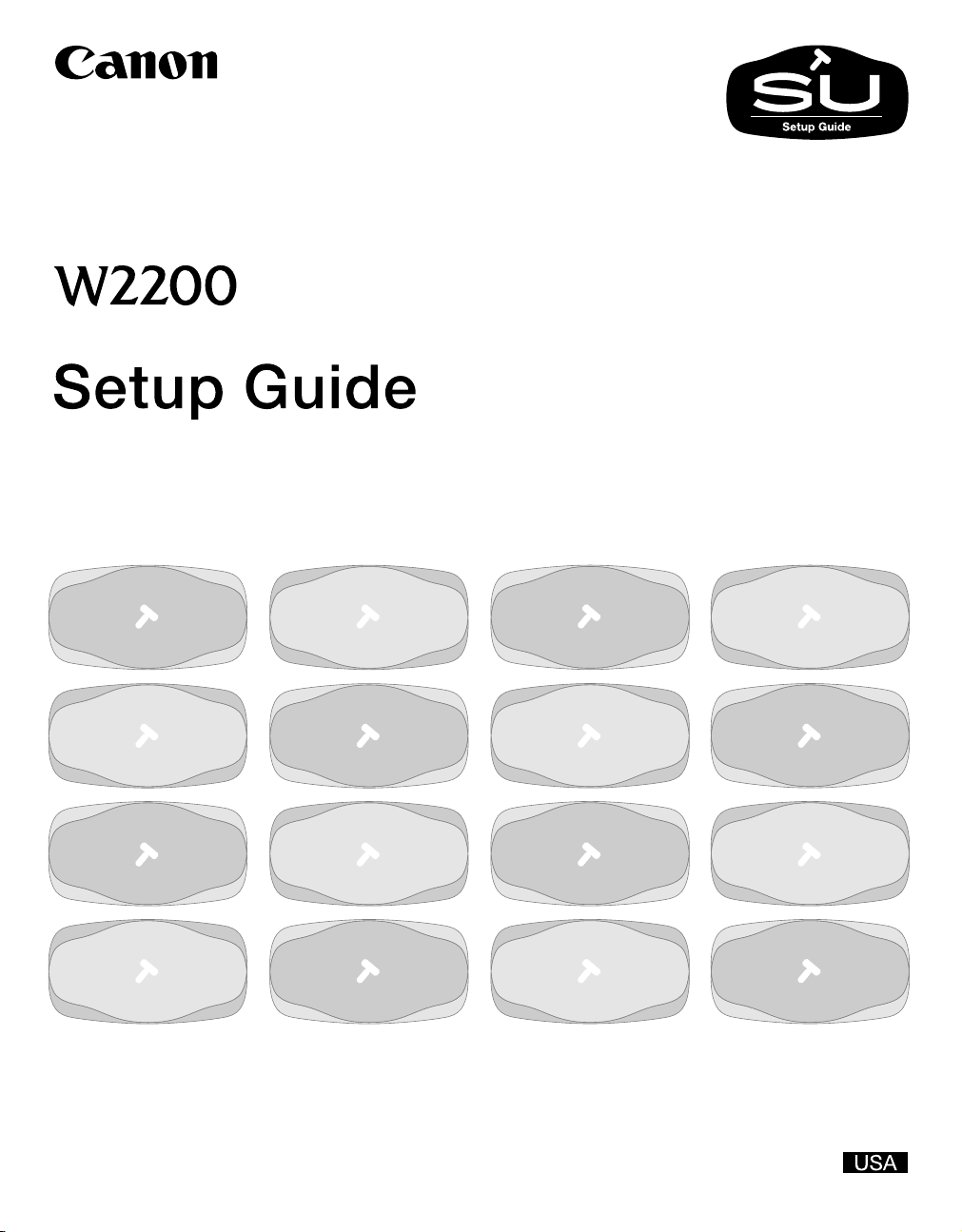
Graphic Color Printer
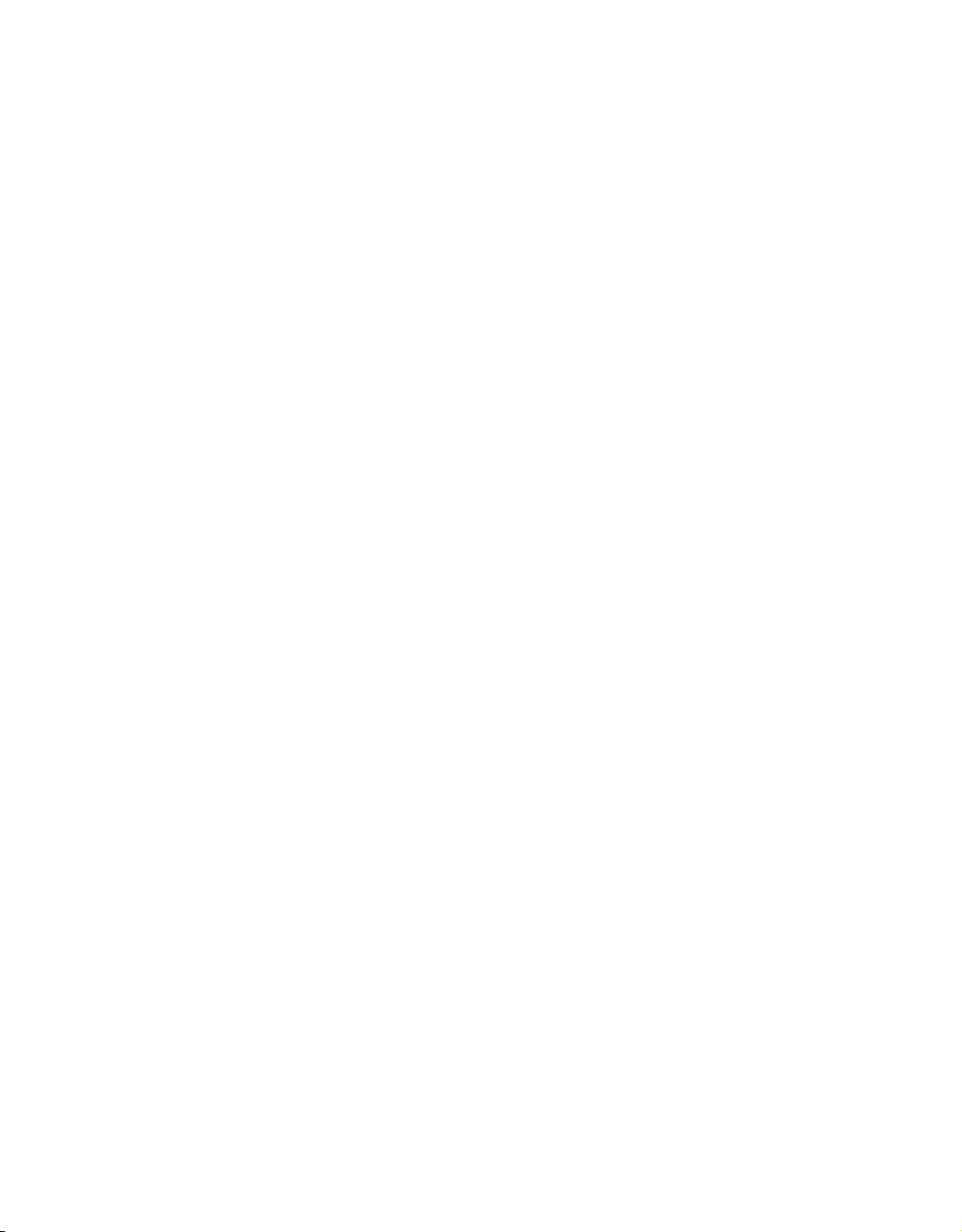
Copyright ©2003 Canon Inc. all rights reserved.
• Unauthorized transfer or duplication of all or any part of this document is prohibited.
• The content of this document is subject to change without notice.
• Every effort has been made to ensure that the information contained in this guide is
correct. If any error or omission is found, contact us directly or an authorized Canon
representative.
• Canon is not responsible for any damages, direct or indirect, arising from or related to
the use of this printer.
Trademarks
• Canon and the Canon logo, BJ and NetSpot are trademarks of Canon Inc.
•Microsoft
Microsoft Corporation in the United States and/or other countries.
• Apple, AppleTalk, EtherTalk, LocalTalk, and Macintosh are trademarks of Apple
Computer, Inc., in the U.S.A.
• NetWare and Novell are registered trademarks of Novell, Inc. in the United States and
other countries. NDS, NDPS, NLM, and Novell Client are trademarks of Novell, Inc. in
the United States.
• Other brand and product names may be trademarks or registered trademarks of their
respective companies.
®
, Windows®, Windows NT® and MS-DOS® are registered trademarks of
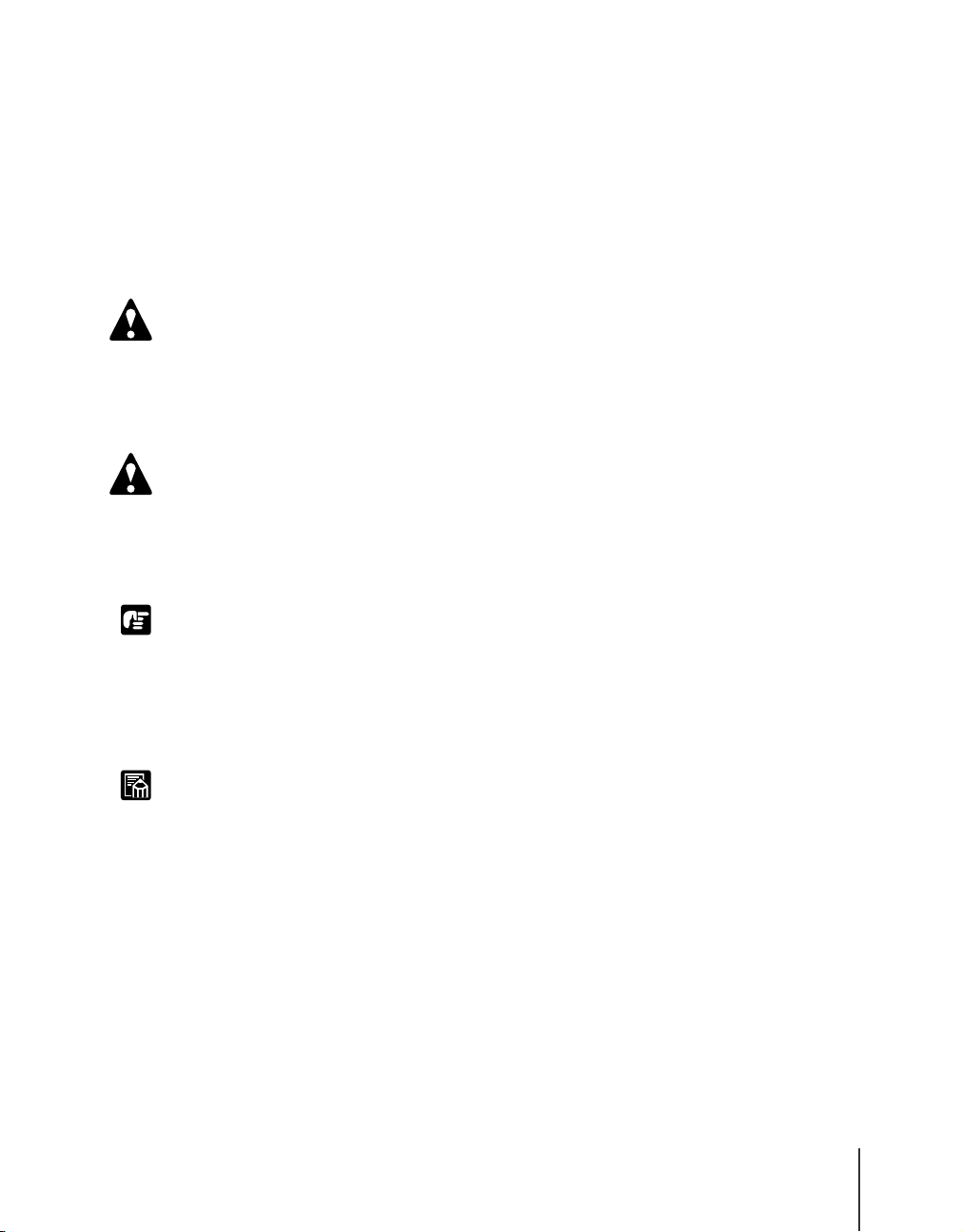
Notations About Text
Conventions
To ensure the safe and most efficient use of this printer, important
information is provided under the headings listed below. Before you use this
guide, make sure that you understand what these headings mean and
remember the important information described under these headings.
Warning
z Failure to follow these instructions could result in fatal or serious injury.
Always remember and follow the guidelines and advice described under
this heading to ensure your own safety and the safety of other people
working around the printer.
Caution
z Failure to follow these instructions could lead to mistakes in the use of
printer and result in minor injury or serious damage to the printer. Always
remember and follow the guidelines and advice described under this
heading to ensure safe use of the printer.
Important
z Instructions and guidelines for operation of the printer provided under this heading
describe restrictions and other important information which if ignored could cause
minor damage to the printer or other equipment or result in the loss of valuable
data. Always remember and follow the guidelines and advice under this heading to
avoid mistakes in procedure.
Note
z Information under this heading includes tips and hints that will help you avoid
minor problems and use the printer more efficiently.
i
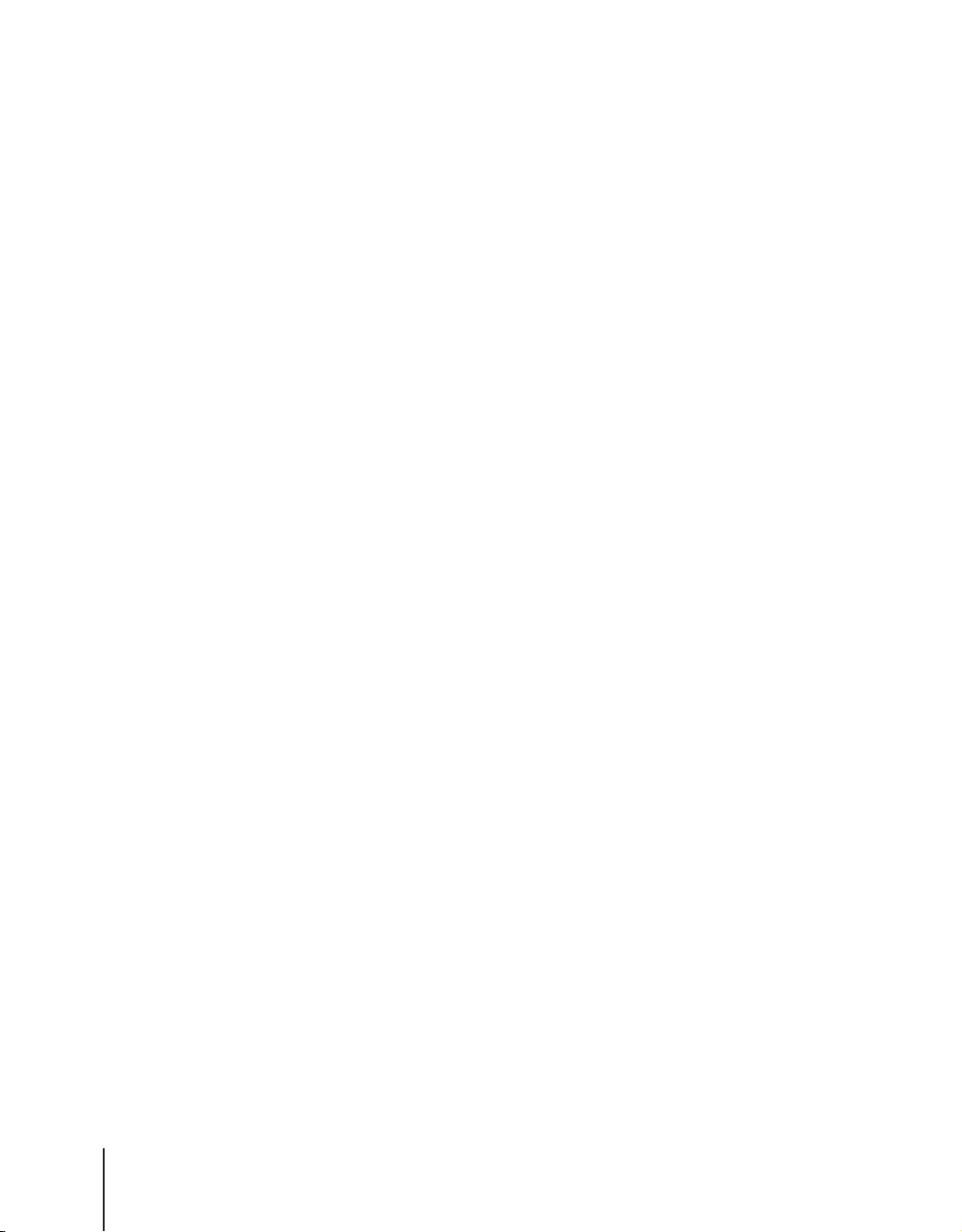
Abbreviations
Throughout this document the following abbreviations are used in text.
•Microsoft
•Microsoft
•Microsoft
•Microsoft
•Microsoft
•Microsoft
•Microsoft
• The term “GARO”, used in the name of this printer driver, is an acronym
Legal Notice
• It is illegal to reproduce currency, bills, negotiable securities and other
®
Windows® Millennium Edition is abbreviated as “Windows
Me”
®
Windows® 98 is abbreviated as “Windows 98”
®
Windows® 95 is abbreviated as “Windows 95”
®
Windows® XP is abbreviated as “Windows XP”
®
Windows® 2000 is abbreviated as “Windows 2000”
®
Windows NT® is abbreviated as “Windows NT”
®
Windows® is abbreviated as “Windows”
for “Graphic Arts Language with Raster Operations”, a printer language
of creating raster images.
documents prohibited by law. Reproduction of such items may be subject
to criminal prosecution.
• It is illegal to reproduce legal certificates, licenses, travel tickets, and
certain public and private documents prohibited from reproduction by
law. Reproduction of such items may be subject to criminal prosecution.
• Please note that intellectual property protected by copyright may not be
reproduced without the express permission of the copyright holder
except for personal or household use under limited circumstances.
ii
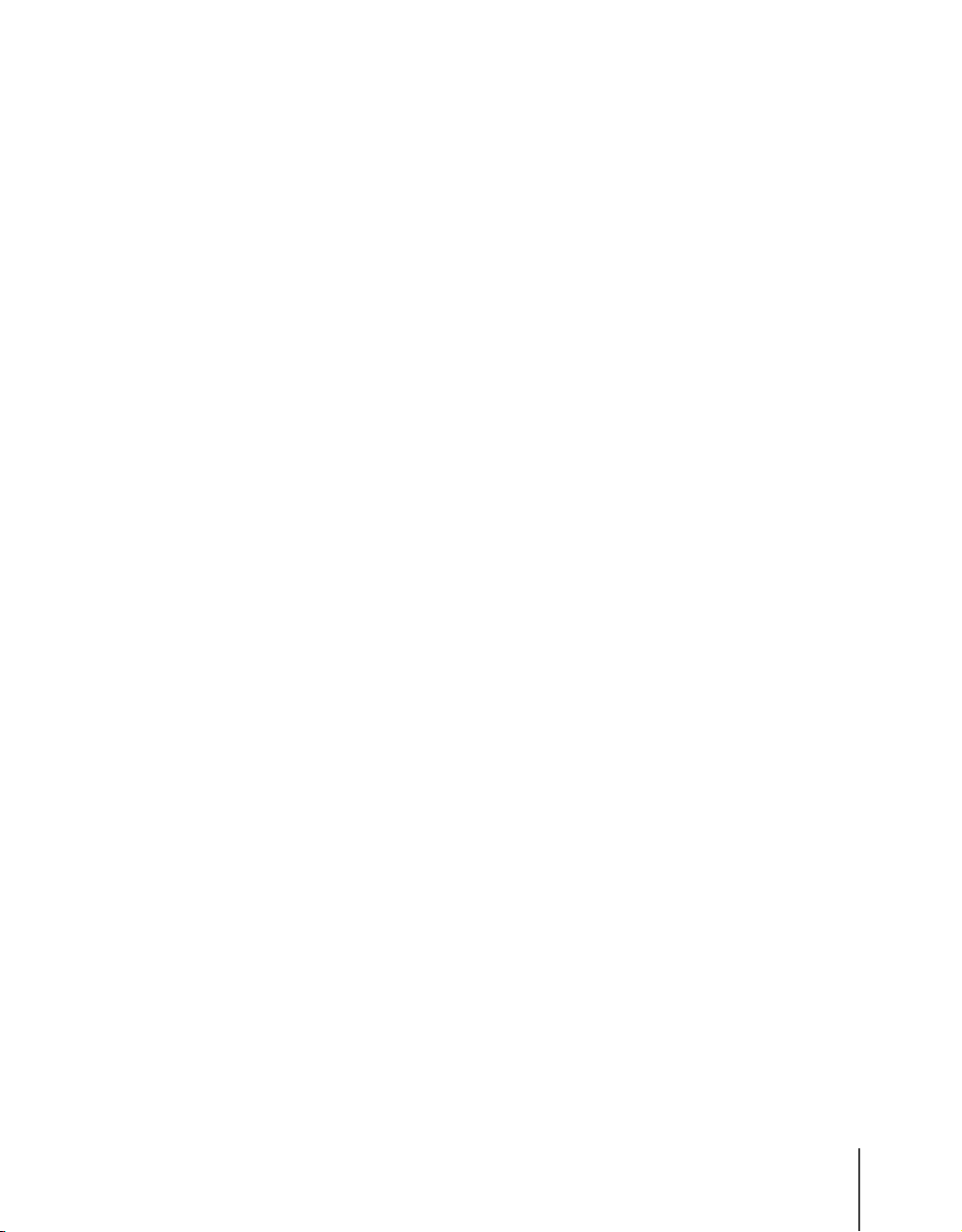
Regulations for this product
FCC Regulations
Canon Graphic Color Printer, Model K90014
This device complies with Part 15 of the FCC Rules. Operation is subject to
the following two conditions: (1) This device may not cause harmful
interference, and (2) this device must accept any interference received,
including interference that may cause undesired operation.
Note: This equipment has been tested and found to comply with the limits
for class B digital device, pursuant to Part 15 of the FCC Rules. These limits
are designed to provide reasonable protection against harmful interference in
a residential installation. This equipment generates, uses and can radiate
radio frequency energy and, if not installed and used in accordance with the
instructions, may cause harmful interference to radio communications.
However, there is no guarantee that interference will not occur in a particular
installation. If this equipment does cause harmful interference to radio or
television reception, which can be determined by turning the equipment off
and on, the user is encouraged to try to correct the interference by one or
more of the following measures:
• Reorient or relocate the receiving antenna.
• Increase the separation between the equipment and receiver.
• Connect the equipment into an outlet on a circuit different from that to
which the receiver is connected.
• Consult the dealer or an experienced radio/TV technician for help.
Use of shielded cable is required to comply with Class B limits in Subpart B
of Part 15 of FCC Rules.
Do not make any changes or modifications to the equipment unless
otherwise specified in the manual. If such changes or modifications should
be made, you could be required to stop operation of the equipment.
Canon U.S.A. Inc.
One Canon Plaza, Lake Success, NY 11042, U.S.A.
Tel No. 516-328-5600
iii
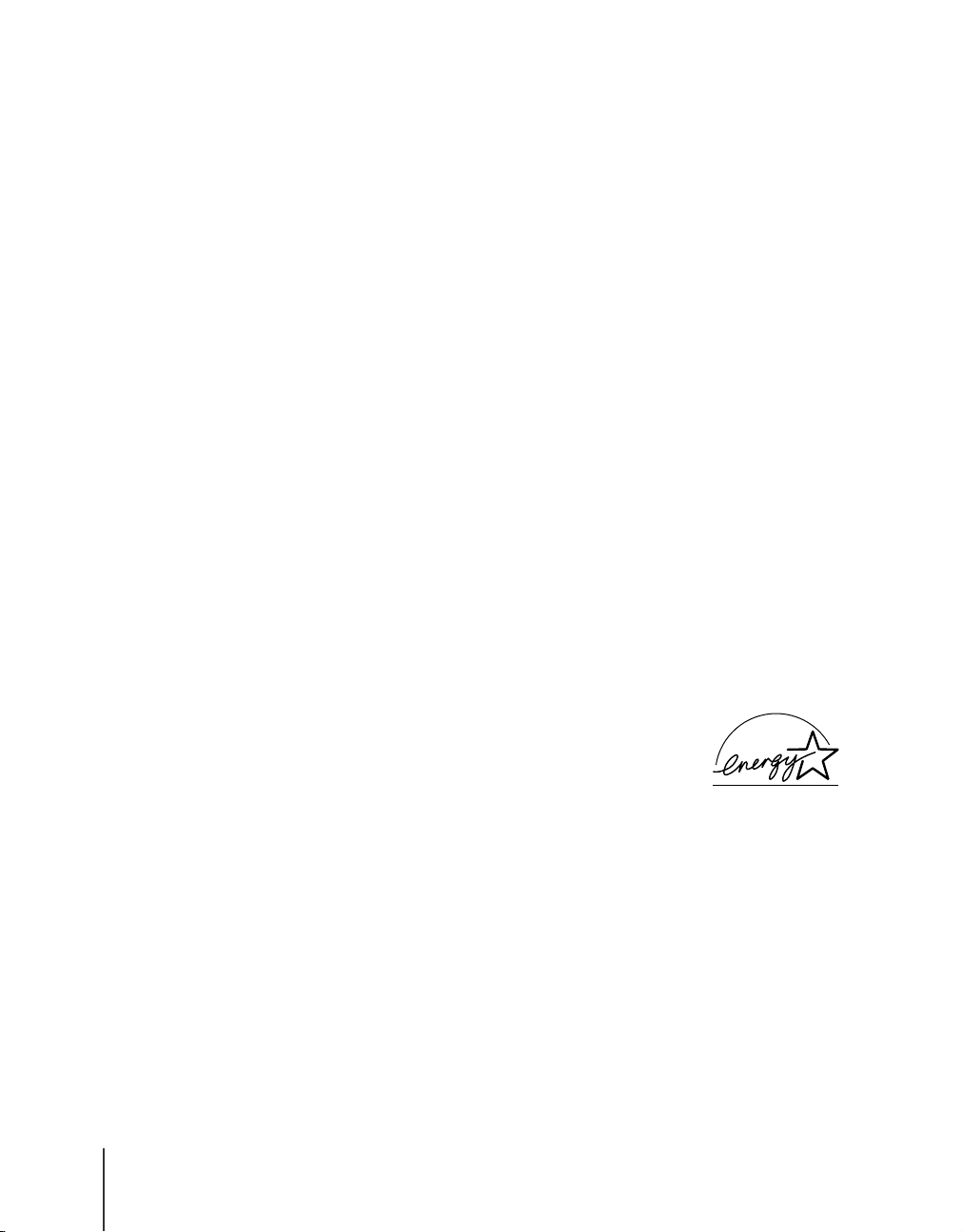
Canadian Radio Interference Regulations
This digital apparatus does not exceed the Class B limits for radio noise
emissions from digital apparatus as set out in the interference-causing
equipment standard entitled “Digital Apparatus”, ICES-003 of the Industry
and Science Canada.
Cet appareil numérique respecte les limites de bruits radioélectriques
applicables aux appareils numérique de Classe B prescites dans la norme sur
le matériel brouiller: “Appareils Numériques”, NMB-003 édictée par
l’Industrie et Sciences Canada.
Regulations for United Kingdom
“This equipment is approved under approval number NS/G/12345/J/100003
for indirect connection to public telecommunication systems in the United
Kingdom, i.e. when connected to the correct interface of a type approved
apparatus in accordance with the instructions for use of that apparatus.
If you are uncertain about the connection arrangement, seek the help of a
qualified engineer.”
iv
International ENERGY STAR® Program
As an ENERGY STAR® Partner, Canon Inc. has
determined that this product meets the E
guidelines for energy efficiency. The international
E
NERGY STAR
program that promotes energy saving through the use of computers and other
office equipment. The program backs the development and dissemination of
products with functions that effectively reduce energy consumption. It is an
open system in which businesses can participate voluntarily. The targeted
products are office equipment such as computers, monitors, printers,
facsimiles, and copiers. Their standards and logos are uniform among
participating nations.
®
Office Equipment Program is a global
NERGY STAR
®
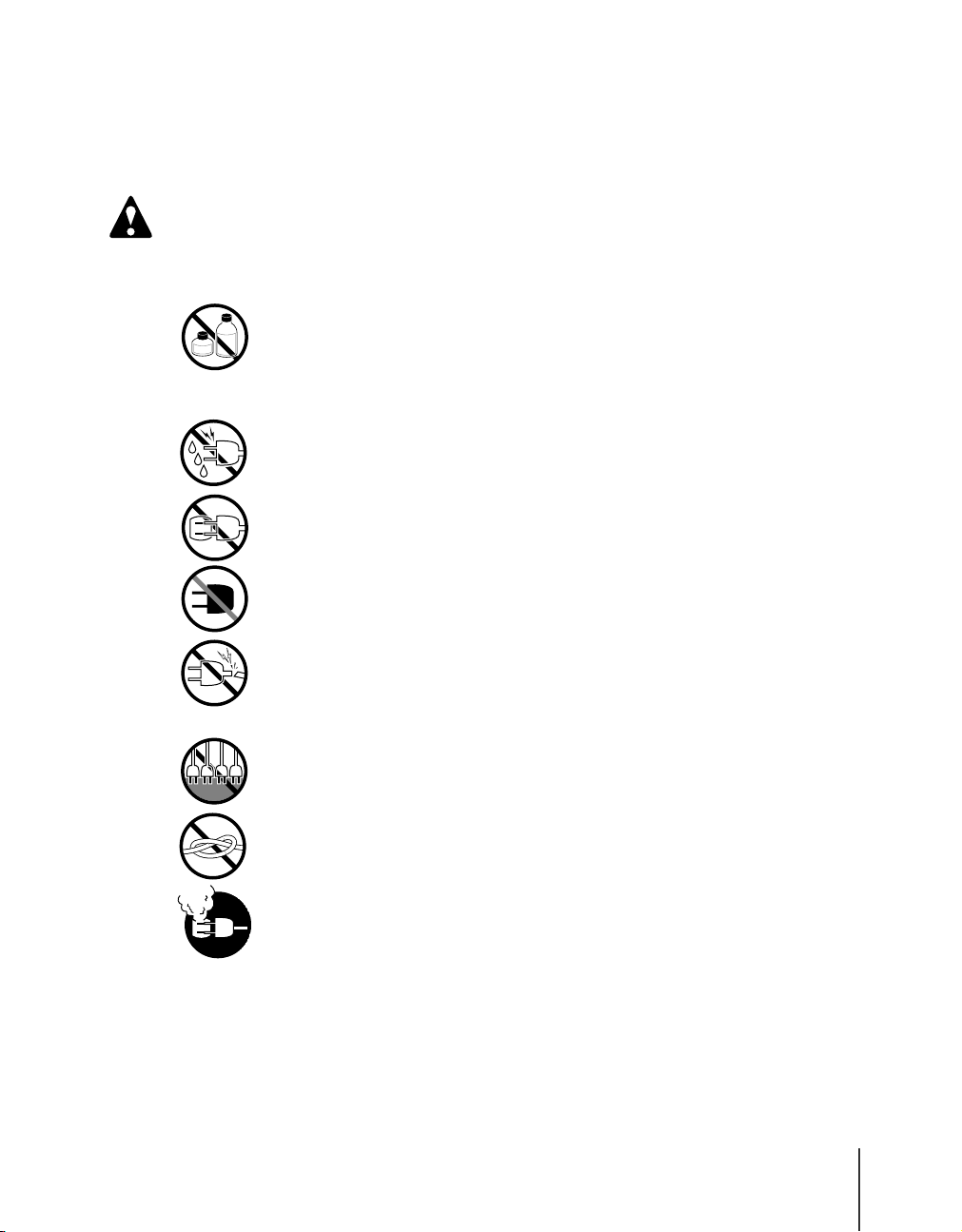
Safety Warnings and Precautions
Read and follow all the warnings and guidelines described below to prevent
the hazards of fire or electrical shock and ensure safe use of this printer.
Warning
T Location
z The electrical contacts inside the printer become extremely hot during
normal operation. To avoid causing a fire, never store flammable
substances like alcohol, thinner, etc. near the printer.
T Power Supply
z To avoid personal injury from an electrical shock, never handle the power
cord or plug when your hands are wet.
z To avoid causing a fire or serious electrical shock, make sure that the
power plug is securely and completely inserted into the power source.
z To avoid causing a fire or serious electrical shock, always use the power
cord provided with this printer, and do not use this power cord with any
other electrical device.
z To avoid a fire or serious electrical shock caused by a short circuit, avoid
damaging the AC adapter cord or the power cord. Never attempt to modify
the power cord in any way. Never apply force to the cord by pulling on it,
and never place a heavy object on the power cord.
z To avoid a fire or serious electrical shock, connect the printer power cord to
an independent power source that is not shared by other equipment or
appliances.
z To avoid a fire or serious electrical shock, never knot the power cord or
wrap it around itself.
z To avoid a fire hazard, occasionally disconnect the power cord from the
printer and the power supply and use a soft dry cloth to clean the cord
connectors and the connection points. Leaving the cord plugged in and not
cleaned for a long period, especially in an area subject to dust, oil, and high
humidity, could cause the insulation material to deteriorate.
v
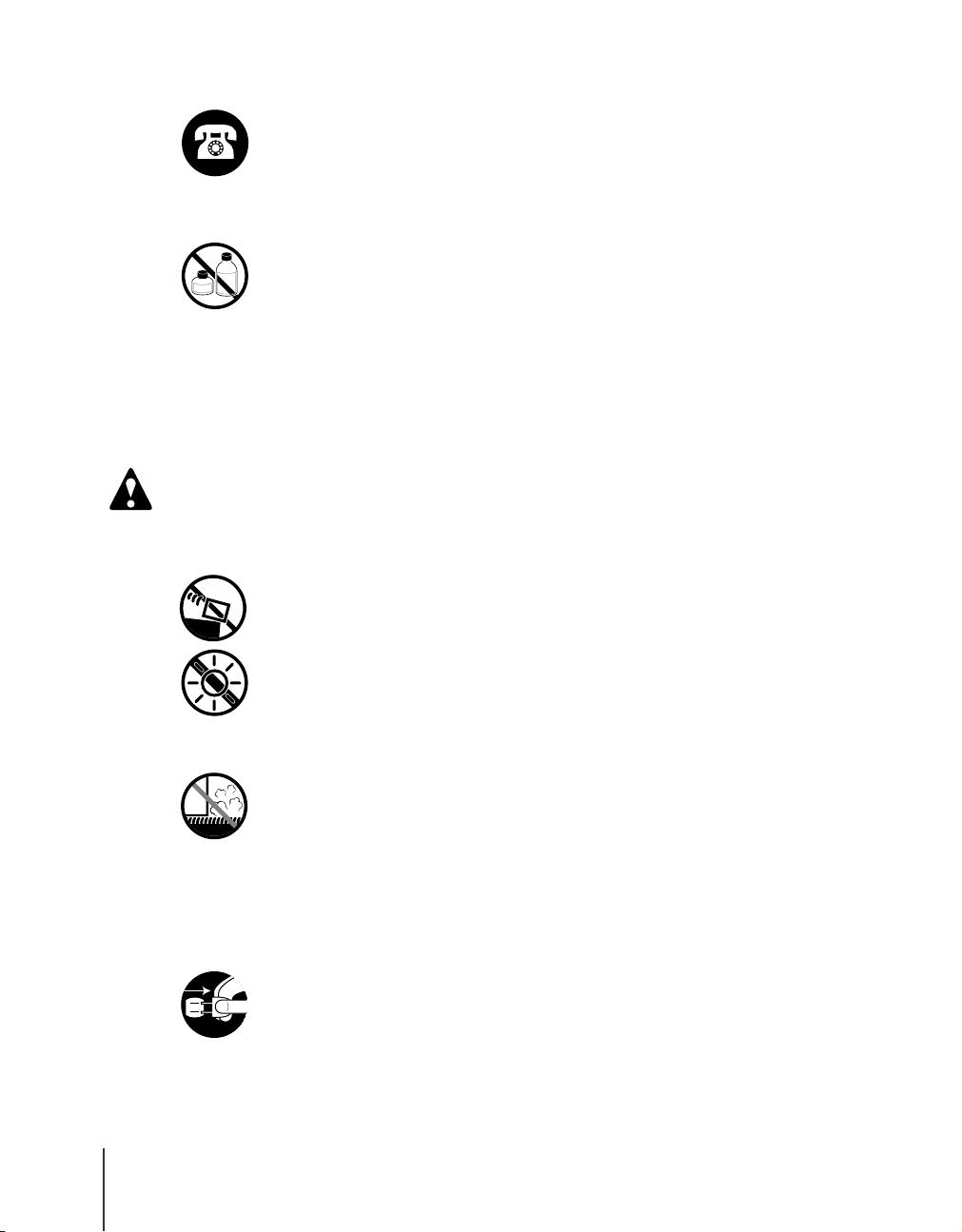
T In an Emergency ...
z To avoid a fire or serious electrical shock, if the printer emits smoke or a
strange odor, immediately press the Power button to switch the printer off
and unplug the power cord from the power supply. Discontinue using the
printer and call for service.
T Cleaning the Printer
z Use only a damp, clean cloth to clean the surfaces of the printer. The
electrical contacts inside the printer become hot during normal operation.
To avoid a fire or serious electrical shock, never use alcohol, benzene,
thinner, or any other type of flammable liquid cleaner to clean the printer.
T Pacemakers
z This printer generates a low magnetic field. If anyone wearing a pacemaker
experiences discomfort while working around the printer should leave the
area. Consult a physician before continuing to work around the printer.
Caution
T Printer location
z To avoid damage to the printer or possible personal injury, place the printer
on a flat, stable surface that is safe from sudden shocks or strong vibrations
to ensure that it will not fall.
z To avoid damage to the printer which could result in a fire or electrical
shock, place the printer in a location where it is not exposed to dust, direct
sunlight, high temperature, or high humidity. Use the printer location in an
environment where temperature and humidity are within the ranges of
o
5
C~35oC (41oF~95oF) and 10~90% RH (with no condensation).
z To avoid anything entering the printer and causing a fire, never place the
printer on a heavy wool or shag carpet.
vi
z There are ventilation holes on the left side of this product, so when you
install it, make sure the holes are not blocked by a wall or other object.
Install so that the holes are at least 30cm (12 in.) from a wall or other
object. If the ventilation holes are blocked, the inside of this product may
become overheated, resulting in fire.
z To avoid the hazard of a dangerous fire, keep the area around the power
supply where the printer power cord is connected so you can disconnect it
immediately if the printer starts operating abnormally (emitting smoke or
odd noises, etc.).
Locate the printer as close as possible to the power supply and make sure
the power supply is easily accessible.
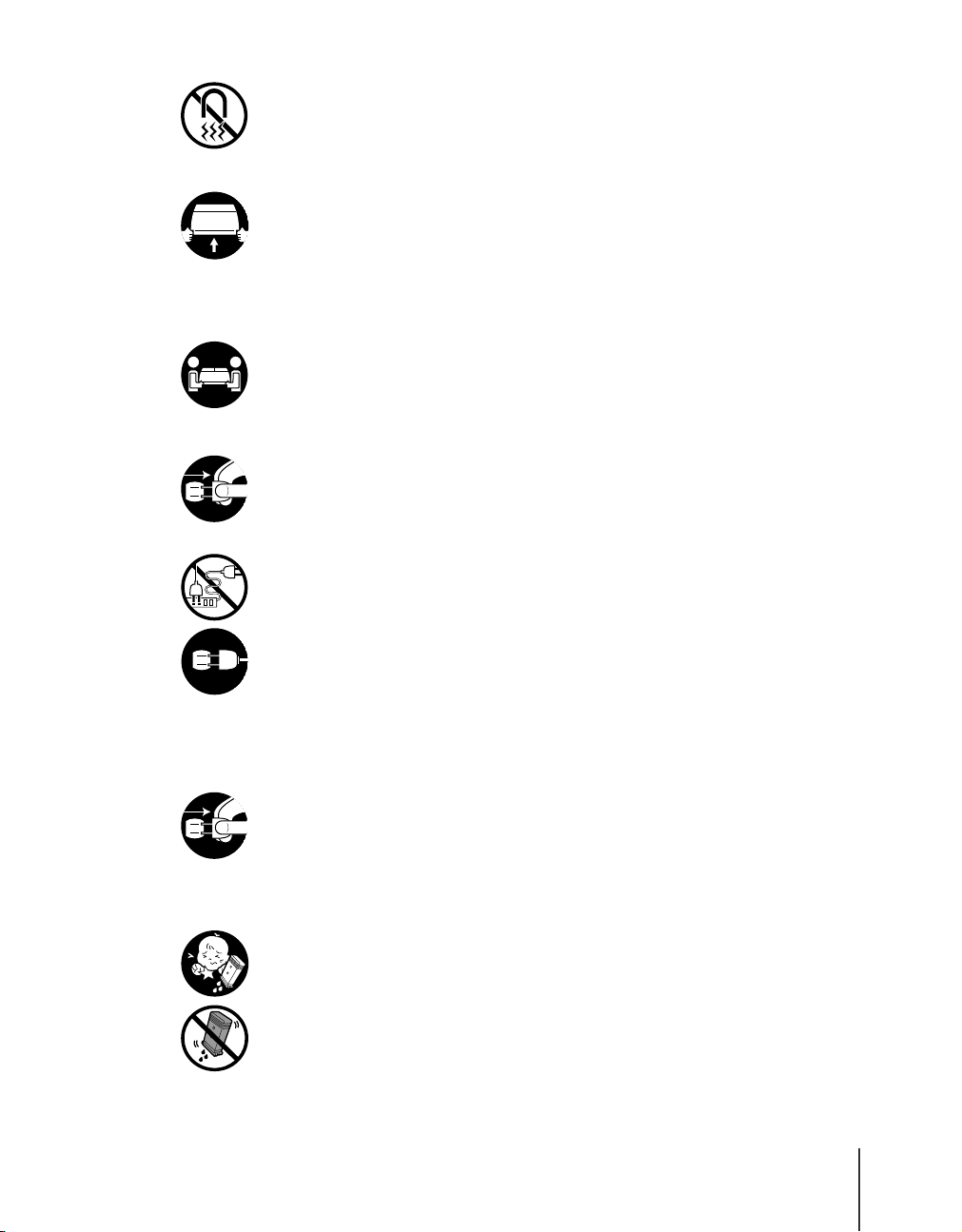
z To ensure normal operation of the printer and avoid possible damage,
never install the printer near large office equipment or any other type of
electrical device that emits a strong magnetic field.
T Moving the Printer
z To avoid dropping and damaging the printer or the paper feed unit or
causing personal injury when moving it, always grip the printer or the paper
feed unit by the lift handles provided on the left and right side of the printer
or the paper feed unit.
z To avoid breaking a paper cassette and personal injury, always remove the
cassettes before lifting and moving the printer or a paper feed unit.
z The Model W2200 weighs 17 kg (37.5 lb.) To avoid back strain or other
personal injuries, at least two people, lifting together at the front and back
of the printer, are required to move the printer.
T Power Supply
z To avoid damaging the power plug, which could cause a short circuit and
cause a fire or electrical shock, never pull on the power cord to unplug the
cord from the power supply. Always grip the plug to remove it from the
power supply.
z To avoid a fire or electrical shock, do not use an extension cord.
z To prevent fire or electrical shock, never use a power supply source other
than the one rated for the printer in the country where you purchased the
printer.
AC 100-127 V, 50/60 Hz
AC 220-240 V, 50/60 Hz
T Cleaning the Printer
z To avoid minor burns or minor injury from moving parts, before cleaning the
printer always press the Power button to switch off the printer then unplug
the power cord from the power supply and allow the electrical contacts
inside the printer to cool.
T Printhead and Ink Tanks
z Store the ink tanks out of the reach of small children. If a child accidentally
ingests ink from an ink tank, contact a physician immediately.
z To avoid staining clothing or your work area with spilled ink, never shake or
drop the printhead or an ink tank.
vii

z The electrical contacts of the printhead become extremely hot during
normal operation. To avoid minor burns, never touch the electrical contacts
after removing the printhead from the printer.
T General Caution
z There are high voltage points inside the printer. To avoid a fire or electrical
shock, never attempt to disassemble the printer or attempt repairs.
z To avoid a fire or electrical shock, never use flammable sprays around the
printer.
z To avoid minor injury from moving parts inside the printer, never open a
cover or insert your hand into the printer while the printer is operating.
z To avoid a fire, electrical shock, or damage to the printer, never place
anything on the printer such as small metal objects like staples, paper clips,
or any type of liquid container, especially containers of flammable liquids
which could fall accidentally into the printer.
z To prevent a fire hazard or dangerous electrical shock, if a foreign object
falls or a liquid spills into the printer, press the Power button immediately to
switch the printer off then unplug the printer power cord from the power
supply. Call for service and do not use the printer until it has been checked
by a qualified service technician.
z Connect the interface cable correctly. To avoid damage, before connection
make sure that the shape of the cable connector matches the connection
point on the printer.
viii
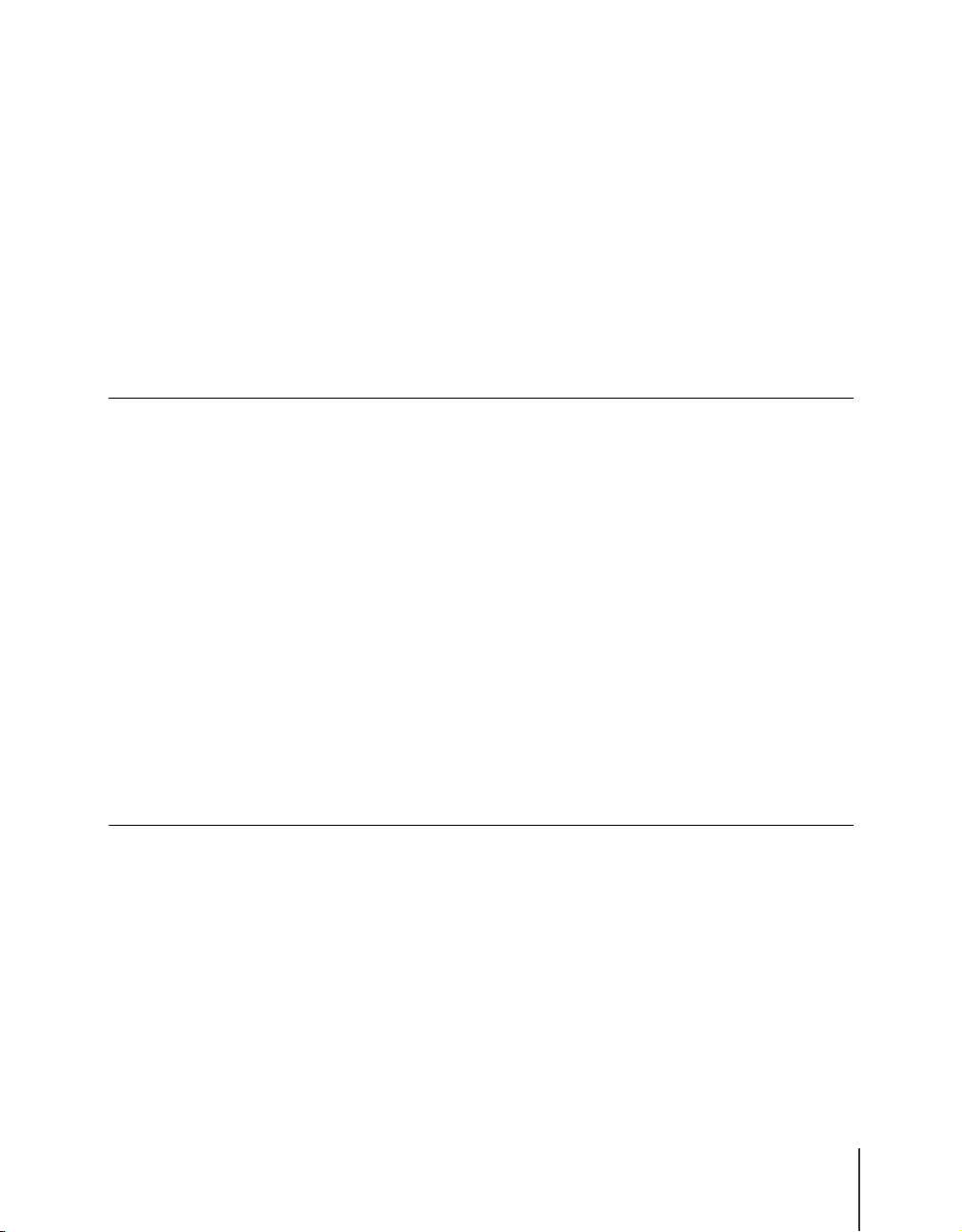
Contents
Notations About Text . . . . . . . . . . . . . . . . . . . . . . . . . . . . . . . . . . . . . i
Conventions . . . . . . . . . . . . . . . . . . . . . . . . . . . . . . . . . . . . . . . . . . . . . . . . . . i
Abbreviations . . . . . . . . . . . . . . . . . . . . . . . . . . . . . . . . . . . . . . . . . . . . . . . . .ii
Legal Notice . . . . . . . . . . . . . . . . . . . . . . . . . . . . . . . . . . . . . . . . . . . . . . . . . .ii
Regulations for this product . . . . . . . . . . . . . . . . . . . . . . . . . . . . . . . iii
FCC Regulations . . . . . . . . . . . . . . . . . . . . . . . . . . . . . . . . . . . . . . . . . . . . . iii
Canadian Radio Interference Regulations . . . . . . . . . . . . . . . . . . . . . . . . . . iv
Regulations for United Kingdom . . . . . . . . . . . . . . . . . . . . . . . . . . . . . . . . . iv
International E
Safety Warnings and Precautions . . . . . . . . . . . . . . . . . . . . . . . . . . . v
Contents . . . . . . . . . . . . . . . . . . . . . . . . . . . . . . . . . . . . . . . . . . . . . ix
Chapter 1 Setting Up the Printer
Setup Flow . . . . . . . . . . . . . . . . . . . . . . . . . . . . . . . . . . . . . . . . . . 1-2
1 Unpack and Make Sure You Have Everything . . . . . . . . . . . . . 1-3
2 Select a Location for the Printer . . . . . . . . . . . . . . . . . . . . . . . . 1-5
Space Requirements . . . . . . . . . . . . . . . . . . . . . . . . . . . . . . . . . . . . . . . . . . 1-5
Remove the Packing Material and Position the Printer . . . . . . . . . . . . . . . 1-6
3 Connect the Power Cord . . . . . . . . . . . . . . . . . . . . . . . . . . . . 1-10
4 Install the Printhead . . . . . . . . . . . . . . . . . . . . . . . . . . . . . . . . 1-12
5 Install the Ink Tanks . . . . . . . . . . . . . . . . . . . . . . . . . . . . . . . . 1-17
6 Selecting the Display Language . . . . . . . . . . . . . . . . . . . . . . . 1-21
7 Load the Paper Cassette . . . . . . . . . . . . . . . . . . . . . . . . . . . . 1-23
Loading the Media . . . . . . . . . . . . . . . . . . . . . . . . . . . . . . . . . . . . . . . . . . 1-23
Media Size and Media Type Settings . . . . . . . . . . . . . . . . . . . . . . . . . . . . 1-28
8 Select the Interface . . . . . . . . . . . . . . . . . . . . . . . . . . . . . . . . 1-32
9 Confirm the Print Status of the Printer . . . . . . . . . . . . . . . . . . 1-34
10 Adjust the Printhead Position . . . . . . . . . . . . . . . . . . . . . . . . 1-36
11 Adjusting the Amount of Line Feed . . . . . . . . . . . . . . . . . . . 1-39
NERGY STAR
®
Program . . . . . . . . . . . . . . . . . . . . . . . . . . . . iv
Chapter 2 Setting the Printer Network Information
Software for Network Settings . . . . . . . . . . . . . . . . . . . . . . . . . . . . 2-2
Setting with the GARO Device Setup Utility . . . . . . . . . . . . . . . . . 2-3
Checking the Printer MAC Address . . . . . . . . . . . . . . . . . . . . . . . . . . . . . 2-3
Installing the GARO Device Setup Utility . . . . . . . . . . . . . . . . . . . . . . . . . 2-5
Setting the Network Information . . . . . . . . . . . . . . . . . . . . . . . . . . . . . . . . 2-6
Doing the Settings on the Printer Operation Panel . . . . . . . . . . . 2-10
ix
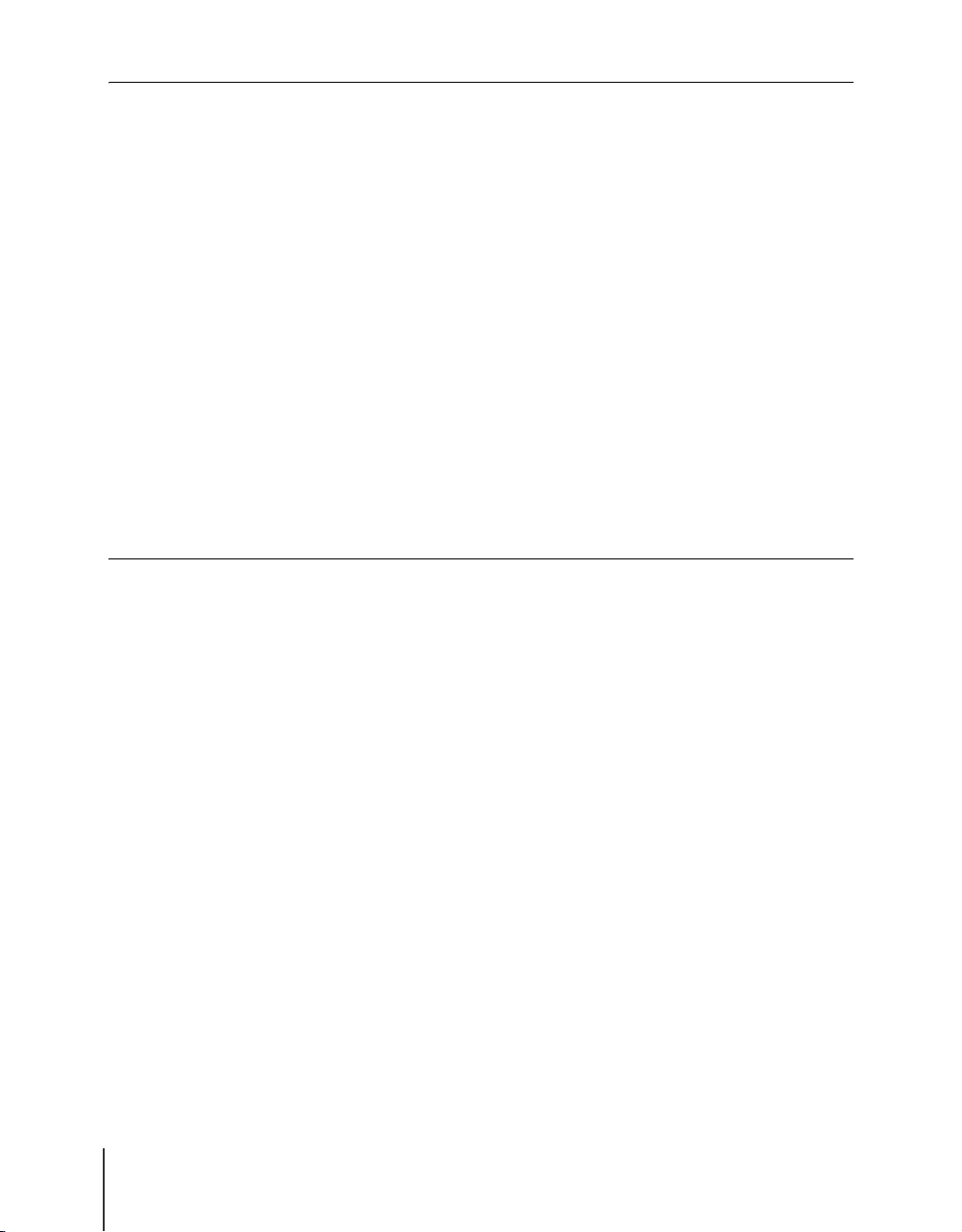
Chapter 3 Installing the Software
Installing a Windows TCP/IP Network Connection . . . . . . . . . . . . 3-2
TCP/IP Network Connection Software . . . . . . . . . . . . . . . . . . . . . . . . . . . 3-2
Preparing the Windows TCP/IP Function . . . . . . . . . . . . . . . . . . . . . . . . . 3-3
Installing the Printer Driver to Windows . . . . . . . . . . . . . . . . . . . . . . . . . . 3-5
Installing a Windows USB or IEEE1394 Connection . . . . . . . . . . 3-14
USB and IEEE1394 Connection Software . . . . . . . . . . . . . . . . . . . . . . . . 3-14
Installing the Printer Driver to Windows . . . . . . . . . . . . . . . . . . . . . . . . . 3-15
Installing a Windows Parallel Connection . . . . . . . . . . . . . . . . . . 3-23
Parallel (Centronics) Connection Software . . . . . . . . . . . . . . . . . . . . . . . 3-23
Connect the Printer Cable . . . . . . . . . . . . . . . . . . . . . . . . . . . . . . . . . . . . 3-24
Installing the Printer Driver . . . . . . . . . . . . . . . . . . . . . . . . . . . . . . . . . . . 3-26
Installing a Macintosh Connection . . . . . . . . . . . . . . . . . . . . . . . . 3-34
Macintosh Software . . . . . . . . . . . . . . . . . . . . . . . . . . . . . . . . . . . . . . . . . 3-34
Connecting the Interface Cable . . . . . . . . . . . . . . . . . . . . . . . . . . . . . . . . 3-35
Installing the Printer Driver for Mac OS 8.6/9.x . . . . . . . . . . . . . . . . . . . 3-38
Installing the Mac OS X Printer Driver . . . . . . . . . . . . . . . . . . . . . . . . . . 3-42
Installing Windows Utilities . . . . . . . . . . . . . . . . . . . . . . . . . . . . . 3-47
Installing the GARO Status Monitor . . . . . . . . . . . . . . . . . . . . . . . . . . . . 3-47
Displaying Printer Information with the GARO Status Monitor . . . . . . . 3-51
Chapter 4 Other Important Information
Installing Optional Paper Cassettes . . . . . . . . . . . . . . . . . . . . . . . 4-2
Other Software for the Printer . . . . . . . . . . . . . . . . . . . . . . . . . . . . 4-6
Software for Server Computer/Administorator . . . . . . . . . . . . . . . . . . . . . 4-6
Preparing the Printer for Transport . . . . . . . . . . . . . . . . . . . . . . . . 4-7
Index . . . . . . . . . . . . . . . . . . . . . . . . . . . . . . . . . . . . . . . . . . . . . . 4-12
x
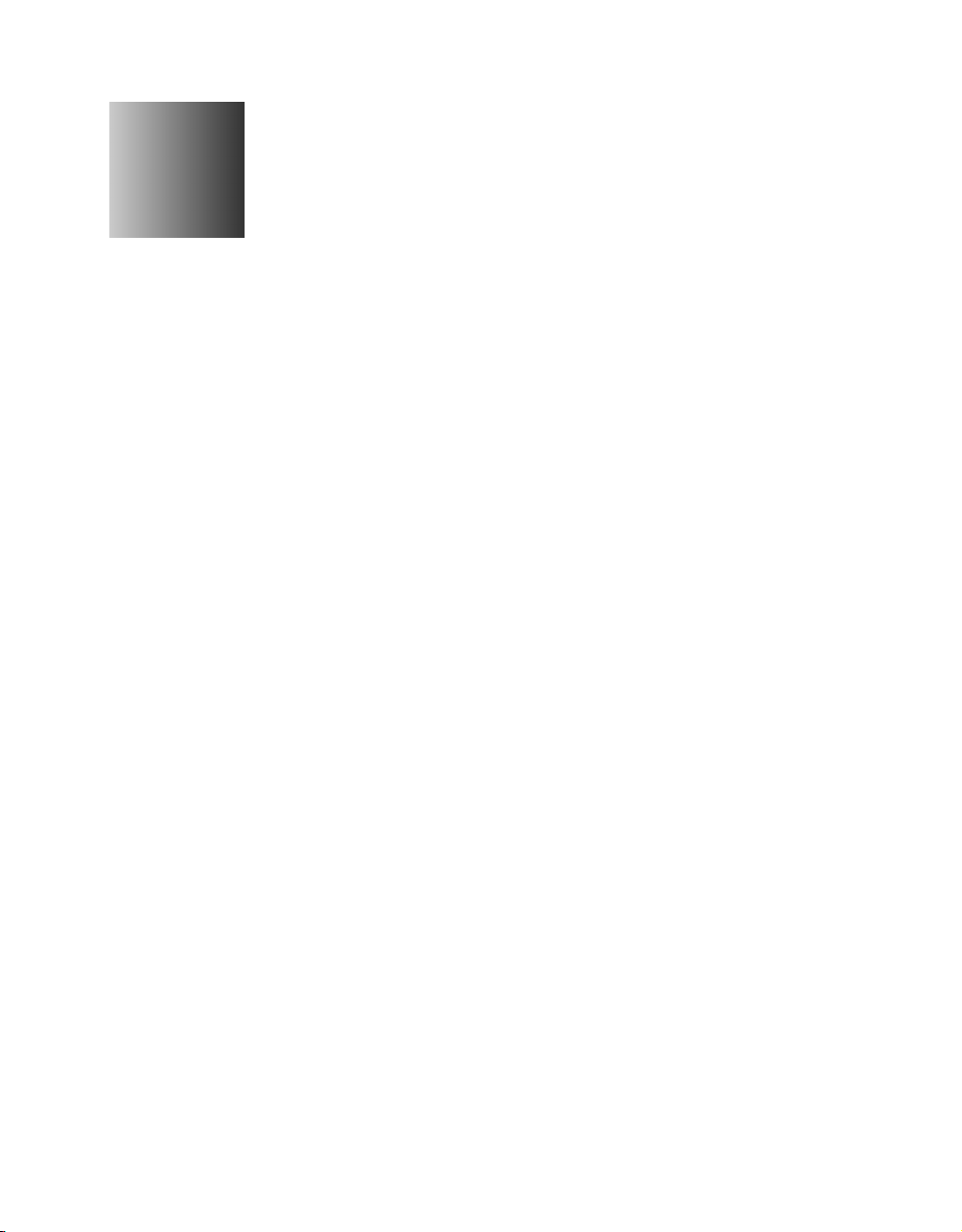
1
Setting Up the Printer
This chapter describes how to set up the printer, starting with
unpacking the box.
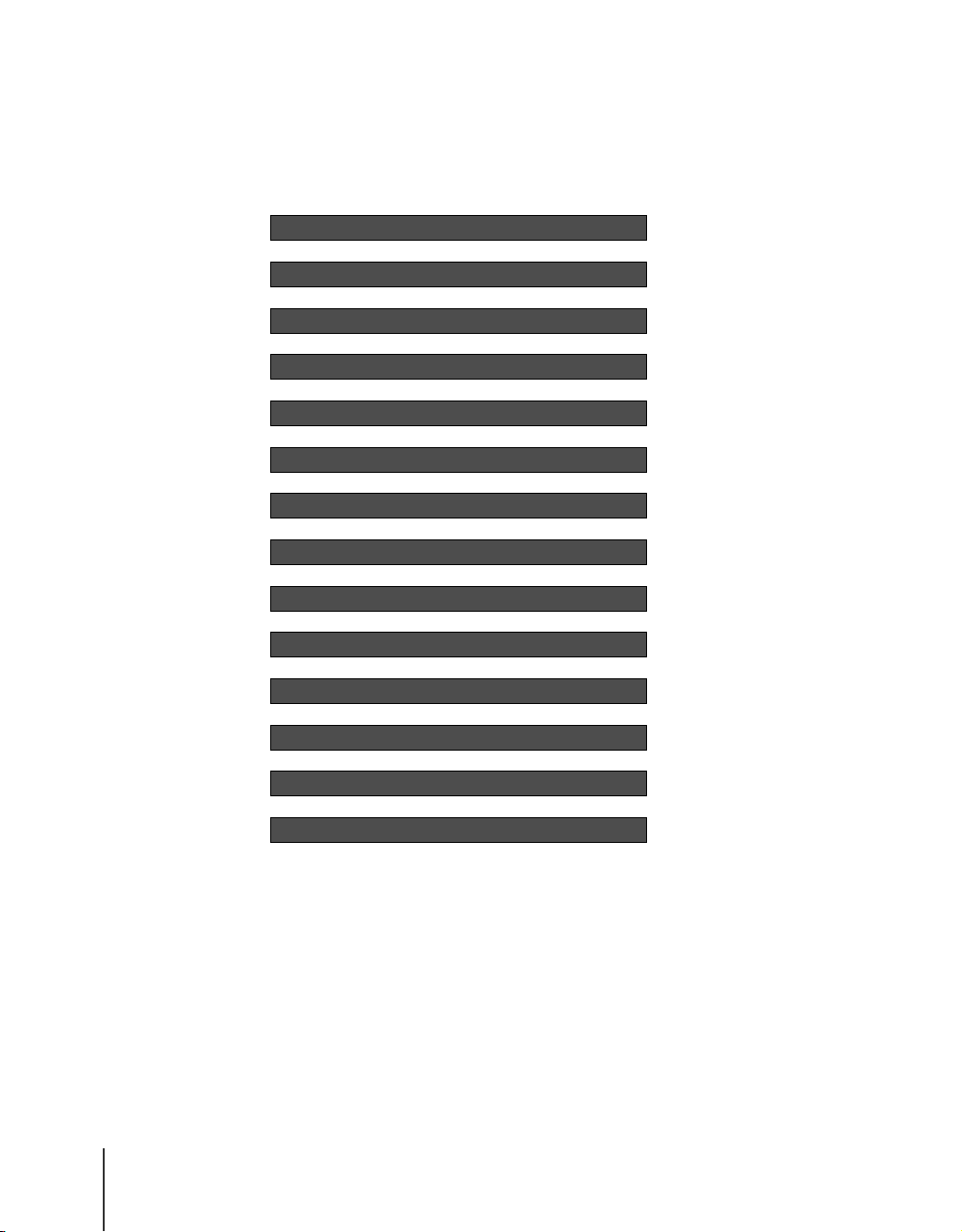
Setup Flow
The printer is set up in the following order. Follow the procedures suited for
your computer, the method of connection, and the options that you want to
install.
Unpack and Make Sure You Have Everything
Select a Location for the Printer
Connect the Power Cord
Install the Printhead
Install the Ink Tanks
Selecting the Display Language
Load the Paper Cassette
Select the Interface
Confirm the Print Status of the Printer
Adjust the Printhead Position
Adjust the Amount of Line Feed
Setting the Printer Network Information
Install the Software
Installing Optional Paper Cassettes
Æ
Æ
Æ
Æ
Æ
Æ
Æ
Æ
Æ
Æ
Æ
Æ
Æ
Æ
P. 1 - 3
P. 1 - 5
P. 1 - 1 0
P. 1 - 1 2
P. 1 - 1 7
P. 1 - 2 1
P. 1 - 2 3
P. 1 - 3 2
P. 1 - 3 4
P. 1 - 3 6
P. 1 - 3 9
P. 2 - 1
P. 3 - 1
P. 4 - 2
Setting Up the Printer
1-2
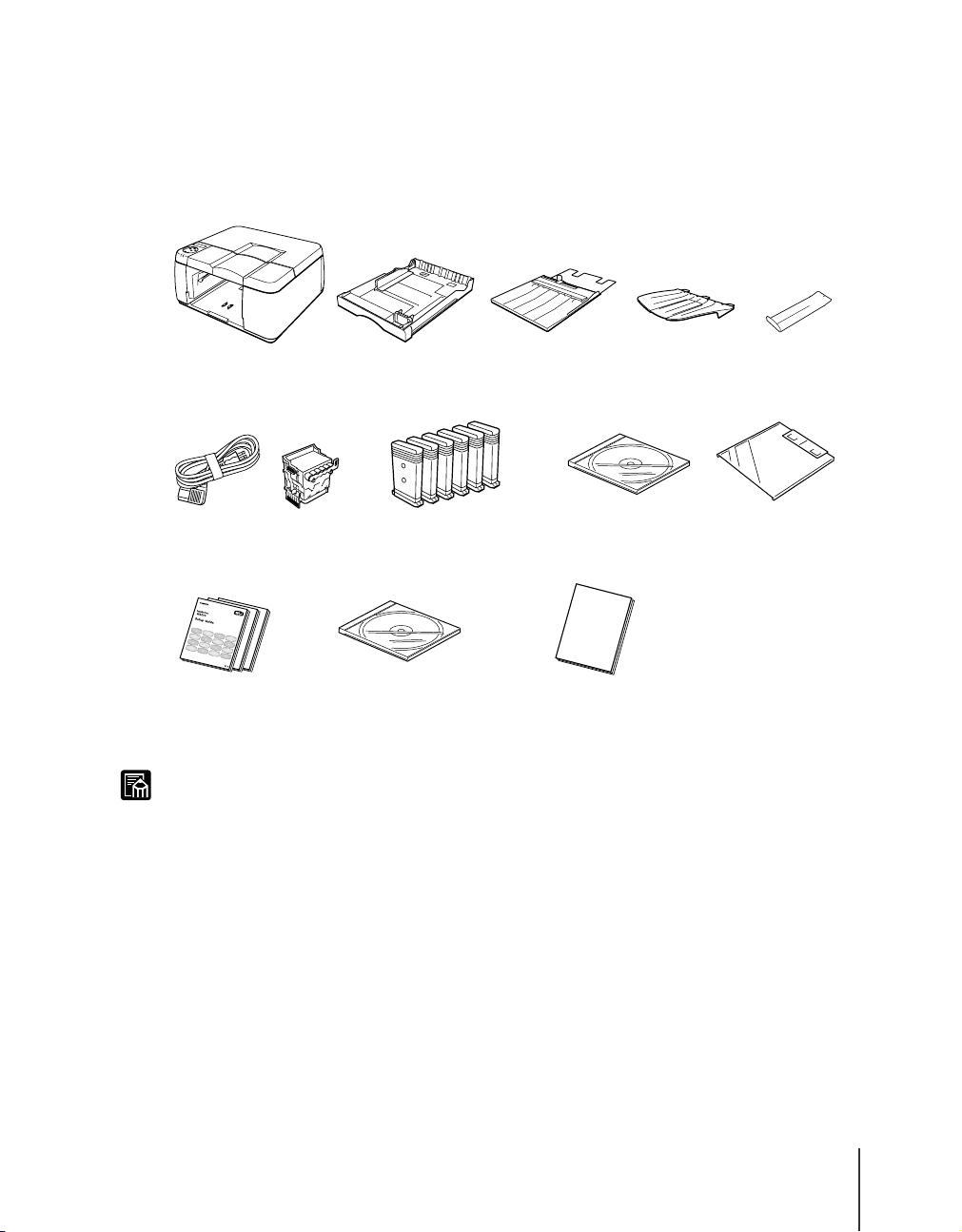
1 Unpack and Make Sure You Have Everything
The items below are provided with the printer. Check each item against the
list below to make sure that you have everything. If any item is missing or
damaged, contact the store where you purchased the printer.
Printer Paper cassette Paper cassette cover Tray Output tray extension
Power cord Printhead Ink tanks (Bk,PC,C,PM,M,Y) User Software CD-ROM Paper Feed Support
Setup Guide User Manuals CD-ROM LF adjust paper
User’s Guide
Network Guide
Note
z In addition to the items above, a Warranty and Support & Service Agreement, and
other items of information are provided. The Warranty and Support & Service
Agreement are provided attached to the box so remove them and keep them in a
safe place.
z Any interface cables such as printer cable, USB cable, IEEE1394 cable, or LAN
cable are not provided with the printer. Contact a service center or the dealer where
you purchased the printer for details about purchasing the interface cables for your
computer and how to connect them.
z Three guides have been prepared for this printer, a Setup Guide, User’s Guide, and
Network Guide. Only one or no guide may be provided with the printer, or you
may be provided with a Setup Guide with copies in different languages. Please
remember that all the guides-Setup Guide, User’s Guide, and Network Guide-are
provided in different languages in PDF format on the Manual CD-ROM. Just open
1 Unpack and Make Sure You Have Everything
1-3
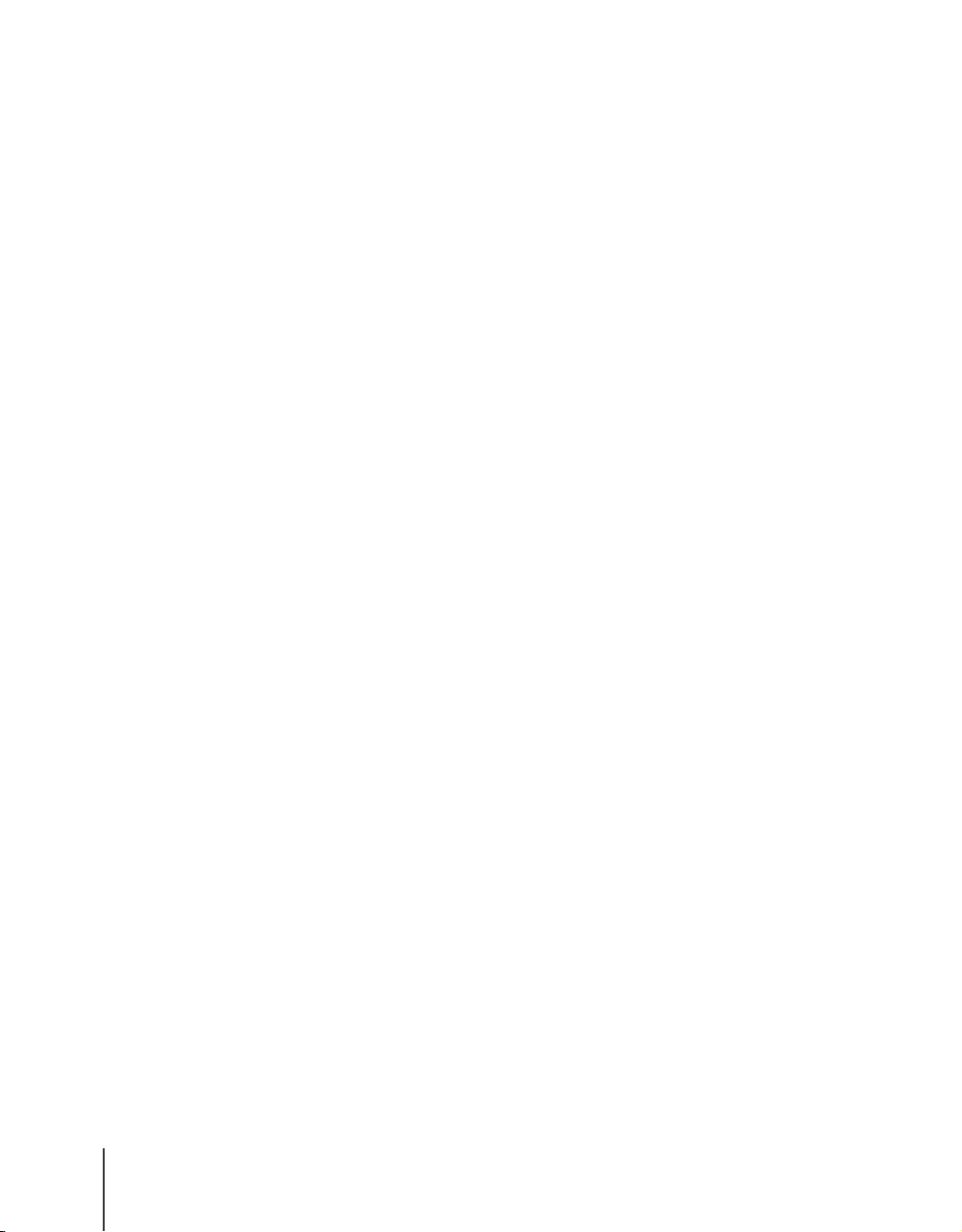
the CD-ROM, click the language folder of your choice, and browse. Even if you
have been provided with other language copies of the guides, please remember that
the guides are also available in other languages on the CD-ROM.
z Two user software CD-ROMs may be provided.
The type of software stored on each CD-ROM is the same, but the languages are
different. Select the CD-ROM that uses your language and install the software.
z The tray is packed inside the paper cassette for shipping.
Setting Up the Printer
1-4
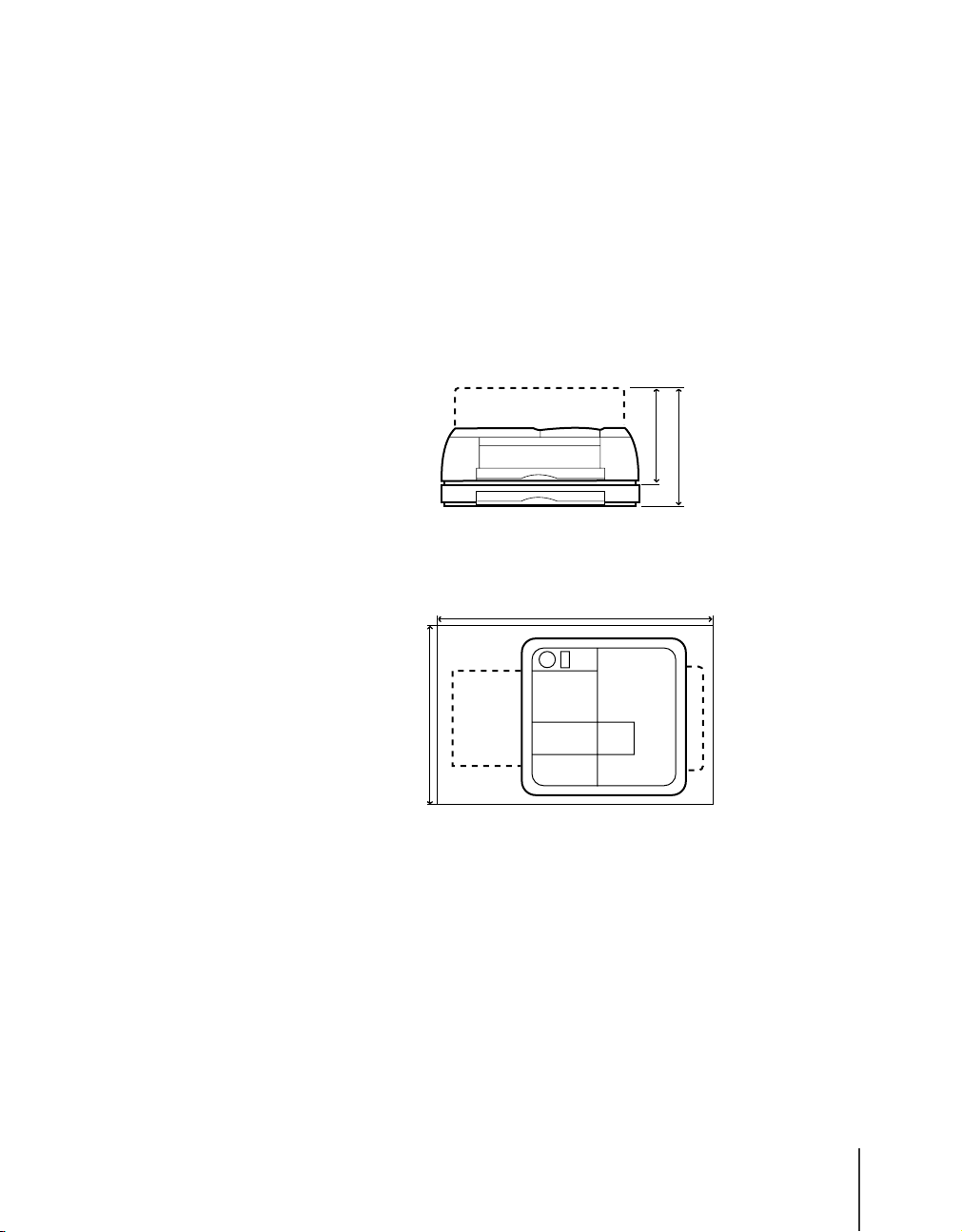
2 Select a Location for the Printer
Select a safe, convenient location for the printer and set it up correctly.
Space Requirements
Make sure that there is sufficient space around printer at the location you
select for the printer.
T Height
T Width and Depth
1241 mm (48.8 in.)
461 mm (18 in.)
564 mm (22.2 in.)
596 mm (23.5 in.)
2 Select a Location for the Printer
1-5
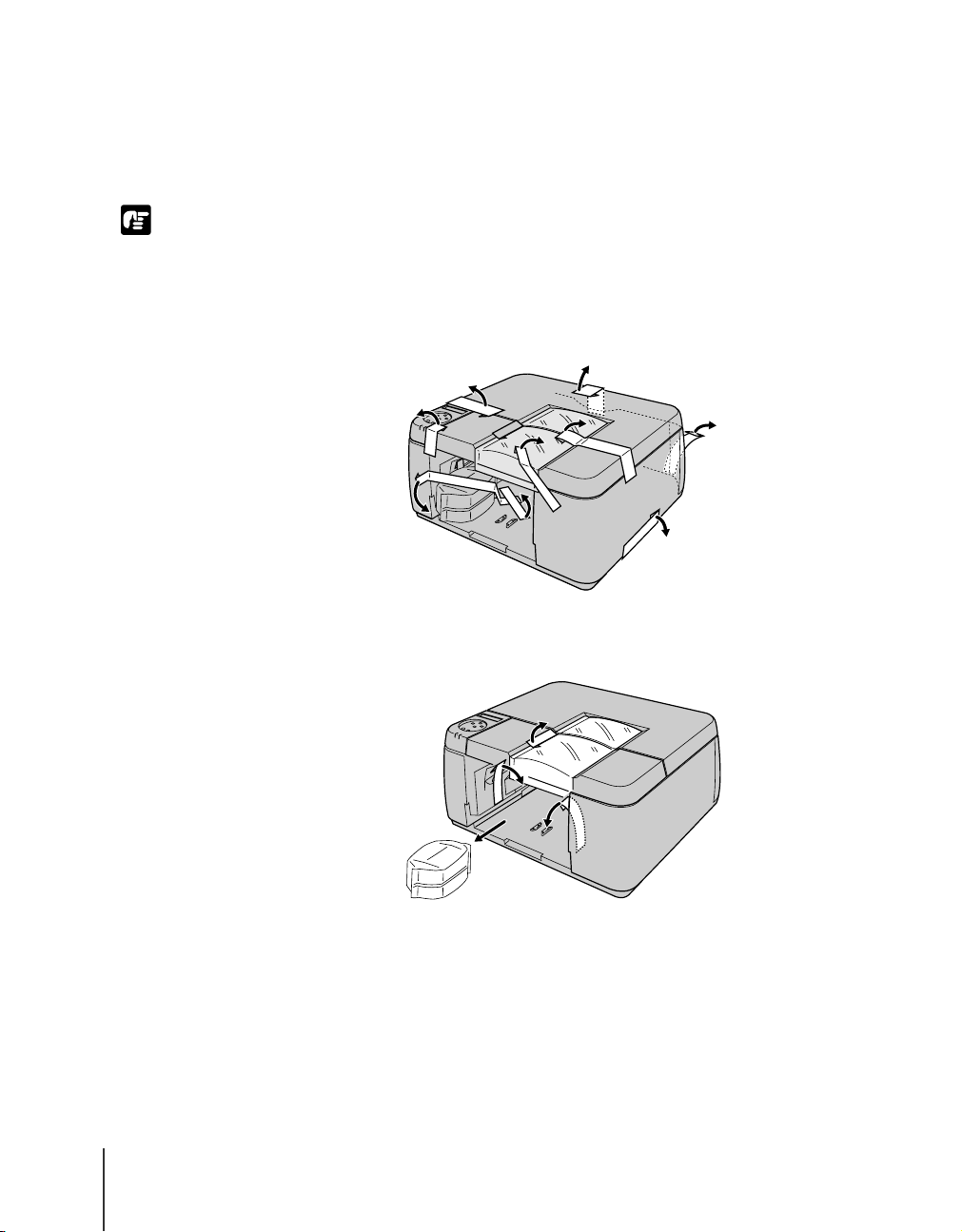
Remove the Packing Material and Position the Printer
Tape, spacers, and other packing materials are attached to the printer to
protect it during shipping. All of these packing materials must be removed
before you use the printer.
Important
z Save the printer box and all packing materials. You will need these items again if
you need to move or ship the printer.
1
Remove all of the tape attached to the covers.
Setting Up the Printer
1-6
2
Remove the tape, protective sheets, and the printhead.
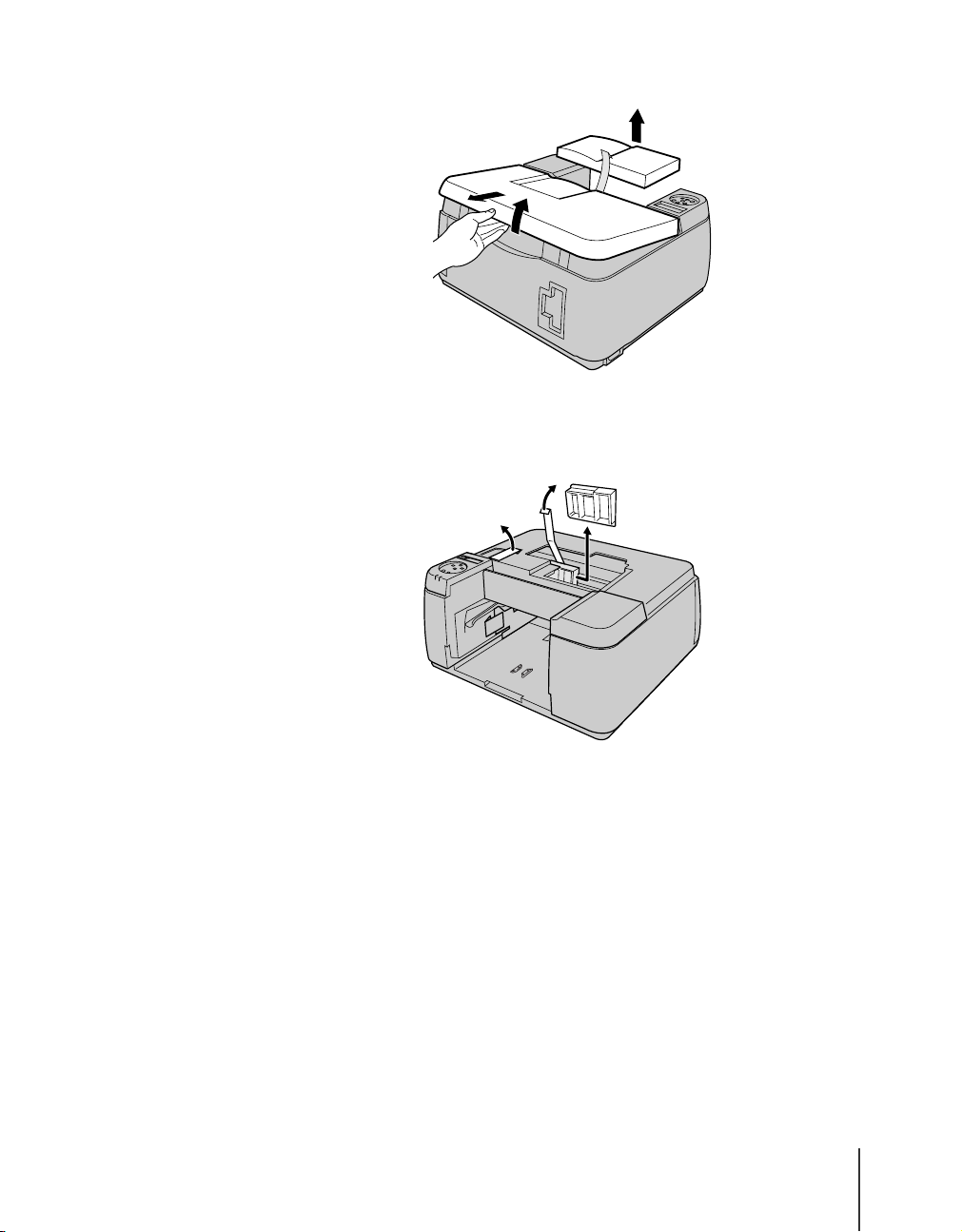
3
Remove the front upper cover and the back upper cover.
4
Remove the stopper and tape from inside the printer where you
removed the back upper cover.
2 Select a Location for the Printer
1-7
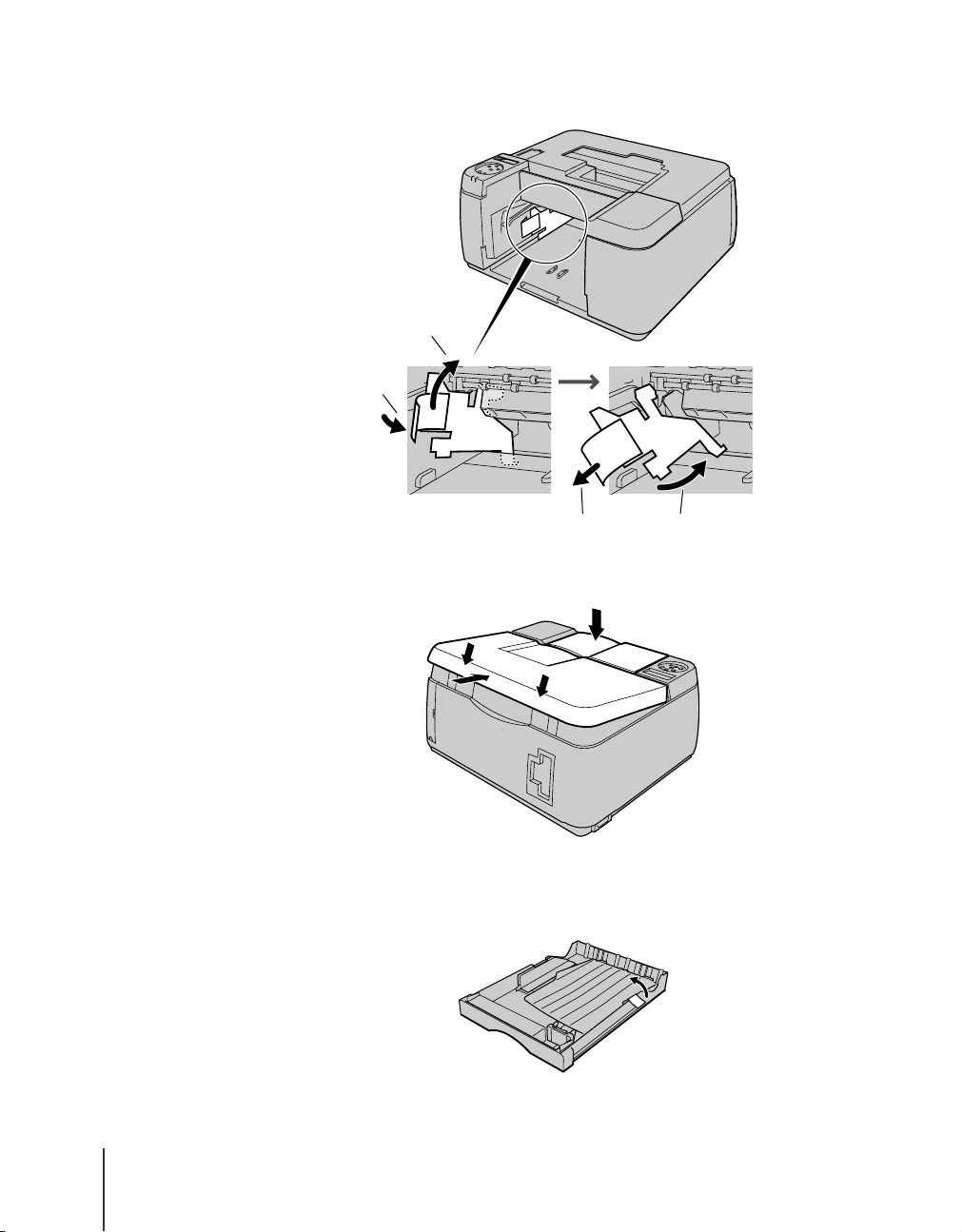
5
To remove the feed roller stopper, remove the tape (a), lift the stopper
up (b), slide it down and to the side (c), then remove it (d).
b
a
cd
6
Attach the front upper cover and back upper cover.
Setting Up the Printer
1-8
7
Remove all of the tape from the paper cassette, then remove the tray
from the cassette.
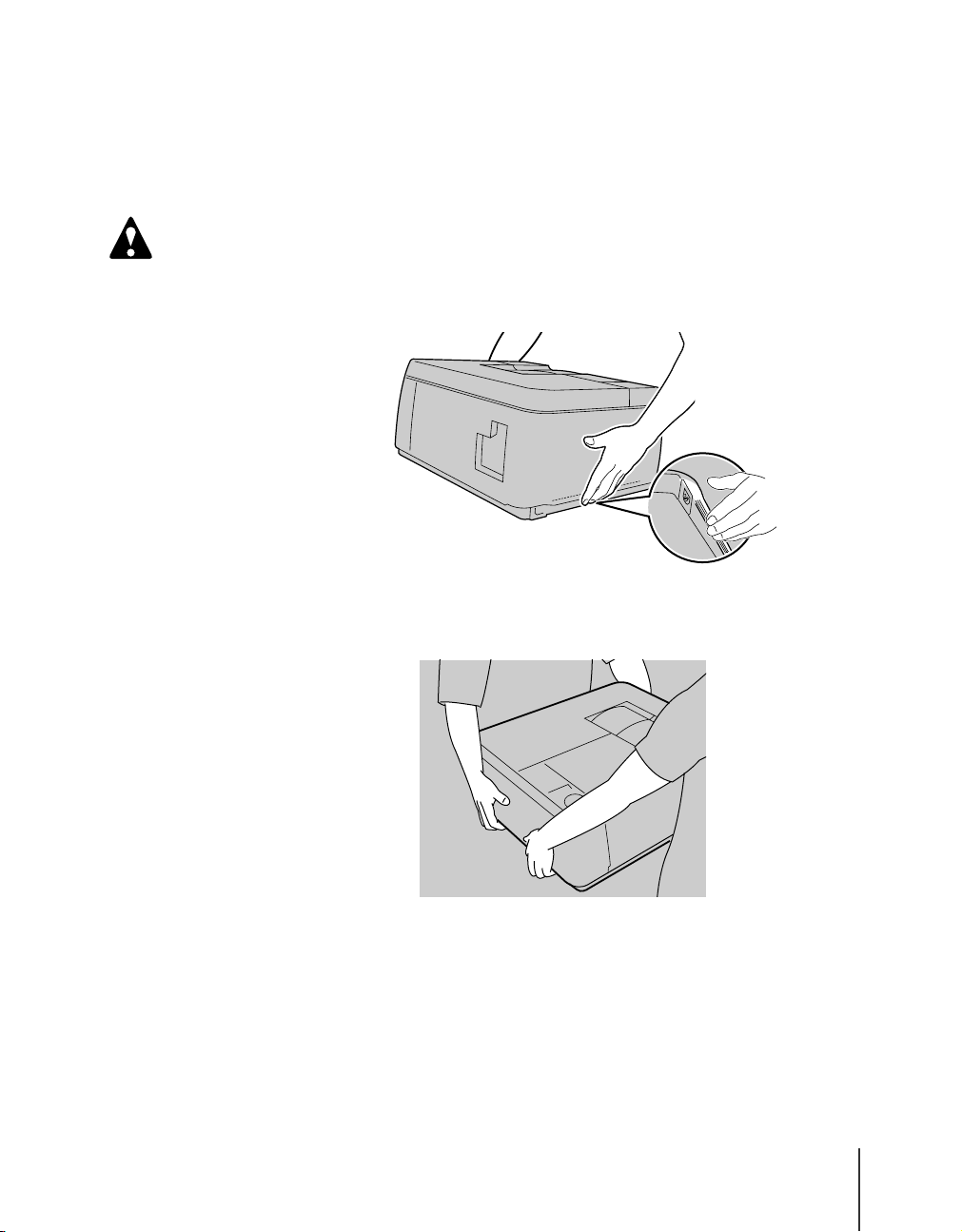
8
Caution
Grip the printer firmly by the lifting points provided on the lower left
and lower right sides of the printer and move it to where you want to
set it up.
If you intend to install the optional paper feed unit and paper cassette,
position the paper feed unit first. (Æ P.4-2)
z To avoid dropping and damaging the printer, or causing personal injury
when moving it, always grip the printer by the lifting points provided on the
lower left and lower right sides of the printer.
z The Model W2200 weighs 17 kg (37.5 lb.) To avoid back strain or other
personal injuries, at least two people, lifting together at the front and back
of the printer, are required to move the printer.
2 Select a Location for the Printer
1-9
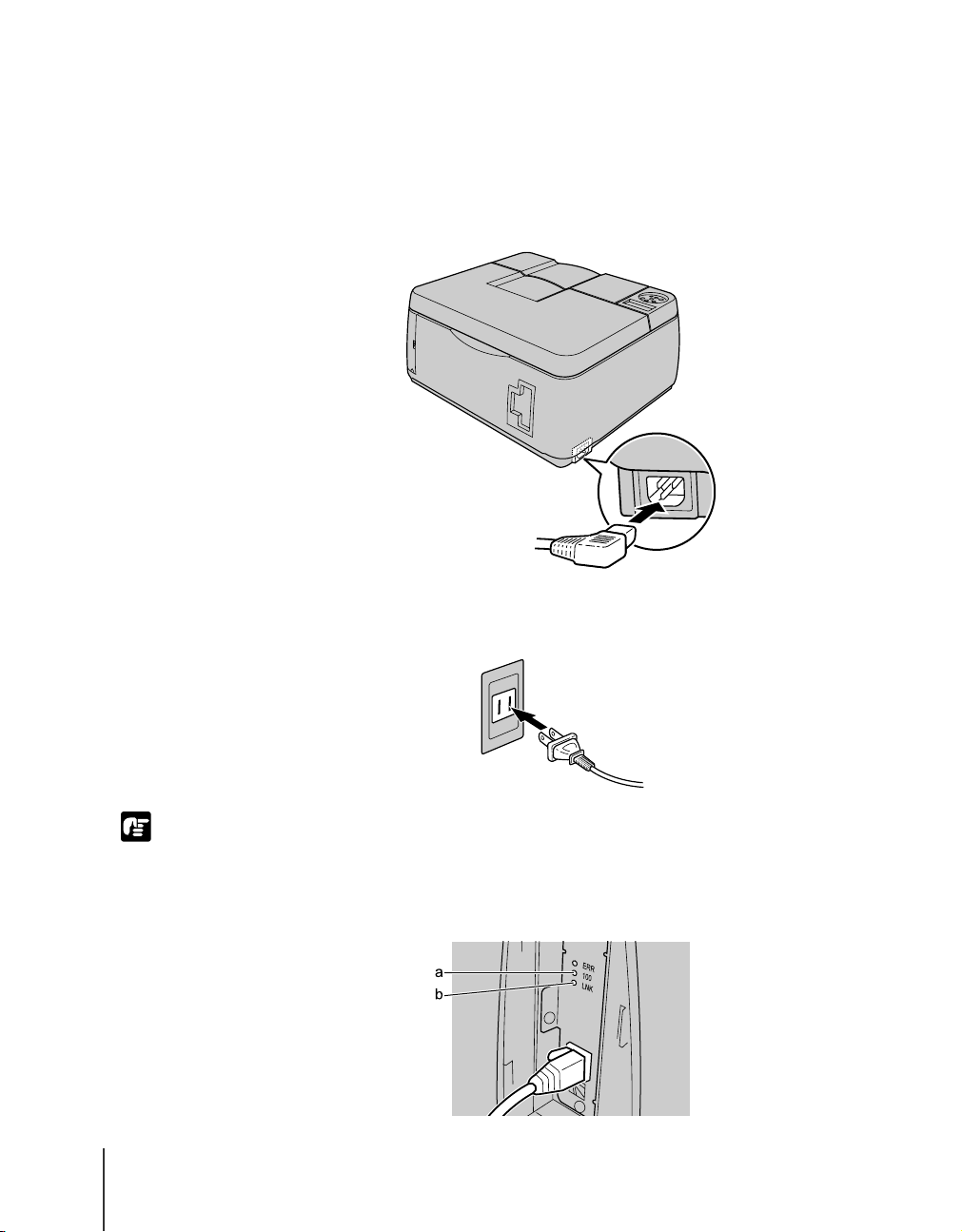
3 Connect the Power Cord
After positioning the printer, follow this procedure to connect the power
cord.
1
Connect the power cord provided with the printer to the power
connector on the left side of the printer.
2
Plug the other end of the connector into the power source.
1-10
Important
z When this printer is connected to the network, verify the status of its connection by
the lit LNK and 100 lamps, after turning the power on.
• If 10BASE-T is in use, LNK lamp (b) should light.
• If 100BASE-TX is in use, LNK lamp (b) and the 100 lamp (a) should light.
Setting Up the Printer
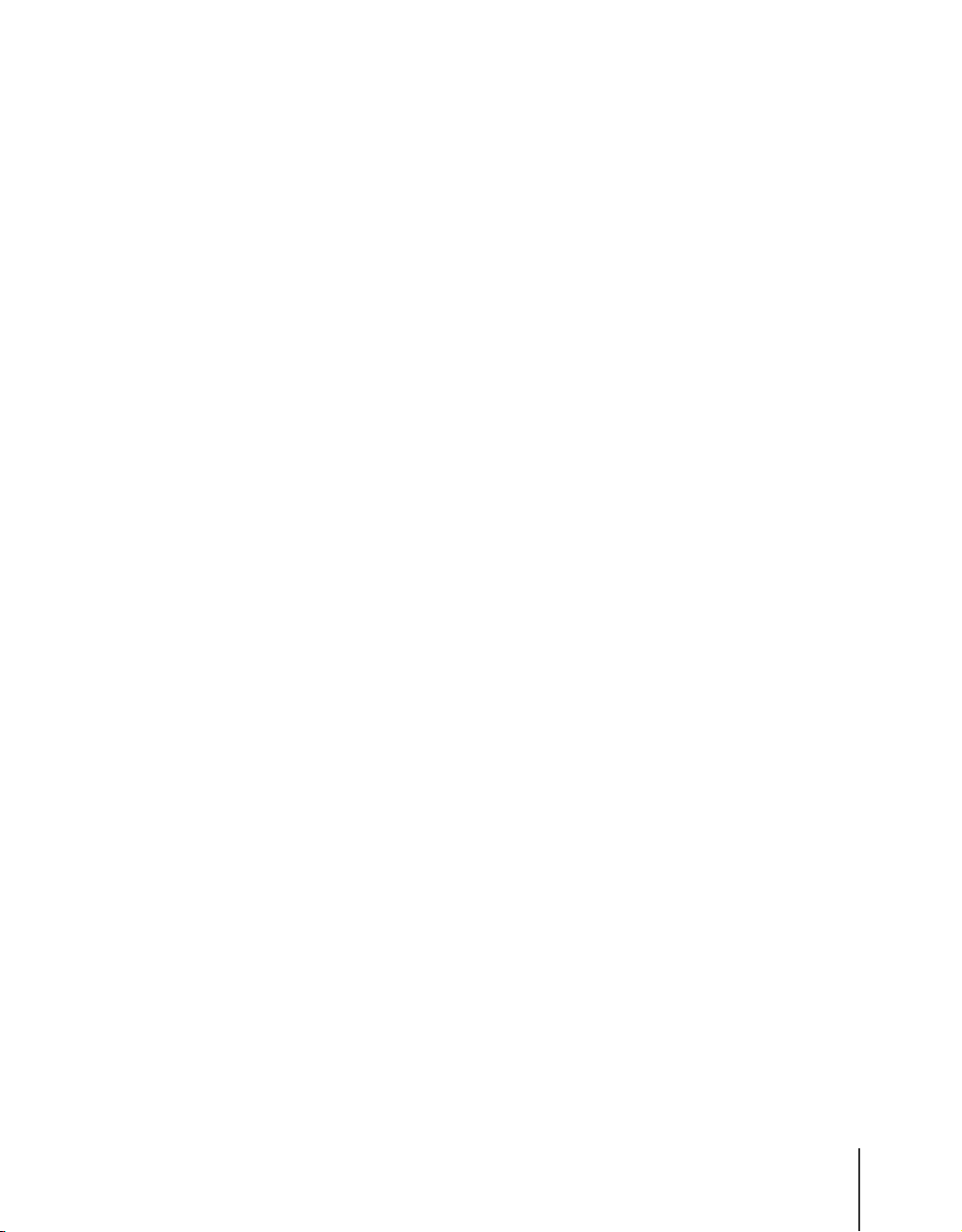
z If the LNK lamp does not light or if it is flashing, check the following:
• Is the HUB switched on?
Æ If the HUB is switched off, switch it on.
• Is the LAN cable connected securely?
Æ
Confirm that the LAN cable connectors are clicked and locked in place securely
• Is the LAN cable defective?
Æ Connect another LAN cable and visually check the LNK lamp again.
.
3 Connect the Power Cord
1-11
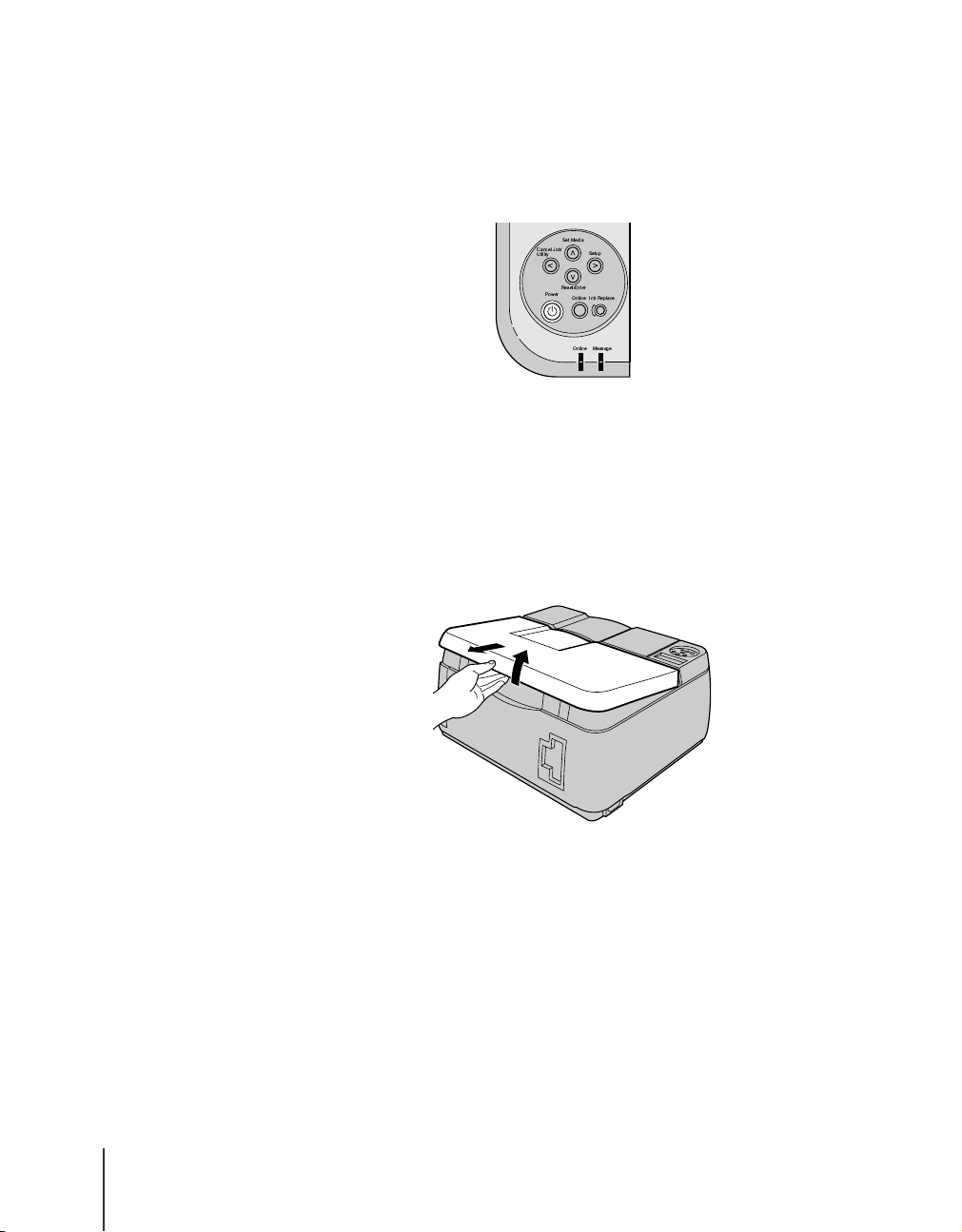
4 Install the Printhead
Install the printhead with the printer switched on. Read the messages in the
printer display and follow the procedure below.
1
Press the Power button to switch the printer on.
After a few seconds “Install P.head Press Online Key” is displayed.
2
Press the Online button.
“Open Cover Back Upper Cover” is displayed.
3
Remove the back upper cover.
Cancel Job/
Utility
Power
Set Media
Reset/Enter
Setup
Ink ReplaceOnline
Online Message
1-12
“Install P.head” is displayed.
Setting Up the Printer
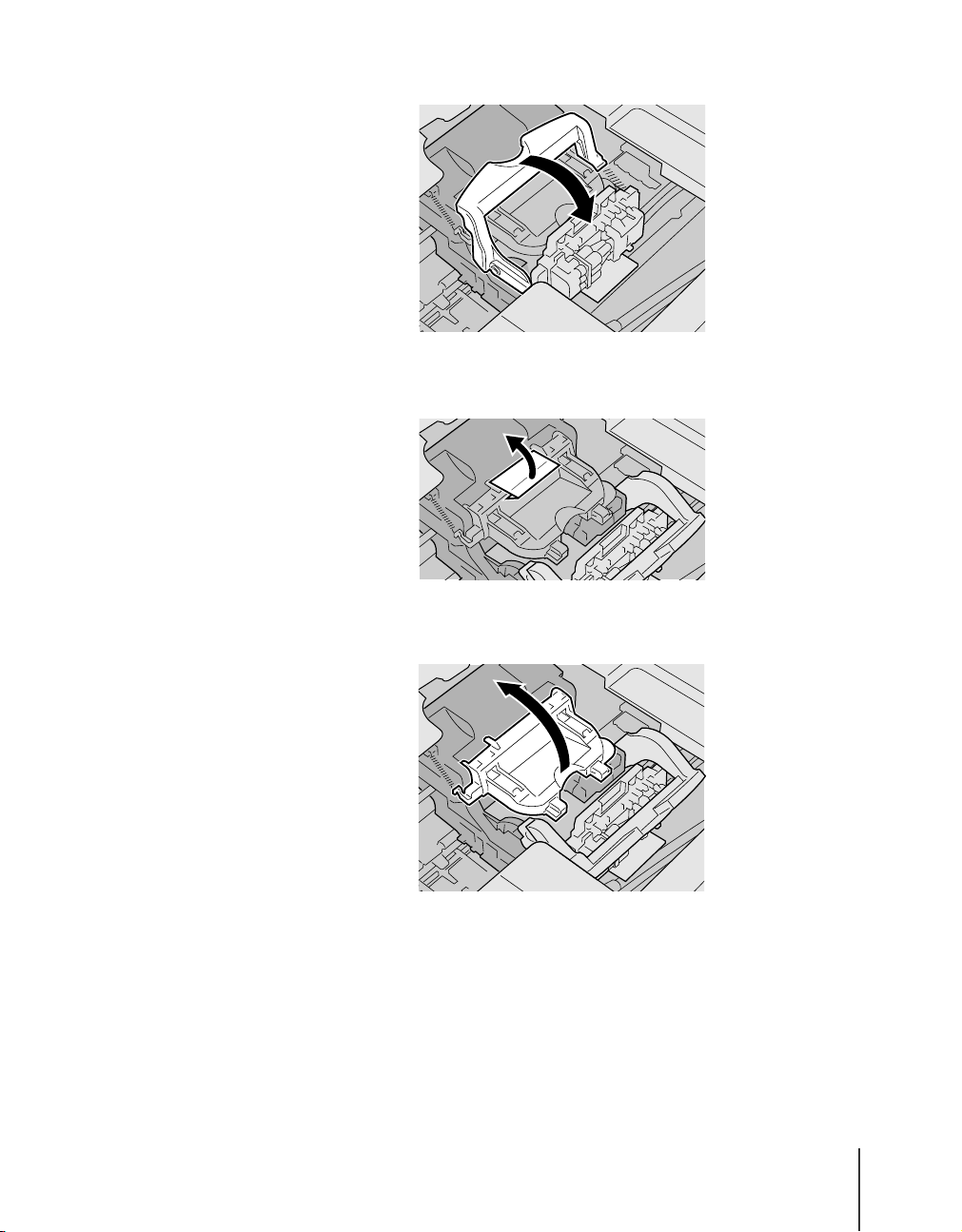
4
Pull the printhead lock lever out and lower it completely.
5
Remove the tape on the printhead lock cover.
6
Raise the printhead lock cover completely.
4 Install the Printhead
1-13
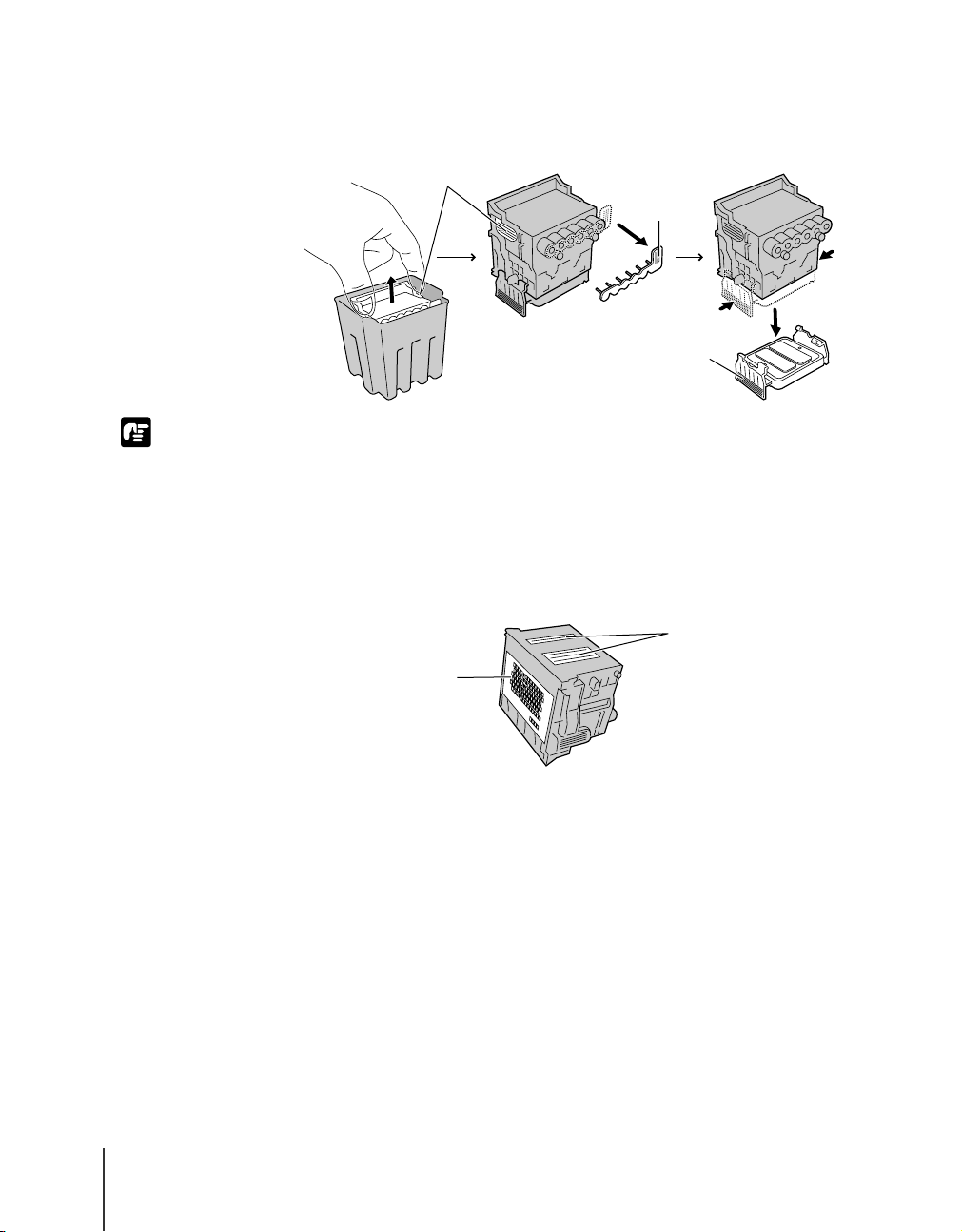
7
Important
Hold the new printhead by its grips (a) and remove it from its case,
then remove the first orange protective cap (b). While pressing inward
on the tabs (d) of the second protective cap (c) as shown in the
illustration, pull down to remove.
a
b
d
d
c
z The nozzles under protective cap 2 (c) are covered with ink for their protection.
Handle the printhead carefully to avoid touching these nozzles or dropping the
printhead and causing ink stains.
z When handling the printhead, always hold it by the grips (a) on the left and right
sides.
z To prevent poor printing results, never touch the exposed nozzles (e) or electrical
contacts (f) on the printhead. The illustration below shows the insert side facing up.
e
1-14
f
z Never try to re-attach the protective caps or packing material removed from the
printhead. Discard these items immediately in compliance with local regulations
regarding the disposal of such items.
Setting Up the Printer
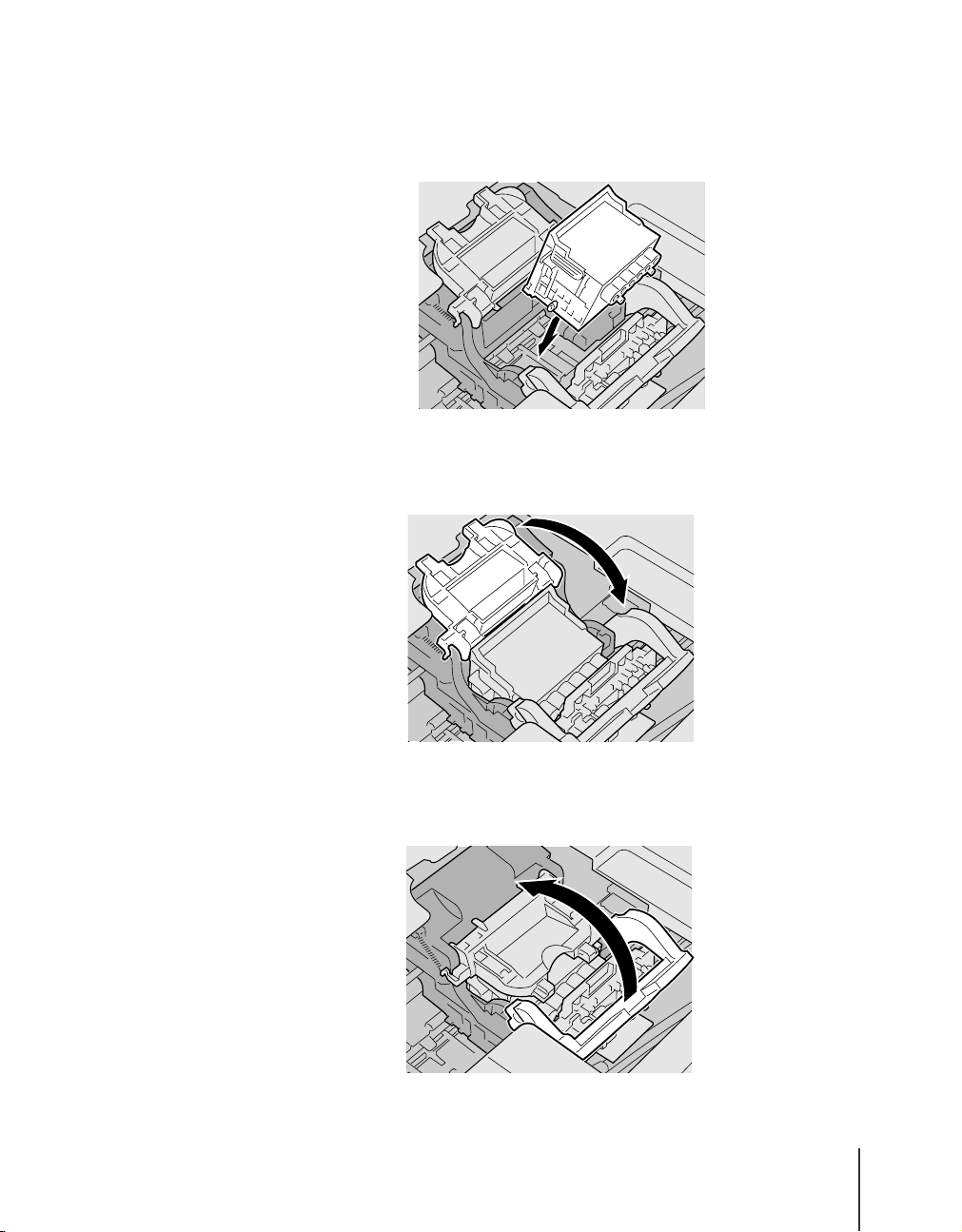
8
With the nozzles facing down and the electrical contacts facing in,
insert the printhead gently into the carriage below.
Make sure that the nozzles are not touching the carriage and the printhead is
inserted completely.
9
Pull the printhead lock cover toward you and lower it completely until
it locks.
10
Raise the printhead lock lever and push in toward the printer until it
locks.
4 Install the Printhead
1-15
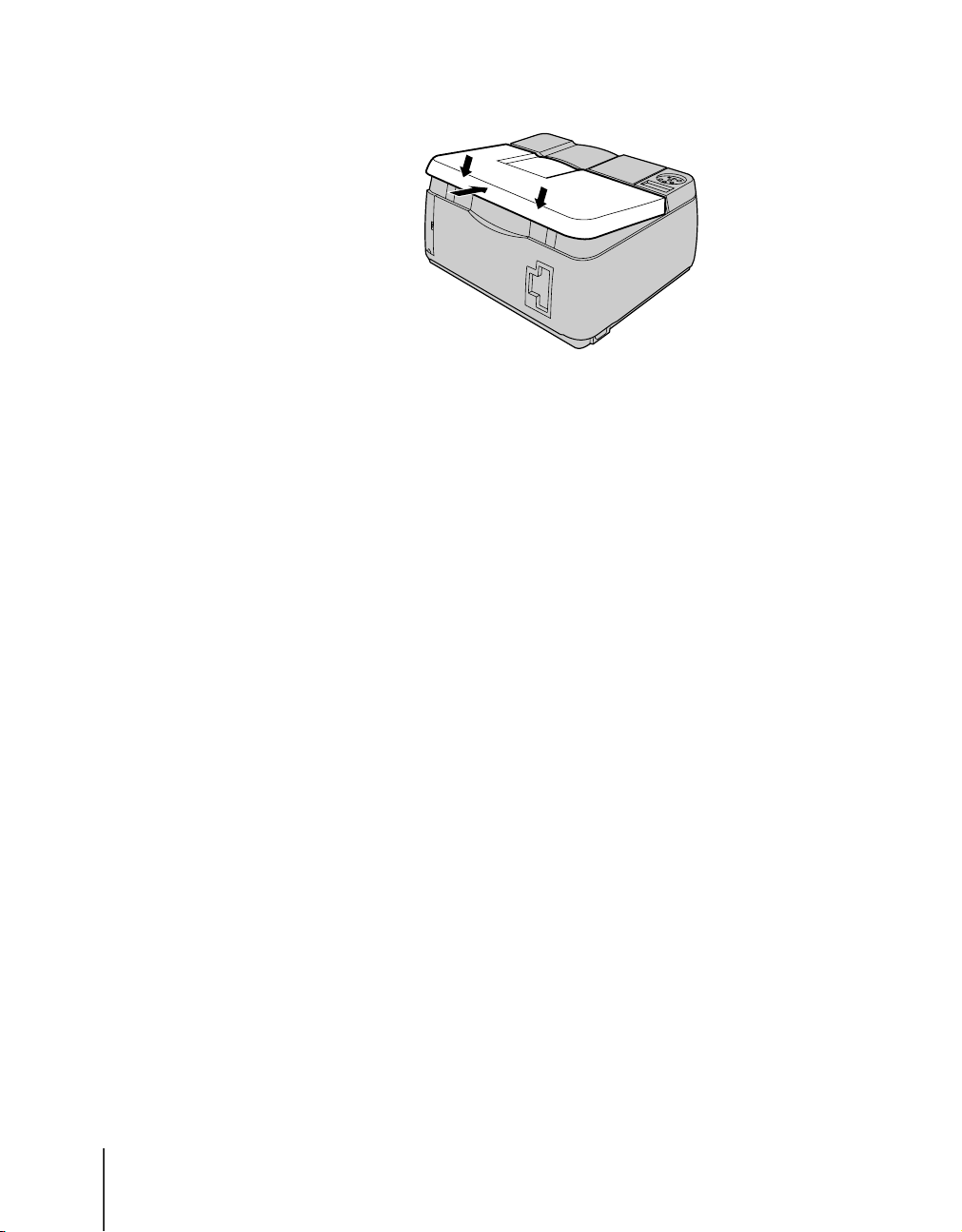
11
Re-attach the back upper cover.
The right cover lock releases automatically.
On the operation panel “Ins. Ink Tank OK” is displayed and the right cover
lock is released. Go on to the next step to install the ink tanks.
1-16
Setting Up the Printer
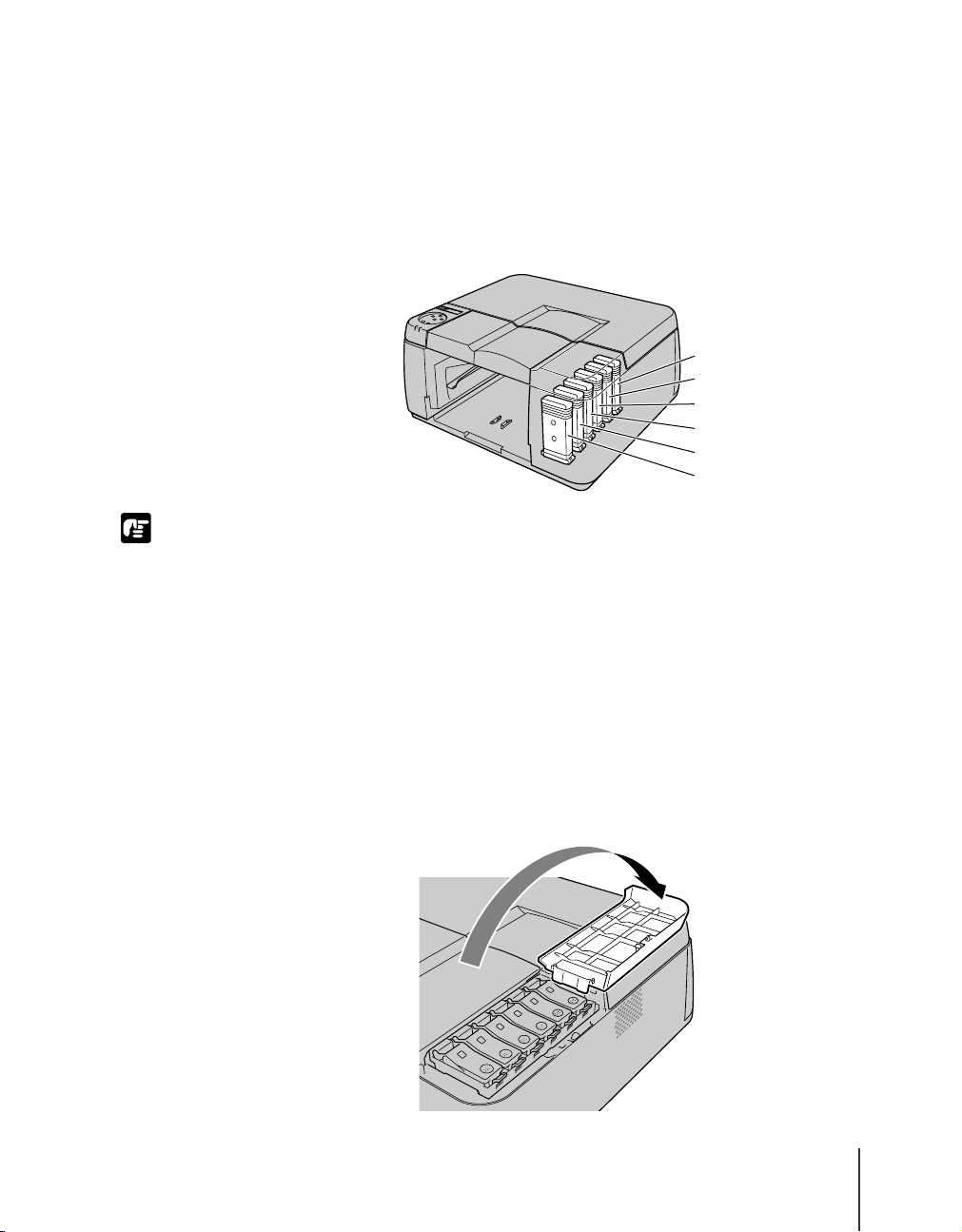
5 Install the Ink Tanks
After installing the printhead, install the 6 ink tanks:
Y (Yellow)
M (Magenta)
PM (Photo Magenta)
C (Cyan)
PC (Photo Cyan)
Bk (Black)
Important
z Before you use the printer the first time, you must install the ink tanks immediately
after installing the printhead. If the printer is switched off after installation of the
printhead without the ink tanks installed, the printer may not operate correctly even
if the ink tanks are installed after the printer is switched on again.
z If the printer is switched off after the printhead has been installed without the ink
tanks, press the Online button to set the printer offline then execute “Head
Cleaning C”. (ÆUser’s Guide, Chapter 7, “Cleaning the Printhead”)
Y
M
PM
C
PC
Bk
1
Open the right cover.
If the right cover is locked, press the Online button to turn off the Online
lamp and set the printer offline. Press the Ink Replace button to unlock the
right cover.
5 Install the Ink Tanks
1-17
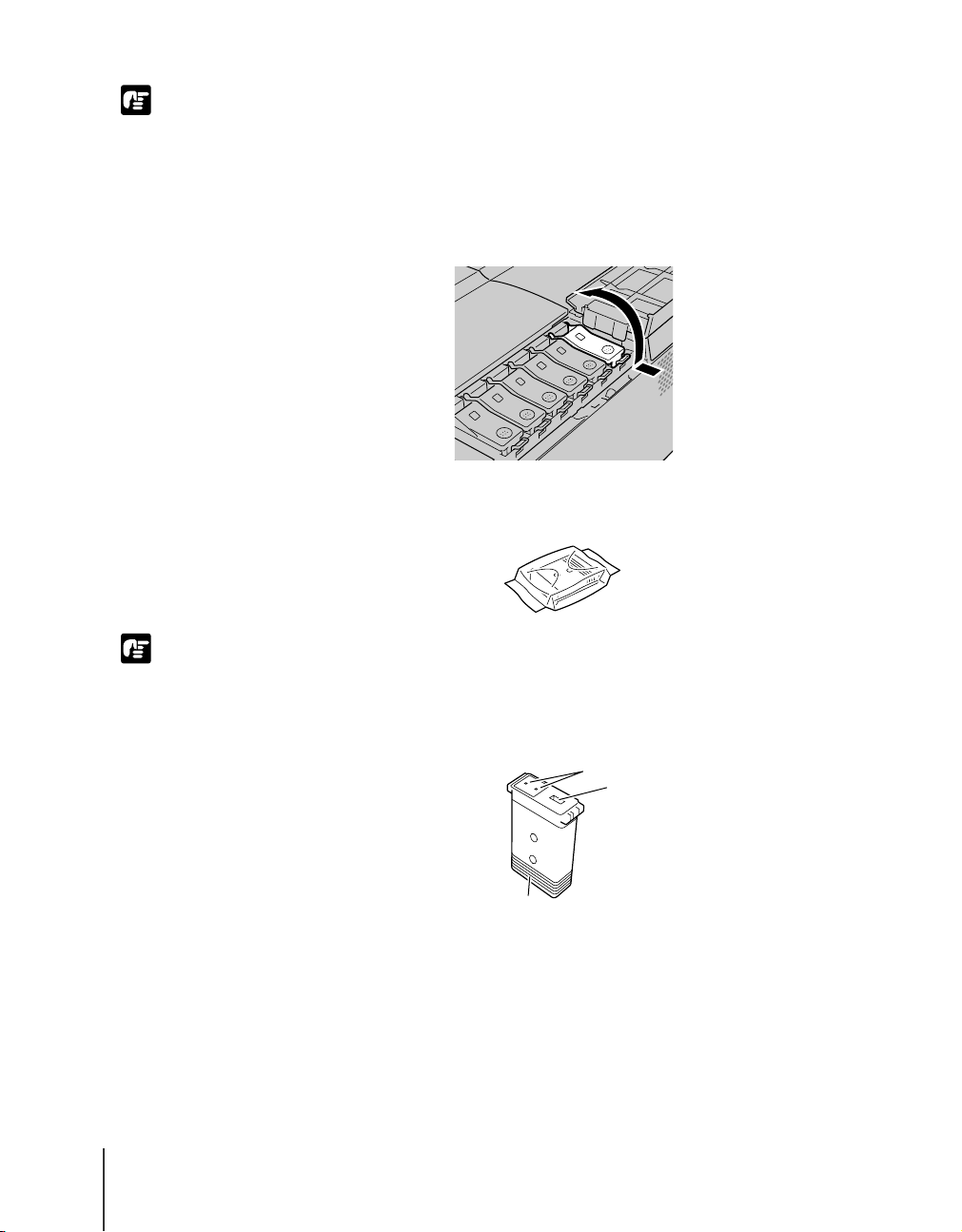
Important
2
3
Important
z Always unlock the right cover before you try to open it. To prevent damaging the
printer, never force the right cover open.
Push up the ink tank lever for the color to set, then open the ink tank
cover.
Remove the ink tank from its package.
z Always hold the ink tank by the grips (c) on both sides of the tank.
z To avoid poor printing results and prevent ink spillage, never touch the ink ports
(a) or the electrical contacts (b). The illustration below shows the insert side facing
up.
a
b
1-18
c
Setting Up the Printer
 Loading...
Loading...