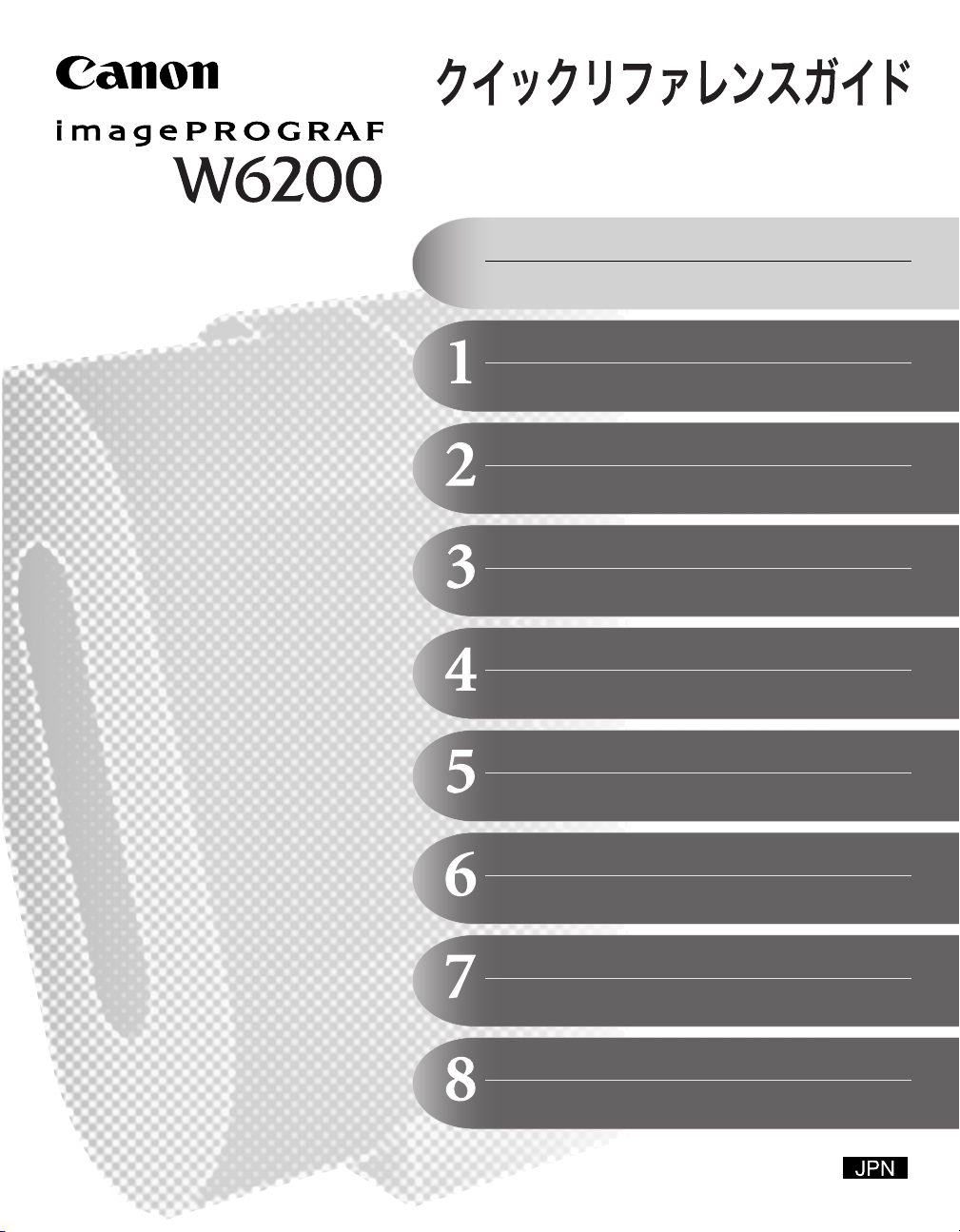
安全にお使いいただくために
プリンタを使用する前にお読みになり、注意事項を必
ず守ってお使いください。
各部の名称/電源の入れかた
各部の名称、電源のオン/オフ
用紙のセット
ロール紙をセットする、カット紙をセットする
Windows からの印刷
印刷する、印刷を中止する
Macintosh からの印刷
印刷する、印刷を中止する
操作パネルの使いかた
機能メニューの設定操作、機能メニューの構成
メンテナンス
インクタンクを交換する、プリンタを清掃する
困ったときには
メッセージが表示されたときは、用紙がつまったときは、プリントヘッドをク
リーニングする、プリントヘッドを調整する
消耗品一覧
用紙、インクタンク、メンテナンスカートリッジ、プ
リントヘッド、カッターブレード

安全にお使いいただくために
安全にお使いいただくために、以下の注意事項を必ずお守りください。また、本書に記
載されていること以外は行わないでください。思わぬ事故を起こしたり、火災や感電の
原因になります。
警告
設置場所について
z アルコール・シンナーなどの引火性溶剤の近くに設置しないでください。
引火性溶剤が内部の電気部品に触れると火災や感電の原因になります。
電源について
z 濡れた手で電源コードを抜き差ししないでください。感電の原因になりま
す。
z 電源コードは確実にコンセントの奥まで差し込んでください。差し込みが
不十分だと、火災や感電の原因になります。
z 同梱されている電源コード以外は使用しないでください。火災や感電の原
因になります。また、同梱されている電源コードを他の製品に使用しない
でください。
z 電源コードを傷つける、加工する、引っ張る、無理に曲げるなどのことは
しないでください。また電源コードに重い物をのせないでください。傷つ
いた部分から漏電して、火災や感電の原因になります。
z ふたまたソケットなどを使ったタコ足配線は行わないでください。火災や
感電の原因になります。
z 電源コードを束ねたり、結んだりして使用しないでください。火災や感電
の原因になります。
z 電源プラグを定期的に抜き、その周辺およびコンセントに溜まったほこり
や汚れを、乾いた布で拭き取ってください。ほこり、湿気、油煙の多いと
ころで、電源プラグを長期間差したままにすると、その周辺に溜まったほ
こりが湿気を吸って絶縁不良となり、火災の原因になります。
Microsoft® 、Windows® 、Windows NT® は、米国マイクロソフト社の登録商標です。
Apple、AppleTalk、EtherTalk、Macintosh は、米国 Apple Computer, Inc. の商標です。
2
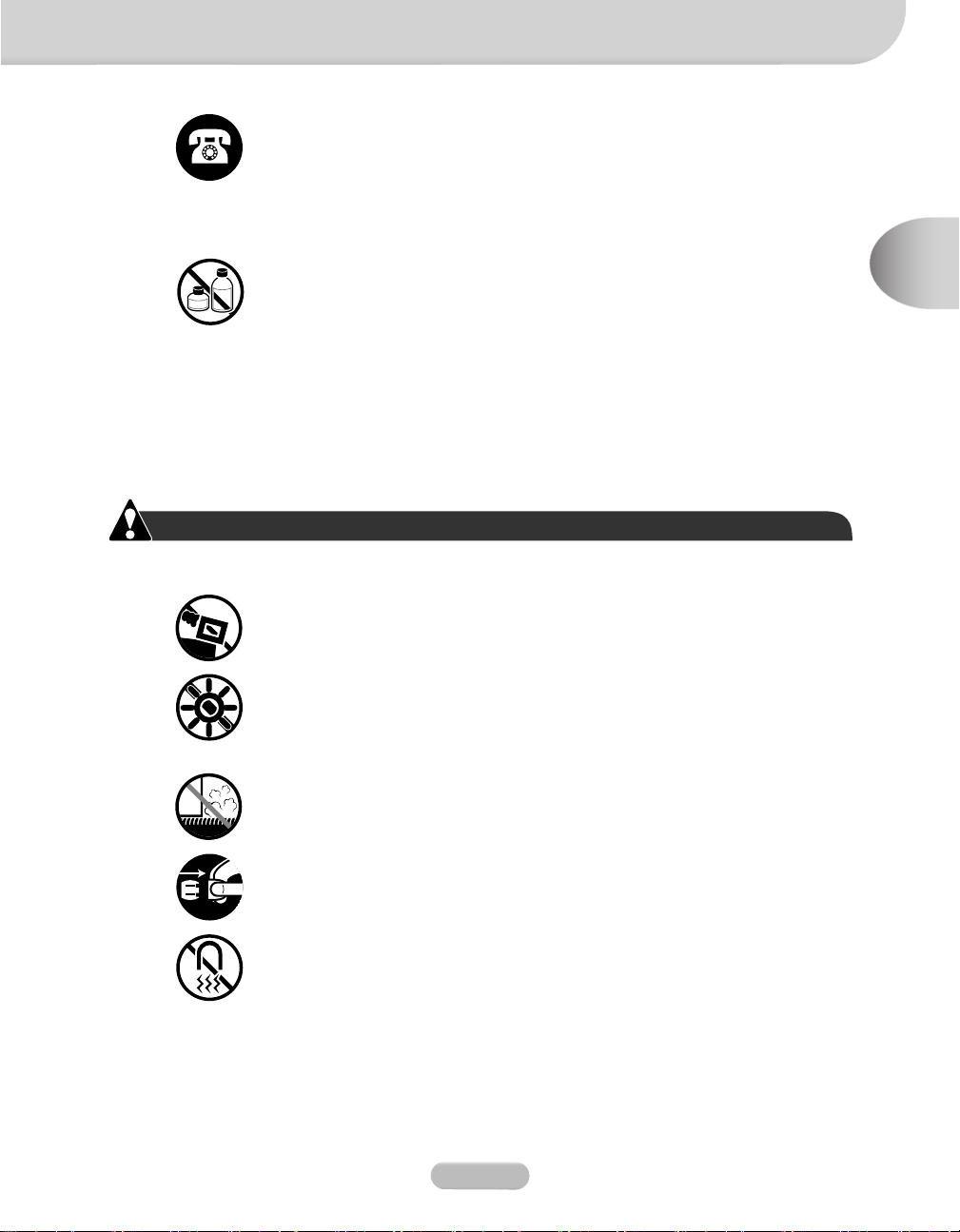
万一異常が起きたら
z 万一、煙が出たり変な臭いがするなどの異常が起こった場合、そのまま使
用を続けると火災や感電の原因になります。すぐに電源スイッチを切り、
その後必ず電源コードをコンセントから抜いてください。そしてお近くの
販売店までご連絡ください。
清掃のときは
z 清掃のときは、水で湿した布を使用してください。アルコール・ベンジ
ン・シンナーなどの引火性溶剤は使用しないでください。プリンタ内部の
電気部品に接触すると火災や感電の原因になります。
心臓ペースメーカをご使用の方へ
z 本製品から微弱な磁気が出ています。心臓ペースメーカをご使用の方は、
異常を感じたら本製品から離れてください。そして、医師にご相談くださ
い。
注意
設置場所について
z 不安定な場所や振動のある場所に設置しないでください。プリンタが落ち
たり倒れたりして、けがの原因になることがあります。
z 湿気やほこりの多い場所、直射日光の当たる場所、高温や火気の近くには
設置しないでください。火災や感電の原因になることがあります。周囲の
温度が 5 ~ 35 ℃、湿度が 10 ~ 90%( 結露しないこと ) の範囲の場所でお
使いください。
z 毛足の長いジュータンやカーペットなどの上に設置しないでください。プ
リンタ内部に入り込んで火災の原因になることがあります。
z いつでも電源コードが抜けるように、コンセントの回りには物を置かない
でください。万一プリンタに異常が起きたとき、すぐに電源コードが抜け
ないため、火災や感電の原因になることがあります。
z 強い磁気を発生する機器の近くや磁界のある場所には設置しないでくださ
い。誤動作や故障の原因となることがあります。
3
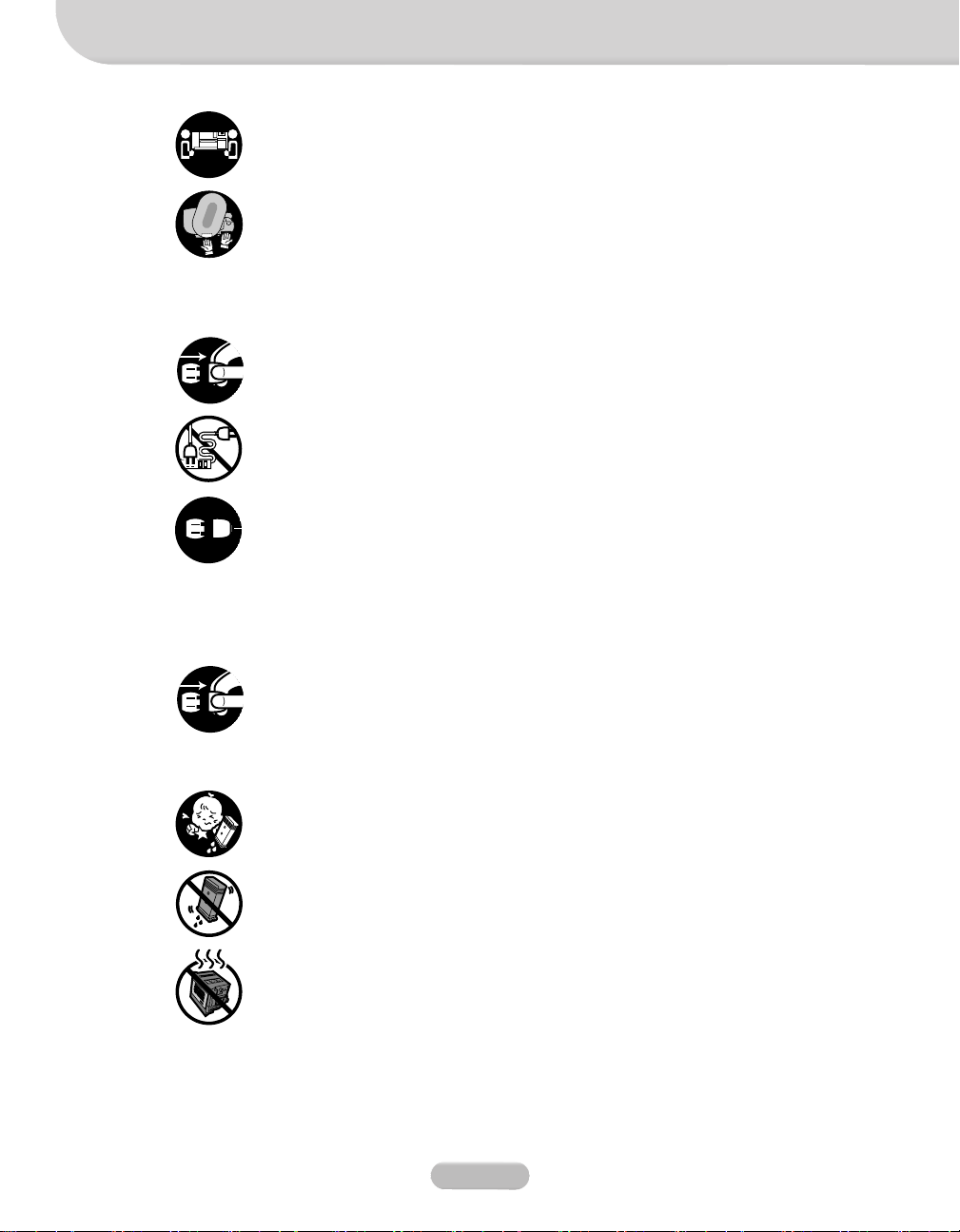
プリンタを持ち運ぶときは
z W6200 は本体のみで約 40 Kg あります。持ち運ぶときは、必ず 2 人以上で
左右から持ち、腰などを痛めないように注意してください。
z プリンタを持ち運ぶときは、必ずプリンタ本体をスタンドから取り外して
ください。また、プリンタ本体は、必ず 2 人以上で、左右下側の取っ手部
をしっかりと持ってください。他の場所を持つと不安定なため、落として
けがの原因になることがあります。
電源について
z 電源コードを抜くときは、必ずプラグを持って抜いてください。コードを
引っぱると電源コードが傷つき、火災や感電の原因になることがありま
す。
z 延長コードは使用しないでください。火災や感電の原因になることがあり
ます。
z AC100V 以外の電源電圧で使用しないでください。火災や感電の原因にな
ることがあります。なおプリンタの動作条件は次のとおりです。この条件
にあった電源でお使いください。
電源電圧:AC100V
電源周波数:50/60Hz
清掃のときは
z 清掃のときは、電源コードをコンセントから抜いてください。誤って電源
スイッチを押してしまうと、作動した内部の部品に触れてけがの原因にな
ることがあります。
プリントヘッド、インクタンク、メンテナンスカートリッジについて
z 安全のため子供の手の届かないところへ保管してください。誤ってインク
をなめたり飲んだりした場合には、ただちに医師にご相談ください。
z プリントヘッド、インクタンク、メンテナンスカートリッジを落としたり
振ったりしないでください。インクが漏れて衣服などを汚すことがありま
す。
z 印刷後、プリントヘッドの金属部分には触れないでください。熱くなって
いる場合があり、やけどの原因になることがあります。
4
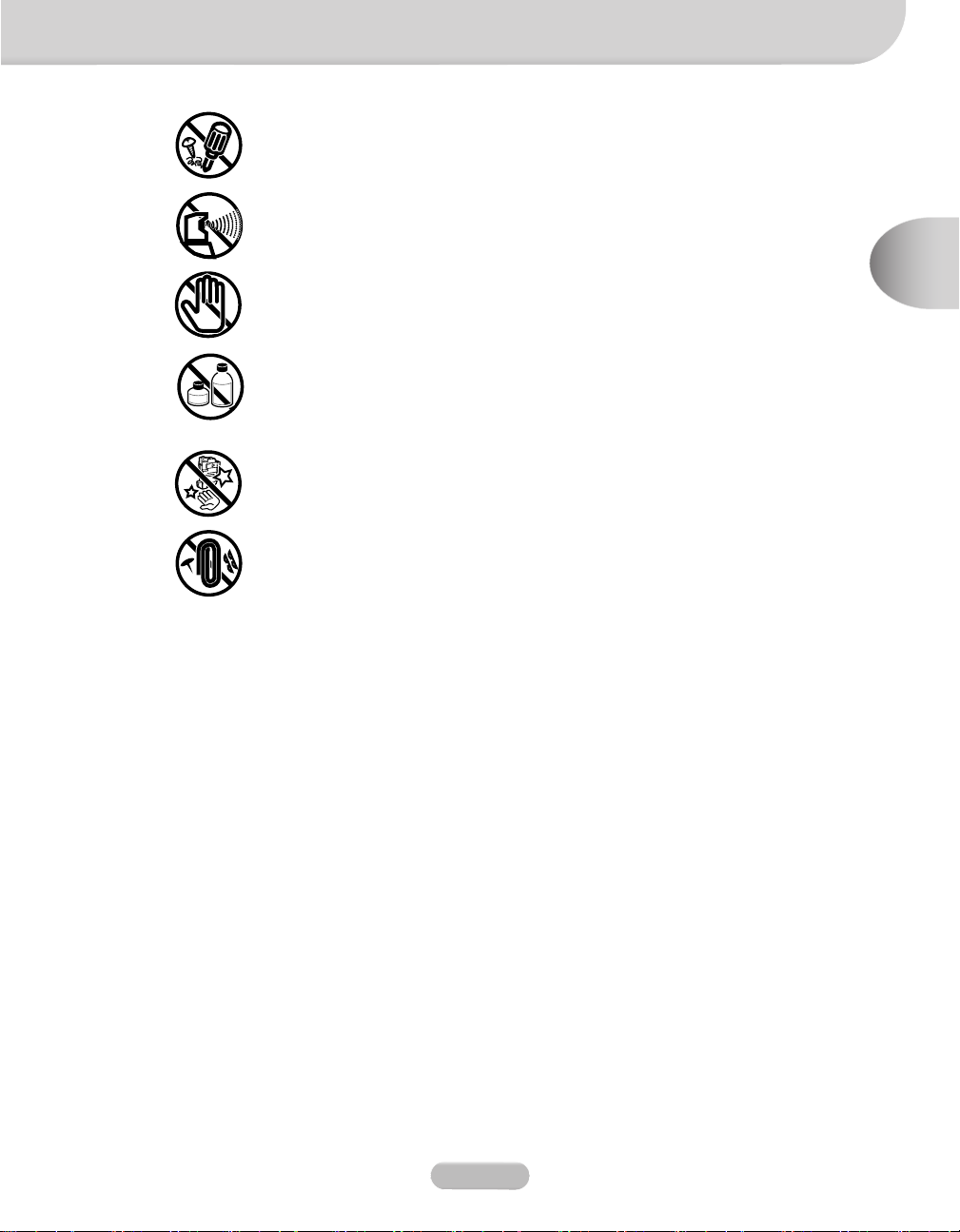
その他
z プリンタを分解・改造しないでください。内部には電圧の高い部分があ
り、火災や感電の原因になります。
z プリンタの近くでは可燃性のスプレーなどは使用しないでください。スプ
レーのガスが内部の電気部分に触れて、火災や感電の原因になります。
z 印刷中はプリンタの中に手を入れないでください。内部で部品が動いてい
るため、けがの原因になることがあります。
z プリンタの上にクリップやホチキス針などの金属物や液体・引火性溶剤
(アルコール・シンナーなど)の入った容器を置かないでください。プリ
ンタ内部に落ちたりこぼれたりすると、火災や感電の原因になることがあ
ります。
z カッターブレードを取り外したときは、刃の部分に触れないでください。
けがの原因になります。
z 万一、異物(金属片・液体など)がプリンタ内部に入った場合は、プリン
タの電源スイッチを切り、電源コードをコンセントから抜いて、お近くの
販売店までご連絡ください。そのまま使用を続けると火災や感電の原因に
なることがあります。
z インタフェースケーブル類は正しく接続してください。コネクタの向きを
間違えて接続すると、故障の原因になります。
5
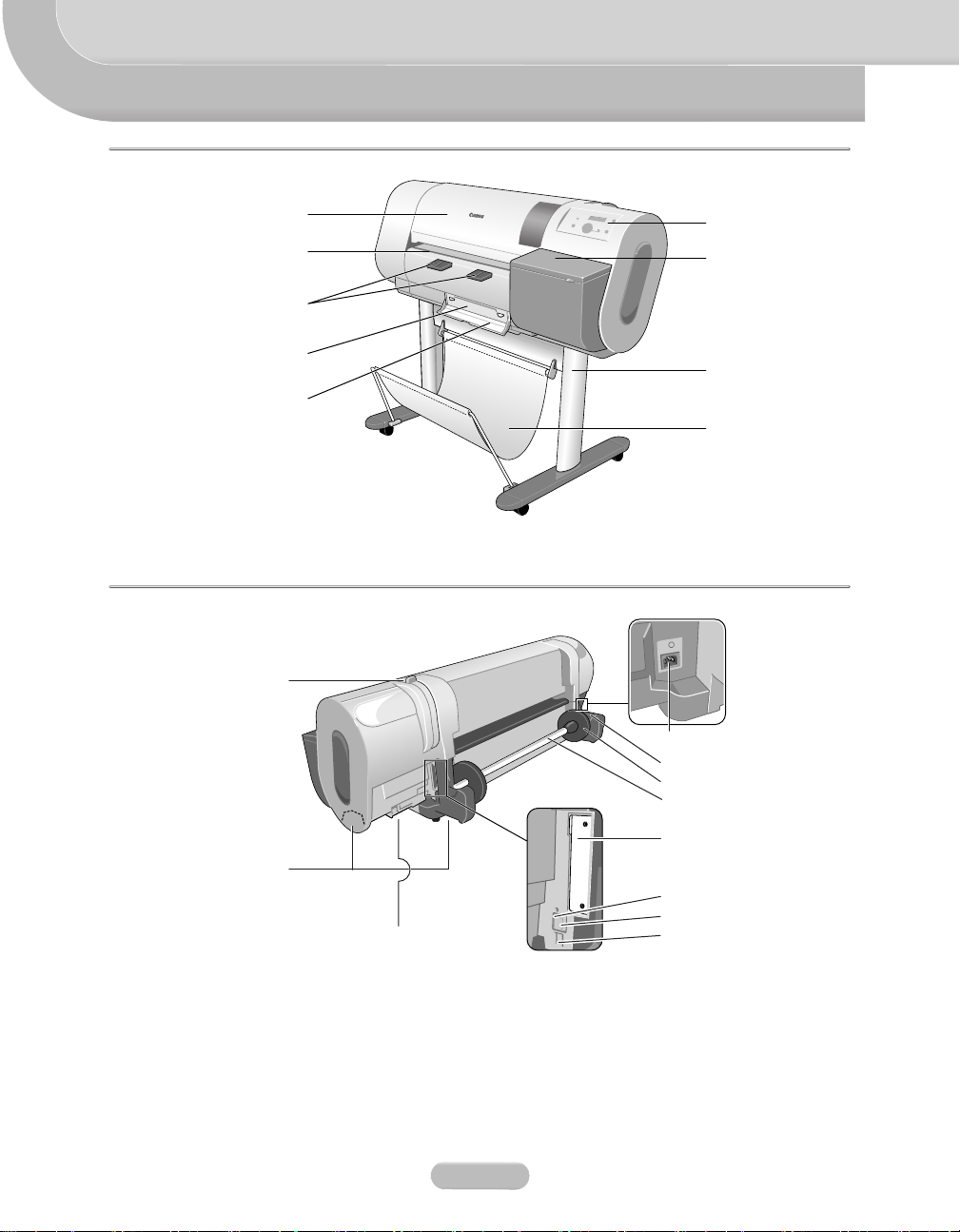
各部の名称
前面
背面
上カバー
カッター溝
排紙アシストガイド
メンテナンス
カートリッジ
メンテナンス
カートリッジカバー
リリースレバー
操作パネル
右カバー
スタンド
(オプション)
排紙スタッカ
(スタンドに付属)
電源コネクタ
ロールホルダースロット
ホルダーストッパ
ロールホルダー
運搬用取っ手
フィルタ
拡張ボードスロット
LINK ランプ
LAN ポート
ディップスイッチ
6
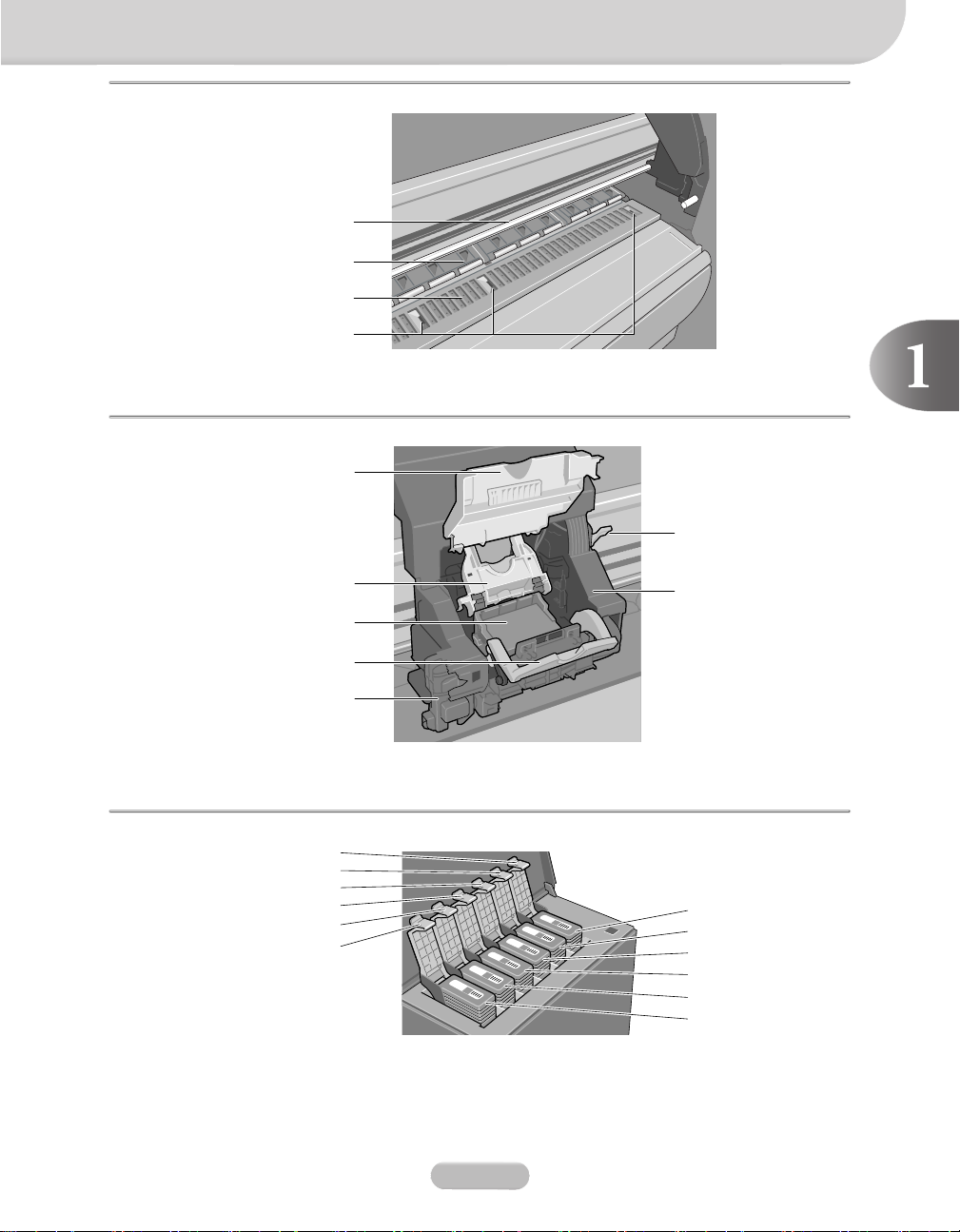
上カバー内部
キャリッジレール
用紙押さえ
プラテン
フチなし印刷インク受け溝
キャリッジ部(上カバー内)
キャリッジカバー
各部の名称
プリントヘッド高さ調整
レバー
プリントヘッド固定カバー
プリントヘッド固定レバー
カッターブレード
右カバー内部
Y インクタンクカバー
M インクタンクカバー
PM インクタンクカバー
C インクタンクカバー
PC インクタンクカバー
Bk インクタンクカバー
キャリッジ
プリントヘッド
Y インクタンク
M インクタンク
PM インクタンク
C インクタンク
PC インクタンク
Bk インクタンク
7
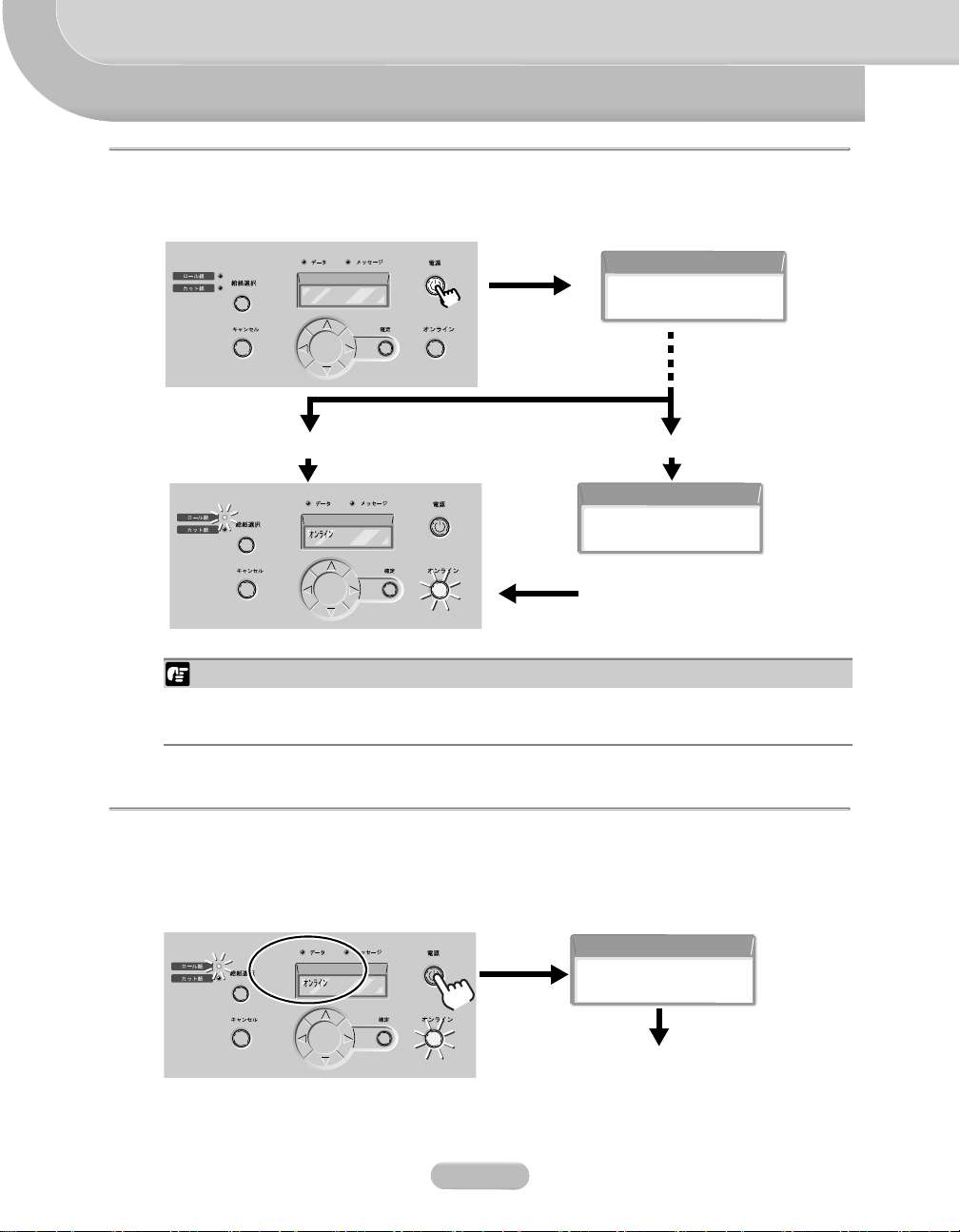
電源のオン/オフ
電源をオンにする
1
[電源]キーを押します。
Initializing
用紙がセットされている場合 用紙がセットされていない場合
オフライン
ロールシヲ セットシテクタ゛サイ
ロール紙をセットする
または給紙元をカット紙に切り替えて
カット紙をセットする
印刷できる状態
お願い
z メッセージランプが点滅するときは、ディスプレイを見て必要な処置を行ってくだ
さい。(→ P. 3 8 )
電源をオフにする
1
ディスプレイを見て印刷ジョブ処理中でないことを確認し、[電源]キーを
1
秒以上押して、「シュウリョウシマス..」が表示されたら指を離します。
シュウリョウシマス..
シハ゛ラクオマチクタ゛サイ
プリンタ電源オフ
電源がオフになります。
..
8
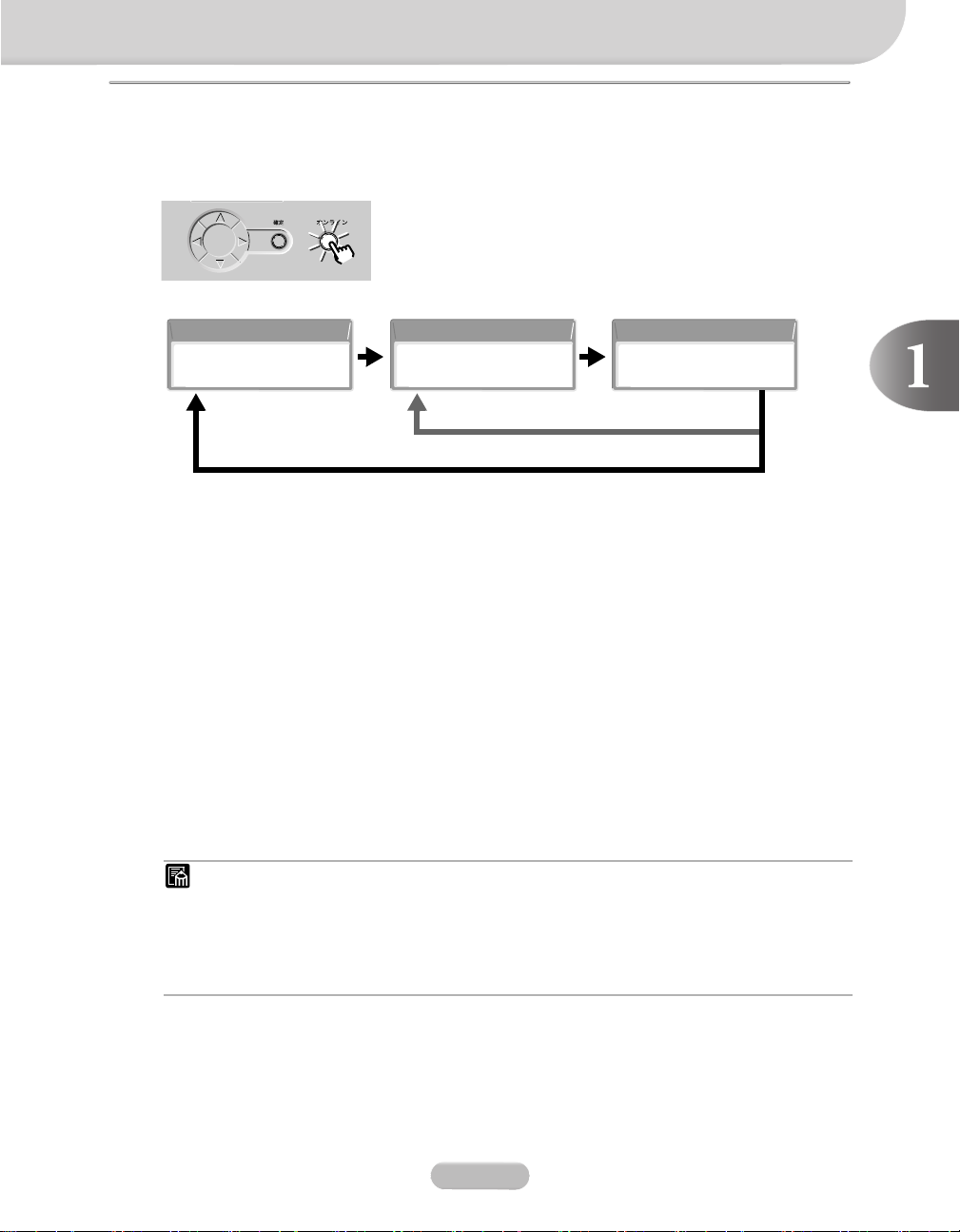
オンラインとオフライン
プリンタの動作状態は、[オンライン]キーで切り替えます。
1
[オンライン]キーを押して、動作状態を選択します。
●オンライン状態 ●オフライン状態 ●機能メニュー表示状態
電源のオン/オフ
オンライン オフライン メイン メニュー
用紙未セットまたはエラー発生状態
用紙セット済み状態
z オンライン状態
ディスプレイに「オンライン」と表示され、オンラインランプが点灯します。
用紙がセットされていないときやメッセージ表示中は、[オンライン]キーを押
してもオンライン状態にはなりません。原因を解決すると、自動的にオンライン
状態になります。
z オフライン状態
ディスプレイに「オフライン」と表示され、オンラインランプが消灯します。
z 機能メニュー表示状態
ディスプレイに「メイン メニュー」と表示され、[<]、[>]、[∧]、[∨]
キーと[確定]キーで機能メニューを操作できます。
ヘット゛ クリーニンク゛ ▼
メモ
z 印刷データの受信やプリンタの操作を 20 分以上行わないと、自動的にスリープ
モードになり、消費電力を節約します。スリープモード時は給紙選択のランプのみ
点灯し、ディスプレイや他のランプは消灯します。印刷データを受信したり、プリ
ンタの操作を行うと、自動的に復帰します。復帰には、約 5 秒ほどかかります。
9

ロール紙をセットする
ロール紙が無くなった場合や違う種類のロール紙に交換する場合
次の手順でロール紙を交換し、用紙の種類を選択して[確定]キーを押してくだ
さい。
1
給紙元を切り替えます。
[オンライン]キーを押して「オフライン」を表示し、[給紙選択]キーを押し
て、「ロール紙」ランプが点灯します。
2
上カバーを開き、リリースレバーを後ろ側に押して開きます。
ロール紙やカット紙が残っている場合は、取り外してください。
10
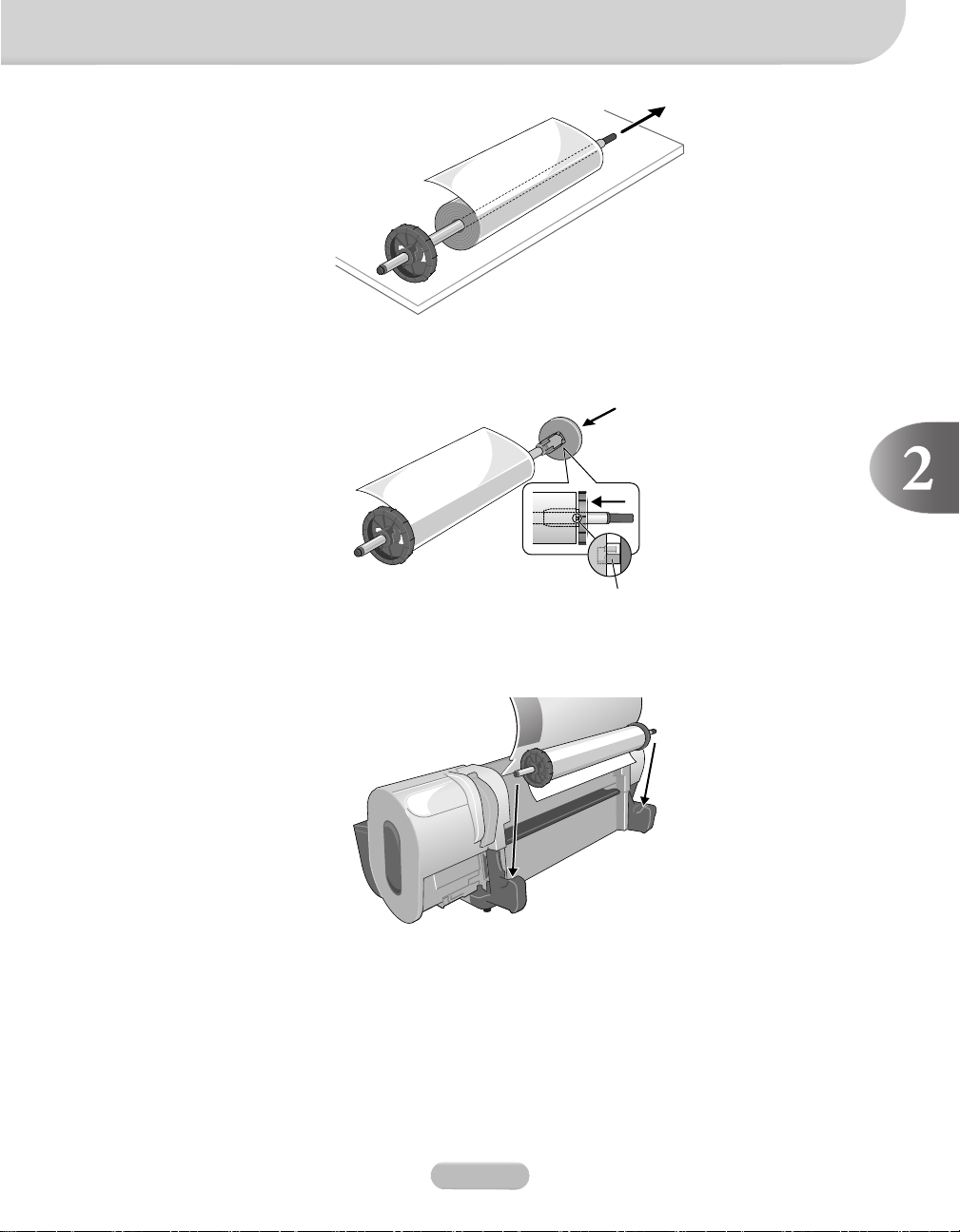
ロール紙をセットする
3
セットするロール紙を図の向きにして、ロールホルダーを差し込みます。
4
ホルダーストッパをロールホルダーの反対側から図のコマ(
の芯に突き当たるまで押し込みます。
a
a
)がロール紙
5
ロール紙が図の向きになるようにして、ロールホルダーをロールホルダー
スロットのガイド溝に合わせてセットします。
11
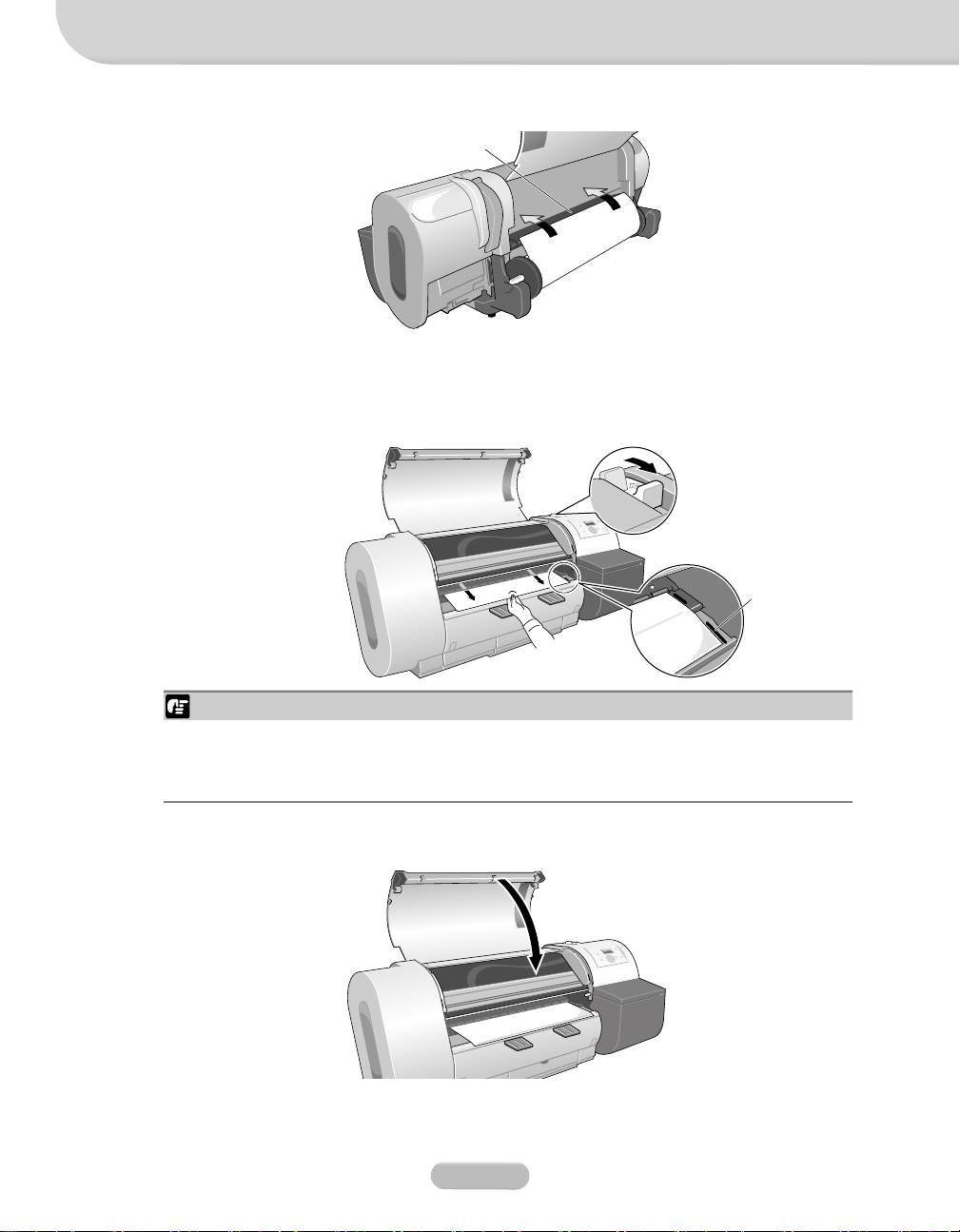
ロール紙をセットする
6
ロール紙を左右均等に引き出してから、図のように給紙口(
b
)に差し込
み、ロール紙の先端がプラテン上に見えるまで送り込みます。
b
7
ロール紙の先端中央を持ってカッター溝の位置まで軽く引きながら、ロー
ル紙の右端を紙合わせライン(c)と平行になるようにセットし、リリース
レバーを前側に引いて閉じます。
c
お願い
z ロール紙を無理に引っ張って紙合わせラインに合わせないでください。ロール紙が
まっすぐ搬送されないことがあります。
z ロール紙を引き出し過ぎると、用紙先端を必要以上の量カットしてしまいます。
8
上カバーを閉じます。
ディスプレイに「ヨウシ シュルイ」が表示されます。
12
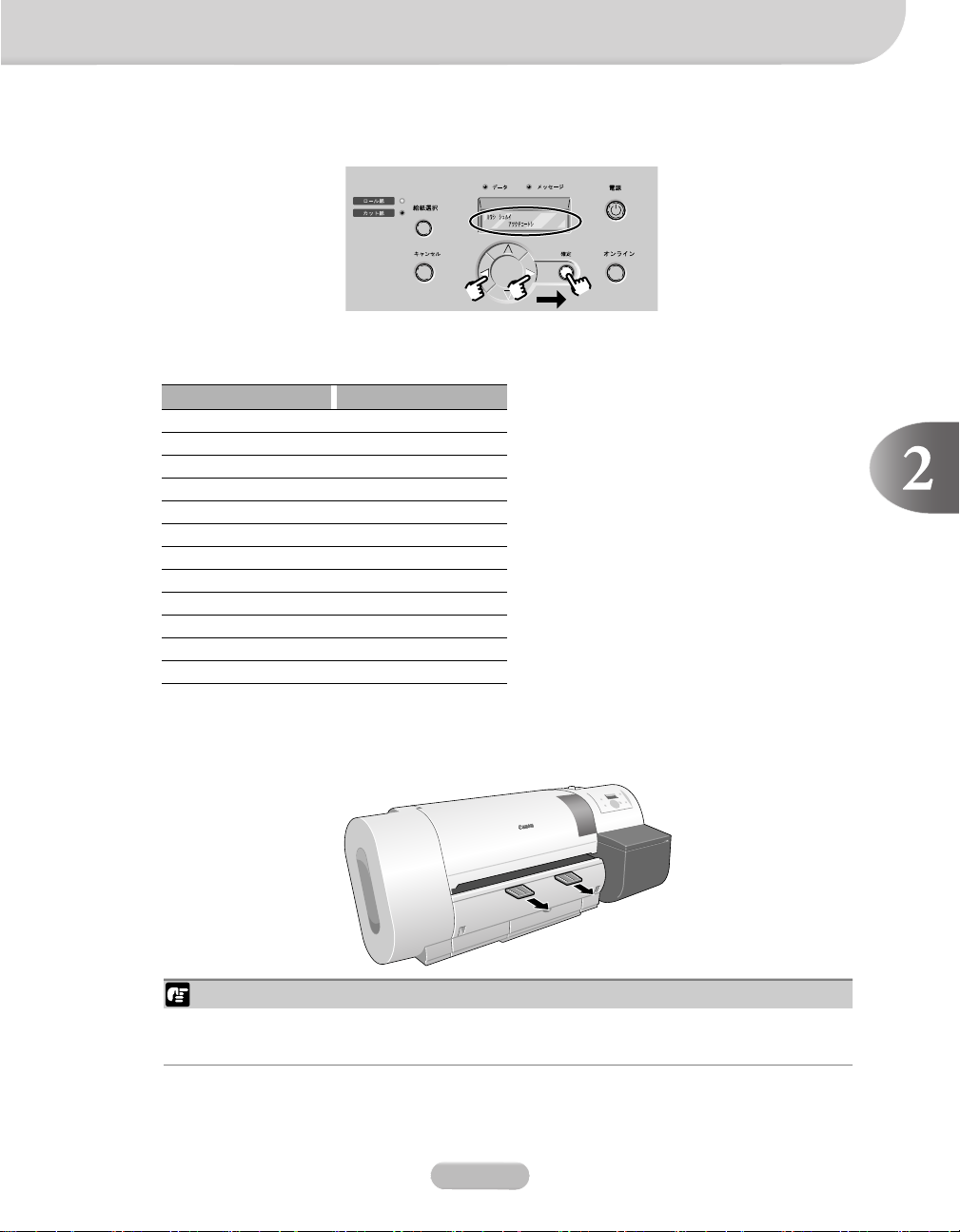
ロール紙をセットする
9
[<]、[>]キーでセットしたロール紙の種類を選択し、[確定]キーを押
します。
同じ種類の用紙をセットしたときは、[確定]キーを押してください。
設定値の左に「=」が表示され、用紙種類が設定されます。
用紙種類の設定値については、下表をご覧ください。
用紙の名称 用紙種類の設定値
普通紙 フツウシ
コート紙 コートシ
厚口コート紙 アツクチコートシ
フォト光沢紙 フォト コウタクシ
フォト半光沢紙 フォト ハンコウタクシ
合成紙(糊無し) ゴウセイシ
合成紙(糊付き) ゴウセイシ ノリツキ
バックライトフィルム バックライトフィルム
防炎クロス ボウエンクロス
マットフィルム マットフィルム
プルーフ用紙
- スペシャル 1~
2
プルーフヨウシ
2
5
ロール紙の給紙準備が始まり、準備が終わると「オンライン」が表示されます。
10
排紙アシストガイドが引き出されていない場合は、引き出します。
お願い
z 必ず排紙アシストガイドを引き出して印刷してください。引き出さないと、印字品
質低下の原因になることがあります。
13
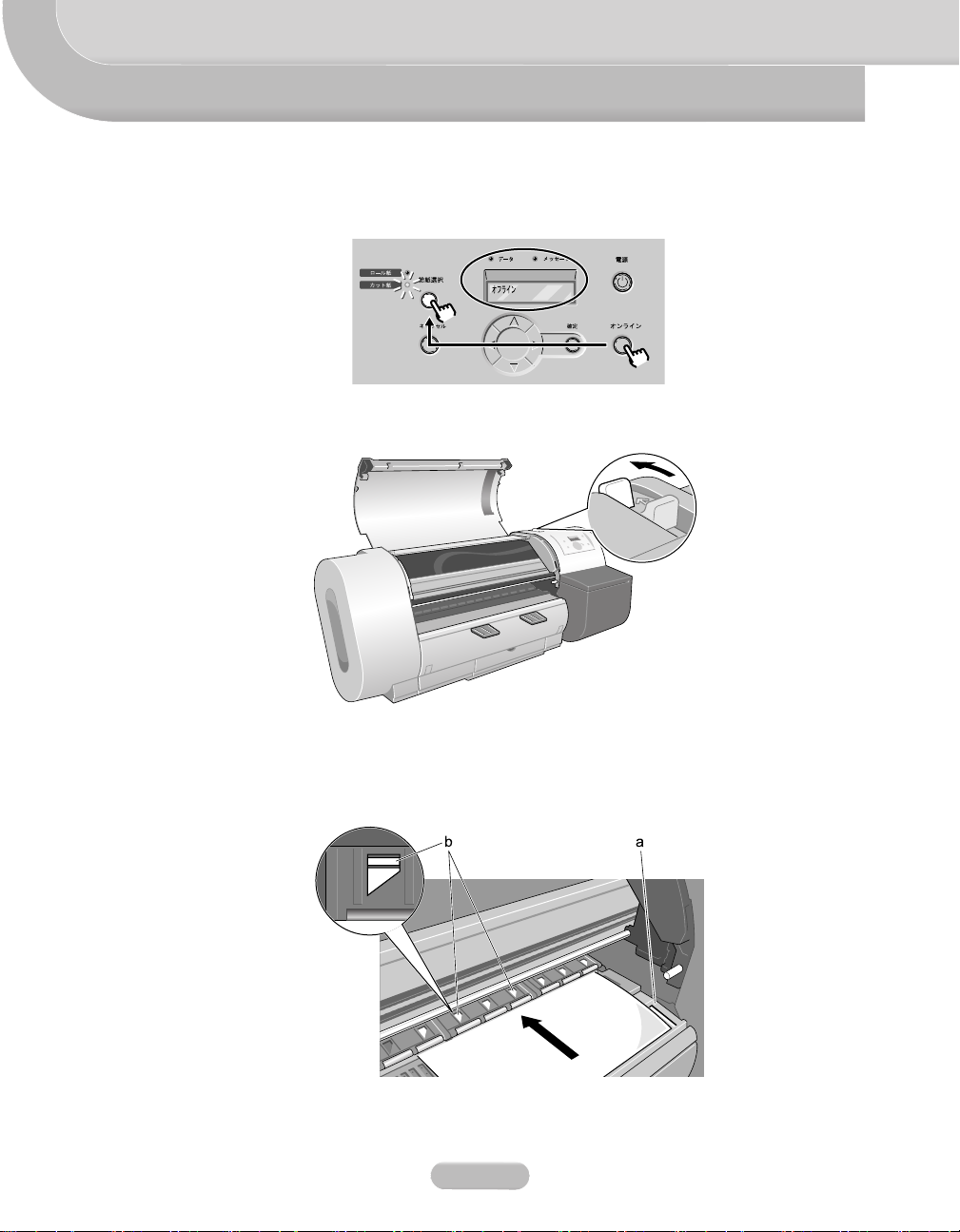
カット紙をセットする
1
給紙元を切り替えます。
[オンライン]キーを押して「オフライン」を表示し、[給紙選択]キーを押し
て、「カット紙」ランプを点灯します。
2
上カバーを開き、リリースレバーを後ろ側に押して開きます。
ロール紙やカット紙が残っている場合は、取り外してください。
3
カット紙の表を上にして平行に用紙押さえの間へ差し込み、右側紙合わせ
ライン(a)と奥側紙合わせライン(b)に合わせてセットします。
b a
カット紙を差し込むと、用紙が吸引されてプラテン上に保持されます。
14
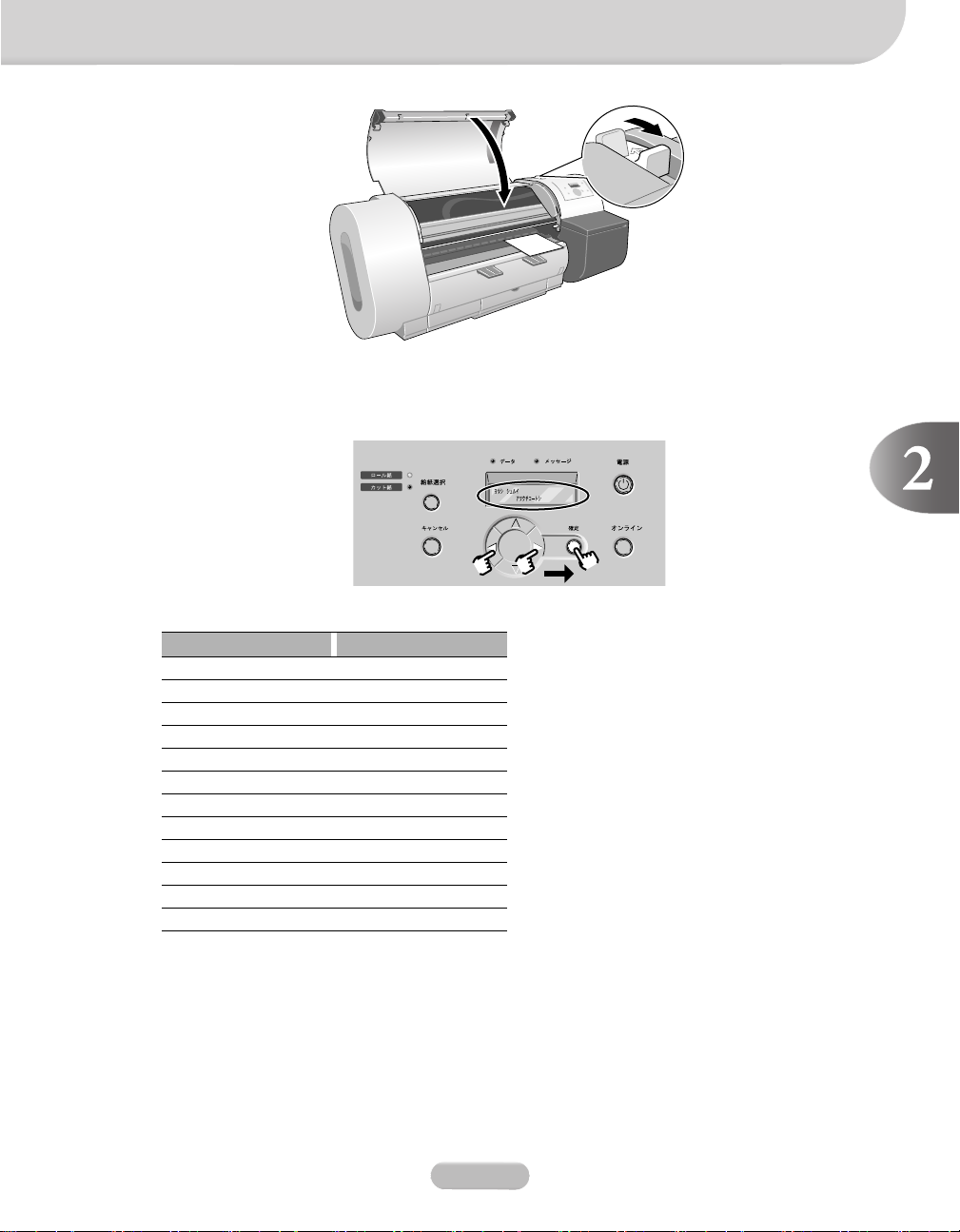
カット紙をセットする
4
リリースレバーを前側に引いて閉じ、上カバーを閉じます。
ディスプレイに「ヨウシ シュルイ」が表示されます。
5
[<]、[>]キーでセットした用紙種類を選択し、[確定]キーを押します。
用紙種類の設定値については、下表をご覧ください。
用紙の名称 用紙種類の設定値
普通紙 フツウシ
コート紙 コートシ
厚口コート紙 アツクチコートシ
フォト光沢紙 フォト コウタクシ
フォト半光沢紙 フォト ハンコウタクシ
合成紙(糊無し) ゴウセイシ
合成紙(糊付き) ゴウセイシ ノリツキ
バックライトフィルム バックライトフィルム
防炎クロス ボウエンクロス
マットフィルム マットフィルム
プルーフ用紙
- スペシャル 1~
2
プルーフヨウシ
2
5
カット紙の給紙準備が始まり、準備が終わると「オンライン」が表示されます。
6
排紙アシストガイドが引き出されていない場合は、引き出します。
15
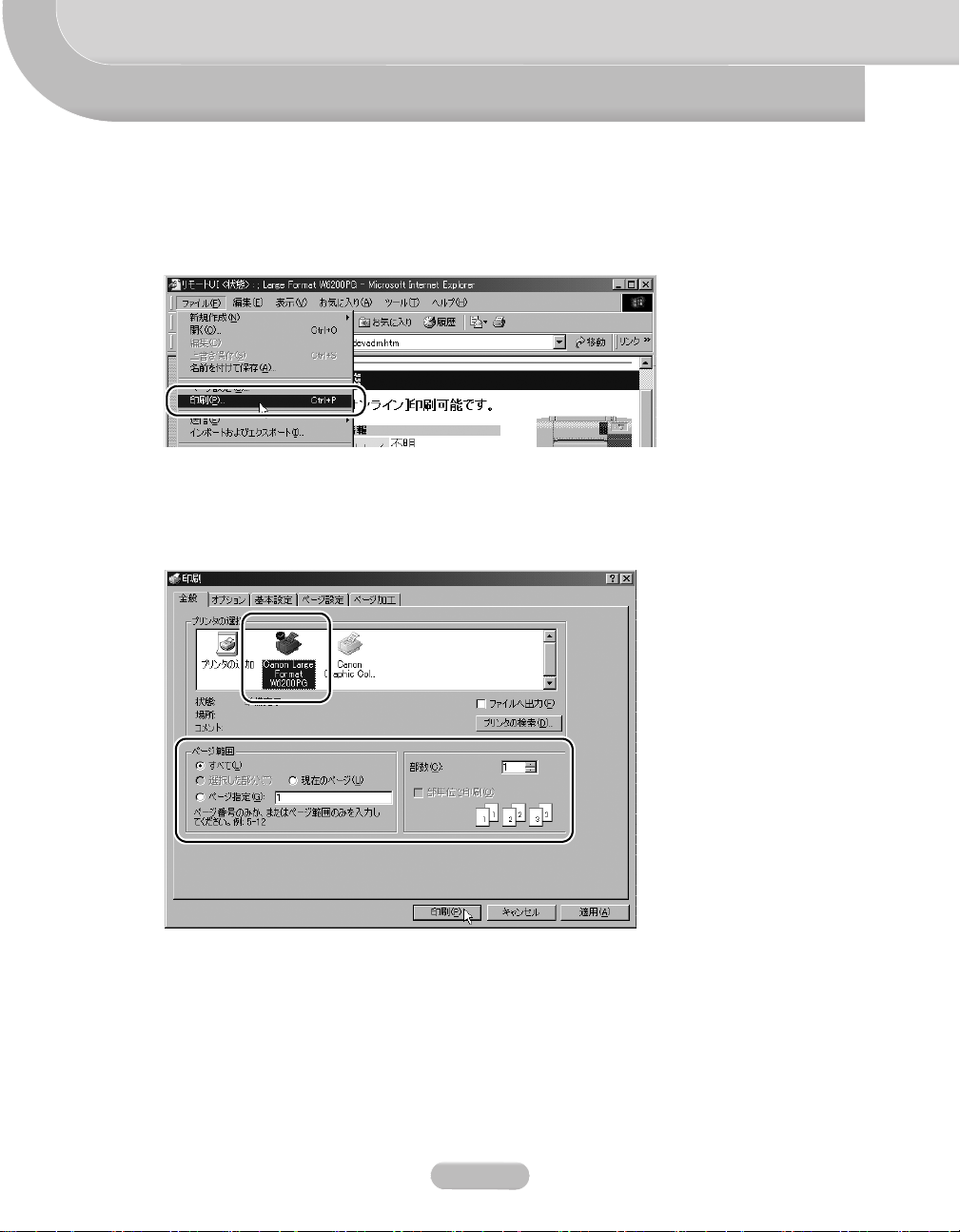
Windows
Windows のアプリケーションソフトから印刷するときは、ファイルメニューの
[印刷]で印刷します。
1
アプリケーションソフトの[ファイル]メニューから[印刷]を選択しま
す。
「印刷」ウィンドウが表示されます。
2
[プリンタの選択]に本プリンタが選択されていることを確認し、[ページ
範囲]で印刷するページ、[部数]で印刷部数を設定します。
から印刷する
必要に応じて[基本設定]シートや[ページ設定]シートなど他の項目も設定し
てください。
3
[印刷]ボタンを押します。
印刷が始まります。
16
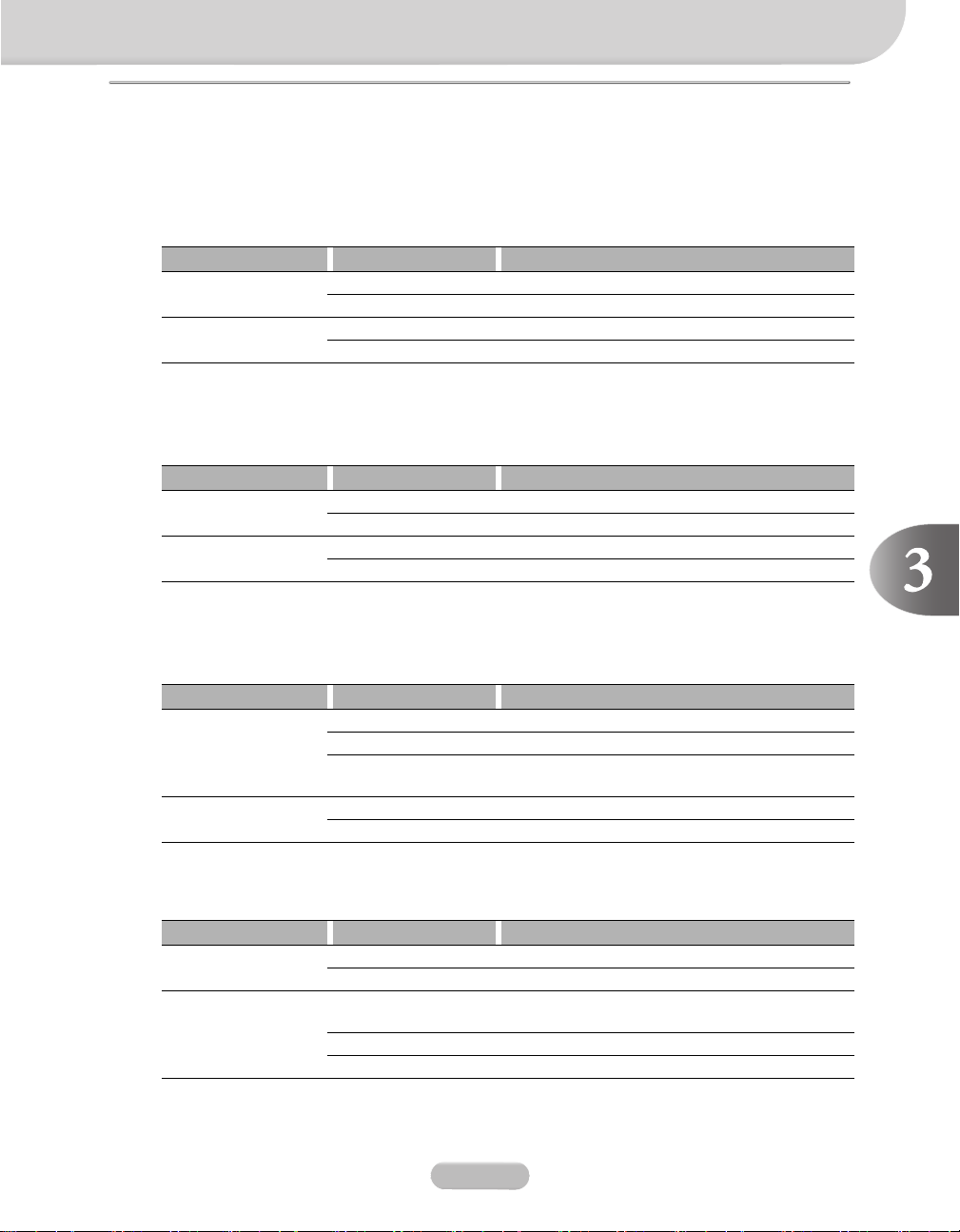
Windows から印刷する
目的別設定例
プリンタドライバの各シートを設定すると、拡大印刷や長尺印刷など様々な印刷
が簡単に行えます。
通常印刷
印刷データを原寸で印刷する場合は、プリンタドライバで次のように設定します。
シート 設定項目 設定値
基本設定シート
ページ設定シート
自動拡大印刷
印刷データを用紙サイズに合わせて拡大印刷する場合は、プリンタドライバで次
のように設定します。
シート 設定項目 設定値
基本設定シート
ページ設定シート
給紙方法 印刷する用紙に合わせる選択
用紙の種類 印刷する用紙に合わせて選択
原稿サイズ 印刷データのページ設定サイズを選択
出力用紙サイズ 「原稿サイズと同じ」
給紙方法 印刷する用紙に合わせる選択
用紙の種類 印刷する用紙に合わせて選択
原稿サイズ 印刷データのページ設定サイズを選択
出力用紙サイズ 印刷する用紙に合わせる選択
ロール紙節約印刷
縦長サイズの印刷データをロール紙に無駄なくを印刷する場合は、プリンタドラ
イバで次のように設定します。
シート 設定項目 設定値
給紙方法 「ロール紙」
基本設定シート
ページ設定シート
用紙の種類 印刷する用紙に合わせて選択
ロール紙オプション
原稿サイズ 印刷データのページ設定サイズを選択
出力用紙サイズ 「原稿サイズと同じ」
「上下の余白を印刷しない」をチェック
「縦長のページを回転する」をチェック
長尺印刷
垂れ幕など長尺物を印刷する場合は、プリンタドライバで次のように設定します。
シート 設定項目 設定値
基本設定シート
ページ設定シート
給紙方法 「ロール紙」
用紙の種類 印刷する用紙に合わせて選択
ユーザ用紙設定
原稿サイズ 登録した縮小版用紙サイズを選択
出力用紙サイズ 登録した長尺用紙サイズを選択
印刷したい長尺用紙サイズと、その縮小版用紙サイズ
(アプリケーションソフトの限度サイズ内)を登録
17
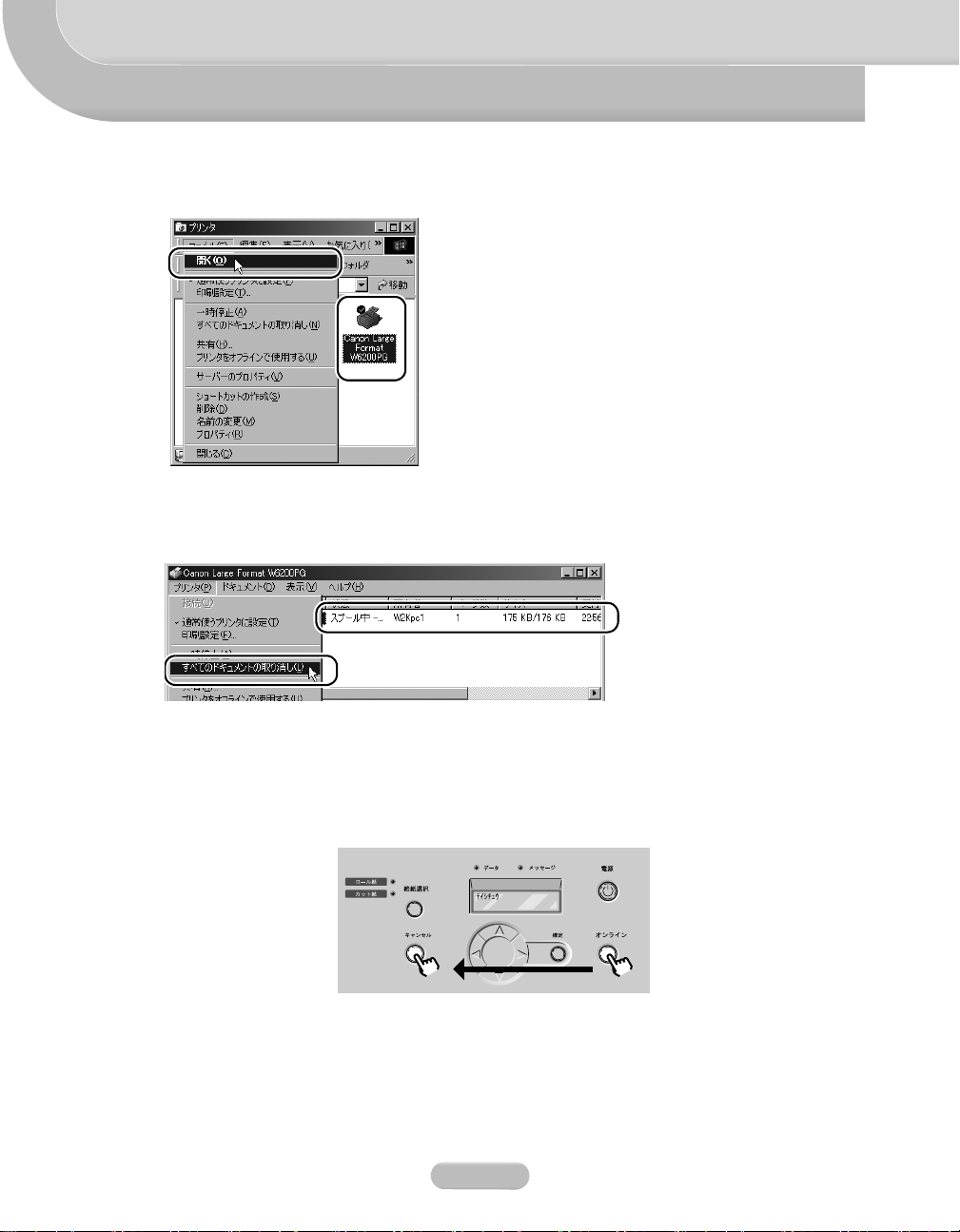
Windows
印刷を中止したいときは、次の手順で操作します。
1
[プリンタ]フォルダの本プリンタのアイコンを開きます。
2
中止したいジョブを選択し、[プリンタ]メニューの[すべてのドキュメン
トの取り消し]を選択します。
からの印刷を中止する
ジョブが削除されます。
3
プリンタ側の処理中表示が消えずにオンラインランプが点滅している場合
は、[オンライン]キーを押し、ディスプレイに「テイシチュウ」が表示さ
れたら[キャンセル]キーを
処理中のジョブが削除されます。
0.5
秒以上押します。
18

Windows からの印刷を中止する
4
データランプが消えていてジョブキャンセルができない場合は、タスク
バーの
ジョブを削除します。
5
GARO Status Monitor
秒以上押して「シュウリョウシマス..」が表示されたら指を離し、電源を
一旦オフにしてから電源を入れ直します。
GARO Status Monitor
をインストールしていない場合は、[電源]キーを1
アイコンを開き、[ジョブ]シートで不要な
プリンタの電源をオフにすると、プリンタで受信中や処理中のジョブがすべて削
除されます。必要なジョブは印刷し直してください。
19
 Loading...
Loading...