Canon VK-16 User Manual
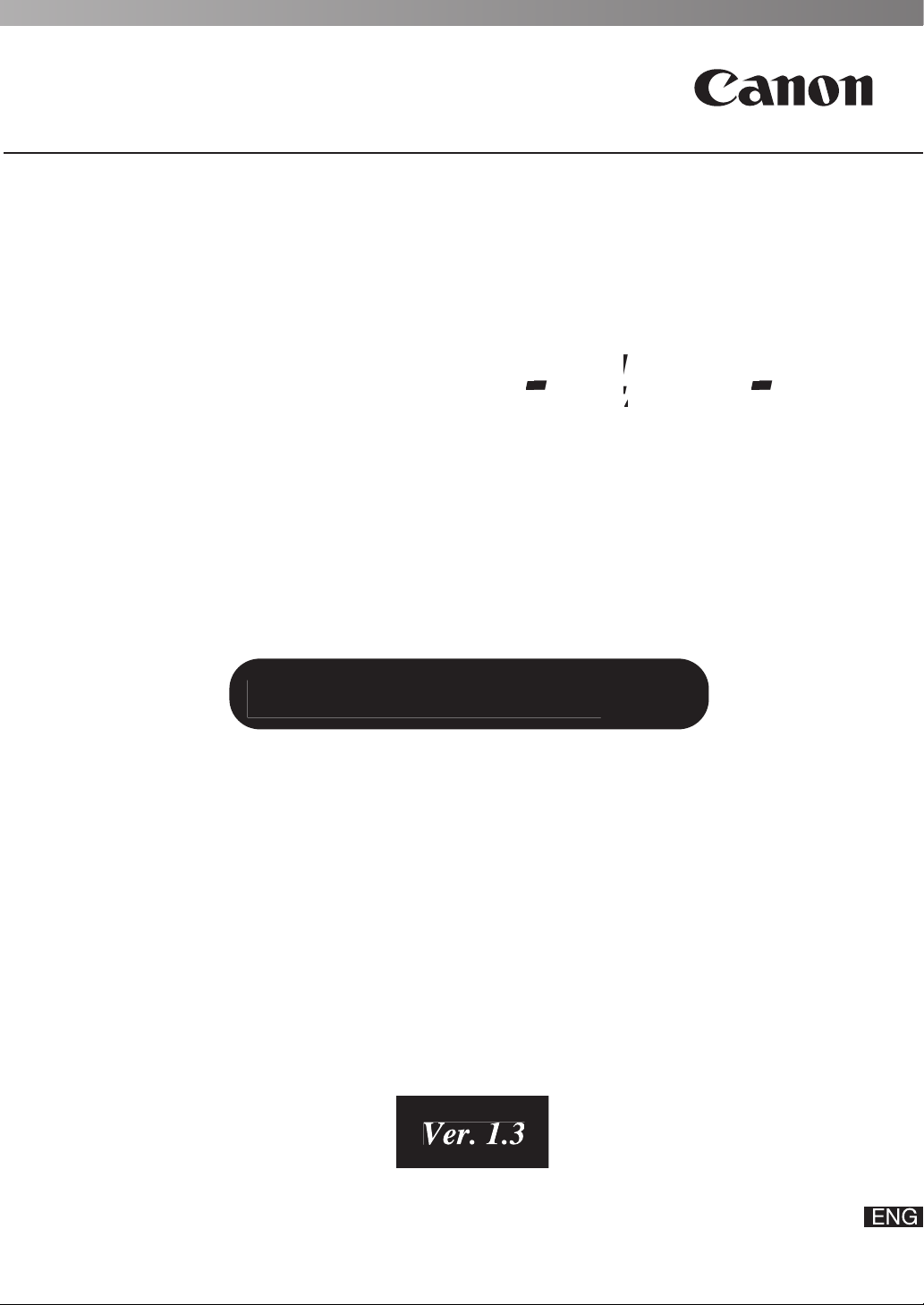
3
e
o
deo
ecorder
/
Network Camera Recording and Monitoring Syste
m
l
N
tw
rk Vi
Setting Manua
R
er. 1.
In addition to Viewer Manual and Setting Manual, Administrator’s Manual is also available in CD-ROM.
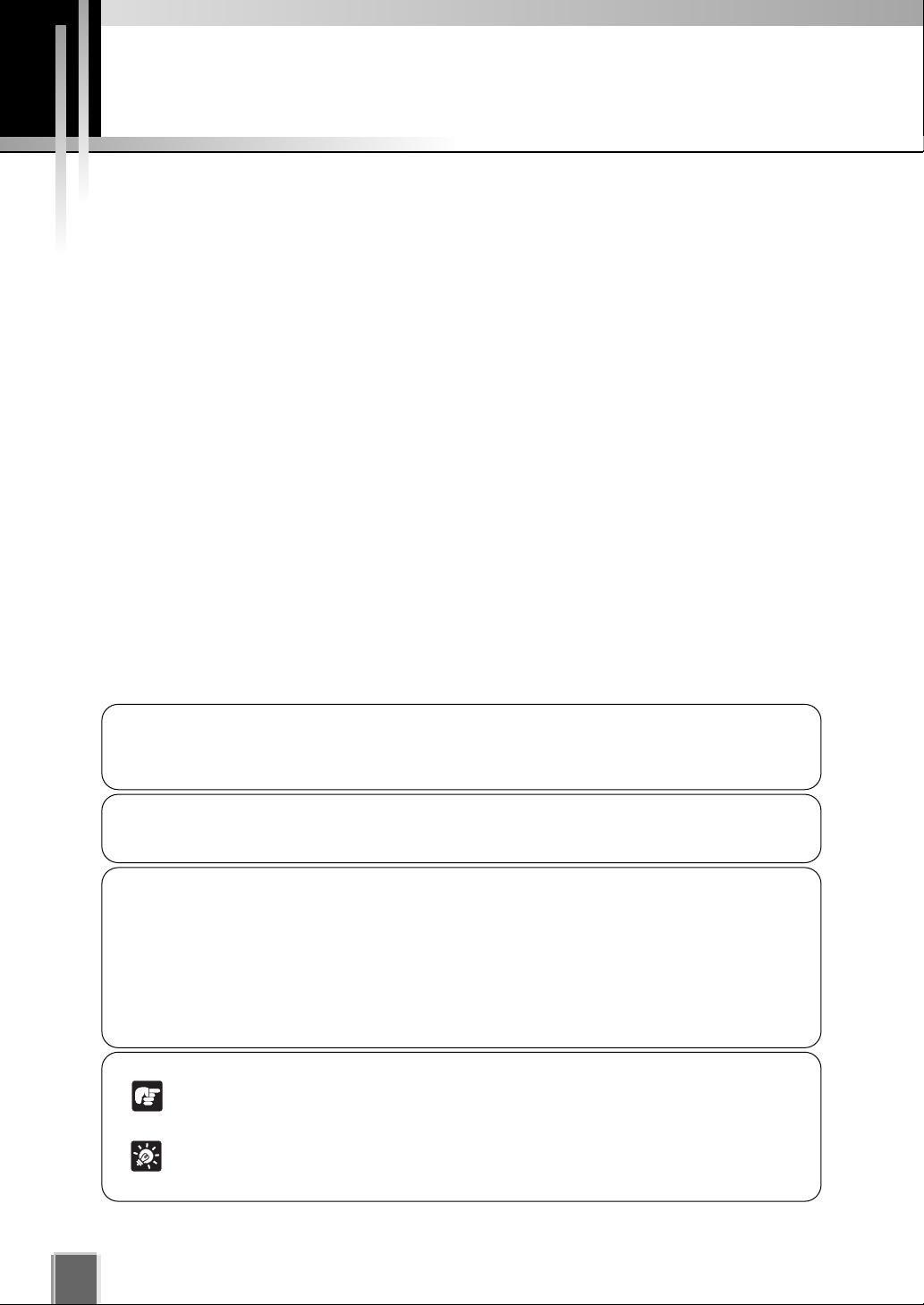
Tip
e
Introduction
Thank you for purchasing Network Video Recorder VK-64 v1.3 (hereafter referred to as
“VK-64”), a network video recording and monitoring system. VK-64 is a network video
recording and monitoring system and consists of the Storage Server and Viewer. Please
read this manual prior to operation to ensure you will be able to use the Viewer and
Storage Server effectively. This manual also explains how to use the Network Video
Recorder VK-16 v1.3 and Viewer-Only use. See P.7 for the difference between the VK-64
and VK-16. See P.40 for the functions not available in the Viewer Only mode.
* VK-16 has the same functionality as VK-64 outlined in this manual, unless explicitly indicated
otherwise.
Request to Customers
(1) Canon owns the copyright of this manual. The content of this manual may not be reproduced in
its entirety or in part without prior permission.
(2) The content of this manual is subject to change without notice.
(3) All possible measures have been taken to ensure that the content of this manual is accurate. If
you happen to notice errors, omissions or other faults, please contact your vendor.
(4) Irrespective of items (2) and (3) above, Canon cannot bear responsibility for any effects that
result from operation.
(5) When description of this manual uses the Control Panel, it conforms to operations with Window
XP Classic style.
Request to Customers (Indemnity)
Software defect may cause an error in recording and damage or loss of recorded data. Canon
cannot bear responsibility for any effects that result from operation. You should agree with it before
using the product.
Support Information
For various types of information relating to support, including updated product software (patch installer),
User’s Manual, operating environment, etc., please refer to our WebView Product web page:
canon.com/webview
Copyright Information
Please note that copyright laws prohibit the customer from using recorded videos and still pictures for
any purpose other than personal requirements, without permission from the copyright holder.
Trademarks
● Canon and the Canon logo are registered trademarks of Canon Inc.
● Microsoft Windows is a trademark of Microsoft Corporation in the United States and other countries.
● Windows is legally recognized as Microsoft Windows Operating System.
● QuickTime is a trademark of Apple Computer Inc.
● Apache is a trademark of the Apache Software Foundation.
● Pentium is a trademark of Intel Corporation.
● All other company or product names used in this manual are trademarks or registered trademarks of
their respective holders.
Icons Used in this Manual
Indicates important information that must be observed or actions that are
prohibited during an operation. These notes must be read to prevent possible
Not
faults or errors during operation.
Indicates supplementary information or a reference to an operation. Users
are advised to read these memos.
Storage Server includes software developed by the Apache Software Foundation (www.apache.org). Apache software is
protected by the copyright law (Copyright(c) 2000-2003 Apache Software Foundation). For the license terms associated with
this software, please refer to the file APACHE_LICENSE in the folder LICENSE, within the installation directory.
2
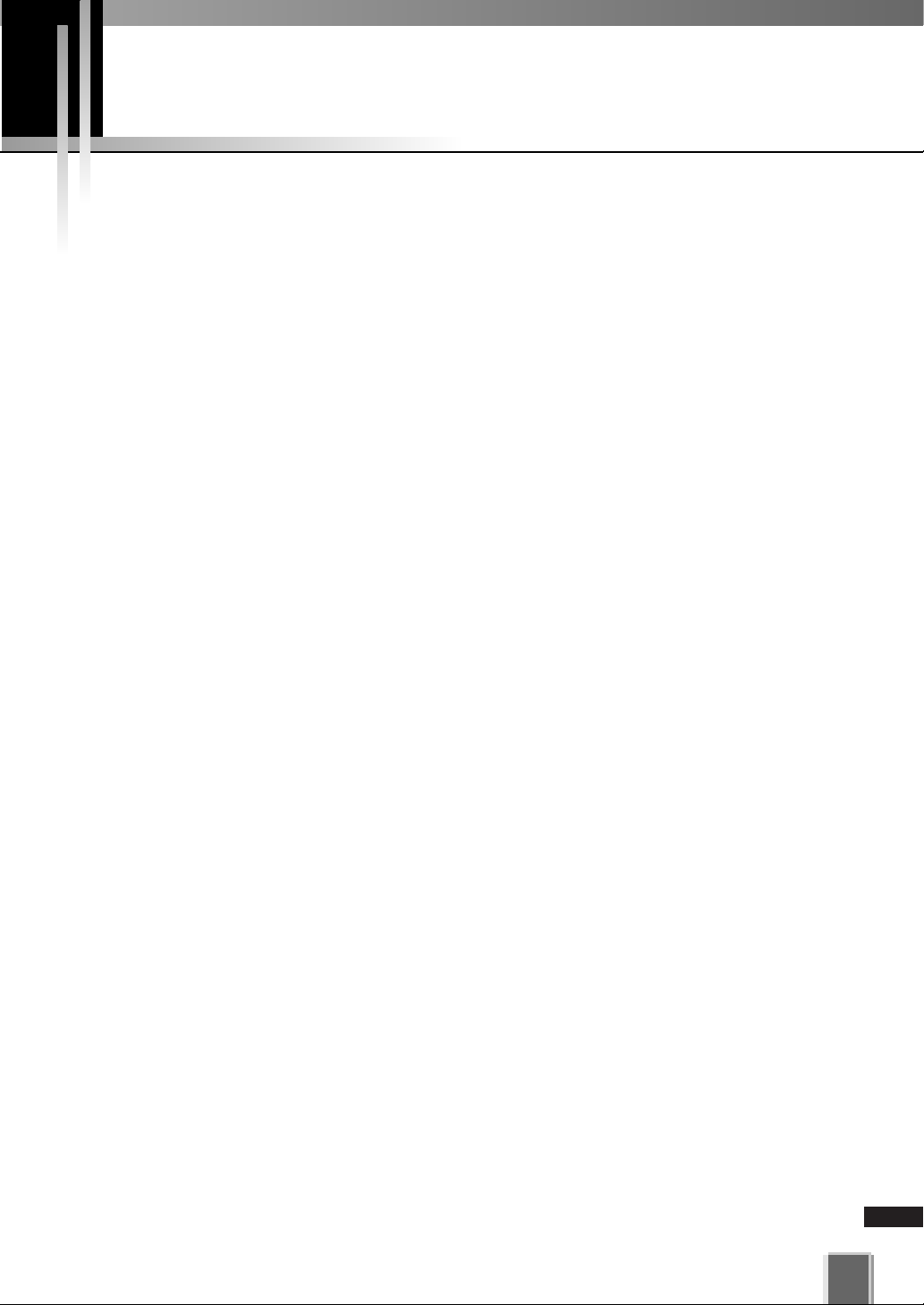
Contents
Introduction
Overview . . . . . . . . . . . . . . . . . . . . . . . . . . . . . . . . . . . . . . . . . . . .7
System Configuration . . . . . . . . . . . . . . . . . . . . . . . . . . . . . . . . .8
Typical System Configuration . . . . . . . . . . . . . . . . . . . . . . . . . . . . . . . . . . .8
Overview of Setup . . . . . . . . . . . . . . . . . . . . . . . . . . . . . . . . . . .10
Supported Camera Servers . . . . . . . . . . . . . . . . . . . . . . . . . . . .12
Firmware Upgrade . . . . . . . . . . . . . . . . . . . . . . . . . . . . . . . . . . . . . . . . . . . .12
Operating Environment . . . . . . . . . . . . . . . . . . . . . . . . . . . . . . .13
Viewer . . . . . . . . . . . . . . . . . . . . . . . . . . . . . . . . . . . . . . . . . . . . . . . . . . . . . .13
Storage Server . . . . . . . . . . . . . . . . . . . . . . . . . . . . . . . . . . . . . . . . . . . . . . .13
Before Starting Operations with VK-64/VK-16 <Important> . .14
Chapter 1 Installation
Before you begin installation... . . . . . . . . . . . . . . . . . . . . . . . . .16
System Configuration . . . . . . . . . . . . . . . . . . . . . . . . . . . . . . . . . . . . . . . . .16
Setting up the Camera Servers . . . . . . . . . . . . . . . . . . . . . . . . . . . . . . . . . .17
About the Master Storage Server . . . . . . . . . . . . . . . . . . . . . . . . . . . . . . . .18
When using multiple Storage Servers . . . . . . . . . . . . . . . . . . . . . . . . . . . .18
When using Viewer alone . . . . . . . . . . . . . . . . . . . . . . . . . . . . . . . . . . . . . .18
Installation Procedures . . . . . . . . . . . . . . . . . . . . . . . . . . . . . . .19
Starting up the Installer . . . . . . . . . . . . . . . . . . . . . . . . . . . . . . . . . . . . . . . .19
Upgrading from Version 1.0, 1.1, and 1.2 . . . . . . . . . . . . . . . . . . . . . . . . . .21
Chapter 2 Configuring the Storage Server
Configuring the Storage Server . . . . . . . . . . . . . . . . . . . . . . . .24
Configuring the Storage Server . . . . . . . . . . . . . . . . . . . . . . . . . . . . . . . . .24
Setting up Event Notifications . . . . . . . . . . . . . . . . . . . . . . . . .30
Set up a user to receive Event Notification emails . . . . . . . . . . . . . . . . .30
Setting up Users . . . . . . . . . . . . . . . . . . . . . . . . . . . . . . . . . . . . .32
Adding and Editing Users . . . . . . . . . . . . . . . . . . . . . . . . . . . . . . . . . . . . .32
User Management tab - Add Users . . . . . . . . . . . . . . . . . . . . . . . . . . . . . .33
User Management tab - Edit Users . . . . . . . . . . . . . . . . . . . . . . . . . . . . . .34
User Management tab - Remove Users . . . . . . . . . . . . . . . . . . . . . . . . . . .34
*If you are using the Viewer only, you
can skip this chapter.
Chapter 3 Starting the Viewer
Starting the Viewer . . . . . . . . . . . . . . . . . . . . . . . . . . . . . . . . . . .36
Launching Procedure . . . . . . . . . . . . . . . . . . . . . . . . . . . . . . . . . . . . . . . . .36
Connect to the localhost . . . . . . . . . . . . . . . . . . . . . . . . . . . . . . . . . . . . . .37
Specify the IP address of Storage Server to connect Viewer . . . . . . . . .38
Use Viewer only without connecting to Storage Server
(Viewer Only Mode) . . . . . . . . . . . . . . . . . . . . . . . . . . . . . . . . . . . . . . . . . . .39
Functions not Available during Viewer Only Mode
(Not Use Storage Server) . . . . . . . . . . . . . . . . . . . . . . . . . . . . . . . . . . . . . .40
3
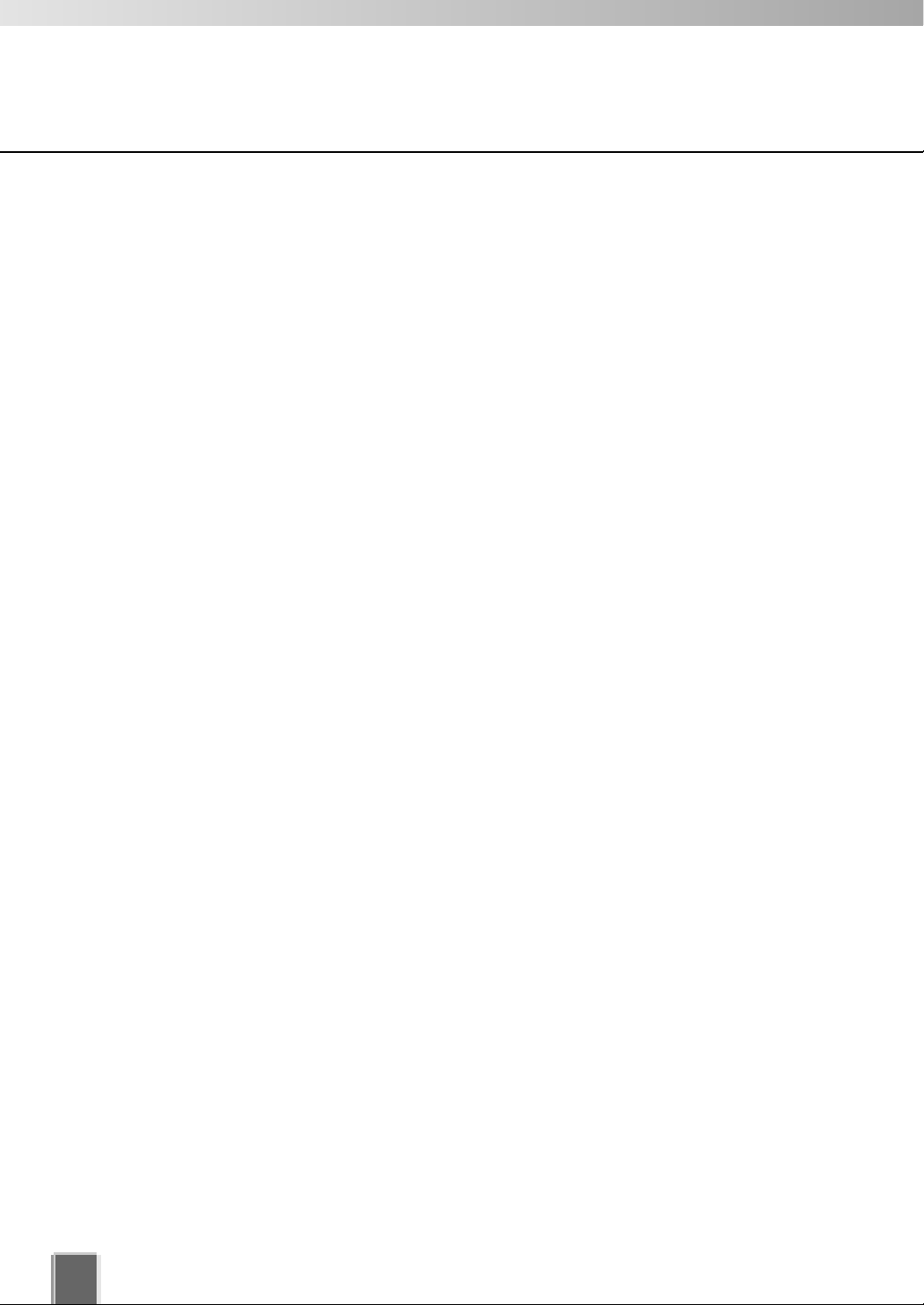
Contents
Chapter 4 Overview of Viewer Configuration
After the Viewer has launched... . . . . . . . . . . . . . . . . . . . . . . . .42
Accessing the Configuration and Preferences screen . . . . . . . . . . . . . .43
System Configuration Process . . . . . . . . . . . . . . . . . . . . . . . . .44
Configuration and Preferences screen . . . . . . . . . . . . . . . . . .46
About the Configuration and Preferences screen . . . . . . . . . . . . . . . . . .46
Selecting a window in the Configuration and Preferences screen . . . .46
Chapter 5 Register Storage Servers and Camera Servers
Camera Summary Window . . . . . . . . . . . . . . . . . . . . . . . . . . . .50
About Storage and Camera Server Summary Window . . . . . . . . . . . . . .50
Storage Servers and Locations / Zones options . . . . . . . . . . . . . . . . . . .51
Other Functions in Both Tabs . . . . . . . . . . . . . . . . . . . . . . . . . . . . . . . . . .51
Location and Zone . . . . . . . . . . . . . . . . . . . . . . . . . . . . . . . . . . .52
About Locations and Zones . . . . . . . . . . . . . . . . . . . . . . . . . . . . . . . . . . . .52
Configure Camera Summaries . . . . . . . . . . . . . . . . . . . . . . . . .54
Camera Summary - Add, Edit and Delete a Storage Server . . . . . . . . . .54
Camera Summary - Add, Edit or Delete a Location/Zone . . . . . . . . . . . .56
Camera Summary - Find Camera Servers . . . . . . . . . . . . . . . . . . . . . . . .58
Camera Summary - Add Camera Server . . . . . . . . . . . . . . . . . . . . . . . . . .59
Using the Add Camera Server Dialog . . . . . . . . . . . . . . . . . . .60
About the Add Camera Server Dialog . . . . . . . . . . . . . . . . . . . . . . . . . . . .60
Set up camera position and saved video . . . . . . . . . . . . . . . . . . . . . . . . .60
Add a Camera Server - Set connection details . . . . . . . . . . . . . . . . . . . .61
Camera Summary - Edit Camera Server Settings . . . . . . . . . . . . . . . . . .63
Edit and Remove Camera Servers . . . . . . . . . . . . . . . . . . . . . .66
Camera Summary - Edit Camera Server . . . . . . . . . . . . . . . . . . . . . . . . . .66
Camera Summary - Remove Camera Server . . . . . . . . . . . . . . . . . . . . . .67
Saving Configuration Changes . . . . . . . . . . . . . . . . . . . . . . . . .68
Camera Summary - When you have finished configuration . . . . . . . . . .68
Chapter 6 Configuring Recording Schedules
Recording Setting Flow . . . . . . . . . . . . . . . . . . . . . . . . . . . . . . .70
Basic Recording Setting . . . . . . . . . . . . . . . . . . . . . . . . . . . . . . . . . . . . . . .70
Basic Recording Setting Flow . . . . . . . . . . . . . . . . . . . . . . . . . . . . . . . . . .71
Configure Normal Recording . . . . . . . . . . . . . . . . . . . . . . . . . .73
About the Recording Schedules window - Normal Recording . . . . . . . .73
Create, Edit and Delete Recording Schedule Items . . . . . . . . . . . . . . . . .75
Add/Edit Schedule Item dialog - Schedule field . . . . . . . . . . . . . . . . . . . .77
Add/Edit Schedule Item dialog - Recording Settings field . . . . . . . . . . .78
Configure Motion and Sensor Settings . . . . . . . . . . . . . . . . . .82
Recording Schedule dialog - Motion and Sensor Settings . . . . . . . . . . .82
Recording Schedule - Edit Motion Detection Settings . . . . . . . . . . . . . .83
Recording Schedule - Edit Sensor Events Settings . . . . . . . . . . . . . . . .89
*If you are using the Viewer only,
you can skip this chapter.
4
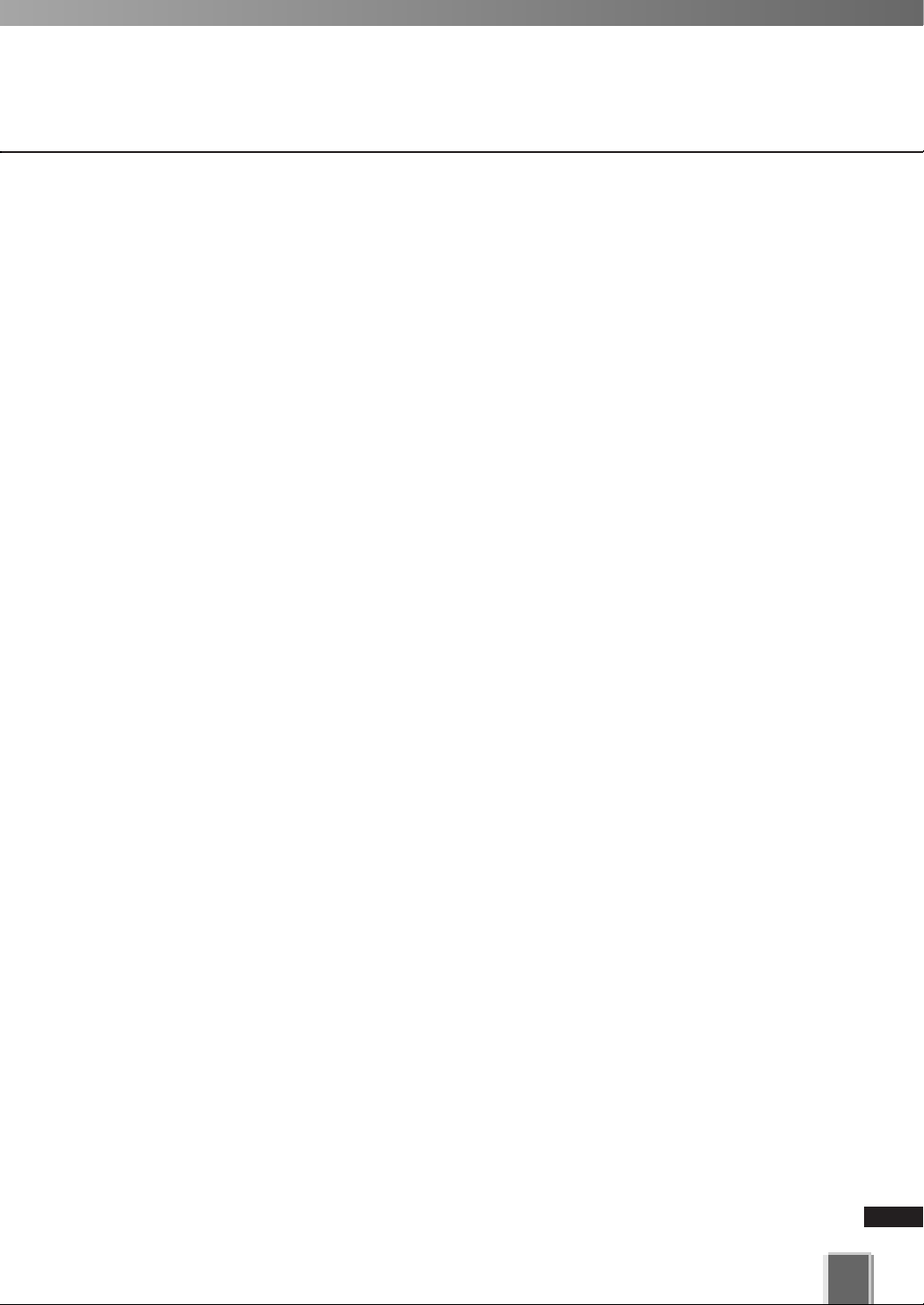
Setting the Preset Tour . . . . . . . . . . . . . . . . . . . . . . . . . . . . . . .94
Recording Schedule - Preset Tour Settings . . . . . . . . . . . . . . . . . . . . . . .94
Saving Normal Recording Changes . . . . . . . . . . . . . . . . . . . . .98
When you have finished Normal Recording configuration... . . . . . . . . .98
Display the Recording Setting Summary . . . . . . . . . . . . . . . . . . . . . . . . .99
Configure Special Day Recording . . . . . . . . . . . . . . . . . . . . .101
About Special Day Recording . . . . . . . . . . . . . . . . . . . . . . . . . . . . . . . . .101
Add, Edit and Delete a Schedule Type . . . . . . . . . . . . . . . . . . . . . . . . . .103
Add and Delete a Day . . . . . . . . . . . . . . . . . . . . . . . . . . . . . . . . . . . . . . . .105
Saving Special Day Changes . . . . . . . . . . . . . . . . . . . . . . . . .107
When you have finished Special Day configuration... . . . . . . . . . . . . . .107
Display the Recording Setting Summary . . . . . . . . . . . . . . . . . . . . . . . .108
Checking Recording Status . . . . . . . . . . . . . . . . . . . . . . . . . .110
Check the Recording Status . . . . . . . . . . . . . . . . . . . . . . . . . . . . . . . . . .110
Chapter 7 Configure Viewer Settings
Configure Viewer Settings . . . . . . . . . . . . . . . . . . . . . . . . . . .114
About the Viewer Settings window . . . . . . . . . . . . . . . . . . . . . . . . . . . . .114
Viewer Settings window - Use large captions for Video Windows . . . .116
Viewer Settings window - Identify the Master Storage Server . . . . . . .116
Viewer Settings window - Configure the proxy server . . . . . . . . . . . . .116
Viewer Settings window - Configure layout in the Viewing Screen . . .116
Viewer Settings window - Configure Audio Transmission Settings . .117
Viewer Settings window - Configure Focus Settings . . . . . . . . . . . . . .117
Viewer Settings window - Edit Event Notifications . . . . . . . . . . . . . . . .118
Saving Viewer Settings . . . . . . . . . . . . . . . . . . . . . . . . . . . . . .119
When you have finished configuring Viewer settings... . . . . . . . . . . . .119
Contents
Chapter 8 Arranging and Saving Layouts
Managing Video Layouts . . . . . . . . . . . . . . . . . . . . . . . . . . . . .122
About the Layout menu . . . . . . . . . . . . . . . . . . . . . . . . . . . . . . . . . . . . . .122
Organizing Layouts and Layout Sequences . . . . . . . . . . . . . . . . . . . . .124
Saving a Layout or Layout Sequence . . . . . . . . . . . . . . . . . . . . . . . . . . .126
Arranging Layout Sequences . . . . . . . . . . . . . . . . . . . . . . . . . . . . . . . . .127
Working with Layout Grids . . . . . . . . . . . . . . . . . . . . . . . . . . .129
Working with the Alignment Grid . . . . . . . . . . . . . . . . . . . . . . . . . . . . . .130
Working with the Custom Grid . . . . . . . . . . . . . . . . . . . . . . . . . . . . . . . .134
Hiding and Showing Task Areas . . . . . . . . . . . . . . . . . . . . . . .135
Index . . . . . . . . . . . . . . . . . . . . . . . . . . . . . . . . . . . . . . . . . .137
5
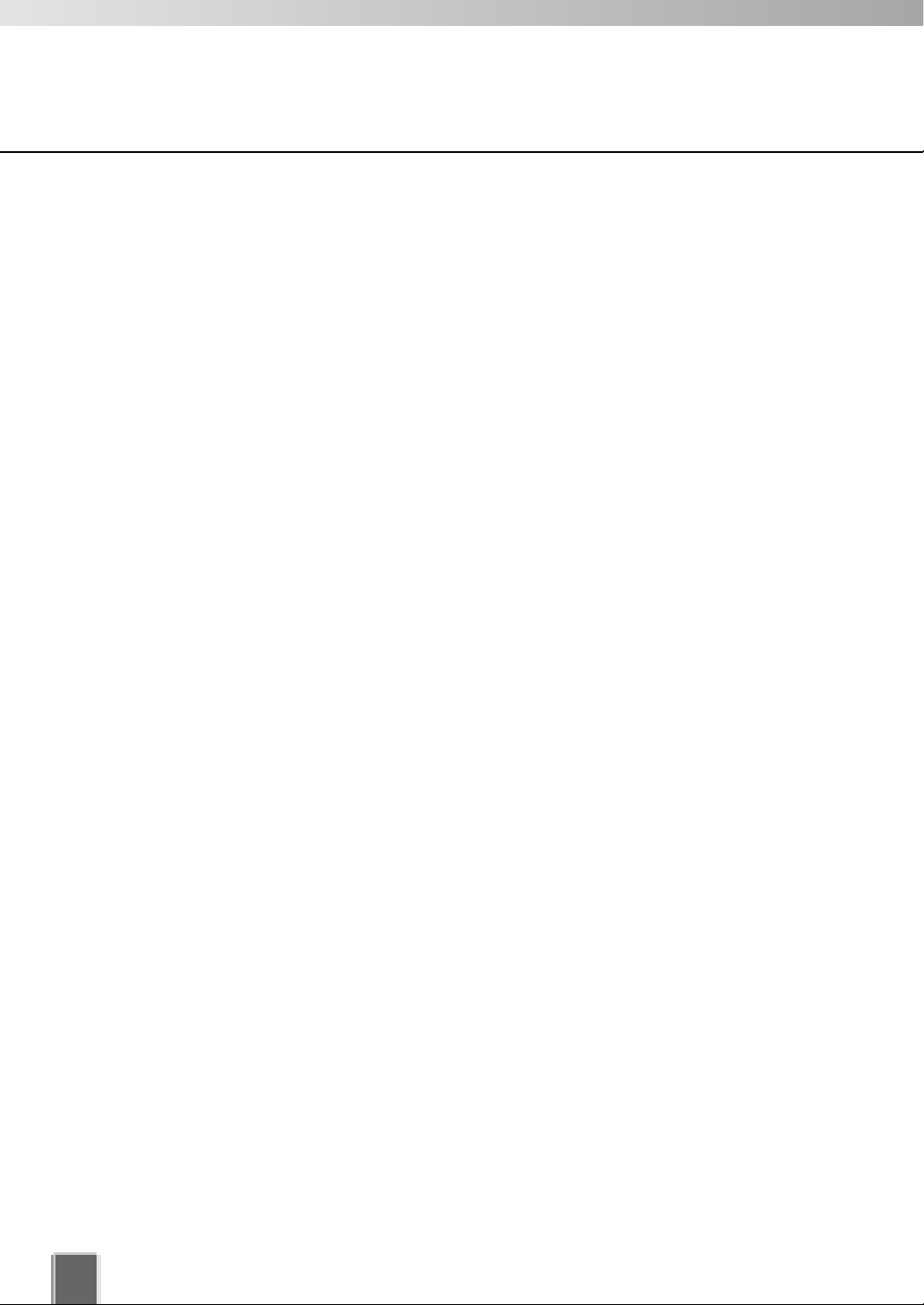
6
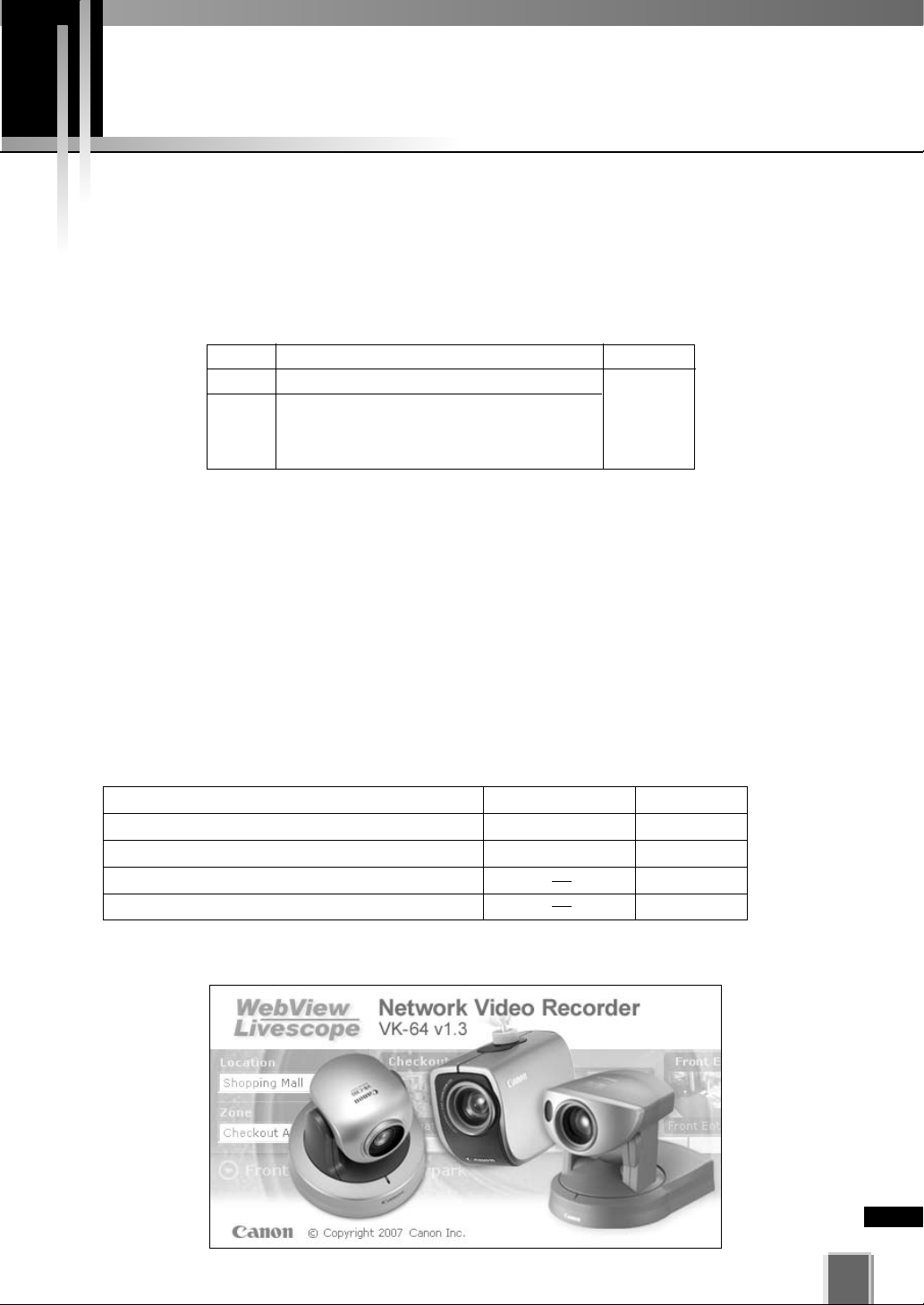
Overview
VK-64/VK-16 is a software to view and record video images distributed from the
●
●
●
VB150/VB101 or a network camera VB-C300/VB-C50i/VB-C50iR/VB-C50FSi/VBC50Fi/VB-C10/VB-C10R (hereafter referred to as “camera server”). VK-64/VK-16
supports up to 64 camera servers via an IP network (e.g., LAN). Although VK-16
has the same basic functionalities as VK-64, it can support up to 16 camera
servers.
VK-64 Up to 64 cameras can be registered
VK-16 Functionality is the same as for VK-64
VK-64/VK-16 is a software program which consists of the Storage Server and Viewer.
The Storage Server can record videos and events (sensor input and motion detection)
data from multiple camera servers. The Viewer can display videos from multiple
camera servers in real time and play back videos recorded on the Storage Server.
The Viewer can be used by itself without connecting to the Storage Server (Some
functions such as video recording, sensor events, and motion detection, Capture
Still Frame are not available) (➝ P. 18, P. 40).
Storage ServerViewer
Up to 16 cameras can be registered
except for the above camera limitation.
Common
Video resolution can be as high as 640 x 480 pixels, 30 fps for NTSC and 25 fps
●
for PAL (depending on Camera Servers installed).
The following table shows each product and license number:
●
Product Name Storage Server Viewer
Network Video Recorder VK-64 v1.3 1 license 1 license
Network Video Recorder VK-16 v1.3 * 1 license 1 license
Network Video Recorder VK-64 v1.3 Viewer 1 license
Network Video Recorder VK-64 v1.3 5 Viewers
* The Storage Server for VK-16 can register up to 16 camera servers. VK-16 and VK-64 uses the same Viewers.
* Licenses to the VK-64 v1.2/VK-16 v1.2 can be used for v1.3.
5 licenses
7
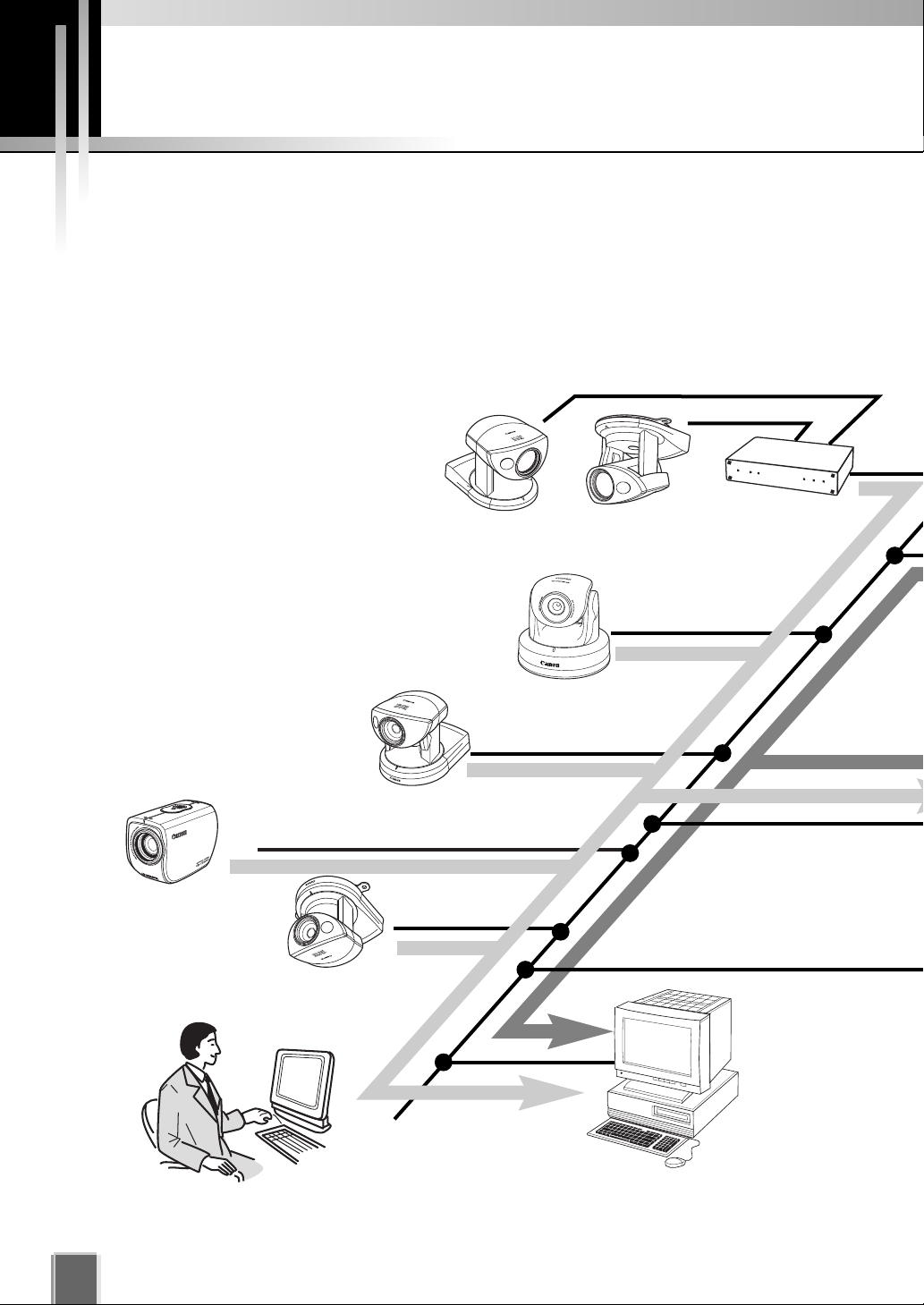
System Configuration
Typical System Configuration
VK-64/ VK-16 provides video viewing and recording from Camera Servers via an IP
network such as a LAN. Since VK-64/ VK-16 makes use of IP networks, installations of
cameras can be performed easily. In addition, it is possible to flexibly install new cameras
and change installation locations of cameras.
VC-C50i VC-C50iR VB150/VB101
Live
Live
VB-C50FSi/VB-C50Fi
VB-C300
VB-C50i
Live
VB-C50iR
Monitor
View live and recorded video
Viewer
Operator Capabilities:
● Viewing Live Video ● Viewing Events ● Viewing recorded Video
Playback
Playback
Live
Monitor
Playback
8
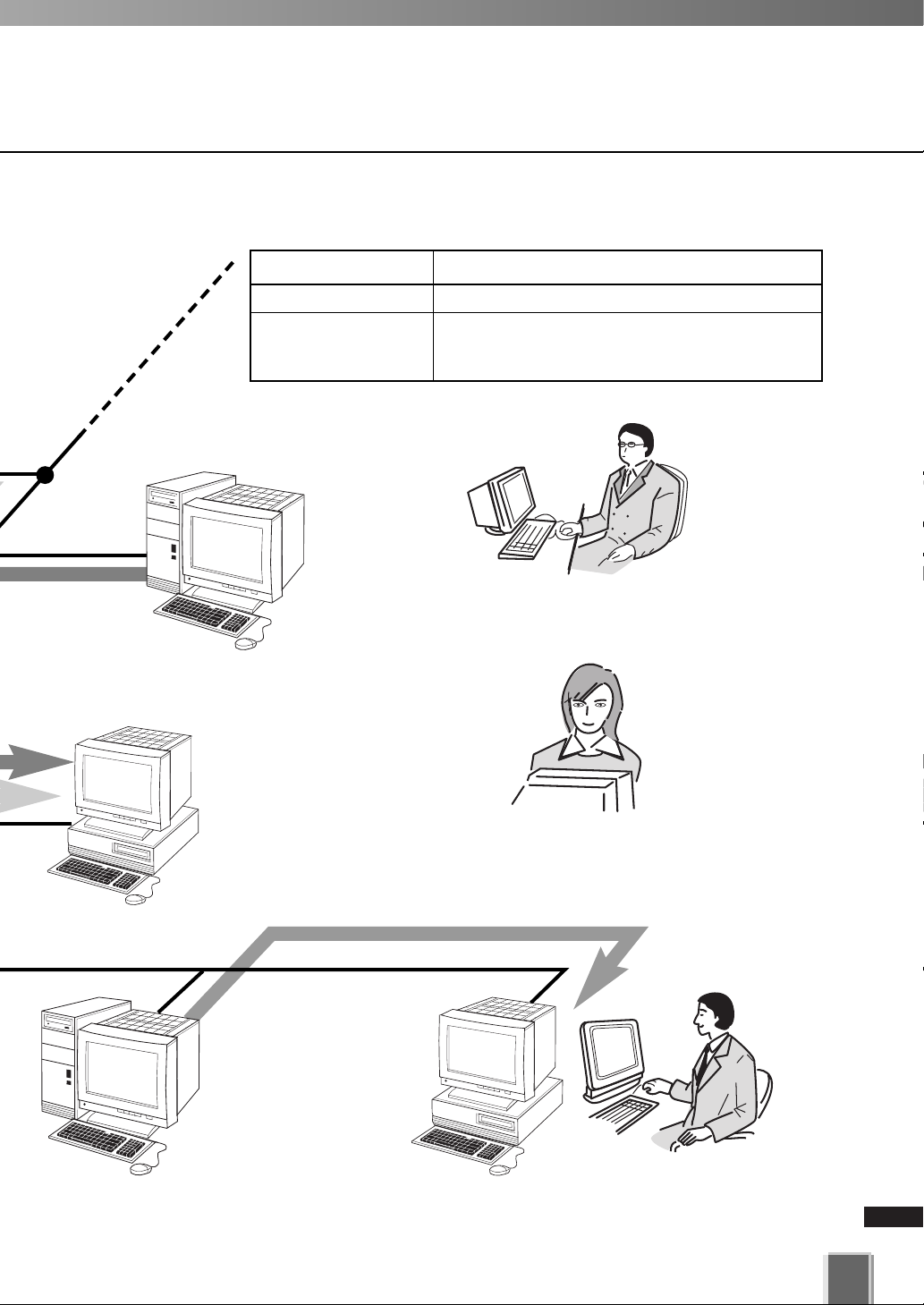
Record
■ Application Types and Functions
Application Function
Storage Server Stores recorded information.
Lets users view recorded information, monitor live video and
Viewer
acknowledge/search events. Lets Administrators configure
recording and viewing settings.
System Configuration
Playback
Receives and
records video.
Plays back recorded
video to Viewers.
View live and recorded video
Viewer
Administrator Capabilities:
● Configure recording settings ● Configure event alerts
● View Live Video ● View Events ● View recorded Video
● Configure Camera Servers ● Configure Storage Server
Record video to the Storage Server #1
Storage Server
Administrator Capabilities:
● Configure Storage Server ● Configure Event Notification ● Configure Users
Record Monitor
Record video to the
Storage Server #2
Storage Server
Playback
9
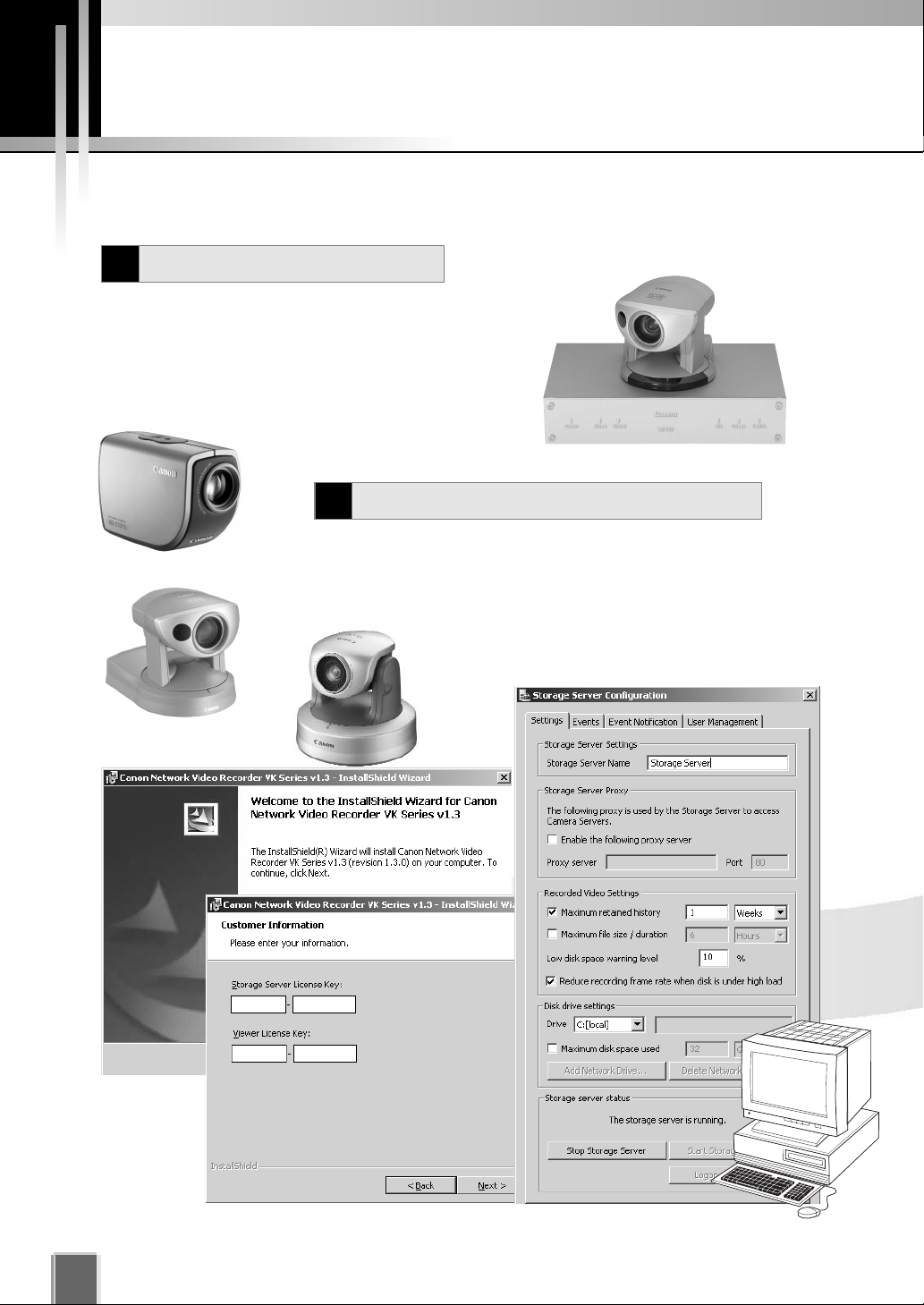
Overview of Setup
This section explains how to install and configure the Storage Server and Viewer.
Set up the Camera Servers
1
The first step is to set up your cameras and/or Camera
Servers. Refer to your camera and Camera Server
manuals for connection details.
Camera Servers (→ P. 12)
VB-C50FSi
Install the Storage Server and Viewer
2
The Storage Server and Viewer can be installed on one
computer. Alternatively, the Viewer can be installed on other
computers on the network that will access recorded video from
the Storage Server.
Configure the Storage Server via the Storage
Server Configuration utility to set server settings,
event notification and configure user privileges.
VB150
VC-C50i
VB-C50i
VB-C300
10
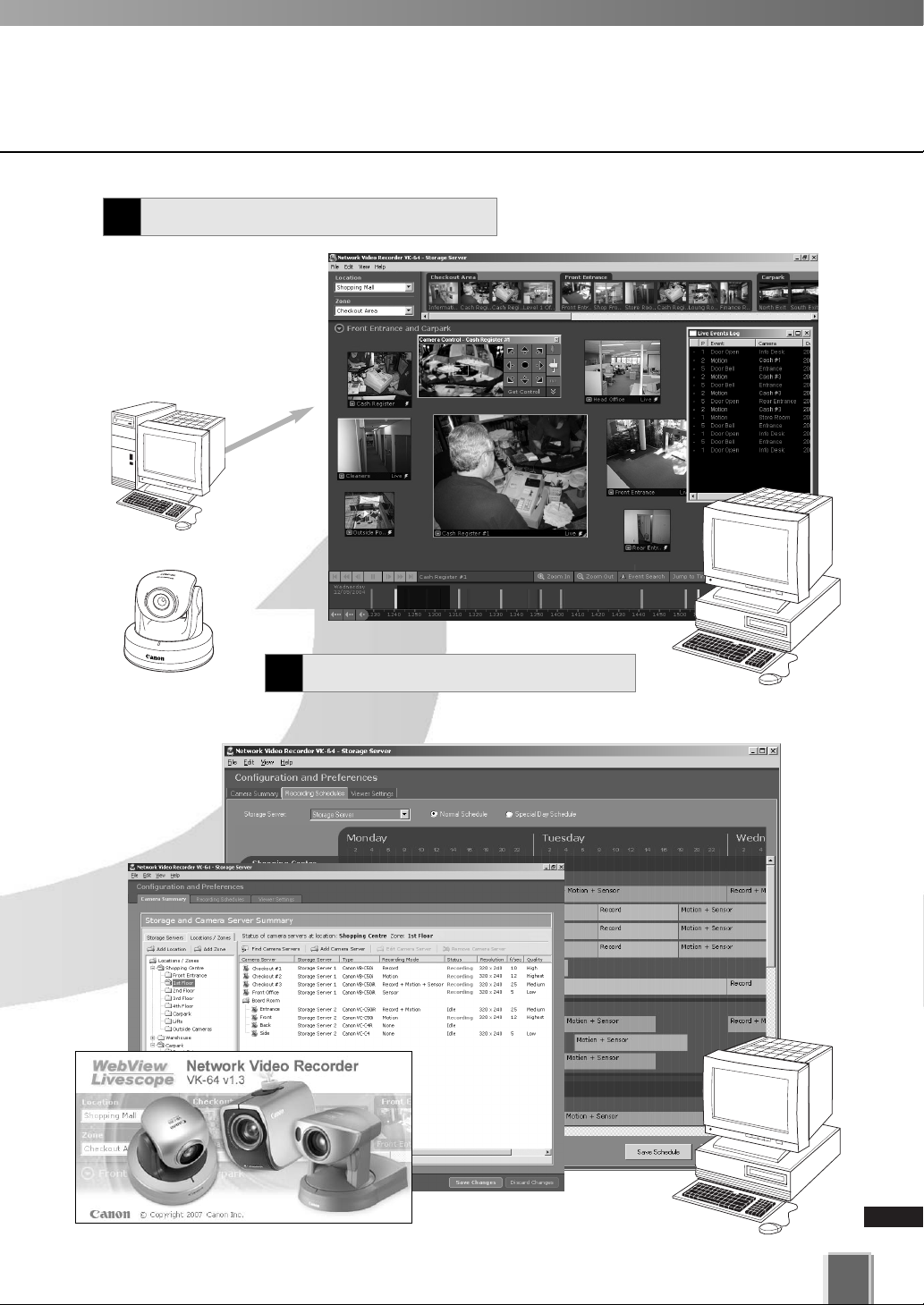
Create and save Viewer Layouts
4
Monitor live video and play
back recorded events in
the Viewer application.
From the Viewer you can
customize the Viewing
Area and save Layouts.
Recorded video from
Storage Server
Overview of Setup
Live video from
Camera Servers
Configure Recording Settings
3
Register Camera Servers and Storage Servers
and set up recording schedules.
11
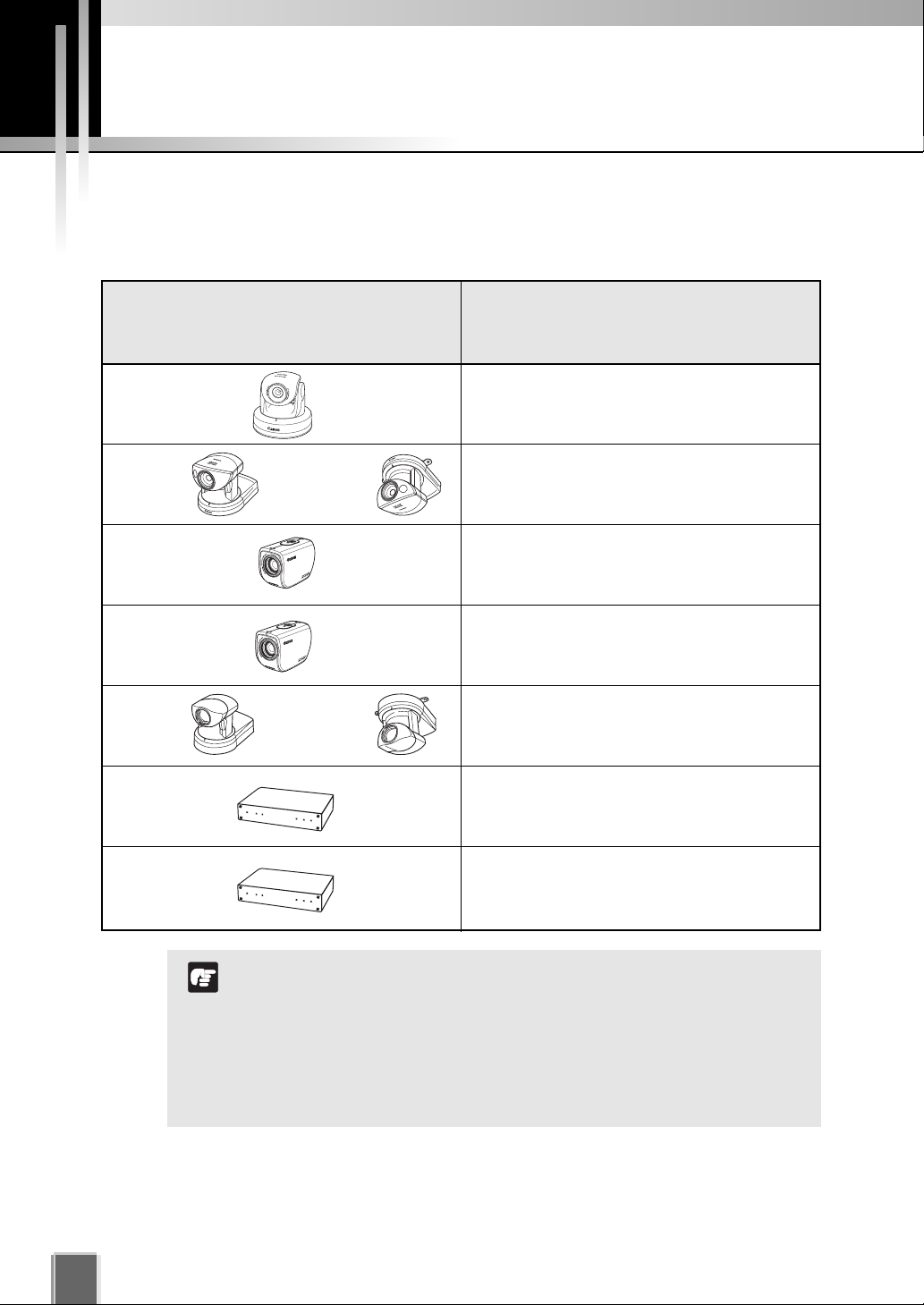
Supported Camera Servers
e
The table below lists the Camera Servers that are supported by VK-64/ VK-16.
This information is correct as of January 2007. For the latest information, please refer
to our WebView Product web page: canon.com/webview
Camera Server Firmware Version
VB-C300 Ver. 1.0
Ver. 1.1 Rev. 33 or later
VB-C50iRVB-C50i
Ver. 1.2 Rev. 76 or later
VB-C50FSi Ver. 1.0 Rev. 68 or later
or
VB-C50Fi Ver. 1.0 Rev. 68 or later
VB-C10RVB-C10
VB150 Ver. 1.1 Rev. 39 or later
VB101 Ver. 3.0 Rev. 69 or later
Ver. 1.0 Rev. 26 or later
● If using a VB101, you can make use of a single camera
Not
connected with VK-64/VK-16 at a time.
● If using a VB150 with multiple cameras, there are restrictions
on frame rate.
Refer to your VB150 User’s Manual for details (→ P. 36).
● If using the Simultaneous mode with the VB150, upgrade the
firmware to Version 1.1 Rev.39 or later.
Firmware Upgrade
The latest information concerning firmware can be found on the following Canon Web site:
canon.com/webview
12
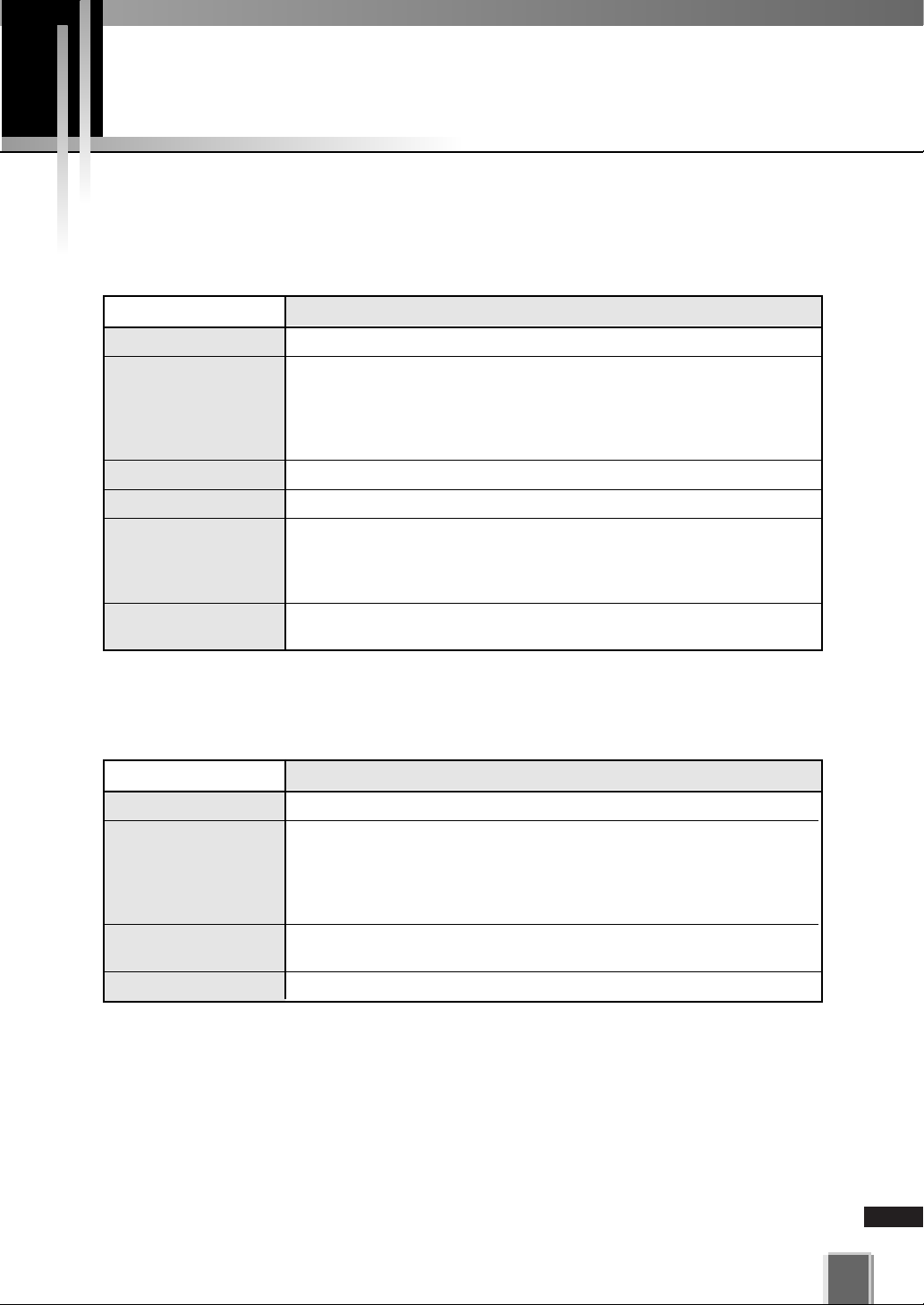
Operating Environment
This information is correct as of January 2007. For the latest information, please
refer to our WebView Product web page: canon.com/webview
Viewer
Minimum
CPU Pentium 4 2.2GHz or greater
Operating System Windows 2000 Server (with SP4)
Windows 2000 Professional (with SP4)
Windows XP Professional (with SP2)
Windows Server 2003 Standard Edition (with SP1)
Windows Server 2003 R2 Standard Edition
Memory 1GB RAM or greater
Hard Disk 2GB RAM or greater
Display 1024 x 768 or higher resolution
Color display of 16 bits or more
A high performance video card is desirable. With PCI video cards,
display performance may be reduced.
Sound Audio playback support is necessary for event notification alert sounds
(→ P. 118).
* If using Windows XP Professional SP2 or Windows Server 2003, follow the procedures as
described in “Administrator’s Manual” for changing your Windows settings.
Storage Server
Minimum
CPU Pentium 4 2.2GHz or greater
Operating System Windows 2000 Server (with SP4)
Windows 2000 Professional (with SP4)
Windows XP Professional (with SP2)
Windows Server 2003 Standard Edition (with SP1)
Windows Server 2003 R2 Standard Edition
Memory 1GB RAM or greater
For more than 48 Camera Servers, 1.5GB or greater required.
Hard Disk 20GB HDD or greater, SCSI or IDE, NTFS formatted
* The requirements for Storage Server will vary according to the environment you will use (number of
Camera Servers, setting of recording frame rate etc.). It is also dependent on pre-event recording
settings. Please contact dealers that handle Canon products for further information. If using
Windows XP Professional SP2 or Windows Server 2003, follow the procedures as described in
“Administrator’s Manual” for changing your Windows settings.
13
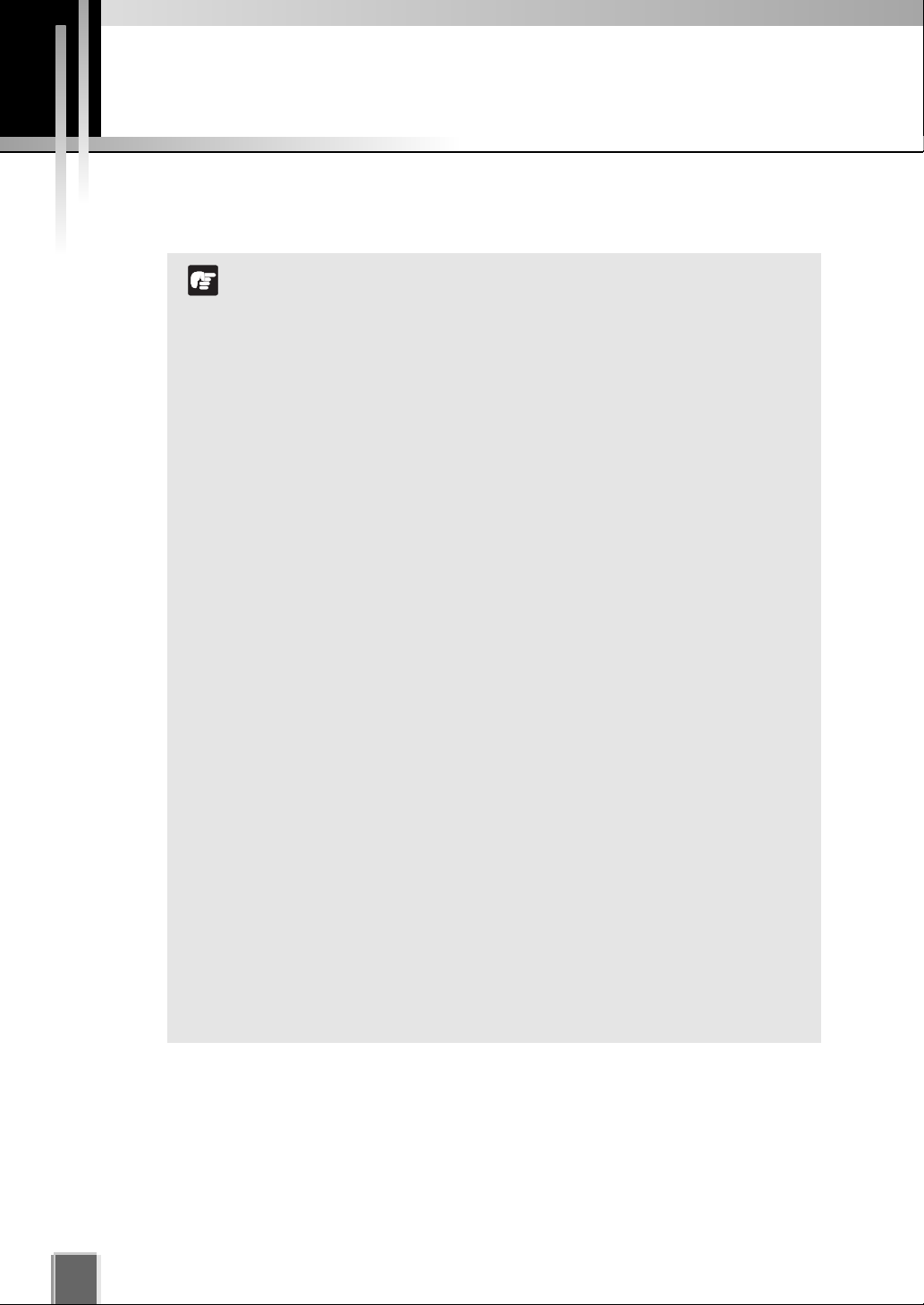
e
Before Starting Operations with VK-64/VK-16 <Important>
It is recommended that you perform tests under actual conditions before starting
operations.
● Recording and display of live videos may not be provided as
Not
configured because many factors (such as network environment
and PC performance) affect the actual performance of VK64/VK-16.
● When the load on your computer CPU and hard disk is high,
the specified frame rate may not be available, or the video
recording may be interrupted or the Viewer operation may take
longer. Also, when available disk space is low, the disk load
may increase and the video recording may be interrupted due
to deletion of the recorded video file.
● Using anti-virus and firewall software may affect Storage
Server and Viewer operations.
● When using a proxy server (→ P. 25, P. 38)
If you use a proxy server, recording frame rate may not be
achieved as specified or live video monitoring may be
interrupted. Also, communication between the Storage Server
and Viewer may occasionally be disconnected.
● If you are using Windows XP SP2 or Windows Server 2003,
you need to change Windows settings. Make sure to change
the settings. Refer to “Administrator’s Manual”.
● When recording to a NAS server, it is recommended to
separate the communication networks for the camera and
NAS. Refer to “Administrator’s Manual” for the details.
● Audio function of the VB-C300/VB-C50i/VB-C50iR/VB-C50FSi
can also be used.
• The VK Viewer supports audio transmission and reception.
• Audio recording is not available.
• The audio and video may be out of sync.
• Depending on the performance of your PC and network
environment, the audio stream may be interrupted.
• The audio feature is not available via a proxy server.
• If you use a PC on which anti-virus software is installed, the
audio stream may be delayed or the audio stream may be
temporarily interrupted.
14
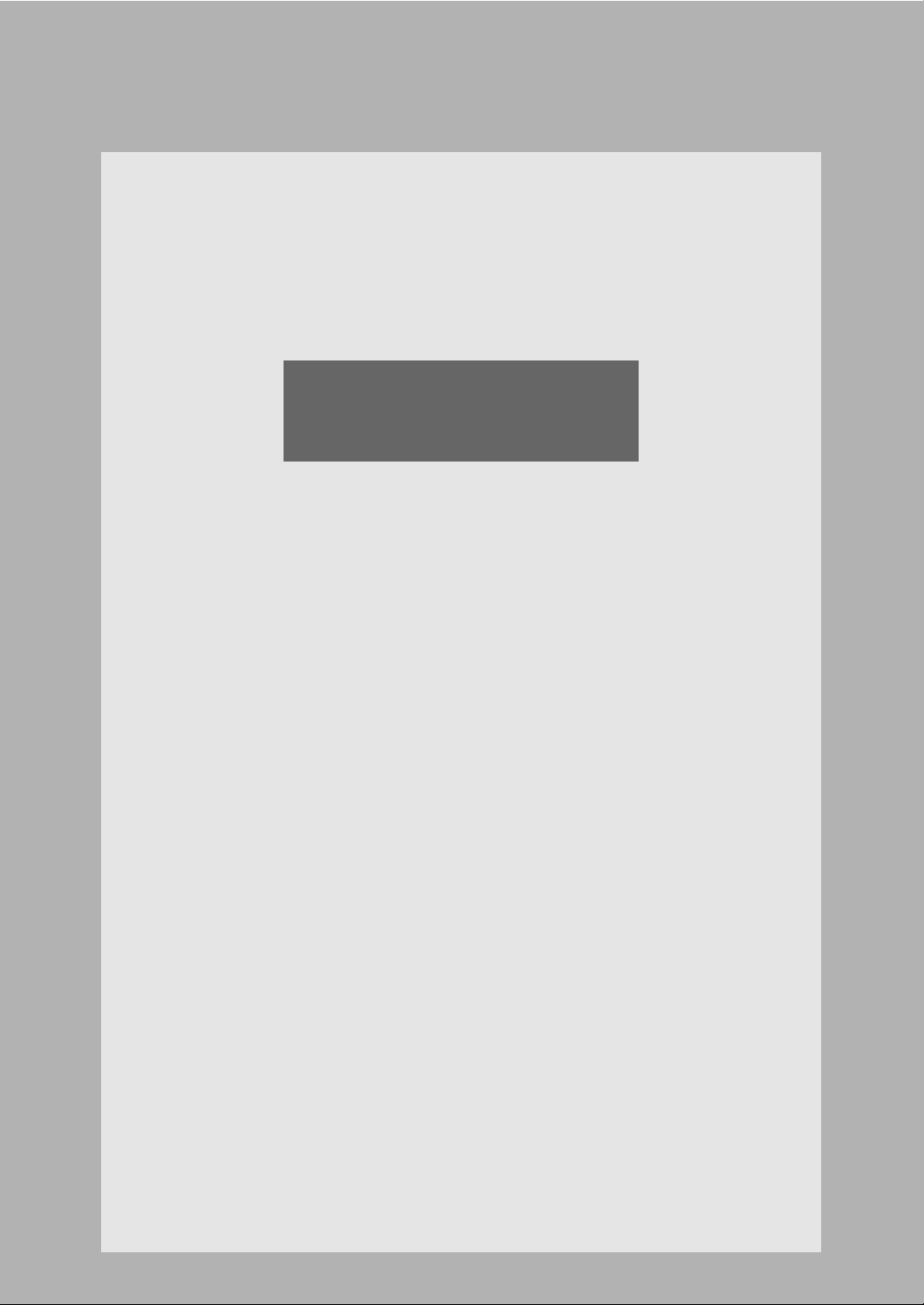
Chapter
1
Installation
This chapter outlines the installation of the Storage Server and Viewer.
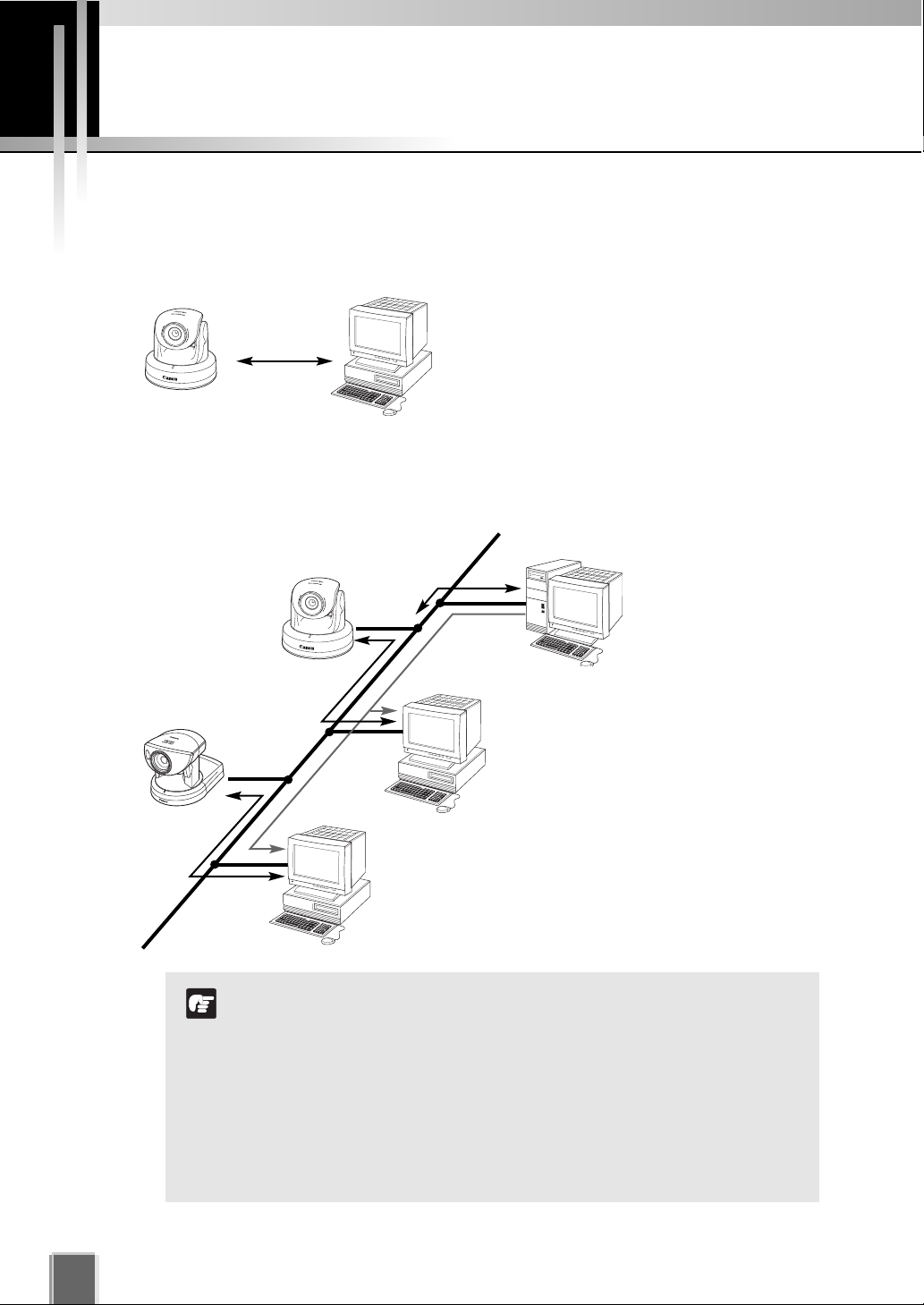
16
Before you begin installation...
System Configuration
●
When Viewing and Recording with one PC
Load on PC may increase depending on the number of Camera Servers and recording
schedule.
●
When Viewing and Recording with one Storage Server and
Multiple Viewers
VB-C300
Record video to the Storage Server
Storage Server
View live and recorded video
Viewer
●
Having many Viewers accessing the same Camera Servers
and Storage Servers will affect system performance.
●
Installation of both Storage Server and Viewer on a single PC
may cause a heavy load on your PC depending on the number
of Camera Servers or recording schedule. If you use VK-64
/VK-16 with many Camera Servers, install each application on
separate PCs.
Viewing with a low capacity PC may take longer, the specified
frame rate may not be achieved, recording frame rate may be
lower or recording may be interrupted.
e
Viewer
Storage
Server
Viewer
Record video to the Storage
Server
Storage Server
View live and recorded video
Viewer
View live and recorded video
Viewer
Receive and record
video
Receive video and
control camera
Not
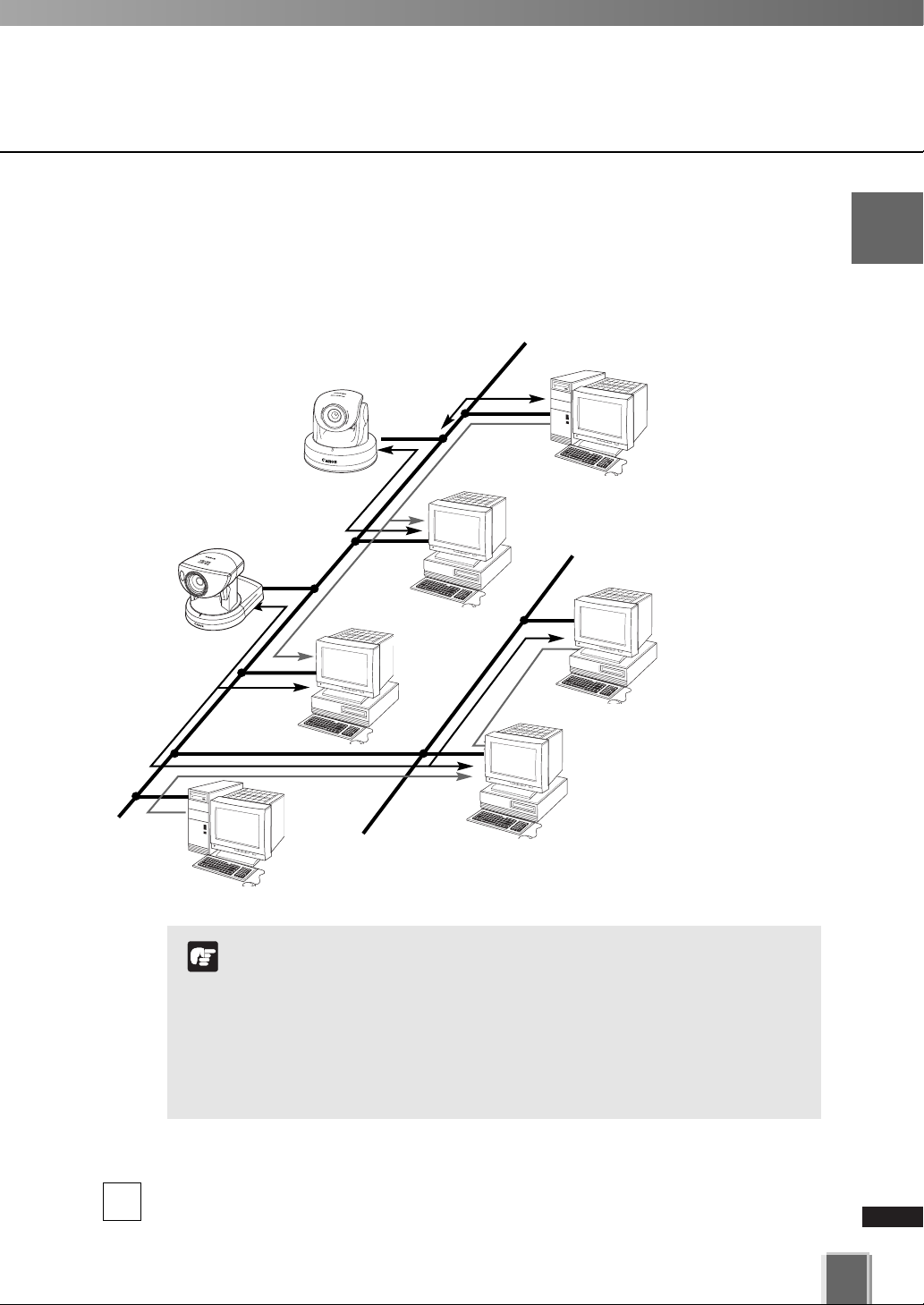
17
1
Installation
●
When using multiple Storage Servers and Viewers
One or more Storage Servers can be used on a network and Viewer applications can be
configured to play video from more than one Storage Server. For each Viewer, a Master
Storage Server (→ P. 18) needs to be defined for saving information such as zones and
locations of cameras, as well as saving Viewer layouts created by the user.
Before you begin installation...
●
You can operate VK-64/VK-16 with up to ten Storage Servers
using any combination of VK-64 Storage Server and VK-16
Storage Server. Up to 192 Camera Servers can be operated.
●
Up to ten Viewers can connect to the Storage Servers at the
same time.
●
If the Storage Server and/or Viewer are installed on multiple
PCs, you’ll need to purchase the necessary licenses
separately (➝ P. 7).
e
Viewer
Storage
Server
Storage
Server
Viewer
Storage
Server
Record video
to the Storage Server #1
Storage Server
Receive and record video
Receive video and control
camera
Play back recorded
video
View live and recorded events
Viewer
Record video to
the Storage Server #3
Storage Server
View playback video from Storage Server #1
Play back recorded
video
Receive and
record video
Record video to
the Storage Server #2
Storage Server
More than one Storage Server can be
added to a network. Viewers can receive
playback video from more than one
Storage Server.
View playback video from
Storage Server #2 and #3
Viewer
Setting up the Camera Servers
First make sure the firmware is the required version or later (as specified in the table
➝ P. 12).
1
Not
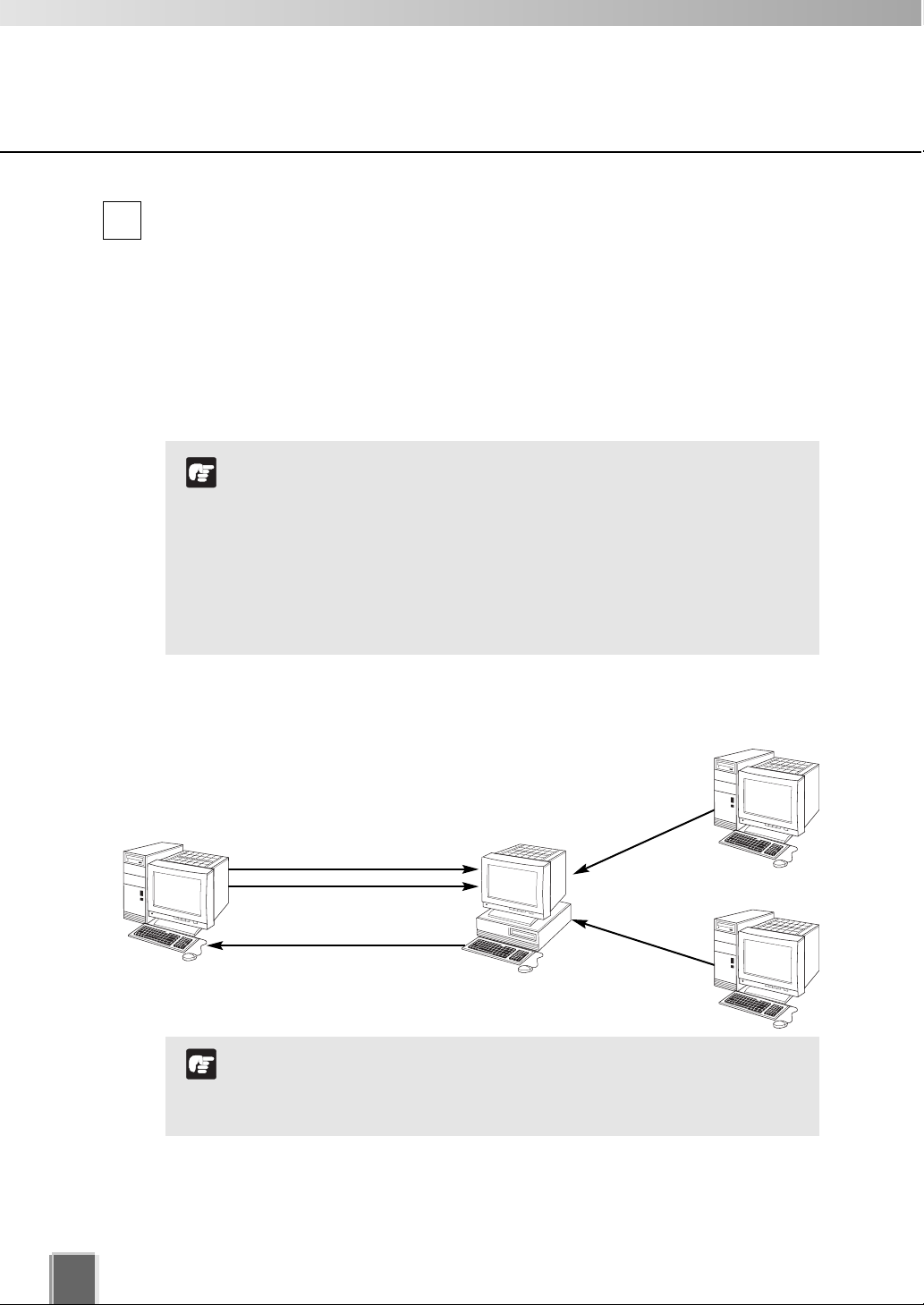
18
Before you begin installation...
Check to ensure the Camera Server has been correctly installed and that the initial
settings (network settings) have been made. Then connect to the network.
For procedures on installing and setting up Camera Servers and cameras, please
see the User’s Manual supplied with the Camera Servers and cameras.
2
When using multiple Storage Servers
If multiple Storage Servers are being used, you should decide which one is the Master
Storage Server. A typical multiple Storage Server arrangement could be:
Viewer
Master Storage Server
Storage Server #2
Storage Server #3
Play Video to Viewer
Play Video to Viewer
Play Video to Viewer
Load Camera Server information
Load Zones and Locations
Load Viewer Layouts
Save Camera Server information
Save Zones and Locations
Save Viewer Layouts
When using Viewer alone
The Viewer can be used by itself without connecting to the Storage Server. Although there
are some restrictions on functions such as recording and Event Search (➝ P. 40), ViewerOnly mode allows to view live videos.
When multiple Storage Servers are operated, if the Storage
Servers other than the Master Storage Server are stopped, it
takes time to display the Configuration and Preferences screen
(approximately up to 30 seconds).
e
●
It is recommended that all Viewers within a system use the same
Storage Server as a Master Storage Server. This ensures that all
Viewers use the same Zones, Locations and Viewer Layouts.
●
For correct operation, the time setting of all PCs within a
system (including Storage Servers and Viewers) must be
correct. We recommend that you use NTP function to set the
time for Storage Server automatically.
●
Adjusting the time of Storage Server during recording may
cause problems to the recording video.
e
About the Master Storage Server
A Master Storage Server is the Storage Server which a Viewer will connect to in the first
place. Information about Camera Servers, Locations and Zones and Viewer Layouts are
stored on the Master Storage Server. The Viewer extracts the information from the Master
Storage Server.
Not
Not
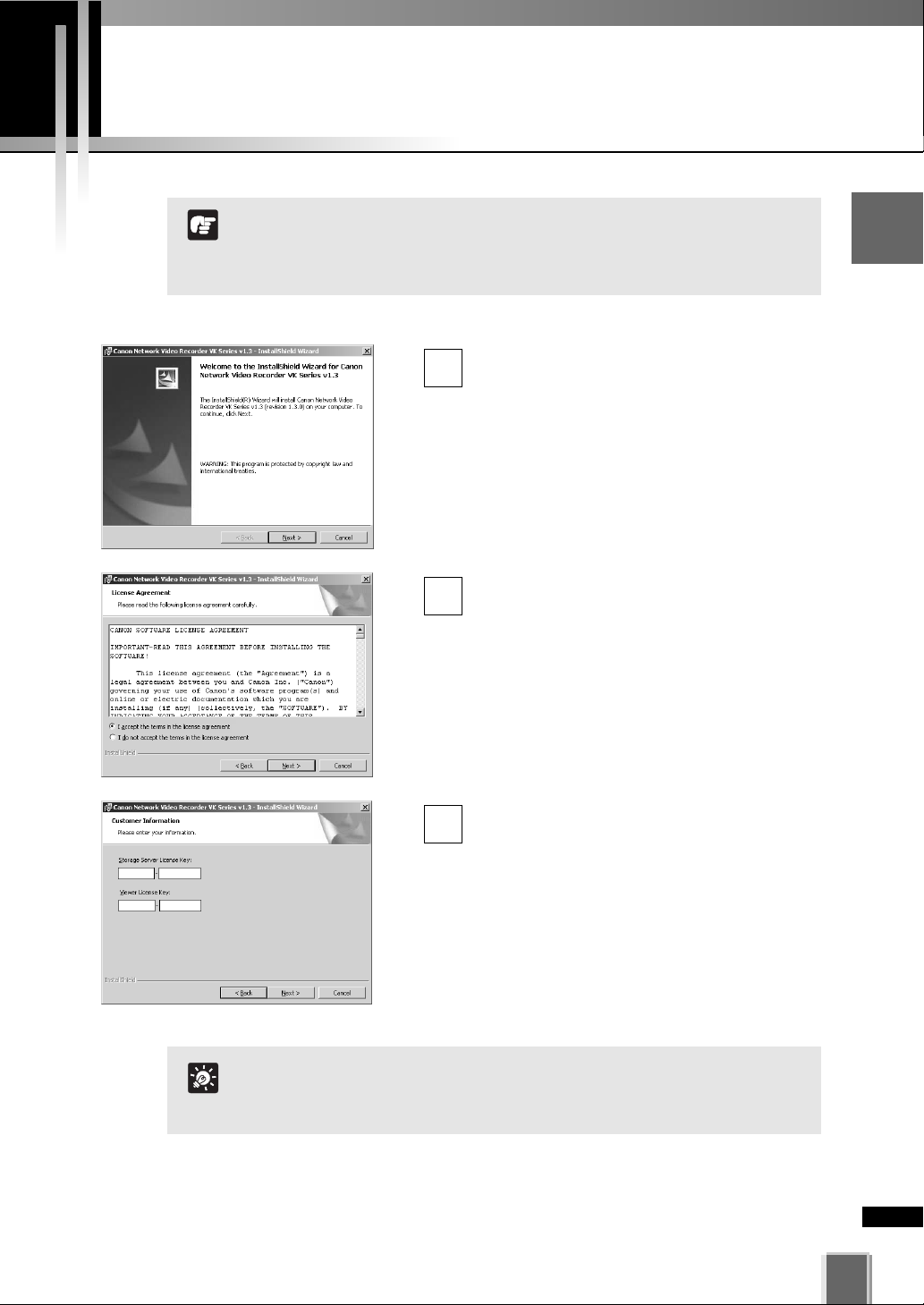
19
Starting up the Installer
Insert the Network Video Recorder installation disc into your CD drive. The Welcome
screen appears. Click Next to continue.
If the installer does not automatically load,
open the CD directory in Explorer and
browse to locate Setup.exe. Double-click
to begin installation.
1
The Software License Agreement screen
appears. Read the agreement carefully.
Click the radio button, I accept the terms
in the license agreement and then click
Next to continue.
2
Enter your License Key(s) and click Next.
Your License Key is indicated on the
“About License Key” included in the
package.
3
Installation Procedures
Types and number of licenses you can install vary according to
the product you have purchased. If additional Storage Server
and Viewer installations are required, you will need to
purchase the necessary software for each PC (➝ P.7).
e
1
Installation
If you are installing the Storage Server alone, enter the License
Key for the Storage Server only. If you are installing the Viewer
alone, enter the License Key for the Viewer only.
Tip
Not
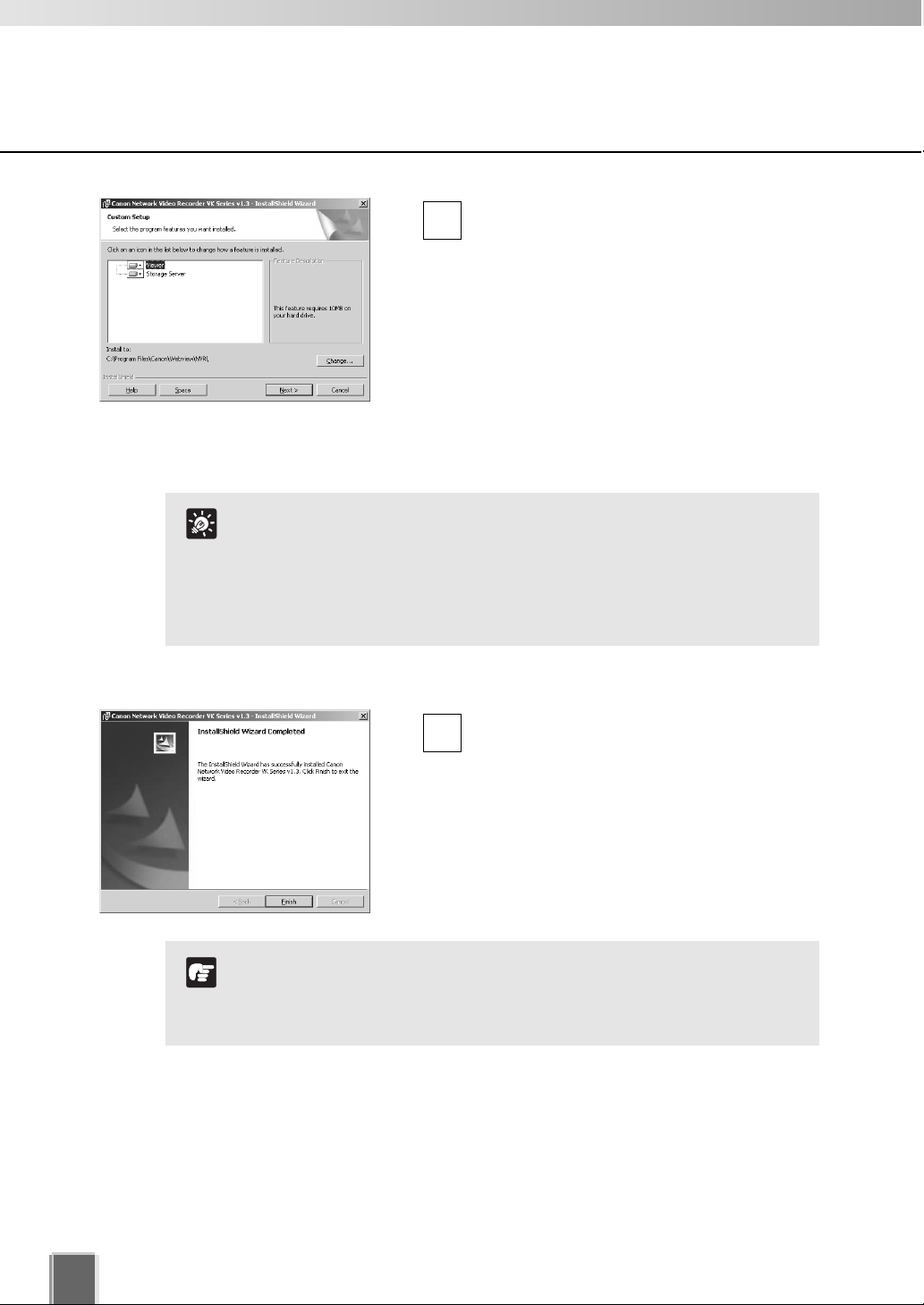
20
Installation Procedures
Click Next to continue. See “Tip” below for the Help and Space buttons.
When you click Next, installation will proceed and a progress bar will be displayed.
When the InstallShield Wizard Completed
screen displays, click Finish.
Installation is now finished.
5
●
In future, if you need to check your product type, refer to the
About box of the Storage Server or Viewer (→ P. 24).
●
If the Storage Server is installed, it will be automatically
started after installation.
e
●
Click Help to obtain details on the type of installation. The type
is indicated by the icon next to the application to be installed.
You can set a custom install here.
●
Click Space to view the amount of disk space required in order
to install VK-64/VK-16. A list of drives is shown.
In either dialog, click OK to return to the installation steps.
Tip
Depending on your License Key, you will
be presented with one or both of the
following applications shown below:
●
Viewer
●
Storage Server
It is recommended to keep the Install to: path
as is. Click Change... to choose another
installation path if necessary.
4
Not
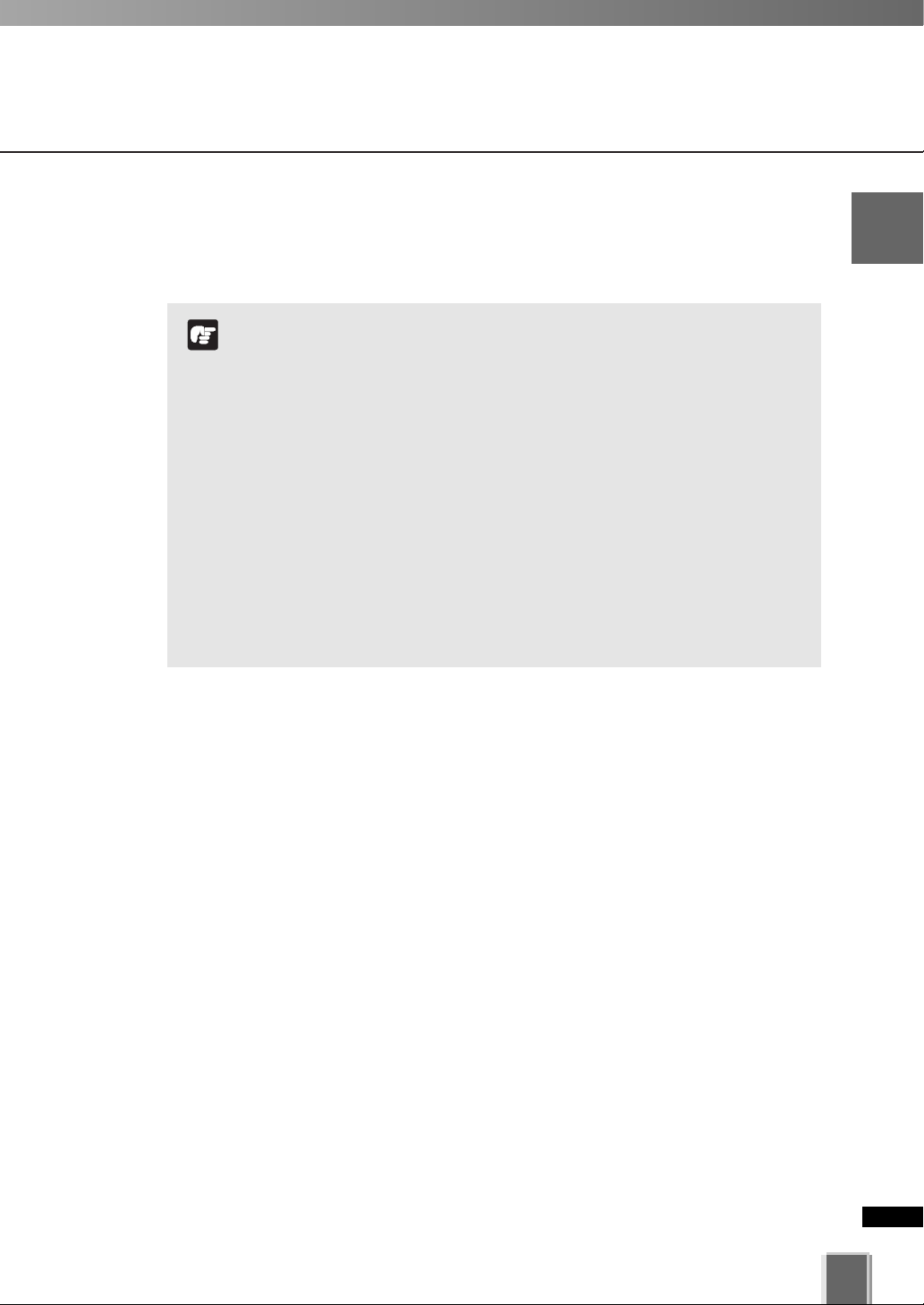
Installation Procedures
21
1
Installation
Upgrading from Version 1.0, 1.1, and 1.2
When installing over an earlier version, VK-64/ VK-16 will attempt to use settings from
your previous installation. It is important to verify your settings after installation.
●
The Viewer v1.3 can connect to the Storage Server v1.2. In this
case, the functions not available with the Viewer v1.2 are also
not available with the Viewer v1.3.
●
If the Storage Servers v1.3 and v1.2 coexist, either Storage
Server can be specified as the Master Storage Server.
●
The Viewer v1.3 cannot connect to the Storage Server v1.0 or
v1.1.
●
The Viewer v1.0, v1.1, or v1.2 cannot connect to the Storage
Server v1.3.
●
When upgrading from any versions before 1.1.2.27, you need
to set motion detection (➝ P. 83) again. You can check your
version information from the About box (➝ P. 24) of the
Storage Server and the Viewer.
●
The VB-C300 cannot be registered on the Storage Server v1.0,
v1.1, or v1.2.
e
Not
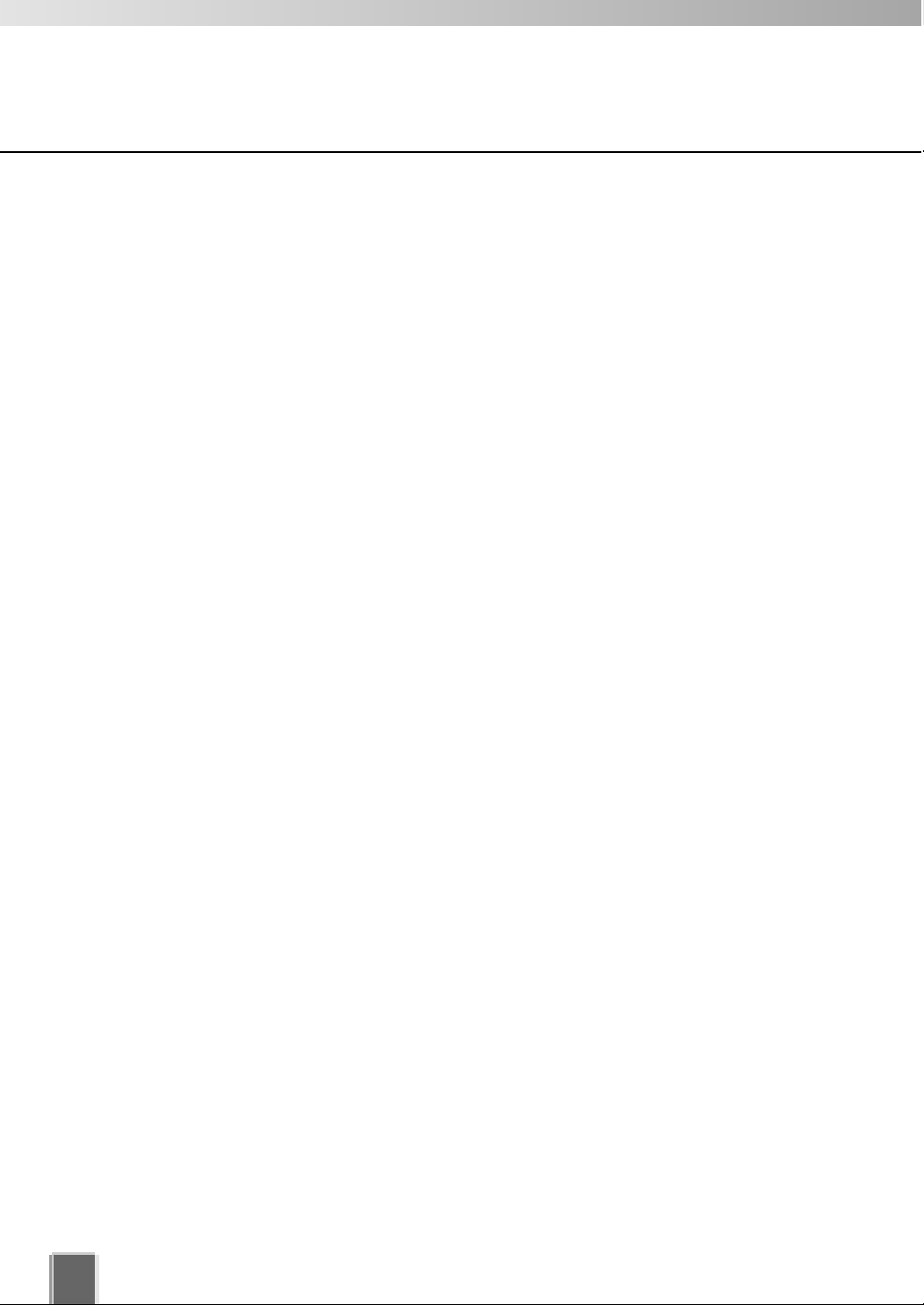
22
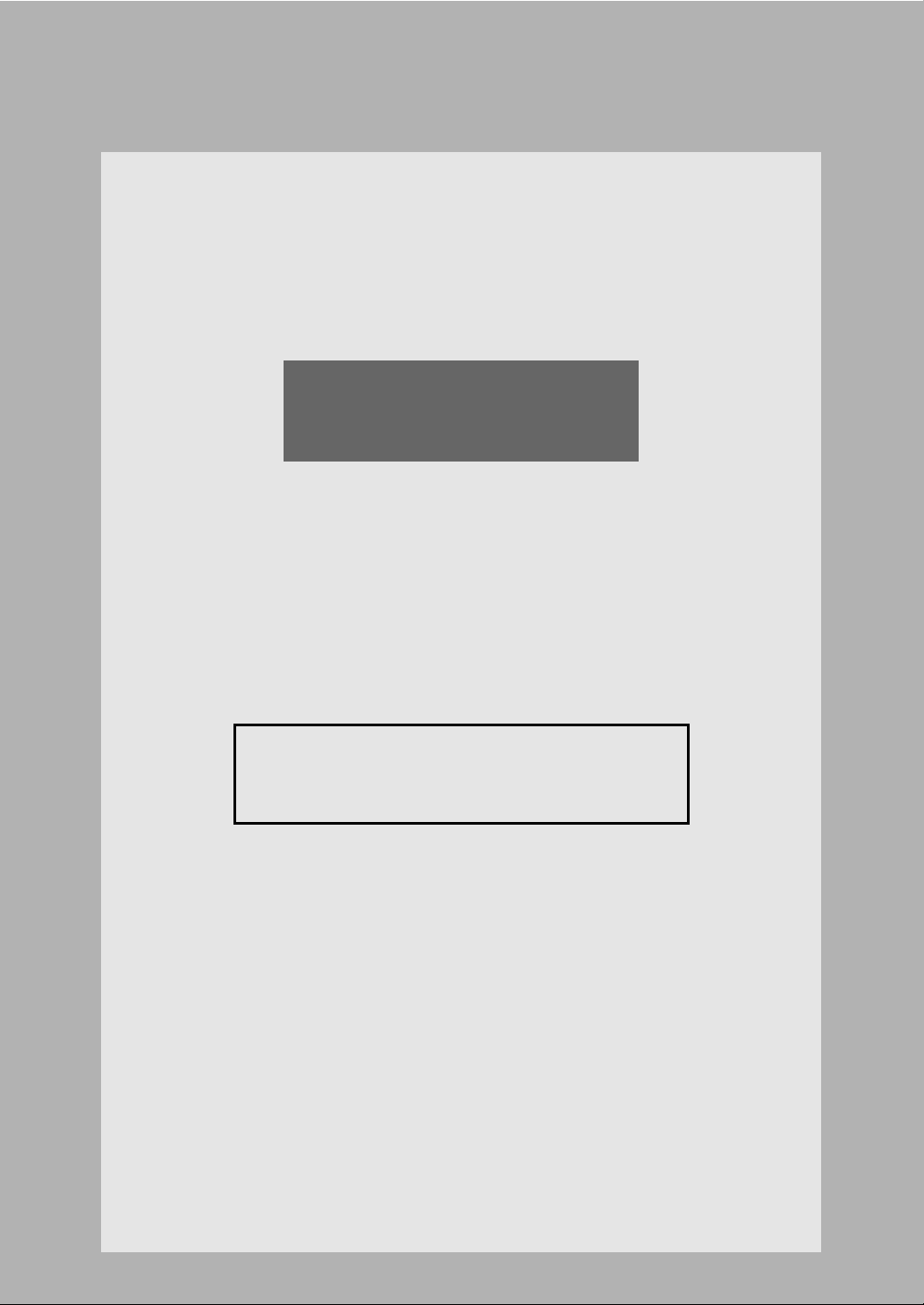
Chapter
2
Configuring the Storage Server
This chapter shows Administrators how to start and stop the Storage Server as required.
It also explains how to configure the Camera Server proxy for the Storage Server,
set disk space used, set event notifications and configure users.
If you are using the Viewer only,
you can skip this chapter.
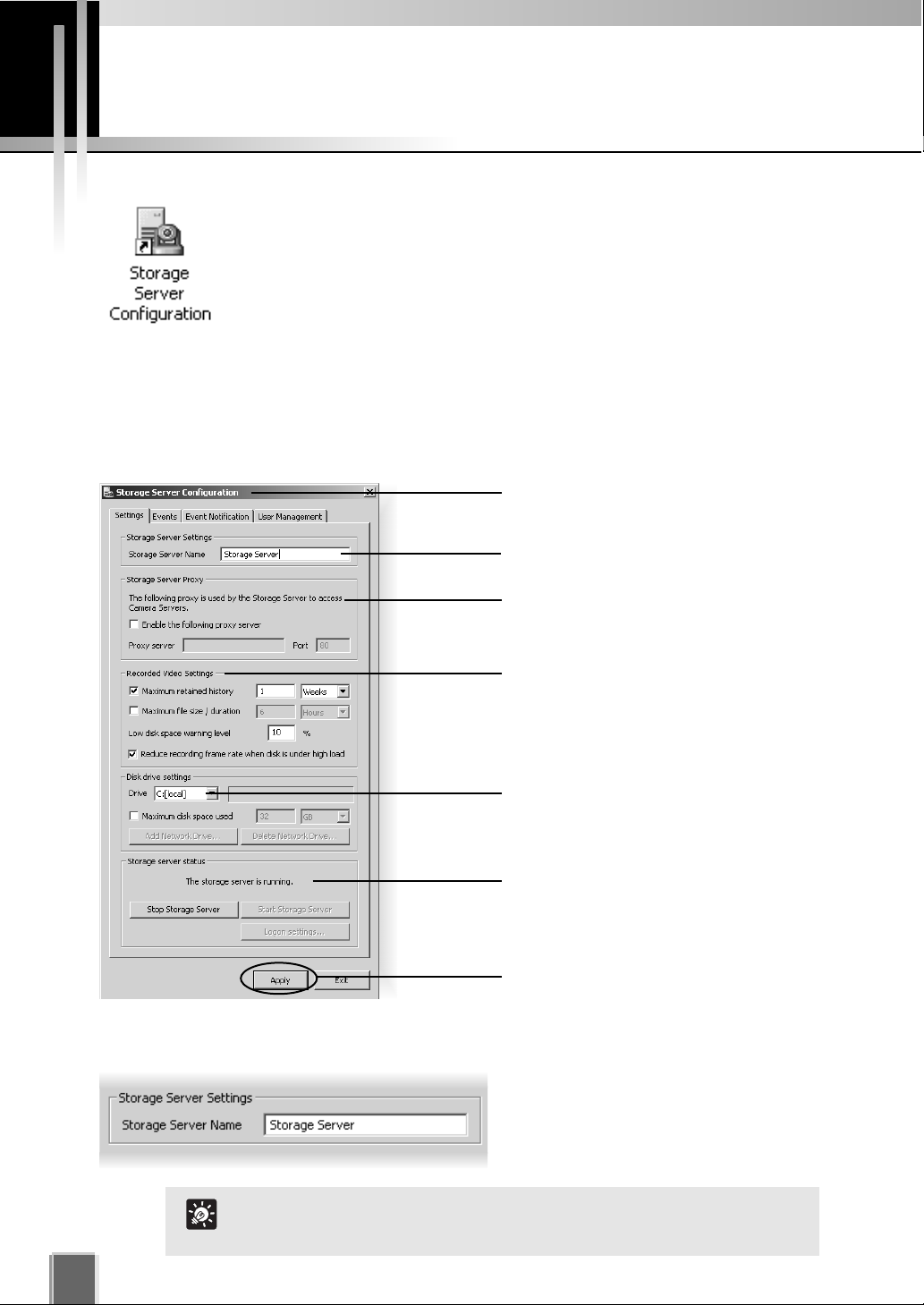
Double-click the Storage Server Configuration desktop icon.
Alternatively, from the Windows Start menu select: Programs >
WebView Livescope > Network Video Recorder VK Series v1.3 >
Storage Server Configuration.
To configure the Storage Server, you must log into Windows with the
Windows Administrator privilege.
24
Configuring the Storage Server
The Storage Server Configuration dialog, Settings tab allows you to configure:
● Storage Server name ● Proxy Servers ● Recording options
Configuring the Storage Server
●
Change the Storage Server Name
Enter a new name in Storage Server
Name to change the Storage Server
name (You can use up to 20 characters).
Enter a name for your Storage Server.
Click the icon of the toolbar or right-click the
title bar to display the About box.
Set maximum disk space used for each
device. Also, add or remove network
drives.
Enter a proxy address for connecting to
Camera Servers.
Storage Server status indicator. The Start
Storage Server and Stop Storage Server
buttons start and stop the Storage Server.
Click Apply to save changes when you
modify settings from each tab.
It is recommended to use an easy-to-understand name if you are
using multiple Storage Servers.
Tip
Set Maximum retained history, Maximum
file size / duration and Low disk space
warning level.
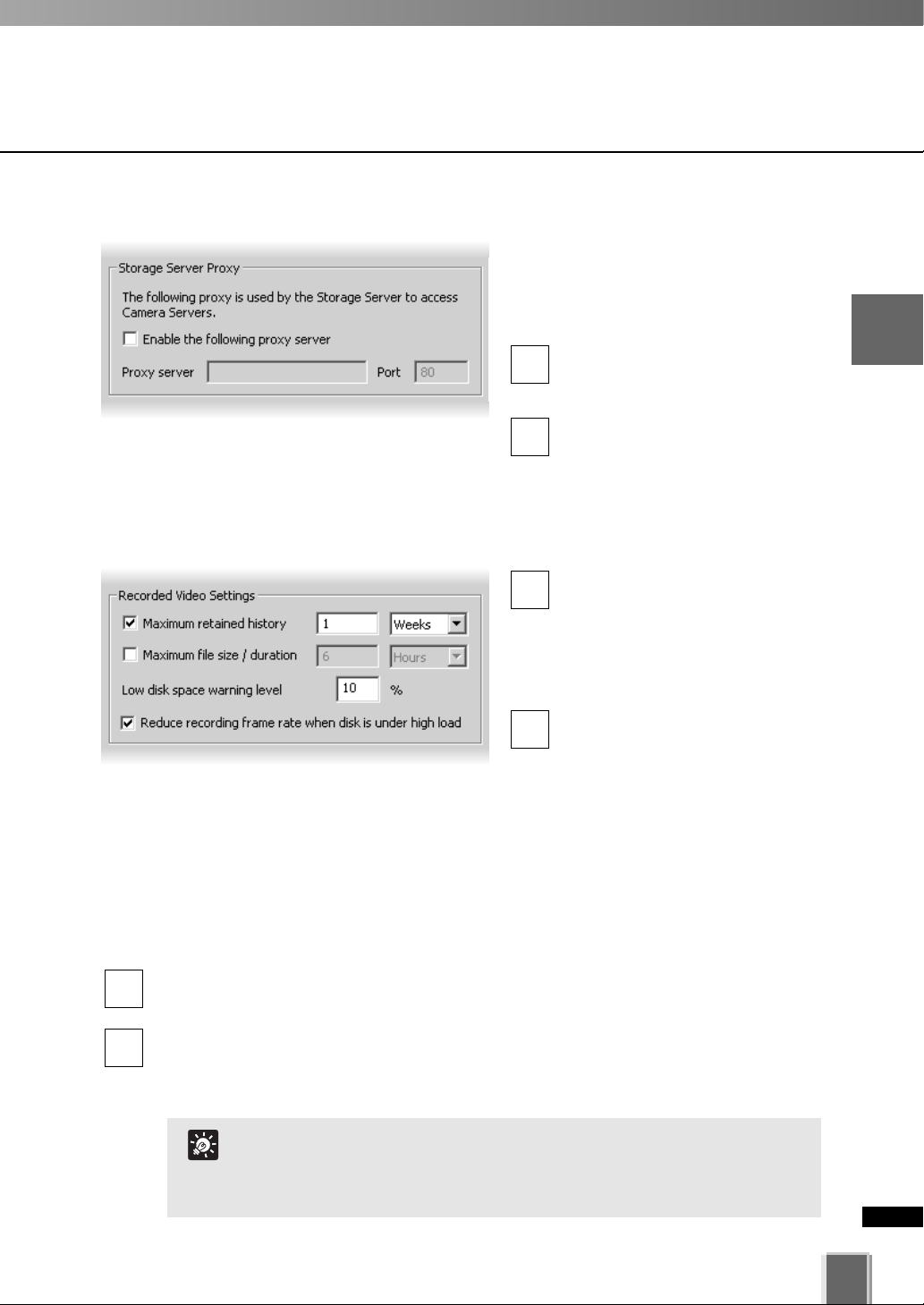
25
Configuring the Storage Server
2
Configuring the Storage Server
●
Enter the Storage Server Proxy Address
If the Storage Server needs to access
Camera Servers outside the LAN, you
may need to configure proxy settings.
* See “When using a proxy server” (→ P. 14).
In the Storage Server Proxy field,
tick the Enable the following
proxy server box.
Enter the Proxy server address
and Port.
For more information on proxy server usage, ask your System administrator.
2
1
●
Enter Recorded Video Settings
Maximum retained history Tick the Maximum retained
history option and enter a value
from 1 to 999 and then select
Days or Weeks from the dropdown menu.
Maximum file size/duration Tick the Maximum file size/
duration option, enter a value,
and select MB or Hours. You can
enter 32 - 1024 for MB and 1 - 24
for Hours. This will establish the
maximum size used for each file of
recorded video. If you do not enter
a value, 1024 MB or 24 hours is
used for the Maximum file
size/duration value.
2
1
Low disk space warning level - Enter a percent value. When remaining space
reaches, for example, 10%, a notification will be emailed (→ P. 30).
Reduce recording frame rate when disk is under high load - When disk is highly
loaded, recording frame rate is temporarily reduced to prevent the recording from
stopped. Refer to “Administrator’s Manual” for details.
4
3
When Reduce recording frame rate when disk is under high load
is ticked, you will receive an event notification such as
“Recording rate (<rate before change> → <rate after change> %)”.
Ex. “Recording rate (100.0 → 90.0 %)”
Tip
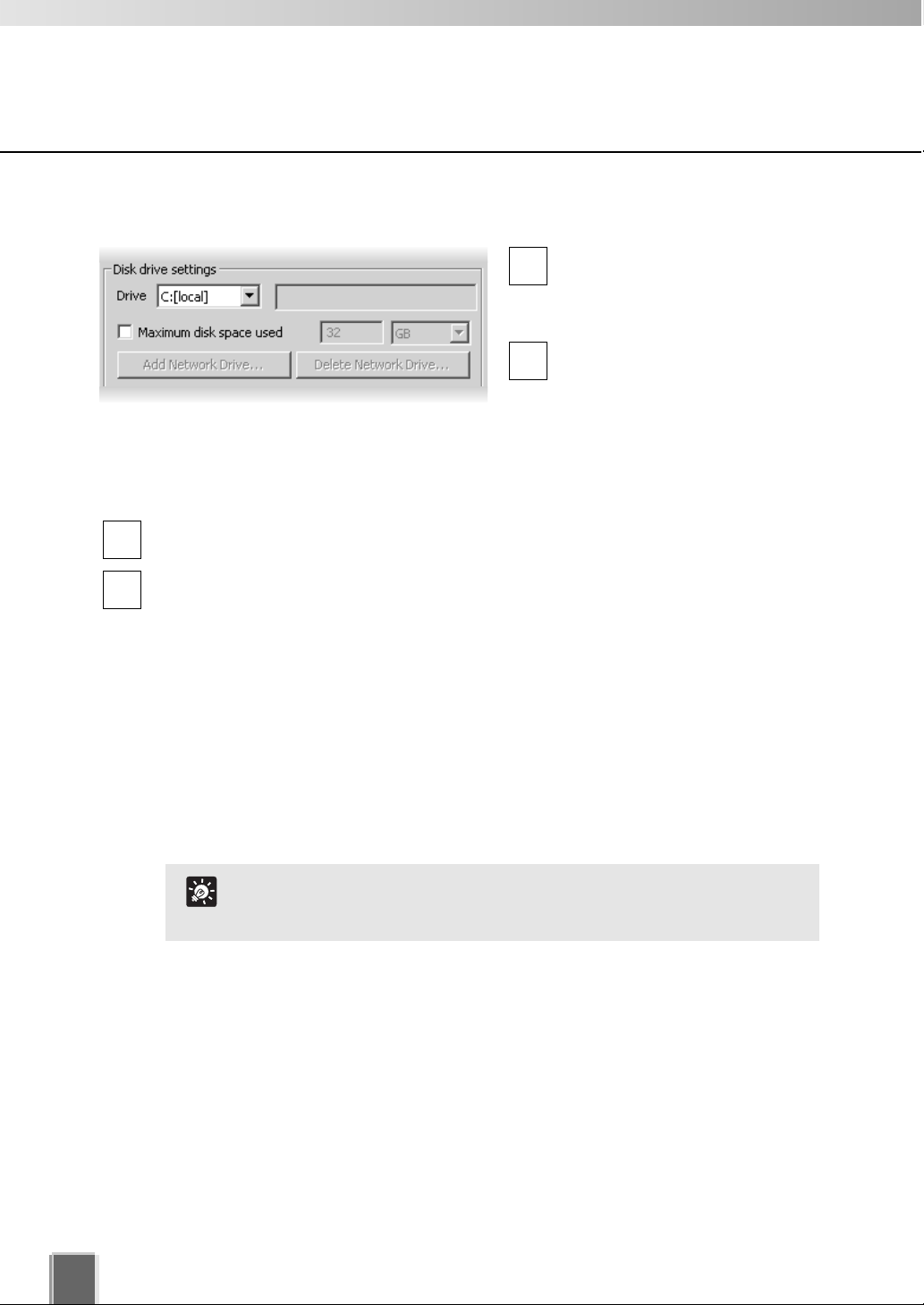
26
Configuring the Storage Server
●
Select Disk Drive Settings
In the Disk drive settings field,
set: Drive - Select the disk drive
to configure, from the drop-down
menu.
Maximum disk space used Tick the box and enter a value in
Megabytes (MB) or Gigabytes
(GB), for example, “50 GB”.
This establishes the maximum
disk space used for all video
files on the specified drive.
2
1
Add Network Drive - Add a disk drive on the network used as the network drive.
The added network drive is shown on the Drive drop-down menu.
Delete Network Drive - Delete an added network drive.
4
3
●
Adding Removing a Network Drive
By adding a network drive, you can save recorded vided data on a network drive such as
NAS (Network Attached Storage) in addition to the internal HDD.
If you add a network drive in the Storage Server Configuration window, the drive will be
added to the list of the pull-down menu of the Add/Edit Camera Server dialog (➝ P. 60).
When using the Storage Server with the local system account,
the Add Network Drive and Delete Network Drive buttons are
disabled.
Tip
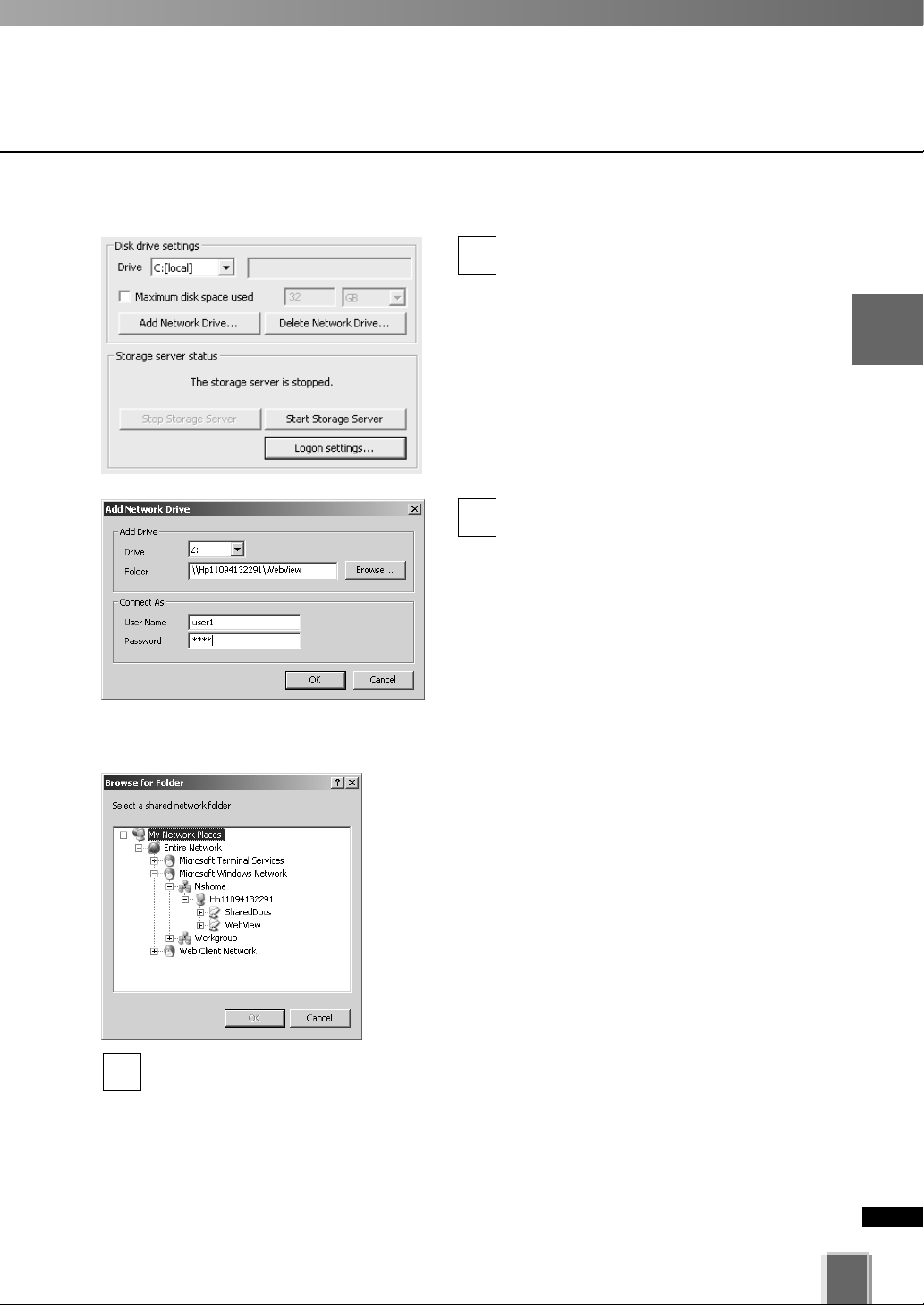
27
Configuring the Storage Server
2
Configuring the Storage Server
To add a network drive...
Click Add Network Drive.
The Add Network Drive appears. Select
a drive to add as a network drive and
enter a path assigned to the drive.
When selecting a folder with Browse...
Click Browse..., select a folder where you
want to save recorded video data in the dialog
that appears, and click OK to enter the path
of the selected folder in the path field.
Enter the user name and password to access the network drive in the respective
fields, and click OK.
Be sure to use different user name and password from the logon user name and
password for the local system account.
If addition is successful, the added drive appears on the drive selection pull-down
menu.
3
2
1
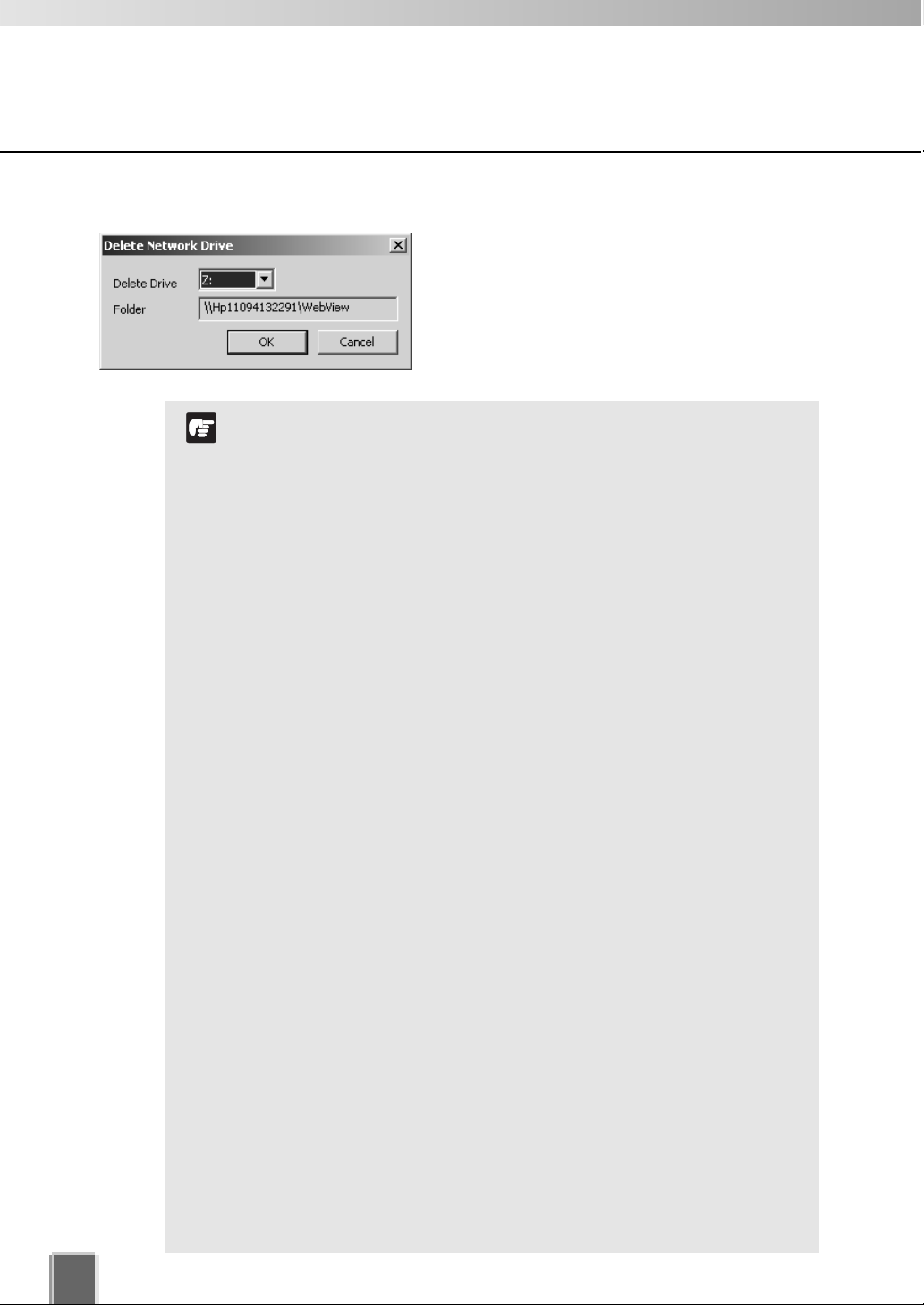
28
Configuring the Storage Server
About Network Drive
VK-64/VK-16 can record videos on a drive on the network. The
drive type is shown at the head of the Drive drop-down menu
as “Internal disk: local, Network drive: network”.
About Video Recording
If disk space is not enough to cover the specified value
configured with Maximum disk space used, the retained
duration of recorded video may be shorter than the specified
period or the recording may be temporarily stopped. Please be
sure to perform sufficient tests before starting operations.
For details about disk space on the Storage Server, refer to
“Administrator’s Manual”.
Windows does not allow a user who has logged in with a local
system account (used for normal service management) to add a
network drive. The Add network drive and Delete network drive
items are disabled while you are logging into Windows with a
local system account. To set the network drive, click Stop
Storage Server to stop the Storage Server, and click the Logon
Settings and switch to an account which is allowed to use the
network drive (i.e., account with Windows’ Administrator and
Logon As Service privileges). Refer to “Administrator’s Manual”
for the Logon As Service privilege.
You cannot use a UNC path or removable disk when adding a
network drive.
If you add or delete a network drive, the Storage Server
program will reboot.
Multiple Storage Servers cannot use the same network drive
simultaneously.
Single network drive cannot allocate to multiple drives.
Internal information (thumbnails, location, zone, and recording
schedules) related to a network drive will not be lost even if
the network drive is deleted. Therefore, if you add the same
network drive later, you can restore the status before deletion.
If the selected network drive cannot be accessed because the
network is disconnected, the selected drive is powered off, or
you entered a wrong path, the following error message will
appear.
“Network path cannot be found.”
While the network drive is not operating (e.g., due to network
disconnection), video will not be recorded until the drive
recovers.
e
To remove a network drive...
Select a network drive and click OK to delete
the selected drive from the Storage Server.
Not
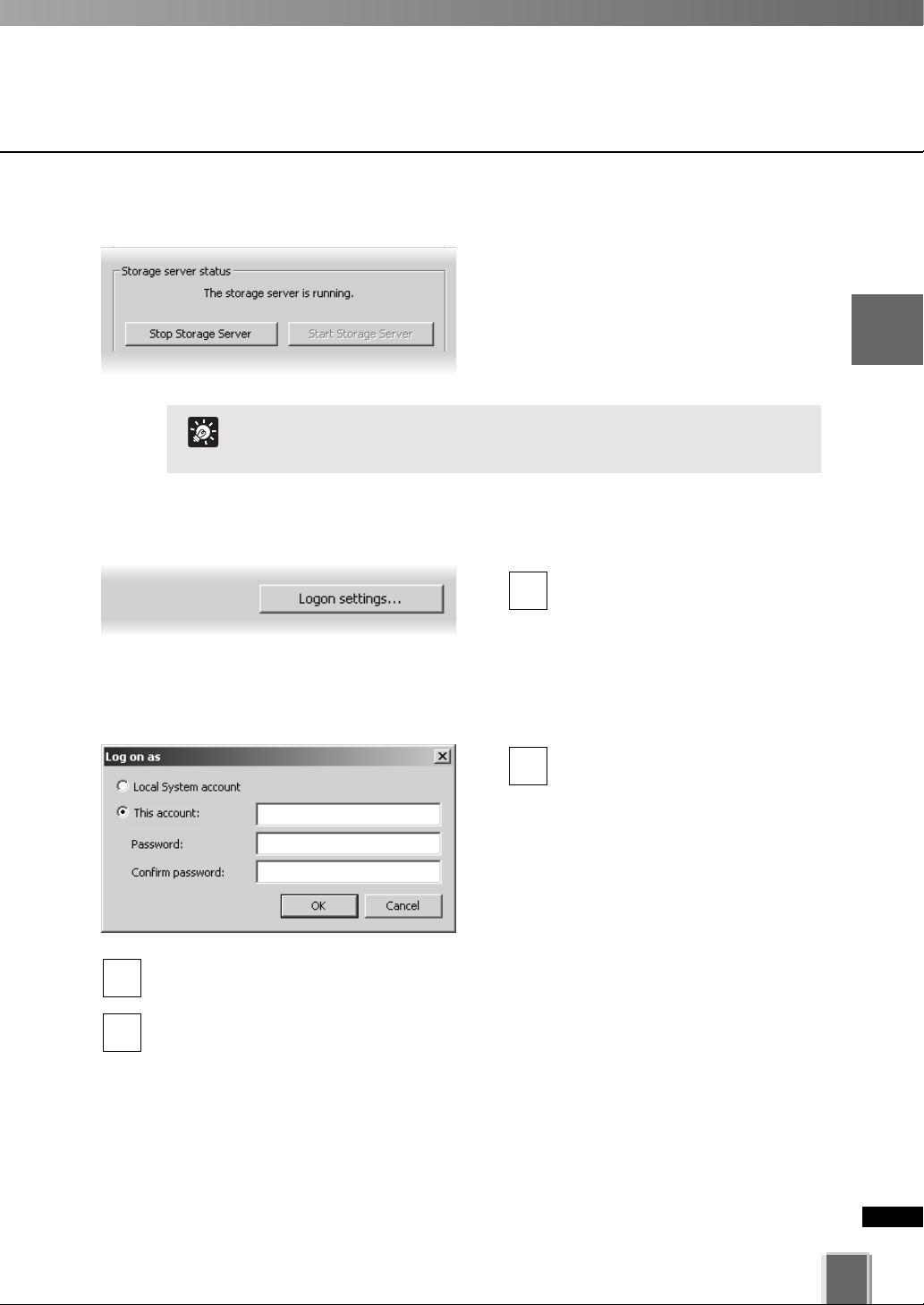
29
2
Configuring the Storage Server
Configuring the Storage Server
●
Start or Stop the Storage Server Program
Click Stop Storage Server to stop the
Storage Server.
Click Start Storage Server to start the
Storage Server.
If you need to stop the Storage Server Program first inform all
users connected to the storage server.
Tip
●
Change the Logon Settings
If you need to log onto the
Storage Server with another
account when using a network
drive, click Stop Storage
Server. After the Storage Server
stops, click Logon Settings.
The Log on as dialog appears.
If you are logging onto the
Storage Server with a local
system account, select Local
System account. If you are
logging onto the Storage Server
with another account, enter the
account in This account and
password in Password.
Click OK.
Click Start Storage Server to start the Storage Server with the specified account.
4
3
2
1
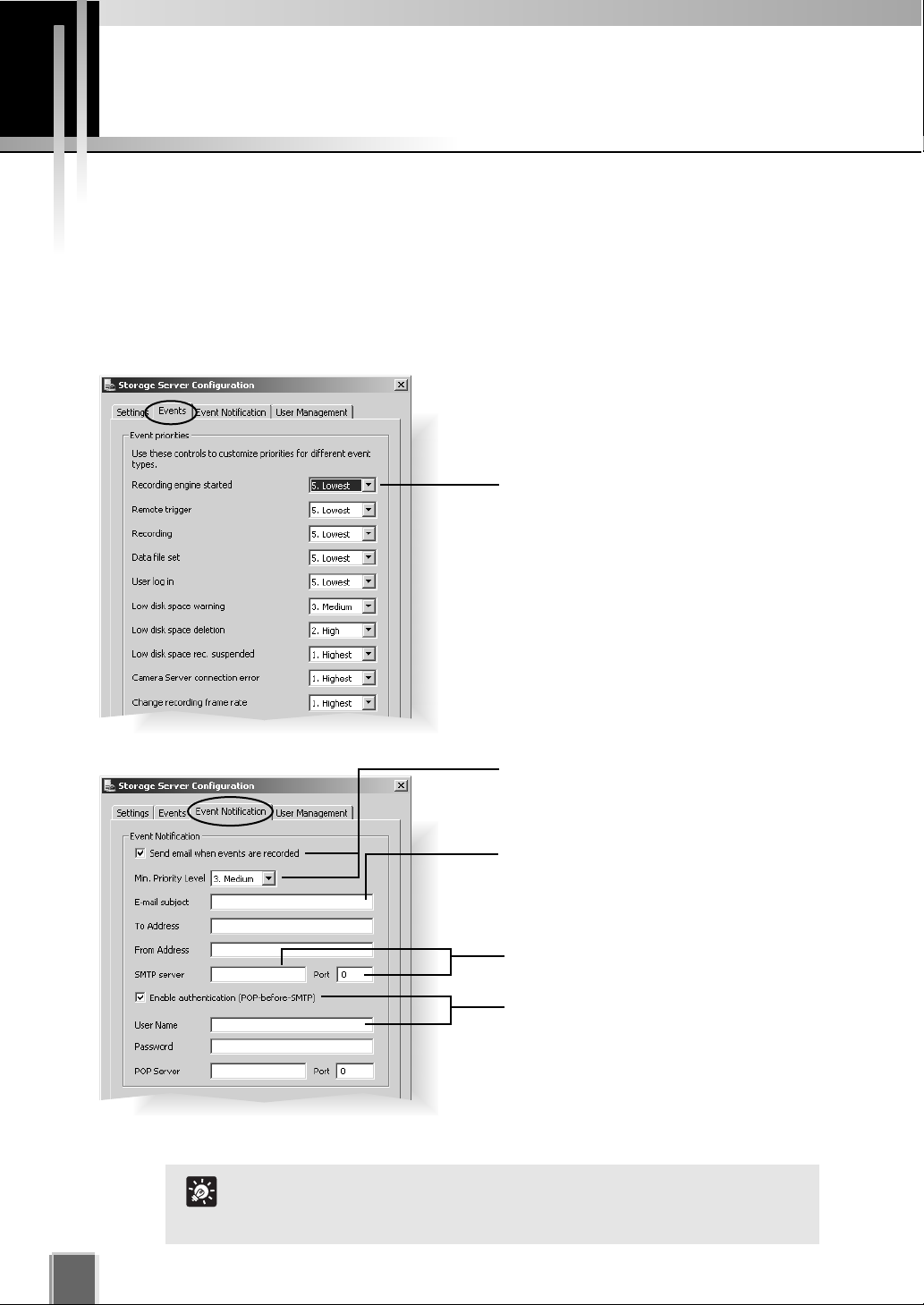
30
Setting up Event Notifications
Enable email notification and select a
priority. Events of that priority and above will
lead to notification emails.
Select a suitable event priority from the
drop-down menu for each event type listed.
The priority of an event created by a
manual recording using Record Now will
always be Priority 1. The priority cannot be
changed from this dialog.
The events associated with “Recording
engine started”, “Data file set” and “User
log in” do not appear in a Viewer’s
Timeline, Live Events Log or Event Search
Dialog. Refer to “Viewer Manual” for the
details.
Enter the email subject line, for example,
‘Immediate Action Required’. Enter the
address of the recipient and enter your
from address.
Enter a Host Name or IP address and Port
Number of mail server for outgoing mail.
Enable authentication (POP-before-SMTP)
for connection and enter User Name,
Password and POP Server details.
If this is enabled, the Storage Server will
attempt to perform a POP login before
sending email that may be required for
some SMTP servers.
Set up a user to receive Event Notification emails
The Storage Server Configuration dialog, Events and Event Notification tabs allow
you to set up event priorities and email notification to a particular user.
●
Adjust settings for the “Events” tab and “Event Notification” tab.
You can only register one e-mail address in the To Address field.
If you want to send the e-mail to multiple addresses, use a group
address.
Tip
 Loading...
Loading...