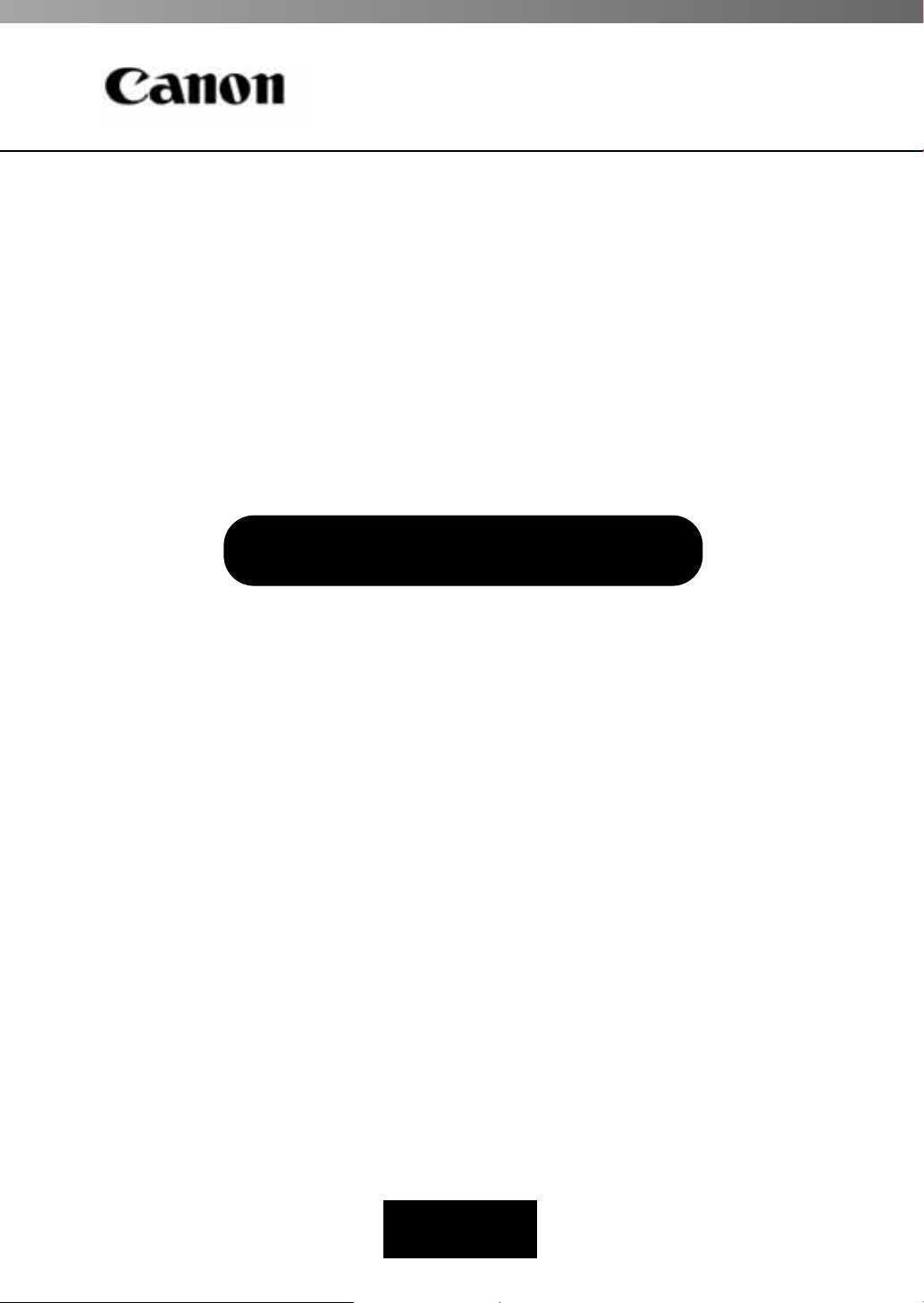
Network Camera Recording and Monitoring System
Network Video Recorder
VK-64/ VK-16 v1.1
Storage Server & Viewer
User’s Manual
Ver. 1.1
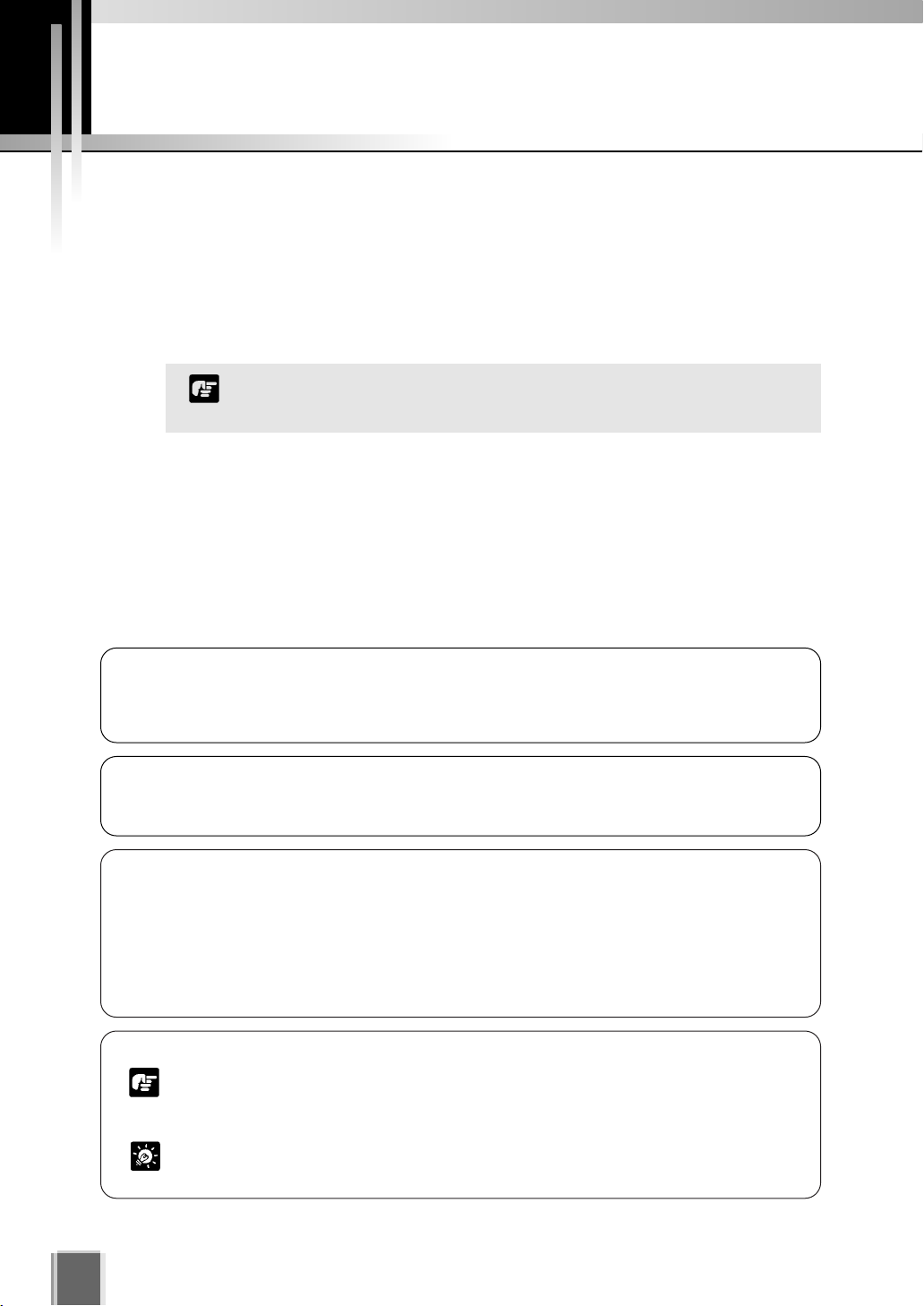
Introduction
Thank you for purchasing Network Video Recorder VK-64 v1.1 (hereafter referred to as
‘VK-64’), a network video recording and monitoring system.
This manual describes the configuration and operation procedures for Storage Server and
Viewer. Please read this manual prior to operation to ensure you will be able to use the Viewer
and Storage Server effectively. This manual is also intended for Network Video Recorder VK-16
v1.1 (hereinafter referred to as ‘VK-16’). Please refer to page 7 for differences between VK-64
and VK-16. When you have finished reading this manual, please store it in a safe place.
VK-16 has the same functionality as VK-64 outlined in this manual,
unless explicitly indicated otherwise.
Note
Request to Customers
(1) The content of this manual may not be reproduced in its entirety or in part without
prior permission.
(2) The content of this manual is subject to change without notice.
(3) All possible measures have been taken to ensure that the content of this manual is
accurate. If you happen to notice errors, omissions or other faults, please contact
your vendor.
(4) Irrespective of items (2) and (3) above, Canon cannot bear responsibility for any
effects that result from operation.
Support Information
For various types of information relating to support, including updated product software (patch installer),
User’s Manual, operating environment, etc., please refer to our WebView Product web page:
http://www.canon.com/webview
Copyright Information
Please note that copyright laws prohibit the customer from using recorded videos and still pictures for any
purpose other than personal requirements, without permission from the copyright holder.
Trademarks
Canon and the Canon logo are registered trademarks of Canon Inc.
Microsoft Windows is a trademark of Microsoft Corporation in the United States and other countries.
QuickTime is a trademark of Apple Computer Inc.
Apache is a trademark of the Apache Software Foundation.
Windows is legally recognized as Microsoft Windows Operating System.
Pentium is a trademark of Intel Corporation.
All other company or product names used in this manual are trademarks or registered trademarks of
their respective holders.
Icons Used in this Manual
Indicates important information that must be observed or actions that are
prohibited during an operation. These notes must be read to prevent possible
Note
faults or errors during operation.
Indicates supplementary information or a reference to an operation. Users are
advised to read these memos.
Tip
Storage Server includes software developed by the Apache Software Foundation (www.apache.org). The Apache software is Copyright (c) 2000-2003
The Apache Software Foundation. All rights reserved. For the license terms associated with this software, please refer to the file APACHE_LICENSE in
the folder LICENSE, within the installation directory.
Document No. 3743 Version 1.0, 030904.
2
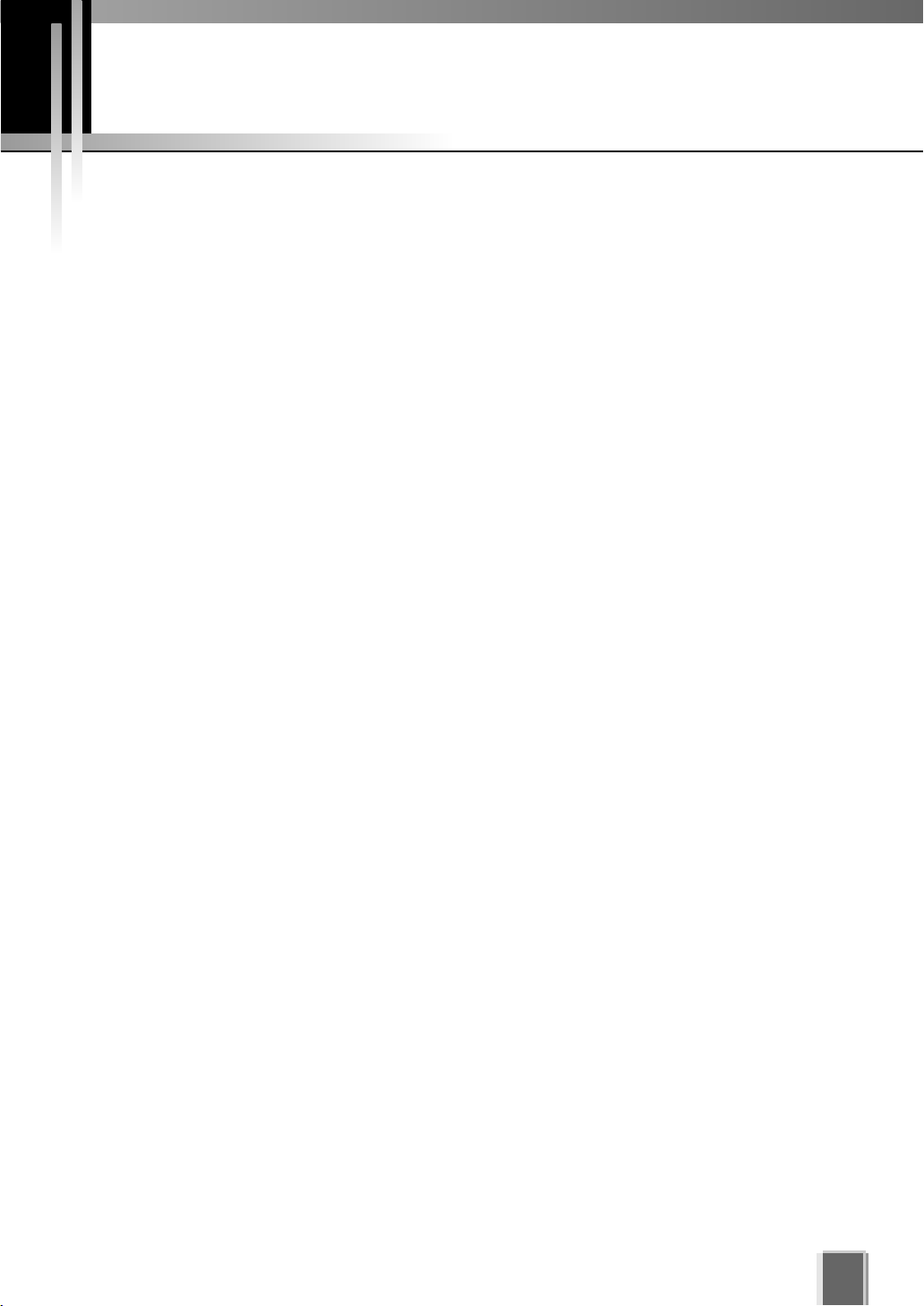
Contents
Introduction . . . . . . . . . . . . . . . . . . . . . . . . . . . . . . . . . . . . . . . . . . . . . . . . . . . . . .2
Overview . . . . . . . . . . . . . . . . . . . . . . . . . . . . . . . . . . . . . . . . . . . . . . . . . . . . . . . .7
System Configuration . . . . . . . . . . . . . . . . . . . . . . . . . . . . . . . . . . . . . . . . . . . . . .8
Typical System Configuration . . . . . . . . . . . . . . . . . . . . . . . . . . . . . . . . . . . .8
Overview of Setup . . . . . . . . . . . . . . . . . . . . . . . . . . . . . . . . . . . . . . . . . . . . . . . .10
Supported Camera Servers . . . . . . . . . . . . . . . . . . . . . . . . . . . . . . . . . . . . . . . . .12
Canon Camera Servers . . . . . . . . . . . . . . . . . . . . . . . . . . . . . . . . . . . . . . . .12
Firmware Upgrade . . . . . . . . . . . . . . . . . . . . . . . . . . . . . . . . . . . . . . . . . . .12
Operating Environment . . . . . . . . . . . . . . . . . . . . . . . . . . . . . . . . . . . . . . . . . . . .13
Viewer System Requirements . . . . . . . . . . . . . . . . . . . . . . . . . . . . . . . . . . .13
Storage Server System Requirements . . . . . . . . . . . . . . . . . . . . . . . . . . . . .13
Using the Storage Server with Windows XP SP2 . . . . . . . . . . . . . . . . . . . . .14
PART 1: INSTALLATION & CONFIGURATION
Chapter 1 Installation
Before you begin installation... . . . . . . . . . . . . . . . . . . . . . . . . . . . . . . . . . . . . . .16
Suggested Network Configurations . . . . . . . . . . . . . . . . . . . . . . . . . . . . . . .16
Setting up the Camera Servers . . . . . . . . . . . . . . . . . . . . . . . . . . . . . . . . . .18
About the Master Storage Server . . . . . . . . . . . . . . . . . . . . . . . . . . . . . . . . .18
When using multiple Storage Servers... . . . . . . . . . . . . . . . . . . . . . . . . . . . .18
Installation Procedures . . . . . . . . . . . . . . . . . . . . . . . . . . . . . . . . . . . . . . . . . . . .19
Starting up the Installer . . . . . . . . . . . . . . . . . . . . . . . . . . . . . . . . . . . . . . . .19
Upgrading from Version 1.0 . . . . . . . . . . . . . . . . . . . . . . . . . . . . . . . . . . . . .20
Chapter 2 Configuring the Storage Server
Storage Server Configuration . . . . . . . . . . . . . . . . . . . . . . . . . . . . . . . . . . . . . . .22
Launching Procedure . . . . . . . . . . . . . . . . . . . . . . . . . . . . . . . . . . . . . . . . .22
Adjusting the Storage Server Settings . . . . . . . . . . . . . . . . . . . . . . . . . . . . .22
How the Storage Server manages disk space . . . . . . . . . . . . . . . . . . . . . . .24
Setting up Event Notifications . . . . . . . . . . . . . . . . . . . . . . . . . . . . . . . . . . . . . . .25
Set up a user to receive Event Notification emails . . . . . . . . . . . . . . . . . . . .25
Setting up Users . . . . . . . . . . . . . . . . . . . . . . . . . . . . . . . . . . . . . . . . . . . . . . . . .26
Adding and Editing Users . . . . . . . . . . . . . . . . . . . . . . . . . . . . . . . . . . . . . .26
User Management tab - Add Users . . . . . . . . . . . . . . . . . . . . . . . . . . . . . . .27
User Management tab - Edit Users . . . . . . . . . . . . . . . . . . . . . . . . . . . . . . .28
User Management tab - Remove Users . . . . . . . . . . . . . . . . . . . . . . . . . . . .28
Chapter 3 Starting the Viewer
Starting the Viewer . . . . . . . . . . . . . . . . . . . . . . . . . . . . . . . . . . . . . . . . . . . . . . . .30
Launching Procedure . . . . . . . . . . . . . . . . . . . . . . . . . . . . . . . . . . . . . . . . .30
Changing the Storage Server . . . . . . . . . . . . . . . . . . . . . . . . . . . . . . . . . . . . . . .31
Setting the Master Storage Server . . . . . . . . . . . . . . . . . . . . . . . . . . . . . . . .31
3
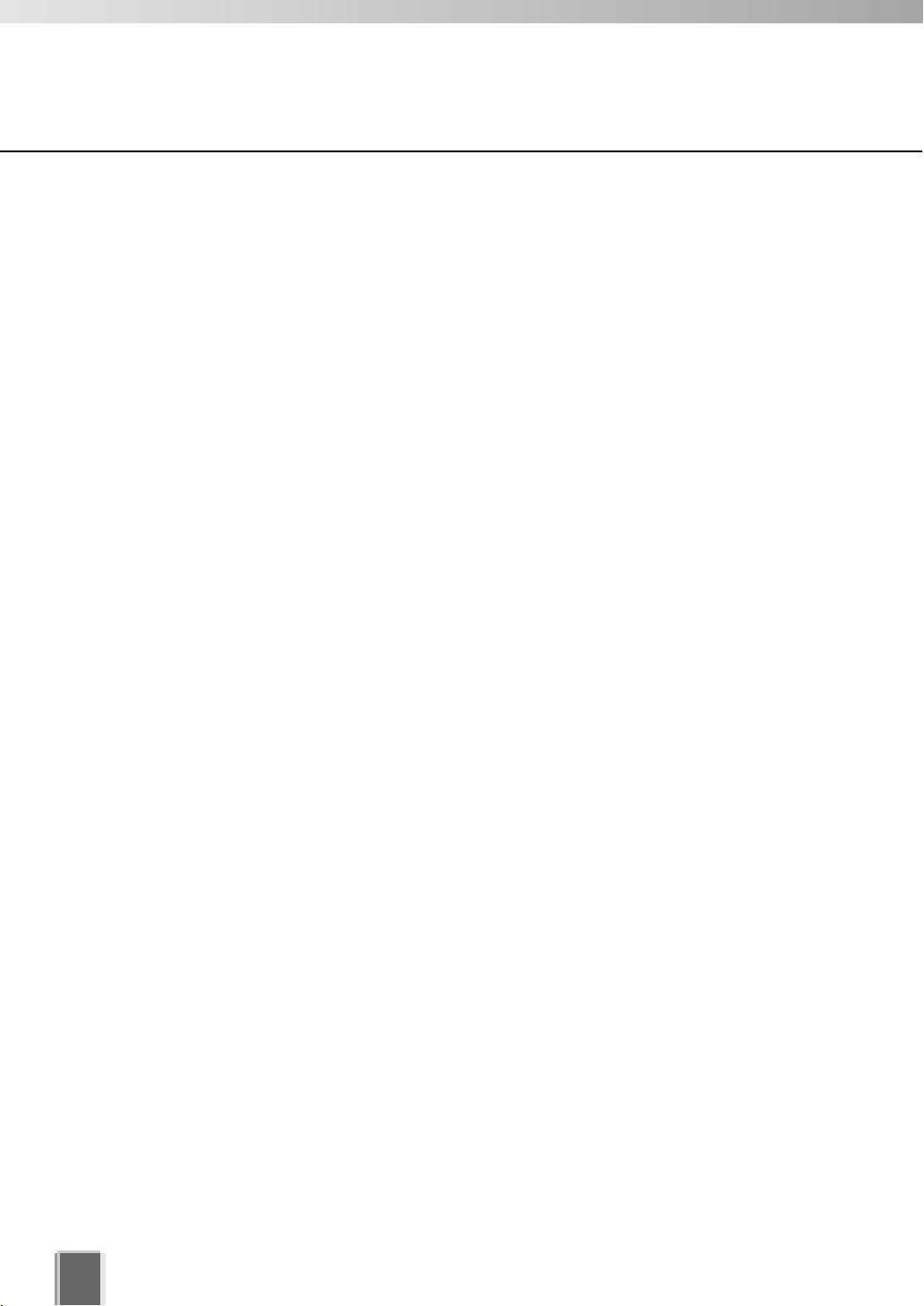
Contents
Chapter 4 System Configuration, Before You Begin
After the Viewer has launched... . . . . . . . . . . . . . . . . . . . . . . . . . . . . . . . . . . . . .34
Accessing the Configuration and Preferences screen . . . . . . . . . . . . . . . . .35
System Configuration Process . . . . . . . . . . . . . . . . . . . . . . . . . . . . . . . . . . . . . .36
Configuration and Preferences screen . . . . . . . . . . . . . . . . . . . . . . . . . . . . . . . .38
About the Configuration and Preferences screen . . . . . . . . . . . . . . . . . . . . .38
Selecting a Configuration and Preferences window . . . . . . . . . . . . . . . . . . .38
Chapter 5 Register Storage Servers and Camera Servers
Camera Summary Window . . . . . . . . . . . . . . . . . . . . . . . . . . . . . . . . . . . . . . . . .42
About the Storage and Camera Server Summary Window . . . . . . . . . . . . . .42
Storage Server and Location / Zone options . . . . . . . . . . . . . . . . . . . . . . . .43
Other functions in both sub-windows . . . . . . . . . . . . . . . . . . . . . . . . . . . . . .43
Locations and Zones . . . . . . . . . . . . . . . . . . . . . . . . . . . . . . . . . . . . . . . . . . . . . .44
About Locations and Zones . . . . . . . . . . . . . . . . . . . . . . . . . . . . . . . . . . . . .44
Configure Camera Summaries . . . . . . . . . . . . . . . . . . . . . . . . . . . . . . . . . . . . . .46
Camera Summary - Add, Edit and Delete a Storage Server . . . . . . . . . . . . .46
Camera Summary - Add, Edit or Delete a Location/Zone . . . . . . . . . . . . . . .47
Camera Summary - Find Camera Servers . . . . . . . . . . . . . . . . . . . . . . . . . .49
Using the Add Camera Server Dialog . . . . . . . . . . . . . . . . . . . . . . . . . . . . . . . . .51
About the Add Camera Server Dialog . . . . . . . . . . . . . . . . . . . . . . . . . . . . .51
Set up camera position and saved video . . . . . . . . . . . . . . . . . . . . . . . . . . .52
Add a Camera Server - Set connection details . . . . . . . . . . . . . . . . . . . . . .53
Camera Summary - Edit Camera Server Settings . . . . . . . . . . . . . . . . . . . .55
Edit and Remove Camera Servers . . . . . . . . . . . . . . . . . . . . . . . . . . . . . . . . . . .57
Camera Summary - Edit Camera Server . . . . . . . . . . . . . . . . . . . . . . . . . . .57
Camera Summary - Remove Camera Server . . . . . . . . . . . . . . . . . . . . . . .58
Saving Configuration Changes . . . . . . . . . . . . . . . . . . . . . . . . . . . . . . . . . . . . . .59
Camera Summary - When you have finished configuration . . . . . . . . . . . . .59
Chapter 6 Configuring Recording Schedules
Configure Normal Recording . . . . . . . . . . . . . . . . . . . . . . . . . . . . . . . . . . . . . . . .62
About the Recording Schedules window - Normal Recording . . . . . . . . . . . .62
Create, Edit and Delete Recording Schedule Items . . . . . . . . . . . . . . . . . . .64
Add/Edit Schedule Item dialog - Schedule field . . . . . . . . . . . . . . . . . . . . . .66
Add/Edit Schedule Item dialog - Recording Settings field . . . . . . . . . . . . . . .67
Configure Motion and Sensor Settings . . . . . . . . . . . . . . . . . . . . . . . . . . . . . . . .70
Recording Schedule dialog - Motion and Sensor Settings . . . . . . . . . . . . . .70
Recording Schedule - Edit Motion Detection Settings . . . . . . . . . . . . . . . . .71
About motion detection on different camera servers . . . . . . . . . . . . . . . . . . .75
Recording Schedule - Edit Sensor Events Settings . . . . . . . . . . . . . . . . . . .76
Saving Normal Recording Changes . . . . . . . . . . . . . . . . . . . . . . . . . . . . . . . . . .79
When you have finished Normal Recording configuration... . . . . . . . . . . . . .79
Configure Special Day Recording . . . . . . . . . . . . . . . . . . . . . . . . . . . . . . . . . . . .80
4
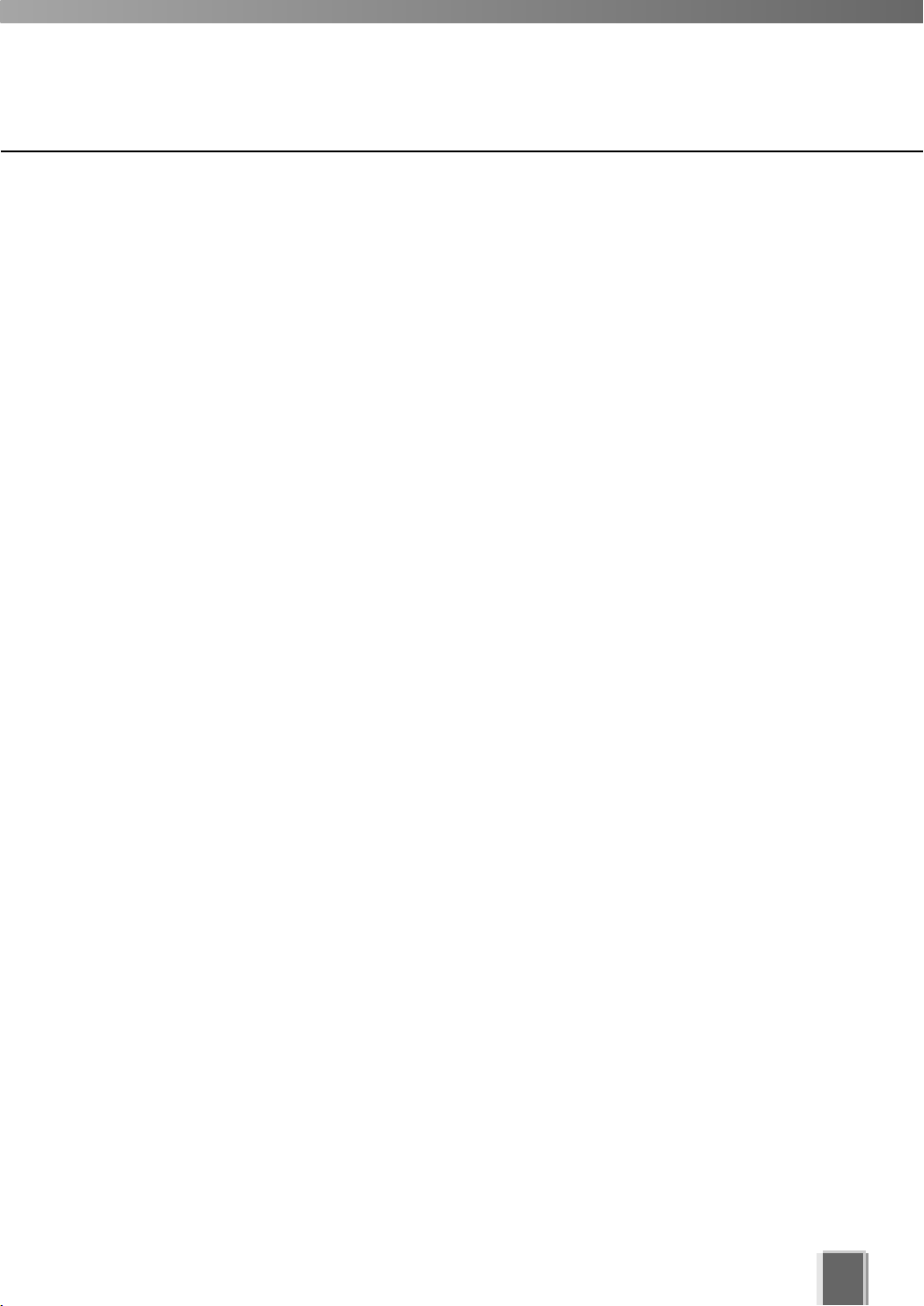
About Special Day Recording . . . . . . . . . . . . . . . . . . . . . . . . . . . . . . . . . . .80
Add and Edit a Schedule Type . . . . . . . . . . . . . . . . . . . . . . . . . . . . . . . . . .82
Delete a Schedule Type . . . . . . . . . . . . . . . . . . . . . . . . . . . . . . . . . . . . . . .83
Add a Day . . . . . . . . . . . . . . . . . . . . . . . . . . . . . . . . . . . . . . . . . . . . . . . . . .84
Delete a Day . . . . . . . . . . . . . . . . . . . . . . . . . . . . . . . . . . . . . . . . . . . . . . . .85
Saving Special Day Changes . . . . . . . . . . . . . . . . . . . . . . . . . . . . . . . . . . . . . . . .86
When you have finished Special Day configuration... . . . . . . . . . . . . . . . . . .86
Chapter 7 Configuring Viewer Settings
Configure Viewer Settings . . . . . . . . . . . . . . . . . . . . . . . . . . . . . . . . . . . . . . . . . .88
About the Viewer Settings window . . . . . . . . . . . . . . . . . . . . . . . . . . . . . . . .88
Viewer Settings window - Use large captions for Video Windows . . . . . . . . .90
Viewer Settings window - Identify the Master Storage Server . . . . . . . . . . . .90
Viewer Settings window - Edit Event Notifications . . . . . . . . . . . . . . . . . . . .91
Saving Viewer Settings . . . . . . . . . . . . . . . . . . . . . . . . . . . . . . . . . . . . . . . . . . . .92
When you have finished configuring Viewer settings... . . . . . . . . . . . . . . . . .92
Contents
PART 2: USING THE VIEWER APPLICATION
Chapter 8 Using the Viewer - Operator Login
Viewing Screen Example . . . . . . . . . . . . . . . . . . . . . . . . . . . . . . . . . . . . . . . . . . .94
Starting the Viewing Screen . . . . . . . . . . . . . . . . . . . . . . . . . . . . . . . . . . . . . . . .96
Launching Procedure . . . . . . . . . . . . . . . . . . . . . . . . . . . . . . . . . . . . . . . . .96
Viewing Screen Menu bar . . . . . . . . . . . . . . . . . . . . . . . . . . . . . . . . . . . . . . . . . .98
Menu Bar Functions . . . . . . . . . . . . . . . . . . . . . . . . . . . . . . . . . . . . . . . . . .98
Chapter 9 Working with Video Windows
Selecting Cameras for Viewing . . . . . . . . . . . . . . . . . . . . . . . . . . . . . . . . . . . . .100
About the Camera Selection Area . . . . . . . . . . . . . . . . . . . . . . . . . . . . . . .100
About Camera Thumbnails . . . . . . . . . . . . . . . . . . . . . . . . . . . . . . . . . . . .100
Selecting Locations and their Zones . . . . . . . . . . . . . . . . . . . . . . . . . . . . .101
Basic Video Window Functions . . . . . . . . . . . . . . . . . . . . . . . . . . . . . . . . . . . . .102
Creating, scaling and moving Video Windows . . . . . . . . . . . . . . . . . . . . . .102
Selecting Multiple Video Windows . . . . . . . . . . . . . . . . . . . . . . . . . . . . . . .105
Video Window States . . . . . . . . . . . . . . . . . . . . . . . . . . . . . . . . . . . . . . . . . . . . .106
About Video Window states . . . . . . . . . . . . . . . . . . . . . . . . . . . . . . . . . . . .106
Adjust Pan, Tilt and Zoom . . . . . . . . . . . . . . . . . . . . . . . . . . . . . . . . . . . . . . . . .108
Viewing Live Video - Adjusting Pan, Tilt and Zoom . . . . . . . . . . . . . . . . . . .108
Other Video Window Functions . . . . . . . . . . . . . . . . . . . . . . . . . . . . . . . . . . . . .110
Change the size of a Video Window . . . . . . . . . . . . . . . . . . . . . . . . . . . . .110
Enable Backlight Compensation . . . . . . . . . . . . . . . . . . . . . . . . . . . . . . . .110
User-initiated Recording . . . . . . . . . . . . . . . . . . . . . . . . . . . . . . . . . . . . . . .111
Other Menu Options . . . . . . . . . . . . . . . . . . . . . . . . . . . . . . . . . . . . . . . . .111
About Shade Correction . . . . . . . . . . . . . . . . . . . . . . . . . . . . . . . . . . . . . .112
5
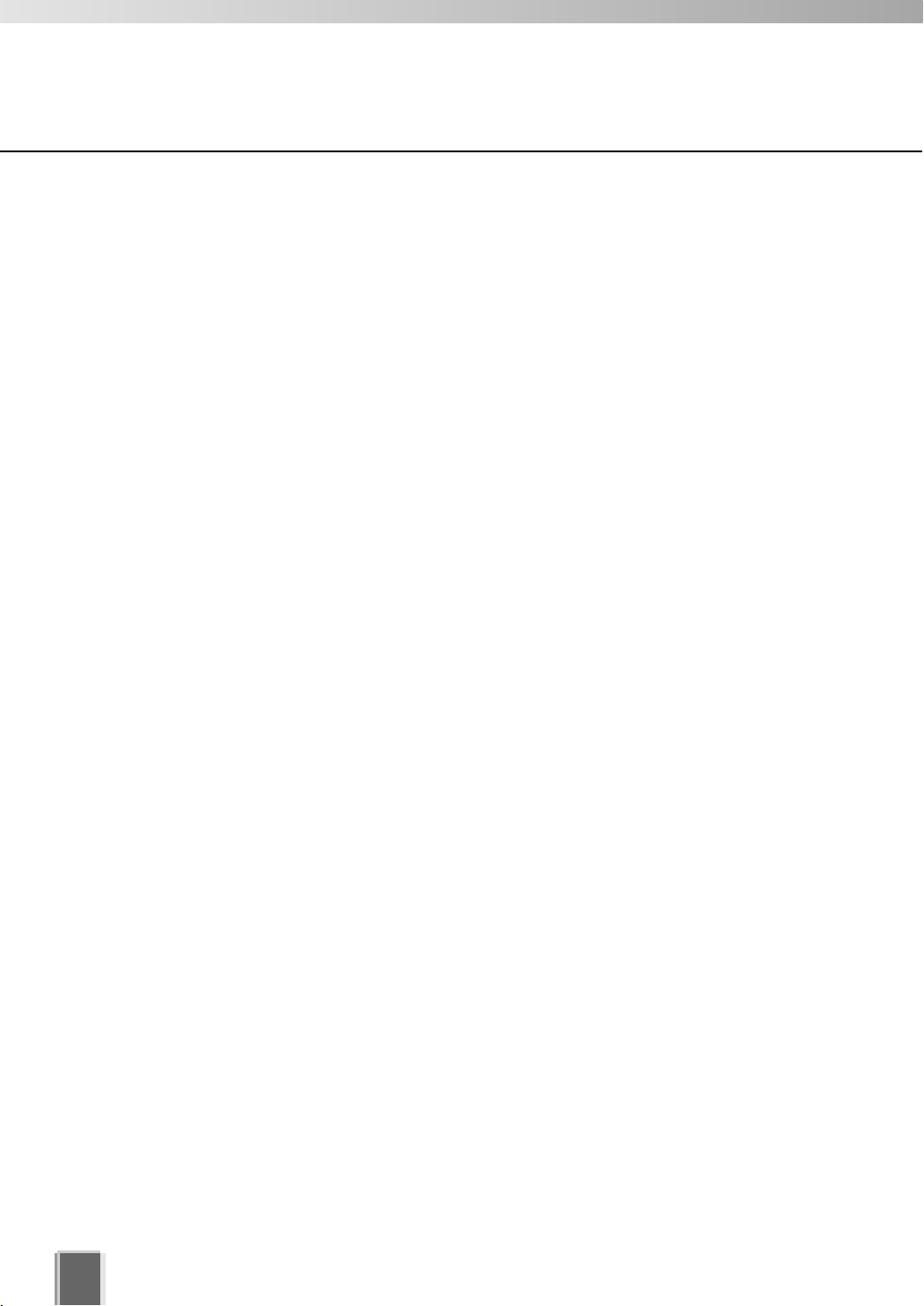
Contents
Chapter 10 Arranging and Saving Video Window Layouts
Managing Video Layouts . . . . . . . . . . . . . . . . . . . . . . . . . . . . . . . . . . . . . . . . . .114
About the Layout menu . . . . . . . . . . . . . . . . . . . . . . . . . . . . . . . . . . . . . . .114
Organizing Layouts and Layout Sequences . . . . . . . . . . . . . . . . . . . . . . . .115
Saving a Layout or Layout Sequence . . . . . . . . . . . . . . . . . . . . . . . . . . . .117
Arranging Layout Sequences . . . . . . . . . . . . . . . . . . . . . . . . . . . . . . . . . . .118
Working with Layout Grids . . . . . . . . . . . . . . . . . . . . . . . . . . . . . . . . . . . . . . . .119
Working with the Alignment Grid . . . . . . . . . . . . . . . . . . . . . . . . . . . . . . . .119
Working with Small, Medium and Large Grids . . . . . . . . . . . . . . . . . . . . . .120
Working with the Custom Grid . . . . . . . . . . . . . . . . . . . . . . . . . . . . . . . . . .123
Removing a Layout Grid . . . . . . . . . . . . . . . . . . . . . . . . . . . . . . . . . . . . . .123
Hiding and Showing Task Areas . . . . . . . . . . . . . . . . . . . . . . . . . . . . . . . . . . . .124
Using the View menu to hide and show Task Areas . . . . . . . . . . . . . . . . . .124
Chapter 11 Using the Timeline and Viewing Events
Using the Timeline . . . . . . . . . . . . . . . . . . . . . . . . . . . . . . . . . . . . . . . . . . . . . . .126
Timeline Overview . . . . . . . . . . . . . . . . . . . . . . . . . . . . . . . . . . . . . . . . . . .126
Monitoring Live Video in relation to the Timeline . . . . . . . . . . . . . . . . . . . .127
Using the Timeline to examine, play and extract video . . . . . . . . . . . . . . . .128
Daylight Savings Indicator . . . . . . . . . . . . . . . . . . . . . . . . . . . . . . . . . . . . .130
Extracting video to save to another location . . . . . . . . . . . . . . . . . . . . . . . .131
Viewing and Searching Events . . . . . . . . . . . . . . . . . . . . . . . . . . . . . . . . . . . . .132
About Live Events . . . . . . . . . . . . . . . . . . . . . . . . . . . . . . . . . . . . . . . . . . .132
Display the Live Events Log (if not displayed) . . . . . . . . . . . . . . . . . . . . . .133
Overview of Alert Parameters . . . . . . . . . . . . . . . . . . . . . . . . . . . . . . . . . .133
Searching Events . . . . . . . . . . . . . . . . . . . . . . . . . . . . . . . . . . . . . . . . . . .134
Selecting Criteria for Searching . . . . . . . . . . . . . . . . . . . . . . . . . . . . . . . . .135
Viewing found events . . . . . . . . . . . . . . . . . . . . . . . . . . . . . . . . . . . . . . . .136
Appendix A Troubleshooting VK-64
Troubleshooting VK-64 . . . . . . . . . . . . . . . . . . . . . . . . . . . . . . . . . . . . . . . . . . .138
Appendix B Example Operating Conditions
Example Operating Conditions . . . . . . . . . . . . . . . . . . . . . . . . . . . . . . . . . . . . .144
Frame sizes . . . . . . . . . . . . . . . . . . . . . . . . . . . . . . . . . . . . . . . . . . . . . . .144
Bandwidth and Disk Space . . . . . . . . . . . . . . . . . . . . . . . . . . . . . . . . . . . .145
Disk Space Management . . . . . . . . . . . . . . . . . . . . . . . . . . . . . . . . . . . . . .146
Storage Server Performance . . . . . . . . . . . . . . . . . . . . . . . . . . . . . . . . . . .148
VK-64 File Locations . . . . . . . . . . . . . . . . . . . . . . . . . . . . . . . . . . . . . . . . .150
Index
Index . . . . . . . . . . . . . . . . . . . . . . . . . . . . . . . . . . . . . . . . . . . . . . . . . . . . . . . . . .151
6
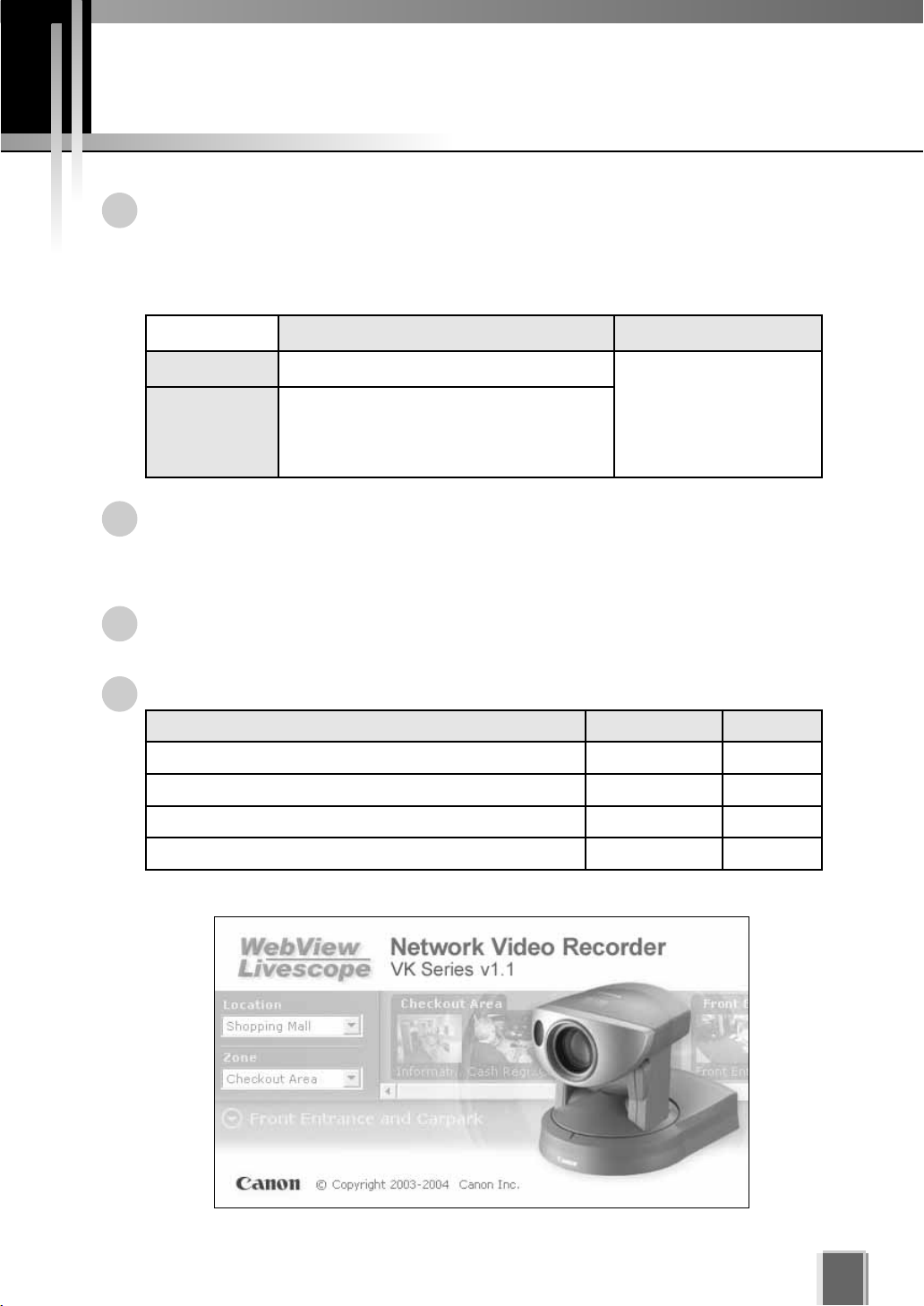
Overview
VK-64 is software that allows you to view and record images transmitted from the
Network Camera Server VB150/VB101 and Network Camera VB-C50i/VB-C50iR/
VB-C50FSi/VB-C50Fi/VB-C10/VB-C10R (hereafter referred to as ‘Camera Servers’).
The software can support up to 64 cameras via an IP network such as a LAN, or up
to 16 cameras for Network Video Recorder VK-16 v1.1.
Storage Server Viewer
VK-64
VK-16
VK-64 consists of two applications: Storage Server that lets you record video from
multiple camera servers and save event information (sensor and motion-detection
inputs); and Viewer that lets you view live video from multiple Camera Servers and
playback recorded video stored on Storage Servers.
Video resolution can be as high as 640 x 480 pixels, 30 fps for NTSC and 768 x 576
pixels, 25fps for PAL (depending on Camera Servers installed).
The following table shows each product and license number:
Network Video Recorder VK-64 v1.1 1 license 1 license
Network Video Recorder VK-16 v1.1 1 license 1 license
Network Video Recorder VK-64 v1.1 Viewer License _ 1 license
Network Video Recorder VK-64 v1.1 Viewer 5 Licenses _ 5 licenses
Up to 64 cameras can be registered
Up to 16 cameras can be registered
Functionality is the same as for VK-64
except for the above camera limitation.
Product Name Storage Server Viewer
Common
The VK-16 Viewer is identical to the VK-64 Viewer.
7
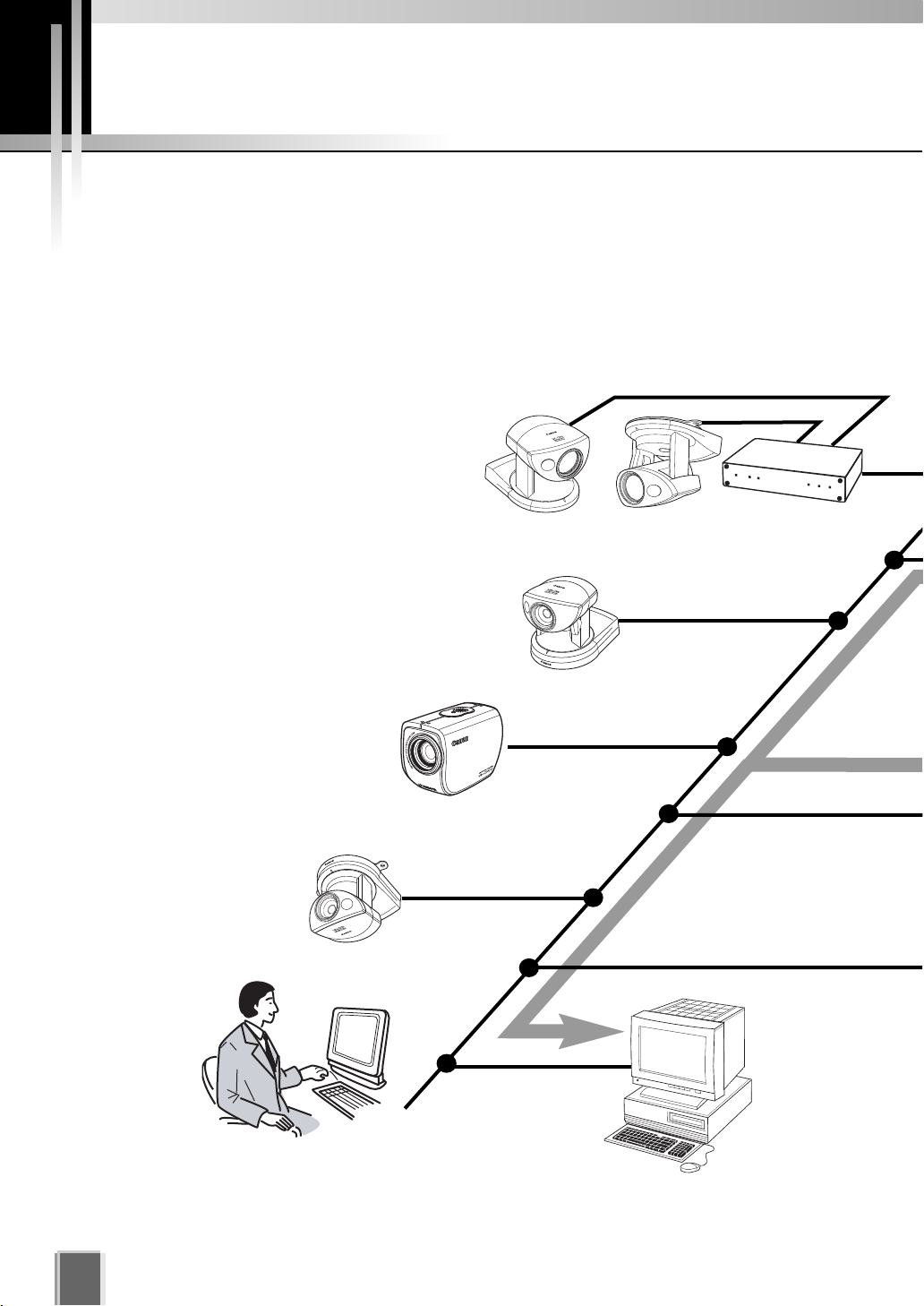
System Configuration
Typical System Configuration
VK-64 provides video viewing and recording from Camera Servers via an IP network such
as a LAN. Since VK-64 makes use of IP networks, installations of cameras can be
performed easily. In addition, it is possible to flexibly install new cameras and change
installation locations of cameras.
VC-C50i VC-C50iR VB150/VB101
VB-C50i
VB-C50FSi / VB-C50Fi
PLAYBACK
VB-C50iR
MONITOR
View live and recorded video
Viewer
Operator Capabilities:
View Live Video View Events View Recorded Video
PLAYBACK
PLAYBACK
MONITOR
8
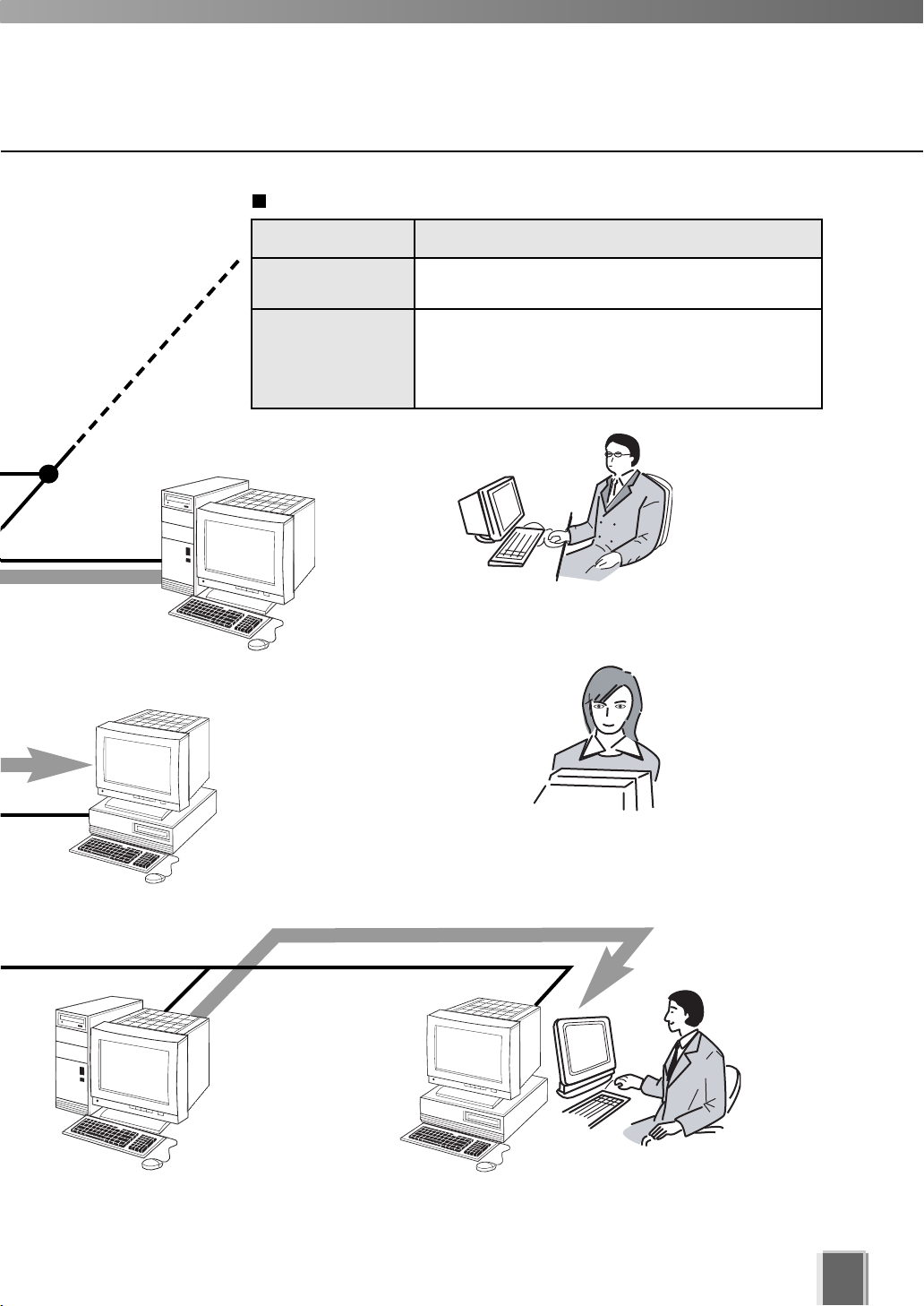
Application Types and Functions
Application Function
Storage Server Stores recorded information for later retrieval and
viewing in the Viewer.
Viewer Lets users view recorded information, monitor live video
and acknowledge/search events.
Lets Administrators configure recording and viewing
settings.
RECORD
PLAYBACK
Receives and
records video. Plays back
recorded video to Viewers.
RECORD
Record video to the
Storage Server # 1
Storage Server
Administrator Capabilities:
Configure Users Configure Storage Server
Configure Event Notification
View live and recorded video
Viewer
Administrator Capabilities:
Configure recording settings Configure event alerts
Camera Server Settings Storage Server Settings
View Live Video View Events View Recorded Video
PLAYBACK
MONITOR
Record video to the
Storage Server # 2
Storage Server
View live and recorded video
Viewer
Operator Capabilities:
View Live Video View Events
View Recorded Video
9
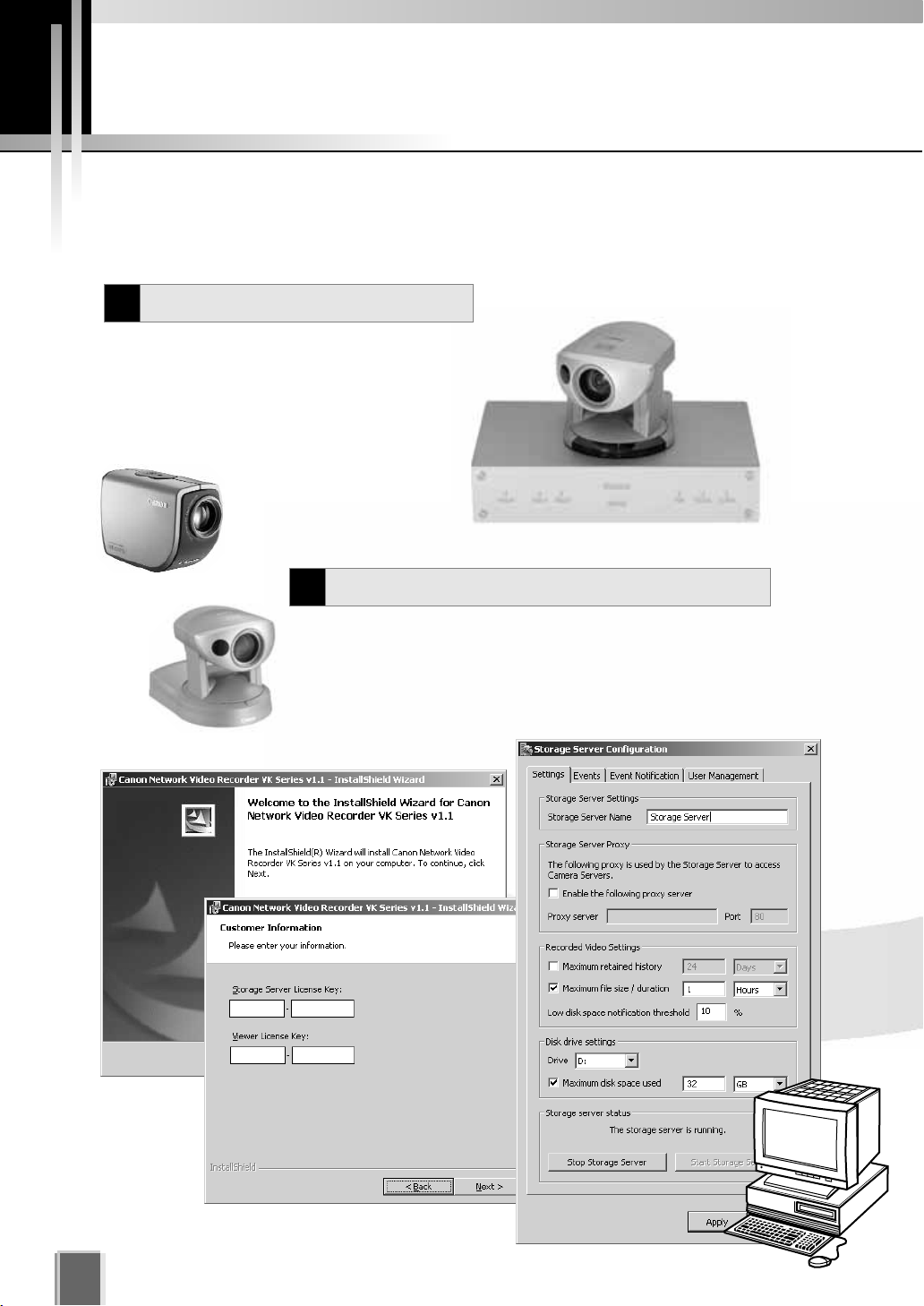
Overview of Setup
Before you can start monitoring, recording and playing back video, you need to install and
configure the Storage Server and Viewer. The diagram below indicates the installation and
configuration process.
Set up Network Cameras
1
The first step is to set up your cameras and/or Camera
Servers. Refer to your camera and Camera Server
manuals for connection details.
Camera servers (t P. 12)
VB-C50FSi
VB-C50i
Install Storage Server and Viewer
2
Install the Storage Server and Viewer on one computer or install the
Viewer on other computers on the network that will access
recorded video from the Storage Server. Configure the Storage
Server via the Storage Server Configuration utility to set server
settings, event notification and configure user privileges.
VC-C50i
VB150
10
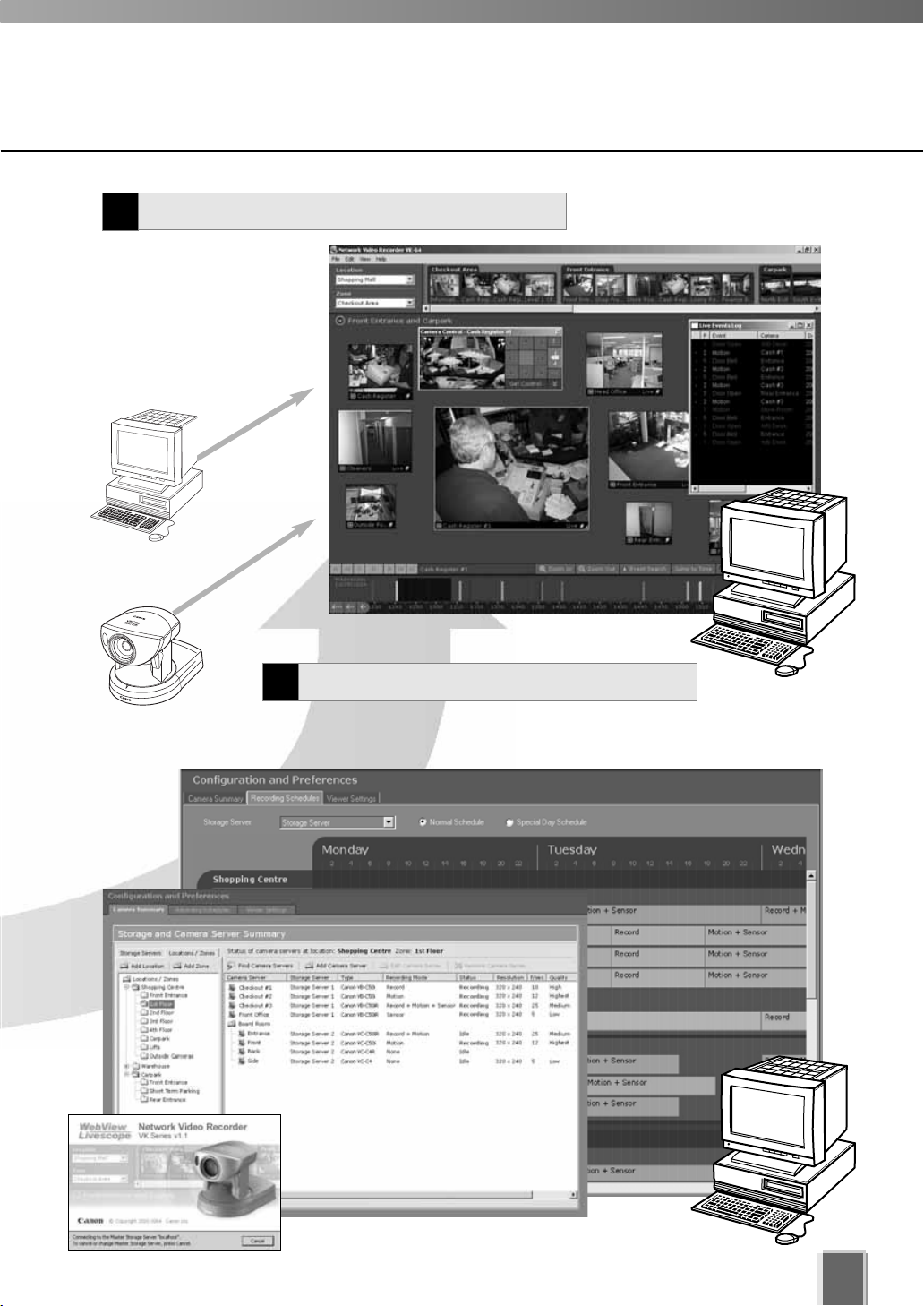
Create and save Viewer Layouts
4
Monitor live video and
play back pre-recorded
events in the Viewer
application. From here
you can customize the
Viewing Area and save
Layouts.
Pre-recorded
video from
Storage Server
Configure Recording Settings
3
Live video from
Camera Servers
Register Camera Servers and Storage Servers and set
up recording schedules.
11
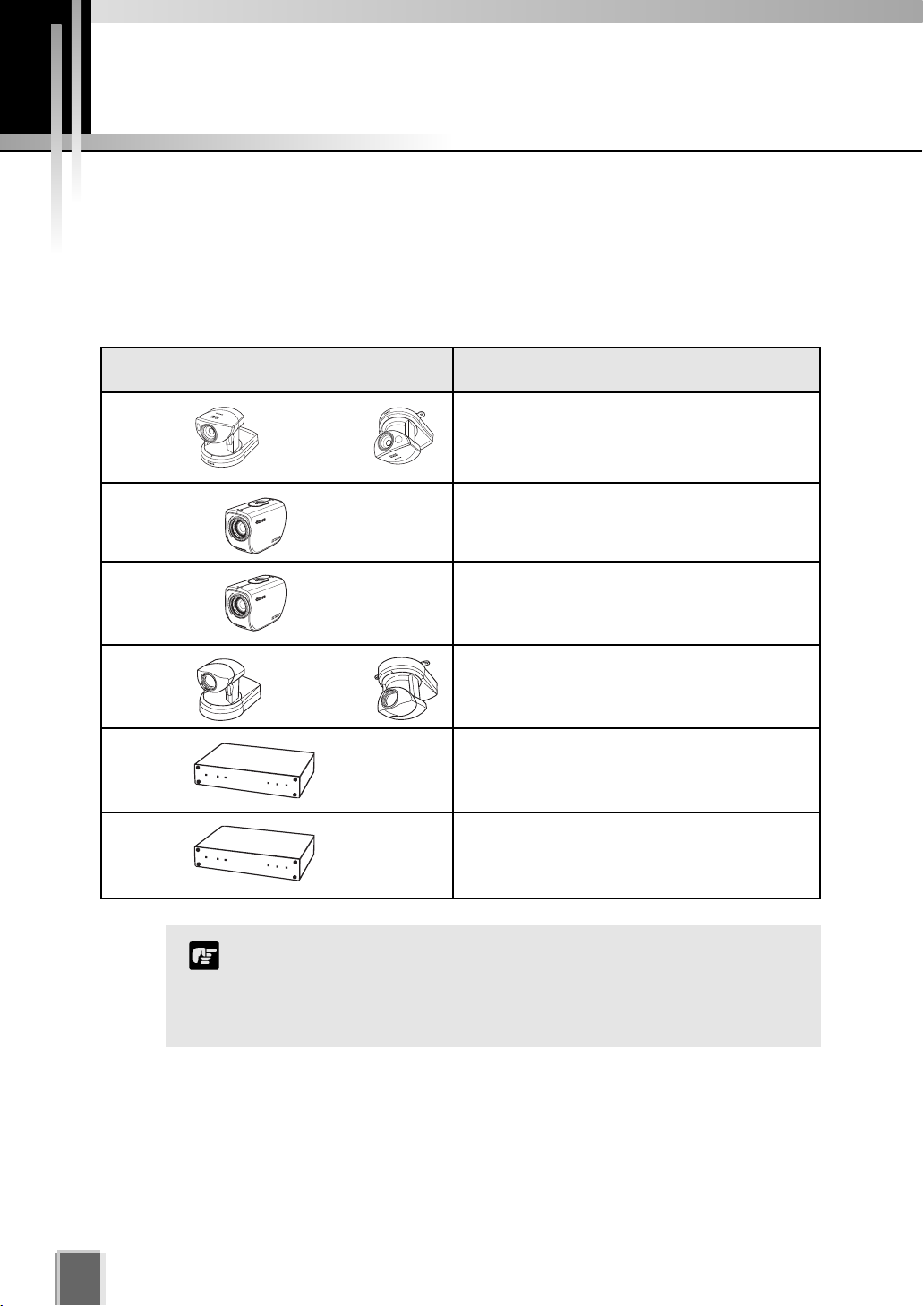
Supported Camera Servers
Canon Camera Servers
The table below lists the Camera Servers that are supported by VK-64.
This information is correct as at September 2005.
For the latest information, please refer to our WebView Product web
page: http://www.canon.com/webview
Camera Server Firmware Versions
VB-C50i VB-C50iR Ver. 1.1 Rev. 33 or later
VB-C50FSi
VB-C50Fi
VB-C10 VB-C10R Ver. 1.0 Rev. 26 or later
VB150 Ver. 1.1 Rev. 30 or later
VB101
If using a VB101, you can make use of a single camera
connected with VK-64 at a time.
Note
If using a VB150 with multiple cameras, there are restrictions
on frame rate. Refer to your VB150 User’s Manual for details.
Ver. 1.0 Rev. 68 or later
Ver. 1.0 Rev. 33 or later
Ver. 3.0 Rev. 68 or later
Firmware Upgrade
The latest information concerning firmware can be found on the following Canon Web site:
http://www.canon.com/webview/
12
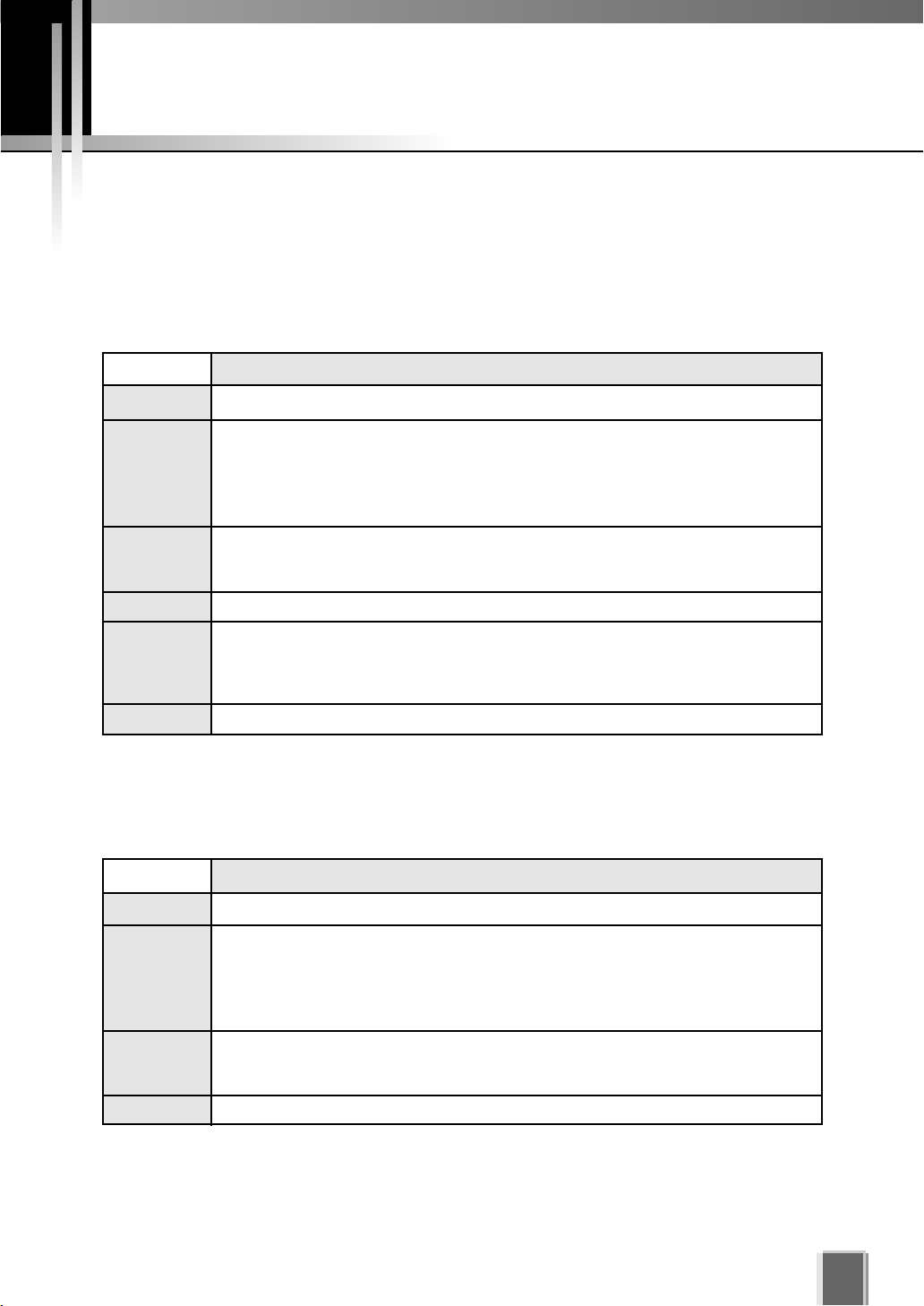
Operating Environment
This information is correct as at September 2005.
For the latest information, please refer to our WebView Product web
page: http://www.canon.com/webview
Viewer System Requirements
Minimum
CPU Pentium 4 2.2GHz or greater
Operating
System
Memory 1GB RAM or greater
Hard Disk
Display 1024 x 768 with 16 bit color
Sound
Windows 2000 Server (with SP4)
Windows 2000 Professional (with SP4)
Windows XP Professional (with SP2)
Windows Server 2003 Standard Edition (with SP1)
For more than 16 Camera Servers, 1GB or greater required.
2GB HDD or greater
A high performance video card is desirable. With PCI video cards, display performance
may be reduced.
Audio playback support is necessary for event notification alert sounds.
If using Windows XP Professional SP2, follow the procedures as described on the following
page for configuring your Windows firewall settings.
Storage Server System Requirements
Minimum
CPU Pentium 4 2.2GHz or greater
Operating
System
Windows 2000 Server (with SP4)
Windows 2000 Professional (with SP4)
Windows XP Professional (with SP2)
Windows Server 2003 Standard Edition (with SP1)
Memory 1GB RAM or greater
For more than 48 Camera Servers, 1.5GB or greater required.
Hard Disk
20GB HDD or greater, SCSI or IDE, NTFS formatted
The requirements for Storage Server will vary according to the environment you will use
(number of Camera Servers, setting of recording frame rate etc.). It is also dependent on
pre-event recording settings. Please contact dealers that handle Canon products for further
information. If using Windows XP Professional SP2, follow the procedures as described on
the following page for configuring your Windows firewall settings.
13
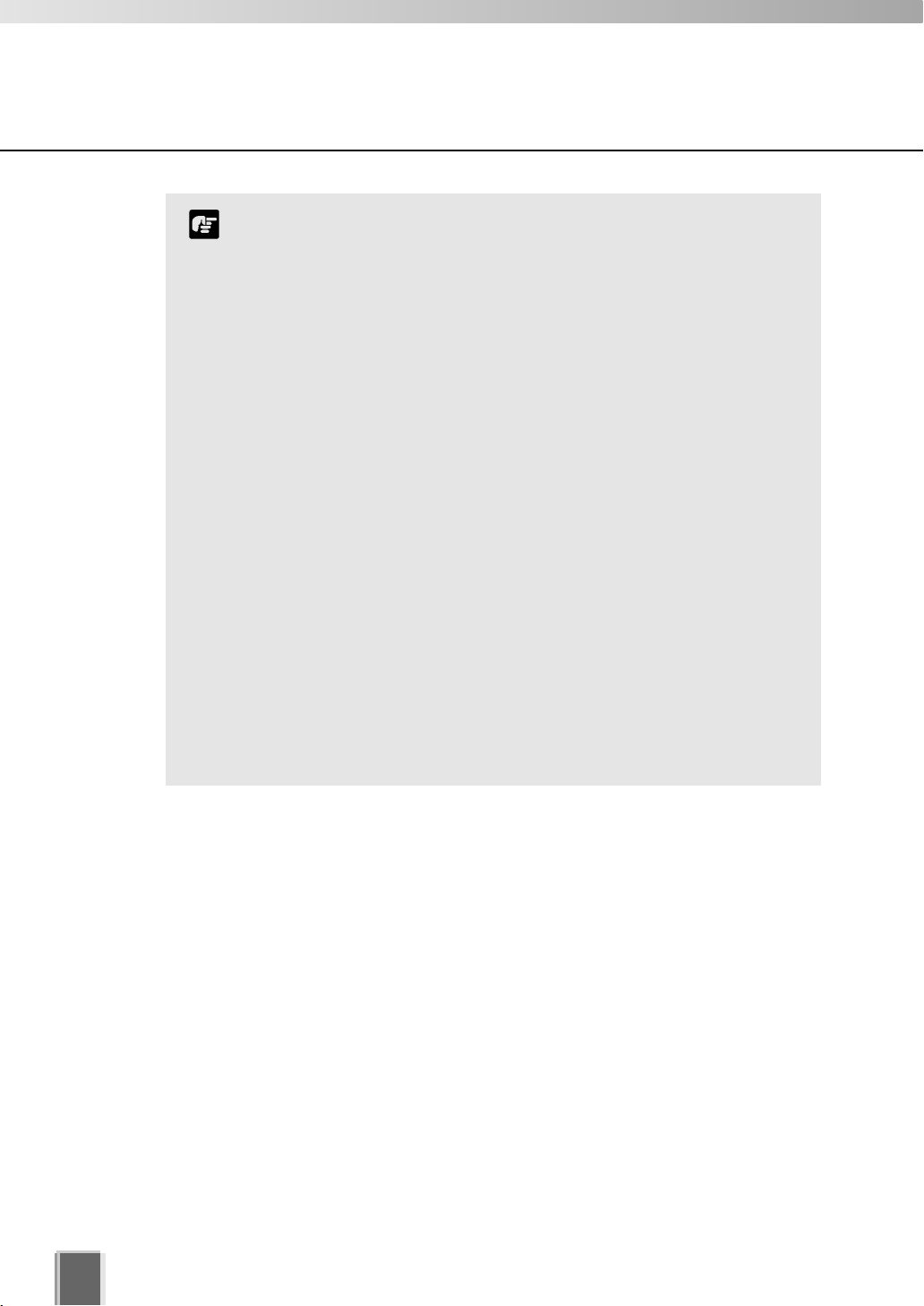
Operating Environment
Before starting operations with VK-64
It is recommended that you perform tests under actual
Note
conditions before starting operations.
Recording and display of live videos may not be provided as
configured because many factors (such as network environment and
PC performance) affect the actual performance of VK-64.
When the load on your computer CPU and hard disk is high, the
specified frame rate may not be available, or the video recording may
be interrupted or the Viewer operation may take longer. Also, when
available disk space is low, the disk load may increase and the video
recording may be interrupted due to deletion of the recorded video file
t P.24).
(
Using anti-virus and firewall software may affect Storage Server and
Viewer operations.
When using a proxy server
If you use a proxy server, recording frame rate may not be
achieved as specified or live video monitoring may be
interrupted. Also, communication between the Storage Server
and Viewer may occasionally be disconnected.
When using the Audio feature (VB-C50i, VB-C50iR and VB-C50FSi)
The Admin Viewer supports audio transmission and reception.
Audio recording is not available.
The audio and video may be out of sync.
Depending on the performance of your PC and network
environment, the audio stream may be interrupted.
The audio feature is not available via a proxy server.
If you use a PC on which anti-virus software is installed, the
audio stream may be delayed or the audio stream may be
temporarily interrupted.
Using the Storage Server with Windows XP SP2
If your Storage Server is not installed on the same PC as your Viewer, you will need to change
your Windows firewall settings for the Storage Server on the PC with Windows XP SP2.
After installation of the Storage Server on a PC with Windows XP with SP2:
1. From the Windows Start menu, launch the Control Panel.
2. In Control Panel, select Windows Firewall. If Windows Firewall is not shown, select
Security Center and then select Windows Firewall.
3. In the Windows Firewall dialog, select the Exception tab and then click Add Port....
4. In the Add a Port dialog, enter a name for the Storage Server, e.g., ‘VK-64 Storage
Server’.
Enter the Port number as ‘80’. Make sure the TCP protocol is selected and click OK.
5. In the Windows Firewall dialog, your Storage Server is now listed. Make sure it is
enabled (checked). Click OK to close the dialog.
Settings are now complete.
If more than ten camera servers out of all registered ones cannot be connected to Storage Servers,
the CPU load will be heavy and Storage Server and recording operations may take longer.
14
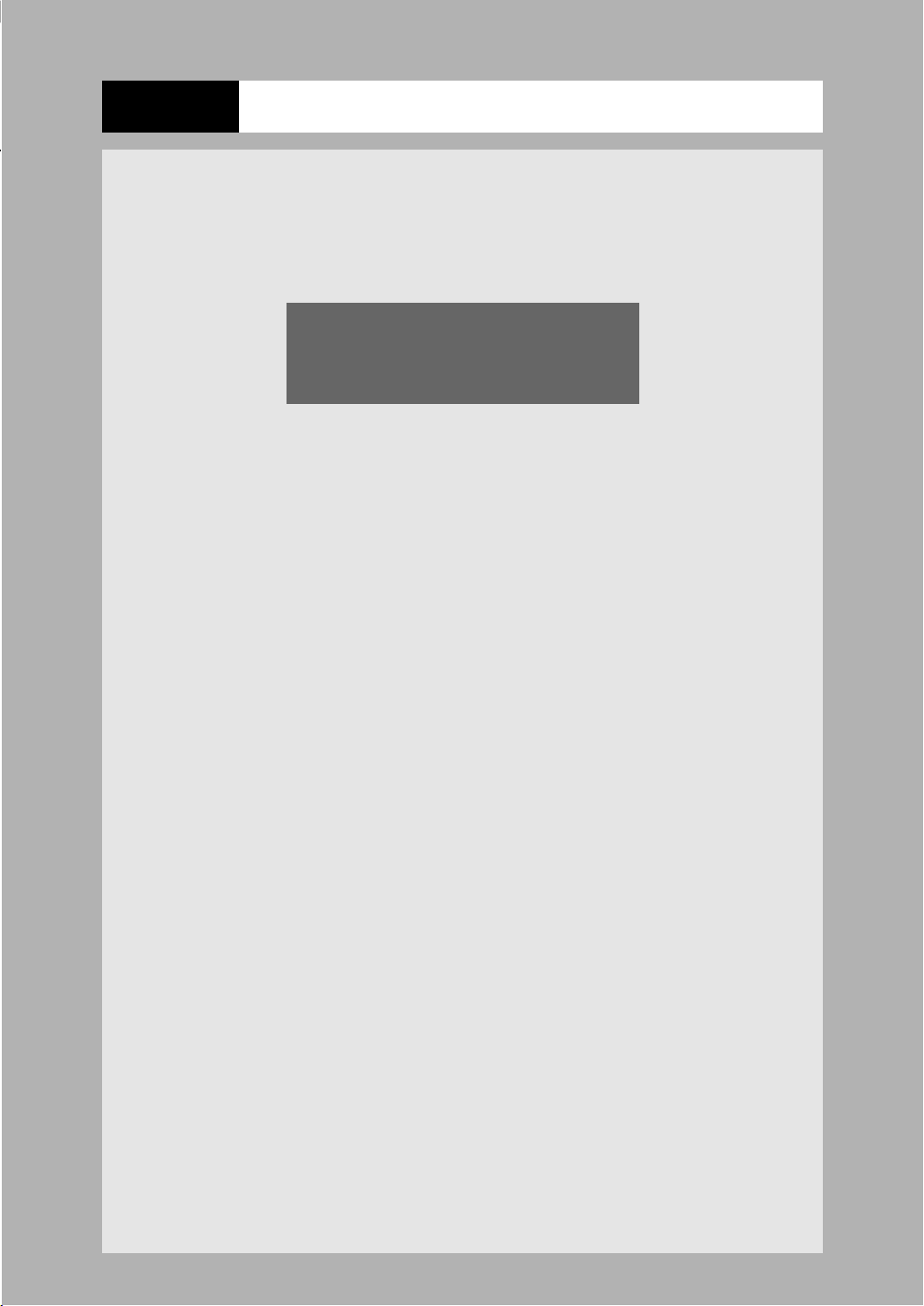
PART 1: INSTALLATION & CONFIGURATION
Chapter 1
Installation
This chapter outlines the installation of the Storage Server and Viewer.
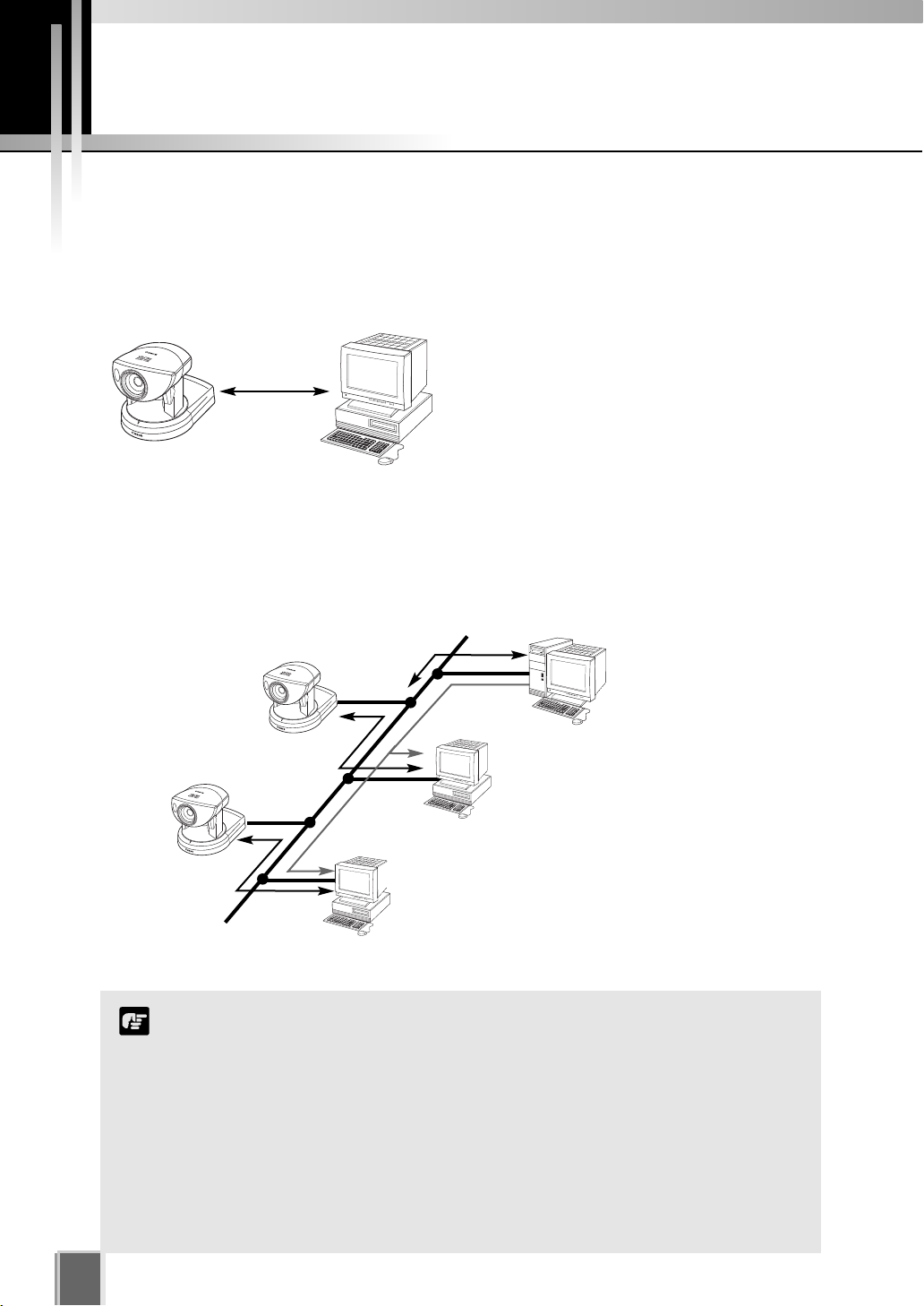
Before you begin installation...
Suggested Network Configurations
It is highly recommended that Storage Servers and Viewers be used on private networks.
When Viewing and Recording with one PC
Storage Server (recommend separate hard
drive for recorded video).
Storage Server
Viewing Recorded Events and Monitoring
VB-C50i
When you Install VK-64, you can select to install both the Storage Server and Viewer
software on the same computer.
Viewer
When Viewing and Recording with Several Viewers
Receives video and records footage.
Record video to the
Storage Server
Storage Server
Receives video and
controls camera.
Server &
Viewer
16
Viewer
Viewer
Having many Viewers accessing the same Camera Servers and
Storage Servers will affect system performance.
Note
Installation of both Storage Server and Viewer on a single PC causes a
heavy load on your PC. If you use VK-64 with many camera servers or
the frame rate for live video is high, install each application on separate
PCs.
If the maximum frame rate for live viewing is 10 fps or more, viewing
with a low capacity PC may take longer, the specified frame rate may
not be achieved, recording frame rate may be lower or recording may
be interrupted. Please reduce the live viewing frame rate or use a
separate PC.
View live and recorded video Viewer
Install Storage Server and Viewer on one PC and
Viewer on several other PCs.
View live and recorded video Viewer
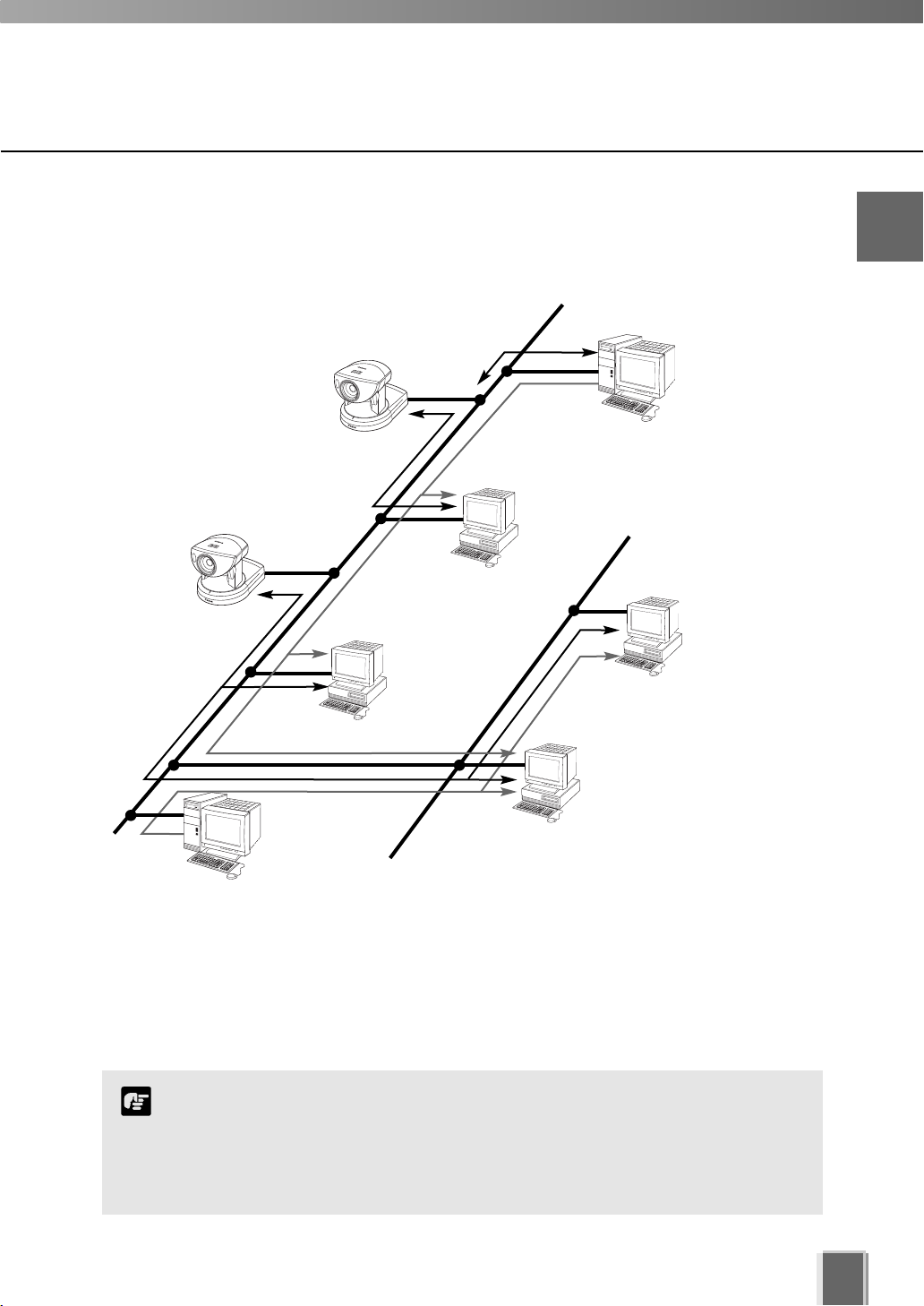
When using multiple Storage Servers and Viewers
Receives video and
records it.
Storage
Server
1
Installation
Receives
video and
records
footage.
Storage
Server
Receives video and
controls camera.
View playback video
from Storage Server #1
Viewer
Plays back
recorded video
Record video to the
Storage Server #2
Storage Server
Plays back
recorded video
Viewer
View live and recorded events
Viewer
Viewer
More than one Storage Server can be added to
a network. Viewers can receive playback video
from more than one Storage Server.
View playback video
from Storage Server #1
and #2
Record video to the
Storage Server #1
Master Storage Server
Viewer
View playback video
from Storage Server #2
One or more Storage Servers can be used on a network and Viewer applications can be
configured to play video from more than one Storage Server. For each Viewer, a Master
Storage Server (t P. 18) is defined for saving information such as zones and locations of
cameras, as well as saving Viewer layouts created by the user.
You can operate VK-64 with up to three Storage Servers using any
combination of ‘VK-64 Storage Server’ and ‘VK-16 Storage Server’. Up
Note
to five Viewers can connect to the Storage Servers at the same time.
If you wish to install Storage Servers and Viewers on multiple
PCs, you’ll need to purchase the necessary licenses separately.
17
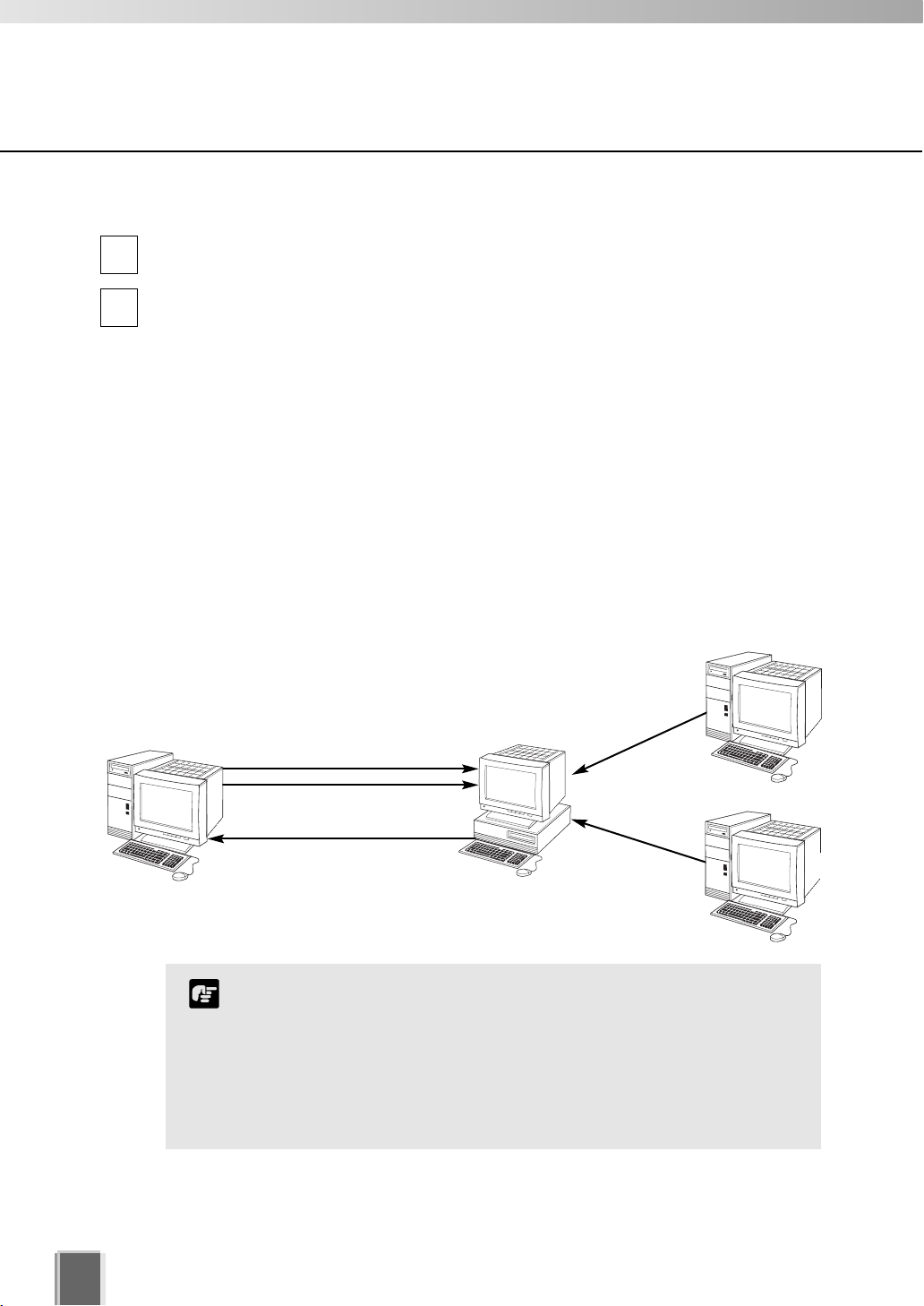
Before you begin Installation...
Setting up the Camera Servers
First make sure the firmware is the required version or later (as specified in the
1
table tP. 12).
Check to ensure the Camera Server has been correctly installed and that the initial
2
settings (network settings) have been made. Then connect to the network.
For procedures on installing and setting up Camera Servers and cameras, please see
the User’s Manual supplied with the Camera Servers and cameras.
About the Master Storage Server
A Master Storage Server is the Storage Server which a Viewer will connect to in the first
place. Information about Camera Servers, Locations and Zones and Viewer Layouts are
stored on the Master Storage Server.
When using multiple Storage Servers...
If multiple Storage Servers are being used, you should decide which one is the Master
Storage Server.
A typical multiple Storage Server arrangement could be:
Storage Server #2
Master Storage Server
Note
Play Video to Viewer
Load Camera Server information
Load Zones and Locations
Load Viewer Layouts
Save Camera Server information
Save Zones and Locations
Save Viewer Layouts
Viewer
Play video to Viewer
Storage Server #3
Play video to Viewer
It is recommended that all Viewers within a system use the
same Storage Server as a Master Storage Server. This ensures
that all Viewers use the same Zones, Locations and Viewer
Layouts.
For correct operation, the time setting of all PCs within a
system (including Storage Servers and Viewers) must be
correct.
18
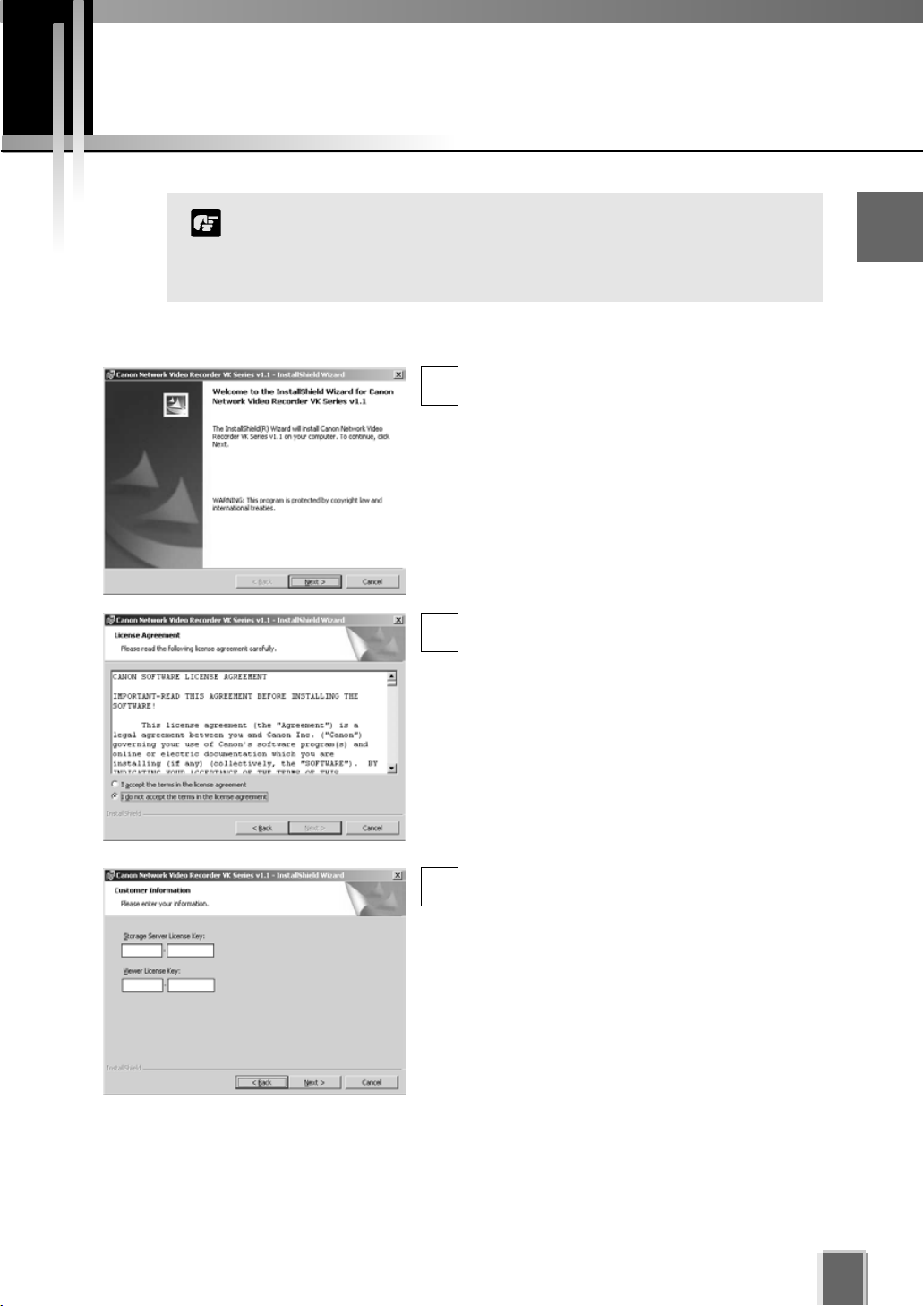
Installation Procedures
Types and number of licenses you can install vary according to the
product you have purchased. If additional Storage Server and
Note
Viewer installations are required, you will need to purchase the
necessary software for each PC.
Starting up the Installer
Insert the Network Video Recorder
1
installation disc into your CD drive. After a
moment, the Welcome screen appears.
Click Next to continue.
If the installer does not automatically load,
open the CD directory in Explorer and
browse to locate Setup.exe. Double-click to
begin installation.
The Software License Agreement screen
2
appears. Read the agreement carefully.
1
Installation
Click the radio button, I accept the terms in
the license agreement and then click the
Next button to continue.
Enter your License Key(s) and click the Next
3
button. Your License Key is indicated on the
‘About License Key’ included in the package.
19
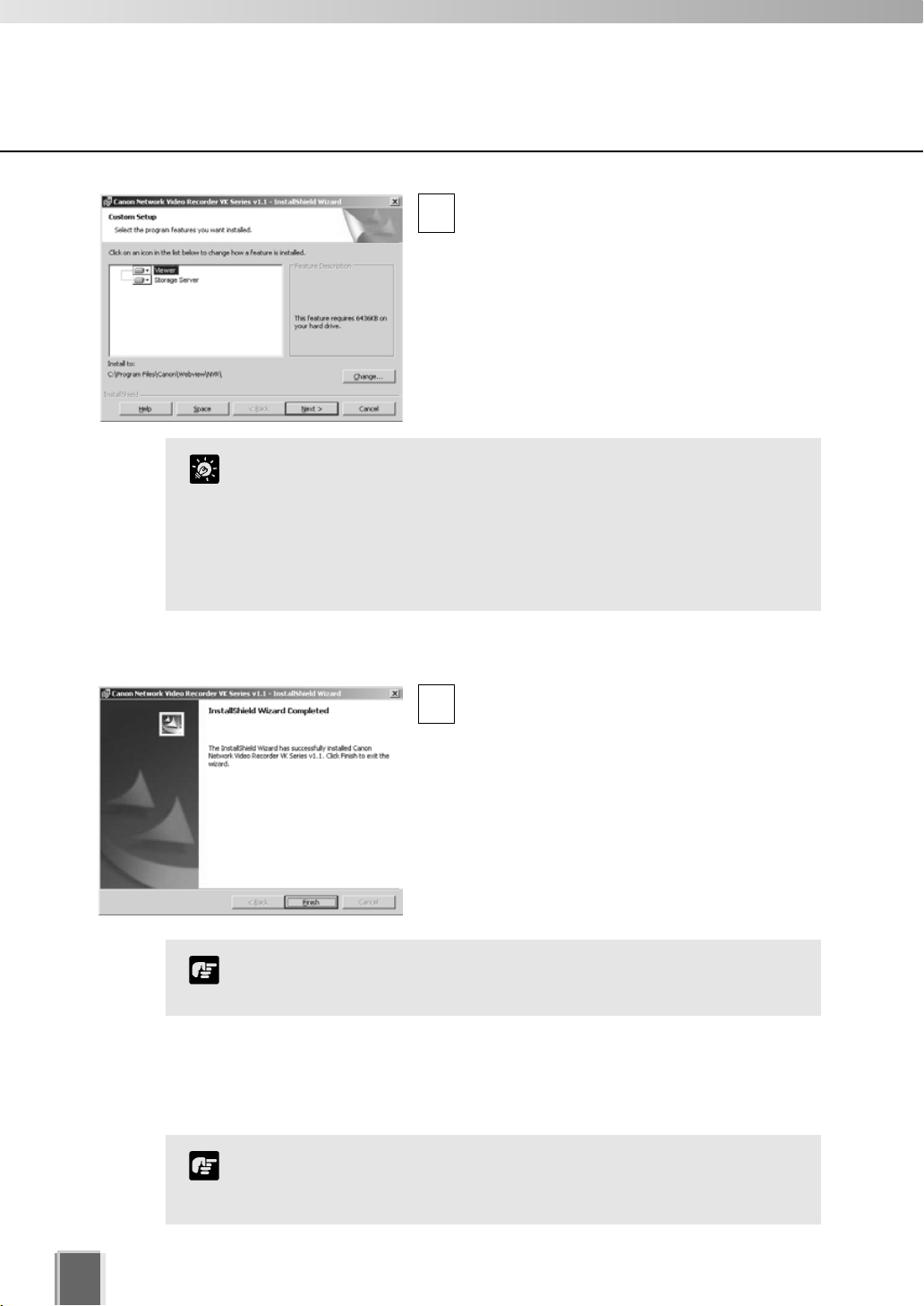
Installation procedures
Click the ‘Help’ button to obtain details on the type of
Tip
installation. The type is indicated by the icon next to the
application to be installed. You can set a custom install here.
Click the ‘Space’ button to view the amount of hard disk space
required in order to install VK-64. A list of drives is shown.
In either dialog, click ‘OK’ to return to the installation steps.
Depending on your License Key, you will
4
be presented with one or both of the
following applications shown below:
Viewer
Storage Server
It is recommended to keep the Install To:
path as is. Click the Change... button to
choose another installation path if necessary.
Click Next to continue (or view Tip below).
When you click Next, installation will proceed
and a progress bar will be displayed.
When the InstallShield Wizard Completed
5
screen displays, click the Finish button.
Installation is now finished.
In future, if you need to check your product
type, refer to the ‘About’ box of the Storage
Server or Viewer.
If the Storage Server is installed, it will be automatically started
after installation.
Note
Upgrading from Version 1.0
When installing over an earlier version, VK-64 will attempt to use settings from your
previous installation. It is important to verify your settings after installation.
20
You cannot use v1.1 Viewer with a v1.0 Storage Server, nor can you
use a v1.0 Viewer with a v1.1 Storage Server. When installing, make
Note
sure you install components that have the same version number.
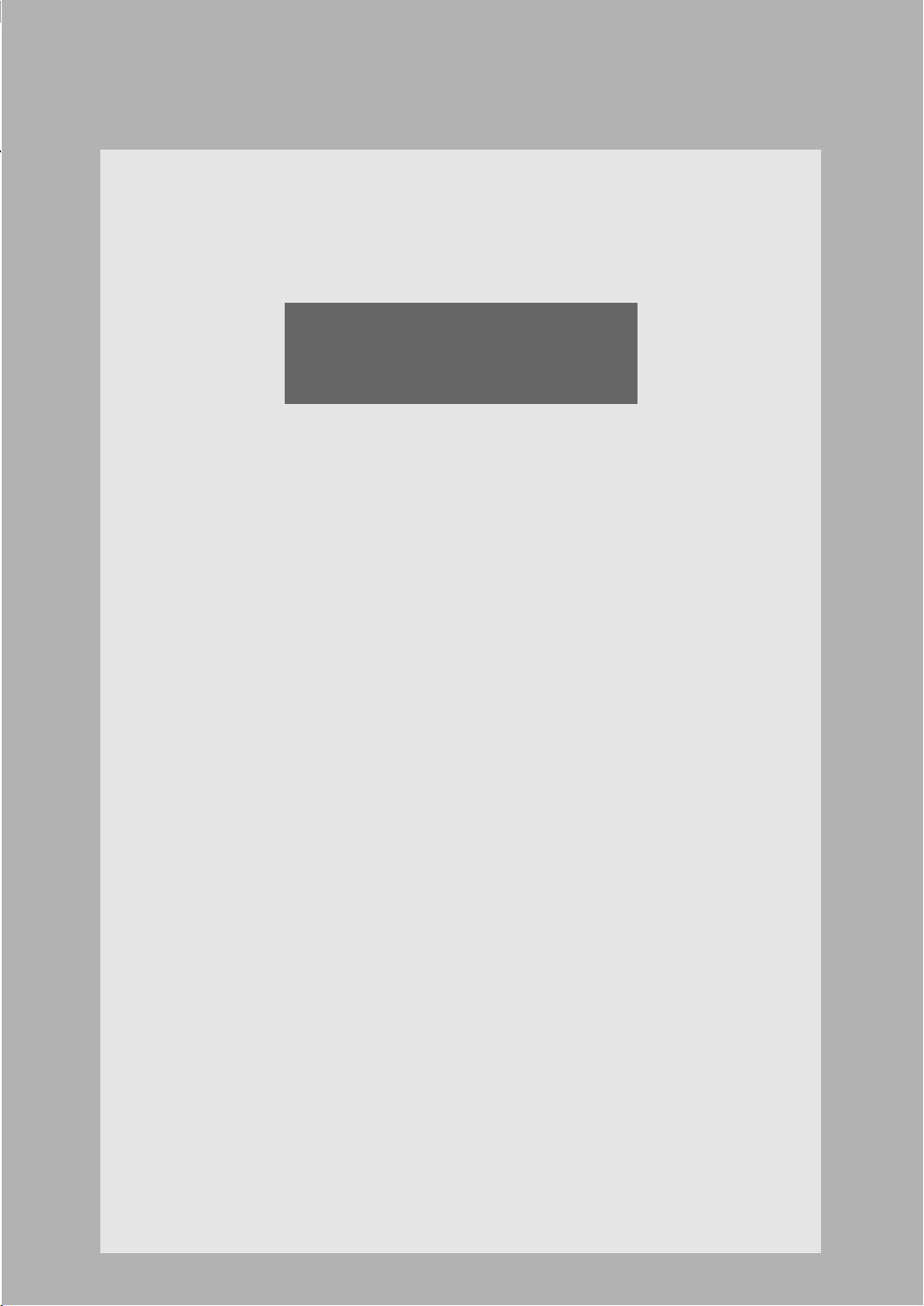
Chapter 2
Configuring the
Storage Server
This chapter shows Administrators how to start and stop the Storage Server
if necessary. It also explains how to configure the Camera Server proxy for
the Storage Server, set disk space used, set event notifications
and configure users.
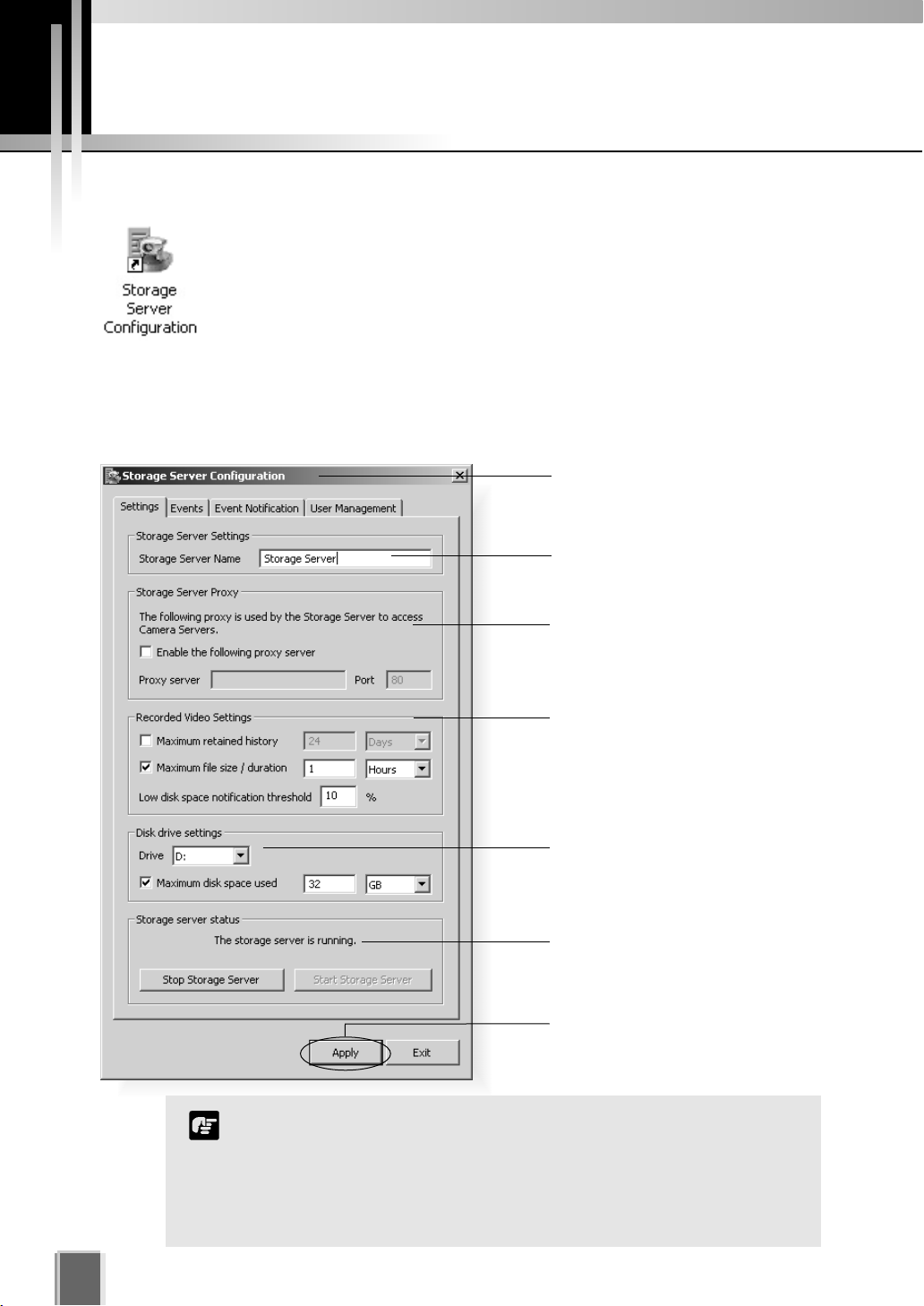
Storage Server Configuration
Launching Procedure
Double-click the Storage Server Configuration desktop icon.
Alternatively, from the Windows Start menu select:
Programs > WebView Livescope > Network Video Recorder VK Series v1.1
> Storage Server Configuration.
Adjusting the Storage Server Settings
The Storage Server Configuration dialog, Settings tab allows you to configure:
Storage Server name Proxy for Camera Servers Recording and Drive settings
Click the camera icon or
right-click the title bar to display
the ‘About’ box.
Enter a name for your Storage
Server.
Enter a proxy address for
connecting to Camera Servers.
Set Maximum Retained History,
Maximum file size / duration and
Low disk space threshold.
Set maximum disk space used for
each device.
Storage Server status indicator.
Storage Server start and stop
buttons.
Click Apply to save changes when
you modify settings from each tab.
VK-64 can record to any drive that Windows treats as a ‘fixed
drive’. Removable drives and network drives are not supported
Note
unless the drives are explicitly allowed to be treated by Windows as
fixed drives. To check the type of drive, right-click on the drive
within Windows Explorer, select ‘Properties’ and note the ‘Type’
displayed.
22
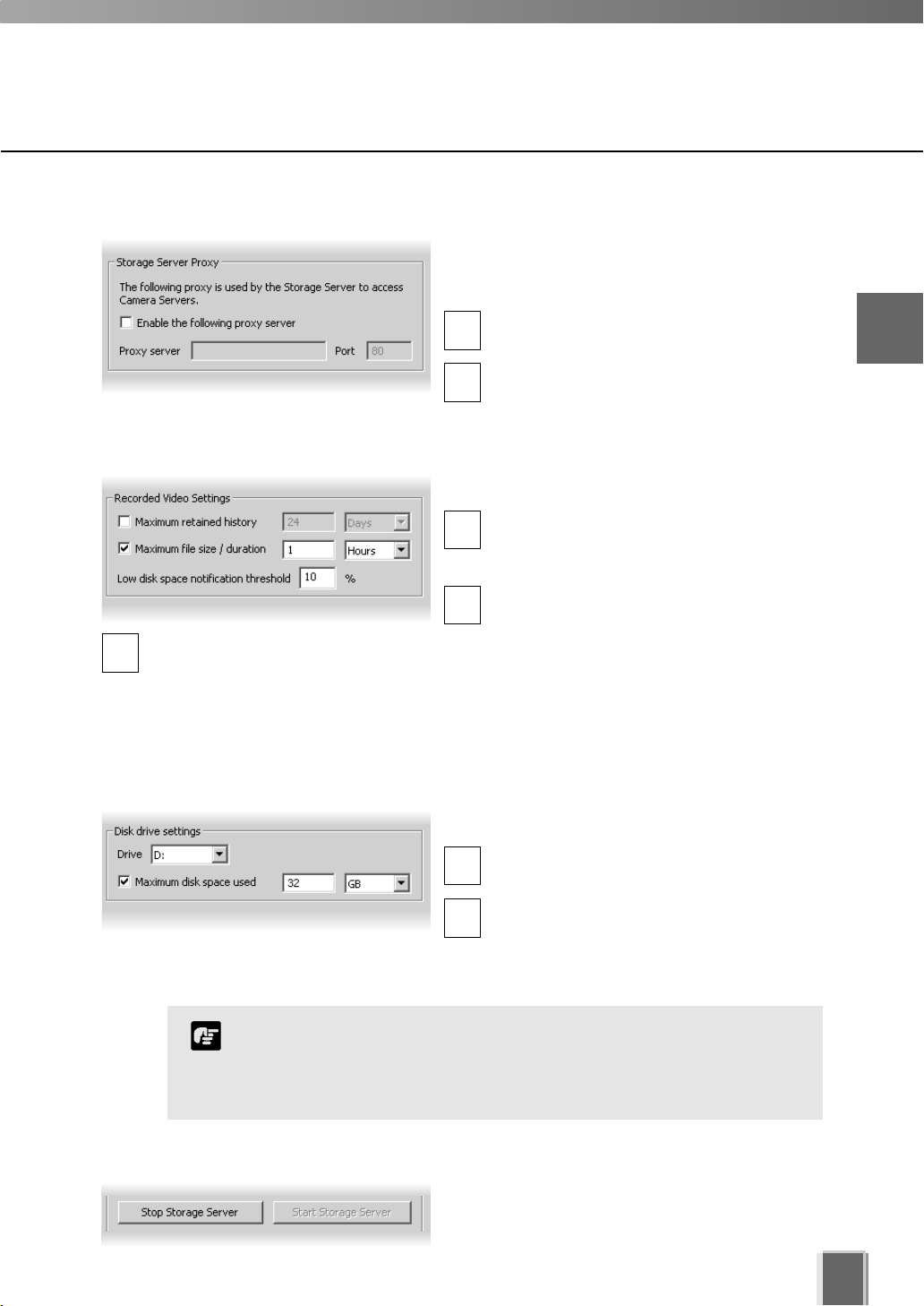
Enter the Storage Server Proxy Address
If the Storage Server needs to access Camera
Servers outside the LAN, you may need to
configure proxy settings (see user note t P. 14).
Enter Recorded Video Settings
In the Recorded Video Settings field, set:
Low disk space notification
3
threshold - Enter a percent value.
When remaining space reaches,
for example, 10%, a notification will
be emailed.
In the Storage Server Proxy field, tick the
1
Enable the following proxy server box.
Enter the Proxy server address and Port.
2
Maximum retained history - Enter a
1
value from 1 to 999 and then select Days
or Weeks from the drop-down menu.
Maximum file size / duration - Select
2
MB or Hours and enter a value from
1 - 24 for Hours or 32 - 1024 for MB; for
example, ‘100 MB’ or ‘24 Hours’. This will
establish the maximum size used for each
file of recorded video.
2
Configuring the Storage Server
Select Disk Drive Settings
In the Disk drive settings field, set:
Drive - Select the disk drive to configure,
1
from the drop-down menu.
Maximum disk space used - Tick the box
2
and enter a value in Megabytes (MB) or
Gigabytes (GB), for example, ‘D: 50 GB’.
This establishes the maximum disk space used for all video files on the specified drive.
If disk space is not enough to cover the specified value configured with
‘Maximum disk space used’, the retained duration of video may be shorter
Note
than the specified period or the recording may be temporarily stopped.
Please be sure to perform sufficient tests before starting operations.
Start or Stop the Storage Server
You can start or stop the Storage Server using
the Start Storage Server/Stop Storage Server
buttons via the Settings tab.
23
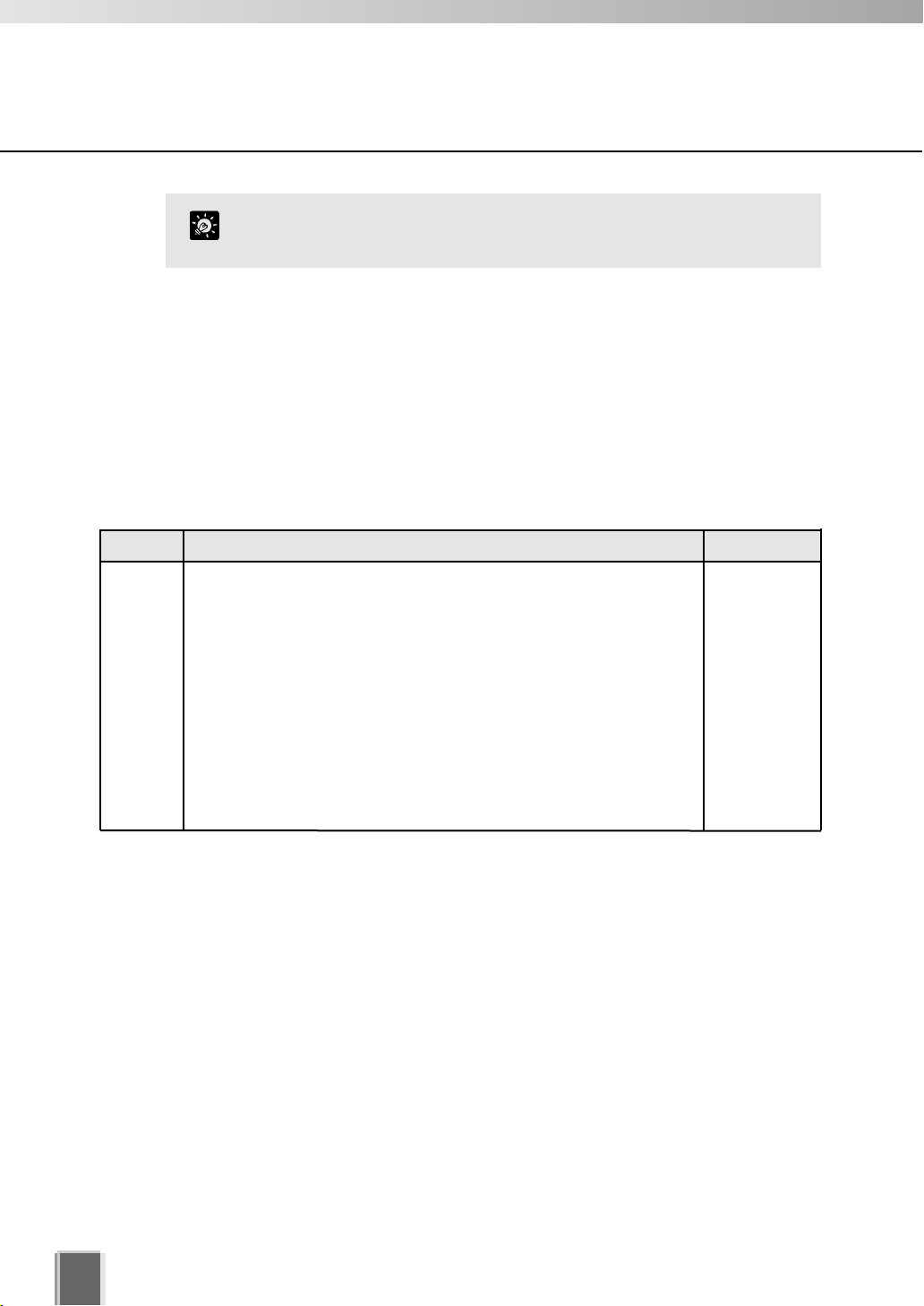
Storage Server Configuration
If you need to stop the Storage Server for any reason (such as
maintenance) first inform all users connected to the server!
Tip
How the Storage Server manages disk space
This section describes the way in which the Storage Server manages its disk space and
determines when old video files should be deleted. It also describes the events and
notifications associated with disk usage.
The Storage Server tracks the unused disk space that is currently available for recording
video and events for each drive and sets some disk warning and error levels based on this.
These levels are used to generate events and alter the behaviour of the Storage Server.
For each of the levels, the system can be configured to provide email notifications when
one of these levels is reached. The levels it uses are shown in the following table.
Level Description Warning / error
Low disk
warning
level
Threshold
level
Limit level
This is the level of free space at which an early warning will be generated. This
allows early intervention by an administrator to avoid problems due to running
out of disk space (for example, removing unwanted recording schedules).
This is the minimum free space that can be available in order that old video
files will be retained. If the free space is ever reduced to this level, the Storage
Server starts to delete video files starting at the earliest ones (even if these are
within the "Maximum Retained History" value). However if the oldest file is
currently used in the Viewer (for example for playback of recorded video), it
would not be deleted and the next oldest file will be deleted instead. Deletion
will continue until the free space rises above this threshold again.
This is the minimum free space that can be available in order for recording to
be continued. If the free space is ever reduced to this level, recording will stop
and resume again when the free space rises above this limit again.
Low disk
warning
Low disk deletion
Low disk rec.
stopped
The Limit level and the Threshold level are determined by the Storage Server, depending
on various conditions and settings. However, an administrator can alter the Low disk level
warning value in order to control at what point a Low disk warning is generated.
The warning is triggered when the disk space available for writing goes below the given
percentage of the total disk space on the drive. For example, for a 100GB disk and a
setting of 10%, the warning would be generated when available space reduces below 10GB.
If Maximum Disk Space Used is set, the warning can also be triggered when the disk space
available for writing goes below the given percentage of the Maximum Disk Space Used on
the drive (if the warning has not already been triggered as above). For example, if the
Maximum Disk Space Used is set to 80GB and a setting of 10%, the warning would be
generated when the available space reduces to 8GB.
For disk space management operating examples, please refer to page 146.
24
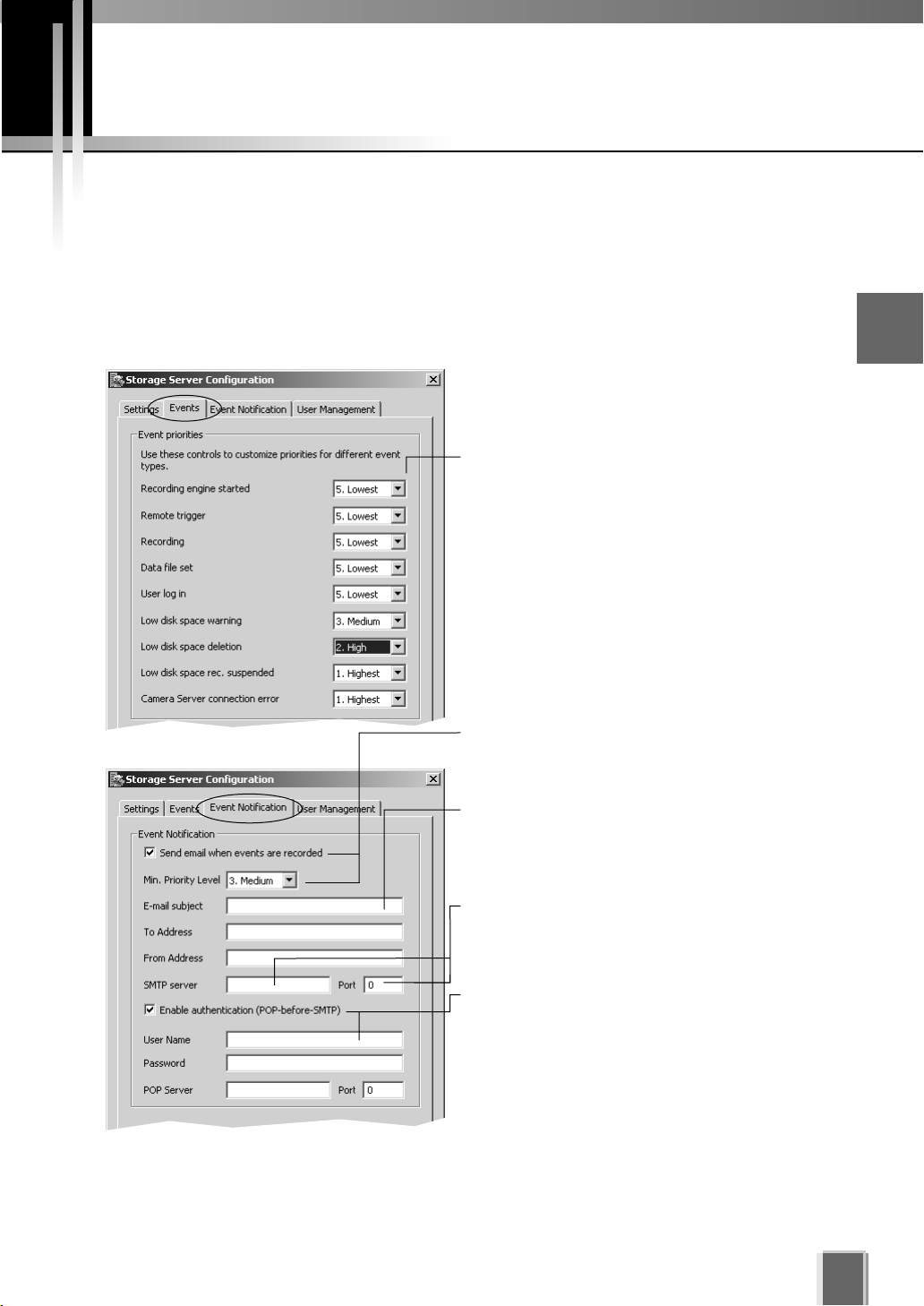
Setting up Event Notifications
Set up a user to receive Event Notification emails
The Storage Server Configuration dialog, Events and Event Notification tabs allow you to
set up event priorities and email notification to a particular user.
Adjust settings for the ‘Events’ tab and ‘Event Notification’ tab...
Select a suitable event priority from the
drop-down menu for each event type listed.
The priority of an event created by a manual
recording using ‘Record Now’ (t P. 111) will
always be Priority 1. It cannot be changed from
this dialog.
The events associated with ‘Recording engine
started’, ‘Data file set’ and ‘User log in’ do not
appear in a Viewer’s Timeline, Live Events Log
or Event Search Dialog.
2
Configuring the Storage Server
Enable email notification and select a
priority. Events of that priority and above will
lead to notification emails.
Enter the email subject line, for example,
‘Immediate Action Required’. Enter the address
of the recipient and enter your from address.
Enter a Host Name or IP address and Port
Number of mail server for outgoing mail.
Enable authentication (POP-before-SMTP) for
connection and enter User Name, Password
and POP Server details.
If this is enabled, the Storage Server will
attempt to perform a POP login before sending
email that may be required for some SMTP
servers.
Example event notification email...
An event of priority 3 occurred on 8/16/2004 at 16:24:08 PM +1000.
Parking Lot 1: Sensor on
25
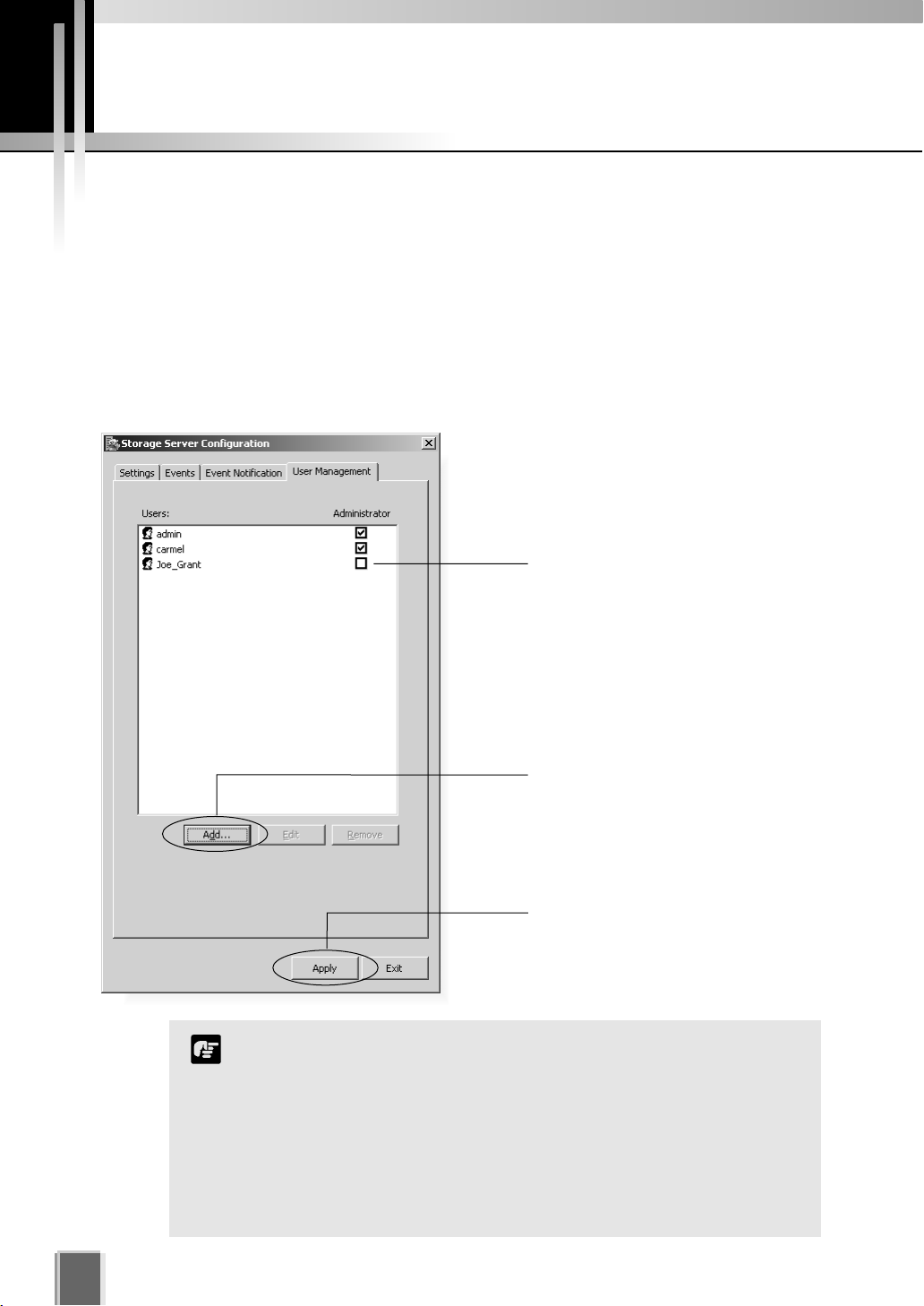
Setting up Users
Adding and Editing Users
The Storage Server Configuration dialog, User Management tab allows you to set up users
and their privileges. Administrators have access to the Viewer including Camera Server
setup, recording schedules and Viewer setup. Operators only have access to live video and
pre-recorded video on Storage Servers they have permission to access.
The User Management tab is laid out in the following manner:
Users list - Lists all users who can access the Storage Server.
Add / Edit / Remove - Allows you to add users, edit passwords and remove users.
Tick to enable user to have
Administrator privileges (full
access to configuration
functions).
26
Use the Add button to add
users to this field. There is no
limit to the number of users you
can add.
Click Apply to save changes.
Users who have Operator status cannot configure, register and
Note
change Camera Servers, or configure and change recording
schedules.
By default, a user ‘admin’ is created with the password ‘NVR’. It
is strongly recommended that this is changed after installation.
It is necessary to set up users on all Storage Servers. A
particular user should be set up to have the same password on
each Storage Server.
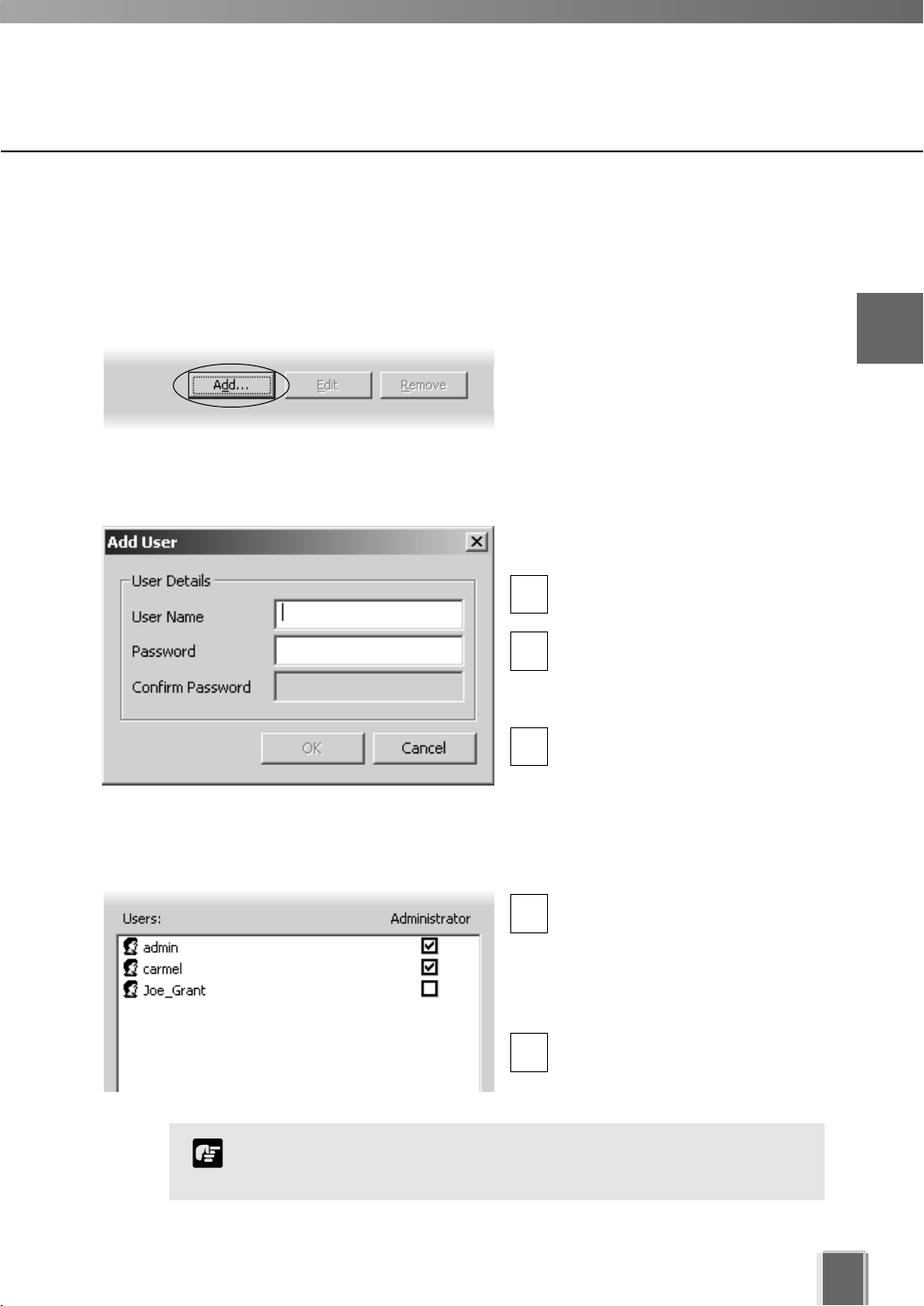
User Management tab - Add Users
The Add User dialog is used to add new users to the system.
Step 1: Click the Add button
In the User Management tab, click the
Add button to bring up the Add User
dialog.
Step 2: Enter user details
In the Add User dialog, enter the
following details:
Enter the user’s User Name (up
1
to 20 characters).
Create a password for the user
2
(up to 20 characters). The Confirm
Password field will become
active. Re-enter the password.
2
Configuring the Storage Server
When you have finished, click
3
OK. The dialog will close and the
user will appear in the user list.
Step 3: Assign user status to Administrator if necessary
In the user list under
1
‘Administrator’, tick the box to
give the new user full access
to Network Video Recorder
configuration functions, otherwise
leave unchanged.
Click Apply to save changes.
2
The VK-64 Administrator status is independent of the Windows
Administrator status.
Note
27

Setting up Users
User Management tab - Edit Users
The Edit User dialog is used to edit the password for an existing user. To edit a user:
Step 1: Click to select user, then click the ‘Edit’ button
Click an entry in the user list to
1
select it.
Click the Edit button below the
2
user list to bring up the Edit User
dialog.
Step 2: Change user details
In the Edit User dialog, enter the new
password for the user (up to 20
characters). The Confirm Password
field will become active. Re-enter the
new password.
Changes are kept when you click OK.
User Management tab - Remove Users
Click to select user, then click the Remove button
1
2
Click a user entry in the user list
to select it.
Click the Remove button.
28
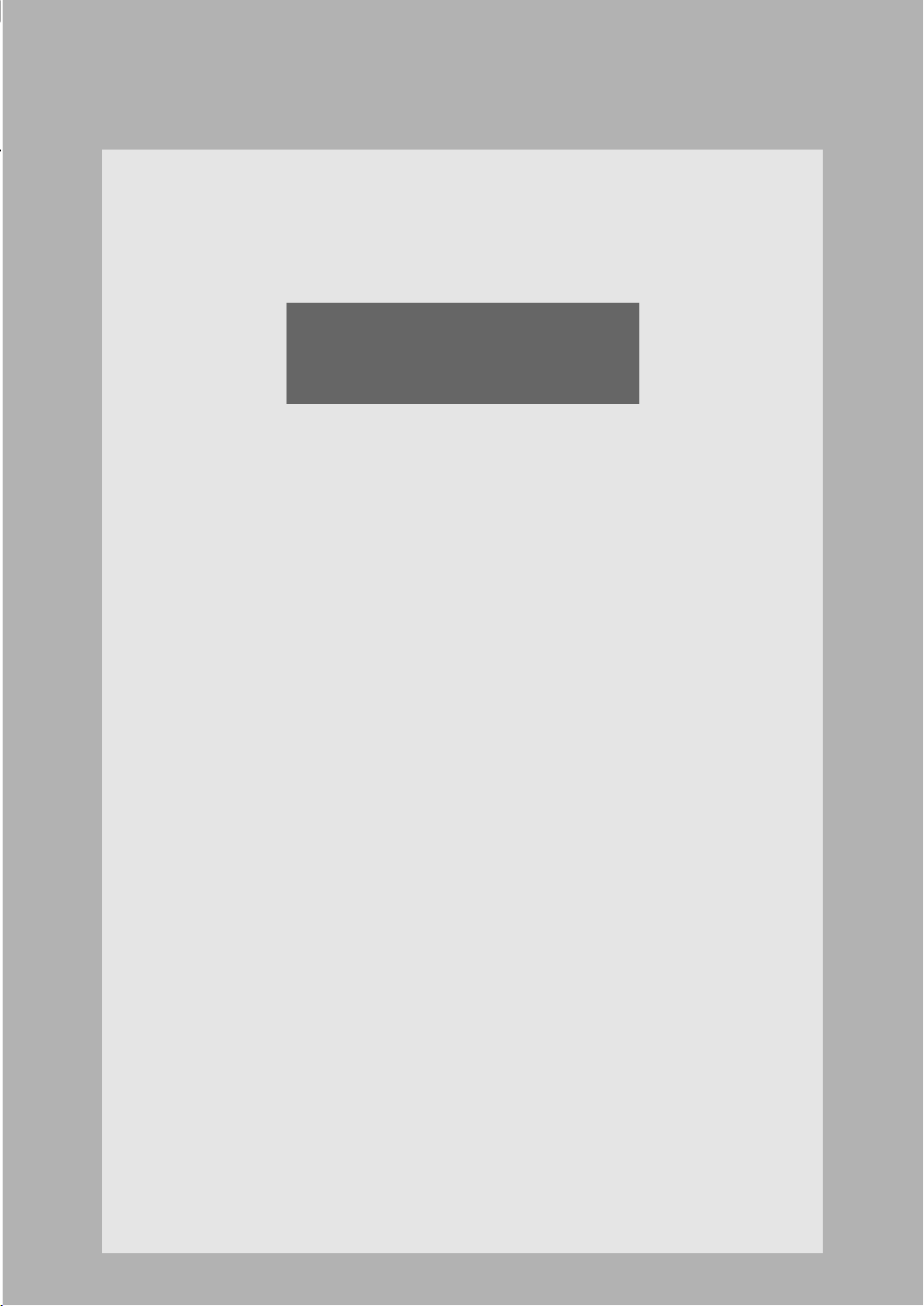
Chapter 3
Starting the
Viewer
This chapter describes how to start and login to the Viewer and
connect to the Storage Server.
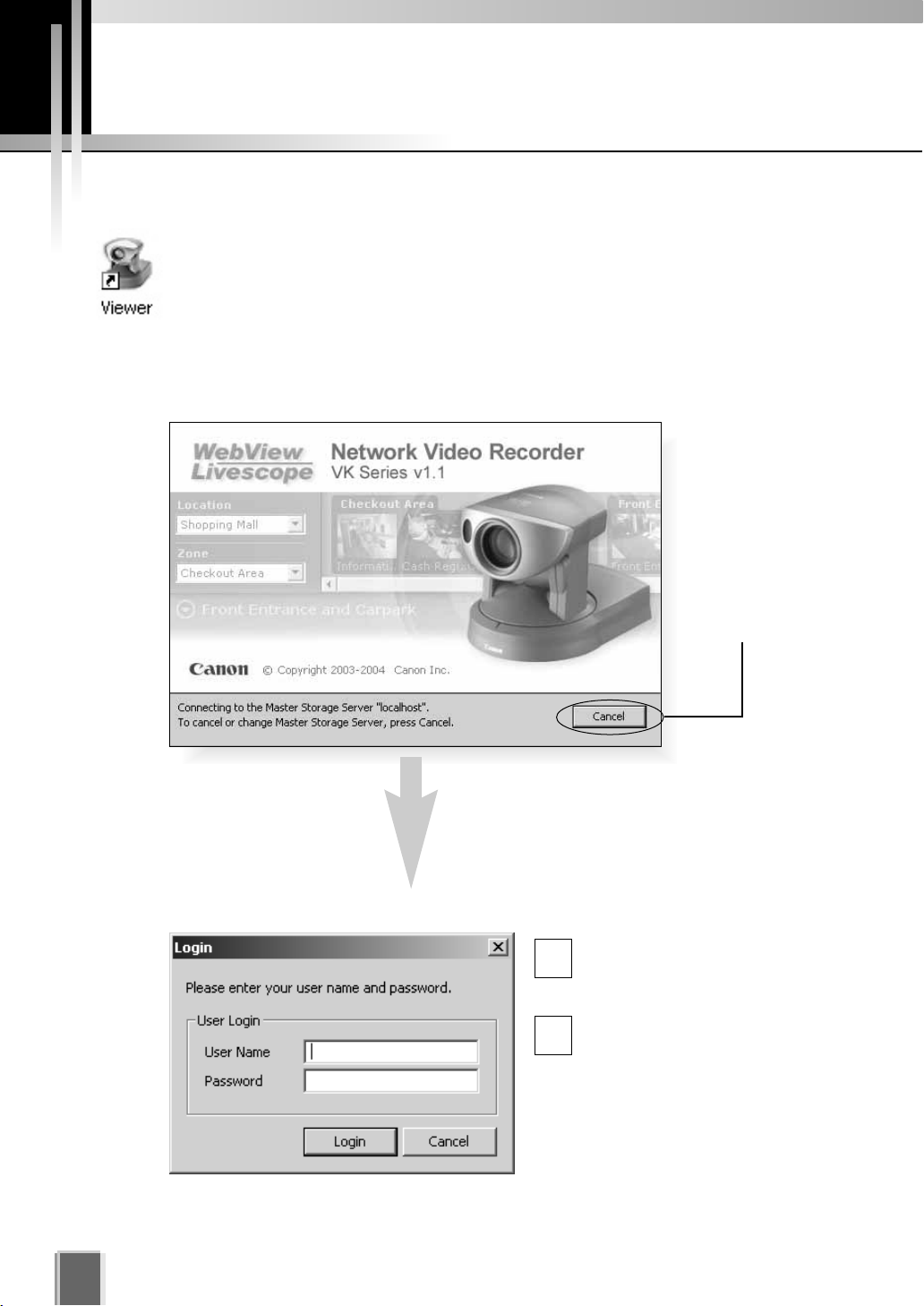
Starting the Viewer
Launching Procedure
Double-click the Viewer desktop icon.
Alternatively, from the Windows Start menu select:
Programs > WebView Livescope > Network Video Recorder VK Series v1.1
> Viewer.
After launching, the Network Video Recorder VK-64 v1.1 start-up screen appears...
Click Cancel to
setup a different
Master Storage
Server (discussed
on the next page)
or wait until the
Login dialog
appears.
30
After a moment, the Login dialog appears...
Enter your User Name and
1
Password, and then click the
Login button.
Proceed to Chapter 4.
2
The default User Name is: admin
The default Password is: NVR
 Loading...
Loading...