Canon VB-C50iR, VB-C50I User Manual
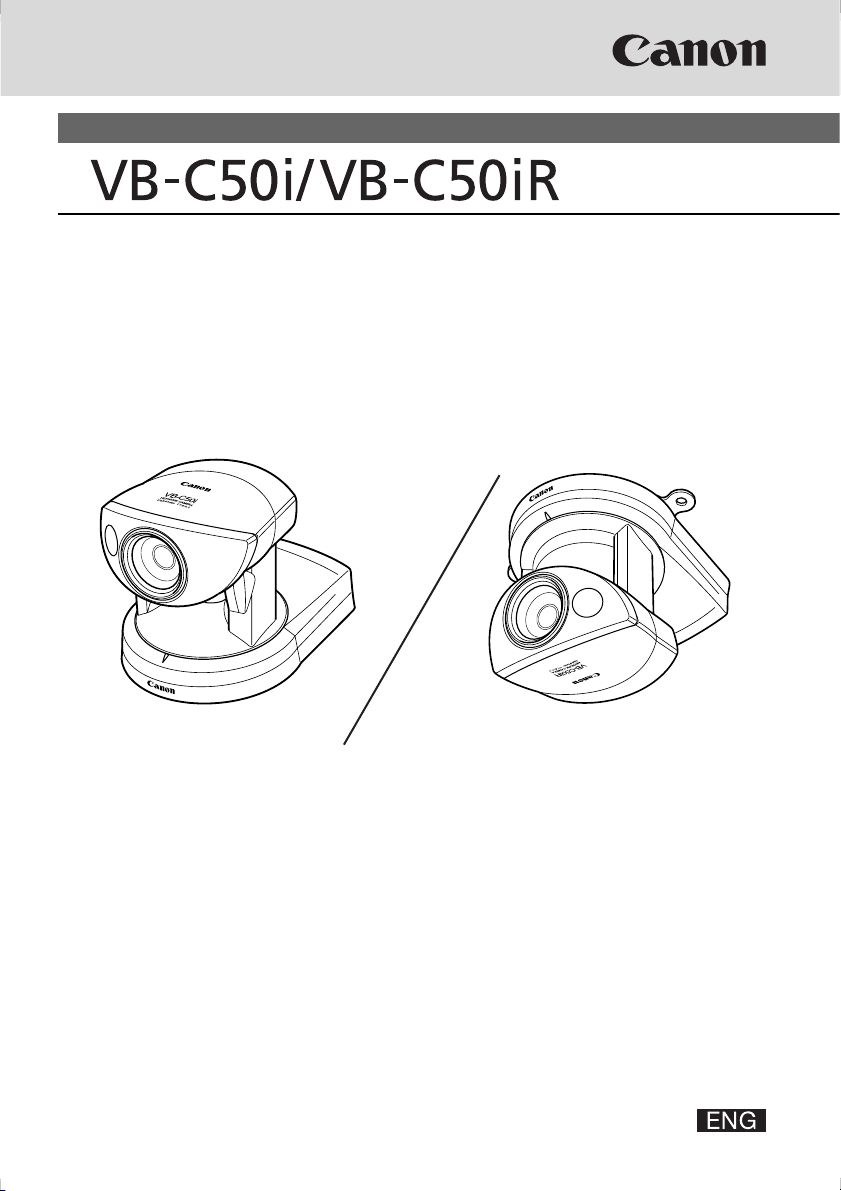
NETWORK CAMERA
User’s Manual
VB-C50i VB-C50iR
Please read this User’s Manual carefully before operation.
Be sure to read the “a Safe Use of Equipment” section before using
this equipment. Store this manual in a readily accessible location for
future reference.
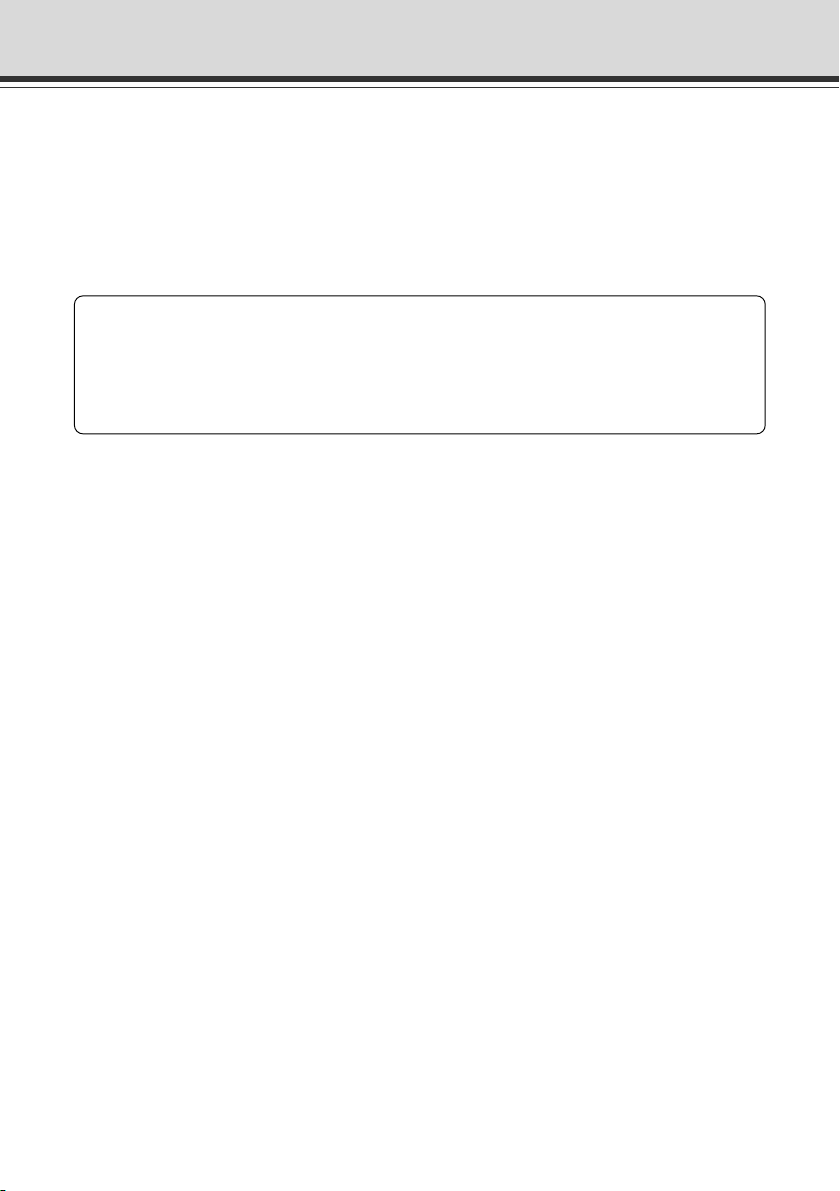
Introduction
Thank you for purchasing the Canon Network Camera VB-C50i/VB-C50iR (referred to hereafter
as the VB-C50i/VB-C50iR).
This User’s Manual describes how to set up and use the VB-C50i/VB-C50iR. Read this manual carefully
before using the VB-C50i/VB-C50iR to ensure effective operation. In particular make sure that you
read the “a Safe Use of Equipment” in this manual, as well as the supplied CD-ROM ReadMe file.
For the latest information (firmware, software, manual and the hardware and software
requirements, etc.) please refer to our WebView Product web page: http://www.canon.com/
webview
Exclusion of Liability
If the Product is connected to a recording device (for example a VCR), Canon Inc. accepts
no responsibility whatsoever for any financial losses that may be incurred as a result of
the loss of recorded information or images, regardless of the internal or external cause of
the loss.
On Copyrights
Videos, images or sounds taken or recorded with your VB-C50i/VB-C50iR may not be utilized or
published, without consent of copyright holders, if any, except in such a way as permitted for
personal use under relevant copyright law.
Notes
1. The unauthorized transfer of all or any part of the contents of this Manual is forbidden.
2. The contents of this Manual are subject to change without notice.
3. Every effort has been made to ensure that this Manual is flawless. However, if you find any
oversights, please let us know.
4. Notwithstanding the above, Canon accepts no responsibility for any effects resulting from the
use of this Manual.
Trademark Notices
● Canon and Canon logo are registered trademarks of Canon Inc.
● Microsoft and Windows are registered trademarks of Microsoft Corporation in the United States
and other countries.
● Windows is legally recognized as Microsoft Windows Operating System.
● Java and all Java-based marks are trademarks or registered trademarks of Sun Microsystems,
Inc. in the United States and other countries.
● Other brand or product names in this manual may be trademarks or registered trademarks of
their respective companies.
This product uses software based on the GNU General Public License (GPL), GNU Lesser General
Public License (LGPL) and the BSD License. For each of the licenses, see GPL.txt, LGPL.txt and
COPYING.txt in the LICENSE folder on the CD-ROM.
If you require the source code for a program based on GPL or LGPL, please see the following web
site:
WebView Product web page: http://www.canon.com/webview
Alternatively contact either the place of purchase or your nearest Canon Sales Company.
ii
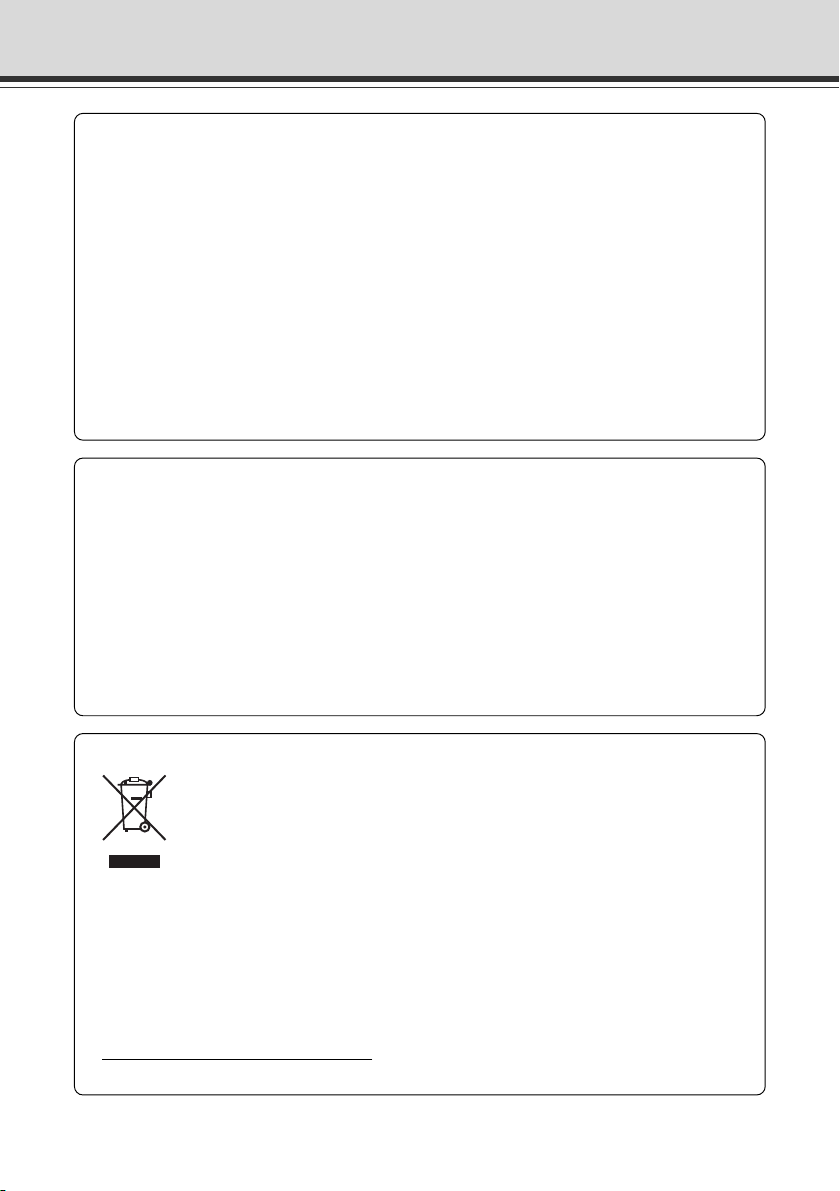
Introduction
Usage Notice of Audio
* Features related to audio transmission (audio sent from camera servers to viewers)
written in this manual can be only used with the Model Names “PT-50iNv” and
“PT-50iNRv” of the VB-C50i/VB-C50iR.
Please refer to P.1-11 to confirm the Model Name of your VB-C50i/VB-C50iR.
● The audio and video may be out of sync.*
● The audio stream may be interrupted according to the performance of your PC and the
network environment.
● You cannot record audio with the viewer software.*
● You can receive audio using the Viewer for PC or the Admin Viewer.*
● You can send audio and video to up to 50 clients. However, if there are a large number
of clients, the audio stream may be interrupted.*
● The audio stream may be interrupted if you use a proxy server.
● The audio stream may be interrupted if you use anti-virus software.
Request concerning disclosure of live videos and audio
With respect to the disclosure of live videos and audio, we request that sufficient
consideration be given to matters of privacy and rights not to be photographed. Canon
considers the following points concerning such matters when it operates camera sites for
which it has been responsible to install and operate:
● We take measures such as adding limitations on zoom magnifications so that people
cannot make special specifications.
● When videos are taken of specific buildings, interiors and the like, we install the camera
only after receiving approval from the administrator.
Please note that the operator of the camera site and not Canon has full responsibility
regarding the disclosure of live videos and audio.
■ European Union (and EEA) only.
This symbol indicates that this product is not to be disposed of with your
household waste, according to the WEEE Directive (2002/96/EC) and your
national law. This product should be handed over to a designated collection
point, e.g., on an authorized one-for-one basis when you buy a new similar
product or to an authorized collection site for recycling waste electrical and
electronic equipment (EEE). Improper handling of this type of waste could have a possible
negative impact on the environment and human health due to potentially hazardous
substances that are generally associated with EEE. At the same time, your cooperation in
the correct disposal of this product will contribute to the effective usage of natural resources.
For more information about where you can drop off your waste equipment for recycling,
please contact your local city office, waste authority, approved WEEE scheme or your
household waste disposal service.
For more information regarding return and recycling of WEEE products, please visit
www.canon-europe.com/environment.
(EEA: Norway, Iceland and Liechtenstein)
© Copyright 2006 CANON INC.
ALL RIGHTS RESERVED
iii
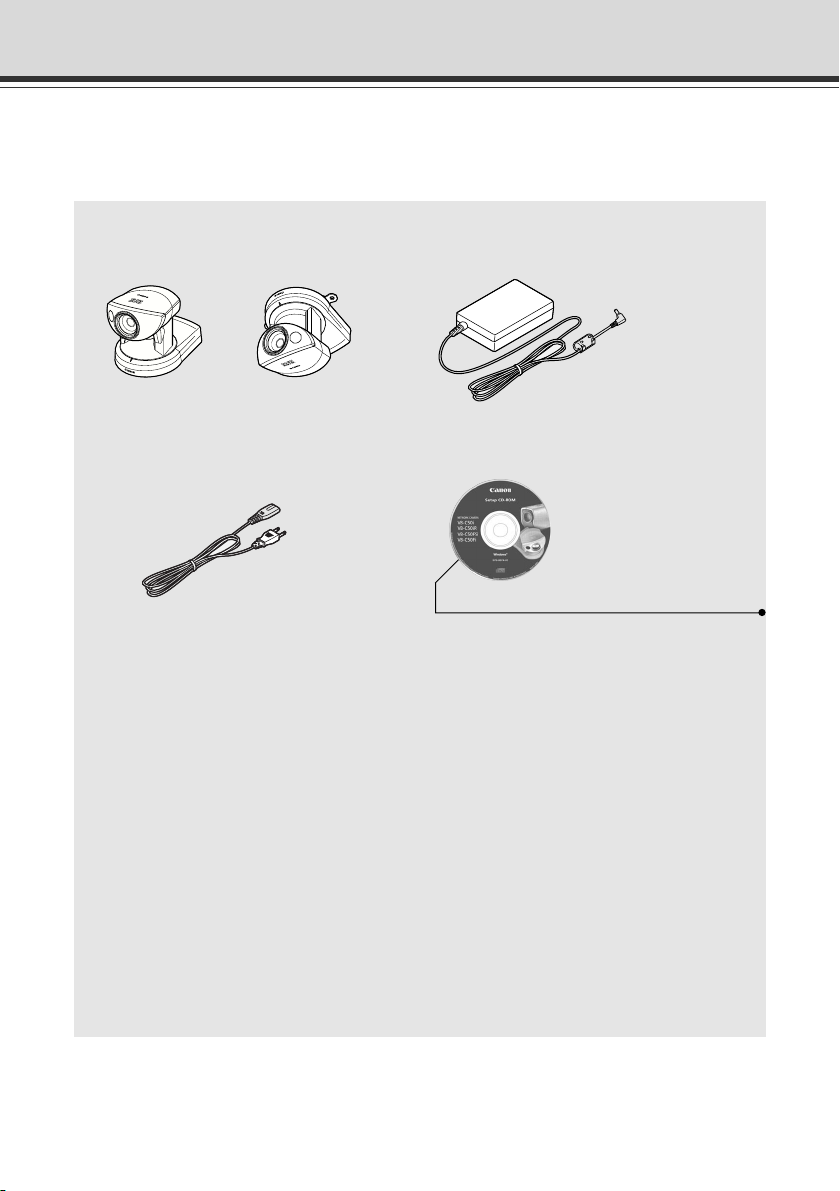
Package Contents
The VB-C50i/VB-C50iR package contains the following items. If any of these items is missing,
please contact the retailer from which you purchased the product.
1. VB-C50i main unit
(or VB-C50iR main unit)
3. AC cable (1 meter/3 ft.)
(NTSC model only)
* The cable length may differ depending
on the country in which the product was
purchased.
5. User’s Manual
(This document)
6. Warranty card
(NTSC model only)
2. AC adapter PA-V16
(NTSC model only)
4. CD-ROM
CD-ROM contents
ReadMe-J.txt (Japanese text containing
precautions etc. other than those in this
document)
ReadMe-E.txt (English text containing
precautions etc. other than those in this
document)
VBSetup.exe (Initial settings tool → P.2-7)*
MANUAL folder (PDF versions of this document
and the Viewer software User’s Manual)*
vbfiles folder (File system sets of sample pages
etc.)
LICENSE folder (License documents for software
built into the VB-C50i/VB-C50iR)
VBTools folder (Bundled software installer set)*
SOUND folder (Sound sample files for Audio
Playback)
* For the latest information such as the bundled
software and manual, please refer to our
WebView Product web page:
http://www.canon.com/webview
iv
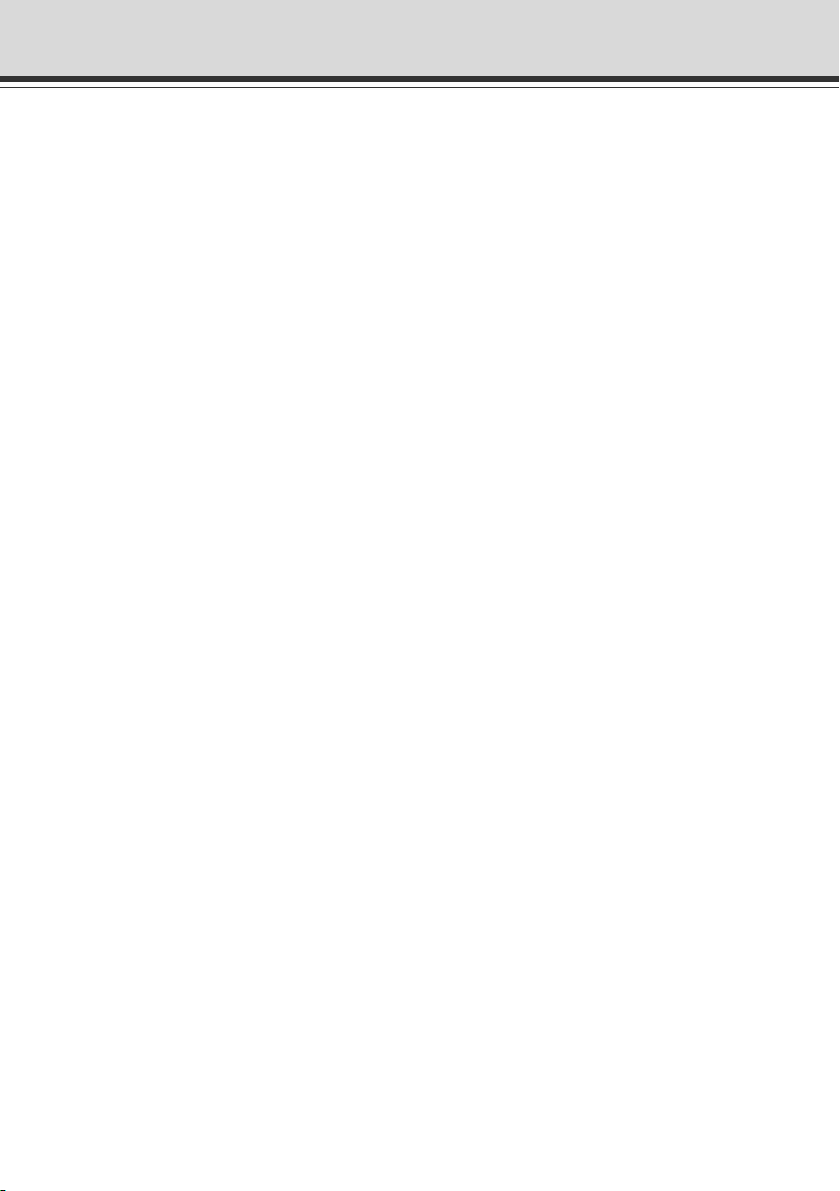
Contents
Introduction ............................................................................ ii
Package Contents.................................................................. iv
How to Read This Manual...................................................... ix
a
Safe Use of Equipment...................................................... x
Maintenance .............................................................................................................. xv
Chapter 1 Before Using the VB-C50i/VB-C50iR
Features of the VB-C50i/VB-C50iR .............................................................. 1-2
Hardware and Software Requirements ....................................................... 1-4
Viewer Software ....................................................................................................... 1-4
VB Initial Setup Tool ................................................................................................. 1-5
VB Administration Tools ........................................................................................... 1-5
VBCollector .............................................................................................................. 1-5
Multipoint Recording Software for Monitoring Use (Sold separately) ...................... 1-8
System Components and Their Operation ................................................. 1-9
Multi-Terminal Module VB-EX50 (Sold Separately) .................................. 1-12
Chapter 2 Setting Up
Setup Workflow ............................................................................................. 2-2
1. Set Up the Camera .................................................................................... 2-4
Using a Tripod .......................................................................................................... 2-4
Using the Wide Converter ........................................................................................ 2-5
2. Connect the Camera to the Network ....................................................... 2-6
Turning the Power ON and OFF .............................................................................. 2-6
3. Perform Initial Settings for the Camera .................................................. 2-7
4. Check Operation of the Camera ............................................................ 2-10
5. Install the Software ................................................................................. 2-11
Viewer Software Overview ......................................................................... 2-12
Viewer Software Types .......................................................................................... 2-12
Features of the Viewer Software ............................................................................ 2-12
Chapter 3 Basic Settings
What Can I Do on Each of the Settings Pages? ......................................... 3-2
Accessing the Settings Title Page ............................................................... 3-3
Settings Title Page ........................................................................................ 3-4
Setting Up the Administrator Password and Ethernet etc.
(System and Network) ....................................................................... 3-5
Setting Camera Control, Image Size and Quality (Camera and Video) .... 3-7
Presetting Best Shot (Preset) .................................................................... 3-13
v
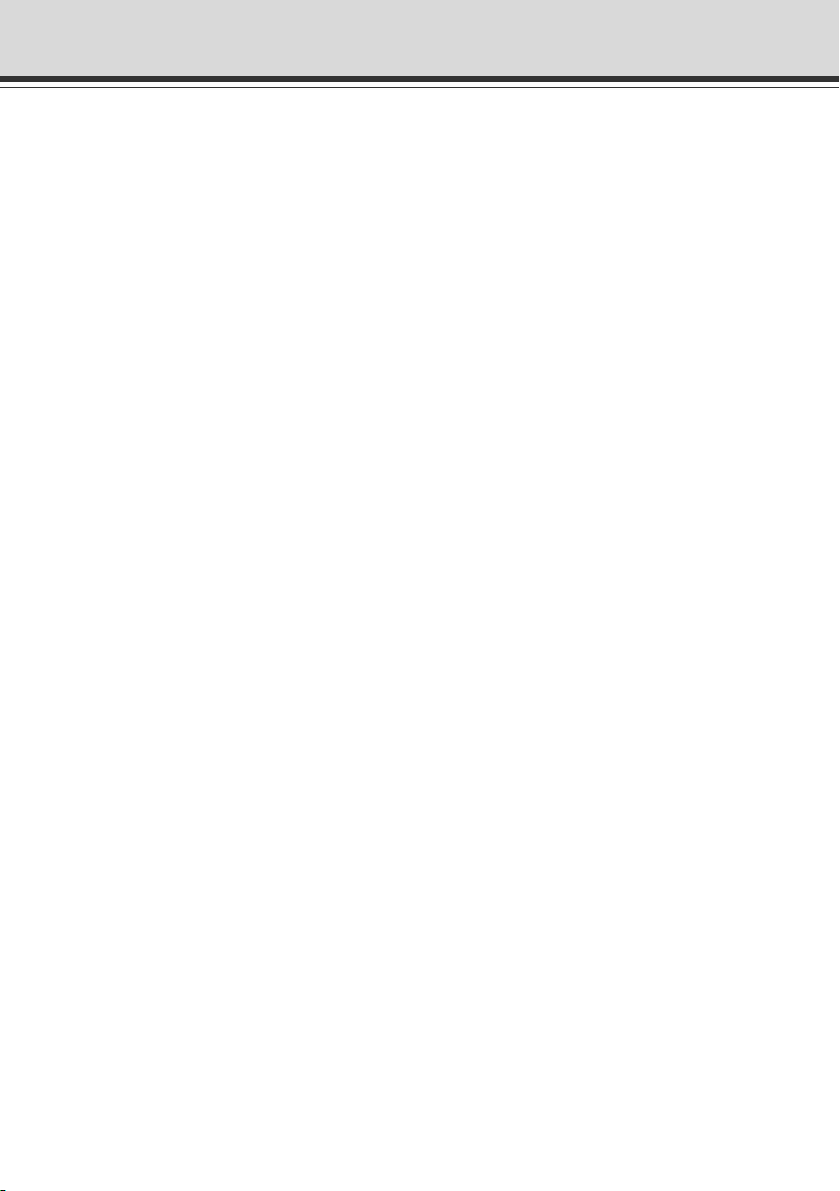
Contents
Setting Up the HTTP, Camera and Audio Servers (Server) ..................... 3-16
Setting User Access Privileges (Access Control) ................................... 3-21
Setting the Date and Time (Date and Time) .............................................. 3-24
Setting Up Name Server Address and Mail etc. (Miscellaneous) ........... 3-26
Using the Administration Tools (Administration Tools) .......................... 3-29
Chapter 4 VB Administration Tools
Overview of VB Administration Tools ......................................................... 4-2
Installing the VB Administration Tools ...................................................................... 4-2
VBAdmin Startup Panel ........................................................................................... 4-3
Panorama Creation Tool .......................................................................................... 4-3
View Restriction Tool ................................................................................................ 4-3
Preset Setting Tool ................................................................................................... 4-3
Schedule Setting Tool .............................................................................................. 4-4
Log Viewer ............................................................................................................... 4-4
Admin Viewer ........................................................................................................... 4-4
Starting Up VB Administration Tools .......................................................... 4-5
Panorama Creation Tool ............................................................................... 4-7
Panorama Creation Tool Display Screen ................................................................. 4-8
Capturing Panorama Pictures .................................................................................. 4-9
Updating/Deleting Panorama Pictures ................................................................... 4-10
Reconnecting .......................................................................................................... 4-11
Opening a Panorama Picture from a Picture File/Saving
a Panorama Picture as a Picture File ......................................................... 4-11
Displaying Connection Information ......................................................................... 4-11
View Restriction Tool .................................................................................. 4-12
View Restriction Tool Display Screen .................................................................... 4-13
Setting View Restrictions ....................................................................................... 4-15
Preset Setting Tool...................................................................................... 4-18
Preset Setting Tool Display Screen ........................................................................ 4-19
Setting Presets ....................................................................................................... 4-21
Preset Tour ............................................................................................................. 4-24
Schedule Setting Tool................................................................................. 4-27
Schedule Setting Tool Display Screen (Toolbar) .................................................... 4-28
Normal Schedule ................................................................................................... 4-29
Special Schedule ................................................................................................... 4-33
Resetting Schedule Settings .................................................................................. 4-37
Setting Up Service ................................................................................................. 4-38
Timer Setting Tool .................................................................................................. 4-39
Motion Detection Setting Tool ................................................................................ 4-42
Night Mode Setting Tool ......................................................................................... 4-52
External Device Input Setting Tool ......................................................................... 4-54
External Device Output Setting Tool ...................................................................... 4-57
vi
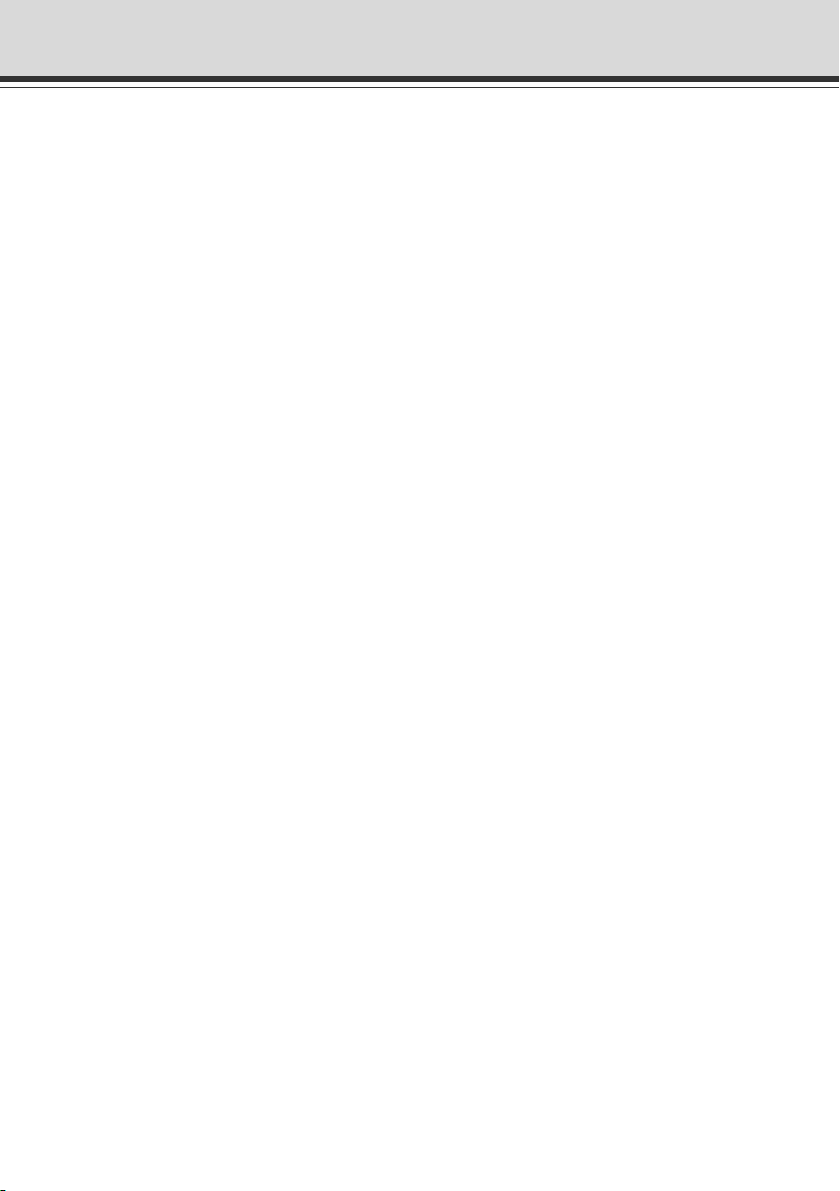
Log Viewer ................................................................................................... 4-62
Viewing the Log ..................................................................................................... 4-63
Admin Viewer .............................................................................................. 4-65
Starting Up Admin Viewer ...................................................................................... 4-66
Operating External Devices and Motion Detection ................................................ 4-66
Enabling/Disabling View Restrictions ..................................................................... 4-68
Operating a Camera .............................................................................................. 4-68
Camera-Specific Functions .................................................................................... 4-70
Sending and Receiving Audio ................................................................................ 4-71
Shade Correction ................................................................................................... 4-73
Auto Reconnection Function .................................................................................. 4-73
Restoring the Default Exposure and Focus Settings When Closing the Admin Viewer ..
Chapter 5 Creating Web Pages for Video Distribution
Web Pages for Video Distribution ............................................................... 5-2
Viewer Overview ........................................................................................... 5-4
Viewer for Java ........................................................................................................ 5-4
Viewer for PC ........................................................................................................... 5-5
Viewing Sample Pages ................................................................................. 5-6
Using the Viewer for Java to Distribute Videos .......................................... 5-7
Using the Viewer for Java to Create a Web Page ................................................... 5-7
Saving Web Page Data ............................................................................................ 5-8
Example of Using the Viewer for Java to Create a Web Page ................................ 5-9
Viewer for Java Parameters ................................................................................... 5-17
Using the Viewer for PC to Distribute Videos ........................................... 5-21
Setting Up the Web Server .................................................................................... 5-21
Creating wvh Files ................................................................................................. 5-22
Example of a Web page Using the Viewer for PC ................................................. 5-23
Distributing Videos Using a Browser Only ............................................... 5-24
Displaying the Live Video at Access as a Still Picture ........................................... 5-24
Displaying a Specified Number Of Live Video Frames As a Video at Access ....... 5-24
Displaying Live Video from a Specified Angle as Still Pictures .............................. 5-25
Example of Video Distribution Using One Global Address .................... 5-26
Distributing Still Images to a Mobile Phone ............................................. 5-27
Camera Control by Position Specification .............................................................. 5-28
Overwriting Sample Pages .................................................................................... 5-28
Contents
4-74
Chapter 6 Using the Picture Recording Function
Using the Still Picture Recording Function
Linked to an External Device ........................................................... 6-2
Sample Application Combining a Door-opening Sensor .......................................... 6-2
Using the Audio Playback/Recording Function
Linked to an External Device ........................................................... 6-4
Sample Application Combining a Speaker, Microphone and Door-opening Sensor ....
6-4
vii
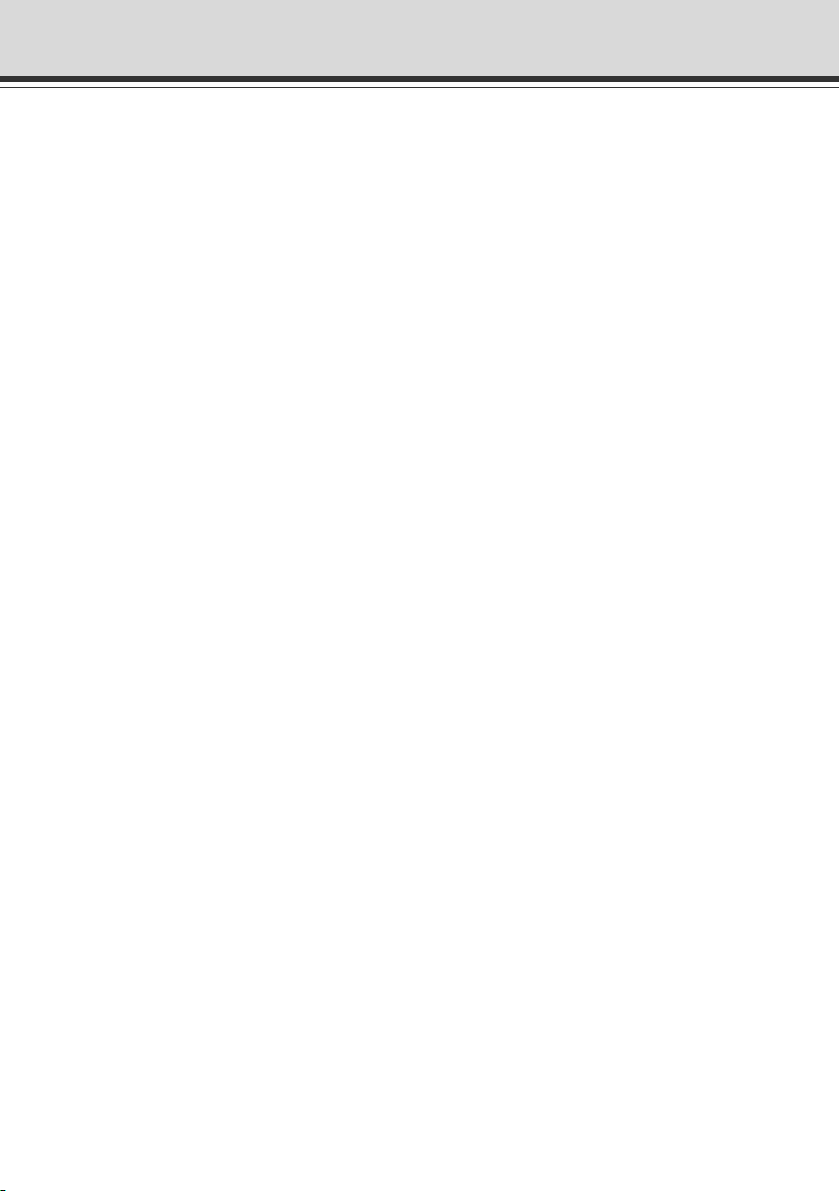
Contents
Using the Still Picture Recording Function
with a Predetermined Schedule ....................................................... 6-6
Sample Application Using a Timer ........................................................................... 6-6
Using the Motion Detection Function with a Predetermined Schedule ... 6-8
Sample application in combination with a warning device ....................................... 6-8
Using VBCollector ...................................................................................... 6-11
Installing VBCollector ............................................................................................. 6-12
Starting Up VBCollector ......................................................................................... 6-13
Registering a Server .............................................................................................. 6-13
Registering Tasks ................................................................................................... 6-16
Executing and Canceling Tasks ............................................................................. 6-18
Details Displayed on the Task View ....................................................................... 6-20
Starting/Stopping the Service ................................................................................ 6-20
Automatic Downloading by Notification .................................................................. 6-21
Viewing Recorded Images and Playing Back Recorded Audio.............................. 6-23
Viewing Logs .......................................................................................................... 6-32
Setting Retention Period and Disk Space .............................................................. 6-36
Chapter 7 Appendix
Troubleshooting ............................................................................................ 7-2
Log Messages ............................................................................................... 7-4
The VB-C50i/VB-C50iR Log Messages ................................................................... 7-4
The VBCollector Log Messages ............................................................................ 7-12
Specifications ............................................................................................. 7-16
External Device I/O Terminals ................................................................................ 7-17
System Configuration ................................................................................ 7-18
Example of Basic System Configuration - Viewing Videos Using a Viewer ........... 7-18
Viewer Software Functions .................................................................................... 7-18
Sample Network Configurations ............................................................... 7-19
Sample LAN Environment Configuration ............................................................... 7-19
Sample Configuration in an ISP Environment ........................................................ 7-19
Upgrading the Firmware Remotely ........................................................... 7-20
Restoring the Factory Default Settings .................................................... 7-21
Restoring the Factory Default Settings from the Administration
Tools Page via a Web Browser ................................................................. 7-21
Restoring the Factory Default Settings from the Reset Switch .............................. 7-22
Initializing the Camera Head Position ....................................................... 7-23
Factory Default Settings ............................................................................ 7-25
Data Capacity of Recorded Pictures and Audio ...................................... 7-27
Amount of Memory ................................................................................................. 7-27
Frame Sizes ........................................................................................................... 7-27
Amount of Audio Data ............................................................................................ 7-28
Index ............................................................................................................ 7-29
viii
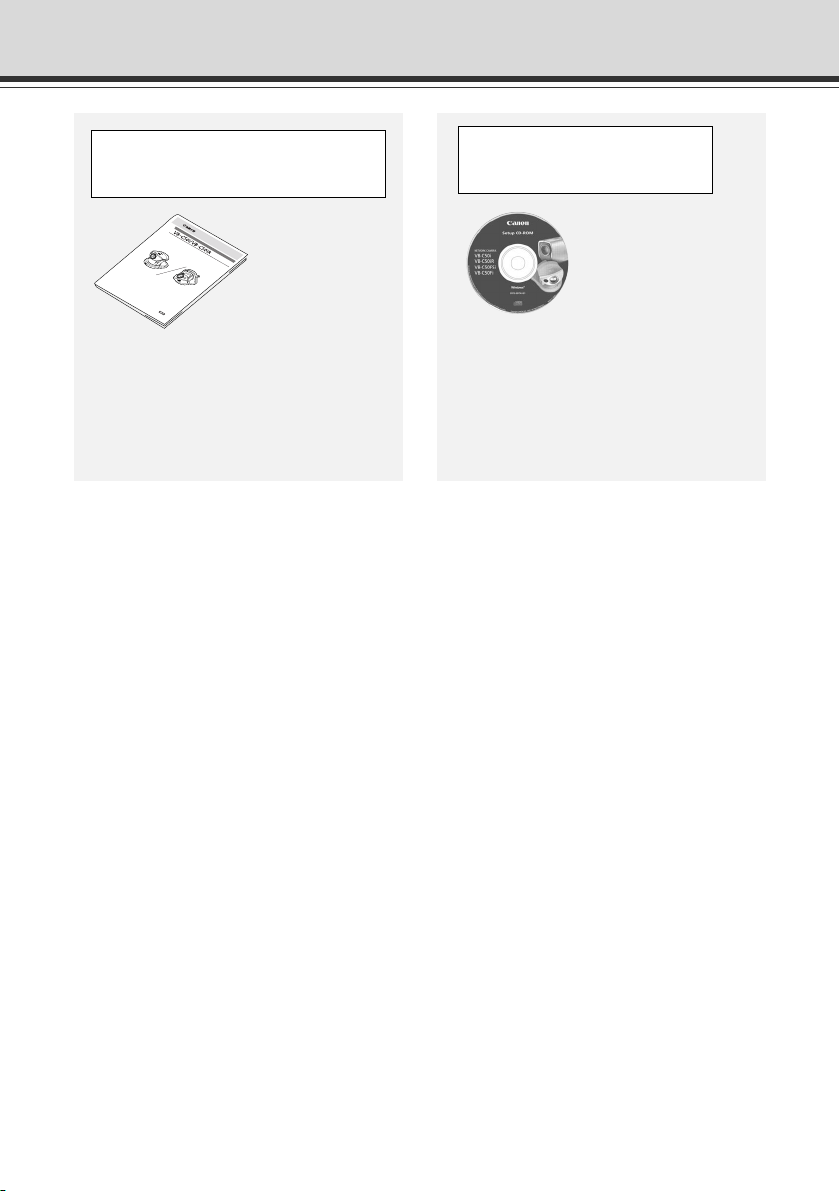
How to Read This Manual
N
E
T
W
O
R
K
C
A
M
E
R
A
User’s Manual
V
B
C
5
0
i
P
le
a
s
e
re
a
d
t
h
is
in
s
t
ru
c
tio
n
m
a
n
u
a
l
c
a
r
e
f
u
l
l
y
b
e
f
o
r
e
o
p
e
r
a
t
io
n
.
B
e
s
u
re
to
r
e
a
d
t
h
e
“
a
S
a
f
e
U
s
e
o
f
E
q
ui
p
m
e
n
t”
s
e
c
tio
n
b
e
f
o
r
e
u
s
in
g
th
is
e
q
u
i
p
m
e
n
t.
S
t
o
r
e
t
h
i
s
m
a
n
u
a
l
in
a
re
a
d
ily
a
c
c
e
s
s
ib
l
e
l
o
c
a
t
io
n
fo
r
f
u
t
u
r
e
r
e
f
e
r
e
n
c
e
.
V
B
C
5
0
i
R
For information about setting
up the VB-C50i/VB-C50iR
Read this manual
carefully before
using the VB-C50i/
VB-C50iR.
User’s Manual
(This document)
For information about
using the Viewer
This manual describes
how to use the Viewer
for Java and the Viewer
for PC.
Viewer Software
User’s Manual
(Viewer-E.pdf)
Sections where the user
should refer to this
manual are indicated by
the d icon
accompanied by the
relevant page number.
ix
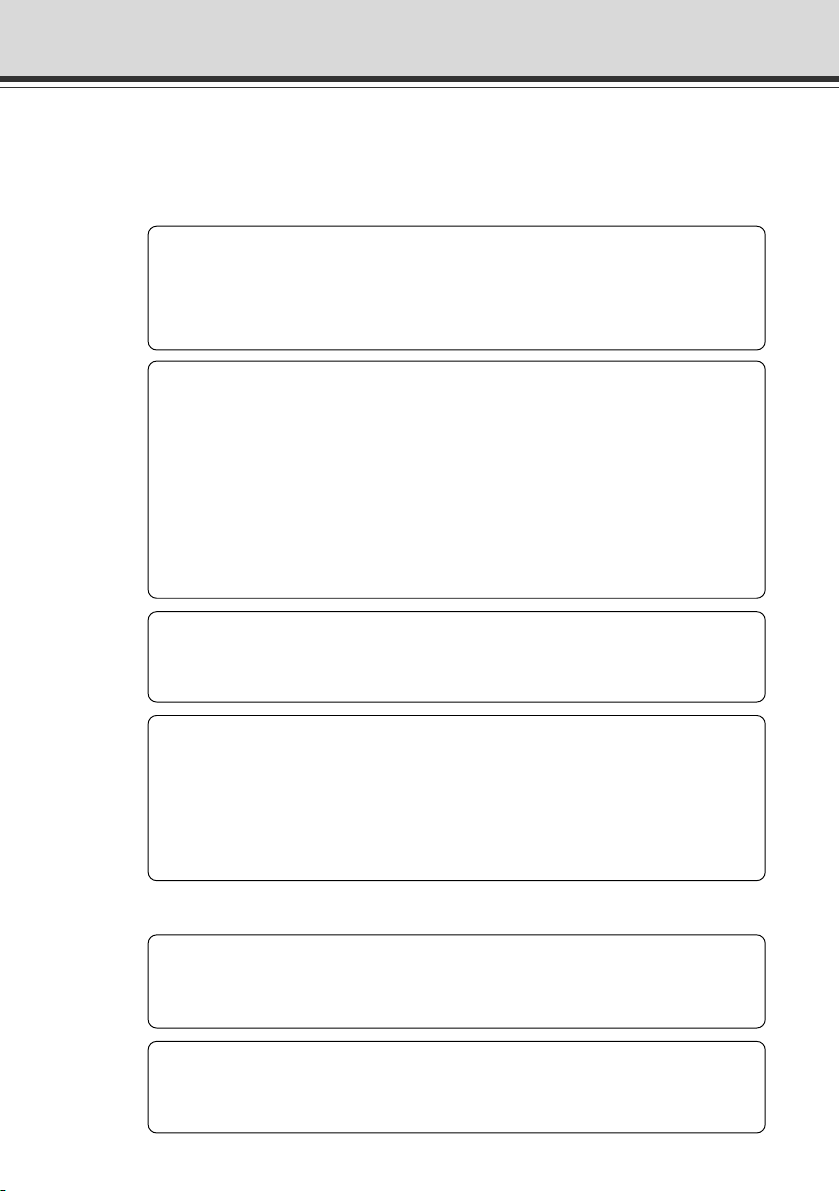
a Safe Use of Equipment
An exclamation point, within a triangle, is intended to alert the user to the presence of
a
important operating and maintenance (servicing) instructions in the literature
accompanying the equipment.
a Important Warnings
a CAUTION:
TO REDUCE THE RISK OF ELECTRIC SHOCK, DO NOT REMOVE COVER (OR
BACK). NO USER-SERVICEABLE PARTS INSIDE. REFER SERVICING TO
QUALIFIED SERVICE PERSONNEL.
The serial number of this equipment may be found on the bottom of the VB-C50i/
VB-C50iR. No others have the same serial number as yours.
You should record the number and other vital information here and retain this book
as a permanent record of your purchase to aid identification in case of theft.
Date of Purchase
Dealer Purchased from
Dealer Address
Dealer Phone No.
Model No. VB-C50i or VB-C50iR
Serial No.
For Users in the UK (PA-V16)
When replacing the fuse only a correctly rated approved type should be used and
be sure to re-fit the fuse cover.
The AC adapter can be connected to the VB-C50i/VB-C50iR from a standard AC
power outlet. Please check your instruction manual to make sure that your
VB-C50i/VB-C50iR is compatible with this adapter.
– The socket-outlet should be installed near the equipment and should be easily
accessible.
– Unplug the apparatus from the wall outlet before cleaning or maintaining.
a Important Operational Instructions
a WARNING:
TO REDUCE THE RISK OF ELECTRIC SHOCK, DO NOT EXPOSE THIS
EQUIPMENT TO RAIN OR MOISTURE.
a CAUTION:
TO REDUCE THE RISK OF ELECTRIC SHOCK AND TO REDUCE ANNOYING
INTERFERENCE, USE THE RECOMMENDED ACCESSORIES ONLY.
x
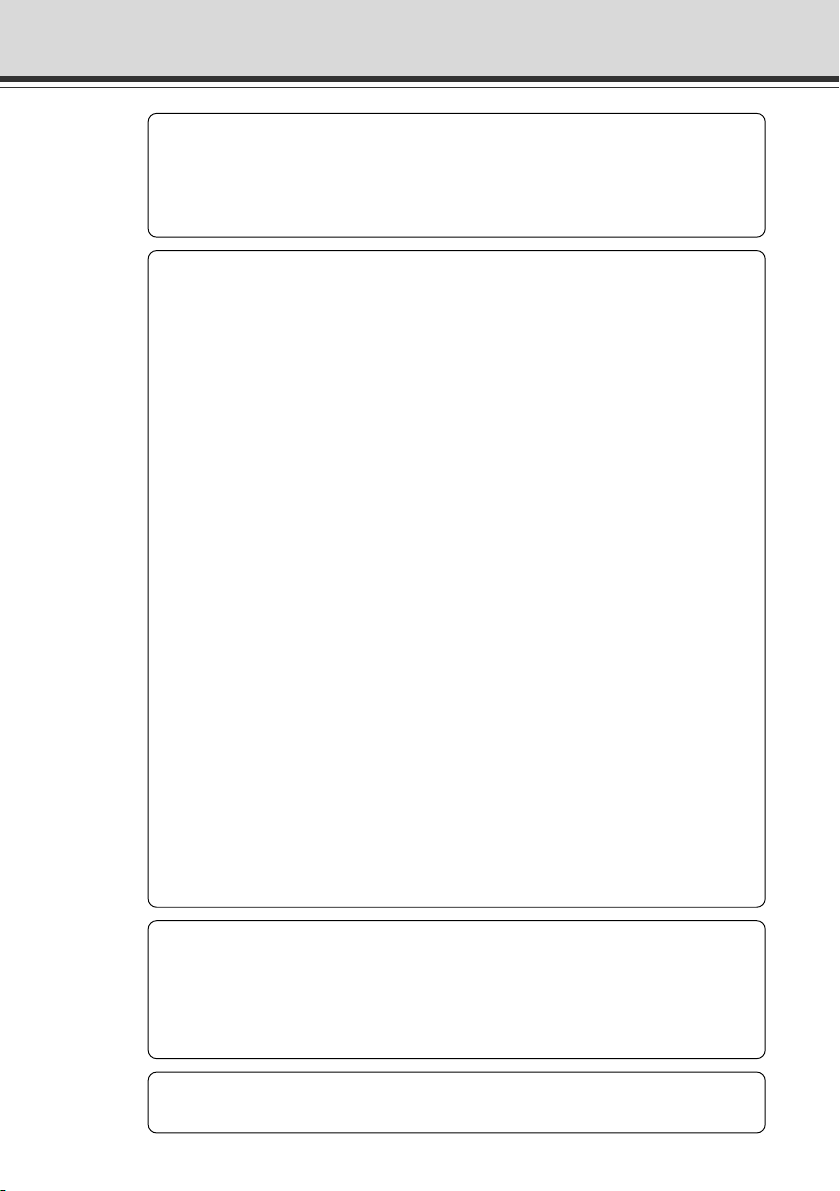
a
Safe Use of Equipment
FDA regulation
This Network Camera has not been evaluated by the Food and Drug Administration
(FDA) for use as a medical device. When incorporated into a system with medical
applications, FDA regulations may apply. Therefore, please consult your legal
advisor to determine whether FDA regulations apply.
FCC NOTICE
Network Camera, Model Name: PT-50iNv, PT-50iP, PT-50iNRv, PT-50iPR
This device complies with Part 15 of the FCC Rules. Operation is subject to the
following two conditions: (1) This device may not cause harmful interference,
and (2) this device must accept any interference received, including interference
that may cause undesired operation.
Note: This equipment has been tested and found to comply with the limits for a
Class B digital device, pursuant to Part 15 of the FCC Rules. These limits are
designed to provide reasonable protection against harmful interference in a
residential installation. This equipment generates, uses and can radiate radio
frequency energy and, if not installed and used in accordance with the
instructions, may cause harmful interference to radio communications.
However, there is no guarantee that interference will not occur in a particular
installation. If this equipment does cause harmful interference to radio or
television reception, which can be determined by turning the equipment off and
on, the user is encouraged to try to correct the interference by one or more of
the following measures:
- Reorient or relocate the receiving antenna.
- Increase the separation between the equipment and receiver.
- Connect the equipment into an outlet on a circuit different from that to which
the receiver is connected.
- Consult the dealer or an experienced radio/TV technician for help.
Use of shielded cable is required to comply with class B limits in Subpart B of
Part 15 of FCC Rules.
Do not make any changes or modifications to the equipment unless otherwise
specified in the manual. If such changes or modifications should be made, you
could be required to stop operation of the equipment.
Canon U.S.A. Inc.
One Canon Plaza, Lake Success, NY 11042, U.S.A.
Tel No. (516) 328-5600
Canadian Radio Interference Regulations
This Class B digital apparatus complies with Canadian ICES-003.
Réglementation canadienne sur les intérferences radio
Cet appareil numérique de la classe B est conforme à la norme NMB-003 du
Canada.
Dieses Produkt ist zum Gebrauch im Wohnbereich, Geschäfts- und
Gewerbebereich sowie in Kleinbetrieben vorgesehen.
xi
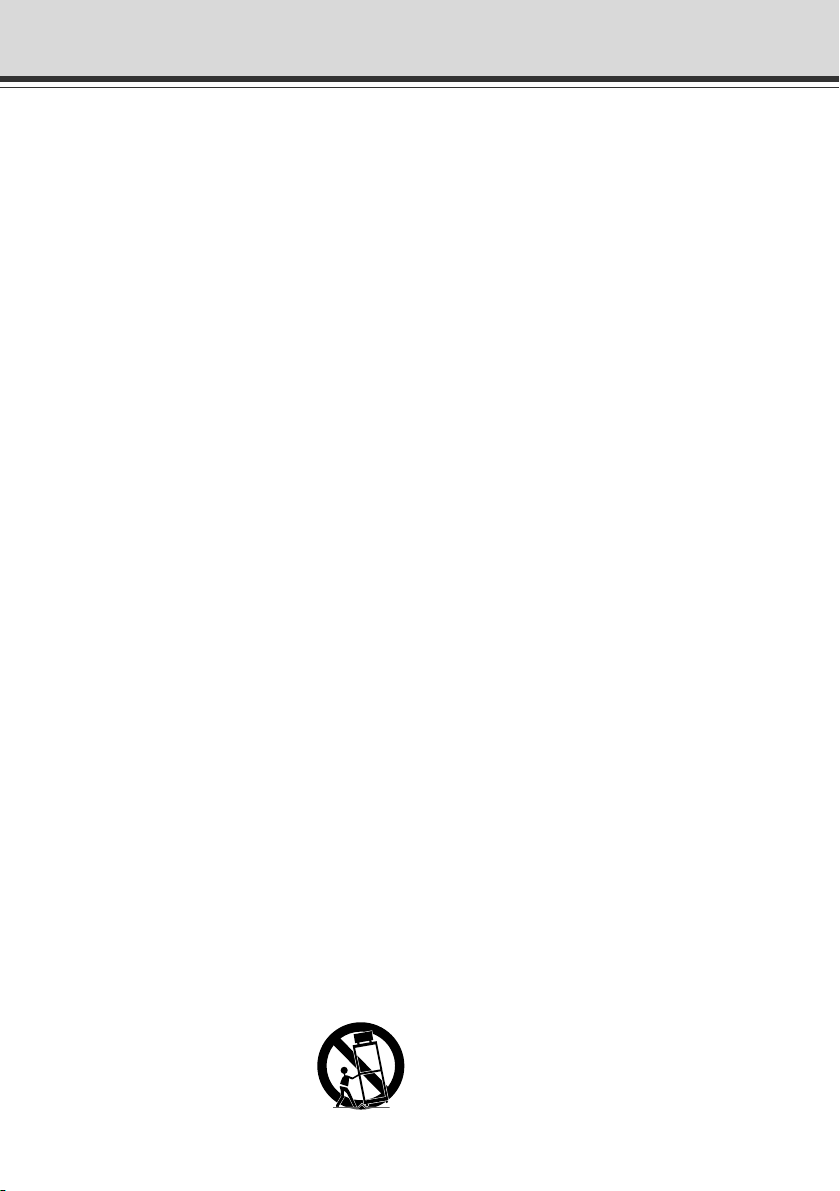
a
Safe Use of Equipment
a IMPORTANT SAFETY INSTRUCTIONS
In these safety instructions, the word
“equipment” refers to the Canon Network
Camera VB-C50i/VB-C50iR and all its
accessories.
1. Read Instructions - All the safety and
operating instructions should be read before
the equipment is operated.
2. Retain Instructions - The safety and operating
instructions should be retained for future
reference.
3. Heed Warnings - All warnings on the
equipment and in the operating instructions
should be adhered to.
4. Follow Instructions - All operating and
maintenance instructions should be followed.
5. Cleaning - Unplug this equipment from the
wall outlet before cleaning.
Wipe the equipment with a clean soft cloth. If
necessary, put a cloth in diluted neutral
detergent and wring it well before wiping the
equipment with it. Finally, clean the
equipment with a clean dry cloth. Do not use
benzene, thinner or other volatile liquids or
pesticides as they may damage the product’s
finish. When using chemically-treated
cleaning cloths, observe those precautions
accordingly.
6. Accessories - Do not use accessories not
recommended in this manual as they may
be hazardous. Always use specified
connection cables. Connect devices correctly.
7. Water and Moisture - Hazard of electric shock
- Do not use the equipment near water or in
rainy/moist situations. Do not put a heater
near this equipment.
8. Placing or Moving - Do not place on an
unstable cart, stand, tripod, bracket or table.
The equipment may fall, causing serious
injury to a child or adult, and
serious damage to the
equipment. An equipment and
cart combination should be
moved with care.
Quick stops, excessive force, and uneven
surfaces may cause the equipment and cart
combination to overturn.
9. Power Sources - The PA-V16 AC adapter
should be operated only from the type of power
source indicated on the marking label. If you
are not sure of the type of power supply to your
home, consult your equipment dealer or local
power company.
10. Polarization - The PA-V16 AC adapter is
equipped with a polarized 2-prong plug (a plug
having one blade wider than the other).
The 2-prong polarized plug will fit into the
power outlet only one way. This is a safety
feature. If you are unable to insert the plug
fully into the outlet, try reversing the plug. If
the plug still fails to fit, contact your electrician
to replace your obsolete outlet. Do not defeat
the safety purpose of the polarized plug.
11. Power Cord Protection - Power cords should
be routed so that they are not likely to be
walked on or pinched by items placed upon
or against them. Pay particular attention to
plugs and the point from which the cords exit
the equipment.
12. Outdoor Antenna Grounding - If an outside
antenna is connected to the equipment, be
sure the antenna is grounded so as to provide
some protection against voltage surges and
built-up static charges. Section 810 of the
National Electrical Code, ANSI/NFPA No.701984, provides information with respect to
proper grounding of the mast and supporting
structure, grounding of the lead-in wire to an
antenna discharge unit, size of grounding
conductors, location of antenna, antenna
discharge unit, connection to grounding
electrodes, and requirements for the
grounding electrode. See figure 1.
xii
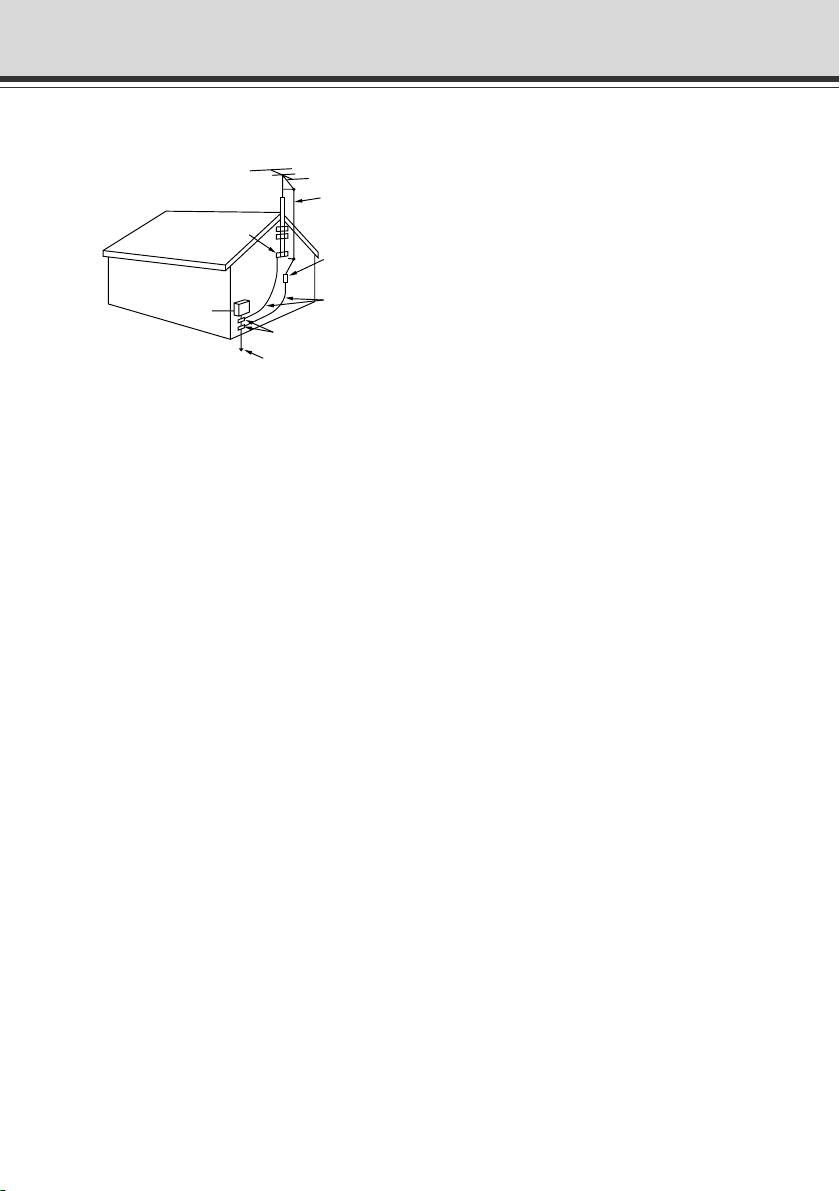
a
Safe Use of Equipment
fig-1
EXAMPLE OF ANTENNA GROUNDING AS
PER NATIONAL ELECTRICAL CODE
ANTENNA
LEAD IN WIRE
GROUNDING
CLAMP
ELECTRIC
SERVICE
EQUIPMENT
NEC — NATIONAL ELECTRIC CODE
ANTENNA
DISCHARGE
UNIT (NEC
SECTION 810-20)
GROUNDING
CONDUCTORS
(NEC SECTION
810-21)
GROUNDING CLAMPS
POWER SERVICE
GROUNDING ELECTRODE
SYSTEM
(NEC ART 250. PART H)
13. Lightning - For added protection of this
equipment during a lightning storm, or when
it is left unattended and unused for long
periods of time, disconnect it from the wall
outlet and disconnect the antenna. This will
prevent damage to the equipment due to
lightning and power-line surges.
14. Power Lines - An outside antenna system
should not be located in the vicinity of
overhead power lines or other electric light
or power circuits, or where it can fall into such
power lines or circuits. When installing an
outside antenna system, extreme care should
be taken to keep from touching such power
lines or circuits as contact with them might
be fatal.
15. Overloading - Do not overload wall outlets and
extension cords as this can result in a risk of
fire or electric shock.
16. Object and Liquid Entry - Never push objects
of any kind into this equipment through
openings as they may touch dangerous
voltage points or short out parts that could
result in a fire or electric shock. Be careful
not to spill liquid of any kind onto the
equipment.
17. Servicing - Do not attempt to service this
equipment yourself as opening or removing
covers may expose you to dangerous voltage
or other hazards. Refer all servicing to
qualified personnel.
18. Damage Requiring Service - Disconnect this
equipment from the wall outlet and all power
sources including batteries, and refer
servicing to qualified service personnel under
the following conditions.
a. When the power-supply cord or plug is
damaged.
b. If any liquid has been spilled onto, or
objects have fallen into, the equipment.
c. If the equipment has been exposed to rain
or water.
d. If the equipment does not operate normally
even if you follow the operating instructions.
Adjust only those controls that are covered
by the operation instructions. Improper
adjustment of other controls may result in
damage and will often require extensive
work by a qualified technician to restore
the equipment to its normal operation.
e. If the equipment has been dropped or the
cabinet has been damaged.
f. When the equipment exhibits a distinct
change in performance. This indicates a
need for service.
19. Replacement Parts - When replacement parts
are required, be sure the service technician
has used replacement parts that are specified
by Canon or that have the same
characteristics as the original part.
Unauthorized substitutions may result in fire,
electric shock or other hazards.
20. Safety Check - Upon completion of any
service or repairs to this equipment, ask the
service technician to perform safety checks
to determine that the equipment is in safe
operating order.
21. Do not install the equipment in the following
locations as this can cause a fire or electric
shock:
- Hot locations
- Close to a fire
- Very humid or dusty locations
xiii
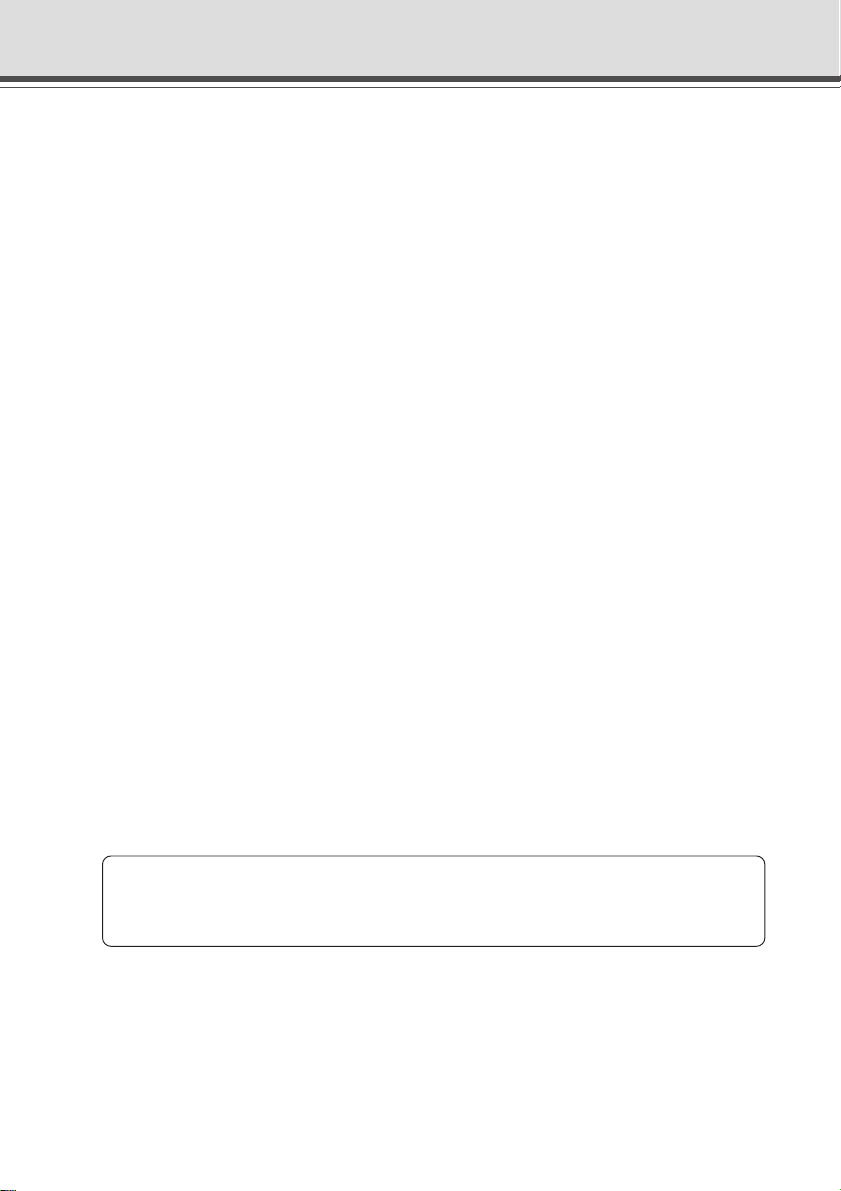
a
Safe Use of Equipment
- Locations exposed to direct sunlight
- Locations exposed to salt spray
- Close to flammable solvents (alcohol,
thinners, etc.)
22. When any of the following occurs,
immediately switch OFF the equipment,
unplug it from the main power supply and
contact your nearest Canon supplier. Do not
continue to use the equipment as this can
cause a fire or electric shock.
- The equipment emits any smoke, heat,
abnormal noise, or unusual odor.
- A metal object falls into the equipment.
- The equipment is damaged in some way.
23. Please observe the following when using the
equipment. Failure to do so can result in a
fire or electric shock.
- Do not use flammable sprays near the
equipment.
- Do not subject the equipment to strong
impacts.
24. Make sure the power line and network cable
are implemented in a safe manner
accordingly to the related technical
regulations.
25. Focusing on the direct sunlight, halogen
lamp or any other high-intensity lamp for a
long time may cause damage to the image
sensor.
xiv
For CA, USA only
Included lithium battery contains Perchlorate Material – special handling may apply.
See www.dtsc.ca.gov/hazardouswaste/perchlorate/ for details.
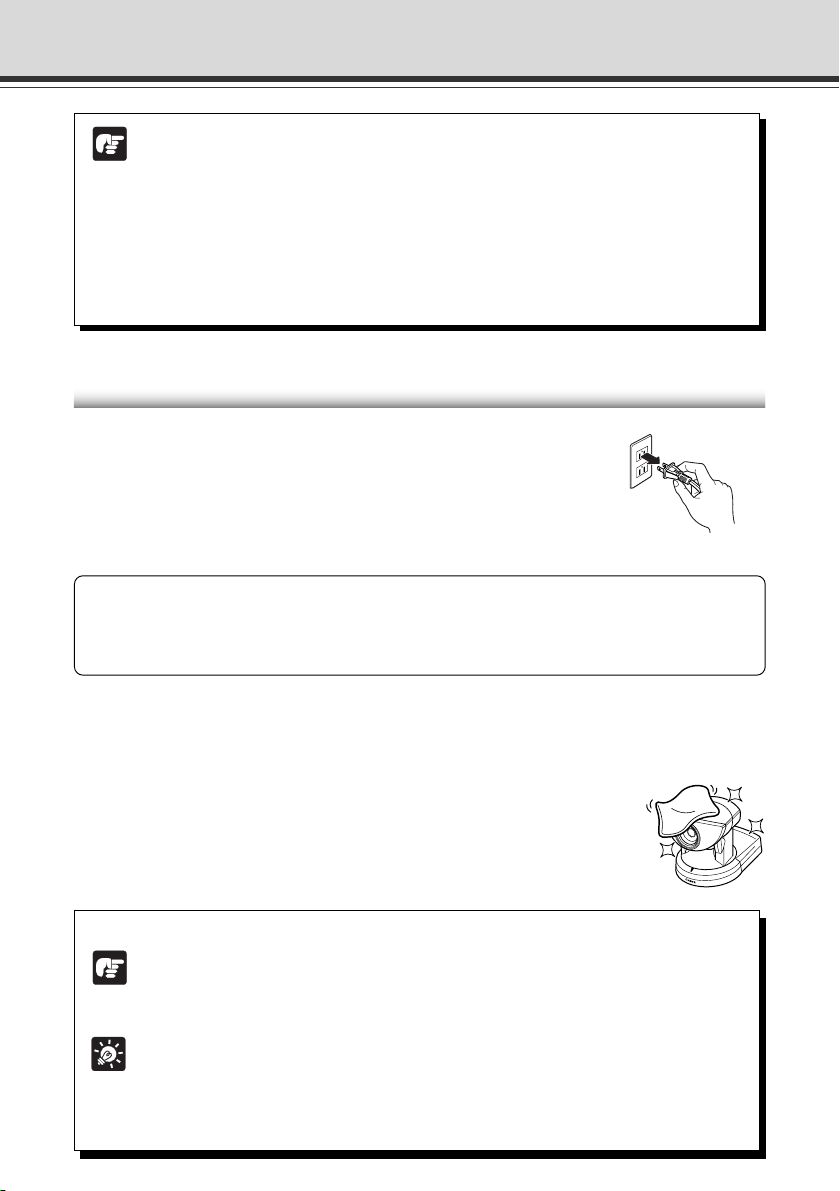
a
Notes on Using the Motion Detection Function, Automatic
Tracking and VBCollector
Note
The Motion Detection Function, Automatic Tracking (→ P.4-42) and VBColletor (→
P.6-11) are not suited to applications where high levels of reliability are required.
Therefore, we recommend that you not use these functions for monitoring or other
purposes if consistently high levels of reliability are required. Canon accepts no liability
whatsoever for faults resulting from the use of the Motion Detection, Automatic
Tracking and VBCollector.
Maintenance
Cleaning the Equipment
1. Unplug the AC adapter from the wall outlet.
2. Carefully wipe the equipment with a soft cloth that has
been moistened with water or a mild detergent.
a WARNING:
Do not use flammable solvents such as alcohol, benzene or thinners.
The use of such substances can cause a fire or electric shock.
Safe Use of Equipment
3. Wipe with a dry cloth.
4. When you have finished, plug the AC adapter back in to the wall outlet.
Cleaning the Lens
Use a commercially available lens cleaner to remove any soiling from the lens.
● The auto-focus may not function correctly if the surface of the lens is dirty.
● Scratches on the surface of the lens will cause image defects.
Icons Used in This Instruction Manual
Indicates important information that must be observed or actions that are prohibited
during an operation. These notes must be read to prevent possible faults or damage
Note
to the equipment.
Indicates supplementary information or a reference to an operation. Users are advised
to read these memos.
Tip
Refer to the PDF manual on the supplied CD-ROM.
d
xv
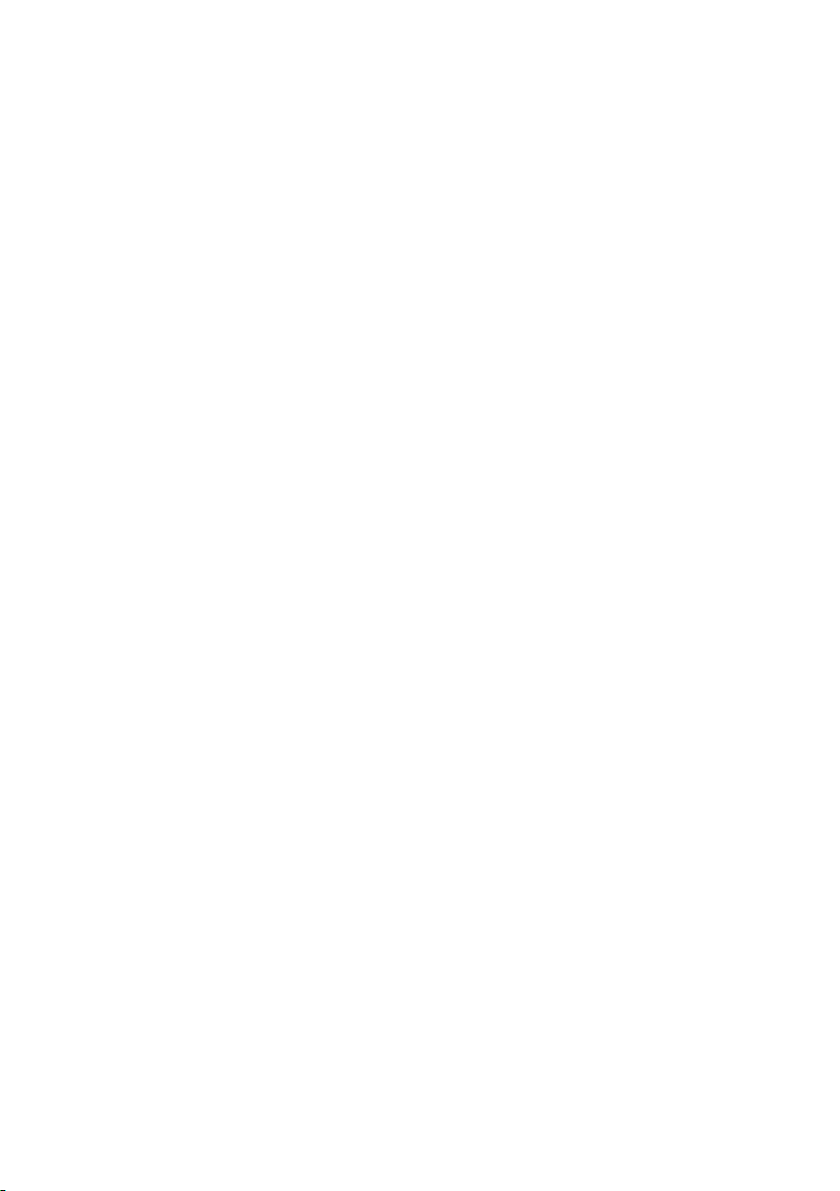
xvi
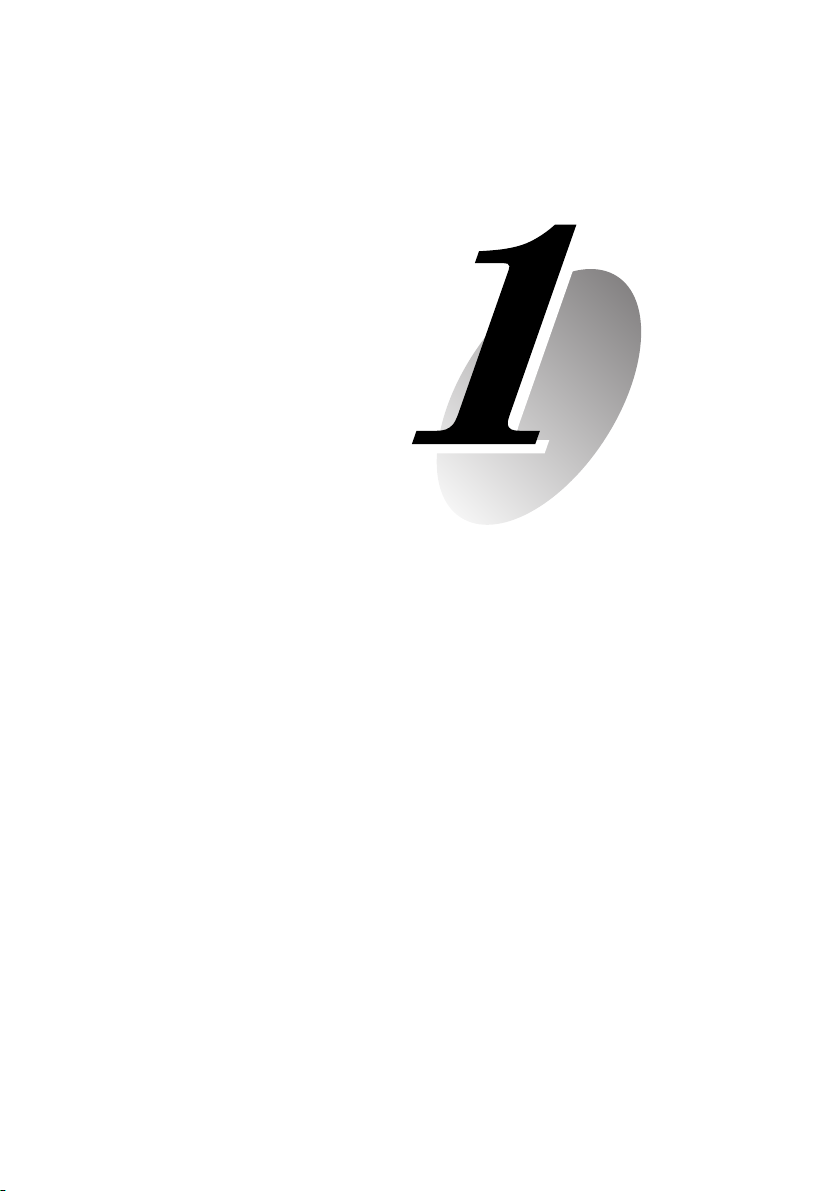
Chapter
Before Using the
VB-C50i/VB-C50iR
This chapter describes the features of the VB-C50i/VB-
C50iR, the hardware and software requirements, and the
name and functions of the system components.
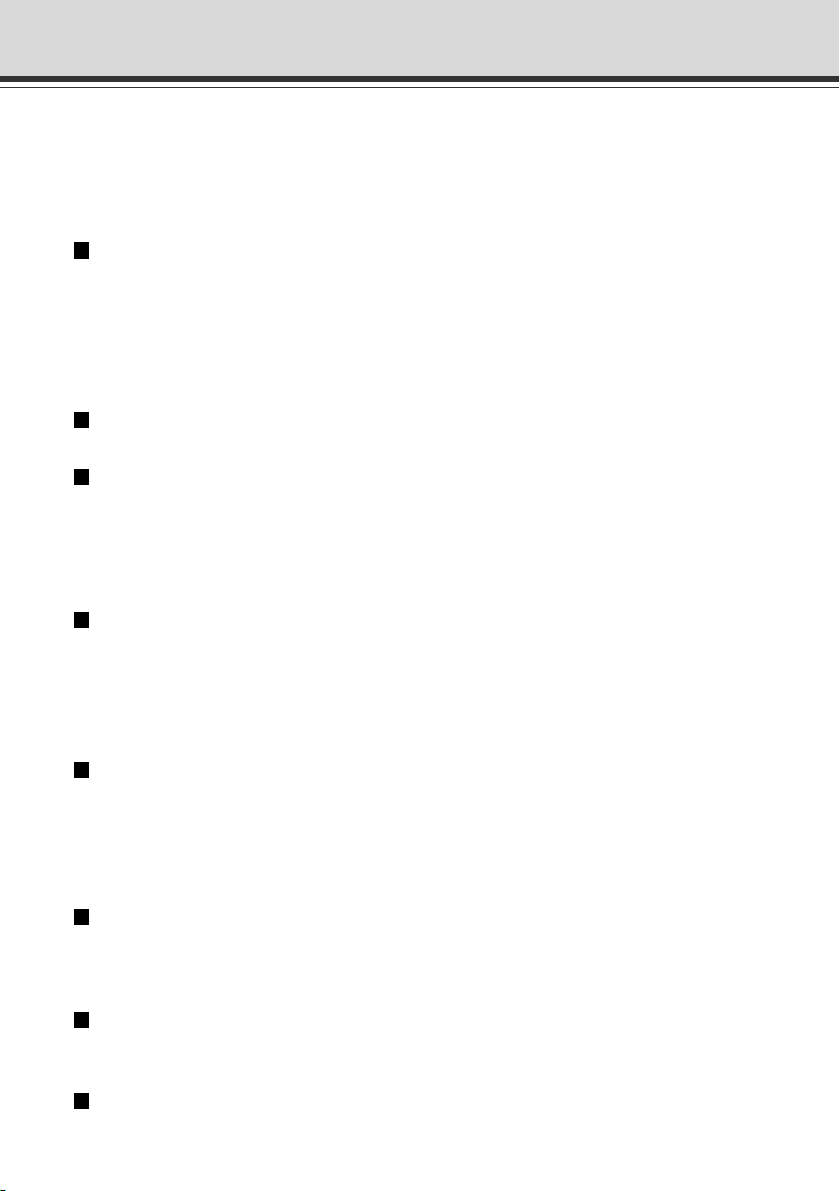
Features of the VB-C50i/VB-C50iR
The VB-C50i/VB-C50iR is a system that distributes live videos via the Internet or an intranet. It
can be used in a wide range of applications, such as distributing live videos from a Web site or
monitoring. The system is configured for the VB-C50i/VB-C50iR and viewer software. Please use
the supplied viewer software for viewing videos distributed by the VB-C50i/VB-C50iR and controlling
cameras (→ P.1-4, 2-12).
Broadband Video Distribution function
The VB-C50i/VB-C50iR is capable of capturing videos at up to 30 fps (NTSC)/25 fps (PAL).
Motion-JPEG type is used to compress video images. For networking, auto-negotiation between
Ethernet 100Base-TX/10Base-T is provided and a leased line or ADSL can also be used through
a router. Since video quality and the frame rate can be freely set, videos can be distributed under
conditions that best suit the network bandwidth.
* Please refer to P.1-11 to confirm whether your VB-C50i/VB-C50iR is PAL model or NTSC model.
Concurrent video is distributed up to 50 clients
Up to 50 clients can view video at the same time from a single VB-C50i/VB-C50iR.
Camera and video distribution server functions housed in a single unit
The camera capable of full pan, tilt, and zoom functions and its server functions for distributing
videos through a network are compactly housed in a single unit. By simply connecting a LAN
cable and a power supply, the unit can distribute live videos from any location* where it is installed.
* The unit cannot be installed in locations subject to direct sunlight, high temperatures, high humidity, or
other adverse conditions (→ P.xiii, xiv).
High-performance 26x zoom and wide angle photographic range
The camera section is equipped with a 26x zoom lens. Furthermore, since the VB-C50i provides
a pan angle of 200 degrees (100 degrees each to the left and right) and a tilt angle of 120
degrees (90 degrees up and 30 degrees down), and the VB-C50iR provides a pan angle of 340
degrees (170 degrees each to the left and right) and a tilt angle of 100 degrees (10 degrees up
and 90 degrees down), the VB-C50i/VB-C50iR are capable of shooting wide areas.
Can be mounted on ceilings, etc. (VB-C50iR)
The VB-C50iR includes a mounting plate, enabling it to be mounted in a variety of locations
including ceilings*. The shape of the camera head has been designed so that pan and tilt operations
are still possible when mounted upside down.
* The unit cannot be installed in locations subject to direct sunlight, high temperatures, high humidity, or
other adverse conditions (→ P.xiii, xiv).
Remote camera control from the viewer
The VB-C50i/VB-C50iR come with two types of viewer software: the Viewer for PC and the Viewer
for Java. The viewers give you full remote control of the camera angle (pan and tilt) and zoom
magnification of the VB-C50i/VB-C50iR, allowing you to view videos with plenty of ambiance.
Panorama picture creation functions and settings
The entire photographic range of the camera can be created and saved as a panorama picture.
The saved panorama pictures can then be easily used to visually set view restrictions and presets.
Shade Correction function
If the background of an image is bright, making the subject difficult to see, you can adjust the
1-2
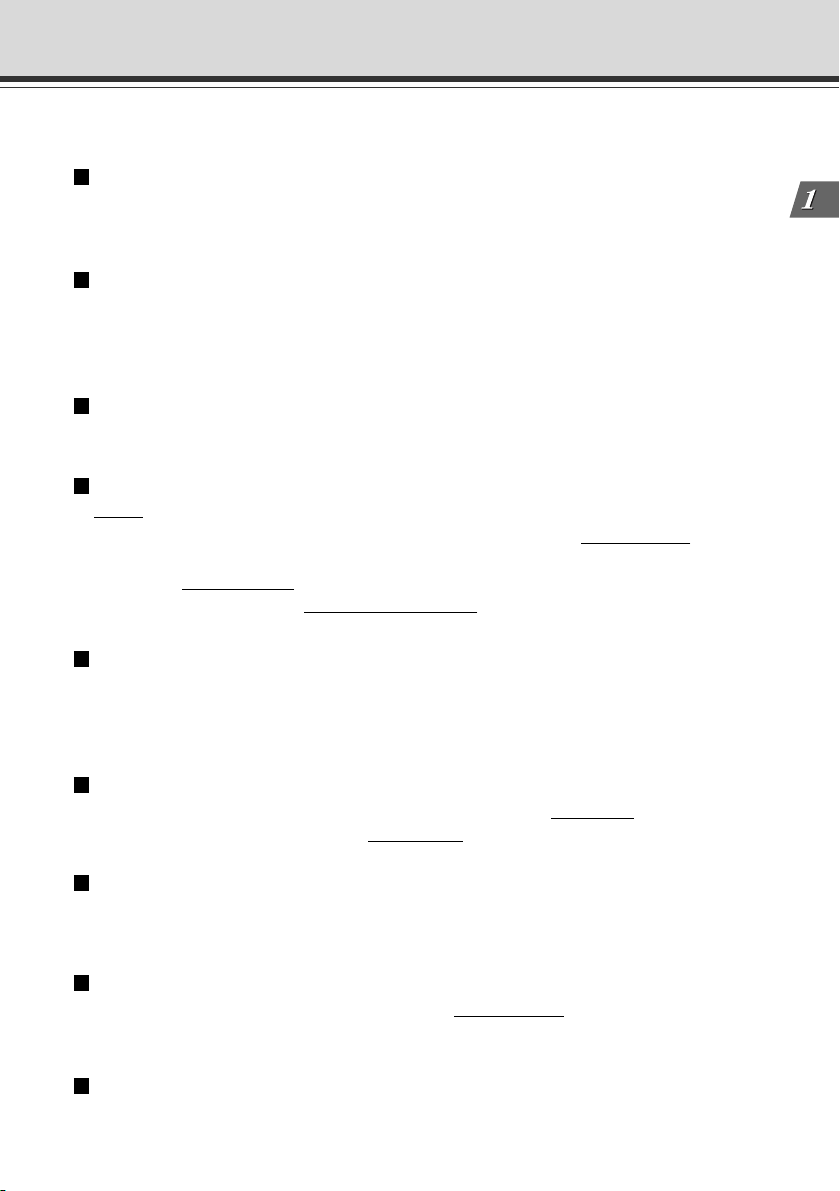
Features of the VB-C50i/VB-C50iR
contrast of the darker areas to make it easier to see. Unlike backlight compensation, the shade
correction feature allows image processing without adversely affecting the existing lighter regions.
Camera Position Preset function
If often-used camera angles (camera head aim and zoom position) and related items are saved
in advance as presets, the camera can be controlled from the viewer by simply selecting a desired
preset. Up to 20 presets can be stored.
View Restriction function
You can set restrictions on camera angle specifications and zoom magnifications to prevent
viewers from seeing certain camera angles. For example, if the VB-C50i/VB-C50iR is showing
camera footage on the Internet, it is possible to distribute videos while protecting privacy (→ P.iii,
“Request concerning disclosure of live videos and audio”).
More powerful security functions
The destinations for video distributions can be restricted based on passwords. Up to 50 clients
can be registered.
Using preset schedules or links with external devices to record pictures or
audio*
Using the Multi-Terminal Module (→ P.1-12), you can set picture and audio recording* based on
ON/OFF input from an external device and from previously-set schedules. If VBCollector is used,
images and
you can view the images and
*
Only available with two particular models (→ P.iii)
sound recorded* by the VB-C50i/VB-C50iR can be automatically collected so that
play back the audio data* on a PC.
Audio Playback
Using the Multi-Terminal Module (→ P.1-12), you can connect a speaker with amp to the camera.
Then, you can register your favorite audio files or sample files recorded on a CD-ROM and play
the registered files based on ON/OFF input from an external device and from previously-set
schedules.
Audio transmission
Using the Multi-Terminal Module (→ P.1-12), you can connect a microphone* and speaker with
amp to the camera and then send and
*
Only available with two particular models (→ P.iii)
receive audio* via the Viewer.
Night mode shooting
Using the built-in infrared light (effective lighting range: approx. 3m [9.8ft.]), you can take pictures
even in darkness.
* When using a dome housing with the VB-C50i/VB-C50iR, the infrared light cannot be used.
Motion detection function and automatic tracking function
You can perform external device control, video and audio recording* by detecting changes in the
image caused by motion of people or objects. Automatic tracking of moving objects is also available.
*
Only available with two particular models (→ P.iii)
Service settings with schedule function
You can start up motion detection and external device services by setting up a visual and easyto-understand schedule in the calendar.
Before Using the VB-C50i/VB-C50iR
1-3
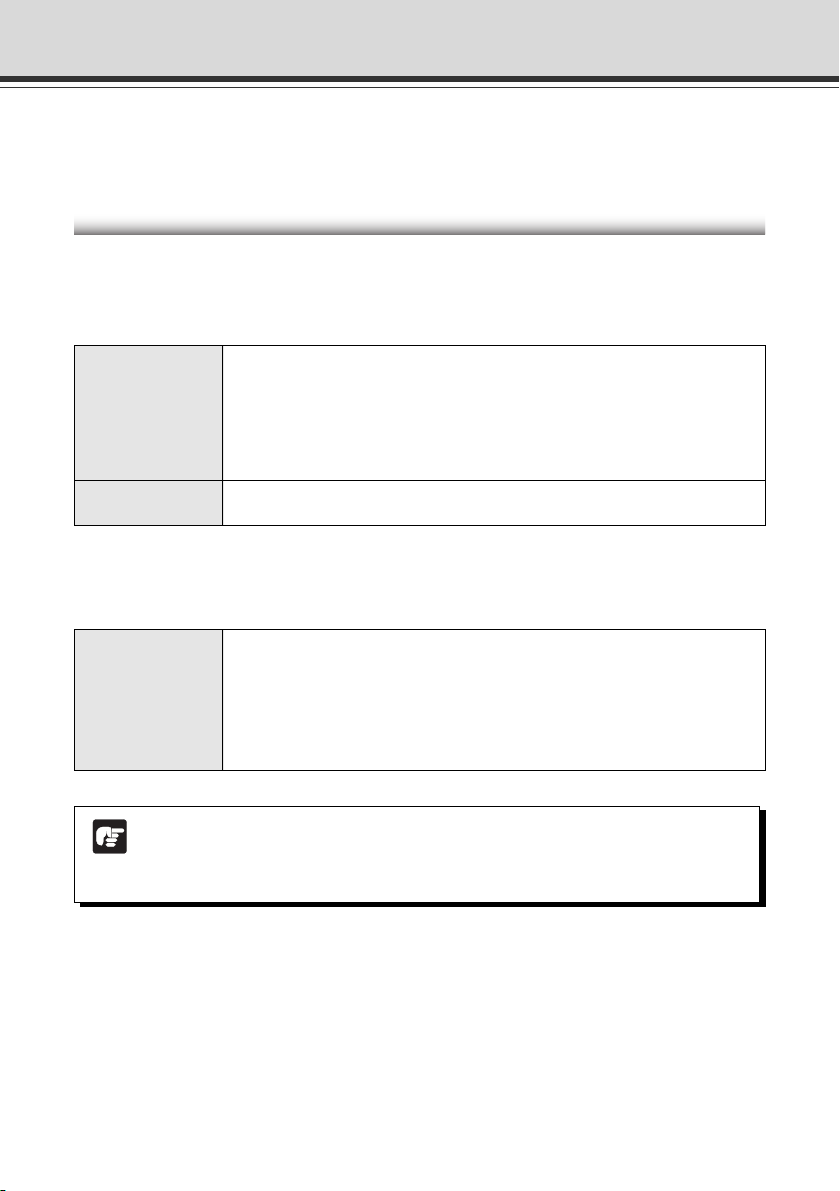
Hardware and Software Requirements
For the latest information (firmware, software, manual and the hardware and software
requirements, etc.) please refer to our WebView Product web page:http://www.canon.com/
webview
Viewer Software (→ d Viewer Software User’s Manual)
The viewer software that is supplied with the VB-C50i/VB-C50iR lets you view the video captured
by the VB-C50i/VB-C50iR and control the camera.
Viewer for Java Ver. 3.6
Operating System/ Windows 2000 (SP4)/Microsoft Internet Explorer 6.0 (SP1), Netscape 7.1 or 7.2
Web Browser Windows XP (SP1a)/Microsoft Internet Explorer 6.0 (SP1), Netscape 7.1 or 7.2
Java VM MSVM Release 5.0.0.3810 (Java VM provided by Microsoft)
* Java VM must be installed beforehand. If the Java VM provided by Microsoft has not been installed,
please access Sun Microsystems Website to download the Java VM provided by Sun Microsystems.
* This viewer may not run stably on operating systems and Web browsers other than those listed above.
Viewer for PC Ver. 3.6
Operating System/ Windows 2000 (SP4)/Microsoft Internet Explorer 6.0 (SP1), Netscape 7.1 or 7.2
Web Browser Windows XP (SP1a)/Microsoft Internet Explorer 6.0 (SP1), Netscape 7.1 or 7.2
* Must be installed from the supplied CD-ROM (→ P.2-11).
Windows XP (SP2)/Microsoft Internet Explorer 6.0 (SP2), Netscape 7.1 or 7.2
Windows Server 2003 Standard Edition
/Microsoft Internet Explorer 6.0, Netscape 7.1 or 7.2
Windows Server 2003 Standard Edition (SP1)
/Microsoft Internet Explorer 6.0 (SP1), Netscape 7.1 or 7.2
Java Plug-in 1.4.2 (Java VM provided by Sun Microsystems)
Windows XP (SP2)/Microsoft Internet Explorer 6.0 (SP2), Netscape 7.1 or 7.2
Windows Server 2003 Standard Edition
/Microsoft Internet Explorer 6.0, Netscape 7.1 or 7.2
Windows Server 2003 Standard Edition (SP1)
/Microsoft Internet Explorer 6.0 (SP1), Netscape 7.1 or 7.2
1-4
● The manual for the viewer software is on the supplied CD-ROM (Viewer-E.pdf).
● Although older versions of viewers can be used, some of the features are different.
Note
Therefore, we recommend you to use the latest version.
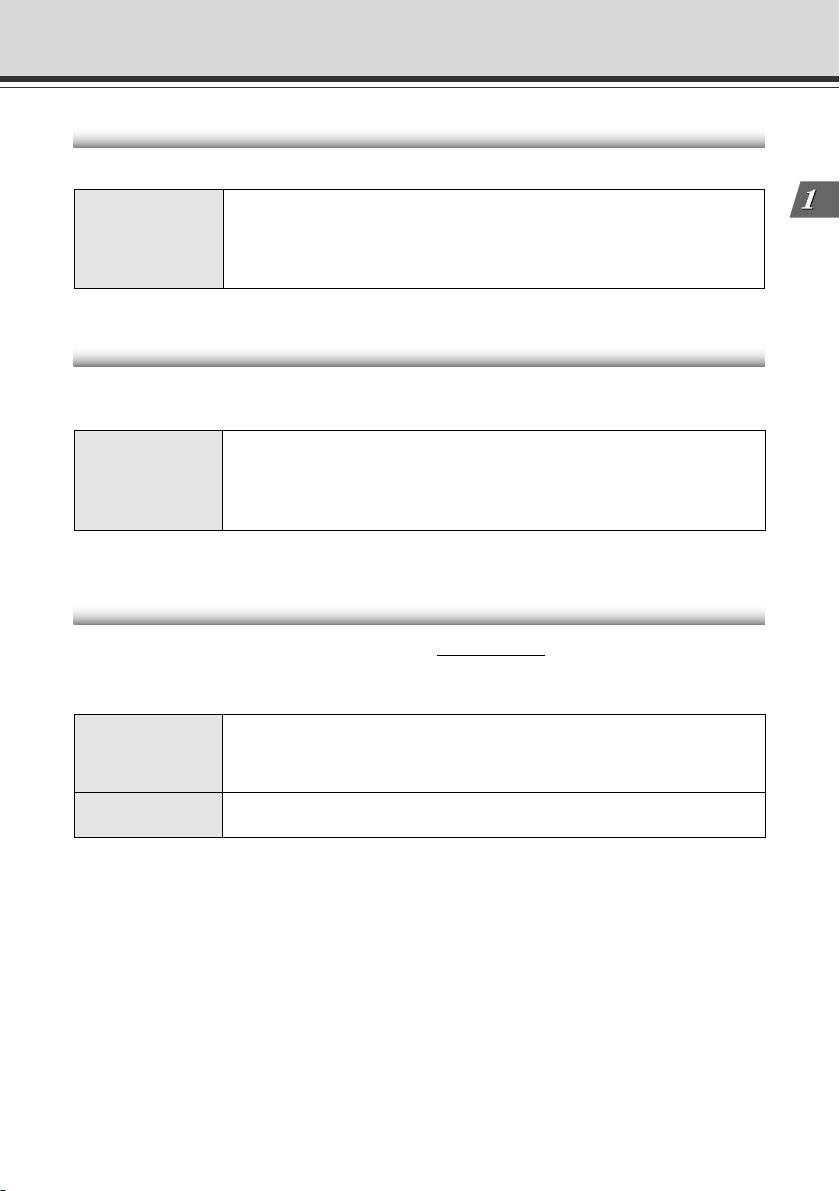
Hardware and Software Requirements
VB Initial Setup Tool Ver. 2.1 (→ P.2-7)
This tool is for performing initial settings for the VB-C50i/VB-C50iR.
Operating System/ Windows 2000 (SP4)/Microsoft Internet Explorer 6.0 (SP1)
Web Browser Windows XP (SP1a)/Microsoft Internet Explorer 6.0 (SP1)
Windows XP (SP2)/Microsoft Internet Explorer 6.0 (SP2)
Windows Server 2003 Standard Edition/Microsoft Internet Explorer 6.0
Windows Server 2003 Standard Edition (SP1)/Microsoft Internet Explorer 6.0 (SP1)
VB Administration Tools Ver. 2.2 (→ P.4-2)
This tool lets you create panorama pictures from the VB-C50i/VB-C50iR and then easily use them
to visually set view restrictions and presets. You can also set schedules with this tool.
Operating System/ Windows 2000 (SP4)/Microsoft Internet Explorer 6.0 (SP1)
Web Browser Windows XP (SP1a)/Microsoft Internet Explorer 6.0 (SP1)
Windows XP (SP2)/Microsoft Internet Explorer 6.0 (SP2)
Windows Server 2003 Standard Edition/Microsoft Internet Explorer 6.0
Windows Server 2003 Standard Edition (SP1)/Microsoft Internet Explorer 6.0 (SP1)
* Must be installed from the supplied CD-ROM (→ P.2-11).
VBCollector Ver. 3.0 (→ P.6-11)
Before Using the VB-C50i/VB-C50iR
This tool is for collecting and viewing pictures and audio recorded* by the VB-C50i/VB-C50iR on
a PC.
* Only available with two particular models (→ P.iii)
Operating System/ Windows 2000 (SP4)/Microsoft Internet Explorer 6.0 (SP1)
Web Browser Windows XP (SP2)/Microsoft Internet Explorer 6.0 (SP2)
Hard Disk Minimum 4 GB required for each camera server. 30 GB or larger recommended
* Must be installed from the supplied CD-ROM (→ P.2-11).
* Pictures saved in VBCollector version 2.1 or earlier cannot be viewed in VBCollector 3.0. During installation,
you can choose whether to uninstall old versions of VBCollector (→ P.6-12).
* If you configure your system to record pictures per second with camera servers and perform the maximum
of 16 tasks (→ P.6-17) at the same time, it is recommended that you use a desktop PC with Pentium 4 2.2
GHz and 512 MB RAM or greater.
* It is recommended that you configure to collect up to 10,000 still pictures/day per a camera server. If the
total amount of still pictures exceeds this value, it may take several minutes to display all the pictures.
* Running VBCollector on a PC that is already running the Network Video Recorder VK-64/VK-16 (sold
separately) is not recommended due to the high CPU load. They should be run on separate PCs.
Windows Server 2003 Standard Edition/Microsoft Internet Explorer 6.0
Windows Server 2003 Standard Edition (SP1)/Microsoft Internet Explorer 6.0 (SP1)
(NTFS format)
1-5
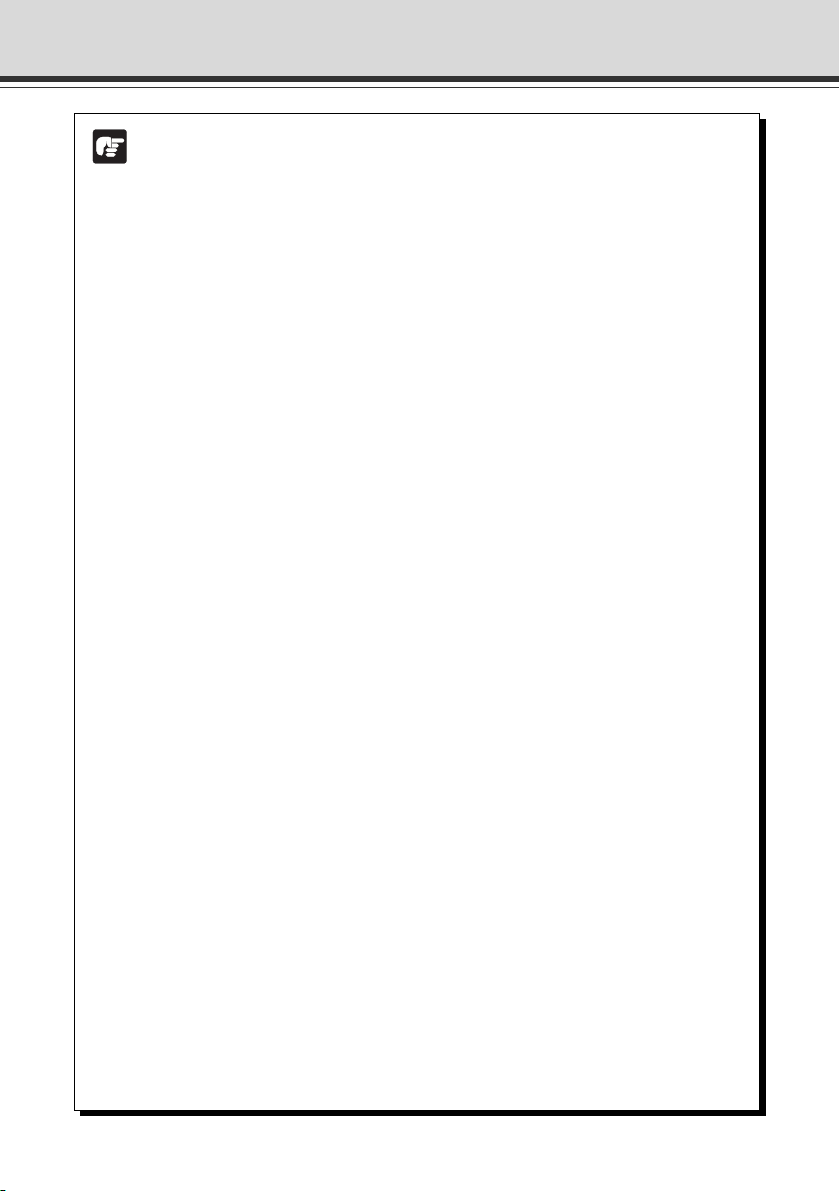
Hardware and Software Requirements
Using the VB-C50i/VB-C50iR with Windows XP SP2...
Note
If you use the VB Initial Setup Tool or VBCollector with Windows XP SP2, you will need to
change your Windows firewall settings on your PC.
VB Initial Setup Tool
If you installed the VB Initial Setup Tool on a PC with Windows XP SP2 and try to launch the
tool, you may encounter a “Windows Security Alert” dialog.
If the Windows Security Alert dialog appears, click “Unblock”. Once you click the Unblock
button, the dialog box will not be displayed again.
Settings are now complete.
VBCollector
If you installed the VBCollector on a PC with Windows XP SP2 and used the Automatic
Download by Notification function, please follow the procedures as described below.
After installation of the VBCollector:
1. From the Windows “Start” menu, launch the “Control Panel”.
2. In Control Panel, select “Windows Firewall”.
If Windows Firewall is not shown, select “Security Center” and then select “Windows
Firewall”.
3. In the Windows Firewall dialog box, select the “Exception” tab and then
click “Add Program”.
4. In the “Add a Program” dialog box, click “Browse”.
In the Browse dialog box, select the location where you installed the VBCollector and
enter the file name as “VBCICSM.exe”.
5. In the Windows Firewall dialog box, your program is now listed. Make
sure it is enabled (checked). Click “OK” to close the dialog box.
Settings are now complete.
If you finish setting the VB Initial Setup Tool (initial settings) or wish to stop the Automatic
Download by Notification function using VBCollector, we recommend you to restore your
Windows firewall settings on your PC.
1. Launch the Windows Firewall dialog box and then select the “Exception”
tab (Refer to 1, 2 and 3 processes of the “VBCollector” for details).
2. Select a program you wish to restore and click “Delete”.
VB Initial Setup Tool: VB Initial Setup Tool Ver. 2.1
VBCollector: VBCICSM.exe
3. A confirmation dialog appears. Click “Yes” to delete the program.
1-6
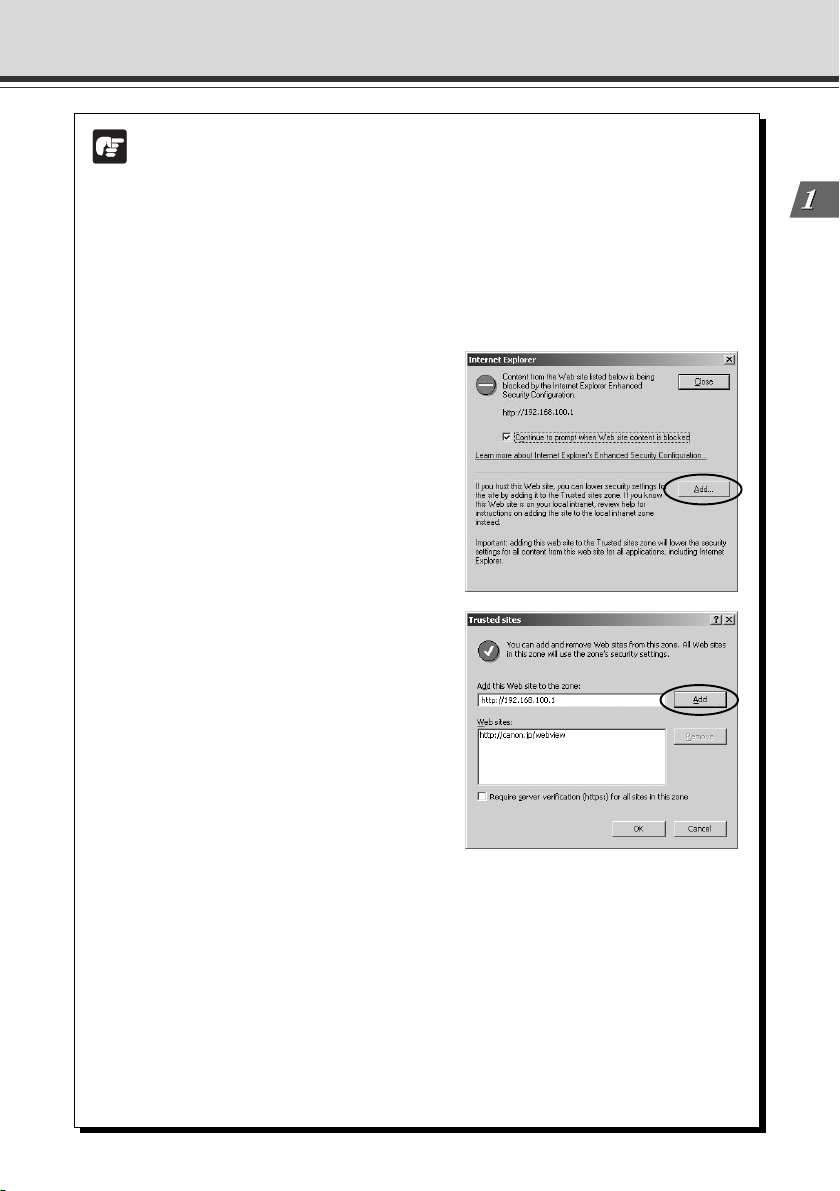
Hardware and Software Requirements
Using the VB-C50i/VB-C50iR with Windows Server 2003...
Note
With Windows Server 2003 Standard Edition running Microsoft Internet Explorer 6.0 and
Windows Server 2003 Standard Edition (SP1) running Microsoft Internet Explorer 6.0 (SP1),
the default security level for the Internet or intranet sites in Internet Explorer is “High”.
As a result, windows such as the settings window do not function normally unless you first
register the site in the contents block dialog box that appears when you access the camera
server top page (→ P.2-10). Register the site to ensure normal functioning.
1. When you access the camera server
top page in Internet Explorer, the
dialog box shown at right appears.
2. Click the [Add] button. The dialog
box for adding Trusted sites then
appears.
Before Using the VB-C50i/VB-C50iR
3. Enter the IP address of the VB-C50i/VB-C50iR in the “Add this Web site
to the zone” box and then click the [Add] button to register the camera
as a trusted site.
For more information on registering trusted sites, click “Learn more about Internet
Explorer’s Enhanced Security Configuration...” in the dialog box in step 1 and refer to
the summary provided.
If you have enabled the Windows firewall settings with Windows Server 2003 Standard
Edition (SP1), please refer to the “Using the VB-C50i/VB-C50iR with Windows XP SP2...”
(→ P.1-6) and follow the instructions.
1-7
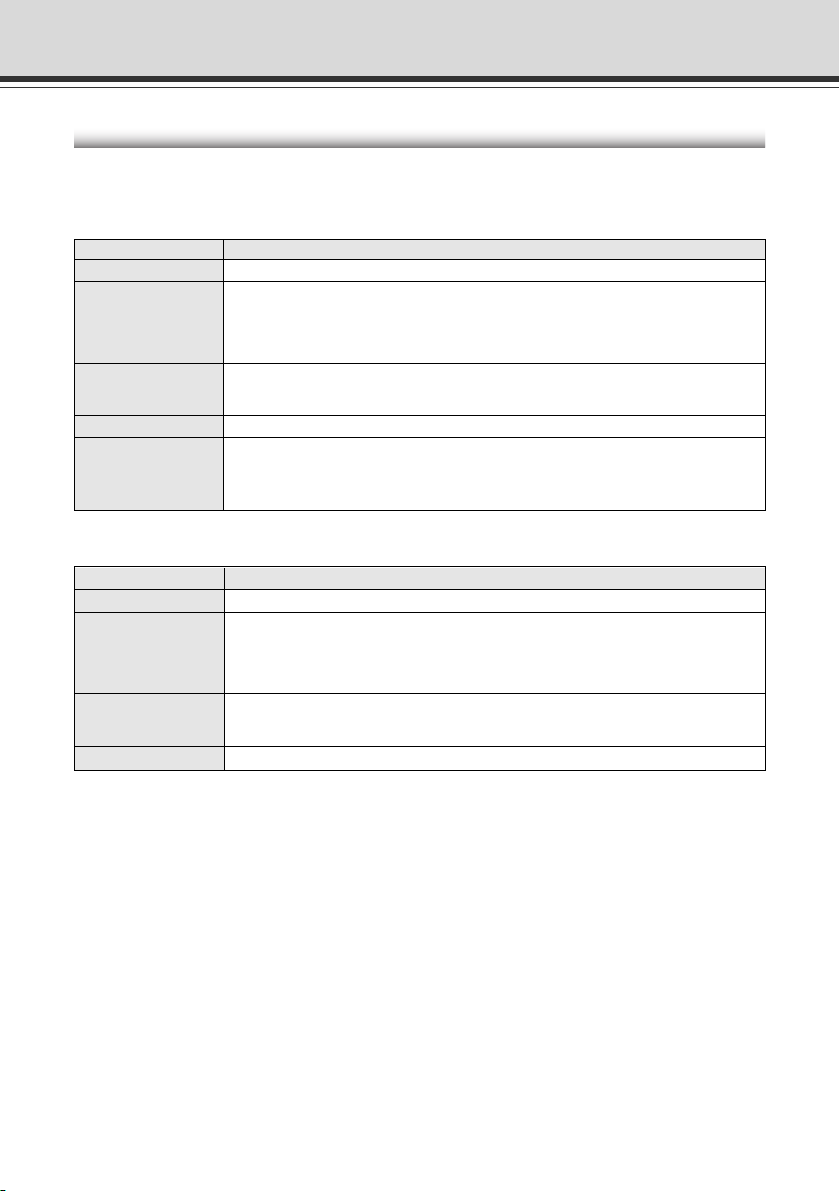
Hardware and Software Requirements
Multipoint Recording Software for Monitoring Use (Sold separately)
Videos distributed from the VB-C50i/VB-C50iR can be recorded, and recorded video can be
displayed with the software.
Network Video Recorder VK-64/VK-16 v1.2 (Viewer System Requirements)
Minimum
CPU Pentium 4 2.2GHz or greater
Operating System Windows 2000 Server (with SP4)
Memory 1 GB RAM or greater
Hard Disk 2GB HDD or greater
Display 1024 × 768 with 16 bit color
Network Video Recorder VK-64/VK-16 v1.2 (Storage Server System Requirements)
CPU Pentium 4 2.2GHz or greater
Operating System Windows 2000 Server (with SP4)
Memory 1 GB RAM or greater
Hard Disk 20 GB HDD or greater, SCSI or IDE, NTFS formatted
The requirements for Storage Server will vary according to the environment you will use (number of Camera
Servers, setting of recording frame rate etc.). Please contact dealers that handle Canon products for further
information.
Windows 2000 Professional (with SP4)
Windows XP Professional (with SP2)
Windows Server 2003 Standard Edition (with SP1)
Windows Server 2003 R2
For more than 16 Camera Servers, 1 GB or greater required.
A high performance video card is desirable. With PCI video cards, display performance
may be reduced.
Minimum
Windows 2000 Professional (with SP4)
Windows XP Professional (with SP2)
Windows Server 2003 Standard Edition (with SP1)
Windows Server 2003 R2
For more than 48 Camera Servers, 1.5 GB or greater required.
1-8
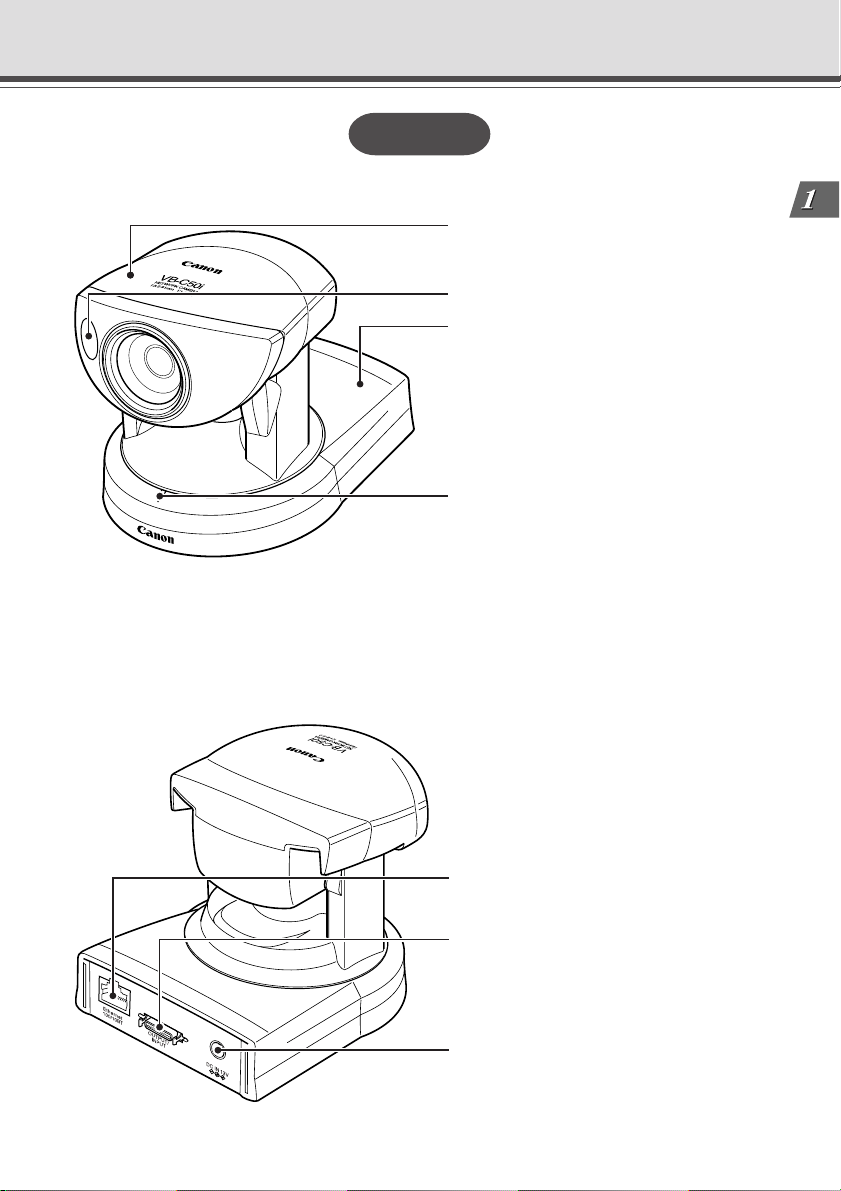
System Components and Their Operation
VB-C50i
Front
Camera head
Before Using the VB-C50i/VB-C50iR
Rear
Infrared light
Base
LAN status LED
The LED blinks during communication.
100Base-TX .......................... Green
10Base-T ............................... Orange
* You can set the LED to always light up
even during communication. In this
case, you can select from a green,
orange or red light color. You can also
set the LED not to light up (→ P.3-28).
* Cannot be used inside
a dome housing.
100/10 BT Ethernet connector
(100Base-TX, 10Base-T Auto-Negotiation)
Multi-connector
You can connect the Multi-Terminal
Module VB-EX50 to the VB-C50i/VBC50iR via the connector (→ P.1-12).
Power connection socket
1-9
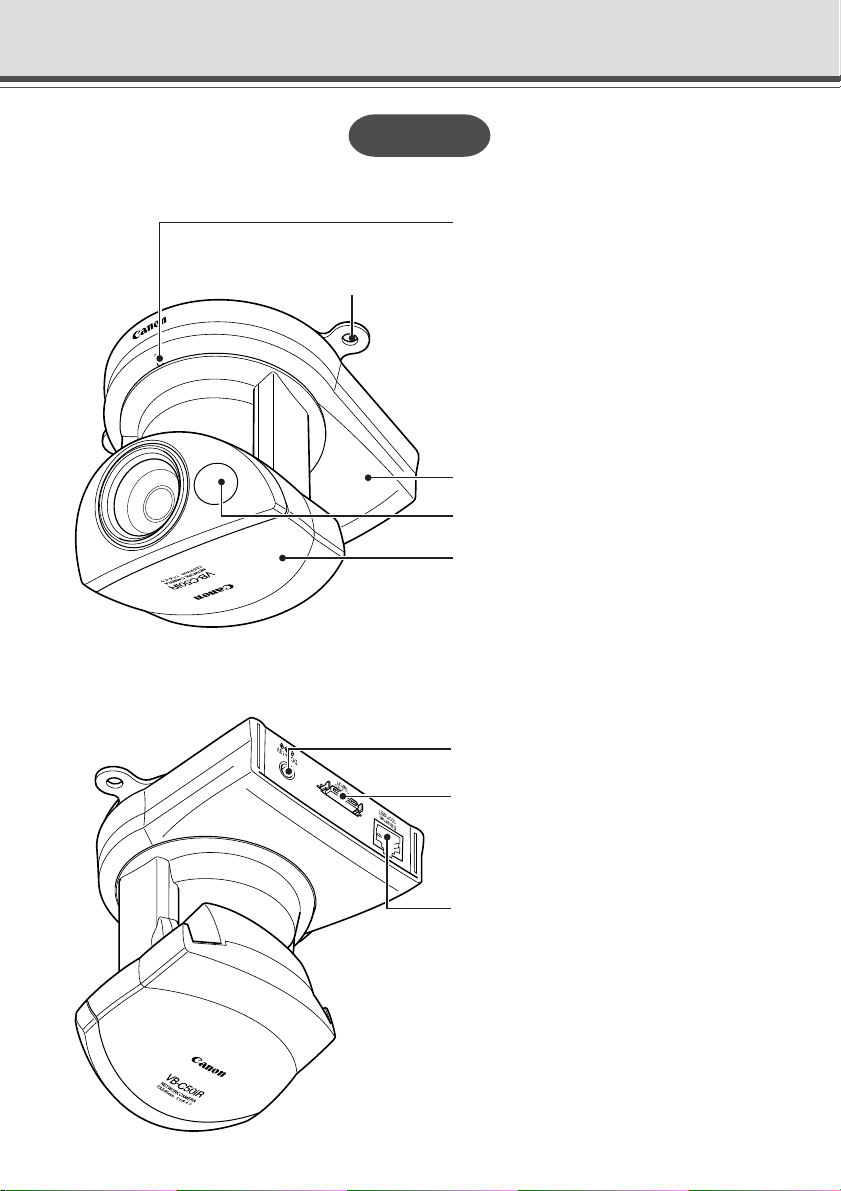
System Components and Their Operation
VB-C50iR
Front
Mounting plate
LAN status LED
The LED blinks during communication.
100Base-TX .......................... Green
10Base-T ............................... Orange
* You can set the LED to always light up
even during communication. In this case,
you can select from a green, orange or
red light color. You can also set the LED
not to light up (→ P.3-28).
Base
Rear
Infrared light
Camera head
Power connection socket
Multi-connector
You can connect the Multi-Terminal
Module VB-EX50 to the VB-C50i/VB-
C50iR via the connector (→ P.1-12).
100/10 BT Ethernet connector
(100Base-TX, 10Base-T Auto-Negotiation)
* Cannot be used inside
a dome housing.
1-10
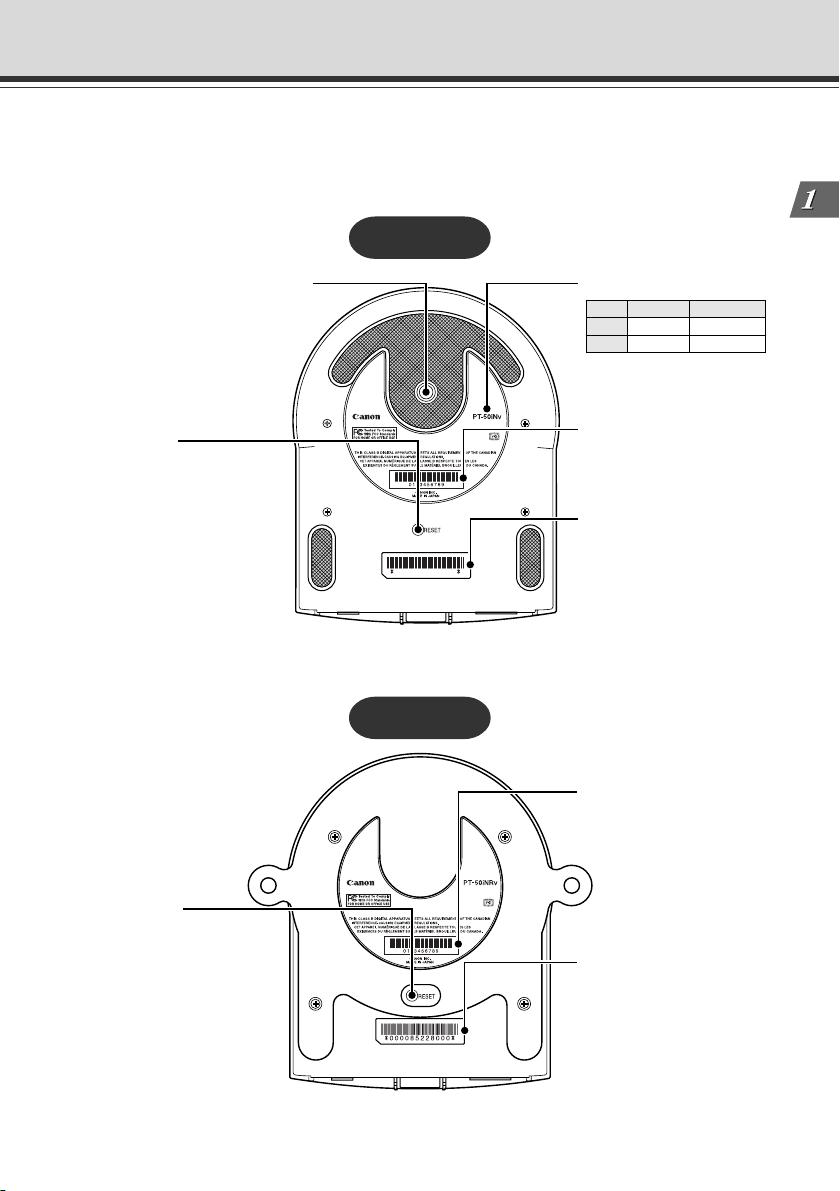
System Components and Their Operation
Bottom
On the bottom of the VB-C50i/VB-C50iR there are the MAC address required for network settings,
a Reset switch that returns the factory default settings and the serial number.
VB-C50i
Before Using the VB-C50i/VB-C50iR
Screw hole for tripod mounting
Reset switch
You can revert all settings of
the unit to the factory default
settings by pressing this
button with a thin-tipped
object while turning on the
power switch, and keeping
the button pressed for more
than five seconds after
turning on (→ P.7-22).
00008501F162
VB-C50iR
Model Name
VB-C50i VB-C50iR
NTSC PT-50iNv PT-50iNRv
PAL PT-50iP PT-50iPR
Serial No.
The serial number for this
unit is shown here.
MAC address
The MAC address is
required when setting the
IP address and making
other network settings.
Please make a note of it
before installing this unit
(→ P.2-8).
Serial No.
The serial number for this
unit is shown here.
Reset switch
You can revert all settings of
the unit to the factory default
settings by pressing this
button with a thin-tipped
object while turning on the
power switch, and keeping
the button pressed for more
than five seconds after
turning on (→ P.7-22).
MAC address
The MAC address is
required when setting the
IP address and making
other network settings.
Please make a note of it
before installing this unit
(→ P.2-8).
1-11
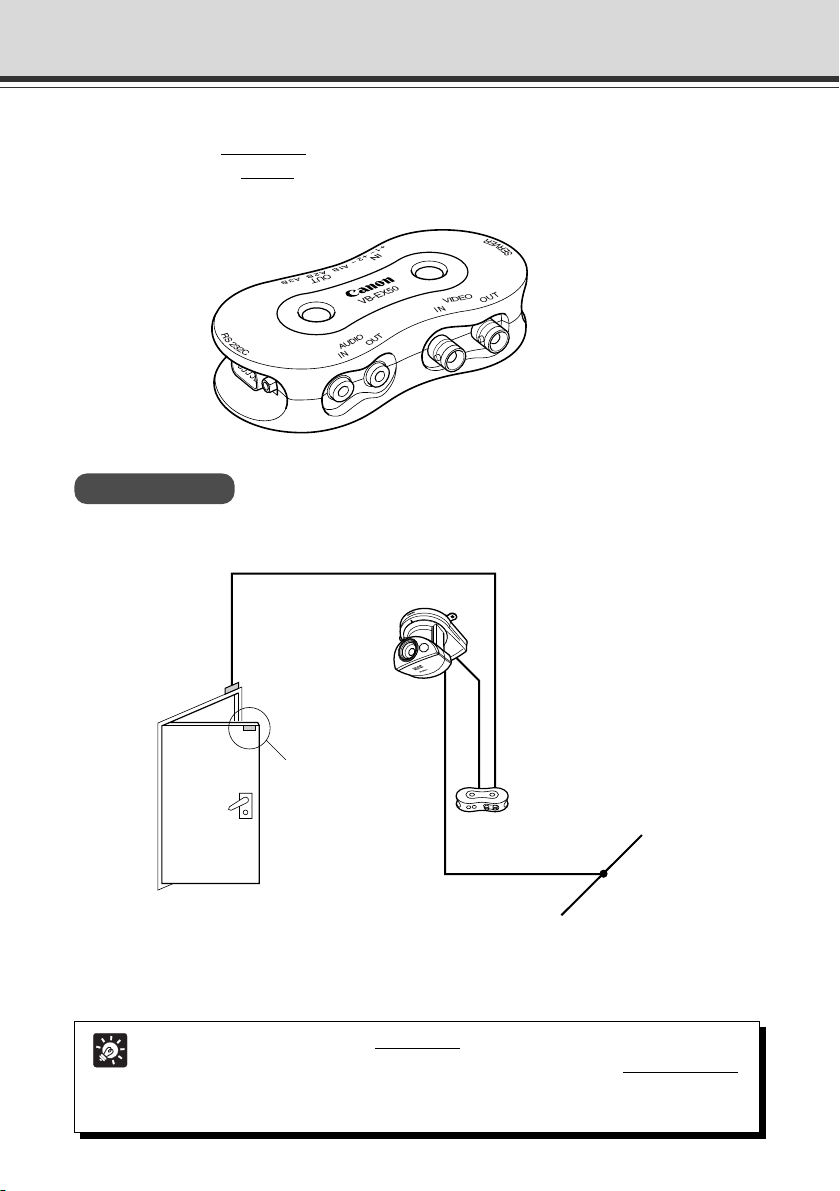
Multi-Terminal Module VB-EX50 (Sold Separately)
Using the Multi-Terminal Module VB-EX50, you can connect external devices such as different
kinds of sensors, a microphone* and speaker to the unit, and you can store image by sensor
response, or send and receive* audio (→ P.7-17).
Please note that the Multi-Terminal Module VB-EX50 is an optional product and is therefore sold
separately.
* Audio input is only available with two particular
models (→ P.iii).
Example of Use
With the Multi-Terminal Module, you can perform settings such as the following.
VB-C50iR
Sensor A
Sensor B
● The door open-close sensor responds when the door is opened and with the VB-C50iR installed
on the ceiling, you can photograph an image and monitor the scene every second for 3 seconds
before the door opens and for 7 seconds after the door is opened (→ P.6-2).
Using a speaker with amp and microphone* connected to the camera, the Viewer
Administrator can converse with the person in front of the camera, hear and record*
Tip
the sounds in the background (→ P.3-19, 3-20).
* Only available with two particular models (→ P.iii)
Multi-Terminal Module
VB-EX50
Ethernet
1-12
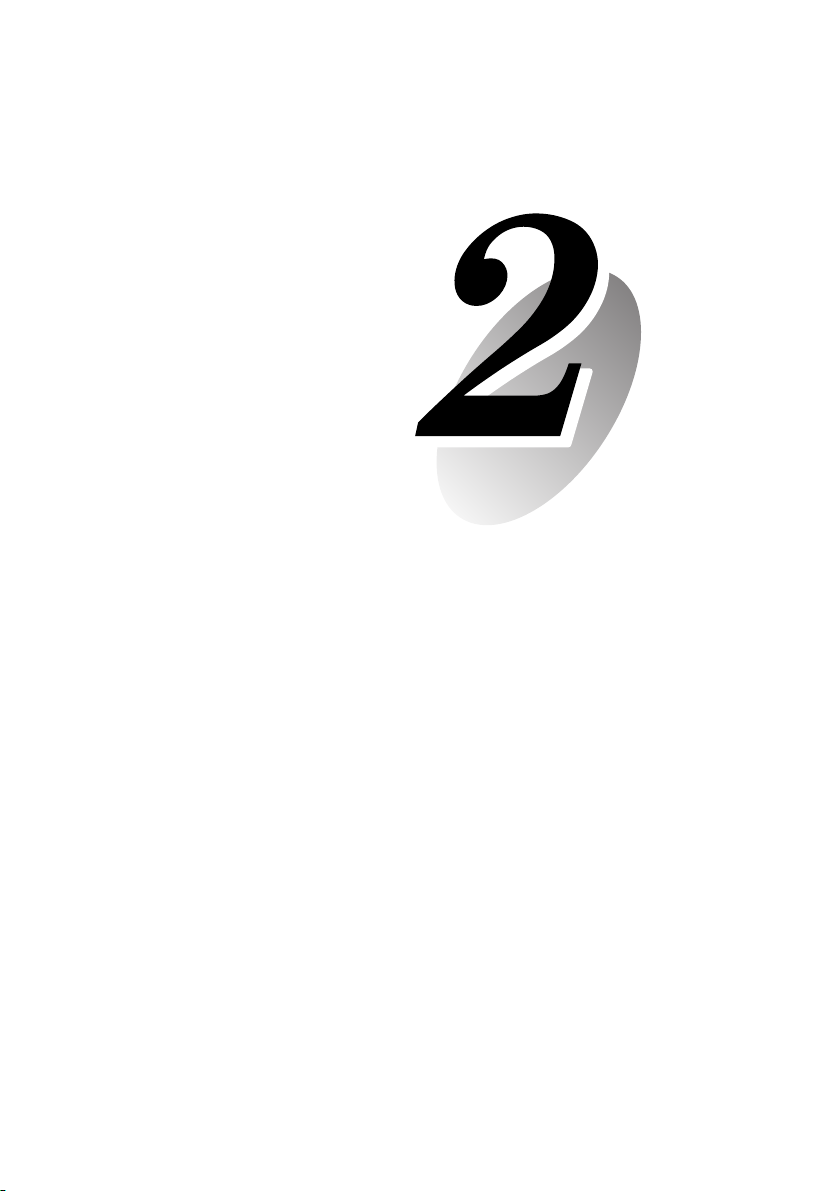
Chapter
Setting Up
This chapter explains how to set up the VB-C50i/VB-C50iR,
run initial checks, and confirm that the camera’s images are
displayed correctly.
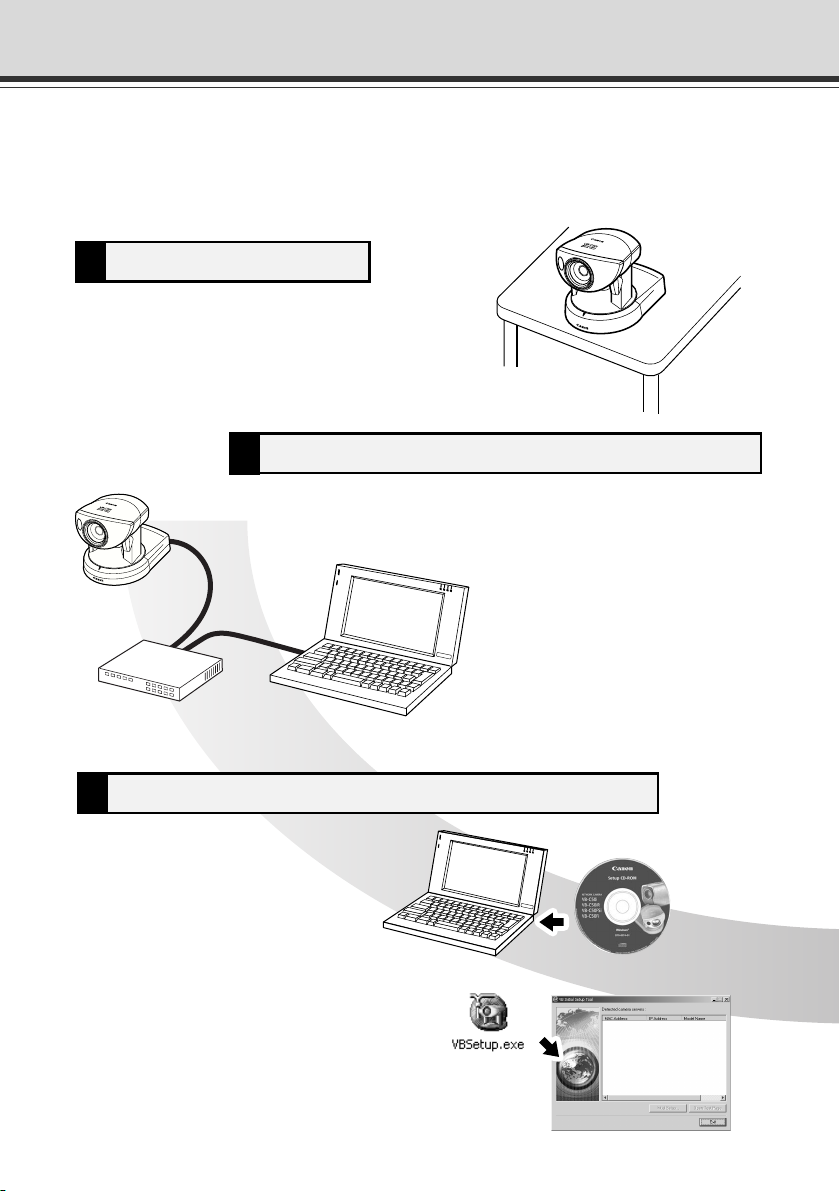
Setup Workflow
The flow for setting up and checking the camera’s images involves performing various settings
after the device is set up and your PC and the network are connected via the hub. Then, check to
see if you can display images from the camera.
Set up the camera1
Set up the device.
Make sure the device is set up properly (→ P.2-4).
Connect the camera to the network2
VB-C50i
Connect the camera and your PC via the hub (→ P.2-6).
LAN cable
Hub
Perform initial settings for the camera3
Insert the CD-ROM provided into your
PC and perform initial settings following
instructions on the screen (→ P.2-7).
2-2
Supplied CD-ROM
 Loading...
Loading...