Page 1
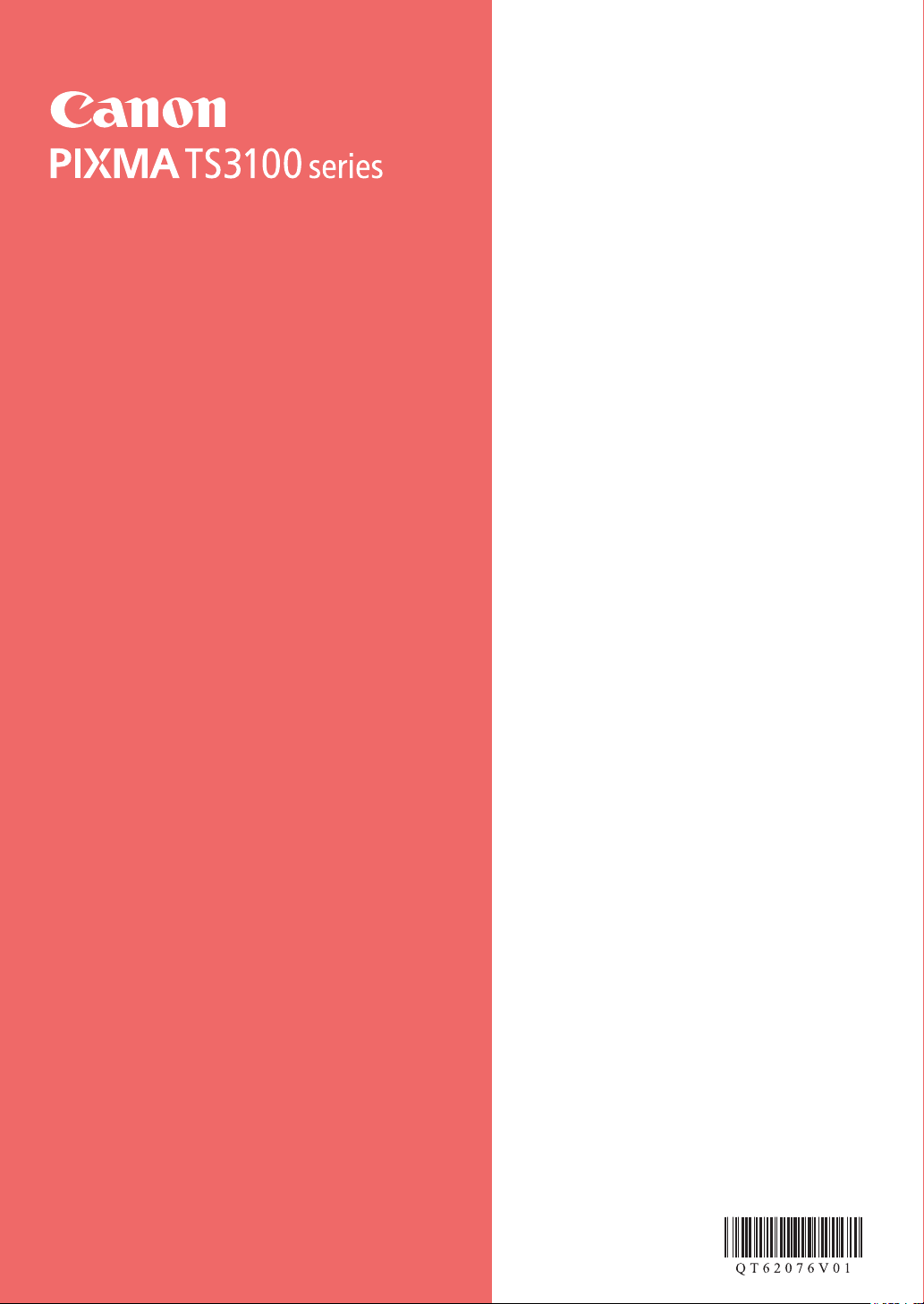
Getting Started
Démarrage
Inbetriebnahme
Aan de Slag-gids
Guida Rapida
Para Começar
Guía de inicio
Ξεκινώντας
Uppstartsguide
Komme i gang
Før du begynder
Aloitusopas
Read Safety and Important Information
(addendum) rst.
Lire Sécurité et informations importantes
(addendum) en premier.
Lesen Sie Sicherheitsinformationen
und wichtige Hinweise (Anhang) zuerst.
Lees eerst Veiligheidsinformatie
en belangrijke informatie (addendum).
Leggere preventivamente le Informazioni
importanti e sulla sicurezza (appendice).
Leia Informações Importantes e Sobre
Segurança (adendo) primeiro.
Lea primero Información de seguridad
e información importante (apéndice).
Διαβάστε πρώτα τις Πληροφορίες για την ασφάλεια
και σημαντικές πληροφορίες (συμπλήρωμα).
Läs Information om säkerhet och annan
viktig information (bilaga) först.
Les Sikkerhetsinformasjon og viktig
informasjon (tillegg) først.
Læs Sikkerhedsoplysninger og vigtige
oplysninger (tillæg) først.
Lue Turvallisuus ja tärkeitä tietoja
(lisähuomautus) ensin.
Page 2
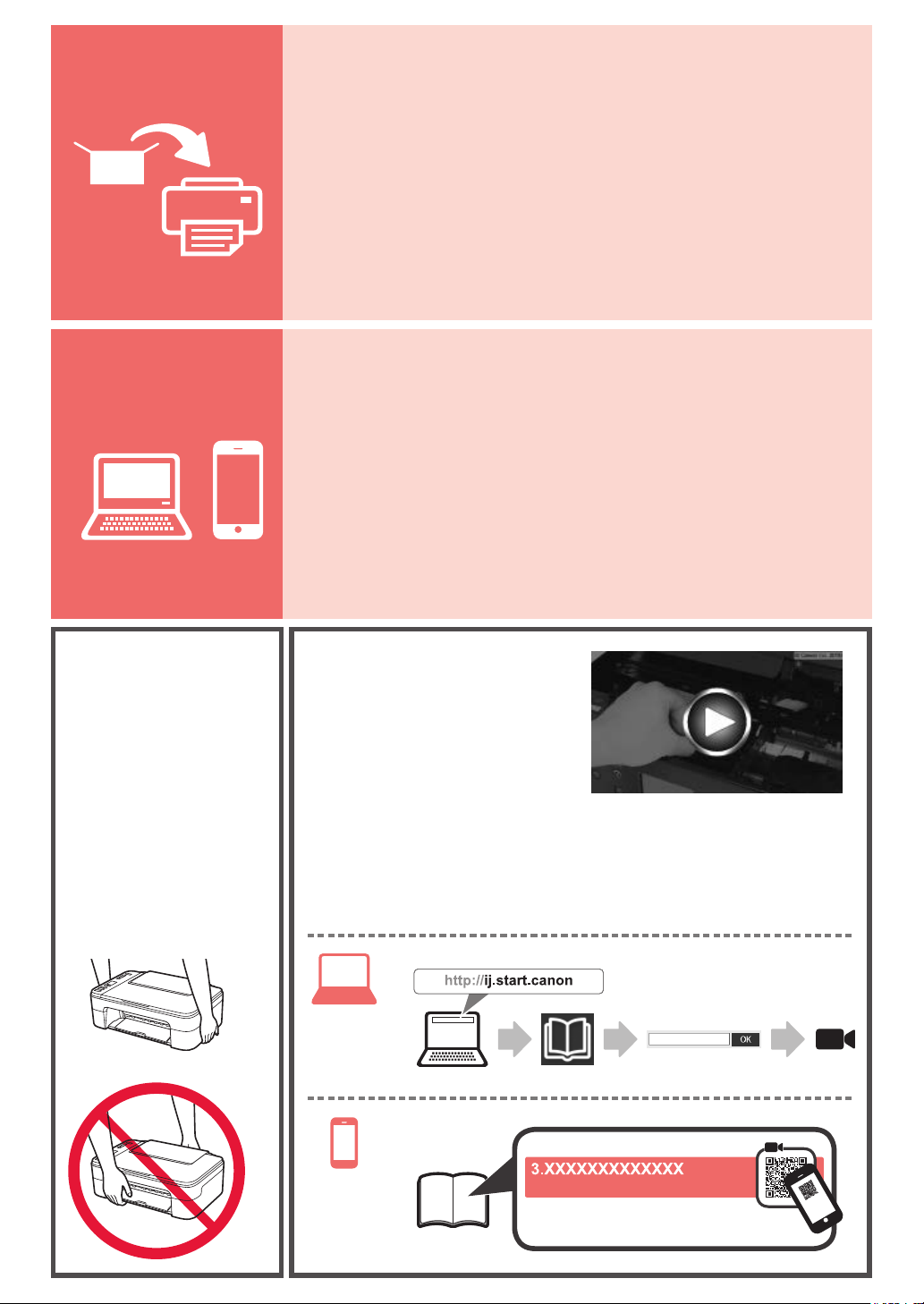
1
2
Installing the Printer ................................................................................. page 1
Installation de l'imprimante ...................................................................... page 1
Installation des Druckers ......................................................................... Seite 1
De printer installeren ............................................................................ pagina 1
Installazione della stampante ............................................................... pagina 1
Instalando a impressora ....................................................................... página 1
Instalación de la impresora................................................................... página 1
Εγκατάσταση του εκτυπωτή ..................................................................σελίδα 1
Installera skrivaren ....................................................................................sida 1
Installere skriveren ....................................................................................side 1
Installation af printeren ..............................................................................side 1
Tulostimen asennus ..................................................................................sivu 1
Connecting with Computer and Smartphone/Tablet ................................ page 4
Connexion avec un ordinateur et un smartphone ou une tablette ........... page 4
Herstellen einer Verbindung mit einem Computer und Smartphone/Tablet ....Seite 4
Verbinden met een computer en smartphone/tablet............................. pagina 4
Connessione con computer e smartphone/tablet ................................. pagina 4
Conectando a um computador e smartphone/tablet ............................ página 4
Conexión con el ordenador y con el teléfono inteligente o la tableta ... página 4
Σύνδεση με υπολογιστή και Smartphone/Tablet ....................................σελίδα 4
Ansluta med dator och smarttelefon/surfplatta ..........................................sida 4
Koble til datamaskin og smarttelefon/nettbrett ..........................................side 4
Tilslutning med computer og smartphone/tablet ........................................side 4
Yhdistäminen tietokoneeseen ja älypuhelimeen/tablet-tietokoneeseen .... sivu 4
How to Hold Printer Explanatory Movies
Manipulation de l'imprimante Vidéos explicatives
Halten des Druckers Anleitungsvideos
De printer vasthouden Films met uitleg
Come sospendere la stampante
Como segurar a impressora Filmes explicativos
Cómo sujetar la impresora Películas explicativas
Πώς να κρατάτε τον εκτυπωτή
Hur du håller skrivaren Förklarande lmer
Hvordan holde skriveren Forklarende lmer
Sådan holder du printeren Forklarende lm
Tulostimen pitäminen Havainnollistavat videot
Filmati esplicativi
Επεξηγηματικές ταινίες
Page 3
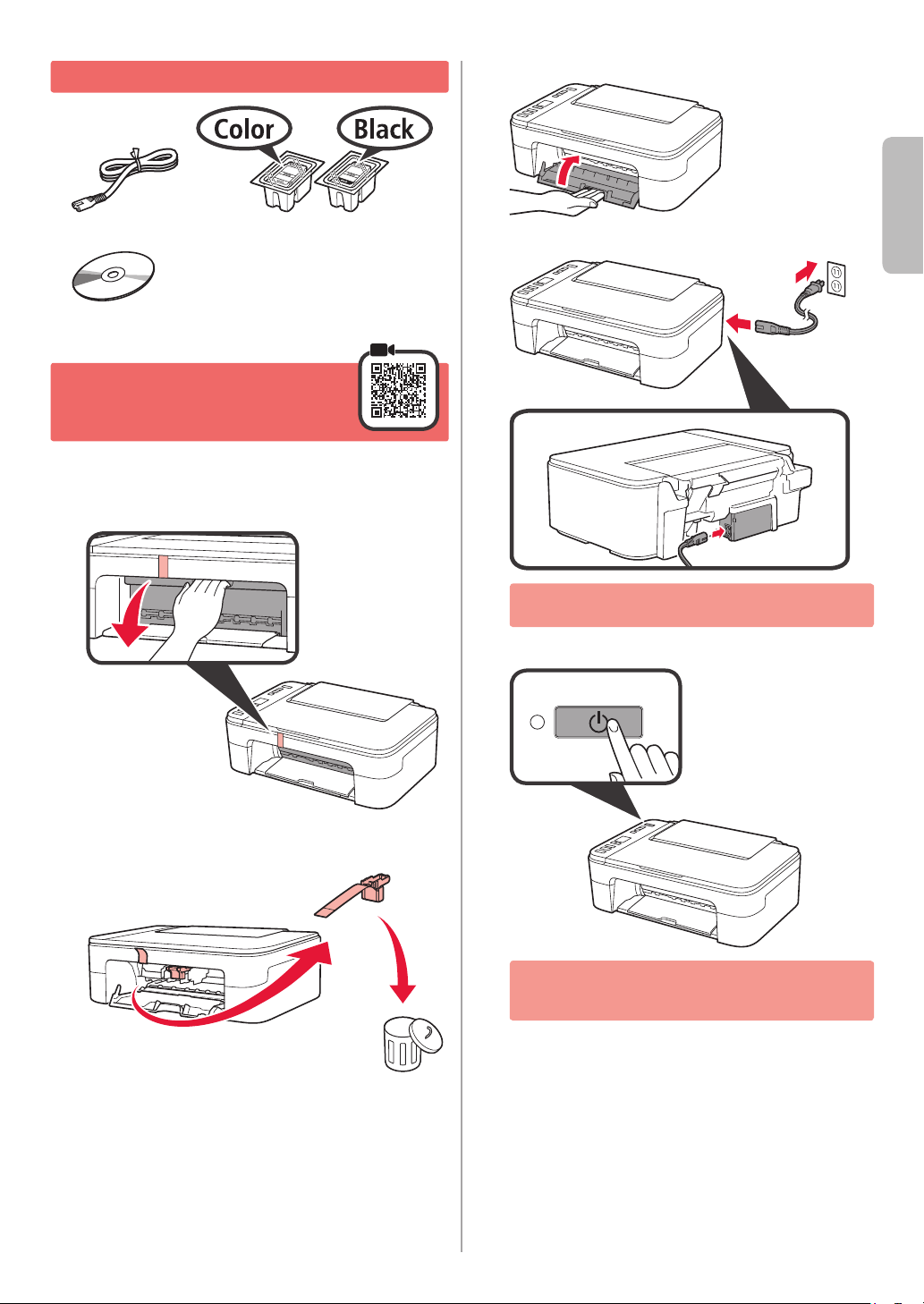
1. Checking Included Items
Close the cover.
4
□ Power cord □ FINE cartridge
□ Safety and Important Information
Windows PC
□ Getting Started (this manual)□ Setup CD-ROM for
2. Removing Packing
Materials / Turning on
Printer
Remove the packing materials (such as orange
1
tape) from outside the printer.
Open the cover.
2
Connect the power cord.
5
Do not connect any cables except the power cord
yet.
Press the ON button.
6
ENGLISH
Remove the orange tape and the protective
3
material and discard them both.
If E > 0 > 9 appears on the screen, press the ON
button to turn off the printer, and then redo from
step 2.
1
Page 4
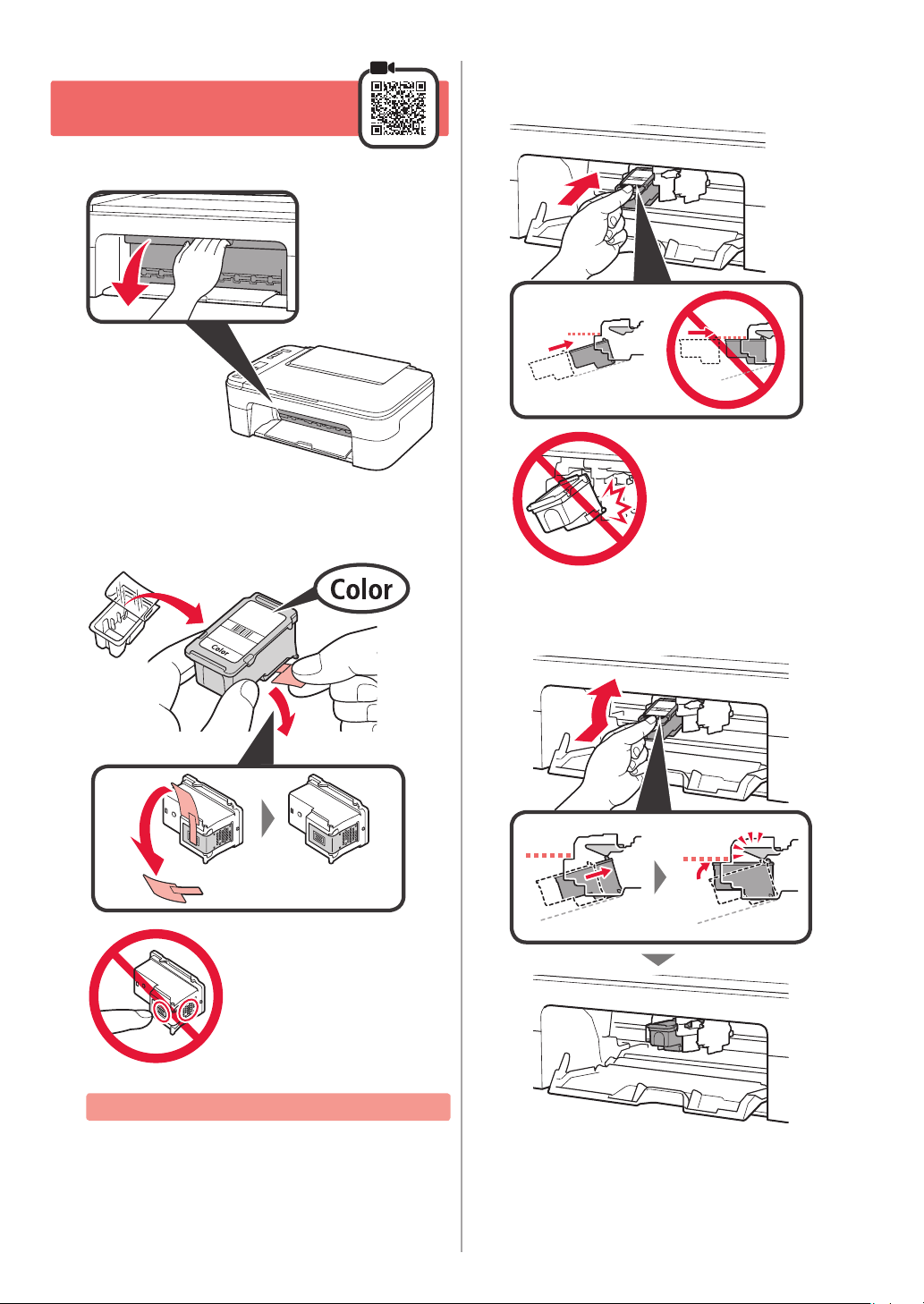
3. Installing FINE Cartridge
a
b
Open the cover.
1
aTake out the Color FINE cartridge from the
2
package.
bRemove the protective tape.
Tilt the Color FINE cartridge a little and insert it
3
into the FINE cartridge holder on the left.
Do not bump it against
the surrounding parts.
Do not touch.
Be careful of ink on the protective tape.
Push the FINE Cartridge in and up rmly until it
4
snaps into place.
2
Page 5
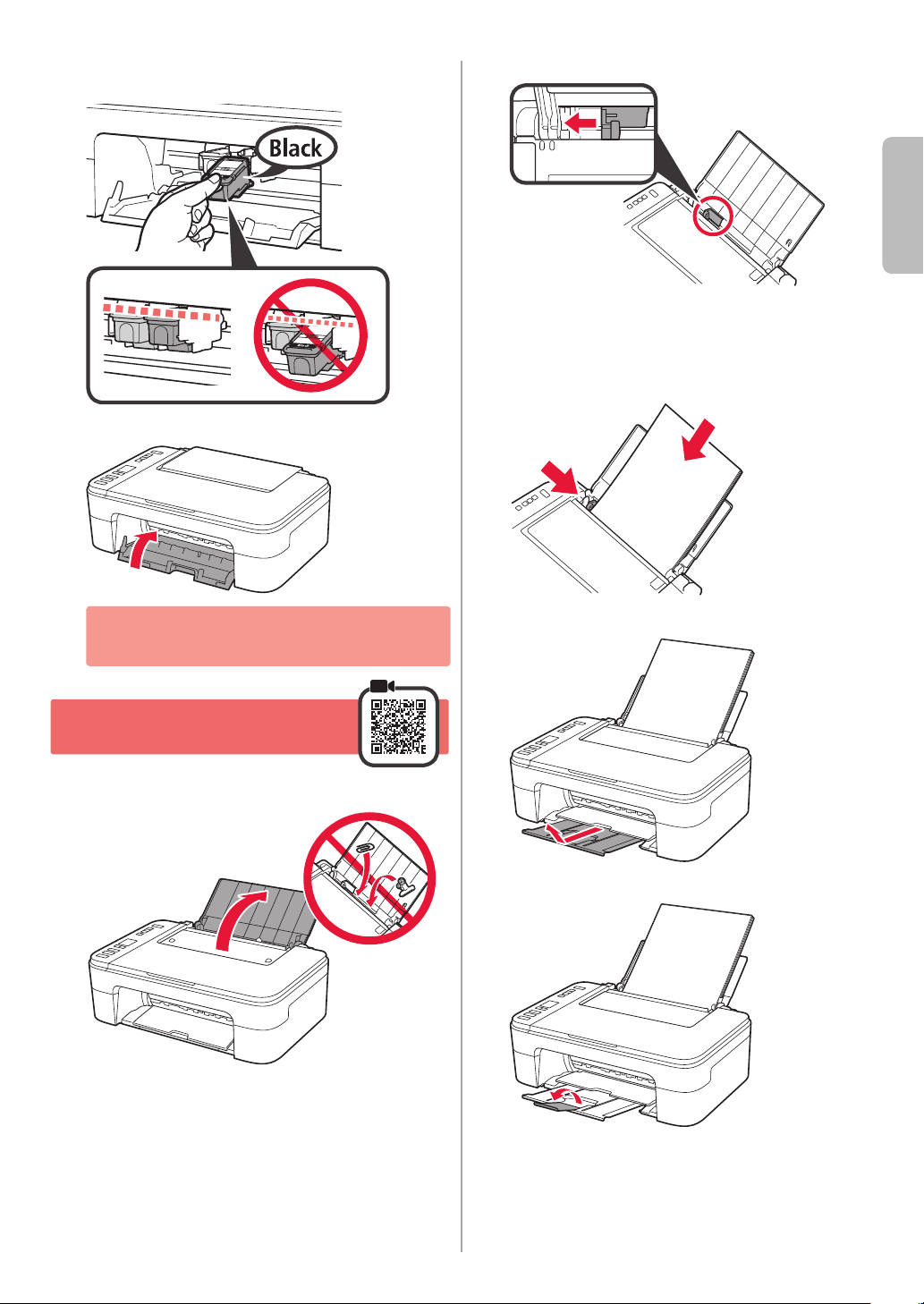
Repeat steps 2 to 4 and install the Black FINE
a
b
5
cartridge as well, on the right.
Close the cover.
6
Slide the paper guide to the left.
2
aLoad plain LTR or A4 size paper against the
3
right edge with the print side facing up.
bSlide the paper guide to align it with the side of
the paper stack.
ENGLISH
If E > 0 > 4 appears on the screen, return to step
3 and conrm that the Color and Black FINE
cartridges are correctly installed.
4. Loading Paper
Open the paper support.
1
Pull out the paper output tray.
4
Open the output tray extension.
5
3
Page 6
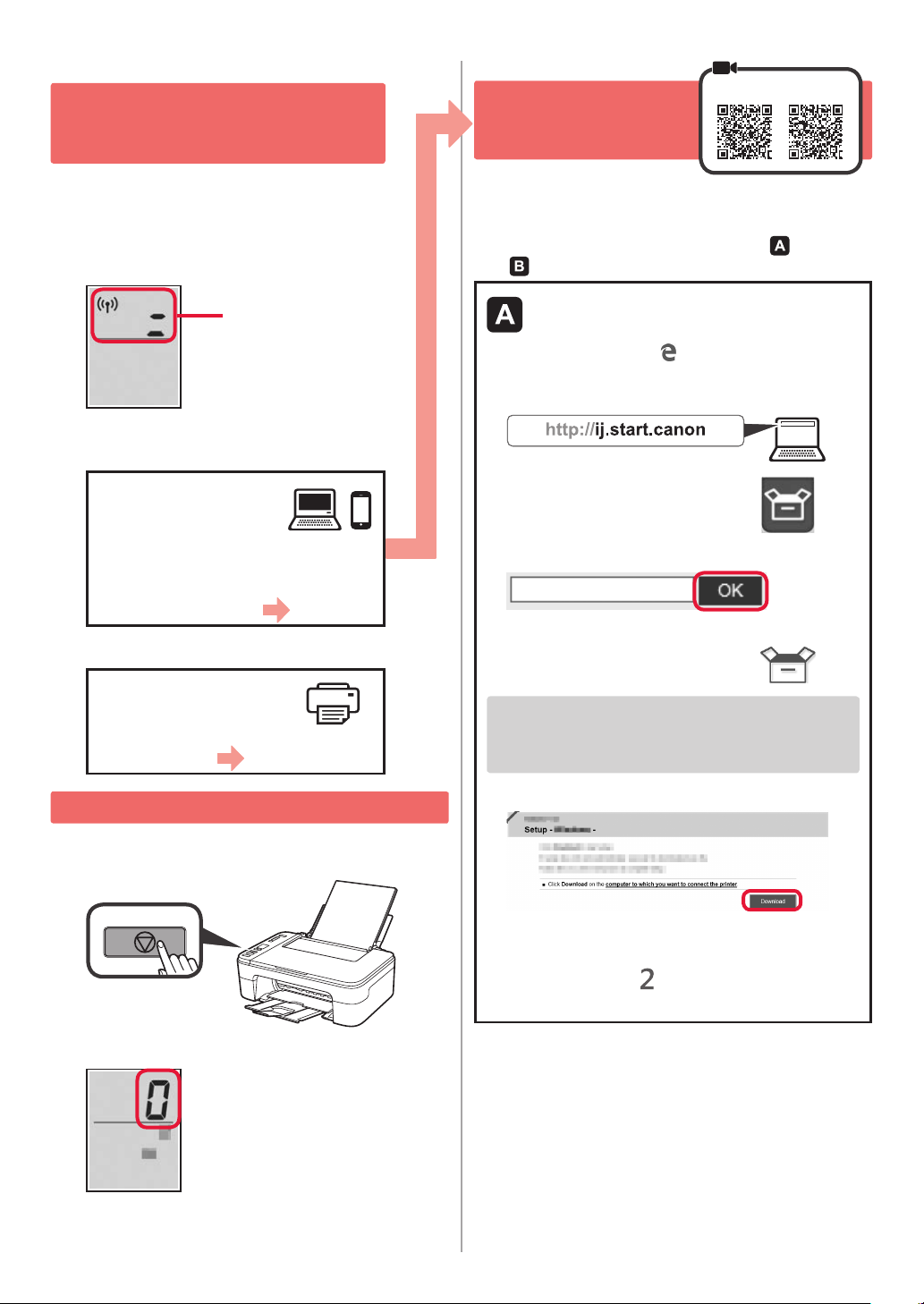
5. Select Whether or Not to
Connect to Computer or
Smartphone
6-B. Connecting to
Computer
Windows Mac OS
In the following description, smartphones and tablet
devices are collectively described as smartphone.
Conrm that the screen appears as shown
1
below.
Flashing
Proceed to a step according to how you use
2
the printer.
To use the printer
by connecting
to a computer or
smartphone
For smartphones only page 6
To use the printer
without connecting
to a computer or
smartphone
6-A
You need a connection setup for each computer. Proceed
with the setup from step 1 for each computer.
Start the setup le for either method or method
1
.
Downloading from the Internet
aOpen a web browser ( etc.) on your computer.
bInput the following URL and access the Canon
website.
cSelect Set Up.
dInput the model name of your printer and click OK.
You can select a model name from the list.
eClick Setup.
The procedures for Windows and Mac OS are shown
below. If you are using a computer with an OS other
than Windows or Mac OS, such as a Chrome OS, do
the setup according to the on-screen instructions.
6-A. Use Only Printer
Press the Stop button on the printer.
1
Conrm that the screen appears as shown below.
2
The setup is now complete.
4
fClick Download and download the setup le.
gExecute the downloaded le.
Proceed to step on the next page to
continue.
Page 7
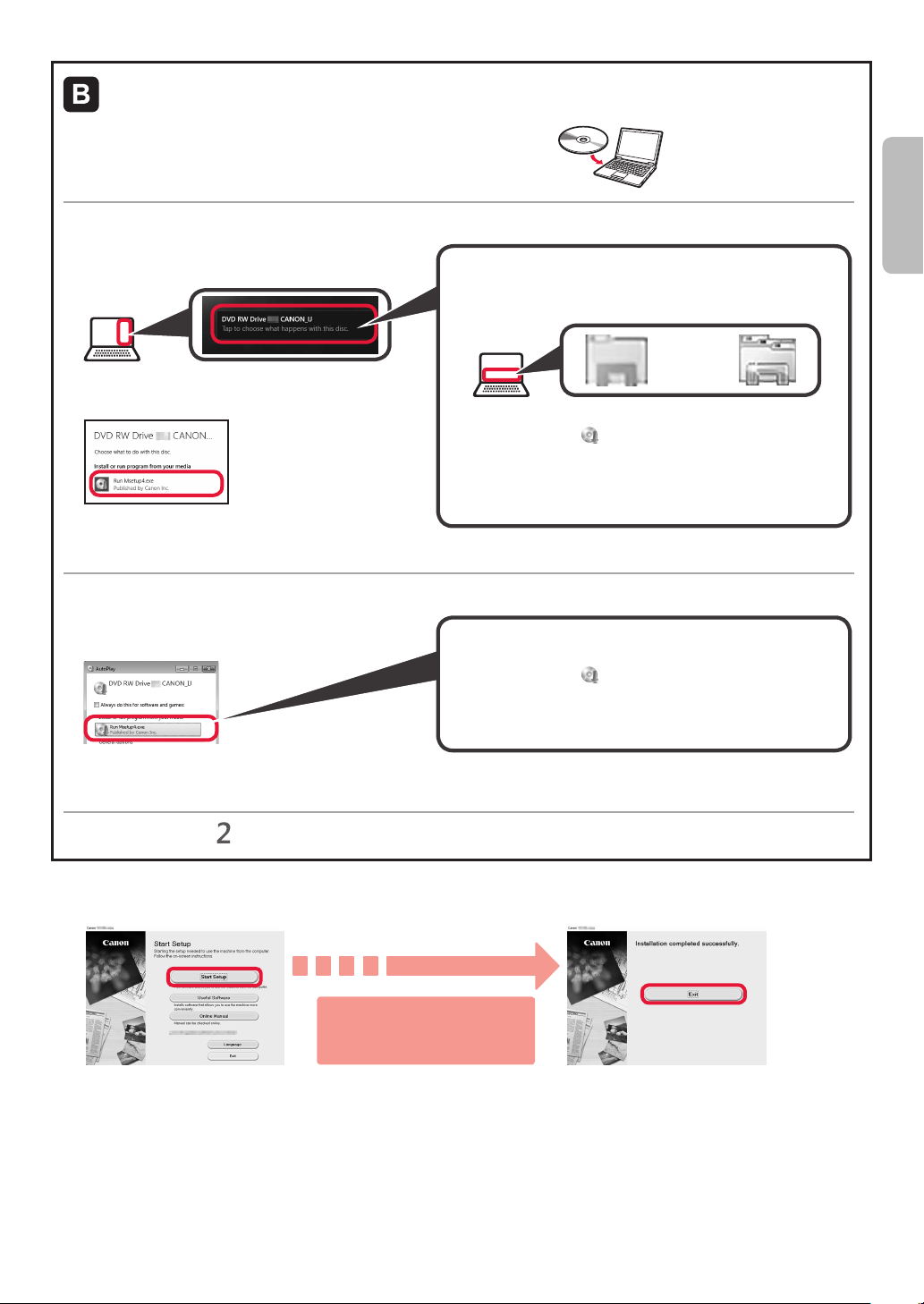
Using Setup CD-ROM (Windows Only)
When This Message Does Not Appear (or Has
Disappeared)
1. Click File Explorer on the taskbar.
or
2. Click This PC on the left side of the opened window.
3. Double-click the
CD-ROM icon on the right side of
the window.
If the contents of the CD-ROM appear, double-click
Msetup4.exe.
4. Proceed to step d.
When AutoPlay Screen Does Not Appear
1. Click Computer from the start menu.
2. Double-click the
CD-ROM icon on the right side of
the opened window.
If the contents of the CD-ROM appear, double-click
Msetup4.exe.
aLoad the Setup CD-ROM in your computer.
■ When using Windows 10 or Windows 8.1:
bWhen the following message appears on the right
side of your computer screen, click it.
cIf the following screen appears, click Run
Msetup4.exe.
dIf the User Account Control dialog box appears,
click Yes.
■ When using Windows 7:
b When the AutoPlay screen appears, click Run
Msetup4.exe.
ENGLISH
c If the User Account Control dialog box appears,
click Continue.
Proceed to step to continue.
Click Start Setup.
2
Follow the on-screen
instructions to proceed
with the setup.
If the following screen appears, click Exit.
The connection with your computer is now complete. You can print from your
computer.
5
Page 8
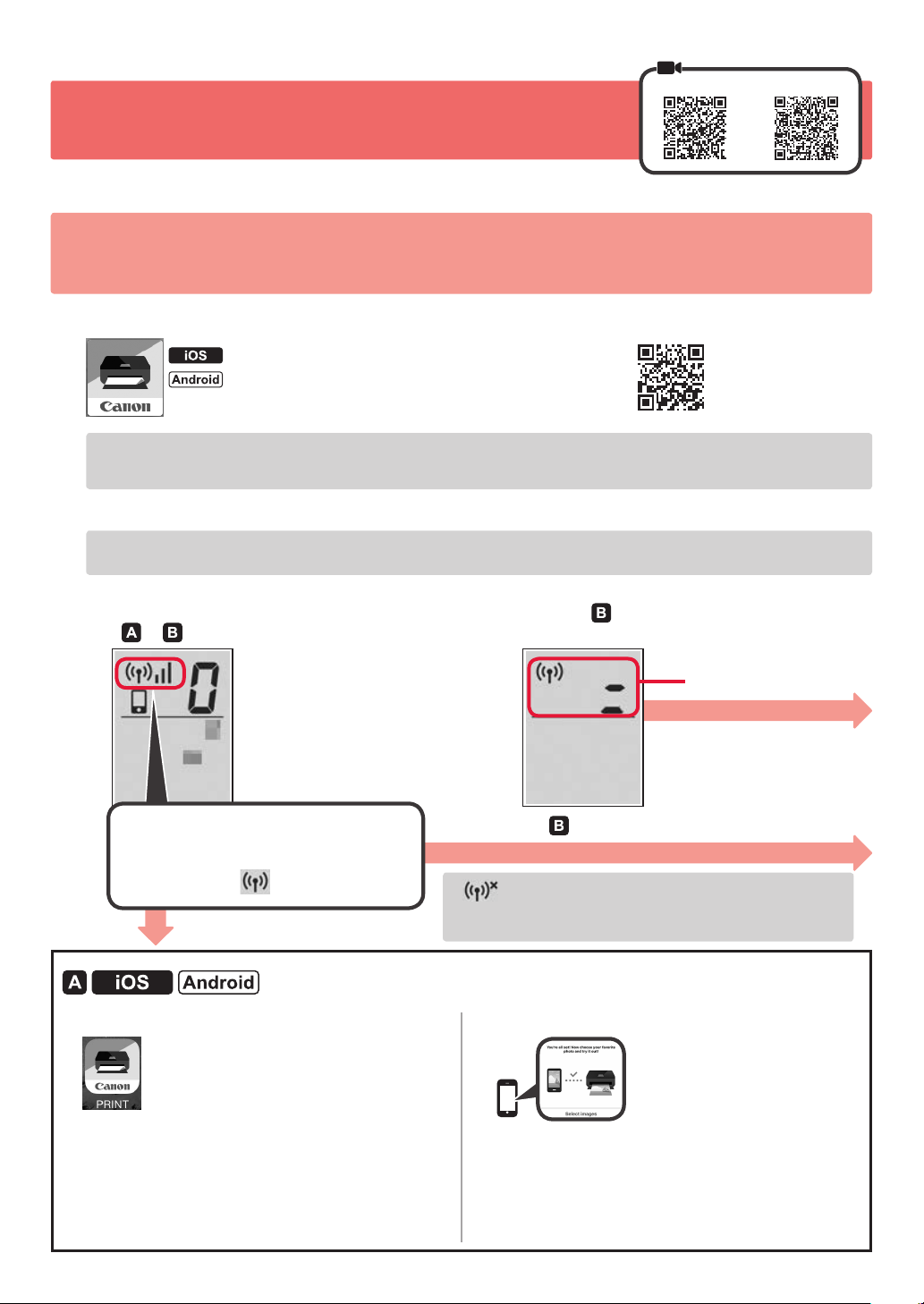
6-C. Connecting to Smartphone
iOS Android
You need a connection setup for each smartphone. Proceed with the setup from step 1 for each smartphone.
Preparation
• Turn on Wi-Fi on your smartphone.
• If you have a wireless router, connect your smartphone to the wireless router you want to connect to the printer.
* For operations, refer to manuals of your smartphone and the wireless router or contact those manufacturers.
Install the application software Canon PRINT Inkjet/SELPHY in your smartphone.
1
: Search "Canon PRINT" in App Store.
: Search "Canon PRINT" in Google Play.
Or access the Canon website by scanning the QR code.
* You may not connect your smartphone to the Internet wirelessly during connecting the printer to the smartphone directly.
In that case, you may be charged depending on the contract with your service provider.
* Up to 5 devices can be connected to the printer via wireless LAN connection directly.
Check the display on the printer.
2
The screen turns off when no operation is made for about 10 minutes. Press one of the buttons on the operation
panel (except for the ON button) to display the screen.
■ If the following screen appears:
Check the icon on the upper left, and then proceed
to
or .
The following icon appears.
(The printer is connected to a network.)
YES
aTap the installed application software.
■ If the following screen appears:
Proceed to
No (Proceed to
If appears, the printer cannot communicate
by wireless LAN connection. For details, access
"http://ij.start.canon" to see Frequently Asked Questions.
cMake sure that the following screen appears.
.
Flashing
.)
bFollow the on-screen instructions to register the
printer.
6
The connection with your smartphone is
now complete. You can print from your
smartphone.
To print photos, load photo paper. Proceed to "Loading
Photo Paper" on page 8.
Page 9
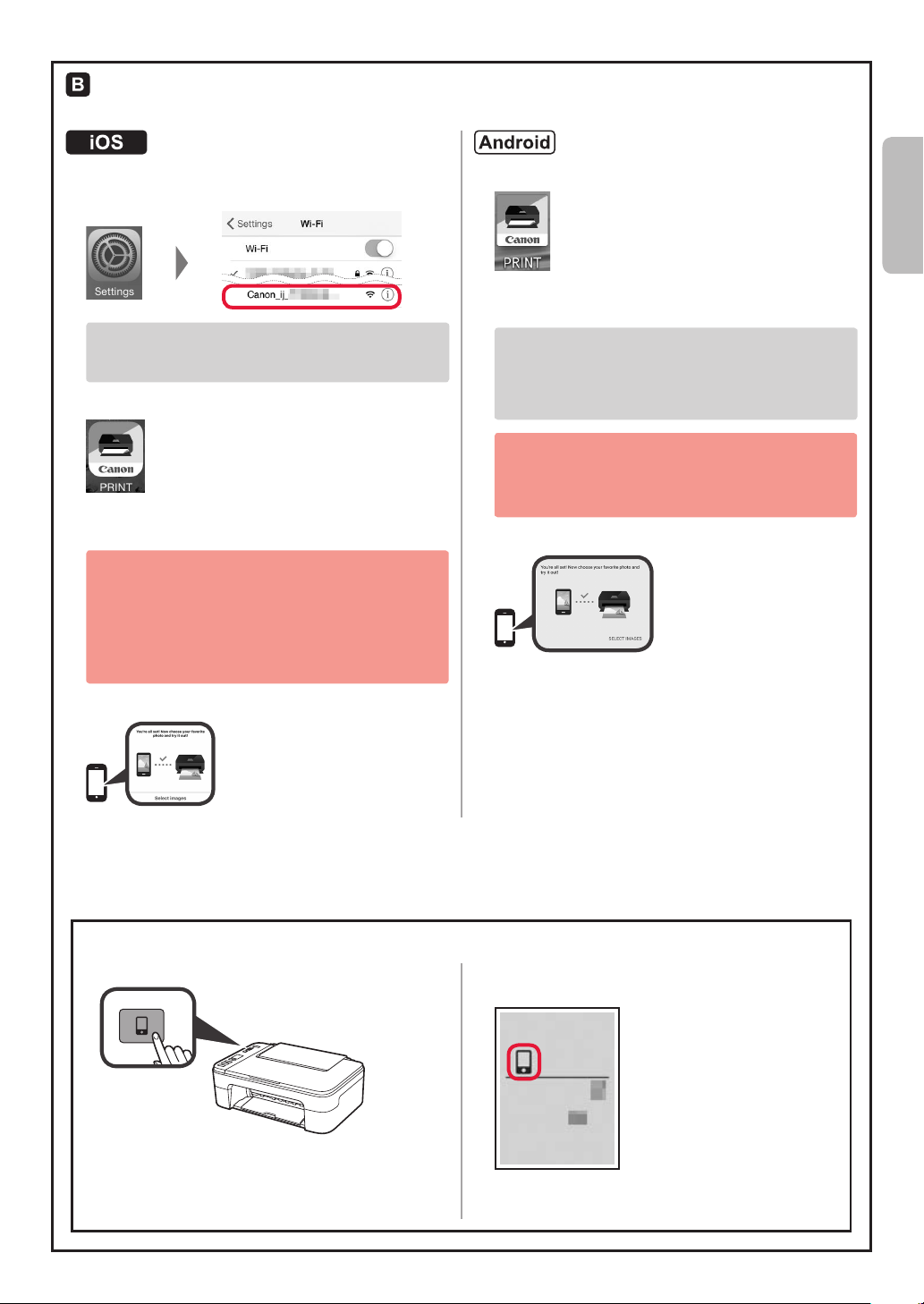
Procedures below vary depending on iOS or Android. Select your operating system and proceed to its
procedure.
aTap Settings on your smartphone's home screen,
and tap Canon_ij_XXXX in the Wi-Fi settings.
If Canon_ij_XXXX does not appear on the list,
see "Preparation for Printer" below to operate the
printer, and then repeat step a.
bTap the installed application software.
cFollow the on-screen instructions to register the
printer.
Follow the on-screen instructions to proceed
with the setup.
If you select Auto Select Conn. Method
(recommended) on the connection method
selecting screen, the appropriate connection
method is selected automatically depending on
your environment.
aTap the installed application software.
ENGLISH
bFollow the on-screen instructions to register the
printer.
If a message saying "Printer is not registered.
Perform printer setup?" does not appear, see
"Preparation for Printer" below to operate the
printer, and then wait for a while until the message
appears.
Follow the on-screen instructions to proceed
with the setup.
The appropriate connection method is selected
depending on your environment.
cMake sure that the following screen appears.
dMake sure that the following screen appears.
The connection with your smartphone is now complete. You can print from your
smartphone.
To print photos, load photo paper. Proceed to "Loading Photo Paper" on page 8.
Preparation for Printer
aPress and hold the Direct button on the printer.
bWhen the following icon starts to ash on the
screen, release the button.
cReturn to the operation of your smartphone.
7
Page 10
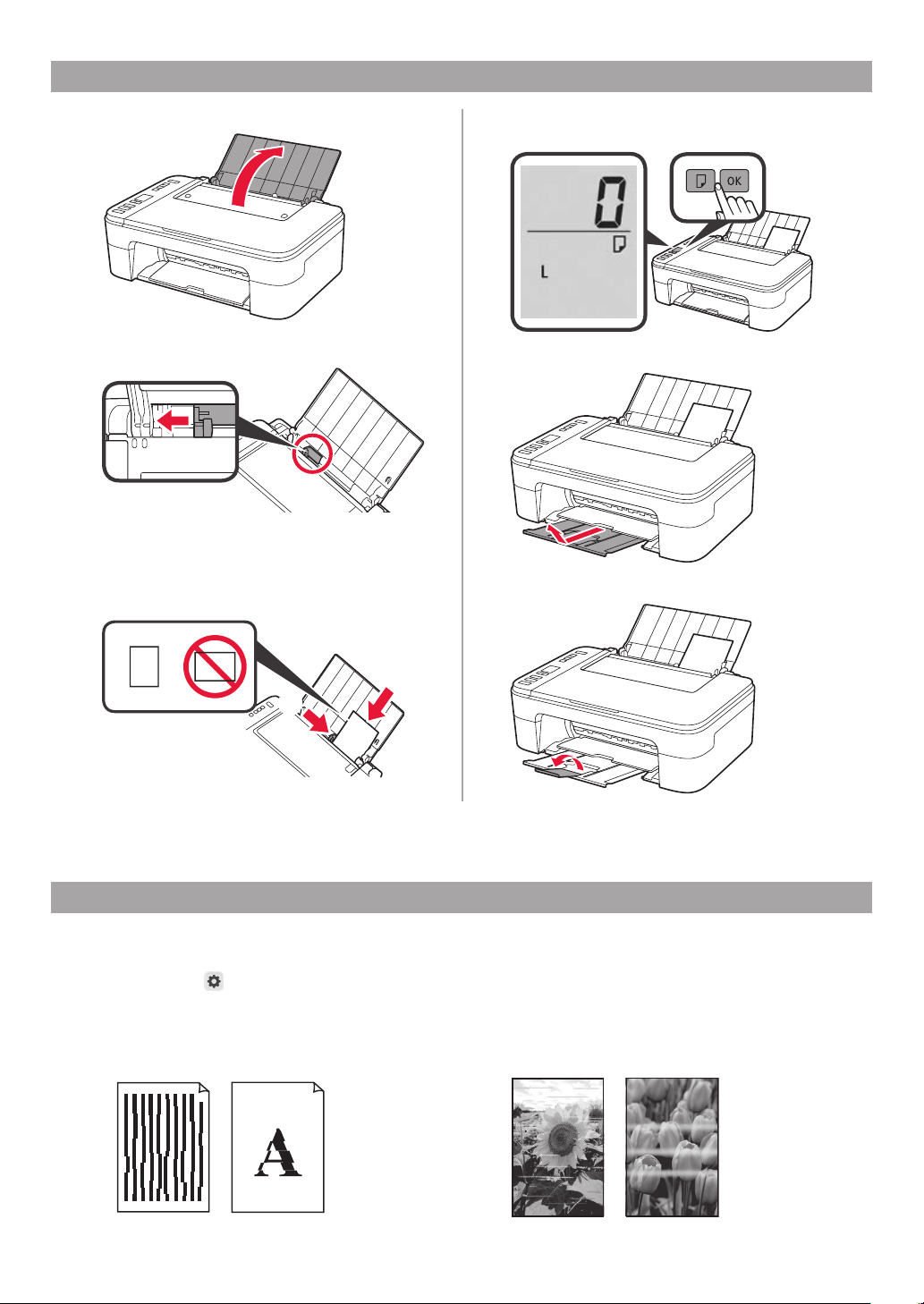
a
b
Loading Photo Paper
Open the paper support.
1
Slide the paper guide to the left.
2
aLoad photo paper against the right edge with
3
the print side facing up.
bSlide the paper guide to align it with the side
of the paper stack.
Press the Paper button, select a paper size, and
4
then press the OK button.
Pull out the paper output tray.
5
Open the output tray extension.
6
Print Results Are Unsatisfactory
If the print results are not what you expected, such as if straight lines are crooked or colors are inconsistent, do a
Print Head Alignment.
For details, click the
the Print Head.
Refer to the back cover for how to open the Online Manual.
■ Lines Are Misaligned
Maintenance on the Online Manual and refer to If Printing Is Faint or Uneven > Aligning
■ Uneven or Streaked Colors
8
Page 11
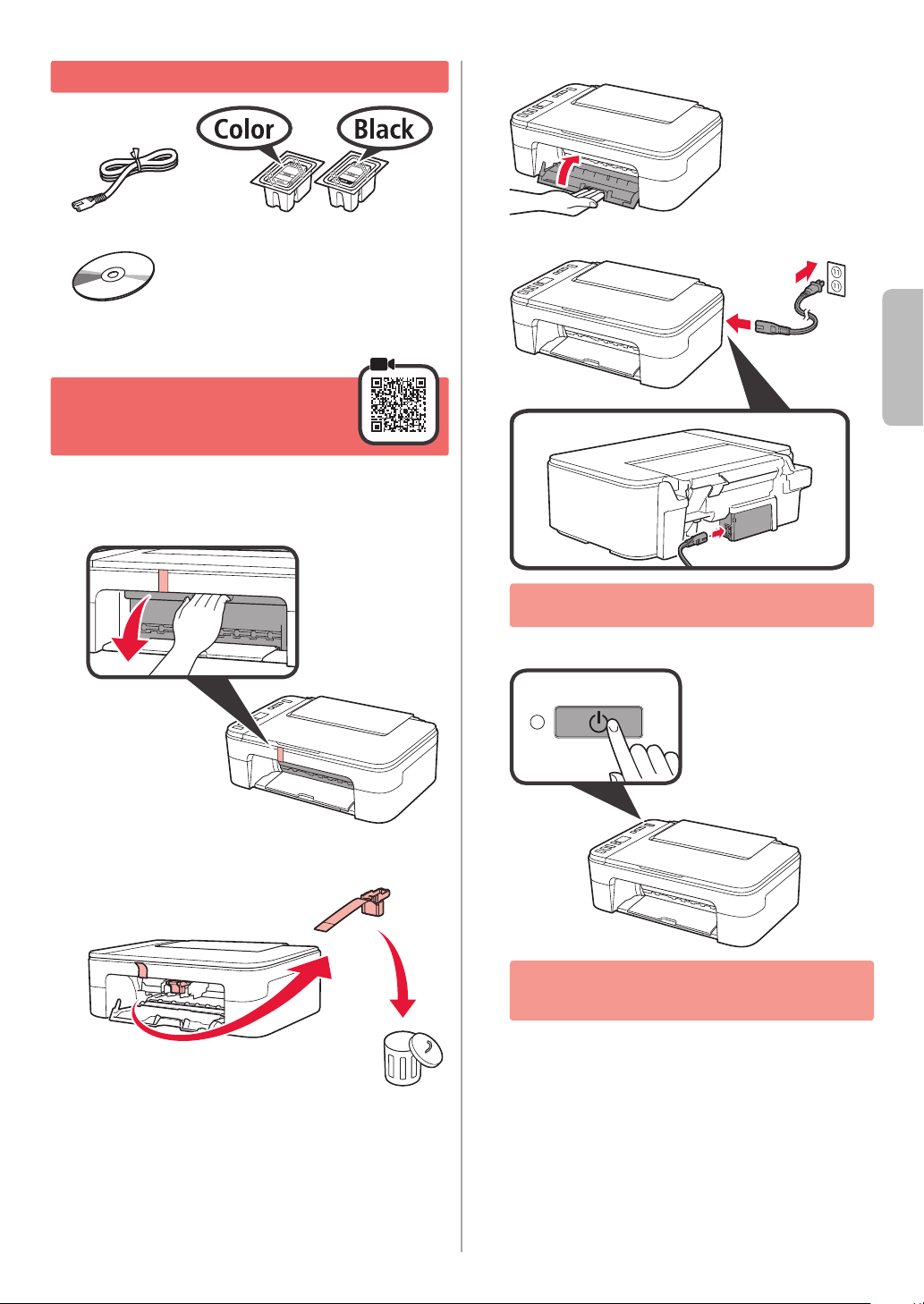
1. Vérication des éléments fournis
□ Cordon d'alimentation □ Cartouche FINE
□ Sécurité et informations
importantes
□ Démarrage (ce manuel)□ CD-ROM d'installation
pour Windows PC
Refermez le capot.
4
Branchez le cordon d'alimentation.
5
2. Retrait des matériaux
d'emballage / Mise sous
tension de l'imprimante
Retirez les matériaux d'emballage
1
(telsque la bande orange) de l'imprimante.
Ouvrez le capot.
2
Retirez la bande orange et le matériau protecteur
3
et jetez-les.
Ne branchez aucun câble pour le moment,
à l'exception du cordon d'alimentation.
Appuyez sur le bouton MARCHE (ON).
6
FRANÇAIS
Si E > 0 > 9 s'afche à l'écran, appuyez sur le
bouton MARCHE (ON) pour mettre l'imprimante
hors tension, puis reprenez à partir de l'étape 2.
1
Page 12
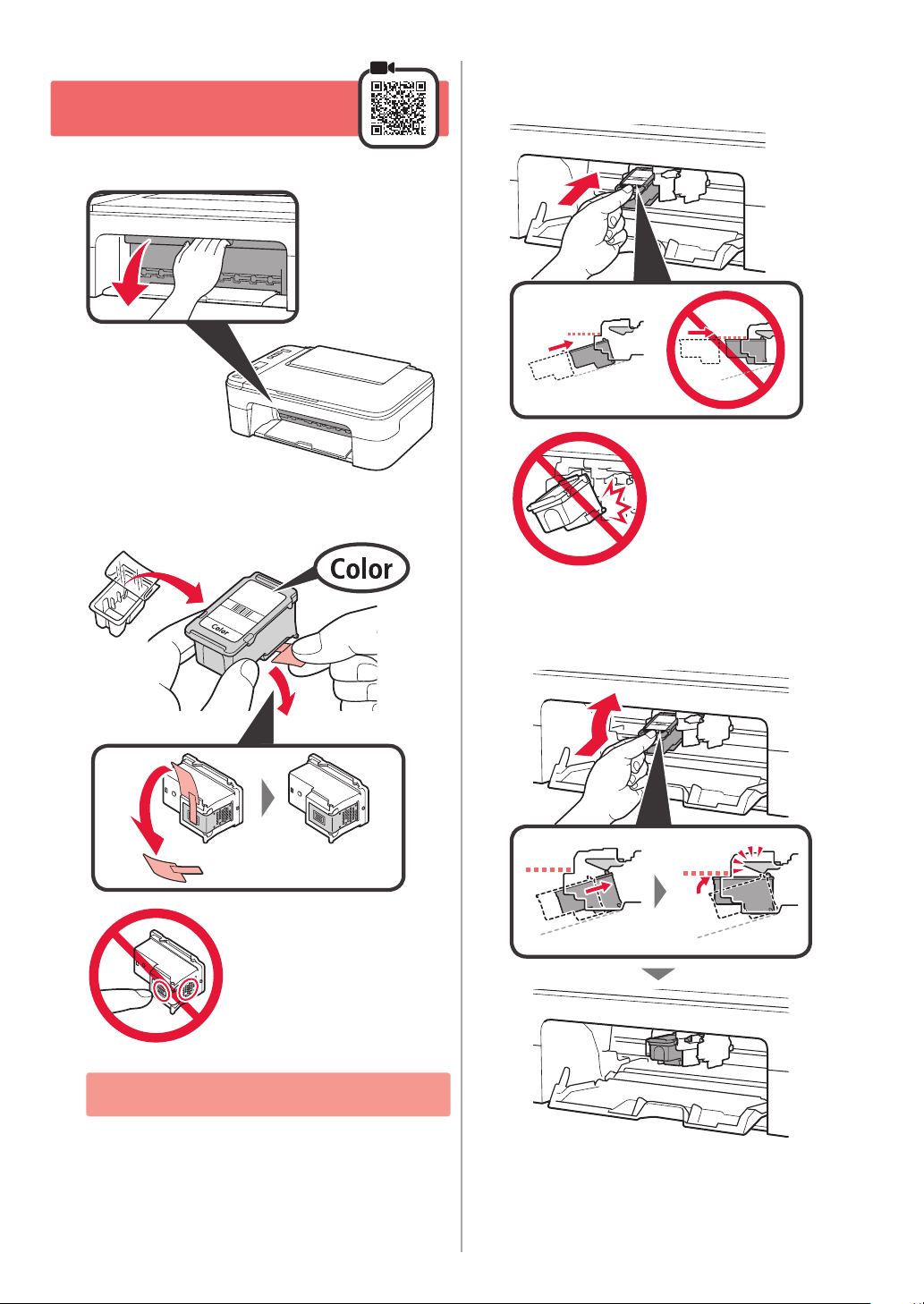
3. Installation
a
b
de la cartouche FINE
Ouvrez le capot.
1
aSortez la cartouche FINE couleur de la boîte.
2
bRetirez la bande protectrice.
Inclinez légèrement la cartouche FINE et insérez-
3
la dans le porte-cartouche FINE sur la gauche.
Ne cognez pas
la cartouche contre
les bords.
Ne pas toucher.
Faites attention à l'encre se trouvant sur le ruban
protecteur.
Poussez fermement la cartouche FINE vers le bas
4
puis vers le haut jusqu'à entendre un déclic.
2
Page 13
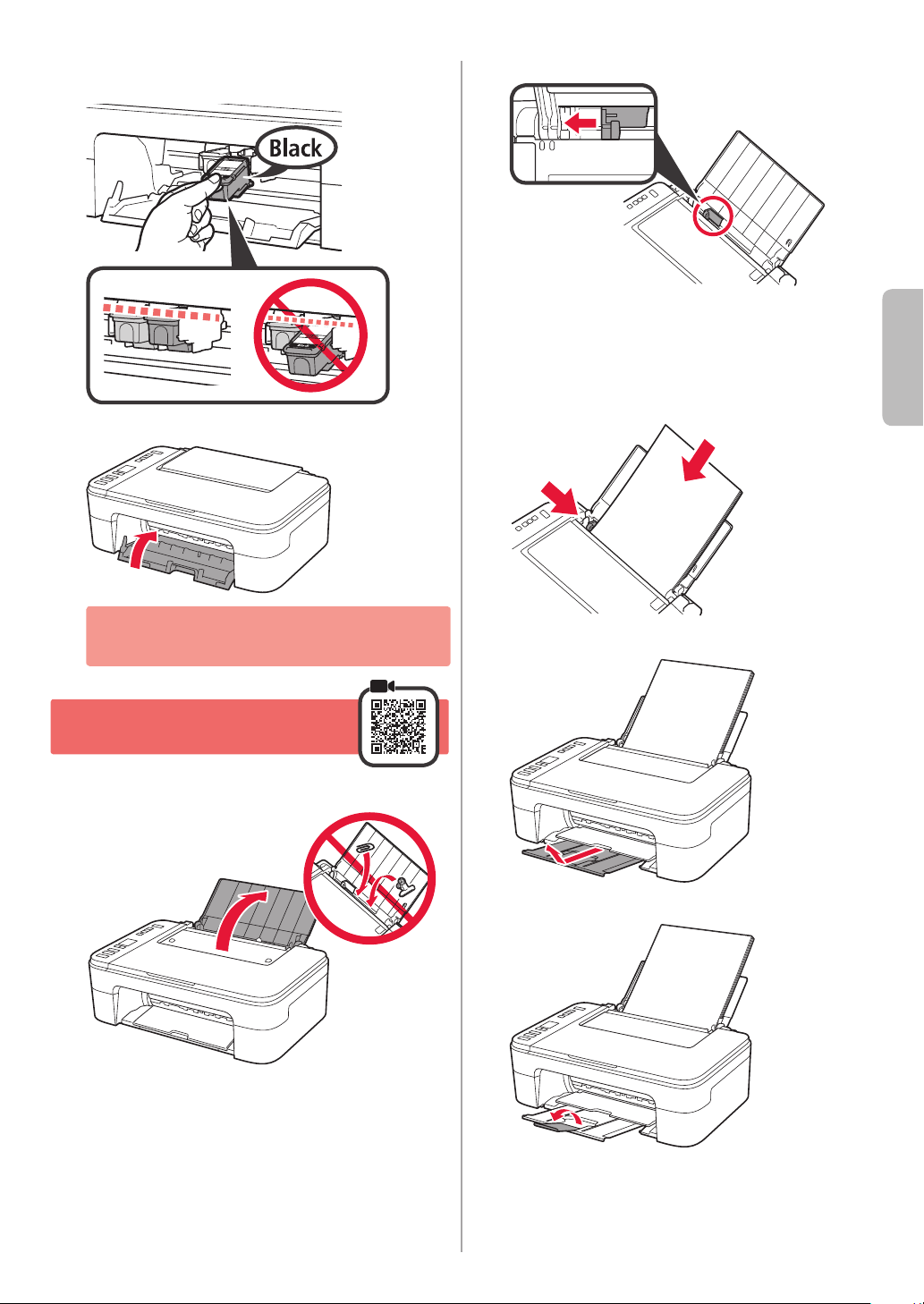
Répétez les étapes 2 à 4 et installez la cartouche
a
b
5
FINE noire également, sur la droite.
Refermez le capot.
6
Faites glisser le guide papier vers la gauche.
2
aChargez du papier ordinaire au format LTR
3
ou A4 le long du bord droit face à imprimer
vers le haut.
bFaites glisser le guide papier de manière
à l'aligner avec le côté de la pile de papier.
FRANÇAIS
Si E > 0 > 4 s'afche à l'écran, revenez à l'étape
3 et conrmez que les cartouches FINE noire
et couleur sont installées correctement.
4. Chargement du papier
Ouvrez le support papier.
1
Retirez le bac de sortie papier.
4
Ouvrez l'extension du bac de sortie papier.
5
3
Page 14
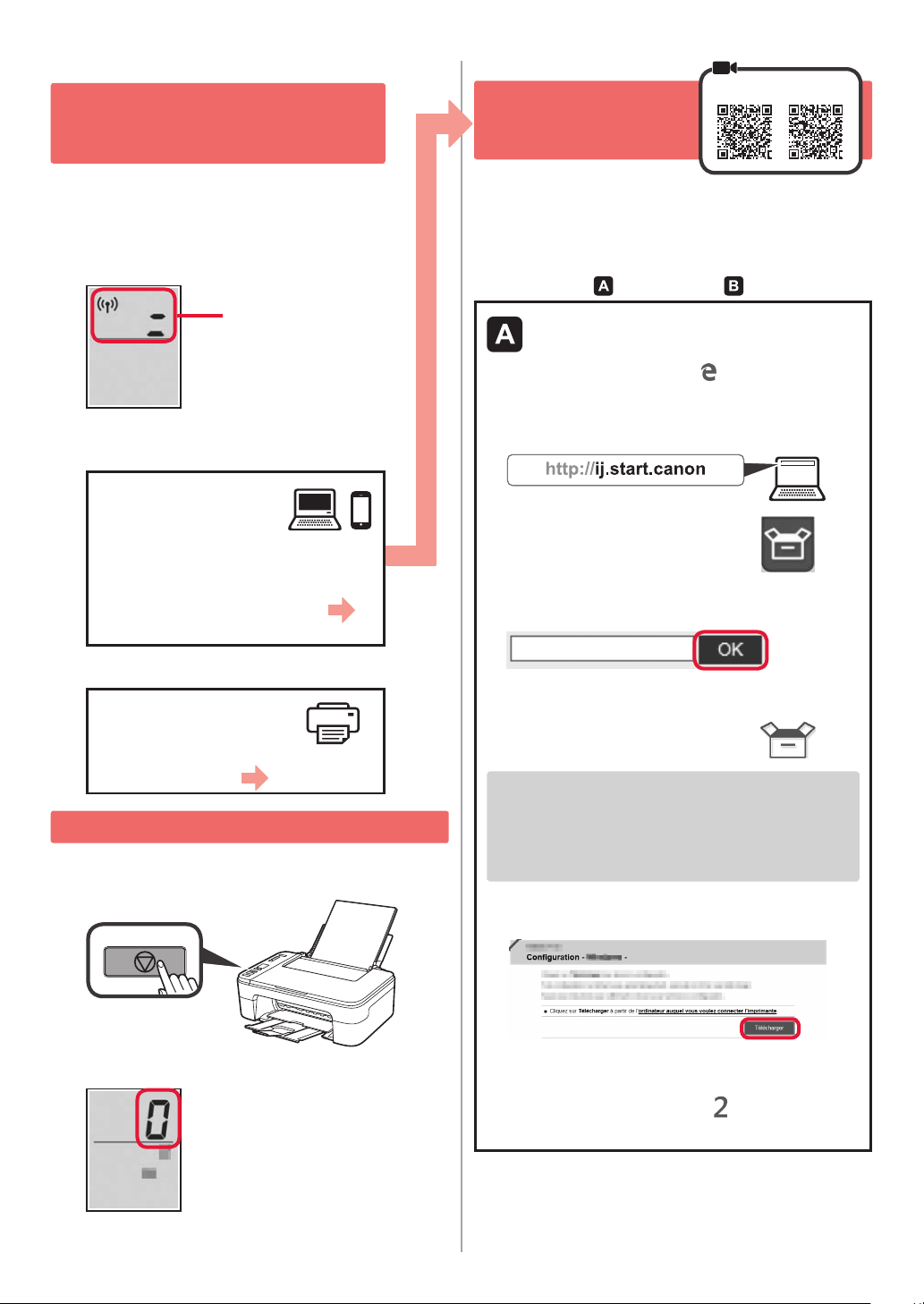
5. Connexion ou non
à un ordinateur ou
à un smartphone
6-B. Connexion
à un ordinateur
Windows Mac OS
Dans la description suivante, les smartphones et les
tablettes sont regroupés sous le terme smartphone.
Conrmez que l'écran s'afche comme
1
ci-dessous.
Clignotant
Poursuivez avec l'étape correspondant
2
à la manière dont vous utilisez l'imprimante.
Pour utiliser
l'imprimante en
la connectant à un
ordinateur ou à un smartphone
Pour smartphones uniquement
page 6
Pour utiliser l'imprimante
sans la connecter
à un ordinateur ou
à un smartphone
6-A
6-A. Utiliser uniquement l'imprimante
Appuyez sur le bouton Arrêt (Stop) de l'imprimante.
1
Vous devez congurer une connexion pour chaque
ordinateur. Poursuivez la conguration à partir de l'étape 1
pour chaque ordinateur.
Démarrez le chier de conguration pour
1
la méthode
Téléchargement depuis Internet
aOuvrez un navigateur Web ( etc.) sur votre
ordinateur.
bEntrez l'URL suivante et accédez au site
Web Canon.
cSélectionnez Conguration.
dEntrez le nom de modèle de votre imprimante
et cliquez sur OK.
Vous pouvez sélectionner un nom de modèle
à partir de la liste.
eCliquez sur Conguration.
Les procédures pour Windows et Mac OS sont
présentées ci-dessous. Si vous utilisez un ordinateur
équipé d'un système d'exploitation autre que
Windows ou Mac OS (Chrome OS, par exemple)
procédez à la conguration en fonction des
instructions qui s'afchent à l'écran.
fCliquez sur Télécharger et téléchargez le chier
de conguration.
ou la méthode .
Conrmez que l'écran s'afche comme ci-dessous.
2
La conguration est terminée.
4
gExécutez le chier téléchargé.
Poursuivez avec l'étape à la page
suivante pour continuer.
Page 15
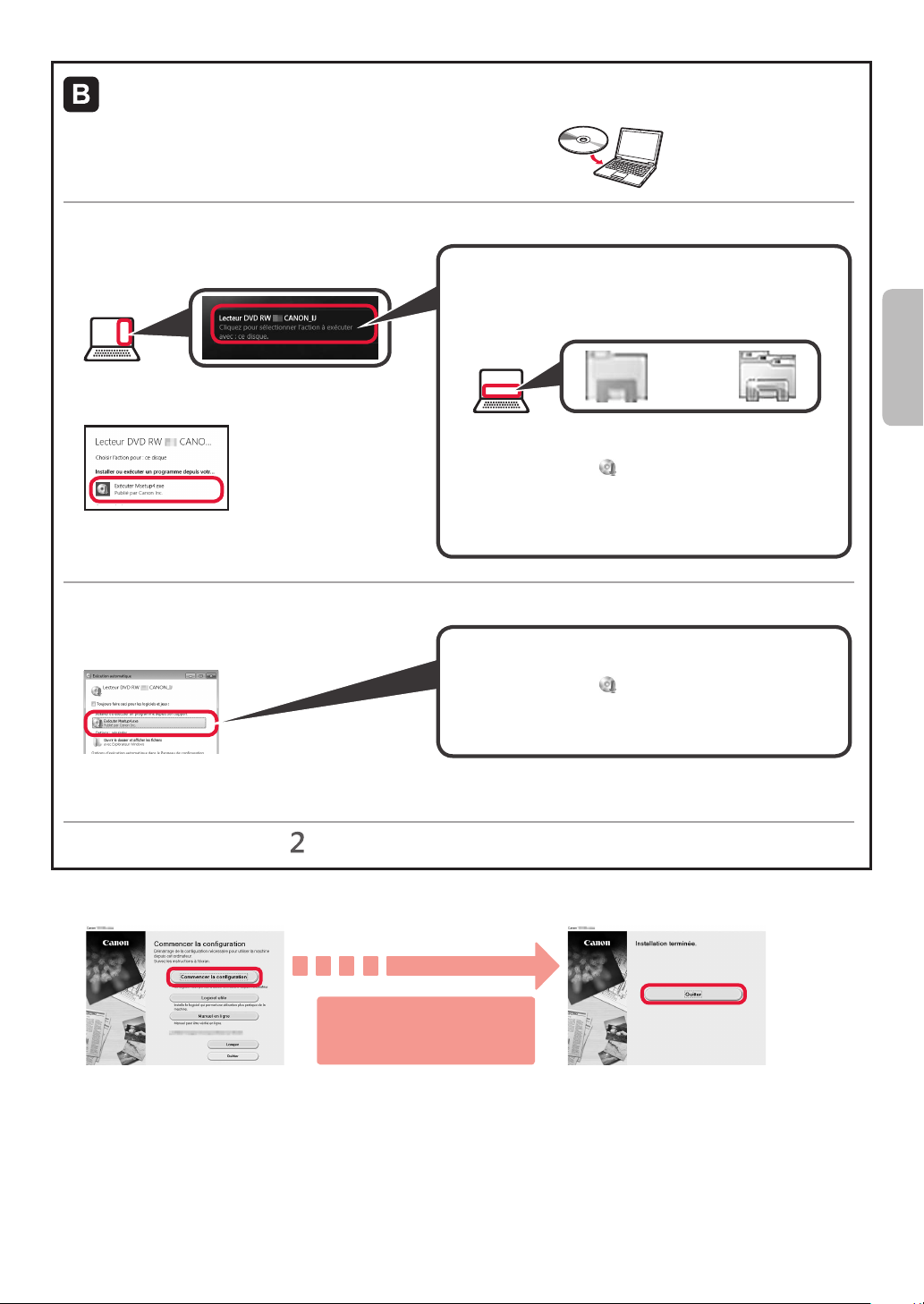
Utilisation du CD-ROM d'installation (Windows uniquement)
Lorsque ce message n'apparaît pas (ou n'est plus
afché)
1. Cliquez sur Explorateur de chiers dans la barre
des tâches.
ou
2. Cliquez sur Ce PC dans la partie gauche
de la fenêtre ouverte.
3. Double-cliquez sur
l'icône CD-ROM dans la partie
droite de la fenêtre.
Si le contenu du CD-ROM s'afche, double-cliquez
sur Msetup4.exe.
4. Passez à l'étape d.
Lorsque l'écran Lecture automatique ne s'afche pas
1. Cliquez sur Ordinateur à partir du menu Démarrer.
2. Double-cliquez sur
l'icône CD-ROM dans la partie
droite de la fenêtre ouverte.
Si le contenu du CD-ROM s'afche, double-cliquez
sur Msetup4.exe.
aChargez le CD-ROM d'installation dans votre ordinateur.
■ Si vous utilisez Windows 10 ou Windows 8.1 :
bLorsque le message suivant apparaît sur la droite
de l'écran de l'ordinateur, cliquez dessus.
cSi l'écran suivant s'afche, cliquez sur Exécuter
Msetup4.exe.
dSi la boîte de dialogue Contrôle de compte
d'utilisateur apparaît, cliquez sur Oui.
■ Si vous utilisez Windows 7 :
b Lorsque l'écran Lecture automatique apparaît,
cliquez sur Exécuter Msetup4.exe.
c Si la boîte de dialogue Contrôle de compte
d'utilisateur apparaît, cliquez sur Continuer.
Poursuivez avec l'étape pour continuer.
Cliquez sur Commencer la conguration.
2
FRANÇAIS
Si l'écran suivant s'afche,
cliquez sur Quitter.
Suivez les instructions
à l'écran pour poursuivre
la conguration.
La connexion avec votre ordinateur est terminée. Vous pouvez imprimer à partir
de votre ordinateur.
5
Page 16
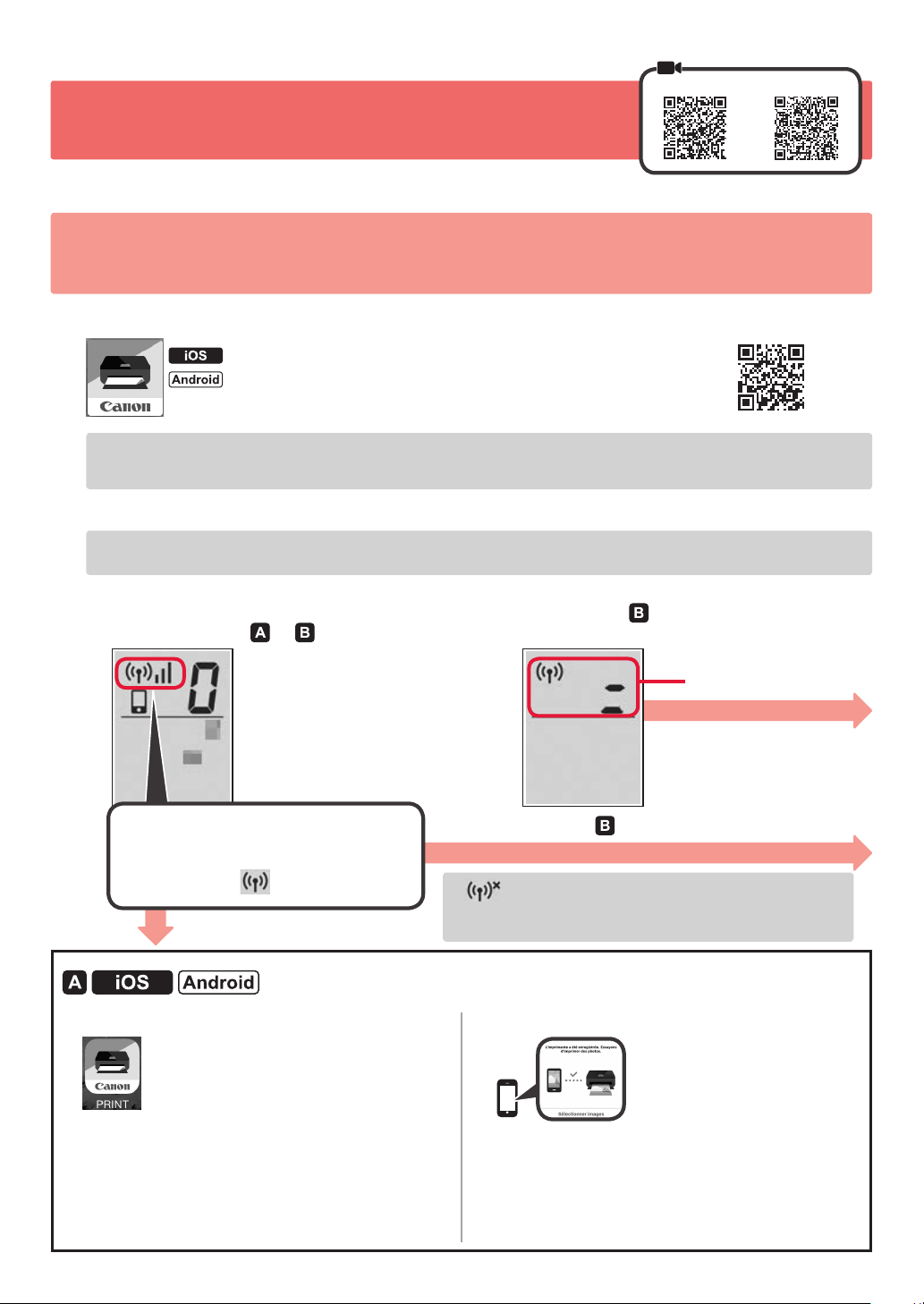
6-C. Connexion à un smartphone
iOS Android
Vous devez congurer une connexion pour chaque smartphone. Poursuivez la conguration à partir de l'étape 1 pour chaque smartphone.
Préparation
• Activez Wi-Fi sur votre smartphone.
• Si vous avez un routeur sans l, connectez votre smartphone au routeur sans l que vous voulez connecter à l'imprimante.
* Pour le fonctionnement, reportez-vous aux manuels de votre smartphone et du routeur sans l ou prenez contact avec les fabricants.
Installez le logiciel d'application Canon PRINT Inkjet/SELPHY sur votre smartphone.
1
: Recherchez « Canon PRINT » dans App Store.
: Recherchez « Canon PRINT » dans Google Play.
Vous pouvez également accéder au site Web Canon en numérisant le code QR.
* Il se peut que vous ne parveniez pas à connecter votre smartphone via une connexion sans l à Internet lorsque l'imprimante est connectée
directement au smartphone. Dans ce cas, vous risquez de devoir payer des frais en fonction du contrat avec votre fournisseur de services.
* Jusqu'à 5 périphériques peuvent être connectés directement à l'imprimante via une connexion réseau sans l.
Vériez l'afchage sur l'imprimante.
2
L'écran s'éteint si aucune action n'est effectuée pendant environ 10 minutes. Appuyez sur un des boutons
du panneau de contrôle (sauf sur le bouton MARCHE (ON)) pour afcher l'écran.
■ Si l'écran suivant s'afche :
Vériez l'icône dans la partie supérieure gauche,
puis passez à l'étape
L'icône suivante s'afche.
(L'imprimante est connectée à un réseau.)
OUI
aTouchez le logiciel d'application installé.
ou .
■ Si l'écran suivant s'afche :
Passez à l'étape
Non (Passez à l'étape
Si apparaît, l'imprimante ne peut pas communiquer via une
connexion réseau sans l. Pour plus de détails, accédez à « http://
ij.start.canon » pour consulter la section Foire aux questions.
cAssurez-vous que l'écran suivant s'afche.
.
Clignotant
.)
bSuivez les instructions à l'écran pour enregistrer
l'imprimante.
6
La connexion avec votre smartphone
est terminée. Vous pouvez imprimer
à partir de votre smartphone.
Pour imprimer des photos, chargez du papier photo. Passez
à la section « Chargement de papier photo », à la page 8.
Page 17
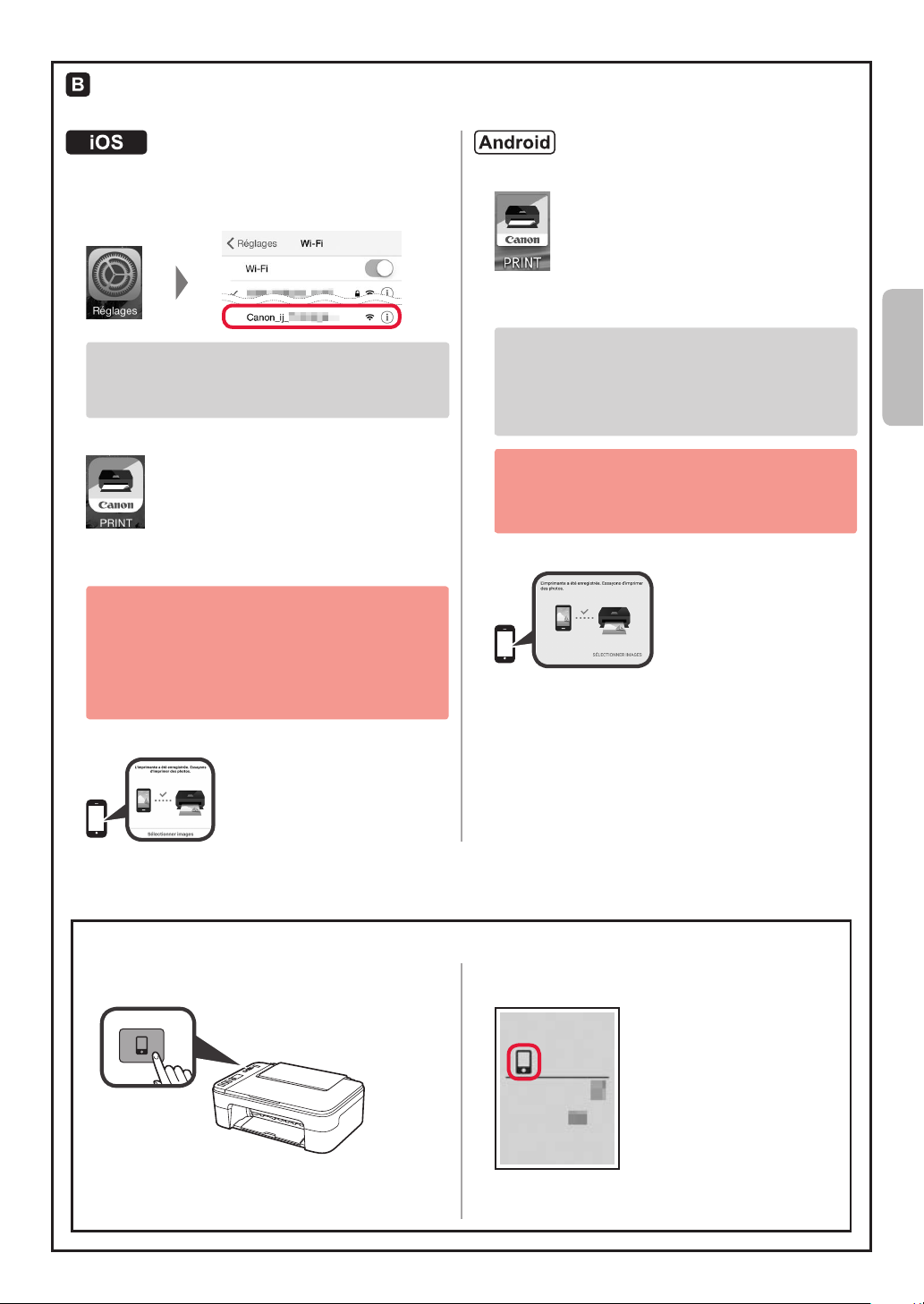
Les procédures ci-dessous varient selon que vous utilisez iOS ou Android. Sélectionnez votre système
d'exploitation et poursuivez avec la procédure s'y rapportant.
aTouchez Réglages sur l'écran d'accueil du
smartphone, puis touchez Canon_ij_XXXX dans
les réglages Wi-Fi.
Si Canon_ij_XXXX n'apparaît pas dans la liste,
reportez-vous à la section « Préparation de
l'imprimante » ci-dessous pour faire fonctionner
l'imprimante, puis répétez l'étape a.
bTouchez le logiciel d'application installé.
cSuivez les instructions à l'écran pour enregistrer
l'imprimante.
Suivez les instructions à l'écran pour
poursuivre la conguration.
Si vous sélectionnez Méthode sél. auto conn.
(recommandé) dans l'écran de sélection de la
méthode de connexion, la méthode de connexion
appropriée est sélectionnée automatiquement selon
votre environnement.
aTouchez le logiciel d'application installé.
bSuivez les instructions à l'écran pour enregistrer
l'imprimante.
Si le message « L'imprimante n'est pas
enregistrée. Congurer l'imprimante ? »
ne s'afche pas, reportez-vous à la section
« Préparation de l'imprimante » ci-dessous pour
faire fonctionner l'imprimante et attendez que le
message s'afche.
Suivez les instructions à l'écran pour
poursuivre la conguration.
La méthode de connexion appropriée est
sélectionnée selon votre environnement.
cAssurez-vous que l'écran suivant s'afche.
FRANÇAIS
dAssurez-vous que l'écran suivant s'afche.
La connexion avec votre smartphone est terminée. Vous pouvez imprimer à partir
de votre smartphone.
Pour imprimer des photos, chargez du papier photo. Passez à la section « Chargement de papier photo », à la page 8.
Préparation de l'imprimante
aAppuyez sur le bouton Direct de l'imprimante et
maintenez-le enfoncé.
bLorsque l'icône ci-après commence à clignoter
à l'écran, relâchez le bouton.
cRevenez au fonctionnement de votre smartphone.
7
Page 18
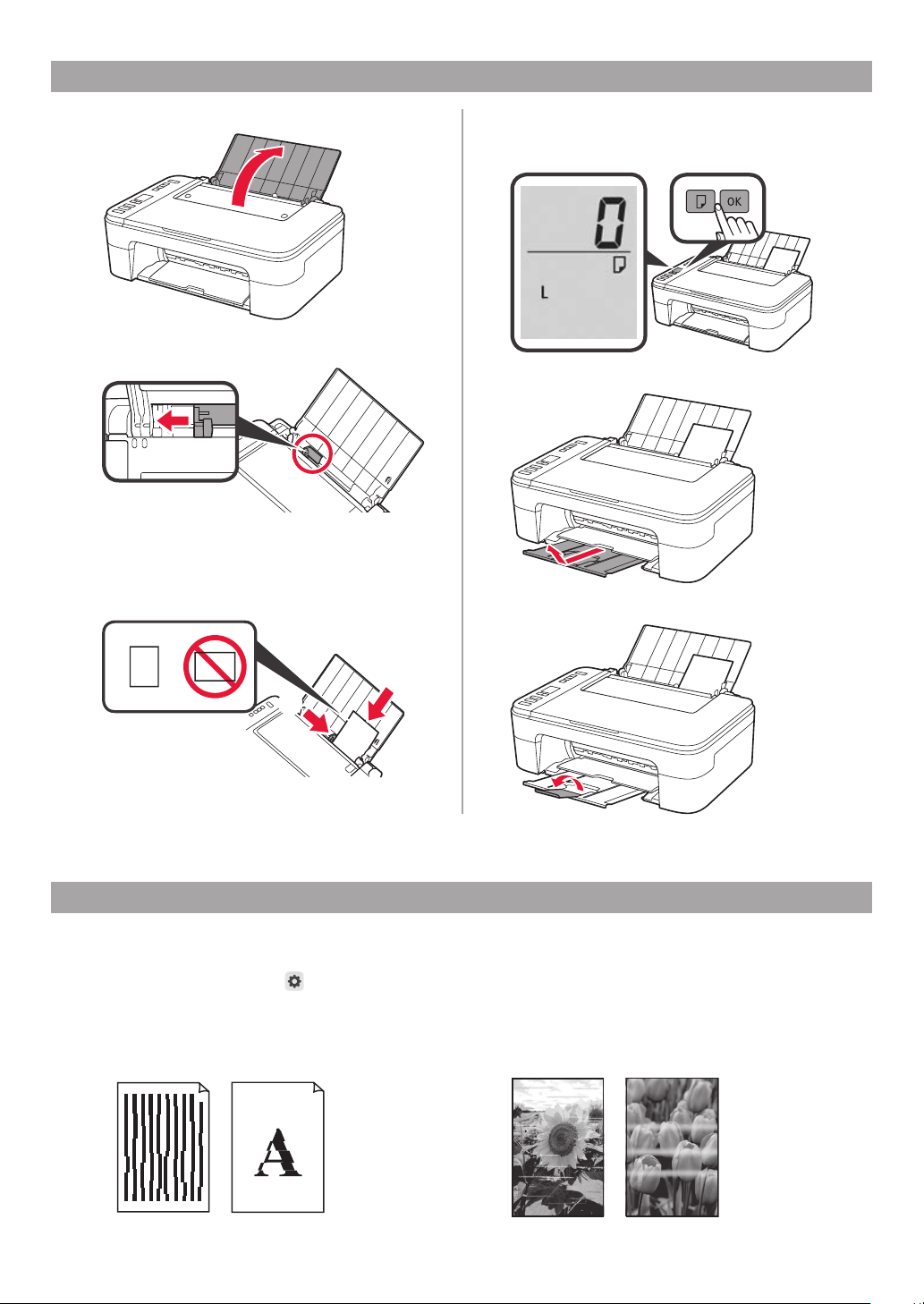
a
b
Chargement de papier photo
Ouvrez le support papier.
1
Faites glisser le guide papier vers la gauche.
2
aChargez du papier photo le long du bord
3
droit face à imprimer vers le haut.
bFaites glisser le guide papier de manière
à l'aligner avec le côté de la pile de papier.
Appuyez sur le bouton Papier (Paper),
4
sélectionnez le format de papier, puis appuyez
sur le bouton OK.
Retirez le bac de sortie papier.
5
Ouvrez l'extension du bac de sortie papier.
6
Les résultats de l'impression ne sont pas satisfaisants
Si les résultats de l'impression ne correspondent pas à ce que vous attendez, par exemple des lignes pas droites
ou des couleurs pas nettes, procédez à un Alignement tête d'impression.
Pour plus de détails, cliquez sur
ou irrégulière > Alignement de la tête d'impression.
Reportez-vous à la couverture arrière pour savoir comment ouvrir le Manuel en ligne.
■ Lignes mal alignées
Entretien dans le Manuel en ligne et reportez-vous à Si l'impression est pâle
■ Couleurs inégales ou striées
8
Page 19
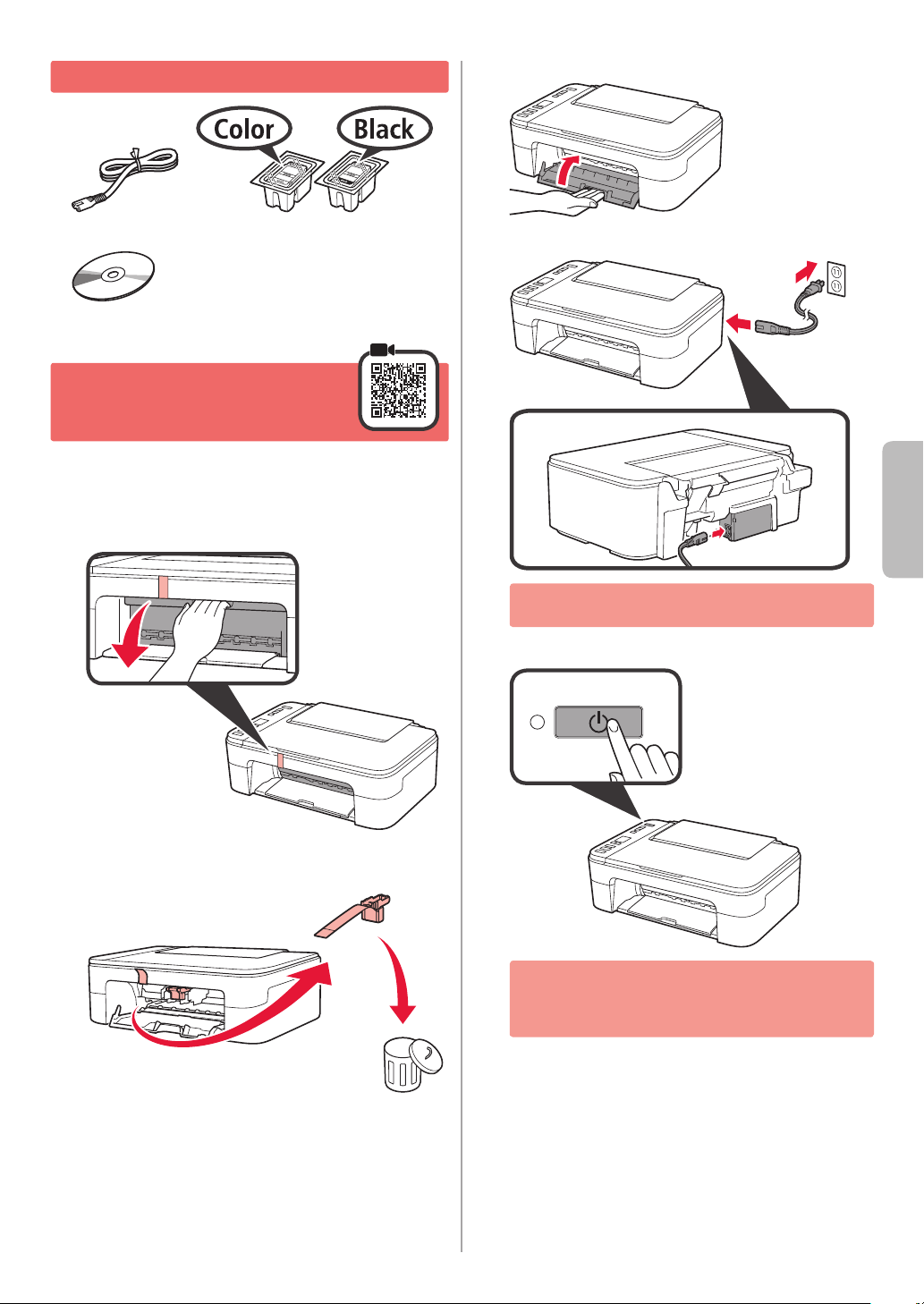
1. Überprüfen des Lieferumfangs
□ Netzkabel □ FINE-Patrone
□ Sicherheitsinformationen
und wichtige Hinweise
□ Installations-CD-ROM
für Windows-PCs
□ Inbetriebnahme
(dieses Handbuch)
2. Entfernen des
Verpackungsmaterials/
Anschalten des Druckers
Entfernen Sie das Verpackungsmaterial
1
(z. B. orangefarbenes Klebeband) außen
am Drucker.
Öffnen Sie die Abdeckung.
2
Schließen Sie die Abdeckung.
4
Schließen Sie das Netzkabel an.
5
DEUTSCH
Entfernen Sie das orangefarbene Klebeband und
3
das Schutzmaterial und entsorgen Sie beides.
Schließen Sie außer dem Netzkabel noch keine
Kabel an.
Drücken Sie die Taste EIN (ON).
6
Wenn E > 0 > 9 auf dem Bildschirm angezeigt wird,
drücken Sie die Taste EIN (ON), um den Drucker
auszuschalten, und wiederholen Sie den Vorgang
ab Schritt 2.
1
Page 20
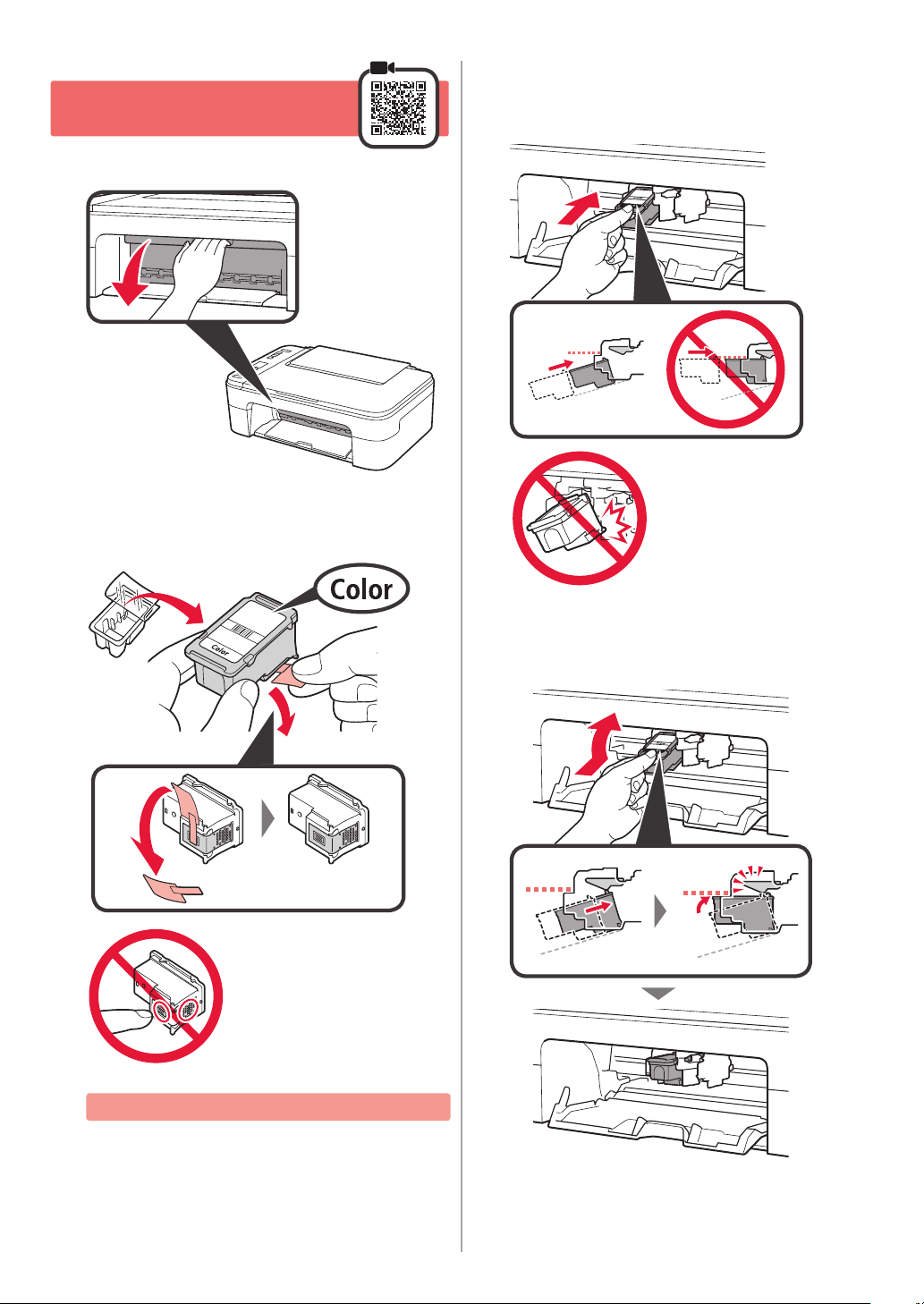
3. Installation der FINE-
a
b
Patrone
Öffnen Sie die Abdeckung.
1
aNehmen Sie die farbige FINE-Patrone
2
aus der Verpackung.
bEntfernen Sie das Schutzband.
Kippen Sie die farbige FINE-Patrone leicht
3
und setzen Sie sie in die FINE-Patronen-Halterung
auf der linken Seite ein.
Stoßen Sie mit der
Patrone nicht gegen
die umgebenden Teile.
Nicht berühren.
Achten Sie auf Tintenspuren auf dem Schutzband.
Drücken Sie die FINE-Patrone ein und fest nach
4
oben, bis sie einrastet.
2
Page 21
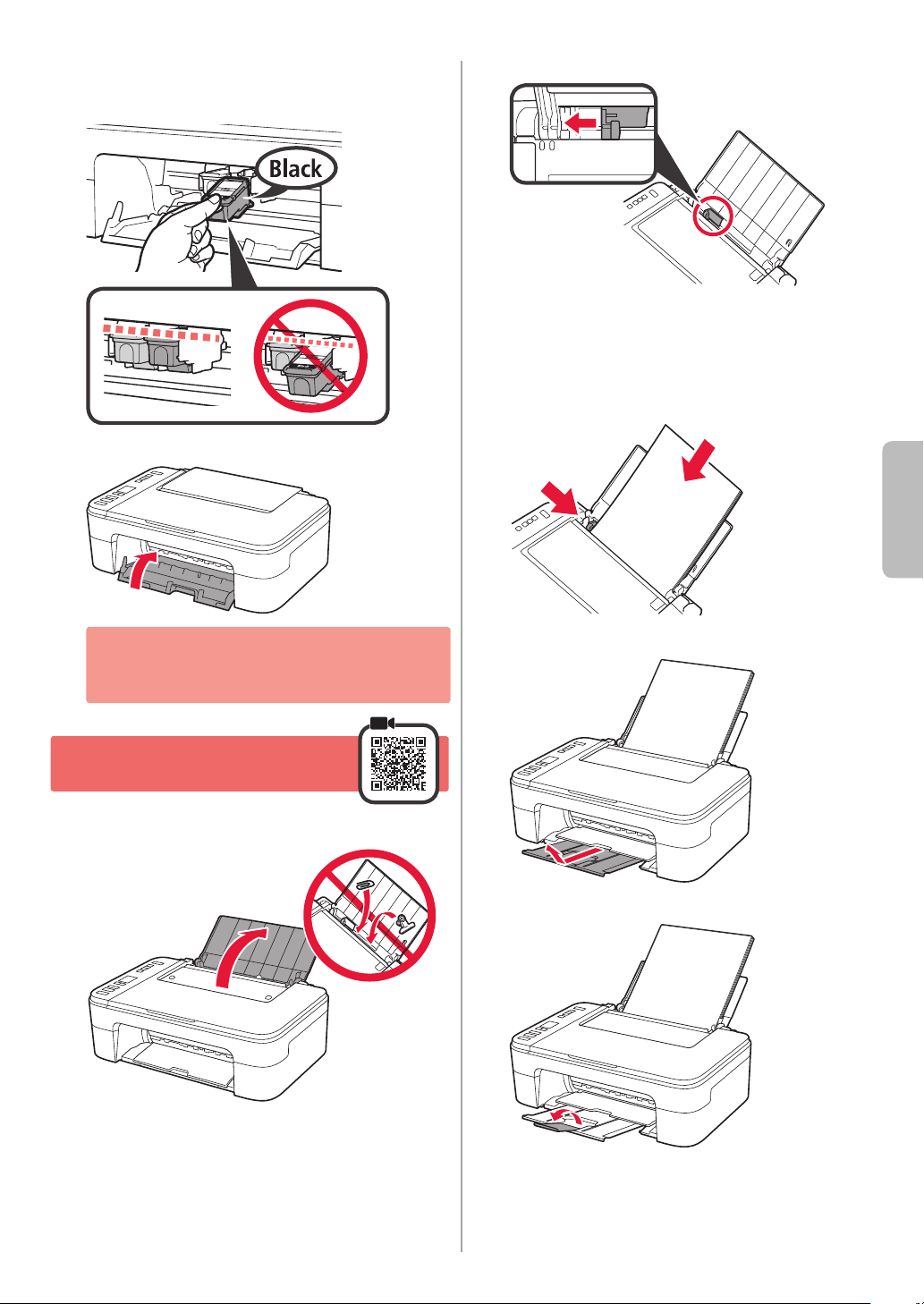
Wiederholen Sie die Schritte 2 bis 4 und setzen
a
b
5
Sie auch die schwarze FINE-Patrone auf der
rechten Seite ein.
Schließen Sie die Abdeckung.
6
Schieben Sie die Papierführung nach links.
2
aLegen Sie mehrere Blätter Normalpapier des
3
Formats LTR oder A4 an der rechten Kante mit
der bedruckbaren Seite nach oben ein.
bVerschieben Sie die Papierführung, um sie
an der Seite des Papierstapels auszurichten.
DEUTSCH
Wenn E > 0 > 4 auf dem Bildschirm angezeigt wird,
kehren Sie zu Schritt 3 zurück und bestätigen Sie,
dass die farbige und die schwarze FINE-Patrone
ordnungsgemäß eingesetzt sind.
4. Einlegen von Papier
Öffnen Sie die Papierstütze.
1
Ziehen Sie das Papierausgabefach heraus.
4
Öffnen Sie die Verlängerung des Ausgabefachs.
5
3
Page 22
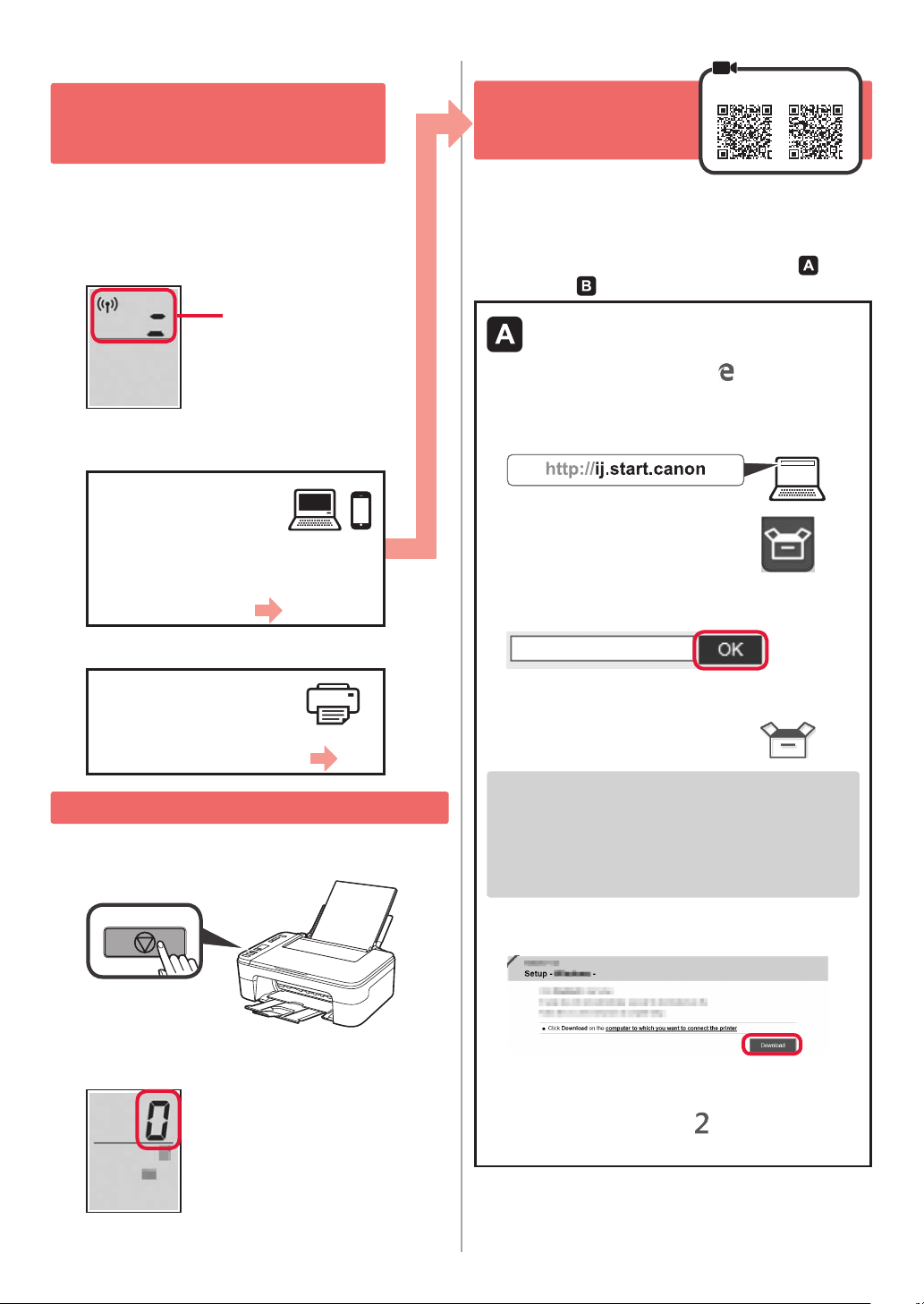
5.
Auswählen, ob eine Verbindung zu
einem Computer oder Smartphone
hergestellt werden soll
6-B.
Herstellen einer
Verbindung mit
einem Computer
Windows Mac OS
In der folgenden Beschreibung werden Smartphones und
Tablet-Geräte gesamthaft als Smartphones bezeichnet.
Bestätigen Sie, dass der Bildschirm wie
1
unten dargestellt angezeigt wird.
Blinken
Fahren Sie bei dem Schritt fort, der der
2
Verwendung Ihres Druckers entspricht.
Verwenden des Druckers,
indem eine Verbindung
zu einem Computer oder
Smartphone hergestellt wird
Nur für Smartphones Seite 6
Verwenden des Druckers,
ohne dass eine Verbindung
zu einem Computer oder
Smartphone hergestellt wird
6-A
6-A. Nur Drucker verwenden
Drücken Sie die Taste Stopp (Stop) am Drucker.
1
Für jeden Computer muss eine Verbindung eingerichtet
werden. Fahren Sie mit der Einrichtung für jeden Computer
ab Schritt 1 fort.
Führen Sie die Setup-Datei für Methode oder
1
Methode
Herunterladen aus dem Internet
aÖffnen Sie einen Webbrowser ( usw.)
auf Ihrem Computer.
bGeben Sie die folgende URL ein, um auf die
Canon-Website zuzugreifen.
cWählen Sie Einrichten.
dGeben Sie den Modellnamen Ihres Druckers ein
und klicken Sie auf OK.
Sie können einen Modellnamen aus der Liste
auswählen.
eKlicken Sie auf Einrichten.
Die Verfahren für Windows und Mac OS sind
nachstehend beschrieben. Wenn Sie einen
Computer mit einem anderen Betriebssystem
als Windows oder Mac OS verwenden, wie
beispielsweise Chrome OS, führen Sie die
Einrichtung entsprechend der Anweisungen auf dem
Bildschirm aus.
aus.
Bestätigen Sie, dass der Bildschirm wie unten
2
dargestellt angezeigt wird.
Die Einrichtung ist jetzt abgeschlossen.
4
fKlicken Sie auf Herunterladen und laden Sie die
Setup-Datei herunter.
gFühren Sie die heruntergeladene Datei aus.
Fahren Sie bei Schritt auf der
nächsten Seite fort.
Page 23
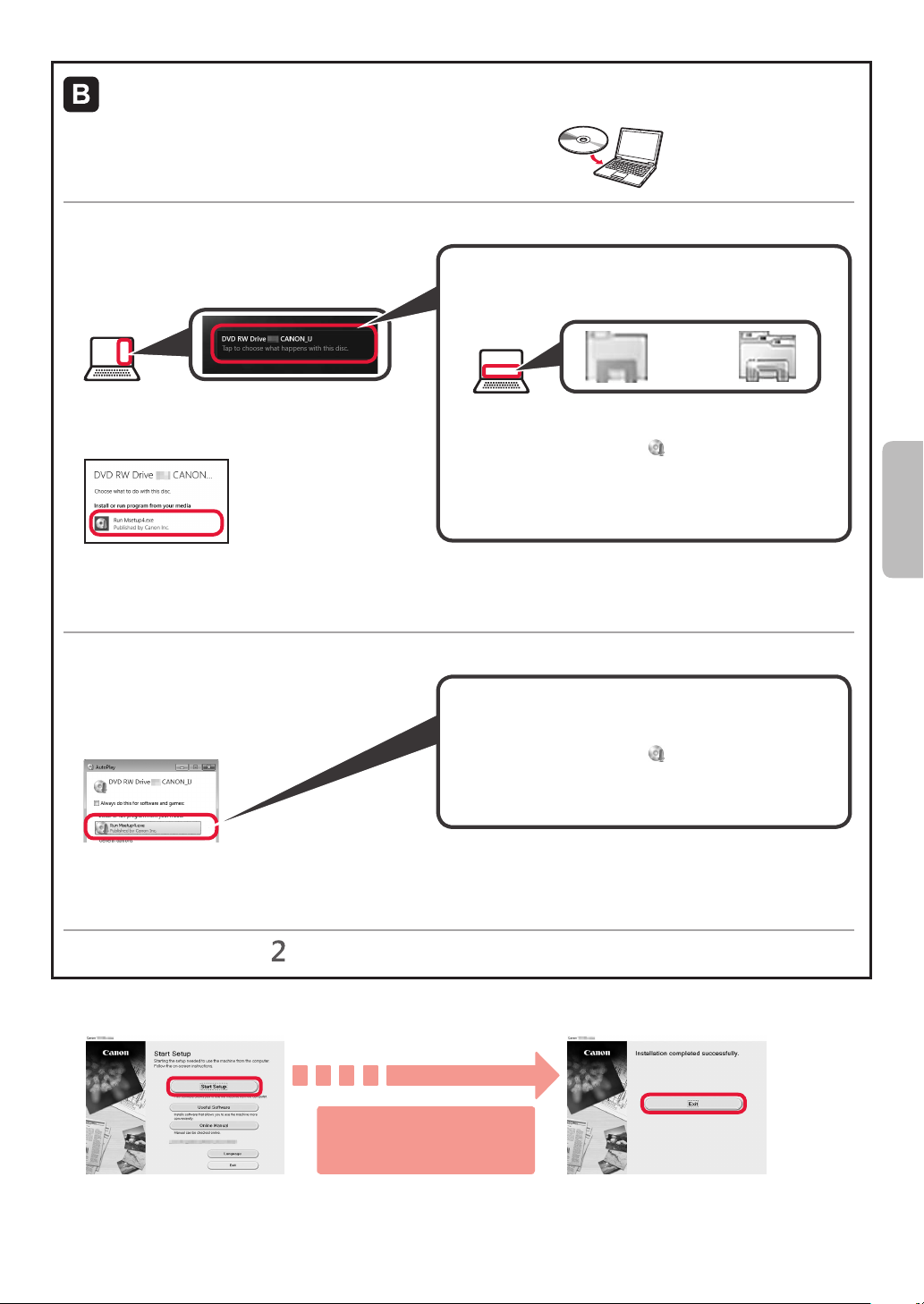
Verwenden der Installations-CD-ROM (nur Windows)
Wenn diese Meldung nicht (oder nicht mehr) angezeigt wird
1. Klicken Sie auf der Taskleiste auf Datei-Explorer
(File Explorer).
oder
2. Klicken Sie links im geöffneten Fenster auf Dieser PC
(This PC).
3. Doppelklicken Sie auf das
CD-ROM-Symbol rechts
im Fenster.
Wenn die Inhalte der CD-ROM angezeigt werden,
doppelklicken Sie auf Msetup4.exe.
4. Fahren Sie bei Schritt d fort.
Wenn der Bildschirm Automatische Wiedergabe
(AutoPlay) nicht angezeigt wird
1. Klicken Sie im Startmenü auf Computer.
2. Doppelklicken Sie auf das
CD-ROM-Symbol rechts
im geöffneten Fenster.
Wenn die Inhalte der CD-ROM angezeigt werden,
doppelklicken Sie auf Msetup4.exe.
aLegen Sie die Installations-CD-ROM in Ihren Computer ein.
■ Bei Verwendung von Windows 10 oder Windows 8.1:
bWenn die folgende Nachricht rechts auf Ihrem
Computerbildschirm angezeigt wird, klicken
Sie darauf.
cWenn der folgende Bildschirm angezeigt
wird, klicken Sie auf Msetup4.exe ausführen
(Run Msetup4.exe).
dWenn das Dialogfeld Benutzerkontensteuerung
(User Account Control) angezeigt wird, klicken
Sie auf Ja (Yes).
DEUTSCH
■ Bei Verwendung von Windows 7:
b Wenn der Bildschirm Automatische Wiedergabe
(AutoPlay) angezeigt wird, klicken Sie auf
Msetup4.exeausführen
(Run Msetup4.exe).
c Wenn das Dialogfeld Benutzerkontensteuerung
(User Account Control) angezeigt wird, klicken
Sie auf Weiter (Continue).
Fahren Sie bei Schritt fort.
Klicken Sie auf Setup starten (Start Setup).
2
Befolgen Sie die Anweisungen
auf dem Bildschirm, um mit
Die Verbindung mit Ihrem Computer ist jetzt hergestellt. Sie können jetzt über Ihren
Computer drucken.
der Einrichtung fortzufahren.
Wenn der folgende Bildschirm angezeigt
wird, klicken Sie auf Beenden (Exit).
5
Page 24
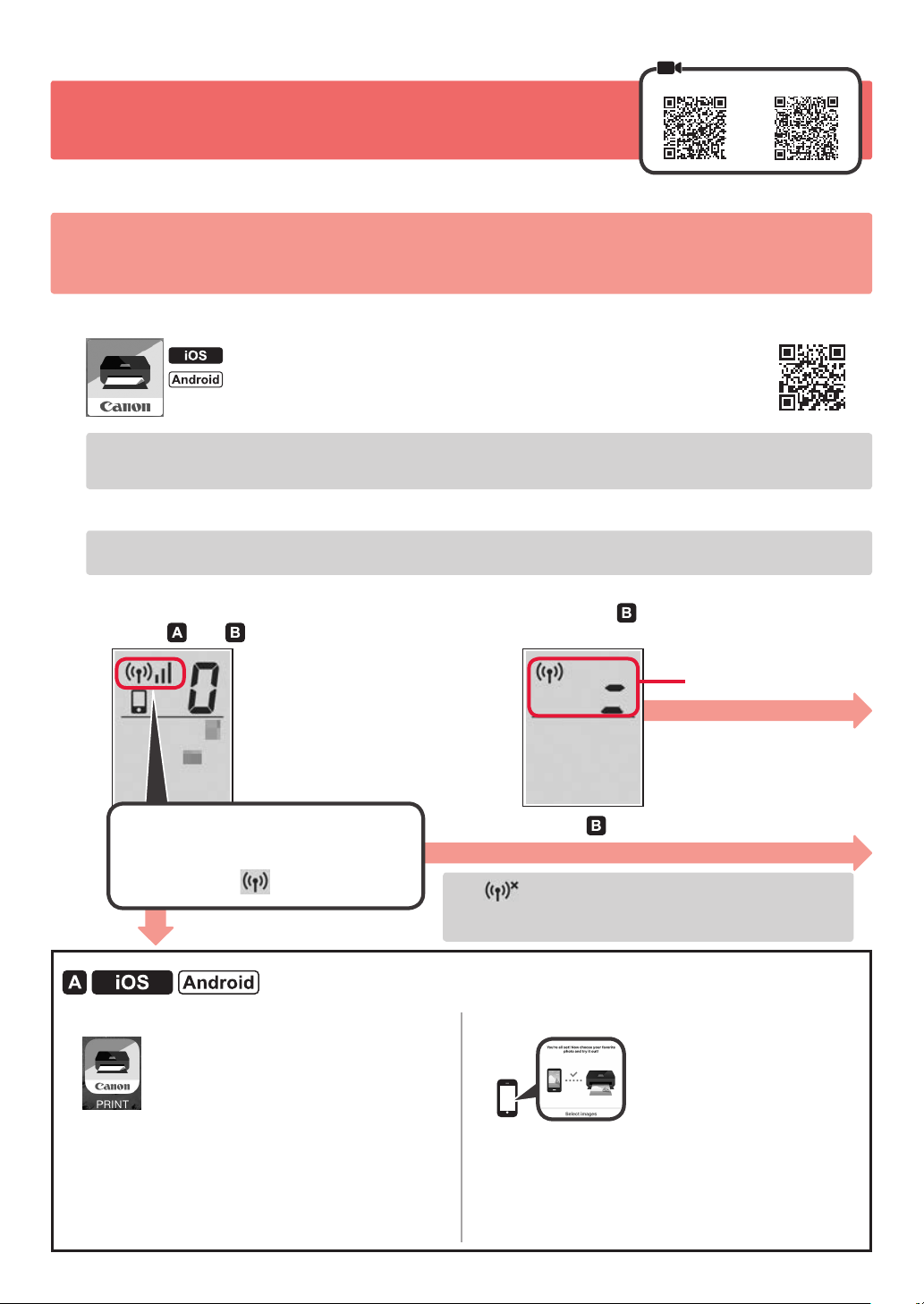
6-C. Herstellen einer Verbindung mit einem Smartphone
iOS Android
Für jedes Smartphone muss eine Verbindung eingerichtet werden. Fahren Sie mit der Einrichtung für jedes Smartphone ab Schritt 1 fort.
Vorbereitung
• Aktivieren Sie auf Ihrem Smartphone Wi-Fi.
• Wenn Sie einen Wireless Router besitzen, stellen Sie eine Verbindung zwischen Ihrem Smartphone und dem Wireless Router her, den Sie mit dem Drucker verbinden möchten.
* Hinweise zu den Vorgehensweisen erhalten Sie in den Handbüchern Ihres Smartphones und des Wireless Routers, oder wenden Sie sich an die Hersteller.
Installieren Sie die Anwendungssoftware Canon PRINT Inkjet/SELPHY auf Ihrem Smartphone.
1
: Suchen Sie „Canon PRINT“ in App Store.
: Suchen Sie „Canon PRINT“ in Google Play.
Sie können auch auf die Canon-Website zugreifen, indem Sie den QR-Code scannen.
* Sie dürfen Ihr Smartphone möglicherweise nicht drahtlos mit dem Internet verbinden, während Sie den Drucker direkt mit dem Smartphone
verbinden. In diesem Fall werden Ihnen abhängig von Ihrem Vertrag mit Ihrem Internetanbieter möglicherweise Gebühren berechnet.
* Es können bis zu 5 Geräte über eine WLAN-Verbindung direkt mit dem Drucker verbunden werden.
Überprüfen Sie die Anzeige auf dem Drucker.
2
Wenn ungefähr 10 Minuten lang kein Vorgang ausgeführt wird, schaltet sich der Bildschirm aus. Drücken Sie eine
Taste am Bedienfeld (außer der Taste EIN (ON)), um den Bildschirm anzuzeigen.
■ Wenn der folgende Bildschirm angezeigt wird:
Prüfen Sie das Symbol oben links und fahren Sie
dann bei
Das folgende Symbol wird angezeigt.
(Der Drucker ist mit einem Netzwerk
verbunden.)
aTippen Sie auf die installierte Anwendungssoftware.
oder fort.
JA
■ Wenn der folgende Bildschirm angezeigt wird:
Fahren Sie bei
Nein (Fahren Sie bei
Wenn angezeigt wird, ist eine Kommunikation des Druckers über eine
WLAN-Verbindung nicht möglich. Um weitere Informationen zu erhalten, rufen
Sie „http://ij.start.canon“ auf und sehen Sie sich Häug gestellte Fragen an.
cStellen Sie sicher, dass der folgende Bildschirm angezeigt wird.
fort.
Blinken
fort.)
bBefolgen Sie die Anweisungen auf dem Bildschirm,
um den Drucker zu registrieren.
6
Die Verbindung mit Ihrem Smartphone
ist jetzt hergestellt. Sie können jetzt
über Ihr Smartphone drucken.
Legen Sie Fotopapier ein, um Fotos zu drucken. Lesen
Sie ab „Einlegen von Fotopapier“ auf Seite 8 weiter.
Page 25
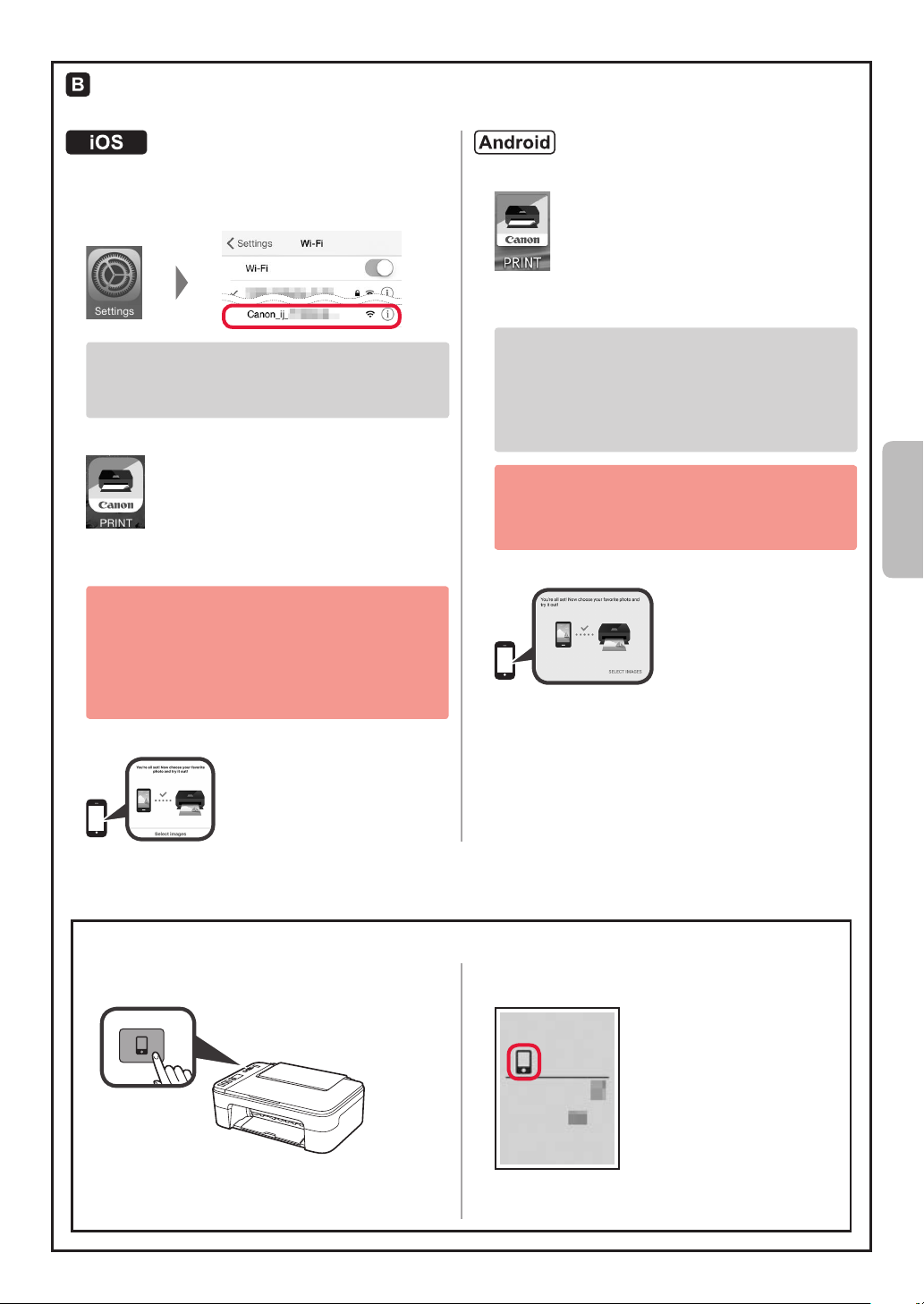
Die unten aufgeführten Verfahren unterscheiden sich auf iOS und Android. Wählen Sie Ihr Betriebssystem aus
und fahren Sie bei den entsprechenden Verfahren fort.
aTippen Sie auf dem Startbildschirm Ihres Smartphones
auf Einstellungen (Settings) und anschließend in den
Wi-Fi-Einstellungen auf Canon_ij_XXXX.
Wenn Canon_ij_XXXX in der Liste nicht angezeigt
wird, lesen Sie weitere Informationen zum Betrieb
des Druckers unter „Vorbereitung des Druckers“
unten und wiederholen Sie dann Schritt a.
bTippen Sie auf die installierte Anwendungssoftware.
cBefolgen Sie die Anweisungen auf dem Bildschirm,
um den Drucker zu registrieren.
Befolgen Sie die Anweisungen auf dem
Bildschirm, um mit der Einrichtung fortzufahren.
Bei Auswahl von Verb.methode Autom. Auswahl
(empfohlen) (Auto Select Conn. Method (recommended))
auf dem Auswahlbildschirm für die Verbindungsmethode wird
die entsprechende Verbindungsmethode abhängig von Ihrer
Umgebung automatisch ausgewählt.
aTippen Sie auf die installierte Anwendungssoftware.
bBefolgen Sie die Anweisungen auf dem Bildschirm,
um den Drucker zu registrieren.
Wird die Meldung „Es ist kein Drucker registriert.
Druckereinrichtung ausführen? (Printer
is not registered. Perform printer setup?)“
nicht angezeigt, lesen Sie untenstehend weitere
Informationen zum Betrieb des Druckers unter
„Vorbereitung des Druckers“, und warten Sie dann,
bis eine Meldung angezeigt wird.
Befolgen Sie die Anweisungen auf dem
Bildschirm, um mit der Einrichtung fortzufahren.
Die entsprechende Verbindungsmethode wird
abhängig von Ihrer Umgebung ausgewählt.
cStellen Sie sicher, dass der folgende Bildschirm angezeigt wird.
DEUTSCH
dStellen Sie sicher, dass der folgende Bildschirm angezeigt wird.
Die Verbindung mit Ihrem Smartphone ist jetzt hergestellt. Sie können jetzt über
Ihr Smartphone drucken.
Legen Sie Fotopapier ein, um Fotos zu drucken. Lesen Sie ab „Einlegen von Fotopapier“ auf Seite 8 weiter.
Vorbereitung des Druckers
aHalten Sie die Taste Direkt (Direct) am Drucker
gedrückt.
bLassen Sie die Taste los, wenn das folgende
Symbol zu blinken beginnt.
cKehren Sie zum Betrieb Ihres Smartphones zurück.
7
Page 26
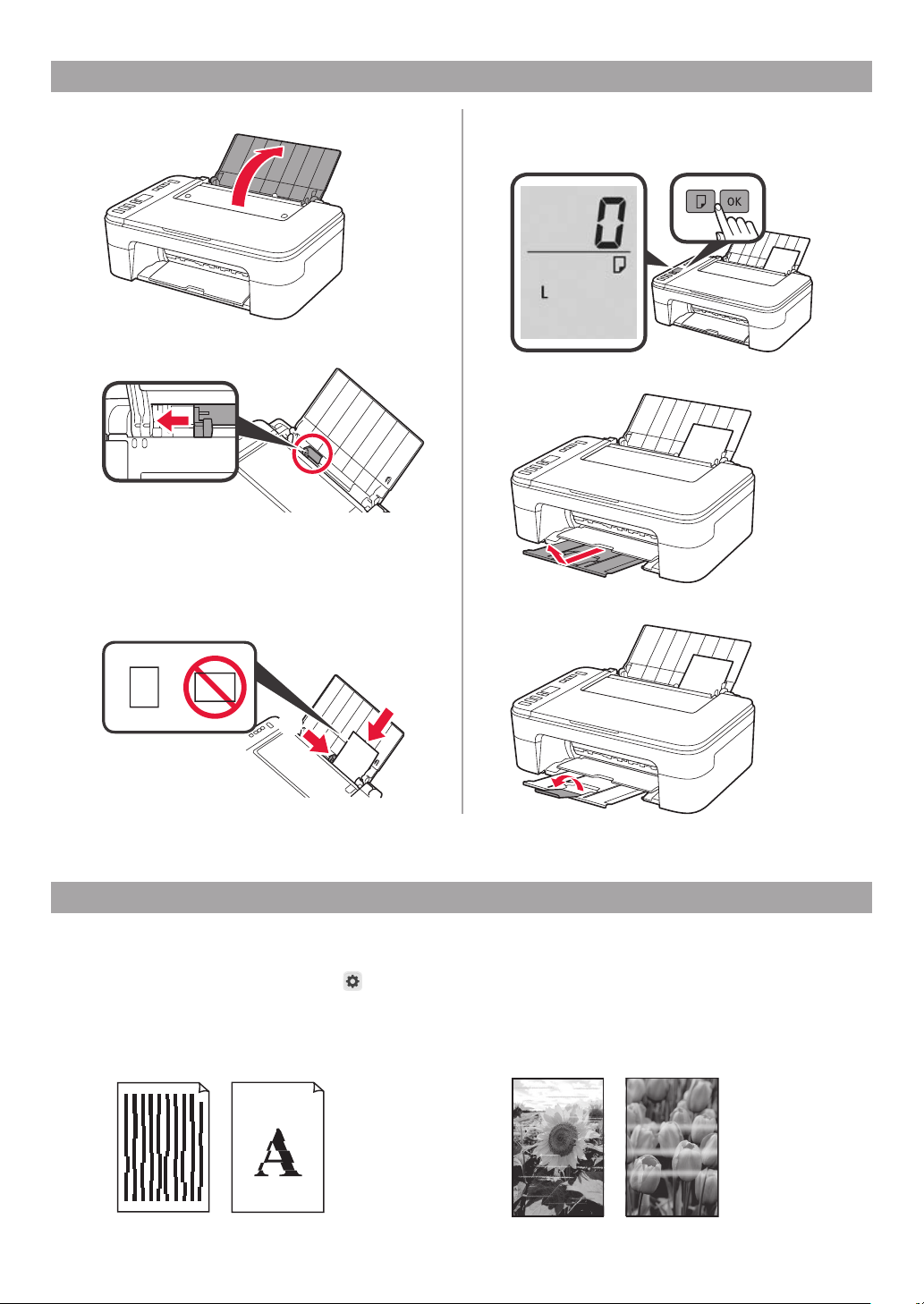
a
b
Einlegen von Fotopapier
Öffnen Sie die Papierstütze.
1
Schieben Sie die Papierführung nach links.
2
aLegen Sie Fotopapier an der rechten Kante
3
mit der bedruckbaren Seite nach oben ein.
bVerschieben Sie die Papierführung,
um sie an der Seite des Papierstapels
auszurichten.
Drücken Sie die Taste Papier (Paper),
4
wählen Sie ein Papierformat und drücken
Sie anschließend die Taste OK.
Ziehen Sie das Papierausgabefach heraus.
5
Öffnen Sie die Verlängerung des Ausgabefachs.
6
Druckergebnisse sind nicht zufrieden stellend
Wenn die Druckergebnisse nicht Ihren Erwartungen entsprechen, beispielsweise wenn gerade Linien schief oder
Farben ungleichmäßig gedruckt wurden, führen Sie eine Druckkopfausrichtung (Print Head Alignment) aus.
Klicken Sie für weitere Informationen auf
Bei blassem oder ungleichmäßigem Druck > Ausrichten des Druckkopfs.
Informationen zum Öffnen des Online-Handbuchs nden Sie auf der Rückseite.
■ Linien sind schief
Wartung im Online-Handbuch und lesen Sie den Abschnitt
■ Farben sind ungleichmäßig oder weisen Streifen auf
8
Page 27
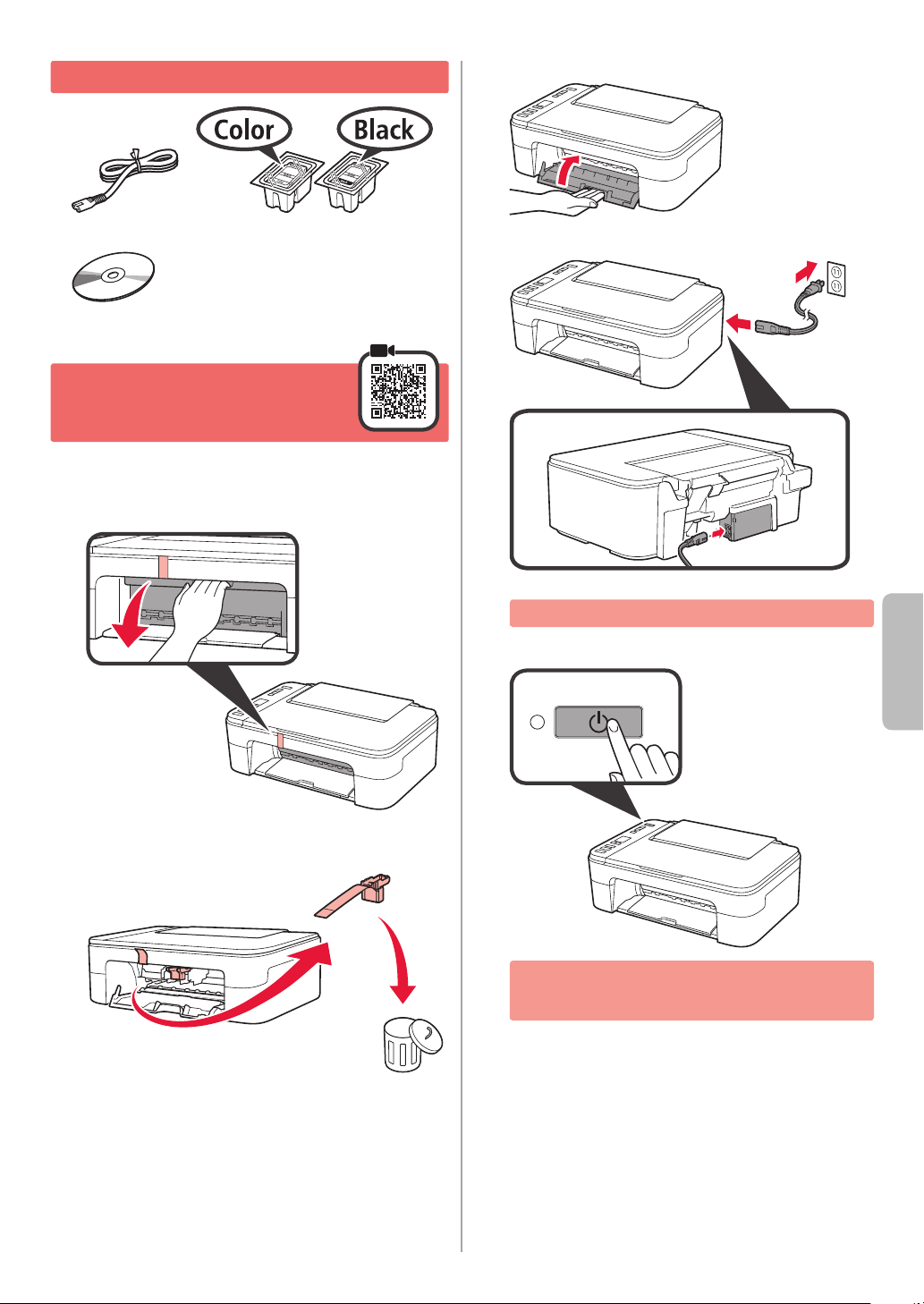
1.
Meegeleverde artikelen controleren
□ Netsnoer □ FINE-cartridge
□ Veiligheidsinformatie
en belangrijke informatie
□ Installatie-cd-rom
voor Windows-pc
□ Aan de Slag-gids
(deze handleiding)
2. Verpakkingsmateriaal
verwijderen/
de printer inschakelen
Verwijder het verpakkingsmateriaal (zoals oranje
1
tape) van de buitenkant van de printer.
Open de klep.
2
Sluit de klep.
4
Sluit het netsnoer aan.
5
Verwijder de oranje tape en het beschermende
3
materiaal en gooi beide weg.
Sluit nog geen kabels aan, behalve het netsnoer.
Druk op de knop AAN (ON).
6
Als E > 0 > 9 op het scherm verschijnt, drukt u op
de AAN (ON)-knop om de printer uit te schakelen
en begint u weer bij stap 2.
NEDERLANDS
1
Page 28
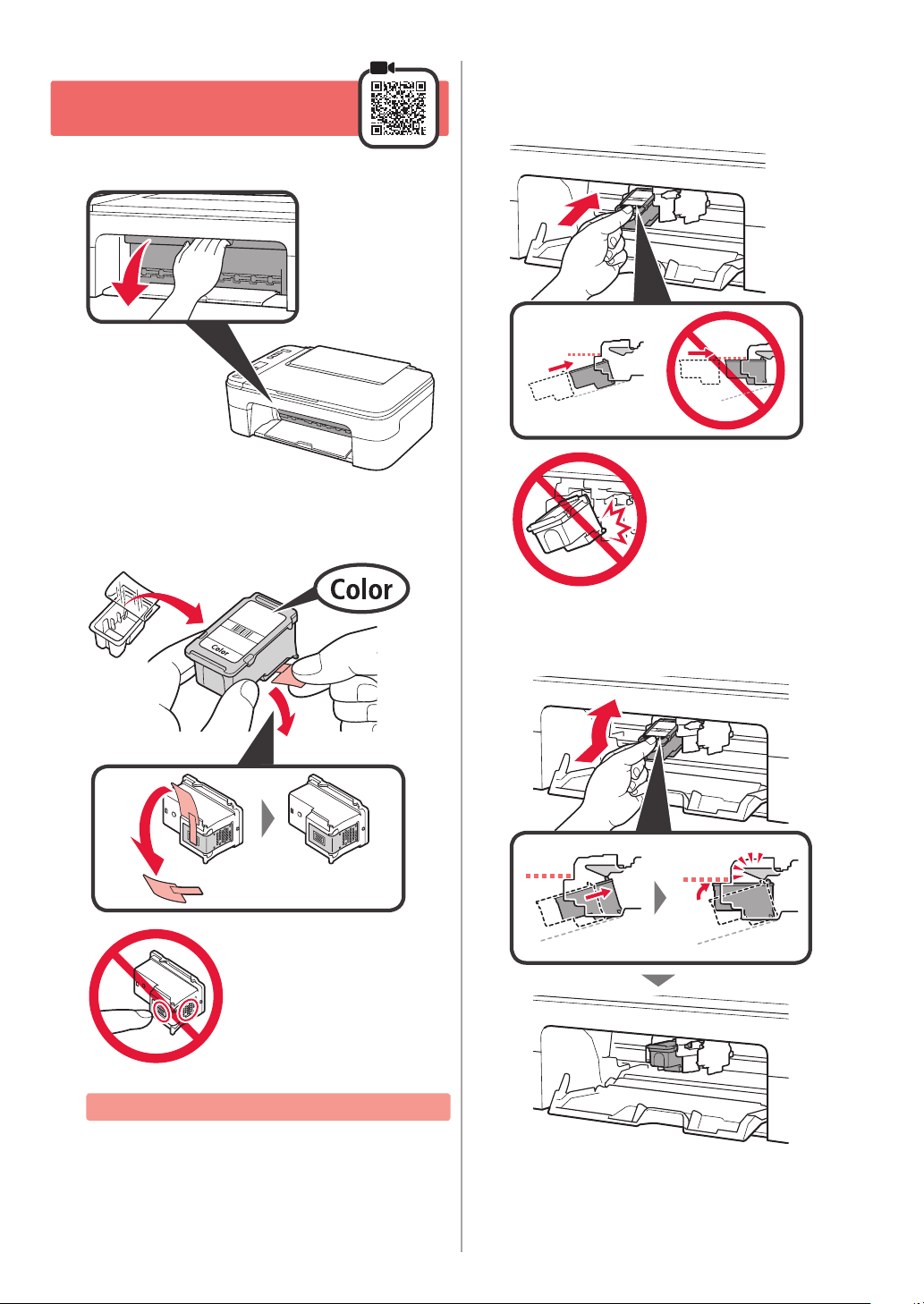
3. De FINE-cartridge
a
b
plaatsen
Open de klep.
1
aHaal de FINE-cartridge (kleur)
2
uit de verpakking.
bVerwijder de beschermende tape.
Til de FINE-cartridge (kleur) een beetje omhoog
3
en plaats deze in de FINE-cartridgehouder aan
de linkerkant.
Stoot deze niet tegen de
omringende onderdelen.
Niet aanraken.
Wees voorzichtig met de inkt op de beschermtape.
Duw de FINE-cartridge stevig omhoog en naar
4
binnen totdat deze op zijn plaats klikt.
2
Page 29
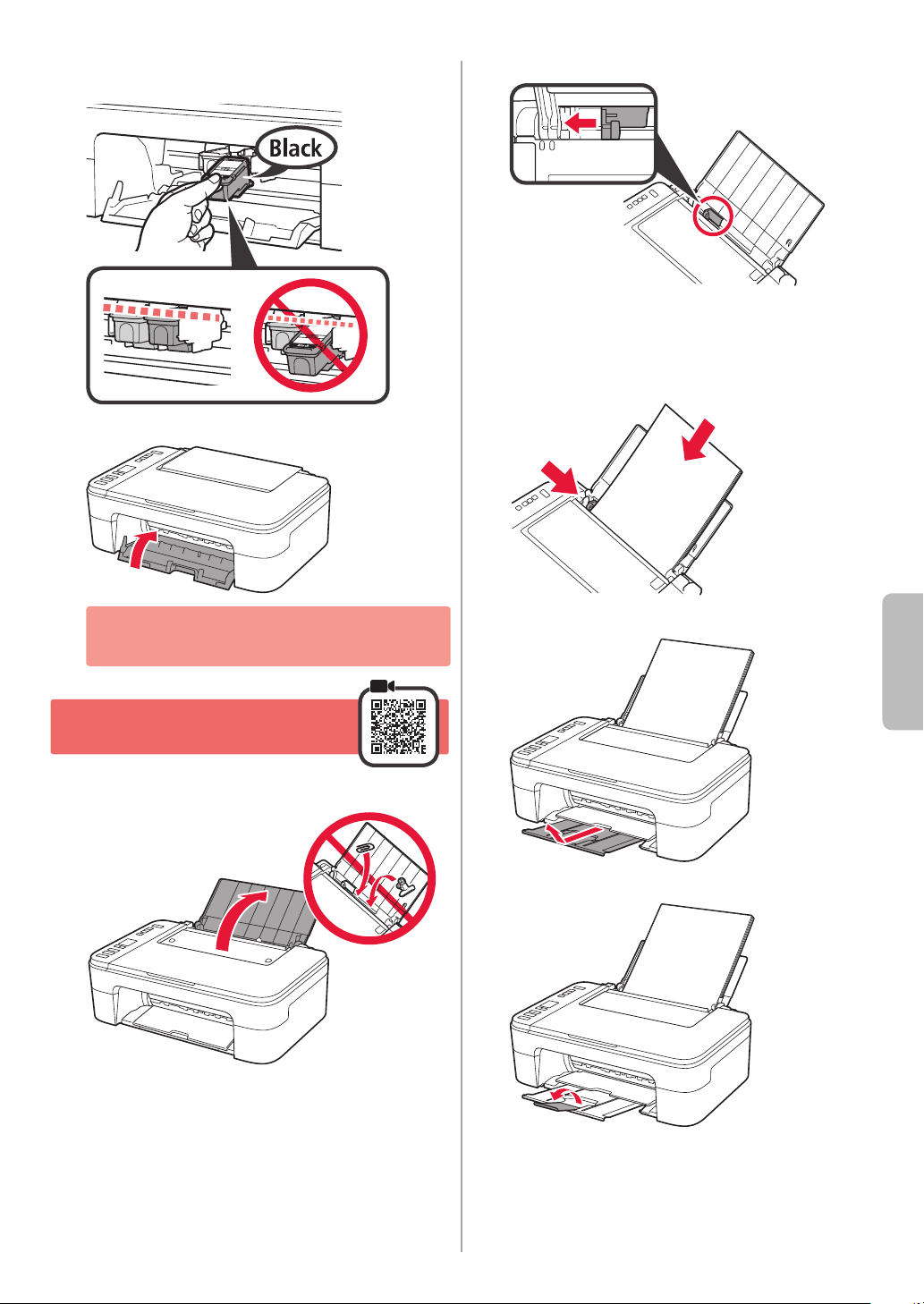
Herhaal 2 tot en met 4 en plaats ook de FINE-
a
b
5
cartridge (zwart) aan de rechterkant.
Sluit de klep.
6
Schuif de papiergeleider naar links.
2
a
3
Plaats normaal papier van LTR- of A4-formaat
tegen de rechterrand met de afdrukzijde omhoog.
bVerschuif de papiergeleider en lijn deze uit met
de zijkant van de papierstapel.
Als E > 0 > 4 op het scherm verschijnt, gaat u terug
naar stap 3 en bevestigt u dat de FINE-cartridges
(kleur en zwart) correct zijn geplaatst.
4. Papier plaatsen
Open de papiersteun.
1
Trek de papieruitvoerlade uit.
4
Open het verlengstuk van de uitvoerlade.
5
NEDERLANDS
3
Page 30
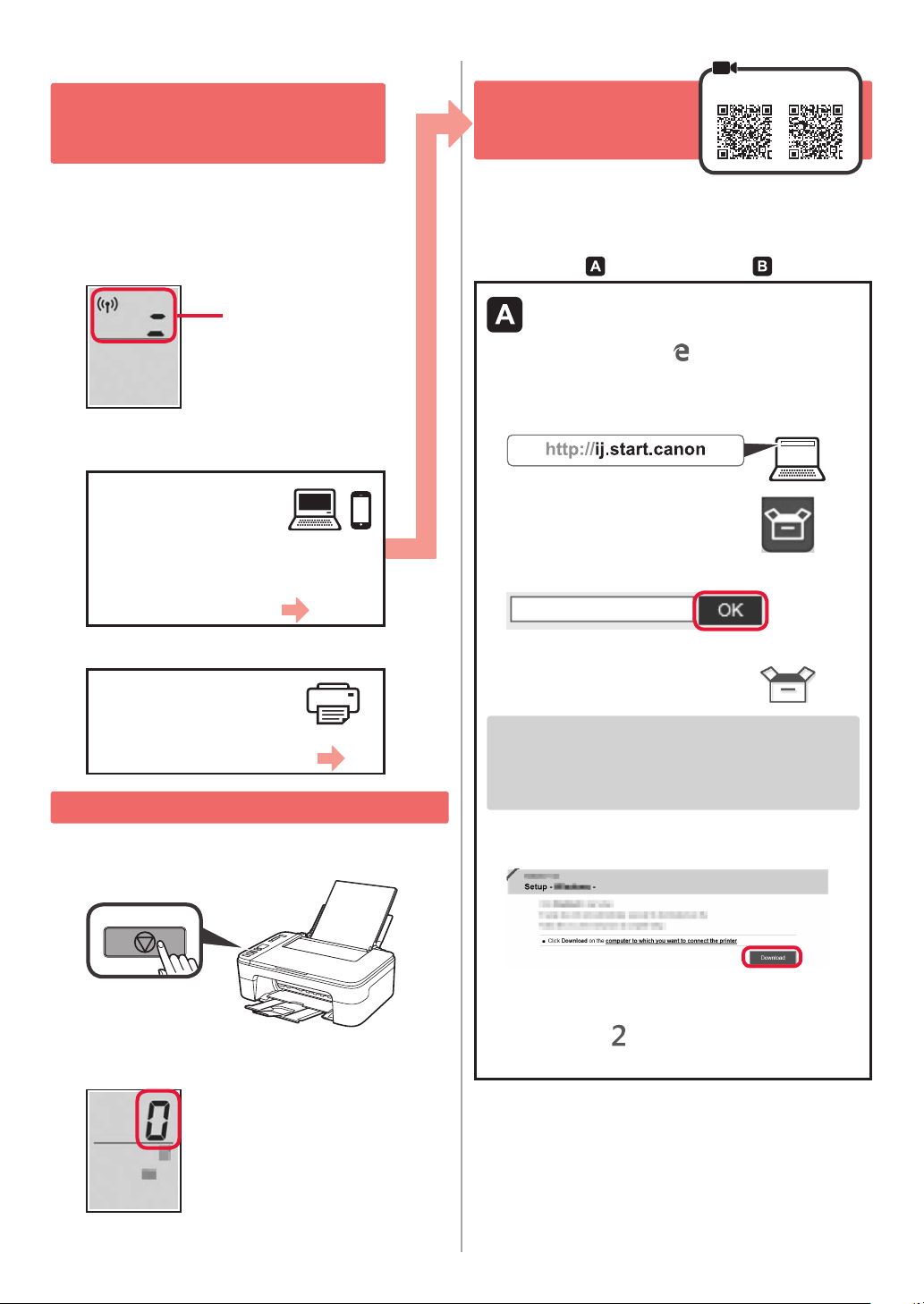
5. Wel of niet verbinden met
computer of smartphone
selecteren
6-B. Verbinden met
een computer
Windows Mac OS
In de volgende omschrijving worden smartphones en
tablets gezamenlijk aangeduid met de term smartphone.
Bevestig dat het volgende scherm wordt
1
weergegeven (zie hieronder).
Knippert
Ga naar de stap die past bij de manier
2
waarop u de printer gebruikt.
De printer gebruiken
door deze met
een computer of
smartphone te verbinden
Alleen voor smartphones pagina 6
De printer gebruiken
zonder verbinding
te maken met een
computer of smartphone
6-A
6-A. Alleen printer gebruiken
Druk op de knop Stoppen (Stop) op de printer.
1
U moet een verbinding congureren voor elke computer.
Ga verder met de installatie vanaf stap 1 voor elke computer.
Start het installatiebestand voor een van beide
1
methoden
Downloaden van internet
aOpen een webbrowser ( enzovoort)
op uw computer.
bVoer de volgende URL in en ga naar de website
van Canon.
cSelecteer Installatie.
dVoer de modelnaam van uw printer in en klik op OK.
U kunt een modelnaam in de lijst selecteren.
eKlik op Installatie.
Hieronder worden de procedures voor Windows en
Mac OS beschreven. Als u een computer gebruikt
met een ander besturingssysteem dan Windows of
Mac OS, zoals Chrome OS, voert u de installatie
volgens de instructies op het scherm uit.
fKlik op Downloaden en download
het installatiebestand.
of voor de methode .
Bevestig dat het volgende scherm wordt
2
weergegeven (zie hieronder).
De installatie is nu voltooid.
4
gVoer het gedownloade bestand uit.
Ga naar stap op de volgende pagina
om verder te gaan.
Page 31

De installatie-cd-rom (alleen Windows) gebruiken
Wanneer dit bericht niet wordt weergegeven (of wanneer
het is verdwenen)
1. Klik op Verkenner (File Explorer) op de taakbalk.
of
2. Klik op Deze pc (This PC) aan de linkerkant van het
geopende venster.
3. Dubbelklik op het
cd-pictogram aan de rechterkant
van het venster.
Als de inhoud van de cd-rom wordt weergegeven,
dubbelklikt u op Msetup4.exe.
4. Ga naar stap d.
Wanneer het scherm Automatisch afspelen (AutoPlay)
niet wordt geopend
1. Klik op Computer in het menu Start.
2. Dubbelklik op het
cd-pictogram aan de rechterkant
van het geopende venster.
Als de inhoud van de cd-rom wordt weergegeven,
dubbelklikt u op Msetup4.exe.
aPlaats de installatie-cd-rom in de computer.
■ Wanneer u Windows 10 of Windows 8.1 gebruikt:
bWanneer het volgende bericht aan de rechterkant
van uw computerscherm wordt weergegeven,
klikt u erop.
cKlik op Msetup4.exe uitvoeren
(Run Msetup4.exe) als het volgende scherm
wordt weergegeven.
dAls het dialoogvenster Gebruikersaccount
beheren (User Account Control) wordt geopend,
klikt u op Ja (Yes).
■ Wanneer u Windows 7 gebruikt:
b Wanneer het scherm Automatisch afspelen
(AutoPlay) wordt geopend, klikt u op Msetup4.exe
uitvoeren (Run Msetup4.exe).
c Als het dialoogvenster Gebruikersaccount
beheren (User Account Control) wordt geopend,
klikt u op Doorgaan (Continue).
Ga naar stap om verder te gaan.
Klik op Beginnen met instellen (Start Setup).
2
Volg de instructies op het
scherm om door te gaan
met de installatie.
De verbinding met de computer is nu voltooid. U kunt afdrukken vanaf uw computer.
Klik op Afsluiten (Exit) als het volgende
scherm wordt weergegeven.
NEDERLANDS
5
Page 32

6-C. Verbinden met een smartphone
iOS Android
U moet een verbinding instellen voor elke smartphone. Ga verder met de installatie vanaf stap 1 voor elke smartphone.
Voorbereiding
• Schakel Wi-Fi in op uw smartphone.
• Als u een draadloze router hebt, sluit u uw smartphone aan op de draadloze router die u met de printer wilt verbinden.
* Raadpleeg voor de stappen de handleiding van uw smartphone en de draadloze router of neem contact op met de desbetreffende fabrikant.
Installeer de toepassing Canon PRINT Inkjet/SELPHY op uw smartphone.
1
: Zoek "Canon PRINT" in de App Store.
: Zoek "Canon PRINT" in Google Play.
Of ga naar de Canon-website door de QR-code te scannen.
* Verbind uw smartphone niet draadloos met internet terwijl de printer rechtstreeks met de smartphone is verbonden.
In dat geval kunnen kosten in rekening worden gebracht, afhankelijk van uw contract met uw telefoonaanbieder.
* Er kunnen maximaal 5 apparaten rechtstreeks via een draadloze LAN-verbinding met de printer worden verbonden.
Controleer het scherm van de printer.
2
Het scherm wordt uitgeschakeld als er gedurende ongeveer 10 minuten geen handelingen plaatsvinden. Druk
op een van de knoppen op het bedieningspaneel (behalve de knop AAN (ON)) om het scherm weer te geven.
■ Als het volgende scherm wordt weergegeven:
Controleer het pictogram linksboven en ga verder
met
of .
Het volgende pictogram wordt weergegeven.
(De printer is verbonden met een netwerk.)
JA
aTik op de geïnstalleerde toepassing.
■ Als het volgende scherm wordt weergegeven:
Ga verder met
Nee (ga verder met
Als wordt weergegeven, kan de printer niet communiceren
via een draadloze LAN-verbinding. Ga voor meer informatie naar
"http://ij.start.canon" en lees de Veelgestelde vragen.
cControleer of het volgende scherm wordt weergegeven.
.
Knippert
).
bVolg de instructies op het scherm om de printer
te registreren.
6
De verbinding met de smartphone
is nu voltooid. U kunt afdrukken vanaf
uw smartphone.
Als u foto's wilt afdrukken, plaatst u fotopapier.
Ga verder met "Fotopapier plaatsen" op pagina 8.
Page 33

De onderstaande procedures zijn van toepassing op iOS of Android. Selecteer uw besturingssysteem
en ga verder naar de desbetreffende procedure.
aTik op Instellingen (Settings) op het beginscherm
van uw smartphone en tik op Canon_ij_XXXX bij de
instellingen voor Wi-Fi.
Als Canon_ij_XXXX niet wordt weergegeven in de
lijst, raadpleegt u "De printer voorbereiden" hieronder
om de printer te bedienen en herhaalt u stap a.
bTik op de geïnstalleerde toepassing.
cVolg de instructies op het scherm om de printer
te registreren.
Volg de instructies op het scherm om door
te gaan met de installatie.
Als u Verb.methode autom. selecteren
(aanbev.) (Auto Select Conn. Method
(recommended)) selecteert in het selectiescherm
voor de verbindingsmethode, wordt de juiste
verbindingsmethode automatisch geselecteerd
op basis van uw omgeving.
aTik op de geïnstalleerde toepassing.
bVolg de instructies op het scherm om de printer
te registreren.
Als het bericht "Printer is niet geregistreerd.
Printerinstallatie uitvoeren? (Printer is not
registered. Perform printer setup?)" niet
wordt weergegeven, raadpleegt u "De printer
voorbereiden" hieronder om de printer te bedienen
en wacht u daarna even tot het bericht wordt
weergegeven.
Volg de instructies op het scherm om door
te gaan met de installatie.
De juiste verbindingsmethode voor uw omgeving
wordt geselecteerd.
cControleer of het volgende scherm wordt weergegeven.
NEDERLANDS
dControleer of het volgende scherm wordt weergegeven.
De verbinding met de smartphone is nu voltooid. U kunt afdrukken vanaf uw smartphone.
Als u foto's wilt afdrukken, plaatst u fotopapier. Ga verder met "Fotopapier plaatsen" op pagina 8.
De printer voorbereiden
aHoud de knop Direct op de printer ingedrukt.
bWanneer het volgende pictogram op het scherm
begint te knipperen, laat u de knop los.
cGa verder met de bediening van uw smartphone.
7
Page 34

a
b
Fotopapier plaatsen
Open de papiersteun.
1
Schuif de papiergeleider naar links.
2
aPlaats fotopapier tegen de rechterrand
3
met de afdrukzijde omhoog.
bVerschuif de papiergeleider en lijn deze
uit met de zijkant van de papierstapel.
Druk op de knop Papier (Paper), selecteer een
4
papierformaat en druk op de knop OK.
Trek de papieruitvoerlade uit.
5
Open het verlengstuk van de uitvoerlade.
6
Afdrukresultaten zijn onvoldoende
Als de afdrukresultaten niet naar verwachting zijn, bijvoorbeeld omdat rechte lijnen niet recht zijn of kleuren niet
consistent zijn, voert u een Uitlijning printkop (Print Head Alignment) uit.
Klik voor meer informatie op
of ongelijkmatig zijn > De Printkop uitlijnen.
Op de achterklep kunt u lezen hoe u de Online handleiding opent.
■ Lijnen zijn niet recht
Onderhoud in de Online handleiding en lees Als afdrukken vaag
■ Kleuren zijn ongelijkmatig of gevlekt
8
Page 35

1. Verica degli elementi inclusi
□ Cavo di alimentazione □ Cartuccia FINE
□ Informazioni importanti
e sulla sicurezza
per Windows PC
□ Guida Rapida (questo manuale)□ CD-ROM di installazione
2. Rimozione del materiale di
imballaggio / Accensione
della stampante
Rimuovere il materiale di imballaggio (ad es. il
1
nastro arancione) dall'esterno della stampante.
Aprire il coperchio.
2
Chiudere il coperchio.
4
Collegare il cavo di alimentazione.
5
Rimuovere il nastro arancione e il materiale
3
di protezione e gettarli via entrambi.
Non collegare ancora alcun cavo, ad eccezione
del cavo di alimentazione.
Premere il pulsante ON.
6
Se E > 0 > 9 viene visualizzato sullo schermo,
premere il pulsante ON per spegnere la stampante
e ripetere il punto 2.
ITALIANO
1
Page 36

3. Installazione della
a
b
cartuccia FINE
Aprire il coperchio.
1
aEstrarre la cartuccia FINE Colore dalla scatola.
2
bRimuovere il nastro di protezione.
Inclinare leggermente la cartuccia FINE
3
Colore e inserirla nel supporto cartuccia FINE
sulla sinistra.
Non farlo urtare contro
le parti circostanti.
Non toccare.
Prestare attenzione all'inchiostro sul nastro protettivo.
Inserire la cartuccia FINE e spingerla fermamente
4
nché non scatta in posizione.
2
Page 37

Ripetere i punti da 2 a 4 e installare la cartuccia
a
b
5
FINE Nero sulla destra.
Chiudere il coperchio.
6
Far scorrere la guida della carta verso sinistra.
2
aCaricare carta normale in formato LTR o A4
3
contro il margine destro con il lato di stampa
rivolto verso l'alto.
bFar scorrere la guida della carta per allinearla
con il lato della pila di carta.
Se E > 0 > 4 viene visualizzato sullo schermo,
tornare al punto 3 e confermare che le cartucce
FINE sono installate correttamente.
4. Caricamento della carta
Aprire il supporto per la carta.
1
Estrarre il vassoio di uscita della carta.
4
Aprire l'estensione del vassoio di uscita.
5
ITALIANO
3
Page 38

5.
Selezionare se stabilire o meno
una connessione a un computer
o uno smartphone
6-B. Connessione
a computer
Windows Mac OS
Nella seguente descrizione, i dispositivi smartphone
e tablet sono indicati collettivamente come smartphone.
Confermare che la schermata viene
1
visualizzata come illustrato di seguito.
Lampeggiante
Passare al punto adeguato in base a come
2
si utilizza la stampante.
Per utilizzare la
stampante stabilendo
una connessione
a un computer o uno smartphone
Solo per smartphone pagina 6
Per utilizzare la stampante
senza stabilire una
connessione a un
computer o uno smartphone
6-A.
Utilizzare esclusivamente la stampante
6-A
È necessario impostare una connessione per ciascun
computer. Procedere con l'impostazione dal passo 1
per ciascun computer.
Avviare il le di congurazione per il metodo
1
o il metodo
Scaricamento da Internet
aAprire un browser Web ( , ecc.) sul computer.
bImmettere il seguente URL e accedere al sito
Web Canon.
cSelezionare Impostazione.
dImmettere il nome modello della stampante e fare
clic su OK.
È possibile selezionare un nome modello
dall'elenco.
eFare clic su Impostazione.
Di seguito sono descritte le procedure per Windows
e Mac OS. Se si utilizza un computer con un
sistema operativo diverso da Windows o Mac OS,
ad esempio un Chrome OS, eseguire l'impostazione
seguendo le istruzioni a video.
.
Premere il pulsante Stop sulla stampante.
1
Confermare che la schermata viene visualizzata
2
come illustrato di seguito.
L'impostazione è ora completata.
4
fFare clic su Scarica e scaricare il le
di congurazione.
gEseguire il le scaricato.
Passare al punto nella pagina
successiva per continuare.
Page 39

Utilizzo del CD-ROM di installazione (solo Windows)
Quando non viene visualizzato questo messaggio
(o il messaggio è scomparso)
1. Fare clic su File Explorer sulla barra delle applicazioni.
o
2. Fare clic su Questo PC (This PC) sul lato sinistro
della nestra visualizzata.
3. Fare doppio clic sull'icona del CD-ROM
sul lato
destro della nestra.
Se viene visualizzato il contenuto del CD-ROM,
fare doppio clic su Msetup4.exe.
4. Passare al punto d.
Quando non viene visualizzata la schermata Riprod.
automatica (AutoPlay)
1. Fare clic su Computer nel menu di avvio.
2. Fare doppio clic sull'icona del CD-ROM
sul lato
destro della nestra aperta.
Se viene visualizzato il contenuto del CD-ROM,
fare doppio clic su Msetup4.exe.
aCaricare il CD-ROM di installazione nel computer.
■ Quando si utilizza Windows 10 o Windows 8.1:
bQuando il seguente messaggio viene visualizzato
nella parte destra dello schermo del computer,
fare clic sul messaggio.
cSe viene visualizzata questa schermata, fare clic
su Esegui Msetup4.exe (Run Msetup4.exe).
dSe viene visualizzata la nestra di dialogo
Controllo account utente (User Account
Control), fare clic su Sì (Yes).
■ Quando si utilizza Windows 7:
b Quando viene visualizzata la schermata Riprod.
automatica (AutoPlay), fare clic su Esegui
Msetup4.exe (Run Msetup4.exe).
c Se viene visualizzata la nestra di dialogo
Controllo account utente (User Account
Control), fare clic su Continua (Continue).
Passare al punto per continuare.
Fare clic su Avvia impostazione (Start Setup).
2
Seguire le istruzioni
a video per procedere
con l'impostazione.
ITALIANO
Se viene visualizzata questa schermata,
fare clic su Esci (Exit).
La connessione con il computer è ora completata. È possibile stampare dal computer.
5
Page 40

6-C. Connessione a smartphone
iOS Android
È necessario impostare una connessione per ogni smartphone. Procedere con l'impostazione dal passo 1 per ciascuno smartphone.
Preparazione
• Attivare il Wi-Fi sullo smartphone.
• Se si dispone di un router wireless, connettere lo smartphone al router wireless da collegare alla stampante.
* Per informazioni sul funzionamento, fare riferimento ai manuali dello smartphone e del router wireless o contattare i rispettivi produttori.
Installare il software dell'applicazione Canon PRINT Inkjet/SELPHY nello smartphone.
1
: cercare "Canon PRINT" in App Store.
: cercare "Canon PRINT" in Google Play.
In alternativa, accedere al sito Web di Canon eseguendo la scansione del codice QR.
* Potrebbe non essere possibile connettere lo smartphone a Internet in modalità wireless mentre la stampante è connessa direttamente
allo smartphone. In tal caso, a seconda del contratto stipulato con il fornitore di servizi potrebbe essere addebitato un costo.
* È possibile connettere un massimo di 5 periferiche alla stampante direttamente tramite connessione LAN wireless.
Controllare il display sulla stampante.
2
Lo schermo si spegne quando non viene eseguita alcuna operazione per circa 10 minuti. Premere uno dei pulsanti
sul pannello dei comandi (tranne il pulsante ON) per visualizzare lo schermo.
■ Se viene visualizzata la seguente schermata:
Controllare l'icona in alto a sinistra e passare a
o
.
Viene visualizzata la seguente icona.
(La stampante è connessa a una rete.)
SÌ
aToccare il software dell'applicazione installata.
■ Se viene visualizzata la seguente schermata:
No (Passare a
Se viene visualizzato , la stampante non può comunicare
tramite connessione LAN wireless. Per informazioni dettagliate,
accedere a "http://ij.start.canon" e vedere Domande frequenti.
Passare a
cAccertarsi che venga visualizzata la schermata seguente.
.
Lampeggiante
.)
bSeguire le istruzioni a video per registrare
la stampante.
6
La connessione con lo smartphone
è ora completata. È possibile stampare
dallo smartphone.
Per stampare foto, caricare carta fotograca. Fare riferimento
alla sezione "Caricamento di carta fotograca" a pagina 8.
Page 41

Le procedure riportate di seguito variano a seconda se il sistema operativo è iOS o Android. Selezionare
il sistema operativo in uso e continuare con la procedura appropriata.
aToccare Impostazioni (Settings) nella schermata
iniziale dello smartphone, quindi toccare
Canon_ij_XXXX nelle impostazioni Wi-Fi.
Se Canon_ij_XXXX non appare nell'elenco, vedere
"Preparazione per la stampante" di seguito per
utilizzare la stampante e ripetere il passo a.
bToccare il software dell'applicazione installata.
cSeguire le istruzioni a video per registrare la stampante.
Seguire le istruzioni a video per procedere
con l'impostazione.
Se si seleziona Selez. auto. met. di conn.
(consigliata) (Auto Select Conn. Method
(recommended)) nella schermata di selezione del
metodo di connessione, il metodo di connessione
appropriato viene selezionato automaticamente
a seconda dell'ambiente.
aToccare il software dell'applicazione installata.
bSeguire le istruzioni a video per registrare la stampante.
Se un messaggio indicante "Stampante
non registrata. Eseguire l'impostazione
stampante? (Printer is not registered. Perform
printer setup?)" non viene visualizzato, vedere
"Preparazione per la stampante" di seguito per
utilizzare la stampante e attendere nché non viene
visualizzato il messaggio.
Seguire le istruzioni a video per procedere
con l'impostazione.
Il metodo di connessione appropriato viene
selezionato in base al proprio ambiente operativo.
cAccertarsi che venga visualizzata la schermata seguente.
dAccertarsi che venga visualizzata la schermata seguente.
La connessione con lo smartphone è ora completata. È possibile stampare
dallo smartphone.
Per stampare foto, caricare carta fotograca. Fare riferimento alla sezione "Caricamento di carta fotograca" a pagina 8.
Preparazione per la stampante
aTenere premuto il pulsante Diretta (Direct)
sulla stampante.
bQuando la seguente icona inizia a lampeggiare
sullo schermo, rilasciare il pulsante.
cRiprendere le operazioni sullo smartphone.
ITALIANO
7
Page 42

a
b
Caricamento di carta fotograca
Aprire il supporto per la carta.
1
Far scorrere la guida della carta verso sinistra.
2
aCaricare carta fotograca contro il margine
3
destro con il lato di stampa rivolto verso l'alto.
bFar scorrere la guida della carta per
allinearla con il lato della pila di carta.
Premere il pulsante Carta (Paper), selezionare
4
un formato carta, quindi premere il pulsante OK.
Estrarre il vassoio di uscita della carta.
5
Aprire l'estensione del vassoio di uscita.
6
I risultati di stampa non sono soddisfacenti
Se i risultati di stampa non sono quelli attesi, ad esempio se le linee rette sono storte o se i colori non sono uniformi,
eseguire un Allineamento testina di stampa (Print Head Alignment).
Per ulteriori informazioni, fare clic su
è sbiadita o irregolare > Allineamento della posizione della Testina di stampa.
Fare riferimento al coperchio posteriore per informazioni su come aprire il Manuale online.
■ Linee allineate in modo errato
Manutenzione nel Manuale online e fare riferimento a Se la stampa
■ Colori non uniformi o strisciati
8
Page 43

1. Vericando os itens incluídos
□ Cabo de alimentação □ Cartucho FINE
□ Informações Importantes
e Sobre Segurança
para Windows PC
□ Para Começar (este manual)□ CD-ROM de instalação
2. Removendo os materiais
de embalagem/ligando
a impressora
Remova os materiais de embalagem (como a ta
1
laranja) da parte externa da impressora.
Abra a tampa.
2
Feche a tampa.
4
Conecte o cabo de alimentação.
5
Remova a ta laranja e o material de proteção
3
e descarte ambos.
Não conecte os cabos ainda, exceto o cabo
de alimentação.
Pressione o botão ATIVADO (ON).
6
Se E > 0 > 9 aparecer na tela, pressione o botão
ATIVADO (ON) para desligar a impressora e, em
seguida, refaça a partir da etapa 2.
PORTUGUÊS
1
Page 44

3. Instalando o cartucho
a
b
FINE
Abra a tampa.
1
aRetire o cartucho FINE colorido da embalagem.
2
bRemova a ta de proteção.
Incline um pouco o cartucho FINE colorido
3
e insira-o dentro do suporte do cartucho FINE
à esquerda.
Não bata-a contra
as peças em volta.
Não toque.
Cuidado com a tinta na ta de proteção.
Empurre o cartucho FINE para dentro e para cima
4
rmemente até ele se encaixar.
2
Page 45

Repita as etapas 2 a 4 e instale o cartucho FINE
a
b
5
preto também, à direita.
Feche a tampa.
6
Deslize a guia do papel para a esquerda.
2
aColoque papel LTR comum ou tamanho
3
A4 contra a borda direita com o lado
a ser impresso voltado para cima.
bDeslize a guia do papel para alinhá-la à pilha
de papel.
Se E > 0 > 4 aparecer na tela, volte para a etapa
3 e verique se os cartuchos FINE colorido e preto
estão instalados corretamente.
4. Colocando papel
Abra o suporte de papel.
1
Puxe para fora a bandeja de saída do papel.
4
Abra a extensão da bandeja de saída.
5
PORTUGUÊS
3
Page 46

5. Selecione se deseja ou não
conectar a um computador
ou smartphone
6-B. Conectando a
um computador
Windows Mac OS
Na descrição abaixo, smartphone se refere
coletivamente a smartphones e tablets.
Verique se a tela aparece como
1
mostrado abaixo.
Piscando
Vá para uma etapa que esteja de acordo
2
com a forma como você usa a impressora.
Para utilizar
a impressora por
meio de conexão
a um computador ou smartphone
Somente para smartphones página 6
Para utilizar
a impressora
sem conexão a um
computador ou smartphone
6-A
Você precisará denir uma conguração de conexão
para cada computador. Comece a conguração de cada
computador pela etapa 1.
Inicie o arquivo de instalação para o método
1
ou o método
Fazendo o download da Internet
aAbra um navegador ( etc.) em seu computador.
bDigite a URL a seguir e acesse o site da Canon.
cSelecione Congurar.
dInforme o nome do modelo de sua impressora
e clique em OK.
Você pode selecionar um nome de modelo na lista.
eClique em Conguração.
Veja abaixo os procedimentos para Windows
e Mac OS. Se você estiver usando um computador
com um sistema operacional que não seja
Windows ou Mac OS, como o Chrome OS, faça
a conguração de acordo com as instruções na tela.
.
6-A. Usar somente a impressora
Pressione o botão Parar (Stop) na impressora.
1
Verique se a tela aparece como mostrado abaixo.
2
A conguração foi concluída.
4
fClique em Download e faça download do arquivo
de conguração.
gExecute o arquivo baixado.
Siga para a etapa na próxima página
para continuar.
Page 47

Usando o CD-ROM de instalação (somente Windows)
Quando esta mensagem não aparecer
(ou tiver desaparecido)
1. Clique em Explorador de Arquivos (File Explorer)
na barra de ferramentas.
ou
2. Clique em Este PC (This PC) no lado esquerdo
da janela aberta.
3. Clique duas vezes no ícone do CD-ROM
no lado
direito da janela.
Se o conteúdo do CD-ROM aparecer, clique duas
vezes em Msetup4.exe.
4. Prossiga para a etapa d.
Quando a tela Reprodução Automática (AutoPlay)
não for exibida
1. Clique em Computador (Computer) no menu Iniciar.
2. Clique duas vezes no ícone do CD-ROM
no lado
direito da janela aberta.
Se o conteúdo do CD-ROM aparecer, clique duas
vezes em Msetup4.exe.
aInsira o CD-ROM de instalação no computador.
■ Ao usar Windows 10 ou Windows 8.1:
bClique na mensagem a seguir quando ela for
exibida no lado direito da tela do computador.
cSe a tela a seguir for exibida, clique em Executar
Msetup4.exe (Run Msetup4.exe).
dSe a caixa de diálogo Controle de Conta
de Usuário (User Account Control) for exibida,
clique em Sim (Yes).
■ Ao usar Windows 7:
b Quando a tela Reprodução Automática
(AutoPlay) for exibida, clique em Executar
Msetup4.exe (Run Msetup4.exe).
c Se a caixa de diálogo Controle de Conta
de Usuário (User Account Control) for exibida,
clique em Continuar (Continue).
Siga para a etapa para continuar.
Clique em Iniciar conguração (Start Setup).
2
Siga as instruções na tela
para prosseguir com a
conguração.
Se a seguinte tela for exibida,
clique em Sair (Exit).
PORTUGUÊS
A conexão com o computador foi concluída. Você já pode imprimir usando
o computador.
5
Page 48

6-C. Conectando a um smartphone
iOS Android
Você precisará congurar uma conexão para cada smartphone. Comece a conguração de cada smartphone pela etapa 1.
Preparação
• Ative o Wi-Fi em seu smartphone.
• Se você tiver um roteador sem o, conecte seu smartphone ao roteador sem o que você deseja conectar à impressora.
* Para obter informações sobre operações, consulte os manuais do seu smartphone e do seu roteador sem o ou entre em contato com seus respectivos fabricantes.
Instale o software aplicativo Canon PRINT Inkjet/SELPHY em seu smartphone.
1
: Pesquise por "Canon PRINT" na App Store.
: Pesquise por "Canon PRINT" no Google Play.
Ou acesse o site da Canon digitalizando o código QR.
* Não é possível conectar seu smartphone à Internet por meio de uma conexão sem o se a impressora estiver diretamente
conectada ao seu smartphone. Nesse caso, você poderá ser cobrado dependendo do contrato com seu provedor de serviço.
* Até 5 dispositivos podem ser diretamente conectados à impressora por meio de uma conexão de LAN sem o.
Verique a tela da impressora.
2
A tela desliga quando nenhuma operação é realizada por cerca de 10 minutos. Pressione um dos botões do painel
de controle (exceto o botão ATIVADO (ON)) para exibir a tela.
■ Se a tela a seguir for exibida:
Verique o ícone no canto inferior superior esquerdo
e prossiga para
O seguinte ícone é exibido.
(A impressora está conectada a uma rede.)
aToque no software aplicativo instalado.
ou .
SIM
■ Se a tela a seguir for exibida:
Prossiga para
Não (Prossiga para
Se for exibido, a impressora não poderá se comunicar por
meio de uma conexão de LAN sem o. Para obter detalhes, acesse
"http://ij.start.canon" e consulte a seção Perguntas Frequentes.
cCertique-se de que a tela a seguir seja exibida.
.
Piscando
.)
bSiga as instruções na tela para registrar a impressora.
6
A conexão com seu smartphone
foi concluída. Você já pode imprimir
usando seu smartphone.
Para imprimir fotos, coloque papel fotográco. Prossiga
para "Colocando papel fotográco" na página 8.
Page 49

Os procedimentos descritos abaixo podem variar para iOS e Android. Selecione seu sistema operacional
e continue com o procedimento.
aToque em Congurações (Settings) na tela inicial
do seu smartphone e depois em Canon_ij_XXXX
nas congurações de Wi-Fi.
Se Canon_ij_XXXX não estiver na lista, consulte a
seção "Preparação para a impressora" abaixo para
operar a impressora e repita a etapa a.
bToque no software aplicativo instalado.
cSiga as instruções na tela para registrar a impressora.
Siga as instruções na tela para prosseguir
com a conguração.
Se você selecionar Sel. Conexão auto. Método
(recomendado) (Auto Select Conn. Method
(recommended)) na tela de seleção do método de
conexão, o método de conexão será selecionado
automaticamente de acordo com o seu ambiente.
aToque no software aplicativo instalado.
bSiga as instruções na tela para registrar a impressora.
Se a mensagem "A impressora não está
registrada. Executar conguração da impressora?
(Printer is not registered. Perform printer setup?)"
não for exibida, consulte a seção "Preparação para
a impressora" abaixo para operar a impressora e
aguarde até que a mensagem seja exibida.
Siga as instruções na tela para prosseguir
com a conguração.
O método de conexão apropriado é selecionado
de acordo com o seu ambiente.
cCertique-se de que a tela a seguir seja exibida.
dCertique-se de que a tela a seguir seja exibida.
A conexão com seu smartphone foi concluída. Você já pode imprimir usando
seu smartphone.
Para imprimir fotos, coloque papel fotográco. Prossiga para "Colocando papel fotográco" na página 8.
Preparação para a impressora
aMantenha pressionado o botão Direta (Direct)
na impressora.
bQuando o ícone a seguir começar a piscar na tela,
libere o botão.
cRetorne para a operação com seu smartphone.
PORTUGUÊS
7
Page 50

a
b
Colocando papel fotográco
Abra o suporte de papel.
1
Deslize a guia do papel para a esquerda.
2
aColoque papel fotográco contra a borda
3
direita com o lado a ser impresso voltado
para cima.
bDeslize a guia do papel para alinhá-la
à pilha de papel.
Pressione o botão Papel (Paper), selecione
4
um tamanho de papel e, em seguida,
pressione o botão OK.
Puxe para fora a bandeja de saída do papel.
5
Abra a extensão da bandeja de saída.
6
Os Resultados da Impressão são Insatisfatórios
Se os resultados da impressão não forem como esperado, por exemplo, se as linhas retas estiverem tortas
ou se as cores estiverem inconsistentes, faça um Alinhamento da cabeça de impressão (Print Head Alignment).
Para obter detalhes, clique em
Nítida ou Irregular > Alinhando a Cabeça de Impressão.
Consulte a contracapa para saber como acessar o Manual On-line.
■ Linhas desalinhadas
Manutenção no Manual On-line e consulte Se a Impressão Estiver Menos
■ Cores irregulares ou estriadas
8
Page 51

1. Comprobación de los elementos
suministrados
Cierre la cubierta.
4
□ Cable de alimentación □ Cartucho FINE
□ Información de seguridad
e información importante
para Windows PC
□ Guía de inicio (este manual)□ CD-ROM de instalación
2. Retirada de los materiales
de empaquetado /
Encendido de la impresora
Retire los materiales de empaquetado
1
(como la cinta naranja) del exterior de la impresora.
Abra la cubierta.
2
Conecte el cable de alimentación.
5
No conecte ningún cable excepto el de alimentación.
Pulse el botón ACTIVADO (ON).
6
ESPAÑOL
Retire la cinta naranja y el material de protección
3
y deséchelos.
Si en la pantalla aparece E > 0 > 9, pulse el botón
ACTIVADO (ON) para apagar la impresora y repita
desde el paso 2.
1
Page 52

3. Instalación del cartucho
a
b
FINE
Abra la cubierta.
1
aSaque el cartucho FINE Color del paquete.
2
bRetire la cinta protectora.
Incline ligeramente el cartucho FINE Color
3
e insértelo en el soporte de cartucho FINE
de la izquierda.
No golpear contra los
objetos de alrededor.
No tocar.
Tenga cuidado con la tinta de la cinta protectora.
Presione el cartucho FINE hacia adentro y hacia
4
arriba hasta que encaje en su posición.
2
Page 53

Repita los pasos del 2 al 4 e instale también
a
b
5
el cartucho FINE Negro en la parte derecha.
Cierre la cubierta.
6
Deslice la guía del papel hacia la izquierda.
2
aCargue papel normal de tamaño LTR o A4
3
contra el borde derecho con el lado de
impresión hacia arriba.
bDeslice la guía del papel para alinearla con
el lado de la pila de papel.
ESPAÑOL
Si en la pantalla aparece E > 0 > 4, vuelva al paso
3 y conrme que los cartuchos FINE Color y Negro
están correctamente instalados.
4. Carga del papel
Abra el soporte del papel.
1
Extraiga la bandeja de salida del papel.
4
Abra la extensión de la bandeja de salida.
5
3
Page 54

5. Seleccione si desea
conectar el ordenador
a un teléfono inteligente
6-B. Conexión con
el ordenador
Windows Mac OS
En la siguiente descripción, los teléfonos inteligentes y las
tabletas se describen en conjunto como teléfonos inteligentes.
Conrme que en la pantalla se muestra
1
lo siguiente.
Parpadeando
Continúe en el paso correspondiente al modo
2
en que usa la impresora.
Para usar la impresora
conectándola a un
ordenador o un
teléfono inteligente
Para teléfonos inteligentes
únicamente
página 6
Para usar la impresora
sin conectarla a un
ordenador o teléfono
inteligente
6-A
6-A. Usar solo la impresora
Pulse el botón Parar (Stop) de la impresora.
1
Necesitará congurar una conexión para cada ordenador.
Complete la conguración desde el paso 1 para cada
ordenador.
Inicie el archivo de conguración del método
1
o el método
Descarga de Internet
aAbra un navegador web ( , etc.) en su ordenador.
bEscriba la URL siguiente y acceda al sitio web
de Canon.
cSeleccione Congurar.
dEscriba el nombre del modelo de su impresora
y haga clic en Aceptar.
Puede seleccionar un nombre de modelo de la lista.
eHaga clic en Conguración.
Los procedimientos para Windows y Mac OS se
describen a continuación. Si el sistema operativo
de su ordenador no es Windows ni Mac OS (p. ej.,
Chrome OS), realice la conguración siguiendo las
instrucciones en pantalla.
fHaga clic en Descargar y descargue el archivo
de instalación.
.
Conrme que en la pantalla se muestra lo siguiente.
2
Ha nalizado la conguración.
4
gEjecute el archivo descargado.
Vaya al paso de la página siguiente
para continuar.
Page 55

Uso del CD-ROM de instalación (solo para Windows)
Si este mensaje no se muestra (o ya no aparece)
1. Haga clic en el Explorador de archivos
(File Explorer) de la barra de tareas.
o
2. Haga clic en Este equipo (This PC) en la parte
izquierda de la ventana que se abra.
3. Haga doble clic en el icono de CD-ROM
en el lado
derecho de la ventana.
Si se muestra el contenido del CD-ROM, haga doble
clic en Msetup4.exe.
4. Continúe en el paso d.
Si no se muestra la pantalla Reproducción automática
(AutoPlay)
1. Haga clic en Equipo (Computer) en el menú de inicio.
2. Haga doble clic en el icono de CD-ROM
en el lado
derecho de la ventana abierta.
Si se muestra el contenido del CD-ROM, haga doble
clic en Msetup4.exe.
aCargue el CD-ROM de instalación en su ordenador.
■ Si utiliza Windows 10 o Windows 8.1:
bCuando se muestre el mensaje siguiente en
el lado derecho de la pantalla del ordenador,
haga clic en él.
cSi aparece la siguiente pantalla, haga clic
en Ejecutar Msetup4.exe (Run Msetup4.exe).
dSi se muestra el cuadro de diálogo Control de
cuentas de usuario (User Account Control),
haga clic en Sí (Yes).
■ Si utiliza Windows 7:
b Cuando se muestre la pantalla Reproducción
automática (AutoPlay), haga clic en Ejecutar
Msetup4.exe (Run Msetup4.exe).
ESPAÑOL
c Si se muestra el cuadro de diálogo Control
de cuentas de usuario (User Account Control),
haga clic en Continuar (Continue).
Vaya al paso para continuar.
Haga clic en Iniciar conguración (Start Setup).
2
Siga las instrucciones
en pantalla para continuar
con la conguración.
La conexión con su ordenador se ha completado. Ahora puede imprimir desde
su ordenador.
Si aparece la siguiente pantalla,
haga clic en Salir (Exit).
5
Page 56

6-C. Conexión con un teléfono inteligente
iOS Android
Necesitará congurar una conexión para cada teléfono inteligente. Complete la conguración desde el paso 1 para cada teléfono inteligente.
Preparativos
• Active la Wi-Fi en su teléfono inteligente.
• Si dispone de un router inalámbrico, conecte su teléfono inteligente al router inalámbrico para conectar con la impresora.
* Por cuestiones del funcionamiento, consulte los manuales de su teléfono inteligente y del router inalámbrico o póngase en contacto con los fabricantes.
Instale el software de la aplicación Canon PRINT Inkjet/SELPHY en su teléfono inteligente.
1
: Busque "Canon PRINT" en App Store.
: Busque "Canon PRINT" en Google Play.
O acceda al sitio web de Canon escaneando el código QR.
* No puede conectar su teléfono inteligente a Internet de forma inalámbrica durante la conexión directa de la impresora con
su teléfono inteligente. En tal caso, es posible que tenga cargos en función del contrato con su proveedor de servicios.
* Se pueden conectar un máximo de 5 dispositivos directamente a la impresora mediante la conexión LAN inalámbrica.
Compruebe la pantalla en la impresora.
2
Cuando el equipo no se utiliza durante 10 minutos aproximadamente, la pantalla se apaga. Para mostrar
la pantalla, pulse cualquier botón en el panel de control (excepto el botón ACTIVADO (ON)).
■ Si aparece la siguiente pantalla:
Compruebe el icono en la parte superior izquierda
y luego continúe con
Aparece el siguiente icono.
(La impresora está conectada a una red.)
Sí
aPuntee el software de la aplicación instalado.
o .
■ Si aparece la pantalla siguiente:
Continúe a
No (Continúe a
Si aparece , la impresora no puede comunicarse mediante
una conexión inalámbrica LAN. Para más información, diríjase
a "http://ij.start.canon" para ver Preguntas más frecuentes.
cAsegúrese de que aparezca la siguiente pantalla.
.
Parpadeando
.)
bSiga las instrucciones en pantalla para registrar
la impresora.
6
La conexión con su teléfono inteligente
se ha completado. Ahora puede imprimir
desde su teléfono inteligente.
Para imprimir fotos, cargue papel fotográco. Diríjase
a la sección "Carga de papel fotográco" en la página 8.
Page 57

Los procedimientos a continuación varían en función de iOS o Android. Seleccione su sistema operativo
y continúe con el procedimiento correspondiente.
aToque Ajustes (Settings) en la pantalla de
inicio de su teléfono inteligente y después toque
Canon_ij_XXXX en los ajustes de Wi-Fi.
Si Canon_ij_XXXX no aparece en la lista, consulte
la sección "Preparación para la impresora"
a continuación para hacer funcionar la impresora
y repita el paso a.
bPuntee el software de la aplicación instalado.
cSiga las instrucciones en pantalla para registrar
la impresora.
Siga las instrucciones en pantalla para
continuar con la conguración.
Si seleccionó Selec. autom. método con.
(recomendado) (Auto Select Conn. Method
(recommended)) en la pantalla de selección del
método de conexión, se seleccionará el método de
conexión adecuado según su ambiente.
aPuntee el software de la aplicación instalado.
ESPAÑOL
bSiga las instrucciones en pantalla para registrar
la impresora.
Si no aparece un mensaje que dice "Impresora
no registrada. ¿Realizar preparación de
impresora? (Printer is not registered. Perform
printer setup?)", consulte la sección "Preparación
para la impresora" a continuación para hacer
funcionar la impresora y espere un momento hasta
que aparezca un mensaje.
Siga las instrucciones en pantalla para
continuar con la conguración.
El método de conexión adecuado se elige
en función de su ambiente.
cAsegúrese de que aparezca la siguiente pantalla.
dAsegúrese de que aparezca la siguiente pantalla.
La conexión con su teléfono inteligente se ha completado. Ahora puede imprimir
desde su teléfono inteligente.
Para imprimir fotos, cargue papel fotográco. Diríjase a la sección "Carga de papel fotográco" en la página 8.
Preparación para la impresora
aPulse el botón Directa (Direct) de la impresora
y manténgalo pulsado.
bCuando el icono siguiente empiece a parpadear
en la pantalla, suelte el botón.
cRegrese a la operación de su teléfono inteligente.
7
Page 58

a
b
Carga de papel fotográco
Abra el soporte del papel.
1
Deslice la guía del papel hacia la izquierda.
2
a
3
Cargue papel fotográco contra el borde
derecho con el lado de impresión hacia arriba.
bDeslice la guía del papel para alinearla
con el lado de la pila de papel.
Pulse el botón Papel (Paper), seleccione
4
un tamaño de papel y, a continuación,
pulse el botón OK.
Extraiga la bandeja de salida del papel.
5
Abra la extensión de la bandeja de salida.
6
Los resultados de impresión no son satisfactorios
Si los resultados de impresión no son como se esperaba, por ejemplo, si las líneas rectas aparecen torcidas o los
colores no son uniformes, lleve a cabo una Alineación de los cabezales de impresión (Print Head Alignment).
Para más información, haga clic en
intensidad o es irregular > Alineación del Cabezal de impresión.
Consulte en la cubierta trasera cómo se abre el Manual en línea.
■ Líneas desalineadas
Mantenimiento en el Manual en línea y consulte Si la impresión pierde
■ Colores desiguales o con manchas
8
Page 59

1. Έλεγχος των στοιχείων που
περιλαμβάνονται
Κλείστε το κάλυμμα.
4
□ Καλώδιο τροφοδοσίας □ Φυσίγγιο FINE
□ Πληροφορίες για την ασφάλεια
και σημαντικές πληροφορίες
για Windows PC
□ Ξεκινώντας (αυτό το εγχειρίδιο)□ CD-ROM εγκατάστασης
2. Αφαίρεση υλικών
συσκευασίας /
Ενεργοποίηση εκτυπωτή
Αφαιρέστε τη συσκευασία (όπως η πορτοκαλί
1
ταινία) από τον εκτυπωτή.
Ανοίξτε το κάλυμμα.
2
Συνδέστε το καλώδιο τροφοδοσίας.
5
Μη συνδέετε ακόμα τυχόν άλλα καλώδια εκτός από
το καλώδιο τροφοδοσίας.
Πατήστε το κουμπί ON.
6
ΕΛΛΗΝΙΚΗ
Αφαιρέστε την πορτοκαλί ταινία και
3
το προστατευτικό υλικό και πετάξτε τα.
Εάν εμφανιστεί στην οθόνη η ένδειξη E > 0 > 9,
πατήστε το κουμπί ON για να απενεργοποιήσετε
τον εκτυπωτή και, στη συνέχεια, επαναλάβετε τις
ενέργειες από το βήμα 2.
1
Page 60

3. Τοποθέτηση του
a
b
φυσιγγίου FINE
Ανοίξτε το κάλυμμα.
1
aΒγάλτε το έγχρωμο φυσίγγιο FINE από
2
τη συσκευασία.
bΑφαιρέστε την προστατευτική ταινία.
Γείρετε ελαφρώς το έγχρωμο φυσίγγιο FINE
3
και τοποθετήστε το στη θήκη φυσιγγίου FINE
στα αριστερά.
Μην το χτυπάτε στα
περιβάλλοντα μέρη.
Μην αγγίζετε.
Προσέχετε τη μελάνη που παραμένει στην
προστατευτική ταινία.
Σπρώξτε σταθερά προς τα μέσα και προς
4
τα επάνω το φυσίγγιο FINE μέχρι να ασφαλίσει
στη θέση του.
2
Page 61

Επαναλάβετε τα βήματα 2 έως 4 και εγκαταστήστε
a
b
5
και το μαύρο φυσίγγιο FINE στα δεξιά.
Κλείστε το κάλυμμα.
6
Σύρετε τον οδηγό χαρτιού προς τα αριστερά.
2
aΤοποθετήστε απλό χαρτί μεγέθους LTR ή A4
3
έτσι ώστε να ακουμπά στη δεξιά πλευρά και
με την πλευρά εκτύπωσης στραμμένη προς
τα επάνω.
bΣύρετε τον οδηγό χαρτιού για να τον
ευθυγραμμίσετε με την πλαϊνή πλευρά της
στοίβας των χαρτιών.
ΕΛΛΗΝΙΚΗ
Εάν εμφανιστεί στην οθόνη η ένδειξη E > 0 > 4,
επιστρέψτε στο βήμα 3 και επιβεβαιώστε ότι έχουν
τοποθετηθεί σωστά το έγχρωμο και το μαύρο
φυσίγγιο FINE.
4. Τοποθέτηση χαρτιού
Ανοίξτε την υποστήριξη χαρτιού.
1
Τραβήξτε έξω τη θήκη εξόδου χαρτιού.
4
Ανοίξτε την προέκταση θήκης εξόδου.
5
3
Page 62

5. Επιλέξτε εάν θέλετε να γίνει
σύνδεση σε υπολογιστή
ή smartphone
6-B. Σύνδεση σε
υπολογιστή
Windows Mac OS
Στην ακόλουθη περιγραφή, τα smartphones
και οι συσκευές tablet περιγράφονται συλλογικά
ως smartphone.
Επιβεβαιώστε ότι εμφανίζεται η παρακάτω οθόνη.
1
Αναβοσβήνει
Προχωρήστε σε κάποιο βήμα ανάλογα με τον
2
τρόπο με τον οποίο χρησιμοποιείτε τον εκτυπωτή.
Για χρήση του
εκτυπωτή με
σύνδεση σε
υπολογιστή ή smartphone
Μόνο για smartphone σελίδα 6
Για χρήση του
εκτυπωτή χωρίς
σύνδεση σε
υπολογιστή ή smartphone
6-A
6-A. Χρήση μόνο του εκτυπωτή
Απαιτείται ρύθμιση σύνδεσης για κάθε υπολογιστή.
Προχωρήστε στη ρύθμιση από το βήμα 1 για κάθε υπολογιστή.
Εκκινήστε το αρχείο εγκατάστασης για κάθε
1
μέθοδο
aΑνοίξτε ένα πρόγραμμα περιήγησης ( κ.λπ.) στον
υπολογιστή σας.
bΚαταχωρίστε το ακόλουθο URL και μεταβείτε στη
διαδικτυακή τοποθεσία της Canon.
cΕπιλέξτε Εγκατάσταση.
dΚαταχωρίστε το όνομα του μοντέλου του εκτυπωτή
σας και κάντε κλικ στην επιλογή OK.
Μπορείτε να επιλέξετε ένα όνομα μοντέλου από
τη λίστα.
eΚάντε κλικ στην επιλογή
Εγκατάσταση.
Οι διαδικασίες για Windows και Mac OS εμφανίζονται
παρακάτω. Αν χρησιμοποιείτε υπολογιστή με
λειτουργικό σύστημα που δεν είναι Windows
ή Mac OS, όπως Chrome OS, προχωρήστε
στην εγκατάσταση σύμφωνα με τις οδηγίες που
εμφανίζονται στην οθόνη.
ή μέθοδο .
Λήψη από το διαδίκτυο
Πατήστε το κουμπί Στοπ (Stop) στον εκτυπωτή.
1
Επιβεβαιώστε ότι εμφανίζεται η παρακάτω οθόνη.
2
Η ρύθμιση έχει ολοκληρωθεί.
4
fΚάντε κλικ στην επιλογή Λήψη και κατεβάστε
το αρχείο εγκατάστασης.
gΕκτελέστε το ληφθέν αρχείο.
Για να συνεχίσετε, προχωρήστε
στο βήμα
, στην επόμενη σελίδα.
Page 63

Χρήση CD-ROM εγκατάστασης (μόνο για Windows)
Όταν αυτό το μήνυμα δεν εμφανίζεται (ή έχει εξαφανιστεί)
1. Κάντε κλικ στην επιλογή Εξερεύνηση αρχείων
(File Explorer), στη γραμμή εργασιών.
ή
2. Κάντε κλικ στην επιλογή Αυτός ο υπολογιστής
(This PC), στην αριστερή πλευρά του παραθύρου
που έχει ανοίξει.
3. Κάντε διπλό κλικ στο
εικονίδιο του CD-ROM,
στη δεξιά πλευρά του παραθύρου.
Αν εμφανιστούν τα περιεχόμενα του CD-ROM,
κάντε διπλό κλικ στο αρχείο Msetup4.exe.
4. Προχωρήστε στο βήμα d.
Όταν δεν εμφανίζεται η οθόνη Αυτόματη
αναπαραγωγή (AutoPlay)
1. Κάντε κλικ στην επιλογή Υπολογιστής (Computer)
από το μενού έναρξης.
2. Κάντε διπλό κλικ στο
εικονίδιο του CD-ROM,
στη δεξιά πλευρά του παραθύρου που έχει ανοίξει.
Αν εμφανιστούν τα περιεχόμενα του CD-ROM, κάντε
διπλό κλικ στο αρχείο Msetup4.exe.
aΤοποθετήστε το CD-ROM εγκατάστασης στον υπολογιστή σας.
■ Κατά τη χρήση Windows 10 ή Windows 8.1:
bΌταν το ακόλουθο μήνυμα εμφανίζεται στη
δεξιά πλευρά της οθόνης του υπολογιστή, κάντε
κλικ σε αυτό.
cΑν εμφανιστεί η ακόλουθη οθόνη, κάντε
κλικ στην επιλογή Εκτέλεση Msetup4.exe
(Run Msetup4.exe).
dΑν εμφανιστεί το παράθυρο διαλόγου Έλεγχος
λογαριασμού χρήστη (User Account Control),
κάντε κλικ στην επιλογή Ναι (Yes).
■ Κατά τη χρήση Windows 7:
b Όταν εμφανιστεί η οθόνη Αυτόματη αναπαραγωγή
(AutoPlay), κάντε κλικ στην επιλογή Εκτέλεση
Msetup4.exe (Run Msetup4.exe).
c Αν εμφανιστεί το παράθυρο διαλόγου Έλεγχος
λογαριασμού χρήστη (User Account Control),
κάντε κλικ στην επιλογή Συνέχεια (Continue).
ΕΛΛΗΝΙΚΗ
Για να συνεχίσετε, προχωρήστε στο βήμα .
Κάντε κλικ στο Εκκίνηση ρύθμισης (Start Setup).
2
Ακολουθήστε τις οδηγίες
στην οθόνη για να
συνεχίσετε τη ρύθμιση.
Η σύνδεση με τον υπολογιστή σας έχει ολοκληρωθεί. Μπορείτε να εκτυπώσετε από τον
υπολογιστή σας.
Αν εμφανιστεί η ακόλουθη οθόνη,
κάντε κλικ στο Έξοδος (Exit).
5
Page 64

6-C. Σύνδεση σε smartphone
iOS Android
Απαιτείται ρύθμιση της σύνδεσης για κάθε smartphone. Προχωρήστε στη ρύθμιση από το βήμα 1 για κάθε smartphone.
Προετοιμασία
• Ενεργοποιήστε το Wi-Fi στο smartphone σας.
• Αν έχετε ασύρματο δρομολογητή, συνδέστε το smartphone στον ασύρματο δρομολογητή που θέλετε να συνδέσετε στον εκτυπωτή.
* Για τις διαδικασίες, ανατρέξτε στα εγχειρίδια του smartphone και του ασύρματου δρομολογητή ή επικοινωνήστε με τους κατασκευαστές τους.
Εγκαταστήστε το λογισμικό εφαρμογής Canon PRINT Inkjet/SELPHY στο smartphone σας.
1
: Κάντε αναζήτηση για "Canon PRINT" στο App Store.
: Κάντε αναζήτηση για "Canon PRINT" στο Google Play.
Ή αποκτήστε πρόσβαση στη διαδικτυακή τοποθεσία Canon κάνοντας σάρωση του κωδικού QR.
* Δεν μπορείτε να συνδέσετε το smartphone σας στο διαδίκτυο ασύρματα κατά την άμεση σύνδεση του εκτυπωτή στο
smartphone. Σε αυτήν την περίπτωση ενδέχεται να χρεωθείτε ανάλογα με τη σύμβαση με τον πάροχο της υπηρεσίας σας.
* Μπορούν να συνδεθούν έως και 5 συσκευές απευθείας στον εκτυπωτή μέσω σύνδεσης ασύρματου LAN.
Ελέγξτε την οθόνη του εκτυπωτή.
2
Η οθόνη θα σβήσει, αν δεν πραγματοποιηθεί καμία ενέργεια για περίπου 10 λεπτά. Για να προβάλετε την οθόνη,
πατήστε οποιοδήποτε κουμπί στον πίνακα λειτουργίας (εκτός από το κουμπί ON).
■ Αν εμφανιστεί η ακόλουθη οθόνη:
Επιλέξτε το εικονίδιο πάνω αριστερά και, στη
συνέχεια, προχωρήστε στο
Εμφανίζεται το ακόλουθο εικονίδιο.
(Ο εκτυπωτής έχει συνδεθεί σε ένα δίκτυο.)
ΝΑΙ
aΠατήστε το εγκατεστημένο λογισμικό εφαρμογής σας.
ή στο .
■ Αν εμφανιστεί η ακόλουθη οθόνη:
Προχωρήστε στο
Όχι (Προχωρήστε στο
Αν εμφανιστεί το εικονίδιο , ο εκτυπωτής δεν μπορεί να
επικοινωνήσει με σύνδεση ασύρματου LAN. Για λεπτομέρειες, μεταβείτε
στη διεύθυνση "http://ij.start.canon", για να δείτε τις Συχνές ερωτήσεις.
cΒεβαιωθείτε ότι εμφανίζεται η παρακάτω οθόνη.
.
Αναβοσβήνει
.)
bΑκολουθήστε τις οδηγίες στην οθόνη για
να καταχωρήσετε τον εκτυπωτή.
6
Η σύνδεση με το smartphone σας έχει
ολοκληρωθεί. Μπορείτε να εκτυπώσετε
από το smartphone σας.
Για να εκτυπώσετε φωτογραφίες, τοποθετήστε φωτογραφικό χαρτί.
Ανατρέξτε στην ενότητα «Τοποθέτηση φωτογραφικού χαρτιού» στη σελίδα 8.
Page 65

Οι παρακάτω διαδικασίες ποικίλουν ανάλογα με το iOS ή το Android. Επιλέξτε το λειτουργικό σας σύστημα και
προχωρήστε στην αντίστοιχη διαδικασία.
aΠατήστε Ρυθμίσεις (Settings) στην αρχική οθόνη του
smartphone και μετά πατήστε Canon_ij_XXXX στις
ρυθμίσεις Wi-Fi.
Αν το Canon_ij_XXXX δεν εμφανιστεί στη λίστα,
ανατρέξτε στην ενότητα "Προετοιμασία για τον
εκτυπωτή" παρακάτω για να λειτουργήσει ο εκτυπωτής
και, στη συνέχεια, επαναλάβετε το βήμα a.
bΠατήστε το εγκατεστημένο λογισμικό εφαρμογής σας.
cΑκολουθήστε τις οδηγίες στην οθόνη για να
καταχωρήσετε τον εκτυπωτή.
Ακολουθήστε τις οδηγίες στην οθόνη
για να συνεχίσετε τη ρύθμιση.
Αν επιλέξετε Auto Select Conn. Method
(recommended) στην οθόνη επιλογής μεθόδου
σύνδεσης, η κατάλληλη μέθοδος σύνδεσης
επιλέγεται αυτόματα ανάλογα με το περιβάλλον σας.
aΠατήστε το εγκατεστημένο λογισμικό εφαρμογής σας.
bΑκολουθήστε τις οδηγίες στην οθόνη
για να καταχωρήσετε τον εκτυπωτή.
Αν το μήνυμα "Printer is not registered. Perform
printer setup?" δεν εμφανιστεί, ανατρέξτε
στην ενότητα "Προετοιμασία για τον εκτυπωτή"
παρακάτω για να λειτουργήσει ο εκτυπωτής και
περιμένετε λίγο μέχρι να εμφανιστεί το μήνυμα.
Ακολουθήστε τις οδηγίες στην οθόνη
για να συνεχίσετε τη ρύθμιση.
Η κατάλληλη μέθοδος σύνδεσης επιλέγεται
ανάλογα με το περιβάλλον σας.
cΒεβαιωθείτε ότι εμφανίζεται η παρακάτω οθόνη.
ΕΛΛΗΝΙΚΗ
dΒεβαιωθείτε ότι εμφανίζεται η παρακάτω οθόνη.
Η σύνδεση με το smartphone σας έχει ολοκληρωθεί. Μπορείτε να εκτυπώσετε από
το smartphone σας.
Για να εκτυπώσετε φωτογραφίες, τοποθετήστε φωτογραφικό χαρτί. Ανατρέξτε στην ενότητα «Τοποθέτηση φωτογραφικού χαρτιού» στη σελίδα 8.
Προετοιμασία για τον εκτυπωτή
aΠατήστε παρατεταμένα το κουμπί Άμεση (Direct)
στον εκτυπωτή.
bΌταν το ακόλουθο εικονίδιο αρχίσει να
αναβοσβήνει στην οθόνη, αφήστε το κουμπί.
cΕπιστρέψτε στη λειτουργία του smartphone σας.
7
Page 66

a
b
Τοποθέτηση φωτογραφικού χαρτιού
Ανοίξτε την υποστήριξη χαρτιού.
1
Σύρετε τον οδηγό χαρτιού προς τα αριστερά.
2
aΤοποθετήστε φωτογραφικό χαρτί έτσι ώστε να
3
ακουμπά στη δεξιά πλευρά και με την πλευρά
εκτύπωσης στραμμένη προς τα επάνω.
bΣύρετε τον οδηγό χαρτιού για να τον
ευθυγραμμίσετε με την πλαϊνή πλευρά της
στοίβας των χαρτιών.
Πατήστε το κουμπί Χαρτί (Paper), επιλέξτε
4
μέγεθος χαρτιού και, στη συνέχεια, πατήστε
το κουμπί OK.
Τραβήξτε έξω τη θήκη εξόδου χαρτιού.
5
Ανοίξτε την προέκταση θήκης εξόδου.
6
Τα αποτελέσματα εκτύπωσης δεν είναι ικανοποιητικά
Αν τα αποτελέσματα της εκτύπωσης δεν ήταν αυτά που αναμένατε, για παράδειγμα οι ευθείες γραμμές είναι στραβές
ή τα χρώματα δεν είναι συνεπή, κάντε μια Ευθυγράμμιση κεφαλής εκτύπωσης (Print Head Alignment).
Για λεπτομέρειες, κάντε κλικ στην επιλογή
Εάν η εκτύπωση είναι αχνή ή ανομοιόμορφη > Ευθυγράμμιση της Κεφαλής εκτύπωσης.
Ανατρέξτε στο πίσω εξώφυλλο για να δείτε πώς θα ανοίξετε το Εγχειρίδιο Online.
■ Κακή ευθυγράμμιση των γραμμών
Συντήρηση στο Εγχειρίδιο Online και ανατρέξτε στην ενότητα
■ Ανομοιογενή χρώματα ή χρώματα με ραβδώσεις
8
Page 67

1. Kontrollera medföljande delar
□ Strömkabel □ FINE-kassett
□ Information om säkerhet
och annan viktig information
Windows PC
□ Uppstartsguide (denna handbok)□ Installations-CD för
2. Ta bort
förpackningsmaterial/
slå på skrivaren
Ta bort förpackningsmaterialet (till exempel orange
1
tejp) från skrivarens utsida.
Öppna luckan.
2
Stäng luckan.
4
Anslut strömkabeln.
5
SVENSKA
Ta bort den orange tejpen och skyddsmaterialet
3
och släng dem.
Anslut inga andra kablar än strömkabeln ännu.
Tryck på knappen PÅ (ON).
6
Om E > 0 > 9 syns på skärmen trycker du på
knappen PÅ (ON) för att stänga av skrivaren och
börjar sedan om från steg 2.
1
Page 68

3. Installera FINE-kassetten
a
b
Öppna luckan.
1
aTa ut FINE-kassetten i färg ur förpackningen.
2
bTa bort skyddstejpen.
Luta FINE-kassetten i färg något och för in den
3
i hållaren för FINE-kassett till vänster.
Låt den inte stöta
i omgivande delar.
Vidrör inte denna.
Det kan nnas bläck på skyddstejpen så var försiktig.
Tryck FINE-kassetten inåt och uppåt tills
4
den klickar på plats.
2
Page 69

Upprepa steg 2 till 4 för att installera även
a
b
5
den svarta FINE-kassetten på höger sida.
Stäng luckan.
6
Skjut pappersledaren åt vänster.
2
aLägg i vanligt LTR- eller A4-papper mot höger
3
kant med utskriftssidan vänd uppåt.
bSkjut på pappersledaren för att justera
den efter pappersbuntens sida.
SVENSKA
Om E > 0 > 4 syns på skärmen går du tillbaka till
steg 3 och kontrollerar att FINE-kassetterna i färg
och svart har installerats korrekt.
4. Fylla på papper
Öppna pappersstödet.
1
Dra ut utmatningsfacket.
4
Öppna utmatningsfackets förlängningsdel.
5
3
Page 70

5. Välj om du ska eller inte ska
ansluta till en dator eller
smarttelefon
6-B. Ansluta till
dator
Windows Mac OS
I följande beskrivning beskrivs smarttelefoner
och surfplattor kollektivt som smarttelefon.
Kontrollera att skärmen visas som nedan.
1
Blinkar
Fortsätt till ett steg utifrån hur du använder
2
skrivaren.
För att använda
skrivaren genom
att ansluta till
en dator eller smarttelefon
Endast för smarttelefoner sida 6
För att använda
skrivaren utan att
ansluta till en dator
eller smarttelefon
6-A
6-A. Använd endast skrivare
Du behöver ställa in en anslutning för varje dator. Fortsätt
med installationen från steg 1 för varje dator.
Starta inställningslen för antingen metod eller
1
metod
aÖppna en webbläsare ( osv.) på din dator.
bMata in följande webbadress och gå till Canons
webbplats.
cVälj Kongurera.
dMata in modellnamnet för din skrivare och klicka
på OK.
Du kan välja ett modellnamn från listan.
eKlicka på Konguration.
Förfarandena för Windows och Mac OS visas
nedan. Om du använder en dator med ett annat
operativsystem än Windows eller Mac OS, till
exempel Chrome OS, ska du göra inställningarna
enligt instruktionerna på skärmen.
.
Hämta från internet
Tryck på knappen Stopp (Stop) på skrivaren.
1
Kontrollera att skärmen visas som nedan.
2
Installationen är nu klar.
4
fKlicka på Hämta och hämta kongurationslen.
gStarta den hämtade len.
Fortsätt till steg på nästa sida för
att fortsätta.
Page 71

Använda installations-CD:n (endast Windows)
När detta meddelande inte visas (eller har stängts)
1. Klicka på Utforskaren (File Explorer) i aktivitetsfältet.
eller
2. Klicka på Den här datorn (This PC) på den vänstra
sidan av det öppnade fönstret.
3. Dubbelklicka på
CD-ROM-ikonen på den högra
sidan av fönstret.
Om innehållet på CD-ROM-skivan visas dubbelklickar
du på Msetup4.exe.
4. Fortsätt till steg d.
När skärmen Spela upp automatiskt (AutoPlay)
inte visas
1. Klicka på Dator (Computer) från startmenyn.
2. Dubbelklicka på
CD-ROM-ikonen på den högra
sidan av det öppnade fönstret.
Om innehållet på CD-ROM-skivan visas dubbelklickar
du på Msetup4.exe.
aSätt i installations-CD:n i datorn.
■ Om du använder Windows 10 eller Windows 8.1:
bNär följande meddelande visas på den högra sidan
av datorskärmen klickar du på det.
cOm följande skärm visas klickar du på Kör
Msetup4.exe (Run Msetup4.exe).
dOm dialogrutan User Account Control visas
klickar du på Ja (Yes).
■ Om du använder Windows 7:
b När skärmen Spela upp automatiskt
(AutoPlay) visas klickar du på Kör Msetup4.exe
(Run Msetup4.exe).
c Om dialogrutan User Account Control visas klickar
du på Fortsätt (Continue).
Fortsätt till steg för att fortsätta.
Klicka på Starta inställningar (Start Setup).
2
Följ instruktionerna på
skärmen för att fortsätta
med installationen.
SVENSKA
Om följande skärm visas klickar
du på Avsluta (Exit).
Anslutningen med datorn är nu klar. Du kan skriva ut från datorn.
5
Page 72

6-C. Ansluta till smarttelefon
iOS Android
Du behöver ställa in en anslutning för varje smarttelefon. Fortsätt med installationen från steg 1 för varje smarttelefon.
Förberedelse
• Slå på Wi-Fi på smarttelefonen.
• Om du har en trådlös router ansluter du smarttelefonen till den trådlösa router du vill ansluta till skrivaren.
* Information om användning hittar du i smarttelefonens och den trådlösa routerns handböcker, eller så kan du kontakta tillverkaren.
Installera applikationens programvara Canon PRINT Inkjet/SELPHY på smarttelefonen.
1
: Sök efter "Canon PRINT" i App Store.
: Sök efter "Canon PRINT" i Google Play.
Du kan också gå in på Canon-webbplatsen genom att skanna QR-koden.
* Du kanske inte kan ansluta smarttelefonen till Internet trådlöst medan skrivaren är direktansluten till smarttelefonen.
I så fall kan du debiteras beroende på det abonnemang du har med tjänsteleverantören.
* Upp till 5 enheter kan anslutas direkt till skrivaren via en trådlös LAN-anslutning.
Kontrollera displayen på skrivaren.
2
Skärmen stängs av om enheten inte används på ungefär 10 minuter. Tryck på en av knapparna
på manöverpanelen (förutom PÅ (ON)-knappen) för att visa skärmen.
■ Om följande skärm visas:
Kontrollera ikonen längst upp till vänster och fortsätt
sedan till
Följande ikon visas.
(Skrivaren är ansluten till ett nätverk.)
aTryck på den installerade applikationens programvara.
eller .
JA
■ Om följande skärm visas:
Fortsätt till
Nej (Fortsätt till
Om visas kan inte skrivaren kommunicera via en
trådlös LAN-anslutning. Om du vill ha mer information ska
du gå till "http://ij.start.canon" för att läsa Vanliga frågor.
cKontrollera att följande skärm visas.
.
Blinkar
.)
bFölj instruktionerna på skärmen för att registrera
skrivaren.
6
Anslutningen med smarttelefonen
är nu klar. Du kan skriva ut från
smarttelefonen.
Lägg i fotopapper om du vill skriva ut foton. Fortsätt till
"Fylla på fotopapper" på sidan 8.
Page 73

Förfarandena nedan varierar beroende på om du använder iOS eller Android. Välj operativsystem och fortsätt
till förfarandet.
aTryck på Inställningar (Settings) på hemskärmen
på din smarttelefon och tryck på Canon_ij_XXXX
i Wi-Fi-inställningarna.
Om Canon_ij_XXXX inte visas i listan, se
"Förberedelse för skrivare" nedan för att använda
skrivaren och upprepa sedan steg a.
bTryck på den installerade applikationens programvara.
cFölj instruktionerna på skärmen för att registrera
skrivaren.
Följ instruktionerna på skärmen för att fortsätta
med installationen.
Om du väljer Välj ansl.sätt autom.
(rekommenderat) (Auto Select Conn. Method
(recommended)) på skärmen för val av
anslutningsmetod väljs lämplig anslutningsmetod
automatiskt beroende på miljön.
aTryck på den installerade applikationens programvara.
bFölj instruktionerna på skärmen för att registrera
skrivaren.
Om ett meddelande med texten "Skrivaren är inte
registrerad. Vill du utföra skrivarinställningar?
(Printer is not registered. Perform printer
setup?)" inte visas, se "Förberedelse för skrivare"
nedan för att använda skrivaren och vänta sedan
en stund tills meddelandet visas.
Följ instruktionerna på skärmen för att fortsätta
med installationen.
Lämplig anslutningsmetod väljs beroende på miljön.
cKontrollera att följande skärm visas.
SVENSKA
dKontrollera att följande skärm visas.
Anslutningen med smarttelefonen är nu klar. Du kan skriva ut från smarttelefonen.
Lägg i fotopapper om du vill skriva ut foton. Fortsätt till "Fylla på fotopapper" på sidan 8.
Förberedelse för skrivare
aHåll in knappen Direkt (Direct) på skrivaren.
bSläpp knappen när följande ikon börjar blinka
på skärmen.
cÅtergå till proceduren för smarttelefonen.
7
Page 74

a
b
Fylla på fotopapper
Öppna pappersstödet.
1
Skjut pappersledaren åt vänster.
2
aLägg i fotopapper mot höger kant
3
med utskriftssidan vänd uppåt.
bSkjut på pappersledaren för att justera den
efter pappersbuntens sida.
Tryck på knappen Papper (Paper), välj en
4
pappersstorlek och tryck sedan på knappen OK.
Dra ut utmatningsfacket.
5
Öppna utmatningsfackets förlängningsdel.
6
Utskriftsresultatet är inte tillfredsställande
Om utskriftsresultatet inte blir som förväntat, t.ex. om raka linjer är ojämna eller om färger är ammiga,
kan du genomföra en Justering av skrivhuvud (Print Head Alignment).
Om du vill ha mer information kan du klicka på
är svag eller ojämn > Justera Skrivhuvud.
Se baksidan för information om att öppna Onlinehandbok.
■ Linjer är feljusterade
Underhåll på Onlinehandbok och läsa Om utskriften
■ Ojämna färger eller färger med streck
8
Page 75

1.
Kontroller medfølgende komponenter
□ Strømledning □ FINE-kassett
□ Sikkerhetsinformasjon
og viktig informasjon
for Windows PC
□ Komme i gang (denne manualen)□ Installerings-CD-ROM
2. Fjerne
beskyttelsesmateriale /
slå på skriveren
Fjern beskyttelsesmaterialet (f.eks. oransje tape)
1
fra utsiden av skriveren.
Åpne dekselet.
2
Lukk dekselet.
4
Koble til strømledningen.
5
Fjern og kast den oransje tapen
3
og beskyttelsesmaterialet.
Ikke koble til andre kabler enn strømledningen
på dette tidspunktet.
Trykk på PÅ (ON)-knappen.
6
Hvis E > 0 > 9 vises på skjermen, trykker du på
PÅ (ON)-knappen for å slå av skriveren og gjentar
prosessen fra trinn 2.
NORSK(BOKMÅL)
1
Page 76

3. Installere FINE-kassett
a
b
Åpne dekselet.
1
aTa FINE-fargekassetten ut av innpakningen.
2
bFjern beskyttelsestapen.
Tipp FINE-fargekassetten litt og sett den inn
3
i FINE-kassettholderen på venstre side.
Ikke dunk den mot de
omkringliggende delene.
Ikke rør.
Vær oppmerksom på at det kan være blekk
på tapen.
Dytt FINE-kassetten inn og opp med fast trykk til
4
den klikker på plass.
2
Page 77

Gjenta trinn 2 til 4 og installer den svarte FINE-
a
b
5
kassetten også, på høyre side.
Lukk dekselet.
6
Dra papirføreren til venstre.
2
aLegg inn papir i LTR- eller A4-størrelse inntil
3
den høyre kanten med utskriftssiden opp.
bSkyv papirføreren slik at den ligger inntil siden
på papirstabelen.
Hvis E > 0 > 4 vises på skjermen, går du tilbake til
trinn 3 og bekrefter at farge og svart FINE-kassetter
er riktig installert.
4. Legge i papir
Åpne papirstøtten.
1
Trekk ut papirutmatingsbrettet.
4
Åpne mottakerbrettforlengelsen.
5
NORSK(BOKMÅL)
3
Page 78

5. Velg om du vil koble
til datamaskin eller
smarttelefon
6-B. Koble til
datamaskin
Windows Mac OS
I beskrivelsen nedenfor brukes smarttelefon både
om smarttelefoner og nettbrett.
Bekreft at skjermbildet vises som nedenfor.
1
Blinker
Gå videre og velg trinn etter hvordan
2
du bruker skriveren.
Bruke skriveren
ved å koble til
datamaskin eller
smarttelefon
Bare for smarttelefoner på side 6
Hvis du vil bruke
skriveren uten å koble
til en datamaskin eller
smarttelefon
6-A
6-A. Bruk bare skriver
Du må kongurere en tilkobling for hver datamaskin.
Fortsett med installasjonen fra trinn 1 for hver datamaskin.
Start kongurasjonen for enten metode eller
1
metode
Nedlasting fra Internett
aÅpne en nettleser ( etc.) på datamaskinen.
bSkriv inn følgende URL-adresse og gå inn
på Canon-nettsiden.
cVelg Oppsett.
dSkriv inn modellnavnet til skriveren din og klikk
på OK.
Du kan velge et modellnavn fra listen.
eKlikk på Oppsett.
Fremgangsmåtene for Windows og Mac OS er vist
nedenfor. Hvis du bruker en datamaskin med et
annet operativsystem enn Windows eller Mac OS,
slik som Chrome OS, utfører du oppsettet etter
instruksjonene på skjermen.
.
Trykk på Stopp (Stop)-knappen på skriveren.
1
Bekreft at skjermbildet vises som nedenfor.
2
Oppsettet er nå ferdig.
4
fKlikk på Last ned, og last ned installasjonslen.
gKjør den nedlastede len.
Gå videre til trinn på den neste siden
for å fortsette.
Page 79

Bruke installerings-CD-ROM (bare Windows)
Når denne meldingen ikke vises (eller har blitt borte)
1. Klikk på Filutforsker (File Explorer)
på oppgavelinjen.
eller
2. Klikk på Denne PC-en (This PC) på venstre side
i vinduet som åpnes.
3. Dobbeltklikk på
CD-ROM-ikonet på høyre side
av vinduet.
Hvis innholdet til CD-ROM-en vises, dobbeltklikker
du på Msetup4.exe.
4. Fortsett til trinn d.
Når skjermbildet Spill av automatisk (AutoPlay) ikke
vises
1. Klikk på Datamaskin (Computer) fra Start-menyen.
2. Dobbeltklikk på
CD-ROM-ikonet på høyre side
av vinduet som åpnes.
Hvis innholdet til CD-ROM-en vises, dobbeltklikker
du på Msetup4.exe.
aSett inn installerings-CD-ROM-en i datamaskinen.
■ Når du bruker Windows 10 eller Windows 8.1:
bKlikk på følgende melding når den vises til høyre
på dataskjermen.
cHvis følgende skjermbilde vises, klikker du på Kjør
Msetup4.exe (Run Msetup4.exe).
dHvis dialogboksen Brukerkontokontroll (User
Account Control) vises, klikker du på Ja (Yes).
■ Når du bruker Windows 7:
b Når skjermbildet Spill av automatisk (AutoPlay)
vises, klikker du på Kjør Msetup4.exe
(Run Msetup4.exe).
c Hvis dialogboksen Brukerkontokontroll
(User Account Control) vises, klikker
du på Fortsett (Continue).
Gå videre til trinn for å fortsette.
Klikk på Start oppsett (Start Setup).
2
Følg instruksjonene på
skjermen for å fortsette
med installasjonen.
Klikk på Avslutt (Exit) hvis følgende
skjermbilde kommer opp.
Datamaskinen er nå tilkoblet. Du kan skrive ut fra datamaskinen.
NORSK(BOKMÅL)
5
Page 80

6-C. Koble til smarttelefon
iOS Android
Du må kongurere tilkobling for hver smarttelefon. Fortsett med installasjonen fra trinn 1 for hver smarttelefon.
Forberedelse
• Slå på Wi-Fi på smarttelefonen.
• Hvis du har en trådløs ruter, kobler du smarttelefonen til den trådløse ruteren som du vil koble til skriveren.
* Fremgangsmåten for dette nner du i manualene for smarttelefonen og den trådløse ruteren, eller du kan kontakte produsentene.
Installer programvaren Canon PRINT Inkjet/SELPHY på smarttelefonen.
1
: Søk etter "Canon PRINT" i App Store.
: Søk etter "Canon PRINT" i Google Play.
Eller gå inn på Canons-nettsiden ved å skanne QR-koden.
* Det er ikke sikkert at du kan koble en smarttelefon trådløst til Internett mens du kobler skriveren direkte til smarttelefonen.
Avhengig av abonnementsavtalen du har inngått med tjenesteleverandøren, kan det påløpe ekstrakostnader.
* Inntil 5 enheter kan kobles direkte til skriveren via en trådløs LAN-tilkobling.
Se skjermen på skriveren.
2
Hvis det går omtrent 10 minutter uten at du utfører noen handlinger, vil skjermen slås av. Du kan slå på skjermen
igjen ved å trykke på en av knappene på betjeningspanelet (bortsett fra PÅ (ON)-knappen).
■ Hvis følgende skjermbilde vises:
Kontroller ikonet øverst til venstre, og fortsett
deretter til
Følgende ikon vises.
(Skriveren er koblet til et nettverk.)
aTrykk på den installerte programvaren.
eller .
JA
■ Hvis følgende skjermbilde vises:
Fortsett til
Nei (Fortsett til
Hvis vises, kan ikke skriveren kommunisere gjennom
trådløs LAN-tilkobling. Se "http://ij.start.canon" og Vanlige
spørsmål hvis du ønsker mer informasjon.
cKontroller at følgende skjermbilde vises.
.
Blinker
.)
bFølg instruksjonene på skjermen for å registrere
skriveren.
6
Skriveren er nå koblet til smarttelefonen.
Du kan skrive ut fra smarttelefonen.
Hvis du vil skrive ut fotograer, legger du i fotopapir.
Gå til "Legge i fotopapir" på side 8.
Page 81

Fremgangsmåten nedenfor vil variere avhengig av om du bruker iOS eller Android. Velg operativsystem,
og følg fremgangsmåten for det aktuelle systemet.
aTrykk på Innstillinger (Settings) på smarttelefonens
hjem-skjerm, og velg Canon_ij_XXXX i Wi-Fiinnstillingene.
Hvis Canon_ij_XXXX ikke vises på listen, se
"Forberedelse av skriveren" under for å betjene
skriveren, og gjenta deretter trinn a.
bTrykk på den installerte programvaren.
cFølg instruksjonene på skjermen for å registrere
skriveren.
Følg instruksjonene på skjermen for å fortsette
med installasjonen.
Hvis du velger Autovalg-tilkoblingsmetode
(anbefales) (Auto Select Conn. Method
(recommended)) i skjermbildet for valg av
tilkoblingsmetode, vil egnet tilkoblingsmetode
blir valgt avhengig av utstyrssammensetningen.
dKontroller at følgende skjermbilde vises.
aTrykk på den installerte programvaren.
bFølg instruksjonene på skjermen for å registrere
skriveren.
Hvis meldingen "Skriver er ikke registrert. Utføre
skriveroppsett? (Printer is not registered.
Perform printer setup?)" ikke vises, se
"Forberedelse av skriveren" nedenfor for å betjene
skriveren, og vent deretter til meldingen vises.
Følg instruksjonene på skjermen for å fortsette
med installasjonen.
Egnet tilkoblingsmetode blir valgt avhengig
av utstyrssammensetningen.
cKontroller at følgende skjermbilde vises.
NORSK(BOKMÅL)
Skriveren er nå koblet til smarttelefonen. Du kan skrive ut fra smarttelefonen.
Hvis du vil skrive ut fotograer, legger du i fotopapir. Gå til "Legge i fotopapir" på side 8.
Forberedelse for skriveren
aTrykk og hold inne Direkte (Direct)-knappen
på skriveren.
bNår det følgende ikonet begynner å blinke, slipper
du knappen.
cGå tilbake til smarttelefonen.
7
Page 82

a
b
Legge i fotopapir
Åpne papirstøtten.
1
Dra papirføreren til venstre.
2
aLegg i fotopapir inntil den høyre kanten med
3
utskriftssiden opp.
bSkyv papirføreren slik at den ligger inntil
siden på papirstabelen.
Trykk på Papir (Paper)-knappen, velg en
4
papirstørrelse, og trykk deretter på OK-knappen.
Trekk ut papirutmatingsbrettet.
5
Åpne mottakerbrettforlengelsen.
6
Utskriftsresultatene er ikke tilfredsstillende
Hvis utskriftsresultatene ikke ble slik du forventet, som at f.eks. rette linjer er bøyd eller farger er ujevne, kan du utføre
en Justering av skrivehodet (Print Head Alignment).
Hvis du vil ha mer informasjon, klikker du på
eller ujevn > Justere Skrivehodet.
Se bakdekselet for informasjon om hvordan åpne Nettbasert manual.
■ Linjer er feiljusterte
Vedlikehold i Nettbasert manual og ser Hvis utskriften er svak
■ Ujevne eller stripete farger
8
Page 83

1. Kontrollér medfølgende elementer
□ Netledning □ FINE-patron
□ Sikkerhedsoplysninger
og vigtige oplysninger
til Windows-pc
□ Før du begynder (denne manual)□ Installations-cd-rom
2. Fjernelse af emballagen/
Start af printeren
Fjern emballagen (f.eks. orange tape)
1
fra ydersiden af printeren.
Åbn dækslet.
2
Luk dækslet.
4
Tilslut netledningen.
5
Fjern det orange tape og det beskyttende
3
materiale, og smid det væk.
Tilslut ikke nogen kabler undtagen
netledningen endnu.
Tryk på knappen TIL (ON).
6
Hvis E > 0 > 9 vises på skærmen, skal du trykke
på knappen TIL (ON) for at slukke for printeren
og derefter gentage fra trin 2.
DANSK
1
Page 84

3. Installation af FINE-patron
a
b
Åbn dækslet.
1
aTag FINE-farvepatronen ud af emballagen.
2
bFjern beskyttelsestapen.
Vip FINE-farvepatronen en smule, og indsæt den
3
i FINE-patronholderen til højre.
Slå den ikke mod de
omgivende dele.
Må ikke berøres.
Vær påpasselig med, at der kan være blæk på den
beskyttende tape.
Skub FINE-patronen helt ind og op,
4
indtil den klikker på plads.
2
Page 85

Gentag trinnene 2 til 4, og indsæt ligeledes
a
b
5
den sorte FINE-patron til højre.
Luk dækslet.
6
Skub papirstyret til venstre.
2
aIlæg LTR- eller A4-papir i almindelige størrelse
3
mod højre kant med udskriftssiden opad.
bSkub papirstyret for at justere det med siden af
det ilagte papir.
Hvis E > 0 > 4 vises på skærmen, skal du vende
tilbage til trin 3 og bekræfte, at FINE-farvepatronen
og den sorte patron er installeret korrekt.
4. Ilægning af papir
Åbn papirstøtten.
1
Træk udbakken til papir ud.
4
Åbn forlængeren til udbakken.
5
DANSK
3
Page 86

5. Vælg, om du vil tilslutte
til en computer eller
smartphone
6-B. Tilslutning til
computer
Windows Mac OS
I følgende beskrivelse refereres der samlet til
smartphones og tablet-enheder som smartphone.
Bekræft, at skærmen vises, som den ses
1
herunder.
Blinker
Fortsæt til et trin i henhold til, hvordan
2
du bruger printeren.
For at bruge
printeren ved
at tilslutte til en
computer eller smartphone
Kun til smartphones side 6
For at bruge printeren
uden at tilslutte til
en computer eller
smartphone
6-A
Du skal have en forbindelse sat op for hver computer.
Fortsæt setup fra trin 1 for hver computer.
Start kongurationslen for metode eller
1
metode
Hent fra internettet
aÅbn en webbrowser ( osv.) på din computer.
bSkriv følgende URL-adresse, og åbn Canon-
webstedet.
cVælg Konguration.
dSkriv modelnavnet på din printer, og klik på OK.
Du kan vælge et modelnavn fra listen.
eKlik på Konguration.
Fremgangsmåderne for Windows og Mac OS er vist
herunder. Hvis du bruger en computer med et andet
operativsystem end Windows eller Mac OS, såsom
Chrome OS, skal du udføre kongurationen i henhold
til instruktionerne på skærmen.
.
6-A. Brug kun printer
Tryk på knappen Stop på printeren.
1
Bekræft, at skærmen vises, som den ses herunder.
2
Setup er nu fuldført.
4
fKlik på Hent, og hent installationslen.
gKør den hentede l.
Fortsæt til trin på næste side for
at fortsætte.
Page 87

Brug af installations-cd-rom (kun Windows)
Hvis denne meddelelse ikke vises (eller er forsvundet)
1. Klik på Stinder (File Explorer) på proceslinjen.
eller
2. Klik på Denne pc (This PC) i venstre side af det
åbne vindue.
3. Dobbeltklik på
cd-rom-ikonet i højre side af vinduet.
Hvis indholdet på cd-rom'en vises,
skal du dobbeltklikke på Msetup4.exe.
4. Fortsæt til trin d.
Når skærmbilledet Automatisk afspilning (AutoPlay)
ikke vises
1. Klik på Computer fra startmenuen.
2. Dobbeltklik på
cd-rom-ikonet i højre side af det
åbne vinduet.
Hvis indholdet på cd-rom'en vises,
skal du dobbeltklikke på Msetup4.exe.
aLæg installations-cd-rom'en i din computer.
■ Ved brug af Windows 10 eller Windows 8.1:
bNår følgende meddelelse vises i højre side af din
computerskærm, skal du klikke på den.
cHvis følgende skærmbillede vises, skal du klikke
på Kør Msetup4.exe (Run Msetup4.exe).
dHvis dialogboksen Kontrol af brugerkonti (User
Account Control) vises, skal du klikke på Ja (Yes).
■ Ved brug af Windows 7:
b Når skærmbilledet Automatisk afspilning
(AutoPlay) vises, skal du klikke på Kør
Msetup4.exe (Run Msetup4.exe).
c Hvis dialogboksen Kontrol af brugerkonti
(User Account Control) vises, skal du klikke
på Fortsæt (Continue).
Fortsæt til trin for at fortsætte.
Klik på Start opsætning (Start Setup).
2
Følg instruktionerne på
skærmen for at fortsætte
med setup.
Hvis følgende skærmbillede vises,
skal du klikke på Afslut (Exit).
Tilslutningen til computeren er nu fuldført. Du kan udskrive fra computeren.
DANSK
5
Page 88

6-C. Tilslutning til smartphone
iOS Android
Du skal have en forbindelse sat op for hver smartphone. Fortsæt setup fra trin 1 for hver smartphone.
Forberedelse
• Aktivér Wi-Fi på din smartphone.
• Hvis du har en trådløs router, skal du tilslutte din smartphone til den trådløse router, der skal sluttes til printeren.
* For funktioner henvises til brugervejledningen til din smartphone og den trådløse router. Ellers kan du kontakte de pågældende producenter.
Installer applikationssoftware Canon PRINT Inkjet/SELPHY på din smartphone.
1
: Søg efter "Canon PRINT" i App Store.
: Søg efter "Canon PRINT" i Google Play.
Eller besøg Canon-webstedet ved at scanne QR-koden.
* Du må ikke slutte din smartphone til trådløst internet, når du slutter printeren direkte til smartphonen. I dette tilfælde
kan serviceudbyderen opkræve et gebyr.
* Der kan tilsluttes op til 5 enheder til printeren direkte via en trådløs LAN-forbindelse.
Se skærmen på printeren.
2
Skærmen slukkes, når der ikke foretages noget i ca. 10 minutter. Tryk på én af knapperne på kontrolpanelet
(undtagen knappen TIL (ON)) for at få vist skærmbilledet.
■ Hvis følgende skærmbillede vises:
Skal du klikke på ikonet øverst til venstre,
og fortsætte til
Følgende ikon vises.
(Printeren er tilsluttet et netværk.)
aTryk på den installerede applikationssoftware.
eller .
JA
■ Hvis følgende skærmbillede vises:
Fortsæt til
Nej (Fortsæt til
Hvis vises, kan printeren ikke kommunikere
via den trådløse LAN-forbindelse. Der er ere oplysninger
på "http://ij.start.canon" under Ofte stillede spørgsmål.
cSørg for, at følgende skærmbillede vises.
.
Blinker
).
bFølg instruktionerne på skærmen for at registrere
printeren.
6
Tilslutningen til din smartphone
er nu fuldført. Du kan udskrive
fra din smartphone.
Ilæg fotopapir for at printe billeder. Fortsæt til "Ilægning
af fotopapir" på side 8.
Page 89

Fremgangsmåderne herunder afhænger af iOS eller Android. Vælg dit operativsystem, og fortsæt
til fremgangsmåden for det.
aTryk på Indstillinger (Settings) på startskærmen
på din smartphone, og tryk på Canon_ij_XXXX
under Wi-Fi indstillinger.
Hvis Canon_ij_XXXX ikke vises på listen, henvises
til "Klargøring af printer" herunder for oplysninger
om, hvordan du betjener printeren, og gentag
dernæst a.
bTryk på den installerede applikationssoftware.
cFølg instruktionerne på skærmen for at registrere printeren.
Følg instruktionerne på skærmen
for at fortsætte med setup.
Hvis du vælger Vælg forb. automatisk
Metode (anbefales) (Auto Select Conn.
Method (recommended)) på skærmen til valg
af forbindelsesmetode, vælges den relevante
forbindelsesmetode automatisk i henhold til miljø.
aTryk på den installerede applikationssoftware.
bFølg instruktionerne på skærmen for at registrere printeren.
Hvis en meddelelse med teksten "Printeren er ikke
registreret. Udfør printeropsætning? (Printer
is not registered. Perform printer setup?)" ikke
vises, henvises til "Klargøring af printer" herunder
for oplysninger om, hvordan du betjener printeren,
og vent derefter lidt, indtil meddelelsen vises.
Følg instruktionerne på skærmen
for at fortsætte med setup.
Den relevante forbindelsesmetode vælges
afhængigt af omgivelserne.
cSørg for, at følgende skærmbillede vises.
dSørg for, at følgende skærmbillede vises.
Tilslutningen til din smartphone er nu fuldført. Du kan udskrive fra din smartphone.
Ilæg fotopapir for at printe billeder. Fortsæt til "Ilægning af fotopapir" på side 8.
Klargøring af printer
aTryk på knappen Direkte (Direct) på printeren,
og hold den inde.
bSlip knappen, når følgende ikon begynder at blinke
på skærmen.
cGå tilbage til funktionerne på din smartphone.
DANSK
7
Page 90

a
b
Ilægning af fotopapir
Åbn papirstøtten.
1
Skub papirstyret til venstre.
2
aIlæg fotopapir mod højre kant med
3
udskriftssiden opad.
bSkub papirstyret for at justere det med siden
af det ilagte papir.
Tryk på knappen Papir (Paper), vælg en
4
papirstørrelse, og tryk derefter på knappen OK.
Træk udbakken til papir ud.
5
Åbn forlængeren til udbakken.
6
Udskriftsresultater er ikke tilfredsstillende
Hvis udskriftsresultaterne ikke er som forventet, hvis lige linjer f.eks. er skæve eller farverne afviger, skal du udføre
en Printhovedjustering (Print Head Alignment).
For yderligere detaljer skal du klikke på
er bleg eller ujævn > Justering af Printhoved.
Se det bagerste dæksel, hvordan du åbner Online vejledning.
■ Linjer er skæve
Vedligeholdelse på Online vejledning og se Hvis udskrivningen
■ Ujævne eller stribede farver
8
Page 91

1. Toimitettujen tuotteiden tarkistus
□ Virtajohto □ FINE-kasetti
□ Turvallisuus ja tärkeitä tietoja
Sulje kansi.
4
Kytke virtajohto.
5
PC -tietokoneelle
□ Aloitusopas (tämä käyttöopas)□ Asennus-CD Windows
2. Pakkausmateriaalien
irrotus / virran kytkeminen
tulostimeen
Poista pakkausmateriaalit (kuten oranssi teippi)
1
tulostimen ulkopinnalta.
Avaa kansi.
2
Älä yhdistä mitään kaapelia vielä virtajohtoa lukuun
ottamatta.
Paina KÄYTÖSSÄ (ON) -painiketta.
6
Poista oranssi teippi ja suojamateriaali ja hävitä
3
ne molemmat.
Jos E > 0 > 9 näkyy näytössä, katkaise tulostimen
virta painamalla KÄYTÖSSÄ (ON) -painiketta ja
aloita uudelleen kohdasta 2.
SUOMI
1
Page 92

3. FINE-kasetin asentaminen
a
b
Avaa kansi.
1
aOta halutun värin FINE-kasetti pakkauksesta.
2
bPoista suojateippi.
Kallista halutun värin FINE-kasettia hieman ja
3
aseta se FINE-kasetin pidikkeeseen vasemmalla.
Älä kolhi sitä ympäröiviin
osiin.
Älä koske.
Varo suojateipissä olevaa mustetta.
Paina FINE-kasettia sisään ja ylös kevyesti,
4
kunnes se napsahtaa paikoilleen.
2
Page 93

Toista vaiheet 2–4 ja asenna musta FINE-kasetti
a
b
5
oikealle.
Sulje kansi.
6
Liu'uta paperiohjain vasemmalle.
2
aAseta tavallinen LTR- tai A4-kokoinen paperi
3
oikeaa reunaa vasten tulostuspuoli ylöspäin.
bLiu'uta paperiohjainta niin, että se asettuu
paperipinon reunaa vasten.
Jos E > 0 > 4 näkyy näytössä, palaa kohtaan
3 ja vahvista, että FINE-kasetit (väri ja musta)
on asennettu oikein.
4. Paperin asettaminen
Avaa paperituki.
1
Vedä paperin luovutustaso esiin.
4
Avaa luovutustason jatke.
5
SUOMI
3
Page 94

5. Valitse, yhdistetäänkö
tietokoneeseen tai
älypuhelimeen
6-B. Yhdistäminen
tietokoneeseen
Windows Mac OS
Seuraavassa kuvauksessa älypuhelimista ja tabletlaitteista käytetään yhdessä nimitystä älypuhelin.
Vahvista, että seuraava näyttö tulee näkyviin.
1
Vilkkuu
Jatka kohdasta, joka vastaa tulostimen
2
käyttötapaa.
Tulostimen
käyttö tietokone
tai älypuhelin
yhdistettynä
Vain älypuhelimille sivu 6
Tulostimen
käyttö tietokone
tai älypuhelin
yhdistämättä
6-A
6-A. Käytä vain tulostinta
Yhteys pitää asettaa jokaiseen tietokoneeseen.
Jatka asetusta kohdasta 1 jokaiselle tietokoneelle.
Käynnistä asetustiedosto joko tavalla tai tavalla
1
.
Internetistä lataaminen
aAvaa selain ( jne.) tietokoneessasi.
bAnna seuraava URL-osoite ja siirry Canon-
sivustoon.
cValitse Määritys.
dAnna tulostimen mallinimi ja valitse OK.
Mallinimen voi valita luettelosta.
eValitse Asennus.
Seuraavassa näytetään toimenpiteet Windows- ja Mac
OS -käyttöjärjestelmissä. Jos käytössäsi on tietokone,
jonka käyttöjärjestelmänä on muu kuin Windows tai
Mac OS, esimerkiksi Chrome OS, suorita asennus
näytössä näkyvien ohjeiden mukaan.
fValitse Lataa ja lataa asennustiedosto.
Paina tulostimen Pysäytä (Stop) -painiketta.
1
Vahvista, että seuraava näyttö tulee näkyviin.
2
Asetus on nyt tehty.
4
gSuorita ladattu tiedosto.
Jatka kohdasta seuraavalla sivulla
jatkaaksesi.
Page 95

Asennus-CD-levyn käyttö (vain Windows)
Jos tämä viesti ei tule näkyviin (tai on poistunut)
1. Valitse tehtäväpalkista Resurssienhallinta
(File Explorer).
tai
2. Valitse Tämä tietokone (This PC) avautuneen
ikkunan vasemmasta reunasta.
3. Kaksoisnapsauta
ikkunan oikeasta reunasta
CD-ROM-kuvaketta.
Jos CD-levyn sisältö tulee näkyviin, kaksoisnapsauta
Msetup4.exe.
4. Jatka kohdasta d.
Jos Automaattinen toisto (AutoPlay) -näyttö
ei tule näkyviin
1. Valitse aloitusvalikosta Tietokone (Computer).
2. Kaksoisnapsauta
avautuneen ikkunan oikeasta
reunasta CD-ROM-kuvaketta.
Jos CD-levyn sisältö tulee näkyviin,
kaksoisnapsauta Msetup4.exe.
aAseta asennus-CD-levy tietokoneeseen.
■ Kun käytössä on Windows 10 tai Windows 8.1:
bKun seuraava viesti tulee näkyviin tietokoneen
näytön oikeaan reunaan, napsauta sitä.
cJos seuraava näyttö tulee näkyviin, valitse Suorita
Msetup4.exe (Run Msetup4.exe).
dJos Käyttäjätilien valvonta (User Account
Control) -valintaikkuna tulee näkyviin,
valitse Kyllä (Yes).
■ Kun käytössä on Windows 7:
b Jos Automaattinen toisto (AutoPlay) -näyttö
tulee näkyviin, valitse Suorita Msetup4.exe
(Run Msetup4.exe).
c Jos Käyttäjätilien valvonta (User Account
Control) -valintaikkuna tulee näkyviin,
valitse Jatka (Continue).
Jatka kohdasta jatkaaksesi.
Valitse Aloita asetukset (Start Setup).
2
Jos seuraava näyttö tulee näkyviin,
valitse Lopeta (Exit).
SUOMI
Jatka asennusta
noudattamalla näytössä
näkyviä ohjeita.
Yhteys tietokoneeseen on nyt valmis. Voit tulostaa tietokoneestasi.
5
Page 96

6-C. Yhdistäminen älypuhelimeen
iOS Android
Yhteys pitää asettaa jokaiseen älypuhelimeen. Jatka asetusta kohdasta 1 jokaiselle älypuhelimelle.
Valmistelu
• Ota Wi-Fi-yhteys käyttöön älypuhelimessa.
• Jos käytät langatonta reititintä, yhdistä älypuhelin siihen langattomaan reitittimeen, johon haluat yhdistää tulostimen.
* Katso lisätietoja älypuhelimen ja langattoman reitittimen käyttöohjeesta tai ota yhteys kyseisen laitteen valmistajaan.
Asenna Canon PRINT Inkjet/SELPHY -sovellus älypuhelimeen.
1
: Hae App Store -kaupassa tekstiä "Canon PRINT".
: Hae Google Play -kaupassa tekstiä "Canon PRINT".
Voit avata Canon-sivuston myös skannaamalla QR-koodin.
* Et voi yhdistää älypuhelinta Internetiin langattomasti, kun tulostin on yhdistettynä älypuhelimeen suoraan.
Tässä tapauksessa palveluntarjoaja voi veloittaa sinulta sopimuksen mukaisen hinnan.
* Tulostimeen voi yhdistää enintään 5 laitetta suoraan WLAN-yhteydellä.
Tarkista tulostimen näyttö.
2
Näytön virta katkeaa, jos mitään toimintoa ei suoriteta noin 10 minuuttiin. Näyttö palautuu, kun painat mitä tahansa
käyttöpaneelin painiketta (lukuun ottamatta KÄYTÖSSÄ (ON) -painiketta).
■ Jos seuraava näyttö tulee näkyviin:
Tarkista ylhäällä vasemmalla näkyvä kuvake ja jatka
sitten kohdasta
Seuraava kuvake näkyy.
(Tulostin on yhdistetty verkkoon.)
aNapauta asennettua sovellusta.
tai .
KYLLÄ
■ Jos seuraava näyttö tulee näkyviin:
Jatka kohdasta
Ei (Jatka kohdasta
Jos näkyy, tulostin ei saa muodostettua WLANyhteyttä. Lisätietoja on osoitteessa "http://ij.start.canon"
kohdassa Usein kysytyt kysymykset.
cVarmista, että seuraava näyttö tulee näkyviin.
.
Vilkkuu
.)
bJatka tulostimen rekisteröintiä noudattamalla
näytössä näkyviä ohjeita.
6
Yhteys älypuhelimeen on nyt valmis.
Voit tulostaa älypuhelimestasi.
Jos tulostat valokuvia, lisää valokuvapaperia. Jatka
kohdasta "Valokuvapaperin lisääminen" sivulla 8.
Page 97

Seuraavat toiminnot vaihtelevat iOS- tai Android-järjestelmän mukaan. Valitse käyttöjärjestelmä ja jatka
sen mukaan.
aNapauta Asetukset (Settings) älypuhelimen
aloitusnäytössä ja napauta Canon_ij_XXXX Wi-Fiasetuksissa.
Jos Canon_ij_XXXX ei näy luettelossa, katso alta
"Tulostimen valmistelu" tulostimen käyttämiseksi
ja toista sitten vaihe a.
bNapauta asennettua sovellusta.
cJatka tulostimen rekisteröintiä noudattamalla
näytössä näkyviä ohjeita.
Jatka asennusta noudattamalla näytössä
näkyviä ohjeita.
Jos valitset Valitse yht.luontitapa aut. (suositelt.)
(Auto Select Conn. Method (recommended))
yhteydenluontitavan valintanäytössä, sopiva
yhteydenluontitapa valitaan automaattisesti
ympäristön mukaan.
aNapauta asennettua sovellusta.
bJatka tulostimen rekisteröintiä noudattamalla
näytössä näkyviä ohjeita.
Jos viesti "Tulostinta ei ole rekisteröity.
Suoritetaanko tulostimen asetus? (Printer
is not registered. Perform printer setup?)"
ei tule näkyviin, katso alta "Tulostimen valmistelu"
tulostimen käyttämiseksi ja odota, kunnes jokin
viesti tulee näkyviin.
Jatka asennusta noudattamalla näytössä
näkyviä ohjeita.
Sopiva yhteydenluontitapa valitaan
ympäristön mukaan.
cVarmista, että seuraava näyttö tulee näkyviin.
dVarmista, että seuraava näyttö tulee näkyviin.
Yhteys älypuhelimeen on nyt valmis. Voit tulostaa älypuhelimestasi.
Jos tulostat valokuvia, lisää valokuvapaperia. Jatka kohdasta "Valokuvapaperin lisääminen" sivulla 8.
Tulostimen valmistelu
aPidä painettuna tulostimen Suora (Direct)
-painiketta.
bKun seuraava kuvake alkaa vilkkua näytössä,
vapauta painike.
cPalaa käyttämään älypuhelinta.
SUOMI
7
Page 98

a
b
Valokuvapaperin lisääminen
Avaa paperituki.
1
Liu'uta paperiohjain vasemmalle.
2
aAseta valokuvapaperi oikeaa reunaa vasten
3
tulostuspuoli ylöspäin.
bLiu'uta paperiohjainta niin, että se asettuu
paperipinon reunaa vasten.
Paina Paperi (Paper)-painiketta, valitse
4
paperikoko ja paina sitten OK-painiketta.
Vedä paperin luovutustaso esiin.
5
Avaa luovutustason jatke.
6
Tulostustulokset eivät ole kelvolliset
Jos tulostustulokset eivät vastaa odotuksiasi, esimerkiksi jos suorat viivat ovat käyriä tai värit ovat epäyhtenäiset,
suorita Tulostuspään kohdistus (Print Head Alignment).
Lisätietoja saat valitsemalla Online-käyttöopas-oppaassa
tai epätasainen > Tulostuspään kohdistaminen.
Katso takakannesta ohjeet Online-käyttöopas-oppaan avaamiseksi.
■ Viivat kohdistuvat väärin
Huolto ja valitsemalla sitten Jos tulostus on himmeä
■ Epätasaiset tai raidalliset värit
8
Page 99

RMC (Regulatory Model Code): K10462
RMC (Regulatory Model Code): K10463
Page 100

Windows 10
Access Online Manual
Zugriff auf das Online-Handbuch
Accedere al Manuale online
Acceso al Manual en línea
Läs Onlinehandbok
Åbn Online vejledning
Accès au Manuel en ligne
Online handleiding openen
Acesse o Manual On-line
Αποκτήστε πρόσβαση στο Εγχειρίδιο Online
Gå til Nettbasert manual
Online-käyttöopas-oppaan käyttö
From Web site
Über eine Website
Dal sito Web
Desde el sitio web
Från webbplatsen
Fra websted
À partir du site Web
Van de website
A partir do site
Από τη διαδικτυακή τοποθεσία
Fra nettsiden
Verkkosivustosta
From desktop shortcut
À partir du raccourci du bureau
Über eine Desktopverknüpfung
Via een snelkoppeling op het bureaublad
Dallo shortcut sul desktop
A partir do atalho da área de trabalho
Desde el acceso directo del escritorio
Από τη συντόμευση της επιφάνειας εργασίας
Från genväg på skrivbordet
Fra snarvei på skrivebordet
Fra skrivebordsgenvej
Työpöydän pikavalinnasta
© CANON INC. 2017XXXXXXXX
PRINTED IN XXXXXXXXQT6-2076-V01
 Loading...
Loading...