Canon Remote UI User Manual [no]

Håndbok for Remote UI
Håndbok for Remote UI
VIKTIG:
Les denne håndboken nøye før du tar skriveren i bruk.
Ta vare på denne håndboken for senere referanse.
NOR
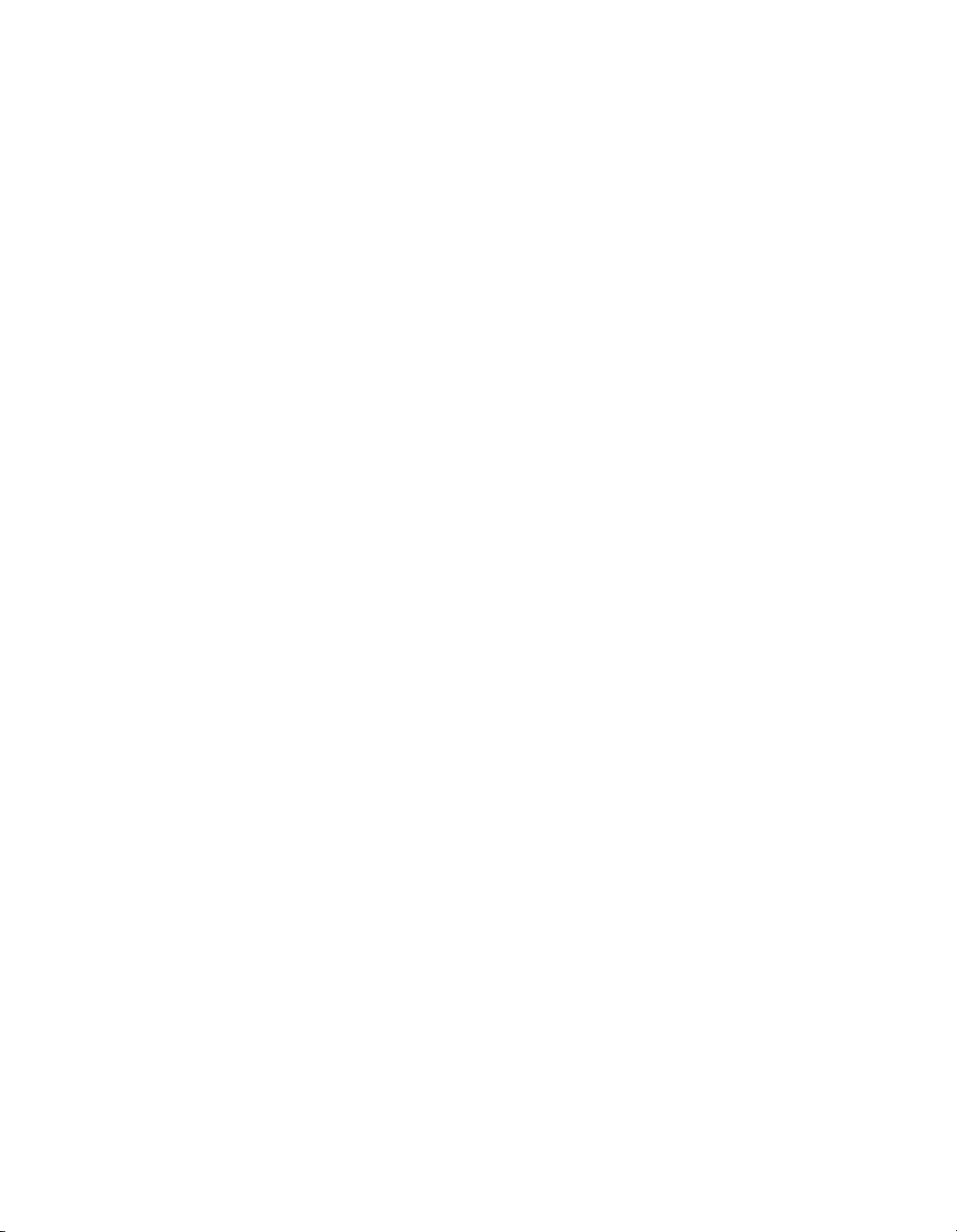
Håndbok for
Remote UI
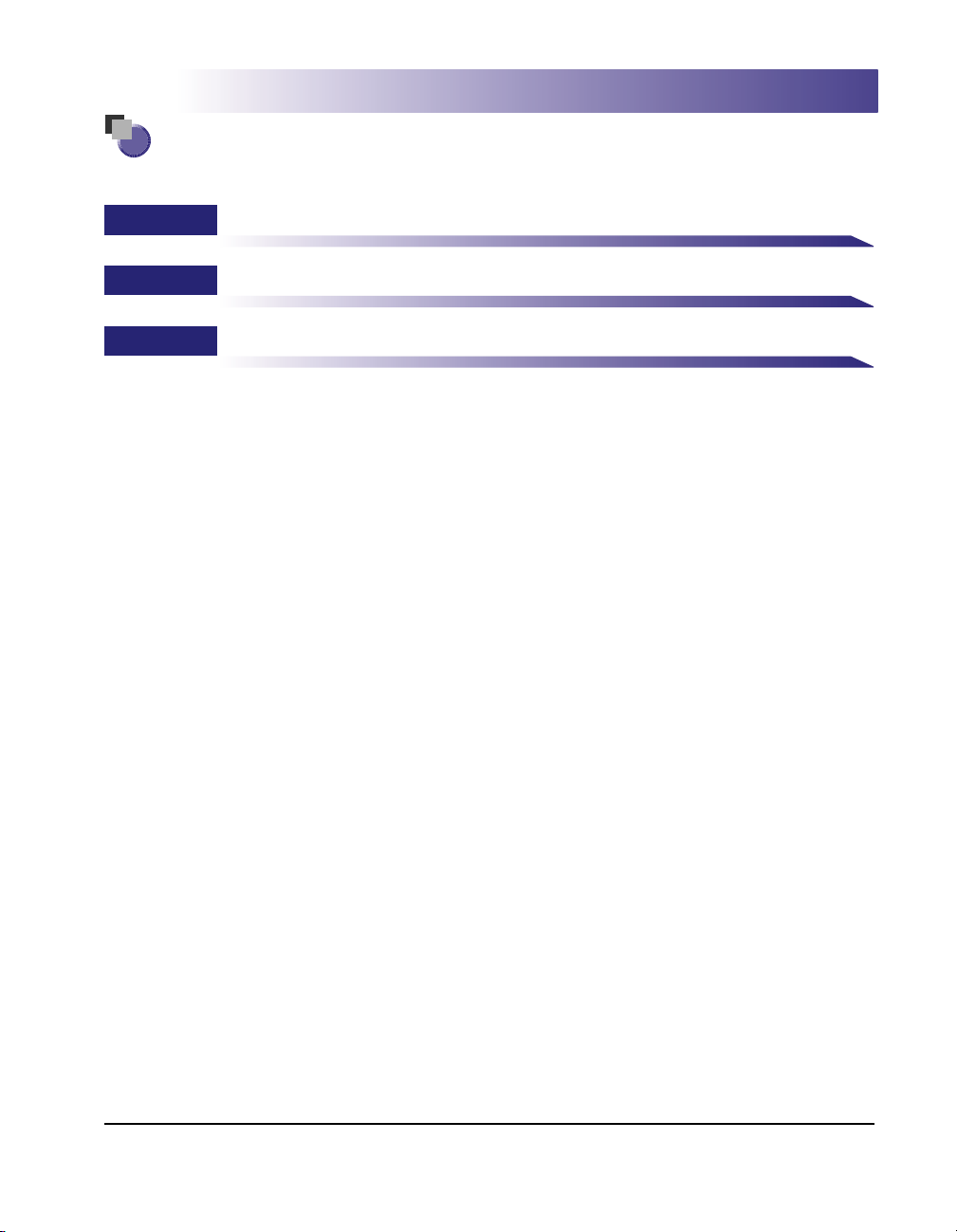
Organisering av håndboken
Kapittel 1
Kapittel 2
Kapittel 3
● Merknad
Før du starter
Funksjoner i Remote UI
Tillegg
Adobe Reader / Adobe Acrobat Reader kreves for å vise håndbøkene
i PDF-format. Hvis Adobe Reader / Adobe Acrobat Reader ikke er installert
på datamaskinen, kan du laste den ned fra webområdet til Adobe Systems
Incorporated.
• Betydelige anstrengelser er gjort for å sikre at denne håndboken ikke inneholder unøyaktigheter og utelatelser. I og med at vi kontinuerlig forbedrer
våre produkter, ber vi deg imidlertid kontakte Canon hvis du trenger nøyaktige spesifikasjoner.
• GIF-bildene i Remote UI er laget med Photoshop fra Adobe Systems Incorporated.
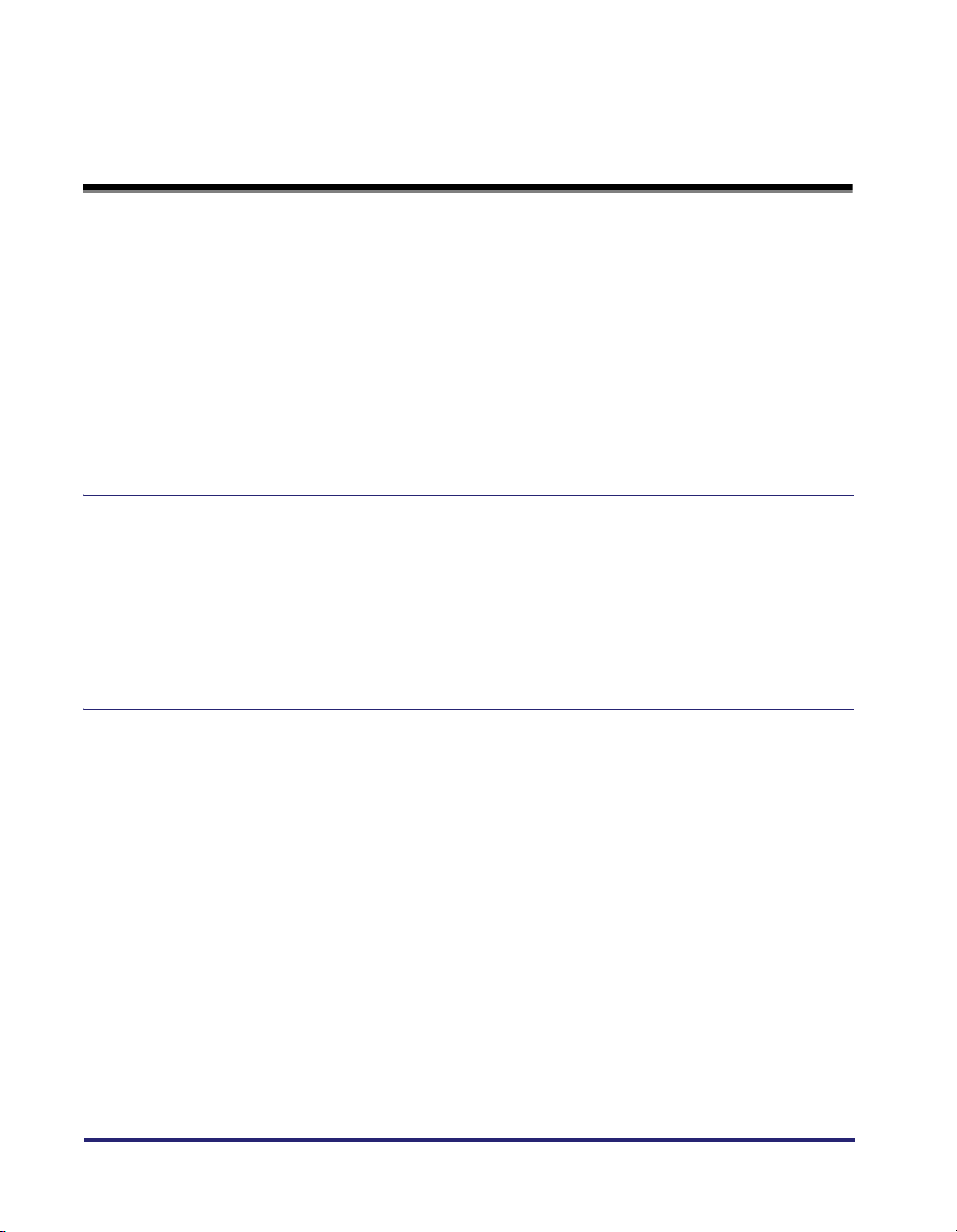
Innhold
Innledning. . . . . . . . . . . . . . . . . . . . . . . . . . . . . . . . . . . . . . . . . . . . . . . . . . . . . . . iv
Slik bruker du håndboken. . . . . . . . . . . . . . . . . . . . . . . . . . . . . . . . . . . . . . . . . . iv
Symboler som brukes i håndboken . . . . . . . . . . . . . . . . . . . . . . . . . . . . . . . . . . iv
Knapper som brukes i håndboken . . . . . . . . . . . . . . . . . . . . . . . . . . . . . . . . . . . iv
Skjermbilder som brukes i håndboken . . . . . . . . . . . . . . . . . . . . . . . . . . . . . . . . v
Forkortelser som brukes i håndboken . . . . . . . . . . . . . . . . . . . . . . . . . . . . . . . . v
Juridiske merknader . . . . . . . . . . . . . . . . . . . . . . . . . . . . . . . . . . . . . . . . . . . . . . .vi
Varemerker. . . . . . . . . . . . . . . . . . . . . . . . . . . . . . . . . . . . . . . . . . . . . . . . . . . . . vi
Copyright . . . . . . . . . . . . . . . . . . . . . . . . . . . . . . . . . . . . . . . . . . . . . . . . . . . . . . vi
Ansvarsfraskrivelser. . . . . . . . . . . . . . . . . . . . . . . . . . . . . . . . . . . . . . . . . . . . . vii
Kapittel 1 Før du starter
Funksjoner og egenskaper i Remote UI . . . . . . . . . . . . . . . . . . . . . . . . . . . . . .1-2
Systemkrav. . . . . . . . . . . . . . . . . . . . . . . . . . . . . . . . . . . . . . . . . . . . . . . . . . . . . .1-5
Starte Remote UI . . . . . . . . . . . . . . . . . . . . . . . . . . . . . . . . . . . . . . . . . . . . . . . . .1-6
Starte Remote UI . . . . . . . . . . . . . . . . . . . . . . . . . . . . . . . . . . . . . . . . . . . . . . .1-6
Logge på Remote UI . . . . . . . . . . . . . . . . . . . . . . . . . . . . . . . . . . . . . . . . . . . .1-8
Skjermoppsett for Remote UI . . . . . . . . . . . . . . . . . . . . . . . . . . . . . . . . . . . . . .1-11
Kapittel 2 Funksjoner i Remote UI
Vise/behandle skriverstatus (Device Manager (Enhetsbehandling)) . . . . . . .2-2
Vise støtteområder. . . . . . . . . . . . . . . . . . . . . . . . . . . . . . . . . . . . . . . . . . . . . .2-3
Vise gjeldende status ([Status]) . . . . . . . . . . . . . . . . . . . . . . . . . . . . . . . . . . . .2-4
Vise/endre skriverinformasjon (siden [Information] (Informasjon)). . . . . . . . .2-11
Kontrollere tilgjengelighet av tilleggsutstyr (siden [Features] (Funksjoner)). .2-14
Vise/endre nettverksinnstillinger (siden [Network] (Nettverk)) . . . . . . . . . . . .2-15
Vise/betjene jobber (Job Manager (Jobbadministrasjon)). . . . . . . . . . . . . . .2-17
Vise/betjene utskriftsjobber (stoppe midlertidig/fortsette/slette osv.) . . . . . . .2-17
Vise/betjene utskriftsjobber lagret i en boks (Fortsett/Slett). . . . . . . . . . . . . .2-21
Bruk . . . . . . . . . . . . . . . . . . . . . . . . . . . . . . . . . . . . . . . . . . . . . . . . . . . . .2-21
Endre boksinnstillinger . . . . . . . . . . . . . . . . . . . . . . . . . . . . . . . . . . . . . . .2-25
Vise siden Print Log (Utskriftslogg) . . . . . . . . . . . . . . . . . . . . . . . . . . . . . . . .2-28
Skrive ut filer direkte (Direct Print). . . . . . . . . . . . . . . . . . . . . . . . . . . . . . . . . .2-30
Vise/endre skriverinnstillinger (Device Settings (Enhetsinnstillinger)) . . . .2-31
Bruk . . . . . . . . . . . . . . . . . . . . . . . . . . . . . . . . . . . . . . . . . . . . . . . . . . . . . . . .2-32
endre dato og klokkeslett . . . . . . . . . . . . . . . . . . . . . . . . . . . . . . . . . . . . . . . .2-33
ii
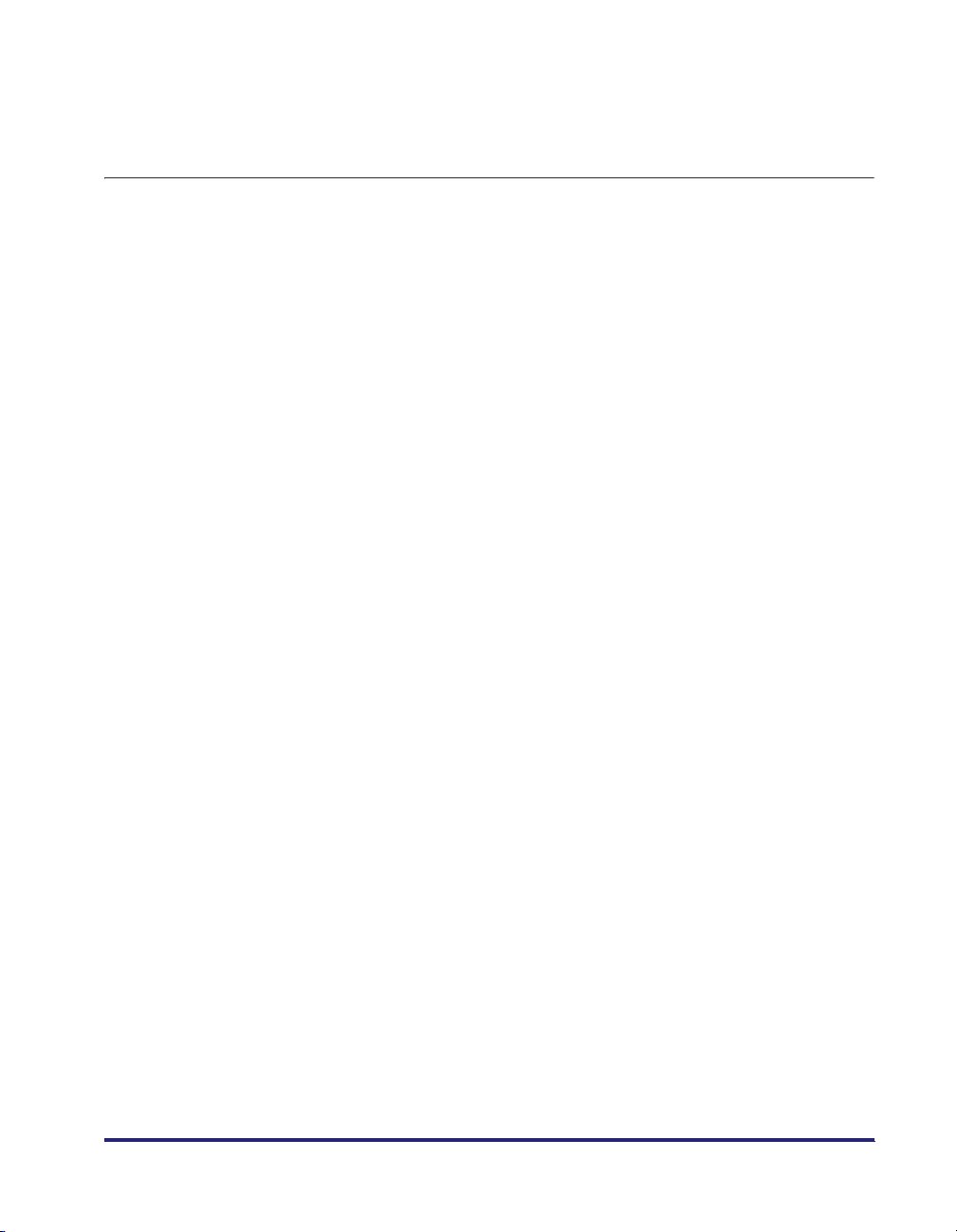
Vise/endre koblinger [Support Links] (Koblinger til støtte). . . . . . . . . . . . . .2-38
Vise støtteområder. . . . . . . . . . . . . . . . . . . . . . . . . . . . . . . . . . . . . . . . . . . . .2-38
Endre koblingene. . . . . . . . . . . . . . . . . . . . . . . . . . . . . . . . . . . . . . . . . . . . . .2-39
Kapittel 3 Tillegg
Endre innstillinger for Remote UI . . . . . . . . . . . . . . . . . . . . . . . . . . . . . . . . . . .3-2
Opprette/registrere/endre en nøkkel med tilhørende sertifikat. . . . . . . . . . . .3-4
Opprette en nøkkel og tilhørende sertifikat . . . . . . . . . . . . . . . . . . . . . . . . . . .3-6
Installere en nøkkel/sertifikatfil på skriveren . . . . . . . . . . . . . . . . . . . . . . . . .3-12
Registrere en nøkkel med tilhørende sertifikat i skriveren . . . . . . . . . . . . . . .3-14
Angi en nøkkel som standardnøkkel . . . . . . . . . . . . . . . . . . . . . . . . . . . . . . .3-17
Kontrollere et sertifikat . . . . . . . . . . . . . . . . . . . . . . . . . . . . . . . . . . . . . . . . . . 3-18
Slette en nøkkel og tilhørende sertifikat . . . . . . . . . . . . . . . . . . . . . . . . . . . . .3-20
Slette en nøkkel/sertifikatfil installert på skriveren . . . . . . . . . . . . . . . . . . . . .3-21
Endre innstillingene for jobbloggvisning . . . . . . . . . . . . . . . . . . . . . . . . . . . . 3-22
Skrive ut en kryptert utskriftsjobb(bare når harddisken er installert) . . . . . 3-24
Stikkord . . . . . . . . . . . . . . . . . . . . . . . . . . . . . . . . . . . . . . . . . . . . . . . . . . . . . . .3-28
iii
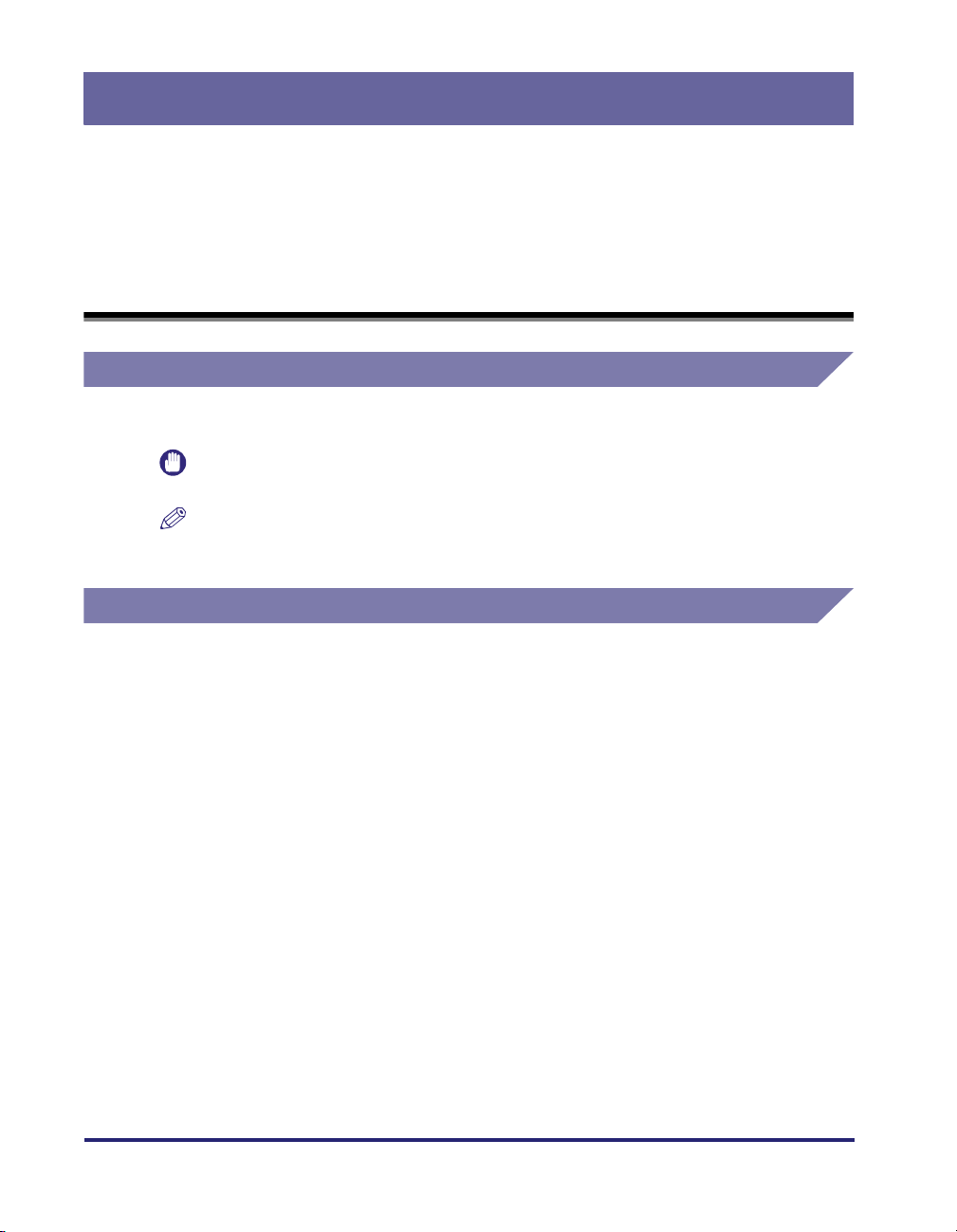
Innledning
Takk for at du kjøpte dette Canon-produktet.
Les håndboken nøye før du bruker skriveren slik at du blir kjent med egenskapene og får
best mulig utbytte av alle funksjonene.
Etter at du har lest håndboken, bør du oppbevare den på et trygt sted for senere referanse.
Slik bruker du håndboken
Symboler som brukes i håndboken
Symbolene nedenfor brukes i håndboken for å angi krav til bruk eller avklaringer.
VIKTIG
MERK
Angir krav til bruk og begrensninger. Les disse punktene nøye slik at du
bruker skriveren riktig og unngår å skade den.
Angir avklaring av en operasjon, eller inneholder ytterligere forklaring av
en fremgangsmåte. Lesing av disse merknadene anbefales på det
sterkeste.
Knapper som brukes i håndboken
Knappenavnene nedenfor er noen få eksempler på hvordan knapper du skal trykke
på, angis i håndboken.
• Knapper i datamaskinens driftsvindu: [Knappenavn] (eventuell oversettelse)
Eksempel: [OK]
[Change] (Endre)
iv
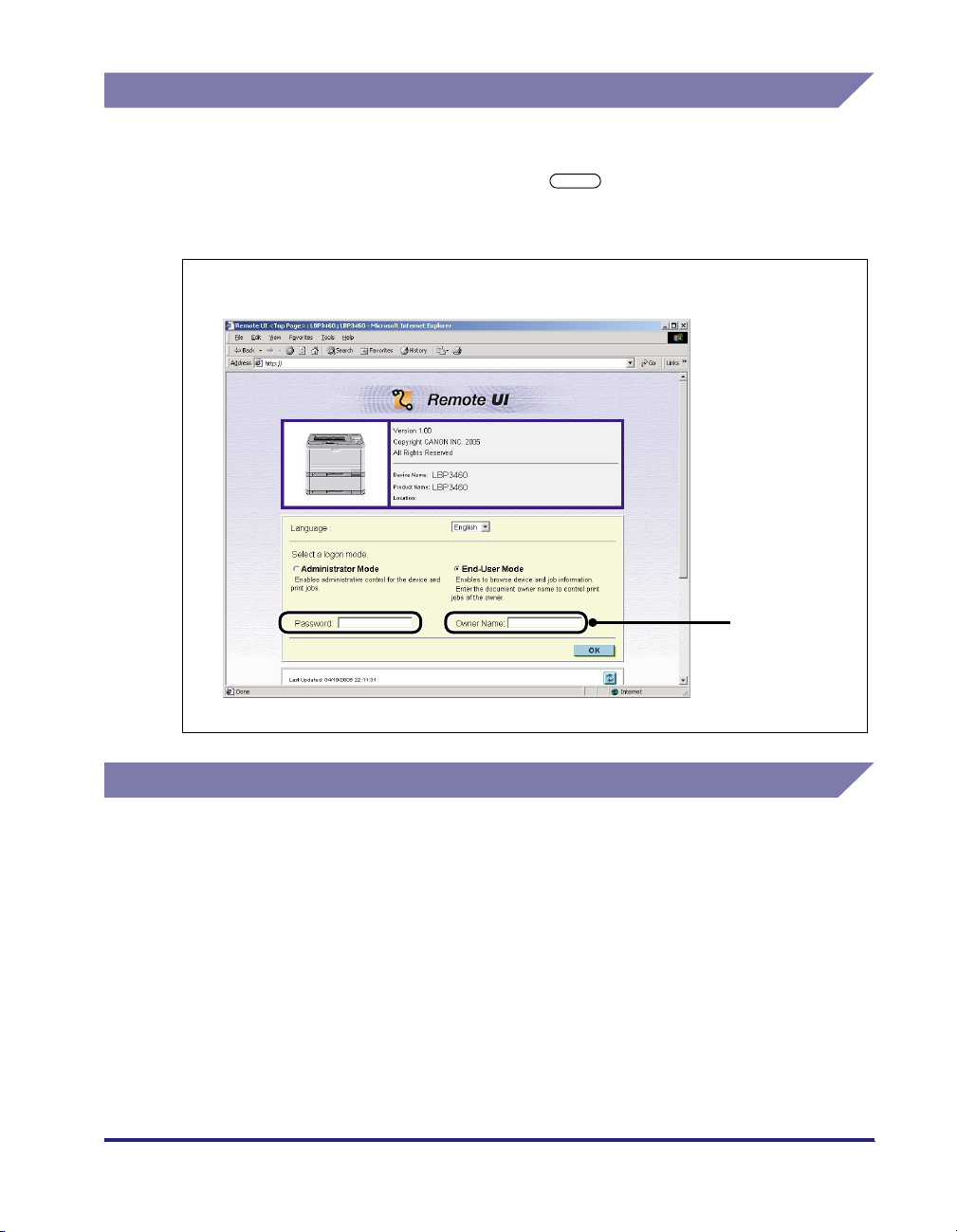
Skjermbilder som brukes i håndboken
Skjermbildene som brukes i håndboken, kan avvike fra dem som vises på
datamaskinen, avhengig av systemmiljøet.
Knappene du kan trykke på, er merket med som vist nedenfor. Når du kan
trykke på flere av knappene i skjermbildet, er alle knappene merket. Velg knappen
som passer.
1
Velg [Administrator Mode] eller [End-User Mode].
Klikk på denne
knappen for
operasjon.
Forkortelser som brukes i håndboken
Produktnavn og modellnavn er forkortet på følgende måte i håndboken:
Microsoft Windows Vista operativsystem: Windows Vista
Microsoft Windows operativsystem: Windows
v
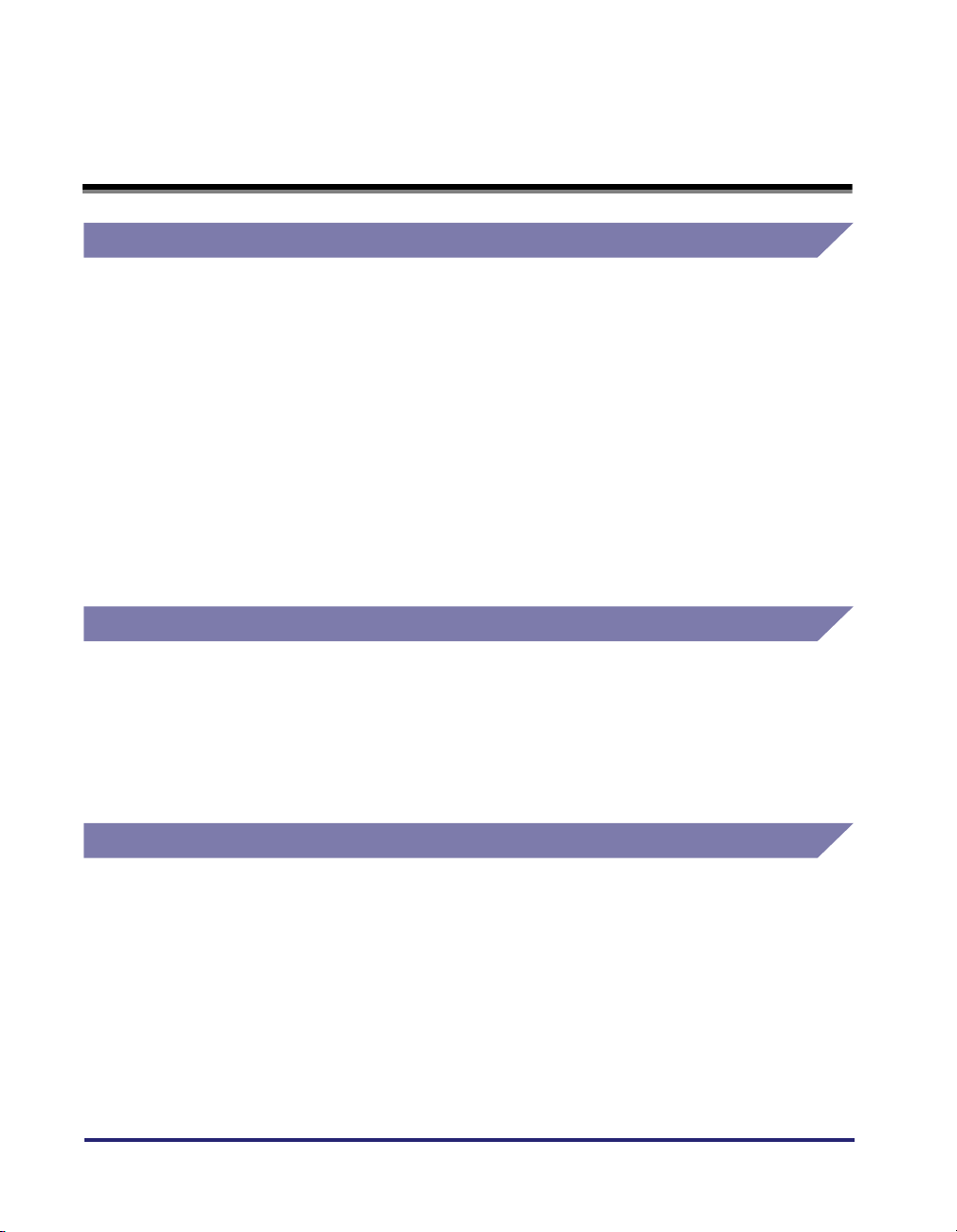
Juridiske merknader
Varemerker
Canon, Canon-logoen og LBP er varemerker for Canon Inc.
Adobe, Adobe Acrobat, Adobe Reader og Photoshop er varemerker for Adobe
Systems Incorporated.
Microsoft, Windows og Windows Vista er varemerker eller registrerte varemerker
for Microsoft Corporation i USA og/eller andre land.
Netscape og Netscape Navigator er varemerker for Netscape Communications
Corporation.
RSA er varemerke for RSA Security Inc.
Ethernet er varemerke for Xerox Corporation.
UNIX er et registrert varemerke for The Open Group i USA og andre land.
Andre produktnavn og firmanavn kan være varemerker for de respektive eierne.
Copyright
Copyright 2007 ved Canon Inc. Med enerett.
Ingen del av denne publikasjonen kan reproduseres eller overføres på noen måte
eller med noen hjelpemidler, elektronisk eller mekanisk, inkludert fotokopiering og
nedtegning, eller av noe informasjonslagrings- eller
informasjonsgjenfinningssystem uten forutgående skriftlig tillatelse fra Canon Inc.
Ansvarsfraskrivelser
Informasjon i denne håndboken kan endres uten varsel.
CANON INC. GIR INGEN GARANTI AV NOE SLAG MED HENSYN TIL DETTE
MATERIELLET, VERKEN UTTRYKT ELLER IMPLISERT, BORTSETT FRA DET
SOM ER ANGITT HER, HERAV INKLUDERT, UTEN BEGRENSNING, GARANTI
FOR MARKEDSFØRBARHET, OMSETTELIGHET, EGNETHET FOR ET
BESTEMT BRUKSOMRÅDE ELLER MOT PATENTINNGREP. CANON INC. TAR
IKKE PÅ SEG NOE ANSVAR FOR DIREKTE ELLER TILFELDIGE SKADER
ELLER FØLGESKADER AV NOE SLAG ELLER FOR TAP ELLER UTGIFTER
SOM SKYLDES BRUK AV DETTE MATERIELLET.
vi
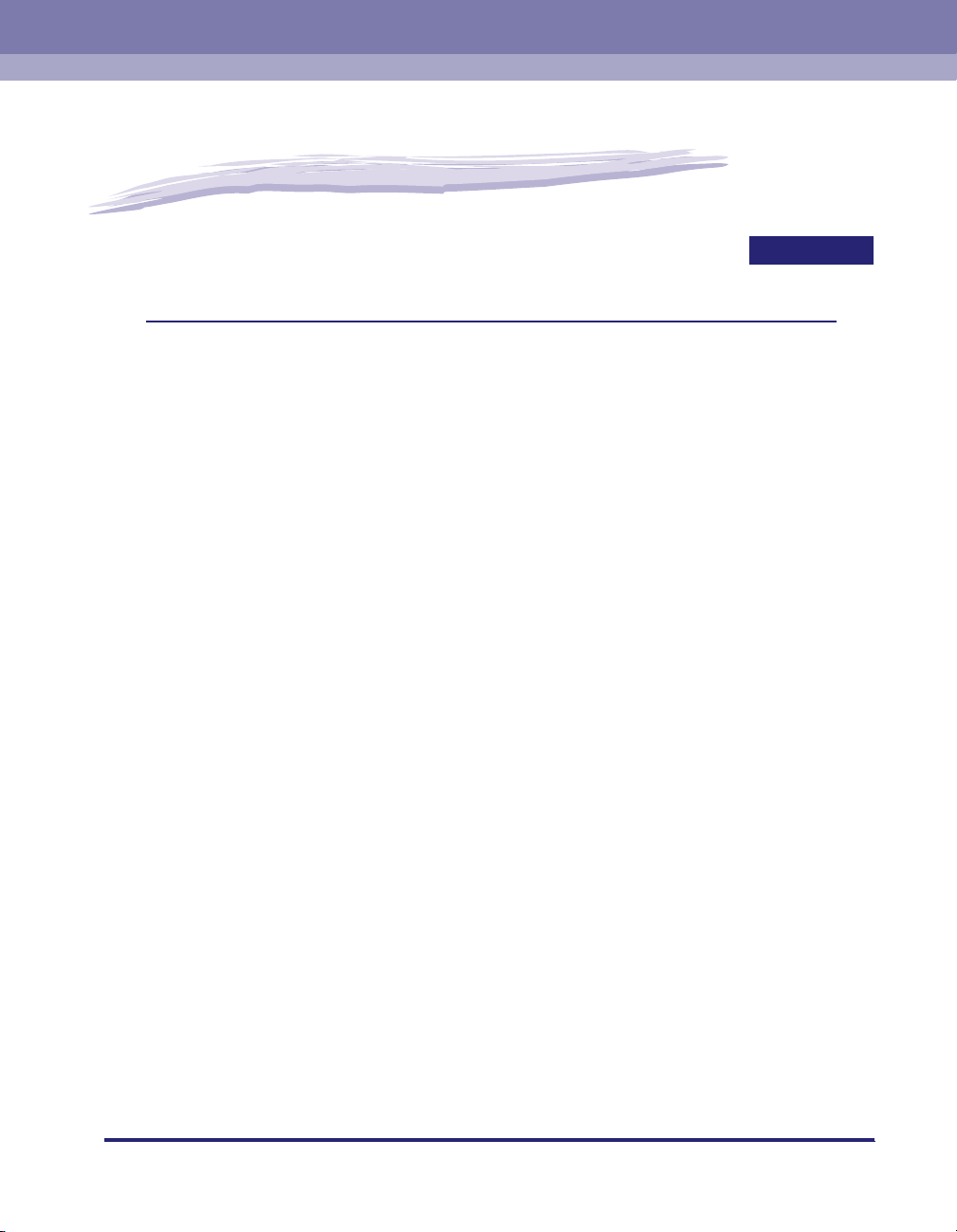
Før du starter
KAPITTEL
Dette kapitlet beskriver funksjonene i Remote UI og fremgangsmåten for å starte Remote UI.
Funksjoner og egenskaper i Remote UI . . . . . . . . . . . . . . . . . . . . . . . . . . . . . . . . . . . . . . 1-2
Systemkrav. . . . . . . . . . . . . . . . . . . . . . . . . . . . . . . . . . . . . . . . . . . . . . . . . . . . . . . . . . . .1-5
Starte Remote UI . . . . . . . . . . . . . . . . . . . . . . . . . . . . . . . . . . . . . . . . . . . . . . . . . . . . . . . 1-6
Starte Remote UI . . . . . . . . . . . . . . . . . . . . . . . . . . . . . . . . . . . . . . . . . . . . . . . . . . . . . . . . . . . . .1-6
Logge på Remote UI . . . . . . . . . . . . . . . . . . . . . . . . . . . . . . . . . . . . . . . . . . . . . . . . . . . . . . . . . .1-8
Skjermoppsett for Remote UI . . . . . . . . . . . . . . . . . . . . . . . . . . . . . . . . . . . . . . . . . . . . . 1-11
1
1-1
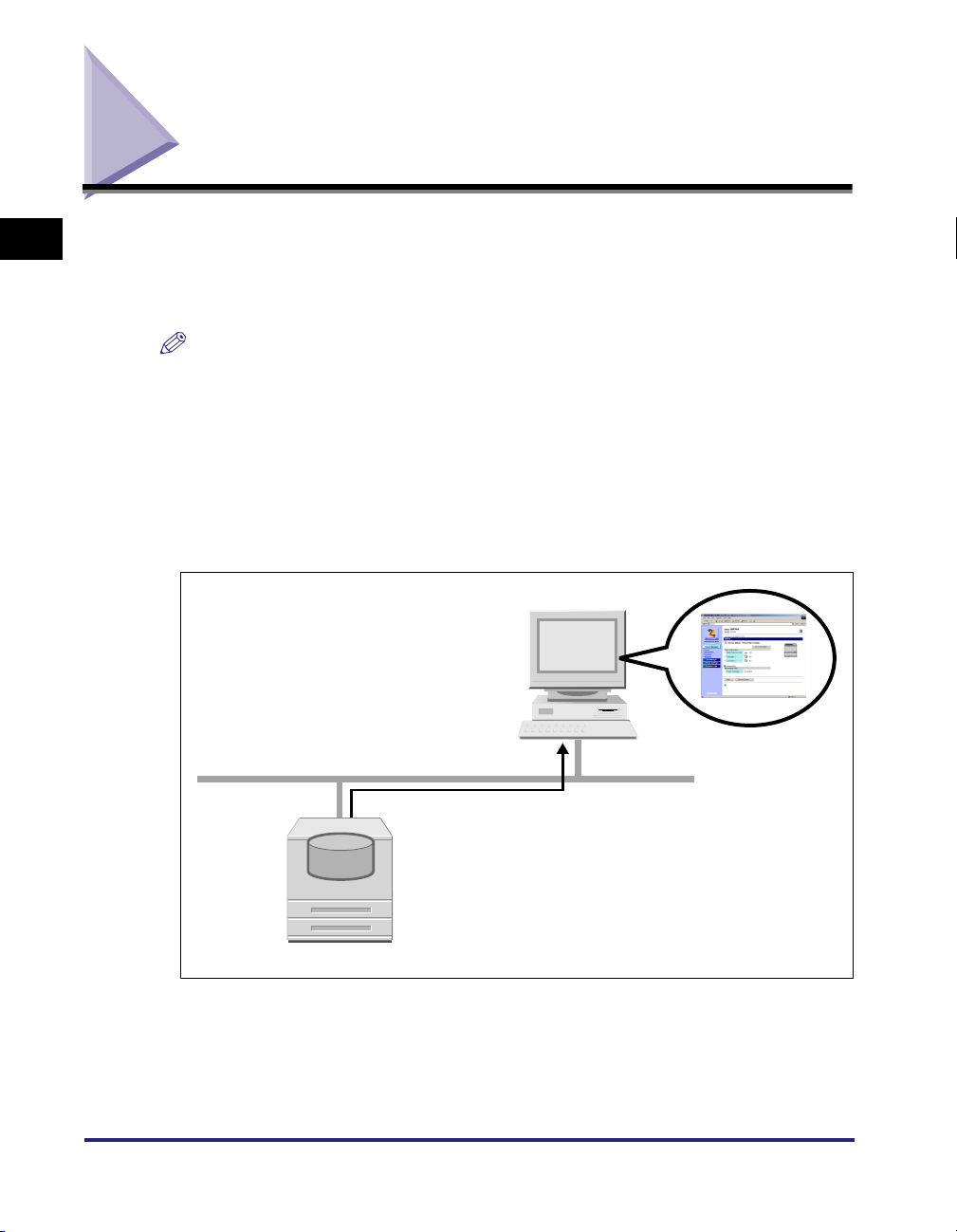
Funksjoner og egenskaper i Remote UI
1
nettleser. Med tilgang til skriveren fra nettleseren via et TCP/IP-nettverk kan du
kontrollere skriverens status, betjene jobber og angi ulike innstillinger. Remote UI
har følgende funksjoner.
Remote UI er programvare som du kan bruke til å administrere skriveren fra en
MERK
Før du starter
Avhengig av skrivermodell eller hva slags tilleggsutstyr skriveren har, kan skjermbildene
og alternativene som kan kontrolleres og angis, variere. Se kapittel 2, Funksjoner i
Remote UI.
■ Annen programvare enn nettleseren er ikke nødvendig.
I og med at programvaren som er nødvendig for å bruke Remote UI (en webserver), er
innebygd i skriveren, trenger du ikke ha annen programvare enn nettleseren for hånden.
Når du kjører nettleseren og angir IP-adressen, vises skjermbildet for Remote UI og du
kan bruke programmet.
Nettleser
1-2
TCP/IP (HTTP)
Web-server
Remote UI
Skriver
Funksjoner og egenskaper i Remote UI
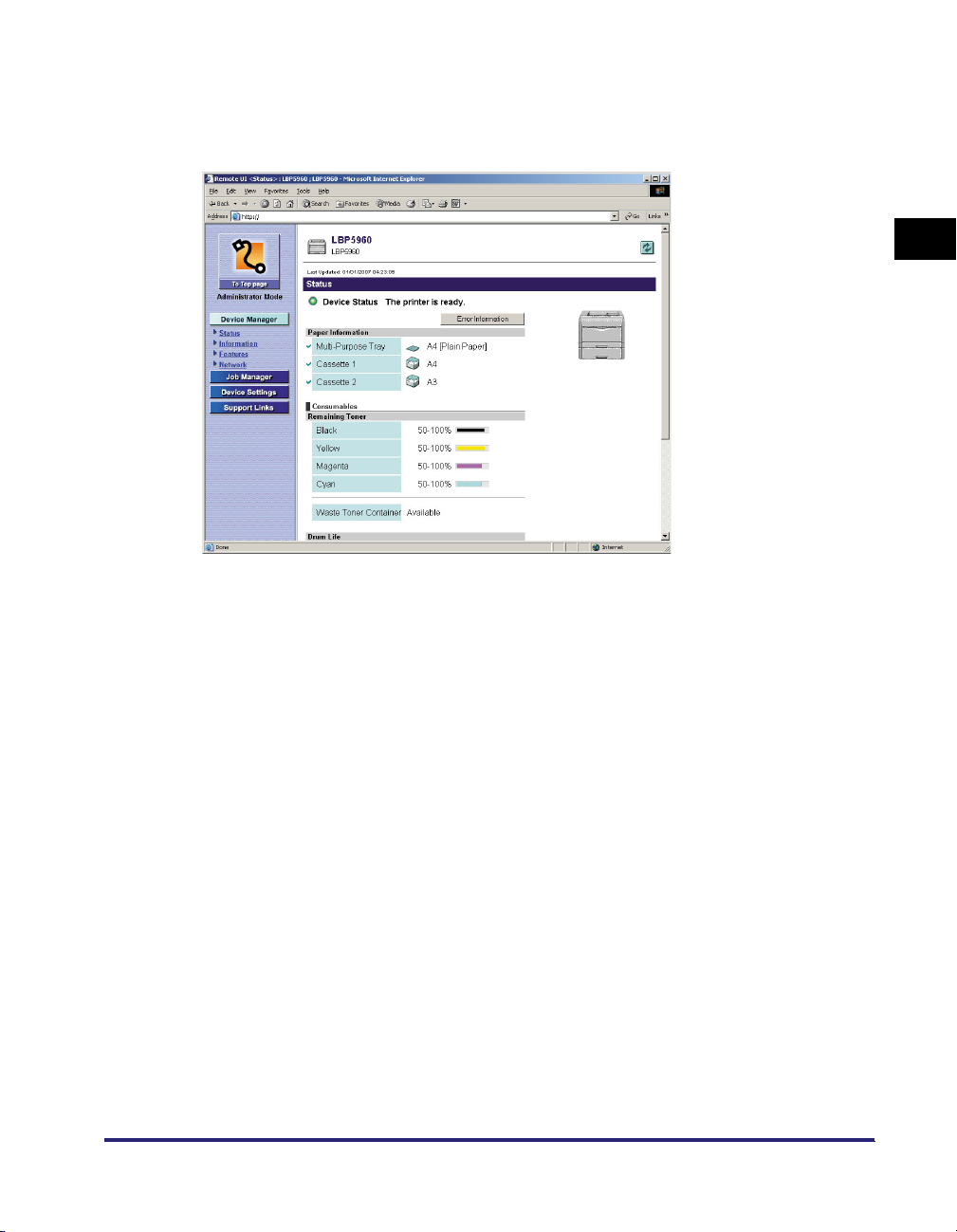
■ Du kan kontrollere skriverens status fra en datamaskin i nettverket.
Med Remote UI får du tilgang til skriveren via et nettverk og kan vise gjeldende status,
forskjellige typer informasjon og jobbehandling. Du kan administrere skriveren fra en
ekstern datamaskin uten å bevege deg bort til skriveren.
1
Før du starter
Funksjoner og egenskaper i Remote UI
1-3
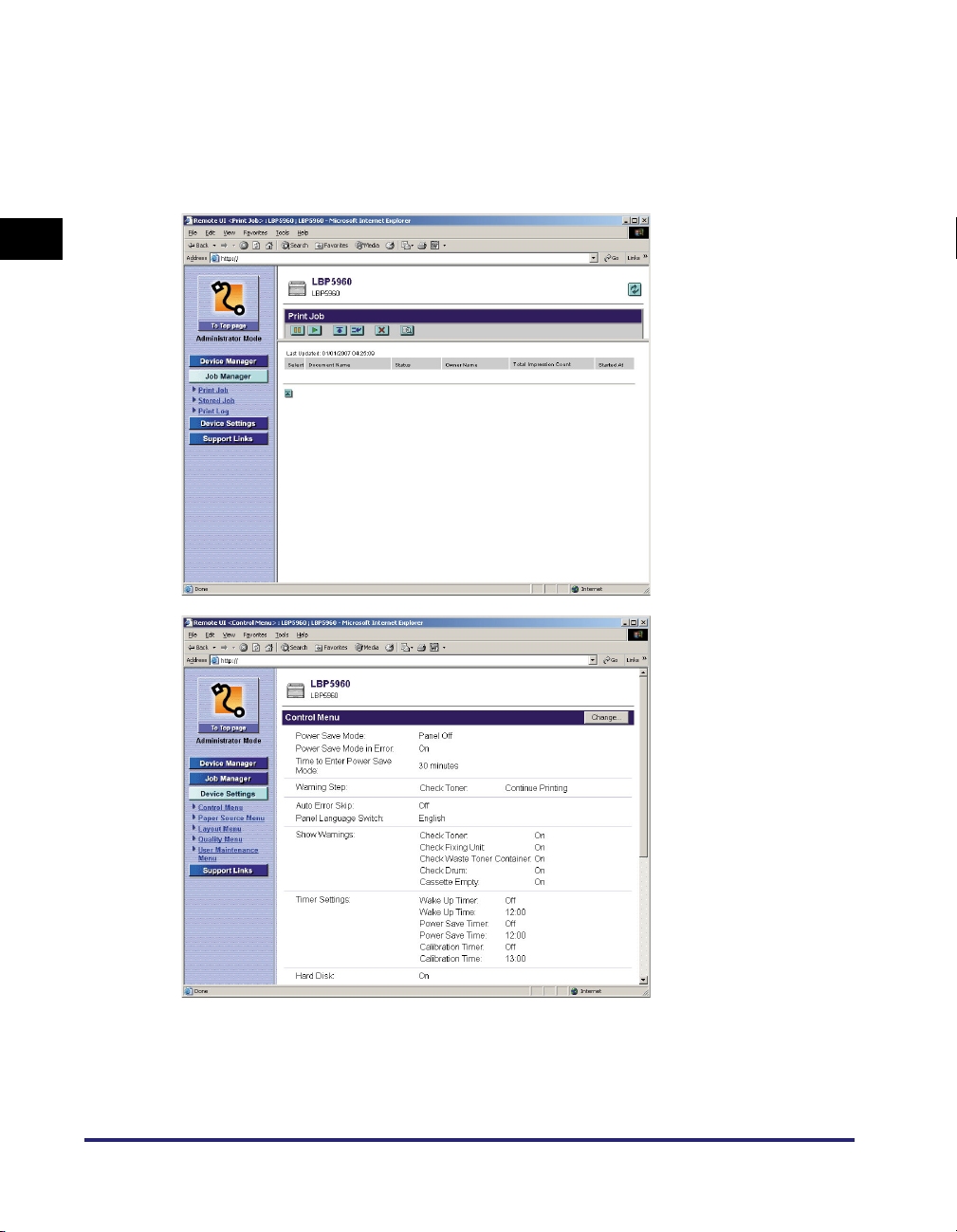
■ Du kan angi og bruke ulike skriverinnstillinger fra en datamaskin.
Med Remote UI kan du stoppe jobber midlertidig og starte dem igjen, betjene jobbene
i boksene og angi forskjellige innstillinger. Du kan bruke og angi innstillinger for skriveren
fra datamaskinen uten å bruke skriverens kontrollpanel. Programmet har både en
administratormodus og en sluttbrukermodus, og bare administratoren kan endre
innstillinger og utføre operasjoner som gjelder skriverbehandlingen, i administratormodus.
1
Før du starter
1-4
Funksjoner og egenskaper i Remote UI
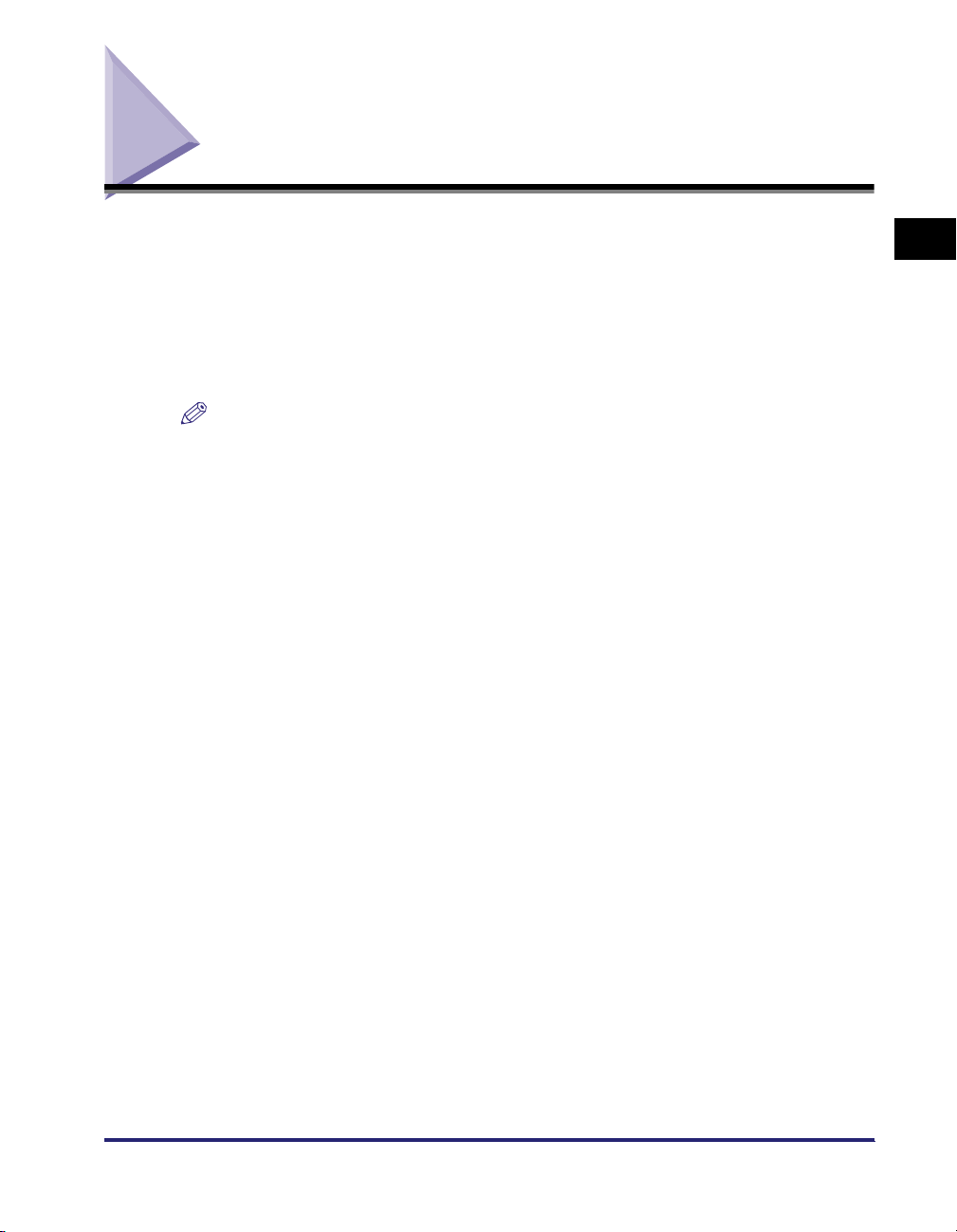
Systemkrav
Remote UI kan garantert brukes i følgende systemmiljø:
Nettleser Netscape Navigator 6.0 eller senere
Internet Explorer 4.01SP1 eller senere
Operativsystem Et operativsystem som nettleserne over kan kjøre i
Skjerm Oppløsning: 800 x 600 piksler eller mer
Skjermfarger: 256 eller mer
MERK
Annen programvare enn den som er nevnt ovenfor, for eksempel en webserver, er ikke
nødvendig. (En webserver er innebygd i skriveren.)
1
Før du starter
Systemkrav
1-5
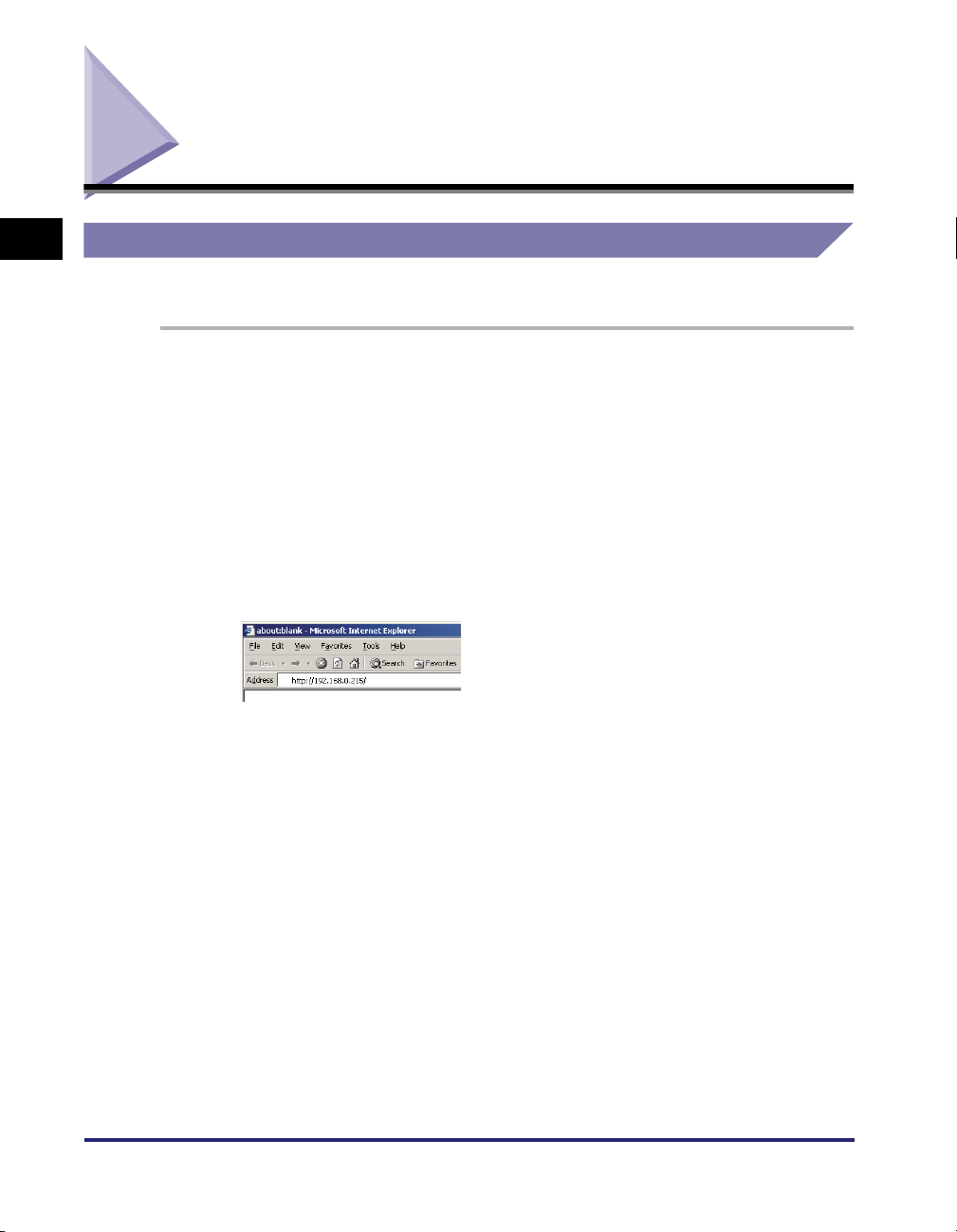
Starte Remote UI
1
Før du starter
Starte Remote UI
Start Remote UI med en nettleser.
1
Start nettleseren.
2
Skriv inn følgende URL i adressefeltet, og trykk deretter på
[ENTER] på tastaturet.
http://<IP-adressen til denne skriveren>/
Når du vil angi innstillingene for Remote UI med SSL-kryptert kommunikasjon,
skriver du ”https://<IP-adressen eller navnet til skriveren>". Hvis dialogboksen
[Security Alert] eller en annen dialogboks vises, følger du instruksjonene i
meldingen.
1-6
Starte Remote UI
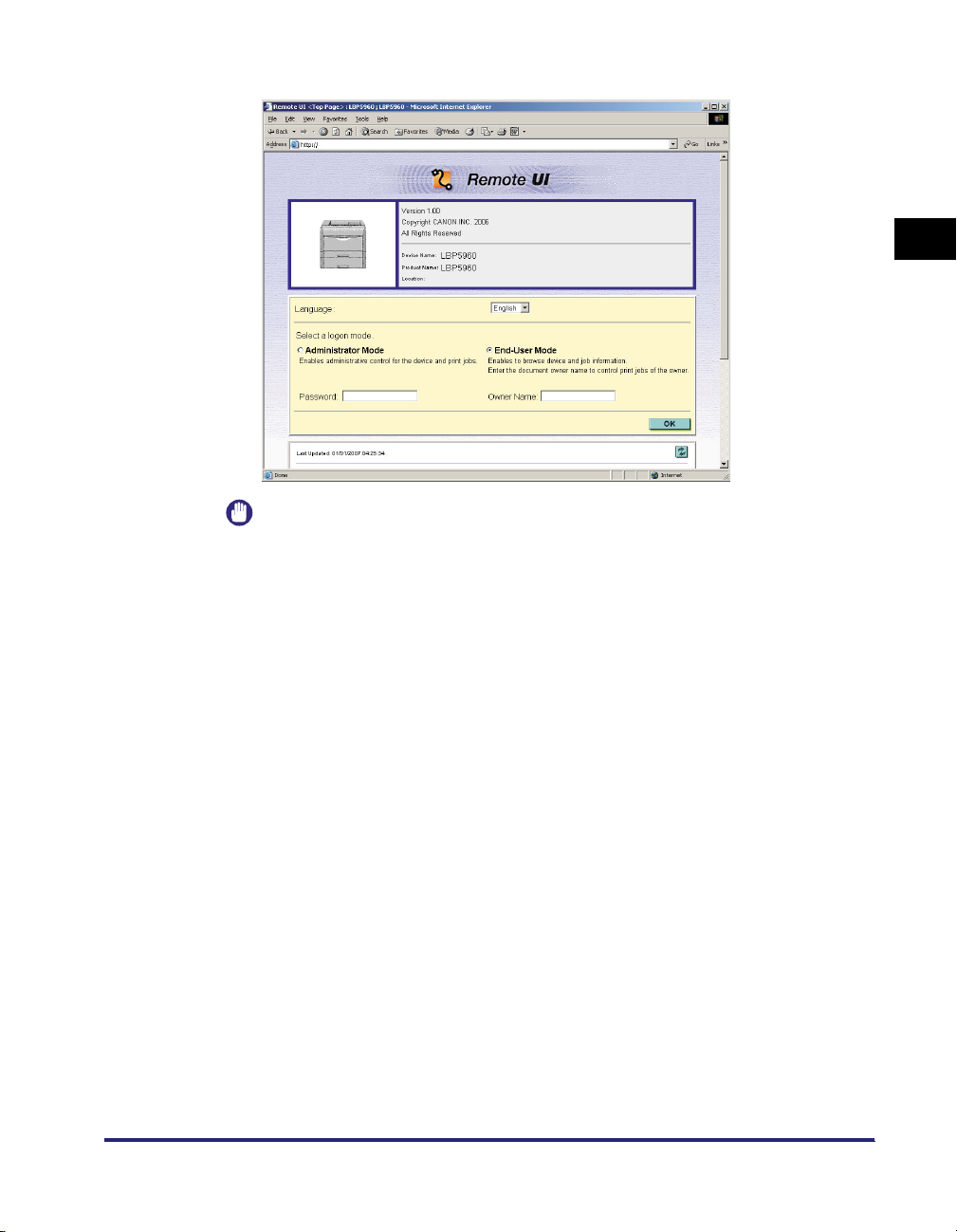
Skjermbildet for Remote UI vises.
VIKTIG
•
Hvis du ikke er sikker på hvilken IP-adresse skriveren har, kan du spørre
administrator.
•
Hvis vertsnavnet til skriveren er registrert på DNS-serveren, kan du skrive
[vertsnavn.domenenavn] i stedet for IP-adressen.
Eksempel: http://min_skriver.xy_avd.firma.com/
•
Hvis skjermbildet for Remote UI ikke vises, må du kontrollere at IP-adressen eller
[vertsnavn.domenenavn] er riktig skrevet inn. Hvis skjermbildet for Remote UI ikke
vises, selv om adressen er riktig, må du ta kontakt med nettverksadministrator.
•
SSL-kryptert kommunikasjon kan bare brukes når en ekstra harddisk er installert.
Hvis du vil bruke SSL-kryptert kommunikasjon, må det være opprettet en nøkkel
med sertifikat, og nøkkelen må være registrert som standardnøkkel. Du finner
opplysninger om funksjonen for SSL-kryptert kommunikasjon og fremgangsmåten
for registrering av en nøkkel under "Opprette/registrere/endre en nøkkel med
tilhørende sertifikat", på s. 3-4.
•
Hvis Remote UI ikke starter når SSL er aktivert, kan det være at filen relatert til
nøkkelbehandlingen er ødelagt. Fra kontrollpanelet velger du INTERFACE MENU
➞
(Grensesnittmeny)
(Innstillinger for remote UI)
NETWORK MENU (Nettverksmeny) ➞ REMOTE UI SET.
➞
SSL, og kontroller deretter at OFF (Av) er angitt.
Deretter starter du skriveren på nytt, genererer nøkkelen og sertifikatet på nytt og
angir innstillingene for SSL fra Remote UI. Etter nøkkelbehandlingen og SSLinnstillingen starter du skriveren på nytt.
1
Før du starter
Starte Remote UI
1-7
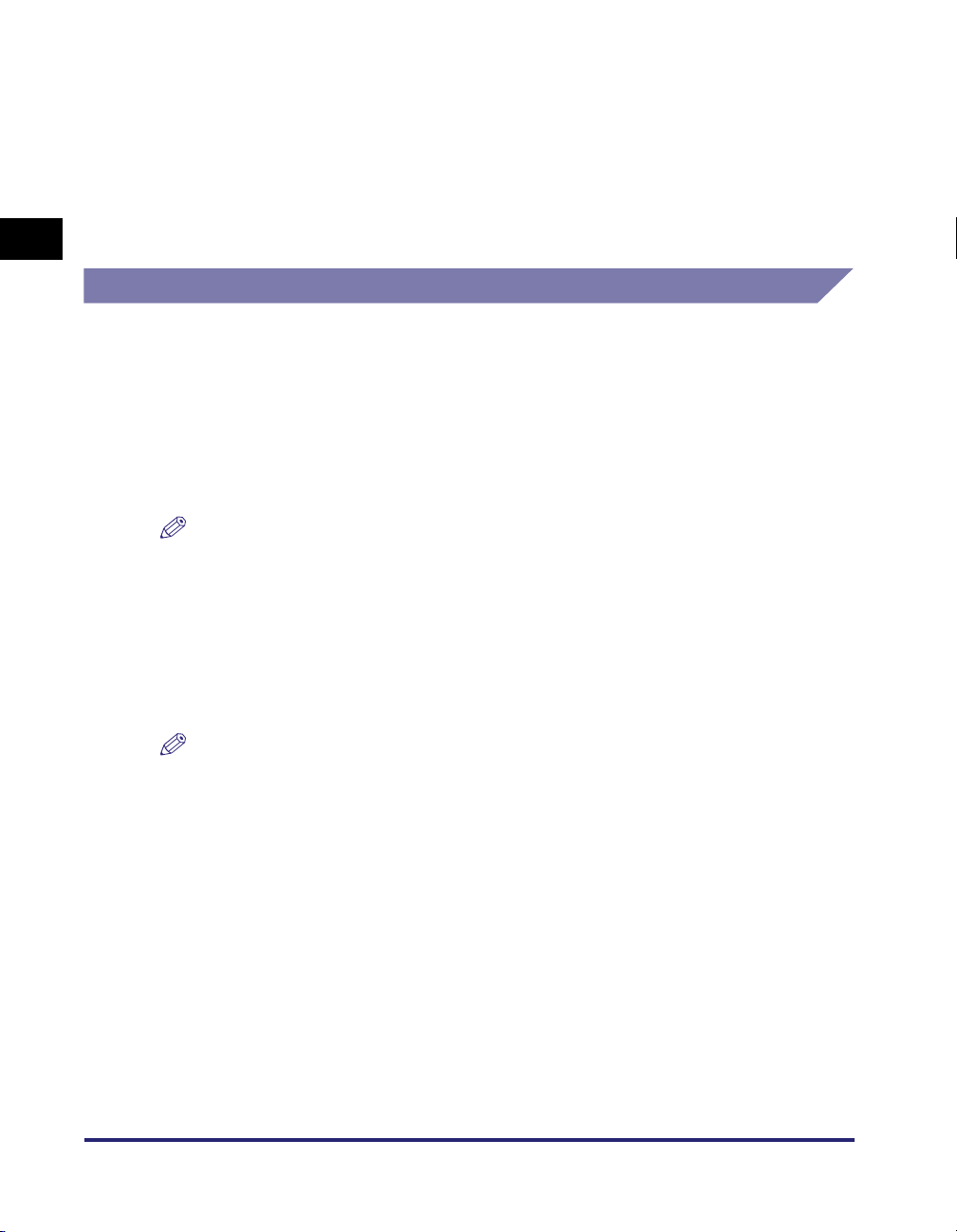
•
Du kan ikke koble datamaskinen til skriveren via en proxyserver. Hvis du bruker en
proxyserver, må du angi følgende innstilling. (Innstillingen varierer avhengig av
nettverksmiljøet. Ta kontakt med nettverksadministrator.)
- I innstillingene for proxyserveren i nettleseren legger du til IP-adressen til denne
skriveren i [Unntak] (adresser som ikke bruker proxyserveren).
•
Konfigurer nettleseren slik at du kan bruke informasjonskapsler.
•
Hvis flere forekomster av Remote UI kjører samtidig, blir den siste innstillingen
1
gjeldende. Det anbefales å kjøre bare én Remote UI om gangen.
Logge på Remote UI
Du logger deg på Remote UI. Logg deg på i [Administrator Mode]
(Administratormodus) eller i [End-User Mode] (Sluttbrukermodus).
Før du starter
■ Administratormodus
Når du logger deg på i administratormodus, kan du utføre alle operasjoner og endre alle
innstillinger i Remote UI. Når du logger deg på Remote UI, må du oppgi passordet som er
angitt i [Administrator Settings] (Administratorinnstillinger) (se s. 2-13) på siden
[Information] (Informasjon) i [Device Manager] (Enhetsbehandling).
MERK
Passordet er ikke angitt med standardpassord. Logg deg på Remote UI uten å angi
passord.
■ Sluttbrukermodus
Når du logger deg på i sluttbrukermodus, kan du kontrollere maskinens status, kontrollere
innstillingene og vise jobbene. Det er mulig å logge seg på uten å angi en verdi i [Owner
Name]/[User Name] (Eiernavn/Brukernavn), men hvis du logger deg på med eiernavnet,
kan du slette jobber med eiernavn som er i samsvar med det påloggede eiernavnet.
1-8
MERK
Verdien som skal angis for [Owner Name]/[User Name] (Eiernavn/Brukernavn) er
brukernavnet du brukte da du logget deg på datamaskinen.
Starte Remote UI
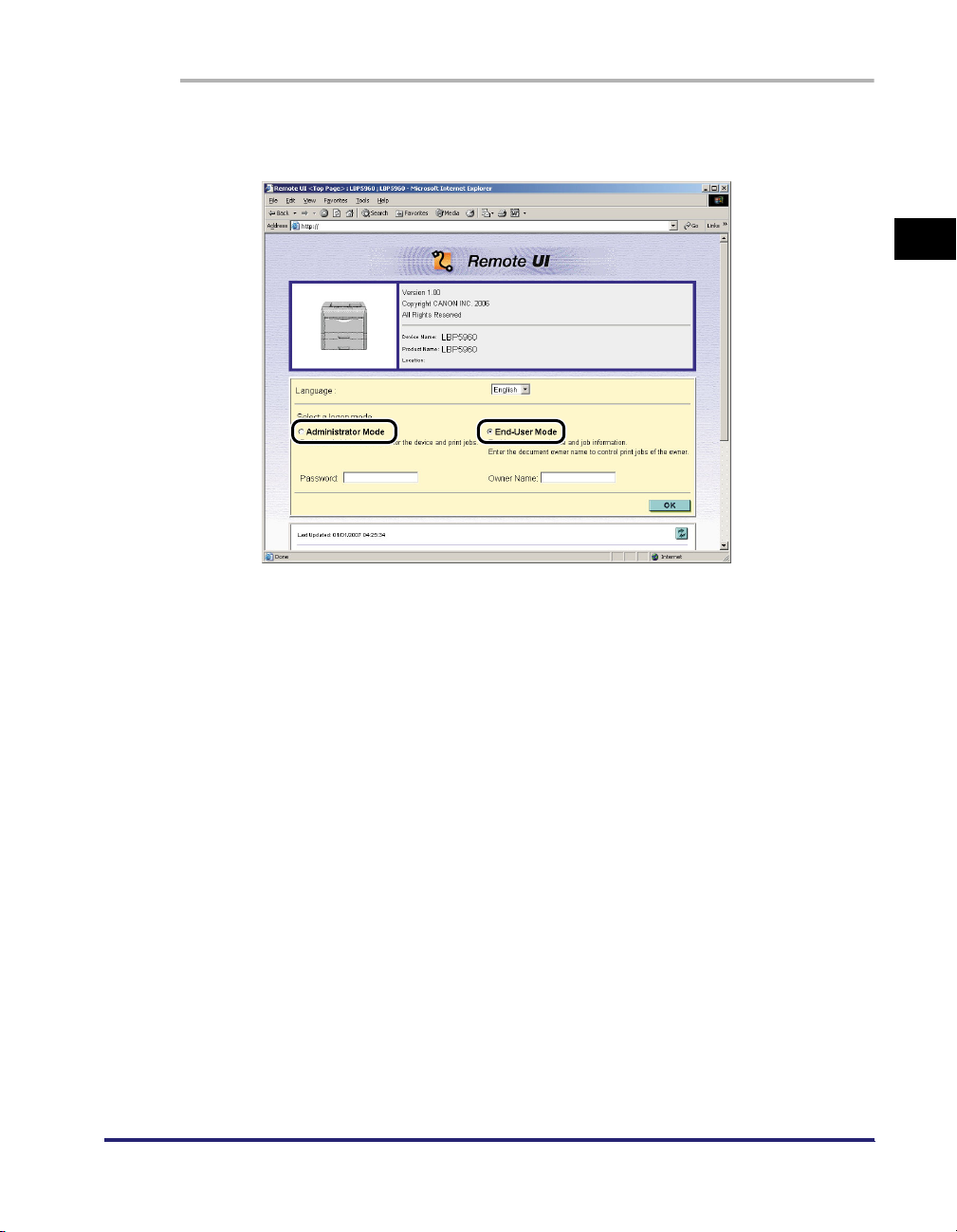
1
Velg [Administrator Mode] (Administratormodus) eller
[End-User Mode] (Sluttbrukermodus).
1
Før du starter
Starte Remote UI
1-9
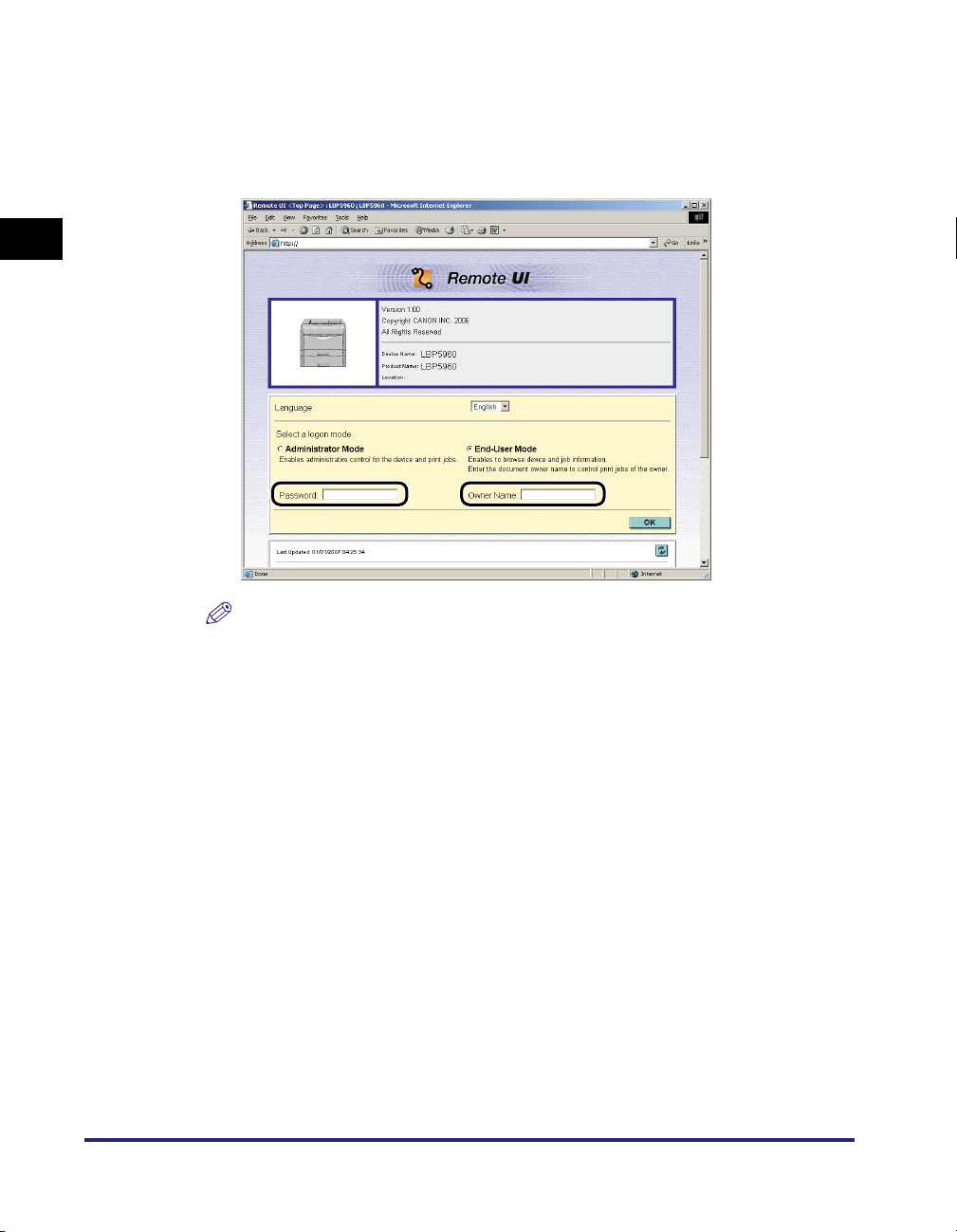
2
Hvis du velger [Administrator Mode] (Administratormodus),
angir du verdien for [Password] (Passord), og hvis du velger
[End-User Mode] (Sluttbrukermodus) angir du verdien for
[Owner Name]/[User Name] (Eiernavn/Brukernavn) etter behov.
1
Før du starter
MERK
[Owner Name] (Eiernavn) vises som [User Name] (Brukernavn), avhengig av
skrivermodellen du bruker.
1-10
3
Klikk på [OK].
Du logger deg på Remote UI.
Starte Remote UI
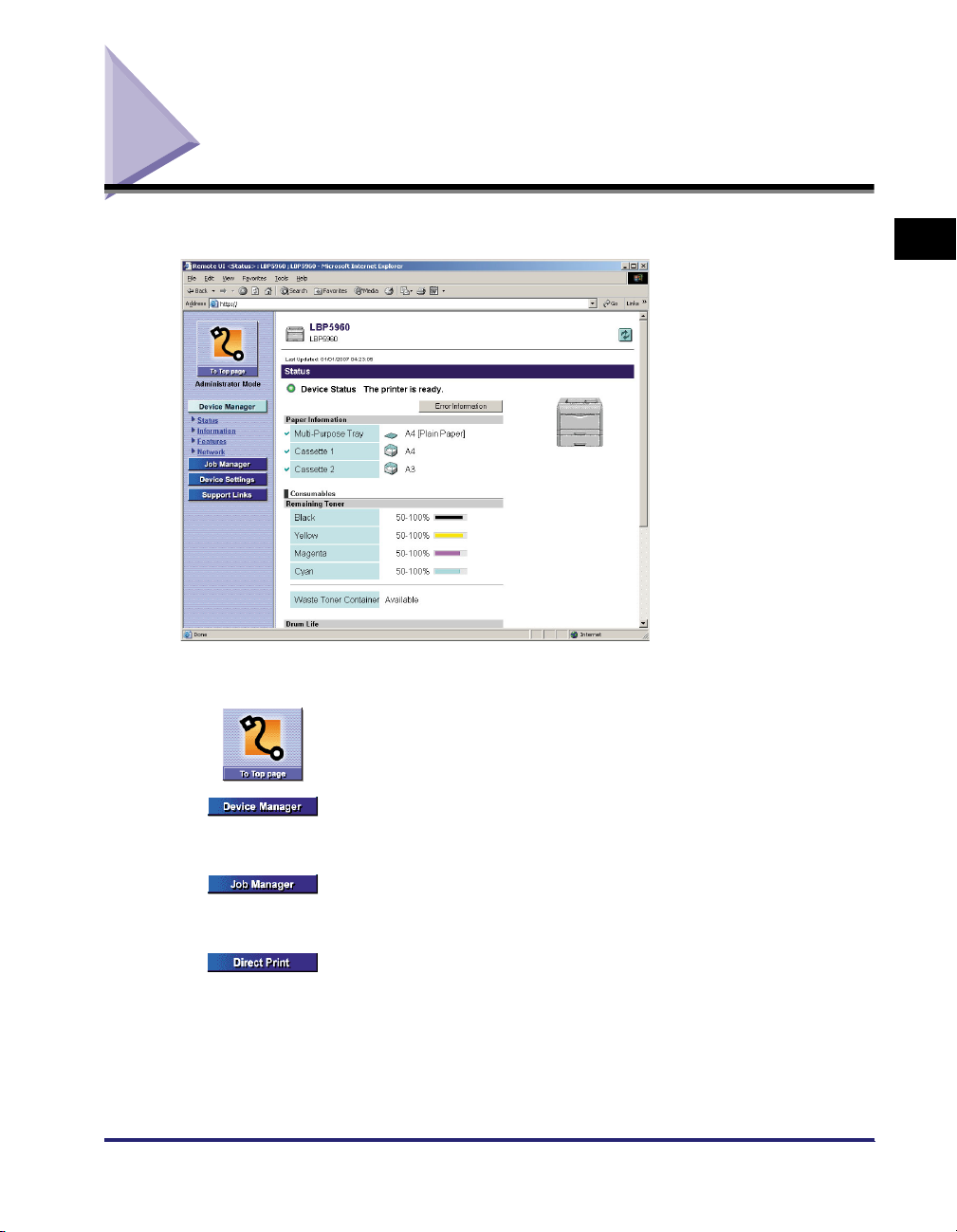
Skjermoppsett for Remote UI
Når du logger deg på Remote UI, vises følgende skjermbilde.
■ Knapper som vises på venstre side i skjermbildet.
Går tilbake til øverste side (påloggingssiden) i Remote UI.
1
Før du starter
Viser menyen [Device Manager] (Enhetsbehandling). Menyen [Device
Manager] (Enhetsbehandling) består av sidene [Status], [Information]
(Informasjon), [Features] (Funksjoner) og [Network] (Nettverk).
Viser menyen [Job Manager] (Jobbehandling). Menyen [Job Manager]
(Jobbehandling) består av sidene [Print Job] (Utskriftsjobb), [Stored
1
Job]*
(Lagret jobb) og [Print Log] (Utskriftslogg).
Viser menyen [Direct Print] (Direkteutskrift)*
2
.
Skjermoppsett for Remote UI
1-11
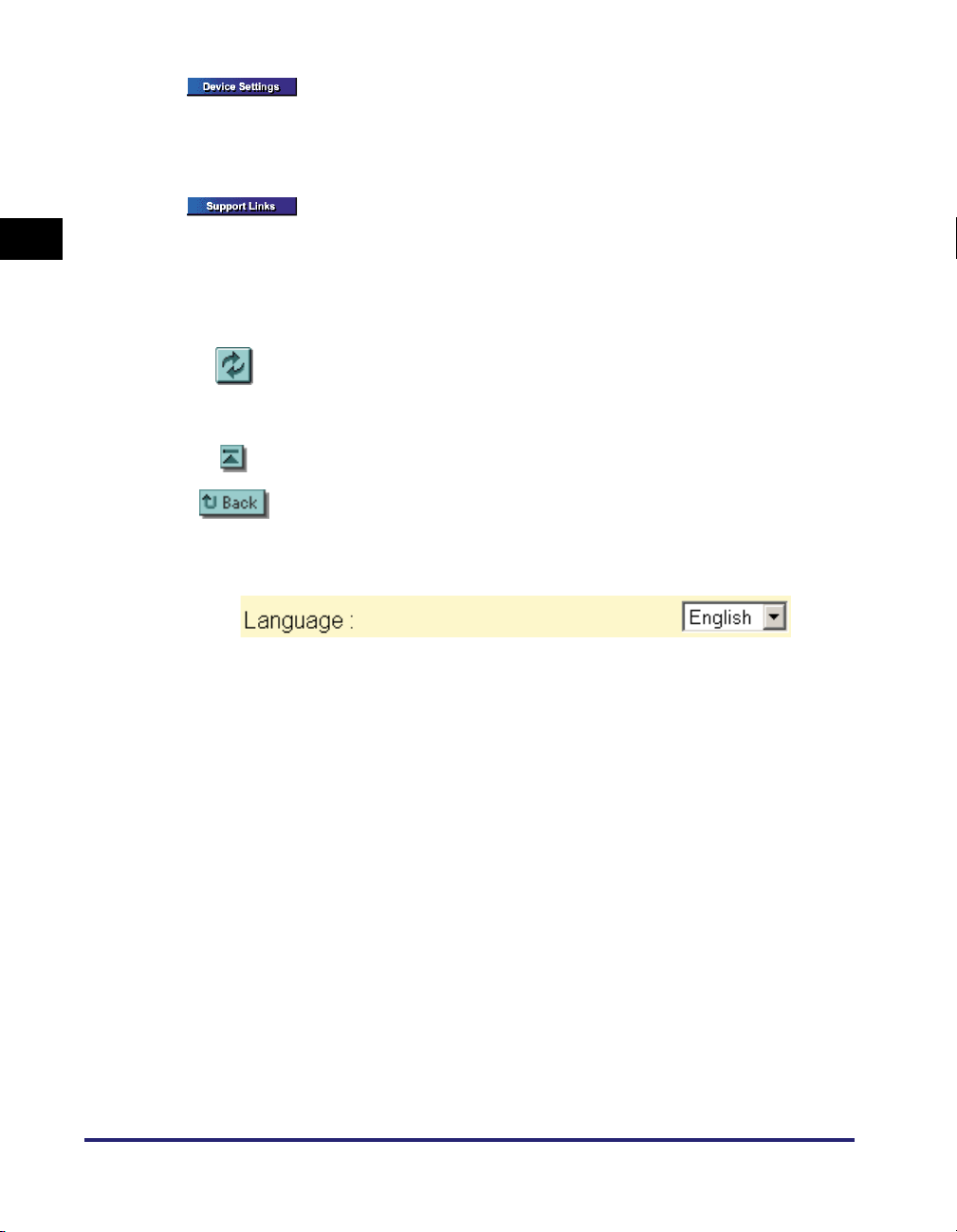
Viser menyen [Device Settings] (Enhetsinnstillinger). Menyen [Device
Settings] (Enhetsinnstillinger) består av sidene [Control Menu]
(Kontrollmeny), [Paper Source Menu] (Papirkildemeny), [Layout
Menu] (Oppsettmeny), [Quality Menu] (Kvalitetsmeny) og [User
Maintenance Menu] (Brukervedlikeholdsmeny).
Viser siden [Support Links] (Koblinger til støtte).
1
* 1Vises bare når en ekstra harddisk er installert.
2
Vises ikke, avhengig av skrivermodellen du bruker.
*
■ Knapper som vises på høyre side i skjermbildet.
Oppdaterer informasjonen på den gjeldende siden til den nyeste
Før du starter
informasjonen. Den gjeldende siden oppdateres ikke automatisk i
Remote UI. Hent den nyeste informasjonen om enheten ved å klikke på
denne knappen.
Hvis siden rulles nedover, flyttes rulleboksen til øverst på siden.
Viser den forrige siden.
■ Språkskifter (bare øverste side)
Du kan velge visningsspråket for Remote UI. Når Remote UI vises for første gang,
velges visningsspråket i henhold til innstillingen for visningsspråket i skriverens
kontrollpanel.
1-12
Skjermoppsett for Remote UI
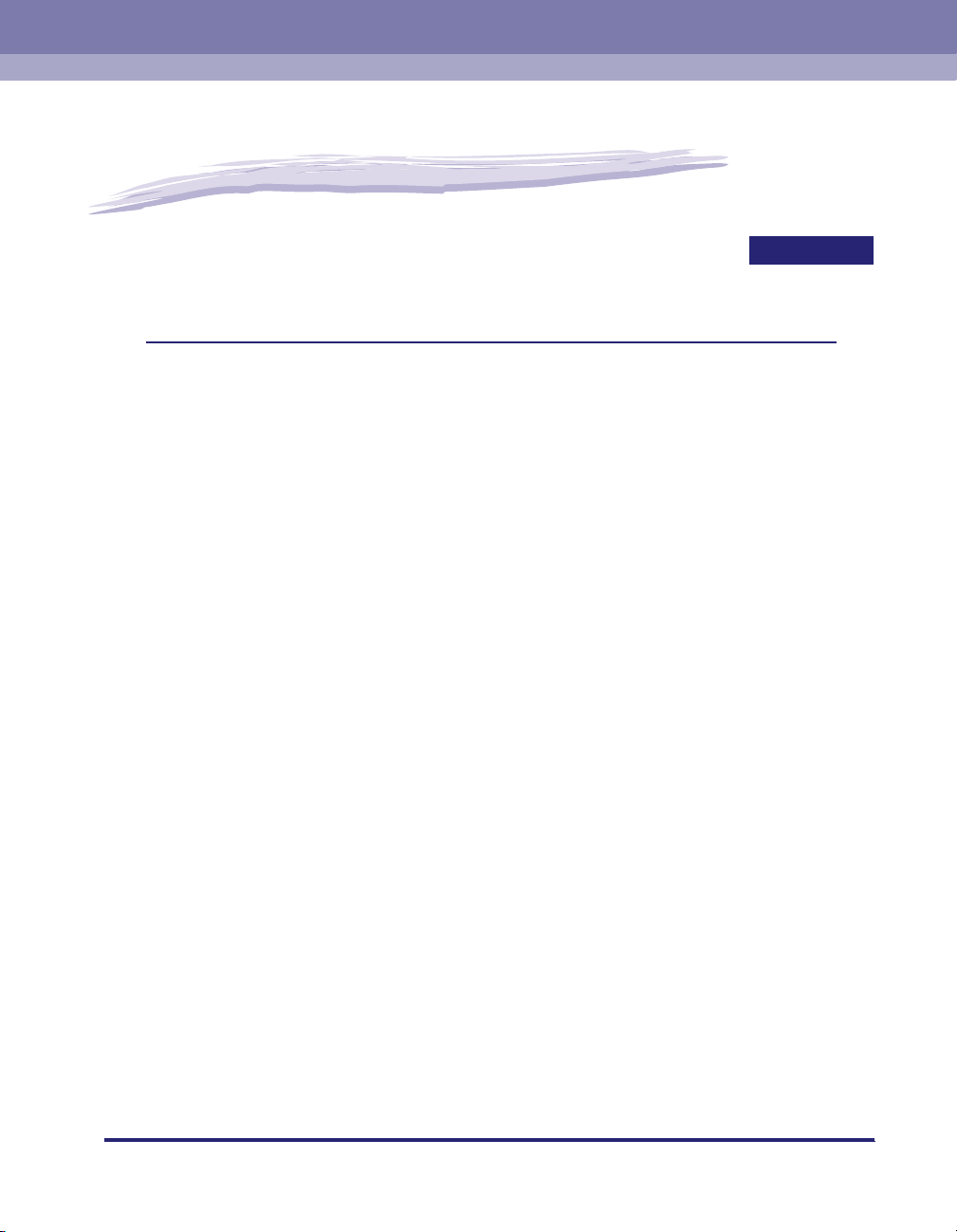
Funksjoner i Remote UI
KAPITTEL
Dette kapitlet beskriver skriverinformasjonen som kan vises og alternativene som kan angis i
Remote UI.
Vise/behandle skriverstatus (Device Manager (Enhetsbehandling)) . . . . . . . . . . . . . . . .2-2
Vise støtteområder . . . . . . . . . . . . . . . . . . . . . . . . . . . . . . . . . . . . . . . . . . . . . . . . . . . . . . . . . . . .2-3
Vise gjeldende status ([Status]) . . . . . . . . . . . . . . . . . . . . . . . . . . . . . . . . . . . . . . . . . . . . . . . . . .2-4
Vise/endre skriverinformasjon (siden [Information] (Informasjon)) . . . . . . . . . . . . . . . . . . . . . .2-11
Kontrollere tilgjengelighet av tilleggsutstyr (siden [Features] (Funksjoner)) . . . . . . . . . . . . . . .2-14
Vise/endre nettverksinnstillinger (siden [Network] (Nettverk)) . . . . . . . . . . . . . . . . . . . . . . . . . .2-15
Vise/betjene jobber (Job Manager (Jobbadministrasjon)) . . . . . . . . . . . . . . . . . . . . . . . 2-17
Vise/betjene utskriftsjobber (stoppe midlertidig/fortsette/slette osv.) . . . . . . . . . . . . . . . . . . . .2-17
Vise/betjene utskriftsjobber lagret i en boks (Fortsett/Slett). . . . . . . . . . . . . . . . . . . . . . . . . . . .2-21
Vise siden Print Log (Utskriftslogg) . . . . . . . . . . . . . . . . . . . . . . . . . . . . . . . . . . . . . . . . . . . . . .2-28
Skrive ut filer direkte (Direct Print) . . . . . . . . . . . . . . . . . . . . . . . . . . . . . . . . . . . . . . . . .2-30
Vise/endre skriverinnstillinger (Device Settings (Enhetsinnstillinger)) . . . . . . . . . . . . . .2-31
Bruk . . . . . . . . . . . . . . . . . . . . . . . . . . . . . . . . . . . . . . . . . . . . . . . . . . . . . . . . . . . . . . . . . . . . . .2-32
endre dato og klokkeslett . . . . . . . . . . . . . . . . . . . . . . . . . . . . . . . . . . . . . . . . . . . . . . . . . . . . . . 2-33
Vise/endre koblinger [Support Links] (Koblinger til støtte) . . . . . . . . . . . . . . . . . . . . . . . 2-38
Vise støtteområder . . . . . . . . . . . . . . . . . . . . . . . . . . . . . . . . . . . . . . . . . . . . . . . . . . . . . . . . . . .2-38
Endre koblingene . . . . . . . . . . . . . . . . . . . . . . . . . . . . . . . . . . . . . . . . . . . . . . . . . . . . . . . . . . . .2-39
2
2-1
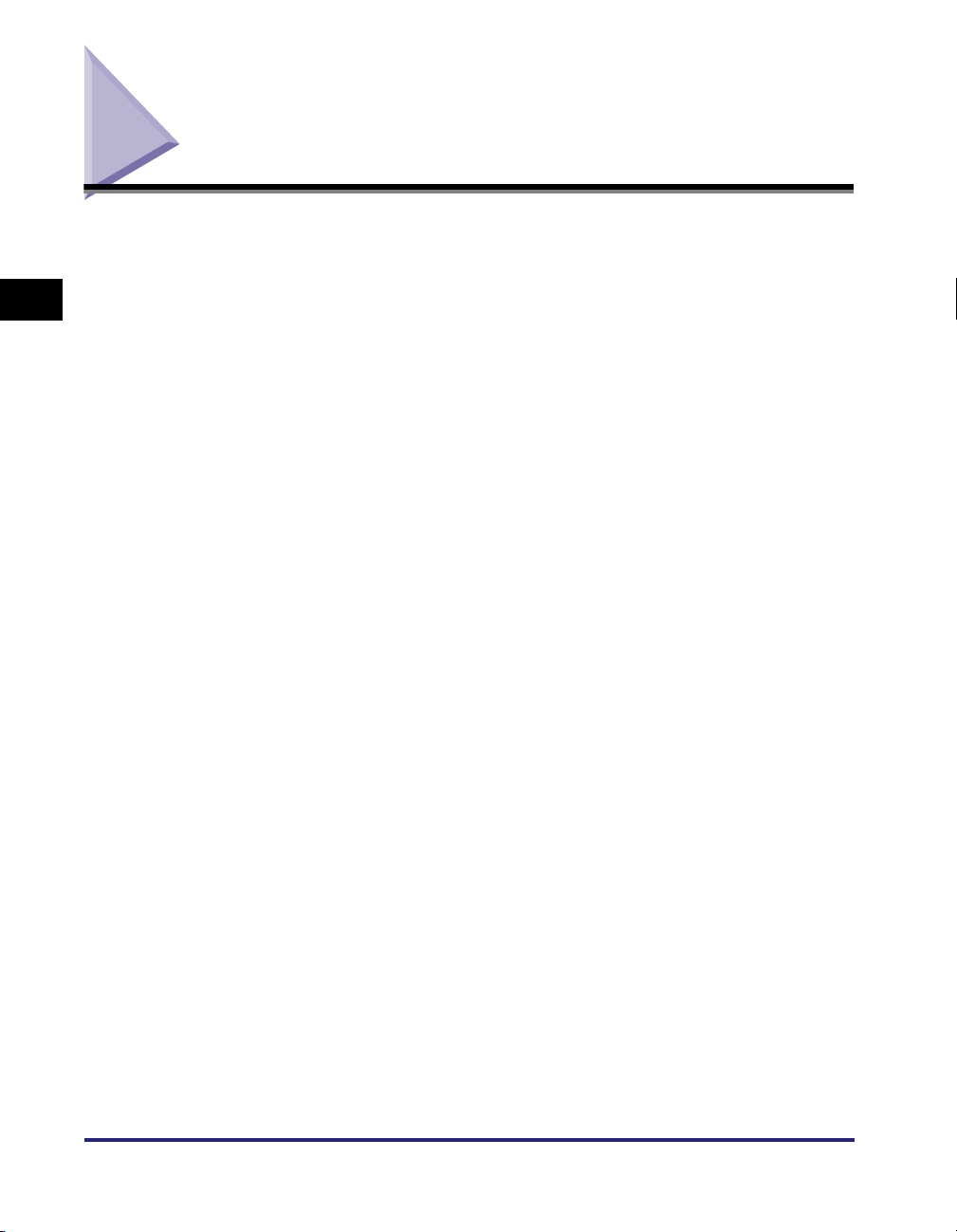
Vise/behandle skriverstatus
(Device Manager (Enhetsbehandling))
Ved å hente informasjonen fra skriveren kan du vise gjeldende skriverstatus og
skriverinformasjon i Remote UI. Hvis du har logget deg på i administratormodus,
kan du utføre vedlikeholdsoppgaver, endre innstillingene for sikkerhet eller nettverk
2
Funksjoner i Remote UI
og så videre, fra Remote UI. [Device Manager] (Enhetsbehandling) består av
følgende fire sider.
■ [Status]
Viser gjeldende skriverstatus. Du kan også skrive ut en konfigurasjonsside og utføre myk
tilbakestilling.
■ [Information] (Informasjon)
Viser enhetens navn og informasjon om installasjonsstedet og behandlingen. Du kan
også endre enhetens informasjon og behandlingsinnstillinger.
■ [Features] (Funksjoner)
Viser RAM-kapasiteten, tilgjengelig tilleggsutstyr og totalt antall utskrevne sider.
■ [Network] (Nettverk)
Viser nettverksinnstillingene. Du kan også endre nettverksinnstillingene.
2-2
Vise/behandle skriverstatus (Device Manager (Enhetsbehandling))
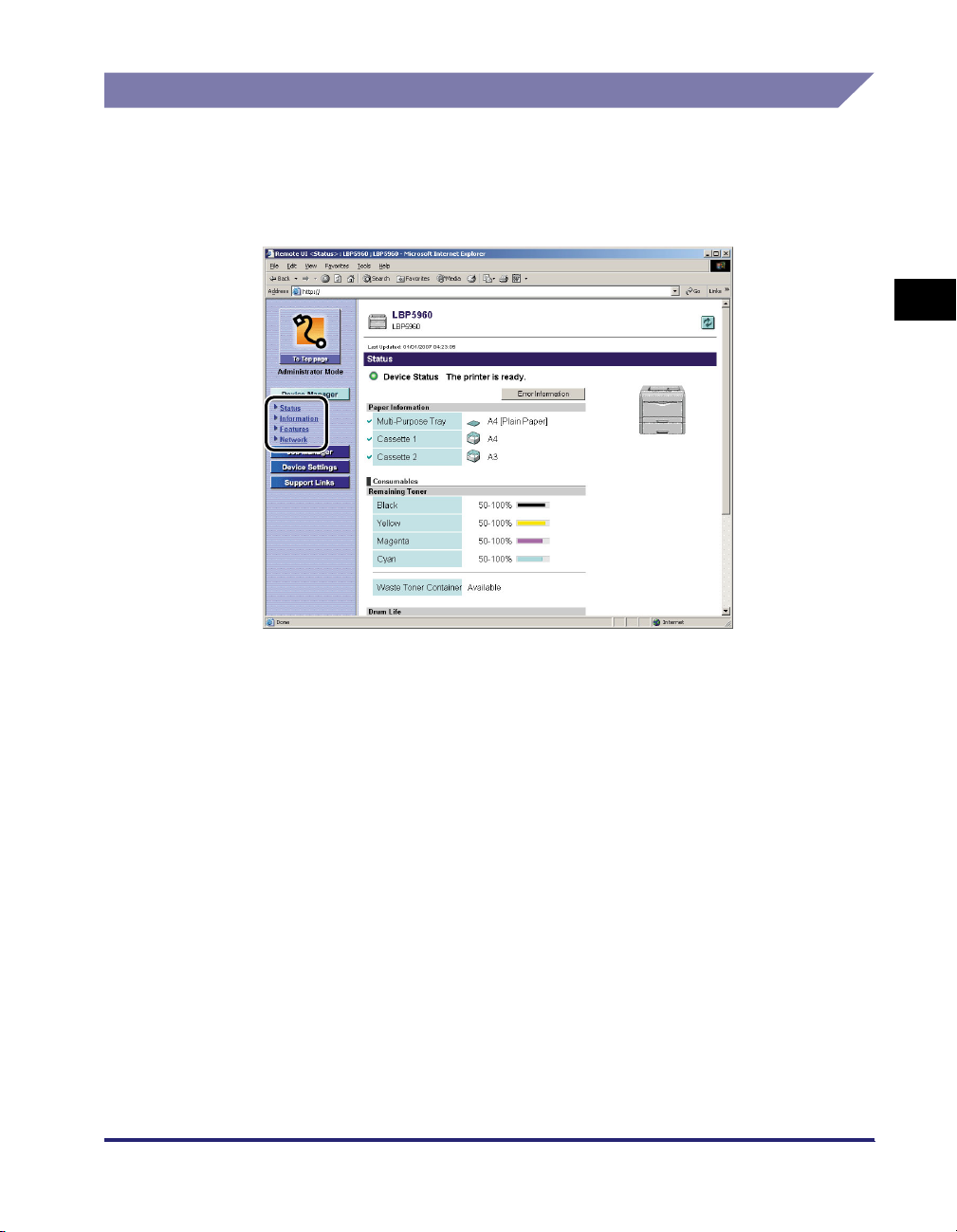
Vise støtteområder
1
Velg ett av alternativene [Status], [Information] (Informasjon),
[Features] (Funksjoner) eller [Network] (Nettverk) fra menyen
[Device Manager] (Enhetsbehandling).
2
Funksjoner i Remote UI
Vise/behandle skriverstatus (Device Manager (Enhetsbehandling))
2-3
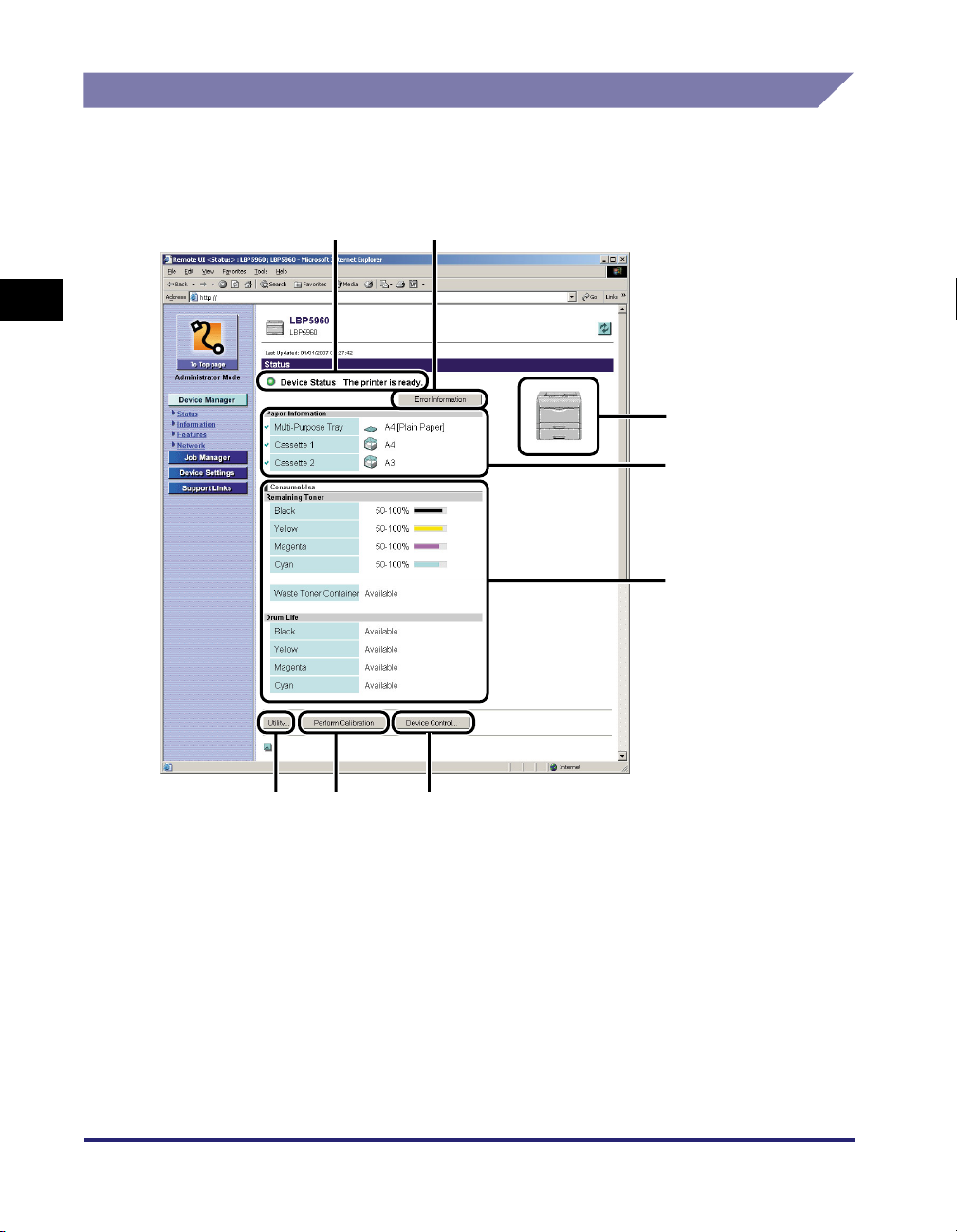
Vise gjeldende status ([Status])
Viser gjeldende skriverstatus, for eksempel gjenværende papirmengde eller toner.
Hvis du har logget deg på i administratormodus, kan du utføre
konfigurasjonssideutskrift og myk tilbakestilling.
ab
2
c
d
Funksjoner i Remote UI
e
2-4
h
Vise/behandle skriverstatus (Device Manager (Enhetsbehandling))
g
f
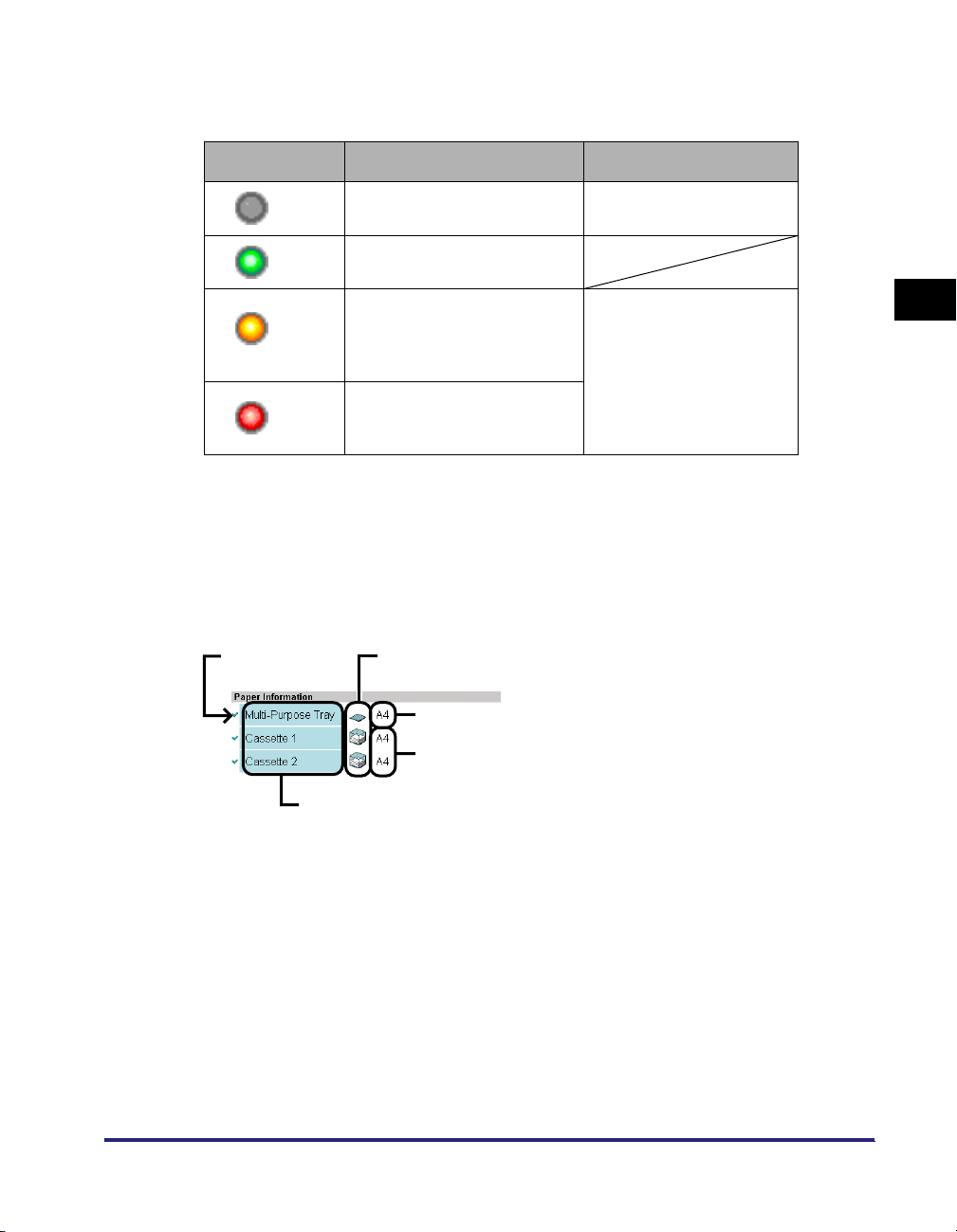
a [Device Status] (Enhetens status)
Viser gjeldende skriverstatus med indikatoren og en statusmelding. Indikatorens farge angir
skriverstatusen på følgende måte.
Farge på indikator Skriverstatus Tiltak
(Grå)
(Grønn)
(Gul)
(Rød)
Offline (skriveren mottar ikke
utskriftsdata)
Normal (skriveren er klar til å
skrive ut)
Det kreves tiltak selv om jobben
ikke påvirkes (det vises en
advarsel)
Kan ikke skrive ut av en eller
annen årsak. (det vises en
feilmelding)
Sett skriveren online
og skriv ut.
Klikk på [Error Information]
(feilinformasjon), og følg
veiledningen som vises.
b [Error Information] (Feilinformasjon)
Når du klikker på knappen, vises det informasjon om feil som skjer i skriveren.
c [Device Image] (Bilde av enheten)
Viser et bilde av skriveren. Bildet som vises, varierer avhengig av papirkildealternativet som er
tilgjengelig.
d [Paper Information] (Papirinformasjon)
Viser informasjon om papirkilden.
(A)
(B)
(C)
2
Funksjoner i Remote UI
(D)
(E)
(A): De tilgjengelige papirkildene
(B): Ikonene som angir hvor mye papir som gjenstår i hver papirkilde
(C): Papirformatene og papirtypene*
*Avhengig av systemmiljøet vises ikke papirtyper.
(D): Papirformatene i hver papirkilde øverst og navnene på papiret nederst*
*Navnene på papiret vises bare når de er angitt.
(E): Navnene på hver papirkilde
Vise/behandle skriverstatus (Device Manager (Enhetsbehandling))
2-5
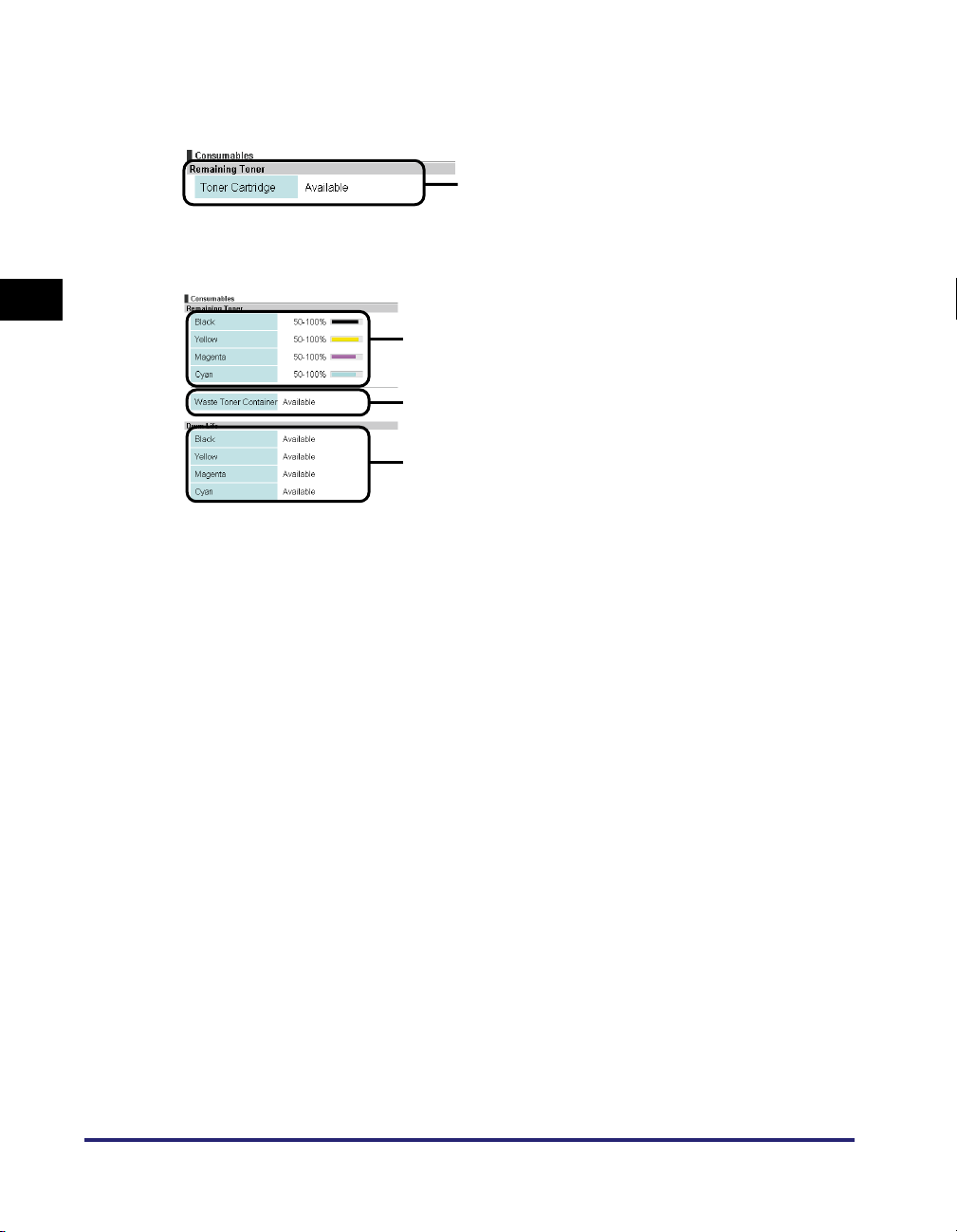
e [Consumables] (Forbruksmateriell)
Viser informasjon om forbruksmateriellet.
Svart-hvitt-skrivere:
(F)
(F): Tonerkassettens status
Fargeskrivere
2
(G)
(H)
(I)
Funksjoner i Remote UI
(G): Mengden toner som er igjen i hver kassett
(H): Toneravfallsbeholderens status (bare LBP5960)
(I): Statusen til hver trommel (bare LBP5960)
2-6
Vise/behandle skriverstatus (Device Manager (Enhetsbehandling))
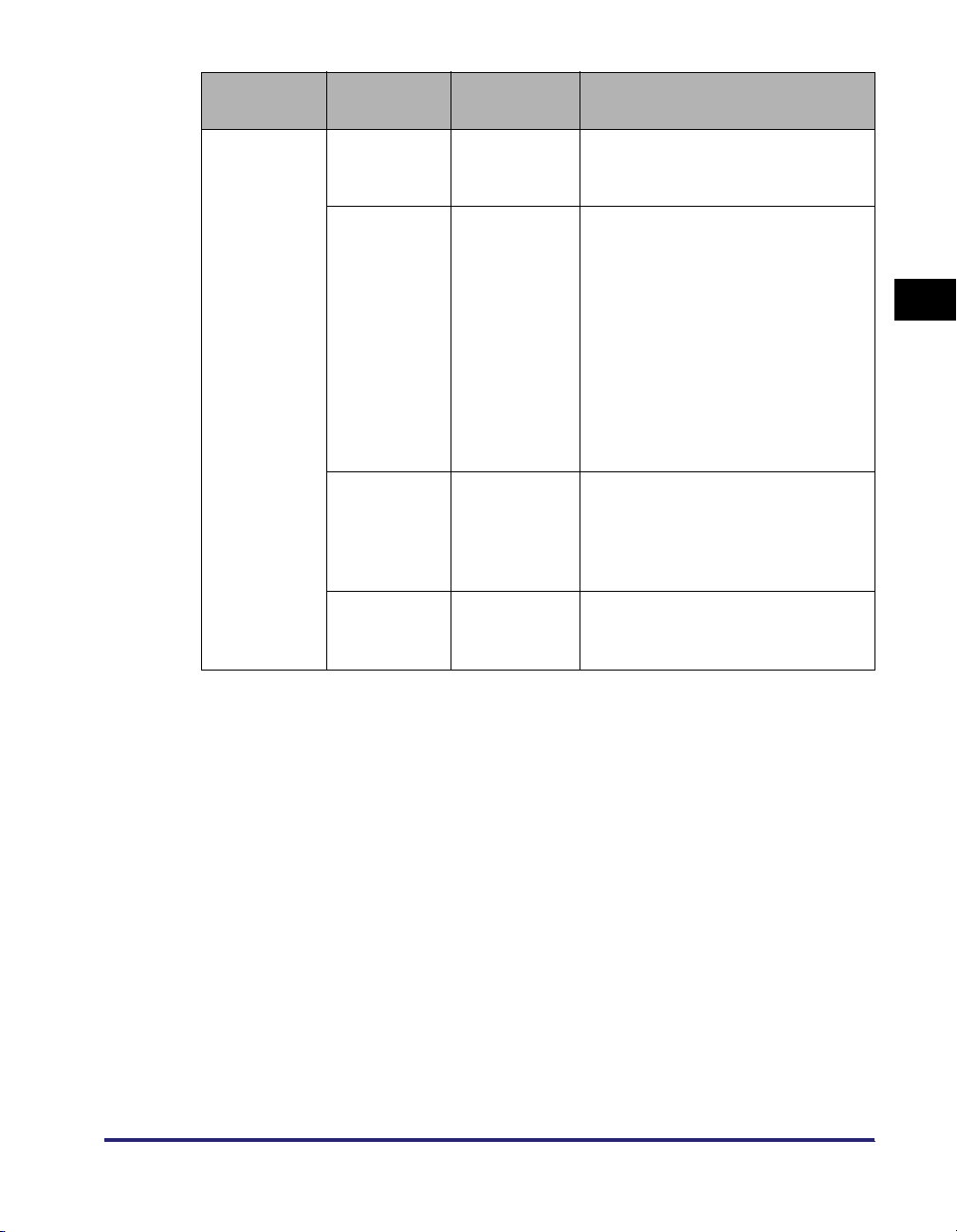
Forbruks-
materiell
Skjerm Status Tiltak
Tonerkassett
(Svart-hvittskriver)
<Available
(Tilgjengelig)>
<Replacement
Needed Soon
(Bytte snart
nødvendig)>*
<Replace
Cartridge (Bytt
kassett)>*
2
<Insert
Cartridge (Sett
inn kassett)>
Skriveren er
klar til å
skrive ut
Tonerkassetten
må snart
byttes.
2
Tonerkassetten
er tom for
toner.
Tonerkassetten
er ikke satt inn.
-
- Skriveren fortsetter eller slutter
å skrive ut.*
1
- Hvis skriveren slutter å skrive ut,
kan du fortsette jobben ved å trykke
på [Online] på skriverens
kontrollpanel.
- Ha en ny tonerkassett klar.
- Vi anbefaler at du bytter
tonerkassett før du skriver ut store
mengder data. (Se "Bytte
tonerkassetten" i
brukerhåndboken).
- Skriveren slutter å skrive ut, og du
kan ikke fortsette jobben.
- Bytt tonerkassetten med en ny.
(Se "Bytte tonerkassetten"
i brukerhåndboken).
Sett inn tonerkassetten riktig.
2
Funksjoner i Remote UI
Vise/behandle skriverstatus (Device Manager (Enhetsbehandling))
2-7
 Loading...
Loading...