Canon Remote UI User Manual [es]

Guía de la interfaz de usuario remota
Guía de la interfaz de usuario remota
IMPORTANTE:
Lea atentamente este manual antes de utilizar la impresora.
Guarde este manual para futuras consultas.
SPA
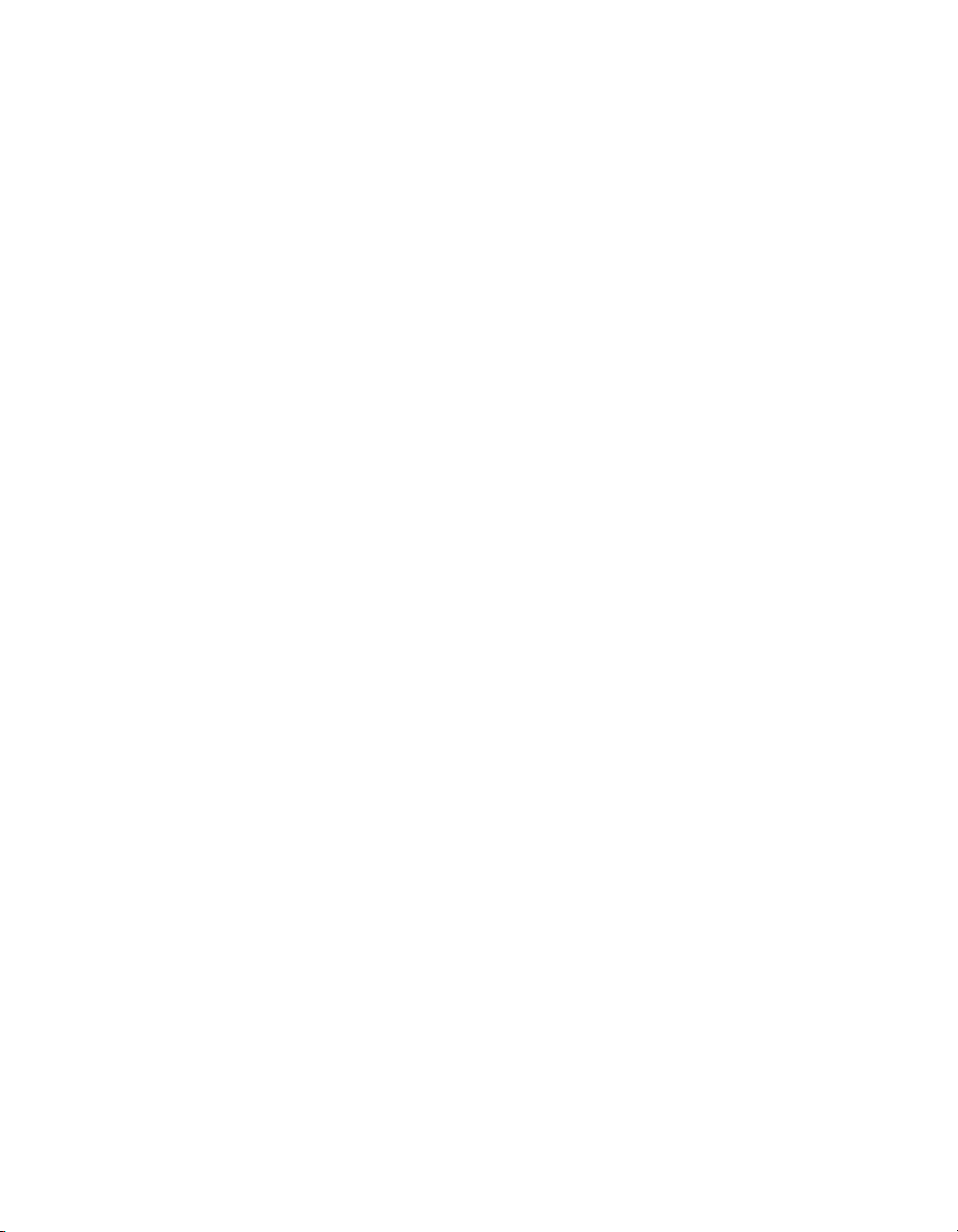
Guía de la interfaz
de usuario remota
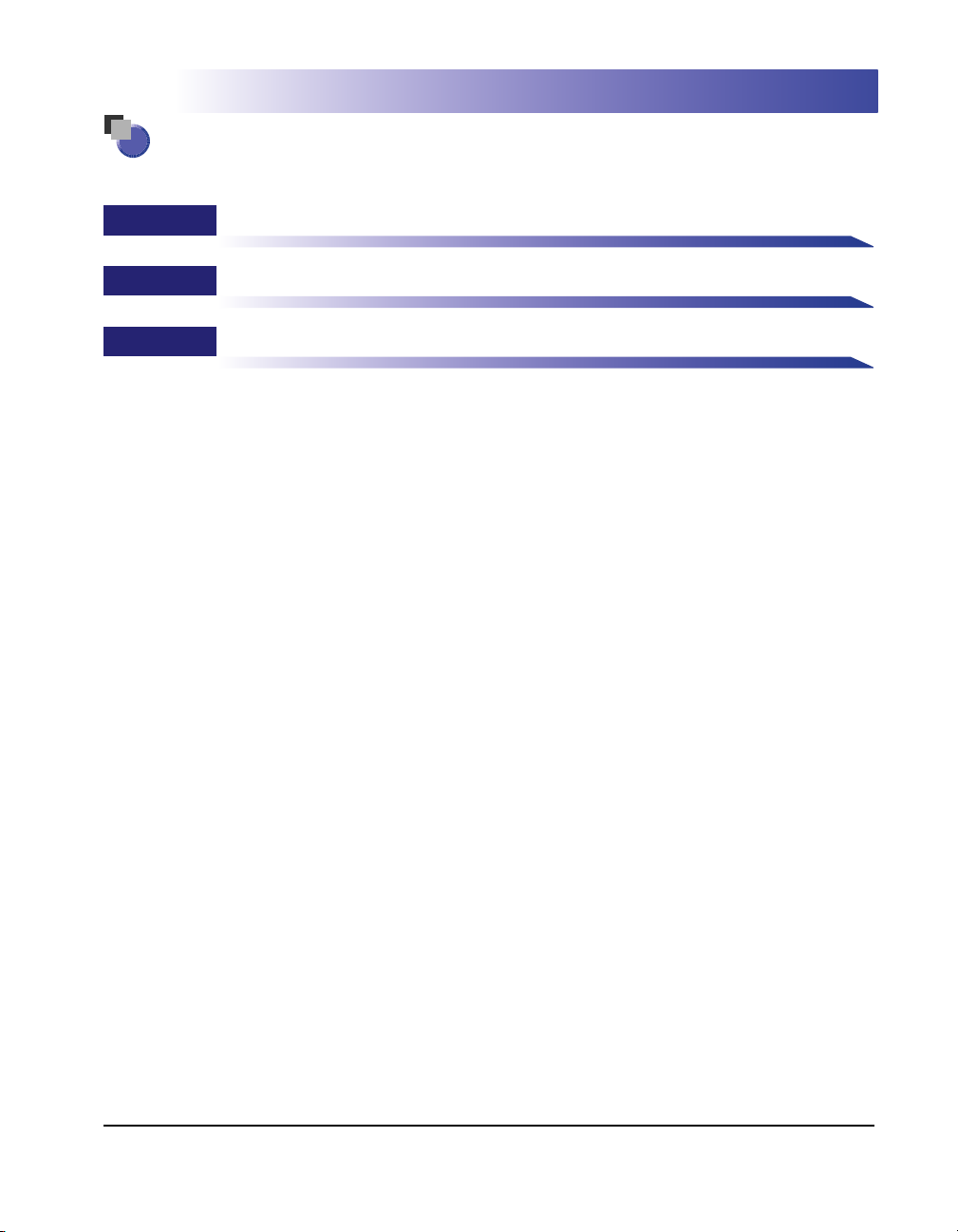
Cómo está organizado este manual
Capítulo 1
Capítulo 2
Capítulo 3
● Aviso
Antes de empezar
Distintas funciones de la IU remota
Apéndice
Para ver los manuales en formato PDF, es necesario utilizar Adobe Reader
o Adobe Acrobat Reader. Si no dispone de estos programas, descárguelos
del sitio web de Adobe Systems Incorporated.
• Se ha realizado un esfuerzo considerable para garantizar que este manual dispone de información precisa y sin omisiones. Sin embargo, dado que
seguimos mejorando nuestros productos constantemente, para cualquier consulta en particular, le rogamos se ponga en contacto con Canon.
• Las imágenes GIF de la IU remota se han creado con Photoshop de Adobe Systems Incorporated.
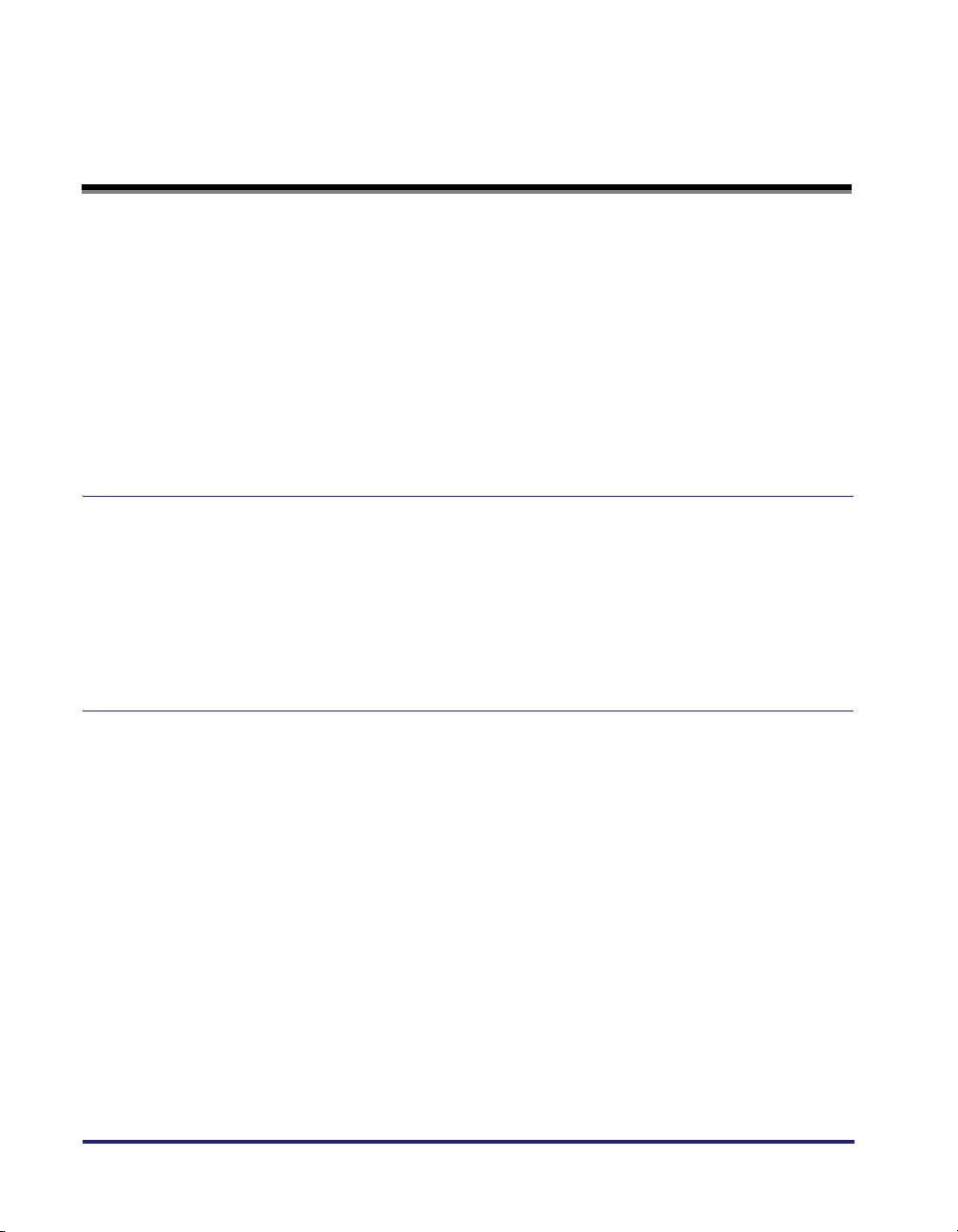
Contenido
Prefacio. . . . . . . . . . . . . . . . . . . . . . . . . . . . . . . . . . . . . . . . . . . . . . . . . . . . . . . . . iv
Cómo utilizar este manual . . . . . . . . . . . . . . . . . . . . . . . . . . . . . . . . . . . . . . . . . iv
Símbolos utilizados en este manual. . . . . . . . . . . . . . . . . . . . . . . . . . . . . . . . . . iv
Teclas y botones utilizados en este manual . . . . . . . . . . . . . . . . . . . . . . . . . . . . iv
Pantallas utilizadas en este manual . . . . . . . . . . . . . . . . . . . . . . . . . . . . . . . . . . v
Abreviaturas que aparecen en este manual. . . . . . . . . . . . . . . . . . . . . . . . . . . . v
Avisos legales . . . . . . . . . . . . . . . . . . . . . . . . . . . . . . . . . . . . . . . . . . . . . . . . . . . .vi
Marcas comerciales . . . . . . . . . . . . . . . . . . . . . . . . . . . . . . . . . . . . . . . . . . . . . . vi
Copyright . . . . . . . . . . . . . . . . . . . . . . . . . . . . . . . . . . . . . . . . . . . . . . . . . . . . . . vi
Cláusula de exención de responsabilidad . . . . . . . . . . . . . . . . . . . . . . . . . . . . vii
Capítulo 1 Antes de empezar
Características y beneficios de la IU remota. . . . . . . . . . . . . . . . . . . . . . . . . . .1-2
Requisitos del sistema . . . . . . . . . . . . . . . . . . . . . . . . . . . . . . . . . . . . . . . . . . . .1-5
Inicio de la IU remota. . . . . . . . . . . . . . . . . . . . . . . . . . . . . . . . . . . . . . . . . . . . . .1-6
Inicio de la IU remota . . . . . . . . . . . . . . . . . . . . . . . . . . . . . . . . . . . . . . . . . . . .1-6
Inicio de sesión en la IU remota. . . . . . . . . . . . . . . . . . . . . . . . . . . . . . . . . . . .1-8
Formato de la pantalla de la IU remota . . . . . . . . . . . . . . . . . . . . . . . . . . . . . .1-11
Capítulo 2 Distintas funciones de la IU remota
Visualización y administración del estado de la impresora
(Administrador de dispositivos). . . . . . . . . . . . . . . . . . . . . . . . . . . . . . . . . . . . .2-2
Procedimiento de visualización . . . . . . . . . . . . . . . . . . . . . . . . . . . . . . . . . . . .2-3
Visualización del estado actual (página [Estado]) . . . . . . . . . . . . . . . . . . . . . .2-4
Visualización y modificación de la información de la impresora
(página [Información]) . . . . . . . . . . . . . . . . . . . . . . . . . . . . . . . . . . . . . . . . . .2-11
Confirmación de la disponibilidad de los accesorios opcionales
(página [Características]) . . . . . . . . . . . . . . . . . . . . . . . . . . . . . . . . . . . . . . . .2-14
Visualización y modificación de la configuración de red (página [Red]) . . . .2-15
Visualización y operación de trabajos (Administrador de trabajos). . . . . . .2-18
Visualización y operación de trabajos de impresión
(pausa, reanudación, eliminación, etc.) . . . . . . . . . . . . . . . . . . . . . . . . . . . . .2-19
Visualización y operación de trabajos guardados en un buzón
(reanudar, eliminar) . . . . . . . . . . . . . . . . . . . . . . . . . . . . . . . . . . . . . . . . . .2-22
Procedimiento de funcionamiento . . . . . . . . . . . . . . . . . . . . . . . . . . . . . .2-22
Modificación de la configuración del buzón . . . . . . . . . . . . . . . . . . . . . .2-26
Visualización de la página Registro de impresión . . . . . . . . . . . . . . . . . . . . .2-29
ii
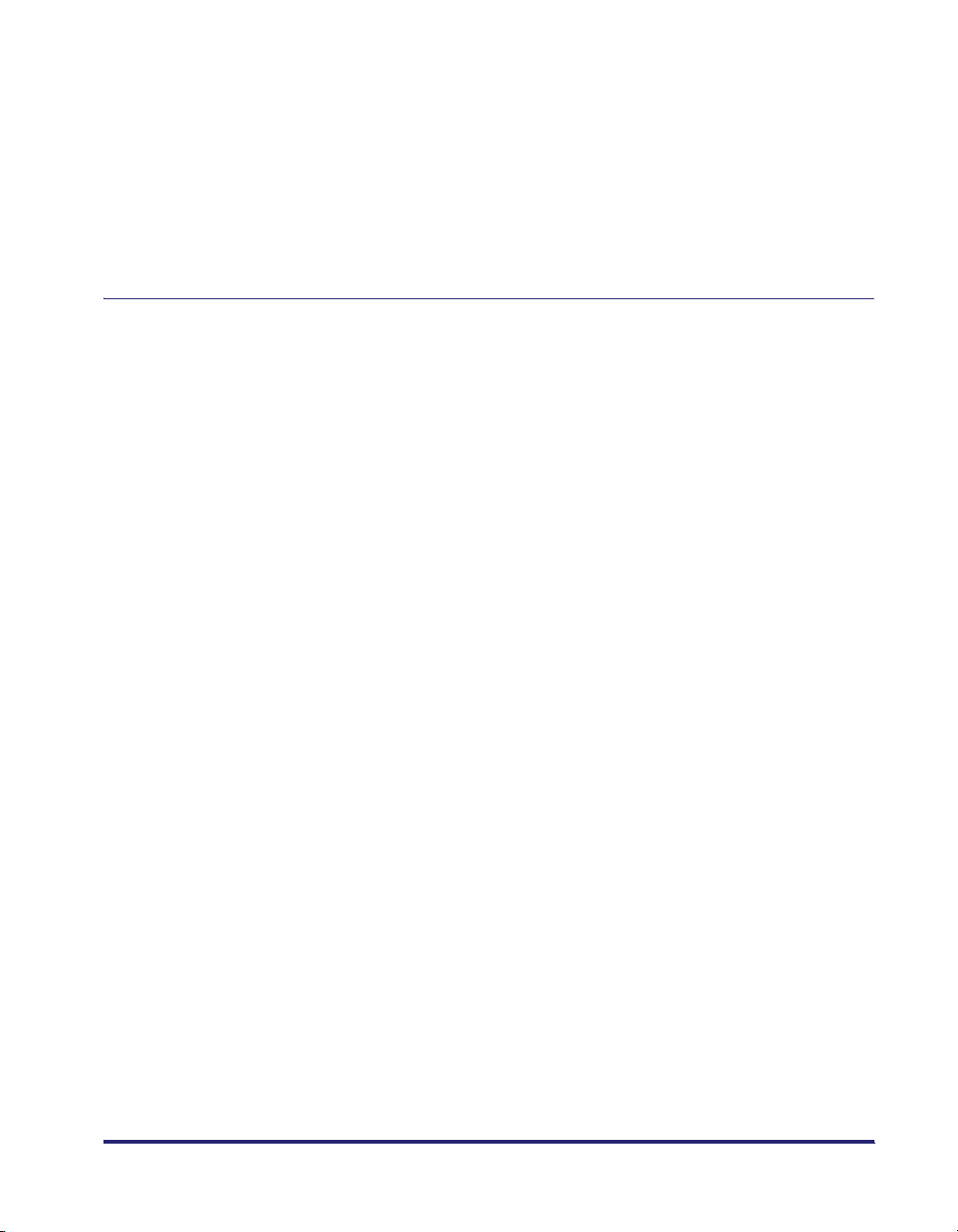
Impresión directa de archivos (Impresión directa) . . . . . . . . . . . . . . . . . . . .2-31
Visualización y modificación de la configuración de la impresora
(Config. del dispositivo) . . . . . . . . . . . . . . . . . . . . . . . . . . . . . . . . . . . . . . . . . .2-32
Procedimiento de funcionamiento . . . . . . . . . . . . . . . . . . . . . . . . . . . . . . . . .2-33
Modificación de la fecha y hora . . . . . . . . . . . . . . . . . . . . . . . . . . . . . . . . . . .2-34
Visualización y modificación de enlaces (Enlaces de soporte) . . . . . . . . . .2-39
Procedimiento de visualización . . . . . . . . . . . . . . . . . . . . . . . . . . . . . . . . . . .2-39
Modificación de los enlaces. . . . . . . . . . . . . . . . . . . . . . . . . . . . . . . . . . . . . . 2-40
Capítulo 3 Apéndice
Modificación de la configuración de la IU remota . . . . . . . . . . . . . . . . . . . . . .3-2
Creación, registro, modificación de una clave y su certificado . . . . . . . . . . .3-4
Creación de una clave y su certificado . . . . . . . . . . . . . . . . . . . . . . . . . . . . . .3-6
Instalación de un archivo de clave/certificado en la impresora . . . . . . . . . . . 3-12
Registro de una clave y su certificado en la impresora . . . . . . . . . . . . . . . . .3-15
Especificación de una clave como la clave predeterminada . . . . . . . . . . . . .3-18
Comprobación de un certificado . . . . . . . . . . . . . . . . . . . . . . . . . . . . . . . . . .3-19
Eliminación de una clave y su certificado . . . . . . . . . . . . . . . . . . . . . . . . . . . 3-21
Eliminación de un archivo de clave/certificado instalado en la impresora . . . . 3-22
Cambio de la configuración de la visualización de los registros de trabajo. . .3-23
Impresión de un trabajo protegido con contraseña codificada
(únicamente cuando se encuentra instalado el disco duro). . . . . . . . . . . . .3-25
Índice . . . . . . . . . . . . . . . . . . . . . . . . . . . . . . . . . . . . . . . . . . . . . . . . . . . . . . . . .3-31
iii
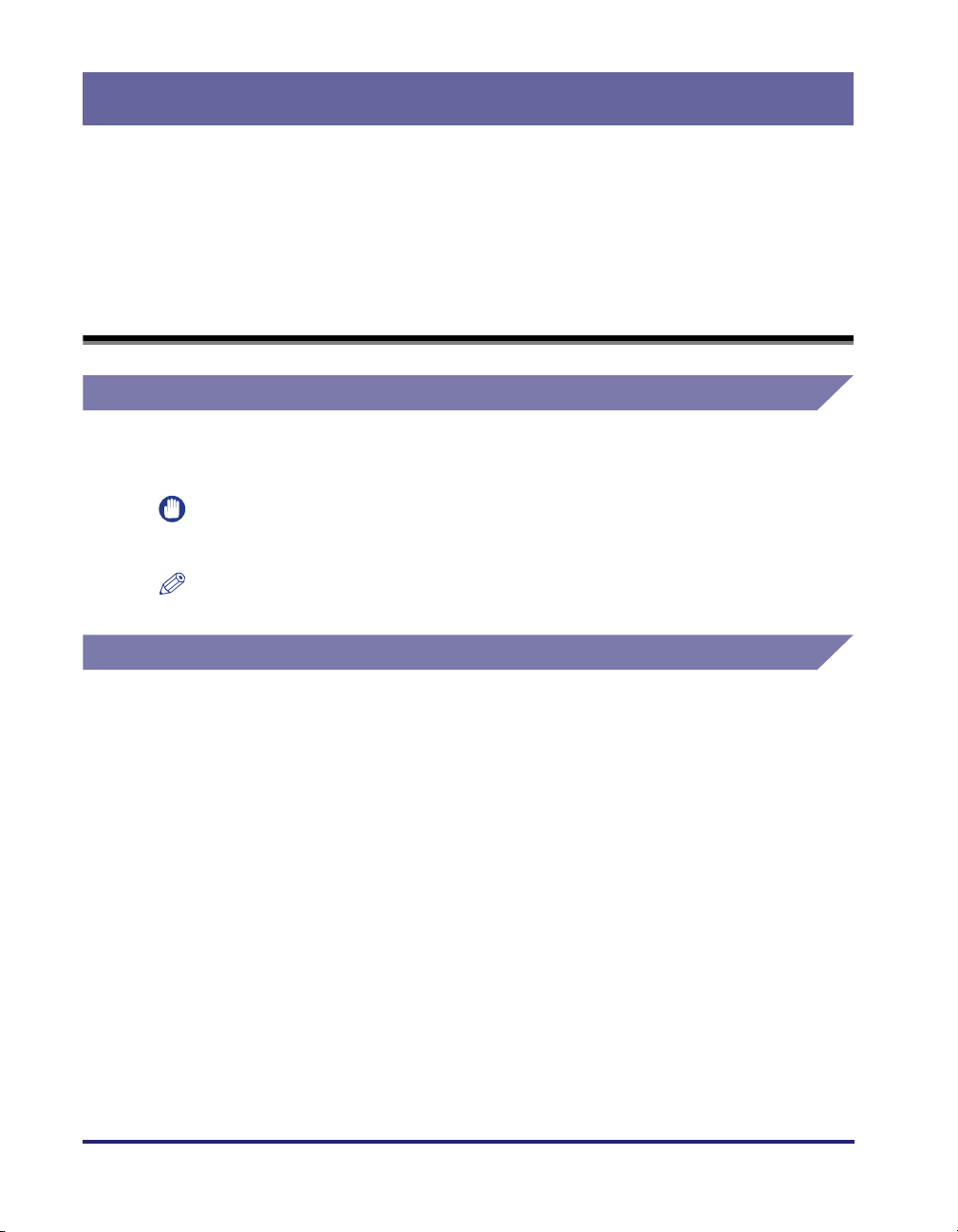
Prefacio
Gracias por adquirir este producto de Canon.
Por favor lea este manual detenidamente antes de utilizar la impresora para familiarizarse
con sus prestaciones y poder obtener el máximo rendimiento de su gran variedad de
funciones.
Después de leer el manual, guárdelo en un lugar seguro para futuras consultas.
Cómo utilizar este manual
Símbolos utilizados en este manual
A continuación, se muestran los símbolos usados en este manual para indicar
los requisitos o las explicaciones de funcionamiento.
IMPORTANTE
NOTA
Indica los requisitos y las restricciones de funcionamiento. Asegúrese
de leer detenidamente estas indicaciones para utilizar la impresora de
forma correcta y evitar que resulte dañada.
Explica el funcionamiento o contiene explicaciones adicionales para
un procedimiento. Es muy recomendable leer estas notas.
Teclas y botones utilizados en este manual
Los siguientes nombres de botones son ejemplos de cómo se presentan
en este manual los botones que se deben pulsar:
• Botones de la pantalla operativa del equipo: [Nombre de botón]
Ejemplo: [Aceptar]
[Cambiar]
iv
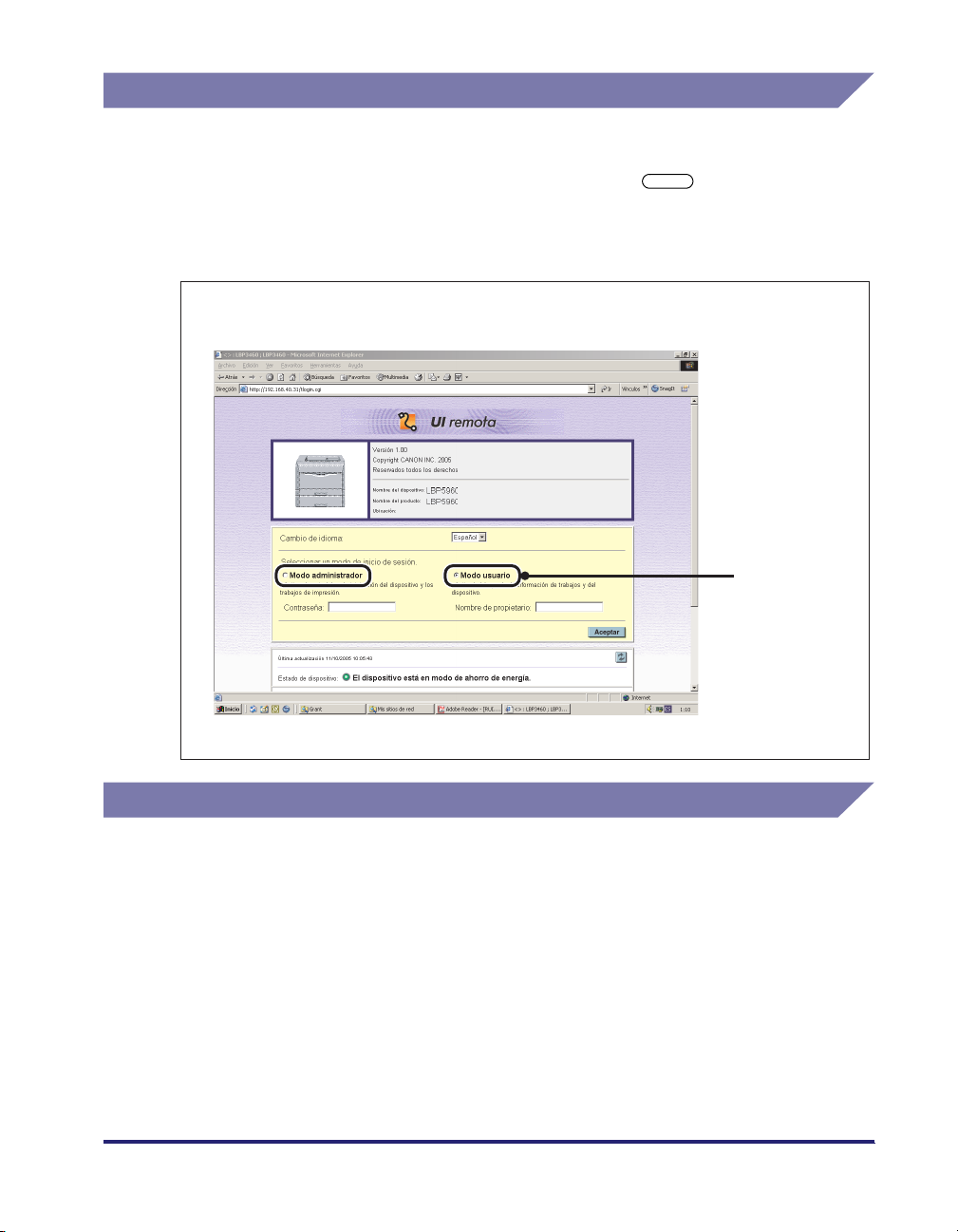
Pantallas utilizadas en este manual
Las pantallas que se utilizan en este manual pueden diferir de las del equipo del
usuario, según el entorno del sistema.
Los botones que se deben pulsar están marcados con , tal como se
muestra a continuación. Cuando se pueden pulsar varios botones de la captura
de la pantalla operativa del equipo, se marcan todos los botones. Debe
seleccionarse el botón que se adapta a las necesidades del usuario.
1
Seleccione [Modo administrador] o [Modo usuario].
Haga clic en este
botón para realizar
la operación.
Abreviaturas que aparecen en este manual
En este manual, los nombres de producto y de modelo han sido abreviados
de la siguiente manera:
Sistema operativo Microsoft Windows Vista: Windows Vista
Sistema operativo Microsoft Windows: Windows
v
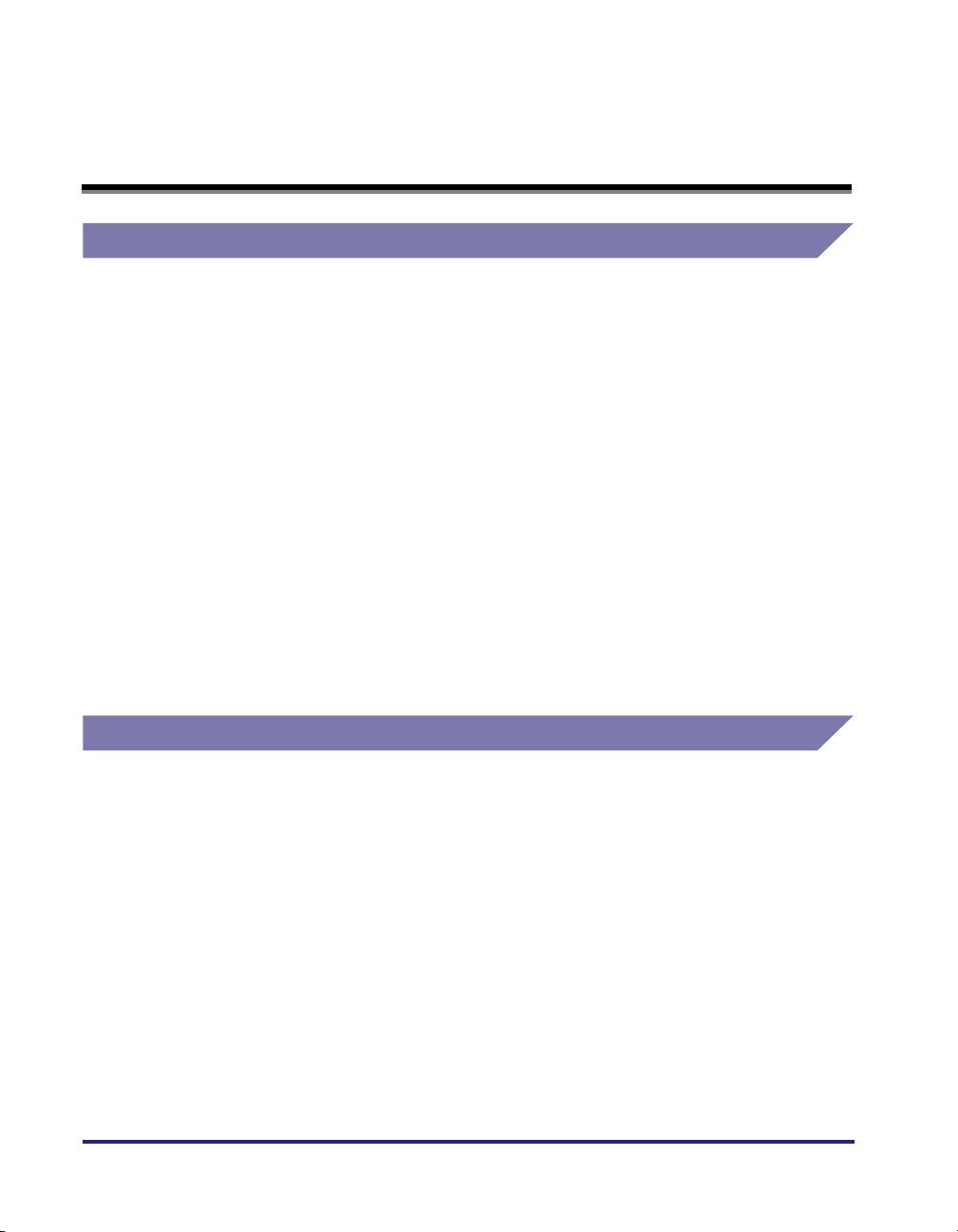
Avisos legales
Marcas comerciales
Canon, el logotipo de Canon y LBP son marcas comerciales de Canon Inc.
Adobe, Adobe Acrobat, Adobe Reader y Photoshop son marcas comerciales
de Adobe Systems Incorporated.
Microsoft y Windows son marcas comerciales registradas de Microsoft Corporation
en los Estados Unidos y otros países. Windows Vista es una marca comercial de
Microsoft Corporation.
Netscape y Netscape Navigator son marcas comerciales de Netscape
Communications Corporation.
RSA es marca comercial de RSA Security Inc.
Ethernet es una marca comercial de Xerox Corporation.
UNIX es una marca comercial registrada de The Open Group en los Estados
Unidos y otros países.
Los demás nombres de productos y de empresas que aparecen en este
documento pueden ser marcas comerciales de sus respectivos propietarios.
Copyright
Copyright 2007 de Canon Inc. Reservados todos los derechos.
Ninguna parte de esta publicación podrá reproducirse o transmitirse en cualquier
forma o por cualquier medio, electrónico, mecánico, incluso fotocopias y
grabaciones, ni por cualquier sistema de almacenamiento o recuperación
de información sin el previo consentimiento por escrito de Canon Inc.
vi
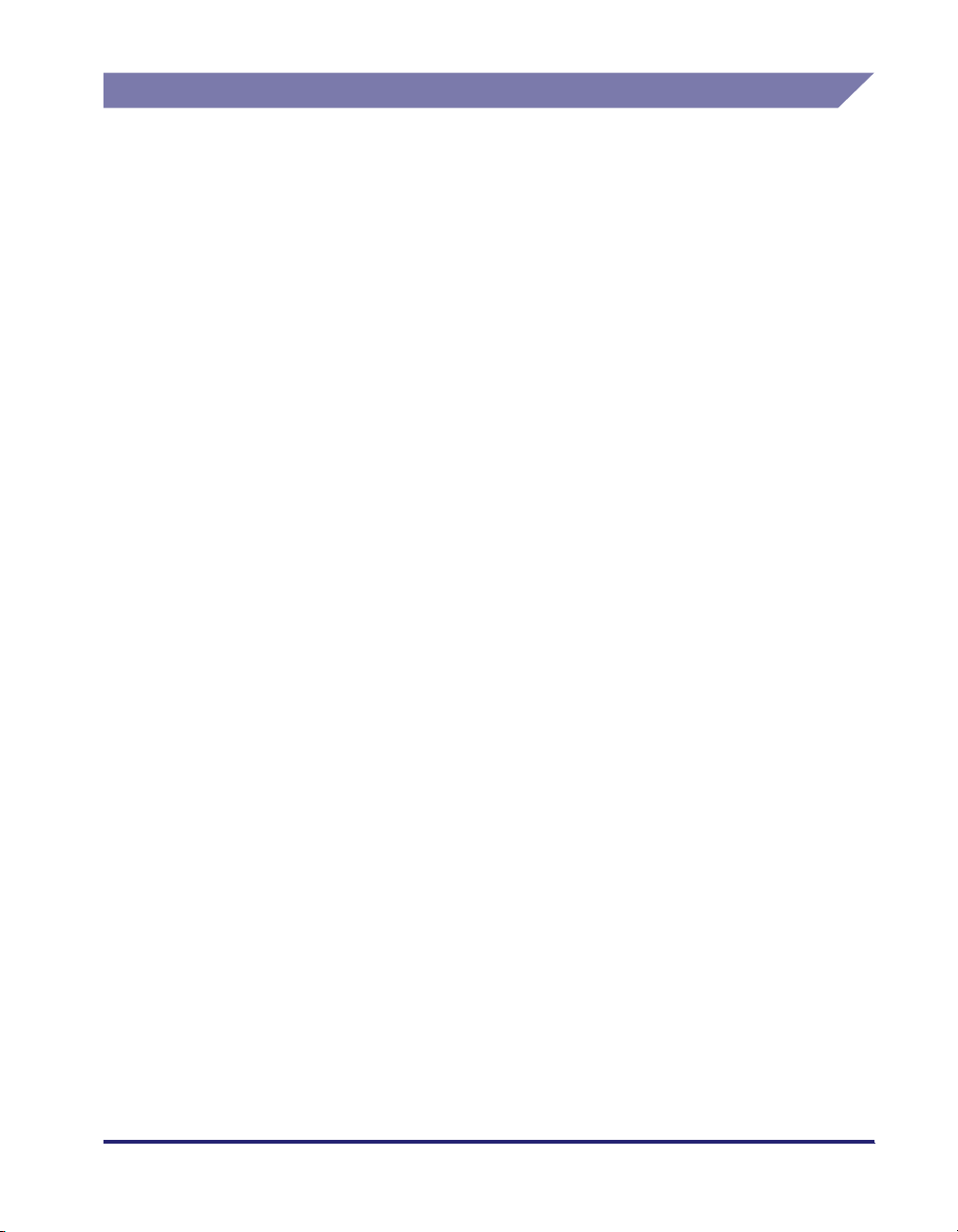
Cláusula de exención de responsabilidad
La información de este manual puede ser modificada sin previo aviso.
CANON INC. NO CONCEDE GARANTÍA ALGUNA SOBRE ESTE MATERIAL,
NI DE FORMA EXPLÍCITA NI IMPLÍCITA, EXCEPTO LAS ESTIPULADAS EN
ESTA PUBLICACIÓN, INCLUIDAS, SIN LIMITACIÓN, LAS GARANTÍAS DE
COMERCIABILIDAD, COMERCIALIZACIÓN, IDONEIDAD PARA UN PROPÓSITO
DE USO CONCRETO O CONTRA LA VIOLACIÓN DE PATENTES,. CANON INC.
NO SERÁ RESPONSABLE DE CUALQUIER DAÑO DIRECTO , INCIDENTAL
O CONSECUENCIAL , INDEPENDIENTEMENTE DE SU NATURALEZA,
O DE CUALQUIER PÉRDIDA O GASTO QUE SE DERIVE DEL USO DE
ESTE MATERIAL.
vii
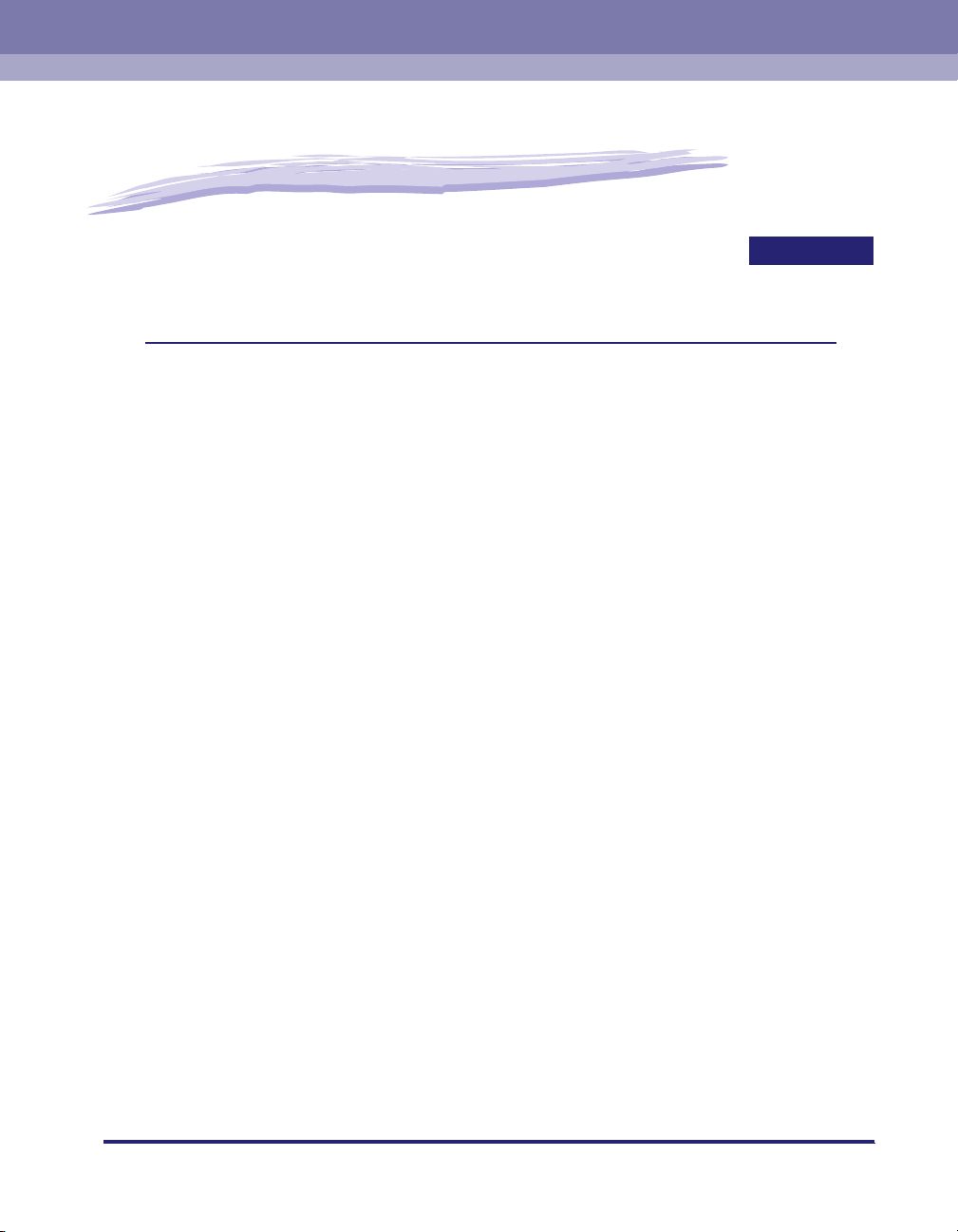
Antes de empezar
En este capítulo se describen las características de la IU remota y el procedimiento
para iniciarla.
Características y beneficios de la IU remota . . . . . . . . . . . . . . . . . . . . . . . . . . . . . . . . . .1-2
Requisitos del sistema . . . . . . . . . . . . . . . . . . . . . . . . . . . . . . . . . . . . . . . . . . . . . . . . . . . 1-5
Inicio de la IU remota . . . . . . . . . . . . . . . . . . . . . . . . . . . . . . . . . . . . . . . . . . . . . . . . . . . .1-6
Inicio de la IU remota . . . . . . . . . . . . . . . . . . . . . . . . . . . . . . . . . . . . . . . . . . . . . . . . . . . . . . . . . .1-6
Inicio de sesión en la IU remota. . . . . . . . . . . . . . . . . . . . . . . . . . . . . . . . . . . . . . . . . . . . . . . . . .1-8
Formato de la pantalla de la IU remota . . . . . . . . . . . . . . . . . . . . . . . . . . . . . . . . . . . . .1-11
1
CAPÍTULO
1-1
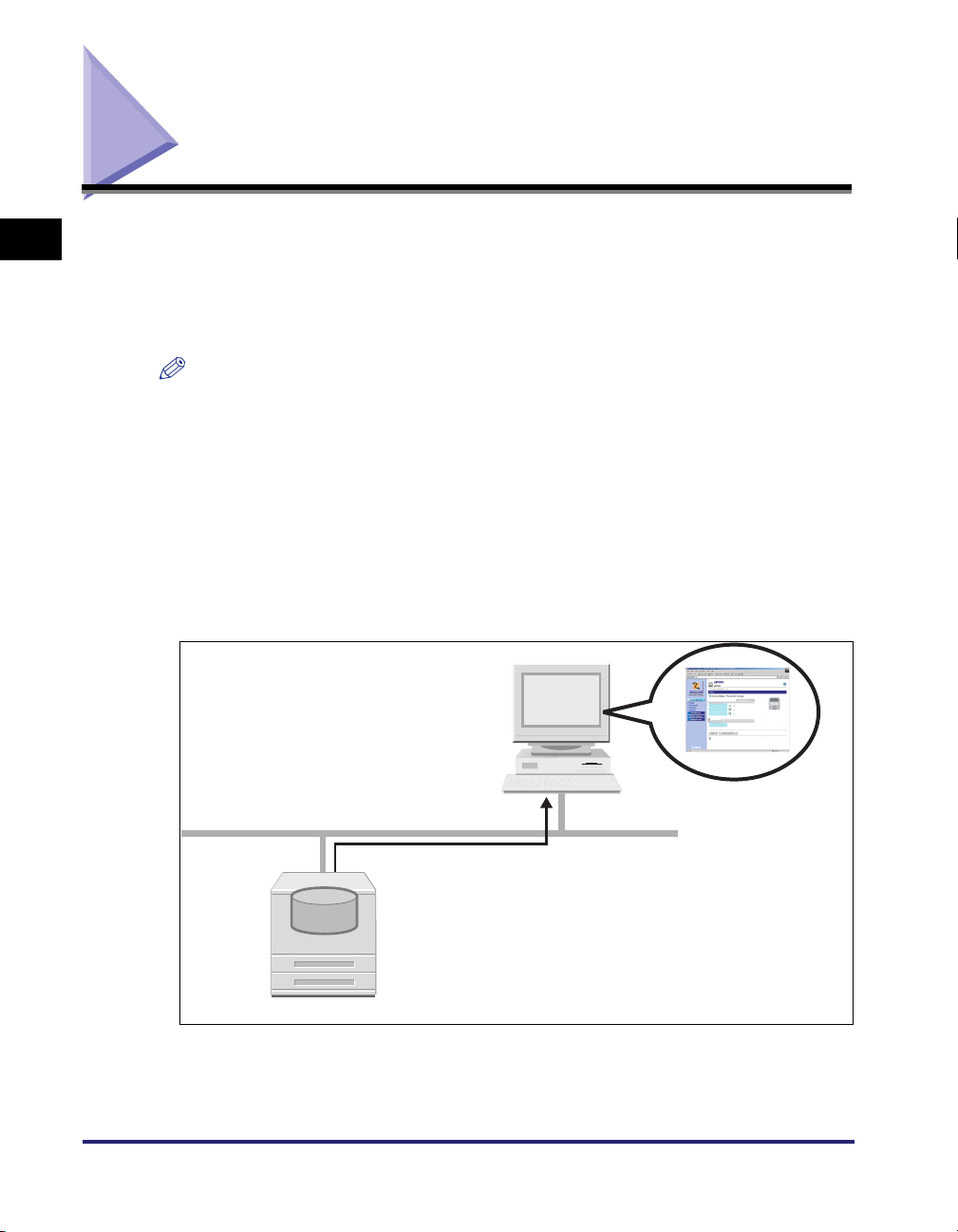
Características y beneficios de la IU remota
1
mediante un navegador web. Al acceder a la impresora con el navegador web a
través de una red TCP/IP, se puede comprobar el estado de la impresora, realizar
trabajos y especificar distintos valores de configuración. La IU remota incluye las
características siguientes.
La IU remota es una aplicación de software que permite administrar la impresora
NOTA
Según el modelo de impresora o la disponibilidad de los accesorios opcionales para la
Antes de empezar
impresora, pueden variar las imágenes de la pantalla de visualización y las opciones que
se pueden controlar y especificar. Para obtener más información, consulte el capítulo 2,
“Distintas funciones de la IU remota”.
■ Sólo se necesita un navegador web, no se requiere ninguna otra aplicación
de software.
Debido a que el software necesario para utilizar la IU remota (un servidor web) ya está
incorporado en la impresora, la única aplicación de software que se necesita es el
navegador web. Al ejecutar el navegador web y especificar la dirección IP, aparecerá
la pantalla de la IU remota, lo que permitirá utilizar la aplicación.
Info rm ación de erro r
Información de pape l
A4
Bandeja multiuso
A4
Cassette 1
A4
Cassette 2
Consumib le s
Tóner re stante
Cartucho de tóner
Disponibl e
Navegador web
1-2
TCP/IP (HTTP)
Navegador
web
IU remota
Impresora
Características y beneficios de la IU remota
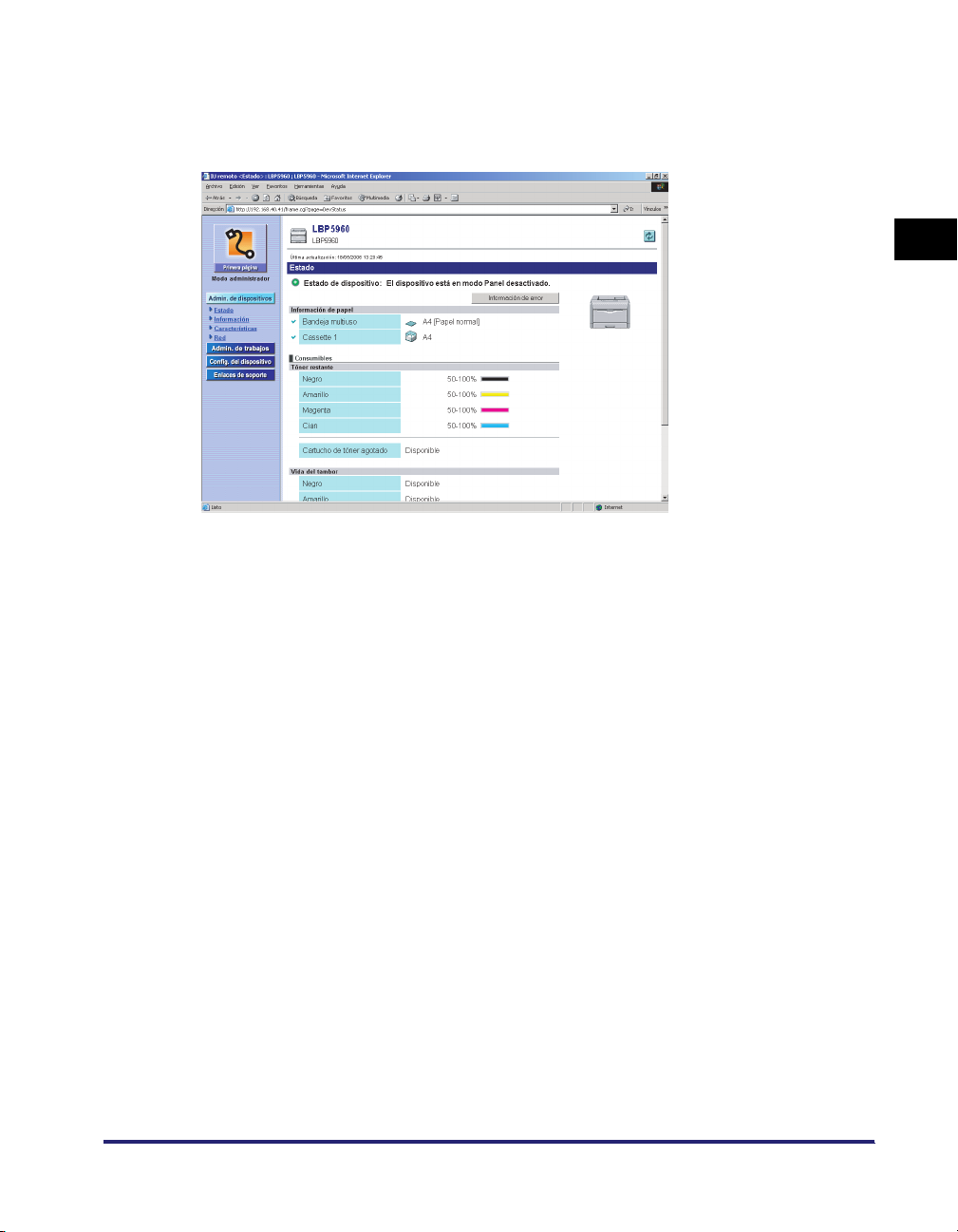
■ El estado de la impresora se puede comprobar desde un equipo en red.
La IU remota permite acceder a la impresora a través de una red y visualizar el estado
actual, el procesamiento del trabajo y demás información. La impresora se puede
administrar desde un equipo remoto sin tener que desplazarse a la impresora.
1
Antes de empezar
Características y beneficios de la IU remota
1-3
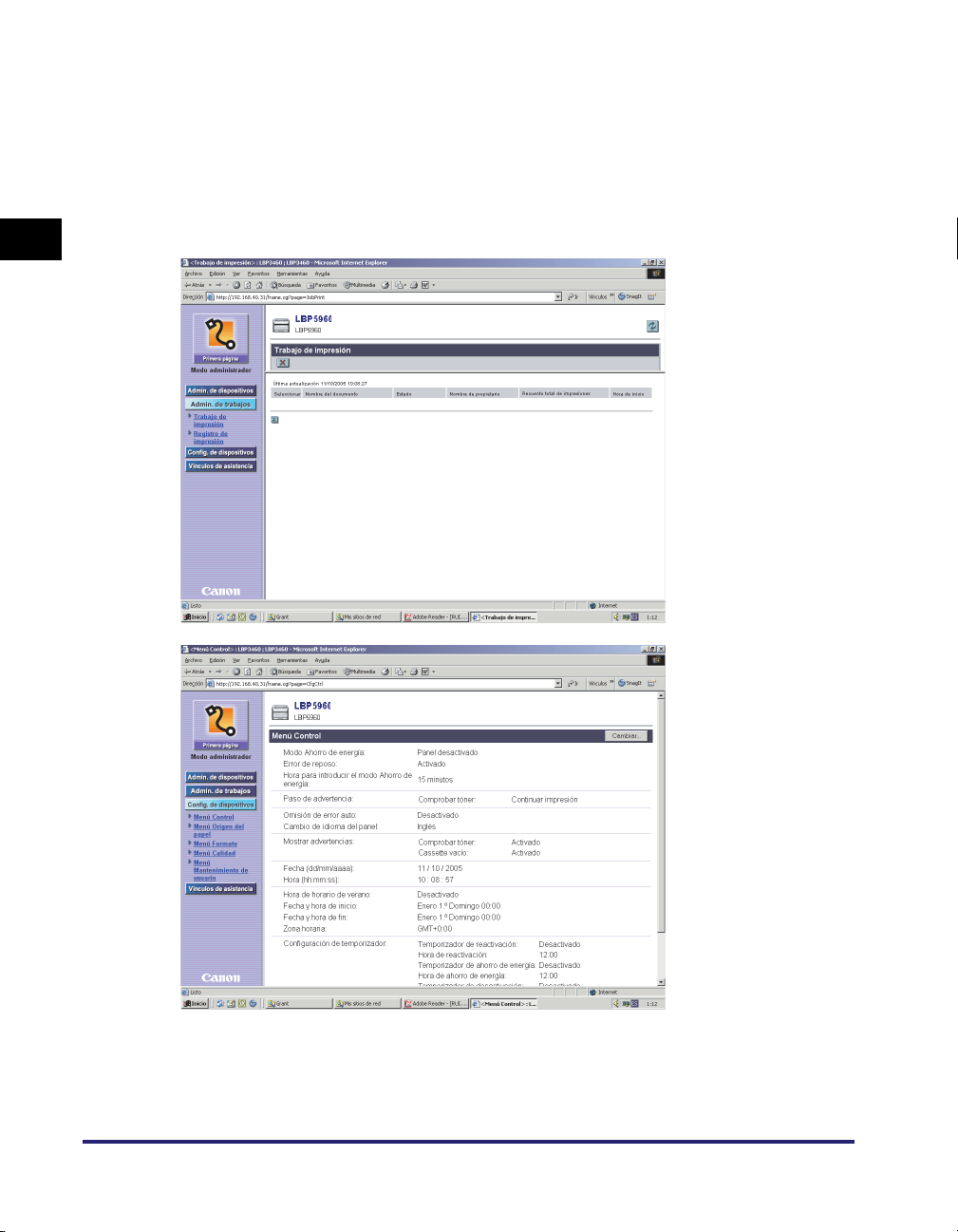
■ La configuración de la impresora se puede especificar y utilizar desde
un equipo.
La IU remota permite poner en pausa o reanudar trabajos, ejecutar los trabajos en los
cuadros y especificar distintos valores de configuración. La configuración de la impresora
se puede utilizar o especificar desde el equipo sin tener que utilizar el panel de control
de la impresora. Existe el modo administrador y el modo usuario, pero el primero es el
único que puede establecer la configuración y el funcionamiento en relación con la
administración de la impresora.
1
Antes de empezar
1-4
Características y beneficios de la IU remota
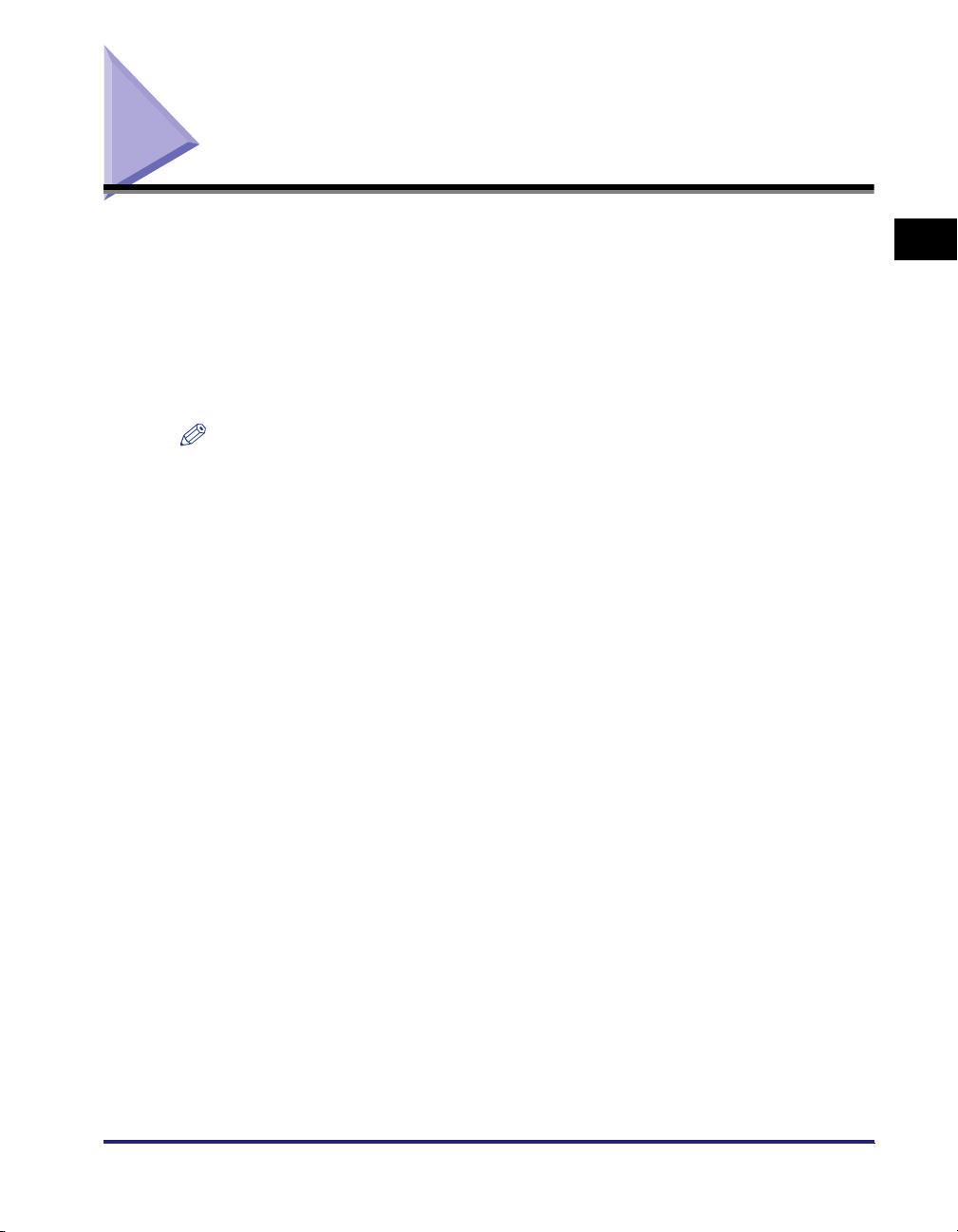
Requisitos del sistema
El funcionamiento de la IU remota se garantiza en el siguiente entorno del sistema.
Navegador web Netscape Navigator 6.0 o posterior
Internet Explorer 4.01 SP1 o posterior
Sistema operativo Un sistema operativo en el que se pueda ejecutar
el navegador web indicado
Pantalla Resolución: 800 x 600 píxeles o más
Colores de visualización: 256 o más
NOTA
Aparte del software indicado, no es necesaria ninguna otra aplicación de software como,
por ejemplo, un servidor web (hay un servidor web incorporado en la impresora).
1
Antes de empezar
Requisitos del sistema
1-5
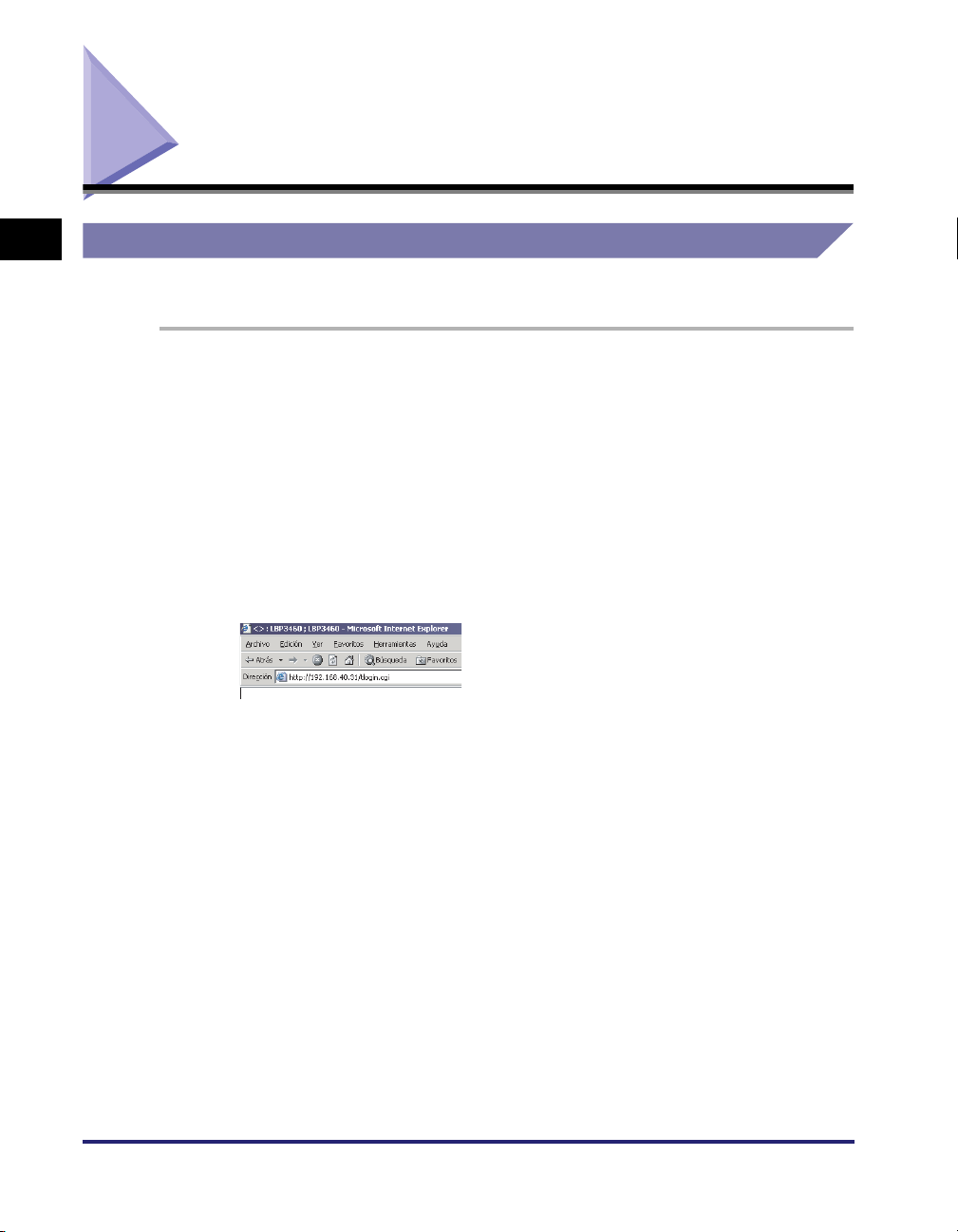
Inicio de la IU remota
1
Antes de empezar
Inicio de la IU remota
Inicie la IU remota mediante un navegador web.
1
Inicie el navegador web.
2
Introduzca la URL siguiente en el campo de entrada de
dirección y pulse la tecla [INTRO] del teclado.
http://<la dirección IP de la impresora>/
Para especificar la configuración con la IU remota mediante comunicación
protegida con SSL, escriba “https://<dirección IP o nombre de la impresora>”.
Si aparece el cuadro de diálogo [Alerta de seguridad] (Security Alert) u otro
cuadro, siga las instrucciones del mensaje.
1-6
Inicio de la IU remota
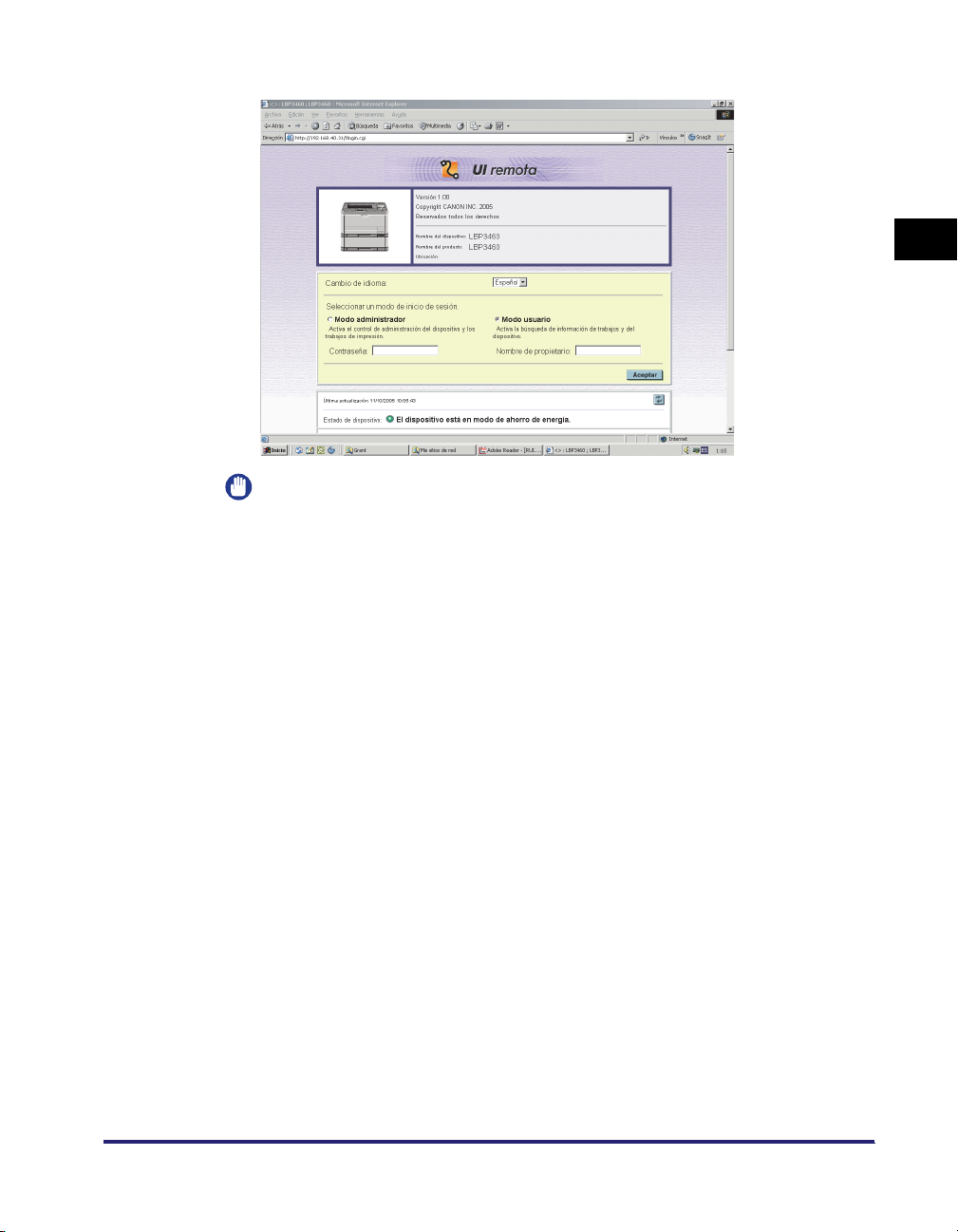
Aparecerá la pantalla de la IU remota.
IMPORTANTE
•
Si no está seguro sobre la dirección IP, solicítela al administrador de la impresora.
•
Si el nombre del host de la impresora está registrado en el servidor DNS, se puede
introducir ["nombre de host"."nombre de dominio"] en lugar de la dirección IP.
Ejemplo: http://mi_impresora.xy_dept.empresa.com/
•
Si no aparece la pantalla de la IU remota, compruebe que la dirección IP o
["nombre del host"."nombre de dominio"] introducidos sean correctos. Si no
aparece la pantalla aunque la dirección sea correcta, póngase en contacto
con el administrador de red.
•
La comunicación protegida con SSL sólo se puede utilizar cuando se
encuentra instalado un disco duro opcional. Para utilizar la comunicación
protegida con SSL, es preciso crear una clave y su certificado y registrarla
como clave predeterminada. Para obtener información detallada acerca de
la función de comunicación protegida con SSL y el procedimiento para
registrar una clave, consulte “Creación, registro, modificación de una clave
y su certificado”, en la pág. 3-4.
•
Si la IU remota no se inicia cuando se activa SSL, es posible que el archivo
relacionado con la administración de claves esté dañado. En el panel de control,
➞
seleccione MENÚ INTERFAZ
MENÚ DE RED ➞ CONF IU REMOTA. ➞ SSL y,
a continuación, asegúrese de especificar DESACTIVADO. Posteriormente, reinicie
la impresora, vuelva a generar la clave y el certificado y especifique la
configuración de SSL desde la IU remota. Una vez finalizada la configuración
de administración de claves y SSL, vuelva a reiniciar la impresora.
1
Antes de empezar
Inicio de la IU remota
1-7
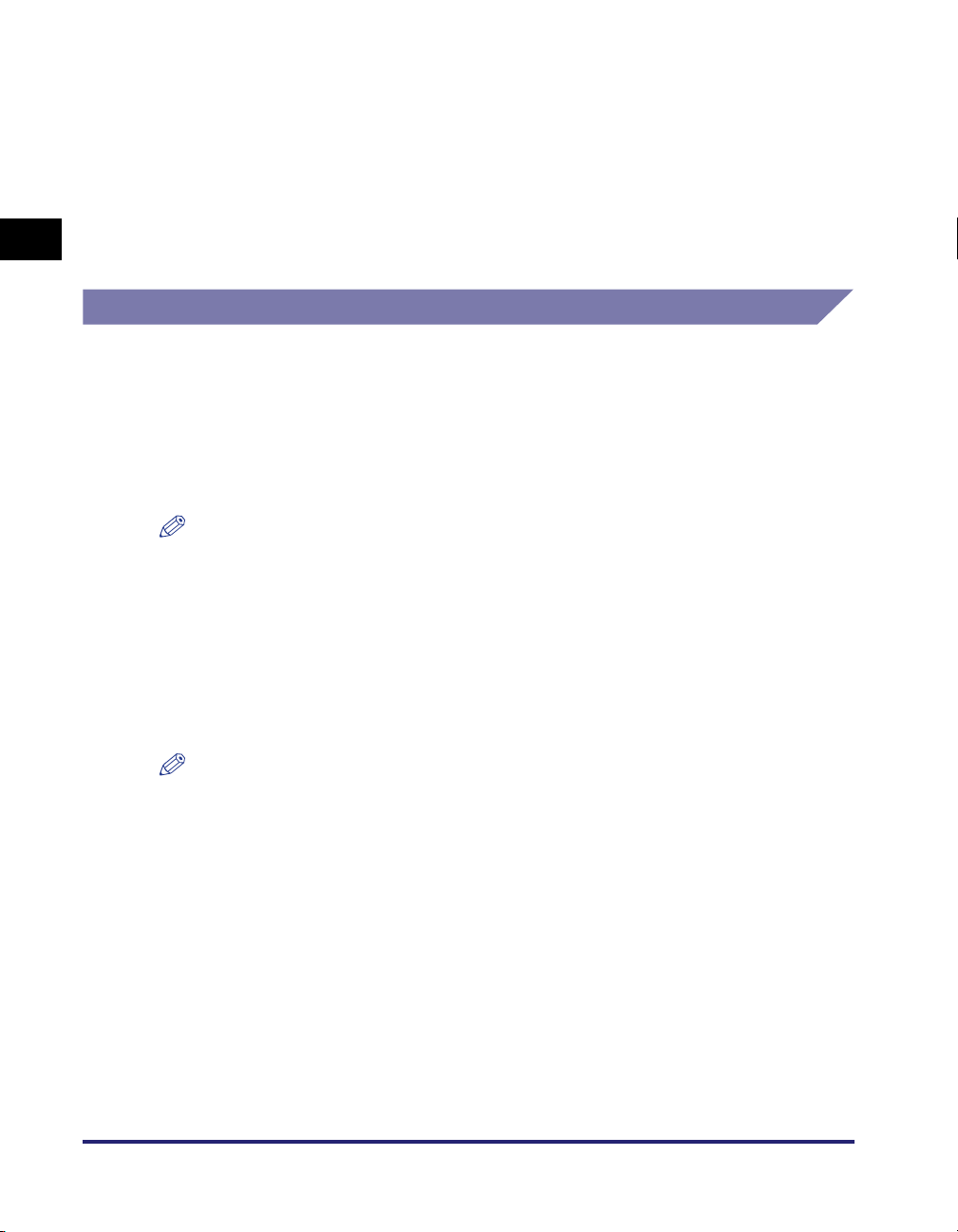
•
No es posible conectar el equipo a la impresora a través de un servidor proxy. Si
se utiliza un servidor proxy, establezca la configuración siguiente (la configuración
varía según el entorno de red. Consulte al administrador de red).
- En la configuración del servidor proxy del navegador web, agregue la dirección
IP de la impresora a la lista [Excepciones] (direcciones que no utilizan el
servidor proxy).
•
Configure el navegador web para utilizar las cookies.
•
1
Si se ejecutan varias IU remotas de forma simultánea, se aplicará la última
configuración. Es recomendable que se ejecute una sola IU remota a la vez.
Inicio de sesión en la IU remota
Se iniciará la sesión en la IU remota en [Modo administrador] o [Modo usuario].
■ Modo administrador
Antes de empezar
Al iniciar la sesión en modo administrador, se podrán realizar todas las operaciones y la
configuración de la IU remota. Al iniciar la sesión en la IU remota, se debe introducir la
contraseña especificada en [Configuración de administrador] (Consulte la pág. 2-13)
de la página [Información] en [Administrador de dispositivos].
NOTA
La contraseña no se establece de manera predeterminada. Inicie la sesión en la IU
remota sin introducir la contraseña.
■ Modo usuario
Al iniciar la sesión en modo usuario, se puede comprobar el estado del dispositivo,
confirmar la configuración y visualizar los trabajos. Aunque es posible iniciar la sesión sin
tener que introducir ningún valor en [Nombre de propietario]/[Nombre de usuario], el inicio
de sesión con la introducción del nombre de propietario permite eliminar trabajos del
propietario cuyo nombre corresponde al propietario.
1-8
NOTA
El valor que se debe introducir en [Nombre de propietario]/[Nombre de usuario]
es el nombre de usuario introducido al iniciar la sesión en el equipo.
Inicio de la IU remota
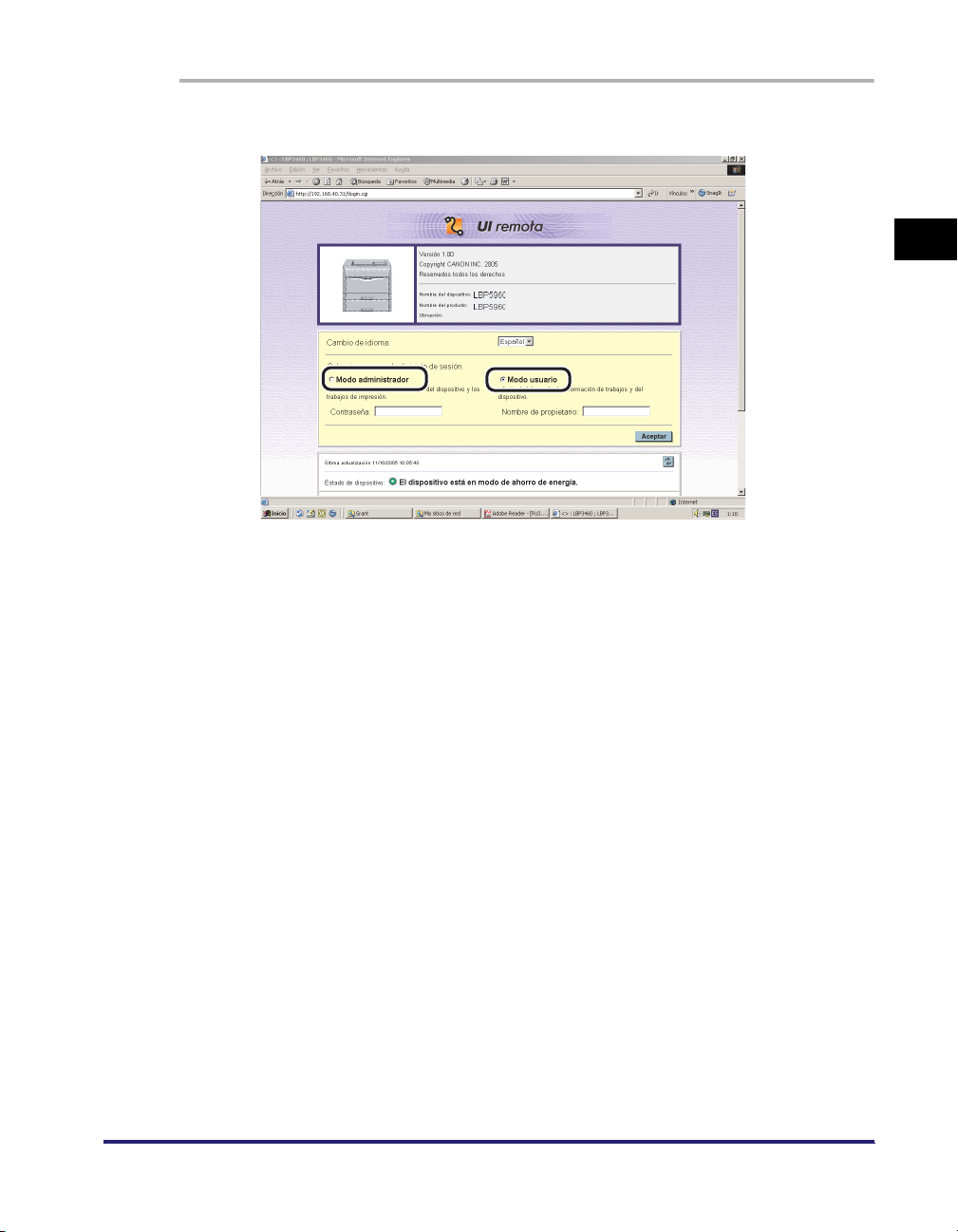
1
Seleccione [Modo administrador] o [Modo usuario].
1
Antes de empezar
Inicio de la IU remota
1-9
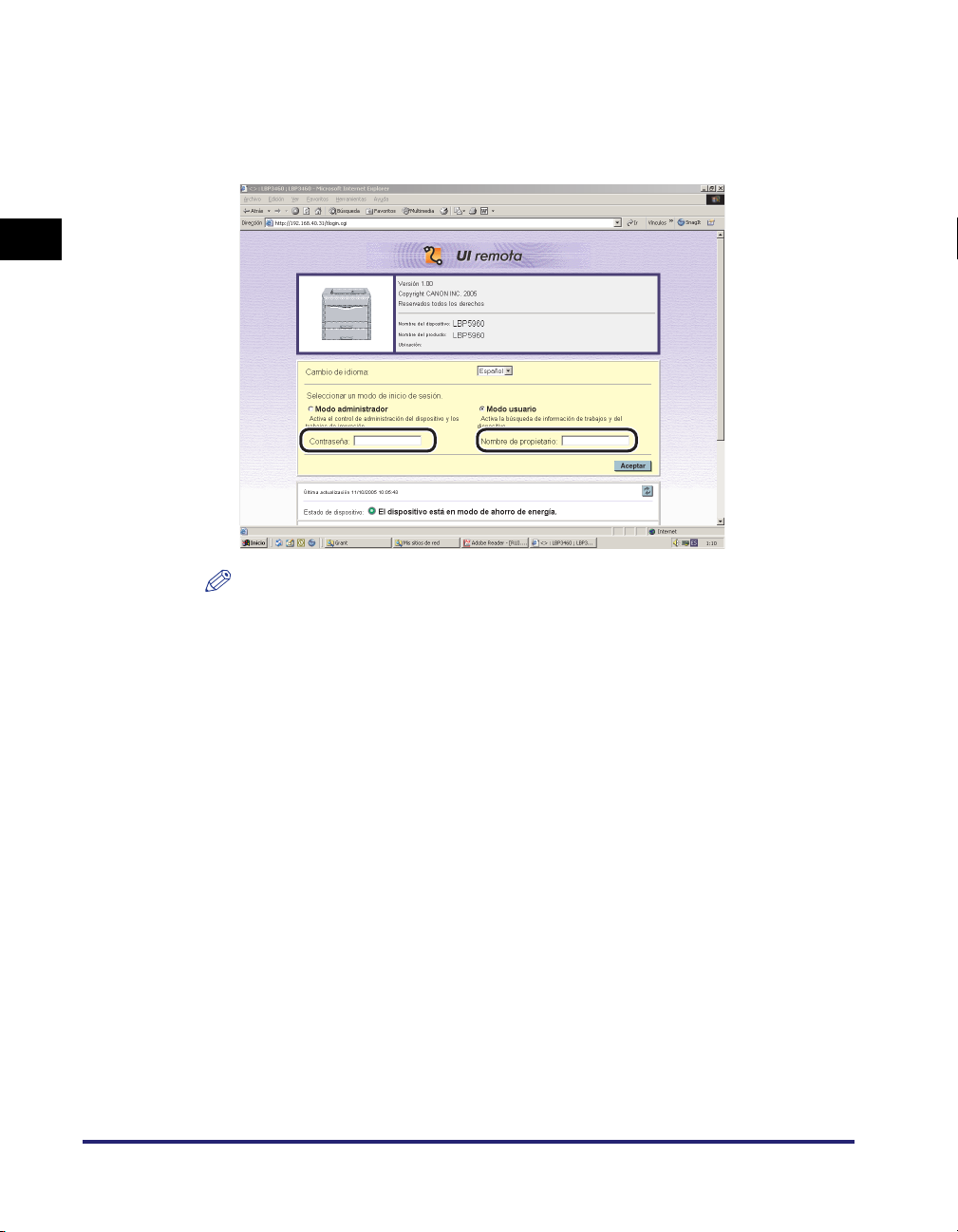
2
Si se selecciona [Modo administrador], deben introducirse
los valores en [Contraseña]. Si se selecciona [Modo usuario],
deben introducirse en [Nombre de propietario]/[Nombre de
usuario] según sea necesario en ambos casos.
1
Antes de empezar
NOTA
El [Nombre de propietario] se muestra como [Nombre de usuario] en función
del modelo de impresora que se esté utilizando.
1-10
3
Haga clic en [Aceptar].
Se iniciará la sesión en la IU remota.
Inicio de la IU remota
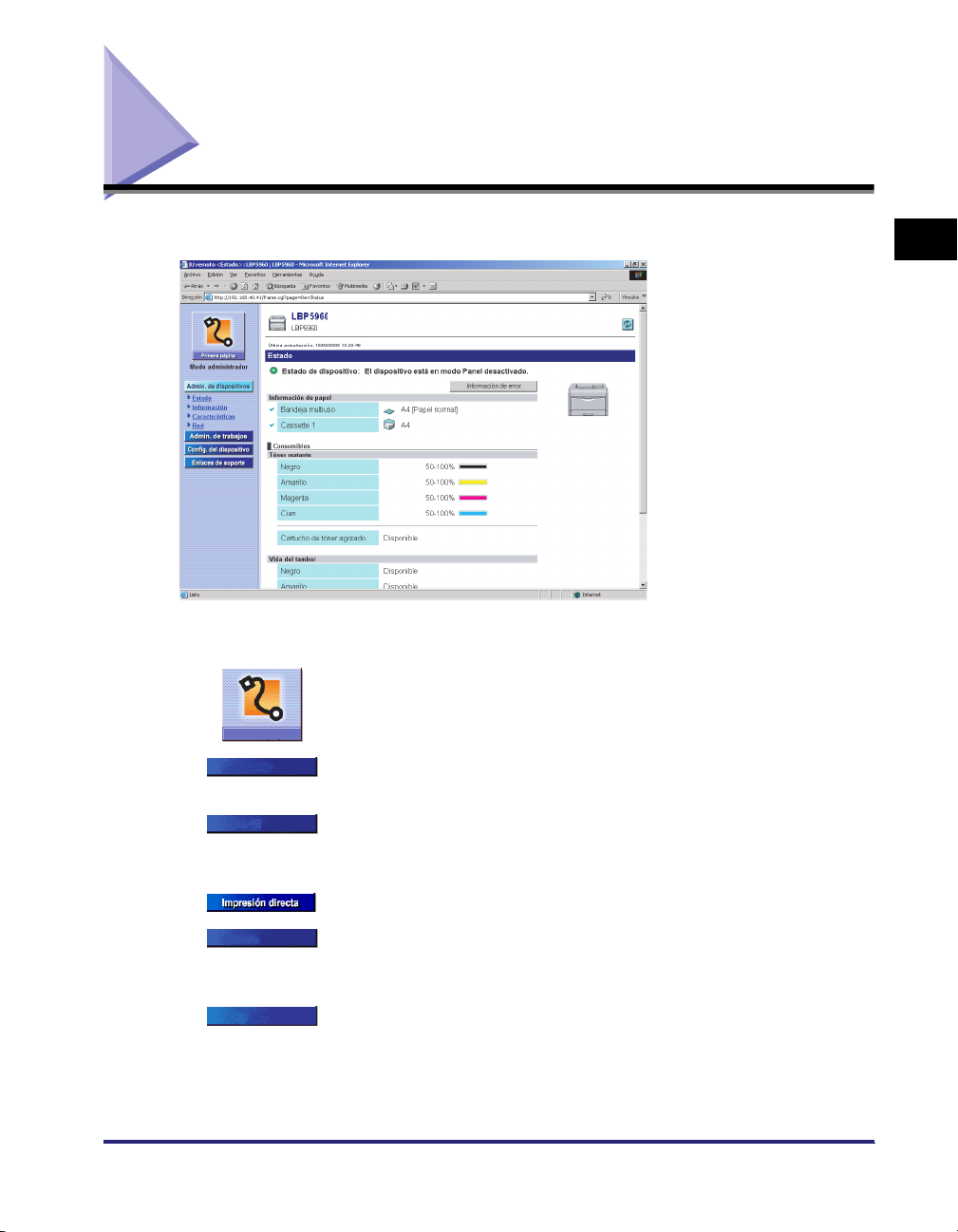
Formato de la pantalla de la IU remota
Al iniciar la sesión en la IU remota, aparecerá la pantalla siguiente.
■ Botones que aparecen en el lado izquierdo de la pantalla
Permite regresar a la página superior (página de inicio de sesión)
de la IU remota.
Primera página
Primera página
Admin. de dispositivos
Admin. de dispositivos
Muestra el menú [Administrador de dispositivos], que incluye las
páginas [Estado], [Información], [Características] y [Red].
1
Antes de empezar
Admin. de trabajos
Admin. de trabajosAdmin. de trabajos
Config. del dispositivo
Config. del dispositivo
Muestra el menú [Administrador de trabajos]. El menú [Administrador
de trabajos] incluye las páginas [Trabajo de impresión],
[Trabajo guardado]*
Muestra el menú [Impresión directa]*
1
y [Registro de impresión].
2
.
Muestra el menú [Config. del dispositivo], que incluye las páginas
[Menú Control], [Menú Origen del papel], [Menú Formato],
[Menú Calidad] y [Menú Mantenimiento de usuario].
Enlaces de soporte
Enlaces de soporte
* 1Se muestra solamente cuando se encuentre instalado un disco duro opcional.
2
No se muestra en función del modelo de impresora que se esté usando.
*
Muestra la página [Enlaces de soporte].
Formato de la pantalla de la IU remota
1-11
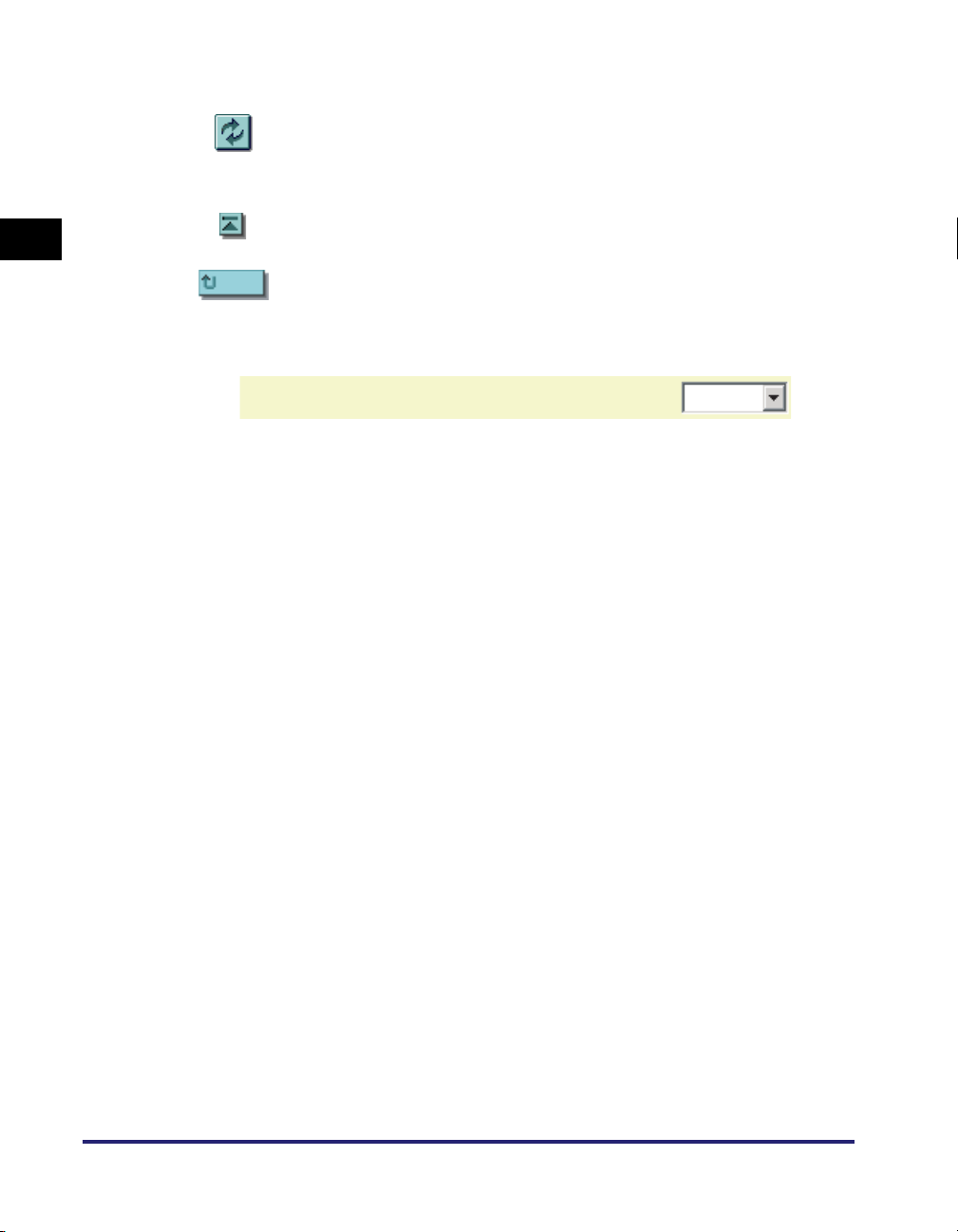
■ Botones que aparecen en el lado derecho de la pantalla
Permite actualizar la información de la página que se está visualizando.
En la IU remota, la página que se está visualizando no se actualiza de
forma automática. Haga clic en este botón para obtener la información
más reciente.
Si la página se ha desplazado hacia abajo, permite mover el cuadro
1
de desplazamiento hasta el inicio de la página.
Atrás
Muestra la página anterior.
■ Cambio de idioma (sólo página superior)
Idioma:
Español
Antes de empezar
Es posible seleccionar el idioma de visualización de la IU remota. Cuando se visualiza
la IU remota por primera vez, el idioma de visualización se selecciona según la
configuración de idioma de visualización que aparece en el panel de control de
la impresora.
1-12
Formato de la pantalla de la IU remota
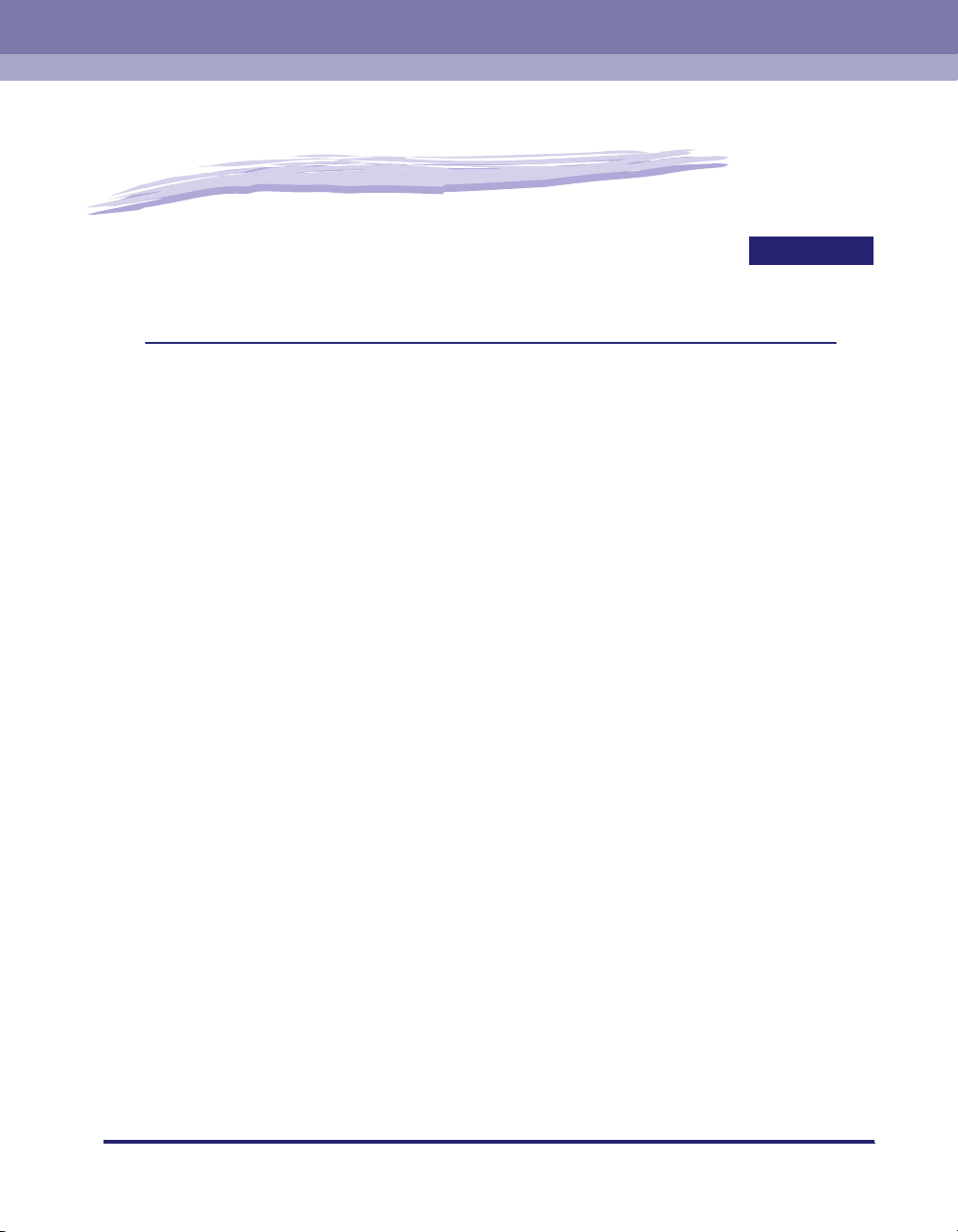
Distintas funciones
de la IU remota
En este capítulo se describe la información de la impresora que se puede mostrar
y las opciones que se pueden especificar en la IU remota.
Visualización y administración del estado de la impresora (Administrador de dispositivos) . . . 2-2
Procedimiento de visualización . . . . . . . . . . . . . . . . . . . . . . . . . . . . . . . . . . . . . . . . . . . . . . . . . . 2-3
Visualización del estado actual (página [Estado]). . . . . . . . . . . . . . . . . . . . . . . . . . . . . . . . . . . . 2-4
Visualización y modificación de la información de la impresora (página [Información]) . . . . .2-11
Confirmación de la disponibilidad de los accesorios opcionales
(página [Características]) . . . . . . . . . . . . . . . . . . . . . . . . . . . . . . . . . . . . . . . . . . . . . . . . . . . . .2-14
Visualización y modificación de la configuración de red (página [Red]) . . . . . . . . . . . . . . . . . 2-15
Visualización y operación de trabajos (Administrador de trabajos) . . . . . . . . . . . . . . . .2-18
Visualización y operación de trabajos de impresión (pausa,
reanudación, eliminación, etc.) . . . . . . . . . . . . . . . . . . . . . . . . . . . . . . . . . . . . . . . . . . . . . . . . . . . 2-19
Visualización y operación de trabajos guardados en un buzón (reanudar, eliminar) . . . . . . . . 2-22
Visualización de la página Registro de impresión . . . . . . . . . . . . . . . . . . . . . . . . . . . . . . . . . . .2-29
Impresión directa de archivos (Impresión directa) . . . . . . . . . . . . . . . . . . . . . . . . . . . . .2-31
Visualización y modificación de la configuración de la impresora
(Config. del dispositivo) . . . . . . . . . . . . . . . . . . . . . . . . . . . . . . . . . . . . . . . . . . . . . . . . . . . . . . . . . 2-32
Procedimiento de funcionamiento . . . . . . . . . . . . . . . . . . . . . . . . . . . . . . . . . . . . . . . . . . . . . . . 2-33
Modificación de la fecha y hora . . . . . . . . . . . . . . . . . . . . . . . . . . . . . . . . . . . . . . . . . . . . . . . . .2-34
Visualización y modificación de enlaces (Enlaces de soporte) . . . . . . . . . . . . . . . . . . .2-39
Procedimiento de visualización . . . . . . . . . . . . . . . . . . . . . . . . . . . . . . . . . . . . . . . . . . . . . . . . .2-39
Modificación de los enlaces. . . . . . . . . . . . . . . . . . . . . . . . . . . . . . . . . . . . . . . . . . . . . . . . . . . . 2-40
2
CAPÍTULO
2-1
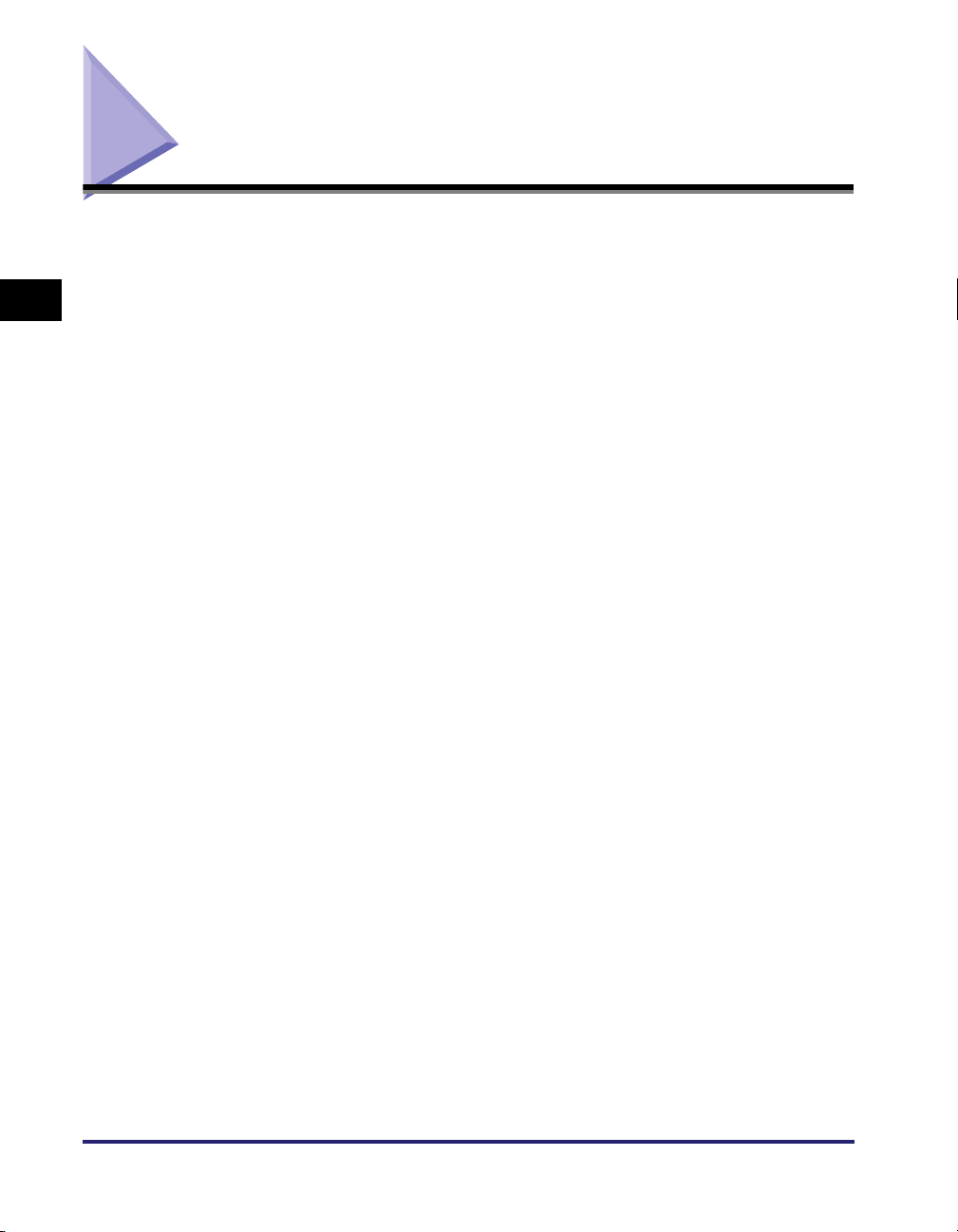
Visualización y administración del estado
de la impresora (Administrador de dispositivos)
Al obtener información de la impresora, es posible visualizar su estado e
información actuales en la IU remota. Si se ha iniciado la sesión en Modo
administrador, es posible realizar trabajos de utilidad, cambiar la configuración
2
Distintas funciones de la IU remota
de seguridad o de red, etc. desde la IU remota. El [Administrador de dispositivos]
incluye las cuatro páginas siguientes.
■ Página [Estado]
Muestra el estado actual de la impresora. También es posible imprimir la página de
configuración y realizar un reinicio por software.
■ Página [Información]
Muestra el nombre de dispositivo y la información acerca del sitio y la administración de
la instalación. Además, se puede cambiar la información del dispositivo y la configuración
de administración.
■ Página [Características]
Muestra la capacidad de la memoria RAM, la disponibilidad de los accesorios opcionales
y el número total de páginas impresas.
■ Página [Red]
Muestra la configuración de la red, que también se puede cambiar.
2-2
Visualización y administración del estado de la impresora (Administrador de dispositivos)
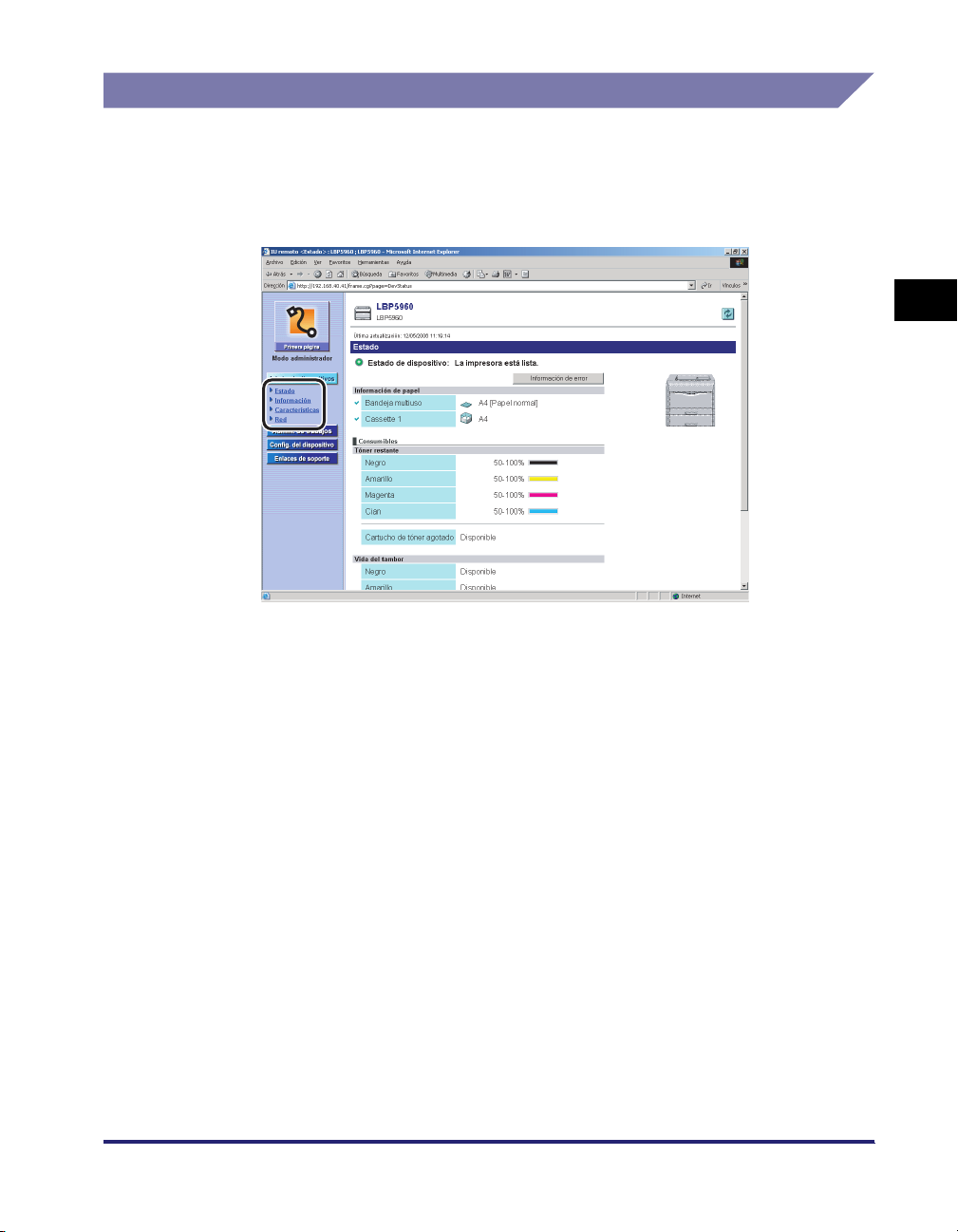
Procedimiento de visualización
1
Seleccione una de las siguientes páginas [Estado],
[Información], [Características] o [Red] del menú
[Administrador de dispositivos].
2
Distintas funciones de la IU remota
Visualización y administración del estado de la impresora (Administrador de dispositivos)
2-3
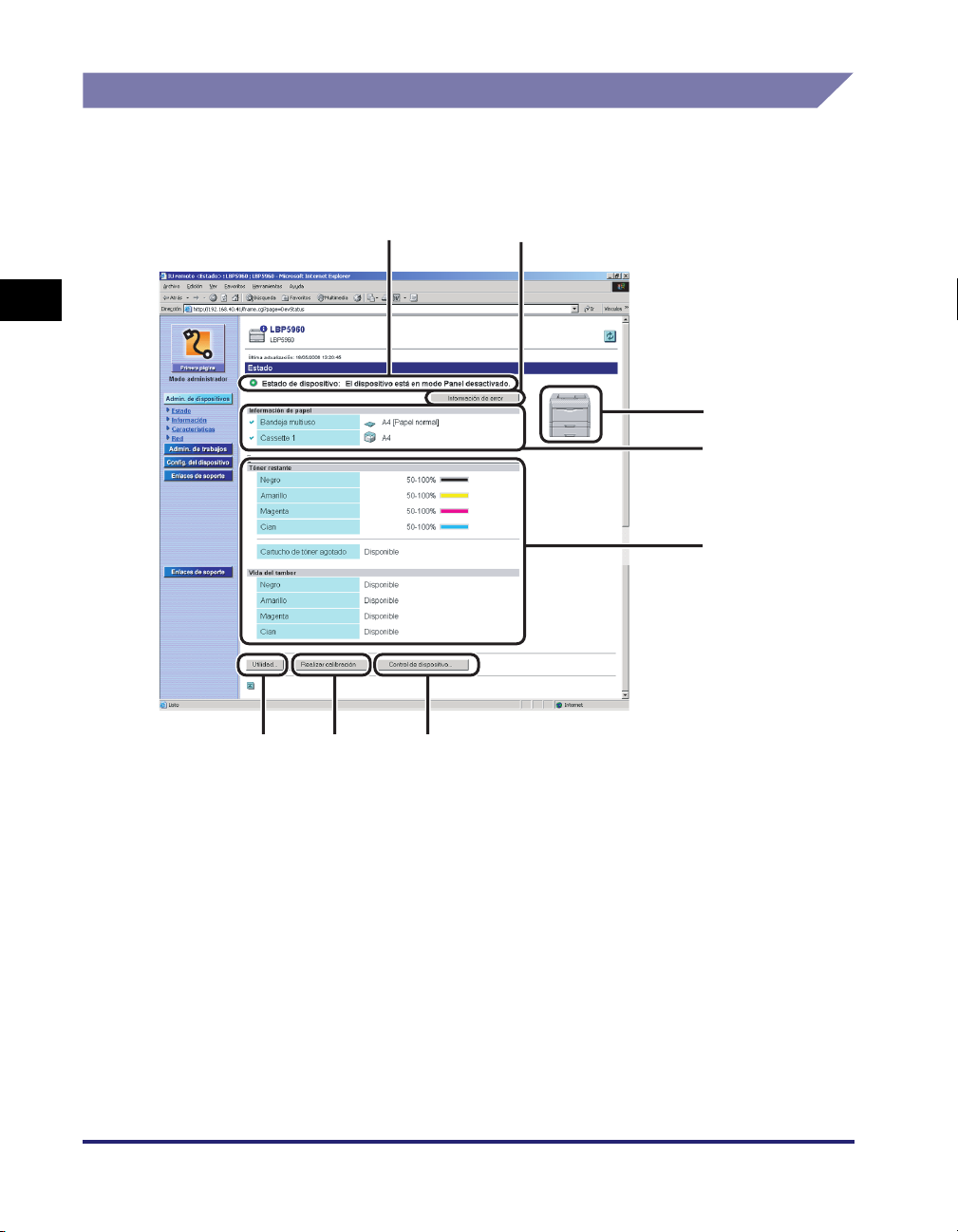
Visualización del estado actual (página [Estado])
f
g
h
Muestra el estado actual de la impresora así como la cantidad de papel y tóner
que queda. Si se ha iniciado sesión en Modo administrador, también es posible
imprimir la página de configuración y realizar un reinicio por software.
a
b
2
c
d
e
Distintas funciones de la IU remota
2-4
Visualización y administración del estado de la impresora (Administrador de dispositivos)
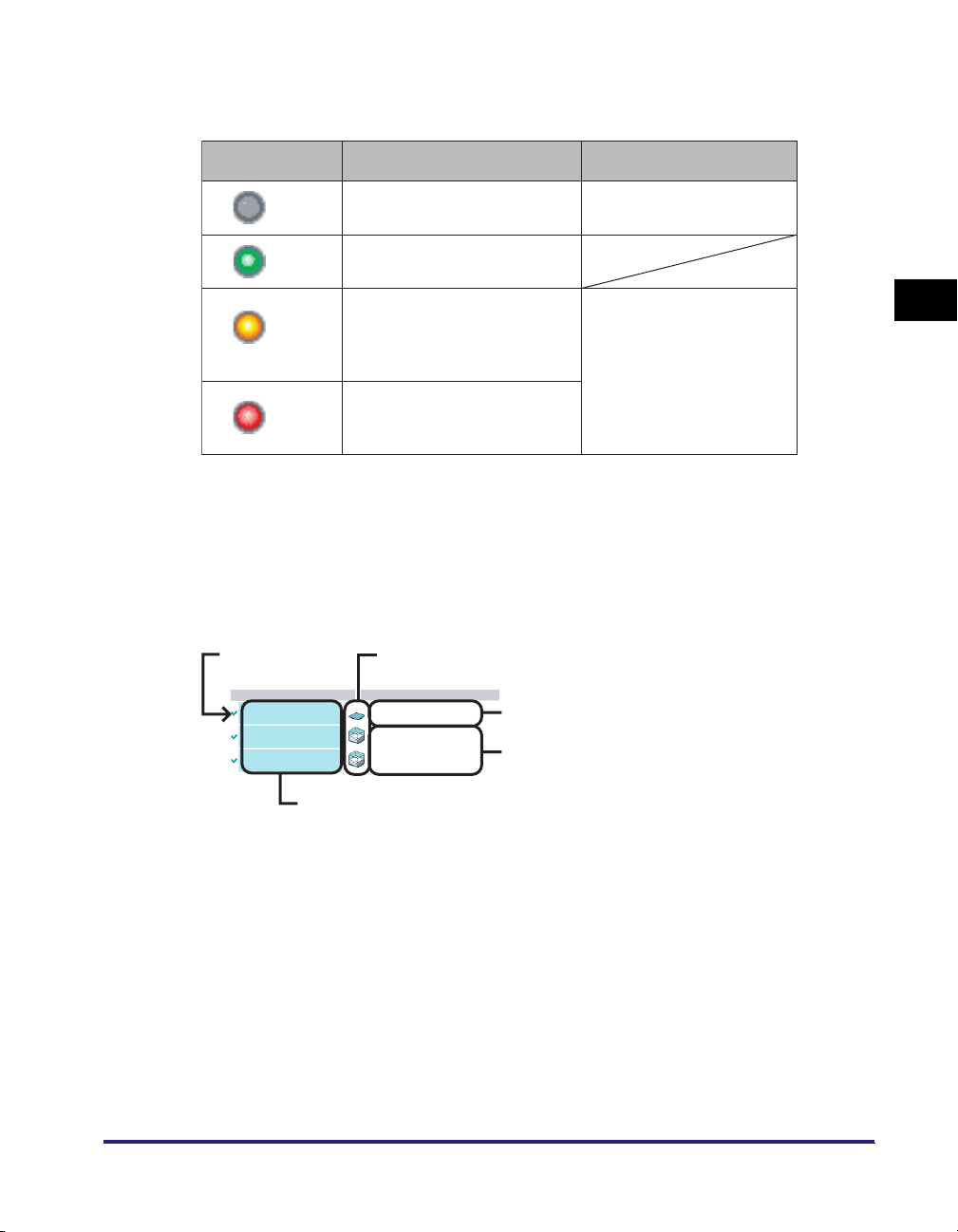
a [Estado de dispositivo]
(A)
Muestra el estado actual de la impresora mediante un indicador y un mensaje de estado.
Los colores del indicador muestran el estado de la impresora de la siguiente manera.
Color del indicador Estado de impresora Solución
(Gris)
(Verde)
(Amarillo)
(Rojo)
Fuera de línea (la impresora
no recibe datos de impresión)
Normal (la impresora está lista
para imprimir)
La impresora necesita una
solución aunque el problema
no afecte a este trabajo (aparece
un mensaje de advertencia)
No es posible imprimir por alguna
razón (aparece un mensaje
de error)
Ponga la impresora en línea
e imprima.
Haga clic en [Información
de error] y, a continuación,
lleve a cabo las indicaciones
siguientes.
b [Información de error]
Al hacer clic aquí, se muestra información acerca del error que se ha producido en la impresora.
c [Imagen de dispositivo]
Muestra una imagen de la impresora. La imagen que aparece cambia según la disponibilidad
de la opción del origen del papel.
d [Información de papel]
Muestra información acerca del origen del papel.
Información de papel
Bandeja multiuso
Cassette 1
Cassette 2
(B)
A4 [Papel normal]
A4
A3
(C)
(D)
2
Distintas funciones de la IU remota
(E)
(A): orígenes del papel disponibles.
(B): iconos que indican la cantidad de papel restante en cada origen del papel.
(C): tamaños del papel y tipos de papel.*
*Los tipos de papel no se muestran en función del entorno de sistema.
(D): tamaños del papel de cada origen del papel en la parte superior y los
nombres del papel en la parte inferior.*
*Los nombres de papel se muestran únicamente cuando están
especificados.
(E): nombres de los orígenes del papel.
Visualización y administración del estado de la impresora (Administrador de dispositivos)
2-5
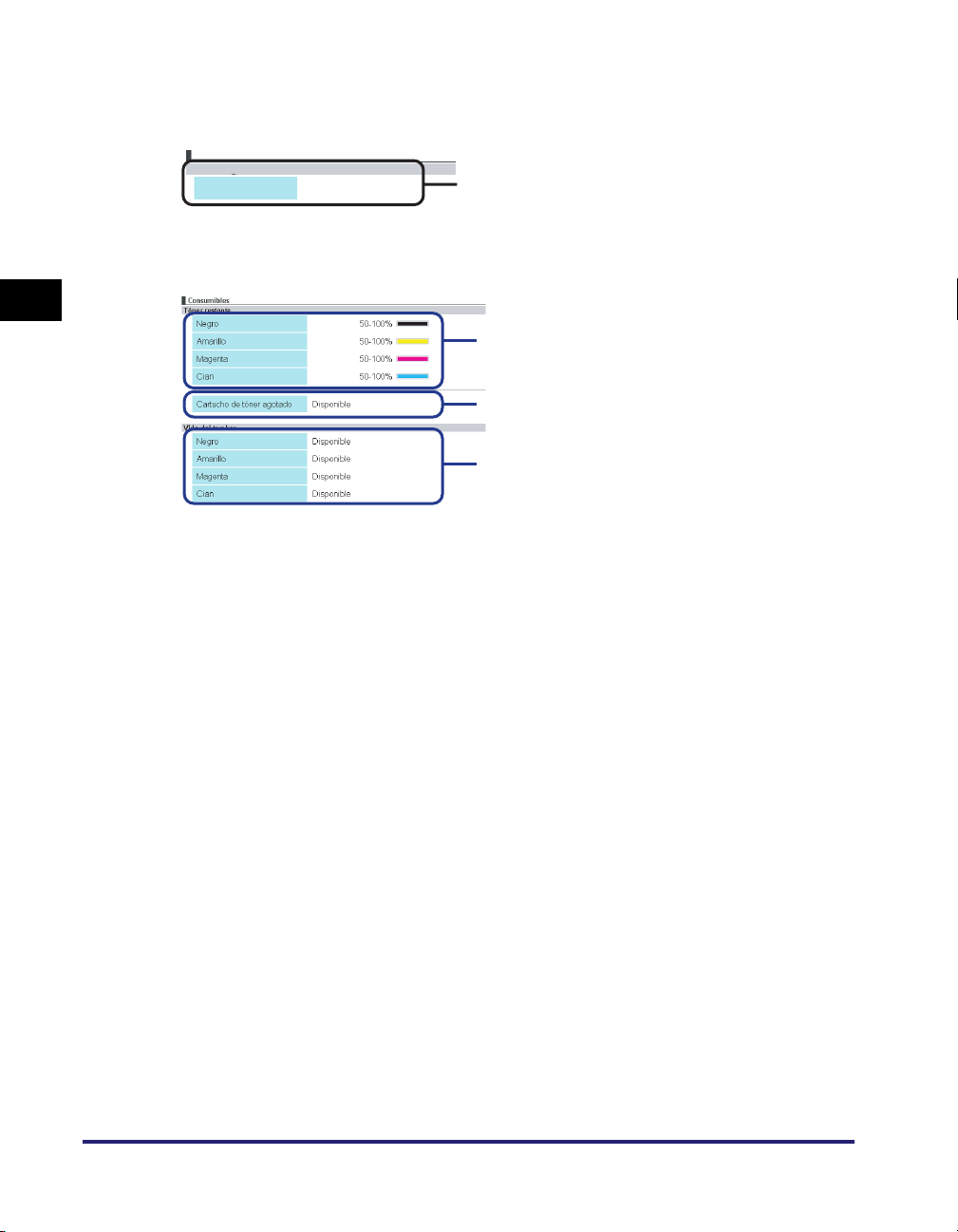
e [Consumibles]
Muestra información acerca de los consumibles.
Para una impresora blanco y negro
Consumibles
Consumibles
Tóner restante
Tóner restante
Cartucho de tóner
r
Disponible
(F)
(F): el estado del cartucho de tóner
Para una impresora color
2
(G)
(H)
(I)
(G): la cantidad de tóner restante en cada cartucho
(H): el estado del contenedor de tóner residual (LBP5960 únicamente)
(I): el estado de cada tambor (LBP5960 únicamente)
Distintas funciones de la IU remota
2-6
Visualización y administración del estado de la impresora (Administrador de dispositivos)
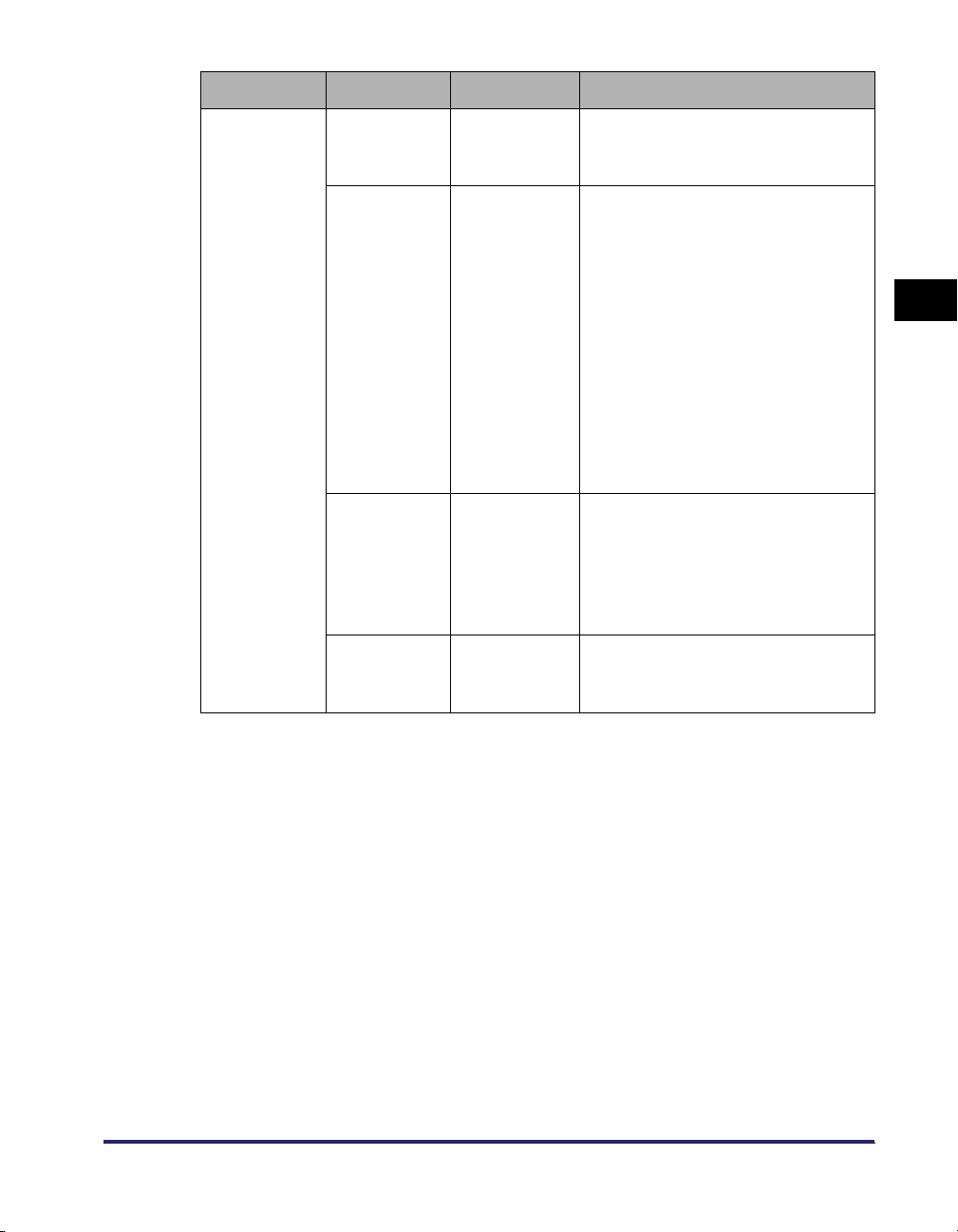
Consumibles Pantalla Estado Solución
La impresora
<Disponible>
está lista para
-
imprimir.
Cartucho
de tóner
(Impresora
blanco y
negro)
<Reemplazo
necesario en
breve>*
<Reemplazar
cartucho>*
2
2
<Insertar
cartucho>
El cartucho de
tóner deberá
sustituirse en
breve.
El cartucho de
tóner se ha
quedado sin
tinta.
El cartucho de
tóner no está
instalado.
- La impresora continúa o detiene
la impresión.*
1
- Si se detiene la impresión, se
puede seguir con el trabajo
haciendo clic en [En línea] del
panel de control de la impresora.
- Tenga preparado un cartucho de
tóner nuevo.
- Es recomendable sustituir el
cartucho de tóner antes de imprimir
una gran cantidad de datos.
(Consulte “Sustitución de los
cartuchos del tóner” en la Guía
del usuario).
- La impresora deja de imprimir y no
se puede continuar con el trabajo.
- Sustituya el cartucho de tóner por
uno nuevo (Consulte “Sustitución
de los cartuchos del tóner” en la
Guía del usuario).
Instale el cartucho de tóner de forma
adecuada.
2
Distintas funciones de la IU remota
Visualización y administración del estado de la impresora (Administrador de dispositivos)
2-7
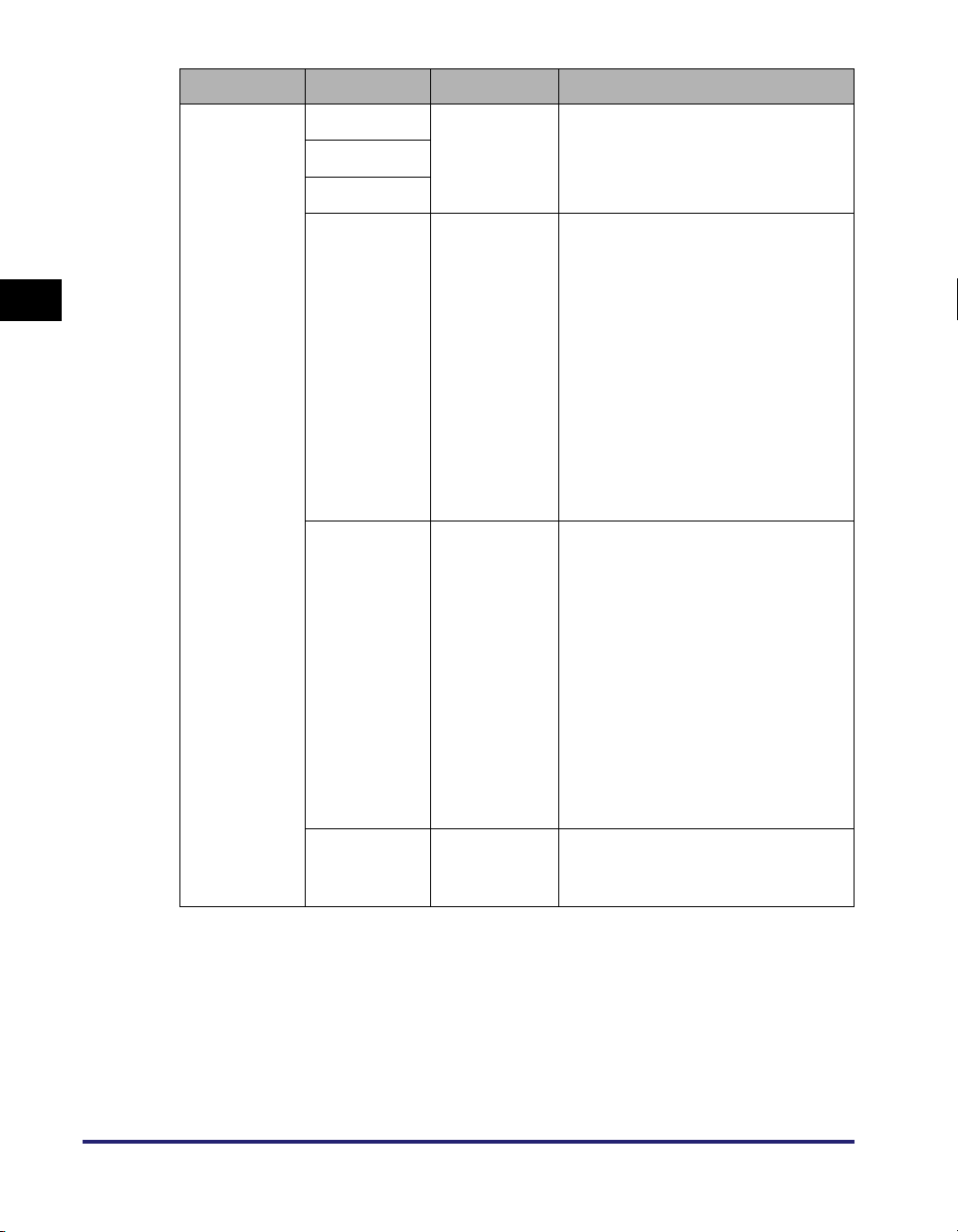
Consumibles Pantalla Estado Solución
50-100 %
25-50 %
2
1-25 %
Cartucho
de tóner
(Impresora
color)
Distintas funciones de la IU remota
0 %
La impresora
está lista para
imprimir.
El cartucho de
tóner deberá
sustituirse en
breve.
El cartucho de
tóner se ha
quedado sin
tinta.
-25-100 %
- La impresora continúa o detiene
la impresión.*
- Si se detiene la impresión, se
puede seguir con el trabajo
haciendo clic en [En línea] del
panel de control de la impresora.
- Tenga preparado un cartucho de
tóner nuevo.
- Es recomendable sustituir el
cartucho de tóner antes de imprimir
una gran cantidad de datos.
(Consulte “Sustitución de los
cartuchos del tóner” en la Guía
del usuario).
- Cuando el cartucho de tóner negro
ha quedado sin tinta, la impresora
deja de imprimir y no se puede
continuar con el trabajo.
- Cuando cualquiera de los
cartuchos de tóner (que no sea
el negro) ha quedado sin tinta,
se puede imprimir solamente
en blanco y negro.
- Sustituya el cartucho de tóner
del color indicado por uno nuevo.
(Consulte “Sustitución de los
cartuchos del tóner” en la Guía
del usuario).
2-8
<Insertar
cartucho>
Visualización y administración del estado de la impresora (Administrador de dispositivos)
El cartucho de
tóner no está
instalado.
Instale el cartucho de tóner de forma
adecuada.
 Loading...
Loading...