Canon Remote UI User Manual [pl]
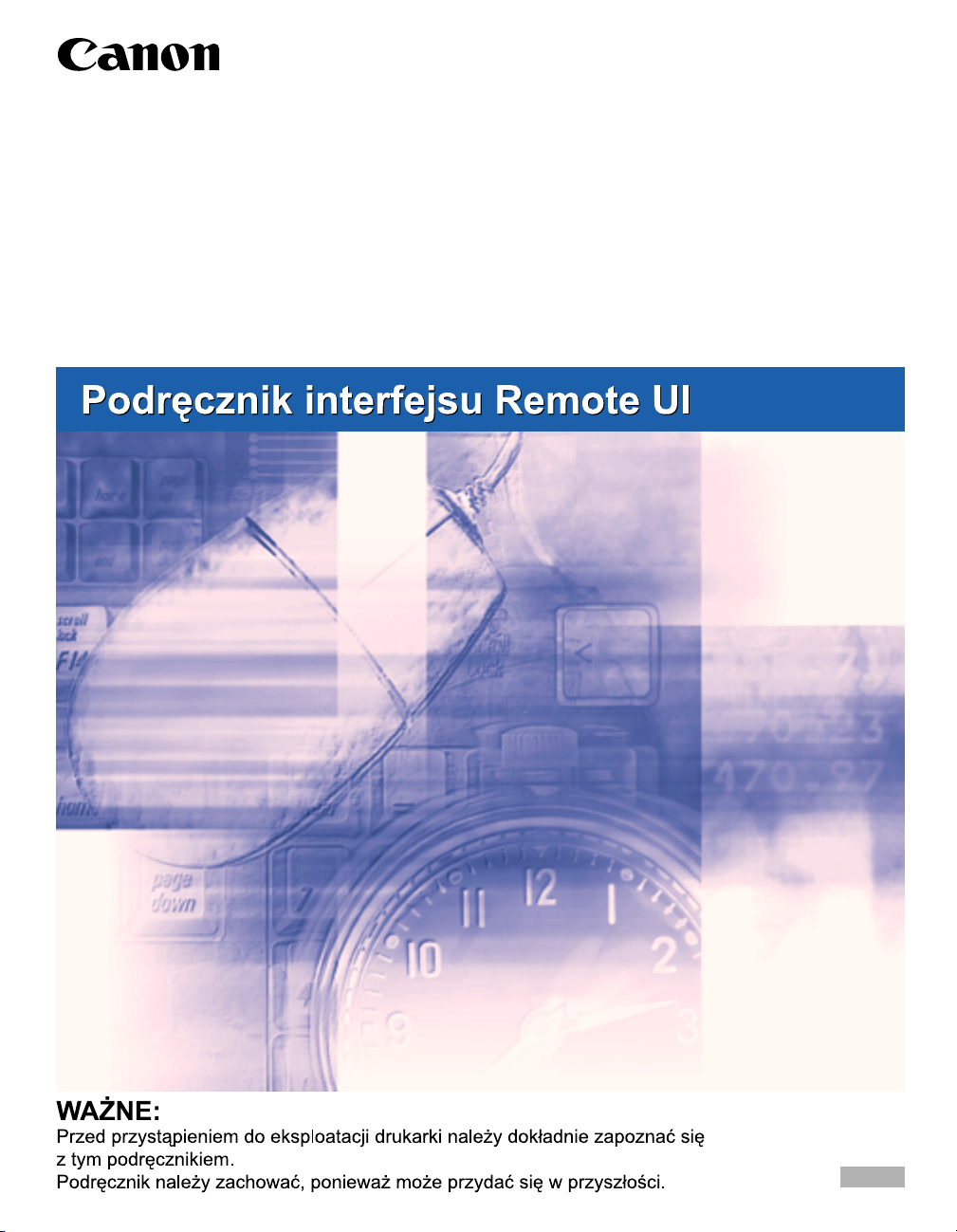
POL
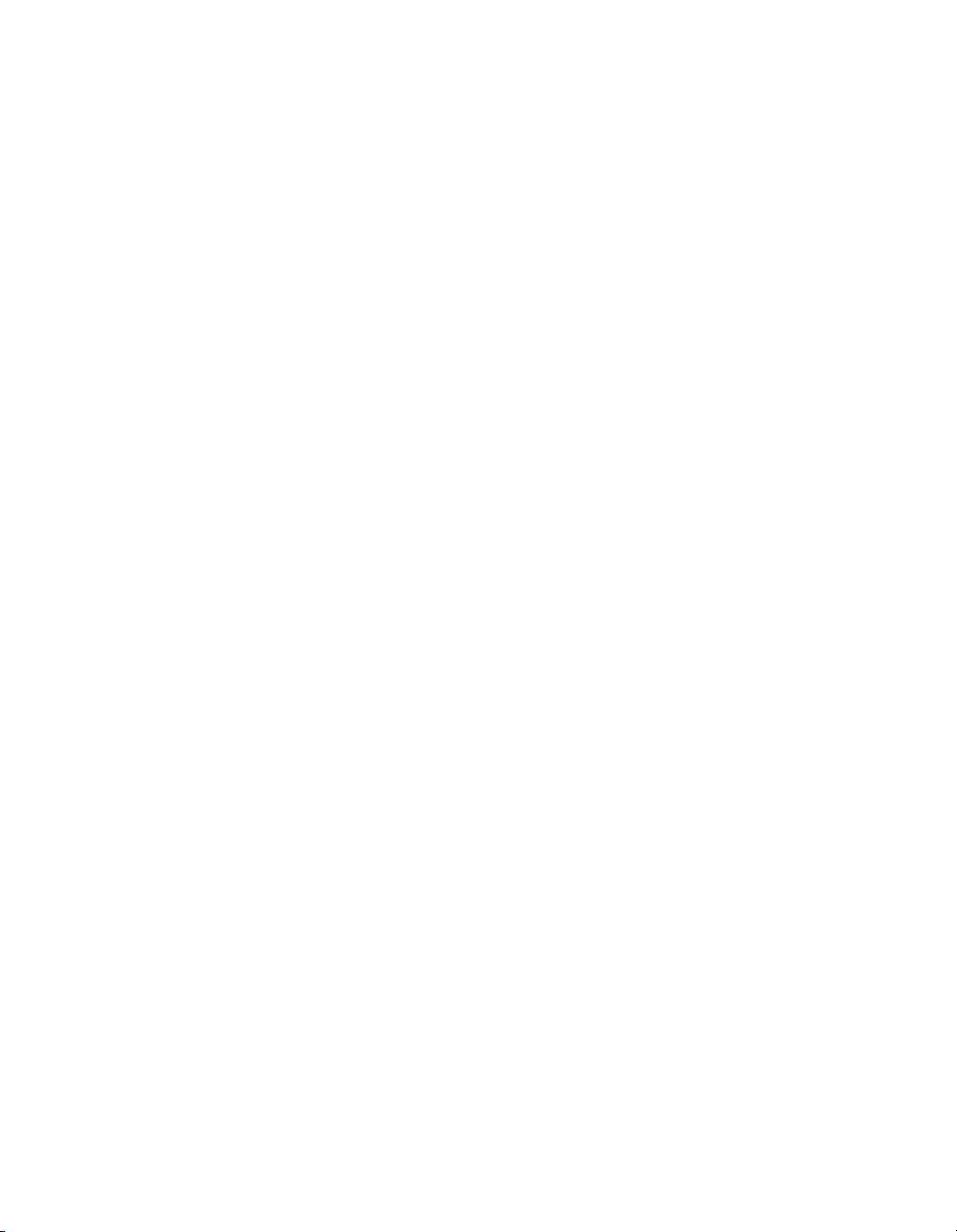
Podręcznik interfejsu
Remote UI

Układ podręcznika
Rozdział1
Rozdział2
Rozdział3
● Uwaga
Przed rozpoczęciem
Funkcje interfejsu Remote UI
Dodatek
Do wyświetlania podręczników w formacie PDF potrzebny jest program Adobe
Reader/Adobe Acrobat Reader. Jeśli program ten nie jest zainstalowany na
komputerze, należy go pobrać z witryny firmy Adobe Systems Incorporated
wsieci Web.
• Dołożyliśmy wszelkich starań, aby ten podręcznik nie zawierał nieścisłości i pominięć. Jednak ponieważ firma Canon stale udoskonala swoje
produkty, dokładne informacje można uzyskać, kontaktując się znami.
• Obrazy w formacie GIF wyświetlane w zdalnym interfejsie użytkownika zostały utworzone za pomocą programu Photoshop firmy Adobe Systems
Incorporated.
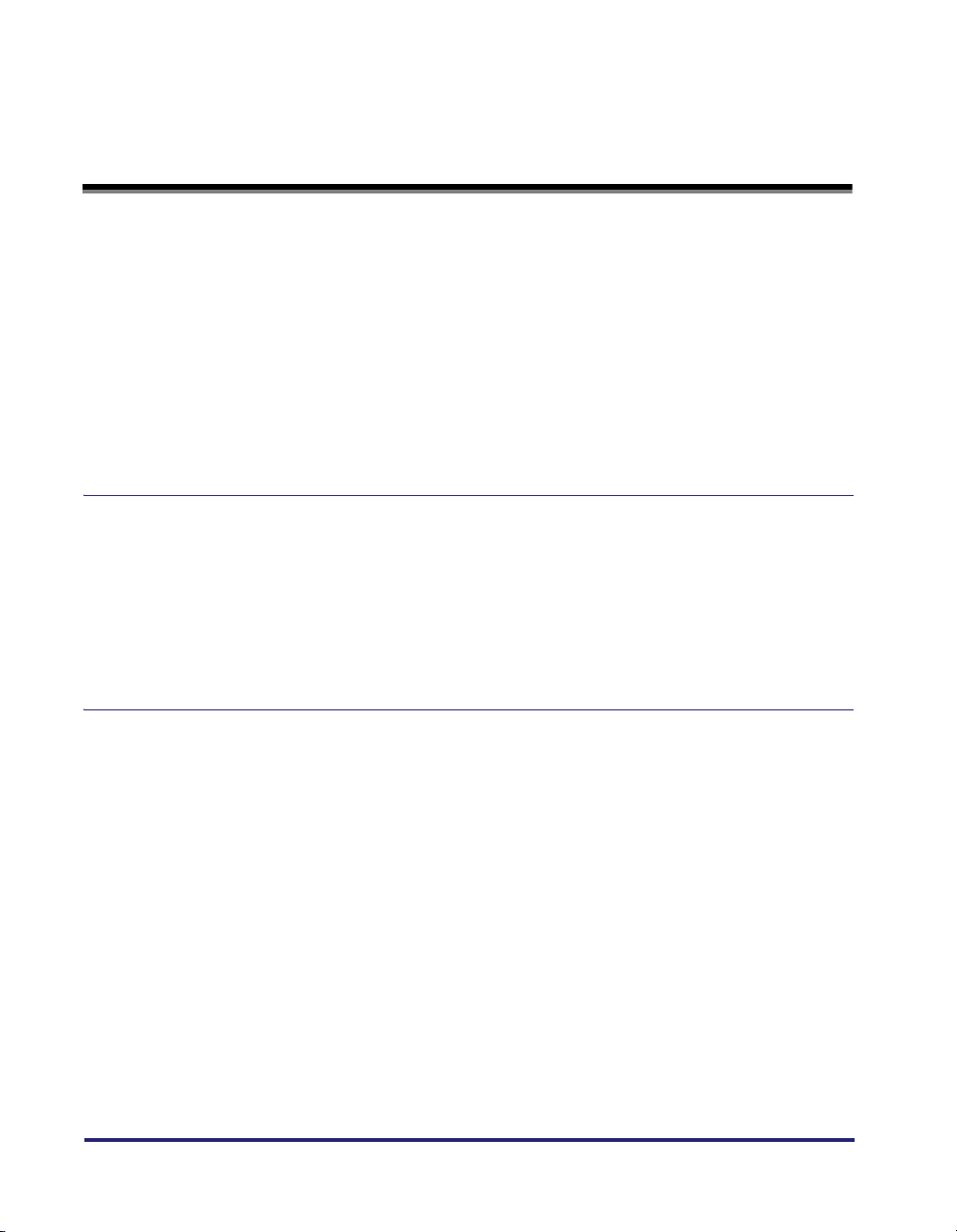
Spis treści
Wprowadzenie . . . . . . . . . . . . . . . . . . . . . . . . . . . . . . . . . . . . . . . . . . . . . . . . . . . iv
Jak korzystać zpodręcznika. . . . . . . . . . . . . . . . . . . . . . . . . . . . . . . . . . . . . . . . iv
Symbole użyte w podręczniku . . . . . . . . . . . . . . . . . . . . . . . . . . . . . . . . . . . . . . iv
Przyciski użyte w podręczniku . . . . . . . . . . . . . . . . . . . . . . . . . . . . . . . . . . . . . . iv
Ekrany przedstawione w tym podręczniku . . . . . . . . . . . . . . . . . . . . . . . . . . . . . v
Skróty stosowane w tym podręczniku . . . . . . . . . . . . . . . . . . . . . . . . . . . . . . . . v
Informacje prawne . . . . . . . . . . . . . . . . . . . . . . . . . . . . . . . . . . . . . . . . . . . . . . . . .vi
Znaki towarowe . . . . . . . . . . . . . . . . . . . . . . . . . . . . . . . . . . . . . . . . . . . . . . . . . vi
Prawa autorskie . . . . . . . . . . . . . . . . . . . . . . . . . . . . . . . . . . . . . . . . . . . . . . . . . vi
Ograniczenie odpowiedzialności . . . . . . . . . . . . . . . . . . . . . . . . . . . . . . . . . . . vii
Rozdział 1 Przed rozpoczęciem
Interfejs Remote UI — funkcje i zalety. . . . . . . . . . . . . . . . . . . . . . . . . . . . . . . .1-2
Wymagania systemowe. . . . . . . . . . . . . . . . . . . . . . . . . . . . . . . . . . . . . . . . . . . .1-5
Uruchamianie interfejsu Remote UI . . . . . . . . . . . . . . . . . . . . . . . . . . . . . . . . . .1-6
Uruchamianie interfejsu Remote UI . . . . . . . . . . . . . . . . . . . . . . . . . . . . . . . . .1-6
Logowanie do interfejsu Remote UI . . . . . . . . . . . . . . . . . . . . . . . . . . . . . . . .1-8
Układ ekranu interfejsu Remote UI . . . . . . . . . . . . . . . . . . . . . . . . . . . . . . . . .1-11
Rozdział 2 Funkcje interfejsu Remote UI
Wyświetlanie stanu drukarki i zarządzanie nim (Device Manager) . . . . . . . . .2-2
Procedura wyświetlania . . . . . . . . . . . . . . . . . . . . . . . . . . . . . . . . . . . . . . . . . .2-3
Wyświetlanie bieżącego stanu urządzenia (strona [Status] (Stan)) . . . . . . . . .2-4
Wyświetlanie/zmienianie informacji o drukarce
(strona [Information] (Informacje)) . . . . . . . . . . . . . . . . . . . . . . . . . . . . . . . . .2-11
Sprawdzanie dostępności akcesoriów opcjonalnych
(strona [Features] (Funkcje)) . . . . . . . . . . . . . . . . . . . . . . . . . . . . . . . . . . . . .2-14
Wyświetlanie/zmienianie ustawień sieciowych (strona [Network] (Sieć)). . . .2-15
Wyświetlanie/obsługiwanie zadań (Job Manager) . . . . . . . . . . . . . . . . . . . . .2-18
Wyświetlanie/obsługiwanie zadań drukowania
(Pause (Wstrzymaj)/Resume (Wznów)/Delete (Usuń) itd.) . . . . . . . . . . . . . .2-19
Wyświetlanie/obsługiwanie zadań w odpowiednim polu
(Resume (Wznów)/Delete (Usuń)) . . . . . . . . . . . . . . . . . . . . . . . . . . . . . . . . .2-22
Procedura robocza . . . . . . . . . . . . . . . . . . . . . . . . . . . . . . . . . . . . . . . . . .2-23
Zmienianie ustawień pola . . . . . . . . . . . . . . . . . . . . . . . . . . . . . . . . . . . . .2-26
Wyświetlanie strony Print Log (Dziennik wydruku). . . . . . . . . . . . . . . . . . . . .2-30
Drukowanie plików bezpośrednio (Direct Print) . . . . . . . . . . . . . . . . . . . . . . .2-33
ii
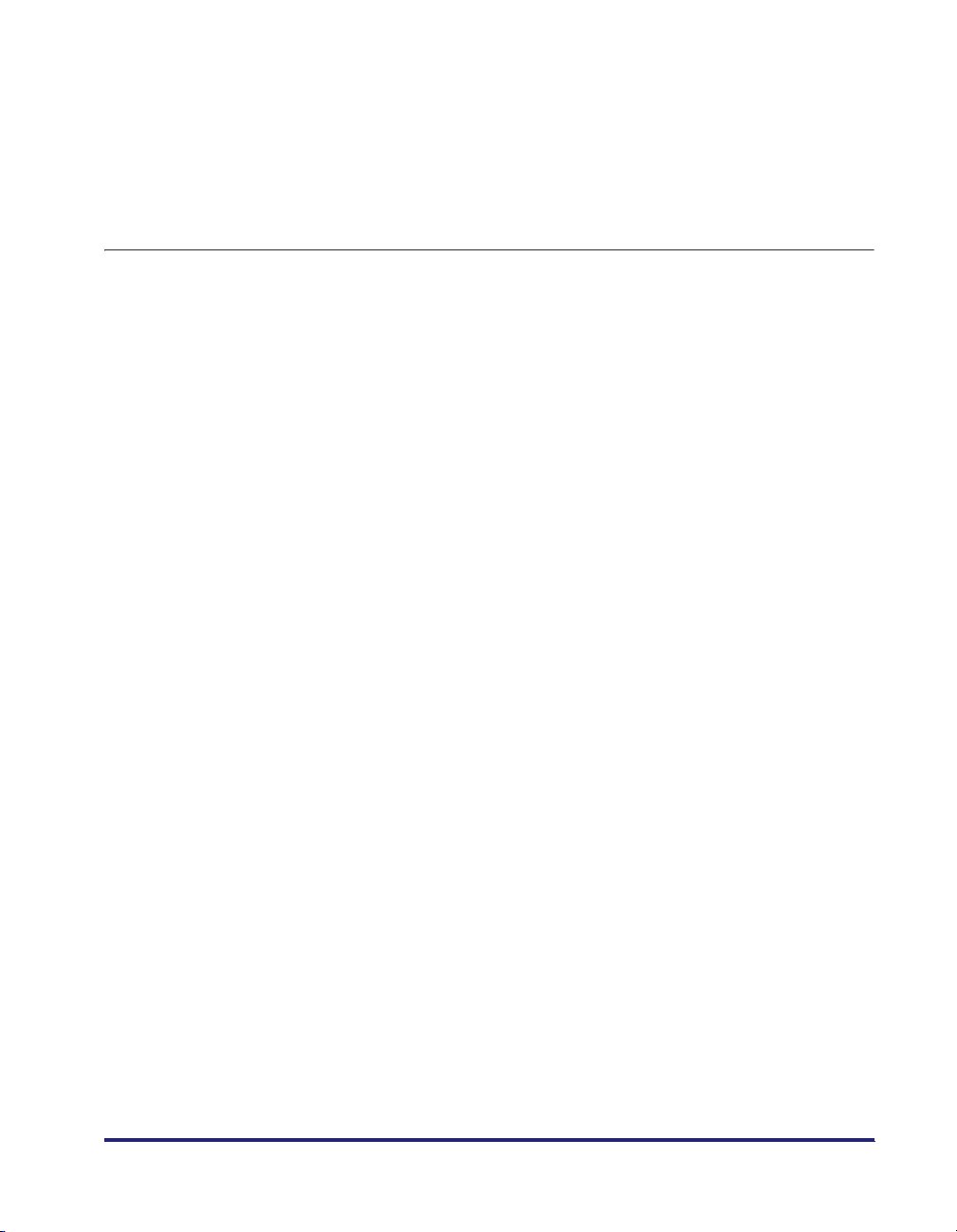
Wyświetlanie/zmienianie ustawień drukarki (Device Settings). . . . . . . . . . . 2-34
Procedura robocza . . . . . . . . . . . . . . . . . . . . . . . . . . . . . . . . . . . . . . . . . . . . 2-35
Zmienianie daty i godziny . . . . . . . . . . . . . . . . . . . . . . . . . . . . . . . . . . . . . . .2-36
Wyświetlanie/zmienianie łączy (Support Links) . . . . . . . . . . . . . . . . . . . . . . .2-41
Procedura wyświetlania . . . . . . . . . . . . . . . . . . . . . . . . . . . . . . . . . . . . . . . . . 2-41
Zmienianie łączy . . . . . . . . . . . . . . . . . . . . . . . . . . . . . . . . . . . . . . . . . . . . . .2-42
Rozdział 3 Dodatek
Zmienianie ustawień interfejsu Remote UI . . . . . . . . . . . . . . . . . . . . . . . . . . . .3-2
Tworzenie/Rejestrowanie/Zmienianie klucza i jego certyfikatu . . . . . . . . . . .3-4
Tworzenie klucza i certyfikatu . . . . . . . . . . . . . . . . . . . . . . . . . . . . . . . . . . . . .3-6
Instalowanie pliku klucza/certyfikatu w drukarce . . . . . . . . . . . . . . . . . . . . . . 3-12
Rejestrowanie klucza i jego certyfikatu w drukarce . . . . . . . . . . . . . . . . . . . .3-14
Konfigurowanie klucza jako klucza domyślnego . . . . . . . . . . . . . . . . . . . . . .3-17
Sprawdzanie certyfikatu. . . . . . . . . . . . . . . . . . . . . . . . . . . . . . . . . . . . . . . . .3-18
Usuwanie klucza i certyfikatu. . . . . . . . . . . . . . . . . . . . . . . . . . . . . . . . . . . . .3-20
Usuwanie pliku klucza/certyfikatu zainstalowanego w drukarce . . . . . . . . . . 3-21
Zmienianie ustawień wyświetlania dziennika zadań . . . . . . . . . . . . . . . . . . . 3-22
Drukowanie zaszyfrowanego, bezpiecznego zadania wydruku
(tylko jeśli zainstalowano dysk twardy) . . . . . . . . . . . . . . . . . . . . . . . . . . . . . 3-24
Indeks . . . . . . . . . . . . . . . . . . . . . . . . . . . . . . . . . . . . . . . . . . . . . . . . . . . . . . . . . 3-29
iii
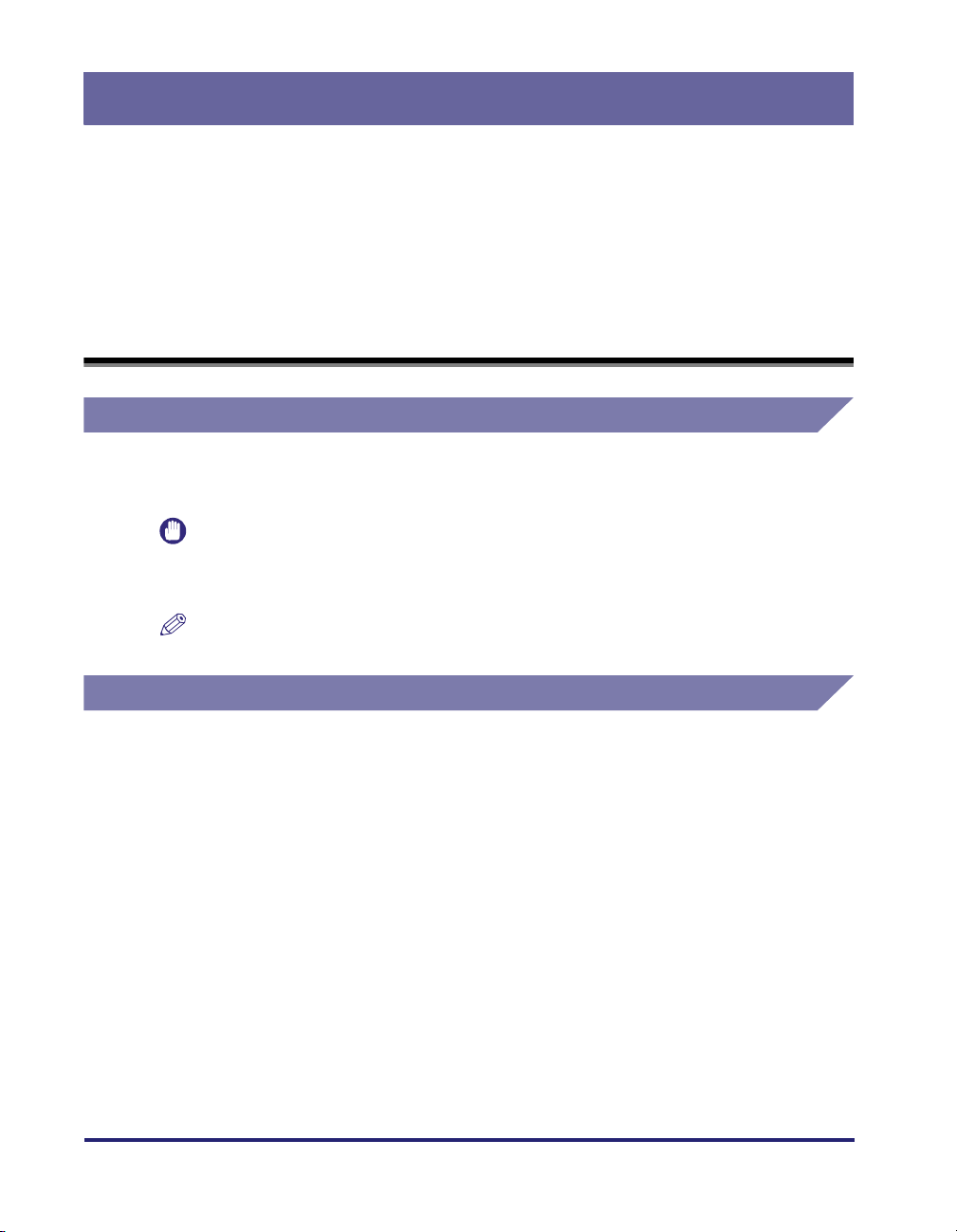
Wprowadzenie
Dziękujemy za zakup tego produktu firmy Canon.
Prosimy o dokładne zapoznanie się ztreścią tego podręcznika przed przystąpieniem do
eksploatacji drukarki w celu zaznajomienia się z funkcjami urządzenia i jak najlepszego
wykorzystania jego możliwości.
Po przeczytaniu podręcznik należy położyć w bezpiecznym miejscu, ponieważ może on
przydać się wprzyszłości.
Jak korzystać zpodręcznika
Symbole użyte w podręczniku
W podręczniku występują poniższe symbole. Informują one o wymaganiach
eksploatacyjnych lub wyjaśniają omawiane zagadnienia.
WAŻNE
UWAGA
Informuje o wymaganiach i ograniczeniach eksploatacyjnych.
Z informacjami oznaczonymi tymi symbolami należy zapoznać się
dokładnie. Pozwoli to na prawidłową eksploatację drukarki i uniknięcie
jej uszkodzenia.
Oznacza dodatkowe informacje o czynności lub wyjaśnienia dotyczące
danej procedury. Zdecydowanie zaleca się przeczytanie tych uwag.
Przyciski użyte w podręczniku
Poniżej przedstawiono kilka przykładowych przycisków opisanych w tym
podręczniku:
• Przyciski na ekranie komputera: [Nazwa przycisku]
Przykład: [OK]
[Change]
iv
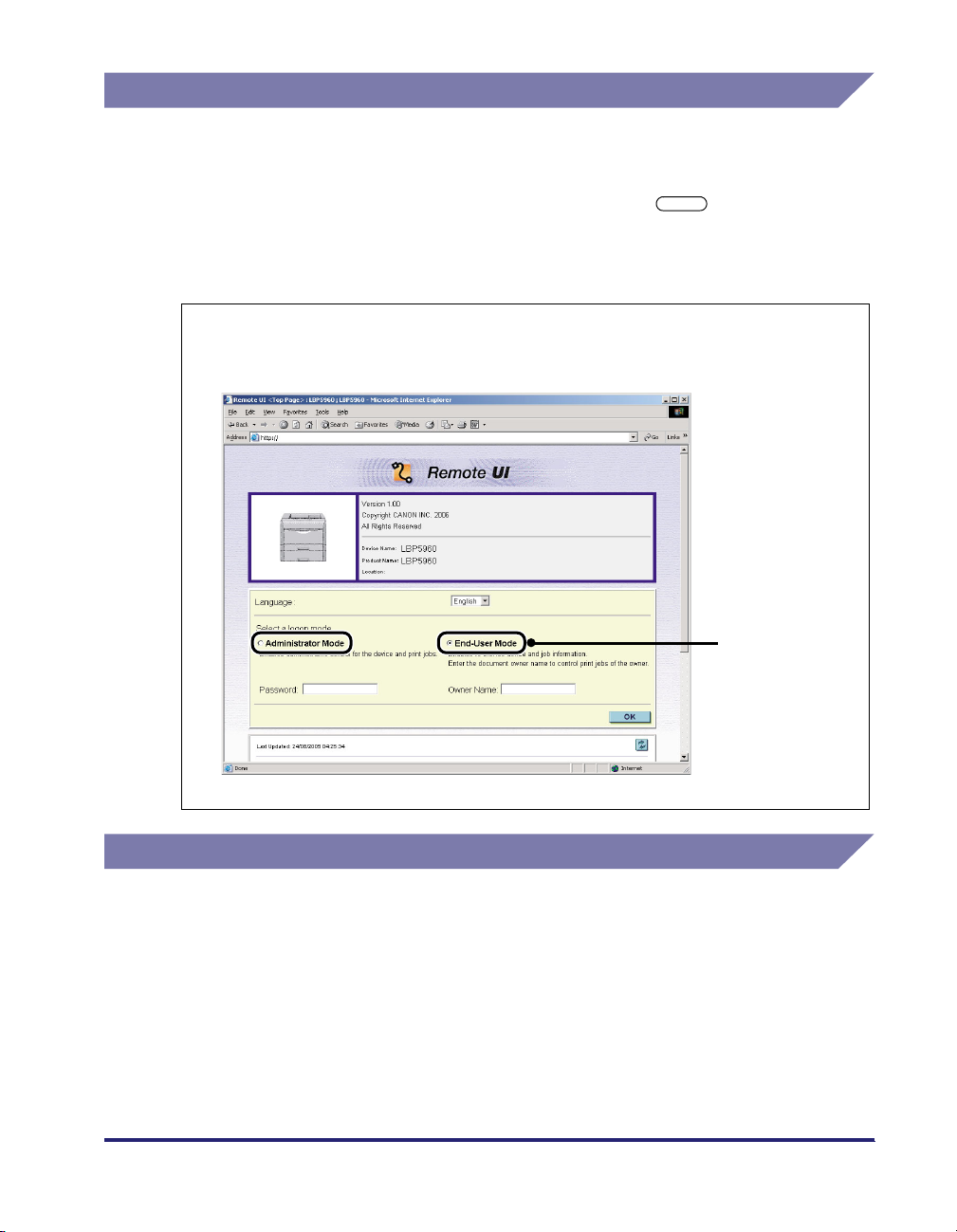
Ekrany przedstawione w tym podręczniku
Ekrany przedstawione w tym podręczniku mogą różnić się od rzeczywistych
ekranów wyświetlanych na monitorze komputera. Zależy to od środowiska
systemowego użytkownika.
Przyciski, które należy kliknąć, są oznaczone symbolem przedstawionym
poniżej. Jeśli można kliknąć wiele przycisków na ekranie obsługi drukarki na
monitorze komputera, zaznaczone są wszystkie przyciski. Kliknij odpowiedni
przycisk.
1
Wybierz opcję [Administrator Mode] (Tryb administratora) lub
[End-User Mode] (Tryb użytkownika).
Kliknij ten przycisk,
aby rozpocząć pracę.
Skróty stosowane w tym podręczniku
Nazwy produktów i modeli wymienione w tym podręczniku są skrócone
wnastępujący sposób:
System operacyjny Microsoft Windows Vista: Windows Vista
System operacyjny Microsoft Windows: Windows
v
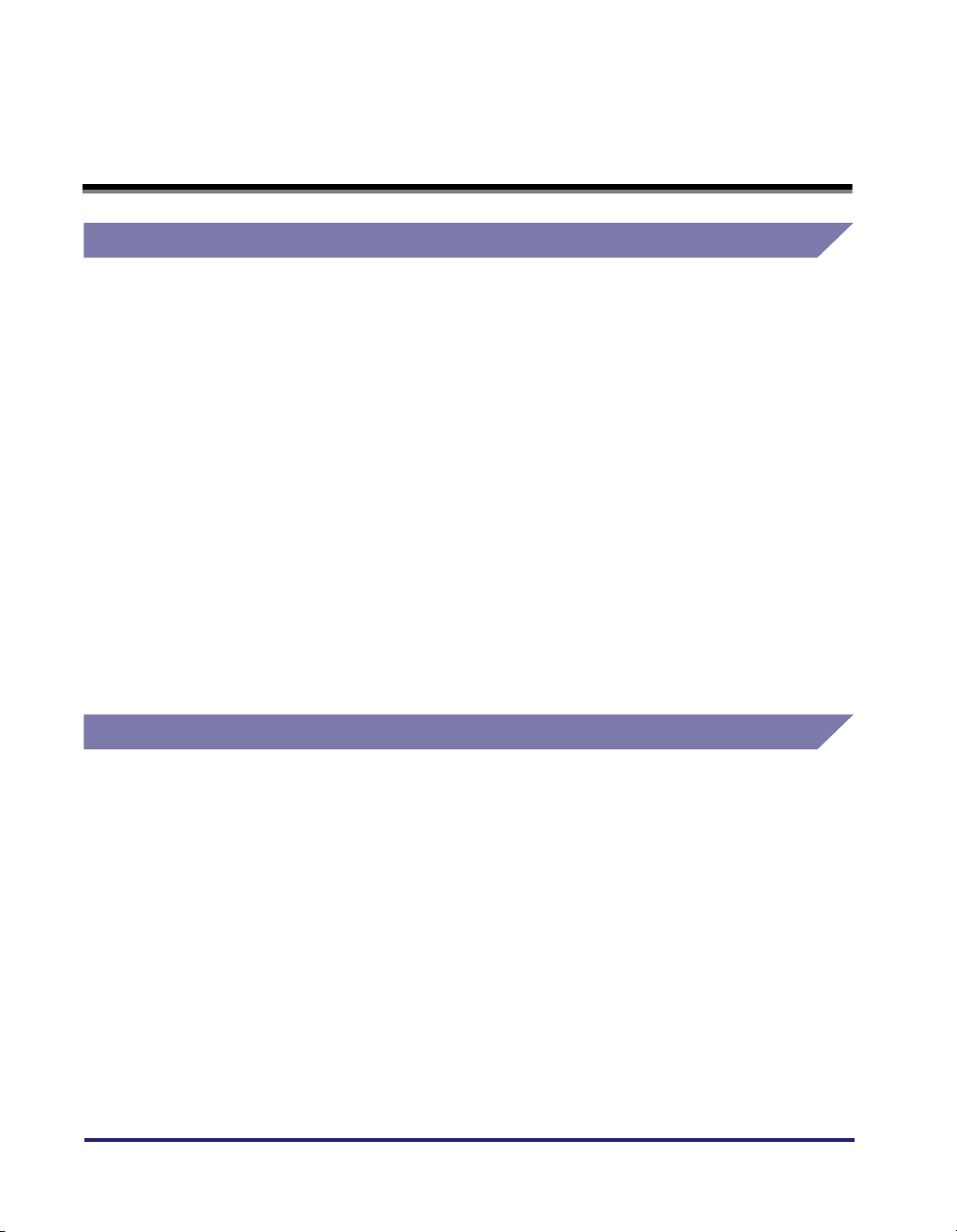
Informacje prawne
Znaki towarowe
Canon, logo Canon i LBP są znakami towarowymi firmy Canon Inc.
Adobe, Adobe Acrobat, Adobe Reader i Photoshop są znakami towarowymi firmy
Adobe Systems Incorporated.
Microsoft, Windows i Windows Vista są znakami towarowymi lub zastrzeżonymi
znakami towarowymi firmy Microsoft Corporation w Stanach Zjednoczonych i/lub
innych krajach.
Netscape i Netscape Navigator są znakami towarowymi firmy Netscape
Communications Corporation.
RSA jest znakiem towarowym firmy RSA Security Inc.
Ethernet jest znakiem towarowym firmy Xerox Corporation.
UNIX jest zastrzeżonym znakiem towarowym The Open Group w Stanach
Zjednoczonych i innych krajach.
Nazwy innych produktów i firm wymienione w tym podręczniku mogą być znakami
towarowymi będącymi własnością odpowiednich podmiotów.
Prawa autorskie
Copyright 2007, Canon Inc. Wszelkie prawa zastrzeżone.
Żadna część niniejszej publikacji nie może być powielana ani przekazywana
w jakiejkolwiek formie ani żadnymi środkami, elektronicznymi lub mechanicznymi,
w tym jako fotokopie i nagrania, ani za pomocą systemów do przechowywania
informacji lub systemów wyszukiwania danych bez uprzedniej pisemnej zgody
firmy Canon Inc.
vi
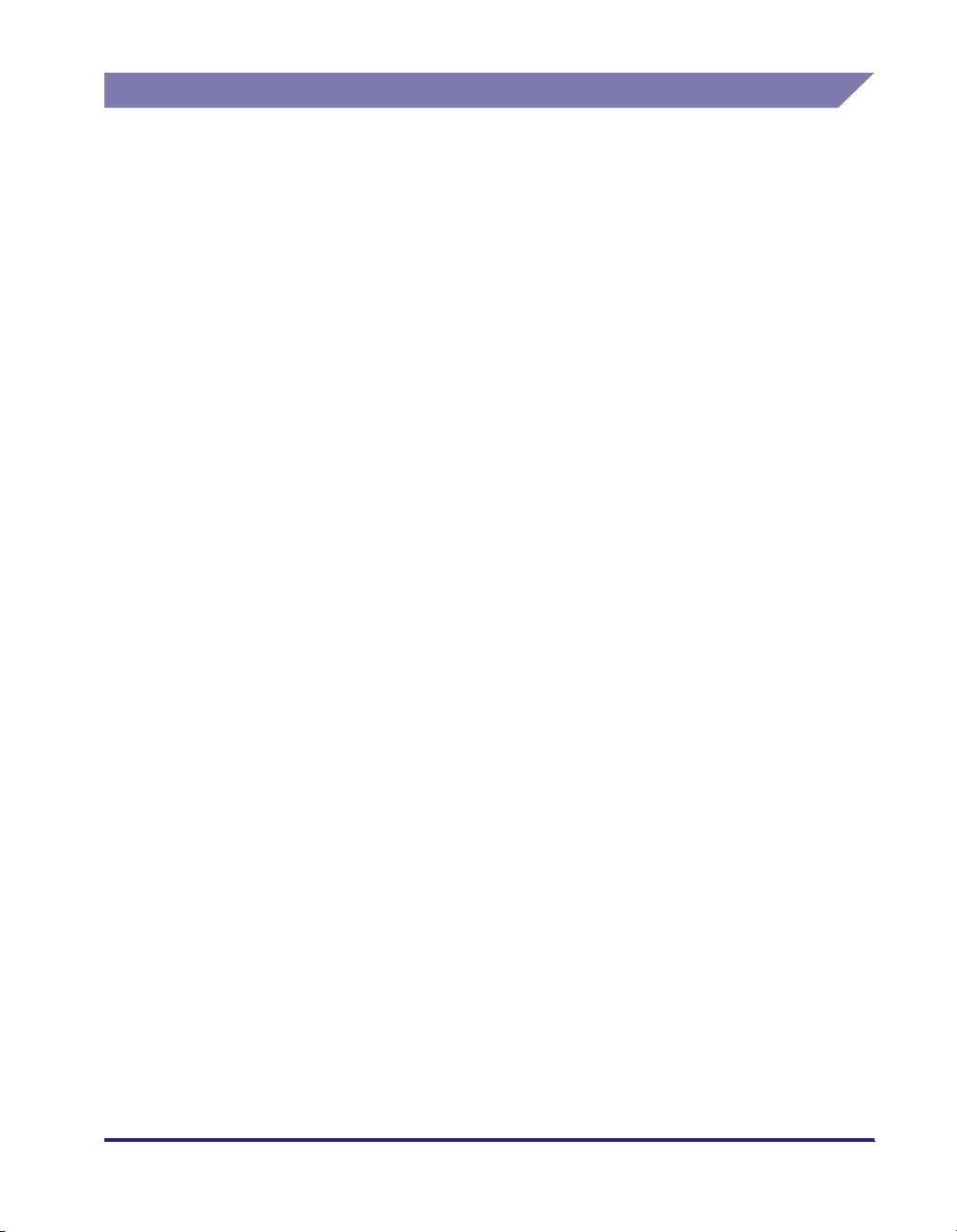
Ograniczenie odpowiedzialności
Informacje zawarte w tej instrukcji mogą ulec zmianie bez powiadomienia.
FIRMA CANON INC. NIE DAJE ODNOŚNIE NINIEJSZYCH MATERIAŁÓW
ŻADNEJ GWARANCJI, WYRANEJ ANI DOMNIEMANEJ, ZA WYJĄTKIEM
GWARANCJI ZAWARTYCH W TEJ PUBLIKACJI, W TYM BEZ OGRANICZEŃ
GWARANCJI DOTYCZĄCYCH ATRAKCYJNOŚCI HANDLOWEJ,
PRZYDATNOŚCI DO SPRZEDAŻY, OK RE ŚLONYCH ZASTOSOWAŃ LUB
DZIAŁAŃ PRZECIWKO NARUSZENIU JAKICHKOLWIEK PATENTÓW. FIRMA
CANON INC. NIE ODPOWIADA ZA ŻADNE BEZPOŚREDNIE, PRZYPADKOWE
LUB WTÓRNE SZKODY O JAKIMKOLWIEK CHARAKTERZE LUB STRATY
ALBO KOSZTY ZWIĄZANE Z WYKORZYSTANIEM TYCH MATERIAŁÓW.
vii
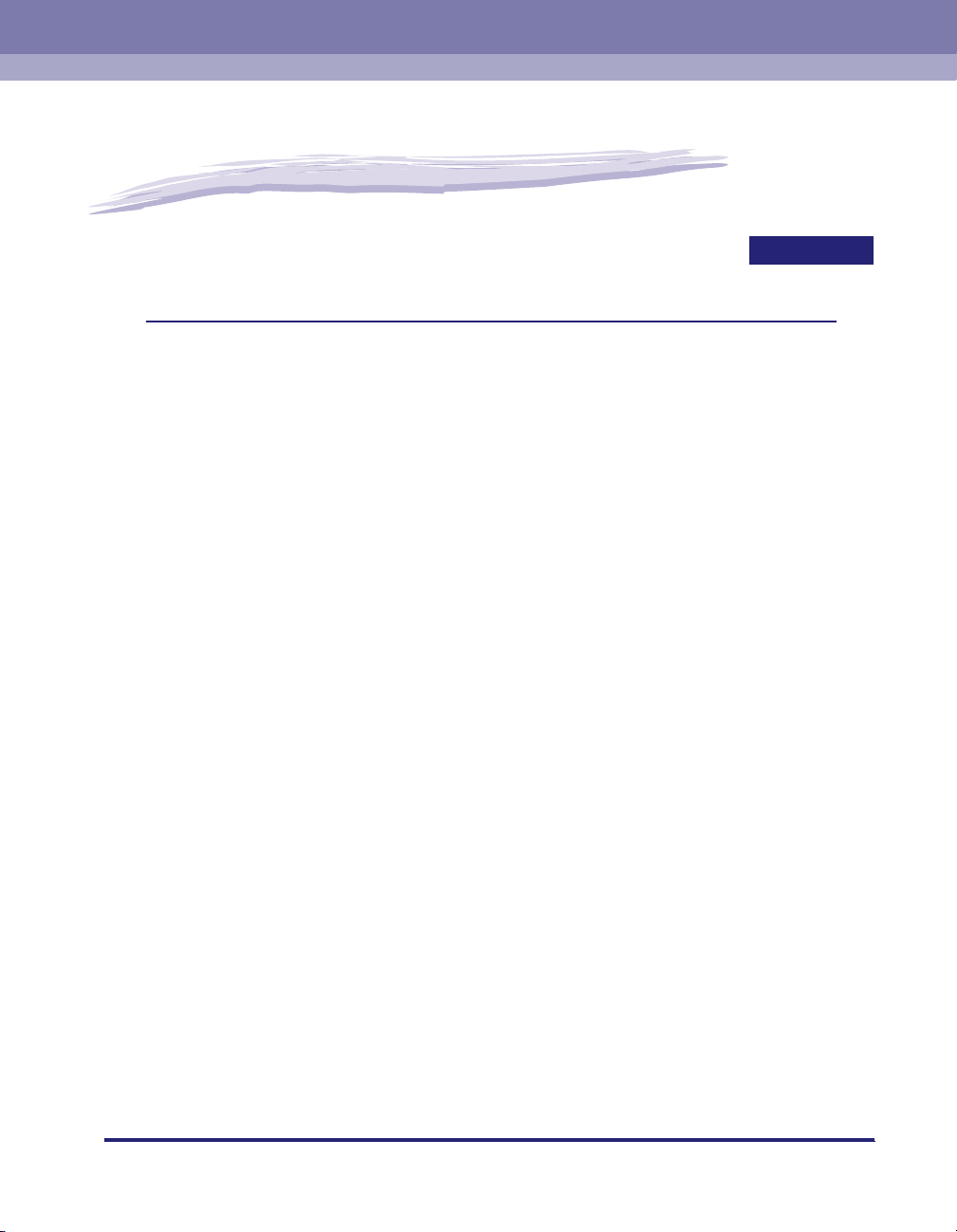
Przed rozpoczęciem
W tym rozdziale opisano funkcje i procedurę uruchamiania interfejsu Remote UI.
Interfejs Remote UI — funkcje i zalety . . . . . . . . . . . . . . . . . . . . . . . . . . . . . . . . . . . . . . . 1-2
Wymagania systemowe . . . . . . . . . . . . . . . . . . . . . . . . . . . . . . . . . . . . . . . . . . . . . . . . . . 1-5
Uruchamianie interfejsu Remote UI . . . . . . . . . . . . . . . . . . . . . . . . . . . . . . . . . . . . . . . . .1-6
Uruchamianie interfejsu Remote UI . . . . . . . . . . . . . . . . . . . . . . . . . . . . . . . . . . . . . . . . . . . . . . .1-6
Logowanie do interfejsu Remote UI . . . . . . . . . . . . . . . . . . . . . . . . . . . . . . . . . . . . . . . . . . . . . . .1-8
Układ ekranu interfejsu Remote UI. . . . . . . . . . . . . . . . . . . . . . . . . . . . . . . . . . . . . . . . . 1-11
1
ROZDZIAŁ
1-1
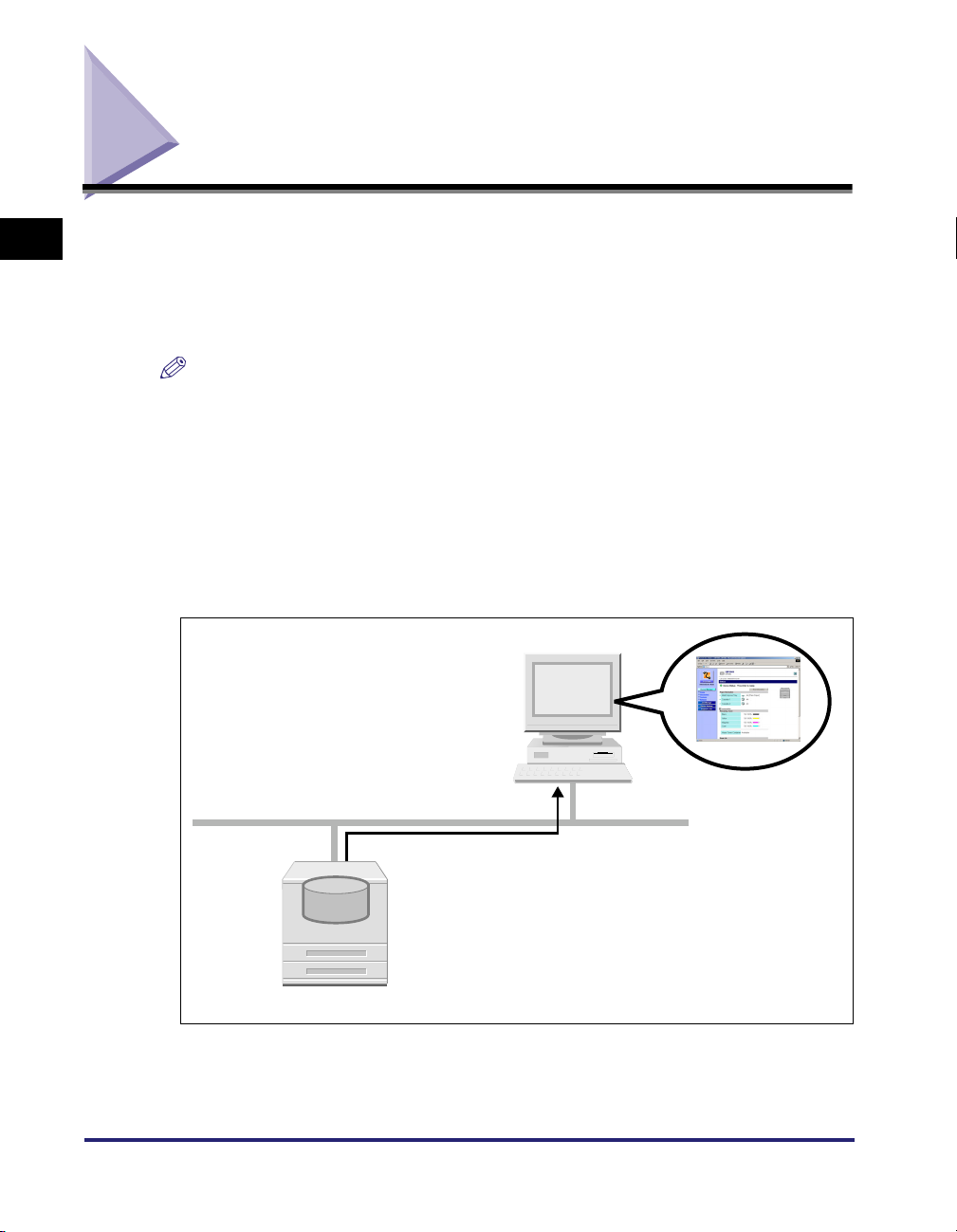
Interfejs Remote UI — funkcje i zalety
1
Przed rozpoczęciem
Interfejs Remote UI jest programem, który umożliwia zarządzanie drukarką za
pomocą przeglądarki sieci Web. Dzięki dostępowi do drukarki za pomocą
przeglądarki sieci Web w sieci TCP/IP można sprawdzać stan urządzenia,
obsługiwać zadania i konfigurować różne ustawienia. Poniżej opisano funkcje
interfejsu Remote UI.
UWAGA
Ekrany wyświetlane na monitorze komputera i opcje, które można konfigurować albo
kontrolować, zależą od modelu drukarki lub dostępności akcesoriów opcjonalnych.
Szczegółowe informacje na ten temat znajdują się w rozdziale 2., „Funkcje interfejsu
Remote UI”.
■ Oprócz przeglądarki sieci Web nie są wymagane żadne inne programy.
Ponieważ program wymagany do korzystania z interfejsu Remote UI (serwer sieci Web)
jest wbudowany w drukarce, oprócz przeglądarki sieci Web nie trzeba instalować
żadnych innych programów. Uruchomienie przeglądarki i wprowadzenie adresu IP
powoduje wyświetlenie ekranu interfejsu Remote UI i korzystanie z tego narzędzia.
Przeglądarka
sieci Web
1-2
Serwer sieci
Web
Interfejs Remote UI
Drukarka
Interfejs Remote UI — funkcje i zalety
TCP/IP (HTTP)
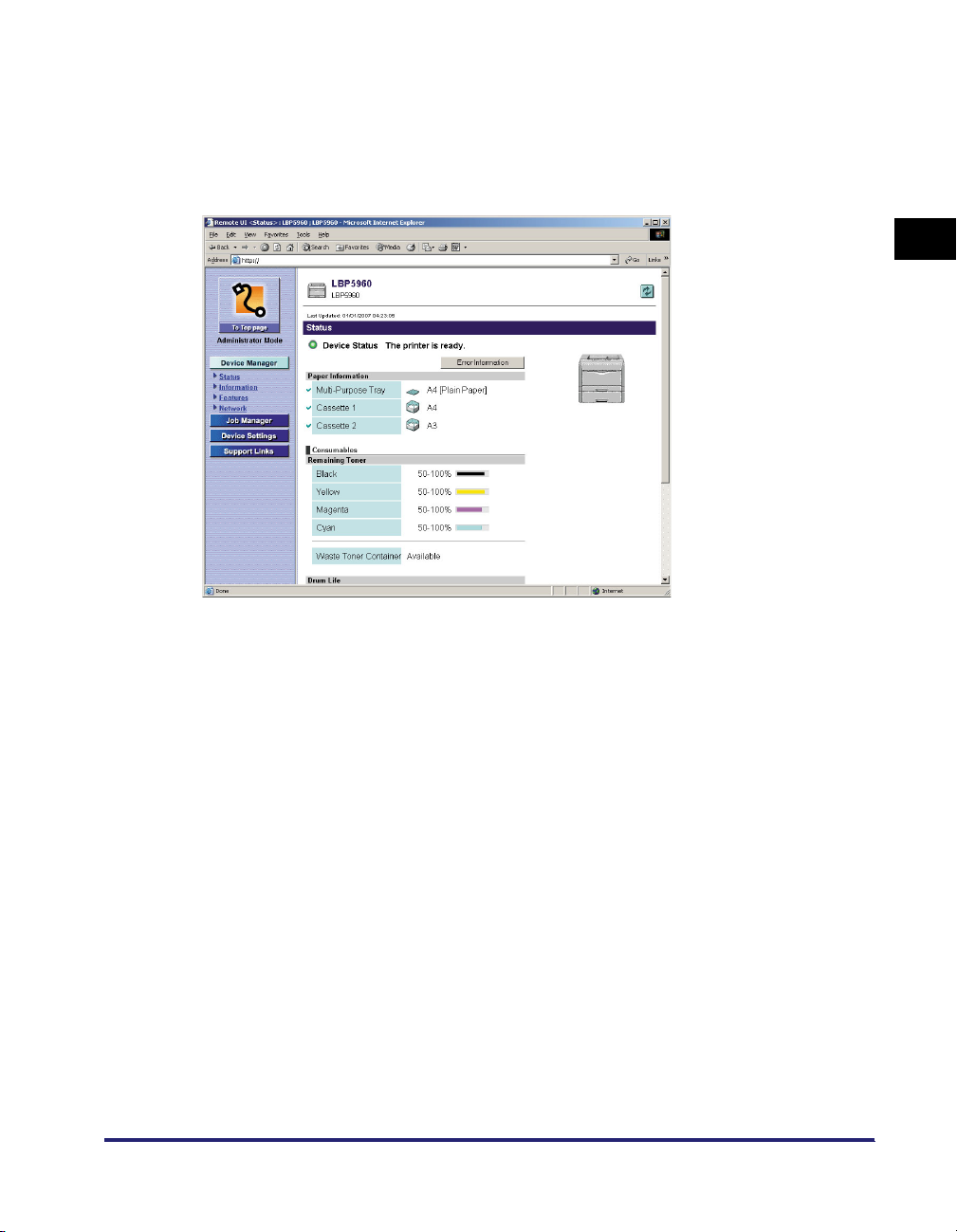
■ Za pomocą komputera połączonego z siecią można sprawdzać stan
drukarki.
Dzięki interfejsowi Remote UI można uzyskać dostęp do drukarki w sieci i wyświetlić
informacje o jej bieżącym stanie, przetwarzaniu zadań oraz inne dane. Dzięki temu
interfejsowi można zarządzać drukarką z komputera zdalnego bez konieczności fizycznej
obecności przy urządzeniu.
1
Przed rozpoczęciem
Interfejs Remote UI — funkcje i zalety
1-3
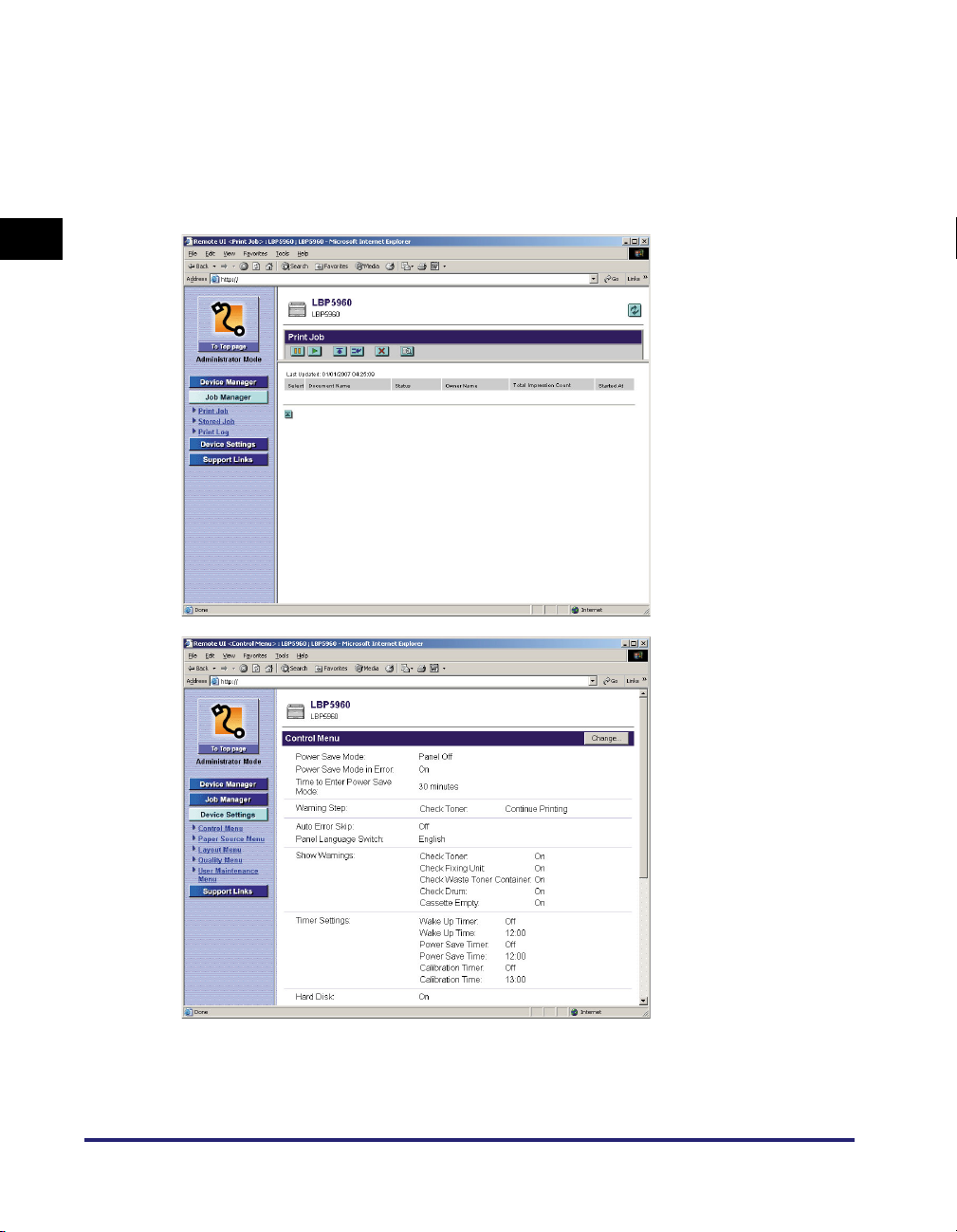
1
■ Na komputerze można konfigurować iwłączać różne ustawienia drukarki.
Za pomocą interfejsu Remote UI można wstrzymywać zadania, obsługiwać zadania
w polach i konfigurować różne ustawienia. Ustawienia drukarki można włączać
ikonfigurować za pomocą komputera bez konieczności korzystania panelu sterowania
drukarki. Dostępne są dwa tryby: Administrator Mode (Tryb administratora) i End-User
Mode (Tryb użytkownika). Z trybu Administrator może korzystać tylko administrator.
Konfiguruje on ustawienia i wykonuje czynności związane z zarządzaniem drukarką.
Przed rozpoczęciem
1-4
Interfejs Remote UI — funkcje i zalety
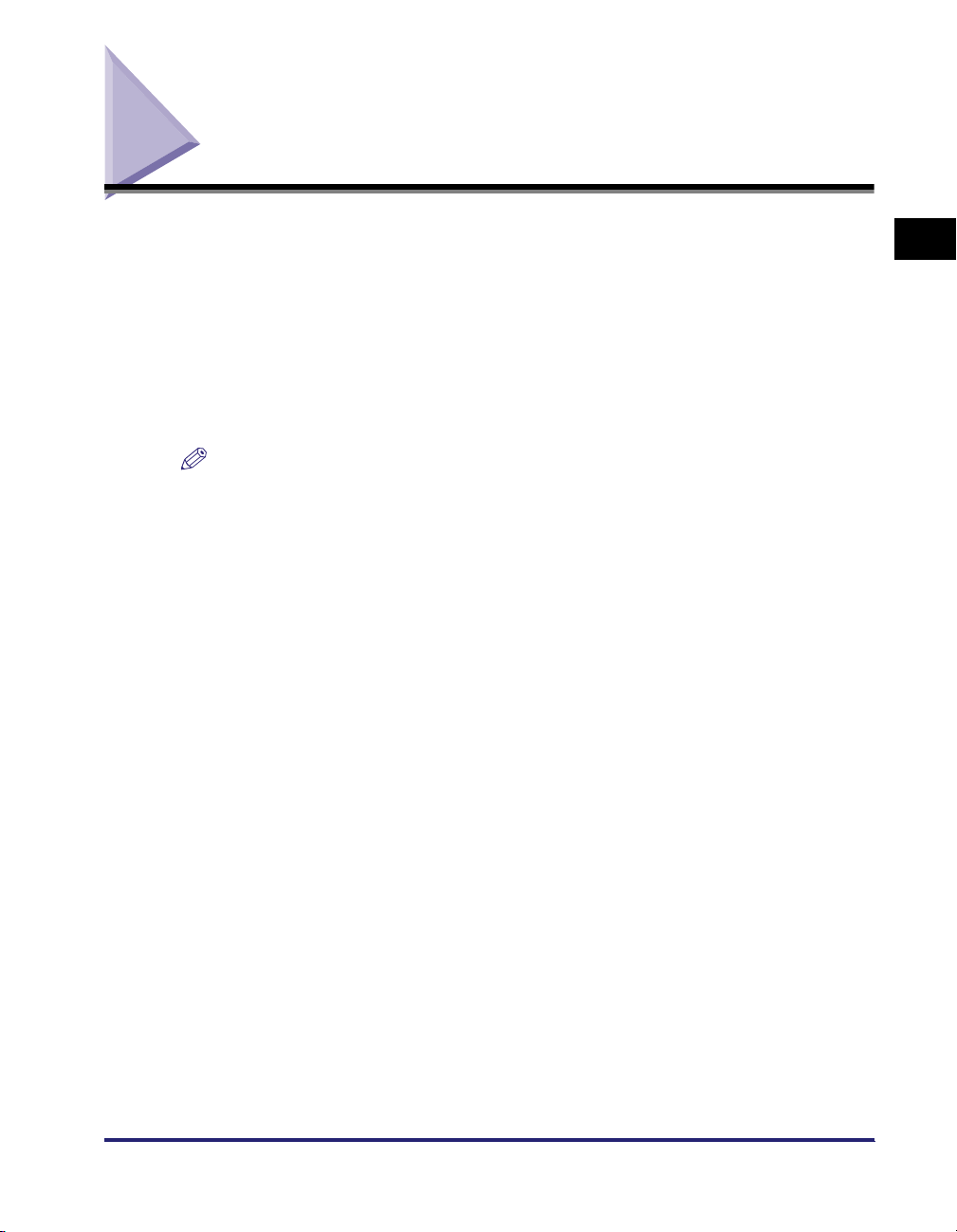
Wymagania systemowe
Firma Canon gwarantuje, że interfejs Remote UI będzie działać wponiższym
środowisku systemowym.
Przeglądarka sieci Web Netscape Navigator w wersji 6.0 lub nowszej
Internet Explorer w wersji 4.01 z dodatkiem SP1 lub nowszej
System operacyjny System operacyjny, w którym może działać powyższa
przeglądarka sieci Web
Ekran Rozdzielczość: co najmniej 800 x 600 pikseli
Kolory ekranu: co najmniej 256
UWAGA
Programy inne niż wymienione powyżej, np. serwer sieci Web, nie są wymagane (serwer
sieci Web jest wbudowany w drukarce).
1
Przed rozpoczęciem
Wymagania systemowe
1-5
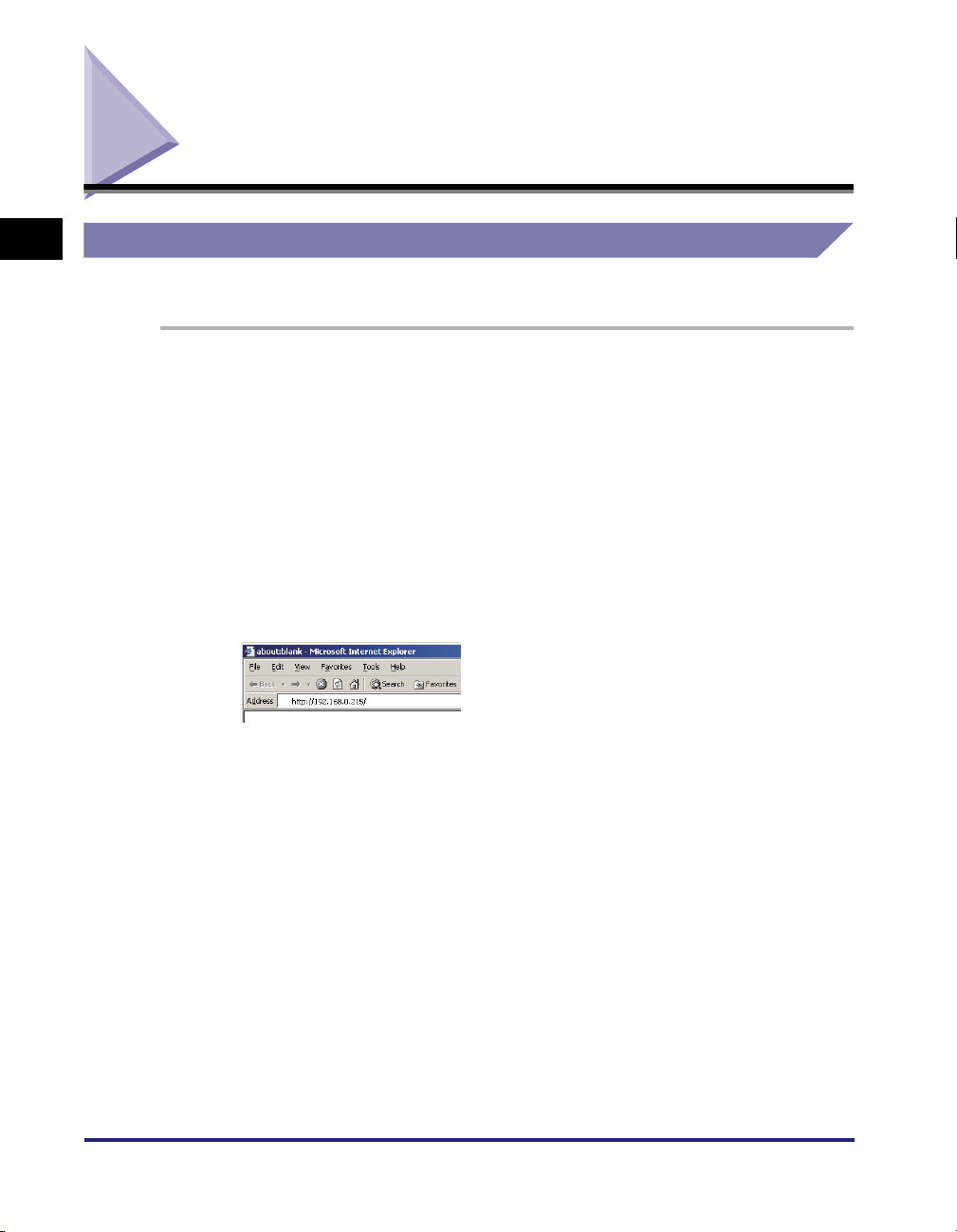
Uruchamianie interfejsu Remote UI
1
Przed rozpoczęciem
Uruchamianie interfejsu Remote UI
Uruchom interfejs Remote UI za pomocą przeglądarki sieci Web.
1
Uruchom przeglądarkę sieci Web.
2
Wprowadź poniższy adres URL w polu wprowadzania adresu,
a następnie naciśnij klawisz [ENTER] na klawiaturze.
http://<adres IP drukarki>/
Aby skonfigurować ustawienia za pomocą interfejsu Remote UI i szyfrowanej
komunikacji SSL, wprowadź „https://<adres IP lub nazwa drukarki>”. Jeśli
zostanie wyświetlone okno dialogowe [Security Alert] (Alert zabezpieczeń) lub
inne okno dialogowe, postępuj zgodnie ze wskazówkami zawartymi
w komunikacie.
1-6
Uruchamianie interfejsu Remote UI
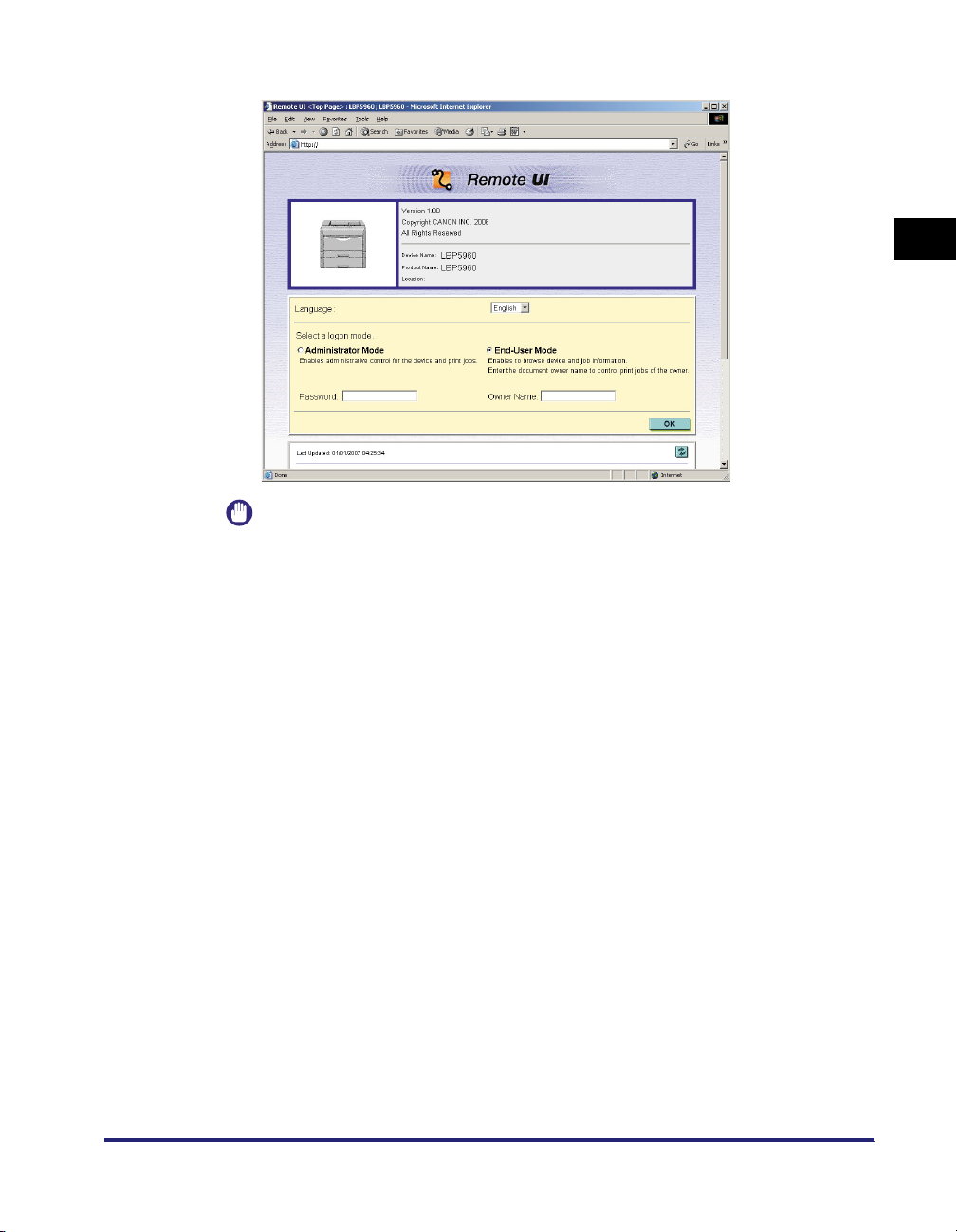
Zostanie wyświetlony ekran interfejsu Remote UI.
WAŻNE
•
Jeśli nie znasz dokładnego adresu IP drukarki, możesz go otrzymać od
administratora urządzenia.
•
Jeśli nazwa hosta drukarki jest zarejestrowana na serwerze DNS, zamiast adresu
IP możesz wprowadzić ciąg („nazwa hosta”.„nazwa domeny”).
Przykład: http://moja_drukarka.dzial_xy.firma.pl/
•
Jeśli ekran interfejsu Remote UI nie jest wyświetlany, upewnij się, że wprowadzono
prawidłowy adres IP lub ciąg („nazwa hosta”.„nazwa domeny”). Jeśli ekran
interfejsu Remote UI nie jest wyświetlany, nawet jeśli wprowadzono prawidłowy
adres, skontaktuj się z administratorem sieci.
•
Z komunikacji zaszyfrowanej za pomocą protokołu SSL można korzystać, tylko
jeśli zainstalowano opcjonalny dysk twardy. Aby korzystać z tego trybu
komunikacji, należy utworzyć klucz i jego certyfikat. Klucz należy zarejestrować
jako klucz domyślny. Szczegółowe informacje na temat komunikacji szyfrowanej
SSL i rejestrowania klucza można znaleźć w rozdziale „Tworzenie/Rejestrowanie/
Zmienianie klucza i jego certyfikatu” na stronie 3-4.
•
Jeśli interfejs Remote UI nie zostanie uruchomiony, gdy jest włączony protokół
SSL, być może plik zarządzania kluczami jest uszkodzony. Z panelu sterowania
➞
wybierz opcje INTERFACE MENU (MENU INTERFEJSU)
(MENU SIECIOWE)
REMOTE UI).
➞
REMOTE UI SET (KONFIGUROWANIE INTERFEJSU
➞
SSL, a następnie wybierz ustawienie OFF (WYŁĄCZ). Uruchom
NETWORK MENU
ponownie drukarkę i ponownie wygeneruj klucz oraz certyfikat. Następnie
skonfiguruj ustawienia SSL za pomocą interfejsu Remote UI. Po skonfigurowaniu
funkcji zarządzania kluczami i protokołem SSL uruchom ponownie drukarkę
1
Przed rozpoczęciem
Uruchamianie interfejsu Remote UI
1-7
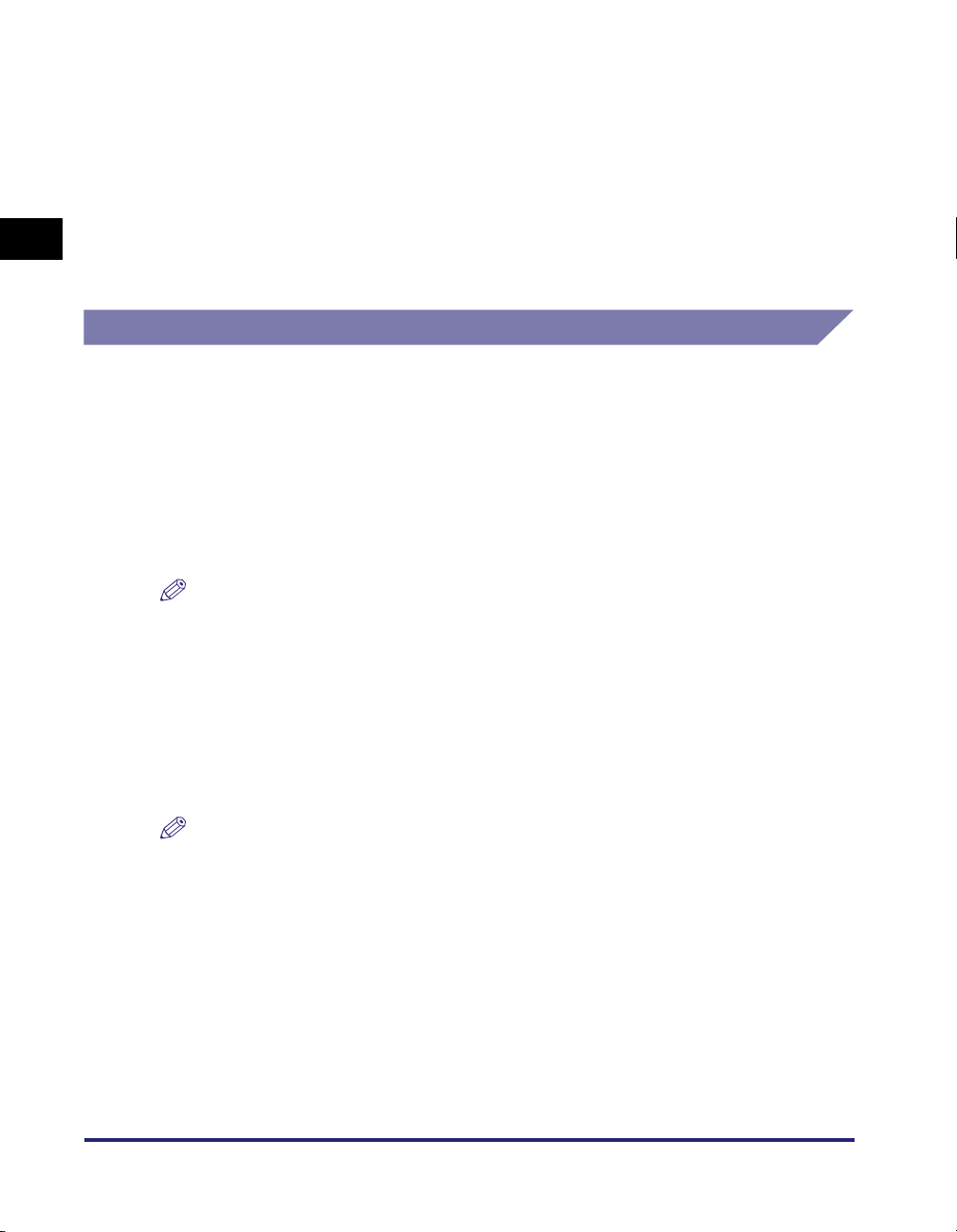
•
Komputer nie może łączyć się zdrukarką za pomocą serwera proxy. Jeśli używasz
serwera proxy, skonfiguruj poniższe ustawienia (konfiguracja zależy od środowiska
sieciowego; skontaktuj się z administratorem sieci).
- W oknie ustawień serwera proxy w przeglądarce sieci Web dodaj adres IP
drukarki do listy w obszarze (Wyjątki) (adresy, które nie korzystają zserwera
proxy).
•
Skonfiguruj przeglądarkę sieci Web, tak by można było korzystać z plików cookie.
•
1
Jeśli jednocześnie uruchomionych jest kilka interfejsów Remote UI, obowiązują
ustawienia interfejsu, który został uruchomiony jako ostatni. Zaleca się jednak
uruchamianie tylko jednego interfejsu Remote UI.
Logowanie do interfejsu Remote UI
Zaloguj się do interfejsu Remote UI. Zaloguj się w trybie [Administrator Mode]
(Tryb administratora) lub [End-User Mode] (Tryb użytkownika).
Przed rozpoczęciem
■ Tryb administratora
Po zalogowaniu się w trybie Administrator Mode (Tryb administratora) można wykonywać
wszystkie czynności i konfigurować wszystkie ustawienia interfejsu Remote UI. Po
zalogowaniu się do interfejsu Remote UI musisz wprowadzić hasło zdefiniowane w oknie
[Administrator Settings] (Ustawienia administratora) (zobacz strona 2-13) na stronie
[Information] (Informacje) w oknie [Device Manager] (Menedżer urządzeń).
UWAGA
Hasło nie jest definiowane domyślnie. Zaloguj się do interfejsu Remote UI, nie
wprowadzając hasła.
■ Tryb użytkownika
Po zalogowaniu się w trybie End-User Mode (Tryb użytkownika) można sprawdzać stan
urządzenia, potwierdzać ustawienia i wyświetlać zadania. Mimo że można zalogować się,
nie wprowadzając żadnej wartości w polu [Owner Name] (Nazwa właściciela)/[User
Name] (Nazwa użytkownika), po wprowadzeniu nazwy właściciela można usuwać
zadania właściciela, którego nazwa odpowiada nazwie właściciela.
UWAGA
Wartością, którą należy wprowadzić w polu [Owner Name] (Nazwa właściciela)/[User
Name] (Nazwa użytkownika), jest nazwa użytkownika wprowadzona podczas logowania
się do komputera.
1-8
Uruchamianie interfejsu Remote UI
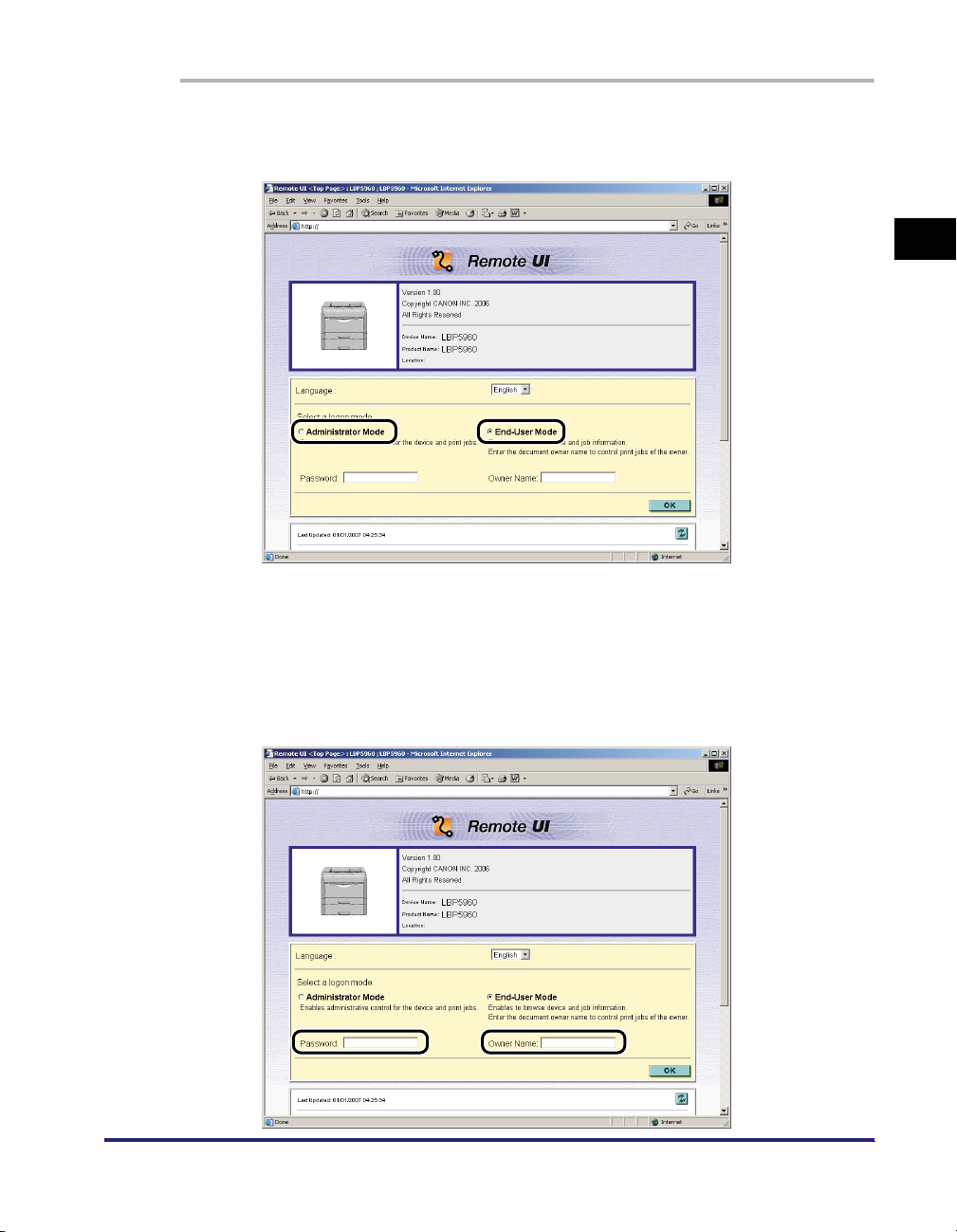
1
Wybierz opcję [Administrator Mode] (Tryb administratora) lub
[End-User Mode] (Tryb użytkownika).
2
W przypadku wybrania opcji [Administrator Mode] (Tryb
administratora), wprowadź wartość w polu [Password]
(Hasło); w przypadku wybrania opcji [End-User Mode] (Tryb
użytkownika), wprowadź wartość w polu [Owner Name]
(Nazwa właściciela) / [User Name] (Nazwa użytkownika).
1
Przed rozpoczęciem
Uruchamianie interfejsu Remote UI
1-9
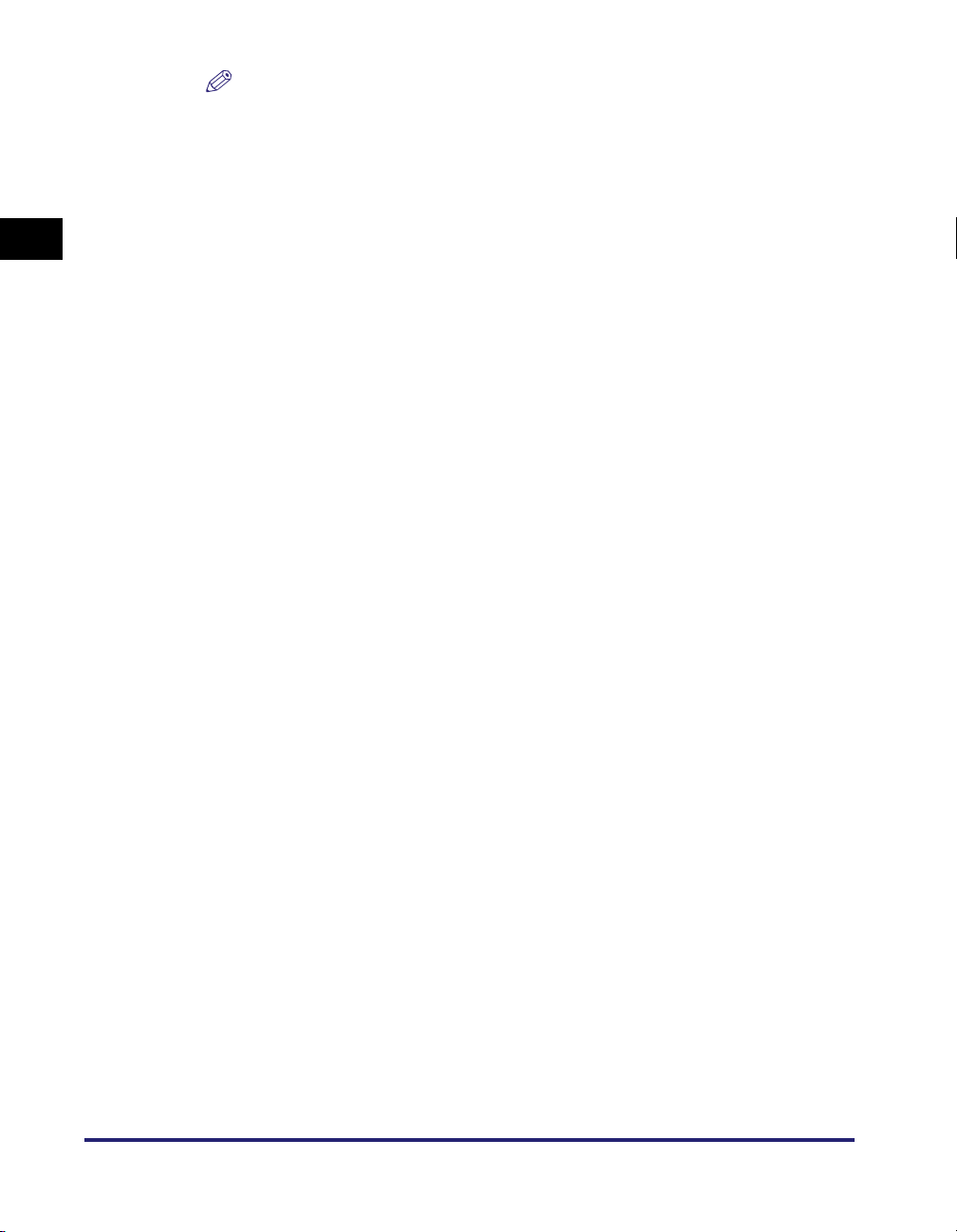
UWAGA
Pole [Owner Name] (Nazwa właściciela) jest wyświetlane jako [User Name]
(Nazwa użytkownika) w zależności od używanego modelu drukarki.
3
Kliknij przycisk [OK].
1
Zaloguj się do interfejsu Remote UI.
Przed rozpoczęciem
1-10
Uruchamianie interfejsu Remote UI

Układ ekranu interfejsu Remote UI
Po zalogowaniu się do interfejsu Remote UI jest wyświetlany poniższy ekran.
■ Przyciski wyświetlane po lewej stronie ekranu
Powrót do strony początkowej (strony logowania) interfejsu
Remote UI.
1
Przed rozpoczęciem
Wyświetla menu [Device Manager] (Menedżer urządzeń). W menu
[Device Manager] (Menedżer urządzeń) znajdują się opcje stron
[Status] (Stan), [Information] (Informacje), [Features] (Funkcje)
i [Network] (Sieć).
Wyświetla menu [Job Manager] (Menedżer zadań). W menu [Job
Manager] (Menedżer zadań) znajdują się opcje stron [Print Job]
(Zadanie drukowania), [Stored Job]* (Zapisane zadanie)
(Dziennik drukowania).
Wyświetla menu [Direct Print] (Drukowanie bezpośrednie)*
Układ ekranu interfejsu Remote UI
1
i [Print Log]
2
.
1-11
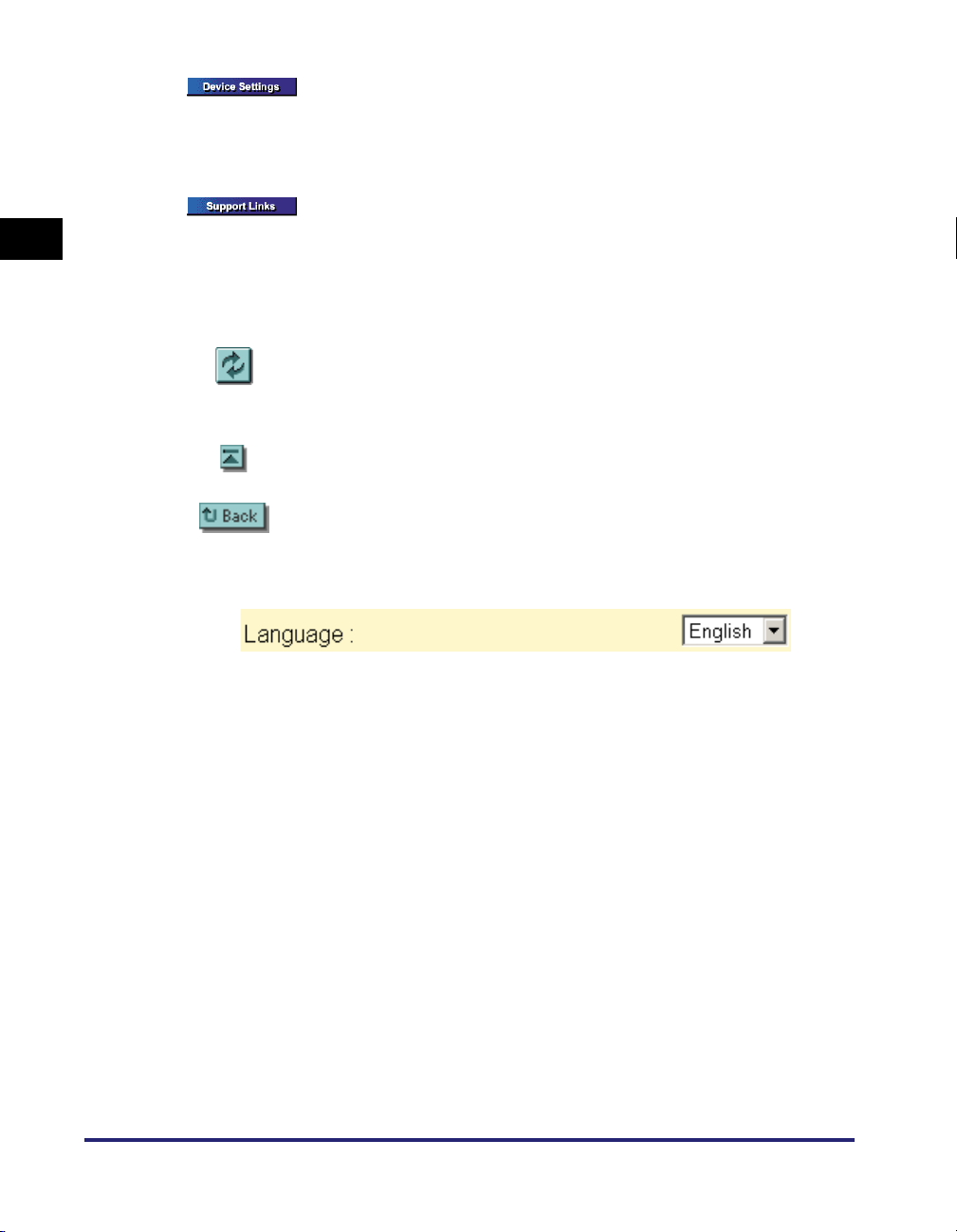
Wyświetla menu [Device Settings] (Ustawienia urządzenia). W menu
[Device Settings] (Ustawienia urządzenia) znajdują się opcje stron
[Control Menu] (Menu sterowania), [Paper Source Menu] (Menu
źródła papieru), [Layout Menu] (Menu układu), [Quality Menu] (Menu
jakości) i [User Maintenance Menu] (Menu obsługi użytkownika).
Wyświetla stronę [Support Links] (Łącza pomocy technicznej).
1
Przed rozpoczęciem
* 1Ta strona jest wyświetlana, tylko jeśli jest zainstalowany opcjonalny dysk twardy.
2
Nie jest wyświetlane w zależności od używanego modelu drukarki.
*
■ Przyciski wyświetlane po prawej stronie ekranu
Aktualizuje informacje na aktualnie wyświetlanej stronie. Aktualnie
wyświetlana strona nie jest aktualizowana automatycznie w interfejsie
Remote UI. Klikając ten przycisk, można uzyskać najnowsze informacje
dotyczące urządzenia.
Podczas przewijania strony w dół pole przewijania jest wyświetlane
w górnej części strony.
Wyświetla poprzednią stronę.
■ Przełącznik języka Language (tylko strona początkowa)
Za pomocą tego przełącznika można wybrać język wyświetlania interfejsu Remote UI.
Przy pierwszym wyświetleniu interfejsu Remote UI język jest wybierany zależnie od
ustawienia języka wyświetlania wybranego na panelu sterowania drukarki.
1-12
Układ ekranu interfejsu Remote UI
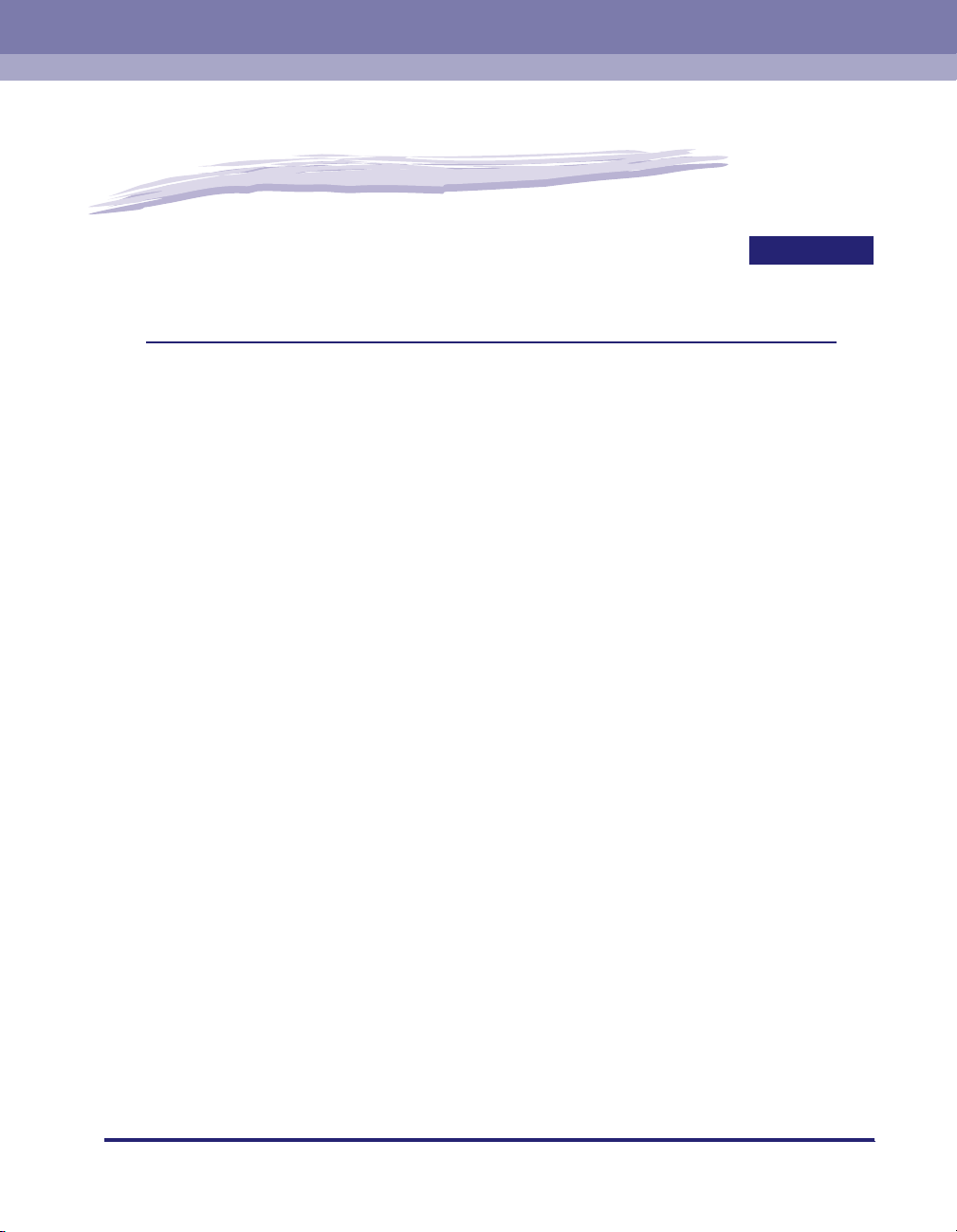
Funkcje interfejsu Remote UI
ROZDZIAŁ
W tym rozdziale opisano komunikaty drukarki wyświetlane w interfejsie Remote UI oraz opcje,
które można skonfigurować wtym narzędziu.
Wyświetlanie stanu drukarki i zarządzanie nim (Device Manager). . . . . . . . . . . . . . . . . .2-2
Procedura wyświetlania . . . . . . . . . . . . . . . . . . . . . . . . . . . . . . . . . . . . . . . . . . . . . . . . . . . . . . . .2-3
Wyświetlanie bieżącego stanu urządzenia (strona [Status] (Stan)) . . . . . . . . . . . . . . . . . . . . . . .2-4
Wyświetlanie/zmienianie informacji o drukarce (strona [Information] (Informacje)) . . . . . . . . . . 2-11
Sprawdzanie dostępności akcesoriów opcjonalnych (strona [Features] (Funkcje)). . . . . . . . . .2-14
Wyświetlanie/zmienianie ustawień sieciowych (strona [Network] (Sieć)). . . . . . . . . . . . . . . . . .2-15
Wyświetlanie/obsługiwanie zadań (Job Manager) . . . . . . . . . . . . . . . . . . . . . . . . . . . . . 2-18
Wyświetlanie/obsługiwanie zadań drukowania (Pause (Wstrzymaj)/Resume
(Wznów)/Delete (Usuń) itd.) . . . . . . . . . . . . . . . . . . . . . . . . . . . . . . . . . . . . . . . . . . . . . . . . . . . .2-19
Wyświetlanie/obsługiwanie zadań w odpowiednim polu (Resume (Wznów)/Delete (Usuń)) . . .2-22
Wyświetlanie strony Print Log (Dziennik wydruku). . . . . . . . . . . . . . . . . . . . . . . . . . . . . . . . . . .2-30
Drukowanie plików bezpośrednio (Direct Print) . . . . . . . . . . . . . . . . . . . . . . . . . . . . . . .2-33
Wyświetlanie/zmienianie ustawień drukarki (Device Settings) . . . . . . . . . . . . . . . . . . . .2-34
Procedura robocza . . . . . . . . . . . . . . . . . . . . . . . . . . . . . . . . . . . . . . . . . . . . . . . . . . . . . . . . . . .2-35
Zmienianie daty i godziny. . . . . . . . . . . . . . . . . . . . . . . . . . . . . . . . . . . . . . . . . . . . . . . . . . . . . .2-36
Wyświetlanie/zmienianie łączy (Support Links) . . . . . . . . . . . . . . . . . . . . . . . . . . . . . . . 2-41
Procedura wyświetlania . . . . . . . . . . . . . . . . . . . . . . . . . . . . . . . . . . . . . . . . . . . . . . . . . . . . . . .2-41
Zmienianie łączy. . . . . . . . . . . . . . . . . . . . . . . . . . . . . . . . . . . . . . . . . . . . . . . . . . . . . . . . . . . . .2-42
2
2-1

Wyświetlanie stanu drukarki i zarządzanie nim
(Device Manager)
Dzięki pobieraniu informacji z drukarki w interfejsie Remote UI można wyświetlać
dane dotyczące jej bieżącego stanu oraz dane ogólne dotyczące urządzenia.
Jeśli zalogowano się w trybie Administrator Mode (Tryb administratora),
2
Funkcje interfejsu Remote UI
w interfejsie Remote UI można wykonywać różne zadania obsługi, zmieniać
ustawienia zabezpieczeń lub sieci itd. W oknie [Device Manager] (Menedżer
urządzeń) są dostępne cztery strony opisane poniżej.
■ Strona [Status] (Stan)
Na tej stronie są wyświetlane informacje o bieżącym stanie drukarki. Można tu także
wydrukować stronę konfiguracyjną (opcja Configuration Page Print) i tzw. „miękki reset”.
■ Strona [Information] (Informacje)
Na tej stronie jest wyświetlana nazwa urządzenia i informacje o miejscu instalacji oraz
informacje związane z zarządzaniem. Można tu także zmienić informacje dotyczące
urządzenia i ustawienia zarządzania.
■ Strona [Features] (Funkcje)
Na tej stronie są wyświetlane informacje o dostępnej ilości pamięci RAM, dostępnych
akcesoriach opcjonalnych i całkowitej liczbie wydrukowanych stron.
2-2
■ Strona [Network] (Sieć)
Na tej stronie są wyświetlane ustawienia sieciowe. Można tu także zmieniać te
ustawienia.
Wyświetlanie stanu drukarki i zarządzanie nim (Device Manager)
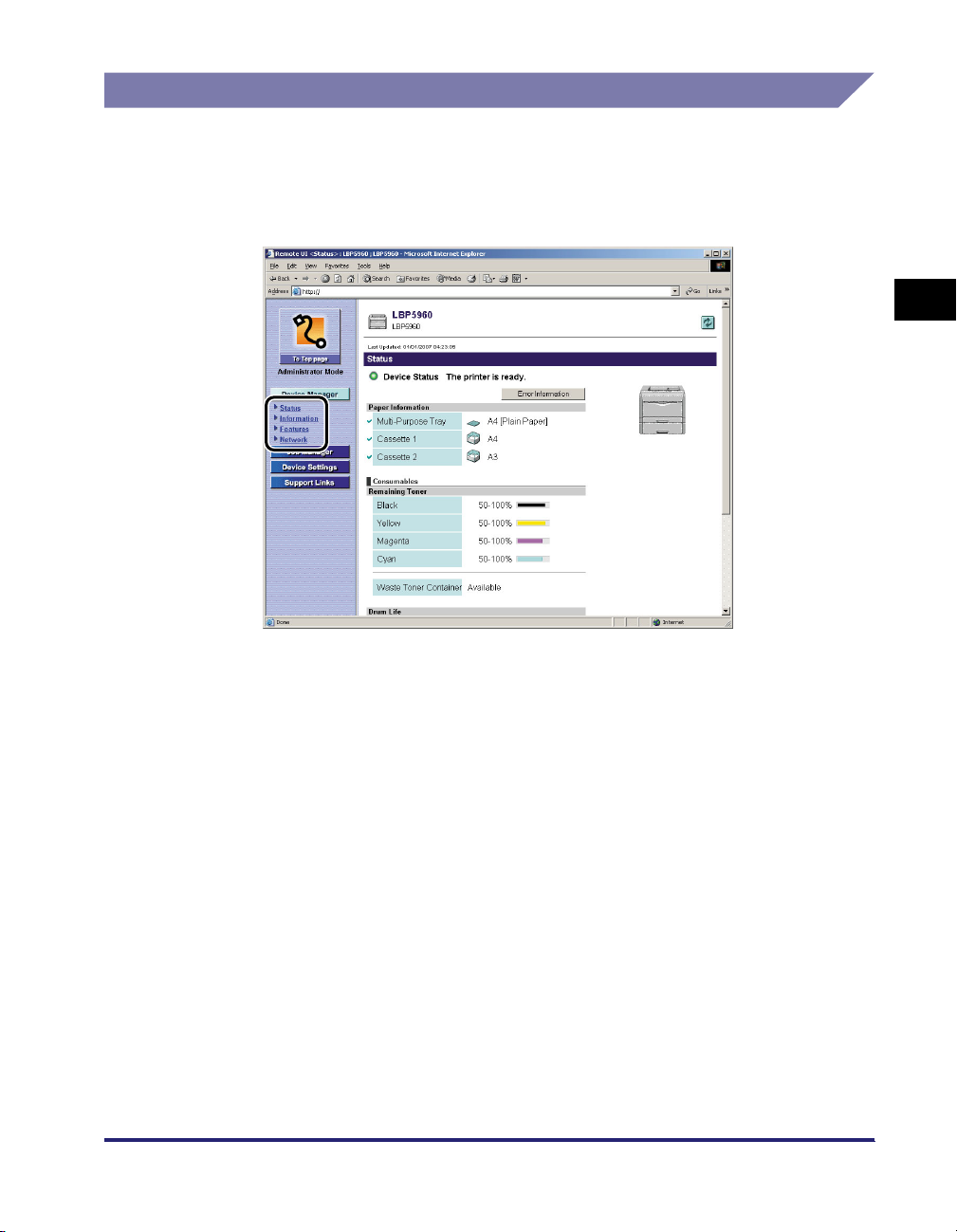
Procedura wyświetlania
1
W menu [Device Manager] (Menedżer urządzeń) wybierz jedną
z opcji: [Status] (Stan), [Information] (Informacje), [Features]
(Funkcje) i [Network] (Sieć).
2
Funkcje interfejsu Remote UI
Wyświetlanie stanu drukarki i zarządzanie nim (Device Manager)
2-3
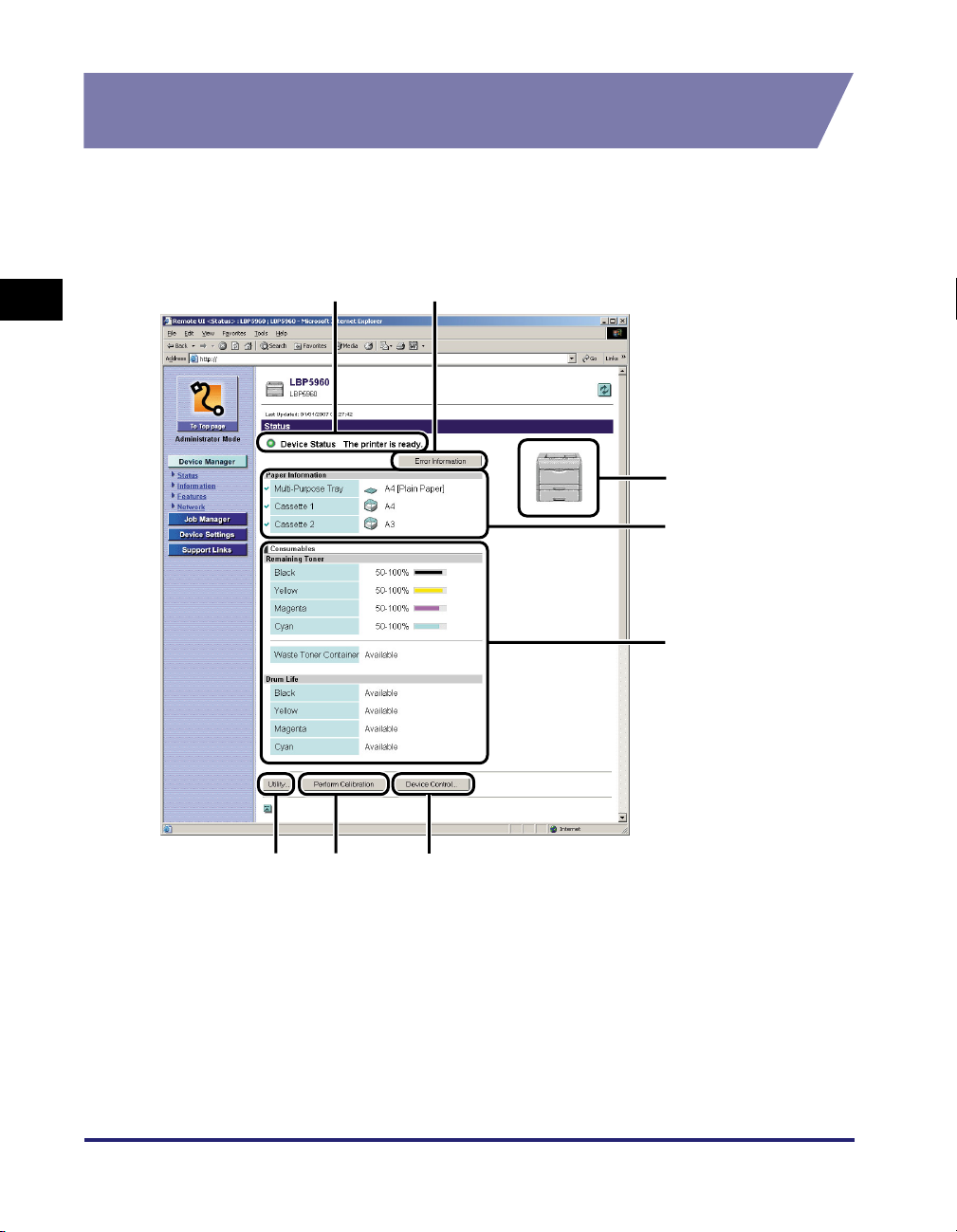
Wyświetlanie bieżącego stanu urządzenia
(strona [Status] (Stan))
Na tej stronie są wyświetlane informacje o bieżącym stanie drukarki, np. o ilości
papieru lub pozostałym tonerze. Jeśli zalogowano się w trybie Administrator Mode
(Tryb administratora), można wydrukować stronę konfiguracyjną lub wykonać
tzw. „miękki reset”.
2
ab
c
d
Funkcje interfejsu Remote UI
e
2-4
h
Wyświetlanie stanu drukarki i zarządzanie nim (Device Manager)
g
f
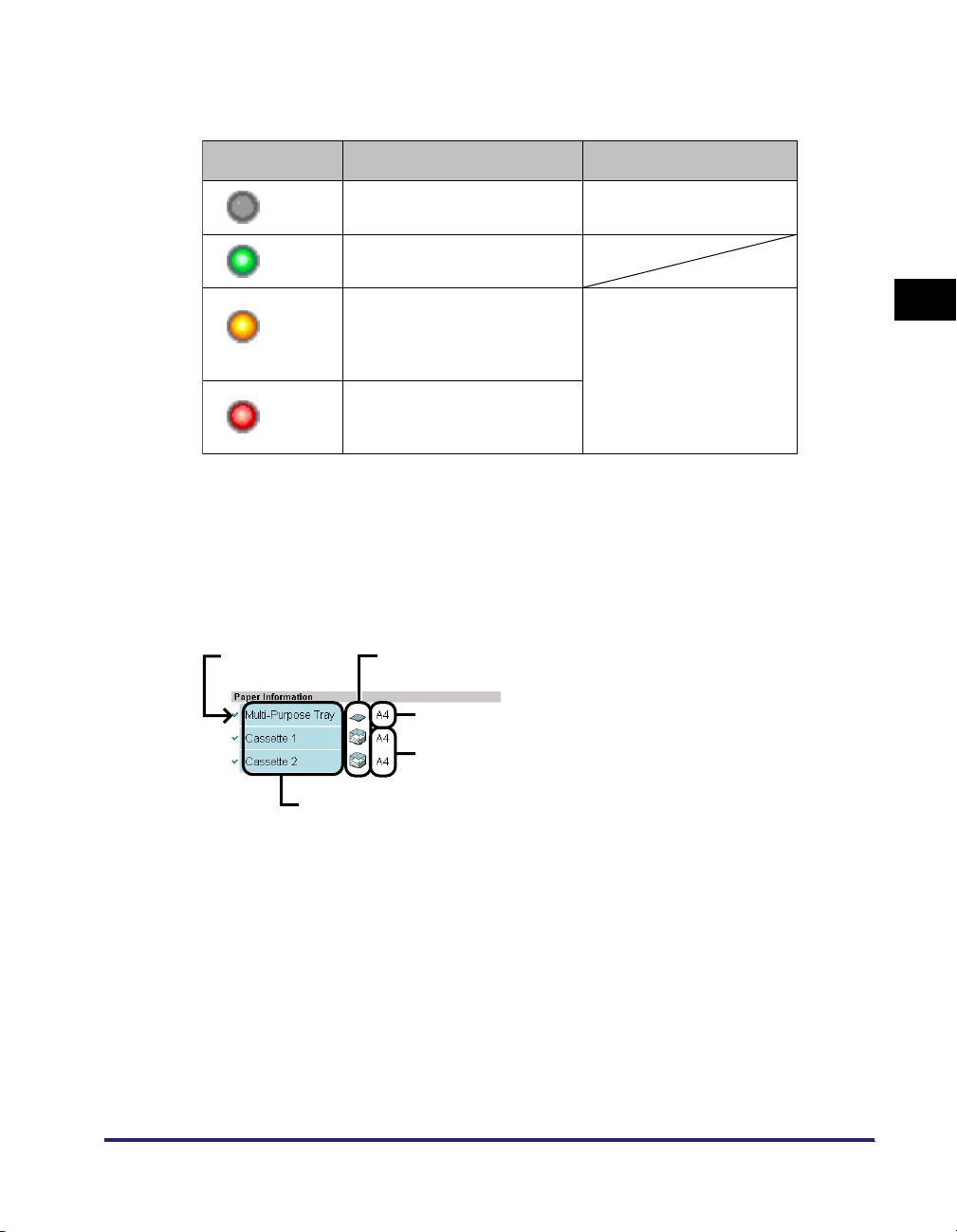
a [Device Status] (Stan urządzenia)
Na tej stronie są wyświetlane informacje o stanie drukarki ze wskaźnikiem i komunikaty o stanie.
Kolory wskaźnika oznaczają następujące stany drukarki:
Kolor wskaźnika Stan drukarki Rozwiązanie
(szary)
(zielony)
(żółty)
(czerwony)
Offline (drukarka nie odbiera
danych wydruku)
Normalny (drukarka jest gotowa
do drukowania)
Wymagane jest usunięcie
problemu, ale zadanie jest
wykonywane. (jest wyświetlany
komunikat ostrzegawczy)
Nie można drukować –
przyczyna nieznane (wyświetlany
jest komunikat o błędzie)
Przejdź do trybu online
i rozpocznij drukowanie.
Kliknij przycisk [Error
Information] (Informacje
o błędzie), a następnie
postępuj według wskazówek
wyświetlanych na ekranie.
b [Error Information] (Informacje o błędach)
Po kliknięciu tego przycisku są wyświetlane informacje o błędach drukarki.
c [Device Image] (Obraz urządzenia)
W tym miejscu jest wyświetlany obraz drukarki. Wyświetlany obraz zależy od dostępności opcji
pozwalającej na zarządzanie źródłem papieru.
d [Paper Information] (Informacje o papierze)
W tym obszarze są wyświetlane informacje o źródle papieru.
(A)
(B)
(C)
2
Funkcje interfejsu Remote UI
(D)
(E)
(A): Dostępne źródła papieru
(B): Ikony informujące i ilości papieru pozostałego w każdym źródle papieru
(C): Formaty i typy papieru*
*W niektórych środowiskach systemowych typy papieru nie są wyświetlane.
(D): Formaty papieru w poszczególnych źródłach w części górnej; nazwy
poszczególnych typów papieru w części dolnej*
*Nazwy poszczególnych typów papieru są wyświetlane, tylko jeśli zostały
określone.
(E): Nazwy poszczególnych źródeł papieru
Wyświetlanie stanu drukarki i zarządzanie nim (Device Manager)
2-5
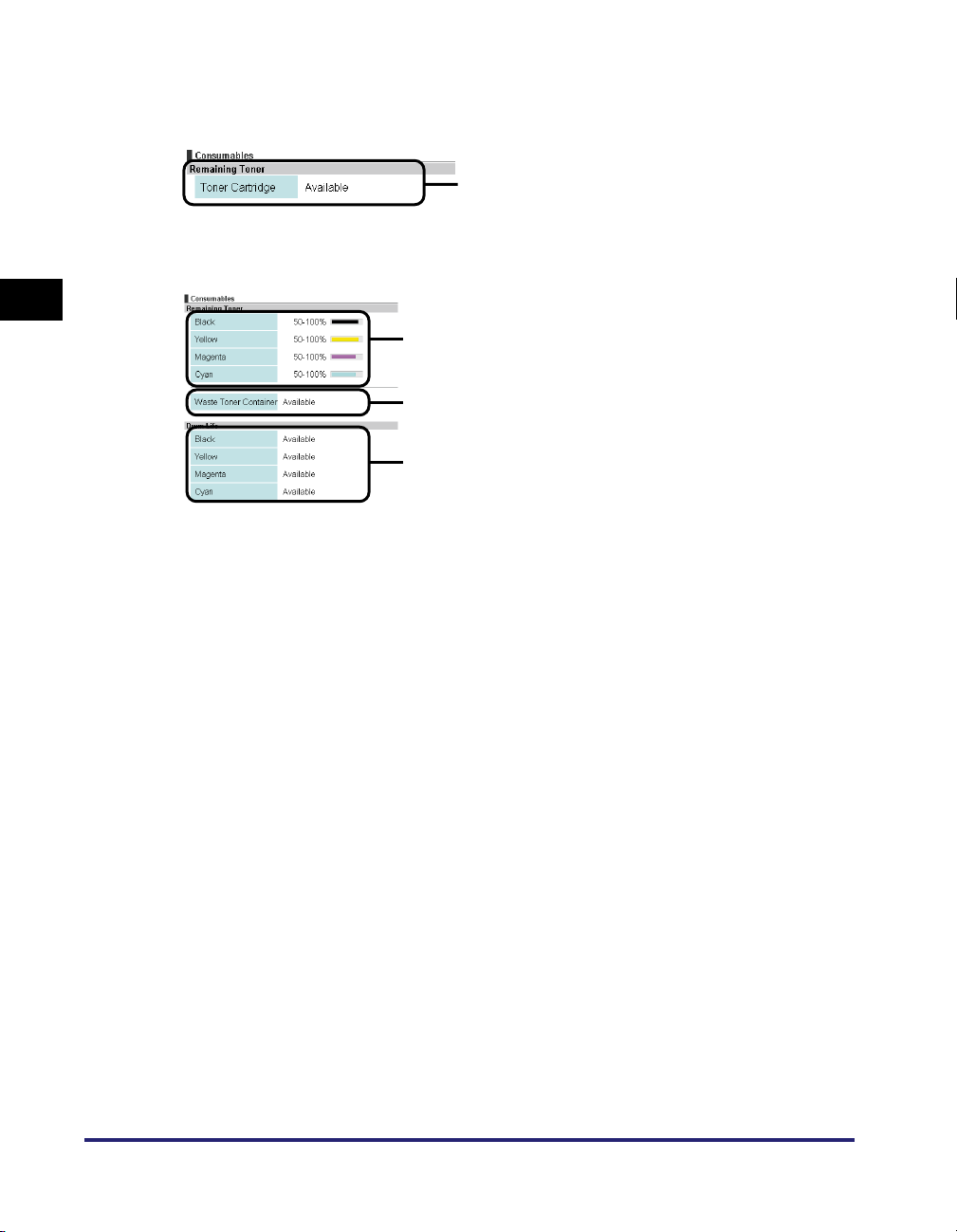
e [Consumables] (Materiały eksploatacyjne)
Tutaj są wyświetlane informacje na temat materiałów eksploatacyjnych.
Drukarka czarno-biała
(F)
(F): Stan kasety z tonerem
Drukarka kolorowa
2
(G)
(H)
(I)
(G): Ilość tonera pozostała w kasetach
Funkcje interfejsu Remote UI
(H): Stan pojemnika ze zużytym tonerem (tylko model LBP5960)
(I): Stan poszczególnych bębnów (tylko model LBP5960)
2-6
Wyświetlanie stanu drukarki i zarządzanie nim (Device Manager)
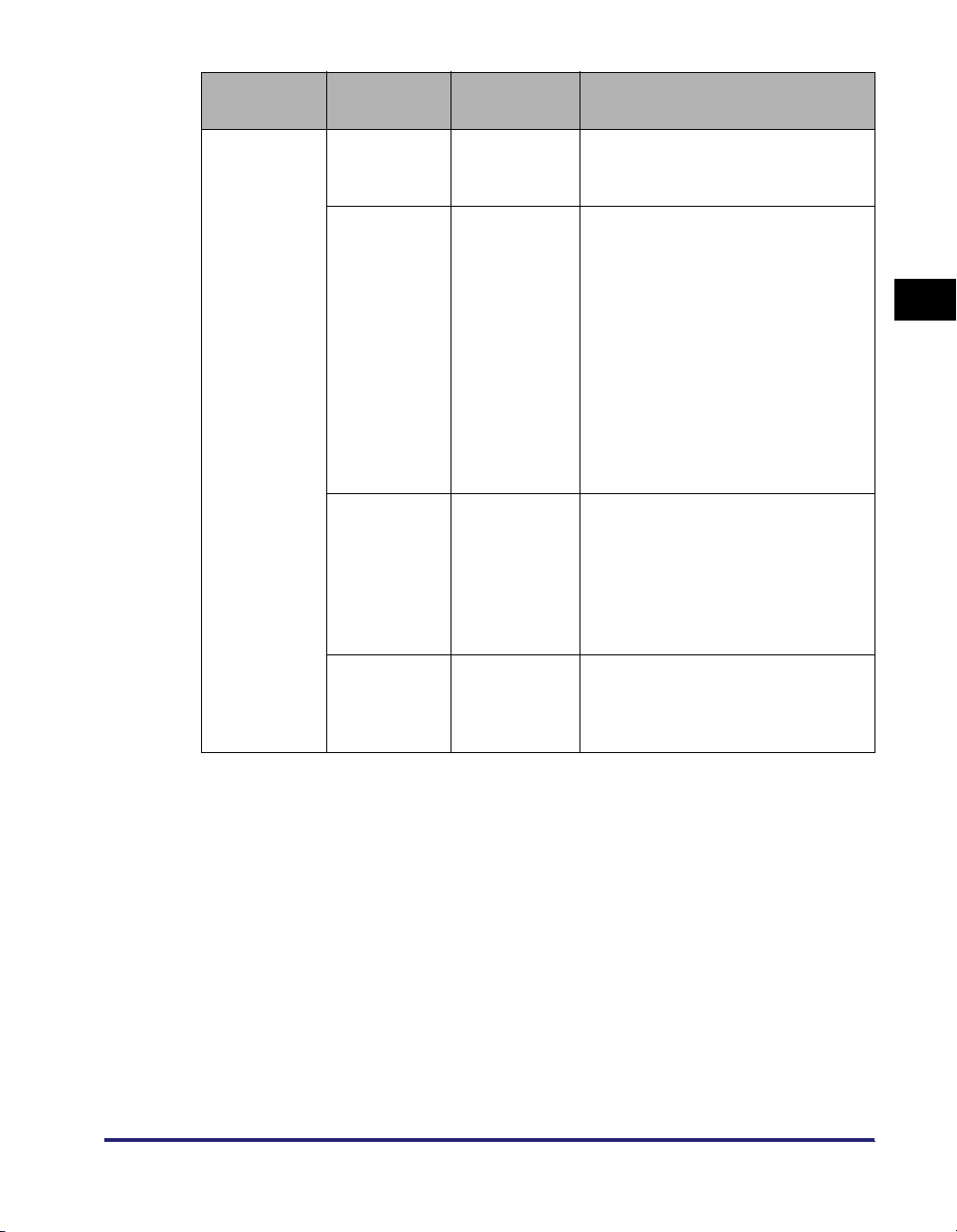
Materiały
eksploatacyjne
Wyświetlacz Stan Rozwiązanie
Kaseta
z tonerem
(Drukarka
czarno-biała)
<Available
(Dostępna)>
<Replacement
Needed Soon
(Wkrótce
będzie
konieczna
wymiana) >*
2
<Replace
Cartridge
(Wymień
kasetę)>*
2
<Insert
Cartridge
(Zainstaluj
kasetę)>
Drukarka jest
gotowa do
drukowania
Wkrótce
będzie
konieczna
wymiana
kasety
z tonerem
Kaseta
z tonerem jest
pusta
Nie
zainstalowano
kasety
z tonerem
-
- Drukarka nadal drukuje lub
przestaje drukować.*
1
-Jeśli drukarka przestanie
drukować, można kontynuować
pracę, naciskając przycisk [Online]
na panelu sterowania drukarki.
- Przygotuj nową kasetę z tonerem.
- Zaleca się wymianę kasety
z tonerem przed przystąpieniem do
drukowania dużych ilości danych
(Zobacz rozdział „Wymienianie
kasety z tonerem” w podręczniku
użytkownika).
- Drukarka przerywa drukowanie
inie można kontynuować
wykonywania zadania.
-Wymień kasetę na nową (Zobacz
rozdział „Wymienianie kasety
z tonerem” w podręczniku
użytkownika).
Zainstaluj prawidłowo kasetę
z tonerem.
2
Funkcje interfejsu Remote UI
Wyświetlanie stanu drukarki i zarządzanie nim (Device Manager)
2-7
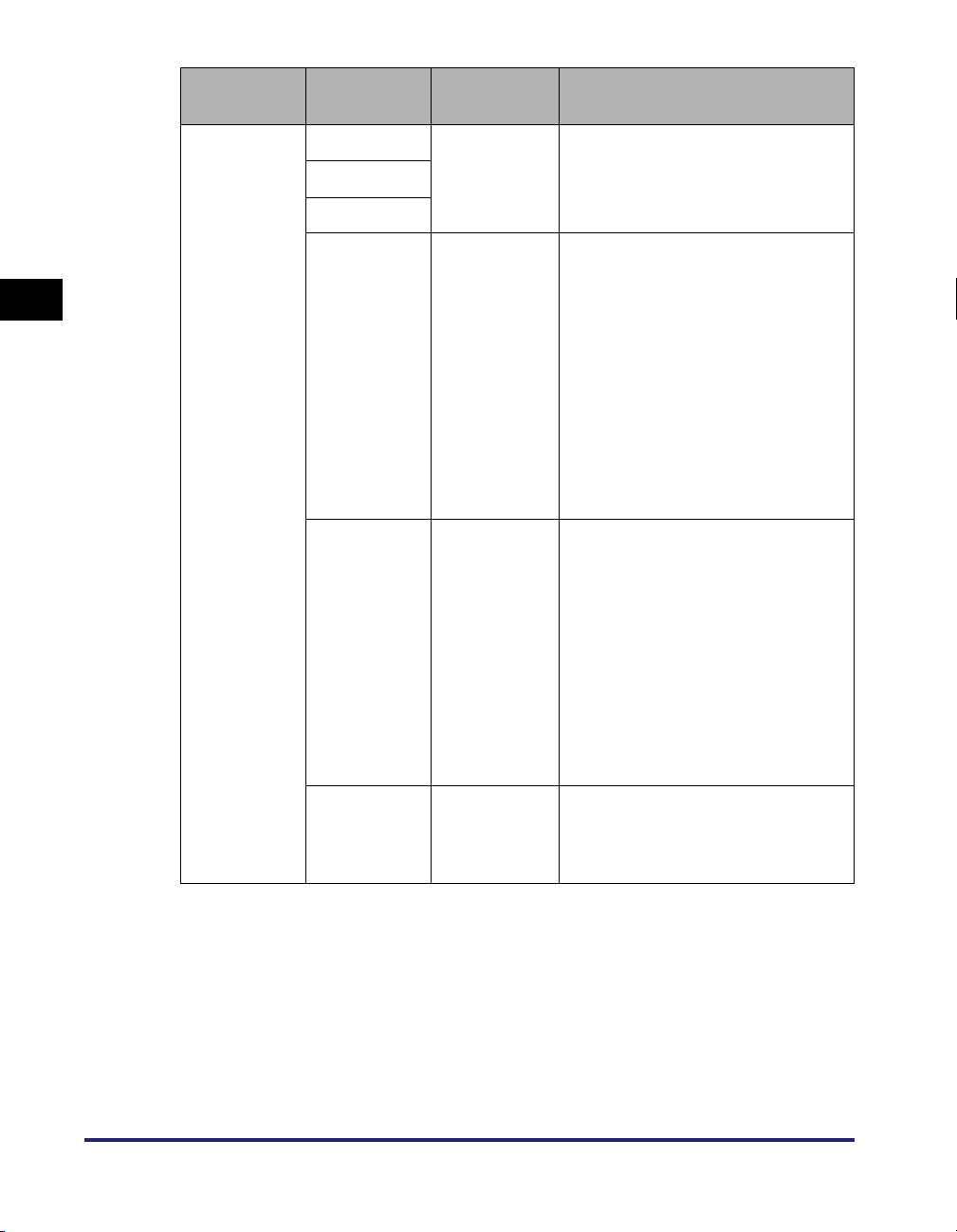
Materiały
eksploatacyjne
Wyświetlacz Stan Rozwiązanie
50–100 %
25–50 %
2
1–25 %
Kaseta
z tonerem
(Drukarka
kolorowa)
Funkcje interfejsu Remote UI
0 %
Drukarka jest
gotowa do
drukowania
Wkrótce
będzie
konieczna
wymiana
kasety
z tonerem
Kaseta
z tonerem jest
pusta
-25–100 %
- Drukarka nadal drukuje lub
przestaje drukować.*
-Jeśli drukarka przestanie
drukować, można kontynuować
pracę, naciskając przycisk [Online]
na panelu sterowania drukarki.
- Przygotuj nową kasetę z tonerem.
- Zaleca się wymianę kasety
z tonerem przed przystąpieniem do
drukowania dużych ilości danych
(Zobacz rozdział „Wymienianie
kaset z tonerem” w podręczniku
użytkownika).
-Jeśli kaseta z czarnym tonerem
jest pusta, urządzenie przerywa
drukowanie i nie można
kontynuować zadania.
-Jeśli którakolwiek kaseta z tonerem
(inna niż czarna) jest pusta, można
drukować w trybie czarno-białym.
-Wymień kasetę oznaczoną
odpowiednim kolorem na nową
(Zobacz rozdział „Wymienianie
kaset z tonerem” w podręczniku
użytkownika).
2-8
<Insert
Cartridge
(Zainstaluj
kasetę)>
Wyświetlanie stanu drukarki i zarządzanie nim (Device Manager)
Nie
zainstalowano
kasety
z tonerem
Zainstaluj prawidłowo kasetę
z tonerem.
 Loading...
Loading...