Canon Remote UI User Manual [sv]

Remote UI-guiden
Remote UI-guiden
VIKTIGT:
Läs igenom handboken innan du börjar använda skrivaren.
Spara handboken för framtida bruk.
SWE
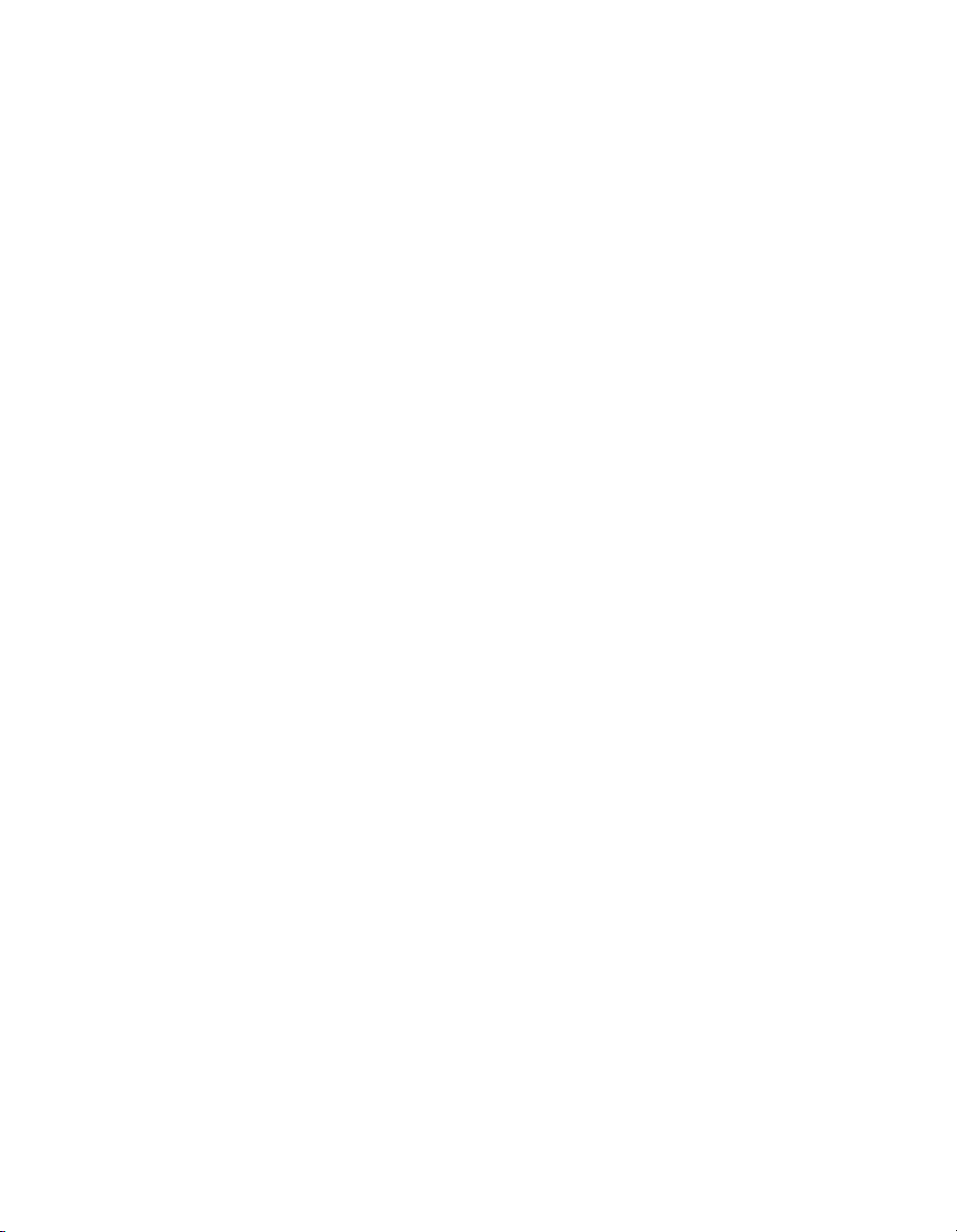
Remote UI-guiden
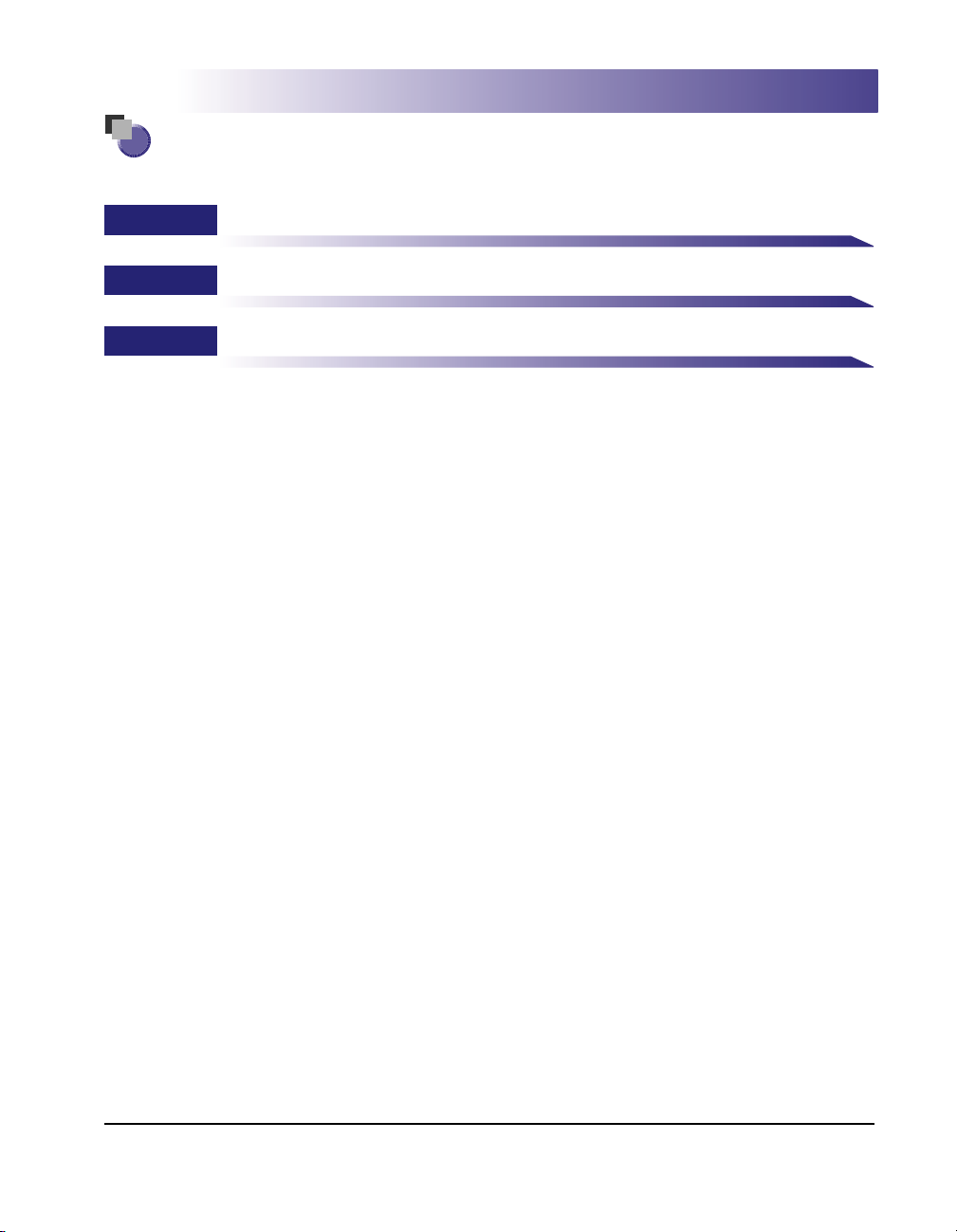
Handbokens indelning
Kapitel 1
Kapitel 2
Kapitel 3
● Obs!
Innan du börjar
Olika funktioner i fjärranvändargränssnittet
Bilaga
Adobe Reader/Adobe Acrobat Reader krävs för att kunna visa handböckerna
i PDF-format. Om Adobe Reader/Adobe Acrobat Reader inte är installerat
i systemet kan du hämta det på Adobe Systems Incorporateds webbplats.
• Vi har lagt ned mycket arbete på att handboken ska vara fri från felaktigheter och utelämnade fakta. Vi förbättrar dock ständigt våra produkter, så om
du behöver exakta specifikationer kan du kontakta Canon.
• GIF-bilderna av fjärranvändargränssnittet har skapats med hjälp av Photoshop från Adobe Systems Incorporated.
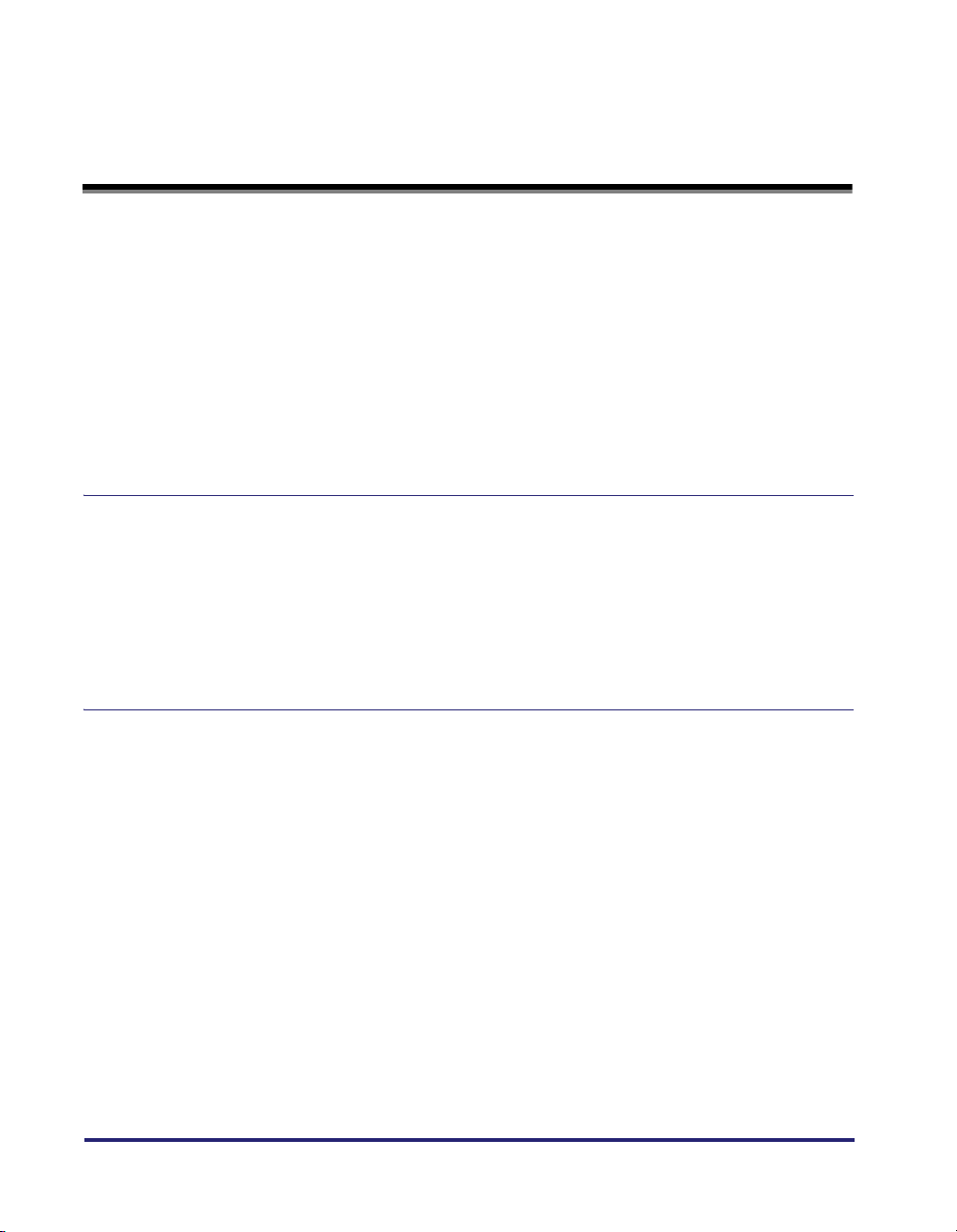
Innehåll
Förord . . . . . . . . . . . . . . . . . . . . . . . . . . . . . . . . . . . . . . . . . . . . . . . . . . . . . . . . . . iv
Använda handboken . . . . . . . . . . . . . . . . . . . . . . . . . . . . . . . . . . . . . . . . . . . . . . iv
Symboler i handboken . . . . . . . . . . . . . . . . . . . . . . . . . . . . . . . . . . . . . . . . . . . . iv
Knappar i handboken . . . . . . . . . . . . . . . . . . . . . . . . . . . . . . . . . . . . . . . . . . . . . iv
Skärmbilder i handboken . . . . . . . . . . . . . . . . . . . . . . . . . . . . . . . . . . . . . . . . . . v
Förkortningar som används i denna handbok . . . . . . . . . . . . . . . . . . . . . . . . . . v
Juridisk information . . . . . . . . . . . . . . . . . . . . . . . . . . . . . . . . . . . . . . . . . . . . . . .vi
Varumärken . . . . . . . . . . . . . . . . . . . . . . . . . . . . . . . . . . . . . . . . . . . . . . . . . . . . vi
Copyright . . . . . . . . . . . . . . . . . . . . . . . . . . . . . . . . . . . . . . . . . . . . . . . . . . . . . . vi
Ansvarsfriskrivning . . . . . . . . . . . . . . . . . . . . . . . . . . . . . . . . . . . . . . . . . . . . . . vii
Kapitel 1 Innan du börjar
Fjärranvändargränssnittets funktioner och fördelar . . . . . . . . . . . . . . . . . . . .1-2
Systemkrav. . . . . . . . . . . . . . . . . . . . . . . . . . . . . . . . . . . . . . . . . . . . . . . . . . . . . .1-5
Starta fjärranvändargränssnittet . . . . . . . . . . . . . . . . . . . . . . . . . . . . . . . . . . . .1-6
Starta fjärranvändargränssnittet. . . . . . . . . . . . . . . . . . . . . . . . . . . . . . . . . . . .1-6
Logga in i fjärranvändargränssnittet . . . . . . . . . . . . . . . . . . . . . . . . . . . . . . . . .1-8
Skärmlayout för fjärranvändargränssnittet . . . . . . . . . . . . . . . . . . . . . . . . . . .1-11
Kapitel 2 Olika funktioner i fjärranvändargränssnittet
Visa/hantera skrivarstatus (Enhetshanteraren) . . . . . . . . . . . . . . . . . . . . . . . .2-2
Visning . . . . . . . . . . . . . . . . . . . . . . . . . . . . . . . . . . . . . . . . . . . . . . . . . . . . . . .2-3
Visa aktuell status (sidan [Status] (Status)) . . . . . . . . . . . . . . . . . . . . . . . . . . .2-4
Visa/ändra skrivarinformation (sidan [Information]) . . . . . . . . . . . . . . . . . . . .2-11
Kontrollera vilka extra tillbehör som finns tillgängliga (sidan [Features]
(Funktioner)). . . . . . . . . . . . . . . . . . . . . . . . . . . . . . . . . . . . . . . . . . . . . . . . . .2-14
Visa/ändra nätverksinställningar (sidan [Network] (Nätverk)) . . . . . . . . . . . .2-15
Visa/hantera jobb (Jobbhanteraren) . . . . . . . . . . . . . . . . . . . . . . . . . . . . . . . .2-17
Visa/hantera utskriftsjobb (pausa/återta/radera etc.) . . . . . . . . . . . . . . . . . . .2-17
Visa/hantera jobb lagrade i en låda (återta/radera) . . . . . . . . . . . . . . . . . . . .2-21
Användning . . . . . . . . . . . . . . . . . . . . . . . . . . . . . . . . . . . . . . . . . . . . . . .2-22
Ändra lådinställningarna . . . . . . . . . . . . . . . . . . . . . . . . . . . . . . . . . . . . .2-25
Visa sidan [Print Job] (Utskriftsjobb) . . . . . . . . . . . . . . . . . . . . . . . . . . . . . . .2-29
Skriva ut filer direkt (Direktutskrift) . . . . . . . . . . . . . . . . . . . . . . . . . . . . . . . . .2-31
Visa/ändra skrivarinställningar (Enhetsinställningar) . . . . . . . . . . . . . . . . . .2-32
Användning . . . . . . . . . . . . . . . . . . . . . . . . . . . . . . . . . . . . . . . . . . . . . . . . . .2-33
Ändra datum och tid. . . . . . . . . . . . . . . . . . . . . . . . . . . . . . . . . . . . . . . . . . . .2-34
ii
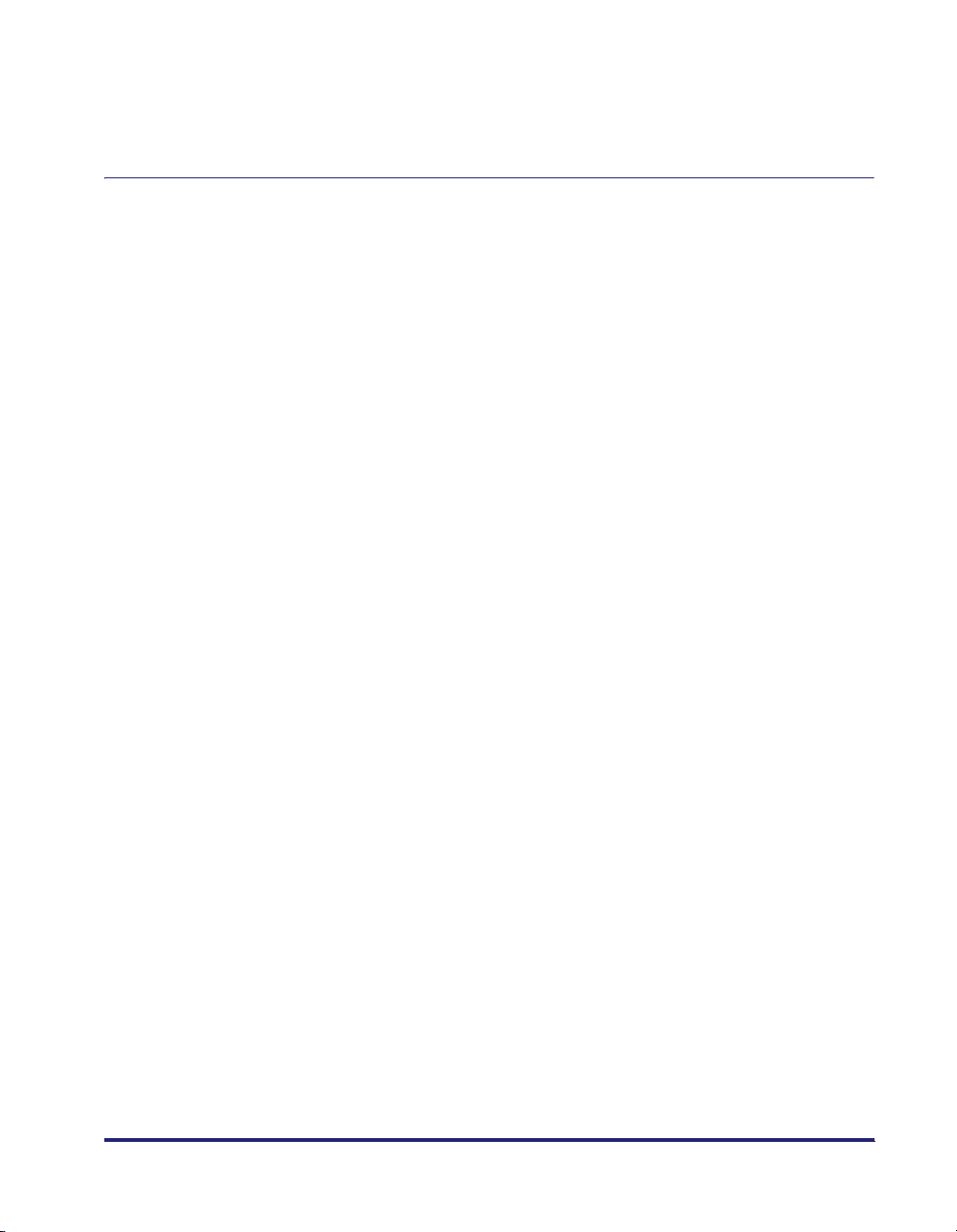
Visa/ändra länkarna (Supportlänkar). . . . . . . . . . . . . . . . . . . . . . . . . . . . . . . .2-39
Visning . . . . . . . . . . . . . . . . . . . . . . . . . . . . . . . . . . . . . . . . . . . . . . . . . . . . . .2-39
Ändra länkarna . . . . . . . . . . . . . . . . . . . . . . . . . . . . . . . . . . . . . . . . . . . . . . .2-40
Kapitel 3 Bilaga
Ändra inställningarna för fjärranvändargränssnittet . . . . . . . . . . . . . . . . . . . .3-2
Skapa/registrera/ändra en nyckel och dess certifikat . . . . . . . . . . . . . . . . . . .3-4
Skapa en nyckel och dess certifikat. . . . . . . . . . . . . . . . . . . . . . . . . . . . . . . . .3-6
Installera en nyckel/certifikatfil på skrivaren. . . . . . . . . . . . . . . . . . . . . . . . . .3-12
Registrera en nyckel och dess certifikat i skrivaren . . . . . . . . . . . . . . . . . . . .3-14
Ställa in en nyckel som standardnyckel . . . . . . . . . . . . . . . . . . . . . . . . . . . . .3-17
Kontrollera ett certifikat . . . . . . . . . . . . . . . . . . . . . . . . . . . . . . . . . . . . . . . . .3-18
Radera en nyckel och dess certifikat . . . . . . . . . . . . . . . . . . . . . . . . . . . . . . .3-20
Radera en nyckel/certifikatfil som är installerad på skrivaren . . . . . . . . . . . . 3-21
Ändra inställningar för jobbloggsvisning . . . . . . . . . . . . . . . . . . . . . . . . . . . .3-22
Skriva ut ett krypterat, säkert utskriftsjobb(Endast med installerad
hårddisk) . . . . . . . . . . . . . . . . . . . . . . . . . . . . . . . . . . . . . . . . . . . . . . . . . . . . . .3-24
Index . . . . . . . . . . . . . . . . . . . . . . . . . . . . . . . . . . . . . . . . . . . . . . . . . . . . . . . . . .3-29
iii
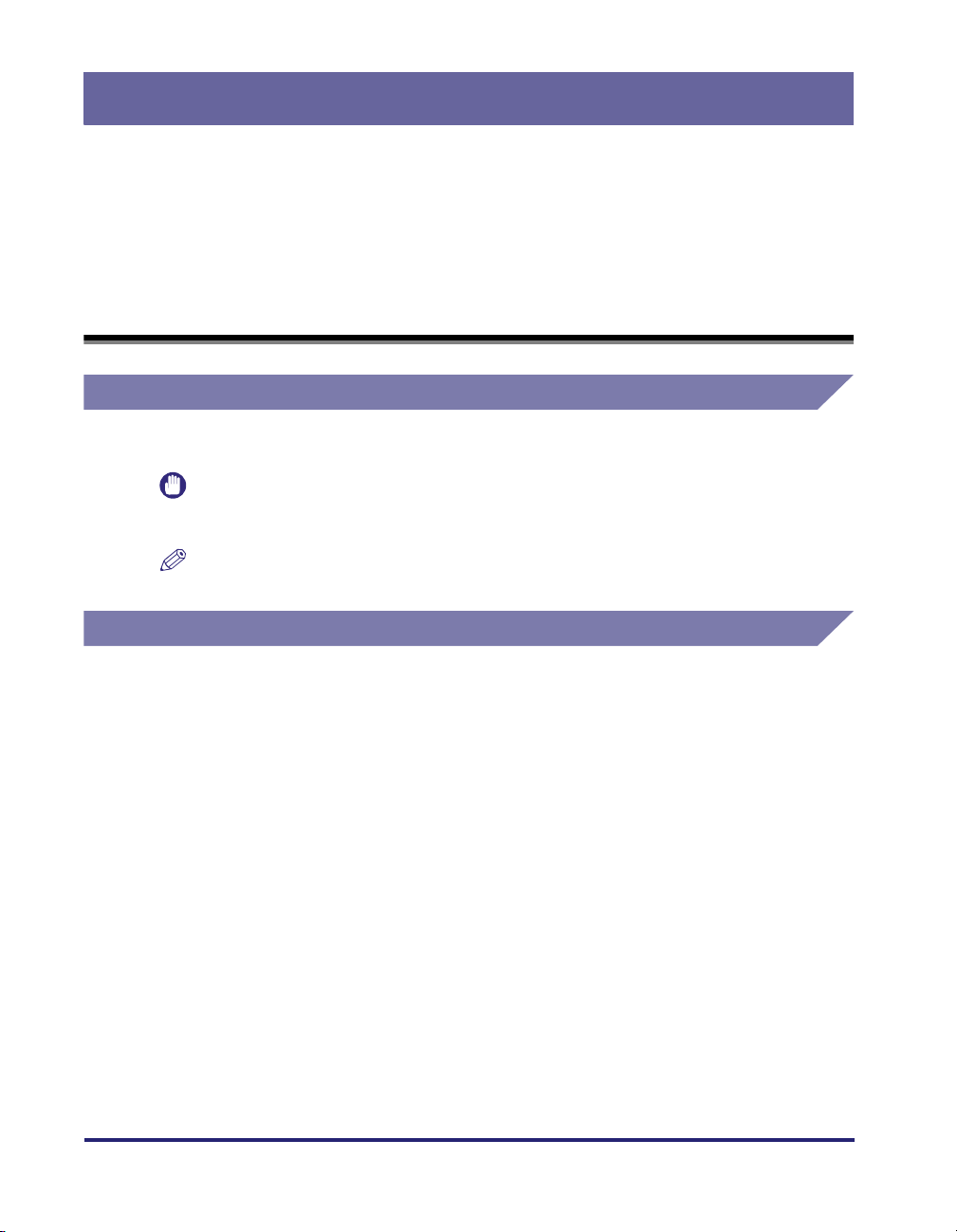
Förord
Tack för att du köpt den här produkten från Canon.
Läs igenom den här handboken noggrant innan du börjar använda skrivaren så att du lär dig
skrivarens funktioner och kan använda dem på bästa sätt.
När du har läst handboken förvarar du den i närheten av skrivaren så att du kan lätt ta
fram den.
Använda handboken
Symboler i handboken
Följande symboler används i handboken för att visa driftkrav eller för att förtydliga.
VIKTIGT
OBS!
Anger krav och begränsningar på användningen. Se till att läsa dessa
punkter noga så att du kan använda skrivaren på rätt sätt utan att
skada den.
Klargör en åtgärd eller ger en mer ingående förklaring av en procedur.
Vi rekommenderar att du läser dessa anteckningar.
Knappar i handboken
Följande namn på knappar utgör exempel på hur knappar som ska tryckas in visas
i handboken.
• Knappar på datorskärmen: [Knappens namn]
Exempel: [OK]
[Change] (Ändra)
iv
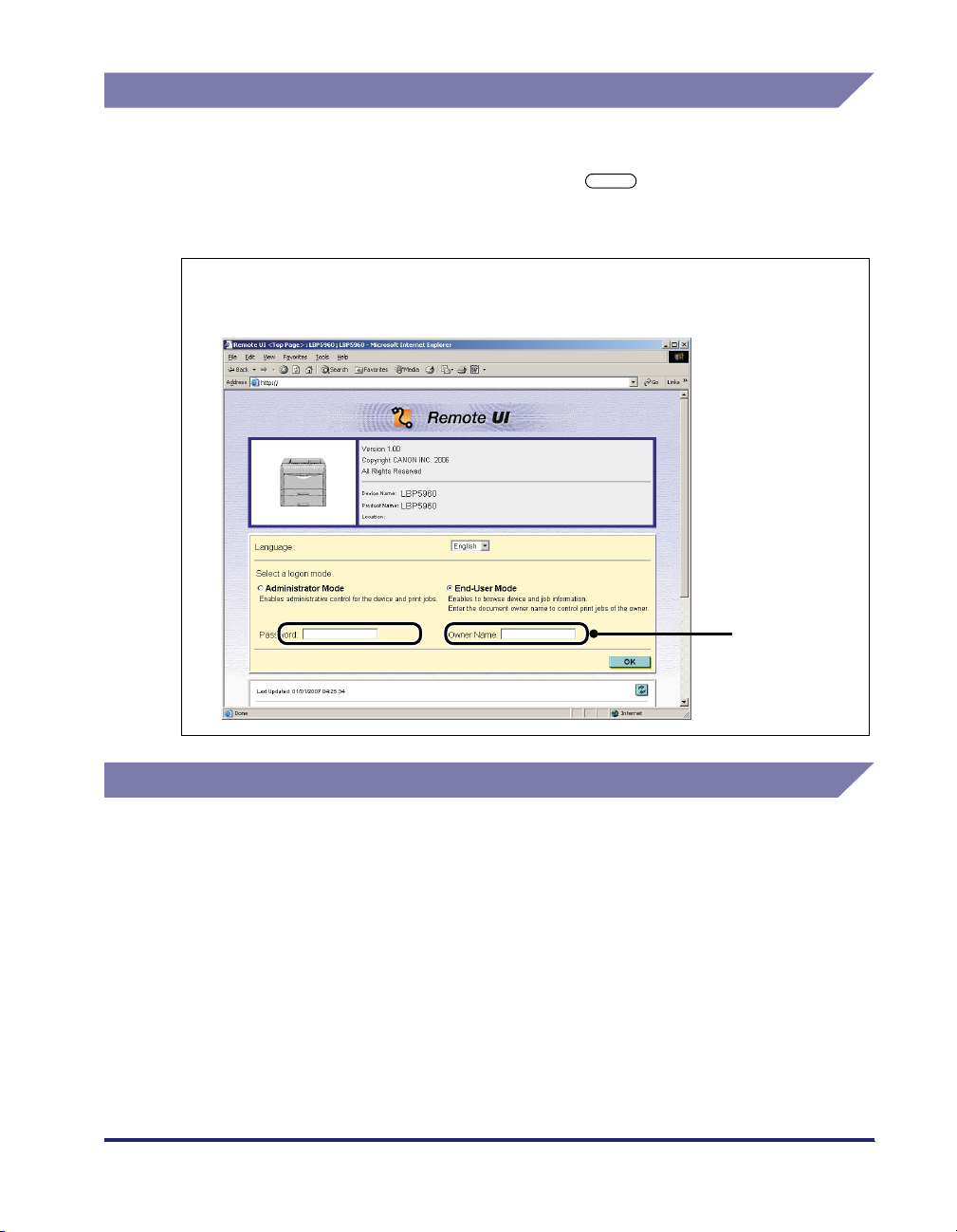
Skärmbilder i handboken
Skärmbilderna i handboken kan skilja sig från skärmbilderna på datorn beroende
på systemets konfiguration.
De knappar du bör trycka på är markerade med enligt nedan. När du kan
klicka på flera knappar på skärmbilden är alla knappar markerade. Välj den som
passar dina behov.
1
Välj [Administrator Mode] (Administratörsläge) eller
[End-User Mode] (Slutanvändarläge).
Klicka på den här
knappen för att
utföra åtgärden.
Förkortningar som används i denna handbok
I denna handbok förkortas produkt- och modellnamn enligt följande:
Operativsystemet Microsoft Windows Vista: Windows Vista
Operativsystemet Microsoft Windows: Windows
v
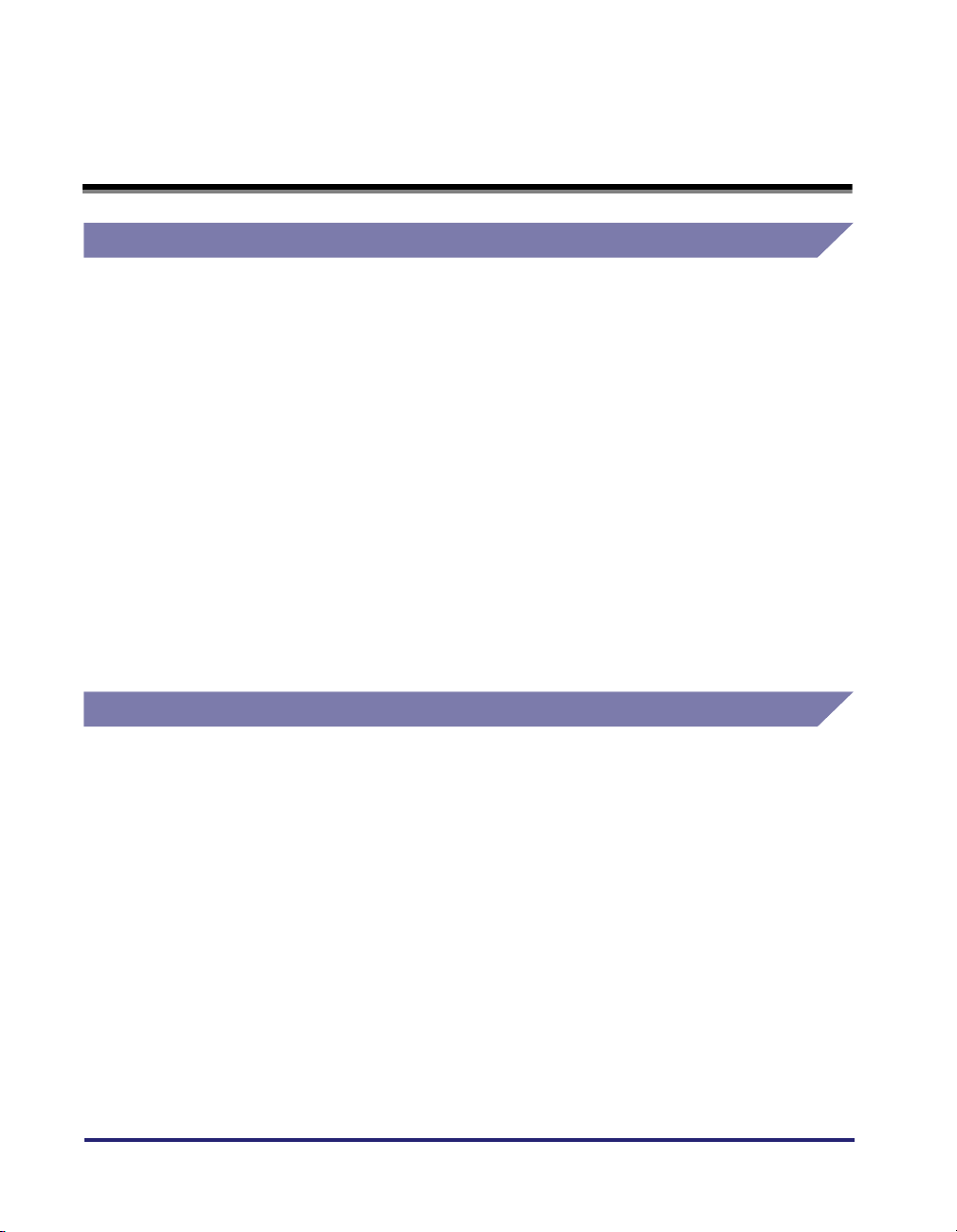
Juridisk information
Varumärken
Canon, Canon-logotypen och LBP är varumärken som tillhör Canon Inc.
Adobe, Adobe Acrobat, Adobe Reader och Photoshop är varumärken som tillhör
Adobe Systems Incorporated.
Microsoft, Windows och Windows Vista är varumärken eller registrerade
varumärken som tillhör Microsoft Corporation i USA och andra länder.
Netscape och Netscape Navigator är varumärken som tillhör Netscape
Communications Corporation.
RSA är ett varumärke som tillhör RSA Security Inc.
Ethernet är ett varumärke som tillhör Xerox Corporation.
UNIX är ett registrerat varumärke som tillhör The Open Group i USA och andra
länder.
Eventuella övriga varumärken för produkter och företagsnamn häri tillhör
respektive ägare.
Copyright
Copyright 2007 Canon Inc. Med ensamrätt.
Ingen del av detta dokument får återges eller överföras i någon form eller på något
sätt, elektroniskt eller mekaniskt, inklusive fotokopiering och inspelning, eller via
något system för lagring eller återvinning av information utan uttryckligt skriftligt
medgivande från Canon Inc.
vi
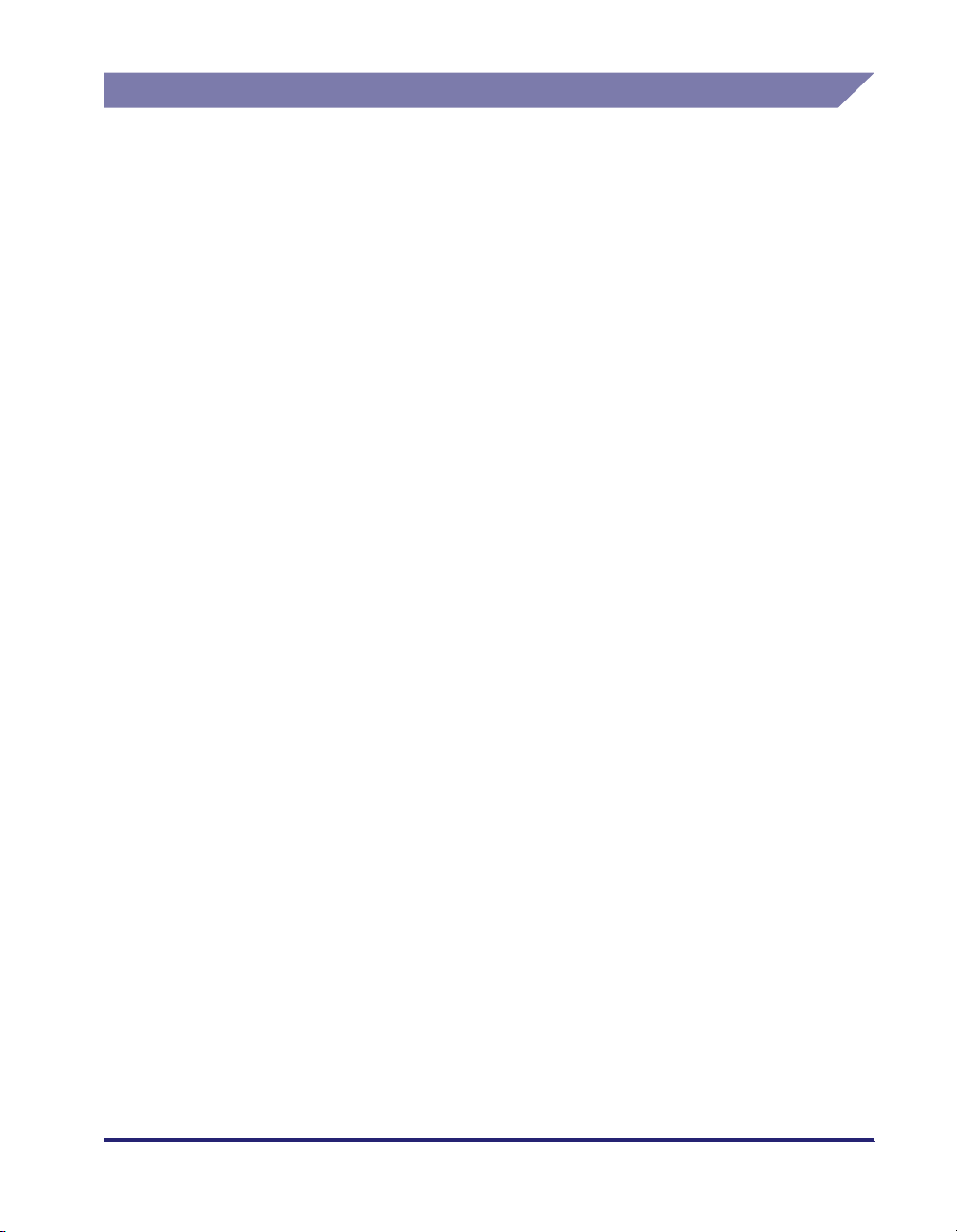
Ansvarsfriskrivning
Informationen i den här handboken kan ändras utan föregående meddelande.
CANON INC. LÄMNAR INGA GARANTIER AV NÅGOT SLAG AVSEENDE
MATERIALET, VARKEN UTTRYCKLIGA ELLER UNDERFÖRSTÅDDA,
FÖRUTOM VAD SOM ANGES HÄR, INKLUSIVE, UTAN BEGRÄNSNINGAR,
GARANTIER RÖRANDE SÄLJBARHET, LÄMPLIGHET FÖR ETT VISST
ANVÄNDNINGSOMRÅDE ELLER ÖVERTRÄDELSER AV NÅGRA PATENT.
CANON INC. SKA INTE HÅLLAS ANSVARIGA FÖR DIREKTA SKADOR,
INDIREKTA SKADOR ELLER FÖLJDSKADOR AV NÅGOT SLAG, ELLER FÖR
FÖRLUSTER OCH KOSTNADER SOM UPPSTÅR PÅ GRUND AV ANVÄNDNING
AV DET HÄR MATERIALET.
vii
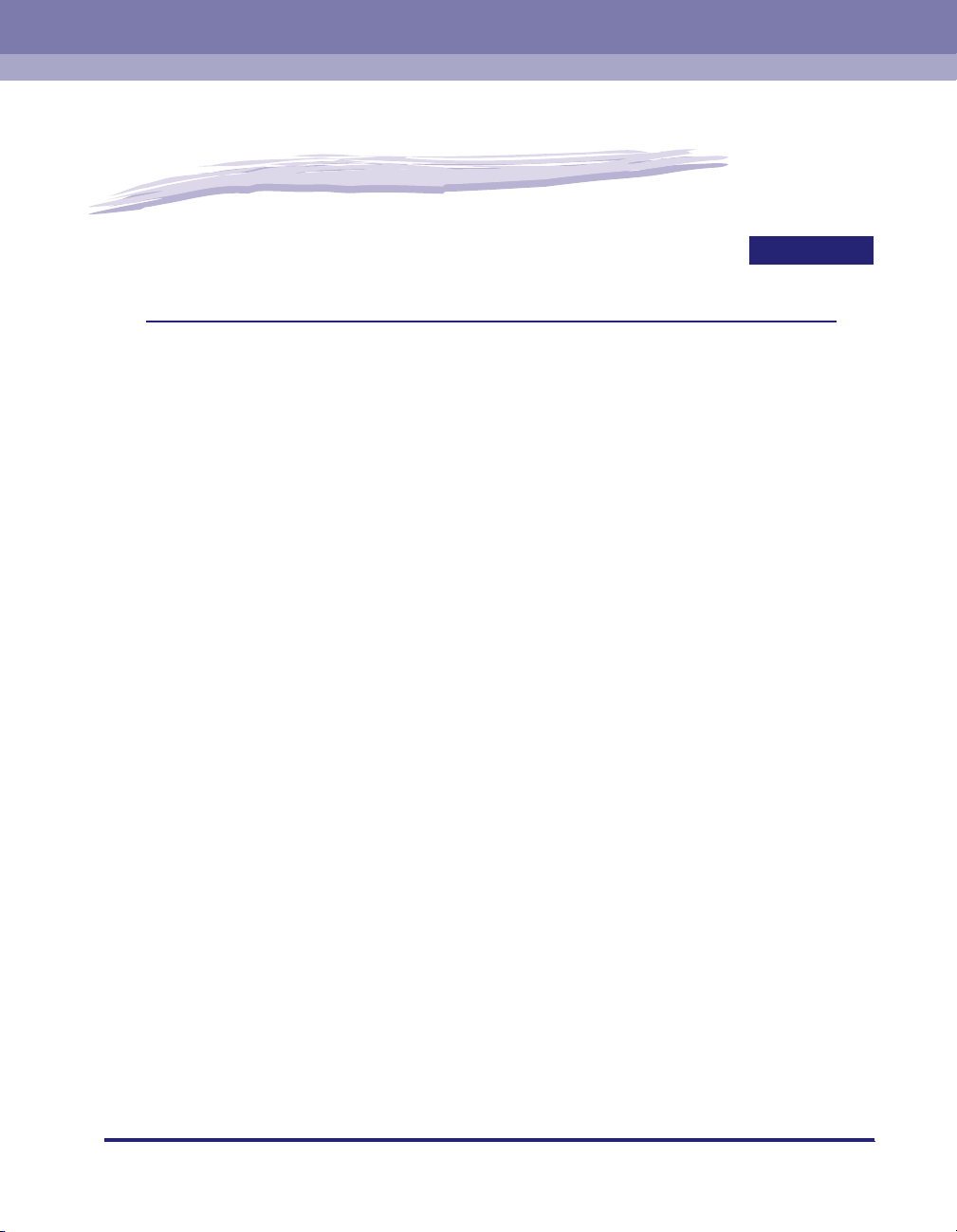
Innan du börjar
I det här kapitlet beskrivs fjärranvändargränssnittets funktioner och hur det startas.
Fjärranvändargränssnittets funktioner och fördelar. . . . . . . . . . . . . . . . . . . . . . . . . . . . . .1-2
Systemkrav. . . . . . . . . . . . . . . . . . . . . . . . . . . . . . . . . . . . . . . . . . . . . . . . . . . . . . . . . . . .1-5
Starta fjärranvändargränssnittet . . . . . . . . . . . . . . . . . . . . . . . . . . . . . . . . . . . . . . . . . . . .1-6
Starta fjärranvändargränssnittet . . . . . . . . . . . . . . . . . . . . . . . . . . . . . . . . . . . . . . . . . . . . . . . . . .1-6
Logga in i fjärranvändargränssnittet . . . . . . . . . . . . . . . . . . . . . . . . . . . . . . . . . . . . . . . . . . . . . .1-8
Skärmlayout för fjärranvändargränssnittet . . . . . . . . . . . . . . . . . . . . . . . . . . . . . . . . . . . 1-11
1
KAPITEL
1-1
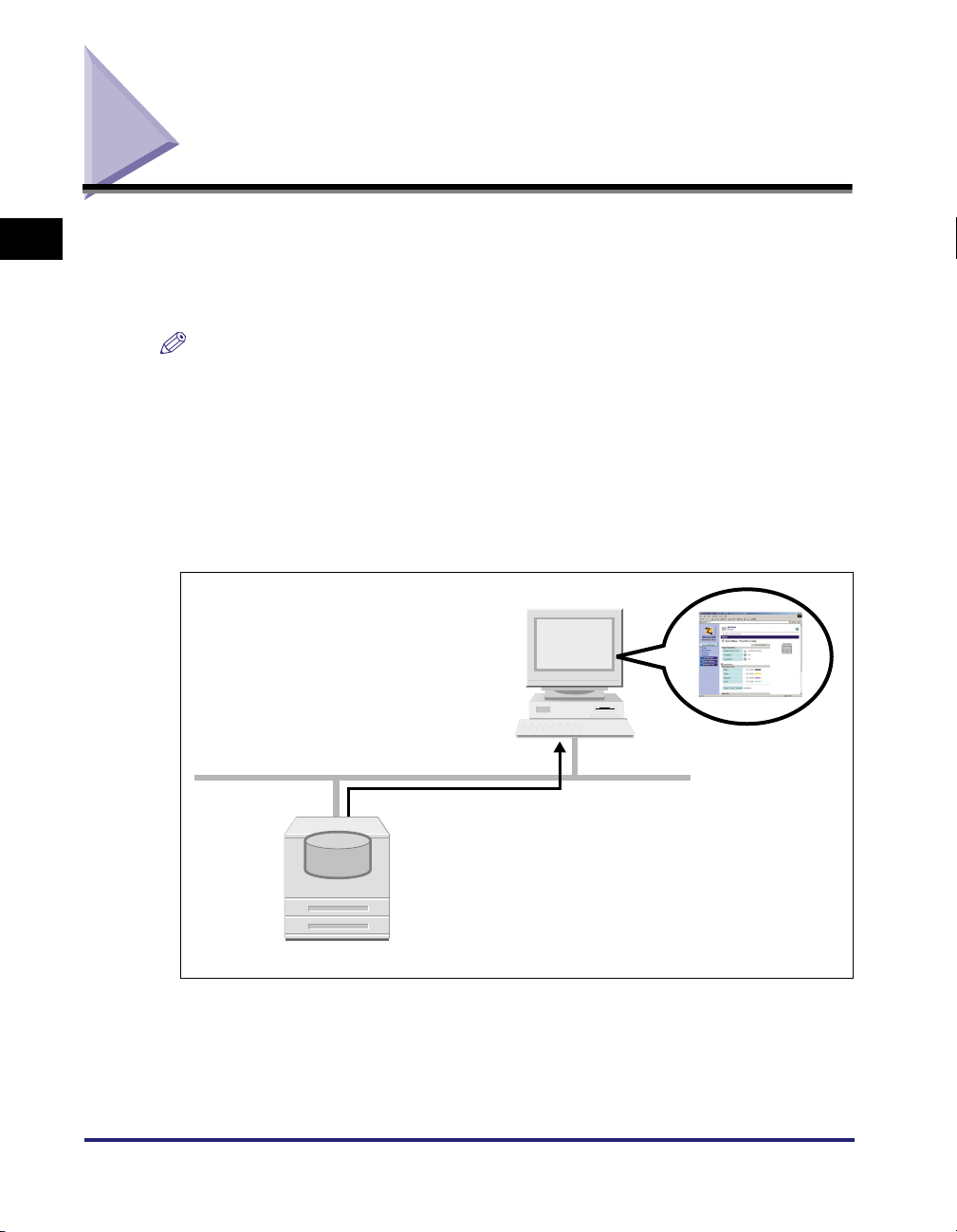
Fjärranvändargränssnittets funktioner och fördelar
1
att ansluta till skrivaren från webbläsaren via ett TCP/IP-nätverk kan du kontrollera
skrivarens status, hantera jobb och ange olika inställningar.
Fjärranvändargränssnittet innehåller följande funktioner.
Med fjärranvändargränssnittet kan du hantera skrivaren via en webbläsare. Genom
OBS!
Beroende på skrivarmodell och vilka tillbehör som finns till skrivaren kan skärmbilderna
Innan du börjar
och vilka alternativ som kan styras och anges variera. Mer information finns i "Kapitel 2
Olika funktioner i fjärranvändargränssnittet".
■ Det enda program som behövs är en webbläsare.
Eftersom de program som krävs för att använda fjärranvändargränssnittet (en
webbserver) är inbyggda i skrivaren behöver du inte ha något annat program än en
webbläsare redo. När du startar webbläsaren och anger IP-adressen visas en skärm där
du kan använda fjärranvändargränssnittet.
Webbläsare
1-2
TCP/IP (HTTP)
Webbserver
Remote UI
Skrivare
Fjärranvändargränssnittets funktioner och fördelar

■ Du kan kontrollera skrivarens status via en dator i nätverket.
Med hjälp av fjärranvändargränssnittet kan du komma åt skrivaren via ett nätverk och visa
aktuell status, information samt jobbearbetningen. Du kan hantera skrivaren från en
fjärrdator utan att behöva ta dig till skrivaren.
1
Innan du börjar
Fjärranvändargränssnittets funktioner och fördelar
1-3
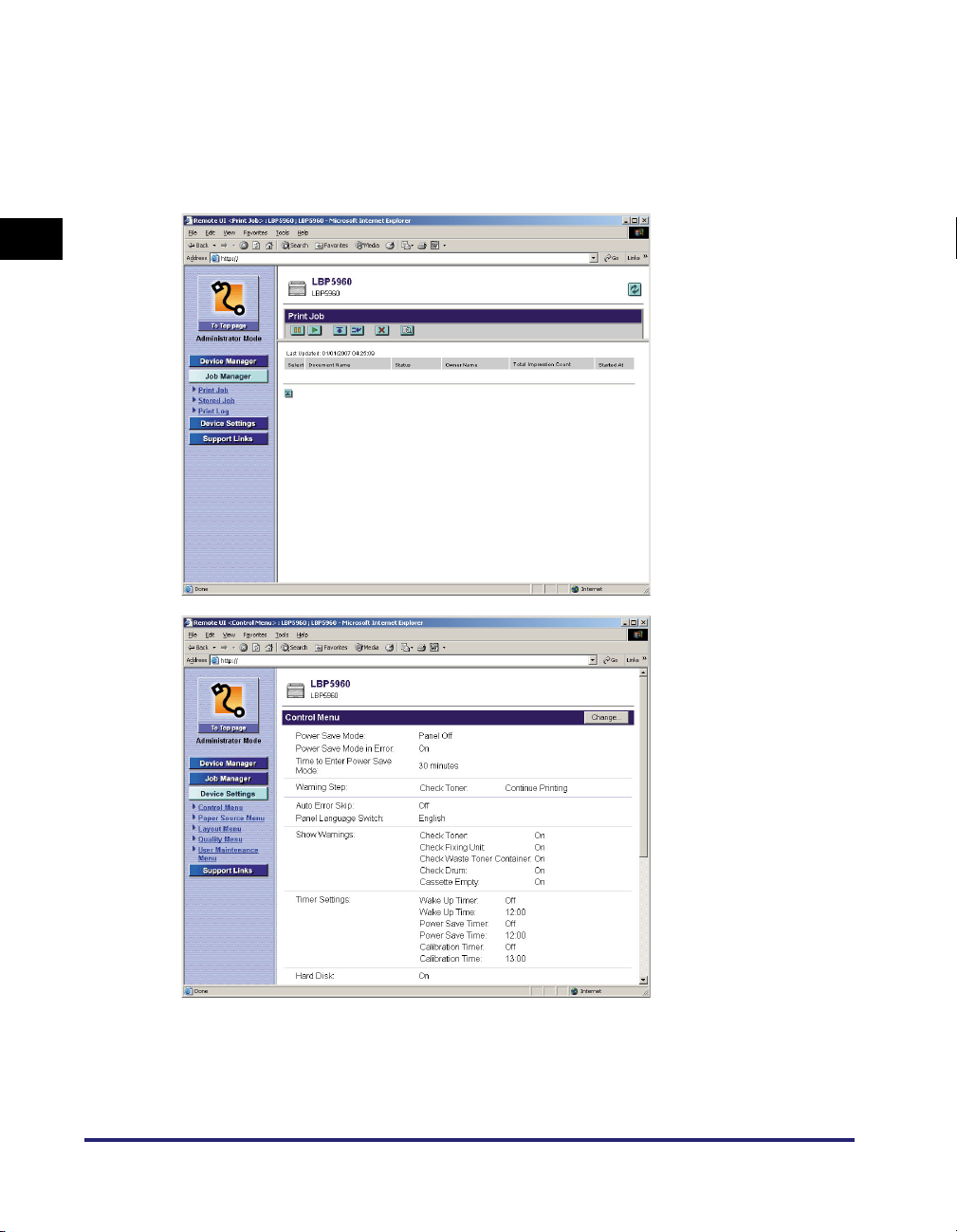
■ Du kan ange eller använda olika skrivarinställningar via en dator.
Med hjälp av fjärranvändargränssnittet kan du pausa och återuppta jobb, styra jobben
i rutorna och ange olika inställningar. Du kan använda eller ange inställningar för
skrivaren från datorn utan att använda skrivarens kontrollpanel. Det finns ett
administratörsläge och ett slutanvändarläge. I administratörsläget kan administratören
göra inställningar och andra åtgärder som rör skötseln av skrivaren.
1
Innan du börjar
1-4
Fjärranvändargränssnittets funktioner och fördelar
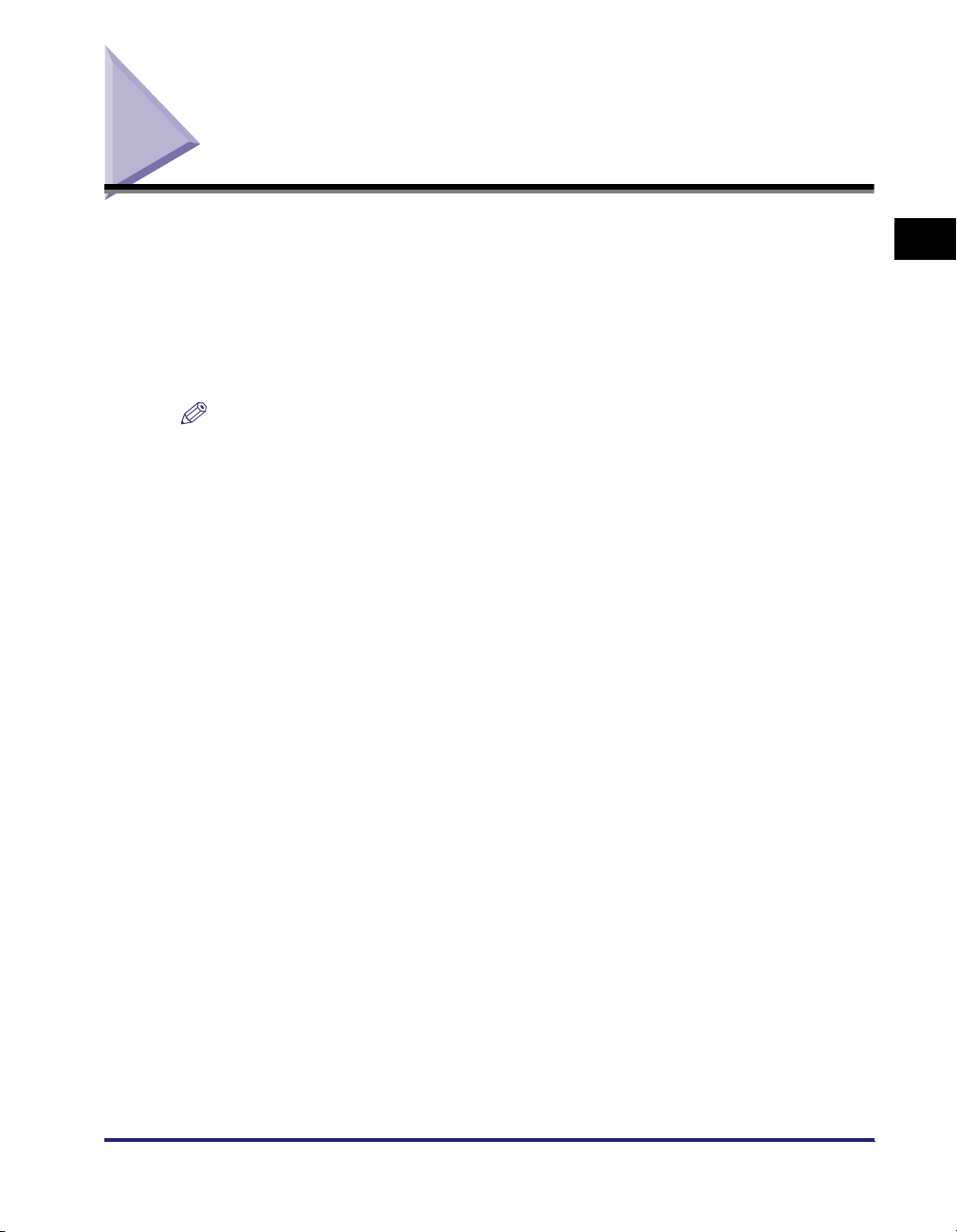
Systemkrav
I följande systemmiljö fungerar fjärranvändargränssnittet garanterat utan problem.
Webbläsare Netscape Navigator 6.0 eller senare
Internet Explorer 4.01SP1 eller senare
Operativsystem Ett operativsystem där ovanstående webbläsare kan köras
Skärmupplösning 800 x 600 bildpunkter eller högre
Färger: 256 färger eller fler
OBS!
Det behövs inga andra program än de som nämns ovan, till exempel webbservrar.
(En webbserver finns inbyggd i skrivaren.)
1
Innan du börjar
Systemkrav
1-5
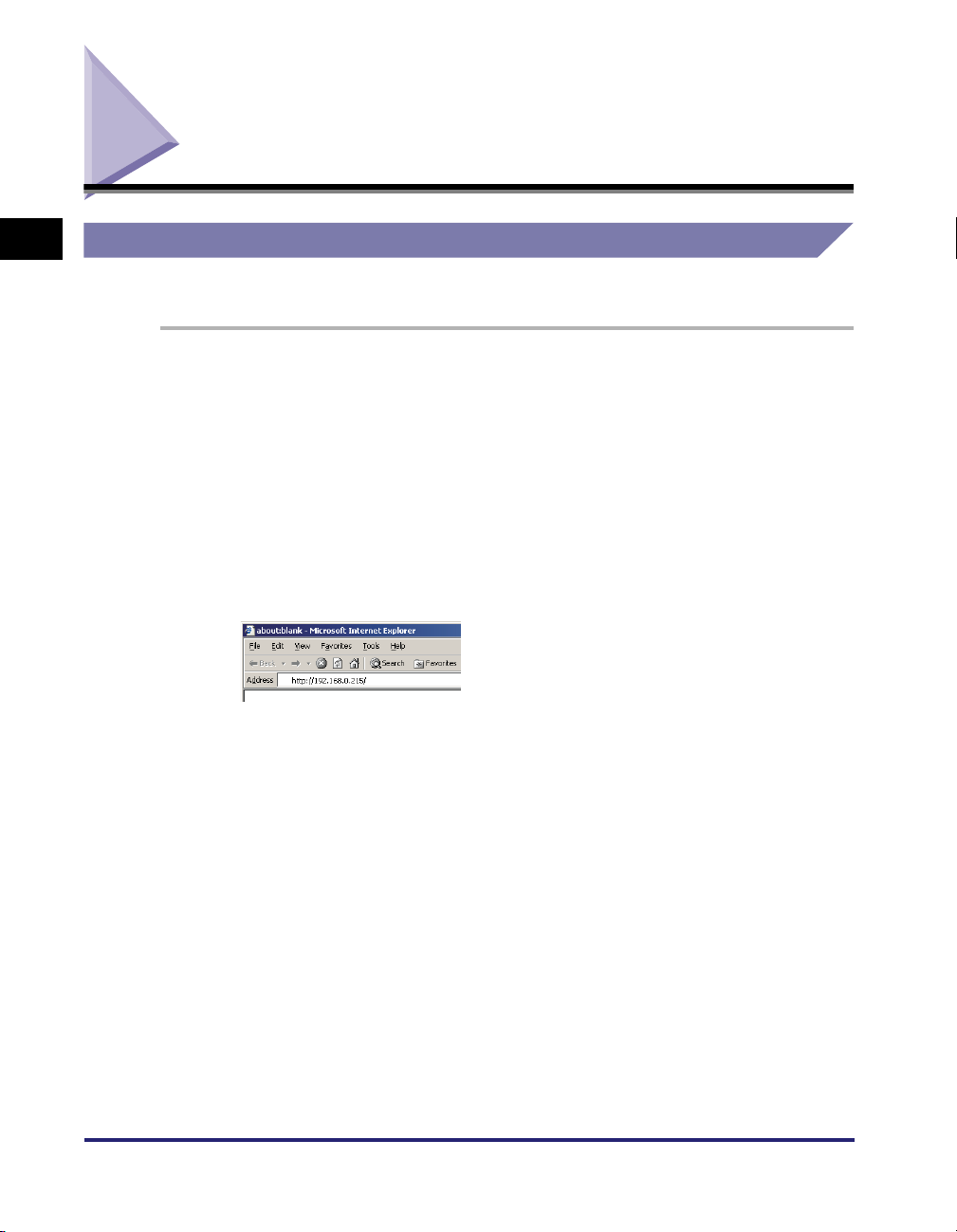
Starta fjärranvändargränssnittet
1
Innan du börjar
Starta fjärranvändargränssnittet
Starta fjärranvändargränssnittet med en webbläsare.
1
Starta webbläsaren.
2
Ange följande URL i adressfältet och tryck sedan på [ENTER]
på tangentbordet.
http://<skrivarens IP-adress>/
När du vill ange inställningarna med fjärranvändargränssnittet och använda SSLkrypterad kommunikation skriver du "https://<skrivarens IP-adress eller namn>".
Om dialogrutan [Säkerhetsvarning] eller någon annan dialogruta visas, följer du
anvisningarna i meddelandet.
1-6
Starta fjärranvändargränssnittet
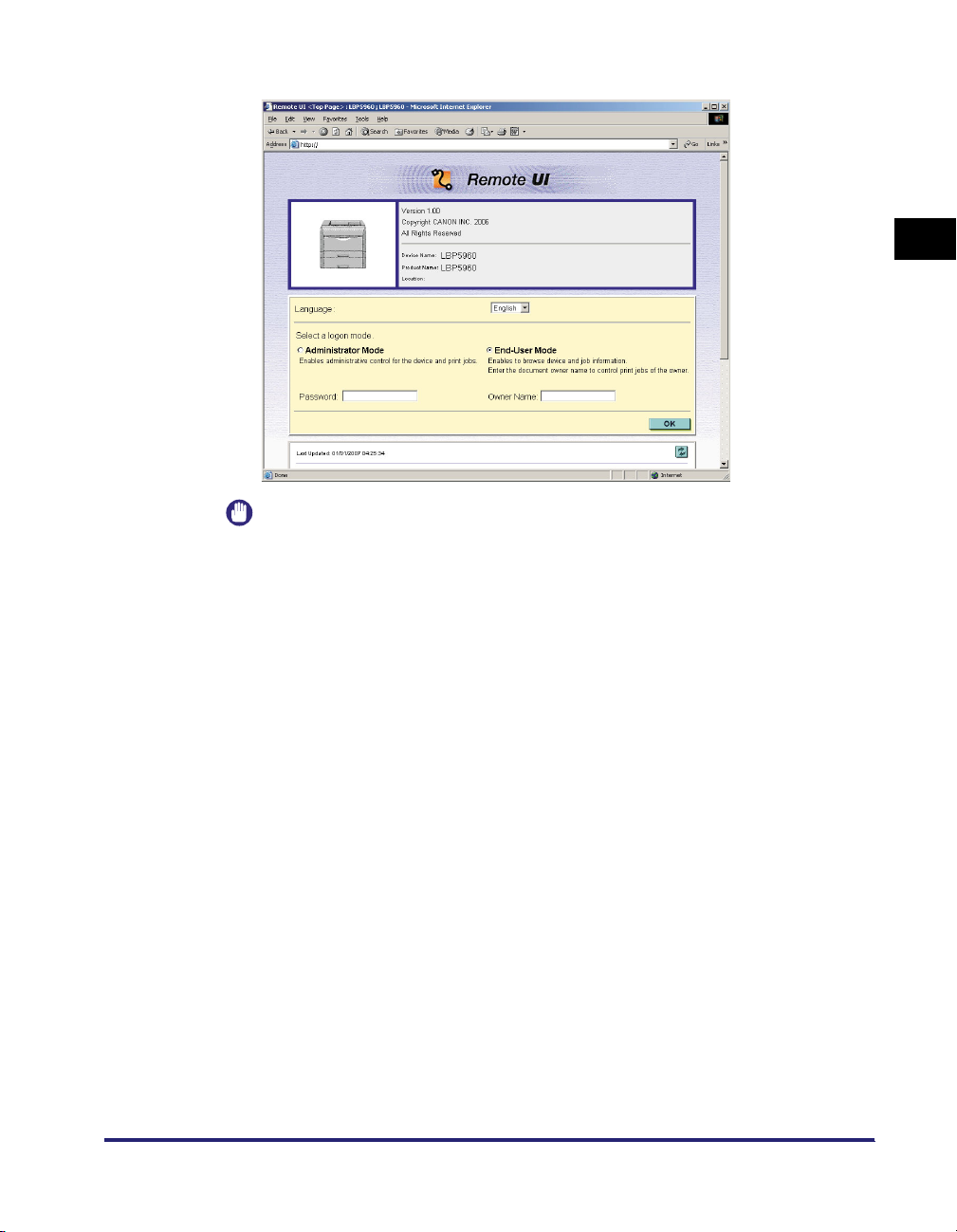
Skärmen för fjärranvändargränssnittet visas.
VIKTIGT
•
Om du inte är säker på skrivarens IP-adress kan du fråga administratören.
•
Om skrivarens värdnamn är registrerat i DNS-servern kan du ange
["värdnamn"."domännamn"] i stället för IP-adressen.
Exempel: http://min_skrivare.xy_avd.företag.com/
•
Om skärmen för fjärranvändargränssnittet inte visas kontrollerar du att den angivna
IP-adressen eller ["värdnamn"."domännamn"] är korrekta. Om skärmen för
fjärranvändargränssnittet inte visas även om den angivna adressen är korrekt
kontaktar du nätverksadministratören.
•
SSL-krypterad kommunikation kan endast användas när en hårddisk (tillval) är
installerad. För att använda SSL-krypterad kommunikation måste en nyckel och ett
certifikat för nyckeln ha skapats, och nyckeln måste ha registrerats som den
förvalda nyckeln. Information om funktionen för SSL-krypterad kommunikation och
hur du registrerar en nyckel finns i "Skapa/registrera/ändra en nyckel och dess
certifikat", på s. 3-4.
•
Om fjärranvändargränssnittet inte startar när SSL aktiveras kan det bero på att den
fil som används vid nyckelhantering inte fungerar som den ska. Från
➞
kontrollpanelen väljer du [INTERFACE MENU] (MENYN GRÄNSSNITT)
➞
[NETWORK MENU] (MENYN NÄTVERK)
(FJÄRRANVÄNDARGRÄNSSNITT INST.)
[REMOTE UI SET.]
➞
[SSL], och kontrollerar att [OFF] (AV)
är angivet. Sedan startar du om skrivaren, återskapar nyckeln och certifikatet och
anger inställningarna för SSL från fjärranvändargränssnittet. Efter att du har ställt in
nyckelhantering och SSL startar du om skrivaren igen.
•
Det går inte att ansluta datorn till skrivaren genom en proxyserver. Om du
använder en proxyserver gör du följande inställning. (Inställningarna varierar
beroende på nätverksmiljön. Kontakta nätverksadministratören.)
- I inställningarna för webbläsarens proxyserver lägger du till IP-adressen till
skrivaren vid Undantag (de adresser som inte ska använda proxyservern).
1
Innan du börjar
Starta fjärranvändargränssnittet
1-7
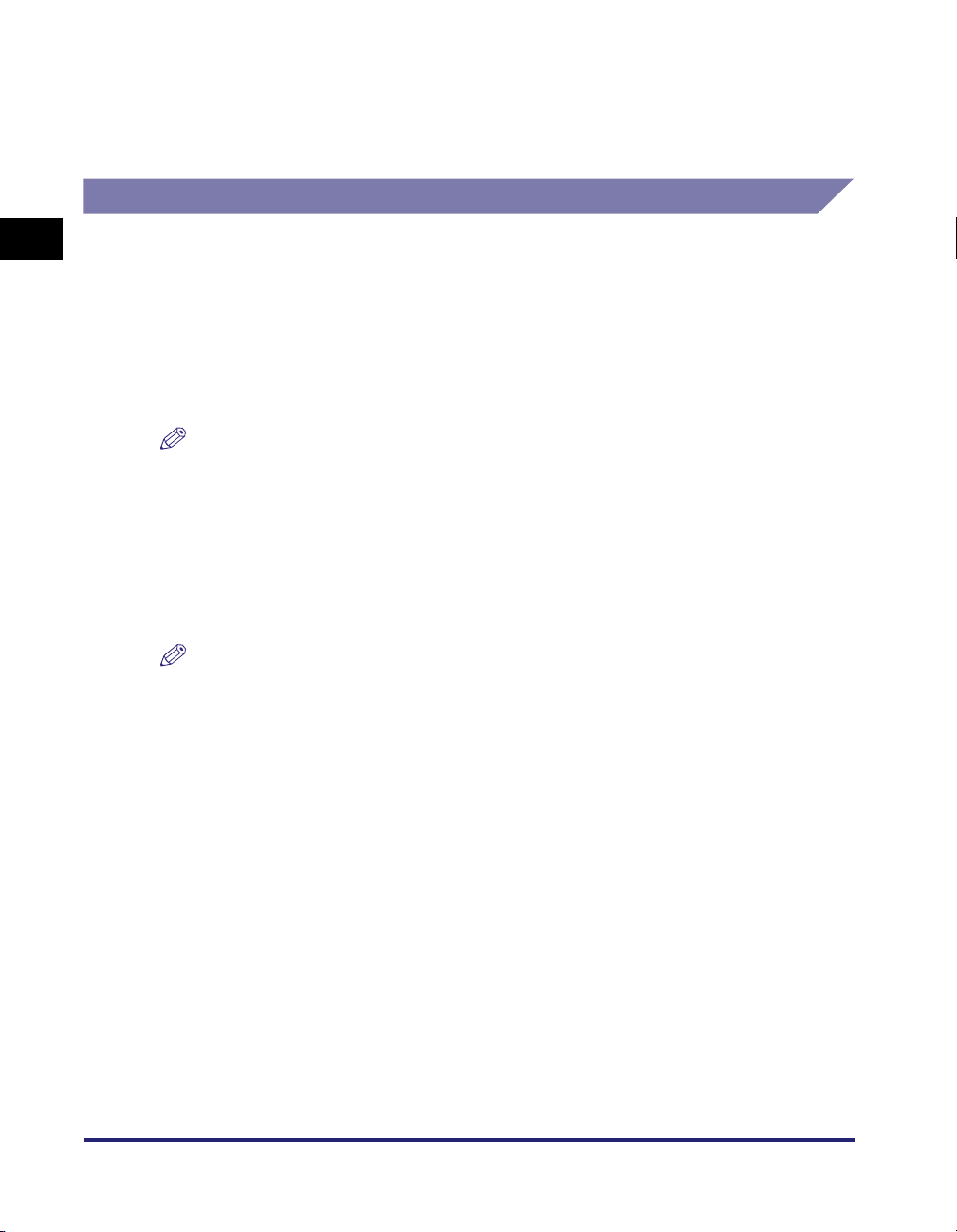
•
Konfigurera webbläsaren så att den kan använda cookies.
•
Om flera fjärranvändargränssnitt används samtidigt gäller den senaste
inställningen. Det rekommenderas att du bara kör ett fjärranvändargränssnitt åt
gången.
Logga in i fjärranvändargränssnittet
1
Logga in i fjärranvändargränssnittet. Logga in i [Administrator Mode]
(Administratörsläge) eller [End-User Mode] (Slutanvändarläge).
■ Administratörsläge
När du loggar in i administratörsläge kan du utföra alla åtgärder och inställningar för
fjärranvändargränssnittet. När du loggar in i fjärranvändargränssnittet måste du skriva
Innan du börjar
lösenordet som angetts i [Administrator Settings] (Administratörsinställningar) (Se sid. 2-13)
på sidan [Information] (Information) i [Device Manager] (Enhetshanteraren).
OBS!
Lösenordet anges inte som standard. Logga in i fjärranvändargränssnittet utan att ange
ett lösenord.
■ Slutanvändarläge
När du loggar in i slutanvändarläge kan du kontrollera enhetens status, bekräfta
inställningar och visa jobb. Även om du kan logga in utan att ange något värde under
[Owner name/User Name] (Ägarnamn/Användarnamn), är det möjligt att radera jobb som
tillhör den ägare vars namn anges vid inloggning.
OBS!
Det värde som ska anges under [Owner Name/User Name] (Ägarnamn/Användarnamn)
är det namn du angav när du loggade in på datorn.
1-8
Starta fjärranvändargränssnittet
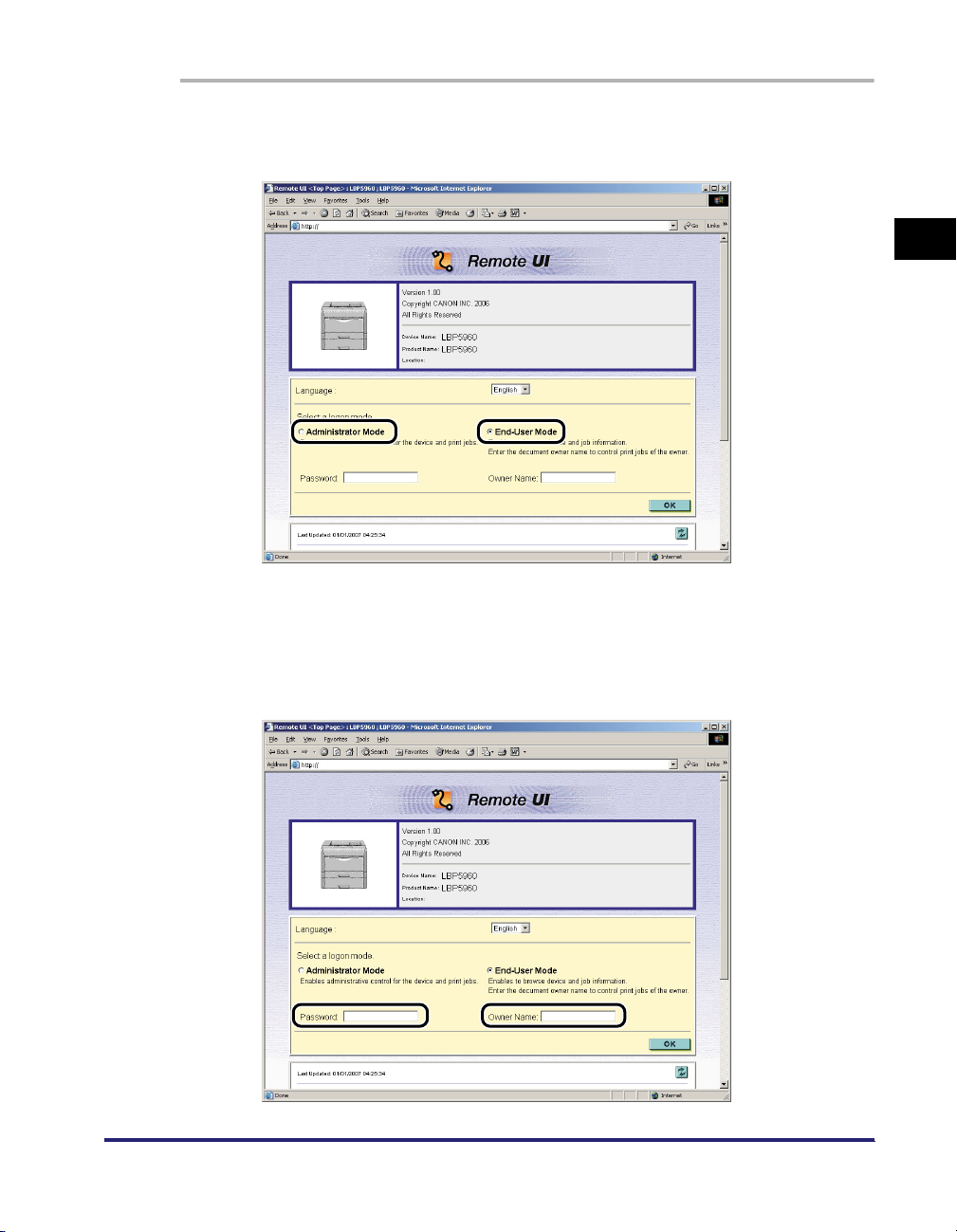
1
Välj [Administrator Mode] (Administratörsläge) eller [EndUser Mode] (Slutanvändarläge).
2
Om du väljer [Administrator Mode] (Administratörsläge) anger
du ett värde för [Password] (Lösenord), och om du väljer
[End-User Mode] (Slutanvändarläge) anger du ett värde för
[Owner Name/User Name] (Ägarnamn/Användarnamn).
1
Innan du börjar
Starta fjärranvändargränssnittet
1-9
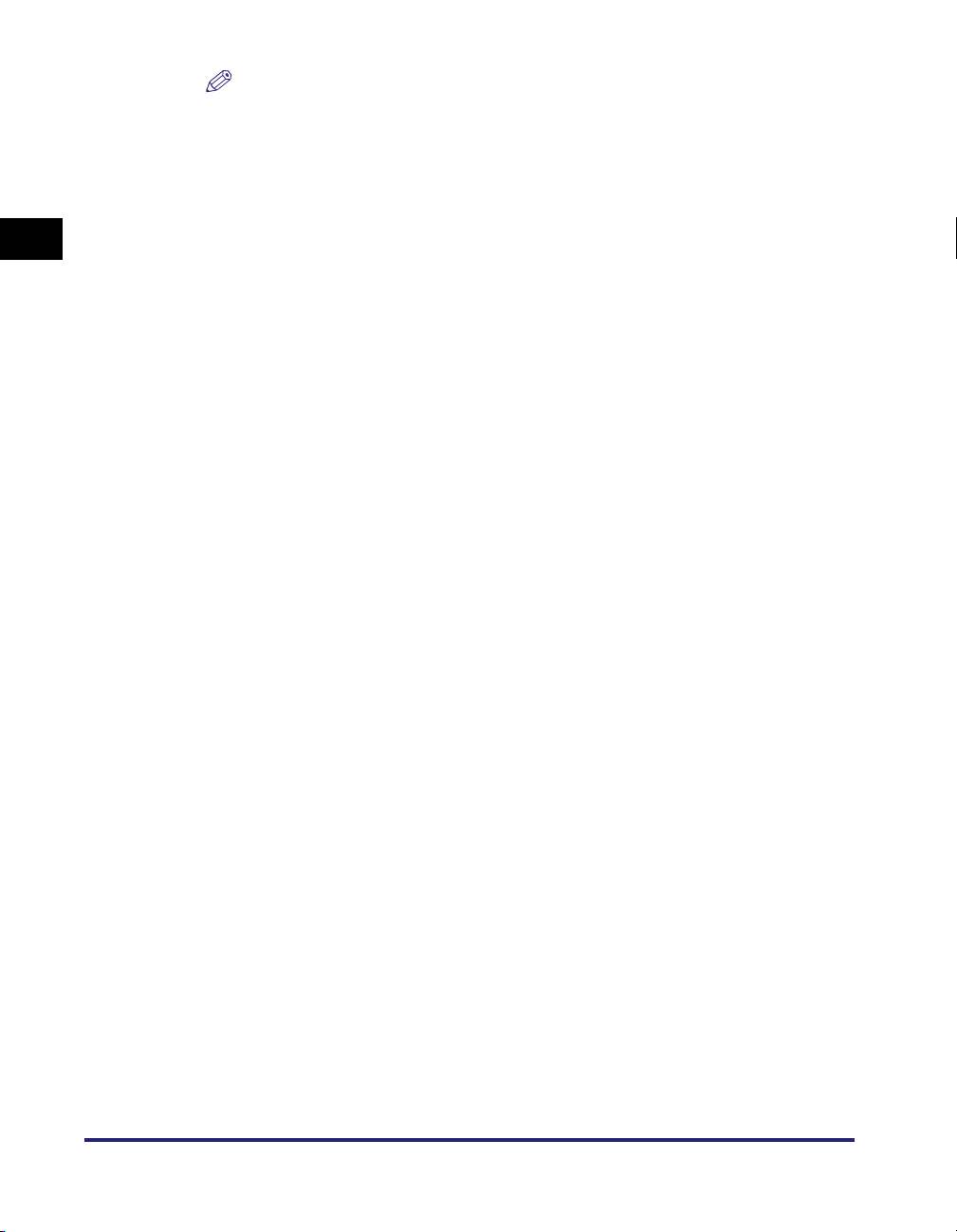
OBS!
[Owner Name] (Ägarnamn) kan visas som [User Name] (Användarnamn)
beroende på vilken skrivarmodell du använder.
3
Klicka på [OK].
1
Logga in i fjärranvändargränssnittet.
Innan du börjar
1-10
Starta fjärranvändargränssnittet
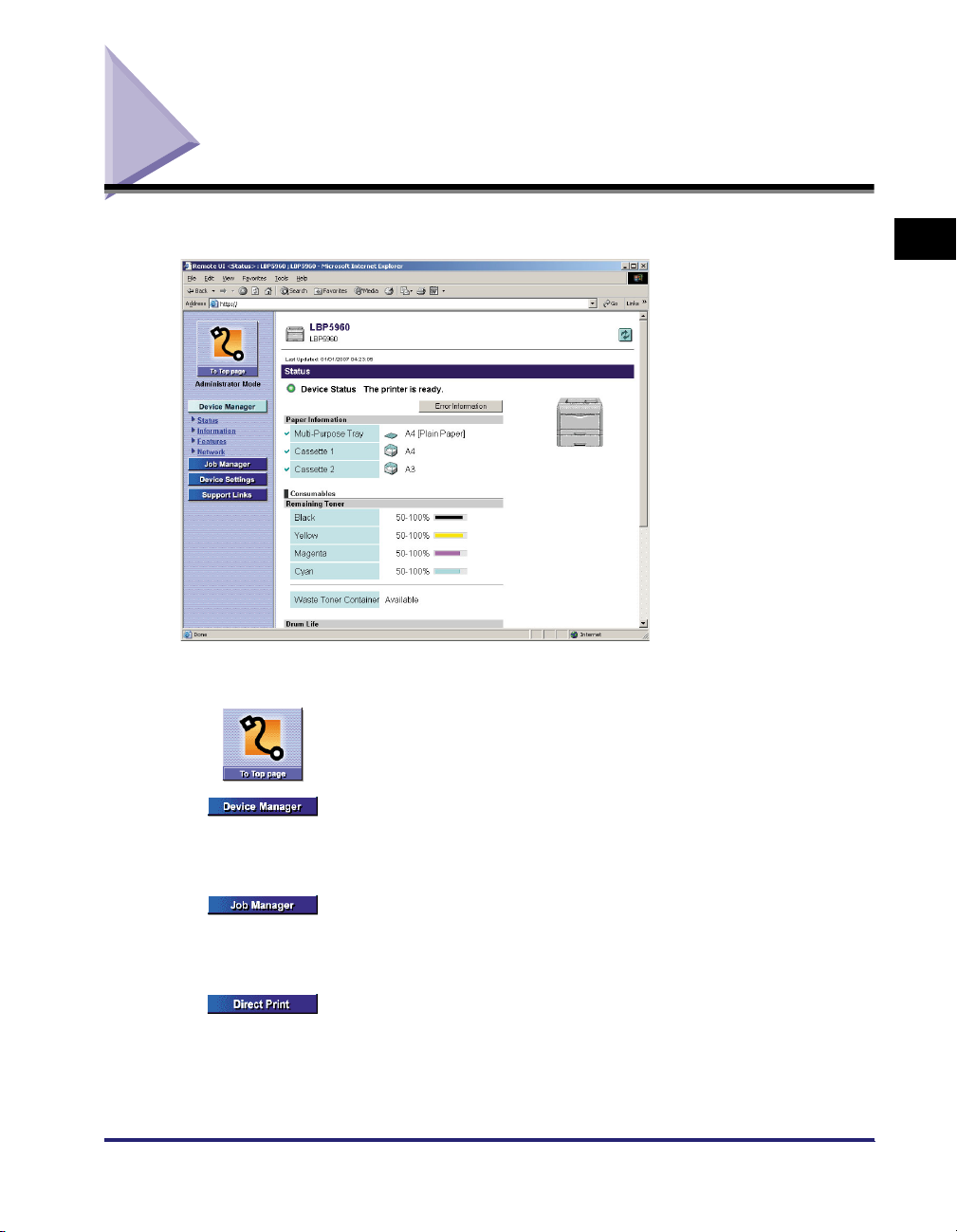
Skärmlayout för fjärranvändargränssnittet
När du loggar in i fjärranvändargränssnittet visas följande skärm.
■ Knappar som visas till vänster på skärmen
Leder tillbaka till startsidan (inloggningssidan) för
fjärranvändargränssnittet.
1
Innan du börjar
Visar menyn för [Device Manager] (Enhetshanteraren). Menyn för
[Device Manager] (Enhetshanteraren) består av sidorna [Status]
(Status), [Information] (Information), [Features] (Funktioner) och
[Network] (Nätverk).
Visar menyn för [Job Manager] (Jobbhanteraren). Menyn för [Job
Manager] (Jobbhanteraren) består av sidorna [Print Job]
(Utskriftsjobb), [Stored Job] (Lagrat jobb)*
(Utskriftslogg).
Visar menyn [Direct Print] (Direktutskrift)* visas
Skärmlayout för fjärranvändargränssnittet
1
och [Print Log]
2
.
1-11
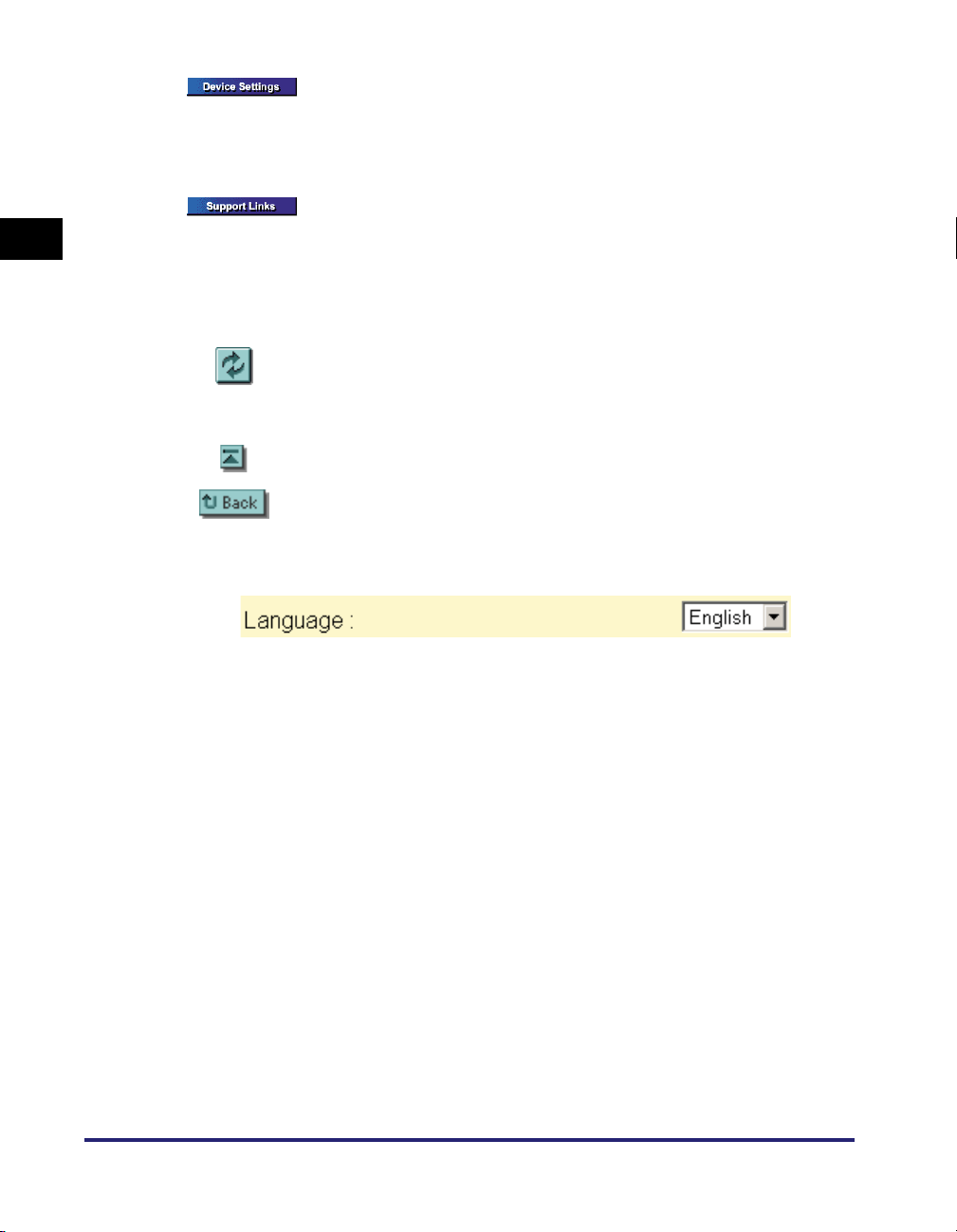
Visar menyn för [Device Settings] (Enhetsinställningar). Menyn för
[Device Settings] (Enhetsinställningar) består av sidorna [Control
Menu] (Kontroll-meny), [Paper Source Menu] (Pappersskälla-meny),
[Layout Menu] (Layout-meny), [Quality Menu] (Kvalitet-meny) och
[User Maintenance Menu] (Användarunderhåll-meny).
Visar sidan [Support Links] (Supportlänkar).
1
* 1Visas endast när en valfri hårddisk finns installerad.
2
Kanske inte visas beroende på vilken skrivarmodell du använder.
*
■ Knappar som visas till höger på skärmen
Uppdaterar informationen på sidan som visas med den senaste
informationen. Den sida som visas uppdateras inte automatiskt i
Innan du börjar
fjärranvändargränssnittet. Du kan hämta den senaste informationen om
enheten genom att klicka på den här knappen.
Om sidan bläddras nedåt flyttas rullningsrutan längst upp på sidan.
Visar föregående sida.
■ Byta språk (endast startsidan)
Du kan välja språk för fjärranvändargränssnittet. När fjärranvändargränssnittet visas
första gången väljs språk enligt språkinställningarna på skrivarens kontrollpanel.
1-12
Skärmlayout för fjärranvändargränssnittet
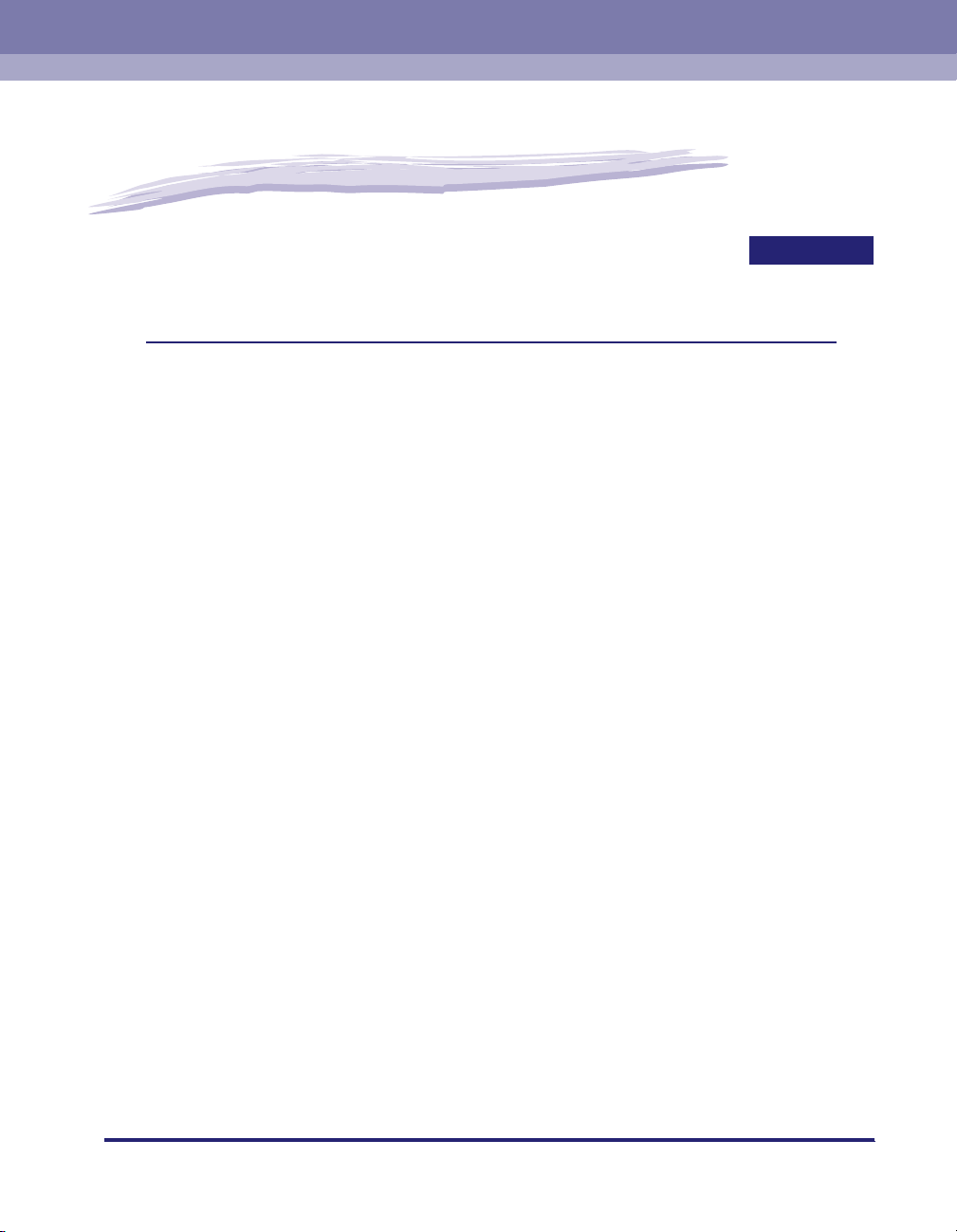
Olika funktioner i
fjärranvändargränssnittet
I det här kapitlet beskrivs vilken information om skrivaren som kan visas och vilka alternativ
som kan ställas in i fjärranvändargränssnittet.
Visa/hantera skrivarstatus (Enhetshanteraren) . . . . . . . . . . . . . . . . . . . . . . . . . . . . . . . . 2-2
Visning . . . . . . . . . . . . . . . . . . . . . . . . . . . . . . . . . . . . . . . . . . . . . . . . . . . . . . . . . . . . . . . . . . . . .2-3
Visa aktuell status (sidan [Status] (Status)) . . . . . . . . . . . . . . . . . . . . . . . . . . . . . . . . . . . . . . . . .2-4
Visa/ändra skrivarinformation (sidan [Information]) . . . . . . . . . . . . . . . . . . . . . . . . . . . . . . . . . .2-11
Kontrollera vilka extra tillbehör som finns tillgängliga (sidan [Features] (Funktioner)). . . . . . . .2-14
Visa/ändra nätverksinställningar (sidan [Network] (Nätverk)) . . . . . . . . . . . . . . . . . . . . . . . . . .2-15
Visa/hantera jobb (Jobbhanteraren) . . . . . . . . . . . . . . . . . . . . . . . . . . . . . . . . . . . . . . . .2-17
Visa/hantera utskriftsjobb (pausa/återta/radera etc.). . . . . . . . . . . . . . . . . . . . . . . . . . . . . . . . .2-17
Visa/hantera jobb lagrade i en låda (återta/radera) . . . . . . . . . . . . . . . . . . . . . . . . . . . . . . . . . .2-21
Visa sidan [Print Job] (Utskriftsjobb) . . . . . . . . . . . . . . . . . . . . . . . . . . . . . . . . . . . . . . . . . . . . .2-29
Skriva ut filer direkt (Direktutskrift) . . . . . . . . . . . . . . . . . . . . . . . . . . . . . . . . . . . . . . . . .2-31
Visa/ändra skrivarinställningar (Enhetsinställningar) . . . . . . . . . . . . . . . . . . . . . . . . . . . 2-32
Användning . . . . . . . . . . . . . . . . . . . . . . . . . . . . . . . . . . . . . . . . . . . . . . . . . . . . . . . . . . . . . . . .2-33
Ändra datum och tid. . . . . . . . . . . . . . . . . . . . . . . . . . . . . . . . . . . . . . . . . . . . . . . . . . . . . . . . . .2-34
Visa/ändra länkarna (Supportlänkar) . . . . . . . . . . . . . . . . . . . . . . . . . . . . . . . . . . . . . . . 2-39
Visning . . . . . . . . . . . . . . . . . . . . . . . . . . . . . . . . . . . . . . . . . . . . . . . . . . . . . . . . . . . . . . . . . . . .2-39
Ändra länkarna. . . . . . . . . . . . . . . . . . . . . . . . . . . . . . . . . . . . . . . . . . . . . . . . . . . . . . . . . . . . . . 2-40
2
KAPITEL
2-1
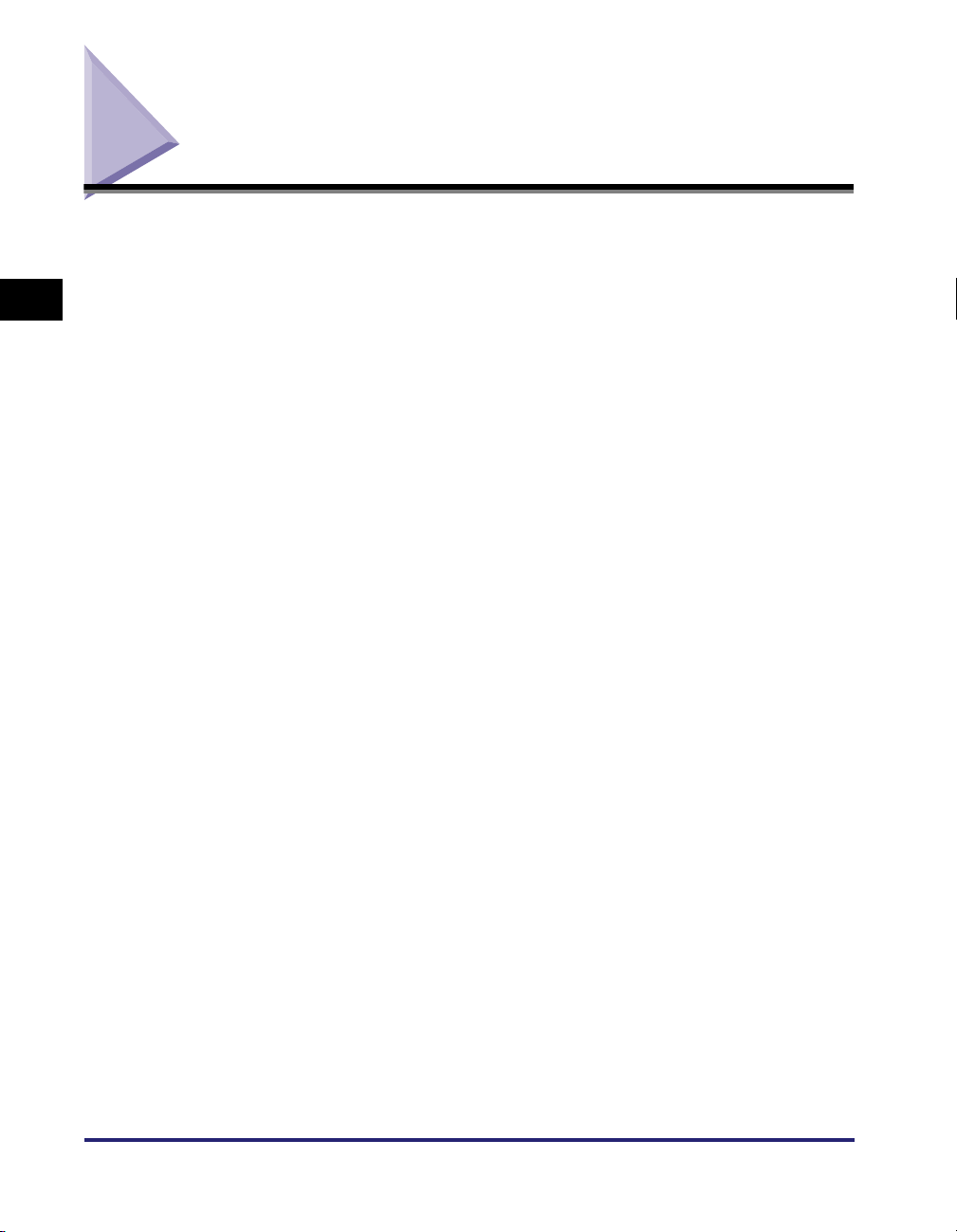
Visa/hantera skrivarstatus (Enhetshanteraren)
Genom att hämta information från skrivaren kan du visa aktuell skrivarstatus
och skrivarinformation i fjärranvändargränssnittet. Om du har loggat in i
administratörsläget kan du bland annat arbeta med verktyg och ändra säkerhets-
2
Olika funktioner i fjärranvändargränssnittet
och nätverksinställningar via användargränssnittet. [Device Manager]
(Enhetshanteraren) består av följande fyra sidor.
■ [Status] (Status)
Här visas aktuell skrivarstatus. Du kan även skriva ut en konfigurationssida eller göra en
mjuk omstart.
■ [Information]
Här visas enhetsnamnet samt information om installationswebbplats och hantering.
Du kan även ändra enhetsinformationen och hanteringsinställningarna.
■ [Features] (Funktioner)
Här visas tillgängligt RAM-minne, extra tillbehör och totalt antal utskrivna sidor.
■ [Network] (Nätverk)
Här visas inställningarna för nätverket. Du kan även ändra nätverksinställningarna.
2-2
Visa/hantera skrivarstatus (Enhetshanteraren)
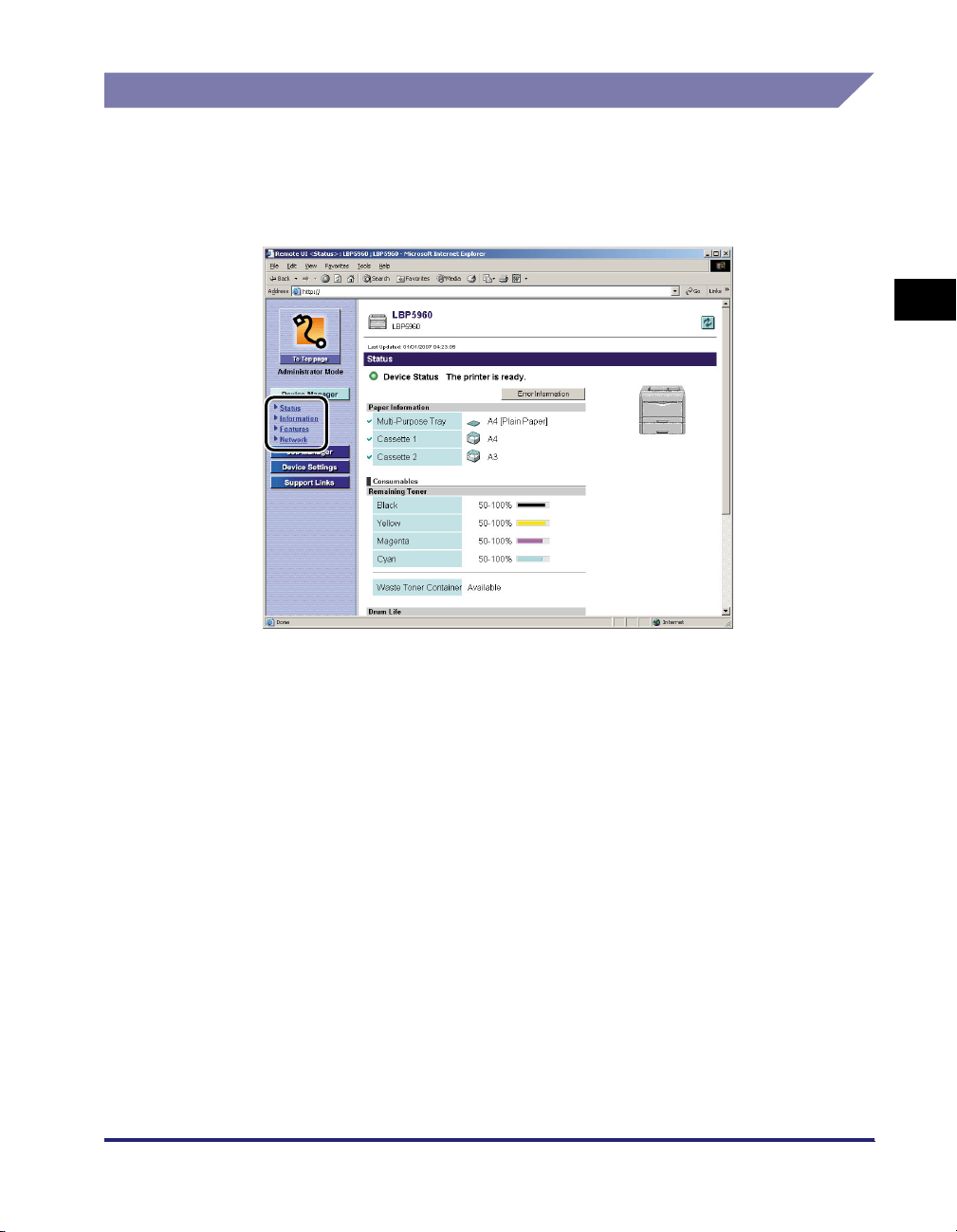
Visning
1
Välj något av [Status] (Status), [Information], [Features]
(Funktioner) och [Network] (Nätverk) på menyn för [Device
Manager] (Enhetshanteraren).
2
Visa/hantera skrivarstatus (Enhetshanteraren)
Olika funktioner i fjärranvändargränssnittet
2-3
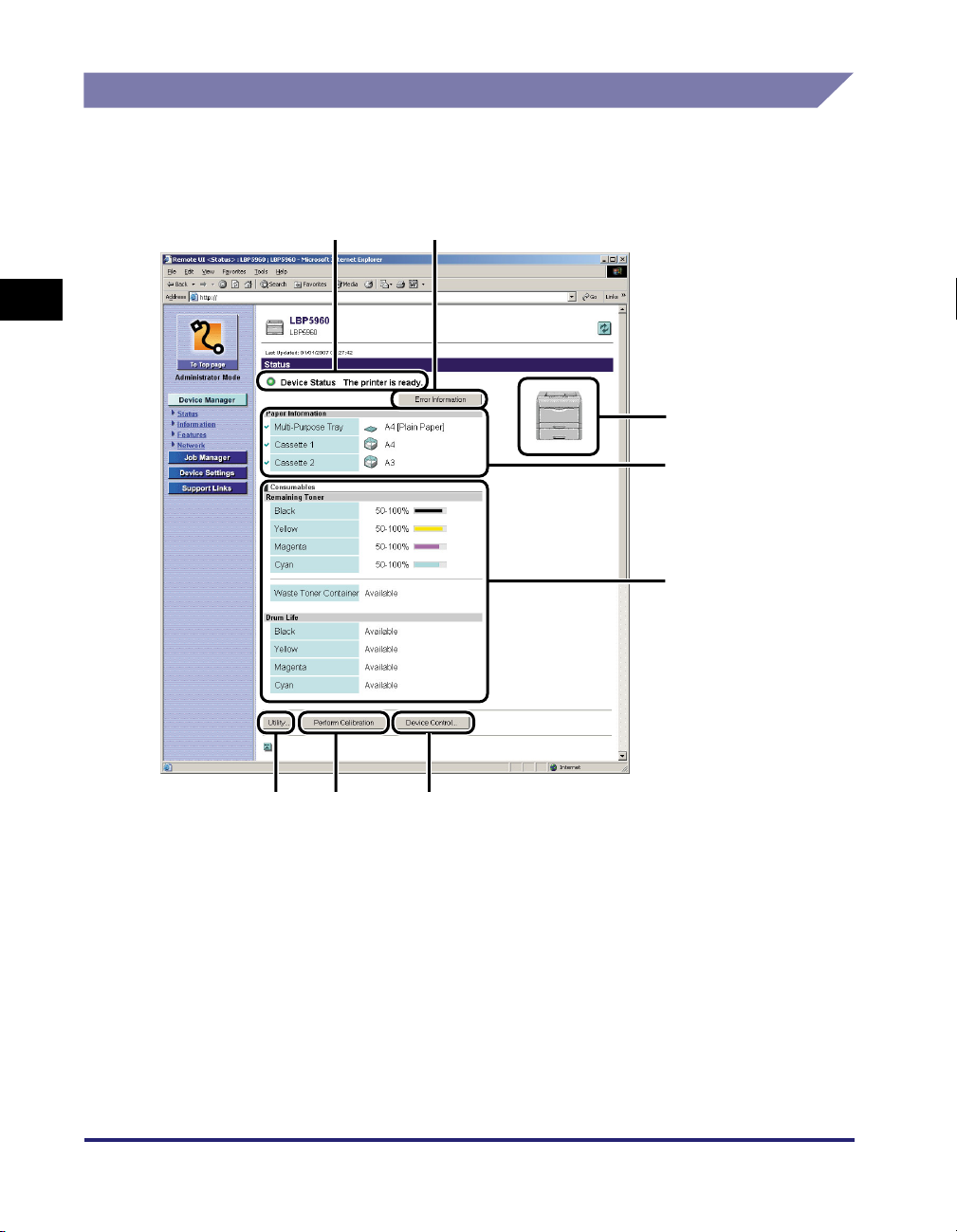
Visa aktuell status (sidan [Status] (Status))
Här visas den aktuella skrivarstatusen, till exempel hur mycket papper eller toner
som finns kvar. Om du har loggat in i administratörsläge kan du skriva ut en
konfigurationssida eller göra en mjuk omstart.
ab
2
c
d
e
Olika funktioner i fjärranvändargränssnittet
f
2-4
h
Visa/hantera skrivarstatus (Enhetshanteraren)
g

a [Device Status] (Enhetsstatus)
Här visas den aktuella skrivarstatusen med indikatorn och ett statusmeddelande. Indikatorns färger
visar skrivarstatusen enligt följande.
Indikatorns färg Skrivarstatus Åtgärd
(Grå)
(Grön)
(Gul)
(Röd)
Offline (skrivaren tar inte emot
utskriftsdata)
Normal (skrivaren är redo att
skriva ut)
Det behövs någon åtgärd från
din sida även om utskriftsjobbet
inte påverkas.
(Ett varningsmeddelande visas.)
Kan inte skriva ut av någon
anledning (ett felmeddelande
visas)
Sätt skrivaren i onlineläge
och skriv ut.
Klicka på [Error Information]
(Felinformation) och följ
sedan instruktionerna
i meddelandet.
b [Error Information] (Felinformation)
När du klickar här visas information om vilket fel som inträffat med skrivaren.
c [Device Image] (Enhetsbild)
Här visas en bild av skrivaren. Vilken bild som visas beror på vilka alternativ för papperskälla som
finns tillgängliga.
d [Paper Information] (Information om papper)
Visar information om papperskällan.
(A)
(B)
(C)
2
Olika funktioner i fjärranvändargränssnittet
(D)
(E)
(A): De tillgängliga papperskällorna
(B): De ikoner som visar hur mycket papper som finns i varje papperskälla
(C): Pappersstorlekar och papperstyper*
*Beroende på systemmiljön kanske inte papperstyper visas.
(D): Pappersstorleken i varje papperskälla visas överst, pappersnamnen under*
*Pappersnamnen visas endast när de har angetts.
(E): Namnet på respektive papperskälla
Visa/hantera skrivarstatus (Enhetshanteraren)
2-5
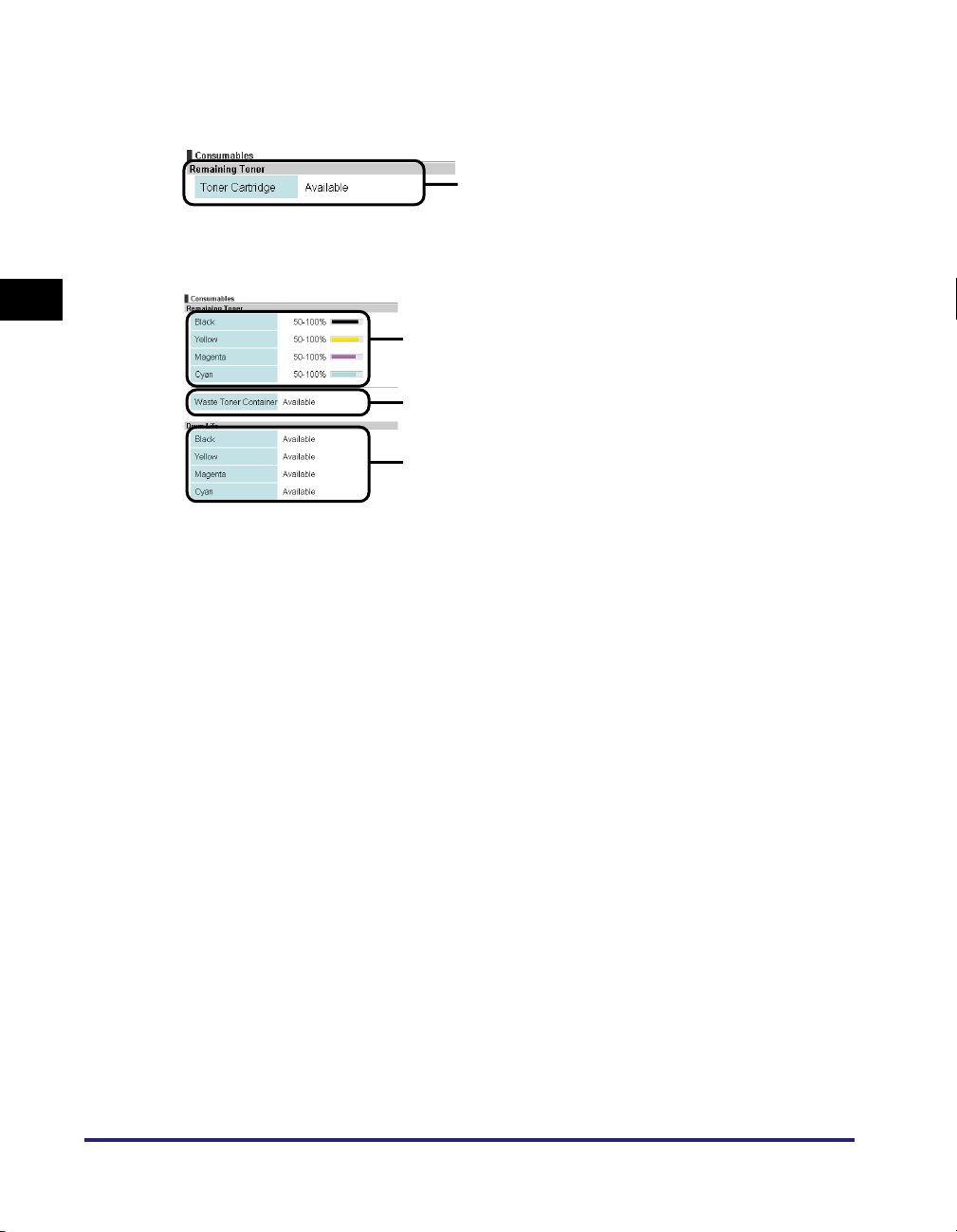
e [Consumables] (Förbrukningsmaterial)
Här visas information om förbrukningsmaterial.
Svartvit skrivare
(F)
(F): Tonerkassettens status
Färgskrivare
2
(G)
(H)
(I)
(G): Hur mycket toner som finns kvar i varje kassett
(H): Status för toneravfallsbehållaren (endast LBP5960)
(I): Status för varje trumma (endast LBP5960)
Olika funktioner i fjärranvändargränssnittet
2-6
Visa/hantera skrivarstatus (Enhetshanteraren)
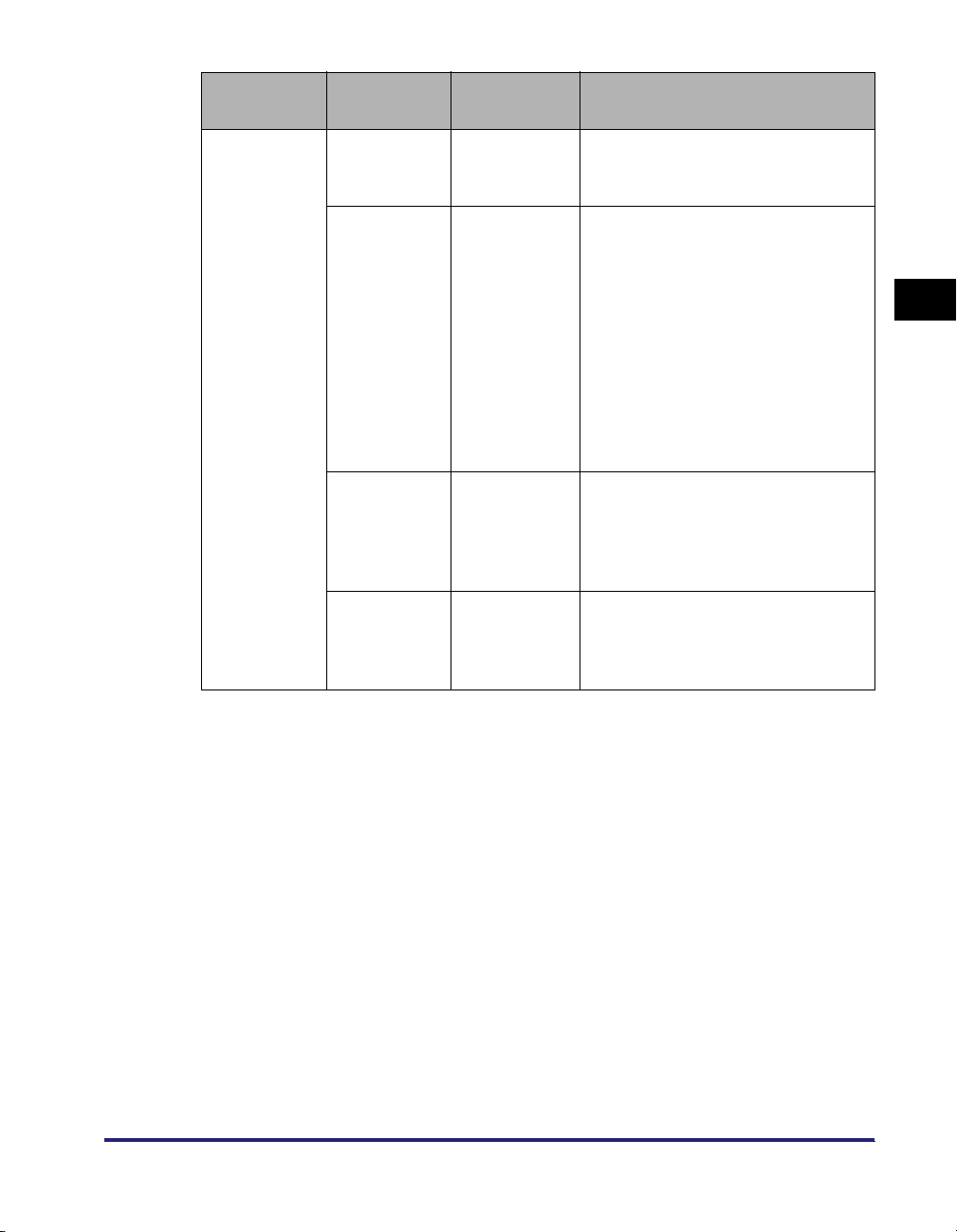
Förbruknings-
material
Skärm Status Åtgärd
Tonerkassett
(Svartvit
skrivare)
<[Available]
(Tillgänglig)>
<[Replacement
Needed Soon]
(Byte ska ske
snart)>*
2
<[Replace
Cartridge]
(Byt ut tonerkassetten)>*
2
<[Insert
Cartridge]
(Sätt in
kassett)>
Skrivaren är
redo att
skriva ut
Tonerkassetten
måste bytas ut
snart
Tonerkassetten
har nått slutet
av sin livslängd
Ingen
tonerkassett
sitter i.
-
- Skrivaren fortsätter eller slutar
skriva ut.*
1
- Om skrivaren slutar skriva ut kan
du fortsätta med jobbet genom att
trycka på Online på skrivarens
kontrollpanel.
- Ha en ny tonerkassett tillgänglig.
- Vi rekommenderar att du byter ut
tonerkassetten innan du skriver ut
större mängder data.
(Se "Ersätta tonerkassetter"
i användarhandboken).
- Skrivaren slutar att skriva ut och
jobbet går inte att fortsätta.
- Byt ut tonerkassetten mot en ny.
(Se "Ersätta tonerkassetter"
i användarhandboken).
Sätt in tonerkassetten ordentligt.
2
Olika funktioner i fjärranvändargränssnittet
Visa/hantera skrivarstatus (Enhetshanteraren)
2-7
 Loading...
Loading...