Canon Remote UI User Manual [da]

Vejledning til Remote UI
Vejledning til Remote UI
VIGTIGT:
Læs denne vejledning grundigt, før du bruger printeren.
Gem denne manual til fremtidig reference.
DEN
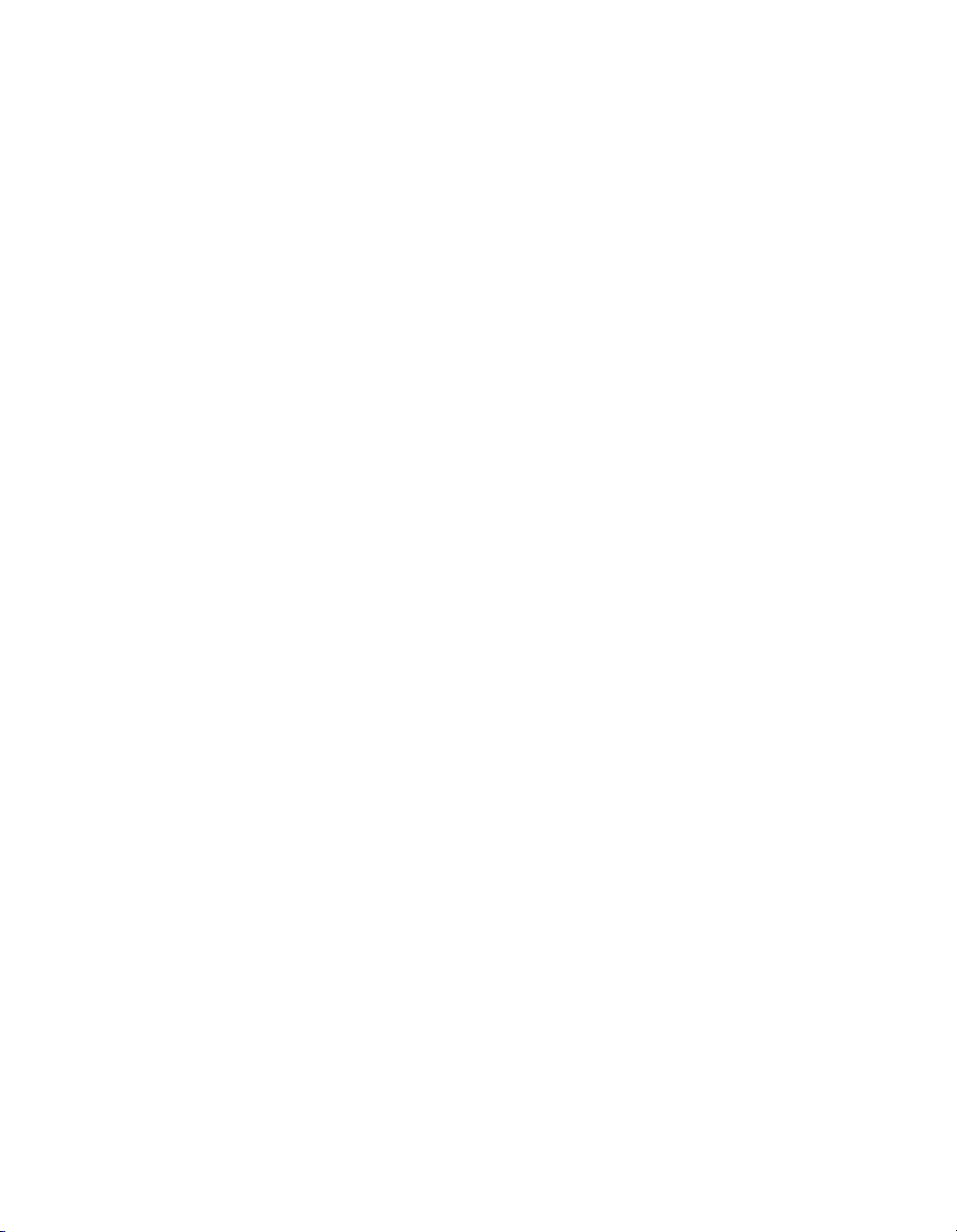
Vejledning til Remote UI

Sådan er denne vejledning opbygget
Kapitel 1
Kapitel 2
Kapitel 3
● Bemærk
Før du begynder
Forskellige funktioner i Remote UI
Appendiks
Hvis du ønsker at få vist vejledningerne i PDF-format, skal du have Adobe
Reader/Adobe Acrobat Reader installeret. Hvis Adobe Reader/Adobe Acrobat
Reader ikke er installeret på systemet, kan du hente dem på Adobe Systems
Incorporated's websted.
• Der er lagt et stort arbejde i at sikre, at denne vejledning er uden unøjagtigheder og mangler. Da vi imidlertid hele tiden forbedrer vores produkter, bør
du kontakte Canon, hvis du skal bruge en nøjagtig specifikation.
• GIF-billederne i Remote UI er oprettet ved brug af Photoshop fra Adobe Systems Incorporated.
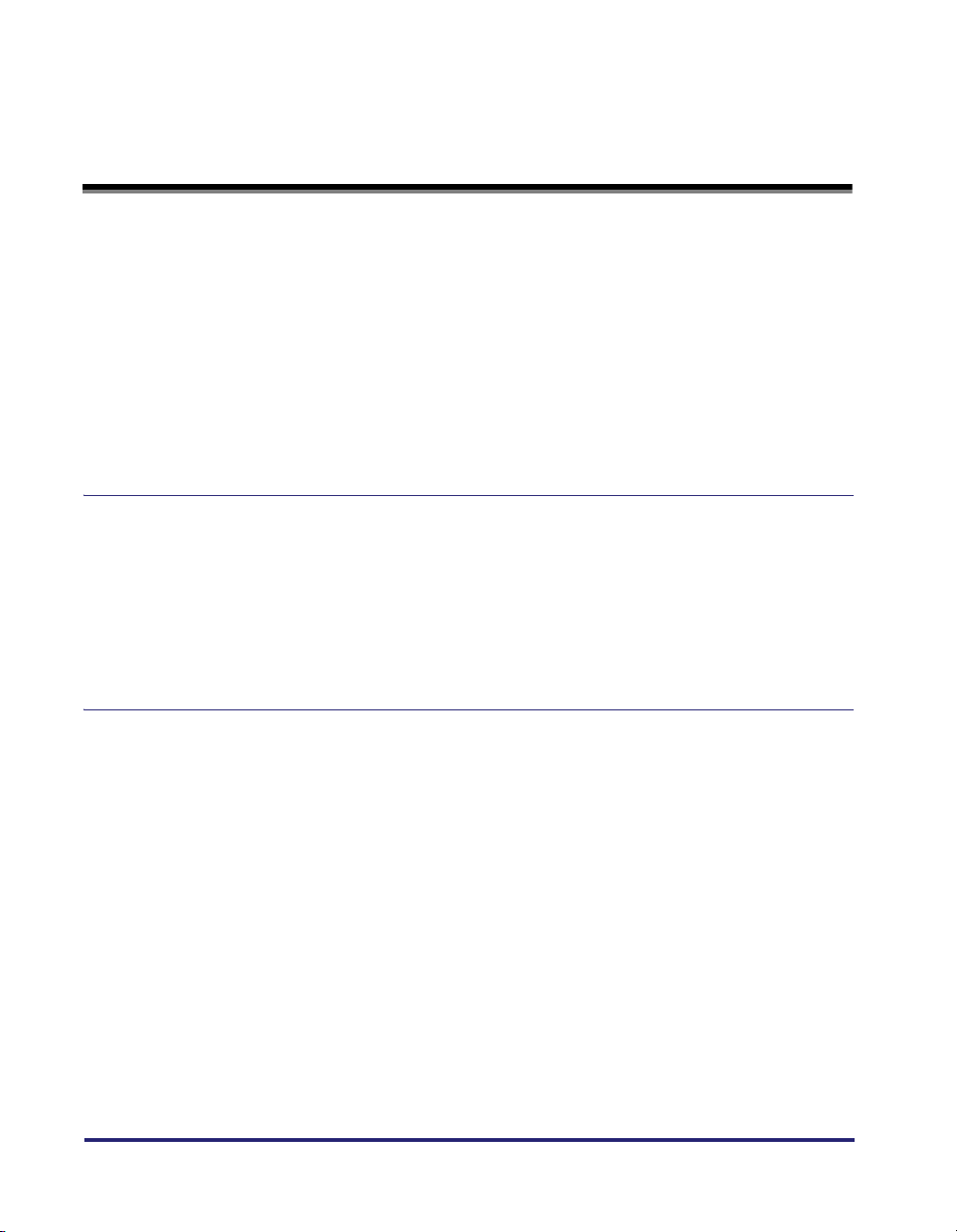
Indhold
Forord . . . . . . . . . . . . . . . . . . . . . . . . . . . . . . . . . . . . . . . . . . . . . . . . . . . . . . . . . . iv
Sådan bruger du denne vejledning . . . . . . . . . . . . . . . . . . . . . . . . . . . . . . . . . . iv
Symboler, der er anvendt i denne vejledning . . . . . . . . . . . . . . . . . . . . . . . . . . . iv
Knapper, der er anvendt i denne vejledning. . . . . . . . . . . . . . . . . . . . . . . . . . . . iv
Skærmbilleder, der er anvendt i denne vejledning . . . . . . . . . . . . . . . . . . . . . . . v
Forkortelser, der er anvendt i denne vejledning . . . . . . . . . . . . . . . . . . . . . . . . . v
Juridiske oplysninger . . . . . . . . . . . . . . . . . . . . . . . . . . . . . . . . . . . . . . . . . . . . . . vi
Varemærker . . . . . . . . . . . . . . . . . . . . . . . . . . . . . . . . . . . . . . . . . . . . . . . . . . . . vi
Copyright . . . . . . . . . . . . . . . . . . . . . . . . . . . . . . . . . . . . . . . . . . . . . . . . . . . . . . vi
Ansvarsfraskrivelse . . . . . . . . . . . . . . . . . . . . . . . . . . . . . . . . . . . . . . . . . . . . . vii
Kapitel 1 Før du begynder
Funktioner og fordele ved Remote UI . . . . . . . . . . . . . . . . . . . . . . . . . . . . . . . .1-2
Systemkrav. . . . . . . . . . . . . . . . . . . . . . . . . . . . . . . . . . . . . . . . . . . . . . . . . . . . . .1-5
Start af Remote UI . . . . . . . . . . . . . . . . . . . . . . . . . . . . . . . . . . . . . . . . . . . . . . . .1-6
Start af Remote UI . . . . . . . . . . . . . . . . . . . . . . . . . . . . . . . . . . . . . . . . . . . . . .1-6
Logge på Remote UI . . . . . . . . . . . . . . . . . . . . . . . . . . . . . . . . . . . . . . . . . . . .1-8
Skærmlayout for Remote UI . . . . . . . . . . . . . . . . . . . . . . . . . . . . . . . . . . . . . . .1-11
Kapitel 2 Forskellige funktioner i Remote UI
Visning og indstilling af printerstatus (Device Manager - Enhedsstyring). . .2-2
Visningsprocedure . . . . . . . . . . . . . . . . . . . . . . . . . . . . . . . . . . . . . . . . . . . . . .2-3
Visning af den aktuelle status (siden [Status]) . . . . . . . . . . . . . . . . . . . . . . . .2-4
Visning/ændring af printeroplysninger (siden [Information] Oplysninger)) . . .2-11
Bekræftelse af tilstedeværelse af valgfrit tilbehør på siden [Features]
(Funktioner) . . . . . . . . . . . . . . . . . . . . . . . . . . . . . . . . . . . . . . . . . . . . . . . . . .2-14
Visning/ændring af netværksindstillinger (siden [Network] (Netværk)) . . . . .2-15
Visning/betjening af job (Job Manager). . . . . . . . . . . . . . . . . . . . . . . . . . . . . .2-17
Visning/behandling af udskriftsjob (Pause/Resume/Delete - Stop
midlertidigt/Genoptag/Slet osv.). . . . . . . . . . . . . . . . . . . . . . . . . . . . . . . . . . .2-17
Visning/betjening af de job, der er gemt i en boks (Resume/Delete-
Genoptag/Slet). . . . . . . . . . . . . . . . . . . . . . . . . . . . . . . . . . . . . . . . . . . . . . . .2-21
Betjeningsprocedure . . . . . . . . . . . . . . . . . . . . . . . . . . . . . . . . . . . . . . . .2-21
Ændring af boksindstillingerne . . . . . . . . . . . . . . . . . . . . . . . . . . . . . . . .2-25
Visning af siden Print Log (Udskriftslog) . . . . . . . . . . . . . . . . . . . . . . . . . . . .2-28
Direkte udskrivning af filer (Direct Print). . . . . . . . . . . . . . . . . . . . . . . . . . . . .2-30
ii
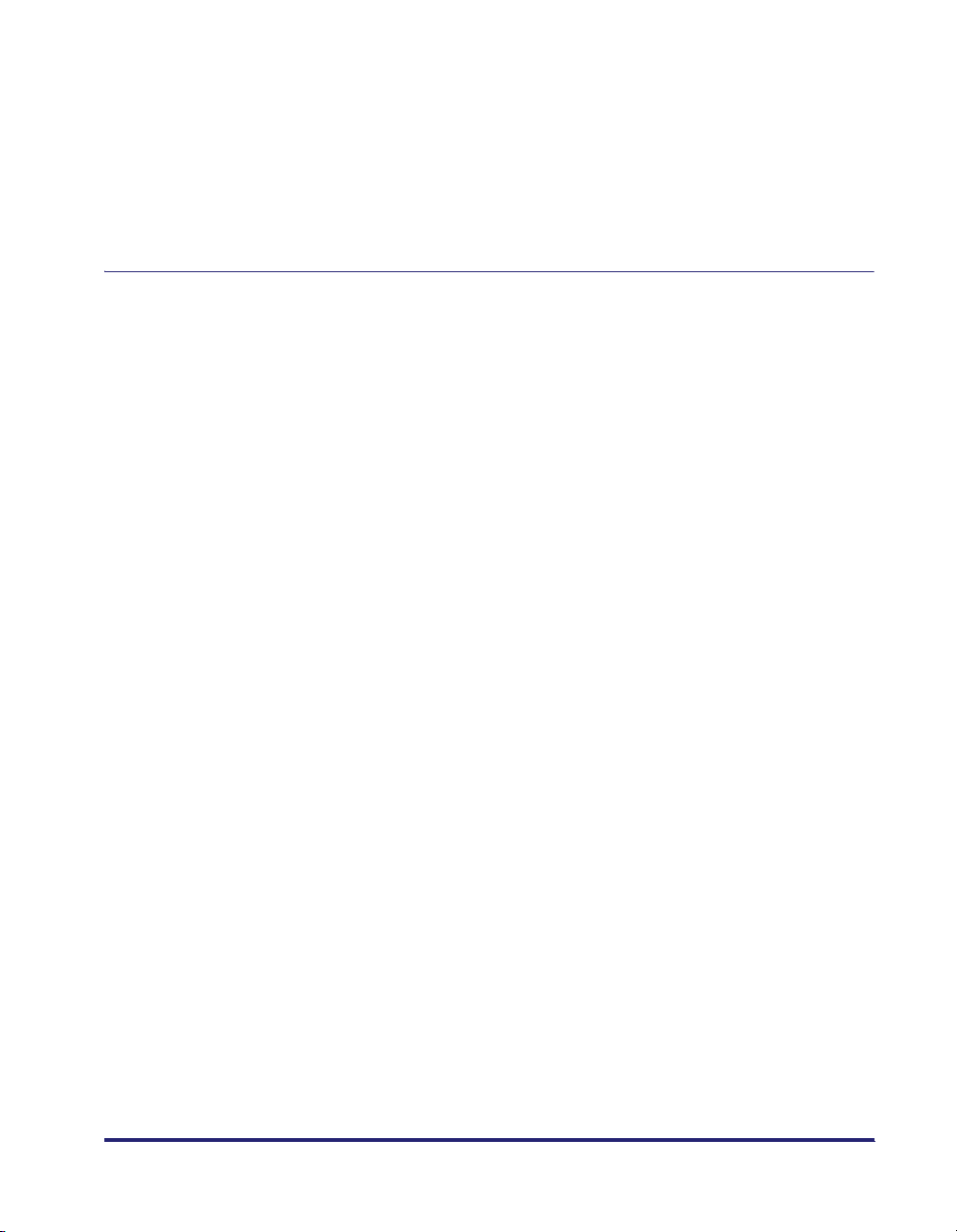
Visning/ændring af printerindstillingerne (Device Settings -
Enhedsindstillinger) . . . . . . . . . . . . . . . . . . . . . . . . . . . . . . . . . . . . . . . . . . . . . 2-31
Betjeningsprocedure . . . . . . . . . . . . . . . . . . . . . . . . . . . . . . . . . . . . . . . . . . .2-32
Ændring af dato og klokkeslæt . . . . . . . . . . . . . . . . . . . . . . . . . . . . . . . . . . .2-33
Visning/ændring af links (Support Links) . . . . . . . . . . . . . . . . . . . . . . . . . . . . 2-38
Visningsprocedure . . . . . . . . . . . . . . . . . . . . . . . . . . . . . . . . . . . . . . . . . . . . .2-38
Ændring af links . . . . . . . . . . . . . . . . . . . . . . . . . . . . . . . . . . . . . . . . . . . . . . .2-39
Kapitel 3 Appendiks
Ændring af Remote UI-indstillinger . . . . . . . . . . . . . . . . . . . . . . . . . . . . . . . . . . 3-2
Oprettelse/Registrering/Ændring af en nøgle og dens certifikat . . . . . . . . . .3-4
Oprettelse af en nøgle og dens certifikat . . . . . . . . . . . . . . . . . . . . . . . . . . . . .3-6
Installation af en nøgle-/certifikatfil på printeren . . . . . . . . . . . . . . . . . . . . . . 3-12
Registrering af en nøgle og dens certifikat i printeren . . . . . . . . . . . . . . . . . .3-14
Angivelse af en nøgle som standardnøglen. . . . . . . . . . . . . . . . . . . . . . . . . . 3-17
Kontrol af et certifikat . . . . . . . . . . . . . . . . . . . . . . . . . . . . . . . . . . . . . . . . . . .3-18
Sletning af en nøgle og dens certifikat. . . . . . . . . . . . . . . . . . . . . . . . . . . . . . 3-20
Sletning af en nøgle-/certifikatfil, der er installeret på printeren. . . . . . . . . . .3-21
Ændring af indstillinger for Job Log Display (Vis joblog) . . . . . . . . . . . . . . .3-22
Udskrivning af et krypteret, sikret udskriftsjob (Kun, når der er
installeret en harddisk) . . . . . . . . . . . . . . . . . . . . . . . . . . . . . . . . . . . . . . . . . . . 3-24
Indeks . . . . . . . . . . . . . . . . . . . . . . . . . . . . . . . . . . . . . . . . . . . . . . . . . . . . . . . . . 3-29
iii
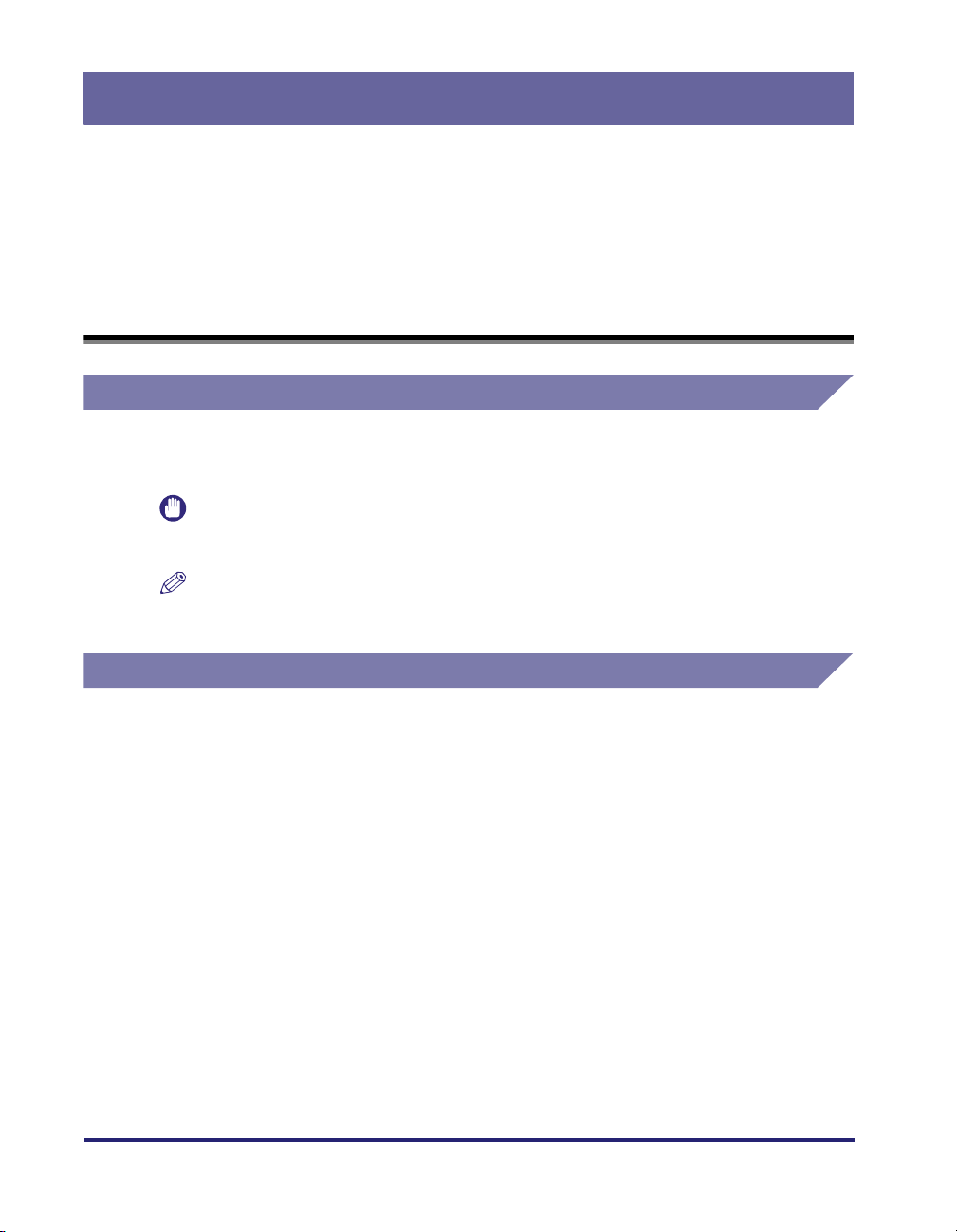
Forord
Tak, fordi du købte dette Canon-produkt.
Læs denne vejledning grundigt, før du betjener printeren, så du får kendskab til dens
egenskaber, og så du kan få mest muligt ud af dens mange funktioner.
Når du har læst denne vejledning, bør du opbevare den på et sikkert sted, så du kan slå op i
den fremover.
Sådan bruger du denne vejledning
Symboler, der er anvendt i denne vejledning
Følgende symboler bruges i denne vejledning til at angive krav og forklaringer til
betjeningen.
VIGTIGT
BEMÆRK
Angiver krav og begrænsninger ved betjeningen. Sørg for at læse disse
afsnit omhyggeligt, så du kan betjene printeren korrekt og for at undgå at
beskadige printeren.
Angiver en uddybning af en handling eller indeholder yderligere
forklaringer af en procedure. Læsning af disse noter anbefales på det
kraftigste.
Knapper, der er anvendt i denne vejledning
De følgende knapnavne giver nogle få eksempler på, hvordan knapper, der skal
klikkes eller trykkes på, vises i denne vejledning:
• Knapper på computerskærmen: [Knapnavn]
Eksempel: [OK]
[Change] (Skift)
iv
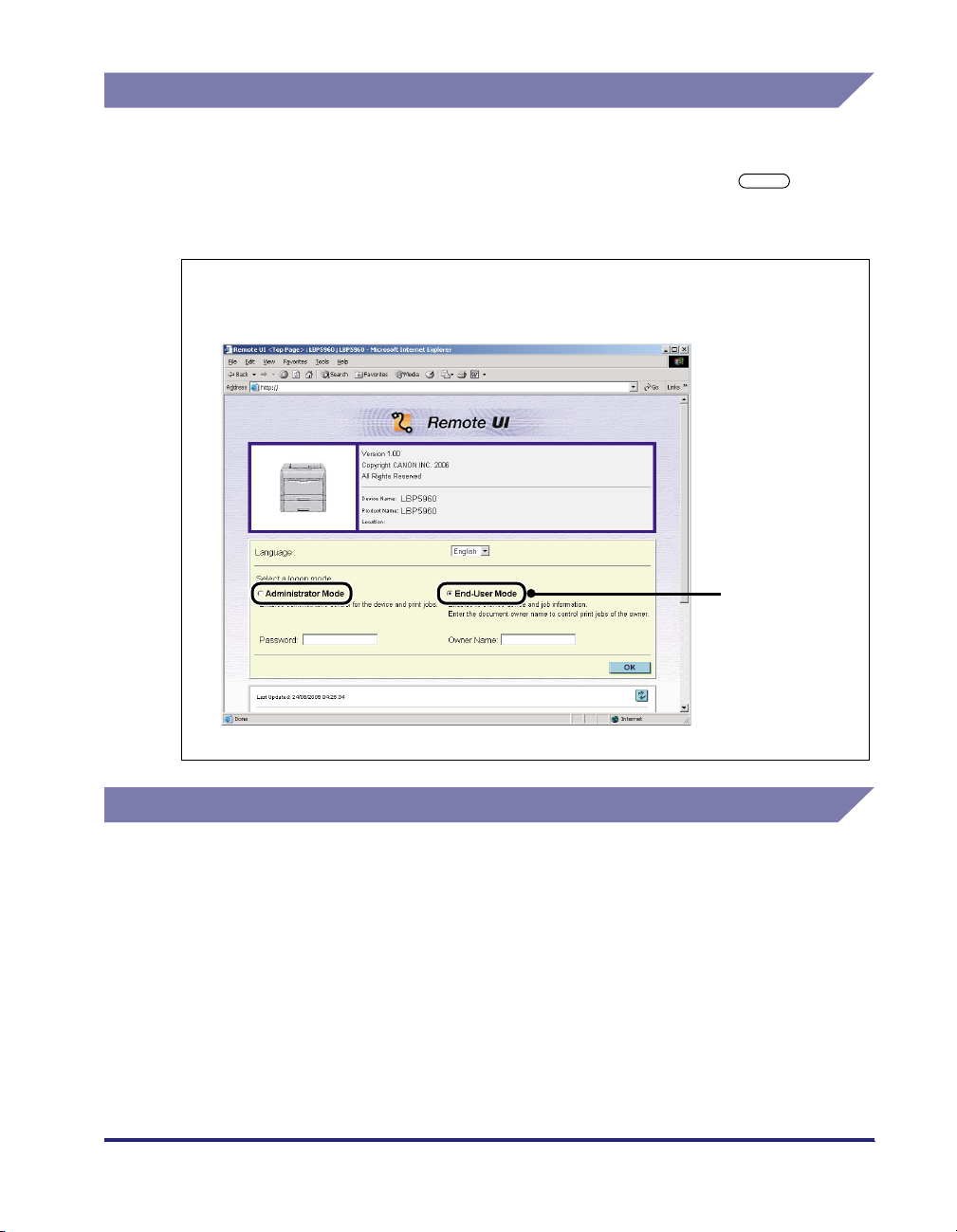
Skærmbilleder, der er anvendt i denne vejledning
De skærme, der vises i denne vejledning, kan være forskellige fra dem, der findes
på din computer. Det afhænger af systemmiljøet.
De knapper, som du skal klikke eller trykke på, er markeret med en , som vist
herunder. Når der kan trykkes på flere knapper, markeres alle knapper på
skærmbilledet af computeren. Vælg den knap, der passer til dine behov.
1
Vælg [Administrator Mode] (Administratortilstand) eller
[End-User Mode] (Slutbrugertilstand).
Klik på denne
knap for betjening.
Forkortelser, der er anvendt i denne vejledning
I denne vejledning er produktnavne og modelnavne forkortet på følgende måde:
Operativsystemet Microsoft Windows Vista: Windows Vista
Operativsystemet Microsoft Windows: Windows
v
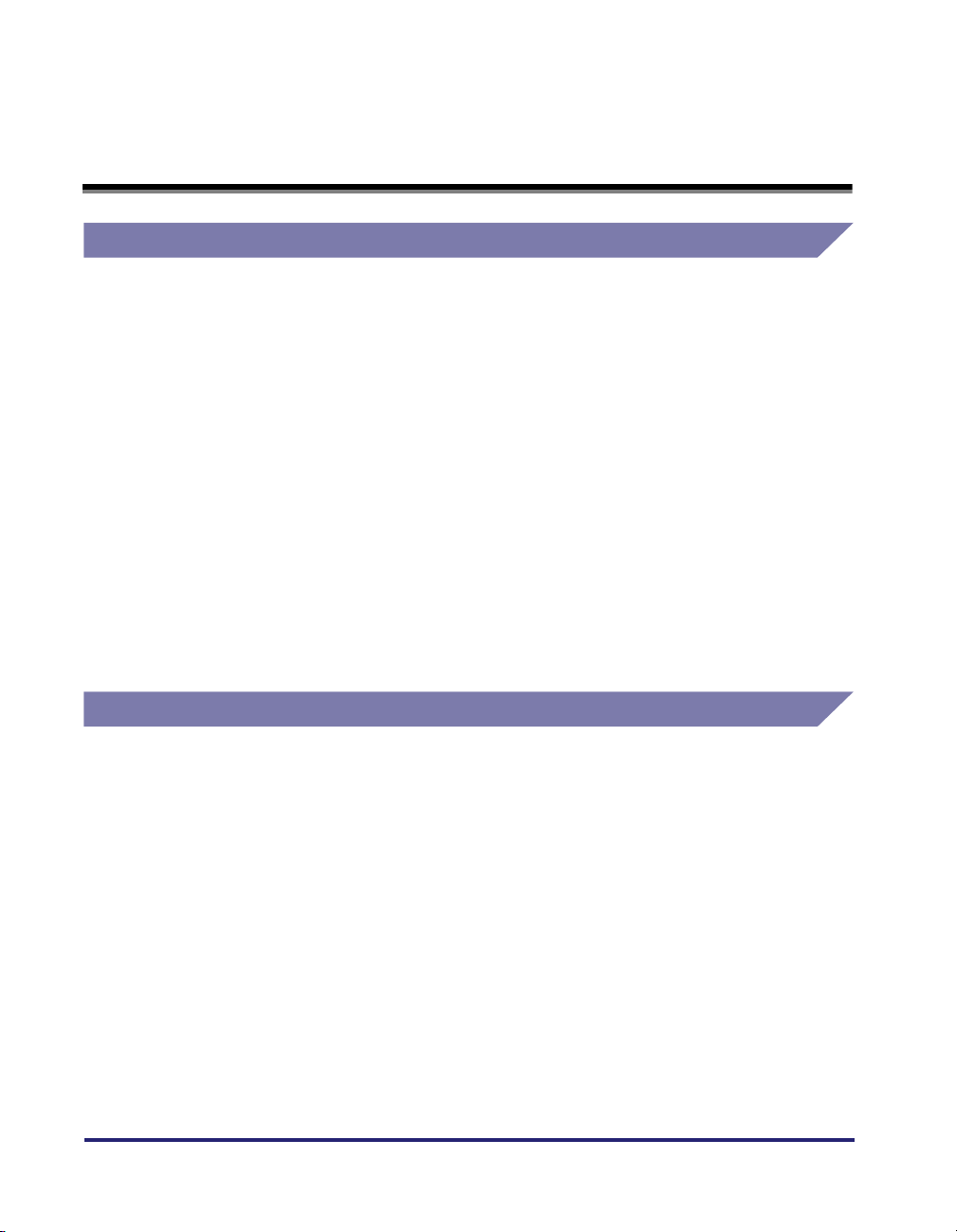
Juridiske oplysninger
Varemærker
Canon, Canon-logoet og LBP er varemærker tilhørende Canon Inc.
Adobe, Adobe Acrobat og Adobe Reader og Photoshop er varemærker tilhørende
Adobe Systems Incorporated.
Microsoft, Windows og Windows Vista er varemærker eller registrerede
varemærker tilhørende Microsoft Corporation i USA og/eller andre lande.
Netscape og Netscape Navigator er varemærker tilhørende Netscape
Communications Corporation.
RSA er et varemærke tilhørende RSA Security Inc.
Ethernet er et varemærke tilhørende Xerox Corporation.
UNIX er et registreret varemærke tilhørende The Open Group i USA og andre
lande.
Andre produkter og firmanavne, der er nævnt heri, kan være varemærker
tilhørende deres respektive ejere.
Copyright
Copyright 2007 Canon Inc. Alle rettigheder forbeholdes.
Ingen del af denne publikation må gengives eller overføres i nogen form eller med
noget medie, hverken elektronisk eller mekanisk, herunder fotokopiering og
indspilning, eller med noget lagrings- eller hentningssystem uden forudgående
skriftlig tilladelse fra Canon Inc.
vi
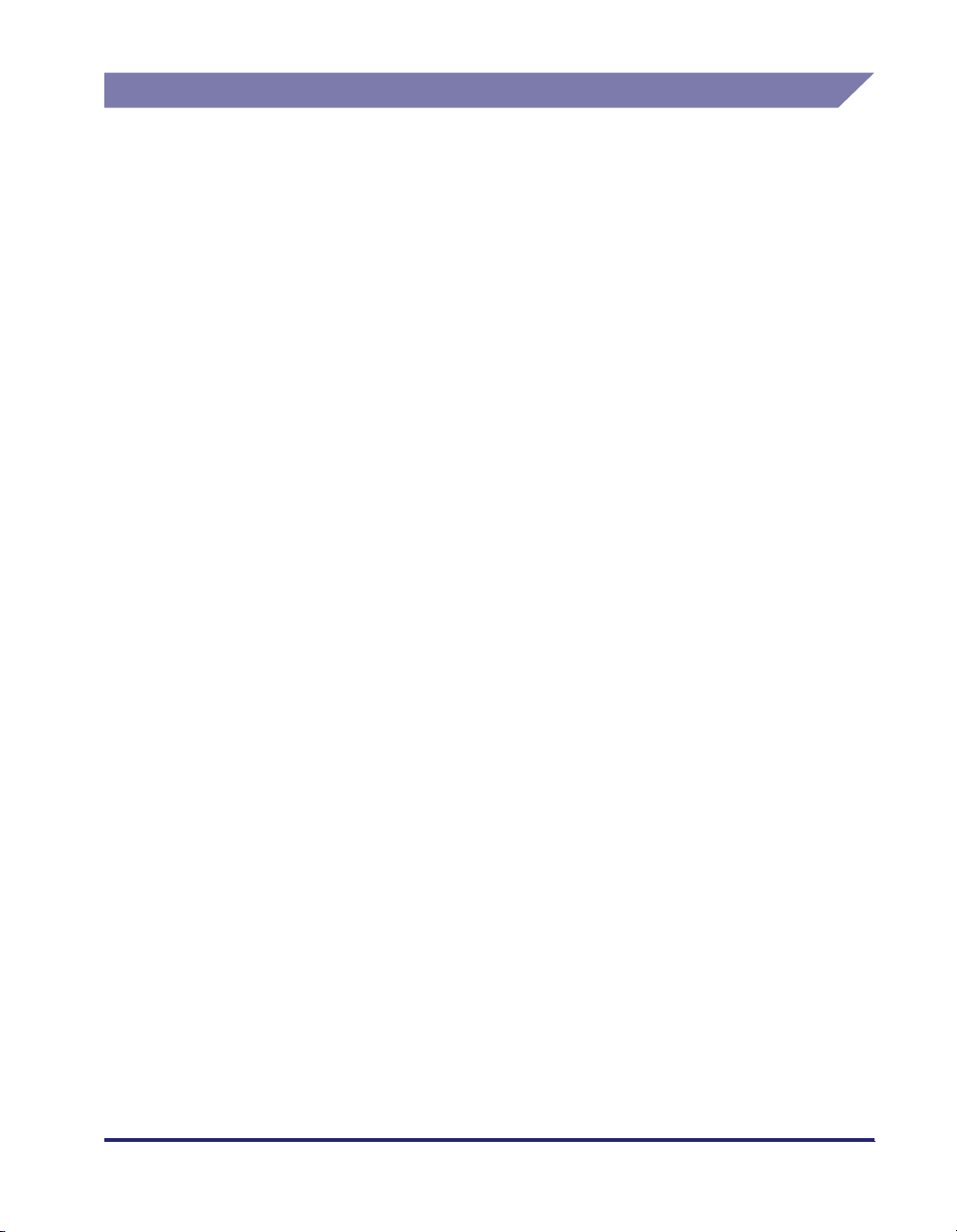
Ansvarsfraskrivelse
Oplysningerne i denne vejledning kan ændres uden varsel.
CANON INC. GIVER INGEN GARANTI AF NOGEN ART MED HENSYN TIL
DETTE MATERIALE, HVERKEN UDTRYKKELIG ELLER UNDERFORSTÅET,
MEDMINDRE DET ER ANGIVET HER, HERUNDER UDEN BEGRÆNSNING,
GARANTIER OM MARKEDSEGNETHED, SALGBARHED, EGNETHED TIL ET
BESTEMT ANVENDELSESFORMÅL ELLER MOD KRÆNKELSE AF ET PATENT.
CANON INC. KAN IKKE GØRES ANSVARLIG FOR EVENTUELLE DIREKTE,
INDIREKTE SKADER ELLER FØLGESKADER AF NOGEN ART, ELLER TAB
ELLER UDGIFTER, DER ER ET RESULTAT AF BRUGEN AF DETTE MATERIALE.
vii
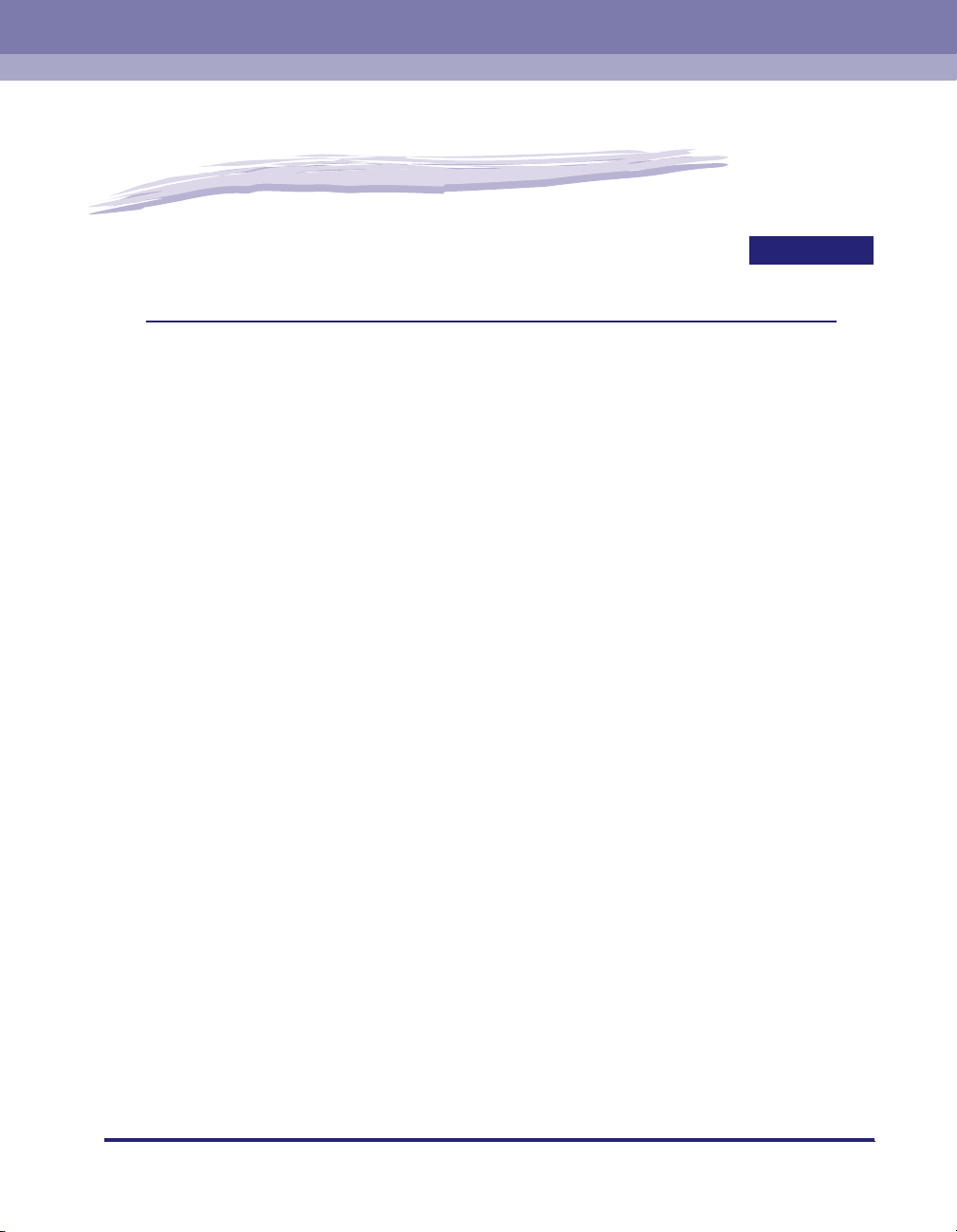
Før du begynder
Dette kapitel beskriver funktionerne i Remote UI samt proceduren til start af Remote UI.
Funktioner og fordele ved Remote UI . . . . . . . . . . . . . . . . . . . . . . . . . . . . . . . . . . . . . . . . 1-2
Systemkrav. . . . . . . . . . . . . . . . . . . . . . . . . . . . . . . . . . . . . . . . . . . . . . . . . . . . . . . . . . . .1-5
Start af Remote UI . . . . . . . . . . . . . . . . . . . . . . . . . . . . . . . . . . . . . . . . . . . . . . . . . . . . . .1-6
Start af Remote UI . . . . . . . . . . . . . . . . . . . . . . . . . . . . . . . . . . . . . . . . . . . . . . . . . . . . . . . . . . . .1-6
Logge på Remote UI . . . . . . . . . . . . . . . . . . . . . . . . . . . . . . . . . . . . . . . . . . . . . . . . . . . . . . . . . . 1-8
Skærmlayout for Remote UI . . . . . . . . . . . . . . . . . . . . . . . . . . . . . . . . . . . . . . . . . . . . . . 1-11
1
KAPITEL
1-1
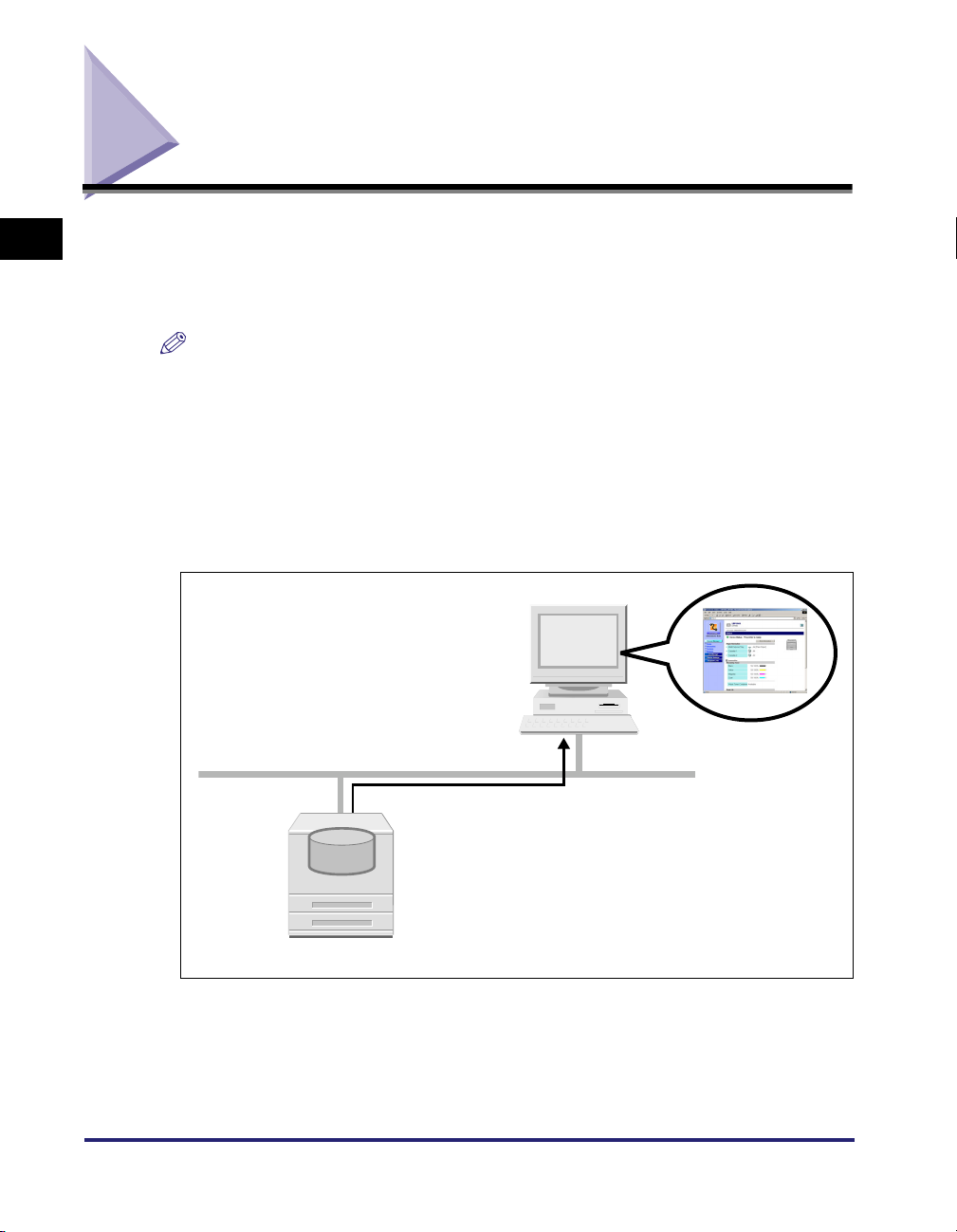
Funktioner og fordele ved Remote UI
1
webbrowser. Ved at få adgang til printeren fra webbrowseren via et TCP/IP-netværk
kan du kontrollere printerstatus, køre job og angive forskellige indstillinger. Remote
UI har følgende funktioner.
Remote UI er software, der giver dig mulighed for printerstyring ved brug af en
BEMÆRK
Afhængig af printermodellen eller det tilgængelige tilbehør til printeren, kan
Før du begynder
skærmbilleder og knapper eller de indstillinger, der kan angives, variere. Yderligere
oplysninger finder du i "Kapitel 2 Forskellige funktioner i Remote UI".
■ Der kræves ingen anden software end en webbrowser.
Da den software, der kræves til brug af Remote UI (en webserver), er indbygget i denne
printer, behøver du ikke have anden software end en webbrowser klar. Kørsel af
webbrowseren og angivelse af IP-adressen viser Remote UI-skærmen og giver dig
mulighed for at bruge Remote UI.
Webbrowser
1-2
TCP/IP (HTTP)
Webserver
Remote UI
Printer
Funktioner og fordele ved Remote UI
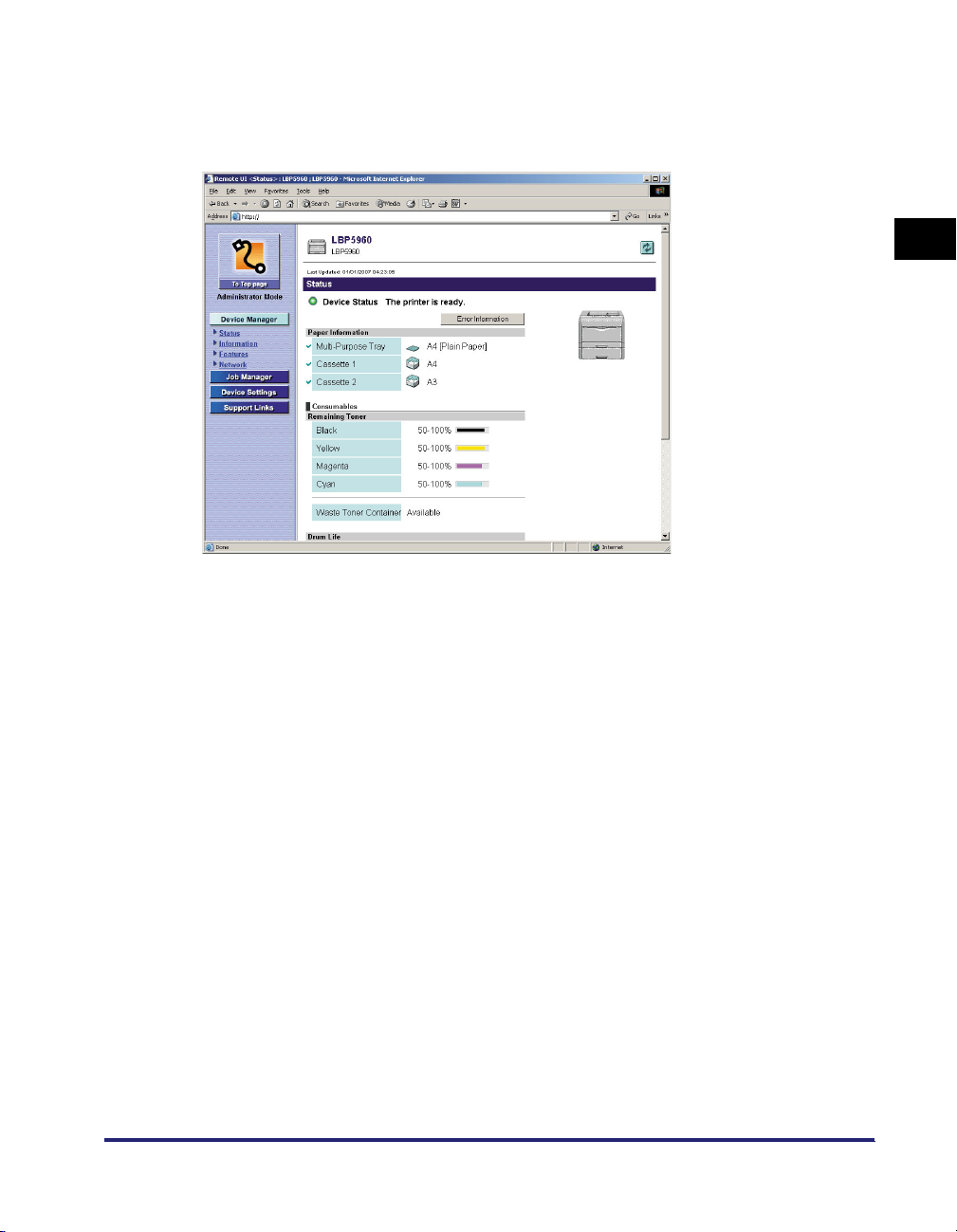
■ Du kan kontrollere printerstatus fra en computer på netværket.
Med Remote UI kan du få adgang til printeren via et netværk og få vist den aktuelle status,
forskellige oplysninger og jobbehandling. Du kan styre printeren fra en fjerncomputer
uden at flytte til printeren.
1
Før du begynder
Funktioner og fordele ved Remote UI
1-3
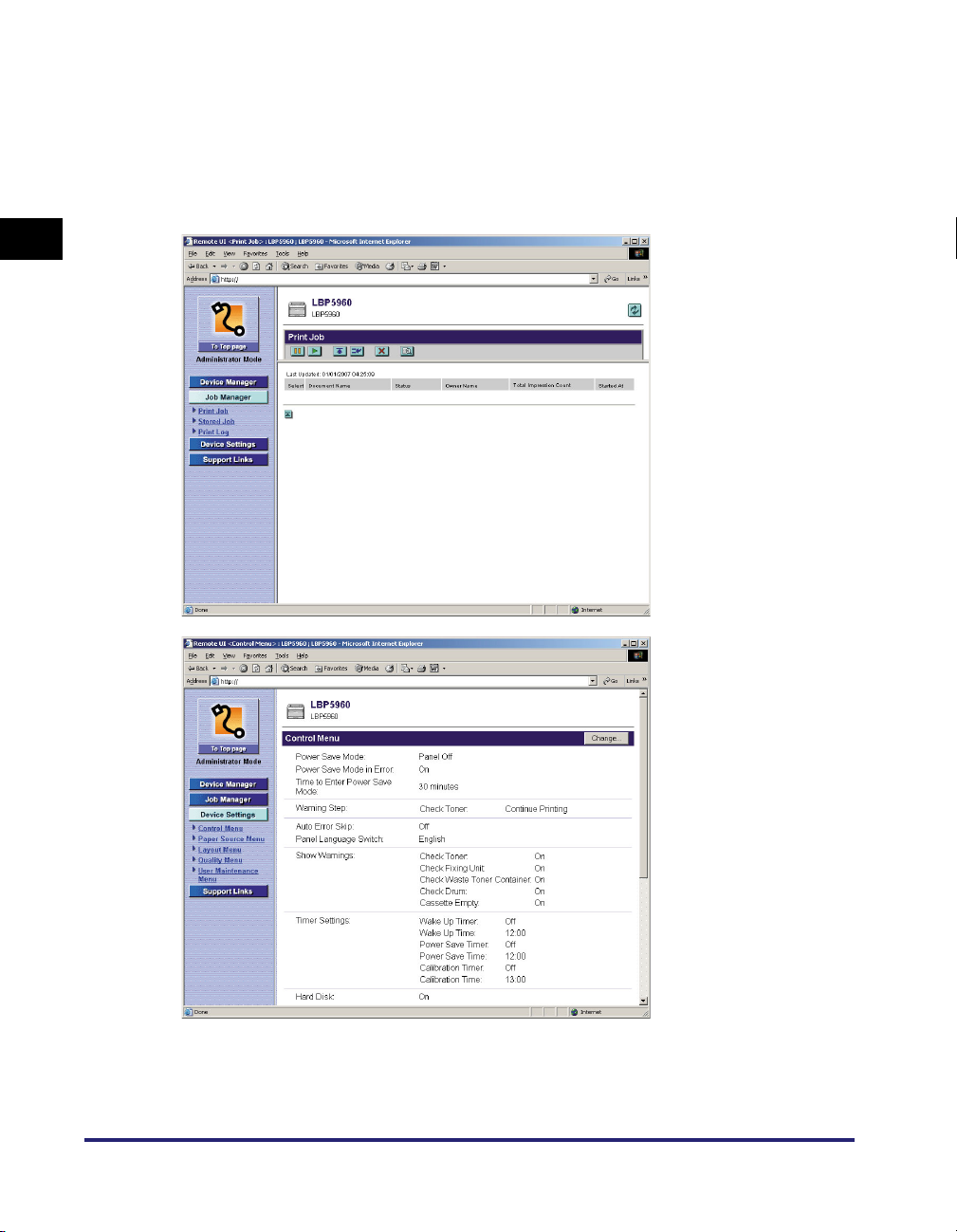
■ Du kan angive eller betjene forskellige printerindstillinger fra en computer.
Remote UI giver dig mulighed for at stoppe og genoptage job, behandle job i boksene og
angive forskellige indstillinger. Du kan betjene eller angive indstillingerne for printeren fra
computeren uden brug af printerens kontrolpanel. Der er Administrator Mode
(Administratortilstand) og End-User Mode (Slutbrugertilstand), og Administrator Mode
(Administratortilstand) tilader kun administratoren at angive indstillinger og handlinger,
der har relation til printerstyring.
1
Før du begynder
1-4
Funktioner og fordele ved Remote UI
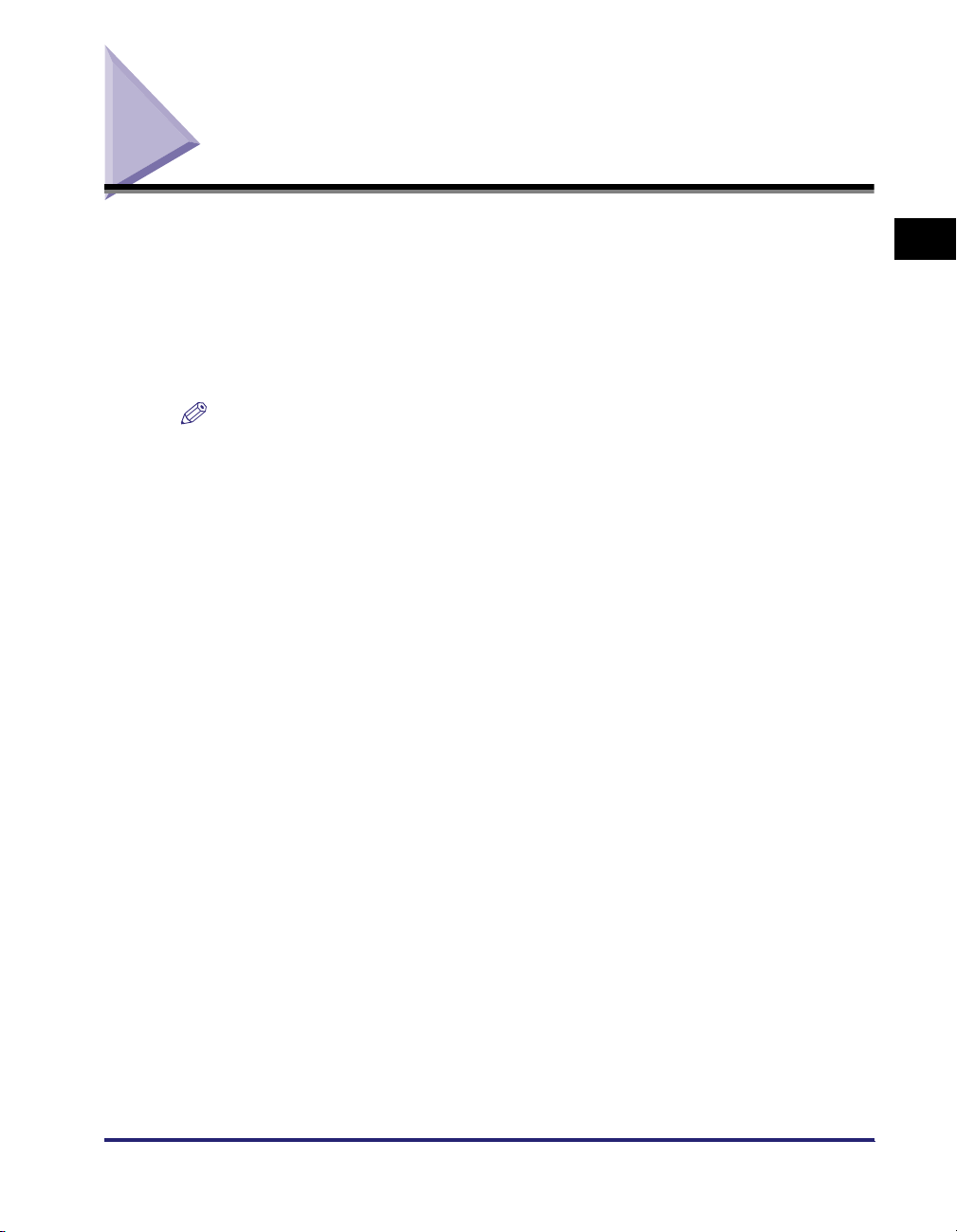
Systemkrav
Det garanteres, at Remote UI kan køres i følgende systemmiljøer.
Webbrowser Netscape Navigator 6.0 eller nyere
Internet Explorer 4.01SP1 eller nyere
Operativsystem Et operativsystem, som ovenstående webbrowser kan køre på
Skærm Opløsning: 800 x 600 pixel eller mere
Skærmfarver: 256 eller flere
BEMÆRK
Der kræves ingen anden software end ovennævnte, f.eks. en webserver. (Der er en
webserver indbygget i printeren).
1
Før du begynder
Systemkrav
1-5
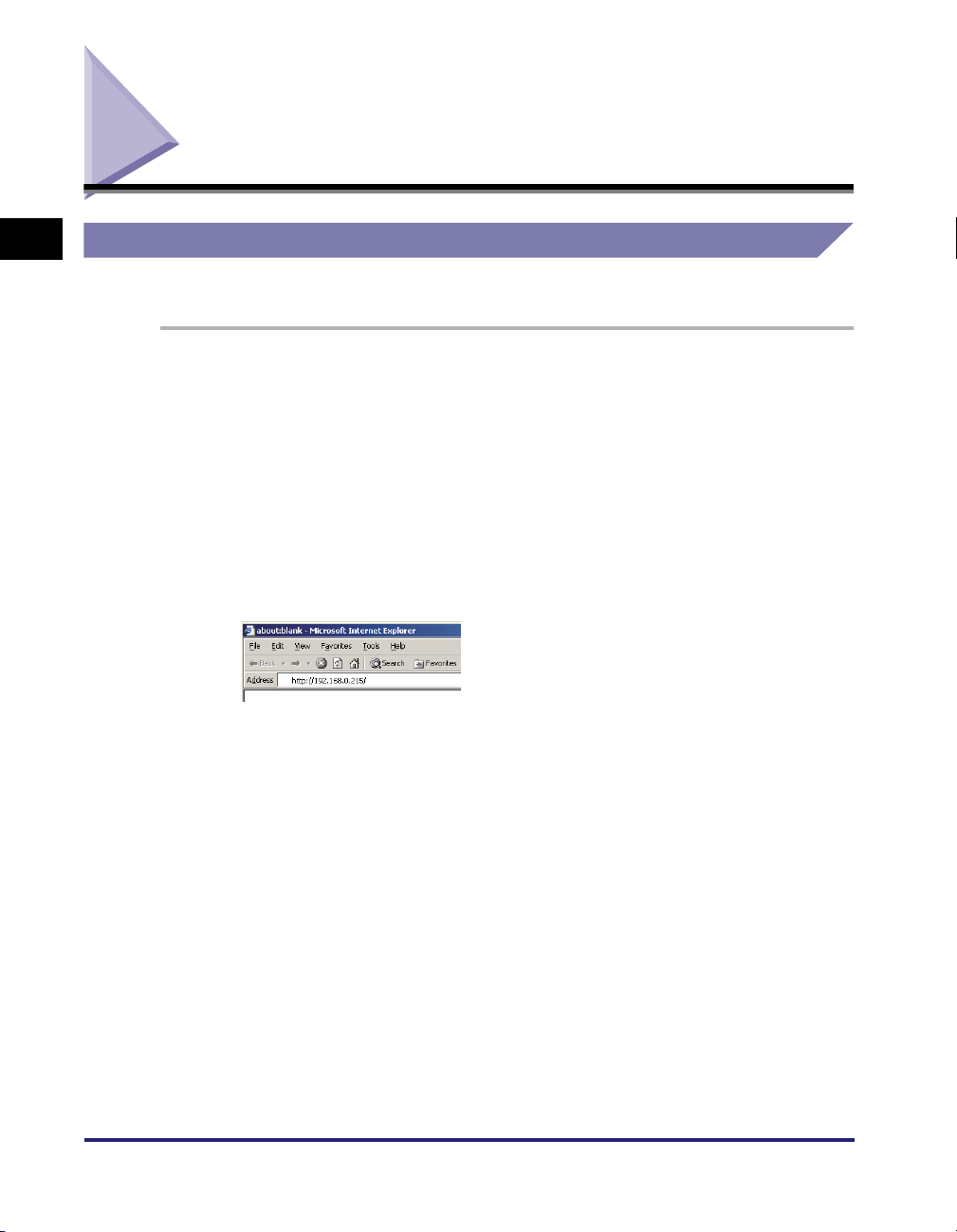
Start af Remote UI
1
Før du begynder
Start af Remote UI
Start Remote UI ved brug af en webbrowser.
1
Start webbrowseren.
2
Indtast følgende URL i adressefeltet, og tryk derefter på tasten
[ENTER] på tastaturet.
http://<IP-adressen på denne printer>/
Når du ønsker at angive indstillinger med Remote UI ved brug af SSL-krypteret
kommunikation, skal du skriver "https://<IP-adressen eller navnet på printeren>".
Hvis dialogboksen [Security Alert] (Sikkerhedsalarm) vises, skal du følge
anvisningerne i meddelelsen.
1-6
Start af Remote UI
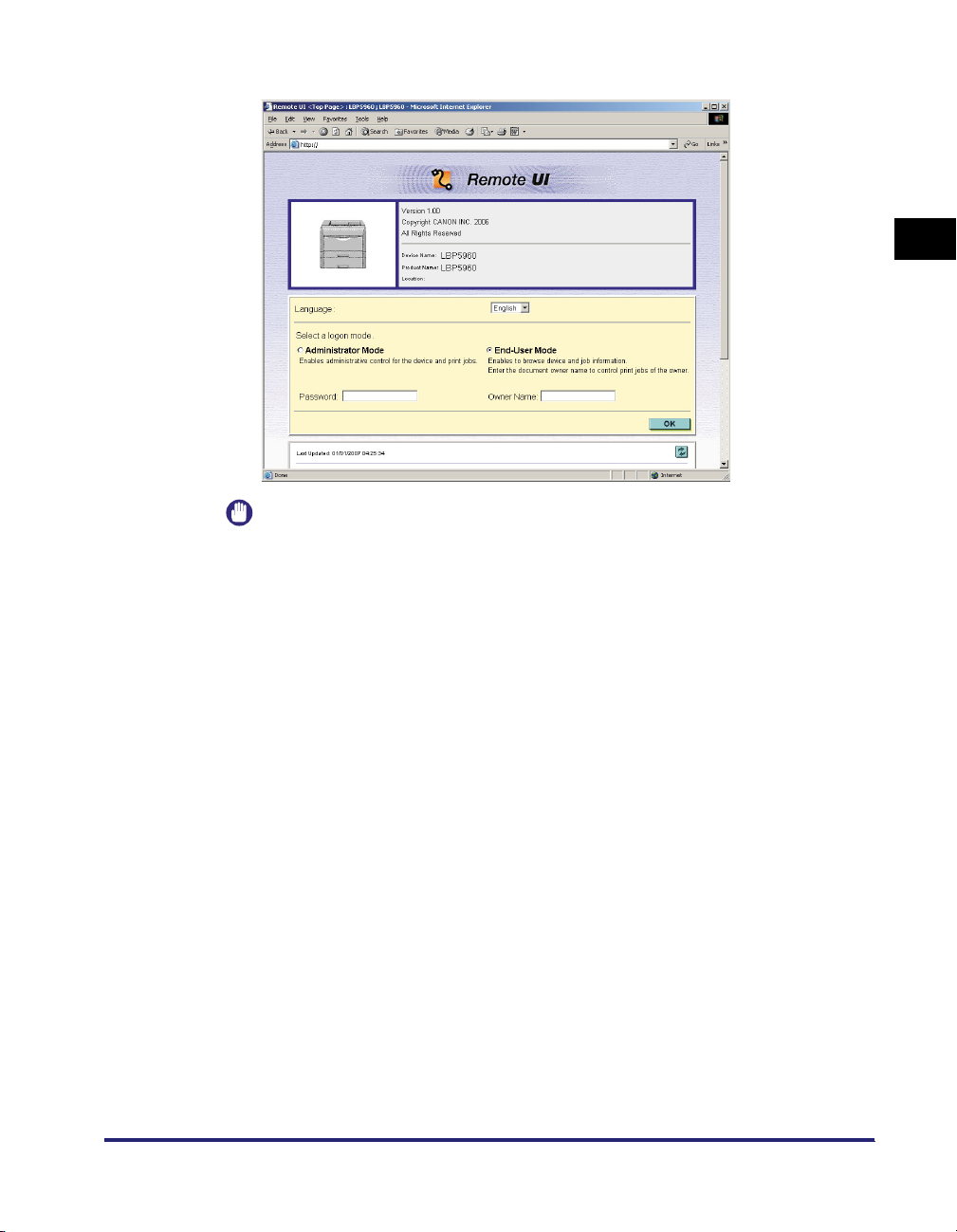
Skærmen for Remote UI vises.
VIGTIGT
•
Hvis du ikke er sikker på IP-adressen på denne printer, så spørg administratoren af
printeren.
•
Hvis værtsnavnet på printeren er registreret på DNS-serveren, kan du indtaste
["værtsnavn"."domænenavn"] i stedet for IP-adressen.
Eksempel: http://min_printer.xy_afd.firma.com/
•
Hvis skærmen for Remote UI ikke vises, skal du kontrollere, at den indtastede IPadresse eller ["værtsnavn"."domænenavn"] er korrekt. Hvis skærmen for Remote
UI ikke vises, selvom den indtastede adresse er korrekt, skal du kontakte
netværksadministratoren.
•
SSL-krypteret kommunikation kan kun bruges, når der er installeret en harddisk
(ekstraudstyr). Hvis du vil bruge SSL-krypteret kommunikation, skal der være
oprettet en nøgle med certifikat, og nøglen skal være blevet registreret som
standardnøglen. Yderligere oplysninger om SSL-krypterede
kommunikationsfunktioner og proceduren ved registrering af en nøgle, finder du i
"Oprettelse/Registrering/Ændring af en nøgle og dens certifikat" på s. 3-4.
•
Hvis Remote UI ikke starter, når SSL aktiveres, er der en chance for, at den fil, der
er relateret til nøgleadministrationen, er ødelagt. Vælg følgende fra kontrolpanelet:
➞
Vælg INTERFACE MENU (Brugerflademenu)
(Netværksmenu)
➞
REMOTE UI SET. (Remote UI-indstillinger) ➞ SSL, og sørg
NETWORK MENU
for, at der er valgt OFF (Fra). Herefter skal du genstarte serveren og derefter
oprette nøglen og certifikatet igen og angive indstillingerne for SSL fra Remote UI.
Efter indstilling af nøgleadministration og SSL skal du genstarte printeren igen.
1
Før du begynder
Start af Remote UI
1-7
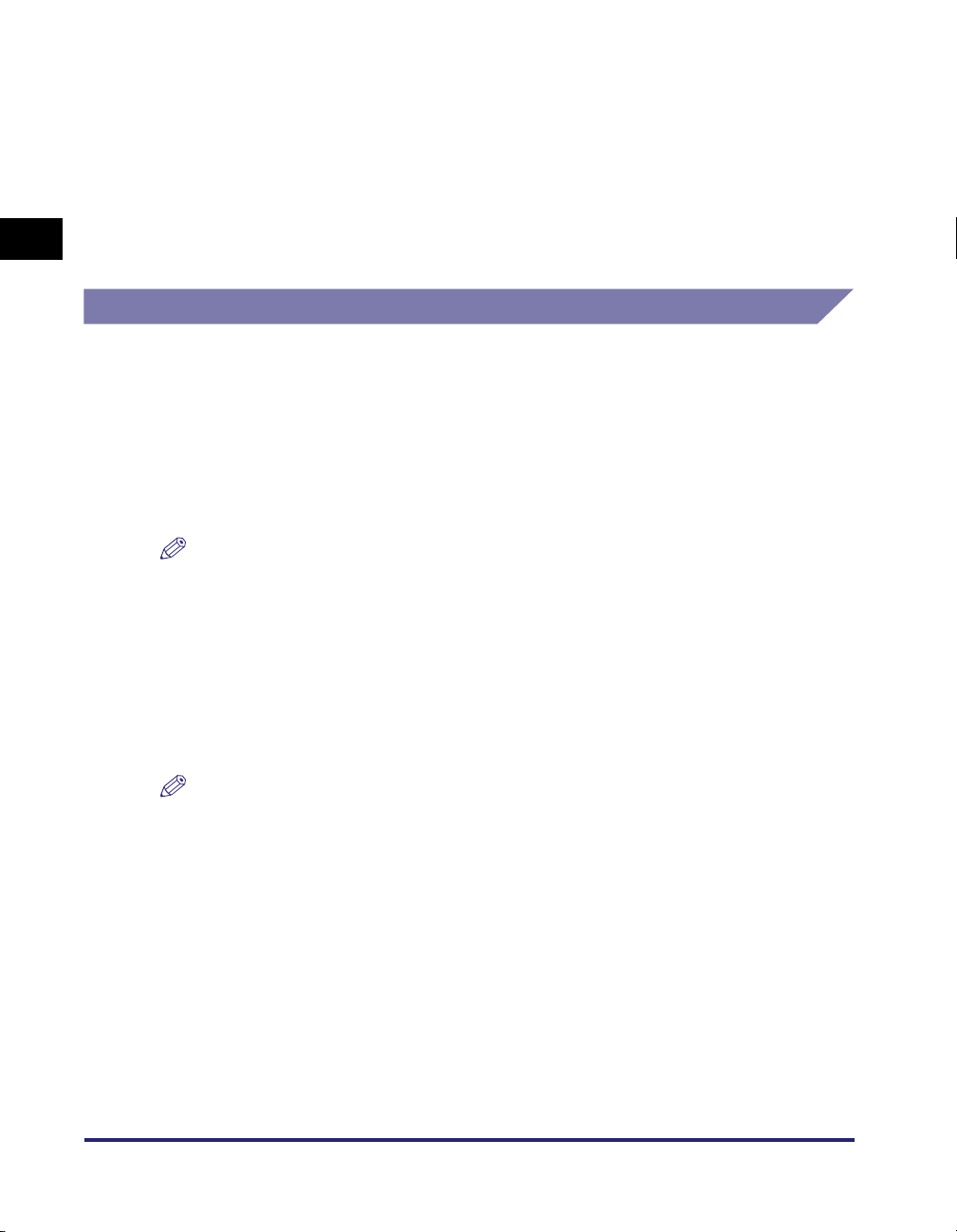
•
Du kan ikke slutte computeren til printeren via en proxyserver. Hvis du bruger en
proxyserver, skal du angive følgende indstilling. (Indstillingen er forskellig afhængig
af netværksmiljøet. Kontakt netværksadministratoren).
- I indstillingerne for proxyserveren for webbrowseren skal du tilføje IP-adressen for
denne printer under [Exceptions] (Undtagelser) (De adresser, der ikke bruger
proxyserveren).
•
Konfigurer webbrowseren, så du kan bruge cookies.
•
1
Hvis der kører flere Remote UI'er samtidigt, er den seneste indstilling den
gældende. Det anbefales, at der kun køres en forekomst af Remote UI ad gangen.
Logge på Remote UI
Log på Remote UI. Log på i [Administrator Mode] (Administratortilstand) eller i
[End-User Mode] (Slutbrugertilstand).
Før du begynder
■ Administrator Mode (Administratortilstand)
Ved at logge på i Administrator Mode (Administratortilstand) kan du udføre alle handlinger
og angive alle indstillinger i Remote UI. Når du logger på Remote UI, skal du indtaste
adgangskoden, der er angivet i [Administrator Settings] (Administratorindstillinger) (Se s. 2-13)
på siden [Information] (Oplysninger) i [Device Manager] (Enhedsstyring).
BEMÆRK
Adgangskoden angives ikke som standard. Log på Remote UI uden at indtaste en
adgangskode.
1-8
■ End-User Mode (Slutbrugertilstand)
Ved at logge på i End-User Mode (Slutbrugertilstand) kan du kontrollere enhedens status,
bekræfte indstillingerne og få vist jobbene. Selvom det er muligt at logge på uden at
indtaste en værdi for [Owner Name]/[User Name] (Ejernavn/Brugernavn), vil det være
muligt for dig at slette job for den ejer, hvis navn svarer til ejernavnet, hvis du indtaster
et ejernavn.
BEMÆRK
Den værdi, der skal indtastes for [Owner Name]/[User Name] (Ejernavn/Brugernavn),
er det brugernavn, du indtastede, da du loggede på computeren.
Start af Remote UI
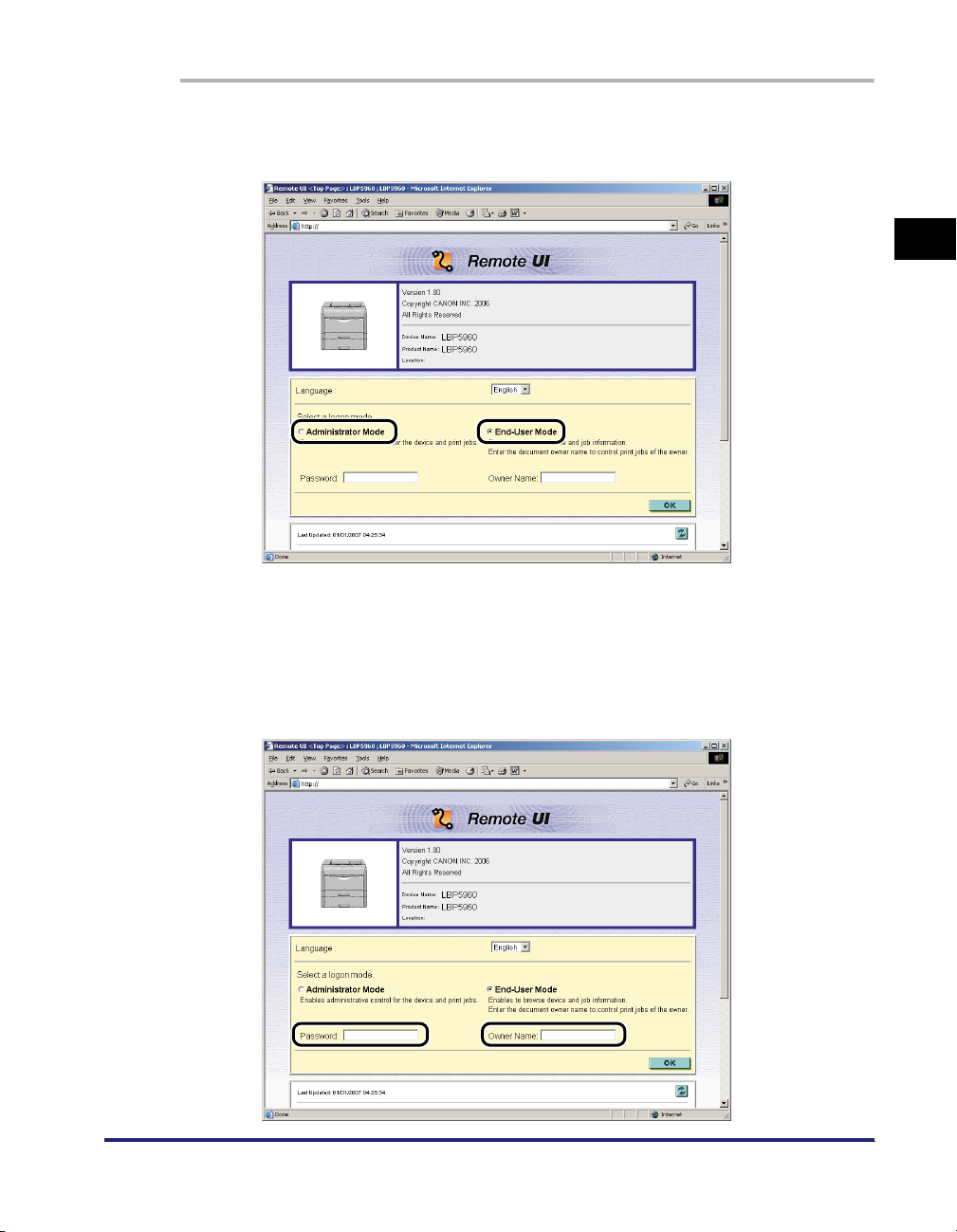
1
Vælg [Administrator Mode] (Administratortilstand) eller
[End-User Mode] (Slutbrugertilstand).
2
Hvis du vælger [Administrator Mode] (Administratortilstand),
skal du indtaste værdierne for [Password] (Adgangskode), og
hvis du vælger [End-User Mode] (Slutbrugertilstand), skal du
indtaste værdien for [Owner Name]/[Username] (Ejernavn/
Brugernavn), hvis det er nødvendigt.
1
Før du begynder
Start af Remote UI
1-9
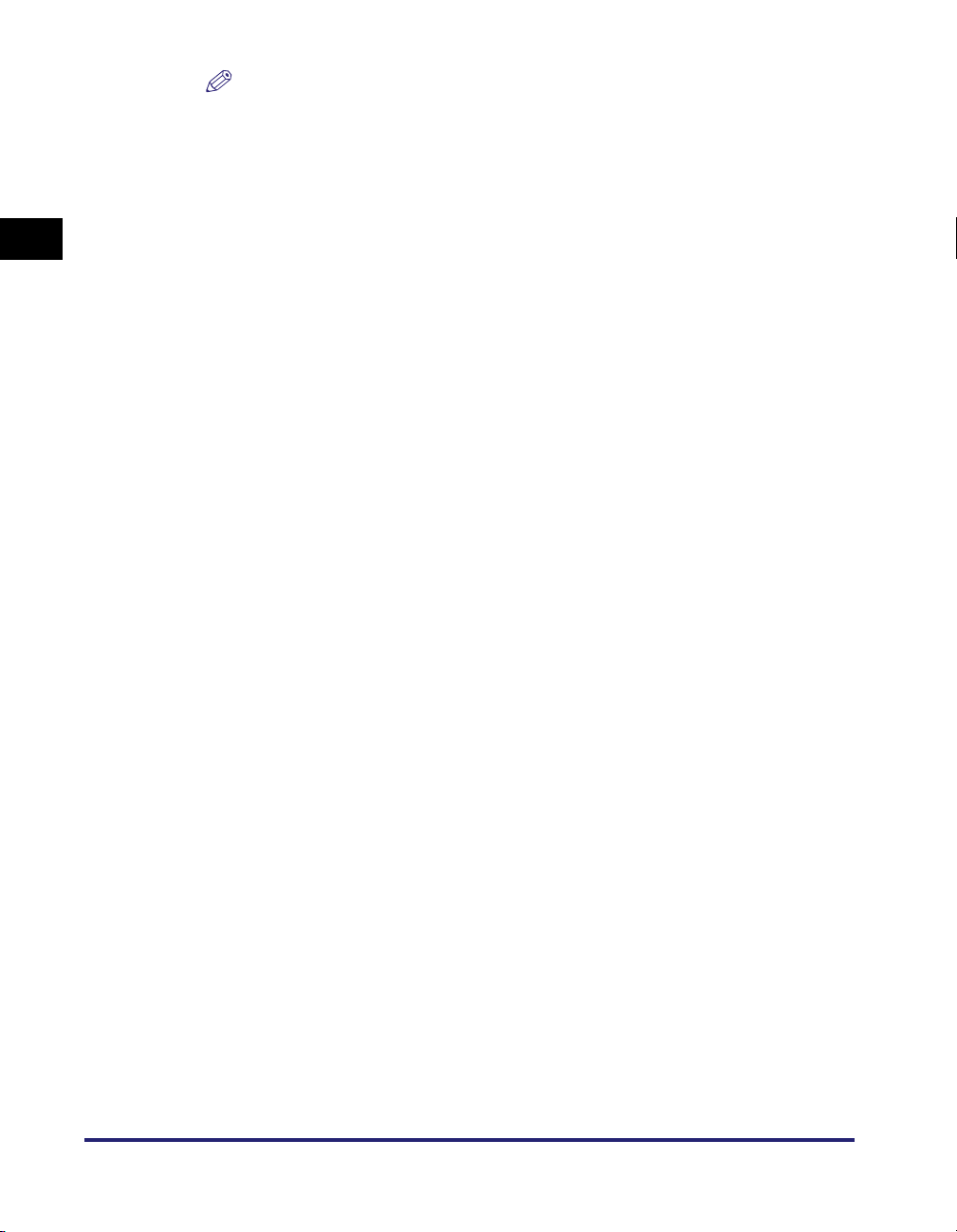
BEMÆRK
[Owner Name] (Ejernavn) vises som [User Name] (Brugernavn), afhængigt af den
printermodel du bruger.
3
Klik på [OK].
1
Log på Remote UI.
Før du begynder
1-10
Start af Remote UI
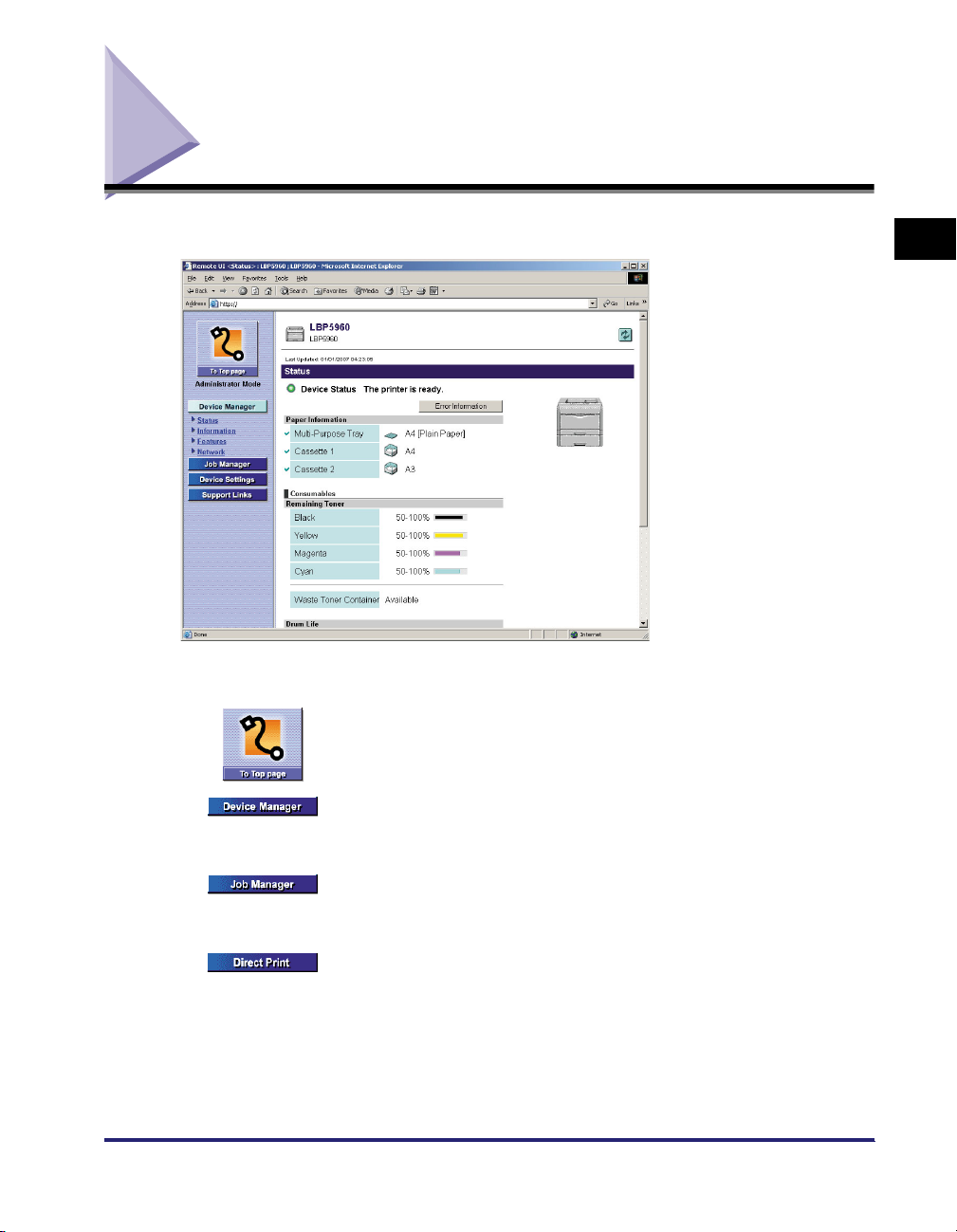
Skærmlayout for Remote UI
Når du logger på Remote UI, vises følgende skærm.
■ Knapper, der vises i venstre side af skærmen.
Går tilbage til topsiden (loginsiden) i Remote UI.
1
Før du begynder
Viser fanen [Device Manager] (Enhedsstyring). Menuen [Device
Manager] (Enhedsstyring) består af siderne [Status], [Information]
(Oplysninger), [Features] (Funktioner) og [Network] (Netværk).
Viser menuen [Job Manager] (Jobstyring). Menuen [Job Manager]
(Jobstyring) består af sideren [Print Job] (Udskriftsjob), [Stored Job]
(Gemt job)*
Viser menuen [Direct Print] (Direkte udskrivning)*
1
og [Print Log] (Udskriftslog).
2
.
Skærmlayout for Remote UI
1-11
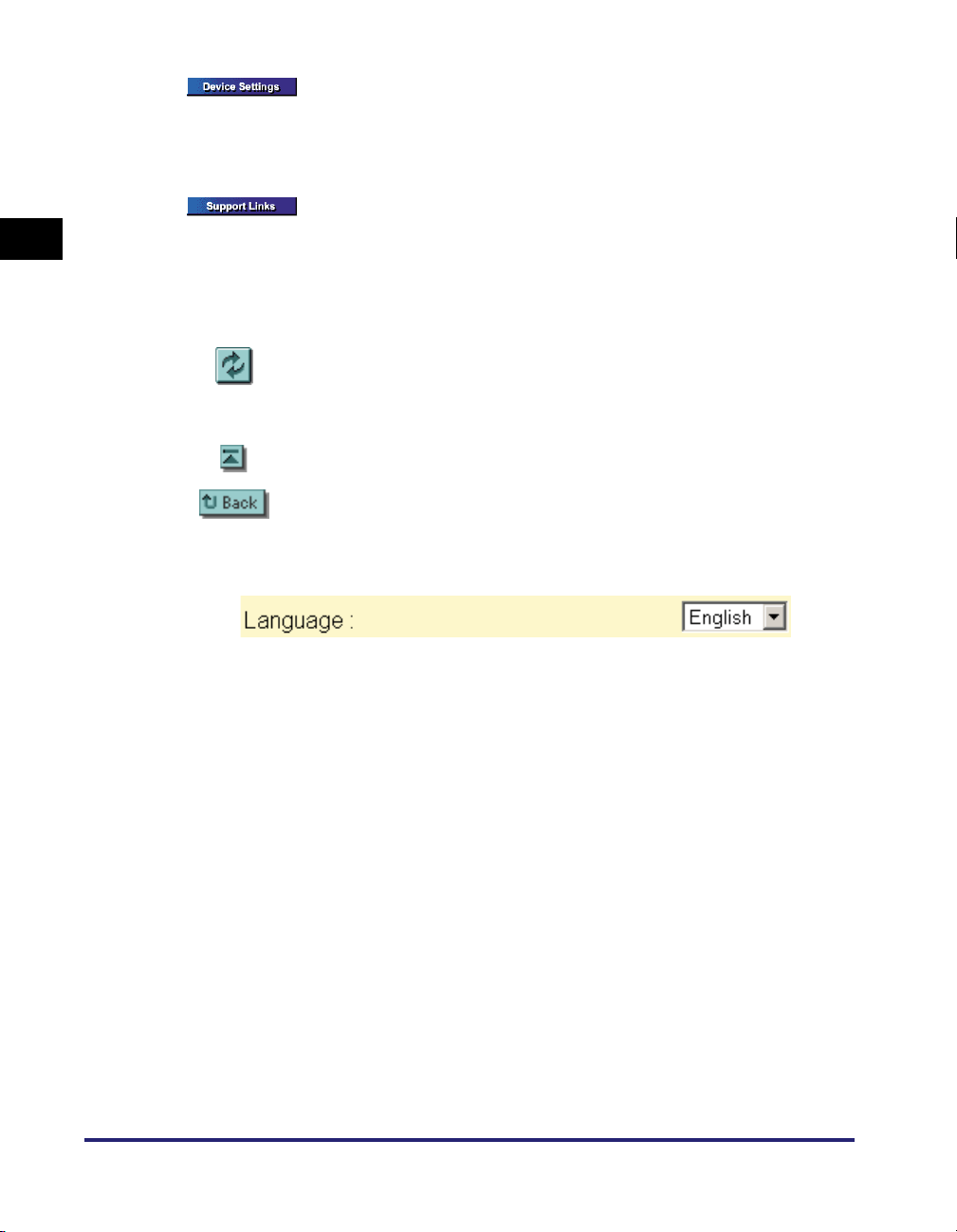
Viser menuen [Device Settings] (Enhedsindstillinger). Menuen [Device
Settings] (Enhedsindstillinger) består af siderne [Control Menu]
(Kontrolmenu), [Paper Source Menu] (Papirkildemenu), [Layout Menu]
(Layoutmenu), [Quality Menu] (Kvalitetsmenu) og [User Maintenance
Menu] (Brugervedligeholdelsesmenu).
Viser siden [Support Links] (Supportlinks).
1
* 1Vises kun, når der er installeret en harddisk (ekstraudstyr).
2
Vises ikke, afhængigt af den printermodel du bruger.
*
■ Knapper, der vises i højre side af skærmen.
Opdaterer oplysningerne på den aktuelt viste side med de seneste
oplysninger. Den aktuelt viste side opdateres ikke automatisk i Remote
Før du begynder
UI. Hent de seneste oplysninger om enheden ved at klikke på denne
knap.
Hvis siden rulles ned, flyttes rulleboksen til toppen af siden.
Viser forrige side.
■ Sprogskift (kun topsiden)
Du kan vælge visningssprog for Remote UI. Når Remote UI vises første gang, er
visningssproget valgt i henhold til visningssproget i printerens kontrolpanel.
1-12
Skærmlayout for Remote UI
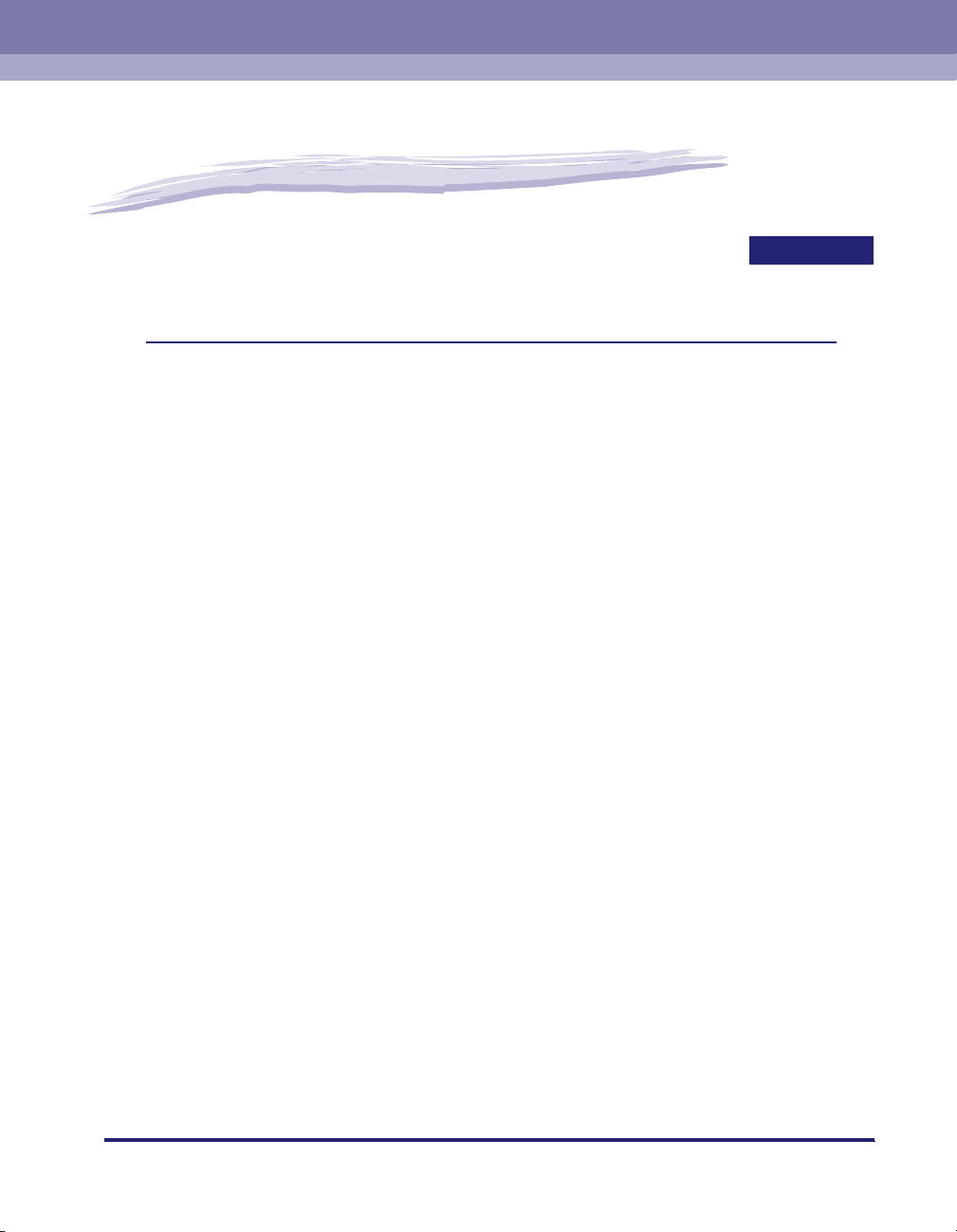
Forskellige funktioner i Remote UI
I dette kapitel beskrives de oplysninger, du kan få vist, og de indstillinger, du kan angive
i Remote UI.
Visning og indstilling af printerstatus (Device Manager - Enhedsstyring). . . . . . . . . . . . . 2-2
Visningsprocedure . . . . . . . . . . . . . . . . . . . . . . . . . . . . . . . . . . . . . . . . . . . . . . . . . . . . . . . . . . . .2-3
Visning af den aktuelle status (siden [Status]) . . . . . . . . . . . . . . . . . . . . . . . . . . . . . . . . . . . . . . .2-4
Visning/ændring af printeroplysninger (siden [Information] Oplysninger)) . . . . . . . . . . . . . . . .2-11
Bekræftelse af tilstedeværelse af valgfrit tilbehør på siden [Features] (Funktioner) . . . . . . . . . 2-14
Visning/ændring af netværksindstillinger (siden [Network] (Netværk)) . . . . . . . . . . . . . . . . . . .2-15
Visning/betjening af job (Job Manager) . . . . . . . . . . . . . . . . . . . . . . . . . . . . . . . . . . . . . 2-17
Visning/behandling af udskriftsjob (Pause/Resume/Delete - Stop midlertidigt/
Genoptag/Slet osv.) . . . . . . . . . . . . . . . . . . . . . . . . . . . . . . . . . . . . . . . . . . . . . . . . . . . . . . . . . . 2-17
Visning/betjening af de job, der er gemt i en boks (Resume/Delete- Genoptag/Slet) . . . . . . . .2-21
Visning af siden Print Log (Udskriftslog) . . . . . . . . . . . . . . . . . . . . . . . . . . . . . . . . . . . . . . . . . .2-28
Direkte udskrivning af filer (Direct Print) . . . . . . . . . . . . . . . . . . . . . . . . . . . . . . . . . . . . . 2-30
Visning/ændring af printerindstillingerne (Device Settings - Enhedsindstillinger). . . . . . 2-31
Betjeningsprocedure . . . . . . . . . . . . . . . . . . . . . . . . . . . . . . . . . . . . . . . . . . . . . . . . . . . . . . . . .2-32
Ændring af dato og klokkeslæt . . . . . . . . . . . . . . . . . . . . . . . . . . . . . . . . . . . . . . . . . . . . . . . . .2-33
Visning/ændring af links (Support Links) . . . . . . . . . . . . . . . . . . . . . . . . . . . . . . . . . . . .2-38
Visningsprocedure . . . . . . . . . . . . . . . . . . . . . . . . . . . . . . . . . . . . . . . . . . . . . . . . . . . . . . . . . . .2-38
Ændring af links . . . . . . . . . . . . . . . . . . . . . . . . . . . . . . . . . . . . . . . . . . . . . . . . . . . . . . . . . . . . .2-39
2
KAPITEL
2-1
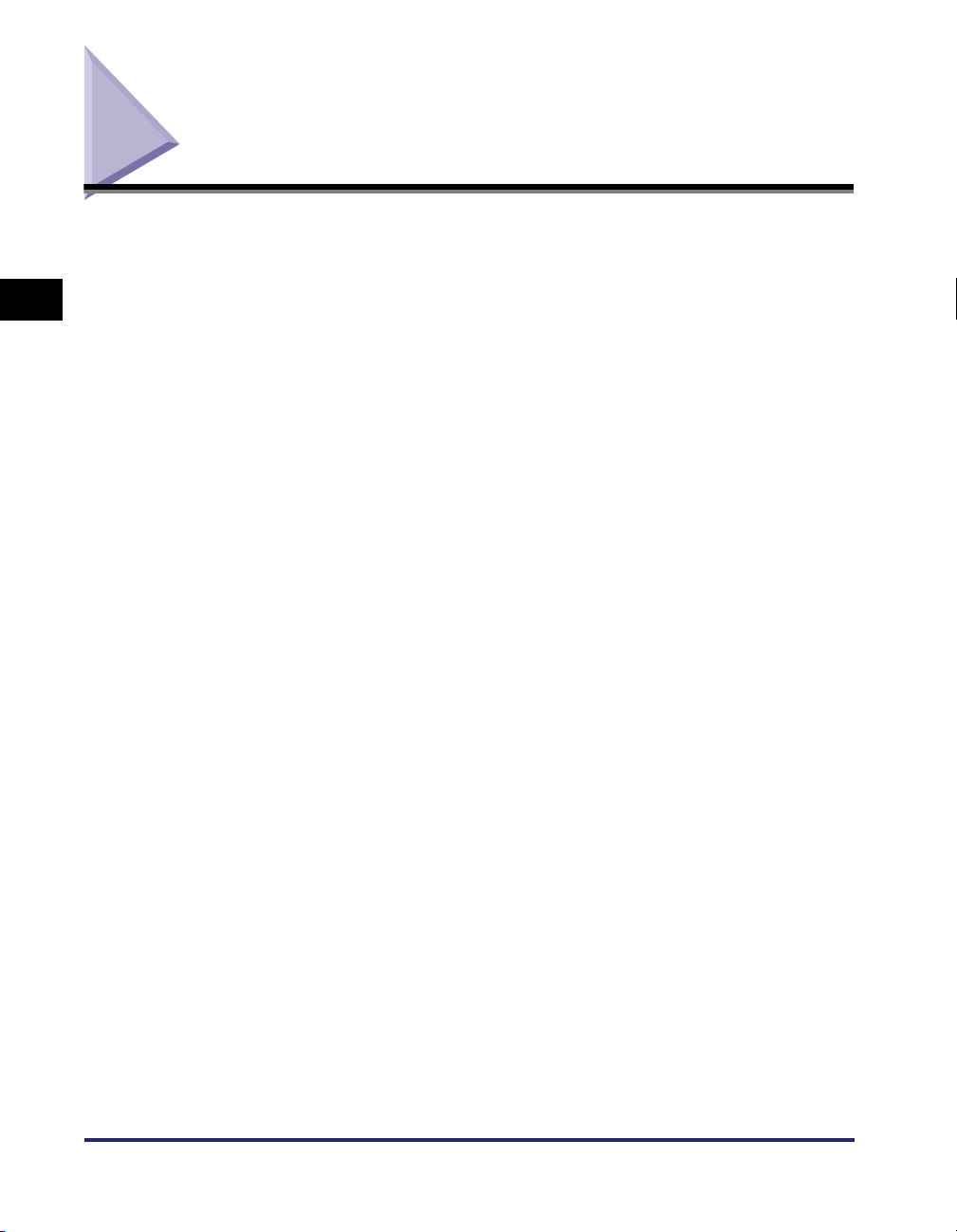
Visning og indstilling af printerstatus
(Device Manager - Enhedsstyring)
Den aktuelle printerstatus og de aktuelle printeroplysninger vises i Remote UI ud
fra de oplysninger, der kommer fra printeren. Hvis du er logget på som
administrator, kan du udføre vedligeholdelsesarbejde, ændre indstillinger for
2
Forskellige funktioner i Remote UI
sikkerhed eller netværk osv. fra Remote UI. [Device Manager] (Enhedsstyring)
består af følgende fire sider.
■ Siden [Status]
Viser den aktuelle printerstatus. Du kan også udskrive konfigurationssiden og foretage en
delvis nulstilling.
■ Siden [Information] (Oplysninger)
Viser enhedsnavn og oplysninger om installationssted og styring. Du kan også ændre
enhedsoplysninger og styringsindstillinger.
■ Siden [Features] (Funktioner)
Viser størrelsen på RAM, tilstedeværelsen af valgfrit tilbehør og det samlede antal
udskrevne sider.
■ Siden [Network] (Netværk)
Viser netværksindstillinger. Du kan også ændre netværksindstillingerne.
2-2
Visning og indstilling af printerstatus (Device Manager - Enhedsstyring)
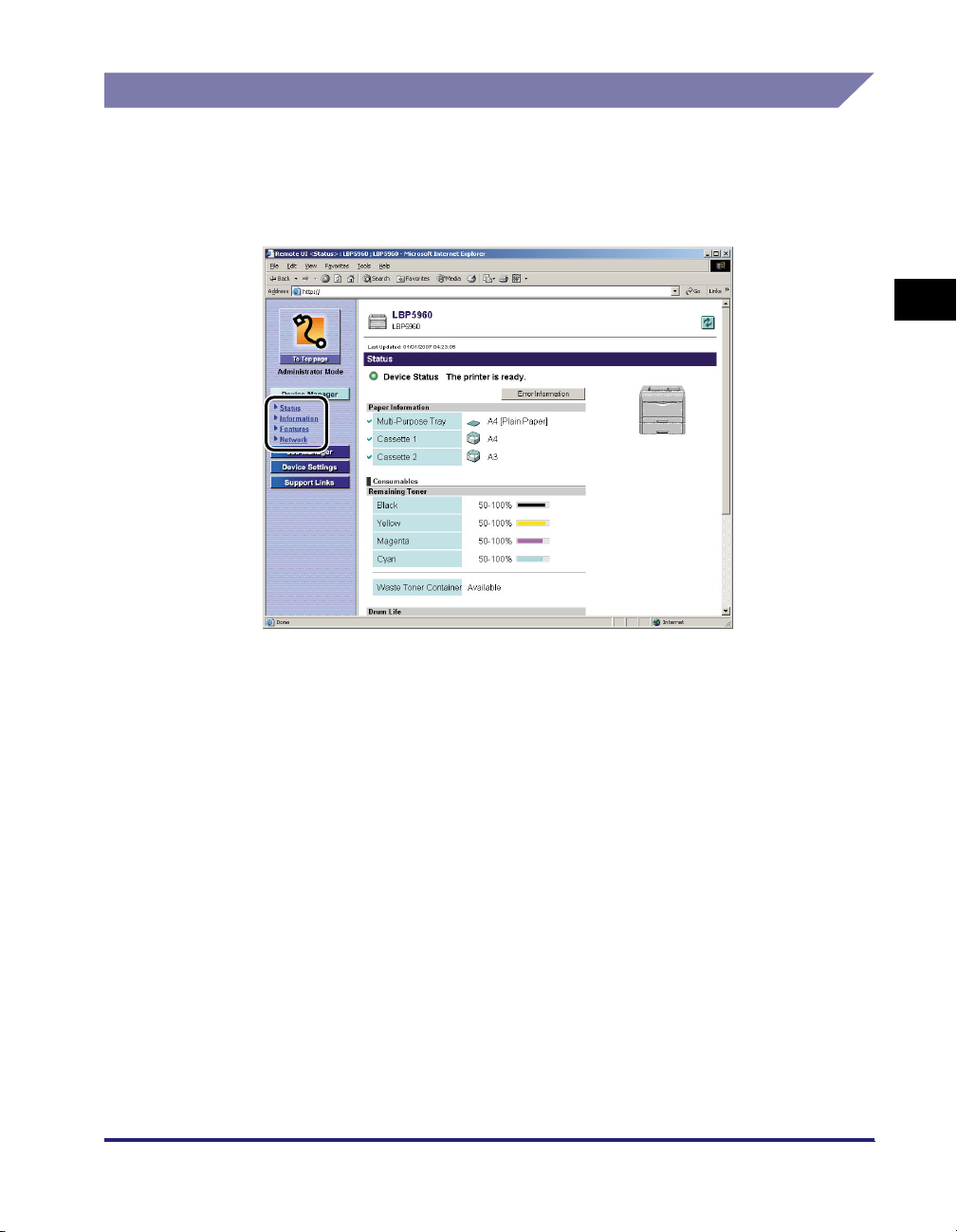
Visningsprocedure
1
Vælg [Status], [Information] (Oplysninger), [Features]
(Funktioner) eller [Network] (Netværk) i menuen [Device
Manager] (Enhedsstyring).
2
Forskellige funktioner i Remote UI
Visning og indstilling af printerstatus (Device Manager - Enhedsstyring)
2-3
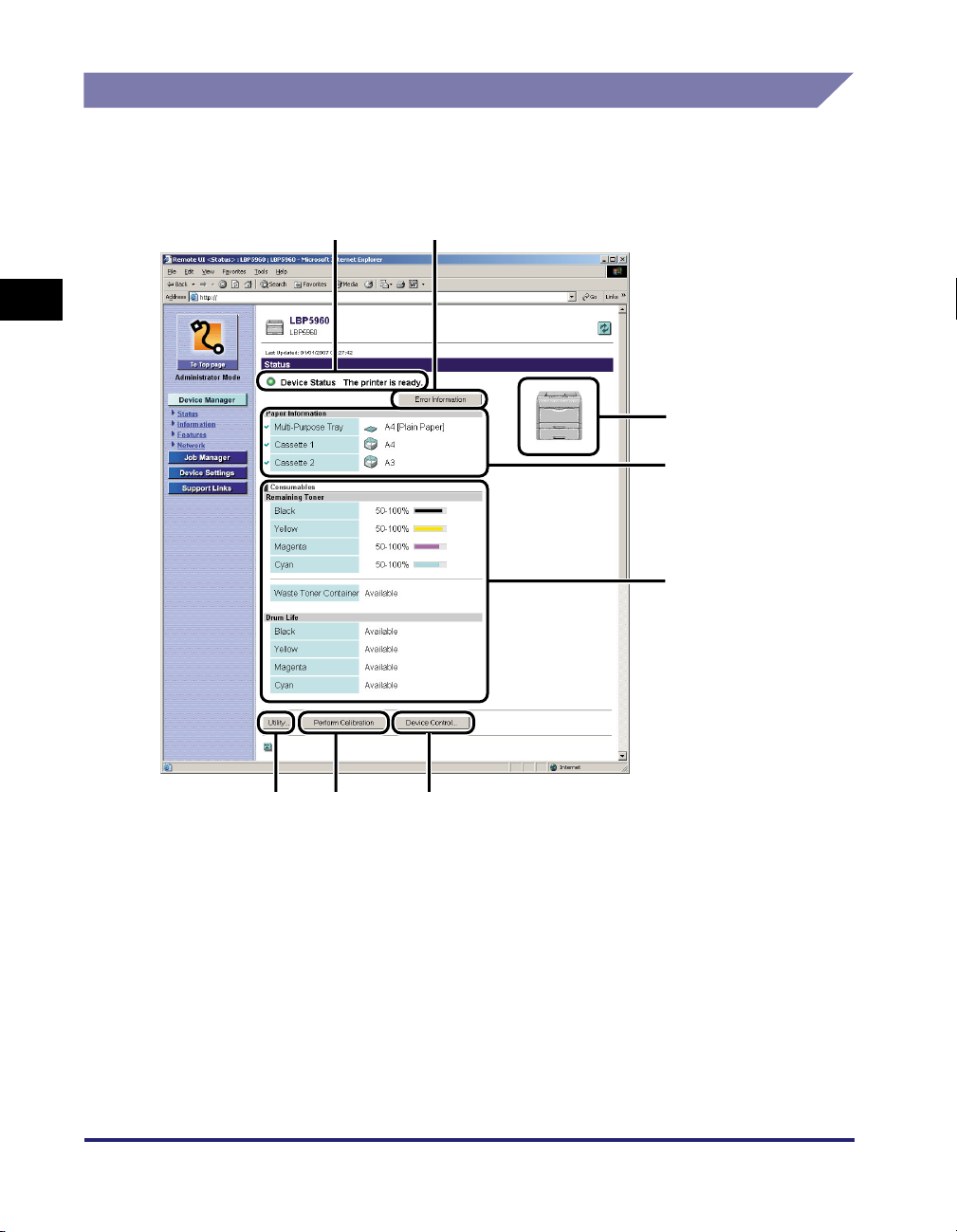
Visning af den aktuelle status (siden [Status])
Viser den aktuelle printerstatus, f.eks. hvor meget papir eller toner der er tilbage.
Hvis du er logget på som administrator, kan du udskrive konfigurationssiden eller
foretage en delvis nulstilling.
ab
2
c
d
e
Forskellige funktioner i Remote UI
2-4
h
Visning og indstilling af printerstatus (Device Manager - Enhedsstyring)
g
f
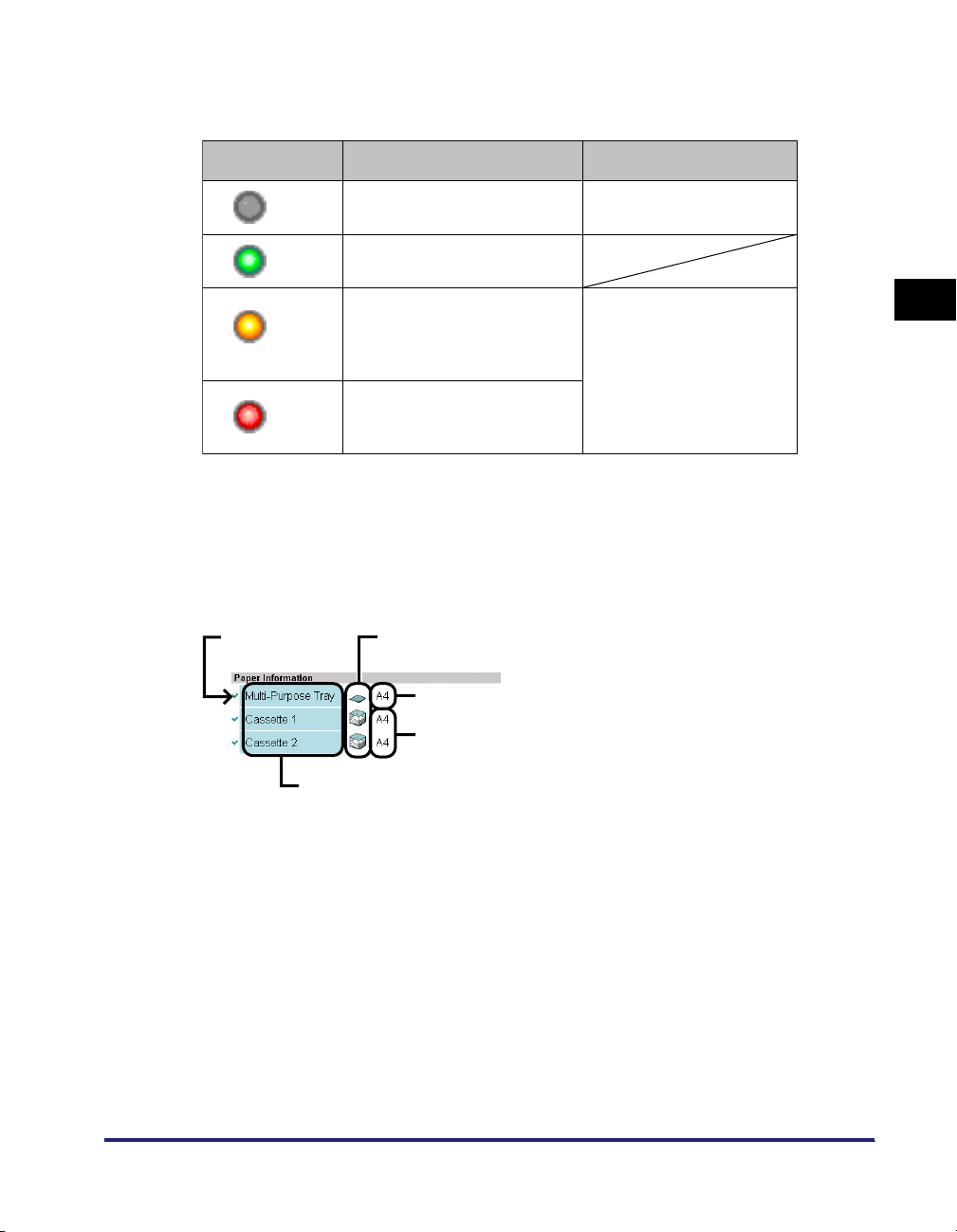
a [Device Status] (Enhedsstatus)
Viser den aktuelle printerstatus med indikator og en statusmeddelelse. Indikatorens farver angiver
printerstatus som angivet i det følgende.
Indikatorens farve Printerstatus Afhjælpning
(Grå)
(Grøn)
(Gul)
(Rød)
Offline (printeren modtager ikke
udskriftsdata)
Normal (printeren er klar til at
udskrive)
Printeren kræver eftersyn, selvom
jobbet ikke påvirkes. (Der vises
en advarselsmeddelelse)
Af en eller anden grund kan der
ikke udskrives (der vises en
fejlmeddelelse)
Sæt printeren online og
udskriv.
Klik på [Fejloplysninger], og
følg derefter de viste
anvisninger.
b [Error Information] (Fejloplysninger)
Når du klikker på knappen, vises oplysninger om den fejl, der er opstået i printeren.
c [Billede af enheden]
Viser et billede af printeren. Det viste billede afhænger af de tilgængelige muligheder for papirkilde.
d [Paper Information] (Papiroplysninger)
Viser oplysninger om papirkilden.
(A)
(B)
(C)
(D)
2
Forskellige funktioner i Remote UI
(E)
(A): Tilgængelige papirkilder
(B): Ikoner, der viser, hvor meget papir der er tilbage i hver papirkilde
(C): Papirstørrelser og papirtyper*
*Afhængig af systemmiljøet vises papirtyperne muligvis ikke.
(D): Papirstørrelserne i hver papirkilde i den øverste, papirnavne i den nederste*
*Papirnavnene vises kun, når de er angivet.
(E): Navnene på hver papirkilde
Visning og indstilling af printerstatus (Device Manager - Enhedsstyring)
2-5
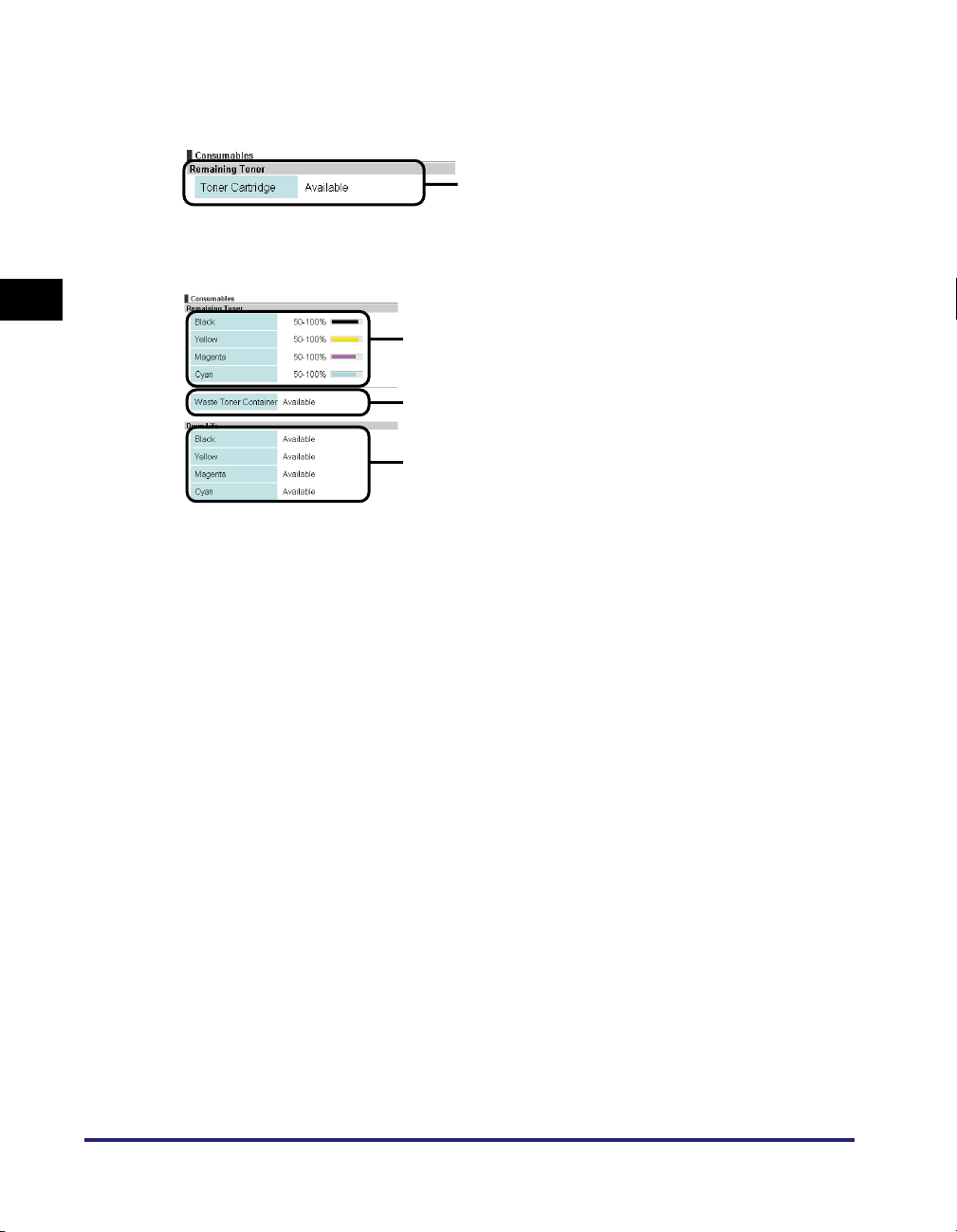
e [Consumables] (Forbrugsstoffer)
Viser oplysninger om forbrugsstofferne.
For en sort/hvid-printer
(F)
(F): Status for tonerpatronen
For en farveprinter
2
(G)
(H)
(I)
(G): Mængden af toner, der er tilbage i hver patron
(H): Status for spildtonerbeholder (kun LBP5960)
(I): Status for hver tromle (kun LBP5960)
Forskellige funktioner i Remote UI
2-6
Visning og indstilling af printerstatus (Device Manager - Enhedsstyring)
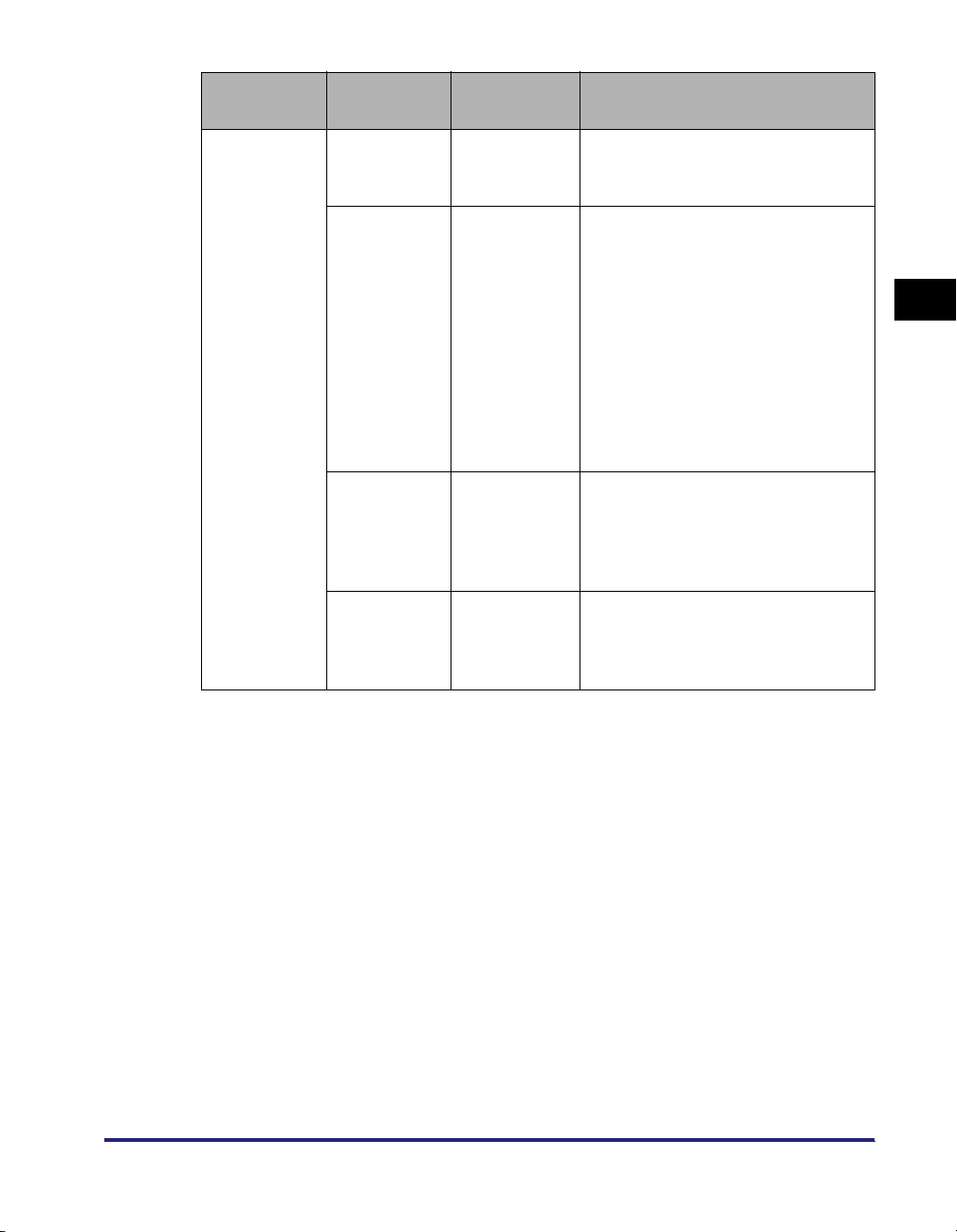
Forbrugs-
stoffer
Display Status Afhjælpning
Tonerpatron
(For sort/hvidprintere)
<Available
(Tilgængelig)>
<Replacement
Needed Soon
(Udskiftning
er snart
påkrævet)>*
2
<Replace
Cartridge
(Udskift
tonerpatron)>*
<Insert
Cartridge
(Indsæt
patron)>
Printeren er
klar til at
udskrive
Tonerpatronen
skal snart
udskiftes
Tonerpatronens
levetid er
udløbet
2
Tonerpatronen
er ikke
installeret
-
- Printeren fortsætter eller stopper
udskrivning.*
1
- Hvis printeren stopper
udskrivningen, kan du genoptage
udskrivningen ved at trykke på
[Online] på printerens kontrolpanel.
- Hav en ny tonerpatron klar.
- Det anbefales, at du udskifter
tonerpatronen, før du udskriver en
stor mængde data. (Se "Udskiftning
af tonerpatronen" i
Brugervejledning).
- Printeren stopper udskrivningen,
og du kan ikke genoptage jobbet.
- Udskift tonerpatronen med en ny
tonerpatron. (Se "Udskiftning af
tonerpatronen" i Brugervejledning).
Installer tonerpatronen korrekt.
2
Forskellige funktioner i Remote UI
Visning og indstilling af printerstatus (Device Manager - Enhedsstyring)
2-7
 Loading...
Loading...