CANON Pro9500 Mark II User Manual [ru]
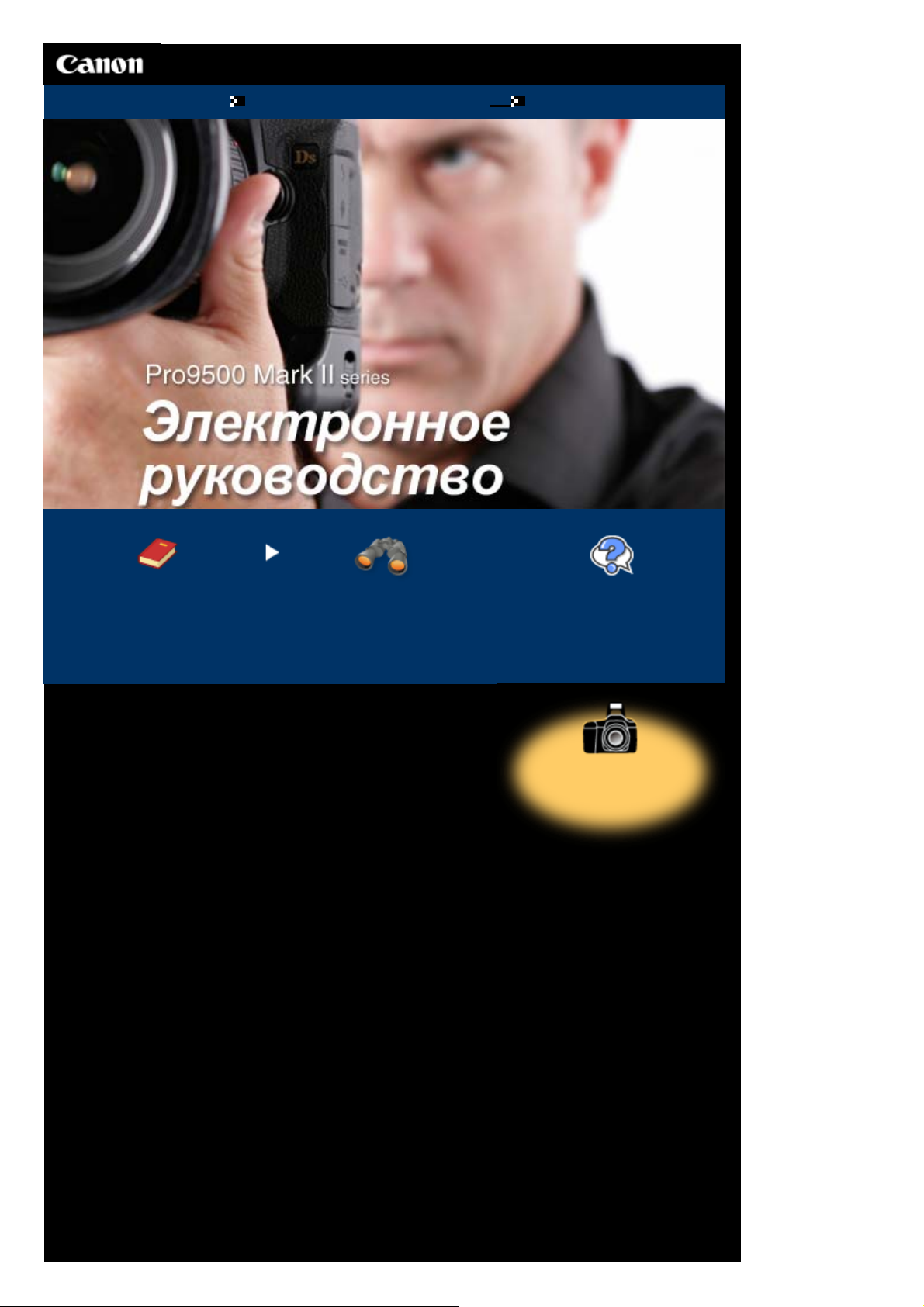
У
к
Sayfa 1 / 566 sayfaCanon Pro9500 Mark II series Электронное руководство
Использование данного руководства
Печать данного руководства
MC-3658-V1.00
Основное руководство
Описывает общие сведения о
продукте.
Расширенное
руководство
Описывает конкретные
функции продукта.
странение неполадо
Руководство по печати
цифровых фотографий
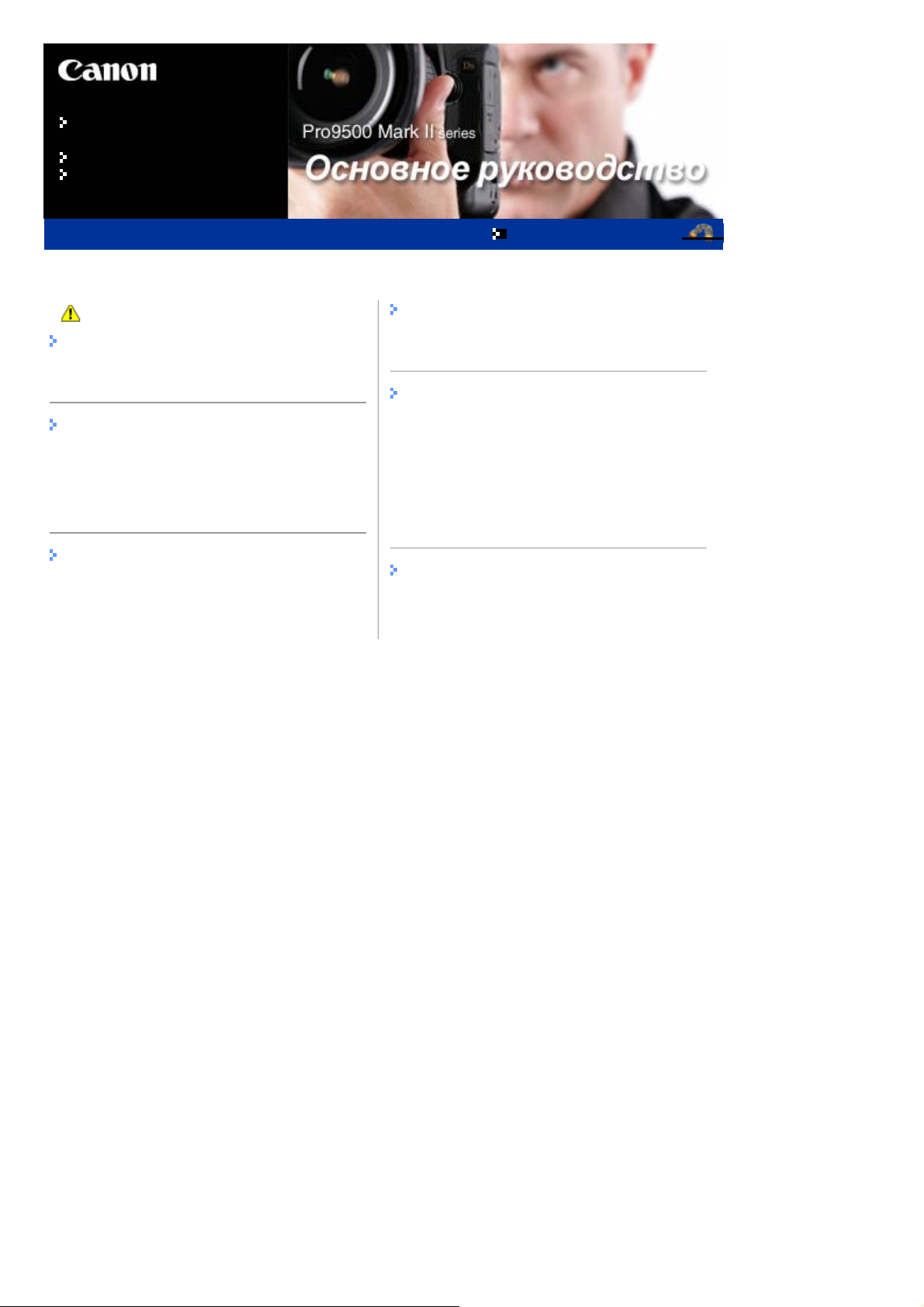
Использование данного
руководства
Печать настоящего руководства
Печать на дисках DVD/CD
MP-3170-V1.00
Содержание
Sayfa 2 / 566 sayfaPro9500 Mark II series Основное руководство
Расширенное руководство
Меры предосторожности
Общие сведения о принтере
Основные компоненты
Печать фотографий / документов
Печать фотографий (Easy-PhotoPrint EX)
Печать документов (Windows)
Печать документов (Macintosh)
Другое использование
Печать фотографий с устройства,
совместимого с PictBridge
Solution Menu и My Printer
Загрузка бумаги
Загрузка бумаги
Регулярное обслуживание
Замена чернильницы
При тусклой печати или искажении цвета
Поддержание качества чернил
Очистка роликов подачи бумаги
Открытие экранов обслуживания
Приложение
Законодательные ограничения на
использование продукта и изображений
Советы по использованию принтера
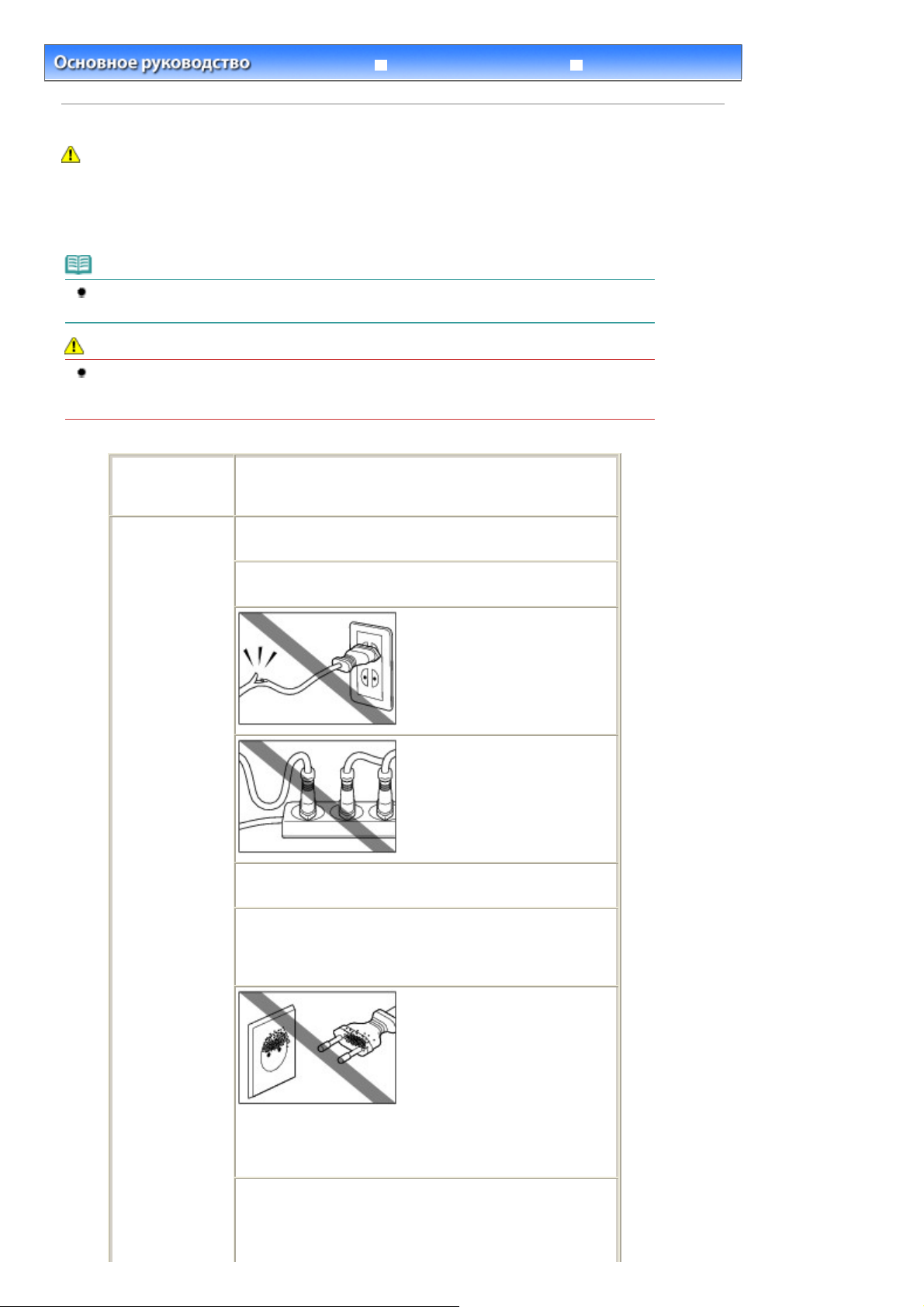
У
к
Sayfa 3 / 566 sayfaМеры предосторожности
странение неполадо
Содержание
Расширенное руководство
> Меры предосторожности
Меры предосторожности
Прочтите предупреждения по технике безопасности, приведенные в данном руководстве, для
гарантии безопасного использования принтера. Не пытайтесь использовать принтер каким-либо
способом, не описанным в руководстве. Это может привести к непредвиденным поломкам или
поражению электрическим током.
Примечание
Электропитание осуществляется от сети переменного тока 100–240 В 50 или 60 Гц через
блок питания K30309.
Предупреждение
Несоблюдение приведенных ниже указаний может привести к тяжелым травмам, вплоть до
смертельного исхода, вследствие неправильной эксплуатации оборудования. Обязательно
следуйте этим указаниям в целях безопасной эксплуатации.
Выбор
местоположения
Не помещайте принтер рядом с
легковоспламеняющимися веществами, такими как
алкоголь или разбавители.
Электропитание Никогда не пытайтесь подсоединить или отсоединить
принтер от электросети влажными руками.
Всегда до упора вводите вилку шнура питания в
электрическую розетку.
Никогда не повреждайте, не
изменяйте, не растягивайте и не
сгибайте или скручивайте
слишком сильно шнур питания.
Не ставьте на шнур питания
тяжелые вещи.
Никогда не подсоединяйте
принтер к электрической
розетке, обслуживающей
другое оборудование
(удлинитель, двойные, тройные
розетки и т. д.).
Никогда не используйте принтер, если кабель питания
свернут или завязан узлом.
При обнаружении дыма, необычного запаха или шума,
которые исходят от принтера, немедленно отсоедините
его от электросети и позвоните в службу технической
поддержки.
Периодически отсоединяйте
принтер и, используя сухую
ткань, протирайте от пыли и
загрязнений, которые
скапливаются на шнуре питания
и электрической розетке.
принтер расположен в месте с
повышенной запыленностью,
задымленностью или влажностью, пыль, оседающая на
шнуре питания, абсорбирует влагу, что может привести
к повреждению изоляции и возгоранию.
Во время грозы принтер следует отсоединять от
электрической сети и воздерживаться от его
использования.
к возгоранию, удару электрическим током или
повреждению принтера.
В противном случае это может привести
Если
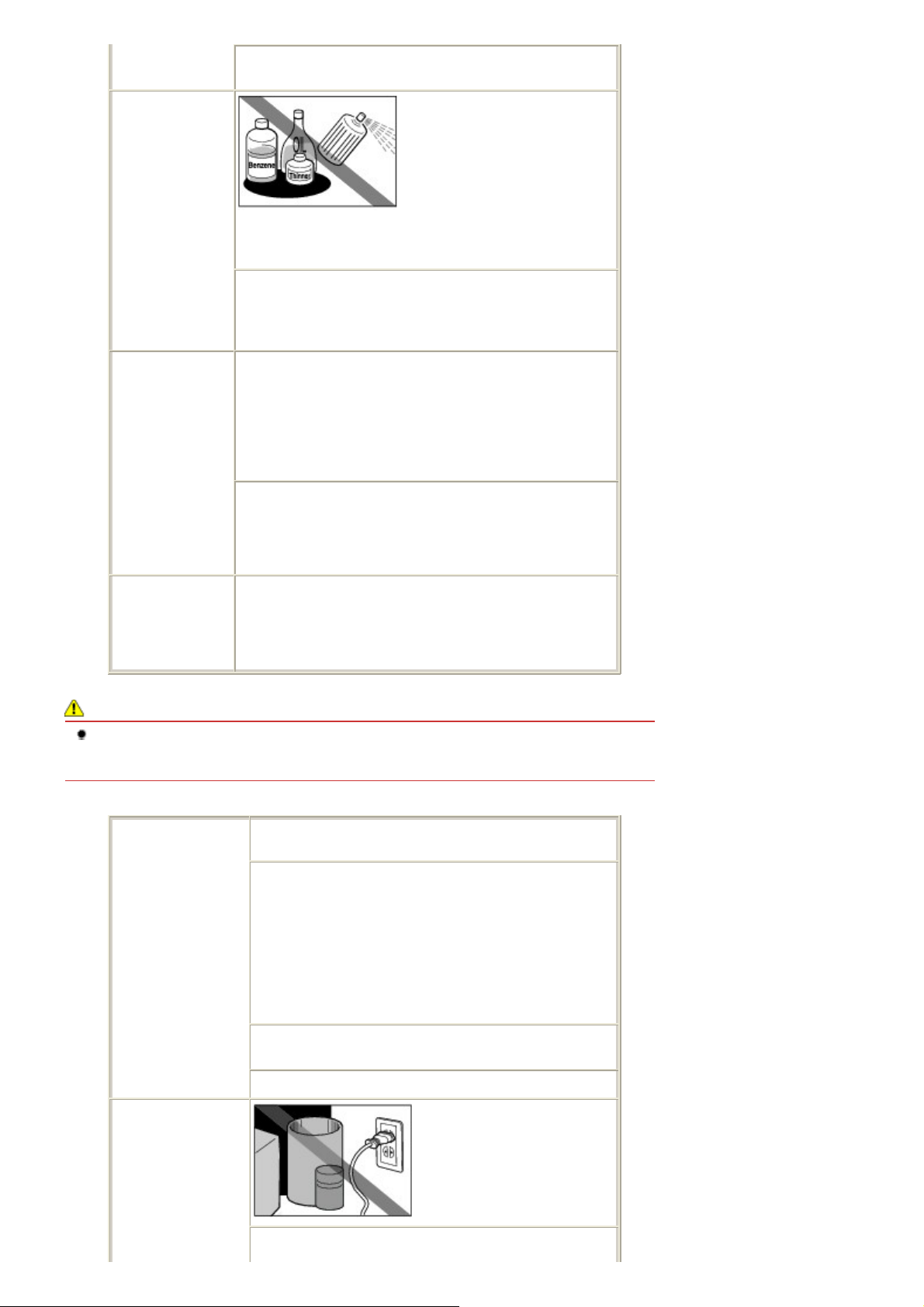
Используйте только кабель питания, поставляемый
У
г
вместе с принтером.
Очистка принтера Для очистки принтера
используйте влажную ткань.Не
используйте устройство рядом с
легковоспламеняющимися
веществами, такими как
спиртосодержащие вещества,
бензол или разбавители.
Контакт легковоспламеняющихся веществ с компонентами
принтера, находящимися под напряжением, может привести
к возгоранию и удару электрическим током.
При очистке принтера всегда отсоединяйте его от
электросети.
При случайном включении принтера во время очистки вы
можете причинить себе травму или повредить принтер.
Sayfa 4 / 566 sayfaМеры предосторожности
Обслуживание
принтера
Обслуживание
принтера
Предупреждение
Несоблюдение приведенных ниже указаний может привести к травмам или материальному
ущербу вследствие неправильной эксплуатации оборудования. Обязательно следуйте
этим указаниям в целях безопасной эксплуатации.
Не пытайтесь разобрать или изменить принтер.
не содержит компонентов, обслуживаемых
пользователем.
Принтер содержит компоненты, находящиеся под
электрическим напряжением. Не пытайтесь выполнить какую
-либо процедуру обслуживания, не описанную в руководстве.
Не подсоединяйте к порту прямой печати или к
кабельному разъему на принтере устройства, не
входящие в список рекомендуемых.
привести к пожару или поражению электрическим
током.
Не используйте легковоспламеняющиеся спреи рядом с
принтером.
Контакт спрея с компонентами принтера, находящимися под
напряжением, может привести к возгоранию или удару
электрическим током.
Это может
Принтер
Выбор
местоположения
Электропитание
Не устанавливайте принтер на неустойчивую или
вибрирующую поверхность.
Не устанавливайте принтер в местах с повышенной
запыленностью или влажностью, под прямым
воздействием солнечных лучей, за пределами
закрытых помещений или близко к источникам тепла.
Чтобы избежать риска возгорания или электрического
удара, установите принтер в помещении с
температурой воздуха от 5 до 35 °C (от 41 до 95 ° по
Фаренгейту) и влажностью от 10 до 90 % (не
оседающей конденсатом).
Не устанавливайте принтер на толстый плед или
коврик.
Не прислоняйте принтер задней стороной к стене.
бедитесь, что область вокру
электрической розетки
поддерживается в чистоте, и
вы можете легко отсоединить
шнур питания при
необходимости.
Никогда не отсоединяйте
кабель питания, потянув за
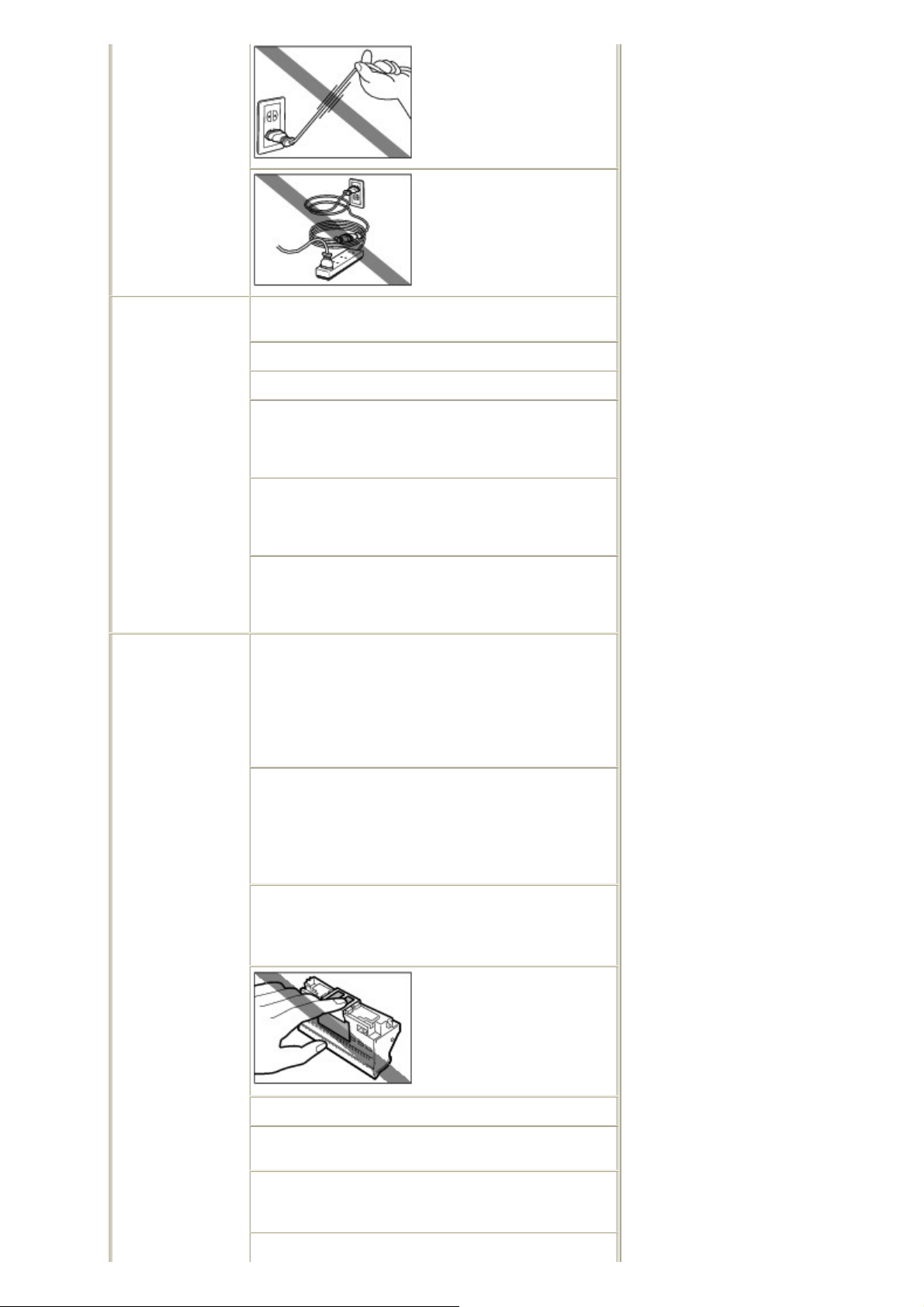
шнур.
Не используйте удлинитель.
Sayfa 5 / 566 sayfaМеры предосторожности
Обслуживание
принтера
Печатающие
головки и
чернильницы
Не допускайте попадания рук или пальцев внутрь
принтера во время печати.
При переноске принтера держите его за обе стороны.
Не устанавливайте никаких предметов на принтер.
Не помещайте металлических вещей (зажимов для
бумаги, скрепок и т. д.) или емкостей с
легковоспламеняющимися веществами (алкоголь,
разбавители и т. д.) на верхнюю крышку принтера.
Если какой-либо посторонний объект (металл или
жидкость) попадет внутрь принтера, отсоедините
шнур питания и позвоните в службу технической
поддержки.
Не перевозите и не используйте принтер в
наклонном, вертикальном или перевернутом
положении, так как это может привести к вытеканию
чернил и повреждению самого принтера.
Держите чернильницы в недоступном для детей
месте.
В том случае, если чернила случайно попали в рот или
были проглочены, прополощите рот или выпейте один-два
стакана воды.
При возникновении болезненных или неприятных
ощущений немедленно обратитесь к врачу.
Если чернила попали в глаза, немедленно промойте
их водой.
Если чернила попали на кожу, немедленно вымойте
ее с мылом.
Если раздражение глаз или кожи не проходит немедленно
обратитесь к врачу.
Не встряхивайте печатающие головки или
чернильницы.
Это может вызвать утечку чернил и загрязнение одежды
или окружающих предметов.
Не прикасайтесь к контактам
печатающей головки после
печати.
Металлические части
устройства могут быть очень
горячими и послужить причиной
ожогов.
Не бросайте чернильницы в огонь.
Не пытайтесь разобрать или изменить печатающие
головки и чернильницы.
Бережно обращайтесь с печатающей головкой и
чернильницами, не подвергайте их чрезмерному
давлению и не бросайте.
Не споласкивайте и не
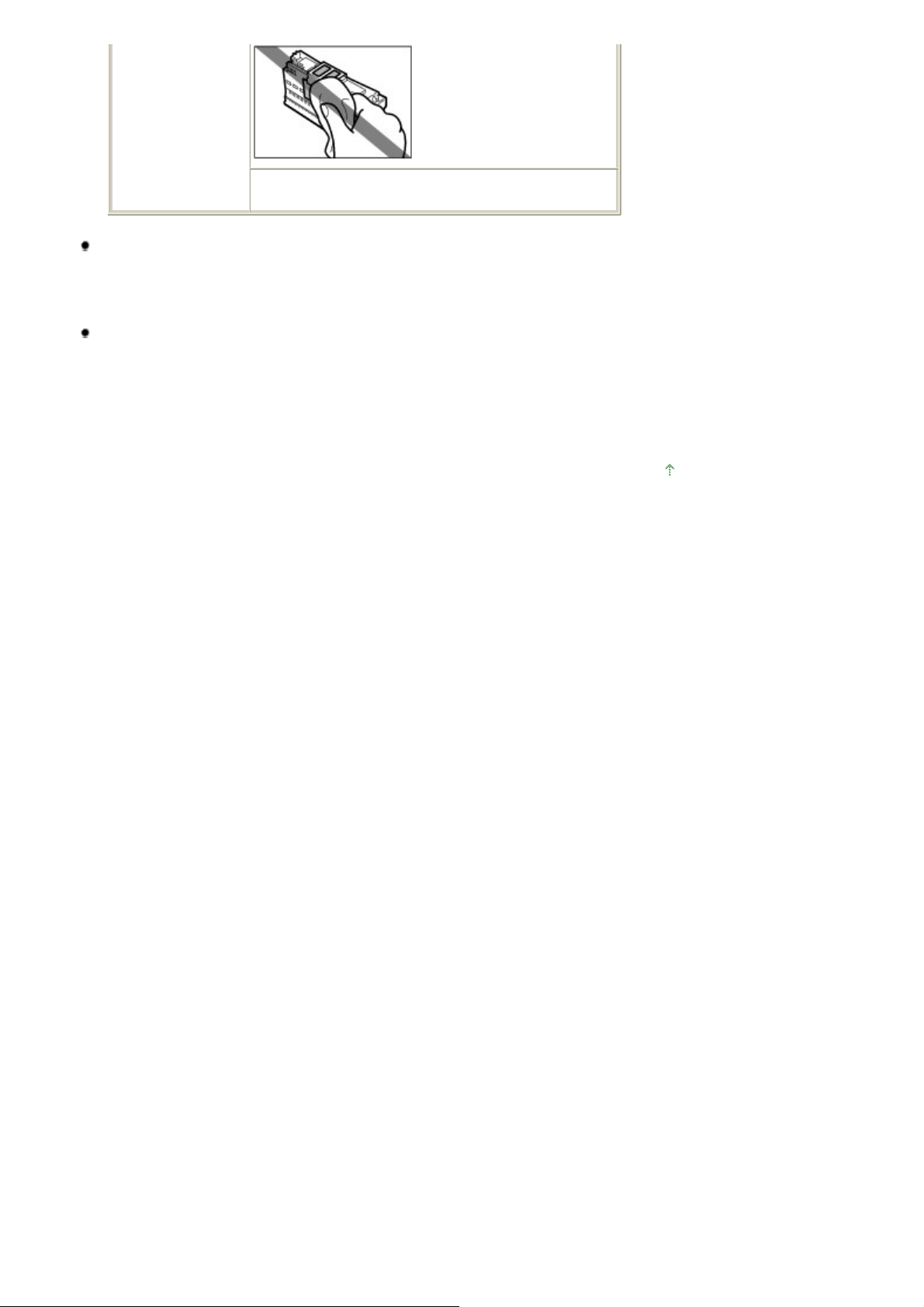
вытирайте печатающую
е
головку и чернильницы.
Установив печатающую головку и чернильницы, н
извлекайте их без необходимости.
При расположении принтера рядом с электрическими приборами, такими как
флюоресцентные лампы, учитывайте следующее
Поместите принтер не менее чем в 5,91 дюйма / 15 см от электрических приборов, таких как
флюоресцентные лампы. Если принтер помещен рядом с подобными приборами, он может
не работать надлежащим образом из-за флюоресцентных помех.
Отсоединение шнура питания
При отсоединении шнура питания всегда нажимайте кнопку
индикатор
или мигает индикатор
питания
(синий) погас. Если отсоединить шнур питания от электросети, когда горит
питания
, печатающая головка останется незащищенной, что в
ВКЛ/ВЫКЛ
и проверяйте, что
дальнейшем может привести к невозможности печати.
Sayfa 6 / 566 sayfaМеры предосторожности
Наверх
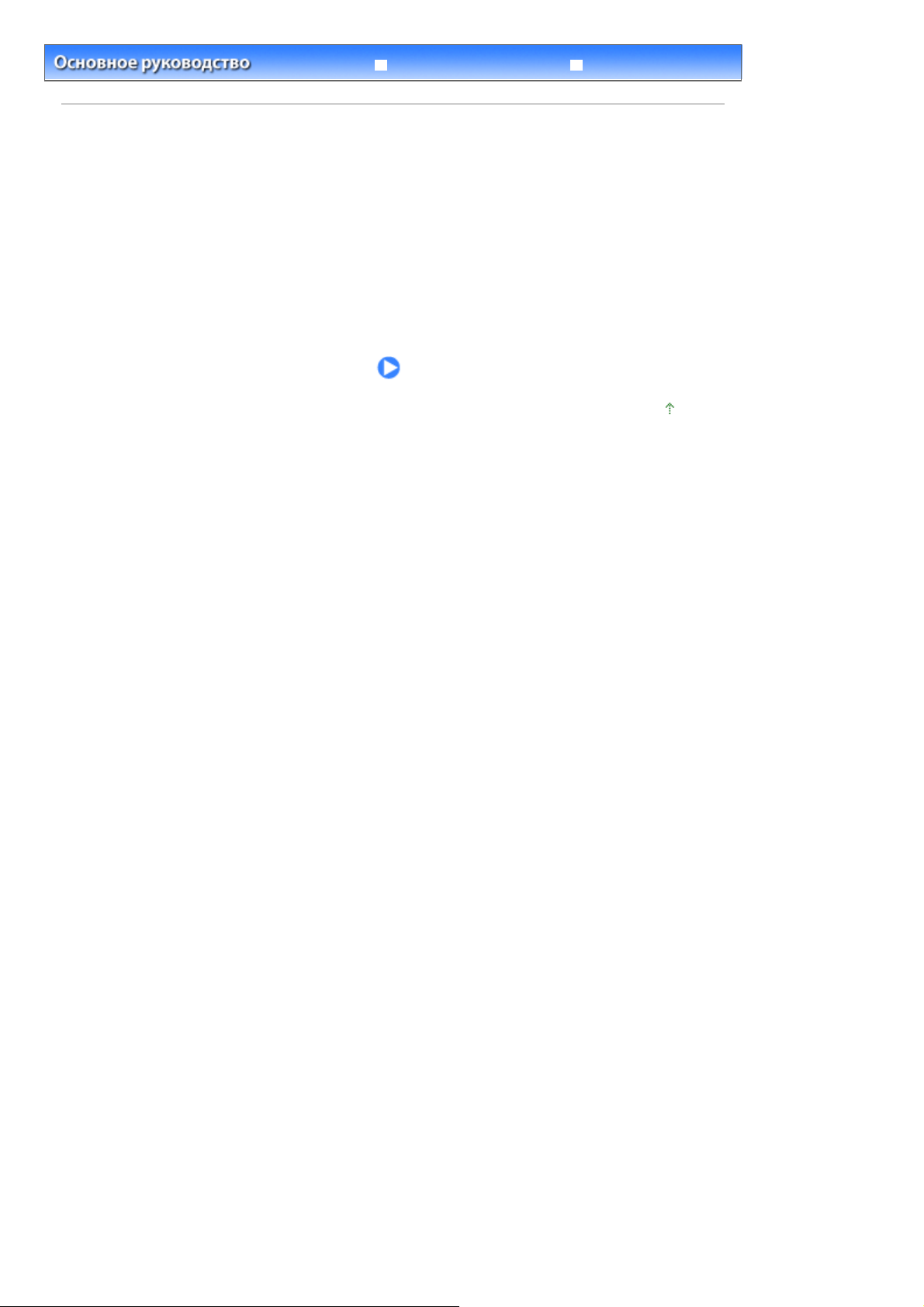
У
к
Sayfa 7 / 566 sayfaОбщие сведения о принтере
Расширенное руководство
Содержание
> Общие сведения о принтере
Общие сведения о принтере
В данном разделе описаны части принтера и их функции.
Основные компоненты
Вид спереди
Вид сзади
Вид изнутри
странение неполадо
Наверх
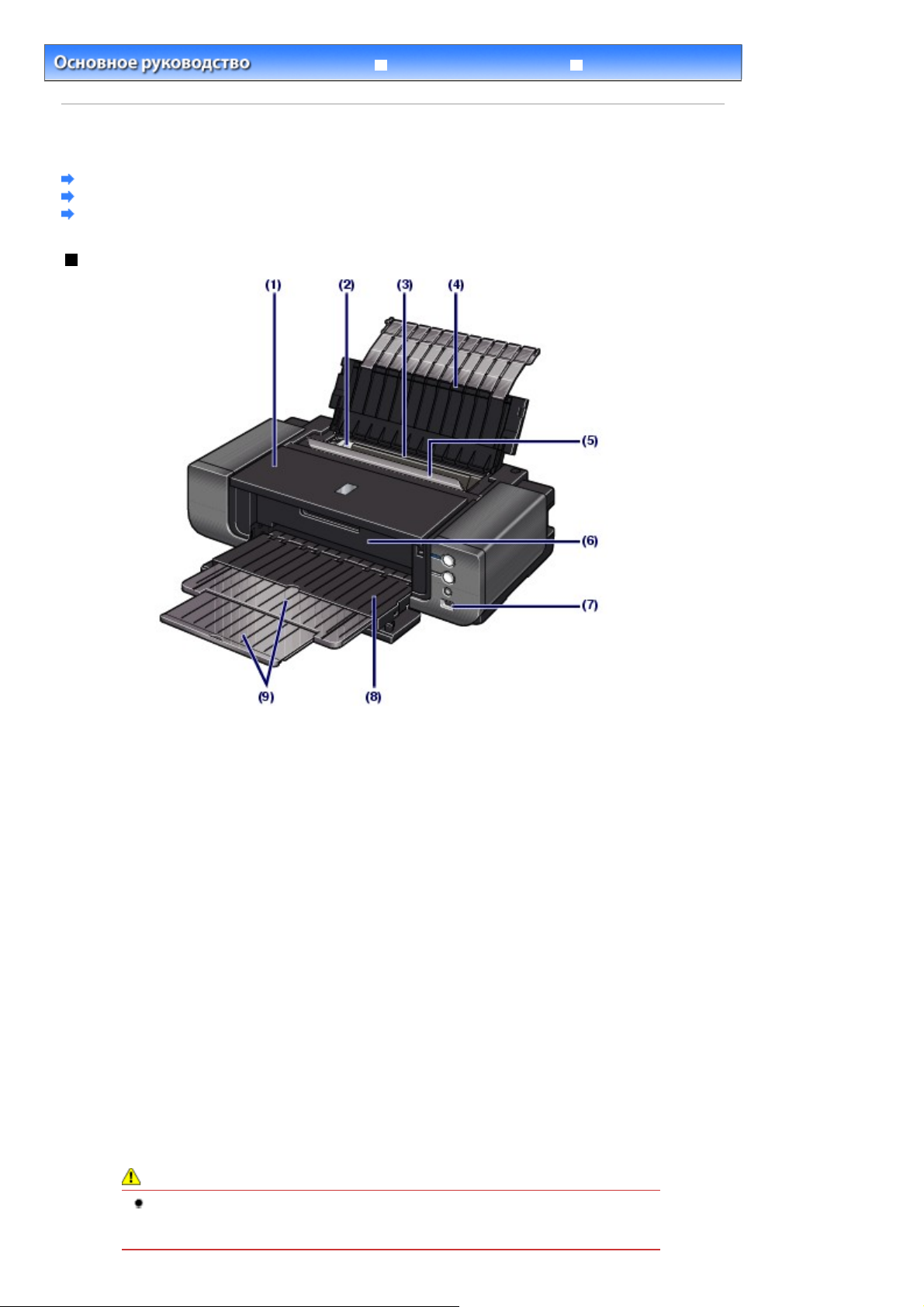
У
к
Sayfa 8 / 566 sayfaОсновные компоненты
Содержание
>
Общие сведения о принтере
Основные компоненты
Вид спереди
Вид сзади
Вид изнутри
Вид спереди
Расширенное руководство
> Основные компоненты
странение неполадо
(1)
Верхняя крышка
Открывайте для замены чернильниц или удаления из принтера застрявшей бумаги.
(2) Направляющие бумаги
Сдвиньте, чтобы совместить с левым краем стопки бумаги.
(3) Задний лоток
Вставьте бумагу различных размеров или типов, которые используются в данном принтере. Два
или более листов бумаги одного типа и размера можно загрузить одновременно и автоматически
подавать на печать по одному листку.
См.
Загрузка бумаги в задний лоток
и
Возможные типы носителей .
(4) Упор для бумаги
Откройте устройство для загрузки бумаги в задний лоток.
(5)
Крышка гнезда подачи
Защищает гнездо подачи от попадания посторонних предметов.
Откройте ее, чтобы сдвинуть направляющие бумаги, и закройте до начала печати.
(6)
Внутренняя крышка
Закройте её при печати на бумаге.
(7) Порт прямой печати
Для прямой печати подключите устройство, совместимое с PictBridge, например цифровую
камеру.
См. раздел
Печать фотографий с устройства, совместимого с PictBridge
.
Предупреждение
Не подключайте никакого оборудования кроме совместимых устройств PictBridge к
порту печати принтера напрямую. Подключение таких устройств может вызвать
возгорание, удар током или повреждение принтера.
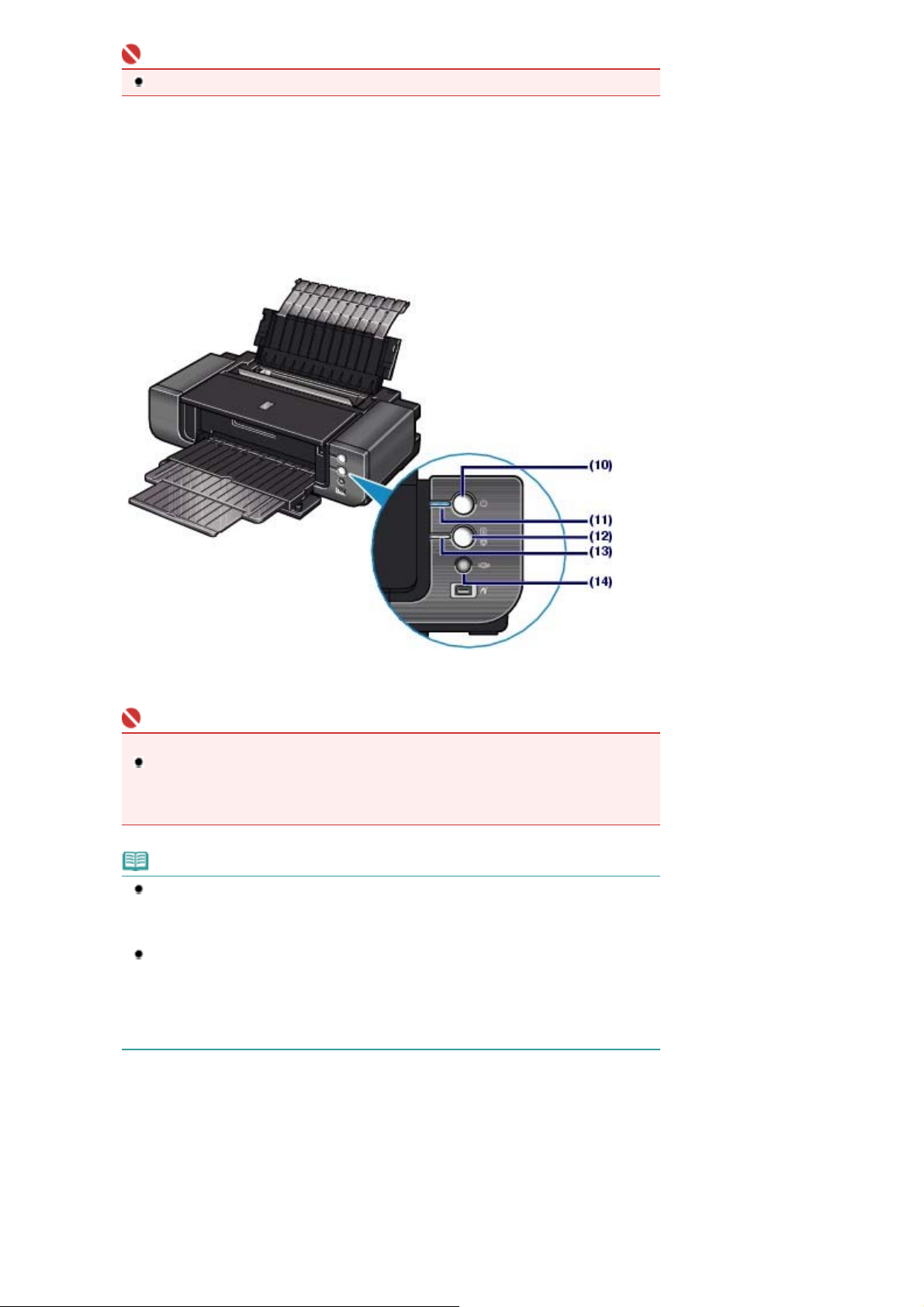
Внимание!
а
Не прикасайтесь к металлическому корпусу.
(8)
Передний лоток
Выводится бумага после печати. Откройте до начала печати.
Для печати на бумаге большого размера, например 36 x 43 см (14" x 17"), или на толстой бумаге
загрузите бумагу в передний лоток.
См.
Загрузка бумаги в передний лоток
(9)
Удлинитель переднего лотк
Выдвигается для поддержки бумаги. Выдвиньте до начала печати.
и
Возможные типы носителей
.
Sayfa 9 / 566 sayfaОсновные компоненты
(10)
Кнопка ВКЛ/ВЫКЛ
Нажмите, чтобы включить или выключить питание устройства.
Внимание!
Отсоедините шнур питания
При отсоединении шнура питания после выключения питания убедитесь, что
индикатор
питания, в то время как индикатор
поврежден, поскольку печатающая головка не защищена.
питания
погашен. Если шнур питания отсоединяется от розетки
питания
горит или мигает, принтер может быть
Примечание
При включении питания принтер может начать перемешивание чернил, чтобы
поддерживать качество чернил (примерно в течение от 10 секунд до 3 минут).
См. раздел
Функция отключения питания
Можно установить принтер на автоматическое выключение питания, если в
течение определенного промежутка времени не отправляются данные для печати.
Укажите эту настройку на странице Обслуживание (Maintenance) в окне настройки
драйвера принтера (Windows) или в программе Canon IJ Printer Utility (Macintosh).
Для дополнительной информации по настройкам см. электронное руководство
Расширенное руководство
(11)
Индикатор питания
Мигает, затем загорается голубым при включении питания.
Поддержание качества чернил
.
.
(12)
Кнопка RESUME/CANCEL
Нажмите ее для отмены выполняемого задания печати. Эту кнопку можно нажать после
устранения ошибки принтера для удаления сообщения об ошибке и возобновления печати.
(13) Аварийный сигнал
Горит или мигает оранжевым, если произошла ошибка, например в устройстве закончилась бумага
или чернила.
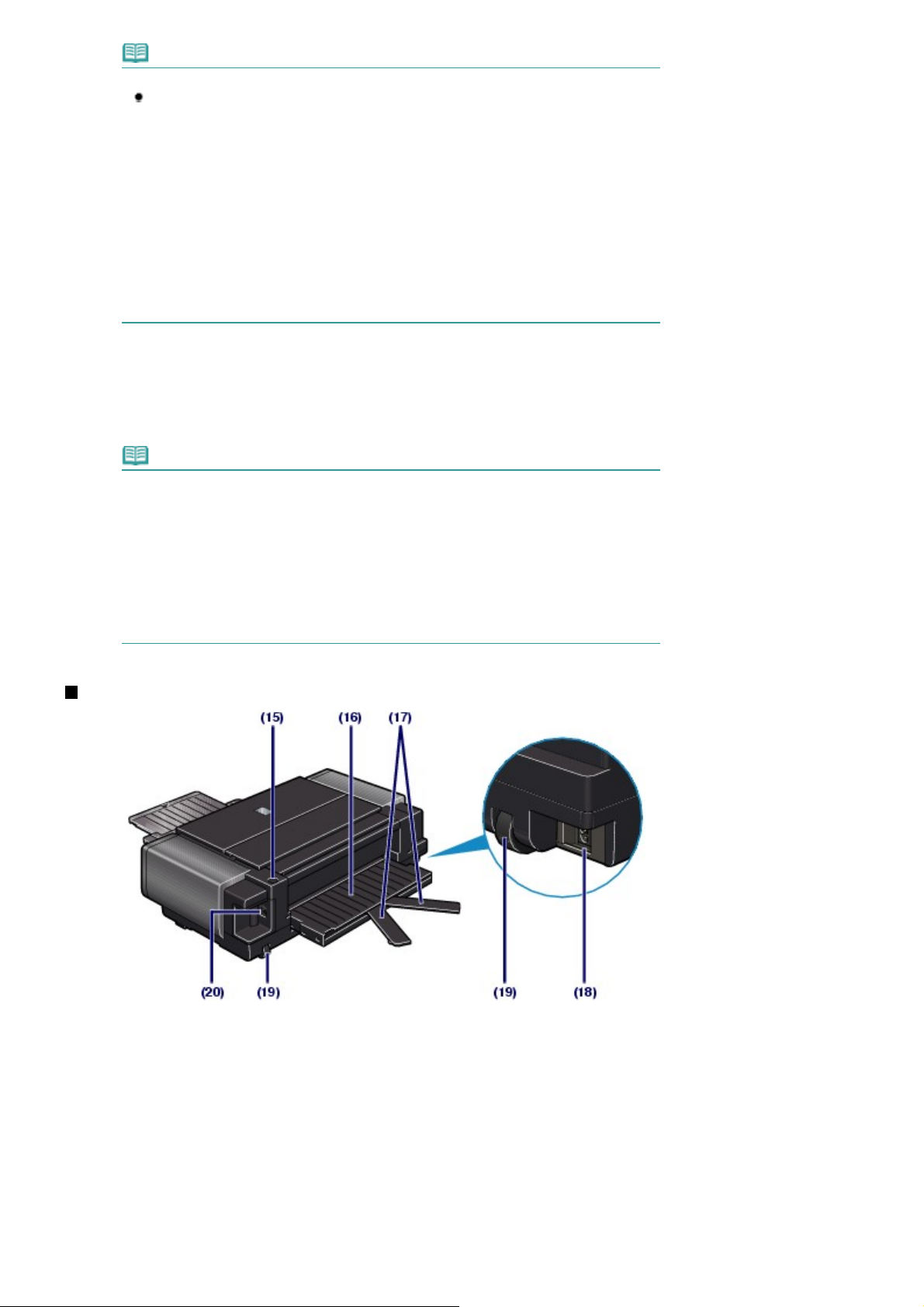
Примечание
р
Индикатор питания и аварийный сигнал
Вы можете проверить состояние принтера с помощью индикатора питания
аварийного сигнала
- Индикатор
- Индикатор
- Индикатор
или выполняется печать.
-
Аварийный сигнал
печати. Дополнительную информацию см. в разделе
электронного руководства
- Попеременно мигают индикатор
сигнал
которой требует обращения в сервисный центр. Дополнительную информацию
см. в разделе
уководство
(14)
Кнопка Передняя подача
Нажмите при подаче бумаги из переднего лотка. При подаче бумаги из переднего лотка можно
проверить состояние принтера с помощью индикатора кнопки
См. раздел
питания
питания
питания
один раз оранжевым цветом. Возможно произошла ошибка, устранение
Загрузка бумаги в передний лоток
.
выключен. Питание устройства отключено.
светится синим цветом. Принтер готов к печати.
мигает зеленым цветом. Идет подготовка принтера к печати
мигает оранжевым. Произошла ошибка, принтер не готов к
Устранение неполадок
Расширенное руководство .
питания
Устранение неполадок
.
один раз синим цветом и
электронного руководства
Передняя подача
.
Расширенное
и
аварийный
.
Примечание
Индикатор кнопки Передняя подача
- Кнопка
- Кнопка
- Кнопка
- Кнопка
Передняя подача
готов к загрузке бумаги в передний лоток. Правильно загрузите бумагу в
передний лоток.
Передняя подача
вспышками). Принтер готов к подаче бумаги из переднего лотка. Начните печать.
Передняя подача
заднего лотка.
Передняя подача
переднего лотка.
быстро мигает (сериями из двух вспышек). Принтер
медленно мигает (одиночными продолжительными
не светится. Принтер настроен на подачу бумаги из
светится. Принтер настроен на подачу бумаги из
Sayfa 10 / 566 sayfaОсновные компоненты
Вид сзади
(15)
Кнопка Упор передней подачи
Нажмите, чтобы открыть упор передней подачи.
(16)
Упор передней подачи
Откройте при подаче бумаги из переднего лотка.
V-образный упор
(17)
Откройте для поддержки бумаги при подаче бумаги форматом более А4 из переднего лотка.
(18)
Разъем кабеля питания
Подсоедините кабель питания, поставляемый в комплекте с устройством.
(19)
Колесики
Используются для перемещения принтера. Приподнимают переднюю часть принтера для его
перемещения вперед и назад.
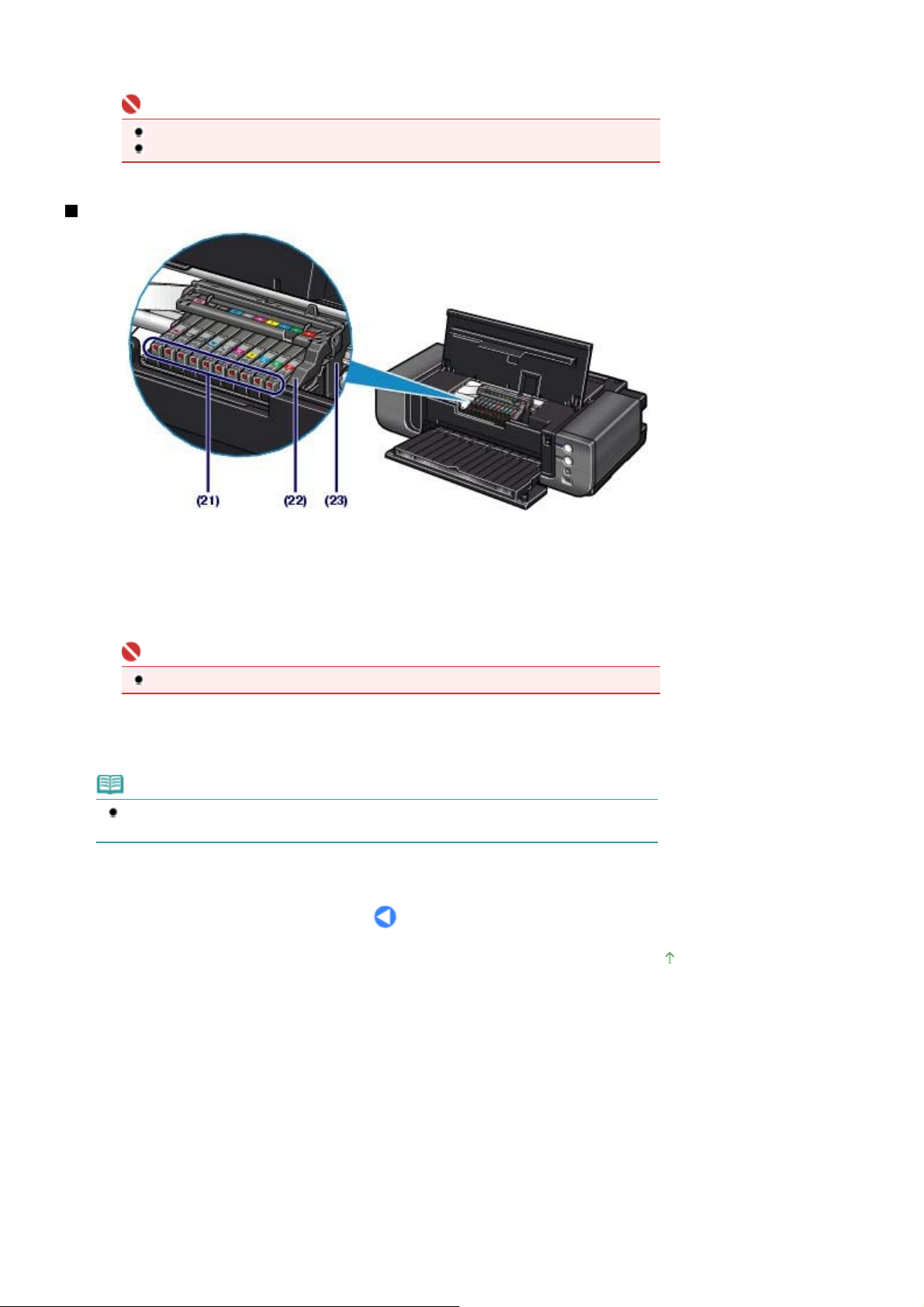
Д
(20)
USB-порт
Подсоедините USB-кабель, чтобы подключить принтер к компьютеру.
Внимание!
Не прикасайтесь к металлическому корпусу.
Не вставляйте и не извлекайте кабель USB во время печати.
Вид изнутри
Sayfa 11 / 566 sayfaОсновные компоненты
(21)
Индикатор чернил
Сигнализирует о состоянии чернильницы (светится красным или мигает).
См. раздел
(22)
Рычажок фиксации печатающей головки
Предназначен для фиксации печатающей головки на месте.
Проверка уровня чернил.
Внимание!
Не поднимайте этот рычаг после установки печатающей головки.
(23)
ержатель печатающей головки
Установите печатающую головку.
Примечание
Дополнительную информацию по установке печатающей головки и чернильниц см. в
печатном руководстве по эксплуатации принтера:
Руководство по началу работы
.
Наверх
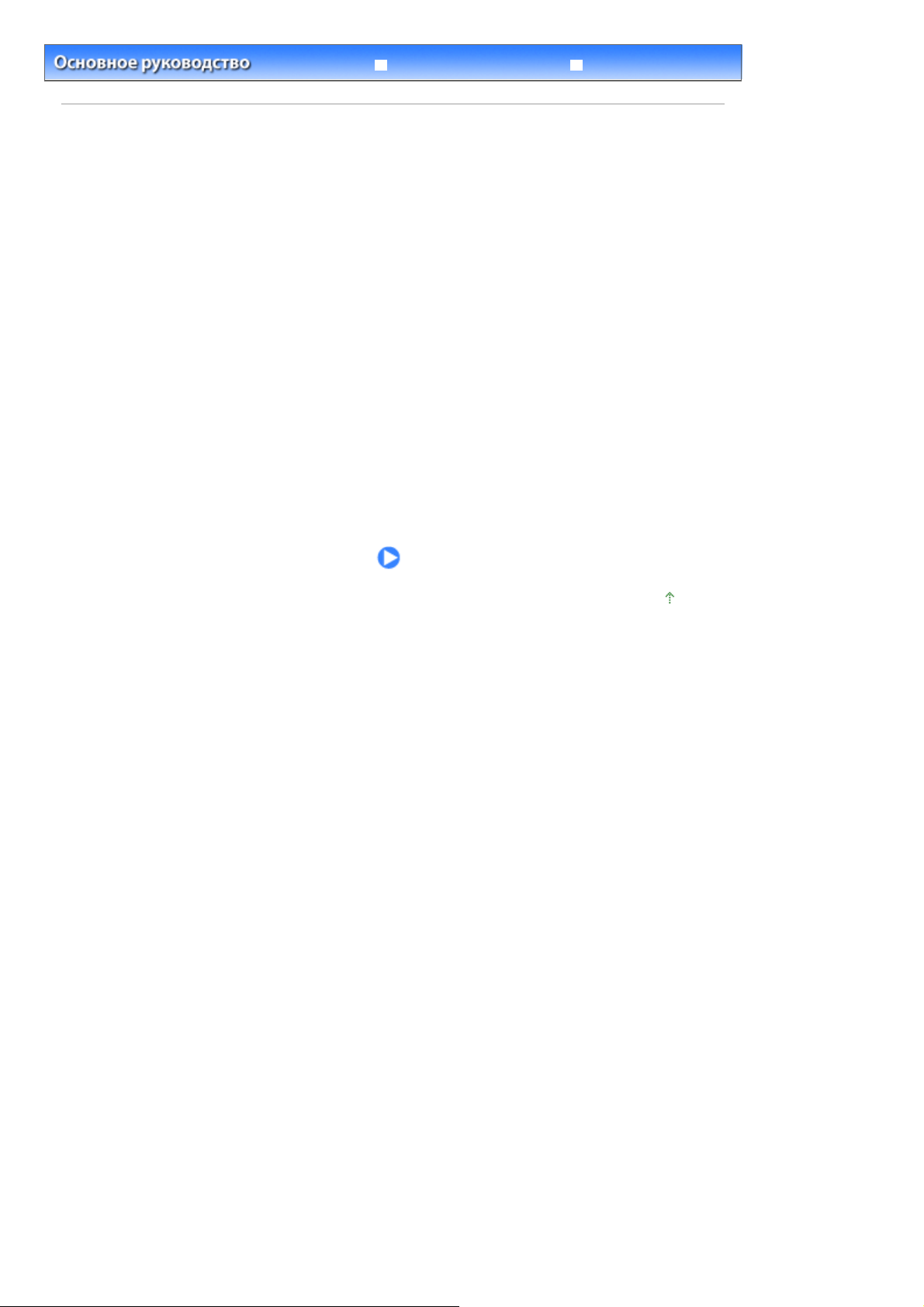
У
к
Sayfa 12 / 566 sayfaПечать фотографий / документов
странение неполадо
Содержание
Расширенное руководство
> Печать фотографий / документов
Печать фотографий / документов
В данном разделе описано, как выполнять печать фотографий или документов.
Программа Easy-PhotoPrint EX, поставляемая вместе с принтером, позволяет легко печатать
фотографии, сделанные цифровой камерой.
В данном разделе также рассматривается входящее в комплект интегрированное приложение,
такое как Easy-PhotoPrint Pro, позволяющее выполнять редактирование и печать фотографий с
оптимальным воспроизведением цвета и качества изображения.
Печать фотографий (Easy-PhotoPrint EX)
Использование разных функций программы Easy-PhotoPrint EX
Использование разных функций программы Easy-PhotoPrint Pro
Печать документов (Windows)
Печать документов (Macintosh)
Для Mac OS X версии 10.5.x
Для Mac OS X версии 10.4.x или Mac OS X версии 10.3.9
Наверх
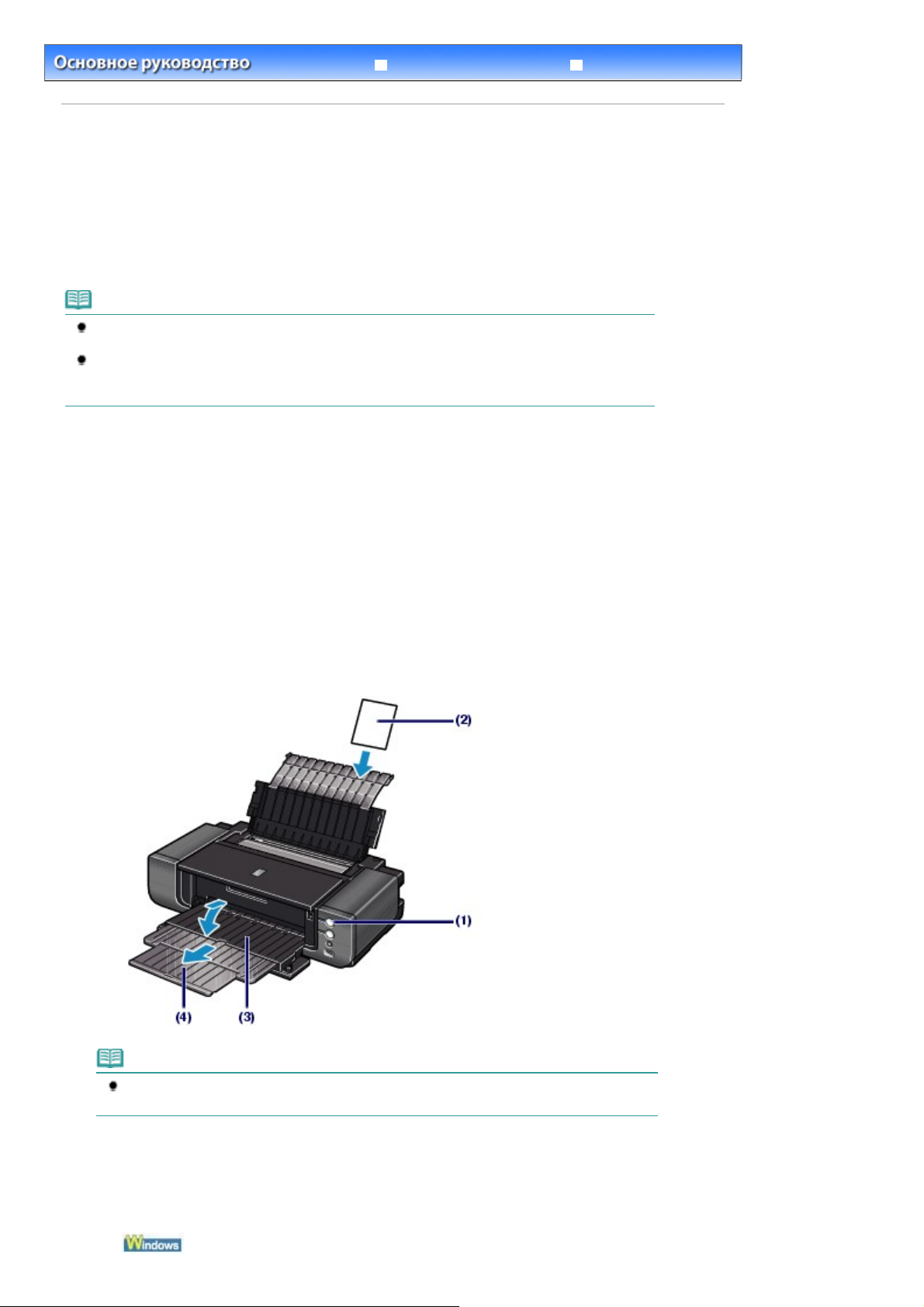
У
к
Sayfa 13 / 566 sayfaПечать фотографий (Easy-PhotoPrint EX)
странение неполадо
Содержание
>
Печать фотографий / документов
Расширенное руководство
> Печать фотографий (Easy-PhotoPrint EX)
Печать фотографий (Easy-PhotoPrint EX)
Печать изображений, сохраненных на компьютере, с помощью программы Easy-PhotoPrint EX,
поставляемой вместе с принтером.
В данном разделе описывается процедура, использующая в качестве примера настройки для
печати фотографий без полей на фотобумаге размером 4" x 6" / 10 x 15 см.
Для дополнительной информации о Easy-PhotoPrint EX см. электронное руководство:
Расширенное руководство
Примечание
Рисунки, приведенные в данном разделе, охватывают печать в Windows. Для печати в
Macintosh операции такие же.
Установите программу Easy-PhotoPrint EX с Установочного компакт-диска
установлена или удалена. Для установки Easy-PhotoPrint EX выберите пункт Easy-PhotoPrint
EX в меню Выборочная установка (Custom Install).
1.
Подготовка к печати.
Убедитесь в том, что питание принтера включено.
(1)
См. Вид спереди
.
, если она не
.
Загрузите бумагу.
(2)
См. раздел
В данном случае загружаем в задний лоток фотобумагу 4" x 6" / 10 x 15 см.
Осторожно нажмите в верхней центральной части переднего лотка, чтобы
(3)
Загрузка бумаги в задний лоток .
открыть его.
Выдвиньте удлинитель переднего лотка.
(4)
Примечание
Чтобы загрузить бумагу в передний лоток, см. раздел Загрузка бумаги в передний
.
лоток
2.
Запустите Easy-PhotoPrint EX, затем выберите Фотопечать (Photo Print).
Запуск Easy-PhotoPrint EX.
(1)
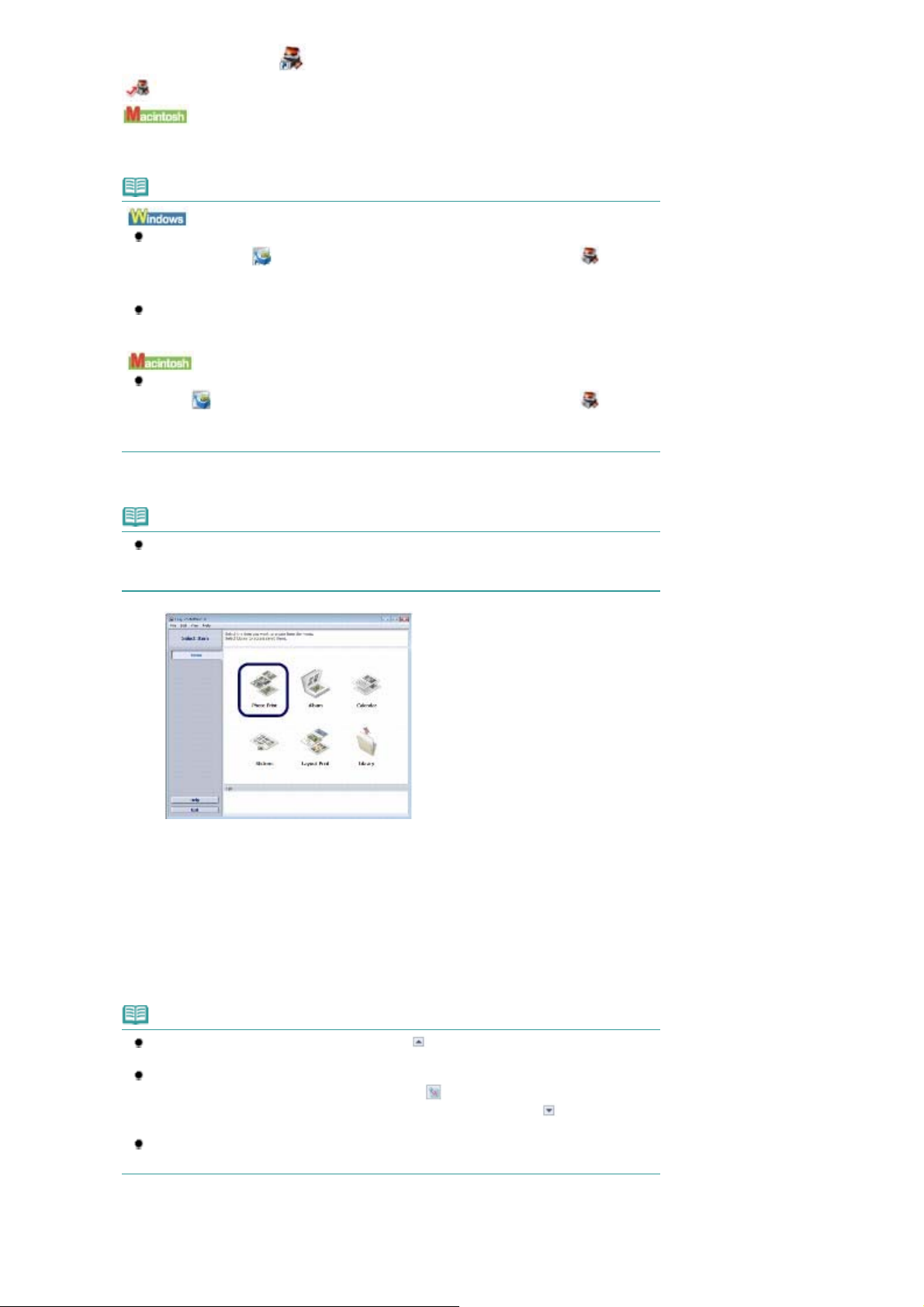
Sayfa 14 / 566 sayfaПечать фотографий (Easy-PhotoPrint EX)
Дважды щелкните значок
Щелкните здесь:
Выберите меню Go, Applications, Canon Utilities, Easy-PhotoPrint EX, затем два раза
щелкните значок Easy-PhotoPrint EX.
(Easy-PhotoPrint EX) на рабочем столе.
Easy-PhotoPrint EX
Примечание
Для запуска программы Easy-PhotoPrint EX из приложения Solution Menu два раза
щелкните значок (Solution Menu) на рабочем столе, затем щелкните (Печать
фотографий или альбомов и т. п. (Print photos or albums, etc.)).
См.
Запуск Solution Menu
Для запуска программы Easy-PhotoPrint EX из меню Пуск (Start) выберите Все
программы (All Programs) (Программы (Programs) в Windows 2000), Canon Utilities,
Easy-PhotoPrint EX, затем Easy-PhotoPrint EX.
Для запуска программы Easy-PhotoPrint EX из приложения Solution Menu щелкните
значок (Solution Menu) на панели быстрого вызова, затем щелкните
фотографий или альбомов и т. п. (Print photos or albums, etc.)).
См.
Запуск Solution Menu
Щелкните Фотопечать (Photo Print).
(2)
.
.
(Печать
Примечание
Помимо пункта Фотопечать (Photo Print) можно выбрать Альбом (Album), Календарь
(Calendar), Наклейки (Stickers) и т. п.
См.
Использование различных функций Easy-PhotoPrint EX
3.
Выбор фотографии для печати.
Выбор папки для сохранения изображений.
(1)
Щелкните изображение для печати.
(2)
Появится количество копий 1, а выбранное изображение появится в области выбранных
изображений (A). Можно выбрать одновременно два изображения или более.
.
Примечание
Для печати двух или более копий щелкните
количество копий.
Для отмены выбора щелкните изображение, которое необходимо удалить, в
области выбранных изображений, и нажмите
изображение (Delete Imported Image)). Можно также использовать
для изменения количества копий до нуля.
Можно также исправлять и улучшать выбранное изображение.
См.
Использование различных функций Easy-PhotoPrint EX
Щелкните Выбор бумаги (Select Paper).
(3)
(Стрелка вверх), чтобы изменить
(Удалить импортированное
(Стрелка вниз)
.
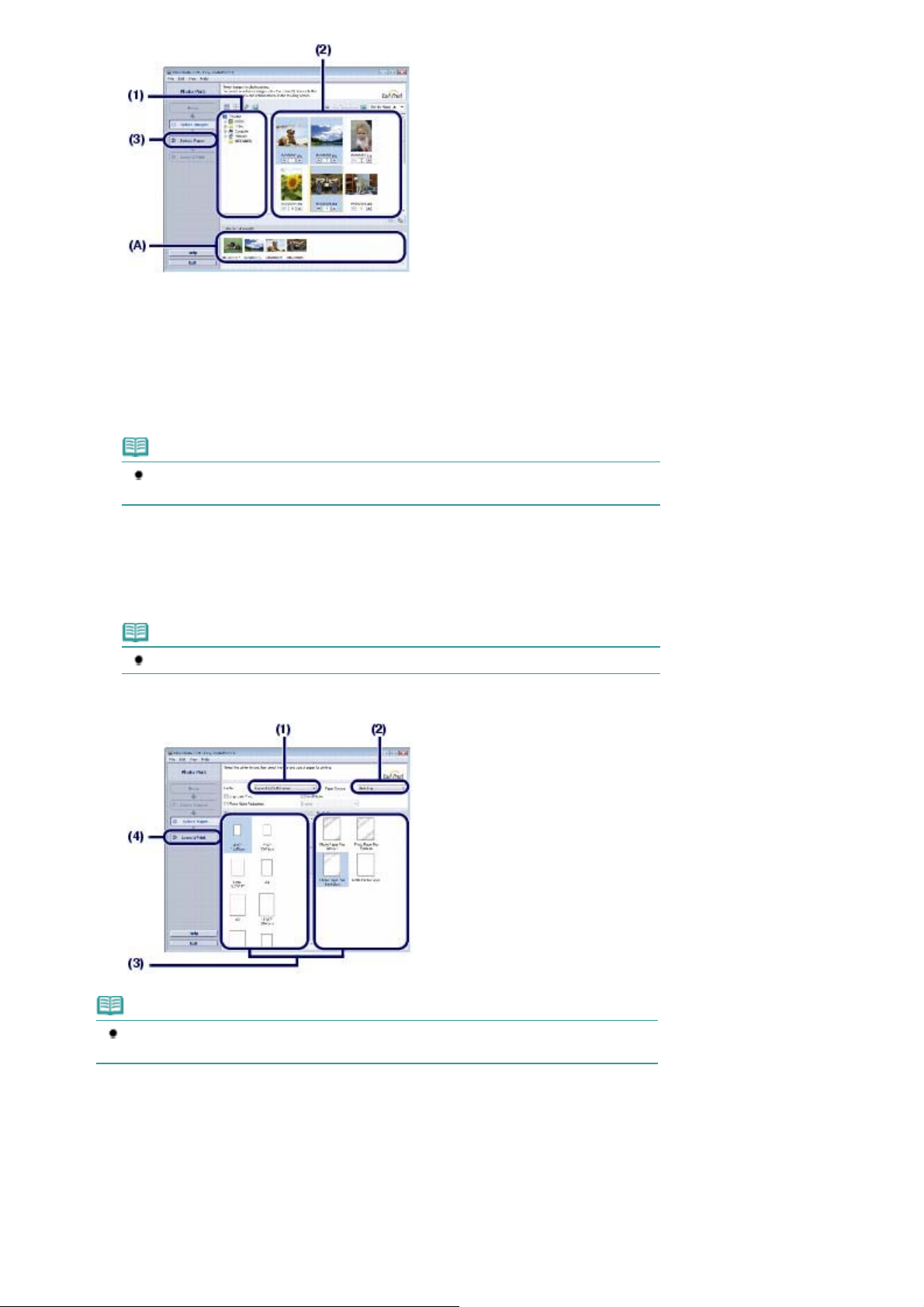
4.
Выберите тип загруженной бумаги.
Убедитесь, что ваш принтер выбран в диалоговом окне Принтер (Printer).
(1)
Выберите вариант Задний лоток (Rear Tray) в поле Источник бумаги (Paper
(2)
Source).
Примечание
Для подачи бумаги из переднего лотка выберите значение Передний лоток (Front
Tray) в поле Источник бумаги (Paper Source).
Sayfa 15 / 566 sayfaПечать фотографий (Easy-PhotoPrint EX)
Выберите размер и тип загруженной бумаги в поле Размер бумаги (Paper
(3)
Size) и Тип носителя (Media Type).
В данном случае выбираем 4"x6"/10x15 см (4"x6" 10x15cm) в пункте Размер бумаги (Paper Size) и
тип загруженной фотобумаги в пункте Тип носителя (Media Type).
Примечание
Выбор неверного типа носителя может снизить качество печати принтера.
Щелкните экран Макет/Печать (Layout/Print).
(4)
Примечание
Для печати фотографий в оттенках серого выберите Фотография в оттенках серого
(Grayscale Photo).
5.
Выбор макета и запуск печати.
Выберите макет фотографии.
(1)
В данном случае необходимо выбрать Без полей (полный) (Borderless [full]).
Появится окно предварительного просмотра выбранного макета для подтверждения.
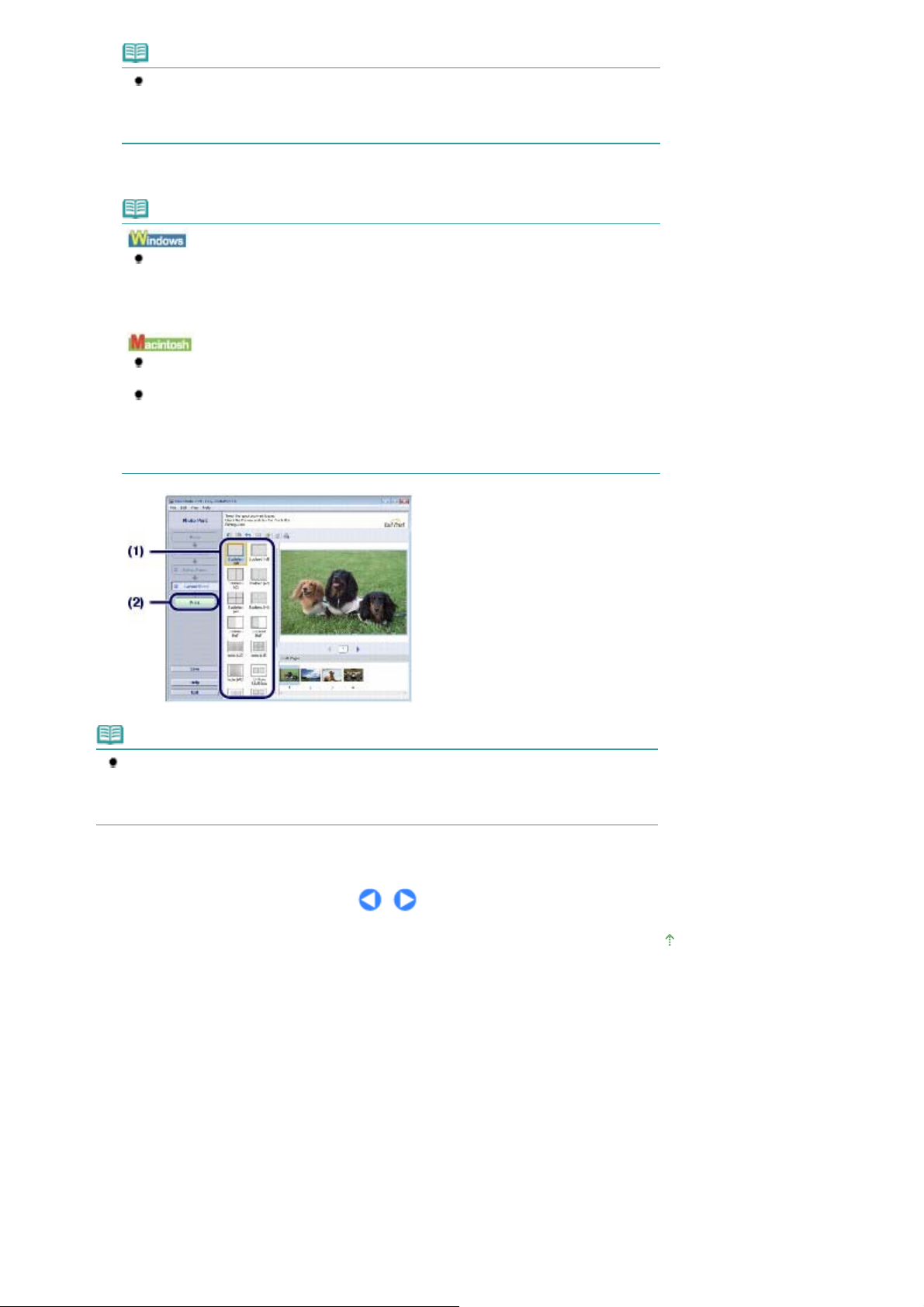
Примечание
Можно изменить направление или обрезать часть фотографии (обрезка) для
печати.
Для дополнительной информации по данным действиям см. электронное
руководство:
Щелкните кнопку Печать (Print).
(2)
Расширенное руководство.
Примечание
Sayfa 16 / 566 sayfaПечать фотографий (Easy-PhotoPrint EX)
Для отмены выполняемого задания печати нажмите кнопку
принтере или щелкните Отмена печати (Cancel Printing) на мониторе состояния
принтера.
Для отображения монитора состояния принтера щелкните Canon XXX (где
название принтера) на панели задач.
Для отображения списка обрабатываемых задач щелкните значок принтера на
панели быстрого вызова.
Чтобы отменить выполняющееся задание, выберите нужное задание в списке Имя
(Name) и щелкните Удалить (Delete).
Для временной приостановки выполнения задачи щелкните Удержание (Hold). Для
временной приостановки всех заданий щелкните Приостановить принтер (Pause
Printer) (или Остановка заданий (Stop Jobs)).
RESUME/CANCEL
XXX
на
–
Примечание
Чтобы напечатать фотографии в оттенках серого, рекомендуется выбрать значение С
полями [Поле 45] (Bordered [Margin 45]). При выборе бумаги с размером менее 8" x 10" /
20 x 25 см в поле Размер бумаги (Paper Size), значение С полями [Поле 45] (Bordered
[Margin 45]) недоступно.
Наверх
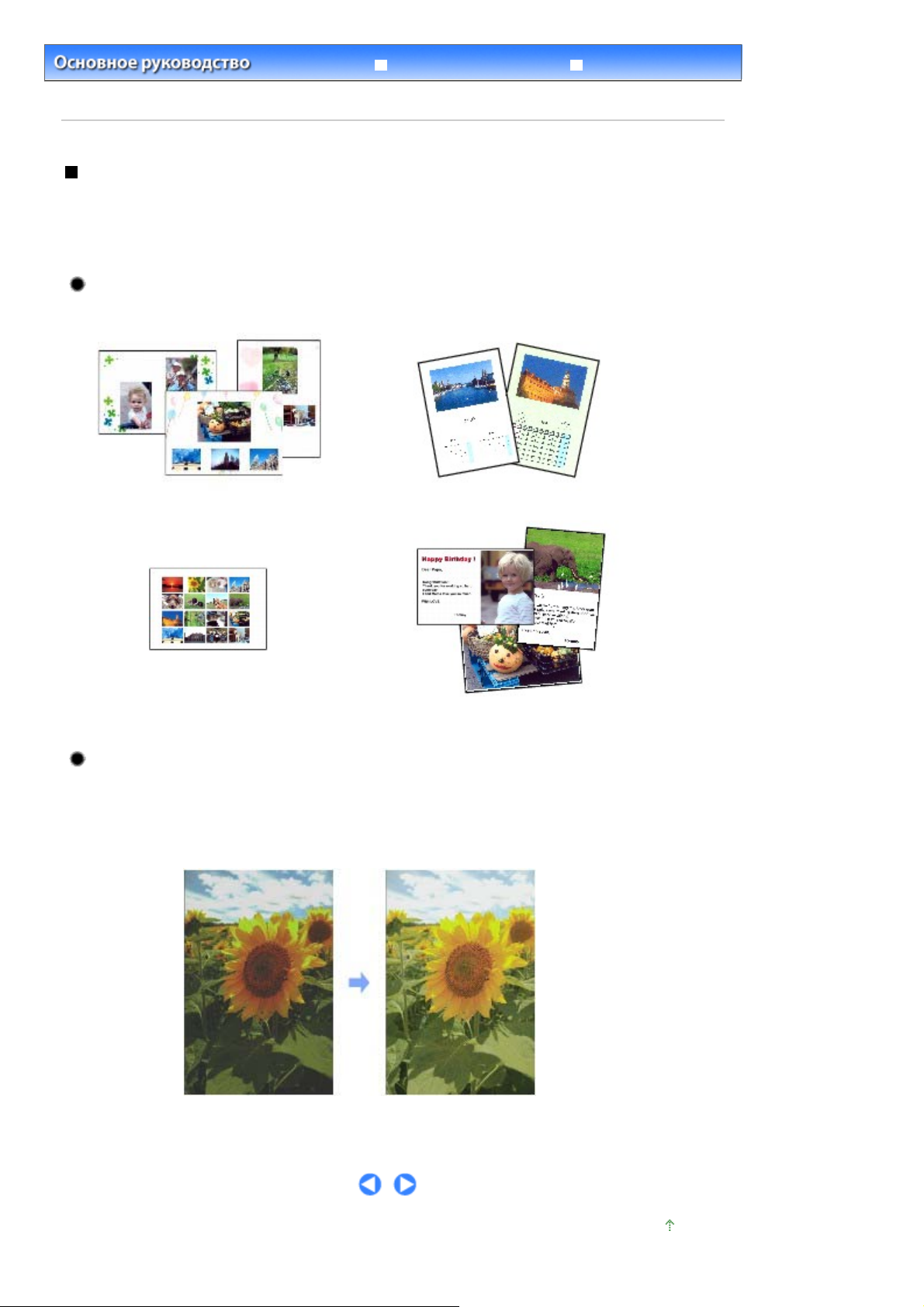
У
к
Sayfa 17 / 566 sayfaИспользование разных функций программы Easy-PhotoPrint EX
странение неполадо
> Использование
Содержание
разных функций программы Easy-PhotoPrint EX
>
Печать фотографий / документов
Расширенное руководство
>
Печать фотографий (Easy-PhotoPrint EX)
Использование разных функций программы Easy-PhotoPrint
EX
В данном разделе описаны несколько полезных функций программы Easy-PhotoPrint EX.
Дополнительную информацию см. в электронном руководстве: Расширенное руководство
Создание собственных напечатанных изображений
Используя фотографии, можно создать альбом или календарь.
Альбом (Album) Календарь (Calendar)
.
Наклейки (Stickers)
Печать макета (Layout Print)
Коррекция изображений
Можно использовать функции Исправление красных глаз (Red-Eye Correction), Повышение
четкости лиц (Face Sharpener), Цифровая обработка лиц (Digital Face Smoothing), Яркость
(Brightness), Контрастность (Contrast) и т. п. для регулировки, исправления и улучшения
изображений автоматически или вручную.
Яркость (Brightness)
Наверх
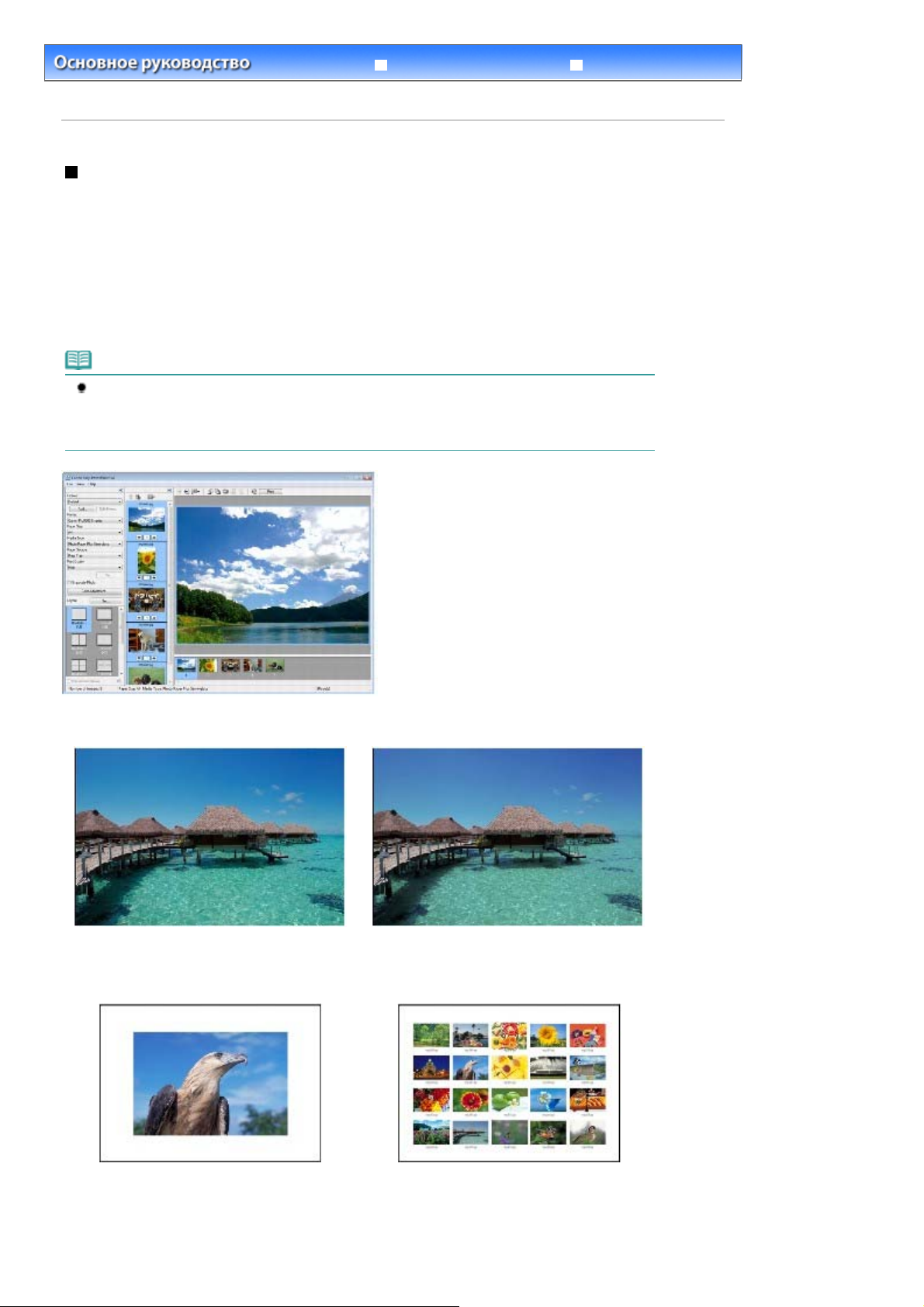
У
к
Sayfa 18 / 566 sayfaИспользование разных функций программы Easy-PhotoPrint Pro
странение неполадо
> Использование
Содержание
разных функций программы Easy-PhotoPrint Pro
>
Печать фотографий / документов
Расширенное руководство
>
Печать фотографий (Easy-PhotoPrint EX)
Использование разных функций программы Easy-PhotoPrint
Pro
Easy-PhotoPrint Pro – это интегрированное приложение, запускаемое из программы Adobe
Photoshop или Digital Photo Professional, для однообъективных зеркальных фотоаппаратов марки
Canon.
Easy-PhotoPrint Pro обеспечивает простое выполнение различных типов фотопечати, таких как
печать без полей, печать индексного листа, фотографии в оттенках серого или печать с
использованием программы Adobe RGB.
Дополнительную информацию см. в электронном руководстве: Расширенное руководство
Примечание
Приложение Easy-PhotoPrint Pro совместимо только с пакетами программ Adobe Photoshop
CS/Photoshop CS2/Photoshop CS3/Photoshop Elements 6, Digital Photo Professional Ver.2.1 или
более поздних версий.
Для получения обновленного перечня совместимых приложений посетите наш веб-узел.
.
Функция регулировки цвета, совместимая с программой Adobe RGB
Adobe RGB
sRGB
Печать в различных макетах
Печать Bordered [full] Печать Index
Коррекция цвета при просмотре образца шаблона
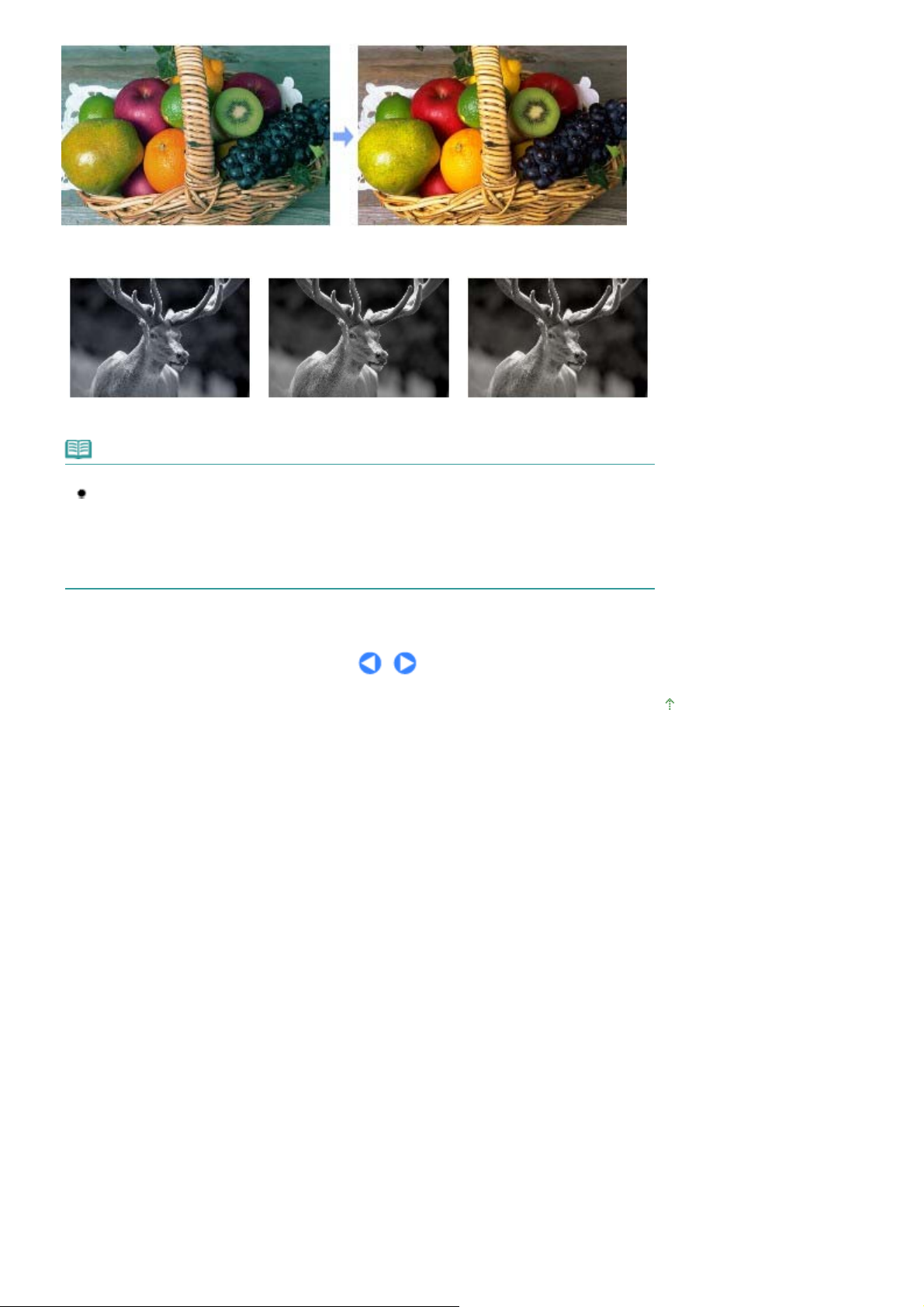
Фотографии в оттенках серого в стиле ретро
Sayfa 19 / 566 sayfaИспользование разных функций программы Easy-PhotoPrint Pro
Cool Tone Black/White (по умолчанию)
Warm Tone
Примечание
Функция коррекции рассеянного света
Когда приложение Easy-PhotoPrint Pro используется в Windows Vista, можно при печати
использовать функцию коррекции рассеянного света.
Коррекция рассеянного света – это функция, уменьшающая различия в отображении
изображений в зависимости от того места, где они просматриваются, отображаются или
демонстрируются. Можно печатать в цветовой тональности, подходящей для каждого
состояния освещенности.
Наверх
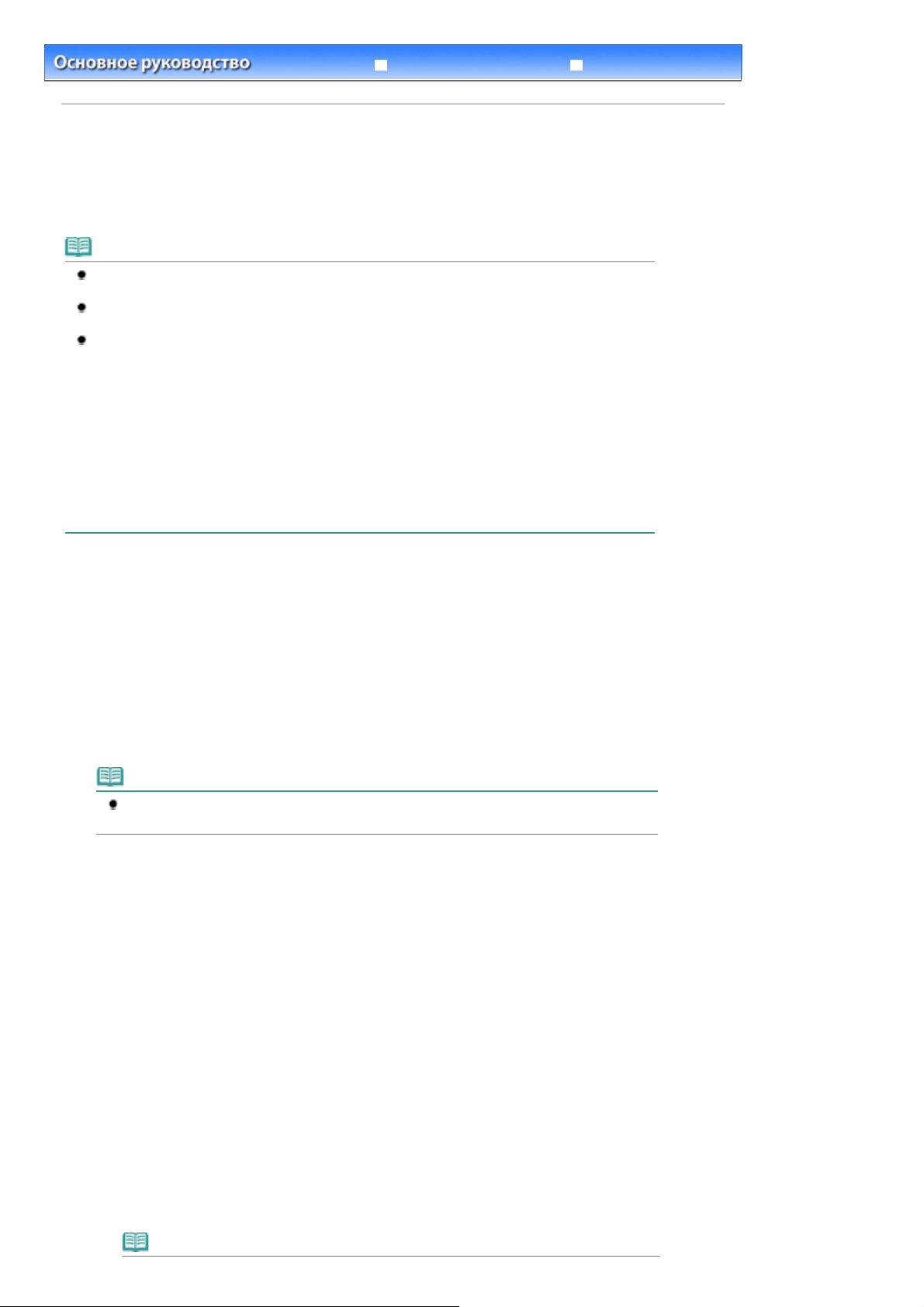
У
к
Sayfa 20 / 566 sayfaПечать документов (Windows)
странение неполадо
Содержание
>
Печать фотографий/документов
Расширенное руководство
> Печать документов (Windows)
Печать документов (Windows)
В данном разделе описывается процедура, использующая в качестве примера настройки для
печати документа размера A4 на обычную бумагу.
Дополнительную информацию см. в электронном руководстве: Расширенное руководство
Примечание
Действия могут различаться в зависимости от программного приложения. Для
дополнительной информации см. руководство по эксплуатации приложения.
Рисунки в данном разделе иллюстрируют работу в операционной системе Windows Vista
Ultimate Edition (далее «Windows Vista»).
При печати в оттенках серого, в зависимости от изображения, на верхних или нижних
краях бумаги могут возникать помехи в виде неравномерного окрашивания или белых
полос. В этом случае рекомендуется печатать на бумаге с верхним и нижним полем 1,77
дюйма / 45 мм или более, согласно указаниям для печати, с помощью приложения Easy-
PhotoPrint Pro, поставляемого на
для создания постраничного макета.
При использовании прикладных программ для создания постраничного макета или
аналогичных программ подготовьте бумагу, у которой длинная сторона не менее чем на 3,
54 дюйма / 90 мм больше длины изображения, затем отпечатайте его с верхним и нижним
полями, равными 1,77 дюйма / 45 мм или более, согласно указаниям для печати.
Для дополнительной информации по печати в оттенках серого см. электронное
руководство
Руководство по печати цифровых фотографий
установочном компакт-диске , или прикладной программы
.
.
1.
Убедитесь в том, что питание принтера включено.
Вид спереди
См.
2.
Загрузите бумагу.
См. раздел
В данном случае загружаем в задний лоток обычную бумагу формата A4.
.
Загрузка бумаги в задний лоток .
Примечание
Чтобы загрузить бумагу в передний лоток, см. раздел Загрузка бумаги в передний
.
лоток
3.
Осторожно откройте передний лоток и выдвиньте удлинитель переднего
лотка.
Осторожно нажмите в верхней центральной части переднего лотка, чтобы открыть его.
4.
Создайте (или откройте) документ для печати с помощью соответствующего
программного приложения.
5.
Откройте окно настройки драйвера принтера.
Выберите Печать (Print) в меню Файл (File) или в командной строке
(1)
программного приложения.
Отобразится диалоговое окно Печать (Print).
Проверьте, что ваш принтер выбран.
(2)
Примечание
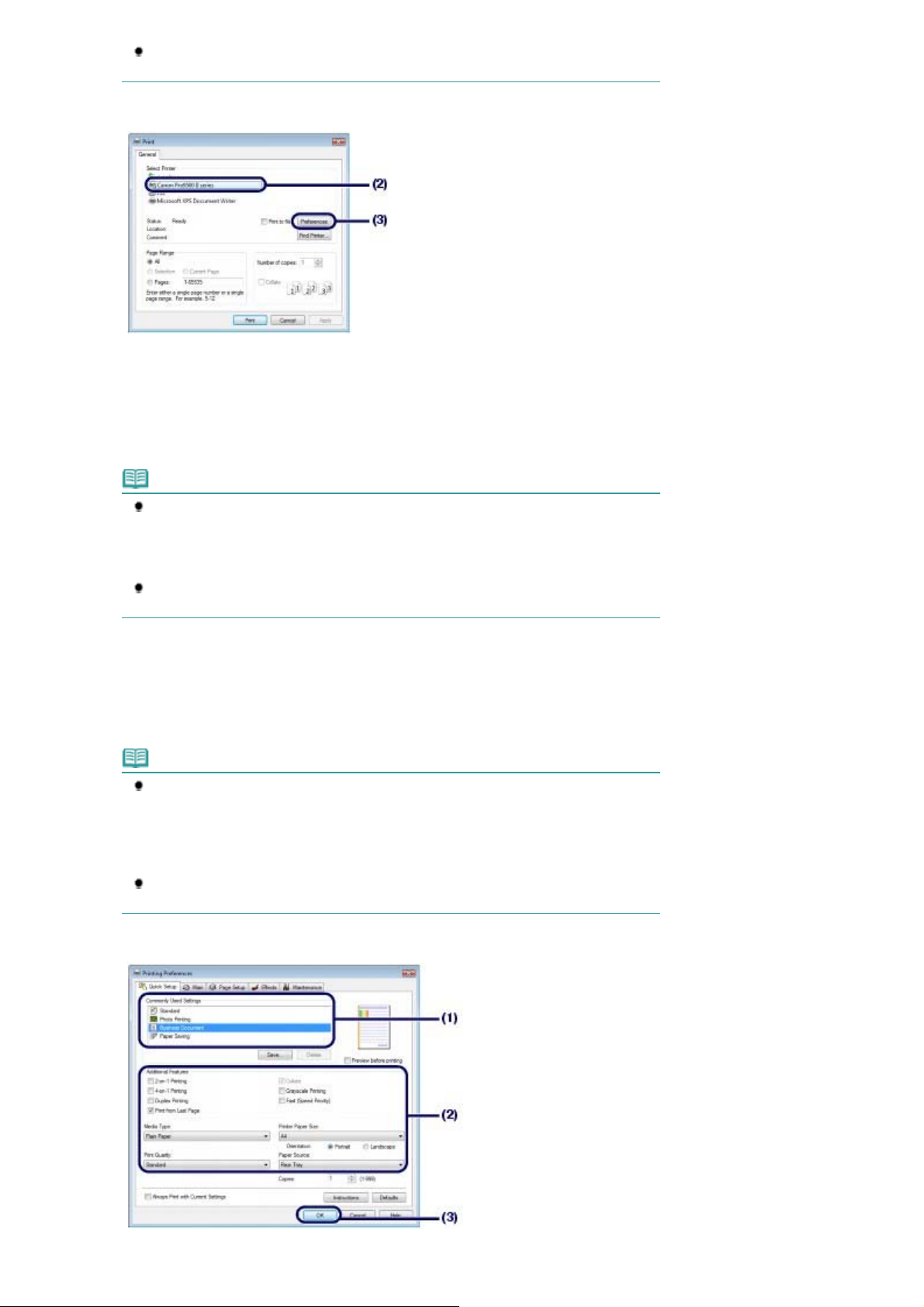
Если выбрано название другого принтера, щелкните и выберите название
необходимого принтера.
Щелкните Параметры (Preferences) (или Свойства (Properties)).
(3)
6.
Укажите необходимые параметры печати.
Выберите Бизнес-документ (Business Document) в меню
(1)
Общеиспользуемые параметры (Commonly Used Settings).
Sayfa 21 / 566 sayfaПечать документов (Windows)
Примечание
Если печатаемый объект, такой как Бизнес-документ (Business Document) или
Фотопечать (Photo Printing), выбран в меню Общеиспользуемые параметры
(Commonly Used Settings), функции в группе Дополнительные функции (Additional
Features) будут выбраны автоматически. Также появятся настройки, подходящие
для объекта печати, такие как тип носителя или качество печати.
При указании двух и более копий в параметре Копии (Copies), будет установлен
флажок Разобрать (Collate).
Проверьте отображаемые параметры.
(2)
Проверьте выбор следующих значений параметров: Обычная бумага (Plain Paper) для параметра
Тип носителя (Media Type), Стандарт (Standard) для параметра Качество печати (Print Quality), A4
для параметра Размер бумаги (Printer Paper Size) и Задний лоток (Rear Tray) для параметра
Источник бумаги (Paper Source ).
Примечание
Параметры можно изменить.
Тем не менее, после изменения параметра Размер бумаги (Printer Paper Size)
убедитесь, что параметр Размер страницы (Page Size) на вкладке Страница (Page
Setup) совпадает со значением, заданным в приложении.
Дополнительную информацию см. в электронном руководстве:
руководство
Для подачи бумаги из переднего лотка выберите значение Передний лоток (Front
Tray) в поле Источник бумаги (Paper Source).
.
Расширенное
Нажмите кнопку ОК.
(3)
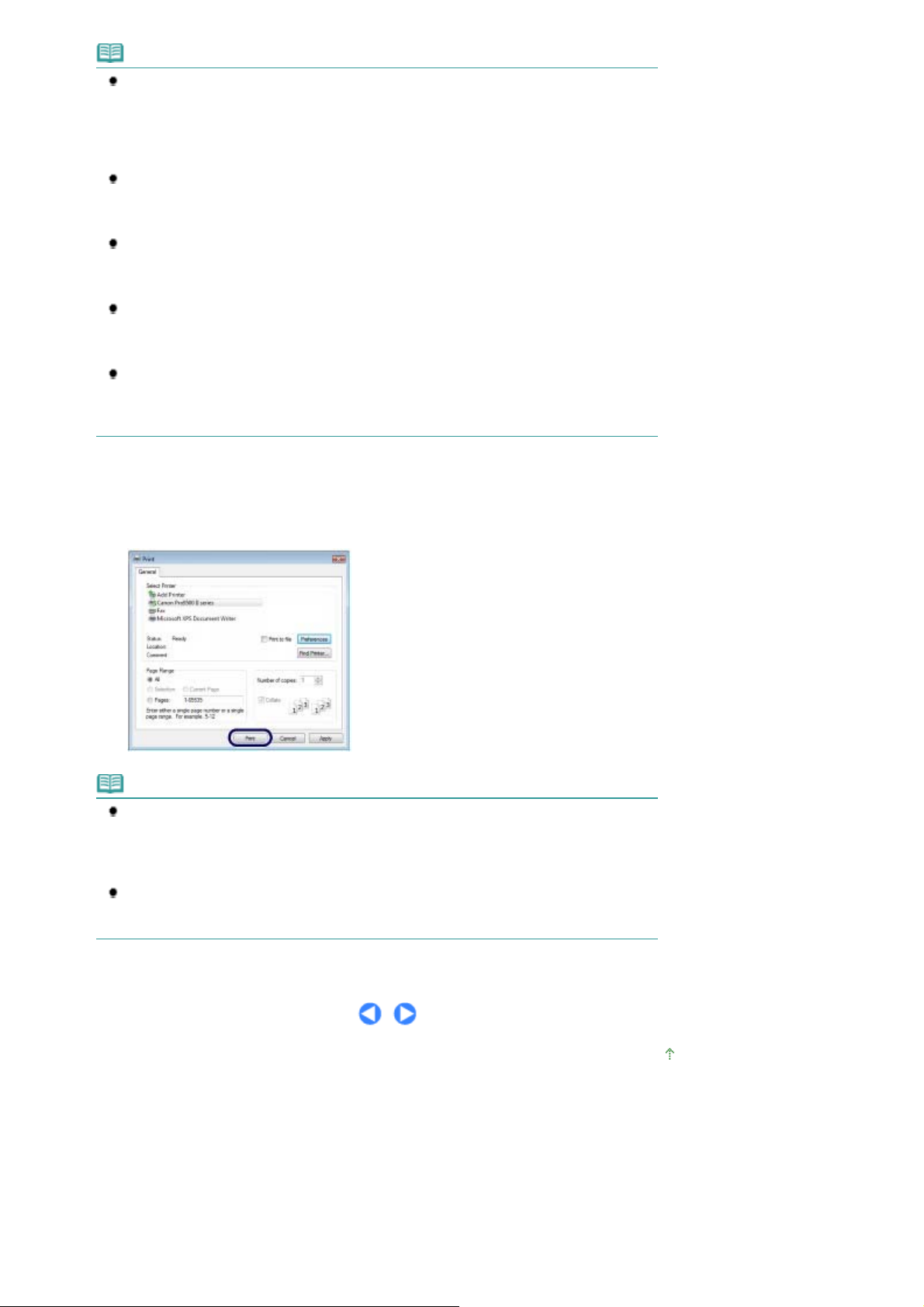
Примечание
Для дополнительной информации по функциям драйвера принтера щелкните Справка
(Help) или Инструкции (Instructions), чтобы просмотреть интерактивную справку или
электронное руководство
отображается на вкладках Быстрая установка (Quick Setup), Главная (Main) и
Обслуживание (Maintenance), если на компьютере установлено электронное
руководство.
Измененным настройкам можно дать названия и добавить их в меню
Общеиспользуемые параметры (Commonly Used Settings).
Дополнительную информацию см. в электронном руководстве:
руководство
Для просмотра текущих настроек в следующий раз при открытии окна настройки
драйвера принтера установите флажок Всегда печатать с текущими параметрами
(Always Print with Current Settings). В некоторых прикладных программах эта функция
.
может отсутствовать.
Чтобы открывалось окно предварительного просмотра, в котором можно подтвердить
результат печати, установите флажок Предварительный просмотр (Preview before
printing). В некоторых прикладных программах функция предварительного просмотра
может отсутствовать.
Задать подробные параметры печати можно на вкладке Главная (Main) или на вкладке
Страница (Page Setup).
Дополнительную информацию см. в электронном руководстве:
руководство
.
Расширенное руководство
. Кнопка Инструкции (Instructions)
Расширенное
Расширенное
Sayfa 22 / 566 sayfaПечать документов (Windows)
7.
Запуск печати.
Щелкните Печать (Print) (или OK) для запуска печати.
Примечание
Для отмены выполняемого задания печати нажмите кнопку
принтере или щелкните Отмена печати (Cancel Printing) на мониторе состояния
принтера.
Для отображения монитора состояния принтера щелкните Canon XXX (где
название принтера) на панели задач.
Если прямые линии печатаются со смещением, или при неудовлетворительных
результатах печати, отрегулируйте положение печатающей головки.
См.
Выравнивание печатающей головки
RESUME/CANCEL
.
XXX
на
–
Наверх
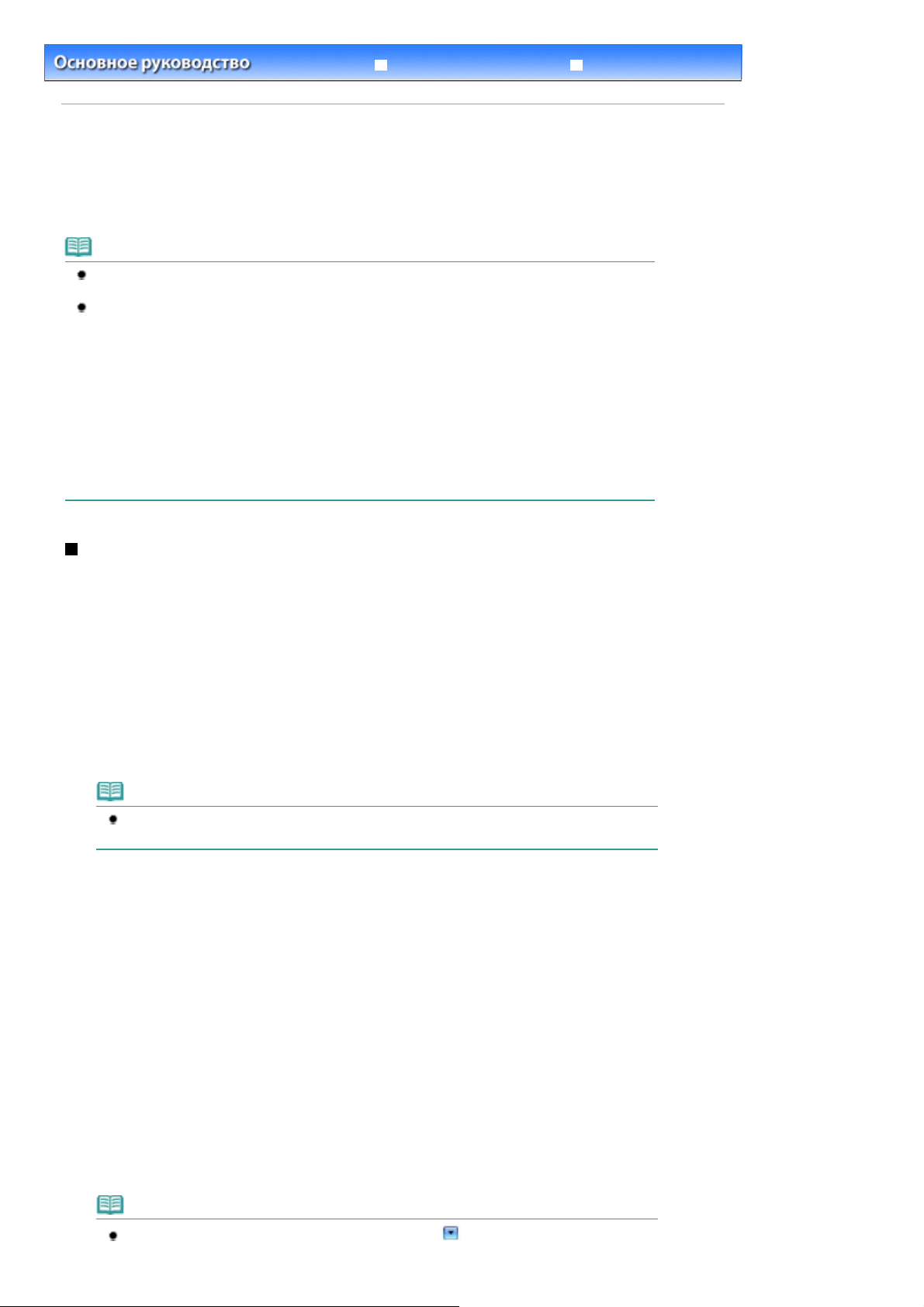
У
к
Sayfa 23 / 566 sayfaПечать документов (Macintosh)
странение неполадо
Содержание
>
Печать фотографий / документов
Расширенное руководство
> Печать документов (Macintosh)
Печать документов (Macintosh)
В данном разделе описывается процедура, использующая в качестве примера настройки для
печати документа размера A4 на обычную бумагу.
Дополнительную информацию см. в электронном руководстве: Расширенное руководство
Примечание
Действия могут различаться в зависимости от программного приложения. Для
дополнительной информации см. руководство по эксплуатации приложения.
При печати в оттенках серого, в зависимости от изображения, на верхних или нижних
краях бумаги могут возникать помехи в виде неравномерного окрашивания или белых
полос. В этом случае рекомендуется печатать на бумаге с верхним и нижним полем 1,77
дюйма / 45 мм или более, согласно указаниям для печати, с помощью приложения Easy-
PhotoPrint Pro, поставляемого на
для создания постраничного макета.
При использовании прикладных программ для создания постраничного макета или
аналогичных программ подготовьте бумагу, у которой длинная сторона не менее чем на 3,
54 дюйма / 90 мм больше длины изображения, затем отпечатайте его с верхним и нижним
полями, равными 1,77 дюйма / 45 мм или более, согласно указаниям для печати.
Для дополнительной информации по печати в оттенках серого см. электронное
руководство
Руководство по печати цифровых фотографий
установочном компакт-диске , или прикладной программы
.
.
Для Mac OS X v.10.5.x
1.
Убедитесь в том, что питание принтера включено.
Вид спереди
См.
2.
Загрузите бумагу.
См. раздел
В данном случае загружаем в задний лоток обычную бумагу формата A4.
Примечание
Чтобы загрузить бумагу в передний лоток, см. раздел Загрузка бумаги в передний
лоток
3.
Осторожно откройте передний лоток и выдвиньте удлинитель переднего
лотка.
Осторожно нажмите в верхней центральной части переднего лотка, чтобы открыть его.
.
Загрузка бумаги в задний лоток .
.
4.
Создайте (или откройте) документ для печати с помощью соответствующего
программного приложения.
5.
Откройте диалоговое окно Печать (Print).
Выберите Печать (Print) в меню Файл (File) программного приложения.
Отобразится диалоговое окно Печать (Print).
Примечание
Если ниже отображается диалоговое окно, щелкните (Стрелку вниз).
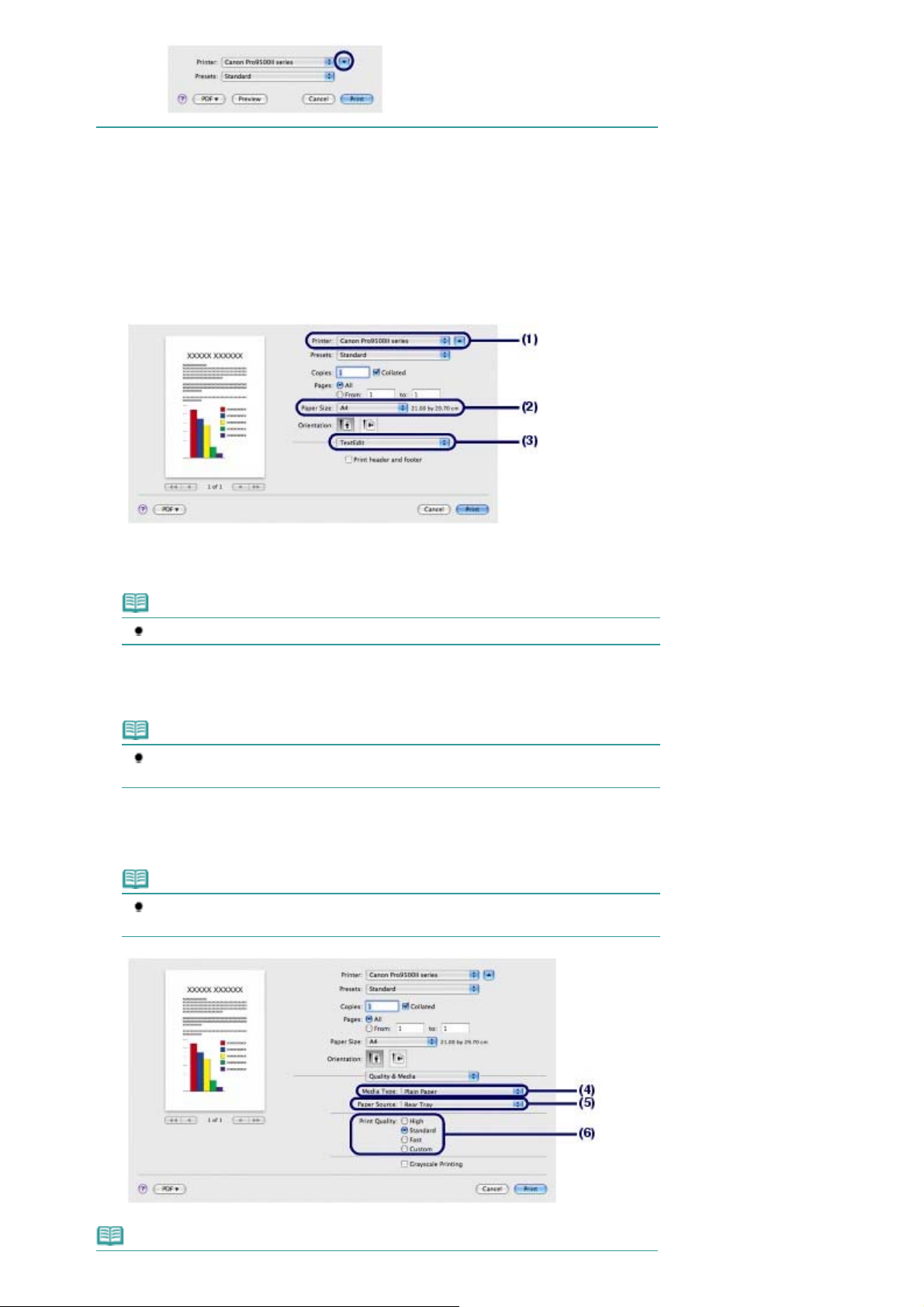
6.
Укажите необходимые параметры печати.
Убедитесь, что ваш принтер выбран в диалоговом окне Принтер (Printer).
(1)
Выберите размер загруженной бумаги в поле Размер бумаги (Paper Size).
(2)
Здесь выбираем A4.
Во всплывающем меню выберите Качество и носители (Quality & Media).
(3)
Sayfa 24 / 566 sayfaПечать документов (Macintosh)
Выберите тип загруженной бумаги в пункте Тип носителя (Media Type).
(4)
Выбираем здесь пункт Обычная бумага (Plain Paper).
Примечание
Выбор неверного типа носителя может снизить качество печати принтера.
Выберите вариант Задний лоток (Rear Tray) в поле Источник бумаги (Paper
(5)
Source).
Примечание
Для подачи бумаги из переднего лотка выберите значение Передний лоток (Front
Tray) в поле Источник бумаги (Paper Source).
Выберите качество печати в пункте Качество печати (Print Quality).
(6)
Выбираем здесь значение Стандарт (Standard).
Примечание
Для дополнительной информации по качеству печати см. электронное руководство:
Расширенное руководство.
Примечание
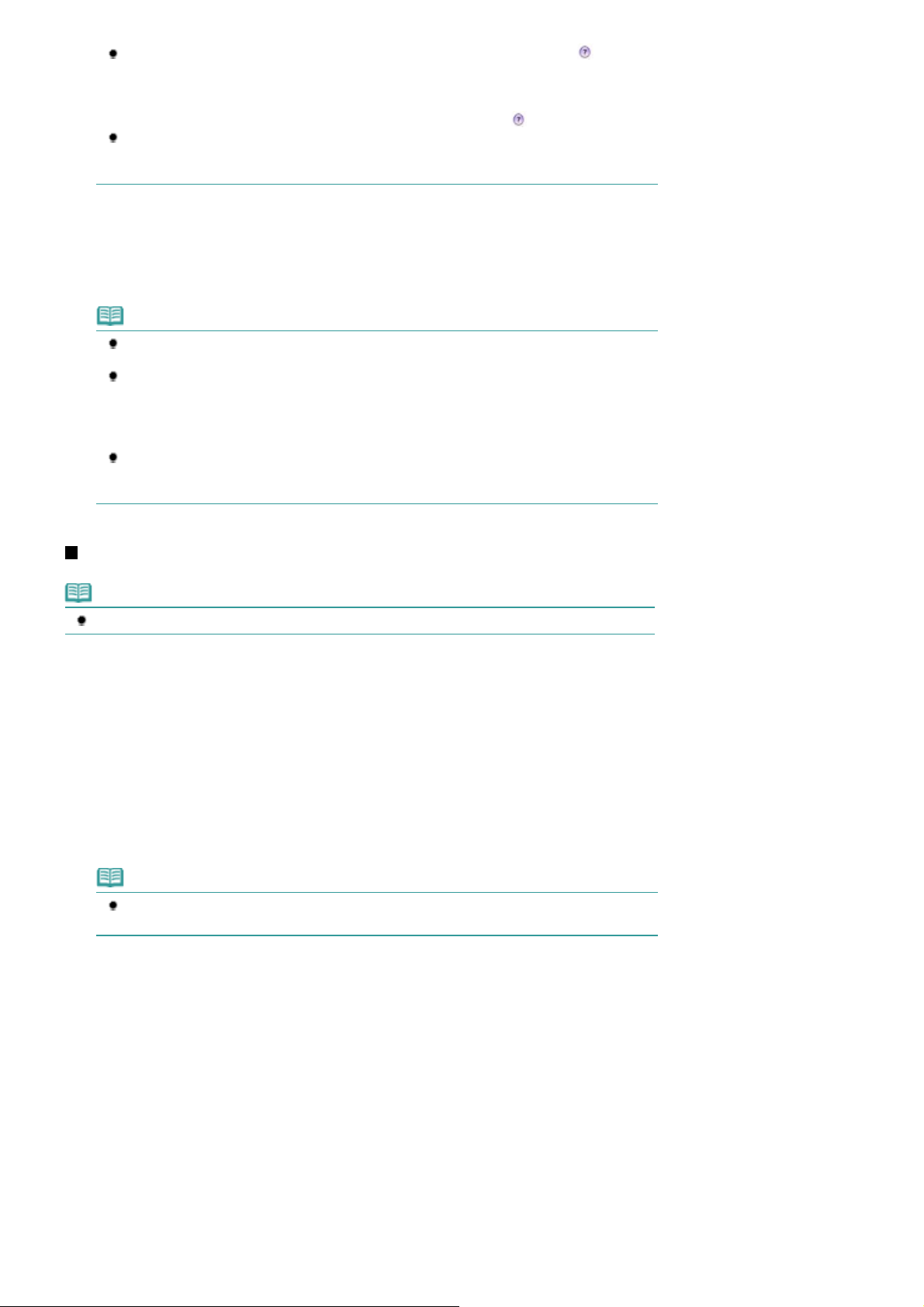
Sayfa 25 / 566 sayfaПечать документов (Macintosh)
Для дополнительной информации по драйверам принтера щелкните значок
для параметра Качество и носители (Quality & Media), Параметры цвета (Color Options),
Печать без полей (Borderless Printing) или Поле (Margin) для просмотра электронного
руководства
установлено, оно не отображается, даже если щелкнуть значок (Вопрос).
Для подтверждения результатов печати слева от диалогового окна появляется
предварительный вид. Некоторые программные приложения могут не иметь функции
предварительного просмотра.
7.
Запуск печати.
Щелкните Печать (Print) для запуска печати.
Расширенное руководство
Примечание
Для отображения списка обрабатываемых задач щелкните значок принтера на панели
быстрого вызова.
Чтобы отменить выполняющееся задание, выберите нужное задание в списке Имя
(Name) и щелкните Удалить (Delete).
Для временной приостановки выполнения задачи щелкните Удержание (Hold). Для
временной приостановки всех заданий щелкните Приостановить принтер (Pause
Printer).
Если прямые линии печатаются со смещением, или при неудовлетворительных
результатах печати, отрегулируйте положение печатающей головки.
См.
Выравнивание печатающей головки
(Вопрос)
. Если электронное руководство не
.
Для Mac OS X v.10.4.x или Mac OS X v.10.3.9
Примечание
В данном разделе используются экраны для печати в Mac OS X v.10.4.x.
1.
Убедитесь в том, что питание принтера включено.
Вид спереди
См.
2.
Загрузите бумагу.
См. раздел
В данном случае загружаем в задний лоток обычную бумагу формата A4.
Примечание
Чтобы загрузить бумагу в передний лоток, см. раздел Загрузка бумаги в передний
лоток
.
Загрузка бумаги в задний лоток .
.
3.
Осторожно откройте передний лоток и выдвиньте удлинитель переднего
лотка.
Осторожно нажмите в верхней центральной части переднего лотка, чтобы открыть его.
4.
Создайте (или откройте) документ для печати с помощью соответствующего
программного приложения.
5.
Укажите размер страницы.
Выберите Страница (Page Setup) в меню Файл (File) программного
(1)
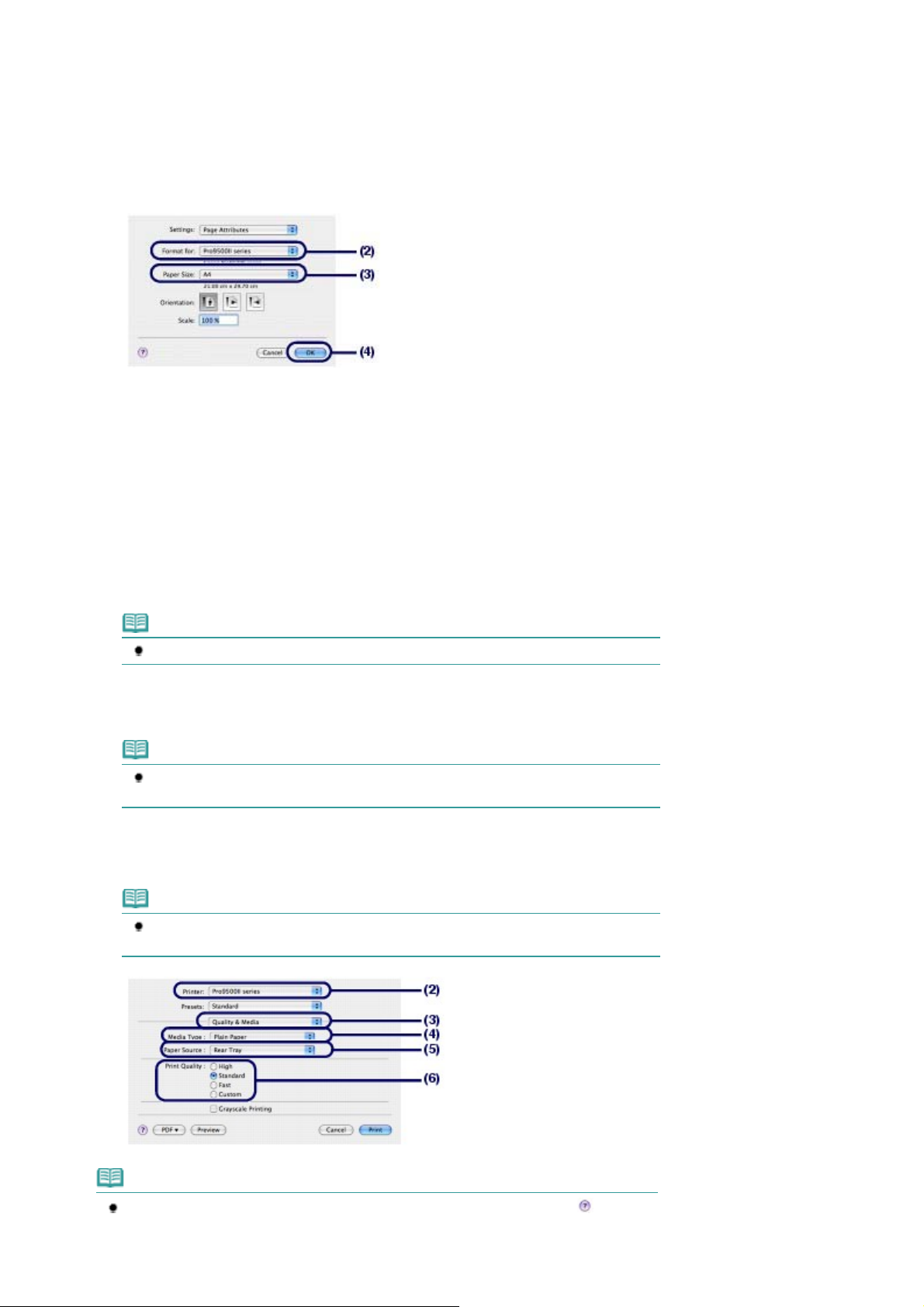
приложения.
Отобразится диалоговое окно Параметры страницы (Page Setup).
Убедитесь, что в пункте Формат для (Format for) выбрано имя нужного
(2)
принтера.
Выберите размер загруженной бумаги в поле Размер бумаги (Paper Size).
(3)
Здесь выбираем A4.
Нажмите кнопку ОК.
(4)
6.
Укажите необходимые параметры печати.
Выберите Печать (Print) в меню Файл (File) программного приложения.
(1)
Отобразится диалоговое окно Печать (Print).
Sayfa 26 / 566 sayfaПечать документов (Macintosh)
Убедитесь, что ваш принтер выбран в диалоговом окне Принтер (Printer).
(2)
Во всплывающем меню выберите Качество и носители (Quality & Media).
(3)
Выберите тип загруженной бумаги в пункте Тип носителя (Media Type).
(4)
Выбираем здесь пункт Обычная бумага (Plain Paper).
Примечание
Выбор неверного типа носителя может снизить качество печати принтера.
Выберите вариант Задний лоток (Rear Tray) в поле Источник бумаги (Paper
(5)
Source).
Примечание
Для подачи бумаги из переднего лотка выберите значение Передний лоток (Front
Tray) в поле Источник бумаги (Paper Source).
Выберите качество печати в пункте Качество печати (Print Quality).
(6)
Выбираем здесь значение Стандарт (Standard).
Примечание
Для дополнительной информации по качеству печати см. электронное руководство:
Расширенное руководство.
Примечание
Для дополнительной информации по драйверам принтера щелкните значок (Вопрос)
на экране Качество и носители (Quality & Media), Параметры цвета (Color Options),
Спецэффекты (Special Effects), Печать без полей (Borderless Printing) или Поля (Margin)
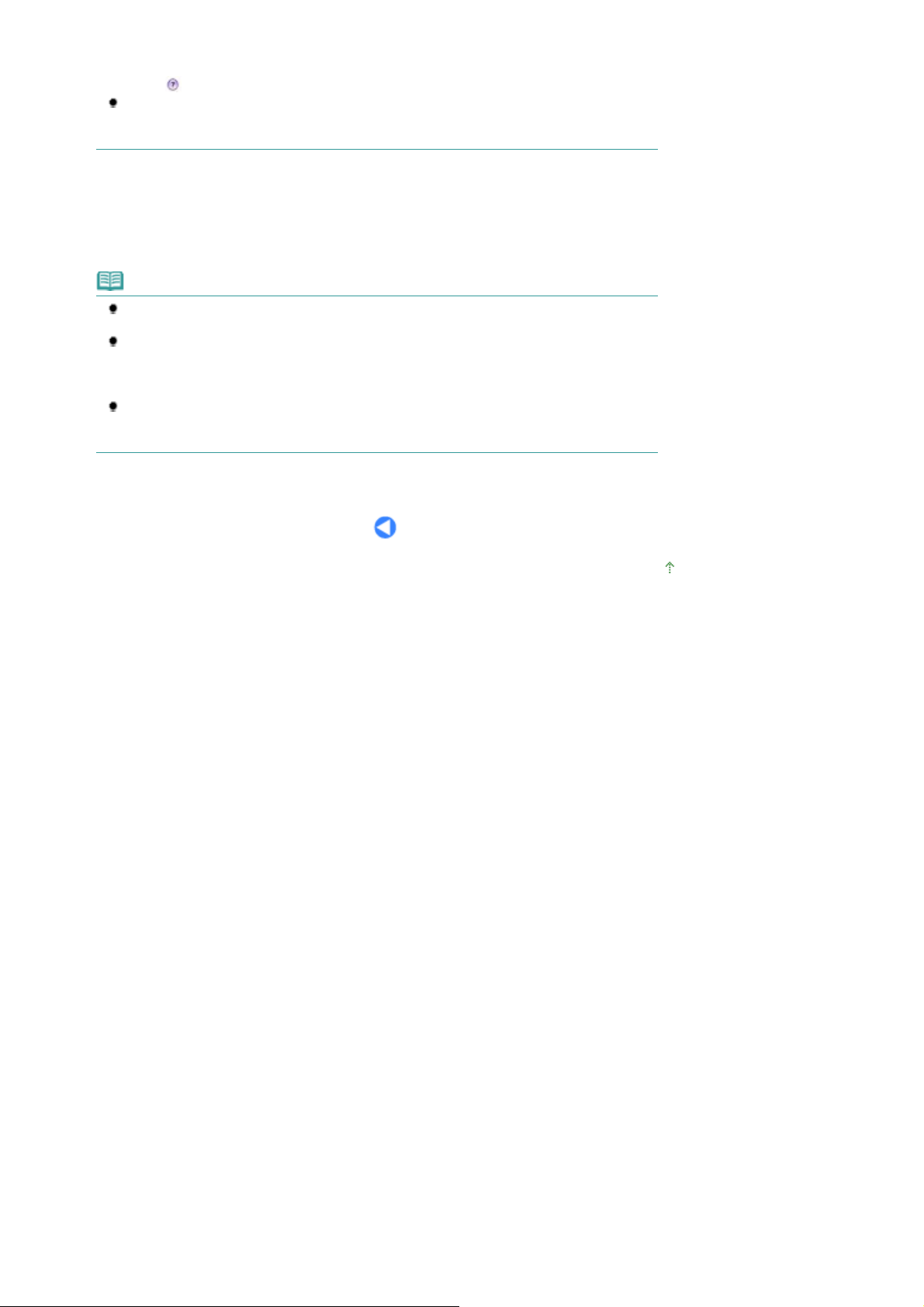
Sayfa 27 / 566 sayfaПечать документов (Macintosh)
для просмотра электронного руководства Расширенное руководство
электронное руководство не установлено, оно не отображается, даже если щелкнуть
значок
Для отображения предварительного вида и подтверждения результатов печати
щелкните Предварительный просмотр (Preview). Некоторые программные приложения
могут не иметь функции предварительного просмотра.
7.
Запуск печати.
Щелкните Печать (Print) для запуска печати.
(Вопрос).
Примечание
Для отображения списка обрабатываемых задач щелкните значок принтера на панели
быстрого вызова.
Чтобы отменить выполняющееся задание, выберите нужное задание в списке Имя
(Name) и щелкните Удалить (Delete).
Для временной приостановки выполнения задачи щелкните Удержание (Hold). Для
временной приостановки всех заданий щелкните Остановка заданий (Stop Jobs).
Если прямые линии печатаются со смещением, или при неудовлетворительных
результатах печати, отрегулируйте положение печатающей головки.
См.
Выравнивание печатающей головки
. Если
.
Наверх
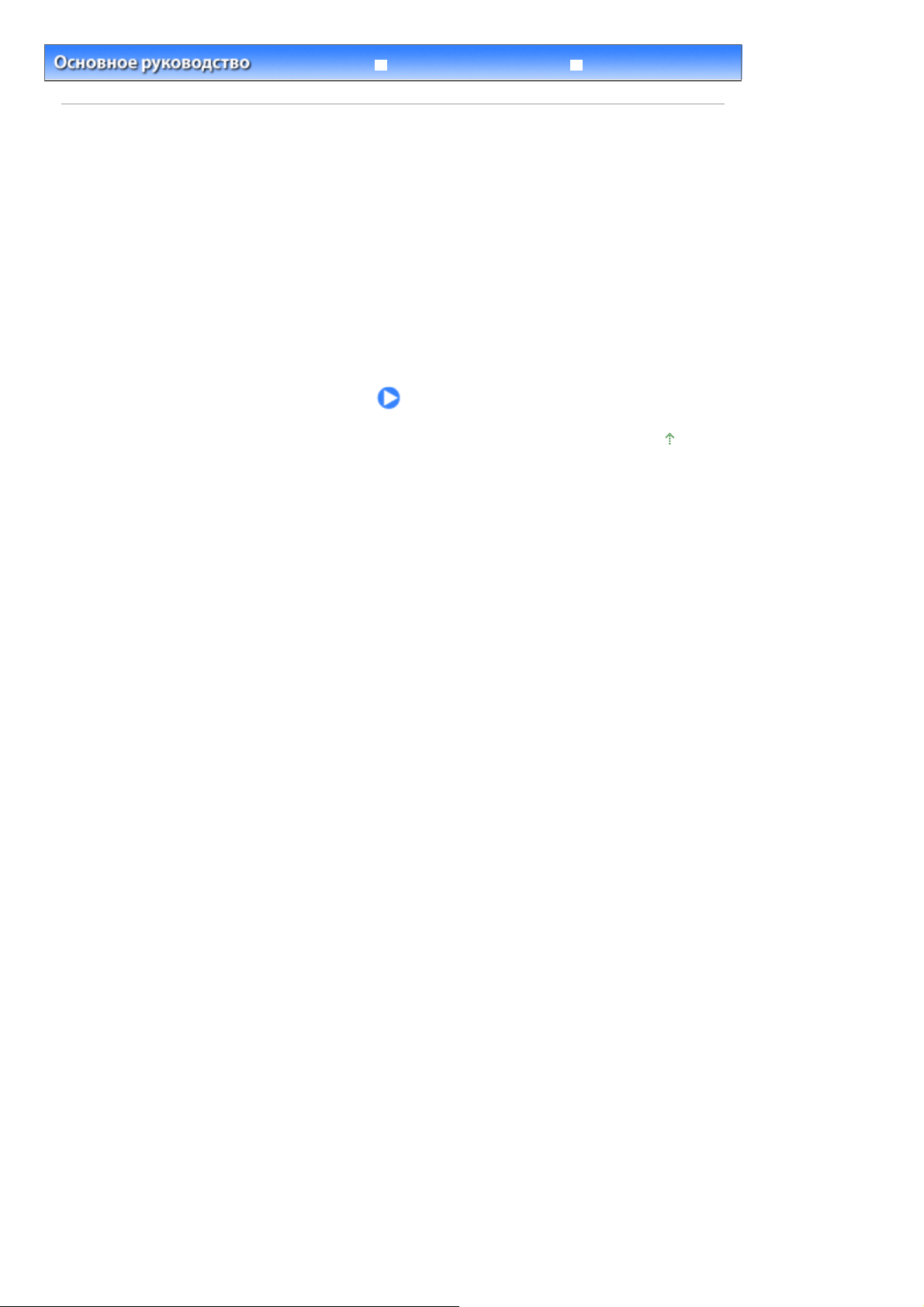
У
к
Д
Sayfa 28 / 566 sayfaДругое использование
странение неполадо
Содержание
Расширенное руководство
> Другое использование
ругое использование
В этом разделе описана функция печати фотографий с PictBridge-совместимого устройства,
например, с цифровой фотокамеры, подключенной при помощи USB-кабеля.
В данном разделе также содержится описание других полезных функций, таких как программа
Solution Menu и My Printer.
Печать фотографий с устройства, совместимого с PictBridge
Solution Menu и My Printer
Наверх
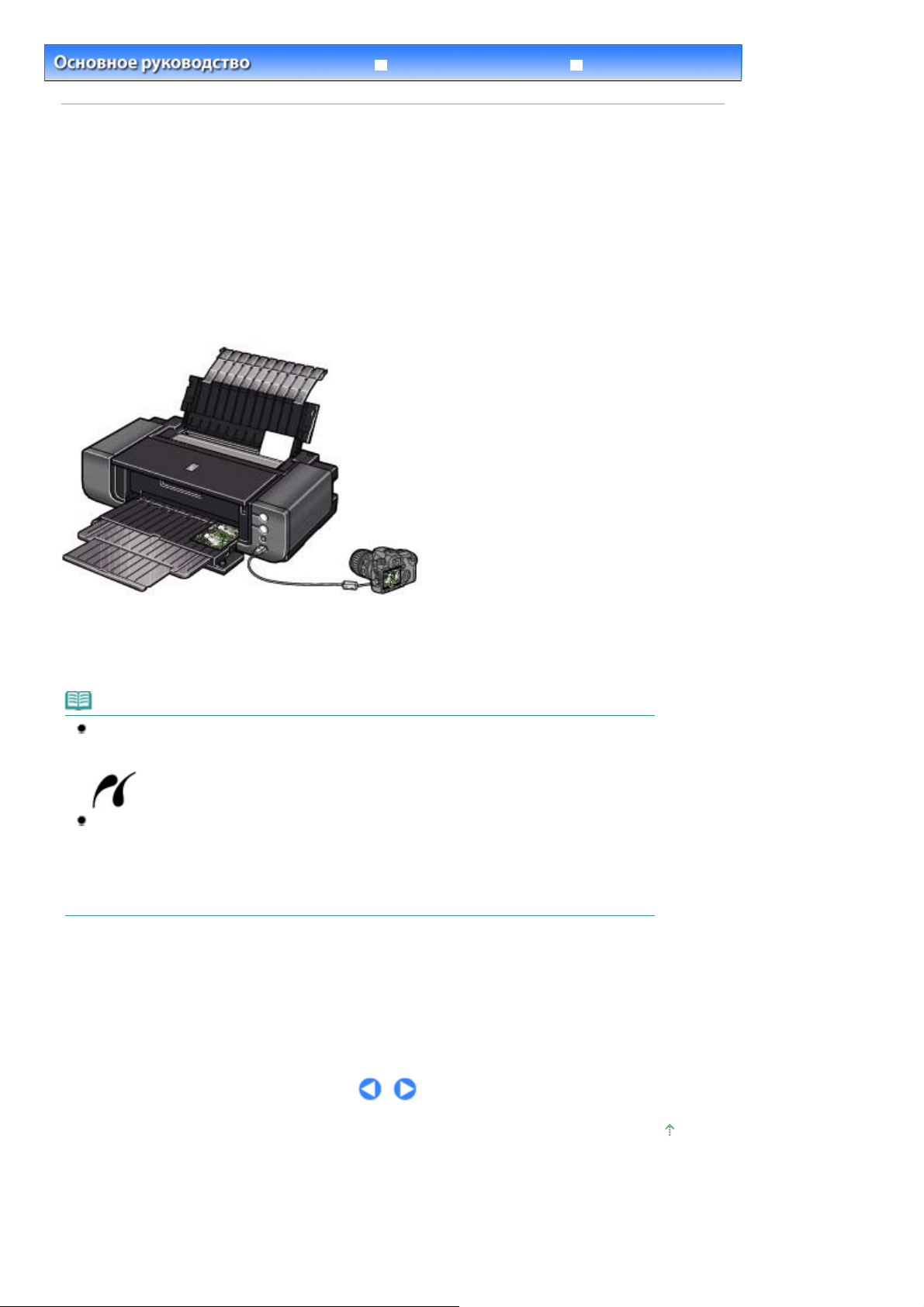
У
к
Sayfa 29 / 566 sayfaПечать фотографий с устройства, совместимого с PictBridge
странение неполадо
Содержание
>
Другое использование
Расширенное руководство
> Печать фотографий с устройства, совместимого с PictBridge
Печать фотографий с устройства, совместимого с
PictBridge
При подключении совместимого с PictBridge устройства к данному принтеру при помощи USB-
кабеля, рекомендованного производителем устройства, можно печатать сохраненные
изображения напрямую.
Для ознакомления с основными функциями печати с совместимого с PictBridge цифрового
фотоаппарата, такими как совместимые типы носителей, доступные макеты и функция коррекции
изображения, см. электронное руководство
Расширенное руководство
Сведения о настройке печати сохраненных изображений при подключении устройства,
совместимого с PictBridge см. в руководстве, входящего в комплект поставки.
.
Совместимые устройства:
К данному принтеру можно подключить любое совместимое устройство PictBridge, независимо от
производителя или модели, при условии, что оно поддерживает стандарт PictBridge.
Примечание
PictBridge — это технология печати фотографий напрямую, без использования компьютера
при подключении таких устройств, как цифровая камера, цифровая видеокамера или
мобильный телефон с камерой.
(PictBridge) — устройство с этим значком совместимо с технологией PictBridge.
В некоторых однообъективных зеркальных фотоаппаратах Canon, совместимых с
PictBridge, можно выбирать необходимый цветовой режим и выполнять детальные
настройки цвета.
Подробные сведения о цветовом режиме см. в электронном руководстве Руководство по
печати цифровых фотографий
PictBridge устройством Canon.
или в инструкциях, поставляемых с совместимым с
Формат данных изображений, пригодных для печати
Данный принтер поддерживает изображения*, полученные с помощью фотокамеры, совместимой
со стандартом файловой системы для камер.
* Совместимый с Exif 2.2/2.21
Наверх
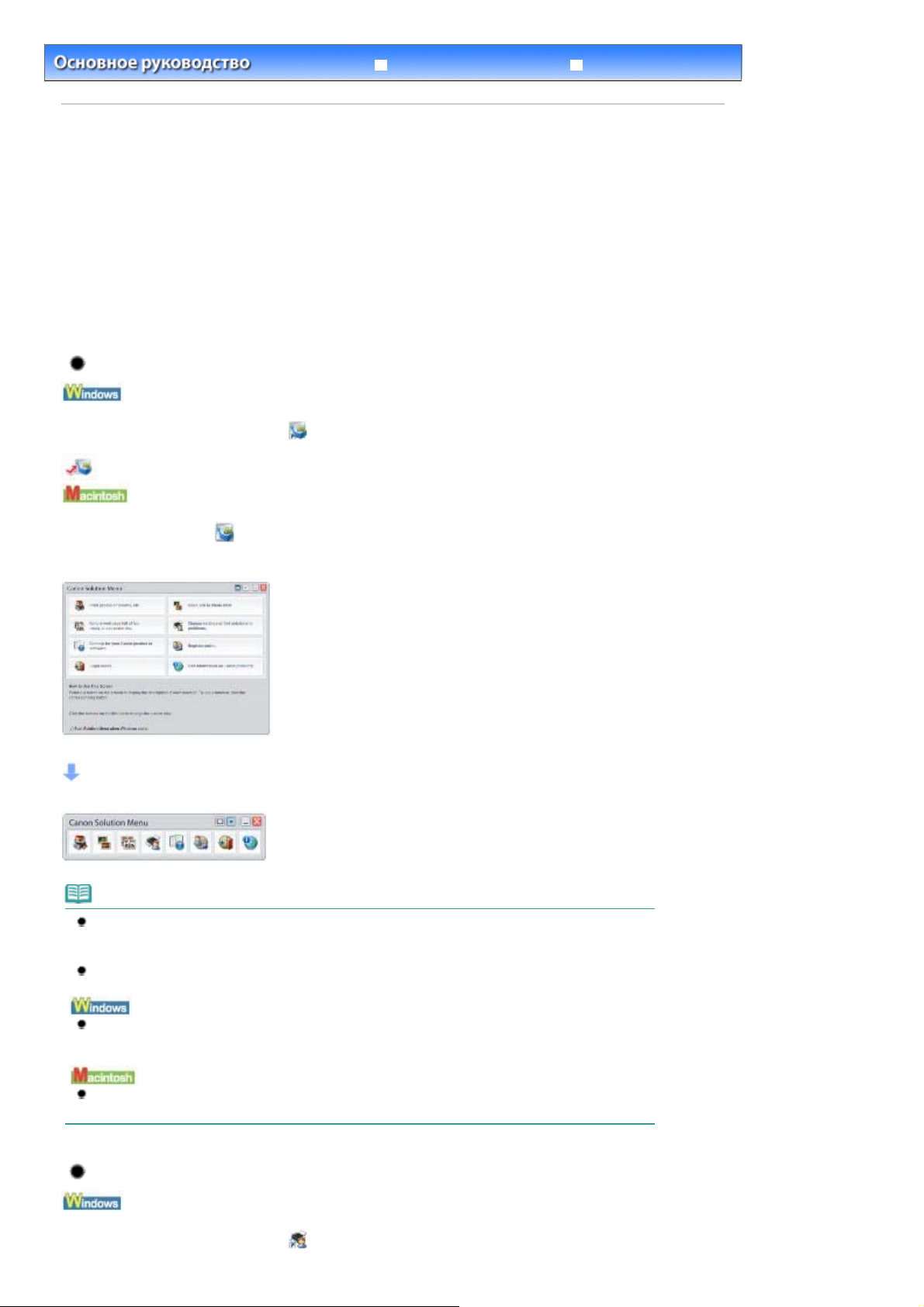
У
к
Д
Д
Sayfa 30 / 566 sayfaSolution Menu и My Printer
странение неполадо
Содержание
>
Другое использование
Расширенное руководство
> Приложения Solution Menu и My Printer
Solution Menu и My Printer
Использование приложений Solution Menu и My Printer позволяет быстро получить информацию по
принтеру или изменить параметры печати только с помощью кнопок на экране.
С помощью Solution Menu можно запускать программные приложения, поставляемые вместе с
принтером, или отображать инструкции по их использованию. С его помощью можно также
получать информацию об устранении неполадок.
Окно настройки драйвера принтера можно открыть с помощью приложения My Printer. С его
помощью можно также получать информацию о том, какие меры необходимо принять при
возникновении неполадок в работе. Приложение My Printer недоступно при использовании
Macintosh.
Запуск приложения Solution Menu
важды щелкните значок
Щелкните здесь:
Solution Menu
(Меню решений) на рабочем столе.
Щелкните значок (Меню решений) на панели быстрого вызова.
* Экраны ниже приведены для ОС Windows Vista.
Нажмите кнопку функции, которую необходимо использовать.
После запуска Solution Menu нажмите кнопку в строке заголовка, чтобы уменьшить размер
окна.
Примечание
Установите программу Solution Menu с
установлена или удалена. Для установки Solution Menu выберите пункт Solution Menu в
разделе Выборочная установка (Custom Install).
Кнопки, отображаемые на экране, могут изменяться в зависимости от страны или региона
продажи.
Установочного компакт-диска , если она не
Для запуска приложения Solution Menu из меню Пуск (Start) выберите Все программы (All
Programs) (Программы (Programs) в Windows 2000), Canon Utilities, Solution Menu, затем
Solution Menu.
Для запуска приложения Solution Menu с панели меню выберите меню Go, Applications, Canon
Utilities, Solution Menu, затем дважды щелкните Solution Menu.
Для запуска приложения My Printer
важды щелкните значок (My Printer) на рабочем столе.
 Loading...
Loading...