Canon PRO-1 User Manual [en, es]
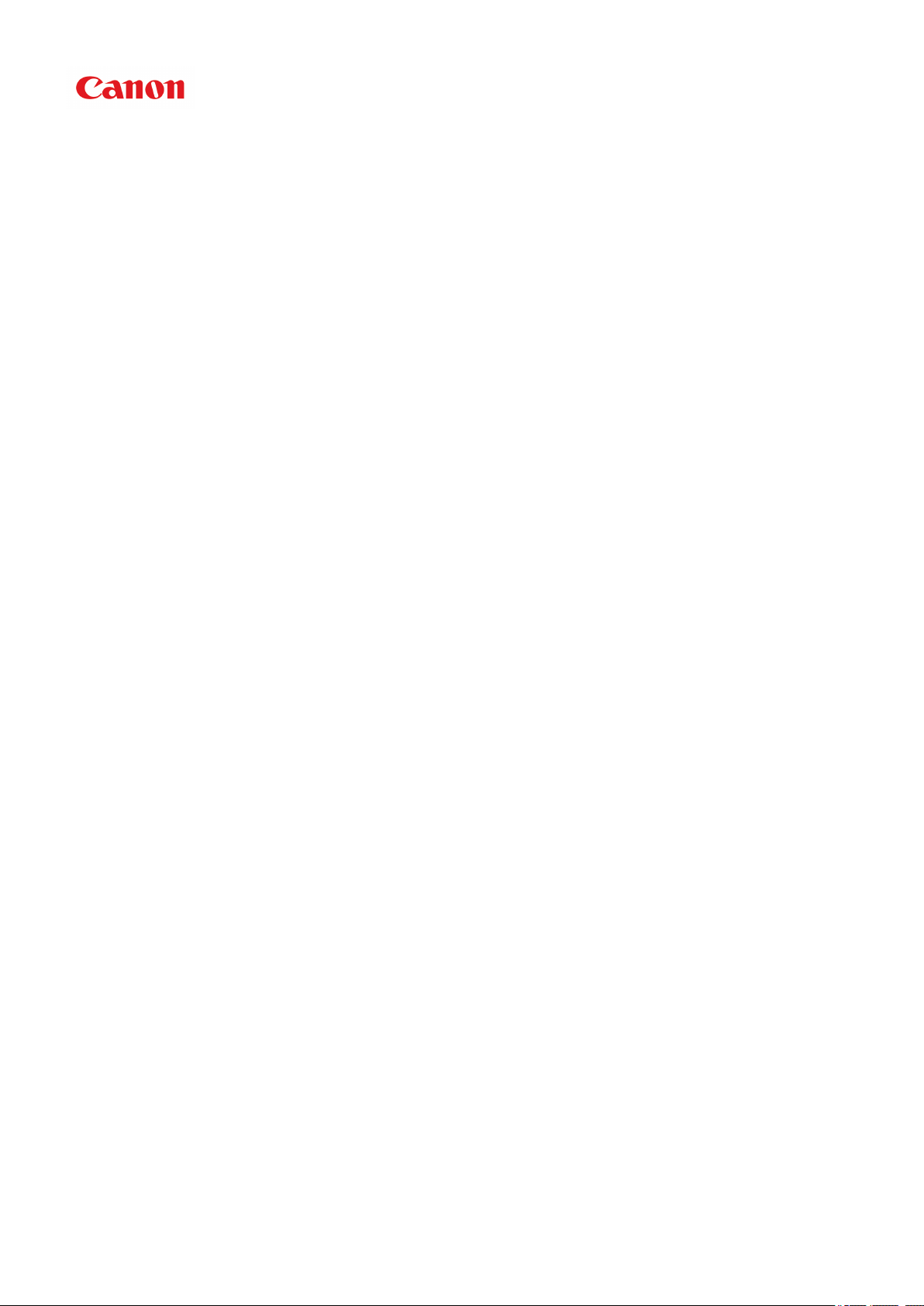
Manual en línea
Guía de My Image Garden
Español (Spanish)
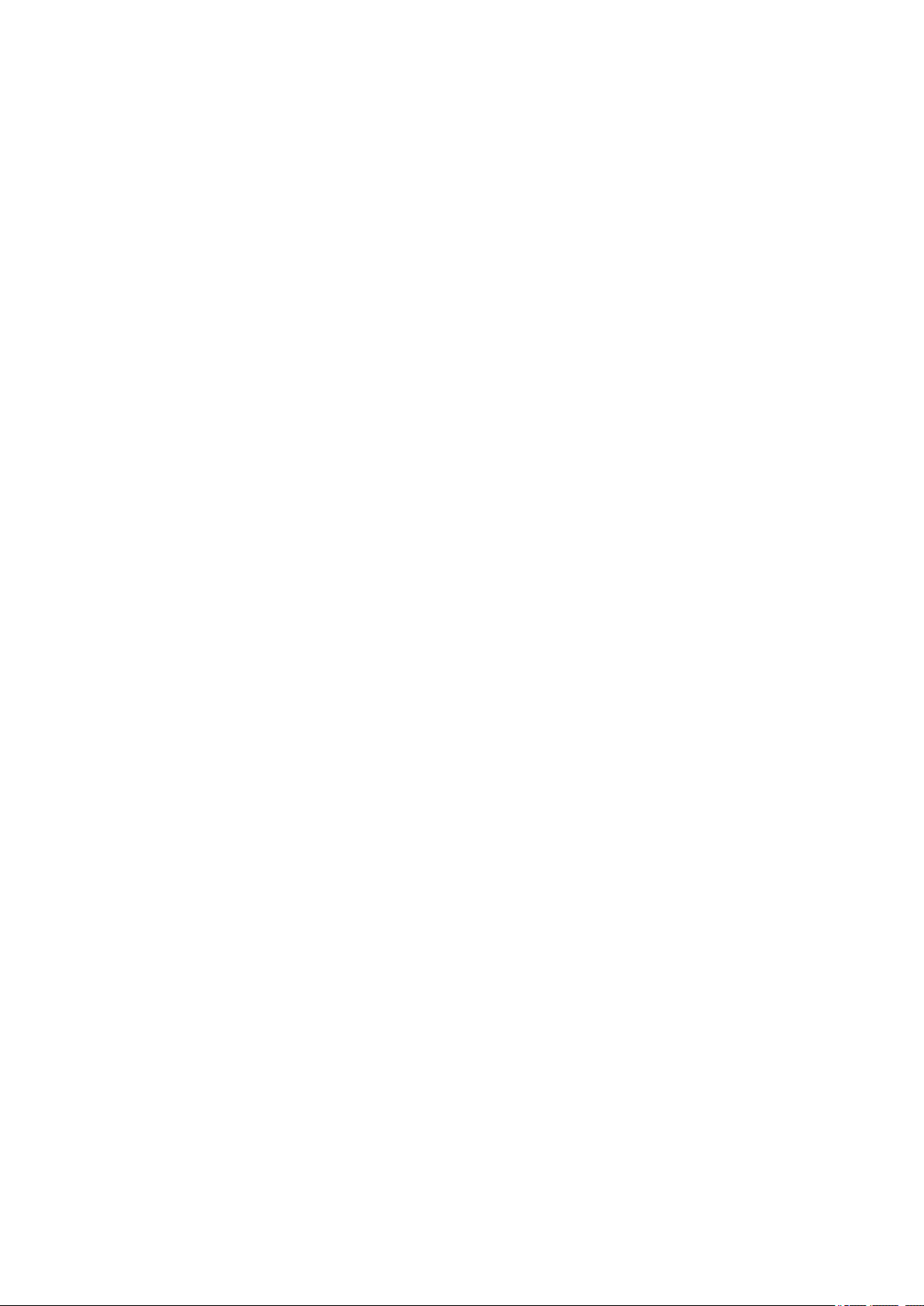
Contenido
Léame primero. . . . . . . . . . . . . . . . . . . . . . . . . . . . . . . . . . . . . . . . . . . . . . . . . . . 6
Cómo usar el manual en línea. . . . . . . . . . . . . . . . . . . . . . . . . . . . . . . . . . . . . . . . 7
Marcas comerciales y licencias. . . . . . . . . . . . . . . . . . . . . . . . . . . . . . . . . . . . . . . 8
Consejos de búsqueda. . . . . . . . . . . . . . . . . . . . . . . . . . . . . . . . . . . . . . . . . . . . . 9
Notas generales (My Image Garden). . . . . . . . . . . . . . . . . . . . . . . . . . . . . . . . . 11
¿Qué es My Image Garden?. . . . . . . . . . . . . . . . . . . . . . . . . . . . . . . . . . . . . . . . 13
Qué se puede hacer con My Image Garden. . . . . . . . . . . . . . . . . . . . . . . . . . . . . . . . . . . . 14
Formatos de archivo. . . . . . . . . . . . . . . . . . . . . . . . . . . . . . . . . . . . . . . . . . . . . . . . . . . . . . . . . . . . . . . . 18
Selección de imágenes, archivos PDF y vídeos. . . . . . . . . . . . . . . . . . . . . . . . . . . . . . . . . . . . . . . . . . . 20
Inicio de My Image Garden. . . . . . . . . . . . . . . . . . . . . . . . . . . . . . . . . . . . . . . . . . . . . . . . . 26
Uso de la función de recomendación de elementos. . . . . . . . . . . . . . . . . . . . . . 27
Uso de los elementos recomendados por My Image Garden. . . . . . . . . . . . . . . . . . . . . . 28
Registro de distintos tipos de información en fotos. . . . . . . . . . . . . . . . . . . . . . . . . . . . . . 31
Registro de personas. . . . . . . . . . . . . . . . . . . . . . . . . . . . . . . . . . . . . . . . . . . . . . . . . . . . . . . . . . . . . . . . 34
Registro de perfiles de personas. . . . . . . . . . . . . . . . . . . . . . . . . . . . . . . . . . . . . . . . . . . . . . . . . . . 39
Registro de acontecimientos. . . . . . . . . . . . . . . . . . . . . . . . . . . . . . . . . . . . . . . . . . . . . . . . . . . . . . . . . . 41
Registro de categorías. . . . . . . . . . . . . . . . . . . . . . . . . . . . . . . . . . . . . . . . . . . . . . . . . . . . . . . . . . . . . . . 44
Impresión. . . . . . . . . . . . . . . . . . . . . . . . . . . . . . . . . . . . . . . . . . . . . . . . . . . . . . . 46
Impresión de fotos y documentos. . . . . . . . . . . . . . . . . . . . . . . . . . . . . . . . . . . . . . . . . . . . 47
Impresión de etiquetas de disco (CD/DVD/BD). . . . . . . . . . . . . . . . . . . . . . . . . . . . . . . . . 50
Impresión de elementos recomendados e imágenes de presentaciones de diapositivas. 53
Creación e impresión de elementos. . . . . . . . . . . . . . . . . . . . . . . . . . . . . . . . . . . . . . . . . . 56
Impresión de fotografías en diversos diseños. . . . . . . . . . . . . . . . . . . . . . . . . . . . . . . . . . . . . . . . . . . . . 59
Impresión de collages. . . . . . . . . . . . . . . . . . . . . . . . . . . . . . . . . . . . . . . . . . . . . . . . . . . . . . . . . . . . . . . 63
Impresión de tarjetas. . . . . . . . . . . . . . . . . . . . . . . . . . . . . . . . . . . . . . . . . . . . . . . . . . . . . . . . . . . . . . . . 66
Impresión de calendarios. . . . . . . . . . . . . . . . . . . . . . . . . . . . . . . . . . . . . . . . . . . . . . . . . . . . . . . . . . . . . 69
Impresión de adhesivos. . . . . . . . . . . . . . . . . . . . . . . . . . . . . . . . . . . . . . . . . . . . . . . . . . . . . . . . . . . . . . 73
Impresión en diseño cinemático. . . . . . . . . . . . . . . . . . . . . . . . . . . . . . . . . . . . . . . . . . . . . . . . . . . . . . . 76
Impresión de artesanías en papel. . . . . . . . . . . . . . . . . . . . . . . . . . . . . . . . . . . . . . . . . . . . . . . . . . . . . . 79
Descarga e impresión de contenidos premium. . . . . . . . . . . . . . . . . . . . . . . . . . . . . . . . . 82
Captura e impresión de imágenes fijas a partir de vídeos. . . . . . . . . . . . . . . . . . . . . . . . . 87
Obtención de imágenes de fotogramas de vídeo combinados. . . . . . . . . . . . . . . . . . . . . . . . . . . . . . . . 92
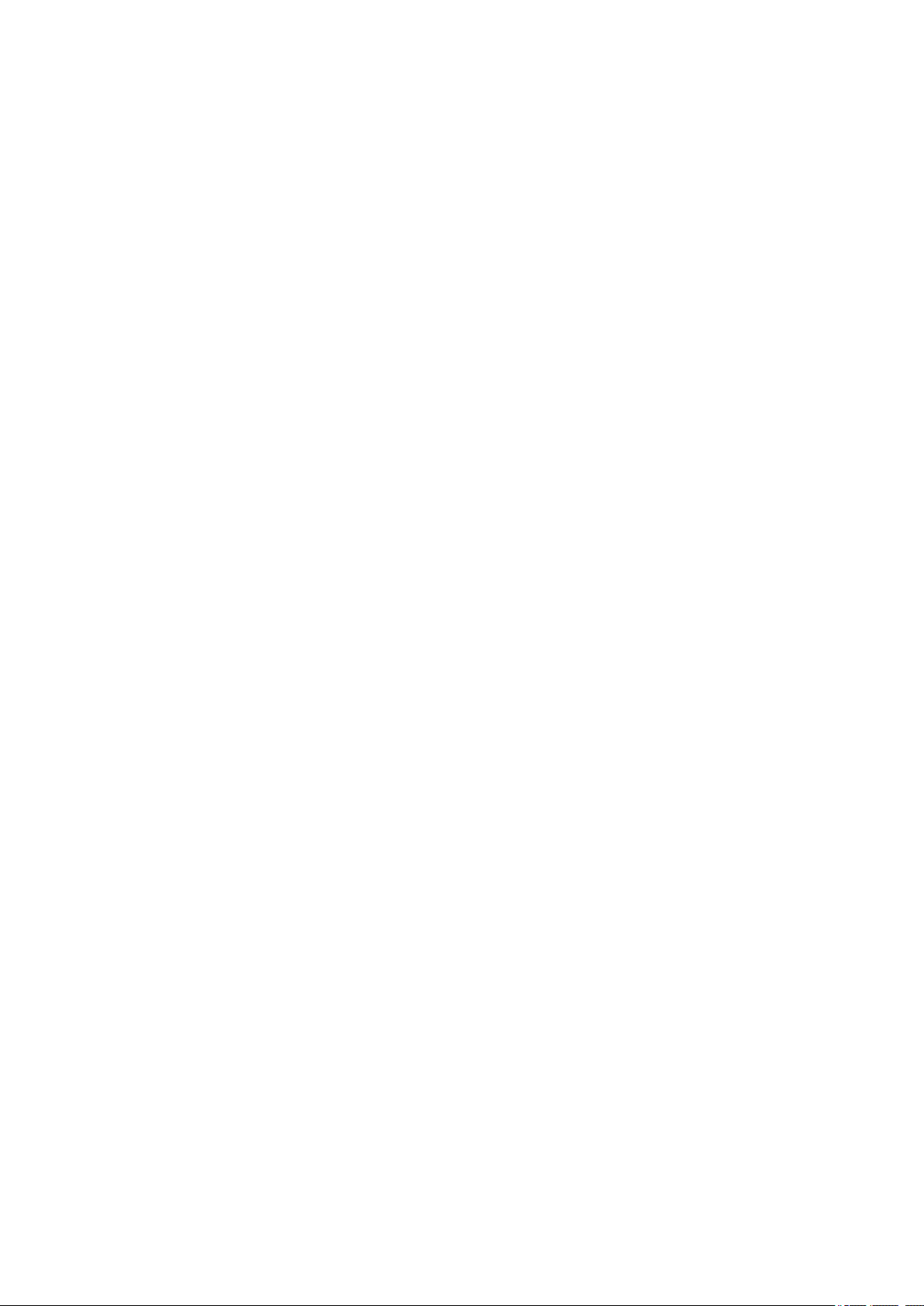
Corrección de imágenes fijas capturadas a partir de vídeos. . . . . . . . . . . . . . . . . . . . . . . . . . . . . . . . . . 94
Uso de varias funciones. . . . . . . . . . . . . . . . . . . . . . . . . . . . . . . . . . . . . . . . . . . 97
Escaneado de fotos y documentos. . . . . . . . . . . . . . . . . . . . . . . . . . . . . . . . . . . . . . . . . . . 98
Escaneado fácil con Escaneado automático. . . . . . . . . . . . . . . . . . . . . . . . . . . . . . . . . . . . . . . . . . . . . . 99
Escaneado de fotos. . . . . . . . . . . . . . . . . . . . . . . . . . . . . . . . . . . . . . . . . . . . . . . . . . . . . . . . . . . . . . . . 102
Escaneado de documentos. . . . . . . . . . . . . . . . . . . . . . . . . . . . . . . . . . . . . . . . . . . . . . . . . . . . . . . . . . 105
Escaneado con Configuraciones favoritas. . . . . . . . . . . . . . . . . . . . . . . . . . . . . . . . . . . . . . . . . . . . . . . 108
Recorte de imágenes escaneadas. . . . . . . . . . . . . . . . . . . . . . . . . . . . . . . . . . . . . . . . . . . . . . . . . . . . 111
Edición de elementos. . . . . . . . . . . . . . . . . . . . . . . . . . . . . . . . . . . . . . . . . . . . . . . . . . . . 113
Configuración del tema y las personas principales. . . . . . . . . . . . . . . . . . . . . . . . . . . . . . . . . . . . . . . . 114
Cambio de fondo. . . . . . . . . . . . . . . . . . . . . . . . . . . . . . . . . . . . . . . . . . . . . . . . . . . . . . . . . . . . . . . . . . 117
Cambio de formato. . . . . . . . . . . . . . . . . . . . . . . . . . . . . . . . . . . . . . . . . . . . . . . . . . . . . . . . . . . . . . . . 121
Organizar fotos automáticamente. . . . . . . . . . . . . . . . . . . . . . . . . . . . . . . . . . . . . . . . . . . . . . . . . . . . . 123
Adición, eliminación o reorganización de páginas. . . . . . . . . . . . . . . . . . . . . . . . . . . . . . . . . . . . . . . . . 125
Inserción de imágenes. . . . . . . . . . . . . . . . . . . . . . . . . . . . . . . . . . . . . . . . . . . . . . . . . . . . . . . . . . . . . . 128
Ajuste, corrección o mejora de imágenes. . . . . . . . . . . . . . . . . . . . . . . . . . . . . . . . . . . . . . . . . . . . . . . 132
Adición de texto. . . . . . . . . . . . . . . . . . . . . . . . . . . . . . . . . . . . . . . . . . . . . . . . . . . . . . . . . . . . . . . . . . . 135
Adición/ajuste de cuadros de texto. . . . . . . . . . . . . . . . . . . . . . . . . . . . . . . . . . . . . . . . . . . . . . . . . . . . 137
Corrección/mejora de fotografías. . . . . . . . . . . . . . . . . . . . . . . . . . . . . . . . . . . . . . . . . . . 141
Uso de autocorrección de foto. . . . . . . . . . . . . . . . . . . . . . . . . . . . . . . . . . . . . . . . . . . . . . . . . . . . . . . . 144
Uso de la corrección de ojos rojos. . . . . . . . . . . . . . . . . . . . . . . . . . . . . . . . . . . . . . . . . . . . . . . . . . . . . 146
Uso de la función Aclarador de caras. . . . . . . . . . . . . . . . . . . . . . . . . . . . . . . . . . . . . . . . . . . . . . . . . . 149
Uso de la función Enfocar cara. . . . . . . . . . . . . . . . . . . . . . . . . . . . . . . . . . . . . . . . . . . . . . . . . . . . . . . 152
Uso de la función Suavizado digital de rostros. . . . . . . . . . . . . . . . . . . . . . . . . . . . . . . . . . . . . . . . . . . 155
Uso de la función Eliminador de imperfecciones. . . . . . . . . . . . . . . . . . . . . . . . . . . . . . . . . . . . . . . . . . 158
Ajuste de imagen. . . . . . . . . . . . . . . . . . . . . . . . . . . . . . . . . . . . . . . . . . . . . . . . . . . . . . . . . . . . . . . . . . 161
Recorte de fotografías. . . . . . . . . . . . . . . . . . . . . . . . . . . . . . . . . . . . . . . . . . . . . . . . . . . 164
Mejora de fotografías mediante filtros especiales. . . . . . . . . . . . . . . . . . . . . . . . . . . . . . 166
Mejora con efecto de ojo de pez. . . . . . . . . . . . . . . . . . . . . . . . . . . . . . . . . . . . . . . . . . . . . . . . . . . . . . 168
Mejora con efecto miniatura. . . . . . . . . . . . . . . . . . . . . . . . . . . . . . . . . . . . . . . . . . . . . . . . . . . . . . . . . . 171
Mejora con efecto cámara de juguete. . . . . . . . . . . . . . . . . . . . . . . . . . . . . . . . . . . . . . . . . . . . . . . . . . 174
Mejora con enfoque difuminado. . . . . . . . . . . . . . . . . . . . . . . . . . . . . . . . . . . . . . . . . . . . . . . . . . . . . . . 176
Desenfocar el fondo. . . . . . . . . . . . . . . . . . . . . . . . . . . . . . . . . . . . . . . . . . . . . . . . . . . . . . . . . . . . . . . . 178
Creación/edición de archivos PDF. . . . . . . . . . . . . . . . . . . . . . . . . . . . . . . . . . . . . . . . . . 182
Configuración de contraseñas para los archivos PDF. . . . . . . . . . . . . . . . . . . . . . . . . . . . . . . . . . . . . . 184
Apertura/edición de archivos PDF protegidos con contraseña. . . . . . . . . . . . . . . . . . . . . . . . . . . . . . . 188
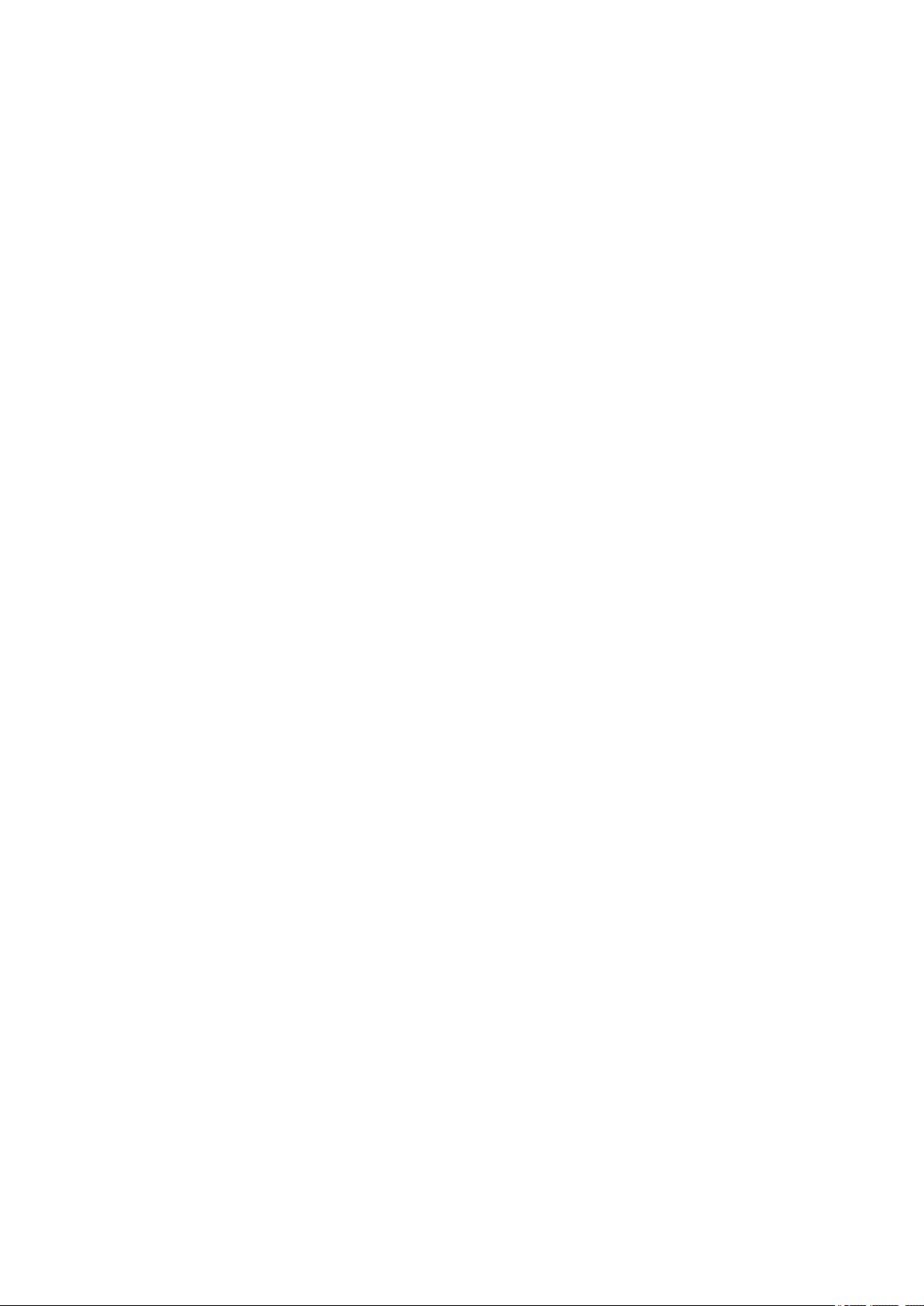
Extracción de texto de imágenes escaneadas (Función OCR). . . . . . . . . . . . . . . . . . . . 191
Descarga de imágenes desde sitios para compartir fotografías. . . . . . . . . . . . . . . . . . . . 193
Pantallas de My Image Garden. . . . . . . . . . . . . . . . . . . . . . . . . . . . . . . . . . . . . 195
Pantalla principal. . . . . . . . . . . . . . . . . . . . . . . . . . . . . . . . . . . . . . . . . . . . . . . . . . . . . . . 197
Vista Crear o abrir elementos. . . . . . . . . . . . . . . . . . . . . . . . . . . . . . . . . . . . . . . . . . . . . . . . . . . . . . . . 200
Pantalla de edición Crear o abrir elementos. . . . . . . . . . . . . . . . . . . . . . . . . . . . . . . . . . . . . . . . . 203
Cuadro de diálogo Seleccionar tema y personas principales. . . . . . . . . . . . . . . . . . . . . . . . 208
Cuadro de diálogo Seleccionar tema. . . . . . . . . . . . . . . . . . . . . . . . . . . . . . . . . . . . . . . . . . . 210
Cuadro de diálogo Seleccionar fondo. . . . . . . . . . . . . . . . . . . . . . . . . . . . . . . . . . . . . . . . . . 212
Cuadro de diálogo Seleccionar formato. . . . . . . . . . . . . . . . . . . . . . . . . . . . . . . . . . . . . . . . 214
Cuadro de diálogo Configuración avanzada (Adhesivos). . . . . . . . . . . . . . . . . . . . . . . . . . . 215
Cuadro de diálogo Configuración avanzada (Formato de fotografía). . . . . . . . . . . . . . . . . . 216
Cuadro de diálogo Configuración avanzada (Calendario). . . . . . . . . . . . . . . . . . . . . . . . . . . 218
Cuadro de diálogo Configuración avanzada (Etiqueta de disco (CD/DVD/BD)). . . . . . . . . . 223
Vista Calendario. . . . . . . . . . . . . . . . . . . . . . . . . . . . . . . . . . . . . . . . . . . . . . . . . . . . . . . . . . . . . . . . . . . 224
Cuadro de diálogo Registrar acontecimiento/Editar acontecimiento. . . . . . . . . . . . . . . . . . . . . . . 228
Vista Acontecimiento. . . . . . . . . . . . . . . . . . . . . . . . . . . . . . . . . . . . . . . . . . . . . . . . . . . . . . . . . . . . . . . 230
Visualización ampliada de la vista Acontecimiento. . . . . . . . . . . . . . . . . . . . . . . . . . . . . . . . . . . . 232
Vista Personas. . . . . . . . . . . . . . . . . . . . . . . . . . . . . . . . . . . . . . . . . . . . . . . . . . . . . . . . . . . . . . . . . . . . 235
Cuadro de diálogo Registrar perfil. . . . . . . . . . . . . . . . . . . . . . . . . . . . . . . . . . . . . . . . . . . . . . . . . 237
Visualización ampliada de la vista Personas. . . . . . . . . . . . . . . . . . . . . . . . . . . . . . . . . . . . . . . . . 239
Vista Personas no registradas. . . . . . . . . . . . . . . . . . . . . . . . . . . . . . . . . . . . . . . . . . . . . . . . . . . . . . . . 242
Vista Imágenes eliminadas de personas. . . . . . . . . . . . . . . . . . . . . . . . . . . . . . . . . . . . . . . . . . . . . . . . 245
Vista de carpetas. . . . . . . . . . . . . . . . . . . . . . . . . . . . . . . . . . . . . . . . . . . . . . . . . . . . . . . . . . . . . . . . . . 248
Vista Escanear. . . . . . . . . . . . . . . . . . . . . . . . . . . . . . . . . . . . . . . . . . . . . . . . . . . . . . . . . . . . . . . . . . . . 251
Vista Recortar (Vista Escanear). . . . . . . . . . . . . . . . . . . . . . . . . . . . . . . . . . . . . . . . . . . . . . . . . . 254
Cuadro de diálogo Guardar (Vista Escanear). . . . . . . . . . . . . . . . . . . . . . . . . . . . . . . . . . . . . . . . 256
Cuadro de diálogo Configuración de PDF. . . . . . . . . . . . . . . . . . . . . . . . . . . . . . . . . . . . . . . 258
Vista Sitios para compartir fotos. . . . . . . . . . . . . . . . . . . . . . . . . . . . . . . . . . . . . . . . . . . . . . . . . . . . . . 260
Cuadro de diálogo Guardar (Vista Sitios para compartir fotos). . . . . . . . . . . . . . . . . . . . . . . . . . . 264
Vista Captura de fotogramas de vídeo. . . . . . . . . . . . . . . . . . . . . . . . . . . . . . . . . . . . . . . . . . . . . . . . . 265
Vista Corregir. . . . . . . . . . . . . . . . . . . . . . . . . . . . . . . . . . . . . . . . . . . . . . . . . . . . . . . . . . . . . . . . . 269
Vista Combinar fotogramas. . . . . . . . . . . . . . . . . . . . . . . . . . . . . . . . . . . . . . . . . . . . . . . . . . . . . . 272
Cuadro de diálogo Guardar (Vista Captura de fotogramas de vídeo). . . . . . . . . . . . . . . . . . . . . . 274
Vista Descargar contenido premium. . . . . . . . . . . . . . . . . . . . . . . . . . . . . . . . . . . . . . . . . . . . . . . . . . . 275
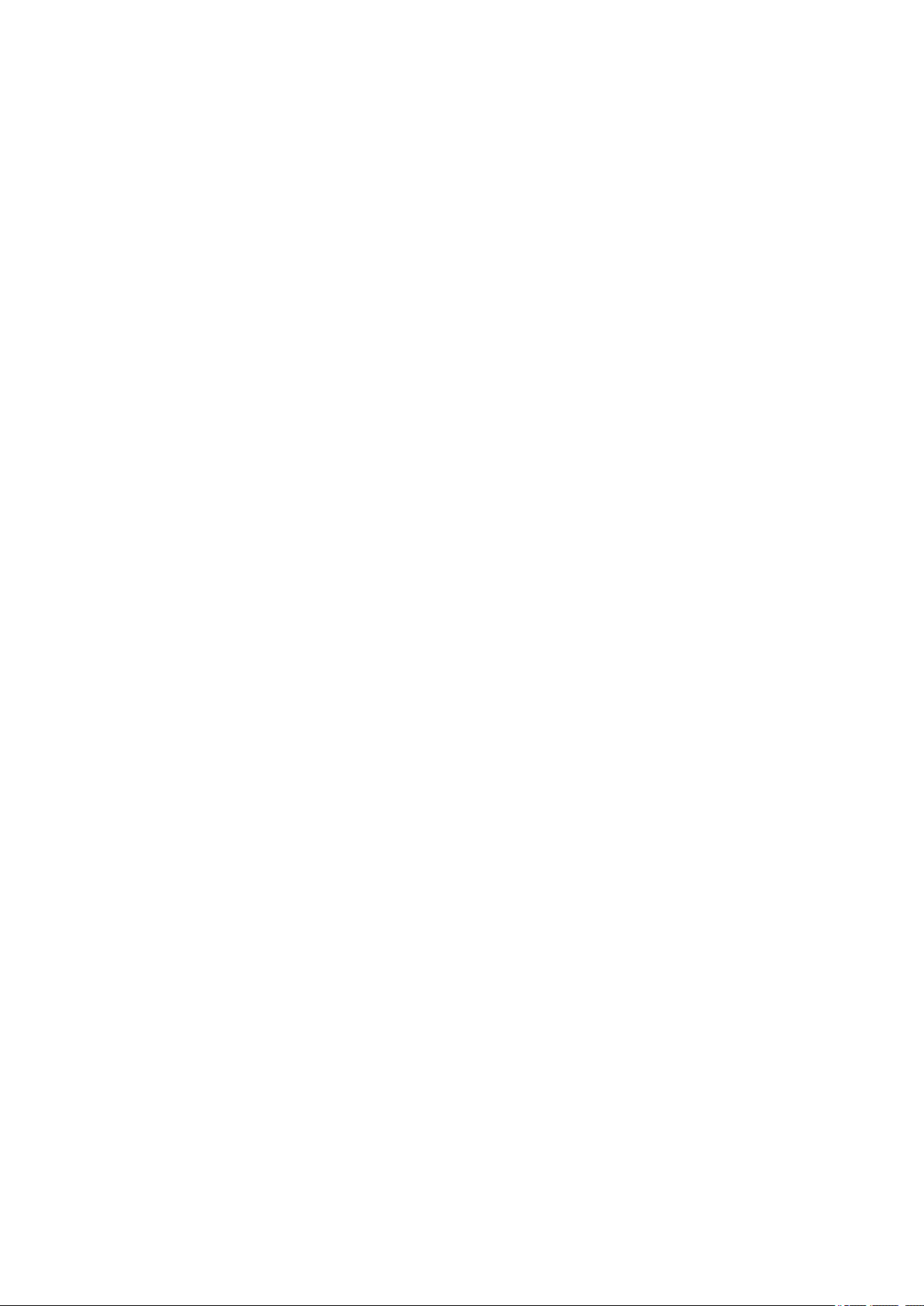
Vista Contenido premium descargado. . . . . . . . . . . . . . . . . . . . . . . . . . . . . . . . . . . . . . . . . . . . . . . . . . 276
Ventana Corregir/Mejorar imágenes. . . . . . . . . . . . . . . . . . . . . . . . . . . . . . . . . . . . . . . . . 278
Ventana Recortar. . . . . . . . . . . . . . . . . . . . . . . . . . . . . . . . . . . . . . . . . . . . . . . . . . . . . . . . . . . . . . . . . . 286
Cuadro de diálogo Guardar (Ventana Corregir/Mejorar imágenes o Filtros de imagen especiales). . . 287
Ventana Filtros de imagen especiales. . . . . . . . . . . . . . . . . . . . . . . . . . . . . . . . . . . . . . . 289
Vista Crear/Editar archivo PDF. . . . . . . . . . . . . . . . . . . . . . . . . . . . . . . . . . . . . . . . . . . . . 293
Cuadro de diálogo Guardar (Vista Crear/Editar archivo PDF). . . . . . . . . . . . . . . . . . . . . . . . . . . . . . . . 296
Cuadro de diálogo Configuración de seguridad de la contraseña. . . . . . . . . . . . . . . . . . . . . . . . . 298
Cuadro de diálogo Configuración de archivo. . . . . . . . . . . . . . . . . . . . . . . . . . . . . . . . . . . . . . . . . 300
Cuadro de diálogo Configuración de impresión. . . . . . . . . . . . . . . . . . . . . . . . . . . . . . . . 302
Lista de tamaños de papel. . . . . . . . . . . . . . . . . . . . . . . . . . . . . . . . . . . . . . . . . . . . . . . . . . . . . . . . . . . 310
Cuadro de diálogo Preferencias. . . . . . . . . . . . . . . . . . . . . . . . . . . . . . . . . . . . . . . . . . . . 312
Solución de problemas. . . . . . . . . . . . . . . . . . . . . . . . . . . . . . . . . . . . . . . . . . . 317
No se pueden utilizar los contenidos premium. . . . . . . . . . . . . . . . . . . . . . . . . . . . . . . . . 318
Cómo comprobar la versión - My Image Garden -. . . . . . . . . . . . . . . . . . . . . . 320
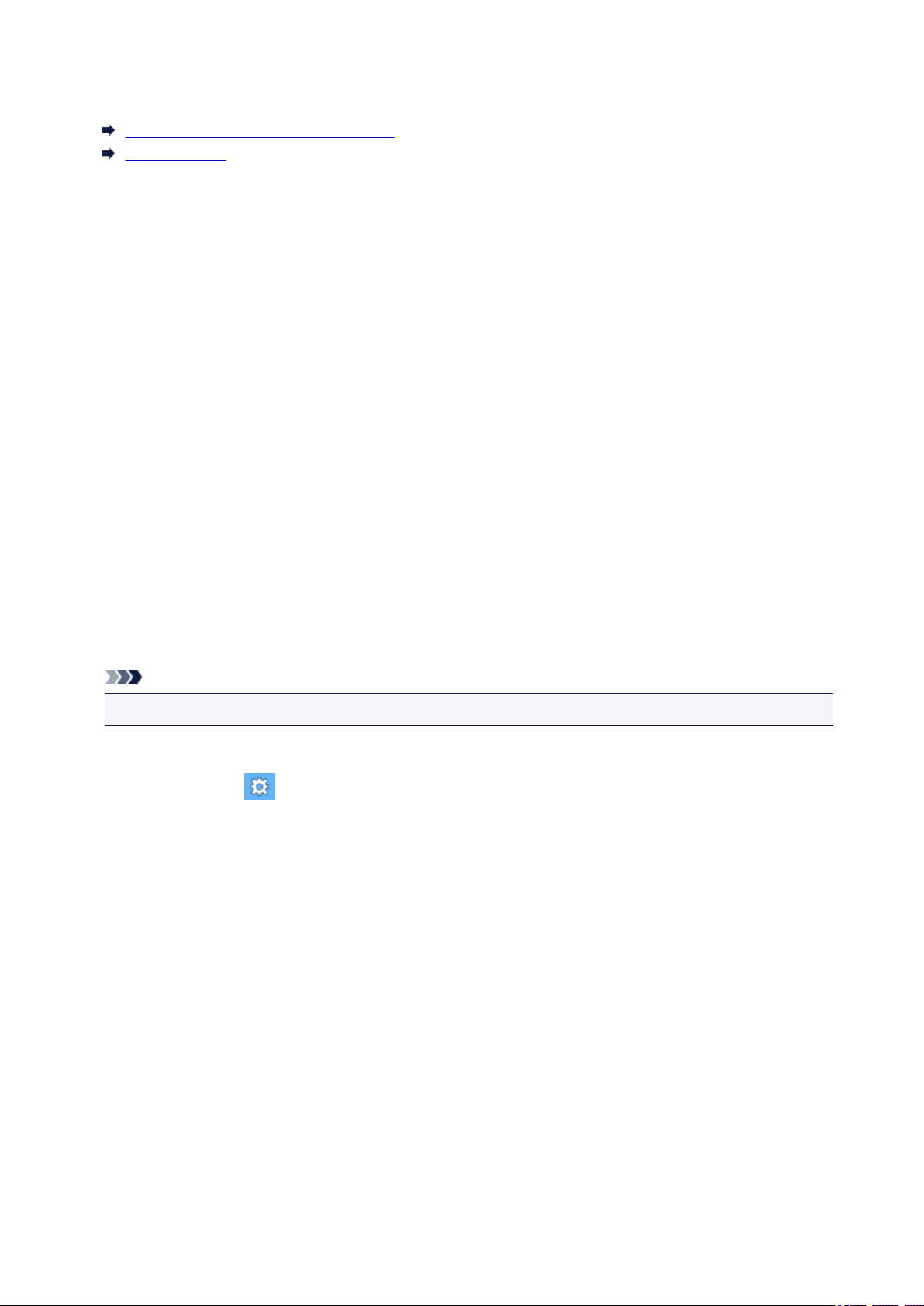
Léame primero
Notas sobre el uso del manual en línea
Cómo imprimir
Notas sobre el uso del manual en línea
• Está prohibida la reproducción, desviación o copia total o parcial de cualquier texto, foto o imagen
publicada en el Manual en línea (en adelante, "esta guía").
• En principio, Canon puede modificar o eliminar el contenido de esta guía sin avisar previamente a los
clientes. Además, Canon puede suspender o detener la divulgación de esta guía por motivos
inevitables. Canon no será responsable de los daños que sufran los clientes como resultado de los
cambios efectuados en la información de esta guía o de la eliminación de datos, ni de los que se
deriven de la suspensión o interrupción de su divulgación.
• Aunque se ha puesto el mayor cuidado en la preparación del contenido de esta guía, póngase en
contacto con el servicio técnico si detecta algún error o si falta información.
• En principio, las descripciones incluidas en esta guía se basan en el producto en el momento de su
venta inicial.
• Esta guía no incluye los manuales de todos los productos que vende Canon. Cuando utilice un
producto que no se describa en esta guía, consulte el manual que se proporciona con el mismo.
Cómo imprimir
Utilice la función de impresión del navegador web para imprimir esta guía.
Para configurar los colores y las imágenes de fondo, siga los pasos que se indican a continuación.
Nota
• En Windows 8, imprima en la versión de escritorio.
• En Internet Explorer 9 o 10
1. Seleccione (Herramientas) > Imprimir (Print) > Configurar página... (Page setup...).
2. Seleccione la casilla Imprimir imágenes y colores de fondo (Print Background Colors and
Images).
• En Internet Explorer 8
1. Pulse la tecla Alt para ver los menús.
Si lo prefiere, en Herramientas (Tools), seleccione Barras de herramientas (Toolbars) >
Barra de menús (Menu Bar) para ver los menús.
2. Seleccione Configurar página... (Page Setup...) en el menú Archivo (File).
3. Seleccione la casilla Imprimir imágenes y colores de fondo (Print Background Colors and
Images).
• En Mozilla Firefox
1. Pulse la tecla Alt para ver los menús.
También puede hacer clic en Firefox y, a continuación, seleccione Barra de menús (Menu Bar)
desde la flecha derecha deOpciones (Options) para ver los menús.
2. Seleccione Configurar página... (Page Setup...) en el menú Archivo (File).
3. Seleccione la casilla Imprimir fondo (colores e imágenes) (Print Background (colors &
images)) en Formato y Opciones (Format & Options).
6
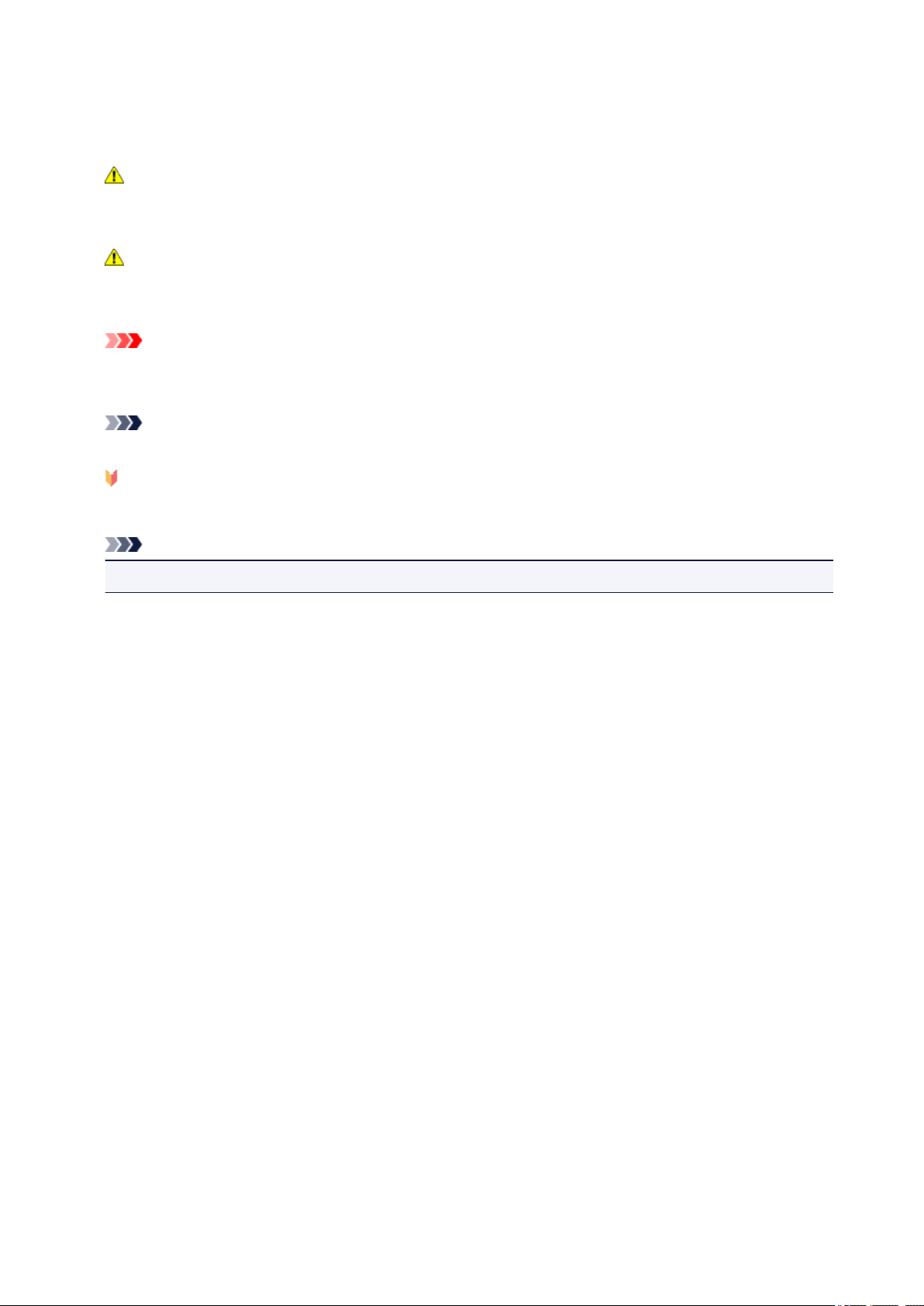
Cómo usar el manual en línea
Símbolos utilizados en este documento
Advertencia
Instrucciones que, si se ignoran, pueden provocar lesiones graves, o incluso la muerte, por el uso
incorrecto del equipo. Sígalas al pie de la letra para que el funcionamiento sea seguro.
Precaución
Instrucciones que, si se ignoran, pueden provocar lesiones en las personas o daños materiales por el
uso incorrecto del equipo. Sígalas al pie de la letra para que el funcionamiento sea seguro.
Importante
Instrucciones que incluyen información importante. Para evitar daños y lesiones o un uso incorrecto
del producto, asegúrese de leer estas instrucciones.
Nota
Instrucciones que incluyen notas sobre el funcionamiento y explicaciones adicionales.
Básico
Instrucciones que explican las operaciones básicas del producto.
Nota
• Los iconos pueden variar dependiendo del producto.
Usuarios con dispositivos con activación táctil
Para acciones táctiles, debe sustituir en este documento "clic con el botón derecho" pro el conjunto de
acciones del sistema operativo. Por ejemplo, si la acción está establecida como "mantener pulsado" en el
sistema operativo, sustituya "haga clic con el botón derecho" por "mantener pulsado".
7
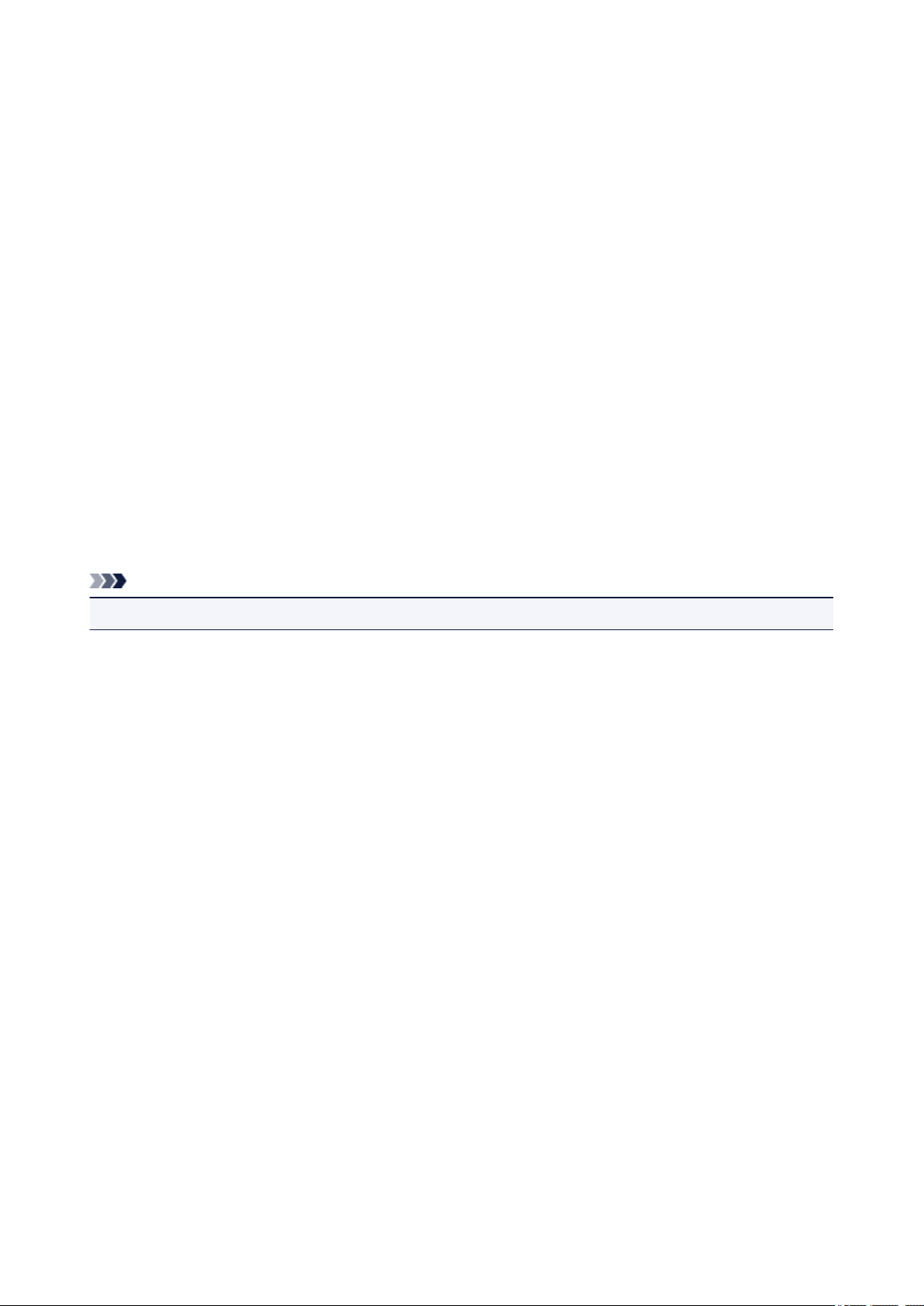
Marcas comerciales y licencias
• Microsoft es una marca comercial registrada de Microsoft Corporation.
• Windows es una marca comercial o marca comercial registrada de Microsoft Corporation, registrada en
EE.UU. y/o en otros países.
• Windows Vista es una marca comercial o marca comercial registrada de Microsoft Corporation,
registrada en EE.UU. y/o en otros países.
• Internet Explorer es una marca comercial o marca comercial registrada de Microsoft Corporation,
registrada en EE.UU. y/o en otros países.
• Mac, Mac OS, AirPort, Safari, Bonjour, iPad, iPhone y iPod touch son marcas comerciales de Apple
Inc., registradas en Estados Unidos y en otros países. AirPrint y el logotipo AirPrint son marcas
comerciales de Apple Inc.
• IOS es una marca comercial o marca comercial registrada de Cisco en EE.UU. y/o en otros países, y se
utiliza con licencia.
• Google Cloud Print, Google Chrome, Android, Google Play y Picasason marcas comerciales o marcas
comerciales registradas de Google Inc.
• Adobe, Photoshop, Photoshop Elements, Lightroom, Adobe RGB y Adobe RGB (1998) son marcas
comerciales o marcas comerciales registradas de Adobe Systems Incorporated en EE.UU. y en otros
países.
• Photo Rag es una marca comercial de Hahnemühle FineArt GmbH.
• Bluetooth es una marca comercial de Bluetooth SIG, Inc., EE.UU. y Canon Inc. la utiliza bajo licencia.
Nota
• El nombre oficial de Windows Vista es sistema operativo Microsoft Windows Vista.
8
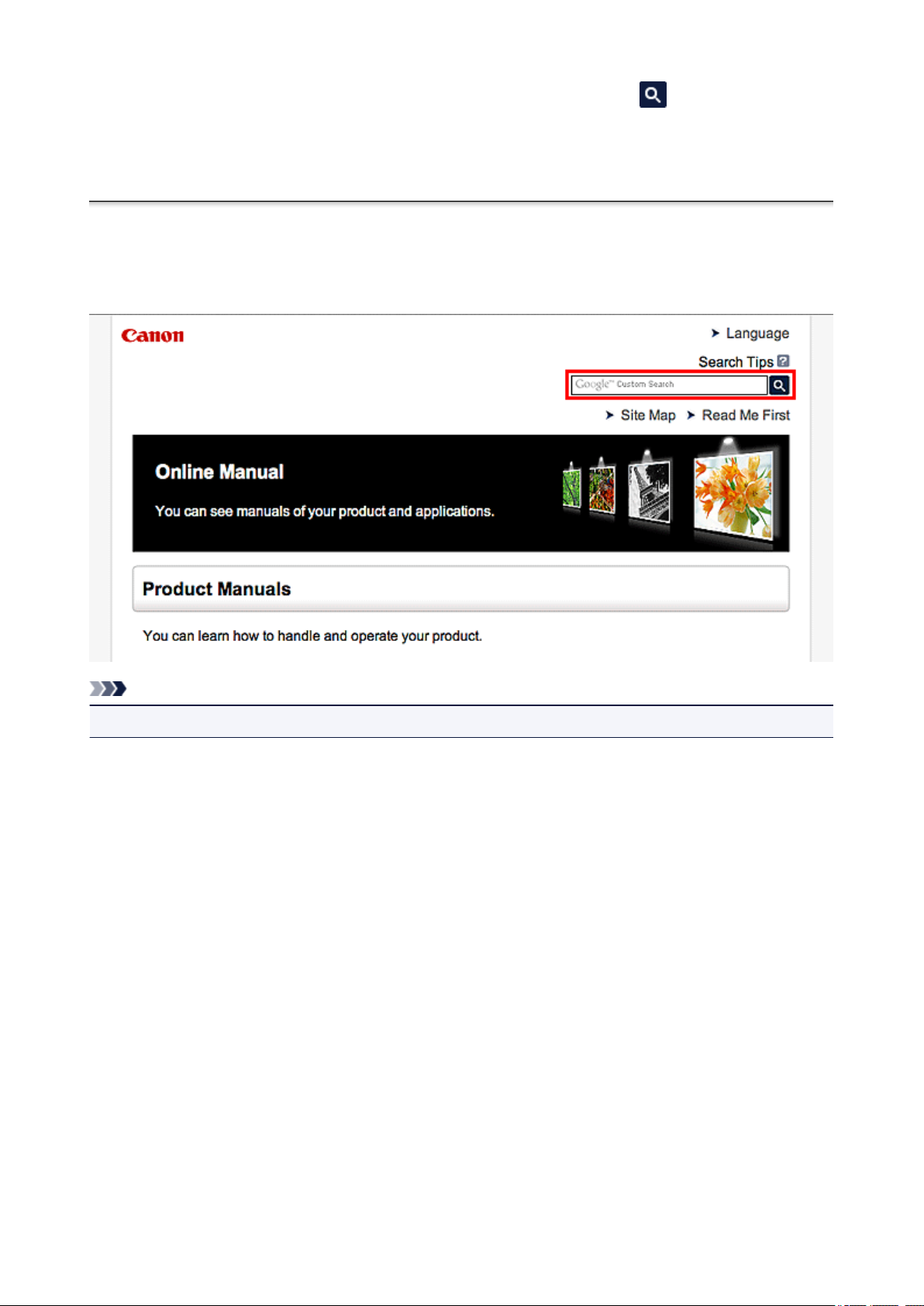
Escriba palabras clave en la ventana de búsqueda y haga clic en (Buscar).
Puede buscar páginas de destino en esta guía.
Ejemplo: "(nombre de modelo del producto) cargar papel", "(nombre de modelo del producto) 1000"
Consejos de búsqueda
Puede buscar páginas de destino escribiendo palabras clave en la ventana de búsqueda.
Nota
• La pantalla que aparece puede variar.
• Búsqueda de funciones
Escriba el nombre de modelo del producto y una palabra clave para la función sobre la que desea
información
Ejemplo: si desea aprender a cargar papel
Escriba "(nombre de modelo del producto) cargar papel" en la ventana de búsqueda y realice una
búsqueda
• Errores de solución de problemas
Escriba el nombre de modelo del producto y un código de asistencia
Ejemplo: si aparece la siguiente pantalla de error
Escriba "(nombre de modelo del producto) 1000" en la ventana de búsqueda y realice una búsqueda
9
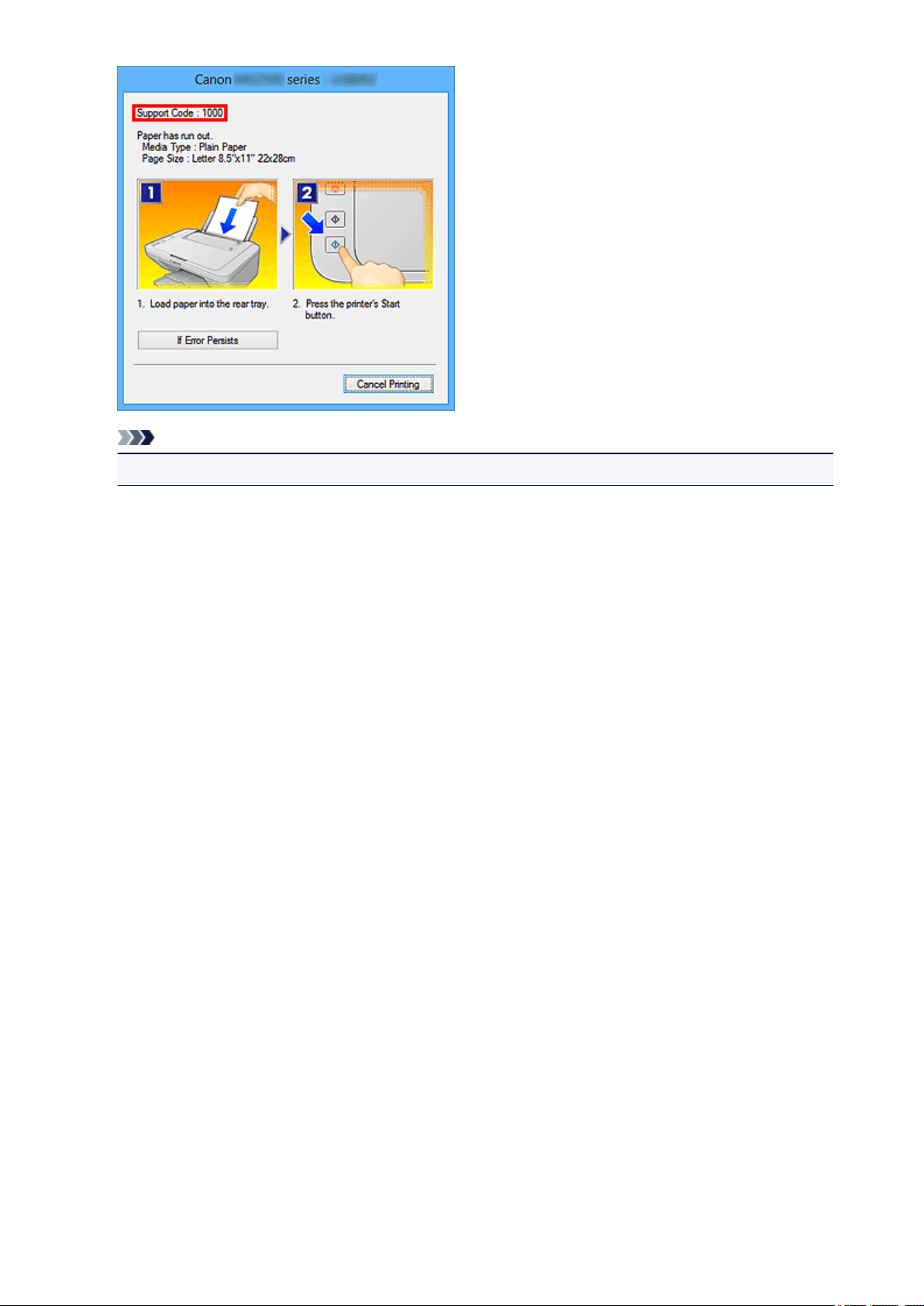
Nota
• La pantalla que aparece varía en función del producto.
• Búsqueda de funciones de aplicaciones
Escriba el nombre de la aplicación y una palabra clave para la función sobre la que desea información
Ejemplo: si desea aprender a imprimir collages con My Image Garden
Escriba "My Image Garden collage" en la ventana de búsqueda y realice una búsqueda
• Búsqueda de páginas de referencia
Introduzca el nombre de su modelo y el título de una página de referencia*
* Puede buscar páginas de referencia más fácilmente introduciendo también el nombre de función.
Ejemplo: si desea explorar la página a la que hace referencia la siguiente frase de una página de
procedimiento de escaneado
Consulte la "ficha Configuración de color" para su modelo desde el Inicio del Manual en línea para
obtener más información.
Escriba "(nombre de modelo del producto) escaneado Ficha Configuración de color" en la ventana de
búsqueda y realice una búsqueda
10
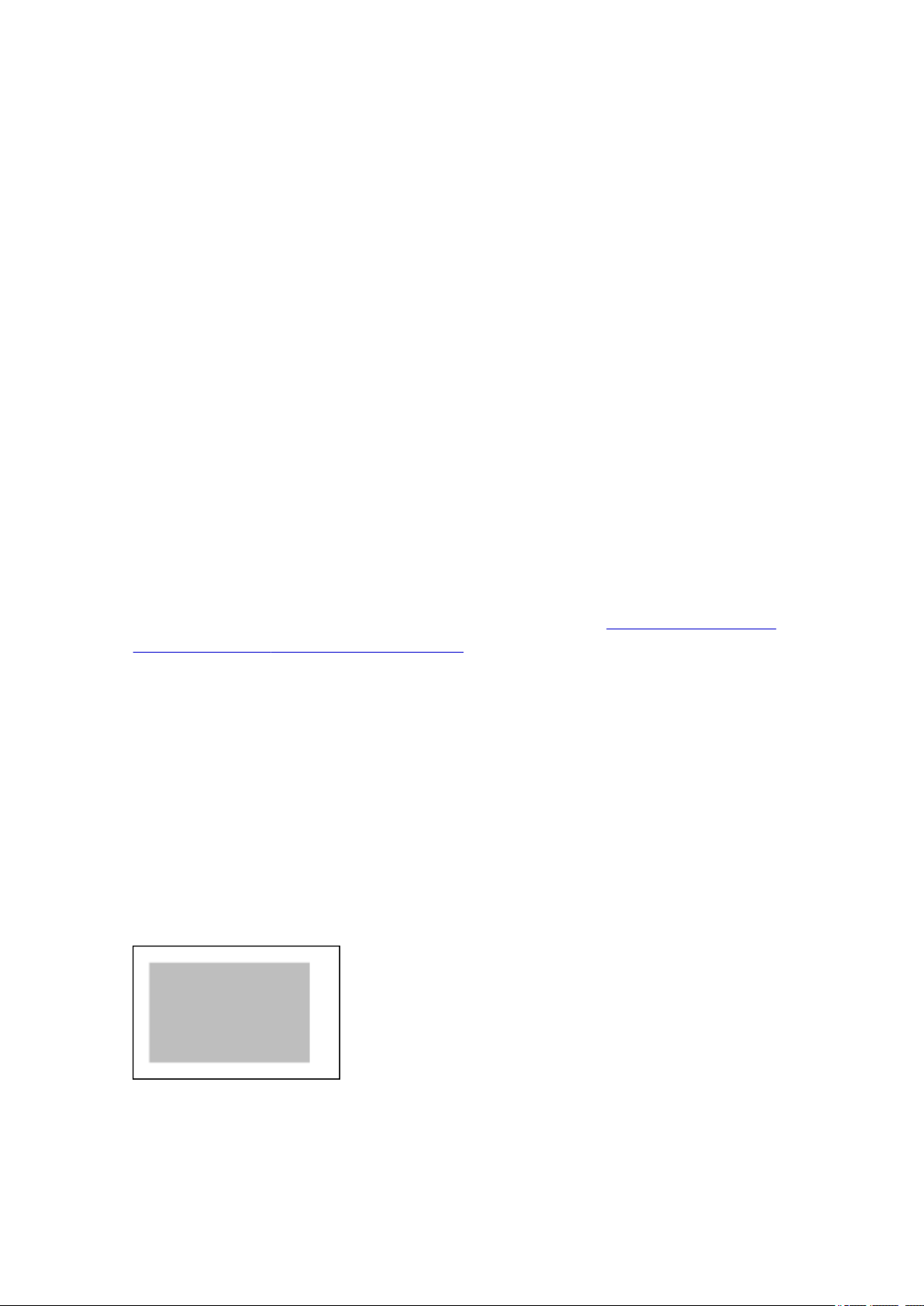
Notas generales (My Image Garden)
My Image Garden está sujeto a las siguientes restricciones. Tenga en cuenta lo siguiente.
• Consulte el sitio web de Canon para conocer los productos que admiten My Image Garden.
• Las funciones y configuración disponibles variarán en función del escáner o impresora.
• En esta guía, las descripciones se basan principalmente en las pantallas que aparecen cuando se usa
Windows 8 operating system (en adelante "Windows 8").
• Los diseños del contenido premium que se proporcionan en esta guía están sujetos a cambio sin previo
aviso.
Restricción de Función de recomendación de elementos
• Para utilizar la función de recomendación de elementos, tiene que instalar Quick Menu. Puede
descargar Quick Menu desde el sitio web de Canon.
Restricciones de visualización de imágenes
• Para mostrar imágenes en las vistas Calendario (Calendar), Personas no registradas
(Unregistered People) o Personas (People), o para usar la función de recomendación de
elementos, las carpetas en las que se guardan las imágenes tendrán que someterse a un análisis de
imagen.
• Las carpetas sujetas al análisis de imágenes se pueden establecer en la pantalla que aparece al
iniciar My Image Garden por primera vez o en el cuadro de diálogo Preferencias (Preferences). La
carpeta Imágenes se establece de forma predeterminada. Consulte "Ficha Configuración de
análisis de imagen (Image Analysis Settings)" para cambiar las carpetas sujetas al análisis de
imágenes.
Restricciones de impresión
• La impresión en etiquetas de disco (CD/DVD/BD), en papel con un tamaño superior a A4, en papel
con tamaño de tarjeta de visita o en hojas de adhesivos sólo se puede realizar con modelos
compatibles.
• No puede imprimir los elementos si no tiene instalado en el equipo un controlador de impresora que
admita My Image Garden.
• La impresión sin bordes solo se puede realizar con modelos compatibles.
• En la impresión con bordes, los márgenes pueden ser tan irregulares como se muestra a
continuación, dependiendo del modelo.
Restricciones de escaneado
• No se pueden escanear elementos si en el equipo no hay instalado un controlador de escáner o MP
Drivers que admita My Image Garden.
11
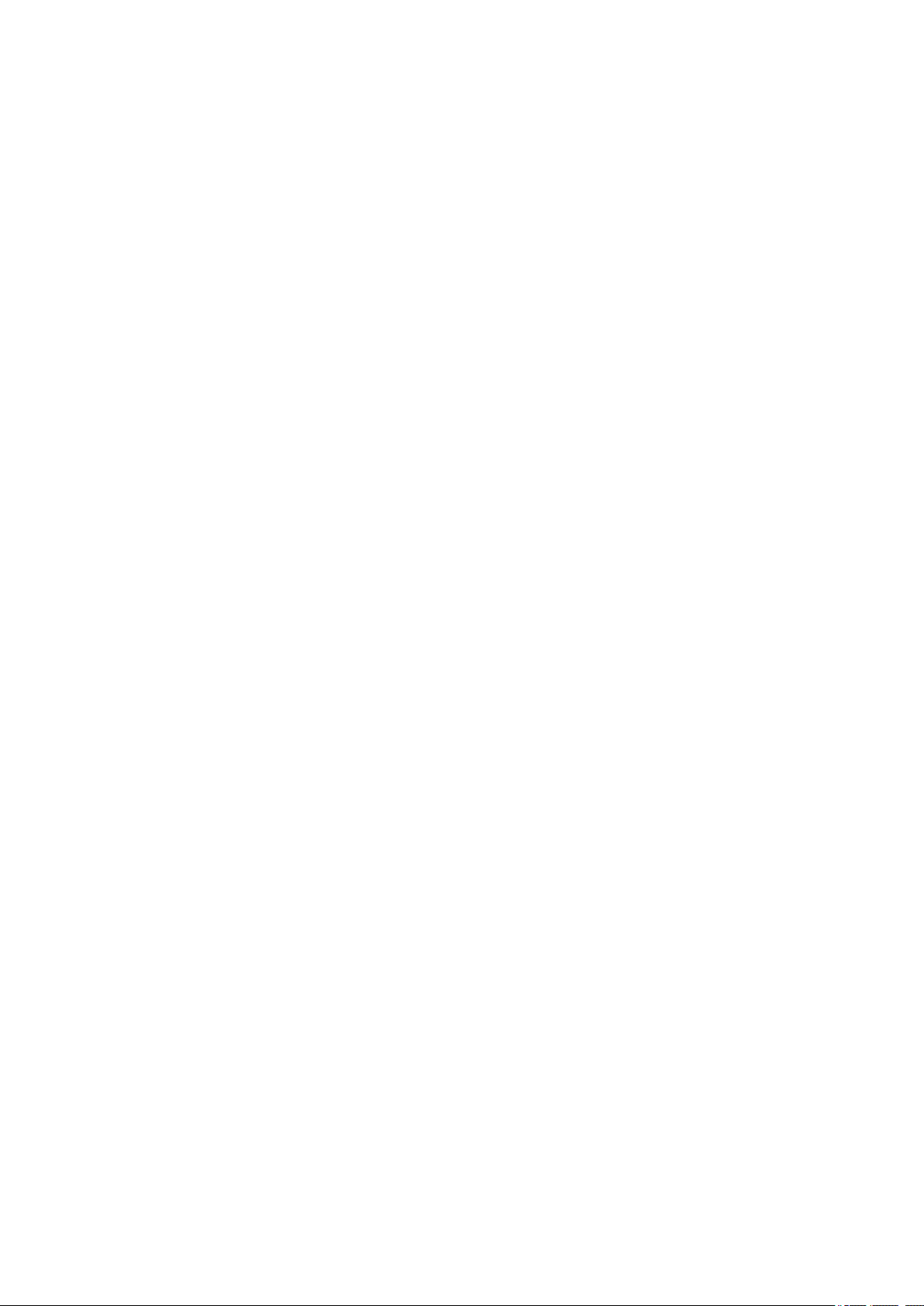
• No puede escanear elementos cuyo tamaño de imagen sea superior a 10 208 píxeles x 14 032
píxeles (equivalente a un elemento del tamaño de la platina escaneado a una resolución de 1200
ppp) al escanearlo.
Consulte la sección "Notas generales (controlador de escáner)" correspondiente a su modelo en el Inicio
del Manual en línea para conocer las restricciones de escaneado si se usa ScanGear (controlador del
escáner).
12
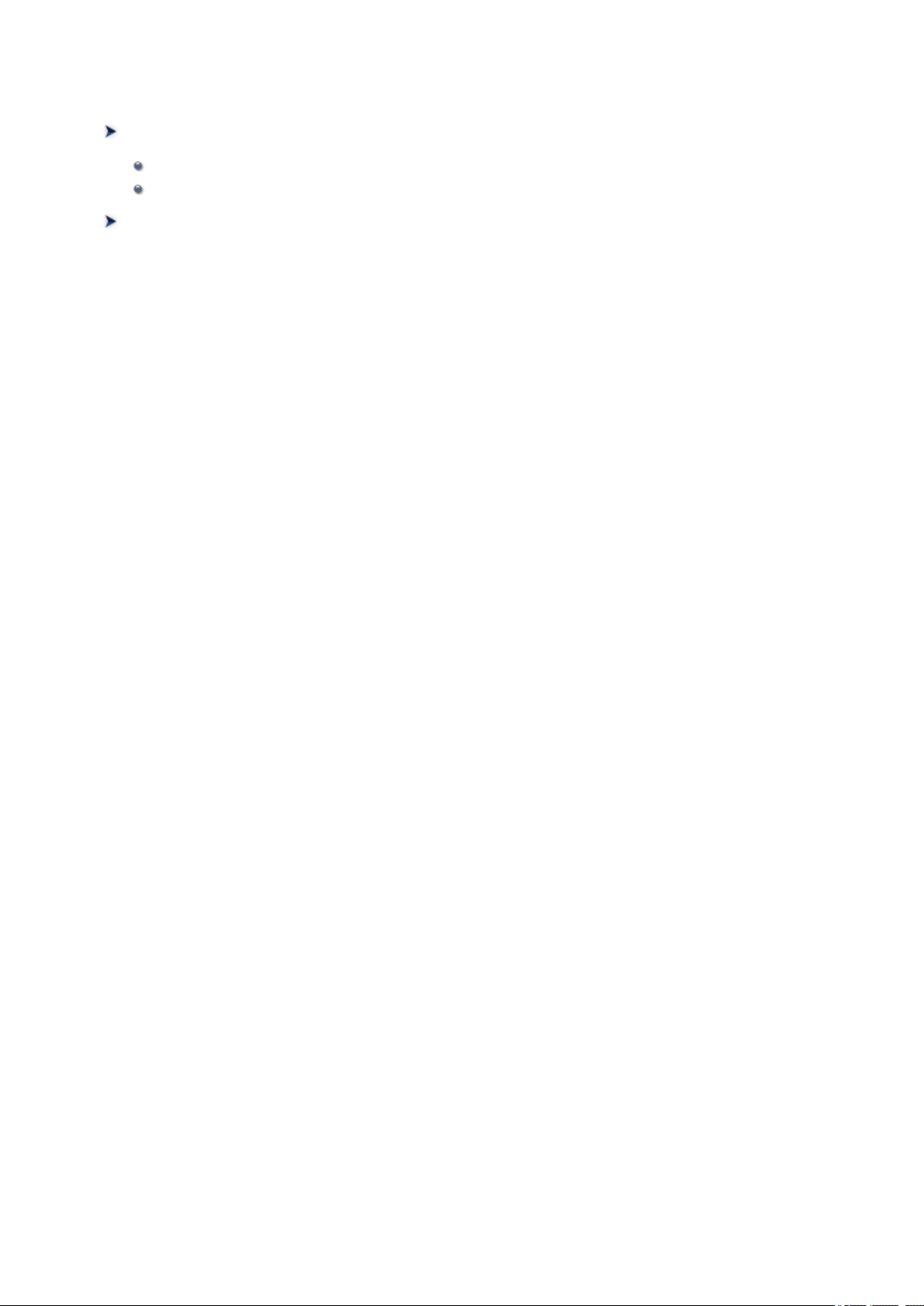
¿Qué es My Image Garden?
Qué se puede hacer con My Image Garden
Formatos de archivo
Selección de imágenes, archivos PDF y vídeos
Inicio de My Image Garden
13
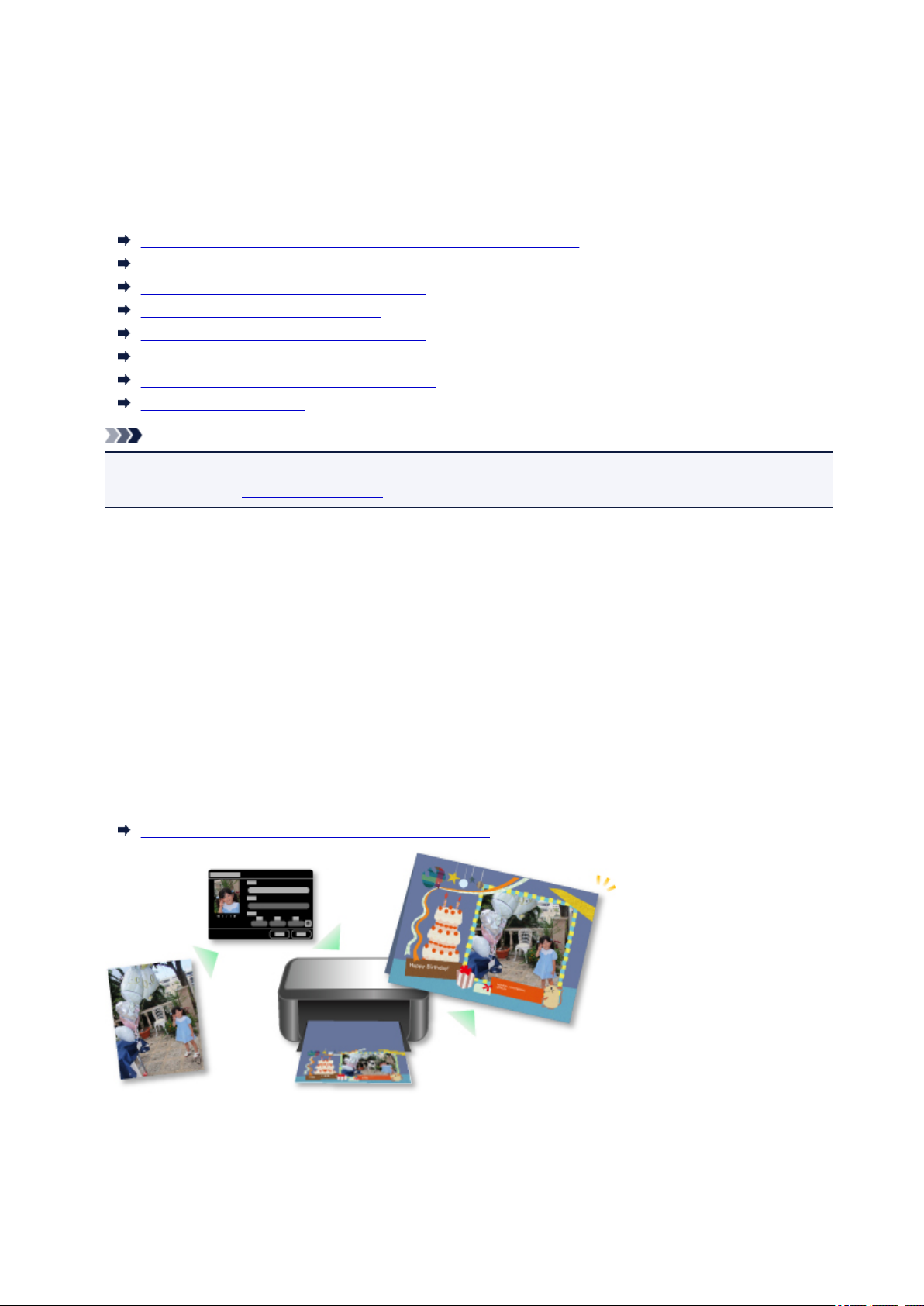
Qué se puede hacer con My Image Garden
My Image Garden es una aplicación que le permite utilizar fotografías tomadas con cámaras digitales y
otras imágenes guardadas en el equipo de muchas formas para diversos fines.
Operaciones posibles
Permitir que My Image Garden realice la creación de elementos
Organizar fotos con facilidad
Imprimir fotos y documentos con facilidad
Imprimir elementos personalizados
Imprimir etiquetas de disco (CD/DVD/BD)
Capturar e imprimir fotogramas a partir de vídeos
Escanear fotos y documentos con facilidad
Corregir o mejorar fotos
Nota
• Los formatos de archivo disponibles en My Image Garden varían según la función. Consulte todos
los detalles en "Formatos de archivo".
Permitir que My Image Garden realice la creación de elementos
My Image Garden utiliza una tecnología denominada "Image Assorting Technology" que proporciona las
siguientes funciones.
• La función de análisis de imagen que agrupa las imágenes por personas al detectar las áreas faciales
en las fotos y que además registra, de manera automática, imágenes y vídeos en un calendario al
detectar información como la fecha y hora de realización
• La función de recomendación de elementos que recomienda automáticamente elementos en los que
mejor se pueden combinar las imágenes analizadas
Puede imprimir fácilmente varios elementos, como collages y tarjetas, mediante el uso de esta
tecnología.
Uso de la función de recomendación de elementos
Organizar fotos con facilidad
Las imágenes analizadas en My Image Garden aparecen en la vista Personas no registradas
(Unregistered People) o en la vista Personas (People) por persona, y también aparecen en la vista
14
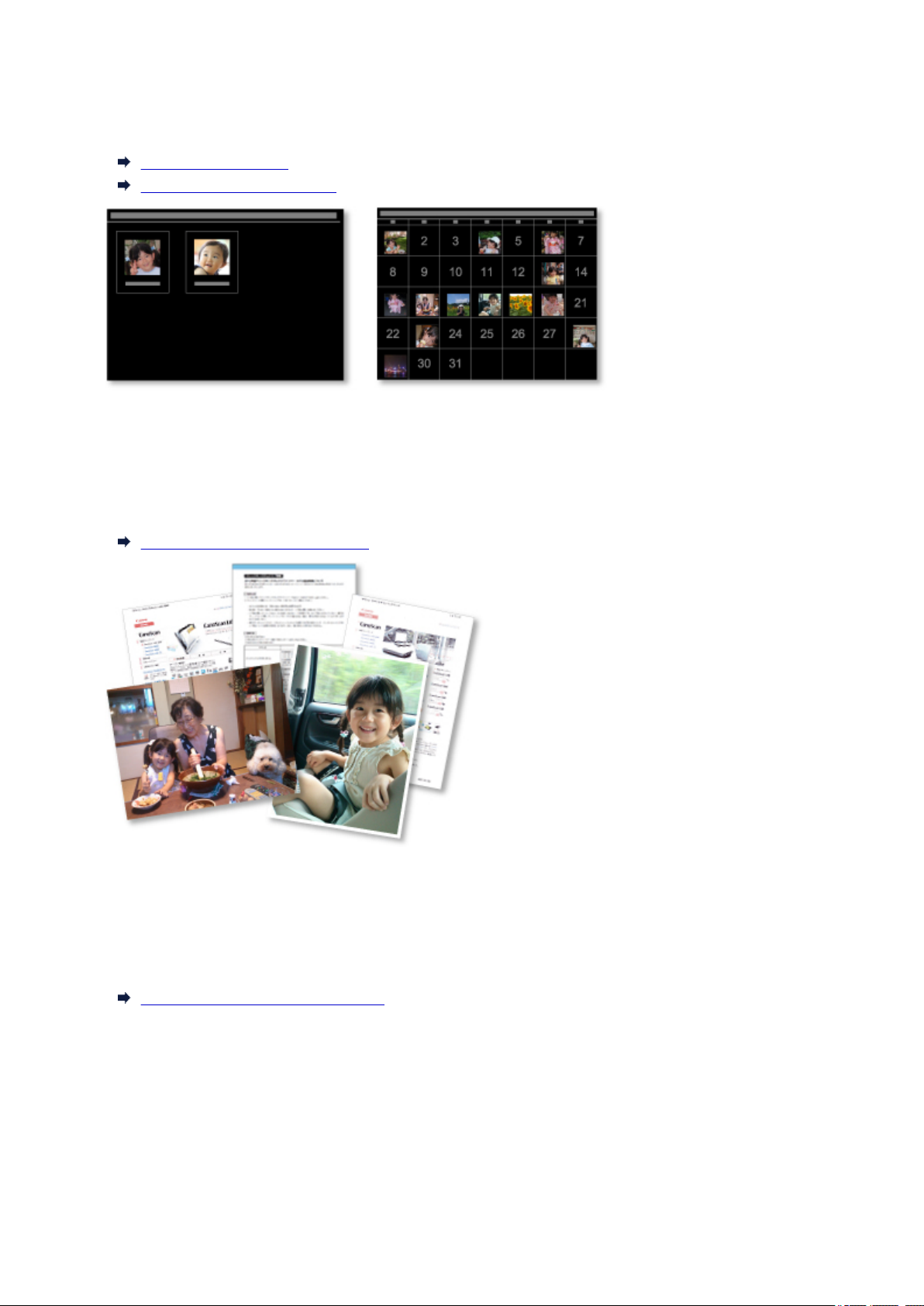
Calendario (Calendar) según la fecha y hora de realización. Al registrar información de eventos y
perfiles de personas, puede organizar fácilmente un gran número de imágenes, o buscar con rapidez las
imágenes que desea ver.
Registro de personas
Registro de acontecimientos
Imprimir fotos y documentos con facilidad
Puede imprimir fácilmente sus fotografías favoritas después de comprobarlas en la vista previa. También
puede imprimir documentos guardados como archivos PDF.
Impresión de fotos y documentos
Imprimir elementos personalizados
Puede combinar sus fotografías favoritas con temas preajustados para crear e imprimir elementos
personalizados tales como collages y tarjetas.
Creación e impresión de elementos
15
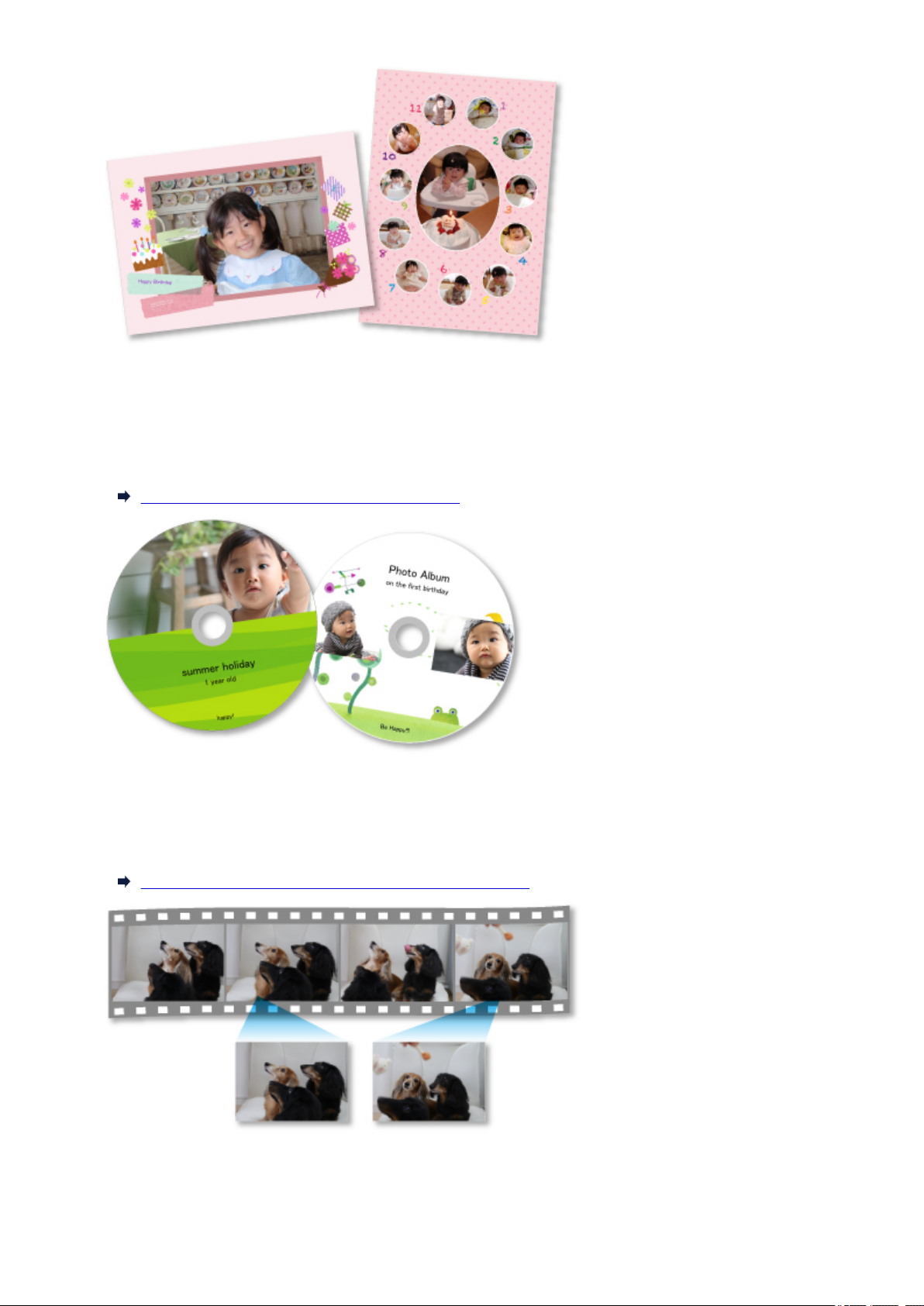
Imprimir etiquetas de disco (CD/DVD/BD)
Puede crear e imprimir fácilmente etiquetas de discos (CD/DVD/BD) personalizadas utilizando sus fotos
favoritas.
Impresión de etiquetas de disco (CD/DVD/BD)
Capturar e imprimir fotogramas a partir de vídeos
Puede capturar sus escenas favoritas de vídeos e imprimirlas como imágenes fijas.
Captura e impresión de imágenes fijas a partir de vídeos
Escanear fotos y documentos con facilidad
Puede escanear fotos y documentos fácilmente detectando automáticamente el tipo de elemento.
16
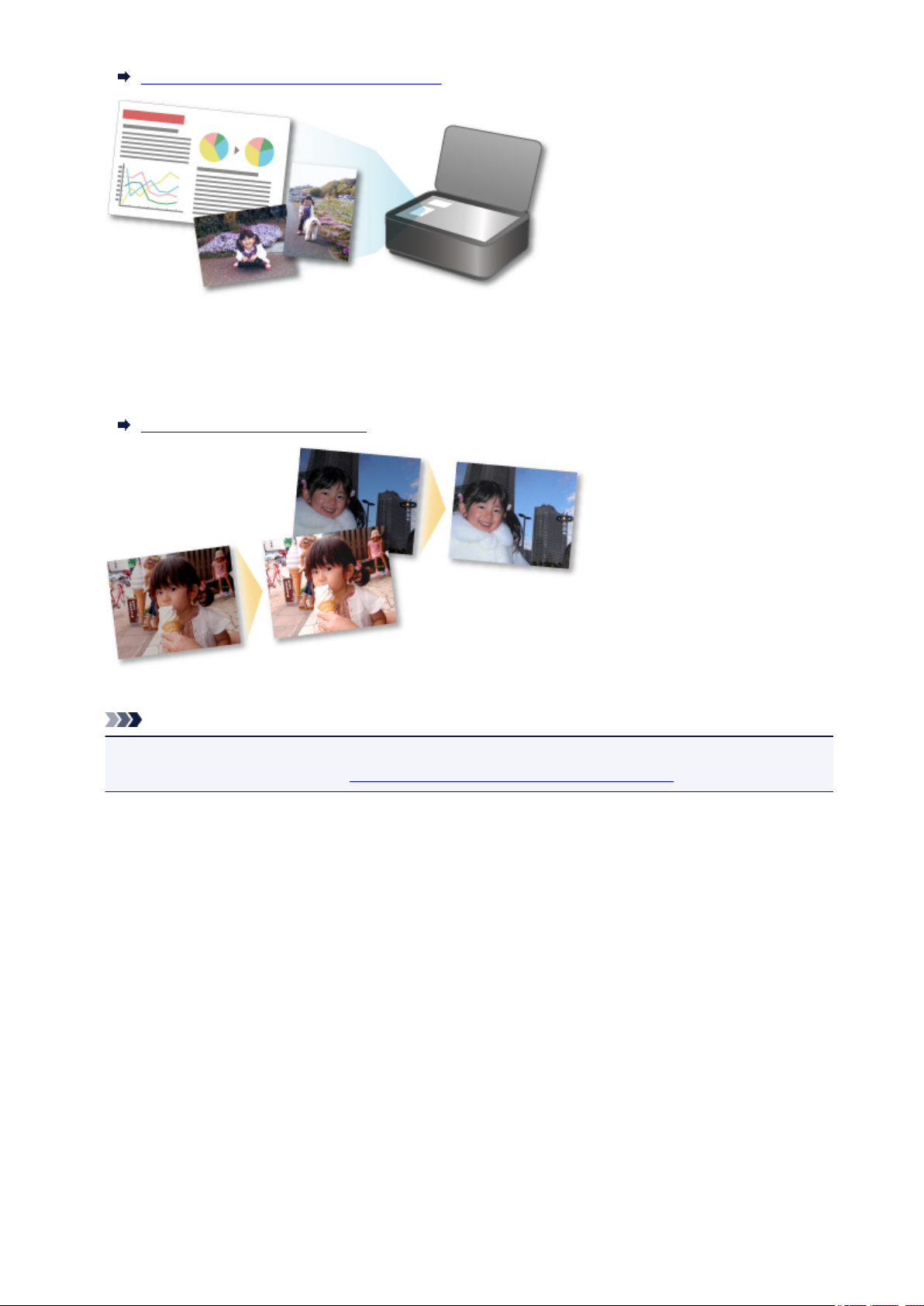
Escaneado fácil con Escaneado automático
Corregir o mejorar fotos
Se pueden corregir los ojos rojos o ajustar brillo y el contraste de las imágenes.
Corrección/mejora de fotografías
Nota
• En My Image Garden, hay muchas pantallas para seleccionar imágenes, archivos PDF y vídeos.
Consulte todos los detalles en "Selección de imágenes, archivos PDF y vídeos".
17
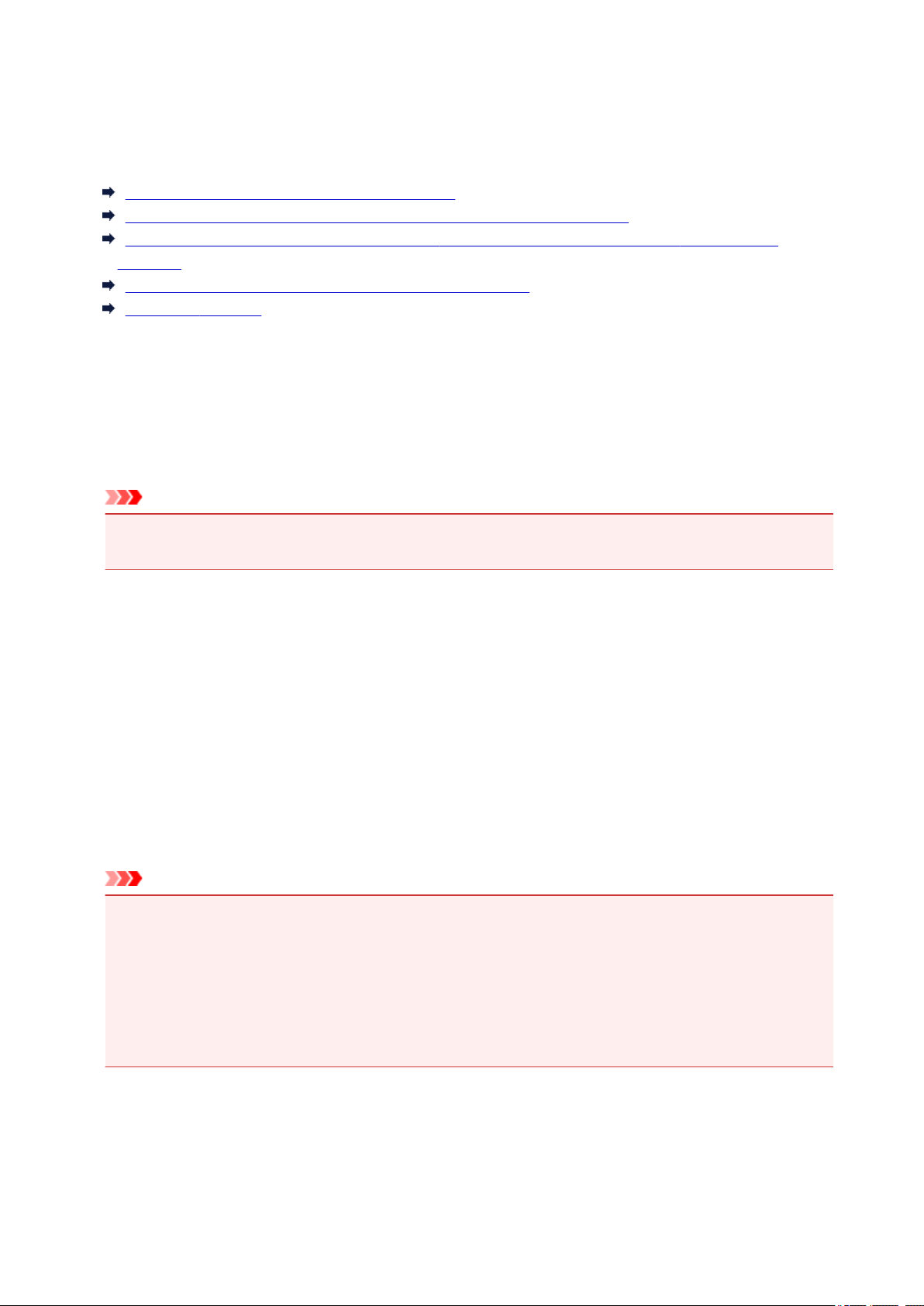
Formatos de archivo
Los formatos de archivo disponibles para utilizar o guardar en cada función de My Image Garden son los
siguientes.
Formatos de archivo disponibles para impresión
Formatos de archivo disponibles para uso como materiales en elementos
Formatos de archivo disponibles para uso en Captura de fotogramas de vídeo (Video Frame
Capture)
Formatos de archivo disponibles para guardar escaneados
Acerca de Exif Print
Formatos de archivo disponibles para impresión
• JPEG (.jpg, .jpeg)
• TIFF (.tif, .tiff)
• PNG (.png)
• PDF (.pdf)
Importante
• En el caso de archivos PDF, solo se admiten aquellos creados en My Image Garden o IJ Scan Utility.
No se admiten archivos PDF creados o editados en otras aplicaciones.
Formatos de archivo disponibles para uso como materiales en elementos
• JPEG (.jpg, .jpeg)
• TIFF (.tif, .tiff)
• PNG (.png)
Formatos de archivo disponibles para uso en Captura de fotogramas de
vídeo (Video Frame Capture)
• MOV (.mov)
• MP4 (.mp4)
Importante
• Sólo son compatibles los archivos de vídeos grabados con cámaras digitales o videocámaras
digitales Canon. Además, es necesario instalar ZoomBrowser EX Versión 6.5 o posterior, o bien
ImageBrowser EX Versión 1.0 o posterior que se incluyen con la cámara digital o la videocámara
digital.
• Los archivos de vídeo en formato MOV solo están disponibles cuando se utiliza ZoomBrowser EX.
• Los archivos de vídeo con formato MOV y MP4 están disponibles cuando se utiliza ImageBrowser
EX.
Formatos de archivo disponibles para guardar escaneados
• JPEG/Exif (.jpg, .jpeg)
• TIFF (.tif, .tiff)
• PNG (.png)
• PDF (.pdf)
18
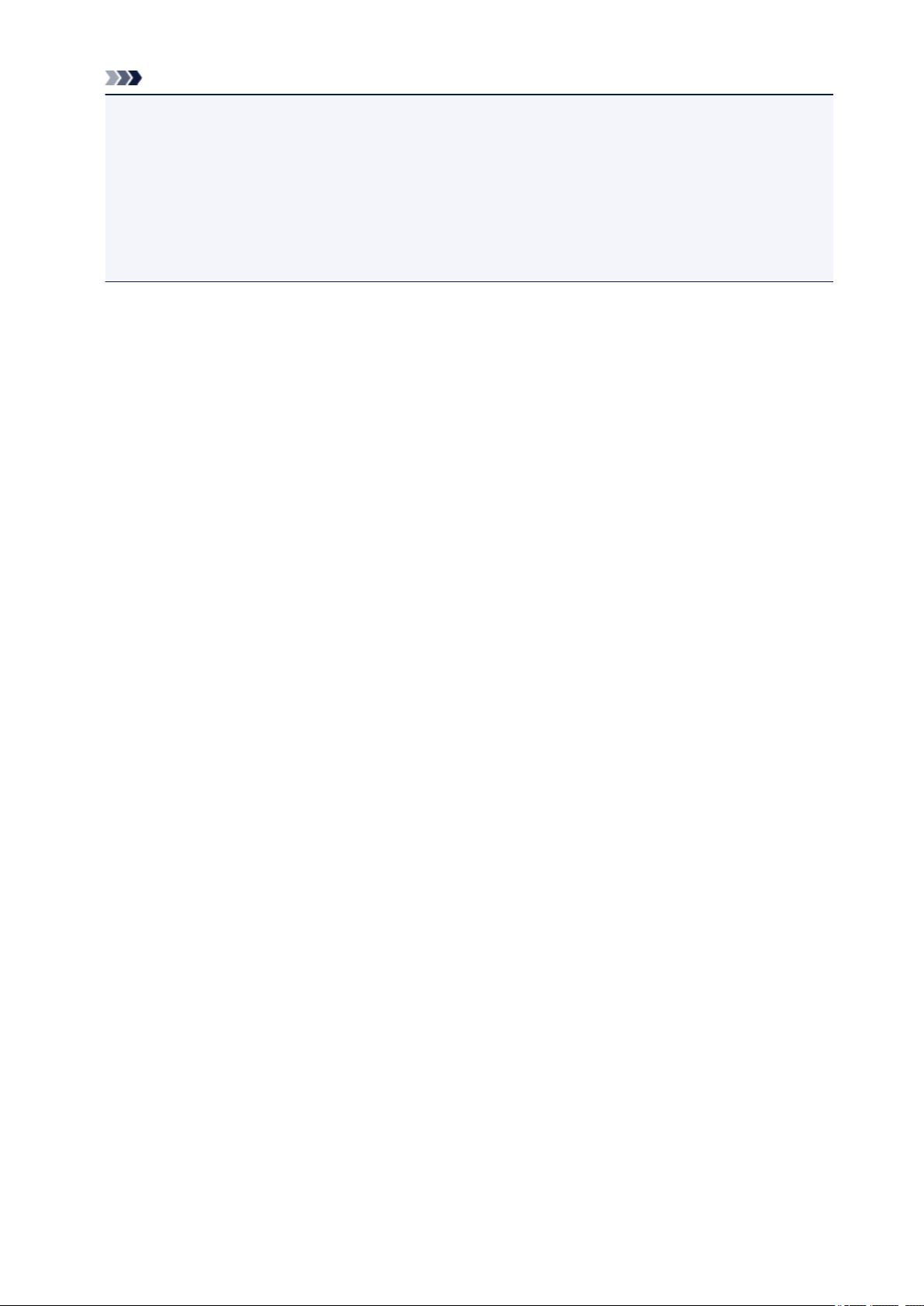
Nota
• Se admiten los formatos de archivo TIFF.
• Archivos binarios en blanco y negro sin comprimir
• Archivos sin comprimir, RGB (8 bits por canal)
• Archivos sin comprimir, YCC (8 bits por componente)
• Archivos sin comprimir, RGB (16 bits por canal)
• Archivos sin comprimir, YCC (16 bits por componente)
• Archivos sin comprimir, escala de grises
Acerca de Exif Print
My Image Garden es compatible con "Exif Print."
Exif Print es un estándar para mejorar la comunicación entre las cámaras digitales y las impresoras. Al
conectar una cámara digital compatible con Exif Print, los resultados de impresión adecuados para las
condiciones de disparo, escenas de disparo, etc. se pueden obtener a partir de la información de la
cámara en el momento del disparo.
19
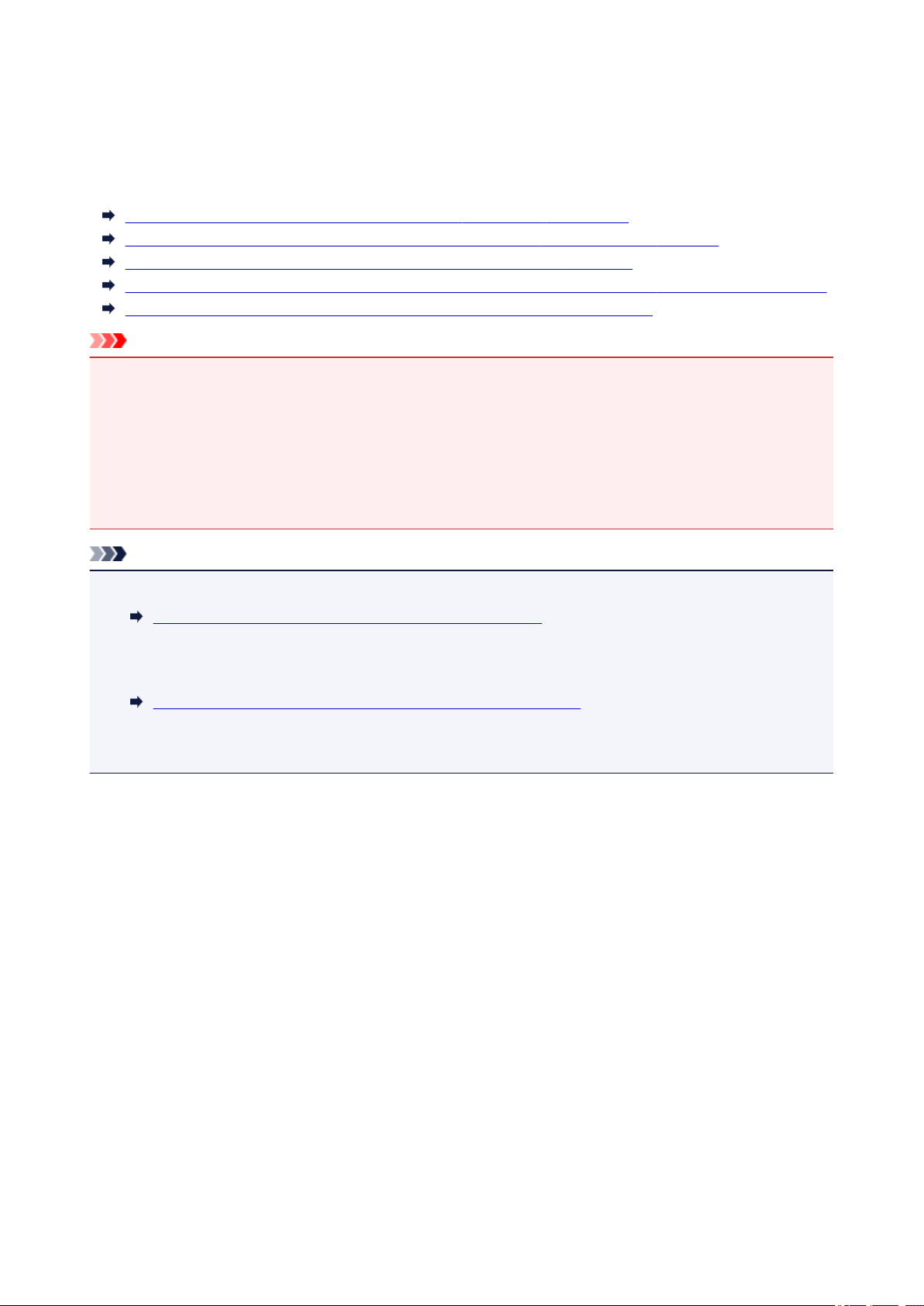
Selección de imágenes, archivos PDF y vídeos
En My Image Garden, hay muchas pantallas para seleccionar imágenes, archivos PDF y vídeos. Puede
seleccionar imágenes, archivos PDF o vídeos haciendo clic en las miniaturas mostradas en las pantallas.
Aparecen marcos blancos alrededor de los archivos seleccionados.
Búsqueda por fecha de disparo o creación (vista Calendario (Calendar))
Selección de archivos de acontecimientos registrados (vista Acontecimiento (Event))
Selección de archivos de personas registradas (vista Personas (People))
Búsqueda por fotos que contienen personas (vista Personas no registradas (Unregistered People))
Selección de archivos guardados en carpetas específicas (vista de carpetas)
Importante
• En el caso de archivos PDF, solo se admiten aquellos creados en My Image Garden o IJ Scan Utility.
No se admiten archivos PDF creados o editados en otras aplicaciones.
• No se pueden imprimir imágenes y archivos PDF al mismo tiempo. Imprima las imágenes y archivos
PDF por separado.
• Para seleccionar varios archivos de la misma carpeta a la vez, haga clic en las miniaturas de las
imágenes, archivos PDF o vídeos al mismo tiempo que pulsa las teclas Ctrl o Mayús. No es posible
seleccionar imágenes de diferentes carpetas o vistas a la vez.
Nota
• También se pueden seleccionar imágenes fijas capturándolas desde vídeos.
Captura e impresión de imágenes fijas a partir de vídeos
• También se pueden seleccionar imágenes descargadas desde sitios para compartir fotografías de
Internet.
Descarga de imágenes desde sitios para compartir fotografías
• Para vídeos, solo aparecen aquellos con formato MOV o MP4 grabados con cámaras digitales Canon
o videocámaras digitales.
Vista Calendario (Calendar) (Imágenes, archivos PDF y vídeos)
En Vista mes (Month View):
Cuando hace clic en Calendario (Calendar), la vista cambia a Calendario (Calendar) en la vista de
mes y aparece para cada fecha una miniatura de una de las imágenes o de los archivos PDF
registrados en esa fecha. Cuando se hace clic en una miniatura, se seleccionarán todas las imágenes,
archivos PDF y vídeos contenidos en la fecha.
20
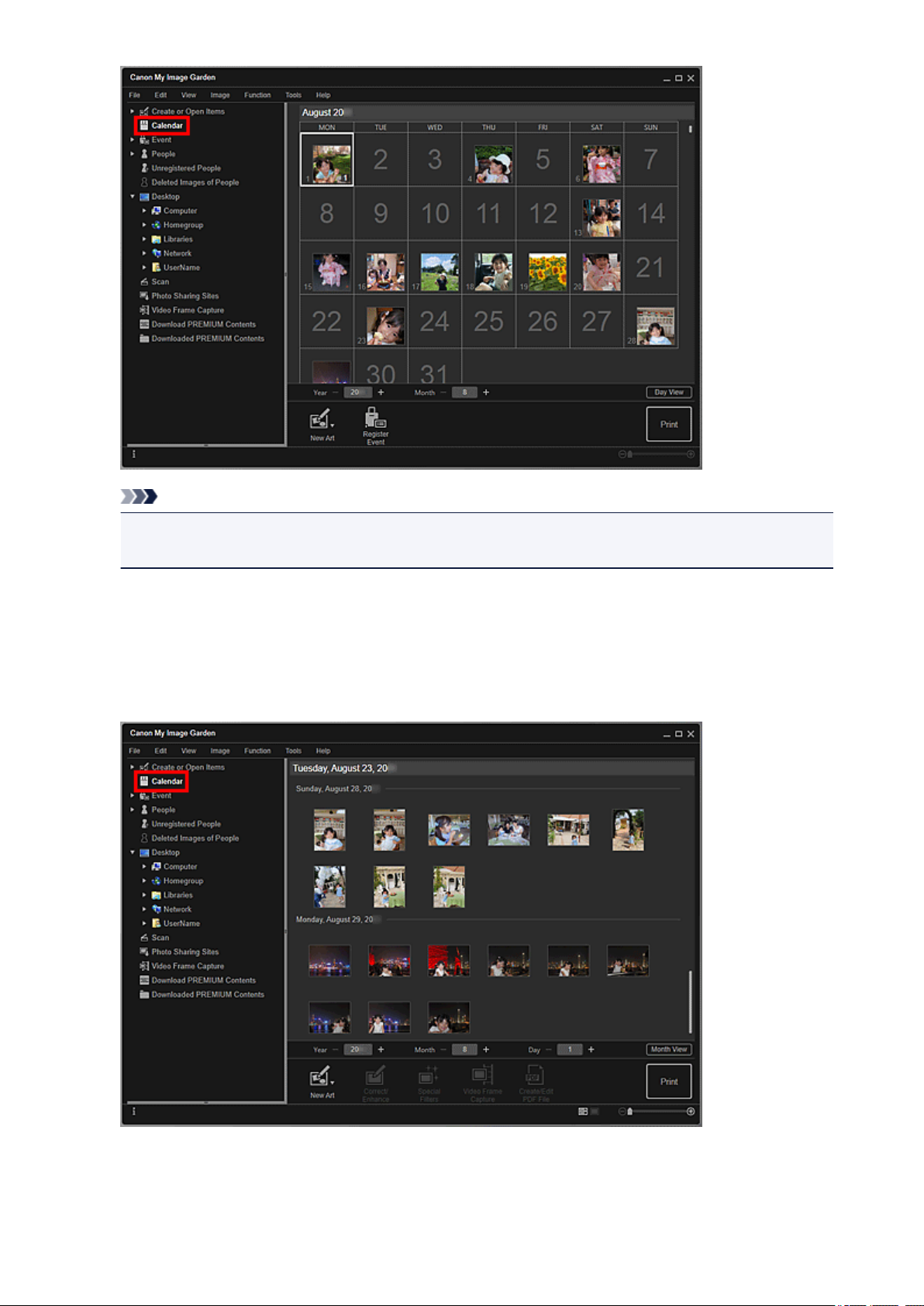
Nota
• Haga clic en una fecha y seleccione Seleccionar todo (Select All) en el menú Editar (Edit) para
seleccionar todas las fechas del mes.
En Vista día (Day View):
Cuando se hace clic en Vista día (Day View) en la vista Calendario (Calendar) establecida en Vista
mes, la vista cambia a Calendario (Calendar) establecida en Vista día y las imágenes, los archivos
PDF y los vídeos aparecen como miniaturas por fecha.
21
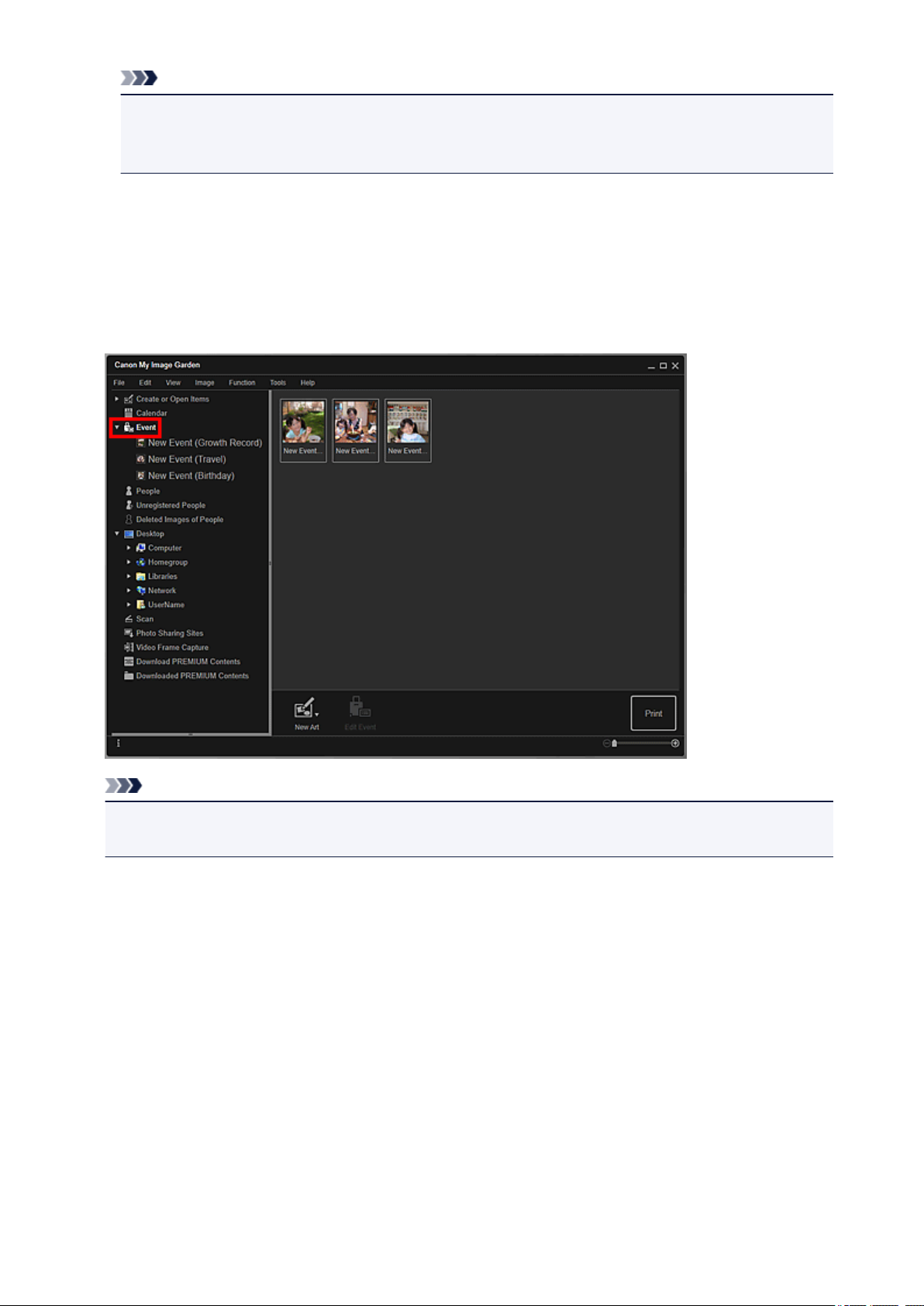
Nota
• Haga clic en una miniatura de una imagen o archivo PDF y seleccione Seleccionar todo (Select
All) desde el menú Editar (Edit) para seleccionar todas las imágenes, los archivos PDF y los
vídeos de la fecha.
Vista Acontecimiento (Event) (Imágenes, archivos PDF y vídeos)
Cuando se hace clic en Acontecimiento (Event), la vista cambia a Acontecimiento (Event) y los
acontecimientos registrados con sus imágenes representativas aparecen como miniaturas. Cuando se
hace clic en una miniatura, se seleccionarán todas las imágenes, archivos y vídeos que contienen el
acontecimiento.
Nota
• Seleccione Seleccionar todo (Select All) en el menú Editar (Edit) para seleccionar todos los
acontecimientos.
En visualización ampliada:
Cuando se hace clic en un de los nombres de acontecimiento que aparecen en Acontecimiento
(Event), o se hace doble clic en un acontecimiento en la vista Acontecimiento (Event), las imágenes,
los archivos PDF y los vídeos que contiene el acontecimiento aparecen como miniaturas.
22
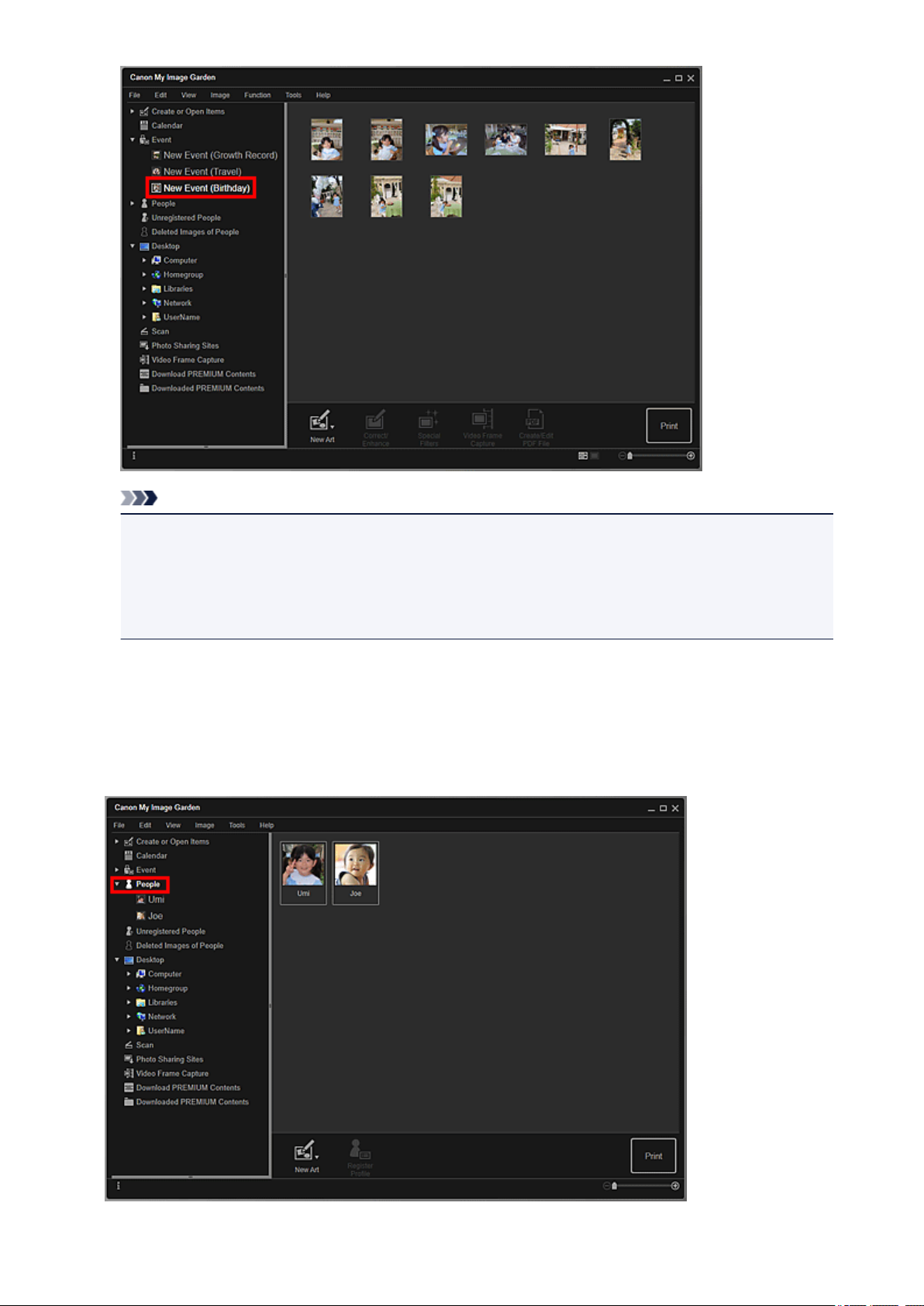
Nota
• Al hacer doble clic en una etiqueta de acontecimiento en el calendario Vista mes también se
muestran las imágenes, los archivos PDF y los vídeos que contiene el acontecimiento como
miniaturas.
• Elija Seleccionar todo (Select All) en el menú Editar (Edit) para seleccionar todas las imágenes,
archivos PDF y vídeos.
Vista Personas (People) (Imágenes)
Al hacer clic en Personas (People), la vista cambia a Personas (People) y las imágenes de las
personas registradas aparecen como miniaturas. Cuando se hace clic en una miniatura, se seleccionarán
todas las imágenes, archivos y vídeos que contienen la persona.
23
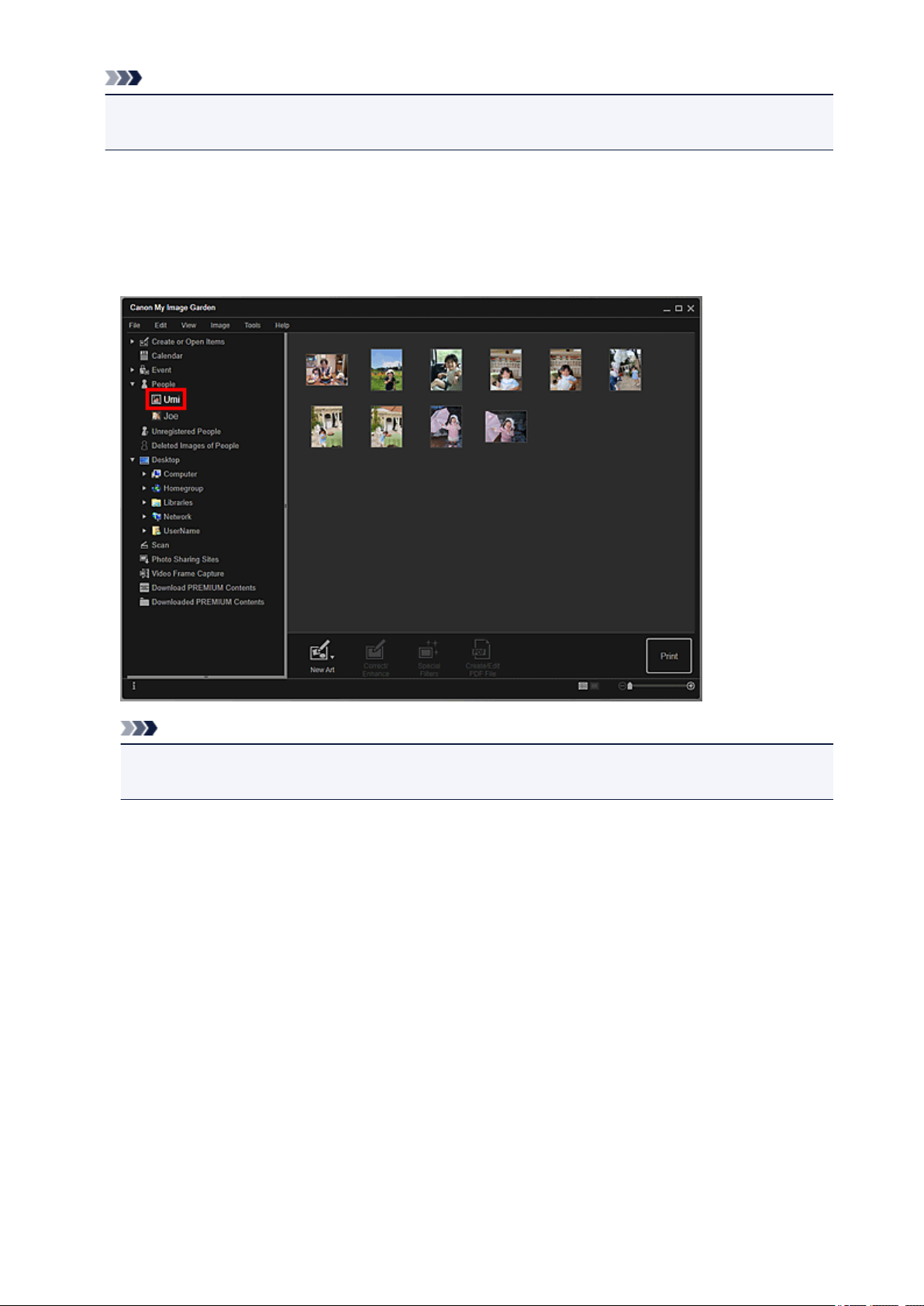
Nota
• Seleccione Seleccionar todo (Select All) en el menú Editar (Edit) para seleccionar todas las
personas.
En visualización ampliada:
Si hace clic en uno de los nombres que aparece en Personas (People), o hace doble clic en una
persona en la vista Personas (People), la vista cambia a la vista ampliada de Personas (People) y las
imágenes registradas de esa persona aparecen como miniaturas.
Nota
• Seleccione Seleccionar todo (Select All) en el menú Editar (Edit) para seleccionar todas las
imágenes.
Vista Personas no registradas (Unregistered People) (Imágenes)
Al hacer clic en Personas no registradas (Unregistered People), la vista cambia a Personas no
registradas (Unregistered People) y las imágenes detectadas con el análisis de la imagen se muestran
como miniaturas.
24
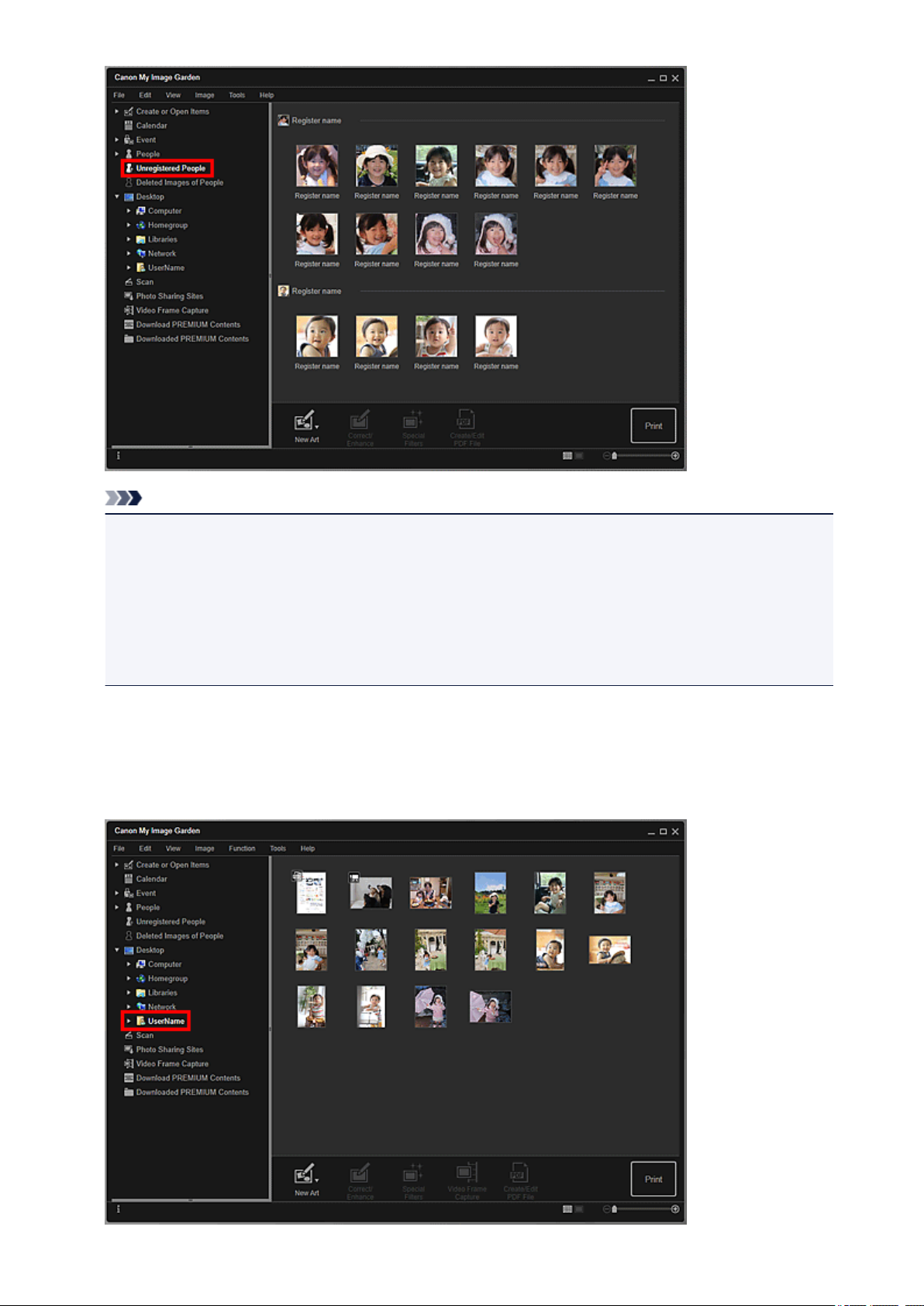
Nota
• Haga clic en una miniatura más pequeña para seleccionar todas las imágenes que se organizan
automáticamente como las de la misma persona.
• Haga clic en la miniatura de una imagen y elija Seleccionar todo (Select All) en el menú Editar
(Edit) para seleccionar todas las imágenes que se han organizado automáticamente como
correspondientes a la misma persona.
• Durante el análisis de imágenes aparece Identificando personas (Identifying people) en
Personas no registradas (Unregistered People) en el Menú global.
Vista carpeta (Imágenes, archivos PDF y vídeos)
Cuando selecciona una carpeta del árbol de carpetas, aparecen como miniaturas las imágenes, los
archivos PDF y los vídeos de la carpeta.
25
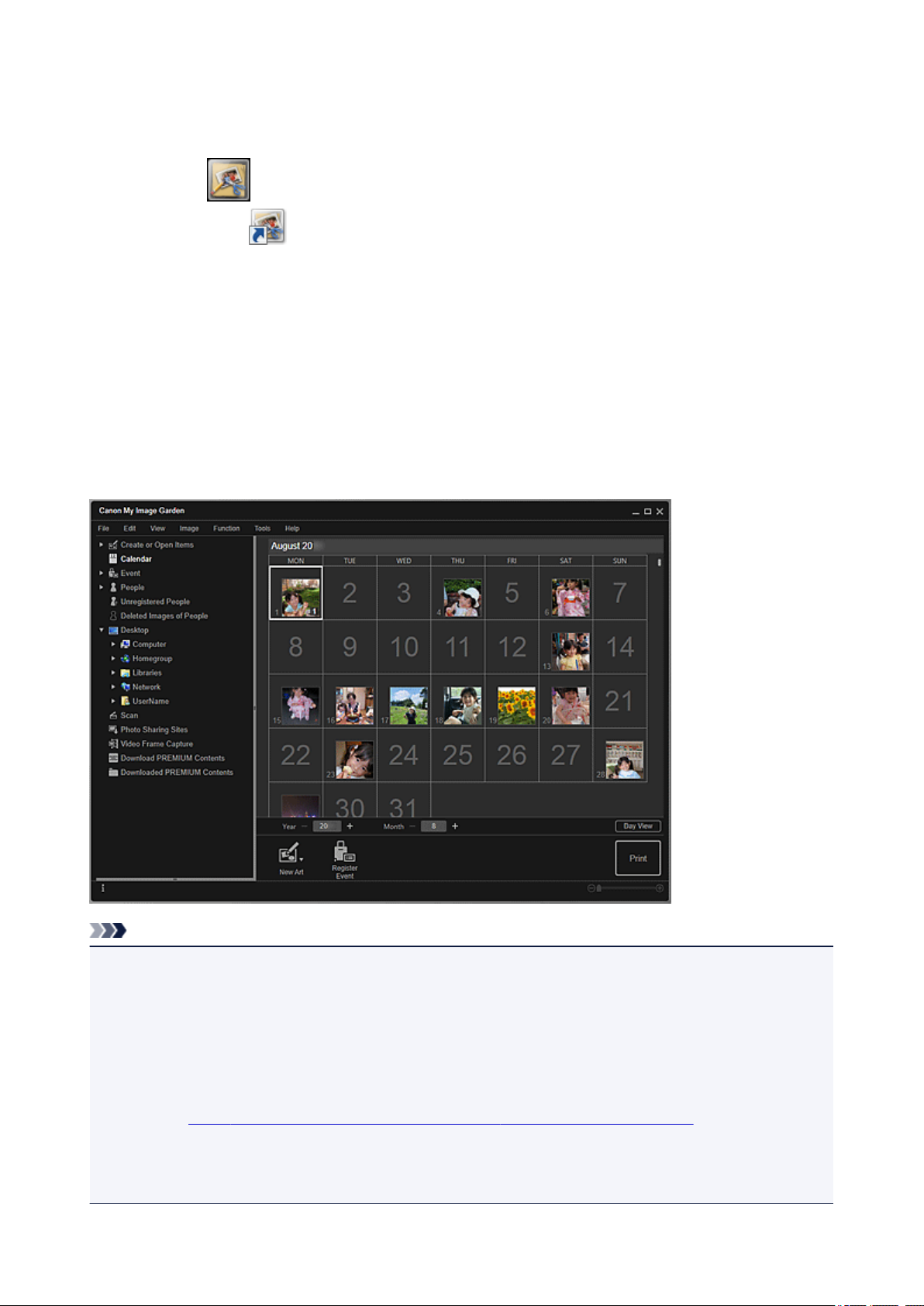
Inicio de My Image Garden
My Image Garden se puede iniciar con uno de estos tres métodos.
• Haga clic en (Inicie My Image Garden) en Quick Menu
• Haga doble clic en Canon My Image Garden en el escritorio
• Inicio desde la carpeta Programas
Windows 8:
Seleccione My Image Garden en la pantalla Inicio para iniciar My Image Garden.
Si My Image Garden no aparece en la pantalla Inicio, seleccione el acceso Buscar (Search), a
continuación busque "My Image Garden".
Windows 7/Windows Vista/Windows XP:
En el menú Inicio (Start), seleccione Todos los programas (All Programs) > Canon Utilities > My
Image Garden > My Image Garden
Nota
• My Image Garden analiza las imágenes de las carpetas sujetas al análisis de imágenes y las muestra
en las vistas Calendario (Calendar), Personas no registradas (Unregistered People) o Personas
(People), o bien las utiliza en los elementos recomendados en Visualización de imagen.
Las carpetas sujetas al análisis de imágenes se pueden establecer en la pantalla que aparece al iniciar
My Image Garden por primera vez o en el cuadro de diálogo Preferencias (Preferences). La carpeta
Imágenes se establece de forma predeterminada.
• Consulte "Ficha Configuración de análisis de imagen (Image Analysis Settings)" para saber cómo
cambiar las carpetas sujetas al análisis de imágenes.
• Si está usando ImageBrowser EX Ver. 1.2.1. o una versión posterior, puede iniciar My Image Garden
desde ImageBrowser EX.
26
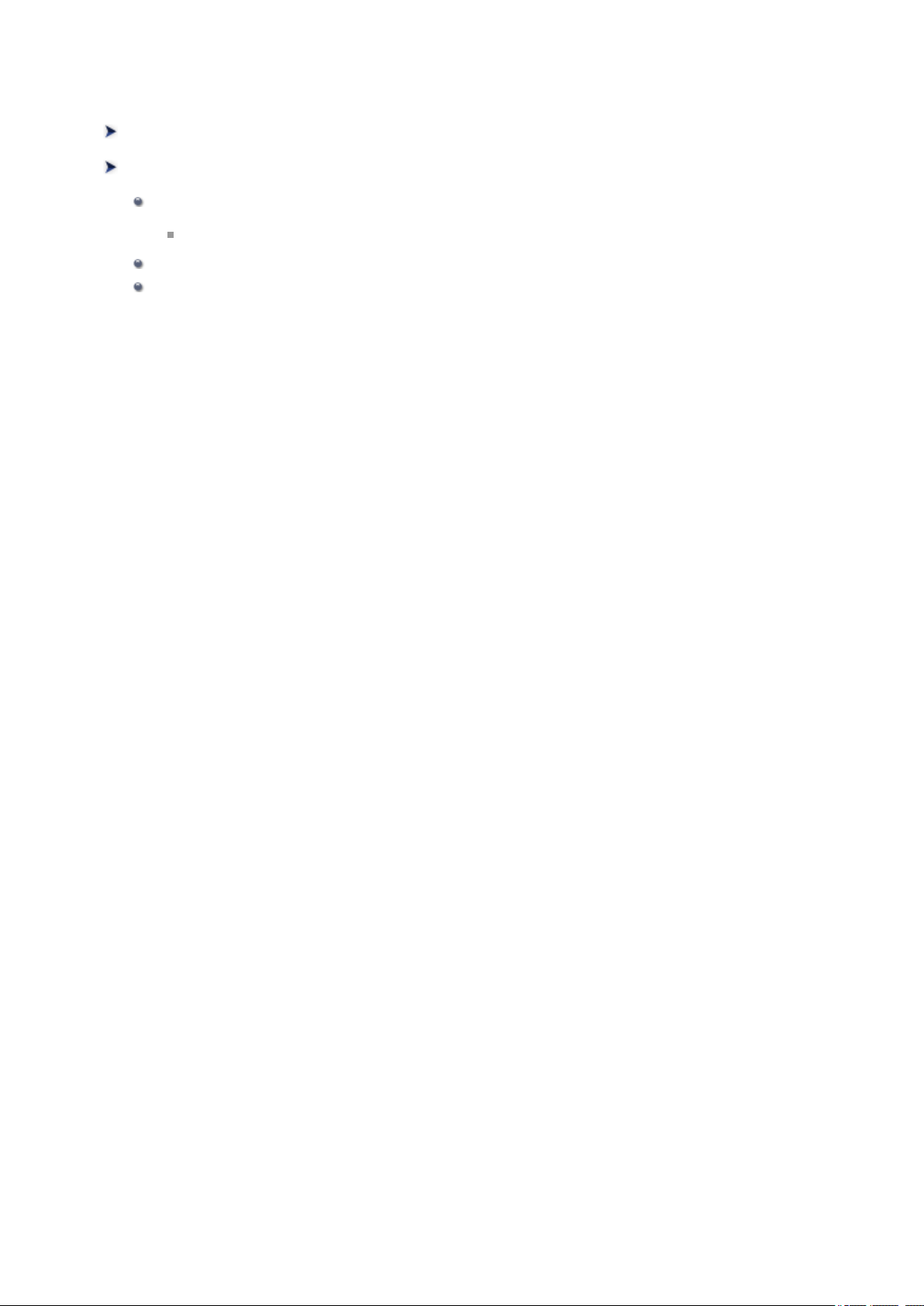
Uso de la función de recomendación de elementos
Uso de los elementos recomendados por My Image Garden
Registro de distintos tipos de información en fotos
Registro de personas
Registro de perfiles de personas
Registro de acontecimientos
Registro de categorías
27
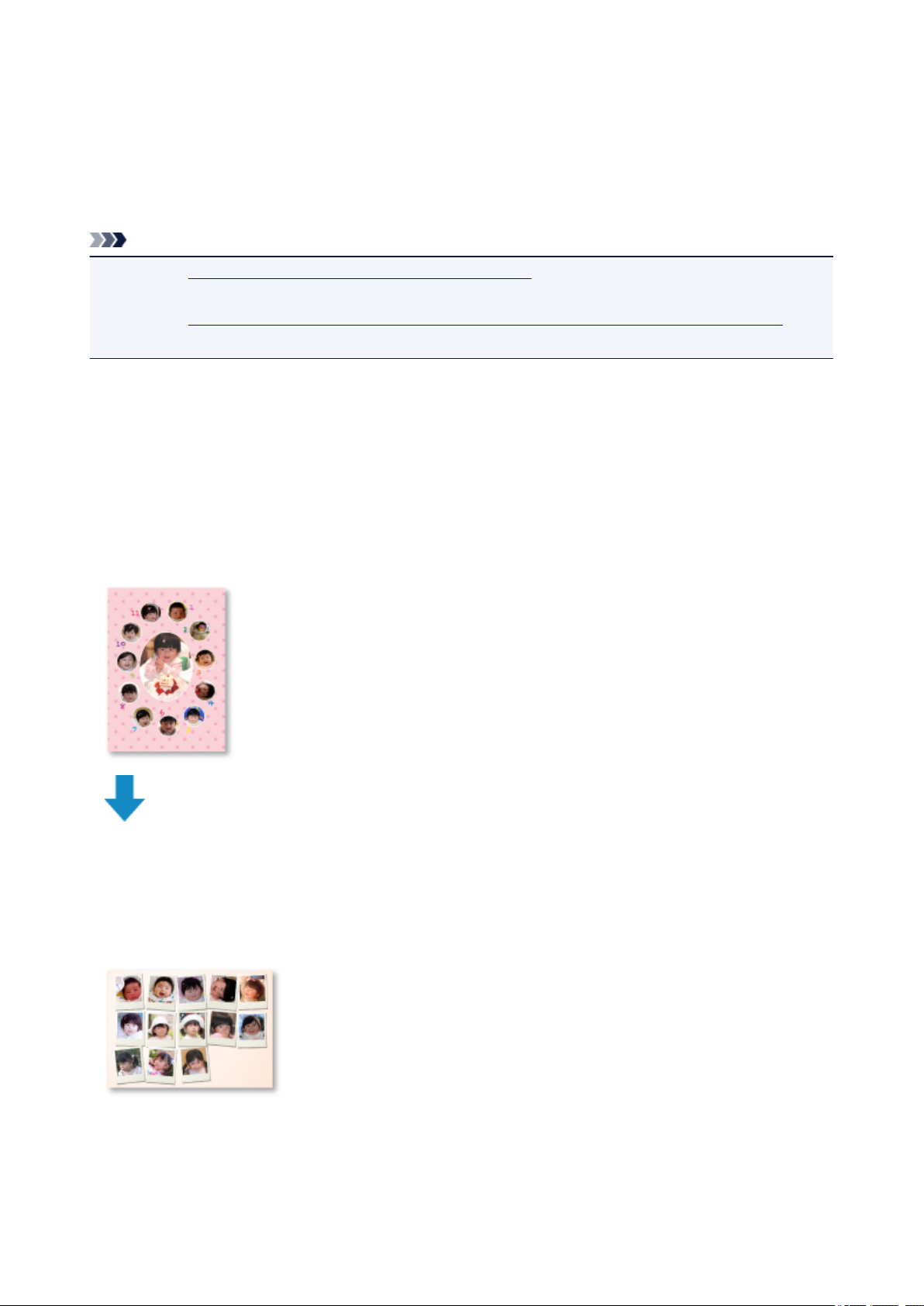
Uso de los elementos recomendados por My Image Garden
Cuando se registran perfiles de personas e información de acontecimientos, los elementos como los
collages y los calendarios con las fotos colocadas/seleccionadas automáticamente aparecen como
presentaciones de diapositivas en Image Display de Quick Menu. Puede imprimir fácilmente elementos
tales como calendarios repletos de recuerdos familiares con solo unos clics de ratón.
Nota
• Consulte "Registro de distintos tipos de información en fotos" para obtener información sobre cómo
utilizar la función de recomendación de elementos.
• Consulte "Impresión de elementos recomendados e imágenes de presentaciones de diapositivas" para
obtener información sobre cómo imprimir elementos de presentaciones de diapositivas.
Registre el proceso de crecimiento de sus hijos (Registro de crecimiento)
Al registrar el cumpleaños de su hijo y la relación con usted en el perfil de hijo...
Después del primer cumpleaños:
Collage en el que se cargan automáticamente las fotos realizadas cada mes hasta el primer
cumpleaños
El formato se centra en las zonas de la cara.
Después del tercer cumpleaños:
Collage en el que se cargan automáticamente las fotos realizadas cada tres meses hasta el tercer
cumpleaños
El formato se centra en las zonas de la cara.
Puede disfrutar realizando collages con el registro de crecimiento hasta el sexto cumpleaños.
Temas variados relacionados con el crecimiento de sus hijos
My Image Garden le recomienda preciosos elementos relacionados con varias temáticas.
28
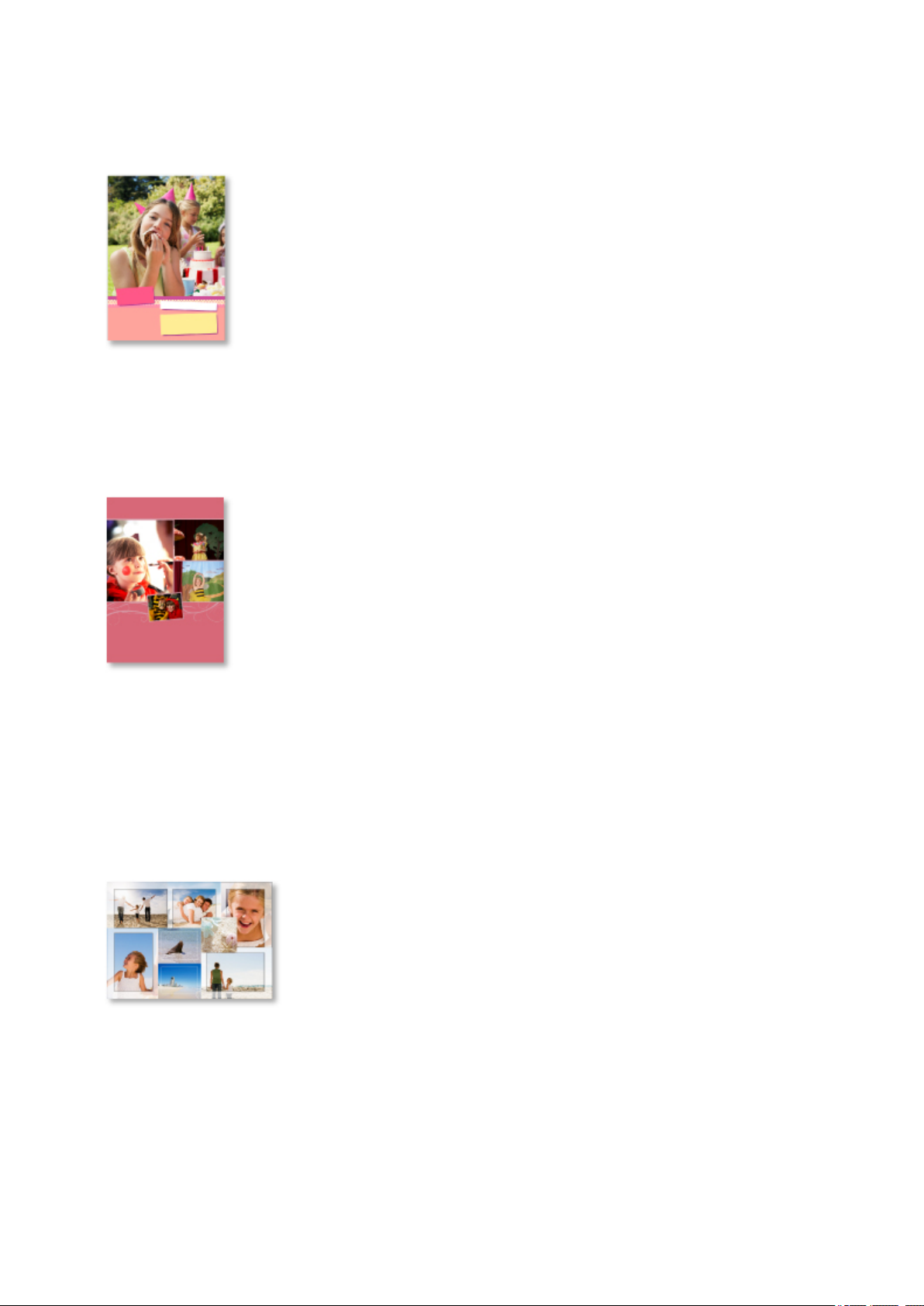
Celebrar el cumpleaños
Si registra un evento de cumpleaños en la vista Calendario (Calendar)...
Collage/Tarjeta en que se cargan automáticamente las fotos realizadas en el cumpleaños
Conservar esos momentos de orgullo
Si registra un evento de actuación en la vista Calendario (Calendar)...
Collage/Tarjeta/Calendario en que se cargan automáticamente las fotos realizadas en el día de la
actuación
Registro de los recuerdos de un viaje familiar
Si registra un evento de viaje en la vista Calendario (Calendar)...
Collage/Tarjeta/Calendario en que se cargan automáticamente las fotos realizadas en el
transcurso del viaje
Las fotos de personas y paisajes se distribuyen de forma equilibrada.
El formato constará de una serie de instantáneas que reflejen los lugares visitados.
Celebrar el inicio de una nueva etapa de la vida
Si registra un evento de boda en la vista Calendario (Calendar)...
29
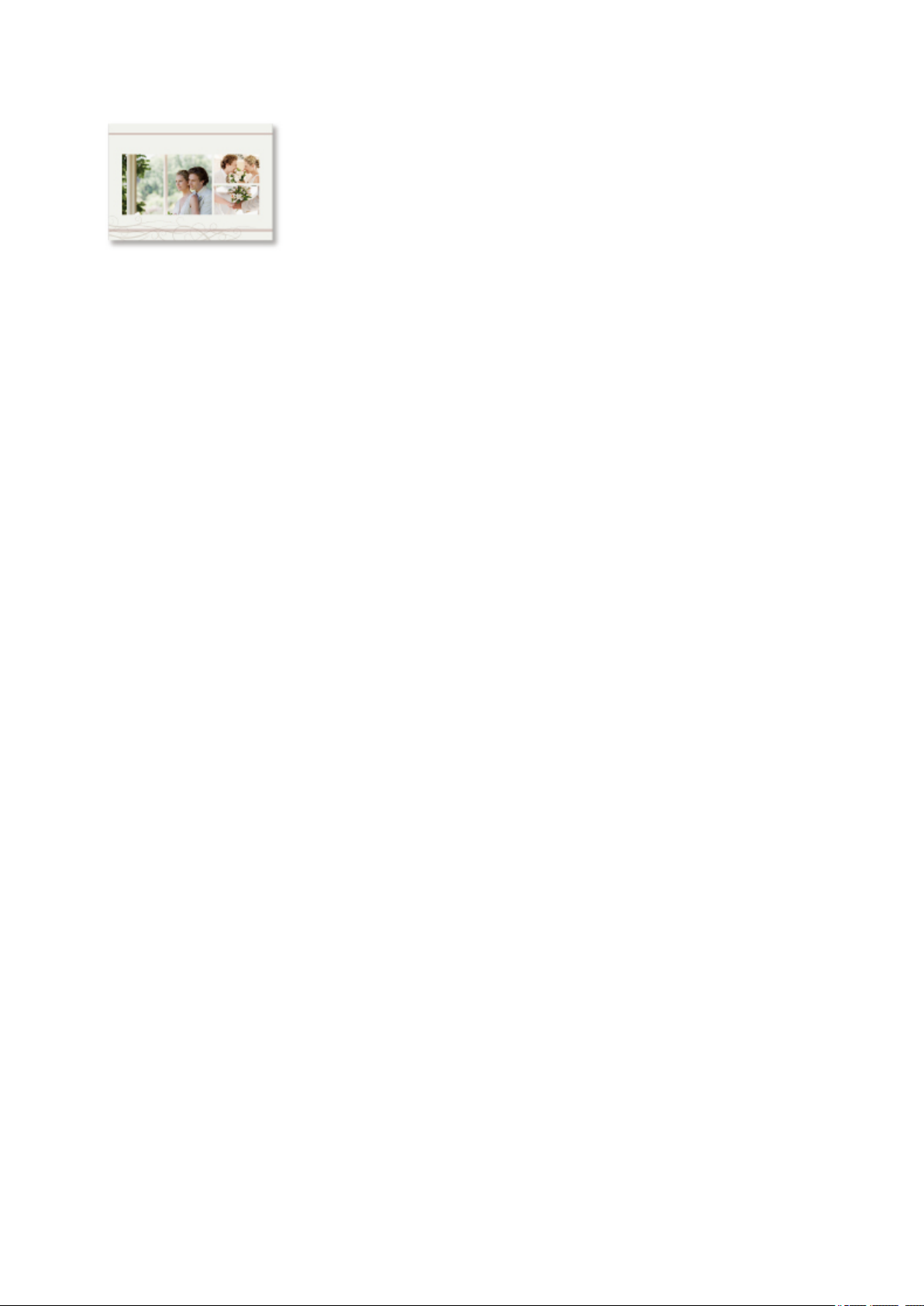
Collage/Tarjeta/Calendario en que se cargan automáticamente las fotos realizadas el día de la
boda
Además, se proporcionan varios elementos parecidos a los anteriores. Aproveche la función de
recomendación de elementos de My Image Garden y registre eventos memorables, ceremonias y otro tipo
de celebraciones.
• Se muestran calendarios con fotos de temporada una vez al mes, cada seis meses y cada año
• Elementos con fotos de sus hobbies
• Elementos con fotos de recuerdos familiares una vez al mes, cada tres meses, cada seis meses o una
vez al año
Y mucho más.
30
 Loading...
Loading...