Canon BJC-S830D, S830D - S Color Inkjet Printer, Printing with ImageBrowser, S530D, ImageBrowser Application Manual
...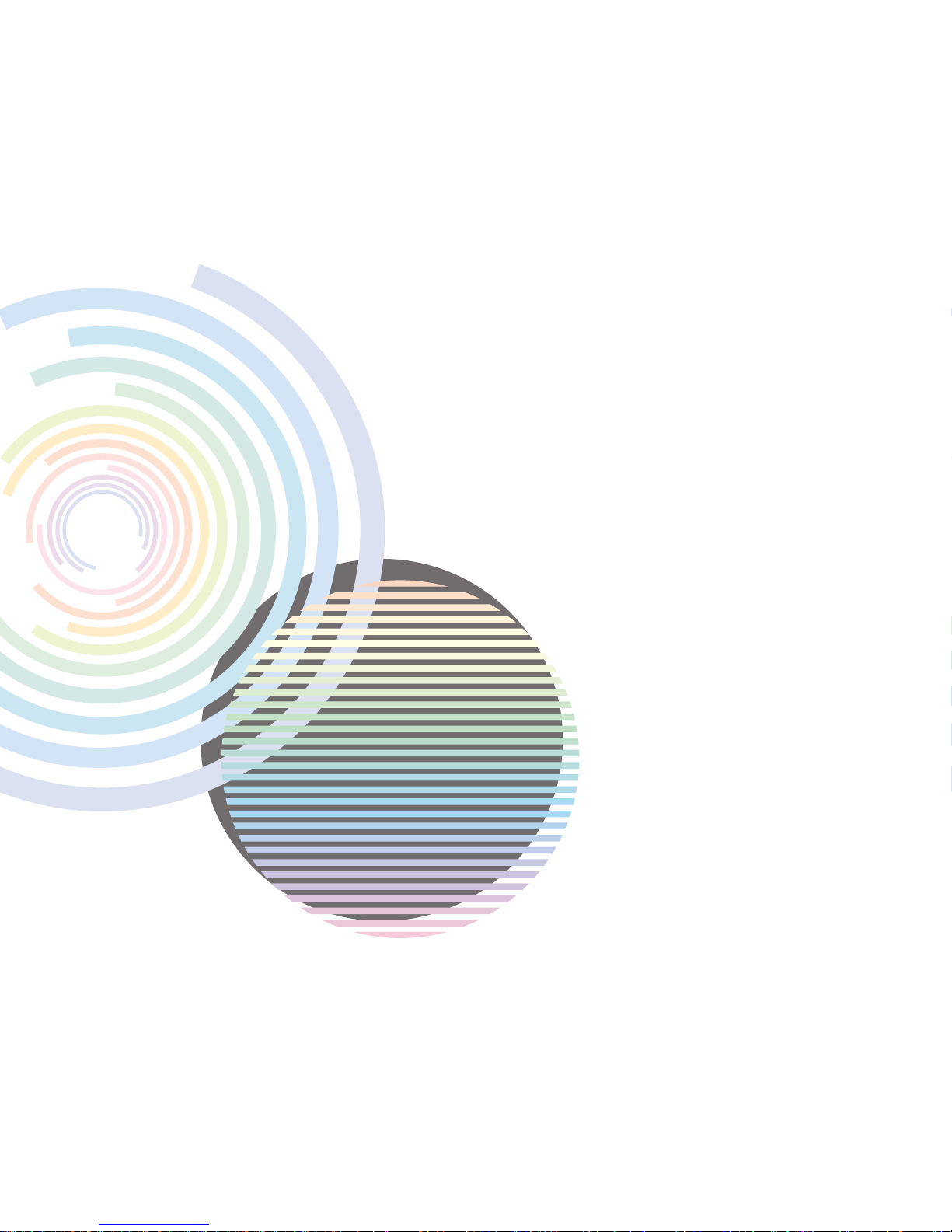
V2
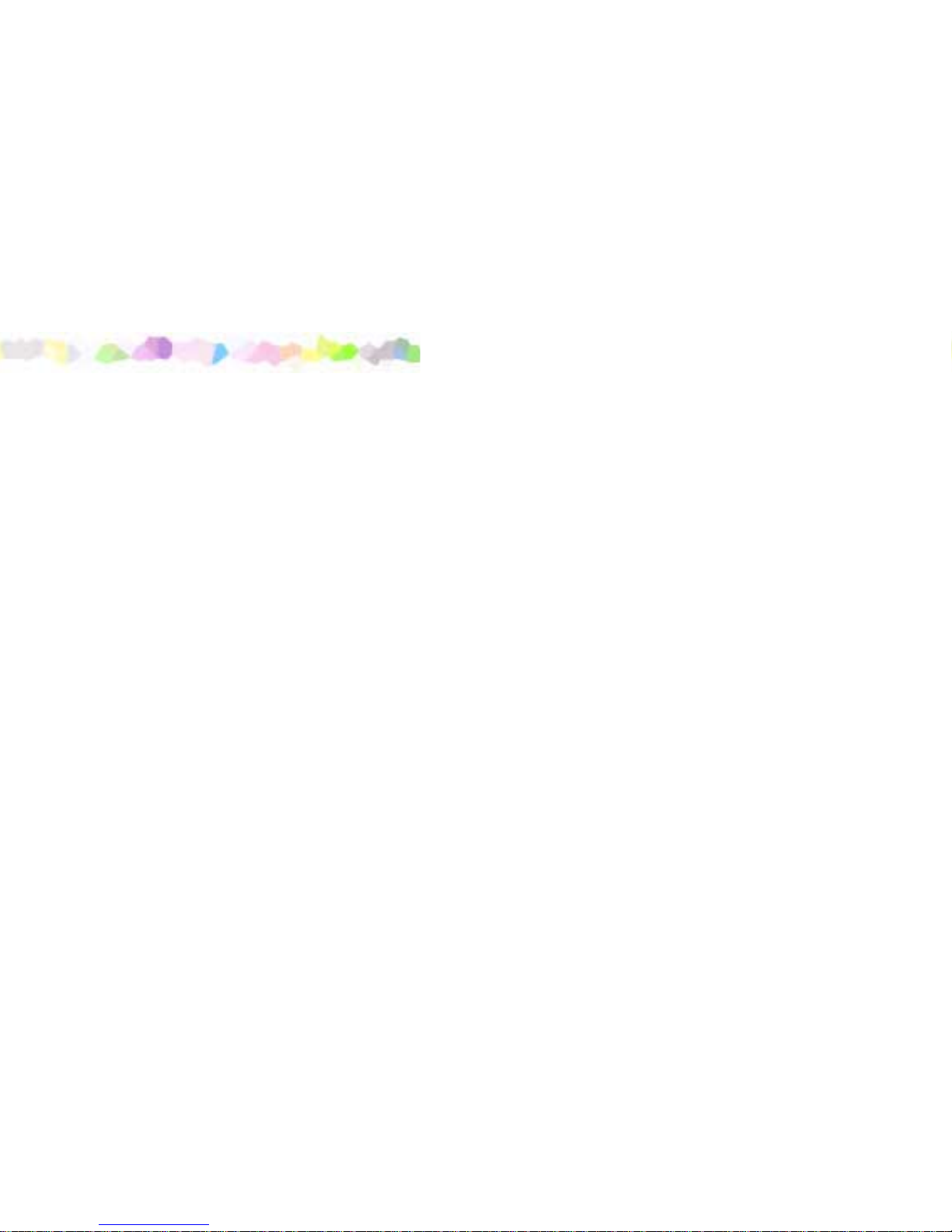
2
Table of Contents

3
Table of Contents
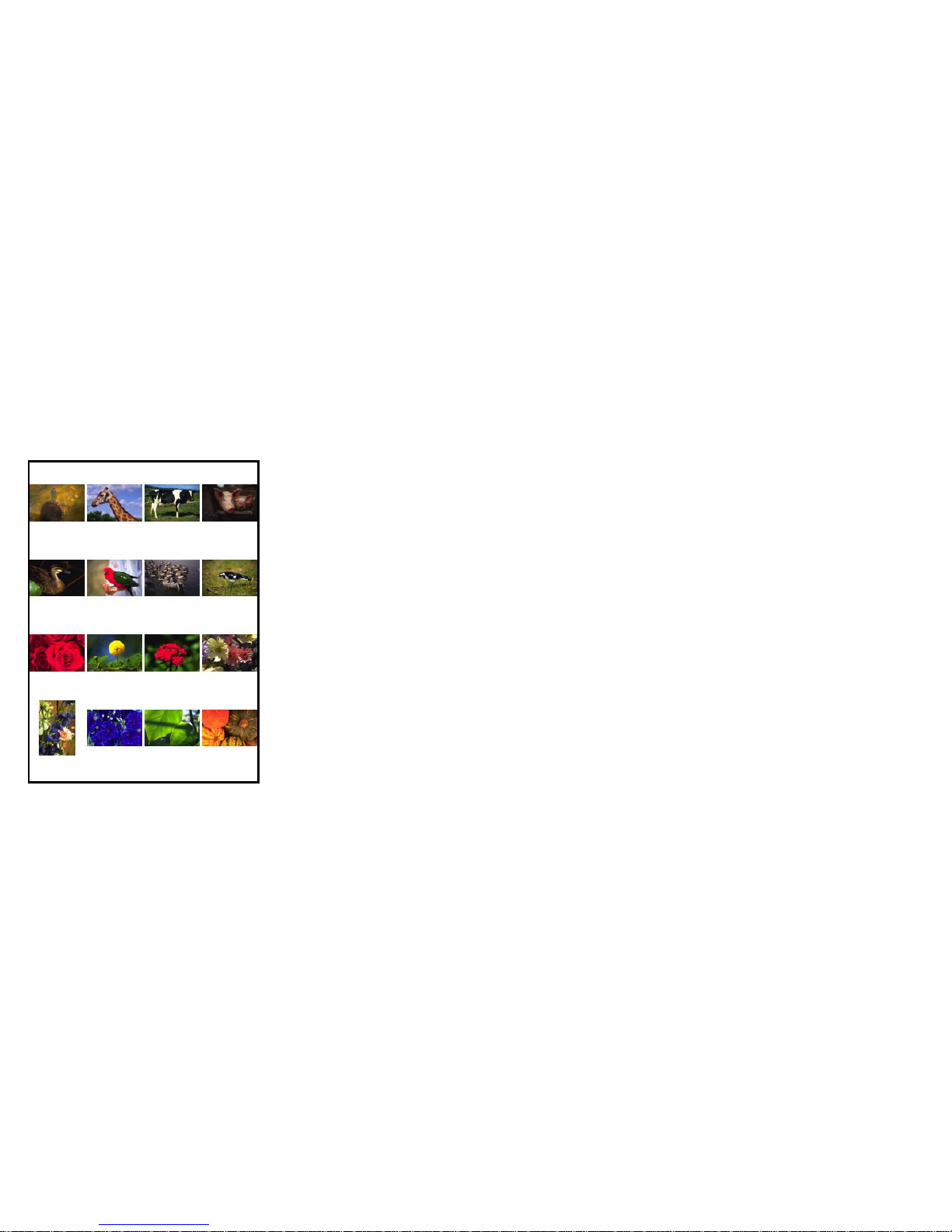
4
Printing with ImageBrowser
Index Printing
You can print a photo index that contains thumbnails
automatically arranged in a suitable layout for the
selected thumbnail size (large, medium, or small).
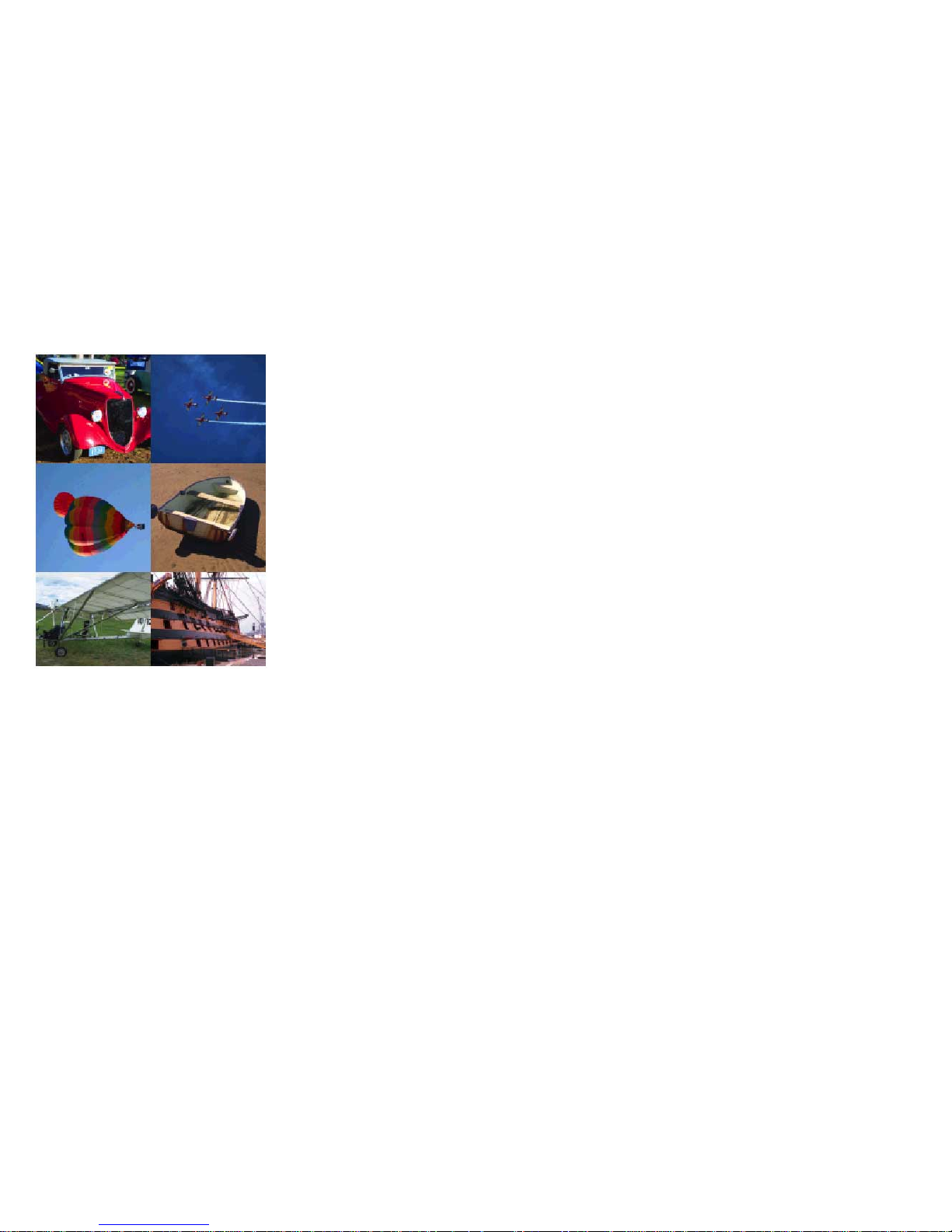
5
Printing with ImageBrowser
You can print images with no margins around each
image, so that a single image is printed borderless along
the paper edges and multiple images are arranged like
tiles with no space between them (available with BJ
printers that support the borderless printing feature).
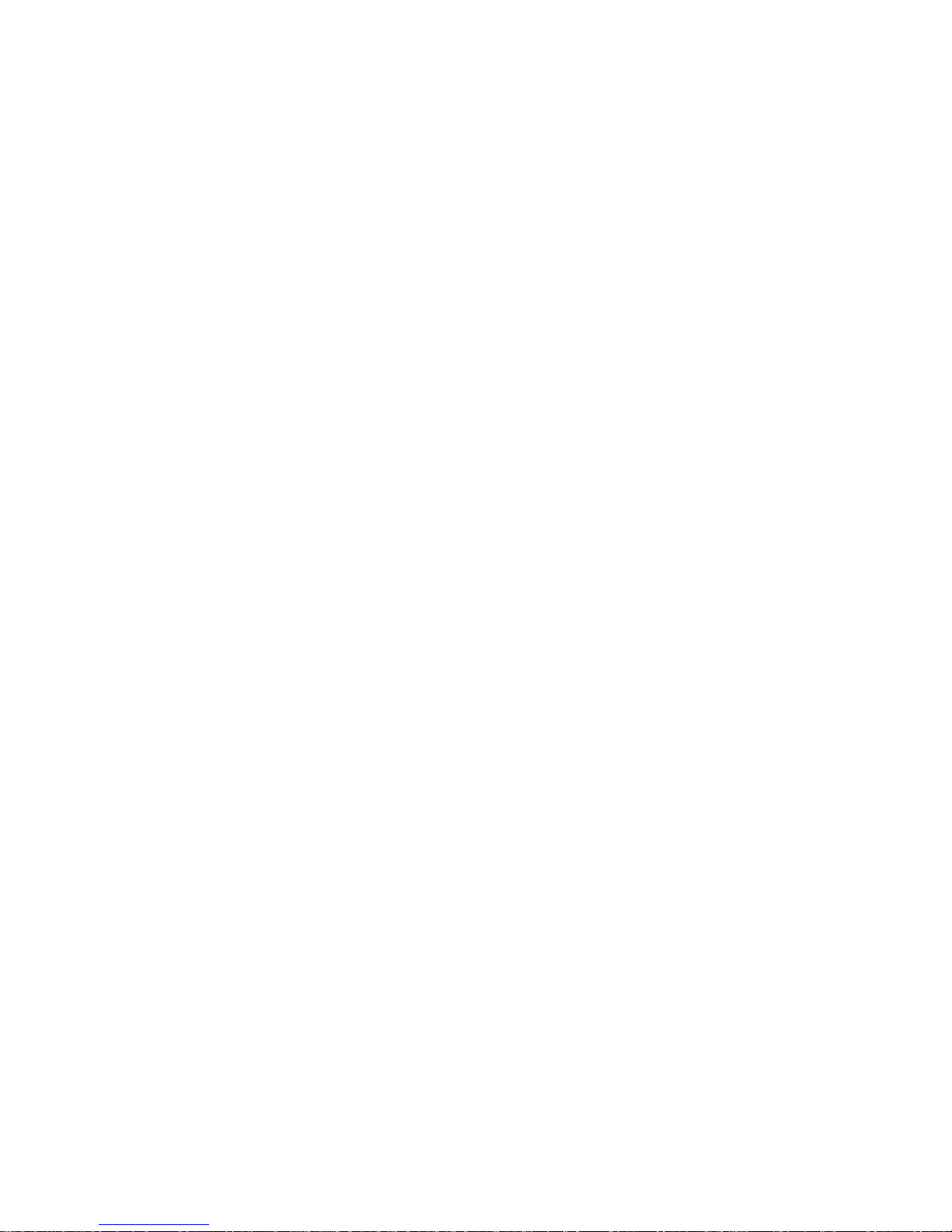
6
Printing with ImageBrowser
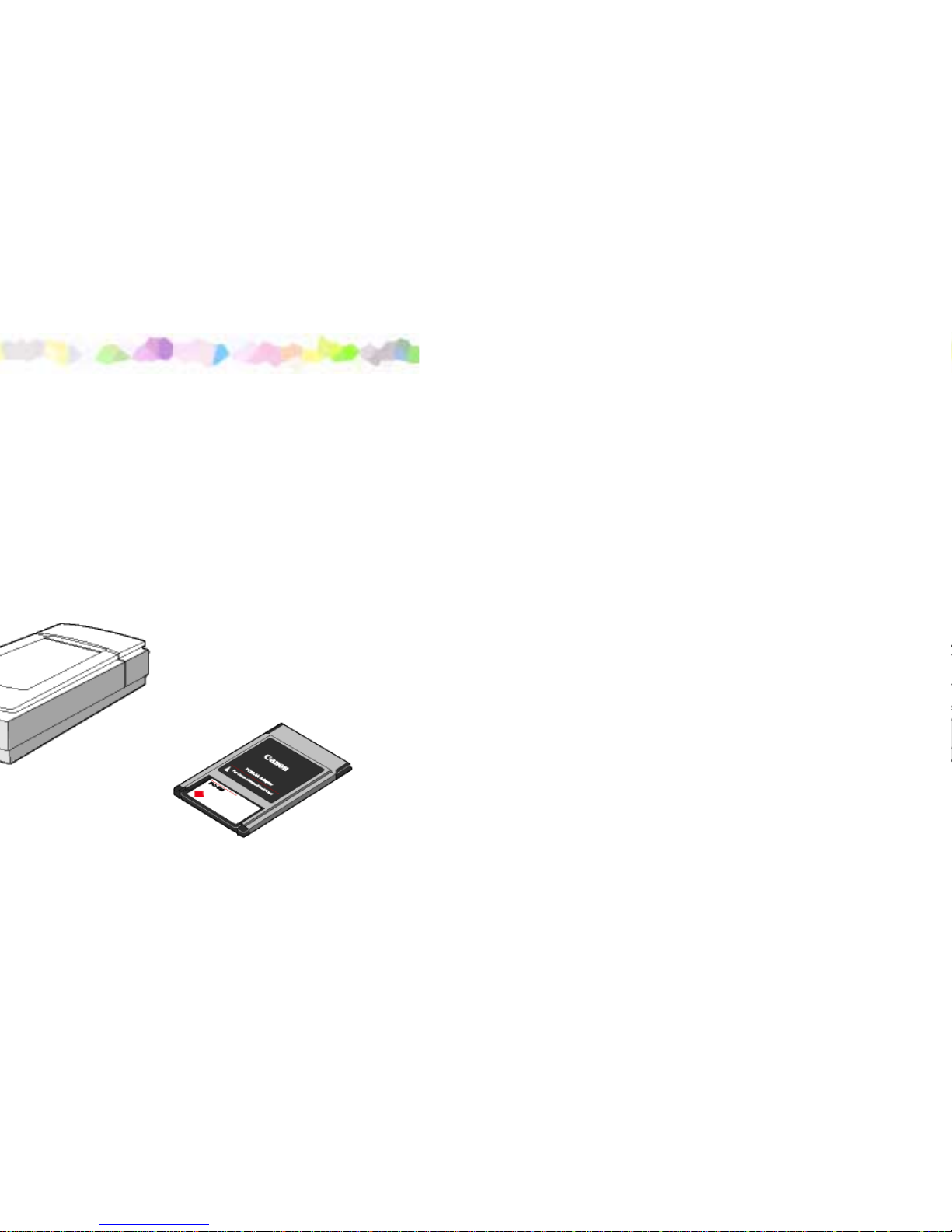
7
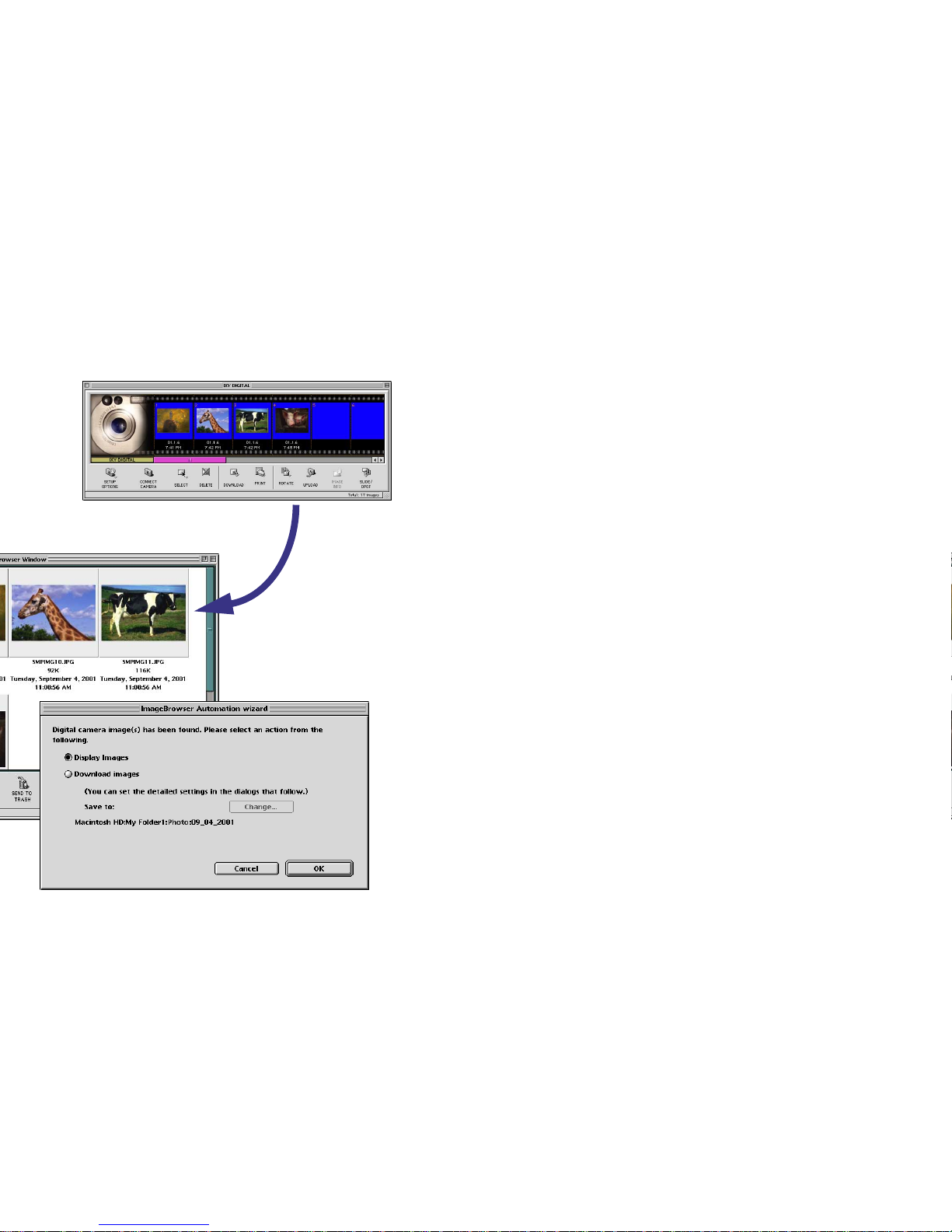
8
The Automation wizard provides easy means of
importing images.
the digital camera into the Camera Window.

9
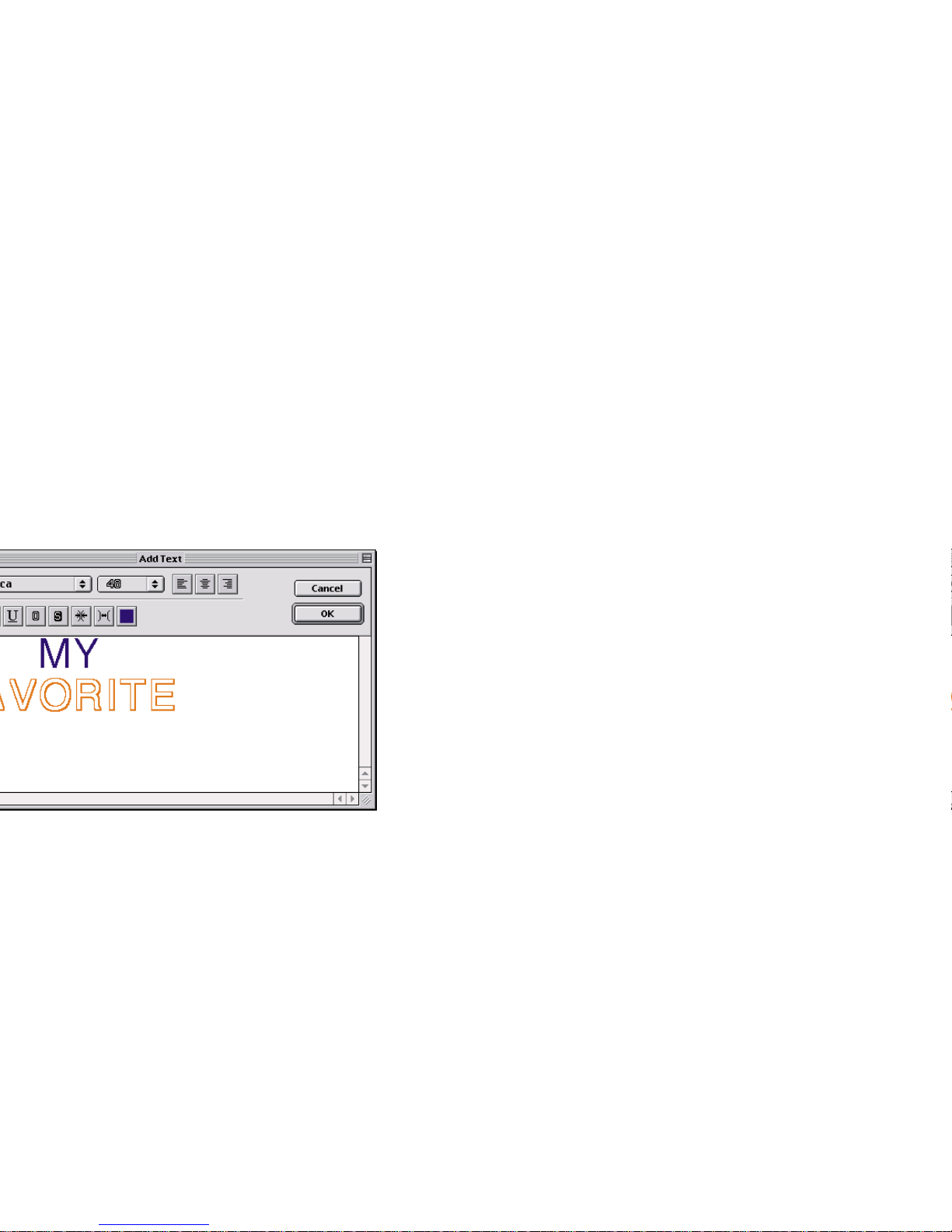
10
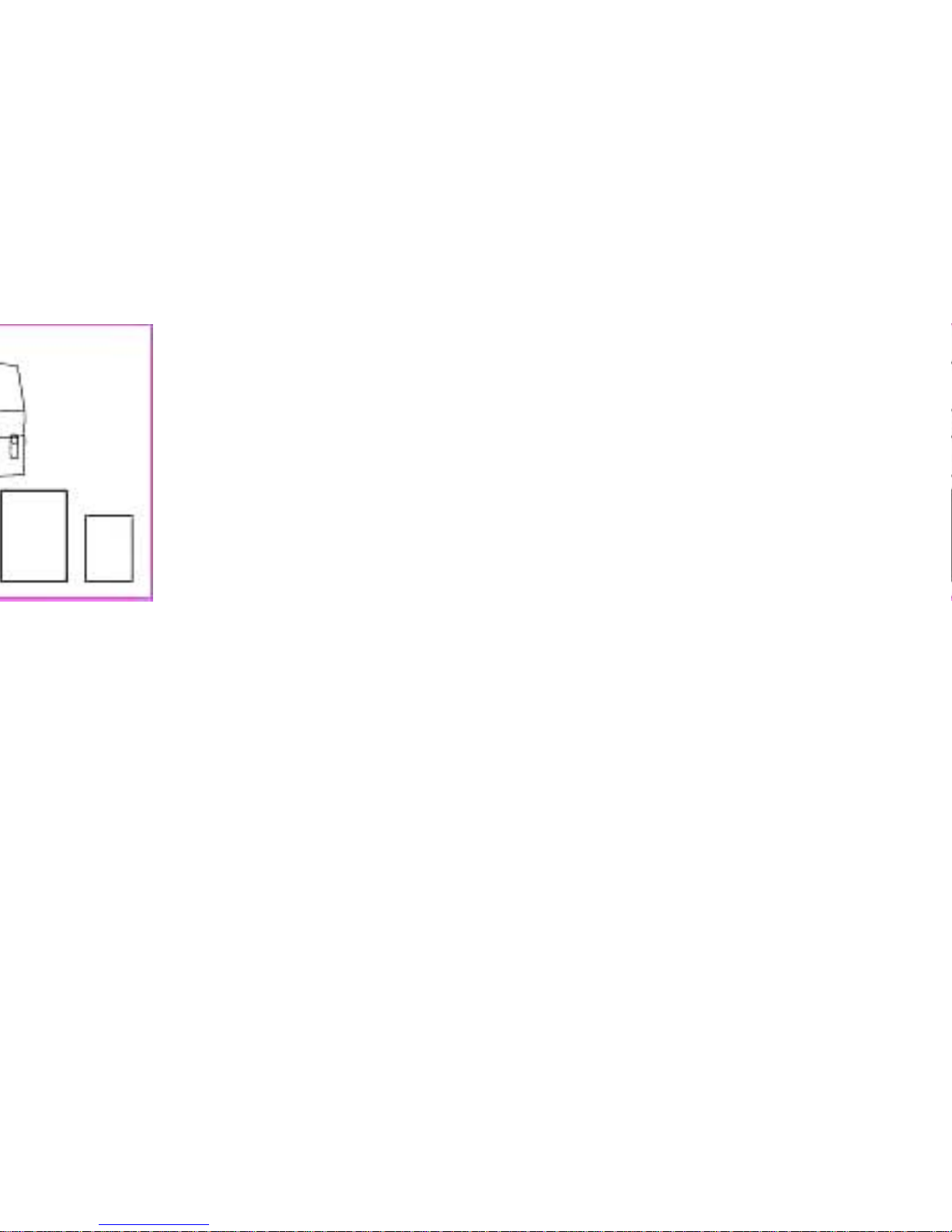
11
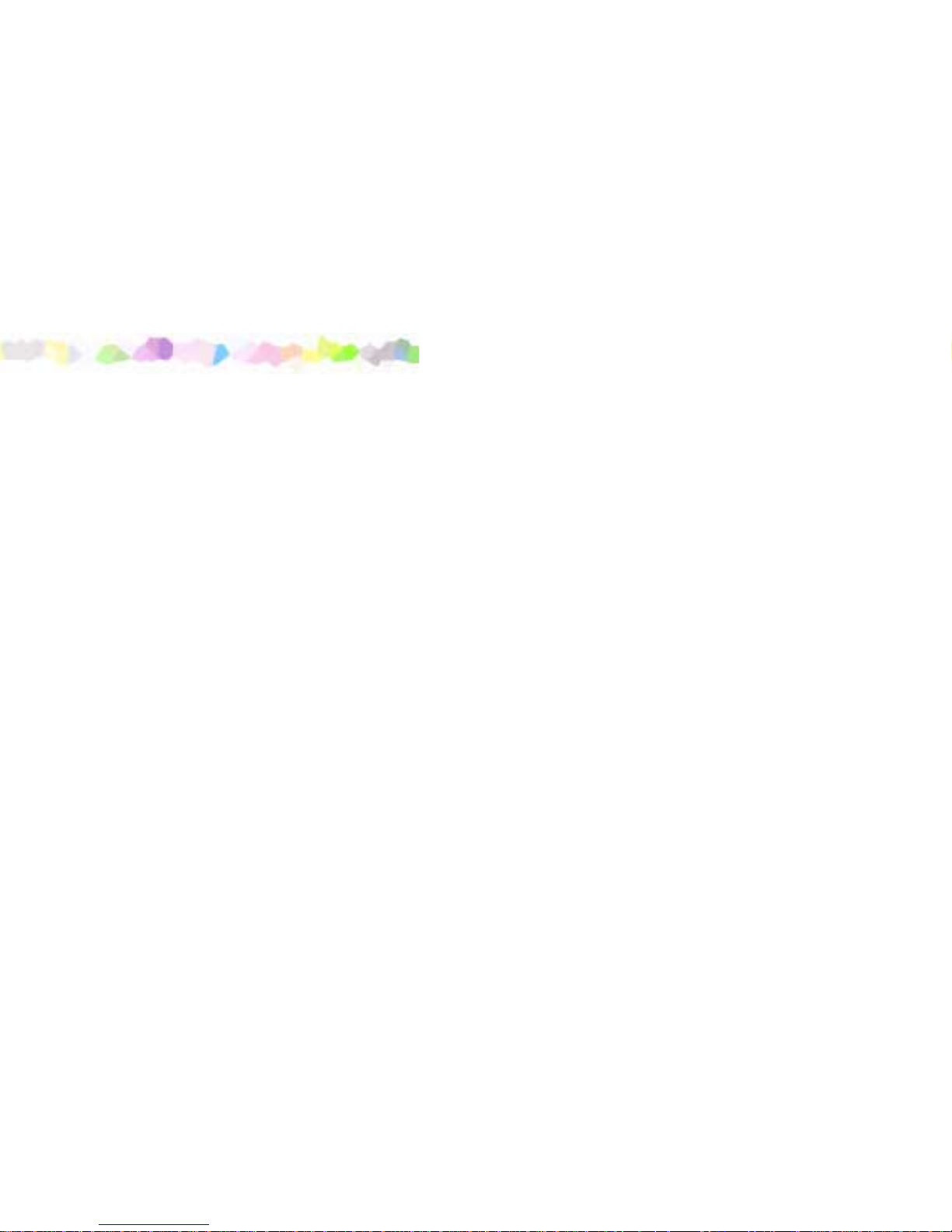
12
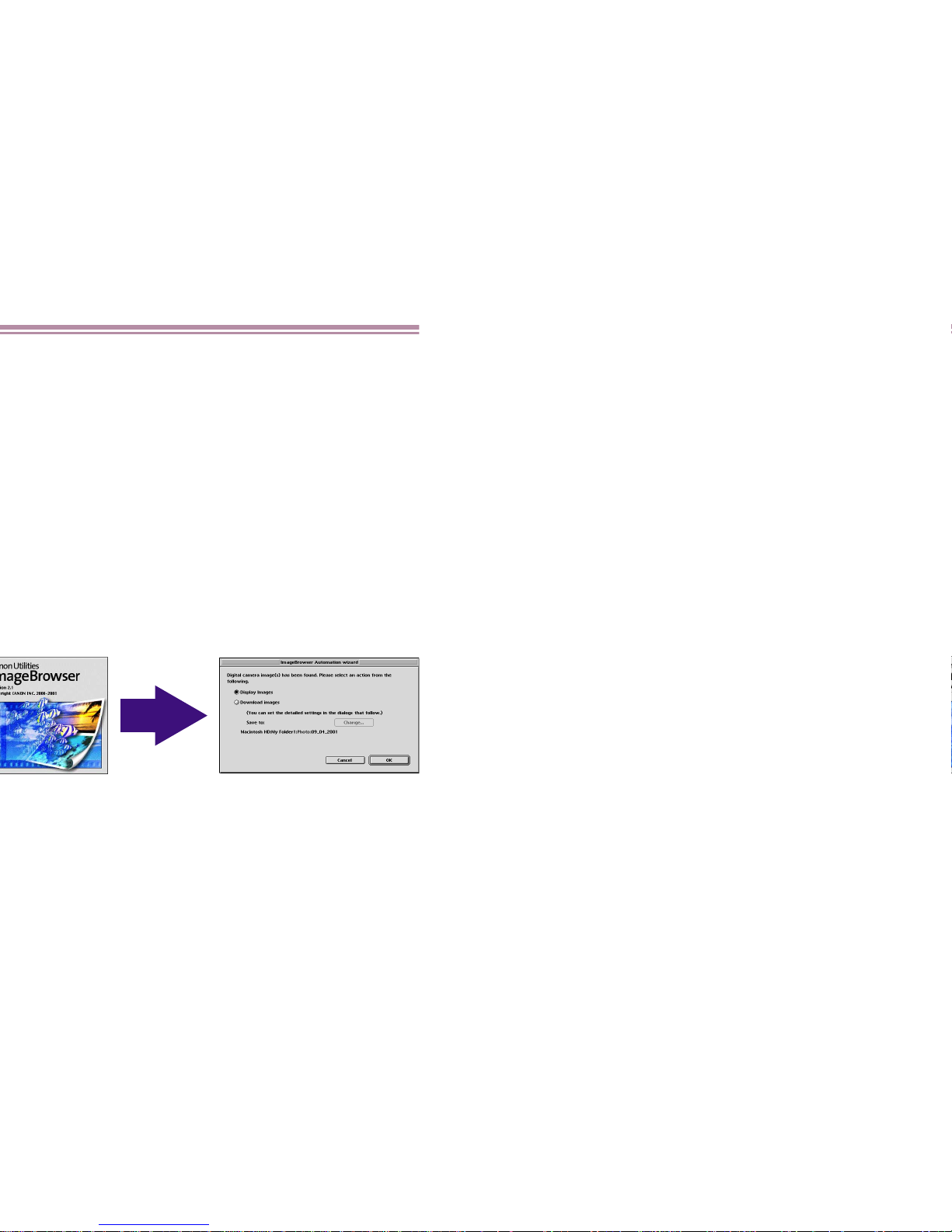
Starting ImageBrowser
13
Importing Images with the Automation Wizard
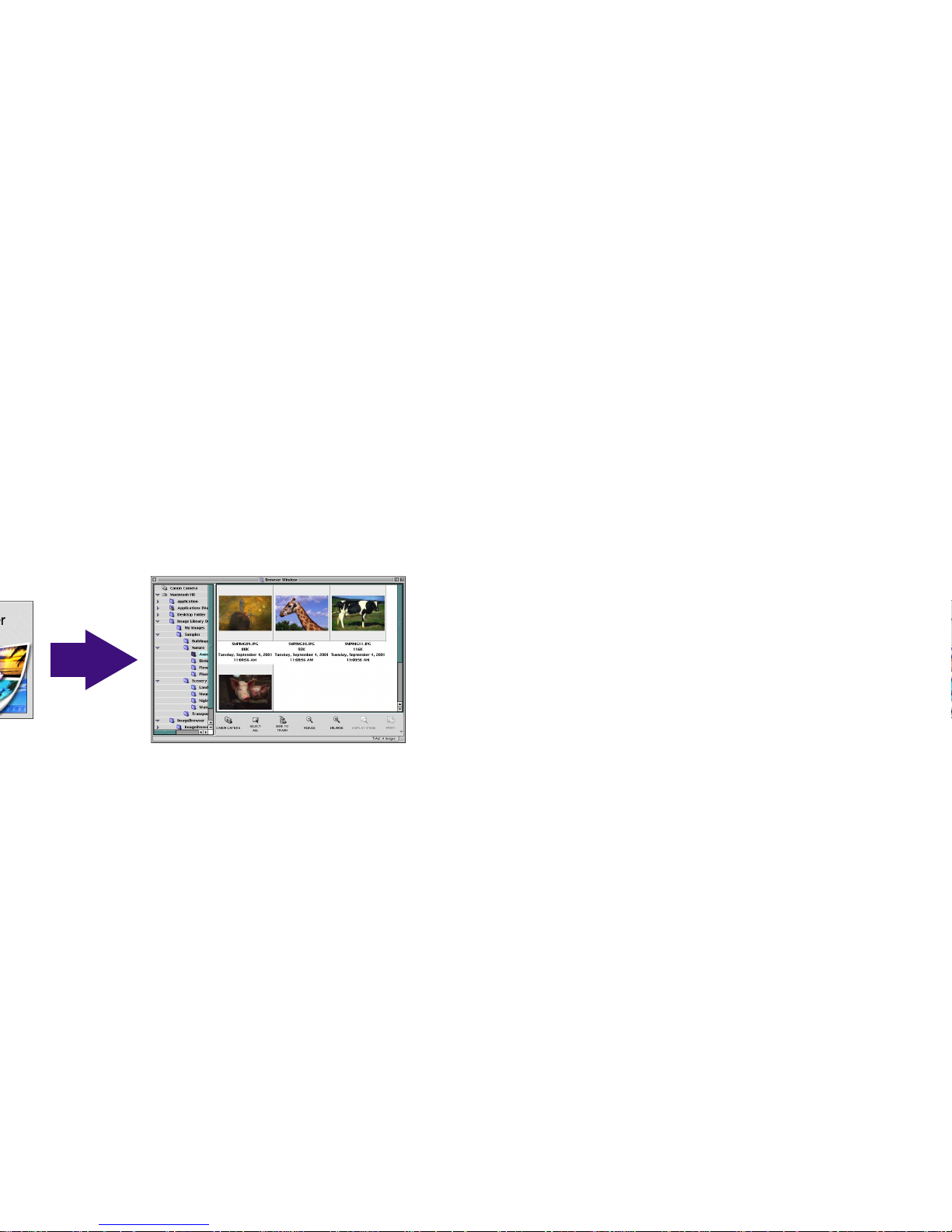
Starting ImageBrowser
14
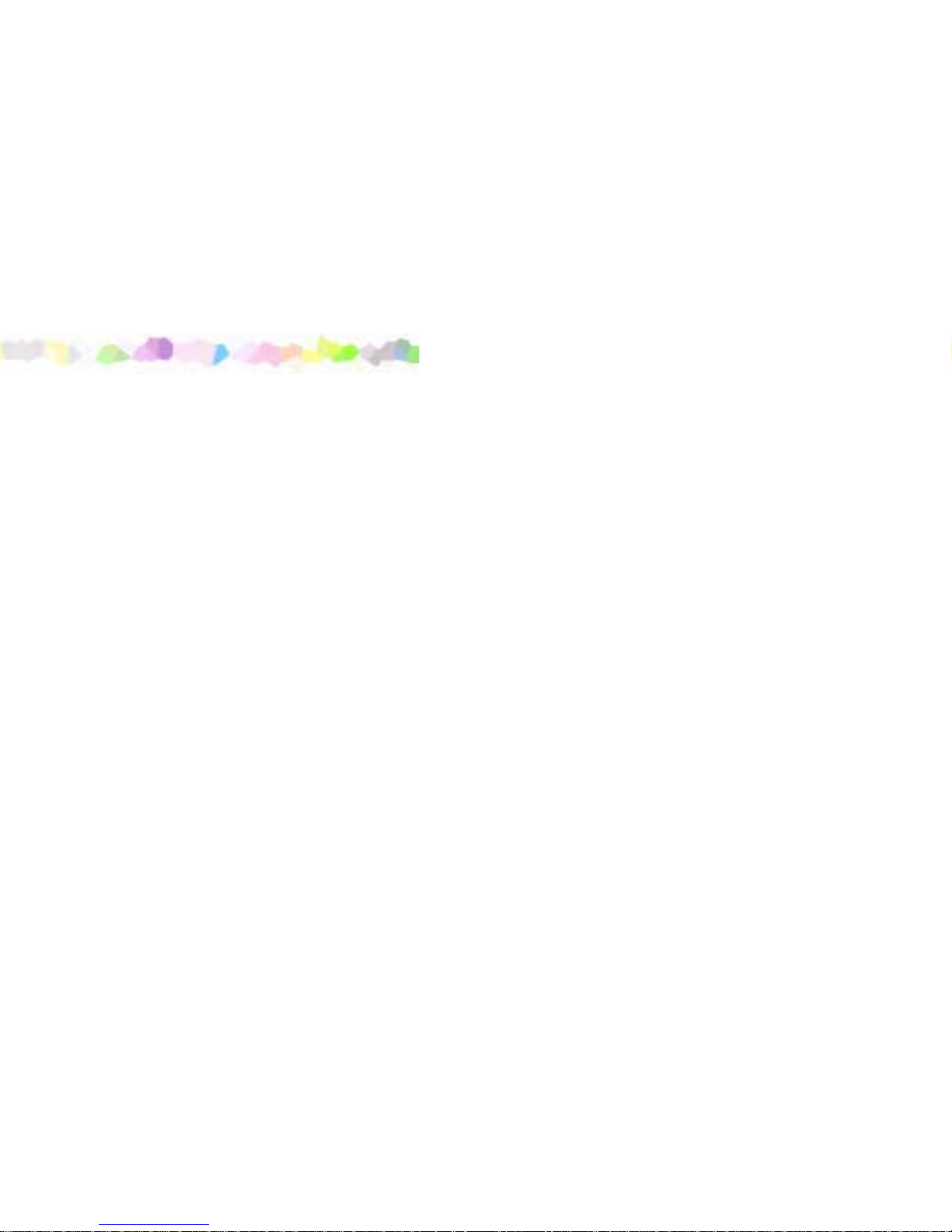
15
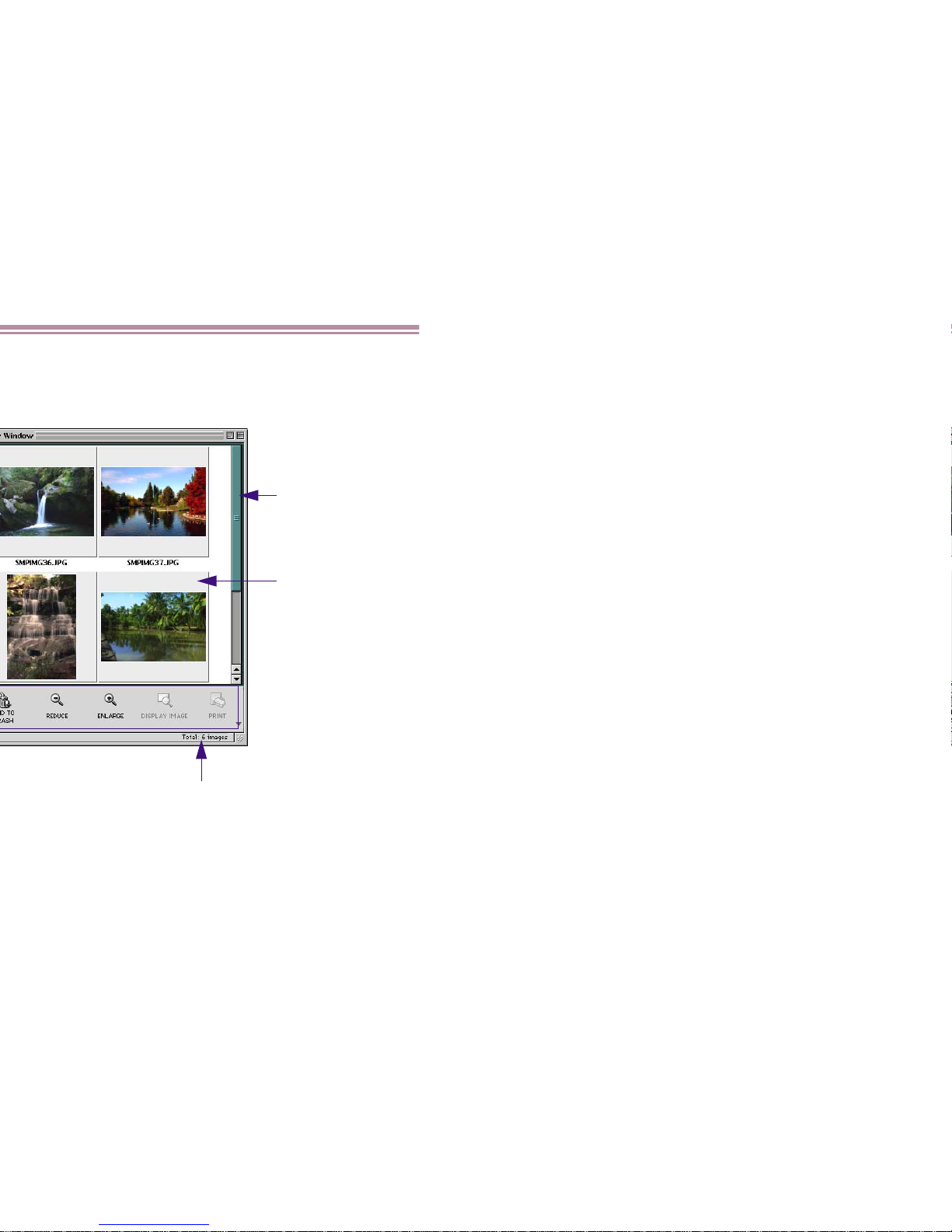
Using the Browser Window
16
(2) Browser
area
(6) The number of images
contained in the folder is
displayed.
(7) Thumbnails
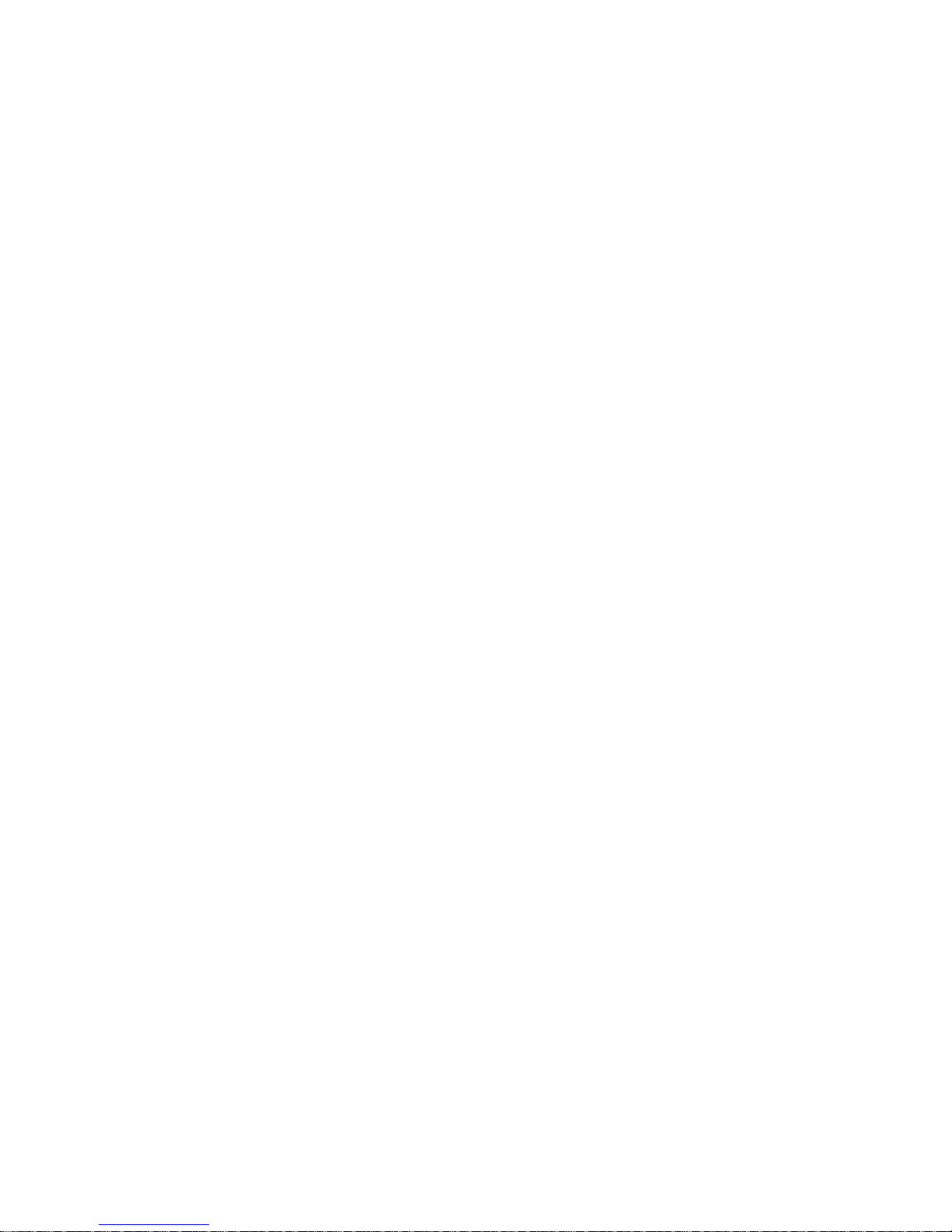
Using the Browser Window
17
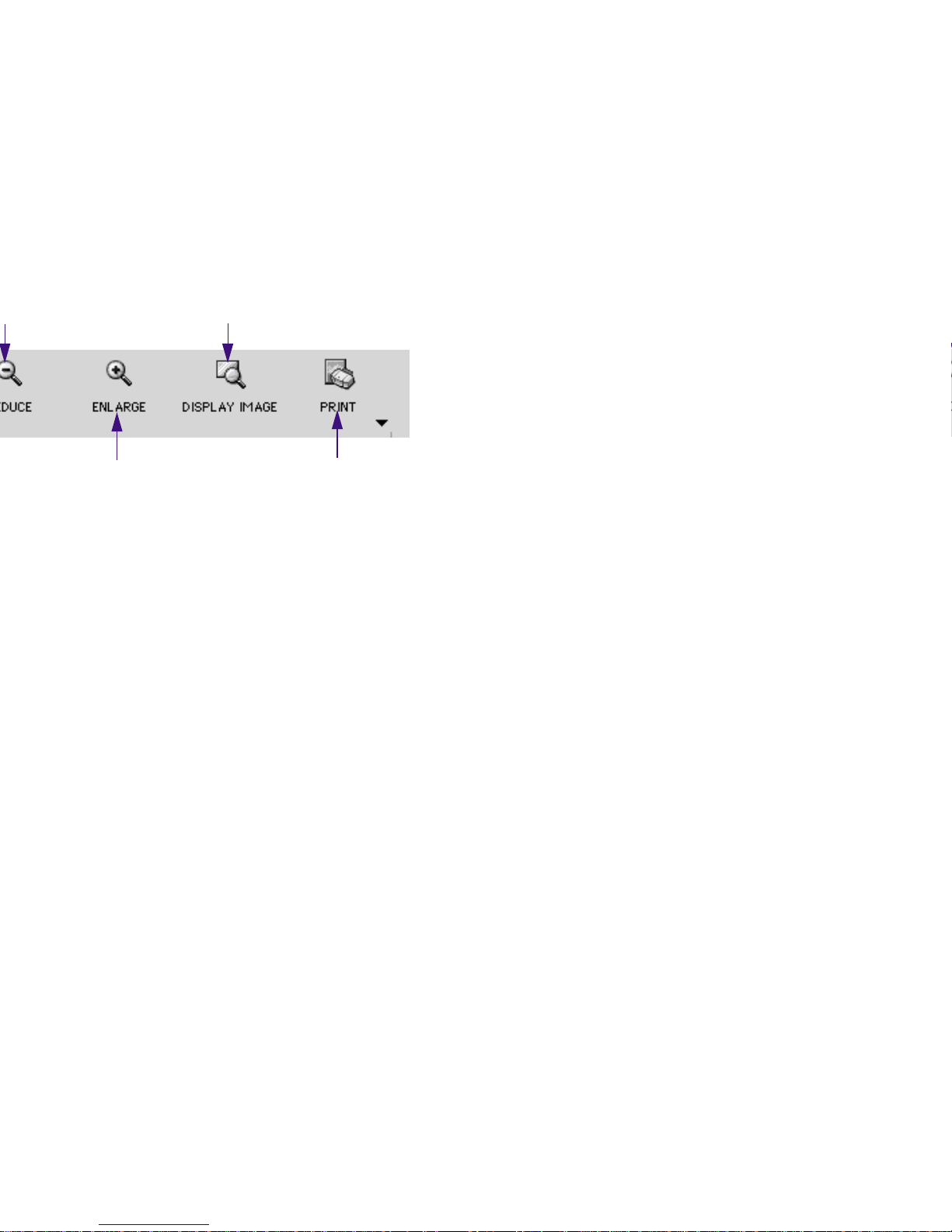
Using the Browser Window
18
View
menu to change the size of thumbnails
View menu to change the size of thumbnails
Layout printing
(3) ENLARGE button
(4) DISPLAY IMAGE button
(5) PRINT button
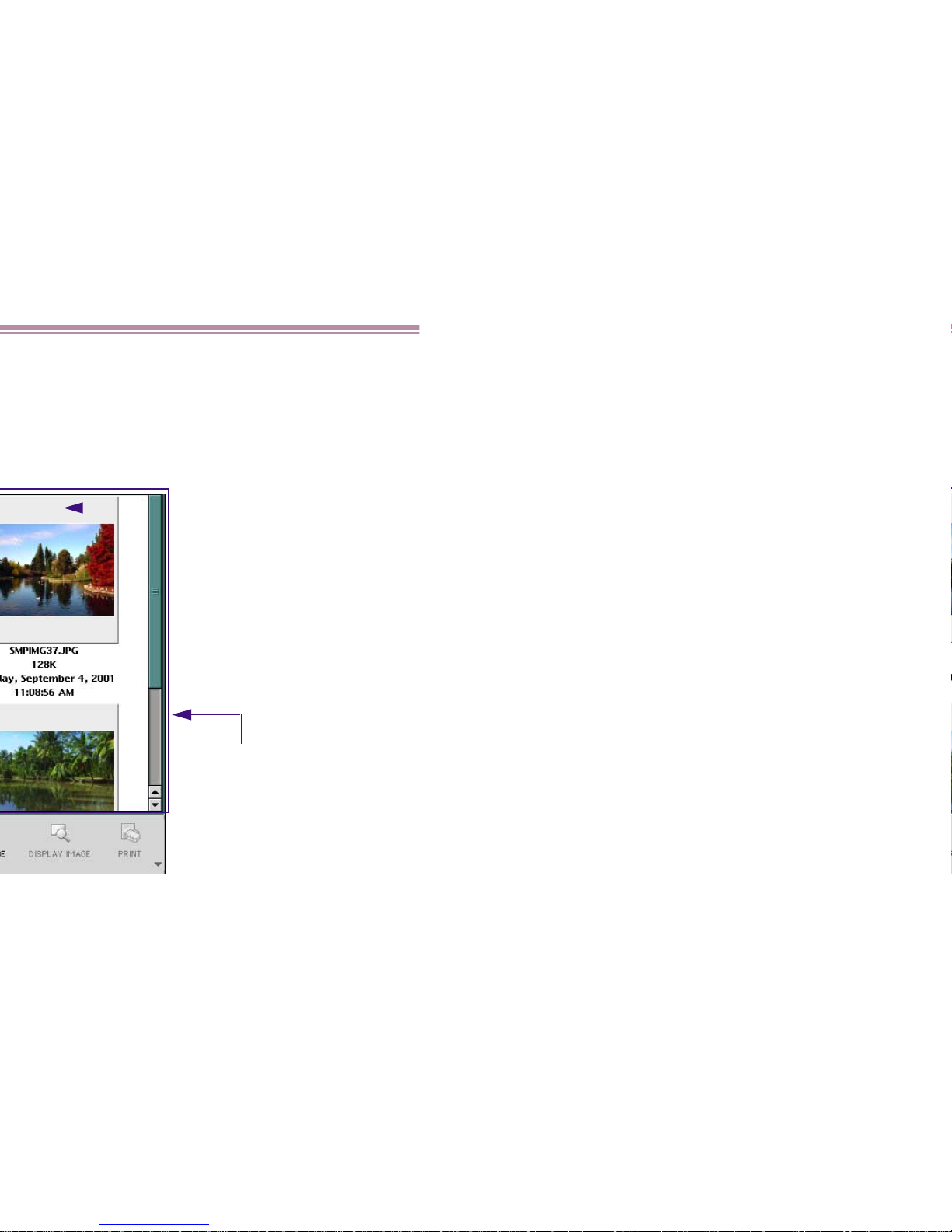
Changing the Appearance of the Browser Area
19
Browser area
The display format can be
changed.
Refer to Switching to the Preview
Display.
Thumbnail
The size can be changed.
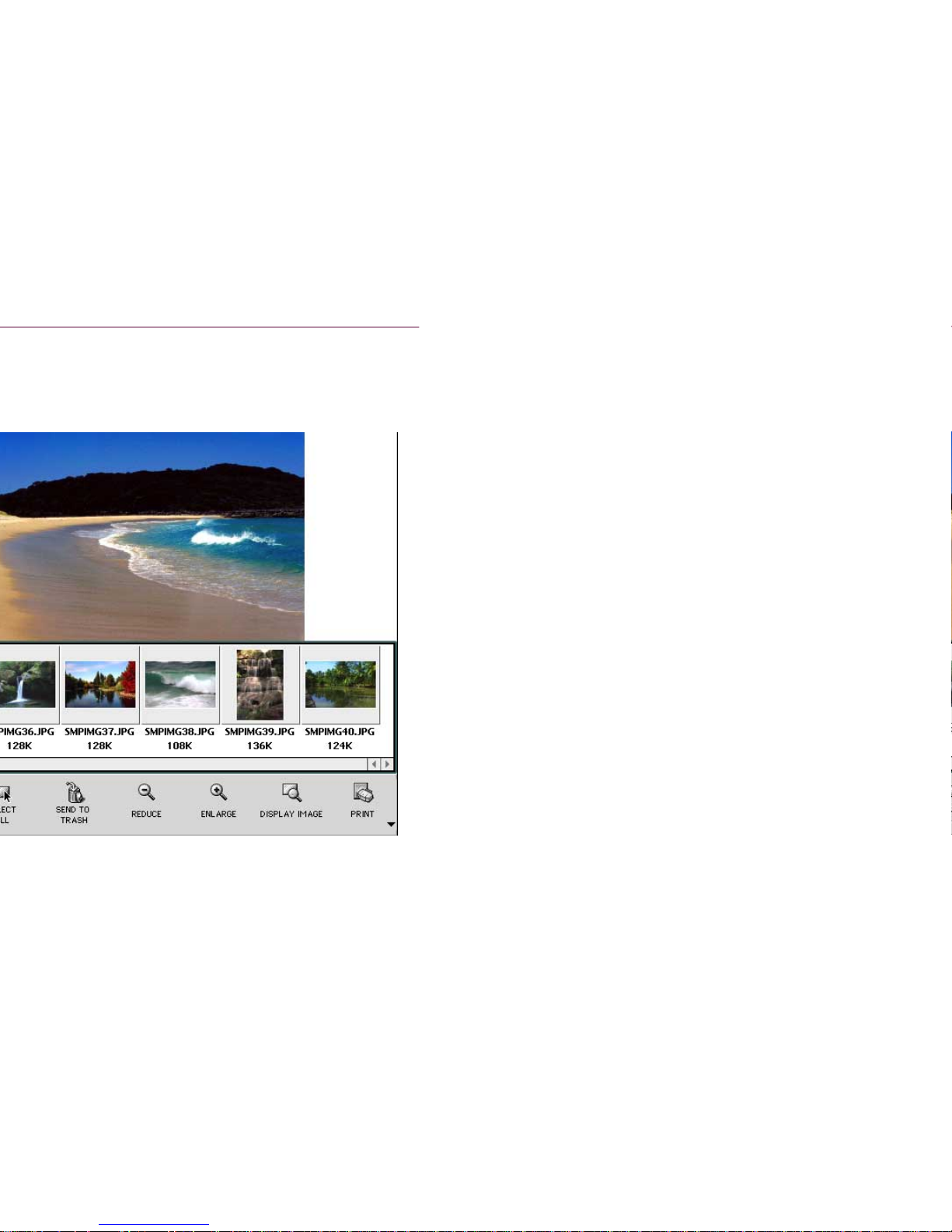
Changing the Appearance of the Browser Area
20
Preview from the submenu that
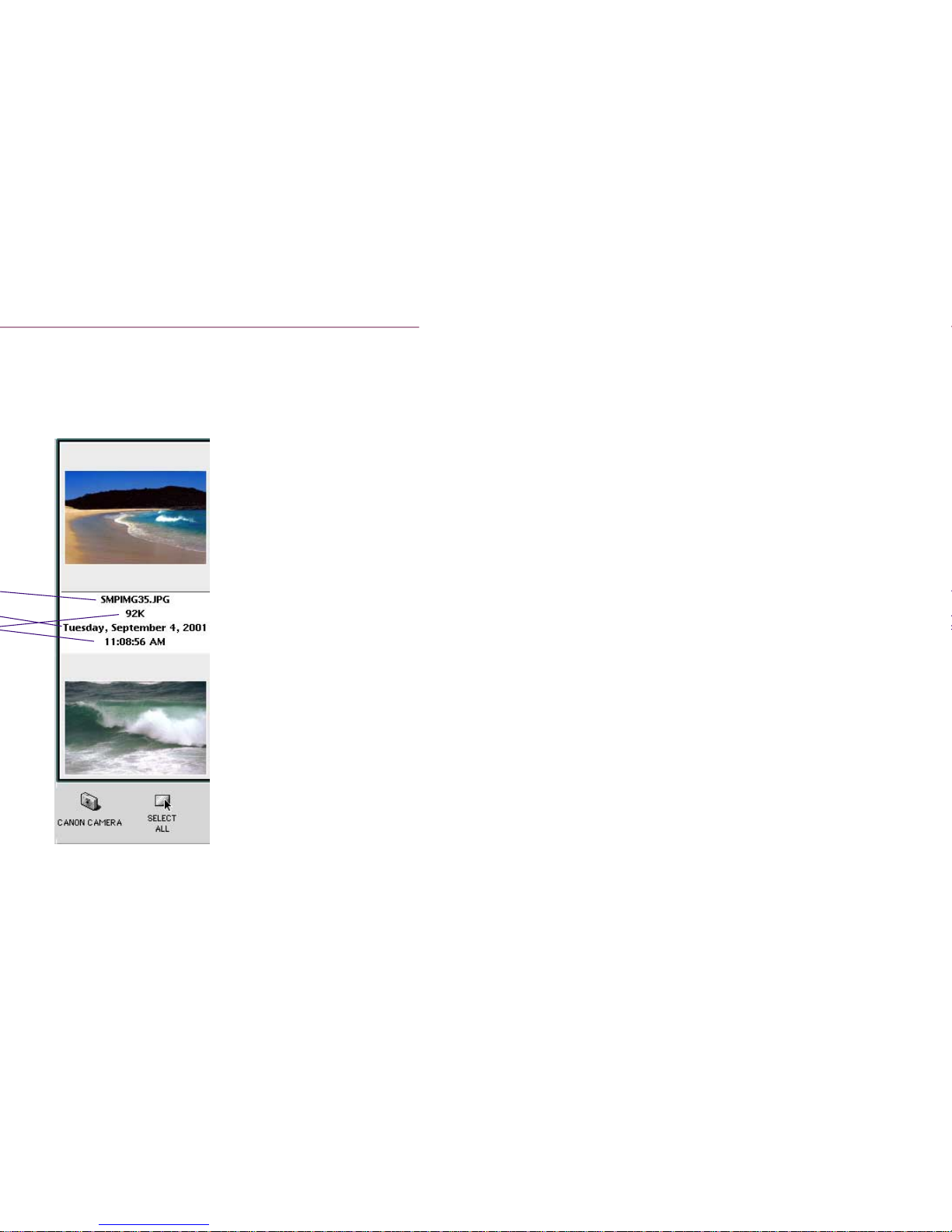
Changing the Appearance of the Browser Area
21
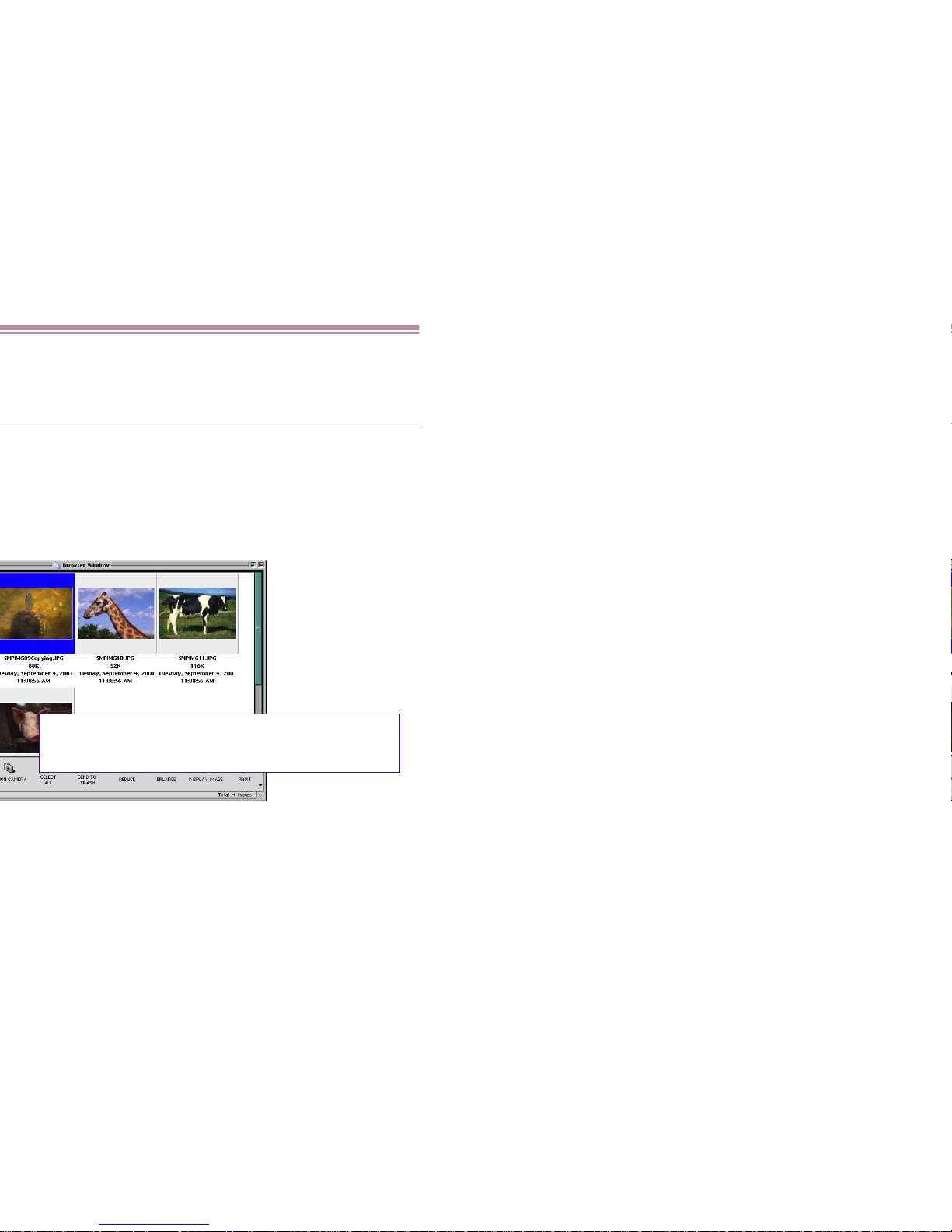
Organizing Images
22
Drag and drop an image (its thumbnail) onto the
folder you want to place it.
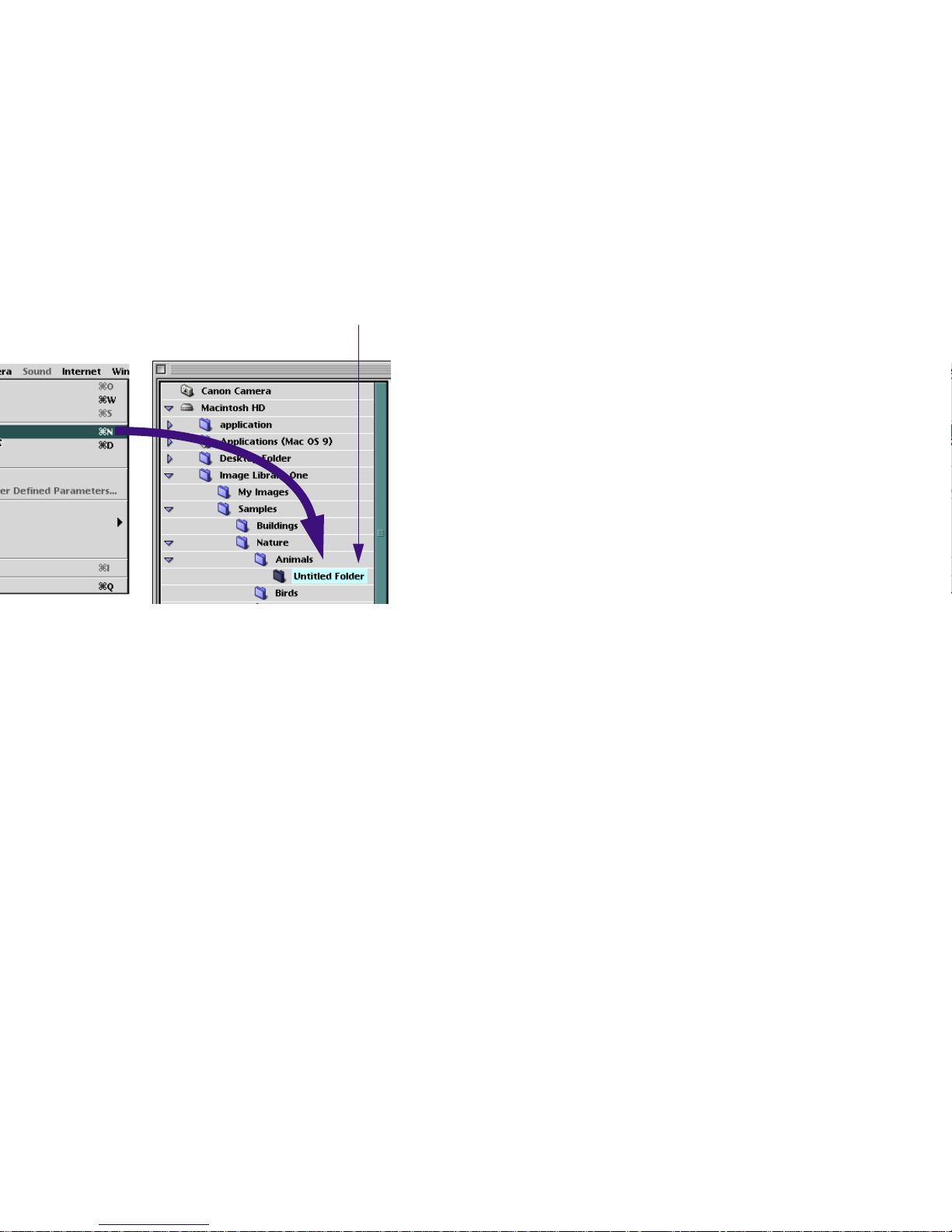
Organizing Images
23
An untitled folder is created and its name
can be entered.

Organizing Images
24
SEND TO TRASH button.
SEND TO TRASH button.
SEND TO TRASH button, it is just
menu in the Finder.
(3) The selected image is deleted.
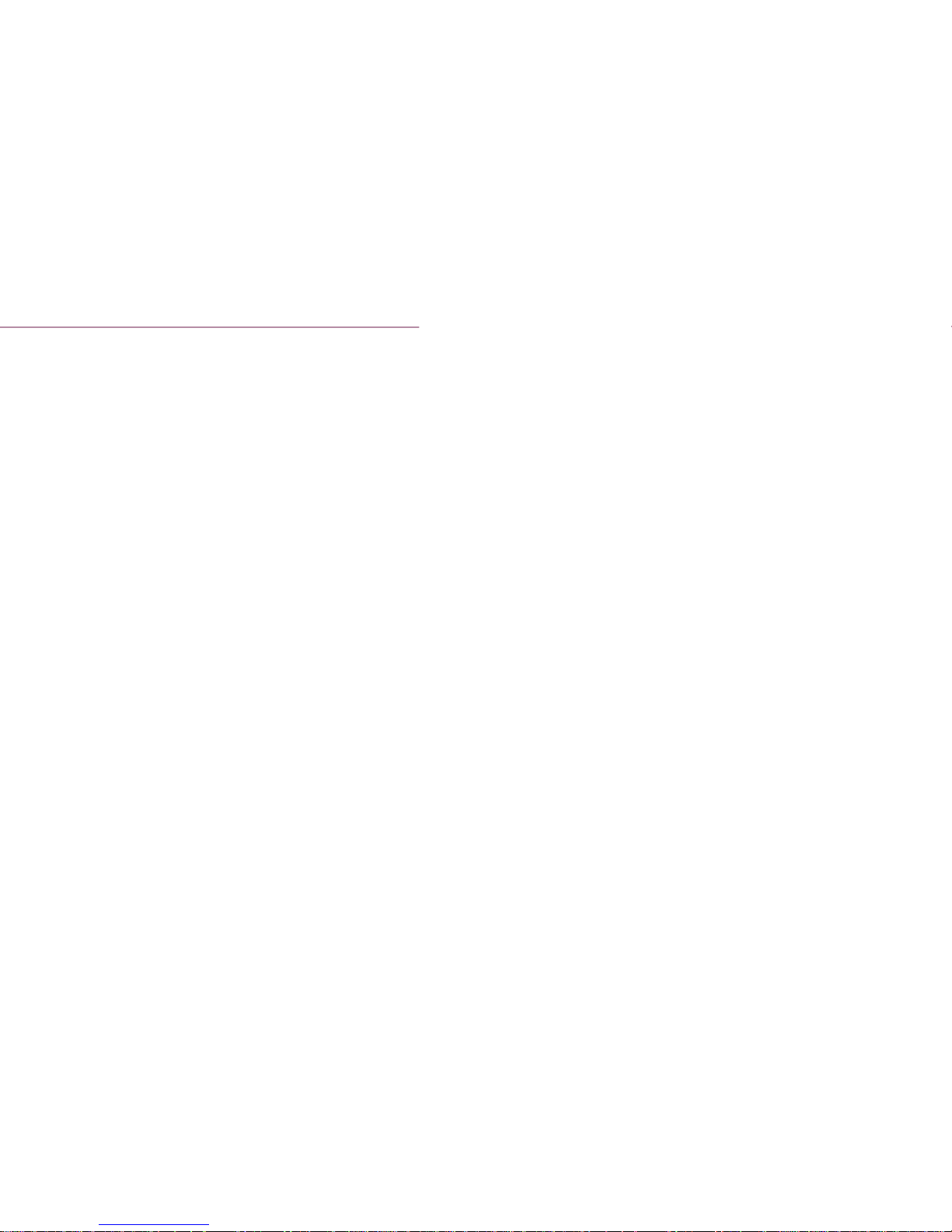
Organizing Images
25
Refresh from the View menu to update the
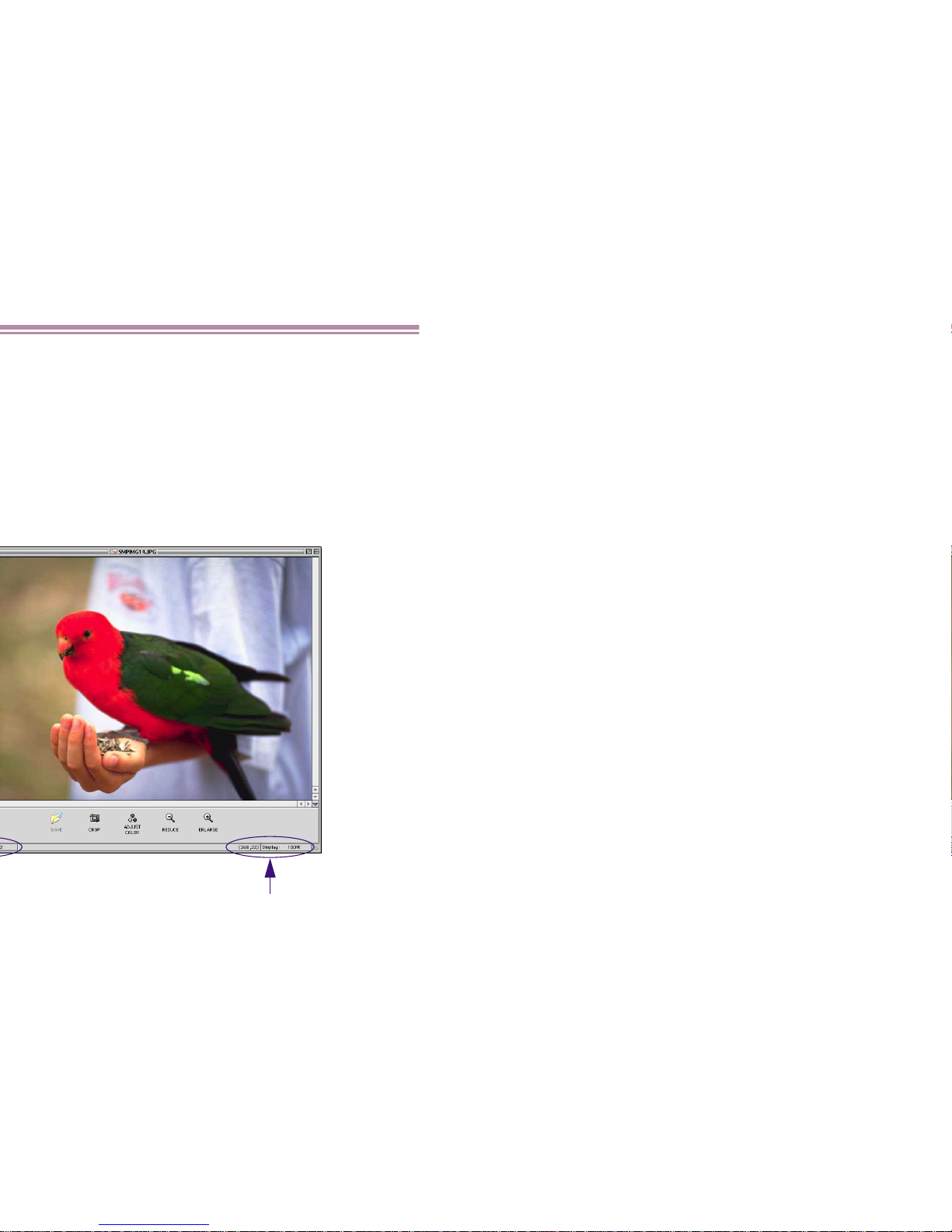
Editing Image Using Image Viewer
26
button to magnify or reduce the size of the
The display scale of
the image appears.
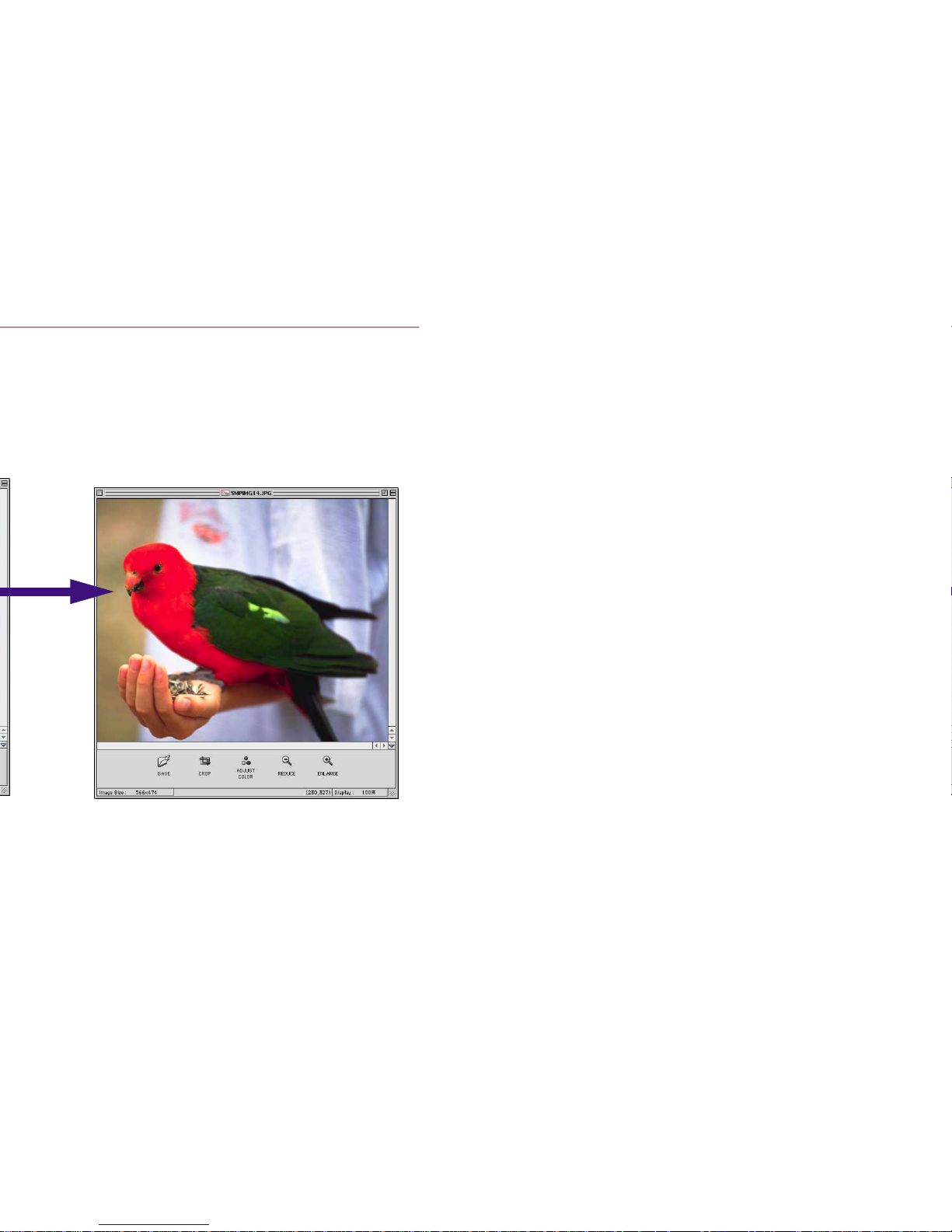
Editing Image Using Image Viewer
27
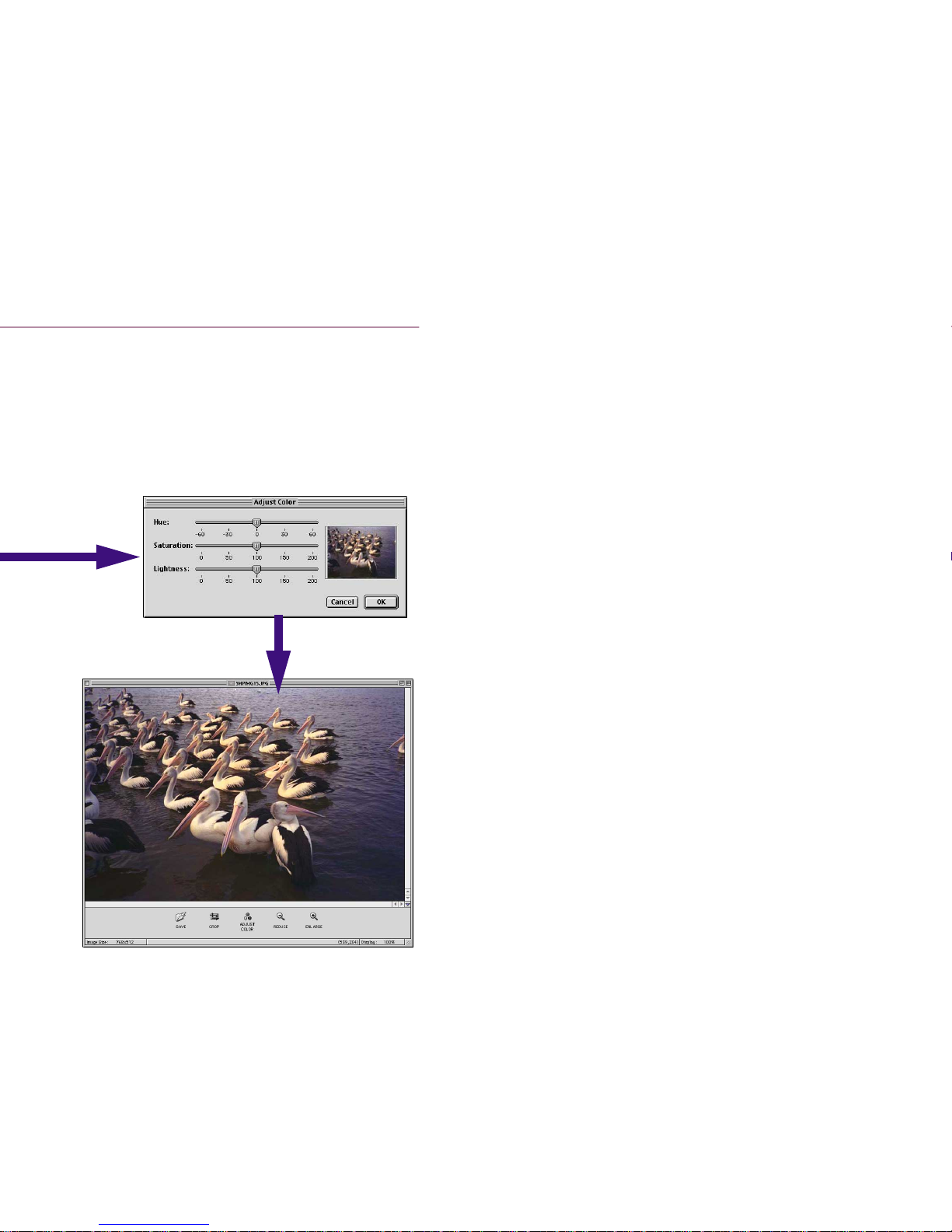
Editing Image Using Image Viewer
28
Adjust Color dialog box, which allows you to make
The Hue, Saturation, and Lightness
are adjustable.
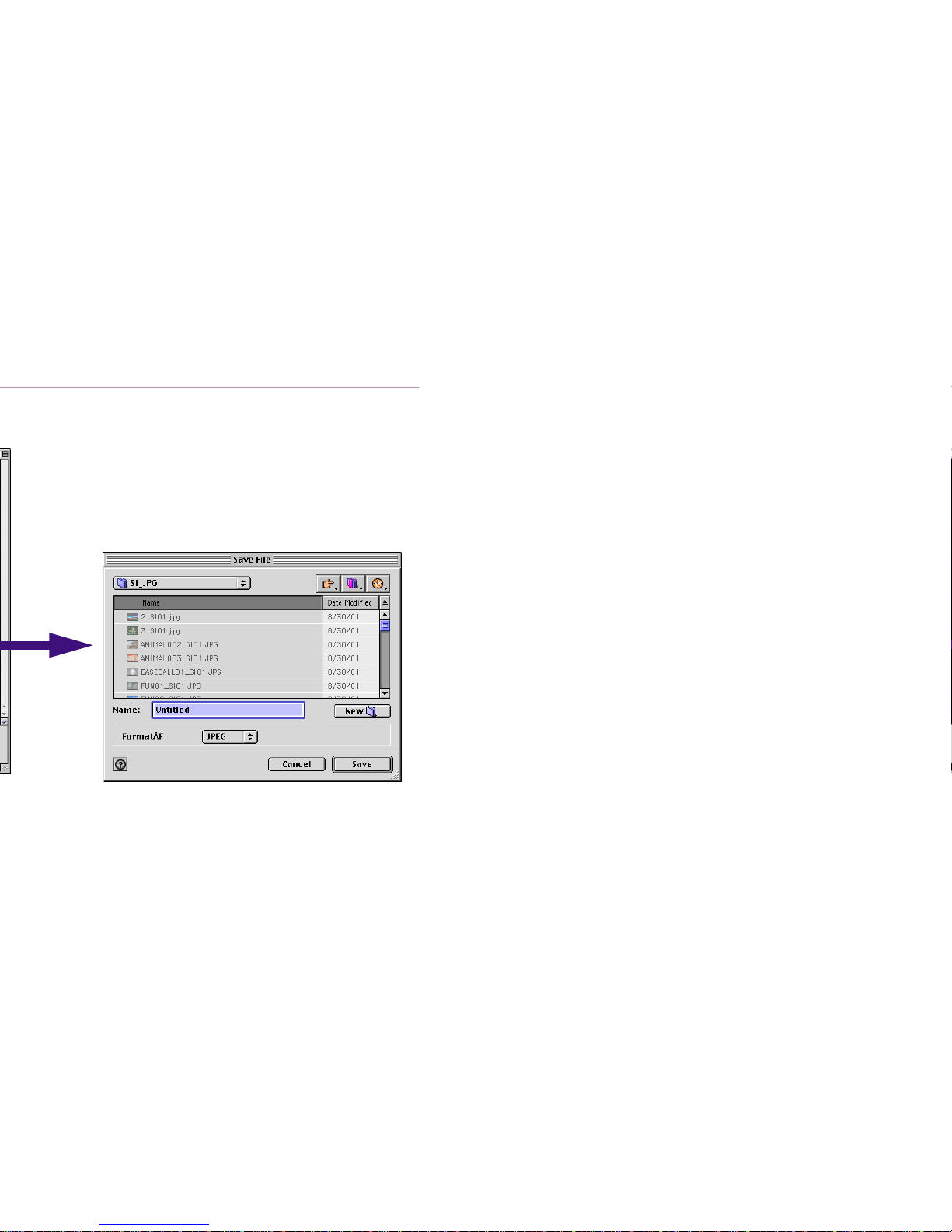
Editing Image Using Image Viewer
29
Type in a file name and specify the file type,
and click the Save button. The image is
saved as a new file.
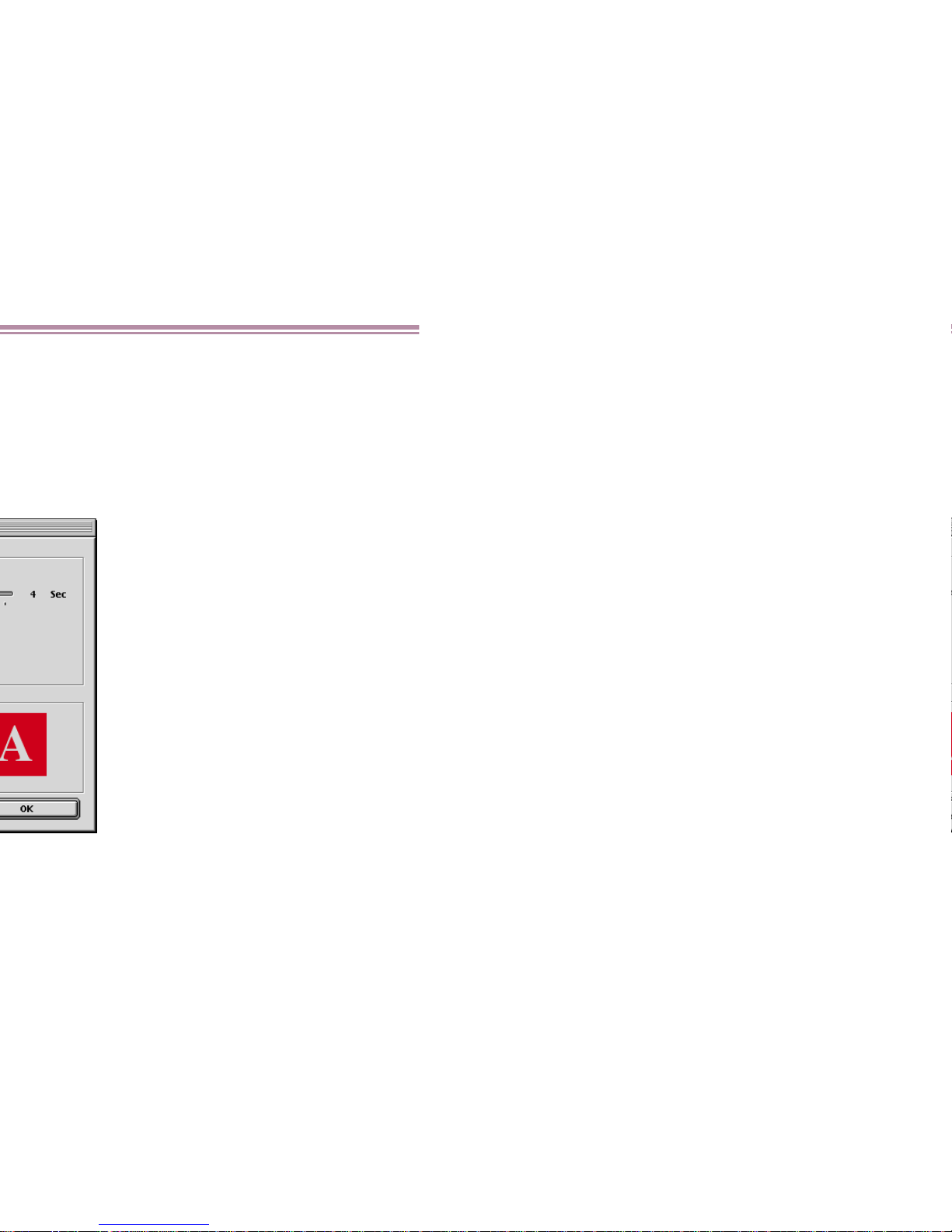
Slide Show
30
from the View menu.
 Loading...
Loading...