
Nettverkshåndbok
Nettverkshåndbok
VIKTIG:
Les denne håndboken nøye før du tar skriveren i bruk.
Ta vare på denne håndboken for senere referanse.
NOR
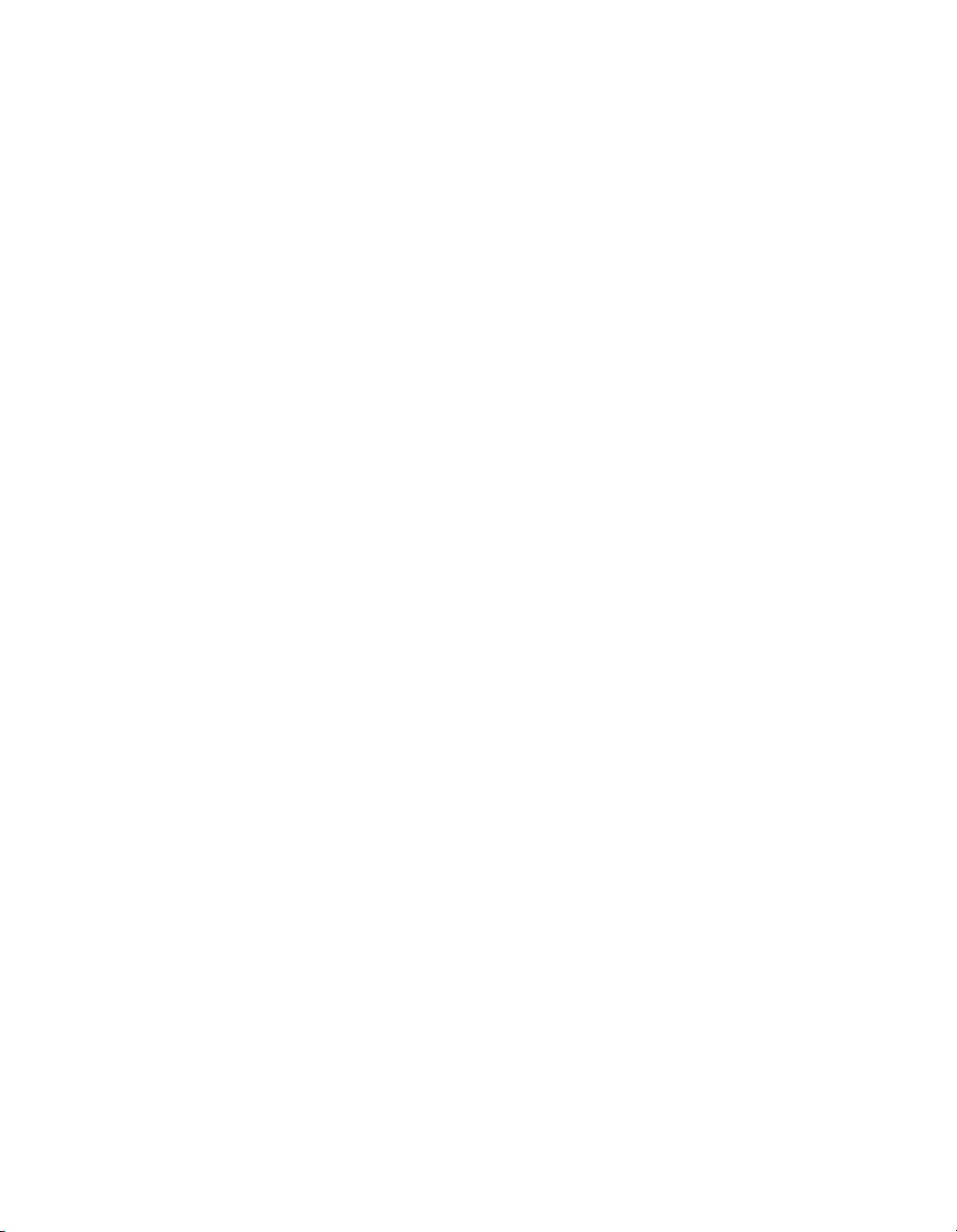
Nettverkshåndbok
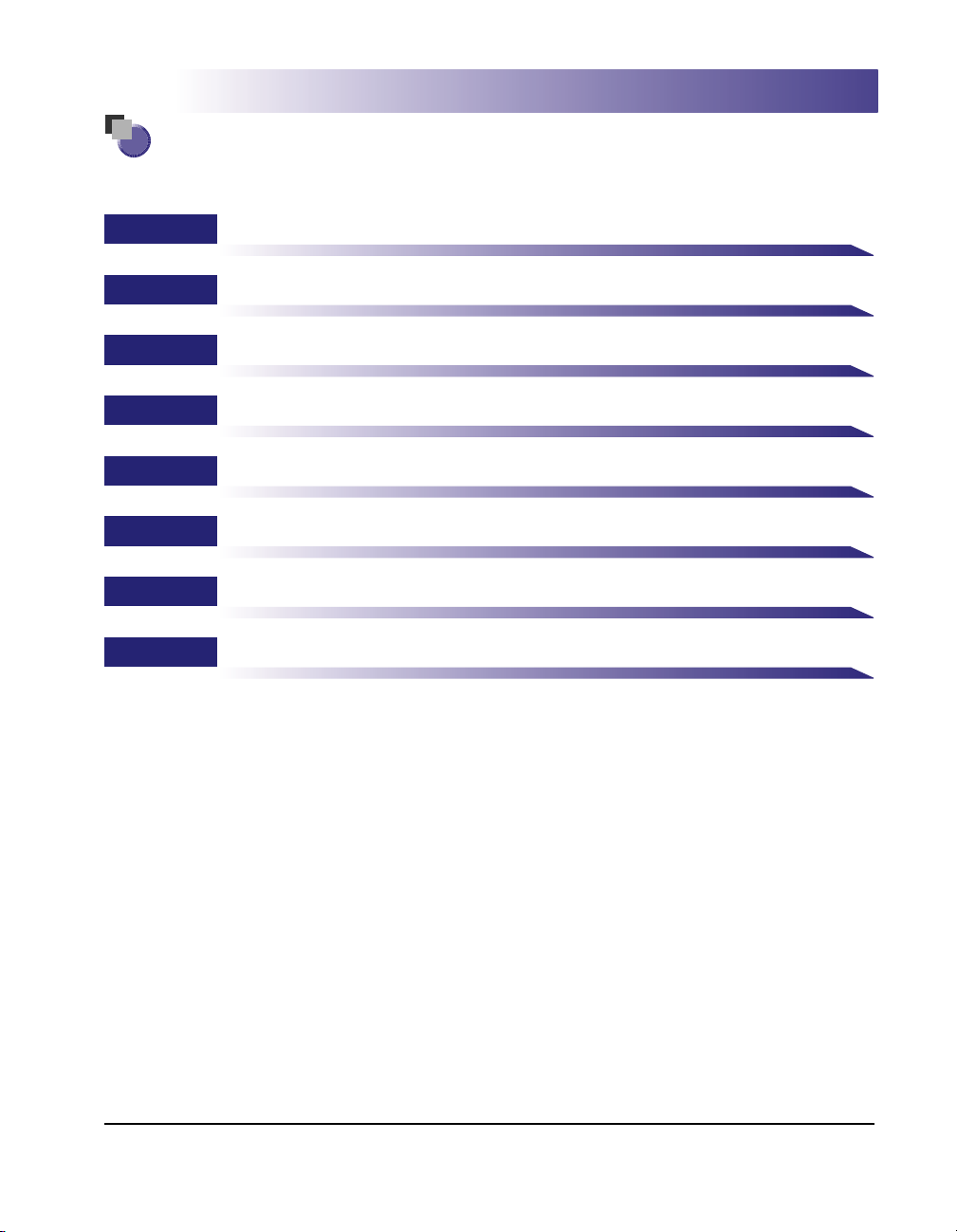
Organisering av håndboken
Kapittel 1
Kapittel 2
Kapittel 3
Kapittel 4
Kapittel 5
Kapittel 6
Kapittel 7
Kapittel 8
Før du starter
Felles nettverksinnstillinger
Bruke skriveren i et TCP/IP- nettverk (Windows/UNIX)
Bruke skriveren i et NetWare- nettverk (Windows)
Bruke skriveren i et SMB-nettverk (Windows)
Bruke skriveren i et AppleTalk- nettverk (Macintosh)
Problemløsing
Tillegg
Inneholder en liste over elementer i nettverksinnstillingene og annet.
● Merknad
Adobe Reader / Adobe Acrobat Reader kreves for å vise håndbøkene
i PDF-format. Hvis Adobe Reader / Adobe Acrobat Reader ikke er installert
på datamaskinen, kan du laste den ned fra webområdet til Adobe Systems
Incorporated.
• Betydelige anstrengelser er gjort for å sikre at denne håndboken ikke inneholder unøyaktigheter og utelatelser. I og med at vi kontinuerlig forbedrer
våre produkter, ber vi deg imidlertid kontakte Canon hvis du trenger nøyaktige spesifikasjoner.
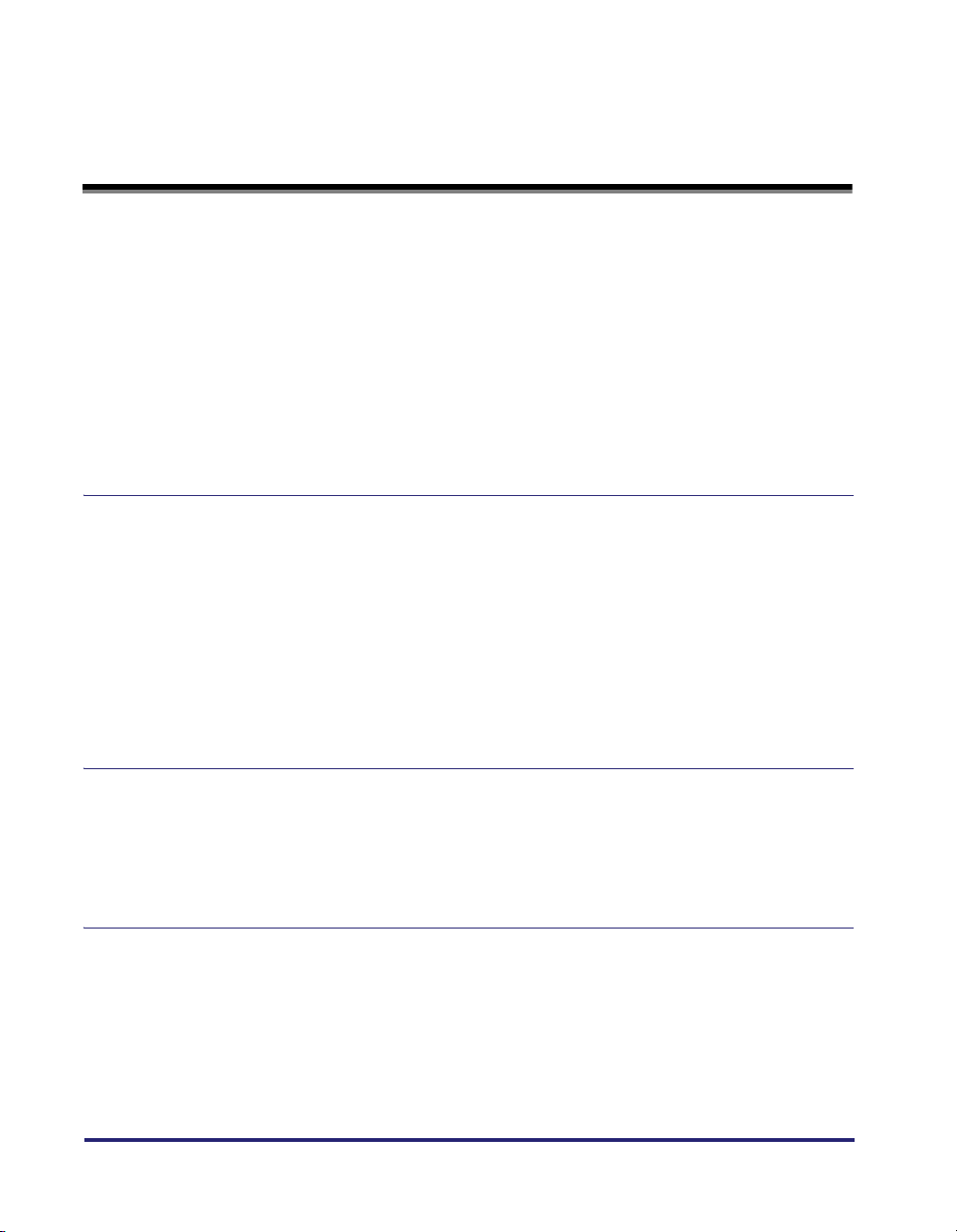
Innhold
Innledning. . . . . . . . . . . . . . . . . . . . . . . . . . . . . . . . . . . . . . . . . . . . . . . . . . . . . . . vi
Slik bruker du håndboken. . . . . . . . . . . . . . . . . . . . . . . . . . . . . . . . . . . . . . . . . . vi
Symboler som brukes i håndboken . . . . . . . . . . . . . . . . . . . . . . . . . . . . . . . . . . vi
Taster og knapper som brukes i håndboken . . . . . . . . . . . . . . . . . . . . . . . . . . . vi
Skjermbilder som brukes i håndboken . . . . . . . . . . . . . . . . . . . . . . . . . . . . . . . viii
Forkortelser som brukes i håndboken . . . . . . . . . . . . . . . . . . . . . . . . . . . . . . . viii
Juridiske merknader . . . . . . . . . . . . . . . . . . . . . . . . . . . . . . . . . . . . . . . . . . . . . . .ix
Varemerker. . . . . . . . . . . . . . . . . . . . . . . . . . . . . . . . . . . . . . . . . . . . . . . . . . . . . ix
Copyright . . . . . . . . . . . . . . . . . . . . . . . . . . . . . . . . . . . . . . . . . . . . . . . . . . . . . . x
Ansvarsfraskrivelser. . . . . . . . . . . . . . . . . . . . . . . . . . . . . . . . . . . . . . . . . . . . . . x
Kapittel 1 Før du starter
Systemkrav. . . . . . . . . . . . . . . . . . . . . . . . . . . . . . . . . . . . . . . . . . . . . . . . . . . . . .1-2
Systemkrav for utskrift . . . . . . . . . . . . . . . . . . . . . . . . . . . . . . . . . . . . . . . . . . .1-2
Kontrollere nettverksmiljøet . . . . . . . . . . . . . . . . . . . . . . . . . . . . . . . . . . . . . . . .1-5
Eksempel på et Windows-nettverk. . . . . . . . . . . . . . . . . . . . . . . . . . . . . . . . . .1-5
Når NetWare-serveren er i nettverket . . . . . . . . . . . . . . . . . . . . . . . . . . . . .1-5
Når NetWare-serveren ikke er i nettverket . . . . . . . . . . . . . . . . . . . . . . . . .1-6
Eksempel på et Macintosh-nettverk. . . . . . . . . . . . . . . . . . . . . . . . . . . . . . . . .1-7
Eksempel på et UNIX-nettverk. . . . . . . . . . . . . . . . . . . . . . . . . . . . . . . . . . . . .1-7
Eksempel på et nettverk som bruker mange forskjellige datamaskiner . . . . . .1-8
Kapittel 2 Felles nettverksinnstillinger
Konfigurere grensesnittet. . . . . . . . . . . . . . . . . . . . . . . . . . . . . . . . . . . . . . . . . .2-2
Innstillinger ved hjelp av skriverens kontrollpanel . . . . . . . . . . . . . . . . . . . . . .2-3
Konfigurere kommunikasjonsmiljøet. . . . . . . . . . . . . . . . . . . . . . . . . . . . . . . . .2-6
Innstillinger ved hjelp av skriverens kontrollpanel . . . . . . . . . . . . . . . . . . . . . .2-7
Kapittel 3 Bruke skriveren i et TCP/IP-nettverk (Windows/UNIX)
Nødvendige oppgaver for å bruke skriveren i et TCP/IP-nettverk. . . . . . . . . .3-2
Klargjøre protokollinnstillingene for skriveren (IP v. 4) . . . . . . . . . . . . . . . . . .3-4
Innstillinger ved bruk av NetSpot Device Installer . . . . . . . . . . . . . . . . . . . . . .3-6
Konfigurere med ARP/PING-kommandoen . . . . . . . . . . . . . . . . . . . . . . . . . . .3-6
Innstillinger ved hjelp av skriverens kontrollpanel . . . . . . . . . . . . . . . . . . . . . .3-8
ii
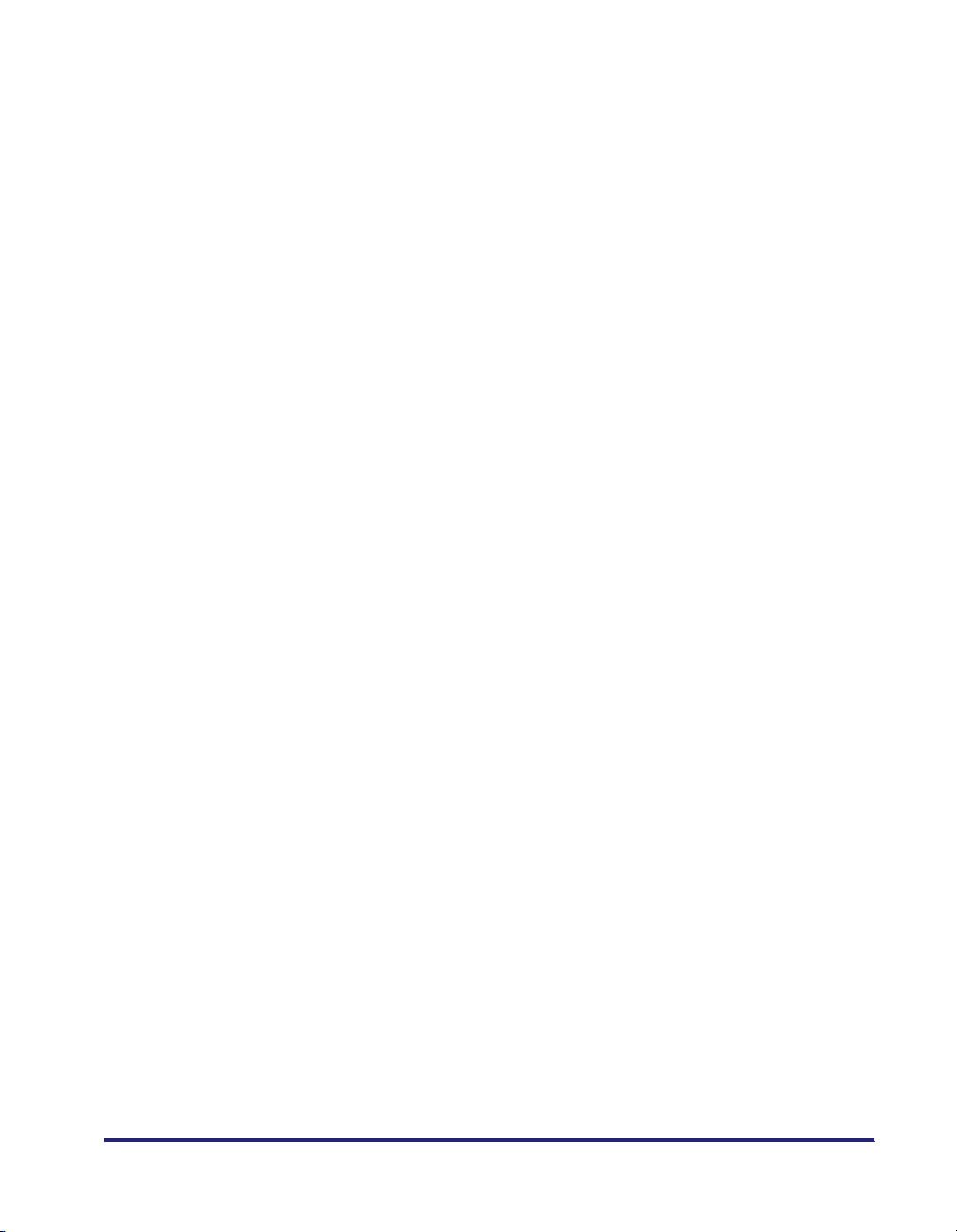
Protokollinnstillinger for skriveren . . . . . . . . . . . . . . . . . . . . . . . . . . . . . . . . . 3-11
Angi protokollinnstillinger ved hjelp av Remote UI. . . . . . . . . . . . . . . . . . . . .3-11
Angi protokollinnstillinger ved hjelp av FTP Client. . . . . . . . . . . . . . . . . . . . . 3-30
Innstillinger for bruk av IP v. 6 . . . . . . . . . . . . . . . . . . . . . . . . . . . . . . . . . . . . . 3-32
Konfigurere en datamaskin som skal skrive ut . . . . . . . . . . . . . . . . . . . . . . . 3-40
Velge et utskriftsprogram . . . . . . . . . . . . . . . . . . . . . . . . . . . . . . . . . . . . . . . . 3-40
Funksjoner i LPD . . . . . . . . . . . . . . . . . . . . . . . . . . . . . . . . . . . . . . . . . . .3-42
Funksjoner i Raw . . . . . . . . . . . . . . . . . . . . . . . . . . . . . . . . . . . . . . . . . . .3-43
Funksjoner i IPP/IPPS. . . . . . . . . . . . . . . . . . . . . . . . . . . . . . . . . . . . . . . . 3-44
Funksjoner i WSD. . . . . . . . . . . . . . . . . . . . . . . . . . . . . . . . . . . . . . . . . . .3-45
Koble til skriveren (LPD/Raw) . . . . . . . . . . . . . . . . . . . . . . . . . . . . . . . . . . . . 3-46
For Windows 98/Me . . . . . . . . . . . . . . . . . . . . . . . . . . . . . . . . . . . . . . . . . 3-46
For Windows 2000/XP/Server 2003/Vista. . . . . . . . . . . . . . . . . . . . . . . . .3-47
For Linux . . . . . . . . . . . . . . . . . . . . . . . . . . . . . . . . . . . . . . . . . . . . . . . . . 3-51
For UNIX. . . . . . . . . . . . . . . . . . . . . . . . . . . . . . . . . . . . . . . . . . . . . . . . . .3-54
Koble til skriveren (IPP/IPPS) . . . . . . . . . . . . . . . . . . . . . . . . . . . . . . . . . . . .3-57
For Windows 98/Me . . . . . . . . . . . . . . . . . . . . . . . . . . . . . . . . . . . . . . . . . 3-57
For Windows 2000/XP/Server 2003 . . . . . . . . . . . . . . . . . . . . . . . . . . . . . 3-60
For Windows Vista . . . . . . . . . . . . . . . . . . . . . . . . . . . . . . . . . . . . . . . . . .3-64
Koble til skriveren (WSD) . . . . . . . . . . . . . . . . . . . . . . . . . . . . . . . . . . . . . . . .3-66
Skriveradministrasjon. . . . . . . . . . . . . . . . . . . . . . . . . . . . . . . . . . . . . . . . . . . .3-68
Administrere skriveren ved hjelp av Remote UI. . . . . . . . . . . . . . . . . . . . . . .3-68
Administrere skriveren ved hjelp av FTP Client. . . . . . . . . . . . . . . . . . . . . . .3-69
Administrere skriveren ved hjelp av NetSpot Device Installer . . . . . . . . . . . . 3-71
Endre enhetsinformasjonen(Registrere/endre enhetsnavn eller
administratorinformasjon) . . . . . . . . . . . . . . . . . . . . . . . . . . . . . . . . . . . . . . . .3-72
Endre enhetsinformasjonen ved hjelp av Remote UI. . . . . . . . . . . . . . . . . . .3-72
Endre administratorinnstillingene. . . . . . . . . . . . . . . . . . . . . . . . . . . . . . . . . . 3-76
Endre administratorinnstillingene ved hjelp av Remote UI . . . . . . . . . . . . . .3-77
Fremgangsmåte for endring . . . . . . . . . . . . . . . . . . . . . . . . . . . . . . . . . . 3-77
Angi administratorpassordet . . . . . . . . . . . . . . . . . . . . . . . . . . . . . . . . . .3-80
Angi jobbtillatelser for sluttbrukere . . . . . . . . . . . . . . . . . . . . . . . . . . . . .3-81
Angi funksjonen for sletting av alle data på harddisken . . . . . . . . . . . . .3-82
Begrense hvilke brukere som kan skrive ut eller fastsette
skriverinnstillinger ved å bruke IP-adresser. . . . . . . . . . . . . . . . . . . . . . . . . .3-83
Begrensning ved bruk av Remote UI (IP v. 4) . . . . . . . . . . . . . . . . . . . . . . . .3-83
Fremgangsmåte for endring . . . . . . . . . . . . . . . . . . . . . . . . . . . . . . . . . . 3-83
Begrense hvilke brukere som kan skrive ut ved å bruke IP-adresser . . . 3-86
Begrense hvilke brukere som kan fastsette skriverinnstillinger
ved å bruke IP-adresser . . . . . . . . . . . . . . . . . . . . . . . . . . . . . . . . . . . . . 3-89
Begrensning ved bruk av Remote UI (IP v. 6) . . . . . . . . . . . . . . . . . . . . . . . .3-91
Fremgangsmåte for endring . . . . . . . . . . . . . . . . . . . . . . . . . . . . . . . . . . 3-91
Begrense hvilke brukere som kan skrive ut ved å bruke IP-adresser . . . 3-95
Begrense hvilke brukere som kan fastsette skriverinnstillinger
ved å bruke IP-adresser . . . . . . . . . . . . . . . . . . . . . . . . . . . . . . . . . . . . . 3-98
iii
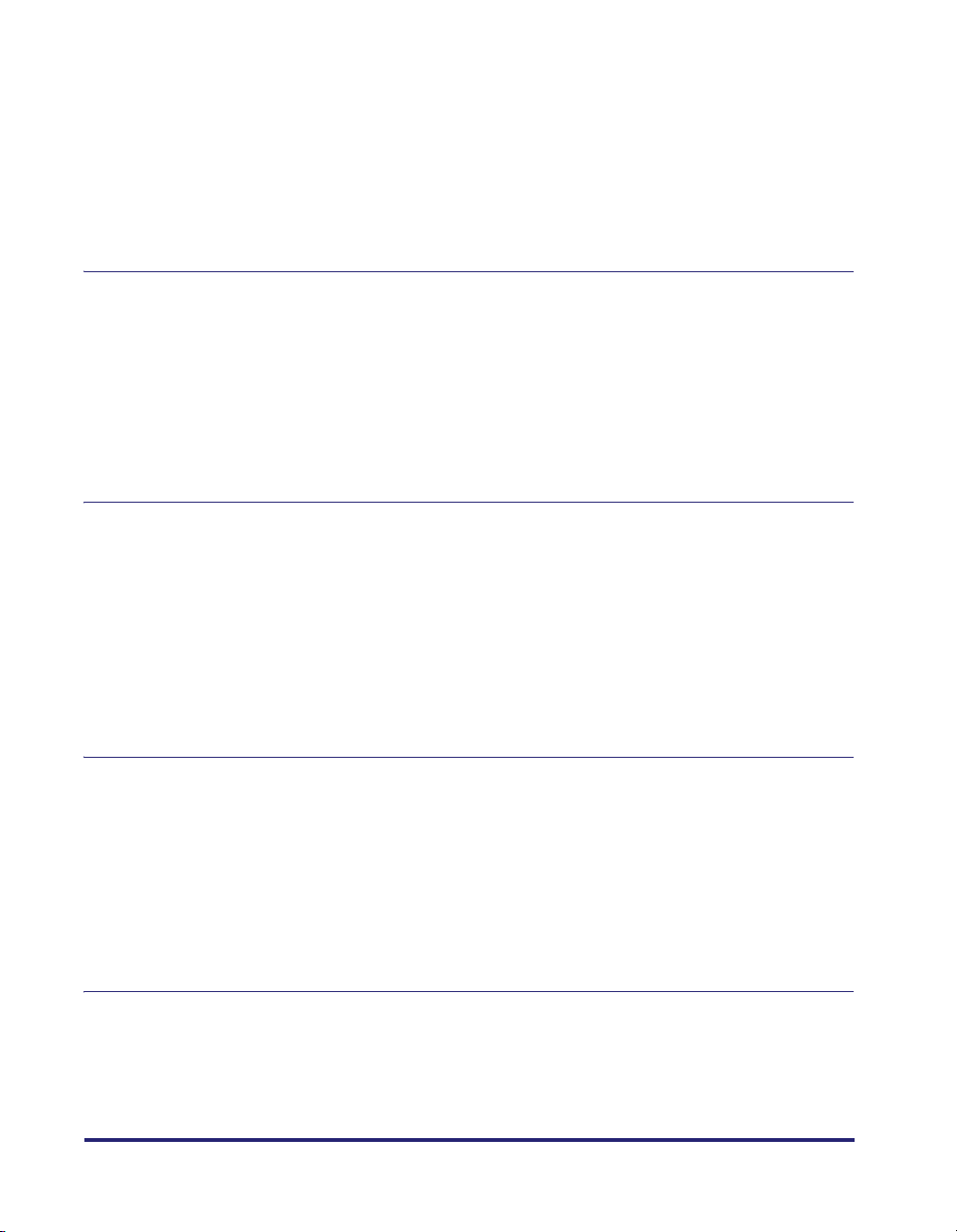
Begrense hvilke brukere som kan få tilgang ved å bruke
MAC-adresser. . . . . . . . . . . . . . . . . . . . . . . . . . . . . . . . . . . . . . . . . . . . . . . . . .3-101
Endre SNMP-innstillingene. . . . . . . . . . . . . . . . . . . . . . . . . . . . . . . . . . . . . . .3-107
Begrensninger for bruk av Remote UI . . . . . . . . . . . . . . . . . . . . . . . . . . . . .3-107
Fremgangsmåte for endring. . . . . . . . . . . . . . . . . . . . . . . . . . . . . . . . . .3-107
Angi brukerinformasjon som skal brukes i SNMP v. 3-protokollen. . . . .3-114
Angi kontekstinformasjon som skal brukes i SNMP v. 3-protokollen . . .3-120
Kapittel 4 Bruke skriveren i et NetWare-nettverk (Windows)
Nødvendige oppgaver for å bruke skriveren i et NetWare-nettverk . . . . . . . .4-2
NetWare-nettverksinnstillinger. . . . . . . . . . . . . . . . . . . . . . . . . . . . . . . . . . . . . .4-3
Typer utskriftstjeneste . . . . . . . . . . . . . . . . . . . . . . . . . . . . . . . . . . . . . . . . . . .4-3
Innstillinger ved bruk av NetSpot Device Installer . . . . . . . . . . . . . . . . . . . . . .4-4
Konfigurere en datamaskin som skal skrive ut . . . . . . . . . . . . . . . . . . . . . . . .4-5
NetWare-nettverksforbindelse . . . . . . . . . . . . . . . . . . . . . . . . . . . . . . . . . . . . .4-5
Koble til skriveren . . . . . . . . . . . . . . . . . . . . . . . . . . . . . . . . . . . . . . . . . . . . . . .4-5
Kapittel 5 Bruke skriveren i et SMB-nettverk (Windows)
Nødvendige oppgaver for å bruke skriveren i et SMB-nettverk . . . . . . . . . . .5-2
Protokollinnstillinger for skriveren . . . . . . . . . . . . . . . . . . . . . . . . . . . . . . . . . .5-3
Angi protokollinnstillinger ved hjelp av Remote UI . . . . . . . . . . . . . . . . . . . . . .5-4
Konfigurere en datamaskin som skal skrive ut . . . . . . . . . . . . . . . . . . . . . . .5-13
SMB-nettverksforbindelse . . . . . . . . . . . . . . . . . . . . . . . . . . . . . . . . . . . . . . .5-13
For Windows 98/Me . . . . . . . . . . . . . . . . . . . . . . . . . . . . . . . . . . . . . . . . .5-13
For Windows 2000/XP/Server 2003/Vista . . . . . . . . . . . . . . . . . . . . . . . . .5-16
Installere en skriverdriver som støtter skriveren. . . . . . . . . . . . . . . . . . . . . . .5-18
Kapittel 6 Bruke skriveren i et AppleTalk-nettverk (Macintosh)
Nødvendige oppgaver for å bruke skriveren i et AppleTalk-nettverk . . . . . . .6-2
Macintosh-nettverksinnstillinger . . . . . . . . . . . . . . . . . . . . . . . . . . . . . . . . . . . .6-3
Protokollinnstillinger for skriveren . . . . . . . . . . . . . . . . . . . . . . . . . . . . . . . . . .6-6
Angi protokollinnstillinger ved hjelp av Remote UI . . . . . . . . . . . . . . . . . . . . . .6-6
Konfigurere en datamaskin som skal skrive ut . . . . . . . . . . . . . . . . . . . . . . .6-11
Installere en skriverdriver som støtter skriveren. . . . . . . . . . . . . . . . . . . . . . .6-11
Fastsette skriverdestinasjon. . . . . . . . . . . . . . . . . . . . . . . . . . . . . . . . . . . . . .6-11
Kapittel 7 Problemløsing
Problemer relatert til utskrift og problemløsingsprosedyrer. . . . . . . . . . . . . .7-2
Problemer relatert til SSL-kryptert kommunikasjon og
problemløsingsprosedyrer . . . . . . . . . . . . . . . . . . . . . . . . . . . . . . . . . . . . . . . . .7-7
iv
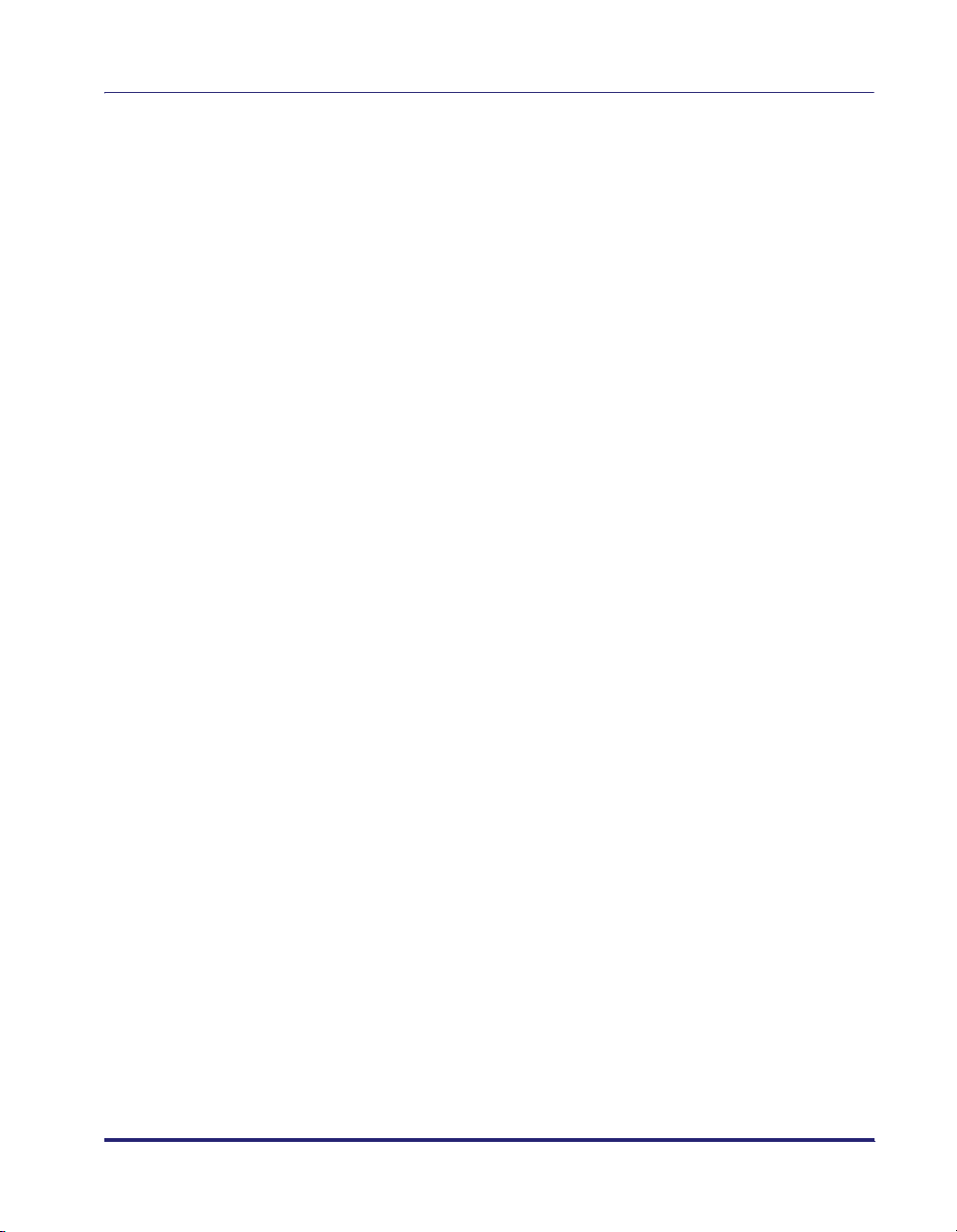
Kapittel 8 Tillegg
Konfigurere NetWare-utskriftsserveren med NetWare Administrator eller
PCONSOLE . . . . . . . . . . . . . . . . . . . . . . . . . . . . . . . . . . . . . . . . . . . . . . . . . . . . .8-2
Når skriveren brukes i NDS Queue Server Mode/Remote Printer
Mode (NetWare 4.x eller nyere) . . . . . . . . . . . . . . . . . . . . . . . . . . . . . . . . . . . . 8-2
Når skriveren brukes i Queue Server Mode/Remote Printer Mode
i Bindery Mode (NetWare 3.x) . . . . . . . . . . . . . . . . . . . . . . . . . . . . . . . . . . . . . 8-3
NetWare-protokollinnstillinger for skriveren. . . . . . . . . . . . . . . . . . . . . . . . . . .8-6
Angi protokollinnstillinger ved hjelp av Remote UI. . . . . . . . . . . . . . . . . . . . . .8-6
Elementer i nettverksinnstillingene. . . . . . . . . . . . . . . . . . . . . . . . . . . . . . . . .8-12
Programvare som kan brukes til nettverksinnstillingene . . . . . . . . . . . . . . .8-29
Initialisere nettverksinnstillingene. . . . . . . . . . . . . . . . . . . . . . . . . . . . . . . . . .8-30
Hente den offentlige nøkkelen for denne skriveren ved bruk av
SSL i Windows Vista . . . . . . . . . . . . . . . . . . . . . . . . . . . . . . . . . . . . . . . . . . . . .8-31
Stikkord . . . . . . . . . . . . . . . . . . . . . . . . . . . . . . . . . . . . . . . . . . . . . . . . . . . . . . .8-33
v
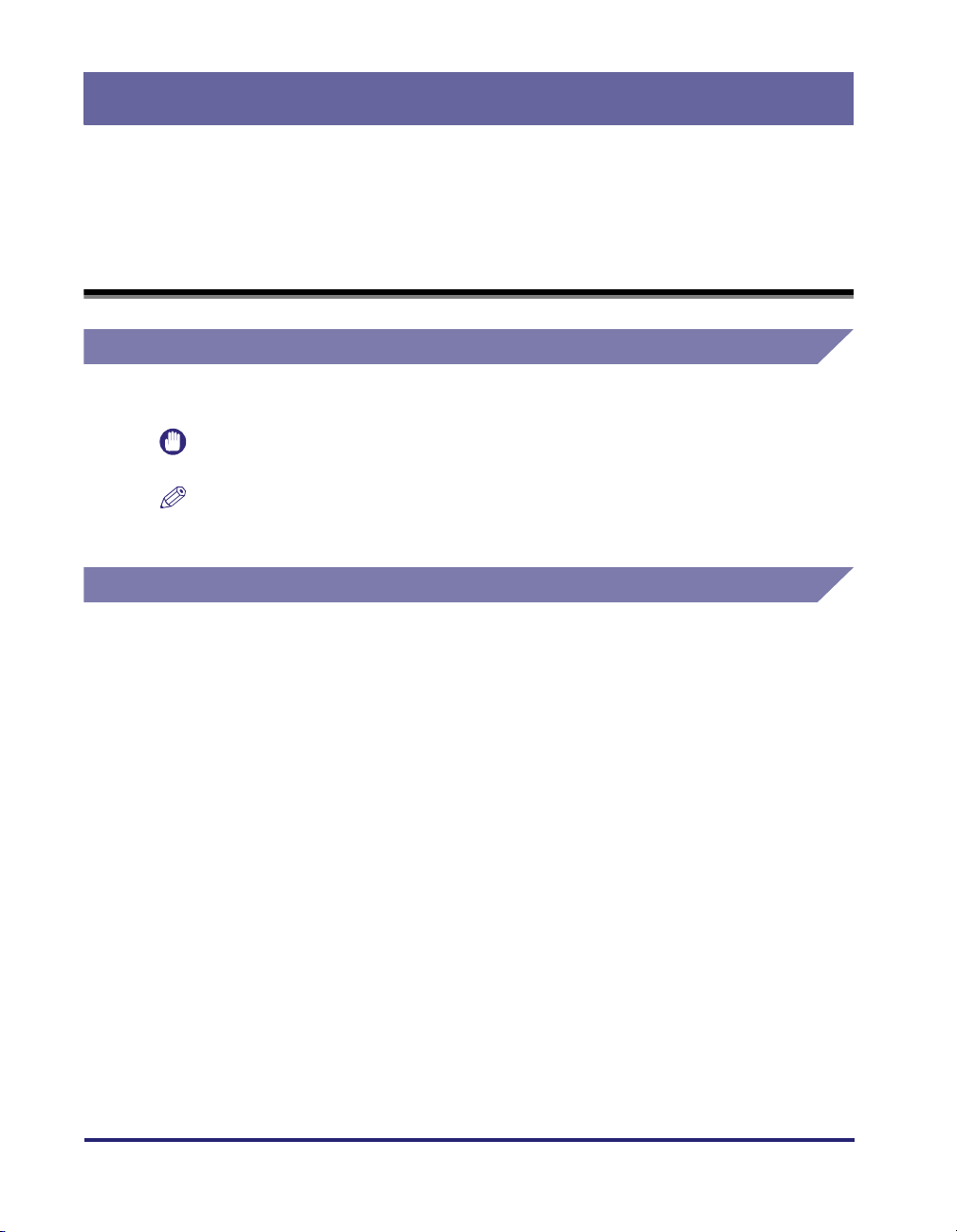
Innledning
Takk for at du kjøpte dette Canon-produktet. Les håndboken nøye før du bruker skriveren
slik at du blir kjent med egenskapene og får best mulig utbytte av alle funksjonene. Etter at
du har lest håndboken, bør du oppbevare den på et trygt sted for senere referanse.
Slik bruker du håndboken
Symboler som brukes i håndboken
Symbolene nedenfor brukes i håndboken for å angi krav til bruk eller avklaringer.
VIKTIG
MERK
Angir krav til bruk og begrensninger. Les disse punktene nøye slik at du
bruker skriveren riktig og unngår å skade den.
Angir avklaring av en operasjon, eller inneholder ytterligere forklaring av
en fremgangsmåte. Lesing av disse merknadene anbefales på det
sterkeste.
Taster og knapper som brukes i håndboken
Knappenavnene nedenfor er noen få eksempler på hvordan taster og knapper du
skal trykke på, angis i håndboken.
• Taster på kontrollpanelet: [Tastenavn] (eventuell oversettelse)
Eksempel: [Online]
[Utility] (Verktøy)
• Knapper i datamaskinens driftsvindu: [Knappenavn] (eventuell oversettelse)
Eksempel: [OK]
[Change] (Endre)
vi
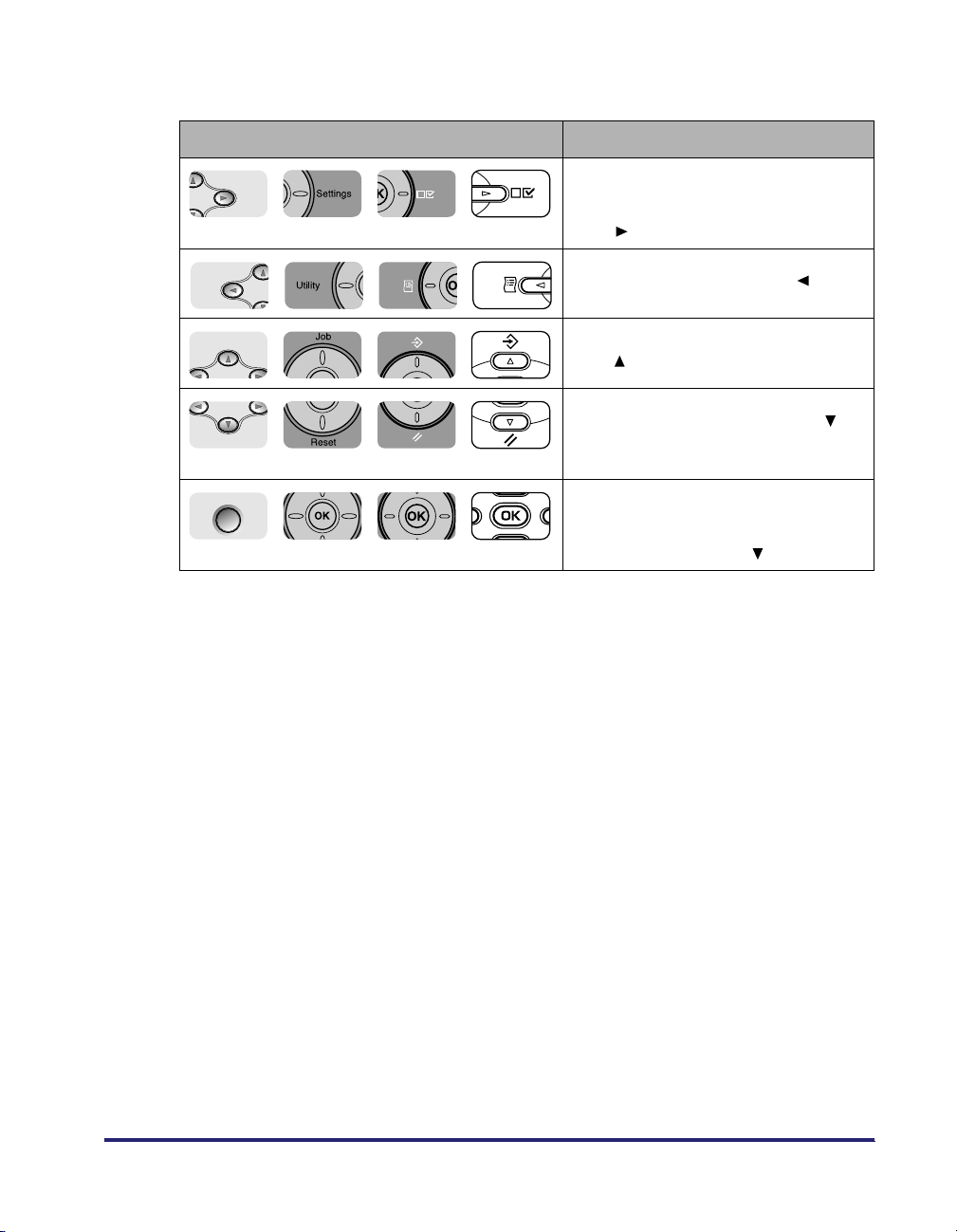
I denne håndboken er funksjonene for hver tast som skal brukes for innstillingen
Settings
J
Utility
Job
Reset
ved hjelp av skriverens kontrollpanel, som følger:
Tast Funksjoner
Viser SETUP-menyen (Oppsett), eller
viser det neste høyre elementet i
samme hierarki. Angitt som [Settings]
eller [ ] i håndbøkene.
Viser det neste venstre elementet
i samme hierarki. Angitt som [ ]
i håndbøkene.
Går tilbake oppover i hierarkiet. Angitt
som [ ] i håndbøkene.
Går nedover i hierarkiet, eller angir
det valgte elementet. Angitt som [ ]
i håndbøkene. Du oppnår samme
resultat ved å trykke på [Enter]/[OK].
Enter
Går nedover i hierarkiet, eller angir det
valgte elementet. Angis som [Enter]/[OK]
i håndbøkene. Du oppnår samme
resultat ved å trykke på [ ].
vii
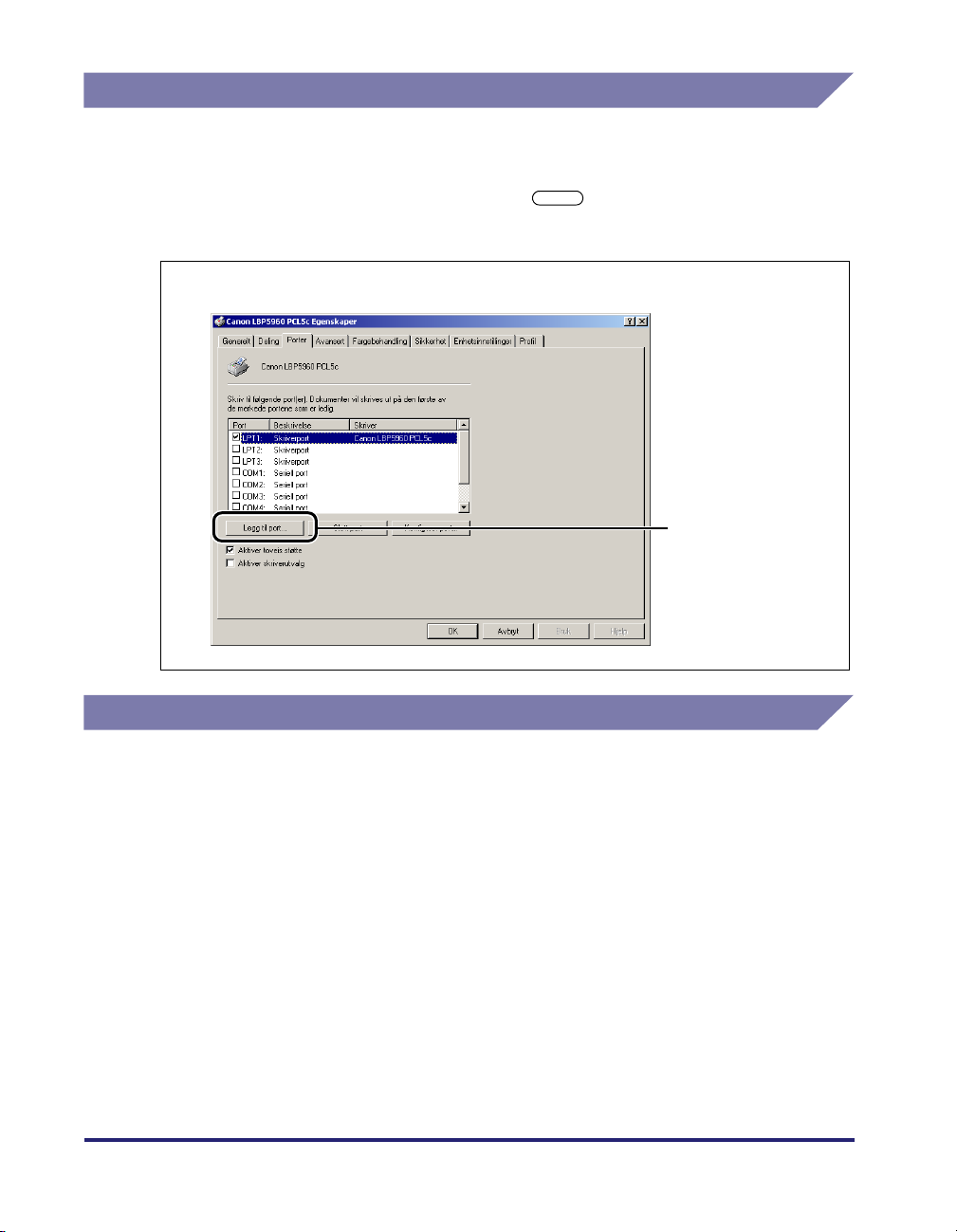
Skjermbilder som brukes i håndboken
Skjermbildene som brukes i håndboken, kan avvike fra dem som vises på
datamaskinen, avhengig av systemmiljøet.
Knappene du skal trykke på, er merket med som vist nedenfor. Når du kan
trykke på flere av knappene i skjermbildet, er alle knappene merket.
5
Klikk på [Legg til port].
Klikk på denne knappen
for operasjon.
Forkortelser som brukes i håndboken
Produktnavn og modellnavn er forkortet på følgende måte i håndboken:
Microsoft Windows 98: Windows 98
Microsoft
Microsoft
Microsoft
Microsoft
Microsoft
Microsoft
viii
Windows Millennium Edition: Windows Me
Windows 2000: Windows 2000
Windows XP: Windows XP
Windows Server 2003: Windows Server 2003
Windows Vista operativsystem: Windows Vista
Windows operativsystem: Windows
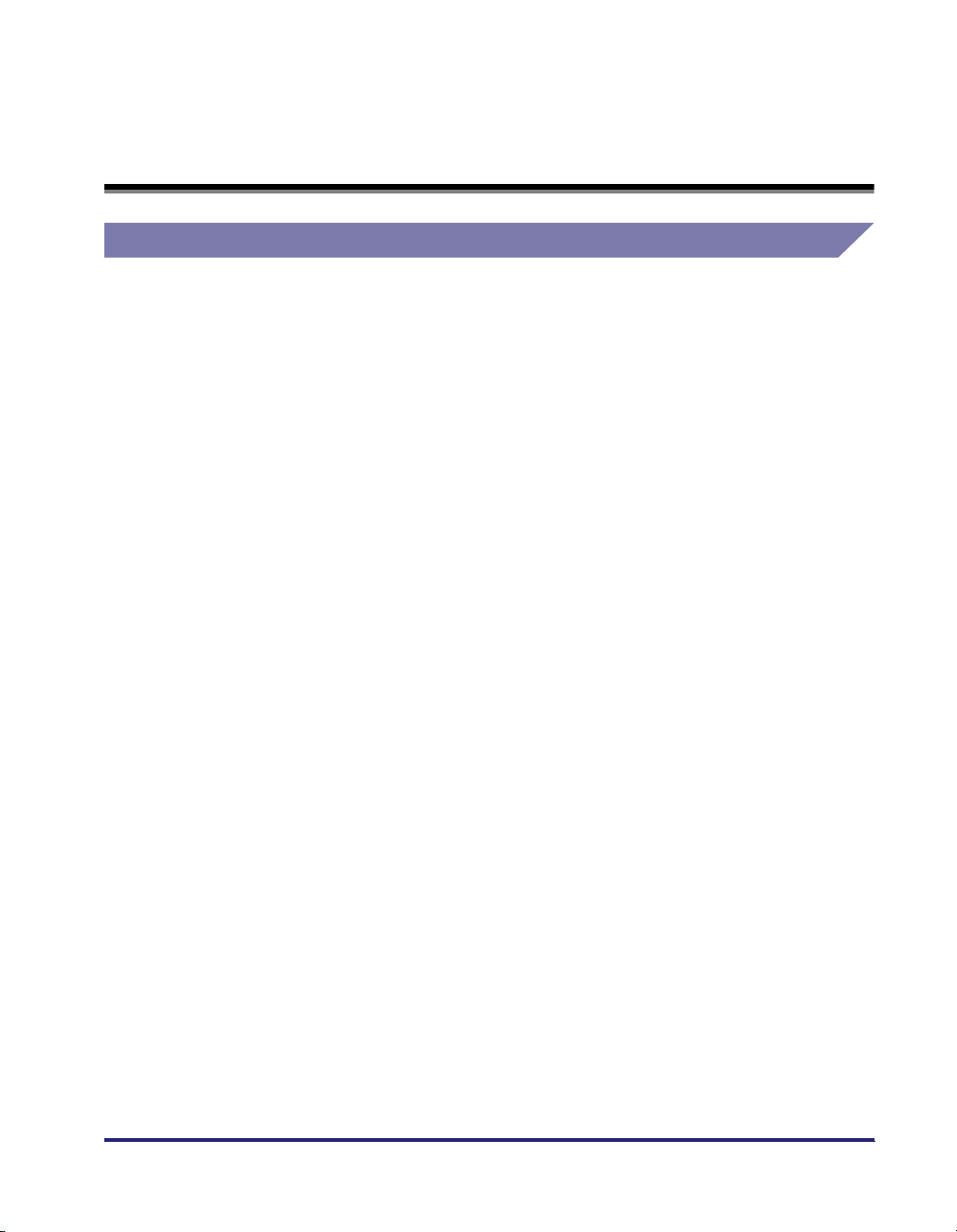
Juridiske merknader
Varemerker
Canon, Canon-logoen, LBP og NetSpot er varemerker for Canon Inc.
Adobe, Adobe Acrobat og Adobe Reader er varemerker for Adobe Systems
Incorporated.
Apple, AppleTalk, EtherTalk, LocalTalk, Mac OS og Macintosh er varemerker for
Apple Inc., registrert i USA og andre land.
HP og HP-UX er varemerker for Hewlett-Packard Company.
IBM og AIX er varemerker for International Business Machines Corporation.
Linux er et varemerke for Linus Torvalds.
Microsoft, Windows og Windows Vista er varemerker eller registrerte varemerker
for Microsoft Corporation i USA og/eller andre land.
Netscape, Netscape Communicator og Netscape Navigator er varemerker for
Netscape Communications Corporation.
Novell, NetWare
®
, NDS, NDPS og Novell Client er varemerker for Novell, Inc.
Red Hat er et varemerke for Red Hat Software.
RSA er varemerke for RSA Security Inc.
Sun og Sun Microsystems er varemerker for Sun Microsystems, Inc. i USA og
andre land.
UNIX er et registrert varemerke for The Open Group i USA og andre land.
Ethernet er varemerke for Xerox Corporation.
Turbolinux er et varemerke for Turbolinux, Inc.
LASER5 er et varemerke for LASER5 Co., Ltd.
Andre produktnavn og firmanavn kan være varemerker for de respektive eierne.
ix
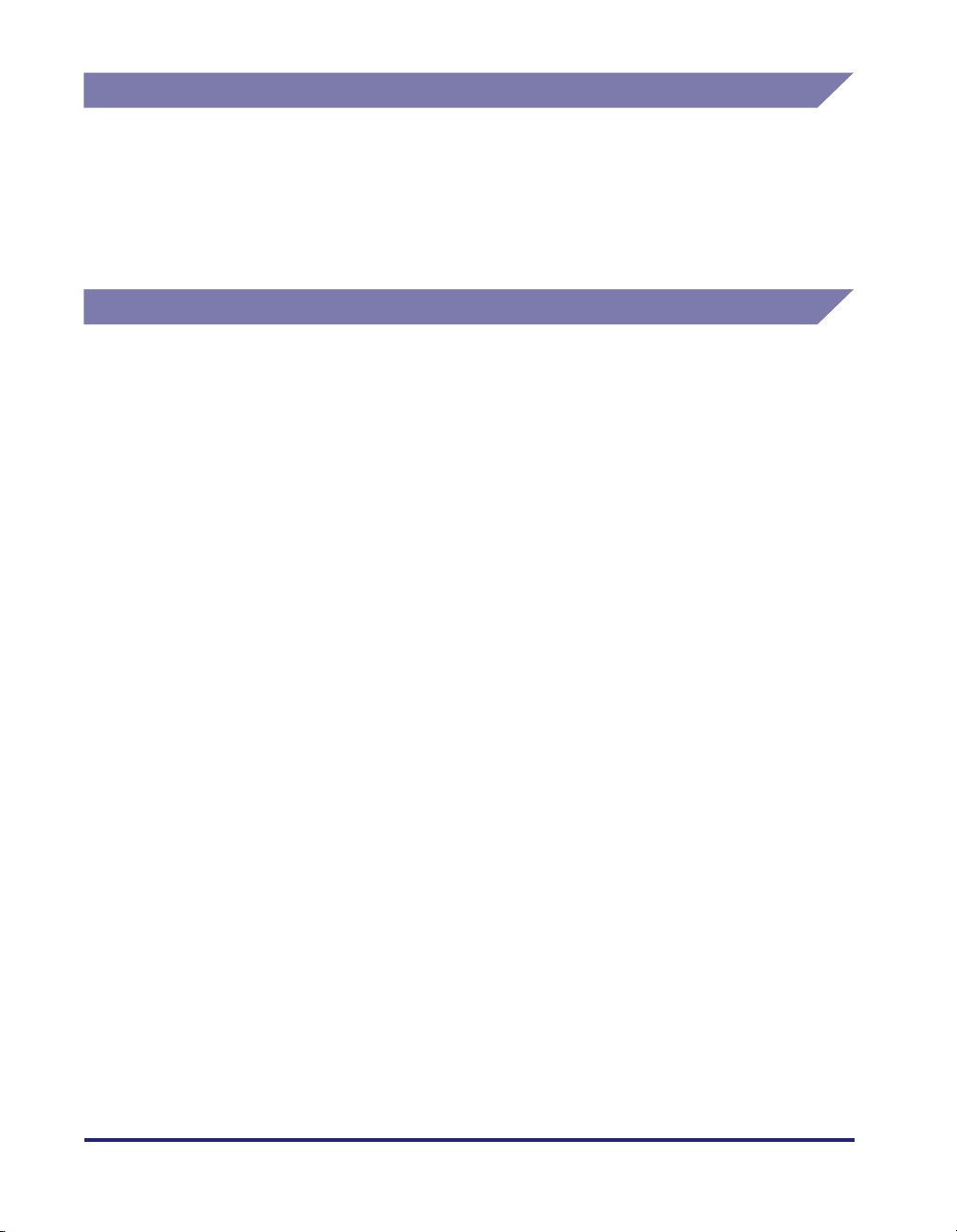
Copyright
Copyright 2007 ved Canon Inc. Med enerett.
Ingen del av denne publikasjonen kan reproduseres eller overføres på noen måte
eller med noen hjelpemidler, elektronisk eller mekanisk, inkludert fotokopiering og
nedtegning, eller av noe informasjonslagrings- eller
informasjonsgjenfinningssystem uten forutgående skriftlig tillatelse fra Canon Inc.
Ansvarsfraskrivelser
Informasjon i denne håndboken kan endres uten varsel.
CANON INC. GIR INGEN GARANTI AV NOE SLAG MED HENSYN TIL DETTE
MATERIELLET, VERKEN UTTRYKT ELLER IMPLISERT, BORTSETT FRA DET
SOM ER ANGITT HER, HERAV INKLUDERT, UTEN BEGRENSNING, GARANTI
FOR MARKEDSFØRBARHET, OMSETTELIGHET, EGNETHET FOR ET
BESTEMT BRUKSOMRÅDE ELLER MOT PATENTINNGREP. CANON INC. TAR
IKKE PÅ SEG NOE ANSVAR FOR DIREKTE ELLER TILFELDIGE SKADER
ELLER FØLGESKADER AV NOE SLAG ELLER FOR TAP ELLER UTGIFTER
SOM SKYLDES BRUK AV DETTE MATERIELLET.
x
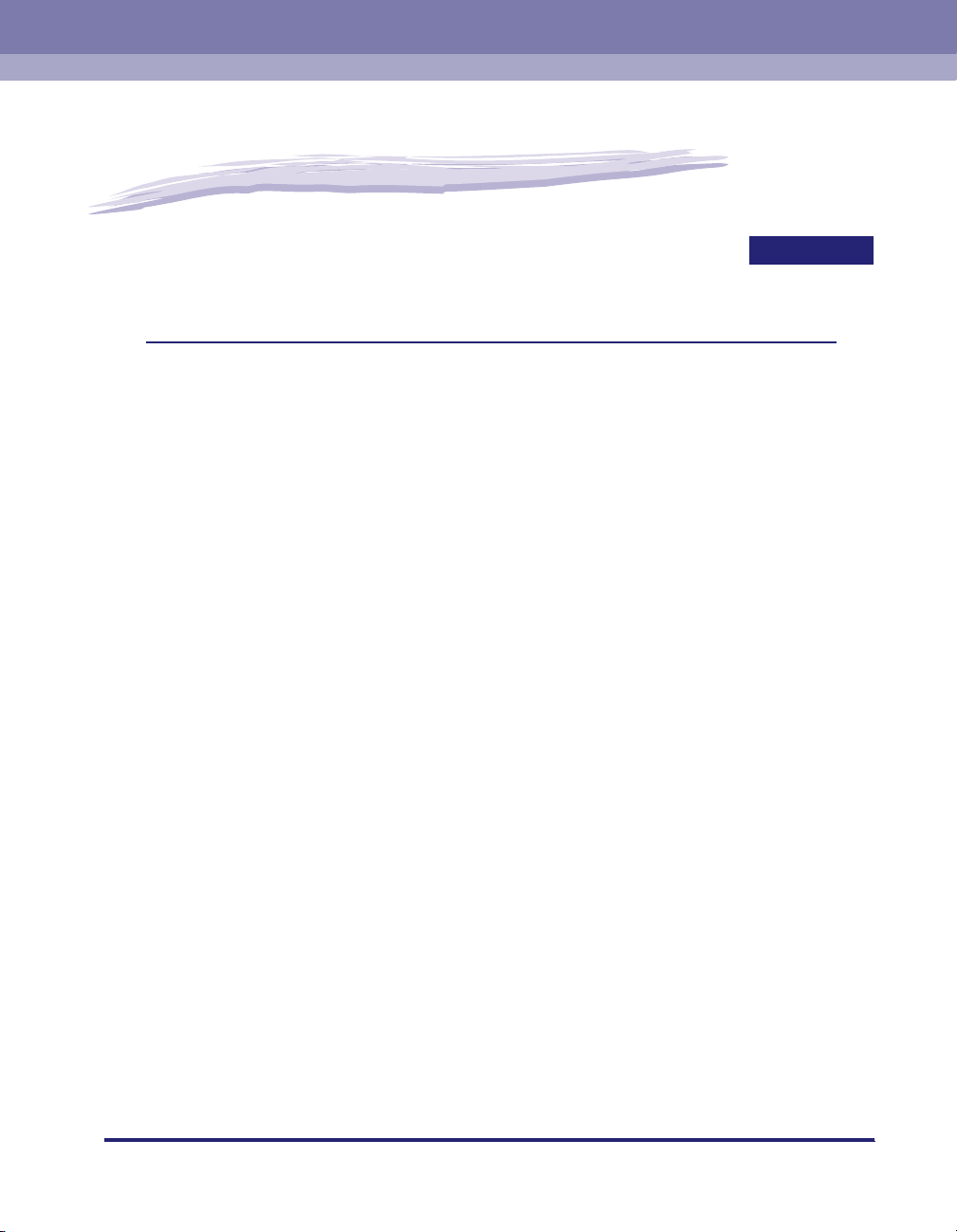
Før du starter
KAPITTEL
Dette kapitlet beskriver hva du må kontrollere før du bruker skriveren i et nettverk, som hvilke
nettverksmiljøer skriveren er kompatibel med, og ditt nettverksmiljø.
Systemkrav. . . . . . . . . . . . . . . . . . . . . . . . . . . . . . . . . . . . . . . . . . . . . . . . . . . . . . . . . . . .1-2
Systemkrav for utskrift . . . . . . . . . . . . . . . . . . . . . . . . . . . . . . . . . . . . . . . . . . . . . . . . . . . . . . . . .1-2
Kontrollere nettverksmiljøet. . . . . . . . . . . . . . . . . . . . . . . . . . . . . . . . . . . . . . . . . . . . . . . .1-5
Eksempel på et Windows-nettverk . . . . . . . . . . . . . . . . . . . . . . . . . . . . . . . . . . . . . . . . . . . . . . . .1-5
Eksempel på et Macintosh-nettverk . . . . . . . . . . . . . . . . . . . . . . . . . . . . . . . . . . . . . . . . . . . . . . .1-7
Eksempel på et UNIX-nettverk . . . . . . . . . . . . . . . . . . . . . . . . . . . . . . . . . . . . . . . . . . . . . . . . . . .1-7
Eksempel på et nettverk som bruker mange forskjellige datamaskiner . . . . . . . . . . . . . . . . . . .1-8
1
1-1
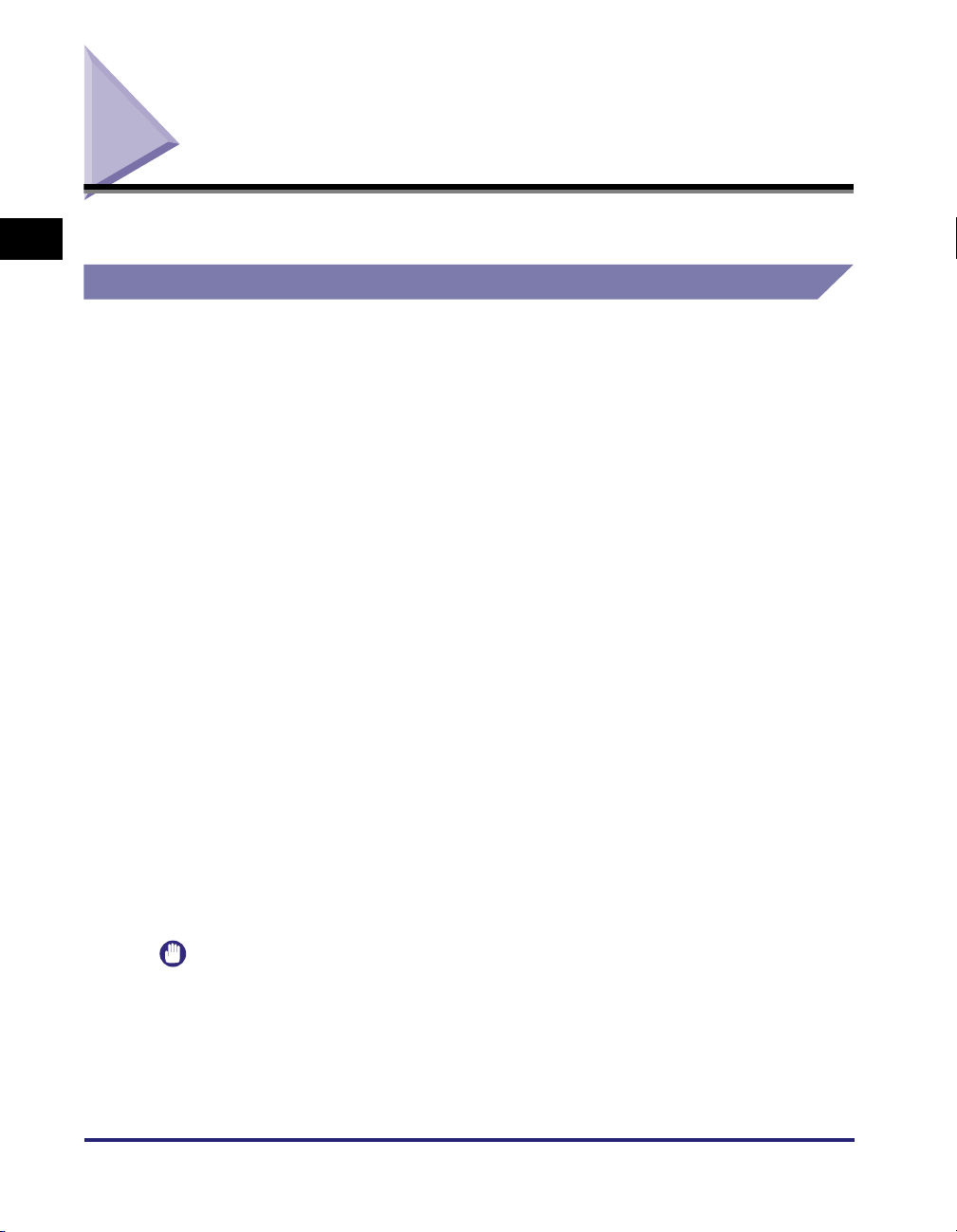
Systemkrav
1
Dette avsnittet beskriver systemmiljøene som skriveren er kompatibel med.
Systemkrav for utskrift
Utskrift med denne skriveren krever følgende systemmiljøer i henhold til nettverket
du bruker.
Før du starter
■ Ved utskrift i et TCP/IP-nettverk
• Kompatible operativsystemer
- Microsoft Windows 98/Me
- Microsoft Windows 2000 Server
- Microsoft Windows 2000 Professional
- Microsoft Windows XP Professional
- Microsoft Windows XP Home Edition
- Microsoft Windows Server 2003
- Microsoft Windows Vista
- Solaris Version 1.1.x (SunOS versjon 4.1.x) eller nyere
- Solaris Version 2.5.x (SunOS versjon 5.5.x) eller nyere
- HP-UX versjon 10.x eller nyere
- IBM-AIX versjon 4.x eller nyere
- Red Hat Linux 9 eller nyere
- Turbolinux 10 Desktop
- Laser5 Linux 7.2
• Kompatible datamaskiner
- IBM PCer og kompatible ved bruk av Windows 98/Me/2000/XP/Server 2003/Vista
• Kompatible protokoller
-TCP/IP v. 4
- TCP/IP v. 6 (kompatibel med alle andre skrivermodeller enn LBP5960/5360/3460/
3360)
1-2
VIKTIG
LBP3370 støtter ikke Windows 98/Me.
Systemkrav
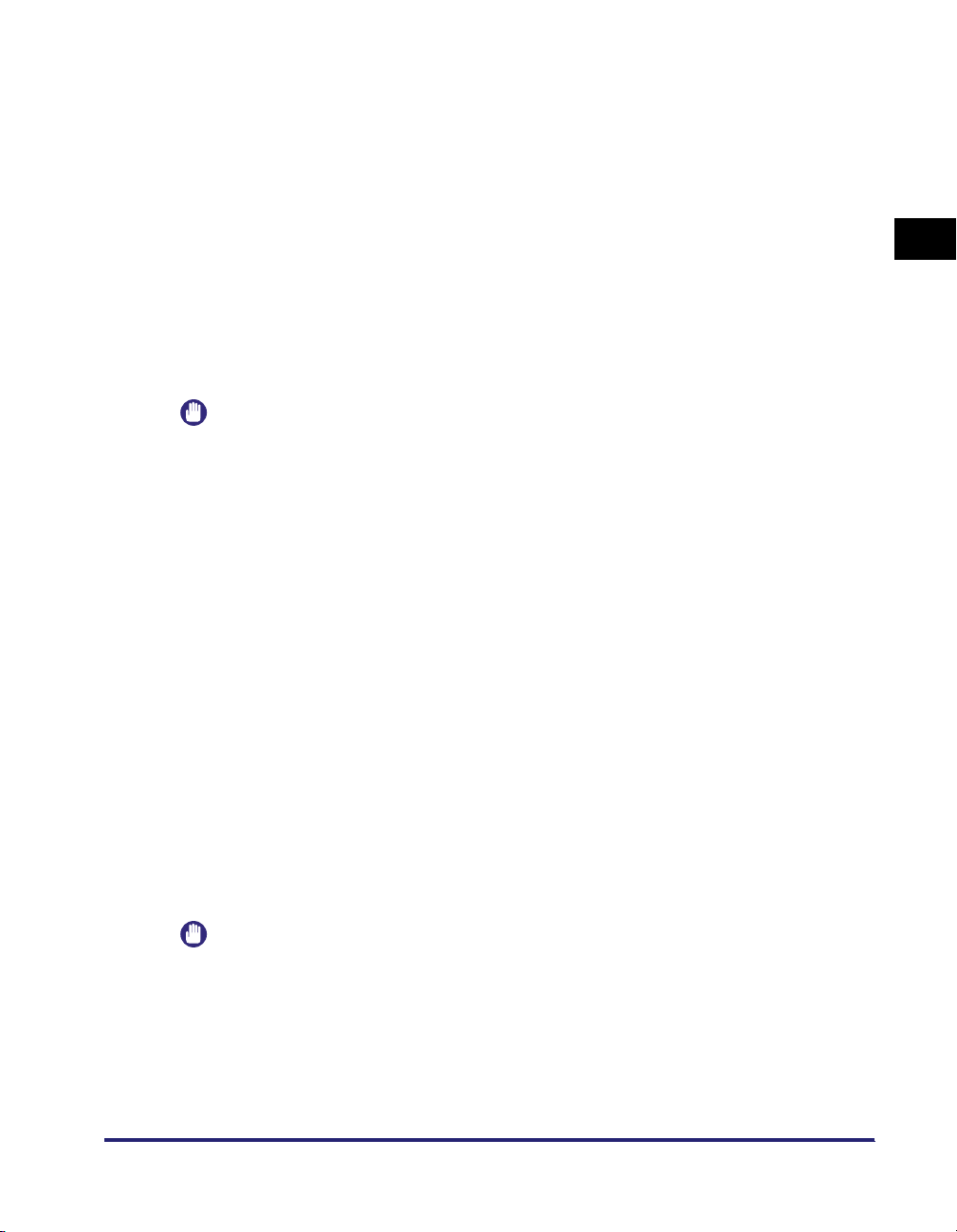
■ Ved utskrift i et NetWare-nettverk
• Kompatible servere
- Novell NetWare versjon 3.20/4.1/4.11/4.20/5.0/5.1/6.0/6.5
• Kompatible klienter
- Microsoft Windows 98/Me
- Microsoft Windows 2000 Server
- Microsoft Windows 2000 Professional
- Microsoft Windows XP Professional
- Microsoft Windows XP Home Edition
- Microsoft Windows Server 2003
- Microsoft Windows Vista
• Kompatible datamaskiner
- IBM PCer og kompatible
VIKTIG
•
LBP3370 støtter ikke Windows 98/Me.
•
Et NetWare-nettverk kan bare brukes tilleggssettet Barcode Printing er installert.
•
Et Barcode Printing-sett og en harddisk kan ikke installeres samtidig. Hvis et Barcode
Printing-sett er installert, kan du ikke bruke funksjonene til en harddisk (du kan ikke bruke
et SMB-nettverk eller utføre kryptert kommunikasjon som HTTPS og IPPS eller kryptert
sikker utskrift).
■ Ved utskrift i et SMB-nettverk
• Kompatible operativsystemer
- Microsoft Windows 98/Me
- Microsoft Windows 2000 Server
- Microsoft Windows 2000 Professional
- Microsoft Windows XP Professional
- Microsoft Windows XP Home Edition
- Microsoft Windows Server 2003
- Microsoft Windows Vista
• Kompatibel protokoll
- NetBIOS over TCP/IP (bare kompatibel med TCP/IP v. 4)
• Kompatible datamaskiner
- IBM PCer og kompatible
1
Før du starter
VIKTIG
•
LBP3370 støtter ikke Windows 98/Me.
•
Et SMB-nettverk kan bare brukes når en ekstra harddisk er installert.
•
En harddisk og et Barcode Printing-sett kan ikke installeres samtidig. Hvis en harddisk er
installert, kan du ikke bruke funksjonene i et Barcode printing-sett (du kan ikke bruke et
NetWare-nettverk eller BarDIMM-skrifter).
Systemkrav
1-3
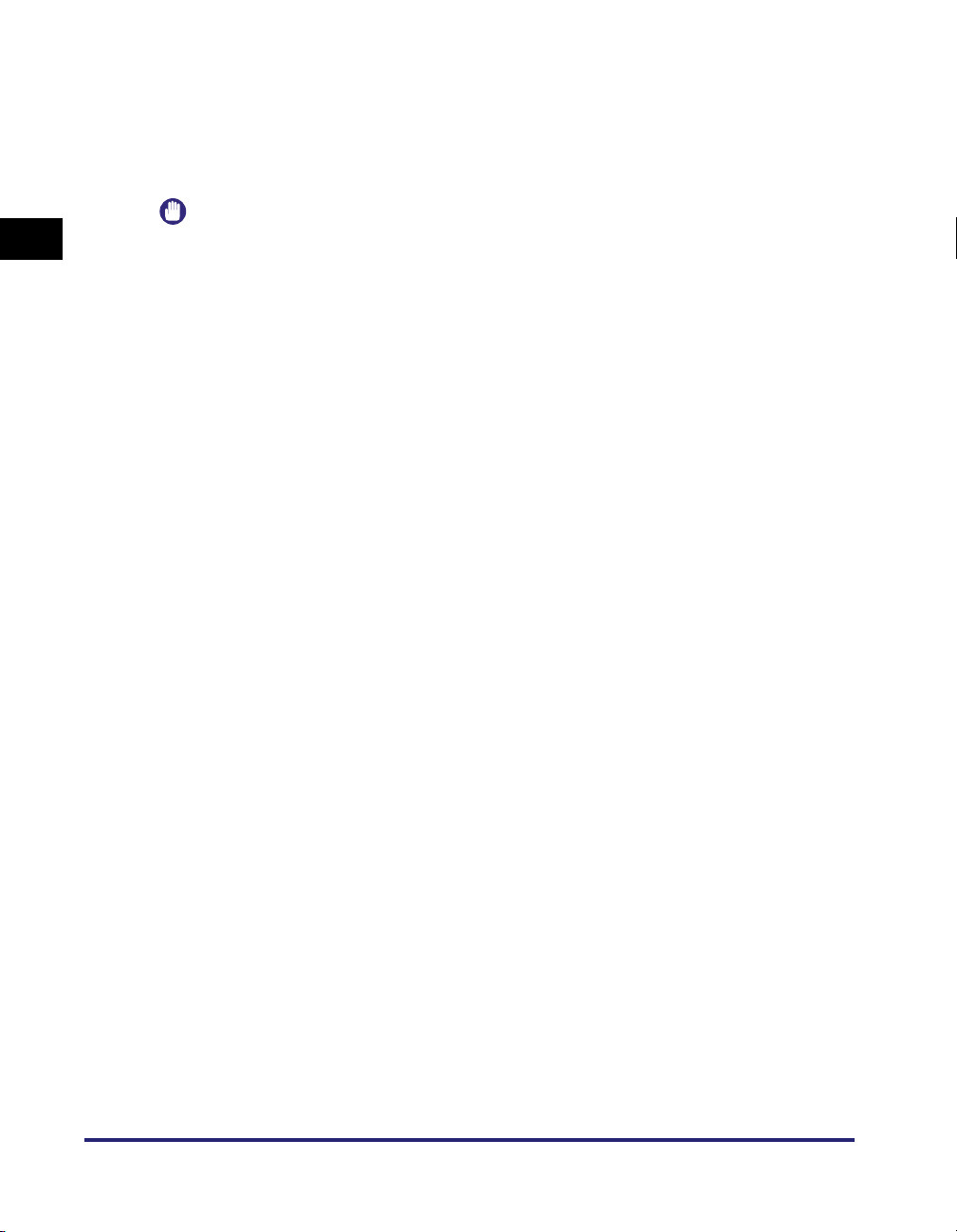
■ Ved utskrift i et AppleTalk-nettverk
• Kompatibelt AppleTalk
- EtherTalk Phase 2
• Du finner detaljer om kompatible operativsystemer og datamaskiner i driverhåndboken
(PDF-håndbok).
VIKTIG
1
Denne skriveren støtter ikke Macintosh LocalTalk-nettverk.
Før du starter
1-4
Systemkrav
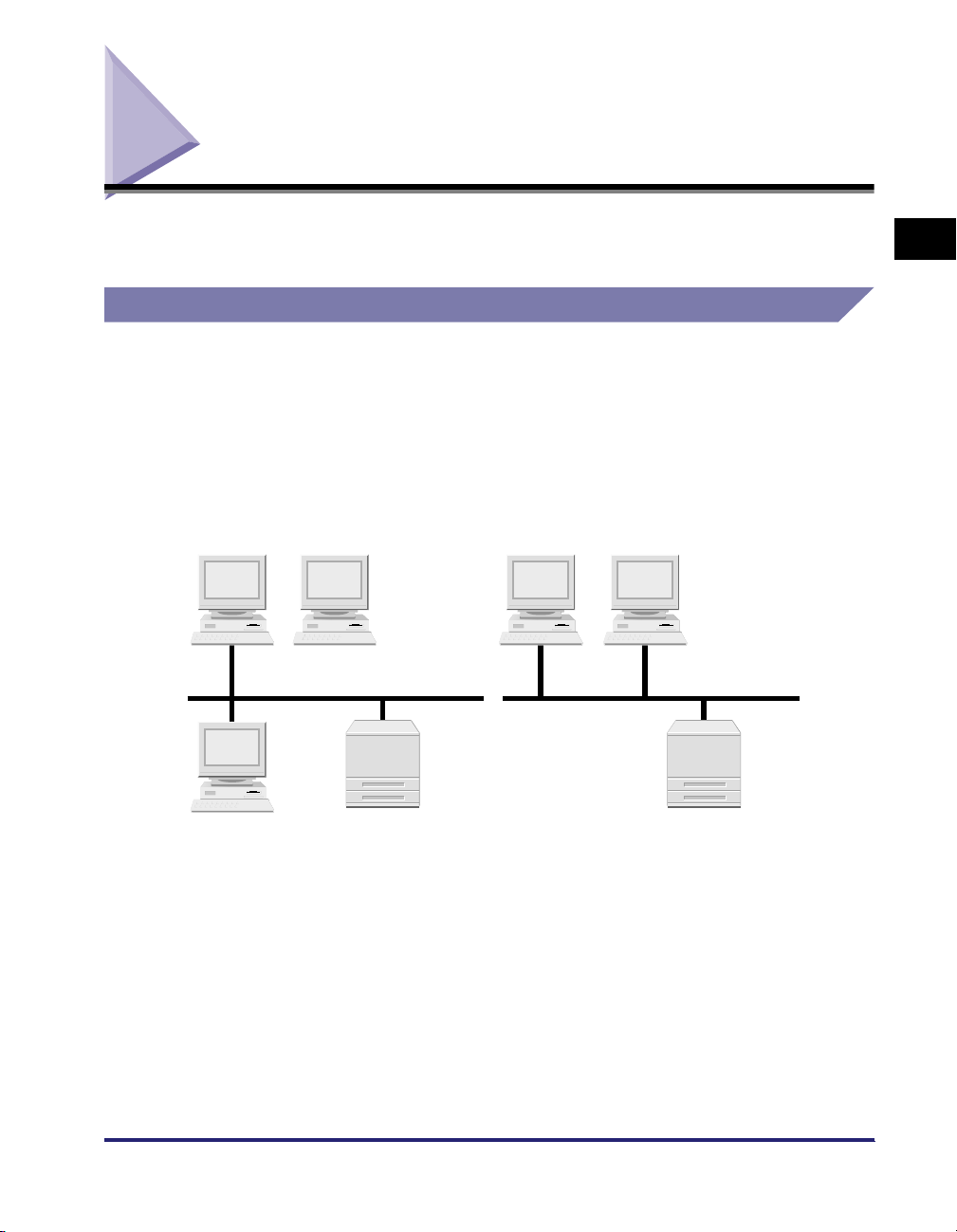
Kontrollere nettverksmiljøet
Kontroller nettverksmiljøet som skriveren kobles til, og utfør de nødvendige
oppgavene med referanse til følgende illustrasjoner.
Eksempel på et Windows-nettverk
Når NetWare-serveren er i nettverket
I nettverksmiljøet vist i følgende illustrasjon kan TCP/IP, NetWare eller SMB brukes.
Et NetWare-nettverk kan bare brukes når en Barcode Printing-sett er installert,
og et SMB-nettverk kan bare brukes når en harddisk er installert. Fordi et Barcode
Printing-sett og en harddisk ikke kan være installert samtidig, kan du ikke bruke
et NetWare-nettverk og et SMB-nettverk samtidig.
Windows 2000 Windows XP
Protokoll: TCP/IP v. 4,
TCP/IP v. 6*,
NetWare
Windows 2000 Windows XP
Protokoll: TCP/IP v. 4,
TCP/IP v. 6*,
SMB
1
Før du starter
NetWare Server
Skriver
(Når et Barcode Printing-sett
(tilleggsutstyr) er installert)
Skriver
(Når en harddisk
(tilleggsutstyr) er installert)
*Andre enn LBP5960/5360/3460/3360
Se de neste kapitlene, avhengig av hvilken protokoll du bruker.
• Kapittel 3, Bruke skriveren i et TCP/IP-nettverk (Windows/UNIX)
• Kapittel 4, Bruke skriveren i et NetWare-nettverk (Windows)
• Kapittel 5, Bruke skriveren i et SMB-nettverk (Windows)
Kontrollere nettverksmiljøet
1-5
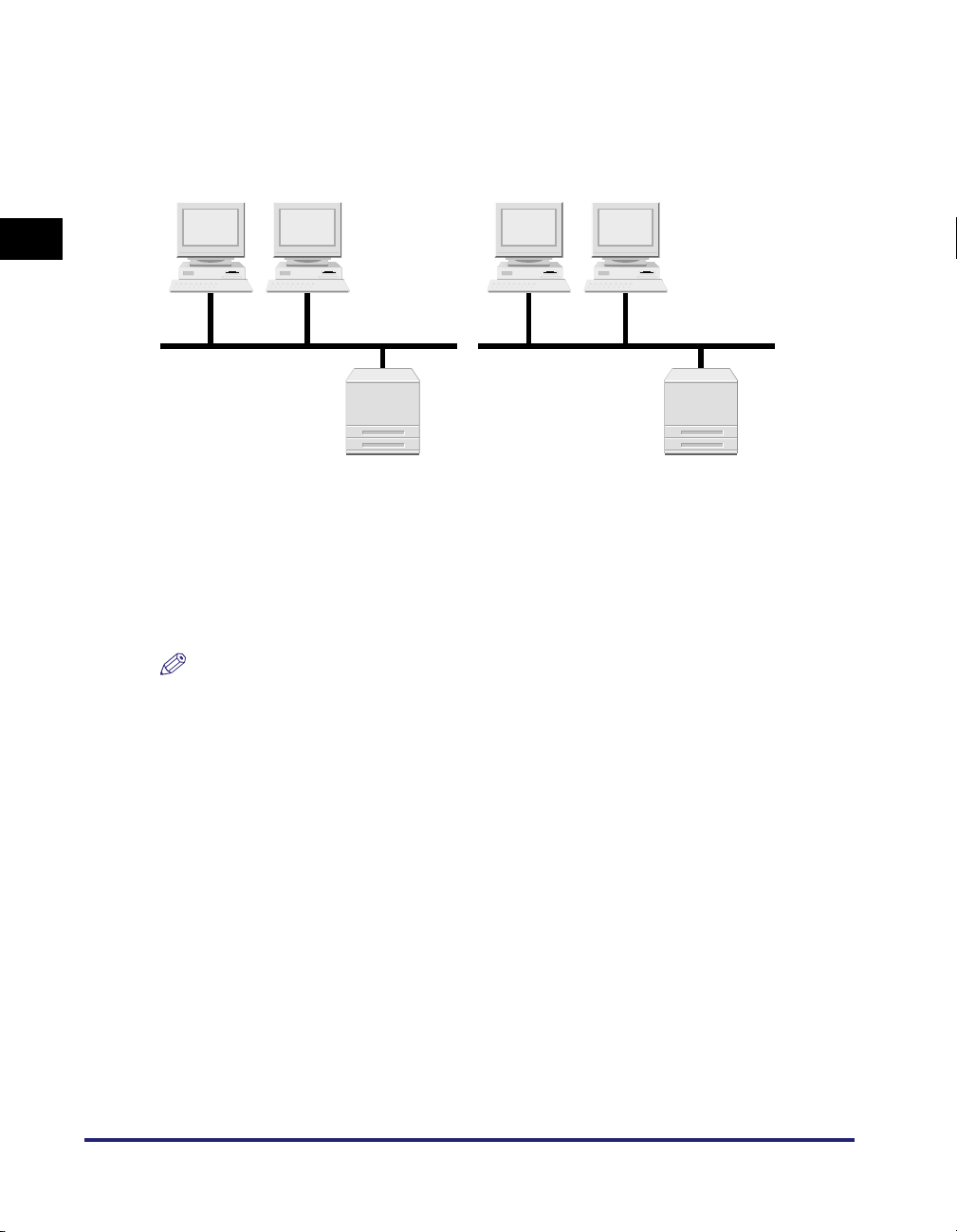
Når NetWare-serveren ikke er i nettverket
I nettverksmiljøet vist i følgende illustrasjon kan TCP/IP eller SMB brukes.
Et SMB-nettverk kan bare brukes når en ekstra harddisk er installert.
Windows 2000 Windows XP
Windows 2000 Windows XP
1
Protokoll: TCP/IP v. 4,
TCP/IP v. 6*
Før du starter
Skriver
Se de neste kapitlene, avhengig av hvilken protokoll du bruker.
• Kapittel 3, Bruke skriveren i et TCP/IP-nettverk (Windows/UNIX)
• Kapittel 5, Bruke skriveren i et SMB-nettverk (Windows)
MERK
•
Når nettverket settes opp slik det vist i illustrasjonen ovenfor, kan alle datamaskinene
skrive ut direkte til nettverksskriveren. Ved bruk av TCP/IP-protokoll, kan du bruke
nettverksskriveren effektivt ved å bruke Windows 2000/XP/Server 2003/Vista på
utskriftsserveren. Du finner detaljer om konfigurering av utskriftsserveren i
innstillingsprosedyren for utskriftsserveren i kapittel 2, Komme i gang, i driverhåndboken
(PDF-håndbok).
•
Denne skriveren støtter ikke NetBEUI.
Protokoll: TCP/IP v. 4,
TCP/IP v. 6*,
SMB
Skriver
(Når en harddisk
(tilleggsutstyr) er installert)
*Andre enn LBP5960/5360/3460/3360
1-6
Kontrollere nettverksmiljøet
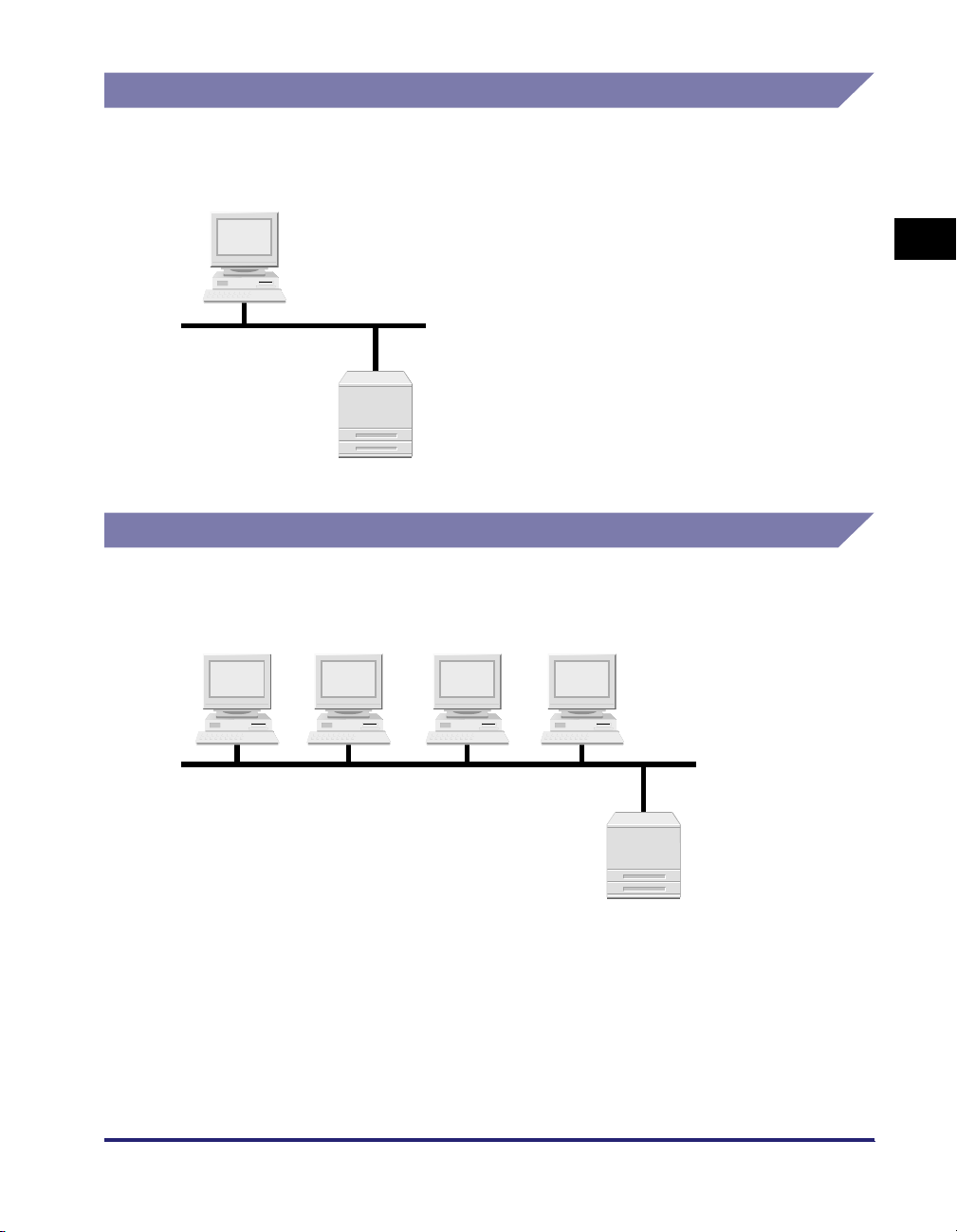
Eksempel på et Macintosh-nettverk
Macintosh-nettverk bruker AppleTalk (EtherTalk)-protokoller. (Se kapittel 6, Bruke
skriveren i et AppleTalk-nettverk (Macintosh))
Macintosh
Protokoll: AppleTalk
Skriver
Eksempel på et UNIX-nettverk
UNIX-nettverk bruker TCP/IP-protokoller. (Se kapittel 3, Bruke skriveren i et TCP/
IP-nettverk (Windows/UNIX))
1
Før du starter
Solaris (SunOS)
IBM-AIX
HP-UX Linux
Protokoll: TCP/IP v. 4,
TCP/IP v. 6*
Skriver
*Andre enn LBP5960/5360/3460/3360
Kontrollere nettverksmiljøet
1-7
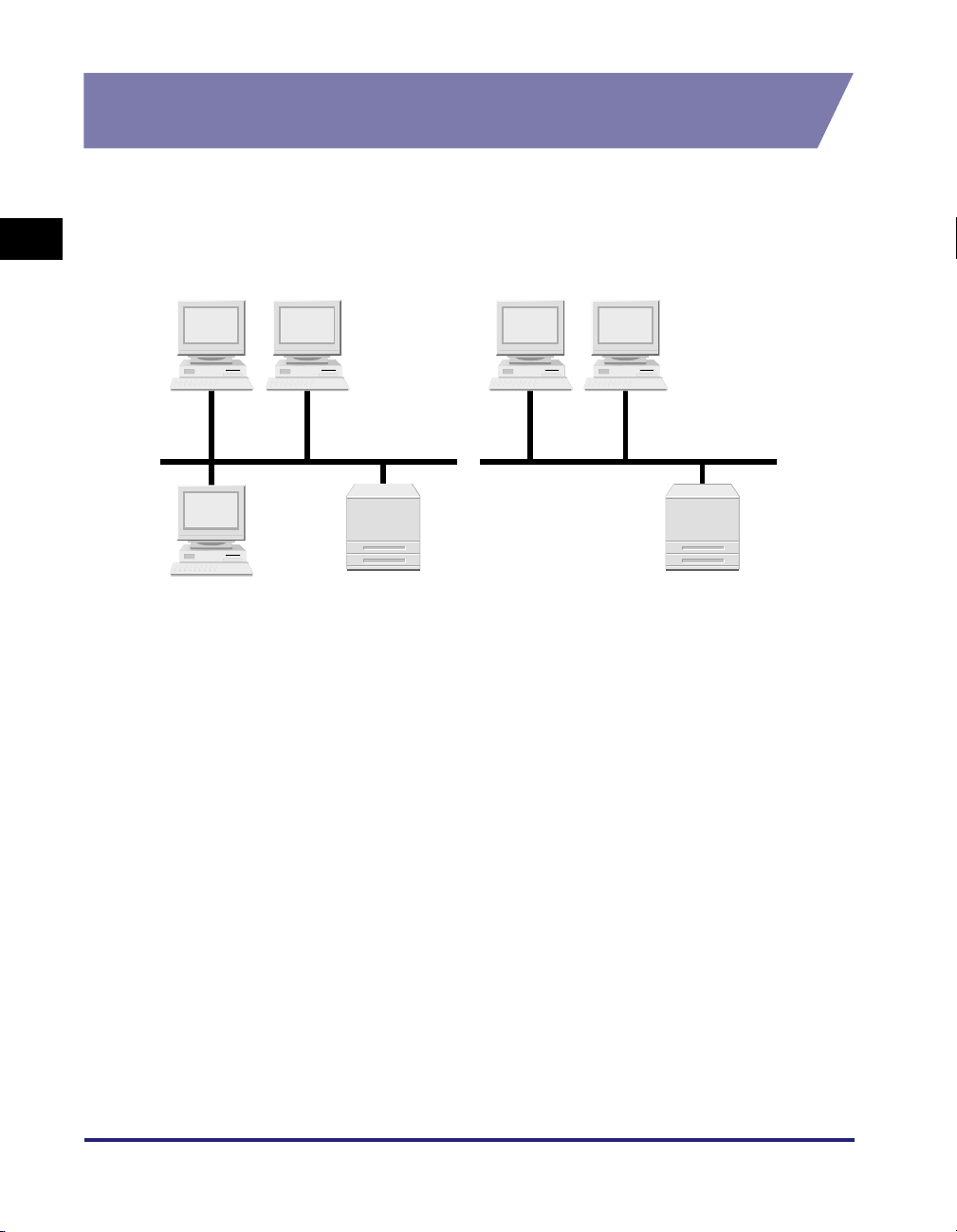
Eksempel på et nettverk som bruker mange forskjellige datamaskiner
Hvis det er mange forskjellige datamaskiner i et nettverk, fastsetter du innstillinger
som er riktig for hver datamaskin.
Hvis du for eksempel bruker Windows og Macintosh i samme nettverk, følger du
1
både "Eksempel på Windows-nettverk" og "Eksempel på Macintosh-nettverk".
Windows Macintosh
Windows Macintosh
Før du starter
NetWare Server
Protokoll: TCP/IP v. 4,
TCP/IP v. 6*,
NetWare,
AppleTalk
Skriver
(Når et Barcode Printing-sett
(tilleggsutstyr) er installert)
Protokoll: TCP/IP v. 4,
TCP/IP v. 6*,
SMB,
AppleTalk
Skriver
(Når en harddisk
(tilleggsutstyr) er installert)
*Andre enn LBP5960/5360/3460/3360
Se de neste kapitlene, avhengig av hvilken protokoll du bruker.
• Kapittel 3, Bruke skriveren i et TCP/IP-nettverk (Windows/UNIX)
• Kapittel 4, Bruke skriveren i et NetWare-nettverk (Windows)
• Kapittel 5, Bruke skriveren i et SMB-nettverk (Windows)
• Kapittel 6, Bruke skriveren i et AppleTalk-nettverk (Macintosh)
1-8
Kontrollere nettverksmiljøet
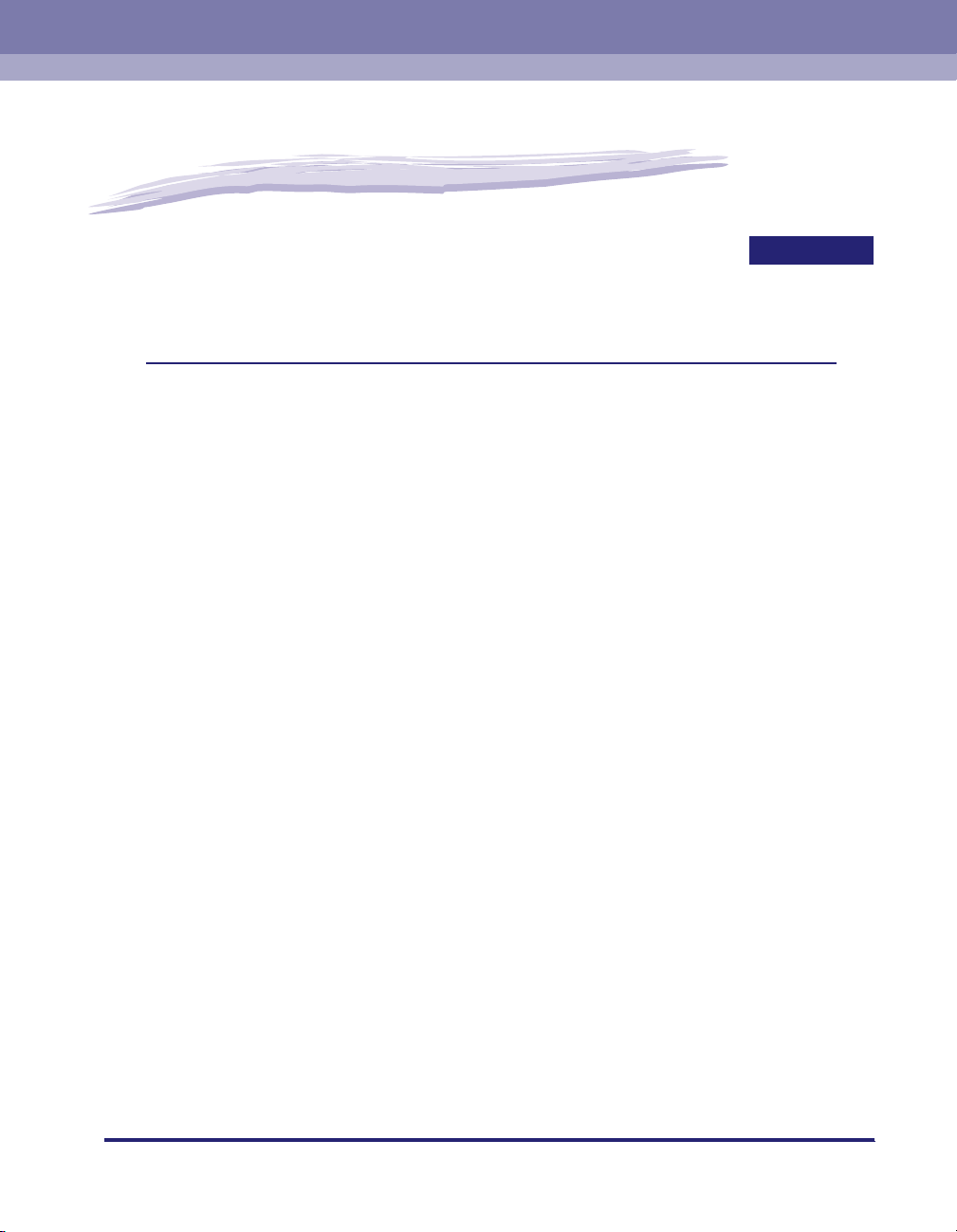
Felles nettverksinnstillinger
KAPITTEL
Dette kapitlet beskriver innstillingene som er felles for TCP/IP-protokoller og andre protokoller.
Påse at du fastsetter innstillingene som er beskrevet i dette kapitlet, før du fastsetter
innstillingene for hver protokoll (kapittel 3 til 6)
Konfigurere grensesnittet . . . . . . . . . . . . . . . . . . . . . . . . . . . . . . . . . . . . . . . . . . . . . . . . . 2-2
Innstillinger ved hjelp av skriverens kontrollpanel . . . . . . . . . . . . . . . . . . . . . . . . . . . . . . . . . . . .2-3
Konfigurere kommunikasjonsmiljøet . . . . . . . . . . . . . . . . . . . . . . . . . . . . . . . . . . . . . . . . . 2-6
Innstillinger ved hjelp av skriverens kontrollpanel . . . . . . . . . . . . . . . . . . . . . . . . . . . . . . . . . . . .2-7
2
2-1
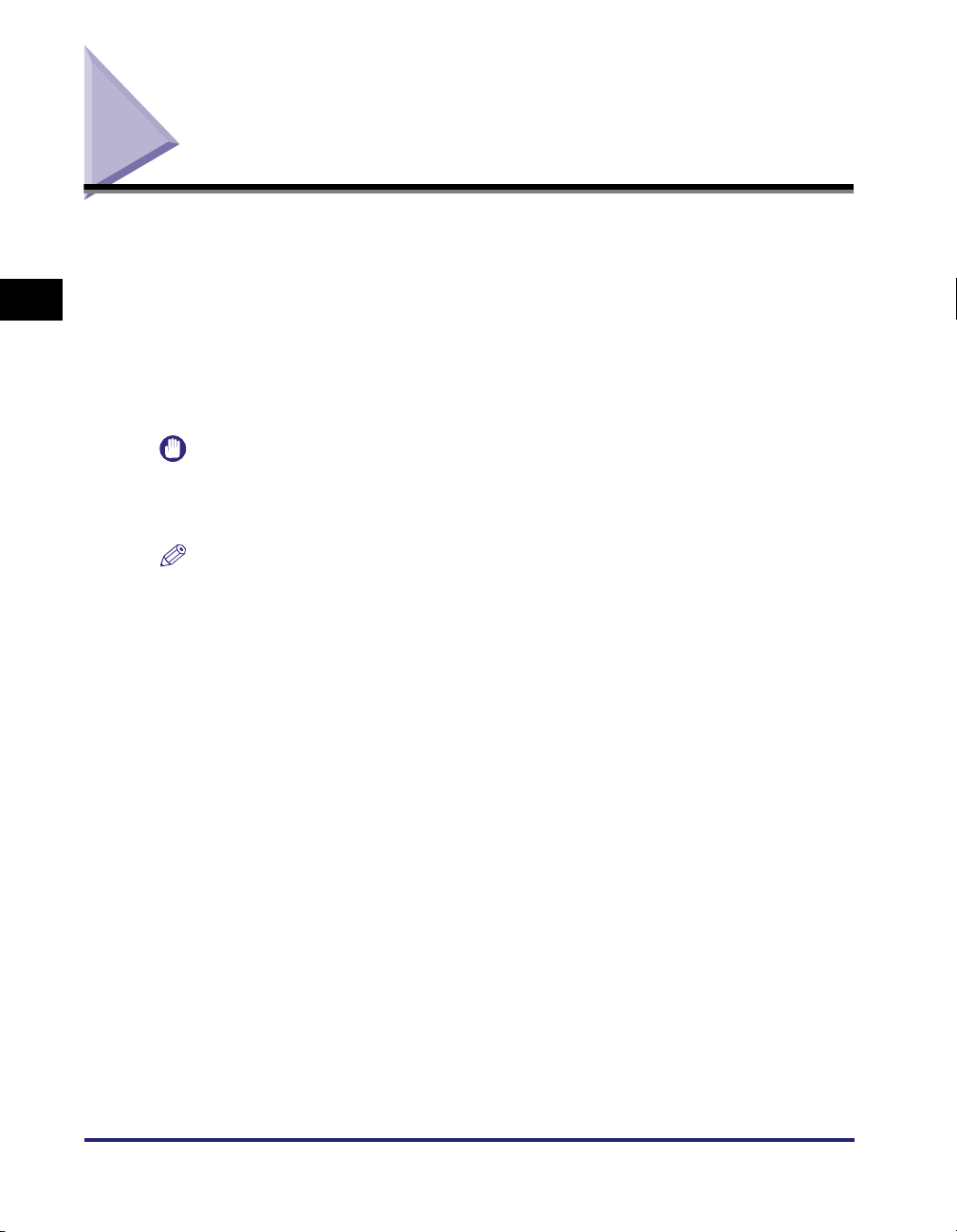
Konfigurere grensesnittet
Konfigurer grensesnittet for denne skriveren ved å bruke én av følgende metoder.
■ Konfigurere ved hjelp av skriverens kontrollpanel (innstillingene som skal
2
fastsettes først)
Konfigurer Ethernet-driveren mens du sjekker skriverskjermen ved hjelp av
kontrollpanelet.
■ Endre innstillingene ved hjelp av en webleser (Remote UI)
Konfigurer Ethernet-driveren ved å få tilgang til skriveren fra webleseren via nettverket.
VIKTIG
Når du konfigurerer grensesnittet for første gang, bruker du skriverens kontrollpanel.
Når du har fastsatt innstillingene for TCP/IP-protokollen, kan du endre innstillingene for
grensesnittet ved å bruke webleseren (Remote UI).
Felles nettverksinnstillinger
MERK
•
Du finner detaljert informasjon om bruk av webleseren (Remote UI) i Håndbok for
Remote UI (PDF-håndbok).
•
Ethernet er en LAN-standard, og denne skriveren støtter 10BASE-T/
100BASE-TX-forbindelser. Når skriveren brukes i et nettverk, vil Ethernet-driveren
oppdage kommunikasjonsmetode og Ethernet-type.
2-2
Konfigurere grensesnittet
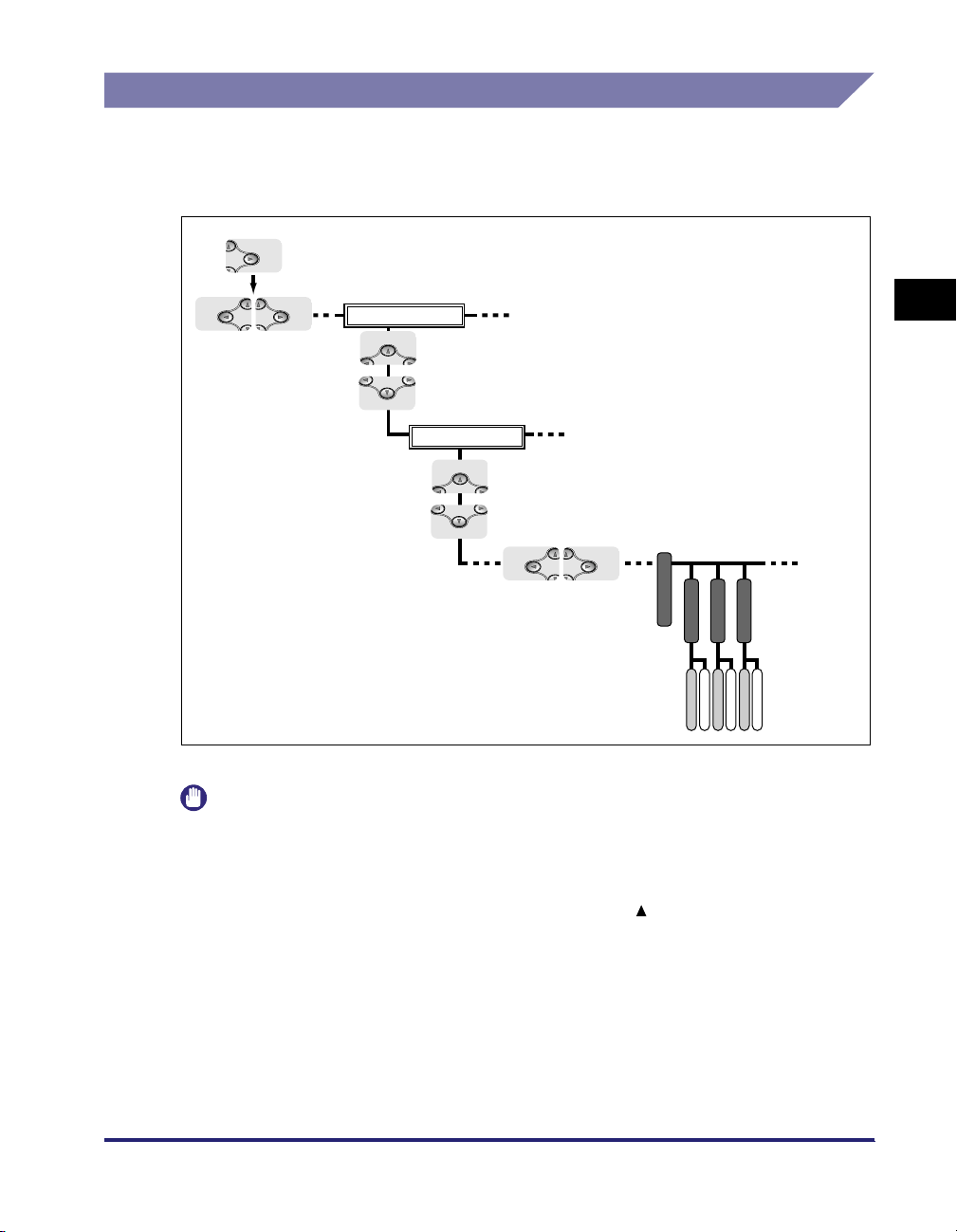
Settings
Settings
Job
Utility
Settings
Utility
Reset
Job
Reset
Innstillinger ved hjelp av skriverens kontrollpanel
Når du konfigurerer grensesnittet ved hjelp av skriverens kontrollpanel, bruker du
følgende menyhierarki. Du finner detaljert informasjon om funksjonene for hver tast
som brukes i dette avsnittet, i "Taster og knapper som brukes i håndboken", på s. vi.
INTERFACE MENU
NETWORK MENU
ETHERNET DRIVER
COMM.MODE
ETHERNET TYPE
AUTO DETECT
*
*
HALF DUPLEX
FULL DUPLEX
100BASE-TX
10BASE-T
OFF
ON
(* COMM.MODE og ETHERNET TYPE vises når AUTO DETECT er satt til OFF.)
VIKTIG
•
Når du har konfigurert grensesnittet, slår du skriveren av og på igjen eller utfører en hard
tilbakestilling slik at innstillingene trer i kraft. Innstillingene trer i kraft etter at skriveren er
slått av og så på igjen, eller etter en hard tilbakestilling. Du finner detaljer om hard
tilbakestilling i brukerhåndboken (PDF-håndbok).
•
Når du vil gå tilbake oppover i hierarkiet, trykker du på [ ].
•
Tastene i illustrasjonene ovenfor, kan være forskjellig fra dem som er på skriveren du
bruker. Du finner detaljer om innstilling av kontrollpanelet i brukerhåndboken
(PDF-håndbok).
2
Felles nettverksinnstillinger
Konfigurere grensesnittet
2-3
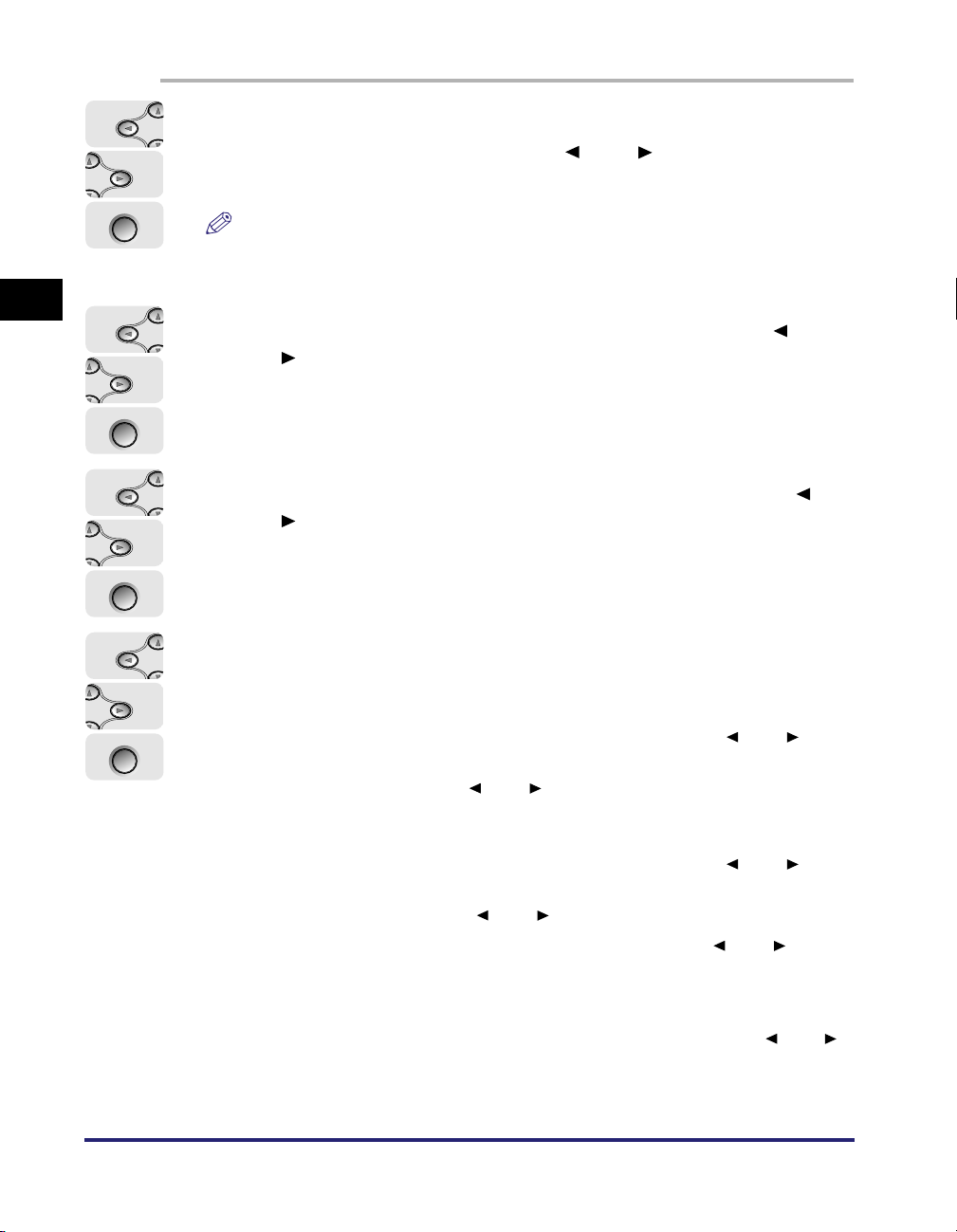
2
Settings
Utility
Settings
Utility
Settings
Utility
Settings
Utility
Felles nettverksinnstillinger
Enter
Enter
Enter
1
Trykk på [Settings] (Innstillinger), velg INTERFACE MENU
(Grensesnittmeny) ved hjelp av [ ] og [ ], og trykk deretter
på [Enter]/[OK].
MERK
Du kan konfigurere grensesnittet mens skriveren er online (online-indikatoren er
tent) eller offline (online-indikatoren er slukket).
2
Velg NETWORK MENU (Nettverksmeny) ved hjelp av [ ]
og [ ], og trykk på [Enter]/[OK].
3
Velg ETHERNET DRIVER (Ethernet-driver) ved hjelp av [ ]
og [ ], og trykk på [Enter]/[OK].
4
Angi innstillingene for Ethernet-driveren.
2-4
● Ved automatisk gjenkjenning av Ethernet-driveren (standard)
Enter
● Ved manuell gjenkjenning av Ethernet-driveren
Konfigurere grensesnittet
Velg AUTO DETECT (Automatisk gjenkjenning) ved hjelp av [ ] og [ ],
❑
og trykk på [Enter]/[OK].
❑ Velg ON (På) ved hjelp av [ ] og [ ], og trykk på [Enter]/[OK].
❑
Velg AUTO DETECT (Automatisk gjenkjenning) ved hjelp av [ ] og [ ],
og trykk på [Enter]/[OK].
❑ Velg OFF (Av) ved hjelp av [ ] og [ ], og trykk på [Enter]/[OK].
❑ Velg COMM MODE (Kommunikasjonsmodus) ved hjelp av [ ] og [ ],
og trykk på [Enter]/[OK].
❑ Velg Ethernet-kommunikasjonsmetoden som er riktig for ditt nettverksmiljø.
Velg HALF DUPLEX (mottar og sender data annenhver gang, ikke samtidig)
eller FULL DUPLEX (mottar og sender data samtidig) ved hjelp av [ ] og [ ],
og trykk på [Enter]/[OK].
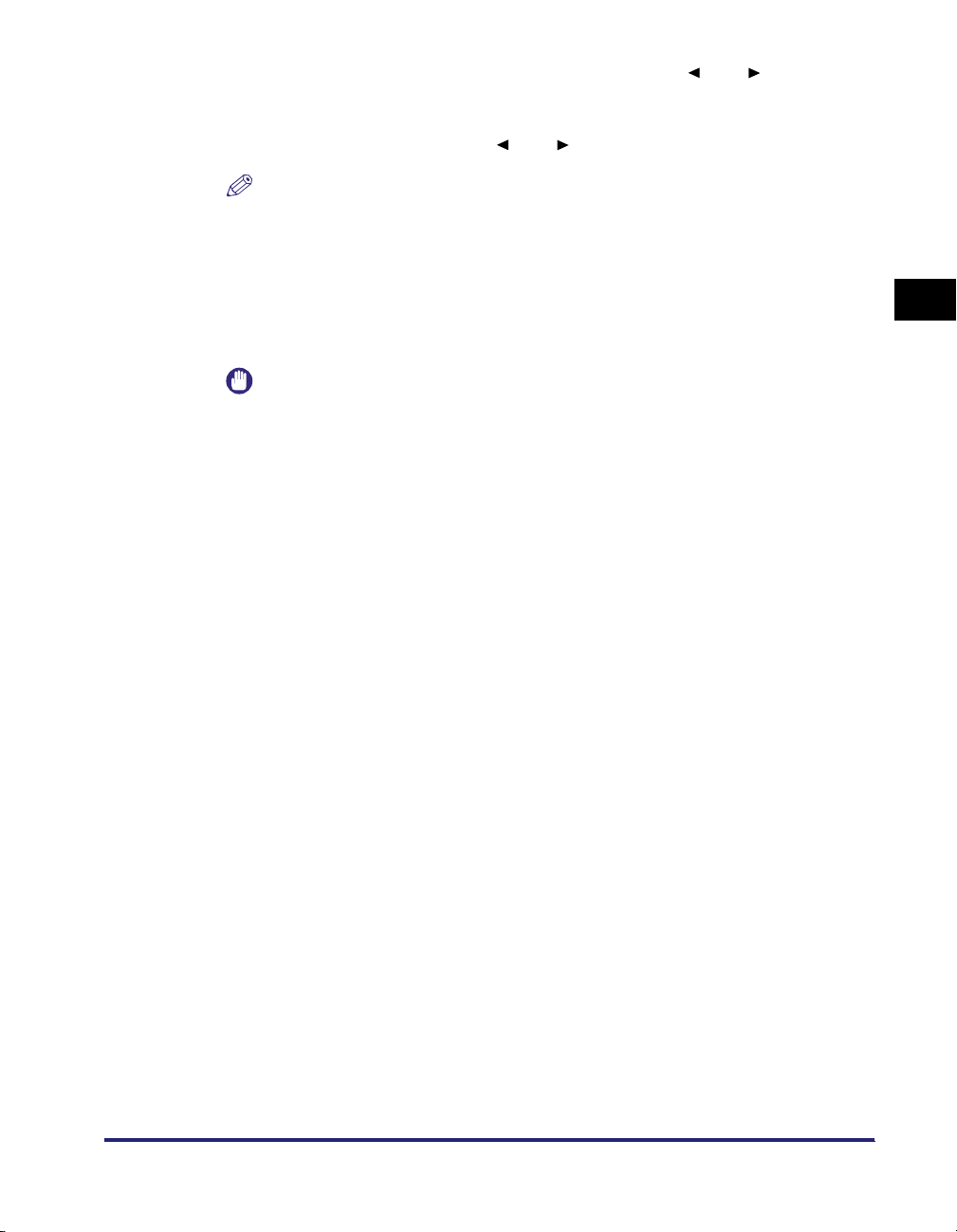
❑ Velg ETHERNET TYPE (Ethernet-type) ved hjelp av [ ] og [ ], og trykk på
[Enter]/[OK].
❑ Velg Ethernet-typen som er riktig for ditt nettverksmiljø. Velg 10 BASE-T eller
100 BASE-TX ved hjelp av [ ] og [ ], og trykk på [Enter]/[OK].
MERK
Denne skriveren kan gjenkjenne kommunikasjonsmetode og Ethernet-type
automatisk. Normalt setter du [Auto Detect] (Automatisk gjenkjenning) til [ON] (På).
Hvis du vil angi kommunikasjonsmetode og Ethernet-type, setter du [Auto Detect]
til [OFF] (Av).
5
Slå skriveren av og på igjen, eller utfør en hard tilbakestilling.
VIKTIG
Innstillingene trer i kraft etter at skriveren er slått av og så på igjen, eller etter en
hard tilbakestilling. Du finner detaljer om hard tilbakestilling i brukerhåndboken
(PDF-håndbok).
2
Felles nettverksinnstillinger
Konfigurere grensesnittet
2-5
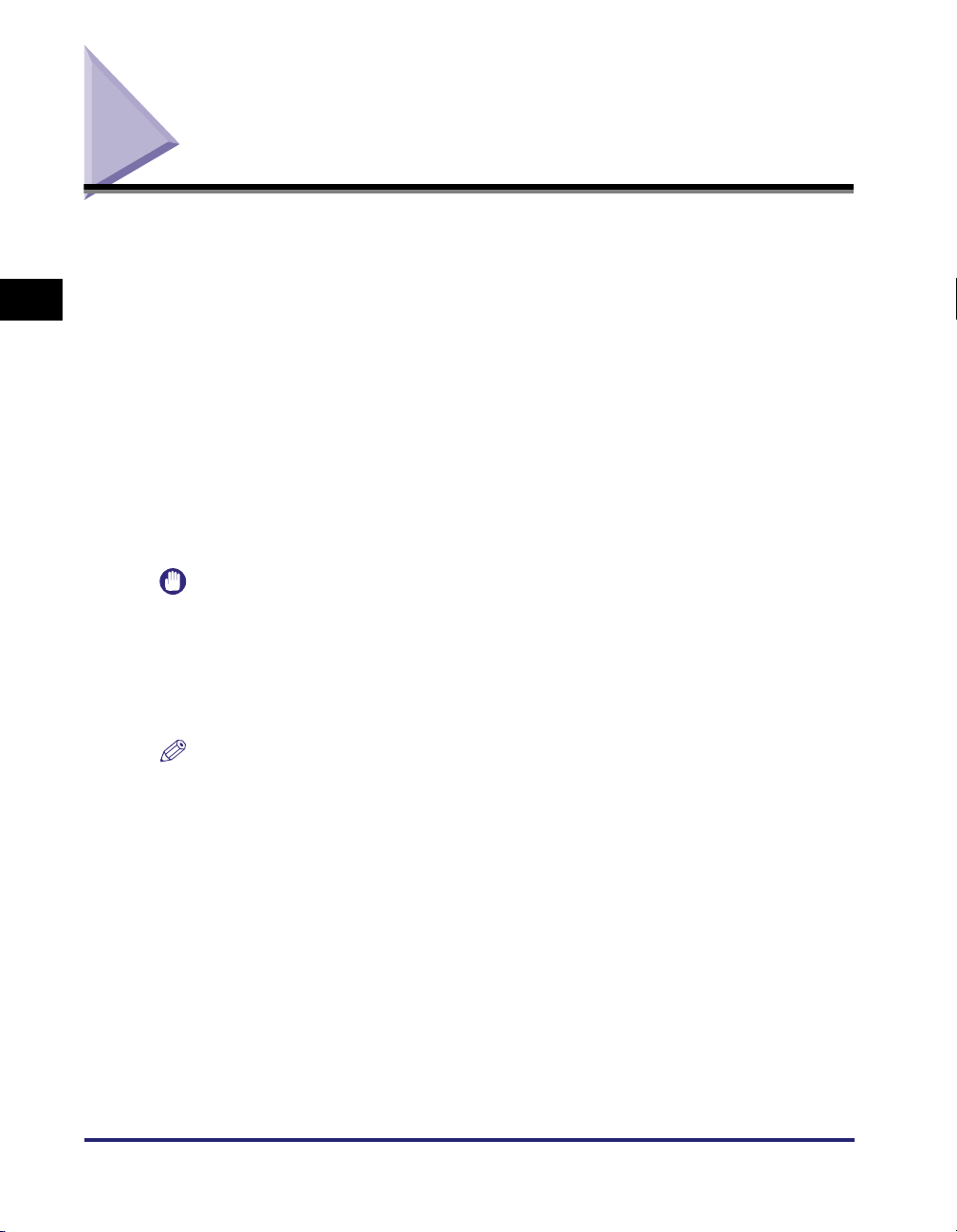
Konfigurere kommunikasjonsmiljøet
Konfigurer kommunikasjonsmiljøet for denne skriveren ved å bruke en av følgende
metoder.
2
Felles nettverksinnstillinger
■ Konfigurere ved hjelp av skriverens kontrollpanel (innstillingene som skal
fastsettes først)
Konfigurer kommunikasjonsmiljøet ved hjelp av kontrollpanelet mens du sjekker skjermen
på skriveren.
■ Endre innstillingene ved hjelp av en webleser (Remote UI)
Konfigurer kommunikasjonsmiljøet ved å få tilgang til skriveren fra webleseren via
nettverket.
■ Endre innstillingene ved hjelp av FTP Client
Fastsett protokollinnstillingene ved å åpne FTP-serveren i skriveren ved hjelp av FTP
Client.
VIKTIG
Når du konfigurerer kommunikasjonsmiljøet for første gang, bruker du skriverens
kontrollpanel. Når du har fastsatt innstillingene for TCP/IP-protokollen, kan du endre
innstillingene for grensesnittet ved å bruke webleseren (Remote UI) eller FTP Client.
Fordi alternativene som kan fastsettes, varierer etter programvaren, kan du se
"Elementer i nettverksinnstillingene" (s. 8-12) og fastsette innstillingene som du ikke kan
fastsette via FTP Client, i webleseren (Remote UI).
MERK
•
Du finner detaljert informasjon om bruk av webleseren (Remote UI) i Håndbok for
Remote UI (PDF-håndbok).
•
Du finner detaljert informasjon om bruk av FTP Client, i "Angi protokollinnstillinger ved
hjelp av FTP Client", på s. 3-30.
2-6
Konfigurere kommunikasjonsmiljøet
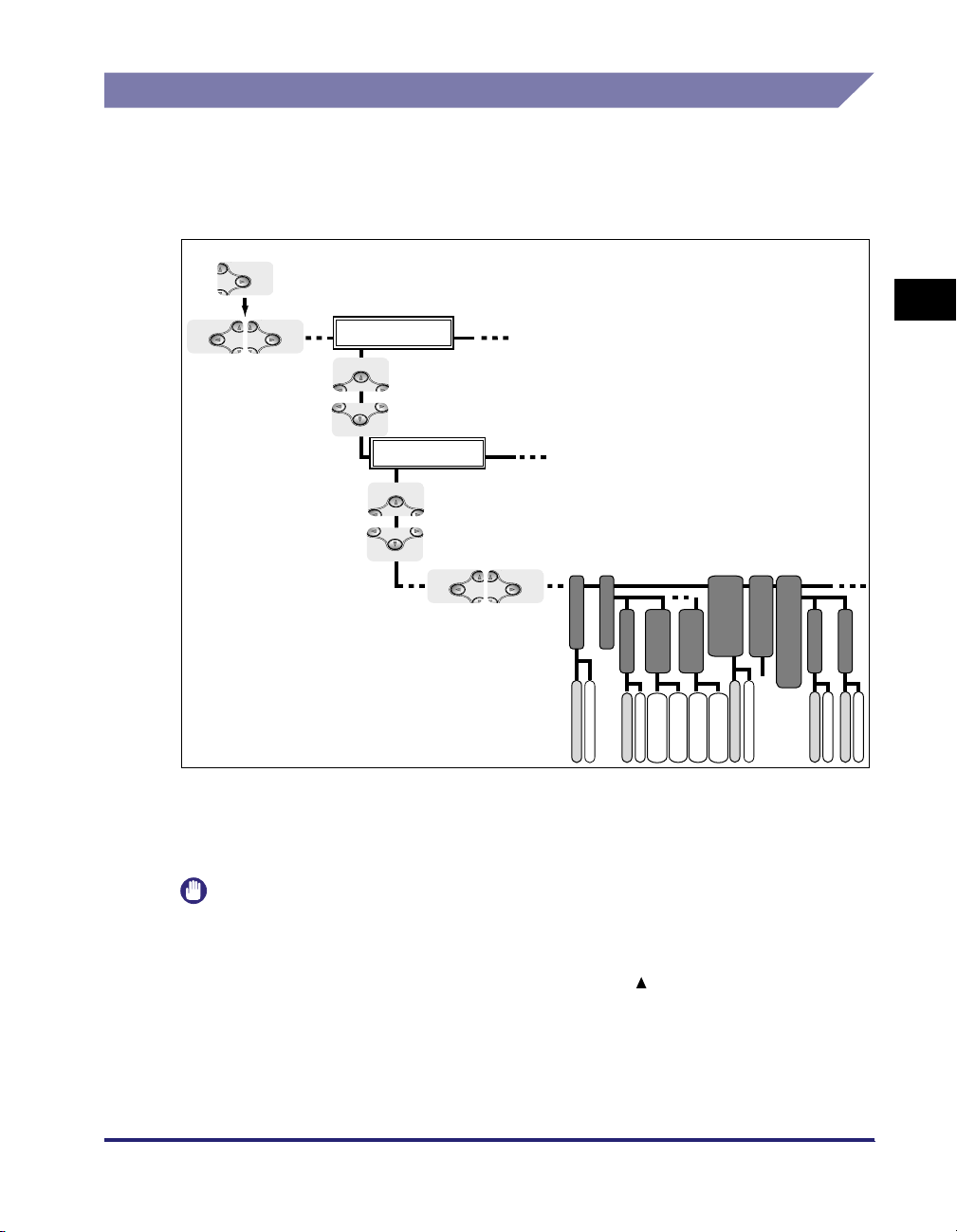
()
Settings
(Innstillinger)
()
Settings
(Innstillinger)
Job (Jobb)
Utility
(Verktøy)
Settings
(Innstillin-
ger)
(
Utility (Verktøy)
()
Settings
(Innstillinger)
(
Utility (Verktøy)
Reset (Tilbakestill)
Job (Jobb)
Reset (Tilbakestill)
Innstillinger ved hjelp av skriverens kontrollpanel
Når du konfigurerer kommunikasjonsmiljøet ved hjelp av skriverens kontrollpanel,
bruker du følgende menyhierarki. Du finner detaljert informasjon om funksjonene
for hver tast som brukes i dette avsnittet, i "Taster og knapper som brukes i
håndboken", på s. vi.
INTERFACE MENU
(Grensesnittmeny)
NETWORK MENU
(Nettverksmeny)
Settings
Utility
(Innstillin-
(Verktøy)
ger)
SNMP V. 3 SET.
SNMP V. 1
(Brukerinnstilling 1)
USER SETTING 1
SNMP V. 3
*1
*2
(Autentiseringspassord)
(Krypteringspassord)
ENCRYPT.PASSWRD
OFF
AUTH .PASSWORD
ON
OFF
ON
(Plassering i
utskriftskø)
SPOOLER
(Brukerinnstilling 5)
USER SETTING 5
*3
(Autentiseringspassord)
(Krypteringspassord)
AUTH .PASSWORD
ENCRYPT.PASSWRD
OFF
(Ventetid ved oppstart)
START WAIT TIME
(Oppgi en numerisk verdi)
ON
(Innstillinger for Remote UI)
REMOTE UI SET.
REMOTE UI
OFF
ON
SSL
OFF
2
Felles nettverksinnstillinger
*4
ON
*1SNMP V. 1 vises som SNMP, avhengig av skrivermodellen du bruker.
2
SNMP V. 3 SET. vises ikke, avhengig av skrivermodellen du bruker.
*
3
*
SPOOLER vises bare når en ekstra harddisk er installert.
4
*
SSL vises bare når en harddisk er installert, og når REMOTE UI er satt til ON (På).
VIKTIG
•
Når du har konfigurert kommunikasjonsmiljøet, slår du skriveren av og på igjen eller
utfører en hard tilbakestilling slik at innstillingene trer i kraft. Innstillingene trer i kraft etter
at skriveren er slått av og så på igjen, eller etter en hard tilbakestilling.
•
Når du vil gå tilbake oppover i hierarkiet, trykker du på [ ].
•
Tastene i illustrasjonene ovenfor, kan være forskjellig fra dem som er på skriveren du
bruker. Du finner detaljer om innstilling av kontrollpanelet i brukerhåndboken
(PDF-håndbok).
Konfigurere kommunikasjonsmiljøet
2-7
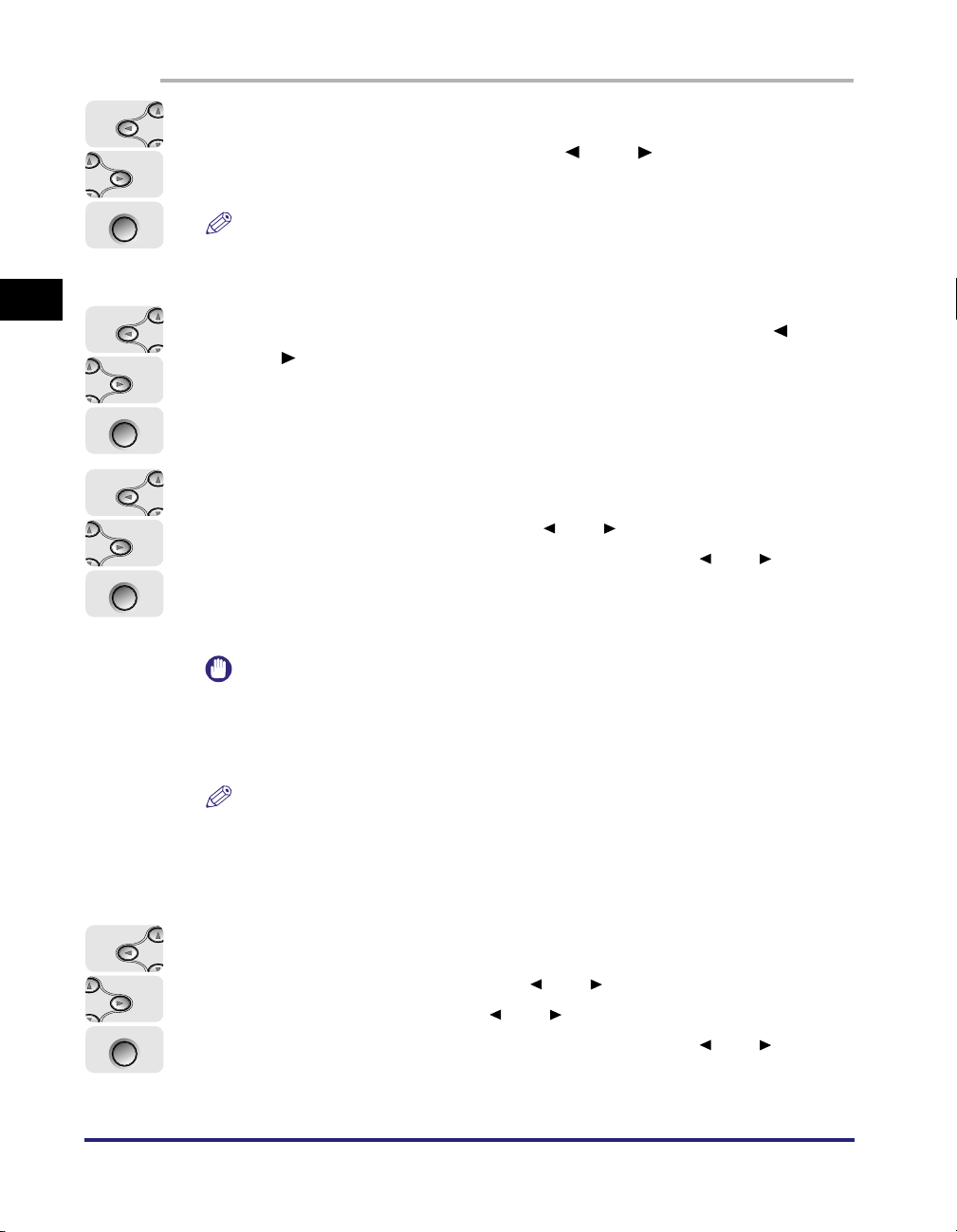
2
Settings
Utility
Settings
Utility
Settings
Utility
Settings
Utility
Felles nettverksinnstillinger
Enter
Enter
Enter
1
Trykk på [Settings] (Innstillinger), velg INTERFACE MENU
(Grensesnittmeny) ved hjelp av [ ] og [ ], og trykk deretter
på [Enter]/[OK].
MERK
Du kan konfigurere kommunikasjonsmiljøet mens skriveren er online
(online-indikatoren er tent) eller offline (online-indikatoren er slukket).
2
Velg NETWORK MENU (Nettverksmeny) ved hjelp av [ ]
og [ ], og trykk på [Enter]/[OK].
3
Angi innstillingen for SNMP v. 1-protokoll.
❑ Velg SNMP V. 1/SNMP ved hjelp av [ ] og [ ], og trykk på [Enter]/[OK].
❑ Velg om du vil bruke en SNMP v. 1-protokoll ved hjelp av [ ] og [ ], og trykk
på [Enter]/[OK].
Hvis du vil bruke en SNMP v. 1-protokoll, velger du ON (På).
Hvis du ikke vil bruke en SNMP v. 1-protokoll, velger du OFF (Av).
VIKTIG
Hvis SNMP V. 1/SNMP settes til OFF (Av), er det ikke sikkert du kan angi eller vise
hvert enkelt alternativ for denne skriveren fra programverktøy som bruker en
SNMP v. 1-protokoll til å hente informasjon. Konsulter nettverksadministratoren før
du velger OFF (Av).
2-8
MERK
•
Angi innstillingene for [MIB Access Permission] (MIB-tilgangstillatelse) og
[Community Name] (Community-navn) fra Remote UI.
•
SNMP er en protokoll som brukes til å overvåke og administrere nettverket ved å
overvåke og administrere enhetene som er koblet til nettverket, via nettverket.
4
Angi innstillingen for SNMP v. 3-protokoll.
❑ Velg SNMP V. 3 SET. ved hjelp av [ ] og [ ], og trykk på [Enter]/[OK].
Enter
❑ Velg SNMP V. 3 ved hjelp av [ ] og [ ], og trykk på [Enter]/[OK].
❑ Velg om du vil bruke en SNMP v. 3-protokoll ved hjelp av [ ] og [ ], og trykk
på [Enter]/[OK].
Hvis du vil bruke en SNMP v. 3-protokoll, velger du ON (På).
Hvis du ikke vil bruke en SNMP v. 3-protokoll, velger du OFF (Av).
Konfigurere kommunikasjonsmiljøet
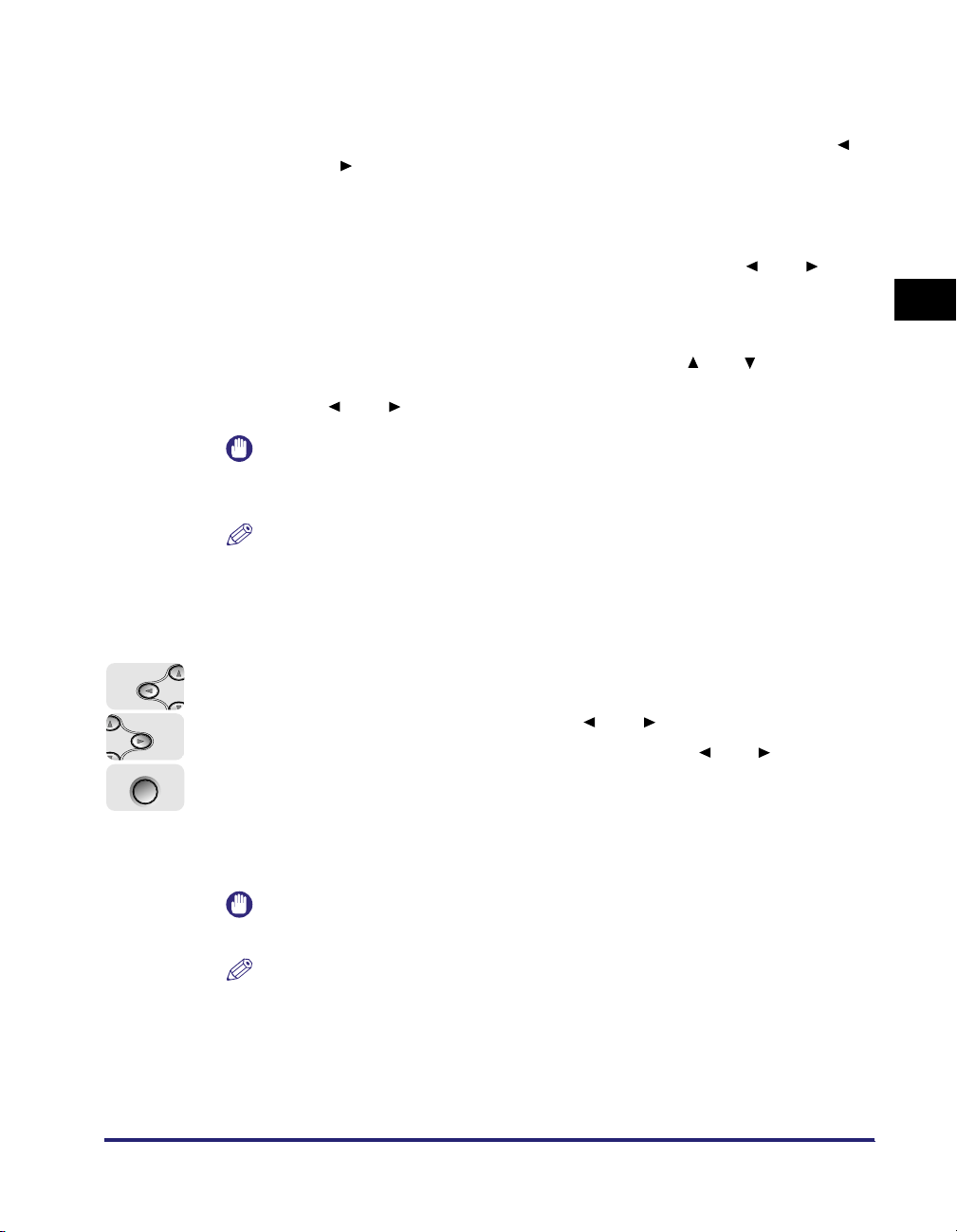
❑ Hvis du vil angi eller endre brukerinformasjon (autentiseringspassord eller
Settings
Utility
krypteringspassord) som skal brukes i SNMP v. 3-protokollen, bruker du
følgende fremgangsmåte:
1. Velg USER SETTING N (Brukerinnstilling N) (N = 1 til 5) ved hjelp av [ ]
og [ ], og trykk på [Enter]/[OK].
2. Bekreft brukernavnet* og trykk på [Enter]/[OK].
*"initial" (standardverdien) eller brukernavnet som er angitt i Remote UI, vises.
3. Velg AUTH .PASSWORD (Autentiseringspassord) eller
ENCRYPT.PASSWRD (Krypteringspassord) ved hjelp av [ ] og [ ],
og trykk på [Enter]/[OK].
4. Skriv passordet, og trykk på [Enter]/[OK].
Inndatametode
• Skriv passordet på 6 til 16 tegn ved å trykke på [ ] og [ ].
• Flytt markøren til hvert felt der du vil legge inn en verdi, ved å trykke på
[ ] og [ ] (markøren blinker slik at du kan oppgi en verdi).
VIKTIG
Du kan ikke angi SNMP v. 3-protokollen avhengig av hvilken skrivermodell du
bruker.
2
Enter
MERK
•
Registrer og angi informasjonen om brukerne (innstillingene for [MIB Access
Permission] (MIB-tilgangstillatelse), [Security Settings] (Sikkerhetsinnstillinger)
og [Authentication Algorithm] (Autentiseringsalgoritme)) fra Remote UI.
•
Angi innstillingen for [Context Name] (Kontekstnavn)fra Remote UI.
5
Angi spolingsinnstillingen.
❑ Velg SPOOLER (Spoling) ved hjelp av [ ] og [ ], og trykk på [Enter]/[OK].
❑ Velg om spolingsinnstillingen skal brukes, ved hjelp av [ ] og [ ], og trykk på
[Enter]/[OK].
Hvis du vil spole utskriftsjobber som sendes til denne skriveren, på denne
skriveren, velger du ON (På).
Hvis du ikke vil spole utskriftsjobber som sendes til denne skriveren, på denne
skriveren, velger du OFF (Av).
VIKTIG
Det må være installert en harddisk hvis du skal kunne bruke spolingsfunksjonen.
MERK
Du kan redusere tiden som datamaskinen som du sender utskriftjobber til, bruker
på å avslutte, hvis du spoler utskriftsjobbene til skriveren.
Felles nettverksinnstillinger
Konfigurere kommunikasjonsmiljøet
2-9
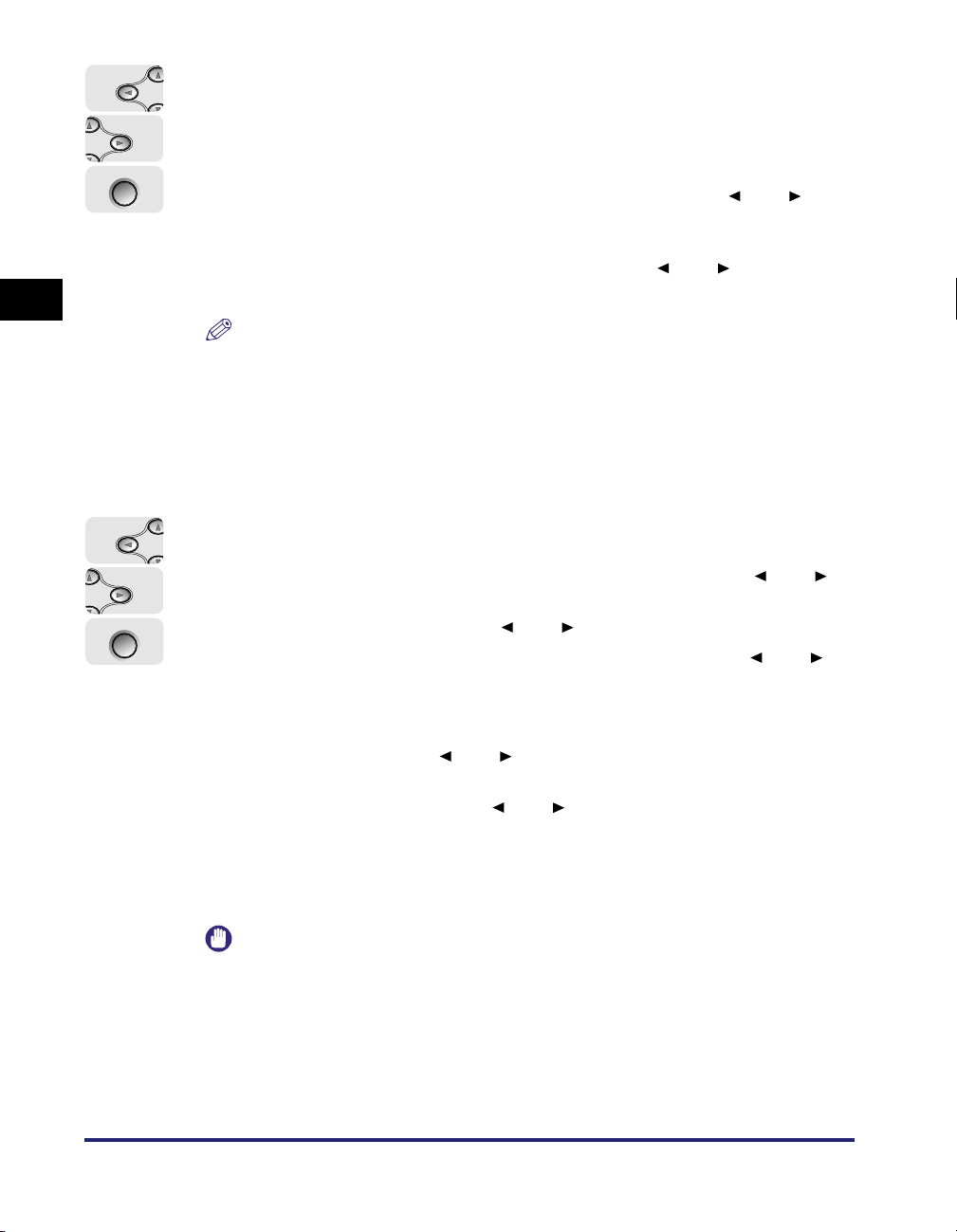
2
Settings
Utility
Settings
Utility
Felles nettverksinnstillinger
Enter
Enter
6
Fastsett innstillingen for ventetid ved oppstart.
Du trenger vanligvis ikke å endre innstillingen for oppstartsventetiden. Angi
innstillingen for oppstartsventetiden bare når skriveren ikke kan kobles til
nettverket.
❑ Velg START WAIT TIME (Ventetid ved oppstart) ved hjelp av [ ] og [ ],
og trykk på [Enter]/[OK].
❑ Velg oppstartsventetiden fra når du slår skriveren PÅ, til når skriveren starter
kommunikasjonen (0 til 300 sekunder) ved hjelp av [ ] og [ ], og trykk på
[Enter]/[OK].
MERK
Hvis skriveren er koblet til en svitsj-hub, er det ikke sikkert at skriveren kan kobles
til nettverket, selv om nettverksinnstillingene er riktige. Det er fordi skriveren og
huben ikke kan kommunisere med hverandre umiddelbart etter at skriveren er
koblet til huben på grunn av en trespanningsprosess.
I slike tilfeller må du få skriveren til å vente med å starte kommunikasjonen.
Kontakt produsenten av den svitsjende huben for å få detaljer om hubens
funksjoner.
7
Angi Remote UI.
❑ Velg REMOTE UI SET. (Innstillinger for Remote UI) ved hjelp av [ ] og [ ],
og trykk på [Enter]/[OK].
❑ Velg REMOTE UI ved hjelp av [ ] og [ ], og trykk på [Enter]/[OK].
❑ Velg om du vil aktivere eller deaktivere Remote UI, ved hjelp av [ ] og [ ],
og trykk på [Enter]/[OK].
Hvis du vil aktivere Remote UI, velger du ON (På).
Hvis du vil deaktivere Remote UI, velger du OFF (Av).
❑ Velg SSL ved hjelp av [ ] og [ ], og trykk på [Enter]/[OK].
❑ Velg om du vil aktivere eller deaktivere funksjonen for SSL-kryptert
kommunikasjon, ved hjelp av [ ] og [ ], og trykk på [Enter]/[OK].
Hvis du vil aktivere funksjonen for SSL-kryptert kommunikasjon, velger du ON
(På).
Hvis du vil deaktivere funksjonen for SSL-kryptert kommunikasjon, velger du
OFF (Av).
2-10
VIKTIG
•
SSL-kryptert kommunikasjon kan bare brukes hvis det er installert en harddisk.
•
Selv om det er opprettet en nøkkel med sertifikat, kan du ikke angi ON (På) for
funksjonen for SSL-kryptert kommunikasjon hvis ikke nøkkelen er registrert som
standardnøkkel. Les mer om funksjonen for SSL-kryptert kommunikasjon og
fremgangsmåten for registrering av standardnøkkelen i Håndbok for Remote UI
(PDF-håndbok).
Konfigurere kommunikasjonsmiljøet

8
Slå skriveren av og på igjen, eller utfør en hard tilbakestilling.
VIKTIG
Innstillingene trer i kraft etter at skriveren er slått av og så på igjen, eller etter en
hard tilbakestilling. Du finner detaljer om hard tilbakestilling i brukerhåndboken
(PDF-håndbok).
2
Felles nettverksinnstillinger
Konfigurere kommunikasjonsmiljøet
2-11

Bruke skriveren i et TCP/IPnettverk (Windows/UNIX)
Dette kapitlet beskriver fremgangsmåten for å konfigurere skriveren for et TCP/IP-nettverk.
Nødvendige oppgaver for å bruke skriveren i et TCP/IP-nettverk. . . . . . . . . . . . . . . . . . .3-2
Klargjøre protokollinnstillingene for skriveren (IP v. 4) . . . . . . . . . . . . . . . . . . . . . . . . . . . 3-4
Innstillinger ved bruk av NetSpot Device Installer . . . . . . . . . . . . . . . . . . . . . . . . . . . . . . . . . . . .3-6
Konfigurere med ARP/PING-kommandoen . . . . . . . . . . . . . . . . . . . . . . . . . . . . . . . . . . . . . . . . .3-6
Innstillinger ved hjelp av skriverens kontrollpanel . . . . . . . . . . . . . . . . . . . . . . . . . . . . . . . . . . . .3-8
Protokollinnstillinger for skriveren. . . . . . . . . . . . . . . . . . . . . . . . . . . . . . . . . . . . . . . . . .3-11
Angi protokollinnstillinger ved hjelp av Remote UI. . . . . . . . . . . . . . . . . . . . . . . . . . . . . . . . . . . 3-11
Angi protokollinnstillinger ved hjelp av FTP Client . . . . . . . . . . . . . . . . . . . . . . . . . . . . . . . . . . .3-30
Innstillinger for bruk av IP v. 6. . . . . . . . . . . . . . . . . . . . . . . . . . . . . . . . . . . . . . . . . . . . . 3-32
Konfigurere en datamaskin som skal skrive ut . . . . . . . . . . . . . . . . . . . . . . . . . . . . . . . .3-40
Velge et utskriftsprogram . . . . . . . . . . . . . . . . . . . . . . . . . . . . . . . . . . . . . . . . . . . . . . . . . . . . . .3-40
Koble til skriveren (LPD/Raw). . . . . . . . . . . . . . . . . . . . . . . . . . . . . . . . . . . . . . . . . . . . . . . . . . .3-46
Koble til skriveren (IPP/IPPS) . . . . . . . . . . . . . . . . . . . . . . . . . . . . . . . . . . . . . . . . . . . . . . . . . . . 3-57
Koble til skriveren (WSD) . . . . . . . . . . . . . . . . . . . . . . . . . . . . . . . . . . . . . . . . . . . . . . . . . . . . . . 3-66
Skriveradministrasjon . . . . . . . . . . . . . . . . . . . . . . . . . . . . . . . . . . . . . . . . . . . . . . . . . . .3-68
Administrere skriveren ved hjelp av Remote UI . . . . . . . . . . . . . . . . . . . . . . . . . . . . . . . . . . . . .3-68
Administrere skriveren ved hjelp av FTP Client . . . . . . . . . . . . . . . . . . . . . . . . . . . . . . . . . . . . .3-69
Administrere skriveren ved hjelp av NetSpot Device Installer . . . . . . . . . . . . . . . . . . . . . . . . . .3-71
Endre enhetsinformasjonen (Registrere/endre enhetsnavn eller administratorinformasjon)
Endre enhetsinformasjonen ved hjelp av Remote UI . . . . . . . . . . . . . . . . . . . . . . . . . . . . . . . . .3-72
Endre administratorinnstillingene . . . . . . . . . . . . . . . . . . . . . . . . . . . . . . . . . . . . . . . . . .3-76
Endre administratorinnstillingene ved hjelp av Remote UI . . . . . . . . . . . . . . . . . . . . . . . . . . . .3-77
Begrense hvilke brukere som kan skrive ut eller fastsette skriverinnstillinger ved å
bruke IP-adresser
Begrensning ved bruk av Remote UI (IP v. 4) . . . . . . . . . . . . . . . . . . . . . . . . . . . . . . . . . . . . . .3-83
Begrensning ved bruk av Remote UI (IP v. 6) . . . . . . . . . . . . . . . . . . . . . . . . . . . . . . . . . . . . . .3-91
Begrense hvilke brukere som kan få tilgang ved å bruke MAC-adresser . . . . . . . . . . . 3-101
Endre SNMP-innstillingene. . . . . . . . . . . . . . . . . . . . . . . . . . . . . . . . . . . . . . . . . . . . . . 3-107
Begrensninger for bruk av Remote UI . . . . . . . . . . . . . . . . . . . . . . . . . . . . . . . . . . . . . . . . . . . 3-107
. . . . . . . . . . . . . . . . . . . . . . . . . . . . . . . . . . . . . . . . . . . . . . . . . . . . . . . 3-83
. . . . . . . . . . .3-72
3
KAPITTEL
3-1

Nødvendige oppgaver for å bruke skriveren i et TCP/IP-nettverk
Følgende beskriver oppgavene som må utføres for å bruke skriveren i et
TCP/IP-nettverk.
Klargjøre protokollinnstillingene (IP v. 4)
3
Bruke skriveren i et TCP/IP- nettverk (Windows/UNIX)
Før du fastsetter protokollinnstillingene for skriveren, må du konfigurere skriveren og
protokollinnstillingene ved å
bruke NetSpot Device
Installer (se s. 3-6)
Angi protokollinnstillinger ved hjelp av en
webleser (Remote UI) (se s. 3-11)
Angi IP v. 6-innstillinger ved hjelp av en
webleser (Remote UI) (se s. 3-32)
datamaskinen slik at de kan kommunisere med hverandre.
Klargjøre
Protokollinnstillinger for skriveren
Fastsett protokollinnstillingene for skriveren.
Innstillinger for bruk av IP v. 6
Klargjøre
protokollinnstillingene ved å
bruke ARP/PING-
kommandoen (se s. 3-6)
Angi protokollinnstillinger ved hjelp av
Angi IP v. 6-innstillinger ved hjelp
* Det anbefales at
nettverksadministratoren fastsetter
disse innstillingene.
Klargjøre
protokollinnstillingene ved
å bruke skriverens
kontrollpanel (se s. 3-8)
* Det anbefales at
nettverksadministratoren fastsetter
disse innstillingene.
FTP Client (se s. 3-29)
* Det er ikke nødvendig å angi
innstillingene hvis du ikke bruker IP v. 6.
* IP v. 6 kan brukes med alle andre
skrivermodeller enn LBP5960/5360/
3460/3360.
av FTP Client (se s. 3-29)
3-2
Konfigurere en datamaskin som skal skrive ut
Konfigurer datamaskinene som skriver ut.
Velge et utskriftsprogram (se s. 3-40)
Nødvendige oppgaver for å bruke skriveren i et TCP/IP-nettverk

VIKTIG
•
Når du skriver ut i et TCP/IP-nettverk, kan du bruke følgende applikasjoner.
-LPD
-FTP
-Raw
- IPP/IPPS
- WSD (bare for IP v. 4)
•
Denne skriveren leveres ikke med skriverdriverprogramvaren som kan brukes for UNIX.
MERK
Hvis du bruker LBP5960/5360/3460/3360 og vil bruke Raw eller IPP/IPPS i Windows 98/
Me/2000/XP/Server 2003, anbefales det at du installerer Canon LPR2 på den
medfølgende CD-ROM-platen. Du finner detaljert informasjon om installering av Canon
LPR2 i Canon LPR2 Brukerhåndbok (PDF-håndbok).
3
Nødvendige oppgaver for å bruke skriveren i et TCP/IP-nettverk
Bruke skriveren i et TCP/IP- nettverk (Windows/UNIX)
3-3

Klargjøre protokollinnstillingene for skriveren (IP v. 4)
Før du kan fastsette protokollinnstillingene for skriveren, må du fastsette skriverens
IP-adresse slik at skriveren og datamaskinen du bruker, kan kommunisere med
hverandre. Fastsett IP-adressen til skriveren ved å bruke en av følgende metoder.
Velg en metode som er enkel å bruke.
■ Klargjøre protokollinnstillingene ved å bruke NetSpot Device Installer
3
Bruke skriveren i et TCP/IP- nettverk (Windows/UNIX)
(se s. 3-6)
Klargjør protokollinnstillingene ved å starte NetSpot Device Installer fra den medfølgende
CD-ROM-platen.
■ Klargjøre protokollinnstillingene ved å bruke ARP/PING-kommandoen
(se s. 3-6)
Klargjør protokollinnstillingene ved å bruke Ledetekst (kommandolinjen)
(MS-DOS-ledetekst for Windows 98/Me).
■ Klargjøre protokollinnstillingene ved å bruke skriverens kontrollpanel
(se s. 3-8)
Klargjør protokollinnstillingene ved hjelp av kontrollpanelet mens du sjekker skjermen på
skriveren.
VIKTIG
•
NetSpot Device Installer støtter Windows 98/Me/2000/XP/Server 2003/Vista. Hvis du
bruker et operativsystem som ikke støttes av NetSpot Device Installer, må du fastsette
innstillingene fra en annen datamaskin i nettverket, eller bruke ARP/PING-kommandoen
eller skriverens kontrollpanel.
•
Du trenger MAC-adressen til skriveren i protokollinnstillingene for NetSpot Device
Installer og ARP/PING-kommandoen. Du kan finne MAC-adressen ved å skrive ut
nettverksstatus fra skriverens kontrollpanel. Følg fremgangsmåten nedenfor.
1. Hvis skriveren ikke er online, trykker du på [Online] for å tenne online-indikatoren.
2. Trykk på [Utility] (Verktøy).
3-4
Klargjøre protokollinnstillingene for skriveren (IP v. 4)

3. Velg NW STATUS PRINT ved hjelp av [ ] og [ ], og trykk på [Enter]/[OK].
MAC-adressen er angitt under [MAC Address] øverst til venstre på utskriften.
3
•
Før du klargjør protokollinnstillingene, må du forsikre deg om at skriveren er koblet til
nettverket og slått PÅ.
•
Når du bruker ARP/PING-kommandoen, tilordnes IP-adressen direkte i de etterfølgende
innstillingene. I tillegg til å tildele IP-adressen til skriveren direkte, kan du fastsette
IP-adressen ved å bruke DHCP, BOOTP eller RARP. Når du omstarter eller tilbakestiller
skriveren, undersøkes det om DHCP, BOOTP og RARP er tilgjengelig, og IP-adressen
tildeles med metoden som er tilgjengelig tidligst. Med denne metoden tildeles
IP-adressen automatisk. Derfor trenger du ikke å utføre de følgende innstillingene. Når du
vil tildele IP-adressene på nytt eller når du ikke kan bruke DHCP, BOOTP eller RARP,
utfører du de følgende innstillingene.
Klargjøre protokollinnstillingene for skriveren (IP v. 4)
Bruke skriveren i et TCP/IP- nettverk (Windows/UNIX)
3-5

Innstillinger ved bruk av NetSpot Device Installer
Du finner detaljer om fremgangsmåtene for installering og bruk av NetSpot Device
Installer, i Readme-filen i følgende mappe på CD-ROM-platen Printer Driver
Software.
\NetSpot_Device_Installer\uk_asia
Konfigurere med ARP/PING-kommandoen
MERK
3
Hvis datamaskinen og skriveren er koblet sammen over en ruter, kan du ikke angi
innstillingene med ARP/PING-kommandoen.
1
Kjør MS-DOS-ledetekst eller Ledetekst.
Hvis du bruker UNIX, åpner du konsollskjermbildet og logger på som
superbruker.
2
Utfør følgende kommando for å legge til en statisk oppføring
i arp-tabellen:
Bruke skriveren i et TCP/IP- nettverk (Windows/UNIX)
3-6
arp (mellomrom) -s (mellomrom) <IP-adressen> (mellomrom) <MAC-adressen>
IP-adresse:
MAC-adresse:
Eksempel
(Windows):
Eksempel (UNIX): arp -s 192.168.0.215 00:00:85:33:f5:22
MERK
Hvis du bruker IBM-AIX, skriver du "arp (mellomrom) -s (mellomrom) ether
(mellomrom) <IP-adressen> (mellomrom) <MAC-adressen>".
Klargjøre protokollinnstillingene for skriveren (IP v. 4)
Angi IP-adressen som er tildelt skriveren. Angi adressen
med fire tall (fra 0 til 255), atskilt med punktum (.).
Angi MAC-adressen til skriveren. Når du skriver inn tallet,
skiller du tallet for hvert andre siffer med en bindestrek (-)
(et kolon (:) for UNIX).
arp -s 192.168.0.215 00-00-85-33-f5-22

3
Utfør følgende kommando for å angi IP-adressen til
nettverkskortet:
Kommandoer som skal utføres
ping (mellomrom) <IP-adressen>
(mellomrom) -l (mellomrom) 479
ping (mellomrom) -s (mellomrom)
<IP-adressen> (mellomrom) 479
ping (mellomrom) <IP-adressen>
(mellomrom) 479
ping (mellomrom) <IP-adressen>
(mellomrom) 487
ping (mellomrom) -s (mellomrom)
<IP-adressen> (mellomrom) 479
IP-adresse: Angi samme IP-adresse som den som ble brukt i trinn 2.
Eksempel
(Windows):
MERK
•
l i "-l" er bokstaven "L" i alfabetet.
•
Nettverksmasken og gateway-adressen settes til [0.0.0.0].
Klargjøringen av protokollinnstillingene for skriveren er nå fullført.
ping 192.168.0.215 -l 479
(For Windows)
(For Solaris 1.x/2.x)
(For IBM-AIX)
(For HP-UX)
(For Linux)
3
Klargjøre protokollinnstillingene for skriveren (IP v. 4)
Bruke skriveren i et TCP/IP- nettverk (Windows/UNIX)
3-7

()
Settings
(Innstillinger)
()
Settings
(Innstillinger)
(
Utility
(Verktøy)
()
Settings
(Innstillinger)
(
Utility
(Verktøy)
Job (Jobb)
Reset (Tilbakestill)
Job (Jobb)
Utility
(Verktøy)
Settings
(Innstillin-
ger)
Reset (Tilbakestill)
Innstillinger ved hjelp av skriverens kontrollpanel
Når du klargjør protokollinnstillingene ved hjelp av skriverens kontrollpanel, bruker
du følgende menyhierarki. Du finner detaljert informasjon om funksjonene for hver
tast som brukes i dette avsnittet, i "Taster og knapper som brukes i håndboken", på
s. vi.
INTERFACE MENU
(Grensesnittmeny)
3
NETWORK MENU
(Nettverksmeny)
Settings
Utility
(Innstillin-
(Verktøy)
ger)
(TCP/IP-innstillinger)
TCP/IP SETTINGS
(IP V. 4-innstilling)
IP V. 4 SETTING
PROTOCOL (Protokoll)
IP MODE (IP-modus)
DHCP
(IP-innstillinger)
IP SETTINGS
BOOTP
RARP
GATEWAY ADDRESS (Gateway-adresse)
IP ADDRESS (IP-adresse)
(Nettverksmaske)
SUBNET MASK
Bruke skriveren i et TCP/IP- nettverk (Windows/UNIX)
MANUAL (Manuell)
*1*2*1
AUTO
OFF
OFF
ON
(Oppgi en numerisk
verdi)
(Oppgi en numerisk
verdi)
(Oppgi en numerisk
verdi)
OFF
ON
ON
*1PROTOCOL (Protokoll) vises når IP MODE (IP-modus) er satt til AUTO.
2
IP V. 4 SETTING (IP v.4-innstilling) vises ikke, avhengig av skrivermodellen du bruker.
*
VIKTIG
•
Når du har klargjort protokollinnstillingene, slår du skriveren av og på igjen eller utfører en
hard tilbakestilling slik at innstillingene trer i kraft. Innstillingene trer i kraft etter at
skriveren er slått av og så på igjen, eller etter en hard tilbakestilling.
•
Når du vil gå tilbake oppover i hierarkiet, trykker du på [ ].
•
Tastene i illustrasjonene ovenfor, kan være forskjellig fra dem som er på skriveren du
bruker. Du finner detaljer om innstilling av kontrollpanelet i brukerhåndboken
(PDF-håndbok).
3-8
Klargjøre protokollinnstillingene for skriveren (IP v. 4)

Settings
Utility
Enter
Settings
Utility
Settings
Utility
Settings
Utility
Enter
Enter
1
Trykk på [Settings] (Innstillinger), velg INTERFACE MENU
(Grensesnittmeny) ved hjelp av [ ] og [ ], og trykk deretter
på [Enter]/[OK].
MERK
Du kan klargjøre protokollinnstillingene mens skriveren er online
(online-indikatoren er tent) eller offline (online-indikatoren er slukket).
2
Velg NETWORK MENU (Nettverksmeny) ved hjelp av [ ] og
[ ], og trykk på [Enter]/[OK].
3
Velg TCP/IP SETTINGS (TCP/IP-innstillinger) ved hjelp av [ ]
og [ ], og trykk på [Enter]/[OK].
4
Velg metode for å fastsette IP-adressen.
3
Enter
Job
Utility Settings
Reset
Enter
❑ Velg IP MODE (IP-modus) ved hjelp av [ ] og [ ], og trykk på [Enter]/[OK].
❑ Når du angir IP-adressen med DHCP, BOOTP eller RARP, velger du AUTO ved
hjelp av [ ] og [ ], og trykker på [Enter]/[OK]
Hvis du skal angi IP-adressen til skriveren direkte, velger du MANUAL
(Manuelt) ved hjelp av [ ] og [ ], og trykker på [Enter]/[OK].
5
Angi IP-adressen til skriveren.
● Hvis du valgte AUTO i trinn 4
Velg PROTOCOL ved hjelp av [ ] og [ ], trykk på [Enter]/[OK], og sett hver
❑
av DHCP, BOOTP og RARP til ON (bruk) eller OFF (ikke bruk).
MERK
•
Du kan velge enten RARP, BOOTP eller DHCP, men bare én av dem.
•
Hvis du skal tildele IP-adressen med DHCP, RARP eller BOOTP, må serveren
(eller daemon) for de respektive protokollene startes opp i nettverket. Hvis du for
eksempel vil bruke DHCP, trenger du DHCP-serveren (eller daemon).
Klargjøre protokollinnstillingene for skriveren (IP v. 4)
Bruke skriveren i et TCP/IP- nettverk (Windows/UNIX)
3-9

•
Selv om du bruker DHCP, BOOTP eller RARP, angir du IP-adressen,
nettverksmasken og gateway-adressen. Hvis du ikke kan hente informasjon fra
serverne for DHCP, BOOTP og RARP, brukes verdiene som angis her.
•
Hvis du bruker DHCP, RARP eller BOOTP, vises verdiene som er hentet fra disse,
etter at du omstarter skriveren (hvis verdiene er angitt tidligere, overskriver de de
innhentede verdiene).
•
Fordi det tar omtrent to minutter å kontrollere om DHCP, BOOTP og RARP er
tilgjengelig, anbefales det at du setter de(n) ubrukt(e) protokollen(e) til OFF (Av).
•
Hvis du angir innstillingen slik at IP-adressen automatisk tildeles skriveren av
funksjonene i DHCP-serveren, kan det hende at skriveren ikke kan skrive ut etter
at du har slått skriveren av og så på igjen. Det er fordi det da tildeles en annen
IP-adresse enn den som ble brukt.
Hvis du vil bruke funksjonene i DHCP-serveren, må du konsultere
3
nettverksadministratoren og angi en av følgende innstillinger:
- Angi DNS Dynamic Update-funksjonen (se s. 3-16)
- Angi innstillingene slik at skriveren alltid får tildelt samme IP-adresse ved oppstart
(konsulter nettverksadministratoren)
❑ Trykk på
(IP-innstillinger) ved hjelp av [ ] og [ ], trykk på [OK], og angi deretter
innstillingene for IP ADDRESS (IP-adresse), SUBNET MASK
(Nettverksmaske) og GATEWAY ADDRESS (Gateway-adresse).
[]
for å gå tilbake i menyhierarkiet, velg IP SETTINGS
● Hvis du valgte MANUAL (Manuelt) i trinn 4
❑
Velg IP SETTINGS (IP-innstillinger) ved hjelp av [ ] og [ ], trykk på [Enter]/
[OK], og angi deretter innstillingene for IP ADDRESS (IP-adresse) , SUBNET
MASK (Nettverksmaske) og GATEWAY ADDRESS (Gateway-adresse).
Bruke skriveren i et TCP/IP- nettverk (Windows/UNIX)
3-10
MERK
Angi innstillingene for IP ADDRESS (IP-adresse), SUBNET MASK
(Nettverksmaske) og GATEWAY ADRESS (Gateway-adresse) på følgende måte:
1. Velg målfeltet ved hjelp av [ ] og [ ].
2. Velg målverdien ved hjelp av
3. Gjenta trinn 1 og 2 for alle feltene.
4. Trykk på [Enter]/[OK].
6
Slå skriveren av og på igjen, eller utfør en hard tilbakestilling.
VIKTIG
Innstillingene trer i kraft etter at skriveren er slått av og så på igjen, eller etter en
hard tilbakestilling. Du finner detaljer om hard tilbakestilling i brukerhåndboken
(PDF-håndbok).
Klargjøre protokollinnstillingene for skriveren (IP v. 4)
[]
og
[]
.

Protokollinnstillinger for skriveren
Du kan angi protokollinnstillingene fra datamaskinen du bruker, ved hjelp av et
av følgende programmer. Alternativene som kan angis, varierer, avhengig av
programvaren. Se "Elementer i nettverksinnstillingene" (s. 8-12) og bruk
programvaren som er riktig for nettverksmiljøet du bruker, eller alternativene
du vil angi. Dette avsnittet beskriver fremgangsmåtene for å fastsette
protokollinnstillingene ved hjelp av en webleser (Remote UI) eller FTP Client.
■ Angi protokollinnstillinger ved hjelp av en webleser (Remote UI) (se s. 3-11)
Konfigurer protokollinnstillingene ved å få tilgang til skriveren fra webleseren via
nettverket.
■ Angi protokollinnstillinger ved hjelp av FTP Client (se s. 3-30)
Konfigurer protokollinnstillingene ved å bruke FTP-serveren i skriveren ved hjelp av
Ledetekst (MS-DOS-ledetekst i Windows 98/Me).
Angi protokollinnstillinger ved hjelp av Remote UI
1
Start webleseren, skriv inn følgende URL i adressefeltet og
trykk deretter på [ENTER] på tastaturet.
http://<IP-adressen eller navnet til skriveren>/
Input Example : http://192.168.0.215/
3
Når du vil angi innstillingene for Remote UI med SSL-kryptert kommunikasjon,
skriver du ”https://<IP-adressen eller navnet til skriveren>/". Hvis dialogboksen
[Security Alert] eller en annen dialogboks vises, følger du instruksjonene i
meldingen.
VIKTIG
•
Bruk Netscape Navigator/Communicator 6.0 eller nyere, eller Internet Explorer
4.01SP1 eller nyere som webleser.
•
Du kan ikke koble datamaskinen til skriveren via en proxyserver. Hvis du bruker en
proxyserver, må du angi følgende innstilling. (Innstillingen varierer, avhengig av
nettverksmiljøet)
- I innstillingene for proxyserveren i webleseren legger du til IP-adressen til denne
skriveren i [Unntak] (adresser som ikke bruker proxyserveren).
•
Konfigurer webleseren slik at du kan bruke informasjonskapsler.
•
Hvis flere forekomster av Remote UI kjører samtidig, blir den siste innstillingen
gjeldende. Det anbefales å kjøre bare én Remote UI om gangen.
Protokollinnstillinger for skriveren
3-11
Bruke skriveren i et TCP/IP- nettverk (Windows/UNIX)

•
SSL-kryptert kommunikasjon kan bare brukes når en ekstra harddisk er installert.
Hvis du vil bruke SSL-kryptert kommunikasjon, må det være opprettet en nøkkel
med sertifikat, og nøkkelen må være registrert som standardnøkkel. Les mer om
funksjonen for SSL-kryptert kommunikasjon og fremgangsmåten for registrering
av standardnøkkelen i Håndbok for Remote UI (PDF-håndbok).
2
Velg [Administrator Mode] (Administratormodus), og
klikkpå[OK].
3
Bruke skriveren i et TCP/IP- nettverk (Windows/UNIX)
3-12
MERK
Hvis det er angitt et passord for skriveren, skriver du passordet og klikker på [OK].
Hvis passordet ennå ikke er angitt, er det ikke nødvendig å skrive passord.
Protokollinnstillinger for skriveren

3
Klikk på [Network] (Nettverk) fra menyen [Device Manager]
(Enhetsbehandling) på venstre side.
4
Klikk på [Change] (Endre) til høyre for [TCP/IP].
3
Protokollinnstillinger for skriveren
Bruke skriveren i et TCP/IP- nettverk (Windows/UNIX)
3-13

5
Angi metoden for å fastsette IP-adressen til skriveren. [DHCP]/
[Use DHCP], [RARP]/[Use RARP] og [BOOTP]/[Use BOOTP]
setter du alle alternativene du vil bruke for
IP-adresseinnstillingen, til [On] (På).
I tillegg til å tildele IP-adressen til skriveren direkte, kan du fastsette IP-adressen
ved å bruke DHCP, RARP eller BOOTP.
3
Bruke skriveren i et TCP/IP- nettverk (Windows/UNIX)
3-14
MERK
•
Du kan velge enten RARP, BOOTP eller DHCP, men bare én av dem.
•
Hvis du skal tildele IP-adressen med DHCP, RARP eller BOOTP, må serveren
(eller daemon) for de respektive protokollene startes opp i nettverket. Hvis du for
eksempel vil bruke DHCP, trenger du DHCP-serveren (eller daemon).
•
Fordi det tar ett til to minutter å kontrollere om DHCP, RARP og BOOTP er
tilgjengelig, anbefales det at du setter de(n) ubrukt(e) protokollen(e) til OFF (Av).
•
Hvis du angir innstillingen slik at IP-adressen automatisk tildeles skriveren av
funksjonene i DHCP-serveren, kan det hende at skriveren ikke kan skrive ut etter
at du har slått skriveren av og så på igjen. Det er fordi det da tildeles en annen
IP-adresse enn den som ble brukt.
Hvis du vil bruke funksjonene i DHCP-serveren, må du konsultere
nettverksadministratoren og angi en av følgende innstillinger:
- Angi DNS Dynamic Update-funksjonen (se trinn 7)
- Angi innstillingene slik at skriveren alltid får tildelt samme IP-adresse ved oppstart
(konsulter nettverksadministratoren)
Protokollinnstillinger for skriveren

6
Angi [IP Address] (IP-adresse), [Subnet Mask]
(Nettverksmaske) og [Gateway Address] (Gateway-adresse).
Skriv IP-adressen til skriveren i [IP Address]. Skriv adressene som brukes i TCP/
IP-nettverket, i [Subnet Mask] og [Gateway Address].
MERK
•
Selv om du bruker DHCP, BOOTP eller RARP, angir du innstillingene for
[IP Address], [Subnet Mask] og [Gateway Address]. Hvis du ikke kan hente
informasjon fra serverne for DHCP, RARP og BOOTP, brukes verdiene som angis
her.
•
Hvis du bruker DHCP, RARP eller BOOTP, vises verdiene som er hentet fra disse,
etter at du omstarter skriveren (hvis verdiene er angitt tidligere, overskriver de de
innhentede verdiene).
3
Protokollinnstillinger for skriveren
Bruke skriveren i et TCP/IP- nettverk (Windows/UNIX)
3-15

7
Hvis du bruker DNS-serveren og DNS Dynamic
Update-funksjonen, angir du innstillingene for DNS.
Hvis du ikke vil bruke dem, fortsetter du med trinn 8.
• Skjermbilde fra LBP5960
3
• Skjermbilde fra LBP3370
Bruke skriveren i et TCP/IP- nettverk (Windows/UNIX)
3-16
❑ Skriv IP-adressen til den primære DNS-serveren i [DNS Primary Server
Address]/[Primary DNS Server Address] (Adresse til primær DNS-server).
Protokollinnstillinger for skriveren

❑ Skriv IP-adressen til den sekundære DNS-serveren i [DNS Secondary Server
Address]/[Secondary DNS Server Address] (Adresse til sekundær
DNS-server).
❑ Angi skriverens vertsnavn som skal legges til DNS-serveren, i [DNS Host
Name] (DNS-vertsnavn).
❑ Skriv navnet på domenet som skriveren tilhører, i [DNS Domain Name]
(DNS-domenenavn).
Eksempel: salgs_avd.xyz_firma.com
❑ Hvis du bruker DNS Dynamic Update-funksjonen, setter du [DNS Dynamic
Update] (DNS dynamisk oppdatering) til [On] (På).
Hvis du ikke vil bruke DNS Dynamic Update-funksjonen, setter du alternativet
til [Off] (Av).
VIKTIG
•
DNS Dynamic Update er en funksjon som automatisk legger IP-adressen til
enheten og navnene som er angitt som vertsnavn og domenenavn, til
DNS-serveren. Denne funksjonen kan brukes i miljøer der en dynamisk
DNS-server brukes.
•
Når du skal bruke DNS Dynamic Update-funksjonen, må du angi IP-adressen
og vertsnavnet til skriveren og domenenavnet til DNS-serveren.
•
Ved å angi [DNS Host Name] (DNS-vertsnavn) og [DNS Domain Name]
(DNS-domenenavn) ved hjelp av denne funksjonen, kan du bruke skriveren uten
å ha fast IP-adresse til skriveren.
3
MERK
Du kan skrive opptil 47 tegn for [DNS Host Name] og [DNS Domain Name].
Protokollinnstillinger for skriveren
Bruke skriveren i et TCP/IP- nettverk (Windows/UNIX)
3-17

8
Når du bruker et SMB-nettverk, angir du innstillingene
for WINS.
Hvis du ikke vil bruke et SMB-nettverk, fortsetter du med trinn 10.
3
WINS (Windows Internet Name Service) er en tjeneste som tilordner
NetBIOS-navn (navn på datamaskiner og skrivere) til IP-adresser.
En WINS-server må bruke WINS.
Bruke skriveren i et TCP/IP- nettverk (Windows/UNIX)
3-18
● Når du bruker WINS Resolution
Sett [WINS Resolution] til [On] (På).
❑
❑ Skriv IP-adressen til WINS-serveren i [WINS Server Address]
(WINS-serveradresse).
VIKTIG
Hvis du bruker DHCP til å bestemme IP-adressen, og når en IP-adresse for
WINS-serveren hentes fra DHCP-serveren, vil den innhentede IP-adressen
overskrive IP-adressen du skriver inn.
MERK
Hvis du skal kunne legge til en enhet på WINS-serveren, må du konfigurere
WINS-serveren og SMB-serveren. Når du skal konfigurere SMB-serveren, angir
du følgende alternativer under [SMB] på [Network]-siden.
- [Server Name]
- [Workgroup Name]
- [Comments]
- [LM Announce]
Protokollinnstillinger for skriveren

● Når du ikke bruker WINS Resolution
Sett [WINS Resolution] til [Off] (Av).
❑
9
Skriv scope-IDen i [Scope ID].
Skriv scope-IDen hvis nødvendig.
En scope-ID er en identifikator som angir kommunikasjonsområdet til skriveren
og datamaskinen.
Datamaskinen leser scope-IDen uavhengig av navneinnstillingene i WINS.
3
VIKTIG
•
Hvis du har angitt [Scope ID], kan ikke skriveren kommunisere med datamaskiner
som har en annen scope-ID.
•
Hvis du ennå ikke har angitt en scope-ID på datamaskinene i nettverket, lar du
[Scope ID]-feltet stå tomt.
MERK
Du kan skrive et navn på opptil 63 tegn for [Scope ID].
Protokollinnstillinger for skriveren
Bruke skriveren i et TCP/IP- nettverk (Windows/UNIX)
3-19

10
Angi innstillingen for ARP/PING.
3
❑ Hvis du vil bruke ARP/PING-funksjonen, setter du [ARP/PING] til [On] (På).
Hvis du ikke vil bruke ARP/PING-funksjonen, setter du [ARP/PING] til [Off] (Av).
VIKTIG
Hvis du setter alternativet til [Off], kan du ikke fastsette IP-adressen ved hjelp av
ARP/PING-kommandoen.
Bruke skriveren i et TCP/IP- nettverk (Windows/UNIX)
3-20
Protokollinnstillinger for skriveren

11
Angi innstillingene for FTP Print.
● Når du bruker FTP som et utskriftsprogram
Sett [FTP Print] (FTP-utskrift) til [On] (På).
❑
❑ Skriv brukernavnet for å logge på FTP-serveren, i [FTP Print User Name]
(Brukernavn for FTP-utskrift).
❑ Skriv passordet for å logge på FTP-serveren, i [FTP Print Password] (Passord
for FTP-utskrift).
3
MERK
Du kan skrive opptil 24 tegn for [FTP Print User Name] og [FTP Print Password].
Du kan ikke angi "root" for [FTP Print User Name].
● Når du ikke bruker FTP som et utskriftsprogram
Sett [FTP Print] (FTP-utskrift) til [Off] (Av).
❑
MERK
Et utskriftsprogram er programvare som mottar utskriftsdata som sendes via
nettverket, og sender disse til skriveren. Et utskriftsprogram er nødvendig for
å kunne skrive ut til skriveren i et nettverk. Denne skriveren støtter
utskriftsprogrammene LPD, Raw, IPP/IPPS og FTP.
Protokollinnstillinger for skriveren
Bruke skriveren i et TCP/IP- nettverk (Windows/UNIX)
3-21

12
Hvis du vil fastsette innstillingene ved hjelp av FTP Client,
setter du [FTP Settings] (FTP-innstillinger) til [On] (På).
Hvis du ikke fastsetter innstillingene ved hjelp av FTP Client, setter du
[FTP Settings] (FTP-innstillinger) til [Off] (Av).
3
13
Angi innstillingene for LPD.
Bruke skriveren i et TCP/IP- nettverk (Windows/UNIX)
3-22
Protokollinnstillinger for skriveren

● Når du bruker LPD som utskriftsprogram
Sett [LPD Print] (LPD-utskrift) til [On] (På).
❑
❑ Hvis du vil skrive ut bannersiden, setter du [Print LPD Banner Page] (Skriv ut
LPD-bannerside) til [On] (På).
Hvis du ikke vil skrive ut bannersiden, setter du [Print LPD Banner Page]
(Skriv ut LPD-bannerside) til [Off] (Av).
VIKTIG
•
Utskriftsinnstillingene for bannersiden angis for hver utskriftsjobb. Hvis [Print LPD
Banner Page] er satt til [On], skrives bannersiden ut når det utføres en utskriftsjobb
der utskrift av bannerside er angitt. Bannersiden skrives ikke ut når det er angitt
i utskriftsjobben at den ikke skal skrives ut.
•
Hvis [Print LPD Banner Page] er satt til [Off], vil bannersiden aldri skrives ut,
uavhengig av innstillingene for utskriftsjobbene.
● Når du ikke bruker LPD som utskriftsprogram
Sett [LPD Print] (LPD-utskrift) til [Off] (Av).
❑
14
Angi innstillingen for Raw.
3
● Når du bruker Raw som utskriftsprogram
Sett [RAW Print] (RAW-utskrift) til [On] (På).
❑
❑ Hvis skriveren bruker toveiskommunikasjon, setter du [Bi-direction]/
[Bidirectional Communication] (Toveis/toveiskommunikasjon) til [On] (På).
Hvis skriveren ikke bruker toveiskommunikasjon, setter du alternativet til [Off] (Av).
Protokollinnstillinger for skriveren
Bruke skriveren i et TCP/IP- nettverk (Windows/UNIX)
3-23

MERK
Du trenger vanligvis ikke å endre innstillingen for dette alternativet.
● Når du ikke bruker Raw som utskriftsprogram
Sett [RAW Print] (RAW-utskrift) til [Off] (Av).
❑
15
Angi innstillingen for IPP/IPPS.
3
Bruke skriveren i et TCP/IP- nettverk (Windows/UNIX)
3-24
● Når du bruker IPP/IPPS som utskriftsprogram
Sett [IPP Print] (IPP-utskrift) til [On] (På).
❑
MERK
Når [IPP Print] er satt til [On], settes [HTTP] automatisk til [On].
❑ Hvis du vil bruke IPPS (kryptering av IPP-data av SSL), setter du [SSL] til [On]
VIKTIG
•
IPPS kan bare brukes når en ekstra harddisk er installert.
•
Selv om det er opprettet en nøkkel med sertifikat, kan du ikke sette [SSL] til [On]
(På) hvis ikke nøkkelen er registrert som standardnøkkel. Les mer om funksjonen
for SSL-kryptert kommunikasjon og fremgangsmåten for registrering av
standardnøkkelen i Håndbok for Remote UI (PDF-håndbok).
❑ Hvis du vil bruke IPP Authentication-funksjonen, setter du [IPP Authentication]
(IPP-autentisering) til [On]. Skriv deretter brukernavnet for IPP-autentisering
i [IPP User Name] (IPP-brukernavn) og passordet for IPP-autentisering i [IPP
Password] (IPP-passord).
Protokollinnstillinger for skriveren

MERK
Du kan skrive opptil 24 tegn for [IPP User Name] og [IPP Password].
● Når du ikke bruker IPP som utskriftsprogram
Sett [IPP Print] (IPP-utskrift) til [Off] (Av).
❑
16
Angi innstillingene for WSD-utskrift.
3
● Når du bruker WSD-utskrift
Sett [WSD Print] (WSD-utskrift) til [On] (På).
❑
VIKTIG
•
WSD-utskrift kan brukes med alle andre skrivermodeller enn LBP5960/5360/3460/
3360.
•
WSD-utskrift støtter ikke IP v. 6.
❑ Angi innstillingen for [WSD Browsing] (WSD-lesing).
Hvis du vil hente skriverinformasjon ved å bruke WSD, setter du [WSD
Browsing] (WSD-lesing) til [On] (På).
Hvis du ikke vil hente skriverinformasjon ved å bruke WSD, setter du [WSD
Browsing] (WSD-lesing) til [Off] (Av).
MERK
Hvis du setter [WSD Print] (WSD-utskrift) til [On] (På), er [WSD Browsing]
(WSD-lesing) fast på [On] (På). Du kan sette [WSD Browsing] (WSD-lesing) til [Off]
(Av) bare hvis [WSD Print] (WSD-utskrift) er satt til [Off] (Av).
Protokollinnstillinger for skriveren
Bruke skriveren i et TCP/IP- nettverk (Windows/UNIX)
3-25

❑ Angi innstillingen for [Multicast Discovery] (Multicast-gjenkjenning).
Hvis du vil at skriveren skal svare på forespørsler fra multicast-gjenkjenning,
setter du [Multicast Discovery] (Multicast-gjenkjenning) til [On] (På).
Hvis du ikke vil at skriveren skal svare på forespørsler fra
multicast-gjenkjenning, setter du [Multicast Discovery]
(Multicast-gjenkjenning) til [Off] (Av).
● Når du ikke bruker WSD-utskrift
Sett [WSD Print] (WSD-utskrift) til [Off] (Av).
❑
17
Angi innstillingene for HTTP.
3
Bruke skriveren i et TCP/IP- nettverk (Windows/UNIX)
3-26
❑ Når du bruker en webleser (Remote UI) eller [IPP Print], setter du [HTTP] til
[On] (På).
Når [HTTP] er satt til [Off] (Av), settes [IPP Print] til [Off] automatisk. [Remote
UI], som kun kan angis fra skriverens kontrollpanel, og FTP Client settes også
automatisk til [Off], og deaktiverer bruk av Remote UI.
Protokollinnstillinger for skriveren

18
Angi innstillingene for multicast-gjenkjenning.
● Når du angir at skriveren skal svare på søk som brukte multicast-gjenkjenning
Sett [Response to Multicast Discovery] (Svar på multicast-gjenkjenning)
❑
til [On] (På).
3
VIKTIG
Multicast-gjenkjenning støtter ikke IP v. 6.
❑ I [Scope Name] (Områdenavn) oppgir du navnet på området som skal brukes
i tilfeller som søk etter en bestemt enhet gjennom multicast fra programverktøy
som NetSpot Device Installer.
MERK
Du kan skrive et navn på opptil 32 tegn for [Scope Name].
● Når du angir at skriveren ikke skal svare på søk som brukte multicast-gjenkjenning
❑
Sett [Response to Multicast Discovery] (Svar på multicast-gjenkjenning)
til [Off] (Av).
Protokollinnstillinger for skriveren
Bruke skriveren i et TCP/IP- nettverk (Windows/UNIX)
3-27

19
Fastsett innstillingene for SNTP.
3
MERK
Avhengig av hvilken skrivermodell du bruker, kan du ikke angi denne innstillingen
for SNTP.
● Når du henter tiden ved hjelp av SNTP Client-funksjonen
Bruke skriveren i et TCP/IP- nettverk (Windows/UNIX)
3-28
Sett [SNTP] til [On] (På).
❑
❑ Hvis du anga innstillingene for DNS i trinn 7, skriver du servernavnet til
NTP-serveren i [NTP Server Address] (NTP-serveradresse). Hvis du ikke anga
innstillingene for DNS i trinn 7, skriver du IP-adressen til NTP-serveren i [NTP
Server Address] (NTP-serveradresse).
❑ Angi tidsintervallet mellom hver gang NTP-serveren spørres om tid, mellom [1]
og [48] (timer), i [Polling Interval] (Pollingintervall).
MERK
Hvis [SNTP] er satt til [On], vises [Connect NTP Server] (Koble til NTP-server) på
[Network]-siden. Når du klikker på [Connect NTP Server], kommuniserer skriveren
med den angitte NTP-serveren, og resultatet av kommunikasjonen vises i [NTP
Server Connection Result] (Tilkoblingsresultat for NTP-server). <OK> vises hvis
kommunikasjonen mellom skriveren og NTP-serveren var vellykket, og <Error>
(Feil) vises hvis skriveren ikke kunne kommunisere med NTP-serveren, for
eksempel på grunn av en innstillingsfeil eller en kommunikasjonsfeil.
● Når du ikke henter tiden ved hjelp av SNTP Client-funksjonen
Sett [SNTP] til [Off] (Av).
❑
Protokollinnstillinger for skriveren

20
Klikk på [OK] når du har fullført innstillingene.
21
Utfør en hard tilbakestilling eller slå skriveren av og på igjen.
Innstillingene trer i kraft etter at du har utført en hard tilbakestilling eller startet
skriveren på nytt.
3
MERK
Når du skal utføre en hard tilbakestilling, klikker du på [Status] fra menyen [Device
Manager] (Enhetsbehandling) på venstre side, og deretter på [Device Control]
(Enhetskontroll). Velg [Hard Reset] (Hard tilbakestilling) på siden [Device Control],
og klikk på [Execute] (Utfør).
Du har nå fastsatt protokollinnstillingene for skriveren.
Protokollinnstillinger for skriveren
Bruke skriveren i et TCP/IP- nettverk (Windows/UNIX)
3-29

Angi protokollinnstillinger ved hjelp av FTP Client
1
Kjør MS-DOS-ledetekst eller Ledetekst.
Hvis du bruker UNIX, åpner du konsollskjermbildet.
2
Skriv følgende kommando, og trykk på [ENTER]-tasten på
tastaturet.
ftp (mellomrom) <IP-adressen til skriveren>
3
Input Example : ftp 192.168.0.215
3
Skriv "root" som brukernavn, og trykk på [ENTER]-tasten på
tastaturet.
● Hvis det er angitt passord for skriveren
Skriv passordet.
❑
● Hvis det ikke er angitt passord for skriveren
Ikke skriv passordet, men trykk på [ENTER]-tasten på tastaturet.
❑
Bruke skriveren i et TCP/IP- nettverk (Windows/UNIX)
3-30
MERK
•
Du kan logge på ved å skrive et annet brukernavn enn "root" (eller la feltet stå
tomt). Da kan du utføre andre operasjoner enn å fastsette innstillinger.
•
Du kan ikke logge på anonymt.
4
Skriv følgende kommando, og trykk på [ENTER]-tasten på
tastaturet.
cd (mellomrom) config
5
Skriv følgende kommando, og trykk på [ENTER]-tasten på
tastaturet.
get (mellomrom) CONFIG (mellomrom) <filnavn>
"Config"-filen lastes ned. Bokstavene du skriver for <filnavn>, blir navnet på den
nedlastede "config"-filen.
MERK
Nedlastingskatalogen for "config"-filen varierer, avhengig av operativsystem eller
innstillinger. Hvis du ikke finner "config"-filen, leter du etter den ved hjelp av Bla
gjennom-funksjonen i operativsystemet.
Protokollinnstillinger for skriveren

6
Bruk Notisblokk eller et liknende program, og rediger den
nedlastede "config"-filen.
Du finner detaljerte beskrivelser av hvert alternativ under "Elementer i
nettverksinnstillingene", på s. 8-12.
7
Skriv følgende kommando, og trykk på [ENTER]-tasten på
tastaturet.
put (mellomrom) <filnavn> (mellomrom) CONFIG
MERK
I <filnavn> skriver du navnet som ble angitt da "config"-filen ble lastet ned.
8
Skriv følgende kommando, og trykk på [ENTER]-tasten på
tastaturet for å tilbakestille nettverkskortet.
get (mellomrom) reset
Innstillingene trer i kraft når nettverkskortet er tilbakestilt.
MERK
Innstillingene trer også i kraft hvis du omstarter skriveren.
3
9
Skriv "quit", og trykk på [ENTER]-tasten på tastaturet.
10
Skriv "exit", og trykk på [ENTER]-tasten på tastaturet.
Du har nå fastsatt protokollinnstillingene for skriveren.
Protokollinnstillinger for skriveren
Bruke skriveren i et TCP/IP- nettverk (Windows/UNIX)
3-31

Innstillinger for bruk av IP v. 6
Dette avsnittet beskriver fremgangsmåten for å konfigurere TCP/IP v. 6.
Angi innstillingene for TCP/IP v. 6 ved å bruke Remote UI etter at du har angitt
innstillingene for TCP/IP v. 4.
VIKTIG
•
IP v. 6 kan brukes med alle andre skrivermodeller enn LBP5960/5360/3460/3360.
3
•
Du kan ikke bruke bare IP v. 6-funksjonene uten å bruke IP v. 4-funksjonene.
•
IPsec-kryptering (Security Architecture for Internet Protocol) støttes ikke.
MERK
Du kan registrere opptil sju IP v. 6-adresser i denne skriveren. IP v. 6-kommunikasjon
tillater at du bruker flere IP v. 6-adresser samtidig.
■ IP v. 6-adressekategorier
Bruke skriveren i et TCP/IP- nettverk (Windows/UNIX)
Type
Link-Local
Address
Manual
Address
Stateless
Address
Stateful
Address
Registrerbart
nummer
1
0 til 1
0 til 6
0 til 1
Oversikt
En link-lokal adresse fastsettes automatisk med en
kombinasjon av det spesifikke prefikset "fe80::"
(informasjon som angir nettverket som skriveren
tilhører) og grensesnittidentifikatoren opprettet fra
denne skriverens MAC-adresse.
Denne adressen er gyldig bare innenfor samme
prefiks, og kan derfor ikke traversere ruteren.
Én link-lokal adresse angis for denne skriveren hver
gang IP v. 6 brukes.
Dette er en adresse som kan oppgi manuelt.
Hvis du angir IP-adressen manuelt, kan du angi
lengden på prefikset og standard ruteradresse.
En stateless-adresse fastsettes automatisk med en
kombinasjon av prefikset som er inkludert i RA (Router
Advertisement) som sendes av ruteren, og denne
skriverens MAC-adresse.
Du kan få en stateful-adresse fra DHCP-serveren med
DHCP v. 6.
3-32
Innstillinger for bruk av IP v. 6

1
Start webleseren, skriv inn følgende URL i adressefeltet og
trykk deretter på [ENTER] på tastaturet.
http://<IP-adressen eller navnet til skriveren>/
Input Example : http://192.168.0.215/
VIKTIG
•
Bruk Netscape Navigator/Communicator 6.0 eller nyere, eller Internet Explorer
4.01SP1 eller nyere som webleser.
•
Du kan ikke koble datamaskinen til skriveren via en proxyserver. Hvis du bruker en
proxyserver, må du angi følgende innstilling. (Innstillingen varierer, avhengig av
nettverksmiljøet)
- I innstillingene for proxyserveren i webleseren legger du til IP-adressen til denne
skriveren i [Unntak] (adresser som ikke bruker proxyserveren).
•
Konfigurer webleseren slik at du kan bruke informasjonskapsler.
•
Hvis flere forekomster av Remote UI kjører samtidig, blir den siste innstillingen
gjeldende. Det anbefales å kjøre bare én Remote UI om gangen.
2
Velg [Administrator Mode] (Administratormodus),
og klikk på [OK].
3
MERK
Hvis det er angitt et passord for skriveren, skriver du passordet og klikker på [OK].
Hvis passordet ennå ikke er angitt, er det ikke nødvendig å skrive passord.
Innstillinger for bruk av IP v. 6
Bruke skriveren i et TCP/IP- nettverk (Windows/UNIX)
3-33

3
Klikk på [Network] (Nettverk) fra menyen [Device Manager]
(Enhetsbehandling) på venstre side.
3
4
Klikk på [Change] (Endre) til høyre for [TCP/IP].
Bruke skriveren i et TCP/IP- nettverk (Windows/UNIX)
3-34
Innstillinger for bruk av IP v. 6

5
Sett [IP v. 6] til [On] (På).
6
Angi stateless-adressen.
Hvis du ikke vil bruke en stateless-adresse, setter du [Stateless Address]
til [Off] (Av).
3
MERK
Stateless-adressen forkastes når du starter skriveren på nytt (når du slår den PÅ).
Innstillinger for bruk av IP v. 6
Bruke skriveren i et TCP/IP- nettverk (Windows/UNIX)
3-35

7
Hvis du vil bruke en manuell adresse, angir du følgende
innstillinger:
Hvis du ikke vil bruke en manuell adresse, fortsetter du med trinn 8.
3
❑ Sett [Manual Address] (Manuell adresse) til [On] (På).
❑ Oppgi [IP Address] (IP-adresse).
❑ Oppgi [Prefix Length] (Prefikslengde).
❑ Oppgi [Default Router Address] (Standard ruteradresse) etter behov.
Bruke skriveren i et TCP/IP- nettverk (Windows/UNIX)
3-36
VIKTIG
Du kan ikke oppgi følgende typer adresser i [IP Address] og [Default Router
Address]:
- Multicast-adresse (en adresse som starter med "ff")
- En adresse som bare består av nuller
Innstillinger for bruk av IP v. 6

8
Angi DHCP v. 6.
Hvis du vil bruke en stateful-adresse, setter du [DHCP v.6] til [On] (På).
9
Når du bruker DNS-serveren, angir du følgende innstillinger:
Hvis du ikke vil bruke DNS-serveren, fortsetter du med trinn 10.
3
❑ Skriv IP-adressen til den primære DNS-serveren i [DNS Primary Server
Address] (Adresse til primær DNS-server) i [IP v. 6].
Innstillinger for bruk av IP v. 6
Bruke skriveren i et TCP/IP- nettverk (Windows/UNIX)
3-37

❑ Skriv IP-adressen til den sekundære DNS-serveren i [Secondary DNS Server
Address] (Adresse til sekundær DNS-server) i [IP v. 6].
❑ Hvis du vil bruke samme navn som det for IP v. 4 for [DNS Host Name]
(DNS-vertsnavn) og [DNS Domain Name] (DNS-domenenavn), setter du
[Same Host Name/Domain Name as IP v. 4] (Samme vertsnavn/domenenavn
som IP v.4) til [On] (På).
Hvis du vil bruke et annet navn enn det for IP v. 4, oppgir du [DNS Host Name]
og [DNS Domain Name].
Eksempel på [DNS Domain Name] (DNS-domenenavn):
salgs_avd.xyz_firma.com
10
3
Når du bruker DNS Dynamic Update-funksjonen, angir du
følgende innstillinger:
Hvis du ikke vil bruke DNS Dynamic Update-funksjonen, fortsetter du til trinn 10.
Bruke skriveren i et TCP/IP- nettverk (Windows/UNIX)
3-38
❑ Sett [DNS Dynamic Update] til [On] (På).
VIKTIG
•
DNS Dynamic Update er en funksjon som automatisk legger IP-adressen til
enheten og navnene som er angitt som vertsnavn og domenenavn, til
DNS-serveren. Denne funksjonen kan brukes i miljøer der en dynamisk
DNS-server brukes.
•
Når du skal bruke DNS Dynamic Update-funksjonen, må du angi IP-adressen og
vertsnavnet til skriveren og domenenavnet til DNS-serveren.
•
Ved å angi [DNS Host Name] (DNS-vertsnavn) og [DNS Domain Name]
(DNS-domenenavn) ved hjelp av denne funksjonen, kan du bruke skriveren uten å
ha fast IP-adresse til skriveren.
Innstillinger for bruk av IP v. 6

MERK
Du kan skrive opptil 47 tegn for [DNS Host Name] og [DNS Domain Name].
❑ Angi innstillingen for [Register Stateless Address] (Registrer
stateless-adresse).
Hvis du angir [On] (På), blir stateless-adressen registrert i DNS-serveren.
❑ Angi innstillingen for [Register Manuel Address] (Registrer manuell adresse).
Hvis du angir [On] (På), blir den manuelle adressen registrert i DNS-serveren.
❑ Angi innstillingen for [Register Stateful Address] (Registrer stateful-adresse).
Hvis du angir [On] (På), blir stateful-adressen registrert i DNS-serveren.
11
Klikk på [OK].
3
12
Utfør en hard tilbakestilling eller start skriveren på nytt.
Innstillingene trer i kraft etter at du har utført en hard tilbakestilling eller startet
skriveren på nytt.
MERK
Når du skal utføre en hard tilbakestilling, klikker du på [Status] fra menyen [Device
Manager] (Enhetsbehandling) på venstre side, og deretter på [Device Control]
(Enhetskontroll). Velg [Hard Reset] (Hard tilbakestilling) på siden [Device Control],
og klikk på [Execute] (Utfør).
Fastsetting av innstillingene for IP v. 6 er fullført.
Innstillinger for bruk av IP v. 6
Bruke skriveren i et TCP/IP- nettverk (Windows/UNIX)
3-39

Konfigurere en datamaskin som skal skrive ut
Når du har fastsatt protokollinnstillingene for skriveren, konfigurerer du hver
datamaskin som skal brukes til utskrift.
■ Koble til et TCP/IP-nettverk
Installer TCP/IP-klientprogramvaren på alle datamaskinene som skal brukes til utskrift,
slik at de kan bruke et TCP/IP-nettverk. Du finner flere detaljer i dokumentasjonen til
3
Velge et utskriftsprogram
operativsystemet.
Denne skriveren støtter følgende utskriftsprogrammer når den brukes i et TCP/
IP-nettverk:
• LPD
• Raw
• IPP/IPPS
• WSD (bare for IP v. 4)
• FTP
Se "Anbefalinger med hensyn til utskriftsprogram" (s. 3-41) for å finne ut hvilket
program som skal brukes, og utfør de nødvendige oppgavene.
Bruke skriveren i et TCP/IP- nettverk (Windows/UNIX)
3-40
MERK
•
Et utskriftsprogram er programvare som mottar utskriftsdata som sendes via nettverket,
og sender disse til skriveren. Et utskriftsprogram er nødvendig for å kunne skrive ut til
skriveren i et nettverk.
•
Prosedyren for konfigurering av skriverforbindelsen varierer, avhengig av
utskriftsprogram. Fastsett innstillingene for skriverforbindelsen etter at du har installert
skriverdriveren.
Konfigurere en datamaskin som skal skrive ut

■ Anbefalinger med hensyn til utskriftsprogram
Ønsker å
skrive ut til skriver
på Internett
Nei
Ønsker å skrive ut
ved bruk av samme utskrifts-
program i nettverksmiljøet
der det finnes en rekke ulike
datamaskiner (operativ-
systemer).
Nei
Ønsker å installere skriveren
automatisk i Windows Vista
Nei
Ønsker å prioritere
utskriftshastighet
Nei
Ønsker å vite om
skriverens status
eller jobbehandling
Ja
Ja
Ja
Ja
Ja
IPP/IPPS anbefales.
LPD anbefales.
WSD* anbefales.
* WSD kan brukes med alle andre skrivermodeller enn
LBP5960/5360/3460/3360.
Raw anbefales.
IPP/IPPS anbefales.
3
Nei
Ønsker å konfigurere
utskriftsinnstillingene
enkelt i Windows 2000/
XP/Server 2003/Vista
Nei
IPP anbefales.
• Du finner detaljer om funksjonene til LPD under "Funksjoner i LPD" (s. 3-42), og
Ja
Raw anbefales.
fremgangsmåten for å fastsette LPD under "Koble til skriveren (LPD/Raw)" (s. 3-46).
• Du finner detaljer om funksjonene til Raw under "Funksjoner i Raw" (s. 3-43), og
fremgangsmåten for å fastsette Raw under "Koble til skriveren (LPD/Raw)" (s. 3-46).
• Du finner detaljer om funksjonene til IPP/IPPS under "Funksjoner i IPP/IPPS" (s. 3-44),
og fremgangsmåten for å fastsette IPP under "Koble til skriveren (IPP/IPPS)" (s. 3-57).
• Du finner detaljer om funksjonene til WSD under "Funksjoner i WSD" (s. 3-45), og
fremgangsmåten for å fastsette WSD under "Koble til skriveren (WSD)" (s. 3-66).
Konfigurere en datamaskin som skal skrive ut
3-41
Bruke skriveren i et TCP/IP- nettverk (Windows/UNIX)

MERK
•
Du kan skrive ut ved hjelp av FTP-klientprogramvare. Du finner detaljert informasjon om
utskrift ved hjelp av FTP-klientprogramvare, under "Administrere skriveren ved hjelp av
FTP Client", på s. 3-69.
•
Hvis du bruker LBP5960/5360/3460/3360 og vil bruke Raw eller IPP/IPPS i Windows 98/
Me/2000/XP/Server 2003, anbefales det at du installerer Canon LPR2 på den
medfølgende CD-ROM-platen. Du finner detaljert informasjon om installering av Canon
LPR2 i Canon LPR2 Brukerhåndbok (PDF-håndbok).
•
Hvis Windows 2000/XP/Server 2003/Vista er på utskriftsserveren, kan du bruke
nettverksskriveren effektivt ved å konfigurere den for bruk i utskriftsserveren.
Når utskriftsserveren er konfigurert, administreres jobbene av utskriftsserveren.
Hvis du tidligere har installert en alternativ utskriftsdriver, kan hver datamaskin installere
skriverdriveren via nettverket (hvis utskriftsserveren kjører Windows Vista, kan du ikke
3
laste ned og installere driveren i Windows 98/Me.). Du finner detaljer om konfigurering av
utskriftsserveren i innstillingsprosedyren for utskriftsserveren i kapittel 2, Komme i gang,
i driverhåndboken (PDF-håndbok).
Funksjoner i LPD
PC
Bruke skriveren i et TCP/IP- nettverk (Windows/UNIX)
3-42
LAN
TCP/IP
Skriver
Dette er et utskriftsprogram som kan brukes i Windows 98/Me/2000/XP/Server
2003/Vista. LPD brukes vanligvis i et TCP/IP-nettverksmiljø.
• Fordelene ved LPD-utskrift
LPD-utskrift er den vanligste metoden for nettverksutskrift som støttes av
Windows 2000/XP/Server 2003/Vista, Macintosh, UNIX og Linux som standard.
LPD kan vise bannersiden under utskrift.
Selv om du må omstarte skriveren mens den skriver ut, er utskriftsjobben
garantert fordi den sendes på nytt (når byteantall angis ved utskrift).
• Ulempen ved LPD-utskrift
Du kan ikke innhente detaljert informasjon om utskriftsjobber.
Konfigurere en datamaskin som skal skrive ut

• LPD-utskrift anbefales under følgende forhold:
LPD anbefales når skriveren deles av flere brukere, fordi det er enkelt å
identifisere eieren av utskriftsjobben ved å bruke bannersiden.
LPD anbefales også når det er mange forskjellige datamaskiner
(operativsystemer) i samme nettverksmiljø, og du vil skrive ut med bare ett
utskriftsprogram.
Du finner detaljer om fremgangsmåten for å konfigurere LPD, under "Koble til
skriveren (LPD/Raw)", på s. 3-46.
VIKTIG
LBP3370 støtter ikke Windows 98/Me.
Funksjoner i Raw
PC
LAN
TCP/IP
Skriver
Dette er et utskriftsprogram som kan brukes i Windows 98/Me/2000/XP/Server
2003/Vista. Hvis du bruker Raw, kan du skrive ut raskere enn når du bruker LPD.
• Fordelene ved Raw-utskrift
Raw skriver ut raskere enn andre utskriftsprogrammer.
Ved utskrift i Windows 2000/XP/ Server 2003 er utskriftsinnstillingene ved bruk av
Raw, enklere enn ved bruk av andre utskriftsprogrammer.
• Ulempene ved Raw-utskrift
Du kan ikke innhente detaljert informasjon om utskriftsjobber.
Raw støttes som standard kun av Windows 2000/XP/Server 2003/Vista, og ikke
av Macintosh, UNIX og Linux.
• Raw-utskrift anbefales under følgende forhold:
Raw anbefales hvis du bruker Windows 2000/XP/Server 2003 og ønsker å bruke
skriveren umiddelbart etter at den er installert.
Du finner detaljer om fremgangsmåten for å konfigurere Raw, under "Koble til
skriveren (LPD/Raw)", på s. 3-46.
3
Bruke skriveren i et TCP/IP- nettverk (Windows/UNIX)
Konfigurere en datamaskin som skal skrive ut
3-43

VIKTIG
LBP3370 støtter ikke Windows 98/Me.
Funksjoner i IPP/IPPS
PC
Ruter
Internet
3
LAN
LAN
Ruter
TCP/IP (HTTP)
Skriver
IPP er et utskriftsprogram som kan brukes i Windows 98/Me/2000/XP/Server 2003/
Vista osv. Ved å bruke dette utskriftsprogrammet, kan du ikke bare skrive ut til en
skriver i lokalnettverket, men også til en fjernskriver via Internett. IPPS er et
utskriftsprogram som utfører SSL-kryptert kommunikasjon når IPP brukes. IPPS
kan brukes i Windows 2000/XP/Server 2003/Vista bare når en harddisk er installert.
Bruke skriveren i et TCP/IP- nettverk (Windows/UNIX)
• Fordelene ved IPP/IPPS-utskrift
Med IPP kan du skrive ut til en skriver på Internett.
Med IPP kan du innhente informasjon om utskriftsjobber og skriveren.
• Ulempene ved IPP/IPPS-utskrift
IPP bruker relativt lengre tid på å skrive ut enn andre utskriftsprogrammer.
• IPP/IPPS-utskrift anbefales under følgende forhold:
IPP/IPPS anbefales når du skriver ut til en fjernskriver via Internett.
Du finner detaljer om fremgangsmåten for å konfigurere IPP/IPPS, under "Koble til
skriveren (IPP/IPPS)", på s. 3-57.
3-44
VIKTIG
LBP3370 støtter ikke Windows 98/Me.
Konfigurere en datamaskin som skal skrive ut

Funksjoner i WSD
PC
LAN
TCP/IP
Skriver
Dette er et utskriftsprogram som kan brukes i Windows Vista. Når du bruker WSD,
kan du søke etter skriveren automatisk, i tillegg til å innhente informasjon om jobber
og skriveren, ved å bruke WSD-protokollen.
• Fordelene ved WSD-utskrift
WSD lar deg søke automatisk etter skriveren i et nettverk, og forenkler
installeringen av skriverdriveren.
WSD kan også varsle datamaskinen når jobben er fullført, og automatisk hente
informasjon om skriverens konfigurasjopn.
• Ulempene ved WSD-utskrift
Windows Vista er det eneste operativsystemet som støtter WSD.
• WSD-utskrift anbefales under følgende forhold:
WSD anbefales hvis du bruker Windows Vista og ønsker å bruke skriveren
umiddelbart etter at den er installert.
Du finner detaljer om fremgangsmåten for å konfigurere WSD, under "Koble til
skriveren (WSD)", på s. 3-66.
3
Bruke skriveren i et TCP/IP- nettverk (Windows/UNIX)
VIKTIG
WSD kan brukes med alle andre skrivermodeller enn LBP5960/5360/3460/3360.
Konfigurere en datamaskin som skal skrive ut
3-45

Koble til skriveren (LPD/Raw)
For Windows 98/Me
VIKTIG
LBP3370 støtter ikke Windows 98/Me.
■
Installere skriverdriveren fra begynnelsen
1
Installer skriverdriveren.
3
Installer skriverdriveren ved å følge fremgangsmåten for automatisk gjenkjenning
av skriveren i et nettverk i kapittel 2, Komme i gang, i driverhåndboken
(PDF-håndbok).
VIKTIG
Det vises en feilmelding hvis kommunikasjonen med skriveren mislykkes under
installering av skriverdriveren. I slike tilfeller klikker du på [No] (Nei), og slår
deretter modus for byteantall AV.
MERK
Når skriverdriveren er installert ved hjelp av metoden ovenfor, angis LPD som
utskriftsprogrammet som skal brukes. Hvis du vil bruke Raw, kan du se "Endre
porten ved hjelp av Canon LPR2" for å endre porten etter at skriverdriveren er
installert ved hjelp av metoden ovenfor.
Bruke skriveren i et TCP/IP- nettverk (Windows/UNIX)
3-46
■
Endre porten ved hjelp av Canon LPR2
1
Endre porten ved å installere Canon LPR2 fra den
medfølgende CD-ROM-platen.
Du finner detaljer om installering av Canon LPR2 og endring av porten, i
brukerhåndboken for Canon LPR2 (PDF-håndbok).
VIKTIG
Hvis du bruker LPD i Canon LPR2, skriver du "lp" i [LPR Queue Name]
(LPR-kønavn).
Installeringen av skriverdriveren og portinnstillingene er nå fullført.
Konfigurere en datamaskin som skal skrive ut

For Windows 2000/XP/Server 2003/Vista
MERK
Skjermbildene som brukes i dette avsnittet, er fra Windows 2000.
■
Installere skriverdriveren fra begynnelsen
1
Installer skriverdriveren.
Installer skriverdriveren ved å følge fremgangsmåten for automatisk gjenkjenning
av skriveren i et nettverk i kapittel 2, Komme i gang, i driverhåndboken
(PDF-håndbok).
MERK
Når skriverdriveren er installert ved hjelp av metoden ovenfor, angis Raw som
utskriftsprogrammet som skal brukes. Hvis du vil bruke LPD, kan du se "Endre
porten etter installering av skriverdriveren" for å endre porten etter at
skriverdriveren er installert ved hjelp av metoden ovenfor.
■
Endre porten ved hjelp av Canon LPR2 (bare LBP5960/5360/3460/
3360)
1
Endre porten ved å installere Canon LPR2 fra den
medfølgende CD-ROM-platen.
3
Du finner detaljer om installering av Canon LPR2 og endring av porten,
i brukerhåndboken for Canon LPR2 (PDF-håndbok).
Hvis du bruker Windows Vista, endrer du porten ved hjelp av funksjonene som
er en del av operativsystemet.
VIKTIG
Hvis du bruker LPD i Canon LPR2, skriver du "lp" i [LPR Queue Name]
(LPR-kønavn).
Konfigurere en datamaskin som skal skrive ut
3-47
Bruke skriveren i et TCP/IP- nettverk (Windows/UNIX)

■
Endre porten ved hjelp av funksjonene i et operativsystem
1
Vis mappen [Skrivere] eller [Skrivere og telefakser].
For Windows 2000: Fra [Start]-menyen velger du [Innstillinger] ➞ [Skrivere].
For Windows XP Professional/Server 2003: Fra [Start]-menyen velger du
[Skrivere og telefakser].
For Windows XP Home Edition: Fra [Start]-menyen velger du [Kontrollpanel],
og klikker på [Skrivere og annen maskinvare] ➞ [Skrivere og telefakser].
For Windows Vista: Fra [Start]-menyen velger du [Kontrollpanel] og klikker på
[Skriver].
3
Bruke skriveren i et TCP/IP- nettverk (Windows/UNIX)
2
Høyreklikk på ikonet for den installerte skriveren, og velg
[Egenskaper].
Dialogboksen [Egenskaper for skriver] vises.
3
Klikk på kategorien [Porter] for å åpne [Porter]-arket.
4
Klikk på [Legg til port].
3-48
Konfigurere en datamaskin som skal skrive ut

5
Velg [Standard TCP/IP Port] fra [Tilgjengelige porttyper],
og klikk på [Ny port].
6
Klikk på [Neste].
3
7
Skriv navnet eller IP-adressen til skriveren i [Skrivernavn eller
IP-adresse], og klikk på [Neste].
Konfigurere en datamaskin som skal skrive ut
Bruke skriveren i et TCP/IP- nettverk (Windows/UNIX)
3-49

8
Når datamaskinen har kontrollert at det finnes en skriver med
IP-adressen du skrev inn, åpnes vinduet [Fullfører veiviser for
standard TCP/IP-skriverport]. Klikk på [Fullfør].
Hvis meldingen <Tilleggsinformasjon om port er påkrevd> vises på skjermen,
søker du etter skriveren ved å følge instruksjonene på skjermen. Du kan også, fra
[Enhetstype], velge [Standard] ➞ [Canon Network Printing Device with P9100],
og deretter klikke på [Neste].
9
Klikk på [Lukk].
3
Hvis du vil bruke LPD, fortsetter du med trinn 11.
Hvis du vil bruke Raw, klikker du på [OK]. Installeringen av skriverdriveren og
portinnstillingene er nå fullført.
10
Hvis du vil bruke LPD, endrer du informasjonen om
portkonfigurasjon.
Bruke skriveren i et TCP/IP- nettverk (Windows/UNIX)
3-50
❑ Klikk på [Konfigurer port] i dialogboksen [Egenskaper for skriver].
Konfigurere en datamaskin som skal skrive ut

❑ Velg [LPR] for [Protokoll], skriv "lp" i [Kønavn] under [LPR-innstillinger] og klikk
på [OK].
11
Klikk på [OK].
Installeringen av skriverdriveren og portinnstillingene er nå fullført.
For Linux
Dette avsnittet beskriver klargjøringen for utskrift med LPD. Du finner detaljert
informasjon om utskrift ved hjelp av FTP, under "Administrere skriveren ved hjelp av
FTP Client", på s. 3-69.
3
VIKTIG
•
Følgende er eksempler på innstillingsprosedyrene med Red Hat Linux 9 Professional,
Laser5 Linux 7.2 eller Turbolinux 10 Desktop. Avhengig av operativsystem kan
prosedyren være annerledes.
•
Angi også innstillingene når du bruker en datamaskin der Linux OS er installert som en
frittstående arbeidsstasjon, ved å bruke følgende prosedyrer.
1
Logg på Linux-serveren som root-bruker.
VIKTIG
Kontakt nettverksadministratoren hvis du ikke har brukertillatelser som root-bruker
på Linux-serveren.
Konfigurere en datamaskin som skal skrive ut
Bruke skriveren i et TCP/IP- nettverk (Windows/UNIX)
3-51

2
Rediger filen "/etc/hosts" for å legge til skriveren i
lokalnettverket.
❑ Åpne filen "/etc/hosts" i et tekstredigeringsprogram.
❑ Legg til følgende linje:
Form: <den faste IP-adressen til skriveren> (tabulator) <skrivernavnet>
(tabulator) # <kommentar>
Eksempel: 192.168.0.155 LBP5960 #skriveren som skal legges til
❑ Lagre filen "/etc/hosts", og avslutt tekstredigeringsprogrammet.
VIKTIG
•
3
Bruke skriveren i et TCP/IP- nettverk (Windows/UNIX)
Når du skriver ut fra et Linux OS, må du angi den faste IP-adressen til skriveren.
(se "Protokollinnstillinger for skriveren" på s. 3-11)
•
Hvis du har angitt [DNS Host Name] (DNS-vertsnavn) for skriveren, bruker du
samme tekststreng som [DNS Host Name] for <skrivernavnet>. (se "Angi
protokollinnstillinger ved hjelp av Remote UI" på s. 3-11)
3
Sett opp utskriftskøsystemet på Linux-serveren.
● Eksempel ved bruk av Red Hat Linux:
Kjør [Printing] (Utskrift). Når du skal kjøre [Printing], går du til [System Settings]
❑
(Systeminnstillinger) ➞ [Printing] (Utskrift).
❑ Klikk på [New] (Ny) i vinduet [Printing] (Utskrift).
❑ Det åpnes en dialogboks. Klikk på [Forward] (Videre).
❑ Angi skrivernavnet. Angi skrivernavnet i [Name] (Navn), skriv en beskrivelse av
skriveren i [Short description] (Kort beskrivelse) og klikk på [Forward] (Videre).
❑ Velg skrivertypen. Velg [Networked UNIX (LPD)] (Nettverk UNIX (LPD)) for
[Select a queue type] (Velg køtype). I [Server] angir du skriverens navn eller
IP-adresse som ble lagt til i trinn 2. Skriv "lp" i [Queue] (Kø), og klikk på
[Forward] (Videre).
❑ Velg skrivermodellen. Velg [Canon] for [click to select manufacturer] (klikk for å
velge produsent), velg skriveren du bruker for skrivermodell, og klikk på
[Forward] (Videre).
❑ Kontroller innstillingene, og klikk på [Finish] (Fullfør).
❑ Skriv ut en testside etter behov.
3-52
● Eksempel ved bruk av LASER5 Linux:
Dobbeltklikk på [Start Here]-ikonet på skrivebordet for å kjøre Nautilus.
❑
❑ Dobbeltklikk på [System Settings] (Systeminnstillinger).
❑ Dobbeltklikk på [Printer Configuration] (Skriverkonfigurasjon) for å kjøre
"printconf".
Konfigurere en datamaskin som skal skrive ut

❑ Klikk på [New] (Ny) fra verktøylinjen i "printconf".
❑ Når det vises en dialogboks, klikker du på [Next] (Neste).
❑ Angi skrivernavnet i [Queue Name] (Kønavn). Velg [Queue Type] (Køtype) for
[Unix Printer] (Unix-skriver), og klikk på [Next] (Neste).
❑ I [Server] angir du skriverens navn eller IP-adresse som ble lagt til i trinn 2.
Skriv "lp" i [Queue] (Kø), og klikk på [Next] (Neste).
❑ Velg navnet på skriveren du bruker, fra [Select a Print Driver] (Velg
skriverdriver), og klikk på [Next] (Neste).
❑ Kontroller innstillingene, og klikk på [Finish] (Fullfør).
● Eksempel ved bruk av Turbolinux:
❑
Kjør [Printing Manager] (Utskriftsbehandling) fra Menu ➞ [Control panel]
(Kontrollpanel) ➞ [Printing manager] (Utskriftsbehandling).
❑ Sett [Print system currently used] (Utskriftssystem som brukes) i [Printing
Manager] (Utskriftsbehandling) til [CUPS (Common UNIX Print System)].
❑ Fra [Printing Manager] velger du [Add] (Legg til) ➞ [Add Printer/Class] (Legg til
skriver/klasse).
❑ Når det vises en dialogboks, klikker du på [Next] (Neste).
❑ Velg [Remote LPD queue] (Ekstern LPD-kø), og klikk på [Next] (Neste).
❑ I [Host] (Vert) angir du skriverens navn eller IP-adresse som ble lagt til i trinn 2.
Skriv "lp" i [Queue] (Kø), og klikk på [Next] (Neste).
❑ Velg [CANON] fra [Manufacturer] (Produsent), velg skriveren du bruker, fra
[Model] (Modell), og klikk på [Next] (Neste).
❑ Utfør en utskriftstest etter behov ved å klikke på [Test], og klikk deretter på
[Next] (Neste).
❑ Når du har valgt [Banner], klikker du på [Next] (Neste).
❑ Når du har angitt [Printer Quota] (Skriverkvote), klikker du på [Next] (Neste).
❑ Når du har angitt [Users Access] (Brukertilgang), klikker du på [Next] (Neste).
❑ Angi skrivernavnet i [Name] (Navn), og klikk på [Next] (Neste).
❑ Kontroller innstillingene, og klikk på [Finish] (Fullfør).
3
Bruke skriveren i et TCP/IP- nettverk (Windows/UNIX)
4
Kontroller at du kan skrive ut.
Form: lp (mellomrom) -d (mellomrom) <skrivernavnet> (mellomrom) <navnet på
filen som skal skrives ut>
Input Example : lp -d LBP5960 rapport
Fastsettingen av utskriftsinnstillingene er fullført.
Konfigurere en datamaskin som skal skrive ut
3-53

For UNIX
Dette avsnittet beskriver klargjøringen for utskrift med LPD. Du finner detaljert
informasjon om utskrift ved hjelp av FTP, under "Administrere skriveren ved hjelp av
FTP Client", på s. 3-69.
VIKTIG
•
Følgende er eksempler på prosedyrer for fastsetting av innstillinger. Avhengig av
operativsystem kan prosedyren være annerledes.
•
Angi også innstillingene når du bruker en datamaskin der UNIX OS er installert som en
frittstående arbeidsstasjon, ved å bruke følgende prosedyrer.
3
1
Logg på UNIX-serveren som root-bruker.
VIKTIG
Kontakt nettverksadministratoren hvis du ikke har brukertillatelser som root-bruker
på UNIX-serveren.
2
Rediger filen "/etc/hosts" for å legge til skriveren
i lokalnettverket.
❑ Åpne filen "/etc/hosts" i et tekstredigeringsprogram.
❑ Legg til følgende linje:
Form: <den faste IP-adressen til skriveren> (tabulator) <skrivernavnet>
(tabulator) # <kommentar>
Eksempel: 192.168.0.155 LBP5960 #skriveren som skal legges til
❑ Lagre filen "/etc/hosts", og avslutt tekstredigeringsprogrammet.
VIKTIG
•
Når du skriver ut fra et UNIX OS, må du angi den faste IP-adressen til skriveren.
(se "Protokollinnstillinger for skriveren" på s. 3-11)
Bruke skriveren i et TCP/IP- nettverk (Windows/UNIX)
•
Hvis du har angitt [DNS Host Name] (DNS-vertsnavn) for skriveren, bruker du
samme tekststreng som [DNS Host Name] for <skrivernavnet>. (se "Angi
protokollinnstillinger ved hjelp av Remote UI" på s. 3-11)
3-54
Konfigurere en datamaskin som skal skrive ut

3
Sett opp utskriftskøsystemet på UNIX-serveren.
● Eksempel ved bruk av Solaris 1.x:
Skriv følgende i filen "/etc/printcap".
❑
Form:
:<navn på utskriftskø>|<kommentar>:\
: lp=<enhetens spesialfil>:\
:sd=<utskriftskøkatalogen>:\
:if=<loggfilkatalogen>:\
:rm=<IP-adressen eller navnet på skriveren>
Eksempel: :utskriftskønavn|kommentarer:\
:lp=/var/spool/utskriftskønavn/.null:\
:sd=/var/spool/utskriftskønavn:\
:if=/var/spool/utskriftskønavn/log:\
:rm=skriverens_vertsnavn
MERK
På linjen med "rm" skriver du det samme som du skrev for <skrivernavnet>.
❑ Opprett utskriftskøkatalogen for skriveren. Skriv følgende kommandoer:
Form:
mkdir (mellomrom) -p (mellomrom) <utskriftskøkatalogen>
chown (mellomrom) daemon (mellomrom) <utskriftskøkatalogen>
Eksempel: mkdir -p /var/spool/utskriftskønavn
chown daemon /var/spool/utskriftskønavn
3
MERK
For <utskriftskøkatalogen> skriver du samme tekststreng som du la til i filen "/etc/
printcap".
❑ Opprett loggfilen for skriveren. Skriv følgende kommandoer:
Form:
cp (mellomrom) /dev/null (mellomrom) <loggfilkatalogen>
Eksempel: cp /dev/null /var/spool/utskriftskønavn/log
● Eksempel ved bruk av Solaris 2.x eller nyere:
Kjør "admintool".
❑
❑ Velg [Browse] (Bla gjennom) ➞ [Printers] (Skrivere).
❑ Velg [Edit] (Rediger) ➞ [Add] (Legg til) ➞ [Access to Printer] (Tilgang til
skriver).
❑ Skriv et vilkårlig utskriftskønavn i [Printer Name] (Skrivernavn), og IP-adressen
eller navnet på skriveren i [Print Server] (Utskriftsserver).
❑ Velg [OK].
Konfigurere en datamaskin som skal skrive ut
Bruke skriveren i et TCP/IP- nettverk (Windows/UNIX)
3-55

● Eksempel ved bruk av HP-UX:
Kjør "SAM".
❑
❑ Velg [Printers and Plotters] (Skrivere og plottere).
❑ Velg [LP Spooler] (LP-kø) fra [Printers and Plotters].
❑ Velg [Printers and Plotter] (Skrivere og plottere) fra menyen [LP Spooler]
(LP-kø).
❑ Velg [Add Remote Printer/Plotter] (Legg til fjernskriver/plotter) fra menyen
[Action] (Handling).
❑ Skriv et vilkårlig utskriftskønavn i [Printer Name] (Skrivernavn), og IP-adressen
eller navnet på skriveren i [Remote System Name] (Fjernsystemnavn).
3
❑ Skriv "lp" i [Remote Printer Name] (Fjernskrivernavn).
❑ Velg [Remote Printer is on a BSD System] (Fjernskriver er i et BSD-system).
❑ Velg [OK].
● Eksempel ved bruk av IBM-AIX:
❑
Kjør "SMIT".
❑ Velg [Print Spooling] (Utskriftskø) ➞ [Add a Printer Queue] (Legg til utskriftskø)
➞ [remote] (fjern).
❑ Velg [Standard processing] (Standardbehandling).
❑ Skriv et vilkårlig utskriftskønavn i [remote queue name] (navn på fjernkø), og
IP-adressen eller navnet på skriveren i [Hostname of Remote Server]
(Vertsnavn eller fjernserver).
❑ Skriv "lp" i [name of the queue] (navn på kø) på fjernserveren.
❑ Skriv "BSD" i [type of print spooler] (type utskriftskø) på fjernserveren.
Bruke skriveren i et TCP/IP- nettverk (Windows/UNIX)
3-56
MERK
Verktøyene "admintool", "SAM" og "SMIT" leveres sammen med
operativsystemene. Du finner flere detaljer i dokumentasjonen til hvert
operativsystem.
4
Skriv følgende kommandoer, og kontroller at du kan skrive ut.
Form:
lp (mellomrom) -d (mellomrom) <utskriftskønavnet> (mellomrom) <navnet på
filen som skal skrives ut>
Input Example : lp -d utskriftskønavn rapport
Fastsettingen av utskriftsinnstillingene er fullført.
Konfigurere en datamaskin som skal skrive ut

Koble til skriveren (IPP/IPPS)
For Windows 98/Me
VIKTIG
LBP3370 støtter ikke Windows 98/Me.
MERK
•
Hvis du bruker Windows 98/Me, vil installering av IPP-klientprogramvaren for Windows
98/Me, som leveres av Microsoft, også aktivere innstillingen for utskrift med IPP.
•
Skjermbildene og alternativene som brukes i dette avsnittet, er fra Windows Me.
Alternativene kan være annerledes, avhengig av operativsystem.
1
Kontroller innstillingen for [Receive/Print Range Setting]
(Områdeinnstilling for mottak/utskrift).
Kontroller om IP-adressen til datamaskinen for installering av skriverdriveren har
tillatelse til å skrive ut når [Enable Reject Address] (Aktiver avvisning av adresse)
eller [Enable Permit Address] (Aktiver tillatelse for adresse) er angitt. (se
"Begrense hvilke brukere som kan skrive ut eller fastsette skriverinnstillinger ved
å bruke IP-adresser" på s. 3-83)
3
VIKTIG
•
Du kan ikke installere skriverdriveren hvis du bruker en IP-adresse som har
begrenset utskriftstillatelse i [Enable Reject Address] eller [Enable Permit Address]
under innstillingen [Receive/Print Range Setting].
•
Hvis IP-adressen til datamaskinen der skriverdriveren installeres, har
utskriftsbegrensninger i [Enable Reject Address] eller [Enable Permit Address]
under innstillingen [Receive/Print Range Setting], kan du ikke skrive ut fra
datamaskinen.
Konfigurere en datamaskin som skal skrive ut
Bruke skriveren i et TCP/IP- nettverk (Windows/UNIX)
3-57

2
Installer Canon LPR2 fra CD-ROM-platen som fulgte med
skriveren, og start datamaskinen på nytt.
Du finner detaljer om installering av Canon LPR2 i brukerhåndboken for Canon
LPR2 (PDF-håndbok) på CD-ROM-platen som fulgte med skriveren.
3
Installer skriverdriveren.
Installer skriverdriveren ved å følge fremgangsmåten for installering av
skriverdriveren for en lokalnettverksforbindelse eller et nettverksmiljø i kapittel 2,
Komme i gang, i driverhåndboken (PDF-håndbok).
3
Bruke skriveren i et TCP/IP- nettverk (Windows/UNIX)
4
Fra [Start]-menyen velger du [Innstillinger] ➞ [Skrivere].
Mappen [Skrivere] vises.
5
Høyreklikk på ikonet for skriveren som ble installert i trinn 3,
og velg [Egenskaper].
3-58
Konfigurere en datamaskin som skal skrive ut

6
Klikk på kategorien [Detaljer] for å åpne [Detaljer]-arket.
7
Klikk på [Legg til port].
8
Klikk på [Annen], velg [Canon LPR 2.0] og klikk på [OK].
3
9
Velg [IPP] fra [Protokoll].
Konfigurere en datamaskin som skal skrive ut
Bruke skriveren i et TCP/IP- nettverk (Windows/UNIX)
3-59

10
Skriv følgende URL i [URL-adresse for skriver], og klikk på [OK].
http://<IP-adressen eller navnet til skriveren>/ipp
MERK
Du kan ikke utføre IPP-utskrift med SSL-kryptert kommunikasjon i Windows 98/Me.
11
Hvis du bruker IPP Authentication-funksjonen (se
"Protokollinnstillinger for skriveren" på s. 3-11) og blir bedt
om å oppgi passordet, skriver du brukernavnet og passordet
og klikker på [OK].
3
12
Klikk på [OK].
Installeringen av skriverdriveren og portinnstillingene er nå fullført.
For Windows 2000/XP/Server 2003
MERK
•
Installering av Canon LPR2* aktiverer også innstillingen for utskrift med IPP/IPPS. Du
finner mer informasjon i brukerhåndboken for Canon LPR2 (PDF-håndbok) på
CD-ROM-platen som fulgte med skriveren.
* Canon LPR2 kan bare brukes med LBP5960/5360/3460/3360.
•
Skjermbildene som brukes i dette avsnittet, er fra Windows 2000.
Bruke skriveren i et TCP/IP- nettverk (Windows/UNIX)
3-60
1
Kontroller innstillingen for [Receive/Print Range Setting]
(Områdeinnstilling for mottak/utskrift).
Kontroller om IP-adressen til datamaskinen for installering av skriverdriveren har
tillatelse til å skrive ut når [Enable Reject Address] (Aktiver avvisning av adresse)
eller [Enable Permit Address] (Aktiver tillatelse for adresse) er angitt. (se
"Begrense hvilke brukere som kan skrive ut eller fastsette skriverinnstillinger ved
å bruke IP-adresser" på s. 3-83)
VIKTIG
•
Du kan ikke installere skriverdriveren hvis du bruker en IP-adresse som har
begrenset utskriftstillatelse i [Enable Reject Address] eller [Enable Permit Address]
under innstillingen [Receive/Print Range Setting].
•
Hvis IP-adressen til datamaskinen der skriverdriveren installeres, har
utskriftsbegrensninger i [Enable Reject Address] eller [Enable Permit Address]
under innstillingen [Receive/Print Range Setting], kan du ikke skrive ut fra
datamaskinen.
Konfigurere en datamaskin som skal skrive ut

2
Vis mappen [Skrivere] eller [Skrivere og telefakser].
For Windows 2000: Fra [Start]-menyen velger du [Innstillinger] ➞ [Skrivere].
For Windows XP Professional/Server 2003: Fra [Start]-menyen velger du
[Skrivere og telefakser].
For Windows XP Home Edition: Fra [Start]-menyen velger du [Kontrollpanel],
og klikker på [Skrivere og annen maskinvare] ➞ [Skrivere og telefakser].
3
Åpne dialogboksen [Veiviser for skriver].
For Windows 2000: Dobbeltklikk på ikonet [Legg til skriver].
For Windows XP Professional/Home Edition: Klikk på [Legg til skriver].
For Windows Server 2003: Dobbeltklikk på [Legg til skriver].
4
Klikk på [Neste].
3
5
Velg [Nettverksskriver], og klikk på [Neste].
For Windows XP/Server 2003, velger du [En nettverksskriver eller en skriver
koblet til en annen datamaskin] og klikker på [Neste].
Konfigurere en datamaskin som skal skrive ut
Bruke skriveren i et TCP/IP- nettverk (Windows/UNIX)
3-61

6
Velg [Koble til en skriver på Internett eller intranett].
3
7
Skriv følgende URL i [URL], og klikk på [Neste].
http://<IP-adressen eller navnet til skriveren>/ipp
Når du vil angi utføre IPP-utskrift med SSL-kryptert kommunikasjon, skriver du
”https://<IP-adressen eller navnet til skriveren>/".
Bruke skriveren i et TCP/IP- nettverk (Windows/UNIX)
3-62
VIKTIG
•
Du kan bare bruke IPPS når [SSL] for IPP-utskrift i [Change TCP/IP Settings]
(Endre TCP/IP-innstillinger) er satt til [On] (På). Du finner detaljer om
fremgangsmåten for å konfigurere IPP, under "Protokollinnstillinger for skriveren",
på s. 3-11.
•
Selv om det er opprettet en nøkkel med sertifikat, kan du ikke sette [SSL] for
IPP-utskrift til [On] (På) hvis ikke nøkkelen er registrert som standardnøkkel.
Les mer om funksjonen for SSL-kryptert kommunikasjon og fremgangsmåten for
registrering av standardnøkkelen i Håndbok for Remote UI (PDF-håndbok).
Konfigurere en datamaskin som skal skrive ut

8
Klikk på [Har diskett], og angi deretter mappen som
inneholder skriverdriveren fra CD-ROM-stasjonen.
9
Hvis du bruker IPP Authentication-funksjonen (se
"Protokollinnstillinger for skriveren" på s. 3-11) og blir bedt
om å oppgi passordet, skriver du brukernavnet og passordet
og klikker på [OK].
10
Fullfør installeringen ved å følge instruksjonene på skjermen.
VIKTIG
Hvis du vil bruke Canon LPR2, må du installere det på forhånd. Når du installerer
Canon LPR2*, velger du [Canon LPR 2.0] fra [Tilgjengelige porttyper]. Du finner
mer informasjon i brukerhåndboken for Canon LPR2* (PDF-håndbok) på
CD-ROM-platen som fulgte med.
* Canon LPR2 kan bare brukes med LBP5960/5360/3460/3360.
3
Installeringen av skriverdriveren og portinnstillingene er nå fullført.
Konfigurere en datamaskin som skal skrive ut
Bruke skriveren i et TCP/IP- nettverk (Windows/UNIX)
3-63

For Windows Vista
1
Kontroller innstillingen for [Receive/Print Range Setting]
(Områdeinnstilling for mottak/utskrift).
Kontroller om IP-adressen til datamaskinen for installering av skriverdriveren har
tillatelse til å skrive ut når [Enable Reject Address] (Aktiver avvisning av adresse)
eller [Enable Permit Address] (Aktiver tillatelse for adresse) er angitt. (se
"Begrense hvilke brukere som kan skrive ut eller fastsette skriverinnstillinger ved
å bruke IP-adresser" på s. 3-83)
VIKTIG
•
3
Du kan ikke installere skriverdriveren hvis du bruker en IP-adresse som har
begrenset utskriftstillatelse i [Enable Reject Address] eller [Enable Permit Address]
under innstillingen [Receive/Print Range Setting].
•
Hvis IP-adressen til datamaskinen der skriverdriveren installeres, har
utskriftsbegrensninger i [Enable Reject Address] eller [Enable Permit Address]
under innstillingen [Receive/Print Range Setting], kan du ikke skrive ut fra
datamaskinen.
2
Fra [Start]-menyen velger du [Kontrollpanel] og klikker på
[Skriver] for å åpne [Skrivere]-mappen.
Bruke skriveren i et TCP/IP- nettverk (Windows/UNIX)
3-64
3
Klikk på [Legg til skriver].
4
Klikk på [Legg til en nettverksskriver, trådløs skriver eller
Bluetooth-skriver].
Konfigurere en datamaskin som skal skrive ut

5
Klikk på [Skriveren jeg vil ha er ikke listet].
6
Velg [Velg en delt skriver, etter navn], skriv følgende URL og
klikk på [Neste].
http://<IP-adressen eller navnet til skriveren>/ipp
Når du vil angi utføre IPP-utskrift med SSL-kryptert kommunikasjon, skriver du
”https://<IP-adressen eller navnet til skriveren>/".
3
VIKTIG
•
Du kan bare bruke IPPS når [SSL] for IPP-utskrift i [Change TCP/IP Settings]
(Endre TCP/IP-innstillinger) er satt til [On] (På). Du finner detaljer om
fremgangsmåten for å konfigurere IPP, under "Protokollinnstillinger for skriveren",
på s. 3-11.
•
Selv om det er opprettet en nøkkel med sertifikat, kan du ikke sette [SSL] for
IPP-utskrift til [On] (På) hvis ikke nøkkelen er registrert som standardnøkkel.
Les mer om funksjonen for SSL-kryptert kommunikasjon og fremgangsmåten for
registrering av standardnøkkelen i Håndbok for Remote UI (PDF-håndbok).
Konfigurere en datamaskin som skal skrive ut
Bruke skriveren i et TCP/IP- nettverk (Windows/UNIX)
3-65

7
Klikk på [Har diskett], og angi deretter mappen som
inneholder skriverdriveren fra CD-ROM-stasjonen.
3
8
Hvis du bruker IPP Authentication-funksjonen
"Protokollinnstillinger for skriveren" (se s. 3-11) og blir bedt
om å oppgi passordet, skriver du brukernavnet og passordet
og klikker på [OK].
9
Fullfør installeringen ved å følge instruksjonene på skjermen.
Installeringen av skriverdriveren og portinnstillingene er nå fullført.
Bruke skriveren i et TCP/IP- nettverk (Windows/UNIX)
Koble til skriveren (WSD)
Dette avsnittet beskriver fremgangsmåten for utskrift ved hjelp av WSD i Windows
Vista.
Hvis bekreftelsesdialogboksen vises, oppgir du brukernavn og passord. Du finner
detaljer i andre instruksjonshåndbøker, som dokumentasjonen til Windows Vista.
VIKTIG
•
WSD-utskrift kan brukes med alle andre skrivermodeller enn LBP5960/5360/3460/3360.
•
WSD-utskrift støtter ikke IP v. 6.
3-66
Konfigurere en datamaskin som skal skrive ut

1
Kontroller innstillingen for [Receive/Print Range Setting]
(Områdeinnstilling for mottak/utskrift).
Kontroller at IP-adressen til datamaskinen som skriverdriveren er installert på,
har utskriftstillatelse. (se "Begrense hvilke brukere som kan skrive ut eller
fastsette skriverinnstillinger ved å bruke IP-adresser" på s. 3-83)
VIKTIG
•
Du kan ikke installere skriverdriveren med en IP-adresse som ikke har tillatelse til
å skrive ut.
•
Hvis IP-adressen til datamaskinen der skriverdriveren installeres, ikke har
utskriftstillatelse i [Receive/Print Range Setting], kan du ikke skrive ut fra
datamaskinen.
2
Installer skriverdriveren.
● Hvis du vil installere skriverdriveren ved hjelp av [Windows
Utforsker]
I [Windows utforsker] høyreklikker du på ikonet for skriveren som skal brukes,
❑
og velger [Installer].
● Hvis du vil installere skriverdriveren ved hjelp av veiviseren for
skriver
❑
Start veiviseren for skriver, og velg deretter nettverksskriveren.
3
Konfigurere en datamaskin som skal skrive ut
Bruke skriveren i et TCP/IP- nettverk (Windows/UNIX)
3-67

Skriveradministrasjon
Denne skriveren tillater at du utfører skriveradministrasjon, som å kontrollere
skriverens status og angi ulike innstillinger, fra en datamaskin i nettverket ved
å bruke følgende programvare. Alternativene som kan angis, varierer, avhengig
av programvaren. Se "Elementer i nettverksinnstillingene" (s. 8-12) og bruk
programvaren som er riktig for nettverksmiljøet du bruker, eller alternativene
du vil angi.
3
■ Webleser (Remote UI)
Remote UI er programvare som du kan bruke til å administrere skriveren fra en webleser.
Med tilgang til skriveren fra webleseren via et nettverk kan du kontrollere skriverens status
og konfigurere nettverks- eller sikkerhetsinnstillinger.
■ FTP Client
Med FTP Client kan du angi innstillinger for forskjellig informasjon om enheten,
og konfigurere nettverket og sikkerhet ved å bruke FTP-serveren i skriveren fra Ledetekst
(MS-DOS-ledetekst for Windows 98/Me).
■ NetSpot Device Installer
NetSpot Device Installer er programvare som ligger på den medfølgende CD-ROM-platen.
Du kan kjøre NetSpot Device Installer uten å installere den, fra CD-ROM-platen, og
fastsette grunnleggende protokollinnstillinger.
Administrere skriveren ved hjelp av Remote UI
Bruke skriveren i et TCP/IP- nettverk (Windows/UNIX)
3-68
Du kan administrere skriveren fra en webleser ved å bruke Remote UI, som er
innebygd i denne skriveren.
Du finner fremgangsmåten for å starte Remote UI, i trinn 1 i "Angi
protokollinnstillinger ved hjelp av Remote UI", på s. 3-11. Du finner informasjon
utover de følgende innstillingsprosedyrene, i håndboken for Remote UI
(PDF-håndbok).
• Endre enhetsinformasjonen (Registrere/endre enhetsnavn eller
administratorinformasjon) (se s. 3-72)
• Endre administratorinnstillingene (se s. 3-76)
• Begrense hvilke brukere som kan skrive ut eller fastsette skriverinnstillinger ved å
bruke IP-adresser (se s. 3-83)
• Begrense hvilke brukere som kan få tilgang ved å bruke MAC-adresser (se s. 3-101)
Skriveradministrasjon

MERK
Håndboken for Remote UI er en PDF-håndbok som ligger på CD-ROM-platen som fulgte
med skriveren, og den kan vises på skjermen og skrives ut ved hjelp av Adobe Acrobat
Reader.
Administrere skriveren ved hjelp av FTP Client
Du kan følge denne fremgangsmåten for å administrere skriveren ved hjelp av FTP
Client. Du kan også bruke FTP Client til å skrive ut filer fra skriveren.
1
Kjør MS-DOS-ledetekst eller Ledetekst.
Hvis du bruker UNIX, åpner du konsollskjermbildet.
2
Utfør følgende kommandoer:
ftp (mellomrom) <IP-adressen til skriveren>
Input Example : ftp 192.168.0.215
MERK
Hvis du ikke er sikker på hvilken IP-adresse skriveren har, kan du spørre
nettverksadministratoren.
3
3
Skriv brukernavnet, og trykk på [ENTER]-tasten på tastaturet.
Når du skal administrere skriveren, skriver du "root" som brukernavn.
Når du skriver ut en fil fra skriveren, skriver du brukernavnet for FTP-utskrift som
brukernavn hvis du har angitt [FTP Print User Name] (Brukernavn for FTP-utskrift).
Hvis brukernavnet for FTP-utskrift ennå ikke er angitt, trykker du bare på
[ENTER]-tasten på tastaturet uten å skrive noe brukernavn.
MERK
Du kan ikke logge på anonymt.
Skriveradministrasjon
Bruke skriveren i et TCP/IP- nettverk (Windows/UNIX)
3-69
 Loading...
Loading...