Page 1
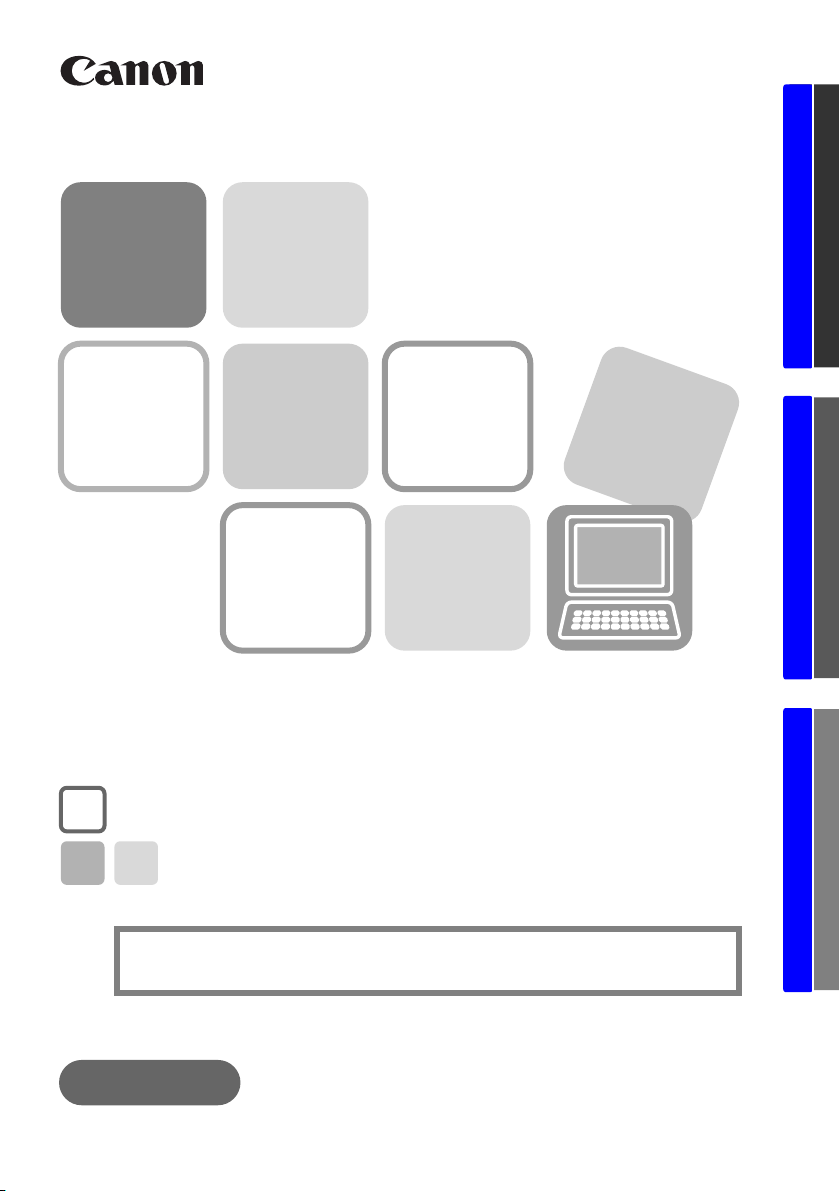
Windows/Macintosh
Windows/Macintosh Windows Macintosh
Вводное руководство по
программному обеспечению
••• Компакт-диск Canon Digital Camera Solution Disk •••
Windows Macintosh
Установка прилагаемого программного обеспечения
и загрузка изображений в компьютер.
• В настоящем Руководстве приводятся инструкции по установке прикладных
программ и кратко рассматриваются их назначение и способы использования.
• Изображения можно загружать, не устанавливая данное программное
обеспечение. Однако существует ряд ограничений (стр. 77).
РУССКИЙ
[37/38]
Page 2
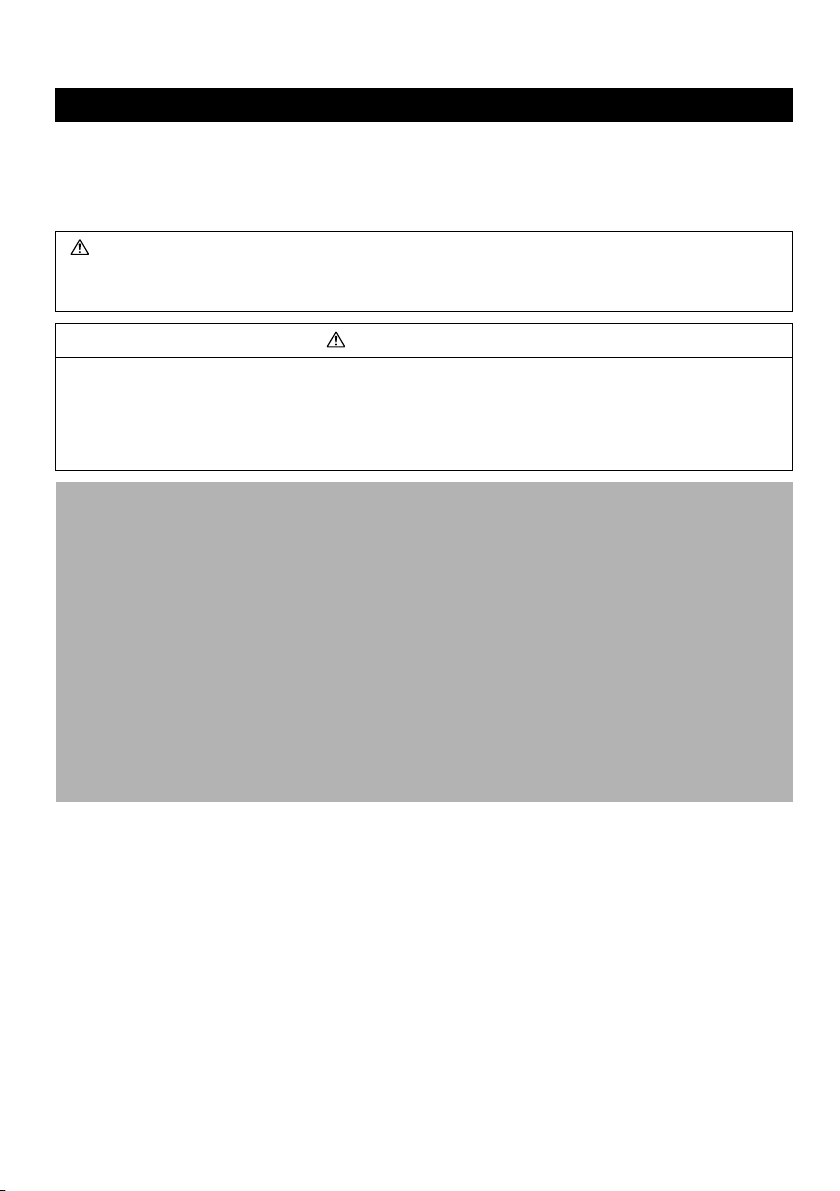
МЕРЫ ПРЕДОСТОРОЖНОСТИ
Меры предосторожности, приведенные в настоящем Руководстве, имеют целью обеспечить безопасную
и правильную эксплуатацию изделий, предотвратить получение травм пользователем и прочими лицами,
а также повреждение оборудования. Перед переходом к другим разделам Руководства обязательно
ознакомьтесь с мерами предосторожности и уясните их.
Предостережения Этот символ обозначает разделы, игнорирование или неправильное
выполнение требований которых может стать причиной серьезной
травмы, вплоть до смертельного исхода.
Предостережения
• Не пытайтесь проигрывать прилагаемый компакт-диск(и) в проигрывателе, не поддерживающем
воспроизведение компакт-дисков с записанными данными. Воспроизведение таких компакт-дисков
в проигрывателях музыкальных компакт-дисков может привести к повреждению громкоговорителей.
При прослушивании через наушники громких звуков, возникающих при проигрывании компакт-дисков
с данными в музыкальных проигрывателях, возможно также повреждение слуха.
Ограничение ответственности
• Несмотря на то что были приложены все усилия для обеспечения полноты и точности информации,
содержащейся в данном Руководстве, компания Canon не несет ответственности за возможные
опечатки и упущения в документации. Компания Canon сохраняет за собой право в любое время
изменять характеристики аппаратных средств и программное обеспечение, описанные в данном
Руководстве, без предварительного уведомления.
• Никакая часть настоящего Руководства не может быть воспроизведена, передана, переписана,
записана в систему поиска информации или переведена на какой-либо язык в какой бы то ни было
форме и какими бы то ни было средствами без предварительного письменного согласия компании
Canon.
• Компания Canon не дает никаких гарантий в отношении ущерба, причиненного порчей или потерей
данных вследствие ошибочной эксплуатации или неисправности камеры, программного обеспечения,
карт памяти, персональных компьютеров, периферийных устройств или использования иных карт,
не являющихся картами памяти Canon.
Контактная информация Canon
Адреса службы поддержки клиентов Canon см. в гарантийном талоне на русском языке.
Page 3
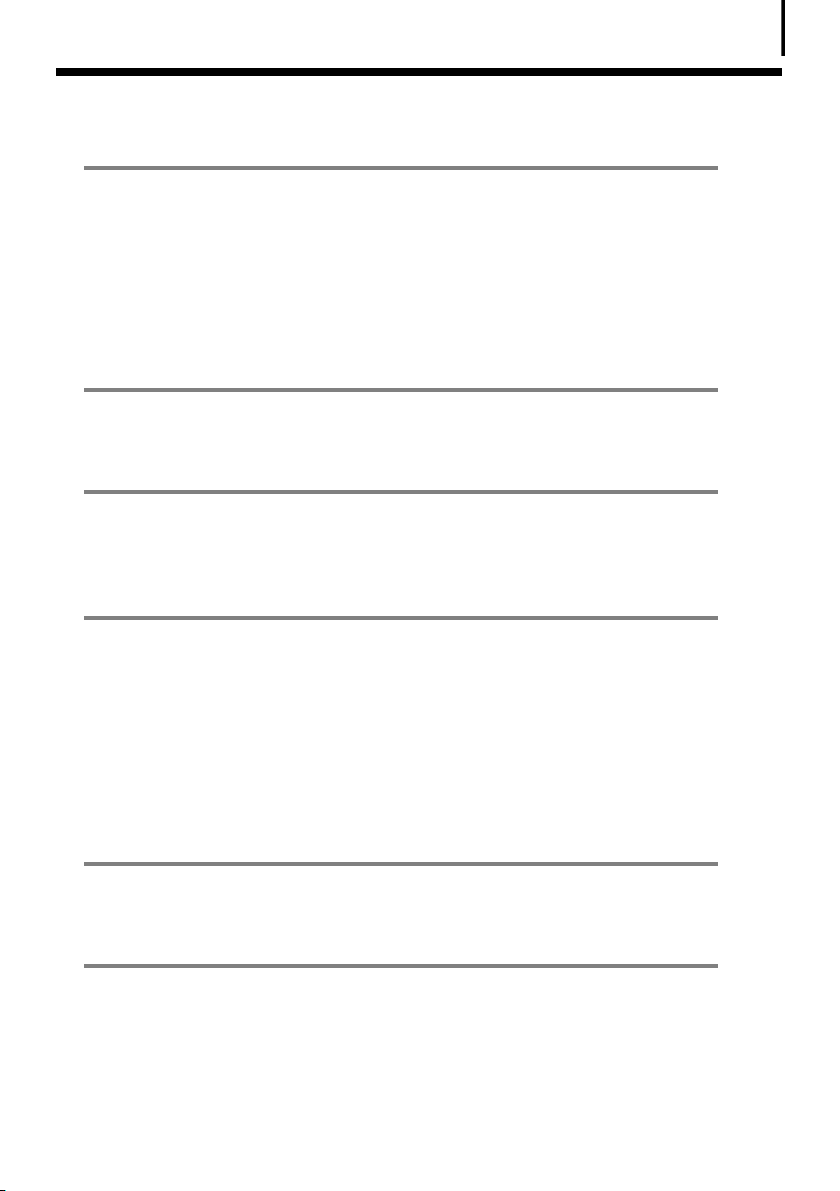
Содержание
Прочитайте это в первую очередь 3
Меры предосторожности ...........................................................................................3
Печать профессионального качества дома – это очень просто! ...........................4
Неограниченные возможности с любительским программным обеспечением .......5
Оцените преимущества сети Интернет – используйте портал
CANON iMAGE GATEWAY .........................................................................................7
Требования к системе ................................................................................................9
Использование программного обеспечения на компьютерах
Windows – Подготовка 11
Установка программного обеспечения ..................................................................11
Использование программного обеспечения на компьютерах
Windows – Основные операции 15
Загрузка изображений в компьютер ......................................................................15
Печать изображений ................................................................................................20
Использование программного обеспечения на компьютерах
Windows – Расширенные операции 22
Окна программы ZoomBrowser EX .......................................................................... 22
Возможности программы ZoomBrowser EX ............................................................28
Дистанционное управление затвором
(Remote Shooting/Дистанционная съемка) .............................................................32
Объединение панорамных изображений – PhotoStitch .........................................35
Обработка изображений RAW .................................................................................36
Индивидуальная настройка камеры с помощью параметров «Моя камера» .........39
1
Использование программного обеспечения на компьютерах
Macintosh – Подготовка 43
Установка программного обеспечения ..................................................................43
Использование программного обеспечения на компьютерах
Macintosh – Основные операции 45
Загрузка изображений в компьютер ......................................................................45
Печать изображений ................................................................................................49
Page 4
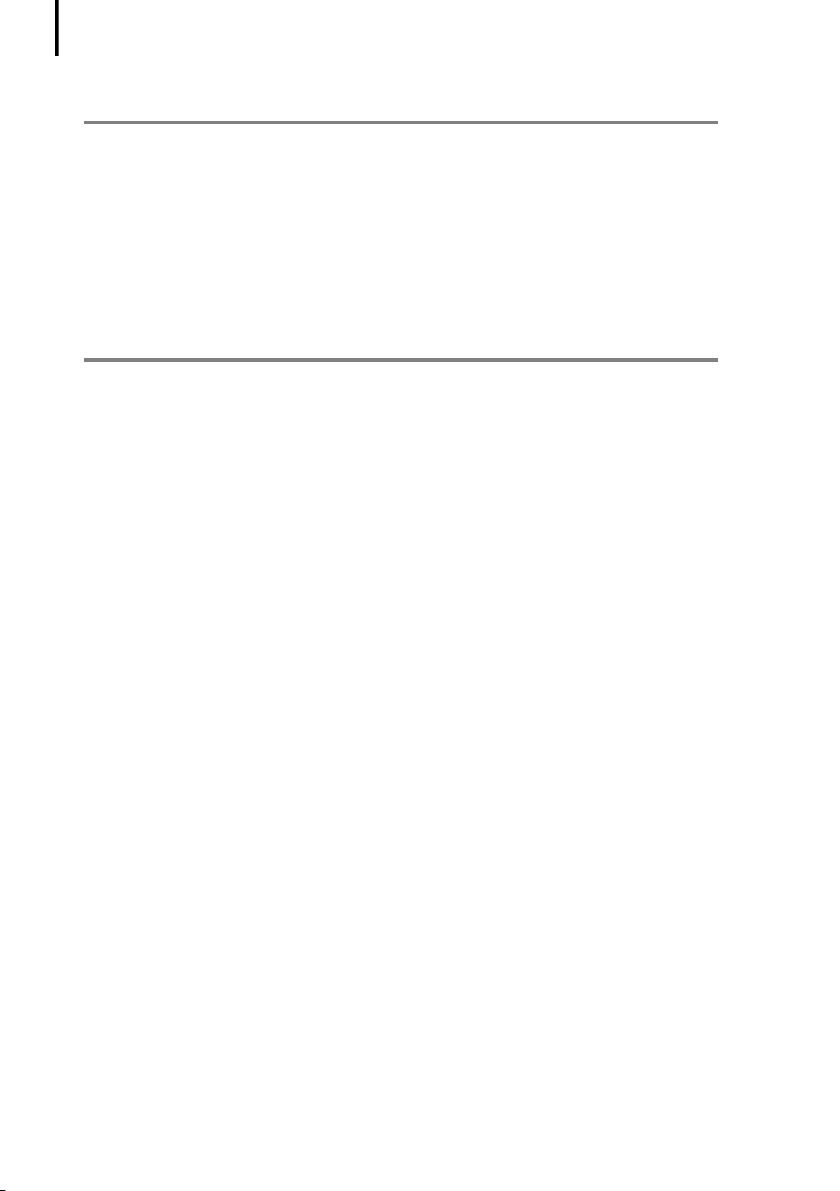
Содержание
2
Использование программного обеспечения на компьютерах
Macintosh – Расширенные операции 51
Окна программы ImageBrowser ...............................................................................51
Возможности программы ImageBrowser ................................................................57
Дистанционное управление затвором
(Remote Shooting/Дистанционная съемка) .............................................................61
Объединение панорамных изображений – PhotoStitch .........................................64
Обработка изображений RAW .................................................................................65
Индивидуальная настройка камеры
с помощью параметров «Моя камера» ...................................................................68
Приложения 71
Удаление программного обеспечения ...................................................................71
Структура папок на карте памяти ...........................................................................72
Поиск и устранение неполадок ...............................................................................73
Загрузка изображений без установки программного обеспечения .....................77
Алфавитный указатель ............................................................................................78
Page 5
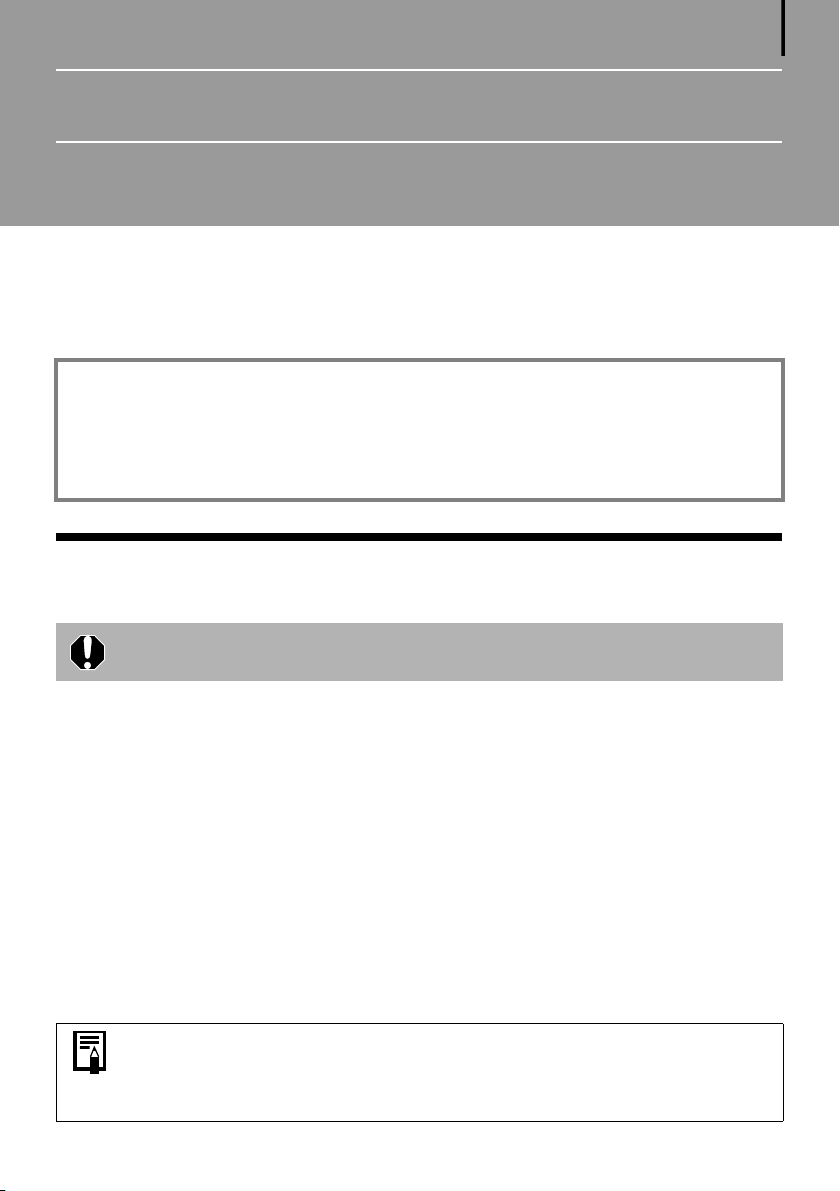
Прочитайте это в первую очередь
В этой главе рассматриваются возможности, открывающиеся перед пользователем при использовании
камеры совместно с программным обеспечением с компакт-диска Canon Digital Camera Solution Disk.
Также приводятся конфигурации компьютера, необходимые для использования данного программного
обеспечения.
О данном Руководстве
• Инструкции в данном Руководстве относятся к операционным системам Windows XP и Mac OS X v10.4.
При использовании других версий этих операционных систем фактическое содержание экранов
и порядок выполнения операций могут несколько отличаться от приведенных.
• В данном Руководстве используются следующие обозначения:
Mac OS X обозначает операционную систему Mac OS X (v10.4-v10.5)
Меры предосторожности
3
Перед подключением камеры к компьютеру обязательно установите программное обеспечение
с прилагаемого компакт-диска Canon Digital Camera Solution Disk.
Меры предосторожности при подключении камеры к компьютеру
• При подсоединении камеры к компьютеру с помощью интерфейсного кабеля через концентратор USB
соединение может работать неправильно.
• При одновременном использовании вместе с камерой других USB-устройств (кроме USB-мыши
и клавиатуры) возможна неправильная работа соединения. В этом случае отсоедините от компьютера
другие устройства и попробуйте заново подсоединить камеру.
• Не подсоединяйте к компьютеру одновременно две и более камер. Возможна неправильная работа
соединения.
• Не допускайте перехода компьютера в режим ожидания («спящий» режим), когда к нему по USBинтерфейсу подключена камера. Если тем не менее это произойдет, не отсоединяйте интерфейсный
кабель. Попробуйте вернуть компьютер в рабочее состояние при подключенной камере. Если камера
была отключена в режиме ожидания («спящий» режим), некоторые компьютеры не смогут правильно
вернуться в рабочий режим. Инструкции по режиму ожидания («спящему режиму») компьютера
см. в руководстве пользователя компьютера.
• При подключении к компьютеру рекомендуется использовать сетевой блок питания
(продается отдельно). Если использовать сетевой блок питания невозможно, обязательно
используйте полностью заряженные элементы питания или аккумуляторы.
• Инструкции по подключению камеры к компьютеру см. в Руководстве пользователя камеры.
Page 6
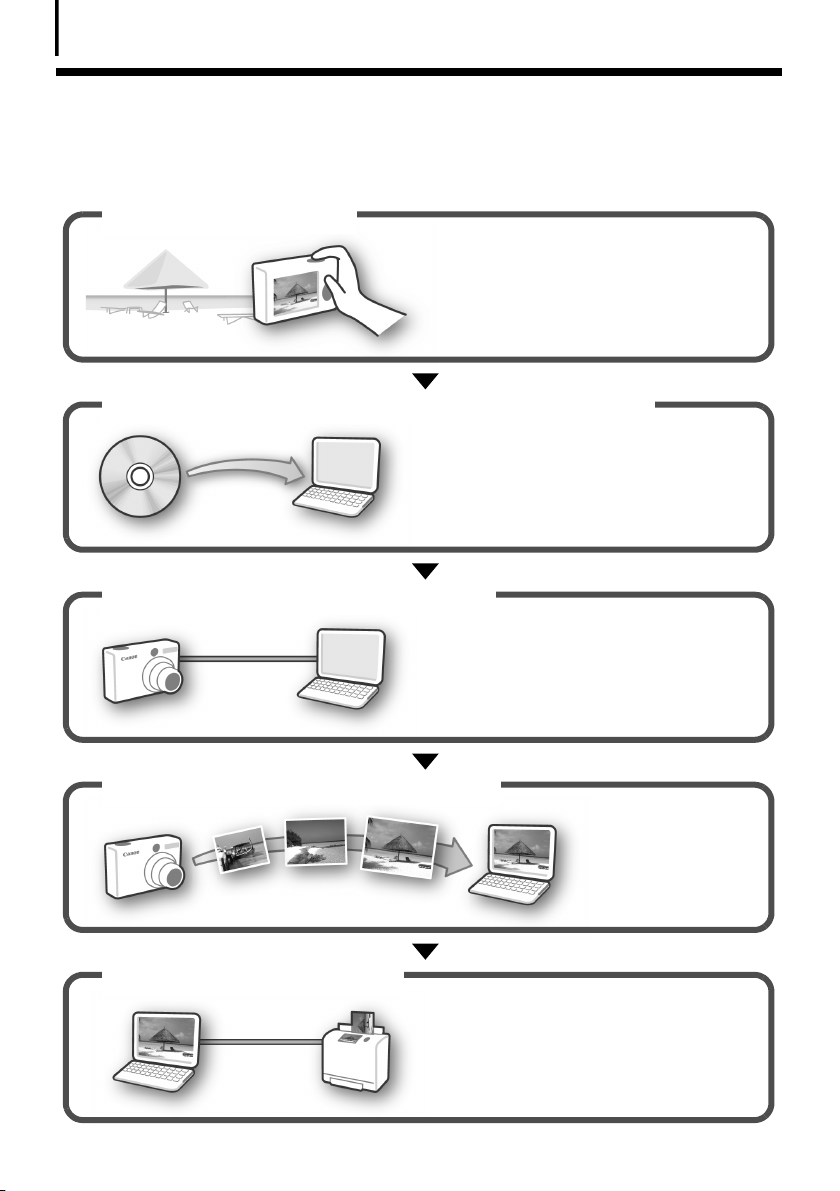
Прочитайте это в первую очередь
4
Печать профессионального качества
дома – это очень просто!
Снимите изображения
Инструкции по съемке см. в Руководстве
пользователя камеры.
Установите программное обеспечение на компьютер
Устанавливать программное обеспечение
требуется только один раз.
Windows (стр. 11)
Macintosh (стр. 43)
Подсоедините камеру к компьютеру
Инструкции по подключению см.
в Руководстве пользователя камеры.
Меры предосторожности при подключении
камеры к компьютеру (стр. 3)
Загрузите изображения в компьютер
Распечатайте изображения
Windows (стр. 15)
Macintosh (стр. 45)
Windows (стр. 20)
Macintosh (стр. 49)
Page 7

Неограниченные возможности с любительским программным обеспечением
ZoomBrowser EX (Windows)/ImageBrowser (Macintosh)
Универсальное программное обеспечение управления изображениями для загрузки изображений,
редактирования фотографий и видеофильмов, а также печати.
Экспериментируйте с различными способами печати
Различная компоновка при печати. Изменение форматов бумаги и печать фотографий с датой
и комментариями – широкий диапазон возможностей.
Windows (стр. 20) Macintosh (стр. 49)
Удобная печать изображений
Печать даты на
фотографиях
5
Печать комментариев на
открытках и приглашениях
Индексная печать для быстрого
просмотра большого количества
фотографий.
Редактирование видеофильма
Можно удалить ненужные фрагменты с начала или с конца видеофильма. Можно также загрузить
отредактированный видеофильм в камеру с помощью устройства чтения карт памяти.
Windows (стр. 26) Macintosh (стр. 55)
Извлечение фотографий из видеофильмов
Можно извлечь кадр отображаемого видеофильма и сохранить его в виде нового файла изображения.
Windows (стр. 26) Macintosh (стр. 55)
Page 8

Прочитайте это в первую очередь
6
Спуск затвора камеры с компьютера (дистанционная съемка)
Съемка и управление затвором камеры с компьютера. Снятые изображения можно сохранять сразу
в компьютере. (Только некоторые модели.)
Windows (стр. 32) Macintosh (стр. 61)
Индивидуальная настройка камеры (Моя камера)
Для начальной заставки или звука срабатывания затвора камеры можно задать любимые изображения
или звуки (только некоторые модели).
Windows (стр. 39) Macintosh (стр. 68)
PhotoStitch (Windows/Macintosh)
Программа для объединения нескольких изображений в одну впечатляющую панораму.
Объединение изображений в панораму
Windows (стр. 35) Macintosh (стр. 64)
Page 9
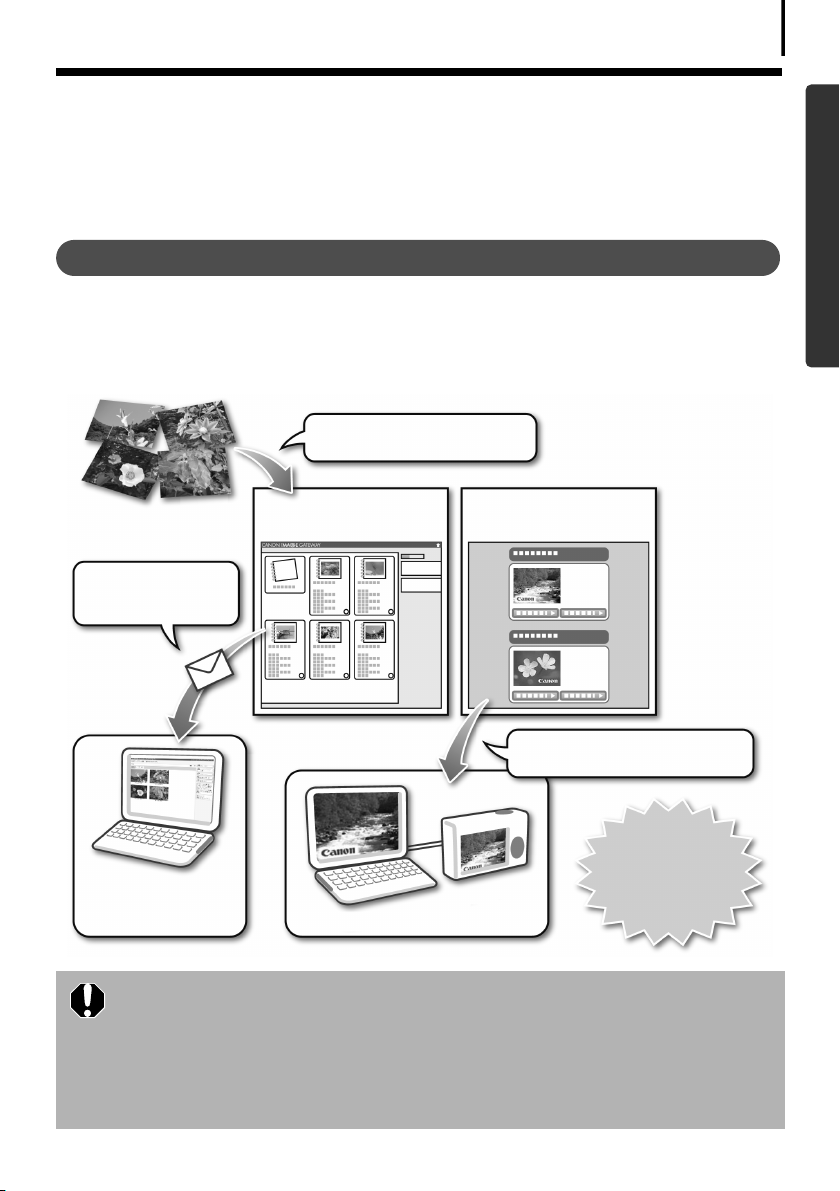
Оцените преимущества сети
Интернет – используйте портал
CANON iMAGE GATEWAY
О портале CANON iMAGE GATEWAY
Портал CANON iMAGE GATEWAY – это интерактивная фотослужба для покупателей данного изделия.
Интерактивная регистрация позволяет использовать различные службы. Новейшее меню служб
см.наглавной странице.
http://www.cig.canon-europe.com
Загрузите изображения на сервер
для совместного доступа
7
Ваши альбомы на портале
CANON iMAGE GATEWAY
Сообщите знакомым
о своих альбомах
по электронной почте
Члены семьи и друзья
могут легко просматривать фотографии
• Информацию о версиях обозревателей (Microsoft Internet Explorer и т.д.) и оптимальных
настройках для подключения к интерактивным фотослужбам портала CANON iMAGE
GATEWAY см. на его главной странице.
• Требуется доступ к сети Интернет (у пользователя должна быть учетная запись от поставщика
услуг сети Интернет (ISP), должен быть установлен обозреватель и должно быть подключение
к сети Интернет).
• Все тарифы за учетную запись ISP и за доступ к сети должны оплачиваться отдельно.
Ваши файлы настроек «Моя камера»
на портале CANON iMAGE GATEWAY
Загрузка файлов настроек «Моя
камера» (только некоторые модели)
Кроме того, новейшую
информацию о поддержке
можно получить, просто
выполнив регистрацию.
Page 10
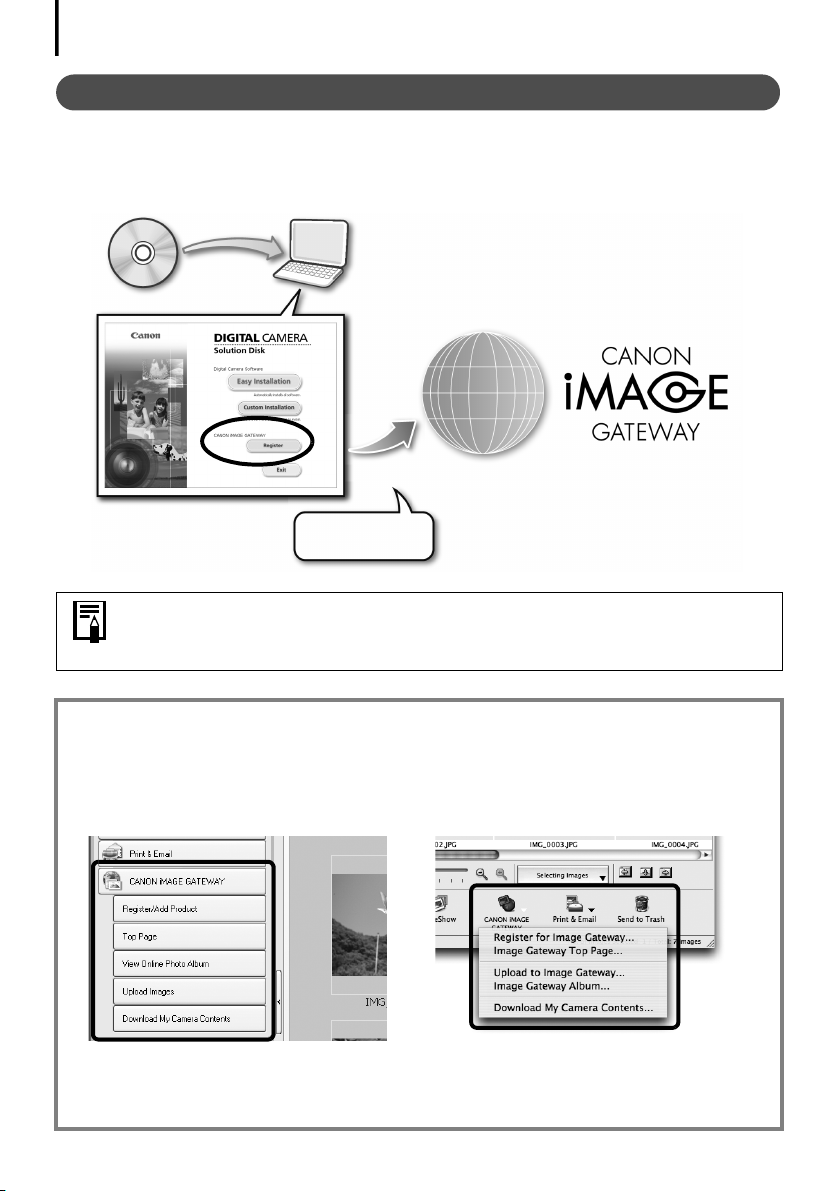
Прочитайте это в первую очередь
8
Как зарегистрироваться в качестве члена портала
Можно зарегистрироваться по сети Интернет с помощью прилагаемого компакт-диска (Canon Digital
Camera Solution Disk).
Прилагаемый компакт-диск
Подключитесь
к сети Интернет
Даже если Вы уже зарегистрировались ранее, регистрация дополнительной информации
о данном изделии на портале CANON iMAGE GATEWAY обеспечивает доступ к новейшей
информации о поддержке.
Используйте портал CANON iMAGE GATEWAY совместно с прилагаемым программным
обеспечением
Прилагаемое программное обеспечение позволяет загружать изображения в интерактивные альбомы
на портале или загружать с портала файлы настроек «Моя камера» (только некоторые модели).
Windows (ZoomBrowser EX)
Macintosh (ImageBrowser)
При одновременной загрузке на портал сразу большого количества изображений для
удобства используйте программу ZoomBrowser EX или ImageBrowser для уменьшения
размеров всех изображений в одной пакетной операции.
Page 11
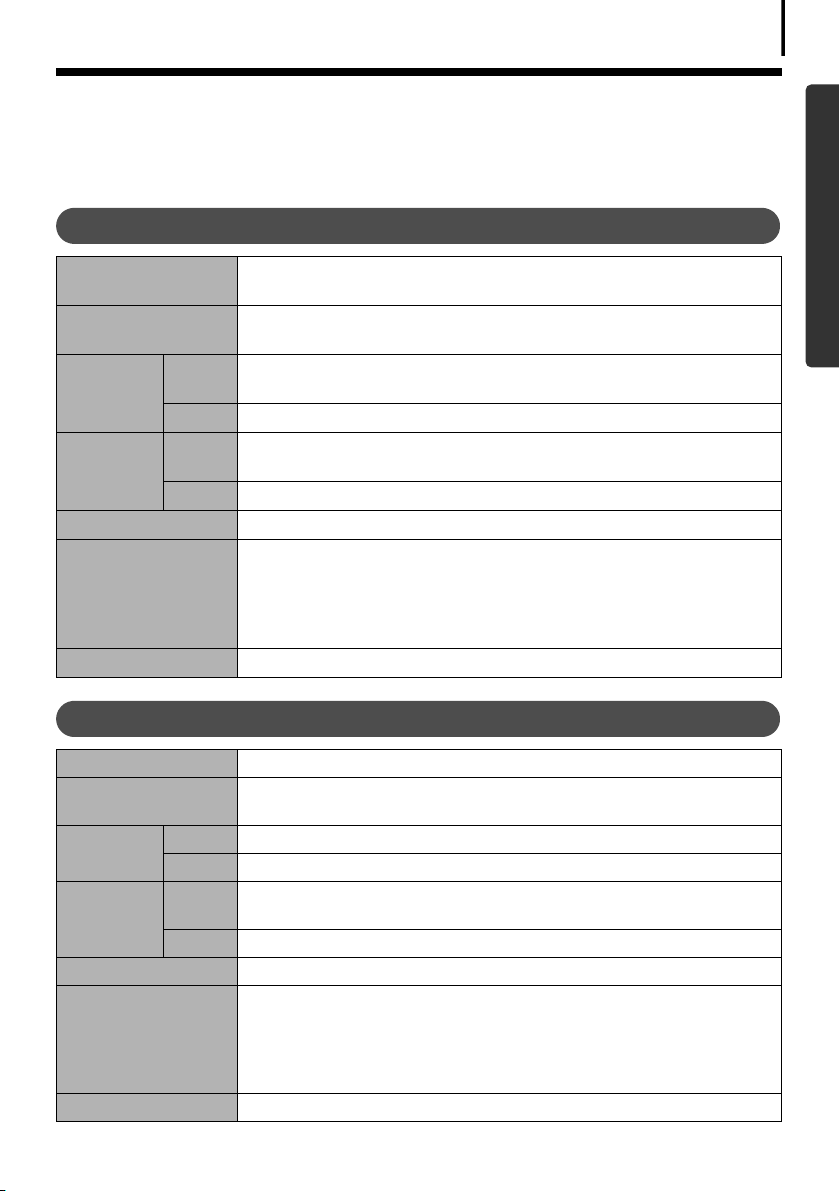
Требования к системе
Программное обеспечение следует устанавливать на компьютер, удовлетворяющий следующим
минимальным требованиям.
Windows
ОС Windows Vista (включая пакет обновления Service Pack 1)
Windows XP Service Pack 2
Модель компьютера Перечисленные выше операционные системы (ОС) должны быть установлены
Процессор Фото Windows Vista: Pentium 1,3 ГГц или более мощный
Видео Core 2 Duo 1,66 ГГц или более мощный
ОЗУ Фото Windows Vista: не менее 512 Мбайт
Видео Не менее 1 Гбайта
Интерфейс USB
Свободное
пространство на
жестком диске
Дисплей 1024 × 768 пикселов/Среднее (16 бит) или более
на заводе-изготовителе на компьютеры со встроенными USB-портами.
Windows XP: Pentium 500 МГц или более мощный
Windows XP: не менее 256 Мбайт
• Утилиты Canon Utilities
- ZoomBrowser EX: не менее 200 Мбайт
- PhotoStitch: не менее 40 Мбайт
- Digital Photo Professional не менее 200 Мбайт
(только некоторые модели)
9
Macintosh
ОС Mac OS X (v10.4-v10.5)
Модель компьютера Перечисленные выше операционные системы (ОС) должны быть установлены
на заводе-изготовителе на компьютеры со встроенными USB-портами.
Процессор Фото PowerPC G4/G5 или процессор Intel
Видео Core Duo 1,66 ГГц или более мощный
ОЗУ Фото Mac OS X v10.5: не менее 512 Мбайт
Видео Не менее 1 Гбайта
Интерфейс USB
Свободное
пространство на
жестком диске
Дисплей 1024 × 768 пикселов/32000 цветов или более
Mac OS X v10.4: не менее 256 Мбайт
• Утилиты Canon Utilities
- ImageBrowser: не менее 300 Мбайт
- PhotoStitch: не менее 50 Мбайт
- Digital Photo Professional не менее 200 Мбайт
(только некоторые модели)
Page 12
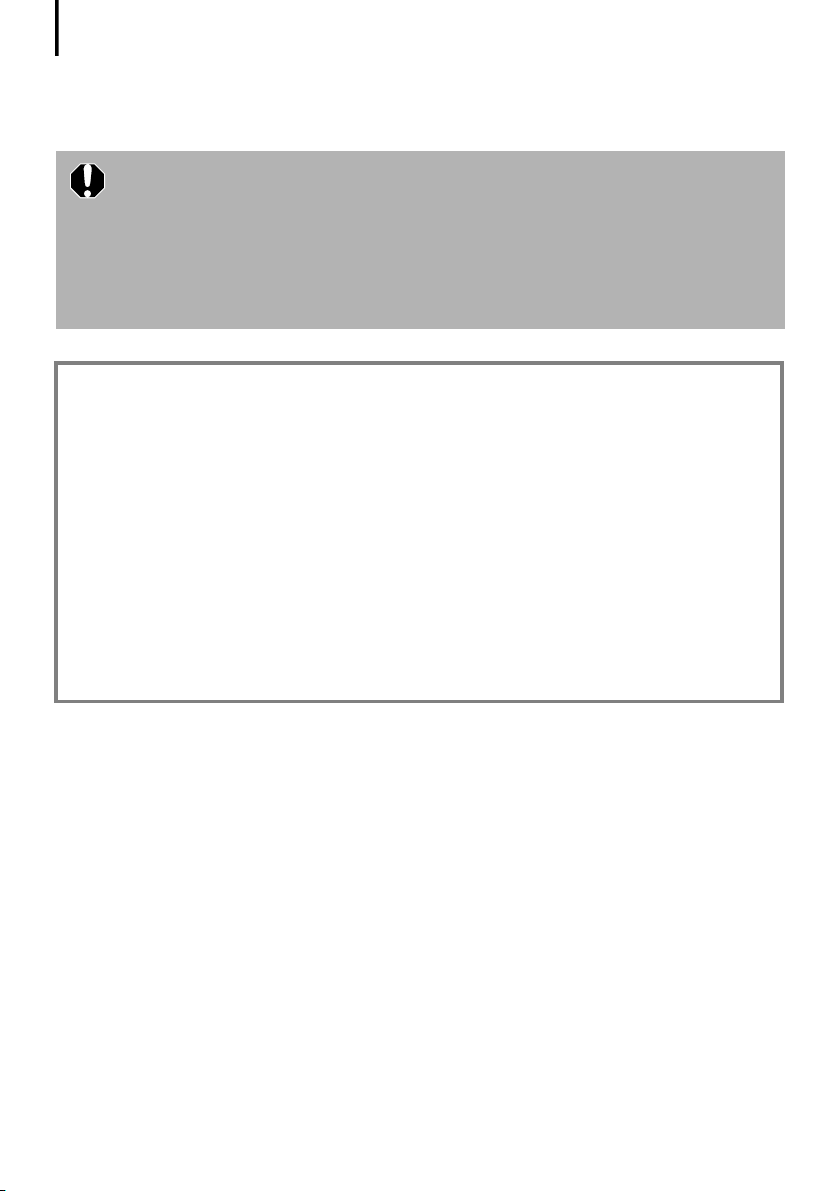
Прочитайте это в первую очередь
10
Если предполагается использовать программное обеспечение Digital Photo Professional, ознакомьтесь
также с разделом «Обработка изображений RAW» (Windows, стр. 36; Macintosh, стр. 65) (только некоторые
модели).
• Для установки программного обеспечения требуется дисковод компакт-дисков.
• Даже если компьютер удовлетворяет всем требования к нему, выполнение на компьютере
всех функций не гарантируется.
• Для воспроизведения звуковой дорожки видеофильмов в операционной системе Windows
необходима звуковая плата.
• В случае Windows требуется программа Microsoft .NET Framework 2.0 или более новая.
• Программное обеспечение для компьютеров Macintosh может использоваться только
с дисками, отформатированными под файловую систему Mac OS Extended (journaled).
Предыдущие версии программы ZoomBrowser EX/ImageBrowser
• Если Вы уже пользуетесь предыдущей версией, замените ее новой версией с прилагаемого
компакт-диска (Canon Digital Camera Solution Disk).
• Если использовалась программа ZoomBrowser EX версии 2 или 3, после установки
программного обеспечения выполните следующие операции.
1. Дважды щелкните мышью на значке [dbconverter.exe] для запуска этой программы.
Например, C:\Program Files\Canon\ZoomBrowser EX\Program Folder\dbconverter.exe
2. Выберите использовавшийся до сих пор файл базы данных и нажмите кнопку [Start/Пуск].
Например, C:\Program Files\Canon\ZoomBrowser EX\Database\My Database.zbd
Если изображения хранились в папке «Program Files», то выполните следующую операцию.
3. Скопируйте папки изображений из папки «Program Files» в папку [My Pictures/Мои рисунки].
Например, C:\Program Files\Canon\ZoomBrowser EX\Library (1)
Page 13
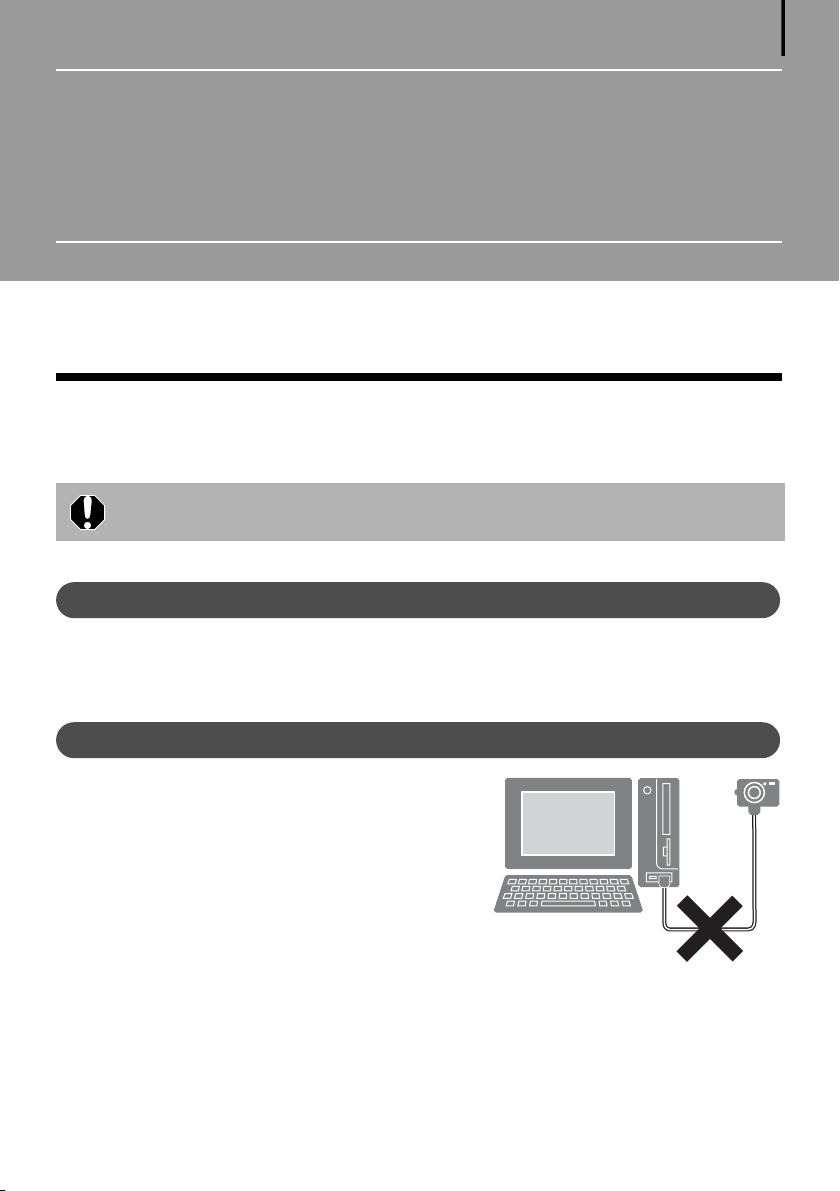
Использование программного
обеспечения на компьютерах
Windows – Подготовка
В этой главе рассматривается установка программного обеспечения. Ознакомьтесь с ней перед тем, как
в первый раз подключить камеру к компьютеру.
Установка программного обеспечения
Начинайте с установки программного обеспечения с компакт-диска Canon Digital Camera Solution Disk.
• Установите программное обеспечение до подключения камеры к компьютеру.
• Для установки программ необходимо обладать полномочиями администратора компьютера.
Что необходимо подготовить
11
•Камеру и компьютер
• Компакт-диск Canon Digital Camera Solution Disk
• Интерфейсный кабель, входящий в комплект поставки камеры
Порядок установки
Убедитесь, что камера НЕ подключена к компьютеру.
1
В противном случае отсоедините кабель. Если камера
с самого начала подсоединена к компьютеру, правильная
установка программного обеспечения невозможна.
2 Закройте все запущенные программы.
Page 14
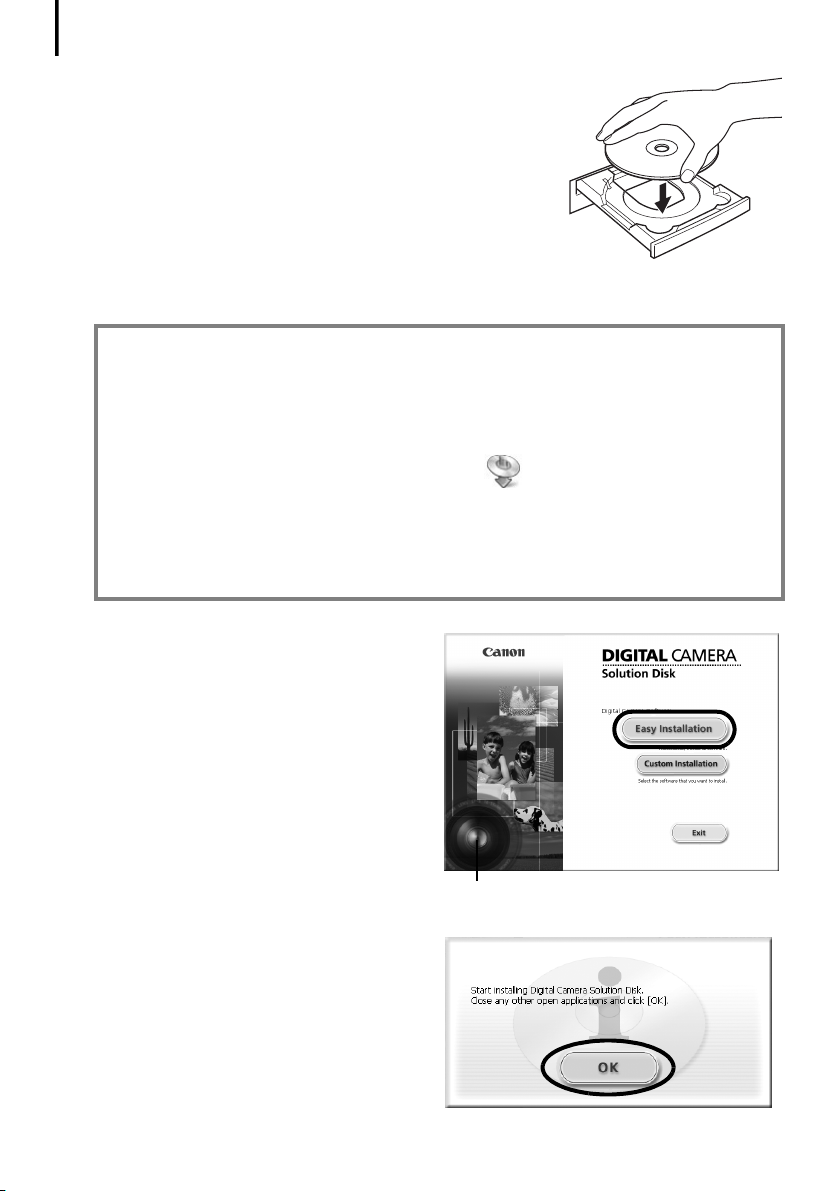
Использование программного обеспечения на компьютерах Windows – Подготовка
12
3 Установите компакт-диск Canon Digital Camera Solution Disk
в дисковод компакт-дисков компьютера.
Если отображается окно [User Account Control/Контроль учетных
записей], следуйте выводимым на экран инструкциям.
Если автоматического открытия панели программы установки
не происходит, откройте ее в соответствии со следующими
инструкциями.
Как открыть панель программы установки
Если автоматического открытия панели программы установки не происходит, откройте
ее в соответствии с приведенными ниже инструкциями.
1. Выберите в меню [Start/Пуск] пункт [Computer/Компьютер] или [My Computer/Мой компьютер].
2. Щелкните правой кнопкой мыши на значке компакт-диска и выберите [Open/Открыть].
3. Дважды щелкните мышью на значке [SETUP.EXE]* .
4. При появлении окна [User Account Control/Контроль учетных записей] следуйте выводимым
на экран инструкциям.
* На некоторых компьютерах показанное выше расширение имени файла [.EXE] может
не отображаться.
4 Щелкните мышью на кнопке [Easy Installation/
Простая установка] в разделе [Digital Camera
Software/Программное обеспечение цифровой камеры].
Для индивидуального выбора устанавливаемых
программ выберите вариант [Custom Installation/
Пользовательская установка].
5 Если работают другие программы, закройте
их перед тем, как щелкнуть мышью на
кнопке [OK].
Панель программы установки
Page 15
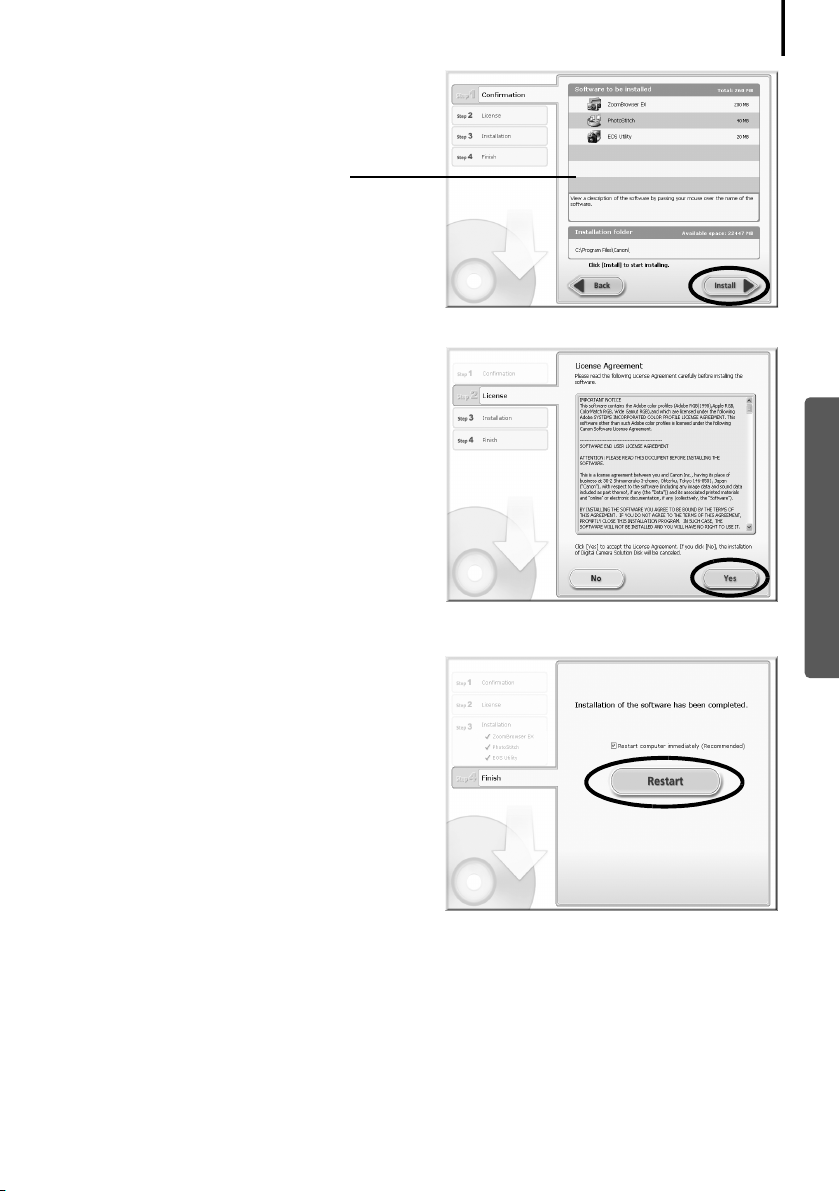
6 Проверьте параметры установки и щелкните
мышью на кнопке [Install/Установить].
Пункты в этом списке могут отличаться
от приведенных на рисунке в зависимости
от установленного на компьютер программного
обеспечения.
7 Если Вы принимаете все условия лицен-
зионного соглашения на программное
обеспечение, щелкните мышью на кнопке
[Yes/Да].
Начинается установка.
Продолжайте установку в соответствии с инструкциями, выводимыми на экран.
В случае появления диалогового окна с запросом
подтверждения установки программы Microsoft
.Net Framework щелкните мышью на кнопке
[Yes/Да].
13
8 После завершения установки выберите
вариант [Restart computer immediately
(Recommended)/Перезагрузить компьютер
прямо сейчас (рекомендуется)] и щелкните
мышью на кнопке [Restart/Перезагрузить].
На этом этапе НЕ убирайте компакт-диск
Solution Disk из дисковода компакт-дисков.
Если перезагружать компьютер не требуется, отображается экран [Finish/Готово]. Щелкните мышью
на кнопке [Finish/Готово] и уберите компакт-диск Solution Disk из дисковода компакт-дисков для
завершения установки.
Page 16
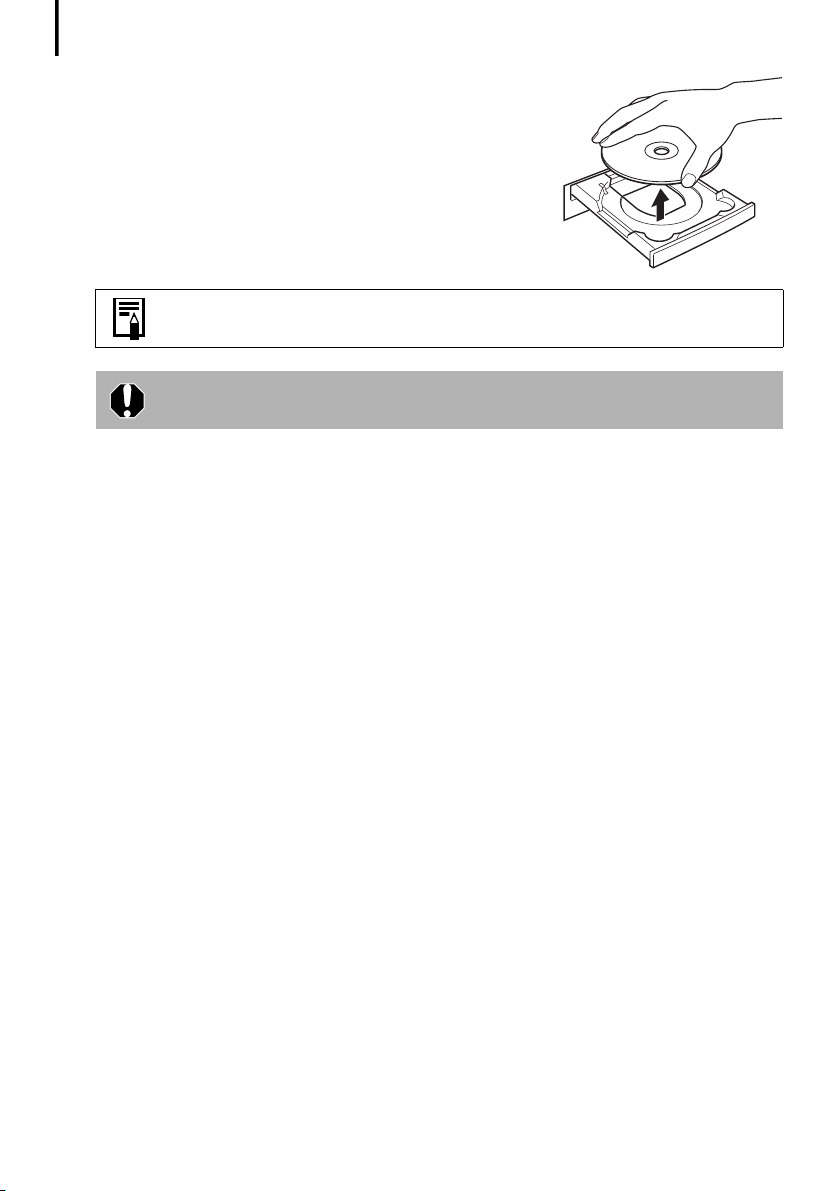
Использование программного обеспечения на компьютерах Windows – Подготовка
14
9 После перезагрузки при появлении обычного рабочего
стола извлеките компакт-диск из дисковода компактдисков.
На этом установка программного обеспечения завершена.
Порядок удаления ненужных программ см. в разделе Удаление программного обеспечения
(стр. 71).
Для обеспечения безопасности компьютеров с установленной программой Microsoft .NET
Framework необходимо выполнить обновление с помощью Windows Update.
Теперь можно переходить к загрузке изображения из камеры в компьютер (стр. 15).
Page 17
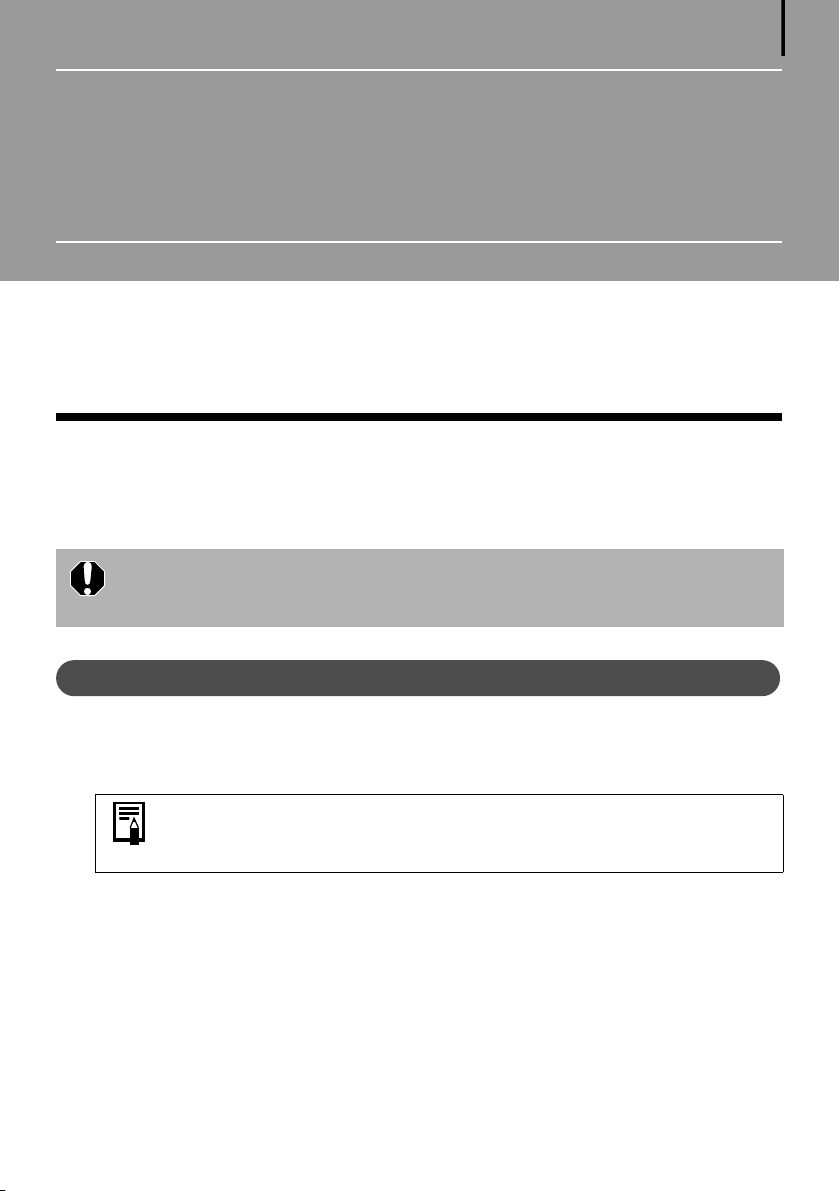
Использование программного
обеспечения на компьютерах
Windows – Основные операции
В этой главе рассматривается использование программы ZoomBrowser EX для загрузки изображений
в компьютер и их распечатки.
Переходите к этой главе после завершения подготовительных операций из раздела Использование
программного обеспечения на компьютерах Windows
Загрузка изображений в компьютер
Начинайте с загрузки изображений в компьютер. Порядок загрузки немного зависит от того, подключаете
ли Вы камеру к компьютеру (см. ниже) или используйте устройство чтения карт памяти (стр. 18).
Если на карте памяти, установленной в подключенную к компьютеру камеру, записано много
изображений (приблизительно 1000), их загрузка может оказаться невозможной. В этом случае
используйте для загрузки устройство чтения карт.
– Подготовка.
15
Подсоединение камеры к компьютеру
После подключения прилагаемого интерфейсного кабеля к порту USB компьютера и к разъему
1
DIGITAL камеры включите питание камеры, переключите ее в режим воспроизведения и
подготовьте к установлению соединения с компьютером.
Способы подсоединения камеры к компьютеру и переключения ее в режим, необходимый
для установления соединения, зависят от модели камеры. См. Руководство пользователя
камеры.
Page 18
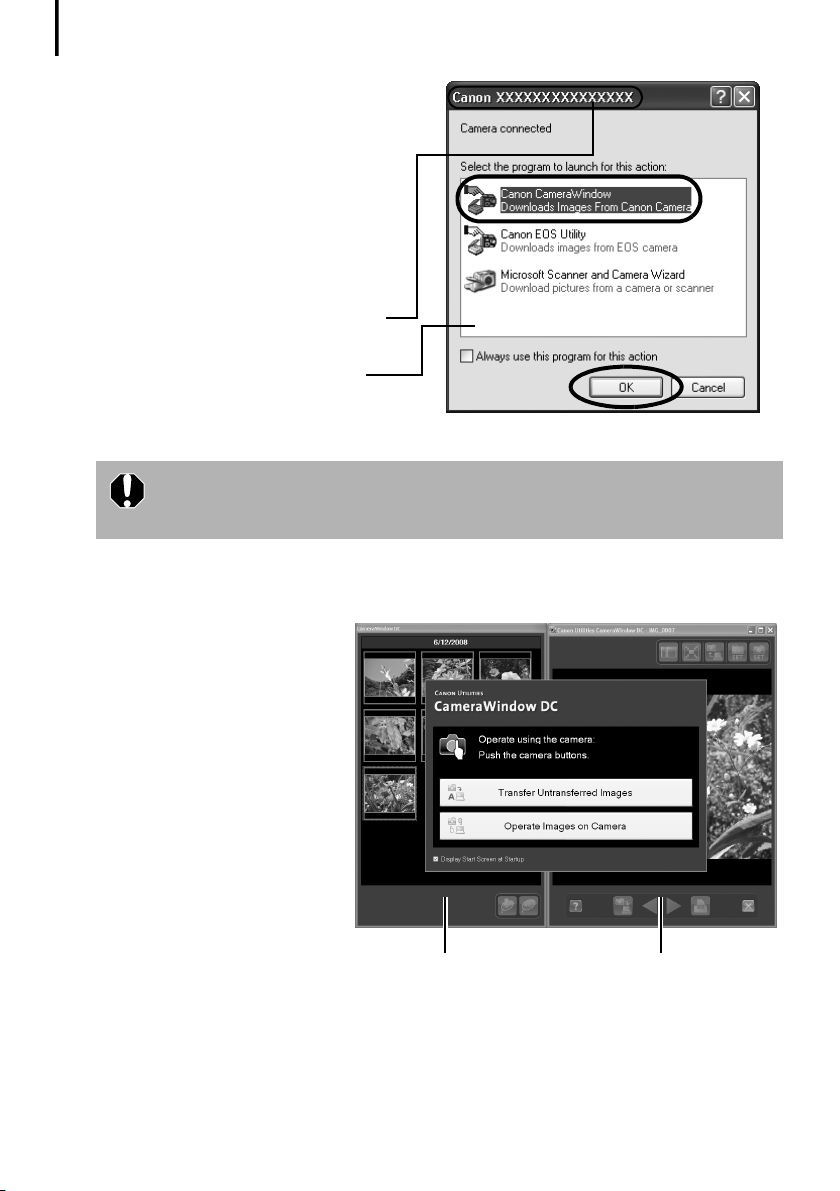
Использование программного обеспечения на компьютерах Windows – Основные операции
16
2 При появлении диалогового окна
событий, аналогичного показанному
справа, выберите пункт [Canon
CameraWindow] и щелкните мышью
на кнопке [OK].
В ОС Windows Vista выберите в диалоговом окне [AutoPlay/Автозапуск] вариант
[Downloads Images From Canon Camera
using Canon CameraWindow/Загрузка
изображений из камеры Canon с помощью
Canon CameraWindow].
Здесь отображается название модели Вашей
камеры или [Canon Camera/Камера Canon].
В зависимости от настройки компьютера
могут отображаться различные программы.
Если это диалоговое окно событий не открылось, щелкните мышью на меню [Start/Пуск]
и выберите [All Programs/Все программы] или [Programs/Программы], затем [Canon Utilities],
[CameraWindow], [CameraWindow] и [CameraWindow].
Если в камере и компьютере установлен режим, обеспечивающий связь между ними, отображается
окно программы CameraWindow. (На этом этапе загрузка изображений не производится.)
CameraWindow
Окно эскизов
Окно просмотра
3 Загрузите изображения с помощью камеры или компьютера.
По умолчанию загруженные изображения записываются в папку [Pictures/Рисунки] или [My Pictures/
Мои рисунки].
Page 19
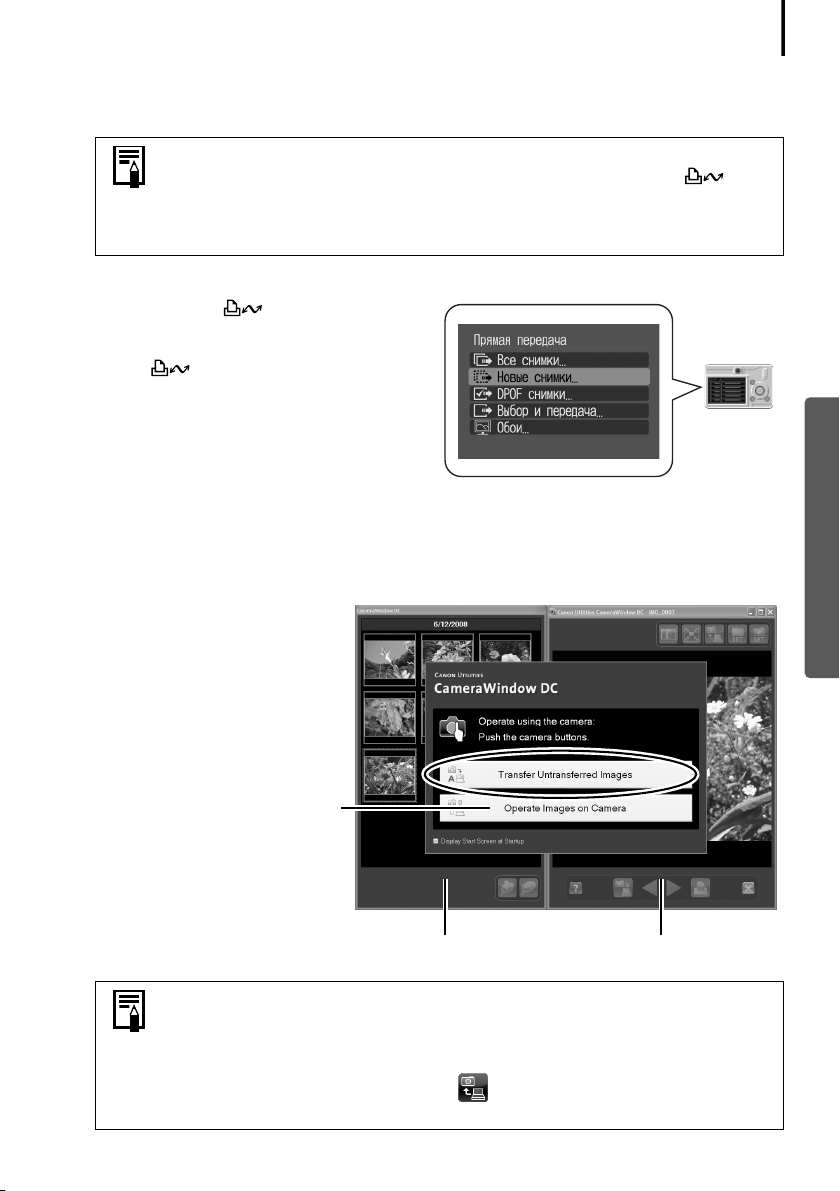
Загрузка изображений с помощью камеры
Загрузка изображений с помощью функции прямой передачи камеры.
• Если может использоваться функция прямой передачи, на ЖК-мониторе отображается
меню параметров прямой передачи и включается синяя подсветка кнопки
(Печать/загрузка).
• Инструкции по заданию параметров и использованию функции прямой передачи
см. в Руководстве пользователя камеры.
Задайте параметры прямой передачи в камере
и нажмите кнопку (Печать/загрузка) или
кнопку FUNC./SET.
Кнопка (Печать/загрузка) мигает синим
цветом во время передачи и горит постоянно
после ее завершения. Для восстановления
управления компьютером щелкните кнопкой
мыши или нажмите любую клавишу на клавиатуре.
Загрузка изображений с помощью компьютера
Щелкните мышью на кнопке [Transfer Untransferred Images/Передать еще не переданные
изображения].
CameraWindow
17
Щелкните мышью на этой
кнопке для закрытия
начального экрана.
Окно эскизов
• Для загрузки изображений, передача которых задана с помощью камеры, используйте
камеру или устройство чтения карт памяти.
• Для проверки изображений в камере или для загрузки только части изображений щелкните
мышью на кнопке [Operate Images on Camera/Управлять изображениями в камере].
• Можно также щелкнуть мышью на кнопке в окне просмотра для загрузки в камеру
фотографий, загруженных в компьютер.
Окно просмотра
Page 20
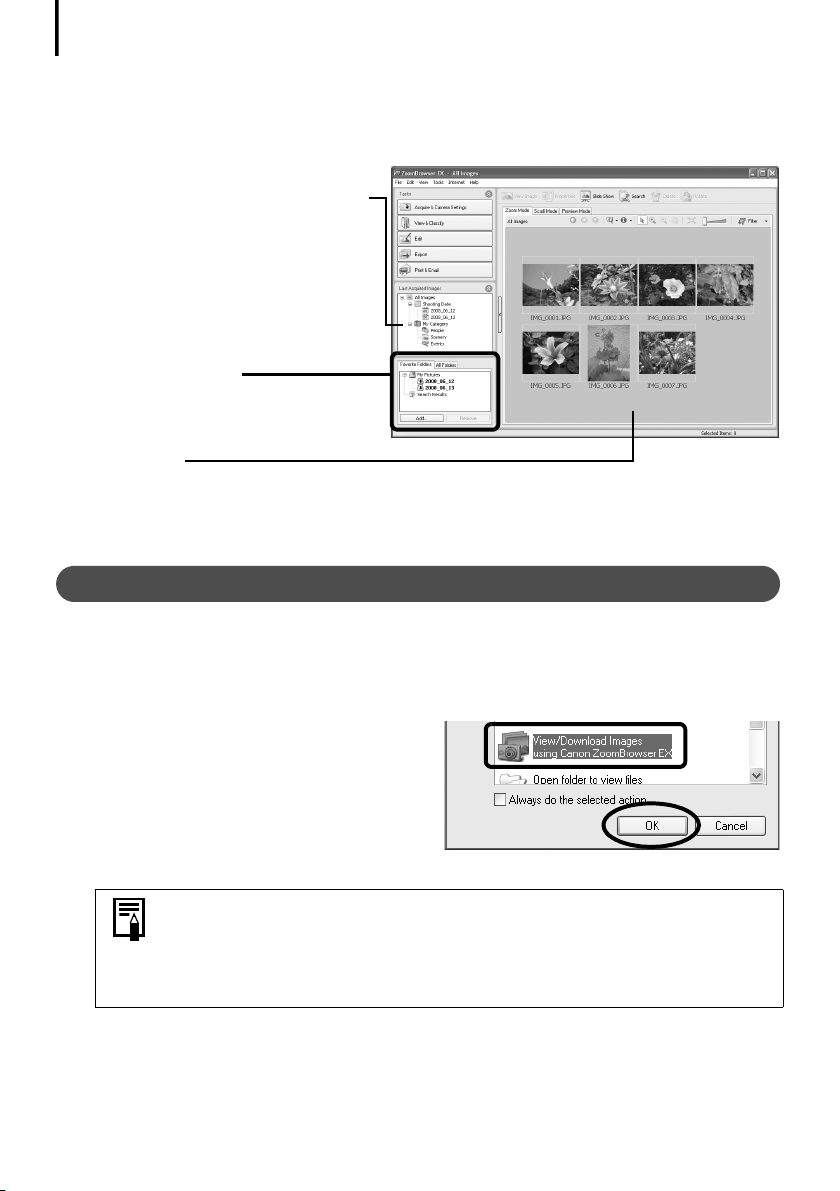
Использование программного обеспечения на компьютерах Windows – Основные операции
18
После щелчка мышью на кнопке [OK] в окне завершения передачи изображений переданные
изображения отображаются в главном окне.
Загруженные изображения записываются в папки в соответствии с датой съемки.
Последние загруженные изображения
отображаются в соответствии с датами
их съемки и категориями.
Область папок
На загруженных папках отображается
символ загрузки.
Эскиз
Затем переходите к печати изображений (стр. 20).
Подсоединение устройства чтения карт памяти
Установите карту памяти в устройство чтения.
1
При необходимости используйте продаваемый отдельно адаптер карт.
Инструкции по подсоединению устройства чтения карт памяти и обращению с ним см. в руководстве
по этому устройству.
2 После появления показанного справа
диалогового окна выберите вариант
[View/Download Images using Canon
ZoomBrowser EX/Просмотр/загрузка
изображений с помощью Canon
ZoomBrowser EX] и щелкните мышью
на кнопке [OK].
Если показанное выше диалоговое окно не открылось, щелкните мышью на меню [Start/
Пуск] и выберите [All Programs/Все программы] или [Programs/Программы], затем [Canon
Utilities], [ZoomBrowser EX Memory Card Utility/ZoomBrowser EX, утилита работы с картой
памяти], [ZoomBrowser EX Memory Card Utility/ZoomBrowser EX, утилита работы с картой
памяти], после чего переходите к шагу 3.
Page 21
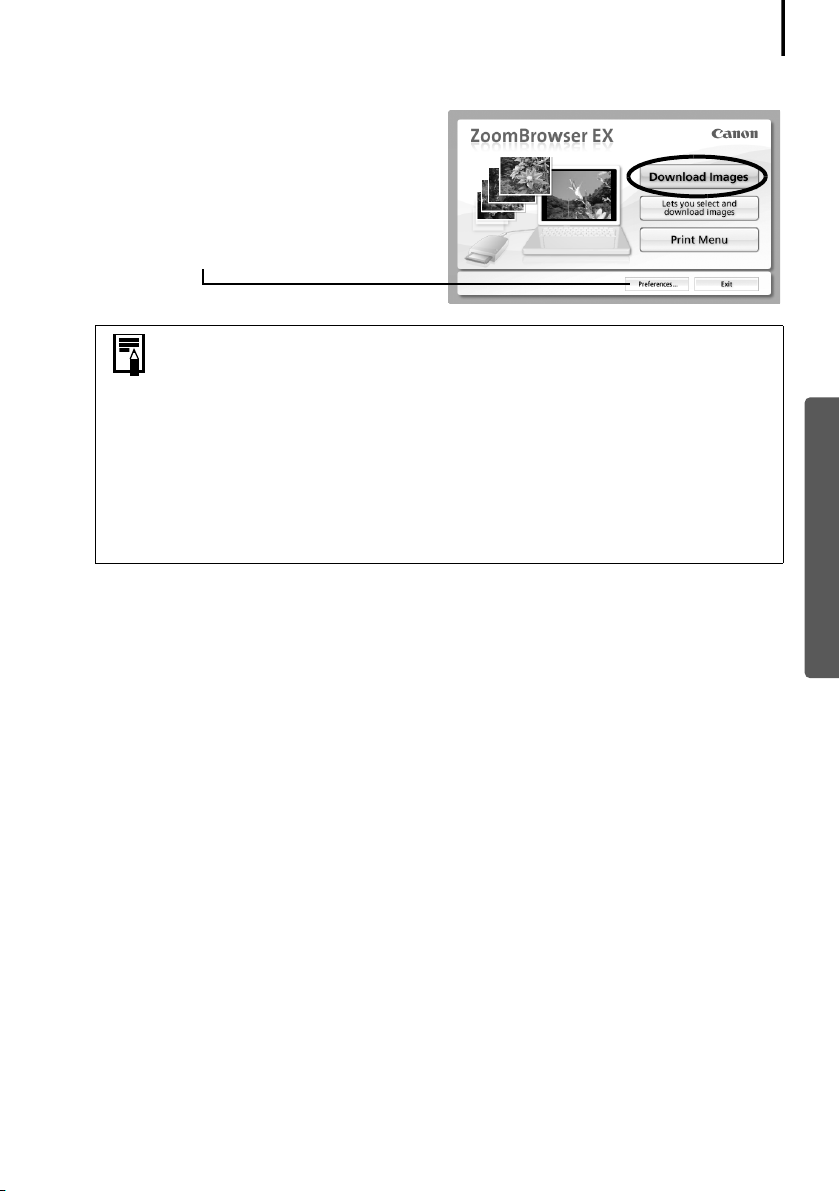
3 Щелкните мышью на кнопке [Download Images/Загрузить изображения].
Щелкнув мышью на кнопке [Preferences/
Параметры], можно настроить такие
параметры, как тип загружаемых
изображений и папку для сохранения.
• По умолчанию все ранее не загружавшиеся изображения загружаются в папку [Pictures/
Рисунки] или [My Pictures/Мои рисунки].
• Для загрузки изображений, для которых в камере заданы параметры передачи, щелкните
мышью на кнопке [Preferences/Параметры] и выберите в качестве типа загружаемых
изображений вариант [Images whose transfer settings were specified with the camera/
Изображения, параметры передачи которых заданы в камере].
• Для просмотра списка изображений, хранящихся на карте памяти, пометки изображений
перед загрузкой и загрузки только выбранных изображений щелкните мышью на кнопке
[Lets you select and download images/Выбор и загрузка изображений].
• Информацию о структуре папок и именах файлов на карте памяти см. в разделе
Структура папок на карте памяти (стр. 72).
Загруженные изображения записываются в папки в соответствии с датой съемки.
19
Одновременно они отображаются сгруппированными по дате или категории в разделе [Last Acquired
Images/Последние полученные изображения].
Затем переходите к печати изображений (стр. 20).
Page 22
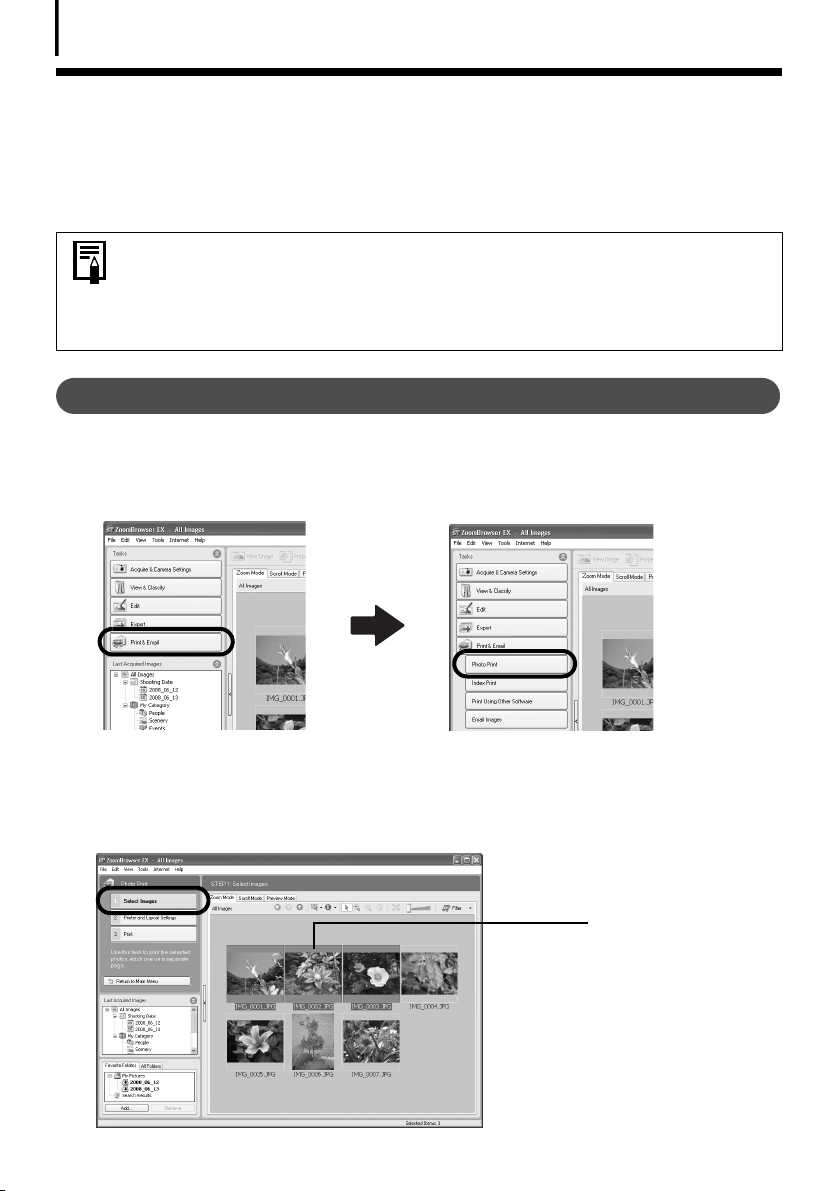
Использование программного обеспечения на компьютерах Windows – Основные операции
20
Печать изображений
Предусмотрены три способа использования программы ZoomBrowser EX для печати изображений:
[Photo Print/Печать фотографии], [Index Print/Индексная печать] и [Print Using Other Software/Печать
с помощью другой программы]. В этом разделе рассматривается использование варианта [Photo Print/
Печать фотографии].
• Печать видеофильмов невозможна, но можно печатать фотографии, извлеченные
из видеофильмов.
• Для использования варианта [Index Print/Индексная печать] щелкните мышью на кнопке
[Print & Email/Печать и эл. почта] в главном окне, затем на кнопке [Index Print/Индексная
печать].
[Photo Print/Печать фотографии]
Печать по одному изображению на страницу .
1 Щелкните мышью на кнопке [Print & Email/Печать и эл. почта] в главном окне программы
ZoomBrowser EX, затем на кнопке [Photo Print/Печать фотографии].
2 Убедившись, что выбран вариант [1. Select Images/1. Выбор изображений], выберите
изображения.
Для выбора нескольких изображений щелкайте мышью на последующих изображениях при нажатой
клавише [Ctrl].
Цвет фона выбранных
изображений изменяется
на синий.
Page 23
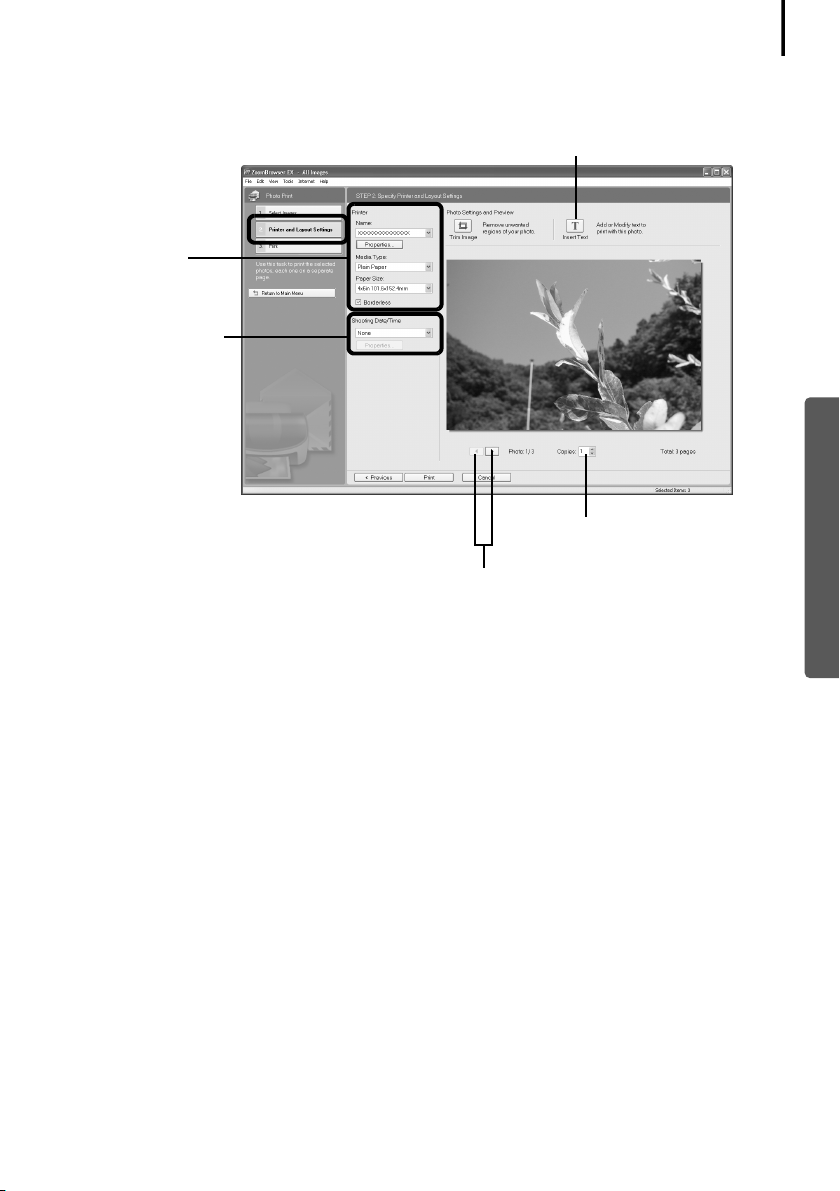
3 Щелкните мышью на кнопке [2. Printer and Layout Settings/2. Настройки принтера и макета]
и настройте категории в соответствии со своими требованиями.
Здесь можно ввести текст для печати
с этой фотографией.
Выбор принтера,
формата бумаги и т.п.
Выбор способа печати
информации о дате
ивремени съемки.
Задание количества печатаемых
экземпляров.
Если выбрано несколько изображений, эти кнопки
служат для переключения между изображениями.
21
4 Щелкните мышью на кнопке [3. Print/3. Печать].
Начинается печать.
В данной главе рассматривались основные функции программы ZoomBrowser EX.
После освоения этих функций попробуйте использовать более сложные функции.
• Использование программного обеспечения на компьютерах Windows
– Расширенные операции (стр. 22).
Page 24
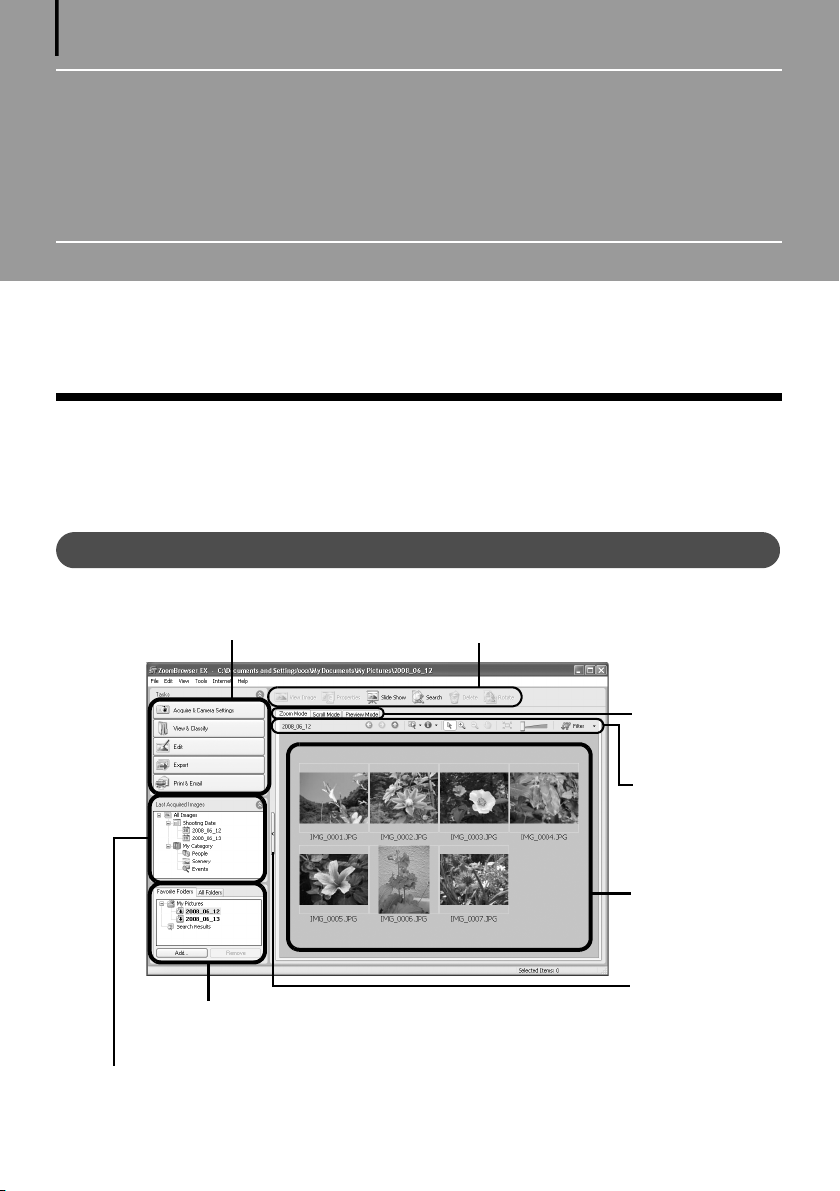
22
Использование программного
обеспечения на компьютерах
Windows – Расширенные операции
В данной главе рассматриваются различные функции программы ZoomBrowser EX.
Переходите к этой главе после освоения базовых функций программы ZoomBrowser EX, рассматриваемых
в главе Использование программного обеспечения на компьютерах Windows – Основные операции.
Окна программы ZoomBrowser EX
В этом разделе описываются основные окна программы ZoomBrowser EX: главное окно, окно просмотра
и окно свойств.
Главное окно
Это окно служит для отображения и организации изображений, загруженных в компьютер.
Кнопки задач (стр. 23)
Область папок (стр. 23)
[Last Acquired Images/Последние полученные изображения] (стр. 23)
Кнопки функций (стр. 25)
Режим отображения
(стр. 24)
Панель управления
отображением
(стр. 25)
Область браузера
(стр. 23)
Отображение/скрытие
кнопок задач, раздела
[Last Acquired Images/
Последние полученные изображения]
и области папок.
Page 25
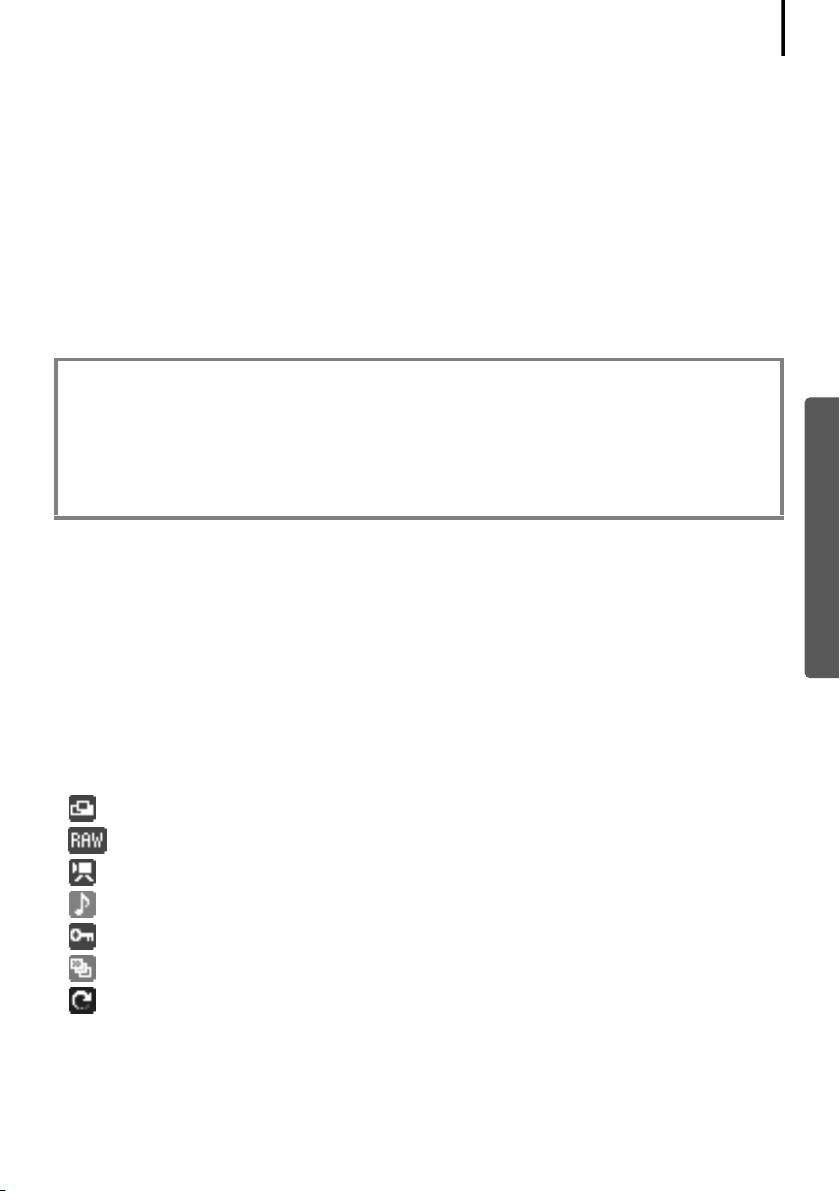
Кнопки задач
• Здесь отображается список задач программы ZoomBrowser EX.
• Для выполнения требуемой операции щелкните мышью на кнопке задачи.
Эти функции описываются в разделе Возможности программы ZoomBrowser EX (стр. 28).
Область папок
• Эта область служит для выбора папок. Выбранные папки и изображения, содержащиеся в выбранных
папках, отображаются в области папок.
Если заранее выбрать сетевой диск в Проводнике Windows, в области браузера можно просматривать
сетевые папки, однако их добавление, изменение или удаление невозможно.
• Если выбран вариант [Favorite Folders/Избранные папки], отображаются только папки, заранее зарегистрированные как избранные. В качестве избранных папок рекомендуется регистрировать только часть
используемых папок. Если выбран вариант [All Folders/Все папки], отображаются все папки.
Способы регистрации избранной папки
• Если отображается вкладка [Favorite Folders/Избранные папки]: щелкните мышью на кнопке
[Add/Добавить] и выберите папку.
• Если отображается вкладка [All Folders/Все папки]: выберите папку и щелкните мышью на кнопке
[Add to Favorites/Добавить в избранное].
•
Для удаления папки из области [Favorite Folders/Избранные папки] выберите папку и щелкните мышью
на кнопке [Delete/Удалить].
[Last Acquired Images/Последние полученные изображения]
• Можно проверять изображения, сгруппированные по дате съемки или по параметру [My Category/
Моя категория].
23
Область браузера
• Здесь отображаются папки, выбранные в области [Last Acquired Images/Последние полученные изображения] или в области папок, и изображения, содержащиеся в этих папках. Стиль отображения зависит
от выбранного режима отображения.
• Изображения в области браузера можно сортировать по имени файла, по дате съемки или по другим
характеристикам, выбрав [View/Вид] и [Sort by/Сортировать по].
• В соответствии с атрибутами изображений рядом с ними отображаются следующие значки.
Изображения, снятые камерой в режиме съемки панорам
Изображения RAW
Видеофильмы
Изображения со звуковыми комментариями
Защищенные изображения
Изображения, снятые с использованием функции AEB камеры
Повернутые изображения (только на дисплее)
Page 26

Использование программного обеспечения на компьютерах Windows – Расширенные операции
24
Режим отображения
• Выбор режима отображения для области браузера.
[Zoom Mode/Режим зумирования]
Все изображения из папки отображаются в виде
эскизов. Этот режим удобен для поиска, так как
одновременно отображается много изображений.
Если в папку вложены дополнительные папки,
изображения из них также отображаются в виде
эскизов.
Если навести указатель мыши на папку, в правом
верхнем углу отображается символ . При щелчке
на этом символе данная папка отображается
в увеличенном виде.
[Scroll Mode/Режим прокрутки]
Отображаются изображения в выбранной папке
и вложенных в нее папках. Если для глубины (уровня)
папок задано значение [1] или более, отображаются
также эскизы изображений, расположенных в этой
папке. Глубину папок можно изменить в меню
[Tools/Сервис] пункта [Preferences/Параметры].
[Preview Mode/Режим просмотра]
В этом режиме отображаются большое изображение
и информация о нем.
В режиме зумирования или в режиме прокрутки при наведении указателя мыши на эскиз
увеличенное изображение отображается в окне [Mouse Over Window/Изображение под
указателем мыши]. С помощью меню (Show Information/Показать информацию)
можно также задать, чтобы окно [Mouse Over Window/Изображение под указателем мыши]
не отображалось.
Page 27

Панель управления отображением
• Эта панель позволяет настраивать параметры отображения в области браузера.
Меню выбора
Служит для выбора или отмены выбора
всех изображений в области браузера.
По размеру окна
Изменение размера эскизов
для размещения их в окне.
Размер отображения
Служит для изменения размера
эскизов в области браузера.
25
Меню отображения/скрытия информации
об изображении
Позволяет включить/отключить отображение
под эскизом такой информации об изображении,
как имя файла, дата съемки или рейтинг.
Кнопка выбора
Служит для выбора изображений
в режиме зумирования.
Кнопки функций
• Эти кнопки служат для выполнения различных функций.
Кнопка [View Image/Просмотр
изображения]
Служит для отображения выбранного
изображения или видеофильма
вокне просмотра.
Кнопка [Properties/Свойства]
Служит для отображения информации
о выбранном изображении в окне
просмотра.
Кнопка [Slide Show/Слайд-шоу]
Служит для запуска слайд-шоу
из выбранных изображений.
Кнопка [Search/Поиск]
Служит для поиска изображения по таким критериям,
как рейтинг, дата изменения,
дата съемки, комментарии
или ключевые слова.
Меню [Filter Tool/Фильтрация]
Служит для задания отображения только
изображений, удовлетворяющих определенным
условиям.
Кнопка [Rotate/Поворот]
Служит для поворота
выбранного изображения.
Кнопка [Delete/Удалить]
Служит для удаления
выбранных изображений
или папок.
Page 28

Использование программного обеспечения на компьютерах Windows – Расширенные операции
26
Окно просмотра
Для просмотра изображения в окне просмотра дважды щелкните мышью на изображении в области браузера.
Меню [Edit/Правка]
Возможны редактирование, устранение
эффекта «красных глаз», настройка цветов
и яркости, обрезка и ввод заголовков.
Его также можно использовать для запуска
других программ редактирования.
Кнопка печати
Печать отображаемого изображения.
Кнопка отображения
информации о параметрах съемки
Отображение информации о параметрах
съемки.
Кнопка [Synchronize/
Синхронизация]
Служит для синхронизации
параметров отображения
при просмотре нескольких
изображений.
Кнопки выбора
изображения
Служат для перехода
между изображениями.
Задает отображение
в соответствии
с размером окна
просмотра.
Отображение
изображения
вокнепросмотра
внатуральную
величину.
Масштаб
Служит для изменения
масштаба изображения.
Кнопка «Во весь экран»
Изображение отображается во весь экран. Для возврата в обычный режим отображения
щелкните мышью на изображении или нажмите любую клавишу на клавиатуре.
• Отображается изображение RAW
Под изображением отображается кнопка [Display Original Image/Показать исходное изображение]. При щелчке мышью на этой кнопке в окне просмотра отображается преобразованное
изображение.
• Отображается видеофильм
• Под видеофильмом отображаются кнопки, позволяющие воспроизводить его или настраивать звук.
• На некоторых компьютерах при воспроизведении видеофильмов возможен пропуск кадров,
приводящий к отрывистому воспроизведению изображения или звука.
• Можно также извлекать фотографии из видеофильмов, щелкая мышь на кнопке [Save as still
image/Сохранить как фото], которая отображается рядом с кнопками звездочек рейтинга.
Можно также удалить ненужные фрагменты с начала или с конца видеофильмов, щелкнув
мышью на кнопке [Cut Movie/Монтаж видеофильма].
Кнопка
количества
изображений
Служит для
одновременного
отображения
нескольких
изображений.
Удобно для
сравнения
изображений.
Рейтинг
Служит для задания рейтинга изображения.
Page 29

Окно [Properties/Свойства]
Для открытия окна [Properties/Свойства] выберите изображение в окне браузера и щелкните мышью
на кнопке [Properties/Свойства]. В режиме [Preview Mode/Режим просмотра] окно [Properties/Свойства]
не отображается.
Служит для отображения
или скрытия категорий.
Служит для воспроизведения
звукового комментария,
приложенного к изображению.
[Protect/Защита]
[File name/Имя файла]
Можно изменить имя файла.
[Star Rating and My Category/
Рейтинг и Моя категория]
Служит для задания рейтинга
изображения. Если задана
[My Category/Моя категория],
отображается значок.
[Shooting Information/
Информация о съемке]
Отображается подробная информация о таких параметрах, как
выдержка затвора и компенсация
экспозиции. Состав отображаемой
информации зависит от модели
камеры.
Предотвращает перезапись или
стирание изображения.
[Comment/Комментарий]
Служит для ввода комментария.
[Keywords/Ключевые слова]
Служит для задания ключевых слов,
используемых для поиска.
[Brightness Histogram/
Гистограмма яркости]
График распределения светлых
и темных областей на изображении.
Кнопки выбора изображения
Если при открытом окне [Properties/
Свойства] выбрано несколько
изображений, можно выбрать
изображение, для которого
отображается информация.
27
Page 30

Использование программного обеспечения на компьютерах Windows – Расширенные операции
28
Возможности программы ZoomBrowser EX
В этом разделе кратко рассматриваются функции программы ZoomBrowser EX.
Для камер некоторых моделей часть функций программы ZoomBrowser EX может быть
недоступна. Для проверки того, поддерживаются ли эти функции конкретной моделью,
см. раздел Технические характеристики в Руководстве пользователя камеры.
Порядок работы
В программе ZoomBrowser EX используется следующий порядок работы.
1 Щелкните мышью на кнопке задачи.
Описание операций и функций
см. в меню [Help/Справка].
Кнопки задач
Кнопки задач рассматриваются в пункте «Функции кнопок задач» (стр. 29).
2 Выполните операции в соответствии с инструкциями.
Выполняемые шаги
Инструкции по выполнению
Возврат в главное меню
Описание операций
для данного шага
Page 31

Функции кнопок задач
[Acquire & Camera Settings/
Получение изображения
и параметры камеры]
[Connect to Camera/Подключиться к камере]
После подключения камеры и открытия окна программы CameraWindow можно выполнять следующие
операции.
[Acquire Images/Получение изображений]
Загрузка файлов изображений и звуков из камеры (стр. 15).
[Print Images/Печать изображений]
Выбор и печать хранящихся в камере изображений.
[Write to Camera/Запись в камеру]
Загрузка изображений из компьютера в камеру.
[Set to Camera/Установка в камере]
Задание имени владельца камеры.
[Connect to EOS Camera/Подключиться к камере EOS]
Может использоваться только с камерами серии EOS. Подробное описание этой функции см. в Руководстве
пользователя камеры. (Только Windows XP)
[Acquire Images from Memory Card/Получить изображения с карты памяти]
Загрузка файлов изображений и звуков с карты памяти (стр. 18).
Можно также выбрать изображения на карте памяти и распечатать их.
[Transfer Images to Memory Card/Передача изображений на карту памяти]
Загрузка изображений из компьютера на карту памяти.
29
[View & Classify/Просмотр
и классификация]
[View as a Slide Show/Просмотр в виде
слайд-шоу]
Служит для запуска слайд-шоу из изображений, выбранных в области браузера.
[Rename Multiple Files/Переименование нескольких файлов]
Служит для изменения имен файлов выбранных изображений за одну операцию.
[Classify into Folder/Классификация в папку]
Служит для классификации изображений и их сохранения в указанную папку.
[Search/Поиск]
Служит для поиска изображений по таким критериям, как рейтинг, дата изменения, дата съемки,
комментарии или ключевые слова. Рейтинг, комментарии и ключевые слова можно задать в режиме
[Preview Mode/Режим просмотра] в столбце информации об изображении или в окне [Properties/Свойства].
Page 32

Использование программного обеспечения на компьютерах Windows – Расширенные операции
30
[Edit/Правка]
[Edit Image/Правка изображения]
Позволяет выполнять операции по редактированию
изображения, такие, как кадрировка, коррекция изображения, вставка комментариев и коррекция
эффекта «красных глаз». Также может использоваться для запуска других программ редактирования
изображений.
[Stitch Photos/Объединение фотографий]
Служит для объединения нескольких фотографий и создания большого панорамного изображения
(стр. 35).
[Digital Photo Professional - Process RAW Images/Digital Photo Professional - обработка
изображений RAW] (только некоторые модели)
Преобразование изображений RAW в изображения JPEG или TIFF. Позволяет настраивать во время
преобразования яркость, контрастность и цветовой баланс изображения, а также другие параметры
(стр. 36).
[Export/Экспорт]
[Export Still Images/Экспорт фотографий]
Позволяет изменить размер или тип изображения
и экспортировать его в виде нового изображения.
[Export Shooting Properties/Экспорт параметров съемки]
Позволяет выбрать необходимые данные из информации о параметрах съемки и экспортировать
их в текстовый файл.
[Export as a Screen Saver/Экспорт в виде экранной заставки]
Служит для экспортирования изображения в качестве файла экранной заставки.
[Export as a Wallpaper/Экспорт в качестве фонового изображения]
Служит для экспортирования изображения в качестве файла фонового изображения.
[Backup to CD/Копирование на компакт-диск]
Служит для записи резервных копий изображений на компакт-диск CD-R/RW.
Функция [Backup to CD/Копирование на компакт-диск] может использоваться только
на компьютерах, удовлетворяющих следующим требованиям:
• дисковод CD-R/RW, входящий в стандартную комплектацию компьютера;
• правильно работающая функция записи дисков CD-R/RW.
Page 33

[Print & Email/Печать и эл. почта]
[Photo Print/Печать фотографии]
Печать по одному изображению на страницу
(стр. 20).
Можно легко печатать «фотографии».
[Index Print/Индексная печать]
Печать уменьшенных версий изображений, расположенных рядами.
[Print Using Other Software/Печать с помощью другой программы]
Выберите используемую программу и произведите печать.
[Email Images/Передача изображений по электронной почте]
Служит для преобразования выбранных изображений, чтобы их размер подходил для передачи по
электронной почте. Также может использоваться для автоматического запуска программы электронной
почты после преобразования изображений.
Прочие функции
В программе ZoomBrowser EX также предусмотрены следующие функции.
[My Camera Settings/Настройки «Моя камера»] (только некоторые модели)
Можно задать в камере такие параметры, как начальная заставка или звук срабатывания затвора
(стр. 39).
[Remote Shooting/Дистанционная съемка] (только некоторые модели)
Можно делать снимки и управлять камерой с помощью компьютера (стр. 32).
31
Page 34

Использование программного обеспечения на компьютерах Windows – Расширенные операции
32
Дистанционное управление затвором (Remote Shooting/Дистанционная съемка)
Съемку фотографий можно производить, управляя спуском затвора подключенной камеры с помощью
компьютера. Это особенно удобно для просмотра изображений на большом экране компьютера во время
их записи, а также для съемки большого количества фотографий, которые в противном случае могли бы
не поместиться на карту памяти камеры.
• Перед началом дистанционной съемки обязательно отключите спящий режим компьютера.
При переходе компьютера в спящий режим работа устройства не гарантируется.
• Съемка изображений RAW невозможна.
Дистанционная съемка возможна только с камерами тех моделей, для которых в разделе
Технические характеристики документа Руководство пользователя камеры указано, что они
поддерживают дистанционную съемку.
1 Подсоедините прилагаемый интерфейсный кабель к USB-порту компьютера и к цифровому
разъему DIGITAL камеры, затем установите в камере правильный режим для соединения.
Способ подсоединения камеры к компьютеру и переключения ее в режим, необходимый
для установления соединения, зависит от модели камеры. См. Руководство пользователя
камеры.
2 В случае открытия диалогового окна событий (или экрана слайд-шоу) закройте его, щелкнув
мышью на кнопке [Cancel/Отмена] ( в Windows Vista).
В случае открытия программы CameraWindow закройте ее, щелкнув мышью на кнопке [Operate
Images on Camera/Управлять изображениями в камере], а затем на кнопке в окне просмотра.
CameraWindow
Окно эскизов
Окно просмотра
Page 35

3 В меню [Start/Пуск] выберите пункт [All Programs/Все программы] или [Programs/Программы],
затем [Canon Utilities], [CameraWindow], [RemoteCapture DC 3] и [RemoteCapture DC].
По умолчанию снятые изображения записываются в папку [Pictures/Рисунки] или [My Pictures/
Мои рисунки]. Для изменения папки откройте меню [File/Файл] в окне дистанционной
съемки и выберите пункт [Preferences/Предпочтения].
4 Щелкните мышью на кнопке и проверьте изображение в видоискателе.
5 Установите требуемые размер или разрешение изображения, параметры поворота и параметры
в нижней части окна.
6 Щелкните мышью на кнопке [Release/Спуск затвора].
• Для спуска затвора можно нажать кнопку спуска затвора на камере или клавишу пробела
на клавиатуре.
• Когда камера управляется функцией [Remote Shooting/Дистанционная съемка], ее
кнопки (кроме кнопки спуска затвора) и переключатели, включая кнопки зумирования,
не работают.
• Интервал между нажатием кнопки спуска затвора и срабатыванием затвора может быть
немного больше, чем при автономной работе камеры.
33
Page 36

Использование программного обеспечения на компьютерах Windows – Расширенные операции
34
Служит для отображения/скрытия
видоискателя или области подробных
параметров.
Для добавления
комментария к изображению установите этот
флажок и введите текст
в расположенные ниже
поля.
Окно видоискателя
Если при открытом
соединении щелкнуть
мышью на кнопке [Start/
Stop Viewfinder / Пуск/
остановка видоискателя],
появляется изображение,
видимое в видоискателе
камеры.
Селектор размера и разрешения
Задает размер и разрешение для съемки изображений.
Параметры поворота
Задает параметры поворота
для изображений после
съемки.
Кнопка [Release/
Спуск затвора]
Служит для спуска
затвора.
Этот регулятор служит
для зумирования.
Кнопка пуска/остановки
видоискателя
Включение или выключение
отображения видоискателя.
Кнопка обновления
Служит для переустановки
экспозиции, фокусировки
и баланса белого.
Здесь устанавливаются основные параметры камеры.
Доступные параметры зависят от модели камеры.
Page 37

35
Объединение панорамных изображений –
PhotoStitch
Объединив несколько отдельных снимков пейзажа, можно создать широкое панорамное изображение.
Программа PhotoStitch автоматически определяет перекрывающиеся области соседних изображений
и корректирует размер и ориентацию изображений. Можно также выбрать области перекрытия вручную.
1 В главном окне программы ZoomBrowser EX щелкните мышью на кнопке [Edit/Правка], затем
на кнопке [Stitch Photos/Сшивка фотографий].
2 Щелкните мышью на кнопке [1. Select Images/1. Выберите изображения] и выберите несколько
изображений в области браузера.
3 Щелкните мышью на кнопке [2. Open
PhotoStitch/2. Открыть PhotoStitch].
Инструкции
4 Объедините изображения, следуя инструкциям на справочной панели в верхней части окна
программы PhotoStitch.
Изображения, снятые в панорамном режиме
Проще объединять изображения, снятые с использованием панорамного режима камеры,
так как программа PhotoStitch может автоматически определять порядок и ориентацию
изображений. При загрузке из камеры такие серии изображений сохраняются в отдельные папки.
Символ, отображаемый
на изображениях, снятых
в режиме съемки панорам.
• Камеры некоторых моделей не поддерживают панорамный режим.
• Информацию о съемке в панорамном режиме см. в Руководстве пользователя камеры.
• Точное объединение изображений, снятых в режиме съемки панорам с использованием
широкоугольного конвертера, телеконвертера или конвертера для съемки с близкого
расстояния, невозможно.
Page 38

Использование программного обеспечения на компьютерах Windows – Расширенные операции
36
Обработка изображений RAW
Изображения RAW содержат необработанные данные, которые не подвергались никакому сжатию
в камере. Так как данные записываются в фирменном формате, они не могут обрабатываться или
отображаться стандартными программами. Для настройки изображений RAW и их преобразования
в стандартные изображения JPEG или TIFF можно использовать программу Digital Photo Professional.
• Съемка изображений RAW возможна только теми моделями камер, у которых в разделе
«Технические характеристики» Руководства пользователя камеры в списке типов данных
указан тип RAW.
• Возможно преобразование только изображений RAW, совместимых с программой Digital
Photo Professional. См. пункт «Тип данных» раздела «Технические характеристики»
Руководства пользователя камеры.
• Программу Digital Photo Professional рекомендуется использовать на компьютерах, удовле-
творяющих приведенным ниже требованиям к системе.
Процессор: Core 2 Duo или мощнее
• Подробные инструкции по работе с программой Digital Photo Professional приведены в руко-
водстве в формате PDF, которое можно загрузить с веб-узла компании Canon.
Преобразование изображений
Щелкните мышью на кнопке [Edit/Правка] в главном окне программы ZoomBrowser EX, затем
1
на кнопке [Digital Photo Professional Process RAW Images/Digital Photo Professional – обработка
изображений RAW].
2 Выберите изображение RAW в главном окне программы Digital Photo Professional.
3 Щелкните мышью на кнопке (Edit image window/Окно правки изображения).
Главное окно
Выбор папок,
содержащих
изображения.
Page 39

4 Настройте яркость и цветовой баланс изображения на панели инструментов.
Измененные параметры (информация с требованиями к обработке изображения) сохраняются
вместе с изображением в виде «рецепта».
Доступные для изменения параметры зависят от модели камеры.
С помощью кривой цветопередачи уровни
всех трех каналов RGB можно настраивать
либо одновременно, либо по отдельности.
Программа Digital Photo Professional позволяет настраивать изображения, задавая стиль
изображения, оптимальный для требуемого сюжета или объекта.
Уменьшение шумов,
возникающих при съемке
ночных сюжетов или при
использовании высокого
числа ISO.
Настройка яркости, баланса
белого и стиля изображения.
Настройка контрастности,
цветового тона, насыщенности
цветов и резкости.
Палитра инструментов
37
5 В меню [File/Файл] выберите пункт [Convert and save/Преобразовать и сохранить], задайте
тип файла и папку для сохранения, затем нажмите кнопку [Save/Сохранить].
Выбор папки для
сохранения файла.
Переименование файла.
Выбор типа файла.
Для изменения
размеров файла
установите этот
флажок.
Page 40

Использование программного обеспечения на компьютерах Windows – Расширенные операции
38
Печать изображений
Программа Digital Photo Professional поддерживает следующие способы печати.
Одна фотография (автоматические настройки)
Выбрав изображение в главном окне, щелкните мышью на меню [File/Файл] и выберите пункт [Print/Печать].
Этот способ позволяет автоматически разместить одно изображение на одном листе бумаги и распечатать его.
Одна фотография (подробные настройки)
Выбрав изображение в главном окне, щелкните мышью на меню [File/Файл] и выберите пункт [Print with
detailed setting/Печать с подробными настройками].
Можно настроить расположение одного изображения на одном листе бумаги и напечатать вместе
с изображением такие элементы, как добавленный заголовок и информация о параметрах съемки.
Вставка текста.
Задания размера и положения
изображения, а также информации
о параметрах съемки.
Лист контактной фотопечати
Выбрав изображение в главном окне, щелкните мышью на меню [File/Файл] и выберите пункт [Contact
Sheet Prints/Контактная фотопечать].
Этот способ позволяет напечатать несколько изображений на одном листе. Можно задать количество
изображений и их расположение, а также добавить текст.
Вставка текста.
Задание количества и порядка
расположения изображений
на одном листе.
Page 41

Индивидуальная настройка камеры с помощью параметров «Моя камера»
Функции «Моя камера» доступны только в камерах тех моделей, для которых в разделе
Технические характеристики документа Руководство пользователя камеры указано, что они
поддерживают функции «Моя камера».
• Для регистрации в камере параметров «Моя камера» обязательно установите программное
обеспечение, входящее в комплект поставки камеры.
• Во время добавления параметров «Моя камера» в камеру или во время сохранения этих
параметров из камеры в компьютер не отсоединяйте интерфейсный кабель и не выключайте
питание камеры.
Добавление параметров «Моя камера» в камеру
Под параметрами «Моя камера» понимаются начальная заставка, звук при включении, звук срабатывания
затвора, звук нажатия кнопок и звук автоспуска. Параметры «Моя камера» записываются в компьютер
при установке прилагаемого программного обеспечения. В этом разделе рассматривается регистрация
в камере параметров «Моя камера», хранящихся в компьютере.
1 После подключения прилагаемого интерфейсного кабеля к порту USB компьютера и к разъему
DIGITAL камеры включите питание камеры, переключите ее в режим воспроизведения и
подготовьте к установлению соединения с компьютером.
39
Способы подсоединения камеры к компьютеру и переключения ее в режим, необходимый
для установления соединения, зависит от модели камеры. См. Руководство пользователя
камеры.
2 В случае открытия диалогового окна событий щелкните мышью на кнопке [Cancel/Отмена]
( в Windows Vista).
В случае открытия программы CameraWindow закройте ее, щелкнув мышью на кнопке [Operate Images
on Camera/Управлять изображениями в камере], а затем на кнопке в окне просмотра.
CameraWindow
Окно эскизов
Окно просмотра
Page 42

Использование программного обеспечения на компьютерах Windows – Расширенные операции
40
3 В меню [Start/Пуск] выберите пункт [All Programs/Все программы] или [Programs/Программы],
затем [Canon Utilities], [CameraWindow], [MyCamera] и [MyCamera].
4 Щелкните мышью на кнопке [Connect
to camera/Подключиться к камере].
Отображается окно [My Camera/Моя
камера], показывающее имеющиеся
в камере изображения.
5 Выберите вкладку [Setup as a theme/Установить как тему].
Для индивидуального задания начальной заставки или звукового сигнала выберите вкладку
[Set individually/Задать индивидуально].
6 Выберите параметры, которые требуется добавить и заменить.
Добавляемые параметры: выберите в списке [My Computer/Мой компьютер].
Заменяемые параметры: выберите в списке [Camera/Камера].
7 Щелкните мышью на кнопке [Save to Camera/Записать в камеру].
После щелчка мышью на кнопке [OK] параметры, ранее зарегистрированные в камере,
перезаписываются.
Отображение
параметров,
сохраненных
вкомпьютере.
Кнопка
[Delete/Удалить]
Удаление параметров
из компьютера.
8 Изменение параметров «Моя камера» с помощью камеры.
См. Руководство пользователя камеры.
Кнопка [Save to PC/
Записать в компьютер]
Сохранение в компьютере
файлов параметров, зарегистрированных в камере.
Page 43

Создание оригинальных заставок или звуковых сигналов
Программа My Camera Maker позволяет легко создавать файлы изображений или звуковые файлы
для использования в качестве начальной заставки или звукового сигнала, подаваемого при включении
питания.
1 В меню [Start/Пуск] выберите пункт [All Programs/Все программы] или [Programs/Программы],
затем [Canon Utilities], [CameraWindow], [MyCamera] и [MyCamera].
Открывается окно [My Camera/Моя камера].
2 Щелкните мышью на вкладке [Set individually/Установить индивидуально] в окне [My Camera/
Моя камера], затем на кнопке [Create My Camera Data/Создать данные «Моя камера»].
Запускается программа My Camera Maker.
41
Кнопка [Add File/Добавить файл]
Служит для добавления в список
изображений и звуковых файлов,
используемых в файлах параметров.
3 Создайте файлы изображений или звуковые файлы в соответствии с инструкциями, отобра-
жаемыми в верхней части окна программы My Camera Maker.
Созданные файлы параметров автоматически отображаются в окне «My Camera/Моя камера».
Добавьте файлы в камеру с помощью инструкций, приведенных в разделе Добавление параметров
«Моя камера» в камеру (стр. 39).
Page 44

Использование программного обеспечения на компьютерах Windows – Расширенные операции
42
Создавая заставки или подаваемые при включении питания камеры звуковые сигналы
с помощью графических редакторов или программ обработки звуковых сигналов, используйте указанные ниже значения параметров.
•Заставки
Тип изображения : JPEG (базовый JPEG)
Частота дискретизации : 4:2:0 или 4:2:2
Разрешение (ШxВ) : 320 x 240 или 512 x 288*
* Зависит от модели камеры
• Звуки при включении питания (Звук старта)
Тип : WAV (Монофонический)
Разрядность/частота : 8 бит (11,025 кГц или 8,000 кГц)
Для длительности звукового файла задайте значения, приблизительно соответствующие
указанным в приведенной ниже таблице.
Тип
Звук старта 1,0 с или менее 1,3 с или менее
Звук затвора 0,3 с или менее 0,4 с или менее
Звук операций 0,3 с или менее 0,4 с или менее
Звук таймера 2,0 с или менее 2,0 с или менее
Длительность в секундах
11,025 кГц 8,000 кГц
Page 45

Использование программного
обеспечения на компьютерах
Macintosh – Подготовка
В этой главе рассматривается установка программного обеспечения. Ознакомьтесь с ней перед тем, как
в первый раз подключить камеру к компьютеру.
Установка программного обеспечения
Начинайте с установки программного обеспечения с компакт-диска Canon Digital Camera Solution Disk.
Что необходимо подготовить
•Камеру и компьютер
• Компакт-диск Canon Digital Camera Solution Disk
• Интерфейсный кабель, входящий в комплект поставки камеры
Порядок установки
43
Закройте все запущенные программы.
1
2 Установите компакт-диск Canon Digital Camera Solution Disk
в дисковод компакт-дисков компьютера.
3 Дважды щелкните мышью на значке [Canon Digital
Camera Installer] в окне компакт-диска.
4 Щелкните мышью на кнопке [Install/Установить] в разделе [Digital Camera Software/
Программное обеспечение цифровой камеры].
Панель программы установки
Page 46

Использование программного обеспечения на компьютерах Macintosh – Подготовка
44
5 Выберите вариант [Easy Installation/Простая
установка] и щелкните мышью на кнопке
[Next/Далее].
Для индивидуального выбора устанавливаемых
программ выберите пункт [Custom Installation/
Пользовательская установка].
6 Если Вы принимаете все условия лицен-
зионного соглашения на программное
обеспечение, щелкните мышью на кнопке
[Agree/Принимаю].
7 Проверьте параметры установки и щелкните
мышью на кнопке [Next/Далее].
Продолжайте установку в соответствии с инструкциями, выводимыми на экран.
8 После завершения установки щелкните
мышью на кнопке [Finish/Готово].
9 Щелкните мышью на кнопке [Exit/Выход] панели программы
установки и извлеките компакт-диск из дисковода компактдисков.
На этом установка программного обеспечения завершена.
Порядок удаления программного обеспечения, установленного в соответствии с данными
инструкциями, см. в разделе Удаление программного обеспечения (стр. 71).
Переходите к загрузке изображений в компьютер (стр. 45).
Page 47

Использование программного
обеспечения на компьютерах
Macintosh – Основные операции
В этой главе рассматривается использование программы ImageBrowser для загрузки изображений
в компьютер и их распечатки.
Переходите к этой главе после завершения подготовительных операций из раздела Использование
программного обеспечения на компьютерах Macintosh
Загрузка изображений в компьютер
Начинайте с загрузки изображений в компьютер. Порядок загрузки немного зависит от того, подключаете
ли Вы камеру к компьютеру (см. ниже) или используйте устройство чтения карт памяти (стр. 48).
Если на карте памяти, установленной в подключенную к компьютеру камеру, записано много
изображений (приблизительно 1000), их загрузка может оказаться невозможной. В этом случае
используйте для загрузки устройство чтения карт.
– Подготовка.
45
Подсоединение камеры к компьютеру
1
После подключения прилагаемого интерфейсного кабеля к порту USB компьютера и к разъему
DIGITAL камеры включите питание камеры, переключите ее в режим воспроизведения и
подготовьте к установлению соединения с компьютером.
Порядок подсоединения камеры к компьютеру и переключения ее в режим, необходимый
для установления соединения, зависит от модели камеры. См. Руководство пользователя
камеры.
Page 48

Использование программного обеспечения на компьютерах Macintosh – Основные операции
46
Если в камере и компьютере установлен режим, обеспечивающий связь между ними, отображается
окно программы CameraWindow. (На этом этапе загрузка изображений не производится.)
CameraWindow
Окно эскизов Окно просмотра
Если программа CameraWindow не открылась, щелкните мышью на значке [CameraWindow]
в доке (панель в нижней части рабочего стола).
2 Загрузите изображения с помощью камеры или компьютера.
По умолчанию загруженные изображения записываются в папку [Pictures/Рисунки].
Загрузка изображений с помощью камеры
Загрузка изображений с помощью функции прямой передачи камеры.
• Если может использоваться функция прямой передачи, на ЖК-мониторе отображается
меню параметров прямой передачи и включается синяя подсветка кнопки (Печать/
загрузка).
• Инструкции по заданию параметров и использованию функции прямой передачи
см. в Руководстве пользователя камеры.
Задайте параметры прямой передачи в камере
и нажмите кнопку (Печать/загрузка) или
кнопку FUNC./SET.
Кнопка (Печать/загрузка) мигает синим
цветом во время передачи и горит постоянно
после ее завершения. Для восстановления
управления компьютером щелкните кнопкой
мыши или нажмите любую клавишу на
клавиатуре.
Page 49

Загрузка изображений с помощью компьютера
Щелкните мышью на кнопке [Transfer Untransferred Images/Передать еще не переданные изображения].
CameraWindow
Щелкните мышью на
этой кнопке для закрытия
начального экрана.
Окно эскизов Окно просмотра
• Для загрузки изображений, передача которых задана с помощью камеры, используйте
камеру или устройство чтения карт памяти (стр. 48).
• Для проверки изображений в камере или для загрузки только части изображений
щелкните мышью на кнопке [Operate Images on Camera/Управлять изображениями
в камере].
47
• Можно также щелкнуть мышью на кнопке в окне просмотра для загрузки в камеру
фотографий, загруженных в компьютер.
После щелчка мышью на кнопке [OK] в окне завершения передачи изображений переданные
изображения отображаются в главном окне.
Загруженные изображения записываются в папки в соответствии с датой съемки.
Последние загруженные изображения
отображаются в соответствии с датами
их съемки и категориями.
Область папок
На загруженных папках отображается
символ загрузки.
Эскиз
Page 50

Использование программного обеспечения на компьютерах Macintosh – Основные операции
48
Затем переходите к печати изображений (стр. 49).
Подсоединение устройства чтения карт памяти
1
Установите карту памяти в устройство чтения.
При необходимости используйте продаваемый отдельно адаптер карт.
Инструкции по подсоединению устройства чтения карт памяти и его использованию см. в руководстве
пользователя этого устройства.
2 Щелкните мышью на кнопке [Download Images/Загрузить изображения].
Щелкнув мышью на кнопке [Preferences/
Параметры], можно настроить такие
параметры, как тип загружаемых изображений и папку для сохранения.
Если указанное выше окно не открылось, щелкните мышью на значке [CameraWindow] в доке
(панель в нижней части рабочего стола).
• По умолчанию все изображения загружаются в папку [Pictures/Рисунки].
• Для загрузки изображений, для которых в камере заданы параметры передачи, щелкните
мышью на кнопке [Preferences/Параметры] и выберите в качестве типа загружаемых
изображений вариант [Images whose transfer settings were specified with the camera/
Изображения, параметры передачи которых заданы в камере].
• Для просмотра списка изображений, хранящихся на карте памяти, пометки изображений
перед загрузкой и загрузки только выбранных изображений щелкните мышью на кнопке
[Lets you select and download images/Выбор и загрузка изображений].
• Информацию о структуре папок и именах файлов на карте памяти см. в разделе Структура
папок на карте памяти (стр. 72).
Загруженные изображения записываются в папки в соответствии с датой съемки.
Одновременно они отображаются сгруппированными по дате или категории [My Category/Моя категория]
в разделе [Last Acquired Images/Последние полученные изображения].
Затем переходите к печати изображений (стр. 49).
Page 51

Печать изображений
Предусмотрены три способа использования программы ImageBrowser для печати изображений: [Photo
Print/Печать фотографии], [Index Print/Индексная печать] и [Layout Print/Печать с макетом]. В этом разделе
рассматривается использование варианта [Photo Print/Печать фотографии].
Печать видеофильмов невозможна, но можно печатать фотографии, извлеченные
из видеофильмов.
[Photo Print/Печать фотографии]
Печать по одному изображению на страницу .
1 Выберите изображения для печати.
При щелчке мышью на изображении оно выбирается и вокруг него появляется синяя рамка.
Для выбора нескольких изображений щелкайте на них мышью при нажатой клавише [shift]
или [ ] (command).
49
2 Щелкните мышью на кнопке [Print & Email/
Печать и эл почта], затем выберите пункт
[Photo Print/Печать фотографии].
Вариант [Index Print/Индексная печать] обеспечивает печать эскизов и информации
о параметрах съемки в виде таблицы.
Вариант [Layout Print/Печать с макетом] позволяет разместить несколько фотографий
на одном листе бумаги и распечатать их.
Вокруг выбранных
изображений появляется
синяя рамка.
Page 52

Использование программного обеспечения на компьютерах Macintosh – Основные операции
50
3 Задайте требуемые значения в категориях.
Выбор принтера.
Щелкнув мышью на кнопке [Page Setup/
Параметры страницы], можно выбрать такие
параметры, как формат и ориентация бумаги.
Выбор способа печати информации о дате
ивремени съемки.
Если выбрано несколько
изображений, эти кнопки служат
для перемещения между ними.
Здесь можно ввести текст для
печати с этой фотографией.
Задание количества
экземпляров.
4 Щелкните мышью на кнопке [Print/Печать].
Открывается окно [Print/Печать].
5 Задав количество экземпляров и другие параметры, щелкните мышью на кнопке [Print/Печать].
6 После завершения печати закройте это окно, щелкнув мышью на кнопке [Close/Закрыть].
В данной главе рассматривались основные функции программы ImageBrowser.
После освоения этих функций попробуйте использовать более сложные функции.
• Использование программного обеспечения на компьютерах Macintosh
– Расширенные операции (стр. 51).
Page 53

Использование программного
обеспечения на компьютерах
Macintosh – Расширенные операции
В данной главе рассматриваются различные функции программы ImageBrowser.
Переходите к этой главе после освоения базовых функций программы ImageBrowser, рассматриваемых
вглаве Использование программного обеспечения на компьютерах Macintosh – Основные операции.
Окна программы ImageBrowser
В этом разделе описываются основные окна программы ImageBrowser: окно [Browser Window/Окно браузера],
окно просмотра и окно [File Information/Информация о файле].
[Browser Window/Окно браузера]
Это окно служит для отображения и организации изображений, загруженных в компьютер.
51
[Last Acquired Images/
Последние полученные
изображения] (стр. 52)
Область папок (стр. 52)
Режим отображения
(стр. 53)
Панель управления
(стр. 54)
Область браузера
(стр. 52)
Панель управления отображением
(стр. 54)
Page 54

Использование программного обеспечения на компьютерах Macintosh – Расширенные операции
52
Область папок
• Эта область служит для выбора папок. Выбранные папки и изображения, содержащиеся в выбранных
папках, отображаются в области папок.
• Если выбран вариант [Favorite Folders/Избранные папки], отображаются только папки, заранее зарегистрированные как избранные. В качестве избранных папок рекомендуется регистрировать только часть
используемых папок. Если выбран вариант [All Folders/Все папки], отображаются все папки.
Способы регистрации избранной папки
• Если отображается вкладка [Favorite Folders/Избранные папки]: щелкните мышью на кнопке [Add/
Добавить] и выберите папку.
• Если отображается вкладка [All Folders/Все папки]: выберите папку и щелкните мышью на кнопке
[Add to Favorites/Добавить в избранное].
[Last Acquired Images/Последние полученные изображения]
• Можно проверять изображения, сгруппированные по дате съемки или по параметру [My Category/
Моя категория].
Область браузера
• Здесь отображаются папки, выбранные в области [Last Acquired Images/Последние полученные
изображения] или в области папок, и изображения, содержащиеся в этих папках.
Стиль отображения зависит от выбранного режима отображения.
• В соответствии с атрибутами изображений рядом с ними отображаются следующие значки.
Изображения, снятые камерой в режиме съемки панорам
Изображения RAW
Видеофильмы
Изображения со звуковыми комментариями
Защищенные изображения
Изображения, снятые с использованием функции AEB камеры
Повернутые изображения (только на дисплее)
Page 55

Режим отображения
• Выбор режима отображения для области браузера.
[Preview Mode/Режим просмотра]
В этом режиме отображаются большое
изображение и информация о нем.
[List Mode/Режим списка]
Служит для отображения изображений
из папки, выбранной в панели проводника,
рядами и столбцами.
53
Page 56

Использование программного обеспечения на компьютерах Macintosh – Расширенные операции
54
Панель управления отображением
• Эта панель позволяет настраивать параметры отображения в области браузера.
Размер отображения
Служит для изменения размера эскизов
в области браузера.
Меню выбора
Служит для выбора или отмены выбора
всех изображений в области браузера.
Меню [Filter Tool/Фильтрация]
Служит для задания отображения только изображений,
удовлетворяющих определенным условиям.
Кнопки скрытия
Левая: скрывает панель проводника
и последнее загруженное
изображение.
Средняя: скрывает панель управления.
Правая: скрывает панель [Show Shooting
Information/Показать информацию
о параметрах съемки] в режиме
предварительного просмотра.
Панель управления
• Панель управления содержит кнопки для выполнения различных функций.
Отображаемые здесь функции рассматриваются в разделе Функции панели управления (стр. 58).
Page 57

Окно просмотра
Для просмотра изображения в окне просмотра дважды щелкните мышью на изображении в области браузера.
Масштаб
Служит для
изменения
масштаба
изображения.
Меню рейтинга
Служит для задания
рейтинга изображения.
Кнопки выбора изображения
Служат для перехода между
изображениями.
Кнопка [Save/Сохранить]
Служит для сохранения
отредактированного изображения.
Меню [Edit/Правка]
Возможны редактирование, устранение эффекта
«красных глаз», настройка цветов и яркости, обрезка
и ввод заголовков.
Его также можно использовать для запуска других
программ редактирования.
Меню [Number of Displays/Количество
изображений]
Служит для одновременного отображения
нескольких изображений. Удобно для
сравнения изображений.
Кнопка [Synchronize/Синхронизация]
Служит для синхронизации параметров отображения
при просмотре нескольких изображений.
Меню [Show Information/Показать
информацию]
Отображение информации о параметрах
съемки.
Кнопка [Print/Печать]
Печать отображаемого изображения.
Кнопка [Full Screen/Во весь экран]
Изображение отображается во весь экран. (Для
отображения изображения во весь экран можно
также дважды щелкнуть на изображении мышью.)
Для возврата в обычный режим отображения
щелкните мышью на изображении или нажмите
любую клавишу на клавиатуре.
55
• Отображается изображение RAW
Под изображением отображается кнопка [Display Original Image/Показать исходное изображение]. При щелчке мышью на этой кнопке в окне просмотра отображается преобразованное
изображение.
• Отображается видеофильм
• Под видеофильмом отображаются кнопки, позволяющие воспроизводить его или настраивать звук.
• На некоторых компьютерах при воспроизведении видеофильмов возможен пропуск кадров,
приводящий к отрывистому воспроизведению изображения или звука.
• Щелкая мышью на кнопке [Save as Still Image/Сохранить как фото], можно извлекать фотографии из видеофильмов. Можно также удалить ненужные фрагменты с начала или с конца
видеофильмов, щелкнув мышью на кнопке [Cut Movie/Монтаж видеофильма].
Page 58

Использование программного обеспечения на компьютерах Macintosh – Расширенные операции
56
Окно [File Information/Информация о файле]
Для открытия окна [File Information/Информация о файле] выберите изображение в области браузера,
щелкните мышью на меню [File/Файл] и выберите пункт [Get Info/Информация]. В режиме просмотра окно
[File Information/Информация о файле] не отображается.
[Star Rating/Рейтинг] /
Отображение или скрытие подробной информации
для категории.
Отображение или
скрытие подробной
информации.
[My Category/Моя категория]
Служит для задания рейтинга
изображения.
Если задана [My Category/Моя
категория], отображается значок.
[Comment/Комментарий]
Служит для ввода комментария.
Служит для воспроизведения звукового
комментария, приложенного к изображению.
[Lock/Блокировка]
Предотвращает
перезапись или
стирание изображения.
Кнопки выбора изображения
Если выбраны несколько изображений,
можно переключать изображение,
информация о котором отображается
в окне [File Information/Информация
офайле].
[File Name/Имя файла]
Можно изменить имена
файлов.
[Keyword/Ключевое слово]
Служит для задания ключевых
слов, используемых для поиска.
[Brightness Histogram/
Гистограмма яркости]
График распределения
светлых и темных областей
на изображении.
[Shooting Information/
Информация о съемке]
Отображается подробная
информация о таких
параметрах, как выдержка
затвора и компенсация
экспозиции. Состав отображаемой информации зависит
от модели камеры.
Page 59

Возможности программы ImageBrowser
Данный раздел содержит краткое введение в функции программы ImageBrowser.
Для камер некоторых моделей часть функций программы ImageBrowser может быть недоступна.
Для проверки того, поддерживаются ли эти функции конкретной моделью, см. раздел Техни-
ческие характеристики в Руководстве пользователя камеры.
Порядок работы
В программе ImageBrowser используется следующий порядок работы.
1 Выберите функцию на панели управления или в меню.
Описание операций и функций
см. в меню [Help/Справка].
Меню
57
2 Выполните операции в соответствии с инструкциями.
Инструкции по выполнению
Панель управления
Page 60

Использование программного обеспечения на компьютерах Macintosh – Расширенные операции
58
Функции панели управления
[Canon Camera/Камера Canon]
Если подключена камера, отображается окно CameraWindow и можно выполнять перечисленные ниже
операции.
[Acquire Images/Получение изображений]
Загрузка файлов изображений и звуков из камеры (стр. 45).
[Print/Печать]
Выбор и печать хранящихся в камере изображений.
[Write to Camera/Запись в камеру]
Загрузка изображений из компьютера в камеру.
[Set to Camera/Установка в камере]
Задание имени владельца камеры.
Если подключено устройство чтения карт памяти, можно выполнять перечисленные ниже операции.
• Загрузка изображений с карты памяти
Загрузка файлов изображений и звуков с карты памяти (стр. 48).
Можно также задать на карте памяти изображения для печати.
• Загрузка изображений на карту памяти
Загрузка изображений из компьютера на карту памяти.
[View Image/Просмотр изображения]
Служит для отображения выбранного изображения или видеофильма в окне просмотра.
[SlideShow/Слайд-шоу]
Служит для запуска слайд-шоу из выбранных изображений. Для задания параметров слайд-шоу
щелкните мышью на меню [View/Вид] и выберите [Slide Show Options/Параметры слайд-шоу].
Page 61

[Print & Email/Печать и эл. почта]
[Photo Print/Печать фотографии]
Печать по одному изображению на страницу (стр. 49).
Можно легко печатать «фотографии».
[Index Print/Индексная печать]
Печать уменьшенных версий изображений, расположенных рядами.
[Layout Print/Печать с макетом]
Позволяет свободно разместить несколько изображений на одной странице и произвести печать.
Можно также вставлять подписи и заголовки.
[Create Image for Email/Создать изображение для электронной почты]
Служит для преобразования выбранных изображений, чтобы их размер подходил для передачи по
электронной почте. Также может использоваться для автоматического запуска программы электронной
почты после преобразования изображений.
[Send to Trash/Отправить в корзину]
Служит для перемещения выбранных изображений или папок в мусорную корзину.
Функции, выбираемые в меню
Поиск изображений: меню [File/Файл], [Search/Поиск]
Служит для поиска изображений на основе таких критериев, как рейтинг, даты, ключевые слова или
подписи.
Экспорт изображений: меню [File/Файл], [Export Images/Экспорт изображений]
• [Edit and Save/Править и сохранить]: позволяет изменить тип или размер файла и экспортировать файл.
• [Export Shooting Properties/Экспорт параметров съемки]: позволяет экспортировать параметры съемки
в виде текстового файла.
• [Export as a Screensaver/Экспорт экранной заставки]: служит для экспортирования изображения
в качестве файла экранной заставки.
• [Export an Image as Wallpaper/Экспорт фонового изображения]: служит для экспортирования изображения
в качестве файла фонового изображения.
59
Управление изображениями: меню [File/Файл], [Organize Image/Управление изображениями]
• [Sort Images/Сортировка изображений]: служит для сортировки изображений в соответствии с такими
критериями, как дата съемки или рейтинг, и их сохранения в указанную папку.
• [Rename/Переименовать]: служит для изменения имен файлов нескольких изображений за одну
операцию.
Преобразование изображений RAW: меню [File/Файл], [Process RAW Images by Digital
Photo Professional/Обработка изображений RAW программой Digital Photo Professional]
(только некоторые модели)
Преобразование изображений RAW в изображения JPEG или TIFF. Позволяет настраивать во время
преобразования яркость, контрастность и цветовой баланс изображения, а также другие параметры
(стр. 65).
Объединение в панораму: меню [Edit/Правка], [PhotoStitch]
Служит для объединения нескольких фотографий и создания большого панорамного изображения (стр. 64).
Page 62

Использование программного обеспечения на компьютерах Macintosh – Расширенные операции
60
Параметры отображения: меню [View/Вид], [View Settings/Параметры отображения]
Служит для отображения или скрытия информации, выводимой под эскизами, такой, как имя файла
или дата и время съемки.
Сортировка изображений: меню [View/Вид], [Sort/Сортировка]
Служит для отображения изображений в области браузера в соответствии с такими критериями, как имя
файла, дата изменения файла, размер файла или дата съемки.
Прочие функции
В программе ImageBrowser также предусмотрены следующие функции.
[My Camera Settings/Настройки «Моя камера»] (только некоторые модели)
Можно задать в камере такие параметры, как начальная заставка или звук срабатывания затвора (стр. 68).
[Remote Shooting/Дистанционная съемка] (только некоторые модели)
Можно делать снимки и управлять камерой с помощью компьютера (стр. 61).
Page 63

Дистанционное управление затвором (Remote Shooting/Дистанционная съемка)
Съемку фотографий можно производить, управляя спуском затвора подключенной камеры с помощью
компьютера. Это особенно удобно для просмотра изображений на большом экране компьютера во время
их записи, а также для съемки большого количества фотографий, которые в противном случае могли бы
не поместиться на карту памяти камеры.
• Перед началом дистанционной съемки обязательно отключите спящий режим компьютера.
При переходе компьютера в спящий режим работа устройства не гарантируется.
• Съемка изображений RAW невозможна.
Дистанционная съемка возможна только с камерами тех моделей, для которых в разделе
Технические характеристики документа Руководство пользователя камеры указано, что они
поддерживают дистанционную съемку.
1 Подсоедините прилагаемый интерфейсный кабель к USB-порту компьютера и к цифровому
разъему DIGITAL камеры, затем установите в камере правильный режим для соединения.
Способ подсоединения камеры к компьютеру и переключения ее в режим, необходимый
для установления соединения, зависит от модели камеры. См. Руководство пользователя
камеры.
61
2 В случае открытия программы CameraWindow закройте ее, щелкнув мышью на кнопке [Operate
Images on Camera/Управлять изображениями в камере], а затем на кнопке в окне просмотра.
CameraWindow
Окно эскизов Окно просмотра
Page 64

Использование программного обеспечения на компьютерах Macintosh – Расширенные операции
62
3 Дважды щелкните мышью на папке [Applications/Приложения], затем на папке [Canon Utilities],
папке [CameraWindow] и значке [RemoteCapture DC].
По умолчанию снятые изображения записываются в папку [Pictures/Рисунки]. Для
изменения папки, в которую записываются изображения, выберите пункт [Preferences/
Предпочтения] в меню [RemoteCapture DC].
4 Щелкните мышью на кнопке и проверьте изображение в видоискателе.
5 Установите требуемые размер или разрешение изображения, параметры поворота и параметры
в нижней части окна.
6 Щелкните мышью на кнопке [Release/Спуск затвора].
• Для спуска затвора можно также нажать кнопку спуска затвора на камере или клавишу
пробела на клавиатуре.
• Когда камера управляется функцией [Remote Shooting/Дистанционная съемка], ее кнопки
(кроме кнопки спуска затвора) и переключатели, включая кнопки зумирования, не работают.
• Интервал между нажатием кнопки спуска затвора и срабатыванием затвора может быть
немного больше, чем при автономной работе камеры.
Page 65

63
Служит для отображения/
скрытия видоискателя
или области подробных
параметров.
Для добавления комментария к изображению
установите этот флажок
и введите текст в расположенные ниже поля.
Окно видоискателя
Если при открытом
соединении щелкнуть
мышью на кнопке [Start/
Stop Viewfinder / Пуск/
остановка видоискателя],
появляется изображение,
видимое в видоискателе
камеры.
Селектор размера и разрешения
Задает размер и разрешение для
съемки изображений.
Параметры поворота
Задает параметры
поворота для изображений после съемки.
Кнопка [Release/Спуск
затвора]
Служит для спуска затвора.
Этот регулятор служит
для зумирования.
Кнопка пуска/остановки
видоискателя
Включение или выключение
отображения видоискателя.
Кнопка обновления
Служит для переустановки
экспозиции, фокусировки
и баланса белого.
Служит для задания параметров съемки камеры.
Доступные параметры зависят от модели камеры.
Page 66

Использование программного обеспечения на компьютерах Macintosh – Расширенные операции
64
Объединение панорамных изображений –
PhotoStitch
Объединив несколько отдельных снимков пейзажа, можно создать широкое панорамное изображение.
Программа PhotoStitch автоматически определяет перекрывающиеся области соседних изображений
и корректирует размер и ориентацию изображений. Можно также выбрать области перекрытия вручную.
1 Выберите серию изображений в области браузера программы ImageBrowser.
2 Щелкните мышью на меню [Edit/Правка]
и выберите пункт [PhotoStitch].
Инструкции
3 Объедините изображения, следуя инструкциям на справочной панели в верхней части окна
программы PhotoStitch.
Изображения, снятые в панорамном режиме
Проще объединять изображения, снятые с использованием панорамного режима камеры,
так как программа PhotoStitch может автоматически определять порядок и ориентацию
изображений. При загрузке из камеры такие серии изображений сохраняются в отдельные папки.
Символ, отображаемый
на изображениях, снятых
в режиме съемки панорам.
• Камеры некоторых моделей не поддерживают панорамный режим.
• Информацию о съемке в панорамном режиме см. в Руководстве пользователя камеры.
• Точное объединение изображений, снятых в режиме съемки панорам с использованием
широкоугольного конвертера, телеконвертера или конвертера для съемки с близкого расстояния,
невозможно.
Page 67

Обработка изображений RAW
Изображения RAW содержат необработанные данные, которые не подвергались никакому сжатию
в камере. Так как данные записываются в фирменном формате, они не могут обрабатываться или
отображаться стандартными программами. Для настройки изображений RAW и их преобразования
в стандартные изображения JPEG или TIFF можно использовать программу Digital Photo Professional.
• Съемка изображений RAW возможна только теми моделями камер, у которых в разделе
«Технические характеристики» Руководства пользователя камеры в списке типов данных
указан тип RAW.
• Возможно преобразование только изображений RAW, совместимых с программой Digital
Photo Professional. См. пункт «Тип данных» раздела «Технические характеристики»
Руководства пользователя камеры.
• Программу Digital Photo Professional рекомендуется использовать на компьютерах, удовле-
творяющих приведенным ниже требованиям к системе.
Процессор: Core 2 Duo или мощнее
• Подробные инструкции по работе с программой Digital Photo Professional приведены в руковод-
стве в формате PDF, которое можно загрузить с веб-узла компании Canon.
Преобразование изображений
Щелкните мышью на изображении, затем выберите пункт [Process RAW Images by Digital
1
Photo Professional/Обработка изображений RAW программой Digital Photo Professional]
в меню [File/Файл].
65
2 Выберите изображение RAW в главном окне программы Digital Photo Professional.
3 Щелкните мышью на кнопке (Edit image window/Окно правки изображения).
Главное окно
Выбор папок,
содержащих
изображения.
Page 68

Использование программного обеспечения на компьютерах Macintosh – Расширенные операции
66
4 Настройте яркость и цветовой баланс изображения на панели инструментов.
Измененные параметры (информация с требованиями к обработке изображения) сохраняются
вместе с изображением в виде «рецепта».
Доступные для изменения параметры зависят от модели камеры
С помощью кривой цветопередачи уровни
всех трех каналов RGB можно настраивать
либо одновременно, либо по отдельности.
Программа Digital Photo Professional позволяет настраивать изображения, задавая стиль
изображения, оптимальный для требуемого сюжета или объекта.
Уменьшение шумов, возникающих
при съемке ночных сюжетов или при
использовании высокого числа ISO.
Настройка яркости, баланса
белого и стиля изображения.
Палитра инструментов
Настройка контрастности, цветового
тона, насыщенности цветов и резкости.
5 В меню [File/Файл] выберите пункт [Convert and save/Преобразовать и сохранить], задайте
тип файла и папку для сохранения, затем нажмите кнопку [Save/Сохранить].
Переименование файла.
Выбор папки для
сохранения файла.
Выбор типа файла.
Для изменения
размеров файла
установите этот
флажок.
Page 69

Печать изображений
Программа Digital Photo Professional поддерживает следующие способы печати.
Одна фотография (автоматические настройки)
Выбрав изображение в главном окне, щелкните мышью на меню [File/Файл] и выберите пункт [Print/Печать].
Этот способ позволяет автоматически разместить одно изображение на одном листе бумаги и распечатать его.
Одна фотография (подробные настройки)
Выбрав изображение в главном окне, щелкните мышью на меню [File/Файл] и выберите пункт [Print with
detailed setting/Печать с подробными настройками].
Можно настроить расположение одного изображения на одном листе бумаги и напечатать вместе
с изображением такие элементы, как добавленный заголовок и информация о параметрах съемки.
Вставка текста.
Задания размера и положения
изображения, а также информации
о параметрах съемки.
67
Лист контактной фотопечати
Выбрав изображение в главном окне, щелкните мышью на меню [File/Файл] и выберите пункт [Contact
Sheet Prints/Контактная фотопечать].
Этот способ позволяет напечатать несколько изображений на одном листе. Можно задать количество
изображений и их расположение, а также добавить текст.
Вставка текста.
Задание количества и порядка
расположения изображений
на одном листе.
Page 70

Использование программного обеспечения на компьютерах Macintosh – Расширенные операции
68
Индивидуальная настройка камеры с помощью параметров «Моя камера»
Функции «Моя камера» доступны только в камерах тех моделей, для которых в разделе
Технические характеристики документа Руководство пользователя камеры указано, что они
поддерживают функции «Моя камера».
• Для регистрации в камере параметров «Моя камера» обязательно установите программное
обеспечение, входящее в комплект поставки камеры.
• Во время добавления параметров «Моя камера» в камеру или во время сохранения этих
параметров из камеры в компьютер не отсоединяйте интерфейсный кабель и не выключайте
питание камеры.
Добавление параметров «Моя камера» в камеру
Под параметрами «Моя камера» понимаются начальная заставка, звук при включении, звук срабатывания
затвора, звук нажатия кнопок и звук автоспуска. Параметры «Моя камера» записываются в компьютер
при установке прилагаемого программного обеспечения. В этом разделе рассматривается регистрация
в камере параметров «Моя камера», хранящихся в компьютере.
1 После подключения прилагаемого интерфейсного кабеля к порту USB компьютера и к разъему
DIGITAL камеры включите питание камеры, переключите ее в режим воспроизведения
и подготовьте к установлению соединения с компьютером.
Порядок подсоединения камеры к компьютеру и переключения ее в режим, необходимый
для установления соединения, зависит от модели камеры. См. Руководство пользователя
камеры.
2 В случае открытия программы CameraWindow закройте ее, щелкнув мышью на кнопке [Operate
Images on Camera/Управлять изображениями в камере], а затем на кнопке в окне просмотра.
CameraWindow
Окно эскизов Окно просмотра
Page 71

3 Дважды щелкните мышью на папке [Applications/Приложения], затем на папке [Canon Utilities],
папке [CameraWindow] и значке [MyCamera DC].
Открывается окно [My Camera/Моя камера].
4 В списке [Type/Тип] выберите тип параметра, который требуется записать в камеру.
5 Выберите параметры, которые требуется добавить и заменить.
Добавляемые параметры: выберите в списке [Computer/Компьютер].
Заменяемые параметры: выберите в списке [Camera/Камера].
6 Щелкните мышью на кнопке .
Если установка для этой категории ранее уже была записана в камеру, при нажатии кнопки [OK]
она будет стерта.
7 Щелкните мышью на кнопке [Save to Camera/Записать в камеру].
Щелкните мышью на кнопке [OK] для завершения записи параметров «Моя камера» в камеру.
69
[Save to Camera/
Записать в камеру]
Отображение параметров,
сохраненных в компьютере.
Кнопка [Send to Trash/
Отправить в корзину]
Удаление параметров
из компьютера.
8 Изменение параметров «Моя камера» с помощью камеры.
См. Руководство пользователя камеры.
[Save to Computer/
Записать в компьютер]
Page 72

Использование программного обеспечения на компьютерах Macintosh – Расширенные операции
70
Добавление оригинальных заставок или звуковых сигналов
В окно «My Camera/Моя камера» можно добавлять оригинальные заставки или звуковые файлы, созданные
с помощью графических редакторов или другого программного обеспечения. Звуковые файлы сохраняются
в виде файлов типа WAVE.
1 Дважды щелкните мышью на папке [Applications/Приложения], затем на папке [Canon Utilities],
папке [CameraWindow] и значке [MyCamera DC].
Открывается окно [My Camera/Моя камера].
2 В поле [Type/Тип] выберите [Start-up Image/Начальная заставка].
Для звуковых файлов выберите пункт [Start-up Sound/Звук старта], [Operation Sound/Звук операций],
[Selftimer Sound/Звук таймера] или [Shutter Sound/Звук затвора].
3 Щелкните мышью на кнопке [Add/Добавить].
Кнопка [Add/Добавить]
Служит для добавления в список
изображений и звуковых файлов,
используемых в файлах параметров.
4 Выберите созданный Вами файл и щелкните мышью на кнопке [Open/Открыть].
На этом операция добавления новых данных завершена.
Файлы параметров, добавленные на компьютер, можно добавить в камеру в соответствии с инструкциями раздела Добавление параметров «Моя камера» в камеру (стр. 68).
Создавая заставки или подаваемые при включении питания камеры звуковые сигналы
с помощью графических редакторов или программ обработки звуковых сигналов,
используйте указанные ниже значения параметров.
•Заставки
Тип изображения : JPEG (базовый JPEG)
Частота дискретизации : 4:2:0 или 4:2:2
Разрешение (Ш × В) : 320 × 240 или 512 × 288*
• Звуки при включении питания (Звук старта)
Тип : WAV (Монофонический)
Разрядность/частота : 8 бит (11,025 кГц или 8,000 кГц)
Для длительности звукового файла задайте значения, приблизительно соответствующие
указанным в приведенной ниже таблице.
Тип
Звук старта 1,0 с или менее 1,3 с или менее
Звук затвора 0,3 с или менее 0,4 с или менее
Звук операций 0,3 с или менее 0,4 с или менее
Звук таймера 2,0 с или менее 2,0 с или менее
* Зависит от модели камеры
Длительность в секундах
11,025 кГц 8,000 кГц
Page 73

Приложения
В этой главе рассматривается удаление программ с компьютера.
В случае неполадок при использовании программ ознакомьтесь с разделом Поиск и устранение
неполадок в этой главе.
Удаление программного обеспечения
Удалять программное обеспечение необходимо только в том случае, если требуется стереть программы
из компьютера или при необходимости повторной установки для восстановления поврежденных файлов.
Для удаления программного обеспечения требуются полномочия администратора.
Windows
Ниже удаление программ рассматривается на примере программы ZoomBrowser EX. Остальные
программы удаляются аналогичным образом.
71
1 Щелкните мышью на меню [Start/Пуск]
Windows и выберите [All Programs/Все
программы] или [Programs/Программы],
затем [Canon Utilities], [ZoomBrowser EX]
и [ZoomBrowser EX Uninstall/Удаление
ZoomBrowser EX].
Будет запущена программа удаления, которая
удалит программу ZoomBrowser EX.
Macintosh
Для удаления программы перетащите ее папку (папку, в которую была установлена программа) в папку
[Trash/Корзина] и очистите корзину.
Будьте внимательны, чтобы случайно не удалить папки с загруженными изображениями,
которые могут находиться внутри папки программы.
Page 74

Приложения
72
Структура папок на карте памяти
Изображения на карте памяти размещаются внутри папки [DCIM], во вложенных папках с именами
[xxxCANON], где «ххх» обозначает номера от 100 до 999.
IMG_xxxx.JPG (Изображения JPEG)
_MG_xxxx.JPG (Изображения JPEG, записанные в цветовом
DCIM
Папка, созданная при задании установок DPOF.
Содержит файлы установок DPOF.
MISC
SNDR xxxCANON
xxxCANON
CANONMSC
пространстве Adobe RGB)
IMG_xxxx.CR2 (Изображения RAW)
_MG_xxxx.CR2 (Изображения RAW, записанные в цветовом
пространстве Adobe RGB)
STx_xxxx.JPG** (Изображения, снятые в режиме съемки панорам)
MVI_xxxx.MOV, MVI_xxxx.THM* (Видеофильмы)
MVI_xxxx.AVI, MVI_xxxx.THM* (Видеофильмы)
SND_xxxx.WAV (Звуковые комментарии)
Папка, в которой хранятся файлы параметров для
изображений из папки DCIM.
SDR_xxxx.WAV (Файлы, записанные с использованием функции
«Диктофон»)
• *Файлы с расширением THM представляют собой файлы эскизов для индексного режима воспроизведения камеры.
• «xxxx» в именах файлов обозначает четырехзначные номера.
• **Каждый последующий файл, снятый в режиме съемки панорам, обозначается буквой (начиная
с буквы «A»), которая ставится вместо третьей цифры имени, например: [STA_0001.JPG],
[STB_0002.JPG], [STC_0003.JPG]...
• Все папки, за исключением папок «xxxCANON», содержат файлы с параметрами изображений.
Не открывайте и не удаляйте их.
• В зависимости от камеры, запись данных некоторых типов невозможна.
Page 75

Поиск и устранение неполадок
Ознакомьтесь с этим разделом в случае неполадок при работе с программным обеспечением.
Сначала проверьте следующее
В случае возникновения неполадок сначала проверьте следующие пункты.
Удовлетворяет ли компьютер требованиям, перечисленным в разделе Требования
к системе (стр. 9)?
Правильно ли подсоединена камера к компьютеру?
Инструкции по порядку подключения см. в Руководстве пользователя камеры. Также
убедитесь, что используется правильный кабель и оба его разъема надежно подключены.
Установлены ли в камере и компьютере правильные режимы для передачи данных?
Для передачи данных некоторые модели камер необходимо переключить в режим
воспроизведения. Подробнее см. Руководство пользователя камеры.
73
Достаточен ли уровень заряда элементов питания?
При питании камеры от элементов питания проверьте уровень их заряда. При подсоединении
камеры к компьютеру для ее питания рекомендуется использовать сетевой блок питания
(продается отдельно).
Page 76

Приложения
74
Неполадки
Для устранения часто встречающихся неполадок следуйте приведенным рекомендациям.
При подключении камеры к компьютеру с помощью интерфейсного кабеля
открывается мастер [Add New Hardware Wizard/Установка оборудования] (Windows).
Закройте окно, щелкнув мышью на кнопке [Cancel/Отмена]. Временно отсоедините
камеру от компьютера. Затем ознакомьтесь с разделом Сначала проверьте следующее
на предыдущей странице и устраните неполадку.
Невозможна загрузка изображений или дистанционная съемка. (Для камер,
подключенных к компьютеру с помощью интерфейсного кабеля: только камеры,
поддерживающие Hi-Speed USB 2.0).
Неполадка может быть устранена путем снижения скорости передачи в соответствии
с приведенными ниже инструкциями.
Способ устранения:
Удерживая нажатой кнопку MENU на камере, одновременно нажмите кнопки
(Печать/загрузка) и FUNC./SET. На открывшемся экране выберите [B] и нажмите кнопку
FUNC./SET.
Камера не обнаружена, не открывается диалоговое окно событий или изображения
не загружаются в компьютер (если камера подключена к компьютеру с помощью
интерфейсного кабеля (Windows)).
В указанных ниже случаях камера может быть распознана как какое-то другое устройство
(только Windows).
• В папке [Hardware and Sound/Оборудование и звук], вложенной в папку [Control Panel/
Панель управления], или в папке [Printers and Other Hardware] (Принтеры и другое
оборудование) отсутствует значок или папка [Scanners and Cameras] (Сканеры и камеры).
• При щелчке мышью на значке [Scanners and Cameras] (Сканеры и камеры) не отображается ни имя модели Вашей камеры, ни [Canon Camera], ни значок камеры.
Способ устранения:
Удалите устройство в соответствии с приведенными ниже инструкциями.
Для удаления устройств необходимо обладать полномочиями администратора
компьютера.
1. Откройте диалоговое окно [Device Manager/Диспетчер устройств].
Windows Vista: Щелкните мышью на меню [Start/Пуск], [Control Panel/Панель управления],
[System and Maintenance/Система и ее обслуживание], [System/Система] и [Task list/
Список задач] [Device Manager/Диспетчер устройств].
Windows XP: Щелкните мышью на меню [Start/Пуск], [Control Panel/Панель управления],
[Performance and Maintenance/Производительность и обслуживание], [System/Система],
на вкладке [Hardware/Оборудование] и на кнопке [Device Manager/Диспетчер устройств].
Page 77

2. Щелкните мышью на значке у раздела [Other devices/Другие устройства], [Portable
Devices/Переносные устройства] и/или [Imaging Devices/Устройства обработки
изображений].
Если камера распознана как «Other device/Другие устройства», название модели
Вашей камеры или пункт [Canon Camera/Камера Canon] будет отображаться в этих
разделах.
Если раздел [Other devices/Другие устройства], [Portable Devices/Переносные устройства]
или [Imaging Devices/Устройства обработки изображений] отсутствует или в нем нет
названия модели Вашей камеры или пункта [Canon Camera/Камера Canon], существуют
другие потенциальные причины данной неполадки. Переходите к шагу 5 и временно
завершите операции.
3. Выберите название модели своей камеры или [Canon Camera/Камера Canon], щелкните
правой кнопкой мыши и выберите [Delete/Удалить].
4. В диалоговом окне запроса подтверждения щелкните мышью на кнопке [OK].
Удалите все вхождения названия модели Вашей камеры или [Canon Camera/Камера
Canon], если они появляются один или несколько раз в разделах [Other devices/Другие
устройства] или [Imaging Devices/Устройства обработки изображений].
5. Закройте окно [Device Manager/Диспетчер устройств] или [System Properties/Свойства
системы].
75
Page 78

Приложения
76
Увеличение изображений в программе ZoomBrowser EX
производится медленно или не работает
С некоторыми графическими картами или установками отображение увеличенных изображений в программе
ZoomBrowser EX выполняется медленно или не работает. В этом случае установите меньшее значение
для аппаратного ускорения графики.
1. Щелкните мышью на меню [Start/Пуск], затем выберите [Control Panel/Панель управления].
2. Откройте окно настройки [Hardware acceleration/Аппаратное ускорение].
Windows Vista: Щелкните мышью [Appearance and Personalization/Оформление
и персонализация], выберите [Adjust screen Resolution/Настройка разрешения экрана],
щелкните мышью на кнопке [Advanced Settings/Дополнительные параметры] и выберите
вкладку [Troubleshoot/Диагностика].
Windows XP: Щелкните мышью на значке [Appearance and Themes/Оформление
и темы], затем на значке [Display/Экран], на вкладке [Settings/Параметры], на кнопке
[Advanced/Дополнительно] и на вкладке [Troubleshoot/Диагностика].
3. Установите для параметра [Hardware acceleration/Аппаратное ускорение] значение
ниже [Full/Полное] и щелкните мышью на кнопке [OK].
4. Если будет предложено перезагрузить компьютер, произведите перезагрузку.
При использовании программы PhotoStitch отображается
сообщение «Insufficient free memory/Недостаточно памяти»
Попробуйте один из перечисленных ниже способов.
• Закройте все другие программы, кроме PhotoStitch.
• Уменьшите размер или количество объединяемых изображений.
• На вкладке [Save/Сохранить] выберите пункт [Adjust image.../Настроить изображение...], затем в поле
«Saved Image Size/Размер сохраняемого изображения» уменьшите размер изображения.
Page 79

Загрузка изображений без установки программного обеспечения
Изображения можно загружать, просто подключив камеру к компьютеру, не устанавливая программное
обеспечение с прилагаемого компакт-диска Canon Digital Camera Solution Disk.
Однако обратите внимание на наличие ряда ограничений.
При использования прилагаемого к камере программного обеспечения указанные ниже
ограничения отсутствуют.
• После подсоединения камеры загрузка изображений может начинаться только через несколько минут.
• Информация о камере (версия микропрограммного обеспечения и т.д.) может отображаться неправильно.
В этом случае используйте программное обеспечение с компакт-диска Canon Digital Camera Solution Disk.
• Звуковые файлы, приложенные к файлам изображений в качестве звуковых памяток, и звуковые файлы,
записанные с помощью функции «Диктофон», могут не загружаться в зависимости от размера файла
и используемого программного обеспечения.
• В некоторых программах или операционных системах загрузка изображений RAW или изображений JPEG,
записанных одновременно с изображениями RAW, может оказаться невозможной.
• В случае несовместимого размера файла или несовместимого программного обеспечения возможна
неправильная загрузка видеофильмов.
• Изображения, снятые в вертикальной ориентации, могут загружаться в горизонтальной ориентации.
• При передаче изображений, защищенных в камере, информация о защите может быть потеряна.
• Кроме того, в зависимости от версии операционной системы, размера файла или используемого программного обеспечения возможны неполадки при загрузке изображений или искажение информации
об изображении.
77
Page 80

Алфавитный указатель
78
Алфавитный
указатель
CameraWindow
Macintosh ...................................
Windows ..................................... 16, 17, 32, 39
CANON iMAGE GATEWAY ..................................... 7
Digital Photo Professional
Macintosh .......................................................
Windows ......................................................... 36
ImageBrowser......................................... 5, 8, 10, 45
[Index Print/Индексная печать]
Macintosh .......................................................
Windows ......................................................... 20
[Last Acquired Images/
Последние полученные изображения]
Macintosh .......................................... 47, 51, 52
Windows .................................................. 22, 23
PhotoStitch .............................................................. 6
Macintosh ....................................................... 64
Windows ......................................................... 35
[Remote Shooting/Дистанционная съемка]
Macintosh .......................................................
Windows ......................................................... 32
ZoomBrowser EX.................................... 5, 8, 10, 15
Версия 2/3...................................................... 10
В
Воспроизведение видеофильмов
Macintosh .......................................................
Windows ......................................................... 26
Вставить текст
Macintosh .......................................................
Windows ......................................................... 21
Г
Главное окно ........................................................ 22
Д
Дата и время съемки
Macintosh .......................................................
Windows ......................................................... 21
Диалоговое окно событий ............................ 16, 74
46, 47, 61, 68
Дистанционная съемка.......................................... 6
Дистанционное управление затвором.................. 6
Macintosh ....................................................... 61
Windows ......................................................... 32
З
Загрузка изображений
Macintosh .......................................................
Windows ......................................................... 15
Загрузка изображений на сервер
(CANON iMAGE GATEWAY)...................................
65
Значок атрибута изображения
Macintosh .......................................................
Windows ......................................................... 23
49
Избранная папка
Macintosh .......................................................
Windows ......................................................... 23
Извлечение фотографий из видеофильмов ......... 5
Macintosh ....................................................... 55
Windows ......................................................... 26
Изображение RAW
61
Macintosh ................................................
Windows .................................................. 26, 36
Интерактивная фотослужба
(CANON iMAGE GATEWAY)...................................
Информация о съемке
Macintosh .......................................................
Windows ......................................................... 27
55
Ключевые слова
50
50
Macintosh .......................................................
Windows ......................................................... 27
Кнопка «Печать/загрузка» ............................ 17, 46
Кнопки задач.................................... 22, 23, 28, 29
Кнопки функций............................................ 22, 25
Комментарий
Macintosh .......................................................
Windows ......................................................... 27
Компакт-диск Canon Digital
Camera Solution Disk ............................................
Macintosh ....................................................... 43
Windows ......................................................... 11
Компьютер.............................................................. 9
И
К
45
7
52
52
55, 65
7
56
56
56
10
Page 81

М
Моя камера............................................................. 6
Macintosh ....................................................... 68
Windows ......................................................... 39
Моя категория
Macintosh ................................................
Windows .................................................. 18, 27
47, 56
Н
Начальный экран
Macintosh .......................................................
Windows ......................................................... 17
47
О
Область браузера
Macintosh ................................................
Windows .................................................. 22, 23
Область папок
Macintosh ..........................................
Windows ............................................ 18, 22, 23
Обрезка
Macintosh .......................................................
Windows ......................................................... 26
Объединение изображений в панораму ............... 6
Macintosh ....................................................... 64
Windows ......................................................... 35
Окно [File Information/
Информация о файле].........................................
Окно [Properties/Свойства]................................... 27
Окно браузера...................................................... 51
Окно просмотра
Macintosh .............................
Windows ............................... 16, 17, 26, 32, 39
Окно эскизов
Macintosh ...................................
Windows ..................................... 16, 17, 32, 39
46, 47, 55, 61, 68
51, 52
47, 51, 52
55
56
46, 47, 61, 68
П
Панель программы установки
Macintosh .......................................................
Windows ......................................................... 12
Панель управления .......................... 51, 54, 57, 58
Панель управления отображением
Macintosh ................................................
Windows .................................................. 22, 25
Печать изображений.............................................. 5
Macintosh ....................................................... 49
Windows ......................................................... 20
43
51, 54
Печать с макетом
Macintosh .......................................................
Подключение к компьютеру.................................. 3
Macintosh ....................................................... 45
Windows ......................................................... 15
Поиск и устранение неполадок........................... 73
Поиск изображений
Macintosh .......................................................
Windows ......................................................... 29
Последние полученные изображения
Windows .........................................................
Программа My Camera Maker ............................. 41
49
59
18
Р
Регистрация (CANON iMAGE GATEWAY)............. 8
Редактирование (монтаж) видеофильмов ........... 5
Macintosh ....................................................... 55
Windows ......................................................... 26
Режим отображения
Macintosh ................................................
Windows .................................................. 22, 24
Режим съемки панорам
Macintosh .......................................................
Windows ......................................................... 35
Рейтинг
Macintosh ................................................
Windows .................................................. 26, 27
51, 53
64
55, 56
С
Совместный доступ к изображениям
(CANON iMAGE GATEWAY)...................................
Структура папок на карте памяти ....................... 72
Т
Требования к системе ........................................... 9
У
Удаление программного обеспечения ............... 71
Установка программного обеспечения
Macintosh .......................................................
Windows ......................................................... 11
Устройство чтения карт памяти
Macintosh .......................................................
Windows ......................................................... 18
43
48
79
7
Page 82

Алфавитный указатель
80
Ф
Фильтрация
Macintosh .......................................................
Windows ......................................................... 25
Функция прямой передачи
Macintosh .......................................................
Windows ......................................................... 17
Э
Эскиз
Macintosh .......................................................
Windows ......................................................... 18
54
46
47
Page 83

CEL-SJ5NA200 © CANON INC. 2008
 Loading...
Loading...