Canon POWERSHOT SX100 IS, DIGITAL IXUS 960 IS, POWERSHOT A720 IS, POWERSHOT A650 IS, DIGITAL IXUS 860 IS Software Manual [fi]
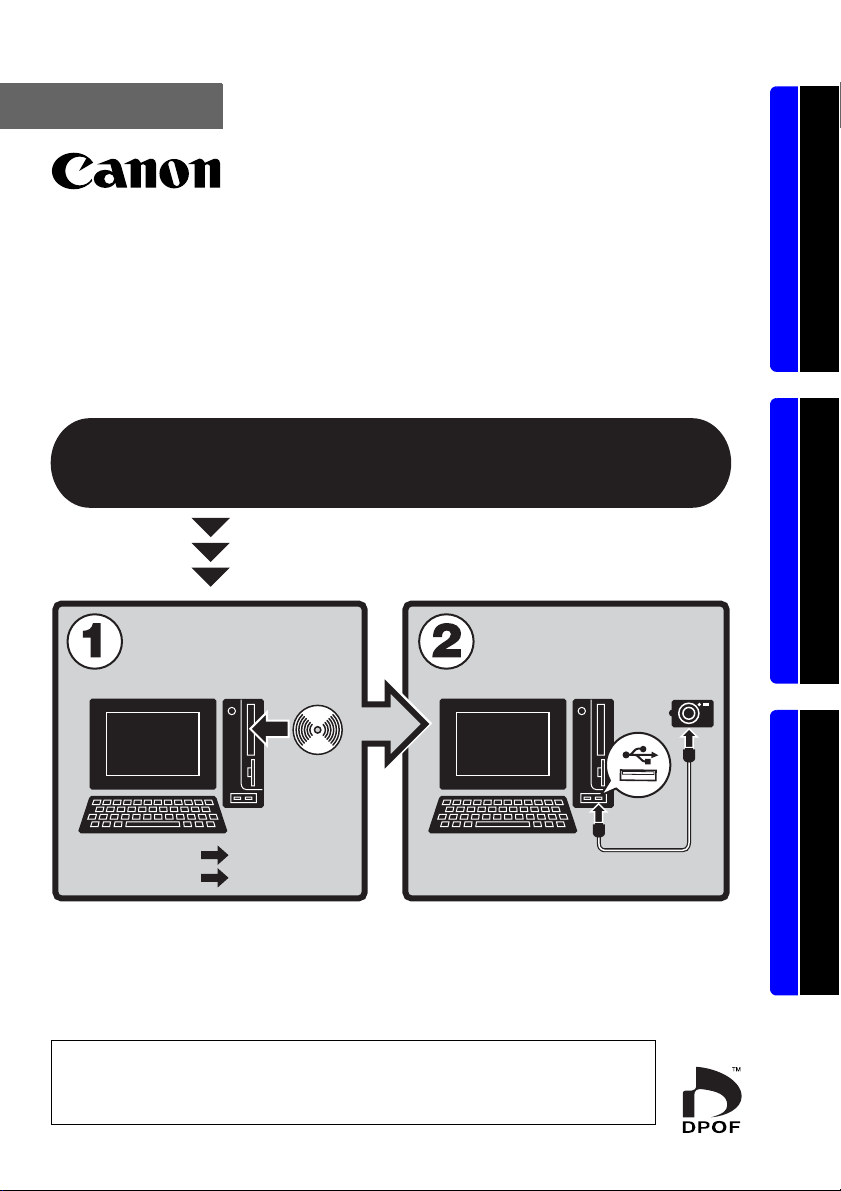
SUOMI
Ohjelmiston aloitusopas
(Canon Digital Camera Solution Disk -levy, versio 31/32)
Asenna Canon Digital Camera Solution Disk -levyllä
olevat ohjelmistot ennen kameran liittämistä
tietokoneeseen.
Windows/Macintosh Windows Macintosh
Asenna
ohjelmisto.
Windows s. 9
Macintosh s. 45
• Tässä oppaassa on selitetty sovellusohjelmien asentaminen.
Oppaassa kerrotaan lyhyesti myös ohjelmien toiminnoista ja
käytöstä.
Voit ladata kuvia uusissa käyttöjärjestelmissä (ei Windows 2000)
tätä ohjelmistoa asentamatta. Tällöin on kuitenkin useita
rajoituksia (s. 85).
Kytke kamera
tietokoneeseen.
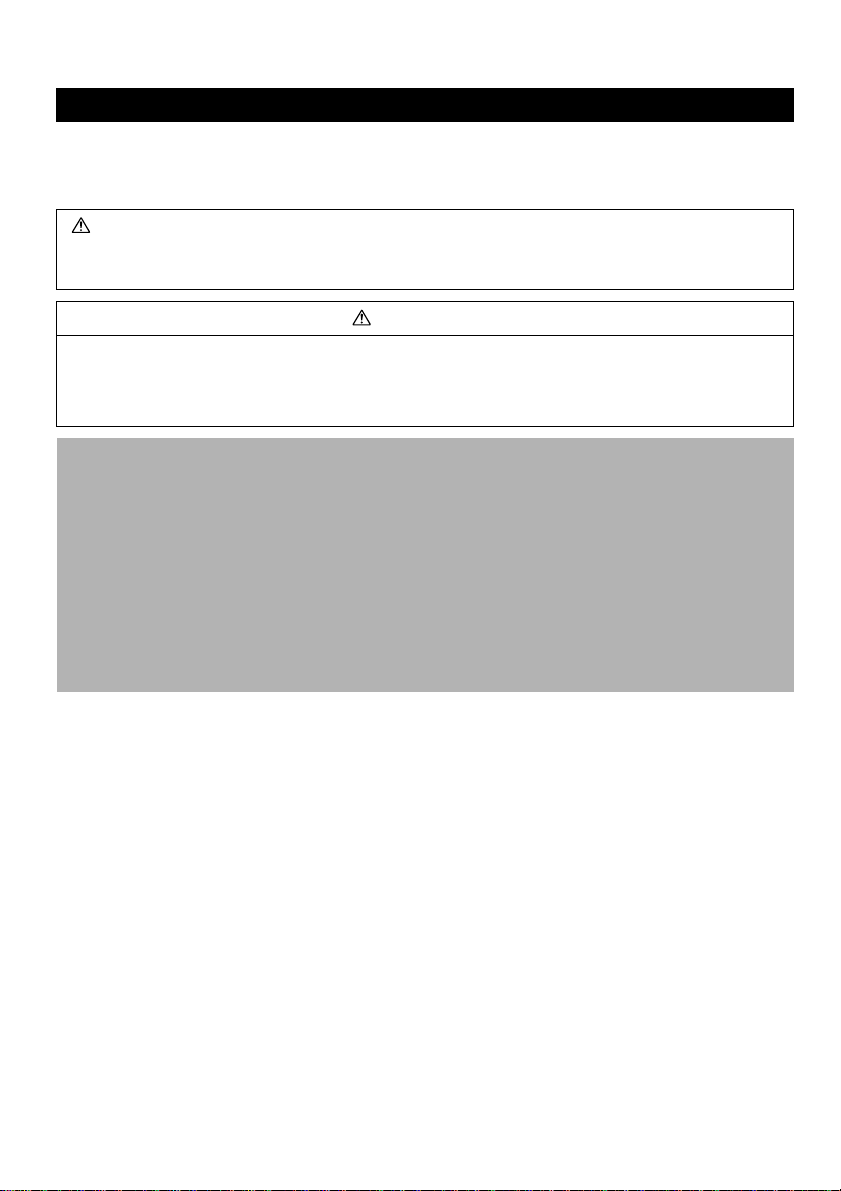
TURVAOHJEITA
Seuraavilla sivuilla olevien ohjeiden tarkoituksena on neuvoa tuotteiden turvallisessa ja
oikeassa käytössä, jotta vältyttäisiin henkilö- ja laitevahingoilta. Lue turvaohjeet huolellisesti,
ennen kuin siirryt lukemaan oppaan muita jaksoja.
Varoituksia Tämän merkin osoittamissa jaksoissa käsitellään asioita, joiden
huomiotta jättäminen tai väärinkäyttö saattaa aiheuttaa vakavia
vammoja tai jopa hengenvaaran.
Varoituksia
• Älä aseta kameran mukana toimitettua CD-levyä CD-soittimeen, joka ei tue data-CD-levyjä.
Data-CD-levyn toistaminen musiikin toistoon tarkoitetussa CD-soittimessa voi vahingoittaa
kaiuttimia. Data-CD-levyn toisto musiikin kuunteluun tarkoitetulla CD-soittimella voi
vahingoittaa myös kuuloa.
Rajoitukset
• Tähän oppaaseen on pyritty sisällyttämään mahdollisimman täsmälliset ja täydelliset tiedot,
mutta Canon ei ole missään vastuussa mahdollisista virheistä tai puutteellisista tiedoista.
Canon pidättää itselleen oikeuden muuttaa tässä oppaassa kuvatun laitteiston ja
ohjelmiston ominaisuuksia ilman ennakkoilmoitusta.
• Tätä opasta tai sen osaa ei saa monistaa, lähettää, muuntaa toiseen muotoon, tallentaa
tiedonhakujärjestelmään eikä kääntää muille kielille missään muodossa eikä millään tavalla
ilman Canonin kirjallista lupaa.
• Canon ei korvaa vahinkoja, jotka aiheutuvat tietojen vahingoittumisesta tai katoamisesta
virheellisen käytön tai kameran, ohjelmiston, muistikorttien, tietokoneiden tai
oheislaitteiden toimintahäiriöiden tai muiden kuin Canonin muistikorttien käytön takia.
Tavaramerkkitietoja
• Microsoft, Windows Vista ja Windows Vista -logo ovat Microsoft Corporationin
tavaramerkkejä tai rekisteröityjä tavaramerkkejä Yhdysvalloissa ja/tai muissa maissa.
• Macintosh, Mac-logo, QuickTime ja QuickTime-logo ovat Apple Inc:n rekisteröityjä
tavaramerkkejä Yhdysvalloissa ja muissa maissa.
Canonin asiakastuki
Tietoja Canonin asiakastuesta on kameran mukana toimitetun European Warranty System
(EWS) -kirjasen takaosassa.
Copyright © 2007 Canon Inc. Kaikki oikeudet pidätetään.
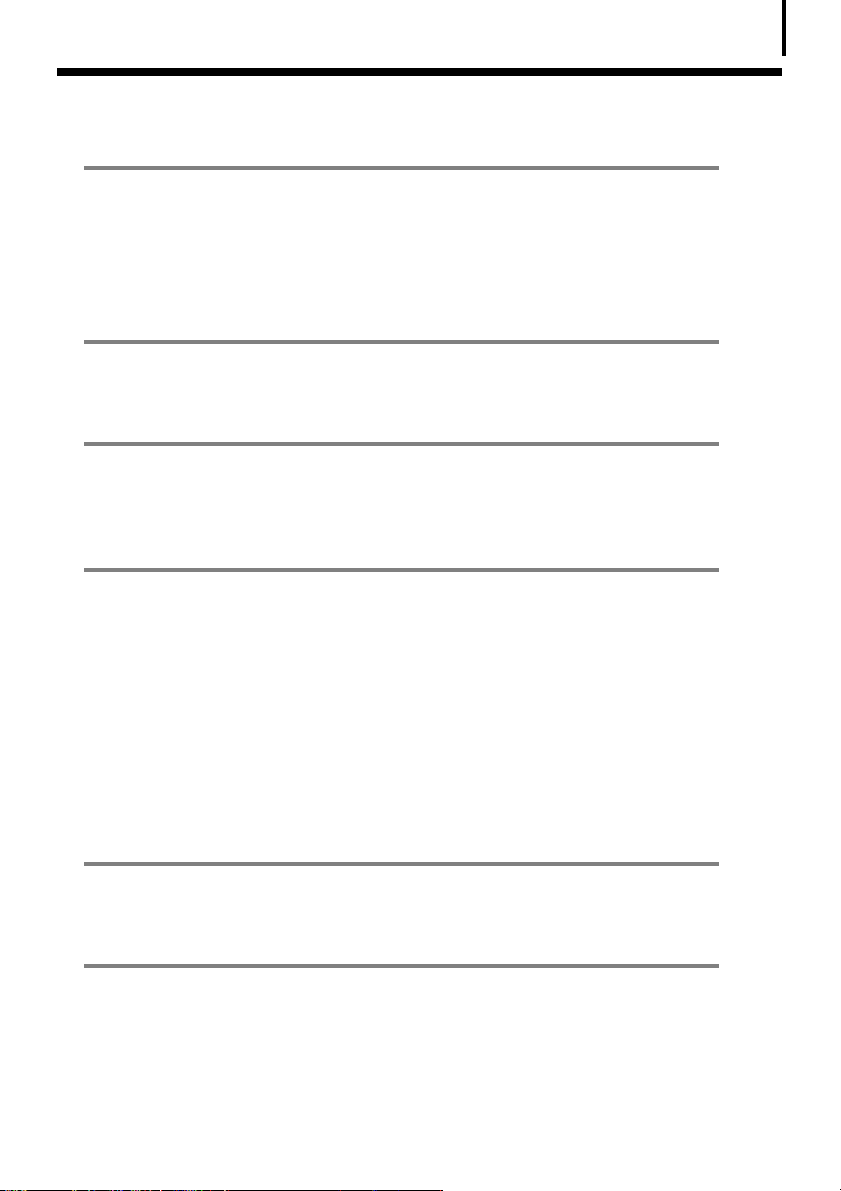
Sisällysluettelo
Lue tämä ensin 3
Huomautukset ................................................................................... 3
Yksinkertaista! Ammattilaistason kuvia kotona .............................. 4
Rajattomat mahdollisuudet, innostava ohjelmisto .........................5
Järjestelmävaatimukset .....................................................................7
Ohjelmiston käyttäminen Windows-ympäristössä
– Valmistelut 9
Ohjelmiston ja USB-ajurin asentaminen ...........................................9
Ohjelmiston käyttäminen Windows-ympäristössä
– Perustoiminnot 14
Kuvien lataaminen tietokoneeseen ................................................14
Kuvien tulostaminen ....................................................................... 19
Ohjelmiston käyttäminen Windows-ympäristössä
– Lisätoiminnot 21
ZoomBrowser EX -ohjelman ikkunat ..............................................21
ZoomBrowser EX -ohjelman ominaisuudet ....................................27
Videoiden muokkaaminen ..............................................................31
Laukaisimen käyttö etätoimintona
(Remote Shooting/Etäkuvaus) ......................................................... 32
Panoraamakuvien yhdistäminen - PhotoStitch .............................. 36
RAW-kuvien muuntaminen ............................................................. 37
Kameran mukauttaminen
[My Camera/Minun kamerani] -asetuksilla .................................... 39
1
Ohjelmiston käyttäminen Macintosh-ympäristössä
– Valmistelut 45
Ohjelmiston asentaminen ............................................................... 45
Ohjelmiston käyttäminen Macintosh-ympäristössä
– Perustoiminnot 47
Kuvien lataaminen tietokoneeseen ................................................47
Kuvien tulostaminen ....................................................................... 51
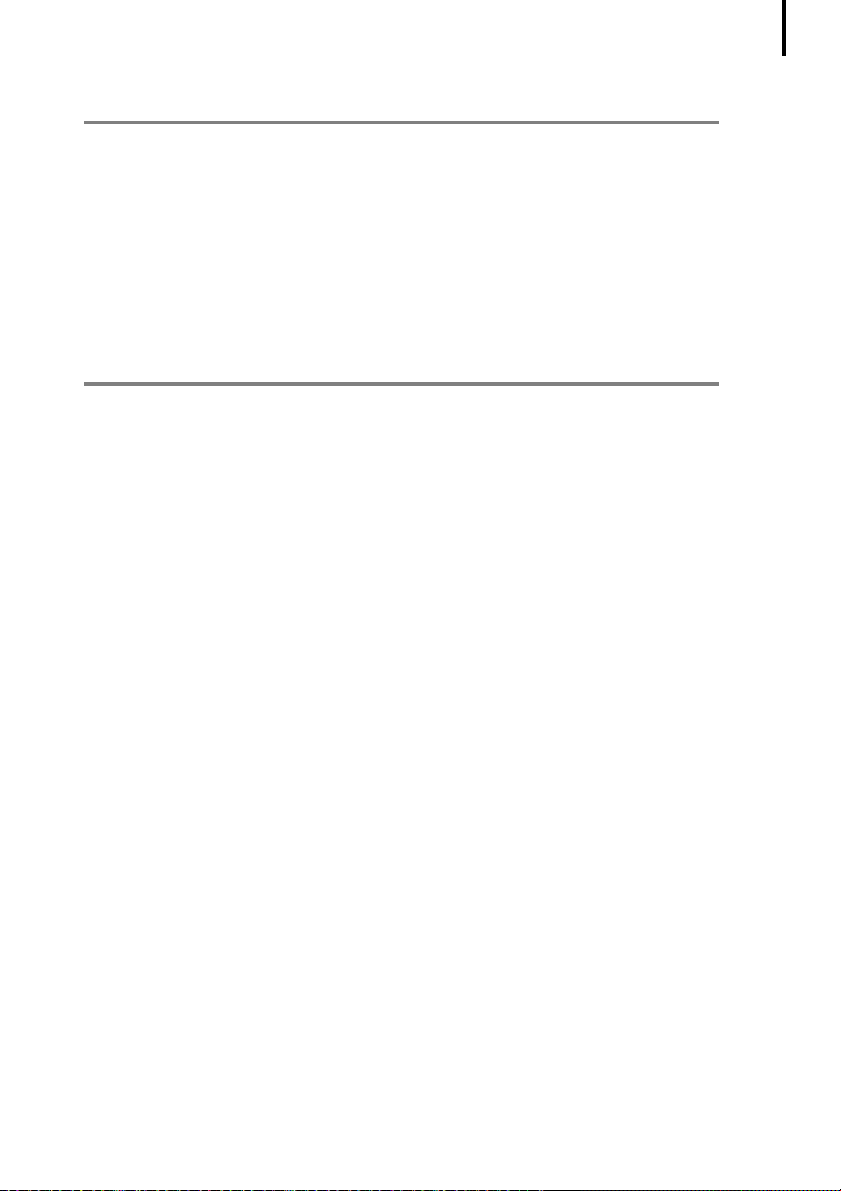
Sisällysluettelo
Ohjelmiston käyttäminen Macintosh-ympäristössä
– Lisätoiminnot 53
ImageBrowser-ohjelman ikkunat ................................................... 53
ImageBrowser-ohjelman ominaisuudet ......................................... 59
Videoiden muokkaaminen ..............................................................63
Laukaisimen käyttö etätoimintona
(Remote Shooting/Etäkuvaus) ......................................................... 64
Panoraamakuvien yhdistäminen - PhotoStitch .............................. 67
RAW-kuvien muuntaminen ............................................................. 68
Kameran mukauttaminen
[My Camera/Minun kamerani] -asetuksilla .................................... 70
Liitteet 75
Ohjelmiston asennuksen poistaminen ...........................................75
Muistikortin kansiorakenne ............................................................78
Vianmääritys .................................................................................... 79
Kuvien lataaminen ilman ohjelmiston asennusta .......................... 85
Hakemisto ........................................................................................ 86
2
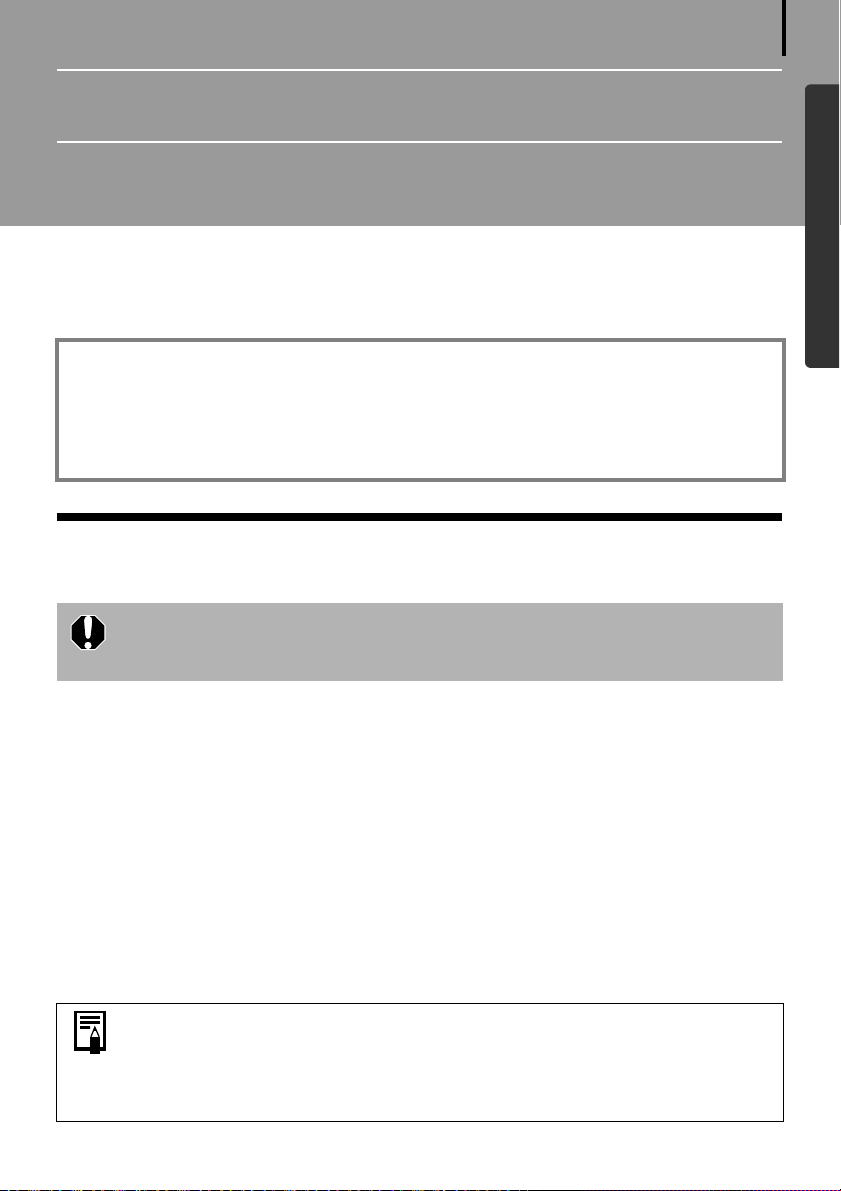
Lue tämä ensin
Tässä luvussa on kerrottu, miten kameraa käytetään Canon Digital Camera Solution Disk -levyn
ohjelmiston avulla.
Luvussa luetellaan myös ohjelmiston käyttämiseen tarvittavat järjestelmäkokoonpanot.
Tietoja tästä oppaasta
• Tämän oppaan selityksissä on käytetty Windows XP- ja Mac OS X v10.4 -käyttöjärjestelmiä.
Jos tietokoneen käyttöjärjestelmä on jokin muu versio edellä mainituista, tarvittavat toimet
ja näyttökuvat saattavat hieman poiketa tässä esitetyistä vaihtoehdoista.
• Tässä oppaassa käytetään seuraavia termejä.
Mac OS X -tietokoneiksi kutsutaan Mac OS X (v10.3–v10.4) -tietokoneita.
Huomautukset
Varmista, että kameran mukana toimitetun Canon Digital Camera Solution
Disk -levyn ohjelmisto on asennettu, ennen kuin liität kameran
tietokoneeseen.
3
Windows/Macintosh
Huomautuksia kameran kytkemisestä tietokoneeseen
• Yhteys ei ehkä toimi oikein, jos liität kameran tietokoneeseen kaapelilla ja USB-keskittimen
kautta.
• Yhteys ei ehkä toimi oikein, jos käytät kameran kanssa samanaikaisesti muita USB-laitteita,
lukuun ottamatta USB-hiirtä ja -näppäimistöä. Jos tällainen ongelma ilmenee, irrota muut
laitteet tietokoneesta ja liitä kamera uudelleen.
• Kytke tietokoneeseen enintään yksi kamera. Muutoin yhteys ei ehkä toimi oikein.
• Älä päästä tietokonetta koskaan valmiustilaan (virransäästötilaan), kun siihen on kytketty
kamera USB-liitäntäkaapelin kautta. Jos tietokone kuitenkin siirtyy valmiustilaan, älä koskaan
irrota liitäntäkaapelia. Yritä käynnistää tietokone niin, että kamera on edelleen liitettynä
siihen. Kaikki tietokoneet eivät käynnisty oikein, jos kamera irrotetaan tietokoneen
valmiustilan aikana. Lisätietoja tietokoneen valmiustilasta (virransäästötilasta) on tietokoneen
käyttöoppaassa.
•Suosittelemme erikseen myytävän verkkolaitteen käyttämistä, kun
muodostat yhteyden tietokoneeseen. Jos et voi käyttää verkkolaitetta,
varmista, että akkujen varaus on täysi.
•Toimet kameran kytkemiseksi tietokoneeseen on kerrottu Kameran
käyttöoppaassa.
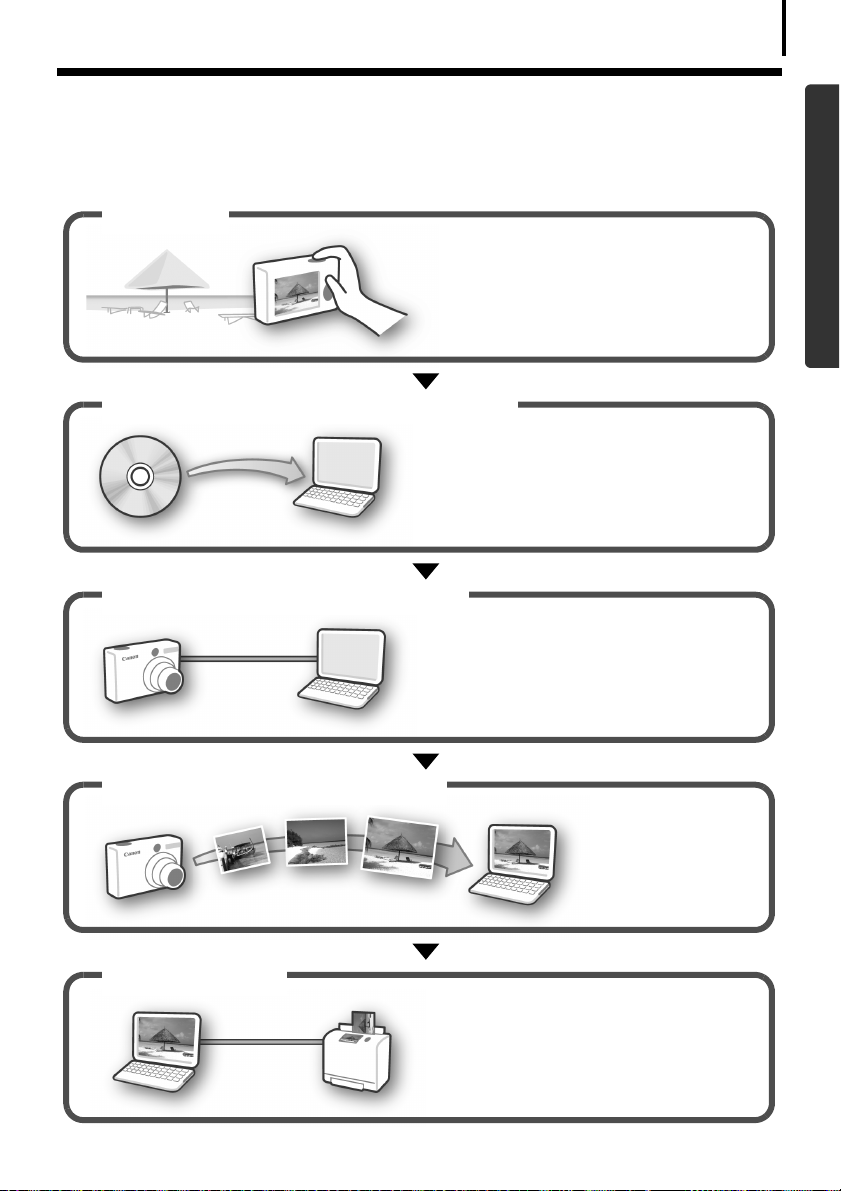
Lue tämä ensin
Yksinkertaista! Ammattilaistason kuvia
4
kotona
Ota kuva
Asenna ohjelmisto tietokoneeseen
Kytke kamera tietokoneeseen
Windows/Macintosh
Kuvausohjeita on kameran
käyttöoppaassa.
Ohjelmisto tarvitsee asentaa vain
kerran alkuvaiheessa.
Windows (s. 9)
Macintosh (s. 45)
Kytkentäohjeita on kameran
käyttöoppaassa.
Huomautuksia kameran kytkemisestä
tietokoneeseen (s. 3)
Lataa kuvat tietokoneeseen
Tulosta kuvat
Windows (s. 14)
Macintosh (s. 47)
Windows (s. 19)
Macintosh (s. 51)
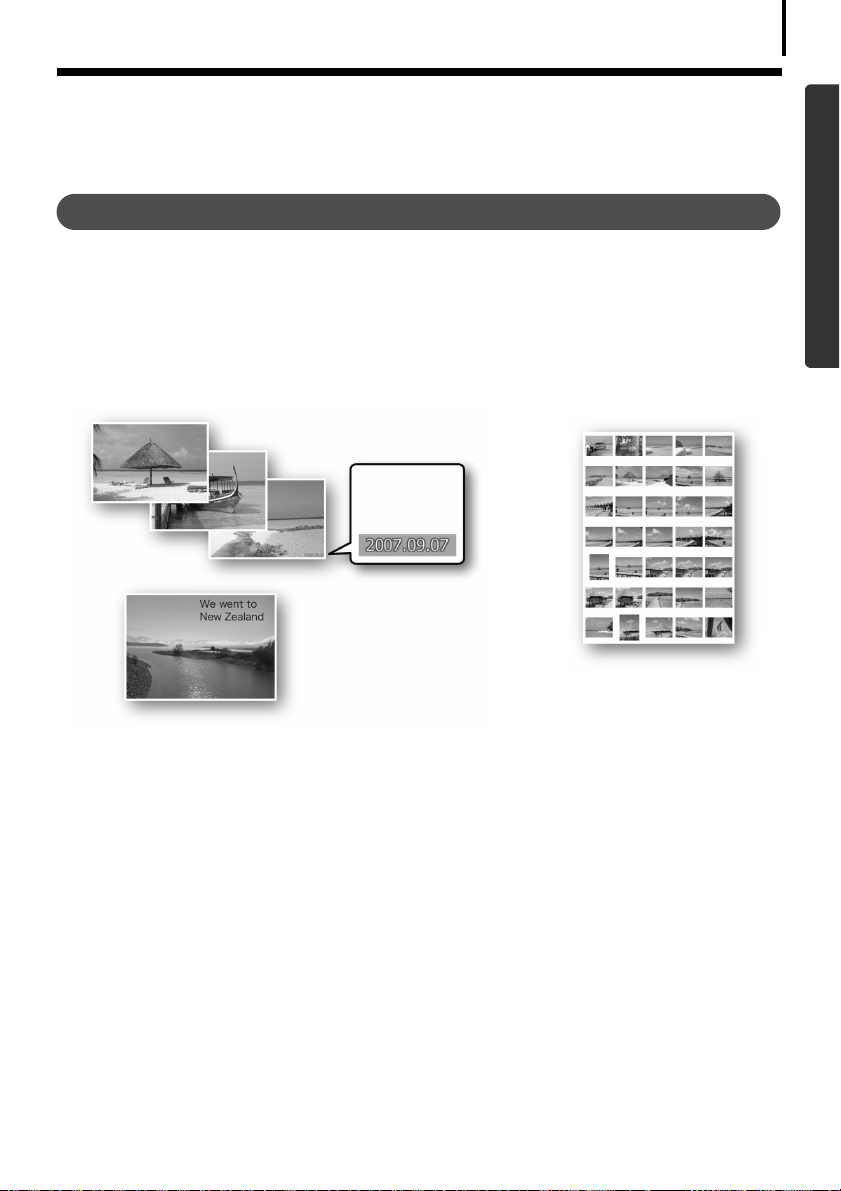
Lue tämä ensin
Rajattomat mahdollisuudet, innostava
5
ohjelmisto
ZoomBrowser EX (Windows)/ImageBrowser (Macintosh)
Monipuolinen kuvienhallintaohjelmisto, jonka avulla voit ladata kuvia, muokata stillkuvia ja
videoita sekä tulostaa.
Tee kokeita erilaisilla tulostustekniikoilla
Tulosta erilaisia asetteluja. Voit muuttaa paperikokoja ja tulostaa valokuviin päivämääräleiman
ja lisätä kommentteja.
Kuvien tulostaminen
on helppoa
Tulosta päivämääräleimoja kuviisi
Tulosta kommentteja
postikortteihin ja
kutsukortteihin
Windows (s. 19) Macintosh (s. 51)
Tarkista monta
valokuvaa samalla
kerralla tulostamalla
luettelo.
Windows/Macintosh
Muokkaa videota
Voit muokata videoita liittämällä videoihin tietokoneelle ladattuja stillkuvia, lisäämällä tekstiä,
esimerkiksi loppu- tai alkutekstit, lisäämällä taustamusiikkia tai käyttämällä erilaisia
erikoistehosteita.
Windows (s. 31) Macintosh (s. 63)
Poimi videoista yksittäisiä stillkuvia
Voit erottaa katselemastasi videosta yhden ruudun ja tallentaa sen uutena kuvatiedostona. Voit
myös määrittää videosta alueen, jonka ruuduista voit erottaa useita stillkuvia.
Ainoastaan Windows Vista tai Windows XP (s. 29) Macintosh (s. 62)
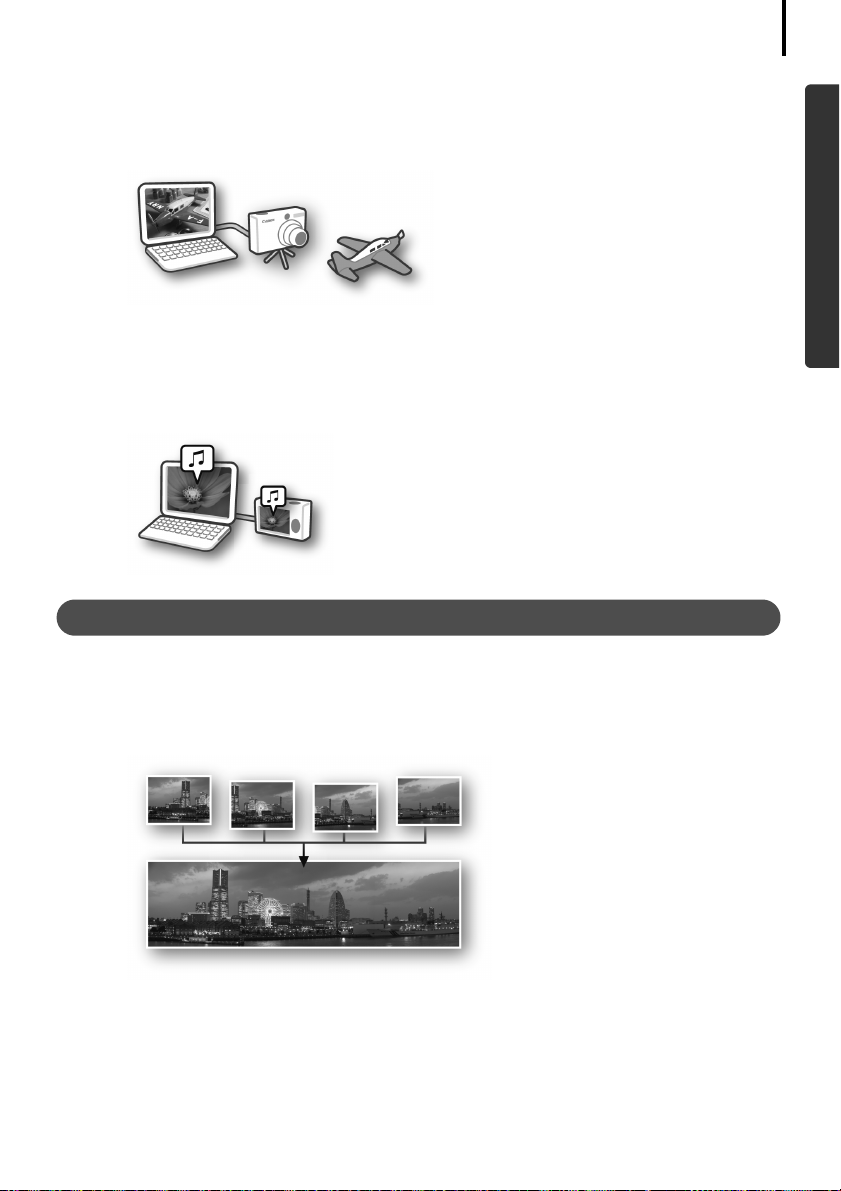
Lue tämä ensin
Käytä kameran laukaisinta tietokoneesta käsin (Remote Shooting/Etäkuvaus)
Voit käyttää kameran laukaisinta tietokoneesta, kun kuvaat. Voit tallentaa ottamasi kuvat
suoraan tietokoneeseen. (Ainoastaan jotkin mallit.)
Windows (s. 32) Macintosh (s. 64)
Tee kamerastasi entistäkin kätevämpi (My Camera/Minun kamerani)
Määritä suosikkikuvasi ja -äänesi kameran käynnistymiskuvaksi tai laukaisimen ääneksi.
(Ainoastaan jotkin mallit.)
Windows (s. 39) Macintosh (s. 70)
6
Windows/Macintosh
PhotoStitch (Windows/Macintosh)
Tämän ohjelman avulla voit yhdistää useita kuvia näyttäviksi panoraamoiksi.
Luo panoraamakuva
Windows (s. 36) Macintosh (s. 67)
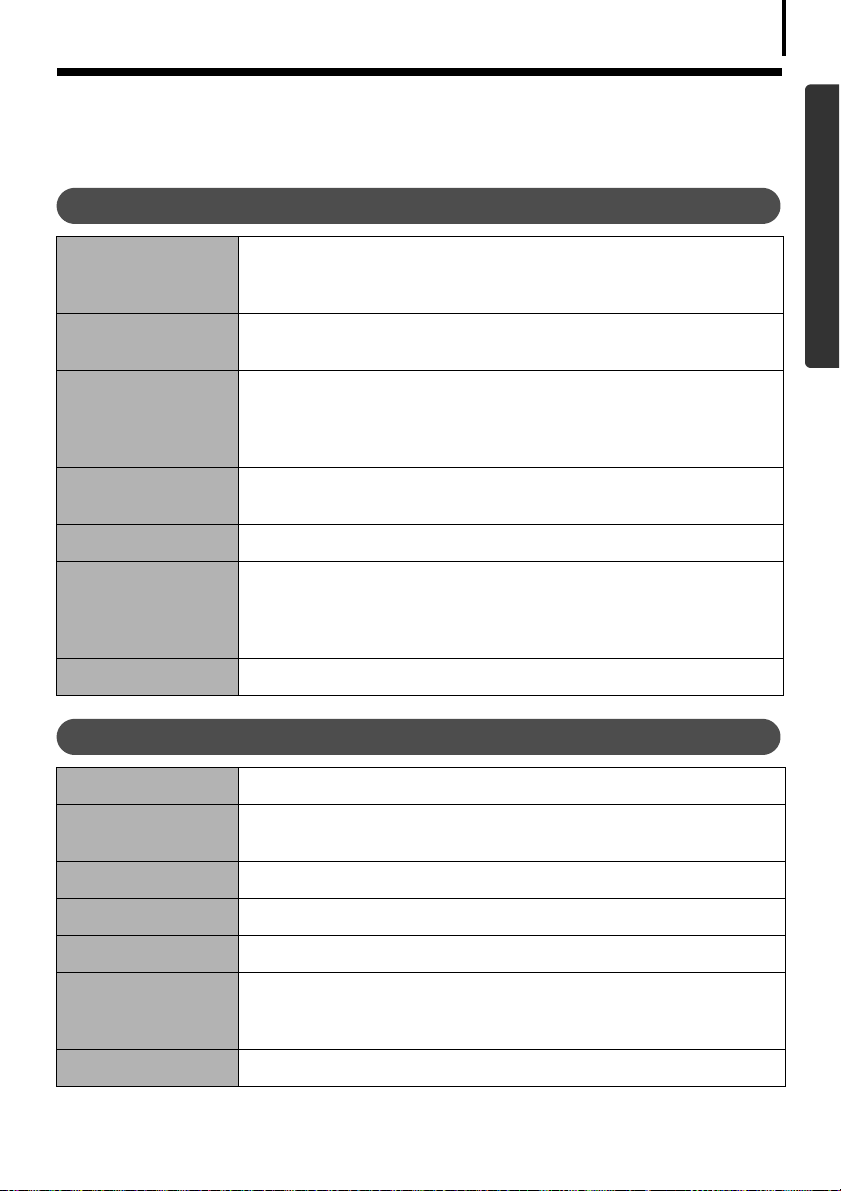
Järjestelmävaatimukset
Lue tämä ensin
7
Asenna ohjelmisto tietokoneeseen, joka on seuraavien vähimmäisvaatimusten mukainen.
Windows
Käyttöjärjestelmä Windows Vista
Windows XP Service Pack 2
Windows 2000 Service Pack 4
Tietokoneen malli Edellä ilmoitetun käyttöjärjestelmän tulee olla asennettuna
Suoritin Windows Vista: Pentium 1,3 GHz tai sitä
RAM-muisti Windows Vista: vähintään 512 Mt
Liitäntä USB-portti
Kiintolevyn vapaa
tila
Näyttö Vähintään 1 024 x 768 kuvapistettä ja 16-bittiset High Color -värit
tietokoneeseen, jossa on kiinteä USB-portti.
tehokkaampi
Windows XP / Windows 2000: Pentium 500 MHz tai sitä
tehokkaampi
Windows XP / Windows 2000: vähintään 256 Mt
•Canon Utilities
- ZoomBrowser EX: vähintään 200 Mt
- PhotoStitch: vähintään 40 Mt
•Canon Camera TWAIN –ajuri: vähintään 25 Mt
Windows/Macintosh
Macintosh
Käyttöjärjestelmä Mac OS X (v10.3–v10.4)
Tietokoneen malli Edellä ilmoitetun käyttöjärjestelmän tulee olla asennettuna
tietokoneeseen, jossa on kiinteä USB-portti.
Suoritin PowerPC G3/G4/G5- tai Intel-suoritin
RAM-muisti Vähintään 256 Mt
Liitäntä USB-portti
Kiintolevyn vapaa
tila
Näyttö Vähintään 1 024 x 768 kuvapistettä ja 32 000 väriä
•Canon Utilities
- ImageBrowser: vähintään 300 Mt
- PhotoStitch: vähintään 50 Mt
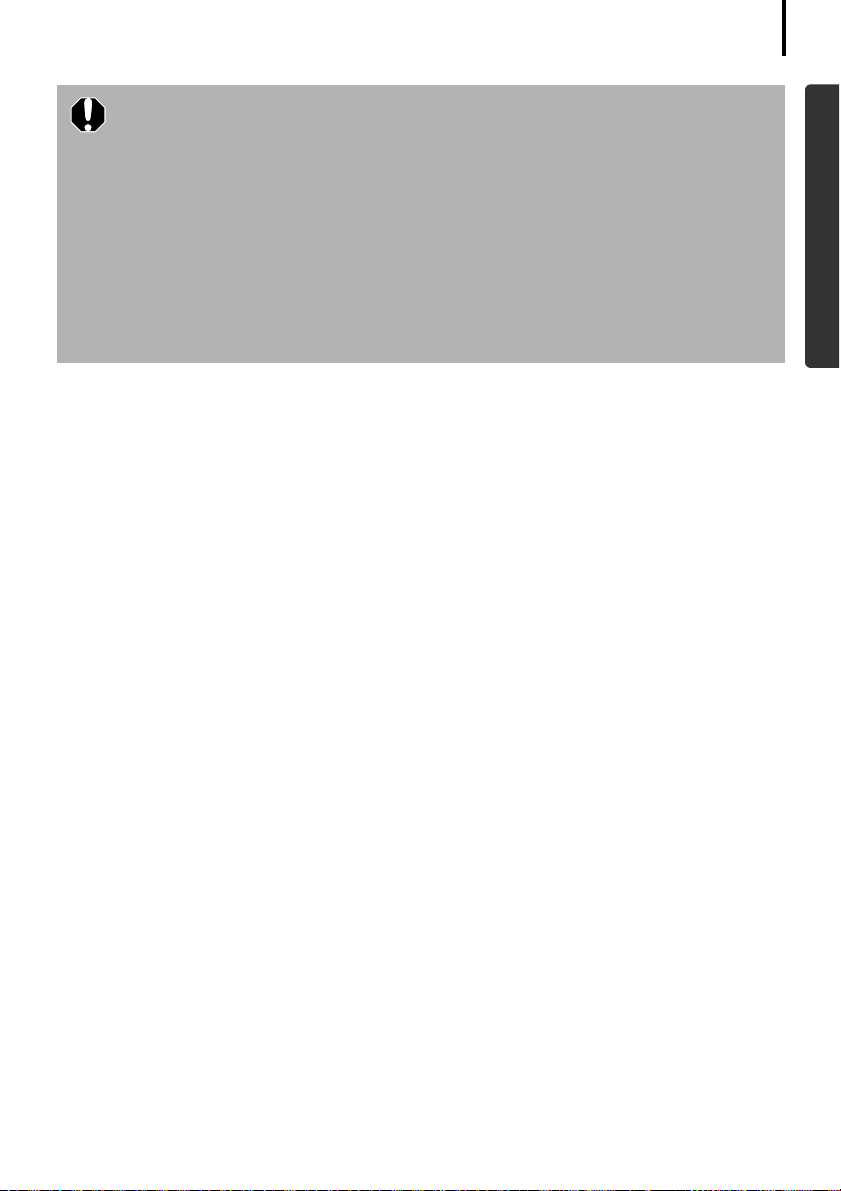
Lue tämä ensin
•Ohjelmiston asentamiseen tarvitaan CD-asema.
•Vaikka järjestelmävaatimukset täyttyisivät, kaikkia tietokoneen toimintoja ei
voida taata.
•Videoiden äänitiedostojen toistoon Windows-järjestelmässä tarvitaan
äänikortti.
•Windows-järjestelmässä PhotoStitch-ohjelmalla QuickTime VR -muotoon
yhdistettyjen kuvien tallentamiseen tarvitaan QuickTime-sovellus. Sovellus
tarvitaan myös videoiden toistamiseen ja muokkaamiseen Windows 2000
-käyttöjärjestelmässä.
•Windowsin kanssa tarvitaan Microsoft .NET Framework 2.0 tai uudempi.
Se asennetaan automaattisesti ZoomBrowser EX -ohjelman kanssa.
•Macintosh-ohjelmisto ei tue UFS (Unix File System) -järjestelmässä alustettuja
levyjä.
8
Windows/Macintosh
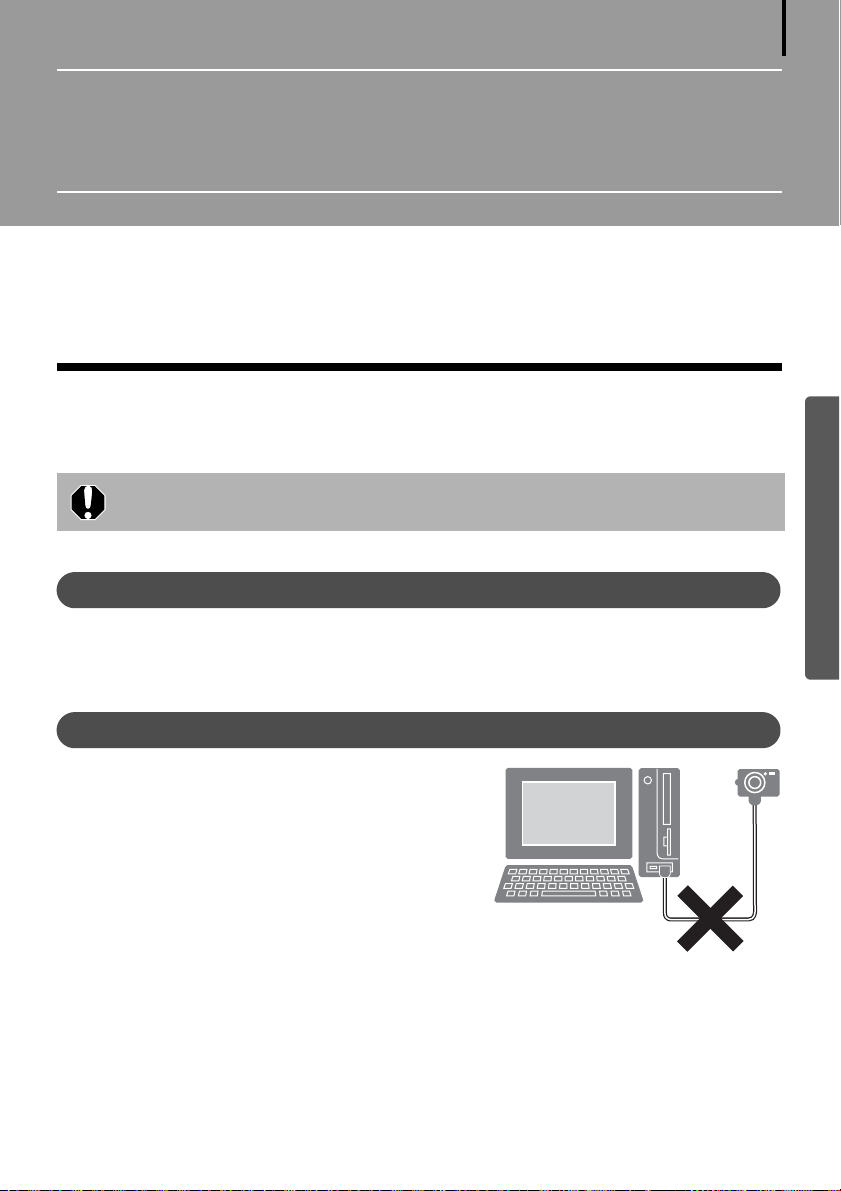
Ohjelmiston käyttäminen Windows-
ympäristössä – Valmistelut
Tässä luvussa on selitetty ohjelmiston asennukseen sekä kameran ja tietokoneen välisen
yhteyden luomiseen liittyvät perustoiminnot. Lue nämä ohjeet, ennen kuin kytket kameran
tietokoneeseen.
Ohjelmiston ja USB-ajurin asentaminen
Asenna ensin Canon Digital Camera Solution Disk -levyn ohjelmisto.
9
•Ohjelmisto on asennettava ennen kameran kytkemistä tietokoneeseen.
•Sinulla on oltava järjestelmänvalvojan oikeudet, jotta voit asentaa ohjelmia.
Valmisteltavat osat
• Kamera ja tietokone
• Canon Digital Camera Solution Disk -levy
• Kameran mukana toimitettu liitäntäkaapeli
Asennustoiminnot
Varmista, että kamera EI ole kytketty
1
tietokoneeseen.
Jos kamera on kytketty tietokoneeseen, irrota
kaapeli. Ohjelmistoa ei voi asentaa oikein, jos
kamera on kytkettynä tietokoneeseen asennuksen
aloitusvaiheessa.
2 Sulje käynnissä olevat ohjelmat.
Windows
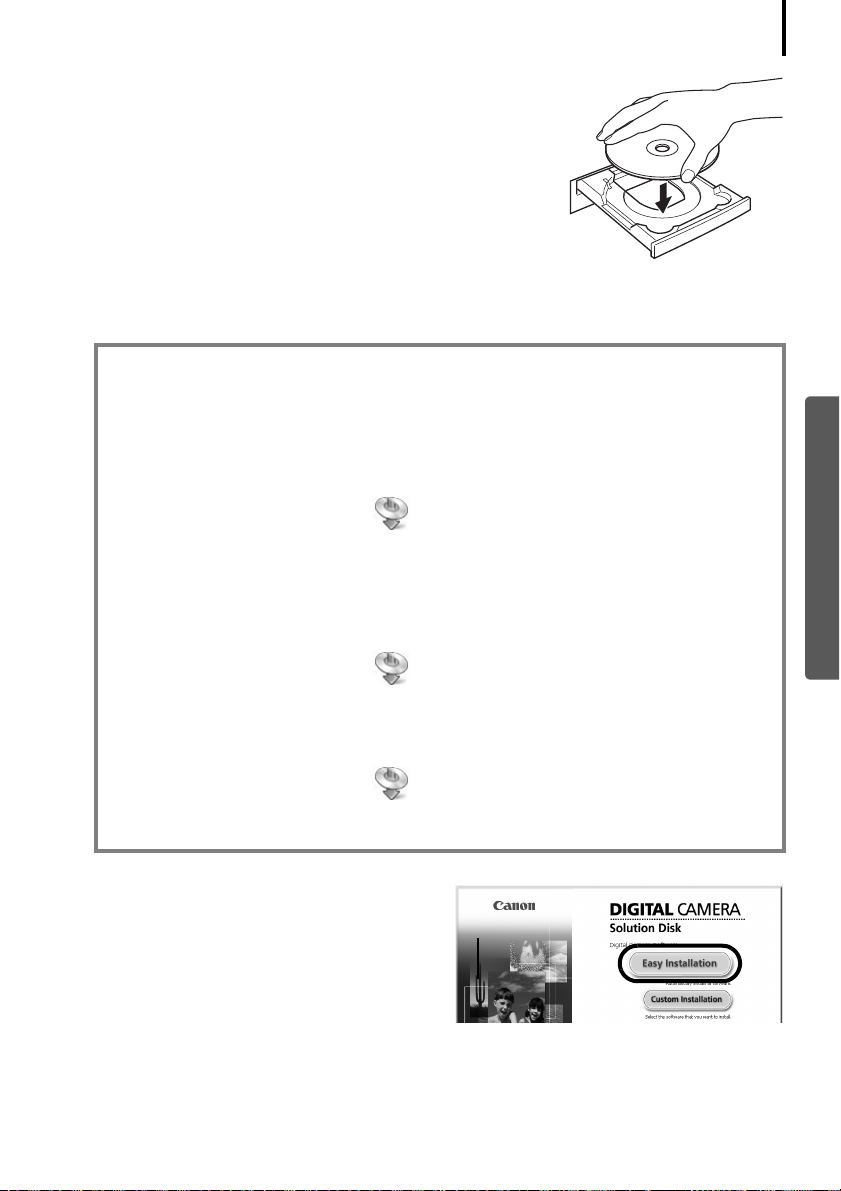
Ohjelmiston käyttäminen Windows-ympäristössä – Valmistelut
3 Aseta Canon Digital Camera Solution Disk -levy
tietokoneen CD-asemaan.
Jos näyttöön tulee [User Account Control/Käyttäjän tilin
hallinta] -ikkuna, jatka noudattamalla näytössä olevia
ohjeita.
Jos asennusikkuna ei tule näyttöön automaattisesti, toimi
seuraavasti.
Asennusohjelman ikkunan näyttäminen
Jos asennusohjelman ikkuna ei tule näyttöön automaattisesti, noudata seuraavia
ohjeita.
Windows Vista
1. Valitse [Start/Käynnistä]-valikosta [Computer/Tietokone].
2. Napsauta CD-ROM-kuvaketta hiiren kakkospainikkeella ja valitse [Open/Avaa].
3. Kaksoisnapsauta [SETUP.EXE]* -kuvaketta.
4. Jos näyttöön tulee [User Account Control/Käyttäjän tilin hallinta] -ikkuna, jatka
noudattamalla näytössä olevia ohjeita.
Windows XP
1. Valitse [Start/Käynnistä]-valikosta [My Computer/Oma tietokone].
2. Napsauta CD-ROM-kuvaketta hiiren kakkospainikkeella ja valitse [Open/Avaa].
10
Windows
3. Kaksoisnapsauta [SETUP.EXE]* -kuvaketta.
Windows 2000
1. Kaksoisnapsauta työpöydän [My Computer/Oma tietokone] -kuvaketta.
2. Napsauta CD-ROM-kuvaketta hiiren kakkospainikkeella ja valitse [Open/Avaa].
3. Kaksoisnapsauta [SETUP.EXE]* -kuvaketta.
* Joissakin tietokoneissa [.EXE]-tiedostotunniste ei näy edellä esitetyllä tavalla.
4 Napsauta [Digital Camera Software/
Digitaalikameran ohjelmisto] -kohdan
[Easy Installation/Helppo asennus]
-painiketta.
Voit valita asennettavat ohjelmat yksitellen
valitsemalla [Custom Installation/
Mukautettu asennus].
Asennusohjelman ikkuna
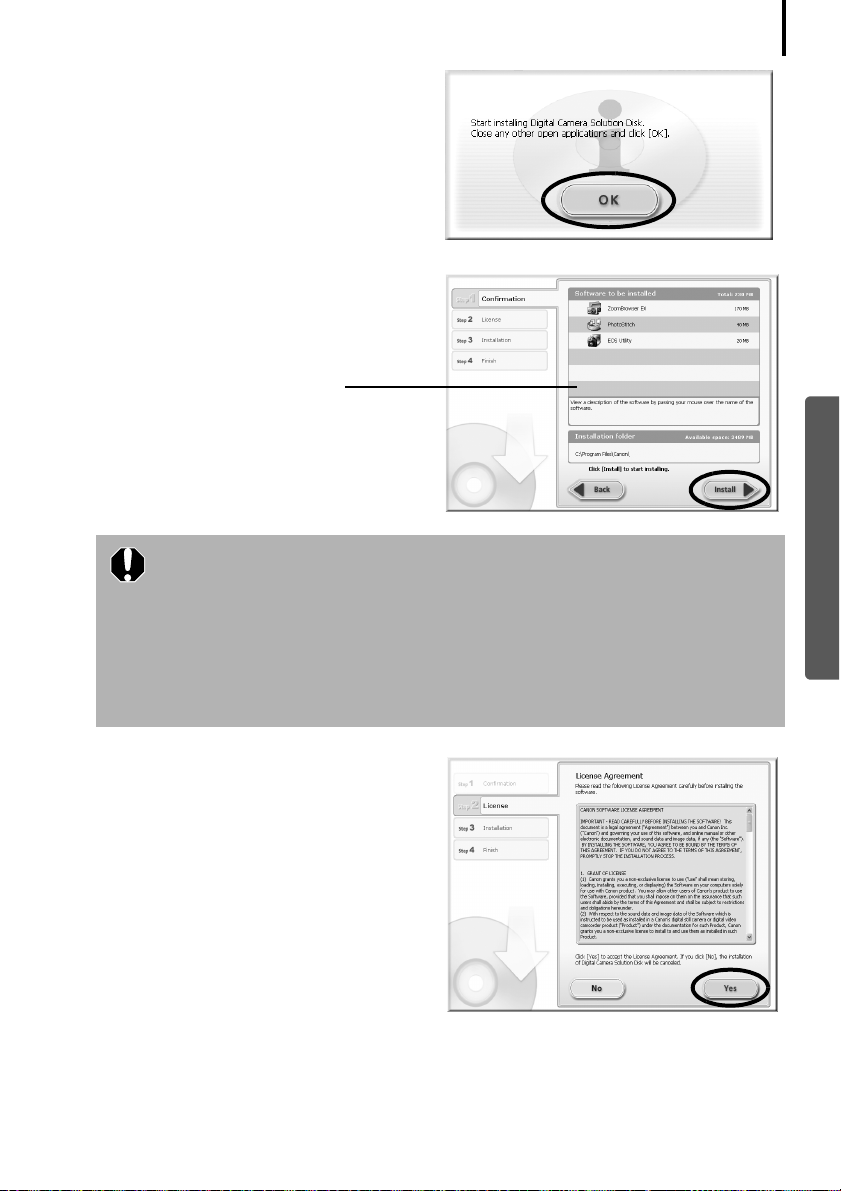
Ohjelmiston käyttäminen Windows-ympäristössä – Valmistelut
5 Jos muita ohjelmia on käynnissä, sulje
ne, ennen kuin valitset [OK].
6 Tarkista asennusasetukset ja valitse
[Install/Asenna].
Tässä näkyvät tiedot vaihtelevat
asennettavien ohjelmien mukaan.
Kun valittuna on [Custom Installation/Mukautettu asennus]
Windows 2000 -käyttöjärjestelmässä
USB-ajuri (ohjelma, jolla kamera kytketään tietokoneeseen) on
pakollinen, kun kamera kytketään tietokoneeseen liitäntäkaapelilla.
Varmista, että valitset USB-ajurin [Canon Camera TWAIN Driver/Canon
Camera TWAIN -ajuri].
*Windows Vista- ja Windows XP -käyttöjärjestelmässä käytetään sen
mukana toimitettua USB-ajuria, joten ajuria ei tarvitse asentaa erikseen.
11
Windows
7 Valitse [Yes/Kyllä], jos hyväksyt kaikki
käyttöoikeussopimuksen ehdot.
Asennus alkaa.
Jatka asennusta noudattamalla näyttöön
tulevia ohjeita.
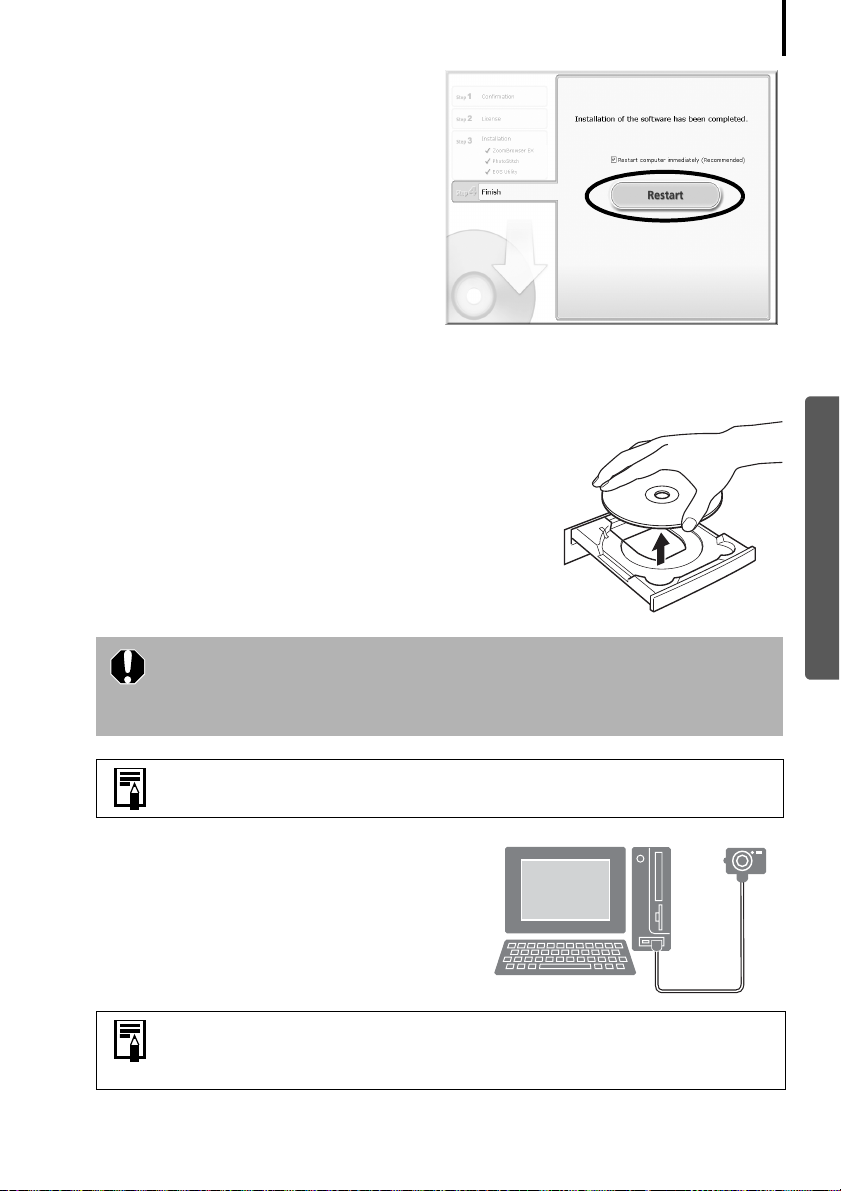
Ohjelmiston käyttäminen Windows-ympäristössä – Valmistelut
8 Kun asennus on valmis, valitse [Restart
computer immediately
(Recommended)/Käynnistä tietokone
uudelleen heti (suositus)] ja valitse
[Restart/Käynnistä uudelleen].
Tässä vaiheessa Solution Disk -levyä EI pidä
poistaa CD-asemasta.
Jos tietokonetta ei tarvitse käynnistää uudelleen, näyttöön tulee [Finish/Lopeta]. Valitse
[Finish/Lopeta], poista Solution Disk -levy CD-asemasta ja siirry vaiheeseen 10.
9 Poista levy CD-asemasta, kun työpöytä tulee
näyttöön uudelleenkäynnistämisen jälkeen.
Ohjelmiston asennus on nyt valmis.
Kytke tämän jälkeen kamera tietokoneeseen, jotta USB-
ajuria voidaan käyttää.
12
Windows
Jos asensit USB-ajurin, tarvittavat tiedostot on tallennettu tässä vaiheessa
vain tietokoneeseen. Kamera on kytkettävä tietokoneeseen
liitäntäkaapelilla, jotta asennus voidaan suorittaa loppuun ja ajuri
saadaan käyttövalmiiksi.
Lisätietoja asennettujen ohjelmien poistamisesta on kohdassa
Ohjelmiston asennuksen poistaminen (s. 75).
10 Kytke kamera tietokoneeseen
liitäntäkaapelilla ja valitse oikea tila
kytkemistä varten.
Kameran kytkemistä ja oikean tilan valitsemista koskevat toiminnot
vaihtelevat kameramallin mukaan. Lisätietoja on Kameran
käyttöoppaassa.
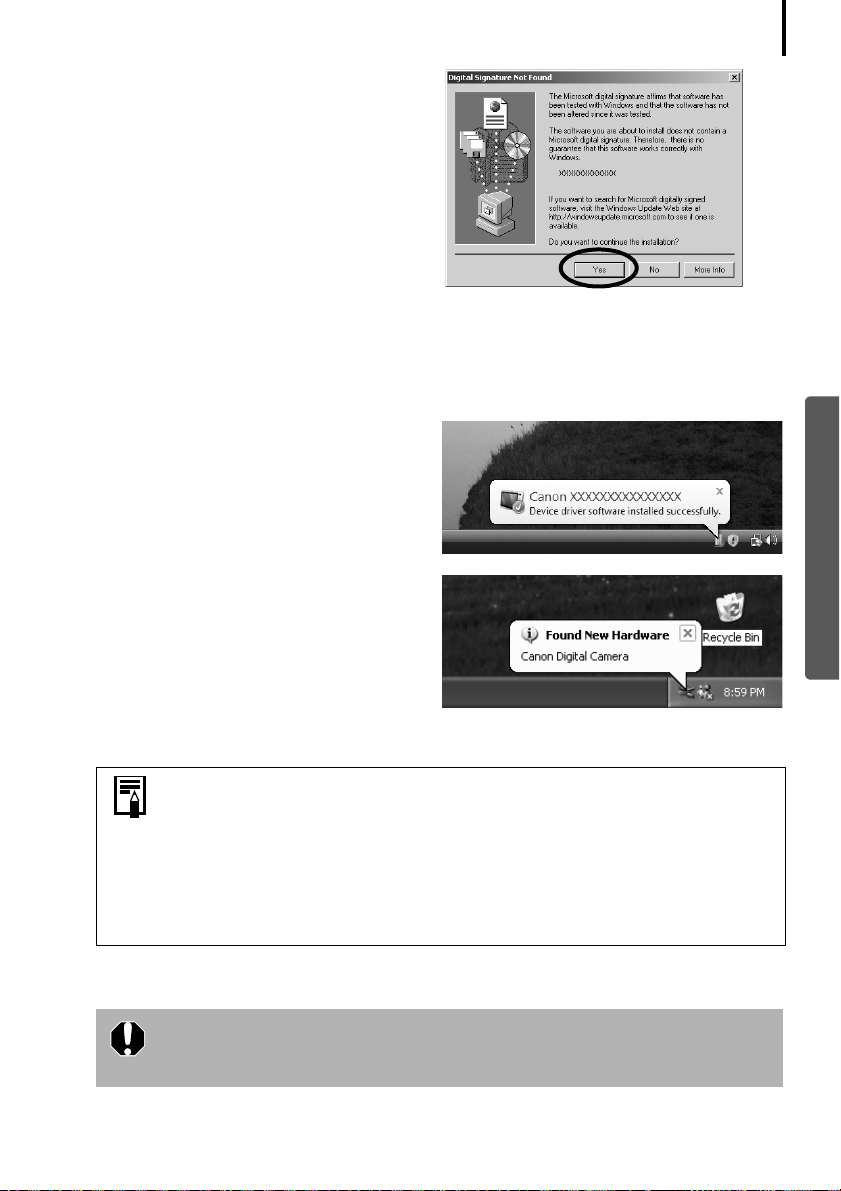
Ohjelmiston käyttäminen Windows-ympäristössä – Valmistelut
Jos [Digital Signature Not Found/Digitaalista
allekirjoitusta ei löytynyt] -ikkuna tulee
näkyviin, valitse [Yes/Kyllä].
USB-ajuri suorittaa asennuksen automaattisesti loppuun, kun kamera kytketään
tietokoneeseen ja yhteys avataan.
Seuraavanlaisia ilmoituksia tulee näyttöön prosessin aikana (kun kamera kytketään
tietokoneeseen ensimmäisen kerran).
Windows Vista
Oikealla näkyvä ilmoitus tulee näkyviin
hetken kuluttua.
Windows XP
Oikealla näkyvä ilmoitus tulee näkyviin
hetken kuluttua.
13
Windows
Windows 2000
Käynnistä tietokone uudelleen ohjeiden mukaisesti, jos järjestelmä niin kehottaa.
•Jos USB-ajurin asentamisessa on ongelmia, poista sen asennus (s. 76) ja
asenna se uudelleen. (Windows 2000)
•Lisätietoja edellisten ohjeiden avulla asennetun USB-ajurin
poistamisesta on kohdassa USB-ajurin asennuksen poistaminen (s. 76).
(Windows 2000)
•Jos olet käyttänyt aikaisemmin ZoomBrowser EX -ohjelman versiota 2
tai 3, katso lisätietoja kohdasta Jos käytössäsi on ZoomBrowser EX:n
versio 2 tai 3 (s. 84).
Olet nyt asentanut ohjelmiston ja USB-ajurin sekä kytkenyt kameran tietokoneeseen.
Tietoturvallisuuden takaamiseksi tietokoneissa, joissa on asennettuna
Microsoft .NET Framework, tietokone on päivitettävä Windows Updaten
avulla.
Nyt voit ladata kuvia kamerasta tietokoneeseen (s. 14).
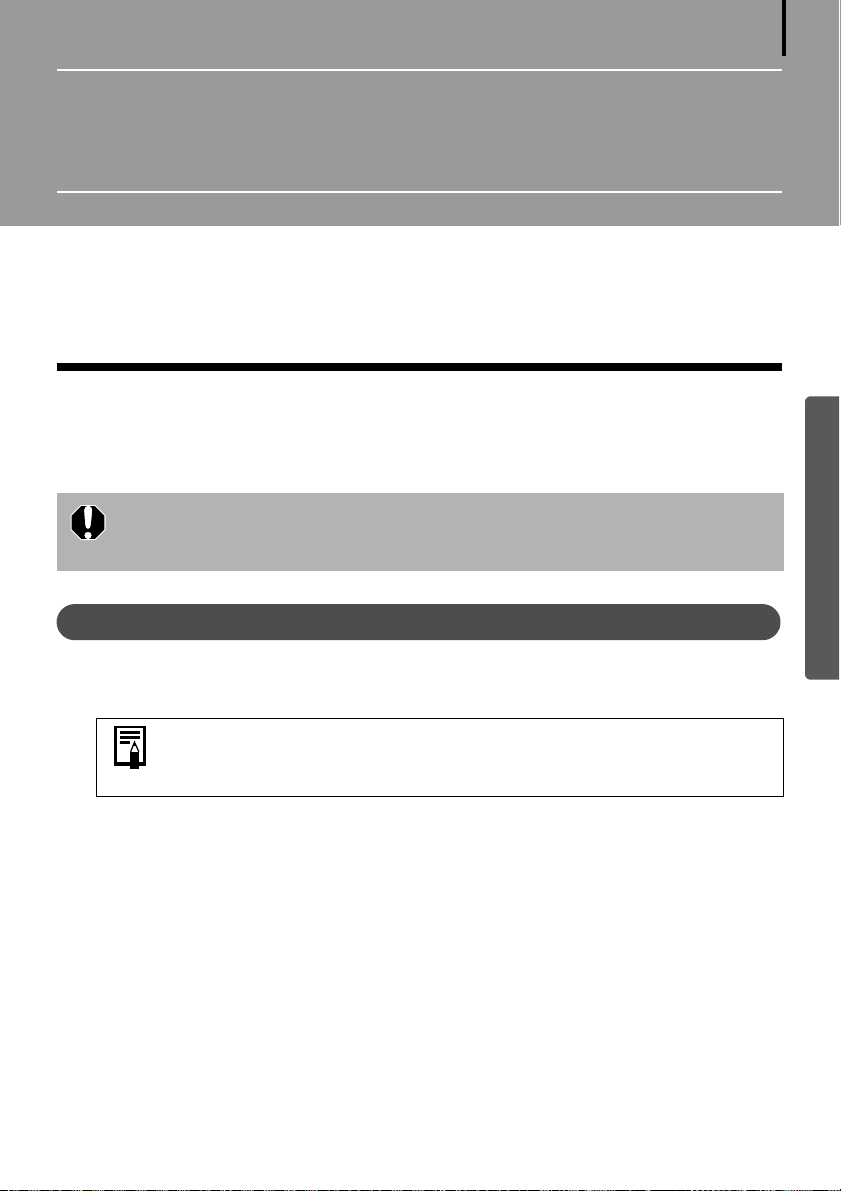
Ohjelmiston käyttäminen Windows-
ympäristössä – Perustoiminnot
Tässä luvussa esitellään ne toiminnot, joiden avulla ZoomBrowser EX -ohjelmalla voidaan ladata
kuvia tietokoneeseen ja tulostaa niitä.
Lue tämä luku sen jälkeen, kun olet suorittanut kohdassa Ohjelmiston käyttäminen Windows-
ympäristössä – Valmistelut kuvatut toimet.
Kuvien lataaminen tietokoneeseen
Lataa ensin kuvat tietokoneeseen. Latausmenetelmä määräytyy sen mukaan, käytätkö kameran
ja tietokoneen välistä yhteyttä (katso edempänä) vai muistikortinlukijaa (s. 17).
14
Kuvien lataaminen ei ehkä onnistu, kun kamera on kytketty tietokoneeseen ja
muistikortilla on paljon kuvia (noin 1 000 kuvaa). Käytä lataamiseen siinä
tapauksessa muistikortin lukijaa.
Kameran ja tietokoneen välinen yhteys
Kytke kameran mukana toimitettu liitäntäkaapeli tietokoneen USB-porttiin ja
1
kameran DIGITAL-liitäntään. Valmistele kamera tietokoneyhteyttä varten.
Kameran liittämistä ja oikean tilan valitsemista koskevat toiminnot
vaihtelevat kameramallin mukaan. Lisätietoja on Kameran
käyttöoppaassa.
Windows
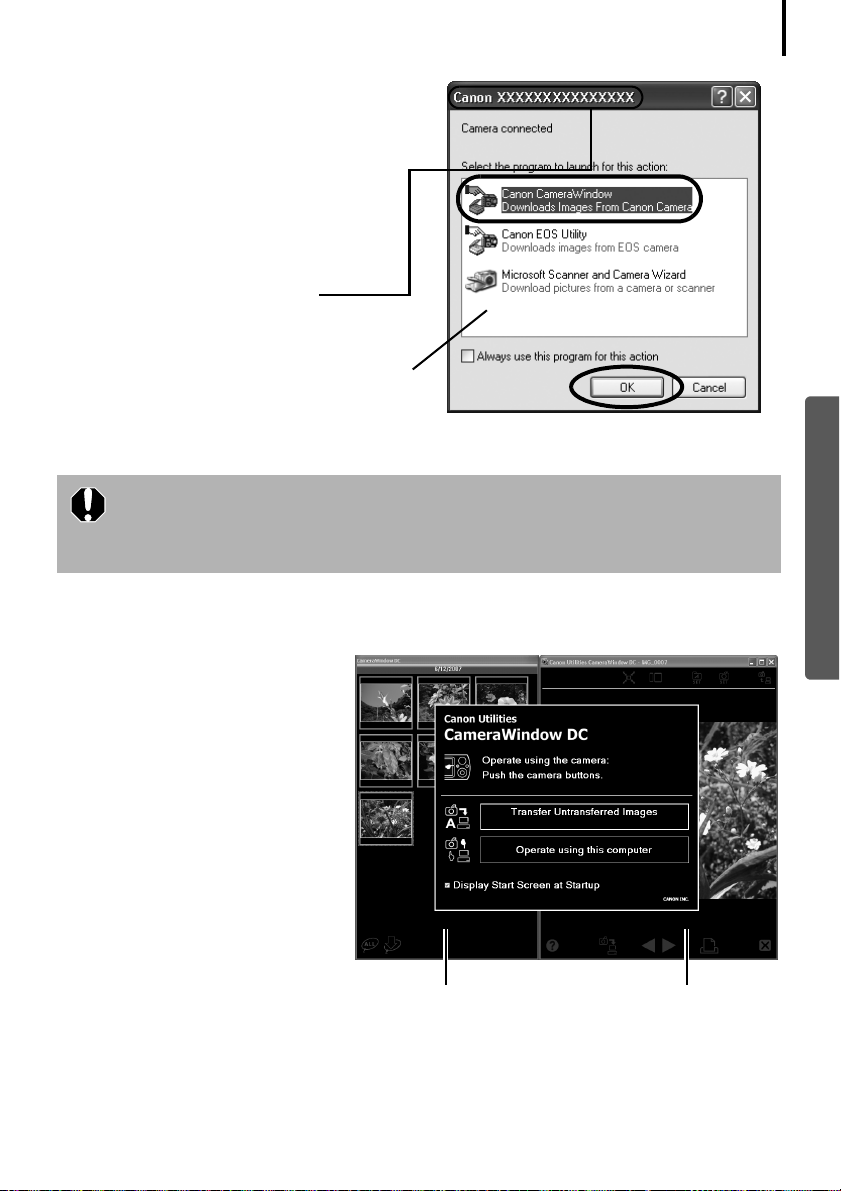
Ohjelmiston käyttäminen Windows-ympäristössä – Perustoiminnot
2 Valitse [Canon CameraWindow], kun
näyttöön tulee oikealla esitetyn
kaltainen valintaikkuna ([Events/
Tapahtuma]-valintaikkuna), ja valitse
[OK].
Valitse Windows Vistassa [AutoPlay/
Automaattinen toisto] -valintaikkunassa
[Downloads Images From Canon
Camera/Lataa kuvia Canon-kamerasta]
Canon CameraWindow -ohjelmalla.
Kameran mallinimi tai teksti
[Canon Camera/Canon-kamera] tulee
näkyviin tässä kohdassa.
Ohjelmien näyttötavat saattavat vaihdella
tietokoneen määritysten mukaan.
15
Jos [Events/Tapahtuma]-valintaikkuna ei tule näyttöön, napsauta [Start/
Käynnistä]-painiketta ja valitse [All Programs/Kaikki ohjelmat] tai [Programs/
Ohjelmat] ja sitten [Canon Utilities], [CameraWindow], [CameraWindow] ja
[CameraWindow].
CameraWindow tulee näkyviin, kun kamera ja tietokone on asetettu tietoliikennetilaan.
(Kuvia ei ladata tässä vaiheessa.)
CameraWindow
Pienoiskuva-ikkuna
Katseluikkuna
3 Lataa kuvat kameraa tai tietokonetta käyttämällä.
Oletusarvon mukaan ladatut kuvat tallentuvat [Pictures/Kuvat]- tai [My Pictures/Omat
kuvat] -kansioon.
Windows
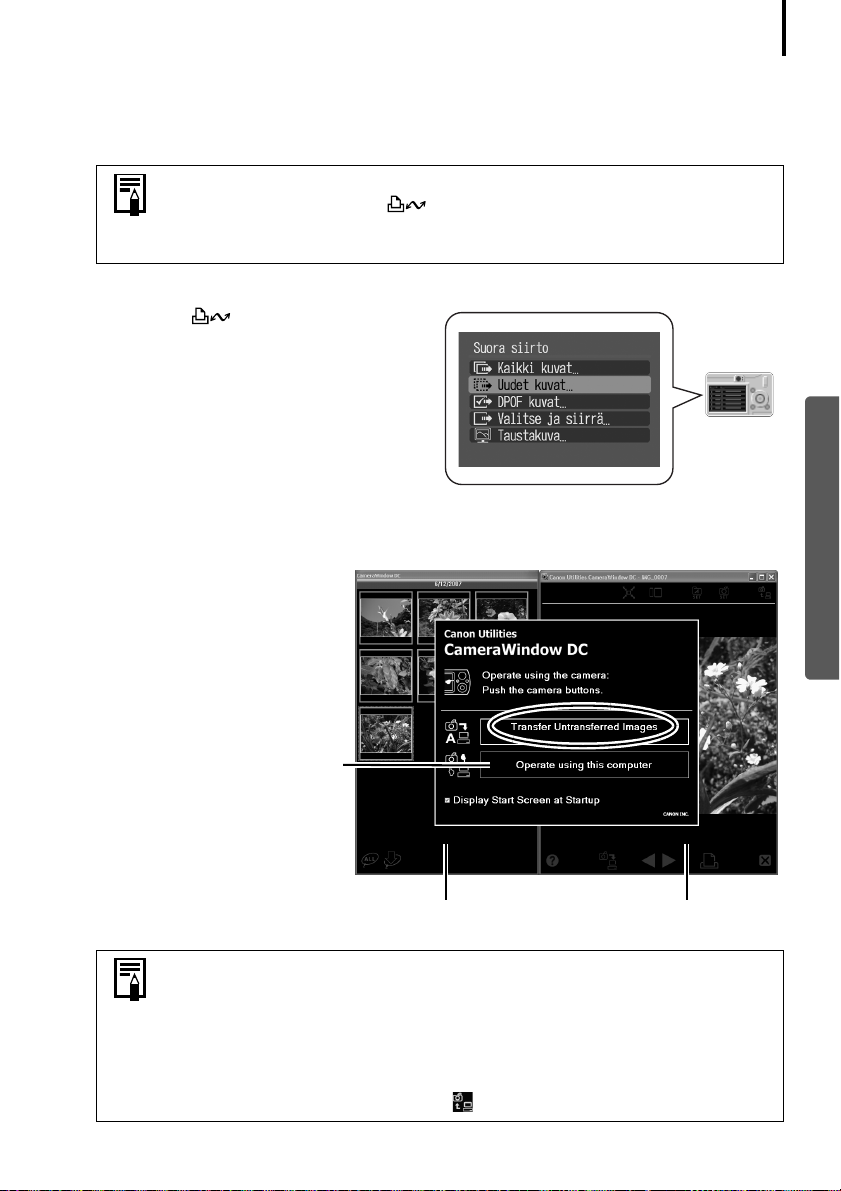
Ohjelmiston käyttäminen Windows-ympäristössä – Perustoiminnot
Kameran käyttäminen kuvien lataamiseen (ainoastaan Windows Vista tai
Windows XP)
Kuvien lataaminen kameran Suora siirto -toiminnon avulla.
•Kun Suora siirto -toimintoa voi käyttää, toiminnon asetusvalikko tulee
näkyviin LCD-näyttöön ja (Tulosta/Jaa)-painikkeen valo syttyy.
•Suora siirto -toimintoon ja -asetuksiin liittyviä ohjeita on Kameran
käyttöoppaassa.
Määritä Suora siirto -asetukset kamerassa ja
paina sitten (Tulosta/Jaa) -painiketta
tai FUNC./SET-painiketta.
Kuvien lataaminen tietokoneen avulla
Valitse [Transfer Untransferred Images/Siirrä kuvat, joita ei ole siirretty].
CameraWindow
16
Windows
Sulje käynnistysnäyttö
napsauttamalla tätä
painiketta.
Pienoiskuva-ikkuna
•Voit ladata kuvia, joiden siirtoasetukset on määritetty kamerassa,
käyttämällä kameraa (ainoastaan Windows Vista tai Windows XP) tai
muistikorttilukijaa.
•Voit tarkistaa kamerassa olevat kuvat tai ladata ainoastaan osan kuvista
valitsemalla [Operate using this computer/Käytä tämän tietokoneen
kanssa].
•Voit myös ladata kameraan tietokoneeseen aiemmin siirrettyjä kuvia
napsauttamalla katseluikkunassa .
Kun valitset kuvien siirron viimeistelyikkunassa [OK], siirretyt kuvat näkyvät pääikkunassa.
Katseluikkuna
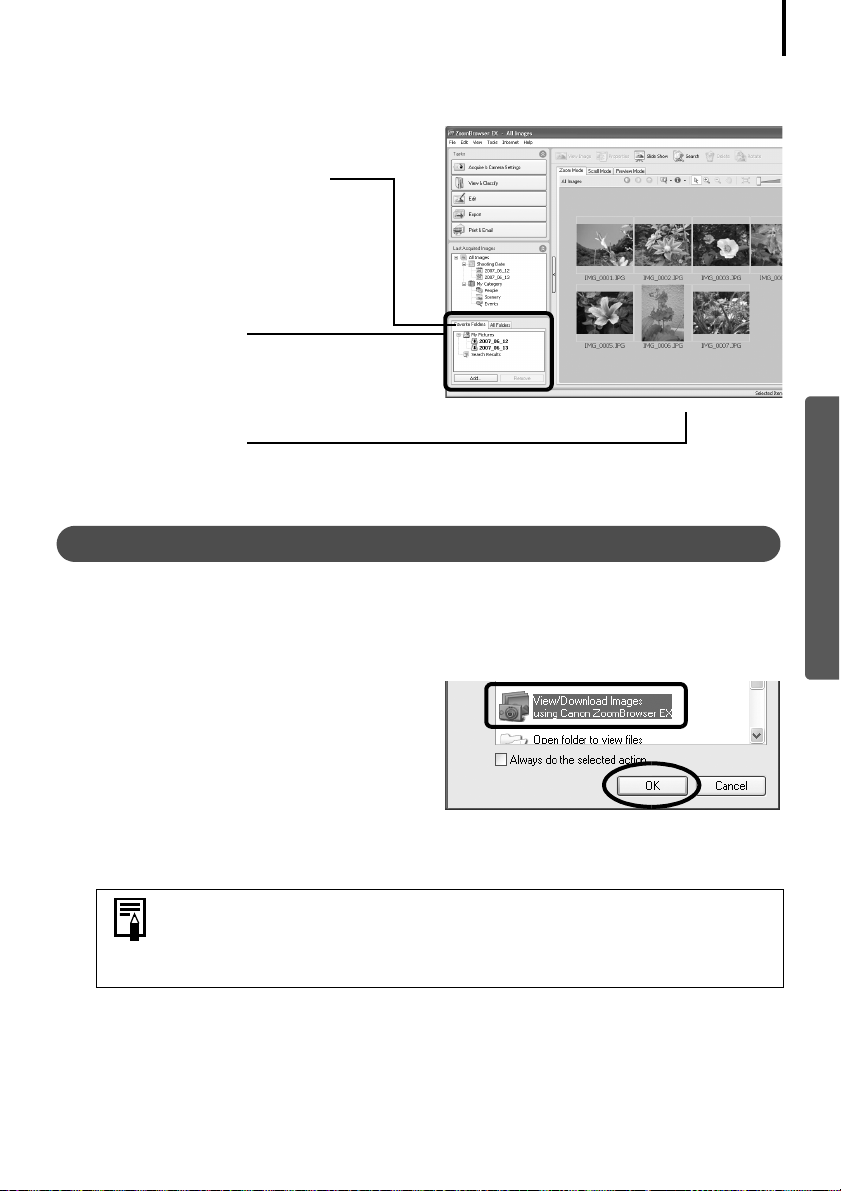
Ohjelmiston käyttäminen Windows-ympäristössä – Perustoiminnot
Ladatut kuvat tallennetaan kansioihin kuvaamispäivämäärän mukaan.
Viimeksi ladatut kuvat
näkyvät näytössä
kuvaamispäivämäärän ja
luokan mukaan.
Kansioalue
Ladattujen kansioiden
päällä näkyy lataamisen
ilmaiseva merkki.
Pienoiskuva
17
Tulosta seuraavaksi kuvat (s. 19).
Muistikortinlukijan liittäminen
Aseta muistikortti lukijaan.
1
Käytä tarvittaessa erikseen myytävää korttisovitinta.
Lisätietoja muistikortinlukijan liittämisestä ja käytöstä on muistikortinlukijan
käyttöoppaassa.
2 Kun oikealla näkyvä valintaikkuna tulee
näkyviin, valitse [View/Download
Images using Canon CameraWindow/
Näytä tai lataa kuvia Canon
CameraWindow -ohjelmalla] ja valitse
sitten [OK].
Jos valintaikkuna ei tule näyttöön, valitse [Start/Käynnistä]-valikko ja
valitse [All Programs/Kaikki ohjelmat] tai [Programs/Ohjelmat] ja sitten
[Canon Utilities], [ZoomBrowser EX Memory Card Utility], [ZoomBrowser
EX Memory Card Utility] ja jatka vaiheeseen 3.
Windows
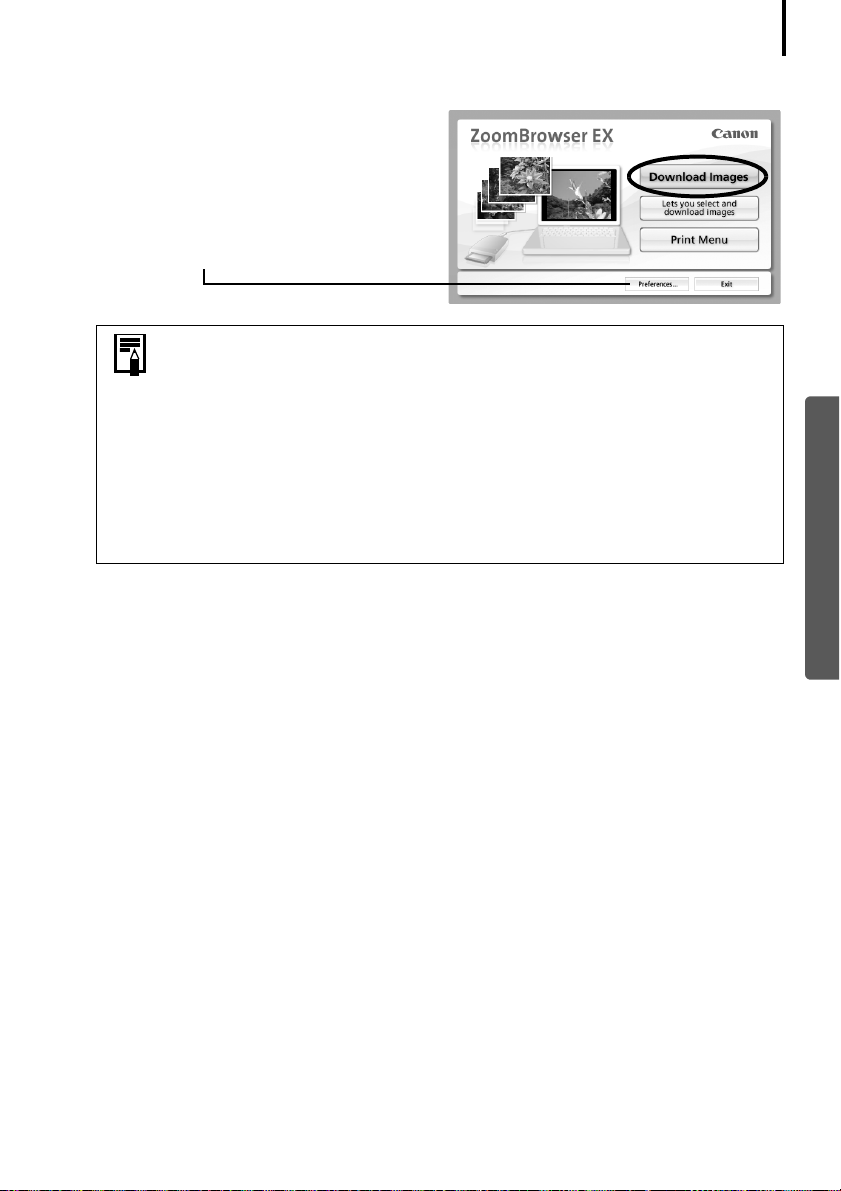
Ohjelmiston käyttäminen Windows-ympäristössä – Perustoiminnot
3 Valitse [Download Images/Lataa kuvat].
Valitsemalla [Preferences/
Asetukset] voit muuttaa asetuksia,
kuten ladattavan kuvan tyyppiä ja
kohdekansiota.
•Oletusarvon mukaan kaikki vielä lataamattomat kuvat ladataan
[Pictures/Kuvat]- tai [My Pictures/Omat kuvat] -kansioon.
•Jos haluat ladata kuvia, joiden siirtoasetukset on määritetty kameralla,
valitse [Preferences/Asetukset] ja valitse ladattavien kuvien tyypiksi
[Images whose transfer settings were specified with the camera/Kuvat,
joiden siirtoasetukset on määritetty kameralla].
•Valitse [Lets you select and download images/Kuvien valitseminen ja
lataaminen], jos haluat tuoda näyttöön luettelon muistikortilla olevista
kuvista, tarkistaa kuvat ennen lataamista ja ladata vain valitut kuvat.
•Lisätietoja muistikortin kansiorakenteesta ja tiedostonimistä on
kohdassa Muistikortin kansiorakenne (s. 78).
Ladatut kuvat tallennetaan kansioihin kuvaamispäivämäärän mukaan.
18
Windows
Ne näkyvät samanaikaisesti ryhmiteltynä päivämäärän ja luokan mukaan [Last Acquired
Images/Viimeksi haetut kuvat] -kohdassa.
Tulosta seuraavaksi kuvat (s. 19).
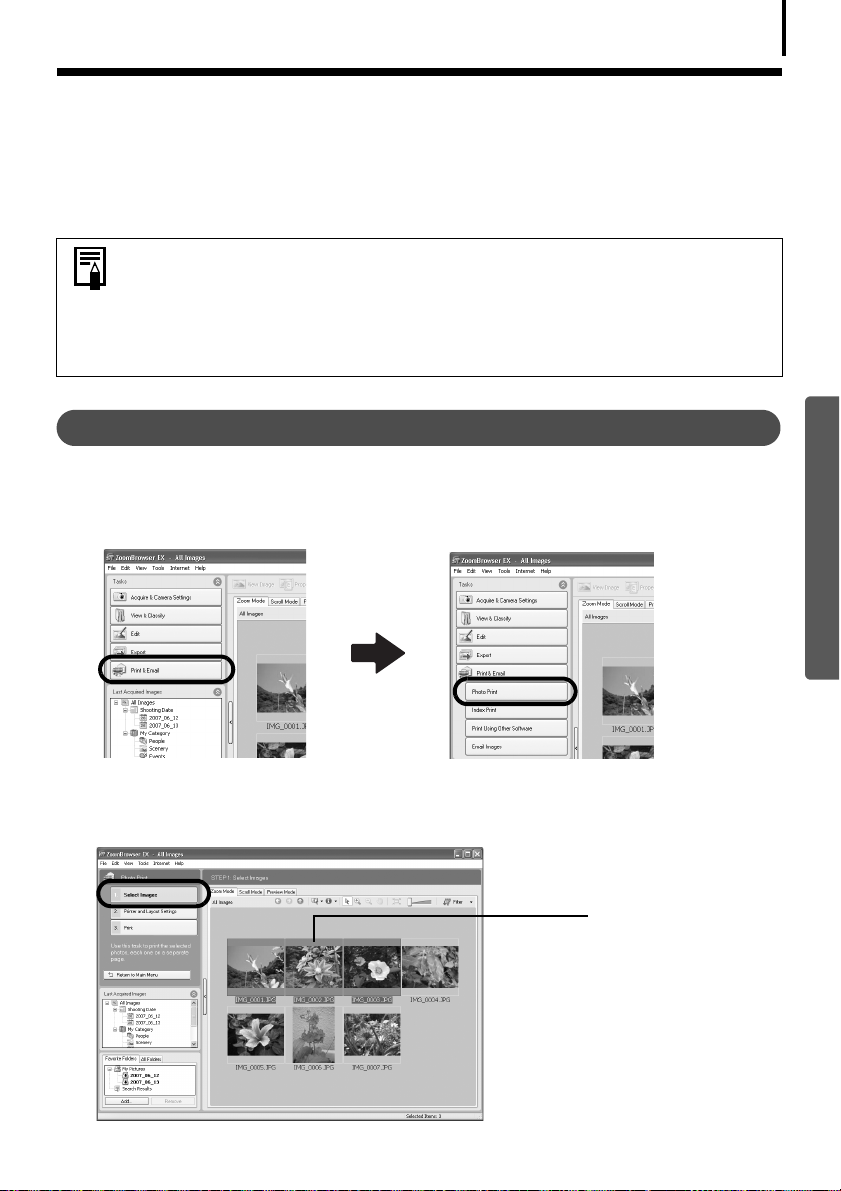
Ohjelmiston käyttäminen Windows-ympäristössä – Perustoiminnot
Kuvien tulostaminen
Voit käyttää ZoomBrowser EX -ohjelmaa kuvien tulostamiseen kolmella eri tavalla. [Photo Print/
Valokuvatulostus], [Index Print/Luettelon tulostaminen] ja [Print Using Other Software/Tulosta
muulla ohjelmalla]. Tässä jaksossa kuvataan tulostaminen [Photo Print/Valokuvatulostus]
-vaihtoehdon avulla.
•Videoita ei voi tulostaa, mutta Windows Vista- ja Windows XP
-käyttöjärjestelmien avulla voit tulostaa stillkuvia, jotka on erotettu videosta
ja tallennettu omiksi tiedostoikseen.
•Jos haluat käyttää luettelon tulostustoimintoa, valitse ensin pääikkunassa
[Print & Email/Tulosta ja lähetä sähköpostissa] ja sitten [Index Print/Luettelon
tulostus].
Photo Print/Valokuvatulostus
Tulostaa yhden kuvan kullekin sivulle.
1 Valitse ZoomBrowser EX ohjelman pääikkunassa [Print & Email/Tulosta ja lähetä
sähköpostissa] ja sitten [Photo Print/Valokuvatulostus].
19
Windows
2 Varmista, että [1. Select Images/1. Valitse kuvat] on valittuna, ja jatka sitten
valitsemalla kuvia.
Voit valita useita kuvia pitämällä [Ctrl]-näppäintä painettuna kuvia valittaessa.
Valittujen kuvien
tausta muuttuu
siniseksi.
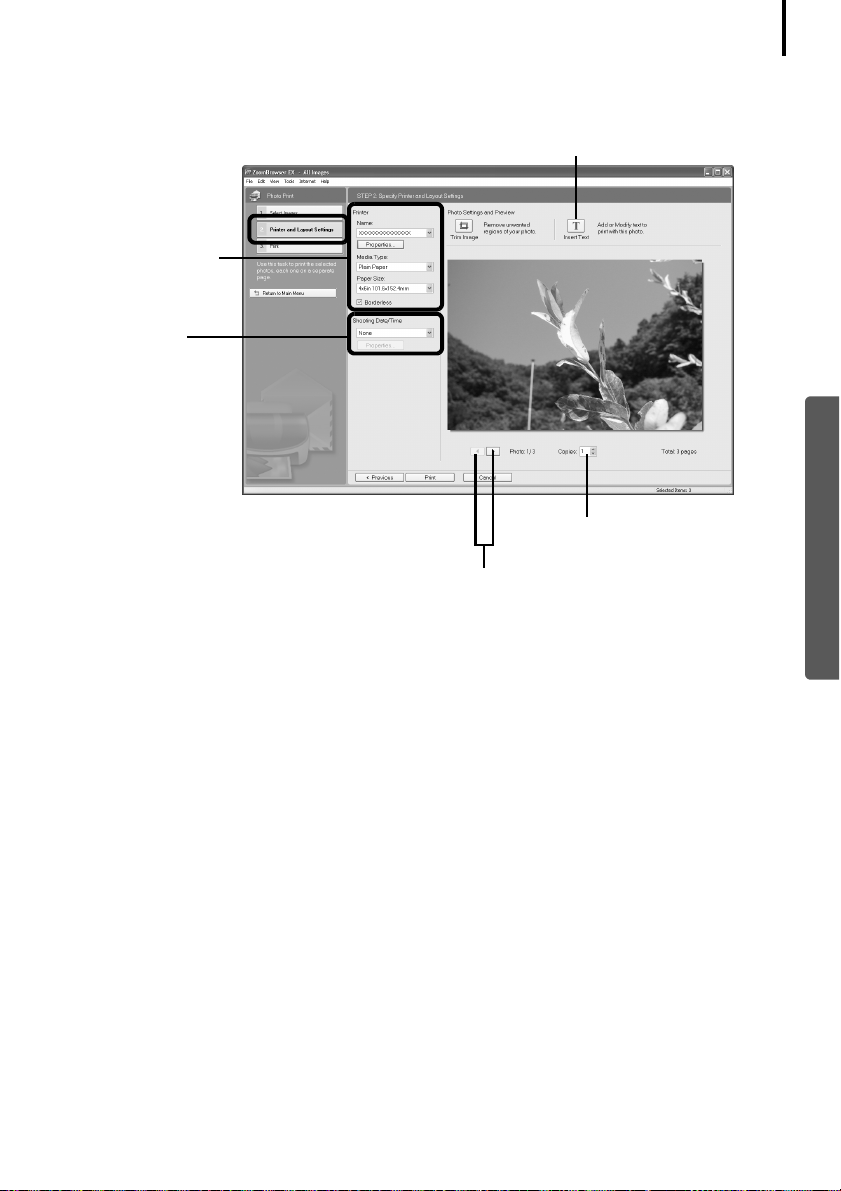
Ohjelmiston käyttäminen Windows-ympäristössä – Perustoiminnot
3 Valitse [2. Printer and Layout Settings/2. Tulostimen ja asettelun asetukset] ja
säädä asetuksia tarpeen mukaan.
Voit kirjoittaa tähän kohtaan valokuvan
kanssa tulostettavan tekstin.
Määritä esimerkiksi
tulostin ja paperin
koko.
Valitsee kuvan
ottohetken
päivämäärä- ja
aikatietojen
tulostusmenetelmän.
Määrittää tulostettavien
kopioiden määrän.
Tällä painikkeella voit siirtyä kuvien
välillä, jos valittuna on useita kuvia.
20
Windows
4 Valitse [3. Print/3. Tulosta].
Tulostus alkaa.
Tässä luvussa esiteltiin ZoomBrowser EX -ohjelman perustoiminnot.
Kun olet perehtynyt näihin toimintoihin, tutustu lisätoimintoihin.
Ohjelmiston käyttäminen Windows-ympäristössä – Lisätoiminnot (s. 21).
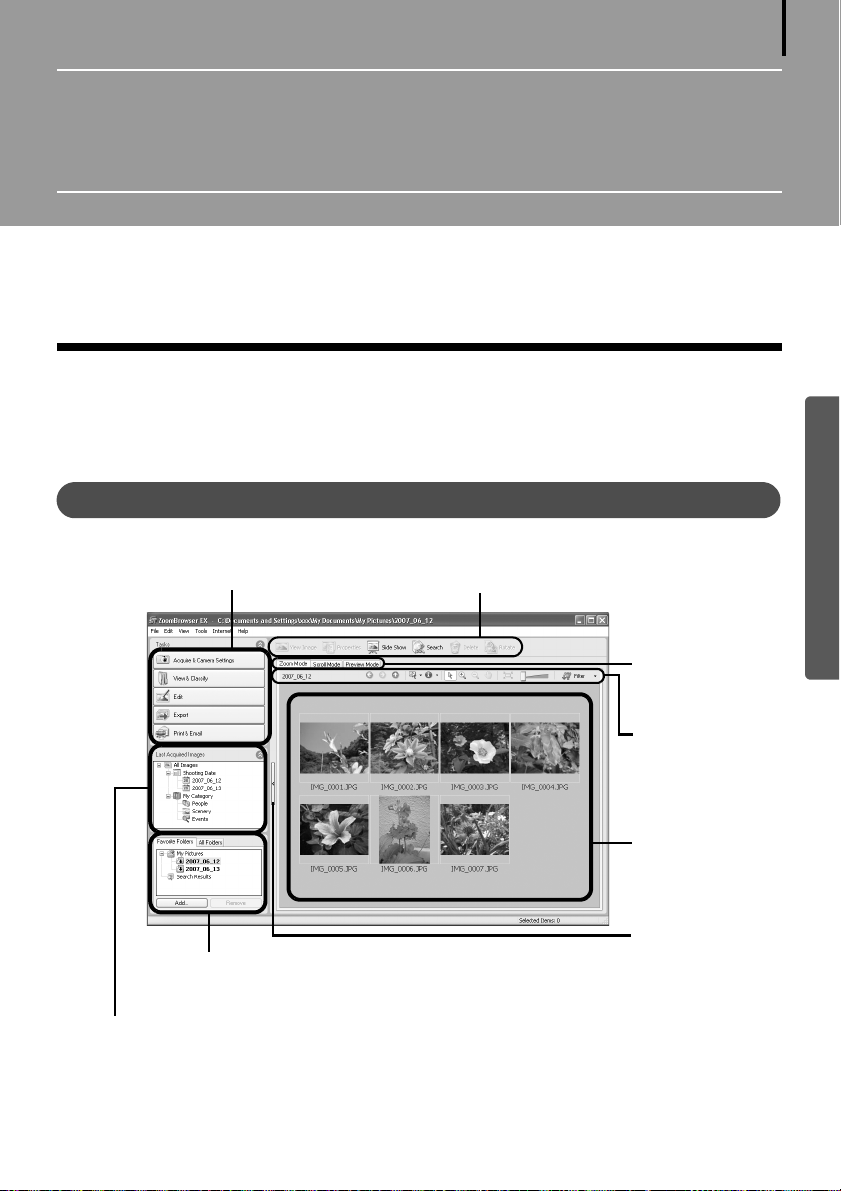
Ohjelmiston käyttäminen Windows-
ympäristössä – Lisätoiminnot
Tässä luvussa on kuvattu useita ZoomBrowser EX -ohjelman toimintoja.
Tutustu tähän lukuun vasta, kun olet perehtynyt luvussa Ohjelmiston käyttäminen Windows-
ympäristössä – Perustoiminnot esiteltyihin ZoomBrowser EX -ohjelman perustoimintoihin.
ZoomBrowser EX -ohjelman ikkunat
Tässä osassa on kuvattu tärkeimmät ZoomBrowser EX -ohjelman ikkunat: pääikkuna,
katseluikkuna ja [Properties/Ominaisuudet]-ikkuna.
21
Pääikkuna
Tässä ikkunassa tarkastellaan ja järjestellään tietokoneeseen ladattuja kuvia.
Tehtäväpainikkeet (s. 22)
Kansioalue (s. 22)
[Last Acquired Images/Viimeksi
haetut kuvat] (s. 22)
Toimintopainikkeet (s. 24)
Windows
Näyttötapa
(s. 23)
Näytön
ohjauspaneeli
(s. 24)
Selainalue
(s. 22)
Vaihtaa
tehtäväpainikkeen ja viimeksi
haettujen kuvien
sekä kansioalueen
näyttämisen ja
piilottamisen
välillä.
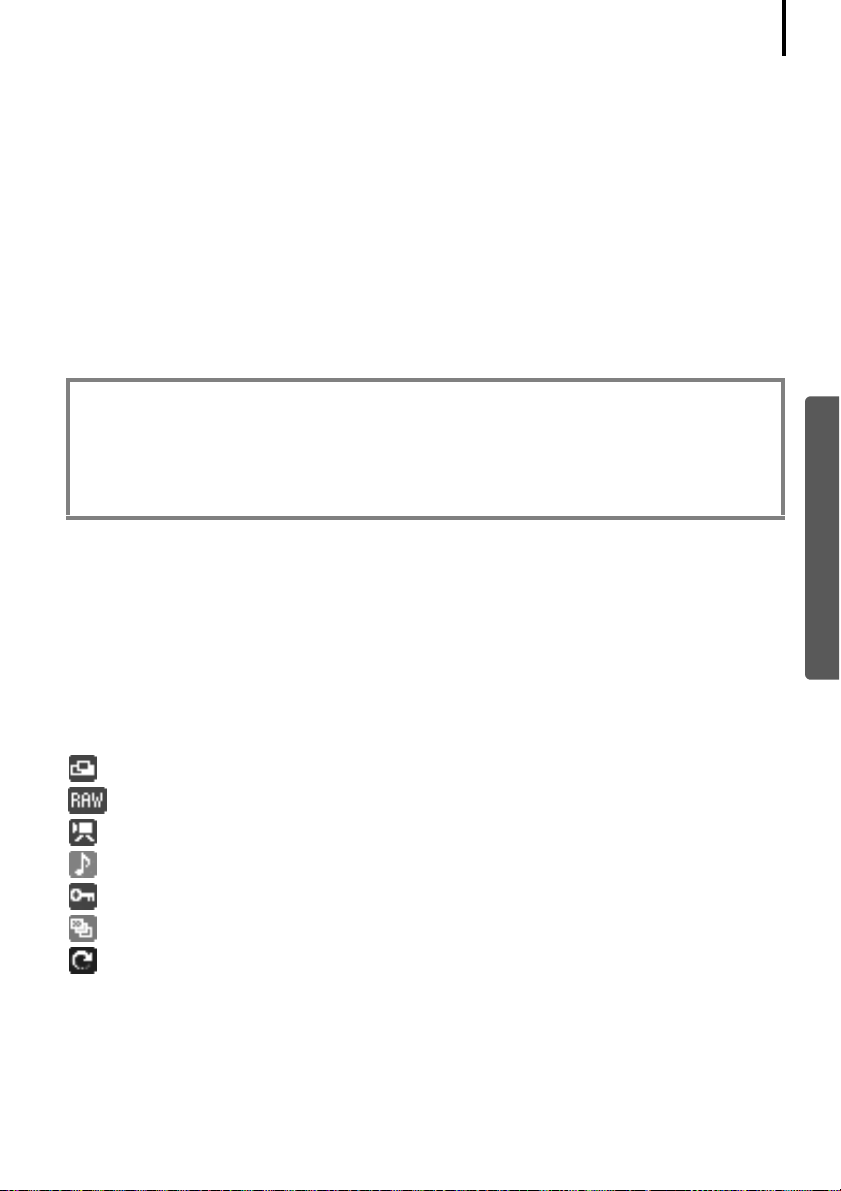
Ohjelmiston käyttäminen Windows-ympäristössä – Lisätoiminnot
Tehtäväpainikkeet
• ZoomBrowser EX -ohjelman tehtävät on järjestetty luetteloon.
• Voit suorittaa haluamasi tehtävän napsauttamalla sen tehtäväpainiketta.
Toiminnot on kuvattu kohdassa ZoomBrowser EX -ohjelman ominaisuudet (s. 27).
Kansioalue
• Tällä alueella voit valita kansioita. Valitut kansiot ja valituissa kansioissa olevat kuvat näkyvät
selainalueella.
Jos valitset verkkoaseman etukäteen Windowsin Resurssienhallinnassa, voit tuoda
verkkokansiot näkyviin mutta et voi lisätä, muuttaa tai poistaa kyseisiä kansioita
selainalueessa.
• Jos valitset [Favorite Folders/Suosikkikansiot] -vaihtoehdon, vain etukäteen suosikkikansioiksi
määritetyt kansiot näkyvät. Suosikkikansioiksi kannattaa rekisteröidä usein käytettyjä
kansioita. Jos valitset [All Folders/Kaikki kansiot] -vaihtoehdon, kaikki kansiot näkyvät.
Suosikkikansion rekisteröintitapoja
•Jos näytössä on [Favorite Folders/Suosikkikansiot]: valitse [Add/Lisää] ja valitse kansio.
•Jos näytössä on [All Folders/Kaikki kansiot]: valitse kansio ja valitse sitten [Add to
Favorites/Lisää suosikkeihin].
•
Poista kansio [Favorite Folders/Suosikkikansiot] -alueelta valitsemalla kansio ja
napsauttamalla [Delete/Poista]-painiketta.
[Last Acquired Images/Viimeksi haetut kuvat]
• Voit valita ottopäivämäärän tai [My Category/Omat ryhmät] -luokittelun mukaan valitut kuvat.
22
Windows
Selainalue
• [Last Acquired Images/Viimeksi haetut kuvat] -osassa tai kansioalueella valitut kansiot ja kuvat
näkyvät tässä.
• Voit järjestellä kuvat selainalueella tiedostonimen, kuvauspäivämäärän tai muiden
ominaisuuksien perusteella valitsemalla [View/Näytä] ja [Sort by/Lajitteluperuste].
• Kuvien ympärillä voi näkyä niiden ominaisuuksien mukaan seuraavanlaisia kuvakkeita.
Kuvat, jotka on otettu kameran [Stitch Assist/Liitä toiminto] -tilassa
RAW-kuvat
Videot
Kuvat, joissa on liitteinä äänikommentteja
Suojatut kuvat
Kuvat, jotka on otettu käyttämällä kameran valotuksen haarukointi -toimintoa
Käännetyt kuvat (vain näytössä)
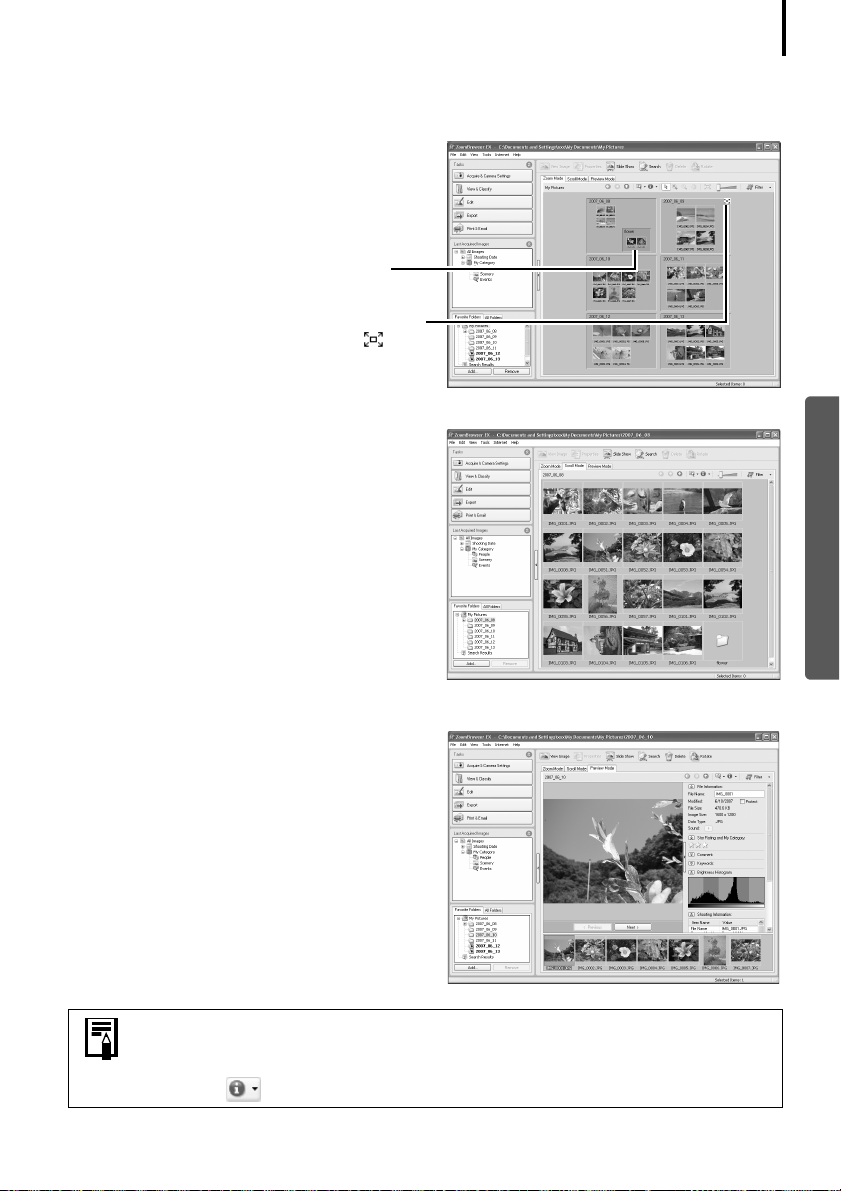
Ohjelmiston käyttäminen Windows-ympäristössä – Lisätoiminnot
Näyttötapa
• Valitsee selainalueessa käytettävän näyttötyylin.
[Zoom Mode/Zoomaustila]
Näyttää kaikki kansion kuvat pienoiskuvina.
Tässä tilassa kuvia voi etsiä helposti, koska
kaikki kuvat ovat näkyvissä.
Jos kansion sisällä on muita kansioita,
niidenkin kuvat näkyvät pienoiskuvina.
Jos siirrät hiiren osoittimen kansion päälle,
ruudun oikeassa yläkulmassa näkyy .
Merkin napsauttaminen näyttää kansion
sisällön.
[Scroll Mode/Selaustila]
Valitun kansion ja sen alikansioiden sisältämät
kuvat näkyvät näytössä. Jos määrität
näyttökansion tasoksi vähintään [1], näyttöön
tulevat myös kansiossa olevien kuvien
pienoiskuvat. Voit muuttaa kansion tasoa
valitsemalla [Tools/Työkalut]-valikosta
[Preferences/Asetukset].
23
Windows
[Preview Mode/Esikatselutila]
Kuva näytetään suurennettuna, ja myös
kuvatiedot ovat näkyvissä.
Kun siirrät zoomaus- tai vieritystilassa hiiren kohdistimen pienoiskuvan
päälle, saat kuvan näkymään suurennettuna [Mouse Over/Hiiri päällä]
-ikkunassa. Voit myös määrittää [Mouse Over/Hiiri päällä] -ikkunan siten, se
että ei näy (Show Information/Näytä tiedot) -valikossa.
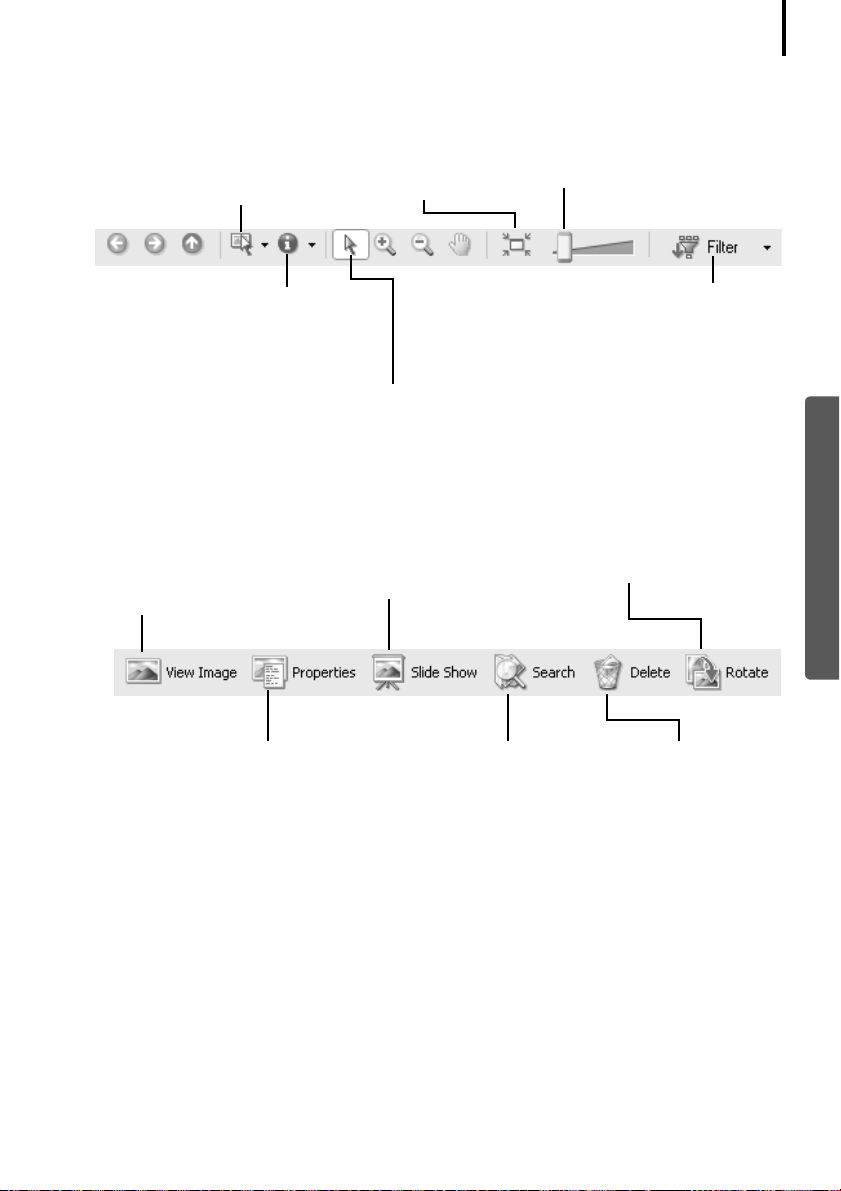
Ohjelmiston käyttäminen Windows-ympäristössä – Lisätoiminnot
Näytön ohjauspaneeli
• Tämän paneelin avulla voit muuttaa selainalueen näyttöasetuksia.
Valintavalikko
Tämän valikon avulla voit valita
kaikki selainalueen kuvat tai
poistaa niiden kaikkien valinnan.
Sovita ikkunaan
Muuttaa pienoiskuvan kokoa
niin, että kuvat täyttävät
koko ikkunan.
Näyttökoko
Muuttaa pienoiskuvan kokoa
selainalueessa.
24
Näytä/piilota kuvatiedot -valikko
Tämän valikon avulla voit näyttää/
piilottaa pienoiskuvan alla olevat
kuvatiedot, kuten tiedostonimen,
kuvauspäivämäärän ja luokituksen.
Valintapainike
Valitse tällä kuvia [Zoom mode/
Zoomaustila] -tilassa.
Toimintopainikkeet
• Näiden painikkeiden avulla voi suorittaa eri toimintoja.
[View Image/Näytä kuva]
-painike
Näyttää valitun kuvan tai
videon katseluikkunassa.
[Properties/Ominaisuudet]
-painike
Näyttää valitun kuvan tiedot
[Properties/Ominaisuudet]ikkunassa.
[Slide Show/Kuvaesitys] -painike
Aloittaa valittujen kuvien
kuvaesityksen.
[Search/Etsi]-painike
Suorittaa kuvahakuja
käyttämällä hakuehtoina
esimerkiksi tähtien määrää,
muokkauspäivämäärää,
kuvauspäivämäärää,
kommentteja tai
avainsanoja.
[Filter Tool/Suodatustyökalu]
-valikko
Näyttää vain tiettyjä ehtoja
vastaavat kuvat.
Windows
[Rotate/Käännä]-painike
Kääntää valittua kuvaa.
[Delete/Poista]painike
Poistaa valitut
kuvat tai kansiot.
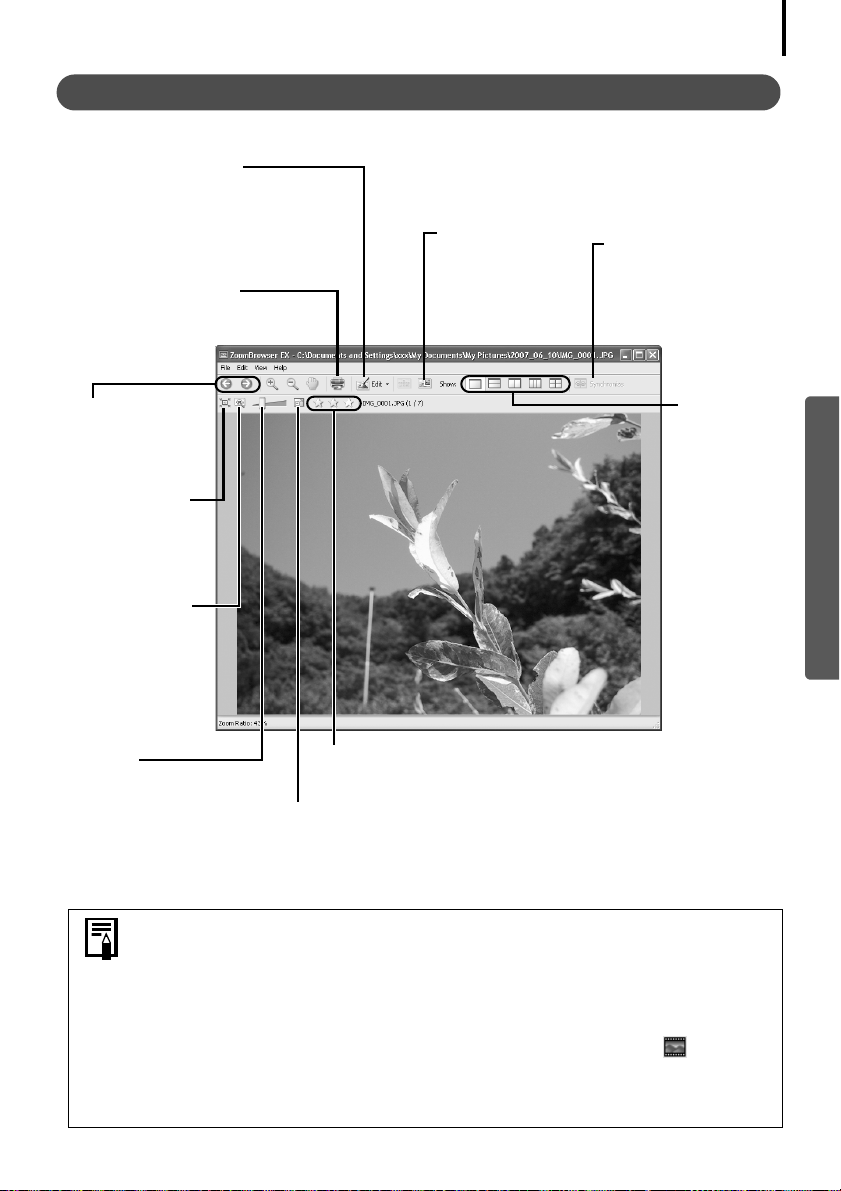
Ohjelmiston käyttäminen Windows-ympäristössä – Lisätoiminnot
Katseluikkuna
Voit tuoda kuvan näkyviin katseluikkunassa kaksoisnapsauttamalla sitä selainalueessa.
[Edit/Muokkaa]-valikko
Tämän valikon avulla voit poistaa
kuvista punasilmäisyyden, korjata
värejä ja kirkkautta, rajata kuvia ja
liittää tekstiä. Valikon avulla voit myös
käynnistää muita muokkausohjelmia.
[Print/Tulosta]-painike
Tulostaa näytössä olevan
kuvan.
Näytä
kuvaustiedot
-painike
Näyttää kuvan
kuvaustiedot.
[Synchronize/
Synkronoi]-painike
Synkronoi
näyttöasetukset, kun
näytössä on useita
kuvia.
25
Kuvien
valintapainikkeet
Siirtää kuvasta
toiseen.
Määrittää kuvan
näyttökoon
vastaamaan
katseluikkunan
kokoa.
Näyttää kuvat
katseluikkunassa
niiden oikeassa
koossa.
Zoomaus
Muuttaa kuvan
zoomausasetusta.
•RAW-kuva tulee näkyviin
[Display Original Image/Näytä alkuperäinen kuva] -painike tulee näkyviin
kuvan alapuolelle. Painiketta osoittamalla muunnettu kuva tulee
katseluikkunaan.
•Video tulee näkyviin
Videon alapuolelle näkyviin tulevien painikkeiden avulla voit toistaa
videon tai säätää ääntä. Windows Vistassa tai Windows XP:ssä (Capture
Still Frame/Kaappaa videoruutu) -painike tulee näkyviin tähtien määrän
viereen. Tätä painiketta painamalla voit tallentaa videosta yksittäisiä
stillkuvia.
[Star Rating/Tähtien määrä]
Määrittää kuvalle tähtien määrän.
[Full Screen/Koko näyttö] -painike
Näyttää kuvan koko näytön tilassa. Voit palata
normaaliin näyttötapaan osoittamalla kuvaa tai
painamalla mitä tahansa näppäimistön näppäintä.
Näytettävien
määrä
-painike
Näyttää
kerralla
useita kuvia.
Tämä
helpottaa
kuvien
vertaamista
keskenään.
Windows
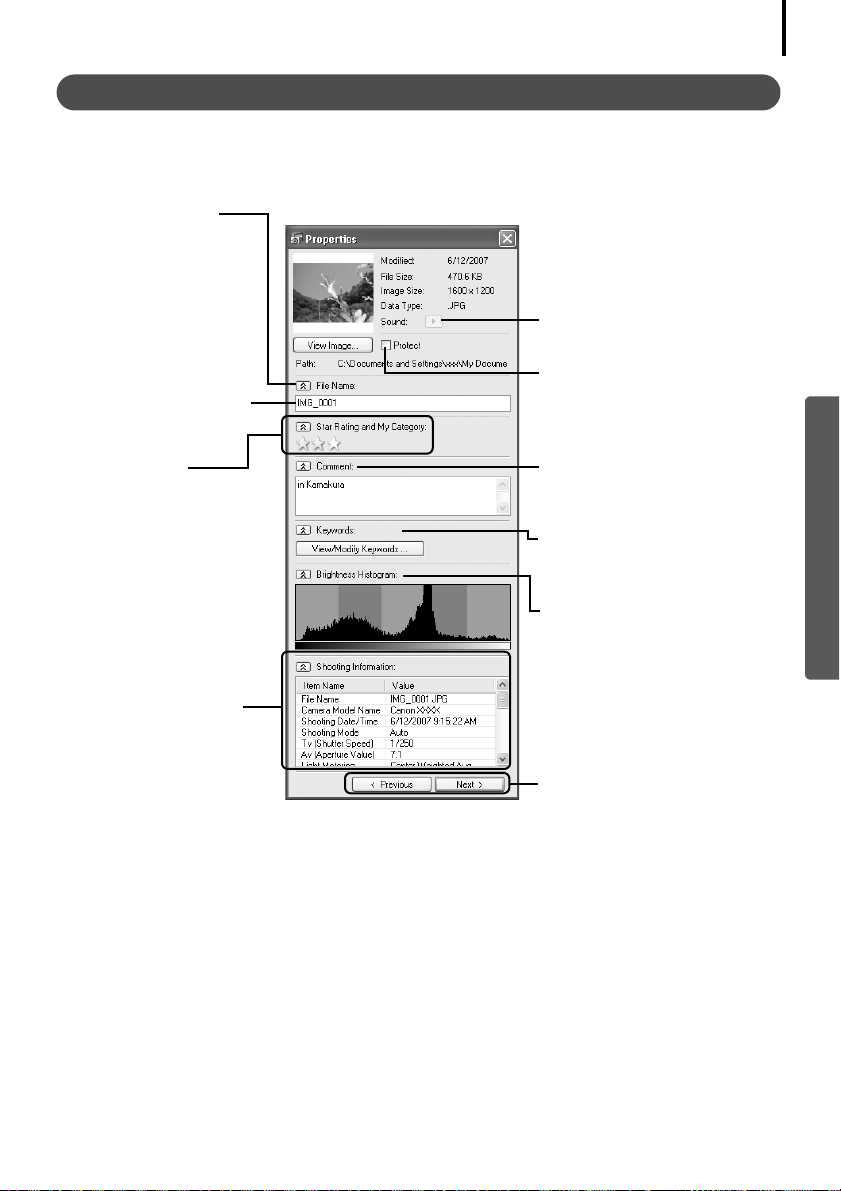
Ohjelmiston käyttäminen Windows-ympäristössä – Lisätoiminnot
[Properties/Ominaisuudet]-ikkuna
[Properties/Ominaisuudet]-ikkuna tulee näkyviin, kun valitset kuvan selainalueessa ja napsautat
sitten [Properties/Ominaisuudet]-painiketta. [Properties/Ominaisuudet]-ikkuna ei näy [Preview/
Esikatselu]-tilassa.
Näyttää tai piilottaa
luokat.
Toistaa kuvaan liitetyn
äänikommentin.
[Protect/Suojaa]
[File Name/Tiedostonimi]
Tiedostonimeä voi
muuttaa.
[Star Rating and
My Category/
Tähtien määrä ja
Omat ryhmät]
Määrittää kuvalle
luokituksen.
Jos [My Category/
Omat ryhmät] on
määritetty,
näyttöön tulee
kuvake.
[Shooting Information/
Kuvaustiedot]
Näyttää yksityiskohtaiset
tiedot, kuten
suljinnopeuden ja
valotusasetuksen. Tiedot
määräytyvät kameramallin
mukaan.
Estää kuvan korvaamisen ja
poistamisen.
[Comment/Kommentti]
Tähän voit kirjoittaa
kommentin.
[Keywords/Avainsanat]
Määrittää hakutoiminnossa
käytettävät hakusanat.
[Brightness Histogram/
Kirkkauden histogrammi]
Kaavio kuvan kirkkaiden
alueiden ja varjojen
jakautumisesta.
Kuvien valintapainikkeet
Jos valitset useita kuvia
ominaisuusikkunan ollessa
näkyvissä, voit siirtyä niiden
kuvien välillä, joiden tiedot
ovat näkyvissä.
26
Windows
 Loading...
Loading...