Canon POWERSHOT A560, DIGITAL IXUS 950 IS, POWERSHOT S5 IS Software Manual [es]
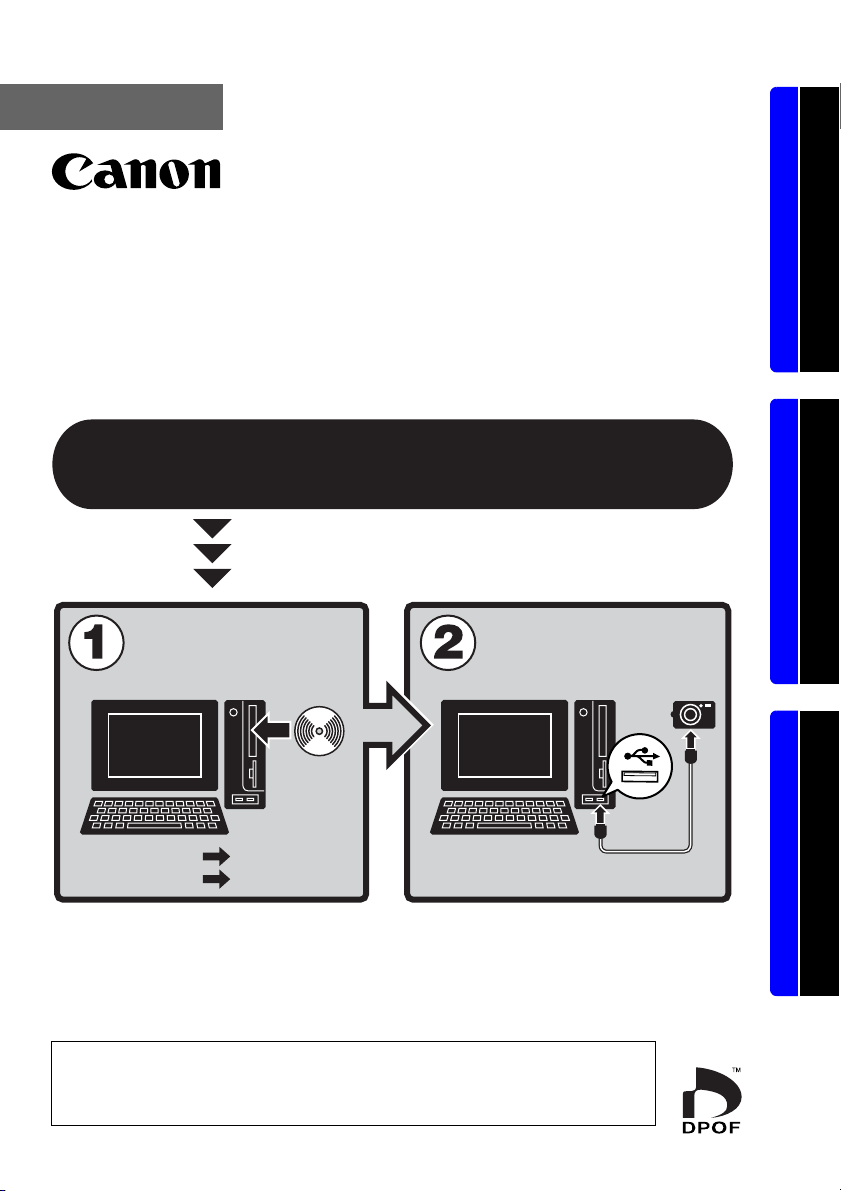
ESPAÑOL
Guía de iniciación
al software
(Para su uso con el Disco Canon Digital Camera Solution Disk Versión 30)
Debe instalar el software suministrado en el Disco
Canon Digital Camera Solution Disk antes de
conectar la cámara al ordenador.
Windows/Macintosh Windows Macintosh
Instale el
software.
Windows pág. 11
Macintosh pág. 44
• Esta guía explica cómo instalar los programas de software
y proporciona una breve introducción a sus funciones
y procedimientos de funcionamiento.
Puede que sea posible descargar imágenes sin instalar los
programas de software si utiliza un software determinado
del sistema operativo (pág. 82). (no incluye Windows 2000)
Conecte la cámara al
ordenador.
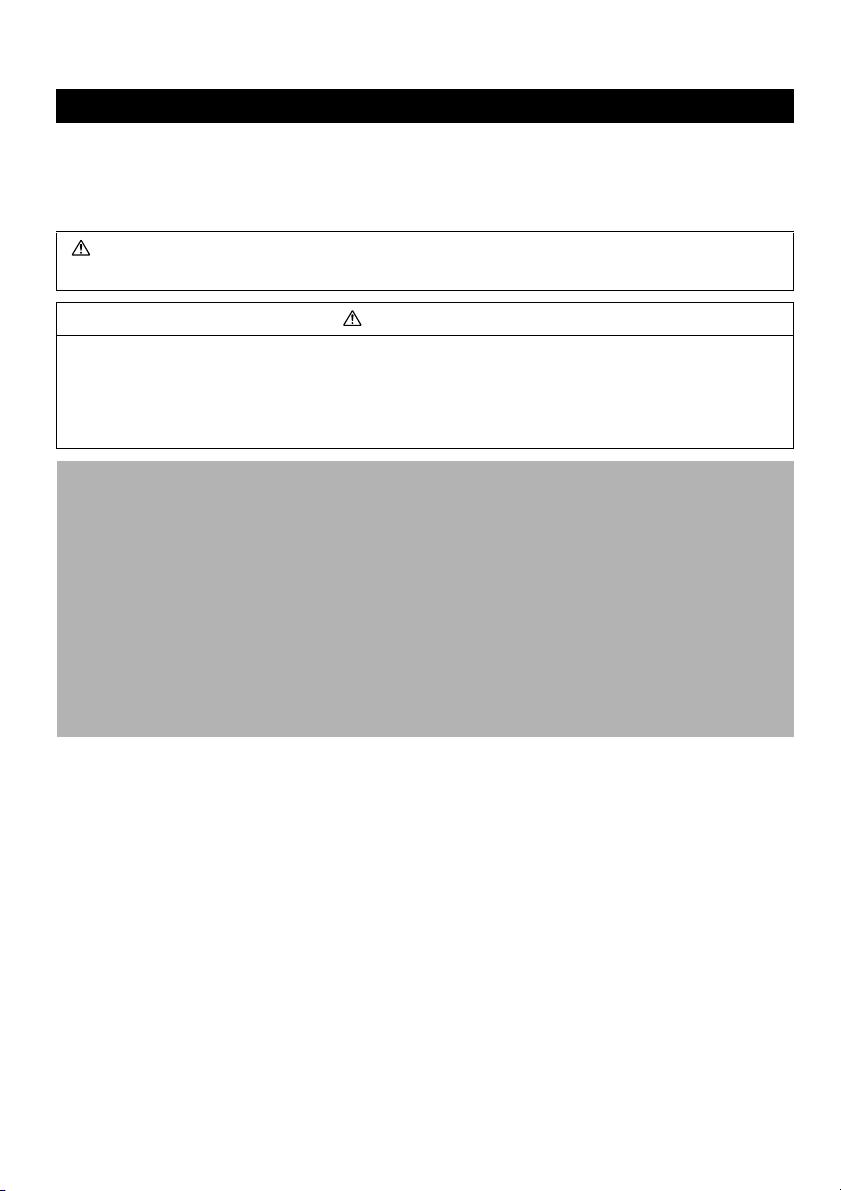
PRECAUCIONES DE SEGURIDAD
El objeto de las precauciones que se incluyen en esta guía es indicar el uso correcto y
seguro de los productos a fin de evitar que se produzcan daños materiales, o lesiones que
afecten a su persona o a terceras partes. Lea dichas precauciones y asegúrese de que las
entiende antes de continuar con otras secciones de esta guía.
Advertencias Este símbolo señala temas que podrían producir la muerte o lesiones
graves si no se tienen en cuenta o si se utilizan incorrectamente.
Advertencias
• No reproduzca los CD-ROM que se suministran en ningún reproductor que no admita
CD-ROM de datos. Si reproduce los CD-ROM en un reproductor de CD de audio (música)
se podrían dañar los altavoces. También es posible que se produzca pérdida auditiva si los
sonidos agudos de un CD-ROM se escuchan con auriculares en un reproductor de CD de
música.
Aspectos legales
• A pesar de que no se han escatimado esfuerzos para garantizar que la información de esta
guía sea precisa y completa, Canon no se hace responsable de los errores u omisiones que
pudiera haber. Canon se reserva el derecho a cambiar en cualquier momento y sin previo
aviso las especificaciones del hardware y software aquí descritos.
• Queda prohibida la reproducción, transmisión, transcripción, almacenamiento en sistemas
de recuperación y la traducción a cualquier idioma, en cualquier forma y por cualquier
medio, sin la previa autorización escrita de Canon.
• Canon no asume ninguna responsabilidad por los daños ocasionados por datos
defectuosos o perdidos debido a un uso incorrecto o a un mal funcionamiento de la
cámara, el software, las tarjetas de memoria, los ordenadores o los dispositivos periféricos,
o al uso de tarjetas de memoria que no sean de la marca Canon.
Marcas comerciales
• Windows, Windows Vista y el logotipo de Windows Vista son marcas comerciales de
Microsoft Corporation, registradas en los EE.UU. y en otros países.
• Macintosh, el logotipo de Mac, Quicktime y el logotipo de Quicktime son marcas
comerciales de Apple Computer Inc., registradas en los EE.UU. y en otros países.
Servicio de asistencia al cliente de Canon
Para ponerse en contacto con el Servicio de asistencia al cliente de Canon, consulte la parte
posterior del folleto European Warranty System (EWS, Garantía del EWS) que se incluye con la
cámara.
Copyright © 2007 Canon Inc. Todos los derechos reservados.
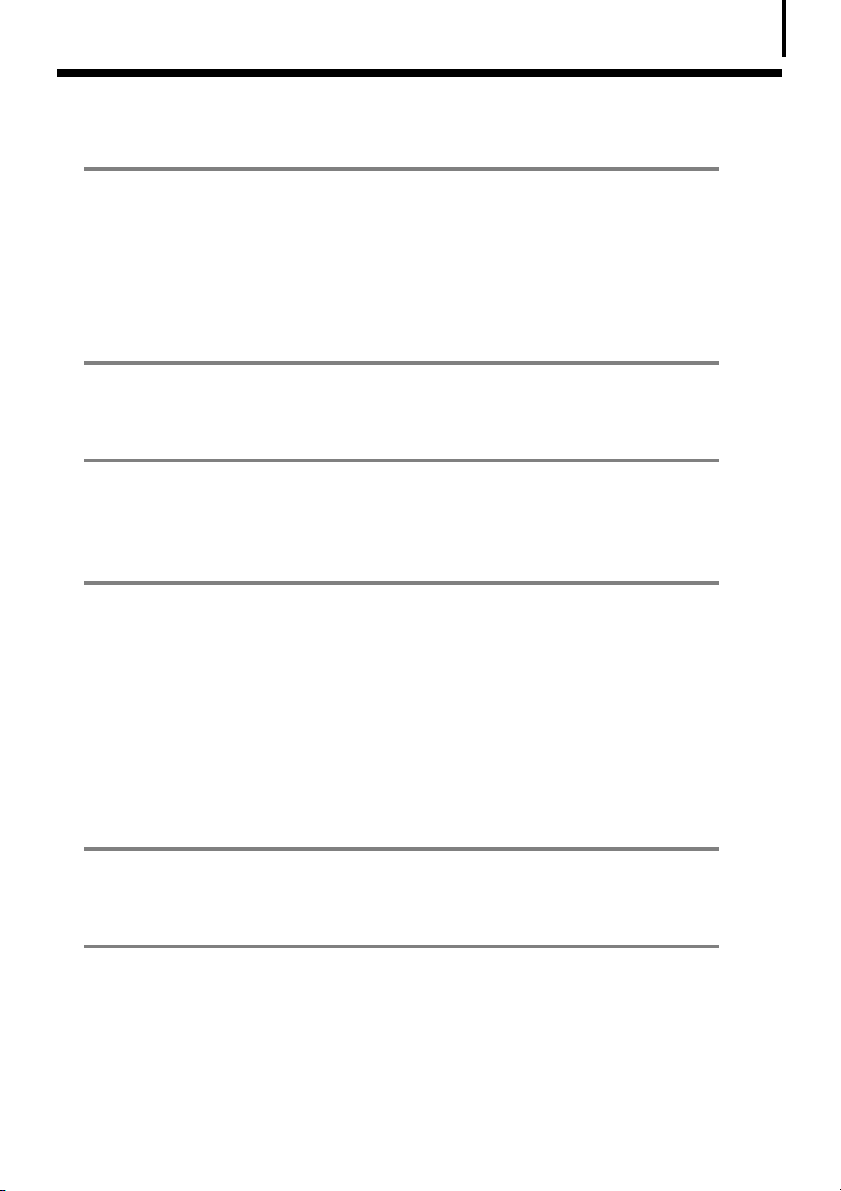
Contenido
Léame primero 3
Es tan sencillo... Realizar copias en casa como un profesional .......4
Posibilidades ilimitadas con software de entretenimiento ............. 6
Requisitos del sistema ........................................................................ 8
Programas y sistemas operativos compatibles .................................9
Antes de conectar la cámara al ordenador ....................................10
Uso del software en la plataforma Windows
– Preparativos 11
Instalación del software y del controlador USB ............................. 11
Uso del software en la plataforma Windows
– Conceptos básicos 16
Descargar imágenes en el ordenador .............................................16
Impresión de imágenes ................................................................... 21
Uso del software en la plataforma Windows
– Técnicas avanzadas 24
Ventanas de ZoomBrowser EX ........................................................ 24
Características de ZoomBrowser EX ................................................30
Reproducción de películas ............................................................... 33
Edición de películas ......................................................................... 34
Accionamiento remoto del disparador (Captura remota) ............ 35
Combinación de imágenes panorámicas – PhotoStitch ................. 38
Personalización de la cámara mediante Configuración
de Mi cámara ...................................................................................39
1
Uso del software en la plataforma Macintosh
– Preparativos 44
Instalación del software ..................................................................44
Uso del software en la plataforma Macintosh
– Conceptos básicos 46
Descargar imágenes en el ordenador .............................................46
Impresión de imágenes ................................................................... 50
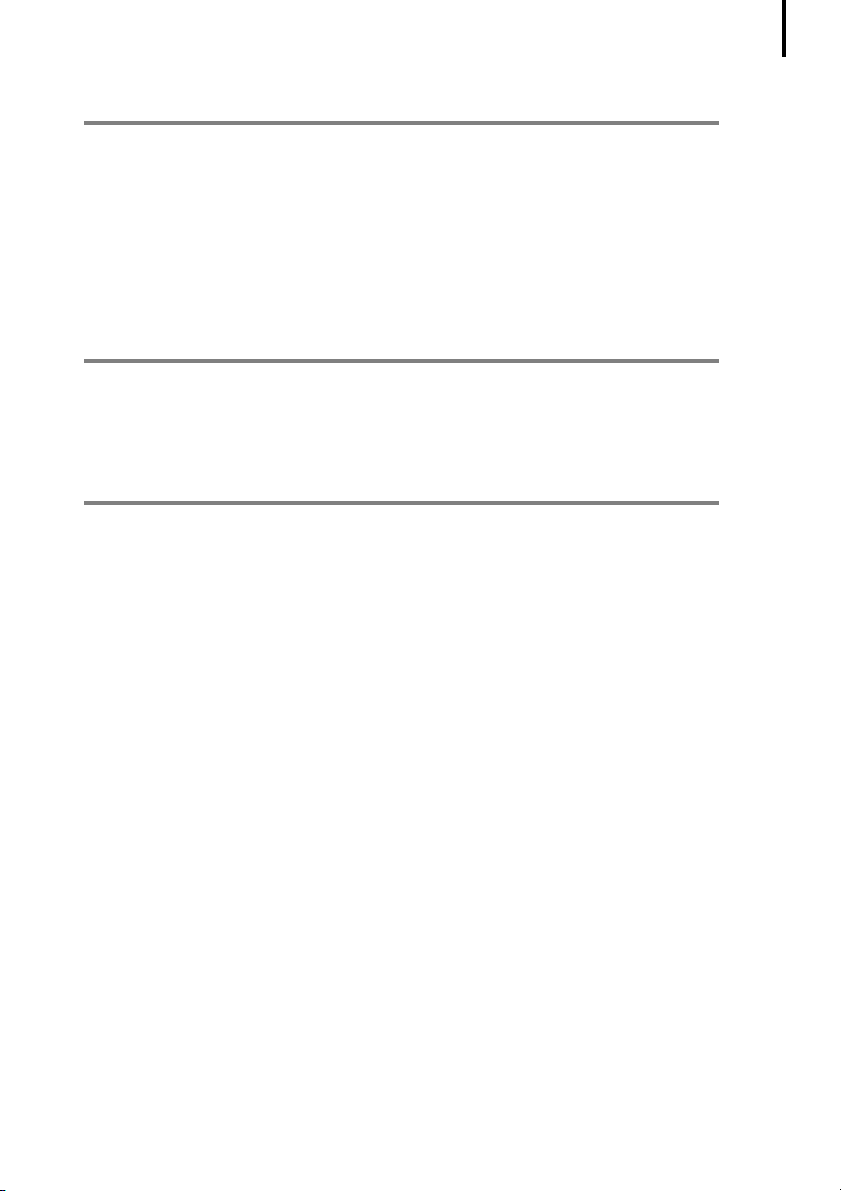
Contenido
Uso del software en la plataforma Macintosh
– Técnicas avanzadas 52
Las ventanas de ImageBrowser .......................................................52
Características de ImageBrowser .................................................... 58
Reproducción de películas ............................................................... 61
Edición de películas ......................................................................... 62
Accionamiento remoto del disparador (Captura remota) ............ 63
Combinación de imágenes panorámicas – PhotoStitch ................. 66
Personalización de la cámara mediante Configuración
de Mi cámara ...................................................................................67
Apéndices 72
Desinstalación del software ............................................................ 72
Estructura de carpetas de la tarjeta de memoria ..........................75
Solución de problemas .................................................................... 76
Descarga de imágenes sin instalar el software .............................. 82
Índice 83
2
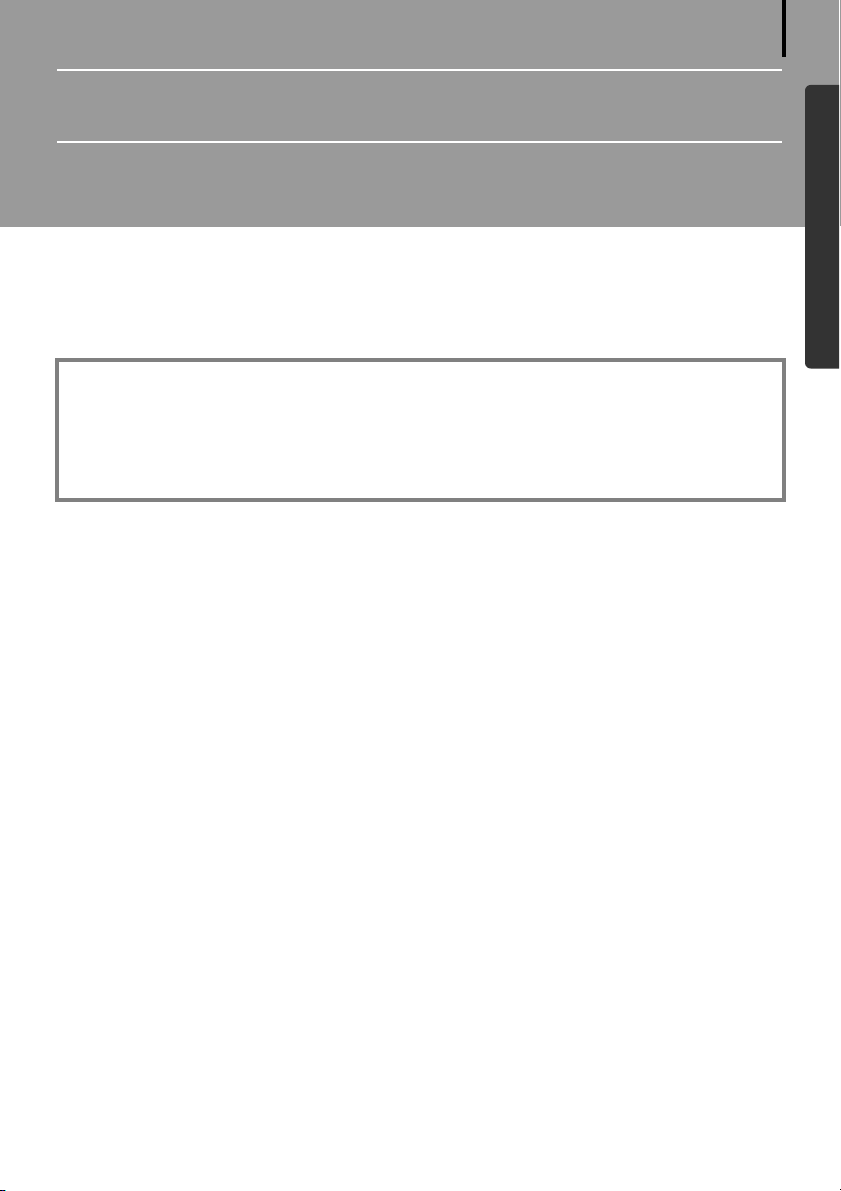
Léame primero
En este capítulo se explican los resultados que se obtienen al utilizar la cámara con el
software que se incluye en el Disco Canon Digital Camera Solution Disk.
También se presenta la configuración del sistema informático necesaria para utilizar el
software.
Acerca de esta guía
•Las explicaciones de esta guía están basadas en Windows XP y Mac OS X v10.3. Si utiliza
otra versión de estos sistemas operativos, el contenido de las pantallas y los
procedimientos podrían variar ligeramente.
•Los siguientes términos se utilizan en esta guía.
Mac OS X se utiliza para Mac OS X (v10.3-v10.4)
3
Windows/Macintosh
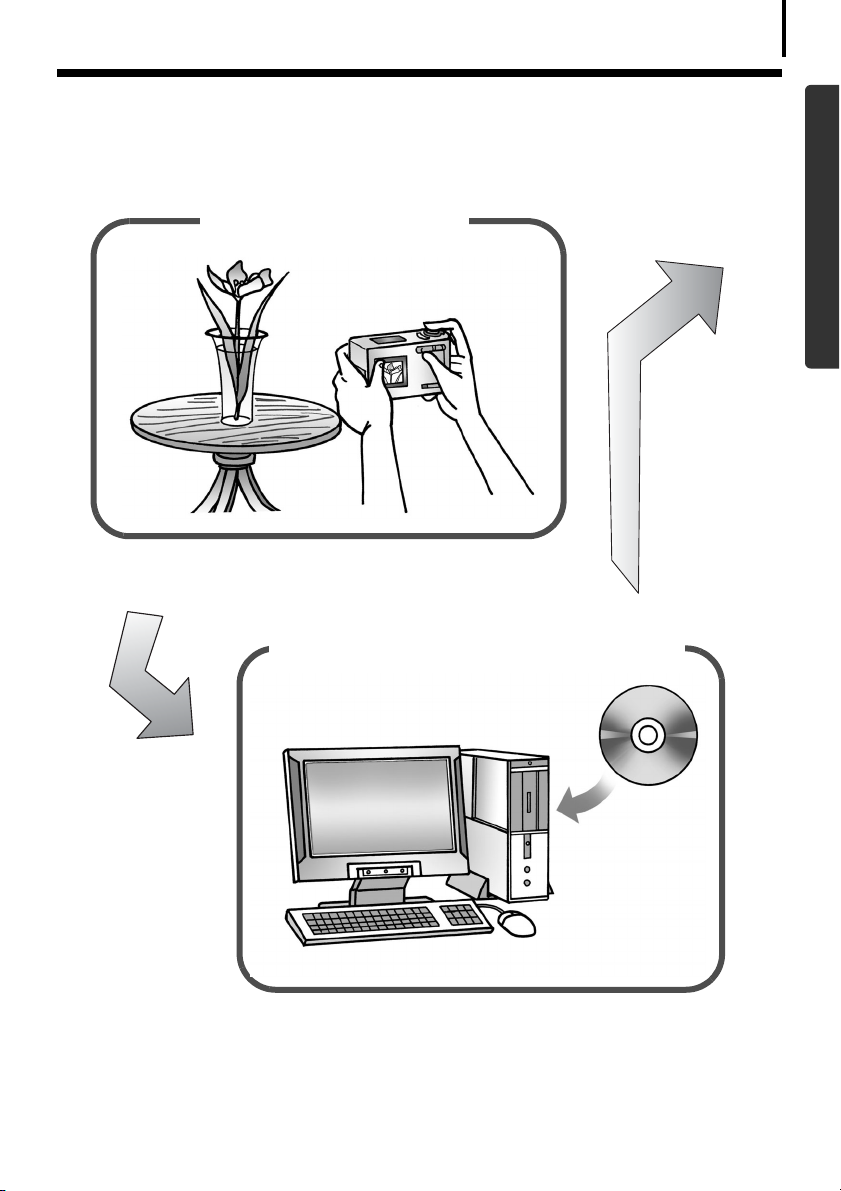
Léame primero
Es tan sencillo... Realizar copias en casa
4
como un profesional
Haga las fotografías
Consulte la Guía del usuario de la cámara para obtener
instrucciones sobre cómo realizar las fotografías.
Instale el software en el ordenador
Windows/Macintosh
Windows (pág. 11)
Macintosh (pág. 44)
El software sólo se instala una vez, al principio.

Léame primero
Conecte la cámara al ordenador
Windows (pág. 16)
Macintosh (pág. 46)
5
Windows/Macintosh
Precauciones al
conectar la cámara
al ordenador
(pág. 10)
Consulte la Guía del usuario de la cámara para obtener
instrucciones sobre cómo realizar la conexión.
Descargue las imágenes
en el ordenador
Imprima las imágenes
Windows (pág. 21)
Macintosh (pág. 50)
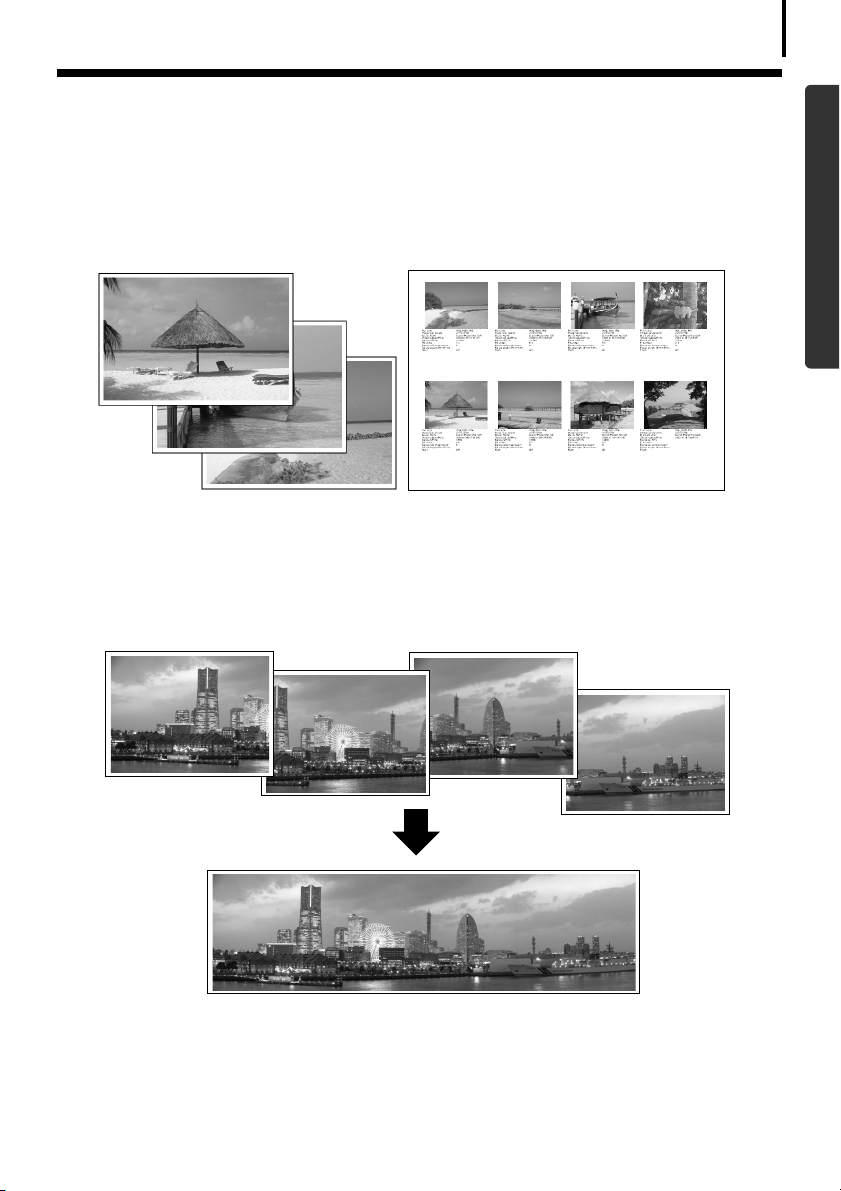
Léame primero
Posibilidades ilimitadas con software
6
de entretenimiento
Impresión de varios formatos
Imprima con los diversos formatos disponibles en ZoomBrowser EX (Windows) e ImageBrowser
(Macintosh). Los ejemplos que se muestran son de ZoomBrowser EX (Windows).
También es muy sencillo imprimir
imágenes con la opción Impresión
de una foto por página.
Crear una panorámica con varias imágenes
Con PhotoStitch, puede crear una imagen panorámica combinando una serie de imágenes.
Puede confirmar todas las imágenes de
un vistazo con la impresión del índice
(hoja de contactos).
Windows/Macintosh
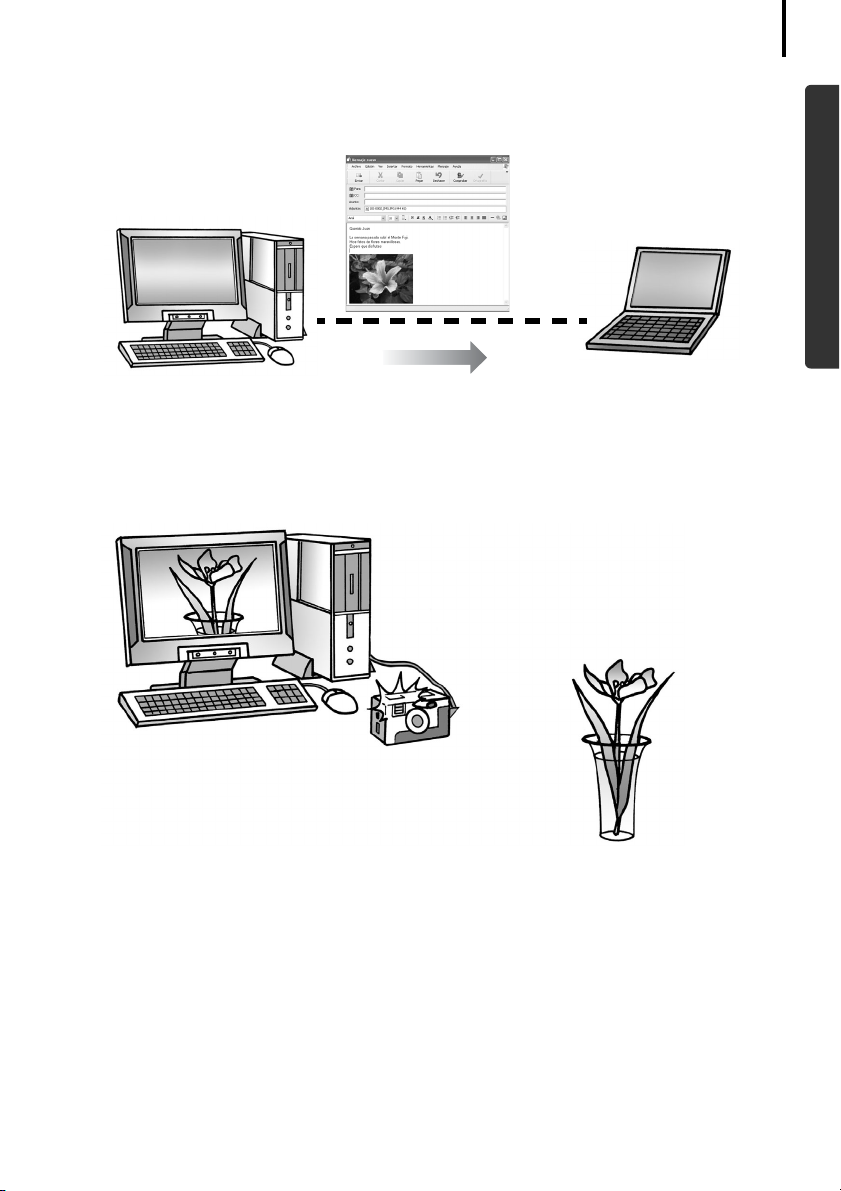
Léame primero
Enviar una imagen como adjunto de un mensaje de correo electrónico
Puede adjuntar una imagen a un mensaje de correo electrónico si inicia el programa
de correo desde ZoomBrowser EX (Windows) o ImageBrowser (Macintosh).
Accionar el disparador de la cámara desde el ordenador (Captura remota)
Puede utilizar ZoomBrowser EX (Windows) o ImageBrowser (Macintosh) para accionar
el disparador de la cámara desde el ordenador para realizar fotografías (Captura remota).
Las imágenes grabadas se descargan directamente al ordenador.
7
Windows/Macintosh
El disparador se acciona desde el ordenador.
Editar una película
Puede editar películas, enlazándolas con fotogramas que haya descargado en el ordenador,
agregando texto, por ejemplo, títulos, y música de fondo o aplicando varios efectos especiales.
Extracción de fotogramas de películas
Puede extraer una imagen fija de la película que esté viendo y guardarla como un nuevo
archivo de imagen. También puede especificar un intervalo de fotogramas y extraer varios
fotogramas.
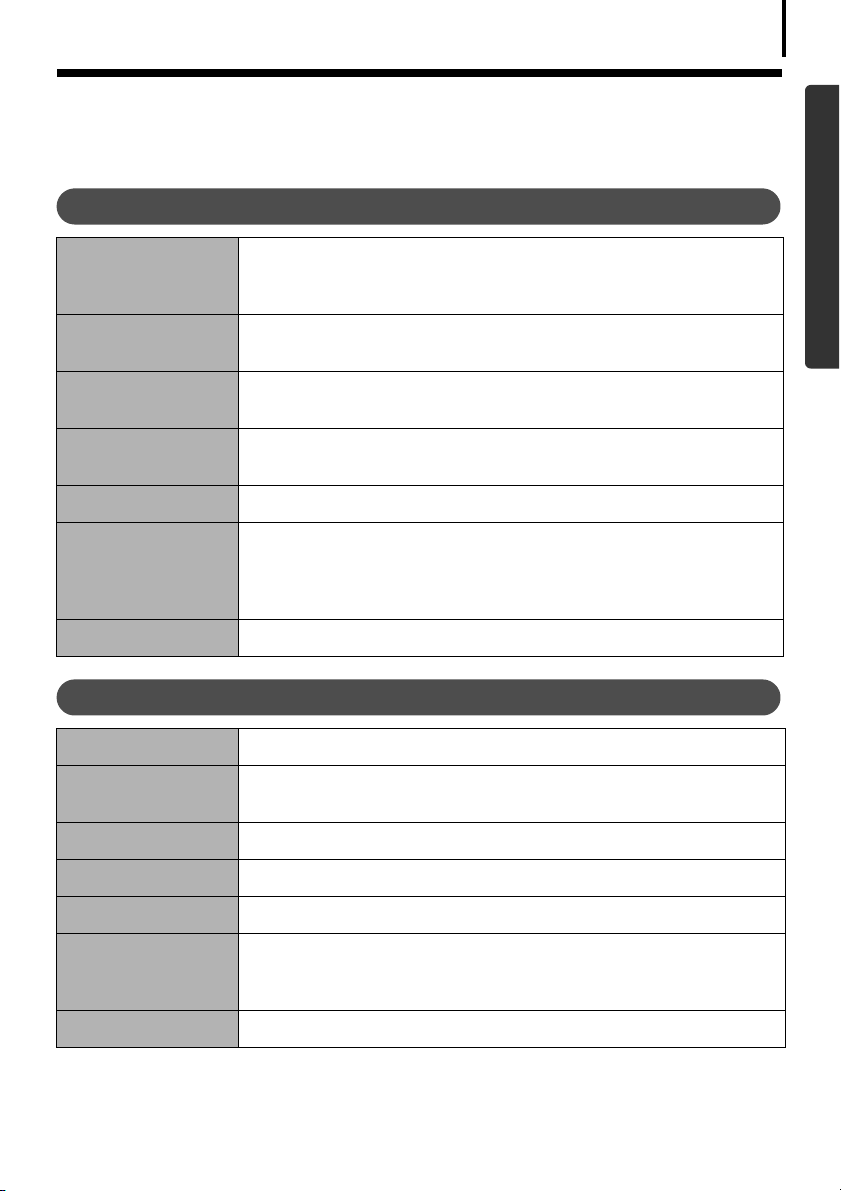
Léame primero
Requisitos del sistema
8
Instale el software en un ordenador que cumpla los siguientes requisitos mínimos.
Windows
Sistema operativo Windows 2000 Service Pack 4
Windows XP (incluidos Service Pack 1 y Service Pack 2)
Windows Vista
Modelo de
ordenador
CPU Windows 2000/Windows XP: Pentium 500 MHz o superior
RAM Windows 2000/Windows XP: 256 MB o más
Interfaz USB
Espacio libre en
el disco duro
Monitor 1.024 x 768 píxeles/High Color (16 bits) o superior
El sistema operativo anterior debe estar preinstalado
en los ordenadores que incluyan puertos USB.
Windows Vista: Pentium 1,3 GHz o superior
Windows Vista: 512 MB o más
•Canon Utilities
- ZoomBrowser EX: 200 MB o más
- PhotoStitch: 40 MB o más
•Controlador TWAIN de la cámara Canon: 25 MB o más
Macintosh
Windows/Macintosh
Sistema operativo Mac OS X (v10.3-v10.4)
Modelo de
ordenador
CPU PowerPC G3/G4/G5 o procesador Intel
RAM 256 MB o más
Interfaz USB
Espacio libre en el
disco duro
Monitor 1.024 x 768 píxeles/32.000 colores o superior
El sistema operativo anterior debe estar preinstalado
en los ordenadores que incluyan puertos USB.
•Canon Utilities
- ImageBrowser: 200 MB o más
- PhotoStitch: 40 MB o más
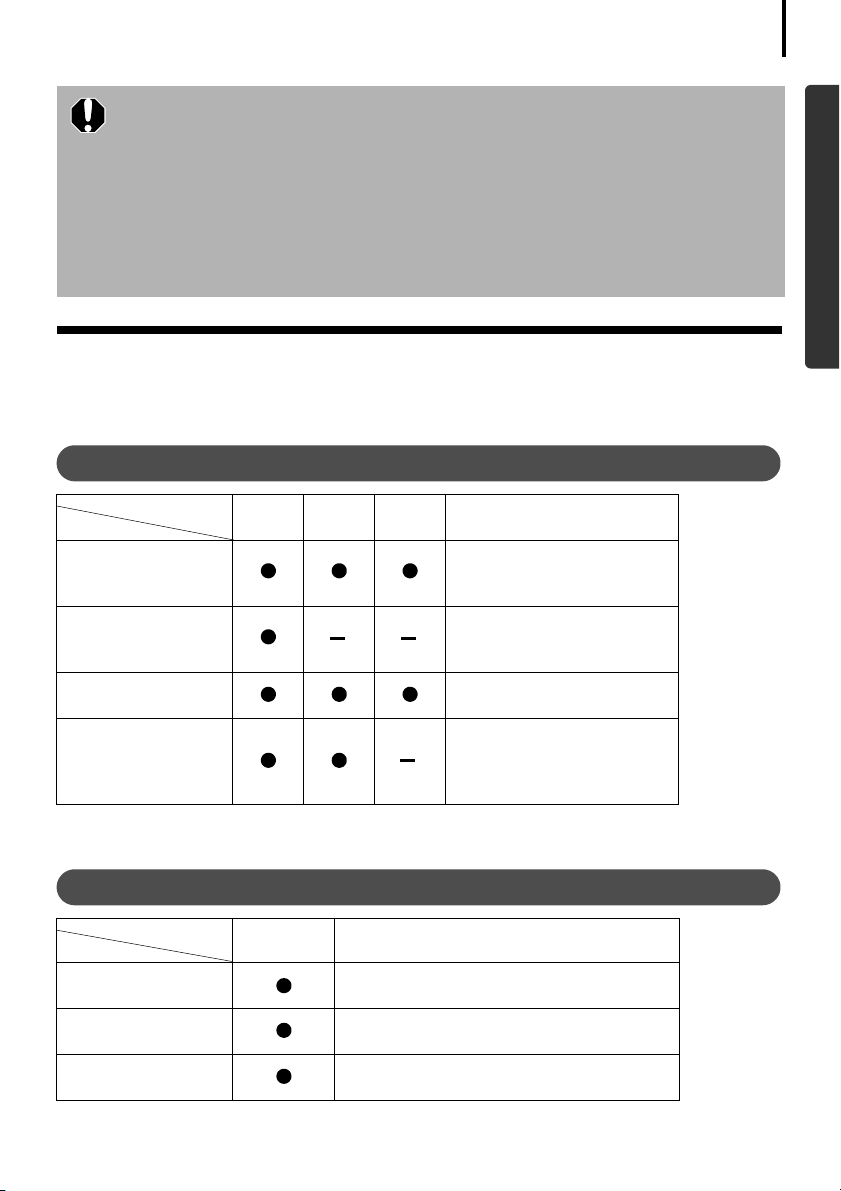
Léame primero
•Se requiere unidad de CD-ROM para instalar el software.
•Aunque se cumplan los requisitos del sistema, no se pueden garantizar todas
las funciones del ordenador.
•Se requiere una tarjeta de sonido para reproducir las pistas de audio de las
películas en Windows.
•En Windows, se requiere QuickTime para guardar las imágenes combinadas
con PhotoStitch como imágenes QuickTime VR. También es necesario para
reproducir y editar películas en la plataforma Windows 2000.
•No puede utilizarse el software de Macintosh en discos formateados
en formato UFS (Unix File System).
Programas y sistemas operativos compatibles
El Disco “Canon Digital Camera Solution Disk” se incluye con todos los modelos. Contiene los
programas siguientes.
Programas de Windows
9
Windows/Macintosh
SO compatible
Programa
ZoomBrowser EX
Controlador
TWAIN
PhotoStitch
EOS Utility
*1 Se puede iniciar desde ZoomBrowser EX.
*2 No es necesario instalar el controlador.
*3 Las imágenes se descargan mediante ZoomBrowser EX.
*1
Windows
2000
Windows
XP*2
Windows
Vista*2
Programas de Macintosh
SO compatible
Programa
ImageBrowser
PhotoStitch
EOS Utility
*1
Mac OS X Principales funciones
Descarga, reproducción, organización
y edición de imágenes
Combinación de imágenes para crear
panorámicas
Descarga de imágenes y otras funciones
de las cámaras de la serie EOS DIGITAL
Principales funciones
Descarga, reproducción,
organización y edición
de imágenes
Controlador para las
cámaras de marca Canon
(Windows 2000)
Combinación de imágenes
para crear panorámicas
Descarga de imágenes
y otras funciones de las
*3
cámaras de la serie
EOS DIGITAL
*1 Se puede iniciar desde ImageBrowser.

Léame primero
Antes de conectar la cámara al ordenador
Asegúrese de que ha instalado el software suministrado en el Disco Canon
Digital Camera Solution Disk antes de conectar la cámara al ordenador.
Precauciones al conectar la cámara al ordenador
•Puede que la conexión no funcione correctamente si conecta al cámara al ordenador con
un cable interfaz a través de un hub USB.
•Puede que la conexión no funcione correctamente si utiliza otros dispositivos USB al mismo
tiempo que la cámara (salvo ratones y teclados USB). Si ocurriese esto, desconecte todos los
demás dispositivos del ordenador y vuelva a conectar la cámara.
•No conecte dos o más cámaras simultáneamente al mismo ordenador. Las conexiones
podrían no funcionar correctamente.
•Nunca deje que el ordenador entre en modo de espera (inactividad) cuando la cámara
esté conectada a través del cable interfaz USB. Si esto ocurre, nunca desconecte el cable
interfaz. Intente volver a activar el ordenador con la cámara conectada. Algunos ordenadores
no volverán correctamente al estado de actividad si desconecta la cámara mientras están en
el modo de espera (inactividad). Consulte el manual del ordenador para obtener instrucciones
relativas al modo de espera (inactividad).
•Se recomienda que enchufe la cámara a una fuente de alimentación de
uso doméstico (el adaptador de CA) cuando la conecte a un ordenador.
Si no utiliza la fuente de alimentación, compruebe que utiliza baterías
completamente cargadas.
•Consulte en la Guía del usuario de la cámara los procedimientos para
conectar la cámara al ordenador.
10
Windows/Macintosh
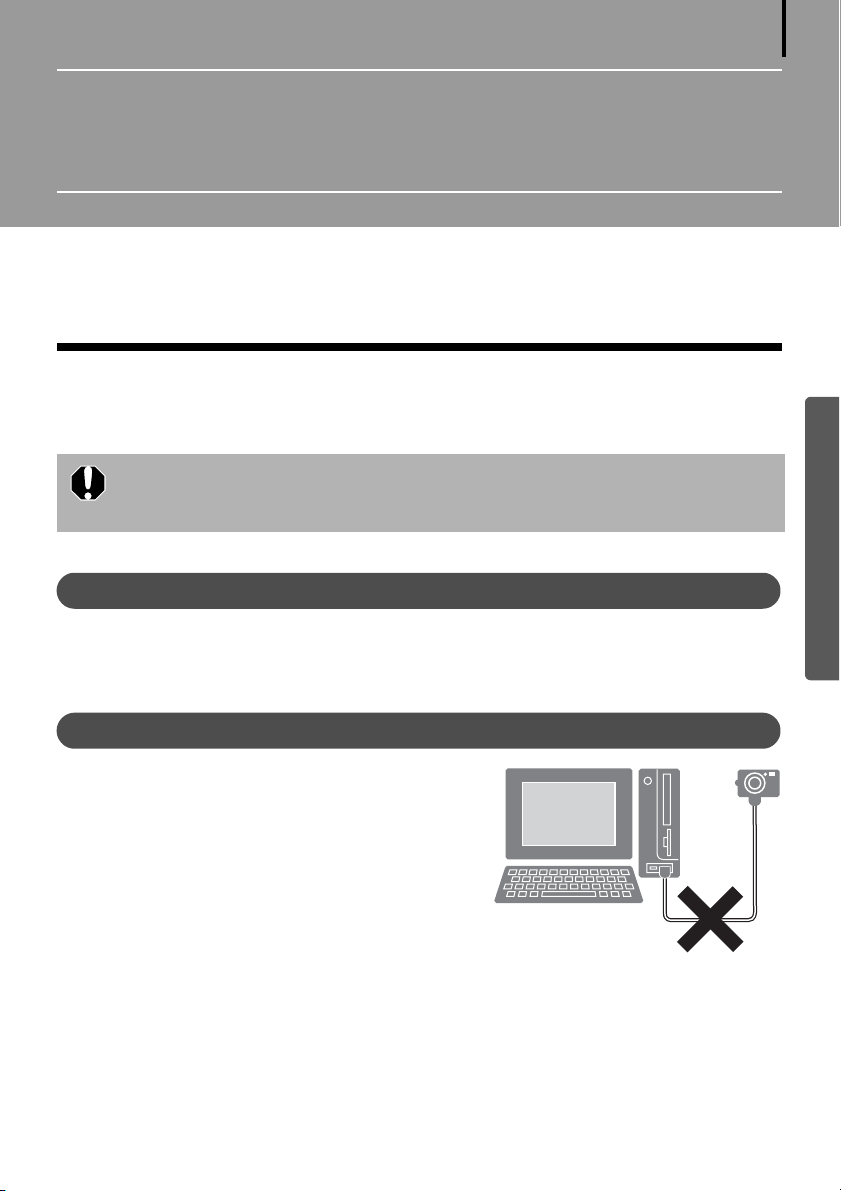
Uso del software en la plataforma
Windows – Preparativos
En este capítulo se explican los procedimientos básicos para instalar el software y conectar
la cámara a un ordenador. Lea este material antes de conectar la cámara al ordenador.
Instalación del software y del controlador USB
En primer lugar, instale el software desde el Disco Canon Digital Camera Solution Disk.
•Debe instalar el software para poder conectar la cámara al ordenador.
•Debe contar con permisos de administrador del sistema informático para
instalar los programas.
Elementos necesarios
11
Windows
•La cámara y el ordenador
•Disco Canon Digital Camera Solution Disk
•El cable interfaz incluido con la cámara
Procedimientos de instalación
Asegúrese de que la cámara NO está
1
conectada al ordenador.
Si lo está, desconecte el cable. El software podría
no instalarse correctamente si la cámara está
conectada al ordenador al iniciarse el proceso.
2 Cierre todos los programas en ejecución.
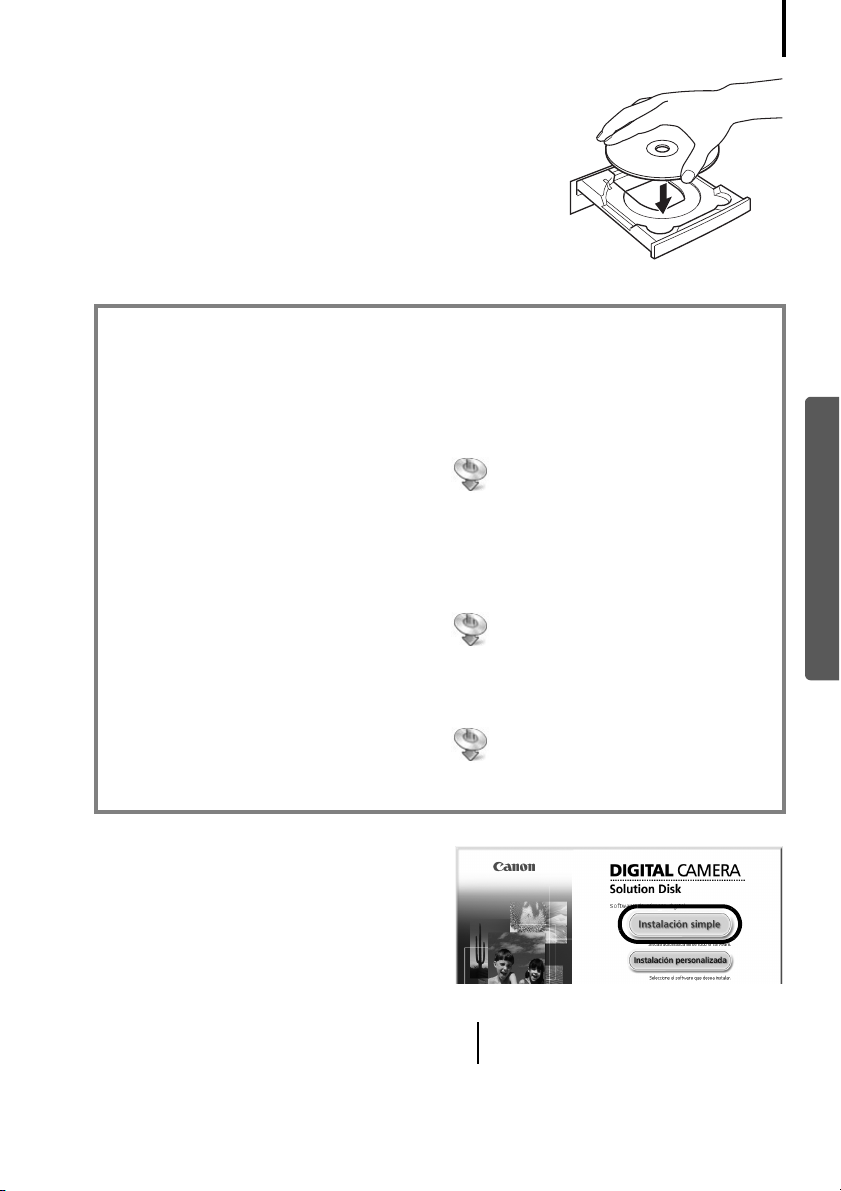
Uso del software en la plataforma Windows – Preparativos
3 Coloque el Disco Canon Digital Camera Solution Disk
en la unidad de CD-ROM del ordenador.
Si aparece la ventana [Control de cuenta de usuario],
siga las instrucciones en pantalla para continuar.
Si el panel del instalador no aparece automáticamente,
siga los procedimientos que se indican a continuación.
Cómo mostrar el panel del instalador
Realice los procedimientos siguientes para mostrar el panel del instalador si éste no
aparece automáticamente.
Windows Vista
1. Seleccione [Mi PC] en el menú [Inicio].
2. Haga clic con el botón secundario en el icono del CD-ROM y seleccione [Abrir].
12
3. Haga doble clic en el icono [SETUP.EXE]* .
4. Cuando aparezca la ventana [Control de cuenta de usuario], siga las instrucciones
en pantalla para continuar.
Windows XP
1. Seleccione [Mi PC] en el menú [Inicio].
2. Haga clic con el botón secundario en el icono del CD-ROM y seleccione [Abrir].
3. Haga doble clic en el icono [SETUP.EXE]* .
Windows 2000
1. Haga doble clic en el icono [Mi PC] del escritorio.
2. Haga clic con el botón secundario en el icono del CD-ROM y seleccione [Abrir].
3. Haga doble clic en el icono [SETUP.EXE]* .
* Es posible que algunos ordenadores no muestren la extensión [.EXE] antes indicada.
4 Haga clic en el botón [Instalación
simple] del Software de cámara digital.
Para seleccionar de forma individual el
software que desea instalar, haga clic
en [Instalación personalizada].
Windows
Panel del instalador
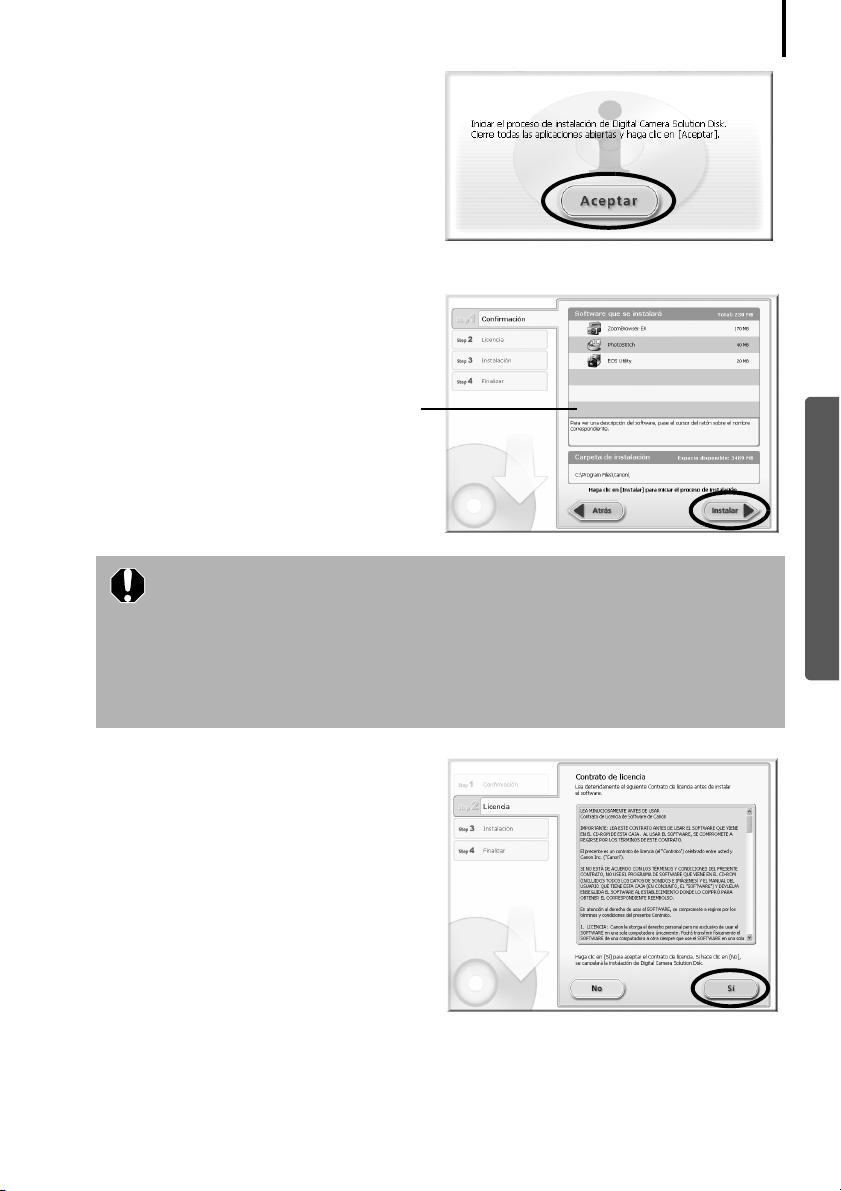
Uso del software en la plataforma Windows – Preparativos
5 Si se está ejecutando otro software,
cierre todos los programas antes de
hacer clic en [Aceptar].
6 Revise las opciones de instalación
y haga clic en [Instalar].
Los elementos que se muestran aquí varían
en función del software instalado.
Cuando se selecciona [Instalación personalizada] con Windows 2000
El controlador USB (software de conexión) es necesario cuando la
cámara se conecta al ordenador con un cable interfaz. Asegúrese de
que selecciona el controlador USB [Canon Camera TWAIN Driver].
*En Windows Vista y Windows XP se utiliza el controlador USB
suministrado con el sistema operativo, por lo que no es necesario
instalar un controlador USB.
13
Windows
7 Haga clic en [Sí] si acepta todos los
términos del Contrato de licencia del
software.
La instalación comenzará.
Siga las instrucciones que aparecen en la
pantalla para continuar con la instalación.
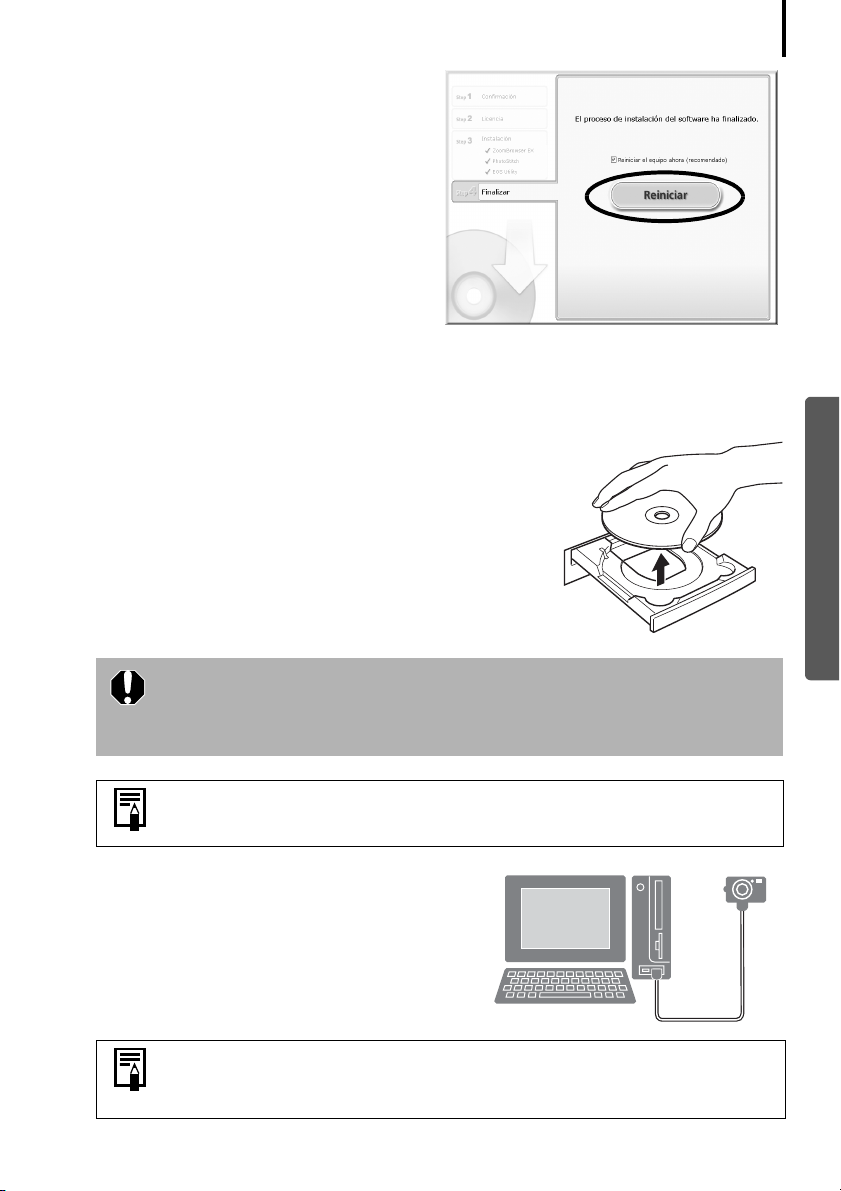
Uso del software en la plataforma Windows – Preparativos
8 Cuando finaliza la instalación,
seleccione [Reiniciar el equipo
ahora (recomendado)] y haga
clic en [Reiniciar].
Llegado a este punto, NO extraiga aún el
Disco Canon Digital Camera Solution Disk
de la unidad de CD-ROM.
Si no es necesario reiniciar el ordenador, aparecerá la ventana [Finalizar]. Haga clic en
[Finalizar], extraiga el disco Solution Disk de la unidad de CD-ROM y siga con el Paso 10.
9 Extraiga el disco de la unidad de CD-ROM cuando
aparezca la pantalla del escritorio, después de
reiniciar.
Aquí finaliza la instalación del software.
A continuación, conecte la cámara al ordenador
para poder utilizar el controlador USB.
14
Windows
Si instaló un controlador USB, de momento los archivos necesarios sólo
se han copiado en el ordenador. Ahora, debe conectar la cámara al
ordenador con el cable interfaz para finalizar la instalación y preparar
el controlador para su utilización.
Consulte Desinstalación del software (pág. 72) si desea eliminar
los programas instalados.
10 Conecte la cámara al ordenador con el cable
interfaz y configúrela con el modo de
conexión correcto.
Los procedimientos para conectar la cámara al ordenador y configurarla
con el modo de conexión correcto varían en función del modelo de
cámara. Consulte la Guía del usuario de la cámara.
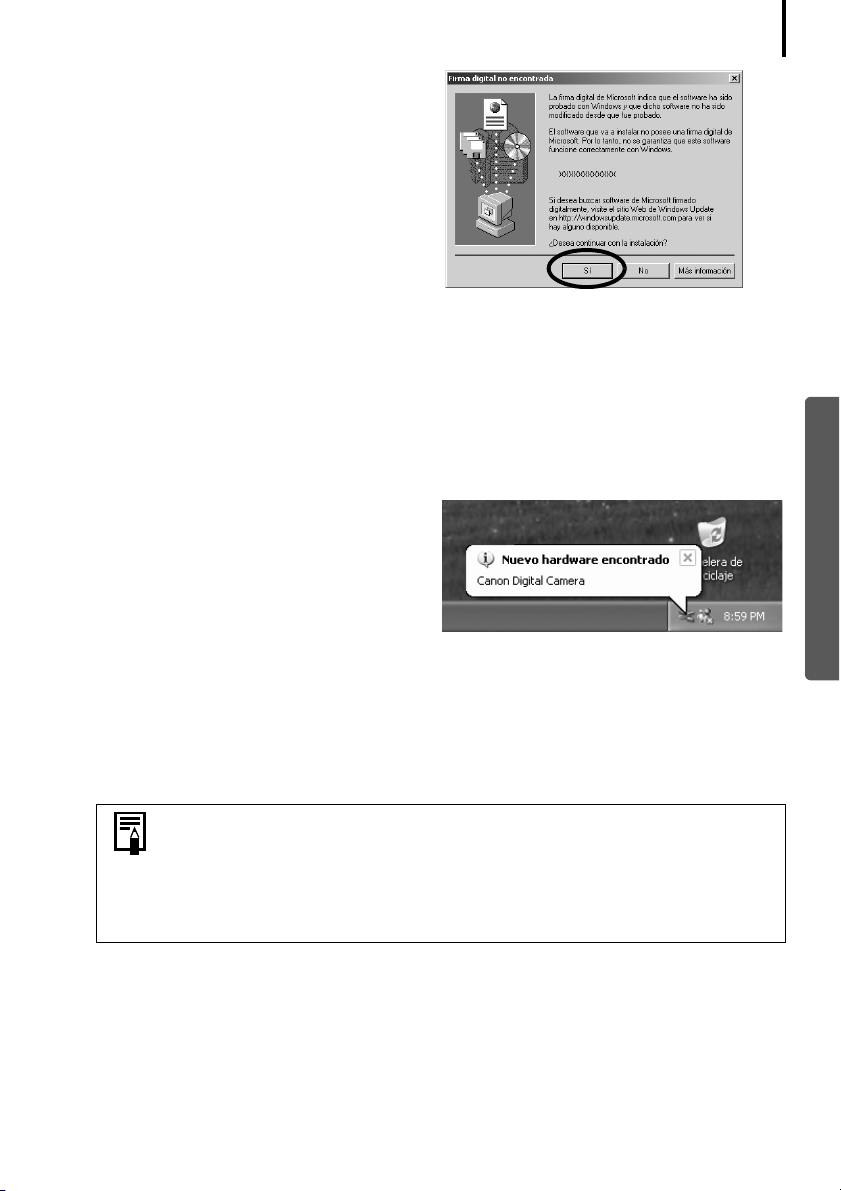
Uso del software en la plataforma Windows – Preparativos
Si aparece la ventana Firma digital
no encontrada, haga clic en [Sí].
El controlador USB terminará de instalarse en el ordenador automáticamente cuando
conecte la cámara y abra una conexión.
Unos diálogos similares al siguiente aparecerán durante este proceso (sólo la primera
vez que la cámara se conecte a un ordenador).
Windows Vista
Aparecerá un mensaje que indica que ha finalizado la instalación del controlador USB.
15
Windows XP
El diálogo que se muestra a la derecha
aparecerá transcurridos unos segundos.
Windows 2000
Reinicie el ordenador según se indica en las instrucciones si aparece un mensaje donde
se le pide que lo haga.
Tras la instalación, aparecerá un cuadro de diálogo que permite establecer
la configuración predeterminada. Consulte Uso del software en la plataforma
Windows – Conceptos básicos (pág. 16) para realizar los procedimientos posteriores.
•Si tiene problemas al instalar el controlador USB, desinstálelo (pág. 77)
y vuelva a instalarlo. (Windows 2000)
•Para eliminar el controlador USB instalado con estos procedimientos,
consulte Desinstalación del controlador USB (pág. 73). (Windows 2000)
•Consulte Si utilizaba ZoomBrowser EX versión 2 ó 3 (pág. 81) si antes
utilizaba cualquiera de estas dos versiones.
Aquí termina la instalación del software y del controlador USB, así como los procedimientos
para conectar la cámara al ordenador.
Ahora ya puede descargar las imágenes de la cámara en el ordenador (pág. 16).
Windows
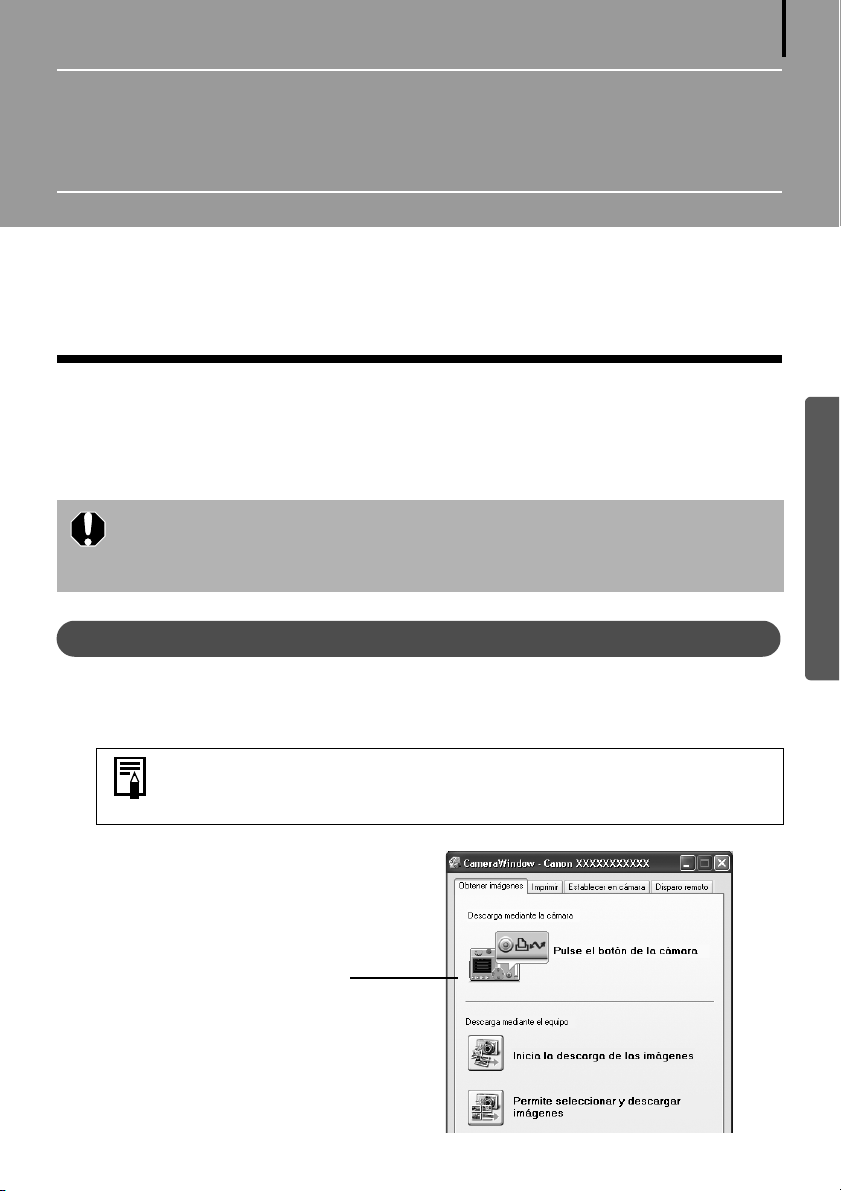
Uso del software en la plataforma
Windows – Conceptos básicos
En este capítulo se explican los procedimientos para utilizar ZoomBrowser EX para descargar las
imágenes de la cámara en el ordenador e imprimirlas.
Lea este capítulo cuando finalice los preparativos de la sección Uso del software en la
plataforma Windows
Descargar imágenes en el ordenador
Empiece descargando las imágenes en el ordenador. El procedimiento de descarga varía
ligeramente en función de si está utilizando una conexión entre el ordenador y la cámara
(consulte la siguiente sección) o un lector de tarjetas de memoria (pág. 19).
Puede que no pueda descargar imágenes cuando la cámara se encuentre
conectada a un ordenador si existe un gran número de imágenes
(aproximadamente 1.000) en la tarjeta de memoria. En ese caso,
utilice un lector de tarjeta de memoria para la descarga.
– Preparativos.
16
Windows
Conexión entre el ordenador y la cámara
Conecte el cable interfaz suministrado al puerto USB del ordenador y al Terminal
1
DIGITAL de la cámara. Prepare la cámara para establecer la comunicación con el
ordenador.
Los procedimientos para conectar la cámara al ordenador y configurarla
con el modo de conexión correcto varían en función del modelo de
cámara. Consulte la Guía del usuario de la cámara.
Aparecerá la ventana de control
de la cámara.
Ventana de control de la cámara
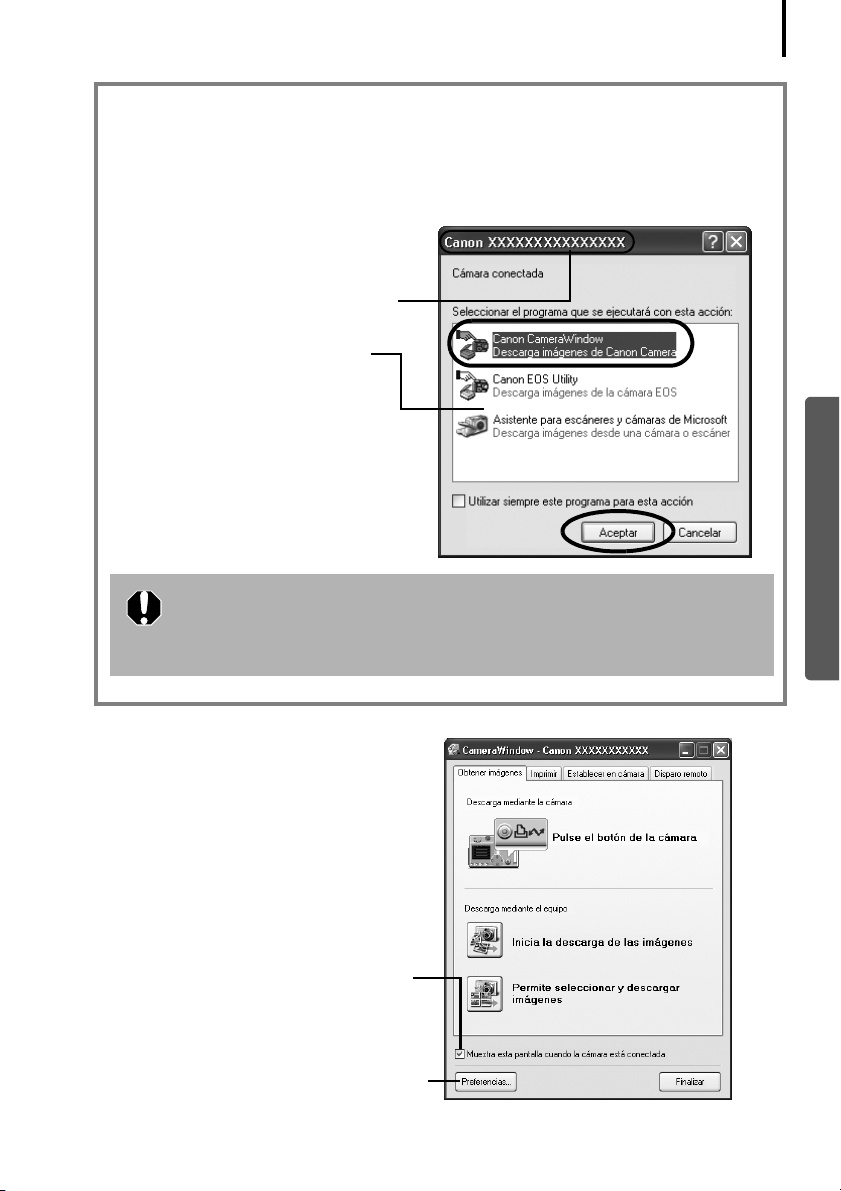
Uso del software en la plataforma Windows – Conceptos básicos
Primera conexión entre el ordenador y la cámara
Realice los siguientes ajustes la primera vez que conecte la cámara al ordenador.
No es necesario seguir estos procedimientos a partir de la segunda conexión.
Seleccione [Canon CameraWindow] si se
muestra un cuadro de diálogo (cuadro
de diálogo Eventos) similar al que se
muestra a la derecha y haga clic en
[Aceptar].
El nombre de su modelo de cámara
o [Cámara Canon] aparecerá aquí.
Es posible que se muestren
programas diferentes en función
de la configuración del ordenador.
Si no se muestra el cuadro de diálogo Eventos, haga clic en el
menú [Inicio] y seleccione [Todos los programas] o [Programas] y,
a continuación, [Canon Utilities], [CameraWindow], [PowerShot –
IXY – IXUS – DV 6] y [CameraWindow].
17
Windows
2 Descargue las imágenes.
Descargue las imágenes con la cámara o el
ordenador.
De manera predeterminada, las imágenes
descargadas se guardan en la carpeta
[Imágenes] o [Mis imágenes].
Si se pone una marca de verificación aquí,
esta ventana se abre automáticamente
cuando se conectan la cámara y el
ordenador.
Puede ajustar la configuración, como el tipo
de imagen descargada y la carpeta de
destino, si hace clic en [Preferencias].
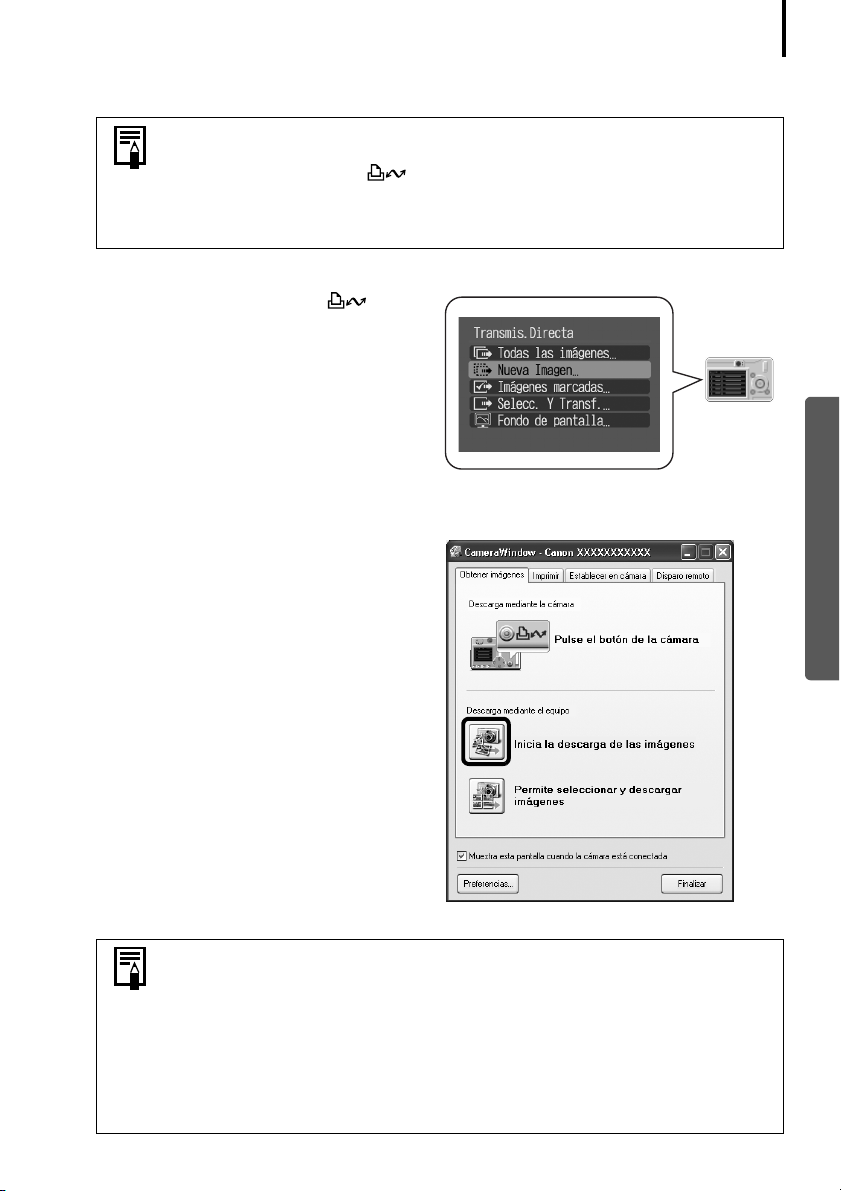
Uso del software en la plataforma Windows – Conceptos básicos
Utilización de la cámara para descargar imágenes (Función Transmis. Directa)
•Si las condiciones son las adecuadas para la función Transmis. Directa,
el menú de configuración Transmis. Directa aparecerá en la pantalla
LCD. Además, el botón (Imprimir/Compartir) se encenderá si la
cámara cuenta con uno.
•Consulte la Guía del usuario de la cámara para obtener instrucciones
relativas a los ajustes y procedimientos de Transmis. Directa.
Ajuste la configuración de Transmis. Directa
de la cámara y pulse el botón
(Imprimir/Compartir) o el botón FUNC./SET.
18
Utilización del ordenador para descargar imágenes
Haga clic en [Inicia la descarga de las
imágenes].
• De manera predeterminada, todas las imágenes que tienen que
descargarse se descargarán en la carpeta [Imágenes] o [Mis imágenes].
•Para descargar las imágenes cuyos ajustes de transmisión se han
especificado mediante la cámara, haga clic en [Preferencias] y seleccione
[Imág. cuyos aj. de transm. se han especificado mediante la cám.] como
el tipo de imagen que se descargará.
•Si se hace clic en [Permite seleccionar y descargar imágenes], aparece
una lista de las imágenes de la cámara, en la que puede marcar las
imágenes para descargar solamente las seleccionadas.
Windows
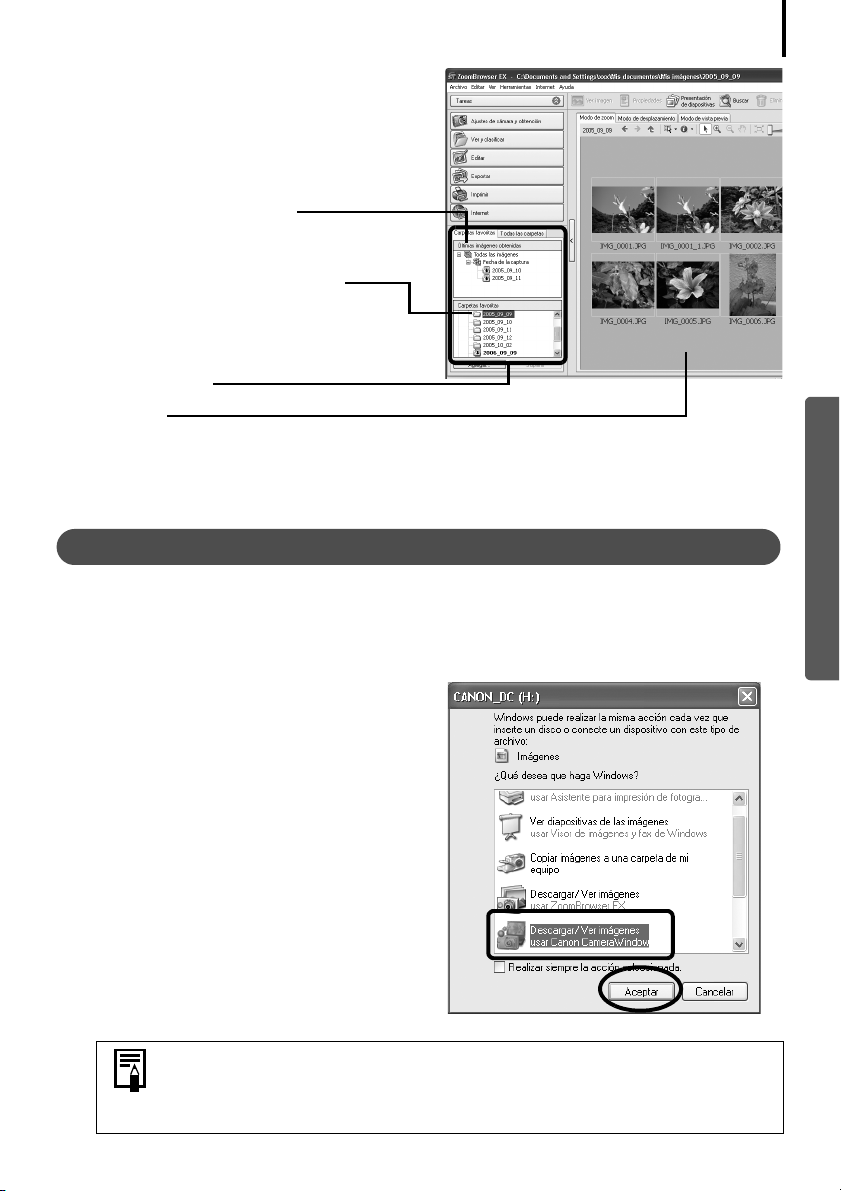
Uso del software en la plataforma Windows – Conceptos básicos
Las imágenes descargadas se guardan en
las carpetas según la fecha de la captura.
Al mismo tiempo, también aparecerán
agrupadas por fecha en [Últimas imágenes
obtenidas] en la parte superior del Área de
carpetas.
[Últimas imágenes obtenidas]
Las últimas imágenes descargadas se mostrarán
según la fecha en la que se capturaron.
Destino de las imágenes descargadas
El símbolo de imágenes descargadas
aparece en las carpetas descargadas.
Área de carpetas
Miniatura
En función de la configuración predeterminada, las miniaturas de las imágenes descargadas
se mostrarán en la ventana principal cuando finalice la descarga.
19
A continuación, imprima las imágenes (pág. 21).
Conexión del lector de tarjeta de memoria
Inserte la tarjeta de memoria en el lector.
1
Si es necesario, utilice un adaptador de tarjetas, que se adquiere por separado.
Consulte el manual del lector de tarjeta de memoria para obtener instrucciones sobre
su conexión y utilización.
2 Seleccione [Descargar/Ver imágenes
usar Canon CameraWindow] cuando
aparezca el cuadro de diálogo de la
derecha y haga clic en [Aceptar].
Aparecerá la ventana de control de la
cámara.
Si no se muestra el cuadro de diálogo que aparece arriba, haga clic en
el menú [Inicio] y seleccione [Todos los programas] o [Programas] y,
a continuación, [Canon Utilities], [CameraWindow], [CameraWindowMC]
y [CameraWindow], y continúe con el paso 3.
Windows
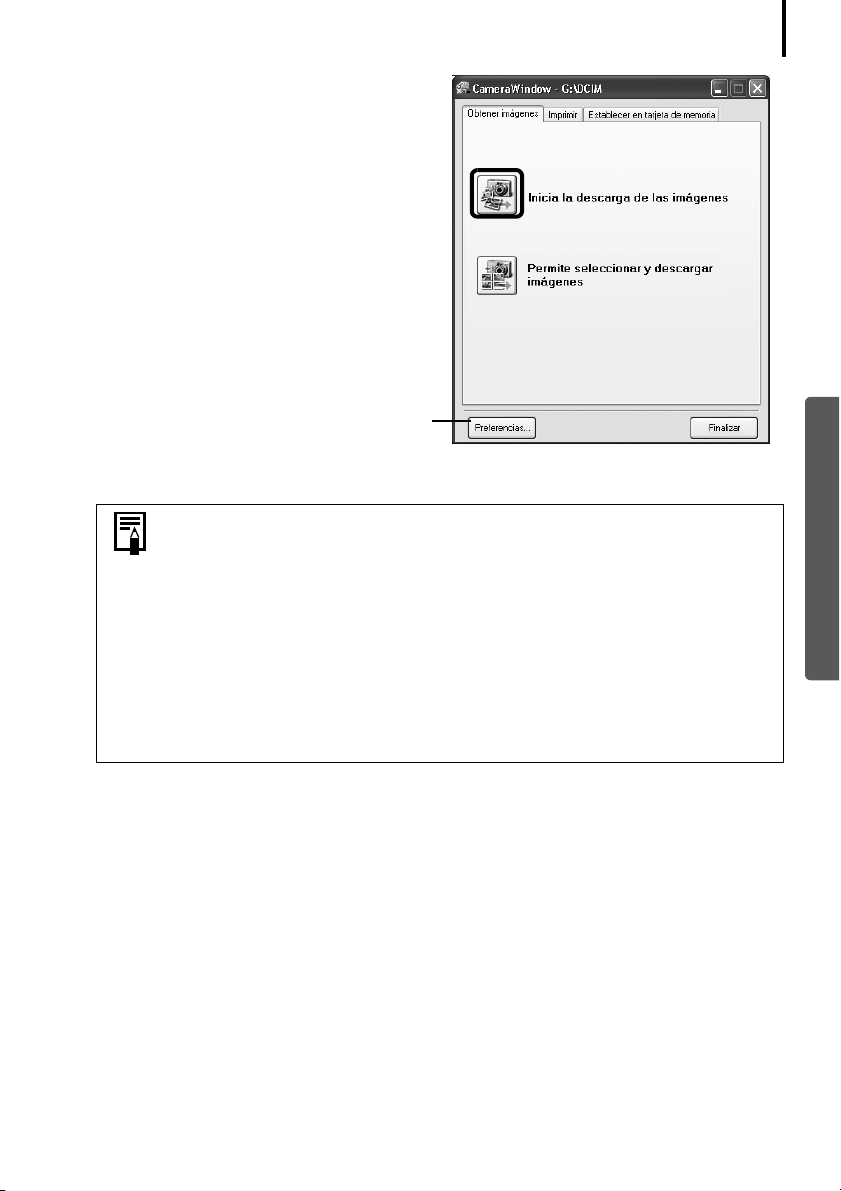
Uso del software en la plataforma Windows – Conceptos básicos
3 Haga clic en [Inicia la descarga de las
imágenes].
Puede ajustar la configuración, como el tipo
de imagen descargada y la carpeta de
destino, si hace clic en [Preferencias].
•De manera predeterminada, todas las imágenes que tienen que
descargarse se descargarán en la carpeta [Imágenes] o [Mis imágenes].
•Para descargar las imágenes cuyos ajustes de transmisión se han
especificado mediante la cámara, haga clic en [Preferencias] y seleccione
[Imág. cuyos aj. de transm. se han especificado mediante la cám.] como
el tipo de imagen que se descargará.
•Si se hace clic en [Permite seleccionar y descargar imágenes], aparece
una lista de las imágenes de la tarjeta de memoria, en la que puede
marcar las imágenes para descargar solamente las seleccionadas.
•Para obtener información sobre las estructuras de las carpetas y los
nombres de archivo de las tarjetas de memoria, consulte Estructura
de carpetas de la tarjeta de memoria (pág. 75).
20
Windows
Las imágenes descargadas se guardan en las carpetas según la fecha de captura.
Al mismo tiempo, también aparecerán agrupadas por fecha en [Últimas imágenes
obtenidas] en la parte superior del Área de carpetas.
A continuación, imprima las imágenes (pág. 21).
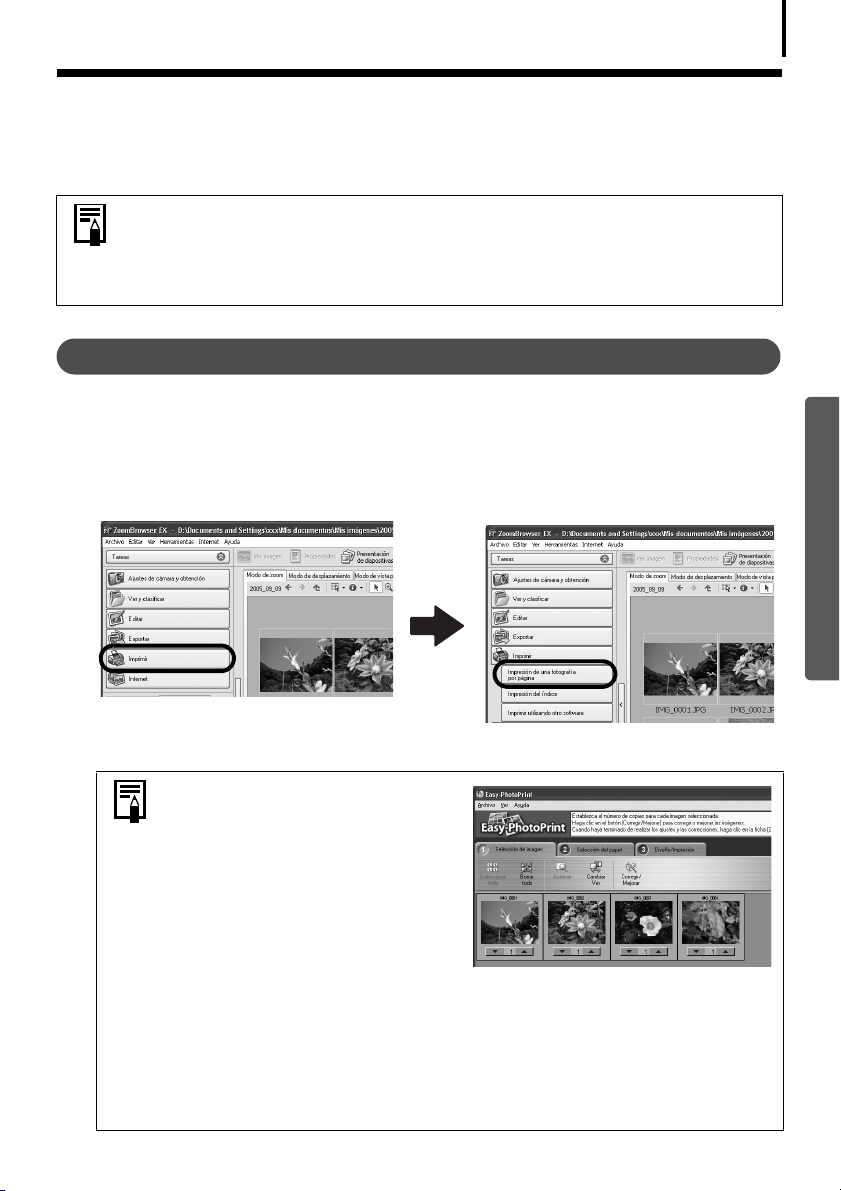
Uso del software en la plataforma Windows – Conceptos básicos
Impresión de imágenes
Las imágenes se pueden imprimir de dos formas: Impresión de una fotografía por página
e Impresión del índice. Esta sección explica el método Impresión de una fotografía por página.
•Las películas no se pueden imprimir, pero con Windows Vista y Windows XP
es posible imprimir los fotogramas una vez extraídos de las películas
y guardadas como archivos.
•Para utilizar la opción Impresión del índice, haga clic en [Imprimir] de
la ventana principal y, a continuación, en [Impresión del índice].
Impresión de una fotografía por página
Esta opción imprime una imagen por página en un formato “fotográfico” estándar.
Si se seleccionan varias imágenes, la impresión se realizará en el correspondiente número
de páginas.
1 Haga clic en [Imprimir] en la ventana principal de ZoomBrowser EX y,
a continuación, en [Impresión de una fotografía por página].
21
Windows
•Si está instalado el programa EasyPhotoPrint que viene con las
impresoras de la marca Canon,
con la configuración
predeterminada, la selección de
[Impresión de una fotografía por
página] le conducirá a la ventana
de impresión de Easy-PhotoPrint
que se muestra a la derecha. Si se
abre una ventana similar a ésta,
lea en el menú Ayuda las instrucciones de Easy-PhotoPrint necesarias
para continuar.
•Para acceder a la ventana de impresión de ZoomBrowser EX que se
muestra en el paso 2, cuando seleccione [Impresión de una fotografía
por página], haga clic en el menú [Herramientas], seleccione
[Preferencias] y, a continuación, la ficha [Imprimir]. Seleccione
[Utilizar la función de impresión en ZoomBrowser EX].
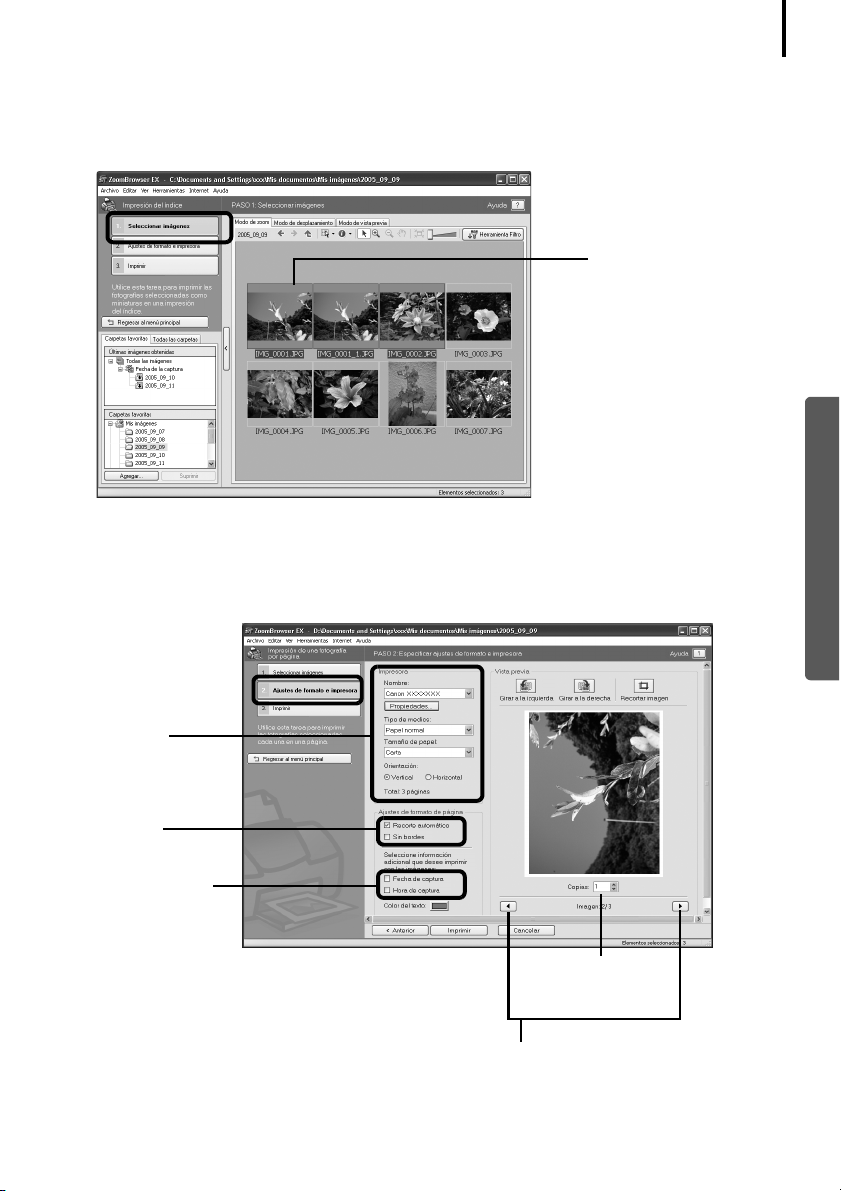
Uso del software en la plataforma Windows – Conceptos básicos
2 Después de verificar que [1. Seleccionar imágenes] está seleccionado, proceda con
la selección de imágenes.
Se pueden seleccionar varias imágenes manteniendo pulsada la tecla [Ctrl] mientras se
hace clic en una imagen tras otra.
El fondo de las
imágenes
seleccionadas se
vuelve de color azul.
3 Haga clic en [2. Ajustes de formato e impresora] y ajuste las categorías según sus
necesidades.
22
Windows
Selecciona la
impresora, el
tamaño del
papel, etc.
Establece la
impresión en
“Sin bordes”, etc.
Coloque una marca
de verificación
aquí para imprimir
la información
sobre la fecha de
captura/hora de
captura con las
imágenes.
4 Haga clic en [3. Imprimir].
Comenzará la impresión.
Establece el número
de copias que se van
a imprimir.
Con este botón se salta de una imagen a otra
cuando se seleccionan varias imágenes.
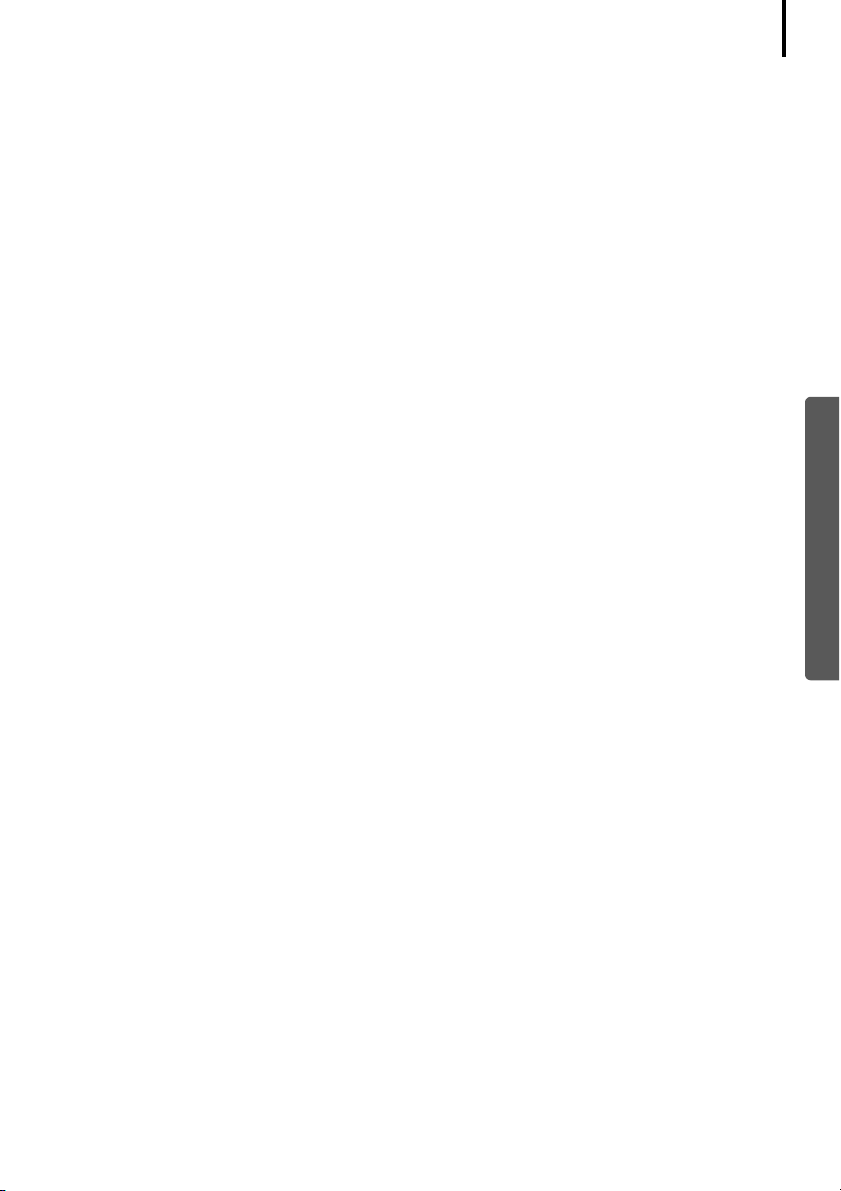
Uso del software en la plataforma Windows – Conceptos básicos
En este capítulo se han explicado los conceptos básicos de ZoomBrowser EX.
Cuando los domine, pruebe las técnicas avanzadas.
Uso del software en la plataforma Windows – Técnicas avanzadas (pág. 24).
23
Windows
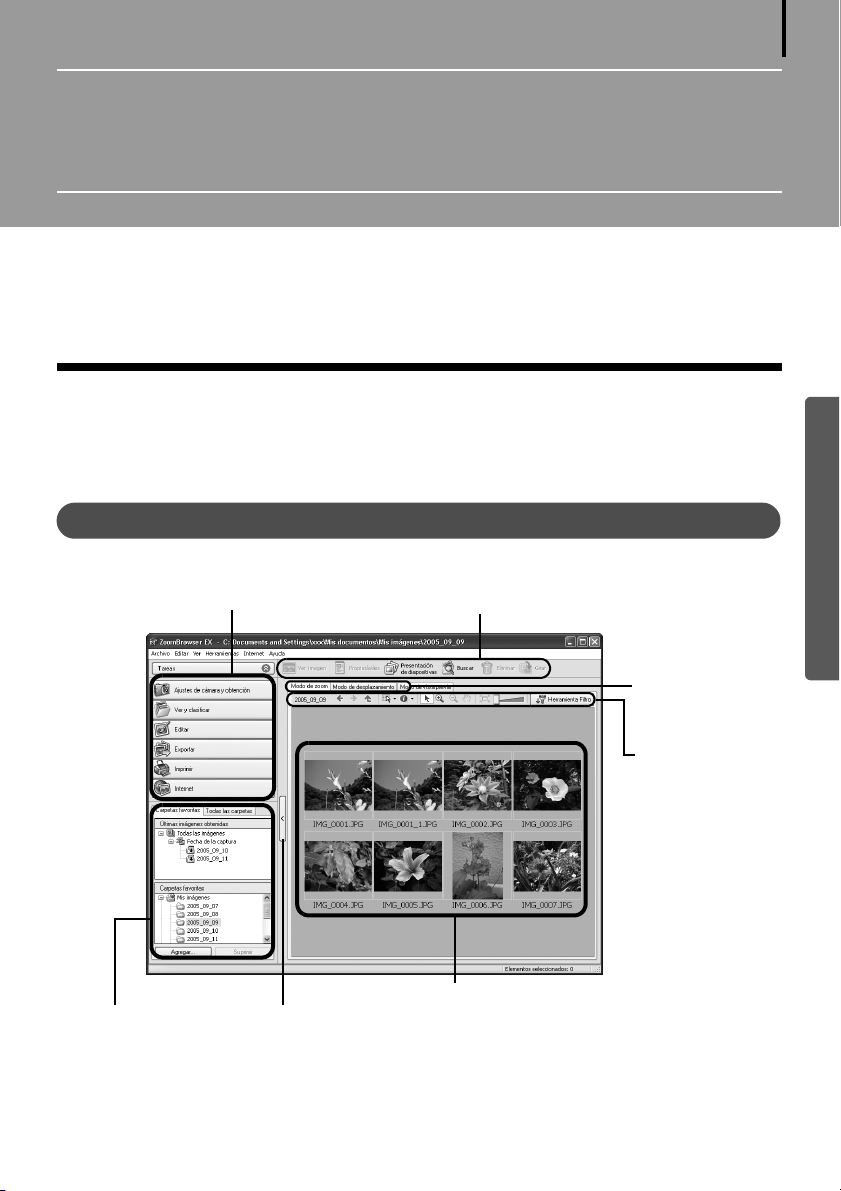
Uso del software en la plataforma
Windows – Técnicas avanzadas
En este capítulo se explican varias características de ZoomBrowser EX.
Lea este capítulo después de haberse familiarizado con los procedimientos básicos de
ZoomBrowser EX en el capítulo Uso del software en la plataforma Windows – Conceptos
básicos.
Ventanas de ZoomBrowser EX
En esta sección se describen las principales ventanas de ZoomBrowser EX: la ventana principal,
la ventana de Viewer y la ventana Propiedades.
Ventana principal
Esta ventana muestra y organiza imágenes descargadas en el ordenador.
24
Windows
Área de trabajo (pág. 25)
Área de carpetas (pág. 25)
Botones de funciones (pág. 27)
Modo de
visualización
(pág. 26)
Panel de control
de la visualización
(pág. 27)
Área del navegador (pág. 25)
Muestra y oculta el Área de trabajo
y el Área de carpetas.

Uso del software en la plataforma Windows – Técnicas avanzadas
Área de trabajo
•Las tareas de ZoomBrowser EX se organizan
aquí como un índice.
•Haga clic en el botón Tareas para llevar
a cabo la tarea deseada.
Estas características se describen en
Características de ZoomBrowser EX (pág. 30).
Área de carpetas
•Utilice esta área para seleccionar carpetas. Las imágenes de la carpeta seleccionada se
muestran en el Área del navegador.
Si selecciona una unidad de red en el Explorador de Windows, podrá ver carpetas de red,
pero no podrá añadir, cambiar ni eliminar dichas carpetas en el Área del navegador.
•Si seleccionó Carpetas favoritas, sólo se mostrarán las carpetas registradas con anterioridad
como Carpetas favoritas. Se recomienda registrar una carpeta que utilice con frecuencia
como una de las Carpetas favoritas. Si seleccionó Todas las carpetas, se mostrarán todas
las carpetas.
Métodos para registrar una carpeta favorita
•Si se muestra [Carpetas favoritas]: haga clic en [Agregar] y seleccione una carpeta.
•Si se muestra [Todas las carpetas]: seleccione una carpeta y haga clic en [Agregar
a Favoritos].
•
Para eliminar una carpeta en el área Carpetas favoritas, seleccione una carpeta y haga clic
en el botón [Eliminar].
•Las imágenes descargadas también aparecen en el área [Últimas imágenes obtenidas] de la
parte superior del Área de carpetas. Puede revisarlas en grupos ordenados por la fecha de la
captura.
25
Windows
Uso de cámaras que admitenMi categoría
•Además de clasificar por Fecha de captura, Mi categoría aparece también donde aparece
el mensaje [Últimas imágenes obtenidas] una vez que se descarga la última imagen.
•
Además, aparte de la Clasificación por estrellas, las imágenes se pueden ordenar mediante
Mi categoría utilizando la función [Herramienta Filtro].
Área del navegador
•Las imágenes de la carpeta seleccionada en el Área de carpetas se muestran aquí.
El estilo de presentación varía en función del modo de visualización seleccionado.
•Puede ordenar las imágenes en el Área del navegador por nombre de archivo, fecha
de captura u otras características seleccionado [Ver] y [Ordenar por].
•Los siguientes iconos se mostrarán en las imágenes según sus atributos.
Imágenes realizadas con el modo Ayuda de Stitch de la cámara
Imágenes RAW
Películas
Imágenes con memos de sonido adjuntas
Imágenes protegidas
Imágenes realizadas con la función Ajuste de exp. de la cámara
Imágenes giradas (en la pantalla únicamente)
 Loading...
Loading...