Page 1
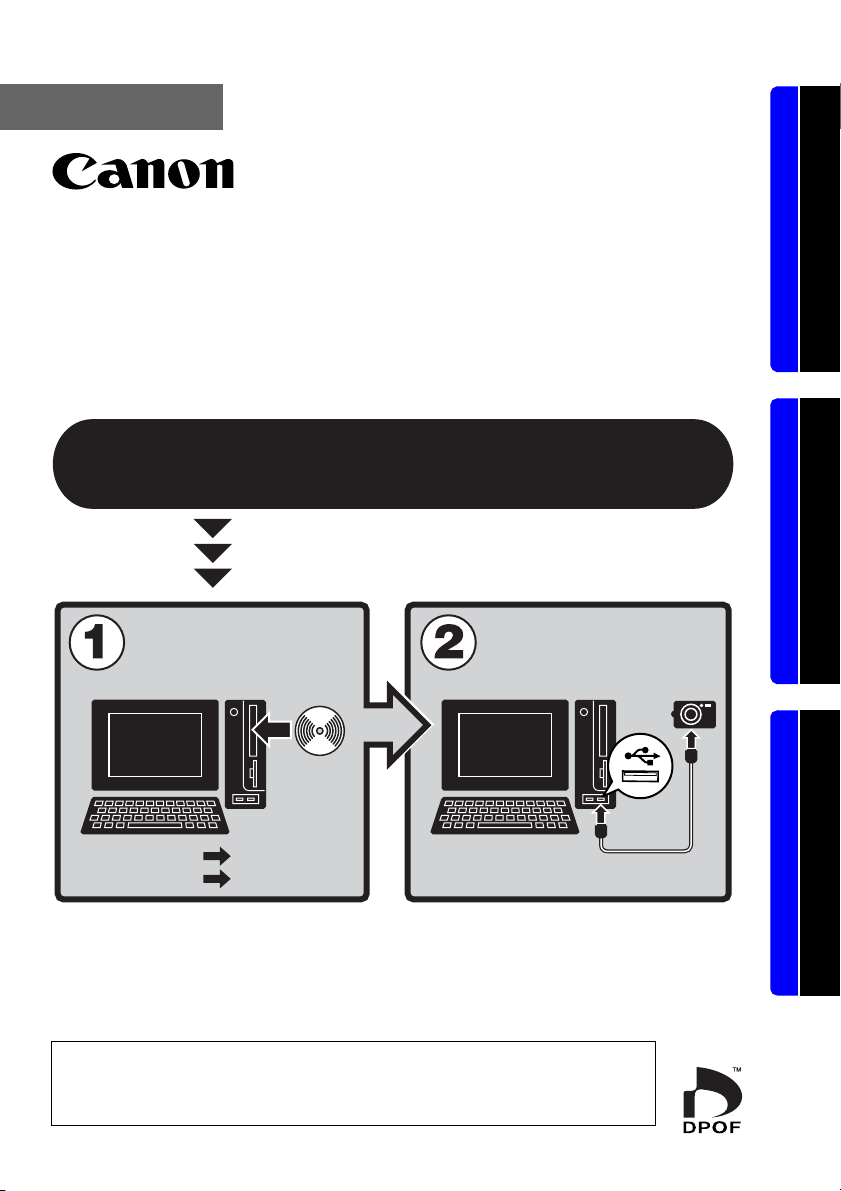
DANSK
Startvejledning til software
(Til brug sammen med cd-rom'en Canon Digital Camera
Solution Disk Version 30)
Du skal installere den software, der fulgte med
på cd-rom'en Canon Digital Camera Solution Disk,
inden kameraet tilsluttes computeren.
Windows/Macintosh Windows Macintosh
Installer
softwaren.
Windows s. 11
Macintosh s. 44
• Denne vejledning beskriver, hvordan du installerer
softwareprogrammerne, og giver en kort gennemgang
af deres funktioner.
Afhængigt af det operativsystem, du bruger, kan du
muligvis hente billeder uden at installere software (s. 82).
(Gælder ikke Windows 2000)
Slut kameraet
til computeren.
Page 2
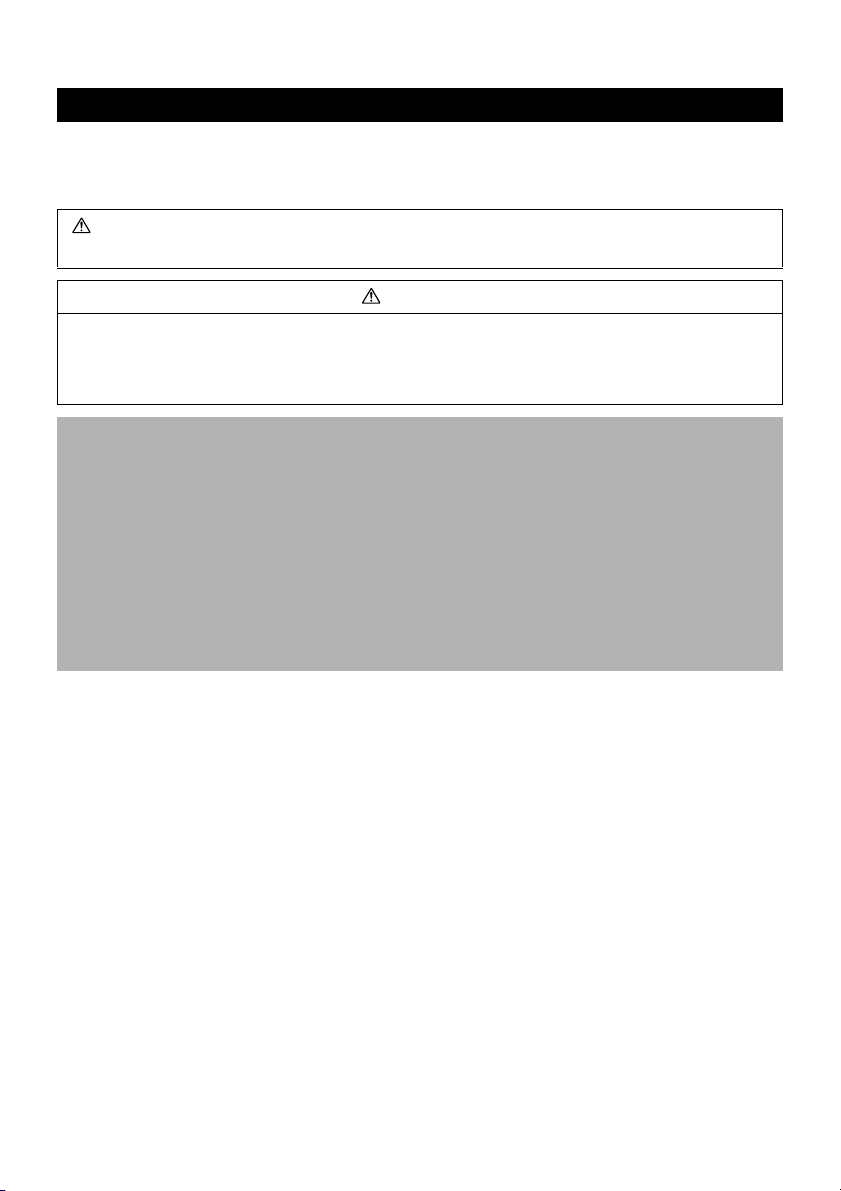
SIKKERHEDSREGLER
De sikkerhedsregler, der er angivet i denne vejledning, bør læses med henblik på sikker
og korrekt betjening af kameraet og dets tilbehør for at forhindre skader på dig selv, andre
personer eller udstyret. Læs disse sikkerhedsregler, inden du læser resten af vejledningen.
Advarsel
Dette symbol angiver, at sikkerhedsreglerne skal følges, da det ellers kan
resultere i dødsfald eller alvorlige ulykker.
Advarsel
• Afspil ikke den medfølgende cd-rom i en cd-afspiller, der ikke understøtter data-cd-rom'er.
Afspilning af cd-rom'er på en lyd-cd-afspiller (musikafspiller) kan beskadige højttalerne.
Hvis du lytter til de høje lyde fra en cd, der afspilles på en almindelig cd-afspiller, med
hovedtelefoner på, kan det forårsage høreskader.
Ansvarsfraskrivelse
• Selvom der gøres alt for at sikre, at oplysningerne i denne vejledning er korrekte og
fyldestgørende, påtager vi os intet ansvar for fejl eller udeladelser. Canon forbeholder
sig retten til når som helst uden forudgående varsel at ændre specifikationer for hardware
og software, der er nævnt i denne vejledning.
•
Ingen del af denne vejledning må gengives, transmitteres, afskrives, lagres i arkiveringssystemer
eller oversættes til andre sprog i nogen form eller på nogen måde uden forudgående
skriftlig tilladelse fra Canon.
• Canon udsteder ingen garantier for skader i forbindelse med datafejl eller -tab som følge
af ukorrekt betjening af kameraet, softwaren, hukommelseskort, personlige computere,
eksterne enheder eller brug af hukommelseskort fra andre producenter end Canon.
Varemærker
• Windows, Windows Vista og Windows Vista-logoet er varemærker for Microsoft
Corporation registreret i USA og andre lande.
• Macintosh, Mac-logoet, QuickTime og Quicktime-logoet er varemærker for Apple
Computer Inc. registreret i USA og andre lande.
Canon-kundesupport
Se bagsiden af hæftet European Warranty System (EWS), som leveres sammen med kameraet,
for at få oplysninger om, hvordan du kommer i kontakt med Canon-kundesupport.
Copyright © 2007 Canon Inc. Alle rettigheder forbeholdes.
Page 3
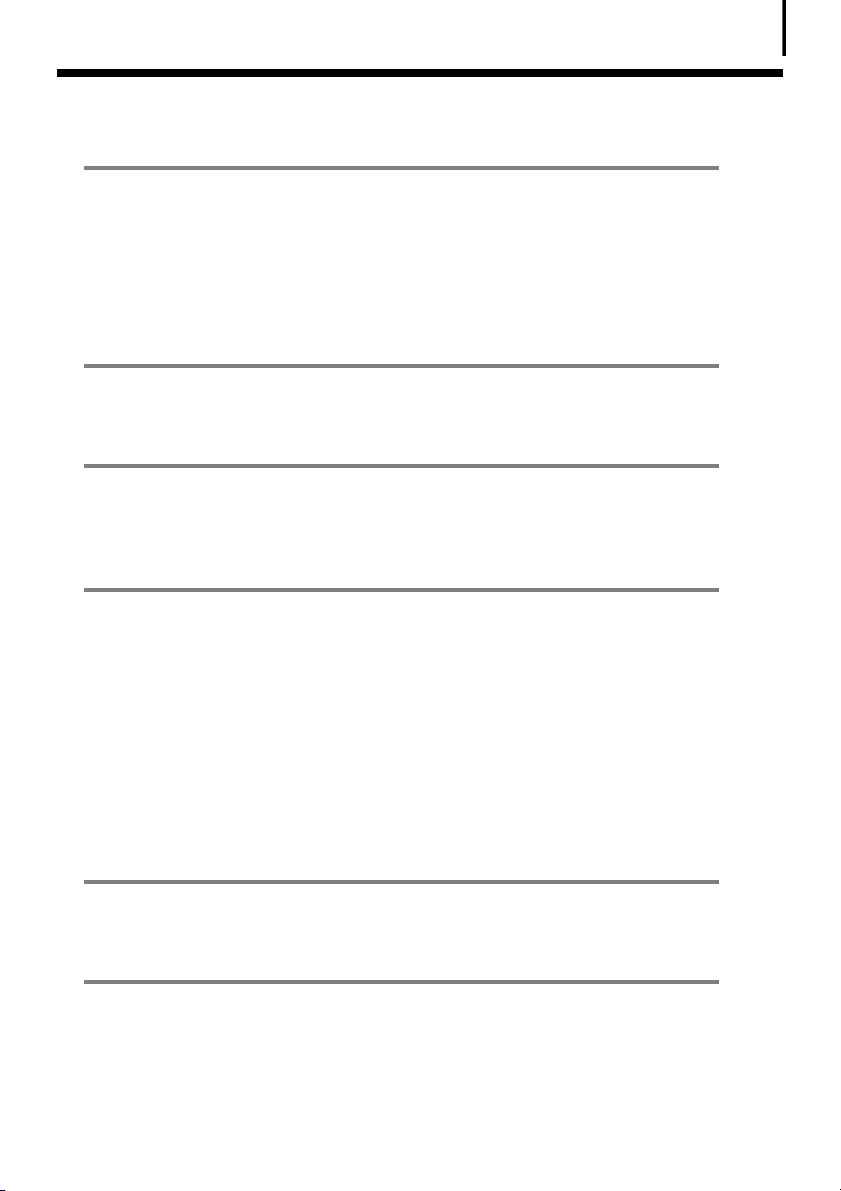
Indholdsfortegnelse
Læs dette først 3
Det er meget nemt! Lav professionelle udskrifter derhjemme! .....4
Ubegrænsede muligheder med underholdende software .............6
Systemkrav .........................................................................................8
Programmer og kompatible operativsystemer ................................9
Før du slutter kameraet til computeren .........................................10
Brug af softwaren på Windows-platformen
– Forberedelse 11
Installation af software og USB-driver ...........................................11
Brug af softwaren på Windows-platformen
– Grundlæggende procedurer 16
Overførsel af billeder til computeren .............................................16
Udskrivning af billeder ....................................................................21
Brug af softwaren på Windows-platformen
– Avancerede teknikker 24
Vinduerne i ZoomBrowser EX .........................................................24
Funktioner i ZoomBrowser EX ........................................................30
Afspilning af film .............................................................................33
Redigering af film ............................................................................34
Fjernbetjening af kameraets udløser
(Remote Shooting/Fjernoptagelse) .................................................35
Sammensætning af panoramabilleder - PhotoStitch ....................38
Tilpasning af kameraet med [My Camera Settings/
Indstillinger for Dette kamera] .......................................................39
1
Brug af softwaren på Macintosh-platformen
– Forberedelse 44
Installation af softwaren .................................................................44
Brug af softwaren på Macintosh-platformen
– Grundlæggende procedurer 46
Overførsel af billeder til computeren .............................................46
Udskrivning af billeder ....................................................................50
Page 4
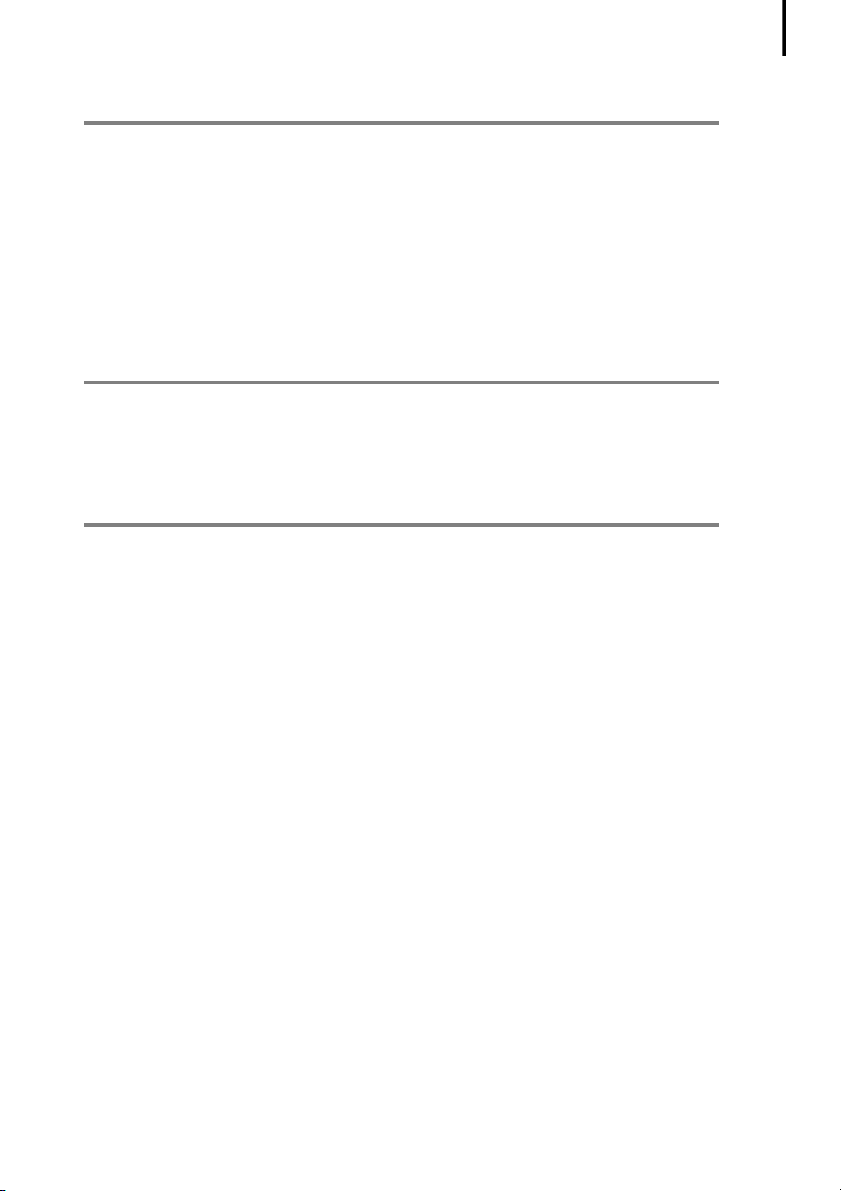
Indholdsfortegnelse
Brug af softwaren på Macintosh-platformen
– Avancerede teknikker 52
Vinduerne i ImageBrowser ..............................................................52
Funktioner i ImageBrowser .............................................................58
Afspilning af film .............................................................................61
Redigering af film ............................................................................62
Fjernbetjening af kameraets udløser
(Remote Shooting/Fjernoptagelse) .................................................63
Sammensætning af panoramabilleder - PhotoStitch ....................66
Tilpas dit kamera med [My Camera Settings/
Indstillinger for Dette kamera] .......................................................67
Appendikser 72
Afinstallation af software ...............................................................72
Hukommelseskortmappens struktur ..............................................75
Fejlfinding ........................................................................................76
Overførsel af billeder uden at installere softwaren ......................82
Indeks 83
2
Page 5
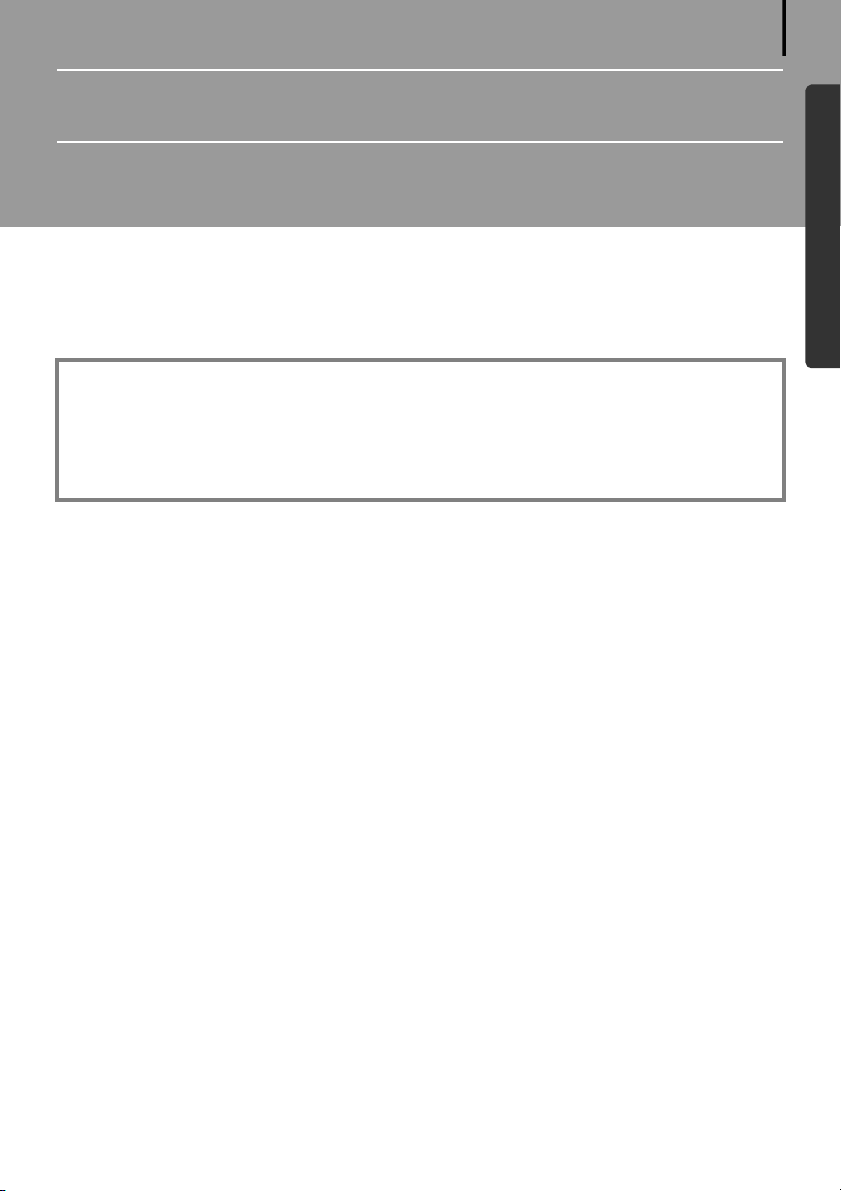
Læs dette først
Dette kapitel indeholder en beskrivelse af de ting, du kan foretage dig med kameraet
og softwaren på cd-rom'en Canon Digital Camera Solution Disk.
Det indeholder også en liste over de computerkonfigurationskrav, der skal være opfyldt,
for at du kan anvende softwaren.
Om denne vejledning
•Forklaringerne i denne vejledning vedrører Windows XP og Mac OS X, v 10.3. Hvis du
anvender en anden version af disse operativsystemer, kan de faktiske skærmbilleder
og procedurer variere en smule i forhold til de viste.
•Følgende termer anvendes i denne vejledning:
Mac OS X vil sige Mac OS X (v10.3-v10.4)
3
Windows/Macintosh
Page 6
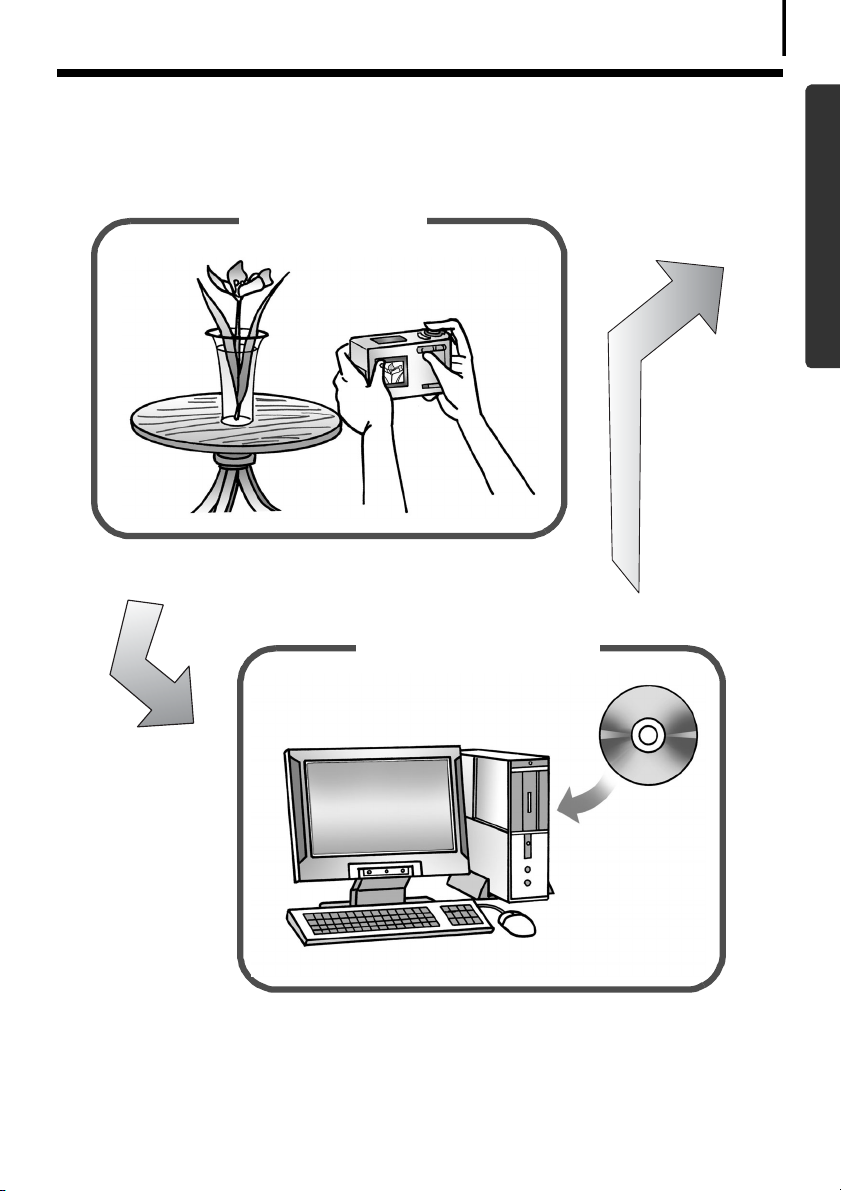
Læs dette først
Det er meget nemt! Lav professionelle
4
udskrifter derhjemme!
Tag billederne
Se Brugervejledning til kamera for at få oplysninger om optagelse.
Installer softwaren
på computeren
Windows/Macintosh
Windows (s. 11)
Macintosh (s. 44)
Installer kun softwaren én gang.
Page 7
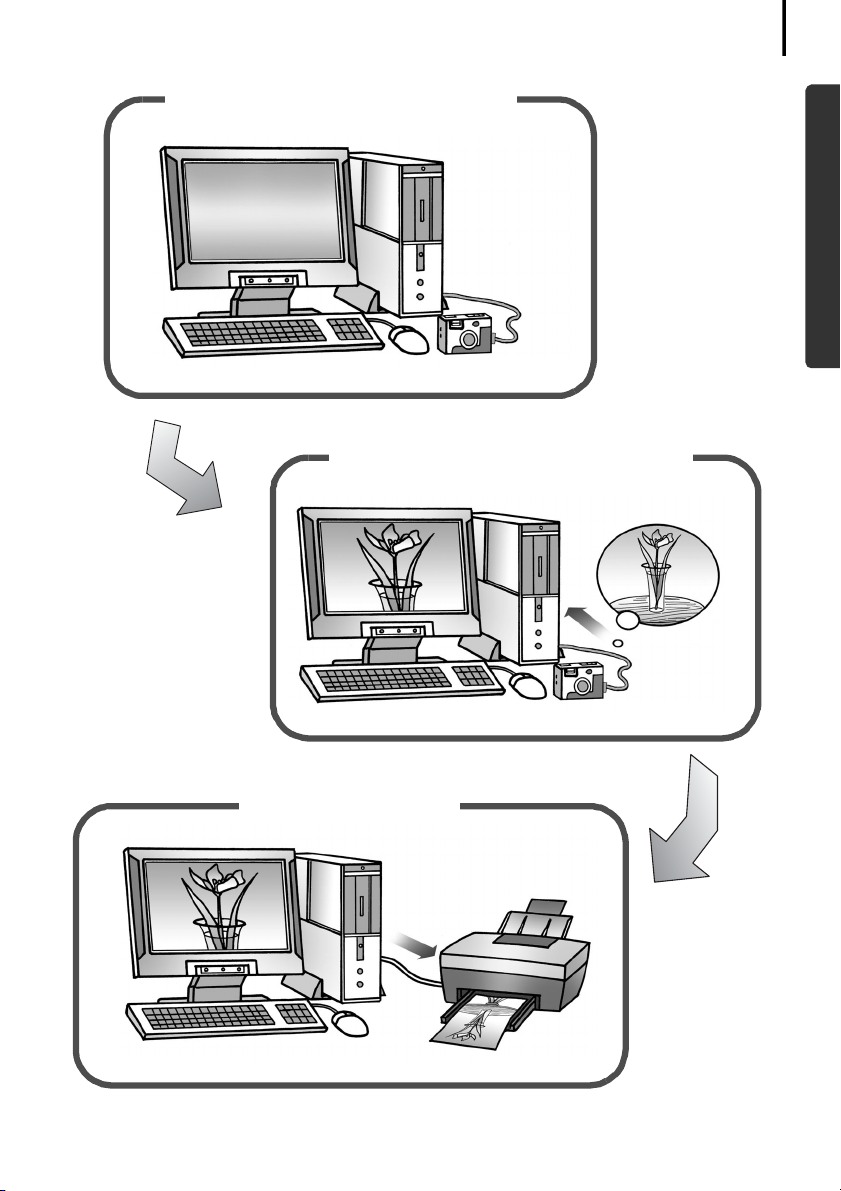
Læs dette først
Windows (s. 16)
Macintosh (s. 46)
5
Slut kameraet til computeren
Windows/Macintosh
Sikkerhedsregler
ved tilslutning
af kameraet til
computeren (s. 10)
Se Brugervejledning til kamera for at få oplysninger om tilslutning.
Overfør billeder til computeren
Udskriv billederne
Windows (s. 21)
Macintosh (s. 50)
Page 8
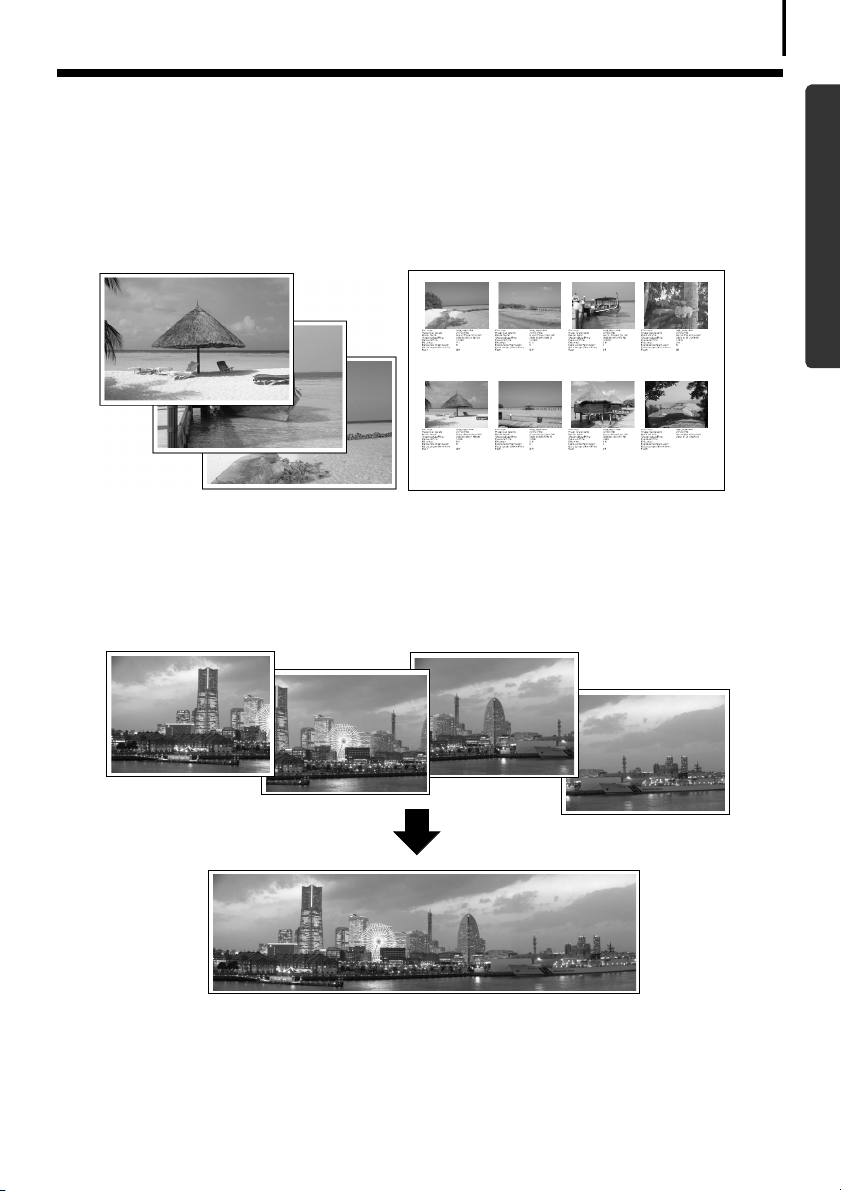
Læs dette først
Ubegrænsede muligheder med
6
underholdende software
Udskriv i mange layoutformater
Udskriv billeder i de forskellige layoutformater i ZoomBrowser EX (Windows) og ImageBrowser
(Macintosh). De viste eksempler er fra ZoomBrowser EX (Windows).
Det er også nemt at udskrive
billeder med funktionen [One Photo
per Page Print/Et billede pr. side].
Sammensæt et panoramabillede
Sammensæt et panoramabillede af en serie af enkeltbilleder ved hjælp af PhotoStitch.
Kontroller alle dine billeder på én gang
med indeksudskrivning (kontaktark).
Windows/Macintosh
Page 9
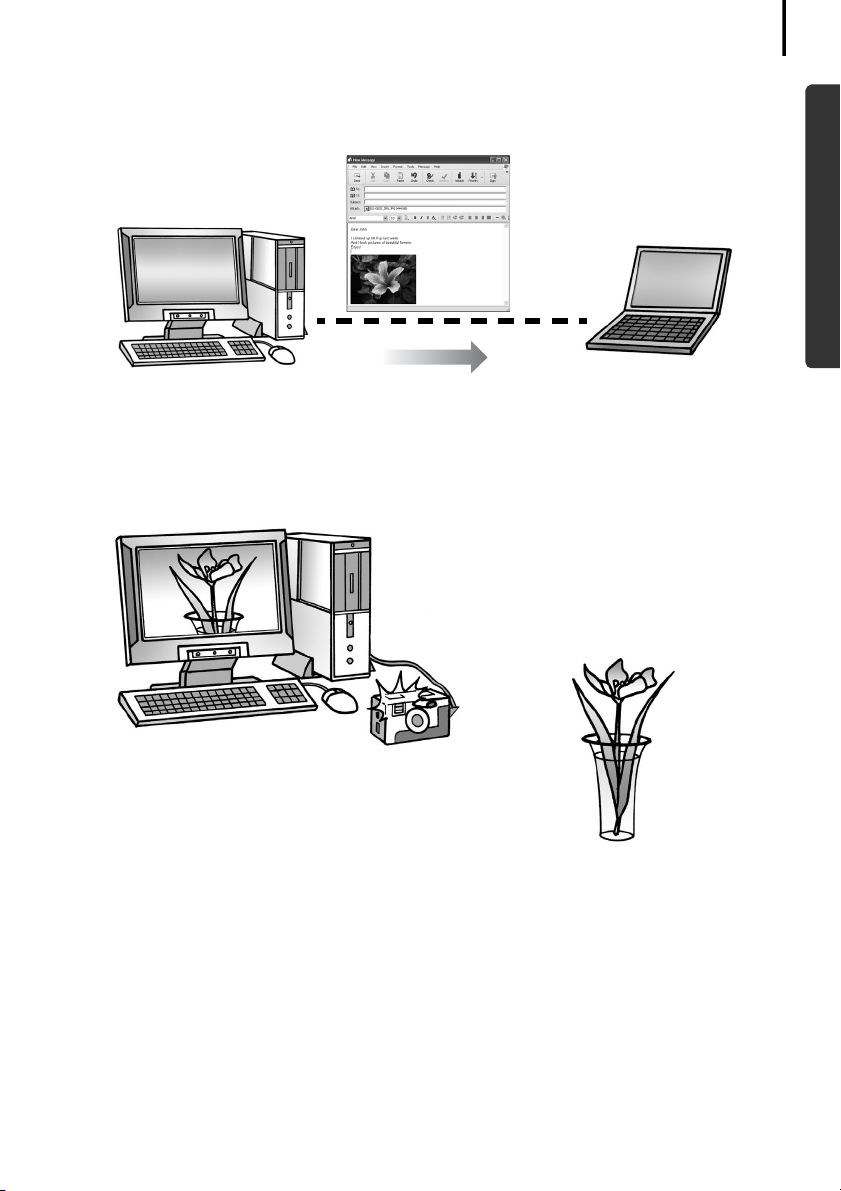
Læs dette først
Send et billede som vedhæftet fil via e-mail
Hvis du ønsker at vedhæfte et billede i en e-mail, skal du blot starte dit mailprogram
fra ZoomBrowser EX (Windows) eller ImageBrowser (Macintosh).
Styr kameraets udløser fra computeren (Remote Shooting/Fjernoptagelse)
Du kan bruge ZoomBrowser EX (Windows) eller ImageBrowser (Macintosh) til at styre kameraets
udløser fra computeren, når du optager billeder (Remote Shooting/Fjernoptagelse). De optagede
billeder overføres direkte til computeren.
7
Windows/Macintosh
Udløseren betjenes fra computeren.
Rediger en film
Du kan redigere film, sammenkæde film og stillbilleder, der er overført til computeren,
tilføje tekst, f.eks. titler, tilføje baggrundsmusik eller anvende forskellige specielle effekter.
Udtræk stillbilleder fra film
Du kan udtrække et stillbillede fra den vist film og gemme det som en ny billedfil. Du kan også
angive et billedinterval og udtrække flere stillbilleder.
Page 10
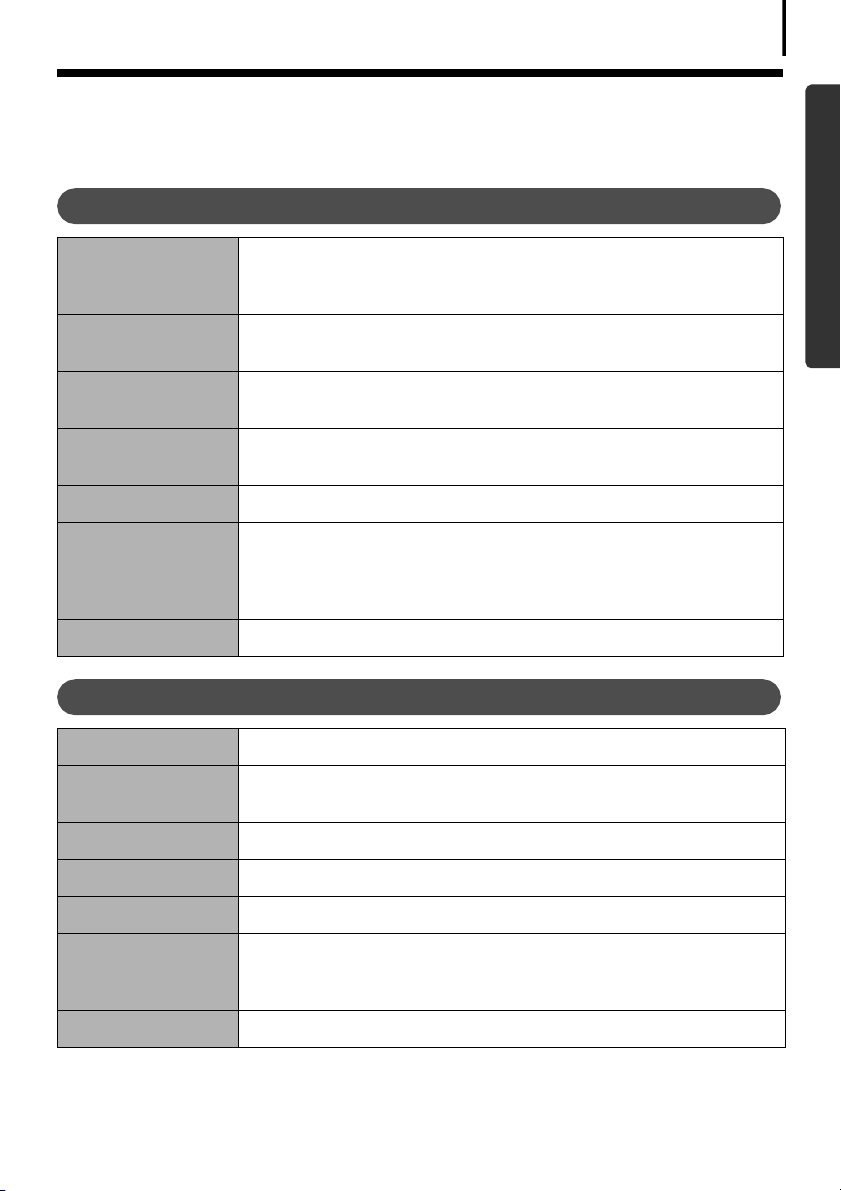
Læs dette først
Systemkrav
8
Installer softwaren på en computer, der opfylder følgende minimumkrav:
Windows
Operativsystem Windows 2000 Service Pack 4
Windows XP (inklusive Service Pack 1 og Service Pack 2)
Windows Vista
Computermodel Et af ovenstående operativsystemer burde være præinstalleret
Processor Windows 2000/Windows XP: Pentium 500 MHz eller større
RAM Windows 2000/Windows XP: 256 MB eller mere
Tilslutning USB
Ledig plads på
harddisken
Skærm 1.024 x 768 pixel, Mange farver (16 bit) eller flere
på computere med indbyggede USB-porte.
Windows Vista: Pentium 1,3 GHz eller større
Windows Vista: 512 MB eller mere
•Canon Utilities
- ZoomBrowser EX: 200 MB eller mere
- PhotoStitch: 40 MB eller mere
•TWAIN-driver til Canon-kamera: 25 MB eller mere
Macintosh
Windows/Macintosh
Operativsystem Mac OS X (v10.3-v10.4)
Computermodel Et af ovenstående operativsystemer burde være præinstalleret
på computere med indbyggede USB-porte.
Processor PowerPC G3/G4/G5 eller Intel Processor
RAM 256 MB eller mere
Tilslutning USB
Ledig plads på
harddisken
Skærm 1.024 x 768 pixel/32.000 farver eller flere
•Canon Utilities
- ImageBrowser: 200 MB eller mere
- PhotoStitch: 40 MB eller mere
Page 11
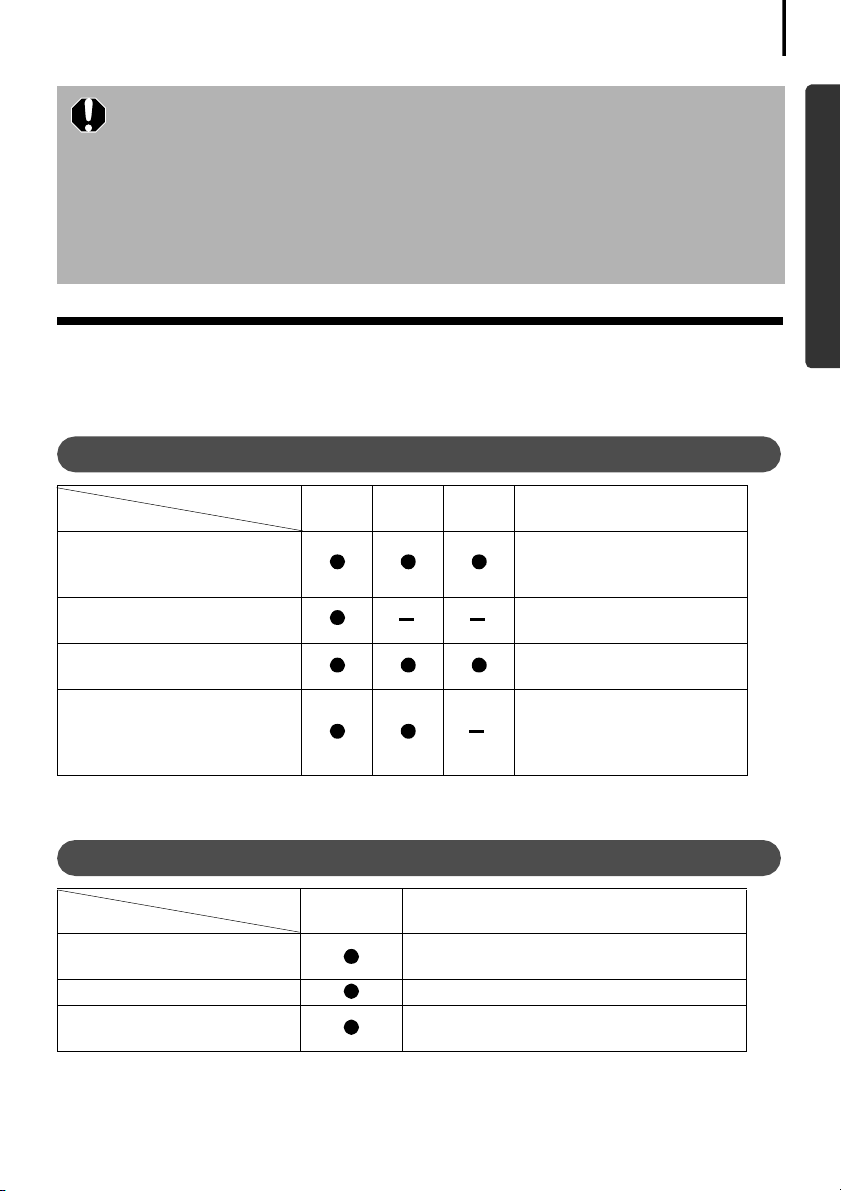
Læs dette først
•Du skal installere softwaren ved hjælp af et cd-rom-drev.
•Selvom alle systemkravene er opfyldt, er der ingen garanti for, at alle
computerfunktioner kan anvendes.
•Der kræves et lydkort til afspilning af lydspor til filmfiler under Windows.
•I Windows skal du bruge QuickTime for at kunne gemme billeder, der er
kombineret med PhotoStitch, som QuickTime VR-billeder. Det er også
nødvendigt for at afspille og redigere film på Windows 2000-platformen.
•Macintosh-software kan ikke bruges på disketter, der er formateret i UFS
(Unix File System).
Programmer og kompatible operativsystemer
Cd-rom'en "Canon Digital Camera Solution Disk" følger med alle modeller. Den indeholder
følgende programmer:
Windows-programmer
9
Windows/Macintosh
Kompatible operativsystemer
Program
ZoomBrowser EX
TWAIN-driver
PhotoStitch
EOS Utility
*1 Kan startes fra ZoomBrowser EX.
*2 Installation af driveren kræves ikke.
*3 Billeder overføres med ZoomBrowser EX.
*1
Windows
2000
Windows
XP*2
Macintosh-programmer
Kompatible operativsystemer
Program
ImageBrowser
PhotoStitch
EOS Utility
*1 Kan startes fra ImageBrowser.
*1
Mac OS X Hovedfunktioner
Overførsel, visning, organisering
og redigering af billeder
Oprettelse af panoramabilleder
Overførsel af billeder og andre funktioner
for kameraer i EOS DIGITAL- serien
Windows
Vista*2
*3
Hovedfunktioner
Overførsel, visning,
organisering og redigering
af billeder
Driver til Canon-kameraer
(Windows 2000)
Oprettelse af
panoramabilleder
Overførsel af billeder
og andre funktioner
for kameraer i EOS
DIGITAL- serien
Page 12
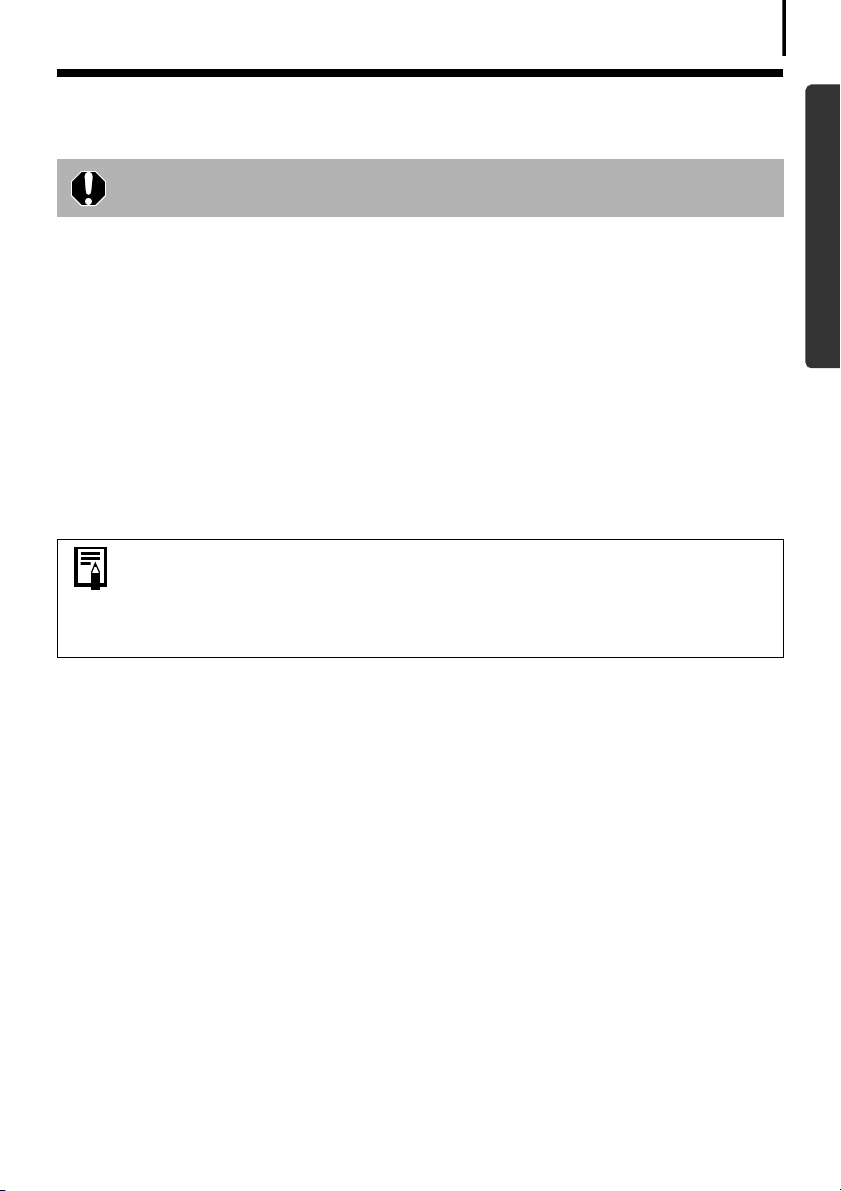
Læs dette først
Før du slutter kameraet til computeren
Kontroller, at du har installeret programmerne fra den medfølgende cd-rom
Canon Digital Camera Solution Disk, før du slutter kameraet til computeren.
Sikkerhedsregler ved tilslutning af kameraet til computeren
•Forbindelsen vil muligvis ikke fungere korrekt, hvis du slutter kameraet til computeren via
en USB-hub vha. et interfacekabel.
•Tilslutningen fungerer ikke korrekt, hvis du bruger andre USB-enheder (med undtagelse af
USB-mus eller -tastaturer) samtidig med kameraet. I det tilfælde skal du frakoble de andre
enheder og derefter tilslutte kameraet igen.
•Slut ikke to eller flere kameraer til den samme computer. Forbindelsen fungerer muligvis
ikke korrekt.
•Lad aldrig computeren gå i standbytilstand (dvale), mens der er tilsluttet et kamera via
USB-kablet. Hvis dette sker, må du ikke fjerne interfacekablet. Forsøg at aktivere computeren,
mens kameraet stadig er tilsluttet. Visse computere kan ikke aktiveres korrekt, hvis der er
sluttet et kamera til dem i standbytilstand. Se vejledningen til computeren, hvis du ønsker
yderligere oplysninger om standbytilstand.
•Det anbefales at forsyne kameraet med strøm fra lysnettet, når det
er sluttet til en computer. Sørg for at bruge fuldt opladede batterier,
hvis du ikke anvender strøm fra lysnettet.
•Se Brugervejledning til kamera for at få oplysninger om, hvordan du
slutter kameraet til computeren.
10
Windows/Macintosh
Page 13
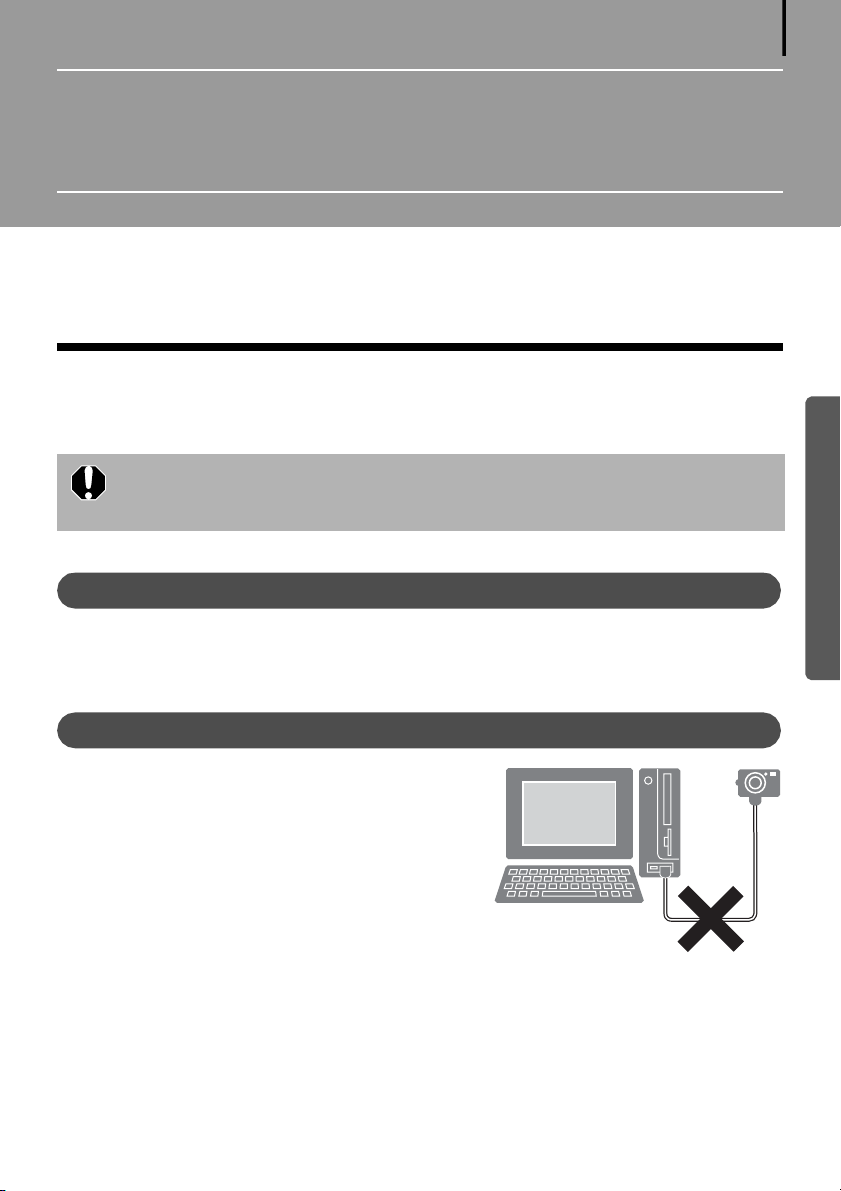
Brug af softwaren på Windows-
platformen – Forberedelse
Dette kapitel beskriver de grundlæggende procedurer til installation af software og tilslutning af
kameraet til computeren. Læs dette materiale igennem, før du slutter kameraet til computeren.
Installation af software og USB-driver
Start med at installere softwaren fra cd-rom'en Canon Digital Camera Solution Disk.
•Du skal installere softwaren, før du slutter kameraet til computeren.
• Du skal have tilladelser som administrator af computersystemet for
at installere programmer.
Enheder, der skal forberedes
11
Windows
•Kamera og computer
•Cd-rom'en Canon Digital Camera Solution Disk
•Interfacekabel følger med kameraet
Installationsprocedurer
1
Kontroller, at kameraet IKKE er tilsluttet
computeren.
Hvis det er, skal du koble kablet fra. Softwaren
kan ikke installeres korrekt, hvis kameraet
er tilsluttet computeren fra begyndelsen.
2 Luk alle programmer.
Page 14
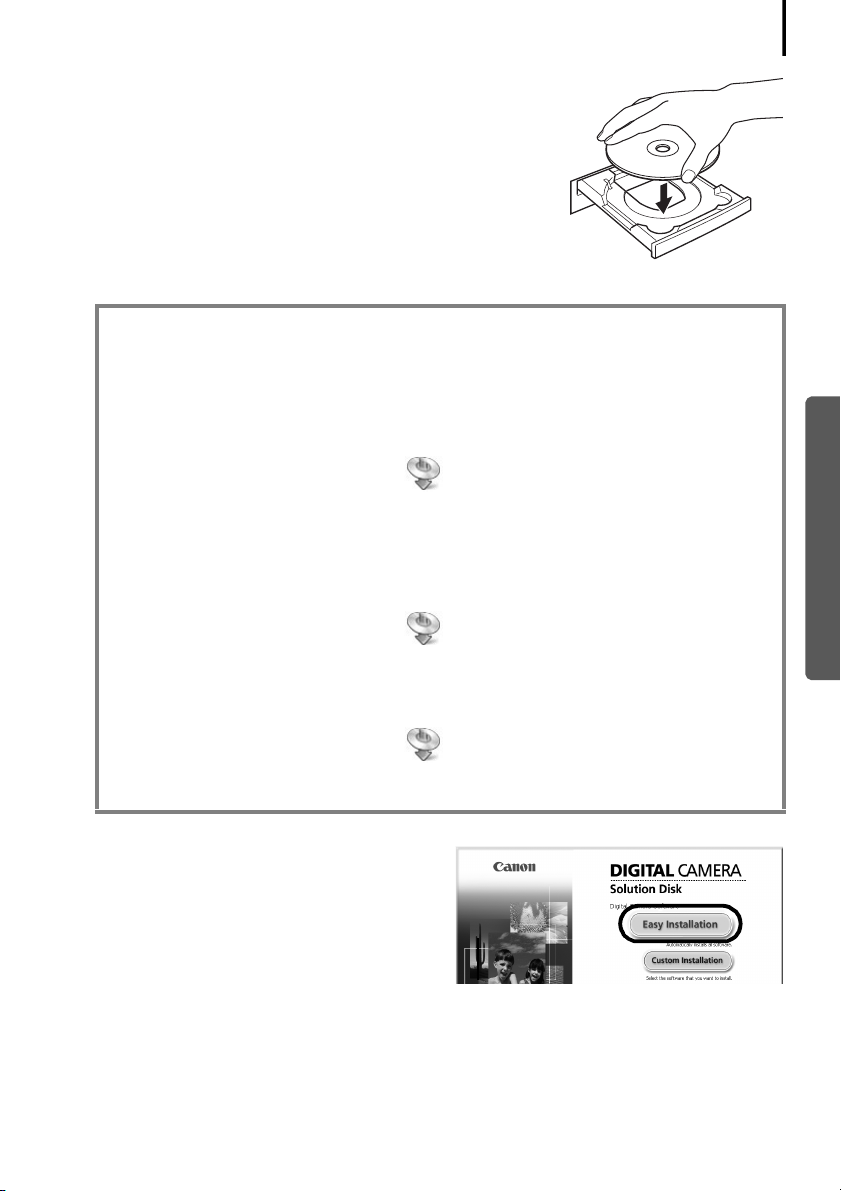
Brug af softwaren på Windows-platformen – Forberedelse
3 Sæt cd-rom'en Canon Digital Camera Solution Disk.
Følg vejledningen på skærmen for at fortsætte, hvis vinduet
[User Account Control/Brugerkontokontrol] vises.
Hvis installationsskærmen ikke vises automatisk, bruges
følgende procedurer.
Visning af installationsskærmen
Brug følgende procedurer for at få installationsskærmen vist, hvis den ikke vises
automatisk.
Windows Vista
1. Vælg [Computer] i menuen [Start].
2. Højreklik på cd-rom-ikonet, og vælg [Open/Åbn].
3. Dobbeltklik på ikonet [SETUP.EXE]* .
4. Følg vejledningen på skærmen for at fortsætte, når det næste
vindue[User Account Control\Brugerkontokontrol] vises.
Windows XP
1. Vælg [My Computer/Denne computer] i menuen [Start].
2. Højreklik på cd-rom-ikonet, og vælg [Open/Åbn].
12
Windows
3. Dobbeltklik på ikonet [SETUP.EXE]* .
Windows 2000
1. Dobbeltklik på ikonet [My computer/Denne computer] på skrivebordet.
2. Højreklik på cd-rom-ikonet, og vælg [Open/Åbn].
3. Dobbeltklik på ikonet [SETUP.EXE]* .
* Visse computere kan muligvis ikke vise filtypenavnet [.EXE] som vist ovenfor.
4 Klik på knappen [Digital Camera
Software/Software til digitalkamera
[Easy Installation/Nem installation].
Klik på [Custom Installation/Brugerdefineret
installation] for at vælge den software, der
skal installeres, individuelt.
Installationsskærm
Page 15
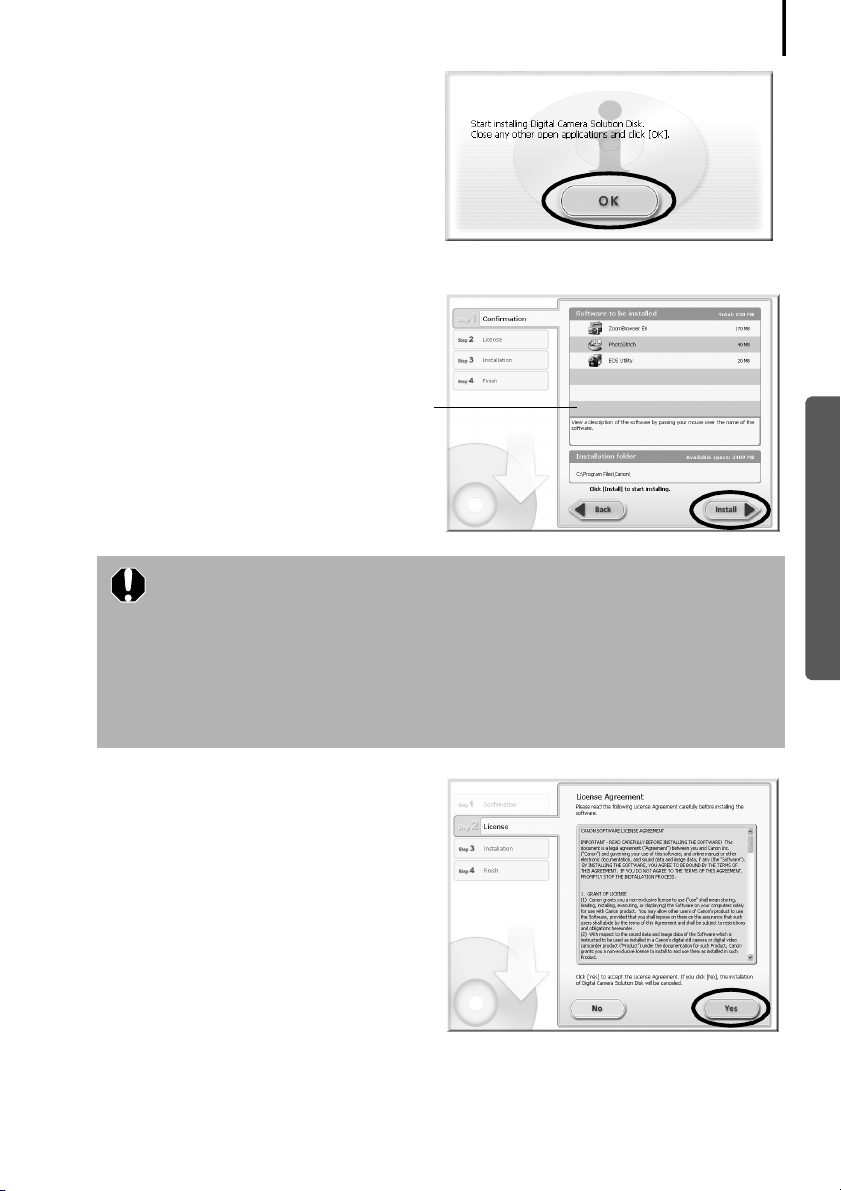
Brug af softwaren på Windows-platformen – Forberedelse
5 Hvis der kører andre programmer,
skal de lukkes ét ad gangen, inden
du klikker på [OK].
6 Gennemgå installationsindstillingerne,
og klik på [Install/Installer].
Punkterne, der vises her, afhænger af, hvilke
programmer der installeres.
Når [Custom Installation/Brugerdefineret installation] er valgt
i Windows 2000
Du skal bruge USB-driveren (tilslutningssoftwaren), hvis kameraet
er sluttet til computeren via et interfacekabel. Sørg for at vælge
USB-driveren [Canon Camera TWAIN Driver].
*I Windows Vista og Windows XP anvendes den USB-driver, der blev
leveret sammen med Windows-operativsystemet, så der er ingen
grund til at installere en USB-driver.
13
Windows
7 Læs licensaftalen, og klik på [Yes/Ja], hvis
du er indforstået med samtlige vilkår.
Installationen starter.
Følg vejledningen på skærmen
for at fortsætte installationen.
Page 16
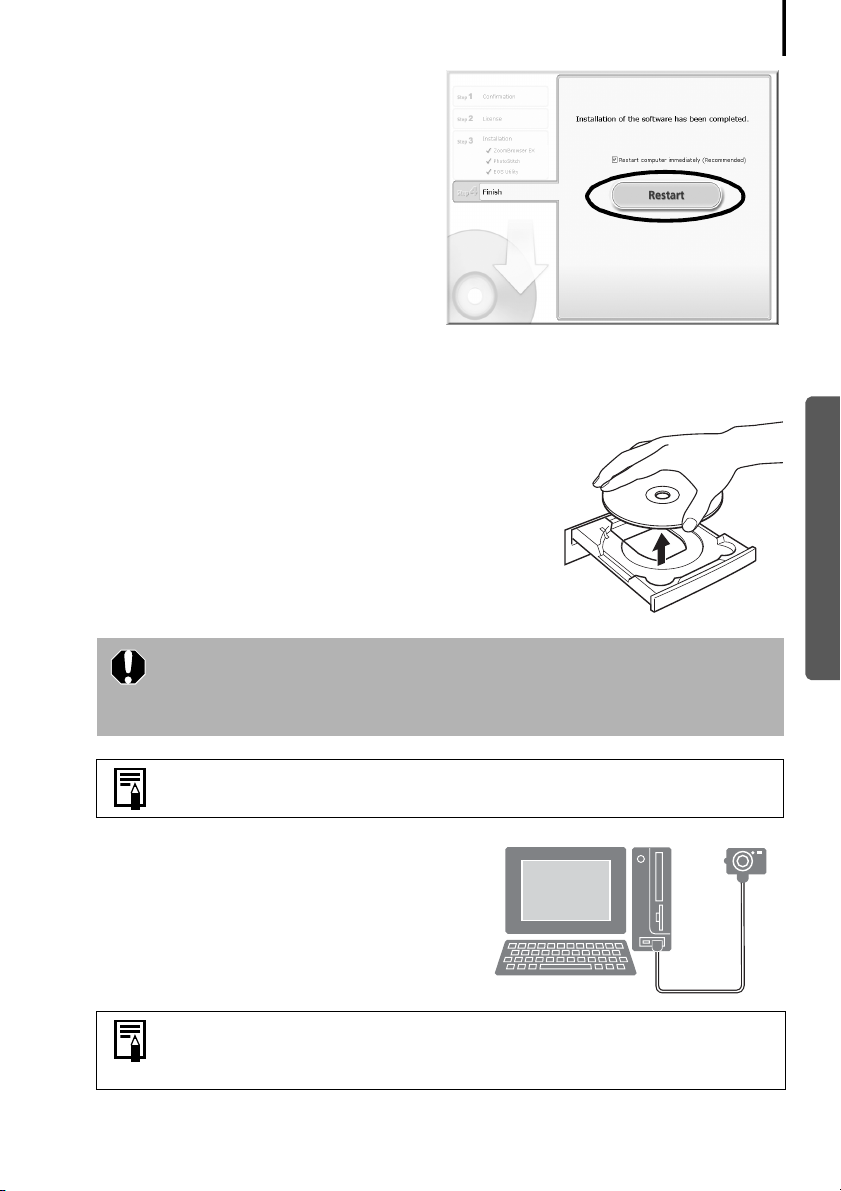
Brug af softwaren på Windows-platformen – Forberedelse
8 Når installationen er færdig, skal
duvælge [Restart computer
immediately (Recommended)/Genstart
computer straks (anbefales)]. Klik
derefter på [Restart/Genstart]..
Du skal IKKE fjerne cd-rom'en Solution Disk
fra cd-rom drevet endnu.
Skærmbilledet [Finish/Udfør] vises, hvis det ikke er nødvendigt at genstarte computeren.
Klik på [Finish/Udfør], tag cd-rom'en Solution Disk ud af drevet, og fortsæt til trin 10.
9 Tag cd-rom'en ud af cd-rom-drevet, når din normale
computerskærm vises efter genstart.
Dette afslutter softwareinstallationen.
Slut derefter kameraet til computeren, så USB-driveren
kan anvendes.
14
Windows
Hvis du installerede en USB-driver, er de nødvendige filer indtil videre
kun blevet kopieret til computeren. Du skal nu slutte kameraet til
computeren med interfacekablet for at afslutte installationen og
forberede driveren til brug.
Se Afinstallation af software (s. 72), hvis de installerede programmer
skal slettes.
10 Slut kameraet til computeren ved hjælp
af interfacekablet, og indstil det til den
rigtige tilstand for tilslutning.
Procedurer til tilslutning af kameraet til computeren og korrekt
indstilling af kameraet med henblik på tilslutning varierer,
afhængigt af kameramodellen. Se Brugervejledning til kamera.
Page 17
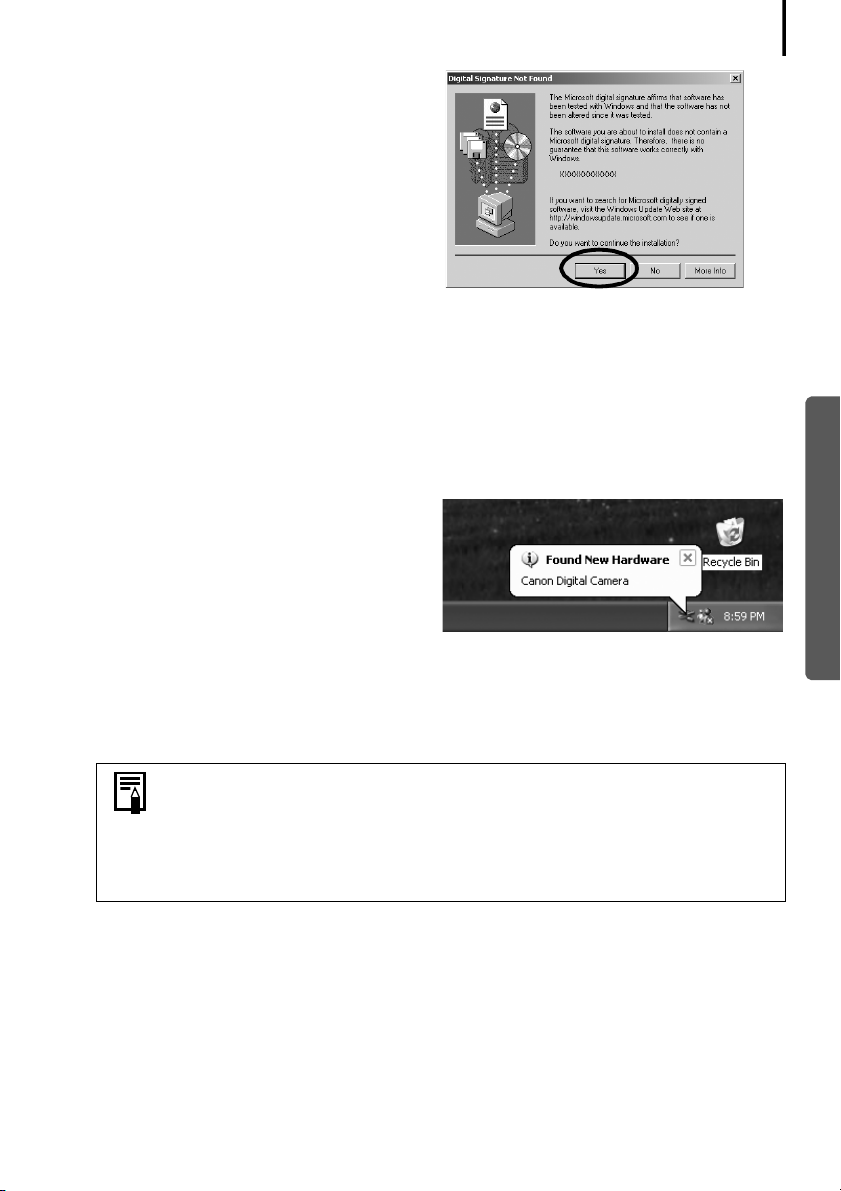
Brug af softwaren på Windows-platformen – Forberedelse
Klik på [Yes/Ja], hvis vinduet [Digital
Signature Not Found/Digital signatur
blev ikke fundet] vises.
USB-driveren afslutter automatisk installationen på computeren, når du tilslutter kameraet
og etablerer forbindelse.
Følgende og lignende dialogbokse vises under denne proces (kun første gang kameraet
sluttes til en computer).
Windows Vista
Der vises en meddelelse om, at USB-driverinstallationen er udført.
15
Windows XP
Dialogboksen til højre vises efter et øjeblik.
Windows 2000
Genstart computeren, hvis du bliver bedt om det.
Efter installationen vises en dialogboks, hvor standardindstillingerne kan angives. Se Brug
af softwaren på Windows-platformen
de efterfølgende procedurer.
•Hvis du får problemer med at installere USB-driveren, skal du først
fjerne den (s. 77), og derefter installere den igen. (Windows 2000)
•Se Afinstallation af USB-driver (s. 73), hvis du vil slette den USB-driver,
der er installeret ved hjælp af disse procedurer. (Windows 2000)
•Se Hvis du brugte ZoomBrowser EX version 2 eller 3 (s. 81), hvis du
tidligere har anvendt en af disse to versioner.
Dette afslutter installationen af softwaren og USB-driveren samt procedurerne til tilslutning
af kameraet til computeren.
Du kan nu overføre billeder fra kameraet til computeren (s. 16).
– Grundlæggende procedurer (s. 16) vedrørende
Windows
Page 18
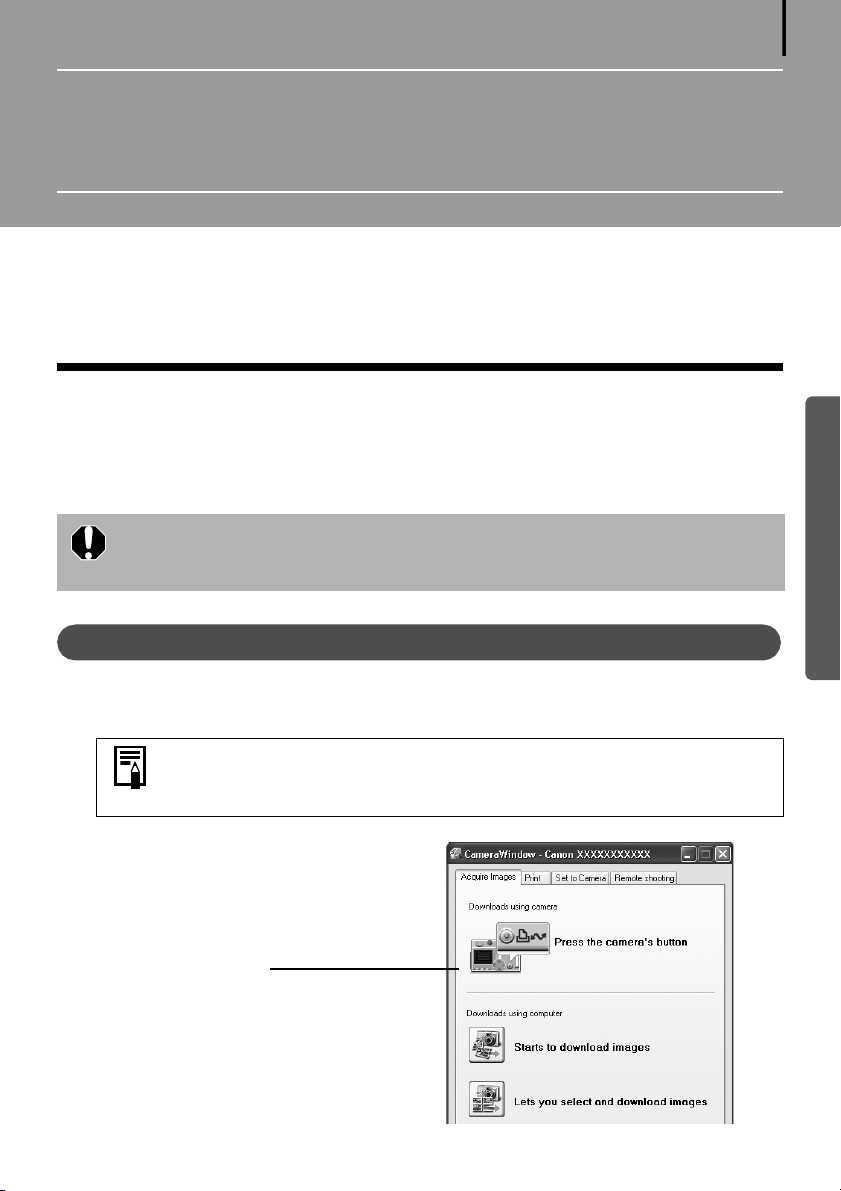
Brug af softwaren på Windows-
platformen – Grundlæggende procedurer
I dette kapitel beskrives, hvordan du bruger ZoomBrowser EX til at overføre kameraets
billeder til computeren og udskrive dem.
Læs dette kapitel, når du har afsluttet forberedelserne i afsnittet Brug af softwaren på
Windows-platformen
Overførsel af billeder til computeren
Begynd med at overføre billeder til computeren. Proceduren til overførsel kan variere en smule,
afhængigt af om du slutter kameraet til computeren (se nedenfor), eller om du bruger en
hukommelseskortlæser (s. 19).
Du kan muligvis ikke overføre billeder, mens kameraet er sluttet til computeren,
hvis der er mange billeder (ca. 1000) på hukommelseskortet. I det tilfælde skal
du anvende en hukommelseskortlæser til overførslen.
– Forberedelse.
16
Windows
Forbindelse mellem kamera og computer
Slut det medfølgende interfacekabel til computerens USB-port og kameraets
1
DIGITAL-stik. Forbered kameraet til kommunikation med computeren.
Procedurerne til tilslutning af kameraet til computeren og korrekt
indstilling af kameraet med henblik på tilslutning varierer, afhængigt
af kameramodellen. Se Brugervejledning til kamera.
Kamerastyringsvinduet vises.
Kamerastyringsvindue
Page 19
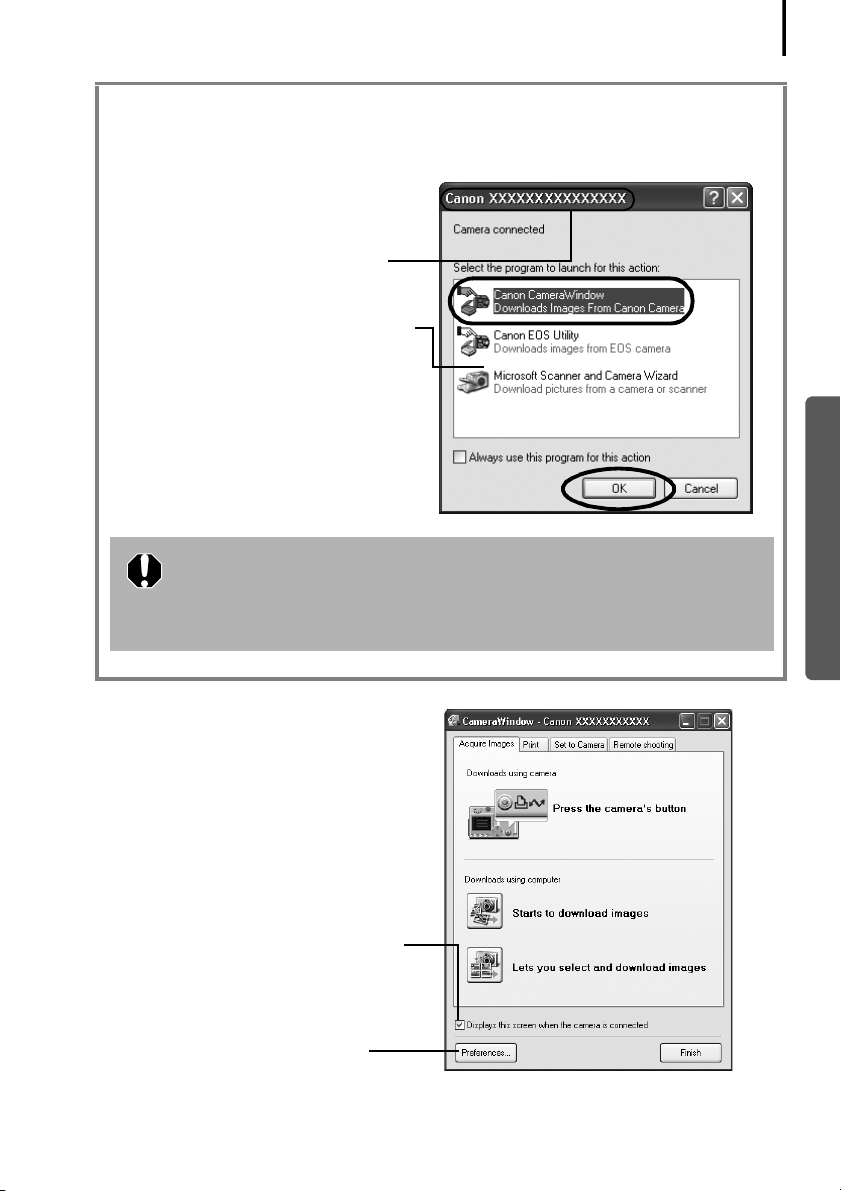
Brug af softwaren på Windows-platformen – Grundlæggende procedurer
Første gang kameraet sluttes til en computer
Angiv følgende indstillinger, når kameraet for første gang sluttes til computeren.
Disse procedurer er ikke nødvendige ved den næste og efterfølgende tilslutninger.
Vælg [Canon CameraWindow], når
en dialogboks (dialogboksen [Events/
Hændelser]), som ligner den til højre,
vises, og klik på [OK].
Navnet på din kameramodel eller
[Canon Camera/Canon-kamera]
vises her.
Der kan vises forskellige programmer,
afhængigt af computerens opsætning.
Hvis dialogboksen [Events/Hændelser] ikke vises, skal du klikke
på menuen [Start] og vælge [All Programs/Alle programmer]
eller [Programs/Programmer] efterfulgt af [Canon Utilities],
[CameraWindow], [PowerShot - IXY - IXUS - DV 6] og
[CameraWindow].
17
Windows
2 Overfør billederne.
Overfør billederne ved hjælp af kameraet
eller computeren.
De overførte billeder gemmes som
standard i mappen [Pictures/Billeder]
eller [My Pictures/Billeder].
Hvis du markerer dette afkrydsningsfelt,
åbnes dette vindue automatisk, når
kameraet er sluttet til computeren.
Du kan justere indstillingerne, f.eks.
den billedtype, der overføres, og
destinationsmappen, ved at klikke
på [Preferences/Indstillinger].
Page 20
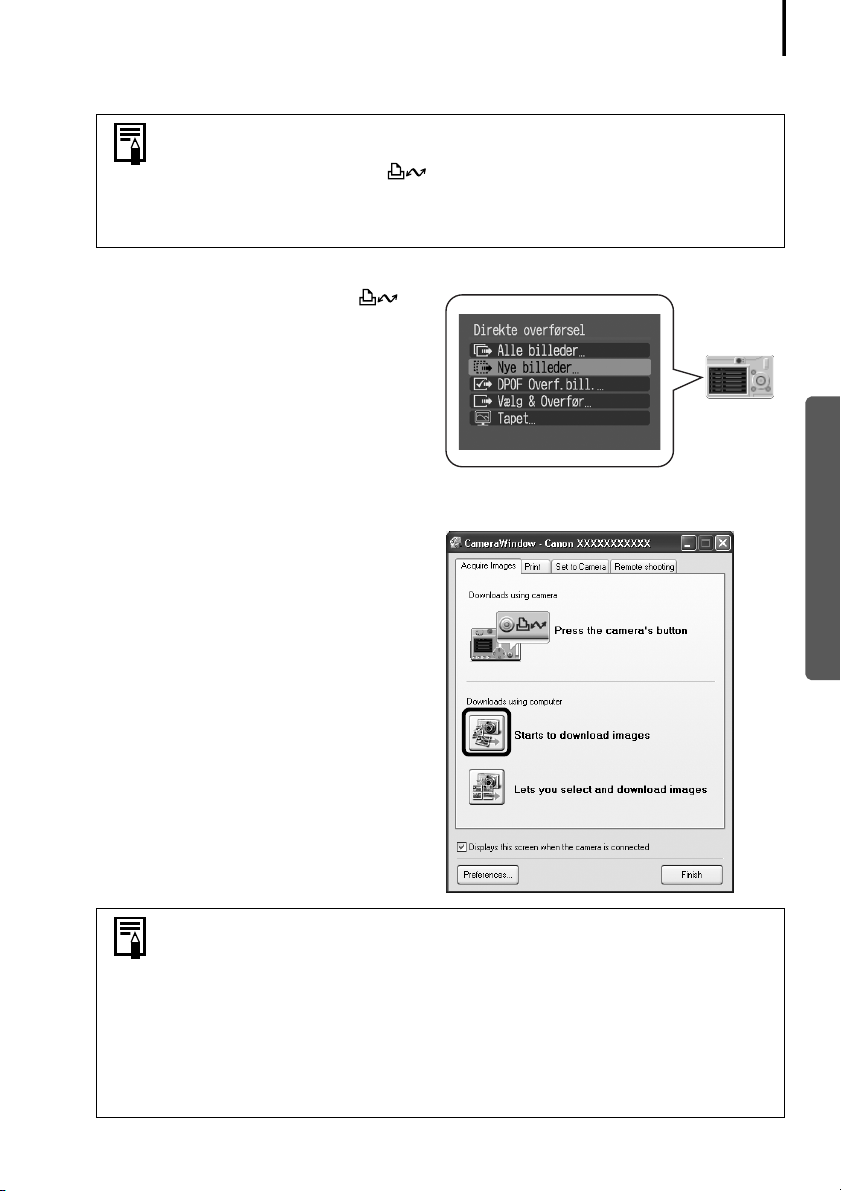
Brug af softwaren på Windows-platformen – Grundlæggende procedurer
Brug af kameraet til overførsel af billeder (funktionen Direkte overførsel)
•Hvis forholdene tillader brug af funktionen Direkte overførsel, vises
menuen med indstillinger for Direkte overførsel på LCD-skærmen.
Derudover lyser knappen (Udskriv/Del), hvis denne knap findes på
kameraet.
•Se Brugervejledning til kamera for at få en vejledning til indstillinger
og procedurer for Direkte overførsel.
Angiv indstillinger for Direkte overførsel
på kameraet, og tryk på knappen
(Udskriv/Del) eller knappen FUNC./SET.
18
Brug af computeren til overførsel af billeder
Klik på [Starts to download images/
Start billedoverførsel].
•Som standard overføres alle de billeder, der endnu ikke er overført,
til mappen [Pictures/Billeder] eller [My Pictures/Billeder].
•Hvis du vil overføre billeder, hvor overførselsindstillingerne er angivet
på kameraet, skal du klikke på [Preferences/Indstillinger] og vælge
[Images whose transfer settings were specified with the camera/Billeder,
hvis overførselsindstillinger er angivet på kameraet] som den billedtype,
der skal overføres.
•Klik på [Lets you select and download images/Vælg og overfør billeder]
for at få vist en liste over billederne på kameraet, marker de ønskede
billeder, og overfør kun de markerede billeder.
Windows
Page 21
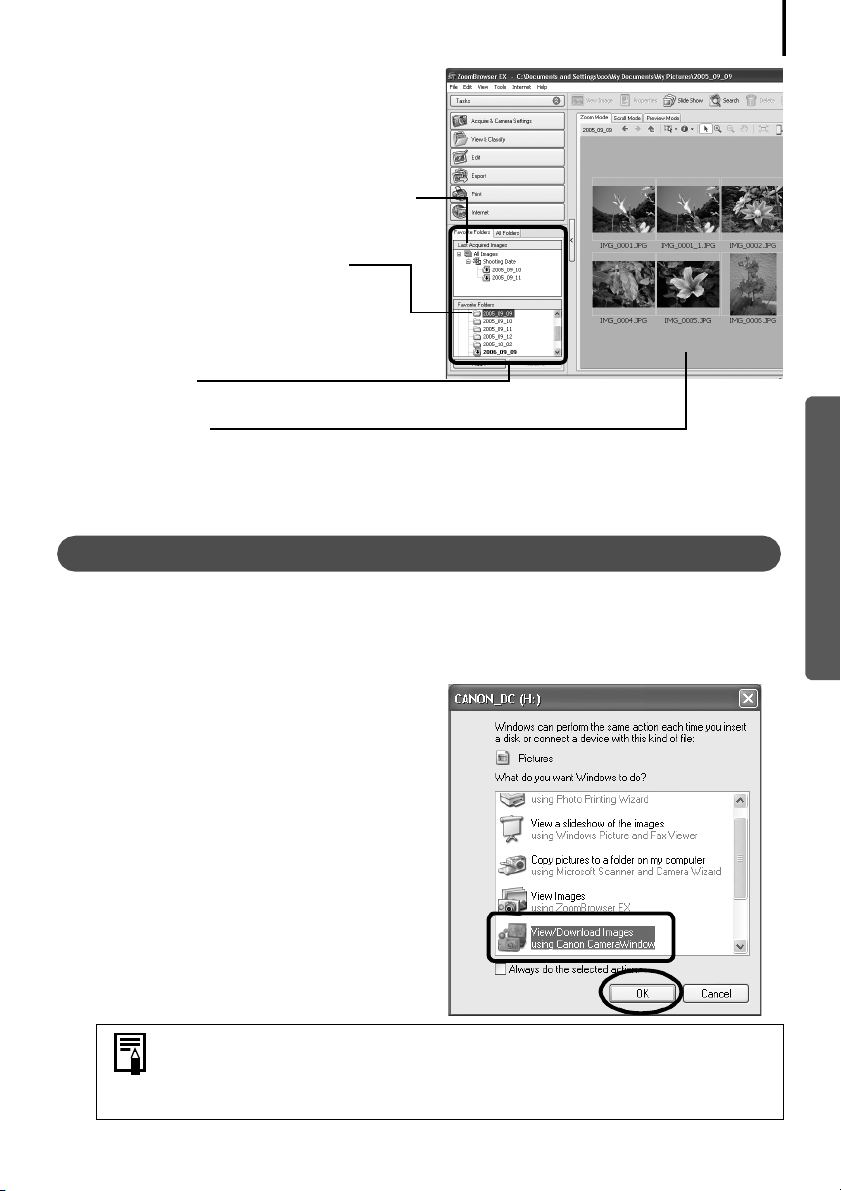
Brug af softwaren på Windows-platformen – Grundlæggende procedurer
De overførte billeder gemmes i mapper
efter optagelsesdato.
Samtidig findes de grupperet efter dato
under [Last Acquired Images/Senest
optagne billeder] øverst i mappeområdet.
[Last Acquired Images/Senest optagne billeder]
De senest overførte billeder vises efter
optagelsesdato.
Destination for de overførte billeder
Overførselssymbolet vises på mapper
med overførte billeder.
Mappeområde
Miniaturebillede
Ifølge standardindstillingerne vises miniaturebillederne af de overførte billeder i hovedvinduet,
når overførslen er afsluttet.
19
Udskriv derefter billederne (s. 21).
Tilslutning af hukommelseskortlæser
1
Sæt hukommelseskortet i læseren.
Brug eventuelt en kortadapter (sælges separat).
Se vejledningen til hukommelseskortlæseren, hvis du ønsker yderligere oplysninger
om tilslutning og håndtering.
2 Vælg [View/Download Images using
Canon CameraWindow/Vis/Overfør
billeder ved hjælp af Canon
CameraWindow], når der vises en
dialogboks, som ligner den til højre,
og klik på [OK].
Kamerastyringsvinduet vises.
Hvis dialogboksen ovenfor ikke vises, skal du klikke på menuen [Start]
og vælge [All Programs/Alle programmer] eller [Programs/Programmer]
efterfulgt af [Canon Utilities], [CameraWindow], [CameraWindowMC] og
[CameraWindow] og fortsætte til trin 3.
Windows
Page 22
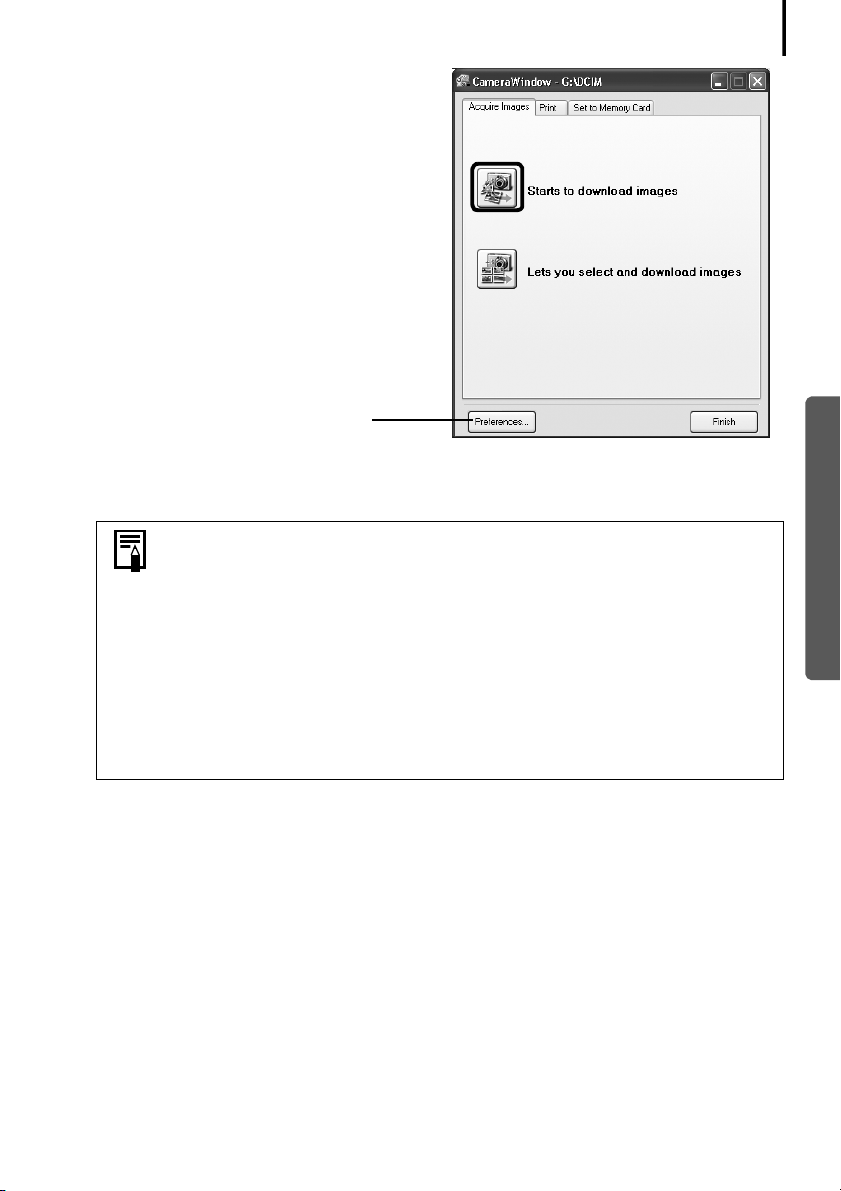
Brug af softwaren på Windows-platformen – Grundlæggende procedurer
3 Klik på [Starts to download images/Start
billedoverførsel].
Du kan justere indstillingerne, f.eks.
den billedtype, der overføres, og
destinationsmappen, ved at klikke
på [Preferences/Indstillinger].
•Som standard overføres alle de billeder, der endnu ikke er overført,
til mappen [Pictures/Billeder] eller [My Pictures/Billeder].
•Hvis du vil overføre billeder, hvor overførselsindstillingerne er angivet
på kameraet, skal du klikke på [Preferences/Indstillinger] og vælge
[Images whose transfer settings were specified with the camera/Billeder,
hvis overførselsindstillinger er angivet på kameraet] som den billedtype,
der skal overføres.
•Klik på [Lets you select and download images/Vælg og overfør billeder]
for at få vist en liste over billederne på hukommelseskortet, marker de
ønskede billeder, og overfør kun de markerede billeder.
•Se Hukommelseskortmappens struktur (s. 75), hvis du ønsker yderligere
oplysninger om hukommelseskortmappens struktur samt filnavnene.
20
Windows
De overførte billeder gemmes i mapper efter optagelsesdato.
Samtidig findes de grupperet efter dato under [Last Acquired Images/Senest optagne
billeder] øverst i mappeområdet.
Udskriv derefter billederne (s. 21).
Page 23
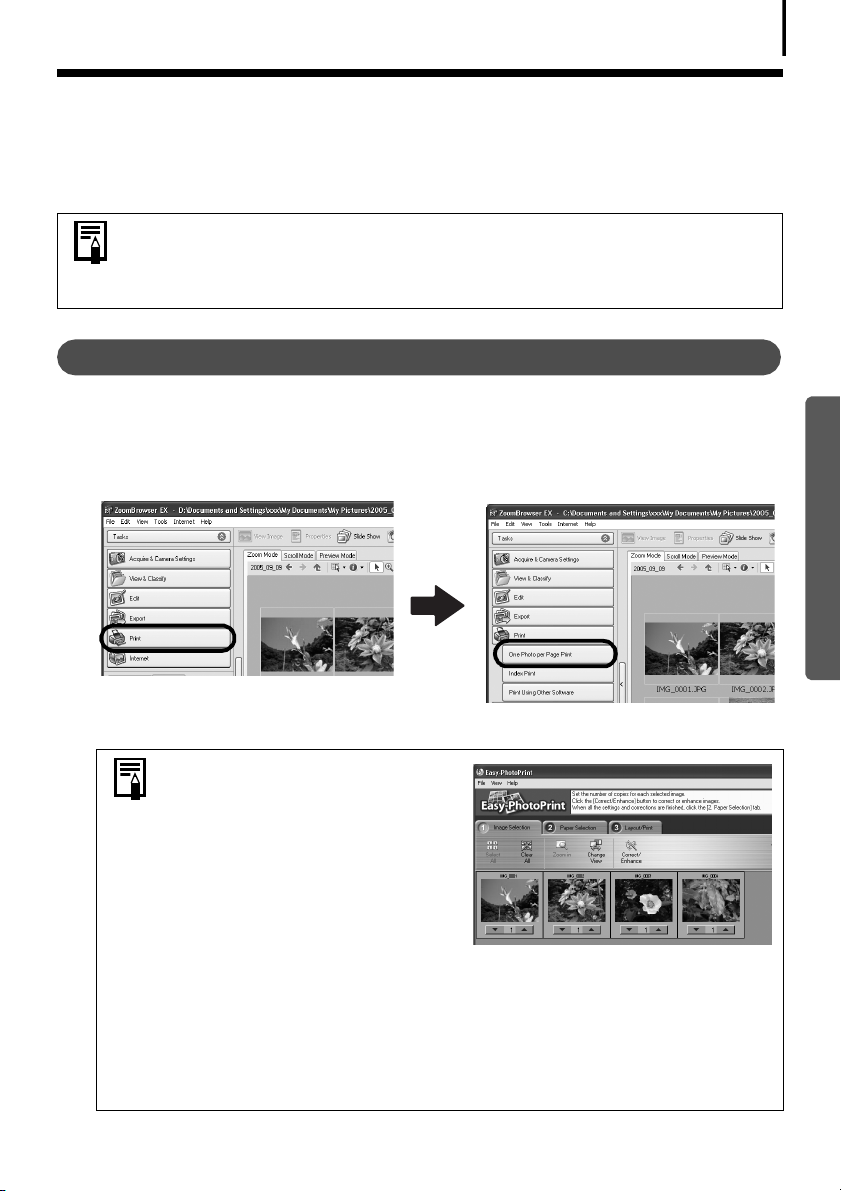
Brug af softwaren på Windows-platformen – Grundlæggende procedurer
Udskrivning af billeder
Der findes to indstillinger for billedudskrivning: [One Photo Per Page Print/Et billede pr. side]
og [Index Print/Indeksudskrift]. I dette afsnit forklares metoden [One Photo Per Page Print/
Et billede pr. side].
•Film kan ikke udskrives, men med Windows Vista og Windows XP kan
du udskrive stillbilleder, efter at de er udtrukket fra film og gemt i en fil.
•Hvis du vil anvende indstillingen [Index Print/Indeksudskrift], skal du klikke
på [Print/Udskriv] i hovedvinduet efterfulgt af [Index Print/Indeksudskrift].
[One Photo Per Page Print/Et billede pr. side]
Denne indstilling udskriver ét billede pr. side i standardfotoformat. Hvis du vælger flere billeder,
udskrives et tilsvarende antal sider.
1 Klik på [Print/Udskriv] i hovedvinduet i ZoomBrowser EX, og klik derefter
på [One Photo Per Page Print/Et billede pr. side].
21
Windows
•Hvis du har installeret
programmet Easy-PhotoPrint, der
følger med Canon-printere, får du
derefter vist Easy-PhotoPrintudskrivningsvinduet, der vises til
højre, når du vælger [One Photo
per Page Print/Et billede pr. side],
i henhold til standardindstillingerne.
Hvis der åbnes et lignende vindue,
skal du se menuen [Help/Hjælp]
i Easy-PhotoPrint for at få
oplysninger om, hvordan du fortsætter.
•Hvis du vil gå videre til ZoomBrowser EX-udskrivningsvinduet, som
vist i trin 2, når du vælger [One Photo per Page Print/Et billede pr. side],
skal du klikke på menuen [Tools/Funktioner] og vælge [Preferences/
Indstillinger] efterfulgt af fanen [Printing/Udskrivning]. Vælg [Use the
Print Function in ZoomBrowser EX/Brug udskrivningsfunktionen
i ZoomBrowser EX].
Page 24
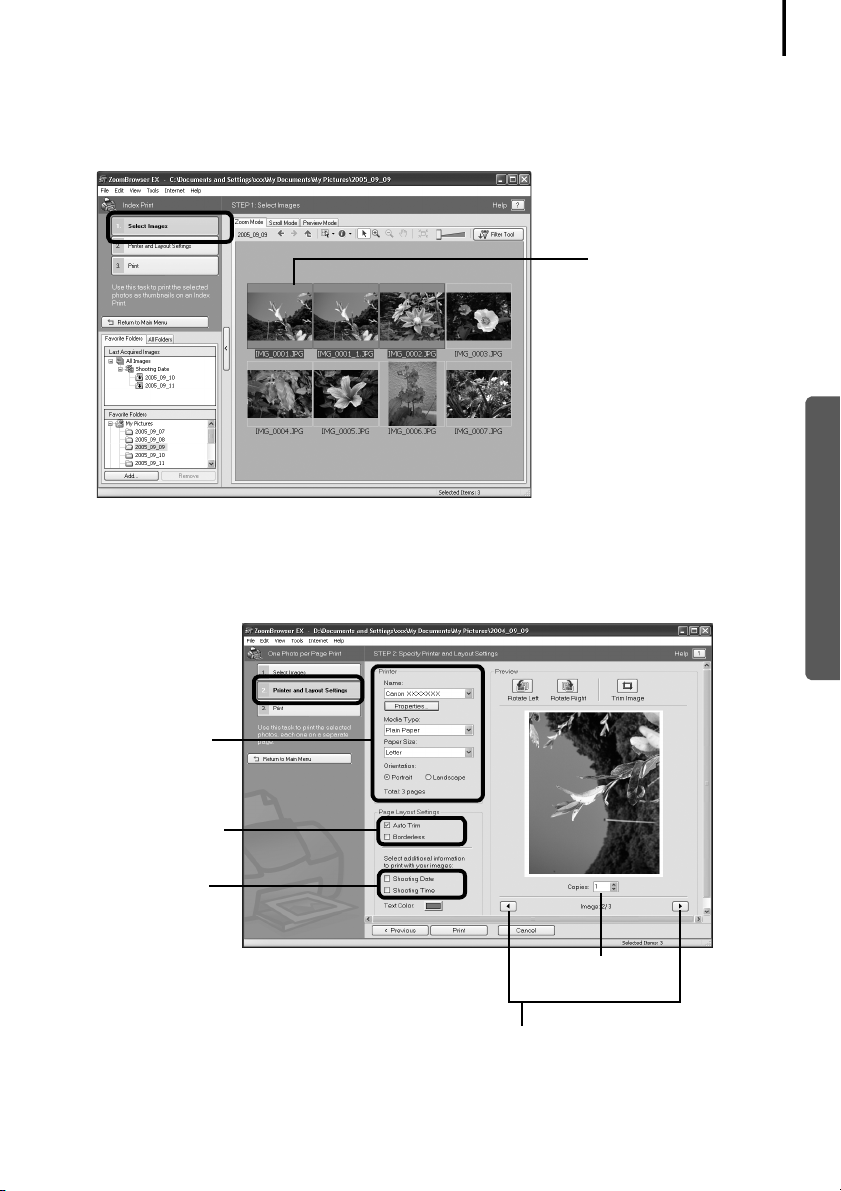
Brug af softwaren på Windows-platformen – Grundlæggende procedurer
2 Vælg de ønskede billeder, når du har bekræftet, at [1. Select Images/
1. Vælg billeder] er valgt.
Du kan vælge flere billeder ved at holde [Ctrl] nede, mens du klikker på de
efterfølgende billeder.
De valgte billeders
baggrund bliver blå.
3 Klik på [2. Printer and Layout Settings/2. Printer- og layoutindstillinger],
og juster kategorierne efter behov.
22
Windows
Vælg printer og
papirstørrelse etc.
Angiver udskrivning
"uden kant" etc.
Marker dette
afkrydsningsfelt for
at udskrive dato-/
klokkeslætdata
sammen med
billederne.
4 Klik på [3. Print/3. Udskriv].
Udskrivningen starter.
Angiver antallet
af udskrifter
Denne knap skifter mellem billederne,
hvis der er valgt flere billeder.
Page 25
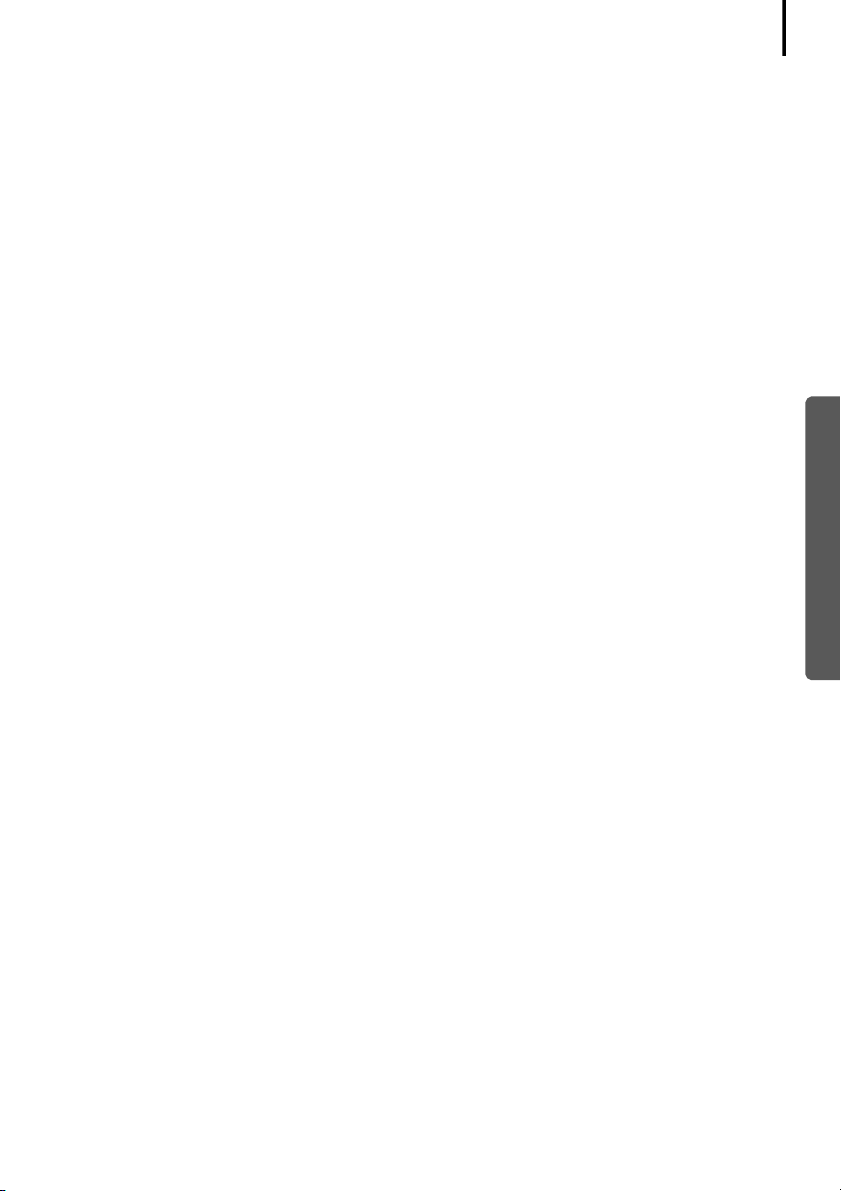
Brug af softwaren på Windows-platformen – Grundlæggende procedurer
I dette kapitel beskrives de grundlæggende funktioner i ZoomBrowser EX.
Når du har lært at bruge dem, kan du afprøve de avancerede teknikker.
Brug af softwaren på Windows-platformen
– Avancerede teknikker (s. 24).
23
Windows
Page 26
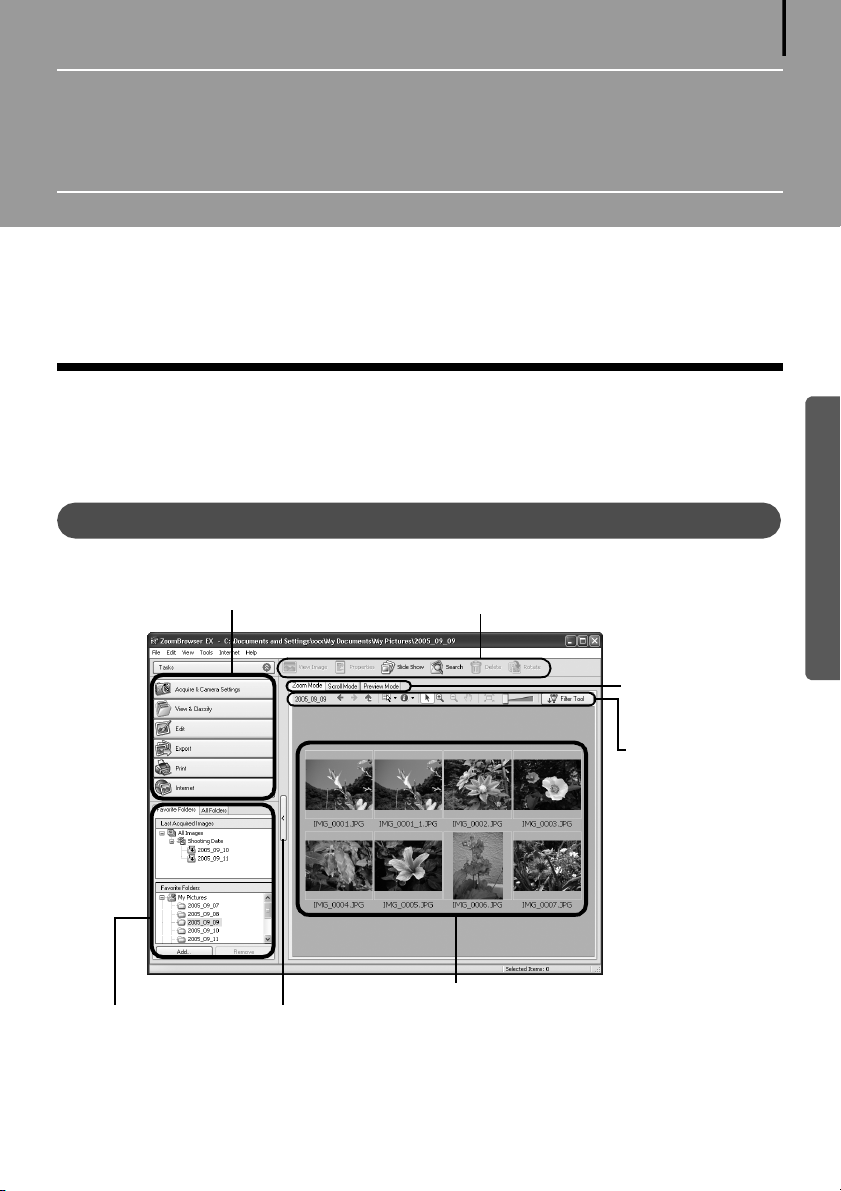
Brug af softwaren på Windows-
platformen – Avancerede teknikker
I dette kapitel beskrives de forskellige funktioner i ZoomBrowser EX.
Gå videre til dette kapitel, når du har gennemgået de grundlæggende funktioner
i ZoomBrowser EX i kapitlet Brug af softwaren på Windows-platformen
procedurer.
Vinduerne i ZoomBrowser EX
I dette afsnit beskrives de vigtigste vinduer i ZoomBrowser EX: hovedvinduet, fremviservinduet
og vinduet [Properties/Egenskaber].
Hovedvinduet
I dette vindue kan du vise og organisere de billeder, der er overført til computeren.
– Grundlæggende
24
Windows
Opgaveområde (s. 25)
Mappeområde (s. 25)
Funktionsknapper (s. 27)
Browserområde (s. 25)
Viser og skjuler opgaveområdet
og mappeområdet.
Visningstilstand
(s. 26)
Visningskontrolpanel
(s. 27)
Page 27
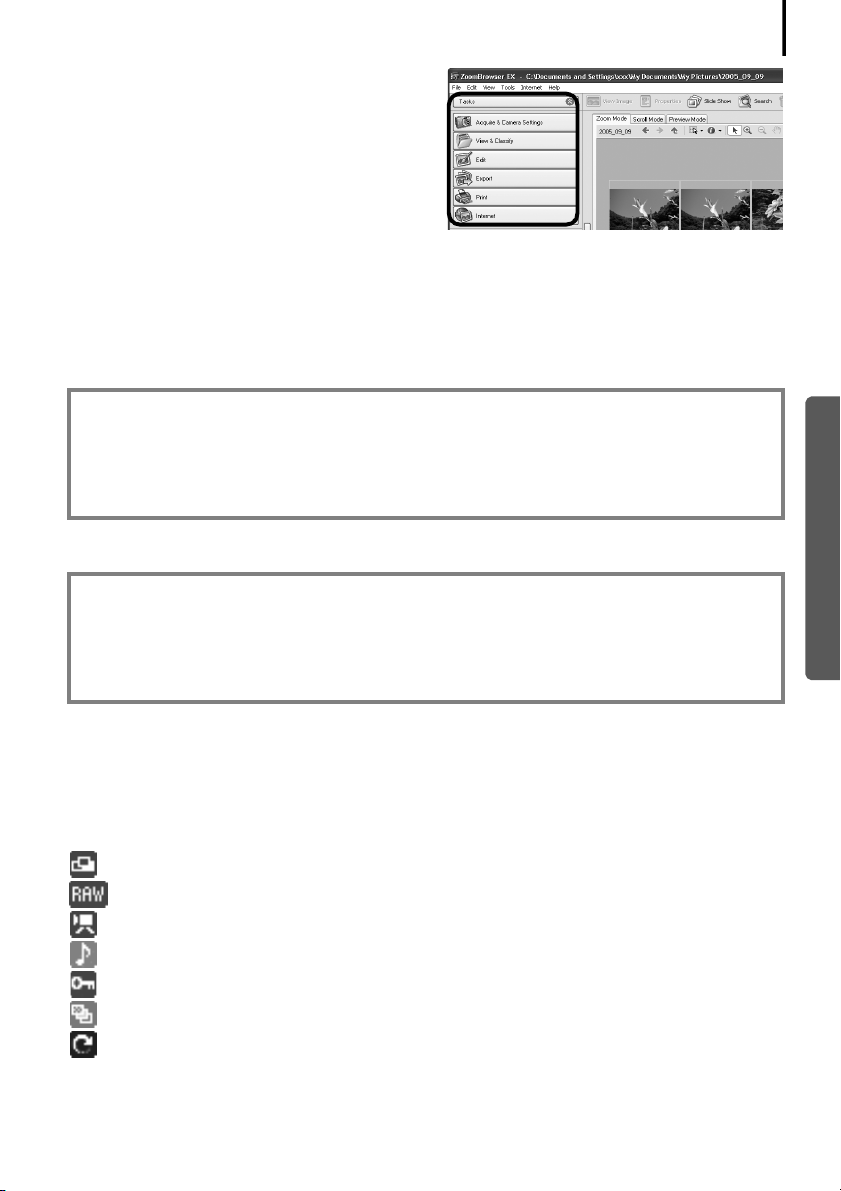
Brug af softwaren på Windows-platformen – Avancerede teknikker
Opgaveområde
•Opgaverne i ZoomBrowser EX er arrangeret
som et indeks i dette område.
•Klik på en opgaveknap for at udføre den
ønskede opgave.
Disse funktioner beskrives under Funktioner
i ZoomBrowser EX (s. 30).
Mappeområde
•I dette område kan du vælge mapper. Billederne i den valgte mappe vises i browserområdet.
Hvis du på forhånd vælger et netværksdrev med Windows Stifinder, kan du få vist
netværksmapperne,
i browserområdet.
•Hvis du har valgt [Favorite Folders/Favoritmapper], vises kun de mapper, der i forvejen er
registreret som favoritmapper. Det anbefales, at du registrerer en mappe, du ofte anvender,
som en favoritmappe. Hvis du har valgt [All Folders/Alle mapper], vises alle mapper.
Metoder til registrering af en favoritmappe
•Hvis [Favorite Folders/Favoritmapper] vises: Klik på [Add/Tilføj], og vælg en mappe.
•Hvis [All Folders/Alle mapper] vises: Vælg en mappe, og klik på [Add to Favorites/Føj
til favoritter].
•
Hvis du vil slette en mappe i området [Favorite Folders/Favoritmapper], skal du markere
mappen og klikke på knappen [Delete/Slet].
• Overførte billeder vises også i området [Last Acquired Images/Senest optagne billeder] øverst
i mappeområdet. Du kan tjekke dem i grupper sorteret efter optagelsesdato.
Brug af kameraer, der understøtter [My Category/Min kategori]
•Ud over at klassificere efter optagelsesdato, viser [My Category/Min kategori] også, hvor
meddelelsen [Last Acquired Images/Senest optagne billeder] vises, når det sidste billede
er overført.
•
Og ud over [Star Rating/Stjernetildeling] er det også muligt at sortere efter [My Category/
Min kategori] vha. funktionen [Filter Tool/Filterværktøj].
men du kan ikke tilføje, ændre eller slette de pågældende mapper
25
Windows
Browserområde
•Billederne i den mappe, der er valgt i mappeområdet, vises her.
Visningsstilen varierer, afhængigt af den valgte visningstilstand.
•Du kan sortere billedrækkefølgen i browserområdet efter filnavn, optagelsesdato eller
andre kriterier ved at vælge [View/Vis] og [Sort by/Sorter efter].
•Følgende ikoner vises rundt om billeder, afhængigt af deres attributter.
Billeder, der er optaget med kamerafunktionen Kombiner billed
RAW-billeder
Film
Billeder med vedhæftede lydnotater
Beskyttede billeder
Billeder, der er optaget med kamerafunktionen AEB
Roterede billeder (kun visning)
Page 28

Brug af softwaren på Windows-platformen – Avancerede teknikker
Visningstilstand
•Vælger visningstilstanden for browserområdet.
[Zoom Mode/Zoomtilstand]
Viser alle billederne i en mappe som
miniaturebilleder. Denne tilstand er praktisk,
når du vil søge efter billeder, da der kan vises
mange billeder på en gang.
Hvis en mappe har underliggende
mapper,vises deres billeder også
som miniaturebilleder.
Hvis du flytter musemarkøren hen over
en mappe, vises øverst til højre. Hvis
du klikker her, zoomes der ind på den
valgte mappe.
[Scroll Mode/Rulletilstand]
Billederne i den valgte mappe eller undermappe
vises. Hvis du indstiller mappedybden (niveauet)
til [1] eller større, vises miniatureversionerne
af billederne i mappen også. Du kan ændre
mappedybden i menuen [Tools/Funktioner]
under [Preferences/Indstillinger].
26
Windows
[Preview Mode/Stor visning]
I denne tilstand vises et større billede samt
billeddataene.
Hvis du placerer musemarkøren over et miniaturebillede, forstørres billedet
i et mus over-vindue. Du kan deaktivere denne funktion ved at klikke på
[Show Information/Vis data] og fjerne markeringen i afkrydsningsfeltet
[Show Mouse Over Windows/Vis mus over-vinduer].
Page 29

Brug af softwaren på Windows-platformen – Avancerede teknikker
Visningskontrolpanel
•I dette panel kan du justere visningsindstillingerne for browserområdet.
Valgmenu
Klik på denne indstilling for at
vælge/fravælge alle billederne
i browserområdet.
Tilpasning til vindue
Ændrer størrelsen af
miniaturebillederne,
så de passer til vinduet.
Visningsstørrelse
Ændrer størrelsen af
miniaturebillederne
i browserområdet.
27
Menuen til visning/skjulning af billeddata
Klik her for at vise/skjule billedoplysninger
såsom filnavn eller optagelsesdato eller
stjernetildeling under minaturen.
Valgknap
Brug denne knap til at vælge billeder
i [Zoom mode/Zoomtilstand].
Menuen [Filter Tool/Filterværktøj]
Viser kun billeder, der stemmer
overens med specifikke kriterier.
Funktionsknapper
•Du kan udføre forskellige funktioner ved hjælp af disse knapper.
Knappen [View Image/
Vis billede]
Viser det valgte billede eller den
valgte film i fremviservinduet.
Knappen [Properties/Egenskaber]
Viser oplysninger om det
markerede billede i vinduet
[Properties/Egenskaber].
Knappen [Slide Show/
Diasvisning]
Starter en diasvisning af
de markerede billeder.
Knappen [Search/Søg]
Søger efter billeder ved hjælp
af søgekriterier, f.eks.
stjernet ildeling, ændringsda to,
optagelsesdato, kommentarer
eller nøgleord.
Windows
Knappen [Rotate/Roter]
Roterer det markerede
billede.
Knappen [Delete/Slet]
Sletter markerede
billeder eller mapper.
Page 30

Brug af softwaren på Windows-platformen – Avancerede teknikker
Fremviservindue
Dobbeltklik på et billede i browserområdet for at vise det i fremviservinduet.
Menuen [Edit/Rediger]
Bruges til redigering, eliminering
af røde øjne, justering af farver og
lysstyrke, beskæring og indsættelse
af titler. Du kan også starte andre
redigering sprogrammer i denne menu.
Knappen Udskriv
Udskriver det viste billede.
Knappen
Vis optagelsesdata
Viser optagelsesdata
for billederne.
Knappen Synkroniser
Synkroniserer
visningsindstillingerne,
når der vises flere
billeder.
28
Billedvalgsknapper
Skifter mellem
billeder.
Indstiller
billedvisningsstørre
lsen til størrelsen
i fremviservinduet.
Viser billeder
i fremviservinduet
i den faktiske
størrelse.
Zoom
Ændrer billedets
zoomindstillinger.
•Hvis der vises et RAW-billede, vises knappen [Display Original Image/Vis
originalt billede] under det. Hvis du klikker på denne knap, vises det
konverterede billede i fremviservinduet.
•Hvis du bruger Windows Vista og Windows XP og viser en filmfil, vises
knappen (Capture Still Frame/Udtræk stillbillede) ud for stjernetildelingen.
Hvis du klikker på denne knap, udtrækkes stillbilleder fra film.
Knappen
Antal
visninger
Viser flere
billeder
samtidig.
Dette er
praktisk ved
sammenligning
af billeder.
Stjernetildeling
Indstiller stjernetildelingen for et billede.
Knappen Fuld skærm
Viser billedet, så det fylder hele skærmen. Klik på billedet,
eller tryk på en hvilken som helst tast på tastaturet for at
vende tilbage til normal visningstilstand.
Windows
Page 31

Brug af softwaren på Windows-platformen – Avancerede teknikker
Vinduet [Properties/Egenskaber]
Vinduet [Properties/Egenskaber] vises, når du vælger et billedet i browserområdet og klikker
på knappen [Properties/Egenskaber]. Vinduet [Properties/Egenskaber] vises ikke i tilstanden
[Preview Mode/Stor visning].
Viser eller skjuler
kategorier.
Afspiller et lydnotat, der
er vedhæftet et billede.
29
[File Name/
Filnavn]
Filnavnet kan
ændres.
[Star Rating/
Stjernetildeling]
Indstiller stjernetildeling
for et billede.
[Shooting Information/
Optagelsesdata]
Viser detaljerede
oplysninger såsom
indstillingen for
lukkerhastighed og
eksponeringskompensation.
Kameramodellen
bestemmer, hvilke
oplysninger der vises.
[Protect/Beskyt]
Forhindrer et billede i at blive
overskrevet eller slettet.
[Comment/Kommentar]
Du kan skrive en kommentar her.
[Keywords/Nøgleord]
Angiver det nøgleord, der bruges
i søgninger.
[Brightness Histogram/
Lysstyrkehistogram]
Et diagram over højlys- og
skyggefordelingen i et billede.
Billedvalgsknapper
Skifter mellem billeder.
Windows
Page 32

Brug af softwaren på Windows-platformen – Avancerede teknikker
Funktioner i ZoomBrowser EX
Dette afsnit beskriver kort funktionerne i opgaveområdet.
30
Ikke alle funktioner er tilgængelige på alle kameramodeller. Se Brugervejledning
til kamera for at kontroller, om din kameramodel understøtter dem.
[Acquire & Camera Settings/Hent &
kameraindstillinger]
Åbner kamerastyringsvinduet, der indeholder
følgende funktioner:
[Connect to Camera/Tilslut til kamera]
Slutter kameraet til og giver dig følgende muligheder.
•[Acquire Images/Hent billeder]
Henter billeder og lydfiler fra kameraet (s. 16).
•[Print Images/Udskriv billeder]
Vælger og udskriver billeder i et kamera. Du kan udskrive på flere måder: med DPOFindstillinger, alle billeder, med indstillingen [Index Print/Indeksudskrift], ned indstillingen
[One Photo per Page Print/Et billede pr. side] eller ved at vælge billeder før udskrivning.
•[Set to Camera/Indstil i kamera]
Angiver kameraindstillinger, f.eks. indstillinger for [My Camera/Dette kamera] (s. 39).
Indlæser også billeder fra computeren i kameraet.
•[Remote Shooting/Fjernoptagelse]
Gør det muligt for dig at betjene kameraets udløser fra computeren (s. 35).
[Connect to EOS Camera/Tilslut til EOS-kamera]
Dette kan kun anvendes til kameraer i EOS-serien. Der er oplysninger om denne funktion
i brugervejledningen til kameraet. (Kun Windows Vista og Windows XP)
[Acquire Image from Memory Card/Hent billeder på hukommelseskort]
Hent billeder og lydfiler på et hukommelseskort (s. 19).
Du kan også vælge billeder på hukommelseskortet og udskrive dem.
Windows
[View & Classify/Vis & klassificer]
[View as a Slide Show/Vis som dias]
Starter en diasvisning af de billeder, der er
markeret i browserområdet.
[Rename Multiple Files/Omdøb flere filer]
Ændrer filnavnene på de valgte billeder i en enkelt arbejdsgang.
[Classify into Folder/Klassificer i mappe]
Klassificerer billeder og gemmer dem i en angivet mappe.
[Search/Søg]
Søger efter billeder ved hjælp af søgekriterier, f.eks. stjernetildeling, ændringsdato,
optagelsesdato, kommentarer eller nøgleord. Stjernetildelinger, kommentarer og nøgleord
kan angives i billeddatakolonnen i tilstanden [Preview Mode/Stor visning] eller i vinduet
[Properties/Egenskaber].
Page 33

Brug af softwaren på Windows-platformen – Avancerede teknikker
[Edit/Rediger]
[Edit Image/Rediger billede]
Gør det muligt at udføre billedredigering,
f.eks. beskæring, billedkorrektion og
rødøjekorrektion. Du kan også starte andre billedredigeringsprogrammer i denne menu.
[Stitch Photos/Kombiner fotos]
Kombinerer flere billeder, så de danner et enkelt stort panoramabillede (s. 38).
[Edit Movie/Rediger film]
Redigerer film eller sammenhængende stillbilleder. Du kan tilføje tekst som titler, eller du kan
tilføje baggrundsmusik og anvende forskellige effekter (s. 34).
[Process RAW Images/Behandl RAW-billeder]
Konverterer RAW-billeder til standardbilleder. Du kan justere billedets lysstyrke, kontrast
og farvebalance samt andre attributter under konverteringen.
[Export/Eksporter]
[Export Still Images/Eksporter
stillbilleder]
Gør det muligt at ændre billedstørrelsen
eller-typen og eksportere billedet som et nyt billede.
[Export Movies/Eksporter film]
Gør det muligt at ændre filmstørrelsen eller -typen og eksportere filmen som en ny film.
31
Windows
[Extract frames from a movie/Udtræk billeder fra en film]
Udtrækker stillbilleder fra film i et angivet interval og gemmer dem som billedfiler.
(Kun Windows Vista og Windows XP)
[Export Shooting Properties/Eksporter optagelsesegenskaber]
Gør det muligt at vælge de nødvendige optagelsesdata og eksportere dem som en tekstfil.
[Export as a Screen Saver/Eksporter som pauseskærm]
Eksporterer pauseskærmbilledet som en fil.
[Export as a Wallpaper/Eksporter som baggrund]
Eksporterer baggrundsbilledet som en fil.
[Backup to CD/Sikkerhedskopier på cd]
Opretter sikkerhedskopier ved at kopiere billeder til en CD-R/RW-disk.
(Kun Windows Vista og Windows XP)
Funktionen [Backup to CD/Sikkerhedskopier på cd] kan kun bruges
på computere, der opfylder følgende krav.
•Der medfølger et CD-R/RW-drev som standardudstyr
•Funktionen til skrivning til CD-R/RW-driver fungerer korrekt på
Windows Vista- og Windows XP-platformene
Page 34

Brug af softwaren på Windows-platformen – Avancerede teknikker
[Print/Udskriv]
[One Photo Per Page Print/Et billede
pr. side]
Udskriver ét billede pr. side (s. 21).
Du kan nemt udskrive "fotos".
[Index Print/Indeksudskrift]
Viser små versioner af billederne i rækker og udskriver.
[Print Using Other Software/Udskriv ved hjælp af anden software]
Vælg den software, du vil bruge, og udskriv derefter.
[Internet]
[Email Images/Send billeder som e-mail]
Konverterer de valgte billeder til en størrelse,
der egner sig til overførsel via e-mail. Du kan også
automatisk starte et e-mail-program efter konverteringen.
32
•Klik på [Return to Main Menu/Vend tilbage til hovedmenu] nederst
i opgaveskærmbilledet for at vende tilbage til det forrige skærmbillede,
når du har valgt en opgave.
•Der findes forskellige Hjælp-funktioner i ZoomBrowser EX. Klik på menuen
[Help/Hjælp], knappen [?] eller knappen [Help/Hjælp] for at få vist
oplysninger om procedurer eller tilgængelige funktioner.
Windows
Page 35

Brug af softwaren på Windows-platformen – Avancerede teknikker
Afspilning af film
QuickTime er nødvendig for at afspille og redigere film på
Windows 2000-platformen.
1 Dobbeltklik på et miniaturebillede med et filmikon i browserområdet
i ZoomBrowser EX.
Fremviservinduet åbnes og afspiller filmen.
Du kan gemme den viste
scene som et stillbillede
ved at klikke her.
Du kan styre
filmafspilningen
og lydstyrken.
33
Windows
Page 36

Brug af softwaren på Windows-platformen – Avancerede teknikker
Redigering af film
Du kan oprette og redigere film: sammenkæde film og stillbilleder, der er overført til
computeren, tilføje baggrundsmusik, indsætte titler og anden tekst og knytte forskellige
effekter til filmene.
•QuickTime er nødvendig for at afspille og redigere film på
Windows 2000-platformen.
•Film gemmes som Motion JPEG AVI-film.
1 Klik på [Edit/Rediger] i hovedvinduet i ZoomBrowser EX, og klik derefter på
[Edit Movie/Rediger film].
2 Klik på [1. Add Images/1. Tilføj billeder], og vælg det billede (film eller stillbillede),
som du vil redigere.
Du kan vælge flere film eller stillbilleder.
34
3 Følg fremgangsmåden til venstre i vinduet for at redigere filmen og gemme den.
Følg denne fremgangsmåde
for at fortsætte.
Vejledning
Storyboardområde
Viser miniaturebilleder af de valgte
billeder.
Sammenkæder billede r i rækkefølge
fra venstre mod højre.
Klik på denne knap for at få vist
en detaljeret vejledning.
Klik på denne knap
for at afspille den
film, der redigeres.
Overgangseffekt-felt
Optræder mellem tilstødende billeder og
viser symbolerne for de overgangseffekter,
der sammenkæder billeder.
Windows
Page 37

Brug af softwaren på Windows-platformen – Avancerede teknikker
Fjernbetjening af kameraets udløser (Remote Shooting/Fjernoptagelse)
Du kan tage billeder ved at lade en computer styre udløseren i et tilsluttet kamera. Dette
er især praktisk, hvis du vil kontrollere billederne på computerens større skærm, mens du
optager dem, eller hvis du vil tage mange billeder uden at bekymre dig om, at kameraets
hukommelseskort fyldes.
Denne funktion er muligvis ikke tilgængelig på alle kameramodeller.
Se Brugervejledning til kamera for at kontroller, om din kameramodel
understøtter den.
Forberedelse til fjernoptagelse
1
Slut det medfølgende interfacekabel til computerens USB-port og kameraets
DIGITAL-stik, og indstil kameraet til den korrekte tilslutningstilstand.
35
•Metoder til tilslutning af kameraet til computeren og korrekt indstilling
af kameraet med henblik på tilslutning varierer, afhængigt af
kameramodellen. Se Brugervejledning til kamera.
•Angiv de indstillinger, der er beskrevet under Første gang kameraet
sluttes til en computer (s. 17), første gang du slutter kameraet til
computeren.
Kamerastyringsvinduet vises.
2 Åbn objektivdækslet, eller fjern objektivhætten på kameraer, der er forsynet
med en sådan.
Fortsæt til næste trin, hvis dit kamera ikke er forsynet med en hætte.
3 Klik på fanen [Remote shooting/
Fjernoptagelse].
4 Klik på [Starts Remote Shooting/Start
fjernoptagelse].
5 Vælg en destination til billederne, og klik på [OK].
Windows
Page 38

Brug af softwaren på Windows-platformen – Avancerede teknikker
Vinduet [RemoteCapture Task/RemoteCapture-opgave]
Vinduet [RemoteCapture Task/RemoteCapture-opgave] indeholder følgende funktioner.
36
Viser/skjuler søgeren
eller området med
detaljerede indstillinger.
Du kan føje
kommentarer til
billeder ved at
markere dette
afkrydsningsfelt og
skrive tekst i felterne
nedenfor.
Søgerens visning
Hvis du klikker på
knappen Start/Stop
søger, mens der er
en åben forbindelse
til kameraet, vil det
billede, der vises
i kameraets søger,
også blive vist i
dette område.
Størrelses- og opløsningsvælger
Vælger den størrelse og opløsning, som billederne optages i.
Rotationsindstillinger
Angiver
rotationsparametrene
for billeder, efter at de
er taget.
Knappen [Release/Udløs]
Udløser lukkeren.
Flyt denne for at
zoome ind eller ud
med kameraet.
Knappen Start/Stop søger
Starter eller stopper søgerens
visning.
Knappen Opdater
Nulstiller eksponering,
fokus og hvidbalance.
Angiv de grundlæggende kameraindstillinger.
Windows
De indstillinger, der er tilgængelige i vinduet [RemoteCapture Task/
RemoteCapture-opgave], varierer, afhængigt af kameramodellen.
Page 39

Brug af softwaren på Windows-platformen – Avancerede teknikker
[Remote Shooting/Fjernoptagelse]
Sørg for at deaktivere computerens standbytilstand, inden du begynder
fjernoptagelse. Der garanteres ikke for apparatets ydeevne, hvis computeren
går i standbytilstand.
1
Klik på , og kontroller motivet i søgeren.
2 Rediger eventuelt billedets størrelse eller opløsning, rotationsindstillingerne
og indstillingerne nederst i vinduet.
Hvis kameraet skal vendes lodret ved fotografering af et motiv, kan billedet gemmes på
computeren med den rigtige retning, hvis du angiver rotationsindstillingerne på forhånd.
Hvis kameraet er udstyret med funktionen [Auto Rotate/Auto rotering],
og du aktiverer den, roteres billedet automatisk og vises i den korrekte
retning i vinduet [RemoteCapture Task/RemoteCapture-opgave], mens
kameraet holdes lodret.
37
3 Klik på knappen [Release/Udløs].
•Du kan udløse lukkeren ved at trykke på kameraets udløser eller på
mellemrumstasten på computerens tastatur.
•Bortset fra udløseren kan kameraets knapper, herunder zoomknappen,
ikke betjenes, mens kameraet styres af funktionen [Remote Shooting/
Fjernoptagelse].
•Du vil muligvis opdage, at tidsrummet mellem udløsning af lukkeren og
aktivering af den er lidt længere ved fjernoptagelse, end når kameraet
bruges uafhængigt.
Windows
Page 40

Brug af softwaren på Windows-platformen – Avancerede teknikker
Sammensætning af panoramabilleder PhotoStitch
Du kan skabe et bredt panoramabillede ved at samle billeder af et motiv, der er optaget hver
for sig. PhotoStitch finder automatisk de overlappende områder på nabobilleder og korrigerer
for størrelse og retning. du kan også angive de overlappende områder manuelt.
1
Klik på [Edit/Rediger] i hovedvinduet i ZoomBrowser EX, og klik på [Stitch Photos/
Kombiner fotos].
2 Klik på [1. Select Images/1. Vælg billeder], og vælg flere billeder i browserområdet.
3 Klik på [2. Open PhotoStitch/
2. Åbn PhotoStitch].
Vejledning
38
Windows
4 Kombiner billederne ved at følge vejledningen i instruktionsvinduet øverst
i PhotoStitch-vinduet.
Billeder, der er optaget med funktionen Kombiner billed
Det er nemt at kombinere billeder, hvis de er taget med
kamerafunktionen Kombiner billed, da PhotoStitch automatisk finder
billedrækkefølgen og retningen. Rækken af billeder gemmes sammen
i én mappe, når de er overført fra kameraet.
Symbol, der vises ved billeder,
som er taget med funktionen
Kombiner billed.
•Ikke alle kameramodeller understøtter tilstanden Kombiner billed.
•Se Brugervejledning til kamera for at få oplysninger om optagelse med funktionen
Kombiner billed.
•Billeder, der tages med funktionen Kombiner billed med et vidvinkelobjektiv, teleobjektiv
eller en nærbilledlinse, kan ikke kombineres præcist.
Page 41

Brug af softwaren på Windows-platformen – Avancerede teknikker
Tilpasning af kameraet med [My Camera Settings/Indstillinger for Dette kamera]
Denne funktion er muligvis ikke tilgængelig på alle kameramodeller.
Se Brugervejledning til kamera for at kontrollere, om den understøttes
af din kameramodel.
Opstartsbillede, opstartslyd, lukkerlyd, betjeningslyd og selvudløserlyd kaldes findes under
indstillingerne for [My Camera/Dette kamera]. Du kan føje dine yndlingsbilleder og -lyde fra
computeren til indstillingerne for [My Camera/Dette kamera]. Dette afsnit forklarer, hvordan
du indlæser de indstillinger for [My Camera/Dette kamera], som du har gemt på computeren,
i kameraet og omvendt.
Hvis du vil registrere indstillinger for [My Camera/Dette kamera] med kameraet,
skal du installere den software, der blev leveret sammen med kameraet.
Visning af vinduet [My Camera/Dette kamera]
Slut det medfølgende interfacekabel til computerens USB-port og kameraets
1
DIGITAL-stik, og indstil kameraet til den korrekte tilslutningstilstand.
•Metoder til tilslutning af kameraet til computeren og korrekt
indstilling af kameraet med henblik på tilslutning varierer,
afhængigt af kameramodellen. Se Brugervejledning til kamera.
•Angiv de indstillinger, der er beskrevet under Første gang kameraet sluttes
til en computer (s. 17), første gang du slutter kameraet til computeren.
39
Windows
Kamerastyringsvinduet vises.
2 Klik på fanen [Set to Camera/Indstil
i kamera].
3 Klik på [Set My Camera/Indstil dette
kamera].
Vinduet [My Camera/Dette kamera] vises.
Page 42

Brug af softwaren på Windows-platformen – Avancerede teknikker
/
Funktionerne i vinduet [My Camera/Dette kamera]
ZoomBrowser EX indeholder flere forudindstillede indstillinger for [My Camera/Dette kamera].
Du kan få vist disse indstillinger i vinduet [My Camera/Dette kamera].
Faner
Klik her for at skifte mellem at tilpasse indstillinger enkeltvis eller i sæt med tema.
Knappen [Play/Afspil]
Afspiller lyden fra
indstillingsfilen
Computer
Viser listen med de
indstillinger, der er
gemt på computeren.
i kameraet.
[Camera/Kamera]
Viser indstillingerne
i kameraet.
Knappen [Delete/Slet]
Sletter en indstillingsfil
fra kameraet.
40
Knappen [Play/Afspil]
Afspiller lyden fra den
valgte indstillingsfil.
Knappen [Delete/Slet]
Sletter en indstillingsfil fra
computeren.
De forudindstillede indstillinger
for [My Camera/Dette kamera]
i ZoomBrowser EX kan ikke
slettes (kun Windows Vista).
Afhængigt af kameraet vises knappen
[Return to factory default settings/Vend
tilbage til fabriksindstillingerne]. Hvis du
klikker på denne knap, vender indstillingen
for [My Camera/Dette kamera] tilbage til
fabriksindstillingen.
Knappen [Save to Camera
Arkiver i kamera]
Gemmer en
computerindstillingsfil
i kameraet.
Knappen [Save to PC/Gem på pc]
Gemmer en kamerai ndstillingsfil
på computeren.
Windows
Page 43

Brug af softwaren på Windows-platformen – Avancerede teknikker
Lagring af indstillingerne for [My Camera/Dette kamera] i kameraet
•Du kan vælge indstillinger for [My Camera/Dette kamera] og gemme dem
i kameraet på to måder: enkeltvis eller i sæt med tema.
•"Dyretemaet" indeholder for eksempel et dyr i opstartbilledet og dyrelyde
i alle lydfilerne. Navnene på de forudindstillede filer til temaer i indstillingerne
for [My Camera/Dette kamera] begynder alle med det samme rodnavn
Opstartsbilledet og lydfilerne i "Dyretemaet" begynder f.eks. med "Dyre~".
Tag ikke interfacekablet ud, sluk ikke for strømmen til kameraet, og undgå
at foretage dig noget, der kan afbryde forbindelsen mellem kameraet og
computeren, mens indstillingerne for [My Camera/Dette kamera] gemmes
i kameraet, eller mens indstillinger fra kameraet gemmes på computeren.
1
Vælg fanen [Setup as a theme/Indstil som tema] i vinduet [My Camera/Dette kamera].
Hvis opstartsbillede eller -lyd skal indstilles enkeltvist, skal du klikke på fanen
[Set individually/Indstil enkeltvist] for at vælge den.
2 Vælg den indstillingsfil, du vil gemme i kameraet, på listen [My Computer/Denne
computer].
3 Vælg den indstilling på listen [Camera/Kamera], som du vil ændre, og klik på
[Save to Camera/Gem i kamera].
Dette afslutter lagringen af indstillinger for [My Camera/Dette kamera] i kameraet.
Indstillingen for listen [Camera/Kamera] ændres til den valgte fil. Hvis en indstilling
for den pågældende kategori tidligere har været gemt i kameraet, overskrives den.
41
Windows
Gentag eventuelt trin 1-3.
Hvis du vil bruge disse data i kameraet, skal du ændre opstartsbilledet og lydindstillingerne
på selve kameraet. Du finder yderligere oplysninger i Brugervejledning til kamera.
Lagring af kameraets indstillinger for [My Camera/Dette kamera]
på computeren
1
Vælg fanen [Setup as a theme/Indstil som tema] i vinduet [My Camera/Dette kamera].
Hvis opstartsbillede eller -lyd skal indstilles enkeltvist, skal du klikke på fanen
[Set individually/Indstil enkeltvist] for at vælge den.
2 Vælg de indstillingsfiler på listen [Camera/Kamera], som du vil gemme på
computeren.
3 Klik på [Save to PC/Gem på pc].
4 Angiv et navn på den indstillingsfil, du gemmer, og klik på [OK].
Dette afslutter lagringen af indstillingerne for [My Camera/Dette kamera] på computeren.
Gentag eventuelt trin 1-4.
Page 44

Brug af softwaren på Windows-platformen – Avancerede teknikker
Tilføjelse af nye data i vinduet [My Camera/Dette kamera]
Opret et nyt billede eller en ny lydfil, og føj billedet eller filen til vinduet [My Camera/Dette kamera].
• Tilføjelse af billed- og lydfiler efter oprettelsen
Tilføjelse af originale opstartsbilleder og -lyde efter oprettelsen
Du kan nemt oprette opstartsbilleder og lydfiler ved hjælp af programmet "My Camera Maker".
1 Klik på menuen [Edit/Rediger] i hovedvinduet i ZoomBrowser EX, og vælg
[Manage My Camera/Styring af dette kamera].
Vinduet [My Camera/Dette kamera] vises.
2 Klik på fanen [Set individually/Indstil enkeltvis] i vinduet [My Camera/Dette
kamera], og klik derefter på knappen [Create a My Camera Sound/Opret en
lyd for dette kamera].
My Camera Maker starter.
42
Windows
Knappen [Add File/Tilføj fil]
Tilføjer billeder og lydfiler til brug
som indstillingsfiler. Tilføjede filer
vises på listen.
Knappen [Connect to camera/Tilslut
til kamera]
Udfører tilslutning til kameraet.
3 Følg vejledningen øverst i My Camera
Maker-vinduet, og opret billed- eller
lydfiler.
Vejledning
Page 45

Brug af softwaren på Windows-platformen – Avancerede teknikker
4 Klik på , når du har gemt filen, og luk My Camera Maker-vinduet.
Du har nu føjet filen til computeren som en indstillingsfil.
5 Klik på [Connect to Camera/Tilslut
til kamera] for at slutte computeren
til kameraet.
Du kan føje de indstillingsfiler, som du lige
har føjet til computeren, til kameraet, på
samme måde som beskrevet under Lagring
af indstillingerne for [My Camera/Dette
kamera] i kameraet (s. 41).
•Brug de indstillinger, der er angivet nedenfor, når du opretter
en billedfil til opstartsbilledet ved hjælp af et andet
billedredigeringsprogram end "My Camera Maker".
Komprimeringsmetode : JPEG (standard-JPEG)
Data Sampling : 4:2:0 eller 4:2:2
Pixel (b x h) : 320 x 240 pixel
•Brug de indstillinger, der er angivet nedenfor, når du opretter en lydfil
ved hjælp af et andet lydoptagelsesprogram end "My Camera Maker".
Komprimeringsmetode : WAV (mono)
Bitdybde : 8 bit
Samplingfrekvens : 11,025 kHz eller 8,000 kHz
Brug følgende længdeangivelser som retningslinjer i forbindelse med
den lydfil, der kan gemmes i kameraet.
Type Varighed i sekunder
11,025 kHz 8,000 kHz
Opstartslyd 1,0 sek. eller derunder 1,3 sek. eller derunder
Lukkerlyd 0,3 sek. eller derunder 0,4 sek. eller derunder
Betjeningslyd 0,3 sek. eller derunder 0,4 sek. eller derunder
Selvudløserlyd 2,0 sek. eller derunder 2,0 sek. eller derunder
43
Windows
Page 46

Brug af softwaren på Macintosh-
platformen – Forberedelse
Dette kapitel beskriver de grundlæggende procedurer til installation af software. Læs dette
materiale igennem, før du slutter kameraet til computeren første gang.
Installation af softwaren
Start med at installere softwaren fra cd-rom'en Canon Digital Camera Solution Disk.
Enheder, der skal forberedes
•Kamera og computer
•Cd-rom'en Canon Digital Camera Solution Disk
•Interfacekabel følger med kameraet
Installationsprocedurer
1
Luk alle programmer.
2 Isæt cd-rom'en Canon Digital Camera Solution Disk.
3 Dobbeltklik på ikonet [Canon Digital Camera Installer/
44
Installationsprogram til Canon Digital Camera]
i cd-rom-vinduet.
4 Klik på knappen [Digital Camera
Software/Software til digitalkamera]
[Install/Installer].
Macintosh
Installationsskærm
Page 47

Brug af softwaren på Macintosh-platformen – Forberedelse
5 Vælg [Easy Installation/Nem installering],
og klik på [Next/Næste].
45
Vælg [Custom Installation/Speciel installering]
for at vælge programmer individuelt til
installation.
6 Læs licensaftalen, og klik på [Agree/
Enig], hvis du er indforstået med
samtlige vilkår.
7 Gennemgå installationsindstillingerne,
og klik på [Next/Næste].
Følg vejledningen på skærmen for at
fortsætte installationen.
8 Klik på [OK], når installationen
er fuldført.
9 Klik på [Exit/Afslut] på installationsskærmen,
og tag cd-rom'en ud af cd-rom-drevet.
Dette afslutter softwareinstallationen.
Se Afinstallation af software (s. 72), hvis du vil slette den software,
der blev installeret ved hjælp af disse procedurer.
Fortsæt med at overføre billeder til computeren (s. 46).
Macintosh
Page 48

Brug af softwaren på Macintosh-
platformen – Grundlæggende procedurer
I dette kapitel beskrives procedurerne for, hvordan du bruger ImageBrowser til at overføre
kameraets billeder til computeren og udskrive dem.
Læs dette kapitel, når du har afsluttet forberedelserne i afsnittet Brug af softwaren på
Macintosh-platformen
Overførsel af billeder til computeren
Begynd med at overføre billeder til computeren. Proceduren til overførsel kan variere en smule,
afhængigt af om du slutter kameraet til computeren (se nedenfor), eller om du bruger en
hukommelseskortlæser (s. 48).
Du kan muligvis ikke overføre billeder, mens kameraet er sluttet til
computeren, hvis der er mange billeder (ca. 1000) på hukommelseskortet.
I det tilfælde skal du anvende en hukommelseskortlæser til overførslen.
– Forberedelse.
46
Forbindelse mellem kamera og computer
1
Slut det medfølgende interfacekabel til computerens USB-port og kameraets
DIGITAL-stik. Forbered kameraet til kommunikation med computeren.
Procedurerne til tilslutning af kameraet til computeren og korrekt
indstilling af kameraet med henblik på tilslutning varierer, afhængigt
af kameramodellen. Se Brugervejledning til kamera.
Kamerastyringsvinduet vises.
Hvis vinduet ikke åbnes, kan du klikke på ikonet [CameraWindow] i Dock (linjen nederst
på skrivebordet). Hvis du vil indstille dette vindue, så det ikke åbnes automatisk, når du
slutter kameraet til computeren, skal du fjerne markeringen fra [Start when a camera
is connected/Start, når et kamera er tilsluttet] i menuen [File/Arkiv] i kamerastyringsvinduet.
Macintosh
Page 49

Brug af softwaren på Macintosh-platformen – Grundlæggende procedurer
2 Overfør billeder.
Overfør billederne ved hjælp af
kameraet eller computeren. De overførte
billeder gemmes som standard i mappen
[Pictures/Billeder].
Kamerastyringsvindue
Du kan justere indstillingerne, f.eks. den
billedtype, der overføres, og destinationsmappen,
ved at klikke på [Preferences/Indstillinger].
Brug af kameraet til overførsel af billeder (funktionen Direkte overførsel)
•Hvis forholdene tillader brug af funktionen Direkte overførsel, vises
menuen med indstillinger for Direkte overførsel på LCD-skærmen.
Derudover lyser knappen (Udskriv/Del), hvis denne knap findes på
kameraet.
•Se Brugervejledning til kamera for at få en vejledning til indstillinger
og procedurer for Direkte overførsel.
Angiv indstillinger for Direkte overførsel
på kameraet, og tryk på knappen
(Udskriv/Del) eller knappen FUNC./SET.
47
Brug af computeren til overførsel
af billeder
Klik på [Starts to download images/
Start billedoverførsel].
Macintosh
Page 50

Brug af softwaren på Macintosh-platformen – Grundlæggende procedurer
•Som standard overføres alle de billeder, der endnu ikke er overført.
•Hvis du vil overføre billeder, hvor overførselsindstillingerne er angivet
på kameraet, skal du klikke på [Preferences/Indstillinger] og vælge
[Images whose transfer settings were specified with the camera/
Billeder, hvis overførselsindstillinger er angivet på kameraet] som den
billedtype, der skal overføres.
•Klik på [Lets you select and download images/Vælg og overfør billeder]
for at få vist en liste over billederne på kameraet, marker de ønskede
billeder, og overfør kun de markerede billeder.
De overførte billeder gemmes i mapper efter optagelsesdato.
Samtidig findes de grupperet efter dato under [Last Acquired Images/Senest
optagne billeder] øverst i oversigtspanelet.
[Last Acquired Images/Senest
optagne billeder]
Hvis du klikke på optagelsesdatoen,
vises de senest overførte billeder.
Oversigtspanel
Destination for de
overførte billeder
Overførselssymbolet vises på
mapper med overførte billeder.
Miniaturebillede
Ifølge standardindstillingerne vises
miniaturebillederne af de overførte billeder
i browservinduet, når overførslen er afsluttet.
48
Udskriv derefter billederne (s. 50).
Tilslutning af hukommelseskortlæser
1 Sæt hukommelseskortet i læseren.
Brug eventuelt en kortadapter (sælges separat).
Se vejledningen til hukommelseskortlæseren, hvis du ønsker yderligere oplysninger
om tilslutning og brug af læseren.
Kamerastyringsvinduet vises.
Hvis vinduet ikke åbnes, kan du klikke på ikonet [CameraWindow] i Dock (linjen nederst
på skrivebordet). Hvis du vil indstille dette vindue, så det ikke åbnes automatisk, når du
slutter kameraet til computeren, skal du fjerne markeringen fra [Start when a camera
is connected/Start, når et kamera er tilsluttet] i menuen [File/Arkiv] i kamerastyringsvinduet.
Macintosh
Page 51

Brug af softwaren på Macintosh-platformen – Grundlæggende procedurer
2 Klik på [Starts to download images/
Start billedoverførsel].
Du kan justere indstillingerne, f.eks.
den billedtype, der overføres, og
destinationsmappen, ved at klikke
på [Preferences/Indstillinger].
•Alle billeder overføres som standard til mappen [Pictures/Billeder].
•Hvis du vil overføre billeder, hvor overførselsindstillingerne er angivet
på kameraet, skal du klikke på [Preferences/Indstillinger] og vælge
[Images whose transfer settings were specified with the camera/
Billeder, hvis overførselsindstillinger er angivet på kameraet] som den
billedtype, der skal overføres.
•Klik på [Lets you select and download images/Vælg og overfør billeder]
for at få vist en liste over billederne på hukommelseskortet, marker de
ønskede billeder, og overfør kun de markerede billeder.
•Se Hukommelseskortmappens struktur (s. 75), hvis du ønsker yderligere
oplysninger om hukommelseskortmappens struktur samt filnavnene.
49
De overførte billeder gemmes i mapper efter optagelsesdato.
Samtidig findes de grupperet efter dato under [Last Acquired Images/Senest optagne
billeder] øverst i oversigtspanelet.
Udskriv derefter billederne (s. 50).
Macintosh
Page 52

Brug af softwaren på Macintosh-platformen – Grundlæggende procedurer
Udskrivning af billeder
Der findes tre indstillinger for billedudskrivning: [One Photo per Page Print/Et billede pr. side],
[Index Print/Indeksudskrift] og [Layout Print/Layoutudskrift]. I dette afsnit forklares metoden
[One Photo Per page Print/Et billede pr. side].
Film kan ikke udskrives, men du kan udskrive stillbilleder, efter at de er
udtrukket fra film og gemt i en fil.
[One Photo Per Page Print/Et billede pr. side]
Denne indstilling udskriver ét billede pr. side i standardfotoformat. Hvis du vælger flere billeder,
udskrives et tilsvarende antal sider.
1 Marker de billeder, du vil udskrive.
Når du klikker på et billede, markeres det, og der vises en blå ramme rundt om det.
Hvis du vil markere flere billeder, skal du holde [skift] eller [ ] (kommandotast) nede,
mens du klikker på billederne.
50
2 Klik på [Print/Udskriv], og vælg [One
Photo per page Print/Et billede pr. side].
Du kan udskrive miniaturer og optagelsesdata i et diagram, hvis du
vælger [Index Print/Indeksudskrift].
Du kan arrangere og udskrive flere sider på ét ark papir, hvis du vælger
[Layout Print/Layoutudskrift].
De valgte billeder
markeres med en
blå ramme.
Macintosh
Page 53

Brug af softwaren på Macintosh-platformen – Grundlæggende procedurer
3 Angiv de ønskede kategorier.
Vælger en printer.
Angiver indstillinger som
papirstørrelse og -retning, når du
klikker på [Page Setup/Sidelayout].
Konfigurerer den automatiske
trimfunktion.
Marker dette afkrydsningsfelt for
at udskrivedato-/klokkeslætdata
sammen med billederne.
Angiver antallet af udskrifter.
Klik på denne knap for at skifte
mellem billederne, hvis du har valgt
flere billeder.
4 Klik på [Print/Udskriv].
Vinduet [Print/Udskriv] åbnes.
5 Klik på [Print/Udskriv], når du har angivet antallet af kopier og andre indstillinger.
6 Klik på for at lukke vinduet, når udskrivningen er afsluttet.
51
I dette kapitel blev de grundlæggende funktioner i ImageBrowser beskrevet.
Når du har lært at bruge dem, kan du afprøve de avancerede teknikker.
Brug af softwaren på Macintosh-platformen
– Avancerede teknikker (s. 52).
Macintosh
Page 54

Brug af softwaren på Macintosh-
platformen – Avancerede teknikker
I dette kapitel beskrives de forskellige funktioner i ImageBrowser.
Gå videre til dette kapitel, når du har gennemgået de grundlæggende funktioner for
ImageBrowser i kapitlet Brug af softwaren på Macintosh-platformen
procedurer.
Vinduerne i ImageBrowser
I dette afsnit beskrives de vigtigste vinduer i ImageBrowser: Browservinduet, fremviservinduet
og vinduet [File Information/Filoplysninger].
Browservindue
I dette vindue kan du vise og organisere de billeder, der er overført til computeren.
– Grundlæggende
52
Browserområde (s. 53)
Oversigtspanel (s. 53)
Visningstilstand (s. 54)
Visningskontrolpanel (s. 55)
Macintosh
Kontrolpanel (s. 55)
Page 55

Brug af softwaren på Macintosh-platformen – Avancerede teknikker
Oversigtspanel
•I dette område kan du vælge mapper. Billederne i den valgte mappe vises i browserområdet.
•Hvis du har valgt [Favorite Folders/Favoritmapper], vises kun de mapper, der i forvejen er
registreret som favoritmapper. Det anbefales, at du registrerer en mappe, du ofte anvender,
som en favoritmappe. Hvis du har valgt [All Folders/Alle mapper], vises alle mapper.
Metoder til registrering af en favoritmappe
•Hvis [Favorite Folders/Favoritmapper] vises: Klik på [Add/Tilføj], og vælg en mappe.
•Hvis [All Folders/Alle mapper] vises: Vælg en mappe, og klik på [Add to Favorites/Føj
til favoritter].
• Overførte billeder vises også i området [Last Acquired Images/Senest optagne billeder] øverst
i oversigtspanelet. Du kan tjekke dem i grupper sorteret efter optagelsesdato.
Brug af kameraer, der understøtter [My Category/Min kategori]
•Ud over at klassificere efter optagelsesdato, viser [My Category/Min kategori] i toppen
af området også, hvor meddelelsen [Last Acquired Images/Senest optagne billeder] vises,
når det sidste billede er overført.
•Og ud over [Star Rating/Stjernetildeling] er det også muligt at sortere efter [My Category/
Min kategori] vha. funktionen [Filter Tool/Filterværktøj].
Browserområde
•Billederne i den mappe, der er valgt i oversigtspanelet, vises her.
Visningsstilen varierer, afhængigt af den valgte visningstilstand.
•Følgende ikontyper vises rundt om billeder, afhængigt af deres attributter.
Billeder, der er optaget med kamerafunktionen Kombiner billed
RAW-billeder
Film
Billeder med vedhæftede lydnotater
Beskyttede billeder
Billeder, der er optaget med kamerafunktionen AEB
Roterede billeder (kun visning)
53
Macintosh
Page 56

Brug af softwaren på Macintosh-platformen – Avancerede teknikker
Visningstilstand
•Vælger visningstilstanden for browserområdet.
[Preview/Stor visning]
I denne tilstand vises et større billede samt
billeddataene.
[List/Liste]
Viser billederne i den mappe, der er valgt
i oversigtspanelet, i rækker og kolonner.
54
[TimeTunnel/Tidslinje]
Viser billeder i kronologisk rækkefølge på en
simuleret tidslinje. Du kan flytte frem og tilbage
på en tidslinje fra fortiden til nutiden ved hjælp
af skyderen til højre i vinduet.
Macintosh
Page 57

Brug af softwaren på Macintosh-platformen – Avancerede teknikker
Visningskontrolpanel
•I dette panel kan du justere visningsindstillingerne for browserområdet.
Visningsstørrelse
Ændrer størrelsen af miniaturebillederne
i browserområdet.
Valgmenu
Klik på denne indstilling for at
vælge/fravælge alle billederne
i browserområdet.
55
Menuen [Filter Tool/Filterværktøj]
Brug indstillingen [Star Rating/
Stjernetildeling] i menuen [Show/Vis] til
at begrænse det antal billeder, der vises.
Skjuleknapper
Venstre:Skjuler oversigtspanelet.
Midt: Skjuler kontrolpanelet
Højre: Skjuler billeddataene
i tilstanden [Preview/Stor
visning].
Kontrolpanel
•Du kan udføre forskellige funktioner ved hjælp af knapperne i kontrolpanelet.
De funktioner, der vises her, beskrives i afsnittet Funktioner i kontrolpanelet (s. 58).
Macintosh
Page 58

Brug af softwaren på Macintosh-platformen – Avancerede teknikker
n
Fremviservinduet
Dobbeltklik på et billede i browserområdet for at vise det i fremviservinduet.
Billedvalgsknapper
Skifter mellem
billeder.
Knappen [Save/Arkiver]
Gemmer det redigerede
billede.
Menuen [Edit/Rediger]
Bruges til redigering, eliminering af røde
øjne, justering af farver og lysstyrke,
beskæring og indsættelse af titler.
Du kan også starte andre
redigeringsprogrammer i denne menu.
Menuen [Number of Displays/
Antal visninger]
Viser flere billeder samtidig.
Dette er praktisk ved
sammenligning af billeder.
Knappen [Full Screen/Fuld skærm]
Viser billedet, så det fylder hele skærmen.
(Du kan også dobbeltklikke på et billede
og få det vist på hele skærmen). Klik på
billedet, eller tryk på en hvilken som helst
tast på tastaturet for at vende tilbage til
normal visningstilstand.
Knappen [Synchronize/Synkroniser]
Synkroniserer visningsindstillingerne,
når der vises flere billeder.
Menuen [Show
Information/Vis data]
Viser optagelsesdata.
Knappen [Print/Udskriv]
Udskriver det viste billede.
56
Zoom
Ændrer billedets
zoomindstillinger
Menuen
Stjernetildeling
Indstiller
stjernetildelinge
for et billede.
Macintosh
•Hvis der vises et RAW-billede, vises knappen [Show Original Image/Vis
originalt billede] under det. Hvis du klikker på denne knap, vises det
konverterede billede i fremviservinduet.
•Hvis der vises en filmfil, vises knappen [Save as Still Image/Arkiver som
stillbillede] under filmbillederne. Klik på denne knap for at ekstrahere
et stillbillede fra filmen.
Page 59

Brug af softwaren på Macintosh-platformen – Avancerede teknikker
Vinduet [File Information/Filoplysninger]
Vinduet [File Information/Filoplysninger] vises, når du vælger et billedet i browserområdet,
klikker på menuen [File/Arkiv] og vælger [Get Info/Hent oplysninger]. Vinduet [File Information/
Filoplysninger] vises ikke i tilstanden [Preview/Stor visning].
[Star Rating/Stjernetildeling]
Indstiller stjernetildeling for et billede.
Viser eller skjuler
kategorier.
[Comment/Kommentar]
Du kan skrive en
Afspiller et
lydnotat, der
er vedhæftet
et billede.
kommentar her.
[Keyword/Nøgleord]
Angiver det nøgleord,
der bruges i søgninger.
57
[Lock/Lås]
Forhindrer et bi llede
i at blive overskrevet
eller slettet.
Billedvalgsknapper
Skifter mellem billeder.
[File Name/Filnavn]
Du kan ændre
filnavne.
[Brightness Histogram/
Lysstyrkehistogram]
Et diagram over
højlys-og skyggefordeling
en i et billede.
[Shooting Information/
Optagelsesdata]
Viser detaljerede oplysninger såsom
indstillingen for lukkerhastighed
og eksponeringskompensation.
Kameramodellen bestemmer, hvilke
oplysninger der vises.
Macintosh
Page 60

Brug af softwaren på Macintosh-platformen – Avancerede teknikker
Funktioner i ImageBrowser
Dette afsnit indeholder en kort introduktion til funktionerne i ImageBrowser.
58
Ikke alle funktioner er tilgængelige på alle kameramodeller. Se Brugervejledning
til kamera for at kontroller, om din kameramodel understøtter dem.
Funktioner i kontrolpanelet
[Canon Camera/Canon-kamera]
Åbner kamerastyringsvinduet, der indeholder følgende funktioner:
[Acquire Images/Hent billeder]
Overfører billeder og lydfil fra kameraet/hukommelseskortet (s. 46, 48).
[Print/Udskriv]
Vælger og udskriver billederne i kameraet eller på hukommelseskortet. Der er flere måder
at udskrive på: udskriv alle billeder, udskriv et kontaktark (indeks) med alle billederne,
udskriv med DPOF-indstillinger eller ved at vælge billeder inden udskrivning.
[Set to Camera/Indstil i kamera]
Angiver kameraindstillinger, f.eks. indstillinger for [My Camera/Dette kamera] (s. 67).
Indlæser også billeder fra computeren i kameraet.
[Remote Shooting/Fjernoptagelse]
Gør det muligt for dig at betjene kameraets udløser fra computeren (s. 63).
[View Image/Vis billede]
Viser det valgte billede eller den valgte film i fremviservinduet.
[SlideShow/Diasvisning]
Starter en diasvisning af de markerede billeder. Klik på menuen [View/Vis], og vælg
[Slide Show Options/Indstillinger for diasvisning].
Macintosh
[Internet]
[Create Images for Email/Opret billeder til e-mail]
Konverterer de valgte billeder til en størrelse, der egner sig til overførsel via e-mail. Du kan
også automatisk starte et e-mail-program efter konverteringen.
Page 61

Brug af softwaren på Macintosh-platformen – Avancerede teknikker
[Print/Udskriv]
[One Photo Per Page Print/Et billede pr. side]
Udskriver ét billede pr. side (s. 50).
Du kan nemt udskrive "fotos".
[Index Print/Indeksudskrift]
Viser små versioner af billederne i rækker og udskriver.
[Layout Print/Layoutudskrift]
Gør det muligt frit at arrangere flere billeder på en enkelt side og udskrive. Du kan også
indsætte billedoverskrifter og titler.
[Send to Trash/Overfør til papirkurv]
Overfører de markerede billeder eller mapper til papirkurven.
Funktioner valgt i menuer
Søgning efter billeder: menuen [File/Arkiv], [Search/Søg]
Søger efter billeder på basis af søgekriterier, f.eks. stjernetildelinger, datoer, nøgleord eller
billedoverskrifter.
Eksport af billeder: menuen [File/Arkiv], [Export Images/Eksporter billeder]
•[Edit and Save/Rediger og arkiver]: Gør det muligt at ændre filtypen eller -størrelsen
og eksportere filen.
•[Export Shooting Properties/Eksporter optagelsesegenskaber]: Gør det muligt at eksportere
optagelsesegenskaberne som en tekstfil.
•[Export as a Screen Saver/Eksporter som pauseskærm]: Eksporterer pauseskærmbilledet
som en fil.
•[Export as a Wallpaper/Eksporter som baggrund]: Eksporterer baggrundsbilledet som en fil.
59
Organisering af billeder: menuen [File/Arkiv], [Organize Image/Organiser billede]
•[Sort Images/Sortering af billeder]: Sorterer billeder i henhold til de angivne kriterier, f.eks.
optagelsesdato eller stjernetildeling, og gemmer dem i en angivet mappe.
•[Rename/Omdøb]: Ændrer filnavnene på flere billeder i en enkelt arbejdsgang.
Konvertering af RAW-billeder: menuen [File/Arkiv], [RAW image processing/
RAW-billedbehandling]
Konverterer RAW-billeder. Du kan justere billedets lysstyrke, kontrast og farvebalance samt
andre attributter under konverteringen.
Oprettelse af panoramabilleder: menuen [Edit/Rediger], [PhotoStitch]
Kombinerer flere billeder, så de danner et enkelt stort panoramabillede (s. 66).
Redigering af film: menuen [Edit/Rediger], [Movie Edit/Rediger film]
Redigerer film eller sammenhængende stillbilleder. Du kan tilføje titler eller baggrundsmusik
og anvende forskellige effekter (s. 62).
Udtrækning af stillbilleder fra film: menuen [Edit/Rediger], [Extract frames
from a movie/Udtræk billeder fra en film]
Udtrækker stillbilleder fra film i et angivet interval og gemmer dem som billedfiler.
Macintosh
Page 62

Brug af softwaren på Macintosh-platformen – Avancerede teknikker
Visning af indstillinger: menuen [View/Vis], [View Settings/Vis indstillinger]
Viser eller skjuler billeddata under miniaturebillederne, f.eks. filnavn, optagelsesdato
og -tidspunkt.
Sortering af billeder: menuen [View/Vis], [Sort/Sorter]
Arrangerer billedrækkefølgen i browserområdet i henhold til de angivne kriterier,
f.eks. filnavn, filændringsdato, filstørrelse eller optagelsesdato.
60
Macintosh
Page 63

Brug af softwaren på Macintosh-platformen – Avancerede teknikker
Afspilning af film
1 Dobbeltklik på et billede med et filmikon i browservinduet i ImageBrowser.
Filmen vises i fremviservinduet.
Filmikon
2 Klik på knappen .
Du kan styre
filmafspilningen
og lydstyrken.
61
Du kan gemme den viste scene som
et stillbillede ved at klikke her.
Macintosh
Page 64

Brug af softwaren på Macintosh-platformen – Avancerede teknikker
Redigering af film
Du kan oprette og redigere film: sammenkæde film og stillbilleder, der er overført til
computeren, tilføje baggrundsmusik, indsætte titler og anden tekst og knytte forskellige
effekter til filmene.
1 Vælg det eller de billeder, der skal redigeres, i browservinduet i ImageBrowser
(film eller stillbilleder).
Du kan vælge flere film eller stillbilleder.
2 Klik på menuen [Edit/Rediger], og vælg [Movie Edit/Rediger film].
3 Følg fremgangsmåden, der er vist midt i vinduet, for at redigere filmen og
gemme den.
Følg denne fremga ngsmåde
for at fortsætte.
Vejledning
Klik på denne
knap for at få
vist en detaljeret
vejledning.
62
Klik på denne knap
for at afspille den
film, der redigeres.
Storyboardområde
Viser miniaturebilleder
af de valgte billeder.
Sammenkæder billeder
i rækkefølge fra venstre
mod højre.
Overgangseffekt-felt
Optræder mellem tilstødende
billeder og viser symbolerne
for de overgangseffekter, der
sammenkæder billeder.
Macintosh
Page 65

Brug af softwaren på Macintosh-platformen – Avancerede teknikker
Fjernbetjening af kameraets udløser (Remote Shooting/Fjernoptagelse)
Du kan tage billeder ved at lade en computer styre udløseren i et tilsluttet kamera. Dette
er især praktisk, hvis du vil kontrollere billederne på computerens større skærm, mens du
optager dem, eller hvis du vil tage mange billeder uden at bekymre dig om, at kameraets
hukommelseskort fyldes.
Denne funktion er muligvis ikke tilgængelig på alle kameramodeller.
Se Brugervejledning til kamera for at kontroller, om den understøttes
af din kameramodel.
Forberedelse til fjernoptagelse
1
Slut det medfølgende interfacekabel til computerens USB-port og kameraets
DIGITAL-stik, og indstil kameraet til den korrekte tilslutningstilstand.
•Metoder til tilslutning af kameraet til computeren og korrekt
indstilling af kameraet med henblik på tilslutning varierer,
afhængigt af kameramodellen. Se Brugervejledning til kamera.
•Hvis kamerastyringsvinduet ikke åbnes, kan du klikke på ikonet
[CameraWindow] i Dock (linjen nederst på skrivebordet).
63
Kamerastyringsvinduet vises.
2 Åbn objektivdækslet, eller fjern objektivhætten på kameraer, der er forsynet
med en sådan.
Fortsæt til næste trin, hvis dit kamera ikke er forsynet med en hætte.
3 Klik på fanen [Remote shooting/
Fjernoptagelse].
4 Klik på [Starts Remote Shooting/Start fjernoptagelse].
5 Vælg en destination til billederne, og klik på [Choose/Vælg].
Macintosh
Page 66

Brug af softwaren på Macintosh-platformen – Avancerede teknikker
Vinduet [RemoteCapture Task/RemoteCapture-opgave]
Vinduet [RemoteCapture Task/RemoteCapture-opgave] indeholder følgende funktioner.
64
Viser/skjuler søgeren eller
området med detaljerede
indstillinger.
Du kan føje
kommentarer til
billeder ved at markere
dette afkrydsningsfelt
og skrive tekst i
felterne nedenfor.
Søgerens visning
Hvis du klikker på
knappen Start/stop
søger, mens der er en
åben forbindelse til
kameraet, vil det billed e,
der vises i kameraets
søger, også blive vist
i dette område.
Størrelses- og opløsningsvælger
Vælger den størrelse og opløsning,
som billederne optages i.
Rotationsindstillinger
Angiver
rotationsparametrene
for billeder, efter at
de er taget.
Knappen
[Release/Udløs]
Udløser lukkeren.
Flyt denne for at
zoome ind eller ud
med kameraet.
Knappen Start/
stop søger
Starter eller stopper
søgerens visning.
Knappen Opdater
Nulstiller eksponering,
fokus og hvidbalance.
Angiv kameraindstillingerne for optagelse her.
De indstillinger, der er tilgængelige i vinduet [RemoteCapture Task/
RemoteCapture-opgave], varierer, afhængigt af kameramodellen.
Macintosh
Page 67

Brug af softwaren på Macintosh-platformen – Avancerede teknikker
[Remote Shooting/Fjernoptagelse]
Sørg for at deaktivere computerens standbytilstand, inden du begynder
fjernoptagelse. Der garanteres ikke for apparatets ydeevne, hvis computeren
går i standbytilstand.
Klik på , og kontroller motivet i søgeren.
1
2 Rediger eventuelt billedets størrelse eller opløsning, rotationsindstillingerne
og indstillingerne nederst i vinduet.
Hvis kameraet skal vendes lodret ved fotografering af et motiv, kan billedet gemmes på
computeren med den rigtige retning, hvis du angiver rotationsindstillingerne på forhånd.
Hvis kameraet er udstyret med funktionen [Auto Rotate/Auto rotering],
og du aktiverer den, roteres billedet automatisk og vises i den korrekte
visningsretning i vinduet [RemoteCapture Task/RemoteCapture-opgave],
mens kameraet holdes lodret.
3 Klik på knappen [Release/Udløs].
•Du kan også udløse kameraet ved at trykke på udløseren eller
mellemrumstasten på computerens tastatur.
•Bortset fra udløseren kan kameraets knapper, herunder zoomknappen,
ikke betjenes, mens kameraet styres af funktionen [Remote Shooting/
Fjernoptagelse].
•Du vil muligvis opdage, at tidsrummet mellem udløsning af lukkeren og
aktivering af den er lidt længere ved fjernoptagelse, end når kameraet
bruges uafhængigt.
65
Macintosh
Page 68

Brug af softwaren på Macintosh-platformen – Avancerede teknikker
Sammensætning af panoramabilleder PhotoStitch
Du kan skabe et bredt panoramabillede ved at samle billeder af et motiv, der er optaget hver
for sig. PhotoStitch finder automatisk de overlappende områder på nabobilleder og korrigerer
for størrelse og retning. du kan også angive de overlappende områder manuelt.
1 Vælg en billedserie i browservinduet i ImageBrowser.
2 Klik på menuen [Edit/Rediger], og vælg
[PhotoStitch].
Vejledning
3 Kombiner billederne ved at følge vejledningen i instruktionsvinduet øverst
i PhotoStitch-vinduet.
66
Billeder, der er optaget med funktionen Kombiner billed
Det er nemmere at kombinere billeder, hvis de er taget med kamerafunktionen
Kombiner billed, da PhotoStitch automatisk finder billedrækkefølgen og
retningen. Rækken af billeder gemmes sammen i én mappe, når de er
overført fra kameraet.
Symbol, der vises ved billeder,
som er taget med funktionen
Kombiner billed.
•Ikke alle kameramodeller understøtter tilstanden Kombiner billed.
•Se Brugervejledning til kamera for at få oplysninger om optagelse med funktionen
Kombiner billed.
•Billeder, der tages med funktionen Kombiner billed med et vidvinkelobjektiv, teleobjektiv
eller en nærbilledlinse, kan ikke kombineres præcist.
Macintosh
Page 69

Brug af softwaren på Macintosh-platformen – Avancerede teknikker
Tilpas dit kamera med [My Camera Settings/ Indstillinger for Dette kamera]
Denne funktion er muligvis ikke tilgængelig på alle kameramodeller.
Se Brugervejledning til kamera for at kontroller, om det understøttes
af din kameramodel.
Opstartsbillede, opstartslyd, lukkerlyd, betjeningslyd og selvudløserlyd kaldes findes under
indstillingerne for [My Camera/Dette kamera]. Du kan føje dine yndlingsbilleder og -lyde fra
computeren til indstillingerne for [My Camera/Dette kamera]. Dette afsnit forklarer, hvordan
du indlæser de indstillinger for [My Camera/Dette kamera], som du har gemt på computeren,
i kameraet og omvendt.
Hvis du vil registrere indstillinger for [My Camera/Dette kamera] med
kameraet, skal du installere den software, der blev leveret sammen med
kameraet.
Visning af vinduet [My Camera/Dette kamera]
1
Slut det medfølgende interfacekabel til computerens USB-port og kameraets
DIGITAL-stik, og indstil kameraet til den korrekte tilslutningstilstand.
•Procedurerne til tilslutning af kameraet til computeren og korrekt
indstilling af kameraet med henblik på tilslutning varierer, afhængigt
af kameramodellen. Se Brugervejledning til kamera.
•Hvis kamerastyringsvinduet ikke åbnes, kan du klikke på ikonet
[CameraWindow] i Dock (linjen nederst på skrivebordet).
67
Kamerastyringsvinduet vises.
2 Klik på fanen [Set to Camera/Indstil
i kamera].
3 Klik på [Set My Camera/Indstil dette
kamera].
Vinduet [My Camera/Dette kamera] vises.
Macintosh
Page 70

Brug af softwaren på Macintosh-platformen – Avancerede teknikker
Vinduet [My Camera/Dette kamera]
ImageBrowser indeholder flere forudindstillede indstillinger for [My Camera/Dette kamera].
Du kan få vist disse indstillinger i vinduet [My Camera/Dette kamera].
[Type]
Vælg indstillingstypen.
[Computer]
Viser listen med
de indstillinger,
der er gemt på
computeren.
Arkiver i kamera
Arkiver på computer
Knappen [Play/Afspil]
Afspiller lyden
fra indstillingsfilen
i kameraet.
[Camera/Kamera]
Viser indstillingerne
i kameraet.
Knappen
[Delete/Slet]
Sletter en
indstillingsfil
fra kameraet.
68
Knappen [Play/Afspil]
Afspiller lyden fra den
valgte indstillingsfil.
Afhængigt af kameraet vises knappen
[Return to factory default settings/Vend
tilbage til fabriksindstillingerne]. Hvis
du klikker på denne knap, vender
indstillingen for [My Camera/Dette
kamera] tilbage til fabriksindstillingen.
Knappen [Send to Trash/
Overfør til papirkurv]
Sletter en indstillingsfil
fra computeren.
Knappen [Save to Camera/
Arkiver i kamera]
Klik her for at gemme
indstillingerne i kameraet.
Macintosh
Page 71

Brug af softwaren på Macintosh-platformen – Avancerede teknikker
Lagring af indstillingerne for [My Camera/Dette kamera] i kameraet
•Du kan vælge indstillinger for [My Camera/Dette kamera] og gemme dem
i kameraet på to måder: enkeltvis eller i sæt med tema.
•"Dyretemaet" indeholder for eksempel et dyr i opstartbilledet og dyrelyde
i alle lydfilerne. Navnene på de forudindstillede filer til temaer i indstillingerne
for [My Camera/Dette kamera] begynder alle med det samme rodnavn
Opstartsbilledet og lydfilerne i "Dyretemaet" begynder f.eks. med "Dyre~".
Tag ikke interfacekablet ud, sluk ikke for strømmen til kameraet, og undgå
at foretage dig noget, der kan afbryde forbindelsen mellem kameraet og
computeren, mens indstillingerne for [My Camera/Dette kamera] gemmes
i kameraet, eller mens indstillinger fra kameraet gemmes på computeren.
Vælg den type indstilling på listen [Type], som du vil gemme på kameraet.
1
2 Vælg den fil på listen [Computer], som du vil tilføje.
3 Vælg den indstilling på listen [Camera/Kamera], som du vil ændre, og klik
på knappen .
Indstillingen for listen [Camera/Kamera] ændres til den valgte fil. Hvis en indstilling
for den pågældende kategori tidligere har været gemt i kameraet, overskrives den.
Gentag eventuelt trin 1-3.
4 Klik på knappen [Save to Camera/Arkiver i kamera].
Dette afslutter lagringen af indstillinger for [My Camera/Dette kamera] i kameraet.
Hvis du vil bruge disse data i kameraet, skal du ændre opstartsbilledet og lydindstillingerne
på selve kameraet. Du finder yderligere oplysninger i Brugervejledning til kamera.
69
Lagring af kameraets indstillinger for [My Camera/Dette kamera]
på compteren
1 Vælg den type indstilling, du vil gemme på computeren, på listen [Type].
2 Vælg den indstilling på listen [Camera/Kamera], som du vil gemme på computeren.
3 Klik på knappen .
4 Angiv et filnavn til den valgte indstilling, og klik på knappen [OK].
Dette afslutter lagringen af indstillingerne for [My Camera/Dette kamera] på computeren.
Gentag eventuelt trin 1-4.
Macintosh
Page 72

Brug af softwaren på Macintosh-platformen – Avancerede teknikker
Tilføjelse af nye data i vinduet [My Camera/Dette kamera]
Opret et nyt billede eller en ny lydfil, og føj billedet eller filen til vinduet [My Camera/Dette kamera].
• Tilføjelse af billed- og lydfiler efter oprettelsen
Opret en original opstartsbilledfil, og tilføj den
Begynd med at bruge et billedredigeringsprogram til at oprette den billedfil, der skal være
opstartsbillede, og gem den på computeren.
1 Klik på menuen [File/Arkiv] i hovedvinduet i ImageBrowser, og vælg
[Canon Camera/Canon-kamera] og [My camera/Dette kamera].
Vinduet [My Camera/Dette kamera] vises.
2 Vælg [Start-up Image/Opstartsbillede] under [Type].
3 Klik på [Add/Tilføj].
Knappen [Add/Tilføj]
Tilføjer billeder og
lydfiler til brug som
indstillingsfiler. Tilføjede
filer vises på listen.
70
Knappen [Connect to camera/Tilslut til kamera]
Udfører tilslutning til kameraet.
4 Vælg den fil, du har oprettet, og klik på [Open/Åbn].
Dette afslutter tilføjelsen af nye data.
5 Klik på [Connect to Camera/Tilslut til kamera] for at slutte computeren til kameraet.
Du kan føje de indstillingsfiler, som du lige har føjet til computeren, til kameraet, på
samme måde som beskrevet under Lagring af indstillingerne for [My Camera/Dette
kamera] i kameraet (s. 68).
Macintosh
Page 73

Brug af softwaren på Macintosh-platformen – Avancerede teknikker
Tilføj en original lydfil
Gør filen til en WAV-lydfil, efter at du har kopieret lydfilen til computeren. Fortsæt derefter
som beskrevet under Opret en original opstartsbilledfil, og tilføj den.
•Brug de indstillinger, der er angivet nedenfor, når du opretter en billedfil
til opstartsbilledet ved hjælp af et billedredigeringsprogram.
Komprimeringsmetode : JPEG (standard-JPEG)
Datasampling : 4:2:0 eller 4:2:2
Pixel (b x h) : 320 x 240 pixel
•Brug de indstillinger, der er angivet nedenfor, når du opretter en lydfil
ved hjælp af et lydoptagelsesprogram.
Komprimeringsmetode : WAV (mono)
Bitdybde : 8 bit
Samplingfrekvens : 11,025 kHz eller 8,000 kHz
Brug følgende længdeangivelser som retningslinjer i forbindelse med den
lydfil, der kan gemmes i kameraet.
Type
Opstartslyd 1,0 sek. eller derunder 1,3 sek. eller derunder
Lukkerlyd 0,3 sek. eller derunder 0,4 sek. eller derunder
Betjeningslyd 0,3 sek. eller derunder 0,4 sek. eller derunder
Selvudløserlyd 2,0 sek. eller derunder 2,0 sek. eller derunder
11,025 kHz 8,000 kHz
Varighed i sekunder
71
Macintosh
Page 74

Appendikser
I dette kapitel forklares det, hvordan du afinstallerer programmerne.
Læs afsnittet Fejlfinding i dette kapitel, hvis du får problemer med at bruge programmerne.
Afinstallation af software
Det er kun nødvendigt at afinstallere softwaren, hvis du ønsker at slette programmer fra
computeren, eller hvis en geninstallation er nødvendig for at reparere beskadigede filer.
Der kræves tilladelser som computeradministrator for at fjerne programmer.
Afinstallation af software (Windows)
Denne vejledning bruger ZoomBrowser EX til at vise, hvordan du afinstallerer et program.
Du kan nu fjerne andre programmer på samme måde.
72
Windows/Macintosh
1 Klik på Windows-menuen [Start],
og vælg [All Programs/Alle
programmer] eller [Programs/
Programmer] og derefter [Canon
Utilities], [ZoomBrowser EX] og
[ZoomBrowser EX Uninstall/Afinstaller
ZoomBrowser EX].
Afinstallationsprogrammet starter
og fjerner ZoomBrowser EX.
Page 75

Appendikser
Afinstallation af USB-driver (Windows)
73
Det er vigtigt at bemærke, at du ikke kan overføre billeder, hvis du
afinstallerer USB-driveren.
Windows Vista, Windows XP
Du behøver ikke fjerne USB-driveren.
Windows 2000
Fjern USB-driveren vha. procedurerne i det følgende.
1 Slut det medfølgende interfacekabel til computerens USB-port og kameraets
DIGITAL-stik. Forbered kameraet til kommunikation med computeren.
Hvis du ønsker yderligere oplysninger om tilslutning af interfacekablet, kan du se
Brugervejledning til kamera.
2 Klik på knappen [Finish/Udfør], hvis kamerastyringsvinduet vises.
3 Klik på menuen [Start], vælg [Settings/
Indstillinger], og vælg derefter [Control
Panel/Kontrolpanel].
Windows/Macintosh
4 Dobbeltklik på ikonet [Scanners and
Cameras/Scannere og kameraer].
Page 76

Appendikser
5 Vælg navnet på din kameramodel
eller [Canon Camera/Canon-kamera]
i dialogboksen [Scanners and Cameras
Properties/Egenskaber for Scannere og
kameraer], og klik på [Remove/Fjern].
Hvis du ikke kan finde navnet på kameramodellen, skal du se under
Kamera ikke fundet, dialogboksen [Events/Hændelser] vises ikke, eller
billederne kan ikke overføres til computeren (s. 77) i afsnittet Fejlfinding.
6 Klik på menuen [Start] i Windows, og vælg [Programs/Programmer] og derefter
[Canon Utilities], [Camera TWAIN Driver x.x/TWAIN-driver til kamera x.x] og
[Uninstall TWAIN Driver/Afinstaller TWAIN-driver]. Der vises et versionnummer
i stedet for "x.x".
Afinstallationen starter.
74
Windows/Macintosh
Hvis du efterfølgende vil slutte kameraet til computeren og overføre billeder,
skal du bruge følgende procedurer:
1. Geninstaller driveren.
2. Slut kameraet til computeren med interfacekablet.
Afinstallation af software (Macintosh)
Afinstaller programmerne ved at trække programmappen (den mappe, programmerne blev
installeret i) over i papirkurven og derefter tømme papirkurven.
Pas på ikke at slette mapper med overførte billeder under programmappen.
Page 77

Appendikser
Hukommelseskortmappens struktur
75
Billederne på et hukommelseskort ligger i mappen [DCIM] i undermapperne [xxxCANON],
hvor "xxx" repræsenterer et tal mellem 100 - 999.
IMG_xxxx.JPG (JPEG-billeder)
_MG_xxxx.JPG (JPEG-billeder, som er optaget
DCIM
Mappen, der oprettes, når DPOF-indstillingerne angives.
Den indeholder DPOF-indstillingsfilerne.
MISC
SNDR xxxCANON
xxxCANON
CANONMSC
i Adobe RGB-farveområdet)
CRW_xxxx.CRW (RAW-billeder)
_RW_xxxx.CRW (RAW-billeder, som er optaget
i Adobe RGB-farveområdet)
CRW_xxxx.THM*
STx_xxxx.JPG** (billeder taget med
kamerafunktionen Kombiner billed)
MVI_xxxx.AVI (film)
MVI_xxxx.THM*
SND_xxxx.WAV (lydkommentar)
Mappen, der indeholder indstillingsfiler
til billeder i mappen DCIM.
SDR_xxxx.WAV (filer, der er optaget med funktionen
Lyd optager)
•* Filer med filtypenavnet THM er miniaturebilleder til kameraets indeksafspilningsfunktion.
•"xxxx" i filnavnet repræsenterer et firecifret tal.
•**Hver fil, der optages med funktionen Stitch Assist (Kombiner billede), tildeles et bogstav,
der indsættes som tredje tegn i navnet, startende med "A", f.eks. [STA_0001.JPG],
[STB_0002.JPG], [STC_0003.JPG]...
•Alle mapper undtagen "xxxCANON"-mapperne indeholder billedindstillingsfiler. Lad være
med at åbne eller slette dem.
Windows/Macintosh
Page 78

Appendikser
Fejlfinding
76
Læs dette afsnit grundigt igennem, hvis du får problemer med anvendelsen af programmet.
Start med at kontrollere følgende
Kontroller følgende punkter først, hvis der opstår et problem.
Opfylder din computer de krav, der er angivet i afsnittet
Er kameraet sluttet korrekt til computeren?
Se procedurerne til korrekt tilslutning i Brugervejledning til kamera.
Kontroller også, at du anvender det korrekte kabel, og at det er
ordentligt fastgjort i begge ender.
Er kameraet og computeren indstillet til dataoverførsel?
På visse modeller skal kameraet være indstillet til afspilning, før du kan
overføre data. Se Brugervejledning til kamera for at få yderligere detaljer.
Er batteriet tilstrækkeligt opladet?
Kontroller batterispændingen, hvis kameraet kører på batteri.
Det anbefales, at du bruger en almindelig strømkilde (vekselstrømsadapter)
til kameraet, når du slutter det til en computer.
Systemkrav
(s. 8)?
Windows/Macintosh
Page 79

Appendikser
Problemer
77
Prøv de anbefalede afhjælpningsforslag til de almindelige problemer, der er angivet nedenfor.
Installationen af USB-driveren forløber ikke planmæssigt (Windows 2000).
Afinstaller driveren (s. 73), før du geninstallerer den ved hjælp af de procedurer,
der er beskrevet under Installation af software og USB-driver (s. 11).
[Add New Hardware Wizard/Guiden Tilføj ny hardware] eller
[New Hardware Found Wizard/Guiden Der er fundet ny hardware]
(Windows 2000) vises, når du slutter kameraet til computeren ved
hjælp af et interfacekabel (Windows).
Klik på [Cancel/Annuller] for at lukke vinduet. Kobl midlertidigt kameraet fra
computeren. Læs derefter Start med at kontrollere følgende på foregående side,
og afhjælp problemet.
Billeder kan ikke overføres, eller billeder kan ikke tages ved fjernbetjening
af kameraet. (Kameraer, der er sluttet til computeren via et interfacekabel:
Kun kameraer, der understøtter Hi-Speed USB 2.0).
Problemet kan løses ved at reducere datatransmissionshastigheden ved hjælp
af følgende procedurer.
Løsning:
Hold knappen MENU på kameraet nede, og tryk samtidig på knapperne
(Udskriv/Del) og FUNC./SET. Vælg [B] i det viste skærmbillede, og tryk på
knappen FUNC./SET.
Windows/Macintosh
Billederne bliver ikke overført til et TWAIN-kompatibelt program (kamera
og computer, der er tilsluttet via interfacekabel (Windows 2000)).
Klik på knappen [Finish/Udfør] i kamerastyringsvinduet for at lukke det.
Kamera ikke fundet, dialogboksen [Events/Hændelser] vises ikke, eller
billederne overføres ikke til computeren (når du slutter kameraet til
computeren ved hjælp af et interfacekabel (Windows)).
Årsag 1:
USB-driveren er ikke korrekt installeret (Windows 2000).
Løsning:
Installer USB-driveren ved hjælp af procedurerne, der er beskrevet under Installation
af software og USB-driver (s. 11). Slut derefter kameraet til computeren ved
hjælp af interfacekablet, og forbered det til overførsel af data. Hvis du allerede
har installeret USB-driveren, skal du først afinstallere (s. 74) og derefter
geninstallere den.
Page 80

Appendikser
Årsag 2:
Kameraet er muligvis blevet genkendt som en anden enhed under
følgende omstændigheder (Kun Windows).
• Kameraet blev sluttet til computeren, før USB-driveren var installeret.
• Ikonet [Scanners and Cameras/Scannere og kameraer] eller mappen
[Scanners and Cameras/Scannere og kameraer] blev ikke fundet under
[Control Panel/Kontrolpanel] eller vinduet [Printers and Other Hardware/
Printere og anden hardware].
• Navnet på din kameramodel, [Canon Camera/Canon-kamera] eller et
kameraikon vises ikke i dialogboksen [Scanners and Cameras Properties/
Egenskaber for scannere og kameraer] eller mappen [Scanners and Cameras/
Scannere og kameraer].
Løsning:
Slet enheden vha. procedurerne i det følgende.
Du skal have tilladelser som administrator af computersystemet for
at slette enheder.
1. Åbn dialogboksen [Device Manager/Enhedshåndtering].
Windows Vista: Klik på menuen [Start], [Control Panel/Kontrolpanel],
[System and Maintenance/System og vedligeholdelse], [System] og [Task list/
Jobliste] [Device Manager/Enhedshåndtering].
Windows XP: Klik på menuen [Start], [Control Panel/Kontrolpanel],
[Performance and Maintenance/Ydeevne og vedligeholdelse], [System],
fanen [Hardware] og knappen [Device Manager/Enhedshåndtering].
Windows 2000: Klik på menuen [Start], [Settings/Indstillinger], [Control
Panel/Kontrolpanel], [System], fanen [Hardware] og knappen [Device
Manager/Enhedshåndtering].
2. Klik på symbolet ved siden af kategorien [Other devices/Andre enheder],
[Portable Devices/Bærbare enheder] og/eller [Imaging devices/Billedenheder].
Kameraets modelnavn eller [Canon Camera/Canon-kamera] vises i disse
kategorier, hvis det genkendes som en "anden" enhed.
78
Windows/Macintosh
Der kan være andre årsager til problemet, hvis kategorierne "Other
devices/Andre enheder", "Portable Devices/Bærbare enheder" eller
"Imaging devices/Billedenheder" ikke vises, eller hvis navnet på din
kameramodel eller [Canon Camera/Canon-kamera] ikke vises. Fortsæt
til trin 5, og forlad procedurerne midlertidigt.
3. Marker navnet på kameramodellen eller [Canon Camera/Canon-kamera],
højreklik, og vælg [Delete/Slet].
Page 81

Appendikser
4. Klik på [OK] i dialogboksen for at bekræfte.
Slet alle forekomster af navnet på din kameramodel eller [Canon Camera/
Canon-kamera], hvis det vises et eller flere steder i kategorierne [Other
devices/Andre enheder] eller [Imaging devices/Billedenheder].
5. Luk [Device Manager/Enhedshåndtering] eller [System Properties/
Systemegenskaber].
I Windows 2000 skal du fortsætte med at slette filen med installationsdata.
Trin 6 og højere er ikke nødvendige for Windows Vista og Windows XP.
6. Dobbeltklik på ikonet [My Computer/Denne computer] på skrivebordet,
og vælg derefter drev [C:], mappen [WINNT] og til sidst mappen [inf].
Hvad skal jeg gøre, hvis mappen [inf] ikke vises i mappen [WINNT]?
Følg nedenstående procedure, hvis du vil have vist alle filer og mapper.
79
Windows/Macintosh
1. Åbn mappen [
2. Klik på menuen [Tools/Funktioner], og vælg [Folder Options/Mappeindstillinger].
3. Klik på fanen [View/Vis].
4. Vælg indstillingen [Show hidden files and folders/Vis skjulte filer og mapper] under
[Hidden files and folders/Skjulte filer og mapper] i kategorien [Files and Folders/Filer
og mapper] i afsnittet [Advanced Settings/Avancerede indstillinger]. Fjern
markeringen i afkrydsningsfeltet [Hide file extensions for known file types/Skjul
filtypenavn for kendte filtyper], hvis det er markeret.
5. Klik på [OK] for at lukke dialogboksen.
De skjulte filer og mapper bliver nu synlige.
WINNT].
7. Led efter filer til digitale Canon-kameraer, der starter med [CAP*].
Markeringen "*" repræsenterer et tal, f.eks. 0 eller 1.
[CAP*]-filer består af parvise [CAP*.inf]- og [CAP*.pnf]-filer, hvor "*"
repræsenterer det samme tal, f.eks. [CAP0.inf] og [CAP0.pnf]).
Page 82

Appendikser
8. Dobbeltklik på [CAP*]-filerne for at kontrollere deres indhold.
Hvis du dobbeltklikker på en [CAP*.inf]-fil, åbnes den i programmet
[Notepad/Notesblok] i Windows. Marker alle filer, og søg efter [;****Canon
Camera Driver Setup File****] i første linje. Noter navnene på disse filer.
Der kan være flere forskellige [CAP*]-filer i mappen [inf]. Åbn hver fil
for at kontrollere, at det er en [CAP*]-fil til Canons digitalkameraer, før
du arbejder med filen.
9. Slet [CAP*]-filsættet.
Slet den [CAP*.inf]- og [CAP*.pnf]-fil til Canons digitalkameraer, som du
skrev ned i trin 8.
80
Windows/Macintosh
Mappen [inf] indeholder mange filer, der er nødvendige, for at computeren
kan fungere korrekt. Vær meget omhyggelig med at slette de rigtige
filer. Hvis du sletter de forkerte filer, kan du muligvis ikke starte
Windows igen.
10.Geninstaller driveren ved hjælp af de procedurer, der er beskrevet under
Installation af software og USB-driver (s. 11).
Zoomfunktionen i ZoomBrowser EX er langsom eller virker ikke
Visse grafikkort eller indstillinger kan bevirke, at zoomfunktionen i ZoomBrowser EX bliver
langsom eller forkert. Hvis dette sker, skal du reducere hardwareaccelerationen på computerskærmen.
1. Klik på menuen [Start] i Windows, og derefter på [Control Panel/
Kontrolpanel].
Klik på menuen [Start] i Windows 2000, og vælg [Settings/Indstillinger]
og derefter [Control Panel/Kontrolpanel].
2. Åbn indstillingsvinduet [Hardware acceleration/Hardwareacceleration].
Windows XP: Klik på ikonet [Appearance and Theme], og klik derefter på
fanen [Display/Skærm], fanen [Settings/Indstillinger], knappen [Advanced/
Avanceret] og fanen [Troubleshoot/Fejlfinding].
Windows 2000: Klik på ikonet [Display/Skærm], og klik derefter på fanen
[Settings/Indstillinger], knappen [Advanced/Avanceret] og fanen
[Troubleshoot/Fejlfinding].
3. Angiv en indstilling for [Hardware acceleration/Hardwareacceleration] under
[Full/Fuld], og klik på [OK].
4. Genstart computeren, hvis du bliver bedt om det.
Page 83

Appendikser
Fejlmeddelelsen "Insufficient free memory/Ikke nok ledig hukommelse"
vises, når du bruger PhotoStitch
Prøv en af følgende metoder.
•Luk alle andre programmer end PhotoStitch.
•Reducer størrelsen eller antallet af billeder, der skal kombineres.
•Under fanen [Save/Gem] skal du vælge [Adjust image.../Juster billede...] og derefter skal
du reducere størrelsen under “Saved Image Size/Størrelse på gemt billede“.
Hvis du brugte ZoomBrowser EX version 2 eller 3
Udfør følgende procedurer, hvis du brugte ZoomBrowser EX version 2 eller 3 sammen
med Windows.
Hvis der var føjet titler og kommentarer til dine billeder.
Udfør følgende procedurer, hvis du i version 5 vil have vist titler og kommentarer,
som du indtastede i version 2 eller 3.
1. Åbn i Windows Stifinder mappen [Program] i den mappe, hvor ZoomBrowser
EX 5 er installeret.
(f.eks. [C:\Program Files\Canon\ZoomBrowser EX\Program/
C:\Programmer\Canon\ZoomBrowser EX\Program])
2. Dobbeltklik på [dbconverter.exe] i denne mappe for at starte dette program.
Højreklik på filen [dbconverter.exe] i Windows Vista, og fortsæt processen
med tilladelse som Administrator.
81
Windows/Macintosh
3. Vælg den databasefil, du har anvendt indtil nu, og klik på [Start].
(f.eks. [C:\Program Files\Canon\ZoomBrowser EX\Database\My Database.zbd/
C:\Programmer\Canon\ZoomBrowser EX\Database\Denne database.zbd])
Nu vises de titler og kommentarer, du indtastede i tidligere versioner under
kommentardelen af ZoomBrowser EX 5.
Hvis du havde billeder i en mappe under mappen med programfiler.
Billedfiler i mappen [Program Files/Programmer] eller en undermappe kan ikke
vises i ZoomBrowser EX 5 fra denne placering. Hvis du vil se disse filer, skal du
først udføre trin 1-3 ovenfor og derefter fortsætte med trin 4.
4. Kopier i Windows Stifinder mappen og de billeder, den indeholder,
fra mappen [Program Files/Programmer] til en anden mappe.
(Kopier f.eks. billedmapperne under [C:\Program Files\Canon\ZoomBrowser
EX\Library One/C:\Programmer\Canon\ZoomBrowser EX\Billedbibliotek 1]
til et andet sted.)
Du kan nu vælge de flyttede billeder i mappen og se dem
i ZoomBrowser EX 5.
Page 84

Appendikser
Overførsel af billeder uden at installere
82
softwaren
Hvis du kører Windows Vista, Windows XP eller Mac OS X (v10.3/v10.4), kan du overføre
billeder ved blot at slutte kameraet til en computer uden at installere den software, der leveres
på cd'en Canon Digital Camera Solution Disk.
Bemærk dog, at der er flere begrænsninger.
Denne funktion kan ikke anvendes på Windows 2000-platformen. Du skal
installere den medfølgende software, hvis du vil overføre med denne platform.
Hvis du bruger den medfølgende software, gælder begrænsningerne i det
følgende ikke.
•Der kan gå et stykke tid, før du kan overføre billeder, efter at du har tilsluttet kameraet.
•Kameraets data (firmwareversion, etc.) vises muligvis ikke korrekt. Installer i det tilfælde
softwaren fra cd-rom'en Canon Digital Camera Solution Disk.
• Lydfiler, som er vedhæftet stillbilleder som lydmemoer, og lydfiler, der er optaget med
funktionen Lyd optager, overføres muligvis ikke afhængigt af filstørrelsen og den anvendte
software.
•RAW-billeder overføres muligvis ikke med nogle programmer eller operativsystemer.
•Film overføres muligvis ikke korrekt, hvis filstørrelsen eller programmet ikke er kompatibelt.
•Billeder, der er optaget med kameraet i lodret position, overføres i vandret position.
•Beskyttelsesindstillingen for billeder beskyttet i kameraet går muligvis tabt, når de overføres
til computeren.
•Der kan forekomme andre problemer med billedoverførslen afhængigt af det anvendte
operativsystem, filstørrelsen eller den anvendte software.
Windows/Macintosh
Page 85

Indeks
A
Afinstallation af USB-driver
Windows
Afinstallere software
Macintosh
Windows ................................... 72
Afspille film
Macintosh
Windows ................................... 33
Billedikonattribut
Macintosh
Windows ................................... 25
Browserområde
Macintosh
Windows .............................. 24, 25
Browservindue ................................. 52
CD-rom’en Canon Digital Camera
Solution Disk
Macintosh.................................. 44
Windows ................................... 11
Computer......................................... 8
Direkte overførsel, funktion ............ 18, 47
Easy-PhotoPrint ................................ 21
E-mail .............................................. 7
EOS Utility......................................... 9
Favoritmappe
Macintosh
Windows ................................... 25
Fejlfinding....................................... 76
Problemer .................................. 77
Start med at kontrollere følgende..... 76
Filnavn
Windows
................................... 73
.................................. 74
.................................. 61
B
.................................. 53
............................. 52, 53
C
..................................... 9
D
E
F
.................................. 53
................................... 29
Fjernbetjening af kameraets udløser......... 7
Macintosh .................................. 63
Windows ................................... 35
Fremviservindue
Macintosh
Windows ................................... 28
Funktionsknapper ....................... 24, 27
............................ 56, 61
H
Hovedvindue.................................... 24
Hukommelseskortlæser
Macintosh
Windows ................................... 19
Hukommelseskortmappens struktur....... 75
.................................. 48
I
ImageBrowser............................ 6, 7, 9
Indstillinger for [My Camera Settings/Dette
kamera]
Macintosh
Windows ................................... 39
Installationsskærm
Macintosh
Windows ................................... 12
Installere software
Macintosh
USB-driver .................................. 11
Windows ................................... 11
.................................. 67
.................................. 44
.................................. 44
K
Kamerastyringsvindue
Macintosh
Windows ............................. 16, 19
Kombiner billed
Macintosh
Windows ................................... 38
Kontrolpanel......................... 52, 55, 58
............................ 46, 48
.................................. 66
L
Last Acquired Images/Senest optagne billeder
Macintosh
Windows ............................. 19, 25
.................................. 53
M
Mappeområde ........................... 24, 25
Min kategori
Macintosh
Windows ................................... 25
My Camera Maker ............................ 42
.................................. 53
83
Page 86

Indeks
84
O
Opgaveområde ..................... 24, 25, 30
Oprette panoramabilleder ..................... 6
Macintosh.................................. 66
Windows ................................... 38
Overføre billeder
Macintosh
Windows ................................... 16
.................................. 46
P
PhotoStitch ....................................... 6
Macintosh.................................. 66
Windows ................................... 38
Programmer og kompatible
operativsystemer
................................. 9
Q
QuickTime
Windows
.......................... 9, 33, 34
S
Søge efter billeder
Macintosh
Windows ................................... 30
Systemkrav........................................ 8
.................................. 59
T
V
Visningskontrolpanel
Macintosh
Windows ............................. 24, 27
Visningstilstand
Macintosh
Windows ............................. 24, 26
............................ 52, 55
............................ 52, 54
Z
ZoomBrowser EX ............................ 7, 9
Version 2/3................................. 81
Tilslutte til en computer ...................... 10
Macintosh.................................. 46
Windows .............................. 14, 16
U
Udskriv/overfør, knap .................... 18, 47
Udskrive billeder
Macintosh
Windows ................................... 21
Udtræk stillbilleder fra film .................... 7
USB-driver (TWAIN/WIA-driver)......... 9, 13
.................................. 50
Page 87

CEL-SG3LA240 © 2007 CANON INC.
 Loading...
Loading...