Canon UFR II, UFRII LT, PCL6, LIPSLX, CARPS2 User Manual
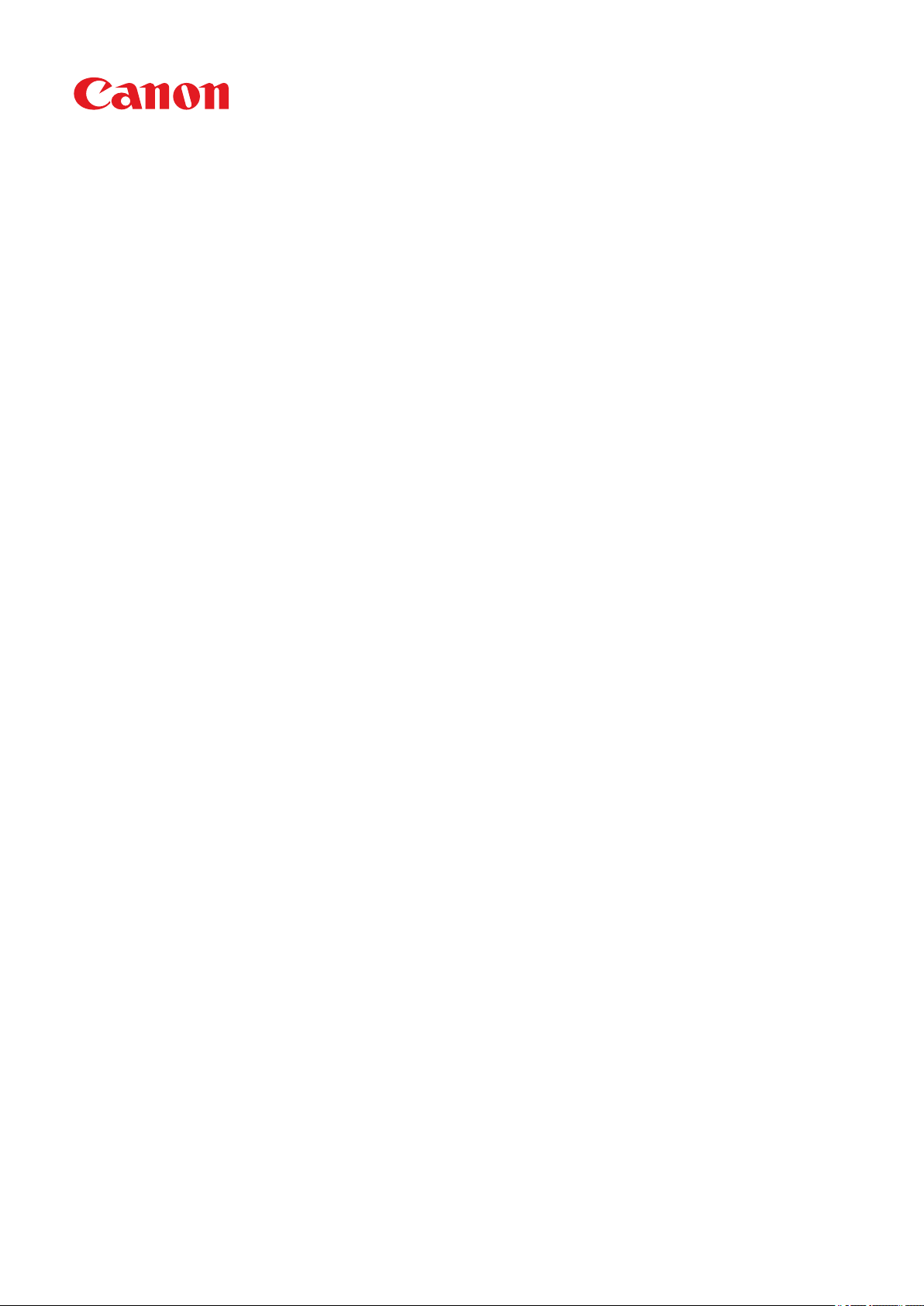
Windows
UFR II/UFRII LT/LIPSLX/CARPS2/PCL6 V4 Printer Driver
User's Guide
USRMA-3204-00 2018-03 en Copyright CANON INC. 2018
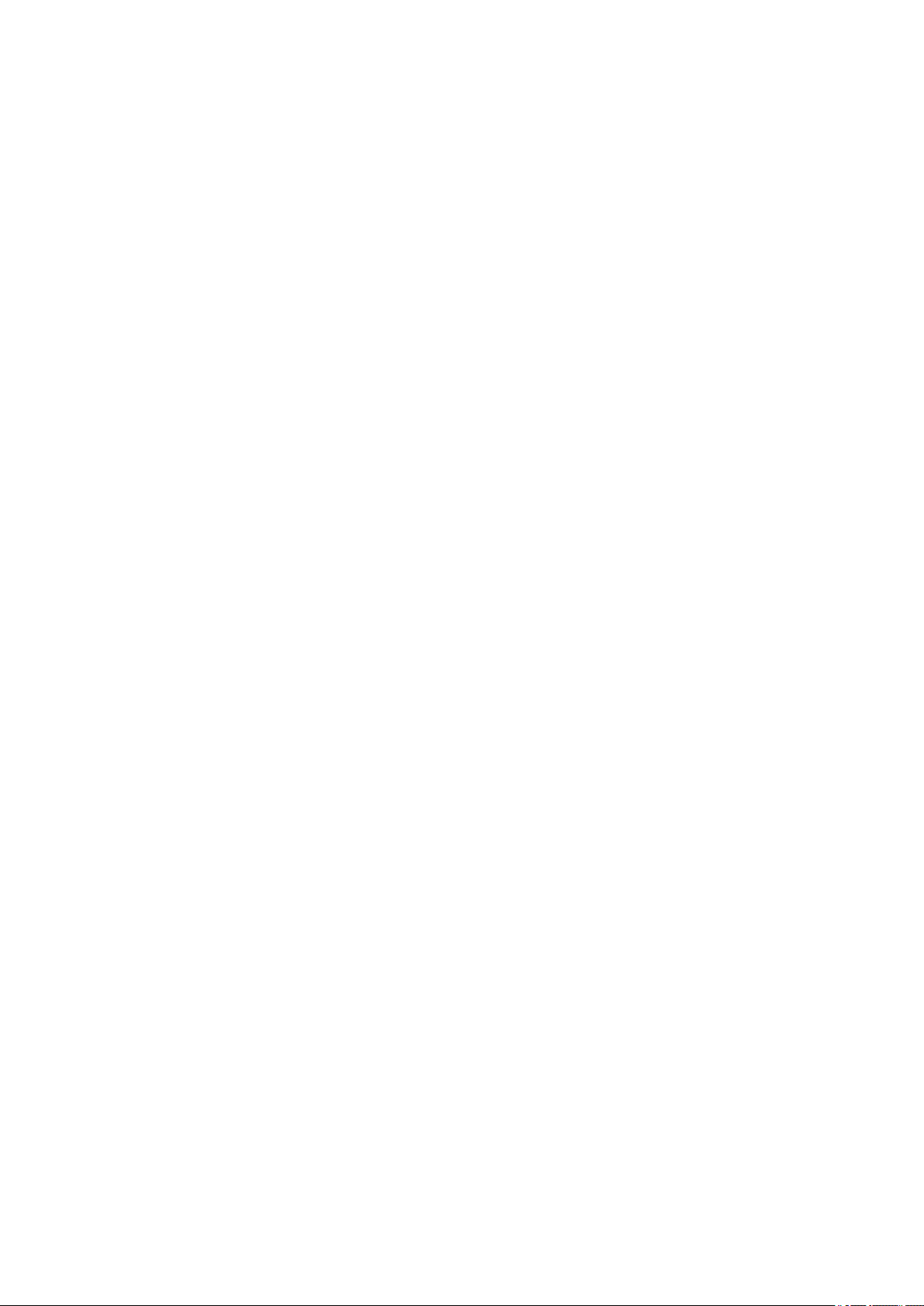
Contents
Introduction ....................................................................................................................................................... 2
How to Use the Manual ............................................................................................................................................. 3
Notations Used in the Manual ................................................................................................................................ 4
Disclaimers ............................................................................................................................................................... 5
Copyright .................................................................................................................................................................. 6
Trademarks .............................................................................................................................................................. 7
About This Driver ........................................................................................................................................... 9
Before Use ......................................................................................................................................................... 12
Installing the Driver .................................................................................................................................. 14
Pre-installation Check ............................................................................................................................................. 15
System Requirements ......................................................................................................................................... 16
Notes and Warnings Regarding Installation ........................................................................................................... 17
About the Readme File ........................................................................................................................................ 18
Installing by Discovering Devices on a Network ....................................................................................................... 19
Installing by Specifying a Port or IP Address ............................................................................................................. 24
Installing by USB Connection ................................................................................................................................... 29
Installing by Specifying an inf File ............................................................................................................................ 32
Updating/Uninstalling the Driver ............................................................................................................................. 34
Updating the Driver ............................................................................................................................................ 35
Uninstalling the Driver ........................................................................................................................................ 37
Changing Settings to Match the Usage Environment .................................................. 41
Using a Shared Printer ............................................................................................................................................ 42
Installing as a Print Server ................................................................................................................................... 43
Setting up Clients of a Shared Printer .................................................................................................................... 45
Changing the Port ................................................................................................................................................... 48
Making the Device Functions Usable ........................................................................................................................ 52
Printing ................................................................................................................................................................ 56
Printing from a Desktop App ................................................................................................................................... 57
Printing from a Store App ........................................................................................................................................ 60
Scaling .................................................................................................................................................................... 66
Attaching a Watermark ........................................................................................................................................... 67
Printing a Large Poster over Multiple Pages ............................................................................................................. 68
Overlapping Print Data on a Fixed Form ................................................................................................................... 73
Attaching a PIN to Print Data .................................................................................................................................. 75
Encrypting Print Data .............................................................................................................................................. 76
I
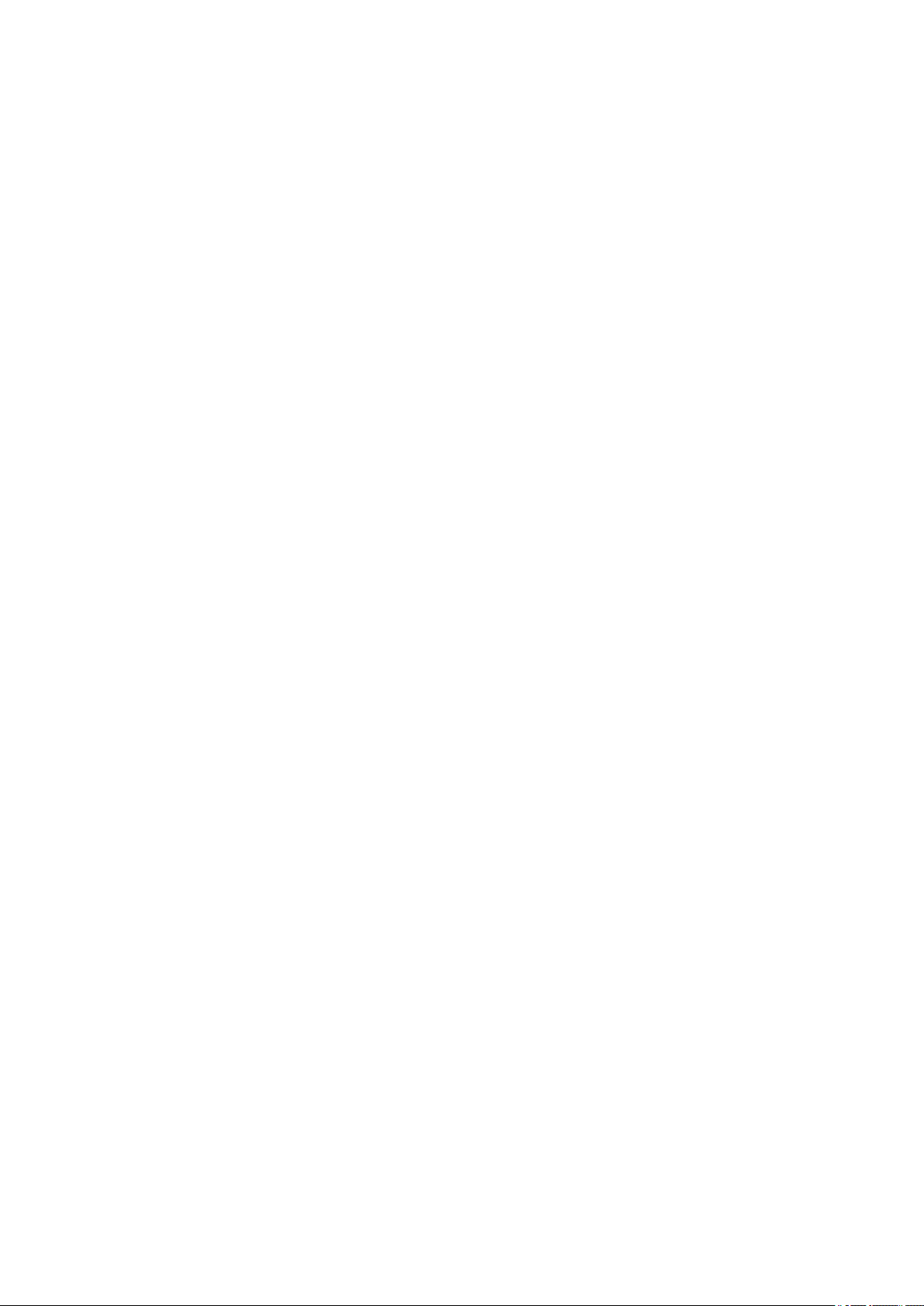
Putting Print Jobs on Hold ....................................................................................................................................... 78
Storing Print Data ................................................................................................................................................... 79
Prioritizing a Print Job over Other Print Jobs ............................................................................................................. 80
Suspend Currently Printing Jobs to Prioritize a Print Job ........................................................................................... 81
Changing the Default Settings ................................................................................................................................. 82
Creating a Booklet ...................................................................................................................................... 84
Booklet Printing ...................................................................................................................................................... 85
Creating a Booklet in Sets ........................................................................................................................................ 86
Correcting Displacement During Booklet Printing .................................................................................................... 87
Saddle Stitched Booklet Printing .............................................................................................................................. 88
Saddle Press Processing When Creating Saddle Stitched Booklets ............................................................................. 89
Trimming Pages When Creating Saddle Stitched Booklets ......................................................................................... 90
Perfect Binding ....................................................................................................................................................... 91
Printing Page Numbers in the Same Position on the Front and Back of Each Page ...................................................... 92
Using Various Types of Paper ............................................................................................................ 95
Registering Custom Paper Sizes ............................................................................................................................... 96
Inserting Sheets Between Transparencies ................................................................................................................ 97
Inserting Sheets ...................................................................................................................................................... 98
Inserting Tab Paper ................................................................................................................................................. 99
Printing on Tab Paper ............................................................................................................................................ 100
Editing Favorite Settings ..................................................................................................................... 102
Registering Favorite Settings ................................................................................................................................ 103
Editing the Favorite Settings List ........................................................................................................................... 104
Coordinating with the Device Functions ............................................................................... 107
Setting the Authentication Function ...................................................................................................................... 108
Setting the User Name .......................................................................................................................................... 110
Settings List ................................................................................................................................................... 113
Common Settings for All Sheets ............................................................................................................................. 114
[Main] Sheet ......................................................................................................................................................... 115
[Layout] Sheet ....................................................................................................................................................... 118
[Paper Feed] Sheet ................................................................................................................................................ 122
[Finishing] Sheet ................................................................................................................................................... 124
[Quality] Sheet ...................................................................................................................................................... 126
[Covers] Sheet ....................................................................................................................................................... 129
[Support/Device] Sheet .......................................................................................................................................... 130
[Device Settings]/[Administrator Settings] Sheet .................................................................................................... 132
II
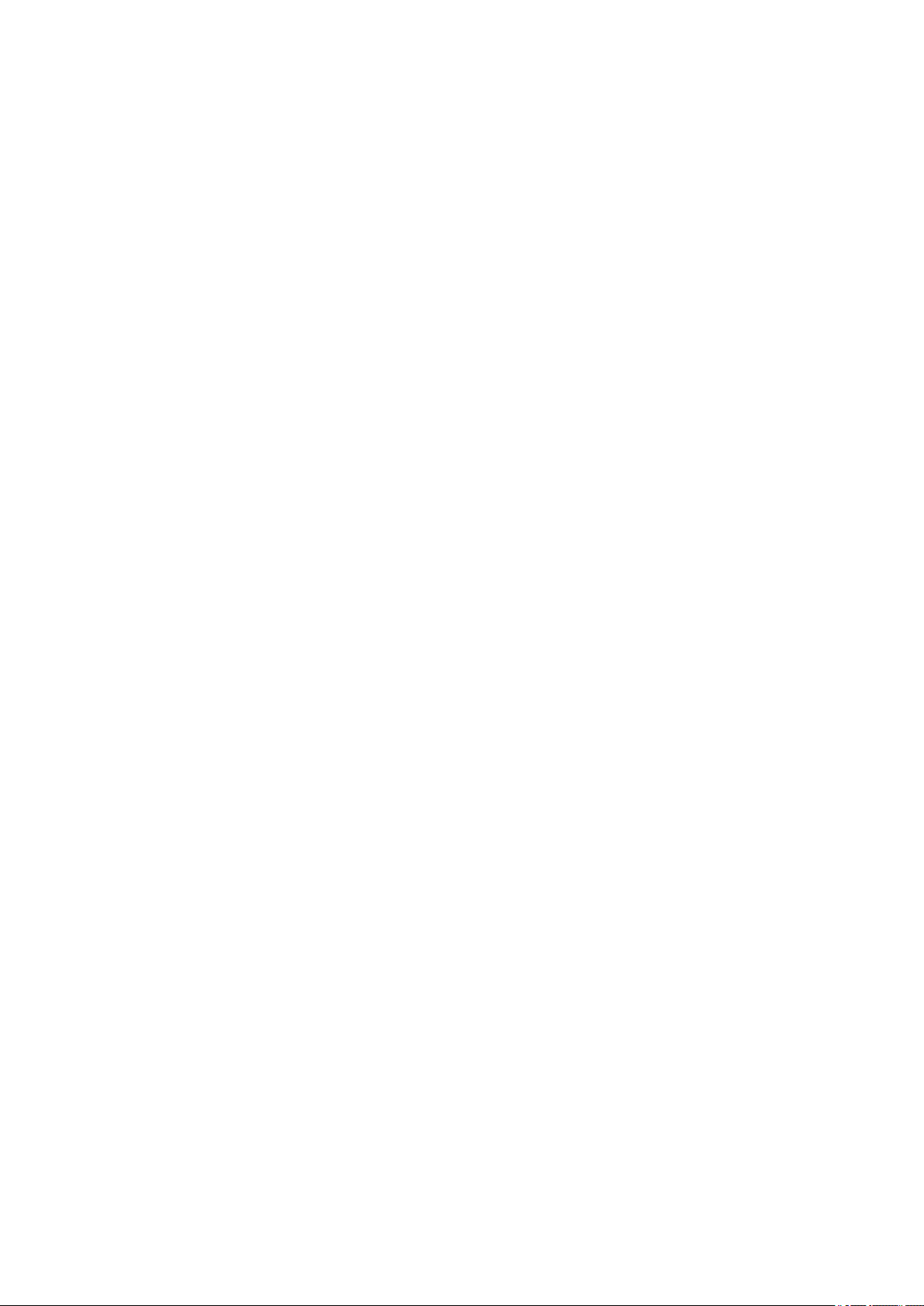
Troubleshooting ......................................................................................................................................... 135
Cannot discover a device on a network .................................................................................................................. 136
Icon of the device is not displayed after installation ............................................................................................... 138
The Windows standard print settings screen is displayed ....................................................................................... 139
Print settings return to their defaults after updating the driver ............................................................................. 143
III
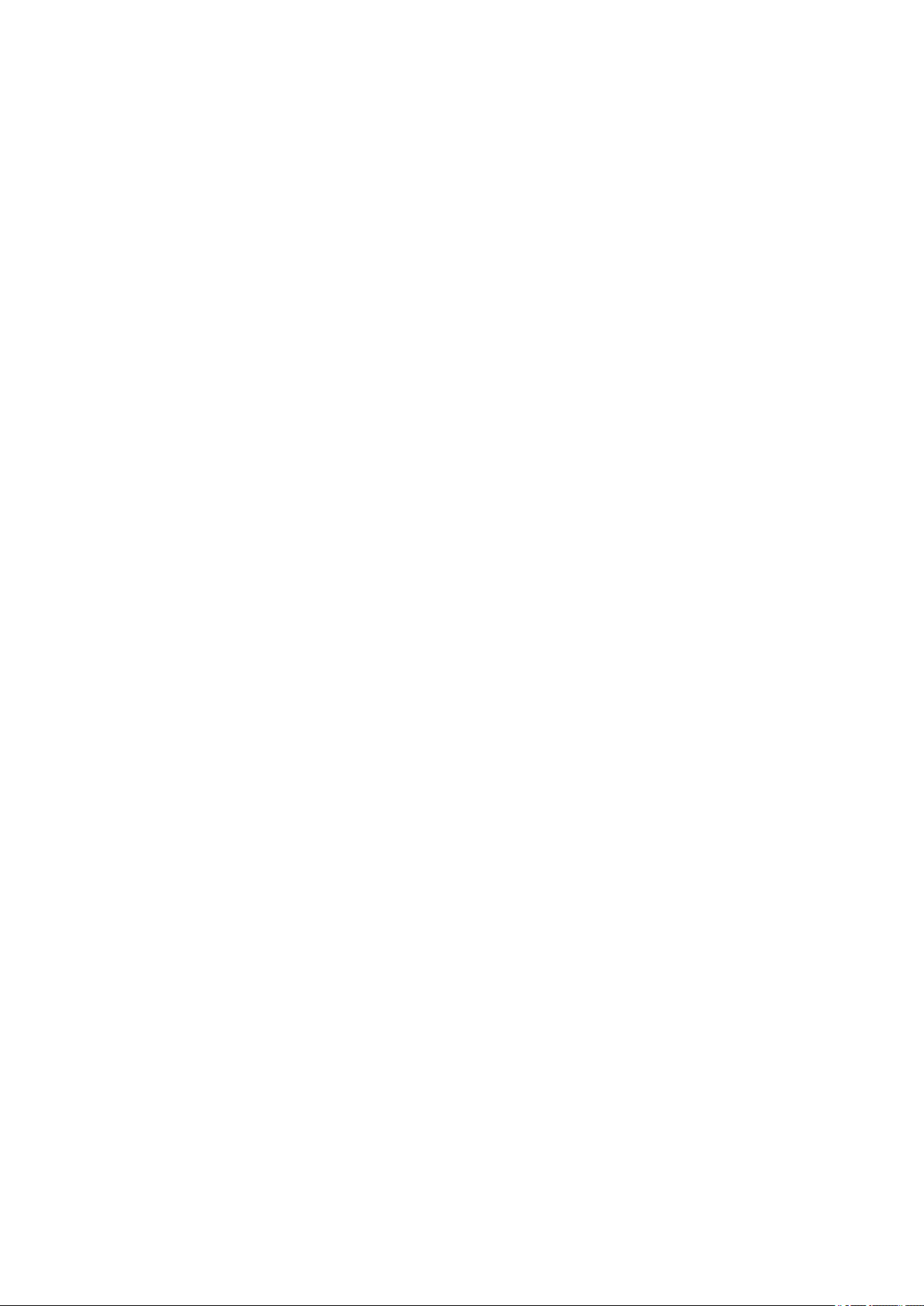
Introduction
Introduction
Introduction .......................................................................................................................................................... 2
How to Use the Manual ......................................................................................................................................... 3
Notations Used in the Manual .......................................................................................................................... 4
Disclaimers ............................................................................................................................................................. 5
Copyright ............................................................................................................................................................... 6
Trademarks ............................................................................................................................................................ 7
1
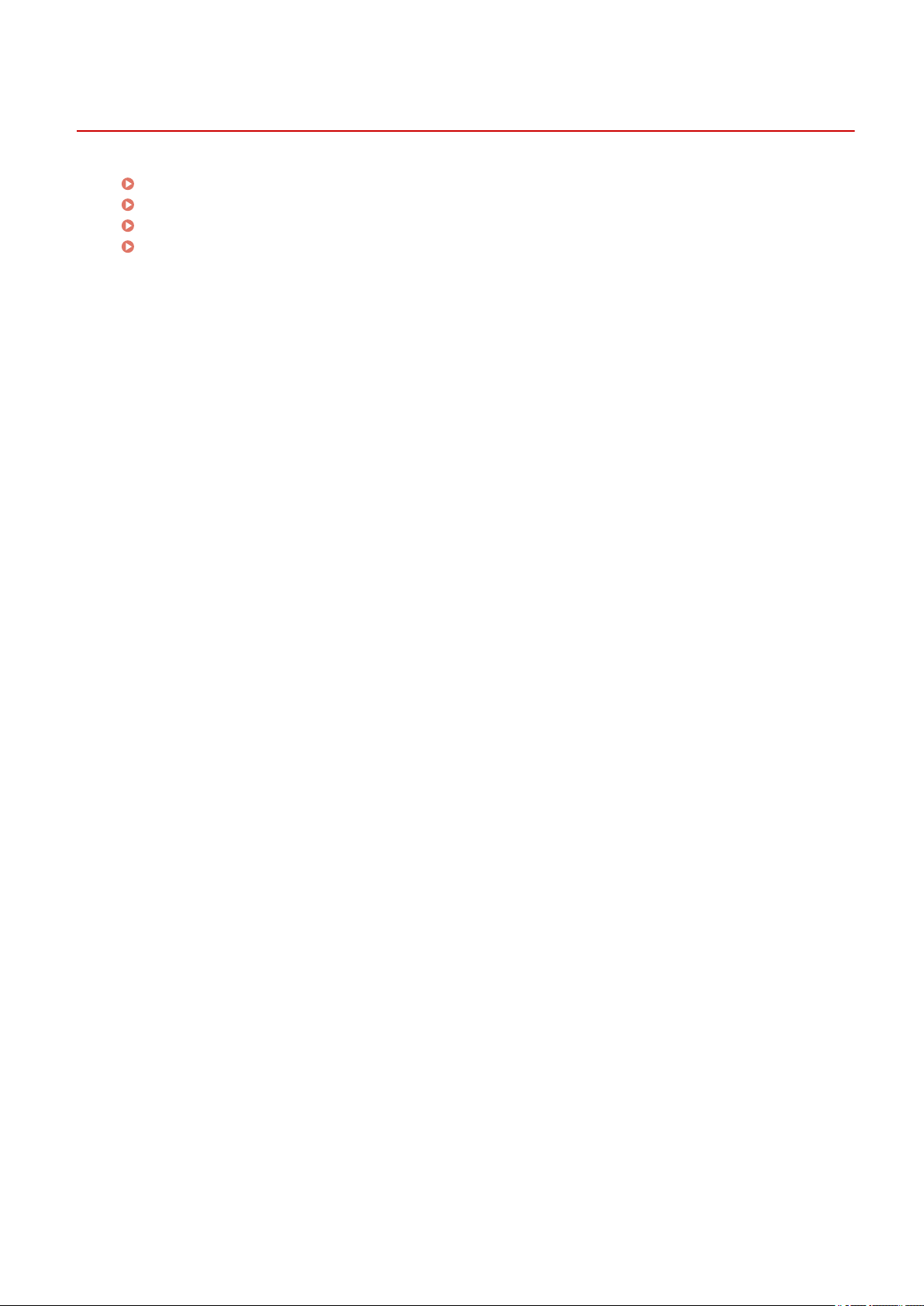
Introduction
How to Use the Manual(P. 3)
Disclaimers(P. 5)
Copyright(P. 6)
Trademarks(P. 7)
Introduction
2
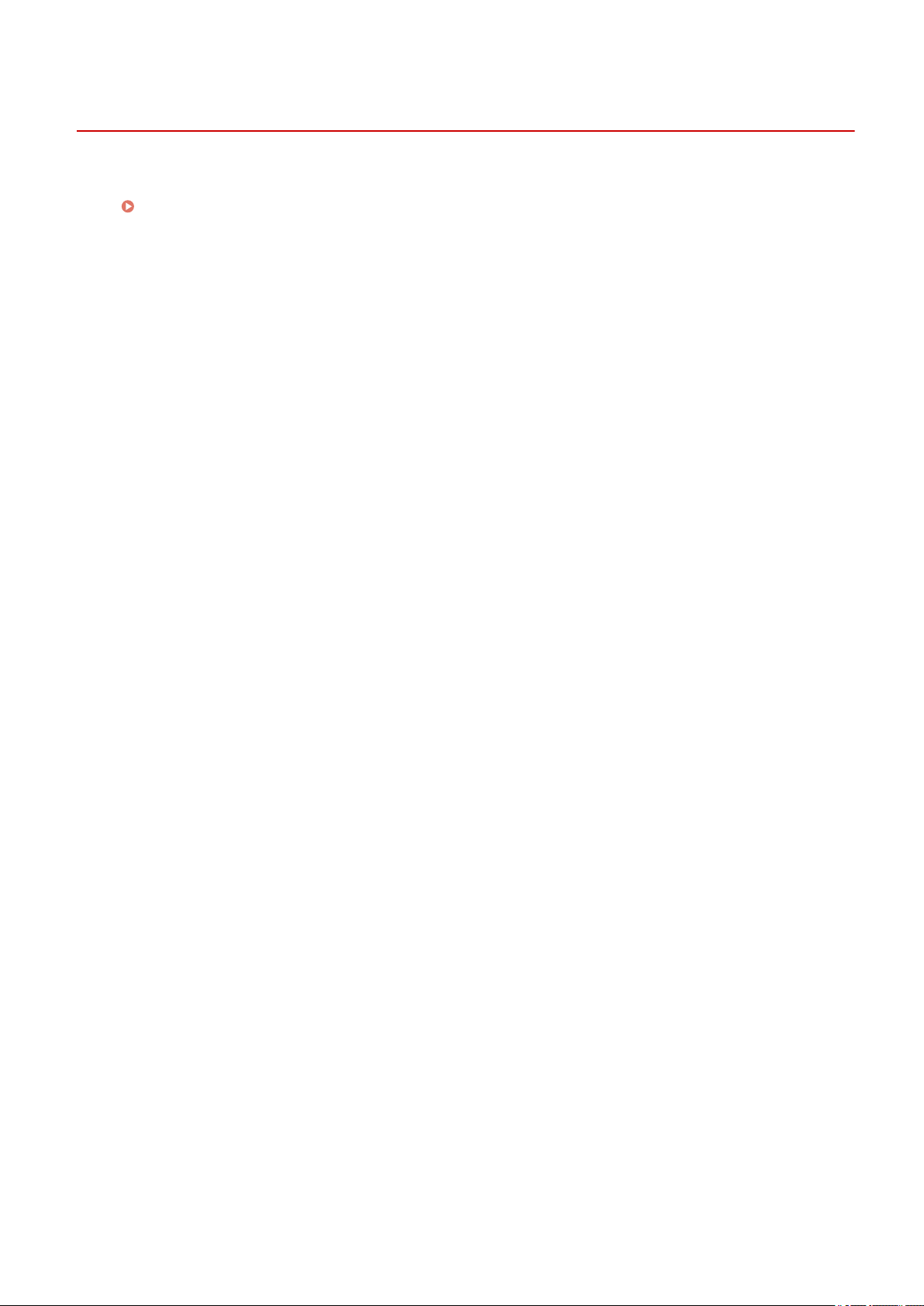
Introduction
How to Use the Manual
This explains things that you need to know in order to use this manual.
Notations Used in the Manual(P. 4)
3
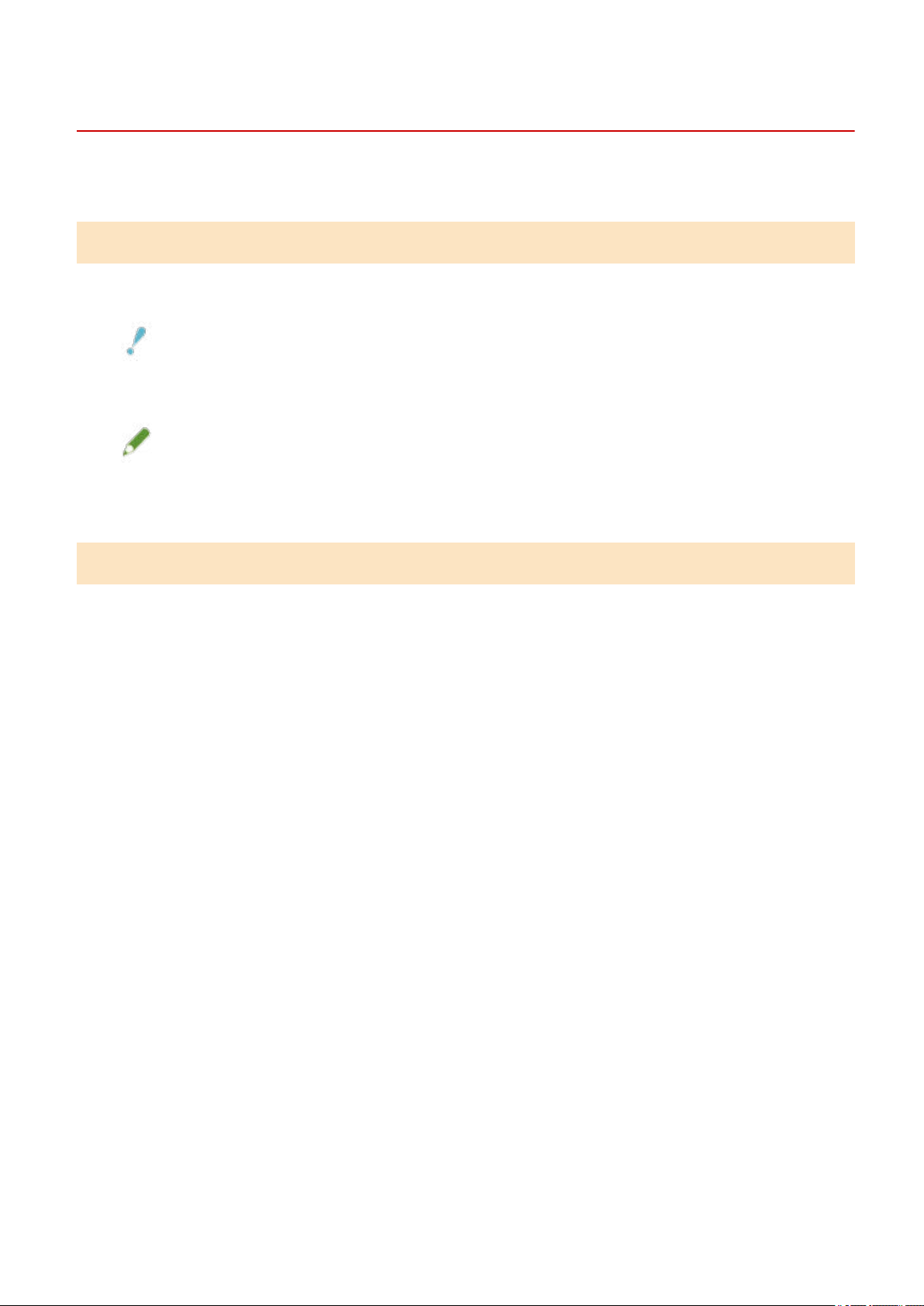
Introduction
Notations Used in the Manual
This explains symbols and settings used in this manual.
Symbols Used in This Manual
In this manual, explanations of items and operations that must be followed while using the driver are set forth
the symbols that indicate the following.
IMPORTANT
● Indicates operational requirements and restrictions. Be sure to read these items carefully to operate the
product correctly, and avoid damage to the product.
NOTE
● Indicates a clarication of an operation, or contains additional explanations for a procedure. Reading these
notes is highly recommended.
About Settings
In this manual, setting names displayed on the computer screen are represented as shown in the following
examples.
Example:
[Print]
[OK]
4
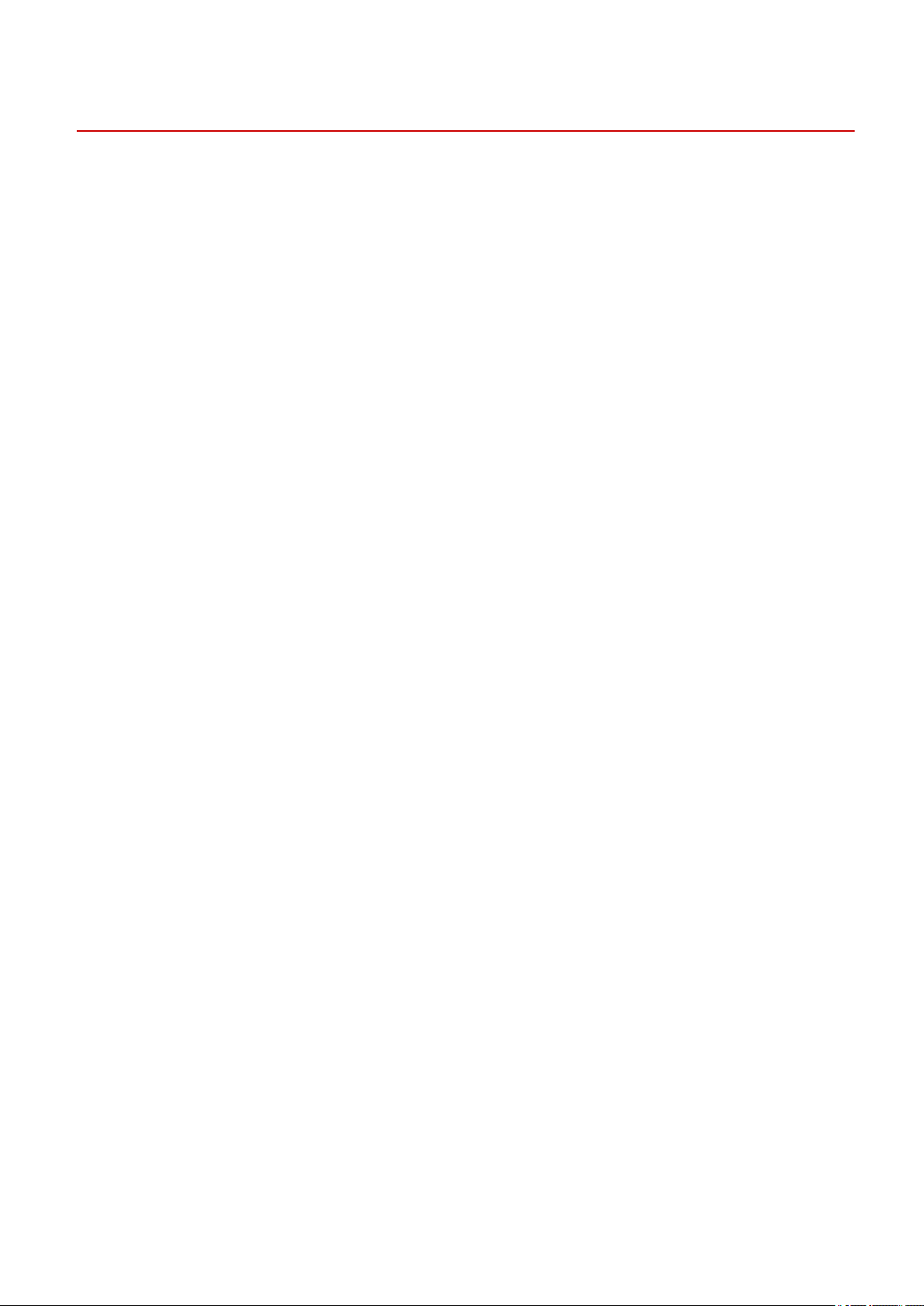
Introduction
Disclaimers
The information in this document is subject to change without notice.
CANON INC. MAKES NO WARRANTY OF ANY KIND WITH REGARD TO THIS MATERIAL, EITHER EXPRESS OR
IMPLIED, EXCEPT AS PROVIDED HEREIN, INCLUDING WITHOUT LIMITATION, THEREOF, WARRANTIES AS TO
MARKETABILITY, MERCHANTABILITY, FITNESS FOR A PARTICULAR PURPOSE OF USE OR NON-INFRINGEMENT.
CANON INC. SHALL NOT BE LIABLE FOR ANY DIRECT, INCIDENTAL, OR CONSEQUENTIAL DAMAGES OF ANY
NATURE, OR LOSSES OR EXPENSES RESULTING FROM THE USE OF THIS MATERIAL.
5
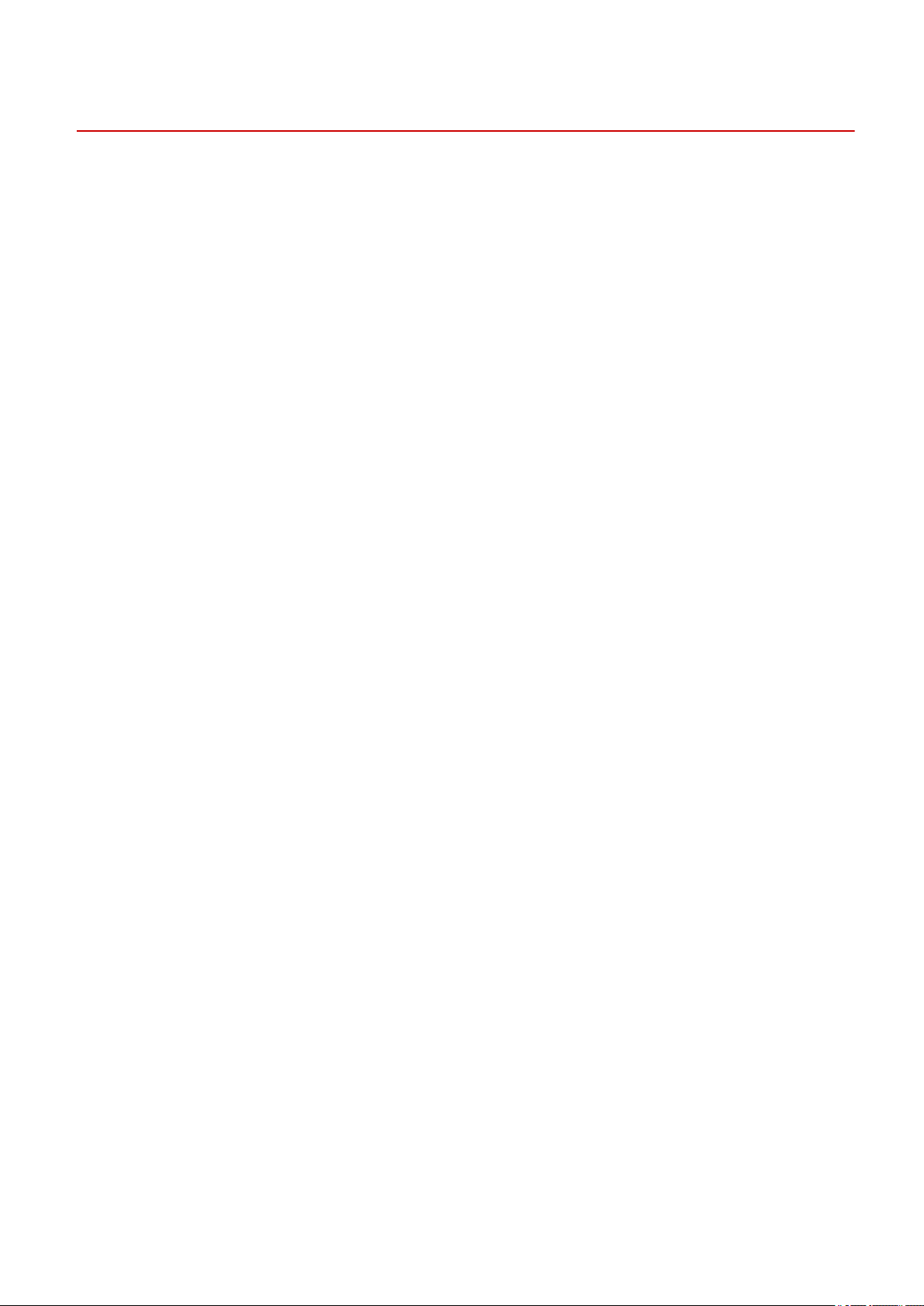
Introduction
Copyright
Copyright CANON INC. 2018
No part of this publication may be reproduced, transmitted, transcribed, stored in a retrieval system, or
translated into any language or computer language in any form or by any means, electronic, mechanical,
magnetic, optical, chemical, manual, or otherwise, without the prior written permission of Canon Inc.
6
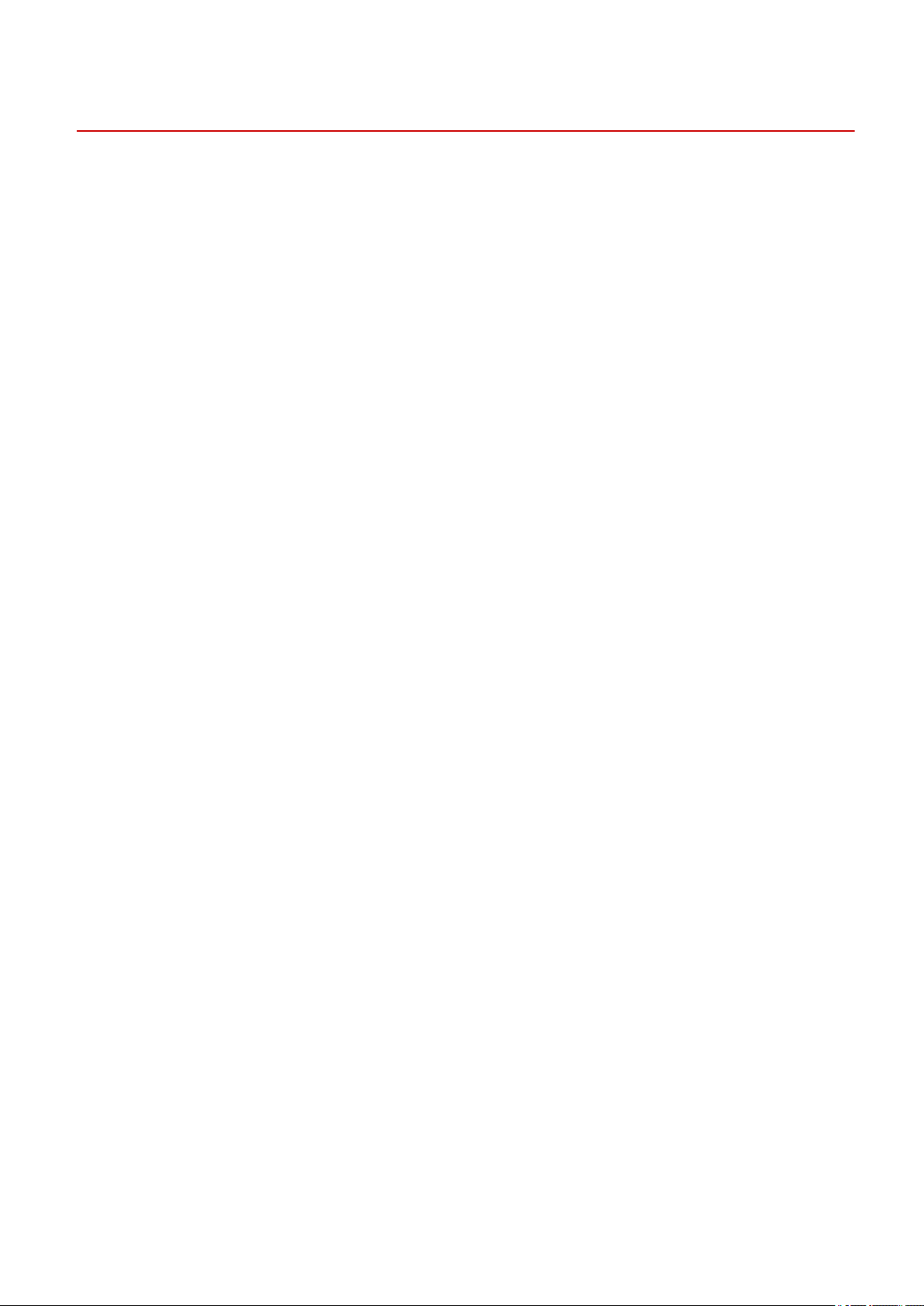
Introduction
Trademarks
Microsoft and Windows are either registered trademarks or trademarks of Microsoft Corporation in the United
States and/or other countries.
macOS is a trademark of Apple Inc.
Other product and company names herein may be the trademarks of their respective owners.
7
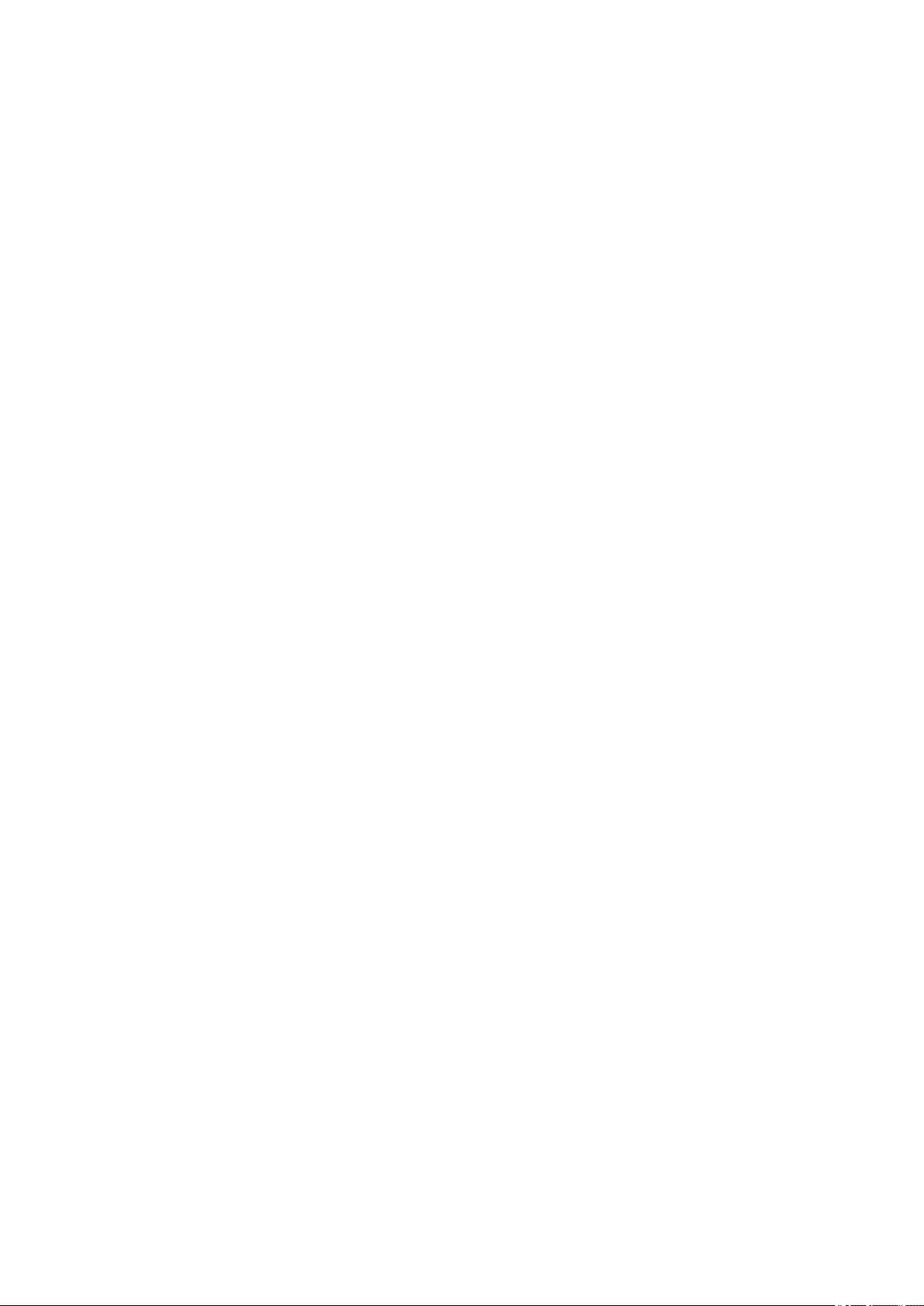
About This Driver
About This Driver
About This Driver ............................................................................................................................................... 9
8

About This Driver
About This Driver
This driver enables you to display the print settings screen of drivers that support Windows Store apps and
desktop apps, and use the print functions of Canon devices.
In this manual, Windows Store apps and Windows apps are referred to as store apps.
Printing from a Desktop App
The following print settings screen is displayed when you print from desktop apps.
Printing from a Store App
The following print settings screen is displayed when you print from store apps.
The functions required to print from store apps are automatically installed from the Windows Store after the
driver is installed.
9
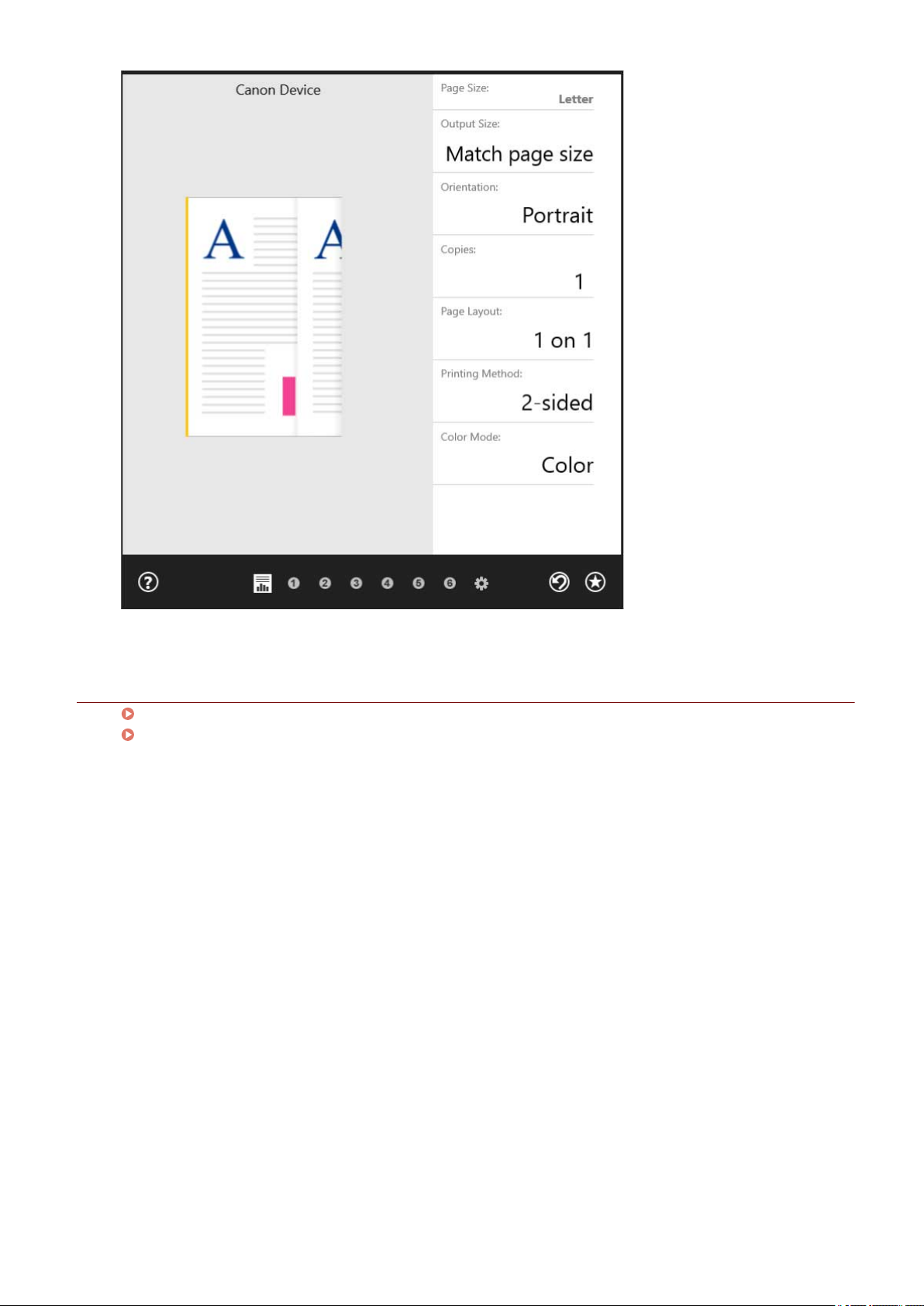
About This Driver
Related Topics
Printing from a Desktop App(P. 57)
Printing from a Store App(P. 60)
10

Before Use
Before Use
Before Use ............................................................................................................................................................ 12
11
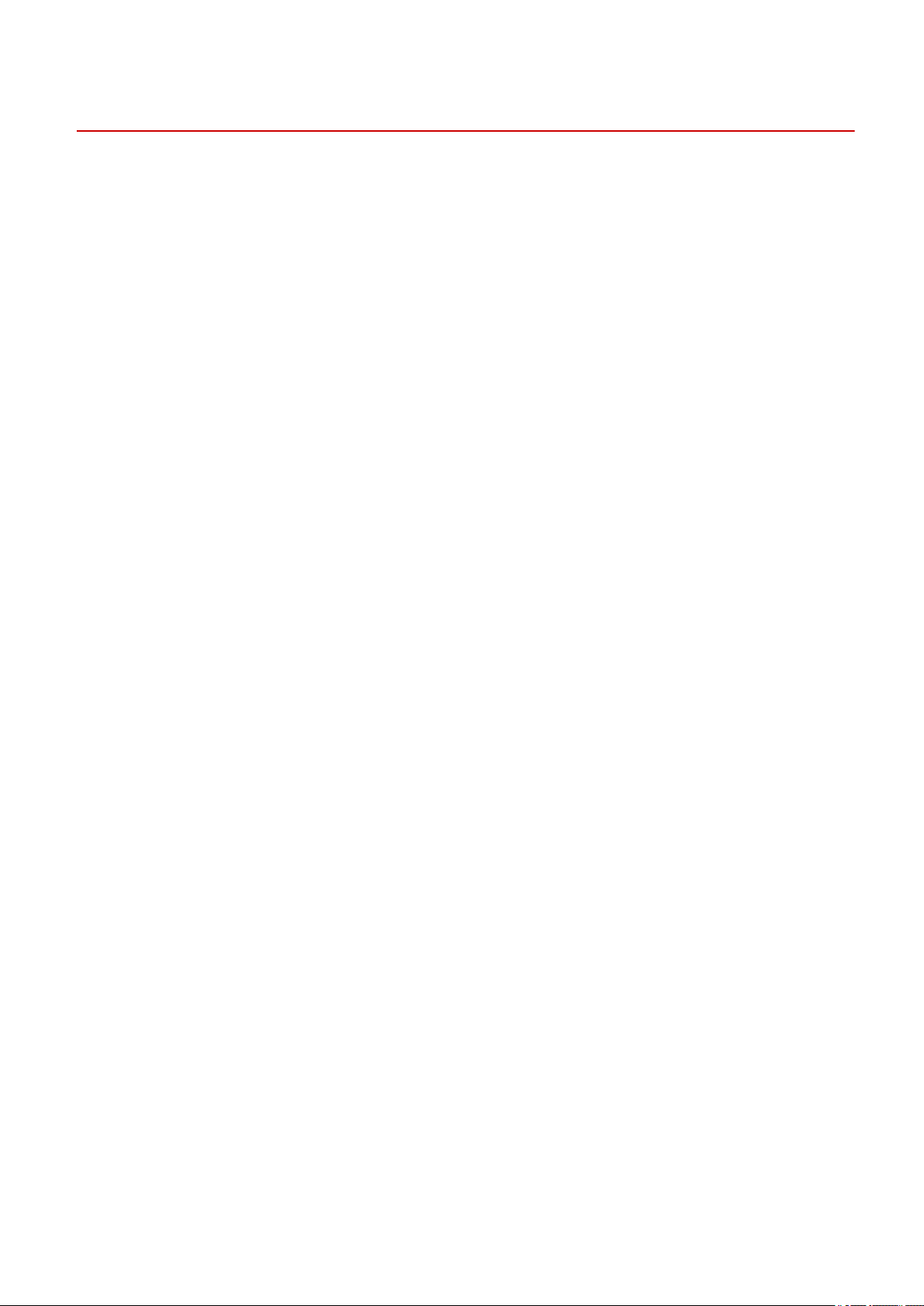
Before Use
Before Use
● The newest driver software is posted on the Canon web site. Please verify the operating environment etc.
and download the appropriate software as required.
Canon Global Site: http://www.canon.com/
● The functions that you can use may vary according to the following conditions.
- The device you are using and its settings
- The rmware version of the device
- The option structure
- The driver you are using
- The driver version
- The computer environment you are using
● The screen content, procedures, etc. displayed and described in the manual may differ from those actually
displayed.
● In this manual, examples using Windows 10 are explained.
12
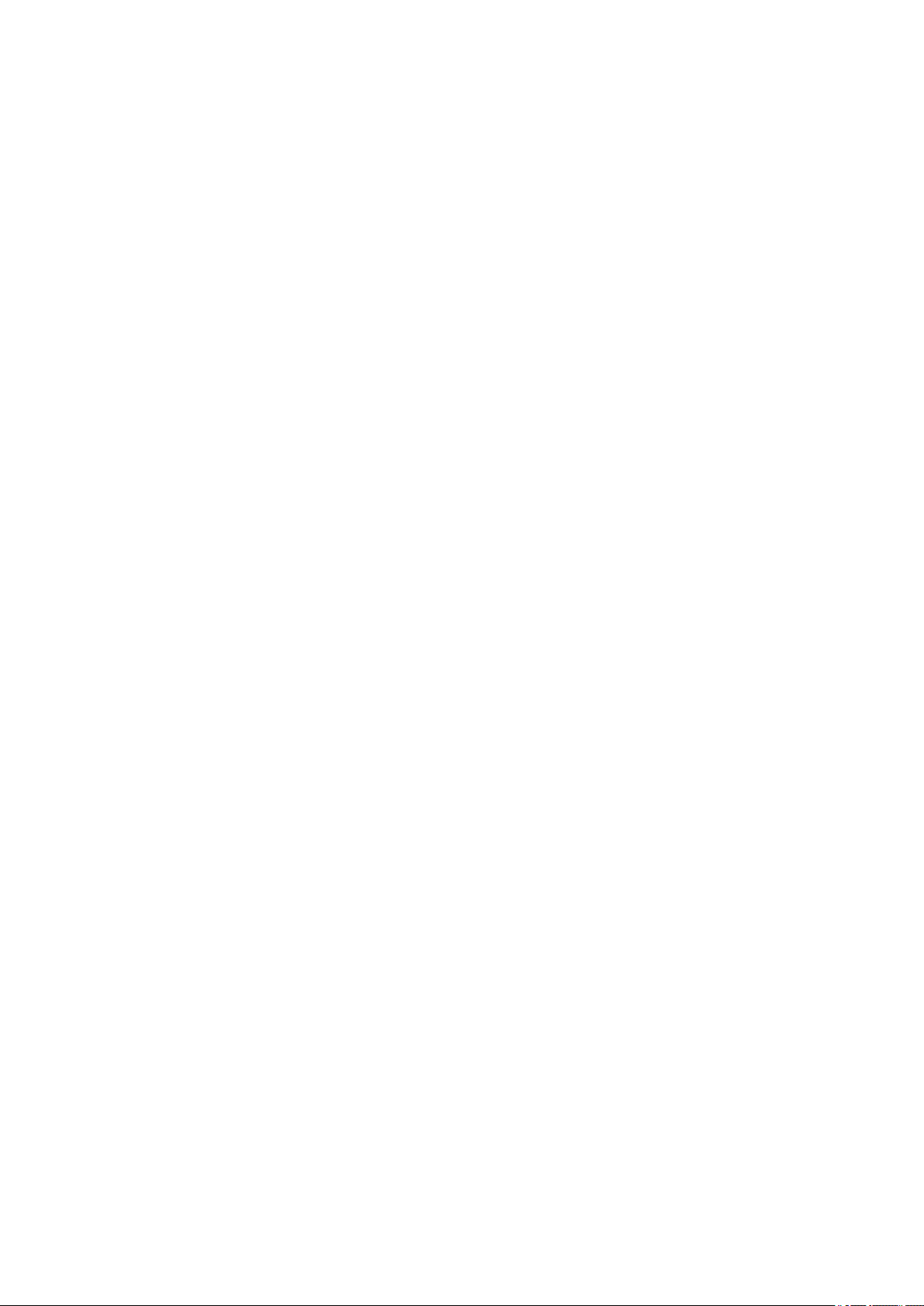
Installing the Driver
Installing the Driver
Installing the Driver ....................................................................................................................................... 14
Pre-installation Check ......................................................................................................................................... 15
System Requirements ..................................................................................................................................... 16
Notes and Warnings Regarding Installation ................................................................................................... 17
About the Readme File ................................................................................................................................... 18
Installing by Discovering Devices on a Network ............................................................................................... 19
Installing by Specifying a Port or IP Address ..................................................................................................... 24
Installing by USB Connection ............................................................................................................................. 29
Installing by Specifying an inf File ..................................................................................................................... 32
Updating/Uninstalling the Driver ...................................................................................................................... 34
Updating the Driver ........................................................................................................................................ 35
Uninstalling the Driver .................................................................................................................................... 37
13
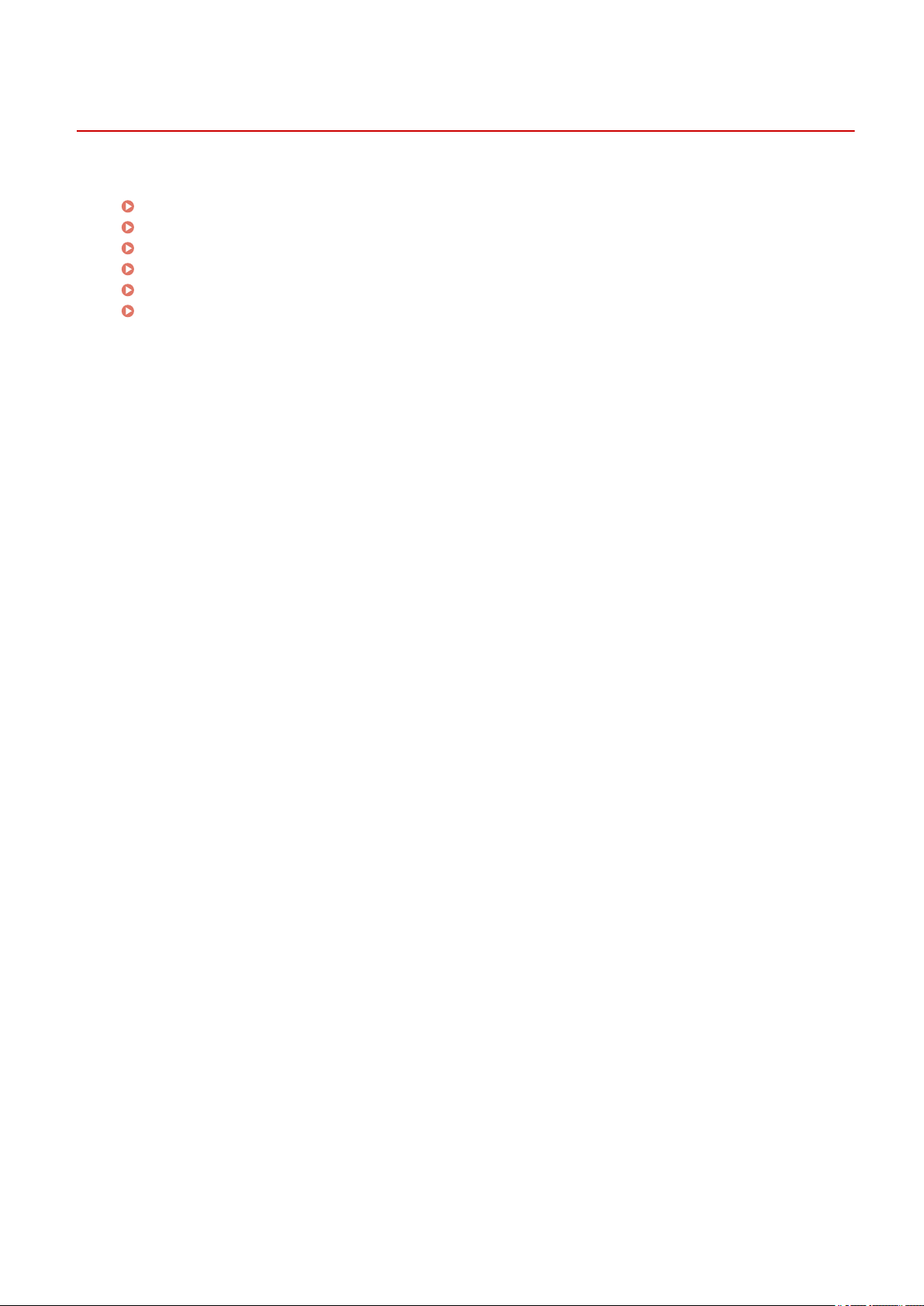
Installing the Driver
Installing the Driver
Select the installation method suitable to the connection method and environment of the device you are using.
Pre-installation Check(P. 15)
Installing by Discovering Devices on a Network(P. 19)
Installing by Specifying a Port or IP Address(P. 24)
Installing by USB Connection(P. 29)
Installing by Specifying an inf File(P. 32)
Updating/Uninstalling the Driver(P. 34)
14
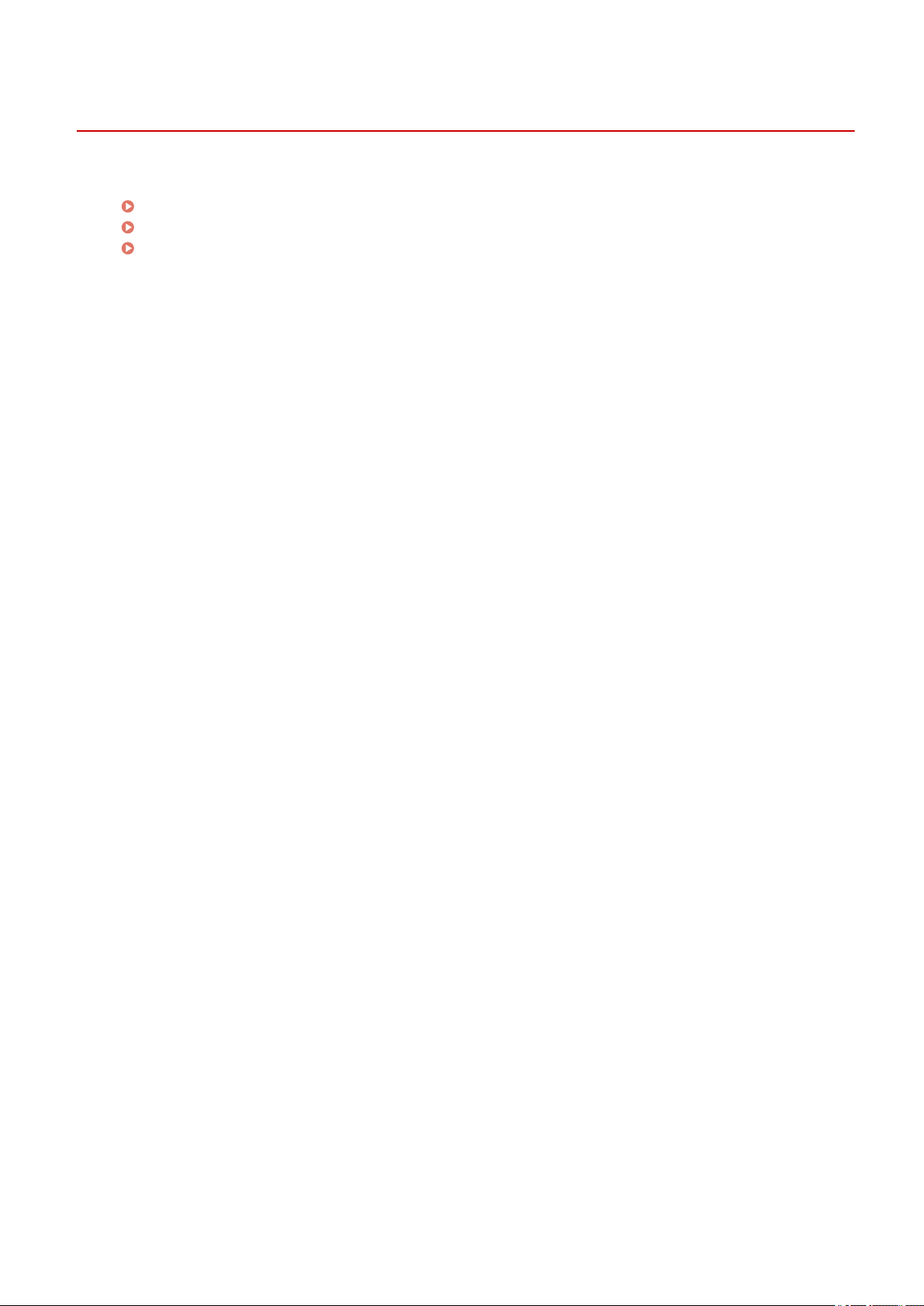
Installing the Driver
Pre-installation Check
This explains what to conrm beforehand in order to install the driver correctly.
System Requirements(P. 16)
Notes and Warnings Regarding Installation(P. 17)
About the Readme File(P. 18)
15
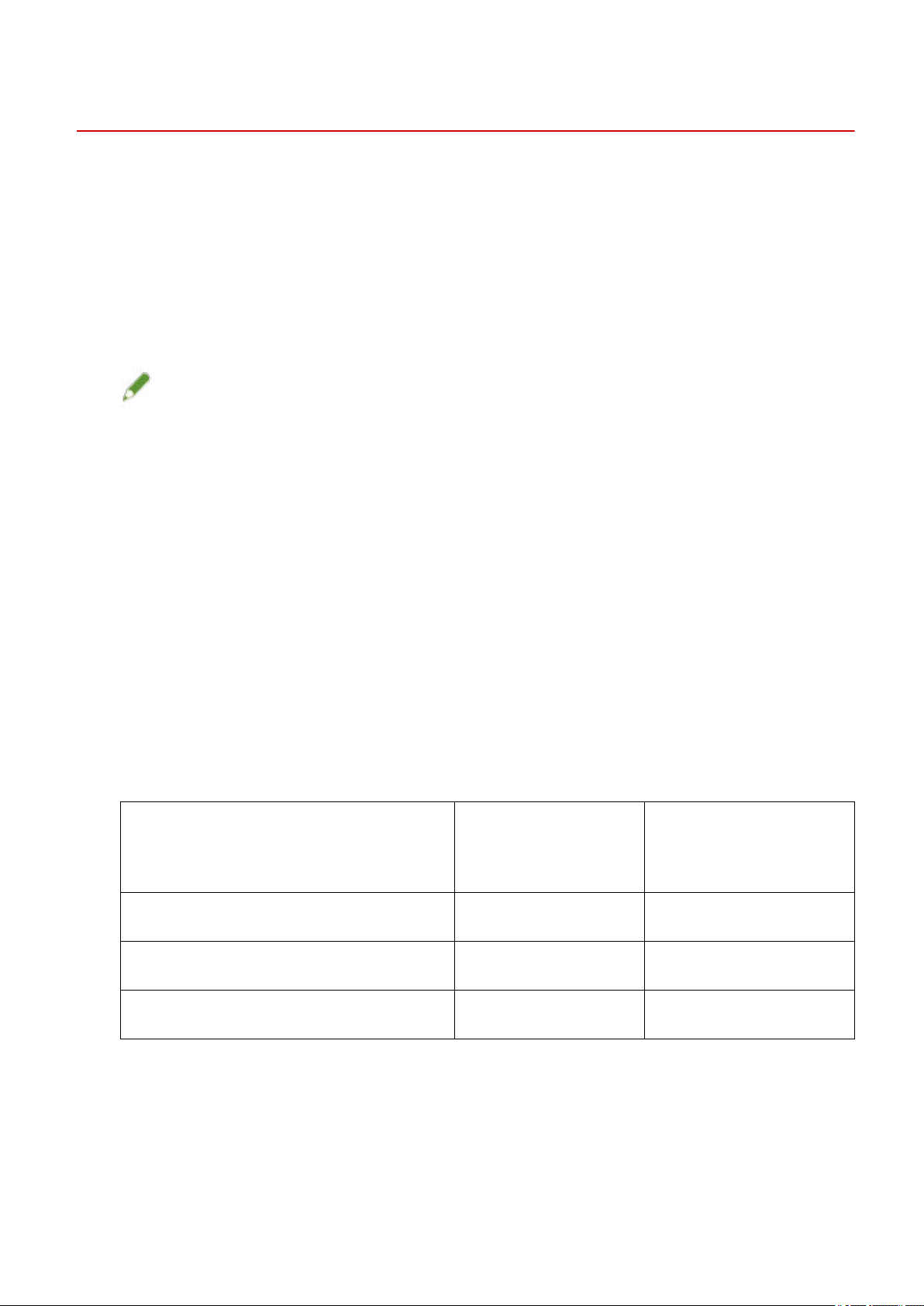
Installing the Driver
System Requirements
This driver can be used with the following system environments.
Operating Systems
● Windows 10
● Windows 8.1
● Windows Server 2016
● Windows Server 2012 R2
NOTE
● Windows 10, running on desktop computers only.
Hardware
● Any computer that is guaranteed to run the above operating systems
Combinations of Driver and Operating System Display Languages
Depending on the combination of supported driver languages and the display language of the operating
system, correct operation may not be guaranteed. It is recommended that you install with the language
selected by default when the installer starts.
Supported Driver Languages
English / Arabic / Basque / Catalan / Chinese (Simplied) / Chinese (Traditional) / Czech / Danish / Dutch /
Finnish / French / German / Hungarian / Italian / Japanese / Korean / Malay / Norwegian / Polish / Portuguese /
Russian / Slovak / Spanish / Swedish / Thai / Turkish / Vietnamese
Scope of Guaranteed Operation
Installed with language matching the operating
system
Installed with language not matching the
operating system
Changed to language not matching the operating
system after installation
Language of operating
system included in
supported driver
languages
Guaranteed --
Guaranteed
Guaranteed
*1
*1
Language of operating system
not included in supported
driver languages
Not guaranteed
Not guaranteed
*2
*2
*1 The layout may be broken or the driver may not be displayed correctly.
*2 Operation is only guaranteed when installed with English. However, the layout may be broken or the driver may not be
displayed correctly.
16
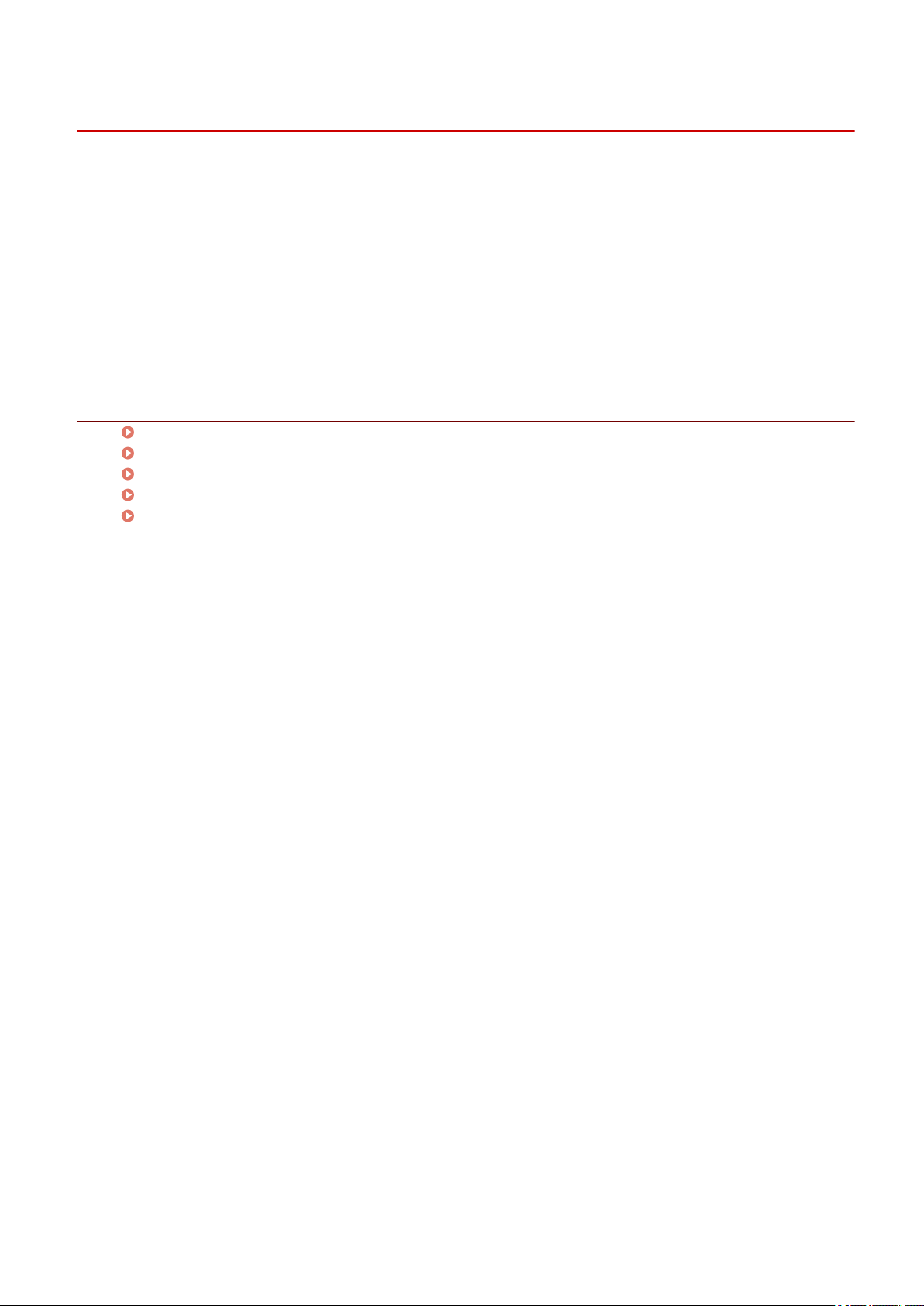
Installing the Driver
Notes and Warnings Regarding Installation
Take care of the following items when installing.
● If a screen requiring you to allow changes to the computer is displayed, allow the changes.
● If a Windows Security screen indicating that the publisher of the driver cannot by veried is displayed, allow
installation.
● If the icon of the device is not displayed in [Devices and Printers] when installation is complete, there could
be a problem with the screen or installation state. Refer to Troubleshooting to have the icon of the device
displayed.
Related Topics
Installing by Discovering Devices on a Network(P. 19)
Installing by Specifying a Port or IP Address(P. 24)
Installing by USB Connection(P. 29)
Installing by Specifying an inf File(P. 32)
Icon of the device is not displayed after installation(P. 138)
17
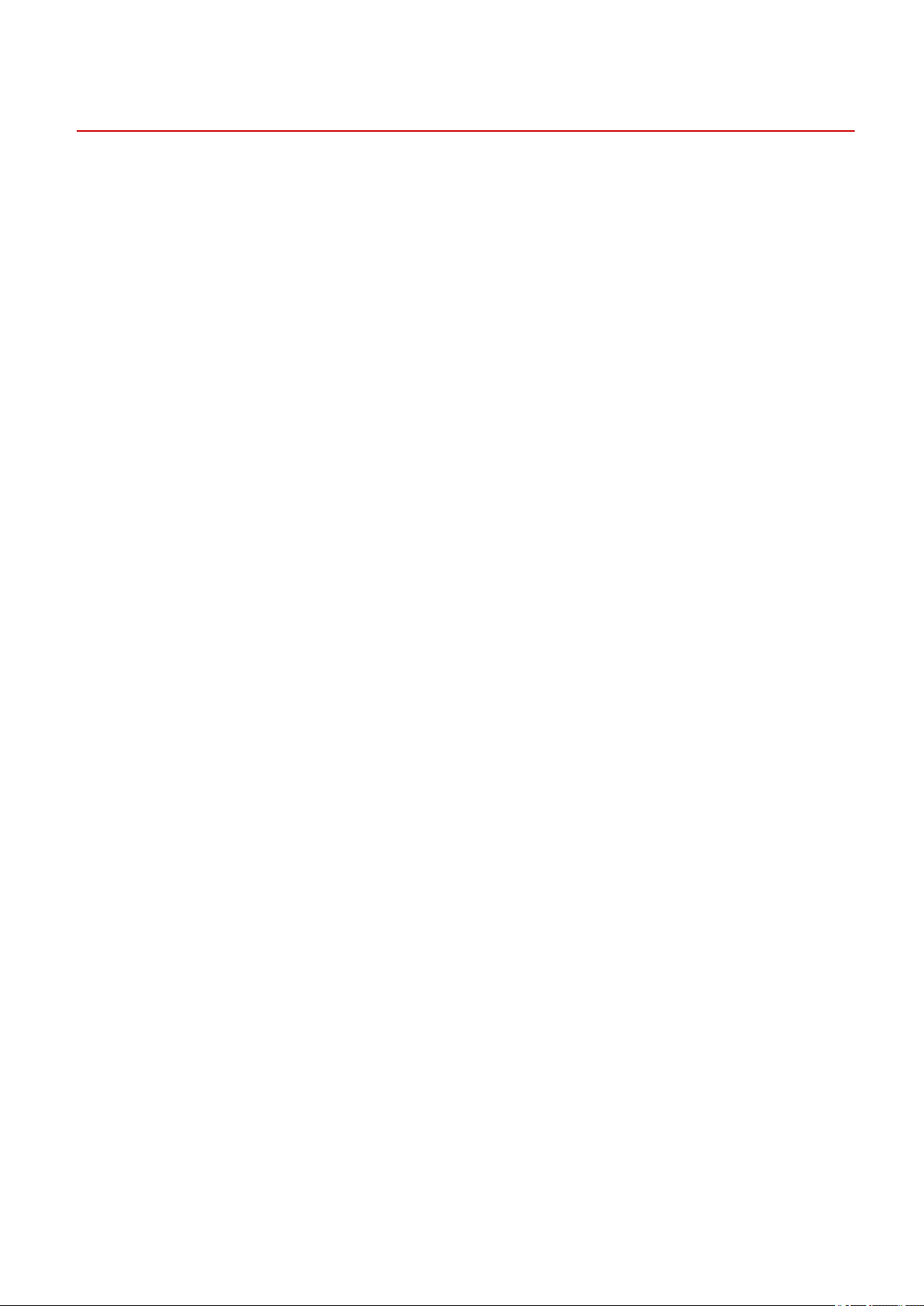
Installing the Driver
About the Readme File
Precautions when installing drivers or using drivers are written in the Readme le.
The Readme le is stored under the following name in the folder of the downloaded driver.
Readme_en.html
Also, if you are installing using the installer, you can refer to the screen for checking the CANON SOFTWARE
LICENSE AGREEMENT.
18
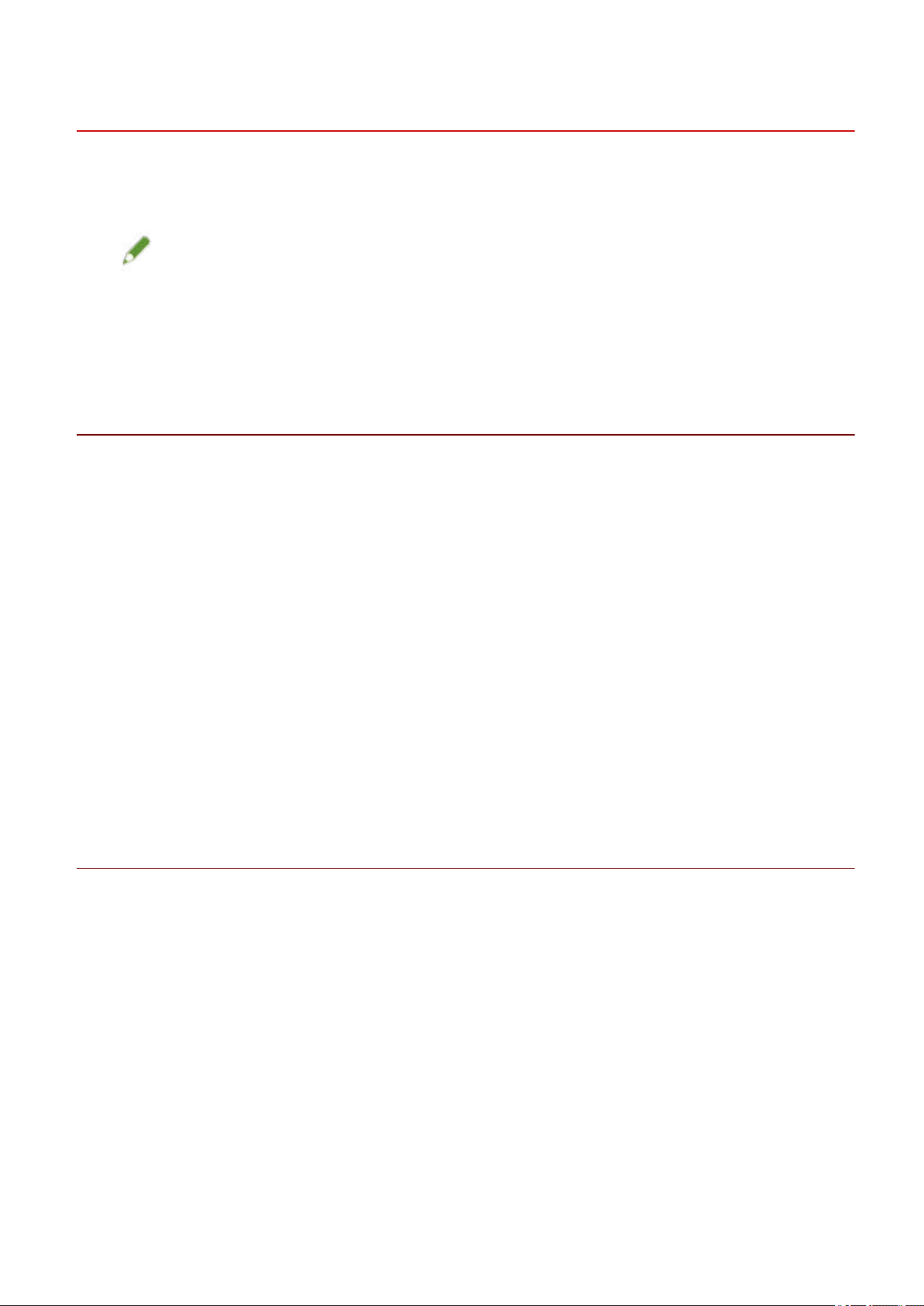
Installing the Driver
Installing by Discovering Devices on a Network
You can automatically search for a device in a network environment and install the driver.
You can search for devices on TCP/IP networks and network environments that use WSD.
NOTE
● For network environments other than the above, refer to the procedure for installing by specifying a port or
IP address.
● If you do not know the network environment you are using, check with your network administrator.
Prerequisites
● System Requirements(P. 16)
● Enabling [Multicast Discovery Settings] at the device
For network environments that use WSD, enable [Use WSD].
● Setting the page description language selection (plug and play) function of the device
Set [PDL Selection (Plug and Play)] at the device to match the driver you are using. For details about the
setting method, refer to the manual of the device.
- For "UFR II/UFRII LT/LIPSLX/CARPS2 V4 Printer Driver": [*** (V4)] (or [*** (XPS)])
*** represents the page description language corresponding to the device.
- For "PCL6 V4 Printer Driver": [PCL6 (V4)] (or [PCL6])
● The device is one that is on the same subnet as the computer you are using (for TCP/IP network
environments)
● Notes and Warnings Regarding Installation(P. 17)
● When starting the computer, logon as a member of Administrators.
● [Desktop] screen display (when using Windows 8.1/Server 2012 R2)
Procedures
Double-click [Setup.exe].
1
If you want to change the language displayed by the installer, select [Language] →
2
click [Next].
The driver will be installed according to the selected language.
Read the CANON SOFTWARE LICENSE AGREEMENT → click [Yes].
3
In the screen for checking the CANON SOFTWARE LICENSE AGREEMENT, if you click [Display Readme File], you
can refer to the content of the Readme le.
Select [Standard] → click [Next].
4
19
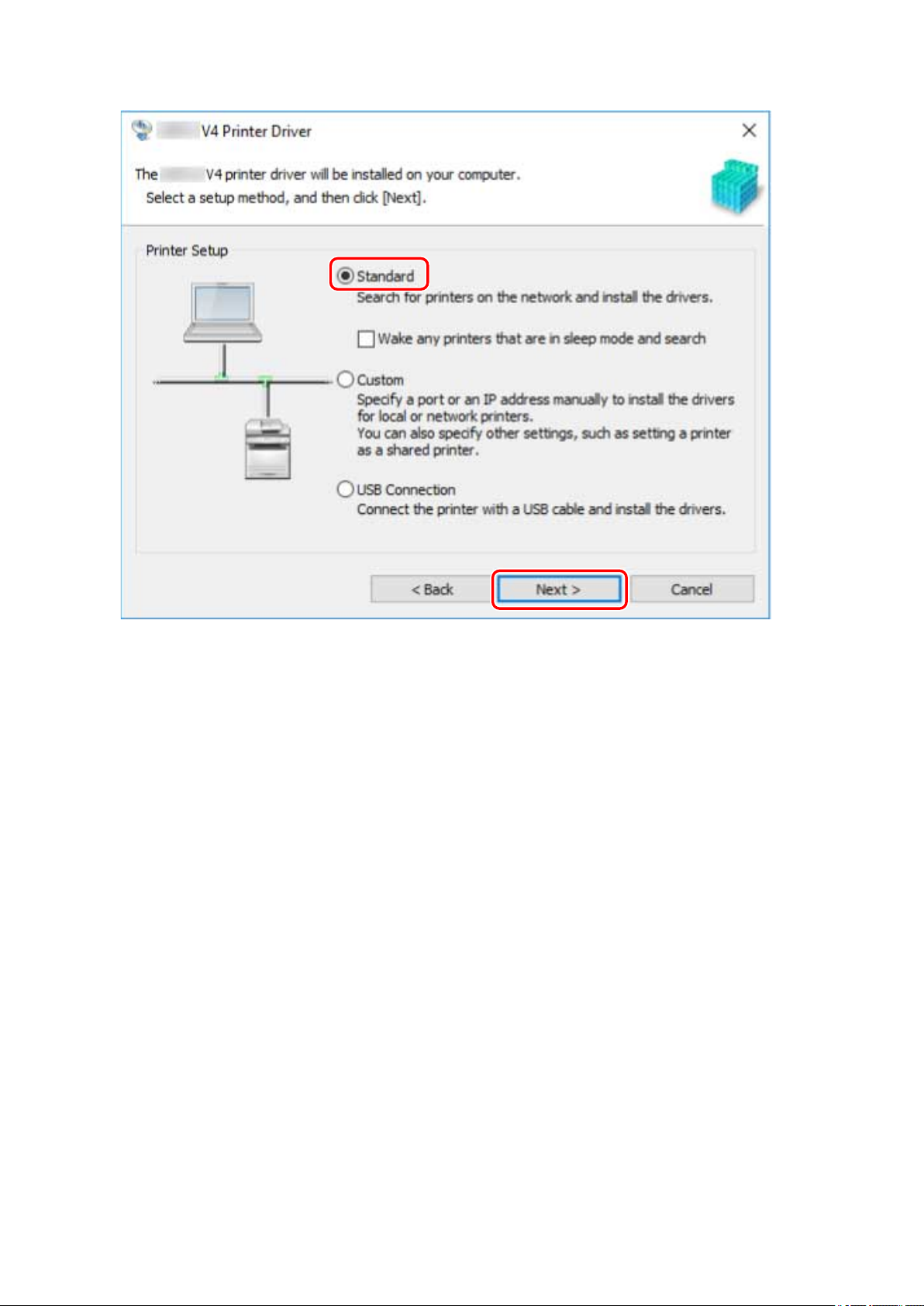
Installing the Driver
[Wake any printers that are in sleep mode and search]: Select this when you want to detect devices on the
network that are in sleep mode.
If the following screen is displayed, select [Add new printers] → click [Next].
5
[Add new printers and update existing printer drivers]: Select this when you want to update already installed
drivers at the same time that you add a new driver.
20
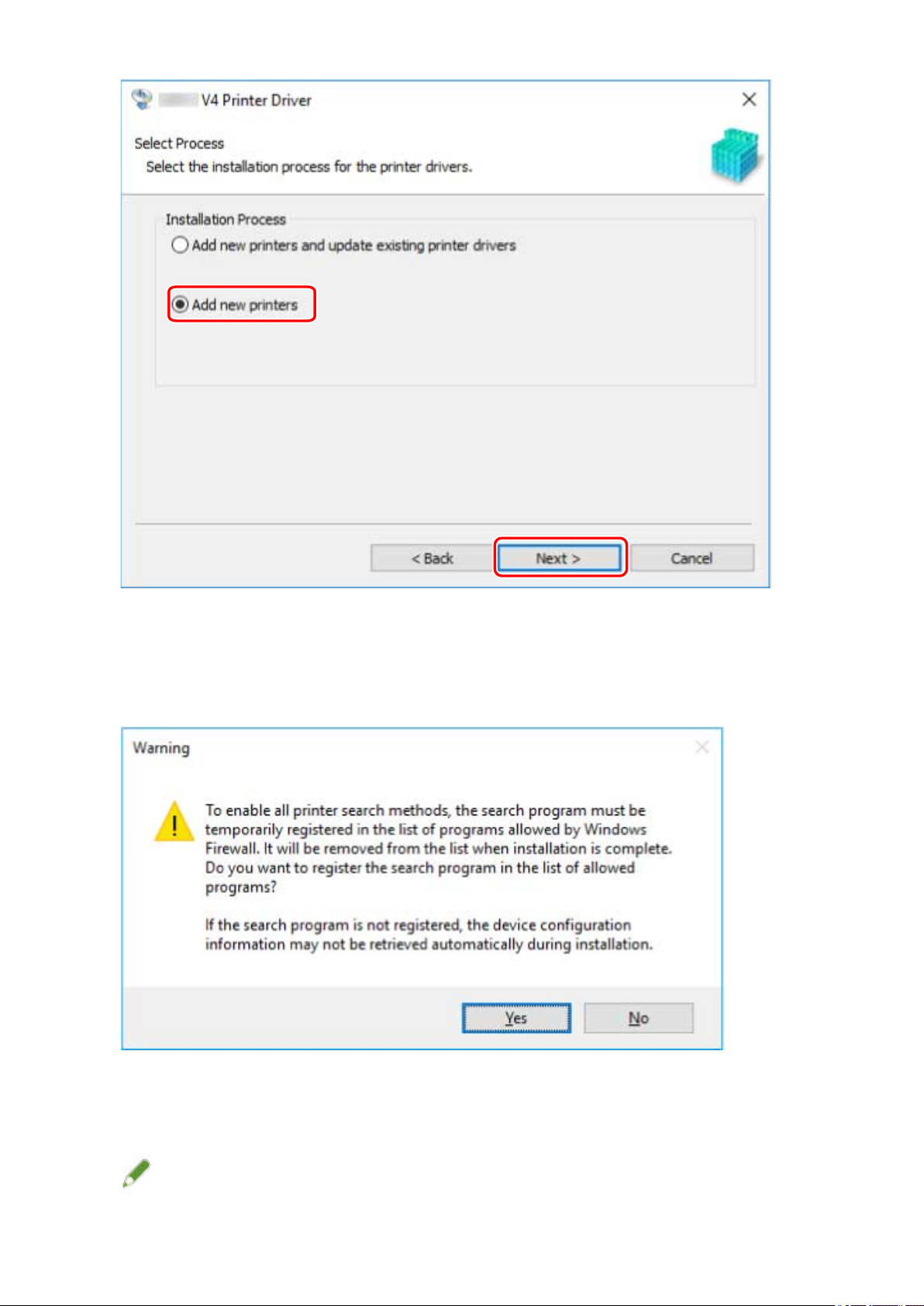
Installing the Driver
If the following message is displayed, conrm the message and click [Yes] or [No].
6
[Yes]: Communication using the TCP/IP protocol and WSD is enabled. This is normally recommended.
[No]: Communication is limited to the TCP/IP protocol only. In this case, device information may not be able to
be retrieved correctly.
Select the device to install from [Printer List].
7
If the device is not displayed in [Printer List], click [Search Again].
NOTE
21
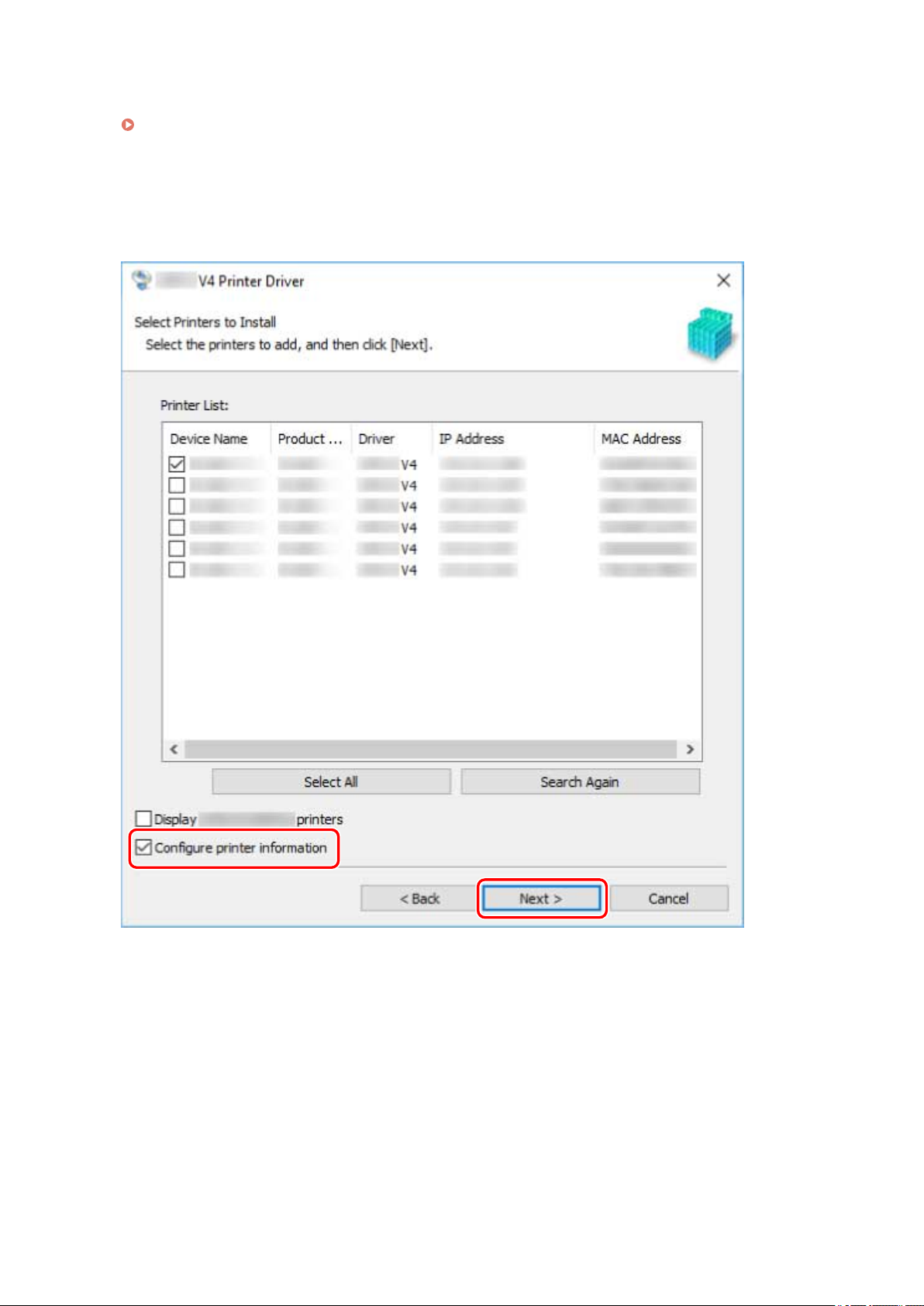
Installing the Driver
● If you cannot discover a device, there could be a problem with the operating system or device settings. Refer
to the subsequent troubleshooting to enable the device to be displayed in the discovery results.
Cannot discover a device on a network(P. 136)
If you want to change the name of the device, or set it as the default device, select
8
[Congure printer information] → click [Next].
If you do not want to change the name of the device or set it as the default device, click [Next] and proceed to
step 10.(P. 23)
Change [Printer Name] → click [Next].
9
[Set as default]: Select this to set the device as the device that is normally used.
[Use as shared printer]: Select this if you want to share the device.
[Port]: Select the port you want to use if you can use multiple ports.
22
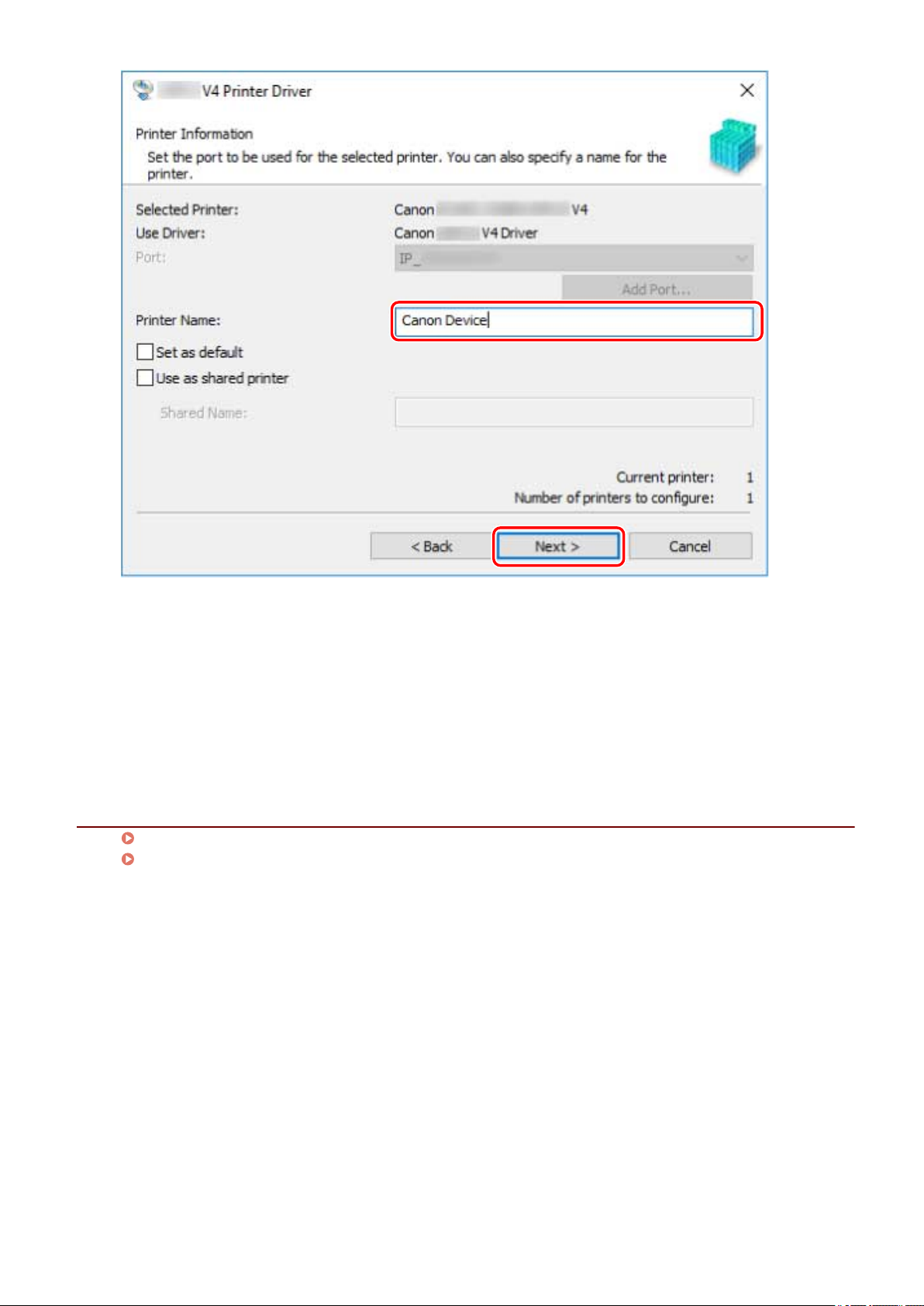
Installing the Driver
10
11
Check [List of Printers for Installation] → click [Start].
Proceed with the installation according to the instructions on the screen.
Click [Exit].
Related Topics
Installing by Specifying a Port or IP Address(P. 24)
Installing as a Print Server(P. 43)
23
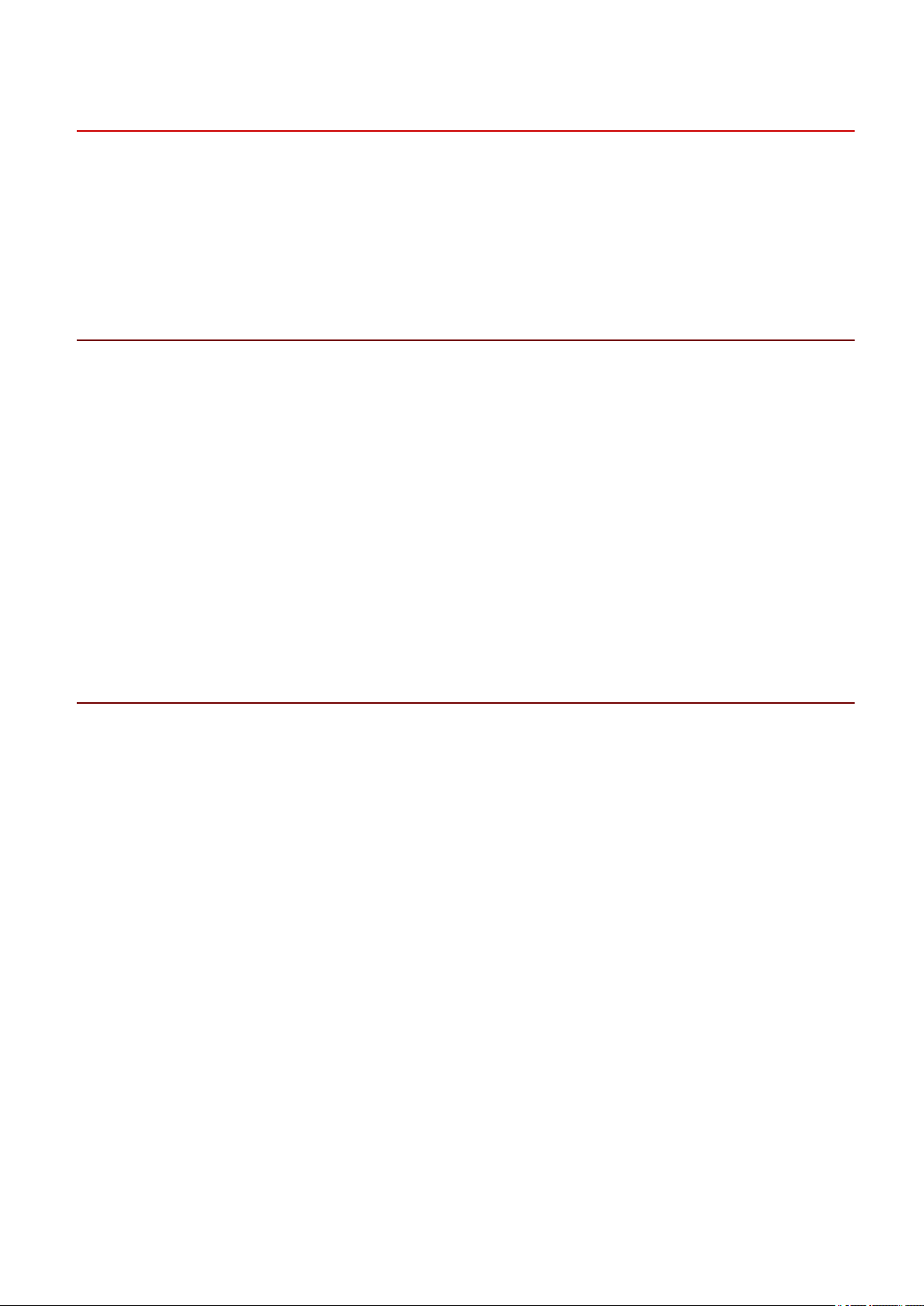
Installing the Driver
Installing by Specifying a Port or IP Address
You can manually specify the port or IP address to use for network connected or locally connected devices and
install the driver. Install according to this procedure when you cannot automatically discover a device on the
network or when unique settings are required.
As well as using an existing port, you can add a port.
Prerequisites
● System Requirements(P. 16)
● Notes and Warnings Regarding Installation(P. 17)
● Conrm the port to be specied
Specify a WSD port, standard TCP/IP port, network printer port, or local port. You can specify an already
registered port. You can select a temporary port ([LPT1] etc.) and set it after installation is complete.
● Conrm the host name, name, or IP address of the device (if adding a WSD port or a standard TCP/IP port).
If you are installing by adding a WSD port or a standard TCP/IP port, you need to enter the host name, name,
or IP address of the device. For the host name or name of the device, use the name by which the device is
known on the network. If you do not know the name or value to be specied, check with your network
administrator.
● When starting the computer, logon as a member of Administrators.
● [Desktop] screen display (when using Windows 8.1/Server 2012 R2)
Procedures
Double-click [Setup.exe].
1
If you want to change the language displayed by the installer, select [Language] →
2
click [Next].
The driver will be installed according to the selected language.
Read the CANON SOFTWARE LICENSE AGREEMENT → click [Yes].
3
Select [Custom] → click [Next].
4
24
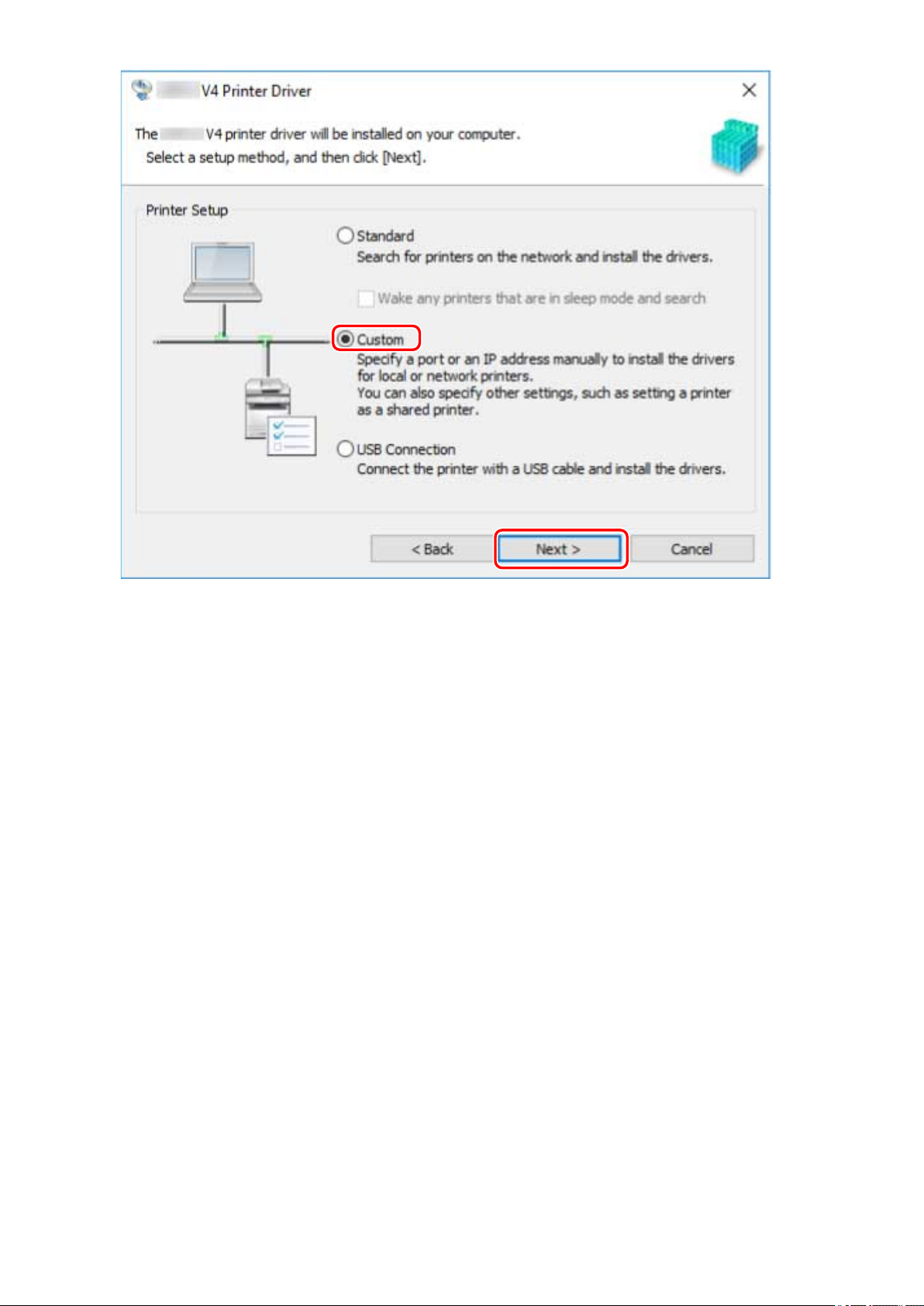
Installing the Driver
If the following screen is displayed, select [Add new printers] → click [Next].
5
[Add new printers and update existing printer drivers]: Select this when you want to update already installed
drivers at the same time that you add a new driver.
[Update existing printer drivers]: Select this if you want to update drivers only. For details, refer to the
procedure for updating drivers.
25
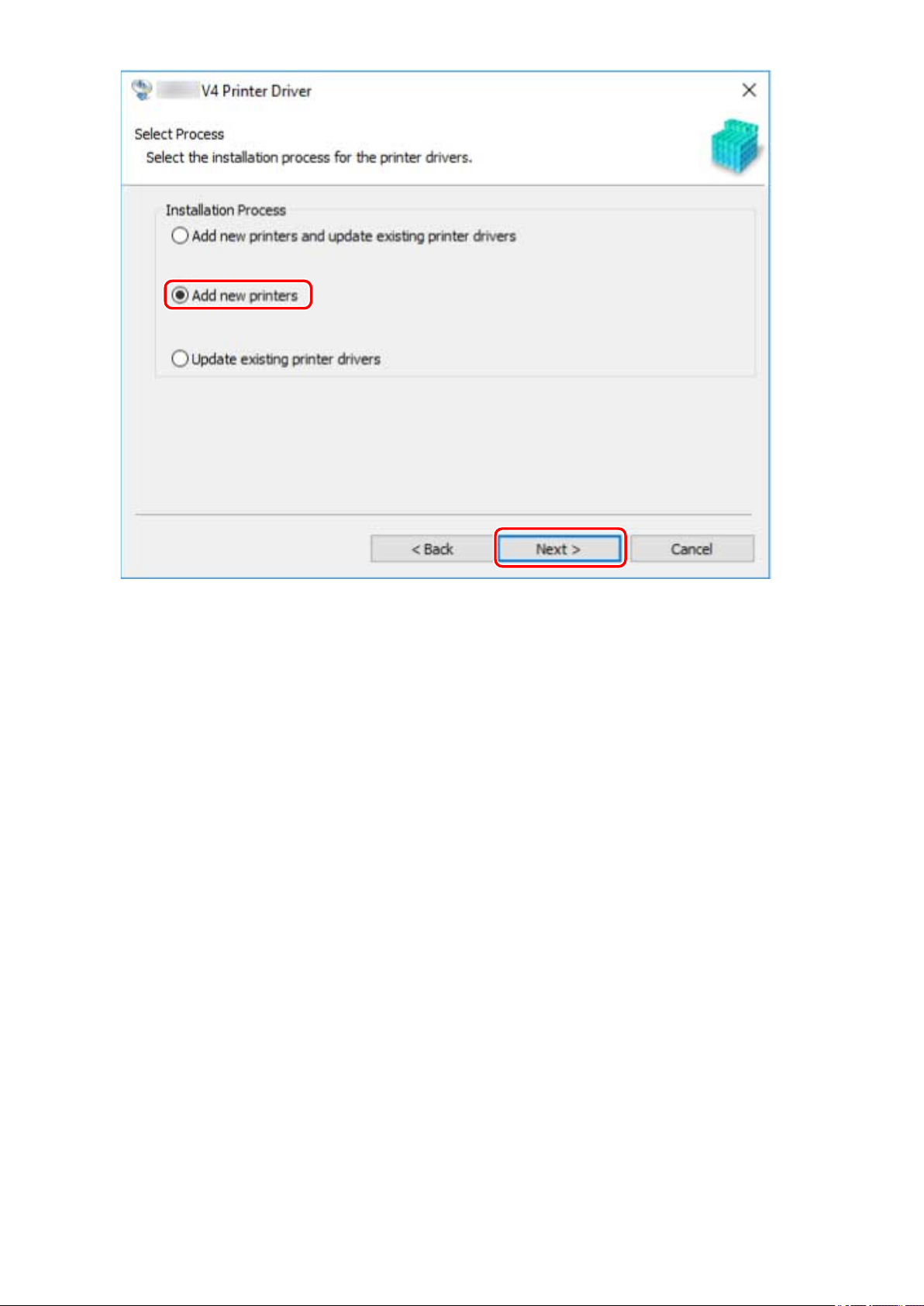
Installing the Driver
Select the device to install from [Printer List] → click [Next].
6
Set the port.
7
If you selected multiple devices in step 6.(P. 26) , set a port in the following screen for each device.
26
 Loading...
Loading...