Page 1
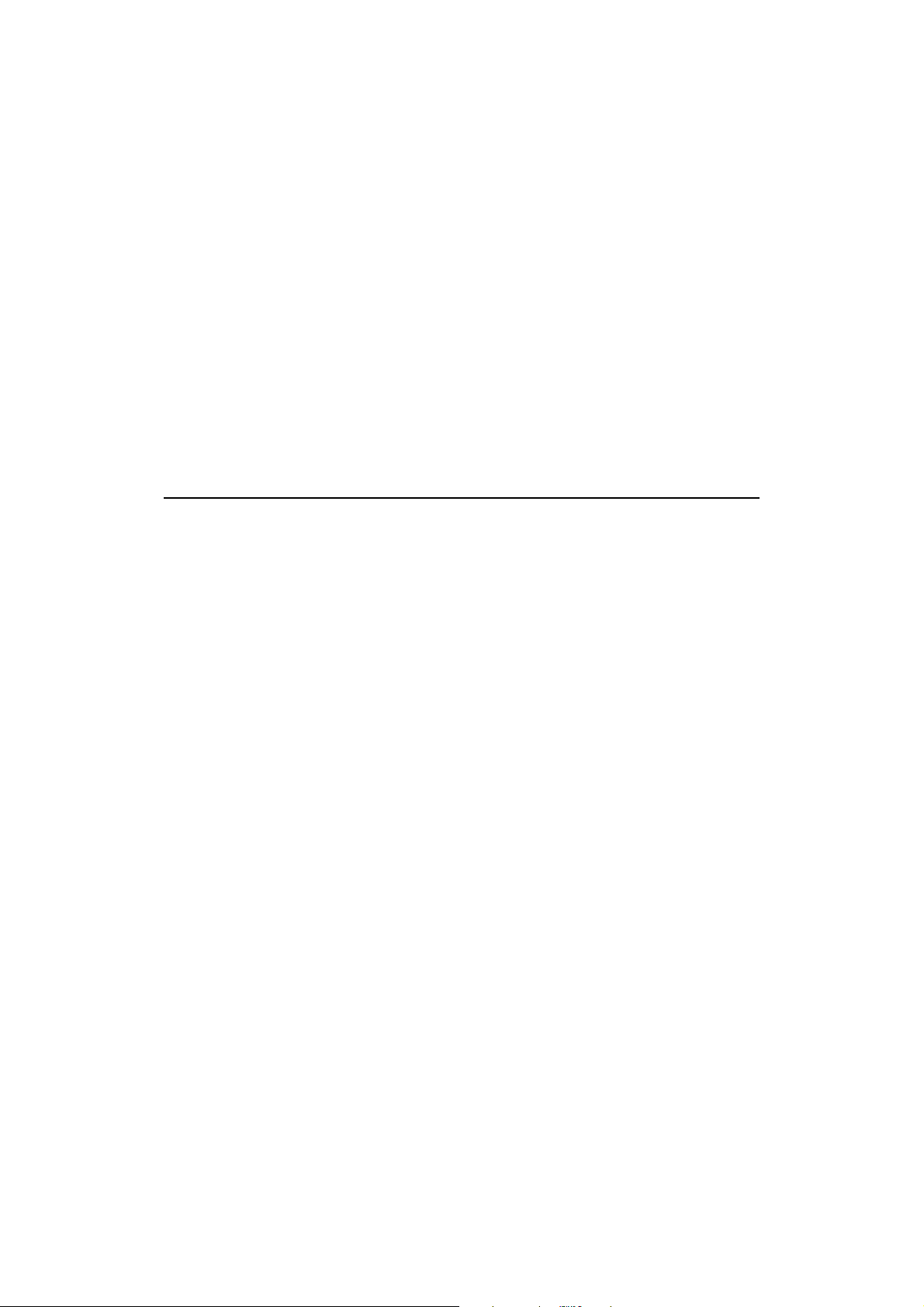
Canon MultiPASS
L60
Gestionnaire MultiPASS
pour Windows
Version 3.01
Manuel dutilisation du logiciel
Page 2
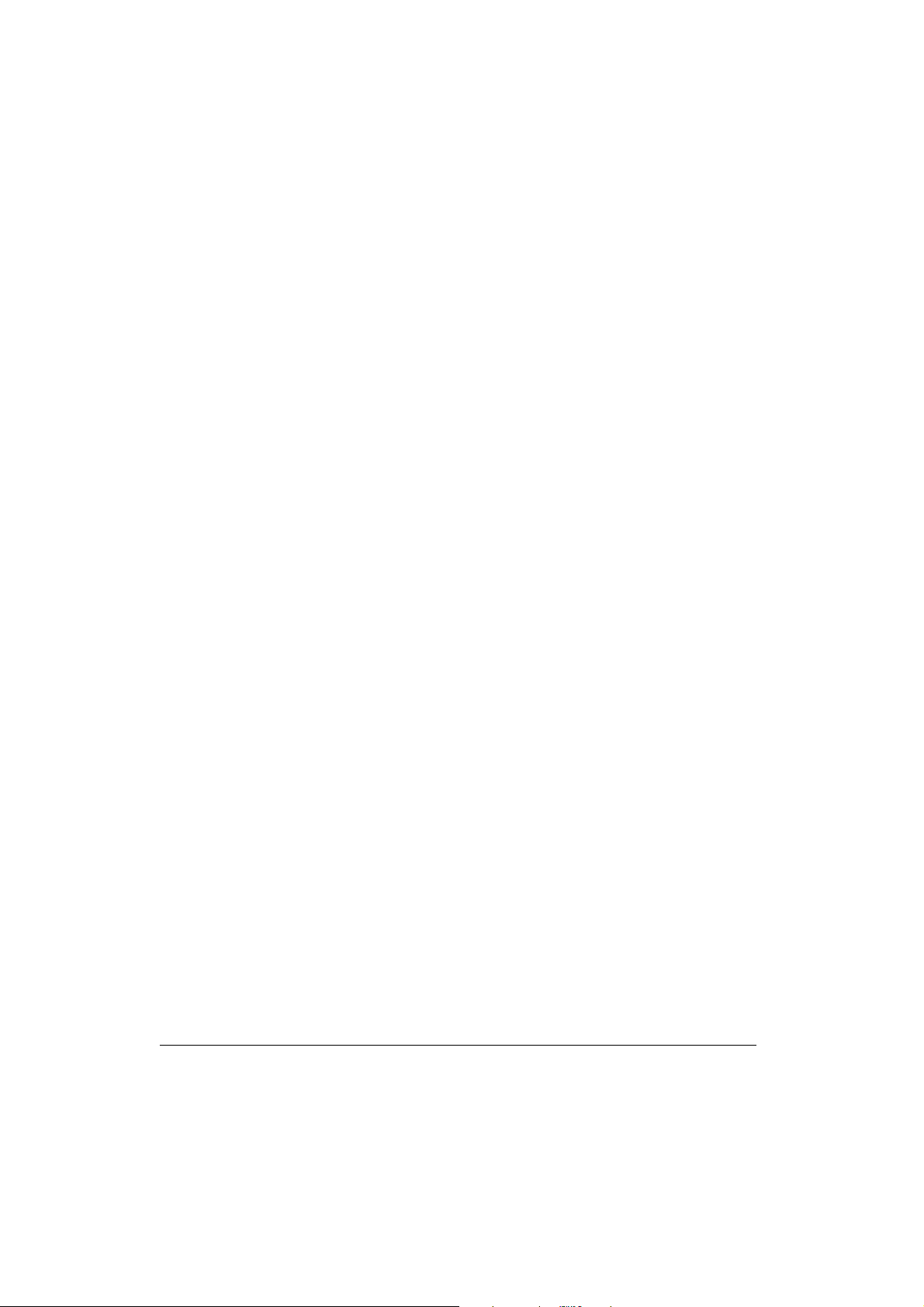
Copyright
© 1997-98 par Canon, Inc. Tous droits réservés.
Ce manuel ne peut être reproduit sous quelque forme que ce soit, en
totalité ou partiellement, sans autorisation écrite préalable de Canon,
Inc.
Marques
Adobe PageMaker® et Adobe Photoshop® sont des marques déposées
d’Adobe Corporation.
Canon et BJ sont des marques déposées, et MultiPASS, Bubble Jet et
ScanGear sont des marques de Canon, Inc.
Microsoft® et W indows® sont des marques déposées de Microsoft
Corporation.
PhotoFinish™ est une marque de Zsoft Corporation.
Pentium® est une marque déposée d’Intel Corporation.
Exchange®, Outlook® et Outlook Express® sont des marques déposées
de Microsoft Corporation
Netscape Mail™ est une marque de Netscape Corporation.
Toutes les autres marques citées dans le présent manuel appartiennent à
leurs propriétaires respectifs.
ii Préface
Page 3
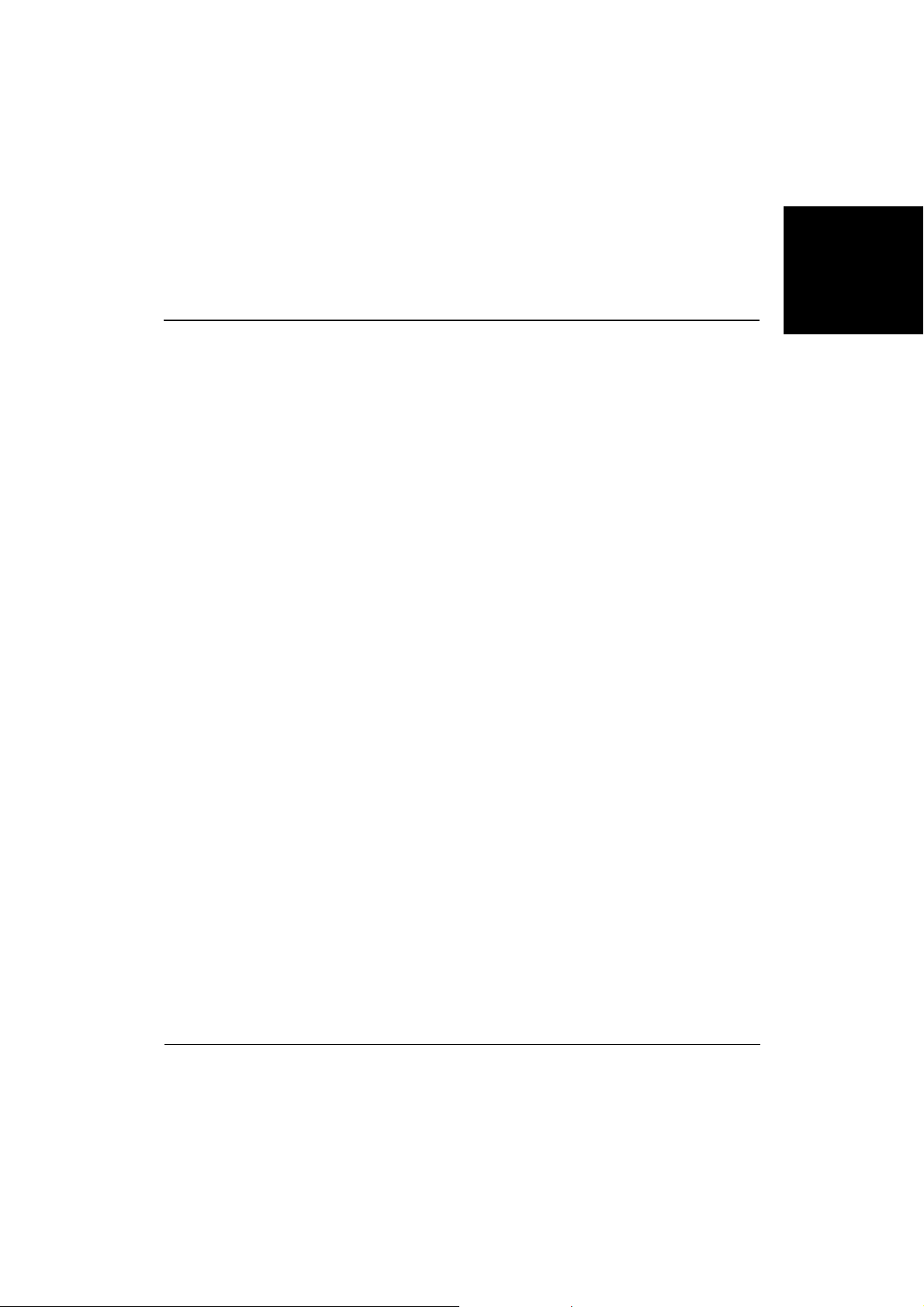
Chapitre 1
Introduction
Nous vous remercions d’avoir acheté l’imprimante Canon MultiPASS
L60 et le logiciel Gestionnaire MultiPASS pour Windows NT (qui seront
respectivement désignés dans ce manuel par les termes périphérique
MultiPASS et Gestionnaire).
Le Gestionnaire permet d’effectuer toutes sortes de tâches avec le
périphérique MultiPASS, et de répondre à vos besoins en matière
d’impression, de télécopie et de numérisation.
❑ Fonctions du Gestionnaire : présentation .............................................1-2
❑ Outils du Gestionnaire ............................................................................1-3
❑ Configuration nécessaire.........................................................................1-5
❑ A pr opos de ce manuel............................................................................1-5
l Conventions utilisées dans ce manuel...........................................1-6
❑ Assistance supplémentaire .....................................................................1-7
Introduction
Chapitre 1 Introduction 1-1
Page 4
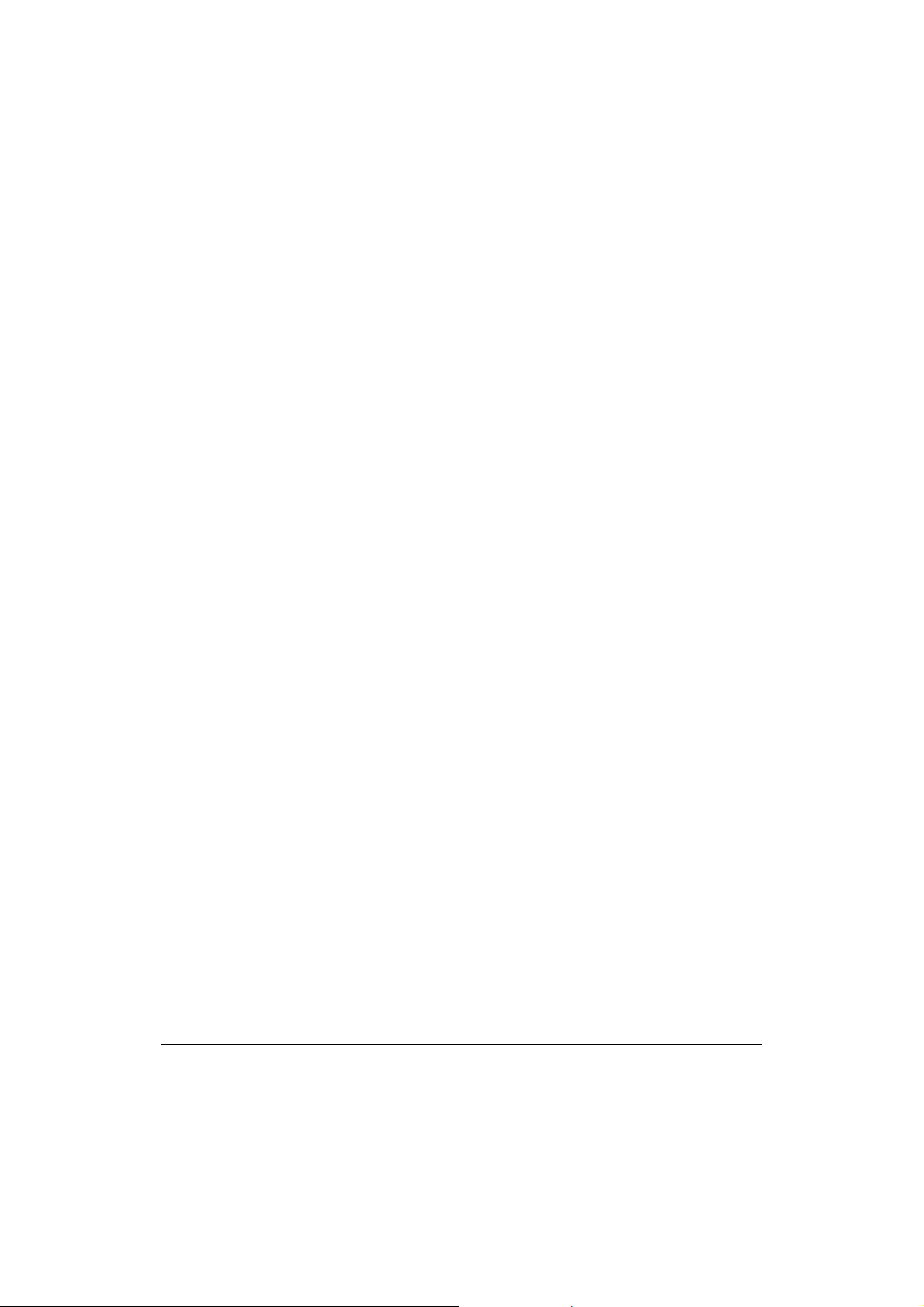
Fonctions du Gestionnaire : présentation
Cette section présente certaines fonctions du Gestionnaire. Pour plus
d’informations, reportez-vous aux chapitres consacrés à ces fonctions,
plus loin dans ce manuel.
❏❏
❏ Impression d’un document
❏❏
L’imprimante MultiPASS peut être configurée comme l’imprimante
par défaut de Windows NT, ce qui permet de l’utiliser pour
imprimer un document depuis toutes les applications Windows NT.
Vous pouvez également définir et personnaliser les options
d’impression qui contrôlent la qualité des documents imprimés.
❏❏
❏ Envoi d’un document par télécopie
❏❏
Vous pouvez envoyer un document par télécopie depuis votre
ordinateur, que vous vous trouviez dans une application
Windows NT ou dans le Gestionnaire. Il est possible d’ajouter une
page de garde à la télécopie, et même de programmer la date et
l’heure de transmission. Des pages de garde prédéfinies sont
proposées, mais vous pouvez aussi créer des pages de garde
personnalisées.
Si vous envoyez régulièrement des télécopies ou des messages
électroniques à certains destinataires, vous pouvez enregistrer leurs
coordonnées (dont le numéro de télécopie et l’adresse électronique)
dans le Carnet d’adresses. Lorsque vous envoyez une télécopie ou un
message électronique depuis votre ordinateur, les coordonnées du
destinataire sont ainsi directement accessibles.
Vous pouvez également recevoir des télécopies professionnelles ou
personnelles directement sur l’ordinateur.
❏❏
❏ Numérisation d’une image
❏❏
Le pilote compatible TWAIN permet d’utiliser le périphérique
MultiPASS pour numériser des documents en noir et blanc, des
photos et d’autres images afin de les utiliser directement dans le
Gestionnaire ou dans une autre application Windows NT .
1-2 Introduction Chapitre 1
Page 5
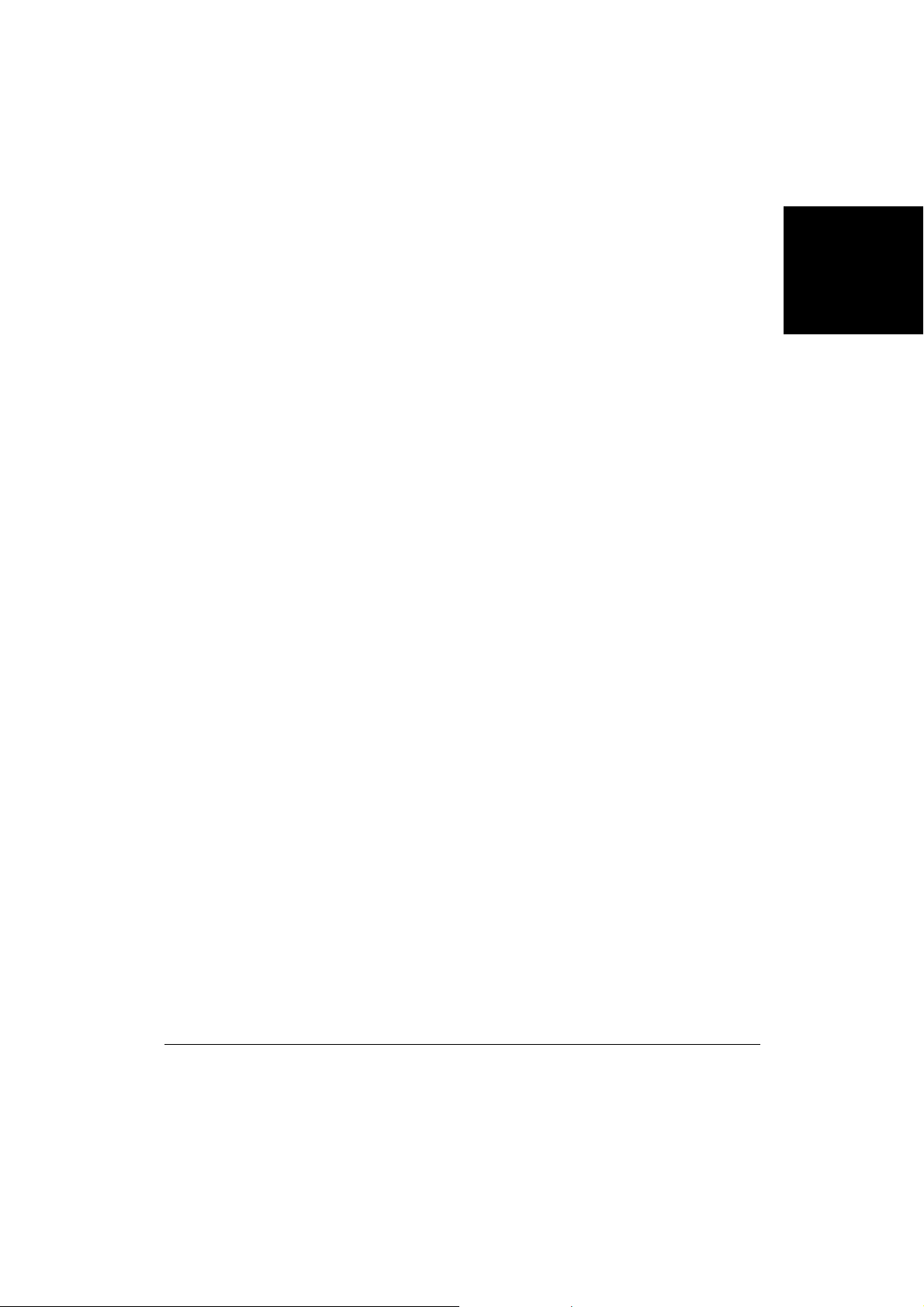
❏❏
❏ Importation ou exportation d’un document
❏❏
Le Gestionnaire permet d’importer, exporter, stocker et gérer des
documents et des images aux formats .BMP, .FPX, .JPG, .PCX ou .TIF.
❏❏
❏ Manipulation et annotation d’un document
❏❏
Vous pouvez manipuler ou annoter un document placé dans le
Gestionnaire, comme une télécopie émise ou reçue, un fichier
importé ou une image numérisée. Lors de la manipulation du
document, vous pouvez le faire défiler et consulter son contenu,
supprimer une page, le diviser ou le fusionner avec un autre
document, le recadrer, le faire pivoter ou le retourner, ajuster sa
luminosité, son contraste, modifier sa taille ou le type de l’image.
Vous pouvez également l’imprimer. Pour annoter le document, il est
possible d’ajouter du texte, des cachets texte ou image, des notes, des
surlignages ou un dessin simple.
❏❏
❏ Configurations des paramètres du périphérique MultiPASS
❏❏
Vous pouvez de définir certaines options contrôlant le
fonctionnement du périphérique MultiPASS, soit manuellement, sur
le tableau de bord de l’appareil, soit à l’aide du Gestionnaire. Il s’agit,
entre autres, de paramètres d’émission et de réception des télécopies
et de la programmation des numéros abrégés. Les paramètres définis
dans le Gestionnaire remplacent automatiquement ceux configurés
directement sur le périphérique MultiPASS.
Introduction
Outils du Gestionnaire
Le Gestionnaire comporte également des pilotes et plusieurs utilitaires,
qui sont installés automatiquement sur l’ordinateur. Les pilotes
permettent au périphérique MultiPASS de communiquer directement
avec les logiciels présents sur l’ordinateur.
Voici la liste des pilotes et applications installés :
❏❏
❏ Gestionnaire MultiPASS pour Windows NT
❏❏
Le Gestionnaire MultiPASS pour Windows NT coordonne l’émission
directe de télécopies par l’ordinateur (télécopies PC), la réception de
télécopies et la numérisation d’images. Le Gestionnaire permet
également de stocker et de gérer les documents obtenus.
Chapitre 1 Introduction 1-3
Page 6
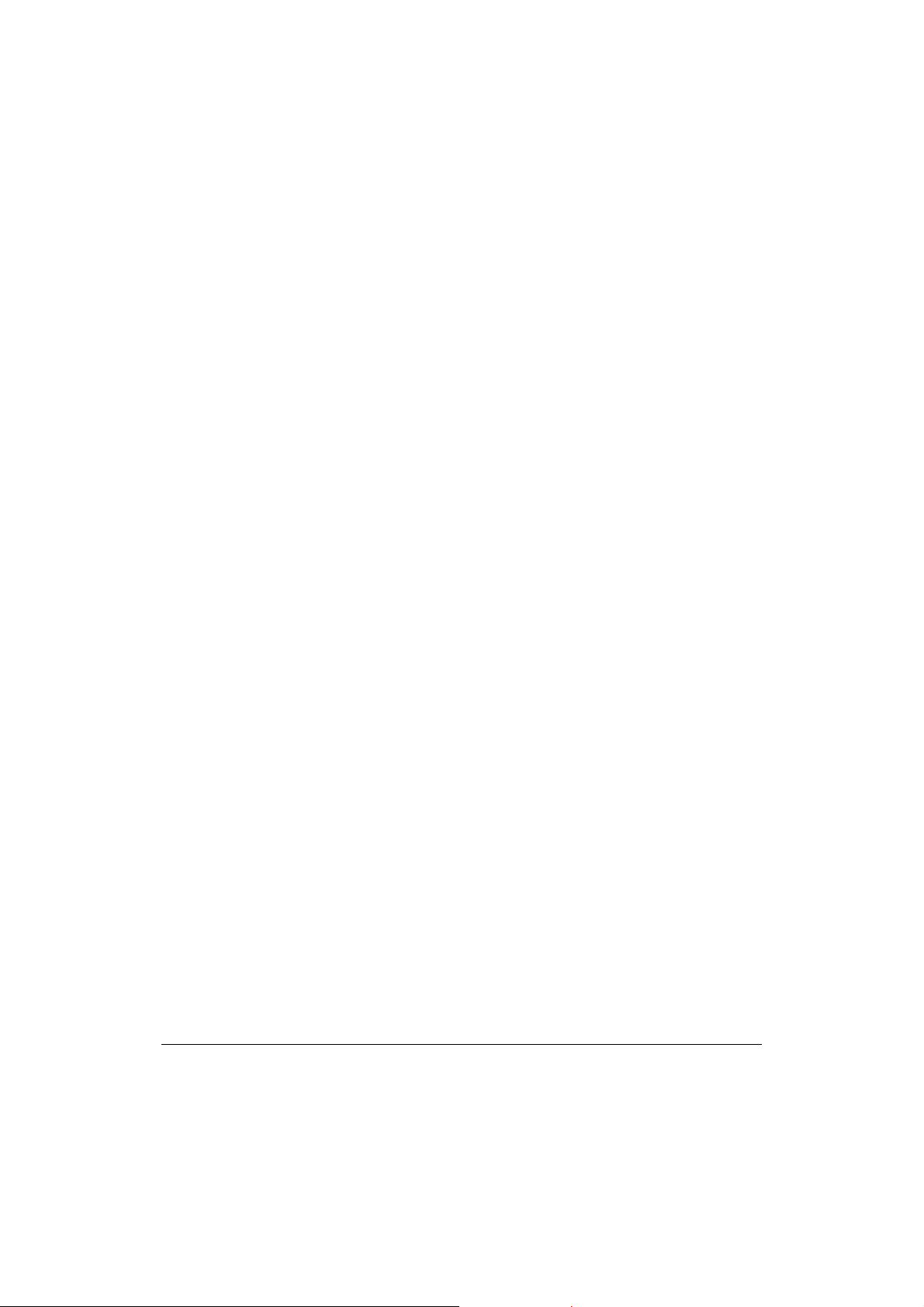
❏❏
❏ Pilote d’imprimante MultiPASS
❏❏
Le pilote d’imprimante MultiPASS permet d’utiliser l’imprimante
MultiPASS comme imprimante par défaut pour toutes les
applications Windows NT permettant l’impr ession.
❏❏
❏ Pilote de télécopie MultiPASS
❏❏
Le pilote de télécopie MultiPASS permet d’envoyer une télécopie PC
depuis toutes les applications Windows NT permettant l’émission de
télécopies.
❏❏
❏ Pilote de numérisation (ScanGear pour MultiPASS)
❏❏
Le pilote de numérisation permet de numériser une image depuis le
Gestionnaire ou de la plupart des applications W indows NT
acceptant la numérisation TWAIN.
❏❏
❏ Service MultiPASS
❏❏
Le service MultiPASS (MPService) active et contrôle toutes les
communications entre l’ordinateur et l’imprimante MultiPASS. Le
service MPService doit être en cours d’exécution pour que les tâches
soient traitées par le Gestionnaire et le périphérique MultiPASS
(comme la réception des télécopies dans le Gestionnaire, la
programmation de télécopies, la numérisation et l’impression).
Le service MPService est lancé automatiquement au démarrage de
l’ordinateur, même si vous n’avez pas ouvert de session sous
Windows. Si vous fermez une session Windows sans éteindre
l’ordinateur, le service MPService continue de s’exécuter, et permet
l’émission ou la réception de télécopies par le Gestionnaire.
❏❏
❏ Contrôleur d’état MultiP ASS
❏❏
Le Contrôleur d’état MultiPASS surveille l’activité du port parallèle
bidirectionnel auquel est connecté le périphérique MultiPASS. Le
Contrôleur d’état affiche des messages indiquant l’état des activités
en cours. Placé dans le groupe Démarrage du menu Démarrer de
Windows NT, il est automatiquement lancé lors de l’ouverture d’une
session Windows.
❏❏
❏ Gestionnaire de télécopie
❏❏
Le Gestionnaire de télécopie affiche une file d’attente ordonnée des
tâches de télécopie en indiquant leur état.
1-4 Introduction Chapitre 1
Page 7
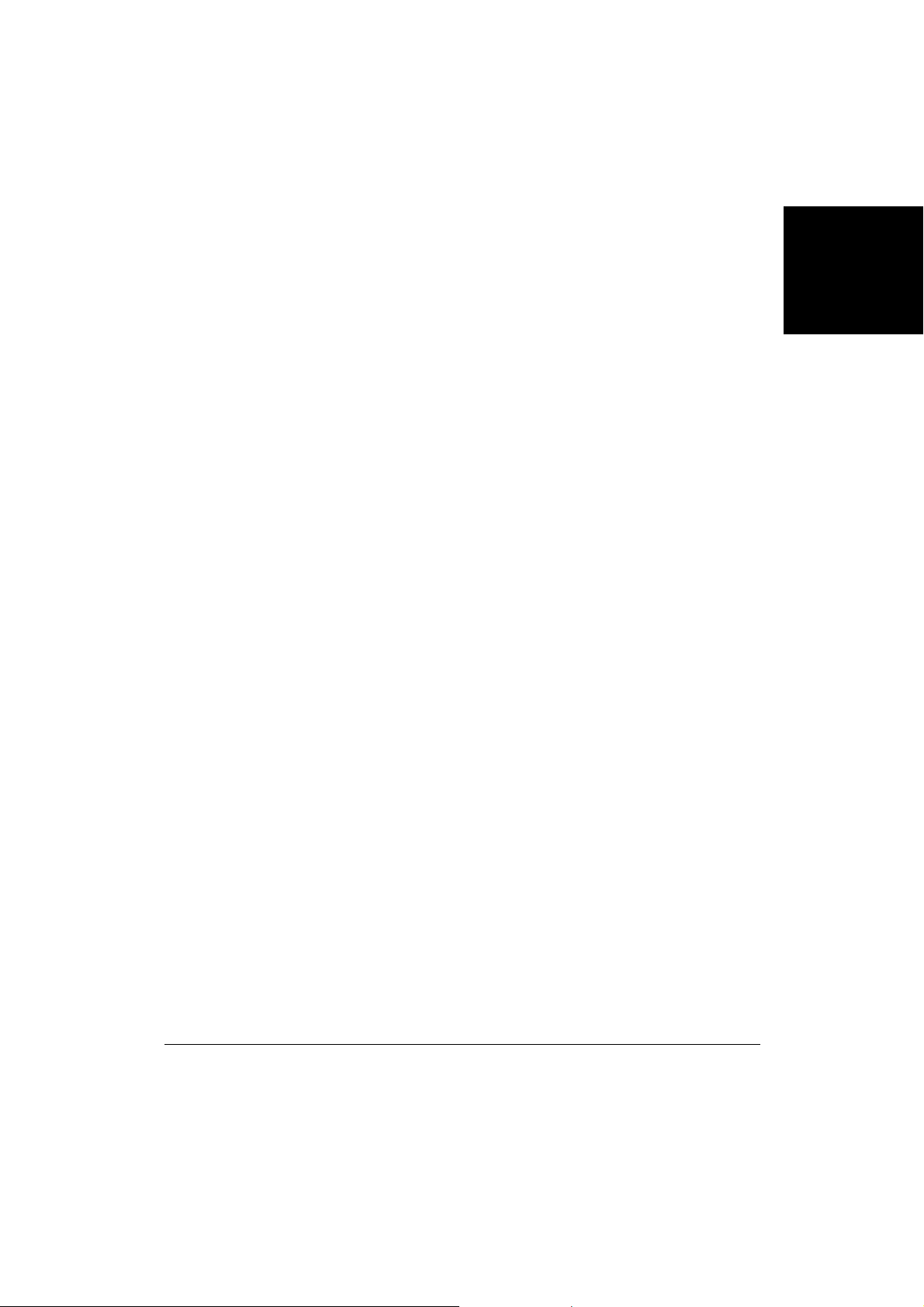
Configuration nécessaire
Pour réussir l’installation et permettre l’utilisation du Gestionnaire avec
le périphérique MultiPASS, votre ordinateur doit correspondre aux
caractéristiques minimales suivantes :
❏ ordinateur IBM ou compatible, avec un processeur Pentium 90 ou
supérieur ; un processeur Intel Pentium est recommandé ;
❏ Microsoft Windows NT 4.0 ;
❏ Microsoft Windows NT Service Pack 3 ou ultérieur ;
❏ 32 mégaoctets (Mo) de mémoire vive, de préférence 64 Mo ;
❏ 60 Mo d’espace libre sur le disque dur, de préférence 150 Mo ;
❏ lecteur de CD-ROM, ou accès à un lecteur de CD-ROM par
connexion réseau ;
❏ écran SVGA 256 couleurs ou plus ;
❏ câble parallèle bidirectionnel conforme à la norme IEEE-1284 d’une
longueur maximale de 2 mètres. Pour plus d’informations sur l’achat
du câble approprié, consultez votre revendeur.
Introduction
A propos de ce manuel
Ce manuel ne fournit pas d’instructions sur les fonctions de base de
Windows NT, comme le démarrage de l’ordinateur et l’utilisation de
l’environnement W indows. Pour utiliser le Gestionnaire, vous devez
connaître le sens de termes utilisés dans W indows NT comme fenêtre,
boîte de dialogue, bouton, icône, menu, application, zone de liste,
sélectionner, ouvrir, fermer, cliquer, double-cliquer et faire glisser.
Pour plus d’informations sur Windows NT, reportez-vous à la
documentation qui l’accompagne.
Chapitre 1 Introduction 1-5
Page 8
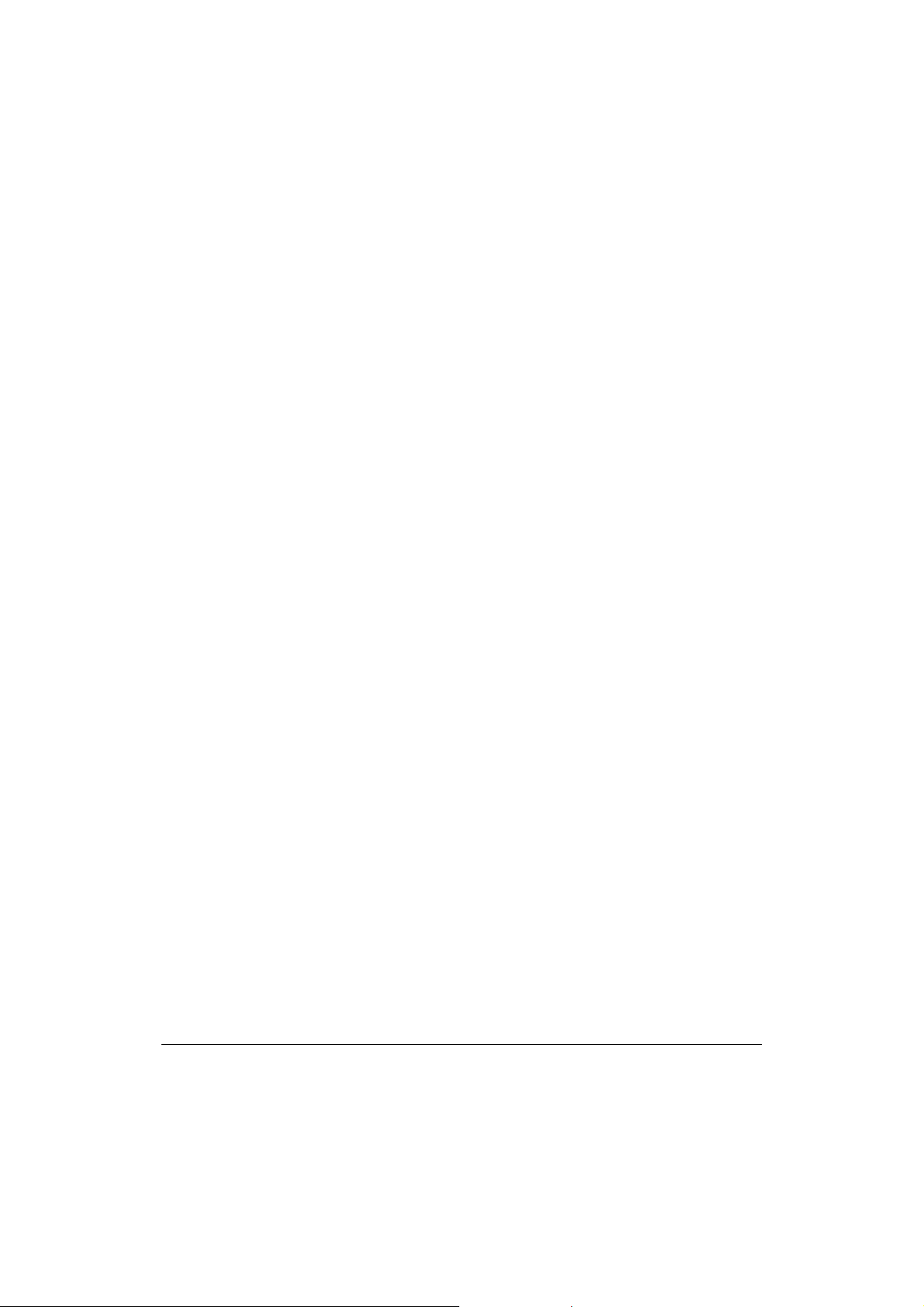
Conventions utilisées dans ce manuel
Les mises en forme suivantes identifient certains types d’informations
fournis dans ce manuel.
Italique Utilisé pour accentuer l’importance d’un
mot ou d’une phrase, ou signale le titre
d’un autre manuel. Par exemple :
Il est impossible d’accéder à cette boîte de
dialogue ....
—ou—
...le Guide de l’utilisateur de Microsoft
Windows NT....
Texte entre guillemets Utilisé pour les références aux titres de
chapitre ou de section du manuel. Par
exemple :
...la section « Installation du logiciel »....
Cliquer , double-cliquer Les termes cliquer ou double-cliquer
expliquent comment sélectionner un
objet ou une commande à l’aide d’une
souris.
Police à chasse fixe Utilisée pour les commandes à entrer
lors de l’installation du logiciel, ou pour
les messages qui peuvent apparaître à
l’écran. Par exemple :
A:\SETUP
1-6 Introduction Chapitre 1
Page 9
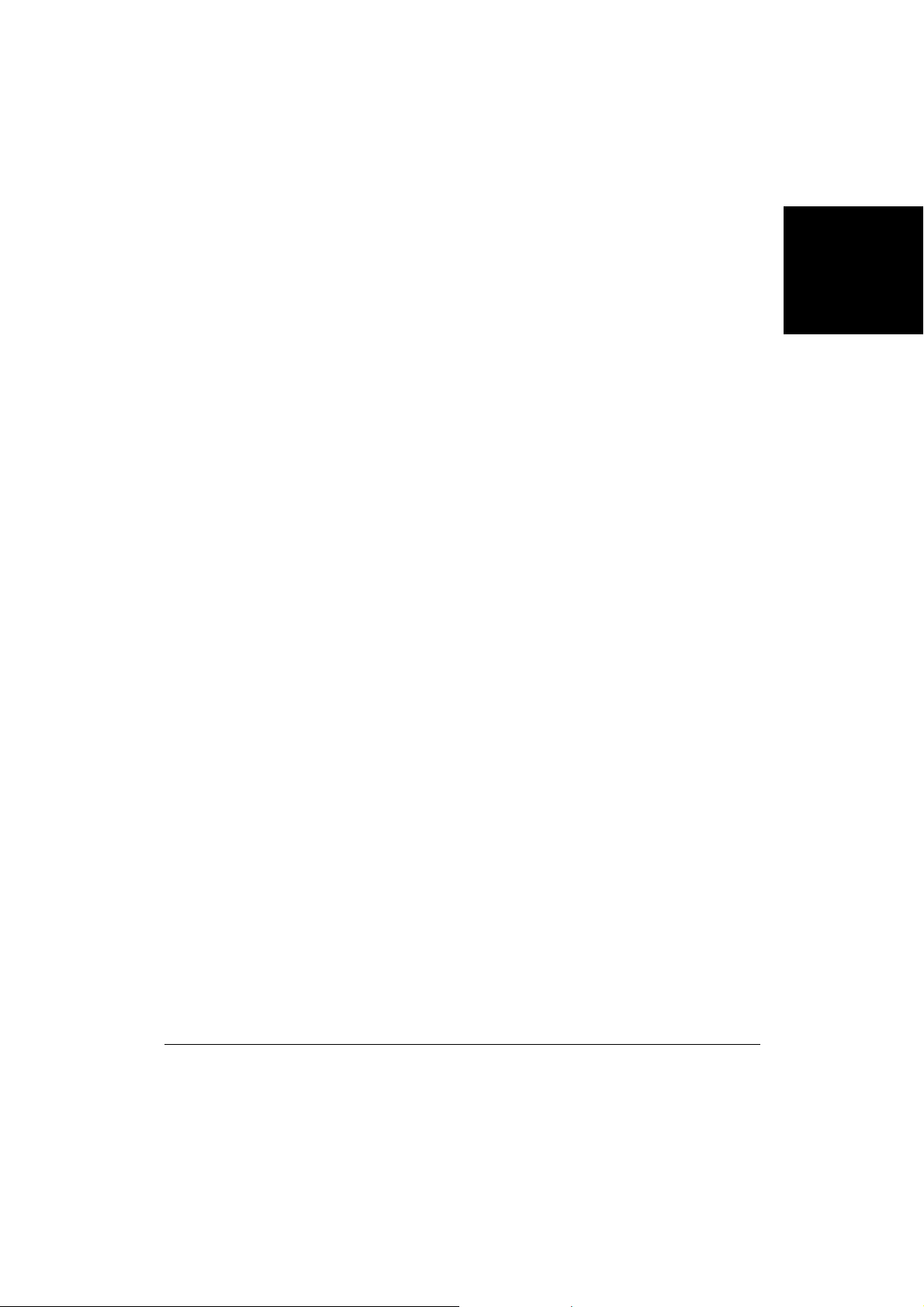
Assistance supplémentaire
Vous disposez, outre ce manuel, d’informations supplémentaires sur
l’utilisation du périphérique MultiPASS et du Gestionnaire.
❏❏
❏ Aide en ligne du Gestionnaire MultiPASS
❏❏
L’aide en ligne fournit des informations contextuelles sur les fenêtres
et les boîtes de dialogue, ainsi que des procédures sur l’exécution des
tâches sur le Gestionnaire.
❏❏
❏ Manuel de l’utilisateur du MultiPASS L60
❏❏
Ce manuel fournit des informations détaillées sur la mise en place et
l’utilisation du périphérique MultiPASS. Il présente les procédures
d’installation, de télécopie, de maintenance et de dépannage.
❏❏
❏ Manuel de démarrage rapide
❏❏
Ce manuel résume les étapes de la mise en place du système
MultiPASS.
Introduction
Chapitre 1 Introduction 1-7
Page 10
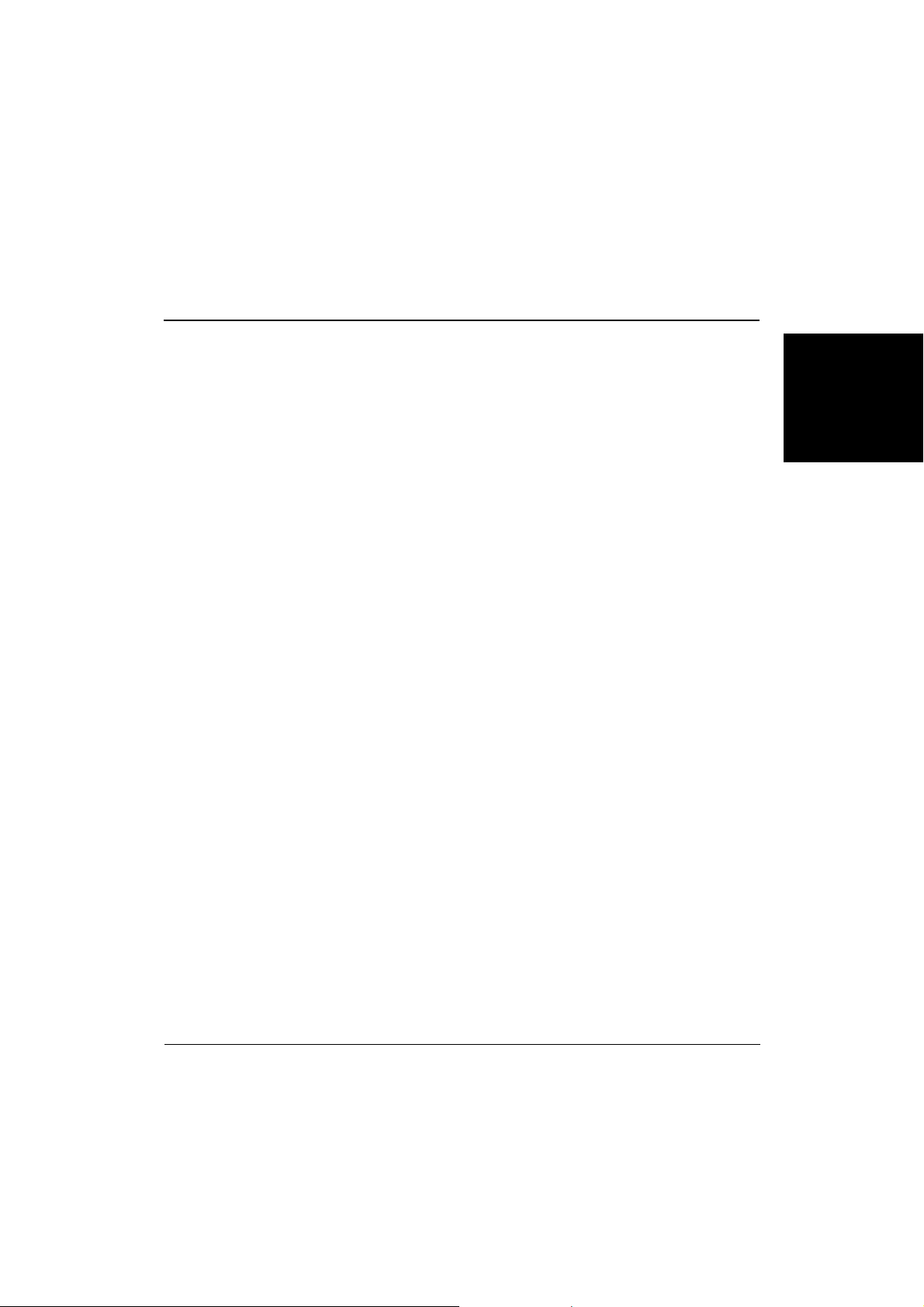
Chapitre 2
Installation du Gestionnaire
Ce chapitre contient des informations sur l’installation du Gestionnaire et
sur la configuration de l’imprimante et du port par défaut.
❑ Installation du logiciel .............................................................................2-2
l Préparation de l’installation ............................................................2-3
l Installation du logiciel......................................................................2-4
l Remplacement des paramètres de l’imprimante MultiPASS.....2- 6
❑ Configuration de l’imprimante par défaut...........................................2-7
❑ Configuration des options d’impression par défaut ...........................2-8
Gestionnaire
Installation du
Chapitre 2 Installation du Gestionnaire 2-1
Page 11
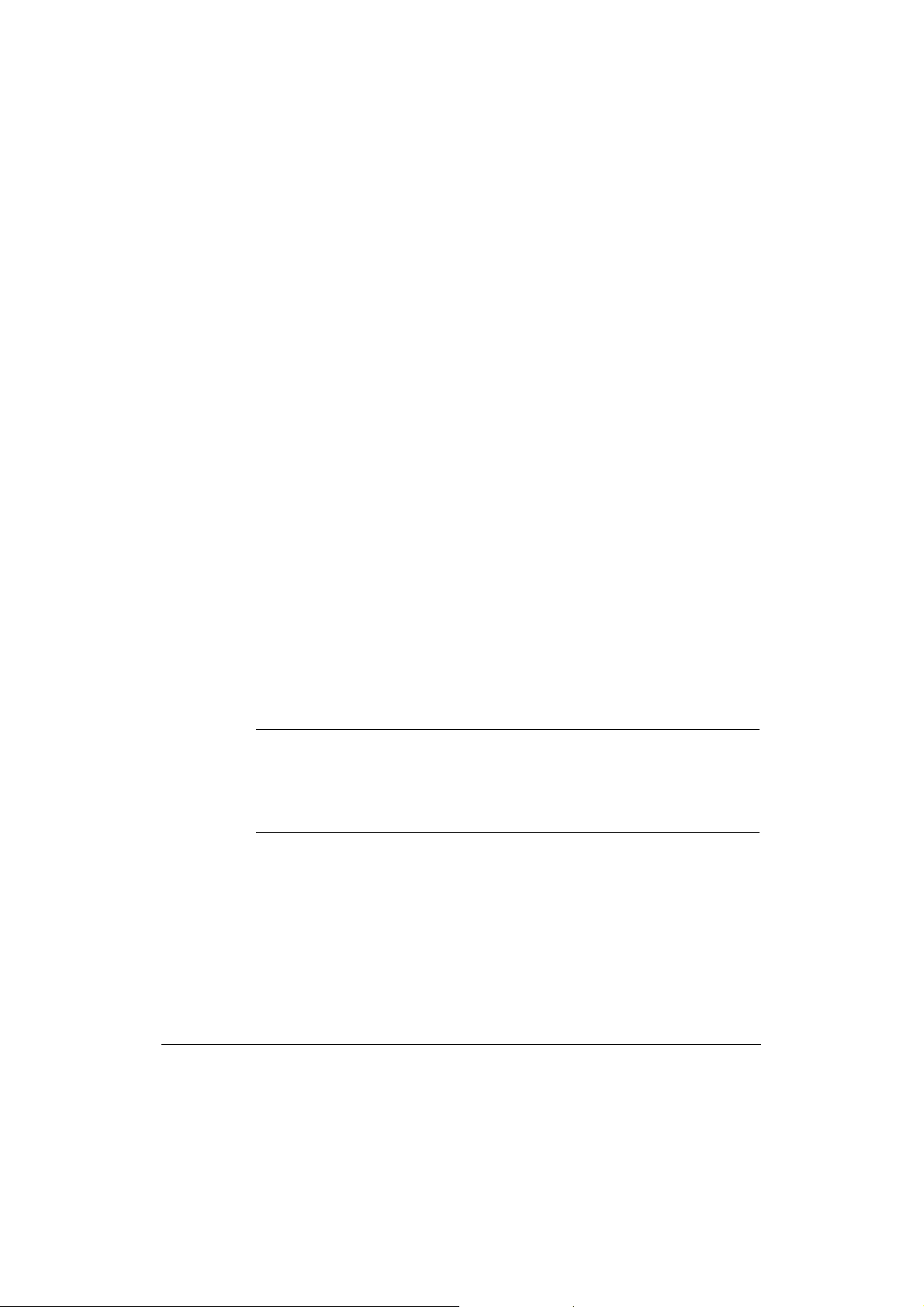
Installation du logiciel
Le logiciel peut être installé à partir d’un CD-ROM ne proposant qu’une
langue ou d’un CD-ROM multilingue (5 langues). Dans les deux cas, un
programme d’installation principal permet une installation rapide et
facile. Le programme d’installation principal procède dans l’ordre
indiqué ci-dessous :
❏ Gestionnaire MultiPASS (avec pilotes d’imprimante et de télécopie) ;
❏ Interface ODBC (Open DataBase Connectivity) MultiPASS ;
❏ ScanGear pour MultiPASS.
Par défaut, le Gestionnaire est installé sur le disque C:, dans un répertoire
appelé MultiPASS (C:\Program Files\Canon\MultiPASS\), à moins que
vous n’indiquiez un autre lecteur ou dossier lors de l’installation. La
procédure d’installation modifie également quelques fichiers système
afin de permettre à tous les composants du Gestionnaire de fonctionner
correctement.
Au cours de l’installation, vous êtes invité à entrer certaines informations
de configuration. Elles pourront être modifiées ultérieurement à l’aide du
Gestionnaire, comme l’indique un des chapitres ultérieurs.
Les informations de configuration de télécopie entrées au cours de
l’installation règlent les paramètres correspondants de l’imprimante
n
2-2 Installation du Gestionnaire Chapitre 2
MultiPASS. Toutes les informations de télécopie définies manuellement
sur l’imprimante sont remplacées par les informations définies lors de
l’installation du Gestionnaire.
Au cours de l’installation, le Contrôleur d’état MultiPASS est
automatiquement ajouté au groupe Démarrage du menu Démarrer de
Windows NT. Le Contrôleur d’état est ainsi lancé automatiquement à
chaque démarrage de Windows NT.
Une fois l’installation terminée, le programme d’installation principal
indique si l’ordinateur doit être redémarré.
Page 12
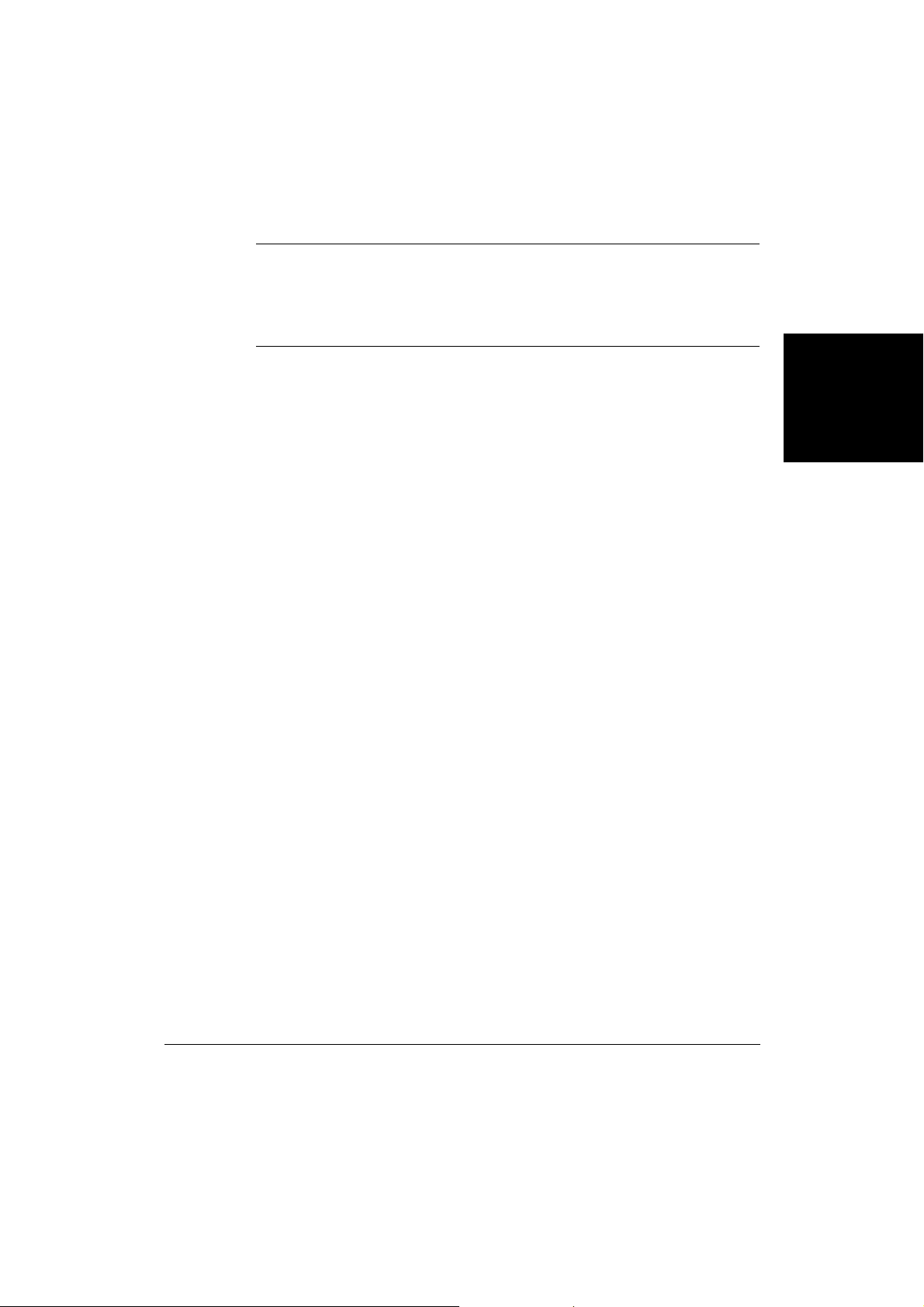
Si, lors de l’installation de Windows NT sur l’ordinateur, vous avez
formaté les partitions du disque dur au format NTFS (New Technology
n
File System), vous devez vous connecter en tant qu’administrateur
système (ou disposer des droits d’administrateur) pour utiliser le
Gestionnaire MultiPASS.
Préparation de l’installation
Avant de commencer l’installation, préparez les informations nécessaires
sur la configuration de l’ordinateur et des télécopies.
❏ Connectez l’imprimante MultiPASS au port parallèle de l’ordinateur.
Le port parallèle utilisé doit être réservé au périphérique MultiPASS.
Ce dernier ne fonctionne pas sur un port parallèle redirigé ou virtuel.
❏ Préparez les informations de configuration de télécopie suivantes,
pour les entrer au cours de l’installation :
l Mode de réception des télécopies sur le périphérique MultiPASS :
commutation automatique entre appel téléphonique et télécopie,
réception automatique de télécopies uniquement, intervention
manuelle pour la réception de télécopies ou gestion des appels à
l’aide d’un répondeur directement connecté au périphérique
MultiPASS.
Gestionnaire
Installation du
l En-tête de télécopie/Nom de l’appareil
Nom (en général, votre nom ou celui de votre entreprise) qui
apparaît dans l’en-tête de télécopie, dans la marge supérieure des
pages d’une télécopie émise.
l Numéro de télécopie
Numéro de la ligne téléphonique à laquelle est connecté le
périphérique MultiPASS. Cette information apparaît dans l’entête de télécopie, dans la marge supérieure des pages d’une
télécopie émise.
Chapitre 2 Installation du Gestionnaire 2-3
Page 13
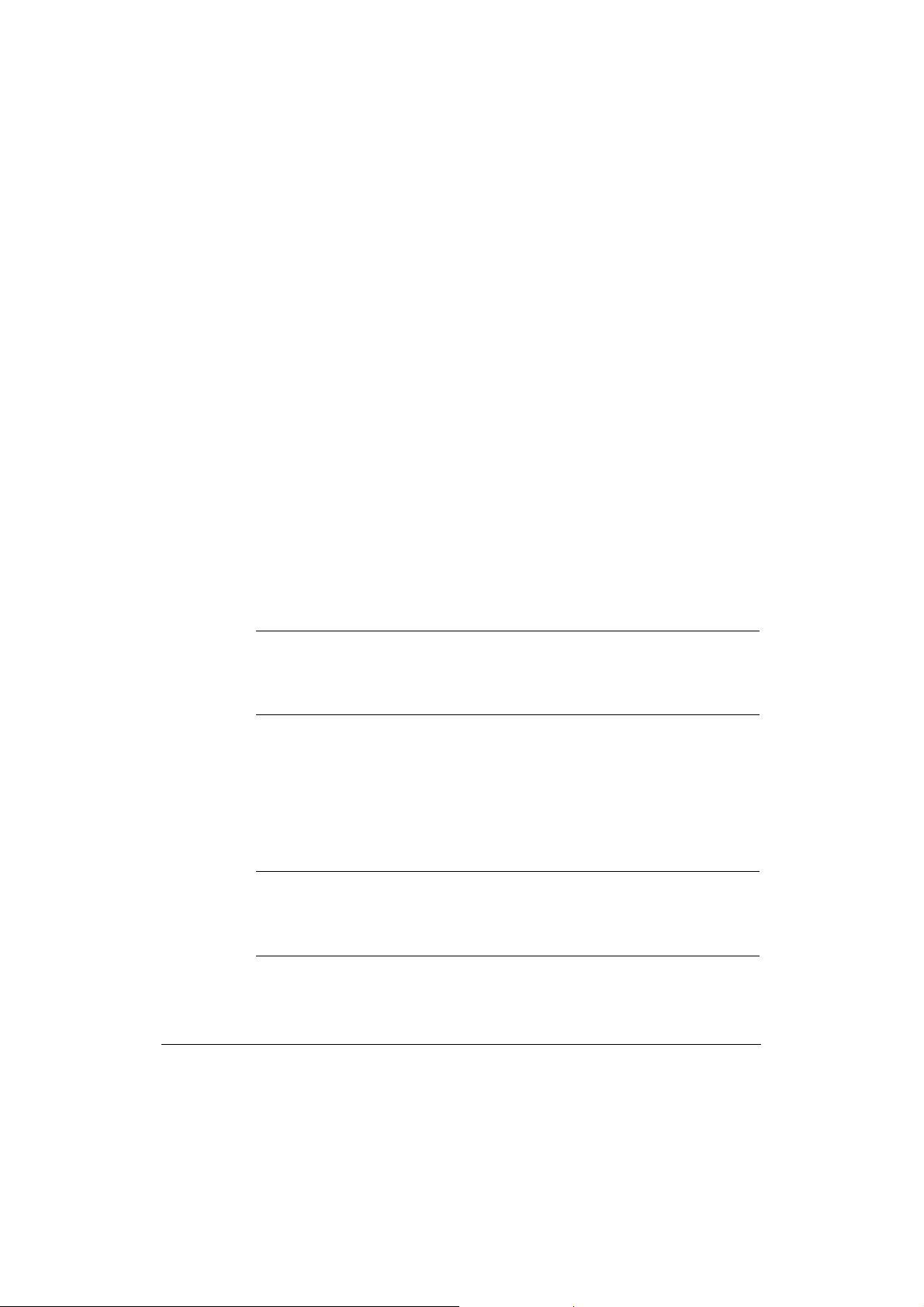
n
l Nom de l’entreprise (pour la page de garde)
Nom de votre entreprise. Une fois saisie au cours de
l’installation, cette information peut être utilisée dans la page de
garde d’une télécopie.
l Préfixe de numérotation extérieur
Le cas échéant, numéro à composer pour accéder à une ligne
extérieure depuis le réseau téléphonique interne de l’entreprise
(généralement 0 ou 9).
l Mode de réception de télécopie
Manière dont vous souhaitez que les télécopies reçues soient
traitées par le périphérique MultiPASS lorsque l’ordinateur est
allumé : transmission des télécopies au Gestionnaire ou
impression.
❏ Démarrez W indows. Si une autre application est en cours
d’exécution, fermez-la. L ’installation du Gestionnaire se déroule
mieux si aucune autre application n’est ouverte.
Pour réinstaller le Gestionnaire, commencez par supprimer la version
installée. Pour plus d’informations sur la désinstallation du logiciel,
reportez-vous au chapitre 8, « Configuration du périphérique MultiPASS
et utilitaires ».
Installation du logiciel
Une fois le système et les informations de télécopie préparées, vous
pouvez installer le Gestionnaire.
Pour installer le logiciel, vous devez vous connecter à Windows NT en
tant qu’administrateur, ou disposer des droits d’administrateur. Si ce
n
2-4 Installation du Gestionnaire Chapitre 2
n’est pas le cas, demandez à votre administrateur système de procéder à
l’installation.
Page 14
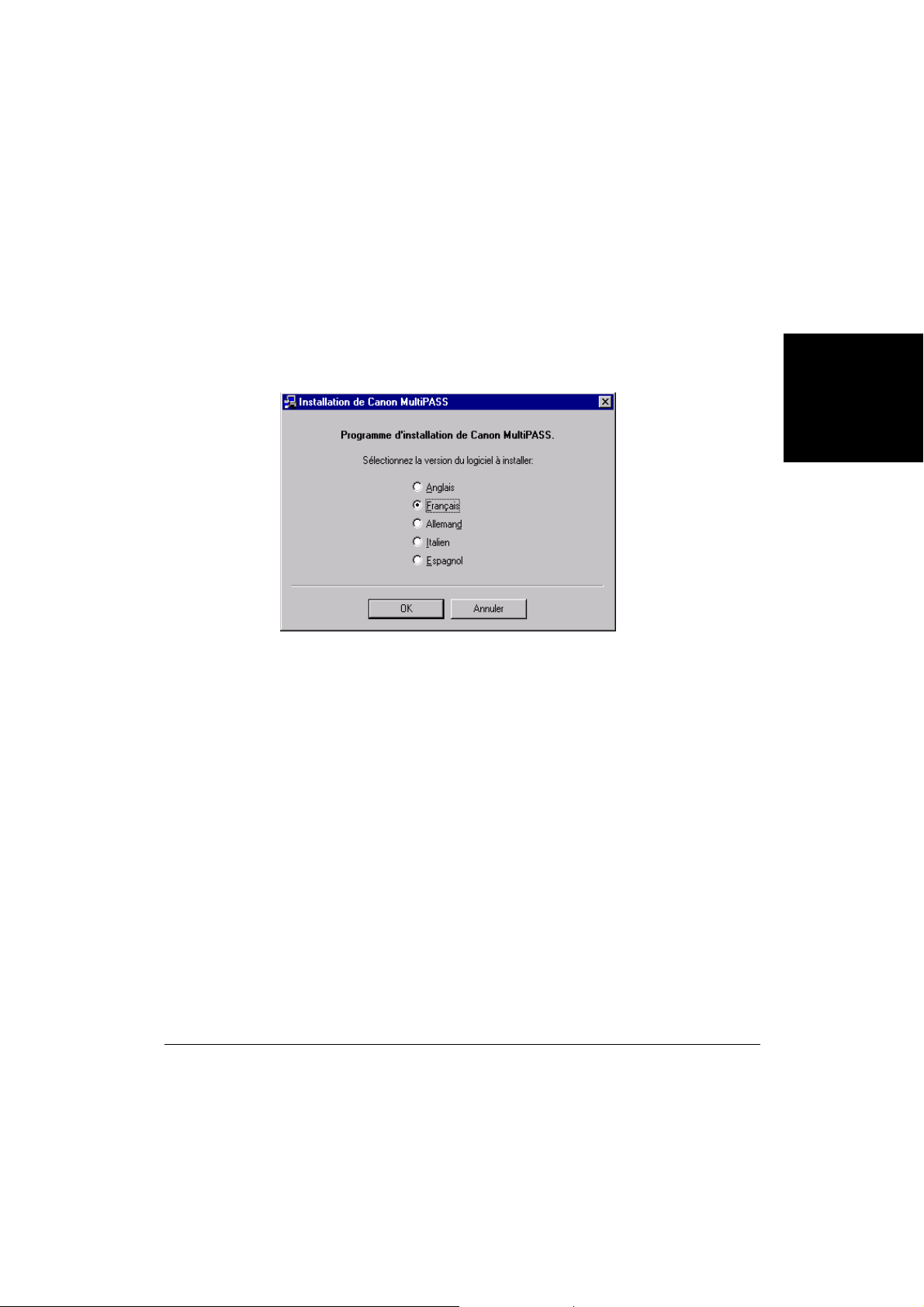
Pour installer le Gestionnaire :
1. Insérez le CD-ROM dans le lecteur.
2. S’il s’agit de la version multilingue, indiquez la langue souhaitée
dans la boîte de dialogue présentée ci-dessous. Par défaut, le
programme d’installation sélectionne la langue de la version de
Windows NT en cours d’exécution.
Pour installer la version de la langue sélectionnée par défaut, cliquez
sur OK. Vous pouvez cependant choisir une autre langue. Si vous
utilisez une version anglaise de Windows NT, mais souhaitez utiliser
la version française des logiciels MultiPASS, sélectionnez Français,
puis cliquez sur OK.
Gestionnaire
Installation du
3. Si vous installez la version unilingue, l’écran d’accueil apparaît
automatiquement si la fonction Autorun est activée.
Si l’installation ne commence pas automatiquement :
l Cliquez sur le bouton Démarrer de W indows, puis choisissez
Exécuter .
l Dans la boîte de dialogue Exécuter, entrez la commande suivante
(D: représentant le lecteur de CD-ROM), puis cliquez sur OK.
D:\SETUP\SETUP.EXE
Chapitre 2 Installation du Gestionnaire 2-5
Page 15
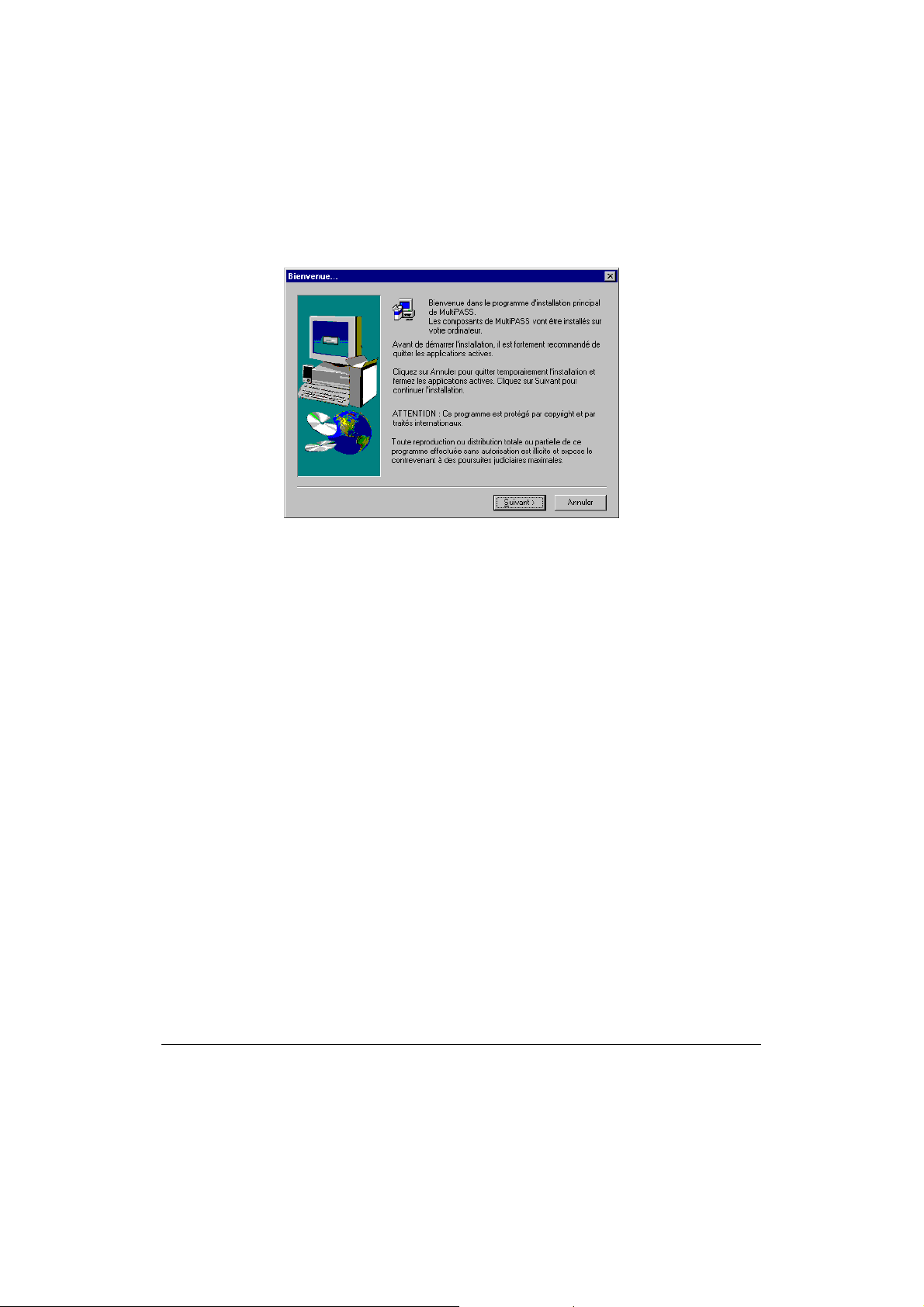
4. Suivez les instructions affichées terminer le processus d’installation.
Pendant l’installation, respectez les instructions suivantes :
l Cliquez sur Suivant pour passer à la boîte de dialogue suivante.
l Cliquez sur Suivant ou sur OK dans chaque boîte de dialogue.
l A chaque étape, attendez que le système ait terminé le traitement.
Si vous entendez l’ordinateur travailler, patientez un moment.
Pour plus d’informations sur le remplacement des paramètres de
configuration de l’imprimante MultiPASS par le Gestionnaire, reportezvous à la section suivante, « Remplacement des paramètres de
l’imprimante MultiPASS ».
Remplacement des paramètres de l’imprimante MultiPASS
Si vous avez défini certains paramètres de fonctionnement à l’aide du
panneau de contrôle du périphérique MultiPASS (comme le type de ligne
téléphonique), ils sont remplacés par les paramètres du Gestionnaire dans
les conditions suivantes :
2-6 Installation du Gestionnaire Chapitre 2
Page 16
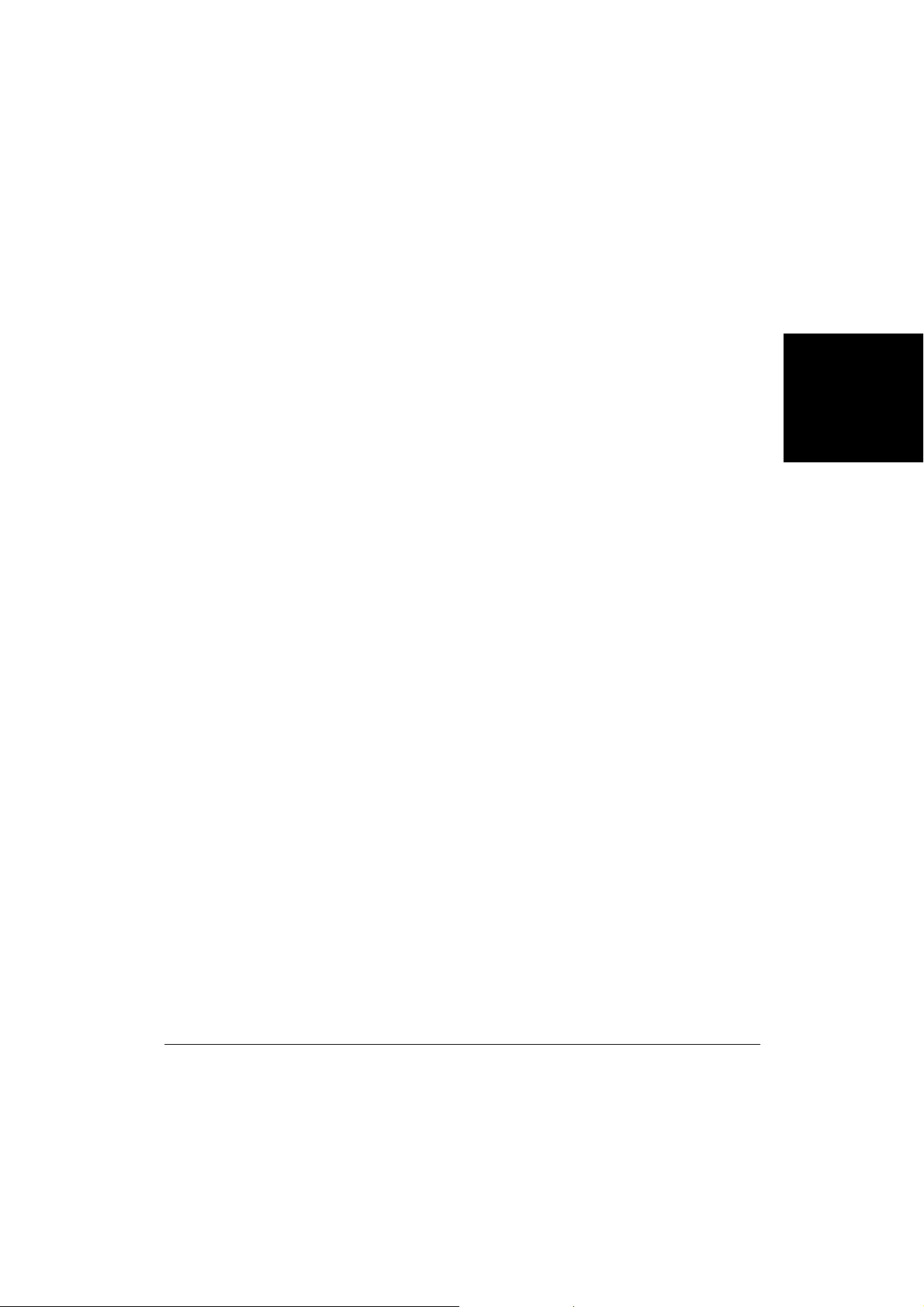
❏ lors de l’installation du Gestionnaire, si vous lancez le Contrôleur
d’état MultiPASS ;
❏ après l’installation, lorsque vous ouvrez le Contrôleur d’état
MultiPASS (ce qui se produit automatiquement au démarrage de
Windows NT) ;
❏ après l’installation, si vous enregistrez une modification apportée aux
options de configuration dans le Gestionnaire (comme le décrit le
chapitre 8, « Configuration du périphérique MultiPASS et
utilitaires »).
Lorsque vous définissez ces paramètres, un message signale que les
paramètres définis sur le panneau de contrôle du périphérique
MultiPASS seront remplacés par ceux définis dans le Gestionnaire.
Vous pouvez continuer à modifier des paramètres et remplacer les
options définies sur le périphérique, ou annuler l’action. Si vous
annulez, vous pouvez enregistrer les paramètres sur le périphérique
MultiPASS. Vous avez ainsi la possibilité de les entrer à nouveau
dans le Gestionnaire lorsque vous recommencerez à travailler.
Gestionnaire
Installation du
Configuration de l’imprimante par défaut
Lorsque vous installez les pilotes d’imprimante, le programme
d’installation configure automatiquement l’imprimante MultiPASS
comme imprimante par défaut. Le cas échéant, cependant, vous pouvez
configurer l’imprimante par défaut comme suit.
Pour configurer l’imprimante par défaut :
1. Cliquez sur le bouton Démarrer de Windows NT et choisissez
Paramètres.
2. Dans le menu Paramètres, choisissez Imprimantes.
3. Dans la fenêtre Imprimantes, cliquez sur l’icône de l’imprimante
MultiPASS.
4. Dans le menu Fichier, choisissez Définir par défaut.
Chapitre 2 Installation du Gestionnaire 2-7
Page 17

Configuration des options d’impression
par défaut
Vous pouvez modifier les paramètres définis automatiquement au cours
de l’installation. Il est possible d’indiquer le chargeur et le format de
papier à utiliser par défaut pour tous les documents imprimés. Les
paramètres par défaut peuvent être remplacés par d’autres options
définies lors de l’impression d’un document.
Pour définir les options d’impression par défaut :
1. Cliquez sur le bouton Démarrer de Windows et choisissez
Paramètres.
2. Dans le menu Paramètres, choisissez Imprimantes.
3. Dans la fenêtre Imprimante, sélectionnez l’icône de l’imprimante
Canon MultiPASS.
2-8 Installation du Gestionnaire Chapitre 2
Page 18
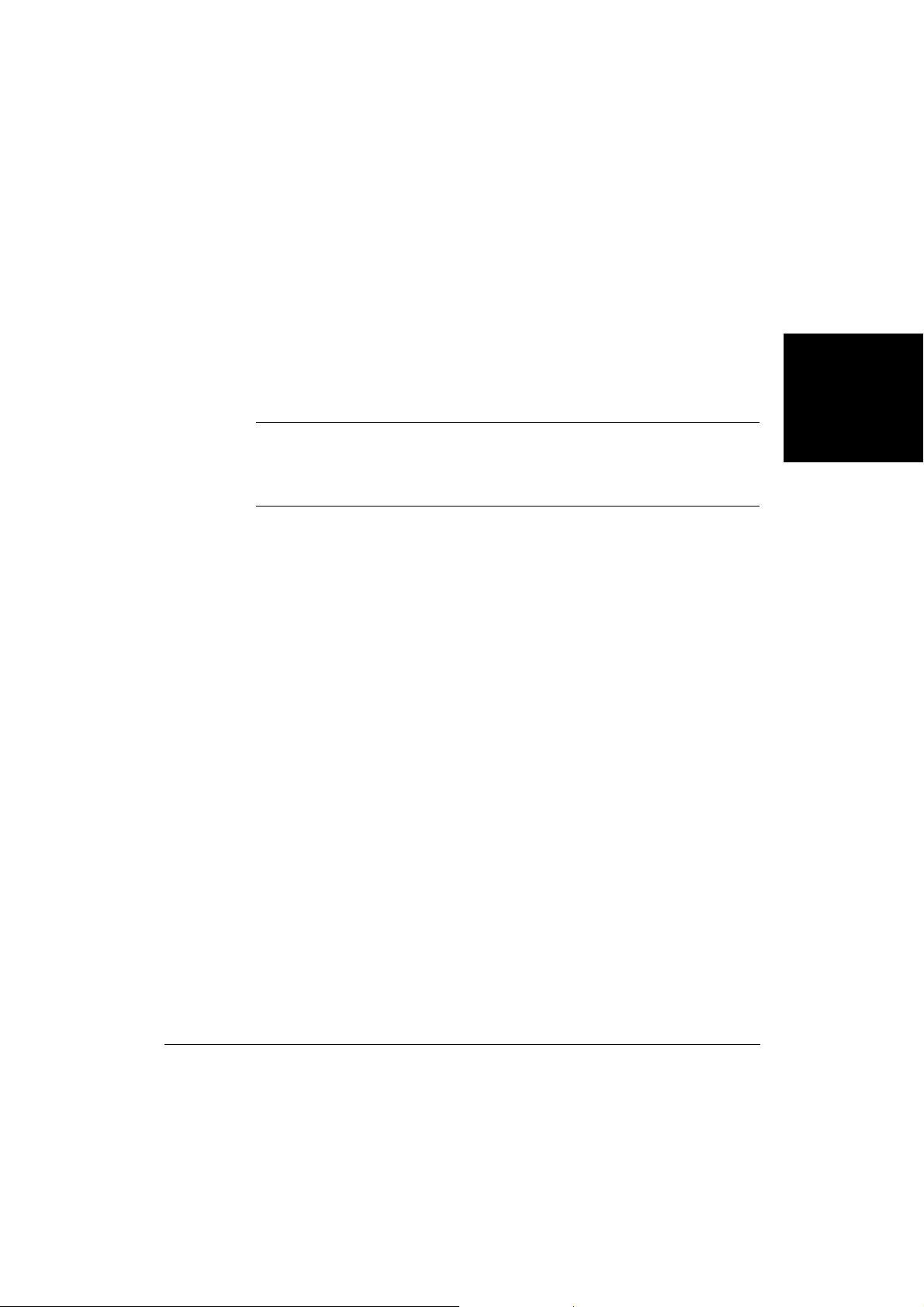
n
4. Dans le menu Fichier, choisissez Pr opriétés.
5. Dans la boîte de dialogue Propriétés de l’imprimante, cliquez sur
l’onglet Options du périphérique.
6. Choisissez des options souhaitées. Cliquez sur OK pour enregistrer
les modifications et fermer la boîte de dialogue. Cliquez sur Annuler
pour fermer la boîte de dialogue sans enregistrer les modifications.
Les onglets Général, Ports, Planification, Partage et Sécurité comportent
des options standard W indows pour la configuration du pilote
d’imprimante. Pour plus d’informations sur ces options, reportez-vous à
la documentation de Windows.
Gestionnaire
Installation du
Chapitre 2 Installation du Gestionnaire 2-9
Page 19
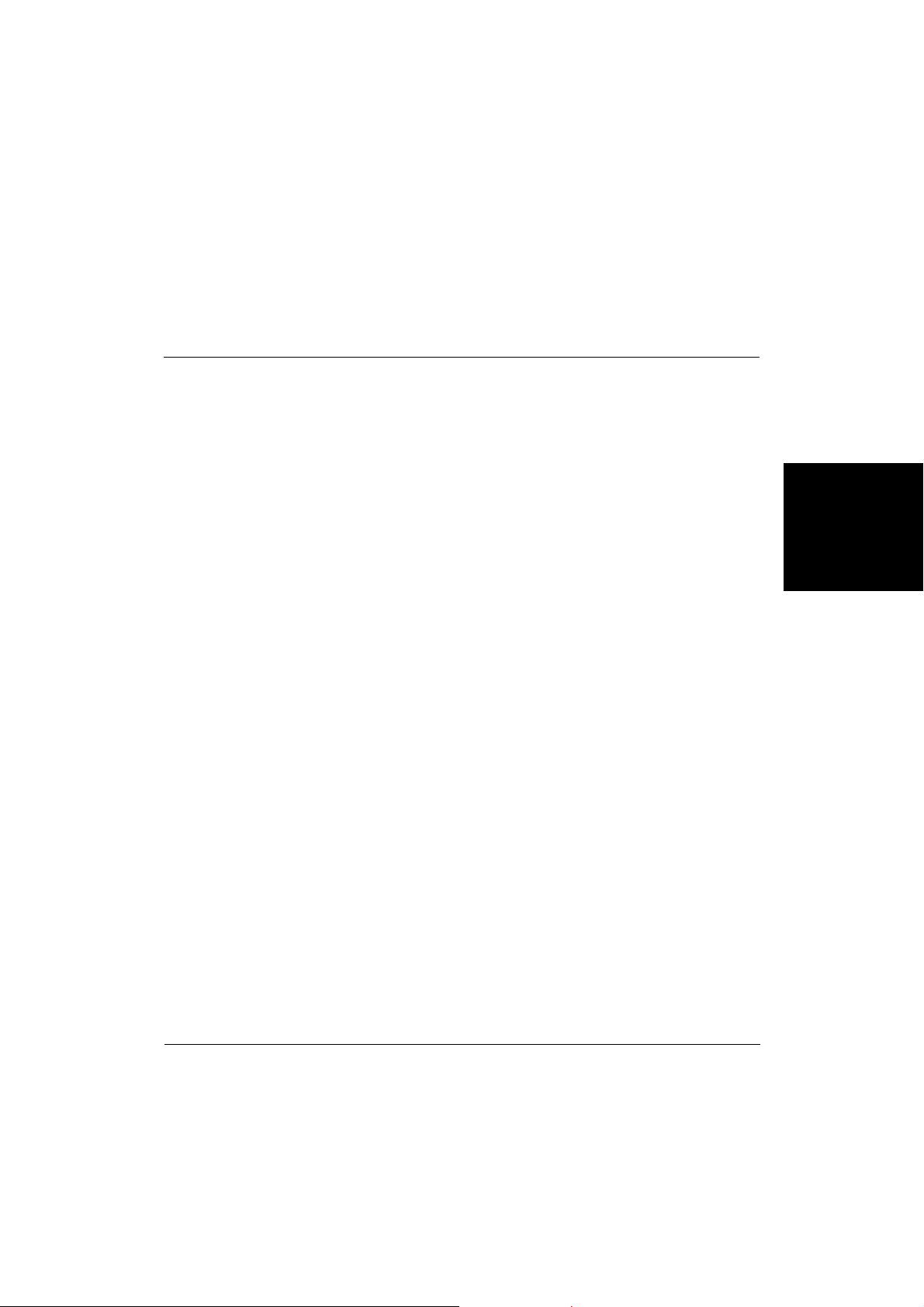
Chapitre 3
Impression avec le périphérique
MultiPASS
Ce chapitre décrit comment imprimer un document depuis une
application Windows sur le périphérique MultiPASS et modifier les
paramètres d’impression.
❑ Impression d’un document.....................................................................3-2
l Impression d’enveloppes.................................................................3-3
❑ Modification des paramètres d’impression..........................................3-6
l Autre méthode de paramétrage de l’imprimante........................3-7
l Sélection d’un mode d’impression.................................................3-7
l Définition d’un mode d’impression personnalisé........................3-9
l Définition des options de papier ..................................................3-15
MultiPASS
le périphérique
Impression avec
Chapitre 3 Impression avec le périphérique MultiPASS 3-1
Page 20
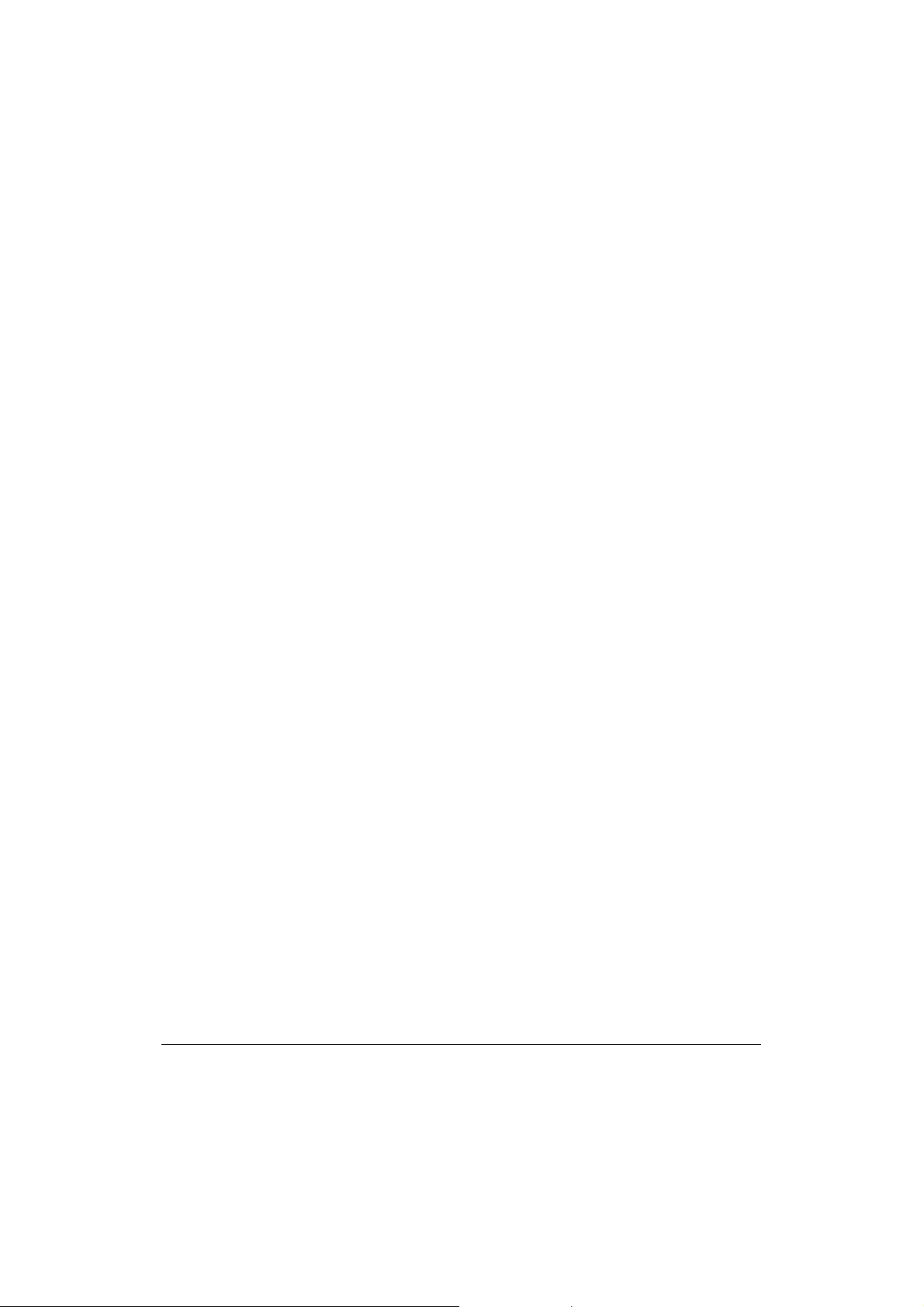
Impression d’un document
Une fois le logiciel installé, vous pouvez imprimer un document, depuis
toutes les applications Windows NT permettant d’imprimer, comme
Word pour Windows, à l’aide du périphérique MultiPASS.
Les options d’impression sont installées dans un premier temps avec des
paramètres par défaut, qui vous permettent d’imprimer immédiatement.
Ces options déterminent l’aspect du document imprimé. Par exemple,
elles définissent le format du papier et l’orientation de la page. Pour plus
d’informations sur les paramètres d’impression, reportez-vous à la
section « Modification des paramètres d’impression », plus loin dans ce
chapitre.
Le mode d’impression d’un document peuvent varier selon l’application
Windows NT utilisée. Pour plus d’informations, r eportez-vous à la
documentation de l’application.
Les instructions suivantes résument les procédures d’impression d’un
document.
Pour imprimer un document :
1. Ouvrez le document et choisissez la commande Imprimer (dans la
majorité des applications Windows, la commande Imprimer se
trouve dans le menu Fichier ou sur la barre d’outils).
2. Dans la boîte de dialogue Impression, vérifiez que l’imprimante
Canon MultiPASS est sélectionnée dans la zone Imprimante.
L ’imprimante Canon MultiPASS est toujours sélectionnée si vous
l’avez retenue comme imprimante par défaut lors de l’installation du
pilote et du Gestionnaire, comme le décrit le chapitre précédent.
3. Cliquez sur le bouton permettant d’imprimer le document
(généralement OK ou Imprimer).
Le document est imprimé par l’imprimante MultiPASS.
3-2 Impression avec le périphérique MultiPASS Chapitre 3
Page 21
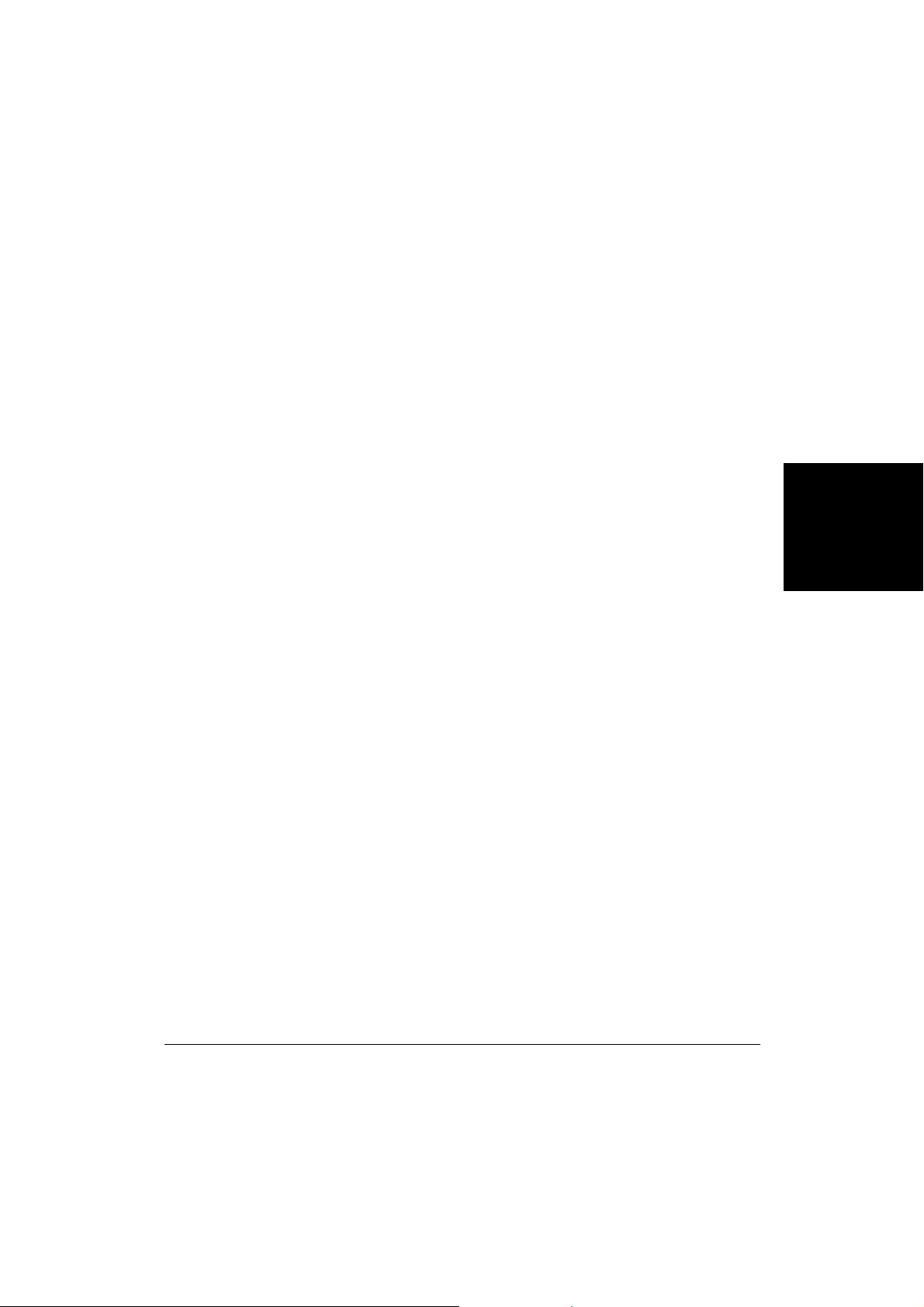
Impression d’enveloppes
Lorsque vous imprimez des enveloppes, il est nécessaire de respecter les
règles suivantes pour obtenir des résultats optimaux.
❏ Utilisez le format d’enveloppe approprié : format américain
numéro 10 (4 1/8 po x 9 1/2 po) ou format européen DL (110 mm x
220 mm).
D’autres formats d’enveloppes sont acceptés dans le chargeur
manuel, mais leur utilisation ne permet pas d’obtenir des résultats
réguliers.
❏ Evitez d’utiliser les types d’enveloppe suivants, car ils peuvent
causer des bourrages ou endommager l’imprimante :
l enveloppes comportant des fenêtres, des trous, des perforations,
des découpages ou des rabats doubles ;
l enveloppes faites de papier couché spécial ou comportant un en-
tête en relief trop marqué ;
l enveloppes à patte auto-adhésive avec bande détachable ;
l enveloppes contenant une lettre.
❏ Evitez d’utiliser le chargeur multi-usages pour charger des
enveloppes lorsque la température ou l’humidité sont élevées. La
gomme du rabat peut devenir collante et coller à l’enveloppe ou
causer un bourrage. Utilisez de préférence l’alimentation manuelle.
❏ Vous pouvez placer jusqu’à 7 enveloppes dans le chargeur multi-
usages de l’imprimante L60. Si vous utilisez le chargeur manuel,
insérez les enveloppes une à une.
❏ Utilisez la sortie recto apparent lors de l’impression d’enveloppes.
MultiPASS
le périphérique
Impression avec
Chapitre 3 Impression avec le périphérique MultiPASS 3-3
Page 22
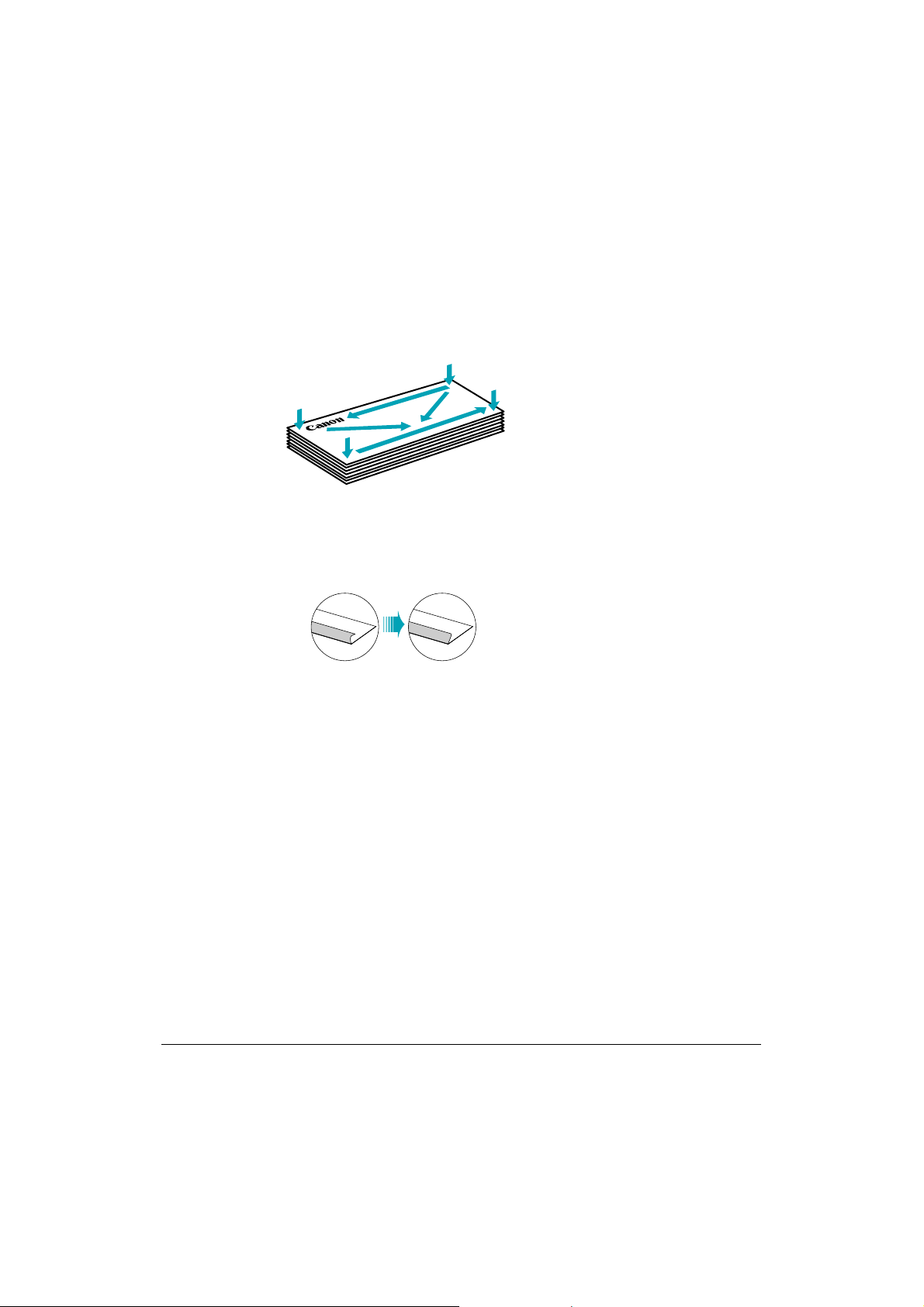
Pour charger des enveloppes :
1. Préparez les enveloppes.
Placez la pile d’enveloppes sur une surface solide et appuyez
fermement sur les bords pour bien marquer les plis.
Appuyez sur toute la surface des enveloppes pour supprimer les plis
et expulser l’air. Vérifiez que les plis sont bien éliminés du rabat de
chaque enveloppe.
3-4 Impression avec le périphérique MultiPASS Chapitre 3
Page 23
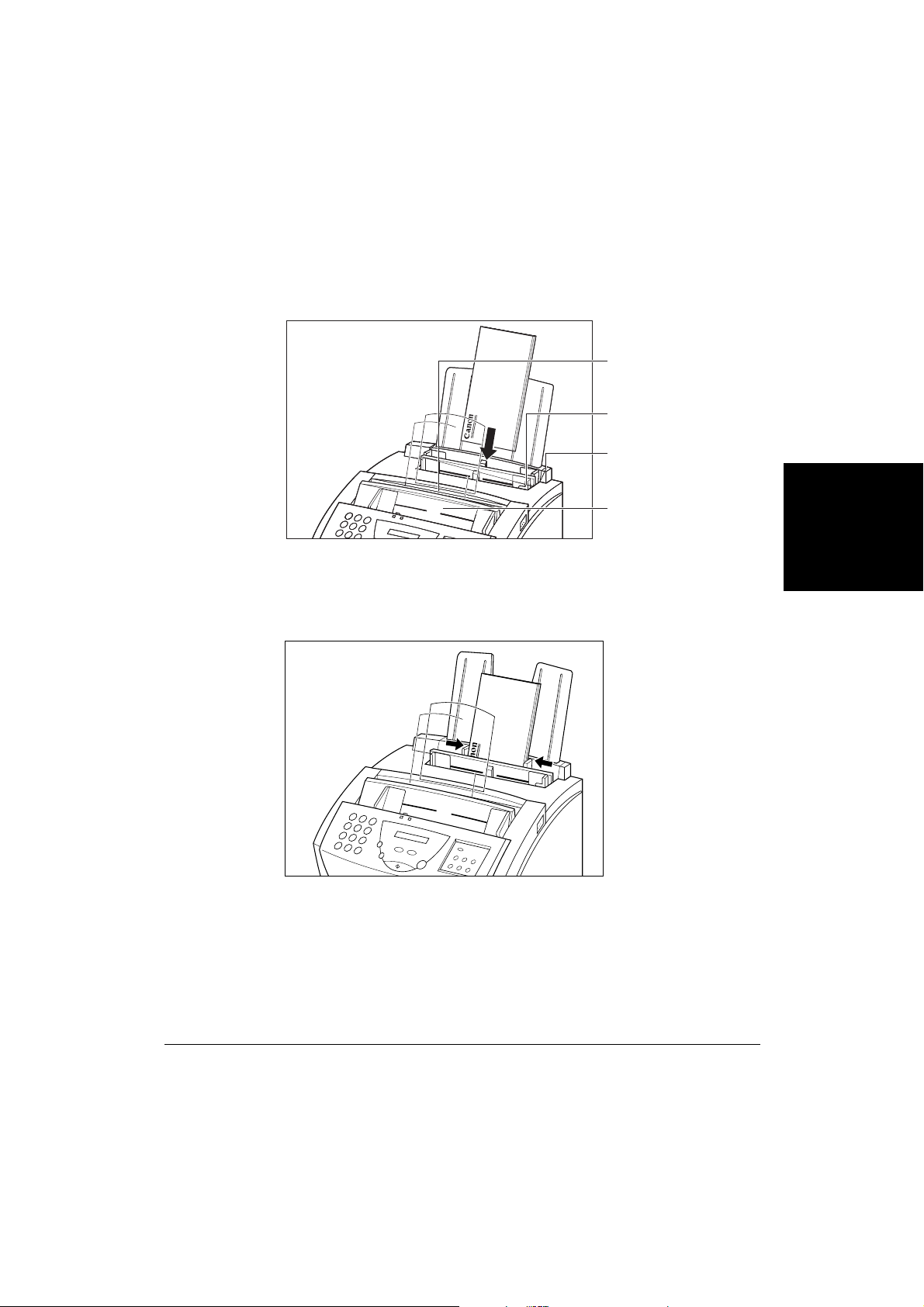
2. Insérez la pile d’enveloppes dans le chargeur en plaçant le recto sur
SORTIE RECTO CACHÉ
CHARGEUR MANUEL
CHARGEUR MULTI-USAGES
CHARGEUR AUTOMATIQUE
le dessus, jusqu’à ce qu’elles soient bien calées.
3. Ajustez les guides autour de la pile d’enveloppes.
MultiPASS
le périphérique
Impression avec
Chapitre 3 Impression avec le périphérique MultiPASS 3-5
Page 24
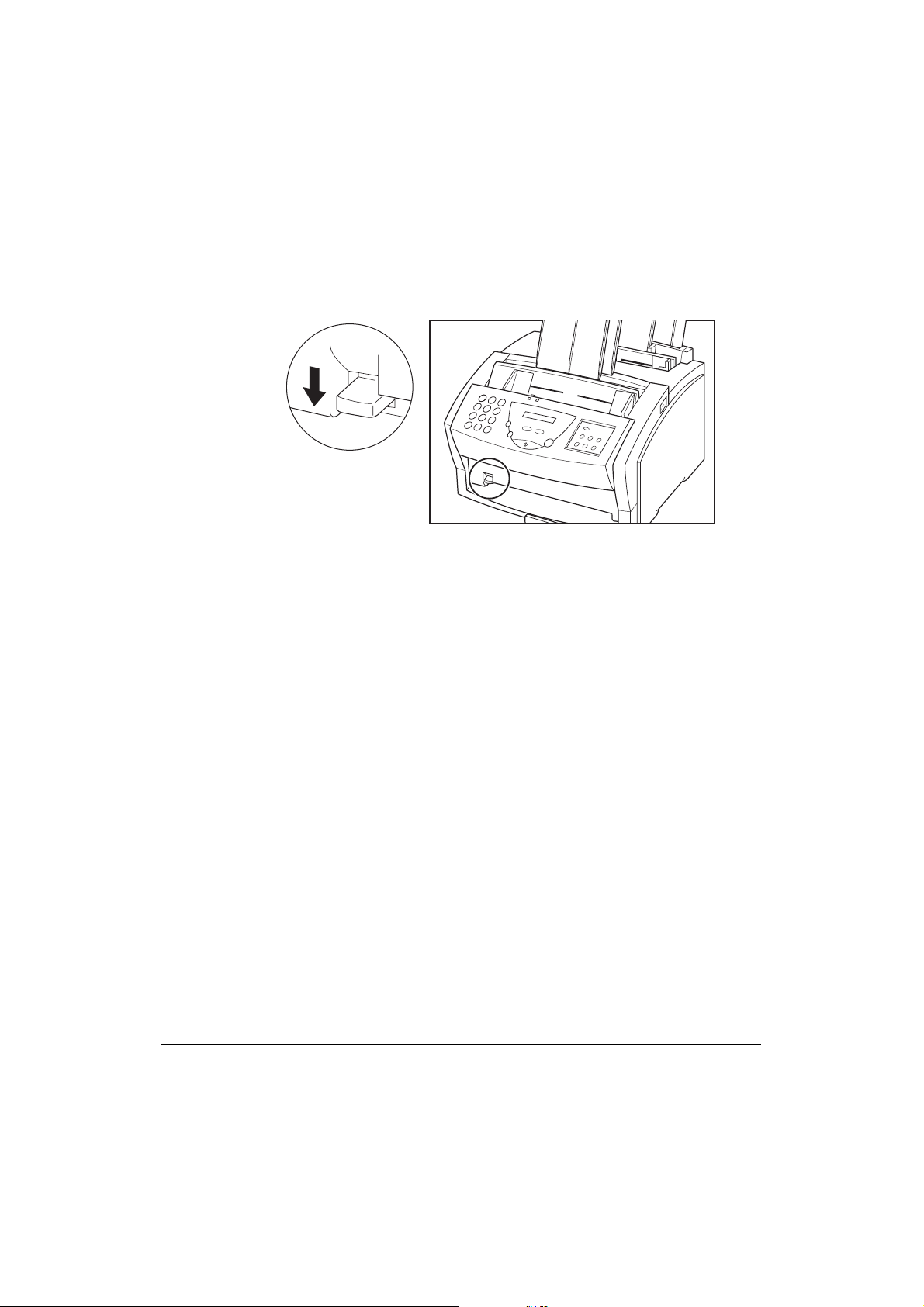
4. Placez le sélecteur d’alimentation papier dans la position la plus
basse.
SORTIE RECTO
APPARENT
Vous pouvez maintenant commencer l’impression des enveloppes.
Modification des paramètres d’impression
Les options d’impression sont des paramètres qui déterminent l’aspect
du document imprimé. Dans un premier temps, les paramètres par
défaut sont activés, ce qui permet d’imprimer des documents
immédiatement. Cependant, vous pouvez modifier ces paramètres pour
certains documents.
Les instructions suivantes résument les procédures générales permettant
de modifier les paramètres. Pour plus d’informations sur des options
d’impression, reportez-vous aux sections situées plus loin dans ce
chapitre.
Pour modifier les options d’impression :
1. Ouvrez le document, puis cliquez sur la commande Imprimer (dans
la majorité des applications Windows, cette commande se trouve
dans le menu Fichier ou sur la barre d’outils)
2. Dans la boîte de dialogue Impression, cliquez sur Propriétés.
3-6 Impression avec le périphérique MultiPASS Chapitre 3
Page 25
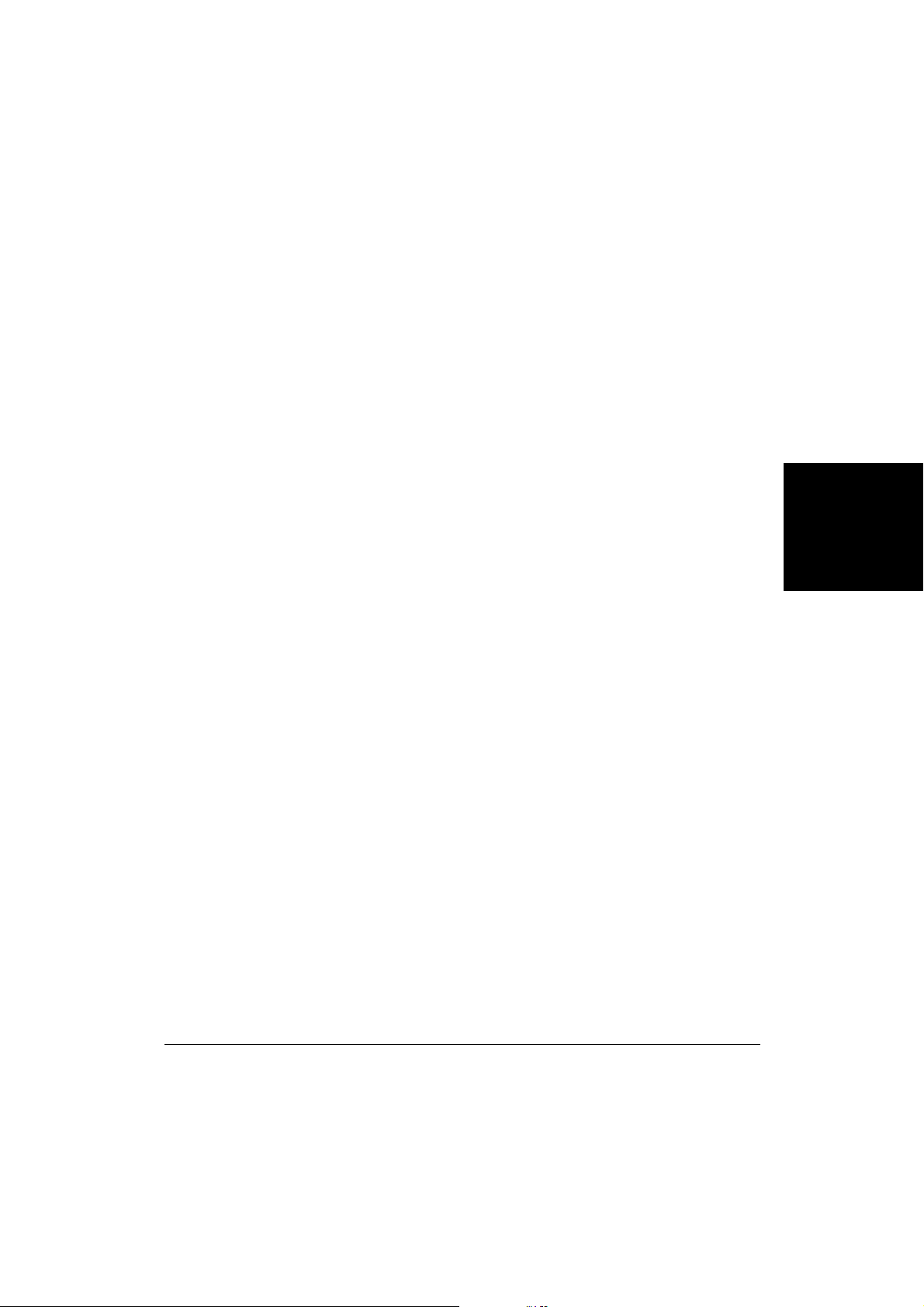
3. Définissez les paramètres dans les onglets Principal et Papier de la
boîte de dialogue Propriétés de l’imprimante.
4. Pour enregistrer les modifications et fermer la boîte de dialogue,
cliquez sur OK.
Pour fermer la boîte de dialogue sans enregistrer les modifications,
cliquez sur Annuler.
Autre méthode de paramétrage de l’imprimante
Vous pouvez également accéder aux options du pilote d’imprimante
depuis le Bureau de W indows NT. Les informations qui suivent résument
la méthode permettant d’accéder aux options d’imprimante. Pour plus
d’informations, reportez-vous à la documentation de W indows NT.
Cliquez sur le bouton Démarrer de Windows NT, choisissez Paramètres,
puis Imprimantes. Dans la fenêtre Imprimantes, sélectionnez l’icône de
l’imprimante Canon MultiPASS. Dans le menu Fichier, choisissez Valeurs
par défaut du document. Dans la boîte de dialogue Paramètres par
défaut de l’impression, indiquez les modifications appropriées et cliquez
sur OK.
MultiPASS
le périphérique
Impression avec
Sélection d’un mode d’impression
Lors de l’impression d’un document, vous pouvez choisir un mode
d’impression. Ces modes combinent et permettent d’enregistr er des
paramètres de qualité d’impression et de couleurs sous formes d’icônes,
que vous pouvez facilement sélectionner . Lors de l’installation, deux
modes d’impression prédéfinis sont disponibles. Vous pouvez aisément
modifier les paramètres d’un mode d’impression à tout moment. Vous
pouvez également ajouter des modes d’impression pour répondre aux
besoins de différentes tâches.
Chapitre 3 Impression avec le périphérique MultiPASS 3-7
Page 26
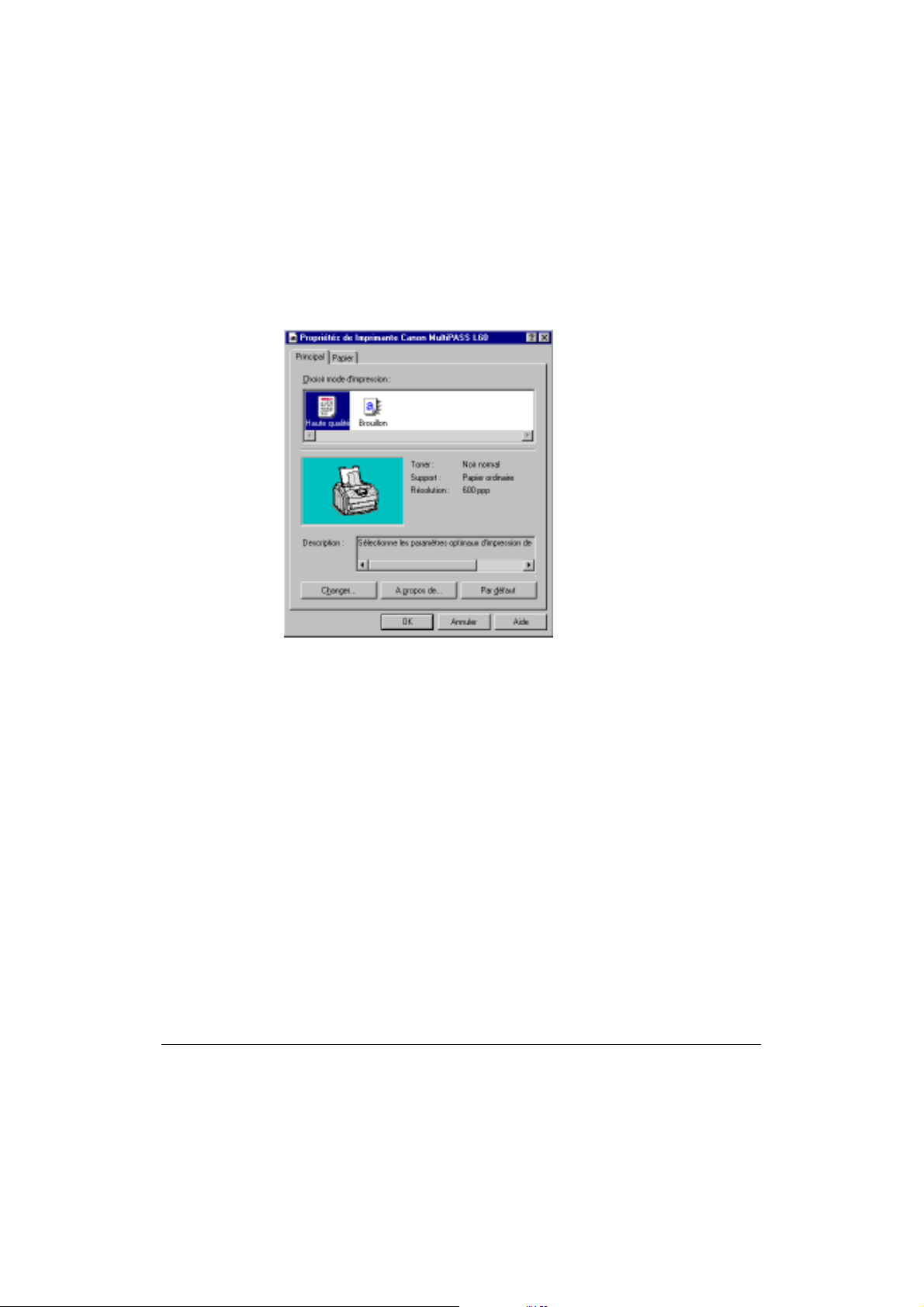
Pour sélectionner un mode d’impression :
1. Dans la boîte de dialogue Propriétés de l’imprimante (ou Paramètres
par défaut de l’imprimante), cliquez sur l’onglet Principal.
2. Dans la liste Choisir mode d’impression, cliquez sur le mode
d’impression prédéfini qui convient le mieux à votre document. Les
modes d’impression prédéfinis sont les suivants :
l Haute qualité
Choisissez Haute qualité pour utiliser les paramètres
d’impression optimaux.
l Brouillon
Choisissez Brouillon pour imprimer le document rapidement,
mais avec une qualité d’impression réduite. Ce mode
d’impression convient aux documents longs ou à la relecture.
La zone située à côté de l’image d’imprimante indique les
paramètres du mode d’impression en cours.
La zone Description affiche une explication simple ou une remarque
sur le mode d’impression sélectionné.
3-8 Impression avec le périphérique MultiPASS Chapitre 3
Page 27
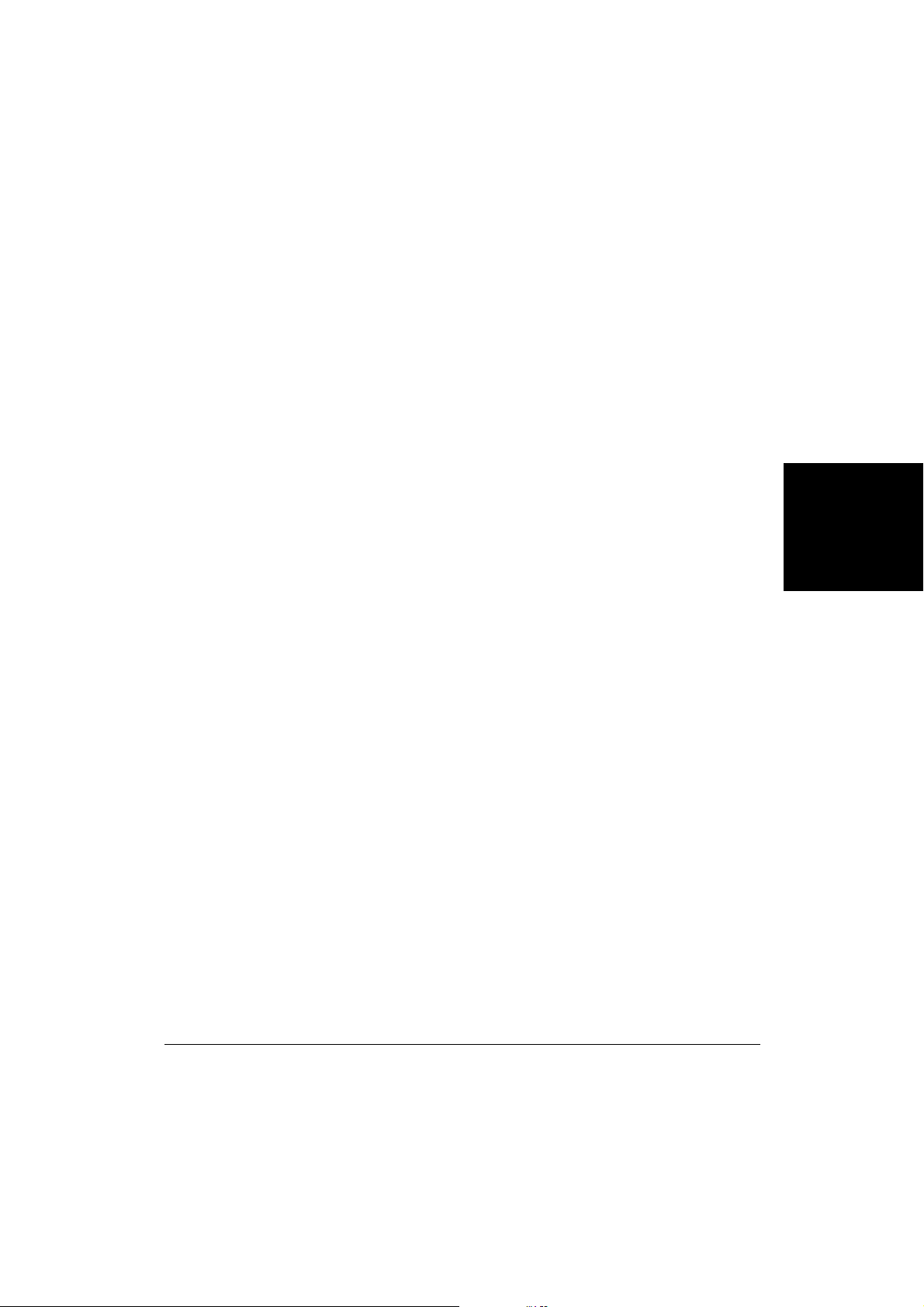
Définition d’un mode d’impression personnalisé
Vous pouvez définir et enregistrer un mode d’impression personnalisé
correspondant aux besoins d’une tâche d’impression. Une fois
enregistrés, ces options personnalisées peuvent être modifiées ou
remplacées. Si vous n’enregistrez pas un mode d’impr ession
personnalisé, il n’est disponible que pour la tâche en cours.
Il est impossible de modifier ou de supprimer un mode d’impression
prédéfini.
Les instructions qui suivent résument les procédures de définition et
d’enregistrement d’un mode d’impression personnalisé.
Pour définir un mode d’impression personnalisé :
1. Sur l’onglet Principal de la boîte de dialogue Propriétés de
l’imprimante ou Propriétés par défaut de l’imprimante, choisissez un
mode d’impression, puis cliquez sur Changer.
2. Dans la boîte de dialogue Propriétés du mode d’impression,
définissez les paramètres de l’onglet Qualité.
3. Si vous souhaitez enregistrer les paramètres pour imprimer d’autres
documents, cliquez sur l’onglet Enregistrer et enr egistr ez un mode
d’impression personnalisé. Pour plus d’informations, reportez-vous à
la section « Enregistrement d’un mode d’impression personnalisé »,
plus loin dans ce chapitre.
MultiPASS
le périphérique
Impression avec
4. Dans la boîte de dialogue Propriétés du mode d’impression, cliquez
sur OK ou sur Annuler pour fermer la boîte de dialogue. Si vous
n’avez pas enregistré les paramètres à l’étape précédente, cliquez sur
OK pour les appliquer à l’impression du document en cours. Cliquez
sur Annuler pour annuler les modifications.
Définition des options de qualité
Lorsque vous définissez un mode d’impression personnalisé, vous
choisissez entre économiser l’encre ou utiliser la quantité normale
d’encre, et définissez l’alimentation du papier.
Chapitre 3 Impression avec le périphérique MultiPASS 3-9
Page 28
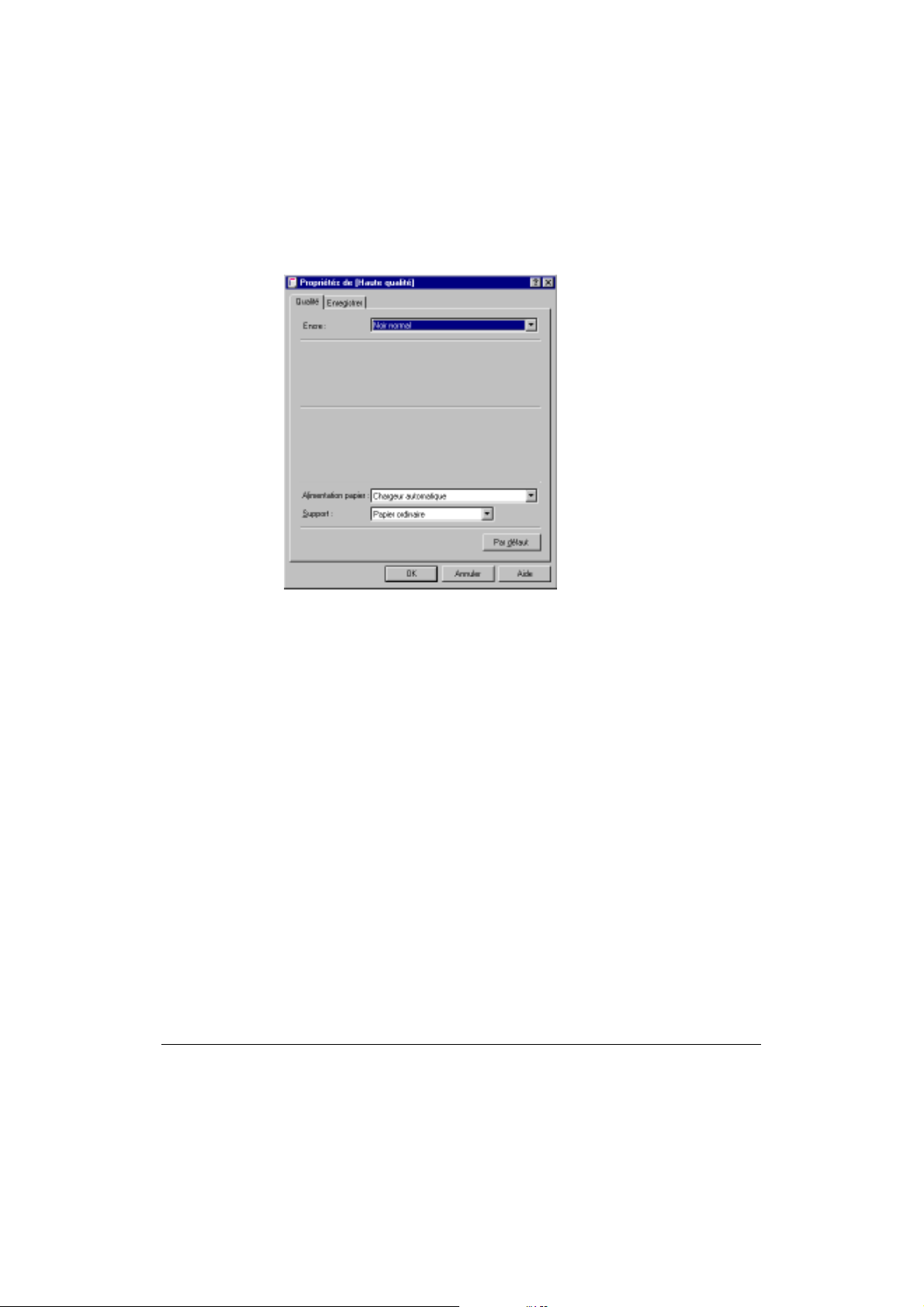
Pour définir les options de qualité :
1. Sur l’onglet Qualité de la boîte de dialogue Propriétés, choisissez
dans la liste Encre d’utiliser la quantité normale d’encre ou
d’économiser .
2. Dans la zone Alimentation papier, indiquez le mode d’alimentation
en papier de l’imprimante.
Dans la zone Support, la seule option proposée est Papier ordinaire.
L’option Papier ordinaire convient à toutes les tâches d’impression, quel
que soit le type de papier utilisé.
Pour rétablir les options de qualité par défaut :
Si vous êtes mécontent des modifications apportées et souhaitez rétablir
les options de qualité par défaut, cliquez sur Par défaut.
3-10 Impression avec le périphérique MultiPASS Chapitre 3
Page 29
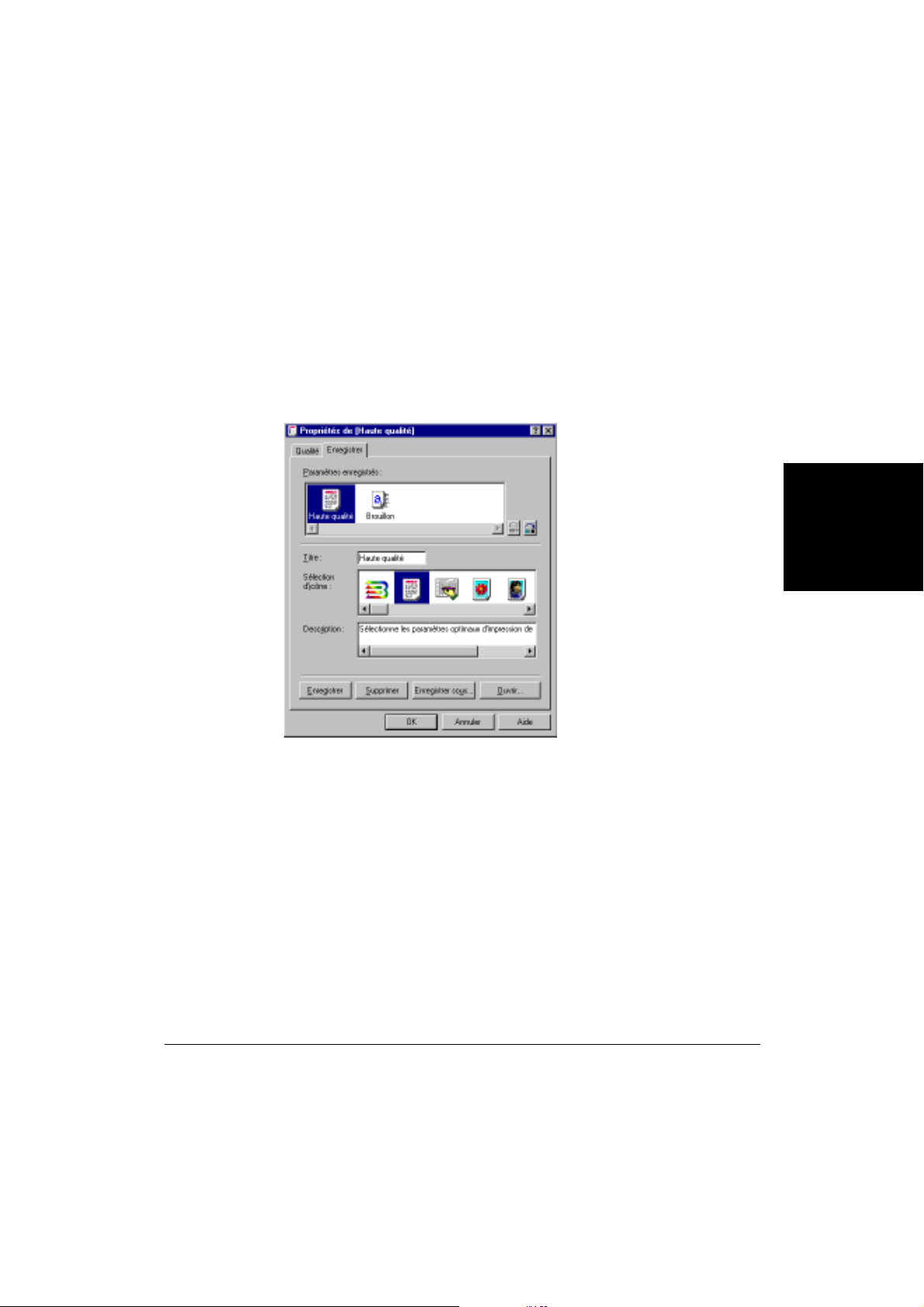
Enregistrement d’un mode d’impression personnalisé
Après modification des paramètres de qualité, vous pouvez enregistrer
les modes d’impression pour les réutiliser ultérieurement. Par exemple,
un mode d’impression peut être appr oprié pour l’impression d’un
document Word, et un autre pour celle d’une image Photoshop. Pour
définir rapidement les options d’impression du document suivant, vous
pouvez sélectionner un mode d’impression enregistré.
MultiPASS
le périphérique
Impression avec
Pour enregistrer un mode d’impression personnalisé :
1. Sur l’onglet Enregistrer de la boîte de dialogue Propriétés du mode
d’impression, indiquez le nom du nouveau mode dans la zone Titre.
2. Dans la zone Sélection d’icône, cliquez pour sélectionner une icône à
associer au nouveau mode d’impression.
3. Dans la zone Description, entrez la description du mode
d’impression. Cette description apparaît dans l’onglet Principal
lorsque le mode d’impression est sélectionné.
4. Cliquez sur Enregistrer.
Chapitre 3 Impression avec le périphérique MultiPASS 3-11
Page 30
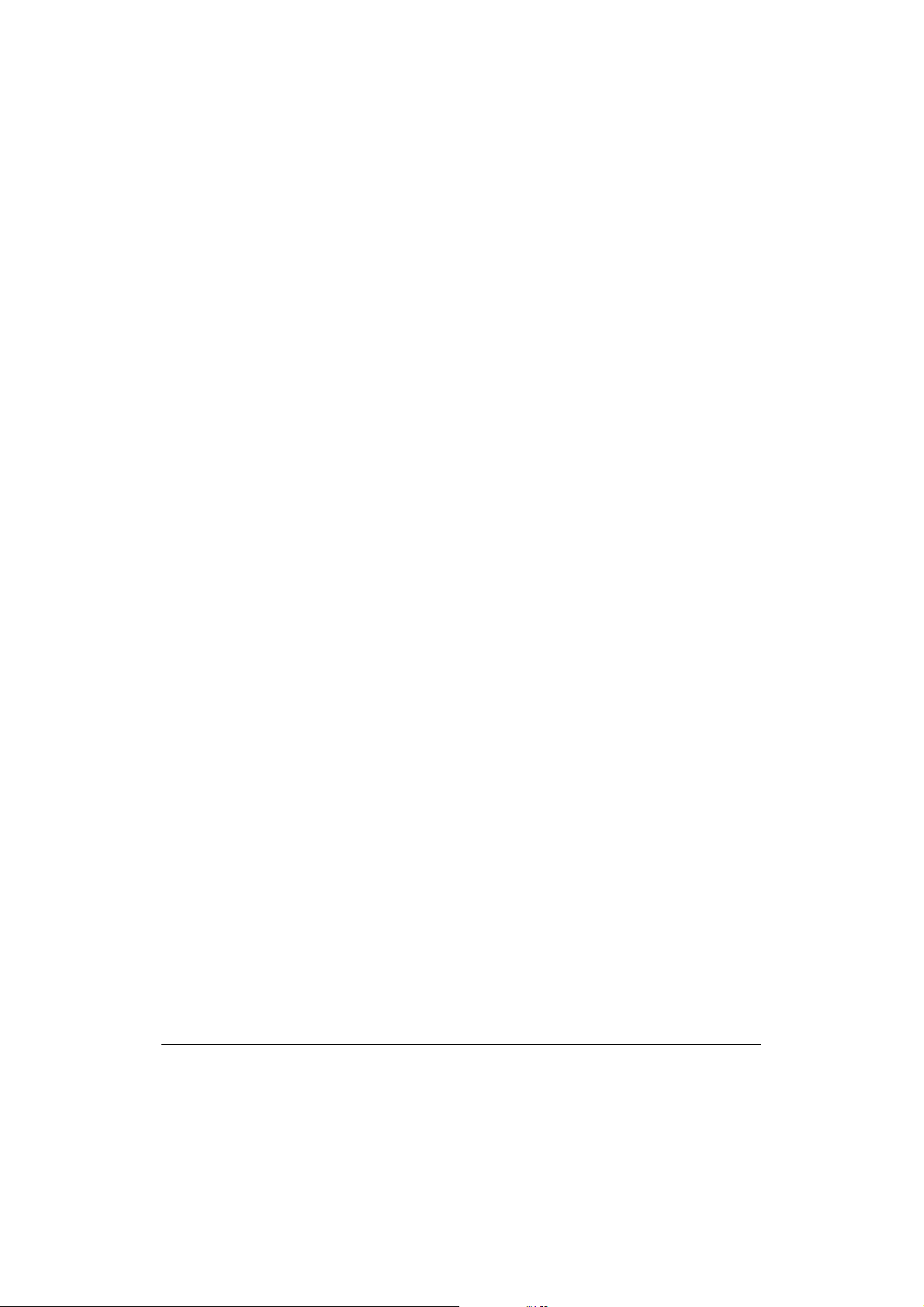
Lorsque vous fermez la boîte de dialogue Propriétés du mode
d’impression, le nouveau mode d’impression apparaît dans la liste
Choisir mode d’impression de l’onglet Principal. Il peut être nécessaire
de dérouler la liste pour y trouver le nouveau mode d’impression.
Utilisation d’un mode d’impression personnalisé
enregistré
Suivez les instructions ci-dessous pour utiliser un mode d’impression
personnalisé enregistré.
Pour utiliser un mode d’impression personnalisé :
1. Dans la boîte de dialogue Impression de l’application utilisée, cliquez
sur Propriétés (ou sur Options ou sur Paramètres).
2. Sur l’onglet Principal de la boîte de dialogue Propriétés de
l’imprimante, sélectionnez le mode d’impression personnalisé dans
la liste Choisir mode d’impression.
3. Cliquez sur OK.
Le document est imprimé avec les options du mode d’impression
personnalisé.
Modification d’un mode d’impression personnalisé
Il est possible de modifier les paramètres d’un mode d’impression
personnalisé.
Pour modifier un mode d’impression personnalisé :
1. Sur l’onglet Principal de la boîte de dialogue Propriétés de
l’imprimante, choisissez le mode d’impression personnalisé à
modifier dans la liste Choisir mode d’impression.
2. Cliquez sur Changer.
3. Sur l’onglet Qualité de la boîte de dialogue Propriétés du mode
d’impression, effectuez des modifications.
3-12 Impression avec le périphérique MultiPASS Chapitre 3
Page 31

4. Cliquez sur l’onglet Enregistrer. Vérifiez que le mode d’impression
choisi à l’étape 1 est sélectionné dans la liste Paramètres enregistrés.
5. Cliquez sur Enregistrer.
Le mode est enregistré avec les modifications apportées.
Suppression d’un mode d’impression personnalisé
Lorsque vous ne souhaitez plus conserver l’un des modes d’impression
personnalisés enregistrés, vous pouvez le supprimer.
Pour supprimer un mode d’impression personnalisé :
1. Sur l’onglet Principal de la boîte de dialogue Propriétés de
l’imprimante, sélectionnez le mode personnalisé à supprimer dans la
liste Paramètres enregistrés.
2. Cliquez sur Changer.
3. Sur l’onglet Enregistrer de la boîte de dialogue Propriétés du mode
d’impression, vérifiez que le mode d’impression choisi à l’étape 1 est
bien sélectionné.
4. Cliquez sur Supprimer.
MultiPASS
le périphérique
Impression avec
Le mode d’impression personnalisé n’apparaît plus dans la liste
Paramètres enregistrés de l’onglet Enregistr er.
Enregistrement d’un mode d’impression personnalisé
dans un fichier
Pour conserver un nombre réduit de modes d’impression personnalisés
sur l’onglet Principal, vous pouvez enregistrer un mode sous forme de
fichier. Vous pouvez alors le supprimer de la liste des paramètres
enregistrés. Il vous suffira de charger le fichier chaque fois que vous avez
besoin du mode d’impression.
Chapitre 3 Impression avec le périphérique MultiPASS 3-13
Page 32

Pour enregistrer un mode d’impression personnalisé dans un fichier :
1. Sur l’onglet Principal de la boîte de dialogue Propriétés de
l’imprimante, cliquez sur Changer.
2. Dans la boîte de dialogue Propriétés du mode d’impression, cliquez
sur l’onglet Enregistrer.
3. Sur l’onglet Enregistrer, sélectionnez dans la liste Paramètres
enregistrés le mode d’impression à enregistrer dans un fichier .
4. Cliquez sur Enregistrer sous.
5. Dans la boîte de dialogue Enregistrer fichier, sélectionnez le dossier
où enregistrer le fichier, puis indiquez un nom de fichier.
6. Cliquez sur OK.
Chargement d’un mode d’impression personnalisé
depuis un fichier
Suivez les instructions ci-dessous pour charger un mode d’impression
précédemment enregistré dans un fichier.
Pour charger un mode d’impression personnalisé depuis un fichier :
1. Sur l’onglet Principal de la boîte de dialogue Propriétés de
l’imprimante, cliquez sur Changer.
2. Dans la boîte de dialogue Propriétés du mode d’impression, cliquez
sur l’onglet Enregistrer.
3. Sur l’onglet Enregistrer, cliquez sur Ouvrir.
4. Dans la boîte de dialogue Ouvrir fichier, sélectionnez le lecteur et le
répertoire où est stocké le mode d’impression. Cliquez ensuite sur le
fichier à charger et choisissez une icône dans la liste Icône.
5. Cliquez sur OK.
Le mode chargé apparaît dans la liste Paramètres enregistrés de l’onglet
Enregistrer.
3-14 Impression avec le périphérique MultiPASS Chapitre 3
Page 33

Définition des options de papier
Lors de l’impression d’un document, vous pouvez définir l’orientation, le
format et le mode d’alimentation du papier. Les procédures qui suivent
décrivent comment modifier les options de papier.
1. Dans la boîte de dialogue Propriétés de l’imprimante (ou Propriétés
par défaut de l’imprimante), cliquez sur l’onglet Papier.
MultiPASS
le périphérique
Impression avec
2. Dans la liste Format papier, sélectionnez un format de papier ou
d’enveloppe.
Le format de papier sélectionné doit être identique à celui indiqué
dans l’application Windows NT depuis laquelle vous souhaitez
imprimer .
3. Cochez la case Echelle pour augmenter la taille à l’impression d’un
document jusqu’à 400 % ou la réduire jusqu’à 10 % de la taille
d’origine.
Pour plus d’informations, reportez-vous à la section « Utilisation de
l’option Echelle », plus loin dans ce chapitre.
Chapitre 3 Impression avec le périphérique MultiPASS 3-15
Page 34

4. Dans la zone de liste Format papier imprim., sélectionnez un format
de papier pour l’option d’échelle.
Si vous sélectionnez l’option Format papier imprim. plutôt que
l’option Format papier, le document est automatiquement agrandi et
réduit en fonction du format de papier choisi.
5. Cliquez sur le type d’orientation pour déterminer comment la
présentation du document sur la page.
l Choisissez Portrait pour imprimer le document à la verticale.
l Choisissez Paysage pour imprimer le document à l’horizontale.
6. Dans la zone Copies, indiquez le nombre d’exemplaires à imprimer.
7. Cliquez sur OK pour enregistrer les paramètres et fermer la boîte de
dialogue.
Utilisation de l’option Echelle
L’option Echelle permet d’augmenter la taille à l’impression d’un
document jusqu’à 400 % ou de la réduire jusqu’à 10 % de la taille
d’origine. Lorsque vous modifiez l’échelle, vous modifiez également la
zone imprimable du document. Il se peut que seule une partie du
document soit imprimée.
Il existe deux manières d’appliquer une échelle à un document. Vous
pouvez définir un format de papier différent de celui indiqué dans
l’application ou appliquer un facteur d’échelle au document.
3-16 Impression avec le périphérique MultiPASS Chapitre 3
Page 35

Pour appliquer une échelle en modifiant le format de papier :
1. Dans la liste Format papier, sélectionnez le format de papier indiqué
dans l’application (généralement défini dans l’option Mise en page).
2. Cochez la case Echelle.
3. Dans la liste Format papier imprim., sélectionnez la taille du papier
contenu dans l’imprimante. La taille du document est
automatiquement augmentée ou réduite pour s’ajuster au format de
papier d’impression.
4. Cliquez sur OK.
Pour appliquer une échelle en indiquant le taux d’agrandissement ou
de réduction :
1. Dans la liste Format papier, sélectionnez le format de papier indiqué
dans l’application (généralement défini dans l’option Mise en page).
2. Cochez la case Echelle.
3. Dans la zone Echelle, indiquez le facteur d’agrandissement ou de
réduction en cliquant sur les flèches vers le haut et le bas de la zone
Echelle.
4. Cliquez sur OK.
MultiPASS
le périphérique
Impression avec
Lorsque vous modifiez le format de papier dans l’application, l’échelle
est automatiquement redéfinie pour prendre en compte ce changement.
n
Affichage d’informations sur le pilote d’imprimante
Pour consulter des informations sur le pilote d’imprimante, cliquez sur le
bouton A propos de l’onglet Principal.
Chapitre 3 Impression avec le périphérique MultiPASS 3-17
Page 36

Chapitre 4
Utilisation du Gestionnaire
Le présent chapitre décrit les principales fonctions du Gestionnaire.
Pour plus d’informations sur l’utilisation du Gestionnaire, reportez-vous
aux chapitres suivants du manuel.
❑ Présentation du Gestionnaire .................................................................4-2
l Fonctions de la fenêtre du Gestionnaire........................................4-3
l Fonctionnement des dossiers du Gestionnaire.............................4-7
l Dossiers système ...............................................................................4-7
l Dossiers personnalisés .....................................................................4-9
l Affichage de documents dans le Gestionnaire .............................4-9
Gestionnaire
Utilisation du
Chapitre 4 Utilisation du Gestionnaire 4-1
Page 37

Présentation du Gestionnaire
Le Gestionnaire est une application W indows complète qui vous permet
d’utiliser le périphérique MultiPASS depuis votre ordinateur. Avec le
Gestionnaire, vous pouvez :
❏ envoyer et recevoir des télécopies sur l’ordinateur ;
❏ numériser des documents et les enregistrer sur l’ordinateur ;
❏ stocker des télécopies et des images numérisées dans les dossiers de
votre ordinateur ;
❏ importer et exporter des documents ;
❏ manipuler les documents stockés (suppression d’une page,
fractionnement ou fusion de documents, recadrage, rotation et
retournement de documents, réglage de la luminosité, du contraste,
de la taille et du type d’image d’un document, impression) ;
❏ annoter les documents stockés ;
❏ définir un carnet d’adresses regroupant les destinataires individuels
et les listes de diffusion à qui vous adressez fréquemment des
télécopies ;
❏ créer des pages de garde de télécopie personnalisées ;
❏ paramétrer l’imprimante MultiPASS ;
❏ effectuer d’autres tâches, comme téléphoner à une personne si un
combiné est installé sur l’imprimante MultiPASS, ou suivre l’état des
tâches du Gestionnaire.
4-2 Utilisation du Gestionnaire Chapitre 4
Page 38

Pour lancer le Gestionnaire MultiPASS :
1. Cliquez sur le bouton Démarrer de Windows NT, puis choisissez
Programmes.
2. Dans le menu Programmes, choisissez Gestionnaire Canon
MultiPASS, puis Gestionnaire Canon MultiPASS.
Pour fermer le Gestionnaire :
Dans le menu Fichier , choisissez Quitter.
Quand vous quittez le Gestionnaire, seule la fenêtre de ce dernier est
fermée. Les documents dont l’impression ou l’envoi par télécopie est
prévu restent actifs. Le Contrôleur d’état MultiPASS et le Gestionnaire de
télécopie, qui surveillent les tâches en cours, restent ouverts et actifs.
Fonctions de la fenêtre du Gestionnaire
Cette section décrit l’utilisation de base de la fenêtre du Gestionnaire
MultiPASS. Les sections suivantes de ce chapitre contiennent des
instructions détaillées sur les commandes et les composants de ce
dernier.
Gestionnaire
Utilisation du
Chapitre 4 Utilisation du Gestionnaire 4-3
Page 39

Barre de menus
Barre d’outils de document
Barre d’outils d’action
Liste des
dossiers
Espace de travail
Barre de commandes
Barre d’état
❏❏
❏ Barre de menus
❏❏
La barre de menus contient les commandes qui permettent
d’accomplir diverses tâches dans le Gestionnaire. Certaines
commandes sont également accessibles en cliquant sur une icône de
la barre d’outils.
Une partie des commandes de menu sont disponibles dans les menus
contextuels qui sont affichés quand vous cliquez avec le bouton droit
de la souris dans la fenêtre du Gestionnaire.
❏❏
❏ Barre d’outils de document
❏❏
La barre d’outils de document permet d’effectuer rapidement
certaines tâches avec le document sélectionné. Lorsqu’une tâche ne
peut être exécutée, l’icône est désactivée ; elle apparaît alors en grisé
sur la barre d’outils.
4-4 Utilisation du Gestionnaire Chapitre 4
Page 40

Sélectionner
tout
Réorganiser
Fractionner
Afficher les
documents
Rechercher
Indexation
manuelle
Dupliquer
❏❏
❏ Barre d’outils d’action
❏❏
Supprimer
la page
Fusionner
Afficher
la liste
Modifier les
mots-clés
La barre d’outils d’action permet d’effectuer rapidement certaines
tâches dans le Gestionnaire. Lorsqu’une tâche ne peut être exécutée,
l’icône de la barre d’outils est désactivée ; elle apparaît alors en grisé.
Numériser
Message
télécopie
Importer
d’adresses
Carnet
Journal de
télécopie
Créateur de
pages de garde
Gérer les pages
de garde
Configuration
de télécopie
Gestionnaire
de télécopie
Aide
Supprimer
Vous pouvez déplacer les barres d’outils d’action et de document
dans l’espace de travail du Gestionnaire, selon vos habitudes de
travail.
Des info-bulles, qui décrivent les icônes des barres d’outils,
s’affichent lorsque vous placez le pointeur de la souris au-dessus
d’une icône.
❏❏
❏ Liste des dossiers
❏❏
La liste des dossiers rassemble les dossiers utilisés pour le stockage
des documents. Elle contient les dossiers système, générés
automatiquement à l’installation du logiciel, et les dossiers
personnalisés créés par l’utilisateur .
Afficher
les résultats
Gestionnaire
Utilisation du
❏❏
❏ Espace de travail
❏❏
L’espace de travail situé à droite de la liste des dossiers présente les
documents du dossier ouvert. Les documents peuvent y être affichés
en mode miniature ou en mode liste.
La largeur de l’espace peut être modifiée en faisant glisser la bordure
(barre de fractionnement) séparant ce dernier de la liste des dossiers.
Chapitre 4 Utilisation du Gestionnaire 4-5
Page 41

❏❏
❏ Barre de commandes
❏❏
La barre de commandes est située en bas de l’espace de travail ; elle
comporte des icônes permettant d’effectuer les principales tâches de
traitement. Elle permet également de lancer des applications
Windows telles que votre logiciel de messagerie, Paint ou WordPad.
Exporter
Afficher
E-mail
Imprimer
Télécopie
Téléphone
Le bouton Téléphone apparaît si un combiné est connecté à
l’imprimante MultiPASS et si vous activez l’option Téléphone
connecté à l’appareil dans la boîte de dialogue Configuration de
télécopie du Gestionnaire. Pour plus d’informations, reportez-vous
au chapitre 8, « Configuration du périphérique MultiPASS et
utilitaires ».
Vous pouvez utiliser les icônes de la barre de commandes de la
manière suivante :
l Faites glisser un document vers une icône.
Vous pouvez par exemple faire glisser un document d’un dossier
vers l’icône Imprimer pour l’imprimer.
Si vous faites glisser un document vers une icône qui ne peut
effectuer le traitement, le pointeur de la souris prend la forme
d’une icône d’interdiction (cercle barré en diagonale).
Lancer des applications
l Sélectionnez un document dans un dossier , puis cliquez sur une
icône de la barre de commandes.
Cette méthode applique la commande au document sélectionné,
comme si ce dernier était placé sur l’icône.
l Double-cliquez sur une icône de lancement. L’application est
alors lancée, comme depuis le bureau de Windows.
4-6 Utilisation du Gestionnaire Chapitre 4
Page 42

❏❏
❏ Barre d’état
❏❏
La barre d’état affiche des informations sur le document ou le dossier
sélectionné, ou une description de l’option de menu ou de la
commande de barre d’outils sélectionnée. Elle indique également la
date et l’heure courantes. Ces informations, en lecture seule, ne
peuvent être modifiées.
Fonctionnement des dossiers du Gestionnaire
Dans le Gestionnaire, les documents sont stockés et classés dans des
dossiers. Il n’est pas possible d’ouvrir plusieurs dossiers simultanément.
Lorsque vous ouvrez un dossier, Le dossier ouvert jusque là est fermé.
Vous pouvez classer les documents comme vous le souhaitez, en
imbriquant des dossiers et en y plaçant des documents.
Dossiers système
Des dossiers système ont été créés automatiquement à l’installation du
Gestionnaire : Corbeille d’arrivée, Télécopies émises, Numérisation,
Poubelle et Classeur (qui contient les dossiers que vous créez). L ’icône du
dossier indique si ce dernier est ouvert ou fermé.
Gestionnaire
Utilisation du
Il est impossible de placer des dossiers ou des documents dans les
dossiers système. Ils sont réservés aux Gestionnaire, selon les règles
suivantes :
❏ Seul le Gestionnaire peut placer des documents dans les dossiers
système (sauf la Poubelle) ; il s’agit des télécopies émises ou reçues et
des documents numérisés. Vous pouvez renommer, copier, déplacer,
supprimer et manipuler les documents de ces dossiers.
❏ Les dossiers système ne peuvent être ni supprimés, ni renommés
(cela vaut pour le dossier Poubelle).
Un document reste dans un dossier système jusqu’à ce qu’il soit placé
dans un dossier personnalisé ou supprimé.
Chapitre 4 Utilisation du Gestionnaire 4-7
Page 43

Dossier Corbeille d’arrivée
Même vide, le dossier Corbeille d’arrivée est ouvert automatiquement
chaque fois que vous lancez le Gestionnaire. Il contient toutes les
télécopies reçues sur le périphérique MultiPASS, puis téléchargées sur
votre ordinateur.
Un nom est associé par le système aux télécopies reçues. Vous pouvez
remplacer ce nom par une appellation plus descriptive.
Dossier Télécopies émises
Le dossier Télécopies émises contient les documents envoyées sous la
forme de télécopies PC, si vous n’avez demandé leur suppression après
l’émission. Un nom est associé par le système aux télécopies émises ;
vous pouvez le modifier si vous le souhaitez.
Dossier Numérisation
Le dossier Numérisation contient les images des documents numérisés
sur le périphérique MultiPASS depuis le Gestionnaire. Un nom est
associé par le système à ces documents ; vous pouvez le modifier si vous
le souhaitez.
Dossier Poubelle
Le dossier Poubelle contient les documents supprimés des autres
dossiers. Ces documents restent dans le dossier Poubelle jusqu’à leur
suppression définitive.
Vous pouvez faxer, imprimer et ouvrir les documents du dossier
Poubelle.
4-8 Utilisation du Gestionnaire Chapitre 4
Page 44

Dossiers personnalisés
Vous pouvez placer un nombre illimité de dossiers personnalisés dans le
Classeur . Il est impossible de stocker directement des documents dans le
Classeur ; vous devez les placer dans des dossiers du Classeur.
Affichage de documents dans le Gestionnaire
Quand vous ouvrez un dossier, vous pouvez afficher les documents qu’il
contient en mode miniature ou en mode liste.
Si les documents sont trop nombreux pour tenir dans l’espace de travail,
des barre de défilement horizontale et/ou verticale apparaissent. Elles
permettent de faire défiler l’espace de travail pour afficher tous les
documents.
Pour ouvrir un dossier :
Dans la liste des dossiers, cliquez sur le dossier.
Mode miniature
En mode miniature, les documents sont présentés sous la forme de
miniatures précisant leur nom. Quand un document comporte plusieurs
pages, la miniature précise le nombre de pages et comporte des flèches
de défilement en bas et un curseur de défilement sur le côté droit. Ces
outils permettent de faire défiler le document pour afficher
successivement toutes les pages ou atteindre l’une d’entre elles.
Chapitre 4 Utilisation du Gestionnaire 4-9
Gestionnaire
Utilisation du
Page 45

Le mode miniature permet de travailler sur un document au niveau
page : vous pouvez faire défiler les pages, en supprimer une, fractionner
un document ou en fusionner plusieurs. Vous pouvez redisposer les
miniatures dans l’espace de travail en les faisant glisser vers
l’emplacement de votre choix.
Pour afficher les documents d’un dossier sous forme de miniatures :
Ouvrez le dossier, puis choisissez Afficher les documents dans le menu
Affichage ou cliquez sur l’icône correspondante de la barre d’outils.
Mode liste
Le mode liste permet d’afficher sous forme de liste les documents du
dossier ouvert. La liste comprend des icônes symbolisant le type des
documents et des informations utiles sur ces derniers (nom, nombre de
pages, taille du fichier, date et heure de création et origine).
4-10 Utilisation du Gestionnaire Chapitre 4
Page 46

L ’icône précise le type de document : télécopie, document numérisé ou
document modifié. Sont considérés comme des documents modifiés les
documents dont la page de garde a été supprimée, les documents
numérisés annotés, ou encore les documents multipages qui ont été
fractionnés.
En mode liste, les documents ne peuvent être manipulés (fractionnement
ou fusion).
Pour afficher les documents d’un dossier sous forme de liste :
Ouvrez le dossier, puis choisissez Afficher la liste dans le menu Affichage
ou cliquez sur l’icône correspondante de la barre d’outils.
Tri des documents dans la liste
Vous pouvez modifier l’ordre de la liste des documents dans les dossiers
personnalisés et dans les dossiers système grâce aux libellés de colonne,
situés en haut de la liste. Quand vous triez par page, taille ou date et
heure, le document le plus gros ou le plus récent apparaît en fin de liste.
Cette dernière conserve le même ordre jusqu’à l’adoption d’une autre
option de tri.
Gestionnaire
Utilisation du
Chapitre 4 Utilisation du Gestionnaire 4-11
Page 47

Pour modifier l’ordre de la liste :
Cliquez sur le libellé d’une colonne, en haut de la liste.
4-12 Utilisation du Gestionnaire Chapitre 4
Page 48

Chapitre 5
Télécopies PC
Ce chapitre contient des informations sur l’émission et la réception de
télécopies, l’utilisation du carnet d’adresses et la création de pages de
garde de télécopie personnalisées.
❑ Emission de télécopies depuis l’ordinateur..........................................5-2
l Emission d’une télécopie PC...........................................................5-2
l Définition d’un destinataire de télécopie ......................................5-5
l Définition des options d’émission d’une télécopie ......................5-7
l Traitement de la télécopie................................................................5-9
l Création d’un message télécopie ..................................................5-12
l Réception d’une télécopie..............................................................5-13
l Utilisation du journal de télécopie ...............................................5-15
l Utilisation des tâches dans le Gestionnaire de télécopies.........5-16
❑ Configuration du Carnet d’adresses ...................................................5-22
l Fonctions du Carnet d’adresses....................................................5-22
l Utilisation des fiches du Carnet d’adresses ................................5-23
l Impression du Carnet d’adresses .................................................5-28
l Importation du Carnet d’adresses................................................5-28
l Exportation du Carnet d’adresses ................................................5-31
❑ Création d’une page de garde de télécopie ........................................5-32
l Utilisation du Créateur de pages de garde .................................5-33
l Création d’une page de garde.......................................................5-35
l Ajustements d’image......................................................................5-50
l Ajout d’annotations à la page de garde.......................................5-64
l Ouverture et modification d’une page de garde........................5-66
l Rétablissement de la dernière version enregistrée.....................5-67
l Impression d’une page de garde ..................................................5-68
l Modification du nom d’une page de garde ................................5-68
l Suppression d’une page de garde ................................................5-69
Télécopies PC
Chapitre 5 Télécopies PC 5-1
Page 49

Emission de télécopies depuis l’ordinateur
Le Gestionnaire permet d’émettre et de recevoir des télécopies à l’aide du
périphérique MultiPASS. Vous pouvez rassembler dans le Carnet
d’adresses des informations sur les personnes à qui vous envoyez
fréquemment des télécopies, et concevoir des pages de garde de télécopie
personnalisées. Pour faciliter la gestion des télécopies, le journal de
télécopie garde la trace de toutes les télécopies émises ou reçues.
Vous pouvez également personnaliser le périphérique MultiPASS en
modifiant les paramètres d’utilisation par défaut. Il s’agit entre autres du
format de la date qui apparaît sur les documents télécopiés et du nombre
de tentatives qu’effectue le périphérique MultiPASS si la ligne du
destinataire est occupée. Vous pouvez également enregistrer des numéros
d’appel rapide et des groupes de destinataires à l’aide du Gestionnaire,
puis les transmettre à l’imprimante MultiPASS. Pour plus d’informations
sur la modification des options d’installation, reportez-vous au
chapitre 8, « Configuration du périphérique MultiPASS et utilitaires ».
Emission d’une télécopie PC
Vous pouvez envoyer une télécopie PC depuis toutes les applications
Windows permettant d’imprimer des documents avec le pilote de
télécopie MultiPASS.
Le Gestionnaire MultiPASS transmet la télécopie au Gestionnaire de
télécopie, où elle est suivie jusqu’à ce que la transmission soit effectuée.
Si vous avez indiqué plusieurs destinataires, une tâche est placée dans le
Gestionnaire de télécopie pour chacun d’entre eux. Une fois la télécopie
transmise, elle est placée dans le dossier Télécopies émises (sauf si vous
indiquez qu’elle doit être supprimée après transmission), et y demeure
jusqu’à ce que vous la supprimiez ou tentiez de la réexpédier.
Lorsque vous envoyez une télécopie, une copie de cette dernière peut
être placée dans le dossier Télécopies émises pour référence ultérieure ;
elle peut également être supprimée dès la transmission effectuée.
5-2 Télécopies PC Chapitre 5
Page 50

n
Avant d’envoyer une télécopie PC, vérifiez que la date et l’heure de votre
ordinateur sont correctes. Elles figurent sur toutes les télécopies que vous
envoyez. S’il vous faut modifier la date et l’heure, reportez-vous à la
documentation de Windows.
Les instructions suivantes résument les procédures d’émission d’une
télécopie PC.
Pour envoyer une télécopie PC :
1. Ouvrez le document à envoyer dans une application W indows
(comme Word) et choisissez la commande Imprimer (dans la plupart
des applications Windows, cette commande se tr ouve dans de menu
Fichier ou sur la barre d’outils).
2. Dans la boîte de dialogue Impression, choisissez Télécopie Canon
MultiPASS dans la liste des imprimantes, puis cliquez sur OK.
3. Dans la boîte de dialogue Emission d’une télécopie, indiquez le
destinataire de la télécopie.
Chapitre 5 Télécopies PC 5-3
Télécopies PC
Page 51

l Pour un destinataire ne figurant pas dans le Carnet d’adresses,
indiquez ses nom, prénom, entreprise et numéro de télécopie.
l S’il figure dans le Carnet d’adresses, sélectionnez son nom dans
la liste des destinataires, puis cliquez sur Ajouter.
4. Si le destinataire ne figure pas dans le Carnet d’adresses, cochez
l’option Préfixe de composition ext. s’il est nécessaire d’utiliser un
préfixe (0, par exemple) pour accéder à une ligne extérieure.
5. Vous pouvez définir les options d’émission de télécopie suivantes :
l Indiquez le nom de l’entreprise des destinataires dans la zone
Entreprise.
l Indiquez le sujet de la télécopie dans la zone Sujet.
l Pour associer une page de garde à la télécopie, sélectionnez-la
dans la liste Modèle. Si vous ne souhaitez pas ajouter de page de
garde, cliquez sur Aucun.
l Indiquez votre nom et votre numéro de téléphone dans les zones
Expéditeur et Tél.
l Pour ajouter des commentaires ou des remarques sur la page de
garde, entrez le texte dans la zone Message.
l Pour supprimer la télécopie après son émission, cliquez sur
Supprimer après émission.
l Pour inclure les annotations ajoutées à la télécopie à l’aide du
Visualiseur MultiPASS, cochez la case Inclure les annotations.
6. Une fois que vous avez entré toutes ces informations, traitez la
télécopie comme suit :
l Cliquez sur Envoyer pour émettre immédiatement la télécopie.
l Pour envoyez la télécopie ultérieurement, cliquez sur Envoi
différé. Cette option n’est pas disponible pour les E-mails.
5-4 Télécopies PC Chapitre 5
Page 52

l Pour mettre la télécopie en attente pour une durée indéterminée
en conservant toutes les options, cliquez sur Attente. Cette option
n’est pas disponible quand vous envoyez un E-mail
l Cliquez sur Annuler pour fermer la boîte de dialogue sans
envoyer de télécopie ni enregistrer les modifications.
Définition d’un destinataire de télécopie
Pour envoyer une télécopie, vous devez insérer les informations
nécessaires dans la boîte de dialogue Emission d’une télécopie. Il est
indispensable d’indiquer le prénom, le nom et le numéro de télécopie ou
l’adresse électronique du destinataire.
Vous pouvez entrer les informations nécessaires dans la boîte de dialogue
Emission de télécopie à l’aide de l’une des méthodes suivantes : vous
pouvez indiquer les coordonnées d’un destinataire que vous ne
contacterez qu’une fois, sélectionner des fiches dans le Carnet d’adresses,
ou combiner les deux opérations. Les procédures permettant d’ajouter un
destinataire occasionnel et de sélectionner des fiches du Carnet
d’adresses sont décrites dans les sections suivantes.
Définition d’un destinataire occasionnel
Pour définir un destinataire occasionnel, indiquez son nom et son
numéro de télécopie ou son adresse électronique dans les zones
correspondantes.
Définition d’un numéro de télécopie
Dans la zone du numéro de télécopie, entrez le numéro lui-même ainsi
que les caractères acceptés permettant de séparer les différentes parties
de ce dernier. Par exemple, vous pouvez utiliser les chiffres de 0 à 9, des
tirets (-) ou des parenthèses (). Pour consulter la liste des caractères
acceptés par le Gestionnaire, reportez-vous à l’annexe A.
Définition d’une adresse électronique
Si vous indiquez une adresse électronique à la place d’un numéro de
télécopie, il est impossible de mettre le message en attente ou de planifier
son envoi ultérieur .
Chapitre 5 Télécopies PC 5-5
Télécopies PC
Page 53

Inclusion d’un destinataire du Carnet d’adresses
La liste Carnet d’adr. comprend tous les destinataires définis dans le
Carnet d’adresses. Vous pouvez inclure un ou plusieurs destinataires en
sélectionnant leur nom et en cliquant sur Ajouter. Les noms sélectionnés
apparaissent dans la zone de liste Destinataires et sont désactivés dans la
zone Carnet d’adr. Un destinataire ne peut donc être sélectionné deux
fois.
Suppression d’un destinataire de télécopie
Vous pouvez supprimer un destinataire figurant dans la liste
Destinataires en sélectionnant son nom, puis en cliquant sur Retirer. S’il
s’agit d’un destinataire ajouté depuis le Carnet d’adresses, le nom
réapparaît dans la liste Carnet d’adr.
Ajout d’un destinataire au Carnet d’adresses
Si vous souhaitez ajouter un destinataire au Carnet d’adresses, procédez
comme suit :
1. Entrez des informations sur le destinataire dans les zones Nom,
Prénom, Entreprise, Préfixe, Télécopie et E-mail.
2. Cliquez sur Nouv. destinataire.
3. Remplissez les champs utiles de la boîte de dialogue Nouveau
destinataire, puis cliquez sur Ajouter.
Vous pouvez également cliquer sur le bouton Nouv. destinataire sans
entrer auparavant d’informations sur le destinataire dans la boîte de
n
5-6 Télécopies PC Chapitre 5
dialogue Emission d’une télécopie. Dans ce cas, une boîte de dialogue
Nouveau destinataire vide apparaît. Entrez des informations, puis
cliquez sur Ajouter.
Pour plus d’informations sur l’utilisation de la boîte de dialogue
Destinataire pour ajouter une fiche individuelle au Carnet d’adresses,
reportez-vous à la section « Utilisation des fiches du Carnet d’adresses »,
plus loin dans ce chapitre.
Page 54

Définition d’un préfixe de numérotation
Dans certains bureaux, il est nécessaire d’ajouter un préfixe
(généralement le 0 ou le 9) au numéro de télécopie afin de connecter le
périphérique à une ligne téléphonique extérieure.
Pour un destinataire occasionnel, cochez la case Préfixe de composition
ext. de la boîte de dialogue Emission d’une télécopie si vous avez besoin
de composer un préfixe pour accéder à une ligne extérieure.
Lorsqu’il s’agit d’un destinataire du Carnet d’adresses, il n’est pas
nécessaire de cocher la case Préfixe de composition ext. dans la boîte de
dialogue Emission d’une télécopie si elle a déjà été cochée dans la boîte
de dialogue Nouveau Destinataire ou Destinataire utilisée pour créer sa
fiche.
Définition des options d’émission d’une télécopie
Les sections qui suivent contiennent des informations supplémentaires
sur la définition des options dans la boîte de dialogue Emission d’une
télécopie.
Chapitre 5 Télécopies PC 5-7
Télécopies PC
Page 55

Ajout d’une page de garde
Si vous le souhaitez, vous pouvez ajouter une page de garde à la
télécopie. Le Gestionnaire comporte une bibliothèque de pages de garde
prédéfinies, dont les différents styles sont adaptés à votre usage
personnel ou professionnel. En outre, vous pouvez créer des pages de
garde personnalisées à l’aide du Créateur de pages de garde MultiPASS
et les ajouter à la bibliothèque. Les pages de garde disponibles sont
proposées, dans l’ordre alphabétique, dans la liste Modèle.
Pour plus d’informations sur la création d’une page de garde
personnalisée, reportez-vous à la section « Création d’une page de garde
de télécopie », plus loin dans ce chapitre.
Aperçu de la page de garde
Pour avoir un aperçu de la page de garde avant l’émission d’une
télécopie, cliquez sur Aperçu. La page de garde indique les destinataires
et d’autres informations, ainsi que le texte du message. Cet aperçu, en
lecture seule, ne peut être modifié.
Pour imprimer la page de garde, choisissez Imprimer dans le menu
Fichier ou sur la barre d’outils. Dans la boîte de dialogue Impression,
définissez les options d’impression et cliquez sur OK.
Pour fermer la fenêtre d’aperçu, choisissez Quitter dans le menu Fichier.
Pour plus d’informations sur la modification d’une page de garde,
reportez-vous à la section « Création d’une page de garde de télécopie »,
plus loin dans ce chapitre.
Définition d’informations sur l’expéditeur
Pour vous identifier en tant qu’expéditeur de la télécopie PC, entrez
votre nom et votre numéro de téléphone dans les zones Expéditeur et Tél.
Une fois votre première télécopie PC envoyée, ces informations sont
indiquées automatiquement lors des émissions ultérieures de télécopie
PC. Vous pouvez modifier ces informations à tout moment.
5-8 Télécopies PC Chapitre 5
Page 56

Saisie d’un message
Vous pouvez ajouter un message sur la page de garde, si le modèle de
page de garde comporte un champ Message. La police, le style et la taille
du texte du message sont définis par le modèle choisi. Vous pouvez
modifier ces attributs à l’aide du Créateur de page de garde MultiPASS.
Pour plus d’informations sur la modification d’une page de garde,
reportez-vous à la section « Création d’une page de garde de télécopie »,
plus loin dans ce chapitre.
Suppression de la télécopie après l’émission
Si l’option Supprimer après émission est cochée, la télécopie est
automatiquement supprimée après son émission. Ainsi, vous évitez
d’encombrer votre disque dur avec des documents inutiles.
Si cette option n’est pas cochée, la télécopie est automatiquement
transférée du Gestionnaire de télécopie au dossier Télécopies émises
après la transmission.
Inclusion d’annotations
Les fonctions d’édition du Visualiseur MultiPASS (décrit au chapitre 7,
« Manipulation de documents dans le Gestionnaire ») permettent de
modifier le document, par exemple en ajoutant des annotations, des
cachets image ou texte ou un surlignage. Pour inclure ces modifications,
cochez la case Inclure les annotations.
Si cette option n’est pas sélectionnée, la version d’origine du document
est envoyée, sans aucune annotation.
Traitement de la télécopie
Vous ne pouvez envoyer la télécopie, immédiatement ou ultérieurement,
que si vous indiquez au moins un destinataire et un numéro de télécopie.
Si besoin est, vous pouvez également mettre une télécopie en attente et y
revenir par la suite. Les sections qui suivent fournissent des informations
supplémentaires sur ces options de traitement.
Chapitre 5 Télécopies PC 5-9
Télécopies PC
Page 57

Emission immédiate des télécopies
Lorsque vous cliquez sur Envoyer, le document est transmis au
Gestionnaire de télécopie jusqu’à son émission. Une fois la transmission
effectuée, la télécopie est soit placée dans le dossier Télécopies émises,
soit supprimée, selon que la case Supprimer après émission est cochée ou
non.
Si vous avez indiqué une adresse électronique et un numéro de télécopie,
la boîte de dialogue Préférences d’émission apparaît lorsque vous cliquez
sur Envoyer .
Dans la boîte de dialogue Préférences d’émission, indiquez le mode
d’émission souhaité, puis cliquez sur OK.
Emission différée des télécopies
Si vous souhaitez envoyer la télécopie plus tard, vous pouvez indiquer la
date et l’heure d’émission en cliquant sur Envoi différé. Dans la boîte de
dialogue Emission différée MultiPASS, sélectionnez la date et l’heure
d’émission, puis cliquez sur OK.
L’option Envoi différé n’est applicable qu’aux télécopies. Elle n’est pas
disponible pour les messages électroniques. Si vous avez indiqué un
n
5-10 Télécopies PC Chapitre 5
numéro de téléphone et une adresse électronique dans la boîte de
dialogue Emission d’une télécopie, le document est envoyé
immédiatement par courrier électronique ou en différé par télécopie.
Page 58

n
La télécopie est transmise au Gestionnaire de télécopie à la date et à
l’heure programmés.
La liste des années ne propose que l’année en cours et l’année suivante
(par exemple, 1999 et 2000, ou 2000 et 2001).
Mise en attente des télécopies
Vous pouvez mettre une télécopie en attente à tout moment avant de
l’envoyer. La télécopie en attente est transmise au Gestionnaire de
télécopie sans qu’une date ou une heure de transmission ne soient
programmées. Toutes les informations de télécopie définies, comme le
destinataire ou le modèle de page de garde, sont conservées. Vous
pouvez décider par la suite d’envoyer la télécopie, en modifiant si
nécessaire ses informations, ou de la supprimer.
Si vous avez indiqué un numéro de télécopie et une adresse électronique
dans la boîte de dialogue Emission d’une télécopie, choisissez Télécopie
ou E-mail dans la boîte de dialogue Préférences d’émission, puis cliquez
sur OK.
Télécopies PC
L’option Attente ne s’applique qu’aux télécopies ; elle n’est pas
disponible pour les courriers électroniques. Si vous avez indiqué un
n
Chapitre 5 Télécopies PC 5-11
numéro de télécopie et une adresse électronique dans la boîte de dialogue
Emission d’une télécopie, le document est envoyé immédiatement par
courrier électronique ou mis en attente en mode télécopie.
Page 59

Annulation d’une télécopie
Si vous annulez une télécopie dans la boîte de dialogue Emission d’une
télécopie, vous revenez à l’application utilisée pour envoyer la télécopie
ou imprimer le document avec le pilote de télécopie MultiPASS.
Création d’un message télécopie
Un message télécopie est une télécopie courte, comportant une seule
page, envoyée directement depuis le Gestionnaire et sans utiliser d’autres
applications Windows. Dans le Gestionnaire, indiquez les mêmes options
que pour une télécopie PC.
Pour créer un message télécopie :
1. Dans le Gestionnaire, choisissez Message télécopie dans le menu
Fichier ou cliquez sur l’icône correspondante de la barre d’outils.
2. Dans la boîte de dialogue Emission d’une télécopie, définissez les
options d’impression, comme le décrit la section précédente :
l Sélectionnez une page de garde dans la zone de liste Modèle,
puis entrez le texte de la télécopie dans la zone Message.
l Modifiez le nom et le numéro de l’expéditeur si nécessaire.
l Cochez la case Supprimer après émission pour supprimer la
télécopie après sa transmission.
3. Remplissez les champs de la boîte de dialogue Emission d’une
télécopie, puis traitez la télécopie :
l Pour émettre la télécopie immédiatement, cliquez sur Envoyer.
l Pour l’émettre ultérieurement, cliquez sur Envoi différé.
l Pour mettre la télécopie en attente pour une durée indéterminée,
cliquez sur Attente.
l Pour fermer la boîte de dialogue sans envoyer la télécopie ni
enregistrer d’informations, cliquez sur Annuler.
5-12 Télécopies PC Chapitre 5
Page 60

Le message télécopie ne provient pas d’un document ouvert dans une
autre application Windows ; vous devez donc entrer le texte de la
télécopie dans la zone Message. De plus, comme il ne provient pas d’un
document qui aurait pu être annoté dans le Visualiseur MultiPASS,
l’option Inclure les annotations n’est pas disponible.
Réception d’une télécopie
Les télécopies entrantes sont reçues par le périphérique MultiPASS et
peuvent être transmises au Gestionnaire pour visualisation, impression
ou réponse. Les télécopies transmises au Gestionnaire sont stockées dans
le dossier Corbeille d’arrivée. Une flèche clignotante apparaît dans la
barre des tâches pour signaler l’arrivée d’une télécopie. Une fois le
document ouvert, la flèche disparaît jusqu’à la télécopie suivante.
La télécopie reçue est affichée avec un nom défini par le système. La
télécopie reste dans le dossier Corbeille d’arrivée jusqu’à ce que vous l’en
déplaciez ou supprimiez.
Vous pouvez recevoir des télécopies que l’ordinateur soit allumé ou
éteint.
Si l’ordinateur est allumé
Si l’ordinateur est allumé lors de la réception d’une télécopie par le
périphérique MultiPASS, le Gestionnaire gère la télécopie de l’une des
manières suivantes, selon les options définies lors de la configuration :
❏❏
❏ Impression directe de la télécopie sur l’imprimante MultiPASS
❏❏
Vous pouvez configurer le périphérique MultiPASS de sorte que les
télécopies soient automatiquement imprimées à leur arrivée, sans
être transmises au Gestionnaire.
❏❏
❏ Transfert de la télécopie au Gestionnaire
❏❏
Vous pouvez configurer le périphérique MultiPASS de sorte que les
télécopies soient automatiquement transférées au Gestionnaire.
Lorsqu’une télécopie est transférée, vous en trouverez une copie dans
le dossier Corbeille d’arrivée. Vous pouvez la lire, l’annoter,
l’imprimer ou la faire suivre à un autre destinataire.
Chapitre 5 Télécopies PC 5-13
Télécopies PC
Page 61

Si l’ordinateur est éteint
Si l’ordinateur est éteint lors de la réception d’une télécopie par le
périphérique, le Gestionnaire gère la télécopie de l’une des manières
suivantes, selon les options choisies lors de la configuration :
❏❏
❏ Impression directe de la télécopie sur l’imprimante MultiPASS
❏❏
Si l’ordinateur est éteint pour un certain temps, ou si vous devez
recevoir de nombreuses télécopies, il est r ecommandé de configurer
le périphérique MultiPASS de sorte à imprimer automatiquement les
télécopies à leur réception. Vous pouvez ainsi être certain de recevoir
vos télécopies tout en laissant l’ordinateur éteint. Vous pourrez
ensuite, si besoin est, numériser la télécopie imprimée pour l’entrer
dans le Gestionnaire.
❏❏
❏ Enregistrement de la télécopie dans la mémoire du périphérique
❏❏
MultiPASS
Si vous configurez le périphérique MultiPASS de sorte à enregistrer
les télécopies reçues en mémoire, elles peuvent par la suite être
imprimées directement sur l’imprimantes MultiPASS ou transmises
au Gestionnaire une fois l’ordinateur allumé. La télécopie est effacée
de la mémoire après son impression.
Lorsqu’une télécopie est enregistrée dans la mémoire du périphérique
MultiPASS, elle est signalée par un message sur l’écran à cristaux
liquides de l’appareil.
Pour transférer les télécopies reçues au Gestionnaire :
1. Allumez l’ordinateur et démarrez Windows.
2. Ouvrez le Gestionnaire.
Les télécopies sont automatiquement transférées vers le dossier Corbeille
d’arrivée du Gestionnaire.
5-14 Télécopies PC Chapitre 5
Page 62

Utilisation du journal de télécopie
Le journal de télécopie contient une liste des activités de télécopie
(télécopies émises et reçues). Chaque entrée contient des informations,
comme l’état de la transmission, les date et heure de réception ou
d’émission, le destinataire et le nombre de pages. Le journal de télécopie
peut servir, par exemple, à voir combien d’émissions de télécopie PC ont
échoué, et pourquoi.
Vous pouvez également imprimer le journal de télécopie.
Pour afficher le journal de télécopie :
1. Choisissez Journal de télécopie dans le menu Outils du Gestionnaire
ou cliquez sur l’icône correspondante de la barre d’outils.
2. Pour afficher des informations supplémentaires sur une télécopie,
sélectionnez-la.
Chapitre 5 Télécopies PC 5-15
Télécopies PC
Page 63

Pour imprimer le journal de télécopie :
1. Dans la boîte de dialogue Journal de télécopie, cliquez sur Imprimer.
2. Dans la boîte de dialogue Impression, indiquez les options
d’impression souhaitées, puis cliquez sur OK.
Vous disposez ainsi d’une copie papier des informations contenues dans
le journal de télécopie.
Pour supprimer une entrée du journal de télécopie :
1. Cliquez sur l’entrée à supprimer.
2. Cliquez sur Supprimer.
Pour fermer le journal de télécopie :
Cliquez sur OK.
Utilisation des tâches dans le Gestionnaire de télécopies
Chaque fois que vous envoyez une télécopie PC, une tâche est créée dans
le Gestionnaire de télécopie. Ce dernier indique l’état de toutes les tâches.
5-16 Télécopies PC Chapitre 5
Page 64

A l’aide du Gestionnaire de télécopie, vous pouvez :
❏ empêcher l’émission d’une tâche active ;
❏ envoyer une télécopie programmée pour une émission ultérieure, en
attente ou dont l’envoi a échoué ;
❏ afficher une télécopie PC programmée pour une émission ultérieure,
en attente ou dont l’envoi a échoué ;
❏ supprimer une tâche inactive.
Pour afficher le Gestionnaire de télécopie :
1. Choisissez Gestionnaire de télécopie dans le menu Outils du
Gestionnaire MultiPASS, ou cliquez sur l’icône correspondante de la
barre d’outils.
2. Cliquez sur le bouton Démarrer de Windows, puis placez le pointeur
sur Programmes.
3. Choisissez Gestionnaire Canon MultiPASS, puis Gestionnaire de
télécopie Canon.
Barre de menu
Barre d’outils
Description
des télécopies
Barre d’état
Chapitre 5 Télécopies PC 5-17
Télécopies PC
Page 65

Fonctions de la fenêtre Gestionnaire de télécopie
La fenêtre Gestionnaire de télécopie comporte les éléments suivants :
❏❏
❏ Barre de menus
❏❏
La barre de menus comporte des commandes permettant d’exécuter
les différentes tâches du Gestionnaire de télécopie. De nombreuses
commandes peuvent également être lancées à l’aide de l’icône
correspondante de la barre d’outils.
❏❏
❏ Barre d’outils
❏❏
La barre d’outils permet d’accéder rapidement à certaines tâches du
Gestionnaire de télécopie. Lorsqu’une tâche n’est pas accessible,
l’icône correspondante apparaît en grisé sur la barre d’outils.
Arrêter
❏❏
❏ Zone de description des télécopies
❏❏
Supprimer
Renvoyer
Aide
Ouvrir
Le Gestionnaire de télécopie indique l’état des télécopies, leur
destinataire, leur sujet, le nombre de pages et leur taille. La tâche en
cours de traitement, ou tâche active, est affichée en haut de la liste.
Une tâche reste dans le Gestionnaire de télécopie jusqu’à son
émission ou sa suppression.
❏❏
❏ Barre d’état
❏❏
Vous pouvez afficher des informations supplémentaires dans la barre
d’état en sélectionnant une tâche. Lorsqu’aucune tâche n’est
sélectionnée, la barre d’état affiche des informations sur toutes les
tâches.
Etat des tâches
L ’un des états suivants est associé à chacune des tâches du Gestionnaire
de télécopie.
5-18 Télécopies PC Chapitre 5
Page 66

❏❏
❏ Actif
❏❏
La tâche active est celle en cours d’émission. Lorsqu’une tâche active
est traitée sans problème, elle est automatiquement transférée vers le
dossier Télécopies émises ou supprimée (selon l’option choisie dans
la boîte de dialogue Emission d’une télécopie).
❏❏
❏ En file attente
❏❏
Une tâche en file d’attente attend d’être émise. Les tâches en file
d’attente sont traitées dans l’ordre chronologique.
❏❏
❏ Programmé
❏❏
Une tâche programmée est une télécopie PC dont vous avez
programmé l’émission à une heure ou à une date ultérieures.
❏❏
❏ Nouvelle tentative
❏❏
Une télécopie PC a cet état si :
l Le périphérique MultiPASS est occupé à une autre tâche, et ne
peut transmettre la télécopie PC.
l La ligne téléphonique du destinataire est occupée.
Le Gestionnaire renouvelle les tentatives d’émission jusqu’à ce que la
transmission réussisse ou que le nombre maximal de tentatives soit
atteint. Si une tâche n’a pu être exécutée après le nombre de
tentatives imparti, elle reçoit l’état Echec.
❏❏
❏ En attente
❏❏
Une tâche en attente (ou suspendue) est une télécopie PC dont vous
choisissez de retarder l’émission.
❏❏
❏ Echec/nouvelle tentative
❏❏
Une tâche a l’état Echec si la télécopie PC n’a pu être émise
correctement. Cela se produit lorsque le Gestionnaire dépasse le
nombre maximal de tentatives d’émission. Par exemple, une
télécopie peut avoir échoué car la ligne du destinataire était occupée
en permanence ou le numéro était erroné.
❏❏
❏ Interrompu
❏❏
Une tâche interrompue est une tâche active dont le traitement a été
interrompu avant son exécution.
Chapitre 5 Télécopies PC 5-19
Télécopies PC
Page 67

Interruption d’une tâche active
Le cas échéant, vous pouvez interrompre le traitement de la tâche active.
La tâche reste alors dans le Gestionnaire de télécopie comme tâche
interrompue, jusqu’à ce qu’elle soit retraitée ou supprimée.
Pour interrompre une tâche active :
Ouvrez le Gestionnaire de télécopie et choisissez Arrêter dans le menu
Edition, ou cliquez sur l’icône correspondante de la barre d’outils.
Emission d’une télécopie PC programmée, en attente,
interrompue ou ayant échoué
Une tâche de télécopie PC reste dans le Gestionnaire de télécopie si elle
est programmée pour une émission ultérieure, si elle est suspendue, si
son émission n’a pu se faire dans le nombre de tentatives défini ou si elle
a été interrompue. Vous pouvez retraiter la tâche en l’envoyant
immédiatement ou en la reprogrammant pour une émission ultérieure.
Lorsque vous émettez une télécopie depuis le Gestionnaire de télécopie,
la boîte de dialogue Emission d’une télécopie apparaît et présente les
informations entrées à l’origine. Le cas échéant, vous pouvez modifier
une information. Par exemple, si l’émission d’une télécopie a échoué car
le numéro de télécopie indiqué était erroné, vous pouvez rectifier le
numéro et envoyer la télécopie. Vous avez également la possibilité de
modifier la date et l’heure de l’émission d’une tâche programmée.
En outre, si une page de garde a été associée à la télécopie, vous pouvez
modifier le texte du message ou changer de modèle de page de garde.
Pour émettre une télécopie :
1. Dans le Gestionnaire, sélectionnez la tâche à envoyer, puis choisissez
Renvoyer la télécopie dans le menu Télécopie ou cliquez sur l’icône
correspondante de la barre d’outils.
2. Le cas échéant, modifiez les options dans la boîte de dialogue
Emission d’une télécopie.
5-20 Télécopies PC Chapitre 5
Page 68

3. Traitez la télécopie comme suit :
l Pour l’envoyer immédiatement, cliquez sur Envoyer.
l Pour programmer l’émission ultérieure de la télécopie, cliquez
sur Envoi différé.
Affichage d’une tâche
Vous pouvez supprimer les documents se trouvant dans le Gestionnaire
de télécopie, mais vous ne pouvez ni les modifier, ni les enregistrer.
Pour afficher un document :
❏ Cliquez sur la tâche à afficher, puis choisissez Ouvrir un document
dans le menu Télécopie ou cliquez sur l’icône correspondante de la
barre d’outils.
❏ Double-cliquez sur la tâche.
Suppression d’une tâche
Vous pouvez supprimer n’importe-quelle tâche, à l’exception de la tâche
active, en effectuant l’une des opérations suivantes :
❏ Sélectionnez la tâche à supprimer, puis appuyez sur la touche Suppr.
❏ Sélectionnez la tâche à supprimer, puis choisissez Supprimer dans le
menu Edition ou cliquez sur l’icône correspondante de la barre
d’outils.
Chapitre 5 Télécopies PC 5-21
Télécopies PC
Page 69

Configuration du Carnet d’adresses
Le Carnet d’adresses constitue une liste facilement et rapidement
accessible rassemblant le nom, les numéros de téléphone et de télécopie
et l’adresse électronique de tous vos contacts pr ofessionnels et
personnels. Le Carnet d’adresses facilite l’émission des télécopies.
Pour ouvrir le Carnet d’adresses :
Choisissez Carnet d’adresses dans le menu Outils, ou cliquez sur l’icône
correspondante de la barre d’outils.
Fiches du Carnet
d’adresses
Barre d’état
Boutons de
traitement
Pour fermer le Carnet d’adresses :
Dans la boîte de dialogue Carnet d’adresses, cliquez sur OK.
Fonctions du Carnet d’adresses
Cette section est une présentation de la fenêtre Carnet d’adresses.
❏❏
❏ Fiches du Carnet d’adresses
❏❏
Les fiches du Carnet d’adresses sont classées dans l’ordre
alphabétique des noms de famille. Elles indiquent le nom des listes
de diffusion, celui des individus, leur entreprise, leur numéro de
téléphone et de télécopie ainsi que leur adresse électronique.
5-22 Télécopies PC Chapitre 5
Page 70

❏❏
❏ Barre d’état
❏❏
La barre d’état affiche des informations supplémentaires sur la fiche
sélectionnée, selon qu’il s’agit d’une fiche individuelle (titre, adresse,
commentaires) ou de liste de diffusion (commentaires sur la liste de
diffusion).
❏❏
❏ Boutons de traitement
❏❏
Les boutons de traitement permettent d’effectuer différ entes tâches
dans le Carnet d’adresses, comme la modification d’une fiche, la
création d’une fiche ou l’importation ou l’exportation d’informations.
Utilisation des fiches du Carnet d’adresses
Le Carnet d’adresses comporte deux types de fiches :
❏❏
❏ Fiches individuelles
❏❏
Une fiche individuelle permet d’identifier chacune des personnes
auxquelles vous envoyez fréquemment des télécopies PC. Une fois
ces données entrées, il suffit de sélectionner une fiche dans le Carnet
d’adresses pour indiquer le destinataire d’une télécopie PC.
❏❏
❏ Fiches de liste de diffusion
❏❏
Une fiche de liste de diffusion identifie plusieurs fiches individuelles
du Carnet d’adresses auxquelles vous souhaitez envoyer
simultanément la même télécopie PC. Par exemple, vous pouvez
créer une liste de diffusion rassemblant les personnes impliquées
dans un projet. Lorsque vous sélectionnez une liste de diffusion
comme destinataire d’une télécopie, cette dernière est envoyée à
chacun de ses membres.
Tri du Carnet d’adresses
Par défaut, le Carnet d’adresses est trié par ordre alphabétique des noms
de famille. Vous pouvez appliquer un autre critère de tri (prénom,
entreprise) en cliquant sur le titre de la colonne correspondante. Pour
rétablir le classement par défaut, cliquez à nouveau sur le titre de la
colonne.
Chapitre 5 Télécopies PC 5-23
Télécopies PC
Page 71

Création ou modification d’une fiche individuelle
Lorsque vous créez une fiche individuelle dans le Carnet d’adresses,
vous devez indiquer au minimum le nom ou le prénom du destinataire et
son numéro de télécopie. Les autres informations, qui peuvent figurer sur
la page de garde, sont facultatives : numéro de téléphone, titre, entreprise
et adresse du destinataire. Vous pouvez également entrer un
commentaire, à usage interne, à propos du destinataire, et son adresse
électronique.
Pour ajouter ou modifier une fiche individuelle :
1. Ouvrez le Carnet d’adresses et cliquez sur une commande pour
ajouter ou modifier une fiche individuelle :
l Pour ajouter un destinataire, cliquez sur Nouv. dest.
l Pour modifier une fiche individuelle, sélectionnez-la dans la liste
et cliquez sur Modifier.
5-24 Télécopies PC Chapitre 5
Page 72

2. Dans la boîte de dialogue Destinataire ou Modification d’un
destinataire, entrez ou modifiez les informations suivantes :
l prénom, nom ;
l numéro de téléphone, de télécopie et adresse électronique ;
l mode d’émission préféré, télécopie ou message électronique ;
l titre, nom de la société et adresse (si ces informations doivent
figurer sur la page de garde) ;
l commentaires (pour référence interne) ;
l option Préfixe de composition ext. (s’il faut composer le préfixe
défini lors de la configuration pour accéder à une ligne extérieure
afin d’envoyer une télécopie au destinataire).
3. Enregistrez la fiche :
l Si vous créez une fiche, cliquez sur Ajouter.
l Si vous modifiez une fiche, cliquez sur Remplacer.
l Pour fermer la fiche sans enregistrer les modifications, cliquez
sur Annuler .
Saisie de numéros de télécopie et de téléphone
Lorsque vous entrez un numéro de télécopie ou de téléphone, utilisez les
caractères numériques habituels et des caractères permettant de séparer
les segments du numéro. Par exemple, vous pouvez utiliser les chiffr es
de 0 à 9, les tirets (-) et les parenthèses (). Pour plus d’informations sur les
caractères acceptés par le Gestionnaire, reportez-vous à l’annexe A.
N’incluez pas le préfixe si vous devez en composer un pour accéder à
une ligne extérieure. Il doit être défini dans la boîte de dialogue
Configuration de télécopie du Gestionnaire.
Saisie des adresses électroniques
Lorsque vous entrez une adresse électronique, vous devez indiquer
l’adresse complète (par exemple, JDupont@durand.com).
Chapitre 5 Télécopies PC 5-25
Télécopies PC
Page 73

Création et modification d’une adresse de liste
de diffusion
Une fiche de liste de diffusion est composée de fiches de Carnet
d’adresses (fiches individuelles ou fiches de liste) définies
précédemment. Lorsque vous créez une liste de diffusion, vous lui
associez un nom, puis sélectionnez des adresses déjà définies dans le
Carnet d’adresses pour les inclure dans la nouvelle liste de diffusion.
Lorsque vous modifiez une liste de diffusion, vous pouvez ajouter des
fiches ou en supprimer.
Pour créer ou modifier une fiche de liste de diffusion :
1. Ouvrez le Carnet d’adresses et cliquez sur la commande permettant
d’ajouter et de modifier une fiche de liste de diffusion :
l Pour ajouter une liste de diffusion, cliquez sur Nouveau groupe.
l Pour modifier une liste de diffusion, sélectionnez-la dans le
Carnet d’adresses, puis cliquez sur Modifier.
2. Dans la boîte de dialogue Nouvelle liste de diffusion MultiPASS ou
Modification d’une liste de diffusion, entrez ou modifiez le nom
associé à la liste dans la zone Nom.
5-26 Télécopies PC Chapitre 5
Page 74

3. Dans la liste du Carnet d’adresses, sélectionnez la fiche individuelle à
ajouter à la liste de diffusion, puis cliquez sur Ajouter.
4. Recommencez l’étape 3 pour chaque destinataire ou liste de diffusion
à ajouter.
5. Pour retirer une fiche de la liste de diffusion, sélectionnez-la et
cliquez sur Retirer.
6. Dans la zone Remarque, entrez un commentaire ou une note interne
à associer à la fiche.
7. Enregistrez la fiche :
l Si vous créez une fiche, cliquez sur Créer.
l Si vous modifiez une fiche, cliquez sur Remplacer.
l Pour fermer la boîte de dialogue sans enregistrer les
modifications, cliquez sur Annuler.
Utilisation d’une adresse de liste de diffusion
Lorsque vous sélectionnez une adresse de liste de diffusion comme
destinataire d’une télécopie, l’adresse de chaque membre de la liste est
indiquée. Si vous sélectionnez plusieurs listes et qu’une personne figure
plus d’une fois, le doublon est automatiquement supprimé. Une tâche de
télécopie est créée pour chaque destinataire ; ainsi, il suffit de créer une
seule télécopie, qui sera envoyée aux différents destinatair es.
Suppression d’une fiche du Carnet d’adresses
Lorsque vous n’avez plus besoin d’une des fiches du Carnet d’adresses,
vous pouvez la supprimer pour que toutes les fiches soient à jour.
Pour supprimer une fiche, sélectionnez-la dans le Carnet d’adresses, puis
cliquez sur Supprimer ou appuyez sur la touche Suppr. Si un message
apparaît, confirmez que vous souhaitez supprimer la fiche.
Chapitre 5 Télécopies PC 5-27
Télécopies PC
Page 75

Impression du Carnet d’adresses
Pour obtenir une copie sur papier du Carnet d’adresses, imprimez-le.
1. Ouvrez le Carnet d’adresses et cliquez sur Imprimer.
2. Dans la boîte de dialogue Impression, choisissez des options
d’impression, puis cliquez sur OK.
Vous disposez ainsi d’une version sur papier des informations du Carnet
d’adresses.
Importation du Carnet d’adresses
Si vous disposez d’un autre carnet d’adresses, créé par une autre
application et contenant des informations que vous souhaitez ajouter au
Carnet d’adresses du Gestionnaire, vous pouvez l’importer.
Tous les fichiers texte ASCII dont les données sont séparées par des
tabulations ou par des virgules peuvent être importés dans le Carnet
d’adresses du Gestionnaire.
❏ Si les adresses sont séparées par des virgules, le fichier texte doit
avoir l’extension .CSV.
❏ Si les adresses sont séparées par des tabulations, le fichier texte doit
avoir l’extension .TXT .
Le fichier texte doit être au format approprié avant que vous ne
l’importiez dans le Gestionnaire. Si vous tentez d’importer des
informations provenant d’un fichier texte au format incorrect, un
message d’erreur apparaît et le processus d’importation est interrompu.
Pour plus d’informations sur l’enregistrement d’un fichier texte au
format adéquat, reportez-vous à la documentation de votre éditeur de
fichiers.
5-28 Télécopies PC Chapitre 5
Page 76

Lors de l’importation, il peut être nécessaire d’ajouter ou de supprimer
des champs dans le fichier importé. Vous pouvez effectuer cette
opération dans la boîte de dialogue Modification des champs
d'importation/exportation MultiPASS. Pour ajouter des champs,
sélectionnez-les dans la liste des champs disponibles dans le Carnet
d’adresses MultiPASS. Certains de ces champs n’apparaissent pas dans le
fichier de carnet d’adresses importé. Vous pouvez alors supprimer
certains des champs du fichier importé, afin qu’il soit lu correctement par
le Carnet d’adresses MultiPASS.
En outre, si l’ordre des champs du fichier de carnet d’adresses importé
diffère de celui du Carnet d’adresses MultiPASS, vous pouvez le
modifier. Cela vous évite d’avoir à modifier ce fichier manuellement
pour mettre les champs du fichier dans le bon ordre. Par exemple, si le
nom de famille est indiqué en premier dans le fichier texte, la boîte de
dialogue Modification des champs d'importation/exportation MultiPASS
permet de placer le champ Nom en première place dans la liste. Les
entrées seront alors lues de manière appropriée par le Carnet d’adresses,
et le nom apparaîtra dans le champ Nom, plutôt que dans le champ
Prénom.
Pour importez des adresses d’un fichier texte :
1. Ouvrez le Carnet d’adresses et cliquez sur Importer.
Chapitre 5 Télécopies PC 5-29
Télécopies PC
Page 77

2. Dans la boîte de dialogue Importer le carnet d’adresses, indiquez si
vous souhaitez importer un fichier .CSV ou .TXT dans la zone Type
des fichiers.
3. Sélectionnez le fichier à importer et cliquez sur Ouvrir.
4. Dans la boîte de dialogue Modification des champs d'importation/
exportation MultiPASS, sélectionnez les champs d’adresse à importer
dans la liste Carnet d’adresses :
l Dans la liste Carnet d’adresses, sélectionnez le champ, puis
cliquez sur Ajouter.
l Pour supprimer un champ, sélectionnez-le dans la liste Carnet
d’adresses, puis cliquez sur Retirer.
l Pour réorganiser l’ordr e des champs, sélectionnez le champ à
déplacer dans la zone Fichier, puis cliquez sur Monter ou
Descendre.
5-30 Télécopies PC Chapitre 5
Page 78

5. Une fois les champs classés dans l’ordre correct, cliquez sur OK.
Exportation du Carnet d’adresses
Seules les données des fiches individuelles du Carnet d’adresses peuvent
être exportées. Les fiches de liste de diffusion ne peuvent êtr e exportées.
Vous pouvez exporter le Carnet d’adresses depuis le Gestionnaire sous
forme de fichier texte ASCII. Les données d’adresse exportées peuvent
être séparées par des virgules ou des tabulations.
l Si vous souhaitez que les informations d’adresse soient séparées
par des virgules, sélectionnez le format de fichier .CSV.
l Si vous souhaitez que les informations d’adresse soient séparées
par des tabulations, sélectionnez le format de fichier .TXT.
Lorsque vous exportez un fichier depuis le Carnet d’adresses, vous
pouvez utiliser la boîte de dialogue Modification des champs
d'importation/exportation MultiPASS pour définir l’ordre des champs
dans le fichier enregistré. Par exemple, si vous souhaitez que les fiches
soient triées par nom de la société, nom de famille, puis prénom, vous
pouvez organiser les champs de la zone Fichier dans cet ordre.
Pour exporter le Carnet d’adresses :
1. Ouvrez le Carnet d’adresses et cliquez sur Exporter.
2. Un message indique que les adresses de liste de diffusion ne peuvent
être exportées. Cliquez sur Oui pour fermer le message.
Chapitre 5 Télécopies PC 5-31
Télécopies PC
Page 79

3. Dans la boîte de dialogue Exporter le carnet d'adresses, sélectionnez
le format d’exportation, .CSV ou .TXT , dans la liste Enregistrer sous.
4. Indiquez l’emplacement où vous souhaitez placer le fichier
d’exportation, le nom du fichier , puis cliquez sur Enregistrer.
5. Sélectionnez les champs d’adresse à exporter dans la zone Carnet
d’adresses :
l Sélectionnez le champ dans la zone Carnet d’adresses, puis
cliquez sur Ajouter.
l Pour supprimer un champ, sélectionnez-le dans la zone Fichier ,
puis cliquez sur Retirer.
l Pour réorganiser l’ordr e des champs, sélectionnez le champ à
déplacer dans la zone Fichier , puis cliquez sur Monter ou sur
Descendre.
6. Une fois les champs placés dans l’ordre souhaité, cliquez sur OK.
5-32 Télécopies PC Chapitre 5
Page 80

Création d’une page de garde de télécopie
Outre le jeu de pages de garde prédéfinies installées automatiquement
sur l’ordinateur, vous pouvez également créer des pages de garde
personnalisées à l’aide du Créateur de pages de garde MultiPASS. De
plus, toutes les pages de garde existantes (pages prédéfinies et pages
personnalisées) peuvent être modifiées et annotées à l’aide du Créateur
de page de garde.
Lorsque vous créez une page de garde, vous définissez la présentation de
la page, l’arrière-plan, les dessins et les champs de données de télécopie.
Les champs de données de télécopie, ou champs de variables, sont des
zones dans lesquelles peuvent s’afficher des données sur le destinataire et
l’expéditeur. Vous pouvez indiquer la taille du champ, la police utilisée et
le style de texte affiché pour chaque variable.
Vous pouvez utiliser une nouvelle page de garde en l’associant à une
télécopie envoyée à l’aide du pilote de télécopie du Gestionnaire
MultiPASS ou en l’imprimant, puis en l’envoyant à l’aide du
périphérique MultiPASS.
Pour ouvrir le Créateur de pages de garde :
1. Placez le curseur sur l’option Pages de garde du menu Outils du
Gestionnaire.
2. Choisissez Créateur de pages, ou cliquez sur l’icône correspondante
de la barre d’outils.
Pour fermer le Créateur de pages de garde :
Dans la fenêtre Créateur de pages de garde, choisissez Quitter dans le
menu Fichier .
Utilisation du Créateur de pages de garde
Cette section décrit dans ses grandes lignes l’utilisation du Créateur de
pages de garde. Vous trouverez des informations plus détaillées sur
l’utilisation des commandes et des éléments plus loin dans ce chapitre.
Chapitre 5 Télécopies PC 5-33
Télécopies PC
Page 81

Barre de menu
Barre d’outils de fichier
Barre d’outils d’annotation
Palette d’image
Barre d’outils d’image
Zone de mise en page
Barre d’état
❏❏
❏ Barre de menus
❏❏
La barre de menus contient des commandes permettant de créer, de
modifier et d’imprimer la page de garde de télécopie. De nombreuses
commandes sont également accessibles à l’aide des boutons
correspondants des barres d’outils.
Champs de
données
(variables)
Certaines des commandes des menus sont également accessibles à
l’aide de menus contextuels qui apparaissent en cliquant avec le
bouton droit sur la fenêtre du Créateur de pages de garde.
❏❏
❏ Barre d’outils de fichier
❏❏
La barre d’outils de fichier permet d’accéder rapidement aux
commandes nécessaires pour ouvrir, enregistrer, copier, imprimer et
zoomer sur une page de garde de télécopie.
Ouvrir
Enregistrer
Imprimer
Copier
Ajuster
sur place
Annuler
Rétablir
Zoom
Sommaire
de l’aide
Page précédente
Page
suivante
5-34 Télécopies PC Chapitre 5
Page 82

❏❏
❏ Palette d’image
❏❏
La palette d’image permet d’accéder rapidement aux commandes
nécessaires pour sélectionner, déplacer, annoter et zoomer sur une
page de garde de télécopie.
Sélectionner
Déplacer
Redresser
Lasso
❏❏
❏ Barre d’outils d’image
❏❏
Zoom
Annotations
La barre d’outils d’image permet d’accéder rapidement aux
commandes nécessaires pour effectuer certains réglages sur l’image.
Couleur auto
❏❏
❏ Barre d’outils d’annotation
❏❏
Luminosité et contraste
Equilibre des couleursNiveau auto
La barre d’outils d’annotation permet d’ajouter du texte et des
dessins à la page de garde. Les annotations font intégralement partie
de la page de garde. Sauf si vous les masquez, elles sont envoyées
avec la page de garde, et peuvent être imprimées, modifiées et
enregistrées.
Sélectionner
des annotations Flèche TexteLigne
Dessin à
main levée Note
Télécopies PC
Rectangle Ellipse Polygone Surligneur Cachet
❏❏
❏ Champs de données (variables)
❏❏
La barre d’outils de champs de données contient les champs
d’information que vous pouvez inclure sur la page de garde de
télécopie. Lorsque vous utilisez la page de garde dans le
Gestionnaire, ces champs sont remplis automatiquement avec les
informations appropriées pour la télécopie.
Chapitre 5 Télécopies PC 5-35
Page 83

❏❏
❏ Zone de mise en page
❏❏
La zone de mise en page permet de créer et de modifier les éléments
de la page de garde. Sa taille correspond à celle d’une page de garde
de télécopie standard. Vous pouvez utiliser les barres de défilement
horizontale et verticale pour afficher différentes parties de la page.
Création d’une page de garde
Les instructions qui suivent résument les procédures générales à suivre
pour créer une page de garde.
Pour créer une page de garde :
1. Ouvrez le Créateur de pages de garde MultiPASS, puis choisissez
Nouveau dans le menu Fichier .
2. Ajoutez des libellés, comme Destinataire :, Expéditeur :, etc.
3. Insérez les champs de données à utiliser à l’aide des options de la
barre d’outils de champs de données.
4. Ajoutez éventuellement des images (logo de société, signature, etc.).
5. Choisissez Enregistrer dans le menu Fichier ou cliquez sur l’icône
correspondante de la barre d’outils.
Importation d’une page de garde
Vous pouvez créer une page de garde dans une autre application (Word,
Paint ou Photoshop, par exemple), l’enregistrer au format TIFF, puis
l’importer dans le Créateur de pages de garde. Vous pouvez alors ajouter
des champs de données, et modifier des éléments de la page comme si
elle avait été créée dans le Créateur de pages de garde.
Pour importer une page de garde créée dans une autre application :
1. Créez une page de garde à l’aide de l’application souhaitée, puis
enregistrez-la au format TIFF.
2. Ouvrez le Créateur de page de garde et choisissez Importer dans le
menu Fichier .
5-36 Télécopies PC Chapitre 5
Page 84

3. Dans la boîte de dialogue Sélection d'une image pour la page de
garde, sélectionnez le fichier à utiliser dans le modèle et cliquez sur
Ouvrir .
Vous pouvez maintenant modifier et enregistrer la page de garde comme
vous le souhaitez.
Ajout de libellés et de texte
Vous pouvez ajouter des libellés aux champs de données utilisés
(Destinataire :, Expéditeur :, etc.) ou du texte à la page de garde à l’aide de
l’outil Texte de la barre d’outils d’annotation. Une fois le texte entré, vous
pouvez en modifier les attributs : police, taille et couleur du texte, effets
spéciaux (texte souligné et barré), couleur et mode d’arrière-plan.
Lorsque vous sélectionnez la police, la taille et la couleur d’un libellé ou
d’un texte, ces attributs s’appliquent à l’ensemble du texte affiché dans la
zone. Si vous modifiez l’un de ces attributs lorsque vous modifiez le
texte, ou lorsque la zone de texte est sélectionnée, tout le texte de la zone
est modifié.
Pour ajouter du texte à la page de garde :
1. Cliquez sur le bouton Annotations de la barre d’outils d’image.
2. Dans la barre d’outils d’annotations, cliquez sur l’outil Texte et faites
glisser le curseur pour tracer une zone de texte de taille appropriée
Chapitre 5 Télécopies PC 5-37
Télécopies PC
Page 85

dans la zone de mise en page.
3. Entrez le texte.
Pour modifier du texte :
1. Cliquez sur l’outil Sélection de la barre d’outils d’annotation, puis
double-cliquez sur le texte. Le pointeur prend la forme d’un curseur
d’insertion.
2. Apportez les modifications souhaitée au texte.
Ajout de champs de données
Vous pouvez insérer des champs où apparaissent des données lorsque
vous associez la page de garde à une télécopie. Vous pouvez utiliser les
champs de votre choix, en les plaçant à l’emplacement souhaité dans la
zone de mise en page. Les champs sont placés au dessus de l’arrière-plan
ou des images de la page de garde. Chaque champ présente un exemple
de texte illustrant la police, la taille et les attributs de texte en cours. Les
données sont ajoutées au champ lors de l’émission de la télécopie.
Seuls les champs proposés dans la barre d’outils de champs de données
peuvent être utilisés sur la page de garde. Un champ ne peut être utilisé
qu’une fois sur une même page de garde.
Pour insérer un champ :
1. Cliquez sur un champ dans la barre d’outils de champ de données.
2. Faites glisser le curseur pour tracer un carré ou un rectangle au
format approprié dans la zone de mise en page.
Ajout de cachets
Vous pouvez insérer un cachet texte ou image sur la page de garde. Le
Gestionnaire contient une bibliothèque d’images de cachet, constituée de
fichiers BMP installés avec le Gestionnaire. De plus, vous pouvez ajouter
des dessins (logo ou signature, par exemple) à la bibliothèque de cachets ;
il suffit de les enregistrer au format BMP.
Pour sélectionner un cachet :
1. Cliquez sur le bouton Cachet de la barre d’outils.
5-38 Télécopies PC Chapitre 5
Page 86

2. Dans la boîte de dialogue Sélectionner un cachet, cliquez sur Ajouter.
3. Dans la boîte de dialogue Ouvrir, sélectionnez le fichier BMP à
ajouter à la bibliothèque de cachets, puis cliquez sur Ouvrir .
4. Pour ajouter plusieurs images, recommencez l’étape 3.
Pour insérer un cachet sur la page de garde :
1. Dans la boîte de dialogue Sélectionner un cachet, cliquez sur l’image
à ajouter à la page de garde, puis cliquez sur OK.
2. Dans le Créateur de page de garde, cliquez sur le bouton Cachet de la
barre d’outils d’annotation.
3. Cliquez à l’emplacement où vous souhaitez placer l’image dans la
zone de mise en page.
4. Ajustez la taille et les caractéristiques du dessin (comme le décrit la
section « Modification d’une page de garde », plus loin dans ce
chapitre).
Création d’un cachet texte
Vous pouvez également créer et utiliser des cachets texte dans la page de
garde.
Chapitre 5 Télécopies PC 5-39
Télécopies PC
Page 87

Pour créer un cachet texte :
1. Choisissez Sélectionner un cachet dans le menu Annotation.
2. Dans la boîte de dialogue Sélectionner un cachet, cliquez sur l’onglet
Cachet texte.
3. Cliquez sur Ajouter.
4. Dans la boîte de dialogue Modifier un cachet texte, tapez le texte à
associer au cachet présenté dans la zone supérieure.
l Pour ajouter une date au cachet, cliquez sur Date. Un code
représentant la date apparaît dans la zone supérieure, et la date
est affichée dans la zone d’aperçu du bas.
l Pour ajouter l’heure courante au cachet, cliquez sur Heure. Un
code représentant l’heure apparaît dans la zone du haut, et
l’heure est affichée dans la zone d’aperçu du bas.
l Pour modifier la police et les caractéristiques du texte, cliquez
sur Police.
Dans la boîte de dialogue Police, choisissez le type de police, le
style, la taille et les effets de texte, puis cliquez sur OK.
5-40 Télécopies PC Chapitre 5
Page 88

5. Cliquez sur OK dans la boîte de dialogue Modifier un cachet texte
pour fermer la boîte de dialogue.
6. Cliquez à nouveau sur OK dans la boîte de dialogue Sélectionner un
cachet pour fermer la boîte de dialogue et enregistrer le cachet texte.
Pour insérer un cachet texte :
1. Choisissez Sélectionner un cachet dans le menu Annotation.
2. Dans la boîte de dialogue Sélectionner un cachet, cliquez sur l’onglet
Cachet texte.
3. Sur l’onglet Cachez texte, cliquez sur le cachet à insérer sur la page
de garde, puis cliquez sur OK.
4. Dans la fenêtre du Créateur de page de garde, choisissez Outils, puis
Cachet dans le menu Outils, ou cliquez sur le bouton Cachet de la
barre d’outils d’annotation.
5. Cliquez à l’emplacement où vous souhaitez insérer le cachet texte
dans la zone de mise en page.
Pour modifier un cachet texte :
1. Choisissez Sélectionner un cachet dans le menu Annotation.
2. Dans la boîte de dialogue Sélectionner un cachet, cliquez sur l’onglet
Cachet texte.
3. Sur l’onglet Cachet texte, cliquez sur un cachet, puis sur Modifier.
4. Dans la boîte de dialogue Modifier un cachet texte, modifiez le texte,
puis cliquez sur OK
5. Dans la boîte de dialogue Sélectionner un cachet, cliquez sur OK
pour enregistrer les modifications et fermer la boîte de dialogue.
Pour supprimer un cachet image ou texte :
1. Choisissez Sélectionner un cachet dans le menu Annotation.
2. Dans la boîte de dialogue Sélectionner un cachet, sélectionnez le
cachet à supprimer, puis cliquez sur Supprimer.
3. Lorsqu’un message demande confirmation, cliquez sur Oui.
Chapitre 5 Télécopies PC 5-41
Télécopies PC
Page 89

4. Dans la boîte de dialogue Sélectionner un cachet, cliquez sur OK
pour enregistrer les modifications et fermer la boîte de dialogue.
Création d’un dessin
Vous pouvez également annoter la page de garde à l’aide d’un ou de
plusieurs objets de dessin : ligne droite, flèche à une pointe, rectangle
vide, cercle vide ou ellipse vide. Lorsque vous tracez l’objet, vous pouvez
en choisir la couleur , l’épaisseur et le style de ligne.
Pour créer un objet de dessin :
1. Sur la barre d’outils d’annotation, cliquez sur le bouton d’un objet.
2. Dans le menu Annotation, choisissez la couleur, l’épaisseur et le style
de ligne de l’objet dessiné. Pour une flèche ou une ligne, sélectionnez
également un style.
3. Dans la zone de mise en page, faites glisser le curseur à
l’emplacement souhaité pour tracer l’objet. Lorsque vous relâchez le
bouton, l’objet est terminé.
Définition des préférences
Vous pouvez également définir vos préférences pour faciliter le travail
dans le Créateur de page de garde :
Pour définir vos préférences :
1. Choisissez Préférences dans le menu Fichier .
2. Dans la boîte de dialogue Préférences, définissez les options
suivantes :
l Choisissez l’unité de mesure (Pixels, Pouces ou Centimètres)
dans la liste déroulante.
l Cliquez sur Ajuster l'image à la fenêtre lors des modifications
pour redimensionner automatiquement la fenêtre lorsque vous
modifiez la taille de l’image.
5-42 Télécopies PC Chapitre 5
Page 90

l Cliquez sur Zoom haute qualité pour conserver une qualité
d’affichage élevée lorsque le document ou la page de garde est
agrandie.
3. Cliquez sur OK pour enregistrer les modifications et fermer la boîte
de dialogue Préférences.
Pour afficher les règles :
Choisissez Afficher les règles dans le menu Afficher.
Ajustement du texte et des champs de variable
Une fois que vous avez placé les libellés de texte et les champs de
données souhaités dans la zone de mise en page, vous pouvez en
modifier l’apparence. Il est possible de redimensionner, de déplacer ou
de supprimer les libellés ou les champs de données.
De plus, vous pouvez définir les attributs du texte et des champs de
données et aligner plusieurs champs à droite, à gauche en haut ou en bas.
Pour sélectionner le texte ou les champs de données :
❏ Pour sélectionner un seul libellé ou champ de texte, cliquez sur l’outil
Sélectionner de la barre d’outils d’annotations, puis sur le texte ou le
champ de données.
❏ Pour sélectionner plusieurs libellés et champs de texte, cliquez sur
des libellés et/ou des champs de texte en maintenant la touche Maj
enfoncée.
Pour déplacer les libellés ou les champs de données :
Faites glisser le libellé ou le champ de données vers l’emplacement de
votre choix.
Pour supprimer un libellé ou un champ de données :
Sélectionnez le libellé ou le champ de données, puis appuyez sur la
touche Supprimer .
Chapitre 5 Télécopies PC 5-43
Télécopies PC
Page 91

Redimensionnement d’un champ
A l’exception du champ Message, la plupart des champs de données ne
comportent qu’une ligne de texte. Si les informations des champs de
données sont plus longues que le champ, il n’y a pas de retour
automatique à la ligne. Le texte est tronqué à la longueur du champ. Pour
cette raison, il peut être nécessaire de redimensionner les champs pour
que le texte apparaisse en entier sur la page de garde lors de l’émission
de la télécopie.
Comme le champ Message, par définition, comporte plusieurs lignes de
texte, le champ permet un retour automatique à la ligne. Vérifiez
cependant qu’il est assez grand pour contenir tout le texte du message
qui sera entré dans la boîte de dialogue Emission d’une télécopie. Si le
champ Message est trop petit, il se peut que certaines lignes du message
n’apparaissent pas lors de l’émission du message.
Pour redimensionner le champ :
Cliquez sur le champ et faites glisser une des poignées de
redimensionnement.
Modification des attributs de texte
Une fois que vous avez placé des libellés et des champs de données dans
la zone de mise en page, vous pouvez modifier la police et la taille du
texte, sélectionner un style de texte (gras, italique ou souligné) ou
modifier la couleur du texte. Pour associer les mêmes attributs à
plusieurs champs, sélectionnez-les et modifiez-les en même temps.
Pour modifier les attributs de texte :
1. Dans la zone de mise en page, sélectionnez les libellés ou les champs
à modifier.
2. Choisissez Sélectionner une police dans le menu Annotation.
5-44 Télécopies PC Chapitre 5
Page 92

3. Dans la boîte de dialogue Police, sélectionnez les attributs de texte
appropriés (un échantillon de la sélection apparaît dans la zone
Exemple).
4. Cliquez sur OK pour appliquer les modifications.
Pour modifier la couleur du texte :
1. Dans la zone de mise en page, sélectionnez les champs à modifier.
2. Placez le curseur sur l’option Couleur de premier plan du menu
Annotation, puis choisissez une couleur dans le sous-menu qui
apparaît.
Alignement de libellés et de champs
Lorsque vous placez les libellés, les images et les champs de données
dans la zone de mise en page, vous pouvez les aligner pour obtenir un
effet visuel optimal. Il est possible d’aligner des éléments sélectionnés sur
le premier objet sélectionné, qui sert de référence.
Vous pouvez aligner le côté gauche, droit, le haut ou le bas des éléments
sur le premier élément sélectionné.
Télécopies PC
Chapitre 5 Télécopies PC 5-45
Page 93

Les champs peuvent également être centrés horizontalement, en ligne, ou
verticalement, en colonne.
Pour aligner des objets :
1. Sélectionnez les objets à aligner.
2. Dans le menu Annotation, choisissez Aligner, puis une option
d’alignement.
Modification de l’orientation de la mise en page
Lorsque vous créez ou modifiez une page de garde, il est possible de
modifier l’affichage de la mise en page. Vous pouvez faire pivoter la page
de base dans le sens horaire par incréments définis. Vous pouvez
également retourner la mise en page verticalement (de haut en bas) ou
horizontalement (de gauche à droite).
Pour faire pivoter la page de garde :
Dans le menu Edition, choisissez Rotation, puis 90, 180 ou 270.
Pour retourner la mise en page :
Dans le menu Edition, choisissez Retourner , puis Horizontalement ou
Verticalement.
Redressement de la mise en page d’une page de garde
Lorsque vous créez une page de garde, il peut être nécessaire de
redresser l’image de base avant d’ajouter du texte ou des images. Par
exemple, si vous avez importé une image numérisée pour une page de
garde, il faut la redresser si elle n’est pas parfaitement droite.
Pour redresser un document :
1. Cliquez sur le bouton Redresser de la barre d’outils d’image.
Rotation horaire
Rotation antihoraire
5-46 Télécopies PC Chapitre 5
Redresser
Page 94

2. Sur la barre d’outils de redressement, cliquez sur le bouton Rotation
horaire et Rotation antihoraire pour faire pivoter le pointeur en croix
jusqu’à ce qu’il soit aligné sur l’image de la mise en page.
3. Cliquez sur le bouton Redresser pour appliquer la modification à
l’image.
Réglage de l’affichage
Le Créateur de pages de garde offre différents niveaux d’agrandissement,
qui vous permettent d’utiliser la taille la plus adaptée à vos travaux. Vous
pouvez effectuer des zooms avant et arrière en utilisant les
agrandissements prédéfinis ou indiquer une taille ou une échelle
particulière. Il est également possible de zoomer de sorte que la page de
garde apparaisse en entier dans la fenêtre.
Pour faire un zoom avant ou arrière sur la page de garde :
Effectuez l’une des opérations suivantes :
❏ Dans le menu Affichage, choisissez Zoom, puis un facteur
d’agrandissement.
❏ Choisissez un agrandissement dans la liste sur la barre d’outils de
fichier .
❏ Sur la palette d’image, cliquez sur le bouton Zoom, puis :
l pour augmenter l’agrandissement, cliquez sur le document ;
l pour réduire l’agrandissement, maintenez la touche Alt enfoncée
et cliquez sur le document.
Pour ajuster la page de garde à la fenêtre :
Dans le menu Affichage, choisissez Ajuster à la fenêtre.
Déplacement dans une page de garde agrandie
Pour modifier certains détails d’une page de garde (par exemple,
modifier une image qui y figure plusieurs fois), vous pouvez vous
déplacer dans la page tout en conservant un agrandissement élevé.
Chapitre 5 Télécopies PC 5-47
Télécopies PC
Page 95

Pour se déplacer dans une page de garde agrandie :
1. Dans le menu Affichage, choisissez Navigateur. La fenêtre
Navigateur apparaît dans l’angle supérieur droit de l’écran. Dans le
Navigateur, un rectangle blanc indiquez la zone correspondant à la
partie de la page de garde affichée à l’écran.
2. Cliquez sur Déplacer sur la palette d’image.
3. Déplacez l’image pour afficher la partie souhaitée, en vous repérant à
l’aide du Navigateur.
Modification d’une partie de la mise en page
Lorsque vous modifiez une page de garde, il peut être nécessaire de
modifier la page de base qui se trouve sous toutes les annotations. Vous
pouvez alors sélectionner , recadrer ou retourner une zone spécifique. Par
exemple, pour créer un effet original, vous pouvez retourner une image
sur son axe horizontal ou vertical.
Pour sélectionner une zone d’une page de garde :
1. Sur la palette d’image :
l Cliquez sur l’outil Sélectionner si la zone à sélectionner
correspond à un rectangle ou à un carré.
l Cliquez sur l’outil Lasso pour les zones de forme irrégulière.
5-48 Télécopies PC Chapitre 5
Page 96

2. Faites glisser le curseur pour tracer les contours de la zone à
sélectionner .
Pour recadrer une page de garde :
1. Sélectionnez la zone de la page de garde qui représentera l’ensemble
de la page.
2. Choisissez Ajuster sur place dans le menu Edition ou cliquez sur
l’icône correspondante de la barre d’outils.
Pour retourner une zone sélectionnée d’une page de garde :
1. Sélectionnez une zone sur la page de garde.
2. Dans le menu Edition, choisissez Retourner, puis Horizontalement
ou Verticalement.
Ajuster la taille d’une page de garde
Il peut être utile d’ajuster la taille d’une page de garde en prévision
d’autres tâches. Par exemple, si un document n’est composé que d’une
grande image, vous pouvez réduire sa taille afin de le réutiliser par la
suite pour la création de l’arrière-plan d’une autre page de garde.
Redimensionner un document revient à modifier le nombre de pixels
utilisés pour le représenter. Cette opération modifie définitivement le
fichier du document.
Pour ajuster la taille d’une page de garde :
1. Dans le menu Retouche, choisissez T aille de l’image.
Chapitre 5 Télécopies PC 5-49
Télécopies PC
Page 97

2. Dans la boîte de dialogue Taille de l’image, indiquez les nouvelles
dimensions du document.
3. Cliquez sur OK. Le document est redimensionné.
Modification du type d’image
Vous pouvez modifier le type des images utilisées dans la page de garde.
Pour modifier le type d’une image :
1. Dans le menu Retouche, choisissez T ype d’image.
2. Sélectionnez l’un des types d’image suivants :
l TrueColor
Les images TrueColor sont des fichiers à 8 bits par pixel pour les
canaux rouge, vert et bleu, soit en tout 24 bits par pixel.
l Niveaux de gris
Les images en niveaux de gris contiennent 8 bits par pixel.
l Noir et blanc
Sélectionnez l’une des options suivantes :
Les images bicolores ne comportent qu’un bit par pixel.
5-50 Télécopies PC Chapitre 5
Page 98

Dans les images en demi-teinte, la gamme de tonalités est
simulée à l’aide de motifs précis de lignes et de points.
Les images à texte amélioré sont des images en niveaux de gris
(8 bits par pixel) converties en images bicolores (1 bit par pixel)
à l’aide de la technologie ImageTrust de Canon.
Ajustements d’image
L’ajustement de l’image permet de retoucher la page de garde, et
notamment son contraste, sa luminosité, sa netteté et sa propreté. Vous
pouvez ainsi effectuer différentes modifications visuelles dans la page de
garde.
Les options d’ajustement d’image ne sont disponibles que si vous
choisissez comme type d’image TrueColor ou Niveaux de gris.
Ajustement automatique de la couleur et du niveau
des couleurs
Il est possible de rectifier automatiquement la couleur et le niveau des
couleurs du document pour améliorer sa restitution à l’écran ou sur un
autre périphérique de sortie.
Pour ajuster automatiquement le niveau de couleur :
Dans le menu Retouche, choisissez Niveau auto.
Pour ajuster automatiquement la couleur :
Dans le menu Retouche, choisissez Couleur auto.
Réglage de la luminosité et du contraste
Il est possible d’ajuster la luminosité et le contraste d’une image en
couleurs ou en niveaux de gris.
Pour ajuster la luminosité et le contraste en utilisant les variations :
1. Sélectionnez tout ou partie de la page de garde.
2. Dans le menu Retouche, choisissez Luminosité et contraste.
Chapitre 5 Télécopies PC 5-51
Télécopies PC
Page 99

La boîte de dialogue Luminosité et contraste présente une miniature
de la page de garde d’origine et propose neuf variations avec une
luminosité et un contraste modifiés.
3. Sur l’onglet V ariations, cliquez sur l’une des miniatures.
Des miniatures supplémentaires apparaissent ; elles présentent des
modifications similaires à votre dernière sélection.
4. Cliquez de nouveau sur les variations proposées, jusqu’à ce que la
page de garde prenne l’aspect souhaité.
5. Cliquez sur OK pour appliquer les modifications à la page de garde.
Cliquez sur Annuler pour ignorer les modifications.
Pour ajuster la luminosité et le contraste manuellement :
1. Sélectionnez tout ou partie de la page de garde.
2. Dans le menu Retouche, choisissez Luminosité et contraste.
5-52 Télécopies PC Chapitre 5
Page 100

3. Dans la boîte de dialogue Luminosité et contraste, cliquez sur l’onglet
Manuel.
L’original de la page de garde apparaît à gauche de la boîte de
dialogue. A mesure que vous modifiez la page de garde, les résultats
apparaissent dans l’image de droite.
4. Déplacez le curseur Luminosité vers la gauche pour assombrir la
page de garde, vers la droite pour l’éclaircir.
5. Déplacez le curseur Contraste vers la gauche pour réduire le
contraste, vers la droite pour l’augmenter.
6. Lorsque la zone Image présente une page de garde qui vous
convient, cliquez sur OK pour accepter les modifications. Cliquez sur
Annuler pour les ignorer.
Ajustement de l’équilibre des couleurs
Il est possible d’ajuster les couleurs d’une page de garde en modifiant les
composantes rouge, verte et bleue qui constituent les couleurs de la page.
Chapitre 5 Télécopies PC 5-53
Télécopies PC
 Loading...
Loading...