Canon imagePress C910, imagePress C810, imagePress C710 Quick Manual
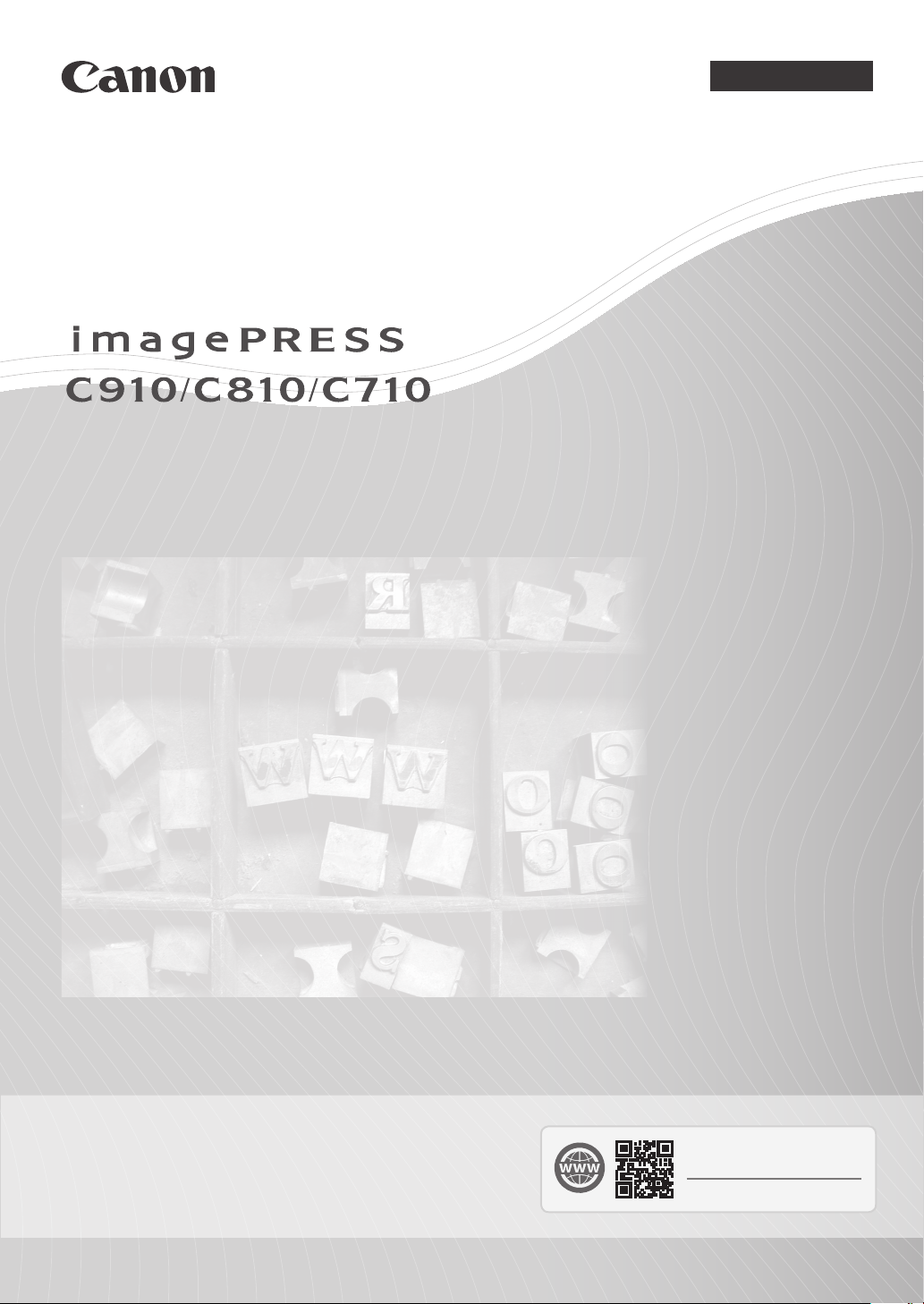
Quick Guide
Asia/Oceania
Read this guide rst.
Please read "Important Safety Instructions" before operating this product.
After you finish reading this guide, store it in a safe place for future
reference.
The information in this document is subject to change without notice.
canon.com/oip-manual
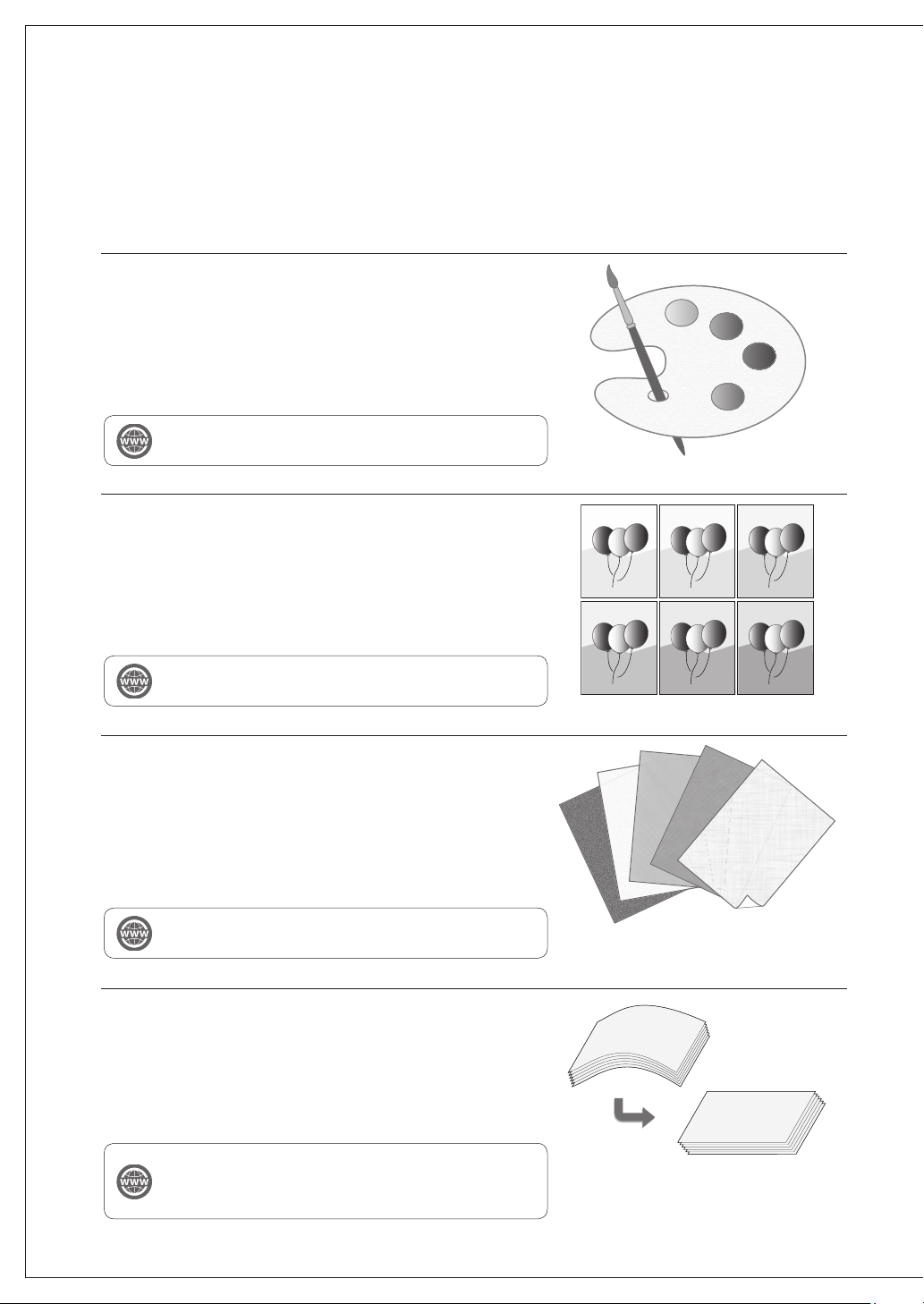
imagePRESS C910/C810/C710
Practical Features
Auto Gradation Adjustment for Various
Paper Types
The Auto Adjust Gradation function adjusts the gradation, density,
and color tone of images, and only requires you to scan the test
page. This function can be used for various weights of paper so that
a high quality print result can be obtained in different paper types.
"Adjustment for Image Quality and Finishing (Calibration)" in the
User's Guide
Achieve High Quality Color Reproduction
with Auto Color Tone Correction
Compared to the Auto Adjust Gradation function, which adjusts
CMYK, the Auto Correct Color Tone function adjusts mixed colors
that are expressed with multiple toner. By using these functions
together, you can perform the precise color adjustment.
"Adjustment for Image Quality and Finishing (Calibration)" in the
User's Guide
Optimum Print Result for Each Paper Type
Paper information, which includes the basis weight, finish, fixing, and
curl correction level, can be registered as the paper characteristics.
As the detailed information can be specified for each different paper
type, you can obtain the fine print result with considering the paper
characteristics. This function is also effective for improving paper
conveyance and print quality.
"Paper Type Management" in the User's Guide
Curl Correction for Stable Paper Conveyance
The machine constantly corrects the paper curl which occurs due
to the pressure applied when toner is fixed. Moreover, by correcting
the paper curl during outputting, the machine reduces the risk of
a paper jam, and achieves the stable paper conveyance. The curl
correction can be specified for each paper type you want to use.
"Adjustment for Image Quality and Finishing (Calibration)" in the
User's Guide
"Paper Type Management" in the User's Guide
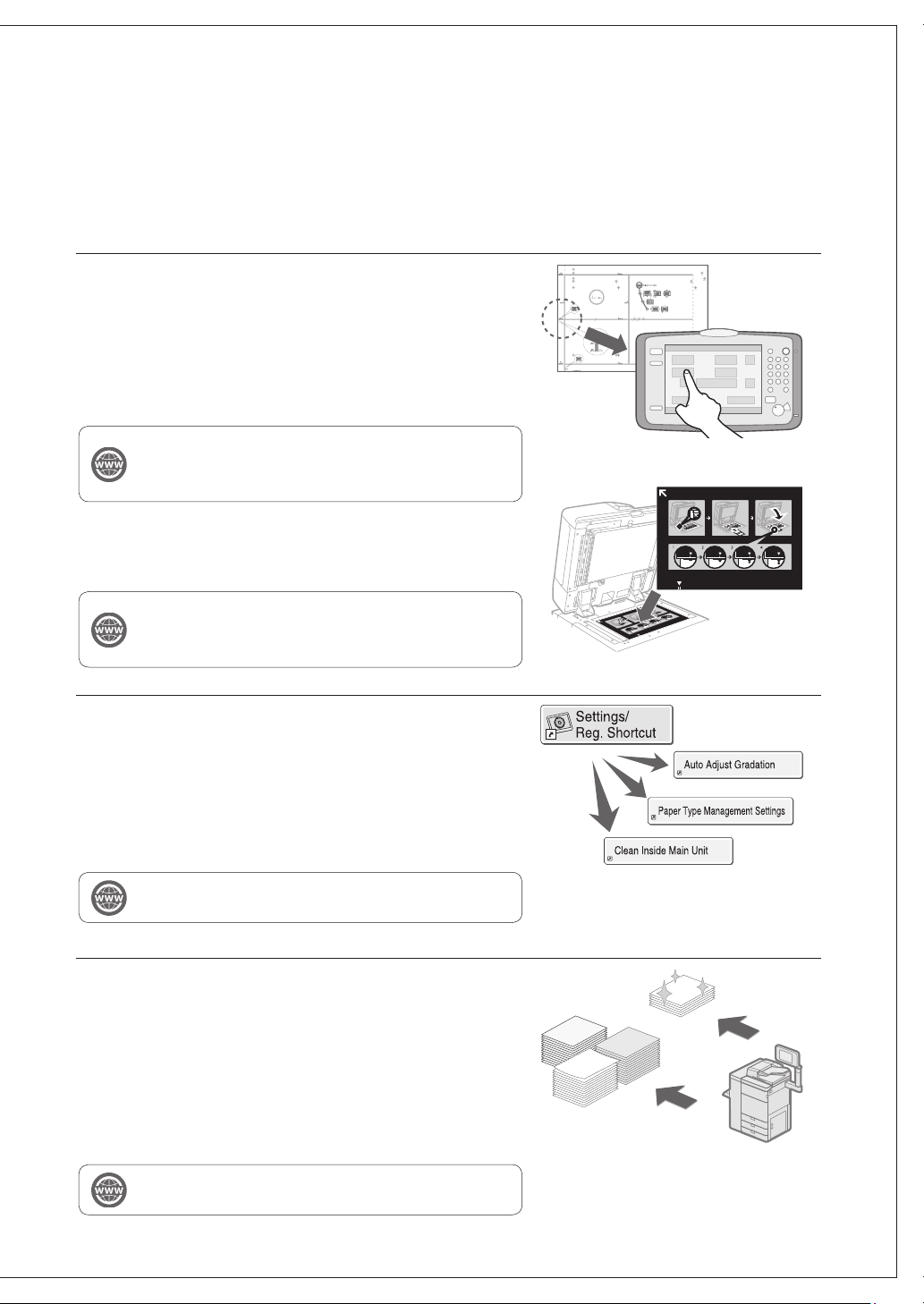
Easy Operation for Adjusting Image Position
You can adjust the image positions easily with this machine. All you
need is measuring marks on the test page and then entering the
measured values on the touch panel display. After that, the machine
will automatically adjust the image positions. You can make the
complicated adjustment easily by entering values for each edge of
front and back sides on a single screen.
"Paper Type Management" > "Adjusting the Image Position" >
"Adjusting Individual Image Position Setting by Using the Test Page"
in the User's Guide
You can adjust the image position quickly by using the guide sheet.
(This adjustment can be performed when the Duplex Color Image
Reader Unit-M is attached.)
Test page
"Paper Type Management" > "Adjusting the Image Position" >
"Adjusting Image Position by Using the Guide Sheet" in the User's
Guide
Quick Access to Frequently Used Settings
Different settings are required, depending on the printing purpose
or paper types, but accessing setting items located in various menus
every time is a quite complicated operation. In this case, register
frequently used settings in "Settings/Registration Shortcut" button.
You can directly access to the setting screen with this button and
save the effort to search necessary setting items.
"Settings/Registration" in the User's Guide
Alternative Settings for Your Needs,
"Productivity" or "Quality"
You can set a priority to either print productivity or image quality. For
instance, select "Productivity Priority" when printing a large number
of documents to achieve speedy printing. On the other hands, select
"Quality Priority" when printing documents which contain many
pictures to obtain precisely printed images. This function can be set
for each paper type to suit your various needs for printing.
Guide sheet
"Settings/Registration" in the User's Guide
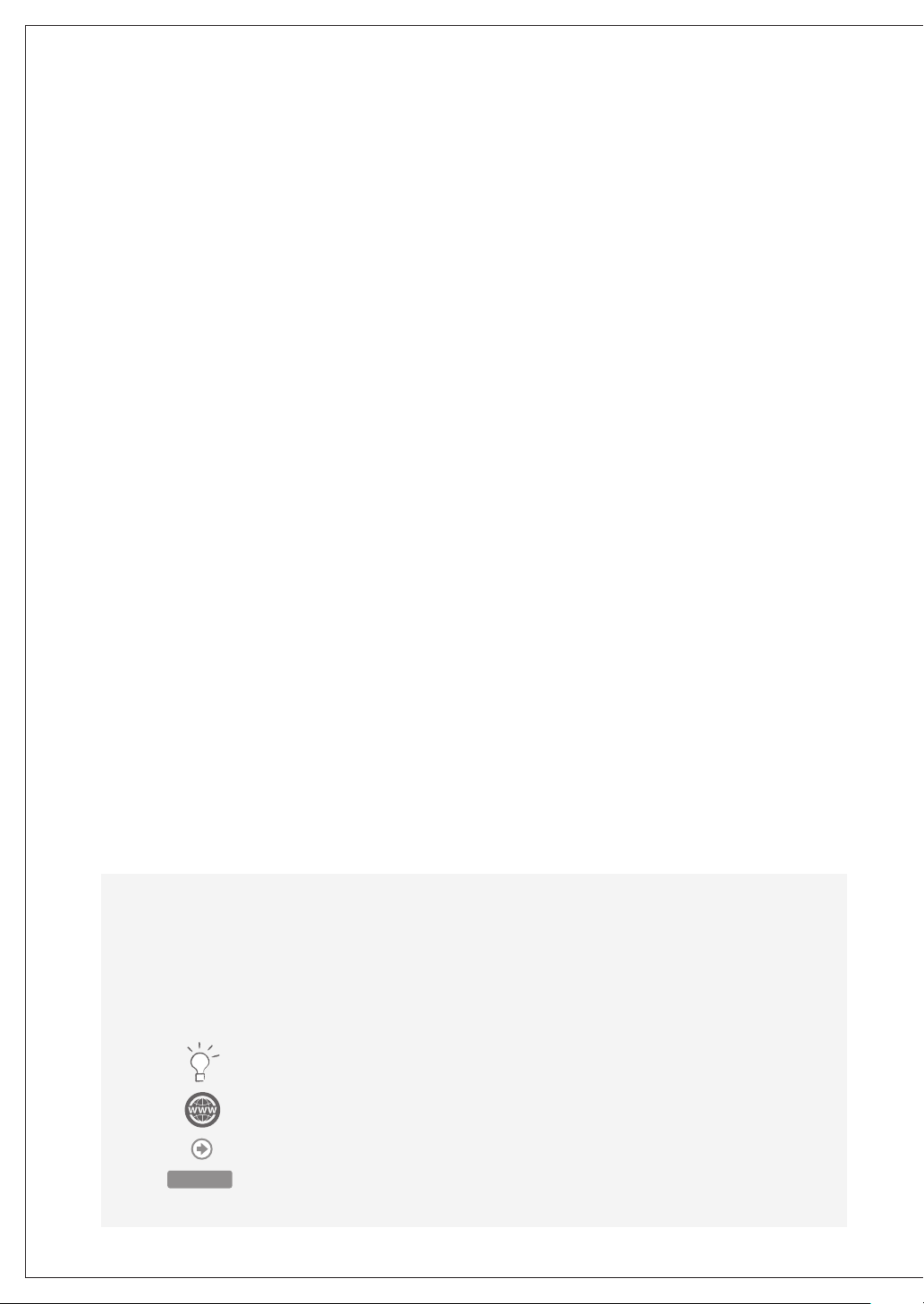
Contents
O
Thank you for purchasing this Canon product. Please read this manual thoroughly before operating the machine
to familiarize yourself with its capabilities, and to make the most of its many functions. For more information on the
detailed settings for the functions, see the User's Guide. After reading this manual, store it in a safe place for future
reference.
Parts and Their Functions . . . . . . . . . . . . . . . . . . . . . . . . . . . 6
External View . . . . . . . . . . . . . . . . . . . . . . . . . . . . . . . . . . . . . . . . . . . . . . . . .6
Internal View . . . . . . . . . . . . . . . . . . . . . . . . . . . . . . . . . . . . . . . . . . . . . . . . .7
Control Panel (Upright Control Panel-G) . . . . . . . . . . . . . . . . . . . . . . .8
Status Monitor/Cancel Screen . . . . . . . . . . . . . . . . . . . . . 10
How to Turn ON the Main Power . . . . . . . . . . . . . . . . . . . 11
Turning ON the Main Power . . . . . . . . . . . . . . . . . . . . . . . . . . . . . . . . .11
Shutting Down the Machine . . . . . . . . . . . . . . . . . . . . . . . . . . . . . . . . .11
Loading Paper . . . . . . . . . . . . . . . . . . . . . . . . . . . . . . . . . . . . 12
Paper Source . . . . . . . . . . . . . . . . . . . . . . . . . . . . . . . . . . . . . . . . . . . . . . . .12
Registering Paper Types in the Paper Database . . . . . . . . . . . . . . .14
Loading Paper into the Paper Drawer . . . . . . . . . . . . . . . . . . . . . . . .15
Registering Custom Paper Types . . . . . . . . . . . . . . . . . . . . . . . . . . . . .16
Cleaning and Maintenance . . . . . . . . . . . . . . . . . . . . . . . .18
Cleaning the Platen Glass . . . . . . . . . . . . . . . . . . . . . . . . . . . . . . . . . . . .18
Cleaning the Original Scanning Area . . . . . . . . . . . . . . . . . . . . . . . . .18
Cleaning the Feeder . . . . . . . . . . . . . . . . . . . . . . . . . . . . . . . . . . . . . . . . .19
Automatic Feeder Cleaning . . . . . . . . . . . . . . . . . . . . . . . . . . . . . . . . . .21
Cleaning the Inside of the Main Unit . . . . . . . . . . . . . . . . . . . . . . . . .21
Refreshing the Fixing Belt . . . . . . . . . . . . . . . . . . . . . . . . . . . . . . . . . . . .22
Cleaning the Touch Panel Display . . . . . . . . . . . . . . . . . . . . . . . . . . . .22
Inspection of the Breaker . . . . . . . . . . . . . . . . . . . . . . . . . . . . . . . . . . . .23
Consumables . . . . . . . . . . . . . . . . . . . . . . . . . . . . . . . . . . . . . 24
Troubleshooting . . . . . . . . . . . . . . . . . . . . . . . . . . . . . . . . . . 26
Clearing Paper Jams and Staple Jams . . . . . . . . . . . . . . . . . . . . . . . .26
Reducing the Frequency of Paper Jams . . . . . . . . . . . . . . . . . . . . . .26
When an Error Message Is Displayed . . . . . . . . . . . . . . . . . . . . . . . . .27
Contacting Your Local Authorized Canon Dealer . . . . . . . . . . . . .28
If Memory Becomes Full . . . . . . . . . . . . . . . . . . . . . . . . . . . . . . . . . . . . .29
If the Main Power Does Not Turn ON . . . . . . . . . . . . . . . . . . . . . . . . .29
Appendix . . . . . . . . . . . . . . . . . . . . . . . . . . . . . . . . . . . . . . . . . 30
Symbols Used in This Manual
IMP
RTANT
NOTE
OPTION
Indicates operational requirements and restrictions. Be sure to read these items carefully to
operate the machine correctly, and avoid damage to the machine or property.
Indicates a clarification of an operation, or contains additional explanations for a procedure.
Reading these notes is highly recommended.
Indicates useful functions or tips for using the machine.
You can find further information from the online manual site (canon.com/oip-manual).
A detailed explanation is described on the specified page of this manual.
Indicates an optional product which can be used with this machine.
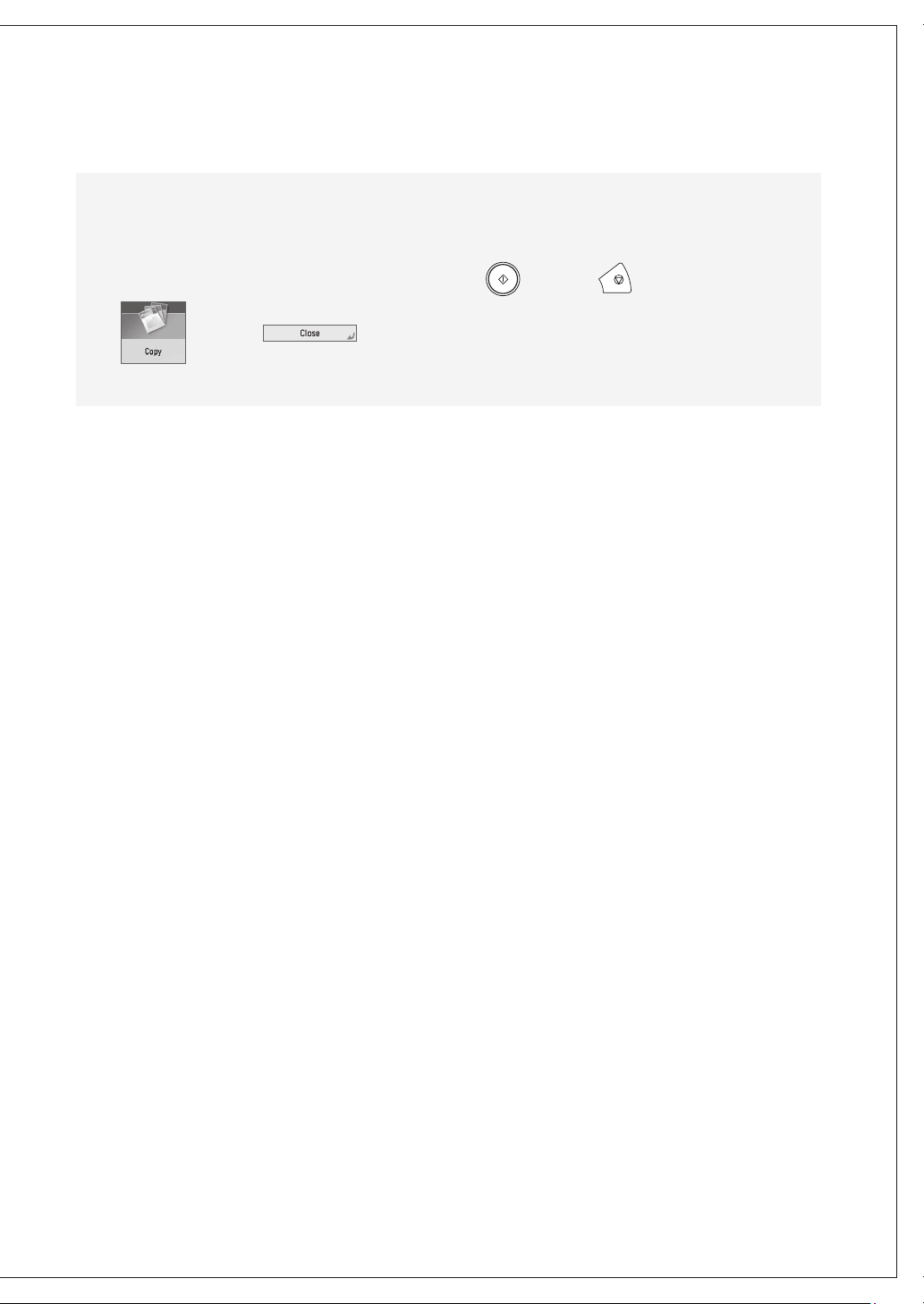
Keys and Buttons Used in This Manual
The followings are examples of how keys and
buttons are expressed in this manual.
Touch Panel Display Keys: [Key Name]
•
[Copy] [Close]
Control Panel Keys: Key Icon
•
Buttons on Computer Operation Screens: [Button
•
Name]
[OK], [Add], [Cancel]
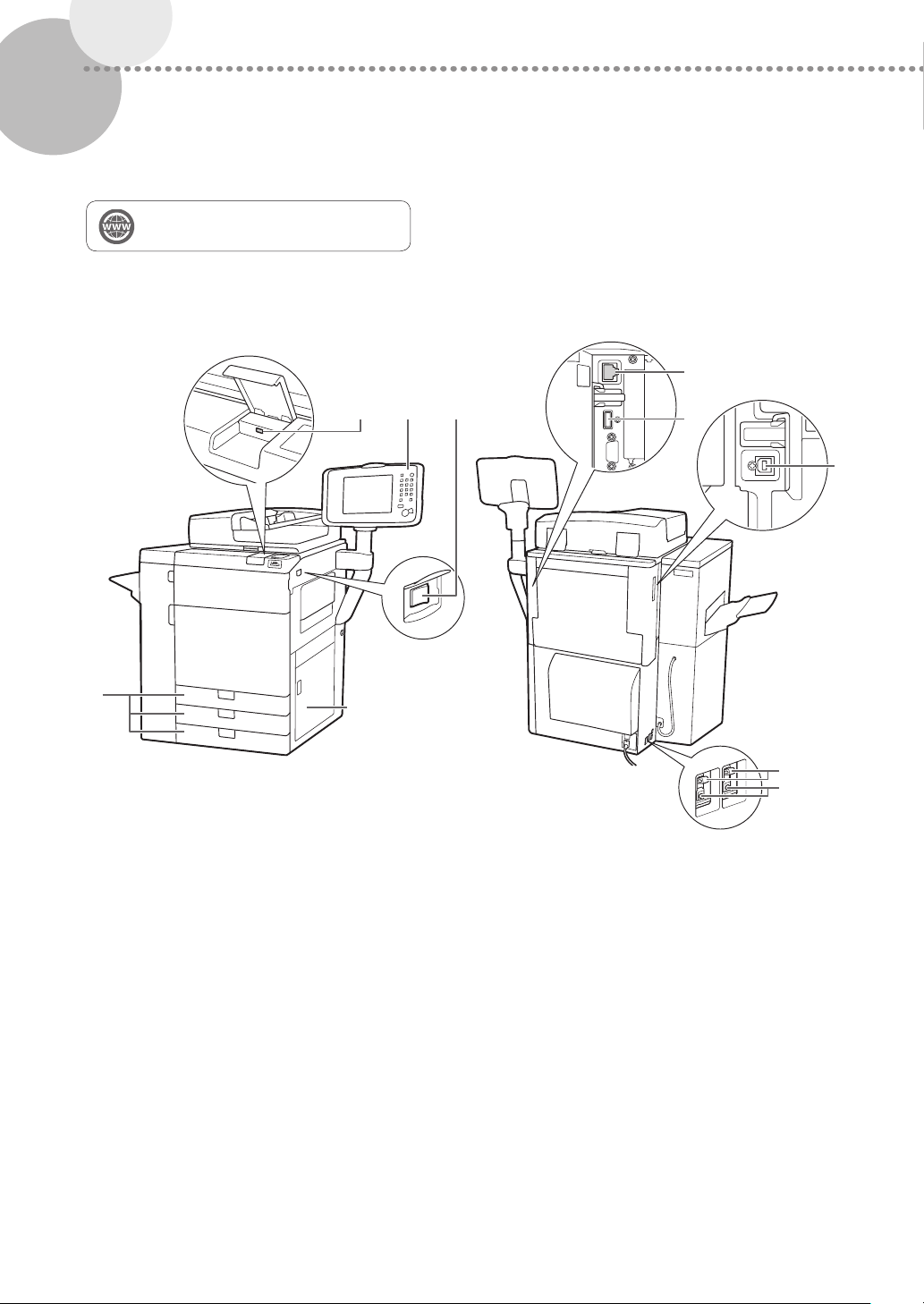
Parts and Their Functions
This section provides you with the names and functions of all the parts of the machine. The keys and display on the
control panel are also described. Read this section to use the machine’s various functions smoothly.
"Optional Products" in the User's Guide
External View
▀
6
123
5
Front Side Back Side
4
1 USB Port (Front side of the machine)
Use to connect memory media to the machine via
USB.
7
8
9
10
6 LAN Port
Use a LAN cable to connect the machine to a
network.
2 Upright Control Panel-G
Includes the keys, touch panel display, and
indicators required for operating the machine.
3 Main Power Switch
Press to the "|" side to turn ON the power.
4 Main Unit’s Right Cover
Open this cover when clearing a paper jam inside
the main unit.
5 Paper Drawer
Holds up to 550 sheets of paper (80 g/m2).
6
7 USB Port (Back side of the machine)
Use the USB port to connect external hard disks
and other devices to the machine.
8 USB Port (For connection to a computer)
Use a USB cable to connect the machine to a
computer.
9 Breaker
Detects excess current or leakage current.
10 Test Button
Press this button to test the circuit breaker.
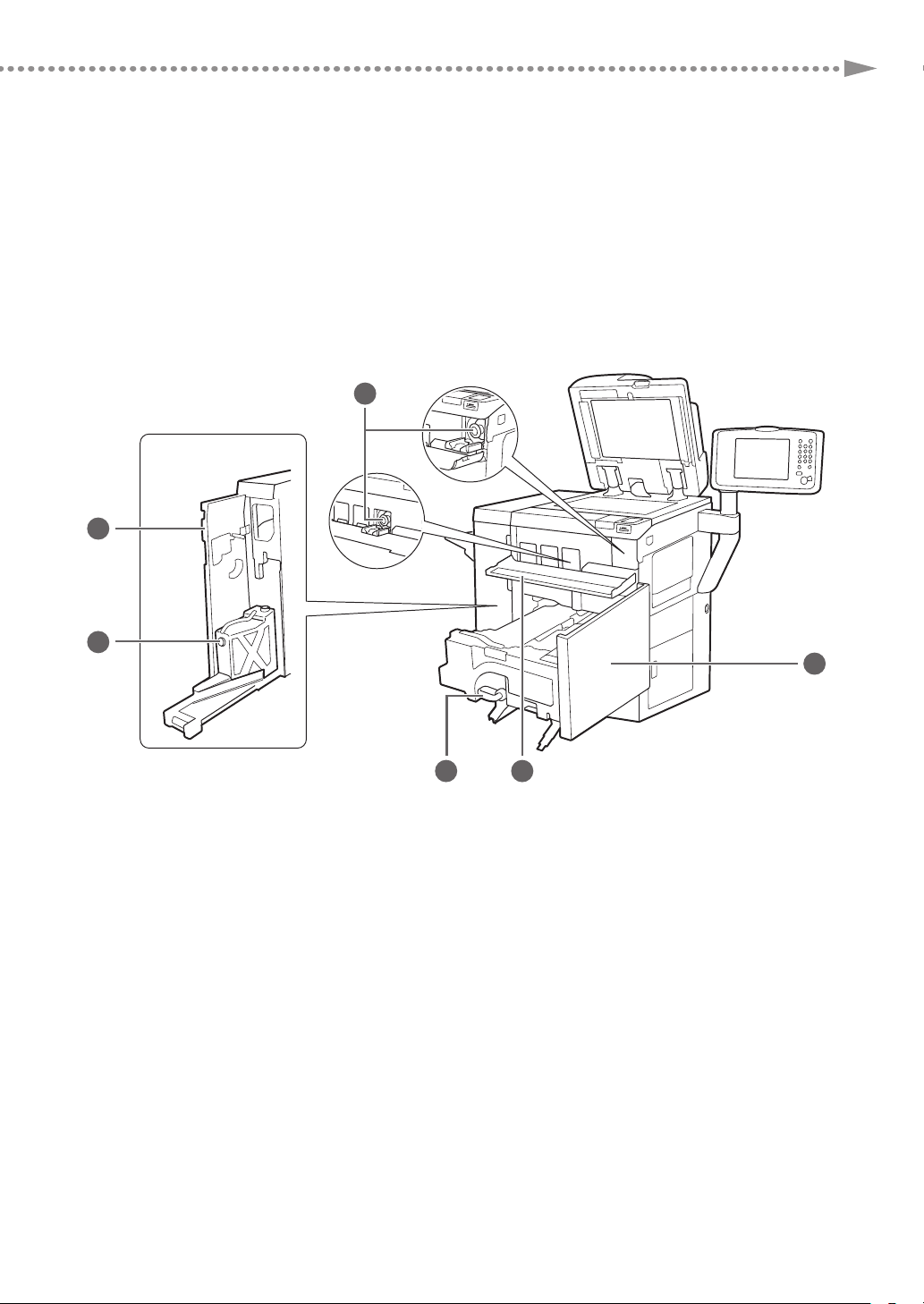
Internal View
▀
6
Parts and Their Functions
1
5
1 Toner Cartridge
This cartridge contains toner. Pull out this cartridge
when replacing it with a new one.
2 Front Cover
Open this cover to clear a paper jam in the
fixing transport unit.
3 Toner Replacement Cover
Open this cover to replace the toner cartridge.
4 Fixing Transport Unit
Pull the fixing transport unit out to clear a paper jam.
34
5 Waste Toner Container
Waste toner accumulates in this container. Pull out
this container when replacing it with a new one.
6 Left Cover on the Front Side
Open this cover to clear a paper jam or to replace
the waste toner container.
2
7
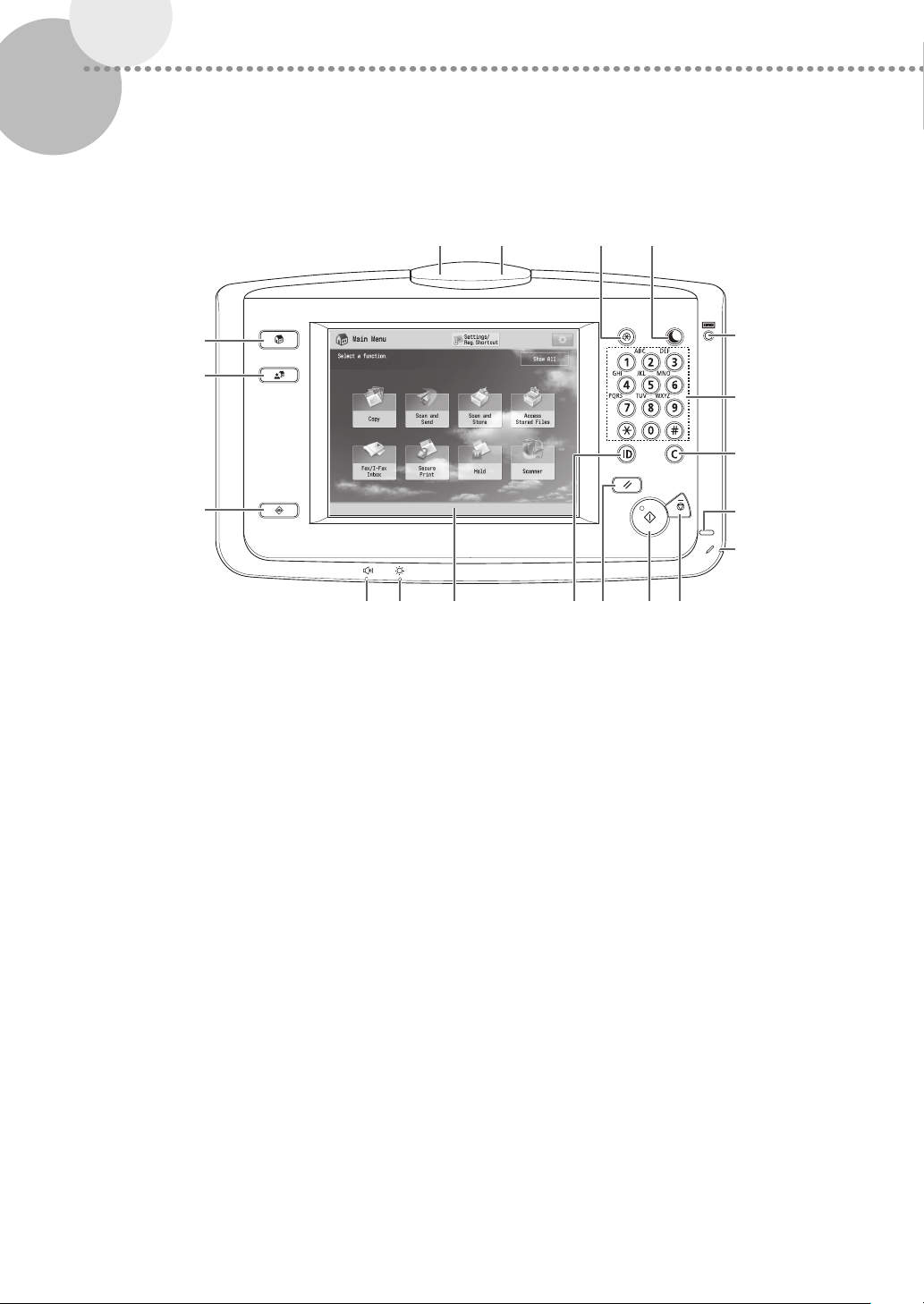
Control Panel (Upright Control Panel-G)
▀
12 34
19
18
17
1 Processing/Data Indicator
Blinks green when the machine is performing
operations, and maintains a steady green light
when received data is stored in memory.
2 Error Indicator
Blinks or lights if there is an error in the machine.
When the Error indicator blinks, follow the
instructions that appear on the touch panel display.
When the Error indicator maintains a steady red
light, contact your local authorized Canon dealer.
3 Settings/Registration key
Press to register and specify settings.
4 Energy Saver key
Press to set the Energy Saver mode or Sleep mode.
The mode activated after pressing the Energy
Saver key can be selected beforehand. This key
lights when the machine enters either mode. To
reactivate the machine, press this key again.
5
6
7
8
9
10111213141516
5 Counter Check key
Press to display the copy and print count totals.
6 Numeric keys
Press to enter numerical values.
7 Clear key
Press to clear entered values or characters.
8 Main Power Indicator
Lights when the main power is turned ON.
9 Edit Pen
Use when operating the touch panel display, such
as to enter characters.
10
Stop key
Press to stop a job in progress.
11
Start key
Press to start an operation, such as scanning or
copying.
8
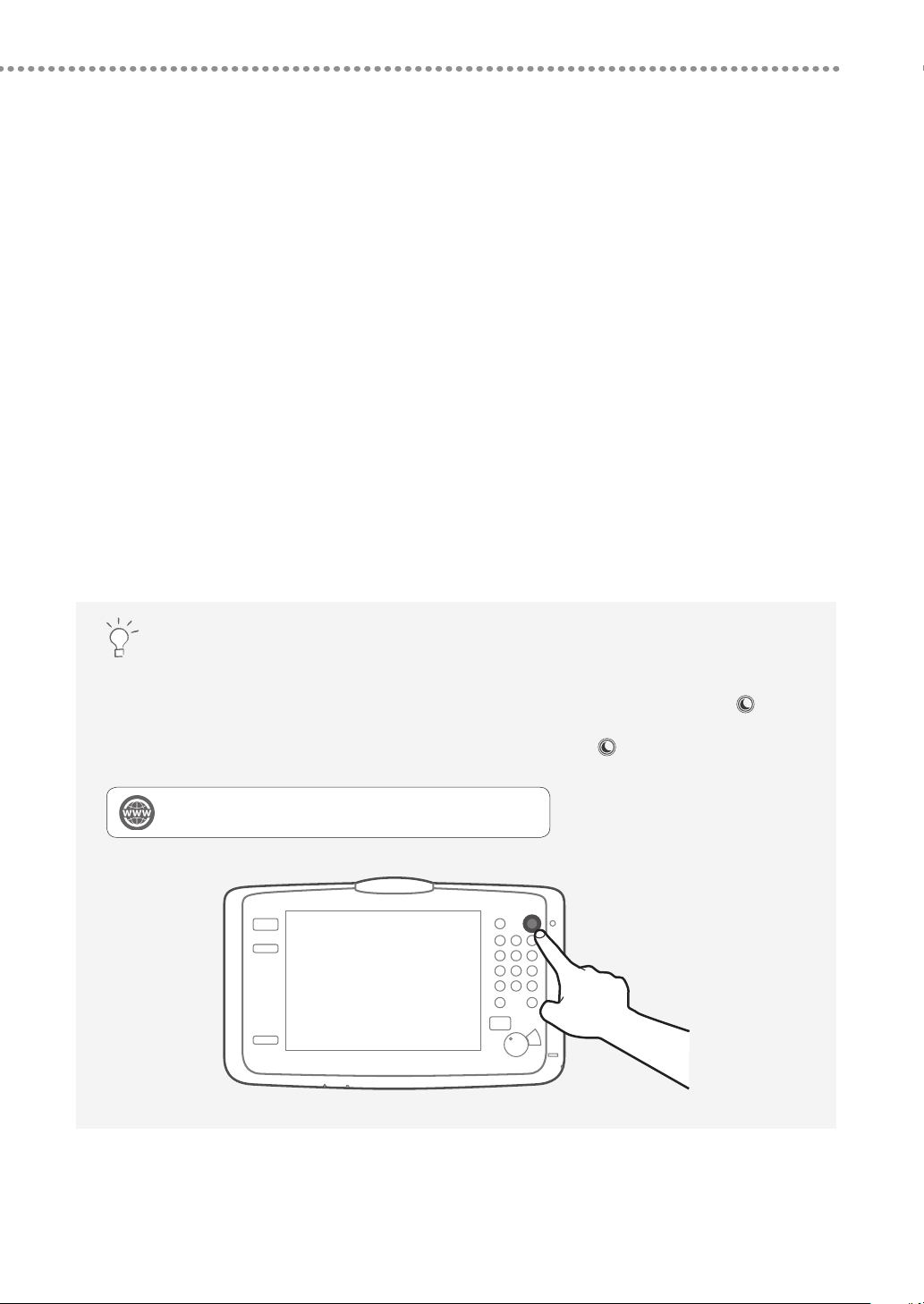
12
Reset key
Press to restore the standard settings of the
machine.
13
ID (Log In/Out) key
Press to log in/out when a login service such as
Department ID Management or SSO-H has been
set.
14
Touch Panel Display
The settings screen for each function is shown on
this display.
15
Brightness Adjustment Dial
Use to adjust the brightness of the touch panel
display.
16
Volume Settings key
Press to display the screen to specify the audible
tones for the fax function.
Parts and Their Functions
17
Status Monitor/Cancel key
Press to check the status of jobs or to cancel print
jobs. Also, press to check status of the machine,
such as checking the amount of paper remaining.
18
Quick Menu key
Press to retrieve favorite functions stored in Quick
Menu. Also, if you are using authentication, Quick
Menu set for each individual user can be displayed.
19
Main Menu key
Press to return to the Main Menu screen, such as
when you want to switch functions.
Setting the Energy Saver mode/Sleep mode to minimize energy consumption
You can save energy consumption by using the Energy Saver mode/Sleep mode when the machine is not
being used for a prolonged period of time, such as a lunch time. To use these modes, simply press
the control panel. If the machine is idle for a certain period of time, the machine will enter the Sleep mode
(Auto Sleep mode). For more information on the mode which activates after
information on the Auto Sleep mode, see the User's Guide.
"Basic Operations" > "Energy Saving Features" in the User's Guide
is pressed, and detailed
on
9
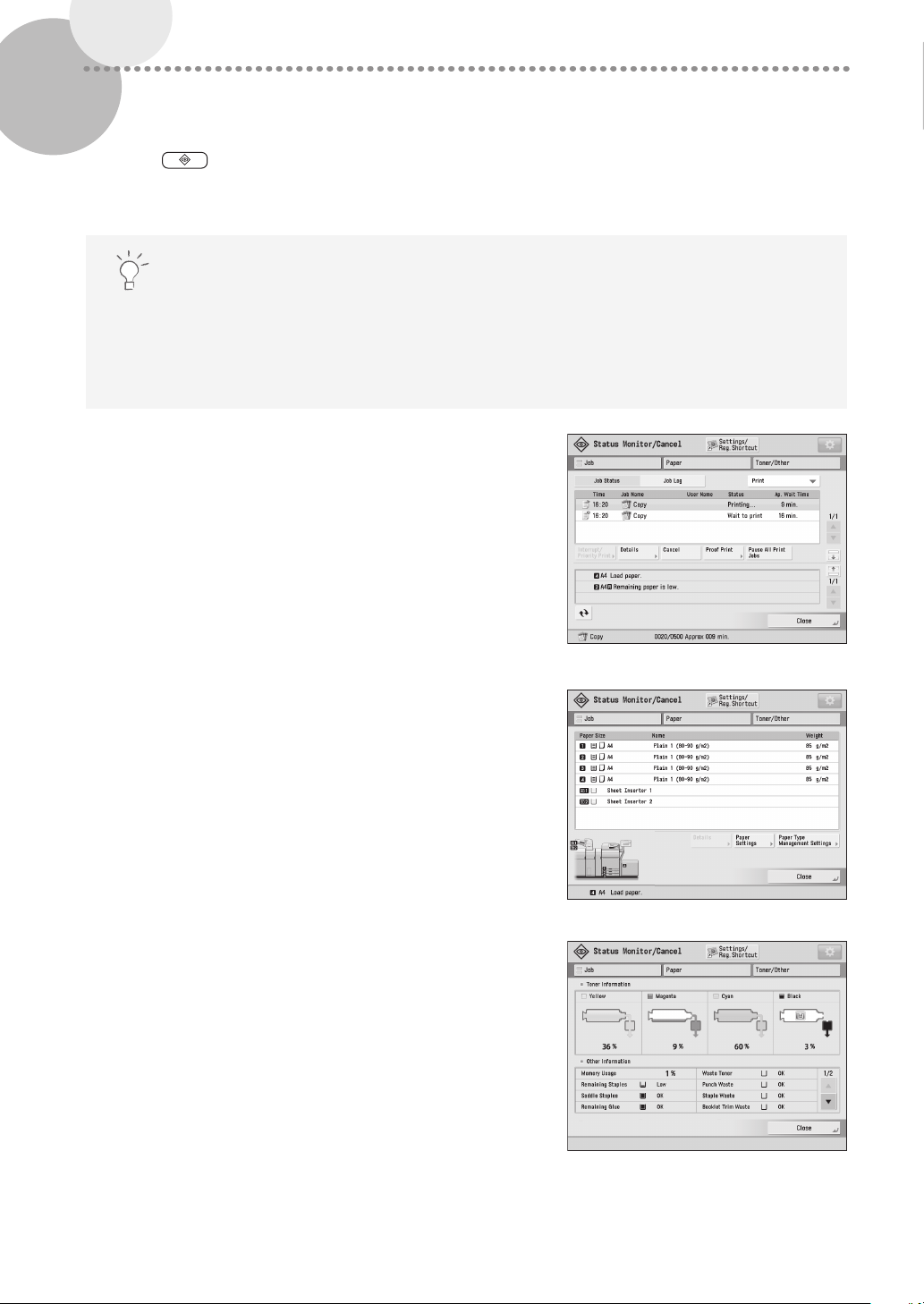
Status Monitor/Cancel Screen
If you press , the Status Monitor/Cancel screen appears, and you can confirm the status of jobs and
consumables on this screen. By obtaining information, such as the completion time of the current job or the amount
of paper remaining, you can perform smooth printing operation without interruption.
Useful situations
•
When you want to know the completion time of jobs
•
When you want to check the amount of paper remaining for efficient paper loading
•
When you want to cancel a job which is registered by mistake
[Job] screen
The [Job] screen enables you to check the status of jobs in
the job list. On this screen, you can cancel a job in progress
and change the order of waiting jobs to print your job prior to
others.
[Paper] screen
You can check the paper information and the remaining
amount of paper in all paper sources. You can also specify the
paper type for each paper source in [Paper Settings].
[Toner/Other] screen
The remaining amount of toner is displayed in illustrations. You
can also check the remaining amount of staples, the amount of
punch waste, and the percentage of memory usage.
10
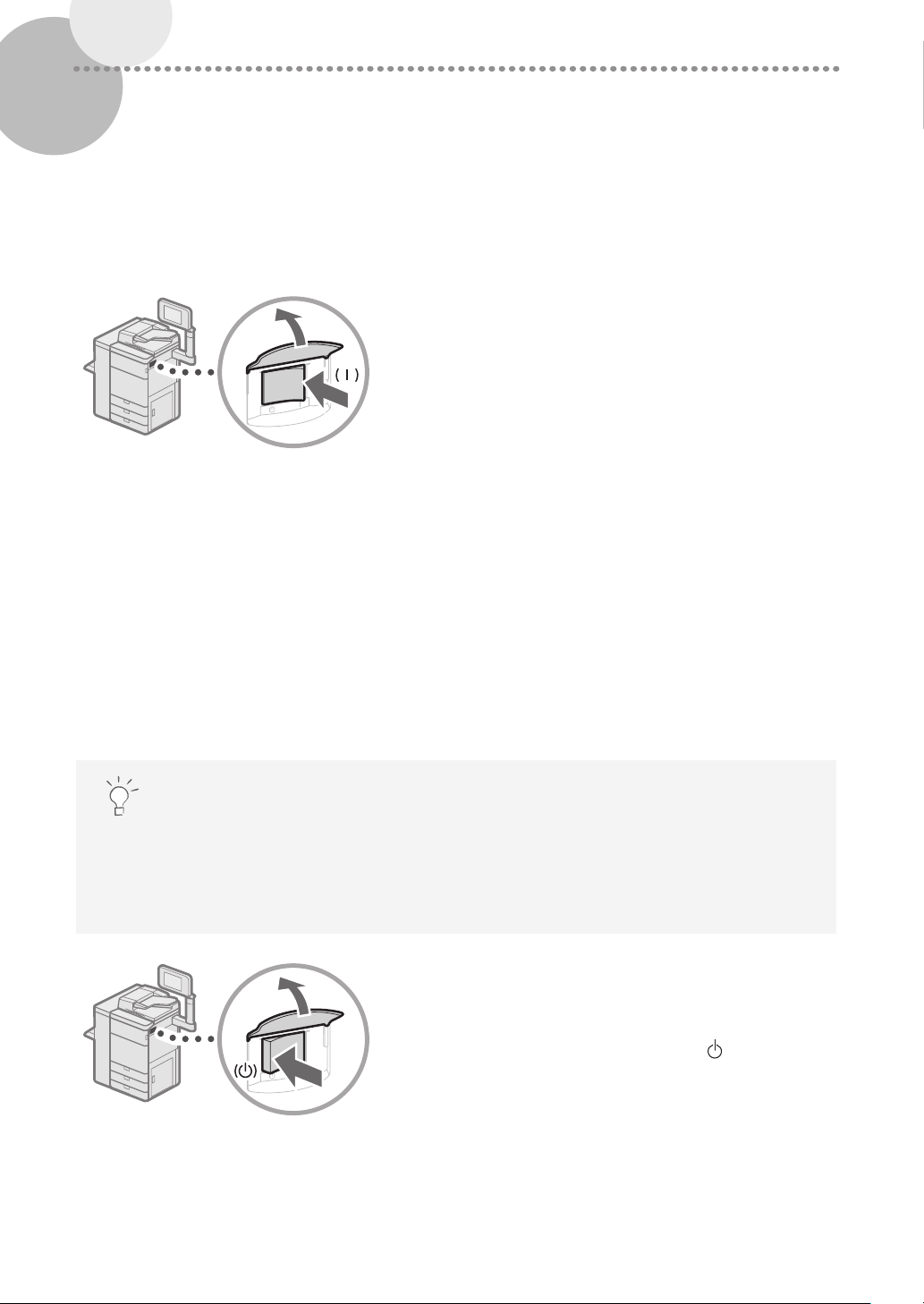
How to Turn ON the Main Power
This section explains how to turn ON the main power.
Turning ON the Main Power
▀
Make sure that the power plug is firmly inserted into the power outlet, and the breaker is turned ON.
Open the main power switch cover.
1
Press the main power switch to the "|" side.
2
•
The main power indicator on the control panel lights.
IMPORTANT
If you want to turn ON the main power again, wait for at least 10 seconds after the main power and the main power
indicator are turned OFF. However, when [Quick Startup Settings for Main Power] is enabled, if you don’t wait more
than 20 seconds after the Main Power indicator is turned OFF, quick startup is not performed.
NOTE
The response of the keys and buttons may not be optimal immediately after turning ON the main power of the
machine.
Shutting Down the Machine
▀
Do not turn OFF the main power in the following situations
•
When using the I-Fax function
•
When the message <Backing up stored data from the Remote UI...> is displayed
•
When operating scan or print function
Open the main power switch cover.
1
Press the main power switch to the " " side.
2
•
The main power indicator on the control panel turns
OFF.
11
 Loading...
Loading...