Page 1

Click
Setup Guide
Detailed Explanations
For detailed explanations on the scanner and CaptureOnTouch
Lite, refer to the user manual.
https://software.canon-elec.co.jp/ims/r10/
The user manual can also be displayed by double-clicking the
[manual] icon on the original pop-up screen. See
3
of “How to
Scan”.
Help
Technical support
USA
By internet: www.usa.canon.com/support
By phone: 1-800-423-2366
Canada
By internet: www.canon.ca/support
By phone: 1-800-OK-CANON (652-2666)
Align the document guides with both edges of
the loaded document.
• Press the document beneath
the tabs of the document guides.
Select the document type and scanned
image storage location.
• Clicking allows you to change the scan type and
select a location to save your document.
• Clicking [New Document] allows you to add new
Tab
6
by security software, and allow access if it is
prohibited.
Click [Open storage folder].
Click
9
3
Open the built in software
(CaptureOnTouch Lite).
• A pop-up screen will be displayed with the software
icon.
Double-click the [CaptureOnTouch Lite
Launcher] icon.
Windows
OS X
Align the document guides with both edges of
the loaded document.
• Press the document beneath
the tabs of the document guides.
More Information
For detailed explanations on the scanner and CaptureOnTouch
Lite, refer to the user manual.
https://software.canon-elec.co.jp/ims/r10/
The user manual can also be displayed by double-clicking the
[manual] icon on the original pop-up screen. See
Scan”.
Help
3
of “How to
Check the included items
3
Open the built in software
(CaptureOnTouch Lite).
• A pop-up screen will be displayed with the software
icon.
Double-click the [CaptureOnTouch Lite
Launcher] icon.
Setup Guide
Windows
OS X
Check the included items
Click
Click
There is no need to install any software
• Pressing the scanner start button does not start
or scanner driver.
CaptureOnTouch Lite.
If CaptureOnTouch Lite does not start, take the
following measures.
How to Scan
• Disconnect and reconnect the USB cable.
• If the scanner and computer are connected via a
1
Connect the scanner and computer.
USB hub, remove the USB hub and connect them
directly with a USB cable.
• Check whether access to USB devices is prohibited
There is no need to install any software
or scanner driver.
How to Scan
1
Connect the scanner and computer.
USB cable
2
Open the feed tray to turn on the
scanner.
Press the release lever
while raising the feed tray
Click
• Pressing the scanner start button does not start
CaptureOnTouch Lite.
If CaptureOnTouch Lite does not start, take the
following measures.
• Disconnect and reconnect the USB cable.
• If the scanner and computer are connected via a
USB hub, remove the USB hub and connect them
directly with a USB cable.
• Check whether access to USB devices is prohibited
by security software, and allow access if it is
prohibited.
• In Windows, AutoPlay for USB memory devices
may be off. In that case, open Explorer and run the
[CaptureOnTouch Lite] icon in [Devices and drives].
4
Raise the document guide.
Tab
6
Select the document type and scanned
image storage location.
• Clicking allows you to change the scan type and
select a location to save your document.
• Clicking [New Document] allows you to add new
settings.
• Clicking [New output] allows you to add new storage
locations.
7
Click the [SCAN] button.
Technical support
USA
By internet: www.usa.canon.com/support
By phone: 1-800-423-2366
Canada
By internet: www.canon.ca/support
By phone: 1-800-OK-CANON (652-2666)
When the Software Update Notice
Screen Appears
1
Click the [Yes] button.
Click
The Web browser appears and downloading of the
update file begins.
2
Follow the instructions on the screen to
install the update.
Tips
5
Load the document.
Turn the document upside down with the back
side facing you, and load it into the feed tray.
Start button lights up blue and
the scanner turns on.
6T3-0114-01 XXXXXXXX © CANON ELECTRONICS INC. 2020 PRINTED IN JAPAN
Click
• When the software is open, you can also start
scanning with pressing the start button on the
scanner.
8
After confirming the scanned image,
click the [Finish] button.
Click
● When scanning a card
Turn the card face up, and insert the card straight into
the card slot.
Page 2
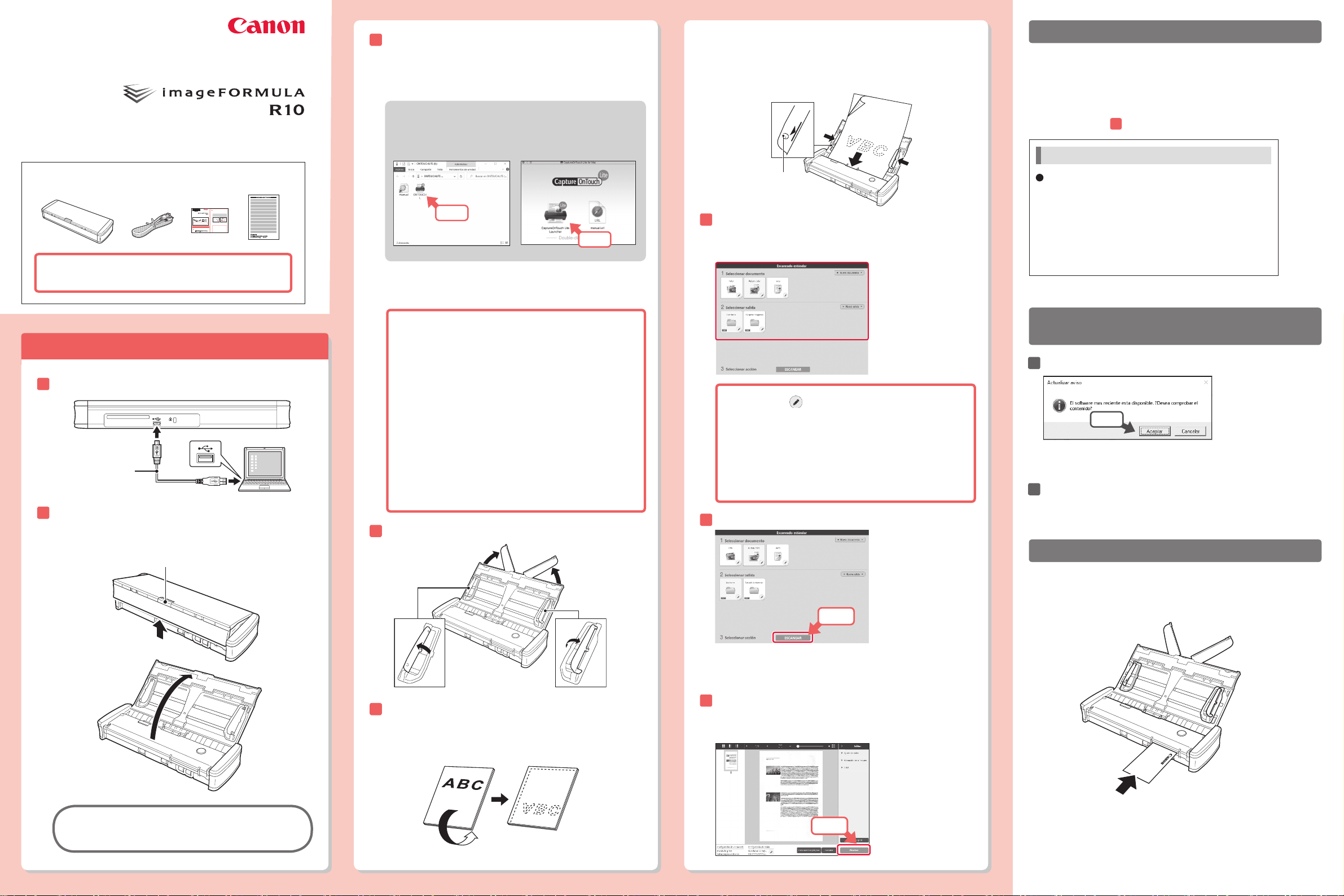
Click
Guía de instalación
Detailed Explanations
For detailed explanations on the scanner and CaptureOnTouch
Lite, refer to the user manual.
https://software.canon-elec.co.jp/ims/r10/
The user manual can also be displayed by double-clicking the
[manual] icon on the original pop-up screen. See
3
of “How to
Scan”.
Help
Technical support
USA
By internet: www.usa.canon.com/support
By phone: 1-800-423-2366
Canada
By internet: www.canon.ca/support
By phone: 1-800-OK-CANON (652-2666)
Click
Align the document guides with both edges of
the loaded document.
• Press the document beneath
the tabs of the document guides.
Select the document type and scanned
image storage location.
• Clicking allows you to change the scan type and
select a location to save your document.
• Clicking [New Document] allows you to add new
Tab
6
by security software, and allow access if it is
prohibited.
Click [Open storage folder].
Click
9
3
Abra el software integrado
(CaptureOnTouch Lite).
• Se mostrará una pantalla emergente con el icono
del software.
Haga doble clic en el icono de [CaptureOnTouch
Lite Launcher].
Windows
OS X
Alinee las guías de documentos con los dos
bordes del documento cargado.
• Presione el documento y colóquelo por debajo
de las pestañas de las guías de documentos.
Más información
Para obtener más información sobre el escáner y
CaptureOnTouch Lite, consulte el manual del usuario.
https://software.canon-elec.co.jp/ims/r10/
También se puede acceder al manual del usuario haciendo doble
clic en el icono [manual] que aparece en la pantalla emergente
original. Consulte
Ayuda
3
de “Cómo escanear”.
Compruebe los elementos incluidos
3
Open the built in software
(CaptureOnTouch Lite).
• A pop-up screen will be displayed with the software
icon.
Double-click the [CaptureOnTouch Lite
Launcher] icon.
Setup Guide
Windows
OS X
Check the included items
Click
There is no need to install any software
• Pressing the scanner start button does not start
or scanner driver.
CaptureOnTouch Lite.
If CaptureOnTouch Lite does not start, take the
following measures.
How to Scan
• Disconnect and reconnect the USB cable.
• If the scanner and computer are connected via a
1
Connect the scanner and computer.
USB hub, remove the USB hub and connect them
directly with a USB cable.
• Check whether access to USB devices is prohibited
No es necesario instalar ningún software
ni controlador de escáner.
Cómo escanear
1
Conecte el escáner y el ordenador.
Cable USB
2
Abra la bandeja de alimentación para
encender el escáner.
Pulse la palanca de liberación a la vez
que levanta la bandeja de alimentación
Click
• Al pulsar el botón de inicio del escáner no se inicia
CaptureOnTouch Lite.
Si CaptureOnTouch Lite no se inicia, siga estos pasos:
• Desconecte y vuelva a conectar el cable USB.
• Si el escáner y el ordenador están conectados
por medio de un concentrador USB, retírelo y
conéctelos directamente con un cable USB.
• Compruebe si el software de seguridad prohíbe el
acceso a los dispositivos USB; si este es el caso,
permita el acceso.
• Es posible que la Reproducción automática de
dispositivos de memoria USB esté desactivada en
Windows. Si es así, abra el Explorador y ejecute el
icono de [CaptureOnTouch Lite] en [Dispositivos y
unidades].
4
Levante las guías de documentos.
Pestaña
6
Seleccione el tipo de documento y la
ubicación de almacenamiento de la
imagen escaneada.
• Haga clic en para cambiar el tipo de escaneado
y seleccione la ubicación para guardar el
documento.
• Haga clic en [Nuevo documento] para añadir nuevas
opciones de configuración.
• Haga clic en [Nueva salida] para añadir nuevas
ubicaciones de almacenamiento.
7
Haga clic en el botón [ESCANEAR].
Click
Soporte técnico
EE. UU.
Por Internet: www.usa.canon.com/support
Por teléfono: 1-800-423-2366
Canadá
Por Internet: www.canon.ca/support
Por teléfono: 1-800-OK-CANON (652-2666)
Si aparece la pantalla de aviso de
actualización del software
1
Haga clic en el botón [Aceptar].
El navegador web aparece y comienza la descarga del
archivo de actualización.
2
Instale la actualización siguiendo las
instrucciones de la pantalla.
Consejos
● Al escanear una tarjeta
Coloque la tarjeta mirando hacia arriba e insértela
directamente en la ranura para tarjetas.
Click
• Cuando se abra el software, también podrá
5
Cargue el documento.
Cargue el documento boca abajo en la bandeja
empezar a escanear pulsando el botón de inicio en
el escáner.
8
Después de confirmar la imagen
escaneada, haga clic en el botón
[Finalizar].
de alimentación, con el anverso mirando hacia
usted.
El botón de inicio se ilumina de
Click
color azul y el escáner se enciende.
Page 3

Click
Guide de configuration
Detailed Explanations
For detailed explanations on the scanner and CaptureOnTouch
Lite, refer to the user manual.
https://software.canon-elec.co.jp/ims/r10/
The user manual can also be displayed by double-clicking the
[manual] icon on the original pop-up screen. See
3
of “How to
Scan”.
Help
Technical support
USA
By internet: www.usa.canon.com/support
By phone: 1-800-423-2366
Canada
By internet: www.canon.ca/support
By phone: 1-800-OK-CANON (652-2666)
Align the document guides with both edges of
the loaded document.
• Press the document beneath
the tabs of the document guides.
Select the document type and scanned
image storage location.
• Clicking allows you to change the scan type and
select a location to save your document.
• Clicking [New Document] allows you to add new
Tab
6
by security software, and allow access if it is
prohibited.
Click [Open storage folder].
Click
9
Vérification des éléments fournis
3
Open the built in software
(CaptureOnTouch Lite).
• A pop-up screen will be displayed with the software
icon.
Double-click the [CaptureOnTouch Lite
Launcher] icon.
Setup Guide
Windows
OS X
Check the included items
Click
Click
There is no need to install any software
• Pressing the scanner start button does not start
or scanner driver.
CaptureOnTouch Lite.
If CaptureOnTouch Lite does not start, take the
following measures.
How to Scan
• Disconnect and reconnect the USB cable.
• If the scanner and computer are connected via a
1
Connect the scanner and computer.
USB hub, remove the USB hub and connect them
directly with a USB cable.
• Check whether access to USB devices is prohibited
Il est inutile d’installer d’autres logiciels
ou un pilote de scanner.
3
Ouvrez le logiciel intégré
(CaptureOnTouch Lite).
• Un écran contextuel s’affichera sur l’icône du
logiciel.
Double-cliquez sur l’icône [CaptureOnTouch Lite
Launcher].
Windows
Click
• Appuyer sur la touche de lecture du scanner ne
démarre pas CaptureOnTouch Lite.
OS X
Alignez les guides de document avec les deux
bords du document chargé.
• Poussez le document pour le placer sous
les languettes des guides de document.
Languette
6
Sélectionnez le type de document et
l’emplacement de stockage des images
numérisées.
Plus d’informations
Pour plus d’explications sur le scanner et CaptureOnTouch Lite,
consultez le mode d’emploi.
https://software.canon-elec.co.jp/ims/r10/
Le mode d’emploi peut également être affiché en double-cliquant
sur l’icône [manual] sur l’écran contextuel original. Consulte
de “Cómo escanear”.
Aide
Assistance technique
États-Unis
Par internet : www.usa.canon.com/support
Par téléphone : 1-800-423-2366
Canada
Par internet : www.canon.ca/support
Par téléphone : 1-800-OK-CANON (652-2666)
3
Comment numériser
1
Connectez le scanner et l’ordinateur.
Câble USB
2
Ouvrez le bac d’alimentation pour
mettre le scanner sous tension.
Appuyez sur le levier de démontage
tout en levant le bac d’alimentation
Si CaptureOnTouch Lite ne démarre pas, prenez les
mesures suivantes.
• Déconnectez et reconnectez le câble USB.
• Si le scanner et l’ordinateur sont connectés via un
concentrateur USB, retirez le concentrateur USB et
connectez-les directement avec un câble USB.
• Vérifiez si l’accès aux périphériques USB est interdit
par un logiciel de sécurité, et autorisez l’accès s’il
est interdit.
• Dans Windows, AutoPlay pour les périphériques
à mémoire USB pourrait être désactivé. Dans
ce cas, ouvrez Explorer et exécutez l’icône
[CaptureOnTouch Lite] dans [Périphériques et
lecteurs].
4
Soulevez les guides de document.
• Cliquer sur vous permet de changer le type de
numérisation et de sélectionner l’emplacement où
enregistrer votre document.
• Cliquer sur [Nouveau document] vous permet
d’ajouter de nouveaux paramètres.
• Cliquer sur [Nouvelle sortie] vous permet d’ajouter
de nouveaux emplacements de stockage.
7
Cliquez sur le bouton [NUMÉRISER].
Click
Lorsque l’écran d’avis de mise à jour
du logiciel apparaît
1
Cliquez sur le bouton [OK].
Click
Le navigateur Web apparaît et le téléchargement du
fichier de mise à jour commence.
2
Suivez les instructions à l’écran pour
installer la mise à jour.
Astuces
● Lors de la numérisation d’une carte
Tournez la carte face vers le haut et insérez la carte en
ligne droite dans le logement de carte.
5
Chargez le document.
Retournez le document avec le verso du
document orienté vers vous, et chargez-le dans
le bac d’alimentation.
Le bouton de démarrage s’allume
en bleu et le scanner s’allume.
6T3-0115-01 XXXXXXXX © CANON ELECTRONICS INC. 2020 PRINTED IN JAPAN
IMPRIMÉ AU JAPON
• Lorsque le logiciel est ouvert, vous pouvez
également démarrer la numérisation en appuyant
sur le bouton de démarrage du scanner.
8
Après avoir confirmé l’image numérisée,
cliquez sur le bouton [Terminer].
Click
Page 4

Handling
WARNING
Note the following precautions whenever using the scanner. Failure to do so may
result in a fire or electric shock.
• Never place alcohol, benzene, paint thinner, or other flammable substances
near the scanner.
• Do not cut, damage, or modify the USB cable or power supply USB cable. Do
not place heavy objects on the cable, and do not pull or excessively bend the
cable.
• Never connect the USB cable or power supply USB cable when your hands
are wet.
• Do not knot or coil the USB cable or power supply USB cable, as this may
result in a fire or electric shock. When connecting the cable, make sure that
the power plug is securely and completely inserted into the power connector.
• Use only the USB cable or power supply USB cable supplied with the scanner.
• Do not attempt to dismantle the scanner or modify it in any way, as this is
dangerous and may result in a fire or electric shock.
• Do not use flammable aerosol spray products near the scanner.
• When cleaning the scanner, turn the scanner OFF and disconnect the USB
cable or power supply USB cable.
• Clean the scanner using a slightly dampened cloth that has been well wrung
out. Never use alcohol, benzene, paint thinner, or any other flammable
substance.
• If the scanner makes strange noises, or gives off smoke, heat, or strange
odors, or the scanner does not function or other abnormalities occur when you
use the scanner, immediately turn the scanner OFF, and disconnect the USB
cable or power supply USB cable. Then, contact your local authorized Canon
dealer or service representative for further information.
• Do not drop the scanner, or subject it to impact or strong shock. Should the
scanner ever become damaged, immediately close the feed tray, turn the
scanner OFF, and disconnect the USB cable or power supply USB cable.
Then, contact your local authorized Canon dealer or service representative for
further information.
• Before moving the scanner, make sure to close the feed tray, turn the scanner
OFF, and disconnect the USB cable or power supply USB cable.
Customers with Pacemaker
This product emits a low level magnetic field. If you have a cardiac pacemaker or
other medical implant and feel any abnormalities, move away from the product
and consult your doctor.
When sending the scanner for repairs
When a request is made for repairs, the scanner needs to be sent to the specified
address. When sending the scanner, use the packing box in which it came. Firmly
secure the scanner with packaging material when you place it in the packing box.
FCC REGULATIONS (For North America)
Document Scanner, Model M6130200
This device complies with Part 15 of FCC Rules and Industry Canada licenceexempt RSS standard(s). Operation is subject to the following two conditions:
(1) this device may not cause interference, and (2) this device must accept any
interference, including interference that may cause undesired operation of this
device.
Le present appareil est conforme aux la partie 15 des regles de la FCC et
CNR d’Industrie Canada applicables aux appareils radio exempts de licence.
L’exploitation est autorisee aux deux conditions suivantes :
(1) l’appareil ne doit pas produire de brouillage, et (2) l’utilisateur de l’appareil doit
accepter tout brouillage radioelectrique subi, meme si le brouillage est susceptible
d’en compromettre le fonctionnement.
Note: This equipment has been tested and found to comply with the limits for
a Class B digital device, pursuant to Part 15 of the FCC Rules. These limits
are designed to provide reasonable protection against harmful interference
in a residential installation. This equipment generates, uses, and can radiate
radio frequency energy and, if not installed and used in accordance with the
instructions, may cause harmful interference to radio communications. However,
there is no guarantee that interference will not occur in a particular installation. If
this equipment does cause harmful interference to radio or television reception,
which can be determined by turning the equipment OFF and ON, the user is
encouraged to try to correct the interference by one or more of the following
measures:
• Reorient or relocate the receiving antenna.
• Increase the separation between the equipment and receiver.
• Connect the equipment into an outlet on a circuit different from that to which
the receiver is connected.
• Consult the dealer or an experienced radio/TV technician for help.
• Use of shielded cable is required to comply with Class B limits in Subpart B of
Part 15 of FCC Rules.
Do not make any changes or modifications to the equipment unless otherwise
specified in the manual. If such changes or modifications should be made, you
could be required to stop operation of the equipment.
Canon U.S.A. Inc.
One Canon Park, Melville, NY 11747, U.S.A.
Tel. No. (800)652-2666
ENERGY STAR® Office Equipment Program
This program is for U.S.A and Canada.As an ENERGY STAR®
Partner, CANON ELECTRONICS INC. has determined that this
machine meets the ENERGY STAR
efficiency.
program that promotes energy saving through the use of computers and other
office equipment. The program backs the development and dissemination of
products with functions that effectively reduce energy consumption. It is an open
The ENERGY STAR
®
Office Equipment Program is an international
®
Program guidelines for energy
system in which business proprietors can participate voluntarily. The targeted
products are office equipment, such as computers, monitors, printers, fax,
machine, copiers, and scanners. The standards and logos are uniform among
participating nations.
This model doesn’t provide “setting options” for power management.
Reproduction Warning
This device is designed to be used in a legal manner, in accordance with all
applicable laws, including, but not limited to, counterfeit and copyright laws, as
well as laws pertaining to national security.
Any person(s) found to have reproduced any of the following materials
(regardless of whether such reproduction was intentional or not) for the purpose
of misrepresenting such material as the original may be prosecuted in accordance
with the applicable laws and regulations.
• Paper money or bank notes (domestic and foreign)
• Postage stamps, revenue stamps, or other similar stamps
• Stock certificates, bond certificates, promissory notes, cheques, or other
valuable certificates
• Passports, licenses, or other certificates or documents issued by government
officials or agencies
This is not an exhaustive list.
Canon is not responsible for how this scanner is used by an individual.
Please note that certain intellectual property is protected by copyright law,
and copyrighted items may not be reproduced without the express permission
of the copyright holder except for personal or household use under limited
circumstances.
Disclaimers
The information in this document is subject to change without notice.
CANON ELECTRONICS INC. MAKES NO WARRANTY OF ANY KIND WITH
REGARD TO THIS MATERIAL, EITHER EXPRESS OR IMPLIED, EXPECT
AS PROVIDED HEREIN, INCLUDING WITHOUT LIMITATION, THEREOF,
WARRANTIES AS TO MARKETABILITY, MERCHANTABILITY, FITNESS FOR
A PARTICULAR PURPOSE OF USE OR NON-INFRINGEMENT. CANON
ELECTRONICS INC. SHALL NOT BE LIABLE FOR ANY DIRECT, INCIDENTAL,
OR CONSEQUENTIAL DAMAGES OF ANY NATURE, OR LOSSES OR
EXPENSES RESULTING FROM THE USE OF THIS MATERIAL.
CANON ELECTRONICS INC. IS NOT LIABLE FOR THE STORAGE AND
HANDLING OF DOCUMENTS SCANNED WITH THIS PRODUCT, OR THE
STORAGE AND HANDLING OF RESULTING SCANNED IMAGE DATA.
IF YOU INTEND TO DISCARD THE ORIGINALS OF SCANNED DOCUMENTS,
YOU THE CUSTOMER ARE RESPONSIBLE FOR INSPECTING THE SCANNED
IMAGES AND VERIFYING THAT DATA IS INTACT.
THE MAXIMUM LIABILITY OF CANON ELECTRONICS INC. UNDER THIS
WARRANTY IS LIMITED TO THE PURCHASE PRICE OF THE PRODUCT
COVERED BY THE WARRANTY.
Trademarks
• Canon and the Canon logo are registered trademarks, of Canon Inc. in the
United States and may also be trademarks or registered trademarks in other
countries.
• imageFORMULA is a trademark of CANON ELECTRONICS INC.
• Microsoft, Windows, PowerPoint, and SharePoint are registered trademarks or
trademarks of Microsoft Corporation in the United States and other countries.
• Microsoft product screen shot(s) reprinted with permission from Microsoft
Corporation.
• OS X and macOS are the trademarks of Apple Inc., registered in the U.S. and
other countries.
• ENERGY STAR
Protection Agency.
• Other product and company names herein may be the trademarks of their
respective owners. However, the
document.
®
is a registered trademark of the United States Environmental
TM
and ® symbols are not used in this
Copyright
Copyright 2020 by CANON ELECTRONICS INC. All rights reserved.
No part of this publication may be reproduced or transmitted in any form or by
any means, electronic or mechanical, including photocopying and recording, or by
any information storage or retrieval system without the prior written permission of
CANON ELECTRONICS INC
Manipulación
ADVERTENCIA
Observe las siguientes precauciones cuando utilice el escáner. De lo contrario,
podría producirse un incendio o una descarga eléctrica.
• Nunca coloque alcohol, benceno, disolventes de pintura ni otras sustancias
inflamables cerca del escáner.
• No corte, dañe ni modifique el cable USB o el cable USB de suministro de
alimentación. No coloque objetos pesados encima del cable, ni lo tense o
doble excesivamente.
• No conecte el cable USB o el cable USB de suministro de alimentación con
las manos húmedas.
• No enrolle ni anude el cable USB o el cable USB de suministro de
alimentación, ya que si lo hace, podría ocasionar un incendio o una descarga
eléctrica. Cuando conecte el cable, compruebe que el enchufe esté firme y
completamente insertado en el conector de alimentación.
• Utilice únicamente el cable USB o el cable USB de suministro de alimentación
suministrado con el escáner.
• No intente desmontar ni modificar el escáner en modo alguno, ya que es
peligroso y podría ocasionar un incendio o una descarga eléctrica.
• No utilice aerosoles inflamables cerca del escáner.
• Cuando limpie el escáner, apáguelo y desconecte el cable USB o el cable
USB de suministro de alimentación.
• Para limpiar el escáner, utilice un paño húmedo lo suficientemente escurrido.
No utilice alcohol, benceno, disolvente para pintura ni cualquier otra sustancia
inflamable.
• Si el escáner emite ruidos extraños, desprende humo o un olor extraño, se
calienta, no funciona o presenta alguna otra anomalía mientras lo utiliza,
apáguelo inmediatamente y desconecte el cable USB o el cable USB de
suministro de alimentación. Acto seguido, póngase en contacto con su
distribuidor local autorizado de Canon o representante de mantenimiento para
recabar más información.
• No deje caer el escáner ni lo someta a impactos ni golpes fuertes. Si el
escáner se daña, cierre inmediatamente la bandeja de alimentación, apague
el escáner y desconecte el cable USB o el cable USB de suministro de
alimentación. Acto seguido, póngase en contacto con su distribuidor local
autorizado de Canon o representante de mantenimiento para recabar más
información.
• Antes de mover el escáner, asegúrese de cerrar la bandeja de alimentación,
apagar el escáner y desconectar el cable USB o el cable USB de suministro
de alimentación.
A los clientes con marcapasos
Este producto emite un nivel reducido de flujo magnético.
Si lleva un marcapasos cardíaco o cualquier otro implante médico y percibe
alguna anomalía, aléjese del producto y póngase en contacto con su médico.
Cuando envíe a reparar el escáner
Es necesario enviar el escáner a la dirección especificada para repararlo.
Para enviar el escáner, utilice la caja de embalaje original. Asegure el escáner
firmemente con el material de embalaje cuando lo coloque en la caja de
embalaje.
Advertencia de reproducción
Este dispositivo está diseñado para ser utilizado conforme a la legalidad
establecida, incluidas (pero sin limitación) las leyes de copyright y contra la
falsificación, así como las leyes en materia de seguridad nacional.
Si se descubre que una persona ha reproducido cualquier material del que se
indica a continuación (independientemente de si dicha reproducción ha sido
intencionada o no) con el fin de utilizarlo como si se tratara de un original,
esa persona puede ser procesada de conformidad con las leyes y normativas
aplicables.
• Papel moneda o billetes bancarios (nacional y divisa)
• Sellos de correos, timbres fiscales u otros sellos similares
• Certificados de acciones, certificados de bonos, pagarés, cheques u otros
certificados de valor
• Pasaportes, licencias u otros certificados o documentos emitidos por
dependencias o representantes del gobierno
Esta lista no es exhaustiva.
Canon no es responsable del uso que un individuo particular haga de este
escáner.
Tenga en cuenta que cierta propiedad intelectual está protegida por las leyes
de derechos de autor y, en consecuencia, el material protegido por copyright
no se puede reproducir sin el consentimiento expreso del titular del copyright a
excepción de uso personal o doméstico, y bajo circunstancias limitadas.
Renuncias
La información de este documento puede ser modificada sin previo aviso.
CANON ELECTRONICS INC. NO CONCEDE GARANTíA ALGUNA SOBRE
ESTE MATERIAL, YA SEA DE FORMA EXPLíCITA O IMPLíCITA, EXCEPTO
LO ESTIPULADO EN ESTE DOCUMENTO, INCLUIDAS, ENTRE OTRAS, LAS
GARANTíAS DE COMERCIABILIDAD, IDONEIDAD PARA UN PROPÓSITO
O USO CONCRETO O INCUMPLIMIENTO. CANON ELECTRONICS INC.
NO ASUME NINGUNA RESPONSABILIDAD EN CUANTO A LOS DAÑOS
DIRECTOS, FORTUITOS O RESULTANTES, INDEPENDIENTEMENTE DE LA
NATURALEZA DE ESTOS, O EN CUANTO A LAS PÉRDIDAS O GASTOS QUE
SE DERIVEN DEL USO DE ESTE MATERIAL.
CANON ELECTRONICS INC. NO ES RESPONSABLE DEL ALMACENAMIENTO
Y MANIPULACIÓN DE LOS DOCUMENTOS ESCANEADOS CON ESTE
PRODUCTO NI DEL ALMACENAMIENTO O MANIPULACIÓN DE LOS
CORRESPONDIENTES DATOS DE LAS IMÁGENES ESCANEADAS.
SI PRETENDE ELIMINAR LOS ORIGINALES DE DOCUMENTOS
ESCANEADOS, USTED, COMO CLIENTE, ES RESPONSABLE DE EXAMINAR
LAS IMÁGENES ESCANEADAS Y COMPROBAR QUE LOS DATOS
CORRESPONDAN EXACTAMENTE CON EL ORIGINAL.
LA RESPONSABILIDAD MÁXIMA DE CANON ELECTRONICS INC. SEGÚN
ESTA GARANTíA SE LIMITA AL PRECIO DE COMPRA DEL PRODUCTO AL
QUE CUBRE.
Marcas comerciales
• Canon y el logotipo de Canon son marcas comerciales registradas de Canon
Inc. en los Estados Unidos y es posible que también sean marcas comerciales
o marcas comerciales registradas en otros países.
• imageFORMULA es una marca comercial de CANON ELECTRONICS INC.
• Microsoft, Windows, PowerPoint y SharePoint son marcas comerciales o
marcas comerciales registradas de Microsoft Corporation en los Estados
Unidos y otros países.
• Las capturas de pantalla de productos de Microsoft se han vuelto a imprimir
con permiso de Microsoft Corporation.
• OS X y macOS son marcas comerciales de Apple Inc. registradas en los
Estados Unidos y en otros países.
• Otros nombres de productos o empresas que aparezcan en este documento
pueden ser marcas comerciales de sus respectivos propietarios. Sin embargo,
en este documento no se utilizan los símbolos
TM
y ®.
Copyright
Copyright 2020 de CANON ELECTRONICS INC. Reservados todos los derechos.
Queda prohibida la reproducción de cualquier parte de esta publicación, así
como su transmisión, de ninguna forma ni por ningún medio, ya sea electrónico
o mecánico, como la fotocopia o la grabación, o mediante cualquier sistema de
almacenamiento o recuperación de datos sin la autorización previa por escrito de
CANON ELECTRONICS INC.
Manipulation
AVERTISSEMENT
Prenez note des précautions suivantes lors de l’utilisation du scanner. Dans le cas
contraire, vous risquez de provoquer un choc électrique ou un incendie.
• Ne placez jamais d’alcool, de benzène, de solvant ou d’autre substance
inflammable à proximité du scanner.
• Ne coupez, n’endommagez ou ne modifiez pas le câble USB ou le câble USB
d’alimentation. Ne placez pas d’objets lourds sur le câble, ne tirez pas dessus
et ne le pliez pas de manière exagérée.
• Ne raccordez jamais le câble USB ou le câble USB d’alimentation avec les
mains mouillées.
• Veillez à ce que le câble USB ou le câble USB d’alimentation ne fasse pas
de nœuds ni de plis, car cela pourrait provoquer un choc électrique ou un
incendie. Lorsque vous raccordez le câble, assurez-vous que la fiche est
complètement enfoncée dans le connecteur d’alimentation.
• Utilisez uniquement le câble USB ou le câble USB d’alimentation fourni avec
le scanner.
• N’essayez pas de démonter le scanner ou de le modifier d’une quelconque
façon, car cela est dangereux et pourrait provoquer un choc électrique ou un
incendie.
• N’utilisez pas de vaporisateurs d’aérosol inflammable à proximité du scanner.
• Lorsque vous nettoyez le scanner, mettez-le hors tension et débranchez le
câble USB ou le câble USB d’alimentation.
• Pour nettoyer le scanner, utilisez un chiffon légèrement humide et bien essoré.
N’utilisez jamais d’alcool, de benzène, de solvant ou toute autre substance
inflammable.
• Si le scanner émet des bruits inhabituels, de la fumée, de la chaleur ou des
odeurs étranges, s’il ne fonctionne pas ou si un autre phénomène anormal
se produit lorsque vous l’utilisez, mettez-le immédiatement hors tension et
débranchez le câble USB ou le câble USB d’alimentation. Contactez ensuite
le représentant du service après-vente ou votre revendeur local agréé Canon
pour de plus amples informations.
• Ne laissez pas tomber le scanner, et ne lui faites pas subir d’impact ou de
choc. Si le scanner vient à être endommagé, fermez immédiatement le bac
d’alimentation, mettez le scanner hors tension et débranchez le câble USB
ou le câble USB d’alimentation. Contactez ensuite le représentant du service
après-vente ou votre revendeur local agréé Canon pour de plus amples
informations.
• Avant de déplacer le scanner, assurez-vous de fermer le bac d’alimentation,
de mettre le scanner hors tension et de débrancher le câble USB ou le câble
USB d’alimentation.
Clients avec un stimulateur cardiaque
Ce produit émet un champ magnétique de bas niveau.
Si vous êtes munis d’un stimulateur cardiaque ou tout autre implant médical et
que vous ressentez des anomalies, éloignez-vous de l’appareil et consultez votre
médecin.
Lors de l’envoi du scanner en réparation
Lorsque vous faites une demande de réparation, le scanner doit être envoyé
à l’adresse spécifiée. Lorsque vous envoyez le scanner, utilisez le carton
d’emballage avec lequel il a été livré. Fixez fermement le scanner avec les
matériaux d’emballage lorsque vous le placez dans le carton d’emballage.
ENERGY STAR® Programme pour les
équipements de bureau
Ce programme est destiné aux États-Unis et au Canada.
En tant que partenaire ENERGY STAR
déclare cette machine conforme aux directives du programme
ENERGY STAR
un programme international qui est destiné à promouvoir les économies d’énergie
dans le cadre de l’utilisation des ordinateurs et autres équipements de bureau.
Le programme soutient le développement et la diffusion des produits disposant
de fonctionnalités destinées à réduire efficacement la consommation d’énergie. Il
s’agit d’un programme ouvert à tous les constructeurs commerciaux qui peuvent
adhérer volontairement. Les produits visés sont les équipements de bureau tels
que les ordinateurs, les écrans, les imprimantes, les télécopieurs, les copieurs
et les scanners. Les normes et logos utilisés sont les mêmes dans tous les pays
participant au programme.
L’ENERGY STAR
®
en matière d’efficacité énergétique.
®
Programme pour les équipements de bureau est
®
, Canon Electronics Inc.
Avertissement concernant la reproduction
Cet appareil est prévu pour une utilisation dans le respect des dispositions
légales, conformément à toutes les réglementations en vigueur, y compris mais
s’en s’y limiter, aux réglementations relatives à la contrefaçon, aux droits d’auteur
et à la sécurité nationale.
Toute personne reconnue comme ayant reproduit l’un des supports énumérés
ci-après (qu’il s’agisse ou non d’une reproduction intentionnelle) dans le but
frauduleux de les faire passer pour des originaux s’expose à des poursuites
judiciaires.
• Papier-monnaie ou billets de banque (nationaux et étrangers)
• Timbres-postes, timbres fiscaux ou autres timbres similaires
• Certificats d’actions, certificats d’obligations, billets à ordre, chèques ou autres
certificats de valeur
• Passeports, permis ou autres certificats ou documents émis par des agences
ou des représentants du gouvernement
Cette liste n’est pas exhaustive.
Canon ne saurait être tenu responsable de toute utilisation inappropriée de ce
scanner par un individu.
Veuillez noter que certains droits de propriété intellectuelle sont protégés par des
droits d’auteur et que les articles faisant l’objet d’une telle protection ne peuvent
être reproduits sans l’autorisation expresse du détenteur du droit d’auteur, à
l’exception de certaines utilisations personnelles ou dans le cadre familial.
Dégagement de responsabilité
Les informations inclues dans ce manuel sont soumises à des modifications sans
préavis.
CANON ELECTRONICS INC. N’ASSUME AUCUNE RESPONSABILITE DE
QUELQUE SORTE QUE CE SOIT CONCERNANT CE MATERIEL,EXPLICITE
OU IMPLICITE, A L’EXCEPTION DE CE QUI INDIQUE CI-APRES, Y COMPRIS
MAIS NON LIMITE A, TOUTE GARANTIE DE COMMERCIALISATION, VALEUR
MARCHANDE, FITNESS A TITRE PARTICULIER OU SANS DEROGATION.
CANON ELECTRONICS INC. NE PEUT ETRE TENU RESPONSABLE
POUR TOUT DOMMAGE, DIRECT, INDIRECT OU LATERAL DE QUELQUE
NATURE QUE CE SOIT OU POUR TOUTE PERTE OU DEPENSES SUITE A
L’UTILISATION DE CE MATERIEL.
CANON ELECTRONICS INC. NE PEUT ETRE TENU RESPONSABLE POUR LE
STOCKAGE OU LA MANIPULATION DE DOCUMENTS NUMERISES AVEC CET
APPAREIL OU DES DONNEES D’IMAGES NUMERISEES OBTENUES.
SI VOUS DECIDEZ DE JETER LES ORIGINAUX DES DOCUMENTS
NUMERISES, VOUS ETES, EN TANT QU’UTILISATEUR, RESPONSIBLE DE
L’INSPECTION DES IMAGES NUMERISEES ET DE LA VERIFICATION QUE
LES DONNEES SOIENT INTACTES. LA RESPONSABLILITE MAXIMALE DE
CANON ELECTRONICS INC. DANS CETTE GARANTIE EST LIMITEE AU PRIX
D’ACHAT DE CE PRODUIT COUVERT PAR CETTE GARANTIE.
Marques commerciales
• Canon et le logo Canon sont des marques déposées de Canon Inc. aux
États-Unis et peuvent être aussi des marques commerciales ou des marques
déposées dans d’autres pays.
• imageFORMULA est une marque commerciale de CANON ELECTRONICS
INC.
• Microsoft, Windows, PowerPoint et SharePoint sont des marques déposées ou
commerciales de Microsoft Corporation aux États-Unis et dans d’autres pays.
• Capture(s) d’écran des produits Microsoft réimprimées avec l’autorisation de
Microsoft Corporation.
• OS X et macOS sont des marques déposées d’Apple Inc. aux États-Unis et
dans d’autres pays.
• ENERGY STAR
• D’autres noms de produits et d’entreprises ci-inclus peuvent être des marques
de fabrique de leurs propriétaires respectifs. Cependant, les symboles
ne sont pas utilisés dans ce document.
®
est une marque déposée aux Etats-Unis.
TM
®
et
Copyright
Copyright 2020 by CANON ELECTRONICS INC. Tous droits réservés.
Aucune partie de cette publication ne peut être reproduite ou transmise, sous
quelque forme ou de quelque manière que ce soit, électronique, mécanique,
par photocopie, par enregistrement, à l’aide d’un système de stockage des
informations ou d’un système documentaire sans l’autorisation écrite préalable de
CANON ELECTRONICS INC.
 Loading...
Loading...