Page 1
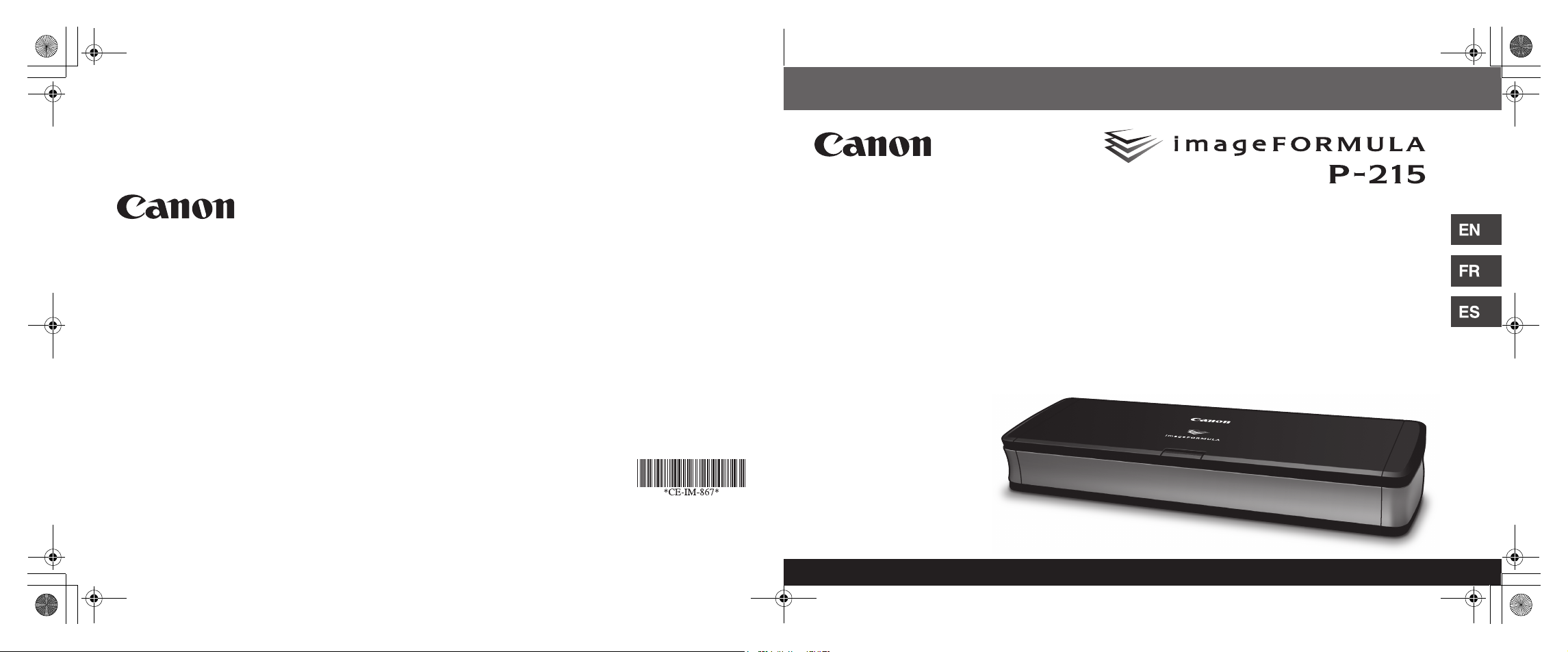
Reference Guide
Guide de référence
Guía de referencia
00x-Cover1-4.fm Page 1 Friday, August 12, 2011 5:01 PM
CANON ELECTRONICS INC.
1248, SHIMOKAGEMORI, CHICHIBU-SHI, SAITAMA 369-1892, JAPAN
CANON U.S.A. INC.
ONE CANON PLAZA, LAKE SUCCESS, N.Y. 11042, U.S.A.
CANON CANADA INC.
6390 DIXIE ROAD, MISSISSAUGA, ONTARIO L5T 1P7, CANADA
CANON EUROPA N.V.
BOVENKERKERWEG 59-61, P.O.BOX 2262, 1180 EG AMSTELVEEN, THE NETHERLANDS
CANON LATIN AMERICA, INC.
703 WATERFORD WAY, SUITE 400 MIAMI, FLORIDA 33126, U.S.A.
CANON AUSTRALIA PTY. LTD.
1 THOMAS HOLT DRIVE, NORTH RYDE, SYDNEY. N.S.W, 2113. AUSTRALIA
CANON SINGAPORE PTE. LTD.
1 HARBOUR FRONT AVENUE #04-01, KEPPEL BAY TOWER, SINGAPORE 098632
CANON HONGKONG COMPANY LTD.
19TH FLOOR, THE METROPOLIS TOWER, 10 METROPOLIS DRIVE, HUNGHOM, KOWLOON, HONG KONG.
CANON KOREA BUSINESS SOLUTIONS INC.
168-12 SAMSEONG-DONG, GANGNAM-GU, SEOUL, KOREA
PUB. CE-IM-867 xxxxxxx © CANON ELECTRONICS INC. 2011 PRINTED IN JAPAN
IMPRIMÉ AU JAPON
Page 2

0-00-P-215_RG_EN.book Page 1 Wednesday, August 24, 2011 11:45 AM
Reference Guide
• Please read this manual before operating this scanner.
• After you finish reading this manual, store it in a safe place
for future reference.
Page 3
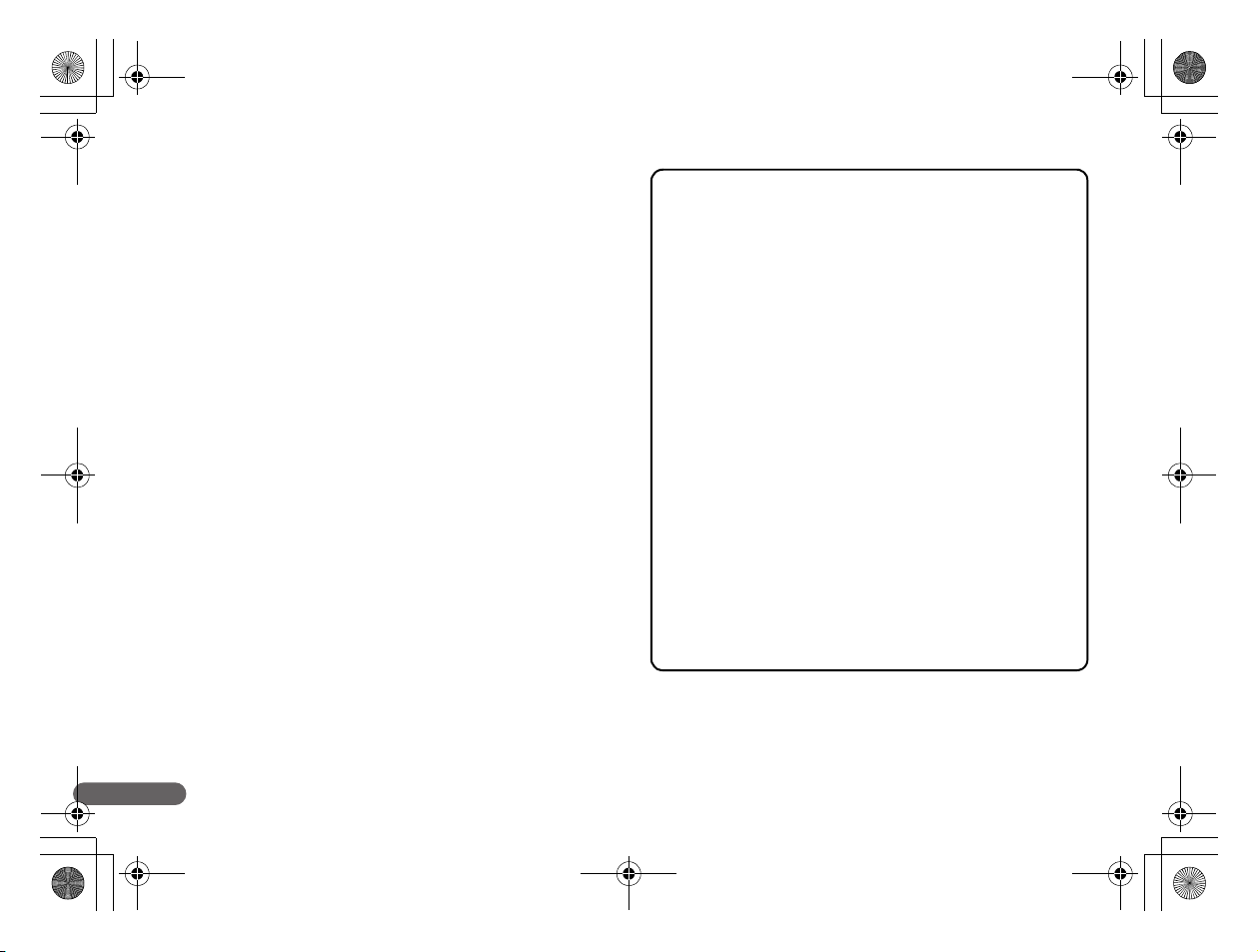
0-00-P-215_RG_EN.book Page 2 Wednesday, August 24, 2011 11:45 AM
Table of Contents
Important Safety Instructions ............................................................... 3
Installation Location ....................................................................... 3
AC Adapter (Sold Separately)........................................................ 3
Moving the Scanner ....................................................................... 4
Handling ......................................................................................... 4
Disposal ......................................................................................... 5
Checking the Accessories.................................................................... 6
Scanning with CaptureOnTouch Lite ................................................... 9
Connecting the Scanner to the Computer ...................................... 9
Turning ON the Scanner ................................................................ 9
Starting CaptureOnTouch Lite ..................................................... 10
Placing Documents ...................................................................... 11
Configuring the Scanning Method................................................ 11
Scanning Documents ................................................................... 13
After Scanning ............................................................................. 14
Common Problems and Solutions ..................................................... 15
Disclaimers
The information in this document is subject to change without
notice.
CANON ELECTRONICS INC. MAKES NO WARRANTY OF ANY
KIND WITH REGARD TO THIS MATERIAL, EITHER EXPRESS OR
IMPLIED, EXPECT AS PROVIDED HEREIN, INCLUDING
WITHOUT LIMITATION, THEREOF, WARRANTIES AS TO
MARKETABILITY, MERCHANTABILITY, FITNESS FOR A
PARTICULAR PURPOSE OF USE OR NON-INFRINGEMENT.
CANON ELECTRONICS INC. SHALL NOT BE LIABLE FOR ANY
DIRECT, INCIDENTAL, OR CONSEQUENTIAL DAMAGES OF
ANY NATURE, OR LOSSES OR EXPENSES RESULTING FROM
THE USE OF THIS MATERIAL.
CANON ELECTRONICS INC. IS NOT LIABLE FOR THE
STORAGE AND HANDLING OF DOCUMENTS SCANNED WITH
THIS PRODUCT, OR THE STORAGE AND HANDLING OF
RESULTING SCANNED IMAGE DATA.
IF YOU INTEND TO DISCARD THE ORIGINALS OF SCANNED
DOCUMENTS, YOU THE CUSTOMER ARE RESPONSIBLE FOR
INSPECTING THE SCANNED IMAGES AND VERIFYING THAT
DATA IS INTACT.
THE MAXIMUM LIABILITY OF CANON ELECTRONICS INC.
UNDER THIS WARRANTY IS LIMITED TO THE PURCHASE
PRICE OF THE PRODUCT COVERED BY THE WARRANTY.
2
Page 4
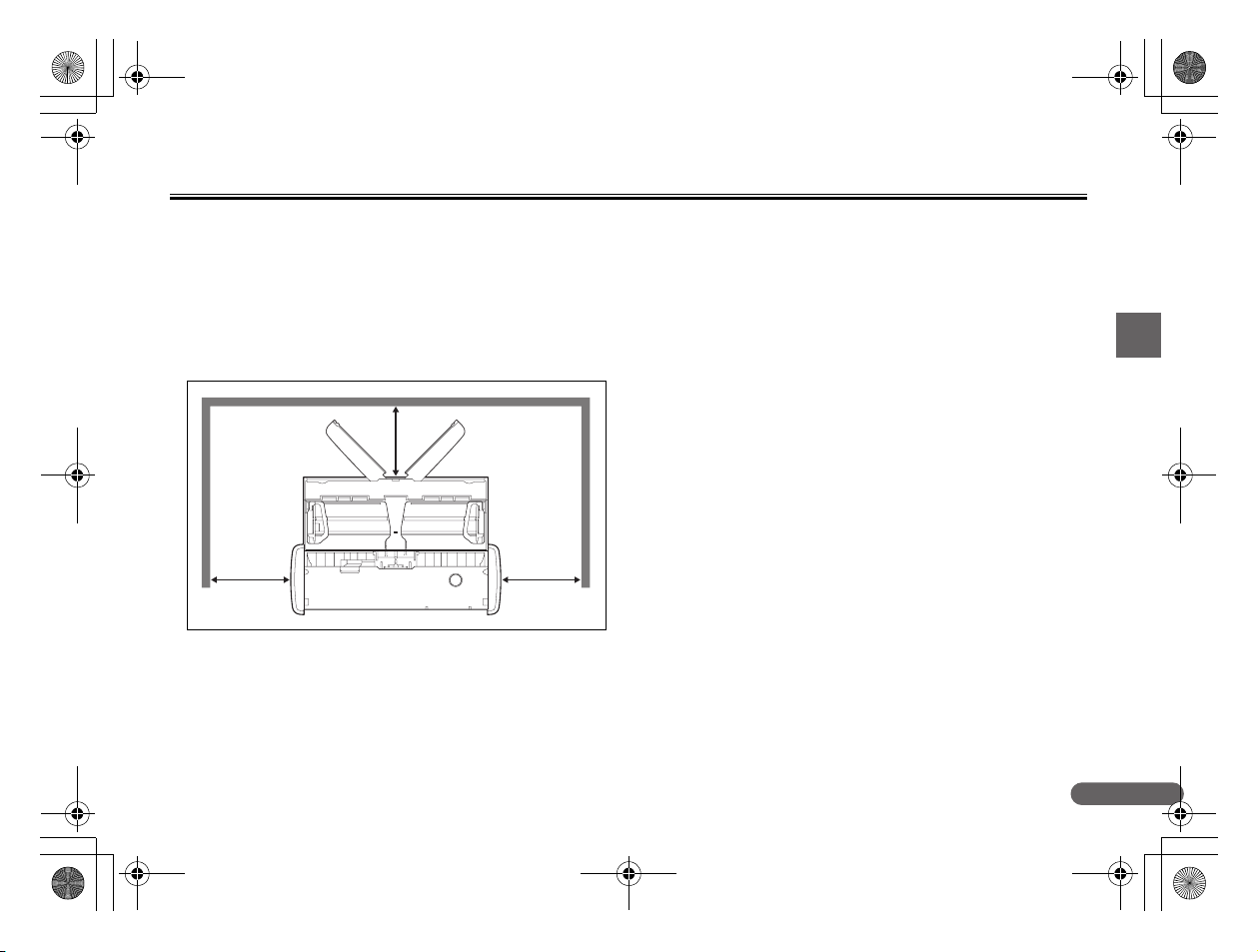
0-00-P-215_RG_EN.book Page 3 Wednesday, August 24, 2011 11:45 AM
Important Safety Instructions
To ensure the safe operation of this scanner, be sure to read the safety
warnings and precautions described below.
Installation Location
The performance of this scanner is affected by the environment in
which it is installed. Make sure that the location where the scanner is
installed meets the following environmental requirements.
● Provide adequate space around the scanner for operation,
maintenance, and ventilation.
● Provide adequate space in front of the scanner, as scanned
documents are ejected from the front.
● Avoid installing the machine in direct sunlight. If this is unavoidable,
use curtains to shade the scanner.
● Avoid locations where a considerable amount of dust accumulates.
● Avoid warm or humid locations, such as in the vicinity of a water
faucet, water heater, or humidifier. Avoid locations where ammonia
gas is emitted. Avoid locations near volatile or flammable materials,
such as alcohol or paint thinner.
● Avoid locations that are subject to vibration.
● Avoid exposing the scanner to rapid changes in temperature. If the
room in which the scanner is installed is cold but rapidly heated,
water droplets (condensation) may form inside the scanner. This
may result in a noticeable degradation in scanning quality. The
following conditions are recommended for optimal scanning quality:
● Room temperature: 10°C to 32.5°C (50°F to 90.5°F)
● Humidity: 25% to 80% RH
● Avoid installing the scanner near equipment that generates a
magnetic field (e.g. speakers, televisions, or radios.)
AC Adapter (Sold Separately)
● Do not use AC adapters other than the one specified (sold
separately) for this scanner. Do not use the AC adapter designed for
this scanner with any other device.
● If you want to enable high-speed scanning with a USB 2.0
connection using only one USB cable, purchase an AC adapter
(sold separately).
● If you have any questions regarding the power supply, contact your
local authorized Canon dealer or service representative for further
information.
3
Page 5
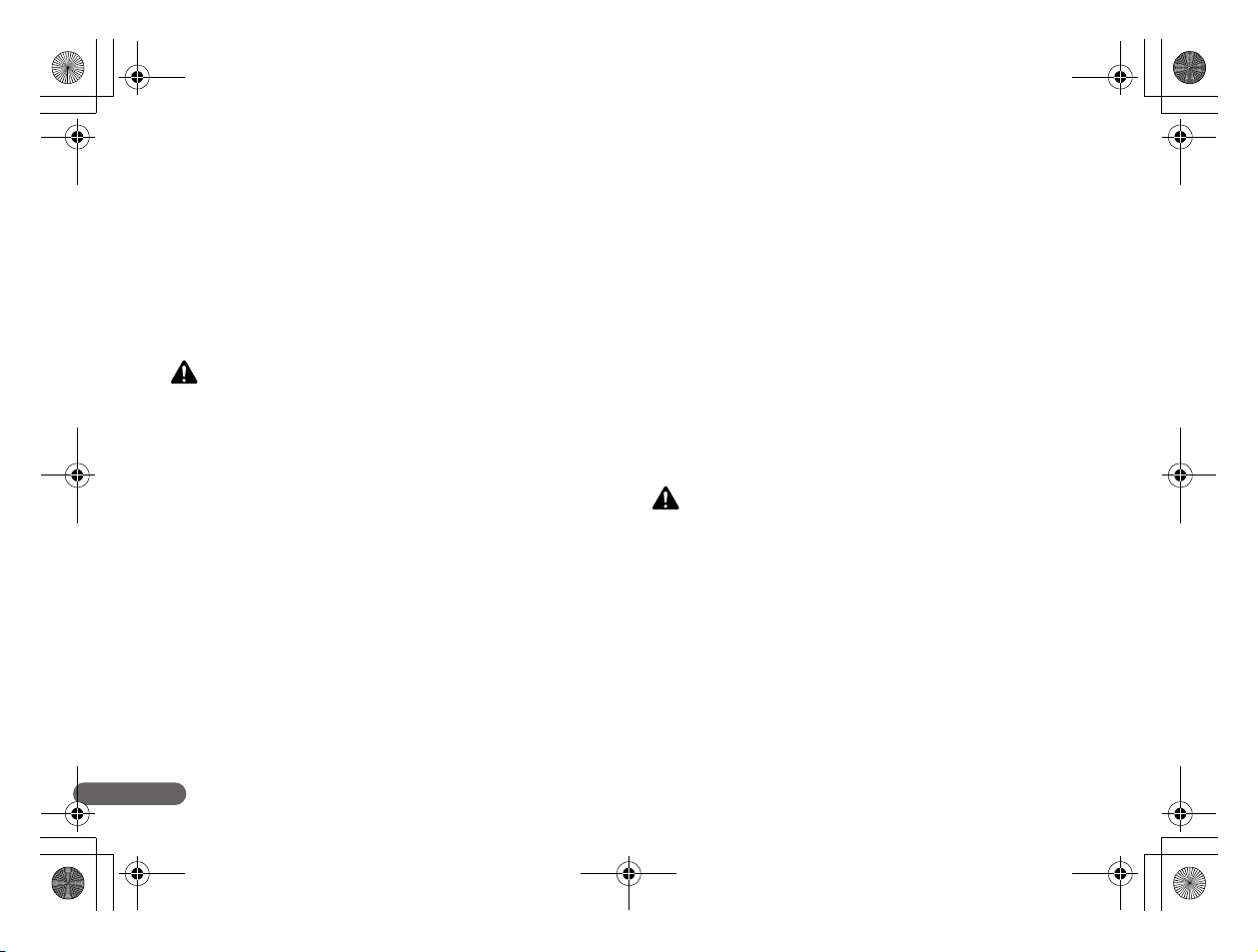
0-00-P-215_RG_EN.book Page 4 Wednesday, August 24, 2011 11:45 AM
Moving the Scanner
● When moving the scanner, always hold it with both hands to avoid
dropping it.
● Make sure to disconnect any USB cables and AC adapters (sold
separately) when moving the scanner. If the scanner is carried with
these items connected, the plugs and connectors may be damaged
or cause the scanner to fall and result in personal injury or damage
to the scanner.
Handling
WARNING
Note the following precautions whenever using the scanner. Failure to
do so may result in a fire or electric shock.
■ Never place alcohol, benzene, paint thinner, or other flammable
substances near the scanner.
■ Do not cut, damage, or modify the USB cable or power supply USB
cable. Do not place heavy objects on the cable, and do not pull or
excessively bend the cable.
■ Never connect the USB cable or power supply USB cable when your
hands are wet.
■ Do not knot or coil the USB cable or power supply USB cable, as this
may result in a fire or electric shock. When connecting the cable,
make sure that the power plug is securely and completely inserted
into the power connector.
■ Use only the USB cable or power supply USB cable supplied with
the scanner.
■ Do not attempt to dismantle the scanner or modify it in any way, as
this is dangerous and may result in a fire or electric shock.
■ Do not use flammable aerosol spray products near the scanner.
■ When cleaning the scanner, turn the scanner OFF and disconnect
the USB cable or power supply USB cable.
■ Clean the scanner using a slightly dampened cloth that has been
well wrung out. Never use alcohol, benzene, paint thinner, or any
other flammable substance.
■ If the scanner makes strange noises, or gives off smoke, heat, or
strange odors, or the scanner does not function or other
abnormalities occur when you use the scanner, immediately turn the
scanner OFF, and disconnect the USB cable or power supply USB
cable. Then, contact your local authorized Canon dealer or service
representative for further information.
■ Do not drop the scanner, or subject it to impact or strong shock.
Should the scanner ever become damaged, immediately close the
feed tray, turn the scanner OFF, and disconnect the USB cable or
power supply USB cable. Then, contact your local authorized Canon
dealer or service representative for further information.
■ Before moving the scanner, make sure to close the feed tray, turn
the scanner OFF, and disconnect the USB cable or power supply
USB cable.
CAUTION
■ Do not install the scanner on a surface that is unstable, tilted, or
subject to excessive vibrations. Doing so may cause the scanner to
fall, resulting in personal injury or damage to the scanner.
■ Never place small objects, such as staples, paper clips, or jewelry
on the scanner. These items may fall into the scanner and cause a
fire or electric shock. If such objects ever fall inside the scanner,
immediately close the feed tray, turn the scanner OFF, and
disconnect the USB cable or power supply USB cable. Then,
contact your local authorized Canon dealer or service
representative to have the unit serviced.
■ Do not lo cate the scanner in a humid o r dusty location. Doing so may
result in a fire or electric shock.
■ Do not place objects on top of the scanner. Such objects may tip or
fall over, resulting in personal injury.
4
Page 6
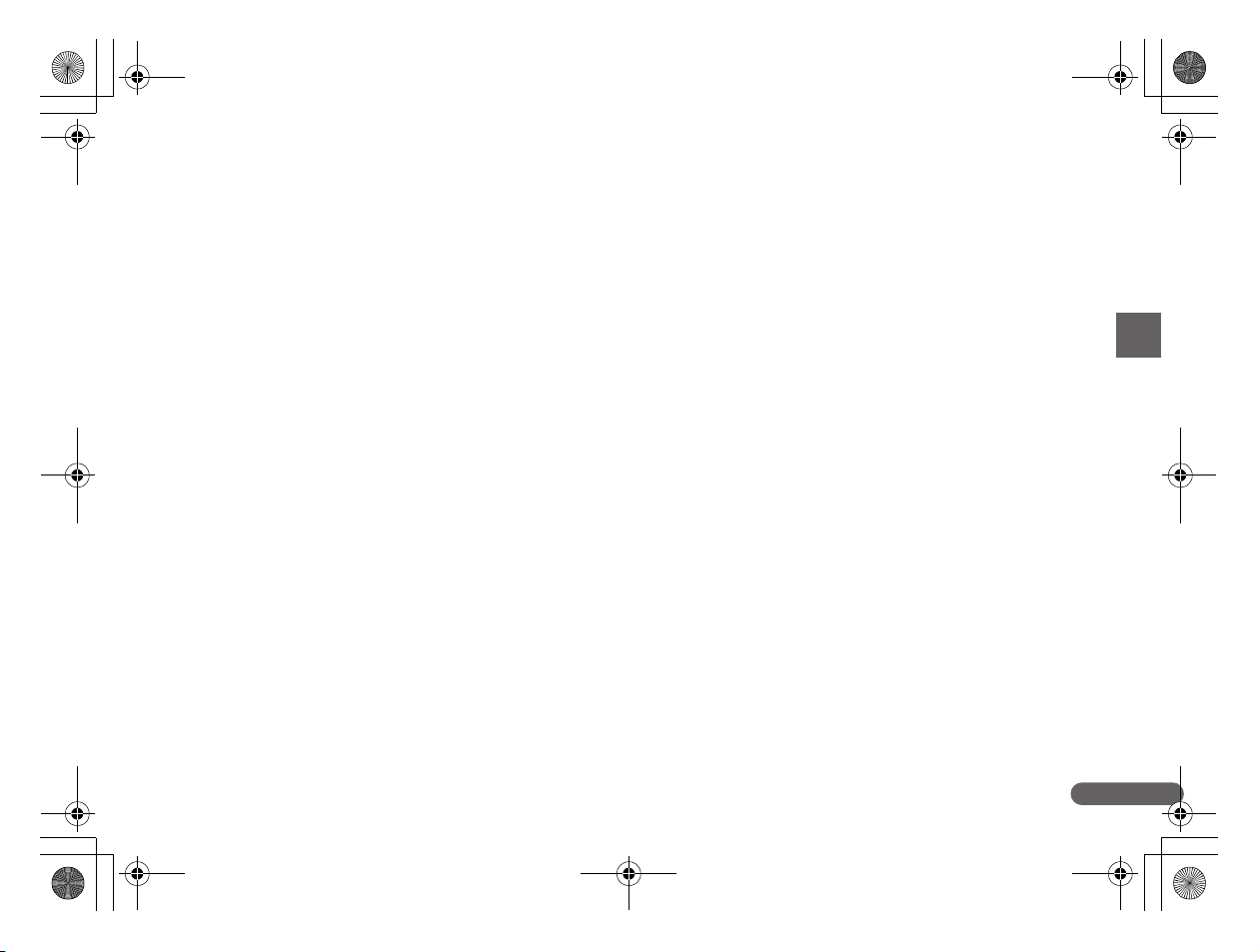
0-00-P-215_RG_EN.book Page 5 Wednesday, August 24, 2011 11:45 AM
■ When disconnecting the USB cable, grasp it firmly by its connector.
Do not pull directly on the USB cable, as this may damage or expose
the cable’s internal wiring, resulting in a fire or electric shock.
■ Leave sufficient space around the USB cable or power supply USB
cable so that it can be disconnected easily. If objects are placed
around the USB cable or power supply USB cable, you will be
unable to disconnect it in an emergency.
■ Do not allow water or flammable substances (alcohol, benzene,
paint thinner, etc.) to spill inside the scanner, as this may result in a
fire or electric shock.
■ If you will not be using the scanner for an extended period of time,
such as during consecutive holidays, disconnect the USB cable or
power supply USB cable for safety.
■ Do not wear loose clothing or jewelry that may get caught in the
scanner while you are using it. This may result in personal injury. Be
extra careful of neckties and long hair. If anything becomes caught
in the scanner, immediately disconnect the power to stop the
scanner.
■ Be careful when placing paper in the scanner and when removing
jammed paper. It is possible to cut your hand on the edge of a sheet
of paper.
Disposal
When disposing of this scanner, be sure to follow all local ordinances
and laws or consult with the retailer who sold you the scanner.
5
Page 7
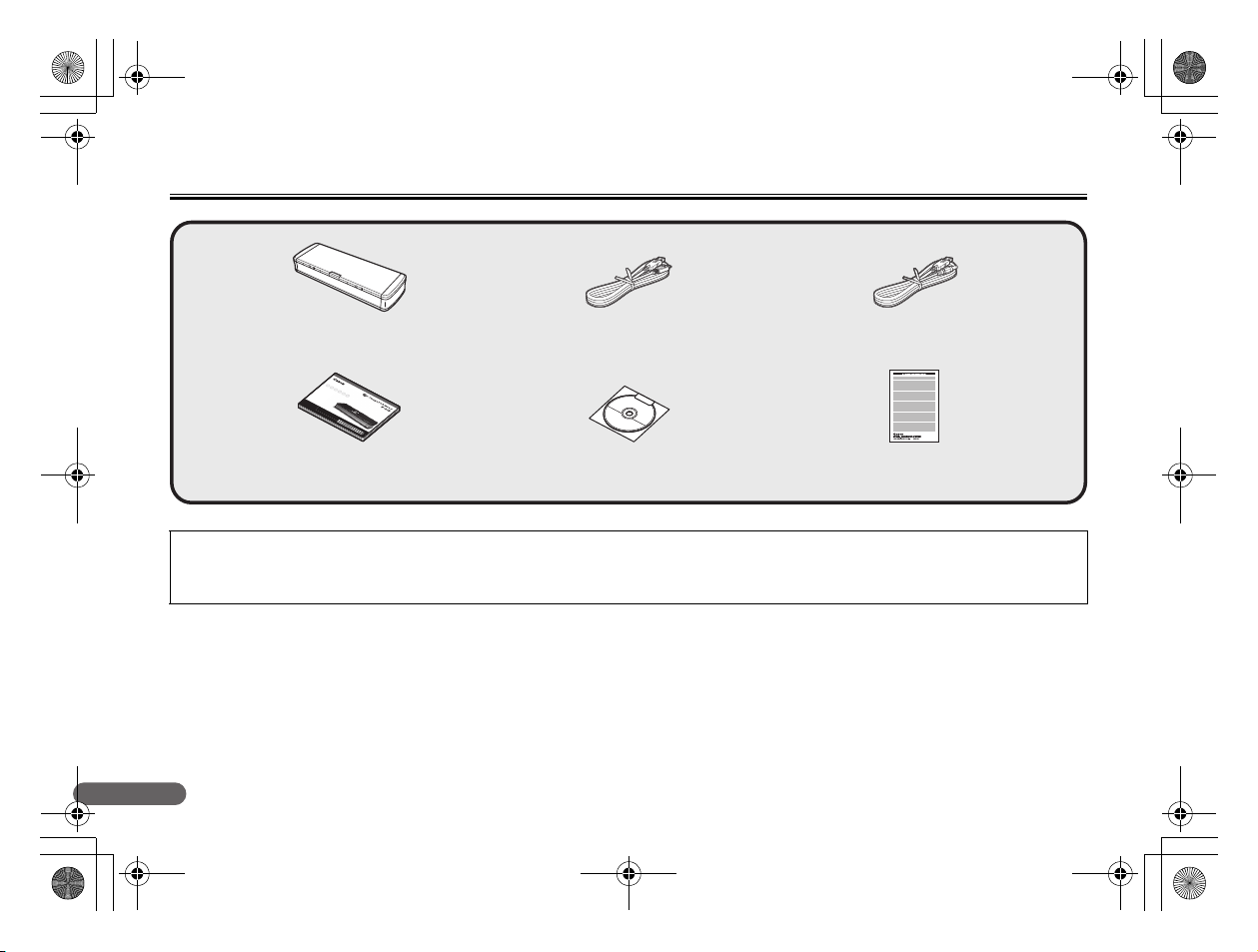
0-00-P-215_RG_EN.book Page 6 Wednesday, August 24, 2011 11:45 AM
Checking the Accessories
Scanner Power Supply USB Cable
USB 3.0 Type A/USB 2.0 Micro B
Reference Guide Setup Disc
• Items included in this manual are subject to change without notice.
• You must keep the machine’s packaging and packing materials for storing or transporting the machine.
• The shape of the power plug varies by country and region.
About this Manual
This manual describes how to scan using the scanner's built-in
software, CaptureOnTouch Lite.
For details on using the other software supplied with this scanner
(CaptureOnTouch, scanner driver, other bundled software), refer to the
User Manual stored on the supplied Setup disc.
USB Cable
(Length: 1.8 m)
(DVD-ROM)
USB Cable
The supplied USB cable is designed specifically for this scanner. Do
not use it with any other device.
If you connect this scanner to a computer using a USB cable other than
the one supplied, proper functioning is not guaranteed. Always use the
supplied cable.
6
Warranty Card
(U.S.A. and Canada only)
Page 8
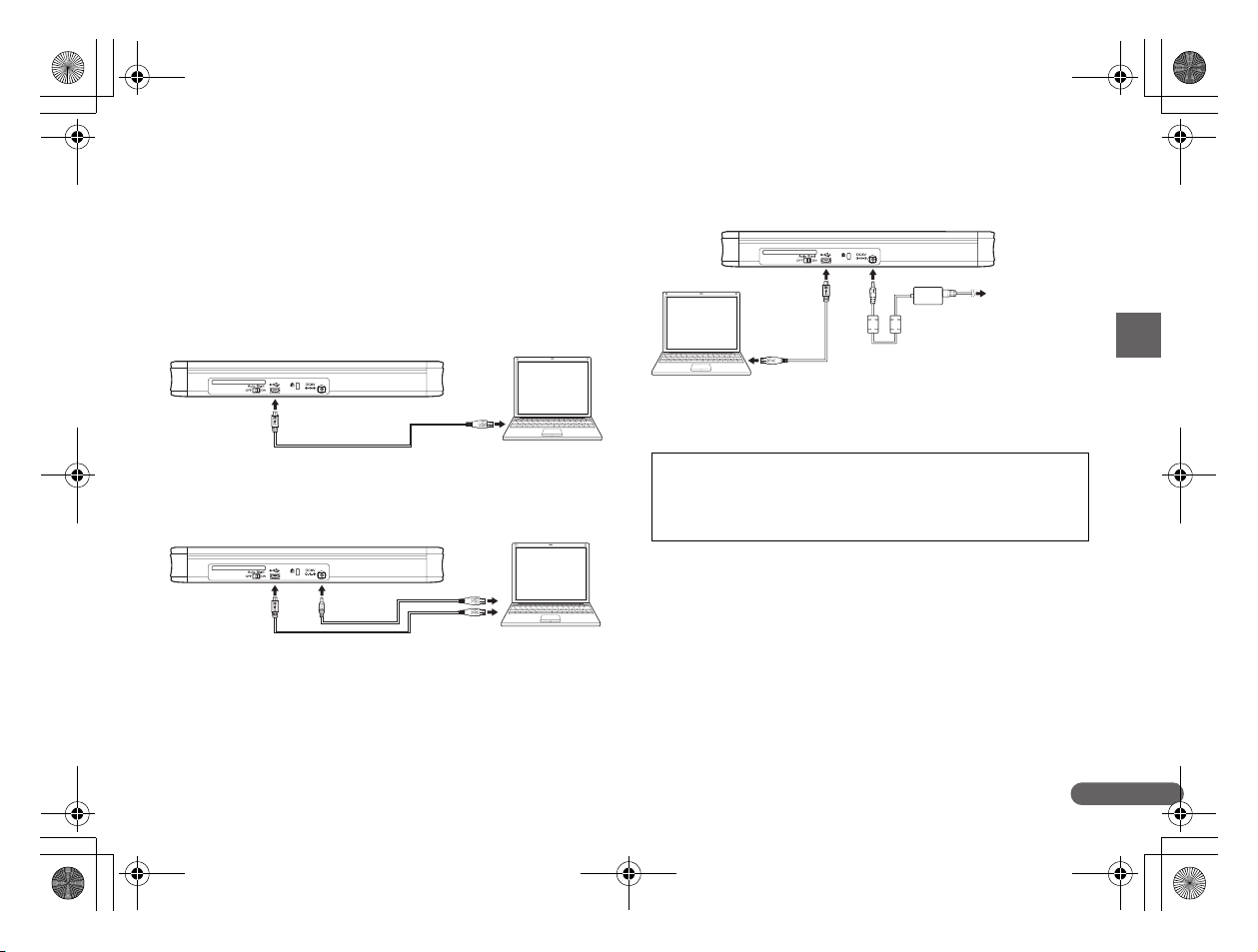
0-00-P-215_RG_EN.book Page 7 Wednesday, August 24, 2011 11:45 AM
Power Supply
This scanner is powered via the supplied USB cables.
(The USB connector to which the scanner is connected on your
computer must be one capable of supplying 500 mA of power.)
Using One USB Cable
Using the USB cable allows you to scan using power from the
computer’s bus. When connected to a USB port that supports USB 3.0,
the scanner operates on 900 mA bus power and is capable of highspeed scanning.
Using Both USB Cables
The combined use of the USB cable and the power supply USB cable,
allows you to scan at a high speed even when connected to a USB 2.0
port.
When using the AC adapter (sold separately)
Using the AC adapter, you can obtain better scanning speed than
when using the USB cable by itself.
To power outlet
When not using the scanner
Close the scanner’s Document Feed Tray or disconnect the USB cable.
Notes on Using USB Hubs
This scanner cannot be used when it is connected to the computer
via a bus-powered USB hub. Self-powered USB hubs are
compatible, but operation is not guaranteed.
7
Page 9
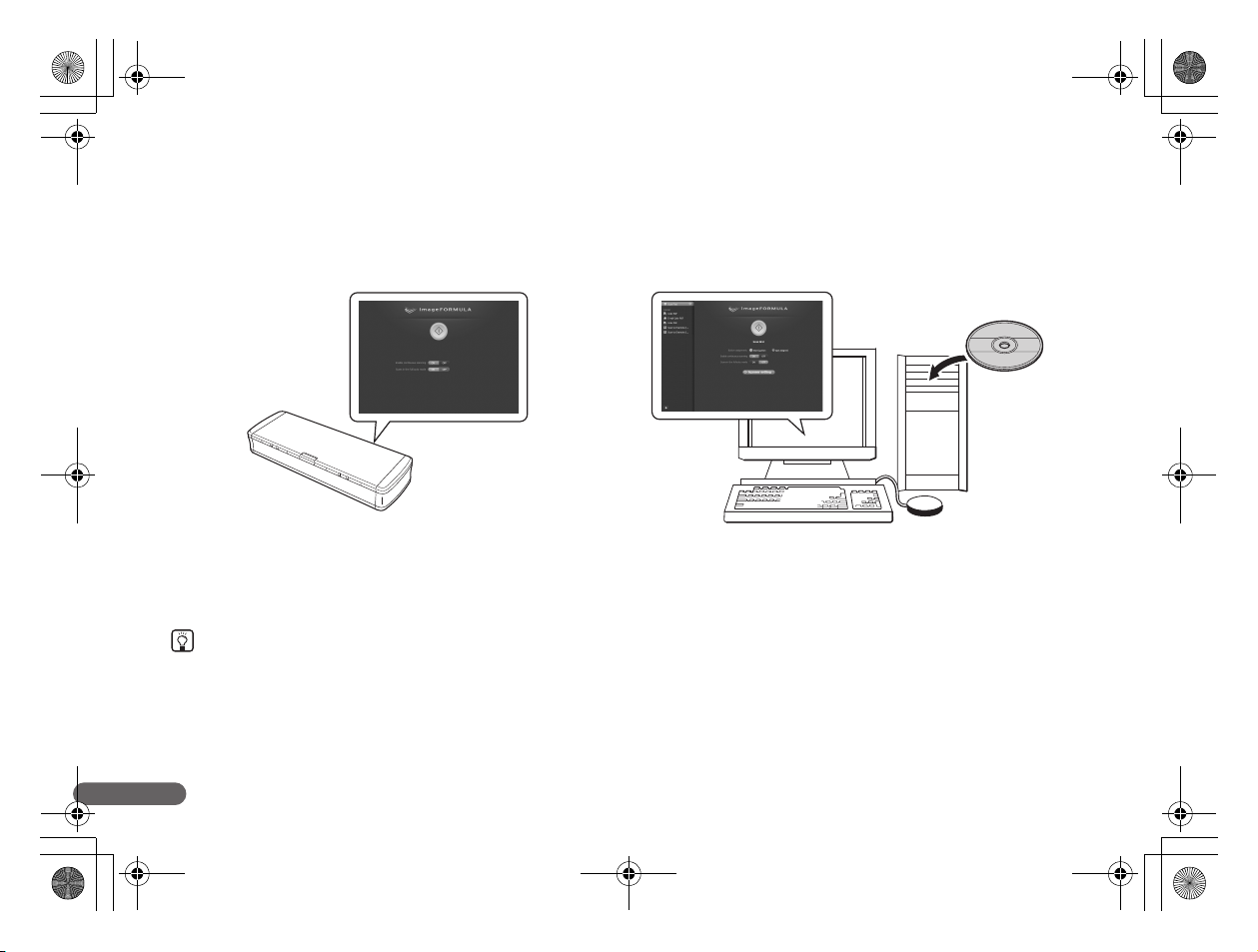
0-00-P-215_RG_EN.book Page 8 Wednesday, August 24, 2011 11:45 AM
Using the Scanner
Setting the Auto Start switch on the rear of the scanner allows you to use the scanner in the following two ways.
When Using the Scanner with the Auto Start Switch Set to
ON
Scanning with the Scanner Internal Software
CaptureOnTouch Lite CaptureOnTouch
When Using the Scanner with the Auto Start Switch Set to
OFF
Installing the Supplied Software and Scanning
Setup Disc
(DVD-ROM)
CaptureOnTouch Lite is preinstalled on this scanner. Therefore, you
can scan from a computer that does not have a scanner driver
installed. Scanned images can be stored in any location on the
computer connected to the scanner.
(See “Scanning with CaptureOnTouch Lite” on p. 9)
By installing the scanner driver stored on the software setup disc, you
can use applications such as the supplied CaptureOnTouch.
Refer to the User Guide for details.
Hint
Software installation is not necessary for using the internal scanner software, CaptureOnTouch Lite.
8
Page 10
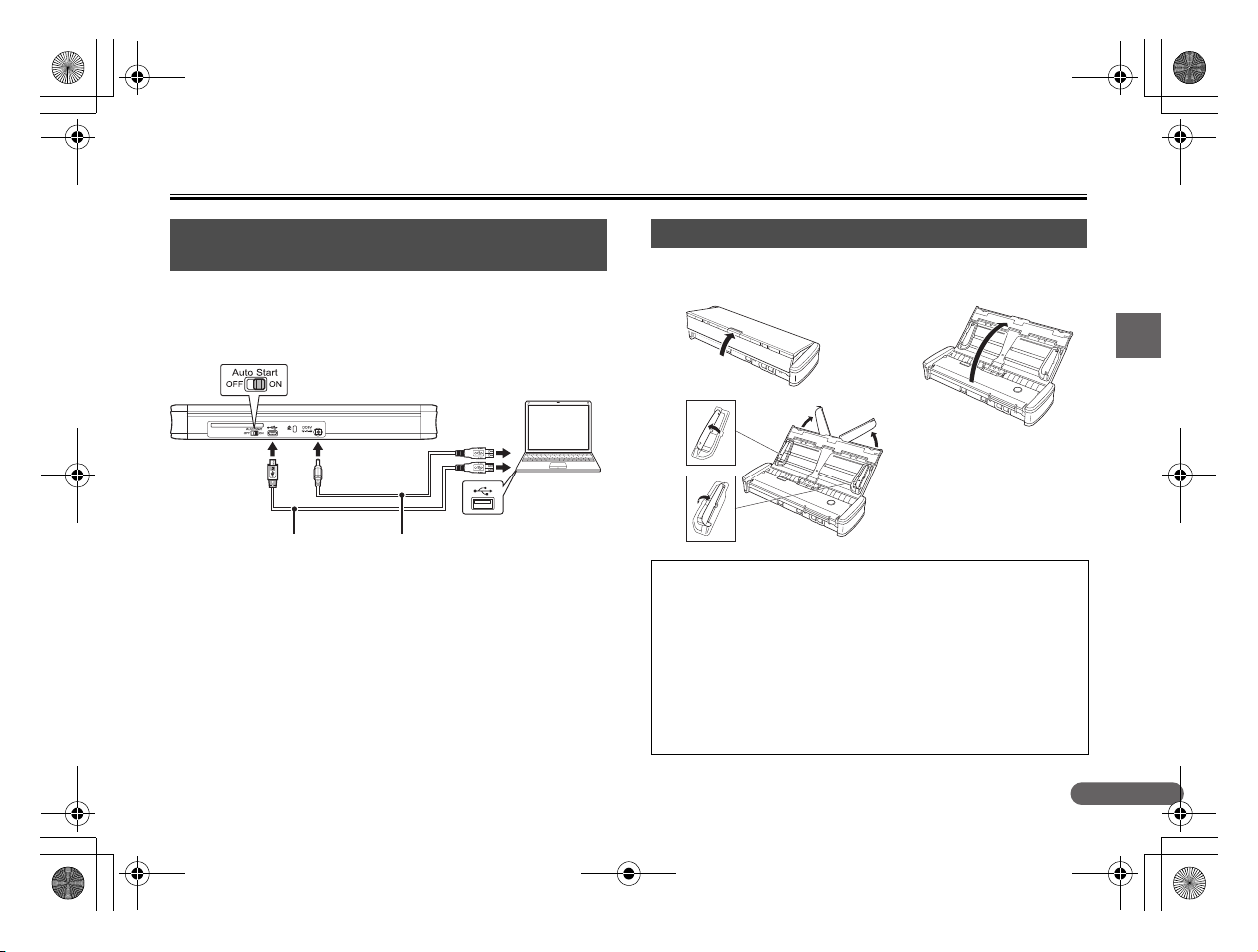
0-00-P-215_RG_EN.book Page 9 Wednesday, August 24, 2011 11:45 AM
Scanning with CaptureOnTouch Lite
1. Connecting the Scanner to the
Computer
A Turn ON the computer.
B Set the Auto Start switch on the scanner to ON.
C Connect the scanner to the computer using the supplied USB
cable. (Connect the power supply USB cable, if necessary.)
Set to ON.
USB
USB Cable
Notes on Connecting the Scanner
• When operating the scanner via applications such as CaptureOnTouch
(supplied), make sure to set the Auto Start switch to OFF.
• If the scanner is not connected in the order above, the computer may not
start up.
• Make sure to set the Auto Start switch to ON before connecting the
scanner to the computer. If the Auto Start switch is set to ON after the
scanner is connected to the computer, malfunctions may occur.
Power Supply USB Cable
(Used only for higher speed scanning.)
2. Turning ON the Scanner
The scanner automatically turns ON or OFF, respectively, when the
feed tray is opened or closed.
AB
C
• The Power button may blink slowly when the USB cable is
connected and the feed tray is opened. When this occurs, wait
for the power indicator to stop blinking and light steadily before
using the scanner.
• Do not close the feed tray before the main screen of
CaptureOnTouch Lite appears.
• If you are using Windows XP, a message requesting that you
restart your computer may appear when you turn ON the
scanner. You can continue normal use even if you click [No] and
do not restart the computer.
9
Page 11
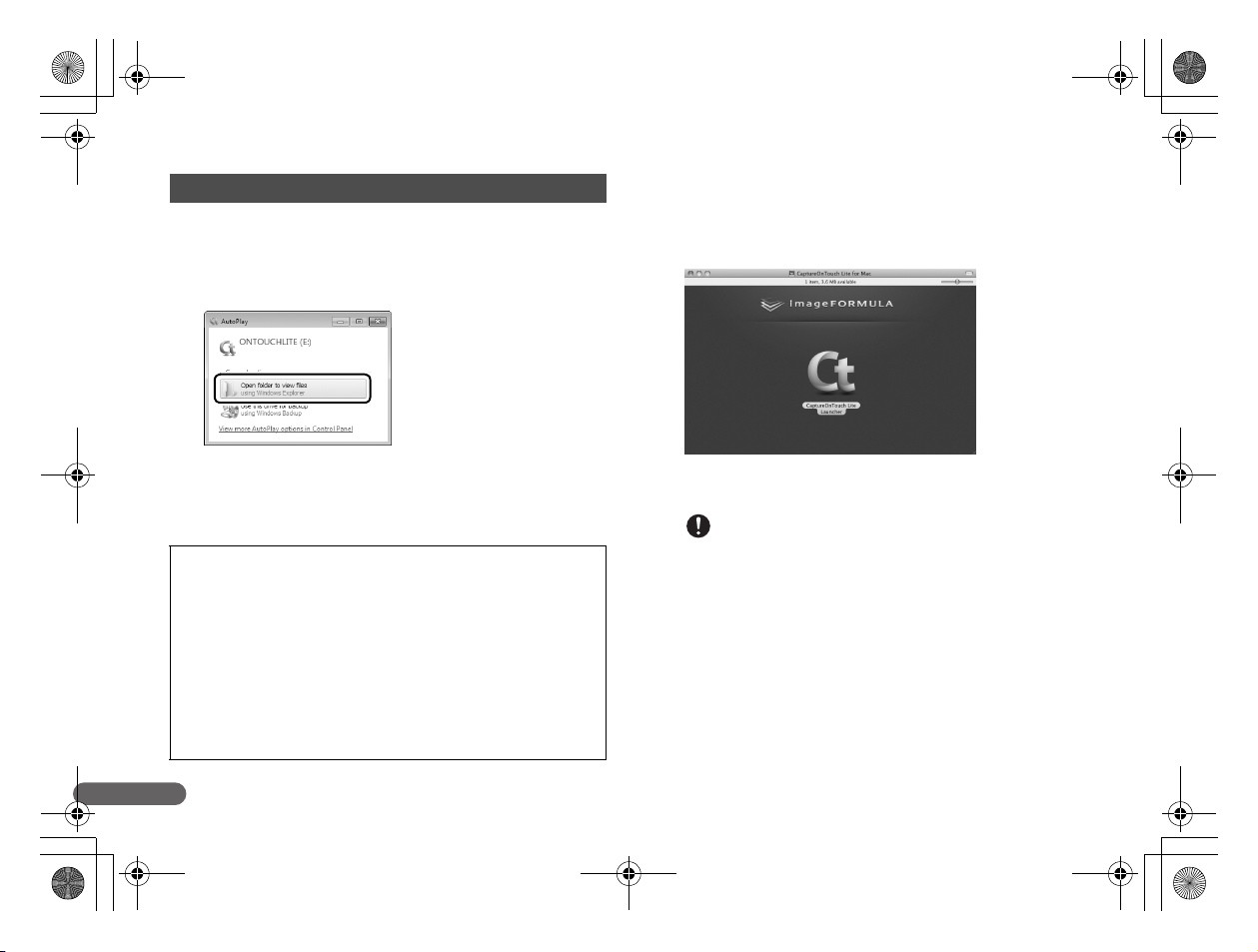
0-00-P-215_RG_EN.book Page 10 Wednesday, August 24, 2011 11:45 AM
3. Starting CaptureOnTouch Lite
Windows
When the scanner turns ON, the computer recognizes the scanner as
a storage device, and the [AutoPlay] screen appears.
A Click [Open folder to view files].
The [ONTOUCHLITE] folder opens.
B Double-click [ONTOUCHL.exe].
When you click [CaptureOnTouch Lite], CaptureOnTouch Lite
starts and the main screen appears.
Notes on [AutoPlay]
• The [AutoPlay] screen may not appear in some operating
environments. In such cases, open the [ONTOUCHLITE] drive in
Windows Explorer, for example, and start the application directly
by double-clicking ONTOUCHL.exe.
Depending on your operating system, the drive name may not be
[ONTOUCHLITE]. Open the drive on which ONTOUCHL.exe is
located, and start the application directly.
• Depending on your operating system, [CaptureOnTouch Lite]
may appear in the [AutoPlay] screen. In such cases, double-click
[CaptureOnTouch Lite] to start CaptureOnTouch Lite.
Mac OS X
When the scanner turns ON, the computer recognizes the scanner as
a storage device, and the [ONTOUCHLITE] folder and
[CaptureOnTouch Lite for Mac] folder appear on the desktop then the
[CaptureOnTouch Lite for Mac] folder opens.
A Double-click the [CaptureOnTouch Lite Launcher] icon.
CaptureOnTouch Lite starts and the main screen appears.
IMPORTANT
To run CaptureOnTouch Lite, both the [CaptureOnTouch Lite for Mac]
folder and the [ONTOUCHLITE] folder must be mounted.
10
Page 12
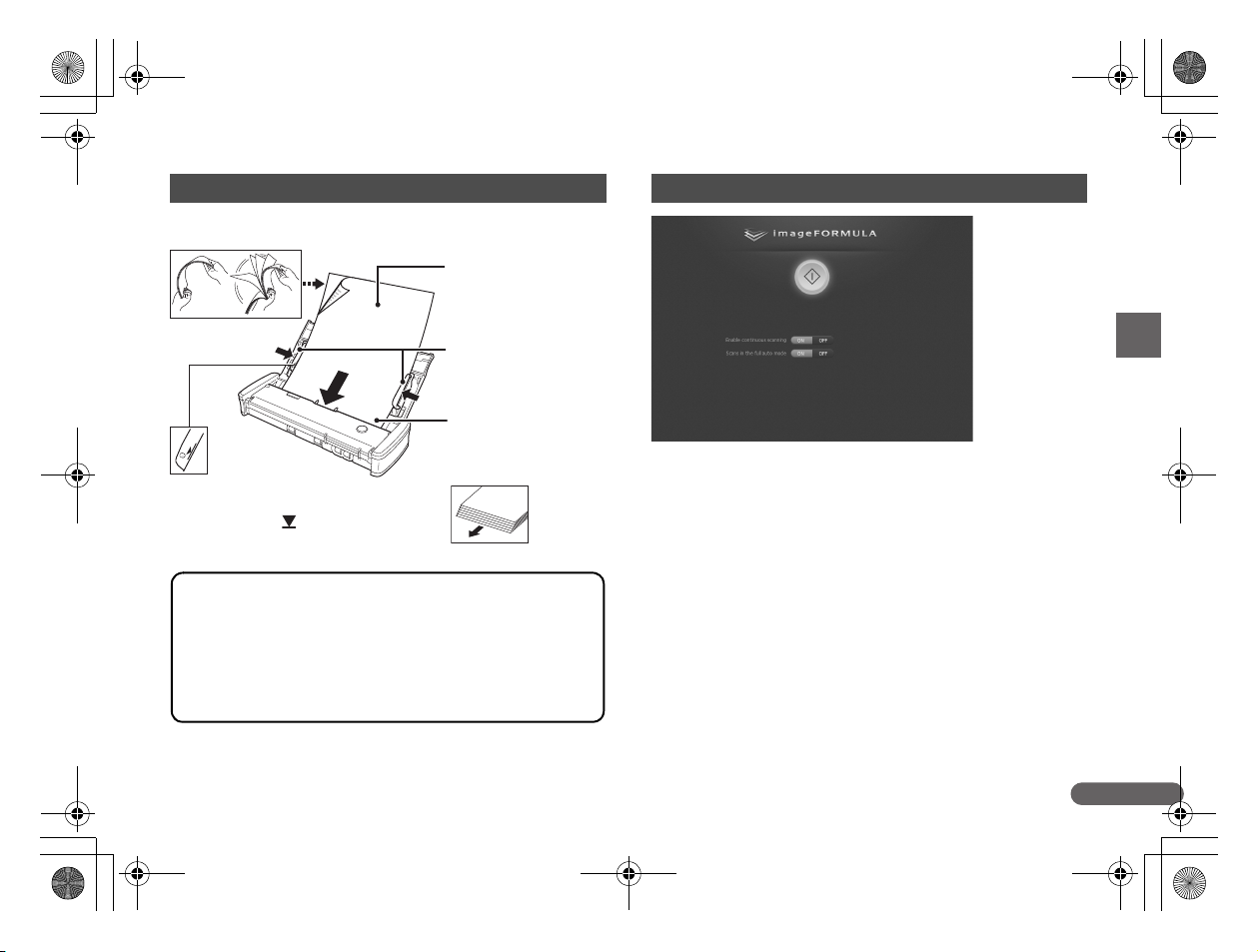
0-00-P-215_RG_EN.book Page 11 Wednesday, August 24, 2011 11:45 AM
4. Placing Documents
Fan the pages before placing them.
Place the scanning side of
the documents face down
into the scanner.
Adjust the document
guides to the edges of the
documents.
Place the top of the
documents pointing down.
(with page edges slightly
Press the document beneath the tabs.
You can place up to 20 sheets at one time.
Do not go past the mark on the document
guides.
Scannable Documents
Width: 50.8 mm to 216 mm (2" to 8.5")
Length: 70 mm to 356 mm (2.756" to 14")
Thickness: 52 to 1 28 g/m
(0.0024" to 0.0059")
Depending on the document, scanning may result in a paper jam
or malfunction. For details, refer to the User Manual.
2
(14 to 34 lb b ond) 0.06 mm to 0.1 5 mm
askew)
5. Configuring the Scanning Method
A If you want to scan a multi-page document in batches, click [ON] for
[Enable continuous scanning]. This manual describes scanning
operations with this set to [OFF]. For details on operations with this
set to [ON], refer to the User Manual stored on the supplied Setup
disc.
B If you want to configure scanning conditions, click [OFF] for [Scans
in the full auto mode]. (See p. 12)
11
Page 13
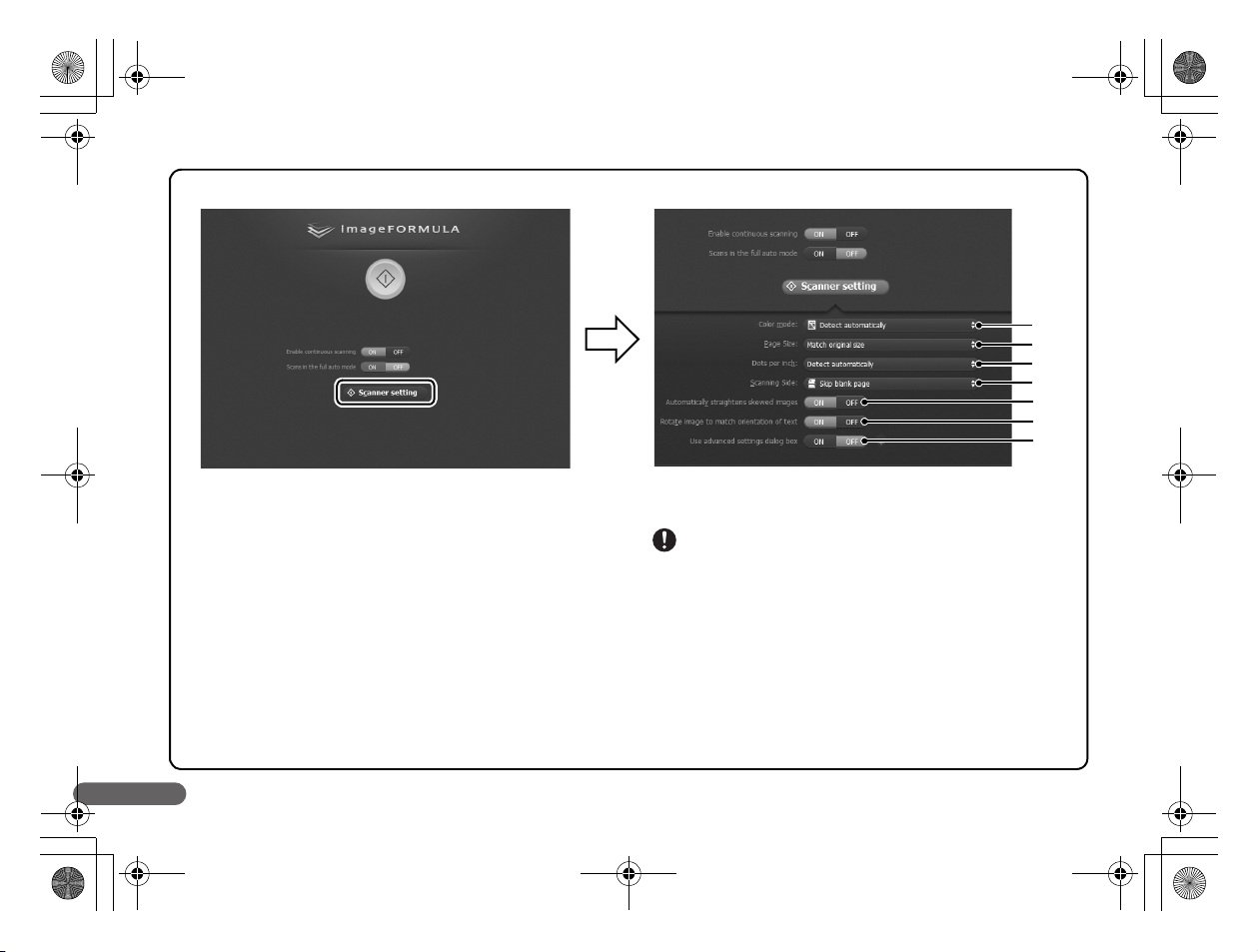
0-00-P-215_RG_EN.book Page 12 Wednesday, August 24, 2011 11:45 AM
Configuring the Scanner Settings
When you click [OFF] for [Scans in the full auto mode], the [Scanner setting] button appears. Click the [Scanner setting] button to display scan
condition settings, and configure the color mode, resolution, and other basic scanning conditions.
A Specify the scanning mode (24 bit color, grayscale, black and
white). If you select [Detect automatically], the scanner
automatically detects the color mode.
B Specify the page size of the document.
C Specify the scanning resolution.
D Specify the scanning side of the document (simplex or duplex). If
you select [Skip blank page], blank pages within the document
will not be scanned.
E Detects slants in scanned images and straightens them.
F Detects the orientation of text in scanned images, and rotates the
images to correct the text orientation.
G Specify detailed scanning conditions. Refer to the User Guide for
details.
IMPORTANT
If you configure scanning conditions that require a large amount of the
computer’s memory, scanning may be disabled. If an error message
appears due to insufficient memory while scanning is in progress, exit the
application and try scanning again using different scanning condition
settings.
A
B
C
D
E
F
G
12
Page 14
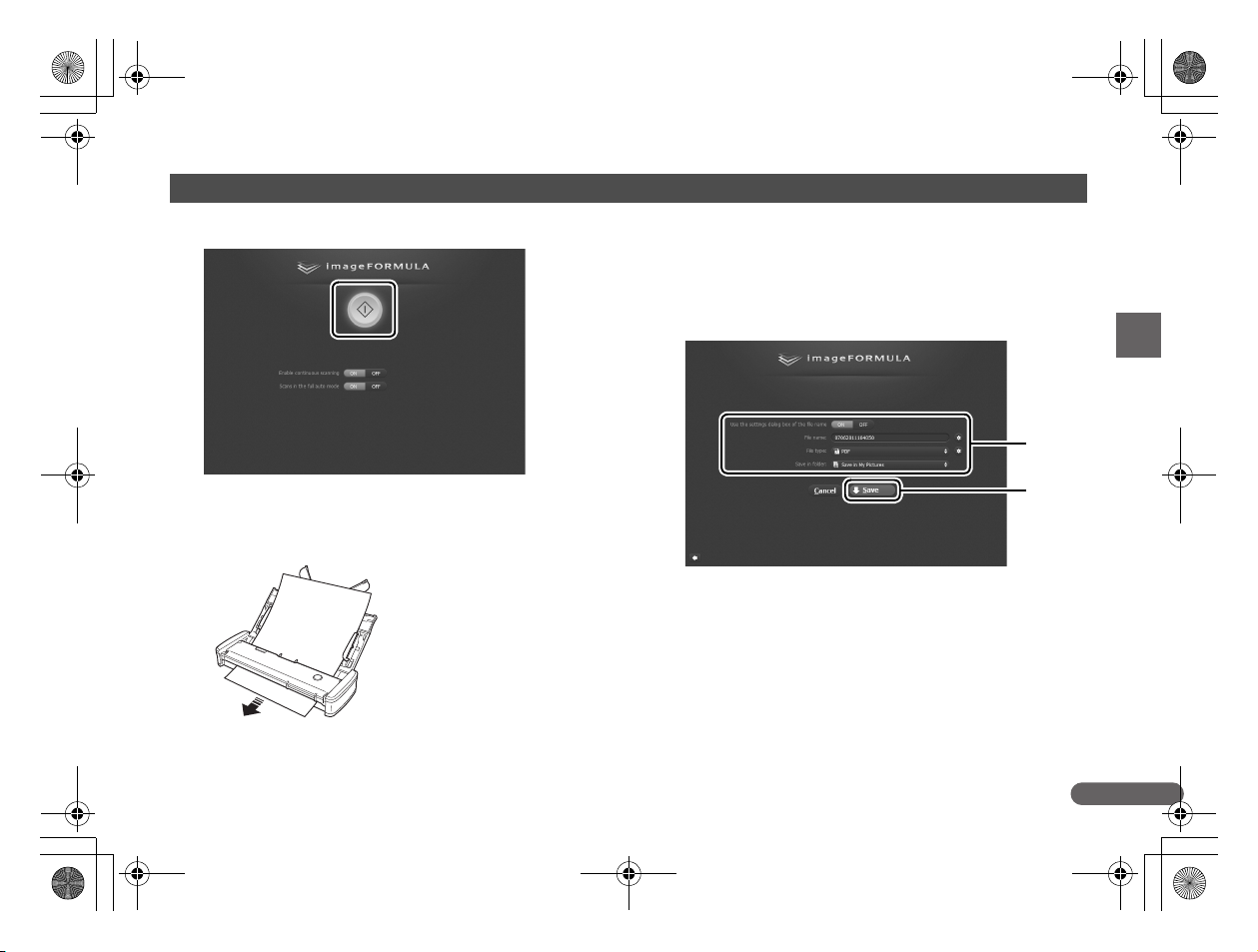
0-00-P-215_RG_EN.book Page 13 Wednesday, August 24, 2011 11:45 AM
6. Scanning Documents
A Click [Start] or press the start button on the scanner.
• If double-feeding occurs, reduce the number of pages that you
load into the scanner at one time.
• Depending on paper quality, you may hear unusual noises
while scanning some documents, but this does not indicate a
malfunction.
B Save the scanned images.
A
• The documents are scanned and ejected when scanning is
finished.
• The scanned document is ejected from the front. Do not place
any objects in front of the scanner.
B
A Specify the name, format, and save destination for the file.
B Click [Save] to save the scanned images.
13
Page 15
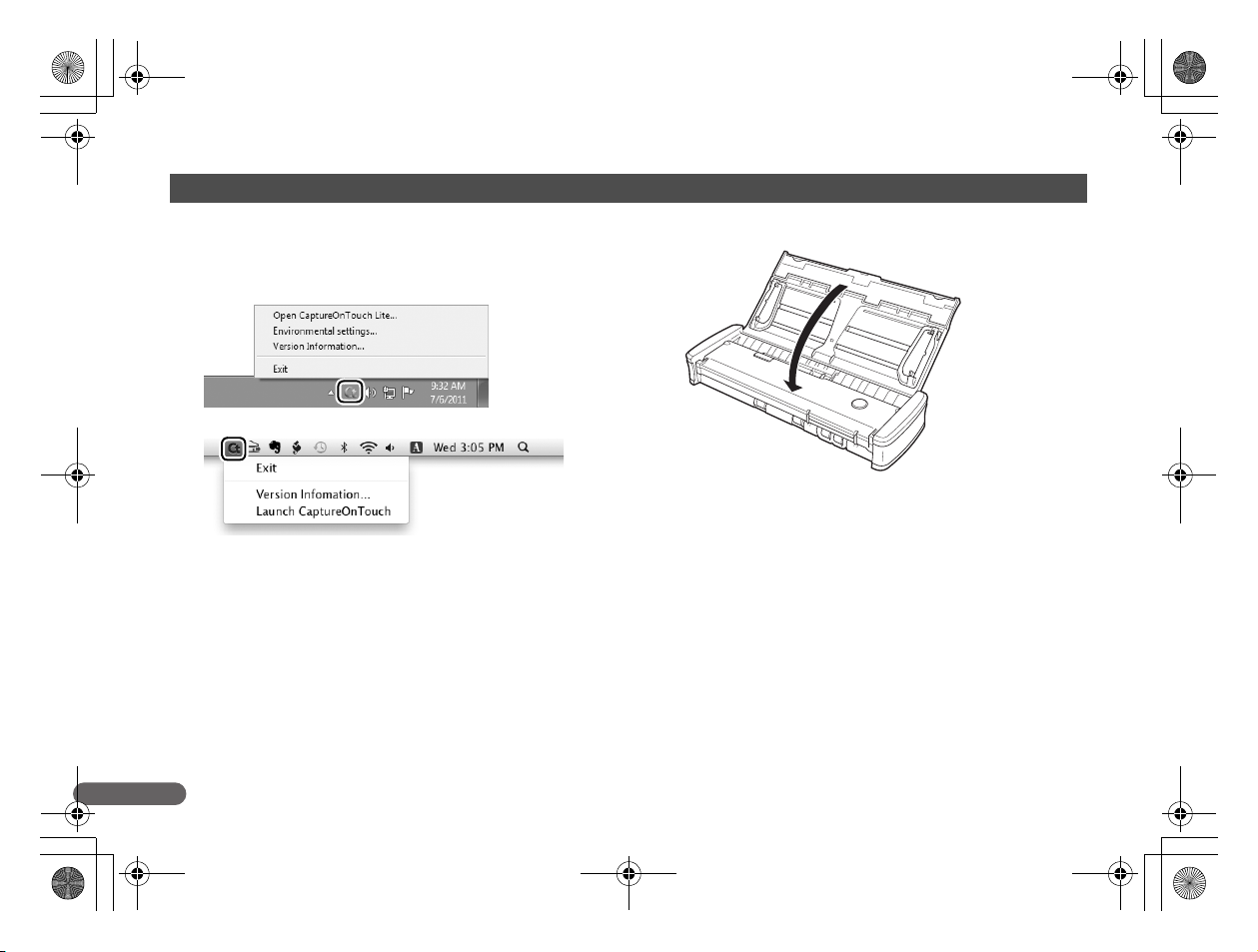
0-00-P-215_RG_EN.book Page 14 Wednesday, August 24, 2011 11:45 AM
After Scanning
A Exit CaptureOnTouch Lite.
Click the CaptureOnTouch Lite icon on the taskbar or the menu
bar, and click [Exit] in the menu that appears.
Windows
Mac OS X
B (For Mac OS X only) Drag and drop the [ONTOUCHLITE]
folder and [CaptureOnTouch Lite for Mac] folder onto the
[Trash] icon.
14
C Close the feed tray.
D Disconnect the USB cable.
Page 16
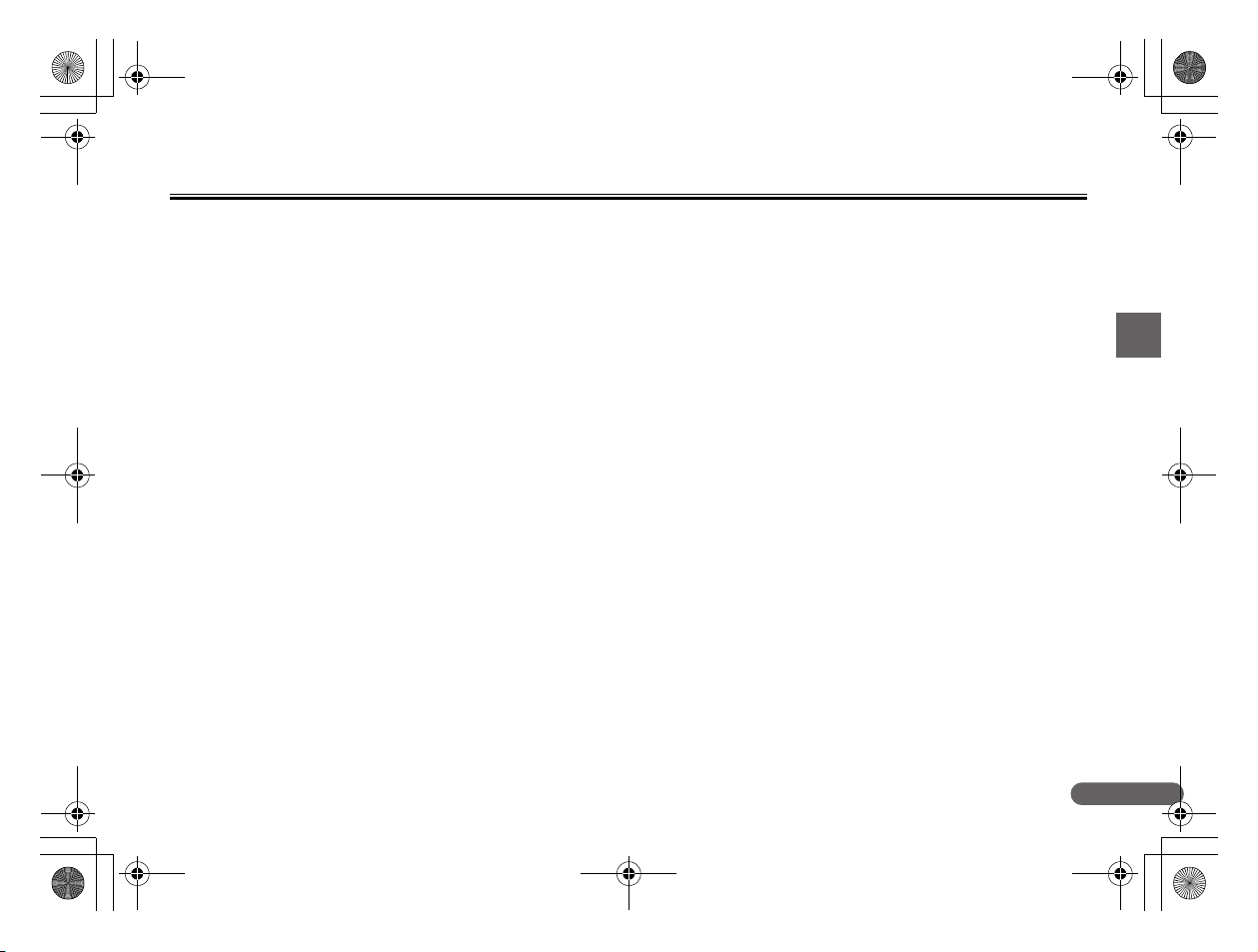
0-00-P-215_RG_EN.book Page 15 Wednesday, August 24, 2011 11:45 AM
Common Problems and Solutions
This section provides recommended solutions to common problems.
If you have a problem that is not solved by the following, contact your local authorized Canon dealer.
Problem 1 The scanner does not turn ON.
Solutions (1) The scanner remains OFF while the feed tray is closed. When you open the feed tray, the scanner turns ON automatically.
Problem 2 The scanner is not recognized.
Solutions (1) Confirm that the scanner is properly connected to the computer with a USB cable.
Problem 3 CaptureOnTouch Lite does not start.
Solutions (1) If the Auto Start switch on the scanner is set to OFF, the built-in application, CaptureOnTouch Lite, does not start. Close the feed
Problem 4 Documents feed askew (scanned images are slanted).
Solutions (1) Align the document guides to fit the documents as closely as possible, and load the documents so that they feed straightly.
(2) If the scanner is connected to the computer via a USB hub, try removing the hub and connecting directly to the computer.
(2) Confirm that the scanner is turned on. See the previous “Problem 1” if the scanner does not turn on.
(3) The computer’s USB interface may not support the scanner. The scanner cannot be guaranteed to work with all USB interfaces.
(4) Confirm that the supplied USB cable is used to connect the scanner to the computer. The scanner cannot be guaranteed to work
with all available USB cables.
(5) If the scanner is connected to the computer via a USB hub, try removing the hub and connecting directly to the computer.
(6) When the Auto Start switch on the scanner is set to ON, you can only scan with the built-in application, CaptureOnTouch Lite. In
this case, scanning from applications on the computer is disabled.
(7) When the scanner is operated with Windows and if “?”, “!”, or “x” icons appear for the scanner in Device Manager, delete the
scanner in Device Manager and reinstall the scanner driver.
tray to turn OFF the scanner, and set the Auto Start switch to ON.
(2) If access to USB devices is blocked by security software, you may not be able to use CaptureOnTouch Lite.
(2) Enable [Automatically straightens skewed images] (or [Deskew]) in the scanner driver settings.
(3) If many pages have been scanned since the last roller cleaning, clean the rollers and separation pad. If documents still feed
askew, roller replacement or other maintenance may be needed. For details on roller cleaning and replacement procedures, refer
to the User Manual.
(4) Confirm that the separation pad is attached securely.
(5) Perfectly straight scanning may not be possible for the document due to the structural design of the scanner.
15
Page 17
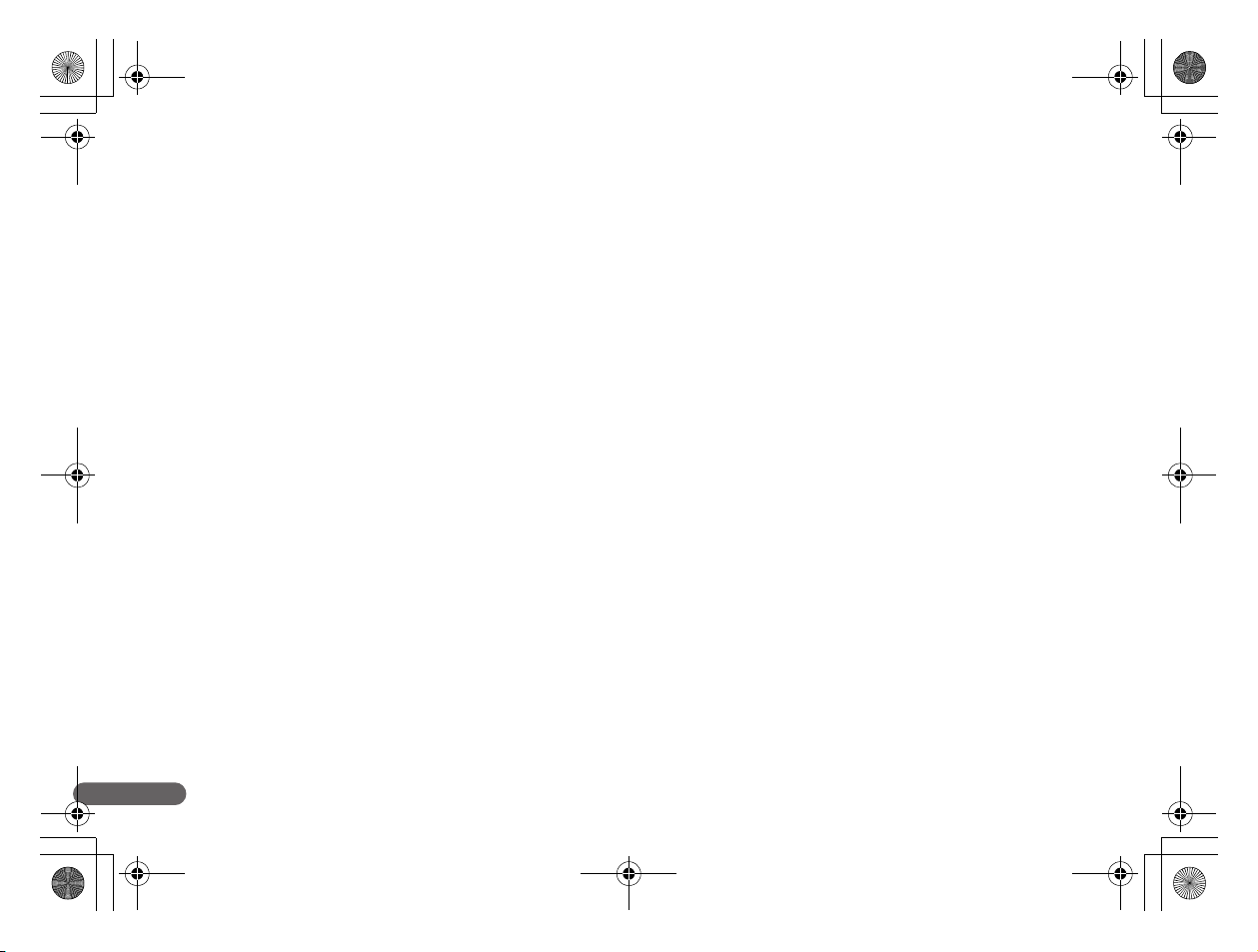
0-00-P-215_RG_EN.book Page 16 Wednesday, August 24, 2011 11:45 AM
Problem 5 If white lines or streaks appear in scanned images.
Solutions Clean both sides of the scanner glass, and the rollers. If a sticky substance such as glue or correction fluid is found, carefully wipe
Problem 6 Documents jam (or double-feed).
Solutions (1) If the feed roller and the separation pad have been installed correctly, clean them if necessary.
Problem 7 Memory becomes insufficient and scanning stops.
Solutions If you configure scanning conditions that use a large amount of the computer’s memory, scanning may stop because of insufficient
Problem 8 The scanner makes unusual noise while feeding documents.
Solutions The paper quality of some documents can result in unusual noises, but this does not indicate a malfunction.
with just enough pressure to clean the area where the lines appear. If the problem cannot be solved by cleaning, the internal glass
may be scratched. Contact your local authorized Canon dealer.
(2) Proper scanning may not be possible when document pages stick together due to static electricity. Fan the documents before
you load them.
memory. Although this depends on the computer’s memory size, the possibility of insufficient memory increases if any of the following
scanning conditions overlap.
• [Color Mode] is set to [24-bit Color]
• A large page size (e.g. Legal) is specified as the [Page Size]. Alternatively, the page size is set to [Scanner’s Maximum].
• A high resolution (600dpi etc.) is specified for [Dots per inch].
If an error message appears due to insufficient memory while scanning is in progress, exit the application, change the scanning
conditions (e.g. reduce the resolution or page size) and then try scanning again.
16
Page 18

0-00-P-215_RG_EN.book Page 17 Wednesday, August 24, 2011 11:45 AM
For more information, see the following:
User Manual (PDF electronic manual) Help (CaptureOnTouch, Scanner driver)
This is the operating manual for the scanner. The manual is stored as
a PDF file on the Setup disc, and copied to your computer during
installation (Windows only). You can also open the PDF file directly
from the Setup disc.
CaptureOnTouch and the scanner driver each include a Help that
explains settings in detail.
To open the CaptureOnTouch Help, click the CaptureOnTouch icon in
the taskbar (or the menu bar), and click [Help] in the menu that
appears.
To open the scanner driver Help, click the [Help] button in the scanner
driver settings screen.
17
Page 19

0-00-P-215_RG_EN.book Page 18 Wednesday, August 24, 2011 11:45 AM
Page 20

0-00-P-215_RG_FR.book Page 1 Wednesday, August 24, 2011 1:22 PM
Guide de référence
• Veuillez lire ce manuel avant d’utiliser le scanner.
• Après avoir terminé la lecture de ce manuel, conservez-le
en lieu sûr pour future référence.
Page 21

0-00-P-215_RG_FR.book Page 2 Wednesday, August 24, 2011 1:22 PM
Sommaire
Consignes de sécurité importantes...................................................... 3
Lieu d’installation ........................................................................... 3
Adaptateur CA (vendu séparément) .............................................. 3
Déplacement du scanner ............................................................... 4
Manipulation................................................................................... 4
Mise au rebut ................................................................................. 5
Vérification des accessoires ................................................................ 6
Numérisation avec CaptureOnTouch Lite............................................ 9
Raccordement du scanner à l’ordinateur ....................................... 9
Mise sous tension du scanner ....................................................... 9
Démarrage de CaptureOnTouch Lite........................................... 10
Placement des documents........................................................... 11
Configuration de la méthode de numérisation ............................. 11
Numérisation des documents ...................................................... 13
Après la numérisation .................................................................. 14
Problèmes et solutions communs...................................................... 15
Dégagement de responsabilité
Les informations inclues dans ce manuel sont soumises à des
modifications sans préavis.
CANON ELECTRONICS INC. N’ASSUME AUCUNE
RESPONSABILITE DE QUELQUE SORTE QUE CE SOIT
CONCERNANT CE MATERIEL,EXPLICITE OU IMPLICITE, A
L’EXCEPTION DE CE QUI INDIQUE CI-APRES, Y COMPRIS
MAIS NON LIMITE A, TOUTE GARANTIE DE
COMMERCIALISATION, VALEUR MARCHANDE, FITNESS A
TITRE PARTICULIER OU SANS DEROGATION. CANON
ELECTRONICS INC. NE PEUT ETRE TENU RESPONSABLE
POUR TOUT DOMMAGE, DIRECT, INDIRECT OU LATERAL DE
QUELQUE NATURE QUE CE SOIT OU POUR TOUTE PERTE OU
DEPENSES SUITE A L’UTILISATION DE CE MATERIEL.
CANON ELECTRONICS INC. NE PEUT ETRE TENU
RESPONSABLE POUR LE STOCKAGE OU LA MANIPULATION
DE DOCUMENTS NUMERISES AVEC CET APPAREIL OU DES
DONNEES D’IMAGES NUMERISEES OBTENUES.
SI VOUS DECIDEZ DE JETER LES ORIGINAUX DES
DOCUMENTS NUMERISES, VOUS ETES, EN TANT
QU’UTILISATEUR, RESPONSIBLE DE L’INSPECTION DES
IMAGES NUMERISEES ET DE LA VERIFICATION QUE LES
DONNEES SOIENT INTACTES.
LA RESPONSABLILITE MAXIMALE DE CANON ELECTRONICS
INC. DANS CETTE GARANTIE EST LIMITEE AU PRIX D’ACHAT
DE CE PRODUIT COUVERT PAR CETTE GARANTIE.
2
Page 22

0-00-P-215_RG_FR.book Page 3 Wednesday, August 24, 2011 1:22 PM
Consignes de sécurité importantes
Afin de garantir un fonctionnement sûr de ce scanner, assurez-vous de
lire les consignes et les précautions de sécurité détaillées ci-dessous.
Lieu d’installation
Les performances de ce scanner varient en fonction de
l’environnement dans lequel il est installé. Assurez-vous que le lieu
dans lequel le scanner est installé répond aux exigences
environnementales suivantes.
● Prévoyez suffisamment d’espace libre autour du scanner pour son
fonctionnement, son entretien et sa ventilation.
● Prévoyez suffisamment d’espace devant le scanner car les
documents numérisés sont éjectés par l’avant.
● Évitez d’exposer le scanner à la lumière directe du soleil. Si c’est
inévitable, utilisez des rideaux pour protéger le scanner.
● Évitez les lieux poussiéreux.
● Évitez les endroits chauds ou humides comme ceux à proximité
d’un robinet d’eau, d’un chauffe-eau ou d’un humidificateur. Évitez
les lieux exposés au gaz d’ammoniac. Évitez les lieux situés à
proximité de produits volatils ou inflammables, tels que de l’alcool
ou du solvant.
● Évitez les lieux soumis à des vibrations.
● Évitez d’exposer le scanner à de brusques changements de
température. Si la pièce dans laquelle se trouve le scanner est
froide, puis chauffée rapidement, des gouttes de condensation
risquent de se former à l’intérieur du scanner. Cela risque de
provoquer une dégradation de la qualité de numérisation. Les
conditions suivantes sont recommandées pour une qualité de
numérisation optimale :
Température ambiante : 10 à 32,5°C
Humidité : 25 à 80 % d’humidité relative
● Évitez de pla cer le scanner à proximité d’éq uipements générant des
champs électromagnétiques (par exemple des enceintes, des
téléviseurs ou des postes de radio).
Adaptateur CA (vendu séparément)
● N’utilisez pas d’autres adaptateurs CA que celui spécifié (vendu
séparément) pour ce scanner. N’utilisez pas d’adaptateur CA conçu
pour ce scanner avec d’autres périphériques.
● Si vous souhaitez activer la numérisation à vitesse élevée avec une
connexion USB 2.0 à l’aide d’un seul câble USB, achetez un
adaptateur CA (vendu séparément).
● Si vous avez des questions sur l’alimentation électrique, contactez
un représentant du service après-vente ou votre revendeur local
agréé Canon pour de plus amples informations.
3
Page 23

0-00-P-215_RG_FR.book Page 4 Wednesday, August 24, 2011 1:22 PM
Déplacement du scanner
● Lorsque vous déplacez le scanner, tenez-le bien à deux mains pour
éviter de le faire tomber.
● Assurez-vous de débr ancher tous les câbles USB et les adaptat eurs
CA (vendu séparément) avant de déplacer le scanner. Si le scanner
est transporté quand ces éléments sont raccordés, vous risquez
d’endommager les fiches et connecteurs ou de laisser tomber le
scanner, ce qui pourrait entraîner des blessures ou risquerait
d’endommager le scanner.
Manipulation
AVERTISSEMENT
Prenez note des précautions suivantes lors de l’utilisation du scanner.
Dans le cas contraire, vous risquez de provoquer un choc électrique
ou un incendie.
■ Ne placez jamais d’alcool, de benzène, de solvant ou d’autre
substance inflammable à proximité du scanner.
■ Ne coupez, n’endommagez ou ne modifiez pas le câble USB ou le
câble USB d’alimentation. Ne placez pas d’objets lourds sur le
câble, ne tirez pas dessus et ne le pliez pas de manière exagérée.
■ Ne raccordez jamais le câble USB ou le câble USB d’alimentation
avec les mains mouillées.
■ Veillez à ce que le câble USB ou le câble USB d’alimentation ne
fasse pas de nœuds ni de plis, car cela pourrait provoquer un choc
électrique ou un incendie. Lorsque vous raccordez le câble,
assurez-vous que la fiche est complètement enfoncée dans le
connecteur d’alimentation.
■ Utilisez uniquement le câble USB ou le câble USB d’alimentation
fourni avec le scanner.
■ N’essayez pas de démonter le scanner ou de le modifier d’une
quelconque façon, car cela est dangereux et pourrait provoquer un
choc électrique ou un incendie.
■ N’utilisez pas de vaporisateurs d’ aérosol inflammable à proximité du
scanner.
■ Lorsque vous nettoyez le scanner, mettez-le hors tension et
débranchez le câble USB ou le câble USB d’alimentation.
■ Pour nettoyer le scanner, utilisez un chiffon légèrement humide et
bien essoré. N’utilisez jamais d’alcool, de benzène, de solvant ou
toute autre substance inflammable.
■ Si le scanner émet des bruits inhabituels, de la fumée, de la chaleur
ou des odeurs étranges, s’il ne fonctionne pas ou si un autre
phénomène anormal se produit lorsque vous l’utilisez, mettez-le
immédiatement hors tension et débranchez le câble USB ou le
câble USB d’alimentation. Contactez ensuite le représentant du
service après-vente ou votre revendeur local agréé Canon pour de
plus amples informations.
■ Ne laissez pas tomber le scanner, et ne lui faites pas subir d’impact
ou de choc. Si le scanner vient à être endommagé, fermez
immédiatement le bac d’alimentation, mettez le scanner hors
tension et débranchez le câble USB ou le câble USB d’alimentation.
Contactez ensuite le représentant du service après-vente ou votre
revendeur local agréé Canon pour de plus amples informations.
■ Avant de déplacer le scanner, assurez-vous de fermer le bac
d’alimentation, de mettre le scanner hors tension et de débrancher
le câble USB ou le câble USB d’alimentation.
ATTENTION
■ N’installez pas le scanner sur une surface instable, inclinée ou
soumise à des vibrations excessives. Cela pourrait provoquer une
chute du scanner et blesser quelqu’un ou endommager l’appareil.
4
Page 24

0-00-P-215_RG_FR.book Page 5 Wednesday, August 24, 2011 1:22 PM
■ Ne placez pas de petits objets comme des agrafes, des trombones
ou des bijoux sur le scanner. Ces objets risquent de tomber à
l’intérieur du scanner et de provoquer un incendie ou un choc
électrique. Si de tels objets viennent à tomber à l’intérieur du
scanner, fermez immédiatement le bac d’alimentation, mettez le
scanner hors tension et débranchez le câble USB ou le câble USB
d’alimentation. Contactez ensuite un représentant du service aprèsvente ou votre revendeur local agréé Canon pour la prise en charge
de l’appareil.
■ Ne placez pas le scanner dans un lieu poussiéreux ou humide. Si
vous le faites, vous risquez de provoquer un choc électrique ou un
incendie.
■ Ne placez pas d’objets sur le scanner. De tels objets pourraient
tomber ou se renverser, et blesser quelqu’un.
■ Pour débrancher le câble USB, saisissez-le fermement par son
connecteur. Ne tirez pas directement sur le câble USB ; cela
risquerait d’endommager ou de dénuder les fils électriques qui sont
à l’intérieur et de causer un choc électrique ou un incendie.
■ Laissez un espace suffisant autour du câble USB ou du câble USB
d’alimentation de façon à ce qu’il puisse être débranché facilement.
Si vous placez des objets autour du câble USB ou du câble USB
d’alimentation, vous risquez de ne pas parvenir à le débrancher
rapidement en cas d’urgence.
■ Ne versez pas de liquides ni de substances inflammables (tels que
de l’alcool, du solvant, du benzène, etc.) à l’intérieur du scanner,
cela risquerait de provoquer un incendie ou un choc électrique.
■ Si vous prévoyez de ne pas utiliser le scanner pendant une période
prolongée, pendant des vacances par exemple, débranchez le
câble USB ou le câble USB d’alimentation pour plus de sécurité.
■ Lorsque vous utilisez le scanner, ne portez pas de vêtements
amples ni de bijoux qui pourraient se coincer dans le scanner. Cela
pourrait blesser quelqu’un. Soyez extrêmement prudent si vous
portez une cravate ou si vous avez les cheveux longs. Si quelque
chose se prend dans le scanner, débranchez immédiatement
l’alimentation pour arrêter le scanner.
■ Soyez prudent lorsque vous chargez du papier dans le scanner et
que vous éliminez un bourrage papier. Vous pouvez vous couper
les doigts sur le bord des feuilles de papier.
Mise au rebut
Lors de la mise au rebut du scanner, assurez-vous de respecter
l’ensemble des réglementations et législations locales ou consultez le
détaillant chez qui vous avez fait l’acquisition du scanner.
5
Page 25

0-00-P-215_RG_FR.book Page 6 Wednesday, August 24, 2011 1:22 PM
Vérification des accessoires
Scanner Câble USB d’alimentation
USB 3.0 Type A/USB 2.0 Micro B
Guide de référence Disque de configuration
• Les éléments inclus dans ce manuel sont soumis à modification sans préavis.
• Vous devez converser l’emballage et les matériaux d’emballage de cet appareil afin de le ranger ou de le transporter.
• La forme de la fiche d’alimentation varie selon le pays et la région.
À propos de ce manuel
Ce manuel décrit comment numériser en utilisant le logiciel intégré au
scanner, CaptureOnTouch Lite.
Pour plus de détails sur l’utilisation de l’autre logiciel fourni avec ce
scanner (CaptureOnTouch, pilote du scanner, logiciels fournis),
consultez le Mode d ’emploi qui se trouve sur le disqu e de configuration
fourni.
Câble USB
(Longueur : 1,8 m)
(DVD-ROM)
Câble USB
Le câble USB fourni a été conçu spécialement pour ce scanner.
N’utilisez aucun autre périphérique.
Si vous raccordez ce scanner à un ordinateur à l’aide d’un autre câble
USB que celui fourni, le fonctionnement correct n’est pas garanti.
Utilisez toujours le câble fourni.
Carte de garantie
(USA et Canada seulement)
6
Page 26

0-00-P-215_RG_FR.book Page 7 Wednesday, August 24, 2011 1:22 PM
Alimentation
Ce scanner est alimenté par les câbles USB fournis.
(Le connecteur USB auquel le scanner est raccordé sur votre
ordinateur doit être capable de fournir une alimentation de 500 mA.)
Utilisation d’un câble USB
L’utilisation du câble USB vous permet de numériser en utilisant
l’alimentation du bus de l’ordinateur. Lorsqu’il est raccordé à un port
USB prenant en charge l’USB 3.0, le scanner fonctionne sur
alimentation par bus de 900 mA et peut numériser à vitesse élevée.
Utilisation des deux câbles USB
L’utilisation combinée du câble USB et du câble USB d’alimentation
vous permet de numériser à une vitesse plus élevée même si vous êtes
connecté à un port USB 2.0.
Utilisation de l’adaptateur CA (vendu séparément)
En utilisant l’adaptateur CA, vous pouvez obtenir une meilleure vitesse
de numérisation que lorsque vous utilisez le câble USB tout seul.
Vers la prise
murale
Lorsque vous n’utilisez pas le scanner
Fermez le bac d’alimentation des documents du scanner ou
débranchez le câble USB.
Remarques sur l’utilisation de concentrateurs USB
Ce scanner ne peut pas être utilisé quand il est raccordé à
l’ordinateur via un concentrateur USB alimenté par bus. Les
concentrateurs USB auto-alimentés sont compatibles, mais leur
fonctionnement n’est pas garanti.
7
Page 27

0-00-P-215_RG_FR.book Page 8 Wednesday, August 24, 2011 1:22 PM
Utilisation du scanner
Le réglage du commutateur Auto Start à l’arrière du scanner vous permet d’utiliser le scanner des deux façons suivantes.
Lorsque vous utilisez le scanner avec le commutateur
Auto Start réglé sur ON
Numérisation avec le logiciel interne du scanner
CaptureOnTouch Lite CaptureOnTouch
Lorsque vous utilisez le scanner avec le commutateur
Auto Start réglé sur OFF
Installation du logiciel fourni et numérisation
Disque de
configuration
(DVD-ROM)
CaptureOnTouch Lite est préinstallé sur ce scanner. Par conséquent,
vous pouvez numériser à partir d’un ordinateur sur lequel le pilote du
scanner n’est pas installé. Les images numérisées peuvent être
stockées à n’importe quel emplacement sur l’ordinateur raccordé au
scanner.
(Voir « Numérisation avec CaptureOnTouch Lite » à la p. 9)
En installant le pilote du scanner stocké sur le disque de configuration
des logiciels, vous pouvez utiliser des applications telles que
CaptureOnTouch, qui est fournie.
Pour en savoir plus, référez-vous au Mode d’emploi.
Indication
L’installation du logiciel n’est pas nécessaire pour utiliser le logiciel interne du scanner, CaptureOnTouch Lite.
8
Page 28

0-00-P-215_RG_FR.book Page 9 Wednesday, August 24, 2011 1:22 PM
Numérisation avec CaptureOnTouch Lite
1. Raccordement du scanner à
l’ordinateur
A Mettez l’ordinateur sous tension.
B Réglez le commutateur Auto Start du scanner sur ON.
C Raccordez le scanner à l’ordinateur à l’aide du câble USB fourni.
(Raccordez le câble USB d’alimentation si nécessaire.)
Réglé sur ON.
USB
Câble USB
Remarques sur le raccordement du scanner
• Lorsque vous faites fonctionner le scanner via des applications telles que
CaptureOnTouch (fournie), assurez-vous de régler le commutateur Auto
Start sur OFF.
• Si le scanner n’est pas raccordé dans l’ordre ci-dessus, il se peut que
l’ordinateur ne démarre pas.
• Assurez-vous de régler le commutateur Auto Start sur ON avant de
raccorder le scanner à l’ordinateur. Si vous réglez le commutateur Auto
Start sur ON après avoir raccordé le scanner à l’ordinateur, des
dysfonctionnements peuvent se produire.
Câble USB d’alimentation
(utilisé uniquement pour la numérisation à
une vitesse plus élevée)
2. Mise sous tension du scanner
Le scanner se met automatiquement sous/hors tension resp ectivement
lorsque le bac d’alimentation est ouvert ou fermé.
AB
C
• Le bouton d’alimentation peut clignoter lentement lorsque le
câble USB est raccordé et le bac d’alimentation ouvert. Lorsque
cela se produit, attendez que le voyant d’alimentation arrête de
clignoter et reste constamment allumé avant d’utiliser le scanner.
• Ne fermez pas le bac d’alimentation avant que l’écran principal
de CaptureOnTouch Lite n’apparaisse.
• Si vous utilisez Windows XP, il se peut qu’un message vous
demandant de redémarrer votre ordinateur apparaisse lorsque
vous mettez le scanner sous tension. En cliquant sur [Non],
l’ordinateur ne redémarre pas mais vous pouvez quand même
continuer à utiliser le scanner normalement.
9
Page 29

0-00-P-215_RG_FR.book Page 10 Wednesday, August 24, 2011 1:22 PM
3. Démarrage de CaptureOnTouch Lite
Windows
Lorsque le scanner se met sous tension, l’ordinateur reconnaît le
scanner comme un périphérique de stockage et l’écran de [Éxecution
automatique] apparaît.
A Cliquez sur [Ouvrir le dossier et afficher les fichiers].
Le dossier [ONTOUCHLITE] s’ouvre.
B Double-cliquez sur [ONTOUCHL.exe].
Lorsque vous cliquez sur [CaptureOnTouch Lite],
CaptureOnTouch Lite démarre et l’écran principal apparaît.
Remarques sur [Éxecution automatique]
• Il se peut que l’écran de [Éxecution automatique] n’apparaisse pas
dans certains environnements de fonctionnement. Dans ce cas,
ouvrez le lecteur [ONTOUCHLITE] dans l’Explorateur Windows par
exemple, puis démarrez l’application directement en double-cliquant
sur ONTOUCHL.exe.
En fonction de votre système d’exploitation, il se peut que le nom du
lecteur ne soit pas [ONTOUCHLITE]. Ouvrez le lecteur sur lequel se
trouve ONTOUCHL.exe, puis démarrez directement l’application.
• En fonction de votre système d’exploitation, il se peut que
[CaptureOnTouch Lite] apparaisse sur l’écran de [Éxecution
automatique]. Dans ce cas, double-cliquez sur [CaptureOnTouch
Lite] pour démarrer CaptureOnTouch Lite.
Mac OS X
Lorsque le scanner est sous tension, l’ordinateur reconnaît le scanner
comme un périphérique de stockage, et le dossier [ONTOUCHLITE] et
le dossier [CaptureOnTouch Lite for Mac] apparaissent sur le bureau
puis le dossier [CaptureOnTouch Lite for Mac] s’ouvre.
A Double-cliquez sur l’icône [CaptureOnTouch Lite Launcher].
CaptureOnTouch Lite démarre et l’écran principal apparaît.
IMPORTANT
Pour exécuter CaptureOnTouch Lite, les deux dossiers
[CaptureOnTouch Lite for Mac] et [ONTOUCHLITE] doivent être
montés.
10
Page 30

0-00-P-215_RG_FR.book Page 11 Wednesday, August 24, 2011 1:22 PM
4. Placement des documents
Séparez les pages avant de les placer.
Placez les documents
avec la face de
numérisation vers le bas
dans le scanner.
Ajustez les guides de
document à la largeur des
documents.
Placez les documents
avec le haut dirigé vers le
bas. (Avec les bords des
Poussez le document sous les onglets.
Vous pouvez placer jusqu’à 20 feuilles de
papier en même temps.
Ne dépassez pas le repère sur les guides
de document.
Documents pouvant être numérisés
Largeur : 50,8 mm à 216 mm (2" à 8,5")
Longueur : 70 mm à 356 mm (2,756" à 14")
Épaisseur : 52 à 128 g/m
(0,0024" à 0,0059")
En fonction du document, la numérisation pourrait causer un
bourrage papier ou un dysfonctionnement. Pour plus de détails,
consultez le Mode d’emploi.
2
(14 à 34 lb bond) 0,06 mm à 0,15 mm
pages légèrement de
travers)
5. Configuration de la méthode de
numérisation
A Lorsque vous souhaitez numériser un document de plusieurs
pages en sections, cliquez sur [Marche] pour [Activer la
numérisation continue]. Ce manuel décrit les opérations de
numérisation avec le réglage sur [Arrêt]. Pour les détails sur le
fonctionnement avec le réglage sur [Marche], consultez le Mode
d’emploi sur le disque de configuration fourni.
B Si vous souhaitez configurer les conditions de numérisation, cliq uez
sur [Arrêt] pour [Numériser en mode complètement automatique].
(Consultez la p. 12)
11
Page 31

0-00-P-215_RG_FR.book Page 12 Wednesday, August 24, 2011 1:22 PM
Configuration des paramètres du scanner
Lorsque vous cliquez sur [Arrêt] pour [Numériser en mode complètement automatique], le bouton [Paramétrage de scanner] apparaît. Cliquez
sur le bouton [Paramétrage de scanner] pour afficher les réglages des conditions de numérisation et configurez le mode couleur, la résolution
et d’autres conditions de numérisation de base.
A Ce paramètre permet de spécifier le mode de numérisation
(couleur 24 bits, échelle de gris, noir et blanc). Si vous
sélectionnez [Détecter automatiquement], le scanner détecte
automatiquement le mode couleur.
B Ce paramètre permet de spécifier le format de page du
document.
C Ce paramètre permet de spécifier la résolution de numérisation.
D Spécifiez la face de numérisation du document (recto ou recto-
verso). Si vous sélectionnez [Ignorer les pages blanches], les
pages blanches à l’intérieur du document ne seront pas
numérisées.
E Ce paramètre permet de détecter l’inclinaison des images
numérisées et de les redresser.
F Ce paramètre permet de détecter l’orientation du texte sur les
images numérisées et de pivoter les images afin de corriger
l’orientation du texte.
G Ce paramètre permet de spécifier les conditions de numérisation.
Pour en savoir plus, référez-vous au Mode d’emploi.
IMPORTANT
Si vous configurez des conditions de numérisation nécessitant une
grande partie de la mémoire de l’ordinateur, la numérisation peut être
désactivée. Si un message d’erreur apparaît en raison d’une mémoire
insuffisante lorsque la numérisation est en cours, quittez l’application et
essayez de numériser de nouveau avec des paramètres de conditions de
numérisation différents.
A
B
C
D
E
F
G
12
Page 32

0-00-P-215_RG_FR.book Page 13 Wednesday, August 24, 2011 1:22 PM
6. Numérisation des documents
A Cliquez sur [Début] ou appuyez sur le bouton de démarrage
sur le scanner.
• Si une double alimentation se produit, réduisez le nombre de
pages que vous chargez dans le scanner en une fois.
• Selon la qualité du papier, vous pouvez entendre des bruits
inhabituels lors de la numérisation de certains documents. Cela
n’indique pas un dysfonctionnement.
B Enregistrez les images numérisées.
A
• Les documents sont numérisés et éjectés lorsque la
numérisation est terminée.
• Le document numérisé est éjecté par l’avant. Ne placez pas
d’objets devant le scanner.
B
A Spécifiez le nom, le format et la destination d’enregistrement
pour le fichier.
B Cliquez sur [Enregistrer] pour enregistrer les images
numérisées.
13
Page 33

0-00-P-215_RG_FR.book Page 14 Wednesday, August 24, 2011 1:22 PM
Après la numérisation
A Quittez CaptureOnTouch Lite.
Cliquez sur l’icône CaptureOnTouch Lite dans la barre des
tâches ou la barre de menu, puis cliquez sur [Quitter] dans le
menu qui apparaît.
Windows
Mac OS X
B (Pour Mac OS X uniquement) Glissez et déposez les dossiers
[ONTOUCHLITE] et [CaptureOnTouch Lite for Mac] sur
l’icône [Corbeille].
14
C Fermez le bac d’alimentation.
D Débranchez le câble USB.
Page 34

0-00-P-215_RG_FR.book Page 15 Wednesday, August 24, 2011 1:22 PM
Problèmes et solutions communs
Cette section donne les solutions recommandées aux problèmes communs.
Si vous avez un problème qui n’est pas résolu par ce qui suit, contactez votre revendeur local agréé Canon.
Problème 1 Le scanner ne se met pas sous tension.
Solutions (1) Le scanner reste hors tension quand le bac d’alimentation est fermé. Quand vous ouvrez le bac d’alimentation, le scanner se met
Problème 2 Le scanner n’est pas reconnu.
Solutions (1) Vérifiez que le scanner est correctement raccordé à l’ordinateur via un câble USB.
Problème 3 CaptureOnTouch Lite ne démarre pas.
Solutions (1) Si le commutateur Auto Start sur le scanner est réglé sur OFF, l’application intégrée, CaptureOnTouch Lite, ne démarre pas.
automatiquement sous tension.
(2) Si le scanner est raccordé à l’ordinateur via un concentrateur USB, essayez de retirer ce dernier et de raccorder directement le
scanner à l’ordinateur.
(2) Vérifiez que le scanner est sous tension. Reportez-vous au « Problème 1 » précédent si le scanner ne se met pas sous tension.
(3) Il se peut que l’interface USB de l’ordinateur ne prenne pas en charge le scanner. Il n’est pas garanti que le scanner fonctionne
avec toutes les interfaces USB.
(4) Vérifiez que vous utilisez bien le câble USB fourni pour raccorder le scanner à l’ordinateur. Il n’est pas garanti que le scanner
fonctionne avec tous les câbles USB existants.
(5) Si le scanner est raccordé à l’ordinateur via un concentrateur USB, essayez de retirer ce dernier et de raccorder directement le
scanner à l’ordinateur.
(6) Lorsque le commutateur Auto Start sur le scanner est réglé sur ON, vous pouvez numériser uniquement avec l’application
intégrée, CaptureOnTouch Lite. Dans ce cas, la numérisation à partir d’applications sur l’ordinateur est désactivée.
(7) Quand le scanner fonctionne sous Windows et si les icônes « ? », « ! » ou « x » apparaissent pour le scanner dans le gestionnaire
de périphériques, supprimez le scanner dans le gestionnaire de périphériques et réinstallez le pilote du scanner.
Fermez le bac d’alimentation pour mettre le scanner hors tension et réglez le commutateur Auto Start sur ON.
(2) Si l’accès aux périphériques USB est bloqué par un logiciel de sécurité, il se peut que vous ne puissiez pas utiliser
CaptureOnTouch Lite.
15
Page 35

0-00-P-215_RG_FR.book Page 16 Wednesday, August 24, 2011 1:22 PM
Problème 4 Les documents sont alimentés de travers (les images numérisées sont inclinées).
Solutions (1) Alignez les guides de document de manière à les faire correspondre au mieux avec le format des documents et alimentez ces
Problème 5 Des lignes blanches ou des stries apparaissent sur les images numérisées.
Solutions Nettoyez les deux côtés de la vitre de numérisation, ainsi que les rouleaux. Si vous trouvez une substance collante telle que de la
Problème 6 Bourrage de documents (ou double alimentation).
Solutions (1) Si le rouleau d’alimentation et le coussin de séparation ont été installés correctement, nettoyez-les si nécessaire.
Problème 7 La mémoire est insuffisante et la numérisation s’arrête.
Solutions Si vous configurez des conditions de numérisation qui utilisent une grande partie de la mémoire de l’ordinateur, la numérisation peut
derniers de façon bien droite.
(2) Activez [Redresse automatiquement les images asymétriques] (ou [Modification de l’inclinaison]) dans les paramètres du pilote
du scanner.
(3) Si beaucoup de pages ont été numérisées depuis le dernier nettoyage des rouleaux, nettoyez les rouleaux et le coussin de
séparation. Si les documents continuent à être alimentés de travers, il vous faut peut-être remplacer les rouleaux ou procéder à
d’autres opérations d’entretien. Pour plus de détails sur le nettoyage des rouleaux et les procédures de remplacement, consultez
le Mode d’emploi.
(4) Vérifiez que le coussin de séparation est solidement fixé.
(5) Une numérisation parfaitement droite peut être impossible pour le document en raison de la conception structurelle du scanner.
colle ou du liquide de correction, essuyez avec soin en appliquant une pression suffisante pour nettoyer la zone où apparaissent les
lignes. Si le problème ne peut pas être résolu par un bon nettoyage, il se peut que la vitre interne soit rayée. Contactez votre revendeur
local agréé Canon.
(2) Il peut être impossible d’obtenir une bonne numérisation lorsque les pages d’un document sont collées entre elles par l’électricité
statique. Séparez les pages du document avant de les charger.
s’arrêter en raison d’une mémoire insuffisante. Bien que cela dépende de la taille de la mémoire de l’ordinateur, la possibilité de
mémoire insuffisante augmente si certaines des conditions de numérisation suivantes sont définies en même temps.
• [Mode couleur] est défini sur [Couleur 24 bits].
• Un grand format de page (par exemple Légal) est spécifié pour [Format de page]. Alternativement, le format de page est défini sur
[Maximum scanner].
• Une résolution élevée (600 ppp, etc.) est spécifiée pour [Points par pouce].
Si un message d’erreur apparaît en raison d’une mémoire insuffisante lorsque la numérisation est en cours, quittez l’application,
changez les conditions de numérisation (par exemple, réduisez la résolution ou le format de page) puis essayez de numériser de
nouveau.
16
Page 36

0-00-P-215_RG_FR.book Page 17 Wednesday, August 24, 2011 1:22 PM
Problème 8 Le scanner émet un bruit inhabituel lors de l’alimentation des documents.
Solutions La qualité du papier de certains documents peut provoquer des bruits inhabituels, mais cela n’indique pas un dysfonctionnement.
Pour plus d’informations, consultez ce qui suit :
Mode d’emploi (manuel électronique au format PDF) Aide (CaptureOnTouch, pilote du scanner)
Il s’agit du manuel d’utilisation du scanner. Le manuel est stocké sous
forme de fichier PDF sur le disque de configuration et copié sur votre
ordinateur pendant l’installation (Windows uniquement). Vous pouvez
également ouvrir le fichier PDF directement à partir du disque de
configuration.
CaptureOnTouch et le pilote du scanner comprennent chacun une
Aide qui explique en détails les réglages.
Pour ouvrir l’Aide de CaptureOnTouch, cliquez sur l’icône
CaptureOnTouch dans la barre des tâches (ou la barre de menu) et
cliquez sur [Aide] dans le menu qui apparaît.
Pour ouvrir l’Aide du pilote du scanner, cliquez sur le bouton [Aide]
dans l’écran des paramètres du pilote du scanner.
17
Page 37

0-00-P-215_RG_FR.book Page 18 Wednesday, August 24, 2011 1:22 PM
Page 38

0-00-P-215_RG_ES.book Page 1 Wednesday, August 24, 2011 1:16 PM
Guía de referencia
• Lea este manual antes de utilizar el escáner.
• Una vez leído, guárdelo en un lugar seguro para poder consultarlo
en el futuro.
Page 39

0-00-P-215_RG_ES.book Page 2 Wednesday, August 24, 2011 1:16 PM
Índice
Instrucciones de seguridad importantes .............................................. 3
Lugar de instalación ....................................................................... 3
Adaptador de alimentación de ca (se vende por separado) .......... 3
Desplazamiento del escáner.......................................................... 4
Manipulación .................................................................................. 4
Desecho de la unidad .................................................................... 5
Comprobación de los accesorios......................................................... 6
Escaneado mediante CaptureOnTouch Lite ........................................ 9
Conexión del escáner al ordenador ............................................... 9
Encendido del escáner .................................................................. 9
Inicio de CaptureOnTouch Lite .................................................... 10
Colocación de documentos.......................................................... 11
Configuración del Método de escaneado .................................... 11
Escaneado de documentos ......................................................... 13
Después del escaneado .............................................................. 14
Problemas habituales y soluciones.................................................... 15
Renuncias
La información de este documento puede ser modificada sin
previo aviso.
CANON ELECTRONICS INC. NO CONCEDE GARANTÍA
ALGUNA SOBRE ESTE MATERIAL, YA SEA DE FORMA
EXPLÍCITA O IMPLÍCITA, EXCEPTO LO ESTIPULADO EN ESTE
DOCUMENTO, INCLUIDAS, ENTRE OTRAS, LAS GARANTÍAS
DE COMERCIABILIDAD, IDONEIDAD PARA UN PROPÓSITO O
USO CONCRETO O INCUMPLIMIENTO. CANON
ELECTRONICS INC. NO ASUME NINGUNA
RESPONSABILIDAD EN CUANTO A LOS DAÑOS DIRECTOS,
FORTUITOS O RESULTANTES, INDEPENDIENTEMENTE DE LA
NATURALEZA DE ESTOS, O EN CUANTO A LAS PÉRDIDAS O
GASTOS QUE SE DERIVEN DEL USO DE ESTE MATERIAL.
CANON ELECTRONICS INC. NO ES RESPONSABLE DEL
ALMACENAMIENTO Y MANIPULACIÓN DE LOS
DOCUMENTOS ESCANEADOS CON ESTE PRODUCTO NI DEL
ALMACENAMIENTO O MANIPULACIÓN DE LOS
CORRESPONDIENTES DATOS DE LAS IMÁGENES
ESCANEADAS.
SI PRETENDE ELIMINAR LOS ORIGINALES DE DOCUMENTOS
ESCANEADOS, USTED, COMO CLIENTE, ES RESPONSABLE
DE EXAMINAR LAS IMÁGENES ESCANEADAS Y COMPROBAR
QUE LOS DATOS CORRESPONDAN EXACTAMENTE CON EL
ORIGINAL.
LA RESPONSABILIDAD MÁXIMA DE CANON ELECTRONICS
INC. SEGÚN ESTA GARANTÍA SE LIMITA AL PRECIO DE
COMPRA DEL PRODUCTO AL QUE CUBRE.
2
Page 40

0-00-P-215_RG_ES.book Page 3 Wednesday, August 24, 2011 1:16 PM
Instrucciones de seguridad importantes
Para garantizar el funcionamiento seguro del escáner, lea las
advertencias y precauciones de seguridad que se describen a
continuación.
Lugar de instalación
El rendimiento de este escáner se ve afectado por el entorno en el que
se instala. Asegúrese de que la ubicación en la que se instale el
escáner cumpla con los siguientes requisitos de entorno.
● Deje suficiente espacio alrededor del escáner para facilitar su
funcionamiento, mantenimiento y ventilación.
● Deje suficiente espacio en la parte frontal del escáner, ya que los
documentos escaneados salen por la parte frontal.
● Procure no colocar el aparato bajo la luz solar directa. Si no fuera
posible, utilice cortinas para dar sombra al escáner.
● Evite lugares donde se acumulen grandes cantidades de polvo.
● Evite lugares cálidos o con un alto porcentaje de humedad como,
por ejemplo, cerca de un grifo, un calentador o un humidificador.
Evite lugares que emanen vapores de amoniaco. Evite lugares
próximos a sustancias volátiles o inflamables, como alcohol o
disolvente para pintura.
● Evite lugares expuestos a vibraciones.
● Evite exponer el escáner a cambios bruscos de temperatura. Si la
habitación o sala donde coloque el escáner está fría y se calienta
rápidamente, es posible que se formen pequeñas gotas de agua
(condensación) en el interior del escáner. Este efecto podría
ocasionar un deterioro notable en la calidad de escaneado. Para
obtener una óptima calidad de escaneado, se recomiendan las
condiciones siguientes:
Temperatura ambiente: de 10 °C a 32,5 °C (de 50 °F a 90,5 °F)
Humedad: entre un 25% y un 80% de humedad relativa
● Evite instalar el escáner cerca de equipos que generen campos
magnéticos (por ejemplo, altavoces, televisores o
radiorreceptores).
Adaptador de alimentación de ca (se
vende por separado)
● No utilice adaptadores de CA distintos del especificado (se vende
por separado) para este escáner. No utilice el adaptador de CA
diseñado para este escáner con ningún otro dispositivo.
● Si desea habilitar el escaneado de alta velocidad con una conexión
USB 2.0 mediante únicamente un cable USB, compre un adaptador
de CA (se vende por separado).
● Si tiene alguna pregunta acerca de la alimentación eléctrica,
póngase en contacto con su distribuidor local autorizado de Canon
o representante de mantenimiento para que le informe al respecto.
3
Page 41

0-00-P-215_RG_ES.book Page 4 Wednesday, August 24, 2011 1:16 PM
Desplazamiento del escáner
● Al desplazar el escáner, sujételo en todo momento con ambas
manos para evitar que se caiga.
● Asegúrese de desconectar los cables USB y el adaptador de
alimentación de ca (se vende por separado) cuando mueva el
escáner. Si el escáner se transporta con estos elementos
conectados, los enchufes y conectores podrían dañarse o provocar
la caída del equipo y ocasionar lesiones personales o dañar el
escáner.
Manipulación
ADVERTENCIA
Observe las siguientes precauciones cuando utilice el escáner. De lo
contrario, podría producirse un incendio o una descarga eléctrica.
■ Nunca coloque alcohol, benceno, disolventes de pintura ni otras
sustancias inflamables cerca del escáner.
■ No corte, dañe ni modifique el cable USB o el cable USB de
suministro de alimentación. No coloque objetos pesados encima
del cable, ni lo tense o doble excesivamente.
■ No conecte el cable USB o el cable USB de suministro de
alimentación con las manos húmedas.
■ No enrolle ni anude el cable USB o el cable USB de suministro de
alimentación, ya que si lo hace, podría ocasionar un incendio o una
descarga eléctrica. Cuando conecte el cable, compruebe que el
enchufe esté firme y completamente insertado en el conector de
alimentación.
■ Utilice únicamente el cable USB o el cable USB de suministro de
alimentación suministrado con el escáner.
■ No intente desmontar ni modificar el escáner en modo alguno, ya
que es peligroso y podría ocasionar un incendio o una descarga
eléctrica.
■ No utilice aerosoles inflamables cerca del escáner.
■ Cuando limpie el escáner, apáguelo y desconecte el cable USB o
el cable USB de suministro de alimentación.
■ Para limpiar el escáner, utilice un paño húmedo lo suficientemente
escurrido. No utilice alcohol, benceno, disolvente para pintura ni
cualquier otra sustancia inflamable.
■ Si el escáner emite ruidos extraños, desprende humo o un olor
extraño, se calienta, no funciona o presenta alguna otra anomalía
mientras lo utiliza, apáguelo inmediatamente y desconecte el cable
USB o el cable USB de suministro de alimentación. Acto seguido,
póngase en contacto con su distribuidor local autorizado de Canon
o representante de mantenimiento para recabar más información.
■ No deje caer el escáner ni lo someta a impactos ni golpes fuertes.
Si el escáner se daña, cierre inmediatamente la bandeja de
alimentación, apague el escáner y desconecte el cable USB o el
cable USB de suministro de alimentación. Acto seguido, póngase
en contacto con su distribuidor local autorizado de Canon o
representante de mantenimiento para recabar más información.
■ Antes de mover el escáner, asegúrese de cerrar la bandeja de
alimentación, apagar el escáner y desconectar el cable USB o el
cable USB de suministro de alimentación.
PRECAUCIÓN
■ No instale el escáner sobre una superficie inestable, inclinada o en
un lugar que esté sometido a vibraciones, ya que podría hacer caer
el escáner ocasionando lesiones personales o daños al equipo.
4
Page 42

0-00-P-215_RG_ES.book Page 5 Wednesday, August 24, 2011 1:16 PM
■ No coloque objetos pequeños como grapas, clips o joyas encima
del escáner, ya que podrían caer dentro de este y ocasionar un
incendio o una descarga eléctrica. Si alguno de estos objetos
cayera dentro del escáner, cierre inmediatamente la bandeja de
alimentación, apague el escáner y desconecte el cable USB o el
cable USB de suministro de alimentación. Acto seguido, póngase
en contacto con su distribuidor local autorizado de Canon o
representante de mantenimiento para solicitar la reparación de la
unidad.
■ No coloque el escáner en un lugar polvoriento o húmedo. Si lo hace,
podría producirse un incendio o una descarga eléctrica.
■ No coloque objetos sobre el escáner. Podrían volcarse o caerse y
provocar lesiones.
■ Cuando desconecte el cable USB, agárrelo con firmeza por el
conector. No tire directamente del cable USB, ya que esto podría
dejar expuesto el cableado interno o bien dañarlo, ocasionando un
incendio o una descarga eléctrica.
■ Deje espacio suficiente alrededor del cable USB o del cable USB
de suministro de alimentación para que pueda desconectarse
fácilmente. Si hay objetos alrededor del cable USB o cable USB de
suministro de alimentación, no podrá desconectarlo en caso de
emergencia.
■ No permita que se derrame agua o sustancias inflamables (alcohol,
benceno, disolvente para pintura, et c.) en el escáner, ya que podría
ocasionar un incendio o una descarga eléctrica.
■ Si no va a utilizar el escáner durante un período de tiempo
prolongado, como por ejemplo, durante unas vacaciones largas,
desconecte el cable USB o el cable USB de suministro de
alimentación por motivos de seguridad.
■ No lleve ropa ancha ni joyas que puedan quedar enganchadas en
el escáner durante su utilización, ya que podría sufrir lesiones.
Tenga especial cuidado con los collares y el pelo largo. Si algo se
engancha en el escáner, desconecte la alimentación
inmediatamente para detener el escáner.
■ Tenga cuidado al colocar el papel en el escáner y al extraer una
hoja que haya quedado atascada. El borde de una hoja de papel
puede producirle cortes en la mano.
Desecho de la unidad
Cuando vaya a deshacerse de este escáner, asegúrese de seguir la
normativa y legislación vigentes, o bien consulte con el proveedor que
se lo vendió.
5
Page 43

0-00-P-215_RG_ES.book Page 6 Wednesday, August 24, 2011 1:16 PM
Comprobación de los accesorios
Escáner Cable USB de suministro de alimentación
USB 3.0 Tipo A/USB 2.0 Micro B
Guía de referencia Disco de instalación
• Los elementos incluidos en este manual están sujetos a cambios sin previo aviso.
• Conserve el embalaje del equipo y los materiales de embalaje para su almacenamiento o transporte.
• La forma del enchufe de alimentación varía según el país y la región.
Acerca de este manual
Este manual describe cómo escanear usando el software integrado en
el escáner, CaptureOnTouch Lite.
Para obtener información acerca de cómo usar otros tipos de software
suministrados con este escáner (CaptureOn Touch, el controlador del
escáner, el software incluido), consulte el Manual de usuario
almacenado en el disco de configuración suministrado.
Cable USB
(Longitud: 1,8 m)
(DVD-ROM)
Cable USB
El cable USB suministrado está diseñado específicamente para este
escáner. No lo utilice con ningún otro dispositivo.
Si conecta este escáner a un ordenador mediante un cable USB
distinto del suministrado, no se garantiza un funcionamiento correcto.
Utilice siempre el cable suministrado.
6
Garantía
(solo en EE. UU. y Canadá)
Page 44

0-00-P-215_RG_ES.book Page 7 Wednesday, August 24, 2011 1:16 PM
Fuente de alimentación
Este escáner recibe alimentación mediante los cables USB
suministrados.
(El conector USB al que está conectado el escáner en el ordenador
debe ser capaz de suministrar 500 mA de alimentación).
Utilización de un cable USB
El uso del cable USB le permite escanear usando la alimentación del
bus del ordenador. Cuando se conecta al puerto USB compatible con
USB 3.0, el escáner opera en un bus de alimentación de 900 mA y es
capaz de escanear a alta velocidad.
Utilización de ambos cables USB
El uso combinado del cable USB y del cable USB de suministro de
alimentación le permite escanear a gran velocidad, aunque esté
conectado a un puerto USB 2.0.
Cuando se utiliza un adaptador de alimentación de ca (se
vende por separado)
Obtendrá mayor velocidad de escaneado si utiliza el adaptador de ca
en lugar del cable USB.
A la toma
eléctrica
Cuando no se utiliza el escáner
Cierre la bandeja de alimentación de documentos del escáner o
desconecte el cable USB.
Notas acerca del uso de concentradores USB
No es posible utilizar este escáner cuando se conecta al
ordenador mediante un concentrador USB alimentado por bus. Es
compatible con concentradores USB autoalimentados, pero no se
garantiza el funcionamiento.
7
Page 45

0-00-P-215_RG_ES.book Page 8 Wednesday, August 24, 2011 1:16 PM
Uso del escáner
Si se ajusta el interruptor de inicio automático situado en la parte posterior del escáner, podrá utilizarlo de las dos maneras siguientes.
Si se utiliza el escáner con el interruptor de inicio
automático ajustado en la posición “ON”
Escaneado con el software interno del escáner
CaptureOnTouch Lite CaptureOnTouch
Si utiliza el escáner con el interruptor de inicio automático
ajustado en la posición “OFF”
Instalación del software suministrado y escaneado
Disco de
configuración
(DVD-ROM)
CaptureOnTouch Lite está preinstalado en este escáner. Por lo tanto,
es posible escanear desde un ordenador que no disponga de un
controlador del escáner instalado. Las imágenes escaneadas se
pueden almacenar en cualquier ubicación del ordenador al que el
escáner esté conectado.
(Consulte “Escaneado mediante CaptureOnTouch Lite” en la pág. 9)
Si se instala el controlador del escáner que se encuentra almacenado
en el disco de instalación del software, es posible utilizar las
aplicaciones suministradas, como CaptureOnTouch.
Si desea obtener más información, consulte la Guía del usuario.
Sugerencia
No es necesaria la instalación del software para utilizar el software interno del escáner, CaptureOnTouch Lite.
8
Page 46

0-00-P-215_RG_ES.book Page 9 Wednesday, August 24, 2011 1:16 PM
Escaneado mediante CaptureOnTouch Lite
1. Conexión del escáner al ordenador
A Encienda el ordenador.
B Ajuste el interruptor de inicio automático del escáner en la posición
“ON”.
C Conecte el escáner al ordenador mediante el cable USB
suministrado. (Conecte el cable USB de suministro de
alimentación, si fuera necesario).
Ajústelo en la posición “ON”.
USB
Cable USB
Notas acerca de la conexión del escáner
• Cuando utilice el escáner mediante aplicaciones como CaptureOnTouch
(suministrada), asegúrese de ajustar el interruptor de inicio automático en
la posición “OFF”.
• Si el escáner no se conecta en el orden descrito anteriormente, es posible
que el ordenador no se inicie.
• Asegúrese de ajustar el interruptor de inicio automático en la posición de
encendido antes de conectar el escáner al ordenador. Si se ajusta
después, es posible que se produzca un fallo de funcionamiento.
Cable USB de suministro de alimentación
(Se utiliza solo para escanear a mayor
velocidad).
2. Encendido del escáner
Cuando la bandeja de alimentación se abre, el escáner se enciende
automáticamente. Cuando la bandeja se cierra, el escáner se apaga.
AB
C
• El botón de alimentación puede parpadear lentamente si se
conecta el cable USB y la bandeja de alimentación está abierta.
En tal caso, espere a que el indicador de alimentación deje de
parpadear y se quede fijo antes de utilizar el escáner.
• No cierre la bandeja de alimentación hasta que aparezca la
pantalla principal de CaptureOnTouch Lite.
• Si utiliza Windows XP, es posible que aparezca un mensaje
solicitándole que reinicie el ordenador cuando encienda el
escáner. Es posible continuar utilizándolo de manera normal
incluso si hace clic en [No] y no reinicia el ordenador.
9
Page 47

0-00-P-215_RG_ES.book Page 10 Wednesday, August 24, 2011 1:16 PM
3. Inicio de CaptureOnTouch Lite
Windows
Cuando el escáner se enciende, el ordenador lo reconoce como un
dispositivo de almacenamiento y aparece la pantalla de
[Reproducción automática].
A Haga clic en [Abrir la carpeta para ver los archivos].
Se abre la carpeta [ONTOUCHLITE].
B Haga doble clic en [ONTOUCHL.exe].
Al hacer clic en [CaptureOnTouch Lite], CaptureOnTouch Lite se
inicia y aparece la pantalla principal.
Notas acerca de [Reproducción automática]
• Es posible que la pantalla de [Reproducción automática] no aparezca
en ciertos entornos operativos. En tales casos, abra la unidad
[ONTOUCHLITE] en el Explorador de Windows, por ejemplo, e inicie
la aplicación directamente haciendo doble clic en ONTOUCHL.exe.
En función del sistema operativo, es posible que el nombre de la
unidad no sea [ONTOUCHLITE]. Abra la unidad en la que se
encuentra ONTOUCHL.exe e inicie la aplicación directamente.
• En función del sistema operativo, es posible que [CaptureOnTouch
Lite] aparezca en la pantalla de [Reproducción automática]. En tales
casos, haga doble clic en [CaptureOnTouch Lite] para iniciar
CaptureOnTouch Lite.
Mac OS X
Cuando se ENCIENDE el escáner, el ordenador reconoce el escáner
como un dispositivo de almacenamiento, y aparecen la carpeta
[ONTOUCHLITE] y la carpeta [CaptureOnTouch Lite for Mac] en el
escritorio y después se abre la carpeta [CaptureOnTouch Lite for
Mac].
A Haga doble clic en el icono [CaptureOnTouch Lite Launcher].
CaptureOnTouch se iniciará y aparecerá la pantalla principal.
IMPORTANTE
Para ejecutar CaptureOnTouch Lite, debe tener instaladas la carpeta
[CaptureOnTouch Lite for Mac] y la carpeta [ONTOUCHLITE].
10
Page 48

0-00-P-215_RG_ES.book Page 11 Wednesday, August 24, 2011 1:16 PM
4. Colocación de documentos
Airee las páginas antes de colocarlas.
En el escáner, coloque la
cara que se desea
escanear de los
documentos orientada
hacia abajo.
Ajuste las guías de
documento a los bordes
de los documentos.
Coloque la parte superior
de los documentos hacia
abajo (con los bordes de
las páginas ligeramente
Presione el documento que se encuentra
debajo de las etiquetas.
Puede poner hasta 20 hojas a la vez.
No sobrepase la marca de las guías de
documento.
Documentos que se pueden escanear
Ancho: entre 50,8 mm y 216 mm (entre 2" y 8.5")
Largo: entre 70 mm y 356 mm (entre 2.756" y 14")
Grosor: entre 52 y 128 g/m
0,06 mm y 0,15 mm (entre 0.0024" y 0.0059")
En función del documento, es posible que durante el escaneado
se produzca un atasco de papel o un fallo de funcionamiento. Si
desea obtener más información al respecto, consulte el Manual
del usuario.
2
(entre 14 y 34 lb bond) entre
torcidos).
5. Configuración del Método de
escaneado
A Si quiere escanear los documentos de varias páginas en lotes,
pulse [Encendido] para [Activar escaneado continuo]. En este
manual se describen las operaciones de escaneado con esta
configuración establecida en [Apagado]. Para obtener más
información acerca de las operaciones con esta configuración
establecida en [Encendido], consulte el manual de usuario que se
encuentra en el disco de instalación suministrado.
B Si desea configurar las condiciones de escaneado, pulse
[Apagado] para [Escanear en el modo totalmente automático].
(consulte la pág. 12)
11
Page 49

0-00-P-215_RG_ES.book Page 12 Wednesday, August 24, 2011 1:16 PM
Configuración de las opciones del escáner
Cuando haga clic en [Apagado] para [Escanear en el modo totalmente automático], aparecerá el botón [Configuración de escáner]. Pulse el
botón [Configuración de escáner] para visualizar los ajustes de las condiciones de escaneado, y configure el modo de color, la resolución y
otras condiciones básicas de escaneado.
A Especifique el modo de escaneado (color de 24 bits, escala de
grises, blanco y negro). Si selecciona [Detectar
automáticamente], el escáner detecta automáticamente el modo
de color.
B Permite especificar el tamaño de página del documento.
C Permite especificar la resolución de escaneado.
D Especifique el lado de escaneado del documento (una cara o
doble cara). Si selecciona [Saltar página en blanco], las páginas
en blanco del documento no se escanearán.
E Detecta inclinaciones en las imágenes escaneadas y las
endereza.
F Detecta la orientación del texto en imágenes escaneadas y gira
las imágenes para corregirlo.
G Especifique las condiciones detalladas de escaneado. Si desea
obtener más información, consulte la Guía del usuario.
IMPORTANTE
Si configura las condiciones de escaneado para que consuman más
cantidad de memoria del equipo, puede que se desactive el escaneado.
Si aparece un mensaje de error por falta de memoria durante el
escaneado, salga de la aplicación e intente escanear de nuevo con una
configuración de las condiciones de escaneado diferente.
A
B
C
D
E
F
G
12
Page 50

0-00-P-215_RG_ES.book Page 13 Wednesday, August 24, 2011 1:16 PM
6. Escaneado de documentos
A Haga clic en [Iniciar] o pulse el botón de inicio del escáner.
• Si se produce una doble alimentación, reduzca el número de
páginas que va a cargar en el escáner al mismo tiempo.
• Según la calidad del papel, es posible que se produzcan
ruidos inusuales durante el escaneo de algunos documentos,
pero ello no es signo de mal funcionamiento.
B Guarde las imágenes escaneadas.
A
• Los documentos se escanean y, cuando finaliza el proceso, se
expulsan.
• El documento escaneado saldrá por la parte delantera. No
coloque objetos delante del escáner.
B
A Especifique el nombre, el formato y la ubicación de
almacenamiento del archivo.
B Haga clic en [Guardar] para almacenar las imágenes
escaneadas.
13
Page 51

0-00-P-215_RG_ES.book Page 14 Wednesday, August 24, 2011 1:16 PM
Después del escaneado
A Salga de CaptureOnTouch Lite.
Haga clic en el icono de CaptureOnTouch Lite en la barra de
tareas o en la barra de menú y haga clic en [Salir] en el menú que
aparece.
Windows
Mac OS X
B (Sólo para sistemas operativos MAC X) Arrastre y suelte la
carpeta [ONTOUCHLITE] y la carpeta [CaptureOnTouch Lite
para Mac] en el icono [Papelera de reciclaje].
14
C Cierre la bandeja de alimentación.
D Desconecte el cable USB.
Page 52

0-00-P-215_RG_ES.book Page 15 Wednesday, August 24, 2011 1:16 PM
Problemas habituales y soluciones
En esta sección se proporcionan las soluciones recomendadas ante los problemas habituales.
Si tiene algún problema que no se resuelve mediante las indicaciones siguientes, póngase en contacto con un distribuidor local autorizado de
Canon.
Problema 1 El escáner no se enciende.
Soluciones (1) El escáner permanece apagado cuando la bandeja de alimentación está cerrada. Cuando abra la bandeja de alimentación, el
Problema 2 No se reconoce el escáner.
Soluciones (1) Compruebe si el escáner se encuentra correctamente conectado al ordenador mediante un cable USB.
Problema 3 CaptureOnTouch Lite no se inicia.
Soluciones (1) Si el interruptor de inicio automático del escáner está ajustado en OFF, la aplicación integrada CaptureOnTouch Lite no se
escáner se encenderá automáticamente.
(2) Si el escáner se encuentra conectado al ordenador a través de un concentrador USB, intente desconectar el concentrador y
conectar el escáner directamente al ordenador.
(2) Compruebe si el escáner está encendido. Consulte el “Problema 1” anterior si el escáner no se enciende.
(3) Es posible que la interfaz USB del ordenador no sea compatible con el escáner. No se garantiza el funcionamiento del escáner
con todas las interfaces USB.
(4) Compruebe si se ha utilizado el cable USB suministrado para conectar el escáner al ordenador. No se garantiza el
funcionamiento del escáner con todos los cables USB disponibles.
(5) Si el escáner se encuentra conectado al ordenador a través de un concentrador USB, intente desconectar el concentrador y
conectar el escáner directamente al ordenador.
(6) Si el interruptor de inicio automático está ajustado en ON, solo podrá escanear con la aplicación integrada CaptureOnTouch Lite.
En este caso, el escaneado desde aplicaciones del ordenador estará desactivado.
(7) Si se utiliza el escáner con Windows y aparecen los iconos ?, ! o “x para el escáner en Device Manager, elimine el escáner de
Device Manager y vuelva a instalar el controlador del escáner.
iniciará. Cierre la bandeja de alimentación para apagar el escáner y ajuste el interruptor de inicio automático en ON.
(2) Si el acceso a los dispositivos USB está bloqueado por el software de seguridad, es posible que no pueda utilizar
CaptureOnTouch Lite.
15
Page 53

0-00-P-215_RG_ES.book Page 16 Wednesday, August 24, 2011 1:16 PM
Problema 4 Los documentos se cargan torcidos (las imágenes escaneadas aparecen inclinadas).
Soluciones (1) Alinee las guías de los documentos para que se ajusten a estos lo máximo posible y cargue los documentos de modo que se
Problema 5 Si aparecen líneas blancas o rayas en las imágenes escaneadas.
Soluciones Limpie ambos lados del cristal del escáner y los rodillos. Si se encuentra una sustancia pegajosa como pegamento o líquido
Problema 6 Atasco de documentos (o doble alimentación).
Soluciones (1) Si el rodillo de alimentación y la almohadilla de separación están bien colocados, límpielos si lo cree necesario.
Problema 7 La memoria no es suficiente y el escaneo se detiene.
Soluciones Si configura unas condiciones de escaneado que consumen una gran cantidad de memoria del equipo, puede que se detenga el
Problema 8 El escáner produce un ruido inusual durante la alimentación de documentos.
Soluciones La calidad del papel de algunos documentos puede producir ruidos inusuales, pero esto no indica un fallo de funcionamiento.
alimenten en línea recta.
(2) Habilite [Endereza automáticamente las imágenes torcidas] (o [Eliminación de desviación]) en la configuración del controlador
del escáner.
(3) Si se han escaneado muchas páginas desde la última vez que se limpió el rodillo, limpie tanto el rodillo como la almohadilla de
separación. Si los documentos siguen cargándose torcidos, es posible que sea necesario sustituir el rodillo o realizar alguna otra
tarea de mantenimiento. Si desea obtener más información acerca de los procedimientos de limpieza y sustitución, consulte el
Manual del usuario.
(4) Asegúrese de que la almohadilla de separación esté bien colocada.
(5) Puede que el escaneado del documento en línea recta no sea posible debido al diseño estructural del escáner.
corrector, límpiela cuidadosamente con la presión suficiente para limpiar el área en la que aparecen las líneas. Si no se puede
resolver el problema mediante la limpieza, es posible que el cristal interno se encuentre rayado. Póngase en contacto con el
distribuidor local autorizado de Canon.
(2) Es posible que no se pueda llevar a cabo un escaneado adecuado si las páginas se pegan entre sí debido a la electricidad
estática. Airee bien los documentos antes de cargarlos.
escaneado por falta de memoria. Aunque esto depende del tamaño de la memoria del equipo, la posibilidad de falta de memoria
aumenta si cualquiera de las condiciones de escaneado siguientes se superponen.
• [Modo de color] está ajustado en [Color de 24 bits]
• En [Tamaño página] se ha especificado un tamaño de página grande (por ejemplo el tamaño Legal). Como alternativa, el tamaño
de página puede ajustarse en [Máximo].
• En [Puntos por pulgada] se ha especificado una resolución alta (600 ppp, etc.).
Si aparece un mensaje de error por falta de memoria durante el escaneado, salga de la aplicación, cambie las condiciones de
escaneado (por ejemplo, reduzca la resolución o el tamaño de la página) y, a continuación, intente escanear de nuevo.
16
Page 54

0-00-P-215_RG_ES.book Page 17 Wednesday, August 24, 2011 1:16 PM
Si desea obtener más información, consulte la referencia siguiente:
Manual del usuario (manual electrónico en formato PDF) Ayuda (CaptureOnTouch, controlador del escáner)
Se trata del manual de funcionamiento del escáner. Se encuentra
almacenado como archivo PDF en el disco de instalación y se copia
en el ordenador durante la instalación (solo para Windows). También
es posible abrir el archivo PDF directamente desde el disco de
instalación.
CaptureOnTouch y cada controlador del escaneado incluye una
Ayuda que explica los ajustes detalladamente.
Para abrir la Ayuda de CaptureOnTouch, haga clic en el icono de
CaptureOnTouch en la barra de acciones (o en la barra de menú) y
pulse [Ayuda] en el menú que aparece.
Para abrir la Ayuda del controlador del escáner, pulse el botón
[Ayuda] en la pantalla de ajustes del controlador del escáner.
17
Page 55

0-00-P-215_RG_ES.book Page 18 Wednesday, August 24, 2011 1:16 PM
 Loading...
Loading...