Page 1

Руководство
пользователя
• Перед началом работы со сканером прочитайте
это руководство.
• Затем сохраните его в надежном месте,
чтобы обращаться к нему в будущем.
Page 2
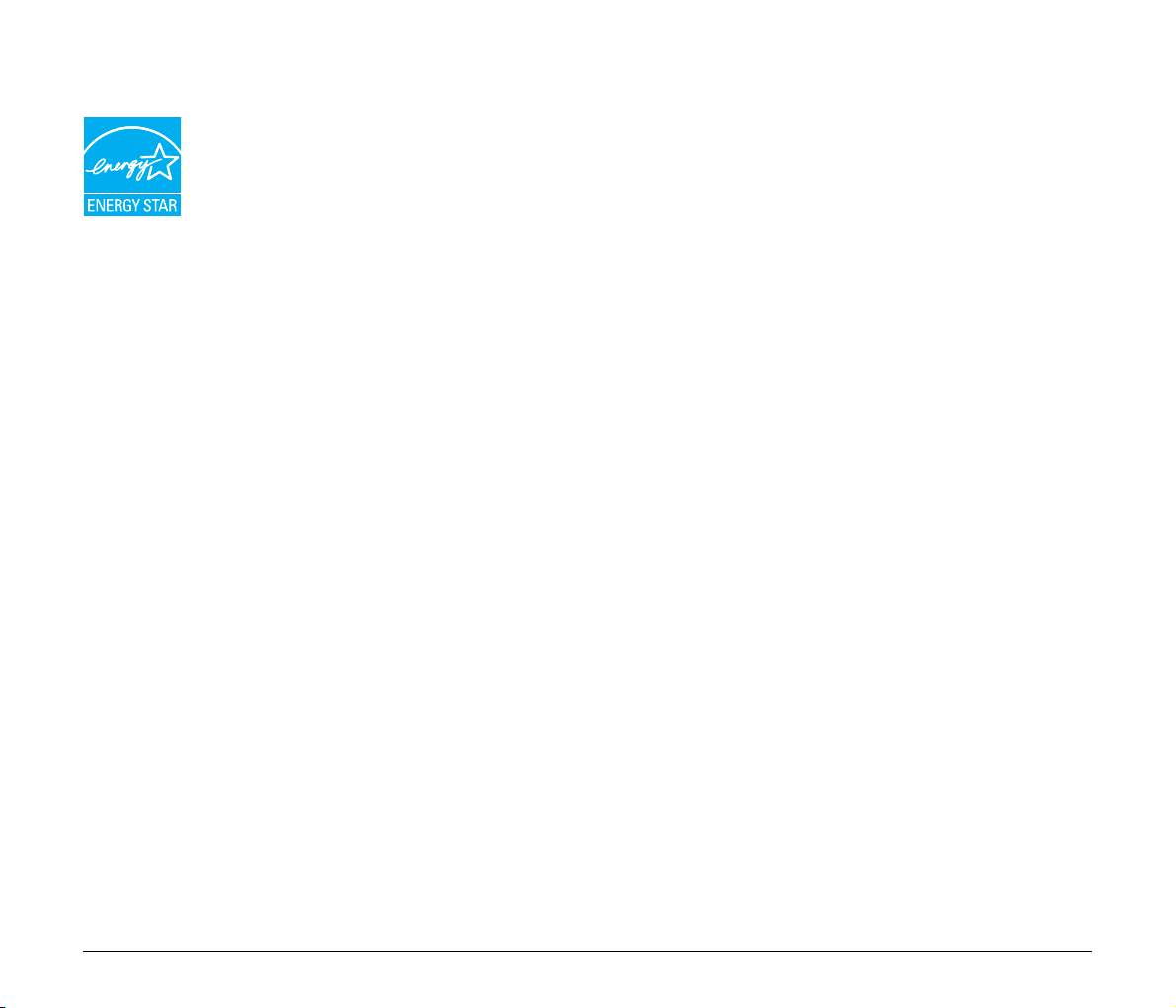
Международная программа офисного оборудования
ENERGY STAR
оборудования ENERGY STAR
при использовании компьютеров и другой оргтехники. Эта
программа поощряет разработку и распространение продуктов,
оснащенных специальными функциями, которые эффективно
снижают потребление энергии. Она представляет собой
открытую систему, в работе которой могут добровольно
участвовать владельцы предприятий. Программа нацелена на
изделия оргтехники, такие как компьютеры, мониторы, принтеры,
факсы, копировальные аппараты
логотипы программы едины для всех стран-участниц.
В данной модели не предусмотрена настройка параметров
управления питанием.
®
Компания CANON ELECTRONICS INC., являясь
партнером программы ENERGY STAR
установила, что данное изделие соответствует
нормативам программы ENERGY STAR
энергетической эффективности.
Международная программа офисного
®
способствует экономии энергии
и сканеры. Стандарты и
®
,
®
по
Für EMVG
Dieses Produkt ist zum Gebrauch im Wohnbereich, Geschäfts-und
Gewerbebereich sowie in Kleinbetrieben vorgesehen.
Названия моделей
В каждом регионе продаж Сканера документов для правил
техники безопасности используется следующее название:
DR-C240: модель M111251
DR-C230: модель 6130010
Предупреждение о репродукции материалов
Данное устройство предназначено для использования законным
образом, в соответствии со всеми применимыми законами,
включая, вчастности, законы о борьбе с подделкой ио защите
авторского права, а также законы, касающиеся национальной
безопасности.
Любые лица, признанные воспроизводившими любые
следующие материалы (независимо от того, было ли такое
воспроизведение умышленным) сцелью ложного представления
такого материала как оригинала, могут понести ответственность
в соответствии с применимыми законами и нормами.
• Бумажные деньги или банкноты (отечественные и иностранные)
• Почтовые марки, гербовые марки или иные подобные марки
• Акционерные сертификаты, облигации, вексели, чеки или
другие ценные бумаги
• Паспорта, лицензии или другие сертификаты или документы,
выданные государственными органами
Этот список не является исчерпывающим.
Canon не несет ответственности за использование данного
сканера физическими лицами.
Помните, что определенные предметы интеллектуальной
собственности защищены авторским правом, и защищенные
материалы запрещается копировать без явного разрешения
владельца авторского права, кроме случаев личного или
домашнего использования в определенных обстоятельствах.
2
Page 3
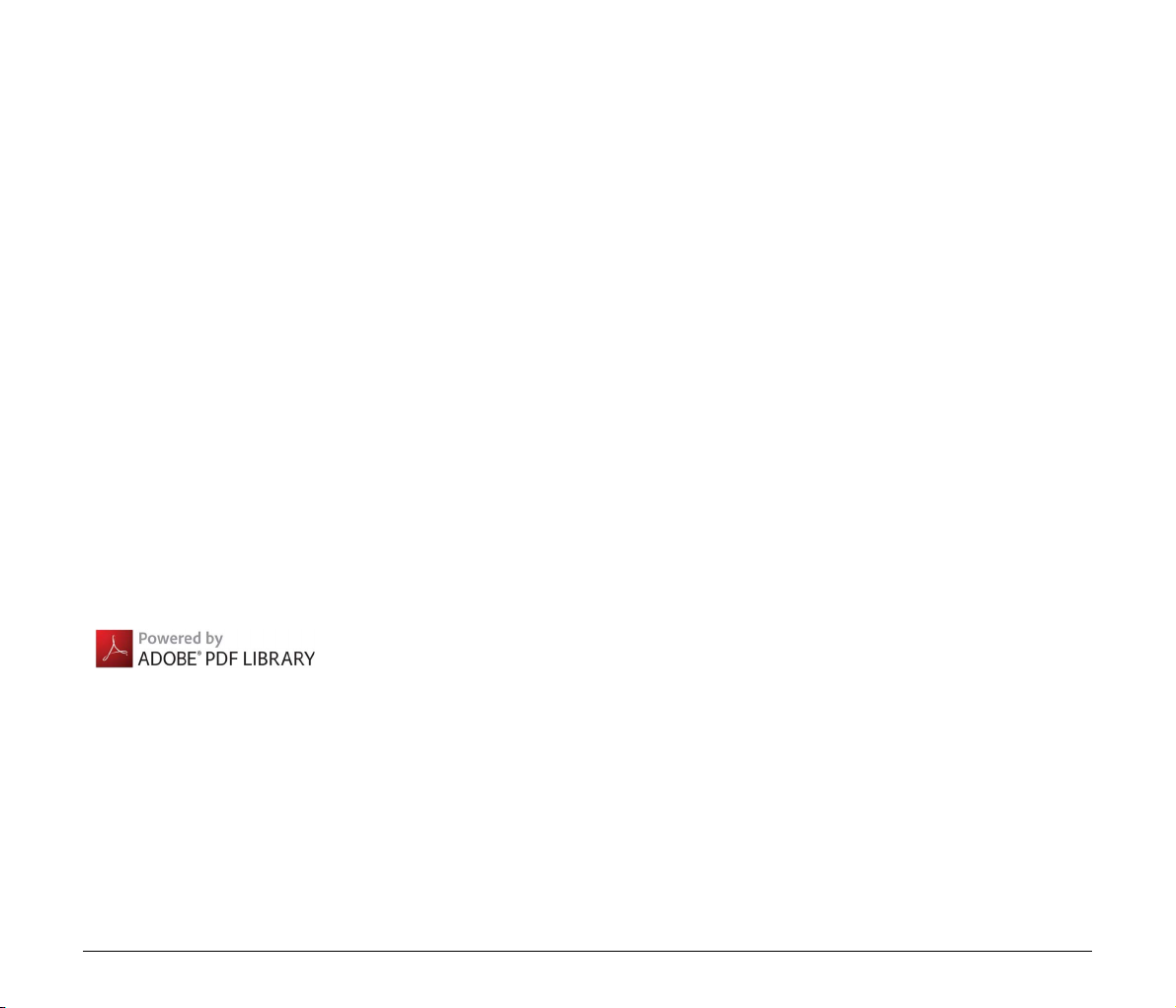
Товарные знаки
• Canon и логотип Canon являются зарегистрированными
товарными знаками компании Canon Inc. в США, а также могут
быть товарными знаками или зарегистрированными товарными
знаками в других странах.
• imageFORMULA является товарным знаком компании CANON
ELECTRONICS INC.
• Майкрософт, Microsoft, Windows, PowerPoint и SharePoint
являются зарегистрированными товарными знаками или
товарными знаками корпорации Майкрософт в США и других
странах.
• Снимки экранов продуктов Майкрософт публикуются с
разрешения корпорации Майкрософт.
•OS X и macOS являются товарными знаками корпорации Apple,
зарегистрированными в США и других странах.
• ENERGY STAR
знаком Управления по охране окружающей среды США
(USEPA).
• ISIS является зарегистрированным товарным знаком
корпорации Emc в США.
• © Nuance Communications Inc, 1995-2011. Все права сохранены.
eCopy является товарным знаком или зарегистрированным
товарным знаком компании Nuance Communications, Inc. и/или
ее дочерних компаний в США и/или других странах.
• Adobe, логотип Adobe, Acrobat, логотип Adobe PDF и Adobe
Reader являются зарегистрированными товарными знаками
или
товарными знаками компании Adobe Systems Incorporated в
США и (или) других странах.
• Упоминаемые в настоящем документе названия других
продуктов и компаний могут быть товарными знаками
соответствующих владельцев. Однако символы
настоящем документе не используются.
®
является зарегистрированным товарным
TM
и ® в
Авторское право
(С) CANON ELECTRONICS INC., 2017. Все права защищены.
Запрещается воспроизведение или передача любой части
настоящей публикации влюбой форме илюбыми средствами,
электронными или механическими, включая фотокопирование
изапись, или на любом носителе информации либо
в информационно-поисковой системе, без предварительного
письменного разрешения компании CANON ELECTRONICS INC.
Заявление об отказе от ответственности
Информация в этом документе может быть изменена без
предварительного уведомления.
CANON ELECTRONICS INC. НЕ ДАЕТ НИКАКИХ ГАРАНТИЙ В
ОТНОШЕНИИ ДАННОГО МАТЕРИАЛА, ПРЯМЫХ ИЛИ
ПОДРАЗУМЕВАЕМЫХ, ВКЛЮЧАЯ, БЕЗ ОГРАНИЧЕНИЯ
ПЕРЕЧИСЛЕННЫМ, ГАРАНТИИ ЛИКВИДНОСТИ И ТОВАРНОЙ
ПРИГОДНОСТИ, СООТВЕТСТВИЯ ОПРЕДЕЛЕННОМУ
ПРИМЕНЕНИЮ И ОТСУТСТВИЯ НАРУШЕНИЯ КАКИХ-ЛИБО
ПРАВ. CANON ELECTRONICS INC. НЕ НЕСЕТ
ОТВЕТСТВЕННОСТИ ЗА ЛЮБОЙ ПРЯМОЙ, СЛУЧАЙНЫЙ ИЛИ
КОСВЕННЫЙ УЩЕРБ ЛЮБОГО
РАСХОДЫ, СВЯЗАННЫЕ С ИСПОЛЬЗОВАНИЕМ ДАННОГО
МАТЕРИАЛА.
CANON ELECTRONICS INC. НЕ НЕСЕТ ОТВЕТСТВЕННОСТИ ЗА
ХРАНЕНИЕ И ИСПОЛЬЗОВАНИЕ ДОКУМЕНТОВ,
ОТСКАНИРОВАННЫХ С ПОМОЩЬЮ ДАННОГО ИЗДЕЛИЯ, А
ТАКЖЕ ЗА ХРАНЕНИЕ И ИСПОЛЬЗОВАНИЕ ПОЛУЧЕННЫХ ПРИ
СКАНИРОВАНИИ ГРАФИЧЕСКИХ ДАННЫХ.
ЕСЛИ ТРЕБУЕТСЯ УНИЧТОЖИТЬ ОРИГИНАЛЫ
ОТСКАНИРОВАННЫХ ДОКУМЕНТОВ, ВЫ И ВАШ ЗАКАЗЧИК
ОБЯЗАНЫ ПРЕДВАРИТЕЛЬНО ПРОВЕРИТЬ
ОТСКАНИРОВАННЫЕ ИЗОБРАЖЕНИЯ И
СОХРАННОСТИ ДАННЫХ СКАНИРОВАНИЯ.
МАКСИМАЛЬНАЯ СТЕПЕНЬ ОТВЕТСТВЕННОСТИ КОМПАНИИ
CANON ELECTRONICS INC. ПО ДАННОЙ ГАРАНТИИ
ОГРАНИЧИВАЕТСЯ ЦЕНОЙ ПОКУПКИ ПРОДУКТА, НА
КОТОРЫЙ РАСПРОСТРАНЯЕТСЯ ГАРАНТИЯ.
РОДА, А ТАКЖЕ ЗА УБЫТКИ И
УБЕДИТЬСЯ В
3
Page 4
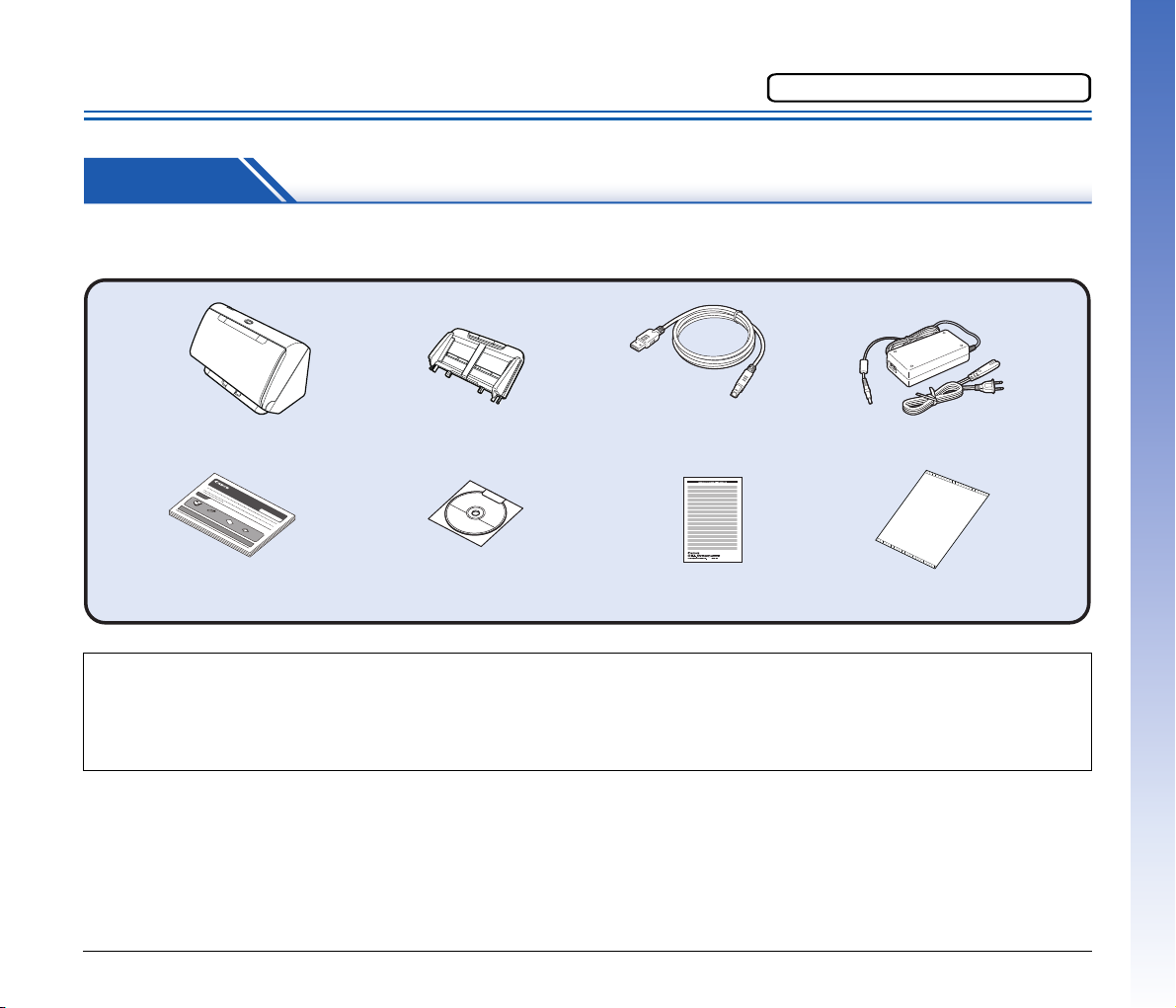
Руководство по установке
Сканер
Блок питания и сетевой шнур
Руководство по установке Установочный диск
USB-кабель
Тип A/ Тип B
Гарантийный формуляр
(только в США и Канаде)
Лоток подачи
документов
Конверт для сканирования паспортов
(Прилагается только к некоторым моделям)
Прочитайте в первую очередь.
ШАГ 1. Проверка комплекта поставки
Если любой из указанных ниже компонентов отсутствует или поврежден, обратитесь к местному официальному дилеру Canon или
представителю сервисной службы.
• Содержание данного руководства может быть изменено без уведомления.
• Сохраняйте коробку и упаковочные материалы изделия на случай хранения и транспортировки изделия.
• Для стран Европы печатный экземпляр Справочного руководства поставляется на английском языке.
Материалы Справочного руководства на других языках содержатся в Руководстве пользователя на установочном диске.
• Форма поставляемой сетевой вилки зависит
от страны и региона.
4
Page 5
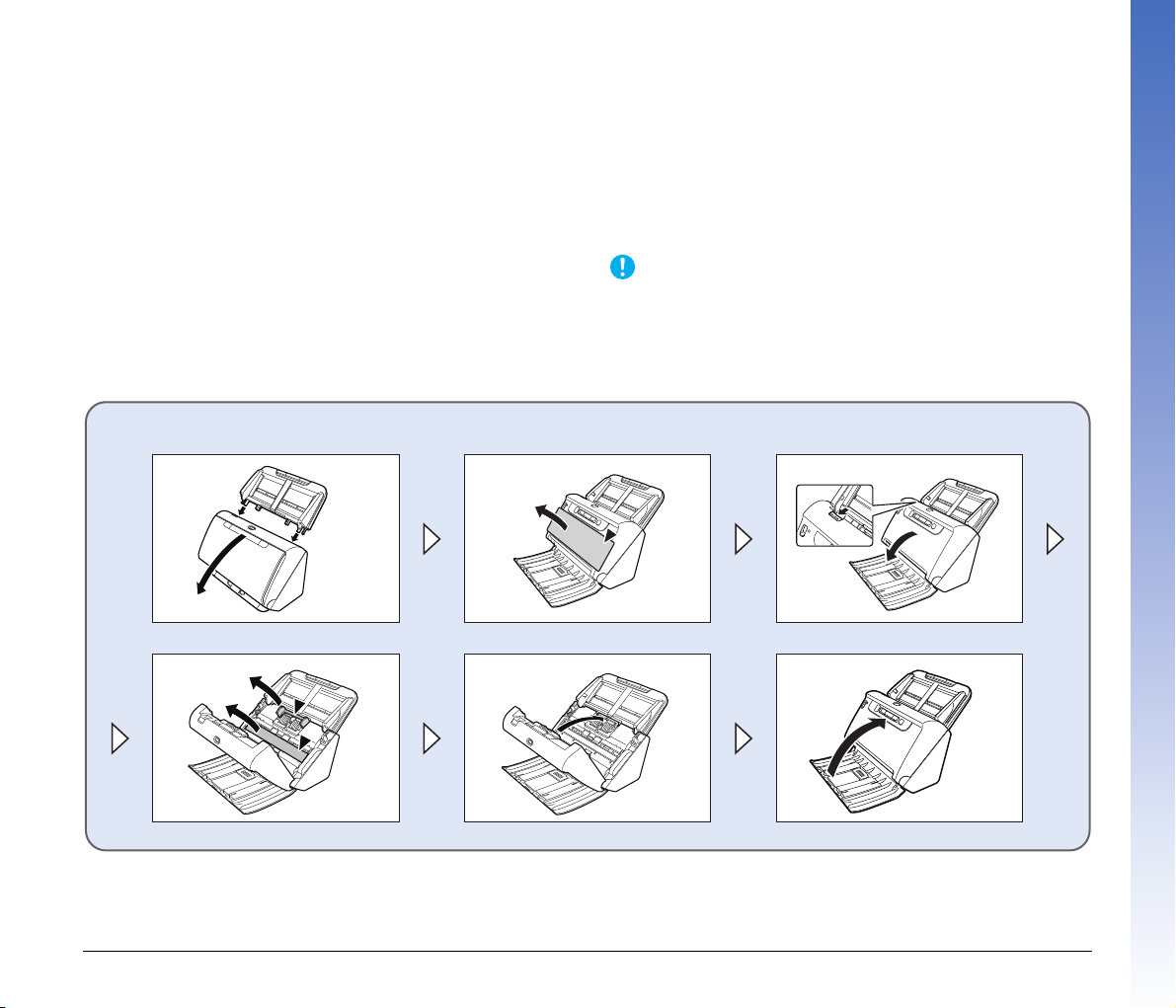
Содержание установочного диска
ЭТО ВАЖНО
Вынув сканер из коробки, установите лоток подачи документов и снимите защитные листы (▼).
Для использования сканера необходимо установить следующее
программное обеспечение, которое находится на прилагаемом
установочном диске.
• CaptureOnTouch
Специализированная программа сканирования для данного
изделия.
• CapturePerfect 3.1 (только для Windows)
Программа сканирования для сканера серии DR.
• Драйвер сканера
Драйвер сканера для данного продукта.
Стороннее программное обеспечение
На прилагаемом установочном диске также содержатся
следующие программные продукты. Сведения об установке этих
продуктов см. в файле Readme.txt.
• eCopy PDF Pro Office (только для Windows)
Программа Nuance Communications для создания и
редактирования PDF.
(ECopy PDF Pro Office поставляется только с моделью
DR-C240)
При сканировании с помощью сторонних программ используйте
драйвер данного сканера для настройки условий сканирования.
Инструкции по доступу к драйверу сканера содержатся в
документации к каждой программе.
5
Page 6
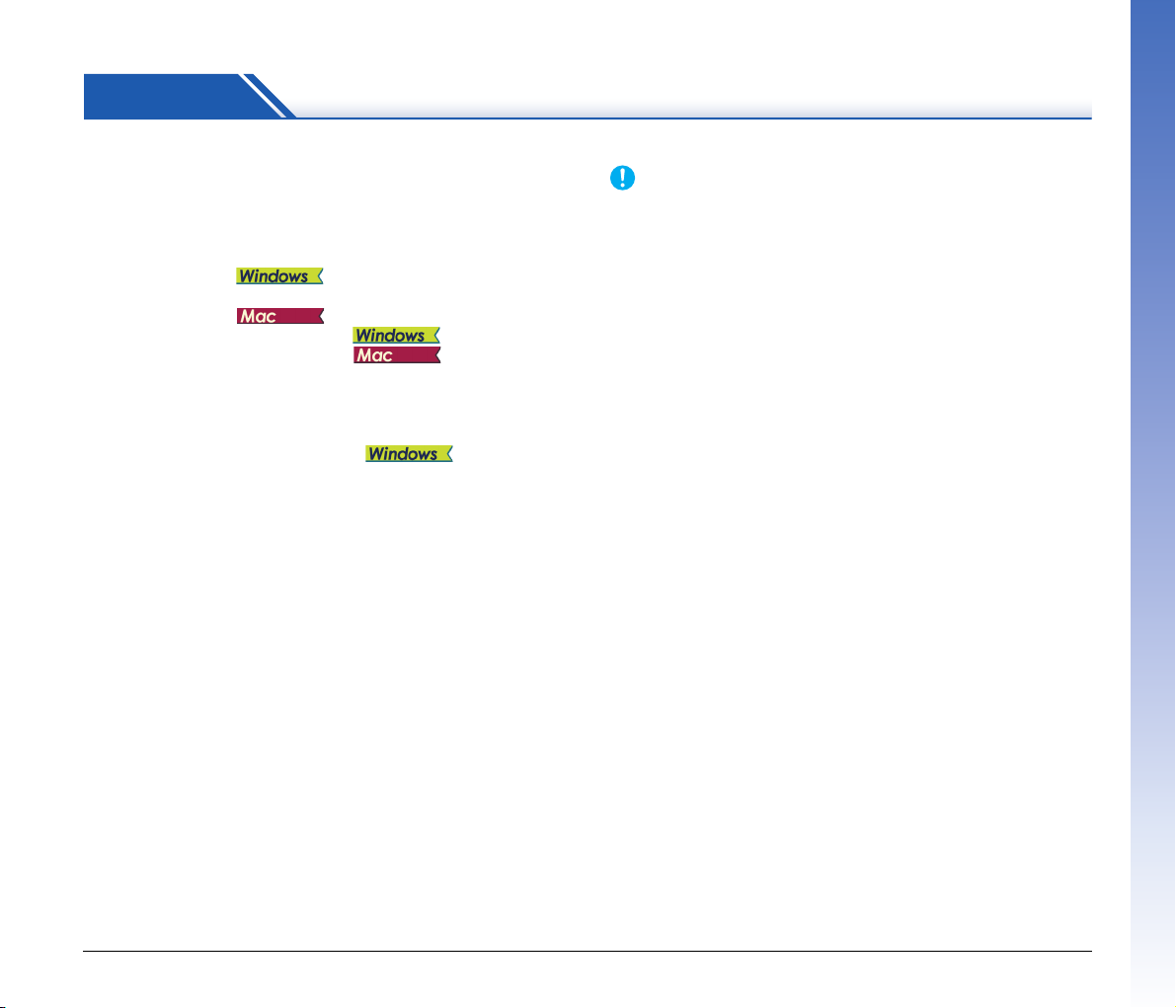
ШАГ 2. Установка программного обеспечения
ЭТО ВАЖНО
Системные требования
Для использования сканера ваш компьютер должен
удовлетворять следующим требованиям.
Компьютер
ЦП: Intel Core 2 Duo 1,66 ГГц или более мощный
Intel Core i7 2,3 ГГц или более мощный
Память:1 ГБ или более
8 ГБ или более
Жесткий диск: не менее 3 ГБ свободного места на диске для
установки всего программного обеспечения
USB-интерфейс: Hi-Speed USB2.0
Монитор: рекомендуется разрешение 1024 × 768
(XGA) или выше.
Оптический привод: с возможностью чтения DVD-дисков.
Операционная система
• Microsoft Windows 7 с пакетом обновлений 1 (SP1) или более
новым (32- и 64-разрядные выпуски)
• Microsoft Windows 8.1 (32- и 64-разрядные выпуски)
• Microsoft Windows 10 (32- и 64-разрядные выпуски)
• Microsoft Windows Server 2008 R2 с пакетом обновлений 1 (SP1)
или более новым
• Microsoft Windows Server 2012 R2
• Microsoft Windows Server 2016
• OS X 10.10
• OS X 10.11
• macOS 10.12
Это требования по состоянию на июнь 2017 г.
Самую новую информацию по поддержке программного
обеспечения можно найти на странице «Продукты» веб-сайта
Canon.
Прочие требования
• Приложение с поддержкой ISIS (только для Windows) или TWAIN,
совместимое с указанными выше операционными системами.
• .NET Framework 4.0 или последующие версии (только для
Windows)
• Используйте стандартный USB-интерфейс компьютера. Однако
не гарантируется нормальная работа со всеми возможными
USB-интерфейсами, даже если они являются стандартным
оборудованием компьютера. За информацией обращайтесь к
местному официальному дилеру Canon.
• Если стандартный USB-интерфейс компьютера имеет тип «USB
Full-Speed» (или USB 1.1), скорость сканирования снижается.
• Для подключения к компьютеру следует использовать USBкабель, прилагаемый к данному сканеру.
• Несоответствие характеристик ЦП, памяти, интерфейсов и
других компонентов компьютера системным требованиям
может привести к значительному снижению скорости
сканирования и увеличению продолжительности передачи
данных.
• Даже если компьютер соответствует системным требованиям,
скорость сканирования может меняться в зависимости от
характеристик компьютера и условий работы.
• Драйверы сканера, содержащиеся на установочном диске, не
гарантируют
совместимыми приложениями. За информацией обращайтесь к
продавцу соответствующего приложения.
• В планшетном режиме Windows 10 программное обеспечение
может помешать отображению на экране.
• В Windows Server 2008 R2 и Windows Server 2012 R2 следует
включить функцию «Возможности рабочего стола».
работы со всеми возможными ISIS- или TWAIN-
Замечания по применению в 64-разрядных
операционных системах (только для Windows)
• Прилагаемый к данному продукту драйвер ISIS/TWAIN
поддерживает сканирование только в 32-разрядных
приложениях.
• Не гарантируется работа всех возможных ISIS/TWAINсовместимых приложений, даже если они являются
32-разрядными.
• Скорость сканирования может зависеть от характеристик
вашего компьютера.
6
Page 7
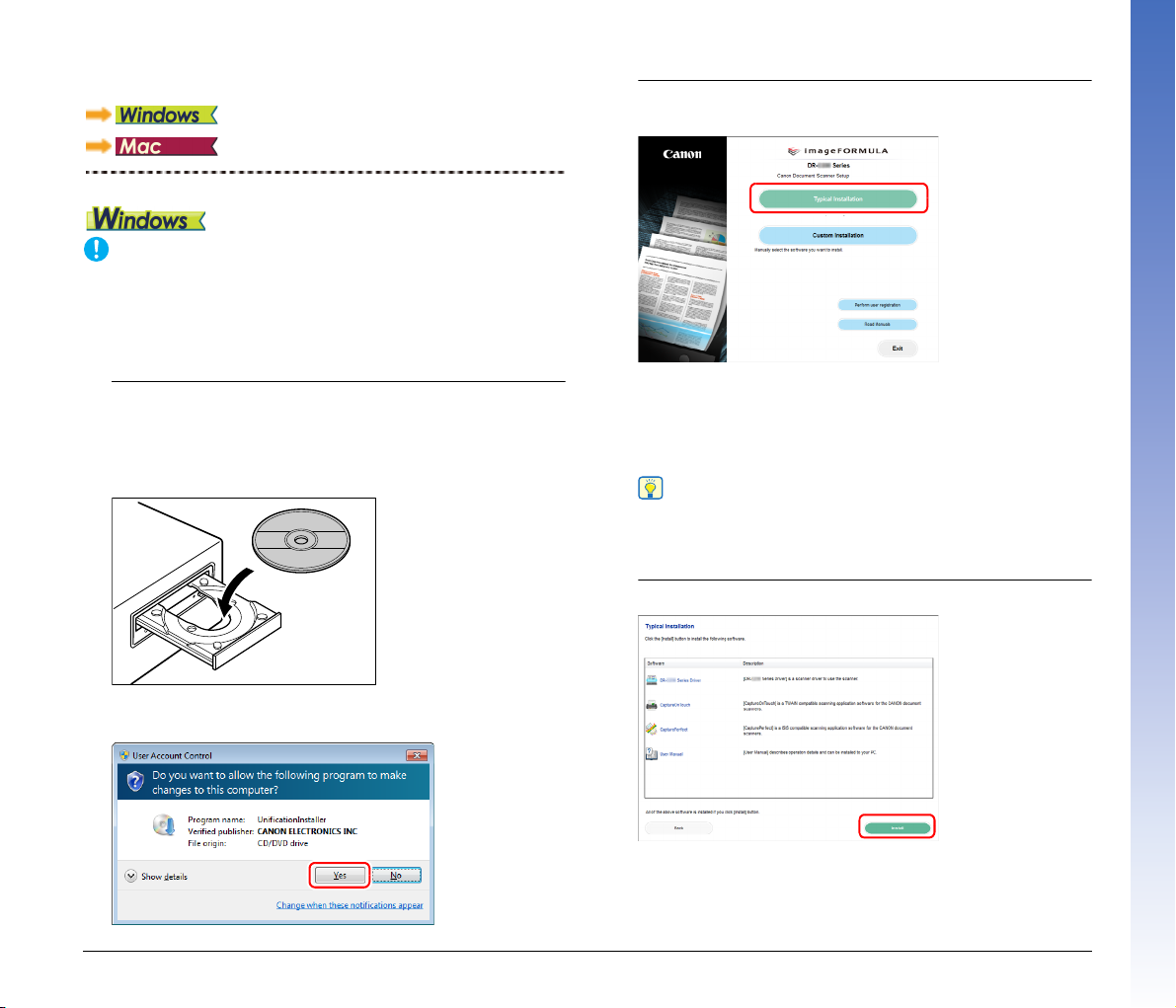
Установка программного обеспечения
ЭТО ВАЖНО
Совет
• Прежде чем подключать сканер к компьютеру, установите
программное обеспечение.
• Войдите в Windows с правами администратора.
• Перед установкой программного обеспечения закройте все
другие приложения.
1
Вставьте установочный диск в привод DVD
компьютера.
После вставки диска автоматически появится меню
установки. (Если меню не появляется, запустите файл
setup.exe на диске.)
2
Нажмите кнопку [Typical Installation] [Обычная
установка].
Об установке стороннего программного обеспечения
При установке прилагаемого программного обеспечения
можно выбрать, какие именно компоненты будут
установлены. Для этого нажимайте кнопку [Custom
Installation] [Выборочная установка].
Если требуется переустановить определенные компоненты,
установленные ранее, нажмите кнопку [Custom Installation]
[Выборочная установка] и укажите эти компоненты.
3
Нажмите кнопку [Install] [Установить].
При появлении следующего окна нажмите в нем кнопку [Yes]
[Да] или [Permissions] [Разрешения].
7
Page 8

4
ЭТО ВАЖНО
Выполните установку, следуя инструкциям,
отображаемым на экране.
5
Нажмите кнопку [Exit] [Выход] для завершения
установки программного обеспечения.
• Прежде чем подключать сканер к компьютеру, установите
программное обеспечение.
• Перед установкой программного обеспечения закройте все
другие приложения.
1
Вставьте установочный диск в привод DVD
компьютера.
2
Нажмите кнопку [DR-C240 Installer] / [DR-C230 Series
Installer].
8
Page 9
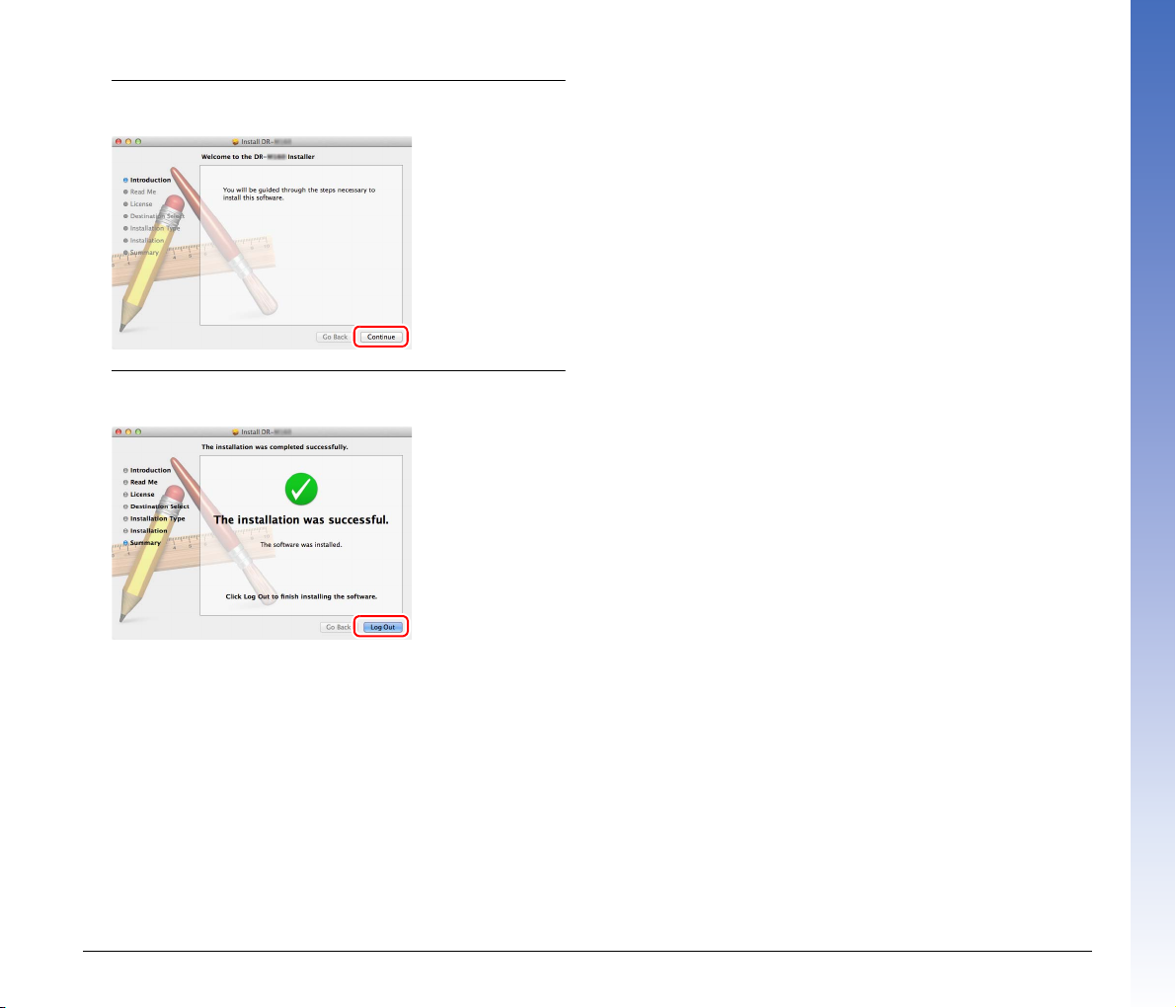
3
Выполните установку, следуя инструкциям,
отображаемым на экране.
4
По окончании установки нажмите кнопку [Log out]
[Выход].
9
Page 10
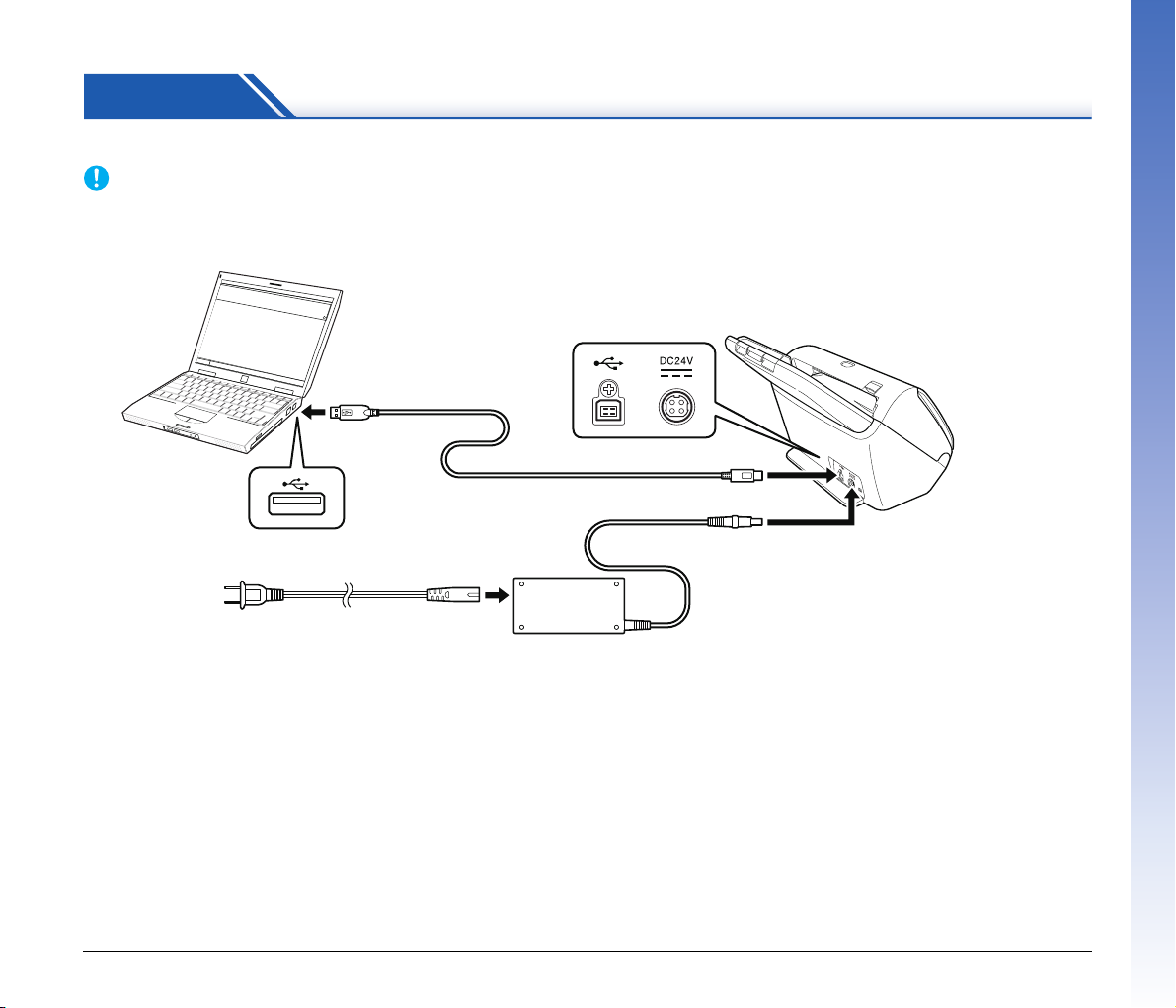
ШАГ 3. Подключение к компьютеру
ЭТО ВАЖНО
К электрической
розетке
Сетевой блок питания (прилагаемый к сканеру)
USB-кабель (прилагаемый к сканеру)
Подключите сканер к компьютеру и к блоку питания.
• Не подключайте сканер к компьютеру, пока не установлено программное обеспечение.
• Перед подключением сканера к компьютеру убедитесь, что питание сканера выключено.
Если сканер включен, нажмите кнопку питания, чтобы выключить его.
10
Page 11
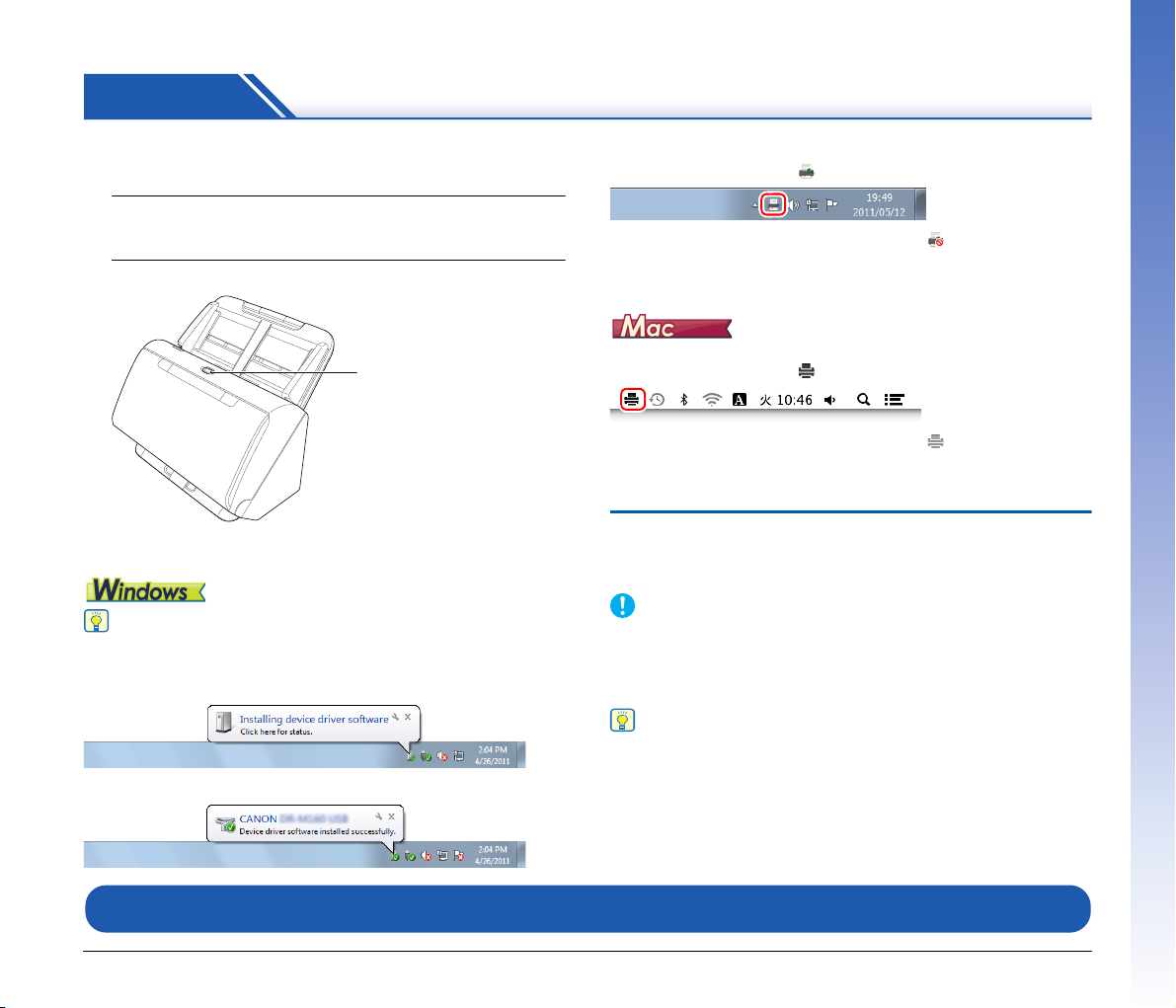
ШАГ 4. Включение питания
Совет
ЭТО ВАЖНО
Совет
Кнопка питания
Питание сканера включается и отключается кнопкой питания на
передней панели.
1
Убедитесь, что сканер и компьютер правильно
соединены.
2
Нажмите кнопку питания.
После включения питания кнопка питания горит синим светом.
На панели задач компьютера появляется сообщение, показанное
ниже. Через некоторое время автоматическое распознавание
сканера завершается, и сканер готов к работе.
При правильном подключении сканера к компьютеру на панели
задач появляется значок (CaptureOnTouch), показанный ниже.
Если значок на панели задач выглядит как , сканер подключен
к компьютеру неправильно. Проверьте состояние питания и USBкабеля.
При правильном подключении сканера к компьютеру на панели
задач появляется значок (CaptureOnTouch), показанный ниже.
Если значок на панели задач выглядит как , сканер
к компьютеру неправильно. Проверьте состояние питания и USBкабеля.
подключен
Выключение питания
Нажмите кнопку питания и удерживайте ее, пока индикатор не
погаснет.
• После выключения сканера подождите не менее 10 секунд,
прежде чем включать его снова.
• Если планируется не использовать сканер длительное время,
для безопасности вытащите вилку блока питания из розетки.
Функция автоматического выключения сканера действует по
умолчанию, и сканер отключается, если в течение 4 часов он не
выполнял никаких действий.
Отключение этой функции – см. «Настройка автоматического
выключения» на стр. 100.
На этом установка закончена.
11
Page 12
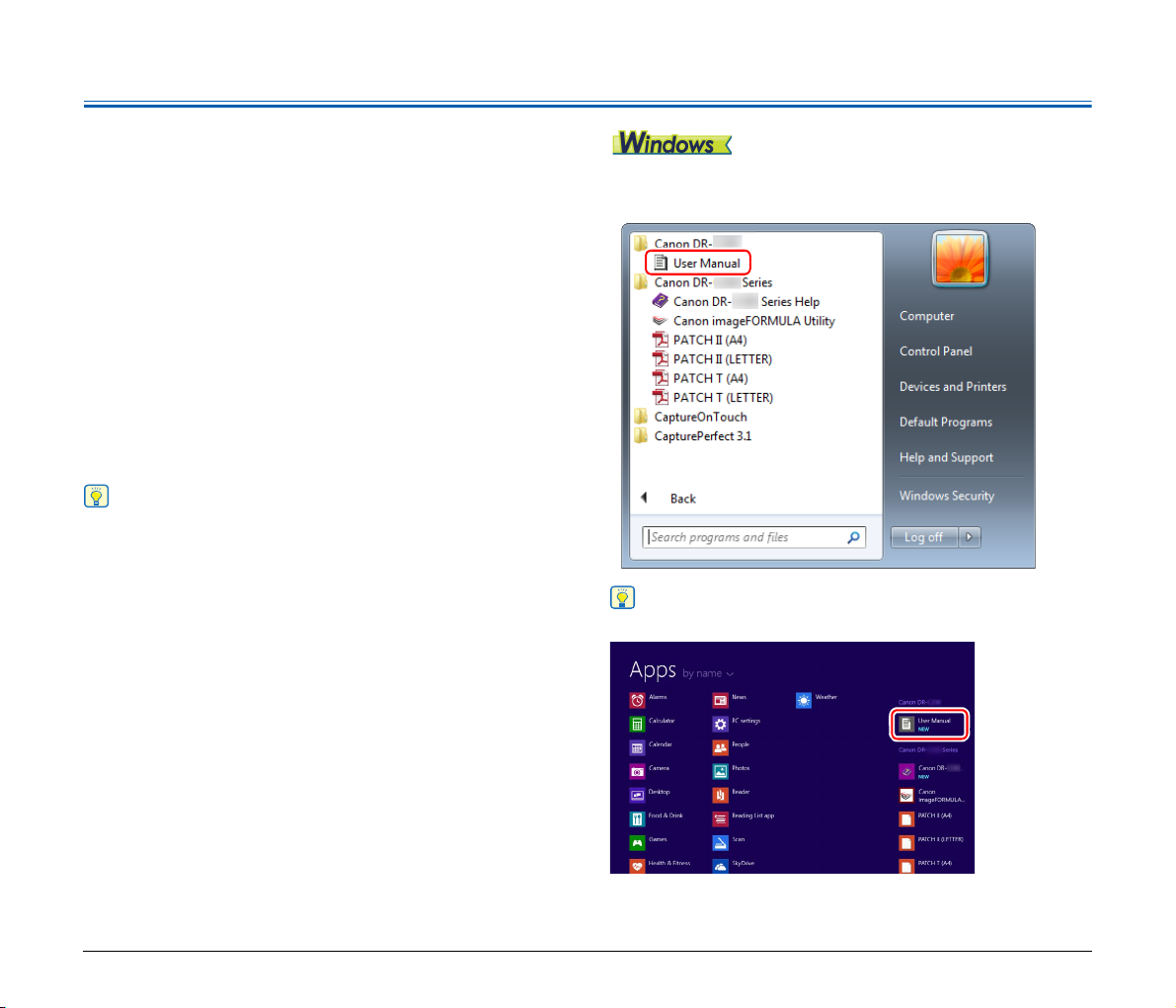
Введение
Совет
Совет
Благодарим за покупку Сканера документов Canon
imageFORMULA.
Перед использованием сканера внимательно прочитайте
следующие документы и ознакомьтесь с функциями сканера,
чтобы убедиться, что вы достаточно понимаете их и можете
в максимальной степени использовать возможности сканера.
Затем сохраните документацию в надежном месте, чтобы
обращаться к ней в будущем.
Документация сканера
Документация к данному сканеру состоит из следующих
руководств.
● Руководство по установке
Здесь описан порядок установки сканера. Прочитайте это
руководство при первом использовании сканера.
● Руководство пользователя (этот документ)
Здесь описаны процедуры работы со сканером.
(только в электронном формате PDF)
• Руководство (Руководство пользователя) по данному сканеру
хранится на установочном диске в формате PDF.
• В операционной системе Windows при установке программного
обеспечения создается ссылка на электронное Руководство
пользователя (см. ниже).
В Windows 8.1 эту программу можно найти так:
12
Page 13
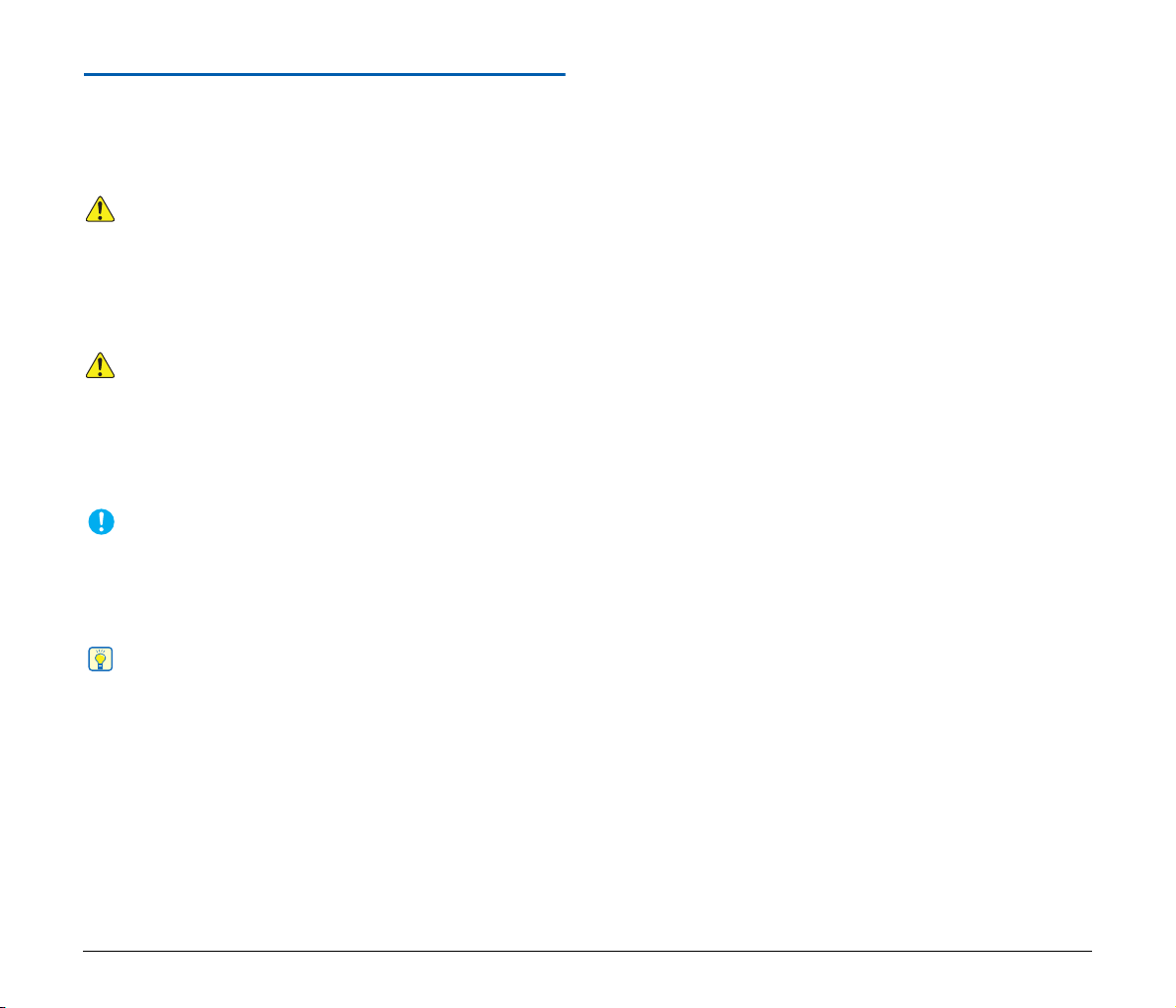
Символы в настоящем руководстве
ПРЕДУПРЕЖДЕНИЕ
ВНИМАНИЕ
ЭТО ВАЖНО
Совет
Для обозначения процедур, ограничений, предостережений
и указаний по безопасности в настоящем руководстве
используются следующие символы.
Обозначает предупреждение в отношении действий, которые
при неправильном выполнении могут привести к смерти или
травмированию людей. Для безопасного пользования
сканером обязательно обращайте внимание на эти
предупреждения.
Обозначает предостережение в отношении действий, которые
при неправильном выполнении могут привести к
травмированию людей или повреждению оборудования. Для
безопасного пользования сканером обязательно обращайте
внимание на эти предостережения.
Обозначает эксплуатационные требования и ограничения.
Внимательно читайте эти указания, чтобы обеспечить
правильное использование сканера и избежать его
повреждения.
Обозначает описание операции или дополнительные
пояснения по какому-либо действию. Настоятельно
рекомендуется прочитать эти пояснения.
13
Page 14
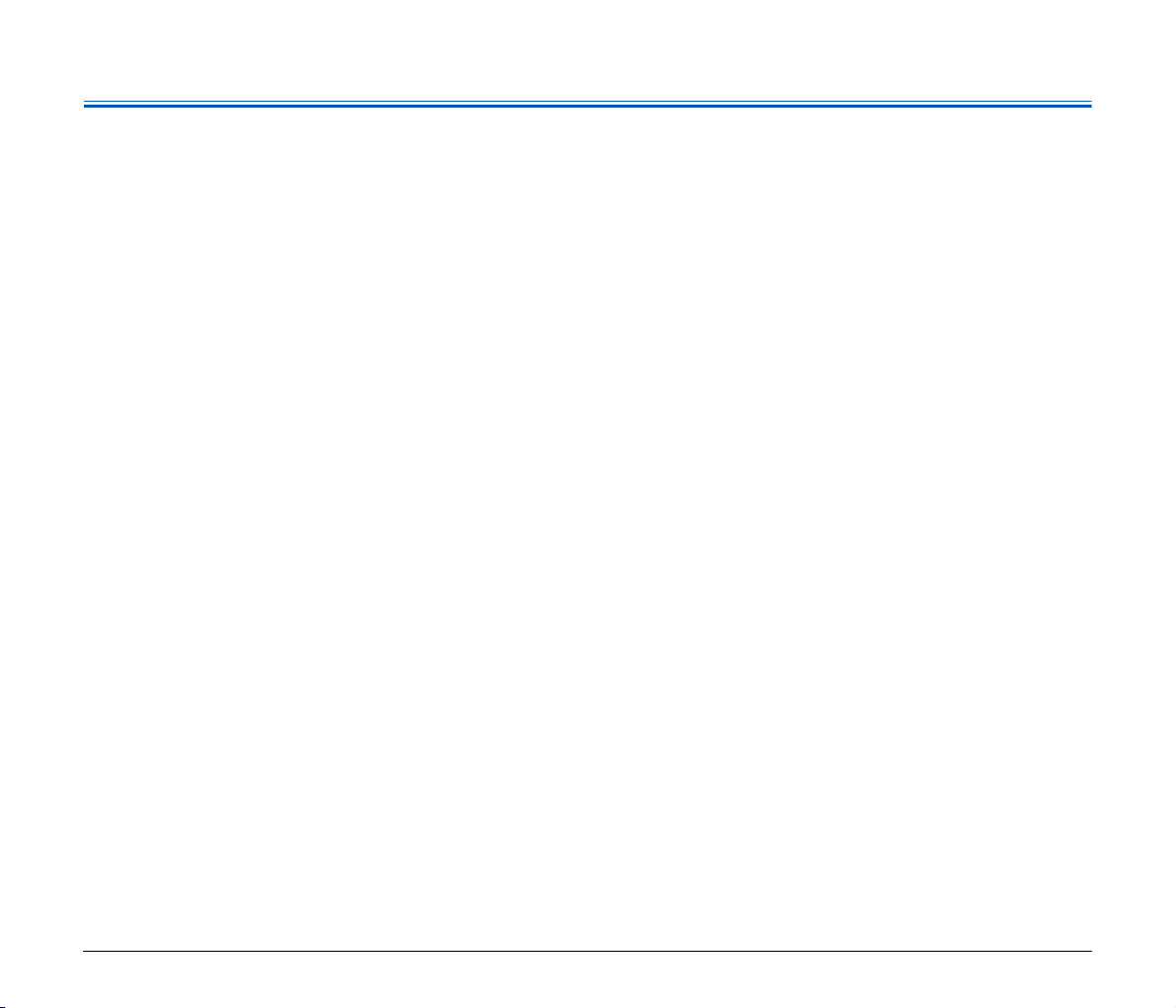
Оглавление
Руководство по установке............................................... 4
Выключение питания .......................................................... 11
Введение ........................................................................... 12
Символы в настоящем руководстве....................................... 13
Перед использованием сканера ............ 15
Важные инструкции по безопасности.................... 15
Место установки.................................................................. 15
Сетевой блок питания......................................................... 15
Перемещение сканера........................................................ 16
Обращение с устройством ................................................. 16
Утилизация .......................................................................... 17
Отправка сканера на ремонт.............................................. 17
Функции сканера ........................................................ 18
Названия и назначение компонентов .................... 20
Основы работы ......................................... 23
Документы................................................................... 23
Размещение документов .......................................... 25
Сканирование нескольких документов .............................. 25
При сканировании документа по одной странице (режим
без разделения) .................................................................. 27
Загрузка паспортов ............................................................. 27
Укладка карточек................................................................. 28
Укладка сложенных документов ........................................ 29
Установка режима длинных документов ........................... 31
Обнаружение подачи двух документов............................. 33
Методы сканирования ............................. 37
Сканирование с помощью CaptureOnTouch ......... 37
Что такое CaptureOnTouch? ............................................... 37
Запуск и останов CaptureOnTouch..................................... 38
Выбор сканера..................................................................... 39
Описание экрана ................................................................. 40
Стандартное сканирование................................................ 40
Быстрые команды сканирования ....................................... 43
Настройки выбора документа ............................................ 51
Настройка разделения пакета ........................................... 53
Настройка вывода............................................................... 54
Настройка индекса ............................................................. 55
Настройка быстрых команд сканирования........................ 56
О форматах файлов............................................................ 56
Environmental Settings (Настройки окружения).................. 58
Сканирование с помощью CapturePerfect ............ 63
Сканирование с помощью CapturePerfect ......................... 63
Настройка драйвера сканера ................................... 65
Параметры и функции драйвера сканера ......................... 65
Настройка основных условий сканирования..................... 68
Специальные методы сканирования
(разделение пакета) ................................................... 86
Разделение пакета (вставка пустой страницы) ................ 86
Разделение пакета с помощью листов с управляющими
кодами .................................................................................. 86
Обслуживание .......................................... 90
Ежедневное обслуживание ...................................... 90
Очистка сканера .................................................................. 90
Внутренняя очистка сканера .............................................. 90
Очистка стекла датчика и роликов..................................... 90
Корректировка степени сжатия .......................................... 93
Замена расходных деталей................................................ 95
Настройка автоматического выключения........................ 100
Снятие лотка подачи документов .................................... 101
Устранение неисправностей ................. 102
Типичные проблемы и их решения ...................... 102
Неполадки программного обеспечения............... 105
Полезные советы ..................................................... 106
Извлечение застрявшей бумаги ............................ 109
Удаление программного обеспечения ................. 111
Приложение............................................ 112
Технические данные................................................ 112
Запасные части ................................................................. 113
Дополнительное оборудование ....................................... 113
О блоке планшетного сканирования................................ 113
Габариты ............................................................................ 114
Предметный указатель.............................................115
14
Page 15
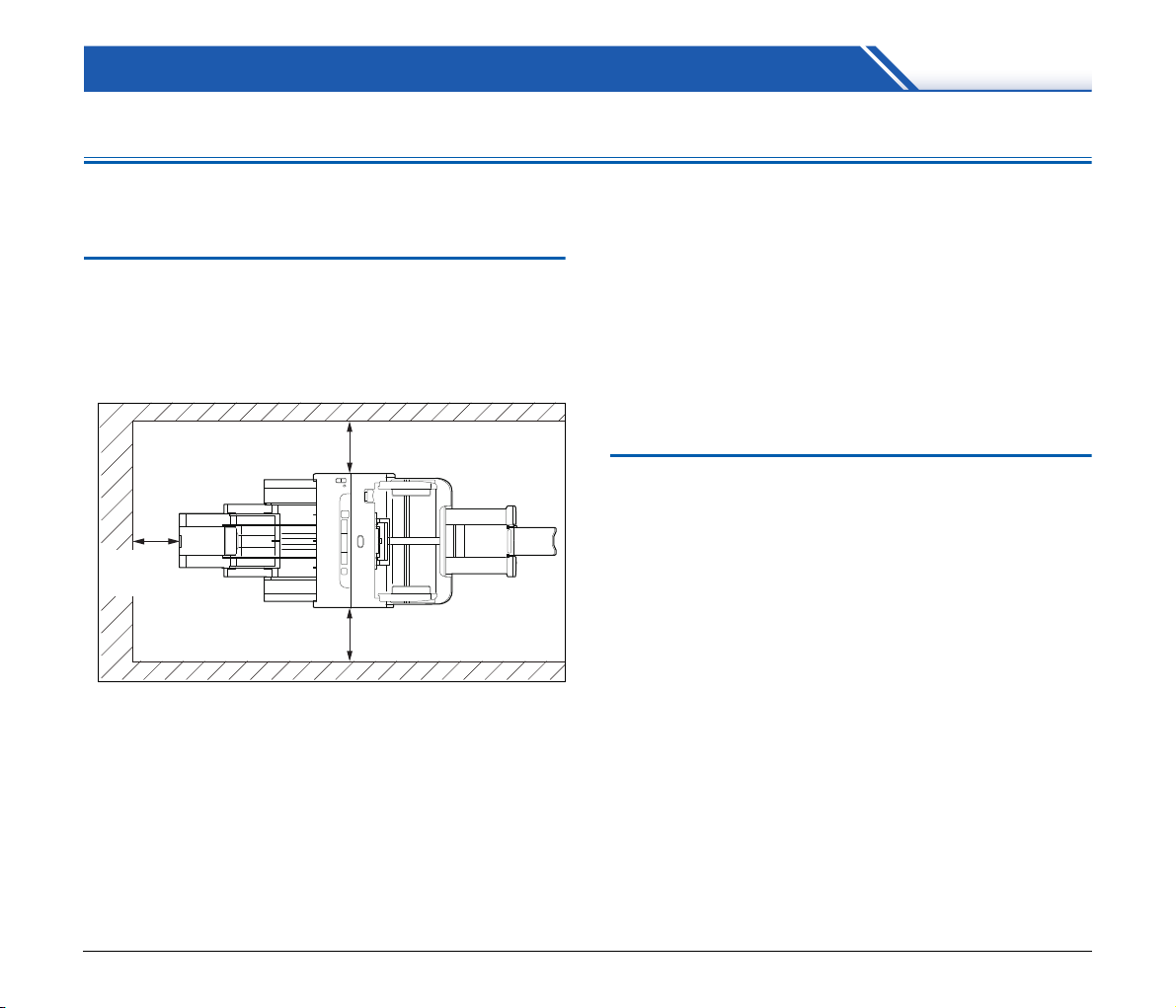
Перед использованием сканера
100 мм
100 мм
100 мм
Важные инструкции по безопасности
Для обеспечения безопасной эксплуатации данного сканера
обязательно прочитайте приведенные ниже предупреждения
и меры предосторожности.
Место установки
Производительность сканера зависит от условий его работы.
Убедитесь, что место, в котором установлен сканер,
соответствует следующим требованиям.
● Оставьте по сторонам сканера достаточно свободного места
для эксплуатации, обслуживания и вентиляции.
● Оставьте перед сканером достаточно места для выхода
отсканированных документов.
● Не допускайте установки изделия под прямыми лучами
солнца. Если это невозможно,
● Избегайте мест, в которых накапливается значительное
количество пыли. Пыль может попасть внутрь сканера и
повредить его.
● Избегайте теплых и влажных мест, например, около
водопроводных кранов, водонагревателей или увлажнителей
воздуха. Избегайте мест, в которых выделяется газообразный
аммиак. Избегайте мест поблизости от летучих или
легковоспламеняющихся веществ, таких как спирт
растворитель.
закрывайте сканер шторами.
или
● Избегайте мест, подверженных вибрации.
● Не подвергайте сканер резким изменениям температуры. Если
в помещении, где установлен сканер, холодно, но воздух
быстро нагревается, внутри сканера могут образоваться
капельки воды (конденсация). Это может привести к заметному
ухудшению качества сканирования. Для оптимального
качества сканирования рекомендуется поддерживать
следующие условия:
Температура в помещении:
Влажность: от 20% до 80% (отн.)
● Не устанавливайте сканер около устройств, создающих
магнитное поле (например, динамиков, телевизоров или
радио).
от 10 °C до 32,5 °C
Сетевой блок питания
● Подключайте блок питания только к электросети со стандартным
напряжением и частотой (120 В, 60 Гц или 220-240 В, 50/60 Гц в
зависимости от региона).
● Не подключайте другое электрическое оборудование к
розетке, в которую включен сканер. Если используется
удлинитель, убедитесь, что он рассчитан на ток, потребляемый
сканером.
● Ни в коем случае не разбирайте и
питания – это опасно!.
● Если на сетевой шнур часто наступают или ставят на него
тяжелые предметы, возможно его повреждение.
● Не используйте скрученный сетевой шнур.
● Не тяните за сетевой шнур, вытаскивая вилку из розетки.
Чтобы вытащить вилку, держите непосредственно за нее.
● Не загромождайте территорию вокруг сетевого шнура, чтобы
его можно было легко отсоединить в чрезвычайной ситуации.
● Используйте только блок питания, прилагаемый к сканеру. Не
используйте блок питания сканера с другими изделиями.
● С любыми вопросами по поводу электропитания устройства
обращайтесь к местному официальному дилеру Canon или
представителю сервисной службы.
15
не переделывайте блок
Page 16
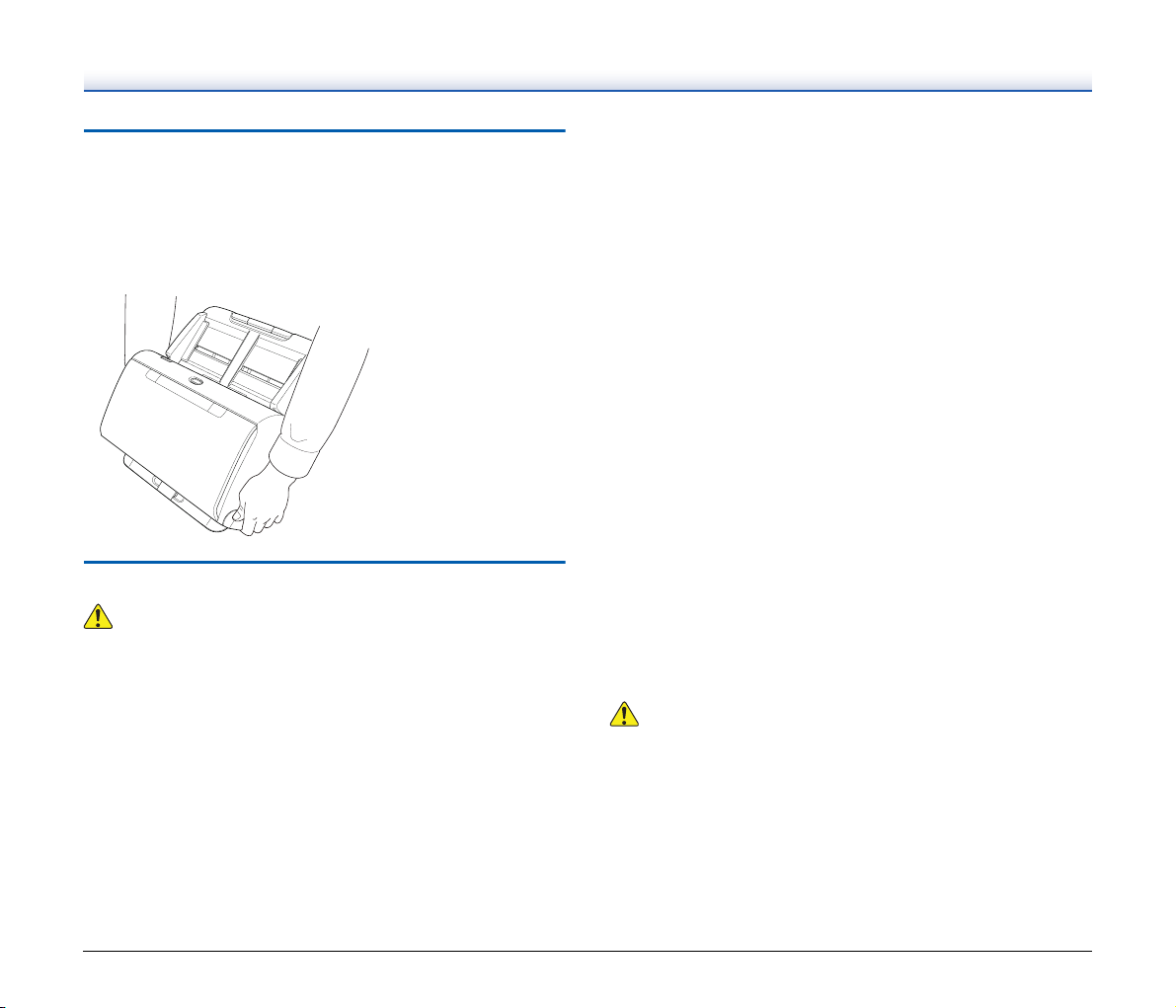
Перемещение сканера
ПРЕДУПРЕЖДЕНИЕ
ВНИМАНИЕ
● Перенося сканер, обязательно держите его обеими руками,
чтобы не уронить.
● Прежде чем переносить сканер, отсоедините интерфейсный
кабель и блок питания. В случае перемещения сканера, когда
эти компоненты подключены, возможно повреждение вилки
и разъемов.
Обращение с устройством
При использовании сканера принимайте следующие меры
предосторожности. Их несоблюдение может привести к пожару
или поражению электрическим током.
● Запрещается использовать поблизости от сканера спирт,
бензин, растворители, аэрозоли или любые другие
легковоспламеняющиеся вещества.
● Не допускайте перерезания, повреждения или переделки
сетевого шнура. Не кладите тяжелые предметы на сетевой
шнур, не тяните за него
● Строго запрещается подключать шнур питания мокрыми руками.
● Не подключайте сканер к удлинителю с несколькими розетками.
● Не завязывайте узлы на сетевом шнуре и не скручивайте его,
так как это может привести к пожару или поражению
электрическим током. Подключая сетевой шнур, убедитесь,
что вилка надежно и
и не изгибайте слишком сильно.
полностью вставлена в розетку.
● Прилагаемый сетевой шнур предназначен для использования
только с данным сканером. Не используйте его для
подключения любого другого электронного оборудования.
Также запрещается использовать любые другие сетевые
шнуры, кроме прилагаемого к сканеру. Это может привести к
пожару или поражению электрическим током.
● Не разбирайте сканер и не переделывайте
● Ни в коем случае не разбирайте и не переделывайте блок
питания – это опасно!.
● Не распыляйте около сканера легковоспламеняющиеся
аэрозоли.
● Перед очисткой сканера выключите его, нажав на кнопку
питания, и отсоедините сетевой шнур от электросети.
● Для очистки сканера используйте слегка увлажненную и
хорошо отжатую ткань. Запрещается использовать спирт,
бензин
● Если сканер издает странные звуки или запахи, сильно
● Не
● Прежде чем перемещать сканер, выключите его, нажав на
● Не устанавливайте сканер на неустойчивой или наклонной
, растворители или другие горючие вещества.
нагревается или испускает дым, не работает или работает с
нарушениями, немедленно нажмите на кнопку питания, чтобы
выключить его, и вытащите вилку сетевого шнура из розетки.
Затем обратитесь к местному официальному дилеру Canon
или представителю сервисной службы.
бросайте сканер, не подвергайте его сильным толчкам или
ударам. В случае повреждения сканера немедленно выключите
его, нажав на кнопку питания, и отсоедините сетевой шнур от
электросети. Затем обратитесь к местному официальному
дилеру Canon или представителю сервисной службы.
кнопку питания, и отсоедините сетевой шнур
поверхности, а также в месте, подверженном сильной
вибрации, так как это может привести к травмированию людей
или поломке сканера из-за его падения.
его.
от электросети.
16
Page 17
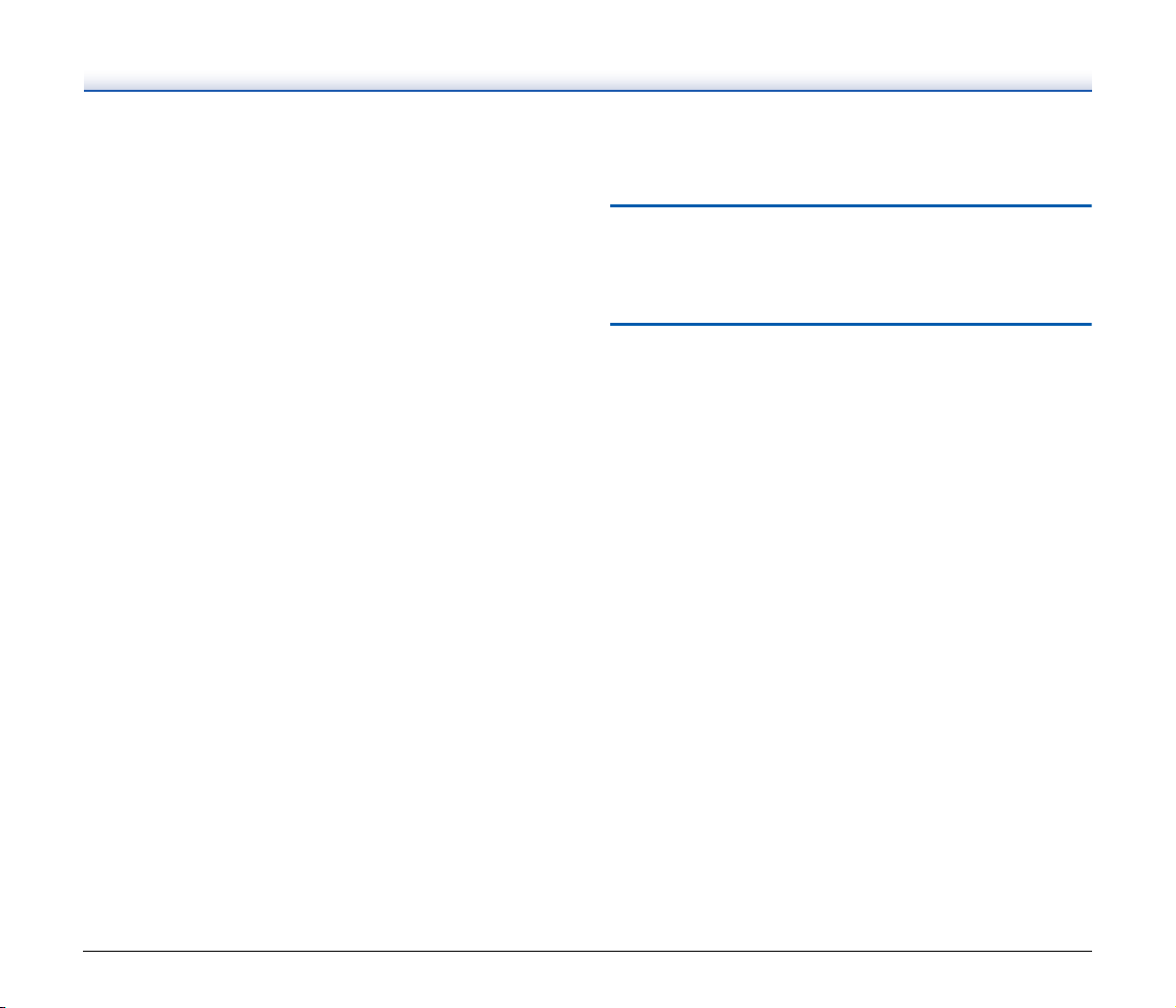
● Запрещается класть на сканер мелкие металлические
предметы, такие как скобы, скрепки или ювелирные изделия.
Эти предметы могут упасть в сканер и вызвать пожар или
поражение электрическим током. В случае попадания таких
предметов внутрь сканера немедленно выключите его, нажав
на кнопку питания, и отсоедините сетевой шнур от
электросети. Затем обратитесь к
дилеру Canon или представителю сервисной службы.
● Не устанавливайте сканер в пыльном или влажном месте. Это
может привести к пожару или поражению электрическим током.
● Не кладите на сканер любые предметы. Они могут упасть, что
приведет к травме.
● Подключайте блок питания только к электросети со стандартным
напряжением и частотой (120 В, 60
зависимости от региона). Это может привести к пожару или
поражению электрическим током.
● Отсоединяя сетевой шнур, крепко держите его за вилку. Не
тяните за сетевой шнур, так как это может привести к
повреждению шнура и вследствие этого – к пожару или
поражению электрическим током.
● Оставьте вокруг сетевой
чтобы ее было удобно вытаскивать. Если доступ к вилке
затруднен посторонними предметами, вы не сможете
вытащить ее в чрезвычайной ситуации.
● Не допускайте попадания в сканер воды или горючих веществ
(спирта, растворителей, бензина и т.д.), так как это может
привести к пожару или поражению электрическим
может привести к пожару или поражению электрическим током.
● Для безопасности выключайте сканер нажатием на кнопку
питания, если он не будет использоваться в течение долгого
времени, например, на ночь. Если сканер не будет
использоваться еще более продолжительное время,
например, в течение праздников, выключайте его и
вытаскивайте вилку питания из
● Не надевайте при работе со сканером свободную одежду или
украшения, которые могут попасть в сканер, так как это может
привести к травме. Будьте предельно осторожны, если носите
галстук или длинные волосы. При попадании любого предмета
в сканер немедленно отсоедините шнур питания, чтобы
остановить сканер.
вилки достаточно свободного места,
местному официальному
Гц или 220-240 В, 50/60 Гц в
током. Это
розетки.
● Будьте осторожны при загрузке бумаги
застрявшей бумаги, так как о край листа бумаги можно
порезать руки.
в сканер и при удалении
Утилизация
При утилизации сканера обязательно соблюдайте все местные
законы и нормативы или проконсультируйтесь у продавца
сканера.
Отправка сканера на ремонт
При необходимости отремонтировать сканер отправьте его по
указанному адресу. Для отправки сканера используйте упаковку,
в которой он был поставлен. Уложив сканер в упаковочную
коробку, надежно зафиксируйте его с помощью упаковочного
материала.
17
Page 18
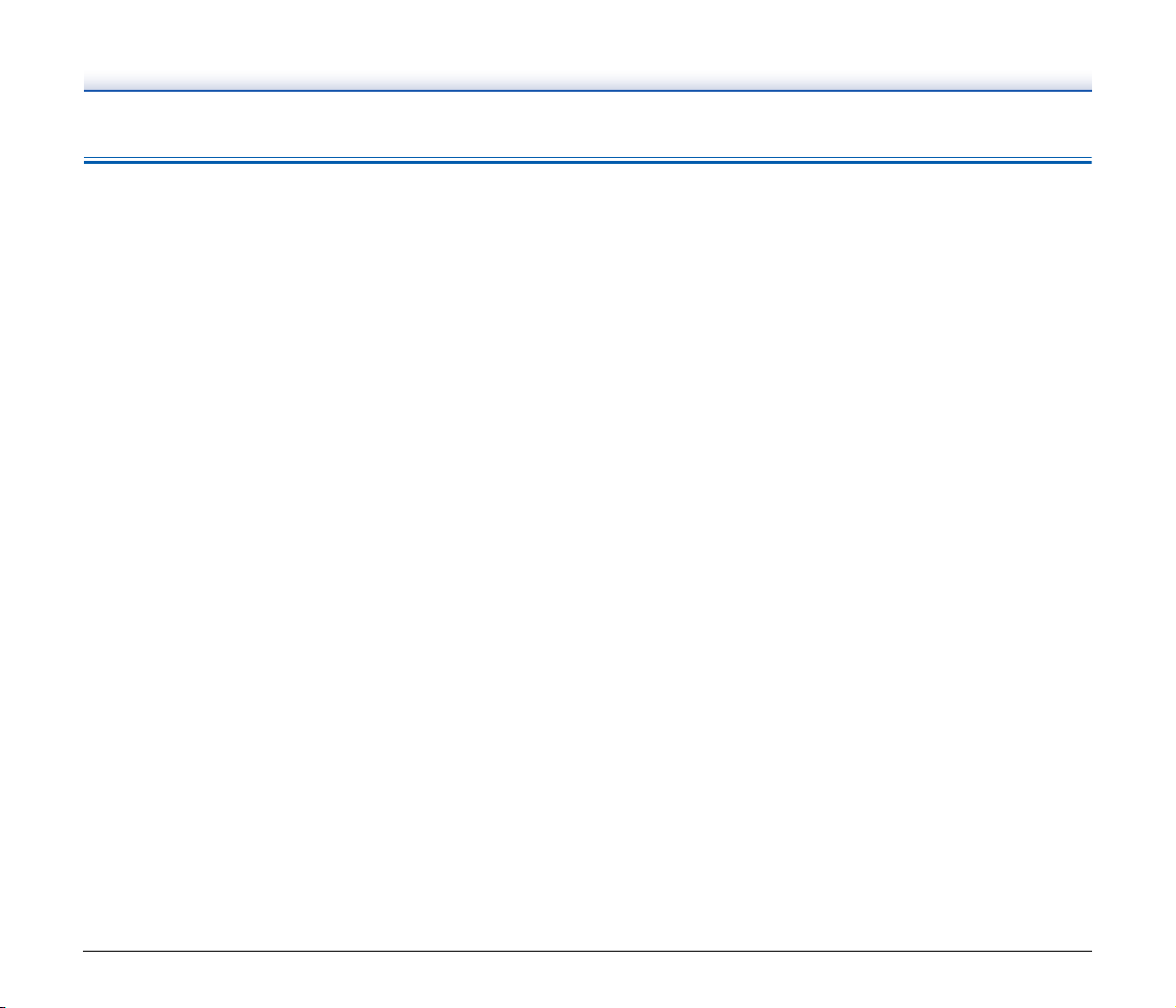
Функции сканера
Основные функции сканера описаны ниже.
● Компактная конструкция
Сканер имеет небольшие габариты: ширину 291 мм, глубину
253 мм и высоту 231 мм.
● Быстрая подача документов
Сканер может обрабатывать документы со скоростью до
45 страниц (DR-C240) / 30 страниц (DR-C230) в минуту
(при сканировании документов формата A4 с разрешением
200 точек на дюйм).
● Высокое качество изображений
Встроенный в сканер датчик с
(точек на дюйм) позволяет сканировать документы с высоким
качеством получаемого изображения.
● Интерфейс USB 2.0
Сканер поддерживает стандарт Hi-Speed USB 2.0.
● Цветной/полутоновой режим
Документы можно сканировать в режиме 24-битного цвета или
в режиме 256 оттенков серого.
● Поддержка разнообразных режимов сканирования
Сканер поддерживает следующие режимы сканирования,
в зависимости от типа документа:
• Одностороннее или двустороннее
пропуска пустых страниц)
• Непрерывная подача или подача отдельными листами
● Сканирование карточек
Можно сканировать визитные или идентификационные
карточки.
● Определение размера бумаги
Сканер автоматически определяет размер сканируемого
документа и убирает ненужное пустое пространство по краям
при сохранении изображения, даже если листы документа
имеют неодинаковый размер.
● Автоматическое определение цвета
Сканер
определяет вид сканируемого документа – цветной,
серый полутоновой или черно-белый – и сохраняет
изображение в соответствующем формате.
оптическим разрешением 600 dpi
сканирование (с функцией
● Режим полной автоматики
Программное обеспечение CaptureOnTouch и драйвер сканера
поддерживают режим полной автоматики для сканирования
при автоматически определяемых условиях. Условия
сканирования, такие как режим цветности и размер бумаги,
при этом выбираются исходя из сканируемого документа.
●
Автоматическое определение разрешения
Эта функция, которую можно включить в программе
CaptureOnTouch или в драйвере сканера, анализирует
содержимое документов и автоматически определяет
требуемое разрешение для сканирования.
● Сканирование фолио
Можно сканировать сложенные вдвое документы. Сканер
отсканирует обе половины и соединит их изображения в одно
большое изображение.
● Исправление перекосов
Сканер оснащен функцией исправления перекосов, которая
выпрямляет изображения перед их сохранением, если
документ отсканирован с перекосом. Отсканированные
изображения оказываются прямыми независимо от того, как
располагался лист документа.
● Ультразвуковое обнаружение подачи двух документов
Ультразвуковой датчик позволяет обнаружить одновременную
подачу двух страниц, а также промежуток между страницами.
При обнаружении двойной подачи сканирование
останавливается.
● Сброс двойной подачи
При обнаружении
сканера загорается кнопка «DFR». Нажав эту кнопку, можно
продолжить сканирование.
● Режимы улучшения текста
Сканер поддерживает режимы улучшения текста, которые
позволяют повысить разборчивость текста в документах
с темным или неоднородным фоном, а также светлого текста
на светлом фоне.
Эти режимы могут быть доступны не во всех документах.
двойной подачи на панели управления
18
Page 19
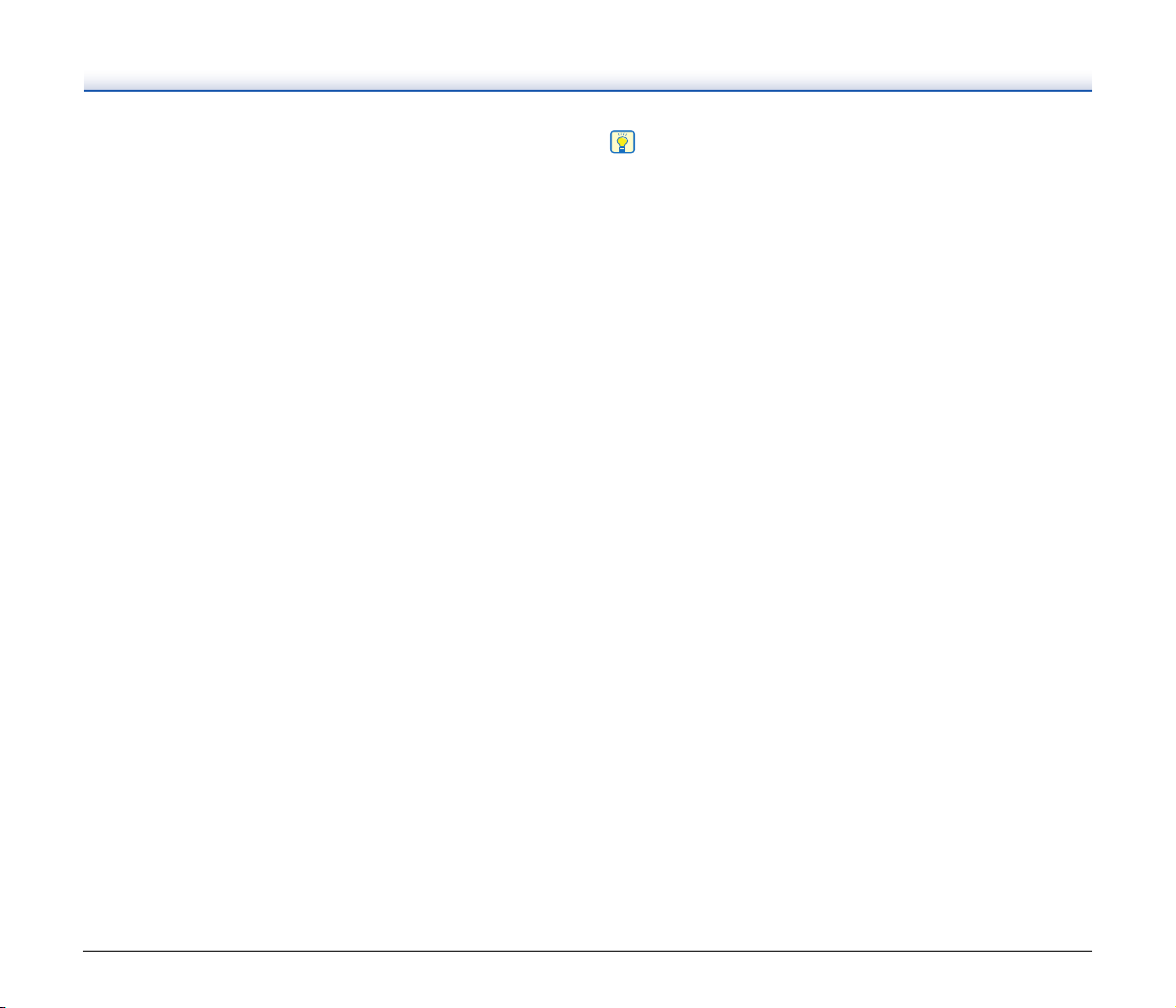
● Исключение цвета
Совет
Сканер оснащен функцией исключения цвета, которая
позволяет указать цвет, не включаемый в отсканированное
изображение при черно-белом и полутоновом сканировании.
● Функция пропуска пустых страниц
Сканер оснащен функцией пропуска пустых страниц, которая
позволяет сканировать документ, не сохраняя изображений
пустых страниц, независимо от того, имеет ли каждый лист
документа одну или
но изображение страницы, которая признана пустой, не
сохраняется.
● Функция предварительного сканирования
Сканер оснащен функцией предварительного сканирования,
которая позволяет отрегулировать контрастность и яркость
предварительного отсканированного изображения, а затем
отправить исправленное изображение в программу
пользователя без необходимости сканировать документ еще
раз.
● Функция выделения символов/линий
Если символы
плохо видны, можно с помощью этой функции отрегулировать
их толщину во время сканирования.
● Запуск сканирования с панели управления
Сканирование можно начать, запустив программу
CaptureOnTouch кнопками на панели управления. По
умолчанию для задания № 1 выбран режим «Быстрая команда
сканирования», что позволяет легко от сканировать документ,
просто следуя
● Автозапуск
Сканер оснащен функцией автоматического запуска, которая
позволяет автоматически начинать сканирование, когда в
устройстве подачи обнаруживается документ.
● Спящий режим
Для экономии электроэнергии сканер автоматически
переходит в спящий режим, если в течение 10 минут не
выполняется сканирование или другая операция.
● Сканирование паспортов
С помощью отдельно приобретаемого конверта можно
сканировать паспорта
две стороны. Сканируются обе стороны,
или линии в отсканированном изображении
инструкциям на экране.
.
В зависимости от используемого программного обеспечения
некоторые функции могут быть недоступны.
19
Page 20
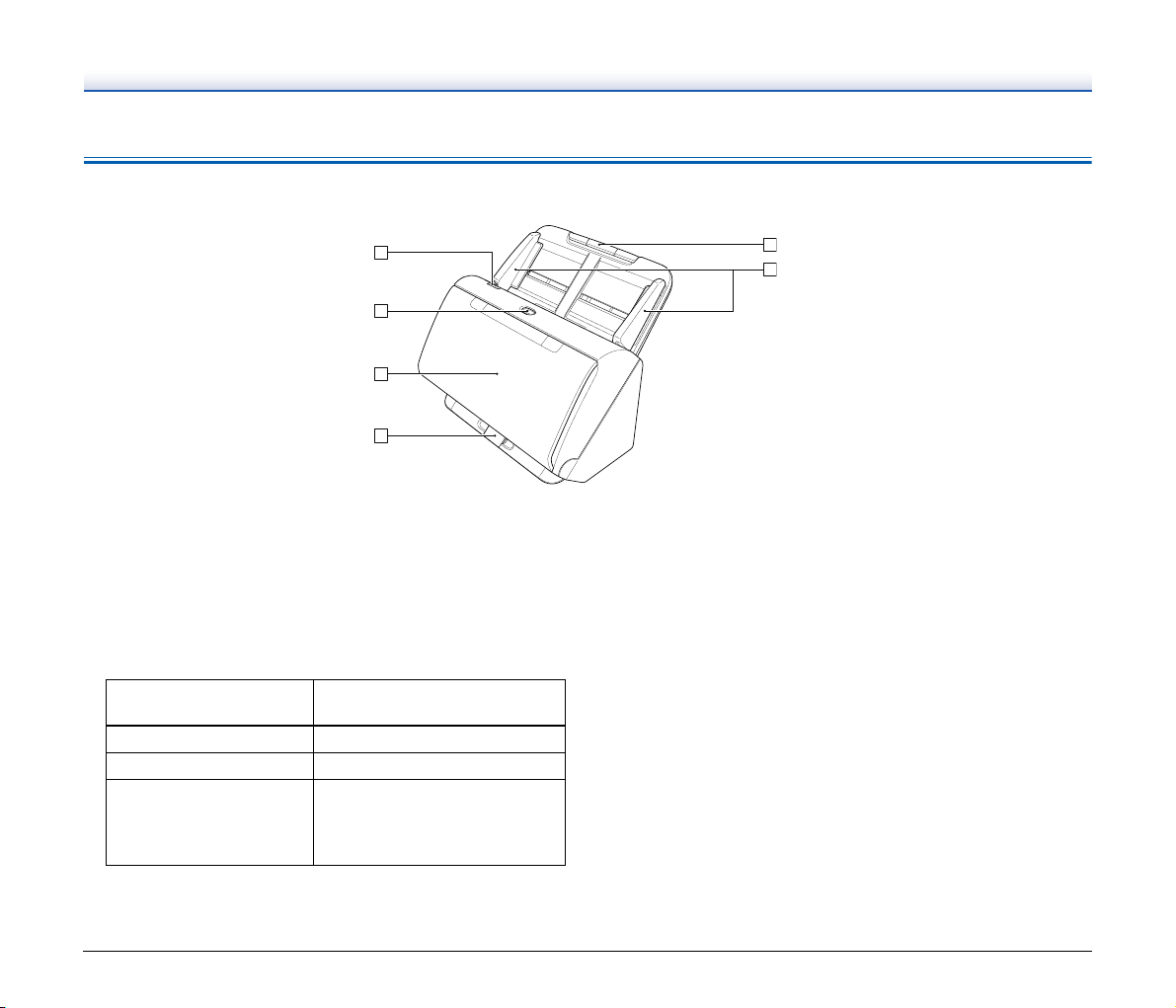
Названия и назначение компонентов
Вид спереди (с закрытым выходным лотком)
Рычаг открытия
1
Потяните рычаг к себе, чтобы открыть переднюю часть.
2 Кнопка питания
Нажмите ее для включения сканера. При нажатой кнопке
загорается индикатор питания.
Для выключения сканера нажмите эту кнопку снова.
Кнопка питания горит или мигает в зависимости от состояния
сканера.
Индикация кнопки
питания
Горит Питание включено
Мигает (медленно) Спящий режим
Мигает (быстро)
Описание
Произошла ошибка
(застревание бумаги, открыта
передняя часть, двойная
подача и т.д.)
3 Выходной лоток
Откройте его для сканирования. Сюда выводятся
отсканированные документы.
4 Опора выходного лотка
Открывайте при сканировании в одной партии нескольких
документов разного формата. Отсканированные документы
удерживаются в лотке снизу при помощи поднятой опоры
выходного лотка.
5 Лоток для подачи документов
Уложите документ.
6 Направляющие для документа
Выровняйте направляющие по обеим сторонам документа,
чтобы обеспечить его подачу без перекоса.
20
Page 21
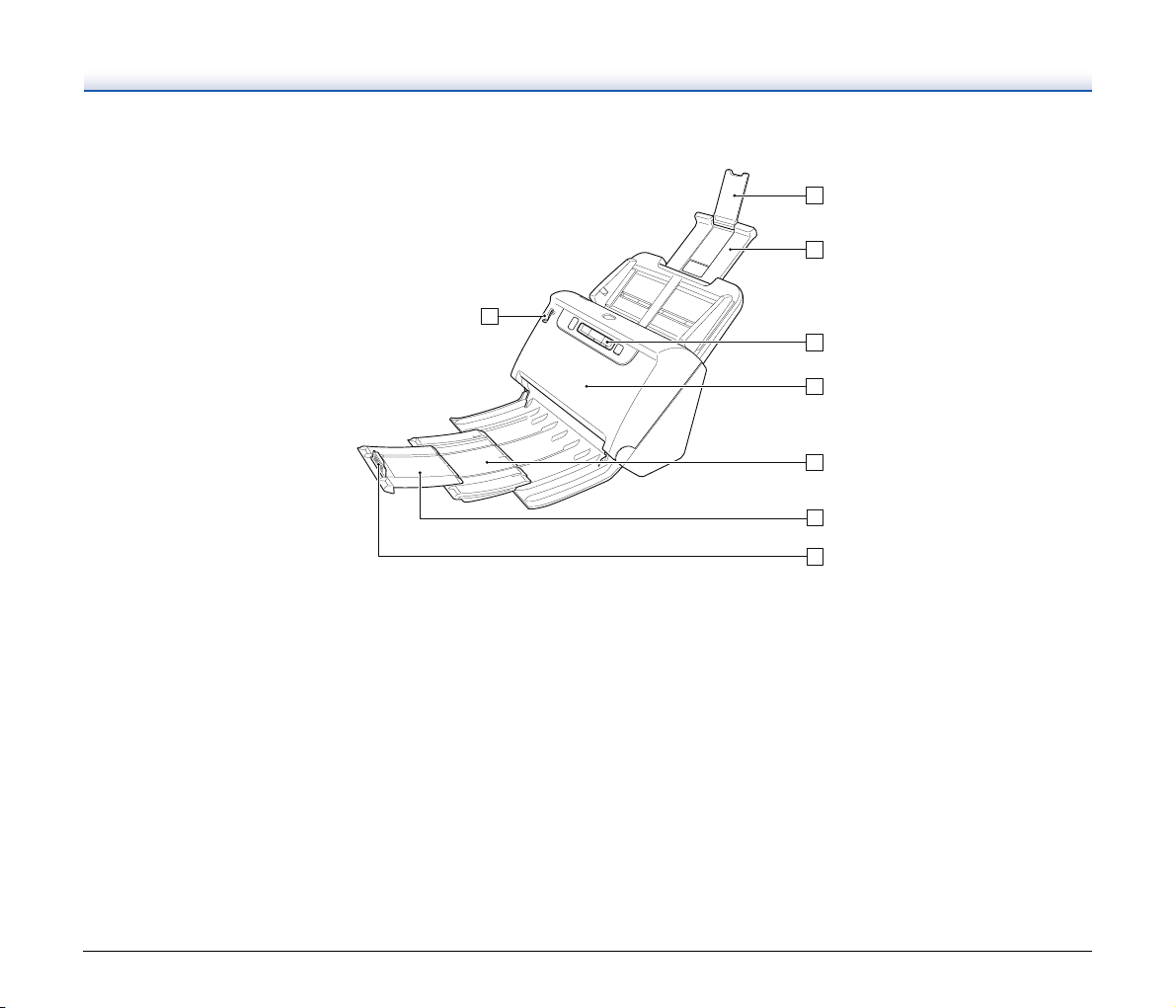
Вид спереди (с открытым выходным лотком)
7
Удлинитель опоры лотка подачи
Раскройте его при укладке в сканер длинного документа.
8 Опора лотка подачи
Вытяните ее для поддержки загруженных документов.
9 Панель управления
С ее помощью можно выполнять разнообразные операции
сканирования, такие как запуск и остановка сканирования,
выполнение зарегистрированных заданий и отмена
обнаружения двойной подачи. (См. стр.22)
wa Рычаг переключения подачи
Служит для изменения способа подачи документов.
Переведите в нижнее положение, чтобы подавать документы
по одному (обычный режим). (См. стр. 25)
Переведите в верхнее положение для подачи скрепленных
документов (таких как счета) без их разделения (обходной
режим). (См. стр. 27)
ws Передняя часть сканера
Открывайте при внутренней очистке сканера или для замены
роликов.
wd Опора выходного лотка
Раскройте ее при загрузке длинных документов.
wf Удлинитель опоры выходного лотка
Если требуется, вытяните его на длину загруженных документов.
wg Выходной ограничитель
Препятствует выходу документа из выходного лотка и
выравнивает передние кромки выходящих документов. Его
можно передвинуть в любое положение на удлинителе опоры
выходного лотка в соответствии с длиной документа.
21
Page 22
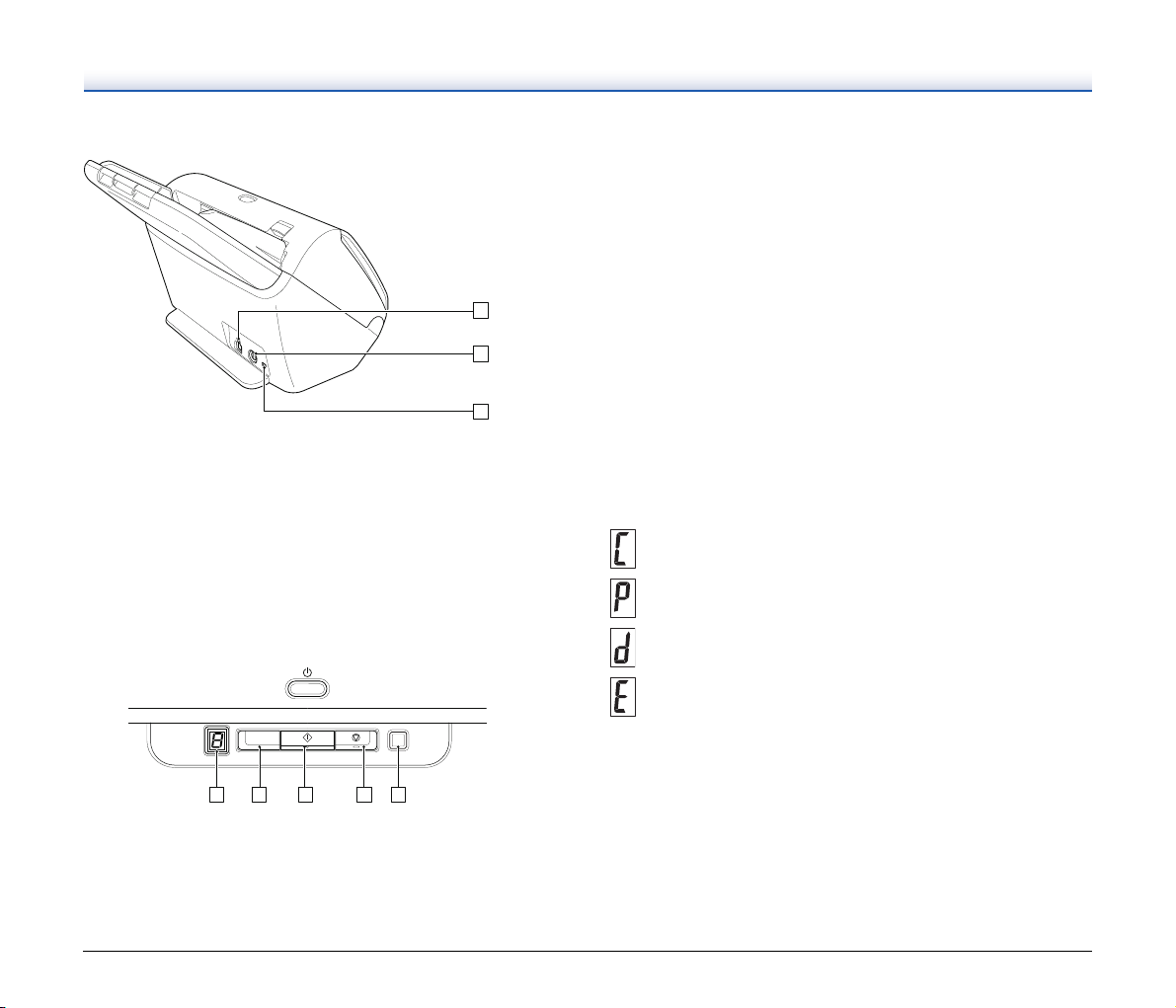
Вид сзади
1
USB-разъем
Подключите к этому разъему USB-кабель из комплекта
поставки.
2 Разъем питания
Подключите к этому разъему блок питания из комплекта
поставки.
3 Отверстие для шнура безопасности (замок)
Для подсоединения охранной цепочки или другого устройства.
2 Кнопка выбора задания
Служит для выбора зарегистрированных заданий. При каждом
нажатии этой кнопки изменяется номер на индикаторе номера
задания.
3 Кнопка пуска
Запускает задание, показанное на индикаторе номера задания.
4 Кнопка останова
Останавливает активные задания.
5 Кнопка сброса двойной подачи «DFR» (Double Feed
Release)
Эта кнопка светится при обнаружении одновременной подачи
двух документов. При нажатии на кнопку функция
обнаружения двойной подачи отключается, позволяя
продолжить сканирование.
Коды ошибок
Если при сканировании происходит ошибка, на индикаторе
номера задания отображается один из следующих кодов.
: отображается, когда передняя часть сканера открыта.
: отображается при обнаружении застрявшей бумаги.
Панель управления
Индикатор номера задания
1
Отображает номер задания, выбранного на панели управления.
: отображается при обнаружении двойной подачи.
: отображается при других ошибках.
22
Page 23
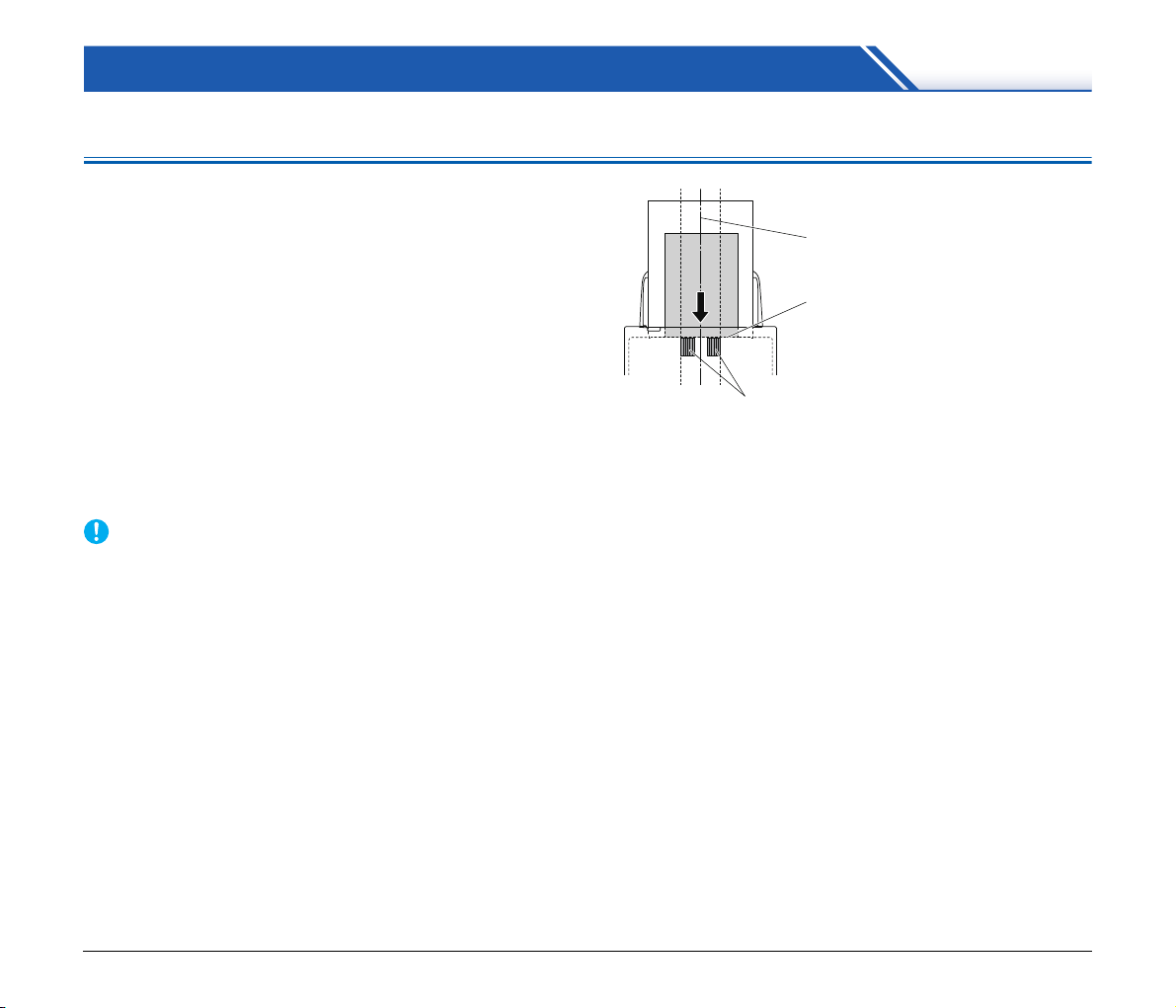
Основы работы
ЭТО ВАЖНО
Подающий ролик
Выровнять по переднему краю
Выровнять по центру
Документы
Сканер может обрабатывать документы размером от визитной
карточки до формата LTR/A4. Размеры документов,
принимаемые сканером, показаны ниже.
Обычная бумага
Размер
Ширина: 50,8 – 216 мм
Длина: 54 – 356 мм (Режим длинных документов
Толщина бумаги
Обычная подача: 27 – 209 г/м
Подача без разделения: 27 – 255 г/м
Объем загрузки
Формат A4 и меньше: 60 листов (80 г/м
Больше A4: 40 листов (80 г/м
Толщина стопы в обоих случаях не должна превышать 6 мм.
Сканируемые документы должны отвечать определенным
условиям. Внимательно прочитайте следующие требования.
• При сканировании нескольких документов разного размера
располагайте документы так, чтобы они занимали всю ширину
подающих роликов. Для этого выровняйте документы по центру
и по переднему краю.
позволяет сканировать документы длиной до
3000 мм.)
2
, 0,04 мм – 0,25 мм
2
, 0,04 мм – 0,3 мм
2
)
2
)
☮䳎ቑ₼㉒ት㙒ራቮ
☮䳎ቑ⏗䵾ት㙒ራቮ
俵侨ዊዙዙ
• Документы размером более 356 мм рекомендуется подавать по
одному листу за раз.
• Сканирование документа
привести к повреждению сканера. Обязательно дайте чернилам
высохнуть, прежде чем сканировать документ.
• Сканирование документов, написанных карандашом или
другим подобным материалом, может привести к загрязнению
роликов и стекла сканера, что может вызвать появление пятен
на отсканированном изображении и перенос грязи на
последующие документы. Обязательно очищайте внутренние
детали
сканера после сканирования таких документов.
• При сканировании двусторонних документов, напечатанных на
тонкой бумаге, изображение на обратной стороне каждой
страницы может просвечивать сквозь бумагу. В этом случае
отрегулируйте интенсивность сканирования в прикладной
программе перед сканированием документа.
• Некоторые ламинированные документы могут быть
отсканированы неправильно.
с невысохшими чернилами может
23
Page 24
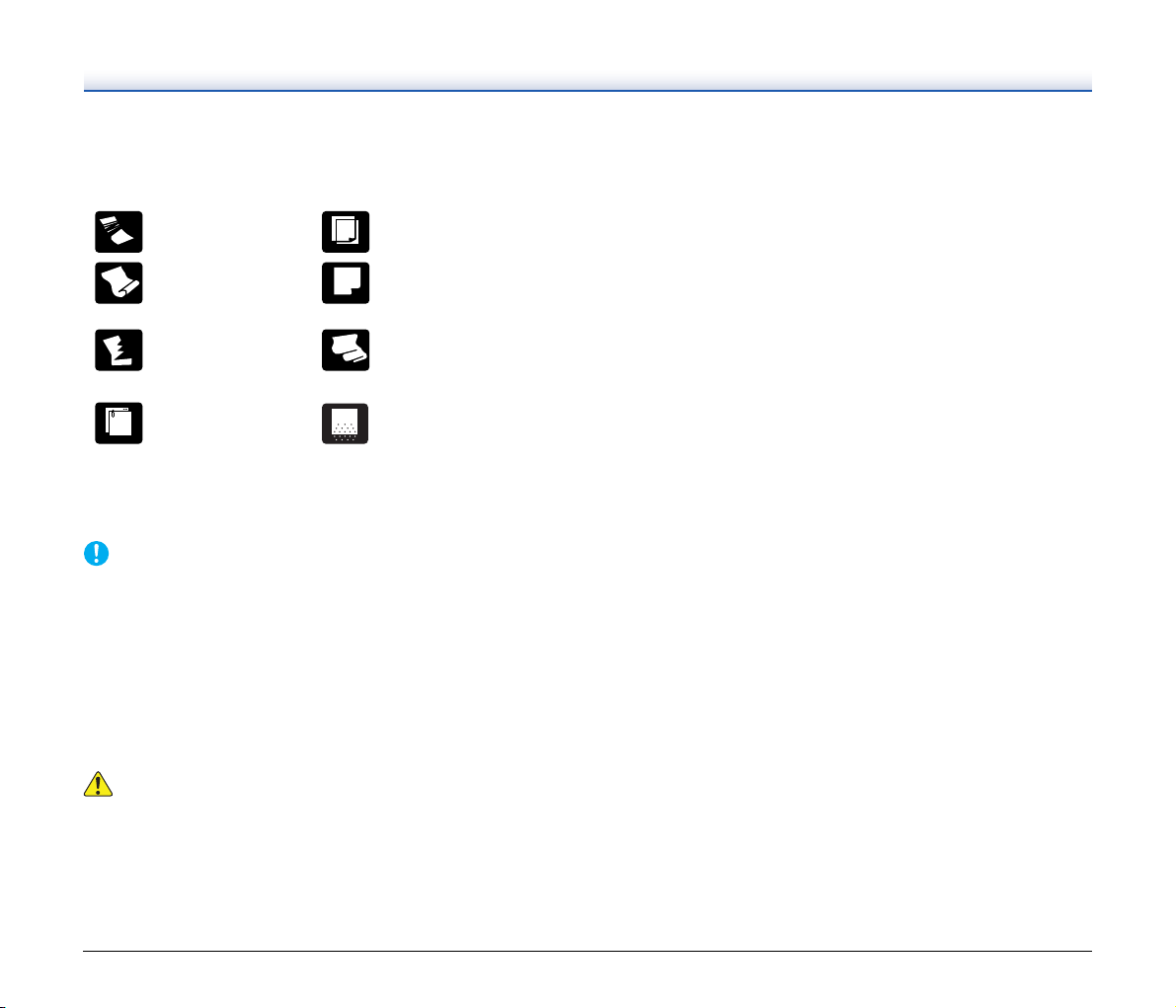
• Сканирование документов со следующими признаками может
ЭТО ВАЖНО
ВНИМАНИЕ
вызвать замятие бумаги или нарушение работы сканера. Если
требуется отсканировать такой документ, сделайте ксерокопию
и отсканируйте ее.
Складки и линии
сгиба
Копирка
Завитки Поверхность с покрытием
Очень тонкий документ,
Надрывы
например, на
полупрозрачной
папиросной бумаге
Заметное количество
Скрепки или скобы
бумажной пыли на
документе
Визитная карточка
Размер: 50,8 x 85 мм или больше
Толщина бумаги: 380 г/м
2
, 0,45 мм или больше
При невозможности правильной подачи стопки визитных
карточек уменьшите количество карточек в стопке.
Карточка (пластиковая)
Размер: 54 x 86 мм (стандарт ISO)
Толщина карточки: 1,4 мм или меньше
Ориентация: Только горизонтальная подача
Карточки с тиснением можно сканировать.
Объем загрузки:3 карточки (без тиснения), 1 карточка
(с тиснением)
• При сканировании карточек снимите флажок [Detect by
Ultrasonic] [Обнаружение ультразвуком] на вкладке [Feeding]
[Подача] окна
настроек драйвера сканера. (См. стр.33)
Паспорт
Размер: 88 x 125 мм (стандарт ISO)
Положите паспорт в раскрытом виде в опциональный конверт
(для паспортов).
Толщина: 4 мм или меньше (включая конверт)
• При сканировании карточек располагайте их горизонтально.
При вертикальной загрузке карточек возможно их замятие на
выходе; при извлечении застрявших карточек они могут быть
повреждены.
• Для некоторых тисненых карточек, в зависимости от типа
тиснения, правильное сканирование может быть невозможно.
24
Page 25
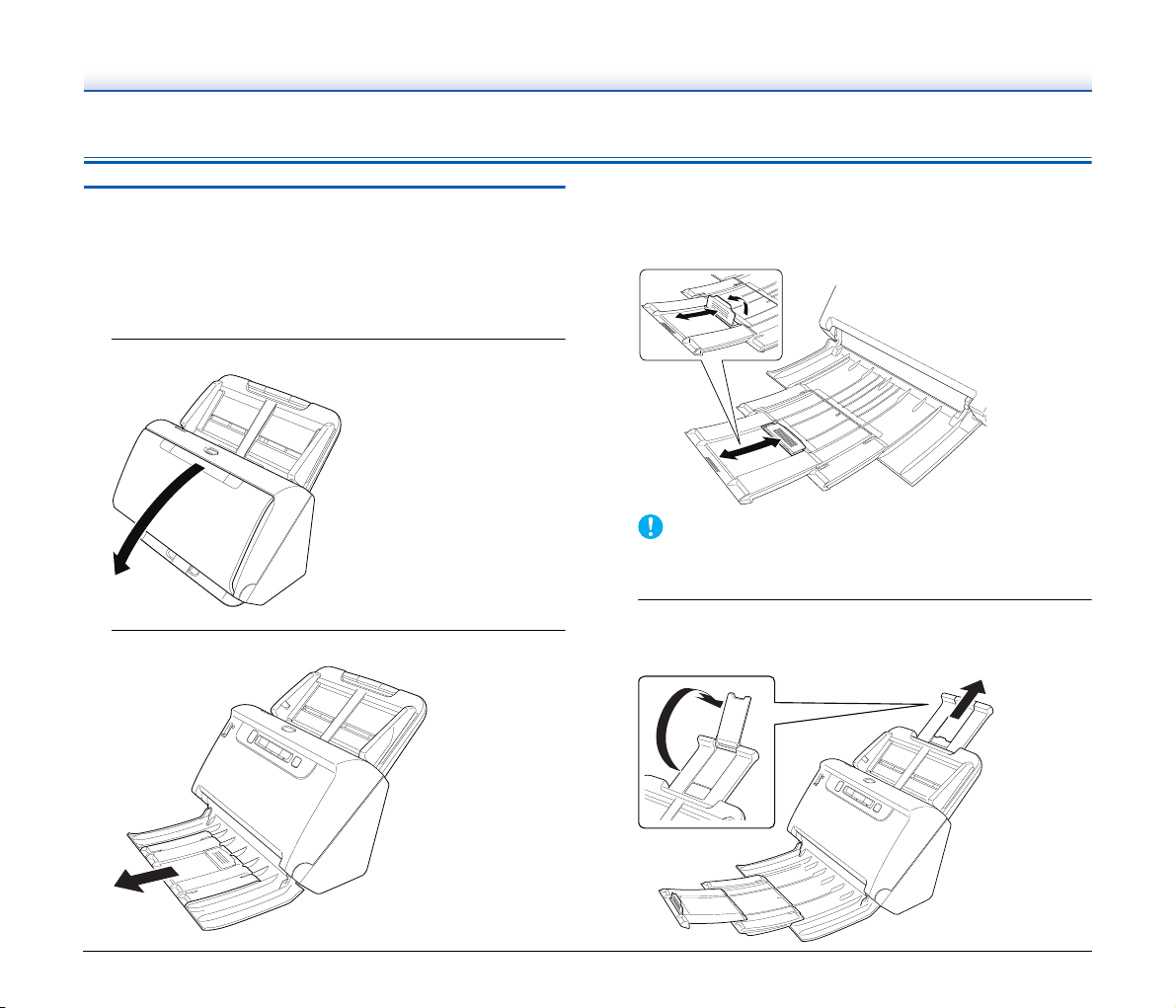
Размещение документов
ЭТО ВАЖНО
Сканирование нескольких документов
Стандартную подачу бумаги следует использовать при
сканировании подряд нескольких документов стандартного
размера. Стандартная подача бумаги позволяет загружать
несколько документов одновременно и подавать их с
разделением по страницам.
1
Откройте выходной лоток
2
Вытяните опору выходного лотка.
При загрузке длинных документов вытяните удлинитель
опоры выходного лотка в соответствии с длиной документа.
При необходимости также установите выходной
ограничитель на конце опоры выходного лотка.
Вытяните опору выходного лотка и удлинитель опоры
выходного лотка.
3
Вытяните опору лотка подачи.
При загрузке длинных документов раскройте удлинитель
опоры лотка подачи.
25
Page 26
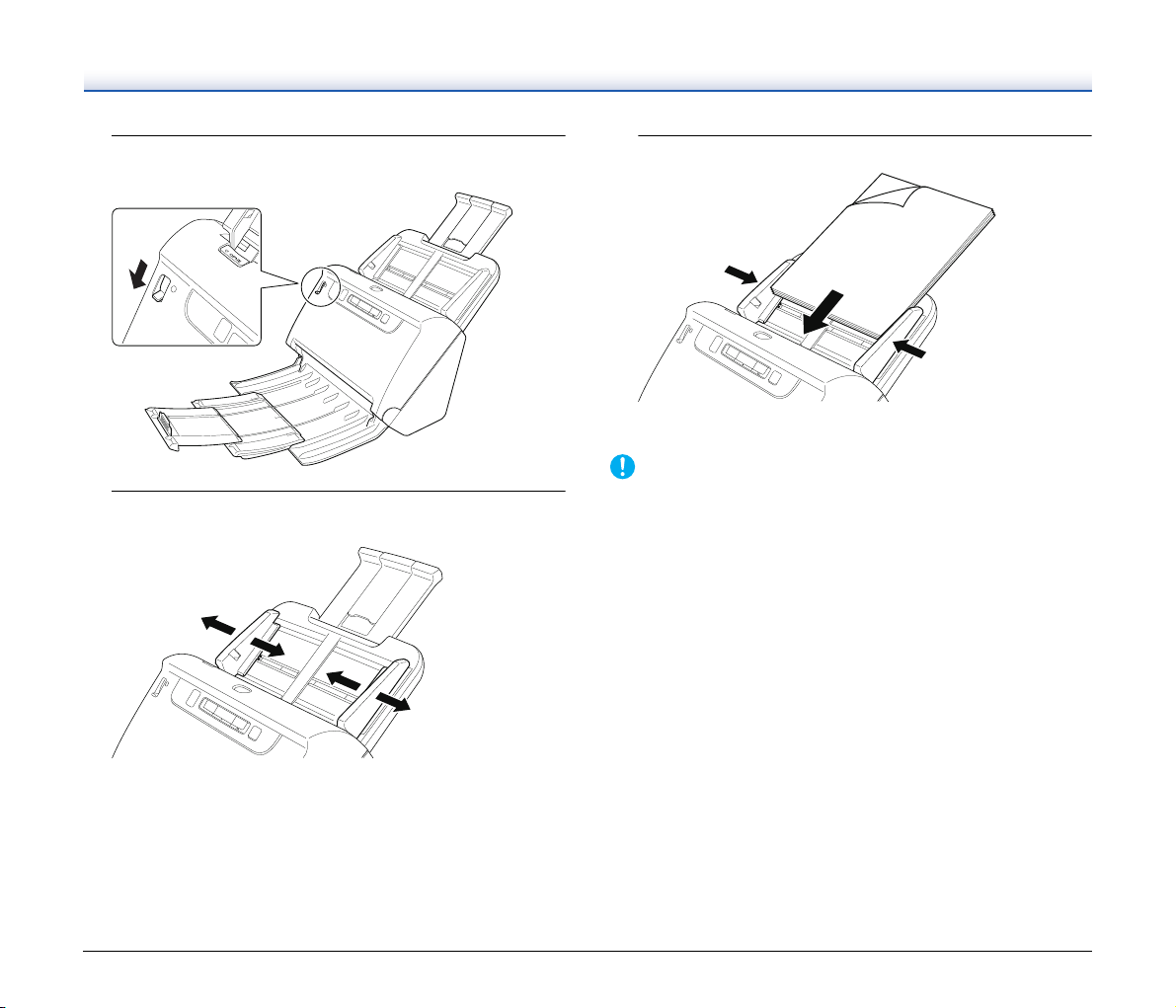
4
ЭТО ВАЖНО
Переведите рычаг переключения подачи в обычный
режим.
6
Уложите документ.
После укладки документа переместите направляющие так,
чтобы они прилегали к обоим краям документа.
5
Отрегулируйте положение направляющих по ширине
сканируемого документа.
• При укладке документа в лоток подачи будьте осторожны,
чтобы не порезать руки краями бумаги.
• Перед укладкой документа убедитесь, что в нем нет скрепок,
скоб или других мелких металлических предметов. Эти
предметы могут стать причиной пожара или поражения
электрическим током, повредить документ, вызвать замятие
бумаги или неисправность сканера.
• Не надевайте
украшения, которые могут попасть в сканер, так как это может
привести к травме. Будьте предельно осторожны, если носите
галстук или длинные волосы. При попадании любого предмета в
сканер немедленно выключите питание сканера и вытащите вилку
сетевого шнура из розетки, чтобы остановить сканирование.
• Обязательно
документе, прежде чем укладывать его в устройство подачи.
Скрученный или загнутый передний край документа может
вызвать замятие бумаги.
• При остановке подачи из-за системной ошибки или застревания
бумаги во время сканирования устраните проблему, убедитесь,
что изображение последней успешно отсканированной
страницы было успешно сохранено, а
сканирование оставшихся страниц.
• После завершения сканирования закройте выходной лоток, чтобы
избежать повреждения сканера, когда он не используется.
при работе со сканером свободную одежду или
расправляйте сгибы, складки и завитки на
затем возобновите
26
Page 27
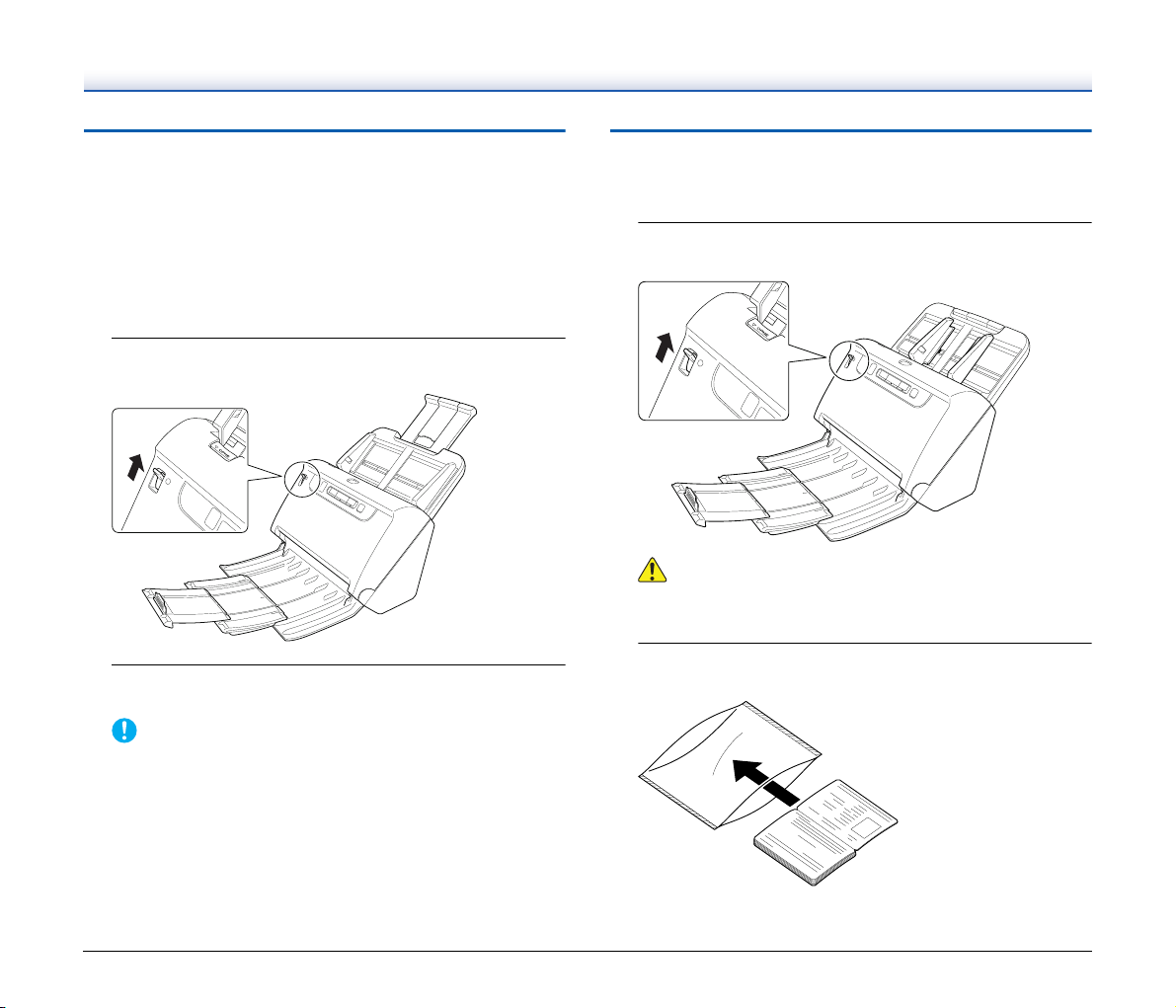
При сканировании документа по
ЭТО ВАЖНО
ВНИМАНИЕ
одной странице (режим без
разделения)
При сканировании толстого документа постранично или
документа с несколькими скрепленными страницами переведите
рычаг переключения подачи в обходной режим. Этот режим
позволяет сканировать загруженный документ, не разделяя
страницы, независимо от их количества.
1
Переведите рычаг переключения подачи в обходной
режим.
2
Уложите документ, как описано в процедуре
«Сканирование нескольких документов» на стр.25.
Загрузка паспортов
Для сканирования паспорта вложите его в приобретаемый
отдельно конверт и уложите конверт в сканер.
1
Переведите рычаг переключения подачи в обходной
режим.
При сканировании паспортов рычаг переключения подачи
должен быть установлен на обходной режим.
2
Откройте паспорт на странице, которую требуется
отсканировать, и вложите его в конверт.
• При сканировании многостраничных скрепленных документов
(например, счетов) уложите документы скрепленным краем
вниз.
• Если происходит двойная подача, нажмите кнопку «DFR» на
сканере для продолжения сканирования или снимите
флажок [Detect by Ultrasonic] [Обнаружение ультразвуком]
на вкладке [Feeding] [Подача] окна настроек драйвера
сканера. (См. стр.33)
27
Page 28
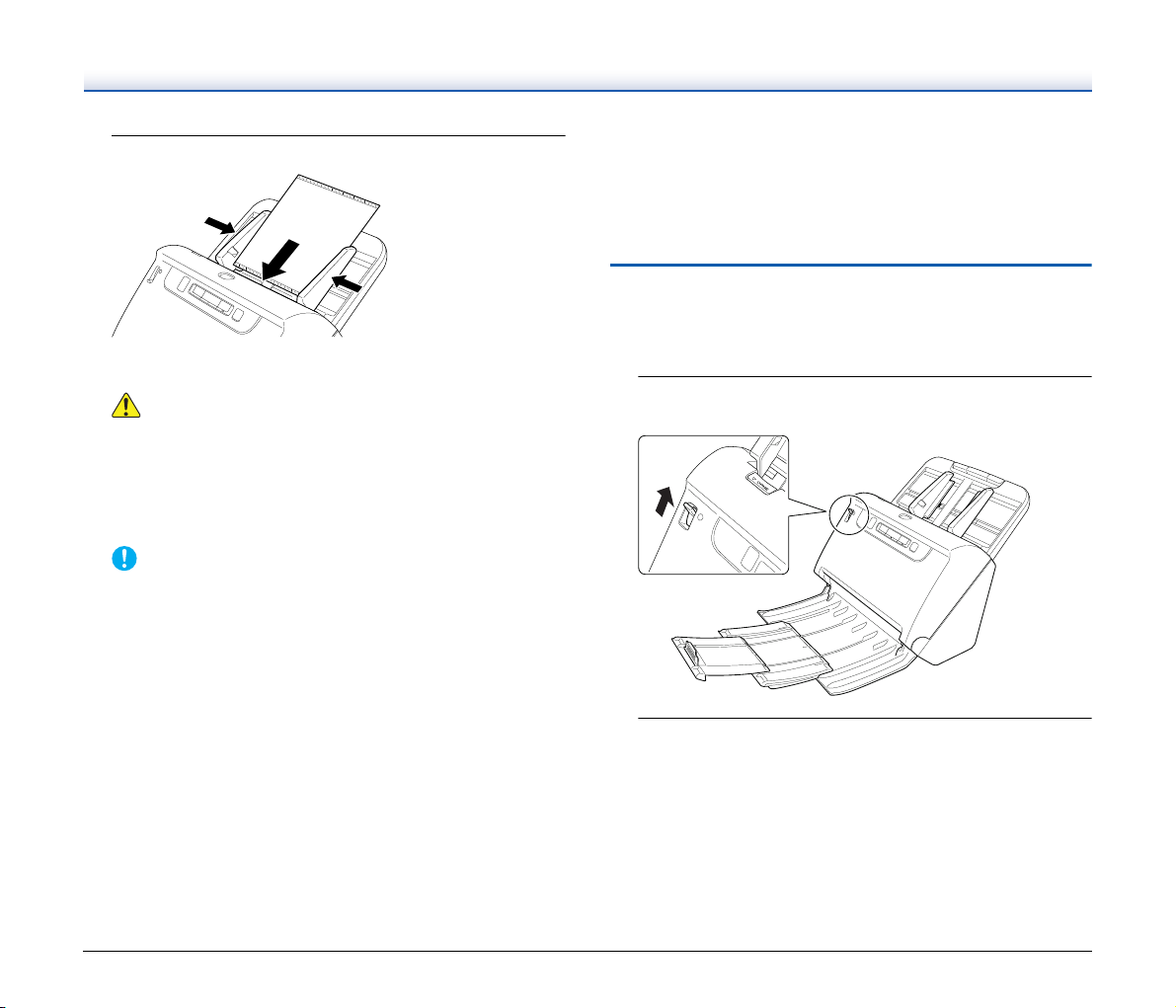
3
ВНИМАНИЕ
ЭТО ВАЖНО
Загрузите документ сканируемой страницей вниз.
После укладки документа переместите направляющие так,
чтобы они прилегали к обоим краям документа.
• Если конверт или паспорт уложены неправильно, может
произойти замятие документа, или нужное изображение не
будет получено.
• При сканировании паспортов снимите флажок [Detect by
Ultrasonic] [Обнаружение ультразвуком] на вкладке [Feeding]
[Подача] окна настроек драйвера сканера. (См. стр. 33)
• В зависимости от состояния конверта или паспорта
изображение может быть отсканировано не полностью, или
коррекция изображения в сканере может не действовать.
В этом случае выберите для параметра [Page Size] [Размер
страницы] более крупный формат бумаги (например, A4) на
странице настроек драйвера сканера и повторите
сканирование. (См. стр. 69)
• Если размер паспорта значительно отличается
конверта, может произойти замятие документа, или
коррекция изображения в сканере может не действовать.
• При сканировании паспортов установите в окне настроек
драйвера сканера для параметра [Dots per inch] [Точек на
дюйм] значение 300 dpi или менее.(См. стр. 69)
• Допускается сканирование документов толщиной до 4 мм
(паспорт, вложенный в конверт). Если толщина превышает
4 мм,
возможны неполадки, например замятие бумаги, что
может привести к поломке сканера.
от размера
• Другие документы, кроме паспортов, запрещается
сканировать вложенными в конверт. Это может вызвать
поломку сканера.
• Конверт является расходной деталью. Если на нем
появились заметные повреждения или пятна, замените
конверт новым.
Укладка карточек
При сканировании карточек установите рычаг переключения
подачи на обходной режим, а затем загружайте карточки по
одной в горизонтальном положении.
1
Переведите рычаг переключения подачи в обходной
режим
2
Отрегулируйте положение направляющих по ширине
сканируемой карточки.
28
Page 29
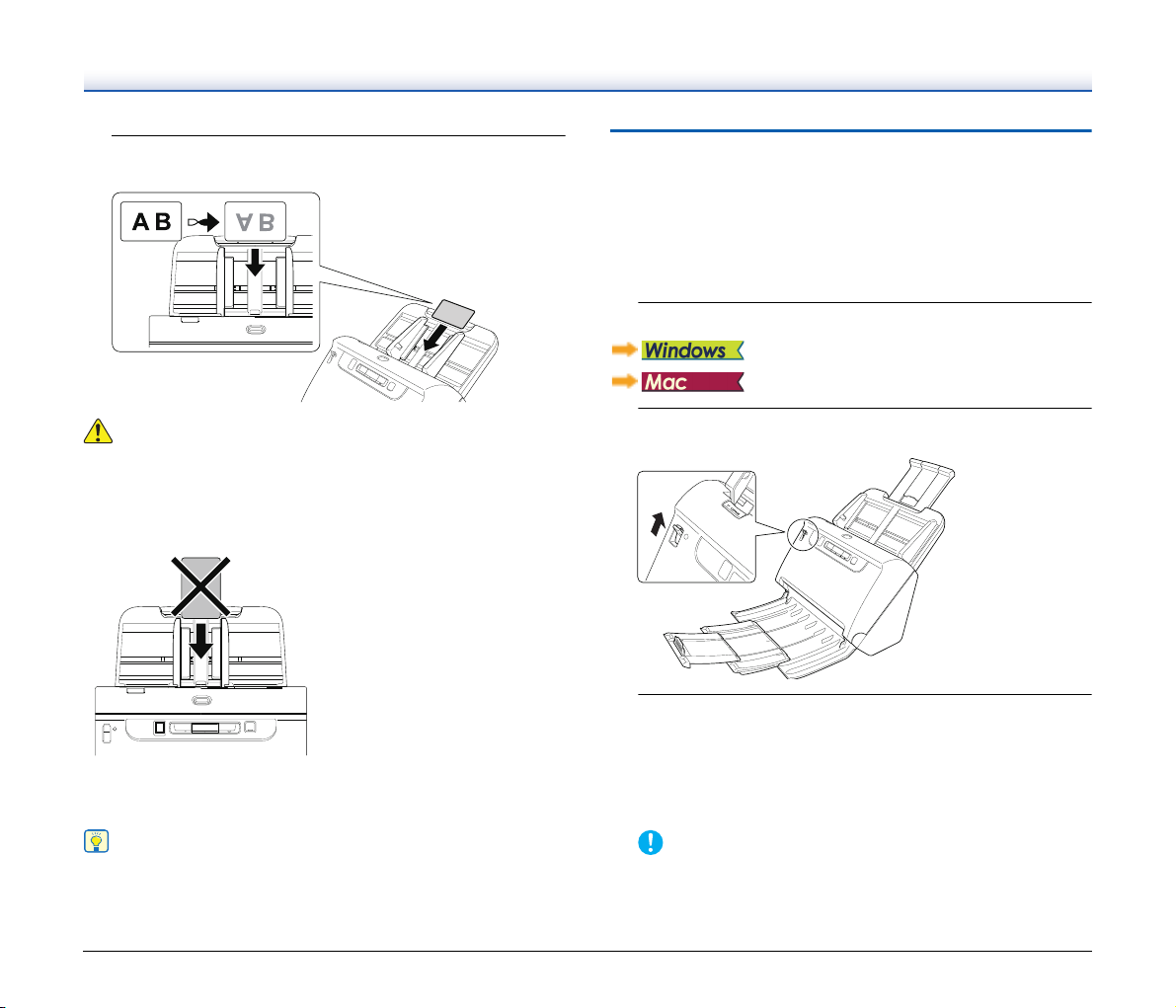
3
ВНИМАНИЕ
Совет
ЭТО ВАЖНО
Расположите карточку горизонтально обратной
стороной к себе и верхним краем вниз.
• Вставляйте карточки по одной.
• При сканировании карточек располагайте их горизонтально.
При вертикальной загрузке карточек возможно их замятие на
выходе; при извлечении застрявших карточек они могут быть
повреждены.
• При сканировании карточек снимите флажок [Detect by Ultrasonic]
[Обнаружение ультразвуком] на вкладке [Feeding] [Подача] окна
настроек драйвера сканера. (См. стр. 33)
Укладка сложенных документов
Функция сканирования фолио позволяет сканировать документы
формата, большего чем LTR/A4, которые по этой причине не
помещаются в устройство подачи. Для использования этой
функции сложите документ по длине вдвое и положите его в
устройство подачи. Сканер отсканирует обе половины и соединит
их изображения в одно большое изображение.
1
Задайте условия сканирования.
2
Переведите рычаг переключения подачи в обходной
режим.
3
Сложите документ пополам.
Аккуратно согните документ вдвое так, чтобы линия сгиба
проходила по центру. Выровняйте края документа друг
относительно друга. Если документ сложен с перекосом,
возможно застревание бумаги или искажения на
комбинированном отсканированном изображении.
В этом случае перед сканированием переведите рычаг
переключения подачи в обычный режим.
Часть документа на линии сгиба не будет отсканирована.
29
Page 30
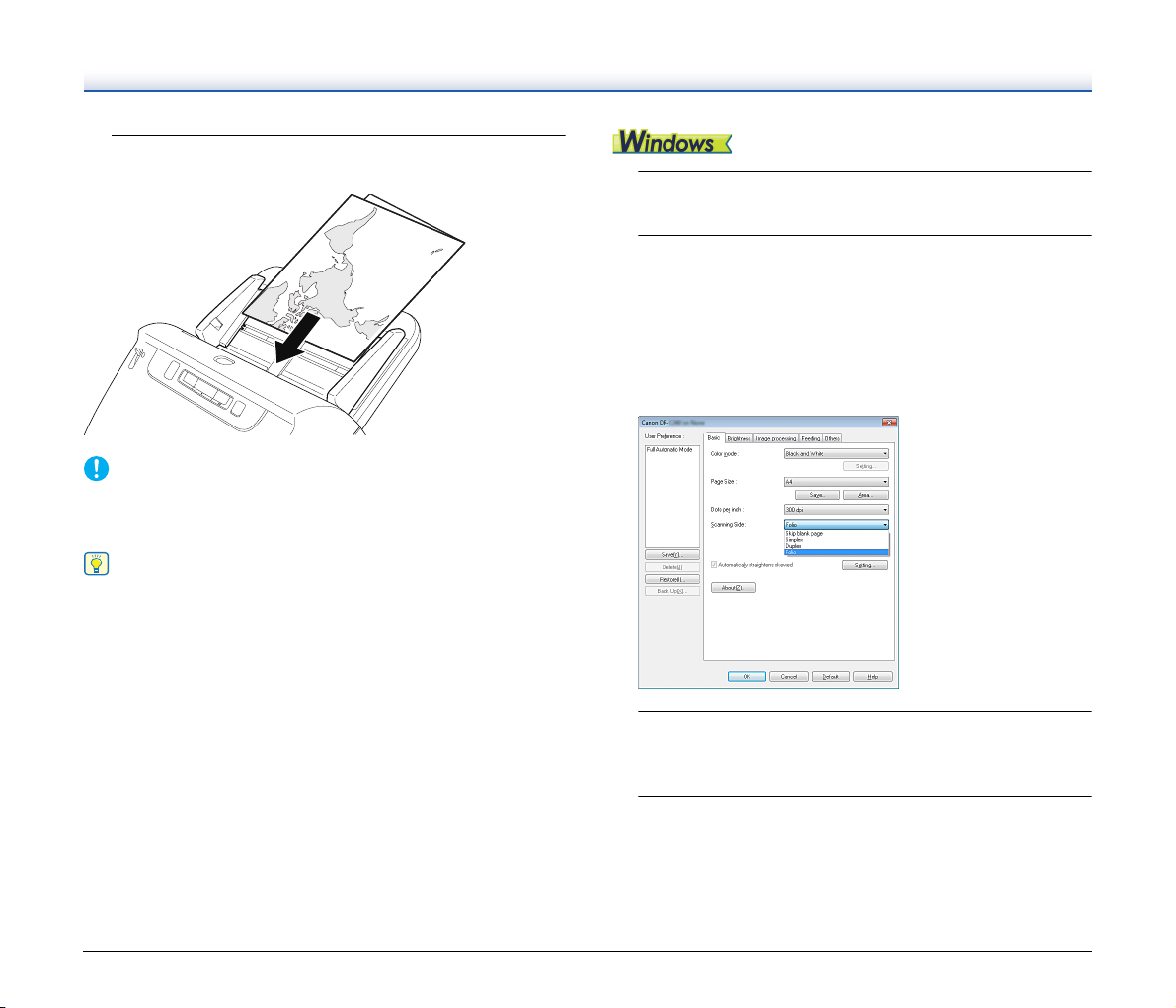
4
ЭТО ВАЖНО
Совет
Уложите документ линией сгиба вправо и верхним
краем вниз.
Отрегулируйте положение направляющих по ширине документа.
Если этого не сделать, изображение может быть перекошено или
смещено.
• Обращенная к вам сторона сложенного документа будет правой
частью объединенного изображения.
• Максимальный размер комбинированного изображения – A2.
Используйте этот метод для сканирования документов
формата A2. При сканировании сложенного документа
нестандартного формата выберите в окне настроек драйвера
сканера для параметра [Page Size] [Размер страницы] значение
[Match original size] [По размеру оригинала]. (См. стр. 68)
1
Откройте окно Detail Settings (Подробные настройки)
драйвера сканера. (См. стр. 65)
2
На вкладке [Basic] [Основное] задайте для параметра
[Page Size] [Размер страницы] значение вдвое меньше
фактического размера сканируемого листа, а для
параметра [Scanning Side] [Сканируемые стороны]
выберите значение [Folio] [Фолио].
Например, при сканировании сложенного документа
формата A3 установите [Page Size] [Размер
страницы]– [A4].
3
Снимите флажок [Detect by Ultrasonic] [Обнаружение
ультразвуком] на вкладке [Feeding] [Подача].
(См. стр. 33)
30
4
Нажмите кнопку [OK], чтобы закрыть окно настроек.
Page 31

1
ЭТО ВАЖНО
Откройте окно [Detail Settings] [Подробные настройки]
драйвера сканера. (См. стр.67)
2
Установите для параметра [Page Size] [Размер
страницы] значение вполовину меньше размера
документа (или [Detect automatically] [Автоматическое
определение] при сканировании нестандартного
документа).
3
Выберите для настройки [Scanning Side]
[Сканируемые стороны] значение [Folio] [Фолио].
4
Нажмите кнопку для закрытия диалогового окна.
Установка режима длинных
документов
Длина документов, сканируемых с помощью данного устройства,
обычно не превышает 356 мм, однако можно сканировать
документы длиной до 3000 мм, используя режим длинных
документов.
После выбора режима длинных документов и установки
автовыбора для настройки [Page Size] [Размер страницы] в окне
настроек драйвера сканера обеспечивается сканирование
документов длиной до 3000 мм. При использовании режима
длинных документов учитывайте следующие особенности.
• В режиме длинных документов, если документ вставлен в
сканер с перекосом, возможно его столкновение с краем окна
подачи и
чтобы не допустить перекоса.
• При сканировании в режиме длинных документов функция
обнаружения замятия бумаги может срабатывать медленно,
что приводит к повреждению документа. Будьте осторожны,
чтобы избежать застревания бумаги.
• При сканировании длинных документов установите рычаг
переключения подачи на обходной режим и загружайте
документы по одной странице
• Сканирование документов большого размера в режиме
длинных документов может быть замедленным. Также
возможны ошибки из-за нехватки памяти, в результате чего
сканирование прекращается.
повреждение. Осторожно укладывайте документ так,
за раз.
31
Page 32

ЭТО ВАЖНО
Войдите в Windows с правами администратора.
Совет
1
Нажмите кнопку Start (Пуск) и последовательно
выберите команды [All Programs] [Все программы],
[Canon DR-C240] / [Canon DR-C230] и [Canon
imageFORMULA Utility].
Утилита imageFORMULA начнет работу.
В Windows 8.1 эту программу можно найти так:
3
Откройте вкладку [Maintenance] [Обслуживание]
и выберите режим длинных документов.
В зависимости от длины документа выберите переключатель
[Long Document mode (1,000 mm)] [Режим длинных
документов (1000 мм)] или [Long Document mode (3,000 mm)]
[Режим длинных документов (3000 мм)].
2
Щелкните пункт [CANON DR-C240 USB] / [CANON
DR-C230 USB] и нажмите кнопку [Properties]
[Свойства].
Откроется окно свойств сканера.
32
4
Нажмите кнопку [OK].
Page 33

1
Откройте окно Detail Settings (Подробные настройки)
драйвера сканера. (См. стр.67)
2
Нажмите кнопку . Откроется диалоговое окно
[Scanner Information] [Сведения о сканере].
Появится диалоговое окно [Scanner Information] [Сведения о
сканере].
3
Нажмите кнопку [Maintenance] [Обслуживание].
Появится диалоговое окно [Maintenance] [Обслуживание].
4
В зависимости от длины документа выберите
переключатель [Long Document mode (1,000 mm)]
[Режим длинных документов (1000 мм)] или [Long
Document mode (3,000 mm)] [Режим длинных
документов (3000 мм)].
Обнаружение подачи двух
документов
Данный сканер оснащен функцией обнаружения двойной подачи.
Эта функция автоматически останавливает сканирование, если
обнаруживается одновременная подача двух или более
документов. Также можно указать, следует ли сохранять
отсканированное изображение после завершения сканирования
и продолжить сканирование документа (функция сброса двойной
подачи).
Для использования функции обнаружения двойной подачи
сначала следует открыть окно настроек драйвера
включить обнаружение двойной подачи. Также необходимо
включить [Rapid recovery system] [Систему быстрого
восстановления] для сброса двойной подачи.
Порядок настройки
1
Задайте условия сканирования.
2
Уложите документ, как описано в процедуре
«Сканирование нескольких документов» на стр.25.
сканера и
5
Нажмите кнопку для закрытия диалогового окна.
33
Page 34

1
Откройте окно Detail Settings (Подробные настройки)
драйвера сканера. (См. стр.65)
2
Откройте вкладку [Feeding] [Подача].
3
Установите флажок [Detect by Length] [Обнаруживать
по длине] или [Detect by Ultrasonic] [Обнаруживать
ультразвуком] (или оба).
4
Для использования функции сброса двойной подачи
откройте вкладку [Others] [Прочее] и установите
флажок [Rapid recovery system] [Система быстрого
восстановления].
5
Нажмите кнопку [OK] и закройте окно настроек.
34
Page 35

1
Код ошибки при обнаружении двойной подачи
Откройте окно Detail Settings (Подробные настройки)
драйвера сканера. (См. стр.67)
2
Установите флажок [Double Feed Detection]
[Обнаружение двойной подачи], а затем выберите
один из пунктов [Detect by Ultrasonic] [Обнаружение
ультразвуком], [Detect by Length] [Обнаружение по
длине] или [Detect by Ultrasonic and Length]
[Обнаружение ультразвуком и по длине].
3
Если также используется функция сброса двойной
подачи, нажмите кнопку [More] [Еще].
Откроется окно [Detail Settings] [Подробные настройки]
драйвера сканера.
4
Установите флажок [Rapid recovery system] [Система
быстрого восстановления].
Что делать при обнаружении двойной
подачи
Если функция сброса двойной подачи не используется
Если при сканировании обнаруживается одновременная подача
двух документов, подача останавливается, а поданные вместе
документы выводятся из сканера. При этом на индикаторе
номера задания на панели управления отображается следующий
код ошибки.
Кроме того, появляется сообщение о том, что обнаружена
двойная подача.
5
Нажмите кнопку для закрытия диалогового окна.
Если это произойдет, остановите сканирование в программе,
а затем отсканируйте документы
35
снова.
Page 36

Если функция сброса двойной подачи используется
Код ошибки при обнаружении двойной подачи
Если при сканировании обнаруживается одновременная подача
двух документов, подача останавливается, а поданные вместе
документы выводятся из сканера. При этом на индикаторе
номера задания на панели управления отображается следующий
код ошибки и загорается кнопка «DFR».
Также появляется окно [Rapid Recovery System] [Система
быстрого восстановления], в котором можно указать, надо ли
продолжать сканирование.
Кнопки окна
[Rapid Recovery
System] [Система
быстрого
восстановления]
[SAVE &
CONTINUE]
[СОХРАНИТЬ И
ПРОДОЛЖИТЬ]
[STOP] [СТОП]
[DISCARD &
CONTINUE]
[ОТМЕНИТЬ И
ПРОДОЛЖИТЬ]
Кнопки
панели
управления
Кнопка
«DFR»
Кнопка
останова
Кнопка
пуска
Описание
Сохраняет предварительное
изображение как
окончательно
отсканированное и сканирует
остаток документа.
Стирает предварительное
изображение и
останавливает сканирование.
Стирает предварительное
изображение и продолжает
сканирование. Прежде чем
нажимать эту кнопку,
загрузите неправильно
поданный документ заново.
36
Page 37

Методы сканирования
Сервис
облачных
вычислений
Сохранить в папку
Сохранение в
указанной папке.
Сканер
Отправить по эл. почте (вложить в эл. письмо)
Запуск почтового клиента и отправк а электронного
письма с отсканированными изображениями.
Печать
Печать на указанном принтере.
Отправить в приложение
Отсканированное изображение
открывается в указанной программе.
(Сеть)
Стандартное
сканирование
Быстрые команды
сканирования
Сканирование с
помощью кнопки
пуска
Сканирование с помощью CaptureOnTouch
Что такое CaptureOnTouch?
CaptureOnTouch – это приложение для сканирования, которое
позволяет сканировать документ одним простым действием –
выбором панели на экране.
CaptureOnTouch поддерживает следующие методы
сканирования.
CaptureOnTouch поддерживает несколько методов сканирования,
из которых можно выбрать подходящий для любой ситуации и
цели.
37
Page 38

Стандартное сканирование
Совет
Совет
Задайте настройки на панелях Select document (Выберите
документ) и Output (Способ вывода), а затем нажмите кнопку
[Scan] [Сканировать] для сканирования документа. Перед
сканированием можно выбрать метод сканирования в
соответствии с типом документа и целью сканирования.
«Стандартное сканирование» (См. стр. 40)
[Настройки окружения] установлен флажок [Make CaptureOnTouch
resident] [Загружать CaptureOnTouch при запуске]. Подробнее см.
«Environmental Settings (Настройки окружения)» на стр.58.
Быстрые команды сканирования
Можно заранее зарегистрировать сочетания часто используемых
вариантов выбора документа и методов вывода как
«быструю команду сканирования». Чтобы вызвать эту команду,
просто щелкните панель быстрой команды сканирования.
«Быстрые команды сканирования» (См. стр. 43)
Кнопка пуска
Если имеется назначенное задание, после загрузки документа и
нажатия кнопки пуска начинается сканирование.
«Сканирование с помощью кнопки пуска» (См. стр. 47)
Запуск и останов CaptureOnTouch
По умолчанию программа CaptureOnTouch загружается в
систему при запуске компьютера.
Чтобы запустить CaptureOnTouch, дважды щелкните на
панели инструментов. Откроется главное окно программы.
• CaptureOnTouch также можно запустить из меню Start (Пуск).
Нажмите кнопку [Start] [Пуск] и последовательно выберите
команды [All Programs] [Все программы], [CaptureOnTouch] и
[CaptureOnTouch V4 Pro].
• Время от нажатия кнопки пуска на сканере до начала
сканирования сокращается, если на вкладке [Basic settings]
[Основные настройки] диалогового окна [Environmental settings]
Чтобы
запустить CaptureOnTouch, дважды щелкните (значок
CaptureOnTouch) на панели меню, а затем в появившемся меню
выберите команду [Launch CaptureOnTouch] [Запустить
CaptureOnTouch]. Откроется главное окно программы.
• Время от нажатия кнопки пуска на сканере до начала
сканирования сокращается, если на вкладке [Basic settings]
[Основные настройки] диалогового окна [Environmental settings]
[Настройки окружения] установлен флажок [Make CaptureOnTouch
resident] [Загружать CaptureOnTouch при запуске]. Подробнее см.
«Environmental Settings (Настройки окружения)» на стр.58.
Выход из CaptureOnTouch
Чтобы закрыть окно CaptureOnTouch, щелкните значок
вверху окна. Окно будет закрыто, но программа CaptureOnTouch
останется в системе.
Для окончательного закрытия приложения CaptureOnTouch
щелкните на панели задач и выберите в меню команду [Exit]
[Выход].
Программа CaptureOnTouch будет выгружена из системы,
а значок исчезнет с панели инструментов.
38
Page 39

Чтобы закрыть окно CaptureOnTouch, щелкните значок вверху
Совет
окна. Окно будет закрыто, но программа CaptureOnTouch останется
в системе.
Щелкните (значок CaptureOnTouch) на панели инструментов и
выберите в меню пункт [Exit] [Выход].
Перезапуск CaptureOnTouch
Для использования программы CaptureOnTouch после того, как
она была выгружена из системы, ее необходимо запустить
повторно одним из описанных ниже способов. Программа
CaptureOnTouch возобновит работу в резидентном режиме.
• Нажмите кнопку [Start] [Пуск] и последовательно выберите
команды [All Programs] [Все программы], [CaptureOnTouch] и
[CaptureOnTouch V4 Pro].
• Нажмите на сканере кнопку пуска (в этом случае откроется
главный экран CaptureOnTouch и начнется
сканирования, присвоенное кнопке пуска).
В Windows 8.1 эту программу можно найти так:
задание
• В окне поисковика (Finder) нажмите [GO] [Переход], откройте
папку [Applications] [Приложения] и дважды щелкните пункт
[CaptureOnTouch].
Выбор сканера
Ниже описана процедура выбора сканера при помощи
CaptureOnTouch.
1
Щелкните значок (CaptureOnTouch) на панели задач.
2
Выберите в меню команду [Select Scanner] [Выбрать
сканер].
39
3
Выберите используемый сканер и нажмите кнопку
[OK].
Page 40

Совет
Если используемого сканера нет в списке, переустановите
драйвер сканера. (см. стр.7)
1
Щелкните значок (CaptureOnTouch) на панели
меню, а затем в появившемся меню выберите
команду [Select Scanner] [Выбрать сканер].
2
Выберите используемый сканер и нажмите кнопку
[OK].
Описание экрана
Главный экран CaptureOnTouch содержит две области: [Scanning
Shortcut] [Быстрая команда сканирования] и [Standard Scanning]
[Стандартное сканирование].
Для перехода из одной области в другую используйте значки [>]
[<] вверху главного окна.
В каждой области доступны различные панели, соответствующие
типам сканирования и способам вывода.
Нажмите кнопку [New document] [Новый документ]. Будет
добавлена панель [New document] [Новый документ].
Стандартное сканирование
Операции:
Выберите панель Select document (Выберите документ)
-> выберите панель Select output (Выберите способ вывода)
-> запустите сканирование
40
Page 41

1
Уложите документ в сканер.
2
В разделе [1 Select document] [1 Выберите документ]
щелкните панель документа, который требуется
отсканировать.
Выбранная панель [Select document] [Выберите документ] будет
отображена оранжевым цветом. Для редактирования
отсканированных изображений см. «Настройки выбора
документа» на стр.51.
3
На панели [2 Output] [2 Способ вывода] щелкните
приложение для отсканированных изображений.
Выбранная панель [Output] [Способ вывода] будет отображена
оранжевым цветом. Для редактирования панели [Output] [Способ
вывода] см. «Настройка вывода» на стр.54.
4
Нажмите кнопку [SCAN] [СКАНИРОВАТЬ].
Документ будет отсканирован. В ходе сканирования, кроме
параметров, отображается число отсканированных страниц.
41
Page 42

По окончании сканирования появится [Scanned image preview
Совет
ВНИМАНИЕ
Совет
screen] [Экран просмотра отсканированного изображения].
Если вы планируете использовать в следующий раз такое же
сочетание документа и способа вывода, нажмите кнопку [Save to
Shortcut] [Сохранить быструю команду].
Выбранные вами панели выбора документа и выбора способа
вывода будут добавлены в быструю команду. Новая панель
появится в разделе быстрых команд сканирования.
• Если были заданы условия сканирования, требующие большого
объема памяти компьютера, сканирование может быть
остановлено из-за нехватки памяти. При появлении сообщения
о нехватке памяти во время сканирования остановите
сканирование, измените условия сканирования и попробуйте
начать сканирование снова.
• Результат сканирования многостраничного документа
невозможно сохранить, если его размер файла превышает
2 ГБ.
Если появляется сообщение об ошибке, измените
параметры сохранения.
В случае непрерывного сканирования загрузите следующий
документ и нажмите кнопку [Scan more pages] [Сканировать
другие страницы], чтобы начать сканирование документа.
5
Чтобы проверить отсканированное изображение,
нажмите кнопку [Finish] [Готово].
42
Page 43

Для редактирования отсканированных изображений см.
Совет
Совет
Совет
«Действия в окне редактирования отсканированного
изображения» на стр.48.
Для изменения настроек вывода нажмите кнопку [].
«Настройка вывода» (См. стр.54)
Нажмите кнопку [Cancel] [Отмена] для отклонения
отсканированного изображения и возврата в главное окно.
По окончании вывода появится всплывающее окно. При
сохранении отсканированного изображения будет отображена
ссылка на
Процесс стандартного сканирования на этом будет завершен.
Если нажать кнопку [Open storage folder] [Открыть папку
хранения], откроется папка, в которой хранятся отсканированные
изображения. В зависимости от настроек вывода ссылка [Open
storage folder] [Открыть папку хранения] может не отображаться.
папку, в которой сохранено изображение.
Быстрые команды сканирования
Операции:
Сохранить [Scanning Shortcut] [Быструю команду сканирования] ->
Сканировать документ -> Вывести отсканированные изображения.
Задав быстрые команды сканирования, в которых сочетаются
часто используемые варианты выбора и вывода документов,
можно проводить сканирование, просто нажимая
соответствующую панель быстрой команды.
Если зарегистрированная быстрая команда сканирования
назначена как задание, можно вызвать ее, просто нажав кнопку
пуска сканера.
«Сканирование с помощью кнопки пуска» (См. стр. 47)
Регистрация и редактирование
быстрых команд сканирования
В CaptureOnTouch можно назначить несколько быстрых команд
сканирования.
1
Нажмите кнопку [New shortcut] [Новая быстрая
команда] в области [Scanning shortcut] [Быстрые
команды сканирования] или выберите вариант
сканирования документа и способ вывода в области
[Standard Scanning] [Стандартное сканирование]
и нажмите кнопку [Save to Shortcut] [Сохранить
быструю команду].
Будет создана панель быстрой команды сканирования.
Также можно создать новую панель места назначения, щелкнув
значок [] на кнопке [New] [Новая] и в появившемся меню
выбрав тип быстрой команды сканирования.
43
Page 44

2
При нажатии кнопки редактирования открывается
диалоговое окно Edit Scanning Shortcut Panel
(Изменить панель быстрой команды сканирования).
3
Откройте вкладку [Document] [Документ], чтобы
задать настройки выбора документа.
«Настройки выбора документа» (См. стр.51)
4
Откройте вкладку [Batch Separation] [Разделение
пакета] для настройки разделения пакета. «Настройка
разделения пакета» (См. стр. 53)
5
Откройте вкладку [Output] [Способ вывода], чтобы
задать настройки вывода.
«Настройка вывода» (См. стр.54)
44
Page 45

6
Откройте вкладку [Index] [Индекс], чтобы задать файл
индекса. «Настройка индекса» (См. стр.55)
7
Откройте вкладку [Option] [Параметры], чтобы задать
дополнительные параметры.
[Edit after scanning] [Редактировать после
сканирования]
Установите этот флажок, чтобы разрешить изменение
отсканированных изображений на экране редактирования. Если
этот флажок снят, окно редактирования не отображается на
экране редактирования изображений.
«Действия в окне редактирования отсканированного
изображения» (См. стр.48)
[Enable additional scan] [Разрешить последующее
сканирование]
Установите этот флажок, чтобы на экране редактирования
изображений отображалась кнопка [Scan more pages]
[Сканировать другие страницы] для продолжения сканирования.
[Job assignment] [Назначение задания]
Команду быстрого сканирования можно назначить как задание.
При этом на панели быстрых команд сканирования отображается
значок номера назначенного задания.
[Order of output] [Порядок вывода]
Можно добавить или удалить способ вывода, а также изменить
порядок вывода.
45
Page 46

8
ВНИМАНИЕ
Совет
Откройте вкладку [General] [Общие], чтобы задать
другие настройки.
[Name] [Имя]
Введите имя для панели быстрой команды сканирования.
Применение быстрых команд
сканирования
1
Уложите документ в сканер.
«Основы работы» (См. стр. 23)
2
Щелкните панель быстрой команды сканирования.
Документ будет отсканирован. В ходе сканирования, кроме
параметров, отображается число отсканированных страниц.
По окончании сканирования появится [Scanned image preview
screen] [Экран просмотра отсканированного изображения].
• Если были заданы условия сканирования, требующие большого
объема памяти компьютера, сканирование может быть
остановлено из-за нехватки памяти. При появлении сообщения
о нехватке памяти во время сканирования остановите
сканирование, измените условия сканирования и попробуйте
начать сканирование снова.
• Результат сканирования многостраничного документа
невозможно сохранить, если его размер файла превышает
Если появляется сообщение об ошибке, измените
2 ГБ.
параметры сохранения.
В случае непрерывного сканирования загрузите следующий
документ и нажмите кнопку [Scan more pages] [Сканировать
другие страницы], чтобы начать сканирование документа.
Если в настройках быстрой команды сканирования снят флажок
[Enable additional scan] [Разрешить последующее сканирование],
кнопка [Scan more pages] [Сканировать другие страницы] не
будет отображаться.
46
Page 47

3
Совет
Совет
Чтобы проверить отсканированное изображение,
нажмите кнопку [Finish] [Готово].
Для редактирования отсканированных изображений см. «Действия
в окне редактирования отсканированного изображения» на
стр.48
.
Если в настройках быстрой команды сканирования снят флажок
[Edit after scanning] [Редактировать после сканирования], окно
редактирования не будет отображаться.
Для изменения настроек вывода нажмите кнопку [].
«Настройка вывода» (См. стр. 54)
Нажмите кнопку [Cancel] [Отмена] для отклонения
отсканированного изображения и возврата в главное окно.
По окончании вывода появится всплывающее окно. При
сохранении отсканированного изображения будет отображена
ссылка на папку, в которой сохранено изображение.
Процесс выполнения быстрой команды сканирования на этом
будет завершен.
Если нажать кнопку [Open storage folder] [Открыть папку
хранения], откроется папка, в которой хранятся отсканированные
изображения. В зависимости от настроек вывода ссылка [Open
storage folder] [Открыть папку хранения] может не отображаться.
Сканирование с помощью кнопки
пуска
Если задать быстрые команды сканирования для часто
применяемых операций и назначить их как задания, можно
запускать операции сканирования нажатием кнопки пуска.
После загрузки документа выберите с помощью кнопки выбора
задания номер нужного задания и нажмите кнопку пуска. Будет
запущена программа CaptureOnTouch, и начнется сканирование.
47
Page 48

Совет
• Если в настройках окружения установлен флажок [Do not display
Кнопка пуска
(3) (4)(2)
(5)
(1)
the main screen when the scan is started with the scanner button]
[Не отображать главный экран при запуске сканирования
кнопкой пуска], главное окно CaptureOnTouch не будет
отображаться, когда сканирование запускается нажатием
кнопки пуска. В этом случае при сканировании отображаются
только диалоговые окна, сообщения об ошибках и
всплывающие окна при завершении операций.
• Если в настройках окружения установлен
флажок [Do not display
the main screen when the scan is started with the scanner button]
[Не отображать главный экран при запуске сканирования
кнопкой пуска], то при запуске сканирования кнопкой пуска
кнопки [Enable additional scan] [Разрешить последующее
сканирование] и [Edit after scanning] [Редактировать после
сканирования] становятся неактивными.
Действия в окне редактирования
отсканированного изображения
По окончании сканирования появляется окно предварительного
просмотра отсканированного изображения.
Чтобы открыть в этом окне окно редактирования, нажмите кнопку
на панели инструментов.
Экран предварительного просмотра
отсканированного изображения
(1) Панель инструментов
Панель инструментов позволяет работать с эскизами и
просматривать изображения.
Кнопки Описание
Изменение выбора изображения в области эскизов.
Эти кнопки, слева направо, означают
«Все страницы», «Нечетные страницы» и
«Четные страницы».
Указывает страницу просматриваемого
изображения. Нажмите кнопку для смены
отображаемой страницы.
Изменение масштаба изображения. Переместите
ползунок в сторону + (плюс) или - (минус) для
увеличения или уменьшения изображения.
Нажмите кнопку для увеличения изображения
экран.
на весь
Нажмите для отображения или скрытия области
предварительного просмотра.
Нажмите кнопку для отображения или скрытия
окна редактирования.
48
Page 49

(2) Область эскизов
Совет
Здесь отображаются эскизы отсканированных документов.
Доступны следующие действия:
Щелкните эскиз для просмотра отсканированного изображения в
окне предварительного просмотра.
Перетяните эскиз, чтобы сменить отображаемую страницу.
(3) Область предварительного просмотра
Здесь отображаются отсканированные изображения для
предварительного просмотра.
(4) Окно редактирования
Здесь можно редактировать отсканированные документы.
Щелкните элемент, чтобы открыть окно редактирования.
Нажмите кнопку [Restore] [Восстановить] для отклонения
результатов редактирования и возврата к предыдущему
отсканированному изображению.
Если в настройках быстрой команды сканирования снят флажок
[Enable additional scan] [Редактировать после сканирования], окно
редактирования не будет отображаться.
[Color adjustment] [Настройка цветов] - простая настройка
Щелкните пункт [Color adjustment] [Настройка цветов] для
отображения стандартных настроек.
Нажмите кнопку для переключения между режимами типовых
настроек и ручных настроек.
Щелкните эскиз в режиме типовых настроек цветов и выберите
подходящую настройку среди изображений для
предварительного просмотра.
Для каждого изображения предлагаются 9 эскизов настроек в
цвете и 6 эскизов в оттенках серого.
По окончании настройки
настройку, нажмите кнопку [Back] [Назад].
нажмите кнопку [OK]. Чтобы отменить
[Color adjustment] [Настройка цветов] – ручная настройка
Переместите ползунок влево или вправо для регулировки
яркости и контрастности изображения. За результатом следите
по изображению для предварительного просмотра.
Нажмите кнопку [Grayscale] [Оттенки серого] для преобразования
изображения в полутоновое.
Нажмите кнопку [Black and White] [Черно-белое] для
преобразования изображения в двухцветное (черно-белое).
По окончании настройки нажмите кнопку [OK]. Чтобы отменить
настройку, нажмите кнопку [Back] [Назад].
49
Page 50

[Image alignment] [Выравнивание изображения]
[Rotate] [Поворот]
Щелкните пункт [Image alignment] [Выравнивание изображения]
для отображения настроек.
Для выпрямления и обрезки можно использовать изображение
для предварительного просмотра или ползунок.
На изображении для предварительного просмотра перетащите
маркер перемещения , маркер выравнивания и (или) рамку
обрезки. Для изменения
площади обрезанного изображения перетащите маркер
перемещения на изображении для предварительного
просмотра.
По окончании настройки нажмите кнопку [OK].
настройку, нажмите кнопку [Back] [Назад].
Чтобы отменить
Щелкните пункт [Rotate] [Поворот] для отображения настроек.
Отсканированное изображение можно повернуть на 90 градусов
влево или вправо. За результатом поворота можно следить по
изображению для предварительного просмотра.
(5) Область информации
Здесь отображается информация о панелях «Select document»
(Выберите документ) и «Select output» (Выберите способ вывода).
Нажмите кнопку , и появится диалоговое окно «Output
Settings» (Настройки вывода).
Нажмите кнопку [Scan more pages] [Сканировать другие
страницы] для продолжения сканирования.
Нажмите кнопку [Cancel] [Отмена] для удаления
отсканированных изображений и возврата в главное окно.
При нажатии кнопки [Finish] [Готово] начнется вывод
отсканированных изображений. После завершения вывода
появится главный экран. При сохранении отсканированного
изображения будет отображена ссылка на папку, в которой
сохранено изображение.
50
вновь
Page 51

Совет
Если в настройках быстрой команды сканирования снят флажок
[Enable additional scan] [Разрешить последующее сканирование],
кнопка [Scan more pages] [Сканировать другие страницы] не
будет отображаться.
Настройки выбора документа
По умолчанию в CaptureOnTouch включена настройка
сканирования [Full auto] [Полная автоматика], поэтому
сканирование выполняется с условиями сканирования,
соответствующими документу.
Чтобы указать размер документа, режим цветности и другие
настройки, задайте желаемое условие сканирования,
отредактировав панель режима сканирования.
Создание панелей [Select document]
[Выберите документ]
Нажмите кнопку [New document] [Новый документ]. Будет
добавлена панель [New document] [Новый документ].
Щелкните значок для отображения списка типов панелей.
Будет создана панель выбранного типа.
Редактирование панели [Select
document] [Выберите документ]
Экран редактирования панели [Select document edit screen]
[Экран редактирования панели выбора документа] открывается
при нажатии кнопки [] на панели [Select document] [Выберите
документ].
Откройте вкладку [Select document] [Выберите документ] в окне
редактирования быстрых команд.
51
Page 52

Scan settings (Настройки сканирования)
Совет
Задайте настройки сканирования.
[Color mode] [Режим цветности]
Выберите один из указанных ниже режимов цветности для
сканирования.
Detect Automatically
(Автоматическое
определение)
24-bit Color
(24-битный цвет)
Grayscale
(Оттенки серого)
Black and White
(Черно-белый)
[Page Size] [Размер страницы]
Выберите размер страницы сканируемого документа.
Если выбрать настройку [Match original size] [По размеру
оригинала], размер страницы сканируемого документа будет
определен сканером автоматически, и изображения сохранены
с этим размером.
[Dots per inch] [Точек на дюйм]
Выберите разрешение.
Если выбрать настройку [Detect automatically] [Автоматическое
определение], программа автоматически отсканирует документ
при оптимальном разрешении.
[Scanning Side] [Сканируемые стороны]
Выберите сканируемую сторону документа.
Если выбрана настройка [Skip blank page] [Пропуск пустых
страниц], изображения пустых страниц не сохраняются.
Автоматическое определение режима
цветности в соответствии с
содержанием документа и сканирование
в выбранном режиме.
Сканирование документа в цвете.
Сканирование документа в полутоновом
режиме.
Сканирование документа в черно-белом
(двоичном) режиме.
[Automatically straightens skewed images]
[Автоматически выпрямлять перекошенные
изображения]
Если документ был перекошен при подаче, сканер обнаруживает
перекос на отсканированном изображении и выпрямляет его.
Выберите одну из указанных ниже настроек.
[OFF] [ВЫКЛ]
[Straightens with angle of fed documents] [Выпрямить угол подачи
документов]
[Straightens with angle contents of fed documents] [Выпрямить угол
подачи и содержимое документов]
[Rotate image to match orientation of text]
[Поворачивать изображение согласно ориентации
текста]
Установите флажок [Enable] [Включить] для поворота
изображения в том же направлении, что и символы.
[Use advanced settings dialog box] [Использовать
диалоговое окно дополнительных параметров]
Настройки сканирования документов включают основные
параметры, которые устанавливаются в окне [Scan Settings]
[Настройки сканирования], а также прочие параметры,
устанавливаемые в диалоговом окне дополнительных
параметров. Настройки в диалоговом окне дополнительных
параметров применяются ко всем параметрам, кроме основных.
Установите флажок [Use advanced settings dialog box]
[Использовать диалоговое окно дополнительных параметров]
для применения дополнительных параметров драйвера сканера,
которые не относятся
сканера, установите этот флажок и нажмите кнопку [Settings]
[Настройки].
Диалоговое окно настроек драйвера содержит параметры,
которые повторяют основные параметры в окне [Scanner setting]
[Настройки сканера], но хранятся отдельно от них.
к основным. Чтобы открыть драйвер
52
Page 53

Какие из этих параметров будут использоваться при сканировании,
зависит от состояния флажка [Use advanced settings dialog box]
[Использовать диалоговое окно дополнительных параметров].
Настройка [Use
advanced settings
dialog box]
[Использовать
диалоговое окно
дополнительных
параметров]
ВЫКЛ.
ВКЛ.
Основные
параметры
Параметры из окна
[Scanner Settings]
[Настройки
сканера]
Параметры из окна дополнительных
параметров драйвера сканера
Прочие параметры
Параметры из окна
дополнительных
параметров
драйвера сканера
Дополнительные параметры, которые не относятся к основным,
описаны в справке диалогового окна настроек драйвера.
Общие сведения
Задайте следующие параметры, смотря по обстоятельствам.
Name (Имя)
Введите имя, которое должно отображаться на панели выбора
документа.
Icon (Значок)
Можно изменить значок сканирования документа, который
отображается на панелях выбора документа и быстрой команды
сканирования.
Установите флажок [Change icon] [Сменить значок]. Станет
активной кнопка [Settings] [Настройки]. Нажмите ее и выберите
файл значка.
Для значка можно выбрать файлы следующих форматов.
Настройка разделения пакета
Настройка разделения пакета.
• .ico, .exe, .jpg, .png
• .icns, .app, .jpg, .png
53
Page 54

Метод разделения
ЭТО ВАЖНО
Выберите метод разделения пакета и нажмите кнопку [Detail
Settings] [Подробные настройки]. Откроется окно [Batch
separation settings] [Настройки разделения пакета], в котором
можно задать параметры метода разделения.
Выберите метод разделения пакета из следующих вариантов.
• [No Separation] [Без разделения]
• [Counter] [Счетчик]
• [Barcode] [Штрих-код]
•[Zone OCR] [Распознавание текста в зоне]
• [Patch code] [Управляющий код]
• [Blank Page] [Пустая страница]
• [Front of page] [Начало страницы]
Настройка вывода
По умолчанию в CaptureOnTouch включены настройки
преобразования отсканированных изображений в файл PDF и
сохранения его в папке.
Чтобы задать метод вывода и место для сохранения,
отредактируйте панель вывода и задайте желаемые настройки.
Создание новой панели [Output]
[Вывод]
Чтобы добавить новую панель вывода, нажмите кнопку [New
output] [Новая панель вывода].
Щелкните значок для отображения списка типов панелей.
Будет создана панель выбранного типа.
Для использования метода разделения [Barcode] [Штрих-код]
необходимо установить модуль штрих-кодов (опциональный).
Разделительная страница
Выберите настройку разделительной страницы из следующих
вариантов.
• [Discard page] [Отклонить страницу]
• [Include in the current document] [Включить в текущий документ]
• [Include in a new document] [Включить в новый документ]
Редактирование панели [Output]
[Вывод]
Экран редактирования панели вывода открывается при нажатии
кнопки [] на панели вывода.
Откройте вкладку [Output] [Вывод] в окне редактирования
быстрых команд.
54
Page 55

Выбор метода вывода
Доступные для выбора форматы файлов и места сохранения
зависят от выбранного метода вывода.
Save to folder (Сохранить в папку)
Отсканированное изображение сохраняется в указанной папке.
Если выбран этот метод, задайте папку для сохранения.
Другие методы вывода
Все остальные методы вывода, кроме [Save to folder] [Сохранить
в папку], поддерживаются в CaptureOnTouch как плагины.
Установив плагин, можно пользоваться возможностями
различных служб, такими как печать отсканированного
изображения или прикрепление его к сообщению электронной
почты.
Для установки плагинов необходимо во время установки
CaptureOnTouch установить соответствующий флажок.
Доступные методы вывода зависят от того, какие плагины были
установлены.
Об использовании плагинов можно прочитать в справке к ним.
Настройка индекса
Можно задать файл индекса.
Page index (Индекс страницы)
Вывод индекса страницы.
При нажатии кнопки [Output settings] [Настройки вывода] можно
задать индекс страницы.
Document index (Индекс документа)
Вывод индекса документа.
При нажатии кнопки [Output settings] [Настройки вывода] можно
задать индекс документа.
Bar code / OCR settings (Настройки
штрих-кодов / распознавания текста)
Задайте настройки штрих-кодов / оптического распознавания
символов (OCR).
При нажатии кнопки [Area setting] [Настройка области] открывается
диалоговое окно настроек штрих-кодов / распознавания текста.
55
Page 56

Настройка быстрых команд
Совет
сканирования
По умолчанию в CaptureOnTouch включена настройка
сканирования [Full auto] [Полная автоматика], поэтому
сканирование выполняется с условиями сканирования,
соответствующими документу.
Чтобы задать сочетания вариантов выбора документа и способов
сканирования, можно настроить быстрые команды сканирования,
отредактировав панели быстрых команд.
Создание панелей [Scanning Shortcut]
[Быстрая команда сканирования]
Создать панель быстрой команды сканирования можно двумя
способами, которые описаны ниже.
• Нажмите кнопку [Save to Shortcut] [Сохранить как быструю
команду] в разделе [3 select actions] [3 Выберите действия]
области Standard Scanning (Стандартное сканирование), чтобы
зарегистрировать выбранный способ выбора и вариант выбора
документа на одной из панелей быстрых команд сканирования.
• Нажмите кнопку [New shortcut] [Новая быстрая команда],
и будет создана панель [New scanning shortcut] [Новая
команда сканирования].
Щелкните значок для отображения списка типов панелей.
Будет создана панель выбранного типа.
Редактирование панелей [Scanning
Shortcut] [Быстрая команда
сканирования]
После нажатия кнопки редактирования появляется
диалоговое окно редактирования панели быстрой команды
сканирования.
Это окно Edit Scanning Shortcut Panel (Изменить панель быстрой
команды сканирования) содержит следующие вкладки.
• Вкладка [Document] [Документ]
• Вкладка [Output] [Способ вывода]
• Вкладка [Option] [Параметры]
• Вкладка [General] [Общие]
быстрая
О форматах файлов
Задайте формат файла отсканированного изображения. Если
выбрать любой другой формат файла, кроме BMP или PNG,
становится активной кнопка [Detail Settings] [Подробные
настройки], которая позволяет задать подробные настройки для
выбранного формата файла.
Можно выбрать для отсканированного изображения один из
следующих форматов.
• Формат PDF
• Формат TIFF
• Формат PNG
• Формат JPEG
•BMP
• Формат PPTX (формат файлов для Microsoft PowerPoint 2007
и последующих версий)
Доступные для выбора форматы зависят от настройки места
назначения.
Если отсканированное изображение выводится с помощью
плагина, используется формат файла, заданный в приложении
плагина. Этот формат может отличаться от
на панели выбора документа.
PDF setting (Настройка PDF)
формата, выбранного
56
Page 57

[Output settings] [Настройки вывода]
Укажите метод, используемый для сохранения при сканировании
многостраничного документа.
• Создать один файл для страниц документа (Сохранить все
страницы документа в одном файле).
• Создать один файл на каждую страницу (Сохранить каждую
страницу в отдельном файле PDF).
Для настройки [Create file that complies with PDF/A] [Создавать
файл, соответствующий стандарту PDF/A] выберите значение
[ON] [ВКЛ]. Для настройки [Compression mode] [Режим сжатия]
выберите значение [Standard] [
compression] [сильное сжатие].
Нажав кнопку [Compression rate] [Степень сжатия], можно указать
степень сжатия.
Параметр [Add OCR information] [Добавлять информацию для
OCR] позволяет указать, чтобы в отсканированные изображения
добавлялась информация для распознавания текста (OCR).
В списке [Multi-pdf settings] [Настройки многостраничных PDF]
укажите, надо ли сохранять отсканированные изображения в
многостраничном файле ([Save all pages as one file] [Сохранять
все страницы в одном файле]) или в отдельных файлах
страницам ([Create a file for each specified number of pages]
[Создавать файл для указанного числа страниц]).
Стандартный] или [high
по
Для настройки [Create file that complies with PDF/A] [Создавать
файл, соответствующий стандарту PDF/A] выберите значение
[ON] [ВКЛ]. Для настройки [Compression mode] [Режим сжатия]
выберите значение [Standard] [Стандартный] или [high
compression] [сильное сжатие].
Нажав кнопку [Compression rate] [Степень сжатия], можно указать
степень сжатия.
Параметр [Add OCR information] [Добавлять информацию для
OCR] позволяет указать, чтобы в отсканированные изображения
добавлялась информация для
распознавания текста (OCR).
TIFF setting (Настройка TIFF)
[Output settings] [Настройки вывода]
Укажите метод, используемый для сохранения при сканировании
многостраничного документа.
• Создать один файл для страниц документа (Сохранить все
страницы документа в одном файле).
• Создать один файл на каждую страницу (Сохранить каждую
страницу в двух файлах TIFF).
Установив флажок [Compress image] [Сжать изображение] и
нажав кнопку [Compression rate] [Степень сжатия], можно указать
степень сжатия.
57
Page 58

PPTX settings (Настройки PPTX)
В списке [Multi-tiff settings] [Настройки многостраничных TIFF]
укажите, надо ли сохранять отсканированные изображения в
многостраничном файле ([Save all pages as one file] [Сохранять
все страницы в одном файле]) или в отдельных файлах по
страницам ([Create a file for each specified number of pages]
[Создавать файл для указанного числа страниц]).
JPEG setting (Настройка JPEG)
Здесь можно указать степень сжатия изображений JPEG.
Можно указать, чтобы в отсканированные изображения
добавлялась информация для распознавания текста (OCR).
Environmental Settings
(Настройки окружения)
Для выбора настроек окружения CaptureOnTouch откройте
диалоговое окно [Environmental settings] [Настройки окружения].
Щелкните (значок CaptureOnTouch) на панели задач и выберите
в меню пункт [Environmental settings] [Настройки окружения].
Ниже описаны настройки, доступные на отдельных вкладках
диалогового окна [Environmental settings] [Настройки окружения].
58
Page 59

Вкладка [Basic settings]
Совет
[Основные настройки]
На вкладке [Basic settings] [Основные настройки] задайте
следующие настройки.
Настройка метода запуска
По умолчанию программа CaptureOnTouch загружается в
систему при запуске компьютера. Снимите флажок [Make
CaptureOnTouch resident] [Загружать CaptureOnTouch при
запуске], если это не нужно.
Display (Отображение)
Установите флажок [CaptureOnTouch appears when the scanner is
connected] [CaptureOnTouch появляется при подключении
сканера], чтобы при подключении сканера к компьютеру
автоматически открывался главный экран CaptureOnTouch.
Эта настройка доступна, только если программа CaptureOnTouch
уже загружена в систему.
Если эта настройка включена, настройка [Do not display the main
screen when the scan is started with the scanner button] [Не
отображать главный экран при запуске сканирования кнопкой
пуска] отключается.
Если в настройках окружения установлен флажок [Do not display
the main screen when the scan is started with the scanner button] [Не
отображать
пуска], главное окно CaptureOnTouch не будет отображаться,
когда быстрая команда сканирования запускается нажатием
кнопки пуска сканера. Однако в ходе сканирования отображаются
диалоговые окна и сообщения об ошибках, а по окончании
сканирования появляется всплывающее окно.
Если эта настройка включена, флажки [Enable additional scan]
[Разрешить последующее сканирование] и [Edit after scanning]
[Редактировать после
быстрой команды сканирования становятся неактивными.
главный экран при запуске сканирования кнопкой
сканирования] в окне редактирования
Вкладка [Plugin] [Плагины]
На вкладке [Plugin] [Плагины] можно подтвердить плагины,
подключенные к CaptureOnTouch.
Кнопка [Setting] [Настройка]
Отображает подробную информацию о выбранных плагинах.
Эта кнопка может не отображаться для некоторых плагинов.
Кнопка [Enable/Disable] [Включить/Выключить]
Эта кнопка служит для включения/выключения плагина,
выбранного в списке плагинов.
59
Page 60

При нажатии кнопки [Disable] [Выключить] отобразится
следующее диалоговое окно.
Вкладка [Maintenance] [Обслуживание]
На вкладке [Maintenance] [Обслуживание] можно задать
настройки ведения журнала для технического обслуживания
CaptureOnTouch и инициализировать настройки.
Резервное копирование и восстановление
Кнопки [Back Up] [Копировать] и [Restore] [Восстановить]
позволяют создать резервную копию файла конфигурации
(с настройками, созданными заданиями и др.) CaptureOnTouch
и восстановить настройки из такой резервной копии.
Кнопка [Restore] [Восстановить]
Восстановление настроек из файла резервной копии.
При работе на нескольких компьютерах можно создать копию
настроек окружения на одном компьютере, перенести их на
другой компьютер и там восстановить, чтобы обеспечить
единство настроек на всех используемых компьютерах.
Настройки журнала
Окно Log file settings (Настройки файла журнала) открывается
при нажатии кнопки [Settings] [Настройки].
Выберите тип файла журнала.
При нажатии кнопки [Execute] [Выполнить] отображается диалог
[Save File] [Сохранить файл].
При выборе [Log file type] [Тип файла журнала] - [Full] [Полный]
работа устройства замедляется.
[Initialize] [Инициализация]
При нажатии кнопки [Initialize] [Инициализация] появляется окно
подтверждения.
Кнопка [Back Up] [Копировать]
Сохранение настроек CaptureOnTouch в файле резервной копии
(*.cot). Создав резервную копию перед первым использованием
CaptureOnTouch, можно сохранить начальную настройку
CaptureOnTouch.
При инициализации все данные CaptureOnTouch удаляются и
возвращаются к принятым по умолчанию значениям.
60
Page 61

Когда открыт главный экран CaptureOnTouch, выберите в меню
[CaptureOnTouch] команду [Preferences] [Настройка].
Ниже описаны настройки, доступные на отдельных вкладках
диалогового окна [Environmental settings] [Настройки окружения].
Вкладка [Basic settings] [Основные настройки]
На вкладке [Basic settings] [Основные настройки] задайте
следующие настройки.
Настройка метода запуска
По умолчанию программа CaptureOnTouch загружается в
систему при запуске компьютера. Снимите флажок [Make
CaptureOnTouch resident] [Загружать CaptureOnTouch при
запуске], если это не нужно.
Настройка реагирования на подключение сканера
Установите флажок [Launch CaptureOnTouch when scanner is
connected] [Запускать CaptureOnTouch при подключении
сканера], чтобы при подключении сканера к компьютеру
автоматически открывался главный экран CaptureOnTouch. Эта
настройка доступна, только если программа CaptureOnTouch уже
загружена в систему.
Если в настройках окружения установлен флажок [Do not display
the main screen when the scan is started with the scanner button] [Не
отображать главный экран при запуске сканирования кнопкой
пуска], главное окно CaptureOnTouch не будет отображаться,
когда быстрая команда сканирования
кнопки пуска сканера. Однако в ходе сканирования отображаются
диалоговые окна и сообщения об ошибках, а по окончании
сканирования появляется всплывающее окно.
запускается нажатием
Если эта настройка включена, флажки [Enable additional scan]
[Разрешить последующее сканирование] и [Edit after scanning]
[Редактировать после сканирования] в окне редактирования
быстрой команды сканирования становятся неактивными.
Резервное копирование и восстановление
Кнопки [Back Up] [Копировать] и [Restore] [Восстановить]
позволяют создать резервную копию файла конфигурации
(с настройками, созданными заданиями и др.) CaptureOnTouch
и восстановить настройки из такой резервной копии.
Кнопка [Back Up] [Копировать]
Сохранение настроек CaptureOnTouch в файле резервной копии
(*.plist). Создав резервную копию перед первым использованием
CaptureOnTouch, можно сохранить начальную настройку
CaptureOnTouch.
Кнопка [Restore] [Восстановить]
Восстановление настроек из файла резервной копии.
При работе на нескольких компьютерах можно создать копию
настроек окружения на одном компьютере, перенести их на
другой компьютер и там восстановить, чтобы обеспечить
единство настроек на всех используемых компьютерах.
Вкладка [Plugin] [Плагины]
На вкладке [Plugin] [Плагины] можно подтвердить плагины,
подключенные к CaptureOnTouch.
61
Page 62

Кнопка [Setting] [Настройка]
Совет
Отображает подробную информацию о выбранных плагинах.
Эта кнопка может не отображаться для некоторых плагинов.
Кнопка [Enable/Disable] [Включить/Выключить]
Эта кнопка служит для включения/выключения плагина,
выбранного в списке плагинов.
Вкладка [Maintenance] [Обслуживание]
На вкладке [Maintenance] [Обслуживание] задайте следующие
настройки.
[Initialize] [Инициализация]
Возвращение всех настроек в исходное состояние.
62
Page 63

Сканирование с помощью CapturePerfect
Совет
Совет
Сканирование с помощью
CapturePerfect
В этом разделе описан порядок работы с программой CapturePerfect
от запуска и до выбора сканера, а также процедуры сканирования с
помощью функции [Scan batch to file] [Сканировать пакет в файл].
Подробности см. в руководстве к программе CapturePerfect или в
справке.
1
На панели задач Windows нажмите кнопку [Start]
[Пуск] и выберите команду [All Programs] [Все
программы].
Затем выберите [CapturePerfect 3.1] и снова [CapturePerfect 3.1].
2
В меню [Scan] [Сканировать] выберите команду
[Select Scanner] [Выбрать сканер].
3
Выберите используемый сканер и нажмите кнопку [OK].
Если используемого сканера нет в списке, переустановите
драйвер сканера. (См. стр.7)
4
Выберите размер бумаги по умолчанию и нажмите
кнопку [OK].
• После выбора сканера и нажатия кнопки [OK] при первом
открытии окна [Select Scanner] [Выбрать сканер], а также
при нажатии кнопки [Settings] [Настройки] в окне [Select
Scanner] появляется диалоговое окно [Configure Device
Settings] [Настройка параметров устройства].
• Эта настройка применяется, если будет нажата кнопка
[Default] [По умолчанию] в диалоговом окне драйвера ISIS.
• Для драйвера TWAIN по умолчанию используется размер
A4, и изменить
его нельзя.
63
5
В меню [Scan] [Сканировать] выберите команду
[Scanner Setting] [Настройки сканера].
Page 64

6
ЭТО ВАЖНО
Задайте условия сканирования. (См. стр. 65)
7
Уложите документ. (См. стр. 25)
8
В меню [Scan] [Сканировать] выберите команду [Scan
Batch to File] [Сканировать пакет в файл].
9
Укажите папку для сохранения, имя и формат
сохраняемого файла, а затем нажмите кнопку [Save]
[Сохранить], чтобы начать сканирование.
Если были заданы условия сканирования, требующие
большого объема памяти компьютера, сканирование может
быть остановлено из-за нехватки памяти. При появлении
сообщения о нехватке памяти во время сканирования
закройте приложение, измените условия сканирования и
попробуйте начать сканирование снова.
10
Если вытащить уложенный в сканер документ,
сканирование будет прервано и появится диалоговое
окно [Continue Scanning] [Продолжить сканирование].
Для продолжения сканирования загрузите документ
снова и нажмите кнопку [Continue Scanning]
[Продолжить сканирование]. Для прекращения
сканирования нажмите кнопку [Stop Scanning]
[Остановить сканирование].
11
Когда сканирование будет закончено, выберите в
меню [File] [Файл] команду [Exit] [Выход].
64
Page 65

Настройка драйвера сканера
Совет
При сканировании документа в приложении, совместимом с
интерфейсом ISIS (таком как CapturePerfect и др.) или TWAIN,
можно открыть драйвер сканера и задать условия сканирования
и другие настройки.
В данном разделе описана конфигурация и функции драйвера
сканера.
Параметры и функции драйвера
сканера
Окно драйвера сканера включает следующие вкладки.
Дополнительные сведения об окне настроек см. в справке к
драйверу сканера. Нажмите кнопку [Help] [Справка] драйвера для
получения справки по соответствующей вкладке диалогового
окна.
Вкладка [Basic] [Основное]
Здесь можно настроить основные условия сканирования, такие как
режим, размер страницы, разрешение и сканируемые стороны.
Кроме того, можно нажать кнопку [Area] [Область] и задать
область сканирования.
65
Page 66

Совет
В некоторых ISIS-совместимых приложениях могут быть
собственные окна для настройки условий сканирования. Если
открыть драйвер сканера в таком приложении, то на вкладке
[Basic] [Основное] будут представлены настройки всех функций
драйвера сканера, кроме условий сканирования.
Вкладка [Brightness] [Яркость]
Вкладка [Image processing] [Обработка изображений]
Задайте здесь метод обработки отсканированных изображений.
Вкладка [Feeding] [Подача]
Здесь можно отрегулировать яркость и контрастность
отсканированных изображений.
Кроме того, нажав кнопку [Gamma] [Гамма], можно задать
значение гамма-коррекции для отсканированных изображений.
Выберите здесь операции сканера, относящиеся к подаче
документов.
66
Page 67

Вкладка [Others] [Прочее]
Совет
Здесь можно выбрать особые настройки метода сканирования и
обработки изображений.
После открытия драйвера сканера в CaptureOnTouch
отображается следующий экран настроек.
При вызове экрана дополнительных параметров из некоторых
приложений этот экран может иметь простой режим и расширенный
режим.
67
Page 68

Простой режим
(Simple Mode)
Расширенный режим
(Advanced Mode)
Настройка основных условий
сканирования
В этом разделе приведен обзор основных параметров, установка
которых является необходимым минимумом при настройке
сканера.
Подтверждение основных условий
сканирования
Перед сканированием документа подтвердите основные условия
[Color mode] [Режим цветности], [Page Size] [Размер страницы],
[Dots per inch] [Точек на дюйм] и [Scanning Side] [Сканируемые
стороны] в диалоговом окне основных настроек.
68
Page 69

Color mode (Режим цветности)
Выберите режим сканирования.
• В режимах [Advanced Text Enhancement] [Дополнительное
улучшение текста] и [Advanced Text Enhancement II]
[Дополнительное улучшение текста II] цвет фона и фоновый
окружающий текст удаляются или обрабатываются для
повышения разборчивости отсканированного текста. Режим
[Advanced Text Enhancement II] [Дополнительное улучшение
текста II] позволяет улучшить читаемость текста на
отсканированном изображении, отрегулировав контрастность
на вкладке [Brightness] [Яркость].
• Режим [Detect automatically] [Автоматическое определение]
самостоятельно определяет, является ли
полутоновым или черно-белым. Чтобы настроить
дополнительные параметры автоматического определения,
нажмите кнопку [Setting] [Настройка]. Подробную информацию
см. в справке.
документ цветным,
Page Size (Размер страницы)
Выберите размер страницы, который соответствует
сканируемому документу.
Dots per inch (Точек на дюйм)
Выберите разрешение при сканировании.
• Более высокое разрешение дает более четкое изображение,
но ведет к увеличению размера файлов и замедлению
сканирования.
• Если выбрать настройку [Detect automatically] [Автоматическое
определение], разрешение будет определяться автоматически
исходя из содержимого сканируемого документа.
Сканирование
Выберите, какие стороны документа надо сканировать.
Если выбрана настройка [Skip blank page] [Пропуск пустых
страниц], все пустые страницы, обнаруженные в документе,
не сохраняются.
Если выбрана настройка [Match original size] [По размеру
оригинала], автоматически определяются края документа,
и сохраняемые изображения соответствуют размеру документа.
69
Page 70

Подтверждение основных условий
сканирования
Перед сканированием документа подтвердите основные условия
[Color mode] [Режим цветности], [Dots per inch] [Точек на дюйм],
[Page Size] [Размер страницы] и [Scanning Side] [Сканируемые
стороны] на экране настроек драйвера сканера.
Color mode (Режим цветности)
Выберите режим сканирования.
• В режиме [Advanced Text Enhancement II] [Дополнительное
улучшение текста II] цвет фона и фоновый окружающий текст
удаляются или обрабатываются для повышения разборчивости
отсканированного текста.
• Режим [Detect automatically] [Автоматическое определение]
самостоятельно определяет, является ли документ цветным,
полутоновым или черно-белым, исходя из содержимого
документа. Далее можно указать конкретные параметры
метода определения. Подробности см. в Справке
.
Dots per inch (Точек на дюйм)
Выберите разрешение при сканировании.
• Более высокое разрешение дает более четкое изображение,
но ведет к увеличению размера файлов и замедлению
сканирования.
• Если выбрать настройку [Detect automatically] [Автоматическое
определение], разрешение будет определяться автоматически
исходя из содержимого сканируемого документа.
70
Page 71

Page Size (Размер страницы)
Выберите размер страницы, который соответствует сканируемому
документу.
Если выбрана настройка [Detect automatically] [Автоматическое
определение], автоматически определяются края документа,
и сохраняемые изображения соответствуют размеру документа.
Сканирование
Выберите, какие стороны документа надо сканировать.
Если выбрана настройка [Skip blank page] [Пропуск пустых
страниц], все пустые страницы, обнаруженные в документе, не
сохраняются.
Сканирование документов
нестандартных размеров
Можно задать нестандартный размер страницы, отсутствующий
среди доступных настроек. Для этого в диалоговом окне Custom
Paper Size (Пользовательский размер бумаги), которое
открывается кнопкой [Save] [Сохранить] на вкладке [Basic]
[Основное], укажите длину, ширину страницы и задайте имя
для размера.
Настроив следующие параметры, можно сканировать документы
с незарегистрированным размером страницы.
При сканировании документа нестандартного размера страницы
выберите
[Добавить/удалить]. Откроется диалоговое окно [Add/Delete Page
Size] [Добавить/удалить размер страницы]. Присвойте новому
размеру страницы имя и зарегистрируйте его в списке [Page Size]
[Размер страницы].
в списке [Page Size] [Размер страницы] пункт [Add/Delete]
71
Page 72

Указание области сканирования
Если требуется указать область, в которой будет сканироваться
документ, задайте следующие настройки.
Указание области
Укажите сканируемую область документа в диалоговом окне
Scan Area (Область сканирования), которая открывается кнопкой
[Area] [Область] на вкладке [Basic] [Основное].
Установите флажок [Set Scanning Area] [Задать область
сканирования] и укажите область, в которой будет сканироваться
документ.
Настройка параметров сканера для
определенных целей
Если к сканированию предъявляются определенные требования,
можно задать условия сканирования в соответствии с ними.
Удаление изображений пустых страниц в
двустороннем документе
На вкладке [Basic] [Основное] выберите для параметра Scanning
side (Сканируемые стороны) настройку [Skip blank page] [Пропуск
пустых страниц].
После выбора настройки [Skip blank page] [Пропуск пустых
страниц] становится доступной кнопка [Setting] [Настройка],
с помощью которой можно отрегулировать уровень
определения страниц как пустых.
При установленном флажке [Check the image of the first page]
[Проверить изображение первой страницы] сканируется только
первая страница документа, и ее изображение появляется в окне
предварительного просмотра.
72
Page 73

Выберите для параметра Scanning side (Сканируемые стороны)
значение [Skip blank page] [Пропуск пустых страниц], и изображения
пустых страниц в документе будут удаляться.
Не требуется сканировать цветные линии и цветной текст
Укажите цвет (красный, зеленый, синий или все цвета) в списке
Color drop-out (Исключение цвета) на вкладке [Image processing]
[Обработка изображений], и этот цвет не будет учитываться при
сканировании.
При выборе настройки [Skip blank page] [Пропуск пустых страниц]
можно отрегулировать уровень определения страницы как
пустой.
Нажмите кнопку [Image processing] [Обработка изображений] и в
появившемся диалоговом окне укажите цвет (красный, синий или
зеленый) в списке [Color dropout] [Исключение цвета]. Этот цвет
не будет учитываться при сканировании
.
73
Page 74

Усиление красного цвета
Усиление контуров на изображениях
Укажите [Red Enhance] [Усиление красного] в списке Color dropout
(Исключение цвета) на вкладке [Image processing] [Обработка
изображений], и красный цвет будет усилен при сканировании.
Нажмите [Image processing] [Обработка изображений]
и в появившемся диалоговом окне выберите [Red Enhance]
[Усиление красного] в списке [Color drop-out] [Исключение цвета].
Красный цвет в документе будет усилен.
Отрегулируйте параметр Edge emphasis (Выделение краев) на
вкладке [Image processing] [Обработка изображений].
Нажмите кнопку [Image processing] [Обработка изображений]
и в появившемся диалоговом окне задайте настройки усиления
контуров.
74
Page 75

Увеличение или уменьшение толщины линий и текста
на отсканированных изображениях
Улучшение разборчивости текста, который трудно
читать, например, из-за фона сканируемого документа
Перетащите ползунок [Character Emphasis] [Выделение символов]
на вкладке [Image processing] [Обработка изображений], чтобы
сделать линии и текст на отсканированных изображениях толще
или тоньше.
Нажмите кнопку [Image processing] [Обработка изображений]
и в появившемся диалоговом окне задайте настройки толщины
текста и линий.
В списке режимов цветности на вкладке [Basic] [Основное] выберите
пункт [Advanced Text Enhancement] [Дополнительное улучшение
текста] и [Advanced Text Enhancement II] [Дополнительное
улучшение текста II]. Фон позади текста будет удален или
обработан так, что текст станет более разборчивым.
• Режим Advanced Text Enhancement (Дополнительное
улучшение текста) предназначен для документов со светлым
или неоднородным фоном (например, узором). Если фон
однороден, он удаляется вокруг текста.
обрабатывается так, что текст становится лучше заметен на
нем.
• Режим Advanced Text Enhancement II (Дополнительное
улучшение текста II) предназначен для документов с
однородным фоном и со светлым текстом на светлом фоне.
Если фон неоднороден (например, узор), его полное удаление
может оказаться невозможным, и текст станет неразборчивым.
При необходимости можно улучшить читаемость текста на
отсканированном изображении, отрегулировав контрастность
на вкладке [Brightness] [Яркость].
Неоднородный фон
75
Page 76

В списке [Color mode] [Режим цветности] выберите пункт
[Advanced Text Enhancement II] [Дополнительное улучшение
текста II]. Фон позади текста будет удален или обработан так, что
текст станет более разборчивым.
Обнаружение одновременной подачи нескольких
документов
Установите флажок [Double Feed Detection] [Обнаружение
двойной подачи] на вкладке [Feeding] [Подача]. Затем можно
включить настройку [Detect by Length] [Обнаружение по длине],
[Detect by Ultrasonic] [Обнаружение ультразвуком] или обе эти
настройки.
Установите флажок [Double Feed Detection] [Обнаружение двойной
подачи].
76
Page 77

Соблюдение правильной ориентации текста на
Совет
изображениях при сканировании страниц с различной
ориентацией текста
На вкладке [Others] [Прочее] в списке [Document Orientation]
[Ориентация документа] выберите пункт [Text orientation
recognition] [Распознавание ориентации текста]. Будет
определяться ориентация текста на каждой странице, и
отсканированное изображение будет поворачиваться с шагом
90 градусов до достижения правильной ориентации.
Установите флажок [Text Orientation Recognition] [Распознавание
ориентации текста]. Будет определяться ориентация текста на
каждой странице, и отсканированное изображение будет
поворачиваться с
ориентации.
Если установлен флажок [Text Orientation Recognition]
[Распознавание ориентации текста], список [Document
Orientation] [Ориентация документа] недоступен.
шагом 90 градусов до достижения правильной
77
Page 78

Поворот изображений загруженного горизонтально
документа для восстановления правильной ориентации
Укажите угол поворота в списке [Document Orientation]
[Ориентация документа] на вкладке [Others] [Прочее].
Нажмите кнопку [Image processing] [Обработка изображений] и в
появившемся диалоговом окне выберите в списке [Document
Orientation] [Ориентация документа] угол поворота.
Использование разделения пакета для сканирования
Для сканирования документа по частям можно разделить
сканируемый пакет по времени загрузки и сканирования для
каждой части. (Это возможно только в приложениях,
поддерживающих разделение пакета.) Установите следующие
настройки драйвера сканера.
• На вкладке [Feeding] [Подача] выберите в списке [Feeding
Option] [Режим подачи] пункт [Panel-Feeding] [Панельная
подача] или [Automatic Feeding] [Автоматическая подача].
• На вкладке [Others] [Прочее] в списке [Batch Separation]
[Разделение пакета] выберите пункт [Auto] [Авто].
При настройке [Batch Separation] [Разделение пакета] – [Auto] [Авто]
пакет разделяется после загрузки следующего документа и
продолжения сканирования. Подробнее о настройках [Blank Page]
[Пустая страница] и [Patchcode] [Управляющий код] см. «Разделение
пакета с помощью листов с управляющими кодами» на стр.86.
78
Page 79

Использование многопоточных настроек для
Совет
сканирования
Многопоточный режим позволяет выводить несколько различных
отсканированных изображений в одной операции сканирования,
а также выводить отсканированные изображений с разными
условиями сканирования для лицевой и оборотной стороны
(многопоточные настройки).
Для использования многопоточных настроек при сканировании
установите флажок [Use MultiStream] [Использовать
многопоточный режим] на вкладке [Others] [Прочее], чтобы
открыть доступ к многопоточным настройкам, а затем
настройки в следующем порядке.
задайте
햲 Если требуется указать различные условия сканирования для
лицевых и оборотных сторон документа, предварительно
укажите на вкладке [Basic] [Основное] выберите для параметра
[Scanning Side] [Сканируемые стороны] настройку [Both] [Обе].
햳 Укажите количество применяемых условий сканирования в
поле [Stream count of Front] [Число потоков лицевых сторон].
Можно указать до трех условий.
햴 Выберите пункт [Front 1st] [1-я лицевая
откройте другие вкладки и задайте условия сканирования.
В зависимости от значения, указанного в поле [Stream count
of Front] [Число потоков лицевых сторон], таким же образом
задайте настройки для [Front 2nd] [2-я лицевая сторона] и
[Front 3rd] [3-я лицевая сторона].
햵 Для сканирования оборотных сторон документа укажите
настройки точно так же, как описано в пунктах 햳 и
значение [Stream count of Back] [Число потоков оборотных
сторон] и задайте условия сканирования для [Back 1st]
[1-я оборотная сторона] – [Back 3rd] [3-я оборотная сторона].
Ниже показаны условия сканирования, которые можно задать в
окне многопоточных настроек.
Вкладка Доступные параметры
[Color mode] [Режим цветности] и [Dots
Вкладка [Basic]
[Основное]
Вкладка [Brightness]
[Яркость]
Вкладка [Image
processing]
[Обработка
изображений]
Вкладка [Feeding]
[Подача]
Вкладка [Others]
[Прочее]
per inch] [Точ ек на дюйм] (исключая
настройку [Auto-detection] [Авто-
обнаружение] для обоих параметров)
[Brightness] [Яркость] и [Contrast]
[Контрастность]
[Edge emphasis] [Выделение краев],
[Color dropout] [Исключение цвета] и
[Character Emphasis] [Выделение
символов]
Ничего (все настройки недоступны)
Ничего (доступен только флажок [Use
MultiStream] [
многопоточный режим])
сторона], затем
햴. Задайте
Использовать
79
Page 80

Сканирование штрих-кодов
После установки опционального модуля штрих-кодов можно
сканировать штрих-коды в документе. Нажмите кнопку [Barcode]
[Штрих-код] на вкладке [Others] [Прочее] и задайте условия
сканирования штрих-кодов.
Подробную информацию см. в справке.
Устранение точек и штрихов в документе
Можно убрать точки и штрихи, которые выступают из контуров
объектов на отсканированных изображениях.
Нажмите кнопку [Image processing] [Обработка изображений]
и в появившемся диалоговом окне выберите для настройки
[Erase Dot] [Стирать точки] или [Erase Notch] [Стирать штрихи]
значение [ON] [ВКЛ].
• Установите флажок [Erase Dot] [Стирать точки] для
автоматического удаления изолированных черных пятнышек
(размером до 3 x 3 точек) с белого фона (или белых пятнышек с
черного фона).
• Установите флажок [Erase Notch] [Стирать штрихи] для
удаления штрихов, выступающих из контуров объектов на
отсканированных изображениях.
• Если включена ([ON] [ВКЛ]) настройка [Erase Dot] [Стирать
точки], изолированные черные точки 3x3 на белом фоне (или
изолированные белые точки 3x3 на черном фоне) удаляются
автоматически.
• Если включена ([ON] [ВКЛ]) настройка [Erase Notch] [Стирать
штрихи], из отсканированных изображений
элементы (штрихи), выступающие за контуры.
удаляются
80
Page 81

Сохранение настройки драйвера сканера
Закончив выбор настройки, нажмите кнопку [Save] [Сохранить]
в разделе [User Preference] [Предпочтения пользователя],
чтобы сохранить настройку.
Сохраненная настройка будет включена в список. Кнопкой
[Delete] [Удалить] можно удалить настройку из списка, а кнопками
[Back Up] [Копировать] и [Restore] [Восстановить] –
соответственно сохранить и восстановить файл конфигурации.
Закончив выбор настройки, выберите в меню [Favorite Settings]
[Любимые настройки] пункт [Add/Delete] [Добавить/удалить],
чтобы
сохранить настройку.
По нажатию кнопки [Add] [Добавить] текущая настройка вносится
в [Favorite Setting List] [Список любимых настроек]. Для удаления
настройки из списка используйте кнопку [Delete] [Удалить].
81
Page 82

Ограничения функций в зависимости от режима цветности
Некоторые параметры на вкладках драйвера могут быть недоступны в зависимости от настройки [Color Mode] [Режим цветности] на
вкладке [Basic] [Основное].
Вкладка [Brightness] [Яркость]
Значение параметра
Detect Automatically
(Автоматическое определение)
Black and White (Черно-белый)O
Error Diffusion (Диффузия ошибок)O
Advanced Text Enhancement
(Дополнительное улучшение текста)
Advanced Text Enhancement II
(Дополнительное улучшение текста II)
256-level Gray (256 оттенков серого)O
24-bit Color (24-битный цвет)O
(O: настройка доступна, X: настройка недоступна)
Contrast
(Контрастность)
O
X
O
Вкладка [Others] [Прочее]
Значение параметра
Detect Automatically
(Автоматическое определение)
Black and White (Черно-белый)O
Error Diffusion (Диффузия ошибок)O
Advanced Text Enhancement
(Дополнительное улучшение текста)
Advanced Text Enhancement II
(Дополнительное улучшение текста II)
256-level Gray (256 оттенков серого)O
24-bit Color (24-битный цвет)O
(O: настройка доступна, X: настройка недоступна)
Предварительное
сканирование
X
O
O
82
Page 83

Вкладка [Image processing] [Обработка изображений]
Prevent Bleed Through /
Remove Background
(Предотвращение
просвечивания / Удаление
фона)
1)O1) 2)O2) 3)O3) 3)O3)
Erase Dot
(Стирание
точек)
Erase Notch
(Стирание
штрихов)
Character
Emphasis
(Выделение
символов)
Значение параметра
Detect Automatically
(Автоматическое
Edge
emphasis
(Выделение
краев)
Color
drop-out
(Исключение
цвета)
Background
smoothing
(Сглаживание
фона)
OX O
определение)
Black and White
(Черно-белый)
Error Diffusion
(Диффузия ошибок)
OO X O OOO
OO X O XOO
Advanced Text Enhancement
(Дополнительное улучшение
OO X X OOO
текста)
Advanced Text Enhancement II
(Дополнительное улучшение
XO X X OOO
текста II)
256-level Gray
(256 оттенков серого)
OO O O XXX
24-bit Color (24-битный цвет)O X O O X X X
(O: настройка доступна, X: настройка недоступна)
1)
Настройка недоступна, если выполняются все следующие условия в диалоговом окне [Auto Image Type Detection Settings]
[Автоматическое определение типа изображения].
• [Detection mode] [Режим определения] имеет любое значение, кроме [Color or Gray] [Цветной или серый]
• [Mode in case of binary] [Режим для двоичного изображения] на вкладке [Settings for in case of binary] [Настройки для двоичного
изображения] имеет значение [Advanced Text Enhancement] [Дополнительное улучшение текста] или [Advanced Text Enhancement II]
[Дополнительное улучшение текста II]
2)
Настройка недоступна, если выполняется одно из следующих условий.
• [Detection mode] [Режим определения] в диалоговом окне [Auto Image Type Detection Settings] [Автоматическое определение типа
изображения] имеет значение [Color or Gray] [Цветной или серый]
• [Mode in case of binary] [Режим для двоичного изображения] на вкладке [Settings for in case of binary] [Настройки для двоичного
изображения] имеет значение [Error Diffusion] [Диффузия ошибок]
3)
Настройка недоступна, если [Detection mode] [Режим определения] в диалоговом окне [Auto Image Type Detection Settings]
[Автоматическое определение типа изображения] имеет значение [Color or Gray] [Цветной или серый].
83
Page 84

Некоторые параметры могут быть недоступны в зависимости от настройки [Color Mode] [Режим цветности] на экране настроек драйвера
сканера.
Простой режим (Simple Mode)
Check the image of the first
Значение параметра
Detect Automatically
(Автоматическое определение)
Black and White (Черно-белый)O
Error Diffusion (Диффузия ошибок)O
Advanced Text Enhancement II
(Дополнительное улучшение текста II)
256-level Gray (256 оттенков серого)O
24-bit Color (24-битный цвет)O
O: настройка доступна, X: Настройка недоступна.
Расширенный режим (Advanced Mode)
Значение параметра
Detect Automatically
(Автоматическое определение)
Black and White (Черно-белый)O O O
Error Diffusion (Диффузия ошибок)O O O
Advanced Text Enhancement II
(Дополнительное улучшение текста II)
256-level Gray (256 оттенков серого)O O O
24-bit Color (24-битный цвет)O O O
O: настройка доступна, X: Настройка недоступна.
page (Проверить
изображение первой
страницы)
X
O
Enable Back Side
Brightness (Регулировать
яркость фона)
OO X
XX O
Enable Back Side
Contrast (Регулировать
контрастность фона)
Check the image of the first
page (Проверить изображение
первой страницы)
84
Page 85

Расширенный режим (диалог обработки изображений)
Prevent Bleed
Through / Remove
Background
(Предотвращение
просвечивания /
Удаление фона)
Color
drop-out
(Исключение
цвета)
Erase Dot
(Стирание
точек)
Erase Notch
(Стирание
штрихов)
Значение параметра
Detect Automatically
(Автоматическое определение)
Edge
emphasis
(Выделение
краев)
O
Background
smoothing
(Сглаживание
фона)
1)O1)
Character
Emphasis
(Выделение
символов)
XXXXX
Black and White (Черно-белый) O X O O OOO
Error Diffusion (Диффузия ошибок)O X O O OOO
Advanced Text Enhancement II
(Дополнительное улучшение текста II)
XX
256-level Gray (256 оттенков серого)O O
O
X
X
OOXX
O
OO
24-bit Color (24-битный цвет)OOXOOXX
O: настройка доступна, X: Настройка недоступна.
1) Нельзя задать, если настройка [Detect automatically] [Автоматическое определение] соответствует указанным ниже условиям.
• [Detection Mode] [Режим определения] имеет любое значение, кроме [Color or Gray] [Цветной или серый]
85
Page 86

Специальные методы сканирования (разделение пакета)
ЭТО ВАЖНО
Совет
Разделение пакета с помощью
листов с управляющими кодами
Разделение пакета (вставка пустой
страницы)
Эта функция распознает пустые страницы как разделители пакета и
выполняет разделение пакета (автоматическое разделение файлов)
при сканировании документов, содержащих пустые страницы.
На вкладке [Others] [Прочее] диалога свойств драйвера ISIS
выберите в раскрывающемся списке Batch Separation
(Разделение пакета) пункт [Blank Page] [Пустая страница].
Данный сканер поддерживает функции разделения пакета
(автоматического разделения файлов) с использованием
управляющих штрих-кодов.
Если вставить в документ листы с управляющими кодами,
которые входят в комплект поставки данного сканера, и
отсканировать его, сканер автоматически разделить файлы по
изображениям документов, содержащих такие листы (или по
документам после листа с управляющим кодом).
• Эта функция может использоваться вместе с программным
обеспечением CapturePerfect из комплекта поставки сканера.
Кроме того, эту функцию поддерживают ISIS-совместимые
приложения. Она не поддерживается TWAIN-совместимыми
приложениями.
• Управляющие коды поставляются в формате PDF. Для
использования данной функции необходимы приложения,
которые могут читать PDF-файлы, например, CapturePerfect.
Вместе с драйвером сканера устанавливаются PDF-файлы
следующих управляющих кодов.
• Если для настройки [Scanning Side] [Сканируемые стороны]
выбрано [Simplex] [Одна сторона], пустые страницы на
сканируемой стороне распознаются как разделители. Если для
настройки [Scanning Side] [Сканируемые стороны] выбрано
[Duplex] [Две стороны], [Skip blank page] [Пропуск пустых
страниц] или [Folio] [Фолио], страницы документа распознаются
как разделители, если пусты обе стороны страницы.
• Изображения страниц, распознанных как разделители,
не сохраняются.
86
Page 87

Тип
управляющего
кода
PATC H T
(ФАЙЛ A)
PATCH II (FILE B)
При использовании управляющих кодов для сканирования
необходимо выполнить следующие операции.
Образец Описание
Разделение файлов
происходит после
страницы с
напечатанным
управляющим кодом.
В приложении можно
указать, следует
включать ли в
отсканированное
изображение страницу
с управляющим кодом.
Разделение файлов
происходит на странице
с напечатанным
управляющим кодом.
Страница с кодом
управления всегда
включается в
отсканированное
изображения.
1
Распечатайте управляющий код на принтере.
Нажмите кнопку [Start] [Пуск] и последовательно выберите
команды [All Programs] [Все программы], [Canon DR-C240] /
[Canon DR-C230] и выберите в меню команду [Patchcode]
[Управляющий код].
Управляющие коды можно напечатать на бумаге формата
A4 или Letter (LTR). Откройте приложение и напечатайте
управляющий код на бумаге одного формата со сканируемым
документом.
87
Page 88

Совет
В Windows 8.1 эту программу можно найти так:
ЭТО ВАЖНО
Управляющий код
(рабочая область распознавания
управляющих кодов)
5 мм 5 мм
5 мм
94 мм
Вставьте листы с
управляющими кодами
перед началом нового
файла.
• Управляющие коды следует печатать в натуральную
величину. Уменьшение или увеличение управляющего кода
может привести к его неправильному распознаванию.
• При копировании управляющих кодов различного размера
убедитесь, что код попадает в рабочую область,
показанную на следующей схеме. Кроме того, убедитесь,
что скопированный управляющий код имеет один размер
и оттенок с оригиналом.
•
Лист с управляющим кодом должен быть чистым. Особое
внимание обратите на чистоту рабочей области
обнаружения кода. Не сгибайте и не складывайте лист.
2
Вставьте лист с управляющим кодом перед
страницей, на которой должны быть разделены
файлы, и загрузите документы в сканер.
88
Page 89

3
В приложении задайте управляющий код как тип
разделения пакета.
В программе CapturePerfect выберите пункт [Patchcode]
[Управляющий код] в списке [Batch Separator] [Разделитель
пакета].
В других ISIS-совместимых приложениях откройте экран
настроек драйвера сканера и выберите пункт [Patchcode]
[Управляющий код] в списке [Batch Separation] [Разделение
пакета] на вкладке [Others] [Прочее].
89
Page 90

Обслуживание
ВНИМАНИЕ
Ежедневное обслуживание
Для поддержания максимального качества сканирования
регулярно чистите сканер, как описано ниже.
• Перед очисткой сканера выключите его, нажав на кнопку
питания, и вытащите шнур сетевой вилки из розетки.
• Не используйте для очистки сканера аэрозоли. Они могут
намочить точные механизмы, такие как источник света, и
вызвать неисправность сканера.
• Запрещается использовать для очистки сканера разбавитель
для краски, спирт и другие органические растворители.
Это
может привести к деформации, обесцвечиванию или
оплавлению наружной поверхности сканера. Также возможен
пожар или поражение электрическим током.
Очистка сканера
Для наружной очистки сканера удалите загрязнения тканью,
смоченной в воде и тщательно отжатой, а затем вытрите сканер
насухо чистой сухой тканью.
Внутренняя очистка сканера
Пыль или частицы бумаги внутри сканера могут вызвать
появление линий или пятен на отсканированных изображениях.
Периодически очищайте окно подачи документов и внутренние
детали сканера от пыли и частиц бумаги с помощью сжатого
воздуха. По окончании продолжительного сеанса сканирования
выключите сканер, а затем удалите все частицы бумаги,
оставшиеся внутри сканера.
Очистка стекла датчика и роликов
Если на отсканированных изображениях заметны полосы или
если отсканированные документы становятся грязными,
причиной может быть загрязнение стекла датчика или роликов
внутри сканера. Периодически очищайте их.
1
Откройте выходной лоток
90
Page 91

2
ВНИМАНИЕ
ЭТО ВАЖНО
Стекло сканера
Антистатическая щетка
Потяните за рычаг открытия и откройте переднюю
часть сканера, потянув ее на себя.
3
Струей сжатого воздуха удалите пыль и частицы
бумаги изнутри сканера.
4
Удалите все загрязнения со стекла сканера.
Удалите загрязнения со стекла сканера тканью, смоченной в
воде и тщательно отжатой, а затем вытрите стекло насухо
чистой сухой мягкой тканью.
Не распыляйте воду или нейтральные моющие средства
непосредственно на сканер. Они могут намочить точные
механизмы, такие как источник света, и вызвать
неисправность сканера.
• Царапины на стекле датчика могут вызвать появление
отметин на изображениях, а также ошибки при подаче.
При появлении царапин на стекле датчика обратитесь к
местному официальному дилеру Canon или представителю
сервисной службы.
• Старайтесь, чтобы антистатическая щетка внутри передней
части сканера не деформировалась.
91
Page 92

5
ЭТО ВАЖНО
Ролики
Очистите ролики.
Очистите ролики, поворачивая их.
Протрите ролики тканью, смоченной в воде и тщательно
отжатой, а затем вытрите насухо чистой сухой мягкой тканью.
6
Снимите замедляющий и подающий ролики.
(См. стр. 96, стр.97)
Снимите со сканера замедляющий и подающий ролики,
очистите их, а затем установите на место по окончании
очистки.
7
Протрите снятые ролики тканью, смоченной в воде и
тщательно отжатой.
8
Установите замедляющий и подающий ролики.
(См. стр. 96, стр. 97)
9
Закройте переднюю часть сканера, осторожно
нажимая на нее с обеих сторон до щелчка. Убедитесь,
что передняя часть полностью закрыта — фиксация
должна сопровождаться щелчком.
92
Page 93

10
ЭТО ВАЖНО
Совет
Закройте выходной лоток.
Корректировка степени сжатия
По мере износа установленных в сканере роликов
отсканированные изображения могут растягиваться в
вертикальном направлении. В таком случае можно уменьшить
растяжение изображения, отрегулировав степень сжатия.
Войдите в Windows с правами администратора.
1
Нажмите кнопку Start (Пуск) и последовательно
выберите команды [All Programs] [Все программы],
[Canon DR-C240] / [Canon DR-C230] и [Canon
imageFORMULA Utility].
Утилита imageFORMULA начнет работу.
В Windows 8.1 эту программу можно найти так:
2
Щелкните пункт [Canon DR-C240 USB] / [Canon DR-C230
USB] и нажмите кнопку [Properties] [Свойства].
Откроется окно свойств сканера.
3
Откройте вкладку [Maintenance] [Обслуживание] и
измените значение в поле [Reduction ratio adjustment]
[Коррекция степени сжатия].
Можно задать значение коррекции в пределах от -3,0% до 3,0%.
93
Page 94

4
Нажмите кнопку [OK], чтобы закрыть окно свойств
сканера.
1
Откройте окно Detail Settings (Подробные настройки)
драйвера сканера. (См. стр. 67)
2
Нажмите кнопку . Откроется диалоговое окно
[Scanner Information] [Сведения о сканере].
3
Нажмите кнопку [Maintenance] [Обслуживание].
Откроется диалоговое окно [Maintenance]
[Обслуживание].
4
Измените значение в поле [Reduction ratio adjustment]
[Коррекция степени сжатия].
Можно задать значение коррекции в пределах от -3,0% до 3,0%.
94
5
Нажмите кнопку для закрытия диалогового окна.
Page 95

Замена расходных деталей
Совет
Два установленных в сканере ролика (подающий и замедляющий)
являются расходными деталями. Подающий и замедляющий
ролики изнашиваются при сканировании. Если подающий и
замедляющий ролик изношены, правильная подача документов
становится затрудненной, и возможны замятие бумаги и двойная
подача.
После подачи 200 000 страниц (общее количество страниц,
обработанных сканером) при следующем запуске компьютера
появляется сообщение о
необходимости замены роликов.
Открытие и закрытие передней части
сканера
1
Откройте выходной лоток
2
Потяните за рычаг открытия и откройте переднюю
часть сканера, потянув ее на себя.
Если это сообщение начинает отображаться при запуске,
приобретите комплект сменных роликов и замените изношенные
детали (подающий и замедляющий ролики). См. стр. 113 –
комплект сменных роликов.
После замены роликов также следует сбросить счетчик
отсканированных страниц. (См. стр. 98)
Даже до наступления срока замены роликов отсканированные
изображения могут получаться растянутыми по вертикали
вследствие износа роликов. Если это происходит, отрегулируйте
степень сжатия. (См. стр. 93)
95
Page 96

Совет
Расположение расходных деталей показано ниже.
Замедляющий ролик
(внутри передней части
сканера)
Подающий ролик
3
При закрывании передней части осторожно нажмите
на нее слева и справа, пока не послышится щелчок.
4
Закройте выходной лоток.
Замена подающего ролика
1
Откройте крышку ролика.
2
Извлеките подающий ролик.
96
Page 97

3
Вставьте новый подающий ролик.
4
Закройте крышку ролика.
Замена замедляющего ролика
1
Откройте крышку ролика.
2
Потяните за левый рычаг, который крепит
замедляющий ролик к сканеру, и извлеките ролик.
▼
97
Page 98

3
ЭТО ВАЖНО
Совет
Установите новый замедляющий ролик, вставив его
начиная с правой стороны.
4
Нажмите на за левый рычаг замедляющего ролика,
чтобы закрепить его в сканере.
5
Закройте крышку ролика.
Сброс счетчика
Войдите в Windows с правами администратора.
1
Нажмите кнопку Start (Пуск) и последовательно
выберите команды [All Programs] [Все программы],
[Canon DR-C240] / [Canon DR-C230] и [Canon
imageFORMULA Utility].
Утилита imageFORMULA начнет работу.
В Windows 8.1 эту программу можно найти так:
98
Page 99

2
Щелкните пункт [Canon DR-C240 USB] / [Canon DR-C230
USB] и нажмите кнопку [Properties] [Свойства].
Откроется окно свойств сканера.
3
Откройте вкладку [Maintenance] [Обслуживание] и
нажмите кнопку [Reset] [Сброс].
Значение счетчика [Current Rollers] [С установленными
роликами] будет обнулено.
4
Нажмите кнопку [OK], чтобы закрыть окно свойств
сканера.
1
Откройте окно Detail Settings (Подробные настройки)
драйвера сканера. (См. стр. 67)
2
Нажмите кнопку . Откроется диалоговое окно
[Scanner Information] [Сведения о сканере].
3
Нажмите кнопку [Maintenance] [Обслуживание].
Откроется диалоговое окно [Maintenance]
[Обслуживание].
4
Нажмите [Reset] [Сброс].
99
Page 100

5
ЭТО ВАЖНО
Совет
Нажмите кнопку для закрытия диалогового окна.
Настройка автоматического
выключения
Сканер автоматически выключается, если в течение 4 часов не
выполнялось сканирование или другая операция.
Для отключения этой настройки выполните следующие действия.
Войдите в Windows с правами администратора.
1
Нажмите кнопку Start (Пуск) и последовательно
выберите команды [All Programs] [Все программы],
[Canon DR-C240] / [Canon DR-C230] и [Canon
imageFORMULA Utility].
Утилита imageFORMULA начнет работу.
2
Щелкните пункт [Canon DR-C240 USB] / [Canon DR-C230
USB] и нажмите кнопку [Properties] [Свойства].
Откроется окно свойств сканера.
В Windows 8.1 эту программу можно найти так:
100
3
Откройте вкладку [Maintenance] [Обслуживание] и
снимите флажок [Turn off automatically after 4 hours]
[Автоматически выключать через 4 часа].
 Loading...
Loading...