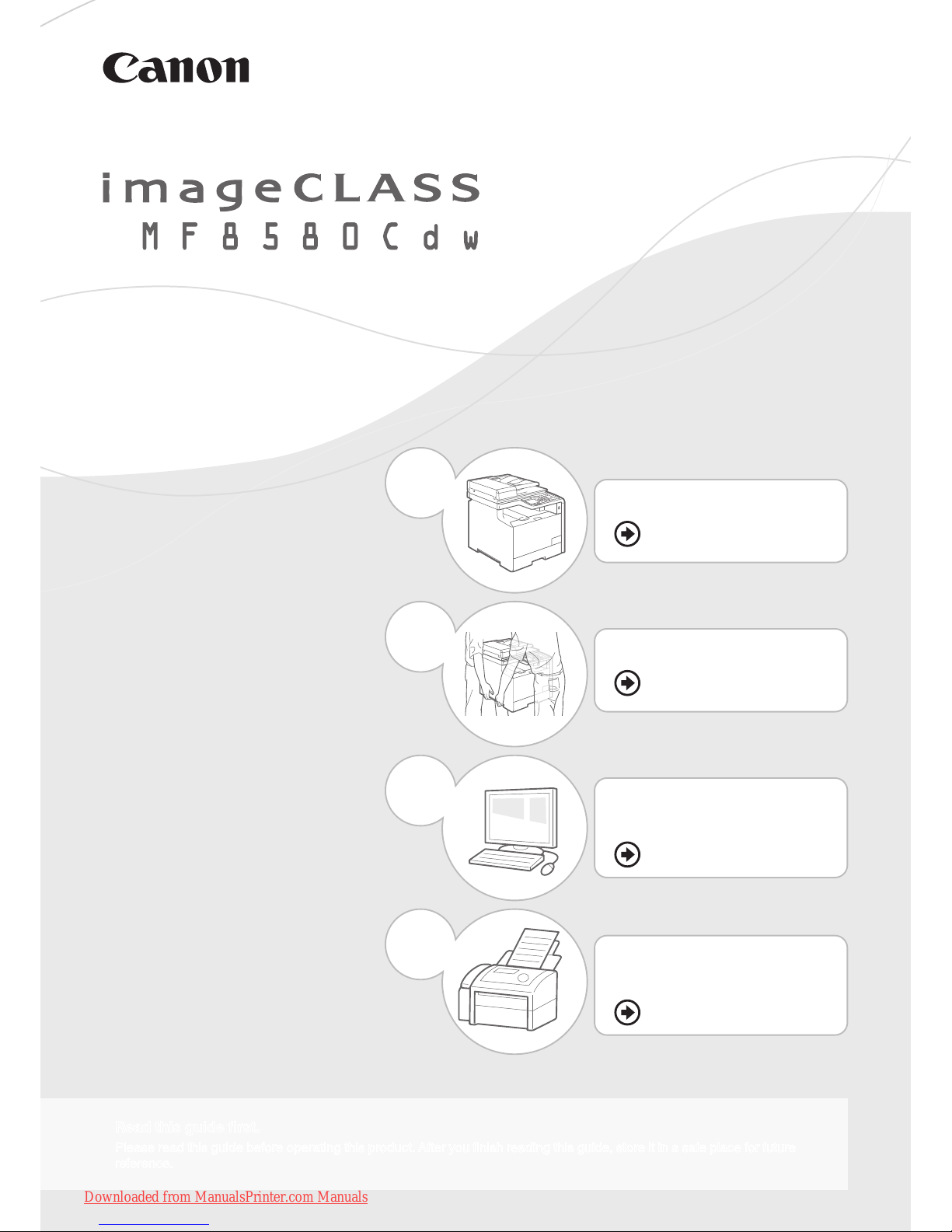
Getting Started
Getting Started
Read this guide rst.
Please read this guide before operating this product. After you nish reading this guide, store it in a safe place for future
reference.
1
2
3
4
Preface
P. 2
Installing the Machine
P. 4
Conguring and
Connecting the Fax
P.
20
Connecting to a Computer
and Installing the Drivers
P. 14
Downloaded from ManualsPrinter.com Manuals
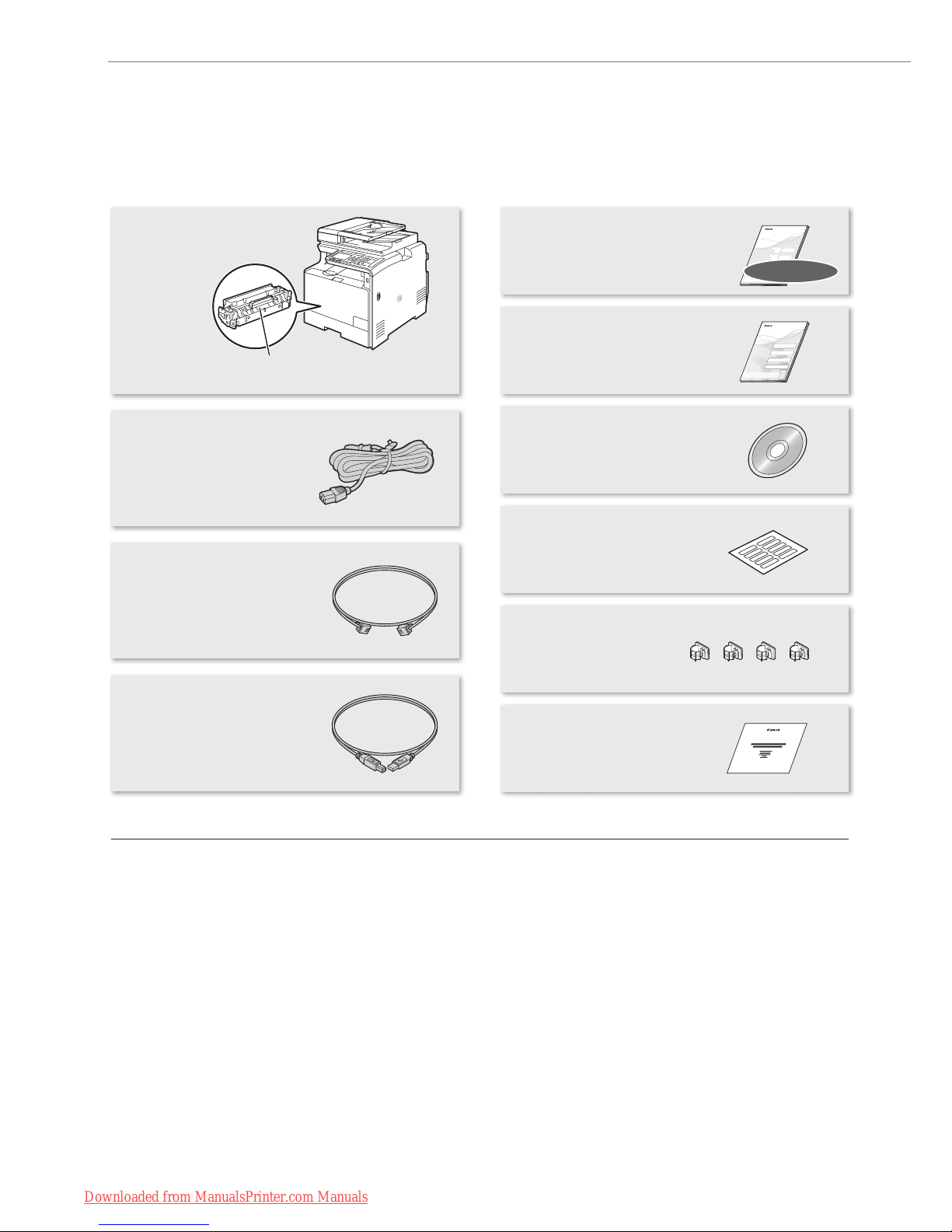
2
Checking the Supplied Accessories
Conrm that all the supplied accessories are contained in the box. If an item is missing or damaged, please contact the Canon
Authorized Service Facilities or the Canon Customer Care Center.
User Software CD-ROM
The User Software CD-ROM contains the MF Drivers,
MF Toolbox, various software, Send Setting Guide, and
e-Manual.
Depending on the operating system you are using, some
functions of the driver software included in the CD-ROM may
not be usable. The newest software is posted on the Canon
web site. Please verify the operating environment etc. and
download the appropriate software if required.
MF Drivers
The MF Driver contains the Network Scan Utility* (to use
to scan over a network) as well as printer, fax, and scanner
drivers.
* Windows XP/Vista/7/8 only.
MF Toolbox
The MF Toolbox provides a group of commands for you,
such as to open a scanned image in an application, send it
as an e-mail attachment le, and store it on the hard disk.
Miscellaneous Software
The User Software CD-ROM contains Presto! PageManager.
Install it from the [Custom Installation] option.
About the LAN cable
The machine does not come with a LAN cable. Have it ready
as necessary.
• Please use LAN Cable of Category 5 twisted pair cable or
higher for support.
• When connecting the machine to a 100BASE-TX Ethernet
network, all the devices on the LAN must be compatible
with 100BASE-TX.
Wireless LAN Setting Guide
Power Cord
User Software CD-ROM
Shortcut key label
PRODUCT ON-SITE
WARRANTY TERMS AND
CONDITIONS*
Telephone Cable
Handset Cable Clamps
Machine Unit
The toner cartridge is already installed.
USB Cable
Getting Started
Starter Guide
This manual
* The included items may vary depending on your country or region.
Downloaded from ManualsPrinter.com Manuals
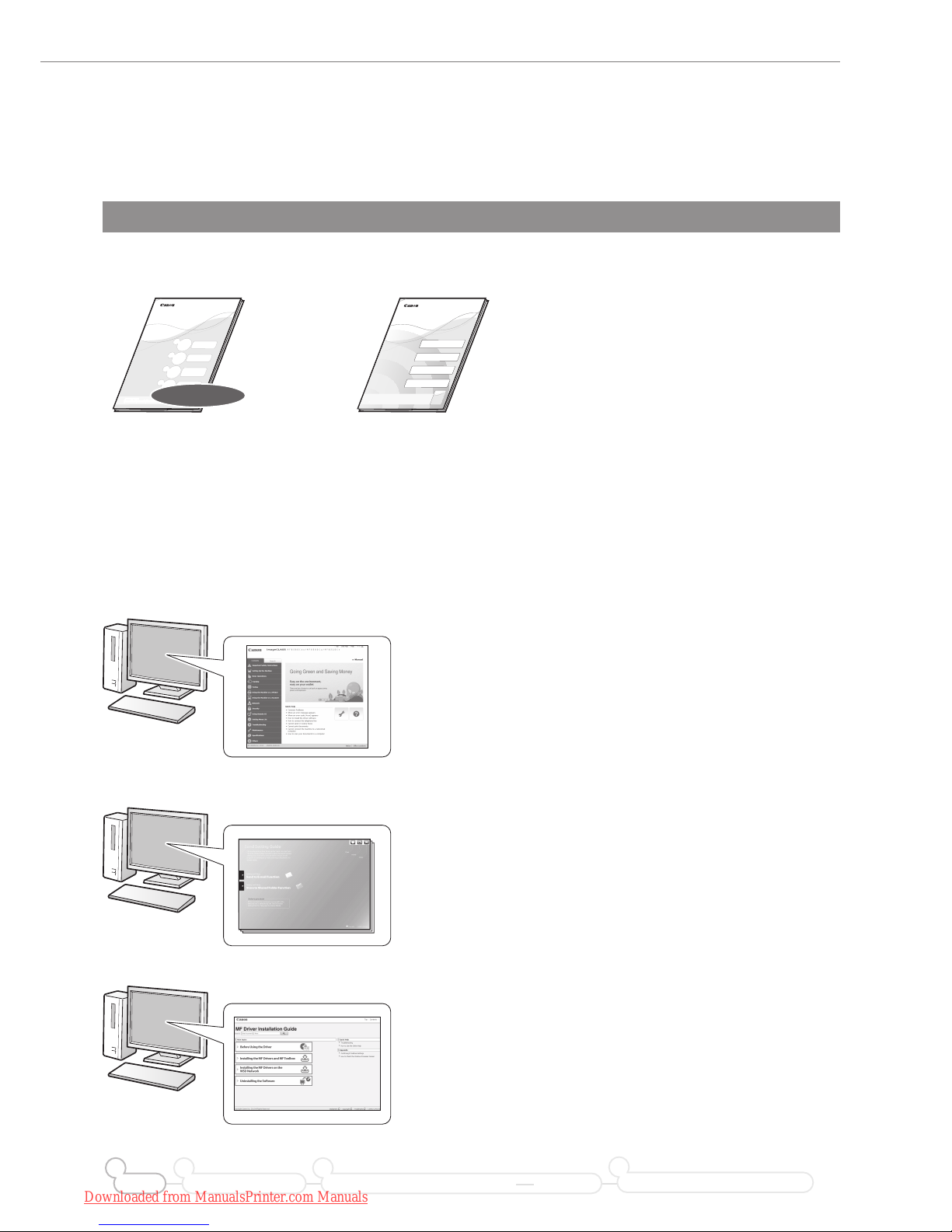
3
Checking the Supplied Accessories
Included Documents
Printed Manuals
Starter Guide
This manual
Getting Started
This manual describes the
conguration and software installation.
Wireless LAN Setting Guide
This manual explains the wireless LAN
setup procedures and troubleshooting
during the setup.
Manuals Included in the CD-ROM
e-Manual
This manual explains all the features of the machine, and is
categorized by subject.
Displaying the e-Manual from the CD-ROM
Insert the User Software CD-ROM in your computer, click [Manuals],
and then click [e-Manual] in the displayed screen. If the User Software
CD-ROM has been already inserted in your computer and [Manuals] is
not displayed, remove the CD-ROM and insert it again.
Send Setting Guide
This manual describes how to use the Send Function Setting Tool
to set up the machine for scanning documents as e-mails (Send to
E-mail) and scanning documents to shared folders (Store to Shared
Folder).
MF Driver Installation Guide
This manual describes how to install the MF Drivers, MF Toolbox, and
software included on the User Software CD-ROM.
Preface Installing the Machine
2
Connecting to a Computer and Installing the Drivers
31
Configuring and Connecting the Fax
4
Downloaded from ManualsPrinter.com Manuals
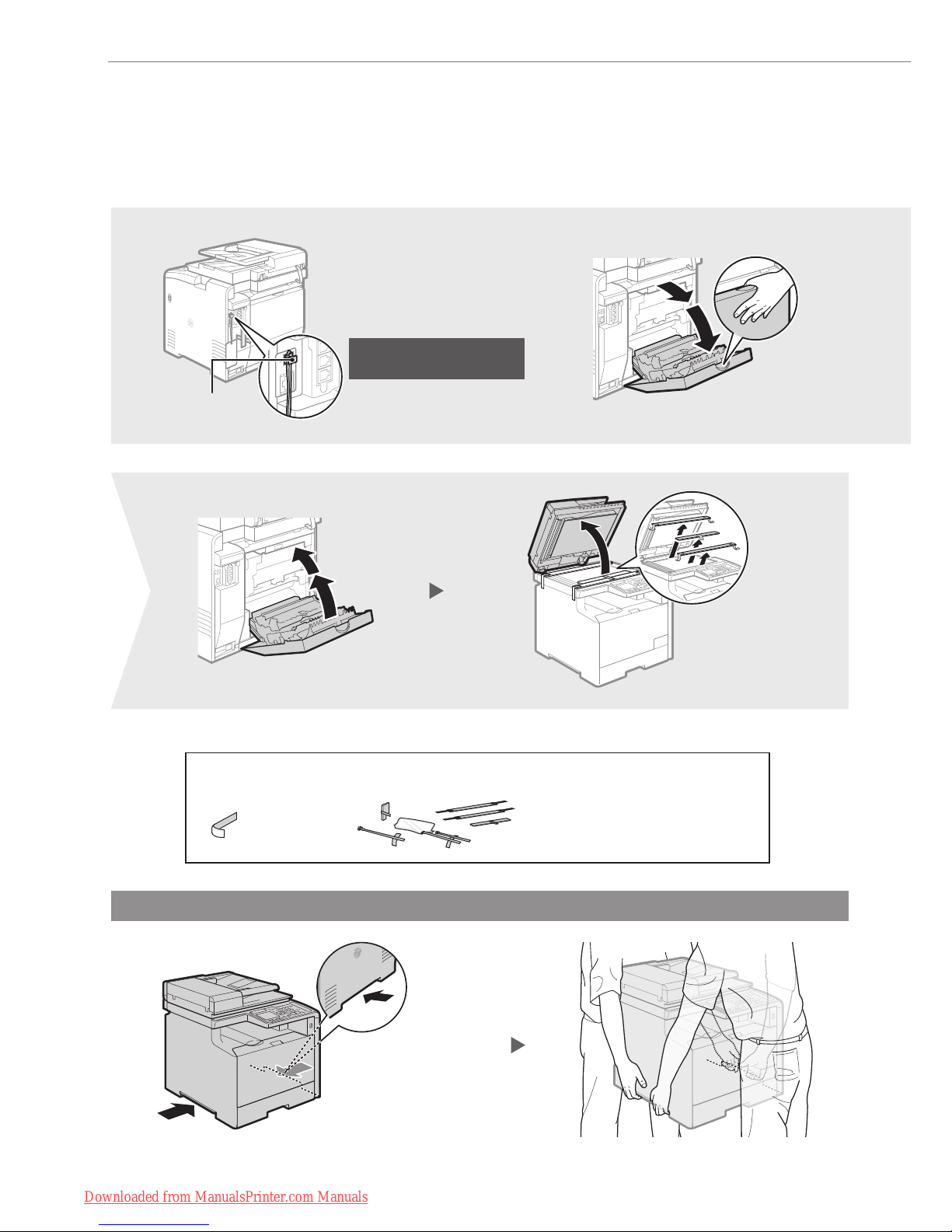
4
Removing the Packing Materials
Remove all the packing materials, such as orange tape. Packing materials may change in form or placement, or may be added or
removed without prior notice.
Proper Handling
1
3
Check!
Are all the packing materials removed?
43
Do not remove the cap
from the USB port.
Packing materials with tapeTape
Cap
Hold here.
Hold here.
Downloaded from ManualsPrinter.com Manuals
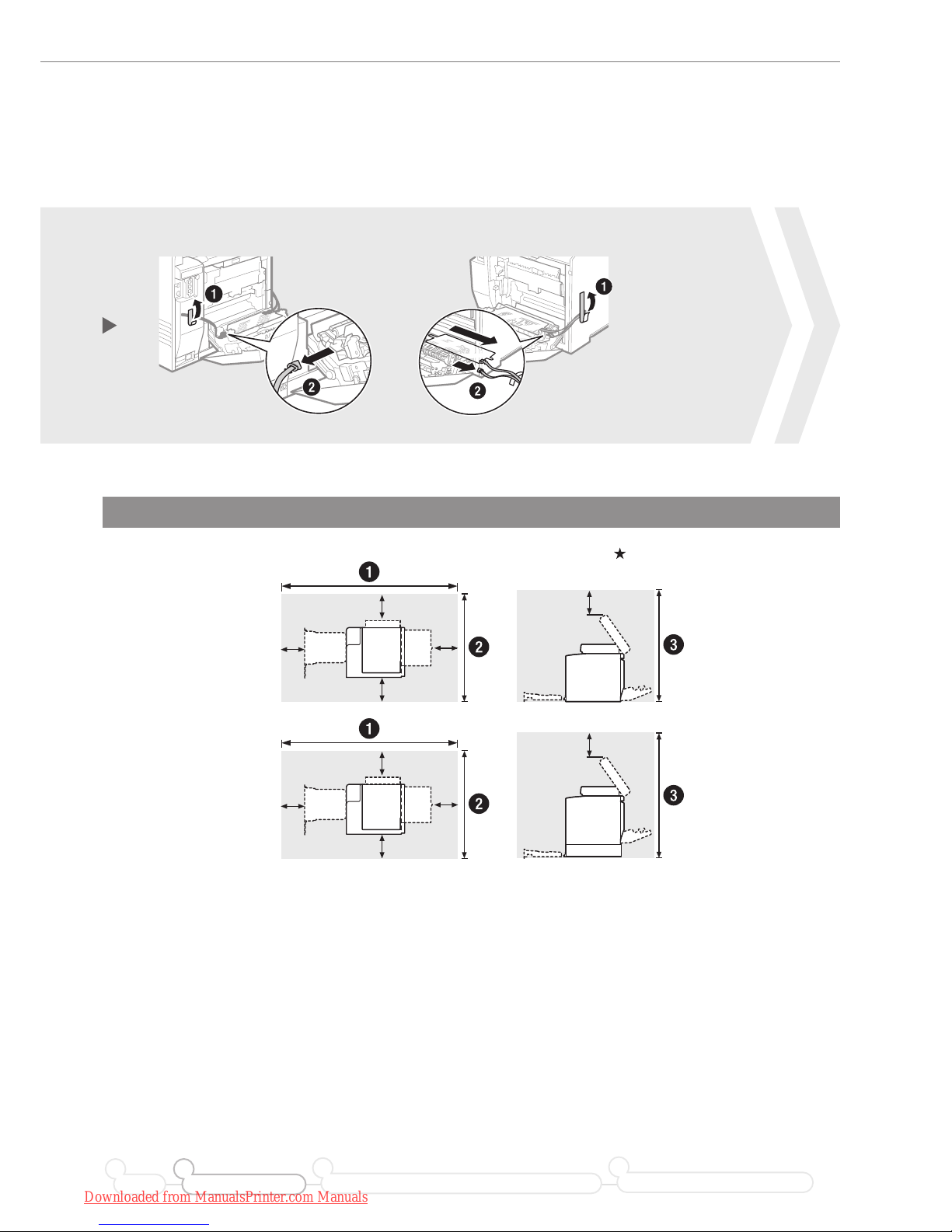
5
Removing the Packing Materials
Establishing an Installation Site
= 100 mm
When the optional
Cassette Feeding Unit-V1
is not installed
1,327 mm
674 mm
851 mm
★
★ ★
★
★
When the optional
Cassette Feeding Unit-V1
is installed
1,327 mm
679 mm
951 mm
★
★ ★
★
★
Do not place the machine near the following:
• Alcohol, paint thinner, or other ammable substances ▶ If ammable substances come into contact with electrical
parts inside the machine, this may result in a re or electrical shock.
• Any medical equipment
▶ Radio wave emitted from this machine may interfere with medical equipment.
• Surfaces that are unstable, subject to excessive vibration, objects that could block the ventilation slot, dampness
or dust, in direct sunlight or exposed to the elements, subject to high temperatures, open ames, and poor
ventilation
▶ Installing the machine in locations with these characteristics may result in personal injury, re, or
electric shock.
Ozone from the Unit
Although ozone is generated from the machine during operation, it does not have any aect on the human body.
However, if you intend to use the machine for long periods of time, ensure that the installation location is well
ventilated for a comfortable working environment.
2
Preface Installing the Machine
21
Connecting to a Computer and Installing the Drivers
3
Configuring and Connecting the Fax
4
Downloaded from ManualsPrinter.com Manuals
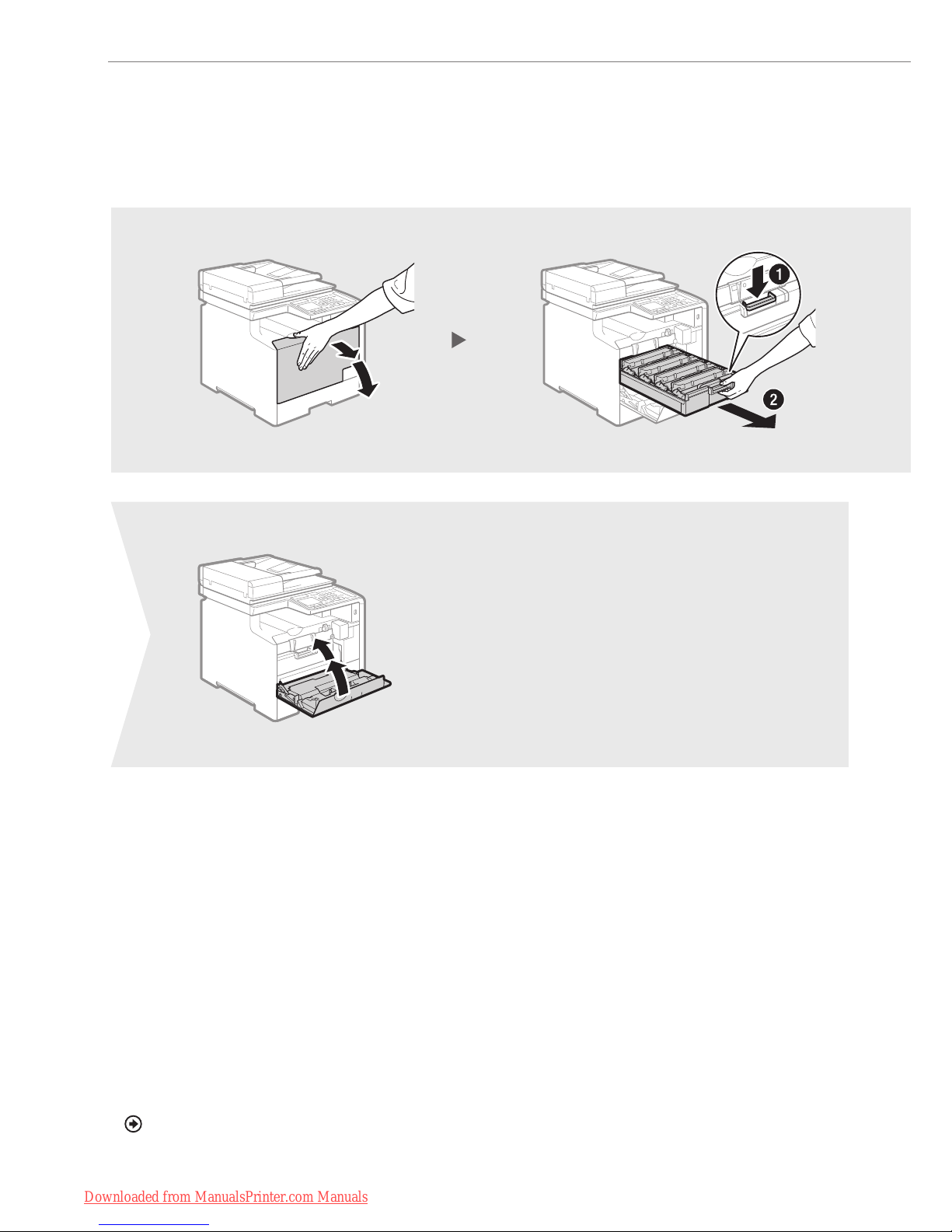
6
Preparing the Toner Cartridge
1
5
2
Supplied Toner Cartridges
• The average yield is 1,200 sheets for the included K (Black) toner cartridge, and 1,400 sheets for the included
Composite C (Cyan), M (Magenta), and Y (Yellow) toner cartridges.* The average yield of replacement toner
cartridges dier from the supplied toner cartridges.
• To purchase replacement toner cartridges:
“About Replacement Toner Cartridges” in the e-Manual
* The average yield is based on “ISO/IEC 19798” when printing A4 size paper with the default printing density.
Downloaded from ManualsPrinter.com Manuals
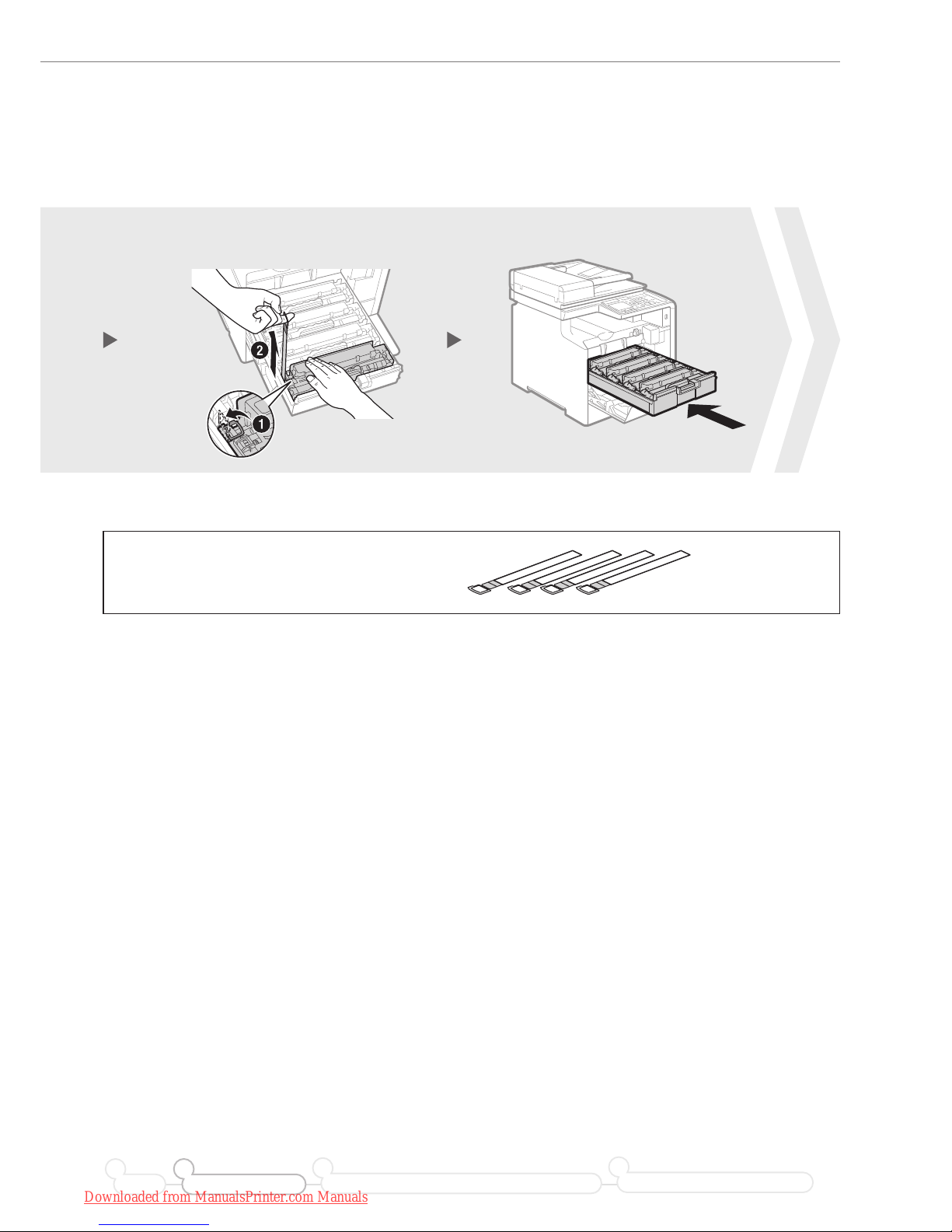
7
Preparing the Toner Cartridge
Check!
Are all the packing materials removed?
3 4
Sealing tape
Preface Installing the Machine
21
Connecting to a Computer and Installing the Drivers
3
Configuring and Connecting the Fax
4
Downloaded from ManualsPrinter.com Manuals
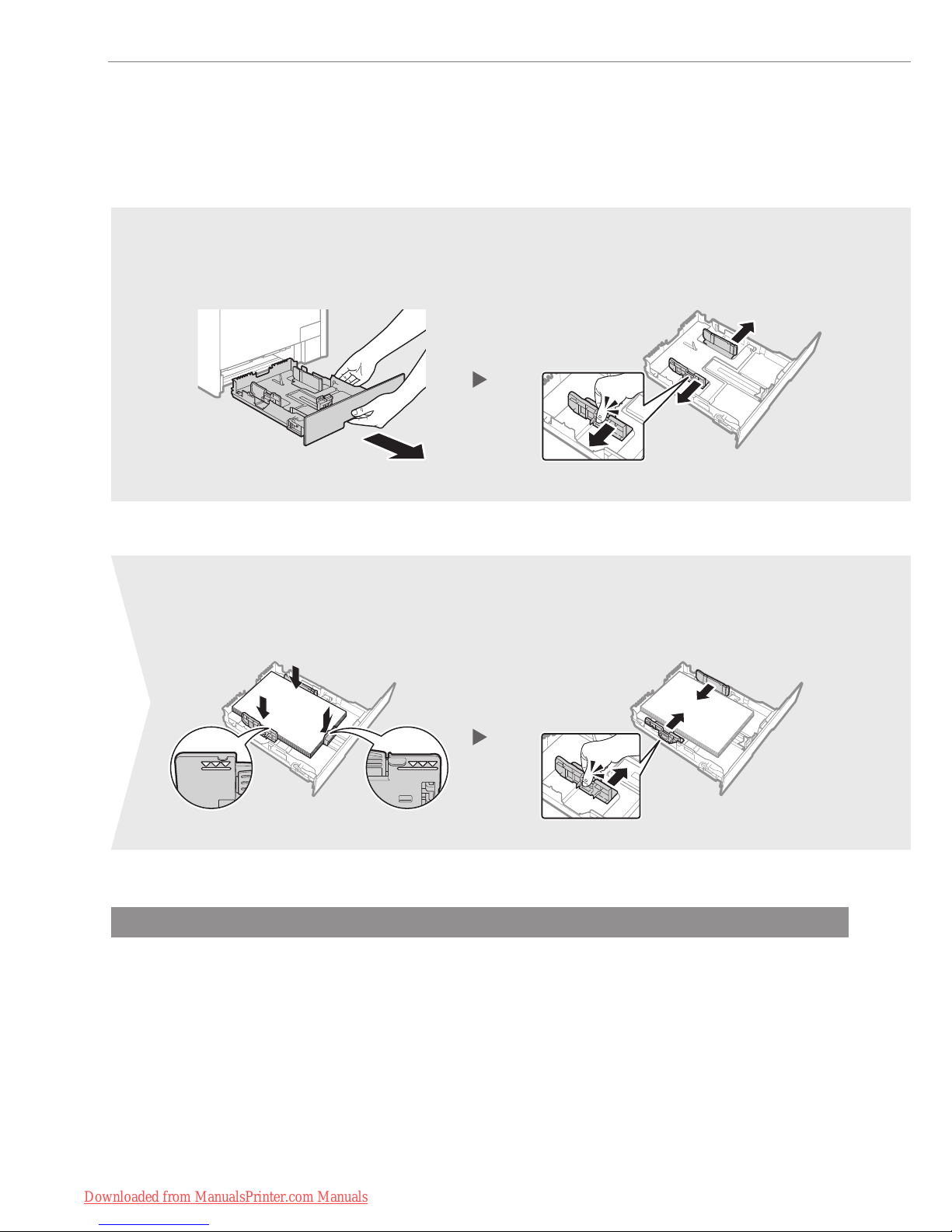
8
Loading Paper
Loading Paper Other than A4 Size
The procedure here is for loading A4 size paper. To load paper other than A4 size, such as A5 or B5, see “Loading
Paper Other than A4 Size” (P. 24) after nishing the initial settings.
Press the lock release lever, and slide the
side paper guides inward until they are
aligned securely against the edges of the
paper.
Set the paper under the hooks. Make
sure that the paper stack does not
exceed the load limit mark.
Press the lock release lever and spread
the side paper guides a little wider than
the width of the paper.
1 2
5 6
Downloaded from ManualsPrinter.com Manuals
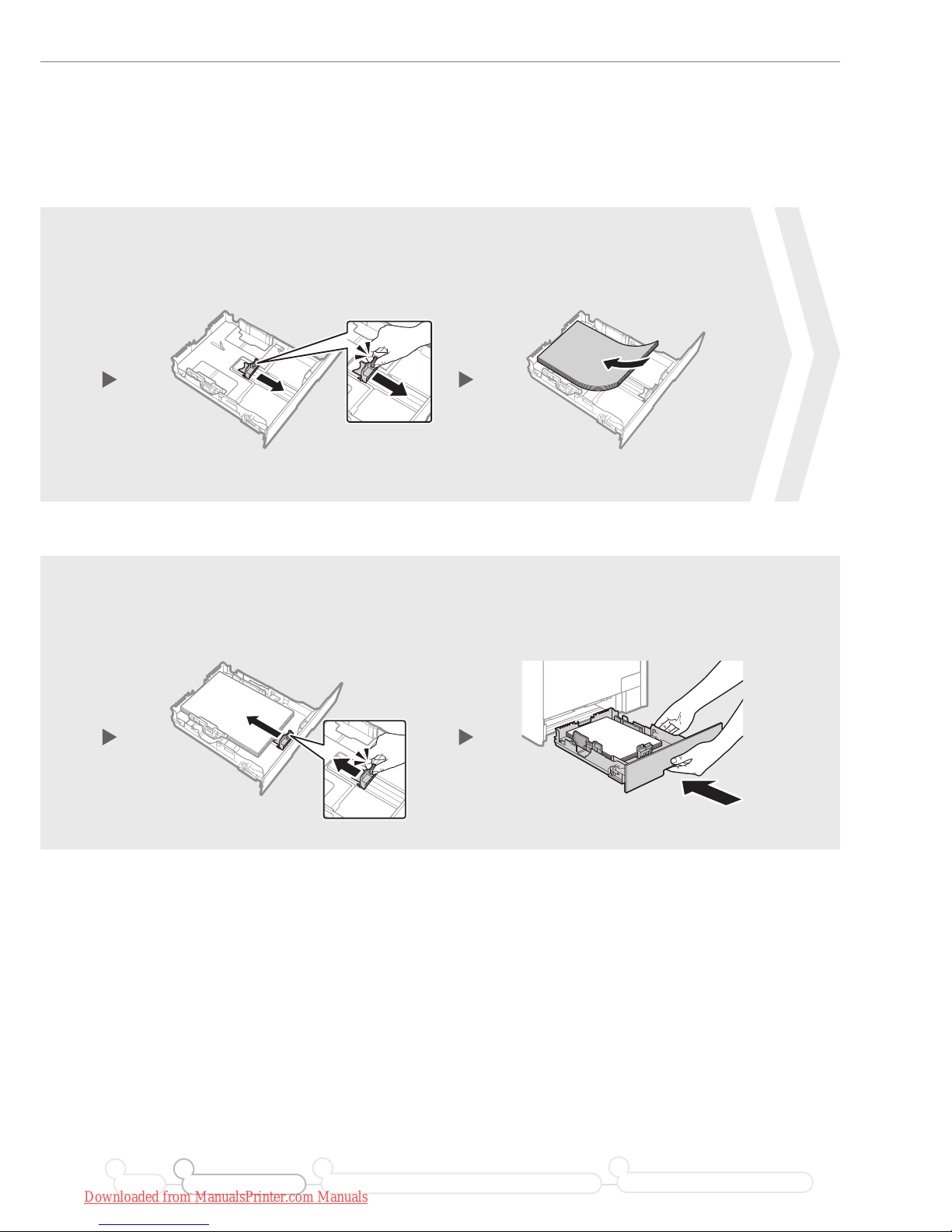
9
Loading Paper
Press the lock release lever, and slide
the front-center paper guide inward
until it is aligned securely against the
edges of the paper.
Load paper so that its edge is
aligned with the rear side of the
paper drawer.
Press the lock release lever and
spread the front-center paper guide a
little wider than the length of the paper.
43
7 8
Preface Installing the Machine
21
Connecting to a Computer and Installing the Drivers
3
Configuring and Connecting the Fax
4
Downloaded from ManualsPrinter.com Manuals
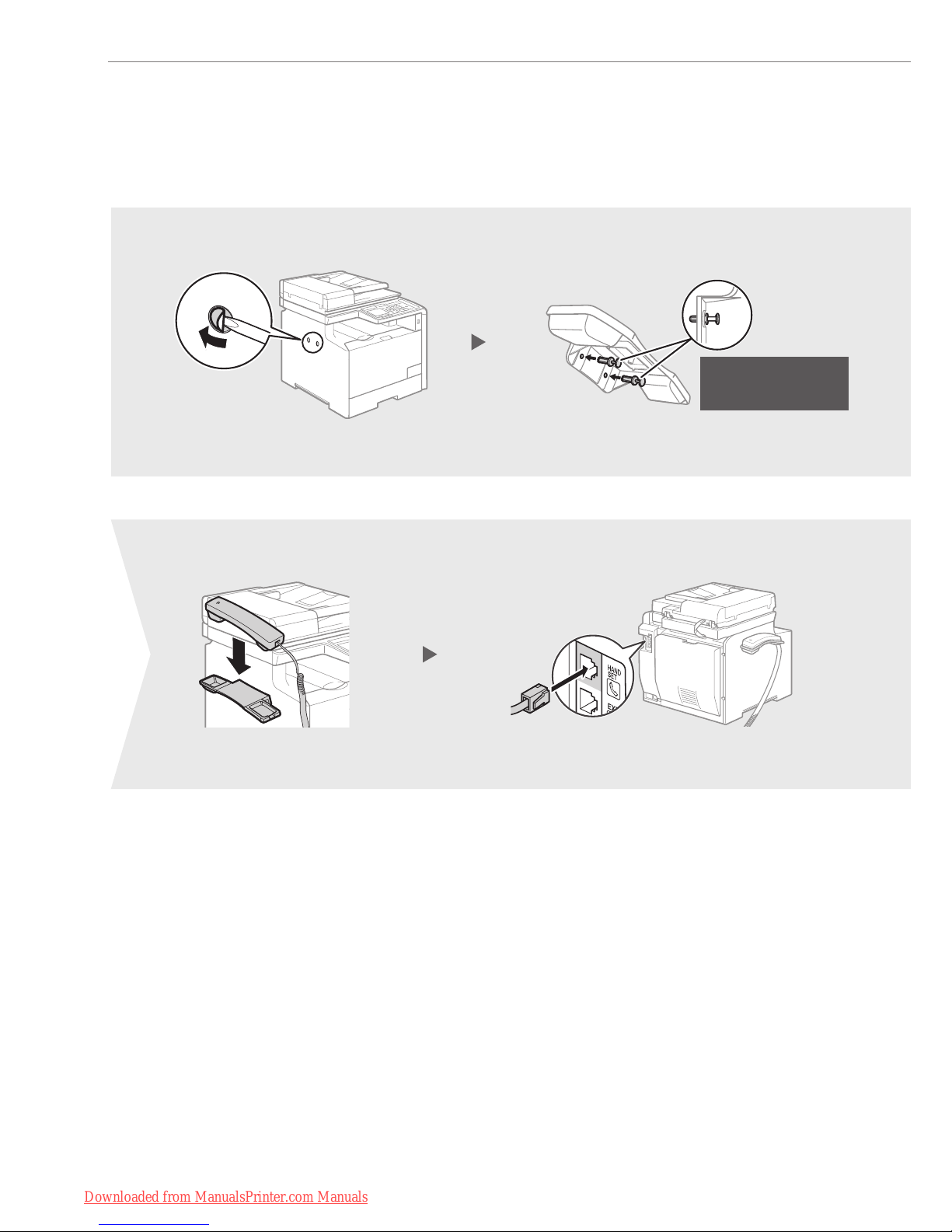
10
Connecting the Handset (Option)
1 2
5 6
Do not fully insert the
pins into the plugs at
this point.
Downloaded from ManualsPrinter.com Manuals
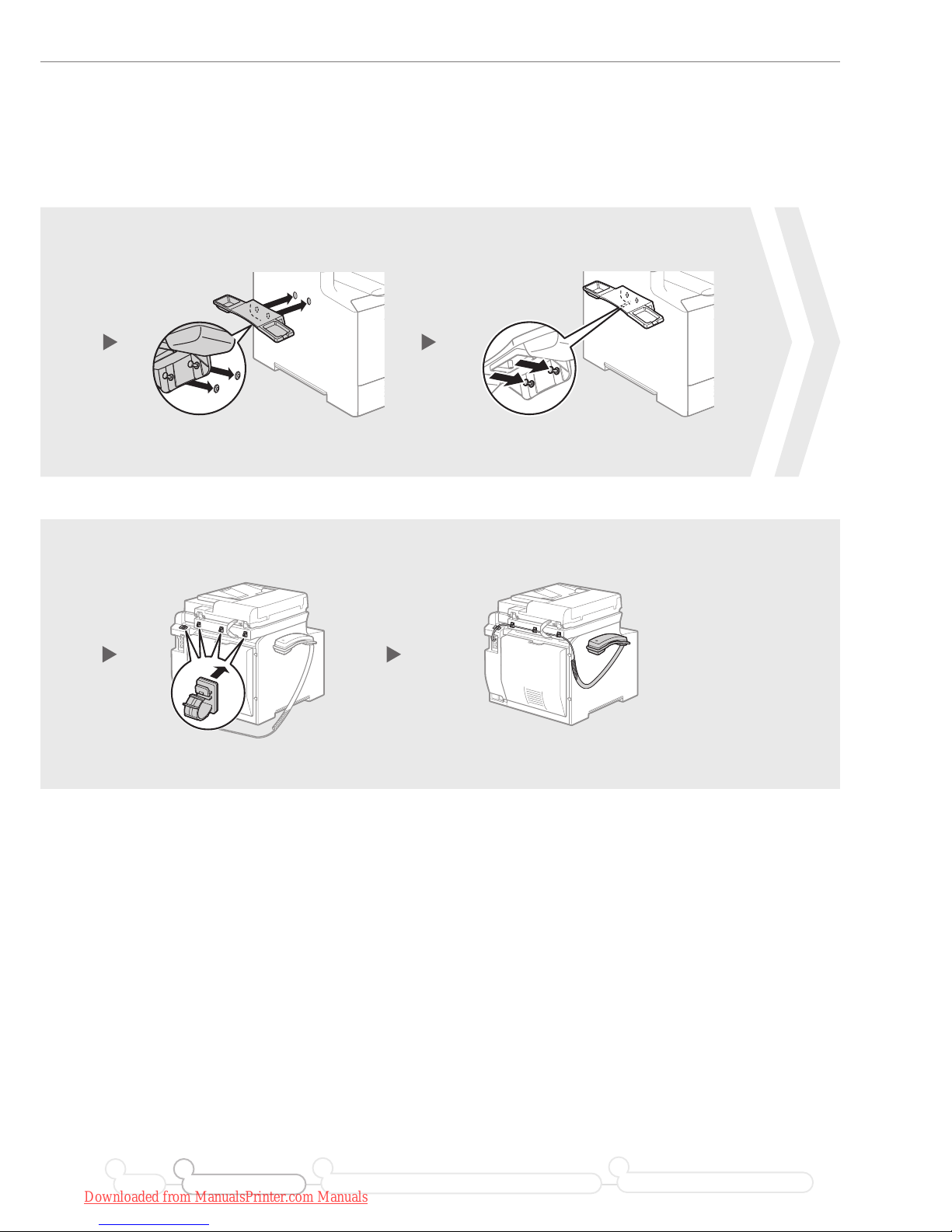
11
Connecting the Handset (Option)
43
87
Preface Installing the Machine
21
Connecting to a Computer and Installing the Drivers
3
Configuring and Connecting the Fax
4
Downloaded from ManualsPrinter.com Manuals
 Loading...
Loading...