Canon F-960SG Instruction
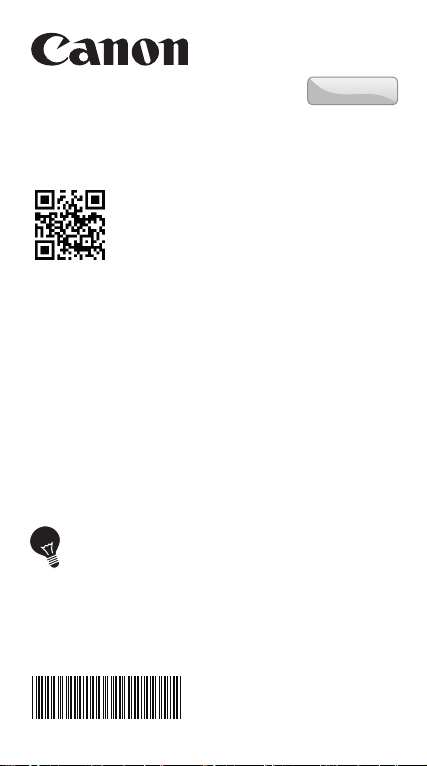
www.canon.com/calcmanual
Scientic Calculator
Instruction
IMPORTANT: READ BEFORE USE
Please read the following instructions and safety
precautions before using the Scientific Calculator.
Keep this manual on hand for future reference.
F-960SG
ENGLISH
E-IE-481
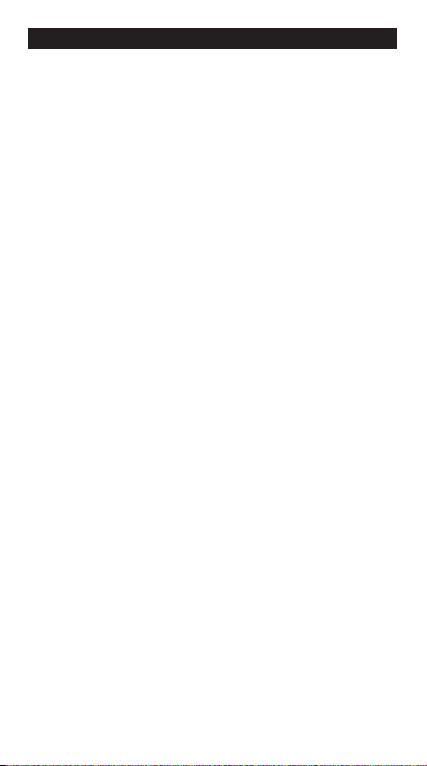
CONTENTS
DISPLAY ....................................................................................... P. 3
GETTING STARTED
Power ON, OFF ........................................................................P. 4
Display Contrast Adjustment.....................................................P. 4
Mode Selection .........................................................................P. 4
Calculator Set-up Menu ............................................................P. 5
Before Using the Calculator ......................................................P. 7
INPUTTING EXPRESSIONS AND VALUES
Input Capacity ...........................................................................P. 8
Input Editing ..............................................................................P. 8
Inputting and Display result in MthIO Mode ............................P. 11
INPUT RANGE AND ERROR MESSAGE
Calculation Precision, Input Range......................................... P. 11
Order of Operations ................................................................P. 14
Calculation Stacks ..................................................................P. 15
Error Message and Error Locator ...........................................P. 15
BASIC CALCULATIONS
Arithmetic Calculations ...........................................................P. 16
Memory Calculations ..............................................................P. 17
Fraction Calculations ..............................................................P. 18
Percentage Calculations .........................................................P. 19
Degree-Minutes-Seconds Calculations...................................P. 20
Reply & Multi-statements ........................................................P. 20
FUNCTIONAL SCIENTIFIC CALCULATIONS
Square, Root, Cube, Cube Root, Power Root,
Reciprocal and Pi.................................................................... P. 21
Logarithm, Natural Logarithm, Antilogarithm ..........................P. 22
Angle Unit Conversion ............................................................P. 22
Trigonometry Calculations ......................................................P. 23
Permutation, Combination, Factorials and Random
Number Generation ................................................................P. 24
Coordinate Conversion ...........................................................P. 25
Absolute Value Calculations ...................................................P. 26
Engineering Notation ..............................................................P. 26
Display Values Exchange .......................................................P. 27
Base-n Calculations and Logical Calculations ........................P. 28
STATISTICAL CALCULATIONS
Statistical Type Selection........................................................ P. 30
Statistical Data Input ...............................................................P. 30
Editing Statistical Sample Data............................................... P. 31
Statistical Calculation Screen .................................................P. 31
Statistical Menu.......................................................................P. 31
Statistical Calculation Example............................................... P. 33
Probability Distribution Calculation ........................................P. 35
EQUATION CALCULATIONS ................................................. P. 36
BATTERY REPLACEMENT ........................................................P. 38
ADVICE AND PRECAUTIONS....................................................P. 39
SPECIFICATIONS .......................................................................P. 40
2
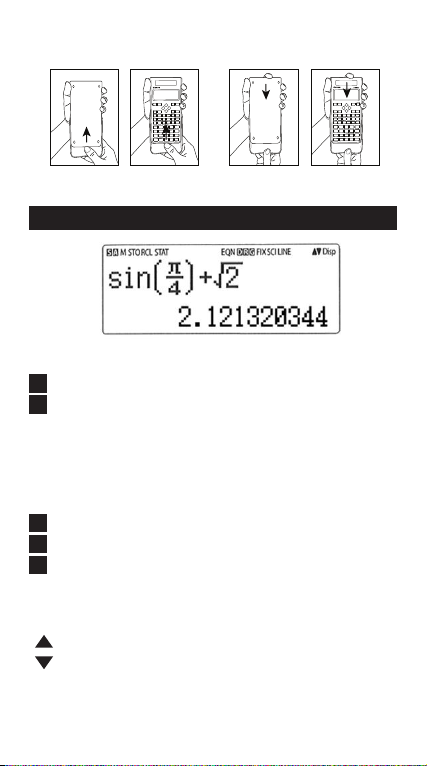
How to Open / Close the cover
F-960SG
Open or close the cover by sliding as shown in the figure.
OPEN
DISPLAY
<Status Indicators>
S : Shift key
A : Alpha key
M : Independent memory
STO : Store memory
RCL : Recall memory
STAT : Statistics mode
EQN : Equation calculation mode
D : Degree mode
R : Radian mode
G : Gradient mode
FIX : Fixed-decimal setting
SCI : Scientific notation
LINE : Line display mode
: Up arrow
: Down arrow
Disp : Multi-statements display
3
CLOSE
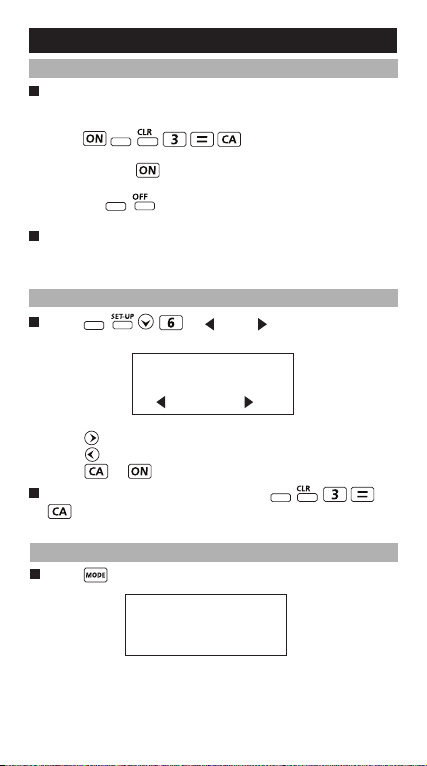
GETTING STARTED
Power ON, OFF
First time operation:
1. Pull out the battery insulation sheet, then the battery will be
loaded.
2. Press to reset the calculator.
Power ON: When is pressed.
Power OFF: are pressed.
Auto Power off Function:
When the calculator is not used for about 7 minutes, it will
automatically power off.
Display Contrast Adjustment
Press (6: CONT ), enter the Display
Contrast Adjustment screen.
Press to make the display contrast darken.
Press to make the display contrast lighten.
Press or to confirm and clear the screen.
To initialize the LCD contrast, press
outside the Display Contrast Adjustment screen.
Mode Selection
Press to enter the Calculation Mode Selection screen.
Shift
Shift
Shift
CONTRAST
LIGHT DARK
[ ] [ ]
1 : COMP 2 : STAT
3 : BASE 4 : EQN
Shift
4
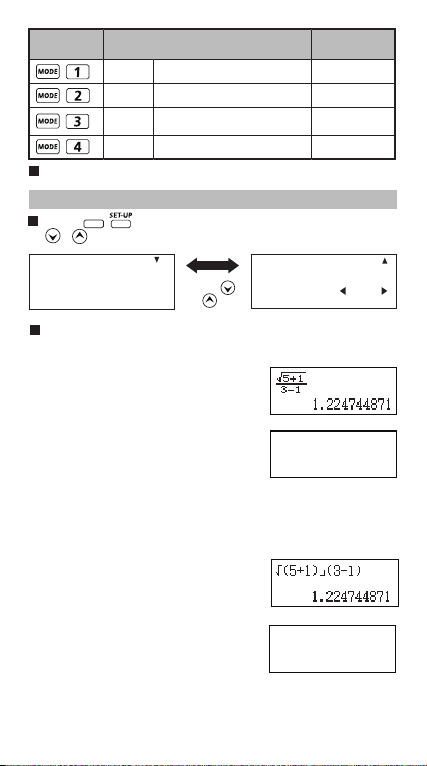
Operation
Mode
LCD
Indicator
COMP Normal calculation
STAT Statistical calculation STAT
Calculations involving
BASE
specific number systems
EQN Equation solution EQN
The default mode is COMP mode.
Calculator Set-up Menu
Shift
Press to enter the Calculator Set-up Menu; press
/ for next / previous page.
1: MthIO 2: LineIO
3: Deg 4: Rad
5: Gra 6: Fix
7: Sci 8: Norm
To select the calculator input & output format [1] MthIO
or [2] LineIO
[1] MathIO - (Maths mode). Most of
the input (e.g. Fraction, pi, square
root number) are shown in
Mathematics textbook format.
And there are 3 "Result Format" (MathO,
LineO or DecimalO) for selection.
In MathO, fraction calculation result will
be shown same as Input.
In LineO, fraction calculation result will be in line format.
In DecimalO, fraction calculation result will be in decimal
number format. No fraction will be display.
[2] LineIO – (Line mode): The majority
of calculation input and output are
shown in the lines format. and "LINE"
icon will be shown.
And there are 2 "Result Format"
(LineO, DecimalO) for selection.
Press
or key
1: ab/c 2: d/c
3: CPLX 4: STAT
5: Disp 6: CONT
Maths mode
Result Format?
1: MathO 2: LineO
3: DecimalO
Line mode
LINE
Result Format?
1: LineO
2: DecimalO
For the STAT mode, the Input & Display format will switch to
LineIO mode automatically.
5
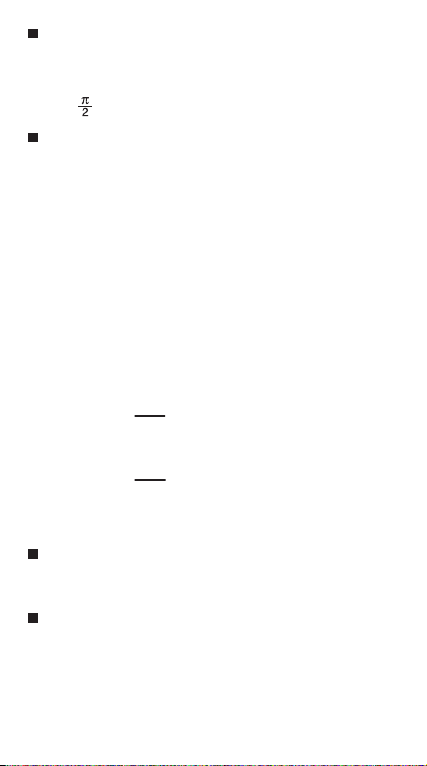
To select the angle unit [3] Deg, [4] Rad or [5] Gra
[3] Deg: Angle unit in Degree
[4] Rad: Angle unit in Radian
[5] Gra: Angle unit in Gradient
90º = radians = 100grads
To select display digit or notation [6] Fix, [7] Sci or
[8] Norm
[6] Fix: Fixed Decimal, [Fix 0~9?] appears, specify the
number of decimal places by pressing [0] – [9].
Example: 220
= 31.43 (FIX 2)
[7] Sci: Scientific Notation, [Sci 0~9?] appears, specify the
number of significant digits by pressing [0] – [9].
Example: 220
= 3.143 x 10
[8] Norm: Exponential Notation, [Norm 1~2?] appears,
specify the exponential notation format by pressing
[1] or [2].
Norm 1: Exponential notation is automatically used for
integer values with more than 10 digits and decimal values
with more than TWO decimal points.
Norm 2: Exponential notation is automatically used for
integer values with more than 10 digits and decimal values
with more than NINE decimal places.
Example: 1 ÷ 1000 = 1 x 10-3 (Norm 1)
= 0.001 (Norm 2)
To select the fraction format [1] a b/c or [2] d/c
[1] a b/c: specify Mixed fraction display
[2] d/c: specify Improper fraction display
To select the complex number display format [3] CPLX
([1] a+bi or [2] r<θ)
[1] a+bi : specify Rectangular Coordinates
[2] r<θ : specify Polor Coordinates
÷ 7 = 31.4286 (FIX 4)
÷ 7 = 3.1429 x 10
1
(SCI 5)
1
(SCI 4)
6
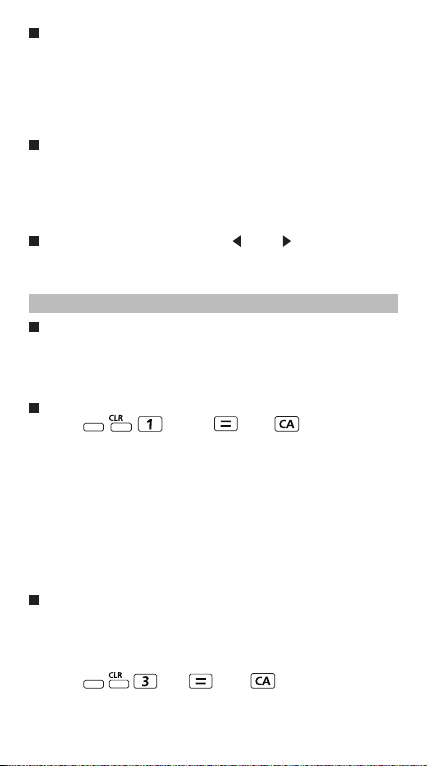
To select the statistical display format [4] STAT
([1] ON or [2] OFF)
[1] ON: Show FREQ (Frequency) Column in Statistical Data
Input Screen
[2] OFF: Hide FREQ (Frequency) Column in Statistical Data
Input Screen
To select the decimal point display format [5] Disp
([1] Dot or [2] Comma)
[1] Dot: specify dot format for Decimal point result display
[2] Comma: specify comma format for Decimal point result
display
To Adjust Display contrast [6] CONT
See "Display Contrast Adjustment" section.
Before Using the Calculator
Check the current Calculation Mode
Be sure to check the status indicators that indicate the current
calculation mode (COMP, STAT, BASE, EQN), display formats
setting and angle unit setting (Deg, Rad, Gra)
Return to initial setup
Shift
Pressing (Setup) (Yes) to return the
initial calculator setup
Calculation mode : COMP
Input/Output Format : MthIO/MathO
Angle unit : Deg
Display Digits : Norm 2
Fraction Display Format : d/c
Statistical Data Input : OFF
Decimal Point format : Dot
This action will not clear the variable memories.
Initialize the calculator
When you are not sure of the current calculator setting, you are
recommended to initialize the calculator (reset calculation mode
"COMP", angle unit "Degree", and clear reply and variable
memories), and LCD contrast by
Shift
pressing (All) (Yes) .
7
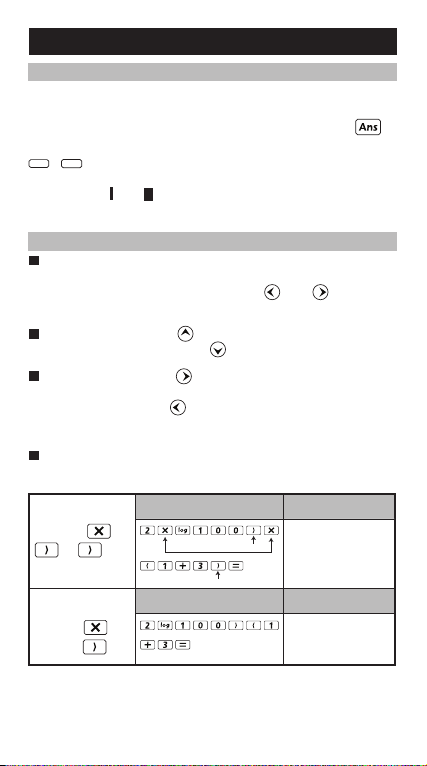
INPUTTING EXPRESSIONS AND VALUES
Input Capacity
F-960SG allows you to input a single calculation up to 99 bytes.
Normally, one byte is used as each time you press one of the
numeric keys, arithmetic keys, scientific function keys or .
Some functions require 4 – 13bytes.
Alpha
Shift
, , and the direction keys will not use up any bytes.
When input capacity is less than 10bytes, the input cursor will
change from " " to " " that notifying the memory is running
now.
Input Editing
New Input begins on the left of display. If input data are more
than 15 characters, the line will scroll to the right consecutively.
You can scroll back to the left by using and to review
the input
In LineIO mode, press to let the cursor jump to the
beginning of inputting, while will jump to the end.
In MthIO mode, press to let the cursor jump to the
beginning of inputting while it is at the end of the input
calculation. Or press to let the cursor jump to the end of
inputting while it is at the beginning of the input calculation.
Omit the multiplication sign and final close parenthesis.
Example: 2 x log 100 x (1+3) = 16
Operation 1: Display 1
Including *1,
*2
*3
,
Omitting *1,
Omitting
*3
*1
*3
Operation 2: Display 2
*2
2xlog(100) x (1+3)
16
2log(100)(1+3
16
8
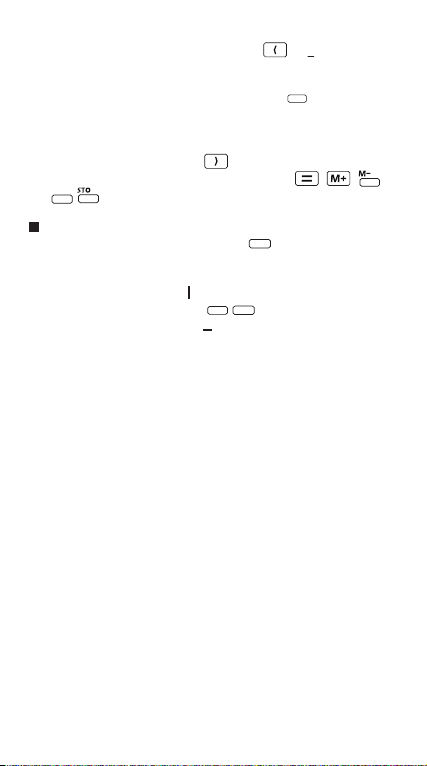
*1. Omit multiplication sign (x)
- Input before an open parentheses : 1 x (2+3)
- Input before scientific functions that includes parenthesis:
2 x cos(30)
- Input before Random number function
Ran#
- Input before Variable (A, B, C, D, X, Y, M), π, е
*2. Scientific functions come with the open parenthesis.
Example: sin(, cos(, Pol(, You need to input the argument
and the close parenthesis .
*3. Omit the last close parenthesis before the , , ,
Shift
.
Insert and overwrite Input mode
In LineIO mode, you can use INSERT or overwrite mode
Insert
for inputting.
- In Insert mode (Default input mode), the cursor is a
vertical flashing line " |
- In overwrite mode, press key to switch the cursor
to a flashing horizontal ( _
the current cursor position.
" for inserting a new character.
Insert
Shift
) and replace the character at
In MthIO mode, you can only use the insert mode.
Whenever the display format changes from LineIO mode to
MthIO mode, it will automatically switch to the insert mode.
9
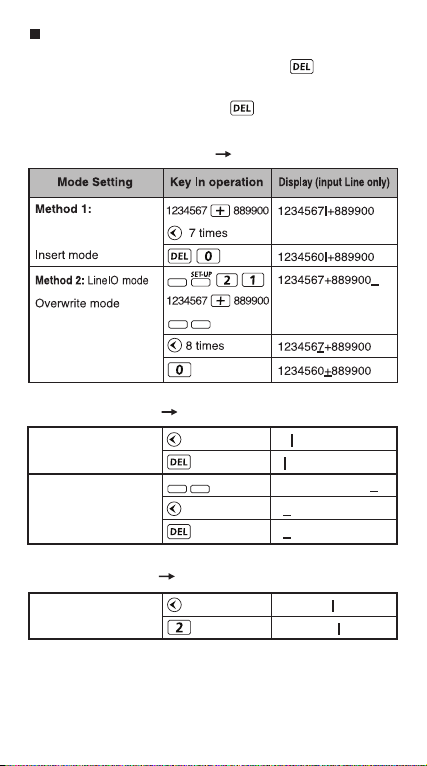
Deleting and Correcting an Expression
In insert mode: Move the cursor to the right of the character or
function that needs to be deleted, then press .
In overwrite mode: Move the cursor under the character or
function being deleted, then press .
Example: 1234567 + 889900
(1) Replace an entry (1234567 1234560)
LineIO/MthIO mode –
Shift
–
Shift
Insert
(2) Deletion (1234567 134567)
Method 1:
mode – Insert mode
Method 2: LineIO
mode – Overwrite mode
LineIO/MthIO
12 times
Shift
13 times
Insert
12|34567+889900
34567+889900
1|
1234567+889900_
1234567+889900
134567+889900
(3) Insertion (889900 2889900)
LineIO/MthIO mode –
Insert mode
6 times
1234567+|889900
1234567+2|
889900
10
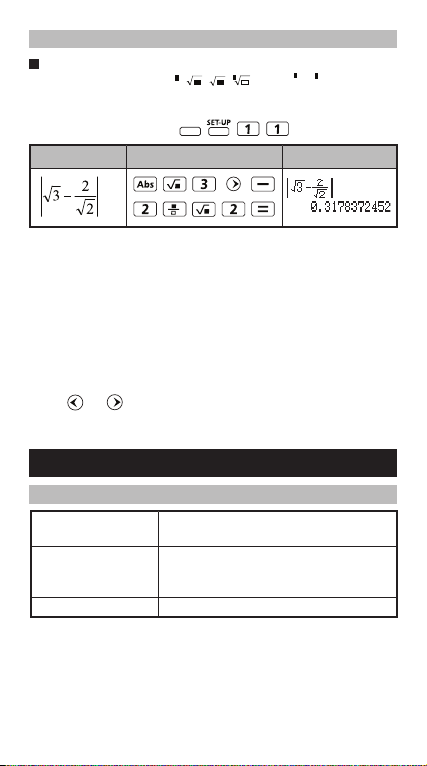
Inputting and Display result in MthIO Mode
In MthIO Mode, the Input display of fraction or certain
functions (log, x
2
, x3, x , , 3 , , x-1, 10 , e , Abs) is
shown in Mathematics textbook format.
MthIO & MathO MODE :
Example
Remark
(1) Some input expressions cause the height of a calculation
expression to be greater than one display screen.
Maximum input capacity: 2 display screen
(31 dots x 2).
(2) Calculator memory limits how many functions or
perentheses can be input in any single expression. In this
case divide the expression into multiple parts and
calculate separately.
(3) If part of the expression you input is cut off after
calculation and in the result display screen you can press
or to view the full expression.
Shift
DisplayKey in operation
INPUT RANGE AND ERROR MESSAGE
Calculation Precision, Input Range
Number of Digits for
Internal Calculation
Precision*
Calculation Range
Up to 18 digits
±1 at the 10th digit for a single calculation.
±1 at the least significant for exponential
display
–99
to ±9.999999999 × 1099 or 0
±1 × 10
11
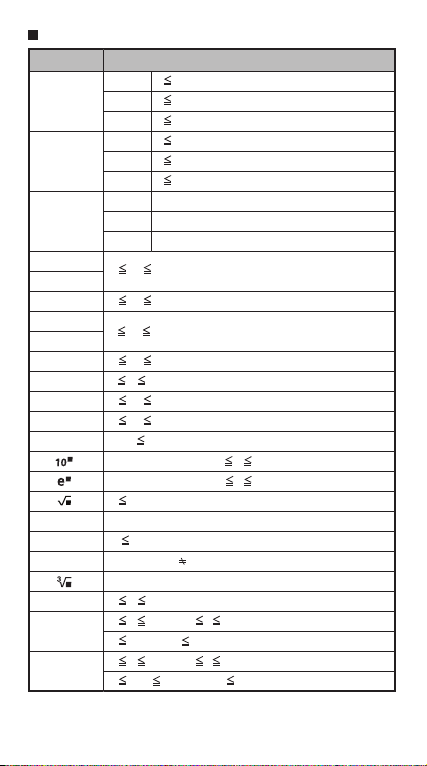
Function Calculation Input Ranges
Input RangeFunctions
DEG 0 |x| <9×10
RAD 0 |x| <157079632.7
sinx
GRA 0 |x| <1x10
DEG 0 |x| <9×10
RAD 0 |x| <157079632.7
cosx
GRA 0 |x| <1x10
9
10
9
10
DEG Same as sinx, except when |x| =(2n–1)×90
tanx
RAD Same as sinx, except when |x| =(2n–1)×�/2
GRA Same as sinx, except when |x| =(2n–1)×100
-1
sin
x
0 |x| 1
-1
x
cos
-1
x
tan
0 |x| 9.999999999x10
sinhx
0 |x| 230.258509 2
coshx
-1
0 |x| 4.999999999x10
x
sinh
-1
1 x 4.999999999x10
x
cosh
tanh
logx/lnx
tanhx
-1
x
0 |x| 9.999999999x10
0 |x| 9.999999999x10
0< x 9.999999999x10
–9.9999999999 x1099 x 99.99999999
99
–9.9999999999 x10
0 x <1x10
50
|x|<1x10
|x| 2.15443469x10
100
|x|<1x10
100
|x|<1x10
0 x 69 (x is an integer)
0 n 1x10
1 n!/((n–r)!) 1x10
0 n 1x1010, 0 r n (n,r are integers)
1 n!/r! 1x10
nPr
nCr
2
x
3
x
-1
x
x!
x 230.2585092
100
33
,x 0
10
, 0 r n (n,r are integers)
100
100
or 1 n!/(n–r)! < 1x10
99
99
99
99
-1
99
100
12
 Loading...
Loading...