Canon ColorPASS-Z5000 Owner's Manual
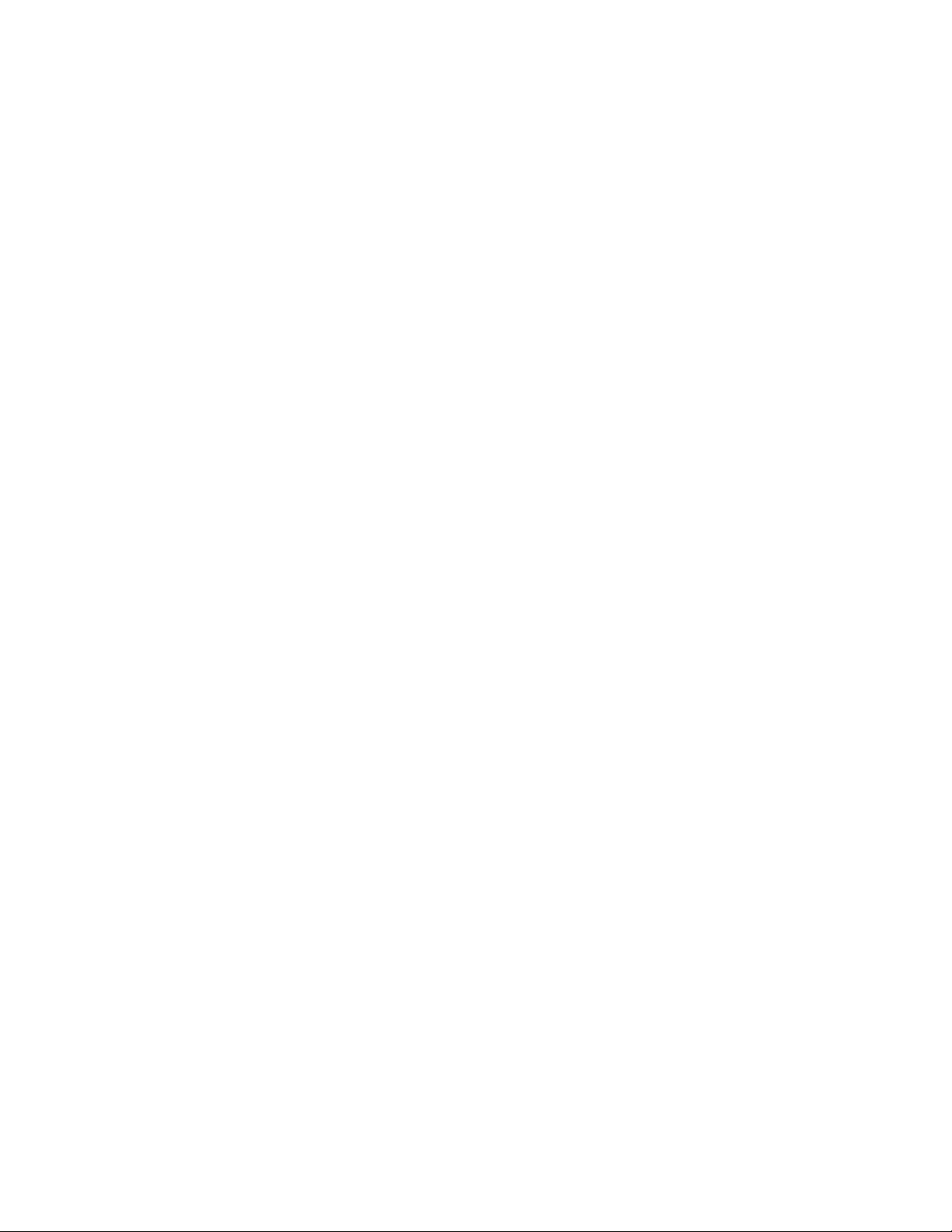
Release Notes
ColorPASS-Z5000 Color Server, version 1.0
for CLC5000 copiers
This document contains information about ColorPASS-Z5000 Color Server version 1.0.
Before using the ColorPASS-Z5000 Color Server with version 1.0, make a copy of these
Release Notes and distribute them to all users.
OTE
This document uses the term “ColorPASS” to refer to the ColorPASS-Z5000 Color
N
:
Server.
Before printing to the ColorPASS:
• Make sure system software version 1.0 is installed on the ColorPASS.
• Install user software version 1.0 onto client computers. For instructions, see
Getting Started .
Server
Setup
Activity Light
The Activity Light may not flash green even if the ColorPASS is communicating with a
remote computer using the Command WorkStation or Fiery utilities.
Run Diagnostics
This option is intended for authorized service technicians only.
PANTONE Coated Color Chart
If you set Spot Color Matching to Off, the CMYK Simulation Profile setting specified may
not be accurately reflected on the printed page when you print the PANTONE Coated
Color Charts.
Clear Server command
The Clear Server command will not clear files if the Create Master option is selected from
the printer driver.
NDS printing
To set up the ColorPASS for NDS printing, select Network Setup>Service Setup>PServer
Setup>NDS Setup either from the ColorPASS Control Panel or from Fiery Setup via the
Command WorkStation on a remote Windows computer.
Network Setup
If you disable the Enable Ethernet option in the Ethernet area of the Port tab from a remote
computer, the options in the Service 2 tab can still be selected.
If you disable the Enable on Ethernet option in the TCP/IP area of the Protocol 1 tab from
a remote computer, the options in the Windows Printing Service area of the Service 2 tab
can still be selected.
If the TCP/IP options are disabled, the HTTP Connection Support (WWW) options can
still be selected from the local setup.
2001 Electronics For Imaging, Inc. and Canon Inc.
Part number: 45020171
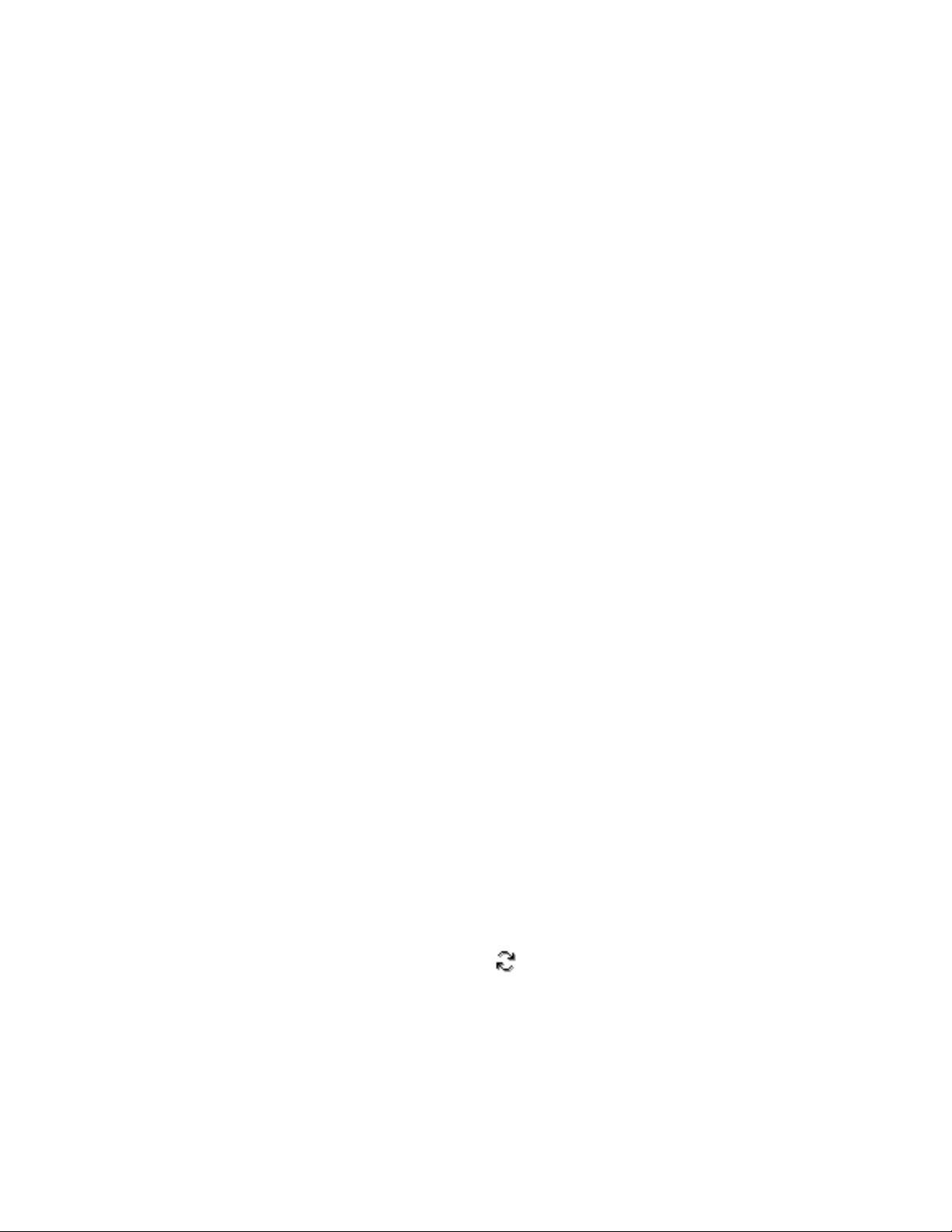
Page 2
Windows NT 4.0 Server Tools
Configuring and monitoring the Windows NT 4.0 functions from the ColorPASS, or
remotely controlling the ColorPASS using Windows NT 4.0 Server Tools require the
Advanced Controller Interface option. For more information, contact your authorized
service/support technician.
Local Setup
You can access Setup locally at the ColorPASS in these ways:
• Right-click the FieryBar menu and choose Set Up Fiery.
• In the Command WorkStation, choose Setup from the Server menu.
Date format in Local Setup
The date in Server Setup may be displayed in the format DD/MM/YY.
Changing Protocol Settings from Local Setup
If you change TCP/IP Settings by switching to DHCP from Static in the IP configuration
pop-up menu in the Network Setup tab of the Fiery Server Setup, and if you change back
to Static from DHCP afterwards, make sure to do so from the local Fiery Server Setup.
Network
Maximum frame size for Token Ring
When you specify the maximum frame size for Token Ring in Local Setup, enter the value
that corresponds to one of the following settings:
• 4202 (default)
• 2154
• 1130
• 632
These are the same settings available in Remote Setup.
Additionally, the maximum frame size specified in Local Setup or Remote Setup, or at the
ColorPASS Control Panel may vary from the actual value with which the ColorPASS
system is operating. You can check the actual value on a Configuration page.
AppleTalk Default Zone
When you change the default zone for the AppleTalk protocol in Local Setup, make sure to
reboot the ColorPASS to see the effect.
Novell NetWare Cover/Banner Page
To reprint a job from the Command WorkStation when your NetWare network uses a
Cover/Banner Page, either select Remove Raster or make sure not to change any print
options that require reRIPing in the Properties dialog box. Print options that require
reRIPing display the reRIP icon ( ) next to them.
If you print a job with a NetWare banner page in an NDPS environment, the Duplex and
Sorter Mode settings specified from the printer driver may have no effect. If this occurs,
print the job without the NetWare banner page.
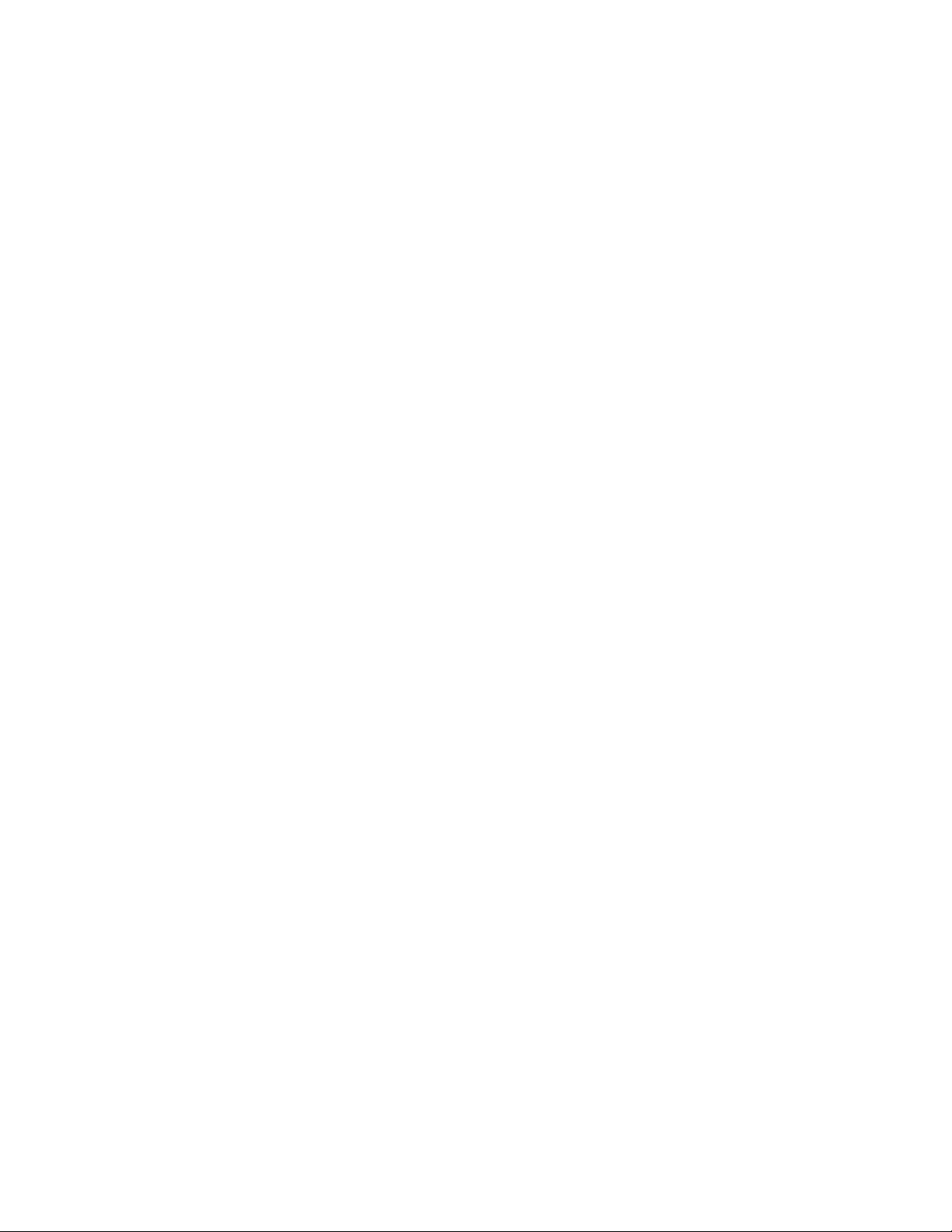
Page 3
LPR printing via NDPS Gateway
If you print in an NDPS environment on Windows 2000, the filename and user name of
the job may not be displayed correctly in the Queues or Job Log window in the Command
WorkStation, Fiery WebSpooler, and Fiery Spooler.
FieryBar
Cancel RIP Command
If you print a multiple-page job by selecting “Print and Hold” or “RIP and Hold” from the
Command WorkStation Job menu and then select Cancel RIP from the FieryBar menu, an
incomplete raster file will be created and displayed in the RIP area of the Command
WorkStation Queues window.
Jobs printed to the Direct connection
If you print a job to the Direct connection, the job may be displayed as “Unknown” in the
Printing area. However, the job is printed normally.
Activity light
If an error occurs, the activity light on the FieryBar may behave differently from the
ColorPASS activity light.
Disk Full message
The “Disk Full” message may not be displayed in the FieryBar when the ColorPASS disk is
almost full.
Windows Print Sharing (SMB)
If you set up a Domain or Workgroup in the Windows Printing Service in Local Setup, it is
strongly recommended that you set up the service in Local Setup only. Once you have set
up the service in Local Setup, do not attempt to change the settings either from the
ColorPASS Control Panel or Remote Setup. Do so in Local Setup.
Printing
If you configure RARP in Local Setup, the subnet mask and/or gateway address specified in
Remote Setup or on the Control Panel may have no effect. As a workaround, enter
“0.0.0.0” for the subnet mask and gateway address in Local Setup.
Page layout and illustration applications
When printing from page layout applications, such as Adobe PageMaker, or illustration
applications, such as Adobe Illustrator, you may see white gaps between the text in the
foreground and the image in the background. To remove the gaps, choose None for the
Sharpness print option.
ColorPASS hard disk space
If you print a job that exceeds the amount of available space on the ColorPASS hard disk,
the ColorPASS Control Panel Display window alternately reads “Idle” and “Disk Full,” and
the activity light flashes red.
Using the < character for Instructions
<
If you enter
the Job Log.
as the first character in the Instructions fields, the Note may not be printed in
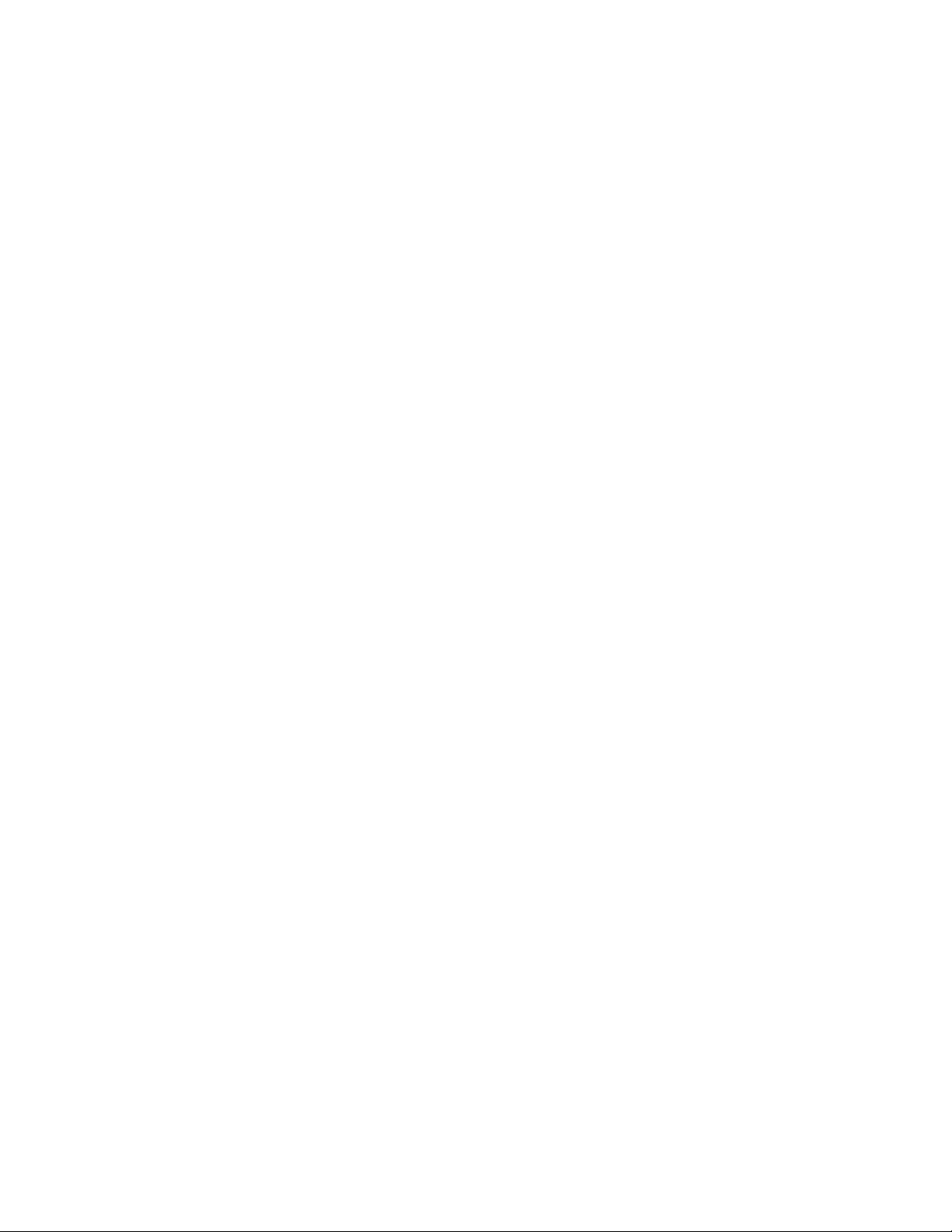
Page 4
Printing Groups
Printing Groups features are not supported with Windows 2000.
The group name and password for a printing group cannot be saved or archived internally
or externally.
To print a job such as a PostScript file using Fiery Downloader with Printing Groups set,
print the job to the Hold queue and enter the group name and password from the
Command WorkStation Properties dialog box.
SMB printing
When you print a job via SMB printing to either the Print queue or the Hold queue, the
file size of the job is double the original size. When you print via the Direct connection,
make sure the ColorPASS hard disk has sufficient space to print the job.
IPP Printing
If you try to print using the IPP connection or open the IPP printer icon’s Spooler window
within thirty seconds after the ColorPASS is rebooted and returns to Idle, you may not be
able to print over the IPP connection afterwards.
With IPP printing, if you try to print a job that exceeds the available ColorPASS hard disk
space, you may not receive the Disk Full error message. The job may not be printed at all.
Standard TCP/IP printing on Windows 2000
If you print with Raw selected in the Configure Standard TCP/IP Port Monitor dialog box
for TCP/IP printing, the filename of the print job sent to the ColorPASS may not be
displayed correctly in the Queues or Job Log window of the Command WorkStation, Fiery
WebSpooler, or Fiery Spooler. If this occurs, uncheck Enable advanced printing features in
the Advanced tab of the printer driver.
When you print via Standard TCP/IP Port on Windows 2000, if someone printed a
different job via SMB printing from Windows 95/98, Windows NT 4.0 or Windows 2000
and experienced a Disk Full error, you may not be able to print. If this occurs, choose Shut
Down and then choose Reboot System in the Functions menu at the ColorPASS Control
Panel.
Custom page size printing
When you print a custom page size job from Microsoft Word on Windows NT 4.0 or
Windows 2000, the job may be processed a Letter size job. If this occurs, first specify a
custom size in the printer driver and then select the custom size for printing. In this case,
top and bottom margins will be 8.5 mm.
Printing from Mac OS computers
In a custom page size job, make sure the values for Margins are within the appropriate
range. To display this range, select the drop-down menu under PPD Limits.
Depending on the application, setting Rotate 180 to Yes for a custom page size job may
result in part of the image truncated if the orientation of the job is landscape.
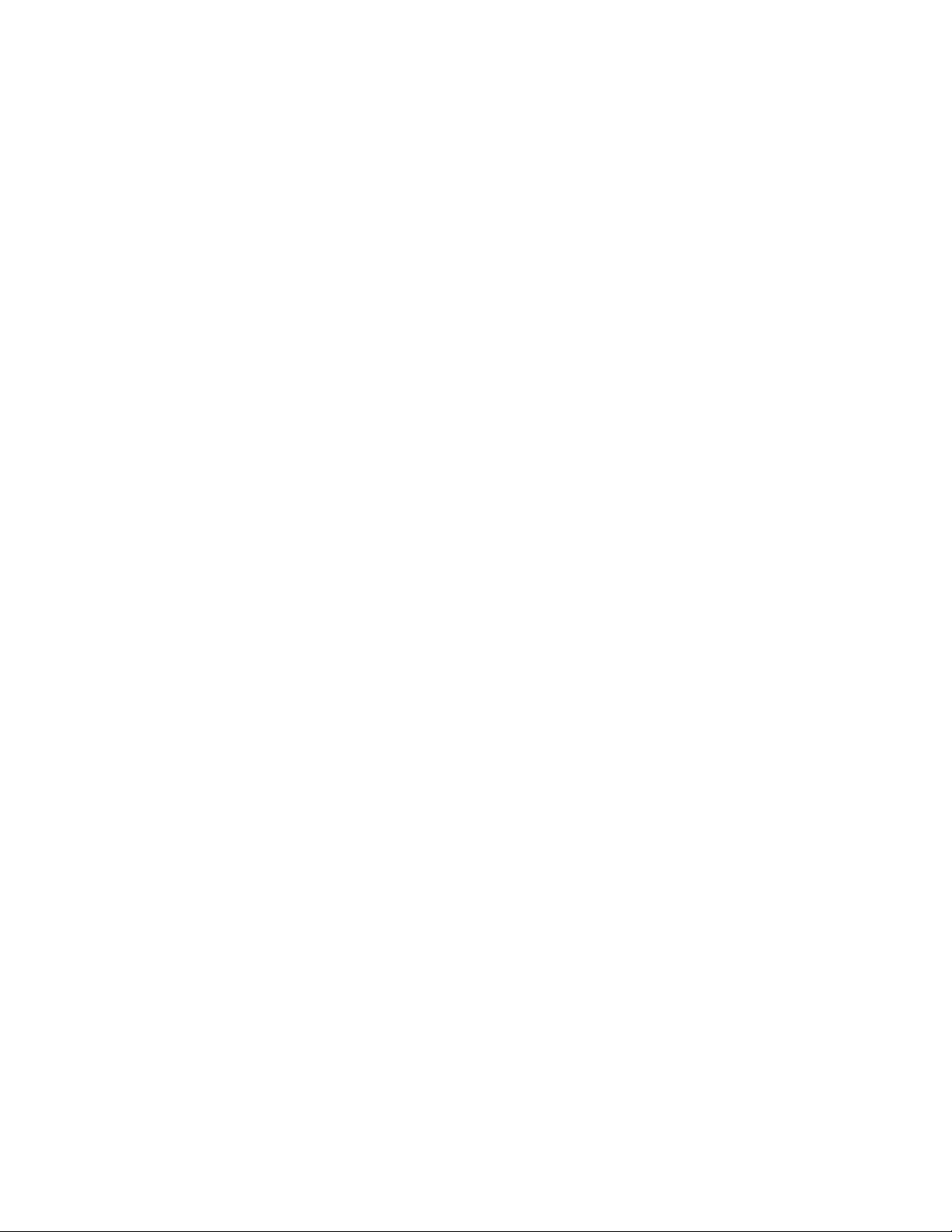
x
Page 5
Printing from an application
A custom page size job will print with Paper Source set to Auto Select when printed from
Adobe PageMaker 6.52. Print options that otherwise could not be selected for a custom
page size job can be selected. Therefore, when you print using a custom page size, be sure
not to select the following print options:
• Transparency in Media Type
• Duplex
• Slip Sheet
• Sort or Group in Sorter Mode
When you specify Printer’s marks or Registration marks in the following applications, the
marks may be partially cut off on the output image, even if you select the following options
in the respective applications.
• Reduce image to match paper in QuarkXPress
• Reduce to fit Adobe PageMaker
If this occurs, adjust the reduction ratio.
Printing to the Direct connection
Print options
Publishing only the Direct connection
Publishing only the Direct connection is not recommended.
Multiple users
If different users print to the Direct connection in rapid succession, the jobs may not print
correctly.
Black Overprint
When you print a job that uses the font Times New Roman MT Extra Bold with Font Style
set to Italic, specifying any of the Black Overprint settings has no effect if the font size is
more than 72 points.
Spot Color Matching
When Spot Color Matching is set to On, banding (visible steps between shades in a color
gradient) or bands of color that are missing altogether may result in the printed image.
Also, if you print separations, pages may be printed in color instead of black and white.
These undesirable effects depend on the application. As a workaround, set Spot Color
Matching to Off.
Copies
The Copies setting specified for a job spooled to the Command WorkStation, Fiery
WebSpooler, or Fiery Spooler may not be displayed correctly in the Command
WorkStation Properties dialog box or the Override Print Settings dialog box of Fiery
WebSpooler or Fiery Spooler. If you specify the setting once again and reprint the job, the
job will print without using the setting.
Paper Size
x
When you print a job from the Windows NT 4.0 printer driver, the settings 11
Tabloid both appear in the Paper Size pop-up menu in the Paper Setup tab of the
ColorPASS Properties dialog box. These are different terms for the same size. However, it is
recommended to choose 11
17.
17 and
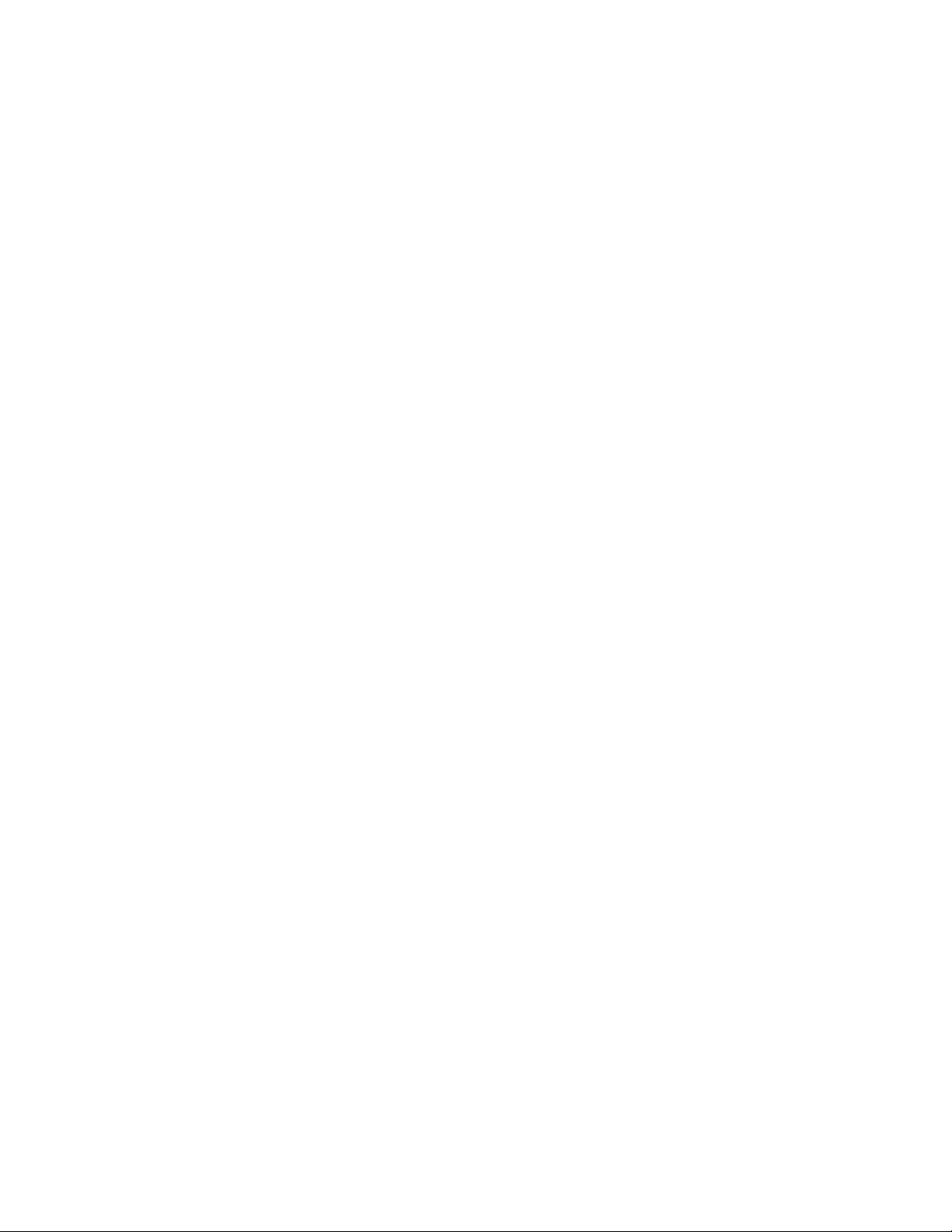
Page 6
Page Order
While processing a job with the Page Order print option set to Reverse, if the ColorPASS
hard disk becomes full, the ColorPASS may continue RIPping, the job, and the job may
not print. If this occurs, reboot the ColorPASS.
ColorPASS disk full
Jobs are stored in RAM first and then on the ColorPASS hard disk when RAM becomes
full. The ColorPASS hard disk continues storing jobs until it reaches its capacity. If the
ColorPASS hard disk becomes full while processing a job, printing is cancelled
automatically when the job has these print option settings:
• Page Order set to Reverse
• Page Order set to Forward, Sorter Mode set to Collate, and Copies set to more than 2
If the job is cancelled in these cases, increase the available disk space and reprint the job.
Windows 95/98/Me printer driver
Unprintable Area
When you access Unprintable Area in the Paper Size area from the Paper Source print
option bar, the default values may not be displayed correctly in the Unprintable Area dialog
box.
Also, values that you have specified in each field may not be displayed correctly in the
Unprintable Area dialog box or may have no effect for printing.
Properties window
The RGB Separation option specified in the Windows 95/98/Me printer drivers may be
displayed as Printer’s Default in the Properties window, although the job will print normally
with the specified setting in the printer drivers.
Margins
Margins specified in the printer driver may not be correctly printed.
Setting up printing with Windows 95
After you install the Windows 95 PostScript printer driver and display the printer driver’s
Properties dialog box, some tabs may be missing in the Properties dialog box, preventing
you from specify certain settings. Although this situation occurs rarely, you can correct it by
first uninstalling the driver and then reinstalling it. To reinstall, select Network Printer in
the Printer Type dialog box. Another solution is to set up SMB printing.
GDI applications
If you try to print an image from a GDI application (for example, Microsoft Word,
Imaging for Windows by Kodak, CanoBureau Workgroup series v2.1 or later) on
Windows 95/98/Me, and the data size of the image is large (for example, an A3 page size
with a resolution of 200 dpi), the image may not print at all. As a workaround, print from
Adobe Photoshop, from an illustration or page layout application, or from a
Windows NT 4.0 or Windows 2000 computer.
See the Color Guide for more information on GDI applications.
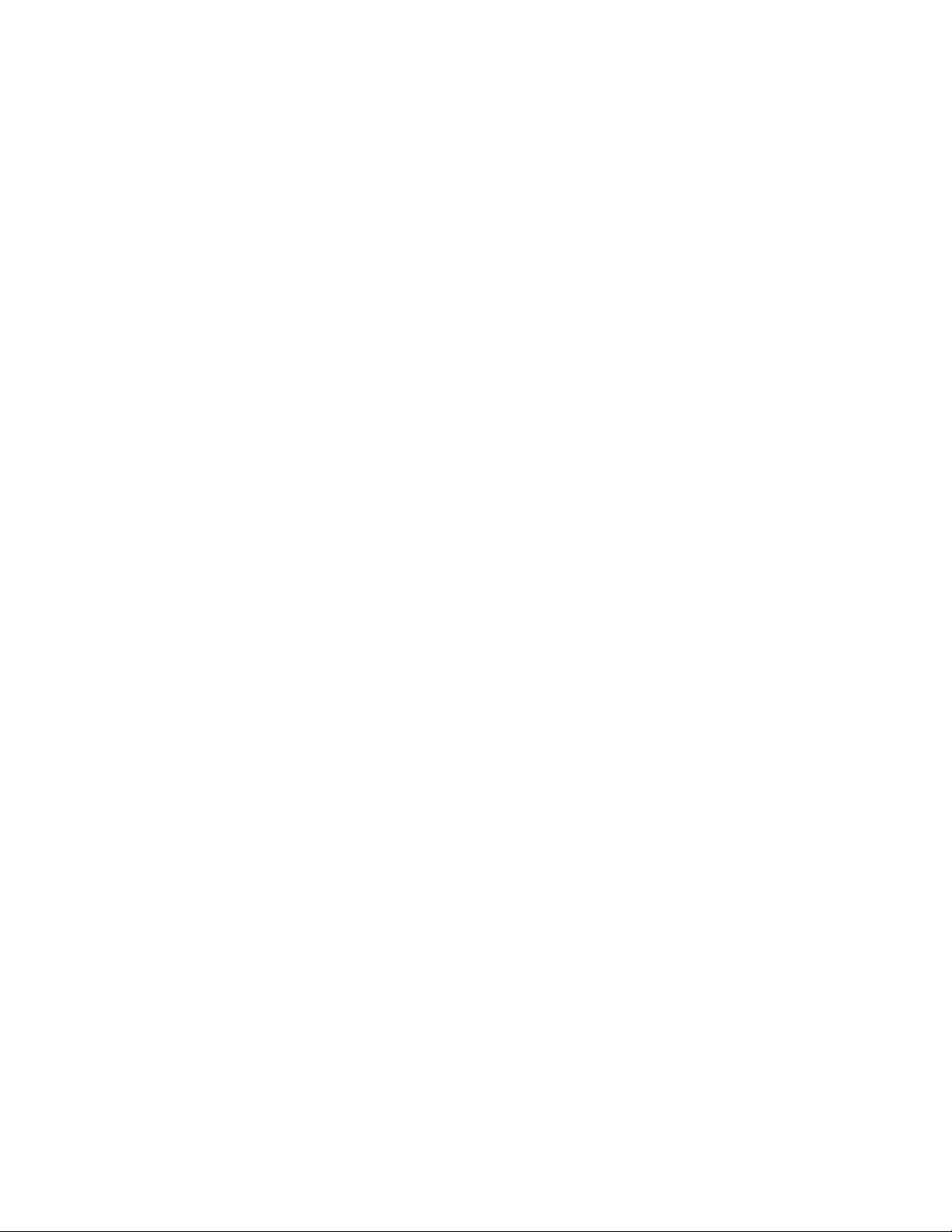
Page 7
Changing the printer driver
Do not change the setting for “Print using the following driver” in the Details tab of the
printer driver Properties dialog box. If it is changed, unexpected results may occur. If so,
reinstall the printer driver.
Expert Color settings
When you specify settings for CMYK Simulation Method and RGB Separation, enable
Two-Way Communication on the Configuration tab, and then finally return to the Expert
Color Settings dialog box, these options may not reflect the current default settings
specified at the ColorPASS Control Panel. To use these options, choose Standard Color for
Print Mode or disable Two-Way Communication.
Additionally, when you change Print Mode to Grayscale in the ColorWise print option bar
of the Fiery Printing tab, you may find all the settings set to Printer’s Default. If you use the
Color Mode shortcut to change the setting to Grayscale, this does not happen.
Windows NT 4.0 printer driver
Setting up SMB printing
If you set up SMB printing using Point & Print, you cannot specify Installable Options in
the Device Setting tab of the ColorPASS Properties dialog box. To specify Installable
Options, install the printer driver from the User Software CD or download the driver for
installation from the Fiery WebTools Installer.
Additionally, you cannot specify Installable Options in the Advanced tab of the ColorPASS
Document Properties dialog box when printing from an application. To specify Installable
Options, install the printer driver from the User Software CD, download the driver for
installation from the Fiery WebTools Installer, or print your job to the Hold Queue and
then override the options from the Command WorkStation Properties window or Fiery
WebSpooler/Fiery Spooler Override Print Settings dialog box.
OTE
Point & Print is the printer driver installation procedure in which you double-click
N
:
Network Neighborhood, browse to the ColorPASS, and then double-click the ColorPASS
printer icon. See Getting Started for more information.
Paper Source option
When you choose Document Defaults for the ColorPASS printer icon, the Page Setup tab
does not display the Paper Source option, whereas you can see it when you access Properties
in the Print dialog box from within the application. While you can make your selection for
Paper Source in the Page Setup tab from within the application, it is best to do so in the
Fiery Printing tab.
Two-Way Communication
When you specify a setting for CMYK Simulation Method and RGB Separation, enable
Two-Way Communication on the Configuration tab, and then finally open the Expert
Color Settings dialog box from the ColorWise print option bar in the Fiery Printing tab to
see the effect, these options may not reflect the current settings specified at the ColorPASS
Control Panel.
To use these options, select Standard Color for Print Mode or disable Two-Way
Communication.
Additionally, when you change Print Mode to Grayscale in the ColorWise print option bar
of the Fiery Printing, you may find all the settings set to Printer’s Default. If you use the
Color Mode shortcut option to change to Grayscale, this does not happen.
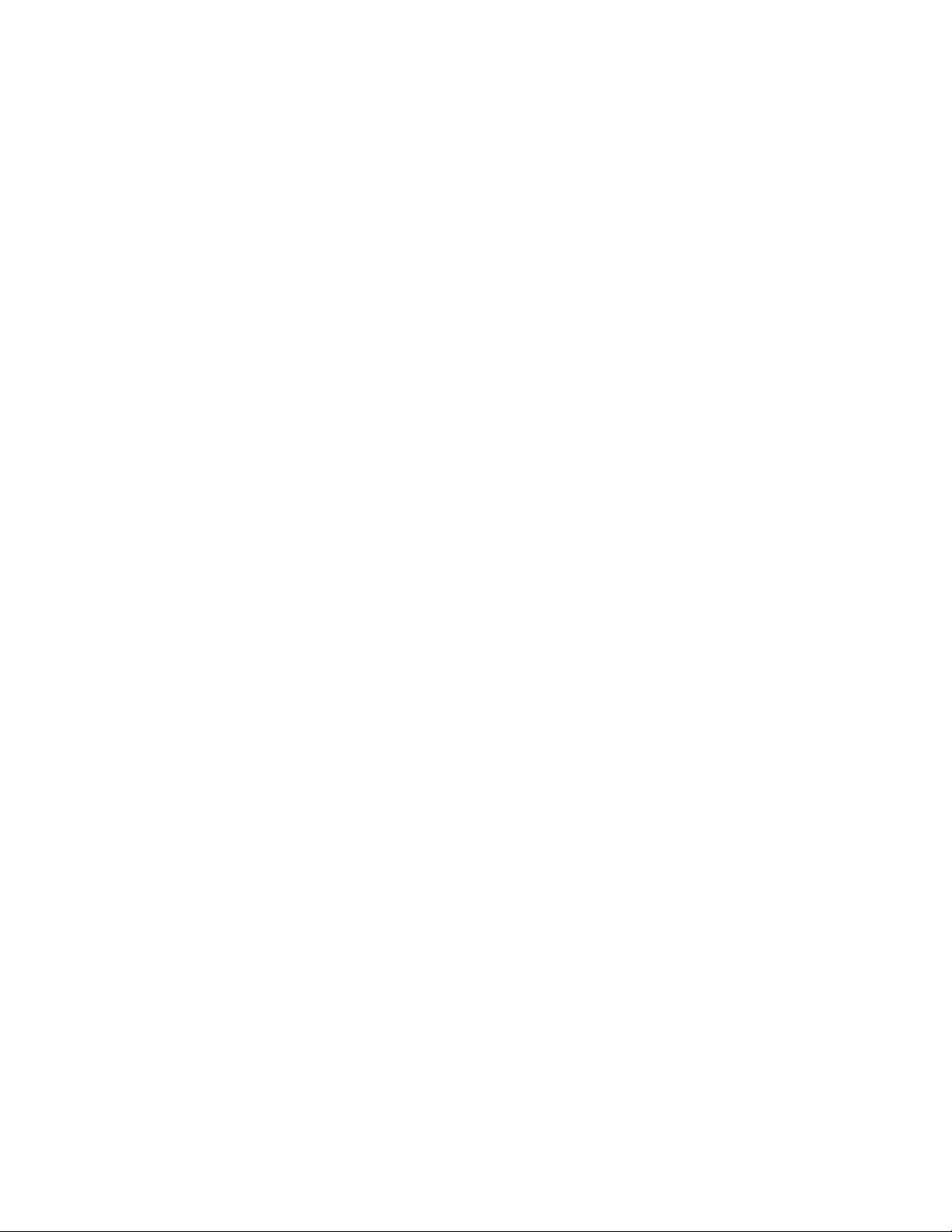
Page 8
Windows 2000 printer driver
Command WorkStation
Installing the WebTools from Fiery WebTools Installer
You can install the printer driver from Fiery WebTools Installer. When the Digital Signature
Not Found window appears, click Yes and complete installation. Printing to the ColorPASS
proceeds correctly.
Properties dialog box
When you open the ColorPASS Properties dialog box, features of the General tab may list
incorrect information.
Configuring the connection to the ColorPASS
With Windows NT 4.0, the Command WorkStation is supported with the TCP/IP
protocol only. When you configure the connection to the ColorPASS in the Add New
Server or Modify Server Settings dialog box, IPX and PIPE settings appear in the Protocol
pop-up menu. Do not select these settings because they are not supported with
Windows NT 4.0.
Archiving
Once you have started to archive a job, you cannot cancel archiving.
In the Archive window, if you attempt to delete a job archived to removable media, the job
seems to be deleted, even if the media is not inserted in the drive. The Command
WorkStation proceeds as though the job was successfully deleted, and no error results. In
fact, the job is not deleted.
Creating Filter templates
If you filter jobs, log out of the Command WorkStation, and then log in again, the Queues,
Archive, FreeForm, or Job Log window may display jobs according to the filter criteria last
specified before log out.
If you filter jobs by date, entering four digits for the year may not work. As a workaround,
enter two digits for the year.
When you create a new filter template from the Archive window, the value that you have
specified in the Volume field has no effect. When you open the Filter dialog box, the
Volume column is blank.
Do not save filter templates with the name “con.” The template may not be saved.
Merging jobs of different page orientations
You can merge jobs of different page orientations in the Thumbnail A window if you print
jobs from the Windows 95/98 printer drivers.
Saving jobs in the Spool area from the Thumbnail windows
Jobs held in the Spool area can be viewed in the Thumbnail windows if you have Adobe
Acrobat (included with the DocBuilder Pro Upgrade for the Command WorkStation)
installed on your Windows computer.
Merging jobs of different page sizes in the Thumbnail A window
You can merge jobs of different page sizes in the Thumbnail A window; however, the job
may not print correctly.
 Loading...
Loading...