Canon Color imageRUNNER LBP5975, Color imageRUNNER LBP5970, laser shot lbp 5970 Getting Started Manual
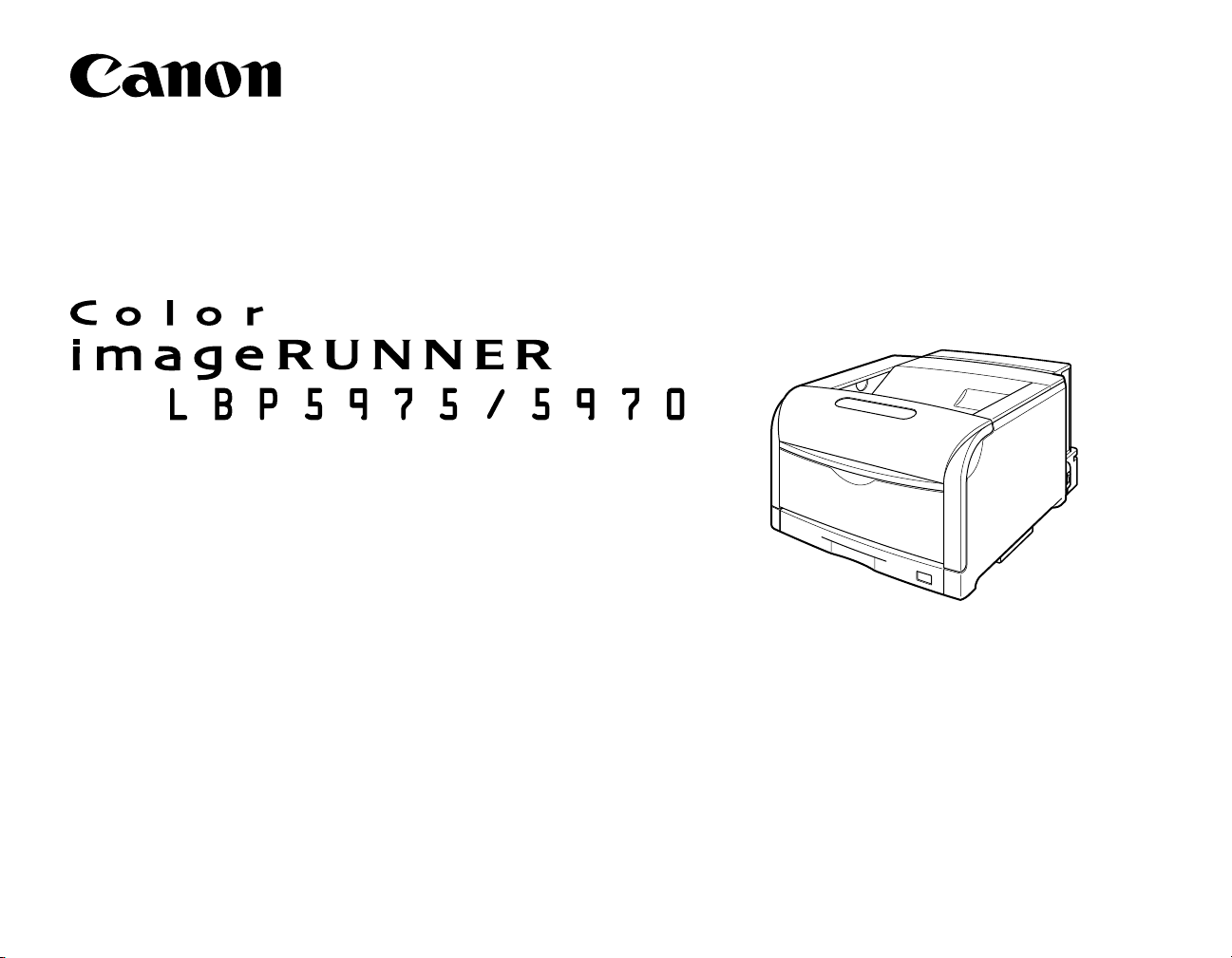
Getting Started Guide
Read this manual first and retain for future reference.
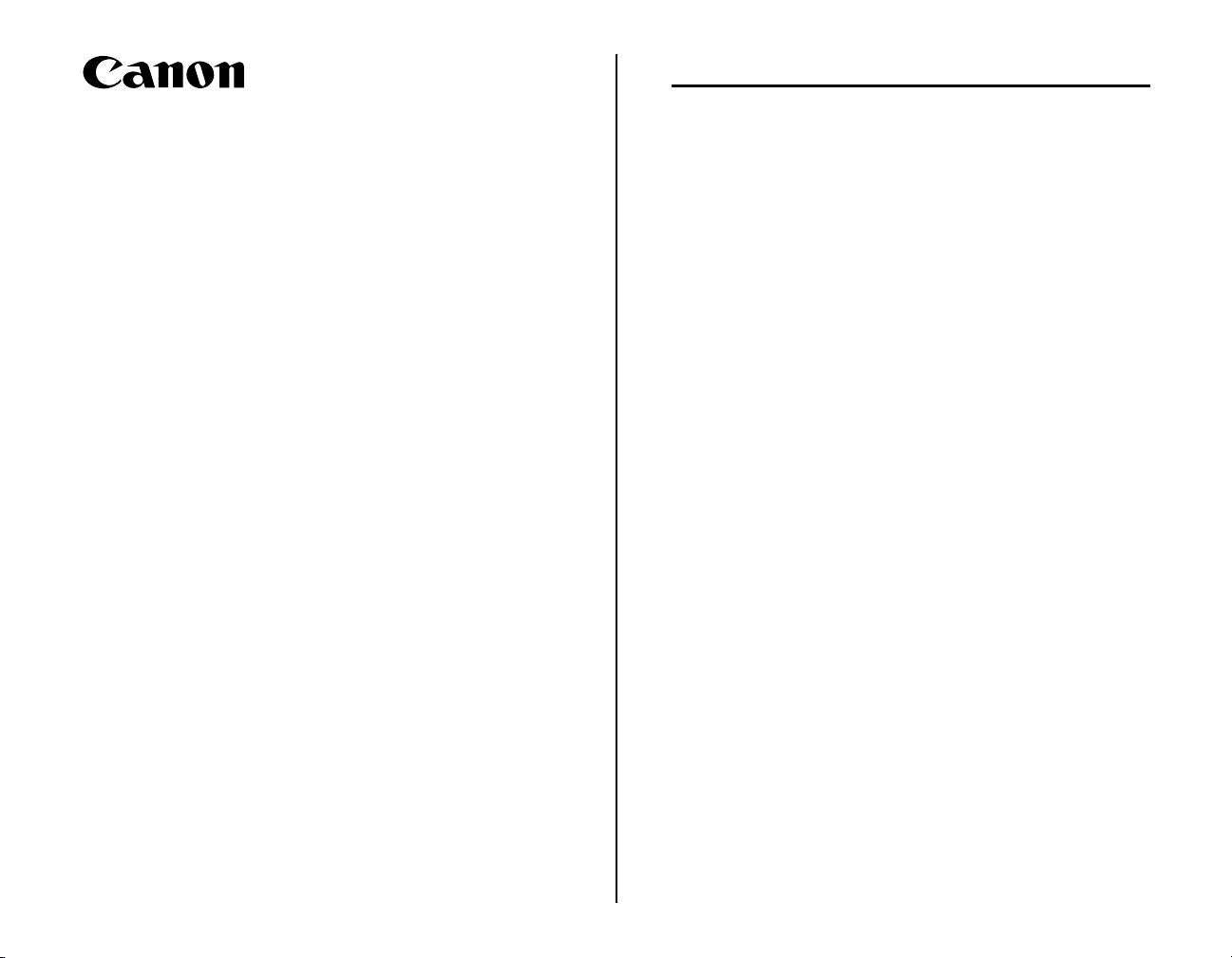
Contents
Preface.............................................................. 2
System Configuration Requirements for
Color imageRUNNER
LBP5975/5970
Getting Started Guide
Step1 Taking the Printer Out of the Package and
Step2 Connecting the Power Cord .......................... 21
Step3 Installing the Drum Cartridges ..................... 22
Step4 Installing the Toner Cartridges ..................... 32
Step5 Loading Paper in the Paper Cassette........... 35
Step6 Connecting to a Computer............................ 40
Step7 Turning the Printer ON and Checking the
Step8 Installing the Optional Accessories ............. 49
Using User Manual CD-ROM........................... 4
Installation Site ................................................ 5
Important Safety Instructions ......................... 8
Introducing Your Print System ...................... 12
Installing the Printer ...................................... 13
Confirming the Contents of the Box ..........................13
Carrying the Printer to the Installation Site................13
Removing the Packing Materials ...............................15
Using a LAN Cable....................................................40
Using a USB Cable ...................................................41
Printer Operation ........................................... 43
Tu rning the Printer ON...............................................43
Checking the Operations with Configuration Page Print ..... 44
When the Printer Does Not Operate Properly ...........45
Changing the Language Used in the Display ............45
Tu rning the Printer OFF.............................................46
Optional Accessories.................................................49
Installing a Paper Feeder ......................................... 51
Installing RAM/ROM................................................. 61
Installing a Hard Disk ............................................... 65
Installing NB-W2....................................................... 68
1
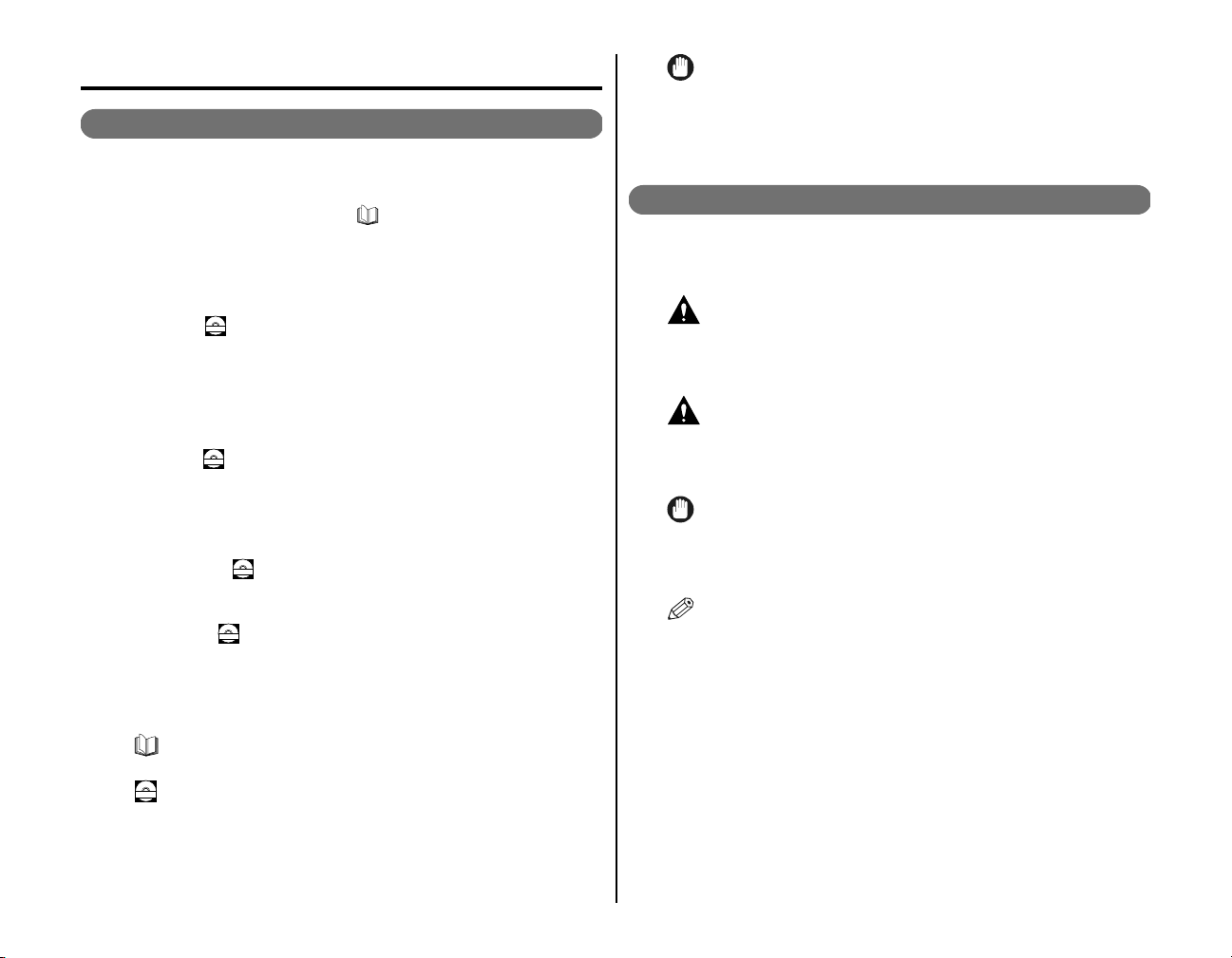
■
■
■
■
■
Preface
Manuals
The manuals for this machine are divided as follows. Please refer to them for
detailed information.
Getting Started Guide (this manual)
Describes the procedures for setting the printer hardware, such as the
procedures for installing the printer, connecting the printer to a computer, and
installing the optional accessories.
User's Guide
Describes the things you need to know when using this printer, such as the
parts and their functions of the printer, basic usages, procedures for replacing
the consumables, troubleshooting, settings that you can specify using the
control panel, and specifications.
Driver Guide
Describes the settings and operations that you perform on the computer, such
as the printer driver installation on various operating systems, printing, and
utility software.
Remote UI Guide
Describes the procedures for setting the printer using the web browser.
Network Guide
Describes the procedures for setting the printer to be used on a network, such
as the procedures for configuring various types of networks and
troubleshooting for when using the printer on a network.
CD-ROM
2
CD-ROM
CD-ROM
CD-ROM
CD-ROM
Guides with this symbol are printed manuals.
Guides with this symbol are PDF manuals included on the
accompanying CD-ROM. The PDF manuals are available from
"CD-ROM Menu". (See "Using the User Manual CD-ROM Menu,"
on p. 4)
IMPORTANT
To view the manual in PDF format, Adobe Reader/Acrobat Reader/Acrobat
is required. If Adobe Reader/Acrobat Reader/Acrobat is not installed on
your system, please download it from the Adobe Systems Incorporated
website (http://www.adobe.com).
Conventions
The following symbols are used in this manual to explain procedures,
restrictions, handling precautions, and instructions that should be observed
for safety.
WARNING
Indicates a warning concerning operations that may lead to death or
injury to persons if not performed correctly. In order to use the
printer safely, always pay attention to these warnings.
CAUTION
Indicates a caution concerning operations that may lead to injury to
persons, or damage to property if not performed correctly. In order to
use the printer safely, always pay attention to these cautions.
IMPORTANT
Indicates operational requirements and restrictions. Be sure to read
these items carefully in order to operate the printer correctly, and to
avoid damage to the printer.
NOTE
Indicates a clarification of an operation, or contains additional
explanations for a procedure. Reading these notes is highly
recommended.
Copyright 2008 by Canon Inc. All rights reserved.
No part of this publication may be reproduced or transmitted in any form or by
any means, electronic or mechanical, including photocopying and recording,
or by any information storage or retrieval system without the prior written
permission of Canon Inc.
Notice
Canon makes no guarantees of any kind with regard to this manual. Canon
shall not be held liable for errors contained herein or for consequential or
incidental damages incurred as a result of acting on information contained in
the manual.

Abbreviations Used in This Manual
In this manual, product names and model names are abbreviated as follows:
Microsoft Windows 2000: Windows 2000
Microsoft Windows XP: Windows XP
Microsoft
Microsoft
Microsoft Windows operating system: Windows
Wireless Network Interface Board NB-W2: NB-W2
Color imageRUNNER LBP5975: LBP5975
Color imageRUNNER LBP5970: LBP5970
Windows Server 2003:
Windows Vista operating system:
Windows Server 2003
Windows Vista
Trademarks
Canon, the Canon logo, imageRUNNER, and LBP are trademarks of Canon
Inc.
Adobe, Adobe Acrobat, and Adobe Reader are trademarks of Adobe
Systems Incorporated.
Apple, AppleTalk, Mac OS, and Macintosh are trademarks of Apple Inc.,
registered in the U.S. and other countries.
BarDIMM is a registered trademark of Jetmobile SAS.
Microsoft, Windows, and Windows Vista are trademarks or registered
trademarks of Microsoft Corporation in the U.S. and/or other countries.
Novell, NetWare are trademarks of Novell, Inc.
UNIX is a registered trademark of The Open Group in the United States and
other countries.
Ethernet is a trademark of Xerox Corporation.
Other product and company names herein may be the trademarks of their
respective owners.
Disclaimers
The information in this manual is subject to change without notice.
CANON INC. MAKES NO WARRANTY OF ANY KIND WITH REGARD TO
THIS MATERIAL, EITHER EXPRESS OR IMPLIED, EXCEPT AS
PROVIDED HEREIN, INCLUDING WITHOUT LIMITATION, THEREOF,
WARRANTIES AS TO MARKETABILITY, MERCHANTABILITY, FITNESS
FOR A PARTICULAR PURPOSE OF USE OR AGAINST INFRINGEMENT
OF ANY PATENT. CANON INC. SHALL NOT BE LIABLE FOR ANY DIRECT,
INCIDENTAL, OR CONSEQUENTIAL DAMAGES OF ANY NATURE, OR
LOSSES OR EXPENSES RESULTING FROM THE USE OF THIS
MATERIAL.
For CA, USA only
Included battery contains Perchlorate Material - special handling may apply.
See http://www.dtsc.ca.gov/hazardouswaste/perchlorate/ for details.
Third Party Software
This product includes software and/or software modules that are licensed by
third parties (LICENSORS). Use and distribution of these software and/or
software modules (the "SOFTWARE") are subject to conditions (1) through
(9) below unless the other conditions accompany the software and/or
software modules. In such cases, these software and/or software modules
are subject to the other conditions.
(1) You agree that you will comply with any applicable expor t control laws,
restrictions or regulations of the countries involved in the event that the
SOFTWARE is shipped, transferred or exported into any country.
(2) LICENSORS retain in all respects the title, ownership and intellectual
property rights in and to the SOFTWARE. Except as expressly provided
herein, no license or right, expressed or implied, is hereby conveyed or
granted by Canon's licenser to you for any intellectual property of
LICENSORS.
(3) You may use the SOFTWARE solely for use with the Canon product you
purchased (the "PRODUCT").
(4) You may not assign, sublicense, market, distribute, or transfer the
SOFTWARE to any third party without prior written consent of Canon and
LICENSORS.
(5) Notwithstanding the foregoing, you may transfer the SOFTWARE only
when (a) you assign all of your rights to the PRODUCT and all rights and
obligations under the conditions to transferee and (b) such transferee
agrees to be bound by all these conditions.
(6) You may not decompile, reverse engineer, disassemble or otherwise
reduce the code of the SOFTWARE to human readable form.
(7) You may not modify, adapt, translate, rent, lease or loan the SOFTWARE
or create derivative works based on the SOFTWARE.
(8) You are not entitled to remove or make separate copies of the
SOFTWARE from the PRODUCT.
(9) The human-readable portion (the source code) of the SOFTWARE is not
licensed to you.
3
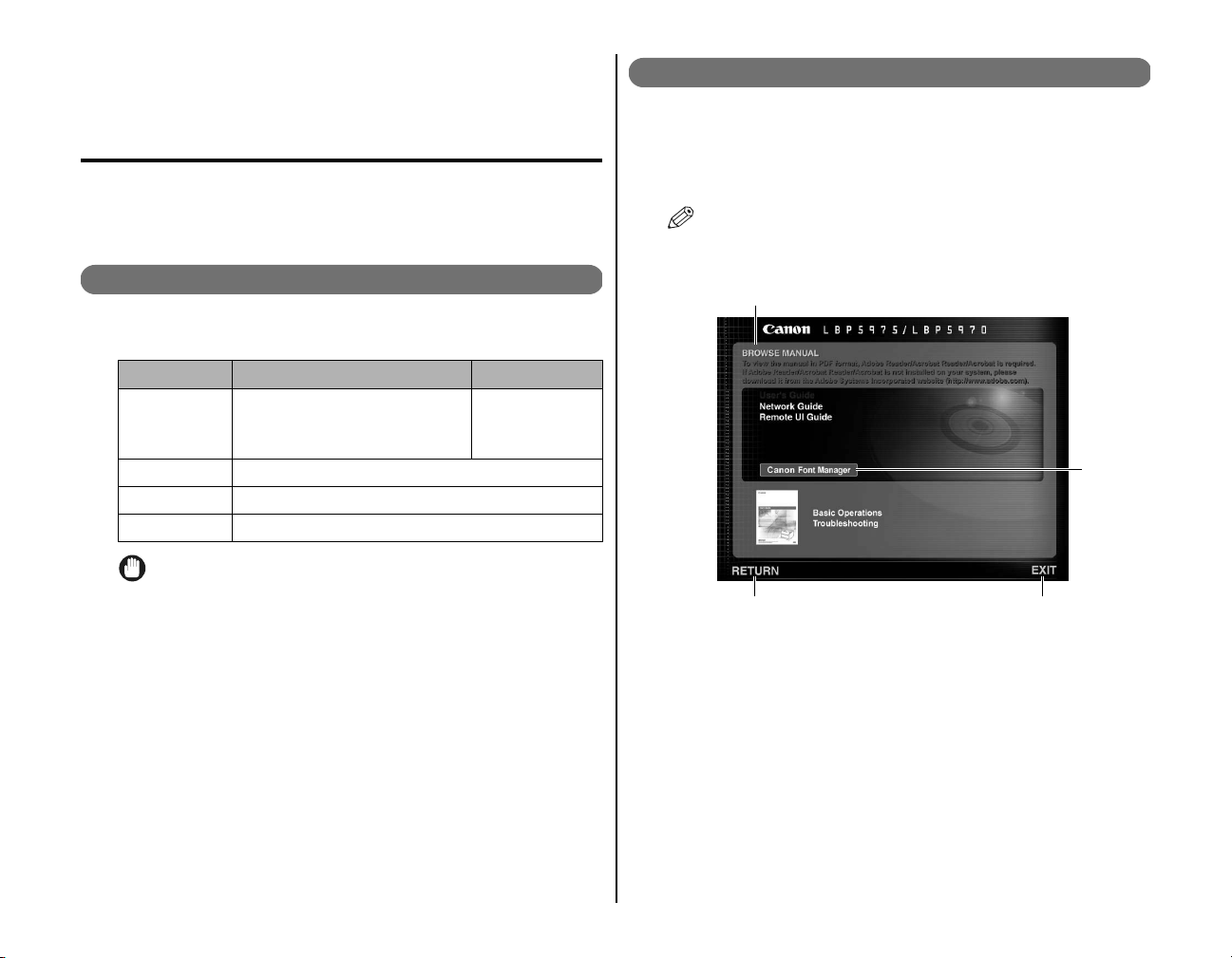
a
c d
b
System Configuration
Requirements for Using User
Manual CD-ROM
The User Manual CD-ROM Menu is software that enables you to select and
view PDF Manuals included on the CD-ROM via your computer screen.
Follow the instructions below to use the User Manual CD-ROM Menu.
System Requirements
The User Manual CD-ROM Menu can be used in the following system
environments.
Windows
Operating System Windows 2000 (Service Pack 3 or later)
Memory The memory required to run the above operating systems.
Computer A computer that can run the above operating systems.
Display A resolution of 1024 x 768 pixels or higher.
IMPORTANT
Depending on the configuration of your computer, some functions may not
operate correctly. If the PDF manual does not open from the CD-ROM
Menu, open the PDF file directly from the [english] folder on the User
Manual CD-ROM.
Windows XP (Service Pack 1a or later)
Windows Server 2003
Windows Vista
Macintosh
Mac OS X
Using the User Manual CD-ROM Menu
This section describes how to use the CD-ROM Menu. When you insert the
User Manual CD-ROM provided into the CD-ROM drive, the Language
Selection screen is displayed. Clicking a language on this screen displays the
following menu.
(The sample screen shot shown here is for Windows users.)
NOTE
For Macintosh users, double-click the [START] icon to start the CD-ROM
Menu. The Language Selection screen is displayed.
a
BROWSE MANUAL
You can read any of the listed guides by clicking on the desired guide. After
clicking on the desired guide, Acrobat Reader starts, and the PDF manual is
displayed.
4
Canon Font Manager
b
Install Font Manager.
Font Manager supports only English, French, German, Italian, and Spanish.
RETURN
c
Return to the Language Selection screen.
EXIT
d
Exit the CD-ROM menu.
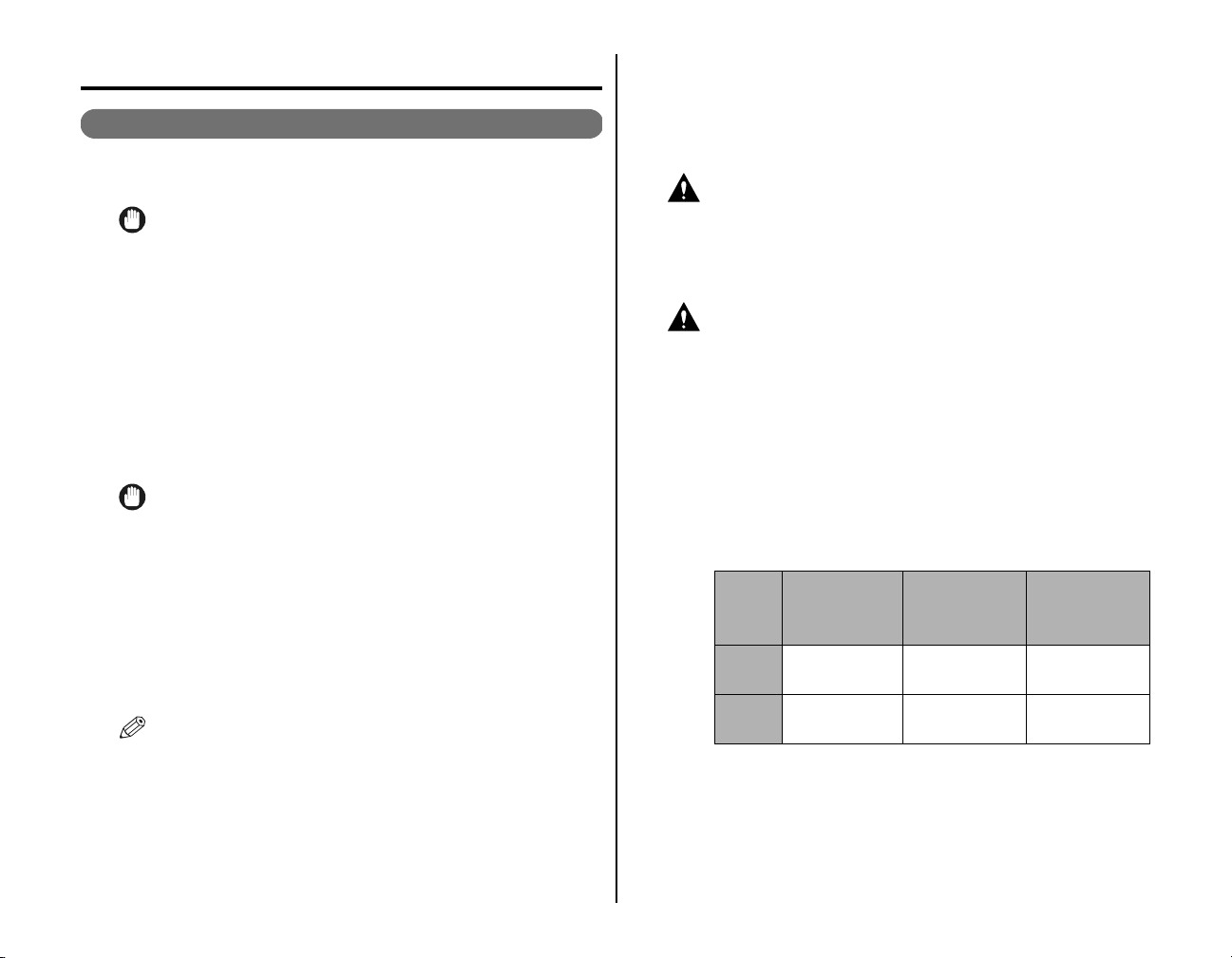
●
●
●
●
Installation Site
Installation Environment
In order to use this printer in a safe and comfortable manner, install the printer in
a place that fulfills the following conditions.
IMPORTANT
Before installing the printer, be sure to read "Important Safety Instructions"
(See p. 8).
Use power supplies rated for voltages in the following ranges.
120 to 127 V 60 Hz
The maximum power consumption is 1,240 W or less.
Before connecting the printer to the power supply, make sure that the power
supply is safe and its voltage is stable.
Use the printer in a location where the temperature and humidity are in the
following ranges.
Ambient temperature: 50 to 86°F (10 to 30°C)
Ambient humidity: 10 to 80 % RH (no condensation)
IMPORTANT
Water droplets (condensation) may form inside the printer under the
following circumstances. Leave the printer for two hours or more to adjust
to the surrounding temperature and humidity before using it. If water
droplets form inside the printer, the paper transport path will not function
properly, and this may result in paper jams, damage to the printer, or
printer error.
-When the room where the printer is installed is heated rapidly
-When the printer is moved from a cool or dry location to a hot or humid
location
NOTE
To customers using an ultrasonic humidifier
If you use an ultrasonic humidifier in conjunction with tap water or well
water, impurities in the water will be dispersed through the air. These can
be trapped inside the printer, causing degradations in printing quality.
When you are using these humidifiers, it is therefore recommended that
you use purified water or other water that is free of impurities.
Install the printer in the following locations.
-A location where sufficient space can be secured
-A well-ventilated room
-A flat, even surface
-A sturdy platform that can easily support the weight of the printer and optional
accessories
WARNING
Do not install the printer near alcohol, paint thinner, or other
flammable substances. If flammable substances come into contact
with electrical parts inside the printer, it may result in a fire or
electrical shock.
CAUTION
Do not install the printer in the following locations, as this may result
•
in a fire or electrical shock.
-A damp or dusty location
-A location exposed to smoke and steam such as cookeries and
humidifiers
-A location exposed to rain or snow
-A location near water faucets or water
-A location exposed to direct sunlight
-A location subject to high temperatures
-A location near open flames
•
The weight of the printers is as follows.
With the toner
Default
LBP5975
LBP5970
Be sure to install the printer on a sturdy platform that can easily
support the weight of the printer and optional accessories. Do not
install the printer in unstable locations, such as unsteady platforms
or inclined floors, in locations subject to excessive vibrations, or on
the upper row of a computer rack, as this may cause the printer to fall
or tip over, resulting in personal injury.
Approx. 115.7 lb
(52.5 kg)
Approx. 106.9 lb
(48.5 kg)
cartridges and
drum cartridges
installed
Approx. 135.4 lb
(61.4 kg)
Approx. 126.5 lb
(57.4 kg)
With the optional
paper feeders (3
units) installed
Approx. 208.1 lb
(94.4 kg)
Approx. 199.3 lb
(90.4 kg)
5
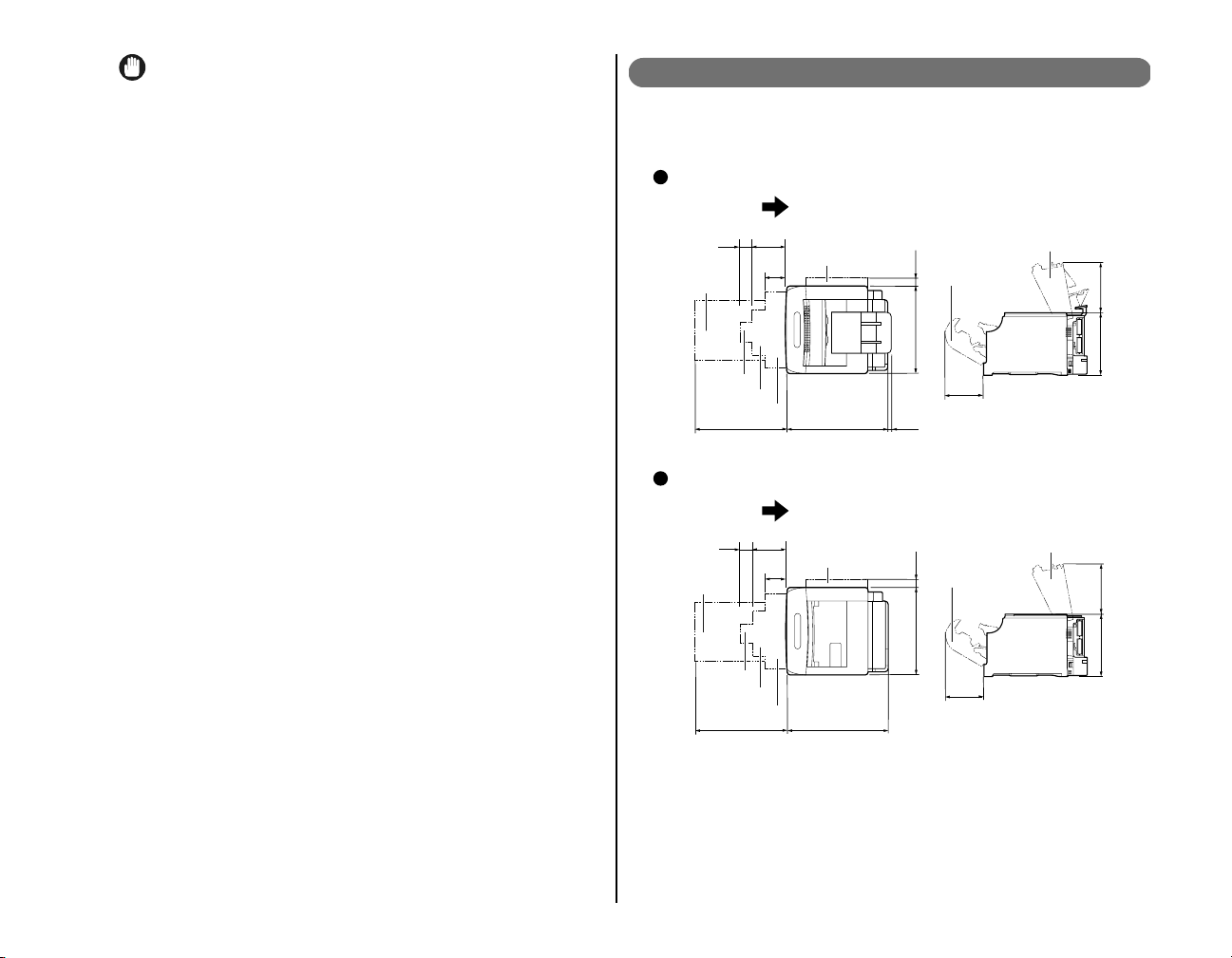
IMPORTANT
Do not install the printer in the following locations, as this may result in
damage to the printer.
-An environment where the temperature and/or humidity can change
dramatically, or where condensation occurs
-A poorly ventilated room (Ozone is generated by the printer in use,
however, the amount is too small to be harmful to the human body.
However, if you are going to use the printer for a long time in a poorly
ventilated room or to perform a large amount of printing, ventilate the
room to keep the working environment comfortable.)
-A location near products that generate magnetic waves or
electromagnetic waves
- In rooms such as laboratories where chemical reactions occur
-A place where salt content, corrosive gases such as ammonia, or toxic
gases are contained
-A platform that may warp from the weight of the printer and optional
accessories, or the printer is liable to sink (such as a carpet or mat)
Dimensions of the Printer
The dimensions of each part of the printer are indicated in the following figures.
For details on the dimensions of the printer with the optional paper feeder
installed, see "Installing a Paper Feeder," on p. 51.
LBP5975
Front Surface
Paper cassette
Tray extension
Auxiliary tray
Multi-purpose tray
25.06 (636.5)
LBP5970
Front Surface
Paper cassette
10.16 (258)1.78 (45)
6.30
Toner cover
(160)
25.63 (651) 0.73 (18.5)
10.16 (258)1.78 (45)
6.30
Toner cover
(160)
Front cover
21.46 (545) 3.07 (78)
9.06 (230)
Front cover
(in. (mm))
Top cover
14.96 (380) 11.81 (300)
(in. (mm))
Top cover
Tray extension
Auxiliary tray
Multi-purpose tray
25.06 (636.5) 25.63 (651)
21.46 (545) 3.07 (78)
9.06 (230)
14.96 (380) 11.81 (300)
6
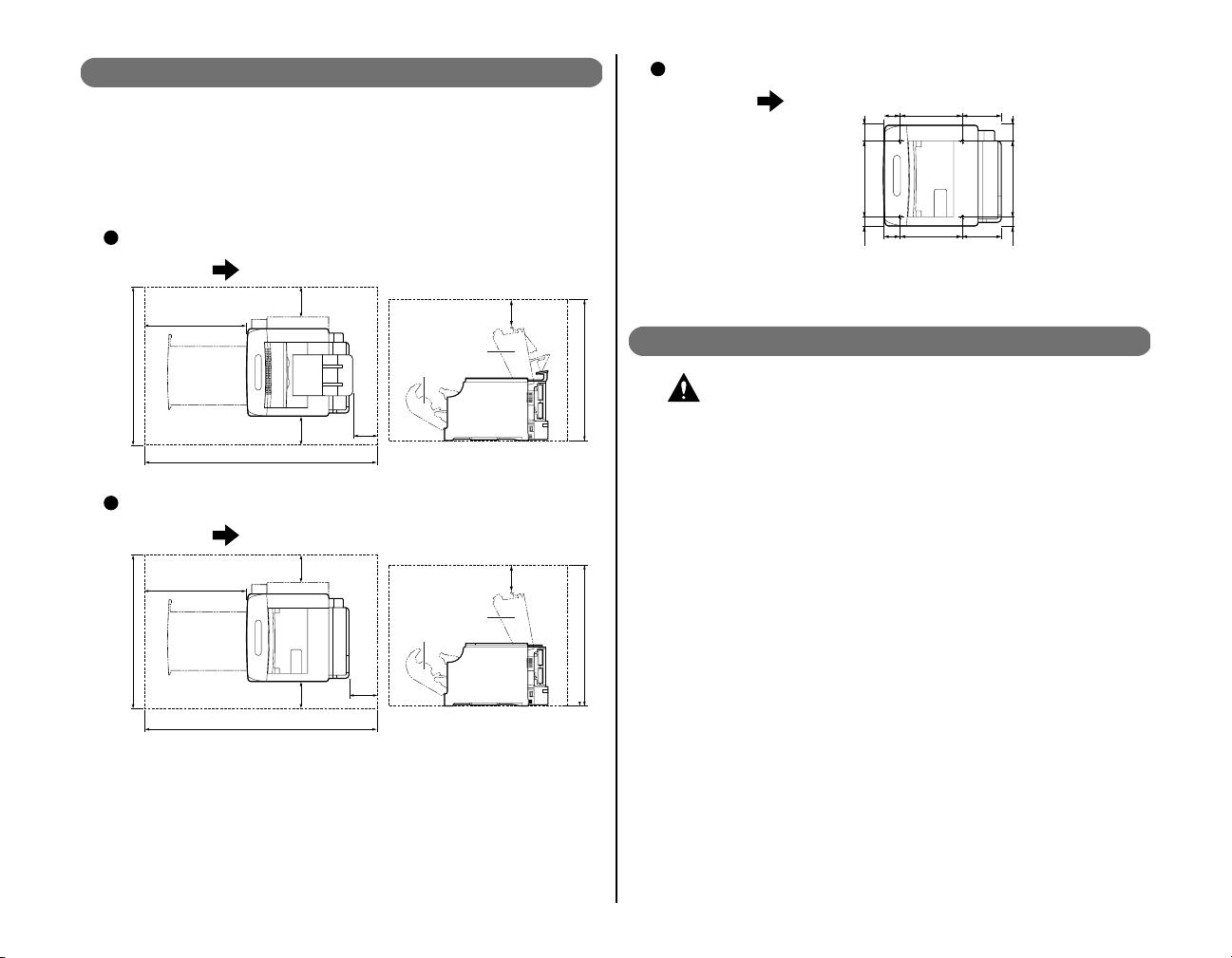
Installation Space
Select an installation location where you can secure the following amounts of
free space around the printer, and a surface that can support the weight of the
printer. The dimensions of the space required around the components and the
positions of the feet are as follows.
For details on the installation space of the printer with the optional paper feeder
installed, see "Installing a Paper Feeder," on p. 51.
Required Peripheral Space (LBP5975)
Front Surface
(in. (mm))
3.94
3.94
(100)
(100)
5.32
(135)
29.33 (745)
29.13 (740)
Paper
cassette
60.81 (1544.5)
Required Peripheral Space (LBP5970)
Front Surface
(in. (mm))
3.94
3.94
(100)
(100)
5.32
(135)
29.33 (745)
29.13 (740)
Paper
cassette
60.08 (1526)
Top cover
Front cover
Top cover
Front cover
3.94
3.94
(in. (mm))
(100)
(in. (mm))
(100)
30.71 (780)
30.71 (780)
Foot Positions
Front Surface
1.77 (45) 16.46 (418) 3.23 (82)
The rubber feet are 6 mm high, and dimensions of the top surface are 0.59 in. (15 mm) x 0.91 in.
(23 mm) for the front feet, and 0.94 in. (24 mm) x 0.39 in. (10 mm) for the rear feet.
Precautions for Handling
CAUTION
If an error should occurred to the hard disk in the printer unit, the
received, recorded, and saved data may be deleted. It is
recommended not to record or save important data on the hard disk.
Canon assumes no responsibility whatsoever for any damages or
losses arising from data loss by the customers.
2.48
(63)
2.48
(63)
17.43
(442.7)
17.43
(442.7)
3.99
(101.3)
3.99
(101.3)
(in. (mm))
1.56 (39.6) 16.37 (415.7) 3.53 (89.7)
7

Important Safety Instructions
Please read these "Important Safety Instructions" thoroughly before
operating the printer. As these instructions are intended to prevent injury to
the user or other persons or destruction of property, always pay attention to
these instructions. Also, since it may result in unexpected accidents or
injuries, do not perform any operation unless otherwise specified in the
manual. Improper operation or use of this machine could result in personal
injury and/or damage requiring extensive repair that may not be covered
under your Limited Warranty.
Installation
WARNING
•
Do not install the printer near alcohol, paint thinner, or other flammable
substances. If flammable substances come into contact with electrical
parts inside the printer, it may result in a fire or electrical shock.
•
Do not place the following items on the printer. If these items come into
contact with electrical parts inside the printer, this may result in a fire
or electrical shock.
If these items are dropped or slipped inside the printer, immediately
turn OFF the printer and computer
if it is connected. Then, unplug the power plug from the AC power outlet
cc
cc
and contact your local authorized Canon dealer.
- Necklaces and other metal objects
- Cups, vases, flowerpots, and other containers filled with water or
liquids
a
aa
aa
and disconnect the USB cable
b
c
CAUTION
•
Do not install the printer in unstable locations, such as unsteady
platforms or inclined floors, or in locations subject to excessive
vibrations, as this may cause the printer to fall or tip over, resulting in
personal injury.
•
Never block the ventilation slots on the printer. The ventilation slots
are provided for proper ventilation of working parts inside the printer.
Never place the printer on a soft surface, such as a sofa or rug.
Blocking the ventilation slots can cause the printer to overheat,
resulting in a fire.
•
Do not install the printer in the following locations, as this may result
in a fire or electrical shock.
-A damp or dusty location
-A location exposed to smoke and steam such as cookeries and
humidifiers
-A location exposed to rain or snow
-A location near water faucets or water
-A location exposed to direct sunlight
-A location subject to high temperatures
-A location near open flames
•
bb
bb
When installing the printer, gently lower the printer onto the floor or
other machine to avoid catching your hands, as this may result in
personal injury.
•
When connecting the interface cable, connect it properly following
the instructions in this manual. If not connected properly, this may
result in malfunction or electrical shock.
•
When moving the printer, follow the instructions in this manual to
hold it correctly. Failure to do so may cause you to drop the printer,
resulting in personal injury. (See Moving the Printer: User's
Guide)
CD-ROM
Power Supply
WARNING
•
Do not damage or modify the power cord. Also, do not place heavy
a
8
objects on the power cord, or pull on or excessively bend it, as this
could cause electrical damage and result in a fire or electrical shock.
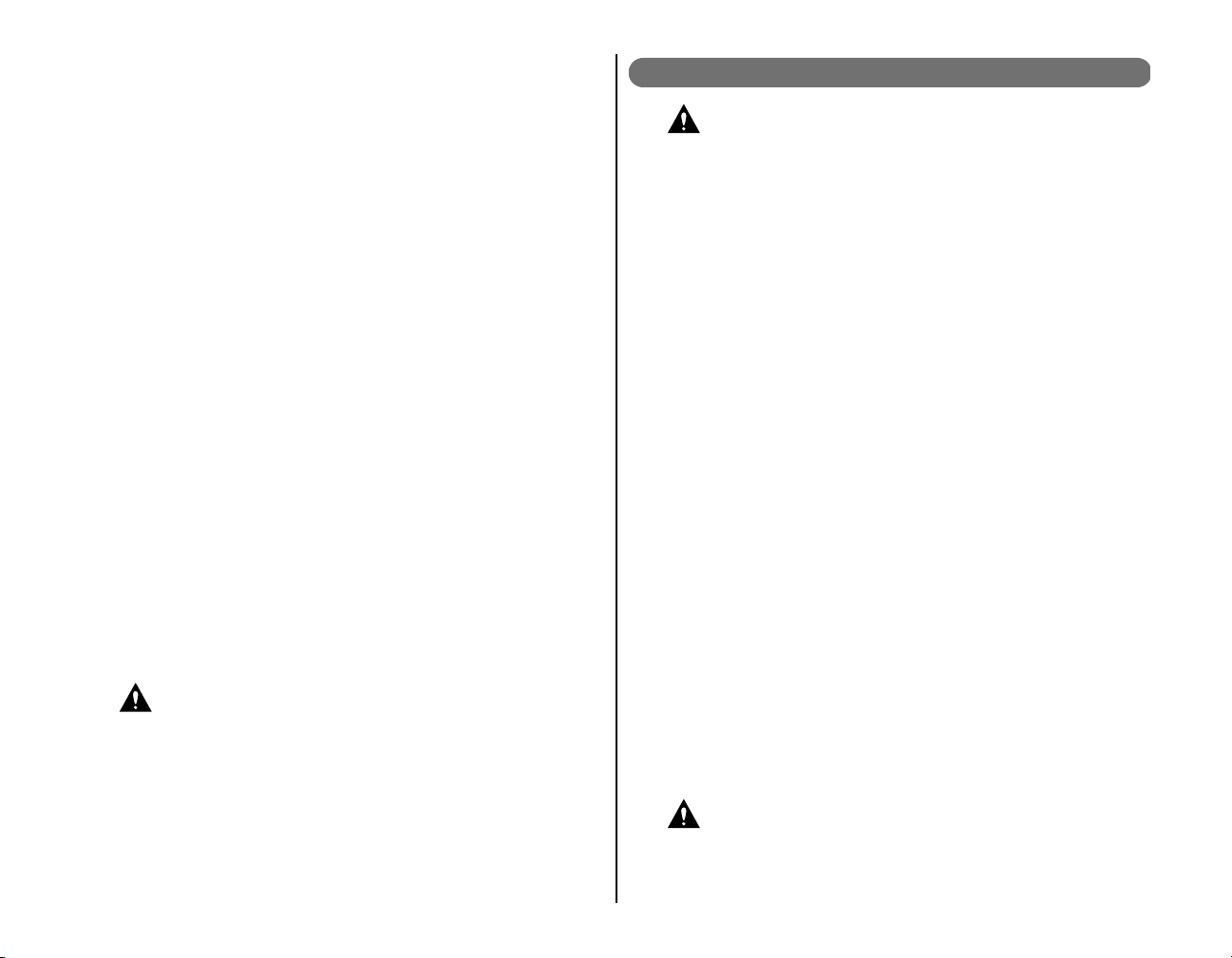
•
Keep the power cord away from a heat source; failure to do this may
cause the power cord coating to melt, resulting in a fire or electrical
shock.
•
Do not plug or unplug the power plug with wet hands, as this may
result in electrical shock.
•
Do not plug the power cord to a multiplug power strip, as this may
cause a fire or electrical shock.
•
Do not bundle up or tie the power cord in a knot, as this may result in a
fire or electrical shock.
•
Insert the power plug completely into the AC power outlet, as failure to
do so may result in a fire or electrical shock.
•
Do not use power cords other than the power cord provided, as this
may result in a fire or electrical shock.
•
As a general rule, do not use extension cords or plug extension cords
to a multiple power strip. If extension cords must be used or plugged to
a multiple power strip, however, use them observing the following
points on user's own authority. If you use extension cords improperly,
this may result in a fire or electrical shock.
- Do not connect one extension cord to another.
-Make sure that the voltage of the power plug is the one indicated in
the rating label (attached on the back of the printer) when you use the
printer.
- Use an extension cord that allows the current value greater than the
necessary one indicated in the rating label (attached on the back of
the printer).
-When you use an extension cord, untie the cord binding, and insert
the power plug completely into the extension cord outlet to ensure a
firm connection between the power cord and the extension cord.
-Periodically check that the extension cord is not overheated.
CAUTION
•
Do not use power supplies with voltages other than those specified
herein, as this may result in a fire or electrical shock.
•
Always grasp the plug when unplugging the power cord. Pulling on
the power cord may expose or snap the core wire, or otherwise
damage the power cord. If the power cord is damaged, this could
cause current to leak, resulting in a fire or electrical shock.
•
Leave sufficient space around the power plug so that it can be
unplugged easily. If objects are placed around the power plug, you
will be unable to unplug it in an emergency.
Handling
WARNING
•
Do not attempt to disassemble or modify the printer. There are high-
temperature and high-voltage components inside the printer which may
result in a fire or electrical shock.
•
Electrical equipment can be hazardous if not used properly. To avoid
injury, do not allow children access to the interior of any electrical
product and do not let them touch any electrical contacts or gears that
are exposed.
•
If the printer makes strange noises, or emits smoke, heat or unusual
smells, immediately turn OFF the printer and computer, and disconnect
the USB cable if it is connected. Then, unplug the power plug from the
AC power outlet and contact your local authorized Canon dealer.
Otherwise, this may result in a fire or electrical shock.
•
Do not use highly flammable sprays near the printer. If gas from these
sprays comes into contact with the electrical components inside the
printer, it may result in a fire or electrical shock.
•
Always turn OFF the printer and computer, and disconnect the
interface cables when moving the printer. Otherwise, the power cord or
interface cables may be damaged, resulting in a fire or electrical shock.
•
Do not drop paper clips, staples, or other metal objects inside the
printer. Also, do not spill water, liquids, or flammable substances
(alcohol, benzene, paint thinner, etc.) inside the printer. If these items
come into contact with a high-voltage area inside the printer, this may
result in a fire or electrical shock. If these items are dropped or slipped
inside the printer, immediately turn OFF the printer and computer, and
disconnect the USB cable if it is connected. Then, unplug the power
plug from the AC power outlet and contact your local authorized Canon
dealer.
•
When plugging or unplugging the USB cable when the power plug is
plugged in an AC power outlet, do not touch the metal part of the
connector, as this may result in electrical shock.
CAUTION
•
Do not place heavy objects on the printer, as they may tip over or fall
resulting in personal injury.
9
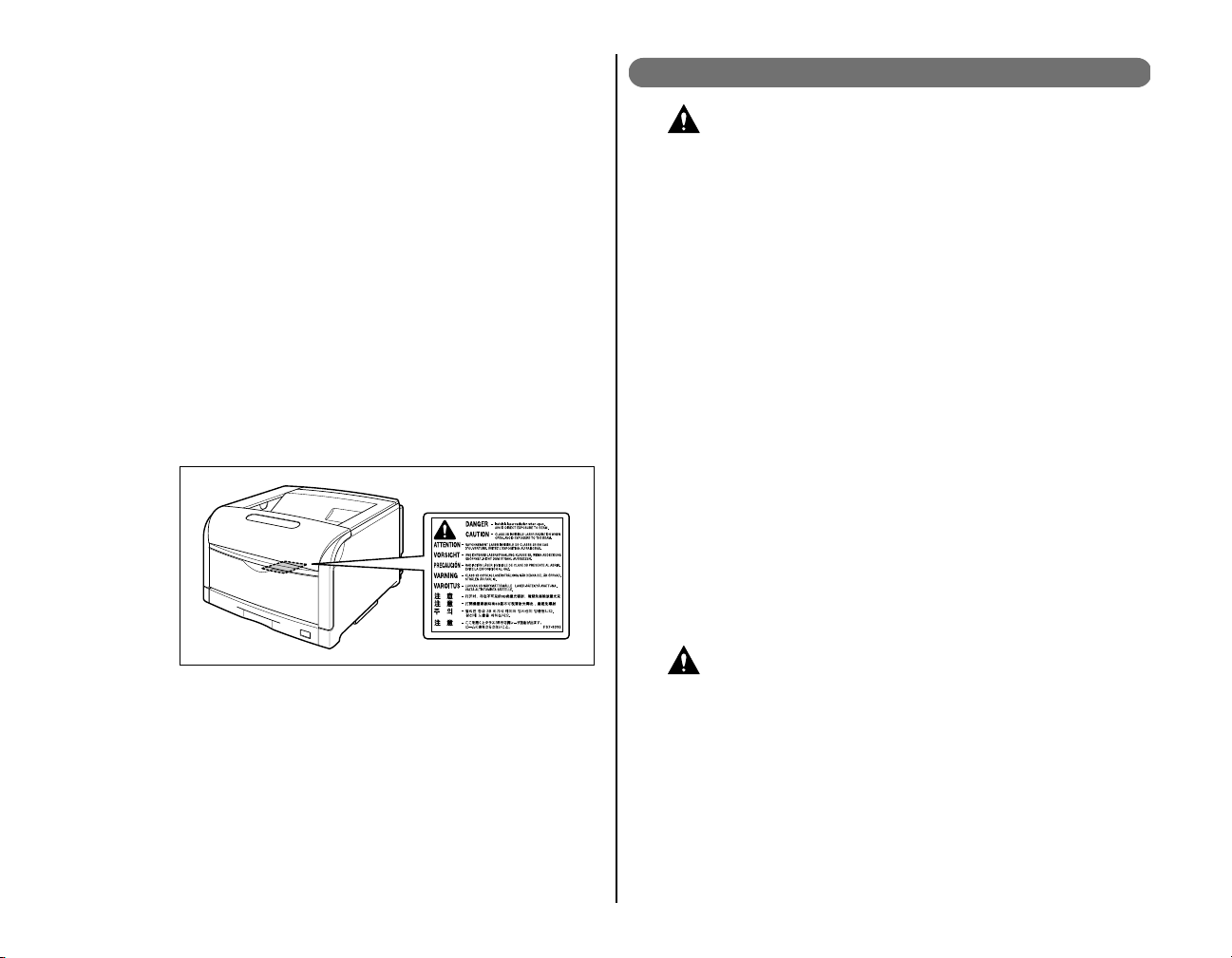
•
Be careful when handling the main board, expansion board, RAM,
and ROM. Touching the edges or a sharp portion of the main board,
expansion board, RAM, and ROM may result in personal injury.
Turn OFF the power switch for safety when the printer will not be
•
used for a long period of time such as overnight. Also, turn OFF the
power switch and unplug the power plug for safety when the printer
will not be used for an extended period of time such as during
consecutive holidays.
•
Keep your hands or clothing away from the roller in the output area.
Even if the printer is not printing, sudden rotation of the roller may
catch your hands or clothing, resulting in personal injury.
•
The laser beam can be harmful to human bodies. Since radiation
emitted inside the printer is completely confined within protective
housings and external covers, the laser beam cannot escape from
the printer during any phase of user operation. Read the following
remarks and instructions for safety.
-Never open covers other than those instructed in this manual.
-Do not remove the caution label attached to the cover of the laser
scanner unit.
Maintenance and Inspections
WARNING
•
When cleaning the printer, turn OFF the printer and computer, remove
the USB cable, and then unplug the power plug. Failure to observe
these steps may result in a fire or electrical shock.
•
Unplug the power plug from the AC power outlet regularly, and clean
the area around the base of the power plug's metal pins and the AC
power outlet with a dry cloth to ensure that all dust and grime is
removed. If the power plug is plugged for a long period of time in a
damp, dusty, or smoky location, dust can build up around the power
plug and become damp. This may cause a short circuit and result in a
fire.
•
Clean the printer using a slightly dampened cloth with water or a mild
detergent diluted with water. Do not use alcohol, benzene, paint
thinner, or other flammable substances. If flammable substances come
into contact with electrical parts inside the printer, it may result in a fire
or electrical shock.
•
There are some areas inside the printer which are subject to high-
voltages. When removing jammed paper or when inspecting the inside
of the printer, do not allow necklaces, bracelets, or other metal objects
to touch the inside of the printer, as this may result in burns or
electrical shock.
•
Do not throw a used drum cartridge, toner cartridge, or waste toner
container into open flames, as this may cause the toner remaining
inside the cartridge to ignite, resulting in burns or a fire.
10
- If the laser beam escapes from the printer, exposure may cause
serious damage to your eyes.
CAUTION
•
Never attempt to service this printer yourself, except as explained in
this manual. There are no user serviceable parts inside the printer.
Adjust only those controls that are covered in the operating
instructions. Improper adjustment could result in personal injury
and/or damage requiring extensive repair that may not be covered
under your Limited Warranty.

•
The fixing unit and its surroundings (including the output area and
the staple cartridge for LBP5975) inside the printer are hot during
use. When removing jammed paper or when inspecting the inside of
the printer, do not touch the fixing unit and its surroundings, as
doing so may result in burns.
Consumables
WARNING
•
Do not throw a used toner cartridge into open flames, as this may
cause toner remaining inside the cartridge to ignite and result in burns
or a fire.
•
Do not store a toner cartridge or copy paper in places exposed to open
flames, as this may cause the toner or paper to ignite and result in
burns or a fire.
•
Place the toner cartridge or drum cartridge into a plastic bag to prevent
its toner from scattering, and then dispose of the toner cartridge or
drum cartridge according to local regulations.
•
When removing jammed paper or replacing a drum cartridge, toner
cartridge, or waste toner container, take care not to allow the toner to
come into contact with your hands or clothing, as this will dirty your
hands or clothing. If they become dirty, wash them immediately with
cold water. Washing with warm water will set the toner and make it
impossible to remove the toner stains.
When removing paper jammed inside the printer, remove the jammed
•
paper gently to prevent the toner on the paper from scattering and
getting into your eyes or mouth. If the toner gets into your eyes or
mouth, wash them immediately with cold water and immediately
consult a physician.
•
When loading paper or removing jammed paper, take care not to cut
your hands with the edges of the paper.
•
When removing a used toner cartridge from the toner cartridge slot,
remove the cartridge carefully to prevent the toner from scattering
and getting into your eyes or mouth. If the toner gets into your eyes
or mouth, wash them immediately with cold water and immediately
consult a physician.
Others
CAUTION
Keep toner cartridges and other consumables out of the reach of
•
small children. If these items are ingested, consult a physician
immediately.
Do not attempt to disassemble the toner cartridge, drum cartridge, or
•
waste toner container. The toner may scatter and get into your eyes
or mouth. If the toner gets into your eyes or mouth, wash them
immediately with cold water and immediately consult a physician.
•
If toner leaks from the toner cartridge, drum cartridge, or waste toner
container, be careful not to inhale the toner or allow it to come into
contact with your skin directly. If the toner comes into contact with
your skin, wash it out with soap. If you have an irritation on your skin,
or if you inhaled the toner, immediately consult a physician.
WARNING
The drum cartridge generates a low level magnetic field. If you use a
cardiac pacemaker and feel abnormalities, please move away from
the drum cartridge and consult your physician immediately.
11
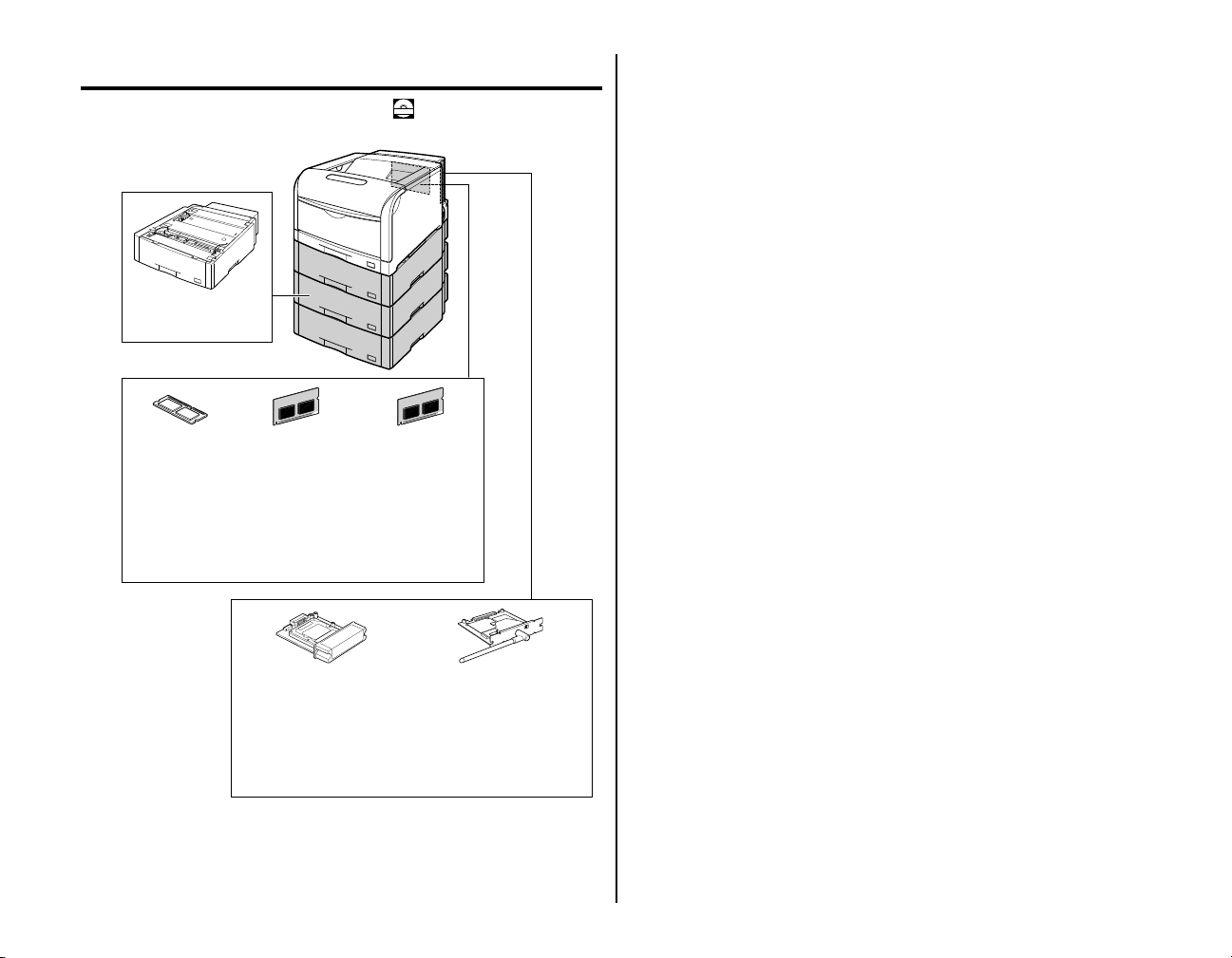
Introducing Your Print System
In addition to its standard features, listed in
CD-ROM
User's Guide, you can add
the following options to expand your printing capabilities.
PAPER FEEDER PF-98B
For high volume printing
of up to 550 sheets in a
single paper size.
RAM DIMMs (memory)
For memory expansion.
Available in 128 MB,
256 MB, and 512 MB
DIMMs. It is
recommended that you
should use Canon
Expansion RAM ER128A, ER-256A, or ER512A as the expansion
RAM.
PS ROM A-98C
By installing PS ROM,
"PostScript 3 Emulation"
which makes it possible to
print with PostScript is
available.
Also, by installing a hard
disk and expansion RAM
module (256 MB or more),
you can print PDF files
using the direct print
function.
PS/Barcode ROM A-98B
By installing PS/Barcode
ROM, the bar code fonts
are also available as well
as the functions of PS
ROM.
12
Hard Disk Kit HD-98B
Installing Hard Disk Kit HD-98B allows
you to save received print jobs and to
use various printing functions such as
the secured print function.
NB-W2
By installing NB-W2, wireless LAN
communication is available (compatible
with IEEE802.11b and IEEE802.11g, and
available for communication of up to 54
Mbps transmission speed by wireless).
Additionally, the security functions
compatible with WEP, IEEE802.1X/EAP
(TLS/TTLS/PEAP), PSK, and WPA
(AES) are supported.

Taking the Printer Out of
the Package and
Step1
Installing the Printer
Confirming the Contents of the Box
Make sure that all the following items are contained in the package before
installing the printer. If any item is missing or damaged, please contact your
local authorized Canon dealer.
IMPORTANT
The supplied CD-ROM does not include the printer driver for Macintosh.
Download the printer driver for Macintosh that supports this printer from
the Canon website. If you cannot find the printer driver for Macintosh that
supports this printer on the Canon website, contact your local authorized
Canon dealer.
NOTE
• This printer does not come with a USB cable. Have an appropriate one
available for the computer you are using. Use a USB cable with the
following symbol.
• Canon Font Manager is included in the [Canonfm] folder on the User
Manual CD-ROM.
• 127 PS fonts for Macintosh are included in the User Manual CD-ROM.
Step
1
Printer
The following parts are
already installed.
• Paper cassette
• Fixing unit
• Waste toner container
• Staple cartridge
(LBP5975 only)
EXEC
A5 B4 B5
R
T
L
7
1
1x
1
A3A3 A4A4
L
LG
Paper size labels
User Manual CD-ROM
• Manuals
- User's Guide
- Remote UI Guide
- Network Guide
• Canon Font Manager
(Windows only)
• PS Fonts (Macintosh only)
Power cord
(The form of the
supplied power cord
may differ from the one
in the above illustration.)
Getting Started Guide
(This Manual)
Replacement staple
cartridges (a set of three)
(LBP5975 only)
User Software CD-ROM
• Printer Driver
• Driver Guide
Drum cartridge X 4
Paper size indicator
Toner cartridge X 4
Carrying the Printer to the Installation Site
After securing an installation site, take the printer out of the package and carry
it to the installation site.
IMPORTANT
• Install the printer on a platform such as a desk that can easily support the
weight of the printer.
• Do not install the printer on a platform that may warp from the weight of the
printer and optional accessories, or where the printer is liable to sink (such
as a carpet or mat).
• When installing the optional paper feeder, install it at the installation site
before taking the printer out of the package. For details on installing the
paper feeder, see "Installing a Paper Feeder," on p. 51.
13
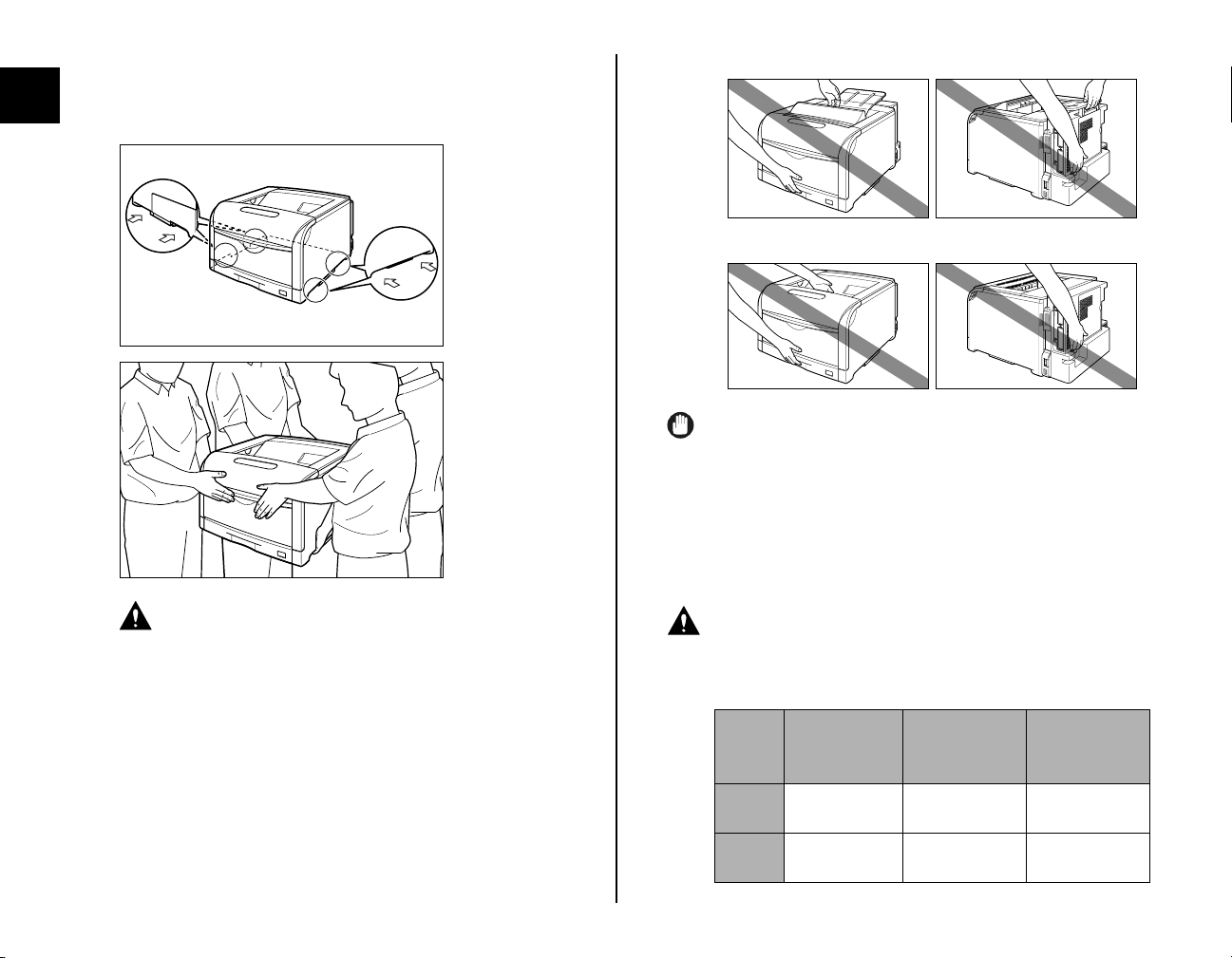
Step
1
1
Carry the printer to the installation site.
Carry the printer with 4 or more people by holding the lift handles on the lower
portion of the printer and lifting it up at the same time.
-LBP5975
-LBP5970
IMPORTANT
• When taking out the printer, secure sufficient space around the printer and
take it out with four or more people.
• Carry the printer with the tape that secures the paper cassette or front
cover etc. attached.
2
Put the printer down carefully at the installation site.
14
CAUTION
• The printer weight is approximately 115.7 lb (52.5 kg) for LBP5975
and approximately 106.9 lb (48.5 kg) for LBP5970 without the toner
cartridges and drum cartridges installed. The printer must be carried
by 4 or more people, and care must be taken to avoid hurting your
back or other portions of your body when carrying the printer.
• Be sure not to hold the printer by the paper cassette, output area, or
any portions other than the lift handles. If you do so, you may drop
the printer, resulting in personal injury.
CAUTION
• Put the printer down slowly and carefully. Be careful not to hurt your
hands.
• The weight of the printers is as follows.
LBP5975
LBP5970
Default
Approx. 115.7 lb
(52.5 kg)
Approx. 106.9 lb
(48.5 kg)
With the toner
cartridges and
drum cartridges
installed
Approx. 135.4 lb
(61.4 kg)
Approx. 126.5 lb
(57.4 kg)
With the optional
paper feeders (3
units) installed
Approx. 208.1 lb
(94.4 kg)
Approx. 199.3 lb
(90.4 kg)

Be sure to install the printer on a sturdy platform that can easily
support the weight of the printer and optional accessories. Do not
install the printer in unstable locations, such as unsteady platforms
or inclined floors, in locations subject to excessive vibrations, or on
the upper row of a computer rack, as this may cause the printer to fall
or tip over, resulting in personal injury.
IMPORTANT
Secure sufficient space around the printer at the installation site so that
you can install the optional accessories and connect cables.
Removing the Packing Materials
This printer is provided with tape and packing materials to be protected from
excessive vibrations and shocks during delivery. Remove the tape and packing
materials after the printer is carried to the installation site.
IMPORTANT
• If there is any packing material remaining inside the printer, this may result
in poor print quality or damage to the printer when operating the printer. Be
sure to remove all the packing materials following the procedure.
• The removed packing materials are required when transporting the printer
for relocation or maintenance. Keep them where they will not get lost.
NOTE
The packing materials may be changed in form or position to be placed, or
may be added or removed without notice.
1
Remove the tape attached to the printer. You will remove the
tape (A) later.
• LBP5975 (7 locations)
(A)
b
a
Step
1
15
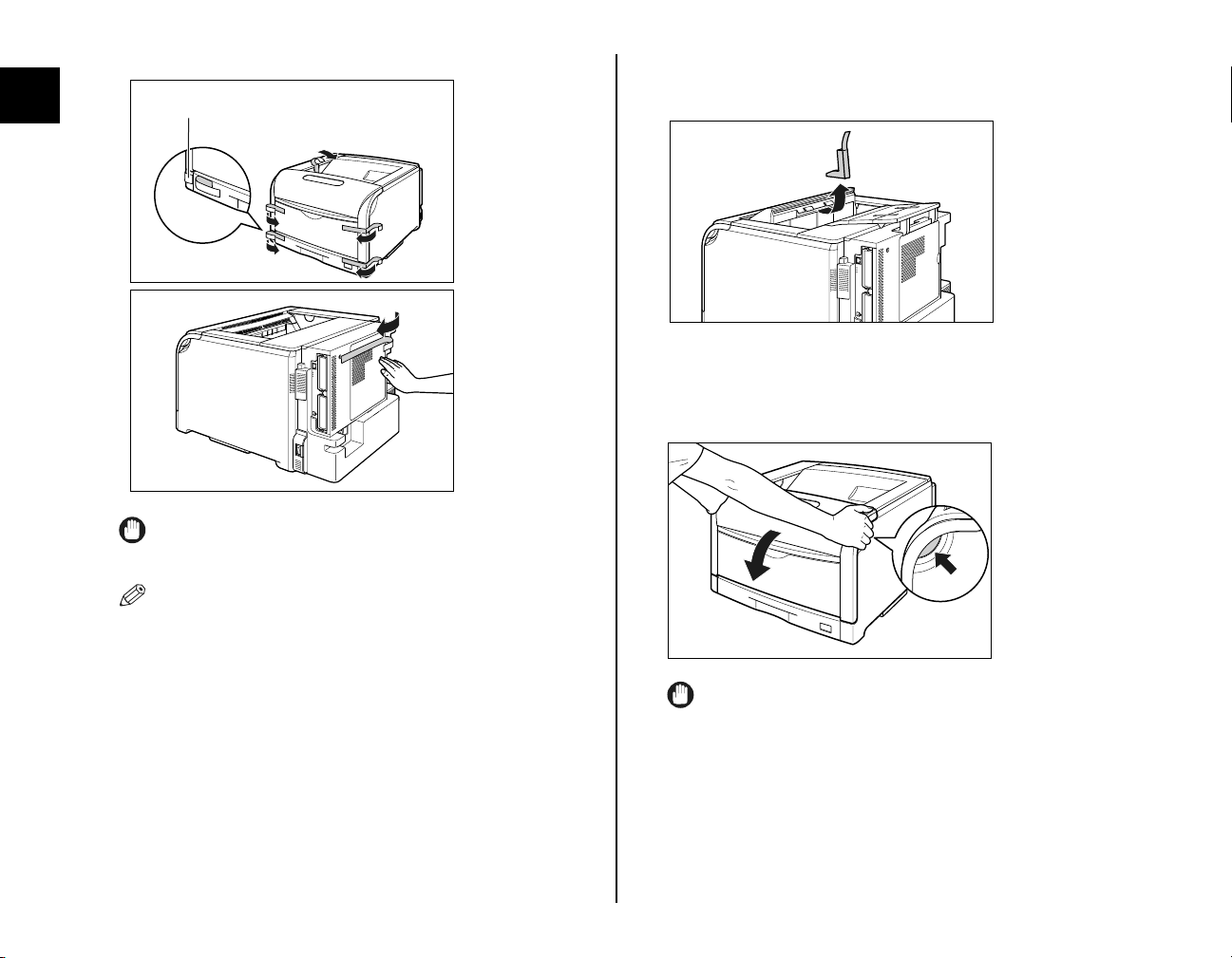
Step
1
• LBP5970 (6 locations)
(A)
IMPORTANT
Dispose of the packing materials according to local regulations.
NOTE
Remove the tape that secures the rear cover while supporting the rear
cover by hand as shown in the figure.
2
If you are using LBP5975, remove the packing material
attached with tape.
3
Open the front cover.
While pressing the lever on the right side of the front cover, open the front cover
toward you.
16
IMPORTANT
Before opening the front cover, make sure that the multi-purpose tray and
the paper cassette of the printer are closed.

4
Tilt the fixing unit toward you.
While pressing the green lock release buttons (A) on the left and right side of the
fixing unit
figure.
a, hold the tabs (B) and the fixing unit toward you b as shown in the
(A)
5
Pull out the string-attached metal bars of the fixing unit by
the string.
Step
1
a
(B)
a
b
IMPORTANT
Remove the string-attached metal bars of the fixing unit using the following
procedure. Do not remove the string-attached metal bars when the fixing
unit is not tilted toward you.
6
While holding the tabs (A), move the fixing unit back to its
original position a, and then press the tabs on the both
sides as shown in the figure b.
(A)
a
b b
17

Step
1
7
Close the front cover.
While supporting the front cover a, push and close the front cover with both
hands as shown in the figure
b.
a
8
Pull out the paper cassette.
Pull the paper cassette out until it stops a.
a
b
CAUTION
Push the front portion of the front cover to close it as shown in the
figure. If closing the front cover by the levers on the both sides, you
may catch your fingers, resulting in personal injury.
After lifting the paper cassette up a little
other hand
c as shown in the figure.
b, pull it out while supporting it with the
b
c
IMPORTANT
The paper cassette cannot be pulled out horizontally. If you try to pull it out
forcefully, this may result in damage to the paper cassette.
18
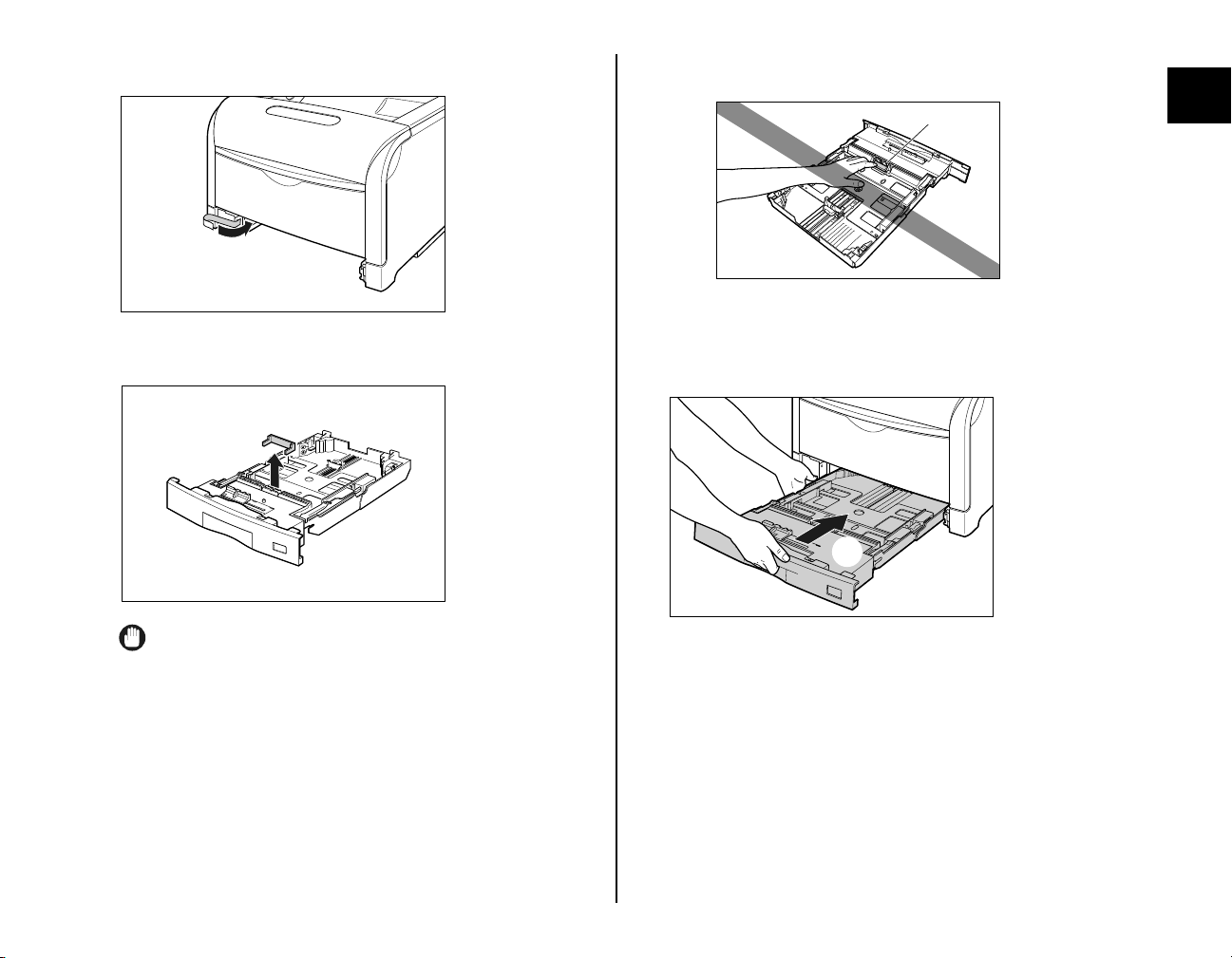
9
(A)
Remove the tape shown in the figure.
10
Remove the packing material inside the paper cassette.
• Do not touch the black rubber pad (A) in the paper cassette. This may
result in misfeeds.
11
Set the paper cassette in the printer.
While holding the paper cassette with both hands, insert it until it stops a as
shown in the figure.
a
Step
1
IMPORTANT
• A packing material is attached to the paper cassette. Be sure to pull out
the paper cassette and remove the packing material.
19
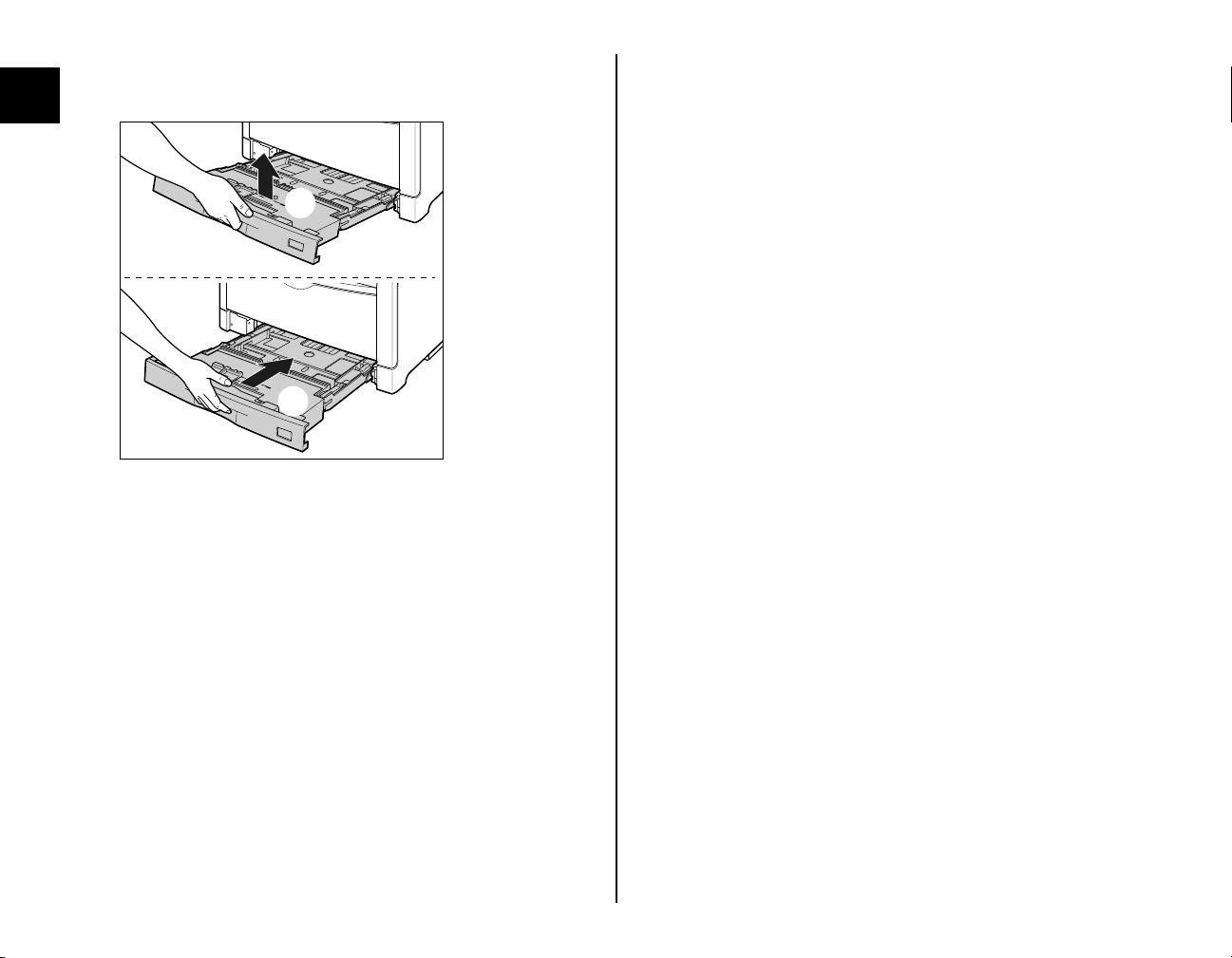
Step
1
After lifting the front of the paper cassette up a little b, push the paper cassette
into the printer firmly until the front side of the paper cassette is flush with the front
surface of the printer c.
b
c
20
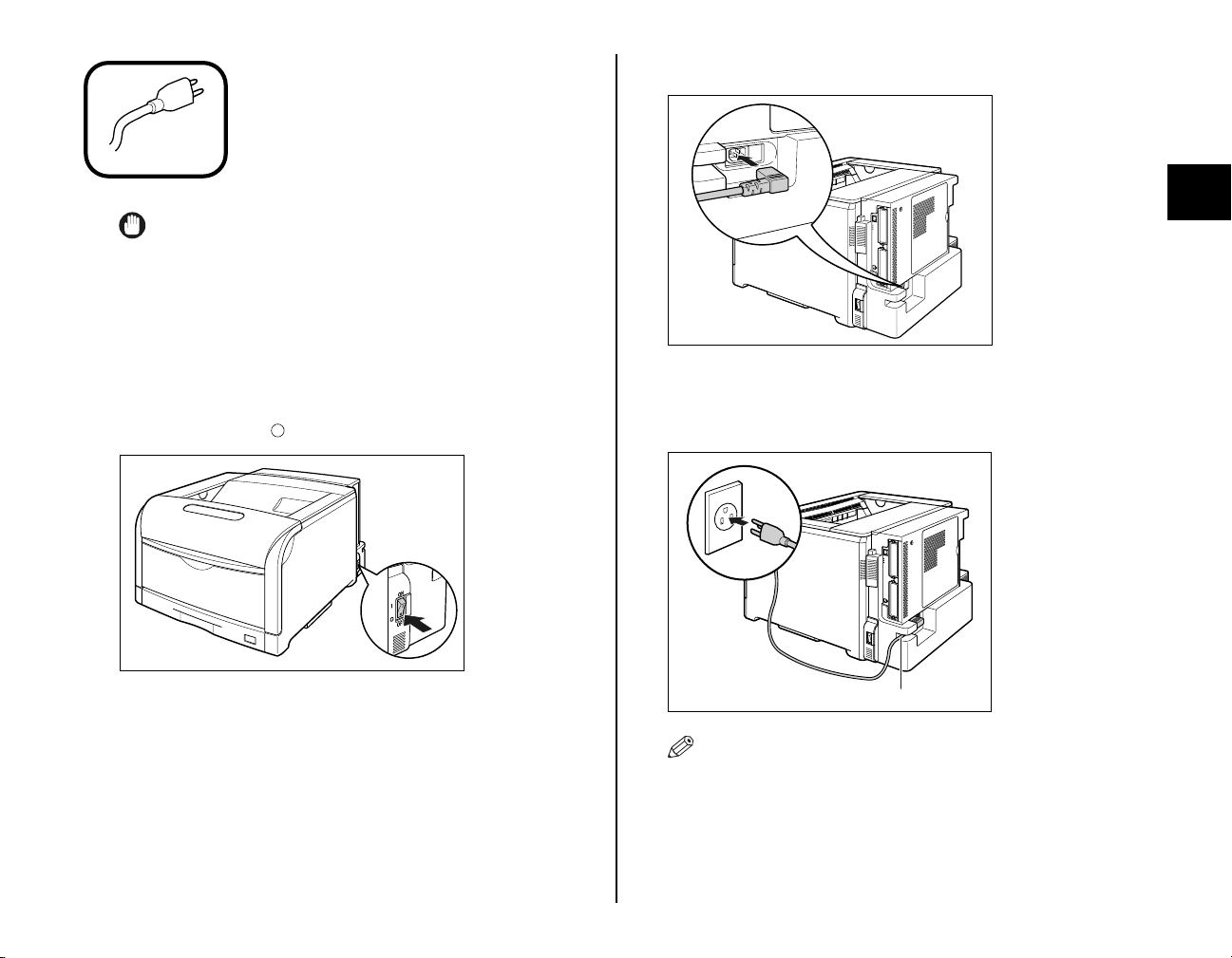
Connecting the Power
2
Plug the supplied power cord into the power socket.
Step2
Cord
IMPORTANT
• One AC power outlet should be used exclusively for the printer.
• Do not plug the power plug into the auxiliary outlet on a computer.
• Do not connect this printer to an uninterruptible power source. This may
cause printer malfunction or breakdown at the occurrence of a power
failure.
1
Make sure that the power switch of the printer is OFF.
The printer is OFF when " " of the power switch is pressed.
3
Plug the power plug into the AC power outlet.
Put the power cord through the concavity as shown in (A).
Step
2
(A)
NOTE
The form of the supplied power cord may differ from the one in the above
illustration.
21
 Loading...
Loading...