
Getting Started En
IMPORTANT
For Mac OS users,
please refer to P.11
Mise en route
Introducción
You can access canon.com/oip-manual
to read the e-Manual that describes all
functions of this machine.
FT6-1592 (000)
IMPORTANT
IMPORTANTE
IMPORTANTE
Pour les utilisateurs de Mac,
reportez-vous à la p.19
Para usuarios de Mac,
consulte la pág.27
Para usuários Mac,
por favor consulte a pág.35
Fr
Es
PtIntrodução
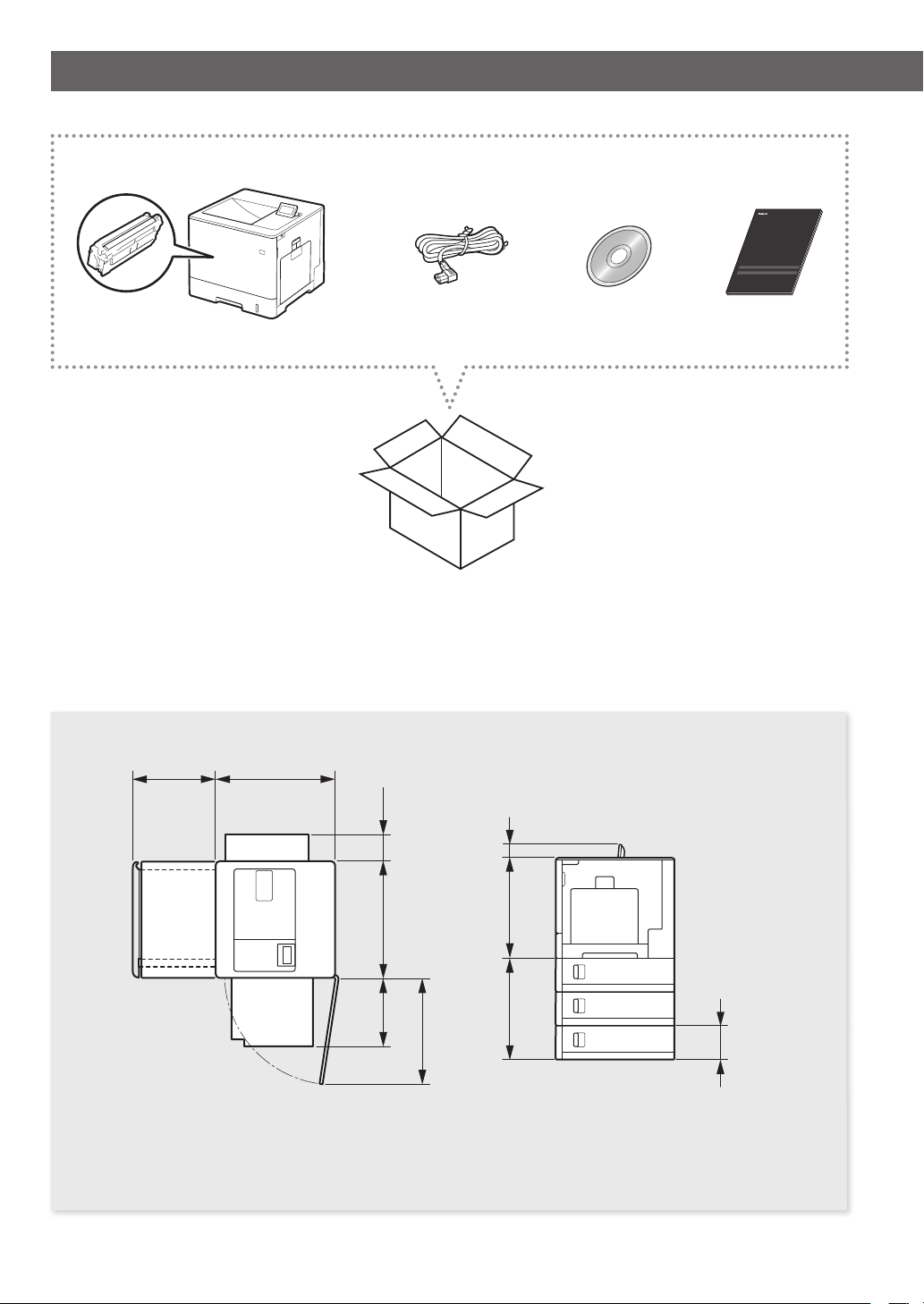
Installing the Printer
11 7/8 "
18 1/4 "
Installation Requirements
(301 mm)
* When one Paper Feeder PF-D1 is installed.
Provide a space of 4" (100 mm) or more around the machine.
(464 mm)
4 3/8 "
(111 mm)
18"
(458 mm)
13"
(330 mm)
*
15 3/4"
(400 mm)
2 1/8"
(55 mm)
15 1/4"
(388 mm)
15 3/8"
(390 mm)
5 1/8"
(130 mm)
2
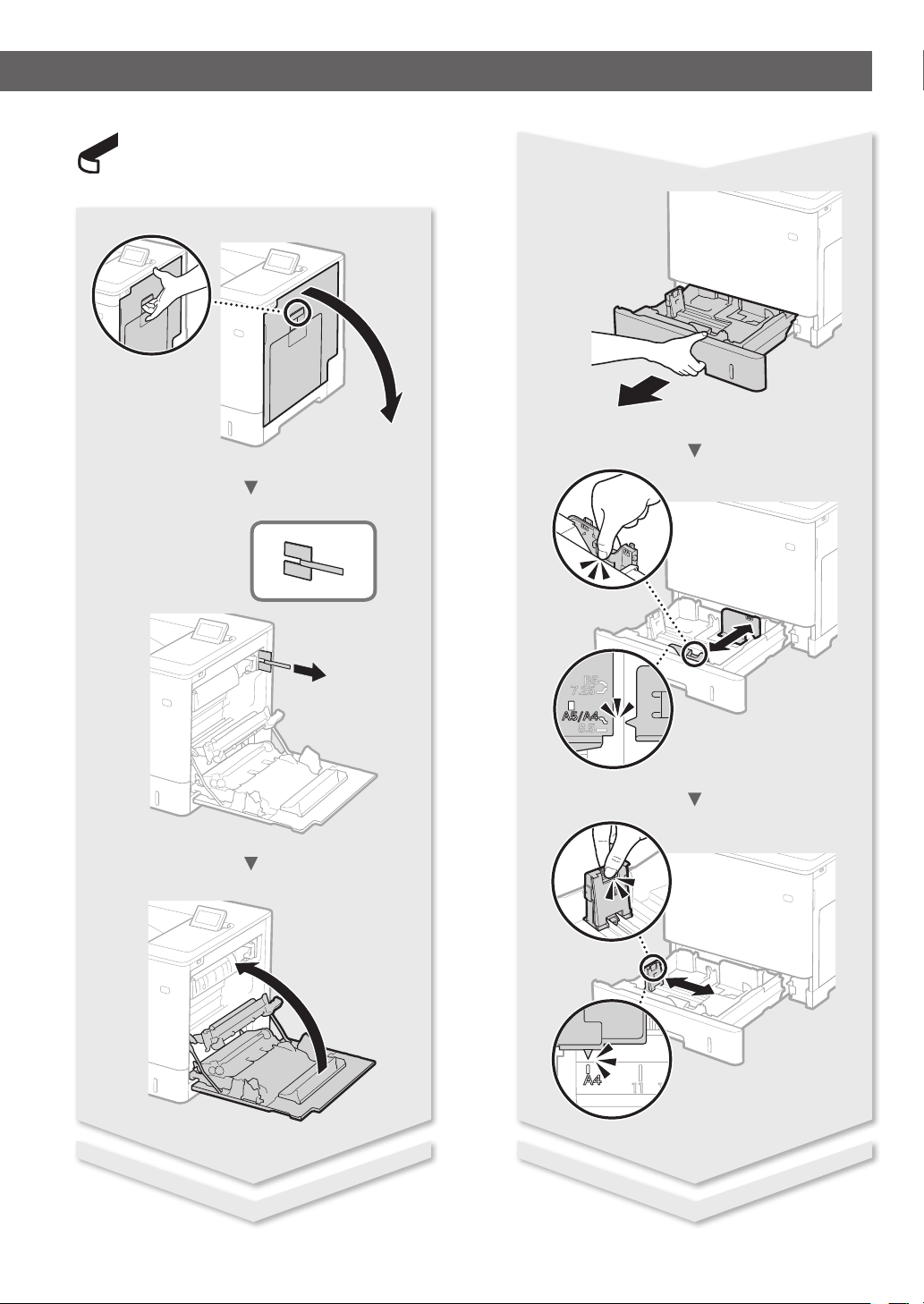
Remove all the tape.
3
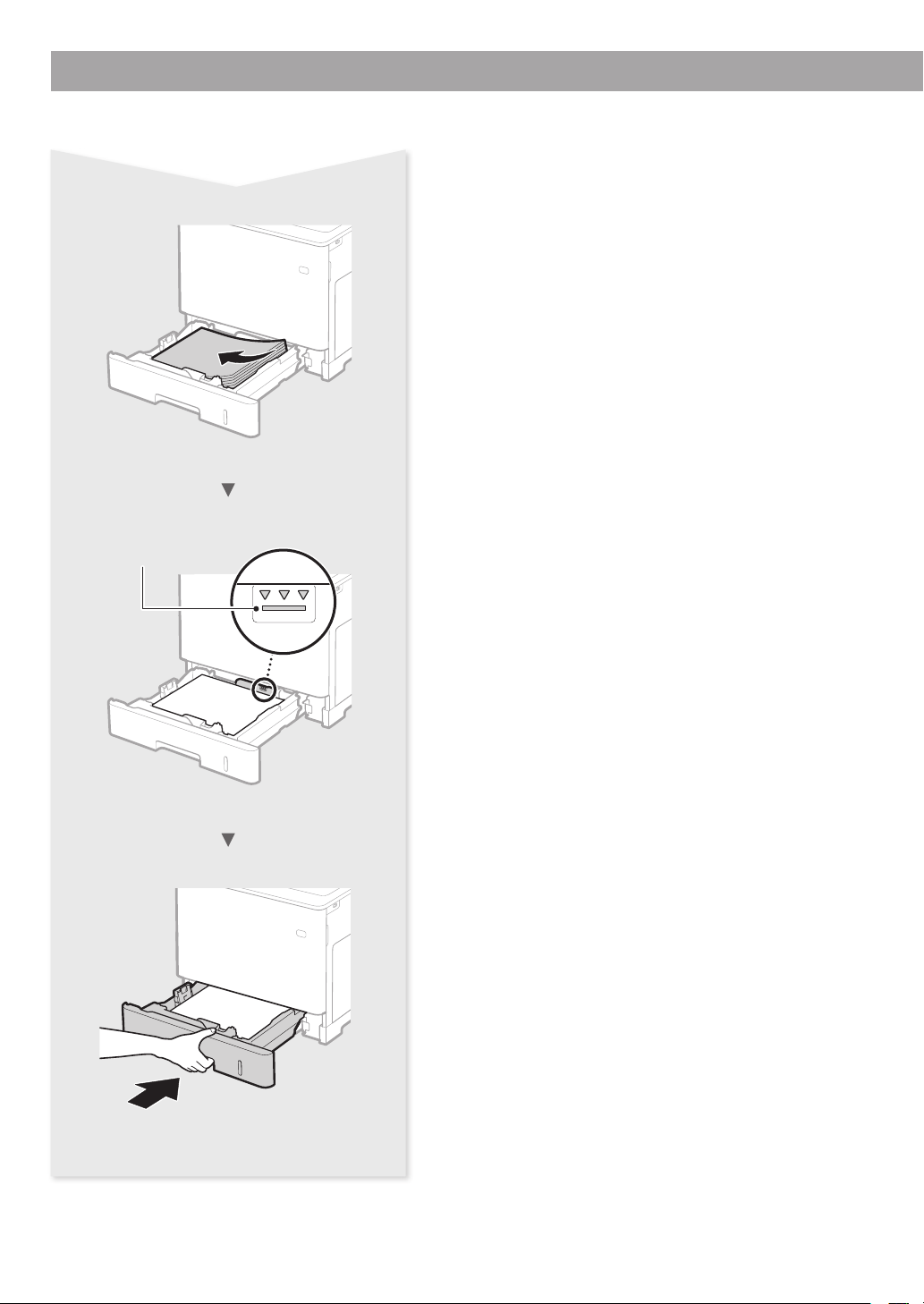
Installing the Printer
Fill paper
up to here
4
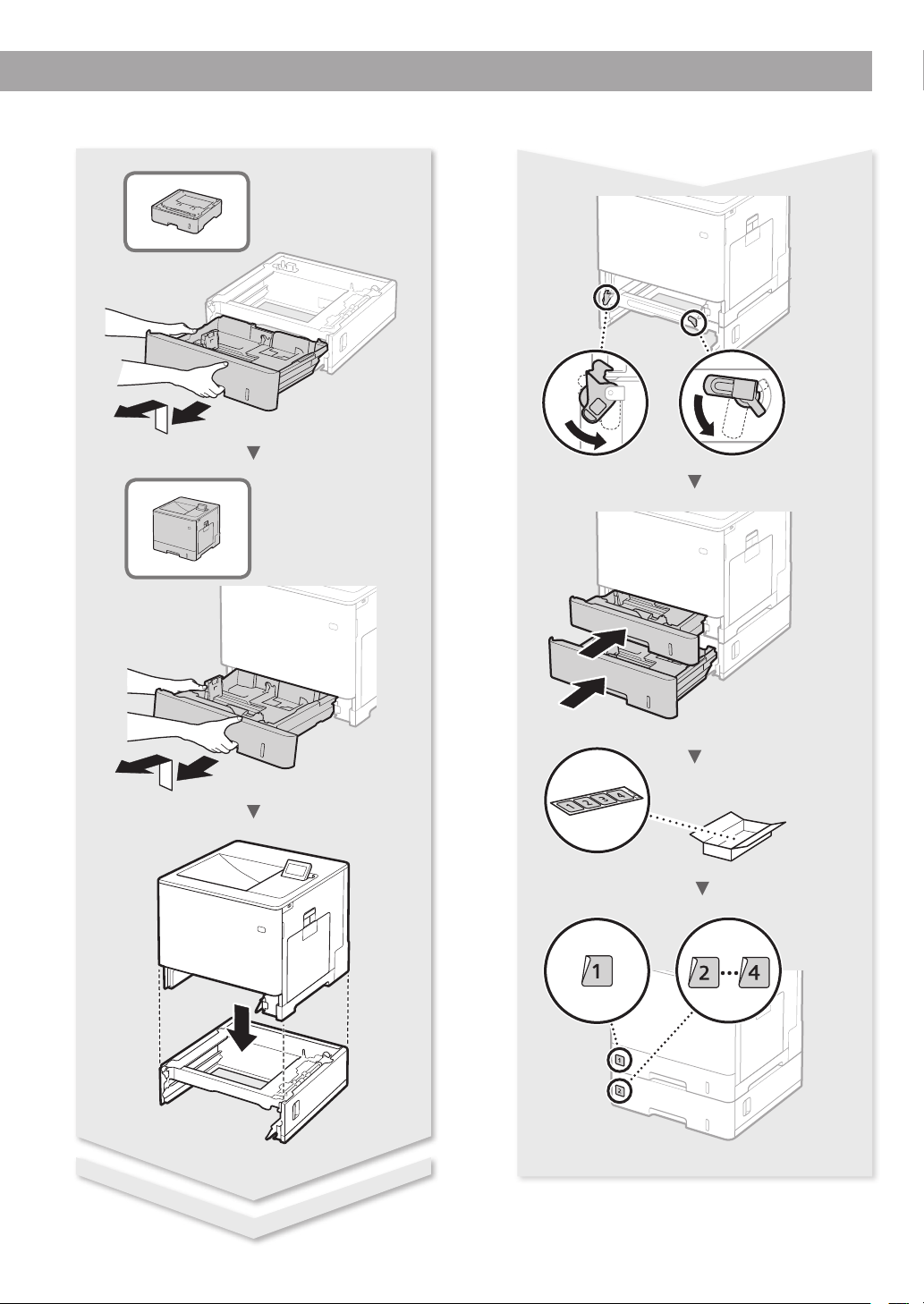
Paper Feeder PF-D1 (Option)
5
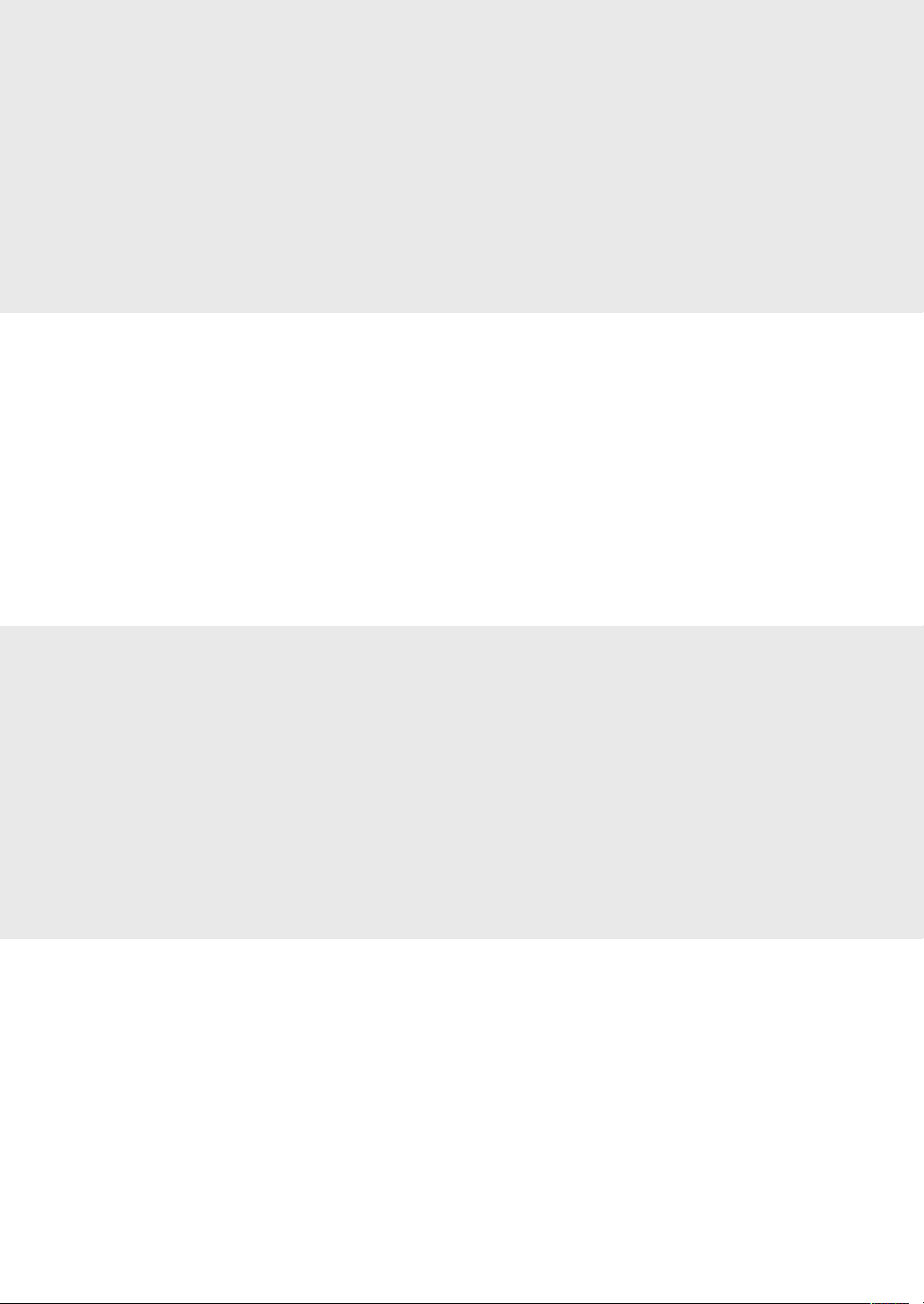
Contents
About the Manuals .......................................................................8
Navigating the Menu and Text Input Method ....................8
Connecting the Power Cord and Turning ON
the Power ......................................................................................9
Specifying the Initial Settings ...................................................9
Selecting the Method to Connect the Machine .................9
Connecting via a Wired LAN ......................................................9
Table des matières
À propos des manuels ..............................................................16
Navigation dans le menu et méthode de saisie
du texte ....................................................................................... 16
Branchement du cordon d'alimentation et mise
sous tension ..............................................................................17
Conguration des réglages initiaux ....................................17
Sélection de la méthode de connexion de l'appareil .... 17
Connexion via un réseau laire .............................................17
Connecting via a USB Cable ...................................................10
Setting the Paper Size and Type............................................ 10
Useful Tasks ................................................................................... 11
Clearing Paper Jams .................................................................. 12
Replacing Toner Cartridges .................................................... 13
Important Safety Instructions ................................................14
Connexion via un câbleUSB................................................... 18
Réglage du format et du type de papier............................ 18
Tâches utiles ................................................................................. 19
Élimination des bourrages papier ........................................20
Remplacement des cartouches de toner........................... 21
Consignes de sécurité importantes .....................................22
Contenido
Acerca de los manuales ............................................................ 24
Navegación por el menú y método de introducción
de texto .......................................................................................24
Conexión del cable de alimentación y encendido
del interruptor de alimentación ......................................... 25
Especicación de la conguración inicial .......................... 25
Selección del método de conexión al equipo .................25
Conexión mediante una red LAN cableada ......................25
Índice
Sobre os manuais ....................................................................... 32
Navegação pelo menu e pelo método de entrada
de texto .......................................................................................32
Como conectar o cabo de alimentação e ligar
a máquina ..................................................................................33
Especicação das congurações iniciais ............................ 33
Escolhendo o método de conexão da máquina ............. 33
Conexão via LAN com o ......................................................... 33
Conexión con un cable USB....................................................26
Conguración del tamaño y el tipo de papel ..................26
Tareas útiles .................................................................................. 27
Eliminación de atascos de papel ..........................................28
Sustitución de los cartuchos de tóner ................................ 29
Instrucciones de seguridad importantes ........................... 30
Conexão via cabo USB ..............................................................34
Conguração do tamanho e do tipo de papel ................ 34
Tarefas úteis ..................................................................................35
Eliminação de obstruções de papel..................................... 36
Substituindo os cartuchos de toner .................................... 37
Instruções de segurança importantes ................................ 38
6
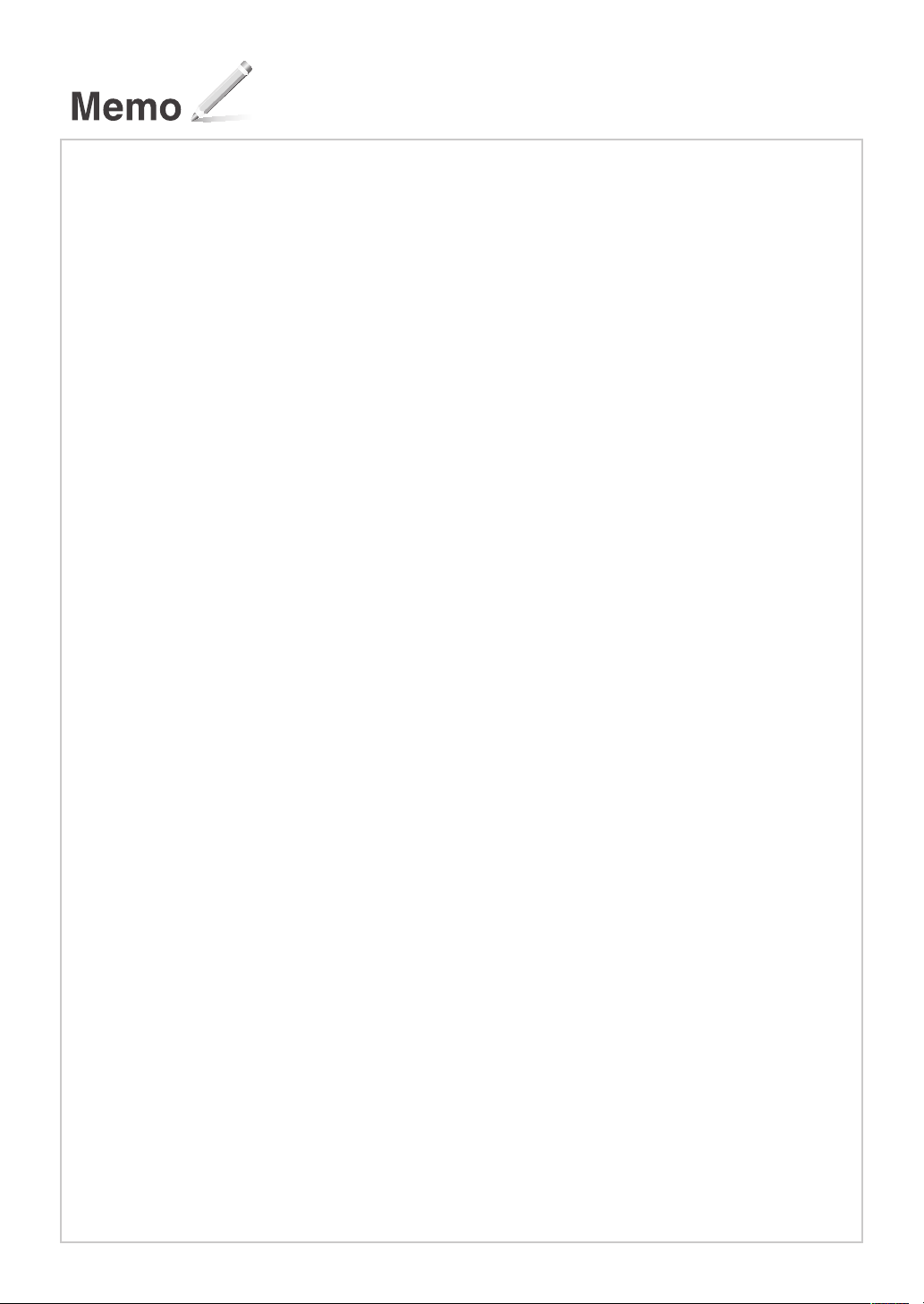
7
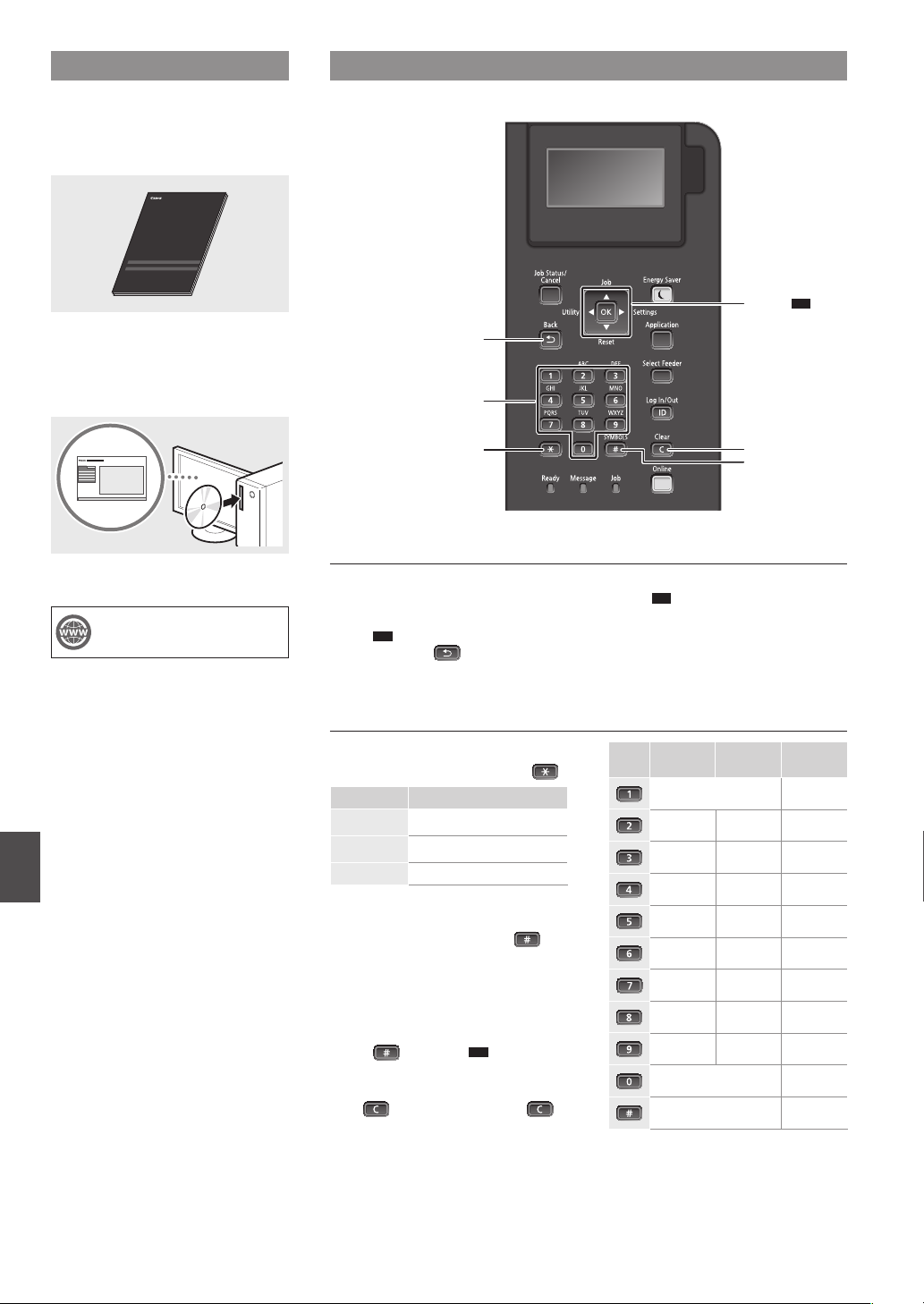
Getting Started (This manual):
Read this manual rst. This manual
describes the installation of the
machine, the settings, and a caution.
Navigating the Menu and Text Input MethodAbout the Manuals
▲
OK
▲▼
▲
Printer Driver Installation Guide
(Provided User Software DVD-ROM):
This manual describes software
installation.
e-Manual (Visit the website):
You can access canon.com/oip-manual
to read the e-Manual that describes all
functions of this machine.
En
Back
Numeric keys
*
Navigating the Menu
Item selection or moving the cursor
among the menu items
Select an item with [▲] or [▼].
Press
or [►] to proceed to the next
OK
hierarchy. Press or [◄] to return
to the previous hierarchy.
Text Input Method
Changing entry mode
To change the entry mode, press
Entry mode Available text
Uppercase alphabetic letters and
<A>
symbols
Lowercase alphabetic letters and
<a>
symbols
<12> Numbers
Entering text, symbols, and numbers
Enter with the numeric keys or
Moving the cursor
Press [◄] or [►], to move the cursor.
Entering a space
Press
, and press OK.
Deleting characters
Press
. Pressing and holding
deletes all characters.
.
Setting conrmation
Press OK.
.
Clear
#
Entry mode:
(space) - . * # ! ” , ; : ^ ` _ = / | ’
? $ @ % & + \ ˜ ( ) [ ] { } < >
Entry mode:
<A>
ABC abc 2
DEF def 3
GHI ghi 4
JKL jkl 5
MNO mno 6
PQRS pqrs 7
TUV tuv 8
WXYZ wxyz 9
(Not available) 0
<a>
@ . - _ / 1
Entry mode:
<12>
(Not available)
8
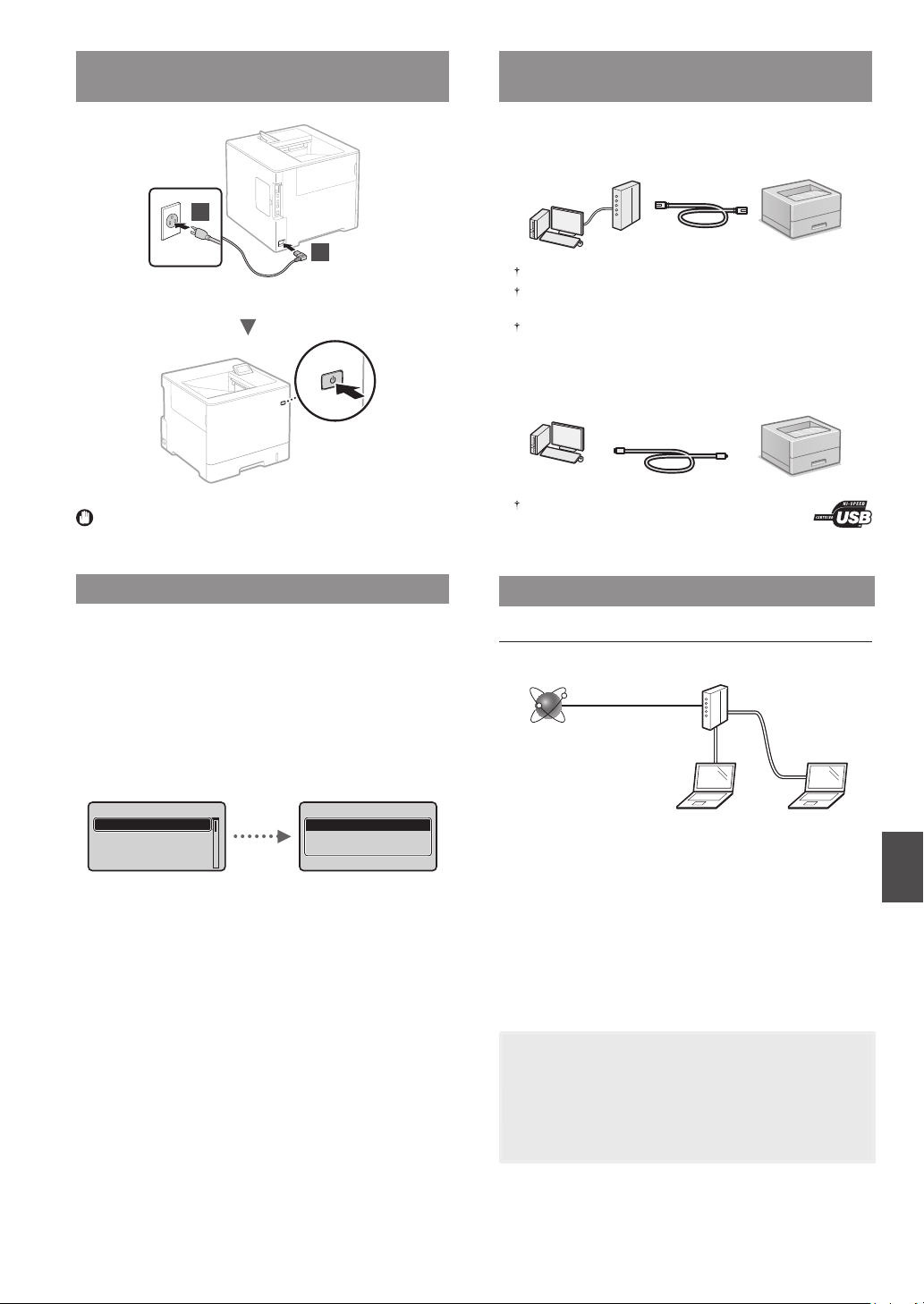
Connecting the Power Cord and Turning ON
the Power
2
1
Selecting the Method to Connect the
Machine
●
Connecting via a Wired LAN
You can connect the machine to a wired router. Use the LAN
cables to connect the machine to the wired router (access point).
Connect the computer to the router by cable or wirelessly.
Make sure that there is an available port in the router to connect
the machine and the computer.
Have a LAN Cable of Category 5 or higher twisted-pair cable ready.
●
Connecting via a USB cable
You can connect the machine to the computer using a USB
cable.
Do not connect the USB cable at this time. Connect it when
installing software.
Specifying the Initial Settings
The rst time you turn ON the power, follow the instructions
on the screen. For details on navigating the menu and how to
input the numbers, see "Navigating the Menu and Text Input
Method" on p. 8.
●
Complete settings starting with language
and through to USB-Connected PC OS
Follow the instructions on the screen, set the language,
USB-Connected PC OS, and date and time.
Language
English
Čeština
Dansk
Deutsch
USB-Connected PC OS
Mac OS
Windows
Other
Make sure that the USB cable you use has the following
mark.
Connecting via a Wired LAN
Checking before the Setup
Internet
Are the computer and the router (or hub) properly
connected using a LAN cable?
For more information, see the instruction manual for the
network device you are using, or contact the networking
device manufacturer.
Have the network settings on the computer been
completed?
If the computer is not properly congured, you may not use
the wired LAN connection even after completing the following
settings.
Router
or
hub
LAN cable
En
NOTE
• When you connect to a network environment that is not
security protected, your personal information could be
disclosed to third parties. Please use caution.
• If you connect through a LAN in the oce, contact your
network administrator.
9
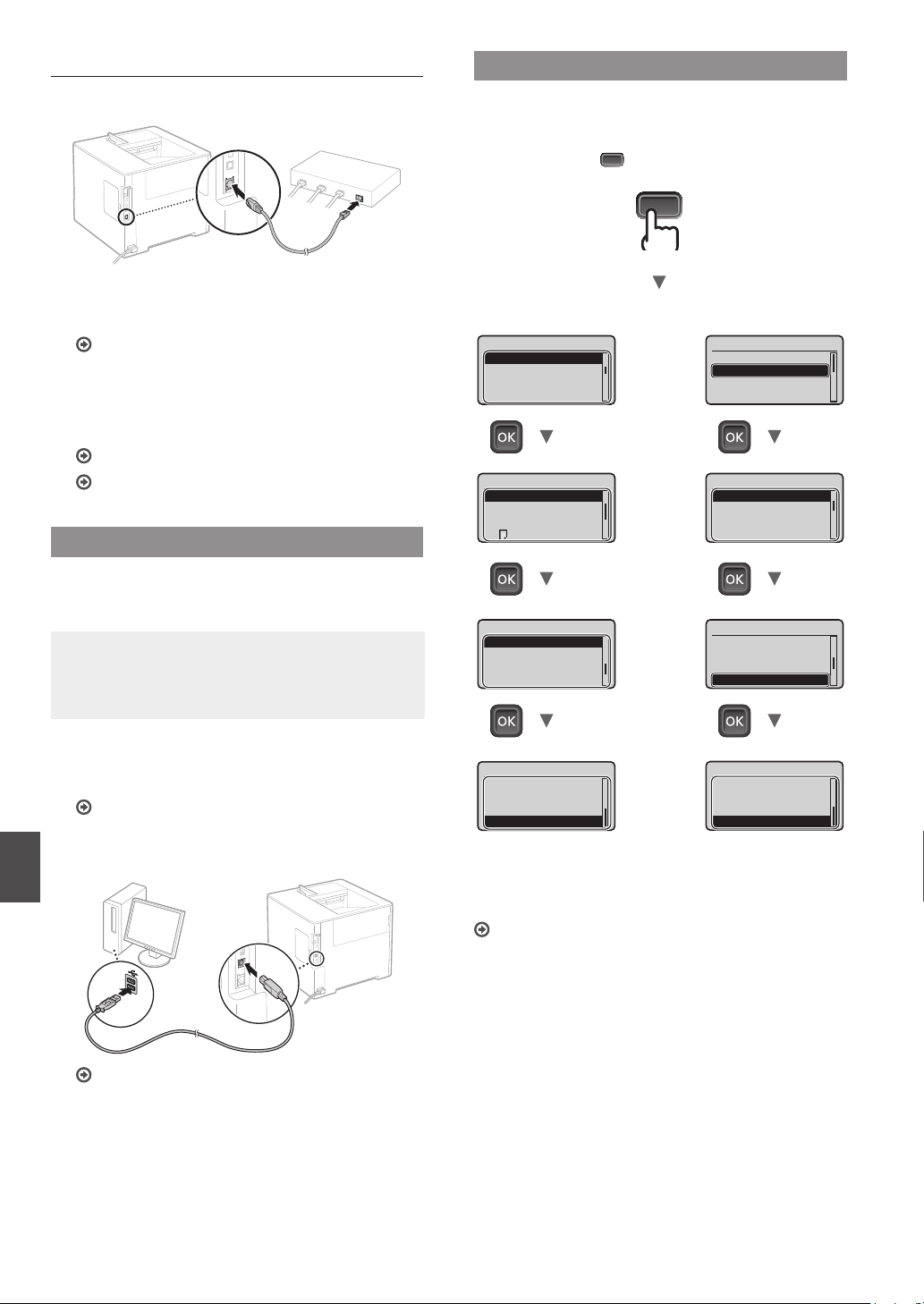
Connecting via a Wired LAN
Setting the Paper Size and Type
Connect the LAN cable.
1
The IP address will be automatically congured in 2
minutes. If you want to set the IP address manually, see
the following items.
e-Manual "Network" ► "Connecting to a Network" ►
"Setting IP Addresses"
Install the driver and software using the provided
2
User Software DVD-ROM.
See "For details on the installation procedures:" (P. 11).
Proceed to "Setting the Paper Size and Type" (P. 10).
Connecting via a USB Cable
Install the driver and software on the User Software DVD-ROM
included with the machine.
Following the instructions on the screen, set the paper size
and type.*
Press (Select Feeder) key.
Paper Drawer Multi-Purpose Tray
Select Feeder
Drawer 1 Paper Size
Drawer 2 Paper Size
Drawer 3 Paper Size
Drawer 4 Paper Size
Drawer 1 Paper Size
LTR
EXEC
Free Size
Custom Size
Select Feeder
Paper Source
MP Tray Paper Size
Drawer 1 Paper Size
Drawer 2 Paper Size
MP Tray Paper Size
LTR
LGL
EXEC
Free Size
NOTE
If you connected the USB cable before installing, rst
remove the USB cable, and then re-install.
Install the driver and software using the User
1
Software DVD-ROM.
See "For details on the installation procedures:" (P. 11).
Connect the USB cable.
2
En
Proceed to "Setting the Paper Size and Type" (P. 10).
Select Feeder
Drawer 1 Paper Type
Drawer 2 Paper Type
Drawer 3 Paper Type
Drawer 4 Paper Type
Drawer 1 Paper Type
Labels
Rough 1
Rough 2
Mixed Types
* The machine is provided with a function for automatic paper type
detection. If this function is enabled, it is not necessary to change
paper type settings when you load plain or heavy paper.
e-Manual "Setting Menu List" ► "Select Feeder Menu" ►
Select Feeder
Auto Select Drawer
Auto Detect Ppr Type
Default Paper Type
MP Tray Paper Type
MP Tray Paper Type
Envelope
Rough 1
Rough 2
Mixed Types
"Auto Detect Ppr Type"
10
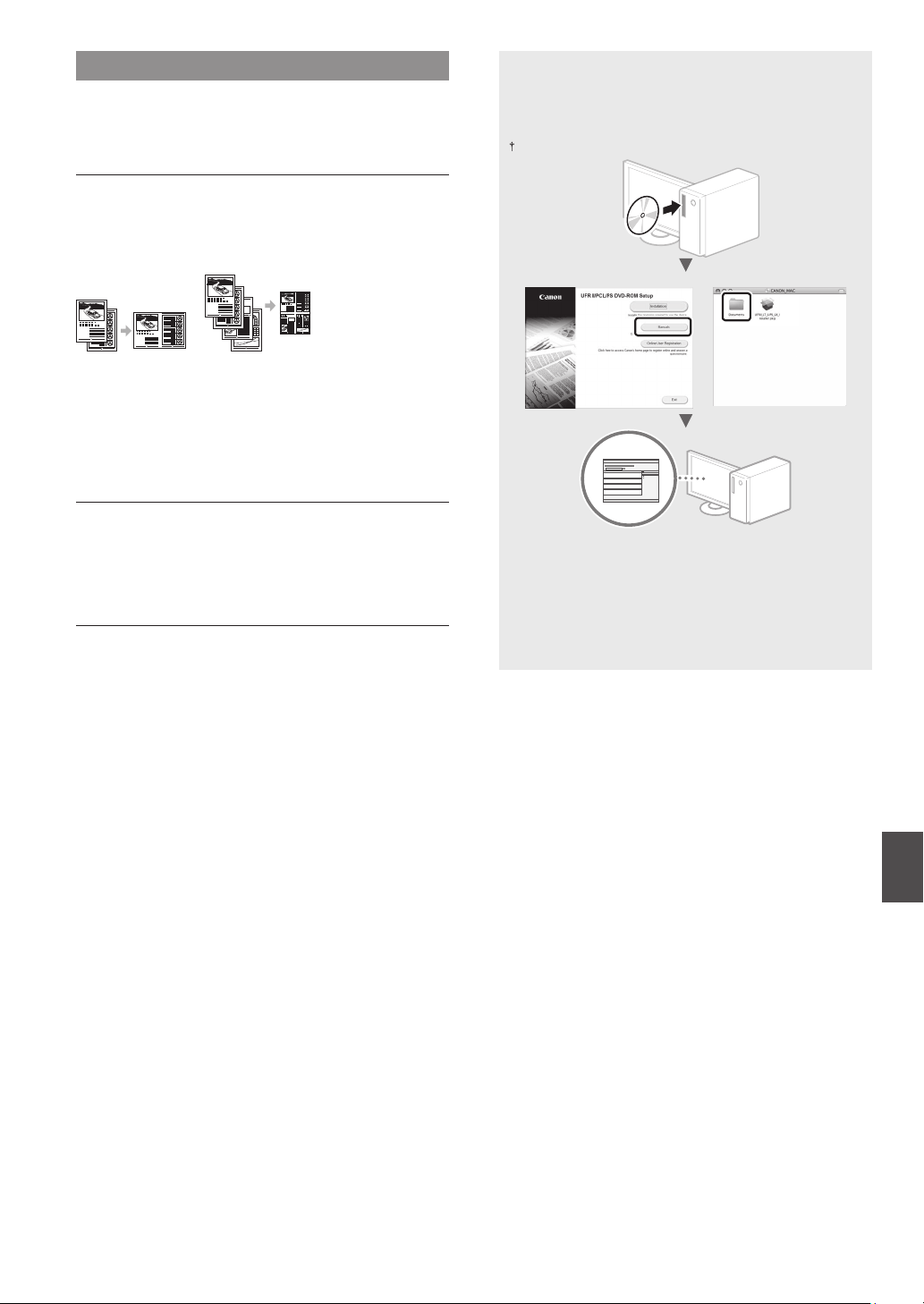
Useful Tasks
2 on 1 4 on 1
This section describes an overview of the functions that you
can use routinely.
Print
Enlarged/Reduced Printing
Reduced Layout
You can reduce multiple documents to print them on to one
sheet.
Poster Printing
Watermark Printing
Selecting a "Prole"
Network Settings
This machine comes equipped with a network interface that
enables you to construct a network environment easily. The
machine can be used to increase work eciency as a shared
machine in the oce.
Remote UI
You can view the machine's status from the computers on
the network. You can access the machine and manage jobs or
specify various settings via the network.
For details on the installation procedures:
Install the driver and software using the provided
User Software DVD-ROM. For details on the installation
procedures, see the Printer Driver Installation Guide.
You can also download the driver from the Canon website.
Windows Mac OS
For Mac users:
The User Software DVD-ROM supplied with this machine
may not include the driver for Mac OS. This is dierent,
depending on when you purchase the machine. Please nd
and download the appropriate driver on our Canon home
page. For further information on installation or using the
driver, see the Printer Driver Installation Guide.
En
11
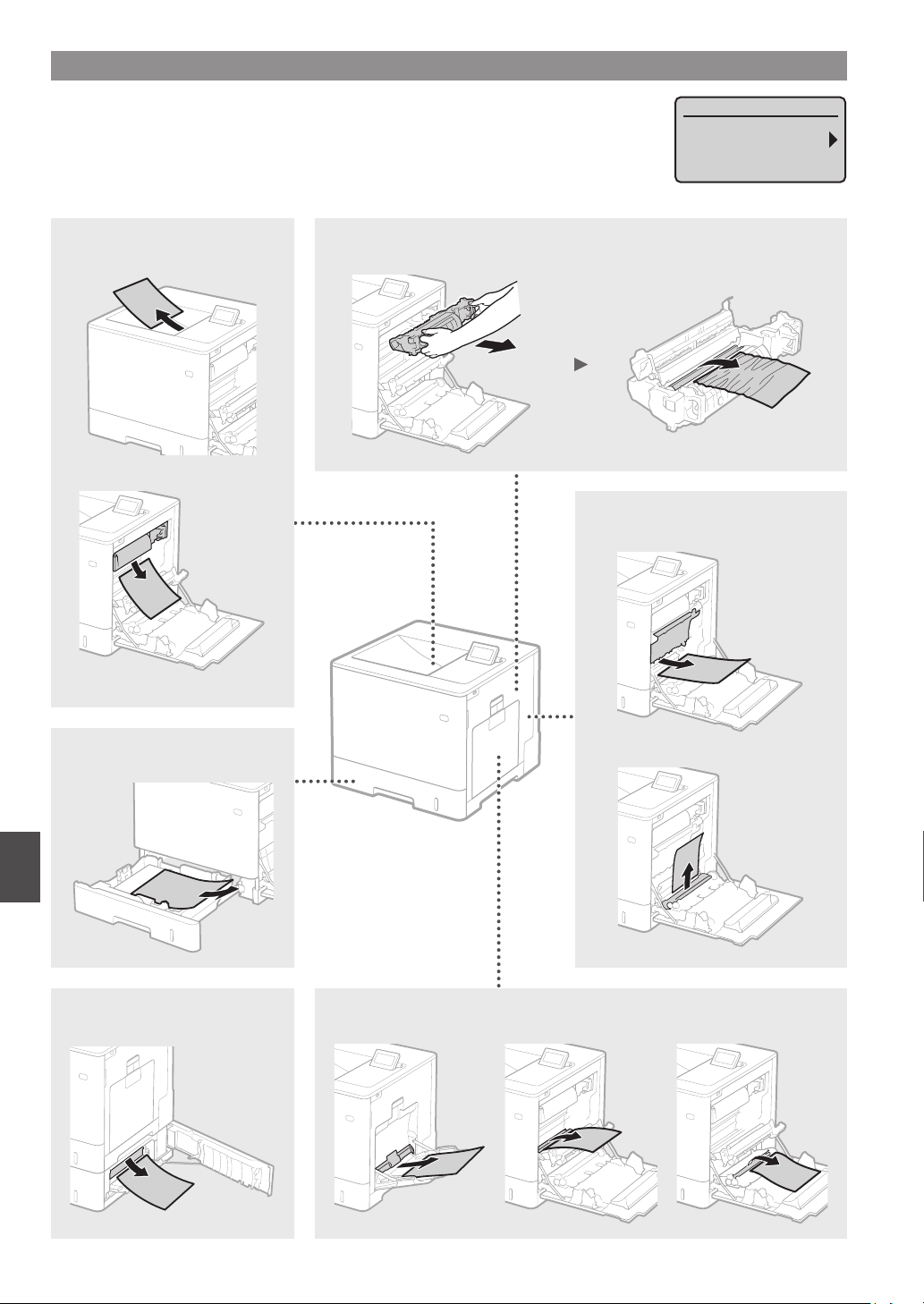
Clearing Paper Jams
If the following screen appears, a paper jam has occurred in the feeder or inside the machine.
Follow the procedure displayed on the screen to remove the jammed document or paper. This
manual indicates only the areas where paper jams occur. For details on each function, see the
e-Manual.
Output Tray Area
In the Fixing Unit
Inside the Right Cover
Paper is jammed.
Press the
right-arrow key to
display the steps.
En
Paper Drawer
Optional Paper Feeder Multi-Purpose Tray
12
 Loading...
Loading...