Canon C2030, C2030H, C2025H, C2020, C2020H Setup Guide
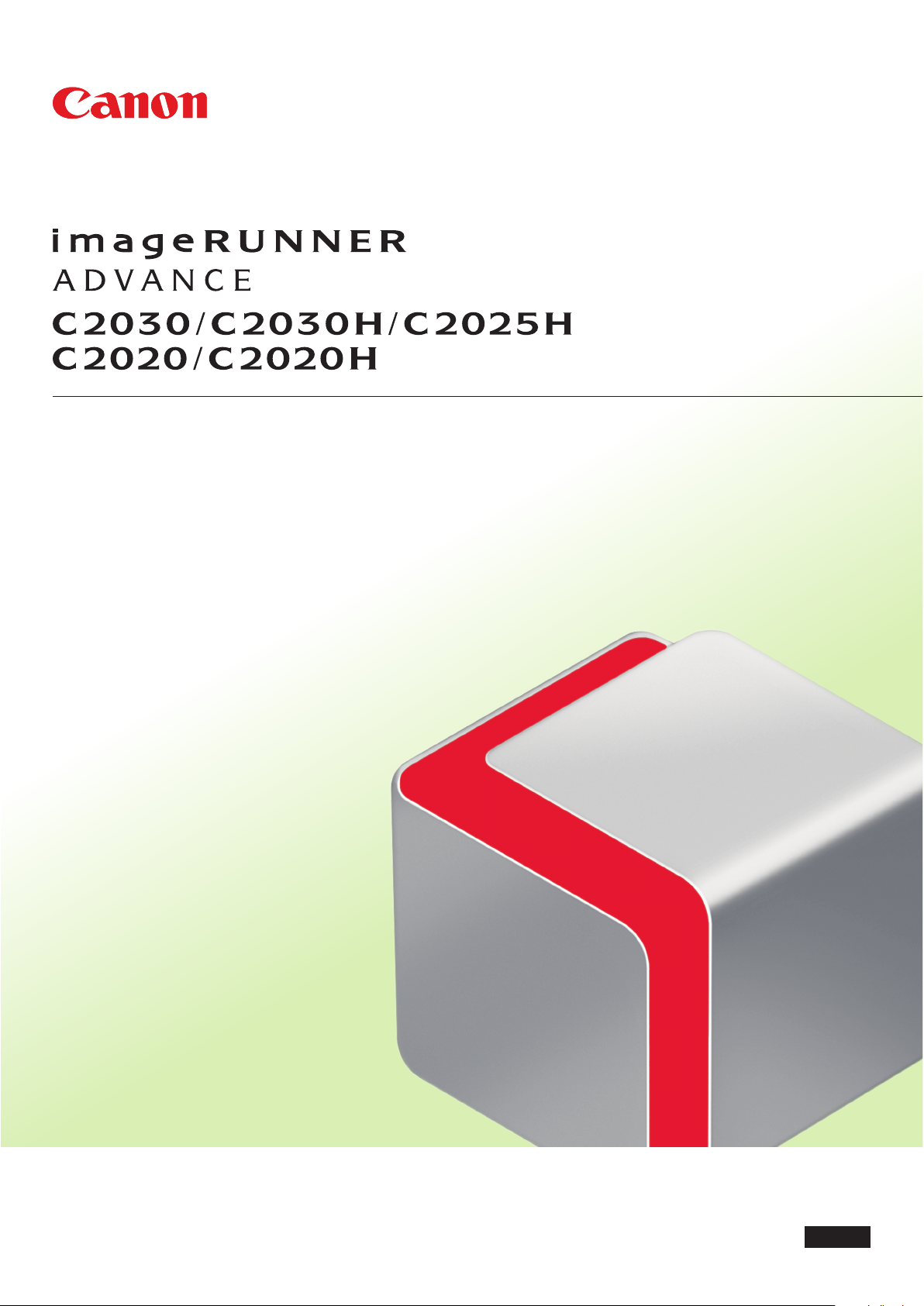
ENG
Setup Guide
After you finish reading this guide, store it in a safe place for future reference.
ENG
Setup Guide
After you finish reading this guide, store it in a safe place for future reference.
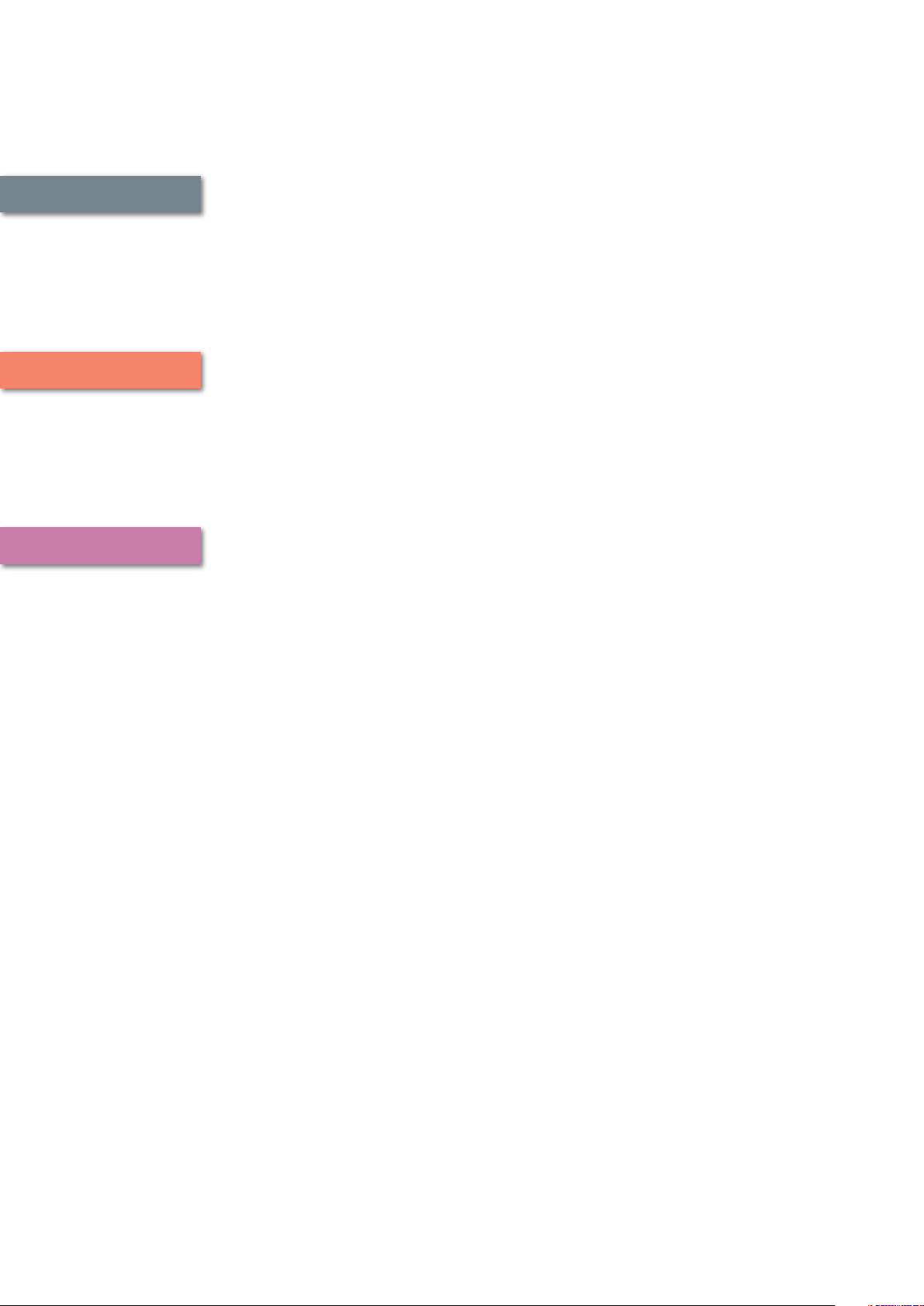
2
How This Manual Is Organized
Chapter 1
Operations Required to Use the Machine
Describes the flow of operations required first, such as logging in to the machine, and connecting to a network.
Chapter 2
Setting Up the Machine for the First Time
Uses general examples to describe the setup required for starting to use the functions of the machine.
Chapter 3
Using the System Options/MEAP Applications
Describes the procedure for installing system options and MEAP applications using the Register/Update
Software function, and the procedure for using system options and MEAP applications.
As we are constantly improving our products, if you need an exact specification, please contact Canon.
•
Screen shots used in this manual may differ from the ones you actually see.
•
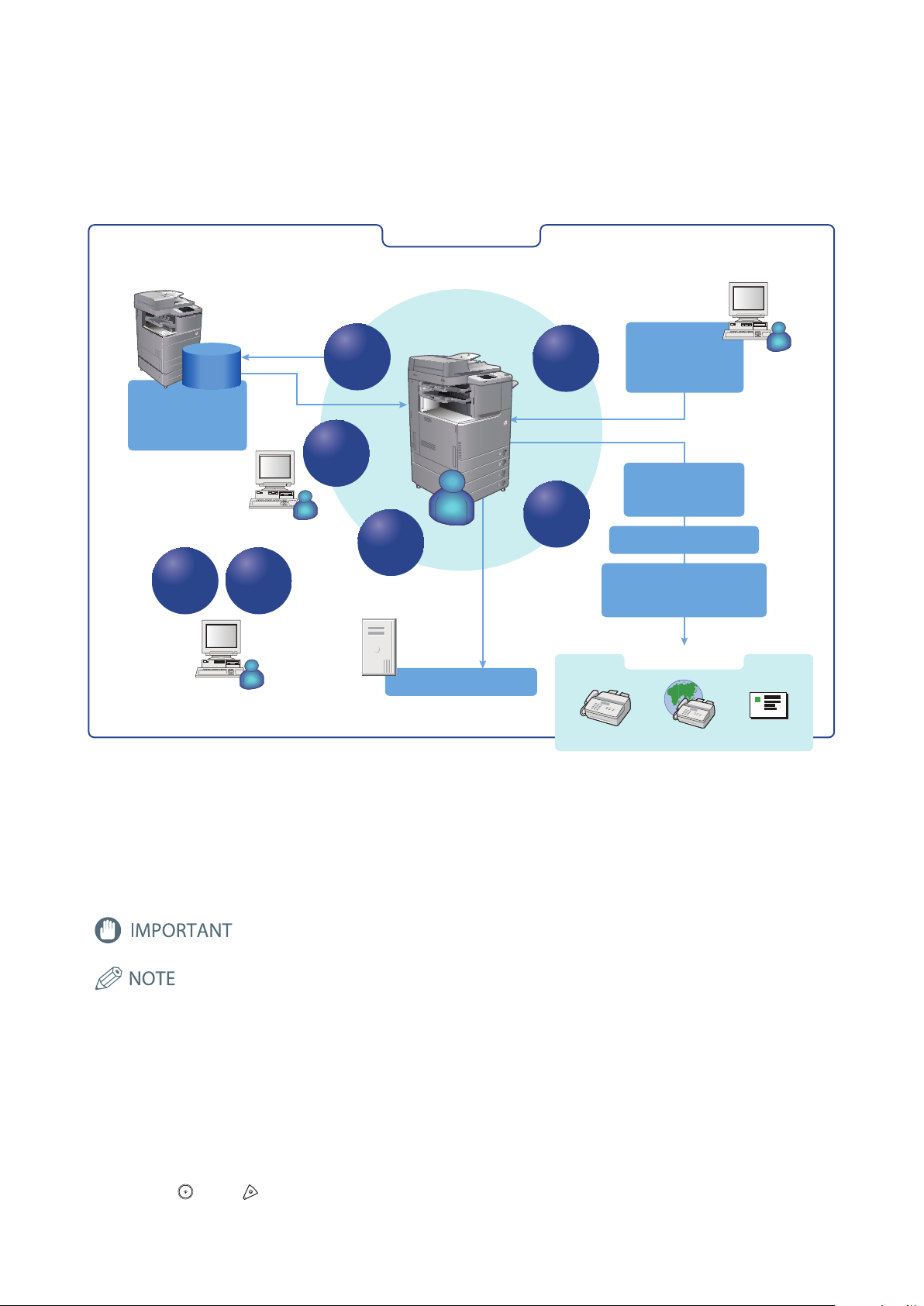
Preface
Storing in
an Advanced Box
on the Network
Local network
Print
Remote
UI
MEAP
Sending Faxes
from a Computer
via the Machine
Sending to a File Server
External network
Fax I-Fax E-Mail
File Server
imageRUNNER ADVANCE
Advanced
Box
Sending Documents
via the Remote Fax Server
Sending Faxes
from the Machine
Sending by E-Mail/I-Fax
Scan and
Send
Scan and
Store
Copy
Fax
This Machine
It is necessary to specify settings in advance to use some functions of the machine. Refer to “Flow of Settings for Using
the Desired Functions” on p. 2 in this manual to check the flow of the required operations.
Symbols Used in This Manual
The following symbols are used in this manual to explain procedures, restrictions, handling precautions, and instructions
that should be observed for safety.
Keys and Buttons Used in This Manual
The following symbols and key/button names are a few examples of how keys and buttons to be clicked or pressed are
expressed in this manual:
- Touch Panel Display Keys: [Key Name] - Buttons on Computer Operation Screens: [Button Name]
Example: [Cancel]/[Close] Example: [OK]/[Add]
- Control Panel Keys: Key Icon (Key Name)
Example:
Indicates operational requirements and restrictions. Be sure to read these items carefully to
operate the machine correctly, and avoid damage to the machine or property.
Indicates a clarification of an operation, or contains additional explanations for a procedure.
Reading these notes is highly recommended.
(Start) / (Key Name)
1
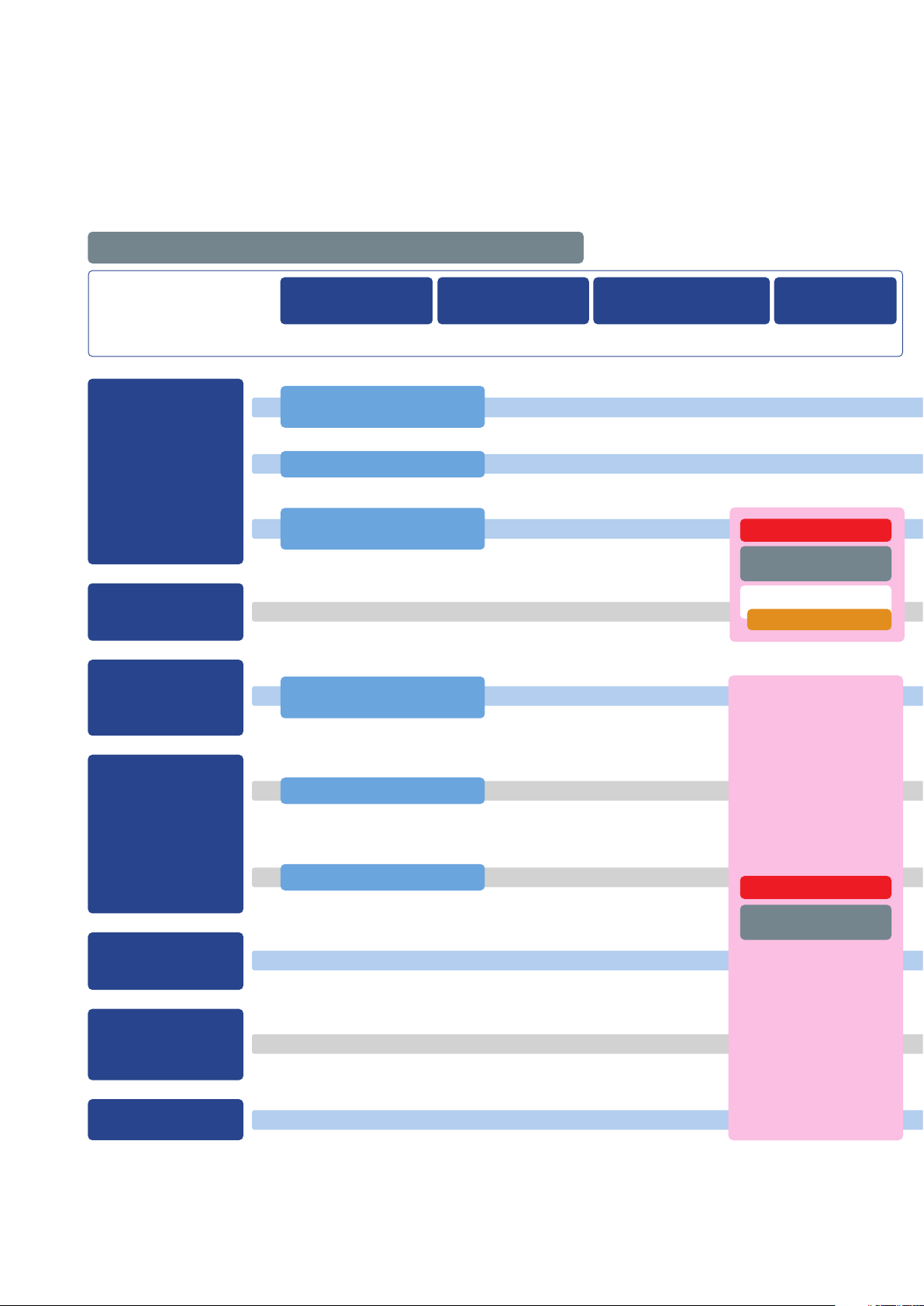
2
These functions
can be used by default
(no settings are required).
Copy
●
The optional FAX Board is required.
●
An Optional product(s) and/or license registration may be required, depending on the print function.
●
The optional Fax Board is required.
●
The optional Remote Fax Kit and license registration are required.
Scan and Store*1 /
Access Stored Files
*1*2
(Memory Media)
Register/Update
Software
*3
Fax
(Receive on the Machine)
Fax
(Sending/Receiving)
Scanner
Scan and Send
*4
Scan and Store /
Access Stored
Files
(Network)
Remote UI
MEAP
Sending and Receiving Documents
via the Remote Fax Server
Sending Faxes from a Computer
via the Machine
*4
Using an Advanced Box
on the Network
*1
Sending Faxes from the Machine
*4
Sending to a File Server
Sending by E-Mail/ I-Fax
●
Connecting to a Network
●
Connecting via a USB
See e-Manual.
●
Using TCP/IP
●
Using SMB/CIFS
●
Using AppleTalk
●
Using Netware
●
Using TCP/IP
●
Using TCP/IP
●
Using SMB/CIFS
Print
*4
●
Connecting to a Network
●
Network Settings
*1 To print PDF files stored in memory media or the Advanced Space of another machine on the network, the PS Printer Kit or Direct Print Kit (for PDF) is required. (Both the PS
Printer Kit and Direct Print Kit (for PDF) require license registration.)
*2 The default setting for displaying memory media is 'Off'. To use the memory media, press [Display Settings] in [Preferences] (Settings/Registration)
Display Settings]
*3 To access a distribution server to register/update software, it is necessary to perform the "Connecting to a Network" and "Network Settings" operations indicated in this flowchart.
To register/update software using the Remote UI, it is necessary to perform the "Connecting to a Network," "Network Settings," and "Remote UI Settings" operations.
*4 For information on the system requirements, see e-Manual > Optional Products and Software.
*5 The file servers you can use depend on your network. For details on the file servers you can use, see e-Manual > Network.
●
The optional FAX Board is
required.
●
If you ar e us ing th e im ageRUN NER AD VANC E
C2 020 , de pen din g on th e r egio n, the Col or
Universal Send Kit and license registration may be
required.
●
If you are using the imageRUNNER ADVANCE
C2020, depending on the region, the the Color
Universal Send Kit or 2.5inch/80GB HDD and
license registration may be required.
●
If you ar e us ing th e im ageRUN NER AD VANC E
C2 020 , de pen din g on th e r egio n, the Col or
Universal Send Kit and license registration may be
required.
Flow of Settings for Using the Desired Functions
This flowchart indicates the flow of settings required for using each function of the machine. After checking the flow of settings
required, refer to the detailed page in this manual or the e-Manual to perform the actual setting procedure.
First, refer to “Logging In to the Machine as an Administrator,” on p. 8.
See “Connecting the Machine
to a Network,” on p. 9.
See “Connecting the Machine
to a Network,” on p. 9.
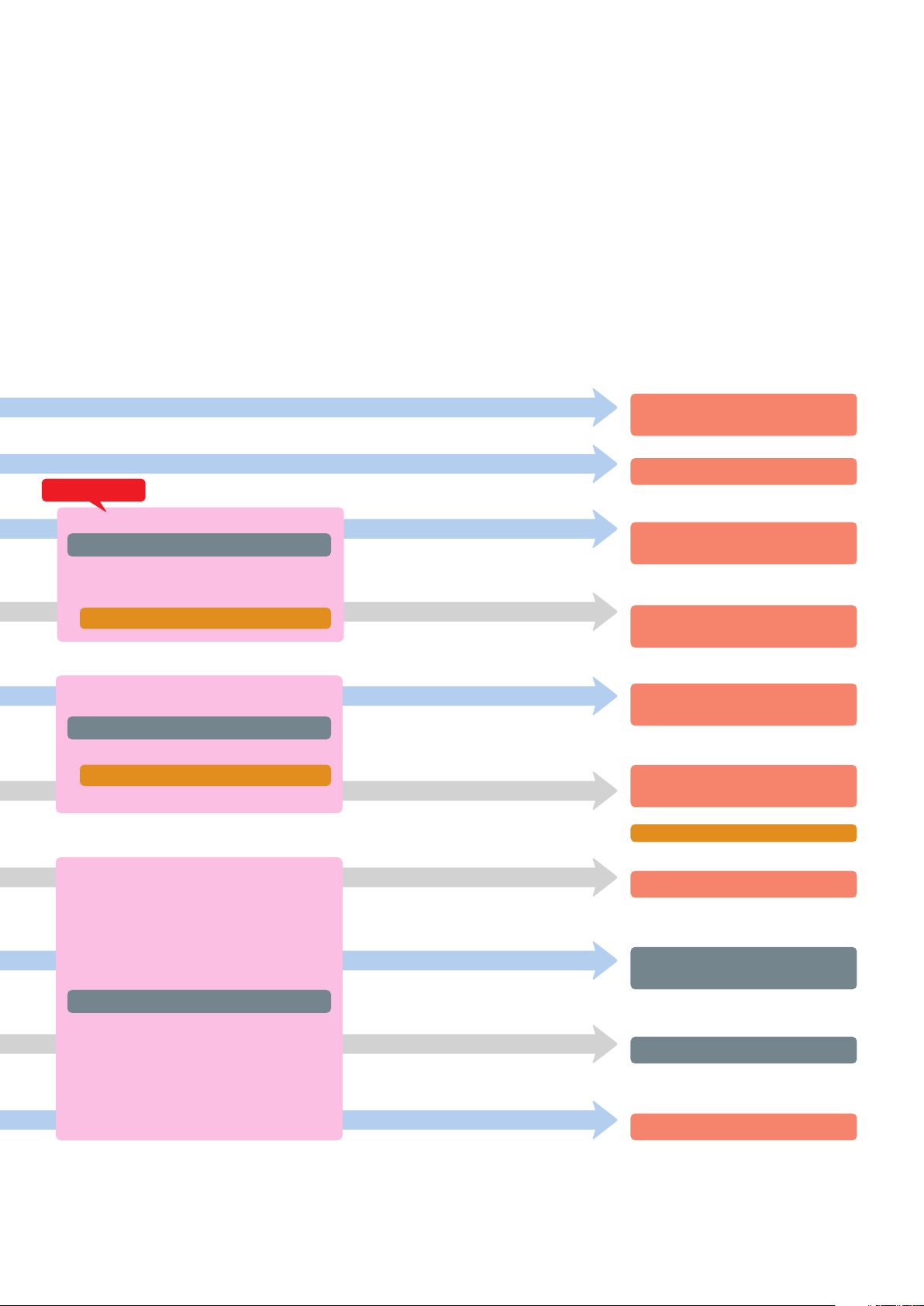
* These settings are only required when connecting to a network.
They are not required when connecting via USB.
●
Remote Scan Settings
●
Settings for Printing from a Computer
●
MEAP Service Management Service
(
SMS) Settings
●
Remote UI Settings
●
Using an Advanced Box on the Network
●
Fax Settings
●
Settings for Fax from a Computer
●
Remote Fax Settings
●
E-Mail/I-Fax Settings
See e-Manual.
●
Using TCP/IP
:
●
Using SMB/CIFS
:
●
Setting Up a Computer as a File Server
*5
See e-Manual.
●
Using TCP/IP
:
●
Using SMB/CIFS
:
●
Using AppleTalk
:
●
Using Netware
:
●
Using TCP/IP
:
See e-Manual.
●
Using TCP/IP
:
●
Using SMB/CIFS
:
●
Network Settings
*1 To print PDF files stored in memory media or the Advanced Space of another machine on the network, the PS Printer Kit or Direct Print Kit (for PDF) is required. (Both the PS
Printer Kit and Direct Print Kit (for PDF) require license registration.)
*2 The default setting for displaying memory media is 'Off'. To use the memory media, press [Display Settings] in [Preferences] (Settings/Registration) → press [Store Location
Display Settings] → [Memory Media] → [On].
*3 To access a distribution server to register/update software, it is necessary to perform the "Connecting to a Network" and "Network Settings" operations indicated in this flowchart.
To register/update software using the Remote UI, it is necessary to perform the "Connecting to a Network," "Network Settings," and "Remote UI Settings" operations.
*4 For information on the system requirements, see e-Manual > Optional Products and Software.
*5 The file servers you can use depend on your network. For details on the file servers you can use, see e-Manual > Network.
See “Sending/Receiving Faxes via the
Remote Fax Server,” on p. 35.
See “Sending Faxes,” on p. 29.
See “Sending Faxes from a Computer Using
See “Setting a Network on the Machine,” on p. 12.
the Machine,” on p. 37.
See “Printing a Document from a Computer,”
on p. 39.
See “Using an Advanced Box on the
Network,” on p. 45.
See “Setting a Network on the Machine,” on p. 12.
See “Sending Scanned Data to a File Server,”
on p. 24.
See “Setting a Network on the Machine,” on p. 12.
See “Using E-Mail/I-Fax,” on p. 20.
See “Settings Required to Use the Remote
UI,” on p. 15.
See “Settings Required to Use SMS,” on p. 16.
See “Scanning an Original,” on p. 42.
3
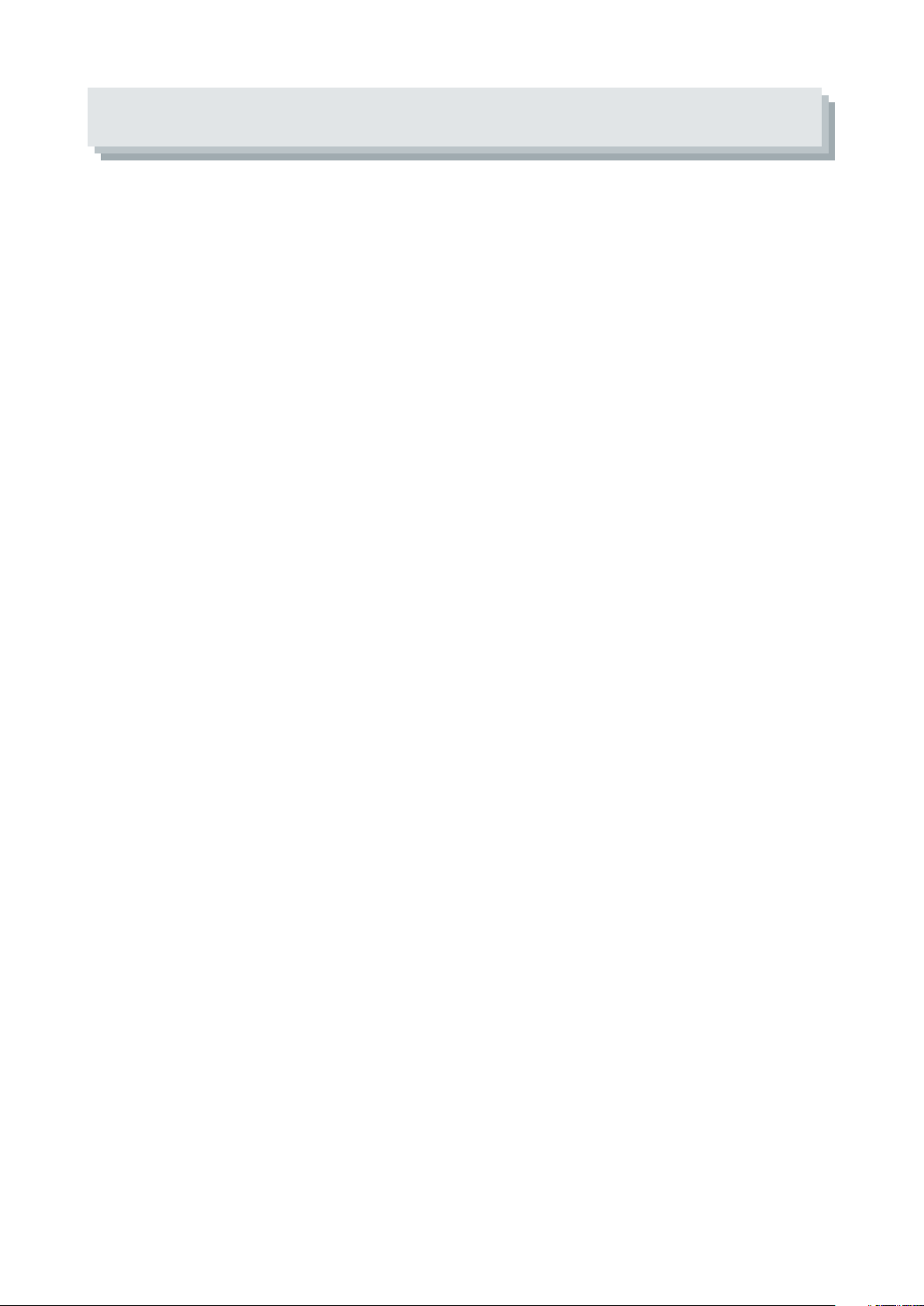
4
Contents
Preface. . . . . . . . . . . . . . . . . . . . . . . . . . . . . . . . . . . . . . . . . . . . . . . . . . . . . . . . . . . .1
Symbols Used in This Manual . . . . . . . . . . . . . . . . . . . . . . . . . . . . . . . . . . . . . . . . . . . . . . . . . . . . . . . . . . . . . . . 1
Keys and Buttons Used in This Manual . . . . . . . . . . . . . . . . . . . . . . . . . . . . . . . . . . . . . . . . . . . . . . . . . . . . . . 1
Flow of Settings for Using the Desired Functions . . . . . . . . . . . . . . . . . . . . . . . . . . . . . . . . . . . . . . . . . . . . 2
Chapter 1 Operations Required to Use the Machine . . . . . . . . . . . . . 7
Logging In to the Machine as an Administrator . . . . . . . . . . . . . . . . . . . . . . . . . . . . . . . . . . . . . 8
Logging In from the Touch Panel Display . . . . . . . . . . . . . . . . . . . . . . . . . . . . . . . . . . . . . . . . . . . . . . . . . . . . . . . . . . . . . . . . . . .8
Logging In Using the Remote UI . . . . . . . . . . . . . . . . . . . . . . . . . . . . . . . . . . . . . . . . . . . . . . . . . . . . . . . . . . . . . . . . . . . . . . . . . . . .8
Connecting the Machine to a Network . . . . . . . . . . . . . . . . . . . . . . . . . . . . . . . . . . . . . . . . . . . . . 9
Setting a Network on the Machine . . . . . . . . . . . . . . . . . . . . . . . . . . . . . . . . . . . . . . . . . . . . . . . . 12
Managing the Machine from a Computer . . . . . . . . . . . . . . . . . . . . . . . . . . . . . . . . . . . . . . . . . . 15
Settings Required to Use the Remote UI . . . . . . . . . . . . . . . . . . . . . . . . . . . . . . . . . . . . . . . . . . . . . . . . . . . . . . . . . . . . . . . . . . 15
Managing the Machine Using the Remote UI . . . . . . . . . . . . . . . . . . . . . . . . . . . . . . . . . . . . . . . . . . . . . . . . . . . . . . . . . . . . . 16
Settings Required to Use SMS . . . . . . . . . . . . . . . . . . . . . . . . . . . . . . . . . . . . . . . . . . . . . . . . . . . . . . . . . . . . . . . . . . . . . . . . . . . . 16
Managing the Machine Using SMS . . . . . . . . . . . . . . . . . . . . . . . . . . . . . . . . . . . . . . . . . . . . . . . . . . . . . . . . . . . . . . . . . . . . . . . 17
Chapter 2 Setting Up the Machine for the First Time . . . . . . . . . . . 19
Using E-Mail/I-Fax . . . . . . . . . . . . . . . . . . . . . . . . . . . . . . . . . . . . . . . . . . . . . . . . . . . . . . . . . . . . . . . 20
Settings Required to Send E-Mail/I-Faxes . . . . . . . . . . . . . . . . . . . . . . . . . . . . . . . . . . . . . . . . . . . . . . . . . . . . . . . . . . . . . . . . . 20
Specifying E-Mail/I-Fax Settings . . . . . . . . . . . . . . . . . . . . . . . . . . . . . . . . . . . . . . . . . . . . . . . . . . . . . . . . . . . . . . . . . . . . . . . 20
Sending E-Mail/I-Faxes . . . . . . . . . . . . . . . . . . . . . . . . . . . . . . . . . . . . . . . . . . . . . . . . . . . . . . . . . . . . . . . . . . . . . . . . . . . . . . . . . . . 21
Storing New Destinations . . . . . . . . . . . . . . . . . . . . . . . . . . . . . . . . . . . . . . . . . . . . . . . . . . . . . . . . . . . . . . . . . . . . . . . . . . . . 21
Sending an E-Mail Message . . . . . . . . . . . . . . . . . . . . . . . . . . . . . . . . . . . . . . . . . . . . . . . . . . . . . . . . . . . . . . . . . . . . . . . . . . . 23
Sending Scanned Data to a File Server . . . . . . . . . . . . . . . . . . . . . . . . . . . . . . . . . . . . . . . . . . . . 24
Settings Required to Send Data to a Computer . . . . . . . . . . . . . . . . . . . . . . . . . . . . . . . . . . . . . . . . . . . . . . . . . . . . . . . . . . . . 24
Setting a Computer . . . . . . . . . . . . . . . . . . . . . . . . . . . . . . . . . . . . . . . . . . . . . . . . . . . . . . . . . . . . . . . . . . . . . . . . . . . . . . . . . . 24
Scanning and Sending an Original to the Shared Folder of a Computer . . . . . . . . . . . . . . . . . . . . . . . . . . . . . . . . . . . . 27
Storing New Destinations . . . . . . . . . . . . . . . . . . . . . . . . . . . . . . . . . . . . . . . . . . . . . . . . . . . . . . . . . . . . . . . . . . . . . . . . . . . . 27
Sending Scanned Data to a Shared Folder . . . . . . . . . . . . . . . . . . . . . . . . . . . . . . . . . . . . . . . . . . . . . . . . . . . . . . . . . . . . . 28
Sending Faxes . . . . . . . . . . . . . . . . . . . . . . . . . . . . . . . . . . . . . . . . . . . . . . . . . . . . . . . . . . . . . . . . . . . 29
Settings Required to Send Faxes . . . . . . . . . . . . . . . . . . . . . . . . . . . . . . . . . . . . . . . . . . . . . . . . . . . . . . . . . . . . . . . . . . . . . . . . . . 29
Registering the Fax Number, Unit Name, and Line Type . . . . . . . . . . . . . . . . . . . . . . . . . . . . . . . . . . . . . . . . . . . . . . . . 30
Attaching the Sender's Name to Sent Documents . . . . . . . . . . . . . . . . . . . . . . . . . . . . . . . . . . . . . . . . . . . . . . . . . . . . . 32
Sending Faxes . . . . . . . . . . . . . . . . . . . . . . . . . . . . . . . . . . . . . . . . . . . . . . . . . . . . . . . . . . . . . . . . . . . . . . . . . . . . . . . . . . . . . . . . . . . 33
Storing New Destinations . . . . . . . . . . . . . . . . . . . . . . . . . . . . . . . . . . . . . . . . . . . . . . . . . . . . . . . . . . . . . . . . . . . . . . . . . . . . 33
Sending a Fax . . . . . . . . . . . . . . . . . . . . . . . . . . . . . . . . . . . . . . . . . . . . . . . . . . . . . . . . . . . . . . . . . . . . . . . . . . . . . . . . . . . . . . . . 34
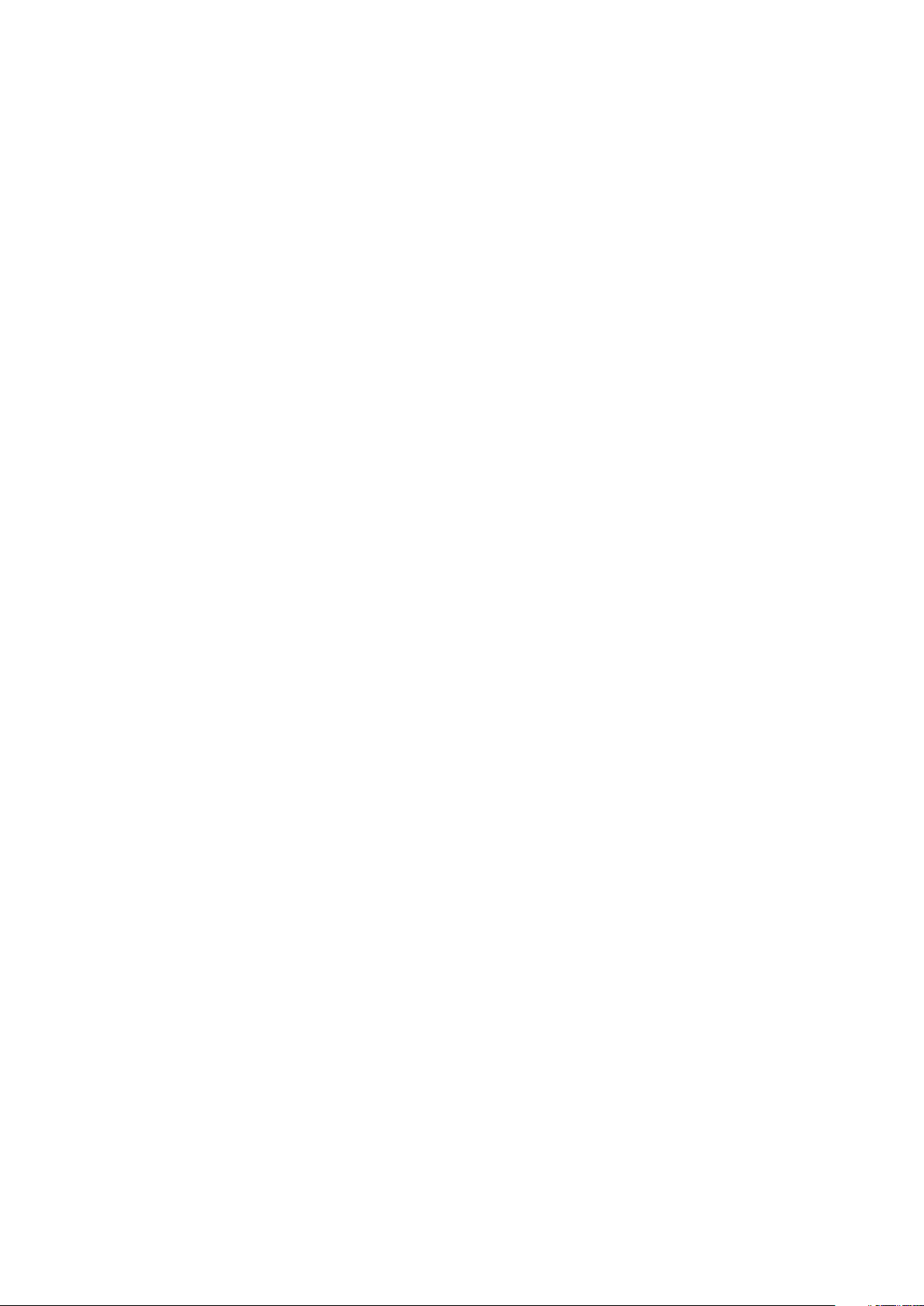
Sending/Receiving Faxes via the Remote Fax Server . . . . . . . . . . . . . . . . . . . . . . . . . . . . . . . 35
Settings Required to Send Faxes via the Remote Fax Server . . . . . . . . . . . . . . . . . . . . . . . . . . . . . . . . . . . . . . . . . . . . . . . . 35
Setting the Server . . . . . . . . . . . . . . . . . . . . . . . . . . . . . . . . . . . . . . . . . . . . . . . . . . . . . . . . . . . . . . . . . . . . . . . . . . . . . . . . . . . . 35
Setting the Client . . . . . . . . . . . . . . . . . . . . . . . . . . . . . . . . . . . . . . . . . . . . . . . . . . . . . . . . . . . . . . . . . . . . . . . . . . . . . . . . . . . . 35
Sending Faxes Using the Remote Fax Server . . . . . . . . . . . . . . . . . . . . . . . . . . . . . . . . . . . . . . . . . . . . . . . . . . . . . . . . . . . . . . 36
Settings Required to Receive a Fax via the Remote Fax Server . . . . . . . . . . . . . . . . . . . . . . . . . . . . . . . . . . . . . . . . . . . . . 37
Setting the Server . . . . . . . . . . . . . . . . . . . . . . . . . . . . . . . . . . . . . . . . . . . . . . . . . . . . . . . . . . . . . . . . . . . . . . . . . . . . . . . . . . . . 37
Setting the Client . . . . . . . . . . . . . . . . . . . . . . . . . . . . . . . . . . . . . . . . . . . . . . . . . . . . . . . . . . . . . . . . . . . . . . . . . . . . . . . . . . . . 37
Sending Faxes from a Computer Using the Machine . . . . . . . . . . . . . . . . . . . . . . . . . . . . . . . . 37
Settings Required to Send Faxes from a Computer . . . . . . . . . . . . . . . . . . . . . . . . . . . . . . . . . . . . . . . . . . . . . . . . . . . . . . . . 37
Installing the Fax Driver . . . . . . . . . . . . . . . . . . . . . . . . . . . . . . . . . . . . . . . . . . . . . . . . . . . . . . . . . . . . . . . . . . . . . . . . . . . . . . 37
Sending Faxes from a Computer . . . . . . . . . . . . . . . . . . . . . . . . . . . . . . . . . . . . . . . . . . . . . . . . . . . . . . . . . . . . . . . . . . . . . . . . . . 38
Printing a Document from a Computer . . . . . . . . . . . . . . . . . . . . . . . . . . . . . . . . . . . . . . . . . . . . 39
Settings Required to Print from a Computer . . . . . . . . . . . . . . . . . . . . . . . . . . . . . . . . . . . . . . . . . . . . . . . . . . . . . . . . . . . . . . 39
Installing the Printer Driver . . . . . . . . . . . . . . . . . . . . . . . . . . . . . . . . . . . . . . . . . . . . . . . . . . . . . . . . . . . . . . . . . . . . . . . . . . . 39
Printing from a Computer . . . . . . . . . . . . . . . . . . . . . . . . . . . . . . . . . . . . . . . . . . . . . . . . . . . . . . . . . . . . . . . . . . . . . . . . . . . . . . . . 40
Scanning an Original . . . . . . . . . . . . . . . . . . . . . . . . . . . . . . . . . . . . . . . . . . . . . . . . . . . . . . . . . . . . 42
Settings Required to Perform Scanning . . . . . . . . . . . . . . . . . . . . . . . . . . . . . . . . . . . . . . . . . . . . . . . . . . . . . . . . . . . . . . . . . . . 42
Installing the Scanner Driver . . . . . . . . . . . . . . . . . . . . . . . . . . . . . . . . . . . . . . . . . . . . . . . . . . . . . . . . . . . . . . . . . . . . . . . . . . 42
Setting Remote Scanning Online . . . . . . . . . . . . . . . . . . . . . . . . . . . . . . . . . . . . . . . . . . . . . . . . . . . . . . . . . . . . . . . . . . . . . 42
Scanning an Original . . . . . . . . . . . . . . . . . . . . . . . . . . . . . . . . . . . . . . . . . . . . . . . . . . . . . . . . . . . . . . . . . . . . . . . . . . . . . . . . . . . . . 44
Using an Advanced Box on the Network . . . . . . . . . . . . . . . . . . . . . . . . . . . . . . . . . . . . . . . . . . . 45
Settings Required to Use an Advanced Box on the Network . . . . . . . . . . . . . . . . . . . . . . . . . . . . . . . . . . . . . . . . . . . . . . . 45
Making an Advanced Box Accessible on the Network . . . . . . . . . . . . . . . . . . . . . . . . . . . . . . . . . . . . . . . . . . . . . . . . . . 46
Accessing an Advanced Box on the Network . . . . . . . . . . . . . . . . . . . . . . . . . . . . . . . . . . . . . . . . . . . . . . . . . . . . . . . . . . 46
Storing Data in an Advanced Box on the Network . . . . . . . . . . . . . . . . . . . . . . . . . . . . . . . . . . . . . . . . . . . . . . . . . . . . . . . . . 48
Chapter 3 Using the System Options/MEAP Applications . . . . . . . 51
Installing the System Options/MEAP Applications . . . . . . . . . . . . . . . . . . . . . . . . . . . . . . . . . 52
Installing by Connecting This Machine to an Outside Network . . . . . . . . . . . . . . . . . . . . . . . . . . . . . . . . . . . . . . . . . . . . . 52
Installing by Not Connecting This Machine to an Outside Network . . . . . . . . . . . . . . . . . . . . . . . . . . . . . . . . . . . . . . . . . 52
License Registration . . . . . . . . . . . . . . . . . . . . . . . . . . . . . . . . . . . . . . . . . . . . . . . . . . . . . . . . . . . . . 53
System Options/MEAP Applications . . . . . . . . . . . . . . . . . . . . . . . . . . . . . . . . . . . . . . . . . . . . . . . . . . . . . . . . . . . . . . . . . . . . . . 53
Installing the System Options/MEAP Applications . . . . . . . . . . . . . . . . . . . . . . . . . . . . . . . . . . . . . . . . . . . . . . . . . . . . . . . . . 53
Installing by Connecting this Machine to an Outside Network . . . . . . . . . . . . . . . . . . . . . . . . . . . . . . . . . . . . . . . . . 53
Installing by Not Connecting this Machine to an Outside Network . . . . . . . . . . . . . . . . . . . . . . . . . . . . . . . . . . . . . 54
Installing by Connecting This Machine to an Outside Network . . . . . . . . . . . . . . . . . . . . . . 54
Using the Touch Panel Display to Install (Delivery) . . . . . . . . . . . . . . . . . . . . . . . . . . . . . . . . . . . . . . . . . . . . . . . . . . . . . . . . . 54
Using the Remote UI to Install (Delivery) . . . . . . . . . . . . . . . . . . . . . . . . . . . . . . . . . . . . . . . . . . . . . . . . . . . . . . . . . . . . . . . . . . 56
Installing by Not Connecting This Machine to an Outside Network . . . . . . . . . . . . . . . . . . 57
Obtaining the License Key/License File . . . . . . . . . . . . . . . . . . . . . . . . . . . . . . . . . . . . . . . . . . . . . . . . . . . . . . . . . . . . . . . . . . . 57
Installing the System Options Using the Touch Panel Display . . . . . . . . . . . . . . . . . . . . . . . . . . . . . . . . . . . . . . . . . . . . . . 57
Installing the System Options Using the Remote UI (Manual) . . . . . . . . . . . . . . . . . . . . . . . . . . . . . . . . . . . . . . . . . . . . . . 58
Installing the MEAP Applications Using the Remote UI (Manual) . . . . . . . . . . . . . . . . . . . . . . . . . . . . . . . . . . . . . . . . . . . 58
Starting the MEAP Applications . . . . . . . . . . . . . . . . . . . . . . . . . . . . . . . . . . . . . . . . . . . . . . . . . . . . . . . . . . . . . . . . . . . . . . . . . . 59
5
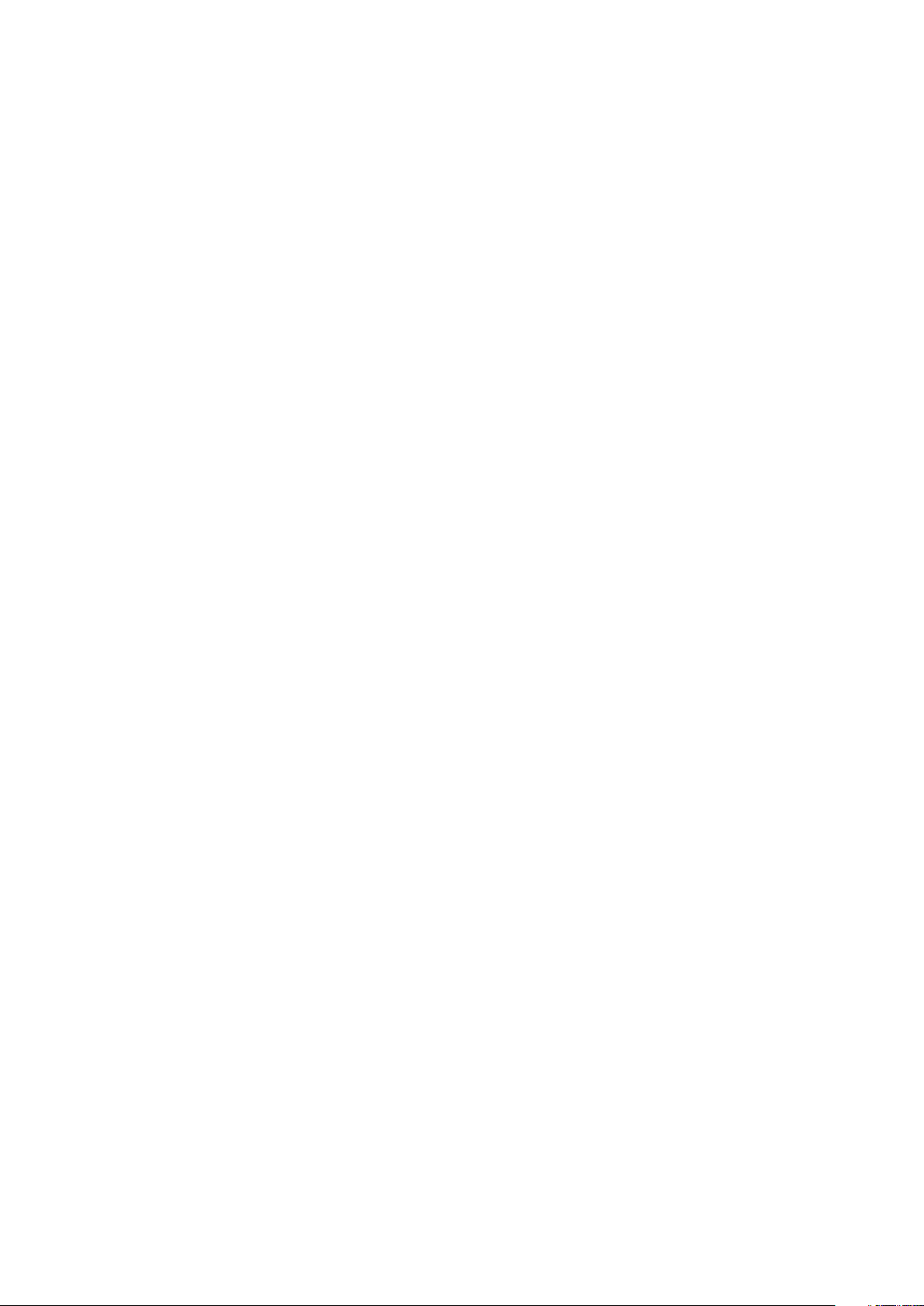
6
Downloading the Manuals and Related Software . . . . . . . . . . . . . . . . . . . . . . . . . . . . . . . . . . 60
Managing by Using the Touch Panel Display . . . . . . . . . . . . . . . . . . . . . . . . . . . . . . . . . . . . . . . 60
Displaying the Installation Log Using the Touch Panel Display . . . . . . . . . . . . . . . . . . . . . . . . . . . . . . . . . . . . . . . . . . . . . 60
Testing Communication Using the Touch Panel Display . . . . . . . . . . . . . . . . . . . . . . . . . . . . . . . . . . . . . . . . . . . . . . . . . . . 61
Managing by Using the Remote UI . . . . . . . . . . . . . . . . . . . . . . . . . . . . . . . . . . . . . . . . . . . . . . . . 62
Displaying the Installation Log Using the Remote UI . . . . . . . . . . . . . . . . . . . . . . . . . . . . . . . . . . . . . . . . . . . . . . . . . . . . . . 62
Testing Communication Using the Remote UI . . . . . . . . . . . . . . . . . . . . . . . . . . . . . . . . . . . . . . . . . . . . . . . . . . . . . . . . . . . . . 62
Updating the Firmware . . . . . . . . . . . . . . . . . . . . . . . . . . . . . . . . . . . . . . . . . . . . . . . . . . . . . . . . . . 63
Updating Firmware . . . . . . . . . . . . . . . . . . . . . . . . . . . . . . . . . . . . . . . . . . . . . . . . . . . . . . . . . . . . . . . . . . . . . . . . . . . . . . . . . . . . . . 63
Updating Using the Remote UI (Manual) . . . . . . . . . . . . . . . . . . . . . . . . . . . . . . . . . . . . . . . . . . . . . . . . . . . . . . . . . . . . . . . . . . 63
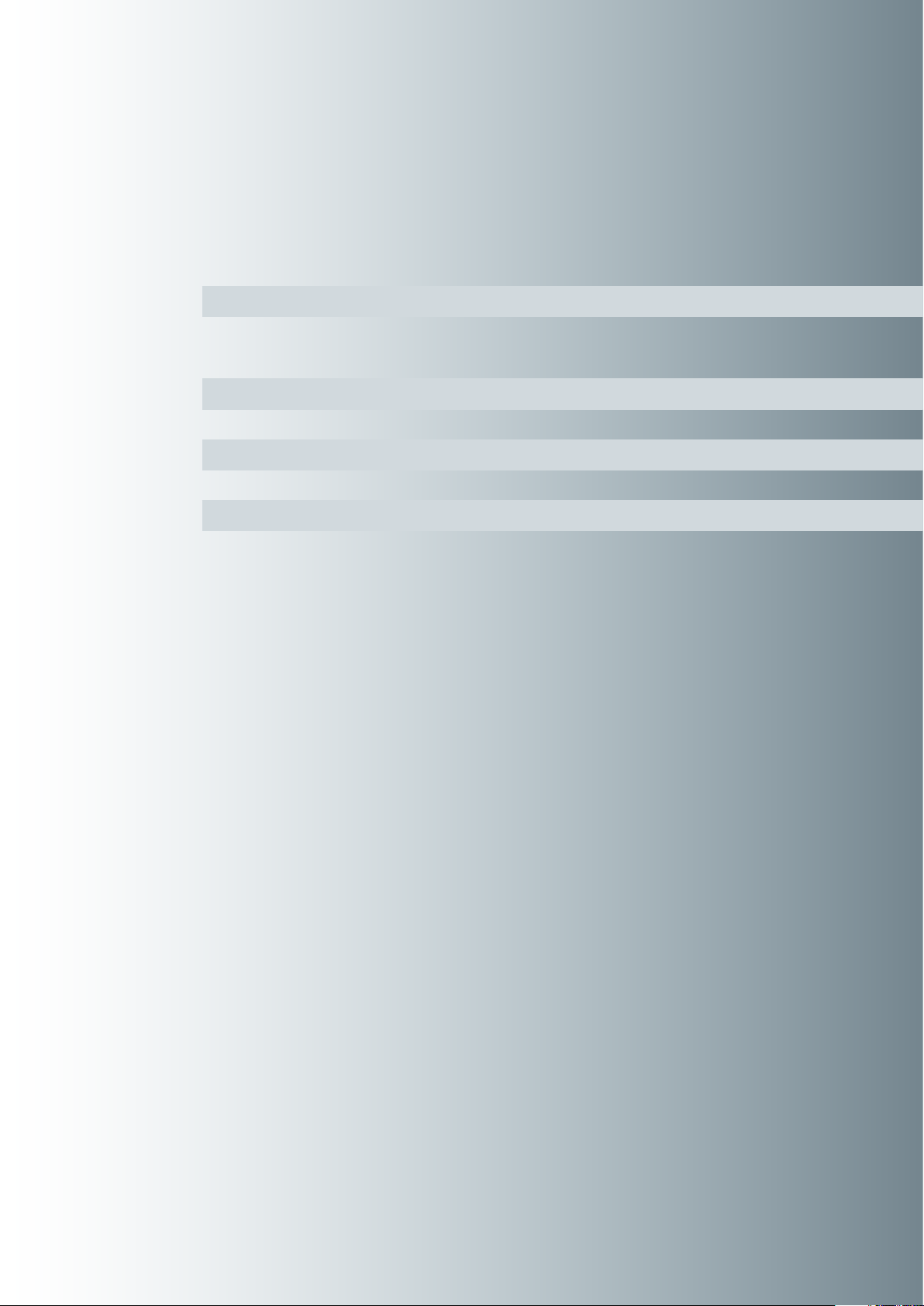
Operations Required to Use the
Machine
Logging In to the Machine as an Administrator . . . . . . . . . . . . . . . . . . . . . . . . .8
Logging In from the Touch Panel Display . . . . . . . . . . . . . . . . . . . . . . . . . . . . . . . . . . . . . . . . . . . . . . . . . . . . . . . . . . . . . . 8
Logging In Using the Remote UI . . . . . . . . . . . . . . . . . . . . . . . . . . . . . . . . . . . . . . . . . . . . . . . . . . . . . . . . . . . . . . . . . . . . . . 8
Connecting the Machine to a Network . . . . . . . . . . . . . . . . . . . . . . . . . . . . . . . . .9
Setting a Network on the Machine . . . . . . . . . . . . . . . . . . . . . . . . . . . . . . . . . . . .12
Managing the Machine from a Computer . . . . . . . . . . . . . . . . . . . . . . . . . . . . .15
Settings Required to Use the Remote UI . . . . . . . . . . . . . . . . . . . . . . . . . . . . . . . . . . . . . . . . . . . . . . . . . . . . . . . . . . . . . . 15
Managing the Machine Using the Remote UI . . . . . . . . . . . . . . . . . . . . . . . . . . . . . . . . . . . . . . . . . . . . . . . . . . . . . . . . . 16
Settings Required to Use SMS . . . . . . . . . . . . . . . . . . . . . . . . . . . . . . . . . . . . . . . . . . . . . . . . . . . . . . . . . . . . . . . . . . . . . . . . 16
Managing the Machine Using SMS . . . . . . . . . . . . . . . . . . . . . . . . . . . . . . . . . . . . . . . . . . . . . . . . . . . . . . . . . . . . . . . . . . . 17
1
7
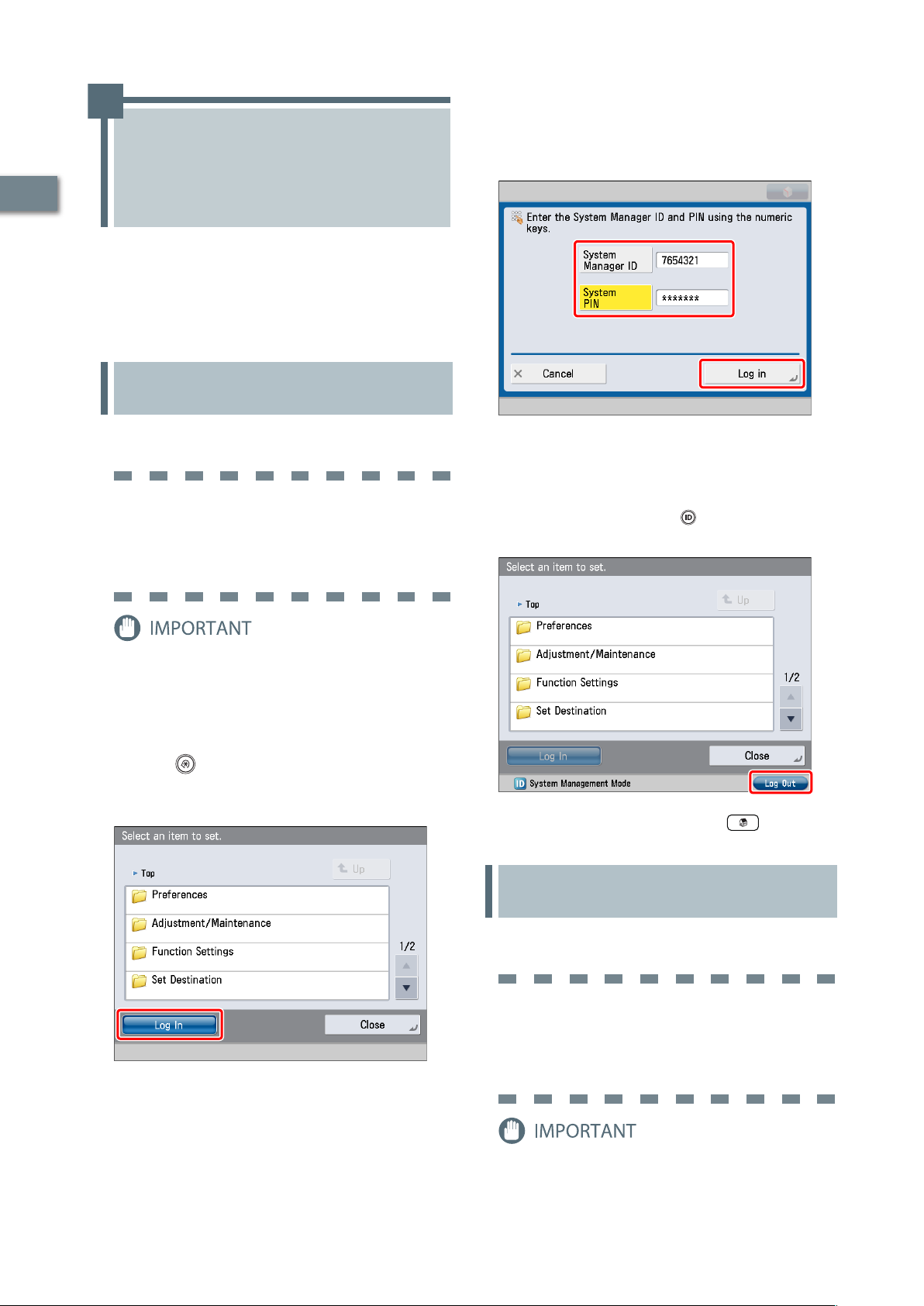
Logging In to the
Machine as an
Enter the System Manager ID and System PIN →
3
press [Log in].
[System Manager ID]: 7654321
[System PIN]: 7654321 (the number you enter is masked with
asterisks)
1
Operations Required to Use the Machine
Administrator
To specify the settings, you must log in to the
machine as an administrator. There are two
methods for logging in; logging in from the
touch panel display of the machine and logging
in from a computer using the Remote UI.
Logging In from the Touch Panel Display
To log in as the administrator using the touch panel display,
enter the System Manager ID and System PIN as follows:
System Manager ID
7654321
System PIN
7654321
You are now logged in to the machine as an administrator.
Refer to Chapter 2, "Setting Up the Machine for the First Time,"
to specify the settings for using each function.
When you have finished specifying settings and performing
operations, press [Log Out] or the (Log In/Out) on the
control panel to log out from the machine.
The default setting for both the System Manager ID and
System PIN is '7654321'. We recommend that you change both
the System Manager ID and System PIN after logging in to the
machine.
In this example, the default System Manager ID and System
PIN are used to log in.
Press (Settings/Registration).
1
Press [Log In].
2
To go back to the Main Menu screen, press (Main Menu).
Logging In Using the Remote UI
To log in as the administrator using the Remote UI, enter the
System Manager ID and System PIN as follows:
System Manager ID
7654321
System PIN
7654321
The default setting for both the System Manager ID and
System PIN is '7654321'. We recommend that you change both
the System Manager ID and System PIN after logging in to the
machine.
8

•
To log in as the administrator using the Remote UI, you must
specify the network connection settings in advance. For
instructions on specifying the network connection settings,
see “Connecting the Machine to a Network,” on p. 9.
•
If you are using a login service, see e-Manual > MEAP.
•
If the authentication function is not set, the Log In screen is
not displayed.
•
For information on necessary system environment and
preparation to start the Remote UI, see e-Manual > Remote UI.
Connecting the Machine to a Network
1
To use functions such as the Print or Fax function
from a computer, it is necessary to connect the
machine to a network in advance.
In this example, the default System Manager ID and System
PIN are used to log in.
Start your Web browser.
1
Enter 'http://<IP address or host name of the
2
machine>' in [Address].
Enter the System Manager ID and System PIN →
3
click [Administrator Login].
[System Manager ID]: 7654321
[System PIN]: 7654321
Before setting the network connection, it is necessary to
connect the machine and the computer with a network
cable. For details, see e-Manual > Network > Connecting the
Machine to a Computer or Network.
Press (Settings/Registration).
1
Press [Preferences].
2
Press [Network].
3
Operations Required to Use the Machine
You are now logged in to the machine as an administrator.
Refer to Chapter 2, "Setting Up the Machine for the First Time,"
to specify the settings for using each function.
When you have finished specifying settings and performing
operations, press [Log Out] to log out.
9
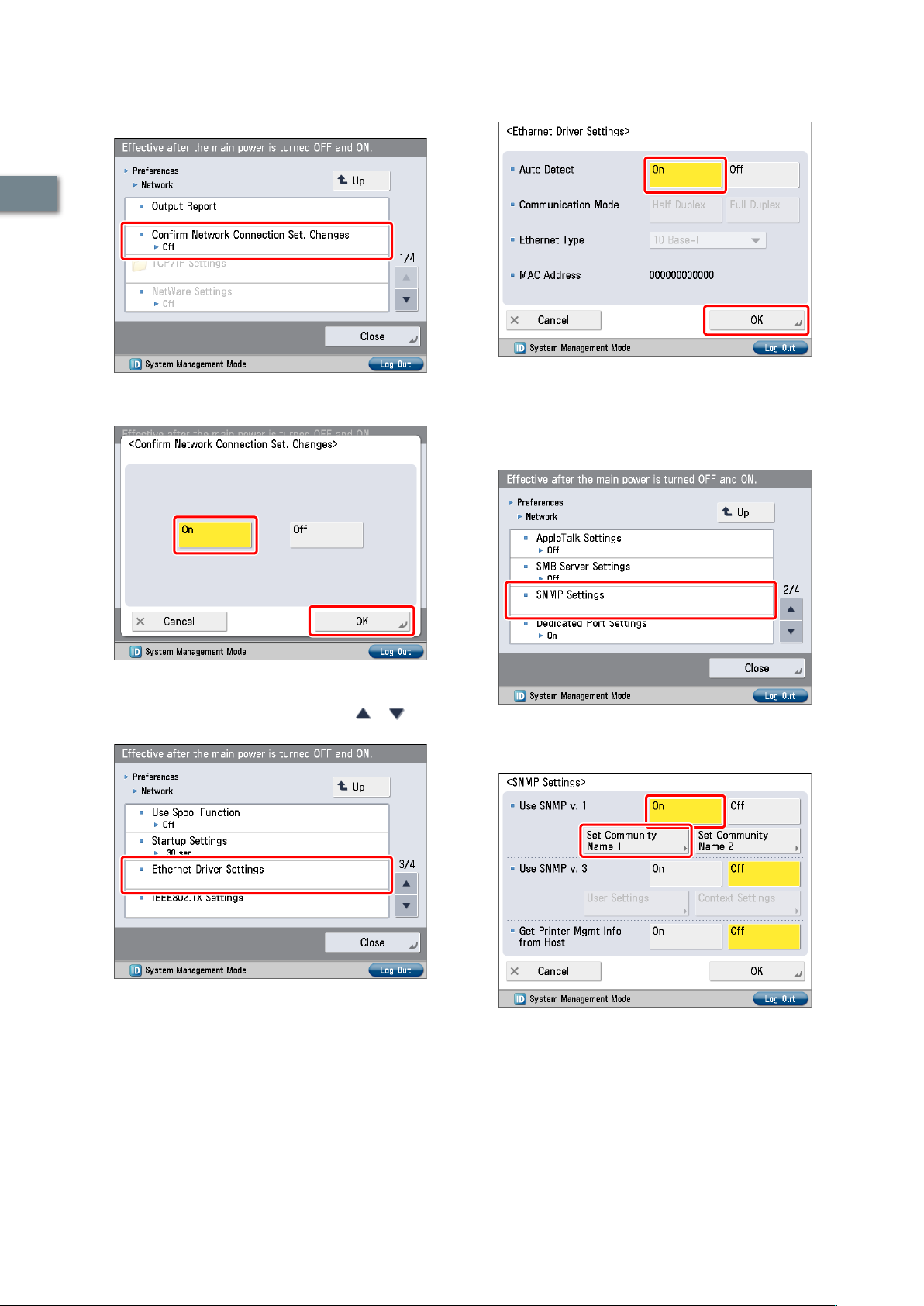
Press [Confirm Network Connection Set.
4
Changes].
Press [On] for <Auto Detect> → [OK].
7
1
The interface settings are now specified.
Press [On] → [OK].
5
Next, set the communication environment for the machine and
the computers on the network.
Operations Required to Use the Machine
Press [Ethernet Driver Settings].
6
If the desired setting is not displayed, press or to scroll
to the desired setting.
Press [SNMP Settings].
8
Press [On] for <Use SNMP v. 1> → press [Set
9
Community Name 1].
10
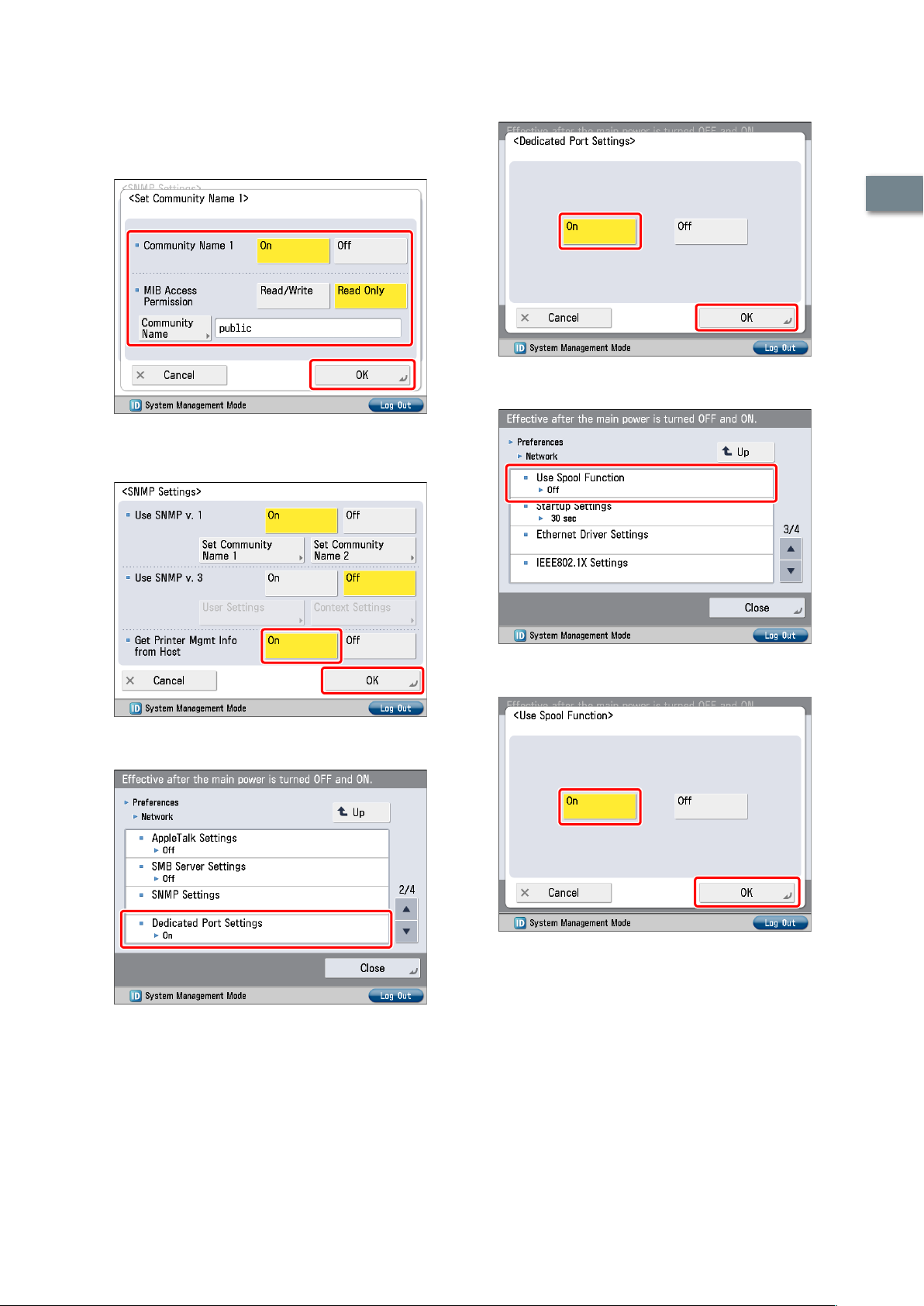
Specify the following settings → press [OK].
10
In this example, the following settings are specified:
<Community Name 1>: [On]
<MIB Access Permission>: [Read Only]
[Community Name]: public
Press [On] → [OK].
13
1
Press [Use Spool Function].
Press [On] for <Get Printer Mgmt Info from Host>
11
→ [OK].
14
Operations Required to Use the Machine
Press [On] → [OK].
15
Press [Dedicated Port Settings].
12
The communication environment settings are now specified.
Next, refer to “Setting a Network on the Machine,” on p. 12 to
specify the settings to use the network.
11
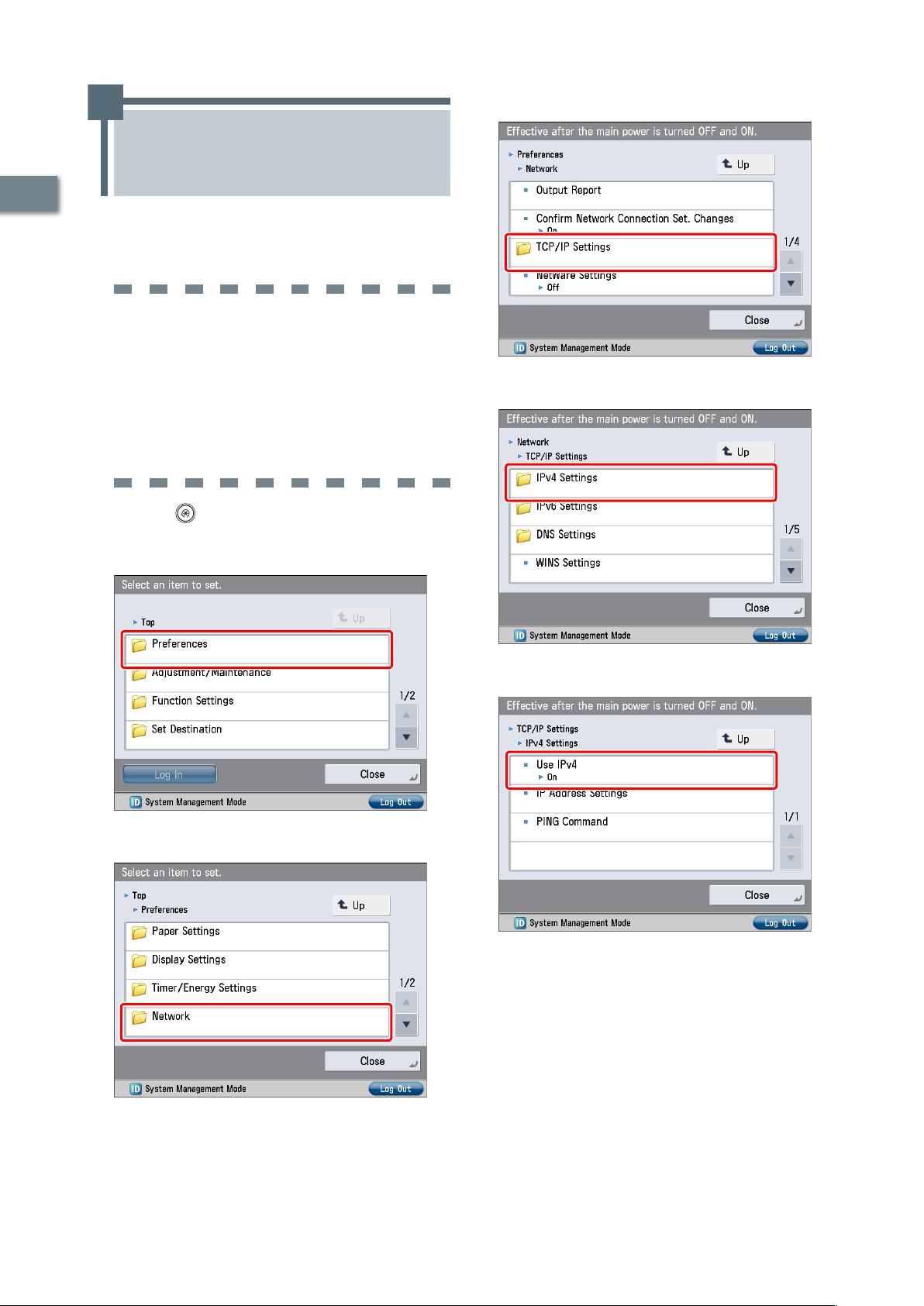
Setting a Network on the Machine
Press [TCP/IP Settings].
4
1
Operations Required to Use the Machine
After connecting the machine to the network,
you must specify the settings on your machine.
In this example, a TCP/IP type network is used.
TCP/IP Settings
[Use IPv4]: On
[IP Address Settings]: 192.168.1.21
DNS Settings
[DNS Server Address Settings]: 192.168.1.22
[Host Name]: host-name
[Domain Name]:
organization.company.com
Press (Settings/Registration).
1
Press [Preferences].
2
Press [IPv4 Settings].
5
Press [Network].
3
Press [Use IPv4].
6
12
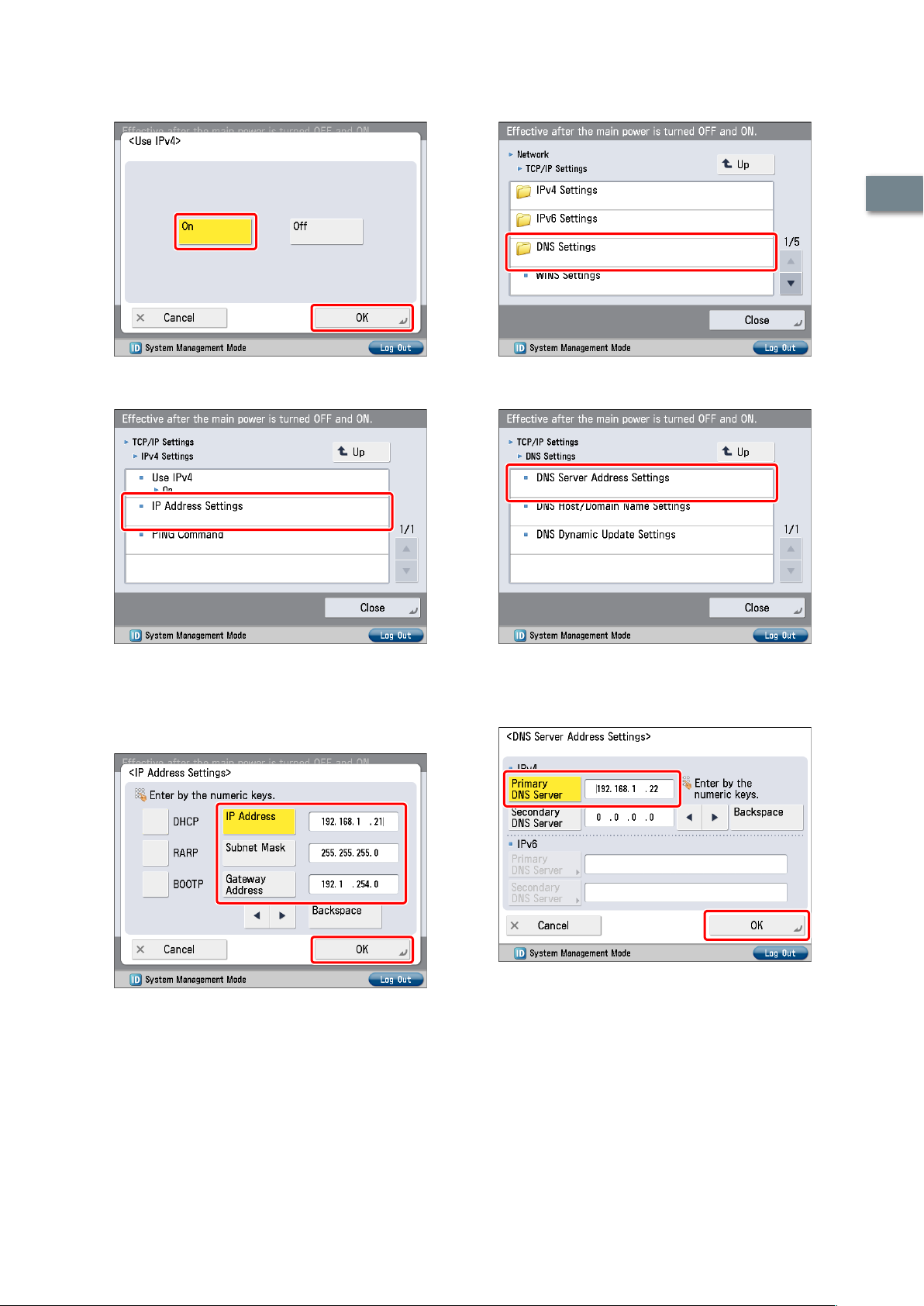
Press [On] → [OK].
7
Press [DNS Settings].
10
1
Press [IP Address Settings].
8
Specify the following settings → press [OK].
9
In this example, the following values are entered:
[IP Address]: 192.168.1.21
[Subnet Mask]: 255.255.255.0
[Gateway Address]: 192.1.254.0
Press [DNS Server Address Settings].
11
Operations Required to Use the Machine
Enter the IP address in [Primary DNS Server] for
12
<IPv4> → press [OK].
In this example, ‘192.168.1.22’ is entered.
The IP address settings are now specified.
Next, specify the DNS settings.
13
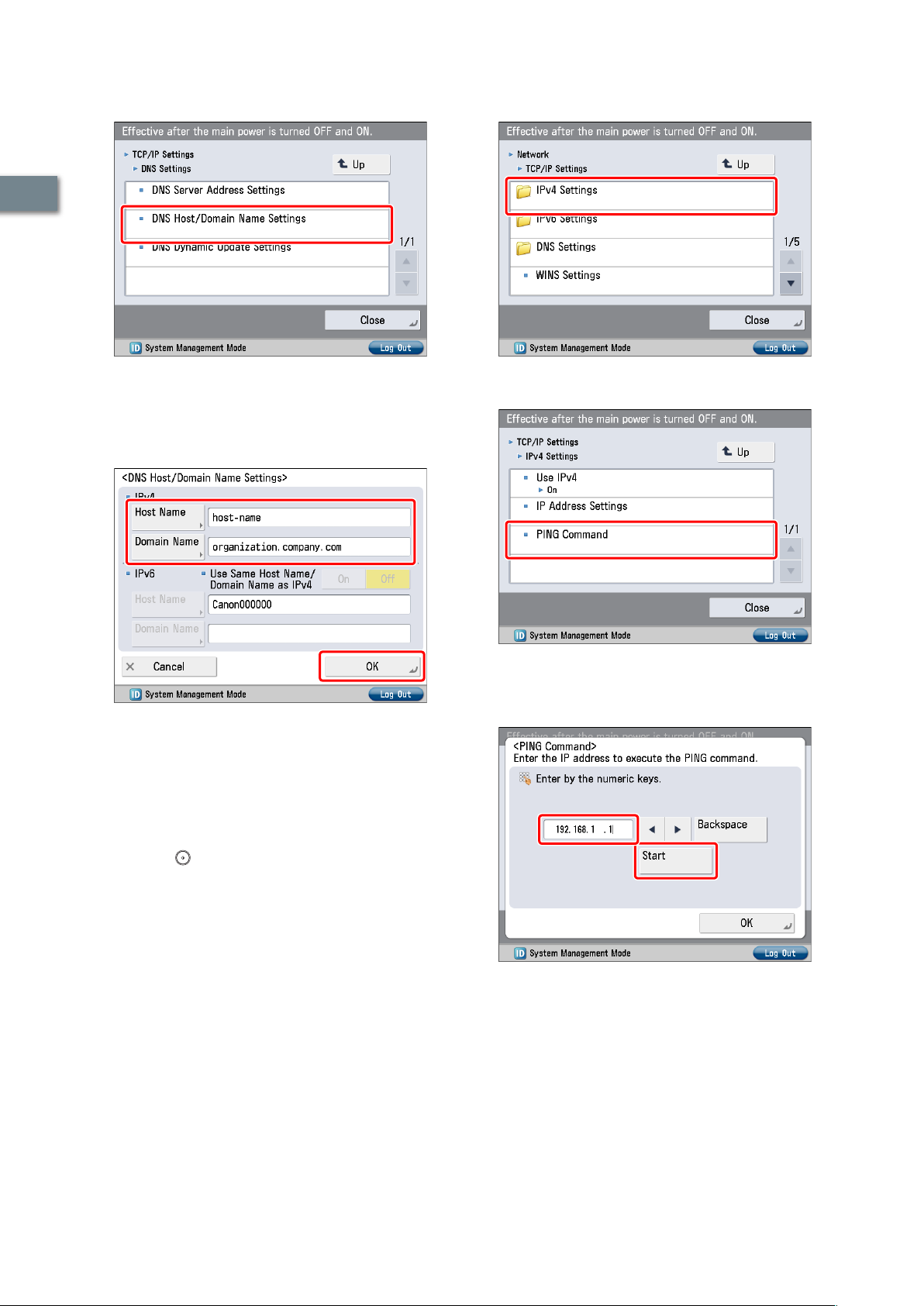
Press [DNS Host/Domain Name Settings].
13
Press [IPv4 Settings].
18
1
Operations Required to Use the Machine
Enter a host name and domain name for <IPv4>
14
→ press [OK].
In this example, the following values are entered:
[Host Name]: host-name
[Domain Name]: organization.company.com
Turn OFF the main power of the machine, and
15
then turn ON the main power again.
The DNS setting becomes effective only after turning the
machine's main power OFF, and then ON.
The DNS settings are now specified.
Next, confirm whether the network is correctly set.
Press [PING Command].
19
Enter an IPv4 address that exists on the network
20
→ press [Start].
In this example, ‘192.168.1.1’ is entered.
14
Press (Start).
16
Press [Preferences] → [Network] → [TCP/IP
17
Settings].
Confirm the response → press [OK].
21
The communication environment settings are now specified.
Next, refer to “Managing the Machine from a Computer,” on p.
15 to specify the settings for using the management functions
from a computer.
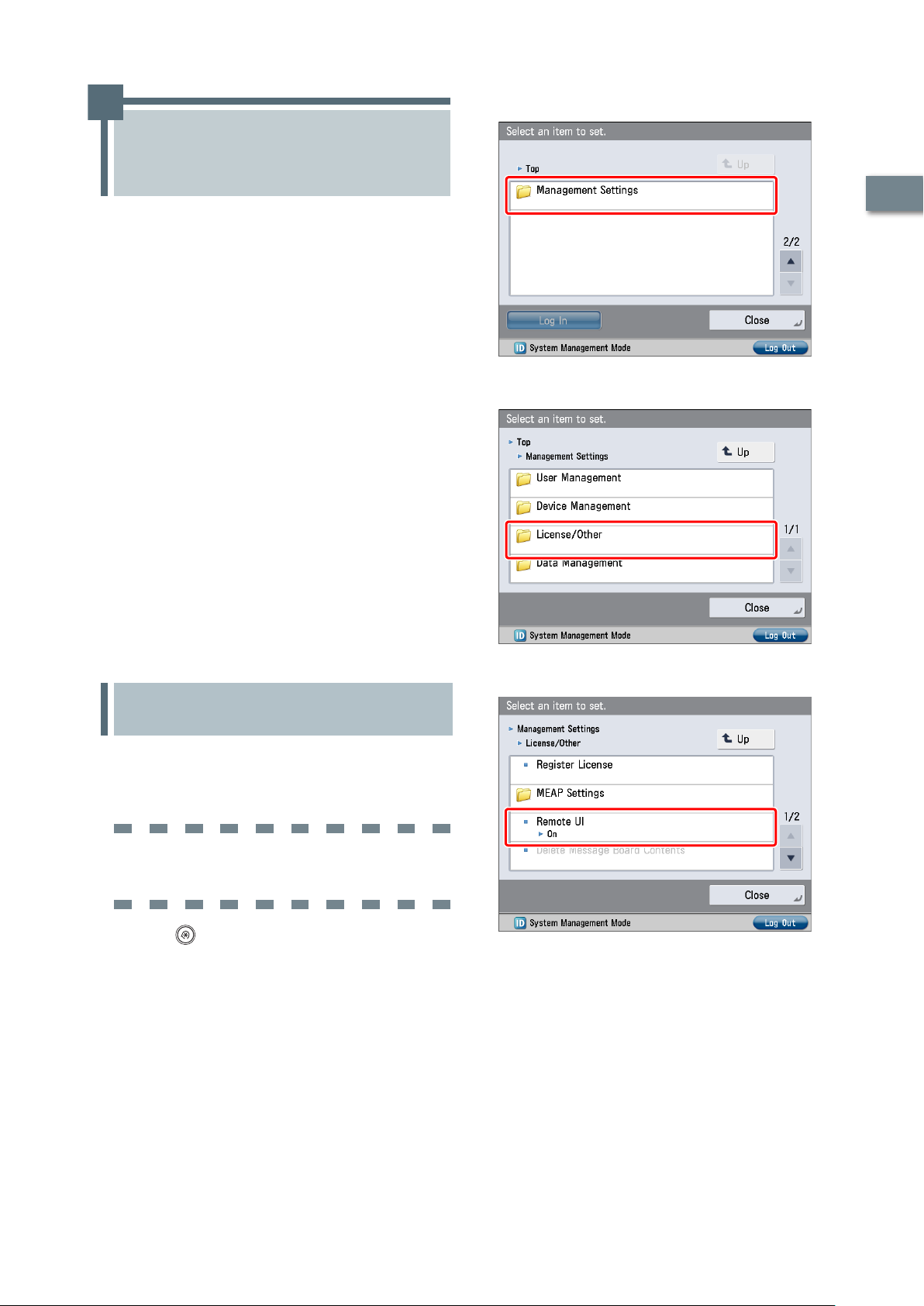
Managing the Machine from a Computer
Press [Management Settings].
2
This section describes the operations that the
administrator must perform to enable the
machine to be managed from a computer
screen.
The Remote UI or SMS is used to manage the
machine from a computer.
Remote UI (User Interface):
The Remote UI is software that enables you to access the
machine's functions from your computer's Web browser.
For example, the Remote UI enables you to access the
machine to check job status, execute jobs, and specify
various settings.
Settings Required to Use the Remote UI
1.
Managing the Machine Using the Remote UI
2.
SMS (Service Management Service):
SMS is software that enables you to access the machine’s
functions from your computer’s Web browser to install
and manage MEAP applications (MEAP: the application
platform installed in Canon multitasking machines).
Settings Required to Use SMS
1.
Managing the Machine Using SMS
2.
To use the Remote UI and SMS, you must specify
the settings on your machine in advance.
Press [License/Other].
3
1
Operations Required to Use the Machine
Settings Required to Use the
Remote UI
If you use the Remote UI, you can access the machine using
a Web browser to manage the machine and check its status
from a computer. To start the Remote UI, it is necessary to
enable it on the machine.
Remote UI
[Remote UI]: On
Press (Settings/Registration).
1
Press [Remote UI].
4
15
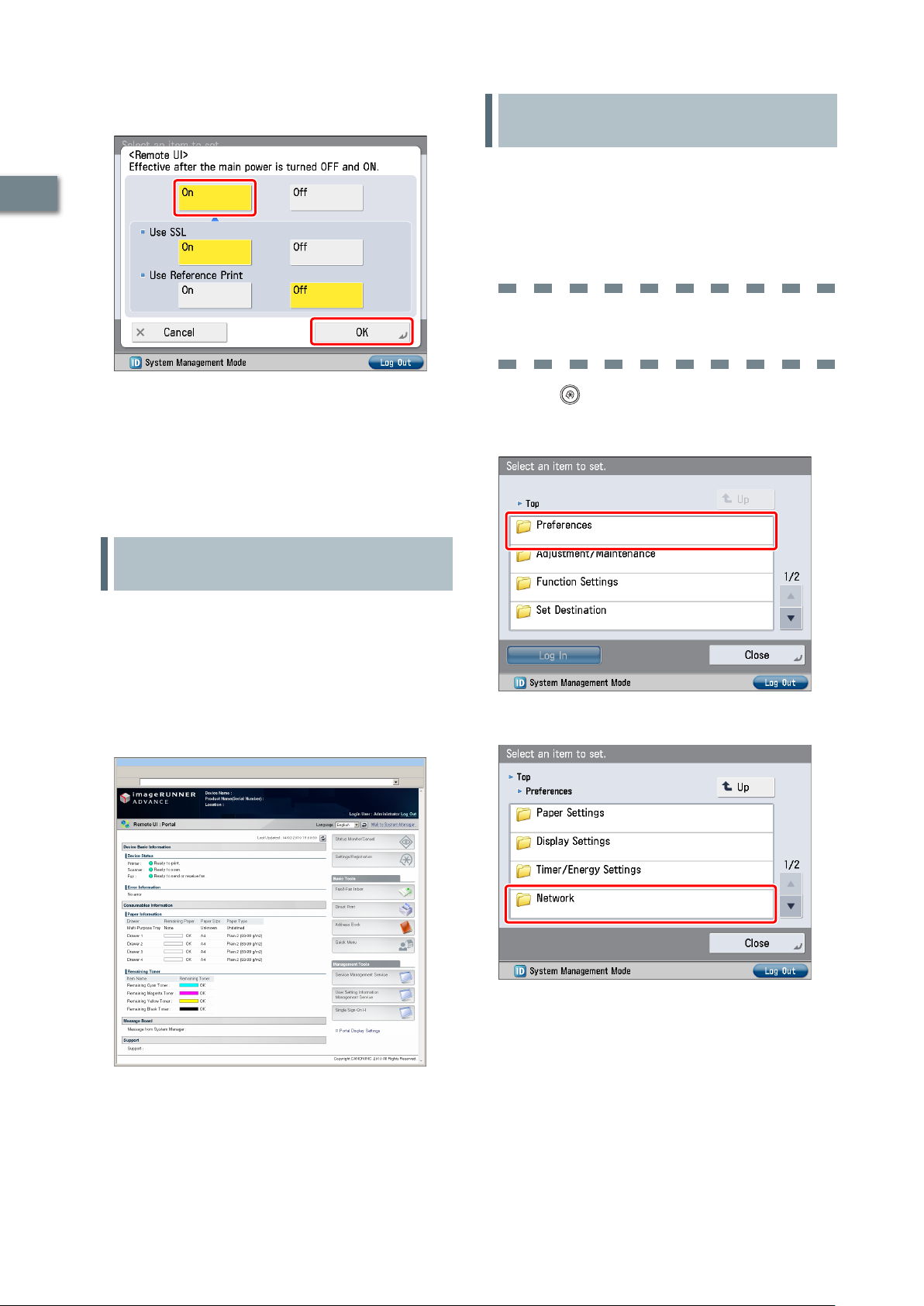
Press [On] for <Remote UI> → [OK].
5
You can specify the desired settings for <Use SSL>.
Settings Required to Use SMS
If you use SMS, you can manage the MEAP applications
installed in the machine from the Web browser on your
1
computer.
MEAP applications are software used for customizing and
expanding the functionality of the machine.
To start SMS, it is necessary to enable your computer to
access the machine.
TCP/IP Settings
[Use HTTP]: [On]
Operations Required to Use the Machine
Press [Close].
6
Turn OFF the main power of the machine, and
7
then turn ON the main power again.
The [Remote UI] setting becomes effective only after turning
the machine’s main power OFF, and then ON.
Managing the Machine Using the Remote UI
Start your Web browser.
1
Enter 'http://<IP address or host name of the
2
machine>' in [Address].
The Remote UI screen is displayed.
You can check job statuses, consumable levels,
3
and change various settings.
Press (Settings/Registration).
1
Press [Preferences].
2
Press [Network].
3
16
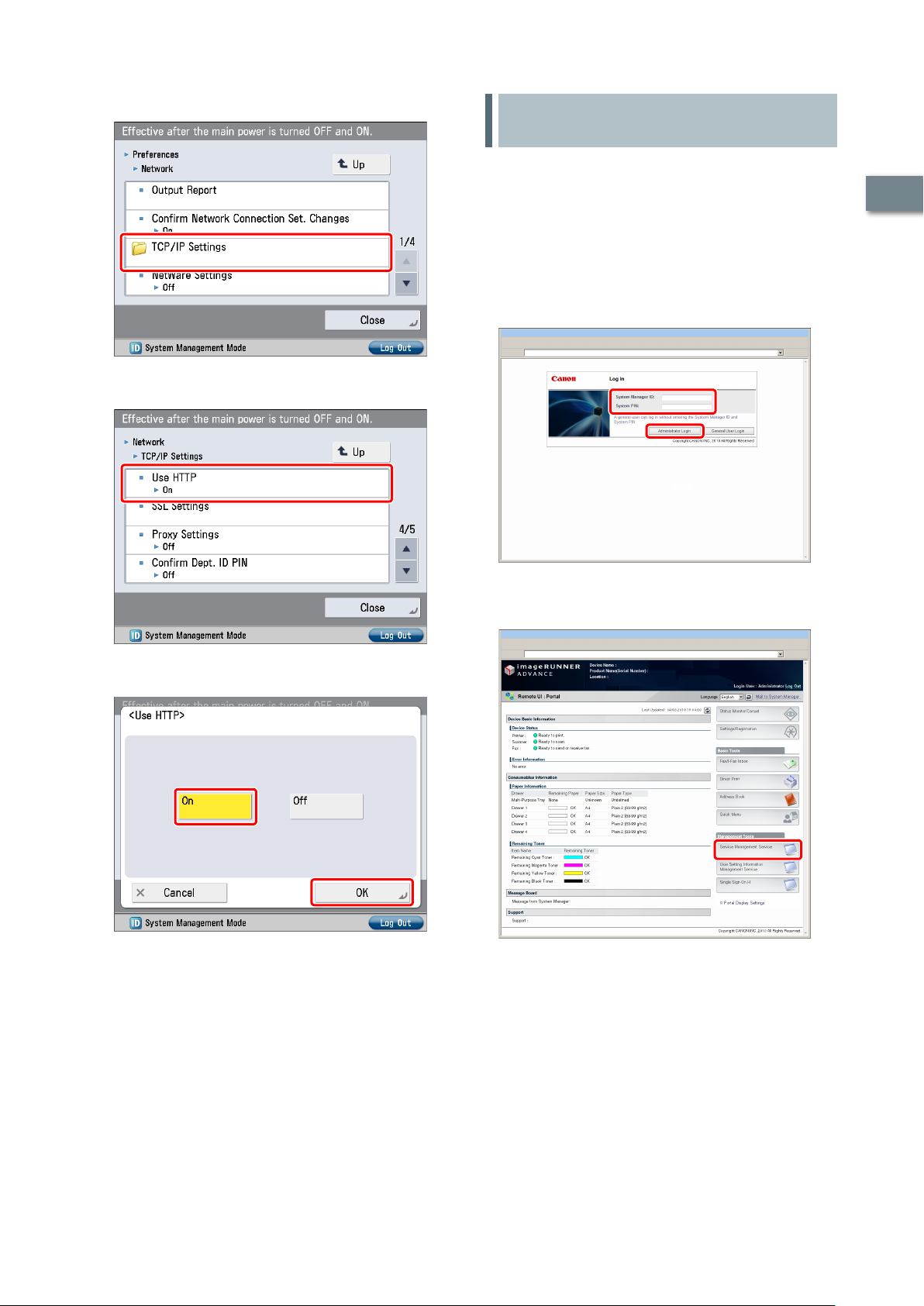
Press [TCP/IP Settings].
4
Press [Use HTTP].
5
Managing the Machine Using SMS
Start your Web browser.
1
Enter 'http://<the IP address or host name of the
2
machine>' in [Address].
Enter the System Manager ID and System PIN →
3
click [Administrator Login].
[System Manager ID]: 7654321
[System PIN]: 7654321
1
Operations Required to Use the Machine
Press [On] → [OK].
6
Press [Close].
7
Turn OFF the main power of the machine, and
8
then turn ON the main power again.
The [Use HTTP] setting becomes effective only after turning
the machine’s main power OFF, and then ON.
You are now logged in to the Remote UI.
Click [Service Management Service].
4
The [Login] page of SMS is displayed.
17
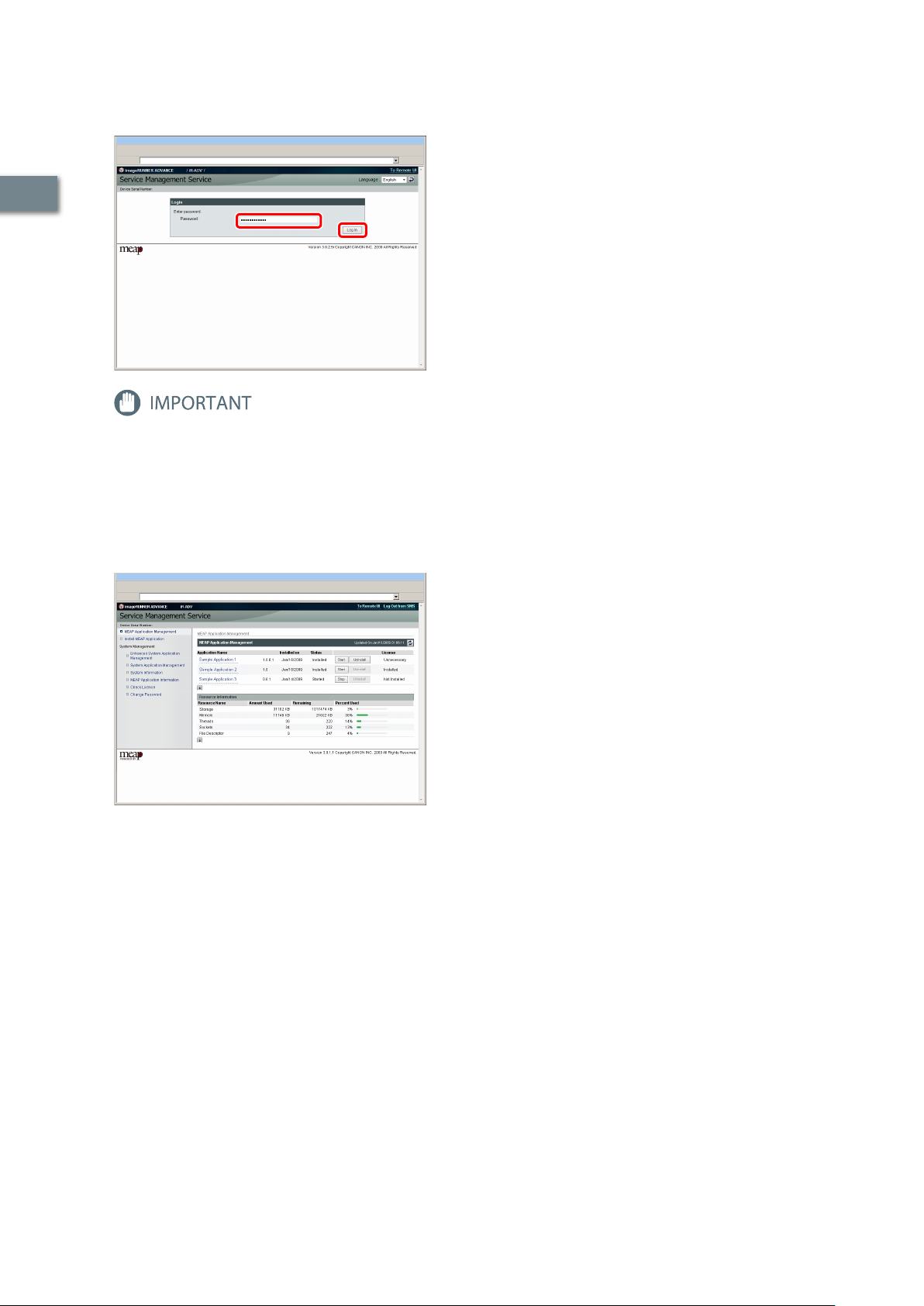
1
Operations Required to Use the Machine
Enter the password → press [Log In].
5
In this example, ‘MeapSmsLogin’ is entered.
The default password is ‘MeapSmsLogin’ (case sensitive). We
recommend that you change the password after logging in to
SMS.
The SMS screen appears.
Perform MEAP application management by
6
confirming and installing the MEAP applications.
For information on each operation, see the e-Manual.
18
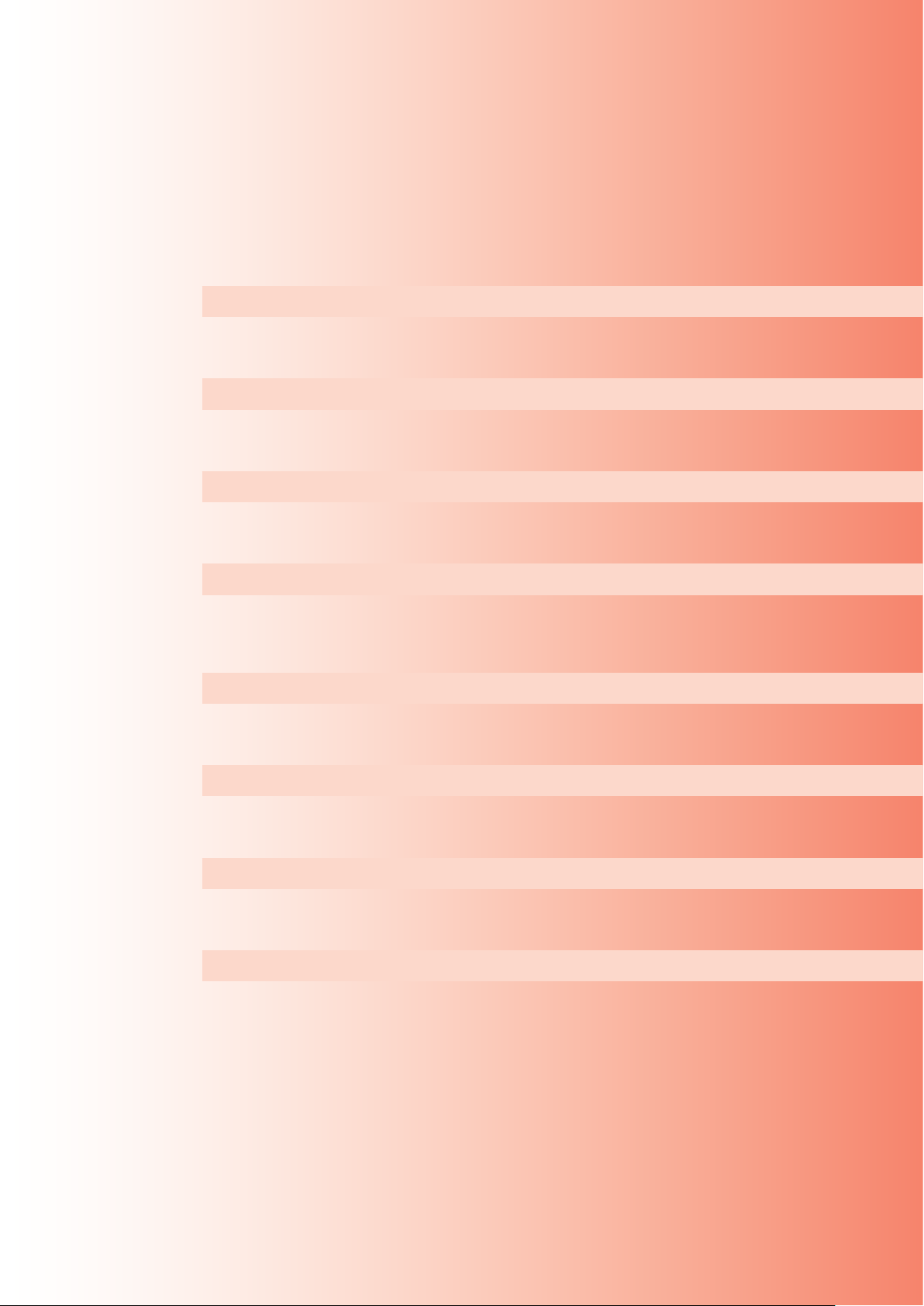
Setting Up the Machine for the First
Time
Using E-Mail/I-Fax . . . . . . . . . . . . . . . . . . . . . . . . . . . . . . . . . . . . . . . . . . . . . . . . . . .20
Settings Required to Send E-Mail/I-Faxes . . . . . . . . . . . . . . . . . . . . . . . . . . . . . . . . . . . . . . . . . . . . . . . . . . . . . . . . . . . . .20
Sending E-Mail/I-Faxes. . . . . . . . . . . . . . . . . . . . . . . . . . . . . . . . . . . . . . . . . . . . . . . . . . . . . . . . . . . . . . . . . . . . . . . . . . . . . . .21
Sending Scanned Data to a File Server . . . . . . . . . . . . . . . . . . . . . . . . . . . . . . . .24
Settings Required to Send Data to a Computer . . . . . . . . . . . . . . . . . . . . . . . . . . . . . . . . . . . . . . . . . . . . . . . . . . . . . . . 24
Scanning and Sending an Original to the Shared Folder of a Computer . . . . . . . . . . . . . . . . . . . . . . . . . . . . . . . . 27
Sending Faxes . . . . . . . . . . . . . . . . . . . . . . . . . . . . . . . . . . . . . . . . . . . . . . . . . . . . . . .29
Settings Required to Send Faxes . . . . . . . . . . . . . . . . . . . . . . . . . . . . . . . . . . . . . . . . . . . . . . . . . . . . . . . . . . . . . . . . . . . . . 29
Sending Faxes . . . . . . . . . . . . . . . . . . . . . . . . . . . . . . . . . . . . . . . . . . . . . . . . . . . . . . . . . . . . . . . . . . . . . . . . . . . . . . . . . . . . . . . 33
2
Sending/Receiving Faxes via the Remote Fax Server . . . . . . . . . . . . . . . . . . .35
Settings Required to Send Faxes via the Remote Fax Server . . . . . . . . . . . . . . . . . . . . . . . . . . . . . . . . . . . . . . . . . . . 35
Sending Faxes Using the Remote Fax Server . . . . . . . . . . . . . . . . . . . . . . . . . . . . . . . . . . . . . . . . . . . . . . . . . . . . . . . . . . 36
Settings Required to Receive a Fax via the Remote Fax Server . . . . . . . . . . . . . . . . . . . . . . . . . . . . . . . . . . . . . . . . . 37
Sending Faxes from a Computer Using the Machine . . . . . . . . . . . . . . . . . . . .37
Settings Required to Send Faxes from a Computer . . . . . . . . . . . . . . . . . . . . . . . . . . . . . . . . . . . . . . . . . . . . . . . . . . . . 37
Sending Faxes from a Computer . . . . . . . . . . . . . . . . . . . . . . . . . . . . . . . . . . . . . . . . . . . . . . . . . . . . . . . . . . . . . . . . . . . . . 38
Printing a Document from a Computer . . . . . . . . . . . . . . . . . . . . . . . . . . . . . . . .39
Settings Required to Print from a Computer . . . . . . . . . . . . . . . . . . . . . . . . . . . . . . . . . . . . . . . . . . . . . . . . . . . . . . . . . .39
Printing from a Computer . . . . . . . . . . . . . . . . . . . . . . . . . . . . . . . . . . . . . . . . . . . . . . . . . . . . . . . . . . . . . . . . . . . . . . . . . . . . 40
Scanning an Original . . . . . . . . . . . . . . . . . . . . . . . . . . . . . . . . . . . . . . . . . . . . . . . .42
Settings Required to Perform Scanning . . . . . . . . . . . . . . . . . . . . . . . . . . . . . . . . . . . . . . . . . . . . . . . . . . . . . . . . . . . . . .42
Scanning an Original . . . . . . . . . . . . . . . . . . . . . . . . . . . . . . . . . . . . . . . . . . . . . . . . . . . . . . . . . . . . . . . . . . . . . . . . . . . . . . . . 44
Using an Advanced Box on the Network . . . . . . . . . . . . . . . . . . . . . . . . . . . . . . .45
Settings Required to Use an Advanced Box on the Network . . . . . . . . . . . . . . . . . . . . . . . . . . . . . . . . . . . . . . . . . . . 45
Storing Data in an Advanced Box on the Network . . . . . . . . . . . . . . . . . . . . . . . . . . . . . . . . . . . . . . . . . . . . . . . . . . . .48
1919
 Loading...
Loading...