Page 1
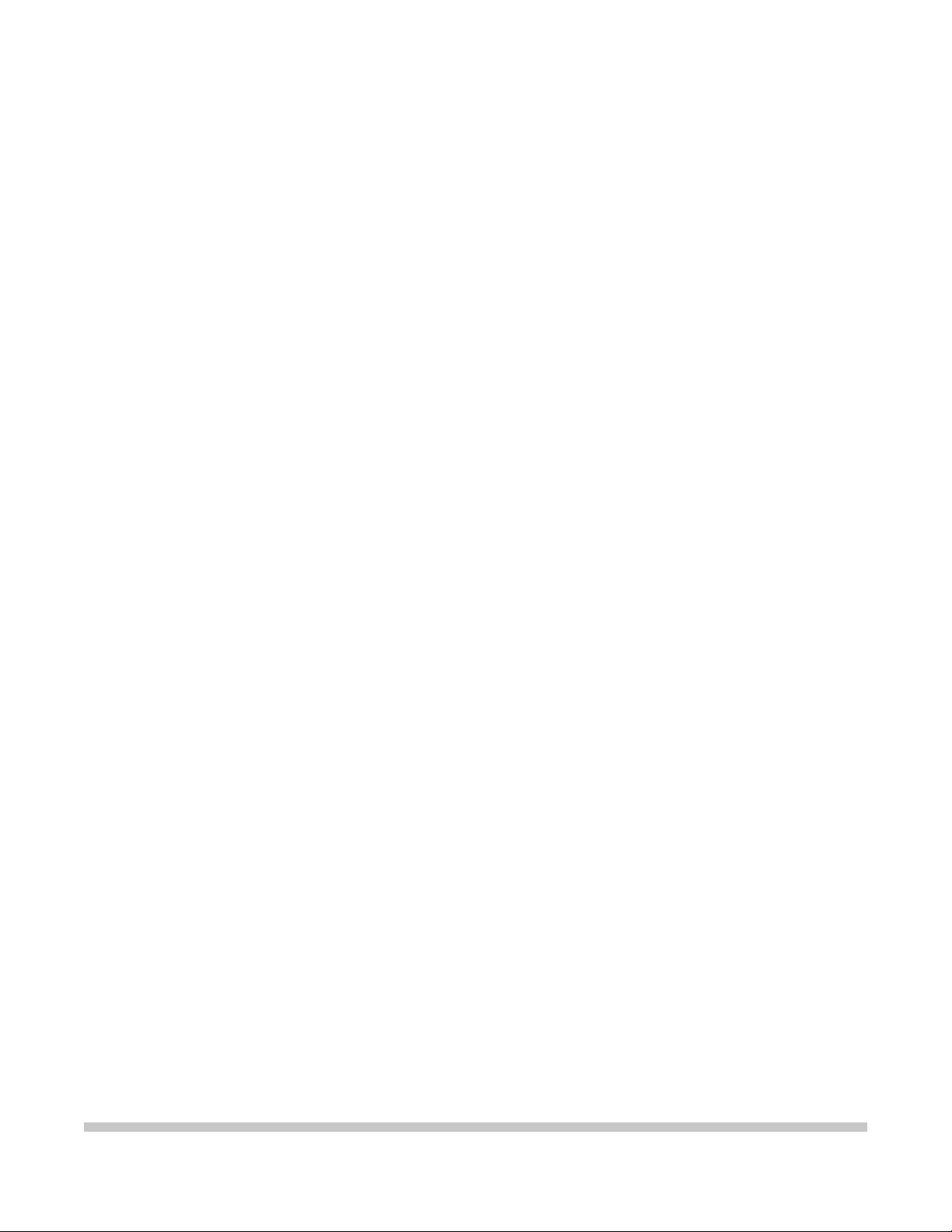
BJ-200e
USER
MANUAL
Canon
Page 2
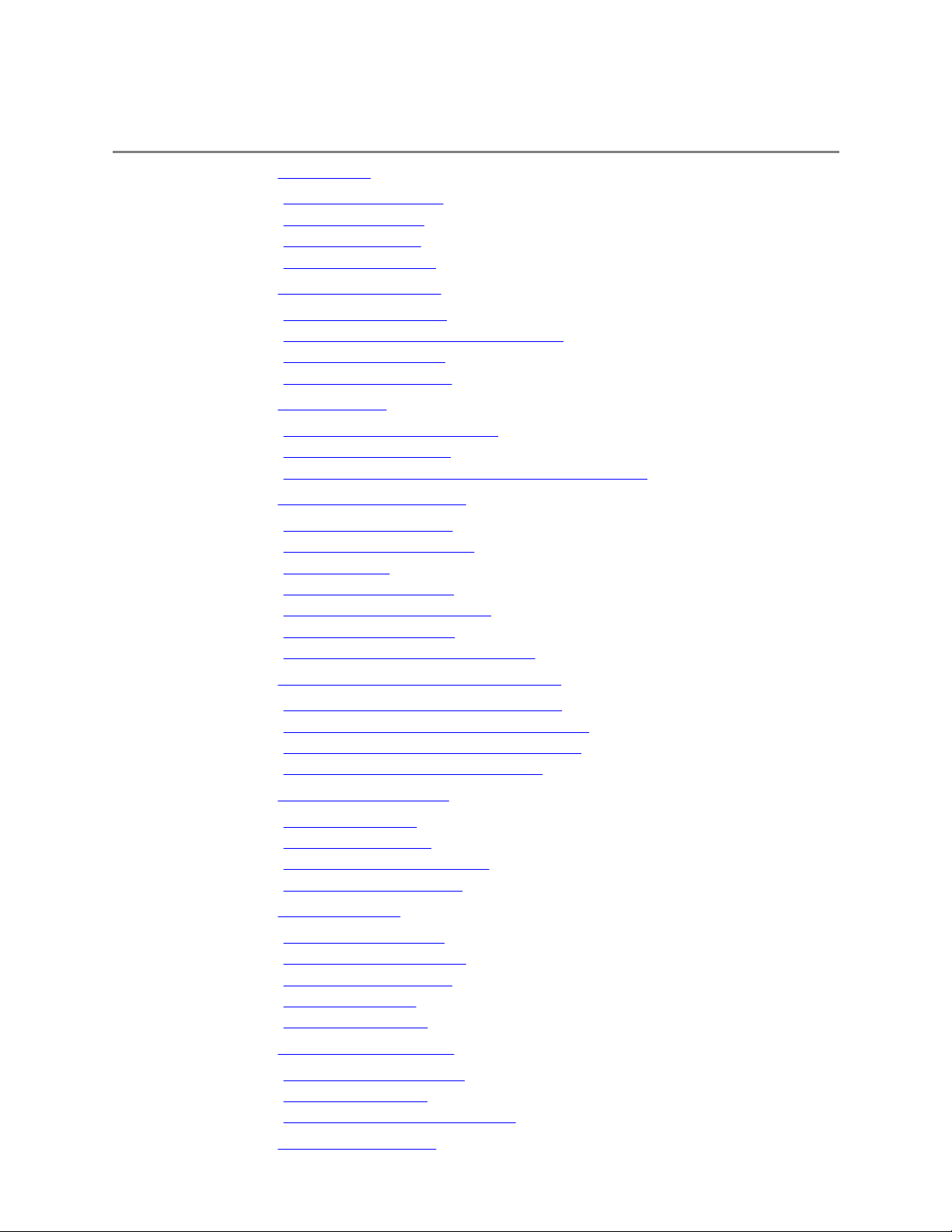
Contents
Chapter 1
Chapter 2
Chapter 3
Chapter 4
Chapter 5
Chapter 6
Chapter 7
Chapter 8
Appendix A
Introduction
Features and Benefits
Using This Manual
Customer Support
Servicing the Printer
Setting Up the Printer
Unpacking the Printer
Choosing a Location for Your Printer
Examining the Printer
Assembling the Printer
Loading Paper
Automatically Feeding Paper
Printing On Envelopes
Manually Feeding Thick Paper or Transparencies
Using the Operator Panel
Turning On the Printer
Pausing a Print Operation
Feeding Paper
Selecting a Print Mode
Using the Reduction Modes
Printing the Test Prints
Performing Automatic Line Feeds
Using the Printer With Your Software
Installing the Windows Printer Driver
Setting Up WordPerfect for Your Printer
Setting Up Other Software Applications
Software and Printer Compatibility
Maintaining the Printer
Printer Guidelines
Cleaning the Printer
Replacing the Ink Cartridge
Transporting the Printer
Troubleshooting
Operational Problems
Paper Loading Problems
Print Quality Problems
Printing Problems
Windows Problems
Customizing the Printer
Factory Default Settings
DIP Switch Setting
Changing a DIP Switch Setting
Printer Specifications
Page 3
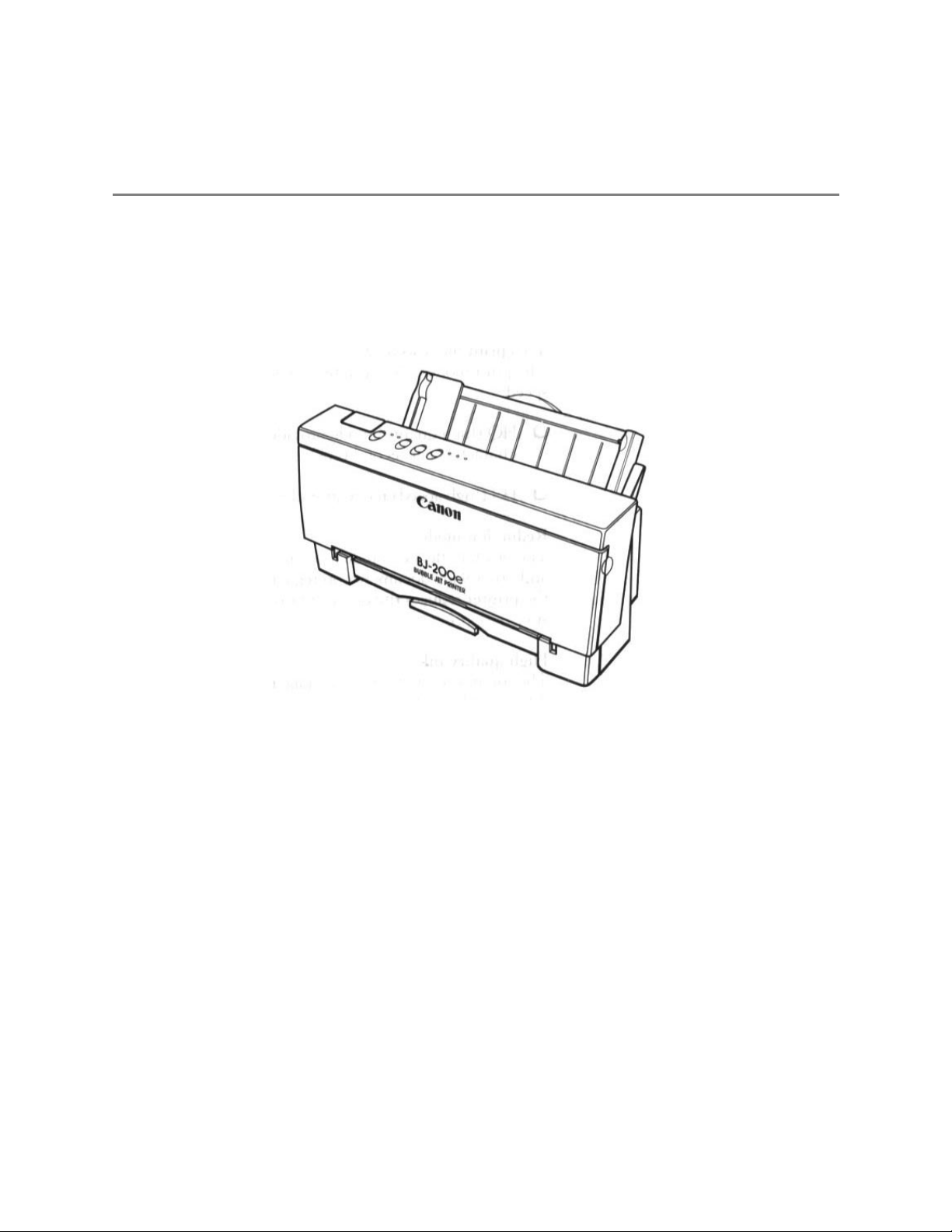
Chapter 1
Introduction
Congratulations on your purchase of the Canon Bubble Jet Printer BJ200e. We appreciate your choosing this printer to meet your printing
needs. It offers exceptional print quality, fast printing speeds, and
trouble-free operation with the convenience of compact size and low
cost.
This chapter introduces you to the features of your new printer and
describes how to use this User's Manual.
Features and Benefits
The Bubble Jet Printer BJ-200e produces high-quality printing by
incorporating many useful features.
Excellent print quality
The printer's high-performance print head offers 360 x 360 dots per inch
(dpi) for high resolution graphics. The printer also produces excellent
gray-scale quality when using Microsoft® Windows™ graphics
applications through the BJ-200e Windows printer driver.
Convenient paper handling
An automatic sheet feeder holds up to 100 sheets of paper or 15
envelopes.
Software compatibility
Two resident printer control modes allow you to use the printer with a
Page 4
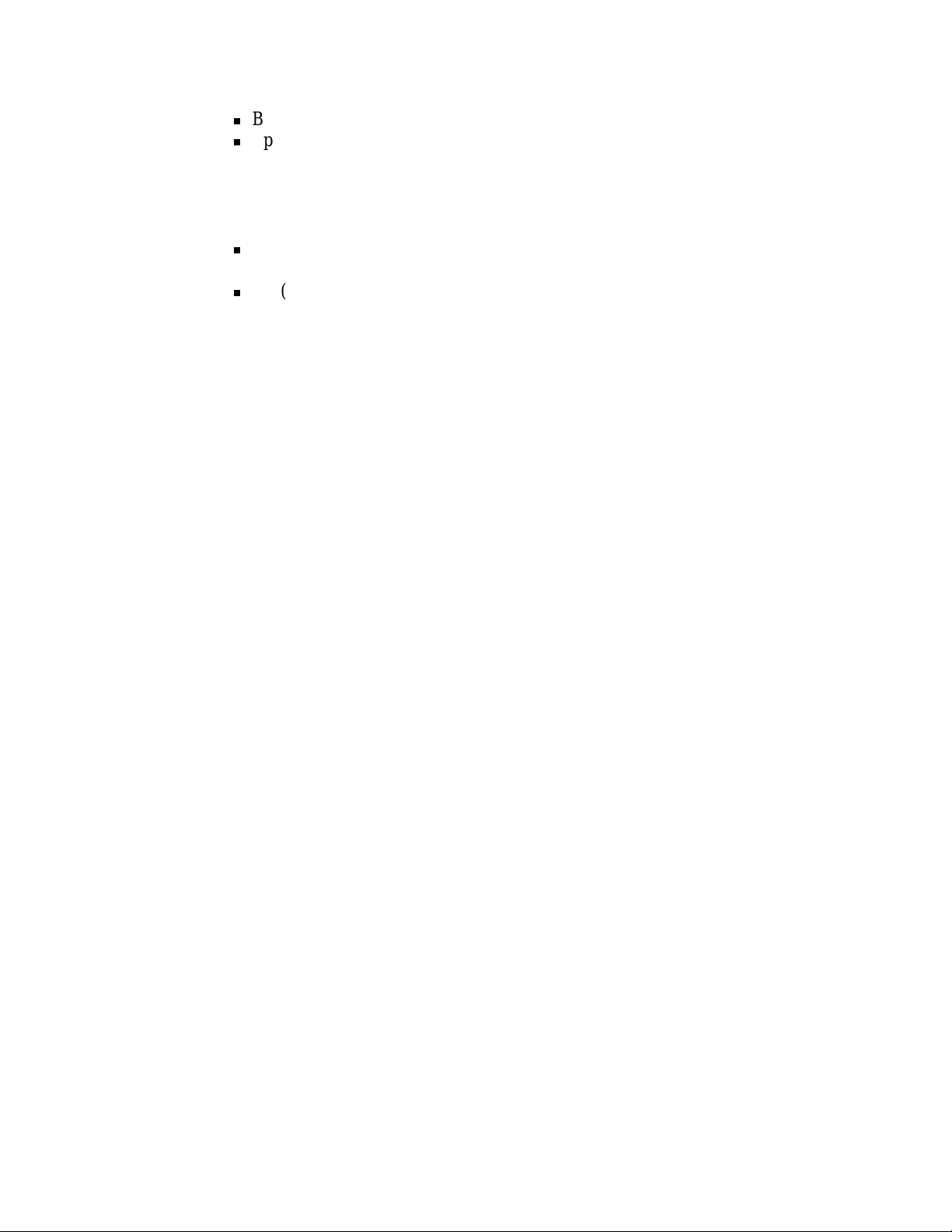
wide variety of applications:
BJ-10 mode emulates the IBM Proprinter X24E printer
Epson LQ mode emulates the Epson LQ-510 printer
Two print modes/speeds
The print modes allow you to choose between print quality and speed:
HQ (high quality) mode provides high quality at 173 characters
per second (cps)
HS (high speed) mode provides draft quality at 248 cps
Reduction mode
The printer offers two reduction modes for printing spreadsheets and
other wide documents on regular paper. In reduction mode, the printer
reduces the output to two-thirds or one-half of its full size.
High quality ink
The ink in the BC-02 ink cartridge is not easily affected by light, dries
quickly, and is smudge-resistant.
Quiet printing
The non-impact printing method offers quiet operation.
Automatic capping system
To ensure trouble-free operation, the printer automatically moves the
print head to the home position and caps the print head whenever the
printer is inactive or set off-line.
Simple maintenance
The replaceable ink cartridge contains both the ink and the print head;
when it runs out of ink, you simply replace it.
Compact desktop design
The printer is lightweight (6.6 lb/3 kg) and occupies a minimum amount
of desk space.
On-line documentation
A detailed On-Line Guide makes learning about the printer easy and fast
on your computer screen.
TrueType Fonts
The Canon TrueType Font Pack enhances your font capability and
improves your print quality.
Using This Manual
You can use this manual to set up and operate your printer. It provides
detailed information on all the features of the Bubble Jet Printer BJ200e.
Page 5
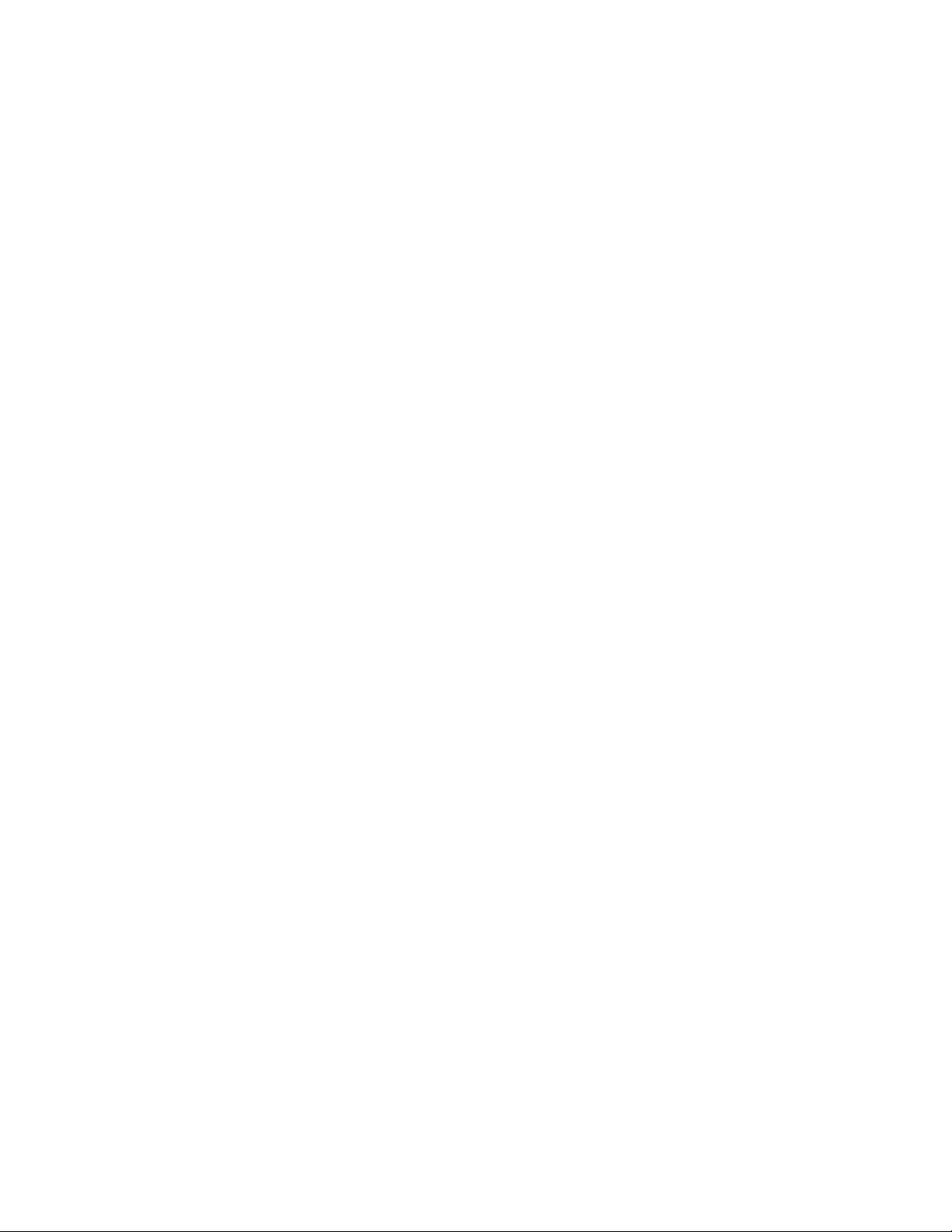
Contents
If you set up the printer using the Quick Start Guide, you can read this
manual for more detailed information on how to operate the printer.
Once you are familiar with the printer, you'll find the On-Line Guide
helpful for finding quick answers to any questions you may have about
basic operational functions.
The rest of this section describes the contents and conventions of this
manual.
This manual includes all the information you need to set up and operate
your printer in several easy-to-read chapters.
Chapter 1, Introduction
Introduces you to the features of the printer, and describes how this
manual is organized.
Chapter 2, Setting Up the Printer
Describes how to select a location for your printer, and how to unpack
and assemble it.
Chapter 3, Loading Paper
Describes how to select paper and how to load it into the printer. It also
shows you how to print on envelopes and thick paper.
Chapter 4, Using the Operator Panel
Explains how to control your printer using the buttons on the operator
panel.
Chapter 5, Using the Printer With Your Software
Describes how to use the printer with Windows. It also describes how to
install a printer driver and select a printer driver and select a printer
control mode.
Chapter 6, Maintaining the Printer
Describes how to clean the printer and replace the ink cartridge.
Chapter 7, Troubleshooting
Provides procedures to help you solve problems that may occur with the
printer.
Chapter 8, Customizing the Printer
Describes the printer's DIP switches and explains how you can
customize the factory default settings of the printer by changing these
DIP switches.
The appendix lists printer specifications. At the back of the book, you'll
find a glossary and an index.
Page 6
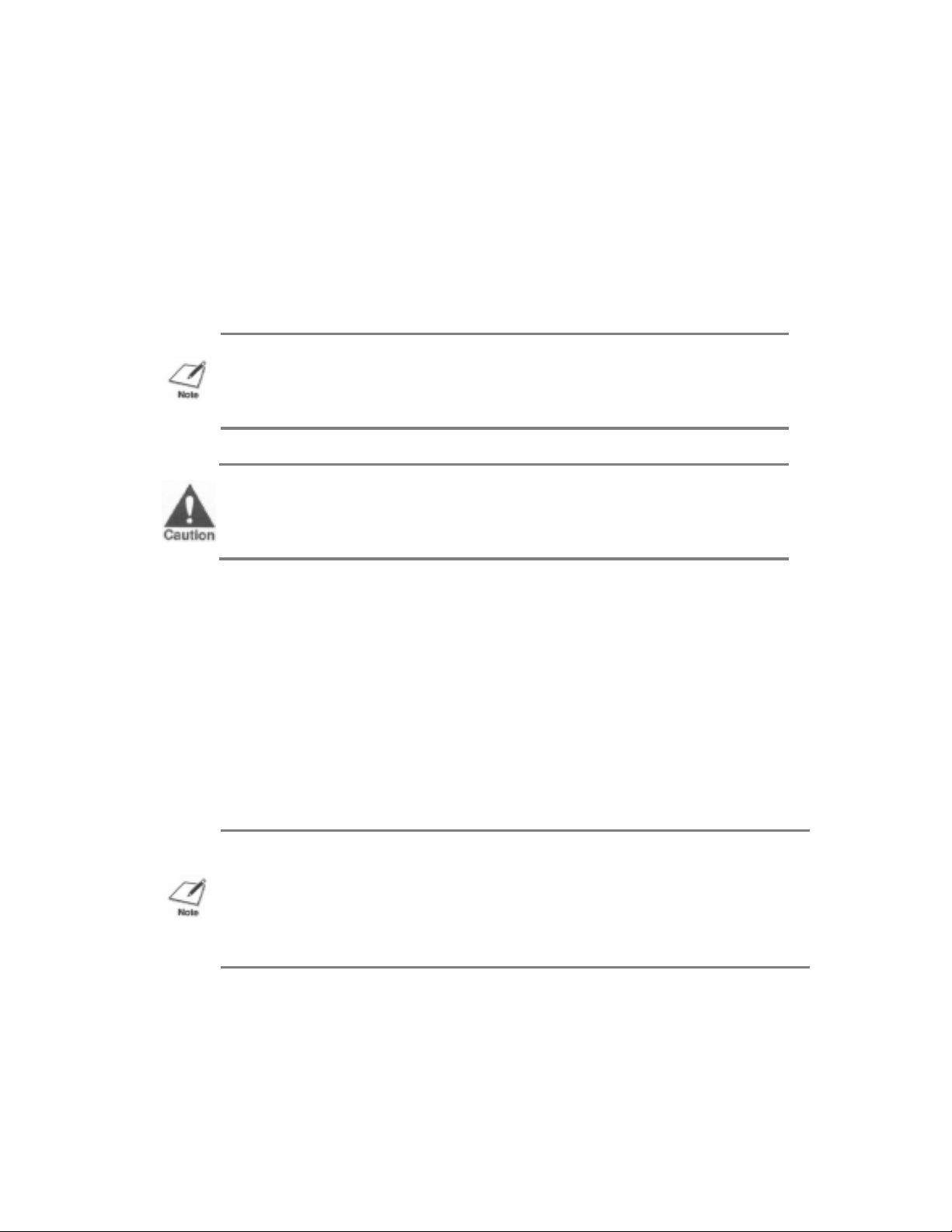
The Canon Bubble Jet Printer BJ-200e Programmer's Manual is available
for software designers, advanced programmers, and users interested in
using a programming language to send commands to the printer. To
order a copy of this manual, call the Canon help desk at 1-800-423-
2366.
Conventions
This User's Manual uses the following conventions to help you operate
the printer correctly and safely:
NOTE: Notes provide advice or suggestions regarding the use of the
printer.
CAUTION: Cautions alert you to operations that could cause damage to
your hardware or software.
In this manual, distinctive typefaces identify the printer buttons you
press, the lights on the operator panel, and any commands you enter at
your computer.
The Buttons you press appear in this typeface: POWER
The names of the lights you see appear in this typeface: HQ.
When you type something on your computer, it appears in this typeface:
DIR /P
NOTE: Although your printer supports some European paper and envelope
sizes, this manual refers to standard U.S. sizes only. If you use European size
paper, see Appendix A, Printer Specifications, for a list of the paper sizes
supported by the printer as well as printing area specifications.
Customer Support
Help desk
Canon provides customer support and service for all Canon printer
products. If you have any questions regarding your new printer, call the
Canon Computer Systems help desk at 1-800-423-2366. Help is
available Monday through Thursday from 9 A.M. to 8 P.M. and Friday 9
Page 7
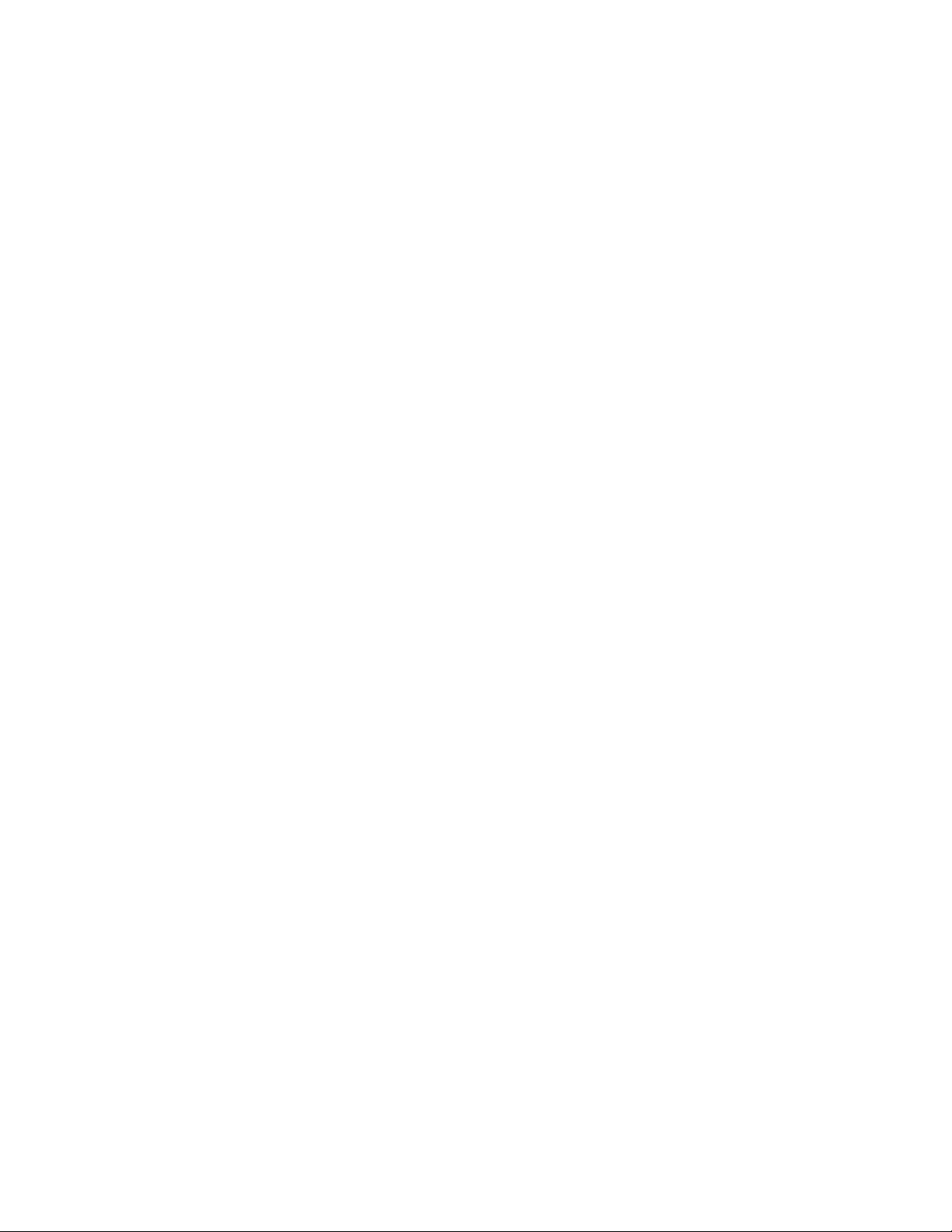
A.M. to 5 P.M. Eastern Standard Time (EST), except on holidays.
If you seem to have an operational problem, try to solve it by referring
to the information in Chapter 7, Troubleshooting. If you cannot quickly
resume normal operation, contact Canon's experienced support
personnel at the help desk.
Fax number
You can also send comments, suggestions, and technical questions to
Canon via facsimile. The number for this service is 1-714-438-3317,
which accesses a G3 fax machine. Be sure to state your question and
provide a phone number or fax number for a response.
Fax retrieval system
Canon is proud to announce a 24-hour, toll-free fax retrieval system.
You can use this service to get helpful documents faxed directly to your
fax machine. These documents contain useful information to assist you
in the operation of your Canon printer. To access this service, call 1800-423-2366.
Bulletin board services
Canon also provides a bulletin board service (BBS), which is useful for
obtaining newly developed third-party drivers. Call 1-714-438-3325.
The protocol for the BBS is up to 14,400 bps, eight data bits, one stop
bit, and no parity.
If you use CompuServe®, you can access the Canon Peripherals Forum.
This allows you to talk with other users or send a message to Canon.
Just type GO CANON at any CompuServe prompt.
Canada
Customer support for Canadian residents is available at 1-905-795-2083
from 9 A.M. to 7 P.M. EST (except holidays).
In other countries, please contact your Canon dealer.
Supplies
To order supplies, call 1-800-423-2366
Servicing the Printer
The Canon Bubble Jet Printer BJ-200e is designed with the latest
technology to provide trouble-free operation. The warranty card that
limited two-year warranty for its Bubble Jet printers. Be sure to read the
came with your printer describes Canon's warranty information and
Printer BJ-200e needs servicing, call the Canon referral save the card. If
you feel your Bubble Jet service at 1-800-848-4123 to locate the Canon
Authorized Service Facility (ASF) nearest you.
At the time of this manual's writing, Canon does not offer an extended
Page 8
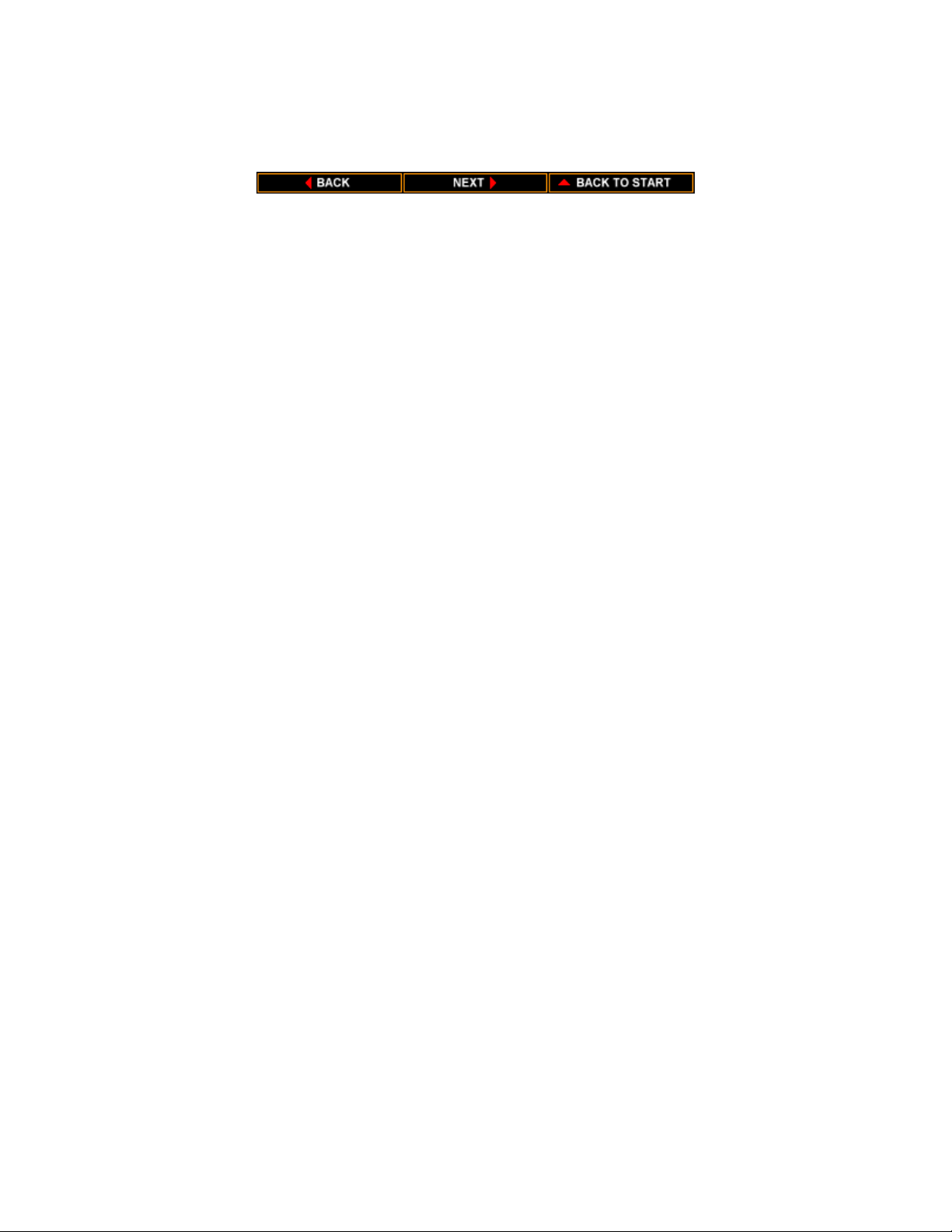
warranty program beyond the two-year warranty; however, some
authorized Canon dealers may offer such programs for a fee. If you are
interested in an extended warranty, contact your Canon Authorized
Service Facility to see if it offers such a service.
Page 9
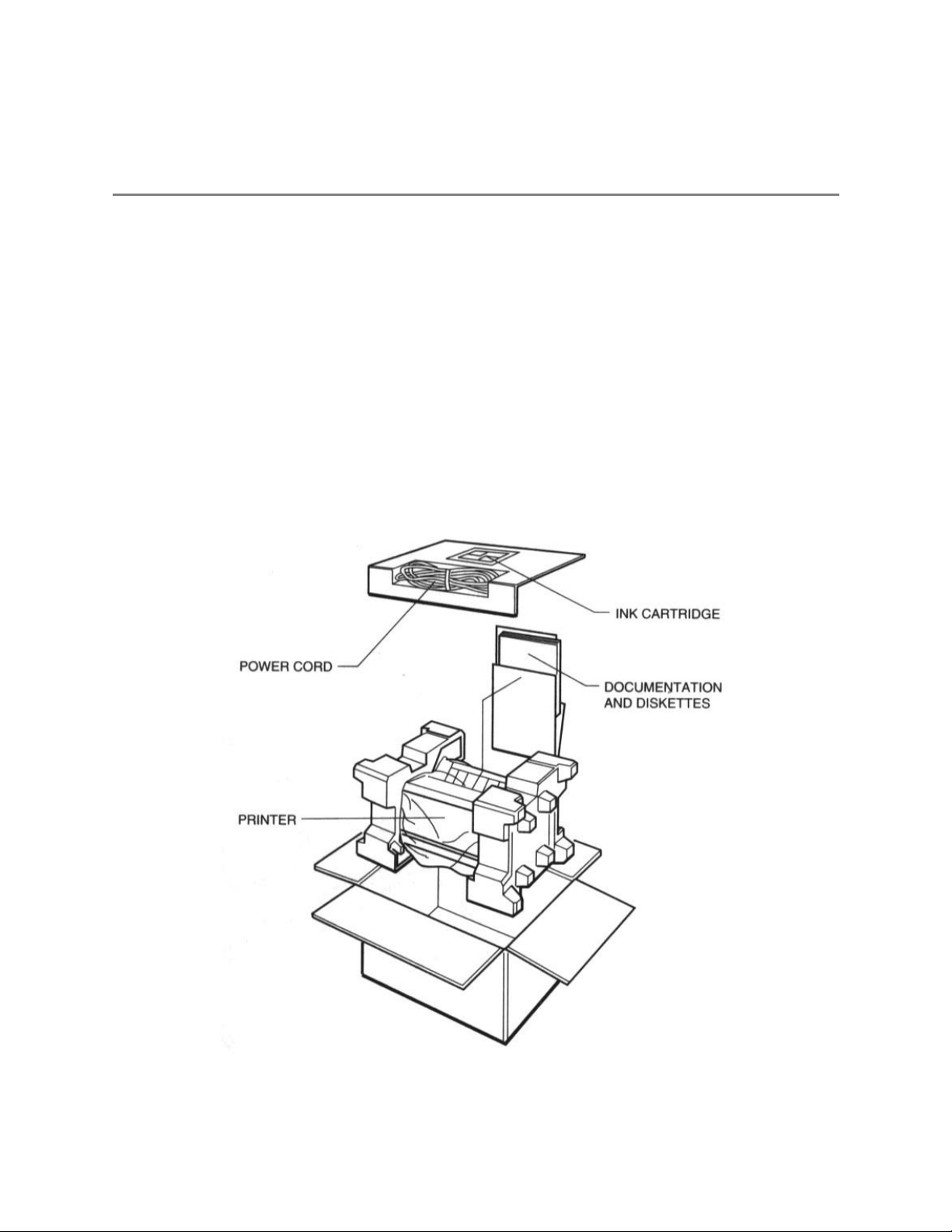
This chapter describes the steps you follow to unpack and set up your
printer. It offers guidelines for finding a suitable location for the printer,
explains how to install the ink cartridge, and describes how to connect
the power cord and the interface cable.
If you have already set up your printer using the Quick Start Guide, you
may want to scan this chapter for the additional information it supplies.
Unpacking the Printer
Carefully remove all items from the box.
Chapter 2
Setting Up the Printer
In addition to this User's Manual, you will find these items in the box:
Page 10
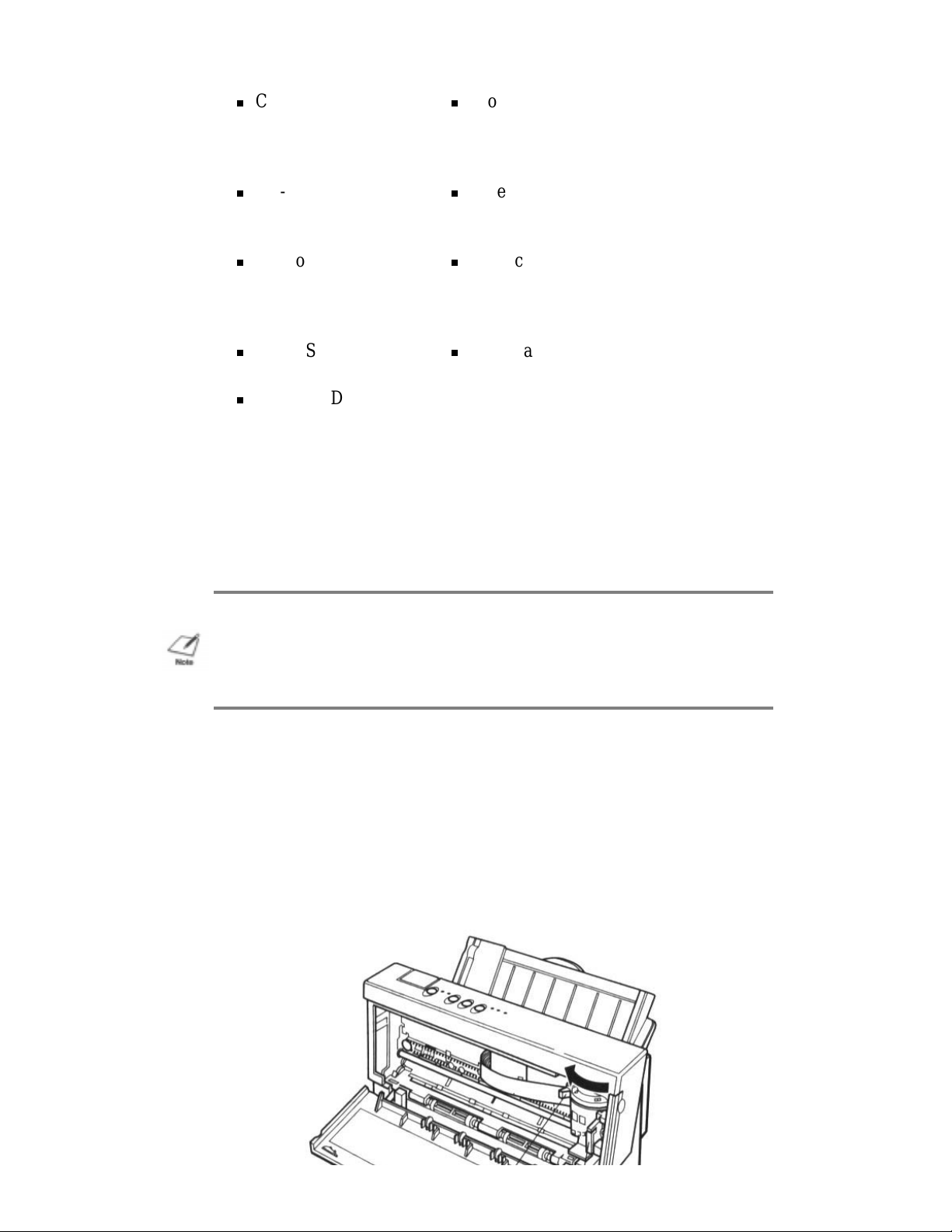
Canon Bubble Jet
Printer BJ-200e
WordPerfect™
drivers diskette (in
envelope)
BC-02 ink cartridge
TrueType Font Pack
diskette
AC power cord
Product Warranty
card (U.S.A. and
Canada)
Quick Start Guide
Windows Driver and
Registration Card
On-Line Guide
diskettes (in
envelope)
If your printer was damaged in shipping, or if any items are missing,
notify your dealer immediately.
NOTE: In addition to the items shipped with your printer, you need a
Centronic®-compatible, parallel interface cable, which you can purchase
from your dealer.
As you unpack the printer, save the carton and packing materials in case
you want to move or ship the printer in the future. Remove all the
shipping tape and any Styrofoam packing material used to protect the
printer during shipping.
Open the front cover and remove the tape that secures the ink cartridge
holder. Make sure the paper thickness lever is to the left for printing on
normal paper.
Page 11
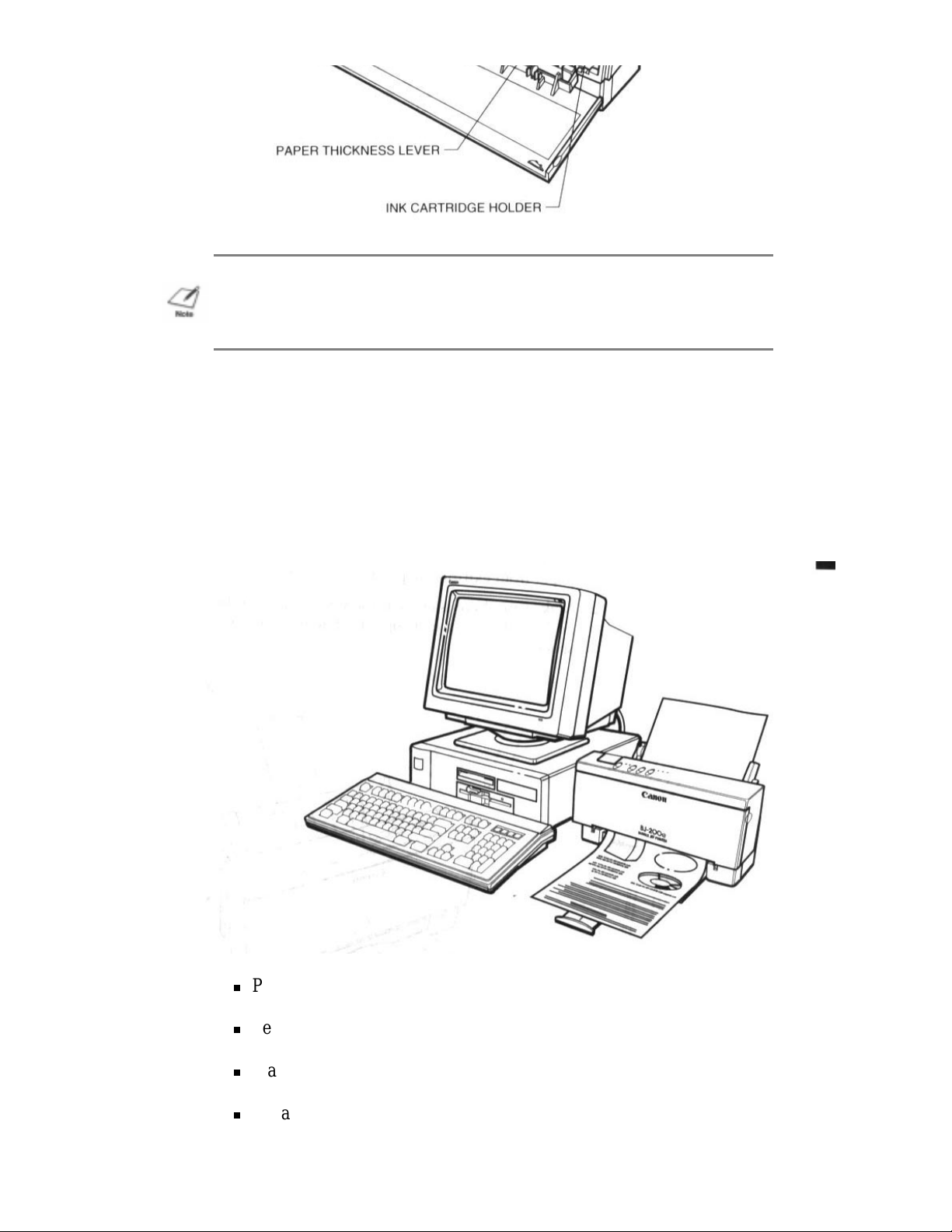
NOTE: Be sure to fill out your Registration card and send it to Canon
Computer Systems, Inc. Also, save our sales receipt for proof of purchase.
Choosing a Location for Your Printer
Whether at home or in the office, you need to find a comfortable and
convenient location for the printer. Follow the guidelines in this section
to make sure the location is right for your printer.
Place the printer in a cool, dry, clean, well ventilated area. Avoid
placing it in direct sunlight.
Set the printer on a sturdy, level surface. Do not set the printer on
an angled printer stand.
Place the printer where the temperature is stable and set for
human comfort.
Locate the printer near an electrical wall outlet that accepts a
three-prong, grounded plug.
Page 12
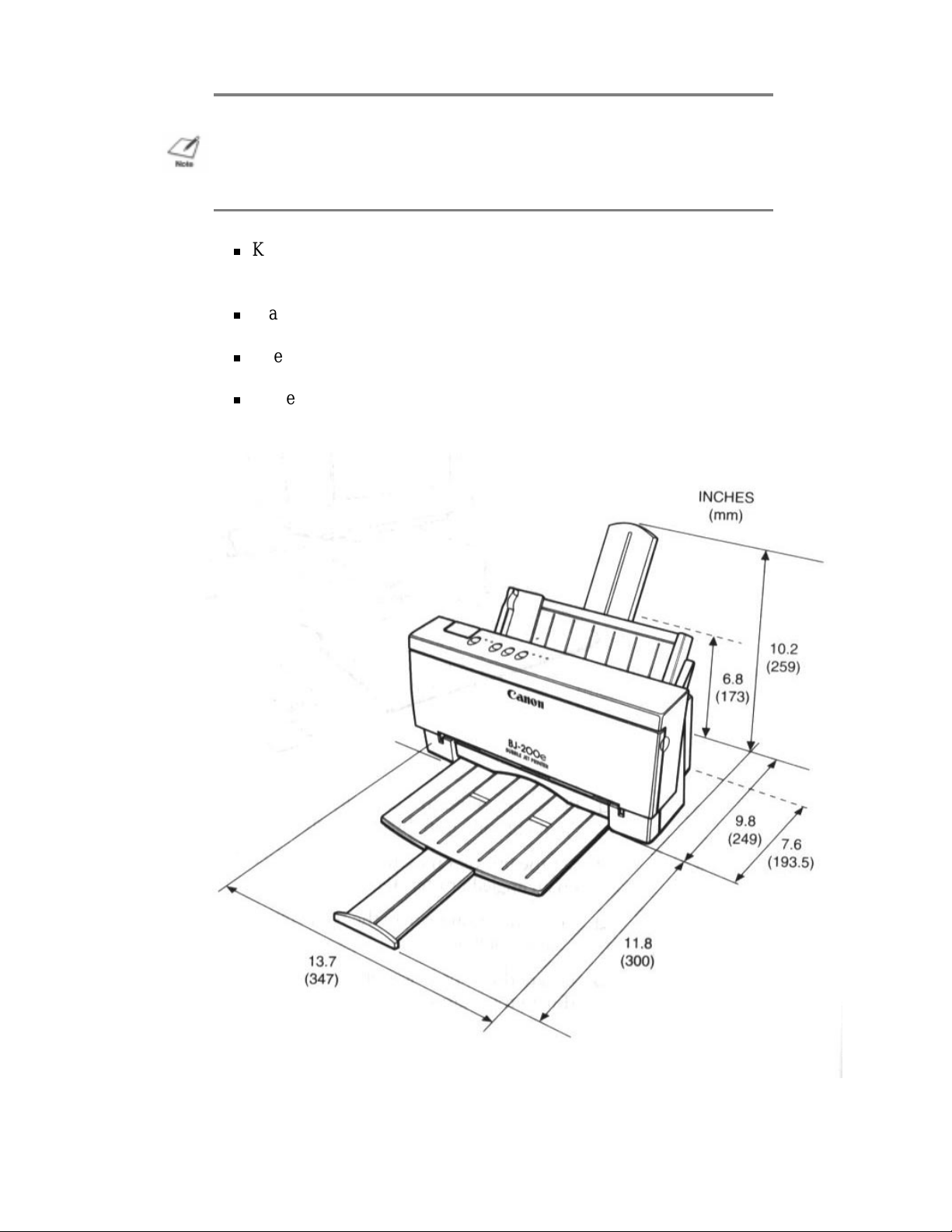
NOTE: Use only the power cord that came with your printer. Using a
longer cord or an extension cord may result in reduced voltage or
malfunctions.
Keep the printer and your computer away from potential sources
of electromagnetic interference such as loudspeakers or the base
units of cordless telephones.
Make sure there is enough room around the printer for storing and
feeding paper.
Keep the paper exit area clear from objects that may block paper
from exiting the printer.
Make sure there is enough room to fully extend the paper rest and
use the paper exit support. The printer requires this much space:
Page 13
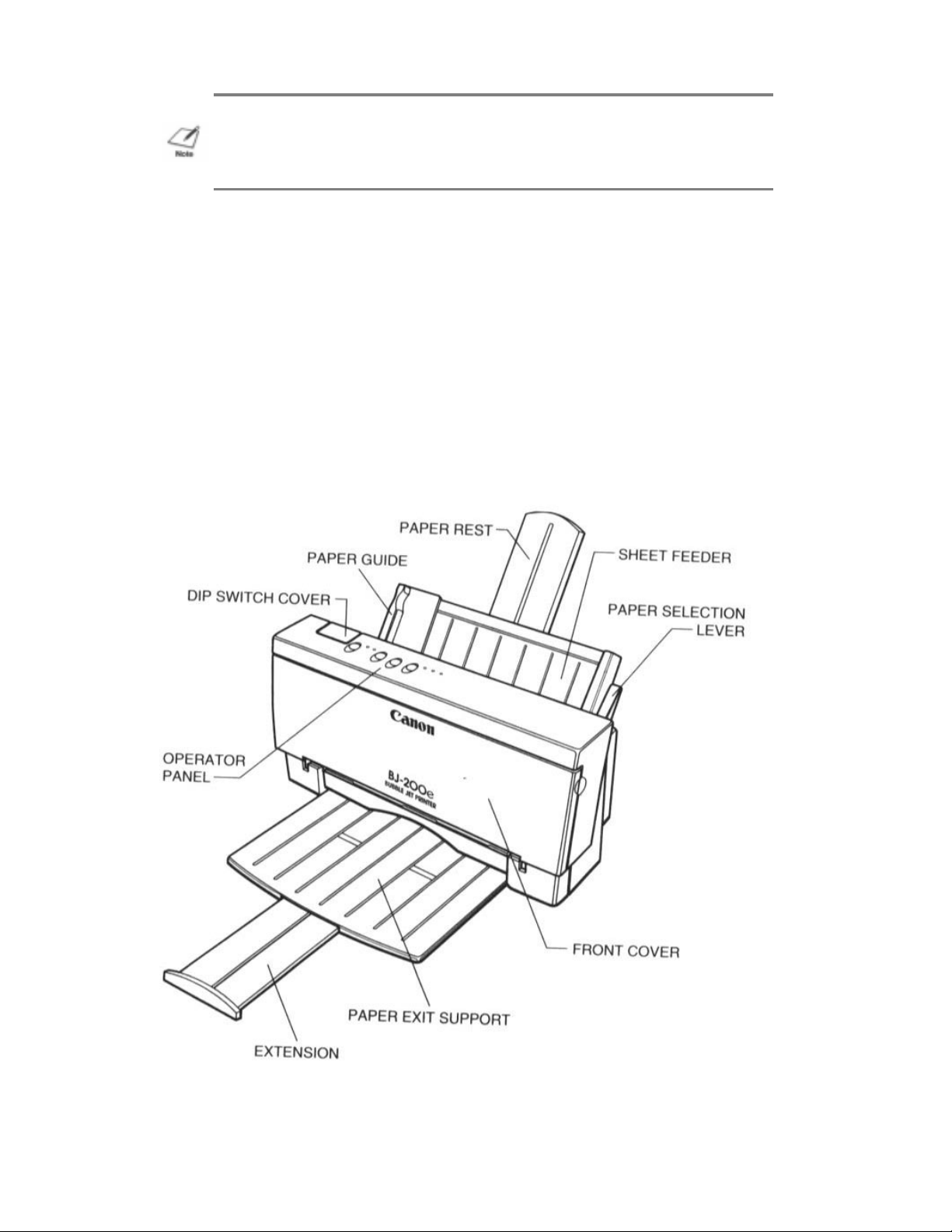
NOTE: While the Bubble Jet Printer BJ-200e is small and compact, it is
not designed for mobile printing.
Examining the Printer
Before setting up your printer, you should become familiar with its
components and understand their functions.
From the Front
Paper guide
Page 14
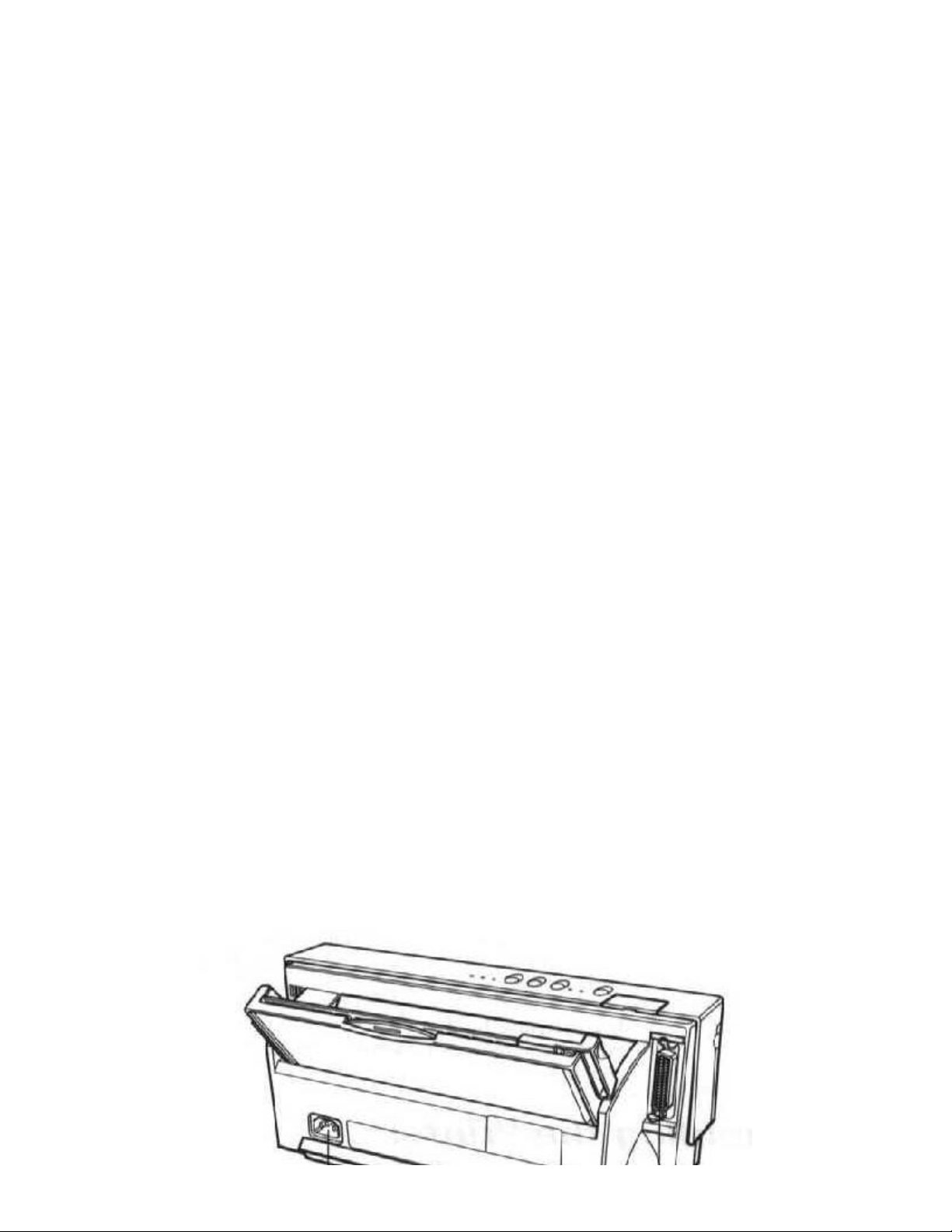
Aligns paper in the sheet feeder. You can adjust the guide for paper
widths of up to 9 1/2 inches (240 mm).
Paper rest
Keeps the paper straight in the sheet feeder and helps prevent misfeeds.
Extend this support before loading a stack of paper in the sheet feeder.
Sheet feeder
Stacks up to 100 sheets of paper for automatic feeding. You can also
manually feed a single sheet, such as a transparency or card stock.
Paper selection lever
Selects the appropriate paper setting. For loading multiple sheets of
normal-weight paper, set this lever to the back position. For envelopes
or thick paper, set this lever to the front position. (Leave this lever in the
back position when loading stacks of normal paper.)
Front cover
Allows access to the inside of the printer when you are installing the ink
cartridge or adjusting the paper thickness lever.
Paper exit support
Provides support when outputting letter-size sheets of paper. Pull out
the extension before printing.
Operator panel
Controls the printer and defines basic printer operations. The various
lights on the operator panel indicate the status of the printer, and identify
the print mode you've selected. See Chapter 4, Using the Operator
Panel, for complete information on these buttons and lights.
DIP switch cover
Protects the DIP switches. You use these switches to change the
printer's factory default settings. For information about changing the
default settings, see Chapter 8, Customizing the Printer.
From the Back
Page 15
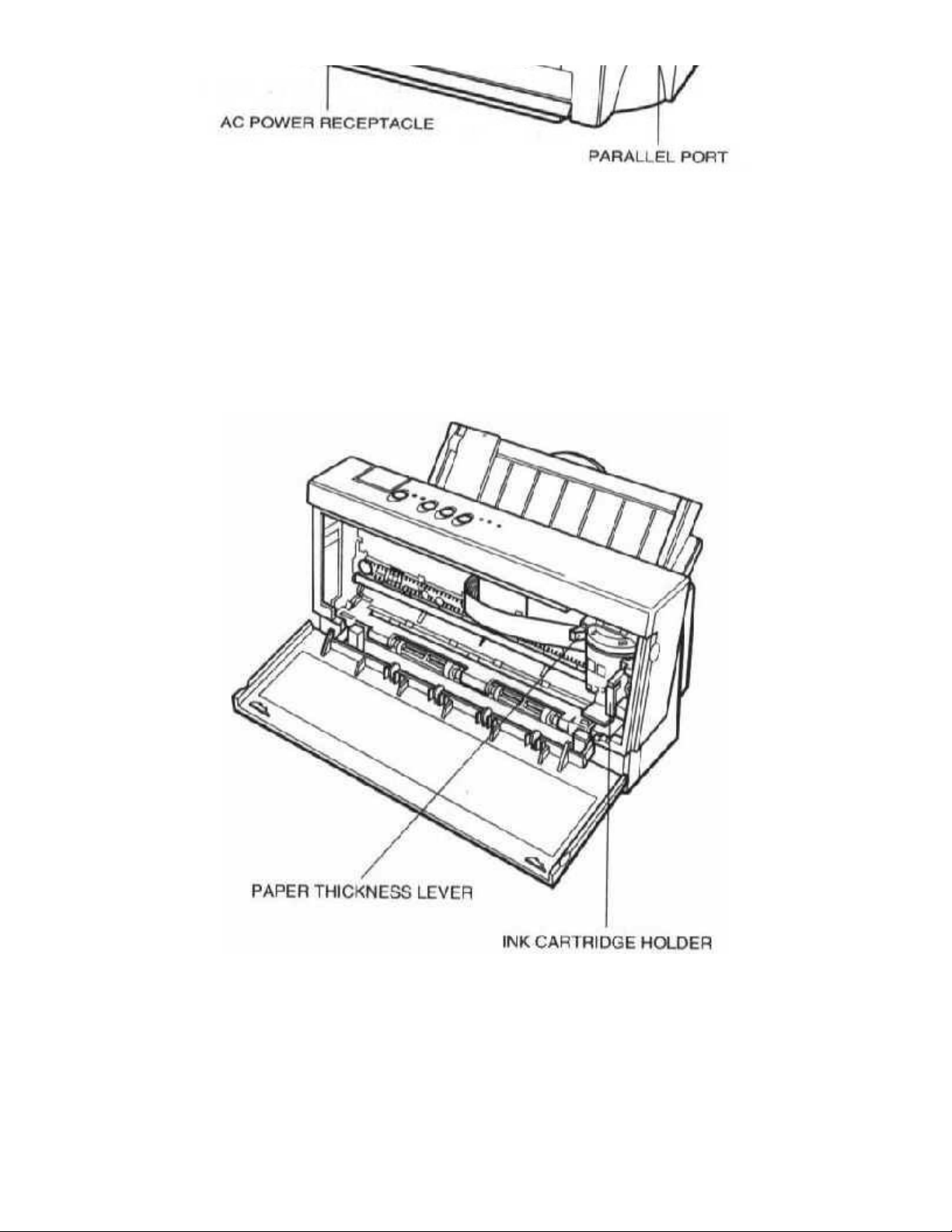
AC power receptacle
Allows you to attach the printer's power cord.
Parallel interface port
Allows you to attach the printer's interface cable.
Inside the Printer
Paper thickness lever
Identifies the thickness of your paper. The setting you choose adjusts the
distance between the print head and the paper. There are two settings:
left for normal paper and right for thick paper or envelopes. Make sure
the lever is set to the left for printing on normal paper.
Ink cartridge holder
Allows you to install the ink cartridge (as described later in this chapter).
Page 16
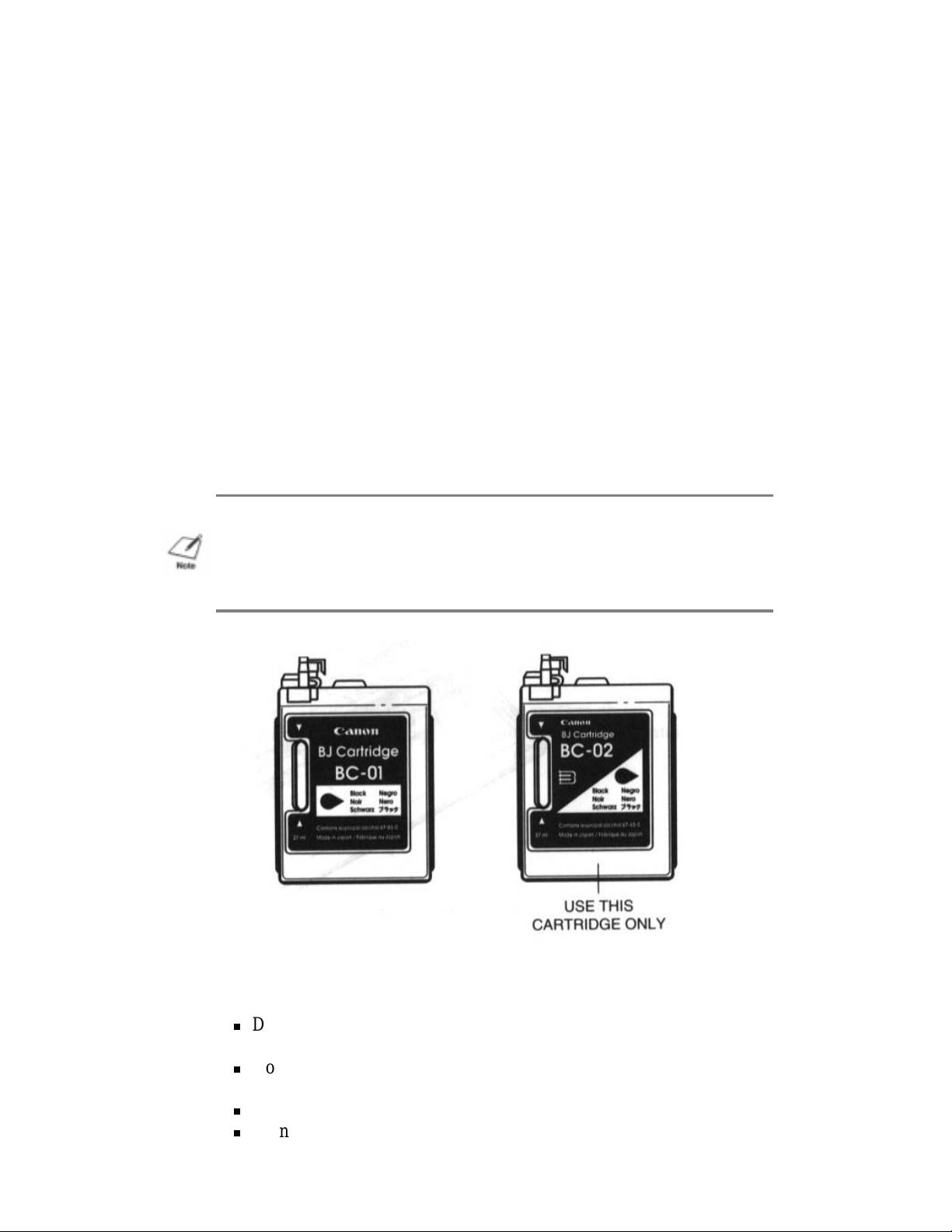
Assembling the Printer
Now that you are familiar with the components of your printer, you are
ready to install the printer and connect it to your computer. The first
step is to install the ink cartridge.
Installing the Ink Cartridge
You use the BC-02 ink cartridge with this printer. Each ink cartridge
can print about 400 to 500 letter-size pages (700,000 characters) in HQ
mode and 800 to 1000 pages (1,400,000 characters) in HS mode. The
actual amount varies according to the print density of a page. If you
print a lot of graphics, you may need to change cartridges more often
NOTE: Canon makes numerous ink cartridges; the BC-02 is designed
specifically for the Bubble Jet Printer BJ-200e and is the only one you
should use. Using the BC-01 cartridge will result in decreased print quality.
To avoid spilling ink, follow these precautions:
Do not touch the print head on the ink cartridge or the sharp
edges around it.
Do not hold the ink cartridge, or place it on your table, with the
print head facing down, except when you are installing it.
Do not attempt to disassemble the cartridge.
Do not vigorously shake the ink cartridge while handling it.
Page 17
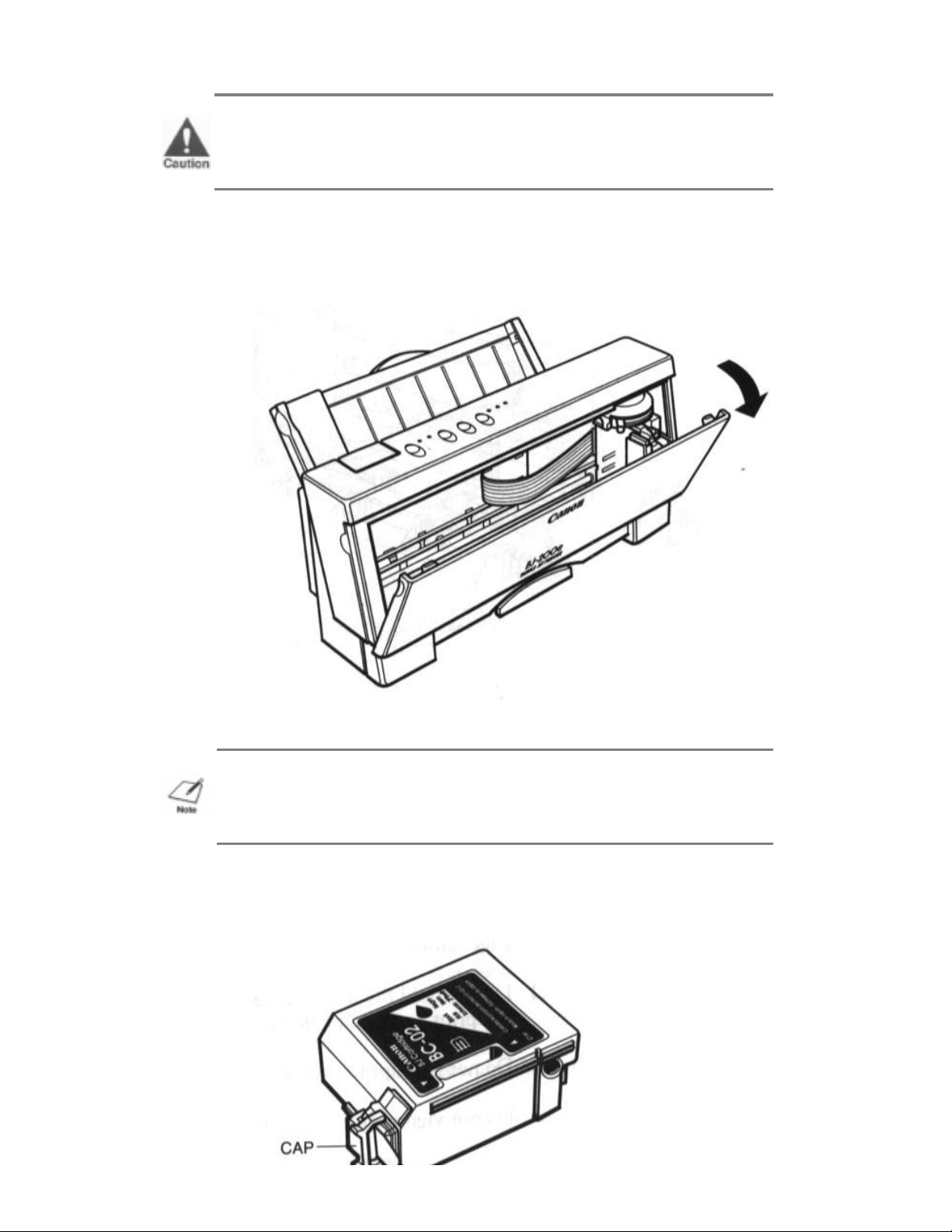
CAUTION: Keep the ink cartridge out of children's reach; the ink contains
isopropyl alcohol 67-63-0.
To install the ink cartridge, follow these steps:
1. Grasp the sides of the front cover and open it so you can access
the cartridge holder.
2. Take the ink cartridge out of its protective packaging.
NOTE: Install the ink cartridge immediately after removing it from its
protective packaging.
3. Slide off the orange protective cap from the print head and
remove the orange tape.
Page 18
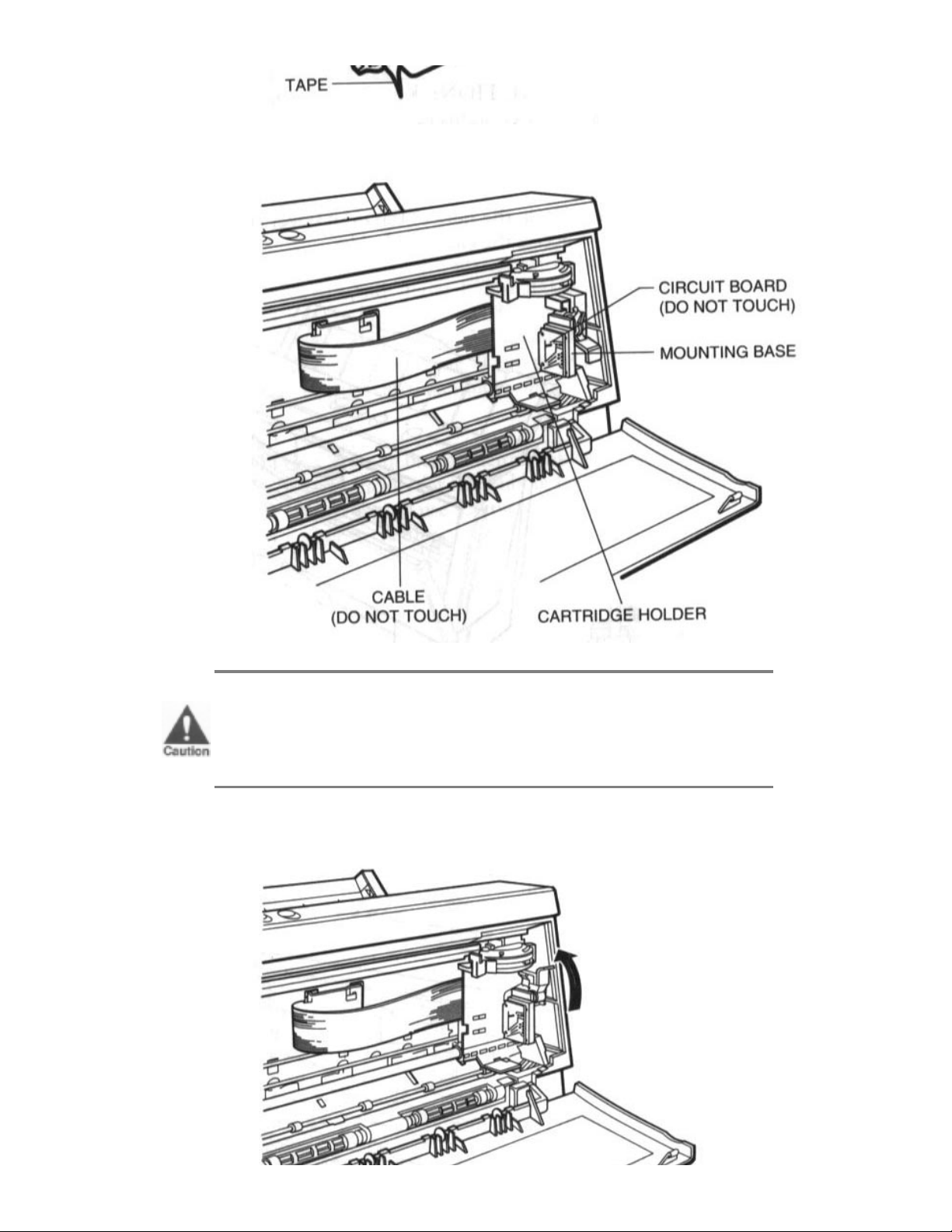
4. Locate the cartridge holder on the right side of the printer.
CAUTION: Avoid touching the yellow mounting base on which you place
the cartridge-especially the circuit board on the side of the mounting base
and the film cable that extends from the cartridge holder.
5. Lift the green lock lever on the cartridge holder.
Page 19
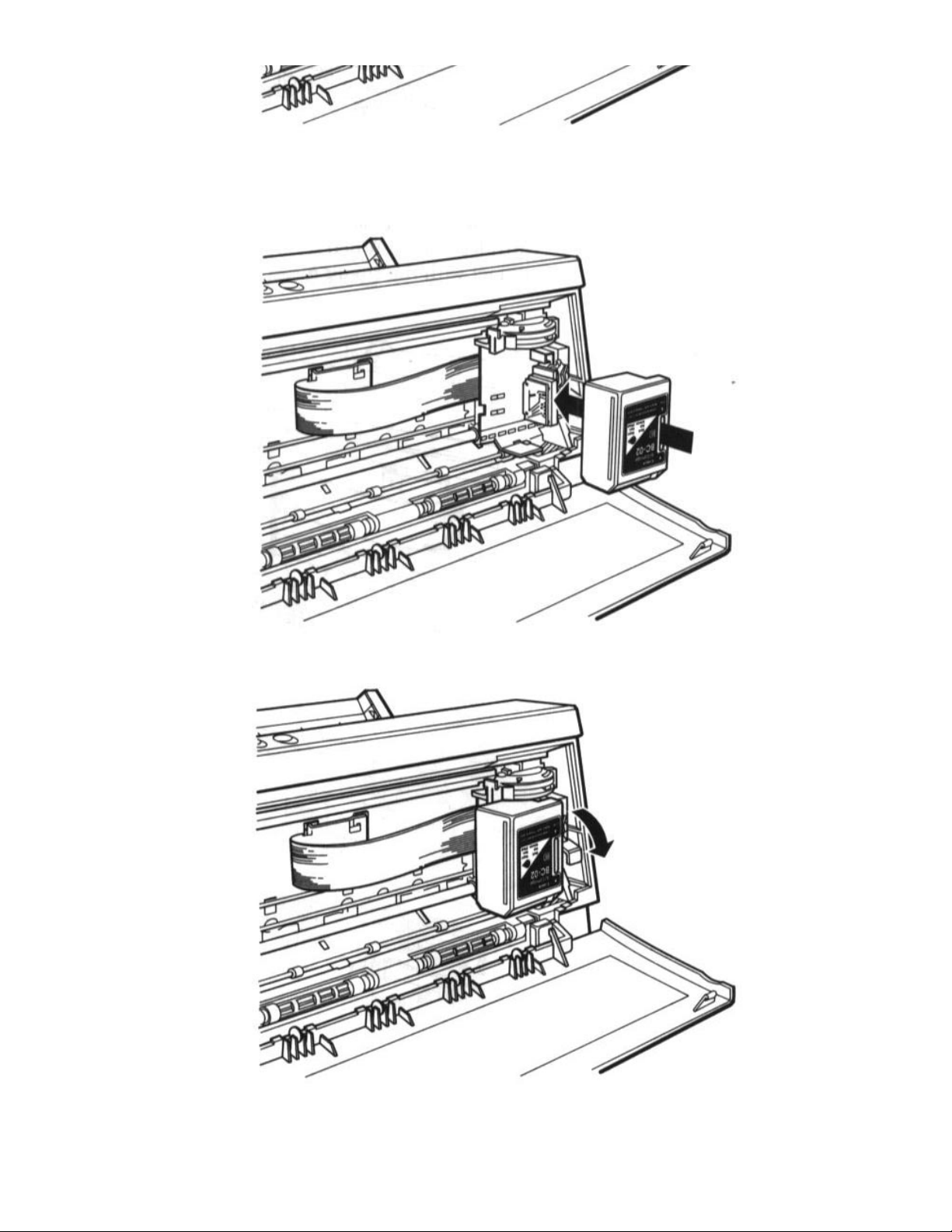
6. Fit the ink cartridge over the yellow mounting base with the print
head facing down. (When installed correctly, the label on the
cartridge will appear upside down.)
7. Push the lock lever down until it snaps into place.
Make sure there is no resistance when you press on the lock lever, and
be sure no gap exists between the ink cartridge and cartridge holder.
Page 20
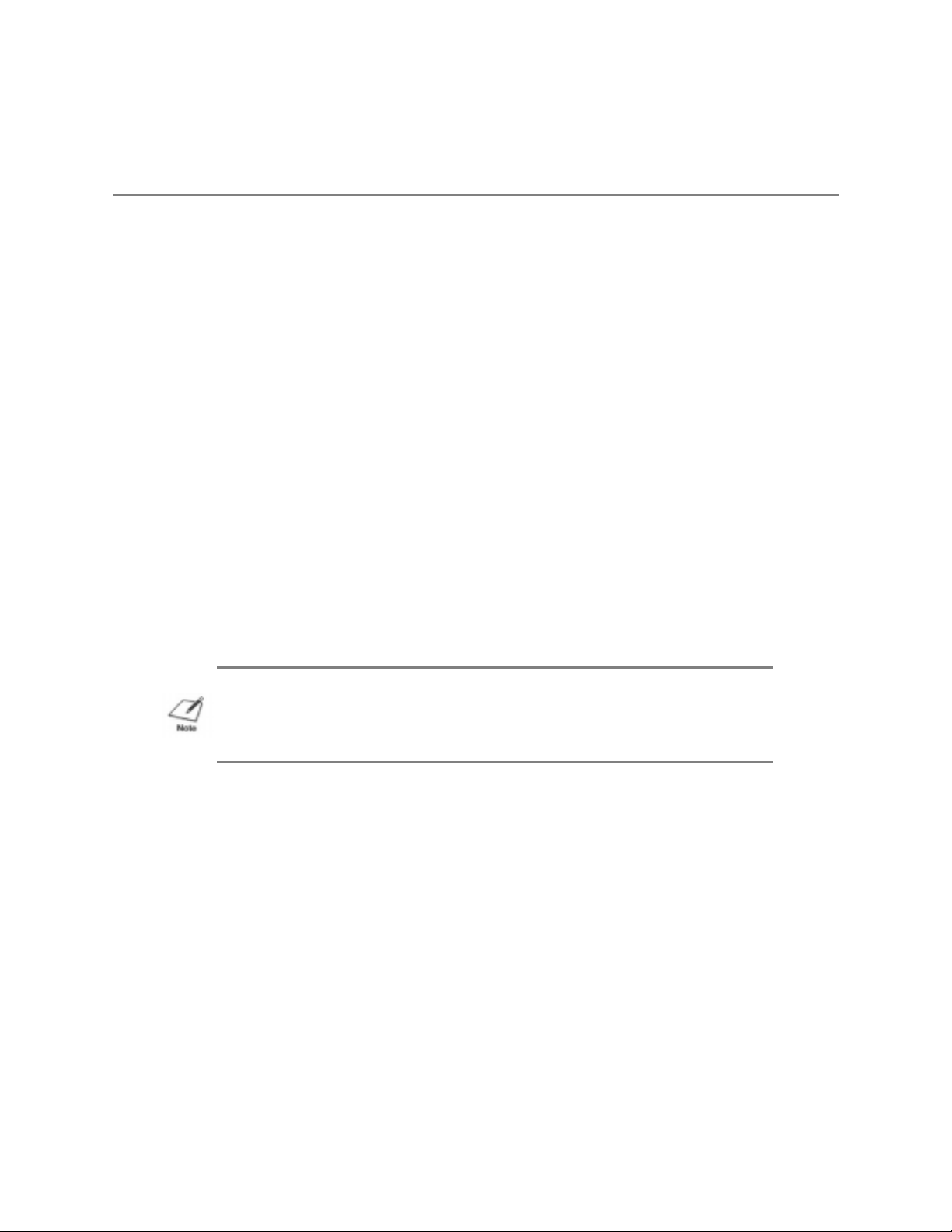
This chapter describes how to load paper, envelopes, thick paper, and
transparencies in the printer. To ensure the best performance of your
printer, you want to select the best paper and load it correctly.
You can stack paper in the sheet feeder to load it automatically, or you
can manually feed one sheet at a time. The path that the paper travels
through the printer is the same for automatic and manual feeding.
Automatically Feeding Paper
Your printer produces letter-quality print on most plain bond papers,
including cotton bond papers and photocopying papers. This printer
does not require special ink-jet papers. However, the print quality varies
with different paper types.
Chapter 3
Loading Paper
Purchase a small amount of paper and test it to see if it meets your
printing requirements before committing to a specific paper type.
NOTE: Attempting to print on damp, curled, wrinkled, or torn paper can
cause paper jams and poor print quality.
You can automatically feed single sheets of plain papers:
Size: Letter 8 1/2 x 11 inches
Legal 8 1//2 x 14 inches
Thickness: Less than 0.008 inches (0.2 mm)
Weight: 17 to 24 lbs (64 to 90 g/m²)
You can stack up to 100 sheets of plain paper (20 lb or 75 g/m²) in the
sheet feeder.
When you are ready to load plain paper, follow the steps in this section.
1. Extend the paper rest and the paper exit support.
2. Set the paper selection lever to the back position.
Page 21
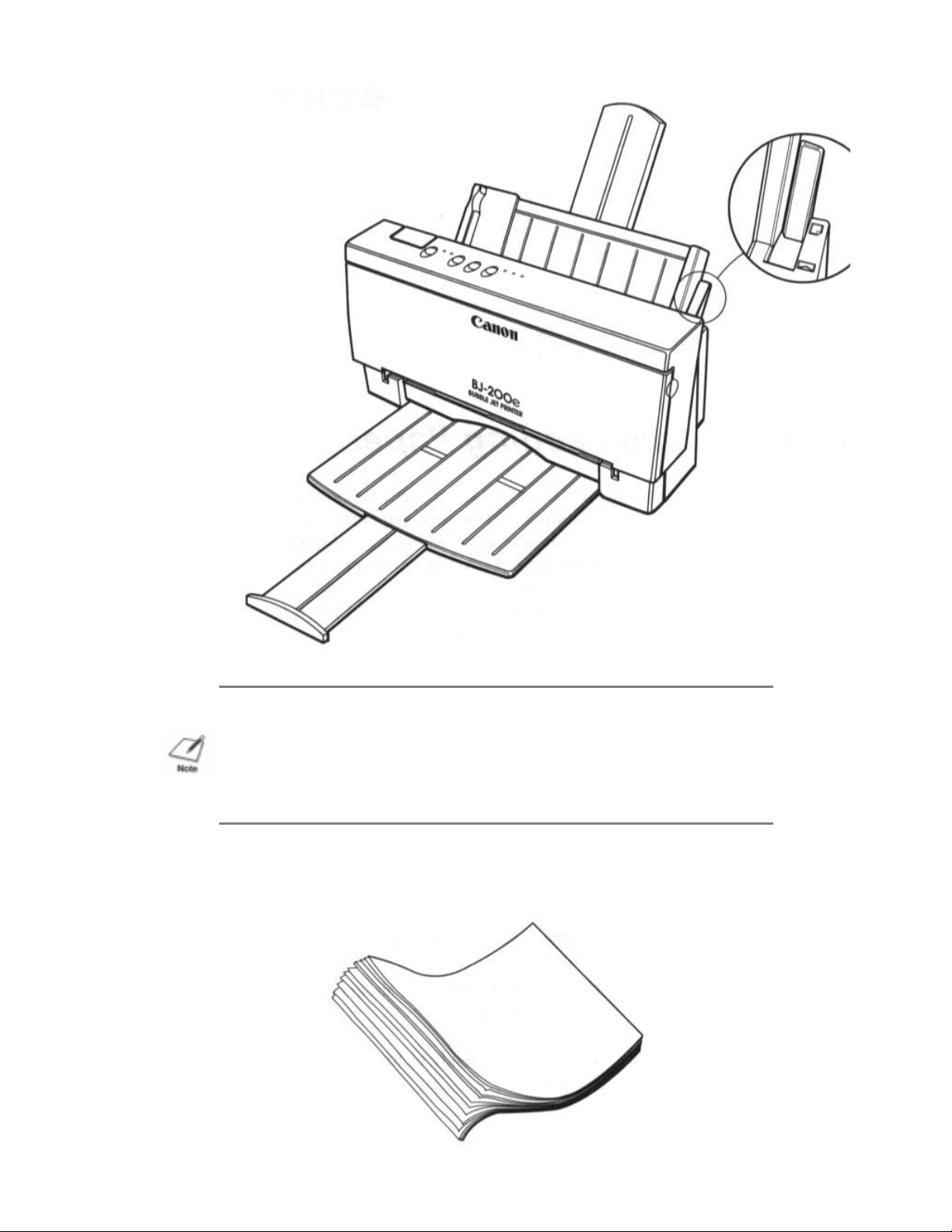
NOTE: Set the paper selection lever to the front position only when
loading envelopes or manually feeding paper. If it is set to the front
position when you are automatically feeding stacks of normal paper, the
printer may feed multiple sheets or jam.
3. Fan the paper before stacking it in the sheet feeder. Always fan a
stack of paper along the edge that will feed into the printer first.
Page 22
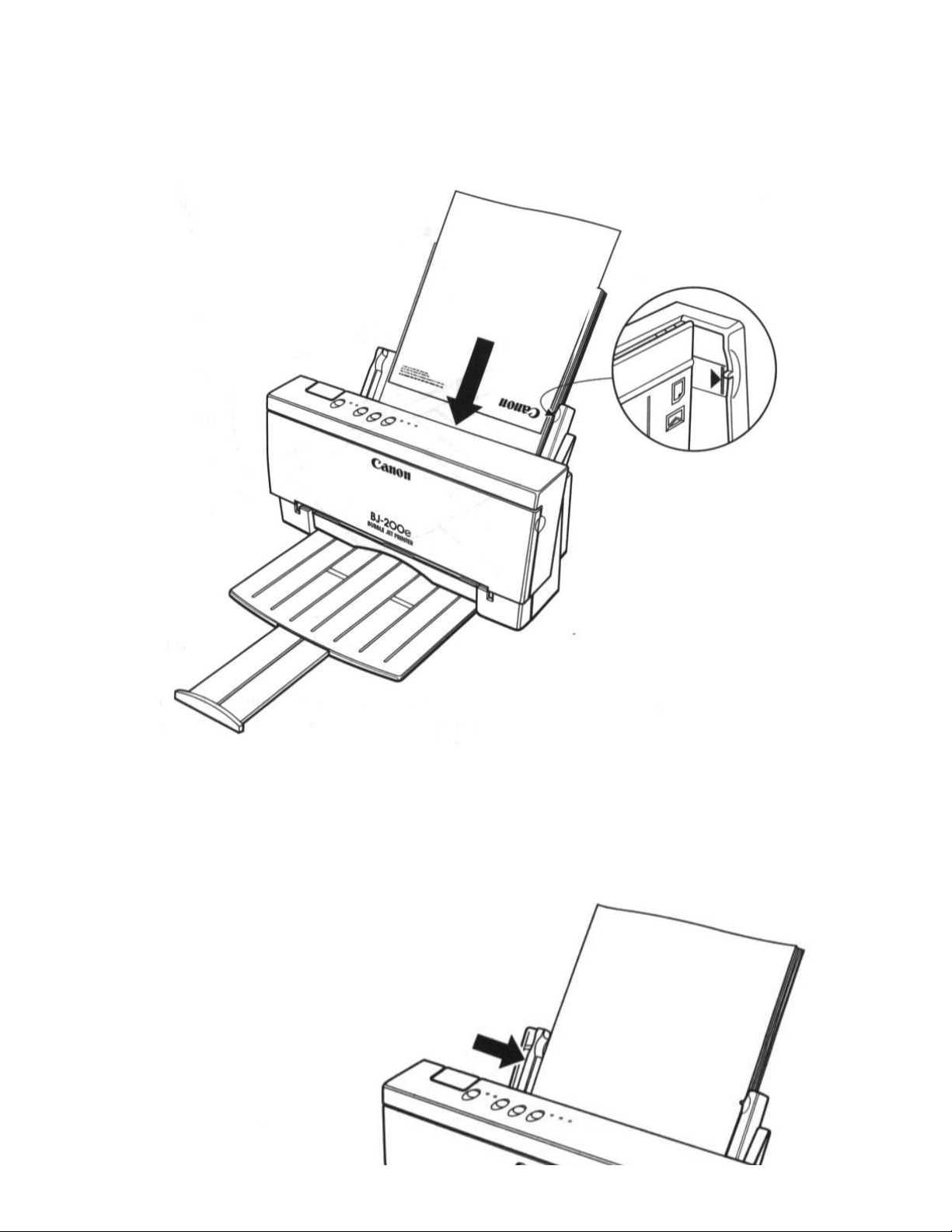
4. Align the stack of paper with the right edge of the sheet feeder
and slide in the stack until it stops. Do not force the paper into the
printer. Make sure the stack of paper does not exceed the paper
limit mark or the tab on the right side of the sheet feeder.
5. Insert the paper so that the side you want to print on is facing you.
If you are using a preprinted stock, such as letterhead, insert the
top of the paper into the sheet feeder first.
6. Adjust the paper guide to the stack of paper.
Page 23
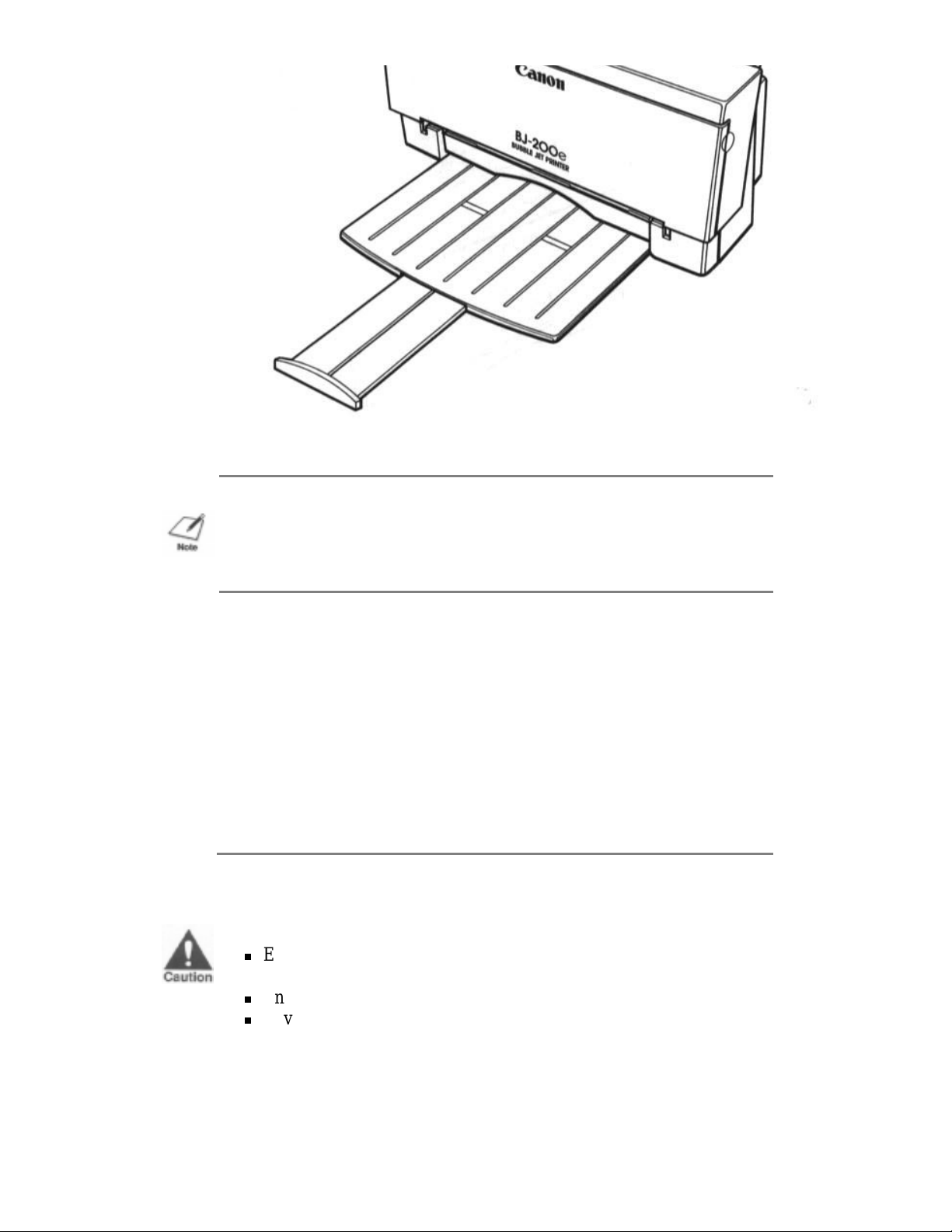
7. Make sure the printer is on-line and start your print operation.
NOTE: Do not leave paper stacked in the printer for long periods of time;
longer sheets of paper may become bent or curled over time. This may
cause the paper to misfeed or jam.
Printing On Envelopes
You can stack up to 15 envelopes in the sheet feeder. Before printing on
envelopes, you need to turn on the envelope mode.
Use only Commercial number 10 envelopes, which are 9 1/2 x 4 1/8
inches.
CAUTION: Some envelopes are not recommended because they may
cause jams or smears or may damage your printer:
Envelopes with windows, metal clasps, holes, perforations, cutouts,
double flaps, or peel-off sealing strips.
Envelopes that are specially or deeply embossed.
Envelopes with letters enclosed.
Page 24
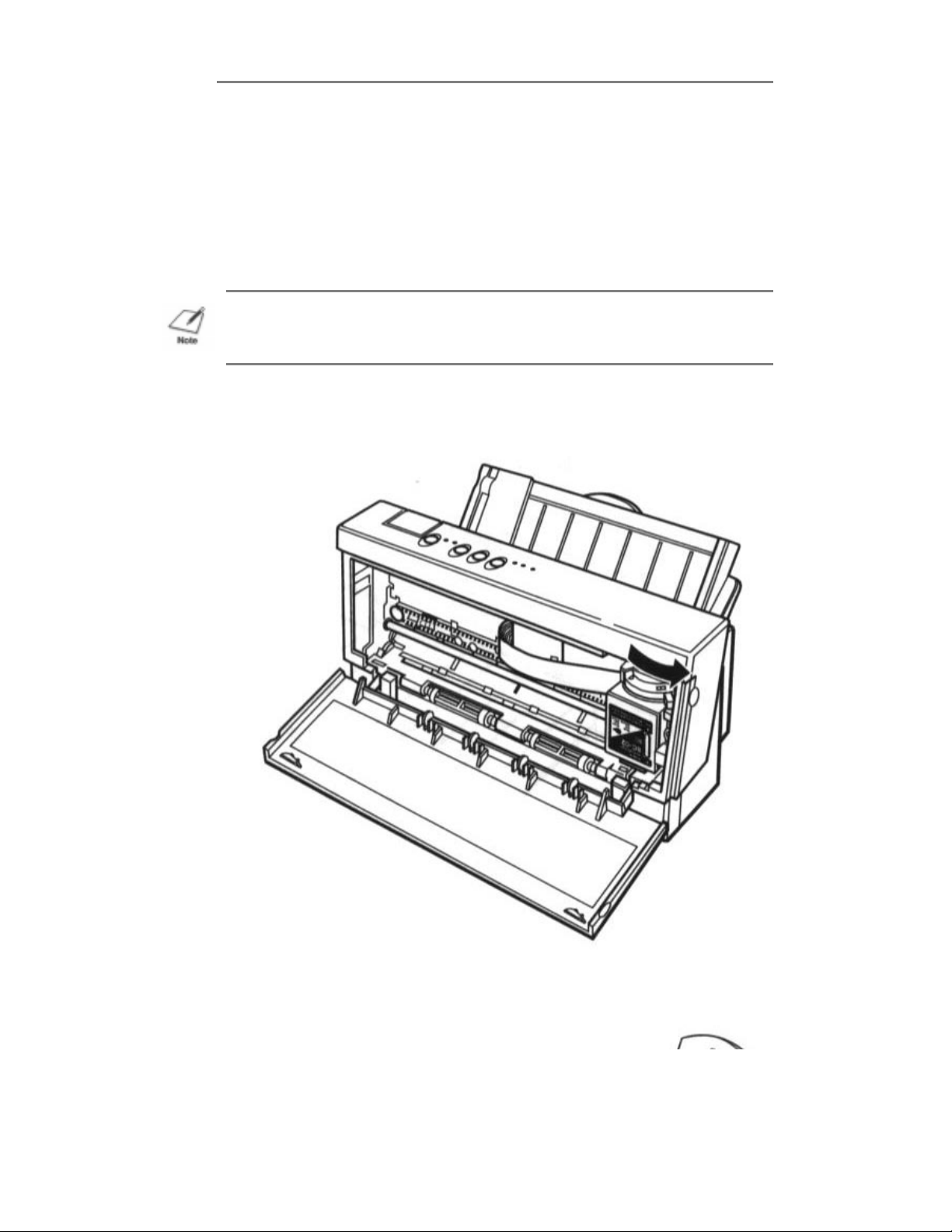
When you are ready to load envelopes, follow these steps:
1. Make sure the printer is turned on and on-line.
2. Turn on the envelope mode by pressing and holding the LF/FF
button, and then pressing the ON LINE button. The beeper
sounds once and the indicator light for the current print mode
blinks quickly. Press ON LINE to set the printer back on-line.
NOTE: Selecting envelope mode cancels reduction mode (if set).
3. Set the green paper thickness lever on the inside of the printer to
the right. Then close the front cover.
4. Set the paper selection lever to the forward position, and move
the paper guide to the left to match the width of the envelopes.
Page 25
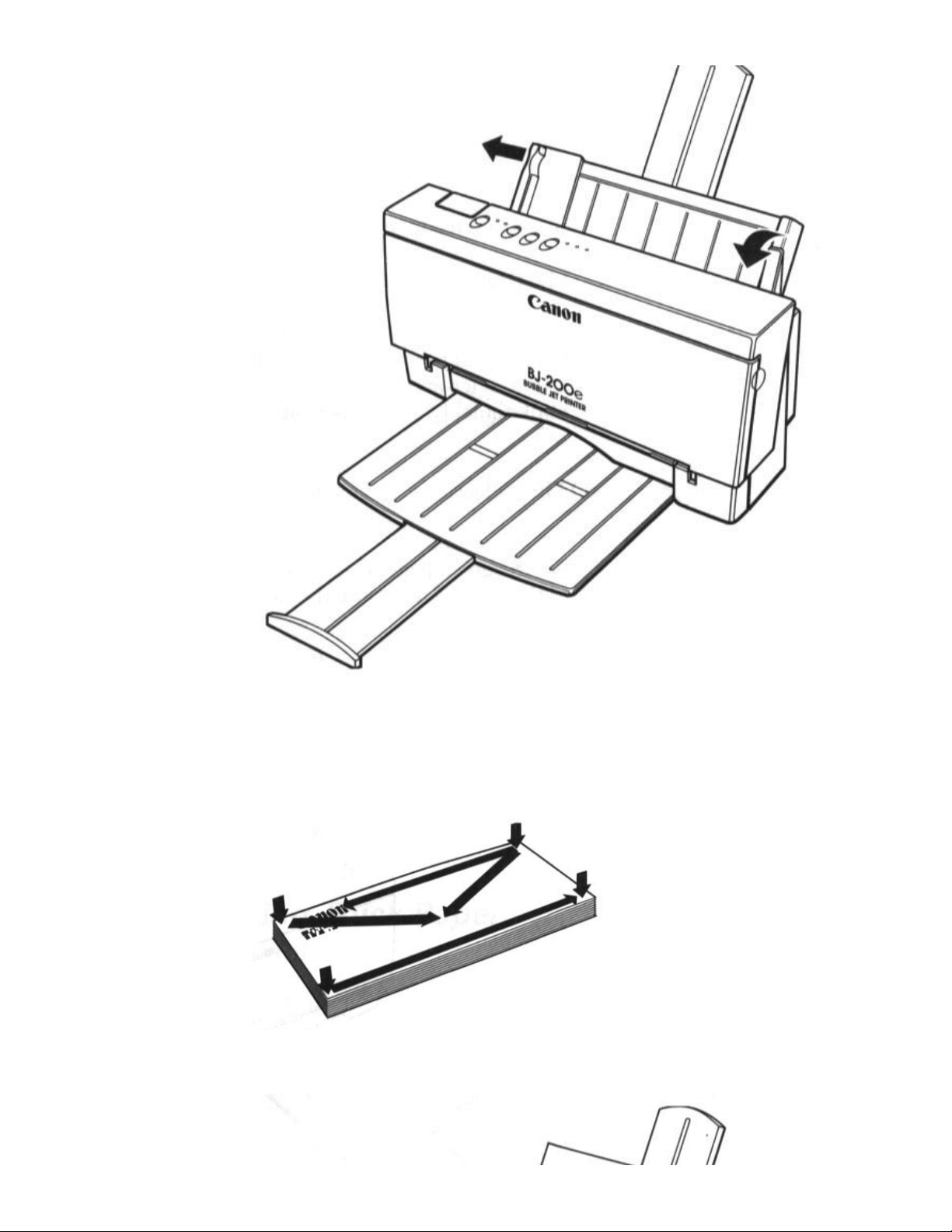
5. Arrange the stack of envelopes on a firm surface and press down
firmly on the edges to make the folds crisp. Press all the way
around the envelopes to remove any curls and expel air from
inside the envelopes. Also, press firmly on the area that
corresponds to the edges of the flap.
6. Align the stack of envelopes with the right edge of the sheet
feeder and slide in the stack until it stops.
Page 26
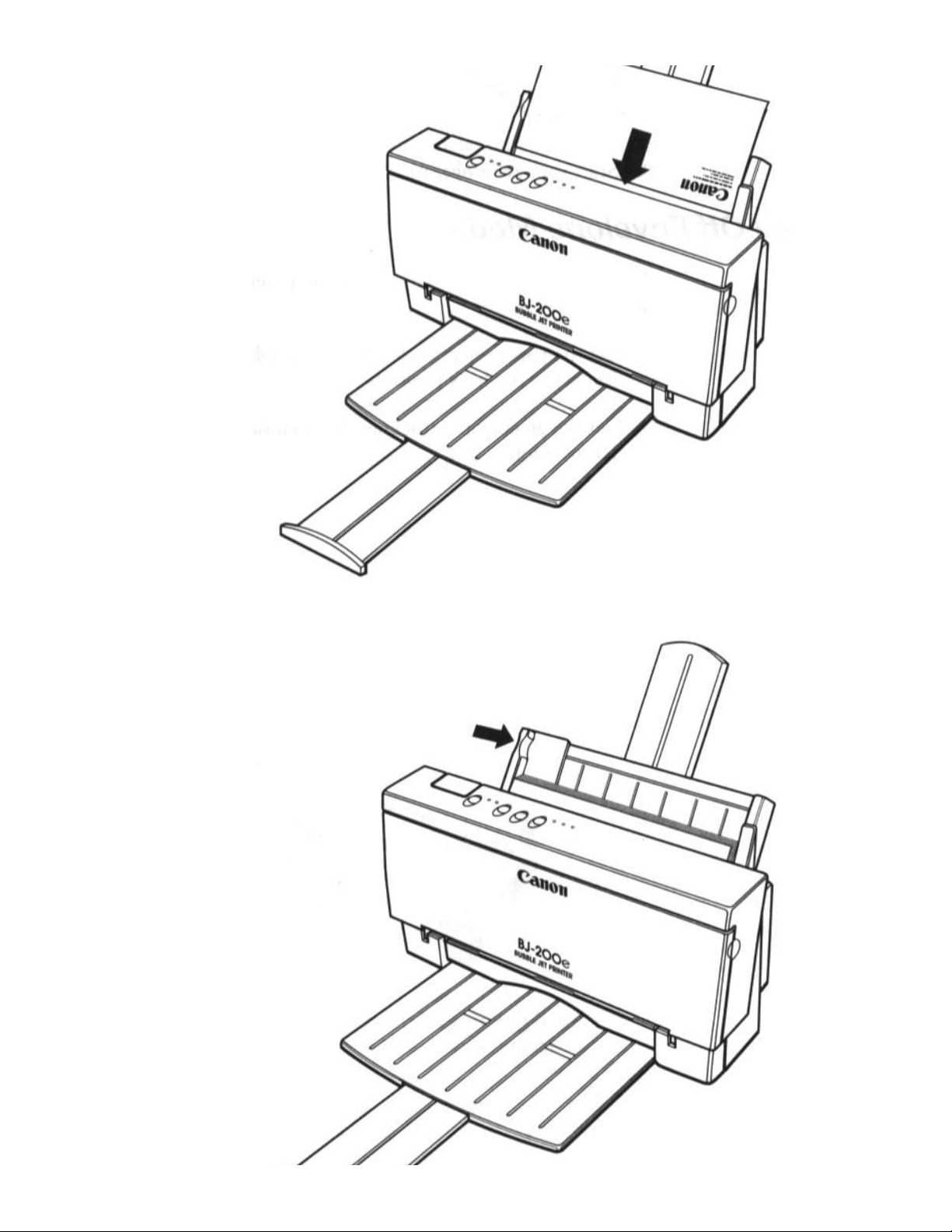
7. Adjust the paper guide to the stack of envelopes.
Page 27

8. Start your print operation.
Turning Off Envelope Mode
After printing on envelopes, follow these steps before printing on normal
paper again:
1. Set the paper selection lever (on the right side of the sheet feeder)
to the back position.
2. Set the green paper thickness lever (inside the printer) to the left
position.
3. Disable the envelope mode: make sure the printer is on-line; then
press and hold the LF/FF button and press the ON LINE button.
4. Press ON LINE again to set the printer on-line.
Use the envelope mode only when you are loading envelopes; do not use
this mode when loading regular or thick paper.
Manually Feeding Thick Paper or Transparencies
You use the manual feed feature when printing on paper that is a heavier
weight (up to 28lb or 105 g/m²) or a transparency stock.
Use transparencies that are intended for use with ink jet printers. For
best results, use Canon's BJ transparency film #Q07-0001-M1. You can
also use 3M's CG3480 transparency film.
CAUTION:
Always feed transparencies manually.
Use transparencies only in a normal operating environment. High
temperatures may damage a transparency.
After printing on transparencies, feed at least two sheets of paper
through the printer to clean the rollers.
Do not use Canon's CF-101 or CF-102 transparency film with this
printer; these transparencies are designed for use with our color
printers only.
To manually feed a single sheet, follow these steps:
Page 28

1. Make sure the printer is turned on and on-line.
2. Set the paper selection lever (on the right side of the sheet feeder)
to the for ward position.
3. If you are printing on thick paper, open the front cover and make
sure the green paper thickness lever (inside the printer) is set to
the right.
4. Align the sheet of paper or transparency with the right edge of the
sheet feeder, and adjust the paper guide to the sheet.
Page 29

NOTE: When printing on a transparency, insert the sheet so the
transparency side is facing you and the backing is toward the sheet feeder.
Insert the top of the transparency (where it is attached to its backing) into
the sheet feeder first.
5. Slide in the sheet until it stops, and hold it for about two seconds.
The printer will automatically load the paper into position.
6. Start your print operation.
NOTE: After printing on thick paper or envelopes, set the paper thickness
lever (inside the printer) back to the left position before printing on normal
paper. Also, set the paper selection lever to the back position.
Page 30

Chapter 4
Using the Operator Panel
You can control basic printer operations through the operator panel.
The indicator lights reflect the current status and modes of the printer.
Most software applications, such as word processing programs,
spreadsheets, and databases, automatically handle the printer control
operations. For example, your word processing program tells the printer
what typeface to use and when to perform a line feed or form feed.
If, for some reason, your application program does not perform these
basic functions, you can control them using the operator panel. You can
also select printer-specific functions, such as the print mode, and you
can print the self tests.
The following sections of this chapter describe how you use these
buttons to select printer functions.
Turning On the Printer
Press the
come on. When the printer is ready to print, the ON LINE light will
come on.
POWER
button to turn on the printer. The POWER light will
Pausing a Print Operation
When the ON LINE light is on, the printer is on-line and ready to
Page 31

receive data from your computer. At this time, you can send print data
from your computer to the printer.
If you want to pause a print operation, press the ON LINE button again
to set the printer off-line. The ON LINE light will go off and the printer
will stop. To start printing again, press the ON LINE button.
Feeding Paper
When the printer is off-line, you can use the LF/FF button to advance
the paper in the printer. You can perform a line feed or a form feed, or
you can eject a sheet of paper.
Form feeding
If you are loading paper, make sure the printer is off-line. Press the
LF/FF button to load the first sheet of paper to its top of form. (If you
are running a software application, you don't need to perform this step.
The application will tell the printer when to load paper.)
Line feeding
When a sheet of paper is loaded and the printer is off-line, press the
LF/FF button to advance the paper one line. Press the button repeatedly
to feed many lines.
Ejecting paper
To eject a sheet of paper, make sure the printer is off-line, then press
and hold the LF/FF button for more than one second. The printer will
eject the current sheet of paper.
Selecting a Print Mode
Your printer incorporates two print modes that allow you to choose
between print speed and print quality:
Print Mode Function Speed at 10 cpi
HS High speed and draft
quality printing
HQ High quality printing 173 cps
248 cps
You use the PRINT MODE button to select the current print mode
when the printer is off-line. The default selection is HQ mode. Pressing
the PRINT MODE button toggles from HQ to HS mode. The HS and
HQ lights indicate which mode is selected.
Page 32

NOTE: The print mode may be overridden by your software
application.
Select your print mode as follows:
Use HQ mode for most of your printing needs. The printer
automatically prints in HQ mode unless you change the mode with
the PRINT MODE button.
Use the HS mode when you are printing draft documents. Your
document will print faster but the print density will be less than in
HQ mode. HS mode uses half the amount of ink as HQ mode.
NOTE: Normally, the default print mode is HQ. If you are in Epson
LQ mode (DIP switch 11 is ON), and you select the Draft typeface with
DIP switches 8, 9, and 10, the default print mode will be HS mode.
(You can learn about DIP switches in Chapter 8, Customizing the
Printer.)
Using the Reduction Modes
The printer supports two reduction modes for printing spreadsheets and
other wide documents on regular paper. In reduction mode, the printer
reduces the out put to two-thirds or one-half of its full size.
Two-thirds Reduction Mode
In two-thirds reduction mode, the printer automatically sets the print
dimensions as follows:
Top margin: 0.32 inch
Left margin: 0.35 inch
Print width (max.): 7.8 inch
Page 33

When using reduction mode, you must select the correct paper size
within your application. In the example above, you would specify a
paper size of 11.75 x 16.5 inches in your application. Be sure to account
for your margins.
One-half Reduction Mode
In one-half reduction mode, the printer automatically sets the print
dimensions as follows:
Top margin: 0.12 inch
Left margin: 0.85 inch
Print width (max.): 6.8 inch
Page 34

When using reduction mode, you must select the correct paper size
within your application. In the example above, you would specify a
paper size of 15 x 11 inches in your application. Be sure to account for
your margins.
Selecting the Reduction Mode
We recommend that you use reduction mode with MS-DOS applications
only (not Windows applications). Windows applications have a fit-topage feature that is not compatible with reduction mode.
Before using reduction mode, make sure you set DIP switch 2 to ON to
enable the text scale mode.
To select the reduction mode, follow these steps:
1. Make sure the printer is on-line.
2. Press and hold the LF/FF button.
3. Press the PRINT MODE button. The printer beeps twice and the
indicator for the current print mode blinks to indicate the printer is
in 2/3 reduction mode.
To set the printer in 1/2 reduction mode, press and hold the
LF/FF button and press the PRINT MODE button again. The
printer beeps three times.
4. Load paper and begin your print operation.
NOTE: This mode may be overridden by your software.
To disable reduction mode, press and hold the LF/FF button and press
the PRINT MODE button (a third time). The printer beeps once. When
the indicator for the current print mode (either HQ or HS) is on and not
blinking, reduction mode is cancelled. You can also turn off the printer.
NOTE: Selecting reduction mode cancels envelope mode (if set), and
selecting envelope mode cancels reduction mode (if set).
Printing the Test Prints
The printer includes three test prints: the self test, the font list, and the
demo print. Use these test prints to check the operation of the printer.
Page 35

Self Test
To print the test prints, you must be automatically feeding a stack of
paper. The test prints are not available when you are manually feeding
paper.
You can print the self test in both printer control modes: BJ-10 mode or
Epson LQ mode. The printer prints a repeating pattern of characters in
the default print mode and pitch.
In BJ-10 mode, the pattern is printed in Courier typeface at 10 cpi; the
print mode is HQ. In Epson LQ mode, the pattern is printed in Roman
typeface at 10 cpi; the print mode is HQ.
Starting
To start the self test, follow these steps:
1. Press the POWER button to turn off the printer
2. Press and hold the ON LINE and PRINT MODE buttons, and
press the POWER button until the beeper sounds once. The
printer starts to print the self test.
Stopping
To stop the self test, press and hold the ON LINE and PRINT MODE
buttons for one second. The printer stops printing, ejects the current
sheet of paper, and goes back on-line.
In BJ-10 mode, the self test looks like this:
Page 36

In Epson LQ mode, the self test looks like this:
g
Font List
You can print this sample in both printer control modes: BJ-10 mode or
Epson LQ mode. The printer prints all characters in the available print
styles and pitches.
Starting
To start the font list, follow these steps:
1. Press the POWER button to turn off the printer.
2. Press and hold the ON LINE button, and press the POWER
button until the beeper sounds once. The printer starts to print the
font list.
Stoppin
Page 37

To stop printing the font list, press and hold the ON LINE button for
one second. The printer stops printing, ejects the current sheet of paper,
and goes back on-line.
In BJ-10 mode, the font list looks like this:
In Epson LQ mode, the pattern looks like this:
Page 38

Demo Print
You can print this sample in both printer control modes: BJ-10 mode or
Epson LQ mode. The demo print describes a few of the printer's features
in different languages.
Starting
To start the demo print, follow these steps:
Stopping
To stop printing the demo print, press and hold the ON LINE button for
one second. The printer stops printing, ejects the current sheet of paper,
and goes back on-line.
1. Press the POWER button to turn off the printer.
2. Press and hold the ON LINE button, and press the POWER
button until the beeper sounds twice. The printer starts to print the
demo print.
The demo print looks like this:
Performing Automatic Line Feeds
You can set the printer so that it performs an automatic line feed each
time it receives a carriage return. Then, when the printer receives a
carriage return code from the computer, it moves to the beginning of the
next line.
Page 39

You only need to set this function if you are using an application
program that does not include a carriage return with a line feed.
To set the automatic line feed function, follow these steps:
1. Make sure the printer is turned off.
2. Press and hold the ON LINE, LF/FF, and PRINT MODE
buttons, and then press the POWER button until the beeper
sounds.
If you notice an extra blank line between each line printed, be sure to
cancel this function.
To cancel the automatic line feed function, turn off the printer.
Page 40

CHAPTER 5
USING THE PRINTER
WITH YOUR SOFTWARE
Your printer will work with a variety of applications, such as
spreadsheet, word processing, and graphics programs. This chapter
describes how to set up your software application for your printer.
Application programs include a group of programs, called printer
drivers, that help the application communicate correctly with specific
printers. Before using the printer with your application program, you
need to tell the application what type of printer you are using by
selecting the printer driver that corresponds to your printer.
Canon provides three BJ-200e printer drivers: one for Microsoft
Windows, one for WordPerfect version 5.1, and one for WordPerfect
version 6.0.
The easiest way to use your printer is to install the Windows driver and
perform your print operations through the Windows environment. The
next section, Installing the Windows Printer Driver, describes how to
install the driver.
If you have already installed this driver (as described in the Quick Start
Guide), see the section Printer Setup Within Windows (later in this
chapter) for information on the options you can select within the printer
driver.
If you use WordPerfect 5.1 or 6.0, see the section Setting Up
WordPerfect for Your Printer (later in this chapter) for information on
how to set up WordPerfect %.1 or 6.0 for your printer.
If you are not using Windows or WordPerfect, see the section Setting
Up Other Software Applications (later in this chapter) for information
on how to install another printer driver.
Installing the Windows Printer Driver
This section describes how to install the Windows printer driver for the
BJ-200e. The Windows Driver and On-Line Guide diskettes contain a
setup program called SETUP.EXE. This program automatically installs
both the Windows driver and the On-Line Guide. You can choose to
install either the driver or the guide or both. Follow these steps:
Page 41

1. Turn on your computer.
2. Make backup copies of the Windows Driver and On-Line Guide
diskettes.
3. If you are not already in Windows, start Windows by typing WIN
and pressing Enter.
NOTE: Make sure the Windows Control Panel is closed.
4. Insert the first diskette (Disk 1 of 2) of the Windows Driver and
On-Line Guide into disk drive A (or your desired drive).
5. From the Program Manager, select the File menu and then choose
the Run option.
6. In response to the Command Line prompt, enter the path name
that identifies the SETUP.EXE file on the Windows Driver and
On-Line Guide diskette and then click on OK. For example:
A:\SETUP.EXE
7. Now follow the instructions on the screen to install the Windows
driver and/or the On-Line Guide.
The SETUP program installs the Windows driver in the directory you
specify. If you choose to install the On-Line Guide, the SETUP program
creates an icon in the Program Manager. Whenever you need
information about the BJ-200e, you can open the icon and look up the
desired information.
NOTE: For faster printing operations in Windows, do not use the
Windows Print Manager.
Printer Setup Within Windows
After you install the Canon BJ-200e printer driver, you can run the
Setup program. This is located in the Printers Control Panel.
If you are using Windows 3.1, select the Setup button from the Printers
dialog box. If you are using Windows 3.0, select the Configure button
and then the Setup button..
When you start the Setup program, Windows displays the Canon BJ200e Setup dialog box:
Page 42

From this screen, you can select the paper size, media type, paper
source, print selection, print quality, and orientation.
Click on the drop-down arrow next to the Paper Size setting to
select one of the following:
Letter (8 1/2 x 11 in), which is the default
Legal (8 1/2 x 14 in)
A4 (210 x 297 mm)
B5 (182 x 257 mm)
#10 Envelope (9.5 x 4.1 in)
DL Envelope (220 x 110 mm)
User Defined Size...
If you select User Defined Size, you see a dialog box that
allows you to set the paper size. First select the unit of
measurement you are using (inches or millimeters) and then
the width and length of the paper.
Click on the drop-down arrow next to Media Type to select one
of the following:
Plain Paper, which is the default
Transparency
Page 43

Select Plain Paper when you are printing on ordinary bond
paper. Select Transparency when you are printing on
transparency stock. (You must manually feed
transparencies.)
Click on the drop-down arrow next to the Paper Source setting
to select one of the following:
Auto Sheet Feeder, which is the default
Manual Feed
NOTE: When using manual feed, it is a good idea to turn off the Print
Manager in the Printers dialog box.
Click on the drop-down arrow next to the Print Selection setting
to select one of the following:
Black and White, which is the default
Grayscale
Select Black and White when printing text files that have no
graphic images. Select Grayscale when you want to produce
graphic images in shades of gray.
Click on the Print Quality scroll bar to select one of the
following:
Speed---prints at 180 dots per inch (dpi) in high speed (HS)
mode.
Middle--prints at 360 dpi at normal speed; this is HQ mode.
Quality--prints at 360 dpi in HQ mode, but makes multiple
passes as it prints; this produces very high quality print or
are having trouble with banding, try this selection.
Click on the Orientation box setting to select one of the
following:
Portrait, which is the default
Landscape
Click on Options to display the Options dialog box, which is
described in the next section.
Click on About to display copyright information regarding the
Canon BJ-200e driver and its version number.
Click on Help to enter the BJ-200e Help program, which displays
information that will help you specify your printer settings.
Page 44

Options
As part of your printer setup, you can specify certain options that
control the half-toning and intensity of your printed graphics and text.
From this screen you can select Halftone options and an Intensity level:
Click on the drop-down arrow next to the Halftone setting to
select one of the following:
Pattern, which is the default
Diffusion
Pattern is available for Print Selections of Black and White and
Grayscale. Diffusion is available for Grayscale only.
Pattern uniformly aligns individual dots to produce shades of gray;
this method offers fast printing speed. Diffusion randomly places
individual dots; this method produces subtle gradations and is best
suited for printing documents that contain finely detailed graphics
or photographic images. (The Diffusion setting may help eliminate
banding problems when printing grays or all black images.)
You can control the intensity with which text and graphics are
printed using the Intensity setting. This controls the threshold at
which a pixel value is turned on or off. Setting the scroll bar to the
left results in darker print and setting it to the right results in
lighter print. The default is the value represented at the center of
the scroll bar. (In some applications, setting the scroll bar all the
way to the right causes nothing to print.)
Page 45

Printing a Document
This procedure provides general steps for printing from the various
applications you may run in the Windows environment. The exact steps
for printing a document may vary depending on the application program
you are using. Refer to the user's manual that came with your program
for the exact printing procedure.
1. Start the program you used to create the document, and open the
document you want to print.
2. Choose Printer Setup from the File menu.
3. Select the Canon BJ-200e as your printer, and select Setup.
4. Make any adjustments as appropriate for printing your document,
and select OK.
5. Select OK to close the Printer Setup window.
6. Choose Print from the File menu.
7. After making any necessary changes to the printing parameters,
select OK to start the print job.
NOTE: Turn off the Print Manager if you are feeding paper manually.
To do so, clear the Use Print Manager check box in the Printers dialog
box within the Control Panel.
Installing the Canon TrueType Fonts for Microsoft
Windows 3.1
1. Make sure your computer is turned on.
2. Start Windows 3.1 by typing WIN and pressing Enter at the DOS
prompt.
3. Choose the Control Panel from the Main Icon Group window in
the Program Manager.
4. Open the Fonts Icon. The Fonts dialog box will appear.
5. Choose the Add button to display the Add Fonts dialog box.
6. Insert the diskette containing the Canon TrueType Fonts into the
disk drive.
7. In the Drives scroll menu, select the appropriate drive where the
disk is located. The fonts will appear in the List of Fonts box.
8. Select the fonts by clicking on the fonts you want to add. To
select all the fonts, click the Select All button.
9. Click on OK. The Fonts dialog box will reappear with the installed
fonts listed in the Installed Fonts menu.
10. To ensure the fonts appear in your application, click the TrueType
button. The TrueType dialog box will appear.
11. Make sure an X appears in the Enable TrueType Fonts box. Click
Page 46

on OK to exit the TrueType dialog box.
12. Click on Close to exit the Fonts dialog box.
Your installation is now complete.
If you would like to remove the installed fonts, please refer to the
instructions that came with your TrueType Fonts.
Setting Up WordPerfect for Your Printer
This section contains the procedures you perform to install the Bubble
Jet Printer BJ-200e driver for WordPerfect, version 5.1 or 6.0, for MSDOS. These instructions assume you have installed WordPerfect and are
familiar with using it.
1. Make sure your computer is turned on.
2. Make a backup copy of the diskette containing the Canon BJ200e printer drivers for WordPerfect (if you have not already
done so).
3. At the MS-DOS prompt, copy the WordPerfect driver, either
WP51BJ2E.ALL or WP60BJ2E.ALL, to your WordPerfect
directory. For example, if you are using WordPerfect 5.1 and your
directory is WP51, you insert the diskette with the drivers into
drive A and type this command:
COPY A:WP51BJ2E.ALL C:\WP51
If you are using WordPerfect 6.0 and your directory is
wp60, insert the driver diskette into Drive A and type:
COPY A:QP60BJ2E.ALL C:\WP60
4. Change to the WordPerfect directory and start WordPerfect by
typing WP and pressing Enter.
5. At the document screen, press Shift + F7.
6. At the Print Options menu, type S to select printer.
7. At the Select Printer menu, type 2.
8. At the additional Printers menu, highlight the BJ-200e driver and
press Enter.
NOTE: If you select the BJ-200e LQ driver, make sure you set DIP
switch 11 to ON for Epson LQ mode. See Chapter 8, Customizing the
Printer, for details.
9. When the printer file name appears at the bottom of the screen,
Page 47

press Enter.
10. At the printer Helps and Hints menu, press F7.
11. At the printer Edit menu, press F7.
12. At the Select Printer menu, the BJ-200e driver is highlighted; type
1 to select the driver.
13. Choose 7 to initialize the printer.
14. At the Print Option menu, make sure the selected printer is BJ200e. Then press F7 to save all selections.
Setting Up Other Software Applications
If you are not using Windows, follow the guidelines in this section for
setting up our applications for use with the Bubble Jet Printer BJ-200e.
If you installed the Canon BJ-200e Windows printer driver as described
in the previous section and will be printing only under Windows, you can
ignore this information.
Software applications are designed to work with specific hardware
setups. Most Application programs include an installation program or
routine that you run to identify the type of hardware you are using, such
as your computer and printer. When you tell your application program
what printer you are using, it installs a program, called a printer driver,
that supports your printer.
Selecting a Printer Driver
The installation programs for most applications offer a list of printer
drivers form which to choose. If you find Canon BJ-200e, BJ-200, BJ10e, or BJ-10ex on the list, select it. This will give you the fullest range
of features.
If you do not find one of these printers on the list, you can select a
printer that will have nearly the same operating capabilities as the Bubble
Jet Printer BJ-200e.
NOTE: Software developers continuously create printer drivers. If your
application software doesn't not list a Canon BJ-200e driver, call your
software application's technical support line and ask if a BJ-200e driver
is available. If they are unable to assist you, call the Canon help desk to
see if a driver is available.
To use the printer in BJ-10 mode, select one of the following printers
(they are listed in order of preference):
Page 48

Canon BJ-200e
Canon BJ-200
Canon BJ-230
Canon BJ-10e/BJ-10ex/BJ-20
IBM Proprinter X24E/XL24
IBM Proprinter X24/XL24E
Canon BJ-130e
IBM Proprinter
To use the printer in Epson LQ mode, select one of the following
printers (they are listed in order of preference):
Canon BJ-200e
Canon BJ-200
Canon BJ-230
Canon BJ-20 (LQ)
Canon BJ-10e/BJ-10ex (LQ)
Epson LQ-510
Epson LQ-850
Epson LQ-500
Epson LQ-1050
Epson LQ printer
After selecting a printer, you can use software commands for all the
standard printer functions through the application program. This
includes bold or double-strike printing, underlining, subscripts, margin
control, line-spacing control, and graphics.
Selecting a Printer Control Mode
Your printer has two resident printer control modes: BJ-10 mode and
Epson LQ mode. BJ-10 mode is the default.
If you were able to select a Canon BJ printer or the IBM Proprinter
X24E through your application program, you will want to use the
printer in BJ-10 mode. This mode gives you the fullest range of features.
If your application program does not support the Canon BJ or the IBM
Proprinter X24E printers, but does not support an Epson LQ printer,
you can use the printer in LQ mode.
You can also select a printer control mode based on specific text
features you want to use in your document. If you will be printing only
text (no graphics) or printing italic characters, select LQ mode if Epson
drivers are available. If you plan to print both text and graphics, select
BJ-10 mode.
Page 49

NOTE: If you will be printing in Windows, use the BJ-200e printer
driver for all your printing operations (text and graphics). The BJ-200e
Window driver prints all text graphically.
The following table lists the fonts and pitches that are available in each
printer control mode.
Printer Control Mode
Font design/typeface BJ-10 Epson LQ
Prestige 12 characters per inch (cpi)
in HQ mode only
Courier 10 cpi, 12 cpi*, 17 cpi,
proportional spacing (PS)
**
Sans Serif Not available 10 cpi, 12 cpi, 15
Draft (available in HS
mode only)
Roman Not available 10 cpi, 12 cpi, 15
Script Not available 10 cpi, 12 cpi, 15
Orator Not available 10 cpi, 12 cpi, 15
Orator-S Not available 10 cpi, 12 cpi, 15
Not available 10 cpi, 12 cpi, 15
10 cpi, 12 cpi, 15
cpi, 17 cpi, 20 cpi,
PS
10 cpi, 12 cpi, 15
cpi, 17 cpi, 20 cpi,
PS
cpi, 17 cpi, 20 cpi,
PS
cpi, 17 cpi, 20 cpi,
PS
cpi, 17 cpi, 20 cpi,
PS
cpi, 17 cpi, 20 cpi,
PS
cpi, 17 cpi, 20 cpi,
PS
cpi, 17 cpi, 20 cpi,
PS
* In BJ-10 mode, Courier 12 cpi is available in HS mode only.
** In BJ-10 mode, proportional spacing is not available in HS mode.
The following table lists the print styles that are available in each printer
control mode.
Page 50

Printer Control Mode
Print Style BJ-10 Epson LQ
Italic No Yes
Emphasized Yes (via ESC E sequence) Yes (via ESC E sequence)
Double-high Yes (via ESC [ @ sequence) Yes (via ESC w sequence)
Double-wide Yes (via ESC W sequence) Yes (via ESC W sequence)
Slashed zero Yes (via ESC [ K sequence) No
You use DIP switch 11 to select the printer control mode. When DIP
switch 11 is OFF, which is the default, the printer uses BJ-10 mode. Set
DIP switch 11 to ON to select LQ mode. See Chapter 8, Customizing
the Printer, for more information on DIP switches.
Software and Printer Compatibility
You use software to send information and instructions to the printer
over the cable that connects the printer to the computer. In addition to
data, the instructions you send may include special command sequences
known as control codes and ESCape sequences. These command
sequences tell the printer such things as how many lines to skip and
where to start printing.
Some control codes are standard throughout the microcomputer
industry and are recognized by all printers. Two examples of these are
form feed (FF) and line feed (LF).
ESCape sequences are unique to each printer emulation. ESCape
sequences begin with the ESCape character (ESC) followed by one or
more other characters.
The ESCape character tells the printer not to print the next character (s),
but to use the information to perform a printing control task, such as
printing in bold or underlining.
If you would like to receive a list of the control codes and ESCape
sequences the printer recognizes, you can use Canon's toll-free fax
retrieval system. Call the Canon help desk at 1-800-423-2366 and ask
for the fax retrieval system. Then request the BJ-200e Printer Command
Summary.
How you enter the control codes and ESCape sequences depends on
your application software. Also, your application software may require
you to enter the codes and sequences in a specific format, such as
decimal rather than hexadecimal. For example, you can use only decimal
format with MultiMate Advantage II™, Professional Write™, and PFS:
First Choice™.
Page 51

MAINTAINING THE PRINTER
This chapter covers the care and maintenance of your Canon Bubble Jet
Printer BJ-200e. This includes guidelines, cleaning the printer, replacing
the ink cartridge, and transporting the printer.
Printer Guidelines
Follow these guidelines to avoid damage to your printer and harm to
you or others:
Set the printer on a stable surface.
Keep the front cover closed when printing.
Do not set anything on top of the printer.
Always use a three-wire, grounded power receptacle (electrical
wall outlet with three holes) for your printer's power cord. Do not
modify the cord to remove the ground pin.
Make sure the power is off any time you connect or disconnect
the power cord or interface cable.
Do not move the mechanism that holds the ink cartridge. You may
damage delicate mechanical parts.
Do not touch the print head area on the ink cartridge. Ink may
leak out and cause stains.
CHAPTER 6
Cleaning the Printer
To achieve the maximum performance from your printer, clean it
regularly.
CAUTION:
Make sure the printer is turned off before cleaning it, and unplug
the power cord.
When cleaning inside the printer, avoid the area near the print
head on the ink cartridge. Do not touch the print head. Ink may
leak out and cause stains.
Do not use any oil or cleanser inside the the printer.
Use a soft cloth to clean the printer; do not use paper towels or
tissues.
Page 52

Do not clean the exterior of the printer with volatile liquids, such
as thinners or benzine, or any other spray spray-type or chemical
cleaners. Chemicals may damage the surface of the printer.
Do not submerge the printer in water.
Be very careful when cleaning the printer. Follow these steps:
1. Clean the inside of the printer using compressed air pressure or a
soft cloth to remove any ink mist or paper debris. Clean especially
well around the platen area.
2. Clean the exterior of the printer with a soft cloth moistened with
water. Clean any smudges or dust.
Replacing the Ink Cartridge
You use the BC-02 ink cartridge with this printer. Each ink cartridge
can print about 200 to 500 letter-size pages (700,000 characters) in HQ
mode and 800 to 1000 pages (1,400,000 characters) in HS mode. The
actual amount varies according to the print density of a page. If you
print a lot of graphics, you may to need to change cartridges more often.
You may need to replace the ink cartridge when the following condition
exist:
Page 53

You have been using the cartridge for using the cartridge for over
one year.
Your printed output is not crisp and clear, or there are gaps in the
characters (missing dots).
Your output has no ink on it.
If your print quality is not crisp and clear, see Chapter 7,
Troubleshooting, for possible solutions. If the problem seems to be your
ink cartridge, be sure to clean the print head before determining that you
need to replace the cartridge, be sure to clean the print head before
determining that you need to replace the cartridge. If you clean the print
head several times and your print quality does not improve, you need to
replace the cartridge. (The print head cleaning procedure is described in
Chapter 2, Setting Up the Printer, and later in this chapter.)
NOTE: Print head cleaning is not a routine maintenance procedure.
Only clean the print head if your print quality is inadequate.
CAUTION: The Bubble Jet Printer BJ-200e was designed to be used
exclusively with Canon ink cartridges. Other inks may damage the print
head capping and cleaning devices in the printer. If you have problems
that are caused by using third-party ink or ink cartridges, your warranty
will be void.
Installing the Ink Cartridge
CAUTION: Canon makes numerous ink cartridges; the BC-02 is
designed specifically for the Bubble Jet Printer BJ-200e and is the only
one you should use. Using the BC-01 cartridge will result in decreased
print quality.
Page 54

To avoid spilling ink, follow these precautions:
Do not touch the print head on the ink cartridge or the sharp
edges around it.
Do not hold the ink cartridge, or place it on a table, with the print
head facing down, except when you are installing it.
Do not attempt to disassemble the cartridge.
Do not vigorously shake the cartridge while handling it.
Remove the ink cartridge from the printer only when necessary.
CAUTION: Keep the ink cartridge out of children's reach; the ink
contains isopropyl alcohol 67-63-0.
To install a new ink cartridge, follow these steps:
1. Make sure the printer is turned off.
2. Open the front cover.
3. Lift the green lock lever on the cartridge holder. Slide the old ink
cartridge out of the holder and dispose of it properly.
Page 55

4. Take the new ink cartridge out of its protective packaging. Slide
off the orange protective cap from the print head and then remove
the orange tape.
NOTE: Install the ink cartridge immediately after removing it from its
protective packaging.
5. Fit the ink cartridge over the yellow mounting base with the print
head facing down. (When installed correctly, the label on the
cartridge will be upside down.)
Page 56

CAUTION: Avoid touching the yellow mounting base on which you
place the cartridge--especially the circuit board on the side of the
mounting base and the film cable that extends from the cartridge holder.
6. Push the lock lever down until it snaps into place.
Make sure there is no resistance when you press on the lock lever, and
be sure no gap exists between the ink cartridge and cartridge holder.
When secure, the ink cartridge makes contact with the circuit board
inside the cartridge holder.
Page 57

CAUTION: Do not move the ink cartridge after installing it. Moving
the ink cartridge to the left and leaving it there may uncap the print
head and cause it to dry out.
7. Close the front cover.
When you are not using the printer, make sure the ink cartridge is in its
home position, which is on the right side of the printer.
NOTE: Always use the POWER button to turn off the printer. This
ensures that the printer moves the print head to the home position and
caps it.
Cleaning the Print Head
The print head on a new ink cartridge needs to be cleaned to ensure the
best possible print quality. The printer automatically cleans the print
head when you follow these steps:
1. Make sure the printer is turned on and on-line.
2. Press the ON LINE and PRINT MODE buttons at the same time.
The ON LINE indicator will blink for about 12 seconds while the printer
cleans the print head. When complete, the ON LINE indicator stops
blinking and goes off. Press ON LINE to resume printing.
NOTE: Cleaning the print head consumes a small amount of ink.
Repeating this procedure unnecessarily reduces the life of the cartridge.
Page 58

Storing Ink Cartridges
Follow these guidelines when storing your ink cartridges:
Keep a new ink cartridge in its sealed container until you are ready
to use it.
Store the ink cartridge at room temperature.
Install the ink cartridge in the printer immediately after you open
the sealed container.
After installing the ink cartridge, perform the print head cleaning
procedure.
Transporting the Printer
NOTE: While the Bubble Jet Printer BJ-200e is small and compact, it is
not a portable printer and you need to take care when transporting it.
The printer's components, such as the sheet feeder, may become
damaged if subjected to severe vibration during transportation. Also,
your print head may dry out during travel (and become unusable) it it is
not capped correctly.
If you plan to move the printer from one location to another, or if you
want to store it, follow these steps:
1. Press the POWER button to turn off the printer. This moves the
print head to the home position.
2. Remove any paper from the sheet feeder.
3. Detach the interface cable and the power cord.
4. Open the front cover and tape the ink cartridge to the side of the
printer.
Page 59

5. Close the front cover.
6. Return the paper rest and paper exit support to their original
positions.
7. Repack the printer in its original packing materials.
NOTE: Do not remove the ink cartridge from the printer or ship an ink
cartridge from which you have removed the protective cap. An opened
ink cartridge that is not installed in the printer may leak, and the print
head may dry out. Also, if you do not tape the ink cartridge to the side
of the printer, ink may spill into the printer.
Page 60

CHAPTER 7
TROUBLESHOOTING
This chapter contains information to help you solve printer problems. A
problem may have one or a combination of causes, including a
malfunction in your computer, software, the printer cable, or the printer.
Many printing problems are related to how your software interacts with
the printer.
If your printer is not operating properly, try the suggestions in this
chapter. The following list shows the problems covered here.
Operational Problems
The Printer Does Not Turn On
Paper Loading Problems
Print Quality Problems
Printing Problems
Windows Problems
Indicators Light, Printer Does Not Print
Print Head Moves, Ink Does Not Appear
ON LINE, HS, and HQ Indicators Are Blinking
ERROR Light Is On
Paper Does Not Load Into Printer
Multiple Sheets Load Into Printer
Paper Is Loaded Skewed (Printing Is Skewed)
Envelopes Do Not Load
Paper Does Not Eject After Printing
Paper Jams Occur
Print Density is Low
Print Is Not Clear
Characters Are Blurred or Smudged
Irregular Print Quality
Print Head Needs Cleaning
Ink Cartridges Continually Run Out of Ink
Printout Is Wrong
Characters on Screen Do Not Match Printed Characters
Printing Beyond Edge of Page
Printout Does Not Match Paper Size
Printing Incorrect Number of Lines on Page
Printer Is Not Using Font You Selected With DIP
Switches
Computer Indicates a Device Time-out
Landscape Printing
Using Legal-size Paper
Printer Prints Garbage or Does Not Print
Page 61

Large Gaps Appear Between Text or Graphics
Envelopes Do Not Print Correctly in Word for Windows
Printing Envelopes in WordPerfect 5.2 for Windows
If you have a problem with your printer and you cannot resolve it by
referring to the information in this chapter, contact the Canon help desk
at 1-800-423-2366 (U.S.A.) or 1-905-795-2083 (Canada). The staff at
the help desk is trained in the technical support of Canon's products and
should be able to help you with your problem. If your printer requires
service, the staff at the help desk can provide you with the telephone
number of your local Canon Authorized Service Facility (ASF).
Before contacting your Canon authorized service representative, make
sure you know the following information:
Product name
Serial number
Place of purchase
Nature of problem
Steps you have taken to solve the problem and the results.
The serial number is located on the label on the back of the printer:
NOTE: Attempting to repair the printer yourself may void the warranty.
Operational Problems
This section contains problems and solutions related to the operation of
your hardware. Try the solutions in the order listed.
The Printer Does Not Turn On
If you turn on the printer and the indicator lights do not come on, the
printer is probably not getting power. Turn off the printer and follow
these steps:
Page 62

1. Make sure the power cord is plugged securely into the AC power
receptacle on the back of the printer.
2. Make sure the power cord is plugged securely into the wall outlet.
If the power cord is connected to a power strip, make sure the
power strip is connected to the outlet and turned on.
3. Turn on the printer. When the printer is connected properly, the
POWER, ON LINE, and HQ (or HS) indicators light, and the
print head is in the home position. If nothing happens, call the
Canon help desk.
Indicators Light, Printer Does Not Print
If the printer is getting power, but still does not print, there may be a
problem with the printer or its communication with your computer.
Follow these steps to determine the problem:
1. Make sure the printer is on-line. If the ON LINE indicator is not
green, press the ON LINE button. Then try printing.
2. Check the interface cable connection. Make sure you have
connected the correct interface cable to your computer and that
the connections are secure.
3. Make sure paper is loaded properly in the sheet feeder.
4. Run one of the test prints described in Chapter 4, Using the
Operator Panel. If this prints, the problem is in the communication
between the printer and your computer.
5. Make sure the computer is set up correctly for your printer.
6. Print a screen dump from your computer. If it still does not print,
there is a problem with your software or your interface port. Call
the Canon help desk.
Print Head Moves, Ink Does Not Appear
If the print head is moving, but no ink comes out, the ink cartridge may
not be installed properly.
1. Remove the ink cartridge and check that the film is removed from
the cap.
2. Reinstall the ink cartridge checking that it is securely latched in
place. Make sure there is no gap between the ink cartridge and the
holder.
3. Perform the print head cleaning procedure described later in this
chapter. (See the Print Head Needs Cleaning section.)
If cleaning the print head does not resolve the problem, your ink
cartridge may be out of ink. Replace the ink cartridge and try printing
again.
ON LINE, HS, and HQ Indicators Are Blinking
Page 63

If you turn on the printer and the ON LINE, HS, and HQ indicators are
blinking, a RAM/ROM error has probably occurred. Try these steps to
clear the problem:
1. Press the POWER button to turn off the printer.
2. Wait 15 seconds, and press the POWER button again to turn on
the printer. If the problem is cleared, the ON LINE indicator will
blink for a few seconds and then light steadily, and the print head
will move to the home position. If the HS and HQ indicators
continue to blink, call the Canon help desk.
ERROR Light Is On
If the ERROR indicator lights, follow these steps:
1. Check the sheet feeder. If the printer is out of paper, load paper
into the sheet feeder and press ON LINE to continue printing.
2. Check the printer for a paper jam. If a paper jam has occurred,
clear is as described later in this chapter. (See the Paper Jams
Occur section.)
Paper Loading Problems
This section contains problems and solutions related to loading paper
and envelopes into your printer. Locate the problem you are having, and
follow the steps in the order listed.
Paper Does Not Load Into Printer
1. Make sure the paper selection lever (on the right side of the sheet
feeder) is set to the correct position:
For normal weight paper, set it to the back position.
For envelopes or thick paper, set it to the front
position.
For manually feeding paper, set it to the front
position.
2. When manually feeding paper, make sure the printer is on-line.
Then insert the single sheet of paper all the way into the sheet
feeder and hold it for one second. If the paper is not inserted far
enough, the printer cannot load it.
3. Make sure the paper rest is extended and the paper is not curled.
Multiple Sheets Load Into Printer
Page 64

1. Make sure the paper is not sticking together. Fan the stack of
paper before placing in in the sheet feeder. Always fan a stack of
paper along the edge that will feed into the printer first.
2. Check that the paper rest is extended and the paper selection lever
is in the back position for automatic loading of paper.
NOTE: The paper selection lever must be in the back position before
you stack paper in the sheet feeder.
3. Do not stack too many sheets of paper in the sheet feeder. Try
removing a few sheets of paper from the sheet feeder.
4. If the sheet feeder contains different types of paper, load just one
type of paper.
5. Do not use curled or bent paper, which may fall into the manual
feed slot and cause the paper to misfeed.
Paper Is Loaded Skewed (Printing Is Skewed)
1. Check that the paper rest is extended and the paper selection lever
is back.
2. Make sure the stack of paper is straight in the sheet feeder.
3. Check that the right side of the stack of paper is aligned against
the right side of the sheet feeder and the left side is aligned against
the paper guide.
Page 65

Envelopes Do Not Load
1. Set the paper selection lever to the front position.
2. Make sure the envelope is loaded properly:
The flap is toward the sheet feeder.
The right side of the envelope is aligned against the right side of
the sheet feeder.
The left side is aligned against the paper guide.
3. For manual loading, insert the envelope all the way into the sheet
feeder.
Page 66

NOTE: Use only Commercial number 10 envelopes, which are 9 1/2 x 4
1/8 inches.
Paper Does Not Eject After Printing
Most software applications tell the printer to eject the paper after
printing, however, some do not. If the printer does not automatically
eject a sheet of paper after printing, follow these steps:
1. Press the ON LINE button to set the printer off-line.
2. Press and hold the LF/FF button for one second to eject the
paper.
3. To resume printing, press the ON LINE button.
Paper Jams Occur
If a paper jam occurs, the ERROR indicator lights and the printer goes
off-line. Follow these steps to clear the paper jam:
1. Press the POWER button to turn off the printer.
2. Gently pull out the sheet of paper with one hand while holding
down the printer body with your other hand.
3. If the paper tears leaving part of the sheet inside the printer, open
the front cover and remove the paper from inside the printer.
4. Press the POWER button to turn on the printer. the POWER,
ON LINE, and HQ (or HS) indicators light and the print head
moves to the home position. The printer is now ready for printing.
If you are having repeated paper jams, it may be due to the paper you
are using:
Fan the paper before stacking it in the sheet feeder. This keeps the
sheet of paper from sticking together.
Check that the paper you are using and your printing environment
are within the specifications of the printer. See Appendix A,
Printer Specifications, for details.
Print Quality Problems
If your print quality is not what you expect it to be, check the following
list for your problem and a possible remedy, or try the suggestions in the
sections below.
Page 67

Print
Results
Smudged Paper type Try a different paper type
Blurred Paper type Try printing on the other side
Most Probable Cause Remedy
of the paper or try a different
paper type; make sure you are
using a BC-02 ink cartridge
Fading Print head is clogged or
White
streaks
Dots
missing
Irregular
dots
Print Density is Low
The print density in HQ mode is higher than HS mode. If you are using
HS mode and not getting satisfactory darkness, try HQ mode.
Print Is Not Clear
1. Paper has a right side for printing. If the print quality is not as
clear as you would like it to be, try turning the paper over and
printing on the other side.
2. Make sure the paper thickness lever (inside the printer) is set for
your paper type.
3. Make sure you are using a BC-02 ink cartridge. If not, replace the
ink cartridge with a BC-02.
Clean the print head or replace
out of ink
Print head is clogged Clean the print head
Print head is clogged Clean the print head
Print head is clogged Clean the print head
the ink cartridge
Smudges on Back of Printed Page
If ink happens to get on the printer's platen, the back side of the printed
page will have smudge marks. If this occurs, clean the platen by feeding
a few sheets of paper through the printer.
Characters Appear Jagged
Check your software application to see what resolution is selected.
Printing at 180 dpi will give a jagged look to output. Changing the
resolution to 360 dpi should correct this.
Irregular Print Quality
If white streaks appear on the printed page or dots are missing in the
Page 68

printed output, clean the print head as described in the next section.
Print Head Needs Cleaning
Paper dust or ink may get clogged in an ink nozzle in the ink cartridge.
Performing the print head cleaning procedure should clear up this
problem.
The printer will automatically clean the print head when you follow these
steps:
1. Make sure the printer is turned on and on-line.
2. Press the ON LINE and PRINT MODE buttons at the same time.
The ON LINE indicator will blink for about 12 seconds while the printer
cleans the print head. When complete, the ON LINE indicator stops
blinking and goes off. Press ON LINE to resume printing.
You can print one of the test prints to check the print quality. See
Chapter 4, Using the Operator Panel, for instructions on printing the test
prints.
If the print quality is still not crisp and clear after cleaning the print head,
try the head cleaning procedure again. If your output is not satisfactory
after cleaning the print head several consecutive times, replace the ink
cartridge.
Ink Cartridges Continually Run Out of Ink
If your ink cartridge seem to run out of ink before you think they should,
follow these steps:
1. Make sure you turn off the printer only when the ink cartridge is
in the home position.
2. Only transport the printer when the ink cartridge is in the home
position. This caps the ink cartridge and prevents it from damage
or drying out. Be sure to tape the ink cartridge in place.
NOTE: This is not a portable printer. Take care when transporting it.
3. Install an ink cartridge immediately after opening its protective
packaging.
4. Only clean the print head when you are having print quality
problems.
5. Never unplug the printer or use a power strip to turn off the
printer when the printer's power is turned on.
Page 69

Printing Problems
This section contains problems and solutions related to your printer or
the software you are using.
Printout is Wrong
If strange characters appear in your output, there may be a
communications problem between the printer and your computer.
If your printed output does not appear as you expect, follow these steps:
1. Make sure your cable connections are secure.
2. Check that the printer control mode (BJ-10 or Epson LQ)
matches the printer driver you selected. See Chapter 5, Using the
Printer With Your Software, for details on selecting a printer
driver and a printer control mode.
NOTE: Make sure your interface cable is no longer that 6.6 feet. Avoid
using A/B switch boxes or switch boxes that have a total cable length of
more than 6.6 feet.
Characters on Screen Do Not Match Printed Characters
Many graphics characters and special symbols are produced by different
ASCII codes on each make of computer and printer. Set the correct
character table and printer control mode with the DIP switches.
If you would like to receive a printout for the character sets available in
BJ-10 mode and Epson LQ mode, you can use Canon's toll-free fax
retrieval system. Call the Canon help desk at 1-800-423-2366 and ask
for the fax retrieval system. Then request the BJ-200e Printer Command
Summary. This document includes samples of each available character
set.
Printing Beyond Edge of Page
If the printer is printing only part of each line, follow these steps:
1. Make sure the paper is aligned correctly in the sheet feeder.
2. Check the software setting for the correct margins.
3. Check the setting of DIP switch 1. This DIP switch controls the
horizontal print position:
For letter-size paper, set it to OFF.
Page 70

For envelopes, set it to OFF.
For A4-size paper, set it to ON
Printout Does Not Match Paper Size
1. Make sure the paper size you select within your printer driver
matches the paper loaded in the printer.
2. Make sure the width of the paper on which you are printing
matches the width defined by your software so there is always
paper between the print head and the platen. The print head may
be damaged if it prints directly on the platen.
If the print head does print on the platen, feed a few sheets of paper
through the printer to clean the ink off the platen.
Printing Incorrect Number of Lines on Page
If the printer is not printing the number of lines you expect on a page,
follow these steps.
1. Check the setting of DIP switch 3. This DIP switch determines the
page length:
For letter-size paper, set it to OFF
For envelopes, set it to OFF.
For A4-size paper, set it to ON.
2. Check the top and bottom margin settings of your software.
3. Make sure your paper is loaded correctly.
NOTE: If you need to print 66 lines per page, set DIP switch 2 to the
ON position.
Printer Is Not Using Font You Selected With DIP Switches
Your software is overriding the DIP switch settings. Change the
initialization or setup string that your software sends. You may need to
do this using a menu or screen provided by your application software.
See your application user's manual for information about how your
software works with your printer.
Computer Indicates a Device Time-out
A device time-out occurs when your computer sends data to the printer
but the printer does not respond. The printer may be off, off-line, or not
connected to the computer.
Page 71

CHAPTER 8
CUSTOMIZING THE PRINTER
This chapter describes the factory default settings of the printer and the
steps you follow to customize these settings for your particular printing
needs.
You will find that the factory default settings provide features to meet
most of your printing needs. With these settings, your printer emulates
any Canon BJ printer and the IBM Proprinter X24E. This means you
can use the printer with any software application that supports these
printers.
Make sure the printer's settings match the requirements of your software
application. If you have a unique printing requirement, you can
customize the printer by changing the DIP switch settings as described in
this chapter.
Your printer defaults to BJ-10 mode and provides numerous printing
features in this mode. If your software application is designed to print
only on an Epson LQ printer, you can use the DIP switches to change
the printer control mode to Epson LQ.
You can also enable automatic emulation switching, which allows the
printer to switch between BJ-10 mode and Epson LQ mode.
Factory Default Settings
The following table shows the factory default settings of the printer:
Function Setting
Character Pitch 10 characters per inch (cpi)
Line spacing 6 lines per inch (lpi)
Print quality High quality (HQ) mode
Beeper Enabled
Automatic carriage return (CR) Disabled (no CR with line feed)
Slashed zero Disabled (zero not slashed)
Vertical tab stops No vertical tabs set
Horizontal tab stops Column 9 then every 8th column
Vertical margins Top margin = first print line
Bottom margin = page length
Page 72

Horizontal margins Left margin = 0
Right margin = maximum print width
Print direction (text) Bi-directional
Font typeface Courier
Horizontal print position Letter
Text scale mode Disabled
Envelope mode Disabled
Reduction mode Disabled
Page length 11 inches
Character set Character Set 1
Automatic line feed (LF) Disabled (no automatic LF after CR)
Alternate Graphics Mode Disabled
Code page 437 (IBM USA)
Buffer Input = Approx. 50.4 KB
Download = 0 KB
Printer control mode BJ-10
Automatic emulation switching mode Disabled
NOTE: This printer has two printer control modes: BJ-10 mode,
which emulates the IBM Proprinter X24E, and Epson LQ mode, which
emulates the Epson LQ-510. The default setting is BJ-10 mode. If you
change this to Epson LQ mode, the default settings also change.
DIP Switch Settings
The DIP switch settings control various printer functions, such as the
page length and character set you want to use. The printer functions
defined by the DIP switches are determined by the printer control mode.
DIP switch 11 selects the printer control mode. When DIP switch 11 is
OFF, the printer is in BJ-10 mode. When DIP switch 11 is ON, the
printer is in Epson LQ mode.
BJ-10 Mode
When the printer is in BJ-10 mode (DIP switch 11 is OFF), you can set
the DIP switches to control the following functions:
Page 73

DIP
switch
Function OFF ON
1 Horizontal print
position
2 Text scale mode Disabled Enabled
3 Page length 11 inches 12 inches
4 Character set Set 1 Set 2
5, 6, 7 Code pa ge See following
8 Automatic carriage
return (CR)
9 Alternate Graphics
Mode (AGM)
10 Buffer size Input: 50.4 KB
11 Printer control
mode
12 Automatic
emulation
switching mode
Letter size or
COM 10 envelope
descriptions
Normal line feed (LF) LF with CR
Disabled Enabled
Download: 0 KB
BJ-10 mode Epson LQ mode
Disabled Enabled
A4 size or
DL size envelope
Input: 9.4 KB
Download: 41
KB
DIP Switch Functions
DIP switch 1
Use this switch to change the horizontal print position according to the
size of your paper. If you are using letter-size paper or COM 10
envelopes, set this switch OFF; the left margin will be 0.25 inch (6.4). If
you are using A4-size paper or DL-size envelopes, set this switch ON;
the left margin will be 0.13 inch (3.4 mm).
DIP switch 2
If you are using a software application that assumes 66 lines will fit on
each page, set this switch to ON. The printer will reduce the line spacing
by a factor of 14/15, which is from 62 lines per page to 66 lines per page
if line spacing is set to 6 lines per inch (lpi).
DIP switch 3
If you are using letter-size paper, set this switch OFF; this sets the page
length to 11 inches. If you are using A4-size paper, set this switch ON;
this sets the page length to 12 inches.
DIP switch 4
When this switch is OFF, the printer uses Character Set 1. When this
Page 74

switch is ON; the printer uses Character Set 2.
DIP switches 5, 6, 7
These switches allow you to select the following code page tables.
DIP switches
Code
5 6 7
page
437 OFF OFF OFF
850 OFF OFF ON
850 OFF ON OFF
850 ON OFF ON
850 ON ON OFF
860 ON ON ON
863 OFF ON ON
865 ON OFF OFF
To see the samples of the character sets available with each code page
table, use Canon's toll-free fax retrieval system. Call the Canon help desk
and request the fax retrieval system; then request the BJ-200e Printer
Command Summary.
DIP switch 8
When this switch is OFF, the printer performs a normal line feed. Set
this to ON if you want the printer to perform a carriage return after each
line feed.
DIP switch 9
Set this switch ON to enable Alternate Graphics Mode (AGM). In this
mode, the printer accepts high-resolution, 24-dot, all-points-addressable
(APA) graphics commands similar to those used with conventional 24pin printers.
DIP switch 10
When this switch is OFF, the printer allocates the entire buffer space
(50.4 KB) to the input buffer. When you are using downloaded fonts,
change this switch to ON; the printer will allocate 41 KB of buffer space
for downloaded fonts.
DIP switch 11
When this switch is OFF, the printer is in BJ-10 mode. When this switch
is ON, the printer is in Epson LQ mode.
DIP switch 12
Set this switch ON to enable automatic emulation switching mode. In
this mode, the printer detects whether the codes being sent are BJ-10
mode or Epson LQ mode. It then selects the printer control mode to
match the printer driver selected in the MS-DOS application.
Page 75

When DIP switch 12 is OFF, the printer control mode is set by DIP
switch 11 (OFF selects BJ-10 mode, ON selects Epson LQ mode).
Automatic emulation mode is applicable for MS-DOS applications only.
When you are using Windows, the BJ-200e printer driver for Windows
selects the appropriate control mode regardless of the settings of DIP
switches 11 and 12.
Setting DIP switch 12 ON reduces the input buffer by 9.4 KB.
When using Windows, set DIP switches 10, 11 and 12 OFF to maximize
the size of your input buffer (50.4 KB).
NOTE:
If the printer does not seem to be switching between BJ-10 and
Epson LQ mode, disable this function and set DIP switch 11 to
match your application's printer driver.
If you are using a printer switching device, you must allow at
least ten seconds for the printer to recognize an emulation
change. If your printer switching device switched data in less
than ten seconds, automatic emulation switching will not
function properly.
Epson LQ Mode
When the printer is in Epson LQ mode (DIP switch 11 is ON), you can
set the DIP switches to control the following functions:
DIP
switch
1 Horizontal print
2 Text scale mode Disabled Enabled
3 Page length 11 inches 12 inches
4 Character set Italics Graphics
5, 6, 7 International
Function OFF ON
position
Character
Set
Letter size or
COM 10 envelope
See following
descriptions
A4 size or
DL size
envelope
8, 9, 1 0 Typeface See below
Page 76

11 Printer control mode BJ-10 mode Epson LQ
mode
12 Automatic emulation
switching mode
Disabled Enabled
DIP switch 1
Use this switch to change the horizontal print position according to the
size of your paper. If you are using letter-size paper or COM 10
envelopes, set this switch OFF; the left margin will be 0.25 inch (6.4
mm). If you are using A4-size paper or DL-size envelopes, set this
switch ON; the left margin will be 0.13 inch (3.4 mm).
DIP switch 2
If you are using a software application that assumes 66 lines will fit on
each page, set this switch to ON. The printer will reduce the line spacing
by a factor of 14/15, which is from 62 lines per page to 66 lines per page
if line spacing is set to 6 lines per inch (lpi).
DIP switch 3
If you are using letter-size paper, set this switch OFF; this sets the page
length to 11 inches. If you are using A4-size paper, set this switch ON;
this sets the page length to 12 inches.
NOTE: In Epson LQ mode, you use this DIP switch with one-half
reduction mode only.
DIP switch 4
When this switch is OFF, the printer uses the Epson Italics character set,
which includes italic characters. When this switch is ON, the printer uses
the Epson Graphics character set, which is the same as the MS-DOS
code page 437 (this character set includes symbols, lines, corners, and
European characters).
To see samples of the character sets available in Epson LQ mode, use
Canon's toll-free fax retrieval system. Call the Canon help desk and
request the fax retrieval system; then request the BJ-200e Printer
Command Summary.
DIP switches 5, 6, 7
These switches allow you to select one of eight international character
sets. These character sets provide you with the characters and symbols
used in other languages.
Page 77

DIP switches
Character
set
USA OFF OFF OFF
United
Kingdom
Germany OFF ON OFF
France OFF ON ON
Denmark ON OFF OFF
Sweden ON OFF ON
Italy ON ON OFF
Spain ON ON ON
DIP switches 8, 9, 10
These switches allow you to select one of eight font typefaces.
Typeface 8 9 10
Roman OFF OFF OFF
Sans serif OFF OFF ON
Draft OFF ON OFF
Courier OFF ON ON
Prestige ON OFF OFF
Script ON OFF ON
Orator ON ON OFF
Orator-S ON ON ON
5 6 7
OFF OFF ON
DIP switches
DIP switch 11
When this switch is OFF, the printer is in BJ-10 mode. When this switch
is ON, the printer is in Epson LQ mode.
DIP switch 12
This switch enables or disables automatic emulation switching mode.
(See page 97 for a description.)
Changing a DIP Switch Setting
The Dip switches are located to the left of the operator panel under a
small cover.
A DIP switch is OFF when it is up, and ON when it is down. The
factory default setting for each DIP switch is OFF.
Page 78

To change a DIP switch setting, follow these steps:
1. Make sure the printer is turned off.
2. Open the DIP switch cover on the top of the printer. Pull the
cover toward you lifting from the notch at the top of the cover.
You may need to use a thin object, such as a coin, to release the
cover. The cover slides down into the printer.
3. Use a pointed object, such as a ballpoint pen, to change the DIP
switch settings. A DIP switch is OFF when it is up, and ON when
it down.
4. Close the DIP switch cover after making your selections.
The new DIP switch settings take effect when you turn on the printer.
If you turn off or reset the printer, or if the printer receives the Set Initial
Conditions command from a software program, the printer resets its
functions to the settings defined by the DIP switches.
Page 79

Appendix A
Printer Specifications
This appendix lists the specifications of your printer.
Printing Method
Bubble jet ink on-demand
Paper Handling
Automatic feed
Manual feed
Sheet Feeder Capacity
Plain Paper: Maximum 100 sheets of letter, legal, A4, or B5
(20 lb or 75 g/m2); maximum thickness of stacked
paper = 0.39 inch (10 mm)
Envelope: 15 envelopes (U.S. Commercial number 10 or
European DL-size)
Paper Size
Letter: 8 1/2 x 11 inches
Legal: 8 1/2 x 14 inches
A4: 210 x 297 mm
B5: 182 x 257 mm
Envelope: 9 1/2 x 4 1/8 inches (Commercial number 10)
220 x 110 mm (European DL-size)
Paper Type
Plain paper
Envelopes (Commercial number 10 or European DL-size)
Transparency film (Canon #Q07-0001-M1 or 3M CG-3480) available
with manual feed
Paper Weight
17 to 24 lb (64 to 90 g/m2) with automatic feed
17 to 28 lb (64 to 105 g/m2) with manual feed
Printing Area
Paper:
Page 80

Horizontal
a 8.3 to 8.5 inches (210 to 216 mm)
b 0.25 inch (6.4 mm) -- Letter-size paper
3.4 mm (0.13 mm) -- A4-size paper
Vertical
c 11 to 14 inches (279 to 356 mm)
d 0.125 inch (3.18 mm)
e 0.3 inch (7.6 mm)
Envelopes:
Page 81

Horizontal
f
a 9.5 inches 220 mm
b 0.25 inch 6.4 mm
c 1.2 inches 10.4 mm
Vertical
d 4.1 inches 110 mm
e 0.67 inch 17.0 mm
Reduction Mode
U.S. Paper sizes:
Commercial
number 10 DL-size
1.0 inch 25.4 mm
Page 82

European paper sizes:
Page 83

Printing Speed
HS mode: 248 cps in 10 cpi, 496 cps in 20 cpi
HQ mode: 173 cps in 10 cpi, 346 cps in 20 cpi
Printing Direction
Bi-directional in text (both in MS-DOS and Windows)
Unidirectional in graphics
Printing Width
Maximum 8 inches (200 mm)
Line Feed Speed
100 ms/line at 1/6-inch line
Resident Printer Control Modes
BJ-10 mode:
Epson LQ
mode:
IBM Proprinter X24E
emulation
Epson LQ-510 emulation
Line Feed Pitch
BJ-10 mode: 1/6, 1/8, n/60, n/72, n/180,
n/216, and
n/360 inches (n: programmable)
Epson LQ
mode:
Printing Characters
Typeface:
BJ-10 mode Prestige and Courier
Epson LQ
mode
Pitch:
BJ-10 mode 10 cpi, 12 cpi, 17 cpi, and PS
Epson LQ
mode
1/6, 1/8, n/180, and n/360 inches
(n: programmable)
Roman, Sans serif, Courier, Prestige,
Script, Orator, Orator-S, and Draft
10 cpi, 12 cpi, 15 cpi, 17 cpi, 20 cpi, and
PS
Page 84

Cell Composition:
36 (h) x 48 (v) dot matrix in HQ mode
18 out of 36 (h) x 48 (v) dot matrix in HS mode
Character Set:
BJ-10 mode IBM Character Sets 1 and 2 and All
Characters Chart (Code Page 437, 850,
860, 863, and 865)
Epson LQ
mode
Maximum Number of Characters per Line
BJ-10 mode
Italics character set and Graphics
character set
Mode Pitch
10 cpi 10 cpi 80 cpl
10 cpi double-wide 5 cpi 40 cpl
10 cpi condensed 17 cpi 136 cpl
10 cpi condensed, double-
wide
12 cpi 12 cpi 96 cpl
12 cpi double-wide 6 cpi 48 cpl
Proportional spacing PS Varies
Epson LQ mode
Mode Pitch
10 cpi 10 cpi 80 cpl
10 cpi double-wide 5 cpi 40 cpl
10 cpi condensed 17 cpi 136 cpl
10 cpi condensed, double-
wide
12 cpi 12 cpi 96 cpl
12 cpi double-wide 6 cpi 48 cpl
12 cpi condensed 20 cpi 160 cpl
12 cpi condensed, double-
wide
15 cpi 15 cpi 120 cpl
15 cpi double-wide
Proportional spacing PS Varies
8 1/2
cpi
8 1/2
cpi
10 cpi 80 cpl
7 1/2
cpi
Characters per
line
68 cpl
Characters per
line
68 cpl
60 cpl
Page 85

Graphic Image Print
Data format: Vertical 8, 24, and/or 48-dot format
Resolution: Horizontal 60, 120, 180, 240, or 360 dpi
Buffer
BJ-10 mode
Input buffer: 50.4 KB (or 9.4 KB)
Download
buffer:
Epson LQ mode
Input buffer: 11 KB
Download
buffer:
Automatic emulation mode
Input buffer: 9.4 KB
Download
buffer:
0 KB (or 41 KB)
39.4 KB
41 KB (BJ-10 mode, DIP switch 10
ON)
0 KB (BJ-10 mode, DIP switch 10
OFF)
39.4 KB (Epson LQ mode)
Interface
8-bit
parallel
Ink Cartridge
Type: BC-02 (single cartridge ink supply)
Print head: 64 bubble jet nozzles
Ink color: Black
Number of
characters printed:
Ink amount: Approx. 0.9 oz (28g)
Acoustic Noise Level Per ISO 7779
Approx. 42 dB(A)
To receive information regarding the interface
specifications, use Canon's toll-free fax
retrieval system. Call the Canon help desk at 1800-423-2366 and ask for the fax retrieval
system. Then request the BJ-200e Interface
Specifications.
Approx. 700,000
characters/cartridge in HQ mode
Approx. 1,400,000
characters/cartridge in HS mode
Page 86

Operating Environment
Temperature: 41º F to 95º F (5º C to 35º C)
Humidity: 10% to 90% RH (no condensation)
Storing Environment
Temperature: 32º F to 95º F (5º C to 35º C)
Humidity: 5% to 95% RH (no condensation)
Power Source
USA/Canada AC 120V, 60Hz
UK/Australia AC 240V, 50Hz
Europe AC 230V, 50Hz
Power Consumption
7 watts maximum nonprinting
23 watts average printing
30 watts maximum printing
Dimensions
Width: 13.7 inches (347 mm)
Depth: 7.6 inches (193.5 mm)
Height: 6.8 inches (173 mm)
Weight
Approx. 6.6 lbs (3.0 kg)
 Loading...
Loading...