Canon 9000F Mark II User Manual

Технические характеристики
Порядок использования электронных
руководств, процедуры печати
Приступая к работе с продуктом
Page 1 of 552 pagesCanon Электронное руководство - CanoScan 9000F Mark II
Получение последней версии программы
ScanGear (драйвера сканера)
MC-6813-V1.00

Главная
Можно сделать следующее
Page 2 of 552 pagesМожно сделать следующее
Сканирование путем автоматического определения типа исходного документа
Сканер определяет параметры автоматически в соответствии со сканируемым исходным
документом.
Сканирование пленки
Можно отсканировать фотографии с пленки.
Сканирование сразу нескольких исходных документов
Можно отсканировать сразу несколько исходных документов.

Сканирование исходных документов, превышающих по размеру рабочую
поверхность
Можно сканировать исходные документы, превышающие по размеру рабочую поверхность.
Page 3 of 552 pagesМожно сделать следующее
Полезное программное обеспечение
Прилагаемое программное обеспечение позволяет легко использовать удобные функции.
Функция интеграции с онлайн-хранилищами данных
Можно легко выгружать отсканированные изображения в Интернет.

>
A
Главная
001
Можно сделать следующее
> Полезное программное обеспечение
Полезное программное обеспечение
С этим устройством можно использовать указанное ниже полезное программное обеспечение.
My Image Garden
Quick Menu
My Image Garden
My Image Garden — это приложение, которое позволяет множеством способов для достижения
различных целей обрабатывать фотографии, снятые на цифровой фотоаппарат, а также другие
изображения, сохраненные на компьютере. Можно легко упорядочивать огромное число своих
любимых фотографий или создавать из них коллажи, открытки и многое другое, а также печатать
их. Кроме того, можно выполнять различные виды сканирования одним щелчком.
Page 4 of 552 pagesПолезное программное обеспечение
Нажмите здесь:
Руководство по My Image Garden
My Image Garden
Внимание!
Для печати изображений и других материалов необходим принтер Canon, поддерживающий
My Image Garden.
Quick Menu
Quick Menu — это программа, которая обеспечивает легкий запуск приложений и руководств из
комплекта поставки устройства, а также быстрый доступ к интерактивной информации о продуктах.
Кроме того, если также установлено приложение Image Display, можно использовать коллажи или
другие материалы, созданные автоматически с помощью функции рекомендуемых документов
приложения My Image Garden, а также слайд-шоу изображений, хранящихся на компьютере.

Примечание.
По умолчанию программа Quick Menu запускается автоматически при запуске компьютера.
В меню Пуск (Start) выберите пункт Все программы (All Programs) >
Menu
, а затем выберите
Quick Menu
.
Canon Utilities
>
Quick
Page 5 of 552 pagesПолезное программное обеспечение
Если Image Display не отображается даже после запуска Quick Menu, нажмите значок
(Запуск Image Display). Если приложение My Image Garden не установлено, выполнится его
загрузка и установка. Для загрузки программного обеспечения требуется подключение к
Интернету. Требуется оплата подключения к Интернету.
Необходимо подключить компьютер к Интернету для получения доступа к веб-сайту для
просмотра полезной информации и выполнения других действий. Требуется оплата
подключения к Интернету.
Подробные сведения о Quick Menu см. в справке приложения Quick Menu.
Для отображения справки щелкните правой кнопкой мыши Quick Menu и в отображенном
меню выберите пункт Справка (Help).
Для использования функции рекомендуемого документа приложения My Image Garden
необходимо предварительно зарегистрировать информацию. Подробные сведения см. в
руководстве My Image Garden.
Наверх
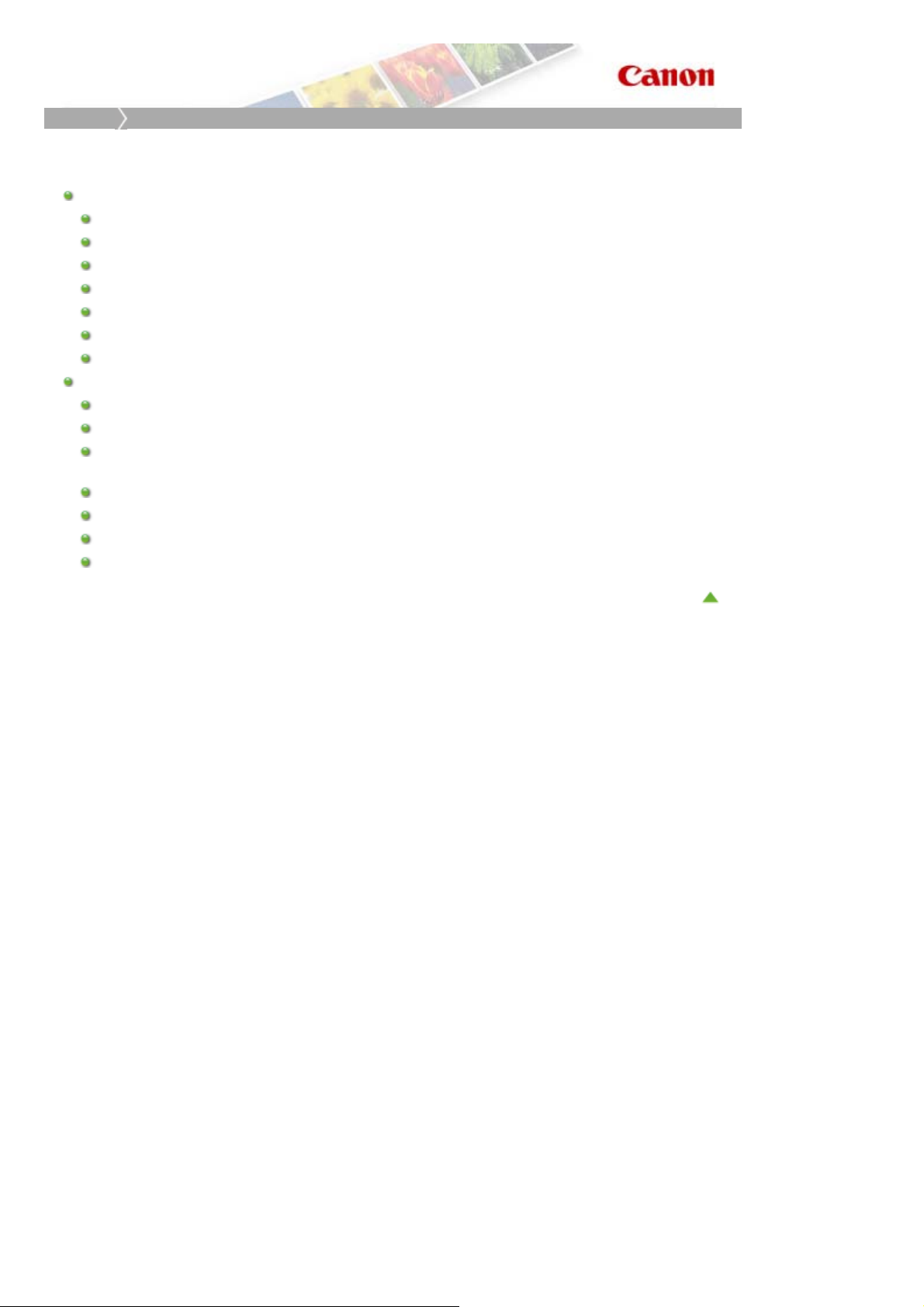
A
Page 6 of 552 pagesСканирование
Главная
Сканирование
Сканирование
Сканирование с компьютера
Сканирование с помощью программы IJ Scan Utility
Сканирование с помощью используемой прикладной программы (ScanGear)
Полезная информация о сканировании
Другие способы сканирования
Размещение исходных документов (при сканировании с компьютера)
Установка пленок (при сканировании с компьютера)
Полезное программное обеспечение
Сканирование с помощью кнопок сканера
Что такое кнопки сканера?
Сканирование и сохранение исходных документов в виде PDF-файлов (Кнопки PDF)
Сканирование исходных документов и сохранение отсканированных изображений (Кнопка
UTO SCAN)
Сканирование и печать/копирование исходных документов (Кнопка КОПИРОВАТЬ)
Сканирование и вложение исходных документов в электронное письмо (Кнопка ЭЛ. ПОЧТА)
Параметры кнопок сканера
Настройка параметров кнопок сканера с помощью программы IJ Scan Utility
Наверх
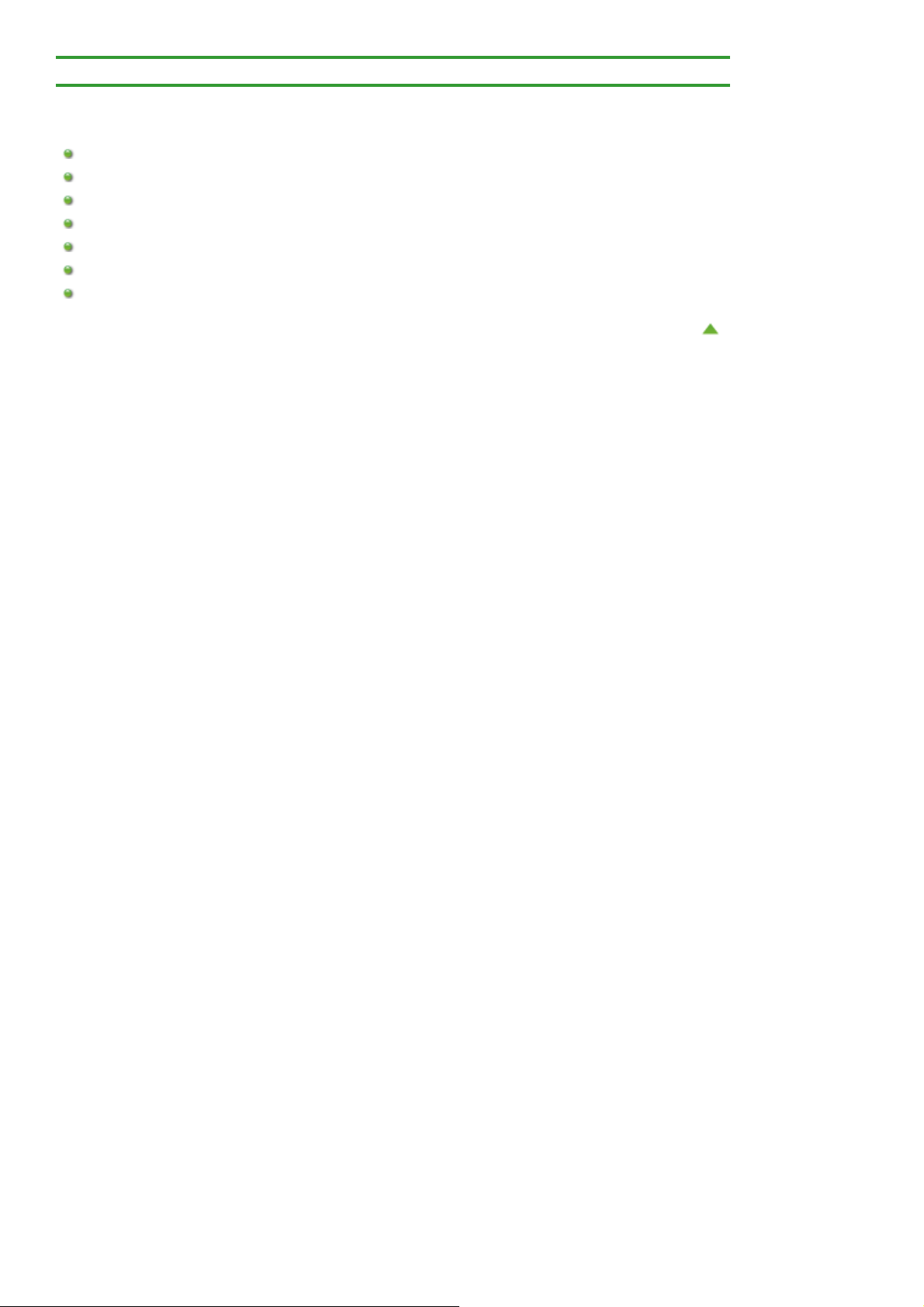
Page 7 of 552 pagesСканирование с компьютера
Главная
>
Сканирование
> Сканирование с компьютера
Сканирование с компьютера
Сканирование с помощью программы IJ Scan Utility
Сканирование с помощью используемой прикладной программы (ScanGear)
Полезная информация о сканировании
Другие способы сканирования
Размещение исходных документов (при сканировании с компьютера)
Установка пленок (при сканировании с компьютера)
Полезное программное обеспечение
Наверх
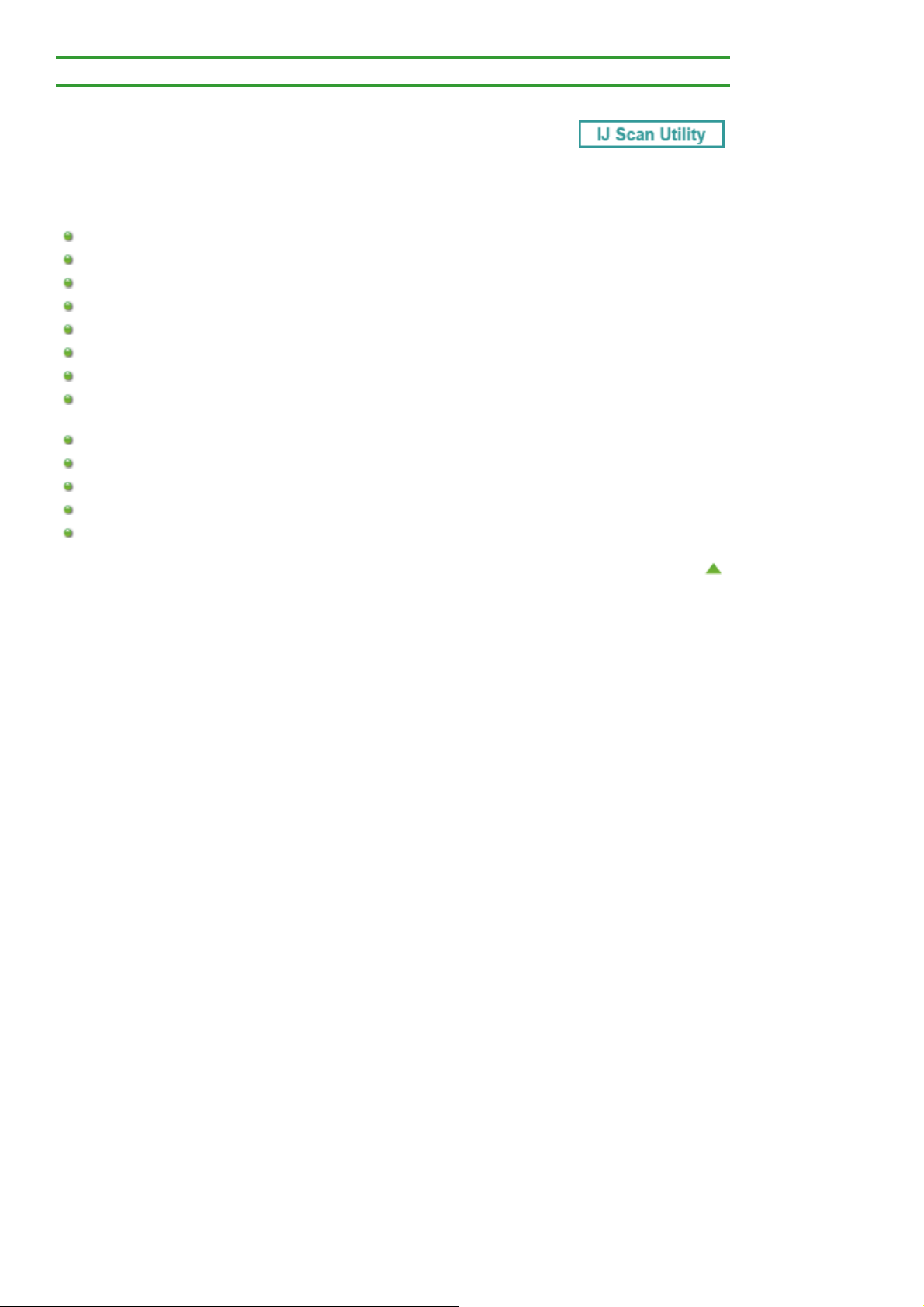
Page 8 of 552 pagesСканирование с помощью IJ Scan Utility
Главная
MA-9561-V1.00
>
Сканирование
>
Сканирование с компьютера
> Сканирование с помощью IJ Scan Utility
Сканирование с помощью IJ Scan Utility
Предназначение IJ Scan Utility (программного обеспечения сканера)
Запуск IJ Scan Utility
Удобное сканирование с использованием функции автоматического сканирования
Сканирование фотографий
Сканирование документов
Сканирование пленки
Сканирование с избранными настройками
Сканирование исходных документов, превышающих по размеру рабочую поверхность
(Совмещение изображений)
Сканирование нескольких исходных документов в один прием
Сохранение после проверки результатов сканирования
Отправка отсканированных изображений по электронной почте
Извлечение текста из отсканированных изображений (OCR)
Экраны IJ Scan Utility
Наверх

Page 9 of 552 pagesПредназначение IJ Scan Utility (программного обеспечения сканера)
Главная
Предназначение IJ Scan Utility (программного обеспечения сканера)
S102
>
Сканирование
>
Сканирование с компьютера
>
Сканирование с помощью IJ Scan Utility
Предназначение IJ Scan Utility (программного обеспечения
сканера)
IJ Scan Utility — это приложение, которое позволяет легко сканировать фотографии, документы и т.
д.
Можно выполнить в один прием несколько действий, от сканирования до сохранения, просто
щелкнув соответствующий значок на главном экране IJ Scan Utility.
>
Возможности программного обеспечения IJ Scan Utility
Удобное сканирование для определенной цели
Можно выполнить сканирование, просто щелкнув значок, например Авто (Auto) — чтобы просто
выполнить сканирование, Фото (Photo) — чтобы выполнить сканирование со специальными
параметрами для фотографий, или Документ (Document) — для повышения четкости и читаемости
текста в документе или журнале, в соответствии с типом исходного документа или целью.
Примечание.
См. раздел «
Utility.
Автоматическое сохранение отсканированных изображений
Отсканированные изображения автоматически сохраняются в предварительно указанной папке.
При необходимости можно изменить папку.
Главный экран IJ Scan Utility », чтобы получить сведения о главном экране IJ Scan
Примечание.
По умолчанию заданы следующие папки для сохранения.
Windows 7: папка Мои документы (My Documents)
Windows Vista: папка Документы (Documents)
Windows XP: папка Мои документы (My Documents)
Подробные сведения об указании папки см. в разделе Диалоговое окно «Параметры»
Интеграция с приложениями
.
Отсканированные изображения можно использовать в других приложениях с помощью
интеграции; например, можно открывать их в избранном приложении, вкладывать их в сообщения
электронной почты, извлекать из них текст и выполнять другие действия.

Page 10 of 552 pagesПредназначение IJ Scan Utility (программного обеспечения сканера)
Внимание!
Некоторые функции доступны, только если установлено приложение My Image Garden.
Примечание.
Подробные сведения об установке приложений для интеграции см. в разделе
окно «Параметры»
.
Диалоговое
Наверх

Page 11 of 552 pagesЗапуск IJ Scan Utility
Главная
Запуск IJ Scan Utility
S001
>
Сканирование
>
Сканирование с компьютера
Запуск IJ Scan Utility
В меню Пуск (Start) выберите Все программы (All Programs) >
Scan Utility
, чтобы запустить IJ Scan Utility.
>
Сканирование с помощью IJ Scan Utility
Canon Utilities
>
IJ Scan Utility
Наверх
>
>
IJ

Page 12 of 552 pagesУдобное сканирование с использованием функции автоматического скан...
Главная
Удобное сканирование с использованием функции автоматического сканирования
S002
>
Сканирование
>
Сканирование с компьютера
>
Сканирование с помощью IJ Scan Utility
Удобное сканирование с использованием функции
автоматического сканирования
Можно с легкостью осуществлять сканирование путем автоматического определения типа объекта.
Внимание!
Исходные документы следующих типов могут сканироваться неправильно. В таком случае
настройте рамки обрезки (области сканирования) в режиме полного изображения ScanGear
(драйвер сканера) и повторите сканирование.
- Фотографии на белом фоне
- Исходные документы, напечатанные на белой бумаге, рукописные документы, визитные
карточки и т. п.
- Тонкие исходные документы
- Толстые исходные документы
Настройка рамок обрезки
>
Убедитесь, что питание сканера включено.
1.
Разместите исходные документы на рабочей поверхности сканера .
2.
Размещение исходных документов (при сканировании с компьютера)
Запустите программу IJ Scan Utility.
3.
Запуск IJ Scan Utility
Щелкните Авто (Auto).
4.
Начинается сканирование.
Примечание.
Щелкните Отмена (Cancel), чтобы отменить сканирование.
Чтобы применить подходящие исправления в зависимости от типа исходного документа,
щелкните Параметры... (Settings...), затем установите флажок Применить рекомендованную
коррекцию изображения (Apply recommended image correction) в диалоговом окне
Параметры (Автоматическое сканирование) (Settings (Auto Scan)).
Отсканированные изображения сохраняются в папке, выбранной как Место сохранения (Save
in) в диалоговом окне Параметры (Автоматическое сканирование) (Settings (Auto Scan)).
Чтобы отобразить это окно, щелкните Параметры... (Settings...). В диалоговом окне
Параметры (Автоматическое сканирование) (Settings (Auto Scan)) можно также задавать
дополнительные параметры сканирования.
Диалоговое окно «Параметры (Автоматическое сканирование)»
Для сканирования с указанием типа исходных документов см. приведенные ниже страницы.
Сканирование фотографий
Сканирование документов
Сканирование с избранными настройками

Наверх
Page 13 of 552 pagesУдобное сканирование с использованием функции автоматического скан...

Page 14 of 552 pagesСканирование фотографий
Главная
Сканирование фотографий
S003
>
Сканирование
>
Сканирование с компьютера
>
Сканирование с помощью IJ Scan Utility
Сканирование фотографий
Можно выполнять сканирование фотографий, помещенных на рабочую поверхность, со
специальными параметрами для фотографий.
Поместите фотографию на рабочую поверхность.
1.
Размещение исходных документов (при сканировании с компьютера)
Запустите программу IJ Scan Utility.
2.
Запуск IJ Scan Utility
Щелкните Параметры... (Settings...), выберите диалоговое окно Параметры
3.
(Сканирование фотографии) (Settings (Photo Scan)), а затем укажите
необходимый размер исходного документа, разрешение и т. д.
Диалоговое окно «Параметры (Сканирование фотографии)»
По завершении настройки нажмите кнопку OK.
>
Щелкните Фото (Photo).
4.
Начинается сканирование.
Примечание.
Щелкните Отмена (Cancel), чтобы отменить сканирование.
Отсканированные изображения сохраняются в папке, выбранной как Место сохранения (Save
in) в диалоговом окне Параметры (Сканирование фотографии) (Settings (Photo Scan)). Чтобы
отобразить это окно, щелкните Параметры... (Settings...). В диалоговом окне Параметры
(Сканирование фотографии) (Settings (Photo Scan)) можно также задавать дополнительные
параметры сканирования.
Диалоговое окно «Параметры (Сканирование фотографии)»
Наверх

Page 15 of 552 pagesСканирование документов
Главная
Сканирование документов
S004
>
Сканирование
>
Сканирование с компьютера
>
Сканирование с помощью IJ Scan Utility
Сканирование документов
Можно выполнять сканирование исходных документов, помещенных на рабочую поверхность, со
специальными параметрами для документов.
Поместите объект на рабочую поверхность.
1.
Размещение исходных документов (при сканировании с компьютера)
Запустите программу IJ Scan Utility.
2.
Запуск IJ Scan Utility
Щелкните Параметры... (Settings...), выберите диалоговое окно Параметры
3.
(Сканирование документа) (Settings (Document Scan)), а затем укажите
необходимый размер исходного документа, разрешение и т. д.
Диалоговое окно «Параметры (Сканирование документа)»
По завершении настройки нажмите кнопку OK.
>
Щелкните Документ (Document).
4.
Начинается сканирование.
Примечание.
Щелкните Отмена (Cancel), чтобы отменить сканирование.
Отсканированные изображения сохраняются в папке, выбранной как Место сохранения (Save
in) в диалоговом окне Параметры (Сканирование документа) (Settings (Document Scan)).
Чтобы отобразить это окно, щелкните Параметры... (Settings...). В диалоговом окне
Параметры (Сканирование документа) (Settings (Document Scan)) можно также задавать
дополнительные параметры сканирования.
Диалоговое окно «Параметры (Сканирование документа)»
Наверх

Page 16 of 552 pagesСканирование пленки
Главная
Сканирование пленки
S005
>
Сканирование
>
Сканирование с компьютера
>
Сканирование с помощью IJ Scan Utility
Сканирование пленки
Сканер поддерживает сканирование отрезков негативной и позитивной 35-миллиметровой пленки
(стандартная проявленная пленка, по шесть кадров в каждом отрезке) и 35-миллиметровых
позитивных слайдов в рамках (по одному кадру в каждой рамке).
За один раз может быть отсканировано до двенадцати отрезков пленки или четырех слайдов в
рамке.
Полоска 35-мм пленки
Примечание.
Для сканирования пленки после предварительного просмотра или для сканирования в
высоком качестве с детальным заданием параметров выполняйте сканирование с помощью
ScanGear (драйвер сканера).
Для сканирования черно-белой пленки или пленки формата 120 выполняйте сканирование с
вкладки Расш. режим (Advanced Mode) программы ScanGear.
Для сканирования с разрешением выше 4800 dpi выполняйте сканирование со вкладки Расш.
режим (Advanced Mode) программы ScanGear.
Сканирование пленки в расширенном режиме
Экраны для сканирования с любимыми настройками используются в качестве примеров в
следующих описаниях.
35-мм слайды в рамках
>
Установите пленку на рабочую поверхность.
1.
Установка пленок (при сканировании с компьютера)
Запустите программу IJ Scan Utility.
2.
Запуск IJ Scan Utility
Щелкните Параметры... (Settings...).
3.
Отобразится диалоговое окно «Параметры».
Щелкните Настраиваемое сканирование (Custom Scan).
4.

Page 17 of 552 pagesСканирование пленки
Для параметра Выберите источник (Select Source) выберите значение
5.
«Пленка».
Установите необходимый цветовой режим, разрешение и т. д.
6.
Диалоговое окно «Параметры (Настраиваемое сканирование)»
По завершении настройки нажмите кнопку OK.
Щелкните Другое (Custom).
7.

Начинается сканирование.
Внимание!
Если пленка сканируется неправильно, выполняйте сканирование с помощью
программы ScanGear.
Примечание.
Щелкните Отмена (Cancel), чтобы отменить сканирование.
Отсканированные изображения сохраняются в папке, выбранной как Место сохранения
(Save in) в диалоговом окне Параметры (Настраиваемое сканирование) (Settings (Custom
Scan)). Чтобы отобразить это окно, щелкните Параметры... (Settings...). В диалоговом окне
Параметры (Настраиваемое сканирование) (Settings (Custom Scan)) можно также
задавать дополнительные параметры сканирования.
Диалоговое окно «Параметры (Настраиваемое сканирование)»
Page 18 of 552 pagesСканирование пленки
Наверх

Page 19 of 552 pagesСканирование с избранными настройками
Главная
Сканирование с избранными настройками
S006
>
Сканирование
>
Сканирование с компьютера
>
Сканирование с помощью IJ Scan Utility
Сканирование с избранными настройками
Можно выполнять сканирование исходных документов, помещенных на рабочую поверхность, с
предварительно сохраненными любимыми настройками.
Это удобно для сохранения часто используемых параметров и для указания подробных
параметров сканирования.
Запустите программу IJ Scan Utility.
1.
Запуск IJ Scan Utility
Щелкните Параметры... (Settings...), выберите диалоговое окно Параметры
2.
(Настраиваемое сканирование) (Settings (Custom Scan)), а затем укажите
необходимый тип исходного документа, разрешение и т. д.
Диалоговое окно «Параметры (Настраиваемое сканирование)»
По завершении настройки нажмите кнопку OK.
>
Примечание.
Указав параметры один раз, можно в следующий раз выполнять сканирование с теми же
параметрами.
Поместите объект на рабочую поверхность.
3.
Размещение исходных документов (при сканировании с компьютера)
Щелкните Другое (Custom).
4.
Начинается сканирование.
Примечание.
Щелкните Отмена (Cancel), чтобы отменить сканирование.
Отсканированные изображения сохраняются в папке, выбранной как Место сохранения (Save
in) в диалоговом окне Параметры (Настраиваемое сканирование) (Settings (Custom Scan)).
Чтобы отобразить это окно, щелкните Параметры... (Settings...). В диалоговом окне
Параметры (Настраиваемое сканирование) (Settings (Custom Scan)) можно также задавать
дополнительные параметры сканирования.
Диалоговое окно «Параметры (Настраиваемое сканирование)»
Наверх

Page 20 of 552 pagesСканирование исходных документов, превышающих по размеру рабочую...
Главная
Сканирование исходных документов, превышающих по размеру рабочую поверхность (Совмещение
изображений)
S007
>
Сканирование
>
Сканирование с компьютера
>
Сканирование с помощью IJ Scan Utility
Сканирование исходных документов, превышающих по
размеру рабочую поверхность (Совмещение изображений)
Можно выполнить сканирование левой и правой половин исходного документа, размер которого
превышает рабочую поверхность, и объединить их в одно. Поддерживаются исходные документы,
примерно вдвое превышающие размер рабочей поверхности.
Примечание.
Ниже описано, как выполнить сканирование исходного документа, размещенного с левой
стороны.
Запустите программу IJ Scan Utility.
1.
Запуск IJ Scan Utility
>
Щелкните Параметры... (Settings...), выберите диалоговое окно Параметры
2.
(Сканирование и совмещение) (Settings (Scan and Stitch)), а затем укажите
необходимый тип исходного документа, разрешение и т. д.
Диалоговое окно «Параметры (Сканирование и совмещение)»
По завершении настройки нажмите кнопку OK.
Щелкните Совмещение (Stitch).
3.
Отобразится окно Совмещение изображений (Image Stitch).
В меню Выбор размера на выходе (Select Output Size) выберите формат
4.
вывода, соответствующий сканируемому исходному документу.

Page 21 of 552 pagesСканирование исходных документов, превышающих по размеру рабочую...
Убедитесь, что выбрано значение Сканирование слева (Scan from Left)
5.
параметра Направление сканирования (Scan Direction).
Разместите исходный документ для отображения в левой части экрана на
6.
рабочей поверхности лицевой стороной вниз.
Щелкните Запустить сканирование изображения 1 (Start Scanning Image 1).
7.

Page 22 of 552 pagesСканирование исходных документов, превышающих по размеру рабочую...
Первый исходный документ будет отсканирован и отобразится в окне 1.
Примечание.
Щелкните Отмена (Cancel), чтобы отменить сканирование.
Разместите исходный документ для отображения в правой части экрана на
8.
рабочей поверхности лицевой стороной вниз.
Щелкните Запустить сканирование изображения 2 (Start Scanning Image 2).
9.
Второй исходный документ будет отсканирован и отобразится в окне 2.
Примечание.
Щелкните Отмена (Cancel), чтобы отменить сканирование.
Настройте отсканированные изображения по своему усмотрению.
10.

С помощью панели инструментов можно поворачивать изображение, изменять его масштаб
или перетаскивать изображения, меняя их расположение.
Page 23 of 552 pagesСканирование исходных документов, превышающих по размеру рабочую...
Примечание.
Установите флажок Настройка рамок обрезки (Adjust cropping frames), чтобы указать
область сохранения.
Настройка рамок обрезки
Чтобы повторно отсканировать исходный документ, выберите изображение в области
просмотра или эскиз в верхней части экрана, а затем щелкните (Удалить).
Выбранное изображение будет удалено, и исходный документ можно будет
отсканировать повторно.
Щелкните Сохранение (Save).
11.
Объединенное изображение будет сохранено.
Примечание.

Page 24 of 552 pagesСканирование исходных документов, превышающих по размеру рабочую...
Подробные сведения об окне Совмещение изображений (Image Stitch) см. в разделе «
«Совмещение изображений»
В диалоговом окне Параметры (Сканирование и совмещение) (Settings (Scan and Stitch))
можно внести дополнительные параметры сканирования. Отобразить это окно можно,
щелкнув Параметры... (Settings...).
Диалоговое окно «Параметры (Сканирование и совмещение)»
».
Наверх
Окно
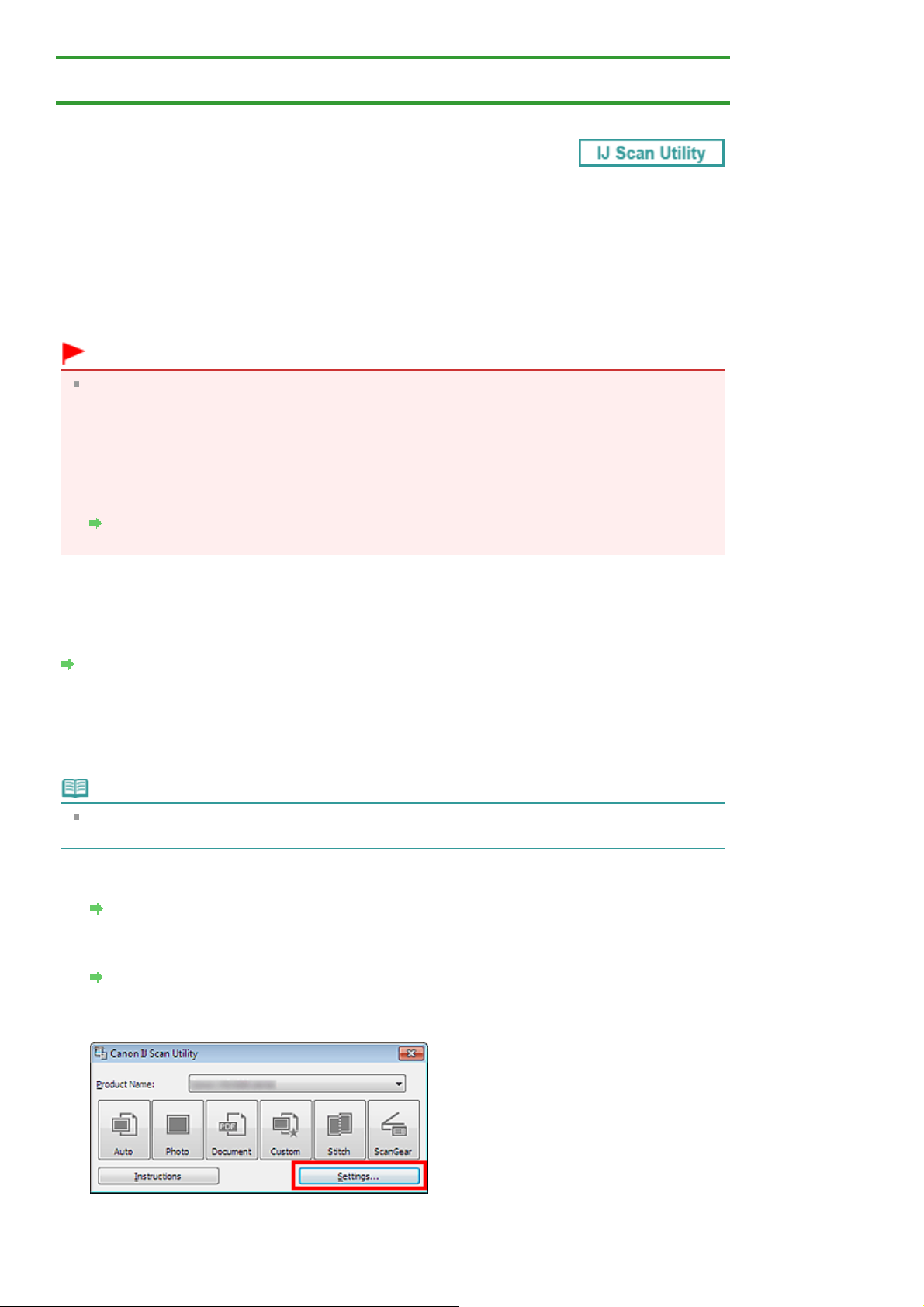
А
Page 25 of 552 pagesСканирование нескольких исходных документов в один прием
Главная
Сканирование нескольких исходных документов в один прием
S008
>
Сканирование
>
Сканирование с компьютера
>
Сканирование с помощью IJ Scan Utility
Сканирование нескольких исходных документов в один
прием
Можно выполнять одновременное сканирование двух или нескольких фотографий (небольших
исходных документов), помещенных на рабочую поверхность, и отдельно сохранять каждое
изображение.
Внимание!
Исходные документы следующих типов могут обрезаться неправильно. В таком случае
настройте рамки обрезки (области сканирования) в режиме полного изображения ScanGear
(драйвер сканера) и повторите сканирование.
- Фотографии на белом фоне
- Исходные документы, напечатанные на белой бумаге, рукописные документы, визитные
карточки и т. п.
- Тонкие исходные документы
- Толстые исходные документы
Сканирование нескольких документов в один прием с помощью программы ScanGear
(драйвера сканера)
>
С использованием функции автоматического сканирования
Наличие нескольких исходных документов определяется автоматически. Щелкните Авто (Auto) и
выполните сканирование.
Удобное сканирование с использованием функции автоматического сканирования
Без использования функции автоматического сканирования
В диалоговом окне «Параметры» установите для параметра Размер бумаги (Paper Size) значение
втоматическое сканирование (Auto scan) и выполните сканирование.
Примечание.
Экраны для сканирования фотографий используются в качестве примеров в следующих
описаниях.
Поместите объект на рабочую поверхность.
1.
Размещение исходных документов (при сканировании с компьютера)
Запустите программу IJ Scan Utility.
2.
Запуск IJ Scan Utility
Щелкните Параметры... (Settings...).
3.
Отобразится диалоговое окно «Параметры».

Щелкните Сканирование фотографии (Photo Scan).
4.
Page 26 of 552 pagesСканирование нескольких исходных документов в один прием
Выберите значение параметра Выберите источник (Select Source) в
5.
соответствии с исходным сканируемым документом.
Выберите для параметра Размер бумаги (Paper Size) значение
6.
Автоматическое сканирование (Auto scan), затем нажмите кнопку OK.

Page 27 of 552 pagesСканирование нескольких исходных документов в один прием
Отобразится главный экран IJ Scan Utility.
Примечание.
Подробные сведения об установке параметров в диалоговом окне «Параметры» см. на
приведенных ниже страницах.
Диалоговое окно «Параметры (Сканирование фотографии)»
Диалоговое окно «Параметры (Сканирование документа)»
Диалоговое окно «Параметры (Настраиваемое сканирование)»
Щелкните Фото (Photo).
7.
Несколько исходных документов сканируются одновременно.
Примечание.
Щелкните Отмена (Cancel), чтобы отменить сканирование.
Отсканированные изображения сохраняются в папке, выбранной как Место сохранения (Save
in) в соответствующем диалоговом окне «Параметры». Чтобы отобразить это окно, щелкните
Параметры... (Settings...). В каждом диалоговом окне «Параметры» можно также задавать
дополнительные параметры сканирования.
Наверх
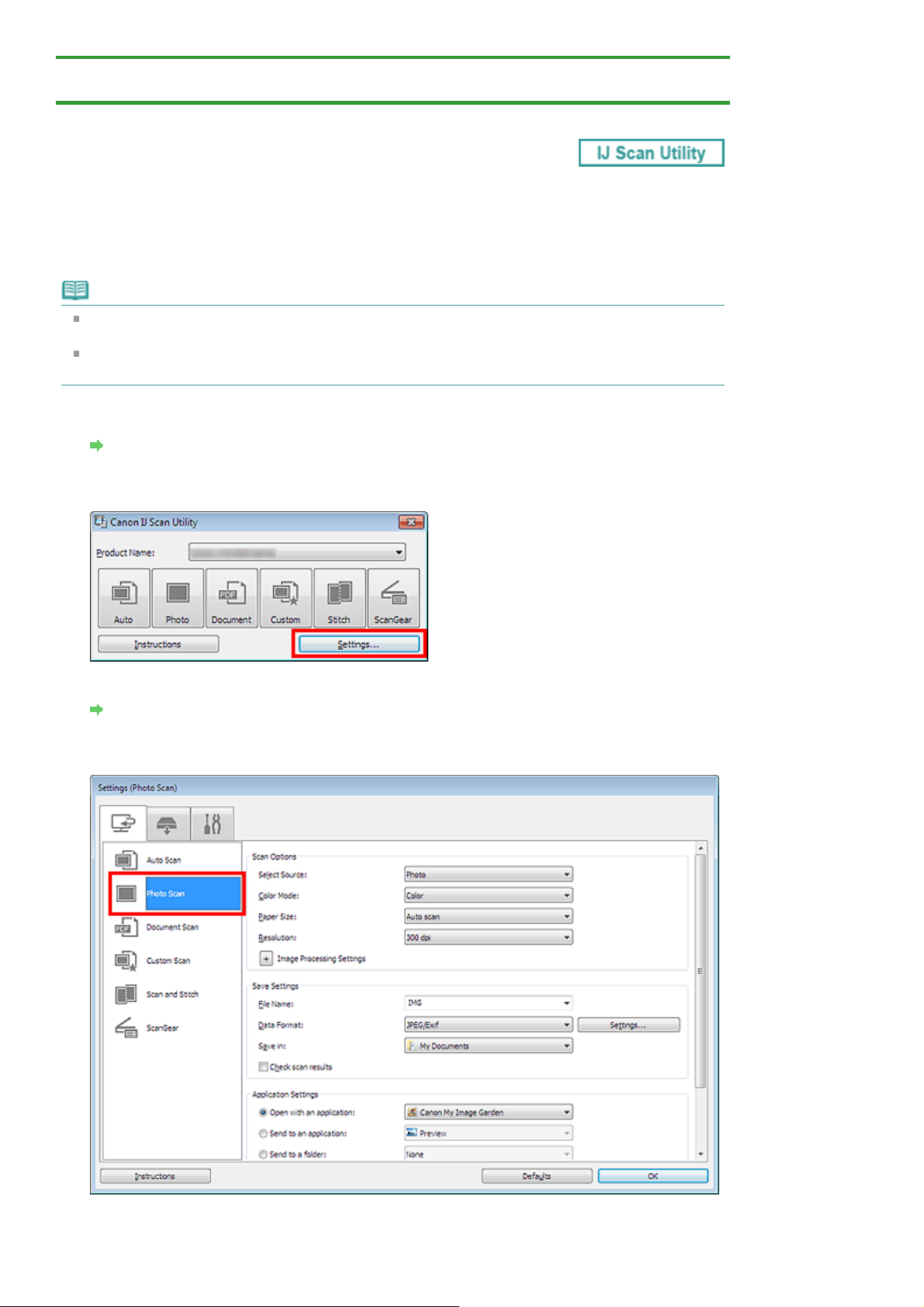
Page 28 of 552 pagesСохранение после проверки результатов сканирования
Главная
Сохранение после проверки результатов сканирования
S013
>
Сканирование
>
Сканирование с компьютера
>
Сканирование с помощью IJ Scan Utility
Сохранение после проверки результатов сканирования
Можно проверять результаты сканирования и сохранять изображения на компьютере.
Примечание.
Если сканирование выполнено с помощью функции Авто (Auto) или кнопок сканера,
проверить результаты сканирования перед сохранением нельзя.
Экраны для сканирования фотографий используются в качестве примеров в следующих
описаниях.
Запустите программу IJ Scan Utility.
1.
Запуск IJ Scan Utility
Щелкните Параметры... (Settings...).
2.
>
Отобразится диалоговое окно «Параметры».
Диалоговое окно «Параметры»
Щелкните Сканирование фотографии (Photo Scan).
3.
Установите флажок Проверить результаты сканирования (Check scan results),
4.
затем нажмите кнопку OK.
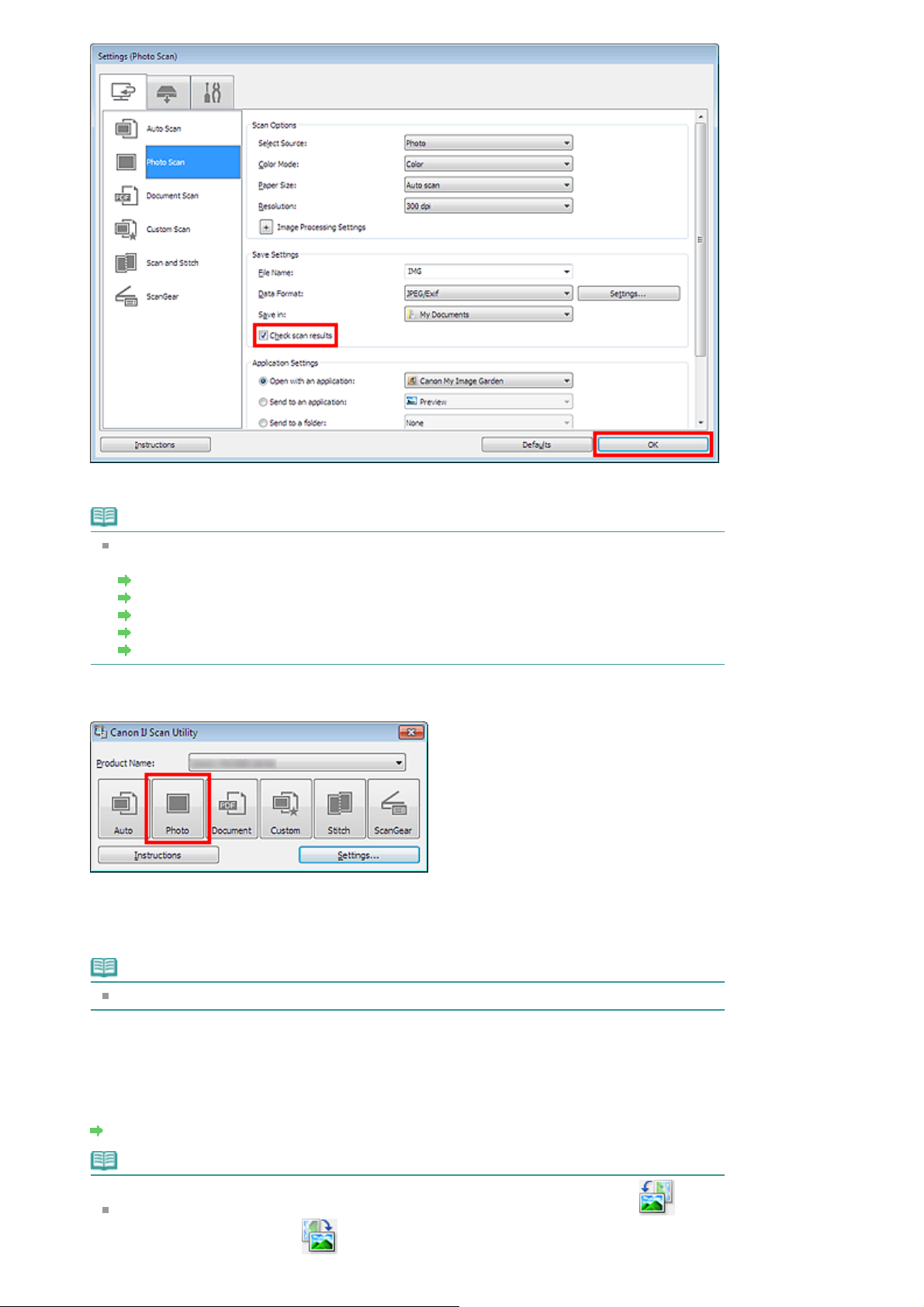
Page 29 of 552 pagesСохранение после проверки результатов сканирования
Отобразится главный экран IJ Scan Utility.
Примечание.
Подробные сведения об установке параметров в диалоговом окне «Параметры» см. на
приведенных ниже страницах.
Диалоговое окно «Параметры (Сканирование фотографии)»
Диалоговое окно «Параметры (Сканирование документа)»
Диалоговое окно «Параметры (Настраиваемое сканирование)»
Диалоговое окно «Параметры (Сканирование и совмещение)»
Диалоговое окно «Параметры (ScanGear)»
Щелкните Фото (Photo).
5.
Начинается сканирование.
По окончании сканирования отображается диалоговое окно Сохранить параметры (Save
Settings).
Примечание.
Щелкните Отмена (Cancel), чтобы отменить сканирование.
При необходимости измените порядок изображений или параметры
6.
сохранения файла.
Порядок изображений или параметры сохранения файла можно изменить в диалоговом окне
Сохранить параметры (Save Settings).
Диалоговое окно «Сохранить параметры»
Примечание.
Можно также настроить ориентацию выбранного изображения, нажав кнопку
(Поворот влево на 90°) или (Поворот вправо на 90°).

По умолчанию заданы следующие папки для сохранения.
Windows 7: папка Мои документы (My Documents)
Windows Vista: папка Документы (Documents)
Windows XP: папка Мои документы (My Documents)
Нажмите кнопку OK.
7.
Отсканированные изображения сохраняются в соответствии с настройками.
Page 30 of 552 pagesСохранение после проверки результатов сканирования
Наверх
 Loading...
Loading...