CANON 9000F User Manual [fi]
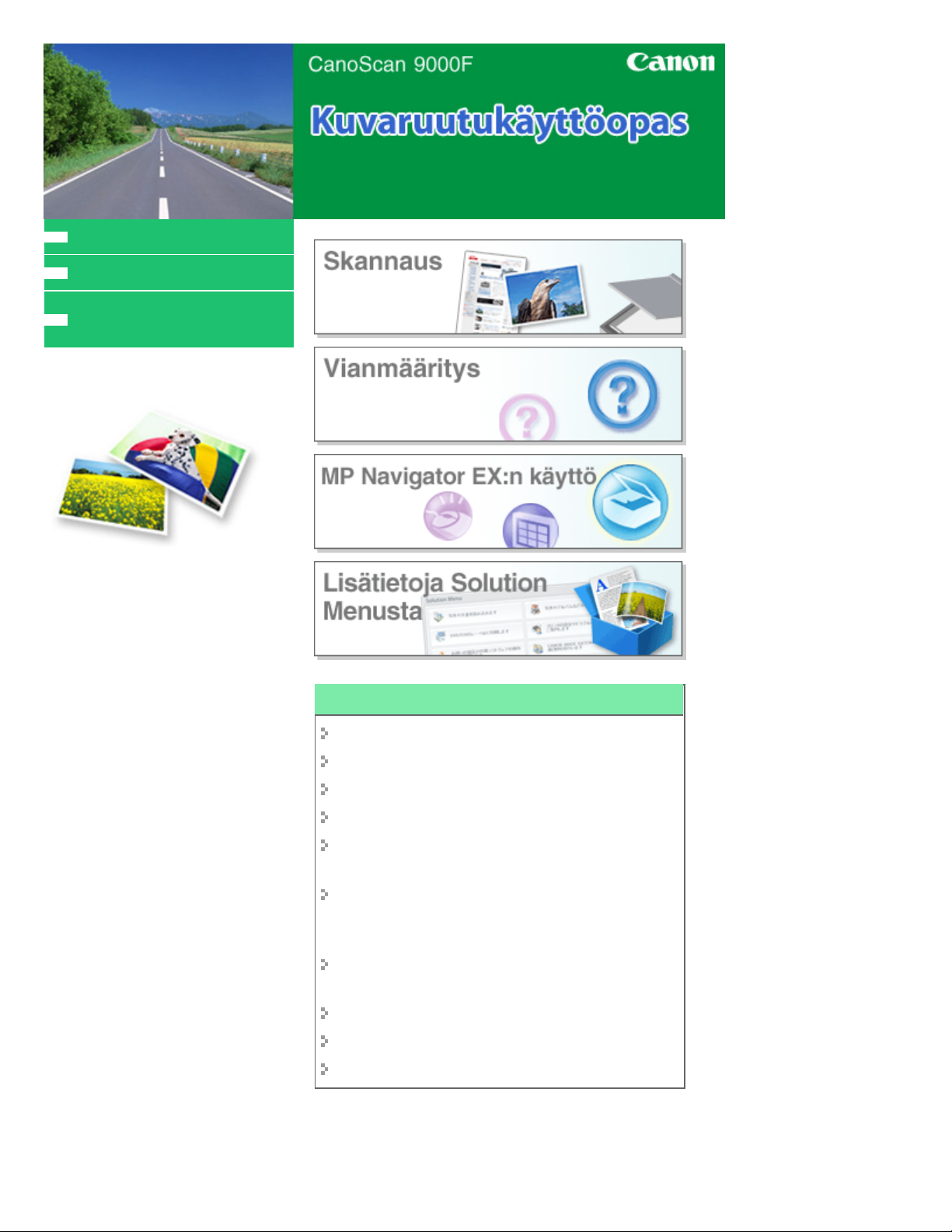
MC-4676-V1.00
Tietoja tästä käyttöoppaasta
Tämän oppaan tulostaminen
Uusimman ScanGearin
(skanneriajurin) hankkiminen
Sivu 1/348Canon CanoScan 9000F Kuvaruutukäyttöopas
Skannerin toimintojen käyttäminen
Valokuvien ja asiakirjojen skannaus
Filmin skannaus
Useiden asiakirjojen skannaus yhdellä kertaa
Tasoa suurempien kuvien skannaus
Kuvan kirkkauden ja värien hienosäätö kuvia
skannattaessa
Epäterävien valokuvien tarkentaminen, tahrojen ja
naarmujen vähentäminen sekä himmenneiden
värien korjaaminen kuvia skannattaessa
Skannattujen valokuvien korjaaminen ja
parantaminen
Skannattujen valokuvien tulostaminen eri tavoin
Skannattujen kuvien lähettäminen sähköpostitse
Kadonneiden kuvien etsiminen
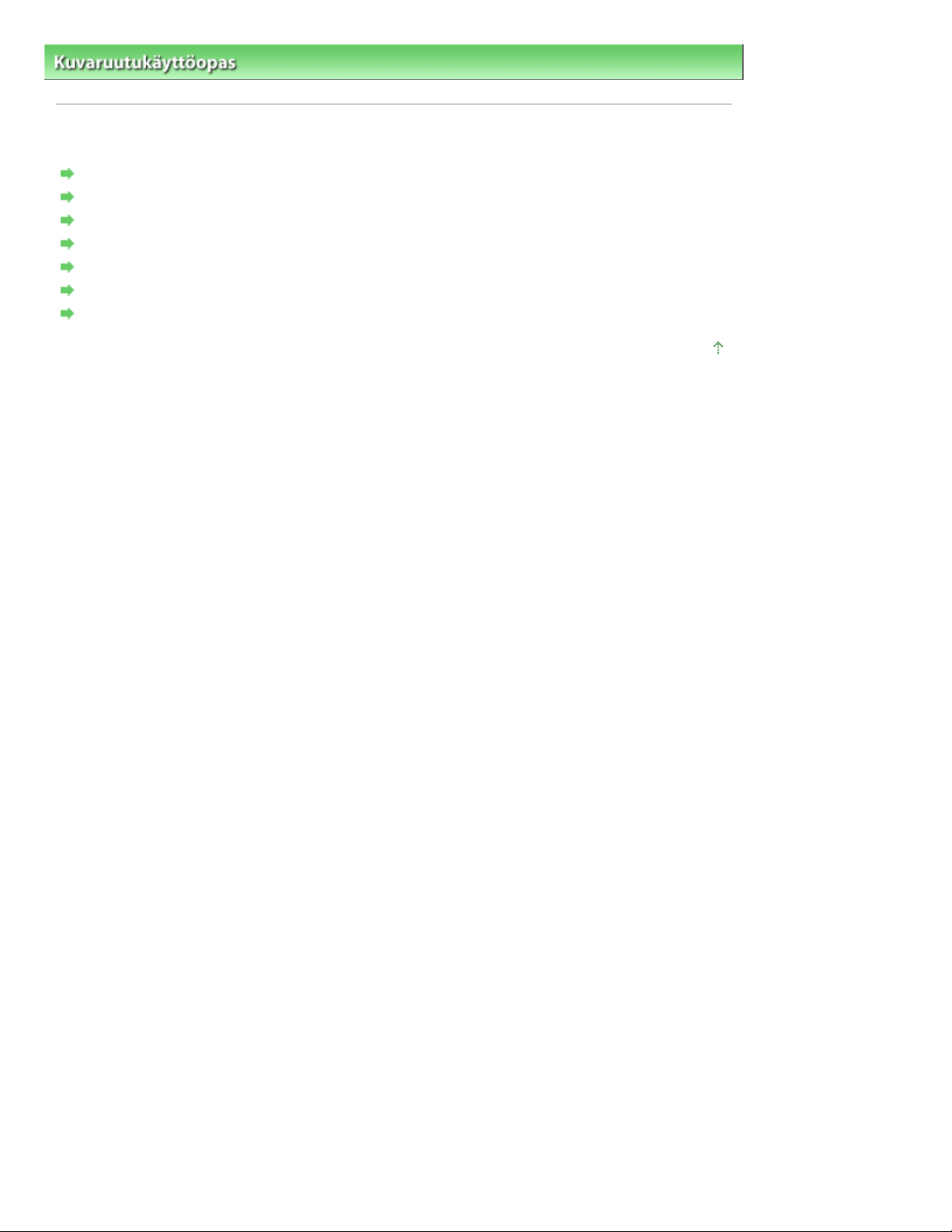
Kuvaruutukäyttöopas > Tietoja tästä käyttöoppaasta
Tietoja tästä käyttöoppaasta
Tietoja tästä käyttöoppaasta
Sisällys-ruudun käyttäminen
Kuvaus-ikkunan käyttäminen
Tämän oppaan tulostaminen
Asiakirjan etsiminen avainsanojen perusteella
Asiakirjojen lisääminen Omaan oppaaseen
Tässä oppaassa käytetyt symbolit
Tavaramerkit
Sivu 2/348
Sivun alkuun

Sivu 3/348Sisällys-ruudun käyttäminen
Kuvaruutukäyttöopas
>
Tietoja tästä käyttöoppaasta > Sisällys-ruudun käyttäminen
Sisällys-ruudun käyttäminen
Kun napsautat kuvaruutukäyttöoppaassa vasemmalla olevassa Sisällys-ruudussa näkyvää asiakirjan
otsikkoa, vastaava asiakirja tulee näkyviin oikealla olevaan Kuvaus-ikkunaan.
Kun napsautat kuvaketta
otsikot tulevat näkyviin.
kuvakkeen
vasemmalla puolella, hierarkiassa alempana olevat asiakirjan
Huomautus
Voit avata tai sulkea Sisällys-ruudun valitsemalla
.
Sivun alkuun
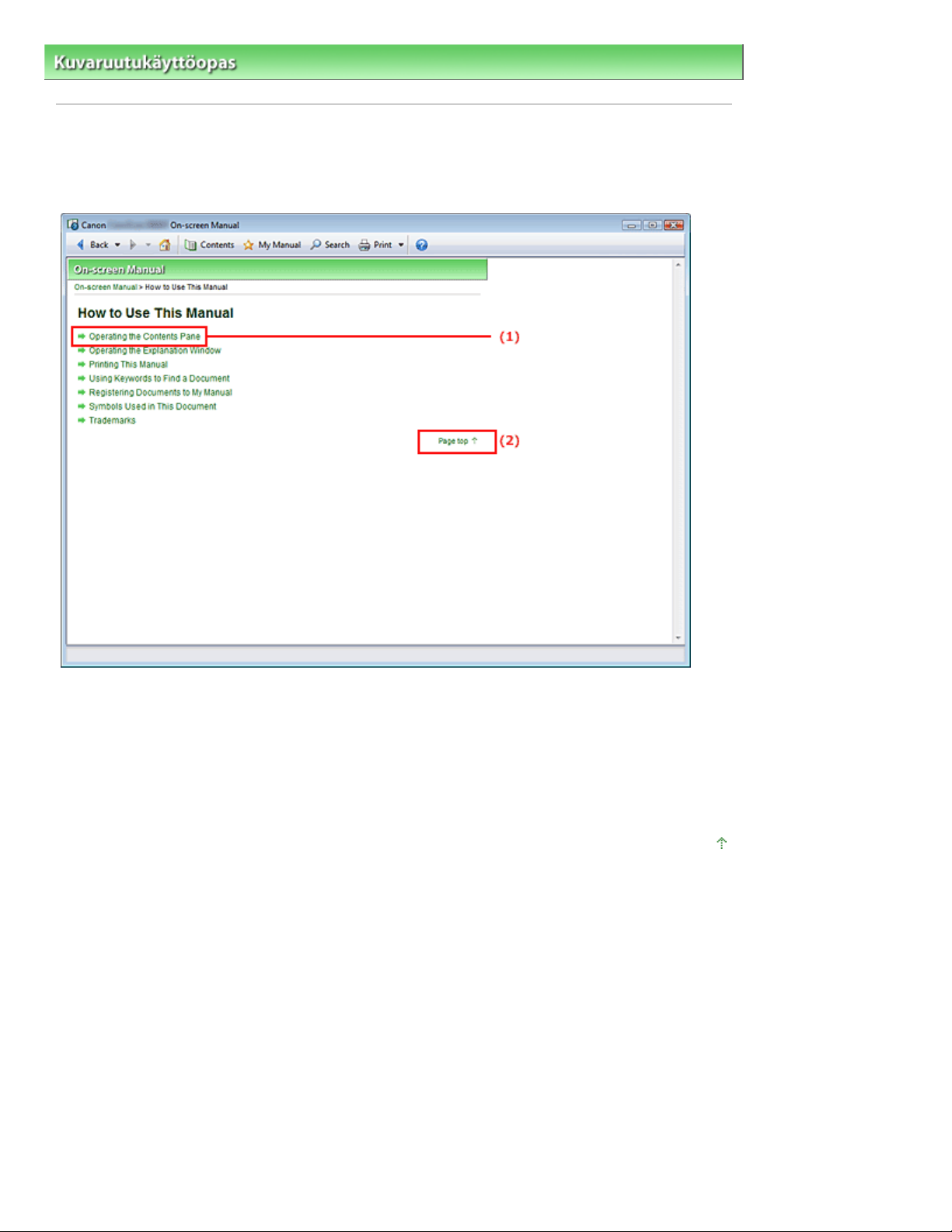
Sivu 4/348Kuvaus-ikkunan käyttäminen
Kuvaruutukäyttöopas
>
Tietoja tästä käyttöoppaasta
Kuvaus-ikkunan käyttäminen
Kuvaus-ikkuna
> Kuvaus-ikkunan käyttäminen
(1) Napsauttamalla vihreitä kirjaimia voit siirtyä vastaaviin asiakirjoihin.
(2) Palaa nykyisen asiakirjan alkuun.
Toiminnan kuvaamisessa käytettävä ikkuna
Tämä kuvaruutukäyttöopas kuvaa tulostusta Windows Vista -käyttöjärjestelmästä (jäljempänä Windows
Vista).
Sivun alkuun

Sivu 5/348
Tämän oppaan tulostaminen
Kuvaruutukäyttöopas
>
Tietoja tästä käyttöoppaasta
Tämän oppaan tulostaminen
> Tämän oppaan tulostaminen
Tuo tulostusruutu näkyviin kuvaruutukäyttöoppaan vasemmalle puolelle valitsemalla
.
Huomautus
Voit avata tai sulkea tulostusruudun valitsemalla
Kun napsautat
valintaruutu tulee näyttöön. Voit sitten helposti määrittää tulostuksessa käytettävän paperin.
Avaa Tulosta (Print) -valintaikkuna valitsemalla
valintaikkuna on näkyvissä, valitse käytettävä tulostin. Tulostusaset. (Print Setup) -välilehdessä voit
myös valita käytettävän tulostimen.
Määritä sitten tulostusasetukset valitsemalla vaihtoehto Ominaisuudet... (Properties...).
Valitse
tulee näkyviin. Voit nyt määrittää tulostuksen asetukset.
ja sitten Lisäasetukset (Option Settings). Lisäasetukset (Option Settings) -valintaikkuna
Tulosta asiakirjan otsikko ja sivunumero (Print document title and page number)
Kun tämä valintaruutu valitaan, käyttöoppaan nimi ja sivunumero tulostuvat ylätunnisteeseen
-painiketta ja valitset Sivun asetukset (Page Setup), Sivun asetukset (Page Setup) -
(asiakirjan yläosaan).
Tulosta taustaväri ja kuvat (Print background color and images)
Kun tämä valintaruutu valitaan, taustaväri ja kuva tulostuvat. Jotkin kuvat tulostuvat, olipa
valintaruutu valittu tai ei.
Tarkista tulostettavien sivujen määrä ennen tulostusta (Check number of pages to be printed
before printing)
Kun tämä valintaruutu valitaan, Tulostettavan sivumäärän vahvistus (Print Page Count
Confirmation) -valintaikkuna tulee näyttöön ennen tulostuksen alkamista. Tämän valintaikkunan
avulla voit tarkistaa, kuinka monta sivua tulostetaan.
Valitse asiakirjan tulostustapa Asiakirjan valinta (Document Selection) -välilehdessä. Käytettävissä ovat
seuraavat tulostustavat:
.
ja sitten Tulostusasetukset (Print Settings). Kun
Tulosta nykyinen asiakirja
Tulosta valitut asiakirjat
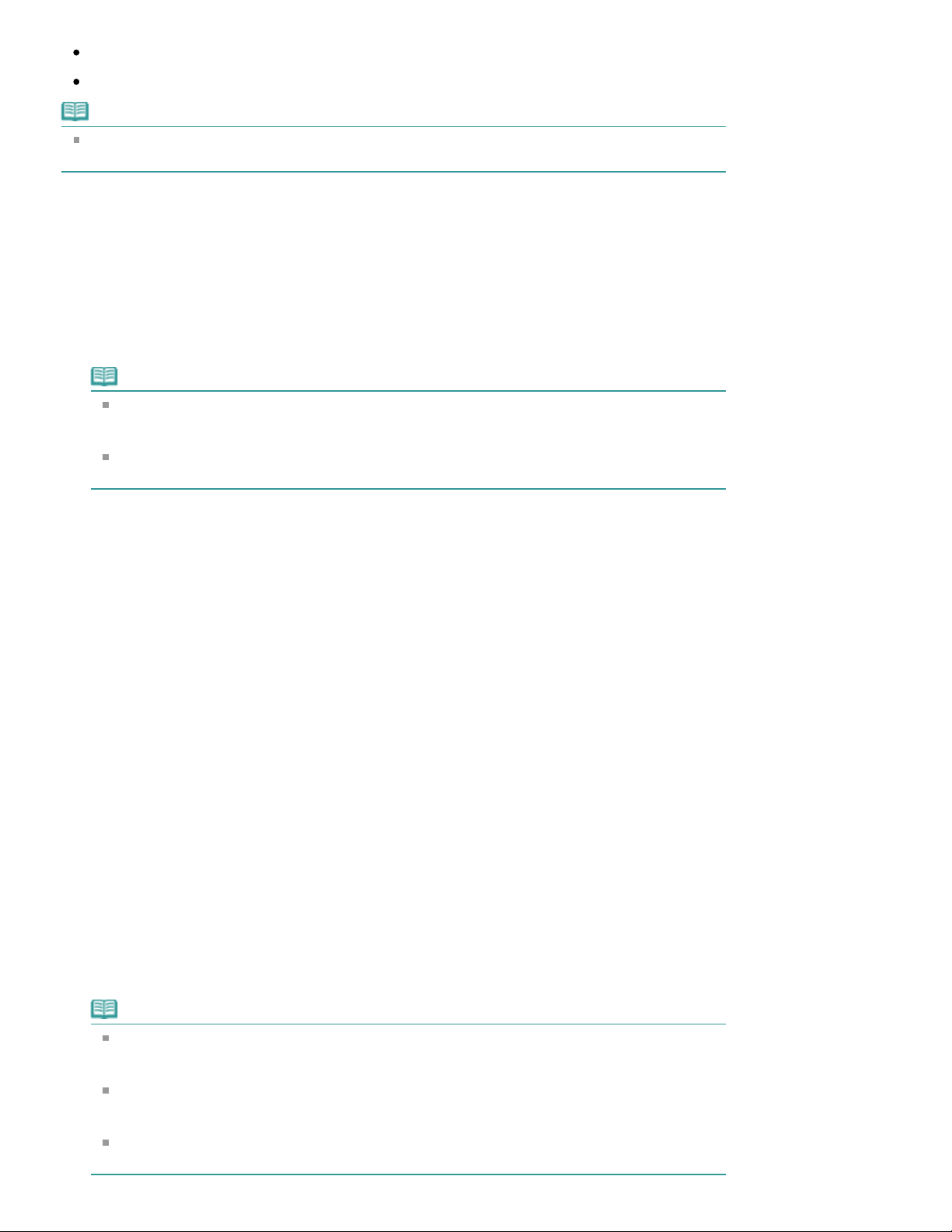
Tulosta Oma opas
Valitse Valitse kohde (Select Target) -kohdassa Nykyinen asiakirja (Current
Valitse Tulostusaset. (Print Setup) -välilehti
Valitse Aloita tulostus (Start Printing)
Aloita tulostus
Valitse Valitse kohde (Select Target) -kohdassa Valitut asiakirjat (Selected
Valitse tulostettavat asiakirjat
Tämän oppaan tulostaminen
Tulosta kaikki asiakirjat
Huomautus
Voit valita tulostettavan tyypin ja sitten helposti määrittää tulostusasetukset Tulostusaset. (Print
Setup) -välilehdessä.
Tulosta nykyinen asiakirja
Voit tulostaa näkyvissä olevan asiakirjan.
1.
Document)
Näkyvissä olevan asiakirjan otsikko tulee Tulostettavat asiakirjat (Documents to Be Printed) -
luetteloon.
Huomautus
Valitsemalla Tulosta linkitetyt asiakirjat (Print linked documents) voit tulostaa myös nykyiseen
asiakirjaan linkitetyt asiakirjat. Linkitetyt asiakirjat lisätään Tulostettavat asiakirjat (Documents
to Be Printed) -luetteloon.
Napsauttamalla Esikatselu (Print Preview) ennen tulostamista näet, miltä tulostettu asiakirja
näyttää.
Sivu 6/348
2.
Valitse käytettävä tulostin Sivun asetukset (Page Setup) -välilehdessä ja määritä tarvittaessa
yksinkertaisia tulostusasetuksia.
3.
Näyttöön tulee ilmoitus tulostettavien sivujen määrästä.
4.
Vahvista tulostettavien sivujen määrä ja valitse sitten Kyllä (Yes).
Näkyvissä olevat asiakirjat tulostetaan.
Tulosta valitut asiakirjat
Voit valita ja tulostaa haluamasi asiakirjat.
1.
Documents)
Kaikkien asiakirjojen otsikot tulevat Tulostettavat asiakirjat (Documents to Be Printed) -luetteloon.
2.
Valitse Tulostettavat asiakirjat (Documents to Be Printed) -luettelosta niiden asiakirjojen otsikoiden
valintaruudut, jotka haluat tulostaa.
Huomautus
Jos valitset Valitse automaattisesti asiakirjat alikansioista (Automatically select documents in
lower hierarchies) -valintaruudun, hierarkiassa alempana olevien asiakirjan otsikoiden
valintaruudut valitaan automaattisesti.
Valitse Valitse kaikki (Select All), jos haluat valita kaikkien asiakirjan otsikoiden valintaruudut.
Valitse Tyhjennä kaikki (Clear All), jos haluat poistaa kaikkien asiakirjan otsikoiden
valintaruutujen valinnan.
Napsauttamalla Esikatselu (Print Preview) ennen tulostamista näet, miltä tulostettu asiakirja
näyttää.

3.
Valitse Tulostusaset. (Print Setup) -välilehti
Valitse Aloita tulostus (Start Printing)
Aloita tulostus
Valitse Valitse kohde (Select Target) -kohdassa Oma opas (My Manual)
Valitse tulostettavat asiakirjat
Valitse Tulostusaset. (Print Setup) -välilehti
Valitse Aloita tulostus (Start Printing)
Aloita tulostus
Valitse Valitse kohde (Select Target) -kohdassa Kaikki asiakirjat (All Documents)
Tämän oppaan tulostaminen
Valitse käytettävä tulostin Sivun asetukset (Page Setup) -välilehdessä ja määritä tarvittaessa
yksinkertaisia tulostusasetuksia.
4.
Näyttöön tulee ilmoitus tulostettavien sivujen määrästä.
5.
Vahvista tulostettavien sivujen määrä ja valitse sitten Kyllä (Yes).
Kaikki ne asiakirjat tulostetaan, joiden valintaruutu on valittu.
Tulosta Oma opas
Voit valita ja tulostaa Omaan oppaaseen lisätyt asiakirjat.
Lisätietoja Omasta oppaasta on kohdassa Asiakirjojen lisääminen Omaan oppaaseen
1.
Kaikkien Omaan oppaaseen lisättyjen asiakirjojen otsikot tulevat Tulostettavat asiakirjat
(Documents to Be Printed) -luetteloon.
Sivu 7/348
.
2.
Valitse Tulostettavat asiakirjat (Documents to Be Printed) -luettelosta niiden asiakirjojen otsikoiden
valintaruudut, jotka haluat tulostaa.
Huomautus
Valitse Valitse kaikki (Select All), jos haluat valita kaikkien asiakirjan otsikoiden valintaruudut.
Valitse Tyhjennä kaikki (Clear All), jos haluat poistaa kaikkien asiakirjan otsikoiden
valintaruutujen valinnan.
Napsauttamalla Esikatselu (Print Preview) ennen tulostamista näet, miltä tulostettu asiakirja
näyttää.
3.
Valitse käytettävä tulostin Sivun asetukset (Page Setup) -välilehdessä ja määritä tarvittaessa
yksinkertaisia tulostusasetuksia.
4.
Näyttöön tulee ilmoitus tulostettavien sivujen määrästä.
5.
Vahvista tulostettavien sivujen määrä ja valitse sitten Kyllä (Yes).
Kaikki ne asiakirjat tulostetaan, joiden valintaruutu on valittu.
Tulosta kaikki asiakirjat
Voit tulostaa kaikki kuvaruutukäyttöoppaan asiakirjat.
1.
Kaikkien asiakirjojen otsikot tulevat Tulostettavat asiakirjat (Documents to Be Printed) -luetteloon, ja
valintaruudut valitaan automaattisesti.
Huomautus
Kun poistat jonkin asiakirjan otsikon valintaruudun valinnan, kyseistä asiakirjaa ei tulosteta.
Valitse Valitse kaikki (Select All), jos haluat valita kaikkien asiakirjan otsikoiden valintaruudut.
Valitse Tyhjennä kaikki (Clear All), jos haluat poistaa kaikkien asiakirjan otsikoiden

valintaruutujen valinnan.
Valitse Tulostusaset. (Print Setup) -välilehti
Valitse Aloita tulostus (Start Printing)
Aloita tulostus
Tämän oppaan tulostaminen
Napsauttamalla Esikatselu (Print Preview) ennen tulostamista näet, miltä tulostettu asiakirja
näyttää.
2.
Valitse käytettävä tulostin Sivun asetukset (Page Setup) -välilehdessä ja määritä tarvittaessa
yksinkertaisia tulostusasetuksia.
3.
Näyttöön tulee ilmoitus tulostettavien sivujen määrästä.
4.
Vahvista tulostettavien sivujen määrä ja valitse sitten Kyllä (Yes).
Kaikki asiakirjat tulostetaan.
Tärkeää
Kaikkien asiakirjojen tulostamiseen tarvitaan runsaasti paperia. Ennen tulostusta tarkista
tulostettavien sivujen määrä Tulostettavan sivumäärän vahvistus (Print Page Count
Confirmation) -valintaikkunasta.
Esikatselu (Print Preview) -valintaikkunan avulla voit skaalata tulostuksen paperin leveyden
mukaan sekä asettaa zoomauksen määrän. Jos tulostustiedot kuitenkin ulottuvat paperin
ulkopuolelle uuden zoomausasetuksen vuoksi, nämä tiedot eivät tulostu paperille.
Sivu 8/348
Sivun alkuun
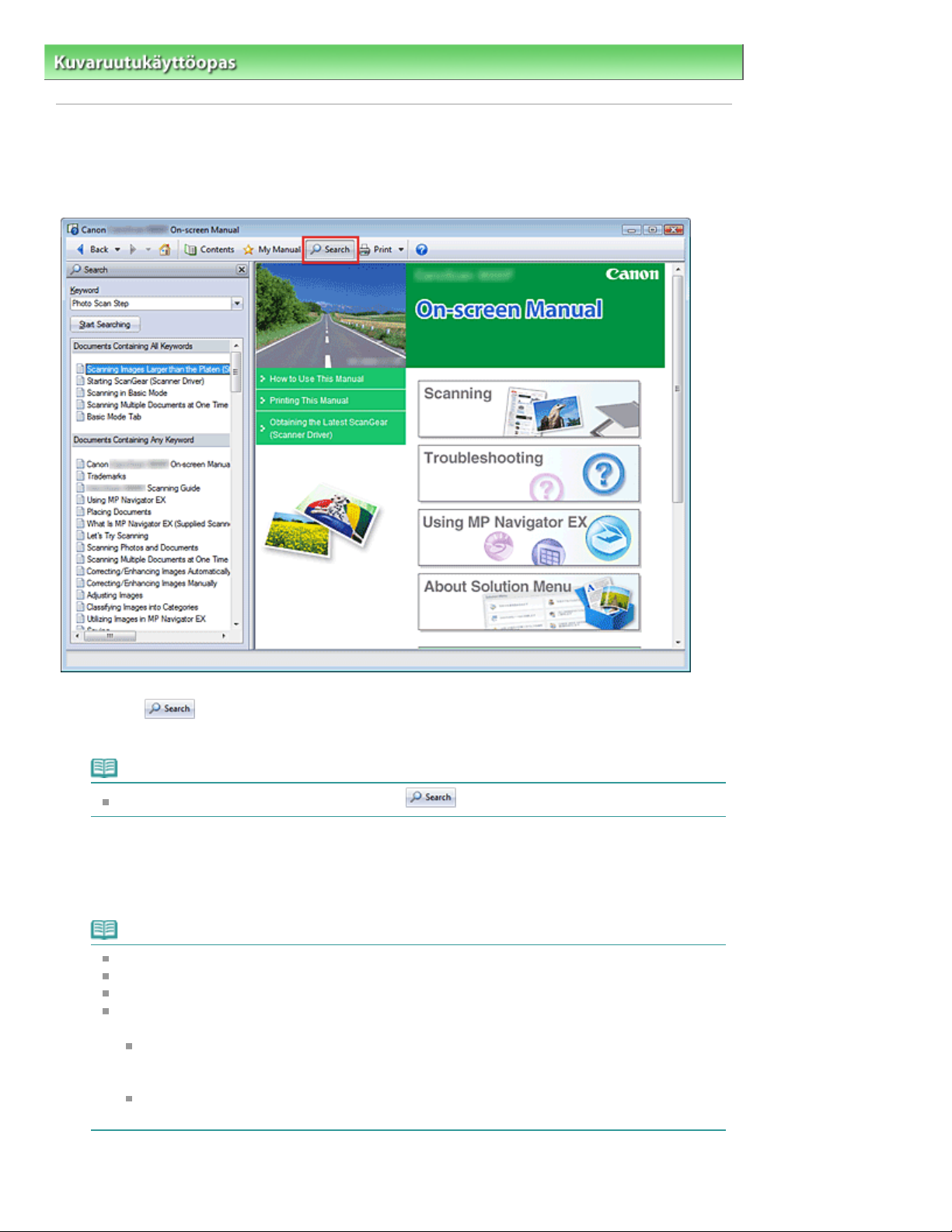
Valitse Aloita haku (Start Searching)
Sivu 9/348Asiakirjan etsiminen avainsanojen perusteella
Kuvaruutukäyttöopas
>
Tietoja tästä käyttöoppaasta > Asiakirjan etsiminen avainsanojen perusteella
Asiakirjan etsiminen avainsanojen perusteella
Voit etsiä kohdeasiakirjaa antamalla avainsanan.
Haku suoritetaan näytössä avoinna olevan kuvaruutukäyttöoppaan kaikista asiakirjoista.
Valitse
1.
Etsi-ruutu tulee näkyviin kuvaruutukäyttöoppaan vasemmalle puolelle.
Huomautus
Voit avata tai sulkea Etsi-ruudun valitsemalla
Anna avainsana
2.
Kirjoita Avainsana (Keyword) -kohtaan avainsana, jota haetaan.
Kun haluat kirjoittaa useita avainsanoja, erota ne toisistaan välilyönnillä.
.
Huomautus
Voit kirjoittaa enintään kymmenen haun avainsanaa tai enintään 255 merkkiä.
Isoilla ja pienillä kirjaimilla ei ole merkityseroa.
Ohjelma etsii myös avainsanat, joissa on välilyöntejä.
Luettavan asiakirjan voi etsiä helposti ja nopeasti kirjoittamalla avainsanoja seuraavassa
kuvatulla tavalla.
Saat lisätietoja käyttämästäsi toiminnosta seuraavasti:
Kirjoita laitteen käyttöpaneelin tai tietokoneen näytössä näkyvä valikkonimi (esimerkiksi
kehyksen poisto -kopiointi).
Saat tietyn toiminnon selityksen seuraavasti:
Kirjoita toiminto sekä tulostettava kohde (esimerkiksi tulosta kalenteri).
3.

Haku käynnistyy, ja avainsanan sisältävien asiakirjojen otsikot tulevat hakutulosluetteloon.
ja paina Enter-näppäintä).
Jos käytät haussa useita avainsanoja, hakutulokset näytetään alla esitetyllä tavalla.
[Tarkan vastineen sisältävät asiakirjat] ([Documents Containing Perfect Match])
Asiakirjat, joissa etsitty merkkijono on kokonaisena (välilyönnit mukaan lukien) täsmälleen
sellaisena, kuin se kirjoitettiin (täydellinen vastine)
[Kaikki avainsanat sisältävät asiakirjat] ([Documents Containing All Keywords])
Asiakirjat, jotka sisältävät kaikki kirjoitetut avainsanat.
[Jonkin avainsanan sisältävät asiakirjat] ([Documents Containing Any Keyword])
Asiakirjat, jotka sisältävät vähintään yhden kirjoitetun avainsanan.
Tuo näkyviin asiakirja, jonka haluat lukea
4.
Kaksoisnapsauta hakutulosluettelossa sen asiakirjan otsikkoa, jonka haluat lukea (tai valitse aihe
Kun kyseistä otsikkoa vastaavat asiakirjat tulevat näkyviin, asiakirjoista löydetyt avainsanat näkyvät
korostettuina.
Huomautus
Jos muokkaat kirjoittamiasi avainsanoja ja suoritat useita hakuja, hakuhistoria tallentuu muistiin.
Voit poistaa hakuhistorian napsauttamalla
puolella ja valitsemalla näyttöön tulevan vaihtoehdon Tyhjennä historia (Clear History).
-merkkiä Avainsana (Keyword) -kohdan oikealla
Sivu 10/348Asiakirjan etsiminen avainsanojen perusteella
Sivun alkuun
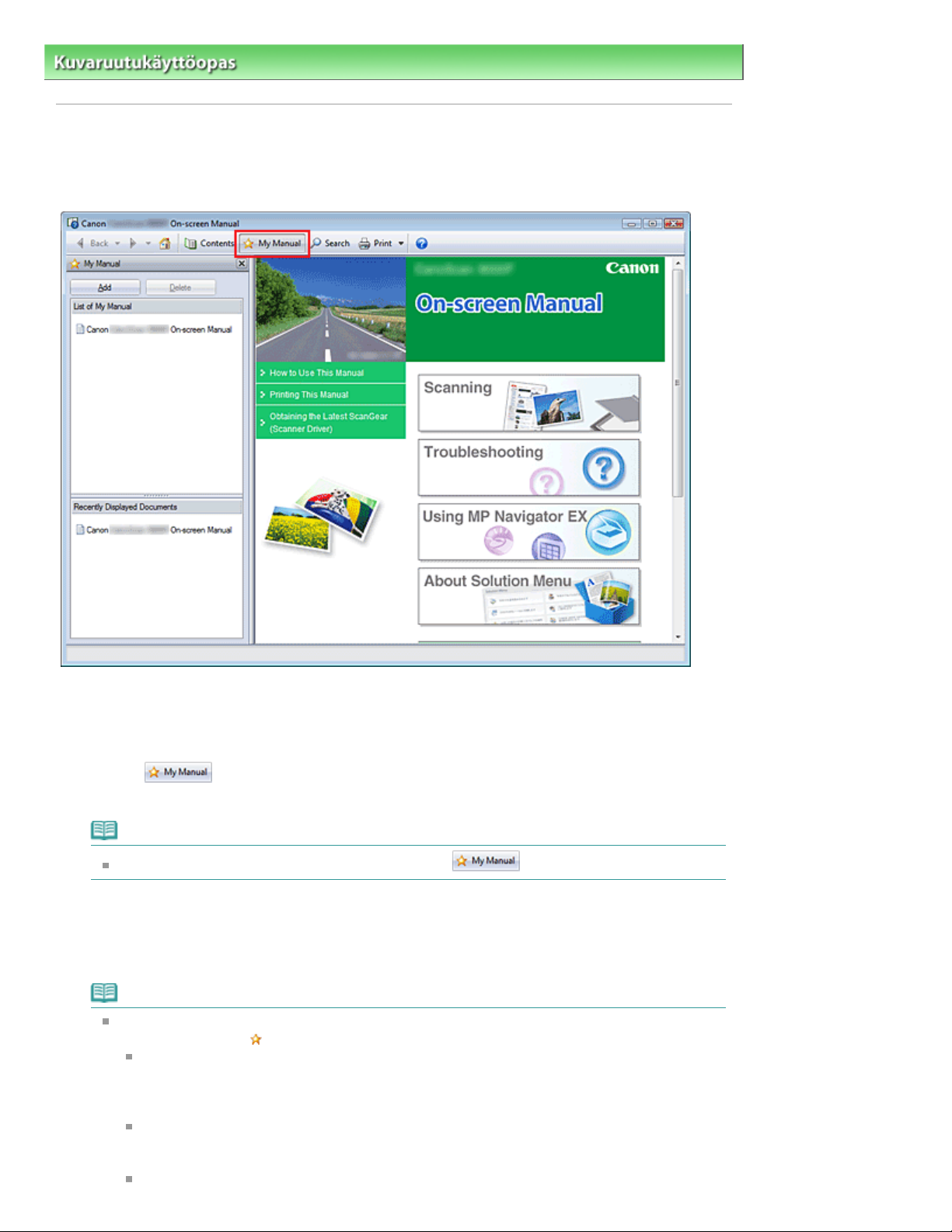
Sivu 11/348Asiakirjojen lisääminen Omaan oppaaseen
Kuvaruutukäyttöopas
>
Tietoja tästä käyttöoppaasta
> Asiakirjojen lisääminen Omaan oppaaseen
Asiakirjojen lisääminen Omaan oppaaseen
Lisäämällä usein lukemasi asiakirjat Oman oppaan asiakirjoihin voit siirtyä kyseisiin asiakirjoihin
helposti milloin tahansa.
Tuo asiakirja näyttöön
1.
Tuo näkyviin Omaan oppaaseen lisättävä asiakirja.
Valitse
2.
Oma opas -ruutu tulee näkyviin kuvaruutukäyttöoppaan vasemmalle puolelle.
Huomautus
Voit avata tai sulkea Oma opas -ruudun valitsemalla
Lisää asiakirja Omaan oppaaseen
3.
Valitse Lisää (Add).
Näytössä näkyvän asiakirjan otsikko lisätään kohtaan Oma opas -luettelo (List of My Manual).
.
Huomautus
Voit lisätä asiakirjoja Omaan oppaaseen myös seuraavilla tavoilla. Jos lisäät asiakirjan
Omaan oppaaseen,
Voit tuoda otsikon näyttöön kaksoisnapsauttamalla Omaan oppaaseen lisättävän
asiakirjan otsikkoa Viimeksi käytetyt asiakirjat (Recently Displayed Documents) -
luettelossa (tai valitsemalla asiakirjan ja painamalla Enter-näppäintä) ja valitsemalla sitten
Lisää (Add).
Napsauta Sisällys-ruudussa näkyvää asiakirjan otsikkoa hiiren kakkospainikkeella tai
napsauta hiiren kakkospainikkeella Kuvaus-ikkunaa ja valitse avautuvasta valikosta Lisää
Omaan oppaaseen (Add to My Manual).
Valitse Sisällys-ruudussa asiakirjan otsikko, jonka haluat lisätä Omaan oppaaseen, ja
-merkki tulee näkyviin Sisällys-ruudun asiakirjakuvakkeisiin.
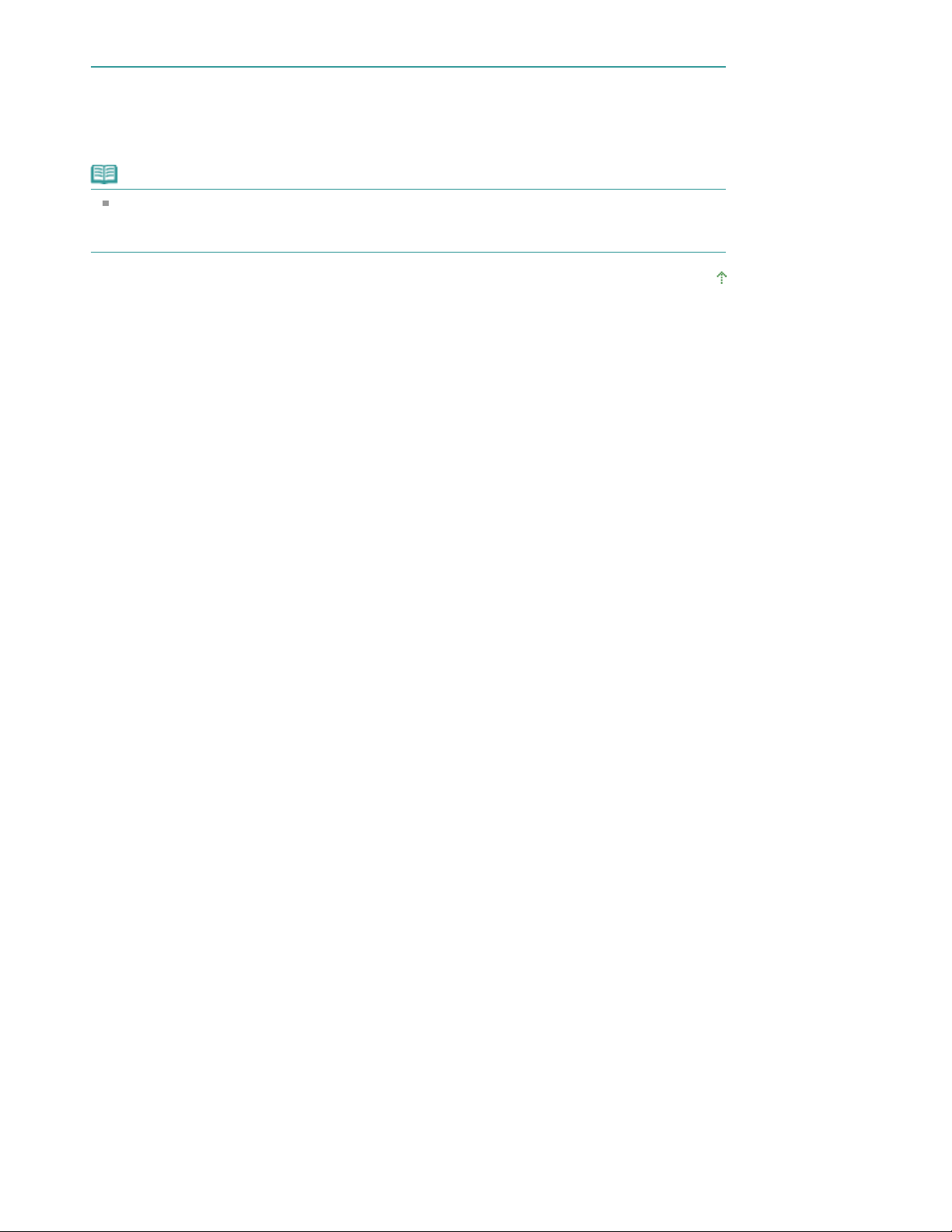
valitse sitten ruudun oikeassa alareunassa Lisää Omaan oppaaseen (Add to My Manual).
Tuo Oma opas näkyviin
4.
Kun kaksoisnapsautat kohdassa Oma opas -luettelo (List of My Manual) näkyvää asiakirjan
otsikkoa (tai valitset aiheen ja painat Enter-näppäintä), kyseinen asiakirja tulee Kuvaus-ikkunaan.
Huomautus
Kun haluat poistaa asiakirjan kohdasta Oma opas -luettelo (List of My Manual), valitse
luettelosta poistettava asiakirjan otsikko ja valitse sitten Poista (Delete) (tai paina Deletenäppäintä).
Sivu 12/348Asiakirjojen lisääminen Omaan oppaaseen
Sivun alkuun
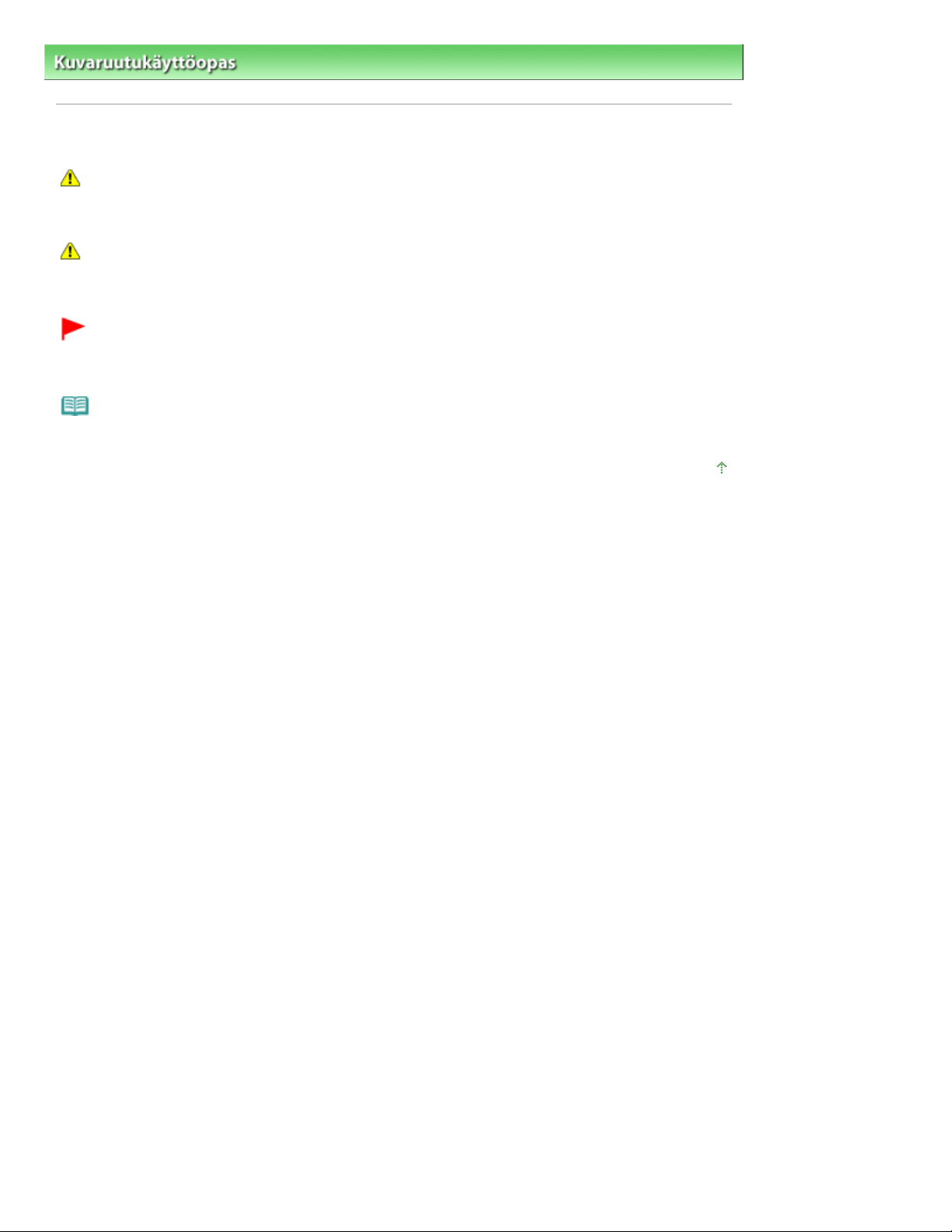
Sivu 13/348
Tässä oppaassa käytetyt symbolit
Kuvaruutukäyttöopas
>
Tietoja tästä käyttöoppaasta
> Tässä oppaassa käytetyt symbolit
Tässä oppaassa käytetyt symbolit
Varoitus
Varoittaa hengenvaarasta tai vakavan vamman vaarasta, joka voi aiheutua laitteen virheellisestä
käytöstä. Noudata aina näiden varoitusten ohjeita.
Huomio
Osoittaa, että ohjeiden noudattamatta jättämisestä saattaa aiheutua henkilö- tai esinevahinkoja.
Noudata aina näiden varoitusten ohjeita.
Tärkeää
Ohjeita, jotka sisältävät tärkeitä tietoja.
Lue nämä tiedot.
Huomautus
Osoittaa toimintahuomautuksen tai lisäselvityksen.
Sivun alkuun
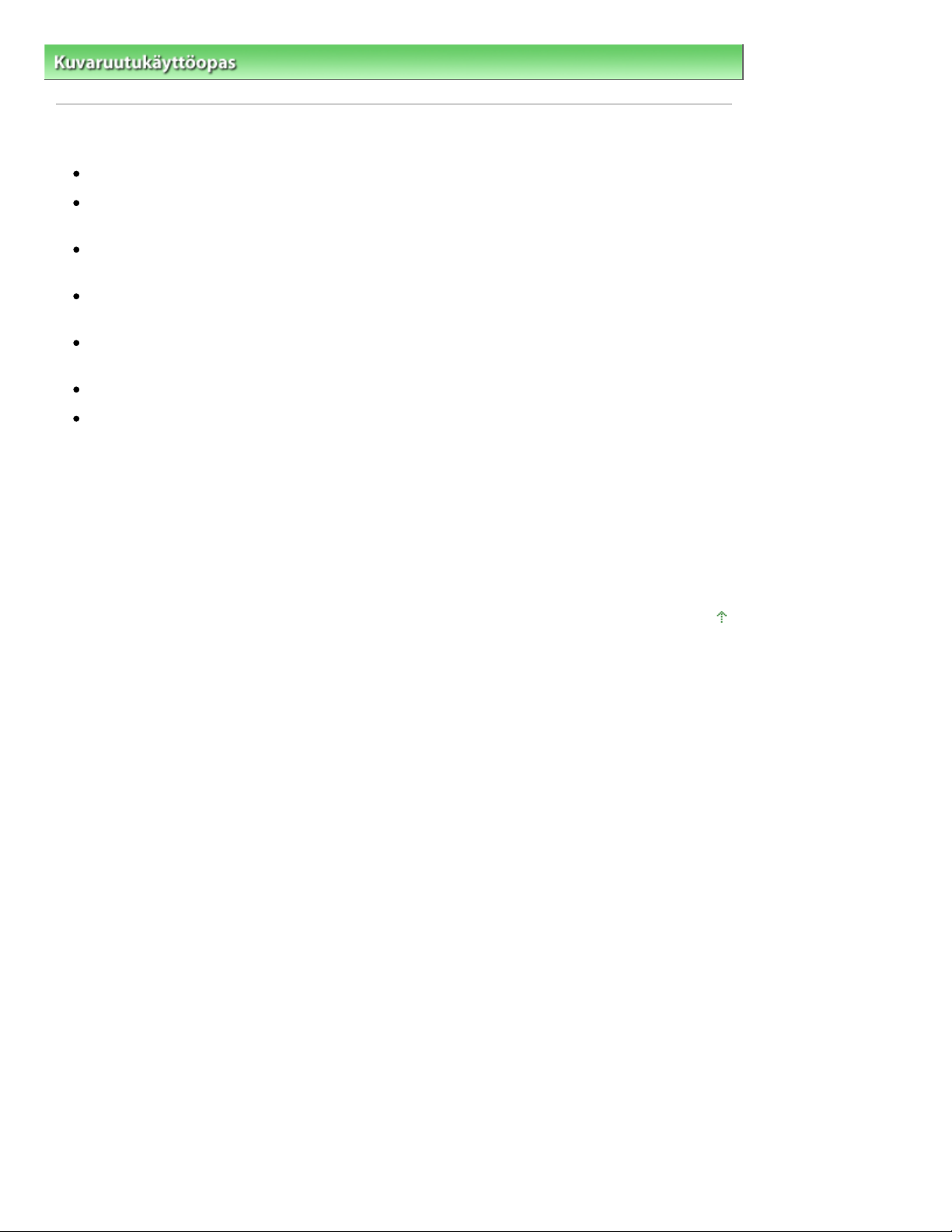
ja/tai muissa maissa.
ja/tai muissa maissa.
Sivu 14/348
Tavaramerkit
Kuvaruutukäyttöopas
>
Tietoja tästä käyttöoppaasta
> Tavaramerkit
Tavaramerkit
Microsoft on Microsoft Corporationin rekisteröity tavaramerkki.
Windows on Microsoft Corporationin tavaramerkki tai rekisteröity tavaramerkki Yhdysvalloissa ja/tai
muissa maissa.
Windows Vista on Microsoft Corporationin tavaramerkki tai rekisteröity tavaramerkki Yhdysvalloissa
Internet Explorer on Microsoft Corporationin tavaramerkki tai rekisteröity tavaramerkki Yhdysvalloissa
Macintosh ja Mac ovat Apple Inc:n tavaramerkkejä, jotka on rekisteröity Yhdysvalloissa ja muissa
maissa.
Bonjour on Apple Inc:n tavaramerkki, joka on rekisteröity Yhdysvalloissa ja muissa maissa.
Adobe, Adobe Photoshop, Adobe RGB ja Adobe RGB (1998) ovat Adobe Systems Incorporatedin
rekisteröityjä tavaramerkkejä tai tavaramerkkejä Yhdysvalloissa ja/tai muissa maissa.
Exif Print
Tämä laite tukee Exif Print -tulostusta.
Exif Print on digitaalisten kameroiden ja tulostimien välistä tiedonsiirtoa parantava standardi. Tulostimen
yhdistäminen Exif Print -yhteensopivaan digitaaliseen kameraan mahdollistaa erittäin laadukkaat
kuvatulosteet, koska kuvan ottamishetkellä tallennettuja kameran kuvatietoja muokataan ja optimoidaan
tarpeen mukaan.
Sivun alkuun

MA-6217-V1.00
Yleistä (skanneriajuri)
Sivu 15/348CanoScan 9000F Skannausopas
Asiakirjojen asettaminen
Mikä MP Navigator EX (laitteen mukana
toimitettu skannausohjelmisto) on?
Skannauksen kokeileminen
MP Navigator EX:n käynnistäminen
Valokuvien ja asiakirjojen skannaus
Filmin skannaus
Useiden asiakirjojen skannaus yhdellä kertaa
Tasoa suurempien kuvien skannaus (Stitch
Assist)
Helppo skannaus pikavalinnalla
Käteviä MP Navigator EX -toimintoja
Kuvien automaattinen korjaaminen ja
parantaminen
Kuvien manuaalinen korjaaminen ja
parantaminen
Kuvien säätäminen
Kuvien etsiminen
Kuvien luokitteleminen luokkiin
Kuvien käyttäminen MP Navigator EX:ssä
Tallentaminen
Tallentaminen PDF-tiedostoina
PDF-tiedostojen luominen ja muokkaaminen
Asiakirjojen tulostaminen
Valokuvien tulostaminen
Lähettäminen sähköpostiin
Tiedostojen muokkaaminen
PDF-tiedostojen salasanojen asettaminen
Salasanalla suojattujen PDF-tiedostojen
avaaminen ja muokkaaminen
Filmin asettaminen
Mikä ScanGear (skanneriajuri) on?
Lisäasetuksilla skannaus ScanGearilla
(skanneriajurilla)
ScanGearin (skanneriajurin) käynnistäminen
Skannaus perustilassa
Skannaus kehittyneessä tilassa
Skannaus automaattisen skannauksen
tilassa
Filmin skannaus kehittyneessä tilassa
Useiden asiakirjojen skannaus yhdellä kertaa
ScanGearilla (skanneriajurilla)
Kuvien korjaaminen ja värien säätäminen
ScanGearilla (skanneriajurilla)
Kuvien korjaaminen (muun muassa Epäterävä
maski, Vähennä pölyä ja naarmuja ja
Himmenemisen korjaus)
Värien säätäminen värikuvion avulla
Kylläisyyden ja väritasapainon säätäminen
Kirkkauden ja kontrastin säätäminen
Histogrammin määrittäminen
Värikäyrän säätäminen
Raja-arvon asettaminen
ScanGear (skanneriajuri) -näytöt
Perustila (Basic Mode) -välilehti
Kehittynyt tila (Advanced Mode) -välilehti
Automaattisen skannauksen tila (Auto Scan
Mode) -välilehti
Määritykset (Preferences) -valintaikkuna
MP Navigator EX -näytöt
Siirtymisen tilanäyttö
Skannaa/Tuo asiakirjoja tai kuvia (Scan/Import
Documents or Images) -välilehti
Näytä ja käytä kuvia tietokoneelta (View & Use
Images on your Computer) -välilehti
Mukautettu skannaus pikavalinnalla (Custom
Skannaukseen liittyviä hyödyllisiä tietoja
Rajattujen kuvien säätäminen
Tarkkuus
Tiedostomuodot
Värin sovitus
Muut skannaustavat
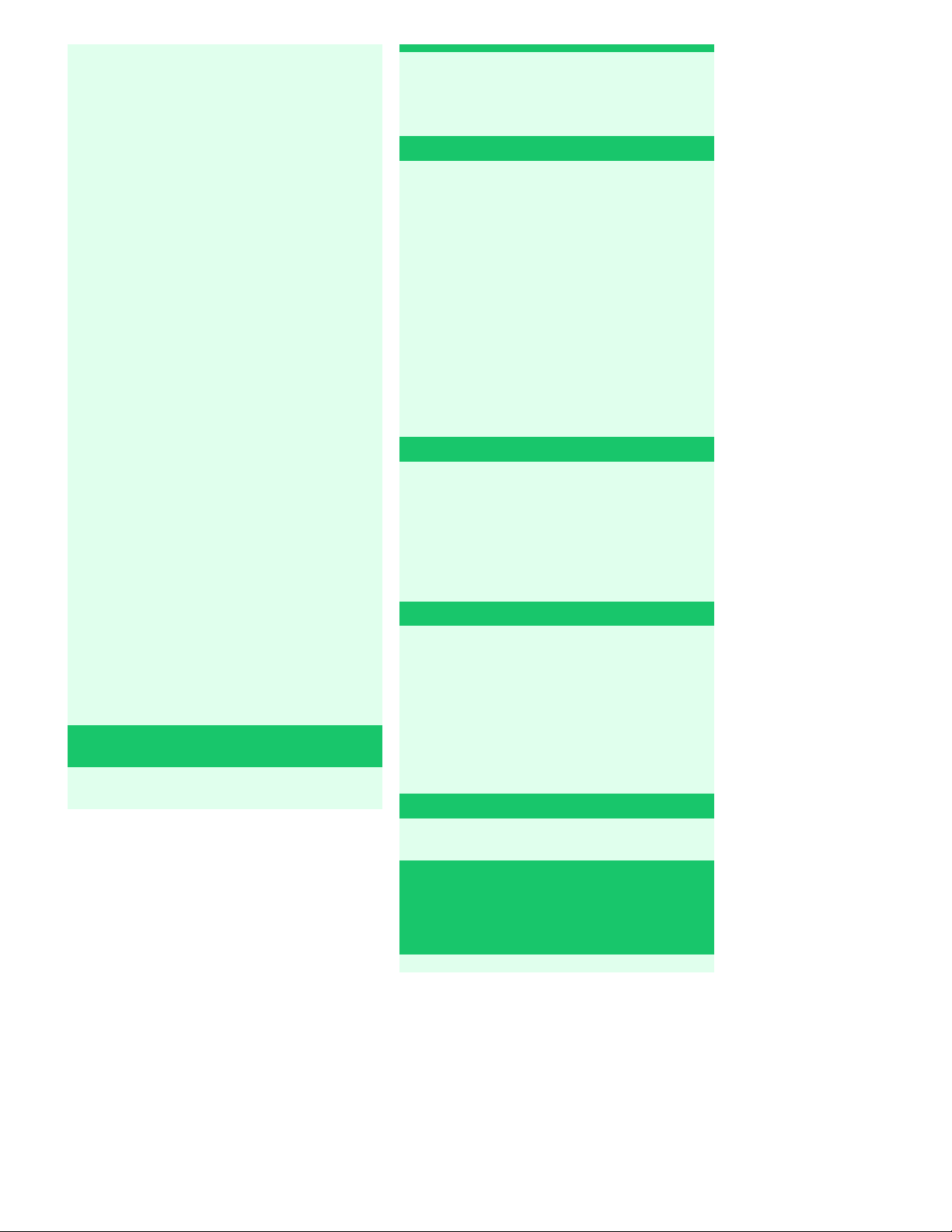
Scan with One-click) -välilehti
XP)
Valokuvat/asiakirjat (Taso) (Photos/
Documents (Platen)) -näyttö (Skannaa/Tuo
(Scan/Import) -valintaikkuna)
Filmi (Film) -näyttö (Skannaa/Tuo (Scan/
Import) -valintaikkuna)
Tallenna (Save) -valintaikkuna
Tallenna PDF-tiedostona (Save as PDF file) valintaikkuna
Näytä ja käytä (View & Use) -valintaikkuna
Luo/muokkaa (PDF) (Create/Edit PDF file) valintaikkuna
Tulosta asiakirja -valintaikkuna
Tulosta valokuva (Print Photo) -valintaikkuna
Lähetä sähköpostiin (Send via E-mail) -
valintaikkuna
Korjaa/paranna kuvia (Correct/Enhance
Images) ikkuna
Pikavalinnan tilanäyttö
Automaattinen skannaus (Auto Scan) valintaikkuna
Tallenna (Save) -valintaikkuna (Pikavalinnan
tilanäyttö)
Kopio (Copy) -valintaikkuna
Tulosta (Print) -valintaikkuna
Posti (Mail) -valintaikkuna
OCR-valintaikkuna
Skannaus (Scan) -valintaikkuna
PDF-valintaikkuna
Määritykset (Preferences) -valintaikkuna
Muiden tiedostojen kuin skannattujen kuvien
avaaminen
Tietokoneelle tallennettujen kuvien avaaminen
Sivu 16/348CanoScan 9000F Skannausopas
Skannaus sovelluksesta
Skannaus Ohjauspaneelilla (vain Windows
Skannaus skannerin painikkeilla
Mitä skannerin painikkeet ovat?
Asiakirjojen skannaus ja skannattujen kuvien
tallentaminen (AUTO SCAN -painike)
Asiakirjojen skannaus ja tallentaminen PDF-
tiedostoina (PDF-painikkeet)
Asiakirjojen skannaus ja tulostaminen/
kopiointi (KOPIO-painike)
Asiakirjojen skannaus ja liittäminen
sähköpostiviesteihin (SÄHKÖPOSTI-painike)
Skannerin painikkeiden asetukset
Skannerin painikkeiden asetukset MP
Navigator EX:n kautta
Vianmääritys
Asennusongelmat
Skannausongelmat
Filmin skannaukseen liittyvät ongelmat
Ohjelmisto-ongelmat
MP Navigator EX:n ongelmat
ScanGearin (skanneriajurin) päivittäminen
Uusimman ScanGearin (skanneriajurin)
hankkiminen
ScanGearin (skanneriajurin) asennuksen
poistaminen
Ennen ScanGearin (skanneriajurin)
asentamista
ScanGearin (skanneriajurin) asentaminen
Mukana toimitettavat sovellukset
ArcSoft PhotoStudio
Tietoja mustesuihkutulostimen/skannerin/
faksin Extended Survey Program (Inkjet Printer
/Scanner/Fax Extended Survey Program) -
ohjelmasta
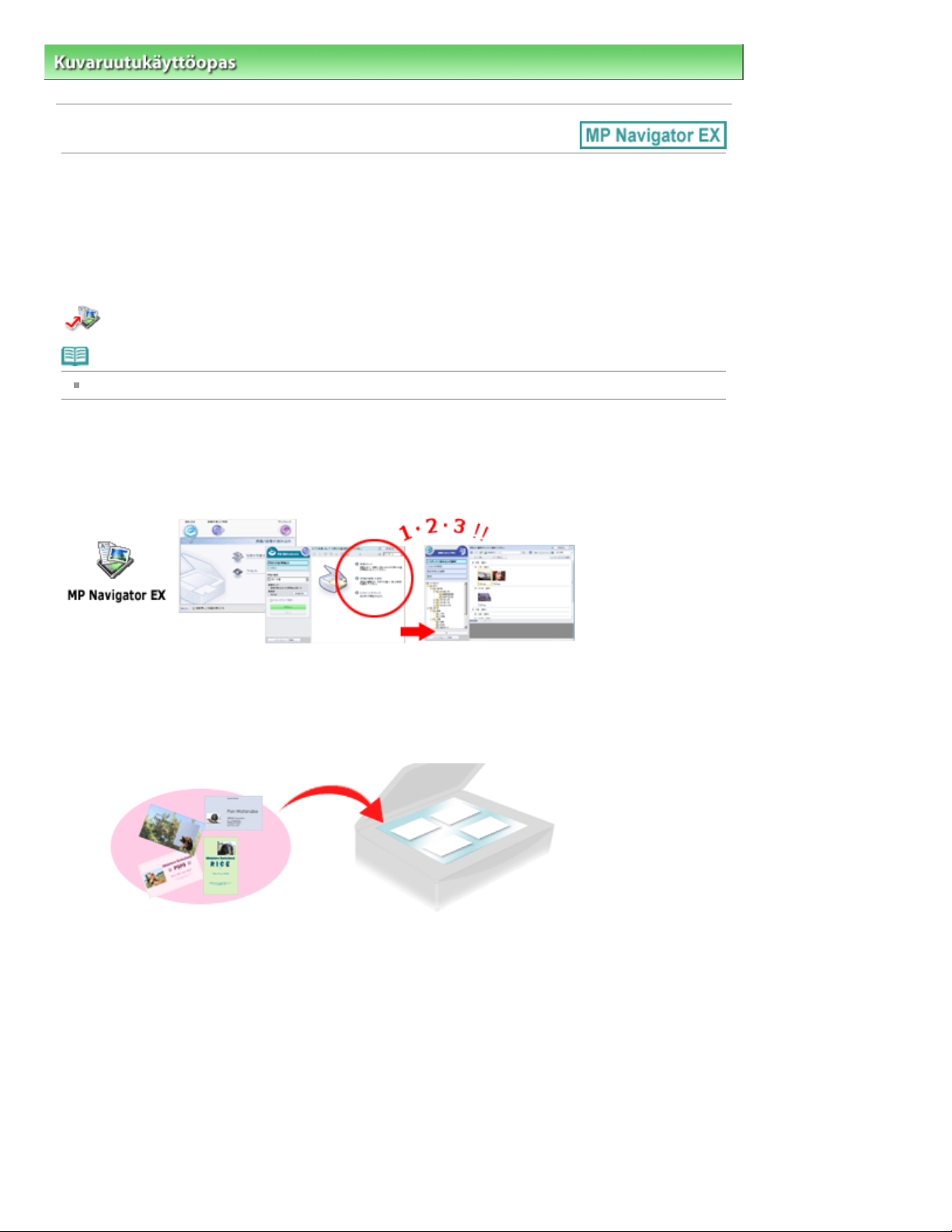
Sivu 17/348MP Navigator EX:n käyttö
Kuvaruutukäyttöopas
> MP Navigator EX:n käyttö
MP Navigator EX:n käyttö
MP Navigator EX on sovellus, jonka avulla voit skannata helposti valokuvia ja asiakirjoja. Se sopii jopa
aloittelijoille.
Käynnistä MP Navigator EX
Napsauta tätä:
Huomautus
Lisätietoja kuvien skannauksesta MP Navigator EX:llä on kohdassa "
Skannaa valokuvia ja asiakirjoja
Voit skannata helposti liikkumalla MP Navigator EX:n näyttöjen välillä. MP Navigator EX:llä voit myös
tallentaa tai tulostaa skannattuja kuvia.
MP Navigator EX
Skannauksen kokeileminen
".
Skannaa pieniä asiakirjoja yhdellä kertaa
Voit skannata useita pieniä asiakirjoja (esimerkiksi valokuvia ja kortteja) yhdellä kertaa. Tämä on
kätevää, sillä sinun ei tarvitse skannata useamman kerran.
Skannaa suuria asiakirjoja
MP Navigator EX:llä voit skannata helposti myös tasoa suurempia asiakirjoja. Sen avulla voit skannata
asiakirjan vasemman ja oikean puolen erikseen ja yhdistää ne uudelleen toisiinsa yhdeksi kuvaksi.
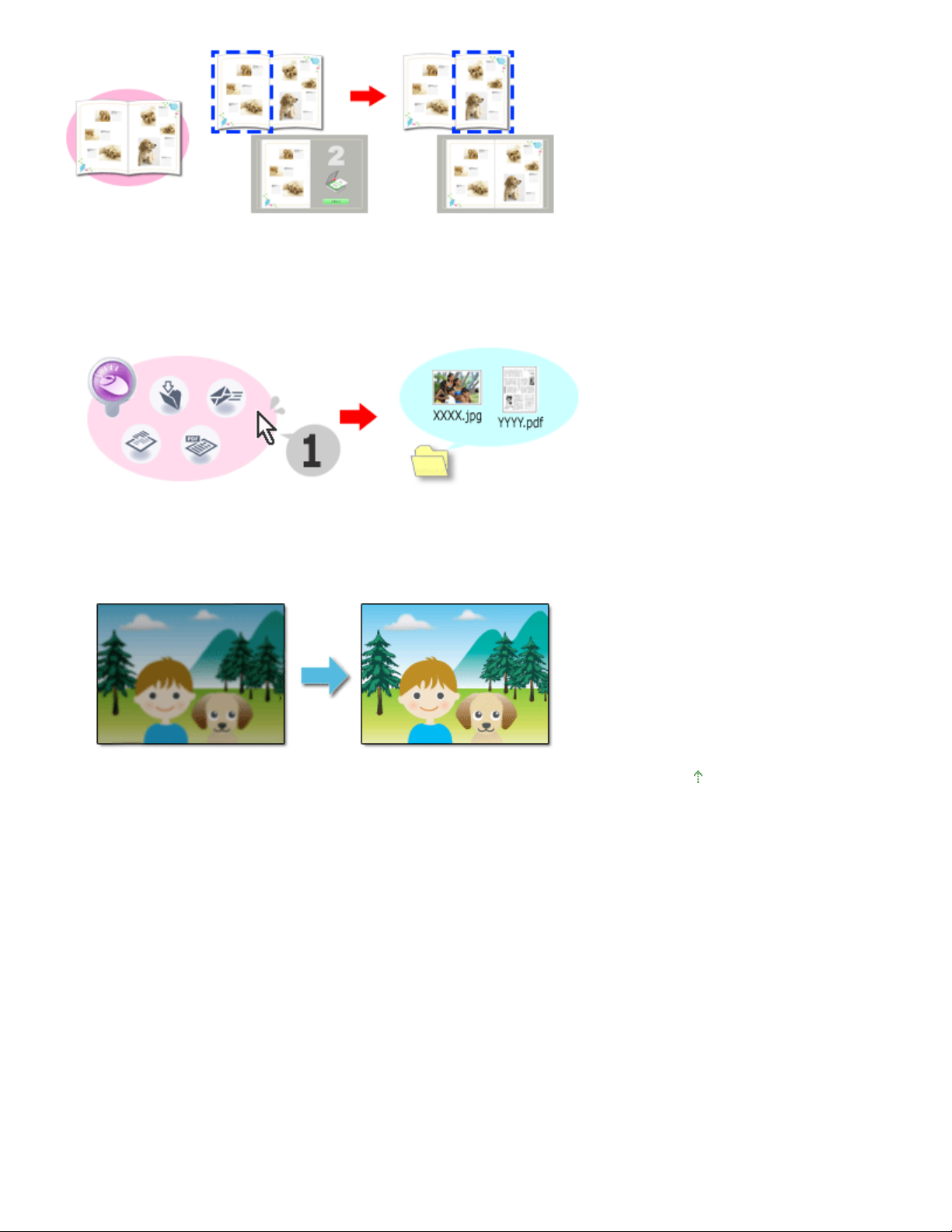
Skannaa pikavalinnalla
Pikavalintatilassa MP Navigator EX suorittaa kaiken skannauksesta tallennukseen yhdellä kuvakkeen
painalluksella. Pikavalintatilassa voit myös skannata ja tallentaa kuvia PDF-tiedostoina tai liittää kuvat
automaattisesti sähköpostiviestiin.
Sivu 18/348MP Navigator EX:n käyttö
Skannaa ja korjaa tai paranna valokuvia
MP Navigator EX:llä voit helposti korjata ja parantaa skannattuja valokuvia. Sinun ei tarvitse käyttää muita
sovelluksia.
Sivun alkuun

johtuu siitä, että TWAIN-moduulia ei voi turvallisuussyistä kirjoittaa winnt-kansioon. Pyydä ohjeita
Sivu 19/348
Yleistä (skanneriajuri)
Kuvaruutukäyttöopas
>
Skannausopas > Yleistä (skanneriajuri)
Yleistä (skanneriajuri)
ScanGearia (skanneriajuria) koskevat seuraavat rajoitukset. Muista nämä asiat faksiajuria käyttäessäsi.
Skanneriajurin rajoitukset
Jos käytössä on NTFS-tiedostojärjestelmä, TWAIN-tietolähdettä ei välttämättä voida kutsua. Tämä
tietokoneen järjestelmänvalvojalta.
Jotkin laitteeseen kytketyt tietokoneet (erityisesti kannettavat tietokoneet) eivät välttämättä palaa
oikein valmiustilasta. Käynnistä tässä tapauksessa tietokone uudelleen.
Älä kytke samanaikaisesti kahta tai useampaa laitetta tai monitoimitulostinta skanneritoiminnolla
samaan tietokoneeseen. Jos useita skannauslaitteita kytketään tietokoneeseen, et voi skannata
laitteen painikkeella (skannerin painike). Myös laitteita käytettäessä saattaa tulla virheitä.
Käytä käyttöjärjestelmän oletuskirjasinkokoa. Muussa tapauksessa ohjelmiston näytöt eivät
välttämättä näy oikein.
Skannaus saattaa epäonnistua, jos tietokone on palautunut lepotilasta tai valmiustilasta. Noudata
tällöin seuraavia ohjeita ja skannaa uudelleen.
1. Katkaise laitteesta virta.
2. Sulje ScanGear, irrota USB-kaapeli tietokoneesta ja kytke kaapeli sitten uudelleen.
3. Kytke laitteeseen virta.
ScanGearia ei voi avata monissa sovelluksissa samanaikaisesti. ScanGearia ei voi avata
sovelluksessa uudelleen, kun se on jo käynnissä.
Muista sulkea ScanGearin ikkuna ennen sovelluksen sulkemista.
Varmista, että käytettävissä on riittävästi levytilaa, kun skannaat suuria kuvia korkealla resoluutiolla.
Esimerkiksi A4-kokoisen asiakirjan skannaukseen tarvitaan vähintään 300 megatavua vapaata tilaa
600 dpi:n tarkkuudella kaikkia värejä käytettäessä.
Paksuja asiakirjoja ei välttämättä rajata skannattaessa oikein. Rajaa siinä tapauksessa jokainen
kohde erikseen tai rajaa manuaalisesti.
ScanGearia ja WIA-ajuria ei voi käyttää samanaikaisesti.
Älä siirrä tietokonetta lepo- tai horrostilaan skannauksen aikana.
Kalibrointi voi viedä aikaa, jos laite liitetään USB 1.1 -liitännän kautta.
Sovellukset ja käyttörajoitukset
Jos käynnistät Windows XP Media Center Edition 2005:een kuuluvan Media Centerin, skannaus
laitteen painikkeella (skannerin painike) ei aina ole mahdollista. Käynnistä tässä tapauksessa
tietokone uudelleen.
Windows Vistaan ja Windows XP Media Center Edition 2005:een kuuluvalla Media Centerillä ei voi
skannata. Skannaa toisilla sovelluksilla, esimerkiksi MP Navigator EX:llä.
Joissakin sovelluksissa skannattujen kuvien pienoiskuvat sisältävä ikkuna voi sulkeutua
automaattisesti, jos ScanGearin Automaattisen skannauksen tila (Auto Scan Mode) -välilehdessä
valitaan Näytä skannatut kuvat (View scanned images) -valintaruutu.
Joissakin sovelluksissa ei välttämättä näytetä TWAIN-käyttöliittymää. Katso tässä tapauksessa
ohjeita sovelluksen käyttöoppaasta ja muuta asetuksia ohjeiden mukaan.
Kaikki sovellukset eivät tue useiden asiakirjojen jatkuvaa skannausta. Joissakin tapauksissa vain
ensimmäinen skannattu kuva hyväksytään tai useat kuvat skannataan yhtenä kuvana.
Kun skannaat tason kokoisia kuvia Microsoft Office 2000/2003 -sovellukseen, kuten Wordiin,
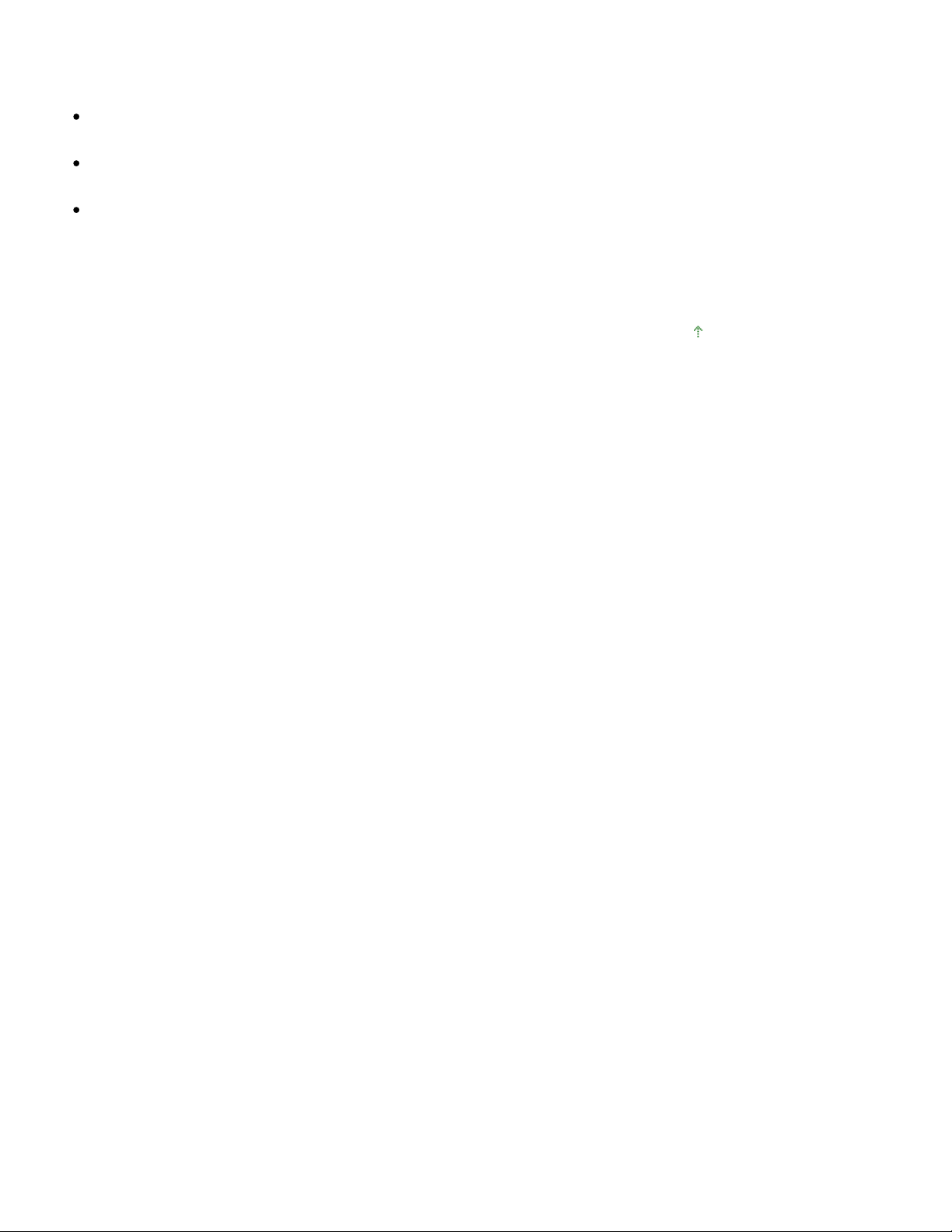
Exceliin tai PowerPointiin, valitse Lisää kuva skannerista tai kamerasta (Insert Picture from Scanner
Yleistä (skanneriajuri)
or Camera) -näytöstä Mukautettu lisäys (Custom Insert) -komento. Kuvia ei välttämättä skannata
muussa tapauksessa oikein.
Kun skannaat kuvia Microsoft Office 2007 -sovellukseen, kuten Wordiin, Exceliin tai PowerPointiin,
käytä Microsoft Clip Organizeria.
Kuvia ei välttämättä skannata oikein joissakin sovelluksissa. Kasvata tällöin käyttöjärjestelmän
näennäismuistin määrää ja yritä uudelleen.
Jos kuvan koko on liian suuri (kuten skannattaessa suuria kuvia korkealla resoluutiolla), tietokone ei
välttämättä enää vastaa tai tilanneilmaisin saattaa jäädä kohtaan 0 % sovelluksesta riippuen. Jos
näin käy, peruuta toimenpide (esimerkiksi napsauttamalla tilanneilmaisimen Peruuta (Cancel) -
painiketta), lisää sitten käyttöjärjestelmän näennäismuistin määrää tai pienennä kuvan kokoa tai
tarkkuutta ja yritä sitten uudelleen. Voit vaihtoehtoisesti skannata kuvan ensin MP Navigator EX:llä ja
tallentaa ja tuoda sen sitten sovellukseen.
Sivun alkuun
Sivu 20/348
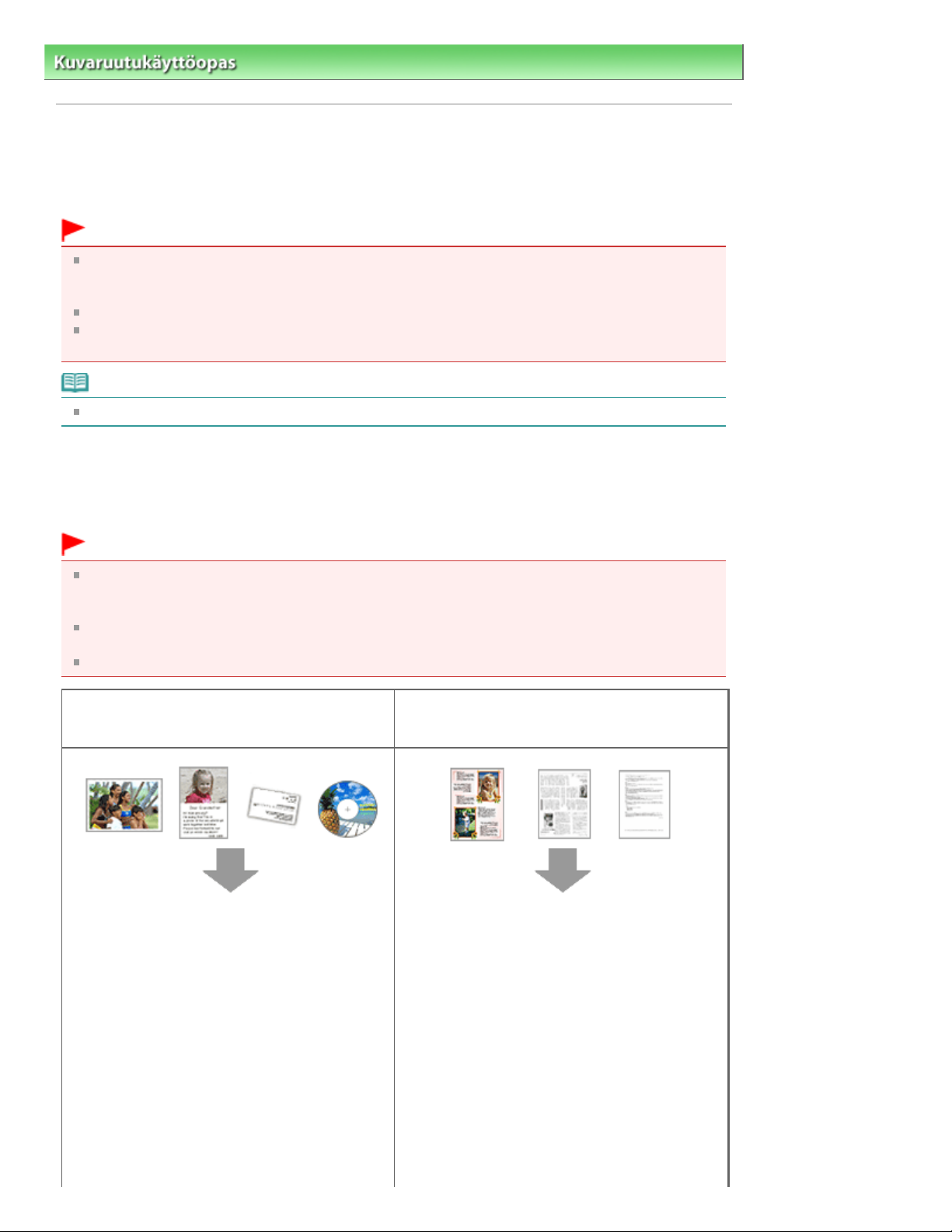
Yhden asiakirjan asettaminen
Sivu 21/348Asiakirjojen asettaminen
Kuvaruutukäyttöopas
>
Skannausopas
> Asiakirjojen asettaminen
Asiakirjojen asettaminen
Opettele asettamaan asiakirjoja laitteen tasolle. Aseta asiakirjat oikein skannattavan asiakirjan tyypin
mukaan. Asiakirjoja ei välttämättä skannata muussa tapauksessa oikein.
Tärkeää
Älä aseta tasolle esineitä, jotka painavat 2,0 kg tai sitä enemmän. Älä myöskään paina asiakirjaa yli
2,0 kg:n voimalla. Jos painat asiakirjaa voimakkaasti, skanneri ei välttämättä toimi oikein tai lasi voi
särkyä.
Sulje skannerin kansi skannauksen ajaksi.
Jos skannaat muita asiakirjoja kuin filmejä, varmista, että FAU-suojus on kiinni asiakirjakannessa.
Ilman FAU-suojusta asiakirjatyyppiä ei välttämättä tunnisteta oikein.
Huomautus
Tietoja filmin skannauksesta on kohdassa Filmin asettaminen
Asiakirjojen asettaminen
Aseta asiakirja seuraavassa kuvatulla tavalla, jotta laite tunnistaa asiakirjatyypin ja -koon
automaattisesti.
.
Tärkeää
Kun skannaat määrittämällä asiakirjan tyypin tai koon MP Navigator EX:ssä tai ScanGearissa
(skanneriajurissa), kohdista asiakirjan yläkulma aina tason kulmassa olevan nuolen
(kohdistusmerkin) mukaan.
Eri muotoihin leikattuja valokuvia ja alle 3 neliösenttimetrin kokoisia asiakirjoja ei voida rajata
oikein.
Heijastavia CD- tai DVD-levyjen etikettejä ei välttämättä skannata oikein.
Valokuvien, postikorttien, käyntikorttien ja CDtai DVD-levyjen skannaus
Aseta asiakirja tekstipuoli alaspäin tasolle. Jätä
vähintään 1 cm:n väli tason reunojen
(vinoviivoitettu alue) ja asiakirjan väliin.
Vinoviivoitetun alueen päälle asetettuja osia ei
voida skannata.
Aikakauslehtien, sanomalehtien tai
tekstiasiakirjojen skannaus
Aseta asiakirja tekstipuoli alaspäin tasolle ja
kohdista asiakirjan yläkulma tason kulmassa
olevan nuolen (kohdistusmerkin) mukaan.
Vinoviivoitetun alueen päälle asetettuja osia ei
voida skannata.
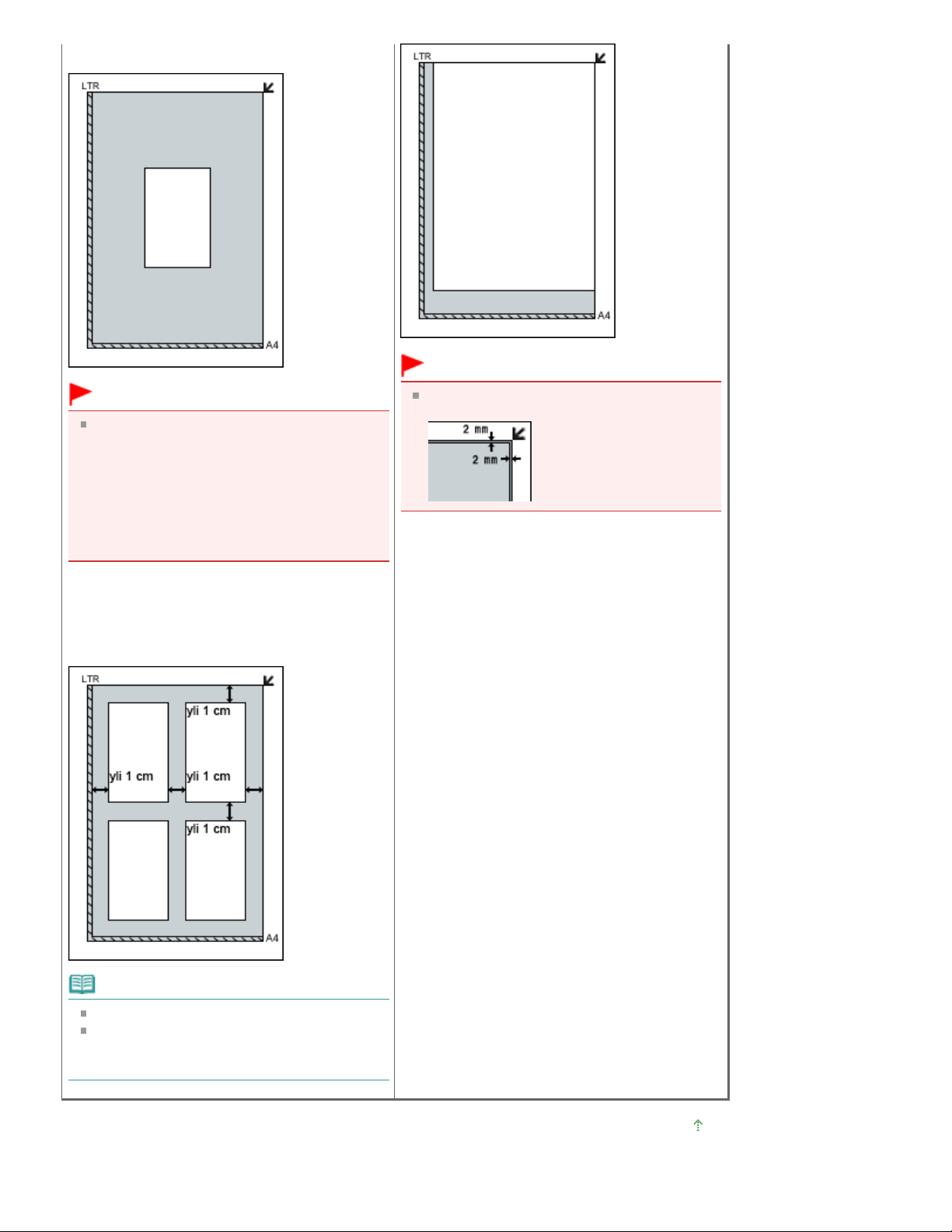
Tärkeää
ja tason reunojen tai nuolen
Suuret asiakirjat (esimerkiksi A4-kokoiset
valokuvat), joiden tapauksessa asiakirjojen
Sivu 22/348Asiakirjojen asettaminen
Tärkeää
Osiota, joka on 2 mm sisäänpäin
kohdistusmerkistä, ei voi skannata.
(kohdistusmerkin) väliin ei voi jättää väliä,
voidaan tallentaa PDF-tiedostoina. Kun
haluat tallentaa ne jossain muussa kuin PDF
-muodossa, määritä skannattaessa
tiedostomuoto.
Useiden asiakirjojen asettaminen
Jätä vähintään 1 cm:n väli tason reunojen
(vinoviivoitettu alue) ja asiakirjojen väliin, kuten
myös asiakirjojen väliin. Vinoviivoitetun alueen
päälle asetettuja osia ei voida skannata.
Huomautus
Voit asettaa tasolle enintään 12 asiakirjaa.
Vinossa olevien asiakirjojen (10 astetta tai
vähemmän) asettelu korjataan
automaattisesti.
Sivun alkuun
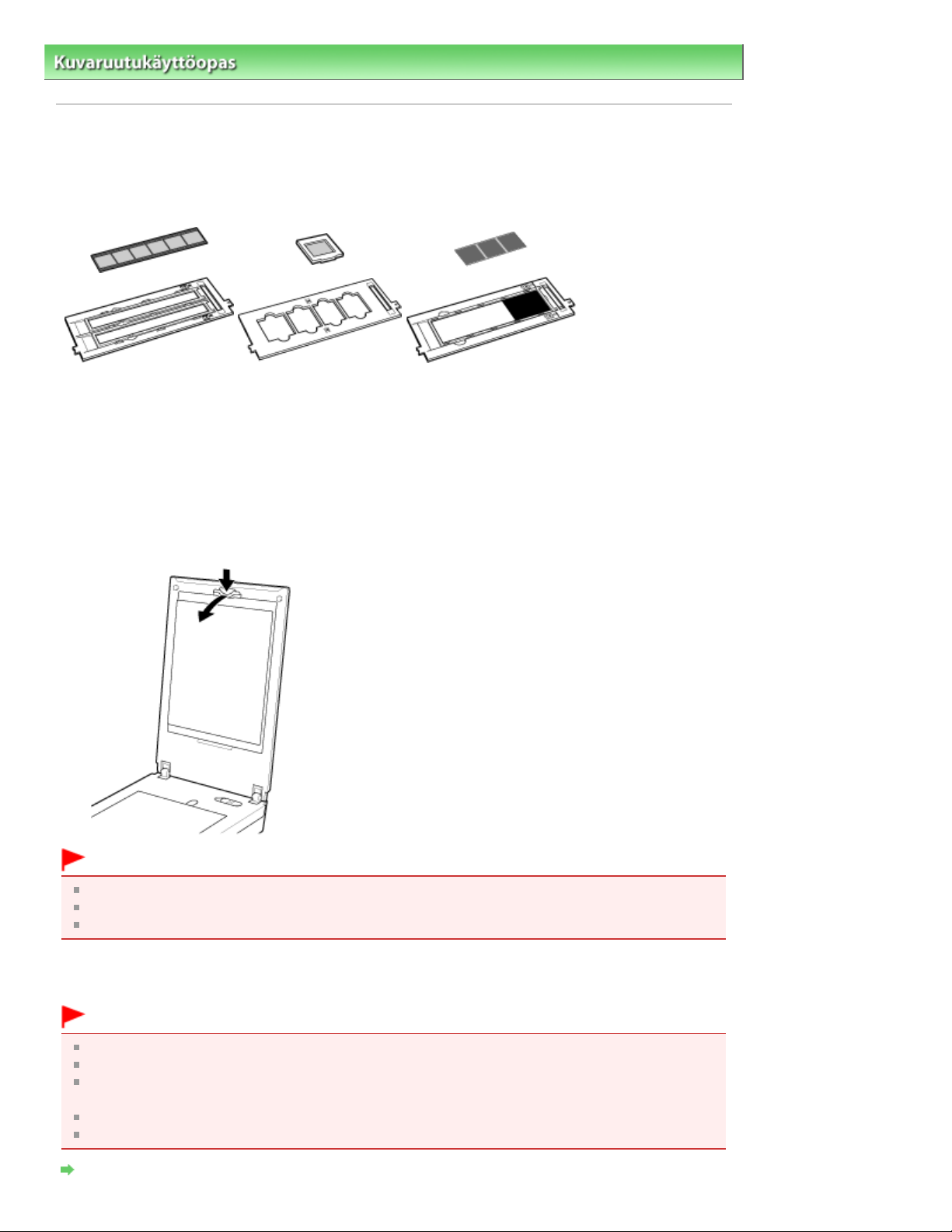
Sivu 23/348Filmin asettaminen
Kuvaruutukäyttöopas
>
Skannausopas
> Filmin asettaminen
Filmin asettaminen
Tämä laite tukee 35 mm:n filmejä (negatiiveja ja kehystettyjä dioja) ja 120-filmejä.
Valmistele mukana toimitettu filmiohjain ja skannattava filmi.
35 mm:n filmiliuska
Valmistelu
Irrota FAU-suojus asiakirjakannesta.
Avaa asiakirjakansi.
1.
35 mm:n kehystetyt diat
120-filmi
Paina yläreunassa olevaa vipua, vedä samalla FAU-suojusta eteenpäin ja irrota se.
2.
Tärkeää
Filmiä ei voi skannata, kun FAU-suojus on paikallaan asiakirjakannessa.
Älä hukkaa poistettua FAU-suojusta. Säilytä sitä turvallisessa paikassa.
Välttääksesi valonlähteen vahingoittumisen, kiinnitä FAU-suojus, kun et skannaa filmiä.
Filmin asettaminen
Tärkeää
Vältä tahroja ja sormenjälkiä pitämällä kiinni filmin reunoista.
Filmissä tai tasolla oleva pöly näkyy skannatuissa kuvissa. Poista pöly filmistä ja tasolta.
Älä peitä filmiohjaimen kalibrointi-ikkunaa skannatessasi. Jos ikkuna peitetään, filmiä ei voi
skannata oikeissa väreissä.
Filmin reunukseen kiinnitetty tarramerkki voidaan tunnistaa kuvaksi.
Sulje asiakirjakansi varovasti.
35 mm:n filmiliuskat
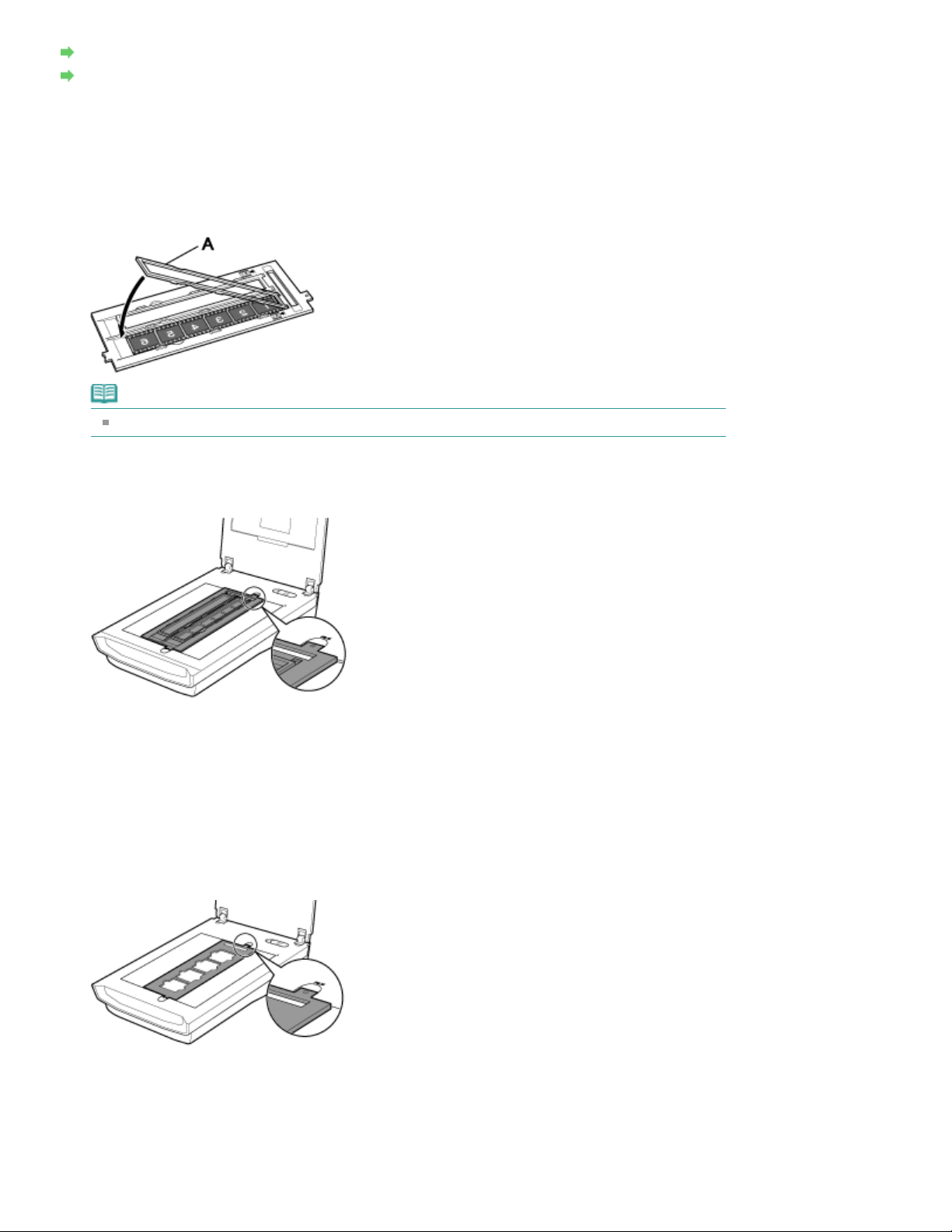
Kehystetyt diat
Aseta filmi filmiohjaimeen.
Aseta filmiohjain tasolle.
Aseta filmiohjain tasolle.
Aseta filmi filmiohjaimeen.
120-filmiliuskat
35 mm:n filmiliuskat
1.
Avaa filmin pidike (A) ja aseta filmi filmiohjaimelle siten, että filmin etupuoli (jolla kuvat näkyvät
oikein päin) on alaspäin.
Huomautus
Varmista, että kuvien välit ovat pidikkeen valkoisten viivojen kohdalla.
Sivu 24/348Filmin asettaminen
2.
Kohdista filmiohjaimen kielekkeet tason filmimerkintöjen kohdalle.
Sulje asiakirjakansi varovasti.
3.
Kehystetyt diat
1.
Kohdista filmiohjaimen kielekkeet tason filmimerkintöjen kohdalle.
Aseta diat siten, että filmi on tasaisesti valotuslasia vasten.
2.
Aseta filmi filmiohjaimelle siten, että filmin etupuoli (jolla kuvat näkyvät oikein päin) on alaspäin.
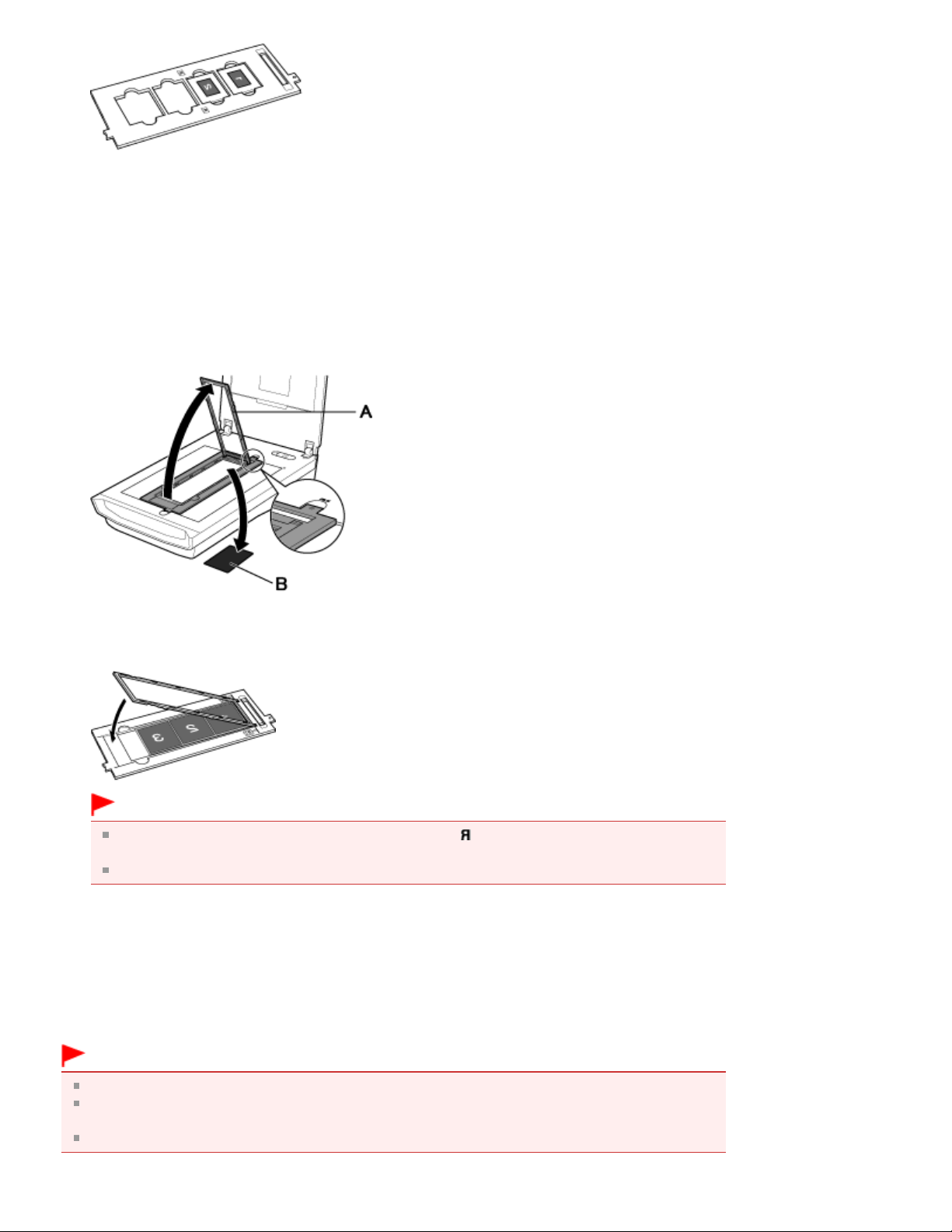
Sulje asiakirjakansi varovasti.
Aseta filmiohjain tasolle.
Aseta filmi filmiohjaimeen.
3.
120-filmiliuskat
1.
Kohdista filmiohjaimen kielekkeet tason filmimerkintöjen kohdalle.
Avaa filmin pidike (A) ja poista filmin pidin (B).
2.
Sivu 25/348Filmin asettaminen
3.
Aseta filmin etupuoli (jolla kuvat näkyvät oikein päin) alaspäin.
Tärkeää
Varmista, että filmin reunan (sivu, joka on lähempänä -merkkiä) ja pidikkeen väliin ei jää
rakoa.
Jos asetat vähintään kaksi 120-filmiä, jätä niiden väliin 0,2 tuumaa (5 mm).
Sulje asiakirjakansi varovasti.
4.
Jos 120-filmi on käpristynyt (tietoja filmin pitimestä)
Jos käpristynyt filmi koskettaa skannauksen aikana tasoa, skannattuissa kuvissa saattaa näkyä pyöreitä
raitakuvioita (Newtonin renkaita).
Kun haluat skannata käpristyneen 120-filmin, voit suoristaa sen mukana toimitettavalla filmin pitimellä.
Tärkeää
Älä peitä filmin pitimellä niitä kuvia, jotka haluat skannata.
Aseta filmin pidin niin, että kiiltävä pinta (kuvioimaton puoli) tulee filmiä vasten. Muussa
tapauksessa se saattaa vahingoittaa filmiä.
Älä naarmuta filmiä filmin pitimellä. Se saattaa vahingoittaa filmiä.
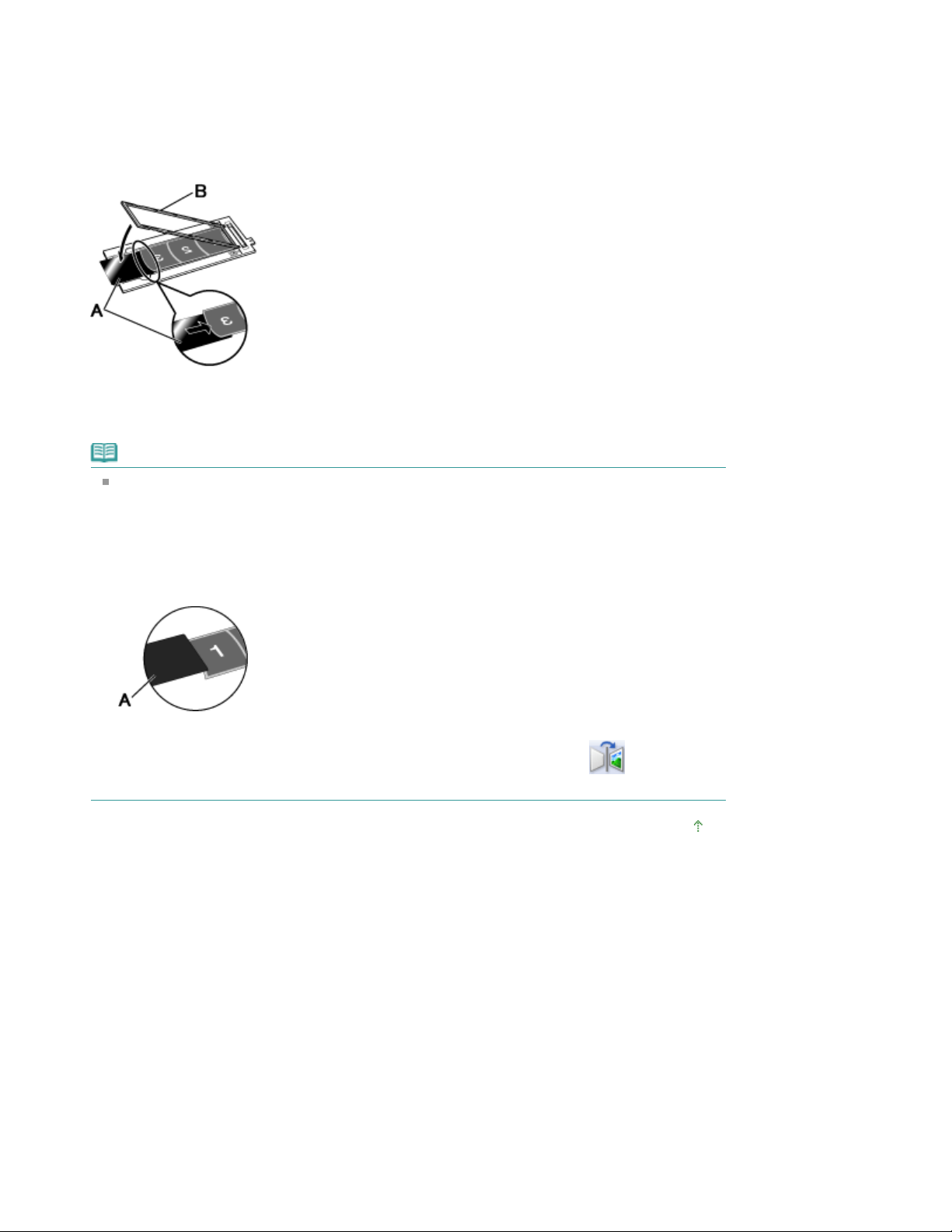
Aseta filmi filmiohjaimelle oikeaan asentoon siten, että filmin etupuoli (jolla kuvat
1.
näkyvät oikein päin) on alaspäin.
Filmin pitkät sivut kaareutuvat ylöspäin.
Pidä kirkas puoli (kuvioimaton puoli) ylöspäin ja aseta filmin pidin (A) filmin päädyn
2.
alle.
Sulje filmin pidike (B) ja lukitse se filmiohjaimeen.
3.
Filmi painautuu suoraksi filmin pidikkeessä.
Huomautus
Jos Newtonin renkaita edelleen näkyy edellä kuvatulla tavalla skannatuissa kuvissa, filmi on
taipunut voimakkaasti.
Kokeile seuraavaa tapaa.
1. Käännä filmi ja aseta se filmiohjaimelle siten, että filmin etupuoli (jolla kuvat näkyvät oikein
päin) on ylöspäin.
Filmin pitkät sivut kaareutuvat alaspäin.
2. Pidä karhea puoli (kuvioitu puoli) ylöspäin ja aseta filmin pidin (A) filmin päädyn päälle.
Sivu 26/348Filmin asettaminen
3. Sulje filmin pidike ja lukitse se filmiohjaimeen.
4. Esikatselun jälkeen valitse ScanGearin (skanneriajurin) työkalupalkista
kääntää kuvat, ja valitse sitten Skannaus (Scan).
(Peili), joka
Sivun alkuun

jopa aloittelijoille.
Sivu 27/348Mikä MP Navigator EX (laitteen mukana toimitettu skannausohjelmisto) on?
Kuvaruutukäyttöopas
>
Skannausopas
> Mikä MP Navigator EX (laitteen mukana toimitettu skannausohjelmisto) on?
Mikä MP Navigator EX (laitteen mukana toimitettu
skannausohjelmisto) on?
MP Navigator EX on sovellus, jonka avulla voit skannata helposti valokuvia, asiakirjoja ja filmejä. Se sopii
Tärkeää
MP Navigator EX ei ehkä käynnisty laitteen painikkeesta (skannerin painikkeesta). Käynnistä tässä
tapauksessa tietokone uudelleen.
Käytä käyttöjärjestelmän oletuskirjasinkokoa. Muussa tapauksessa ohjelmiston näytöt eivät
välttämättä näy oikein.
Ohjelmiston käyttötavat
Ohjelmiston avulla voit skannata useita asiakirjoja kerralla tai skannata tasoa suurempia kuvia. Voit
myös tallentaa skannatut kuvat, liittää ne sähköpostin liitetiedostoksi tai tulostaa ne laitteen mukana
toimitetuilla sovelluksilla.
Näytöt
MP Navigator EX:ssä on kahdenlaisia päävalikoita: siirtymisen tilanäyttö ja pikavalinnan tilanäyttö.
Siirtymisen tilanäyttö
Voit aloittaa monenlaisia tehtäviä siirtymisen tilanäytöstä, kuten yksinkertainen skannaus, skannaus
ScanGearilla (skanneriajurilla) ja kuvien parantaminen/korjaaminen.
Pikavalinnan tilanäyttö
Voit suorittaa skannauksen valmiiksi ja siirtyä esimerkiksi tallentamaan välittömästi napsauttamalla
toimenpidettä vastaavaa kuvaketta pikavalinnan tilanäytössä.
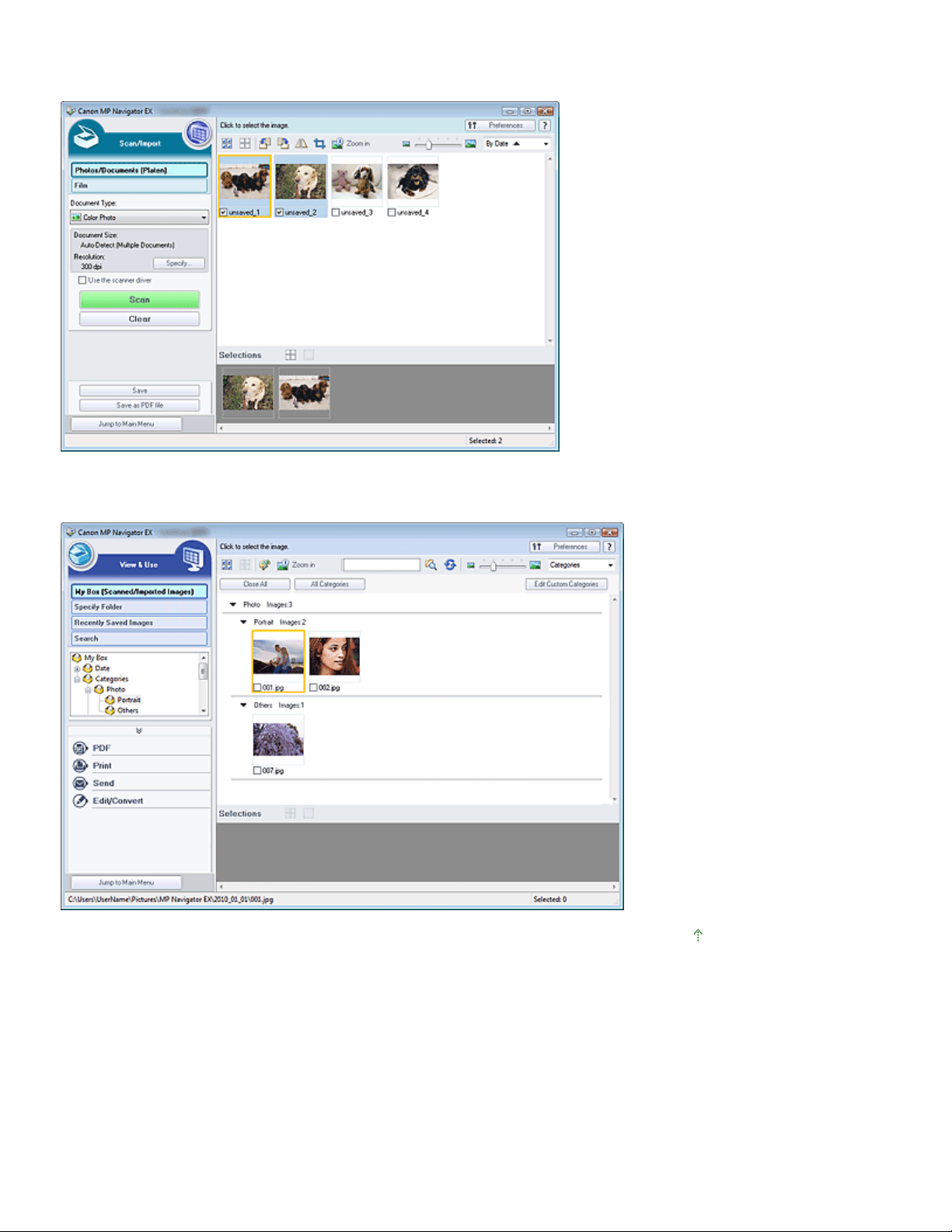
Skannaa/Tuo (Scan/Import) -valintaikkuna
Skannaa/Tuo (Scan/Import) -valintaikkunassa voit skannata valokuvia, asiakirjoja ja filmejä.
Sivu 28/348Mikä MP Navigator EX (laitteen mukana toimitettu skannausohjelmisto) on?
Näytä ja käytä (View & Use) -valintaikkuna
Valitse Näytä ja käytä (View & Use) -valintaikkunassa, mitä haluat tehdä skannatuilla kuvilla.
Sivun alkuun

Sivu 29/348Skannauksen kokeileminen
Kuvaruutukäyttöopas
>
Skannausopas
> Skannauksen kokeileminen
Skannauksen kokeileminen
Kokeile skannausta MP Navigator EX:n avulla.
MP Navigator EX:n käynnistäminen
MP Navigator EX:n käynnistäminen
Asiakirjojen, valokuvien, aikakauslehtien jne. skannaus tasolta
Valokuvien ja asiakirjojen skannaus
Filmin skannaus
Filmin skannaus
Kahden tai useamman valokuvan (pienen asiakirjan) skannaus yhdellä kertaa
Useiden asiakirjojen skannaus yhdellä kertaa
Tasoa suurempien kuvien skannaus
Tasoa suurempien kuvien skannaus (Stitch Assist)
Skannaus helposti käyttötavan mukaan (skannaa ja tallenna, liitä sähköpostin liitetiedostoksi jne.)
Helppo skannaus pikavalinnalla
Sivun alkuun
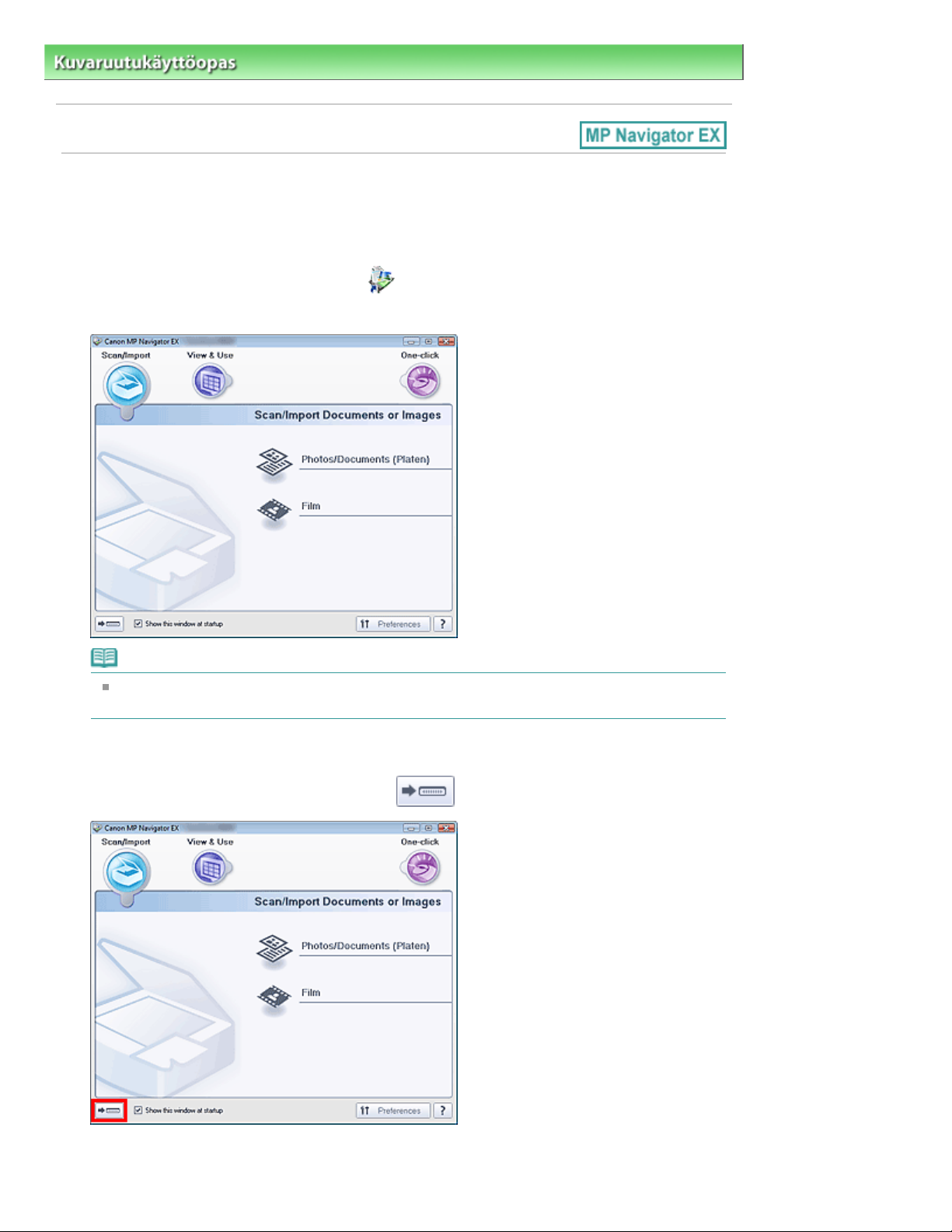
Sivu 30/348MP Navigator EX:n käynnistäminen
Kuvaruutukäyttöopas
>
Skannausopas
Skannauksen kokeileminen > MP Navigator EX:n käynnistäminen
>
MP Navigator EX:n käynnistäminen
MP Navigator EX:n käynnistäminen
Kaksoisnapsauta työpöydällä olevaa Canon MP Navigator EX 3.1 -kuvaketta.
1.
MP Navigator EX käynnistyy.
Huomautus
Voit myös valita Käynnistä (Start) -valikosta (Kaikki) Ohjelmat ((All) Programs) > Canon Utilities
> MP Navigator EX 3.1 > MP Navigator EX 3.1.
Pikavalintatilan käynnistäminen
Valitse näytön vasemmasta alareunasta
1.
(Vaihda tilaa).
Pikavalinnan tilanäyttö avautuu.
 Loading...
Loading...