CANON 9000F User Manual [no]
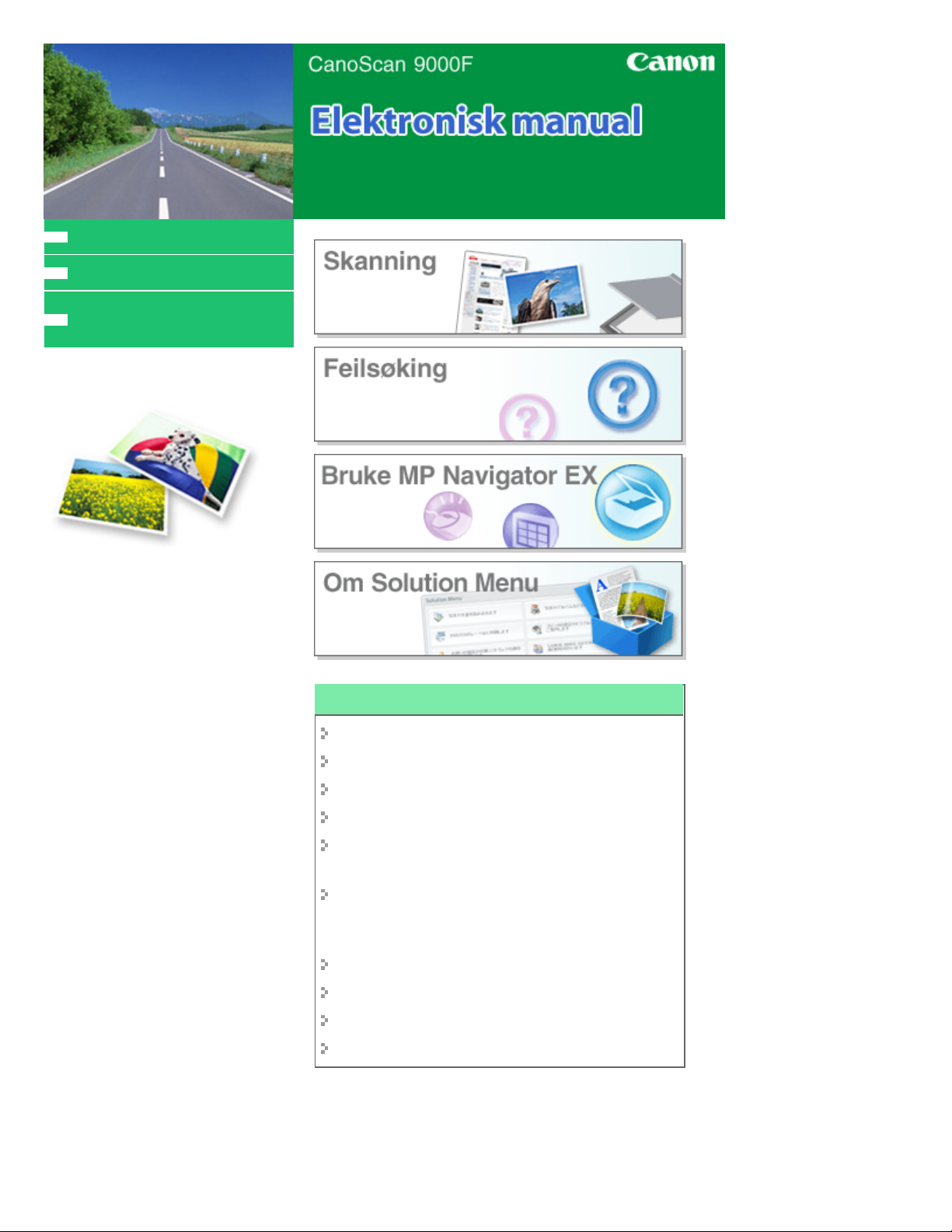
MC-4674-V1.00
Slik bruker du denne håndboken
Skrive ut håndboken
Skaffe den nyeste ScanGear-
versjonen (skannerdriver)
Side 1 av 343 siderCanon CanoScan 9000F Elektronisk manual
Bruke skannerfunksjonene
Skanne fotografier og dokumenter
Skanne film
Skanne flere dokumenter samtidig
Skanne bilder som er større enn platen
Finjustere lysstyrken og fargene i bildet ved skanning
av bilder
Gjøre fotografier som er ute av fokus, skarpere, fjerne
flekker/riper og korrigere falmede farger ved skanning
av bilder
Korrigere/forbedre skannede fotografier
Skrive ut skannede fotografier på ulike måter
Sende skannede bilder via e-post
Søke etter bilder som har forsvunnet
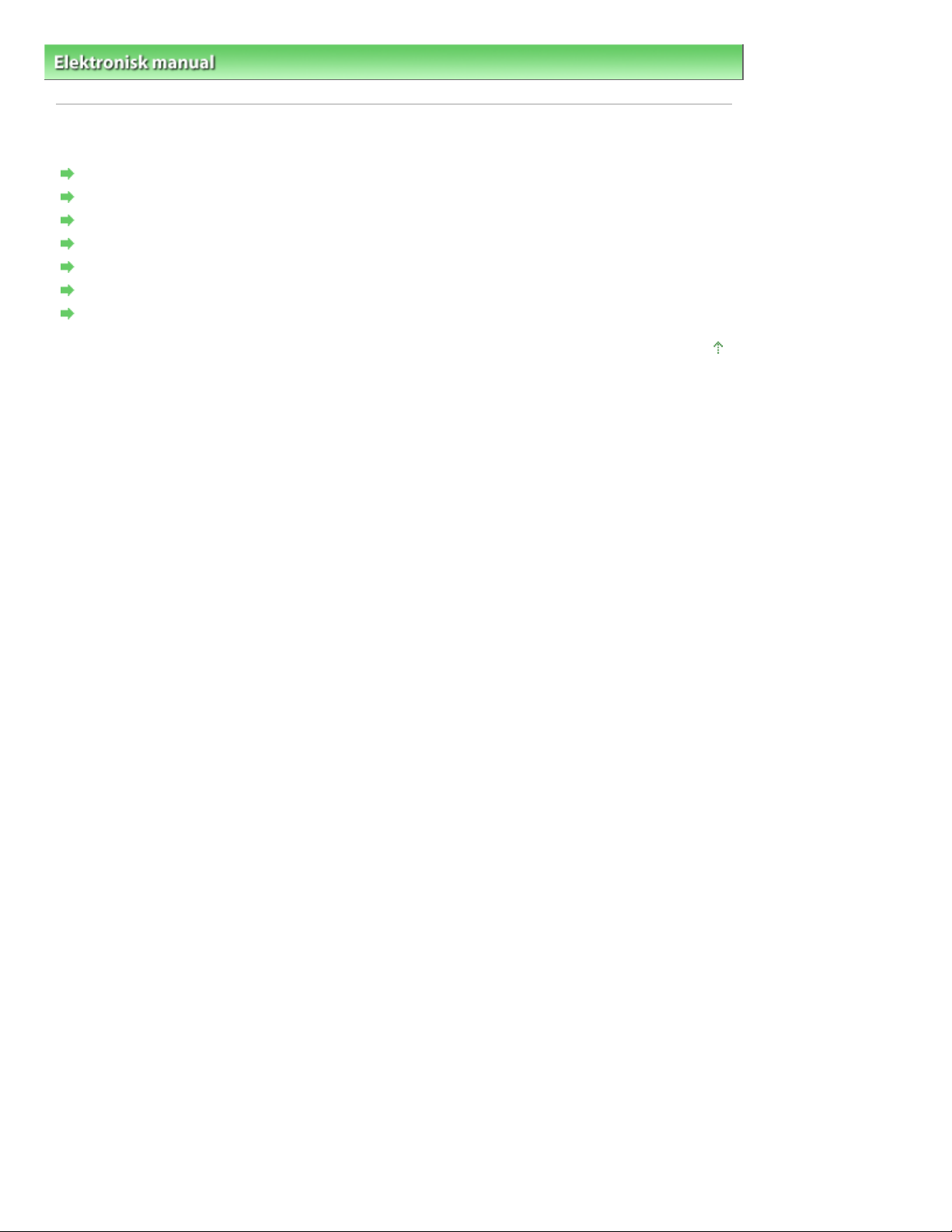
Side 2 av 343 siderSlik bruker du denne håndboken
Elektronisk manual
> Slik bruker du denne håndboken
Slik bruker du denne håndboken
Bruke innholdsruten
Bruke forklaringsvinduet
Skrive ut håndboken
Bruke stikkord til å finne et dokument
Registrere dokumenter i Min håndbok
Symboler som brukes i dette dokumentet
Varemerker
Øverst på siden
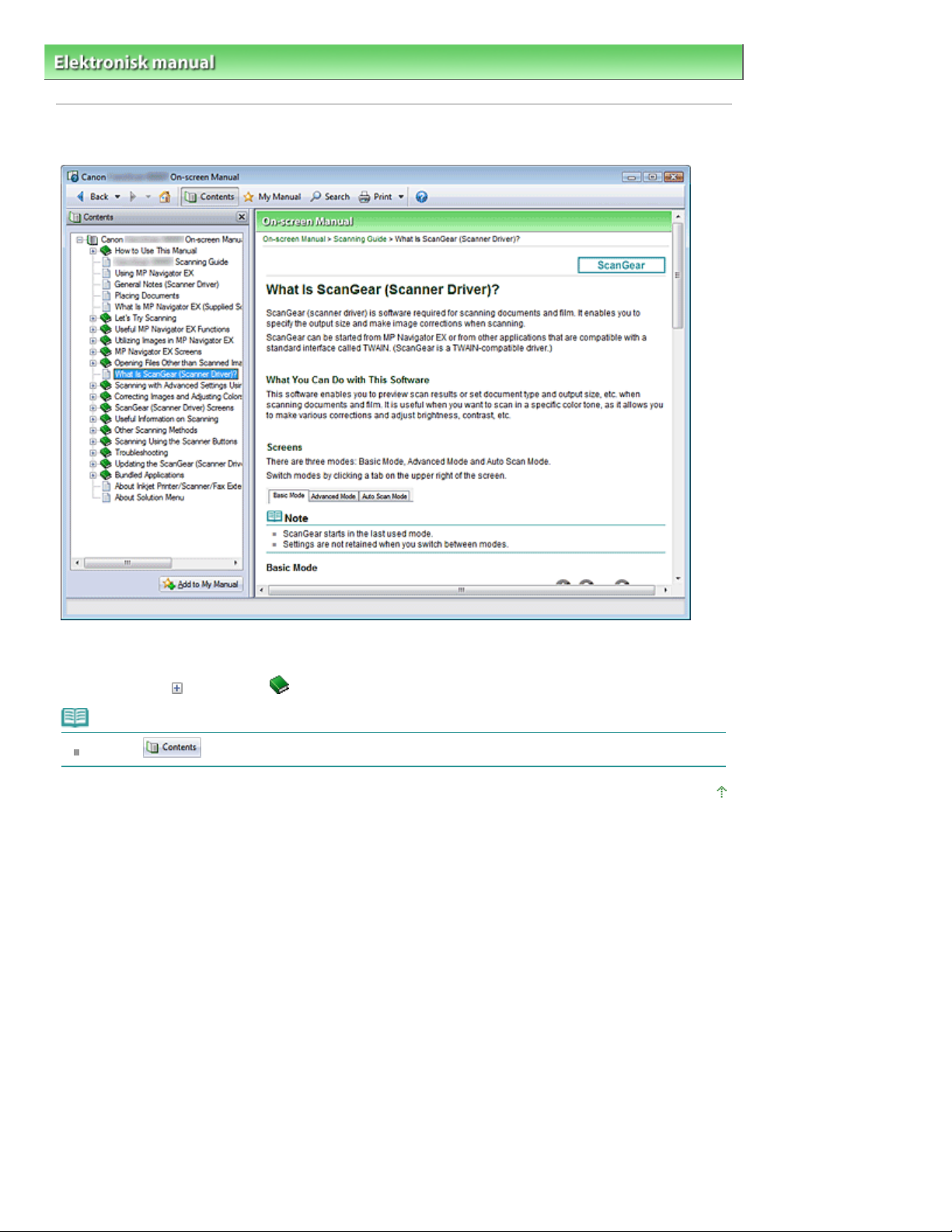
Side 3 av 343 siderBruke innholdsruten
Elektronisk manual
> Slik bruker du denne håndboken
Bruke innholdsruten
> Bruke innholdsruten
Når du klikker på en dokumenttittel som vises i innholdsruten til venstre i den elektroniske håndboken,
vises dokumentene for den tittelen i forklaringsvinduet til høyre.
Når du klikker på
til venstre for
, vises dokumenttitlene som befinner seg i de nedre hierarkiene.
Merk
Klikk på
for å lukke eller vise innholdsruten.
Øverst på siden
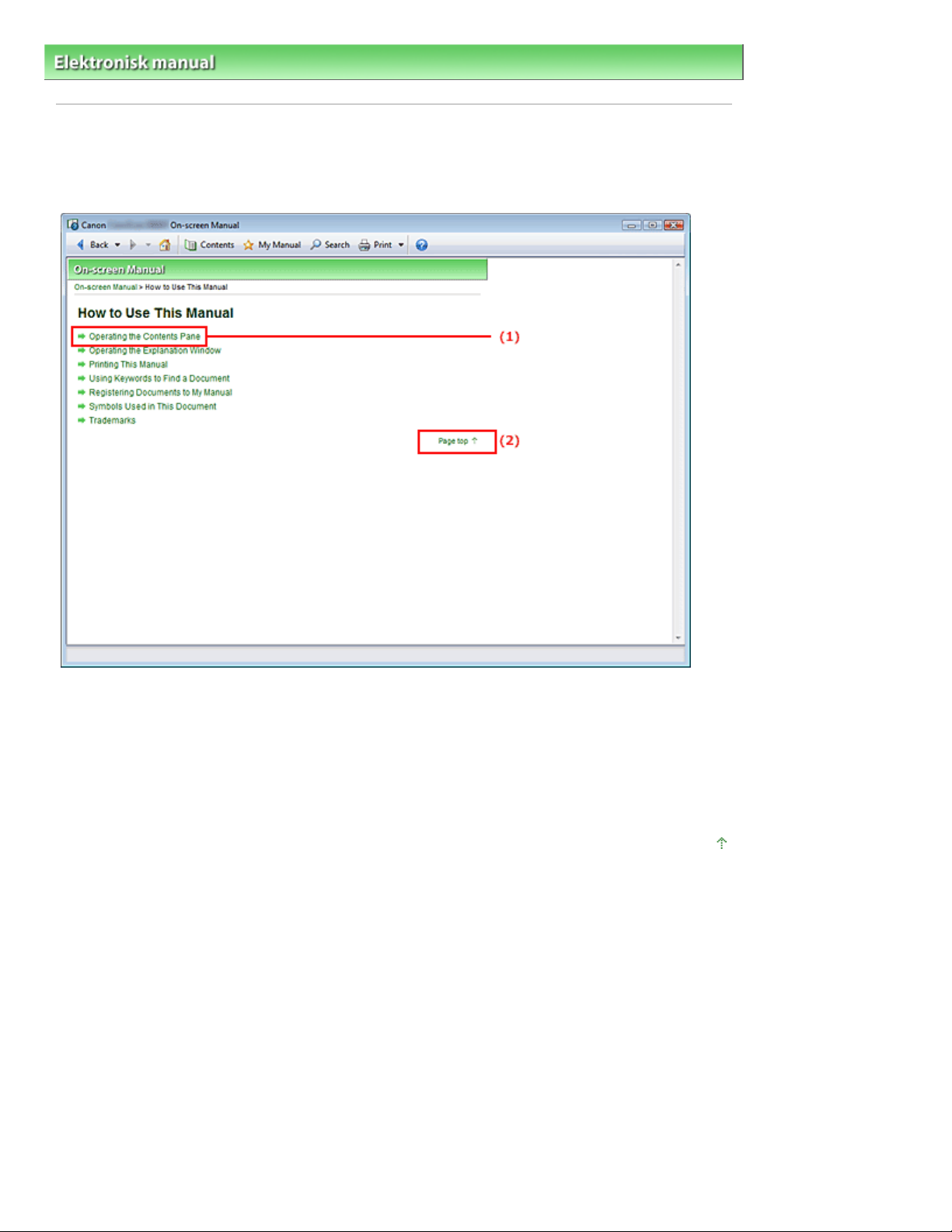
Side 4 av 343 siderBruke forklaringsvinduet
Elektronisk manual
> Slik bruker du denne håndboken
Bruke forklaringsvinduet
Forklaringsvinduet
> Bruke forklaringsvinduet
(1) Klikk på den grønne teksten for å gå til det tilsvarende dokumentet.
(2) Markøren går til toppen av dette dokumentet.
Vindu som brukes til å forklare operasjoner
I denne elektroniske manualen vises et vindu når operativsystemet Windows Vista (kalt Windows Vista
nedenfor) brukes i beskrivelsen.
Øverst på siden
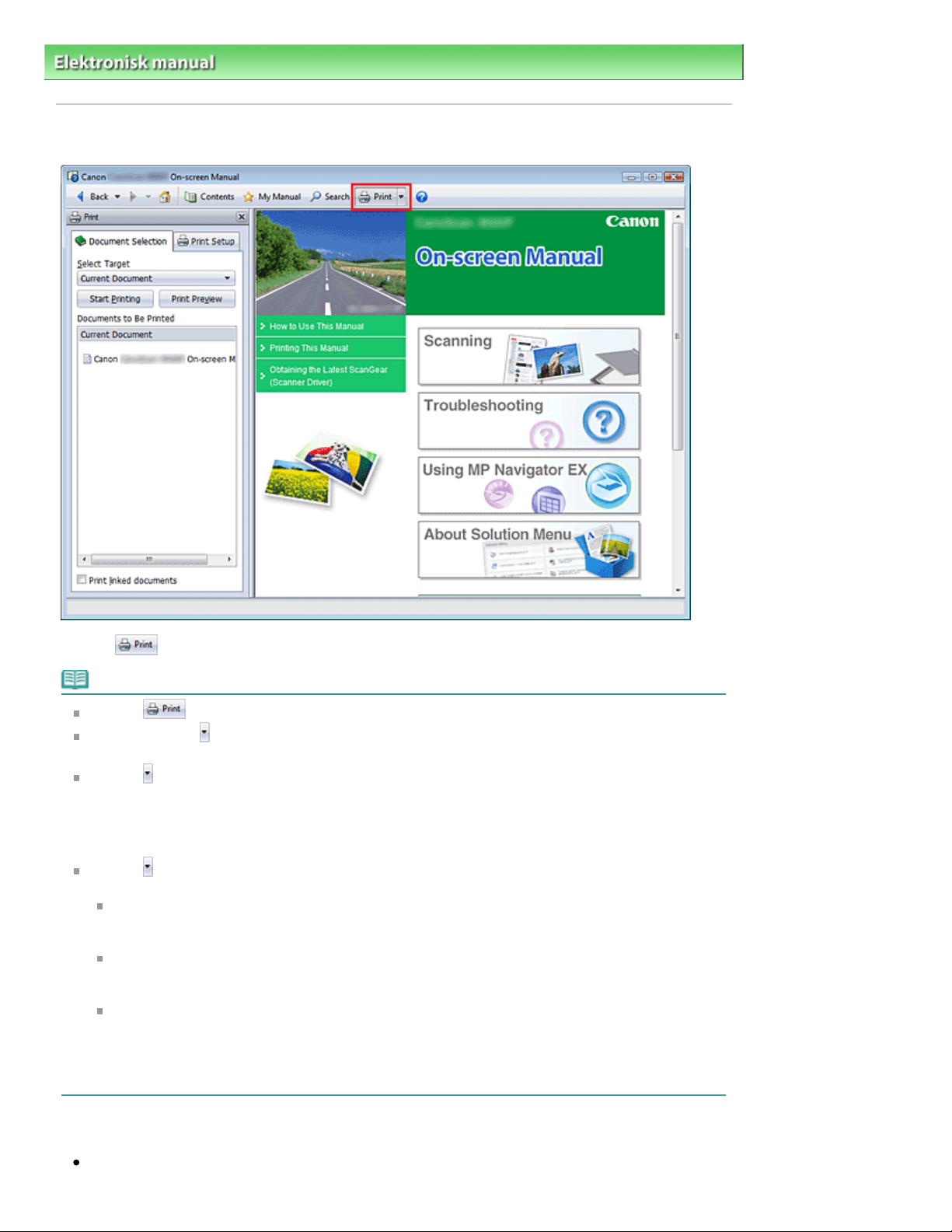
Side 5 av 343 siderSkrive ut håndboken
Elektronisk manual
> Slik bruker du denne håndboken > Skrive ut håndboken
Skrive ut håndboken
Klikk på
for å vise utskriftsruten til venstre i den elektroniske håndboken.
Merk
Klikk på
Når du klikker på og deretter på Utskriftsformat (Page Setup), vises dialogboksen Utskriftsformat
(Page Setup). Der kan du enkelt konfigurere papiret som skal brukes til utskrift.
Klikk på
Når dialogboksen vises, velger du skriveren som skal brukes til utskrift. I kategorien Oppsett (Print
Setup) kan du også velge skriveren som skal brukes.
Når du har valgt skriveren, klikker du på Egenskaper... (Properties...) for å angi
utskriftsinnstillingene.
Klikk på
Alternativinnstillinger (Option Settings). Deretter kan du konfigurere utskrift.
Skriv ut dokumentnavn og sidetall (Print document title and page number)
Når denne avmerkingsboksen er valgt, blir håndboknavnet og sidenummeret skrevet ut i
toppteksten (øverst i dokumentet).
Skriv ut bakgrunnsfarge og bilder (Print background color and images)
Når denne avmerkingsboksen er valgt, blir bakgrunnsfargen og bildet skrevet ut. Enkelte bilder
blir skrevet ut uavhengig av om avmerkingsboksen er valgt.
Kontroller antall sider som skal skrives ut, før utskrift (Check number of pages to be printed
before printing)
Når denne avmerkingsboksen er valgt, vises dialogboksen Bekreftelse på antall sider i utskrift
(Print Page Count Confirmation) før utskrift starter. I denne dialogboksen kan du kontrollere hvor
mange sider som blir skrevet ut.
for å lukke eller vise utskriftsruten.
og deretter på Utskriftsinnstillinger (Print Settings) for å vise dialogboksen Skriv ut (Print).
og deretter Alternativinnstillinger (Option Settings) for å vise dialogboksen
I kategorien Dokumentvalg (Document Selection) velger du metoden for utskrift av dokumentet. Følgende
fire utskriftsmetoder kan brukes:
Skriv ut gjeldende dokument
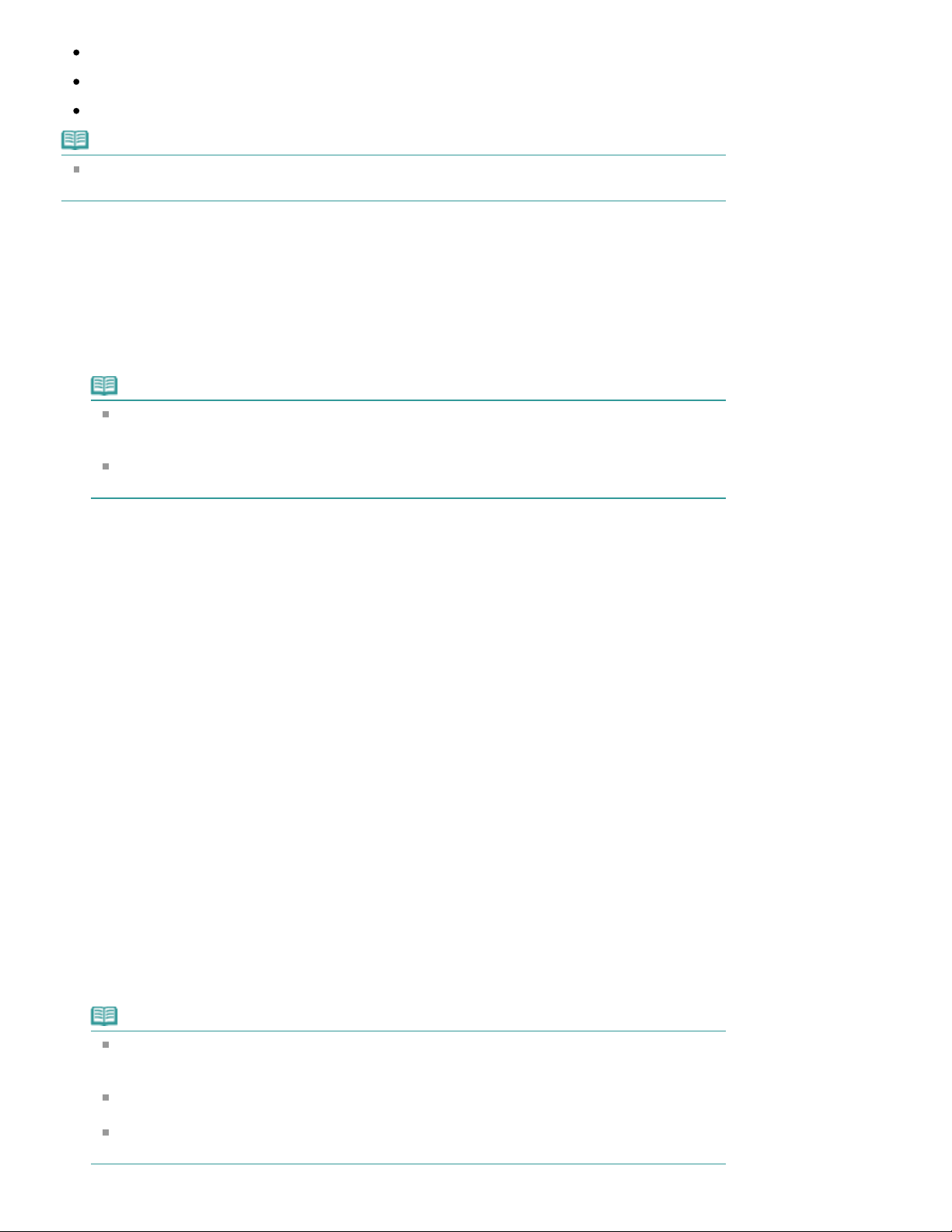
Skriv ut valgte dokumenter
Velg dokumentene som skal skrives ut
Skriv ut Min håndbok
Skriv ut alle dokumenter
Merk
Du kan velge typen som skal skrives ut, og enkelt angi utskriftsinnstillinger i kategorien Oppsett
(Print Setup).
Skriv ut gjeldende dokument
Du kan skrive ut dokumentet som vises.
I Velg mål (Select Target) velger du Gjeldende dokument (Current Document)
1.
Tittelen på gjeldende dokument, vises i listen Dokumenter som skal skrives ut (Documents to Be
Printed).
Merk
Ved å velge Skriv ut koblede dokumenter (Print linked documents) kan du også skrive ut
dokumenter som er tilknyttet gjeldende dokument. Titlene på tilknyttede dokumenter legges til i
listen Dokumenter som skal skrives ut (Documents to Be Printed).
Klikk på Forhåndsvisning (Print Preview) for å vise og kontrollere hvordan utskriften vil se ut, før
dokumentet skrives ut.
Side 6 av 343 siderSkrive ut håndboken
Klikk på kategorien Oppsett (Print Setup)
2.
I kategorien Utskriftsformat (Page Setup) velger du skriveren som skal brukes, og angir enkle
utskriftsinnstillinger etter behov.
Klikk på Start utskrift (Start Printing)
3.
Det vises en melding som bekrefter antallet utskriftssider.
Utfør utskriften
4.
Bekreft antallet sider som skal skrives ut, og klikk på Ja (Yes).
Dokumentene som vises, skrives ut.
Skriv ut valgte dokumenter
Du kan velge og skrive ut dokumentene du ønsker utskrift av.
I Velg mål (Select Target) velger du Valgte dokumenter (Selected Documents)
1.
Tittelen på alle dokumentene vises i listen Dokumenter som skal skrives ut (Documents to Be
Printed).
2.
I listen Dokumenter som skal skrives ut (Documents to Be Printed) merker du av for dokumentene
som skal skrives ut.
Merk
Når du merker av for Velg dokumenter i lavere hierarkier automatisk (Automatically select
documents in lower hierarchies), blir avmerkingsboksene for alle dokumenttitlene i de nedre
hierarkiene valgt.
Klikk på Velg alle (Select All) for å merke av for alle dokumenttitlene.
Klikk på Fjern alle (Clear All) for å fjerne avmerkingen for alle dokumenttitlene.
Klikk på Forhåndsvisning (Print Preview) for å vise og kontrollere hvordan utskriften vil se ut, før
dokumentet skrives ut.
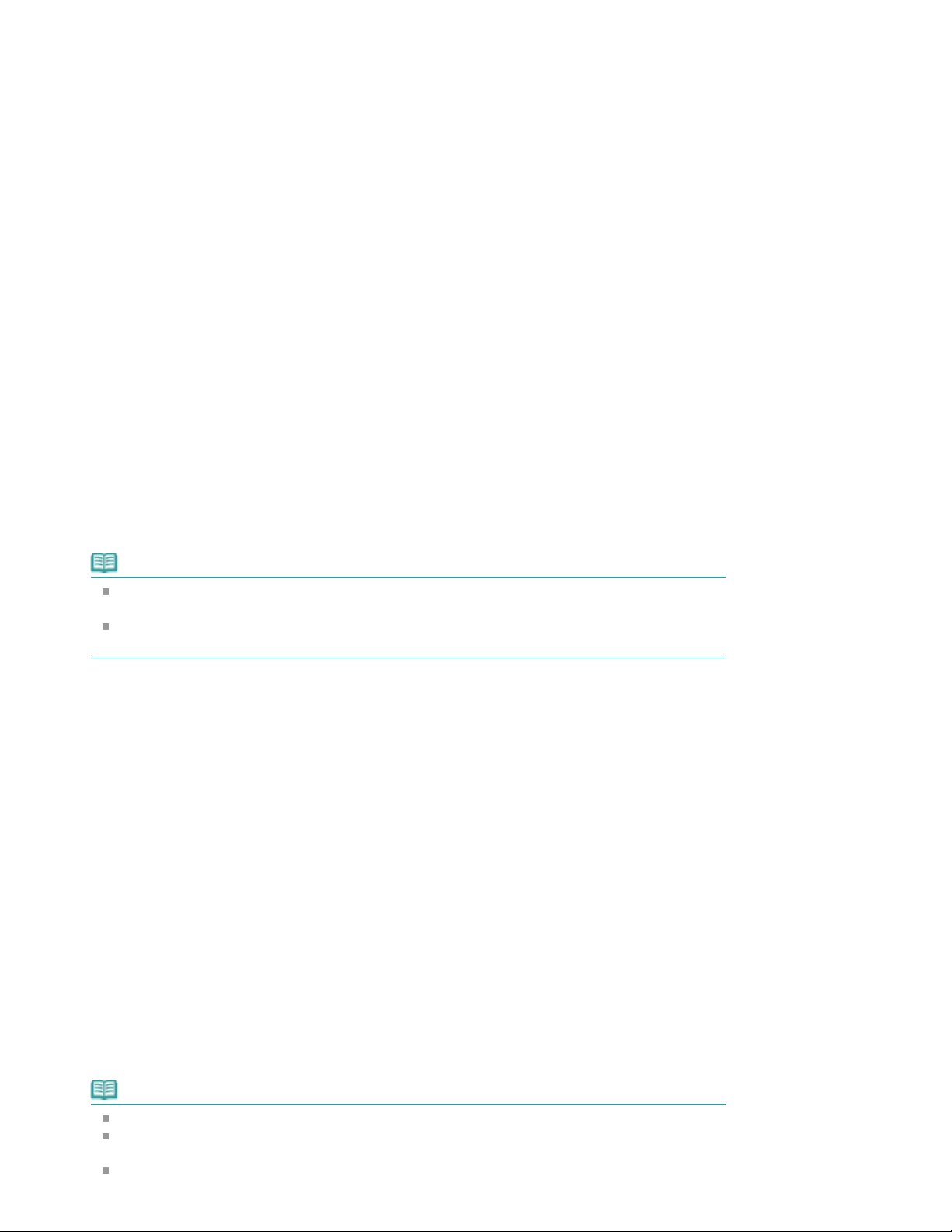
Klikk på kategorien Oppsett (Print Setup)
Velg dokumentene som skal skrives ut
3.
I kategorien Utskriftsformat (Page Setup) velger du skriveren som skal brukes, og angir enkle
utskriftsinnstillinger etter behov.
Klikk på Start utskrift (Start Printing)
4.
Det vises en melding som bekrefter antallet utskriftssider.
Utfør utskriften
5.
Bekreft antallet sider som skal skrives ut, og klikk på Ja (Yes).
Alle dokumenter som det er merket av for, blir skrevet ut.
Skriv ut Min håndbok
Du kan velge og skrive ut dokumenter som er registrert i Min håndbok.
Hvis du vil vite mer om Min håndbok, se "
I Velg mål (Select Target) velger du Min håndbok (My Manual)
1.
Tittelen på dokumentene som er registrert i Min håndbok, vises i listen Dokumenter som skal
skrives ut (Documents to Be Printed).
Registrere dokumenter i Min håndbok
".
Side 7 av 343 siderSkrive ut håndboken
2.
I listen Dokumenter som skal skrives ut (Documents to Be Printed) merker du av for dokumentene
som skal skrives ut.
Merk
Klikk på Velg alle (Select All) for å merke av for alle dokumenttitlene.
Klikk på Fjern alle (Clear All) for å fjerne avmerkingen for alle dokumenttitlene.
Klikk på Forhåndsvisning (Print Preview) for å vise og kontrollere hvordan utskriften vil se ut, før
dokumentet skrives ut.
Klikk på kategorien Oppsett (Print Setup)
3.
I kategorien Utskriftsformat (Page Setup) velger du skriveren som skal brukes, og angir enkle
utskriftsinnstillinger etter behov.
Klikk på Start utskrift (Start Printing)
4.
Det vises en melding som bekrefter antallet utskriftssider.
Utfør utskriften
5.
Bekreft antallet sider som skal skrives ut, og klikk på Ja (Yes).
Alle dokumenter som det er merket av for, blir skrevet ut.
Skriv ut alle dokumenter
Du kan skrive ut alle dokumentene i den elektroniske håndboken.
I Velg mål (Select Target) velger du Alle dokumenter (All Documents)
1.
Tittelen på alle dokumentene vises i listen Dokumenter som skal skrives ut (Documents to Be
Printed), og avmerkingsboksene blir valgt automatisk.
Merk
Når du fjerner avmerkingen av en dokumenttittel, blir ikke det dokumentet skrevet ut.
Klikk på Velg alle (Select All) for å merke av for alle dokumenttitlene.
Klikk på Fjern alle (Clear All) for å fjerne avmerkingen for alle dokumenttitlene.
Klikk på Forhåndsvisning (Print Preview) for å vise og kontrollere hvordan utskriften vil se ut, før
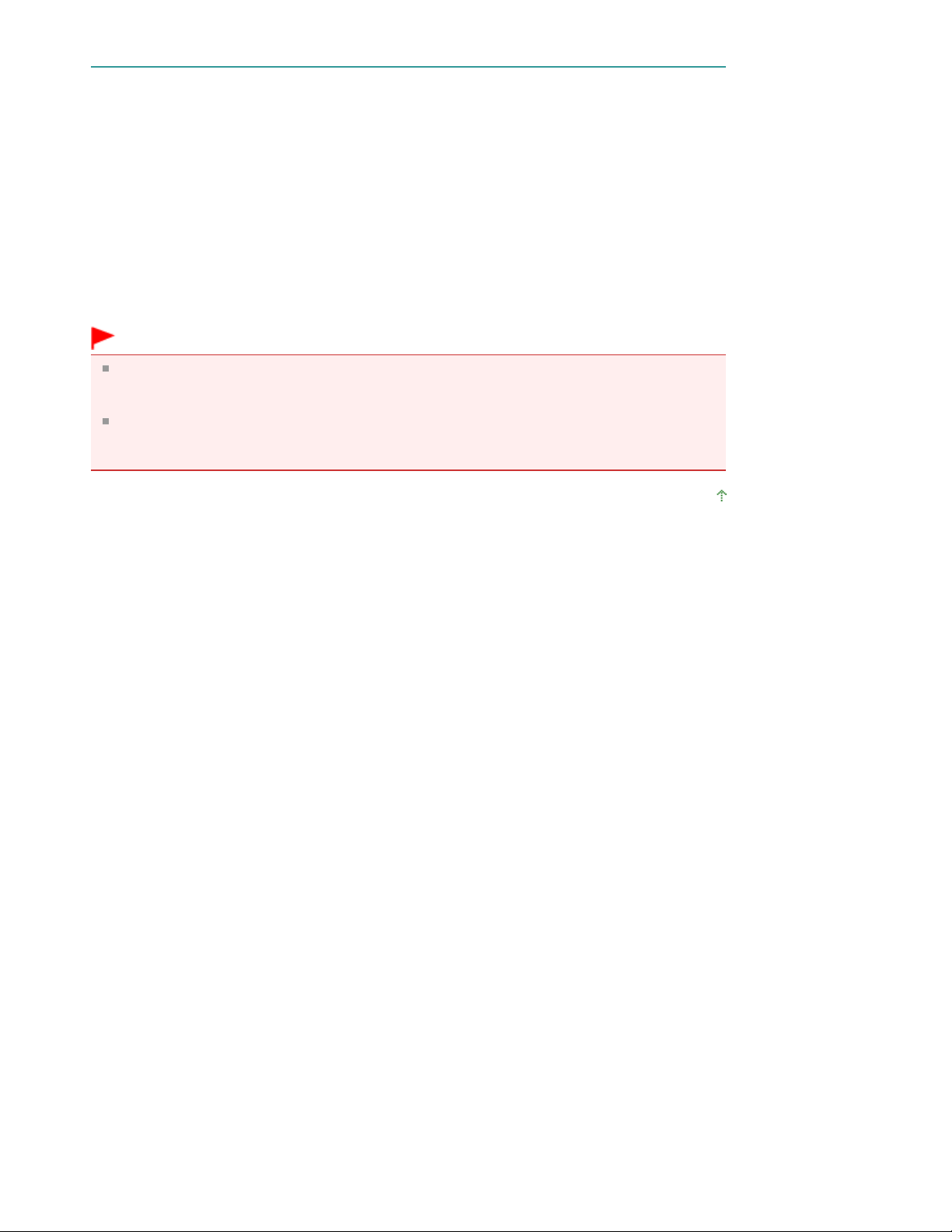
dokumentet skrives ut.
Klikk på kategorien Oppsett (Print Setup)
2.
I kategorien Utskriftsformat (Page Setup) velger du skriveren som skal brukes, og angir enkle
utskriftsinnstillinger etter behov.
Klikk på Start utskrift (Start Printing)
3.
Det vises en melding som bekrefter antallet utskriftssider.
Utfør utskriften
4.
Bekreft antallet sider som skal skrives ut, og klikk på Ja (Yes).
Alle dokumenter skrives ut.
Viktig!
Det er nødvendig med mye papir for å skrive ut alle dokumentene. Før du skriver ut må du
kontrollere antallet sider som skal skrives ut. Dette vises i dialogboksen Bekreftelse på antall
sider i utskrift (Print Page Count Confirmation).
I dialogboksen Forhåndsvisning (Print Preview) kan du skalere utskriften til papirbredden eller
stille inn zoomeforholdet. Hvis utskriftsdataene går utenfor papiret på grunn av det nye
zoomeforholdet, skrives imidlertid ikke den delen av dokumentet ut på papiret.
Side 8 av 343 siderSkrive ut håndboken
Øverst på siden
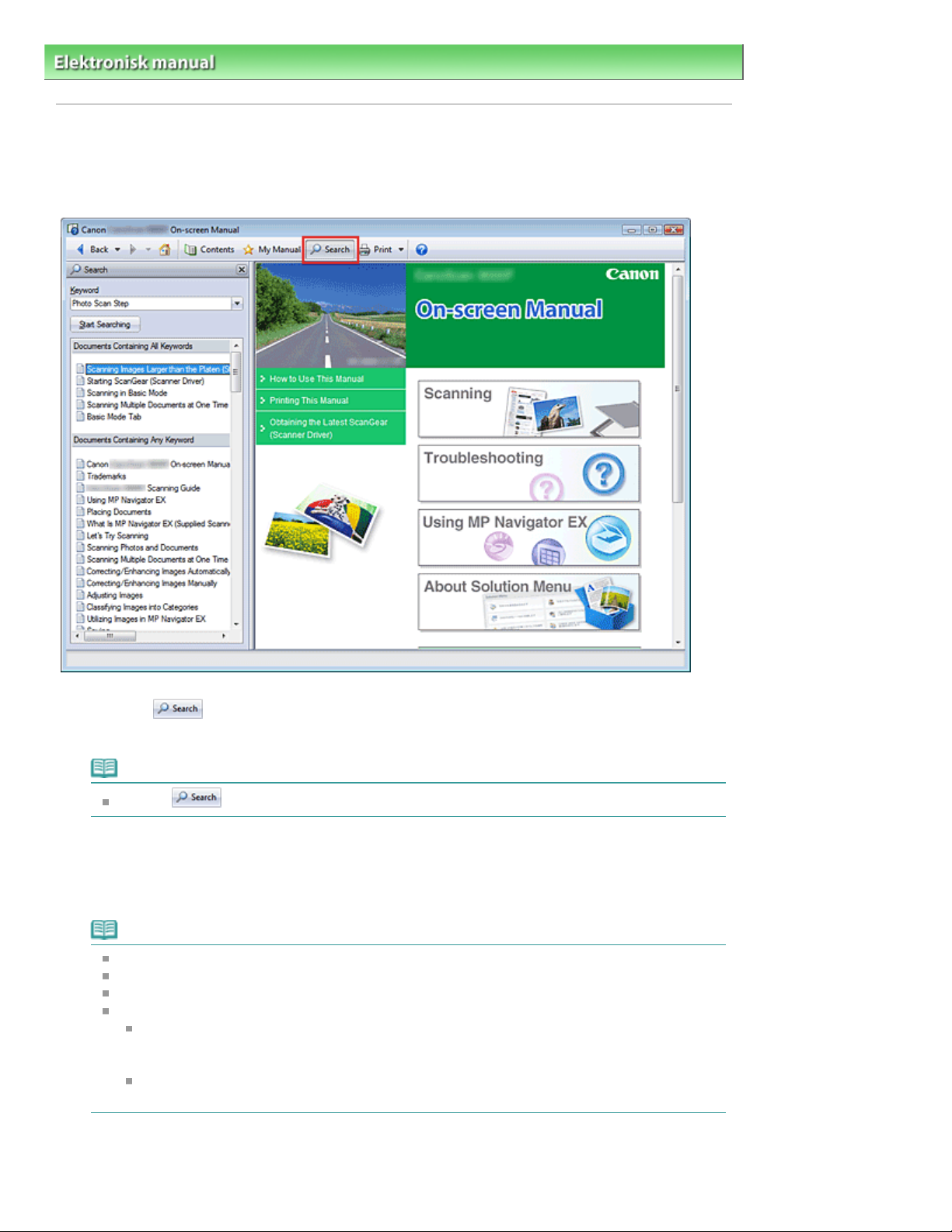
Side 9 av 343 siderBruke stikkord til å finne et dokument
Elektronisk manual
> Slik bruker du denne håndboken > Bruke stikkord til å finne et dokument
Bruke stikkord til å finne et dokument
Du kan skrive inn et stikkord for å søke etter et ønsket dokument.
Det søkes gjennom alle dokumenter i den elektroniske håndboken som vises.
Klikk på
1.
En søkerute vises til venstre for den elektroniske håndboken.
Merk
Klikk på
Skriv inn et stikkord
2.
Under Stikkord (Keyword) skriver du inn et stikkord for elementet du vil søke etter.
Hvis du vil skrive inn flere stikkord, legger du til et mellomrom mellom stikkordene.
for å lukke eller vise søkeruten.
Merk
Du kan skrive inn opptil 10 stikkord eller opptil 255 tegn.
Det skilles ikke mellom store og små bokstaver.
Programmet kan også søke etter stikkord som inneholder mellomrom.
Skriv inn stikkord som beskrevet nedenfor for enkelt å finne et dokument du vil lese.
Slik finner du ut hvordan du bruker en funksjon:
Skriv inn menynavnet som vises på betjeningspanelet på denne maskinen eller på
datamaskinen (for eksempel "ramme", "slett", "kopi").
Slik finner du en forklaring på funksjonen for et bestemt formål:
Skriv inn funksjonen + elementet som skal skrives ut (for eksempel "skriv ut kalender").
Klikk på Start søk (Start Searching)
3.
Søket starter og titlene på dokumenter som inneholder stikkordet, vises i listen over søkeresultater.
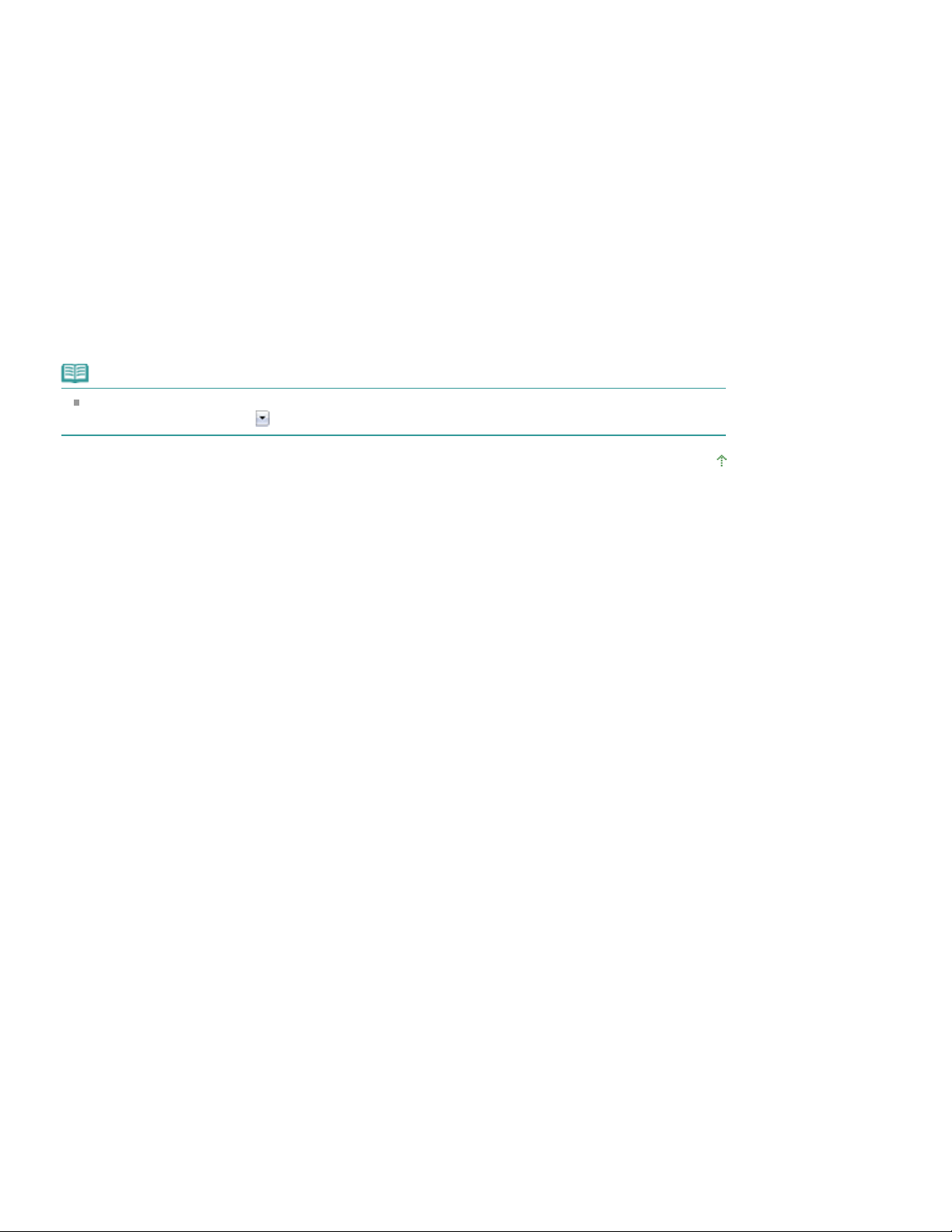
Når du utfører et søk ved å skrive inn flere stikkord, vises søkeresultatene som vist nedenfor.
Vis dokumentet du ønsker å lese
[Dokumenter med fullstendig samsvar] ([Documents Containing Perfect Match])
Dokumenter som inneholder alle tegnene i søkestrengen (inkludert mellomrom), nøyaktig slik de
ble skrevet inn (fullstendig samsvar)
[Dokumenter med alle stikkordene] ([Documents Containing All Keywords])
Dokumenter som inneholder alle stikkordene som ble skrevet inn
[Dokumenter med et stikkord] ([Documents Containing Any Keyword])
Dokumenter som inneholder minst ett av stikkordene som ble skrevet inn
4.
I søkeresultatlisten dobbeltklikker du på dokumentet du ønsker å lese (eller merker det og trykker på
Enter).
Når dokumentene med den tittelen vises, fremheves stikkordene som ble funnet i disse
dokumentene.
Merk
Hvis du endrer innskrevet stikkord og utfører flere søk, loggføres søkene. Hvis du vil slette
søkeloggen, klikker du på
til høyre for Stikkord (Keyword) og velger Slett logg (Clear History).
Øverst på siden
Side 10 av 343 siderBruke stikkord til å finne et dokument
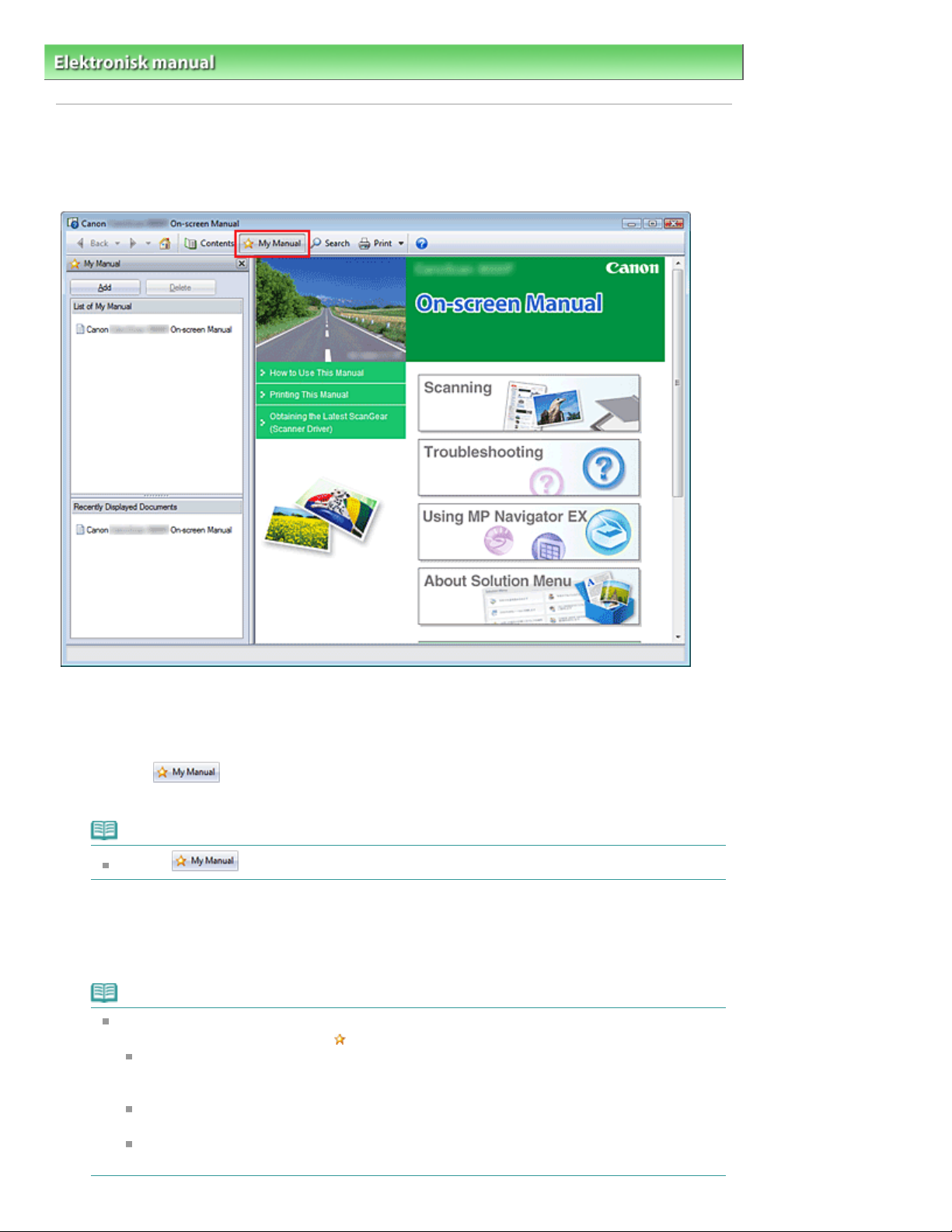
Vis dokumentet
Side 11 av 343 siderRegistrere dokumenter i Min håndbok
Elektronisk manual
> Slik bruker du denne håndboken > Registrere dokumenter i Min håndbok
Registrere dokumenter i Min håndbok
Registrer dokumenter du ofte leser, som dokumenter i Min håndbok, slik at du enkelt kan finne frem til
dokumentene når som helst.
1.
Vis dokumentet som skal legges til i Min håndbok.
Klikk på
2.
Ruten Min håndbok vises til venstre for den elektroniske manualen.
Merk
Klikk på
Registrer dokumentet i Min håndbok
3.
Klikk på Legg til (Add).
Tittelen på dokumentet som vises, legges til i Oversikt over Min håndbok (List of My Manual).
Merk
Du kan også legge til dokumenter i Min håndbok på følgende måter. Hvis du legger til et
dokument i Min håndbok, vises et
På listen Nylig viste dokumenter (Recently Displayed Documents) dobbeltklikker du på
dokumenttittelen som du vil legge til i Min håndbok (eller velger dokumentet og trykker på
Enter), for å vise tittelen, og deretter klikker du på Legg til (Add).
Høyreklikk på dokumentet som vises i innholdsruten, eller høyreklikk i forklaringsvinduet og
velg Legg til i Min håndbok (Add to My Manual) på hurtigmenyen.
I innholdsruten velger du dokumenttittelen som du vil legge til i Min håndbok, og deretter
klikker du på Legg til i Min håndbok (Add to My Manual) nederst til høyre i ruten.
for å lukke eller vise ruten Min håndbok.
-merke i dokumentikonene i innholdsruten.
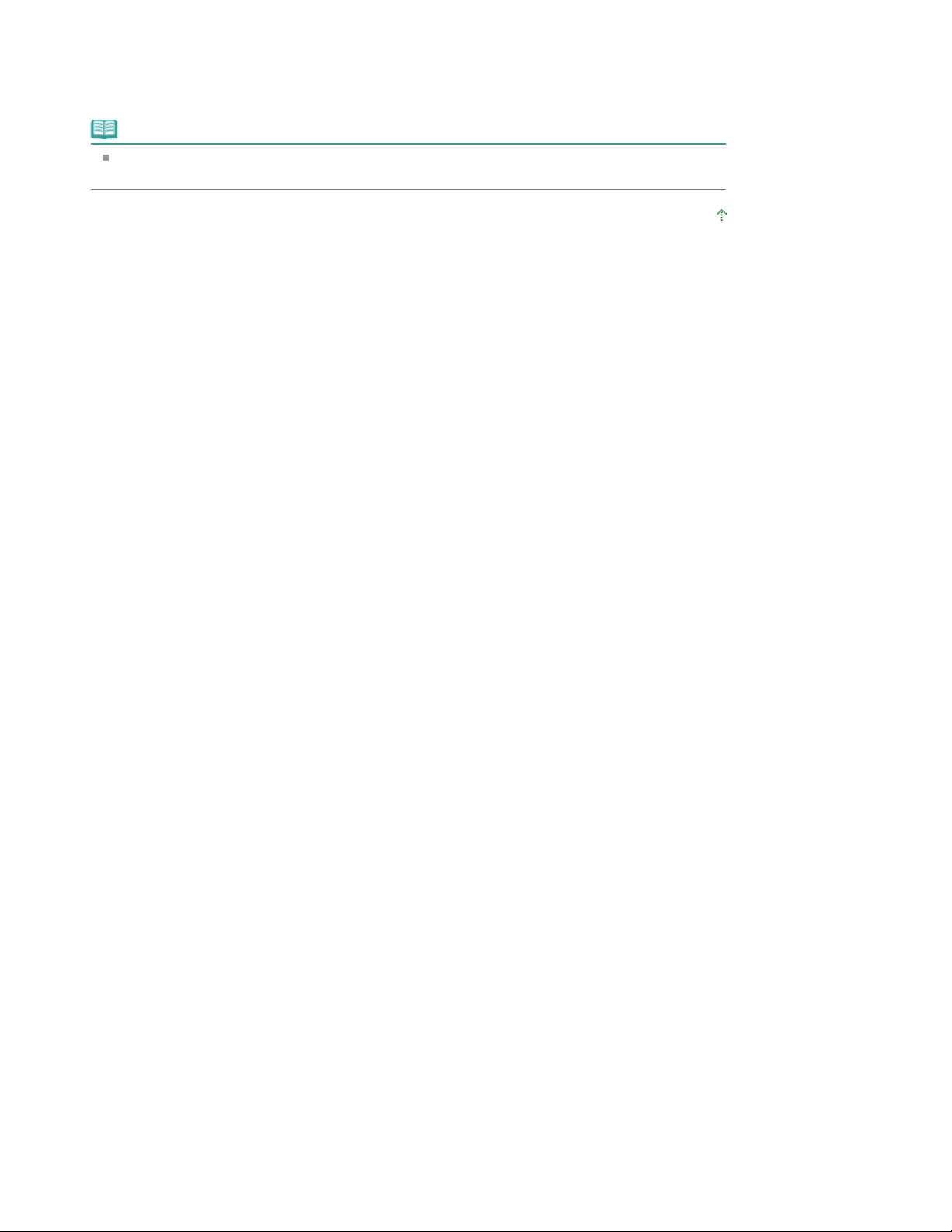
Vis Min håndbok
4.
Når du dobbeltklikker på en dokumenttittel som vises i Oversikt over Min håndbok (List of My
Manual) (eller velger tittelen og trykker på Enter), vises dokumentet i forklaringsvinduet.
Merk
Hvis du vil slette et dokument fra Oversikt over Min håndbok (List of My Manual), velger du
dokumenttittelen på listen og klikker på Slett (Delete) (eller trykker på Delete på tastaturet).
Side 12 av 343 siderRegistrere dokumenter i Min håndbok
Øverst på siden
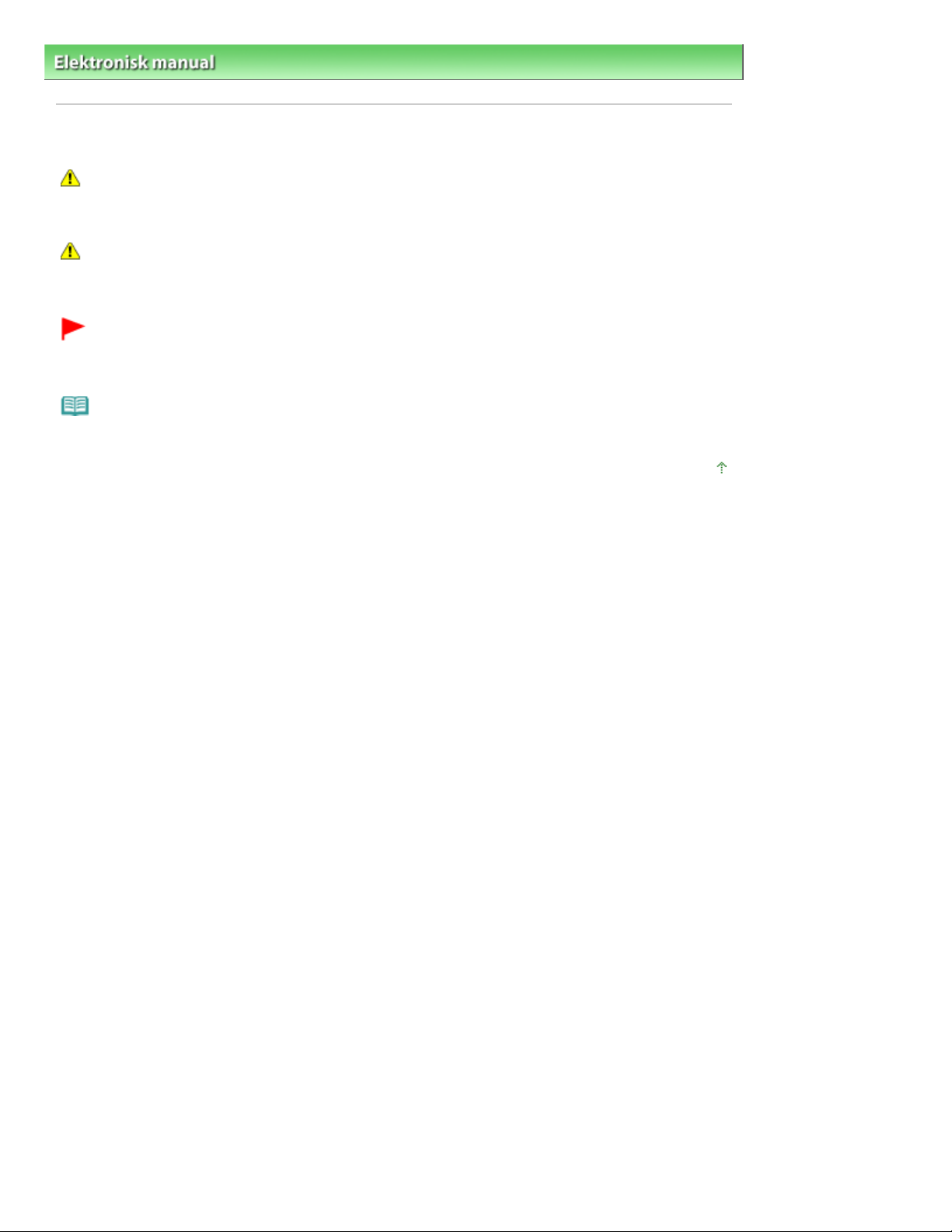
Side 13 av 343 siderSymboler som brukes i dette dokumentet
Elektronisk manual
> Slik bruker du denne håndboken > Symboler som brukes i dette dokumentet
Symboler som brukes i dette dokumentet
Advarsel!
Instruksjoner som, hvis de ignoreres, kan føre til dødsfall eller alvorlig personskade på grunn av feil bruk
av utstyret. Disse må følges for å sikre trygg bruk.
Forsiktig!
Instruksjoner som, hvis de ignoreres, kan føre til person- eller materialskade på grunn av feil bruk av
utstyret. Disse må følges for å sikre trygg bruk.
Viktig!
Instruksjoner som omfatter viktig informasjon.
Sørg for at du leser disse angivelsene.
Merk
Instruksjoner som merknader for bruk eller ekstra forklaringer.
Øverst på siden
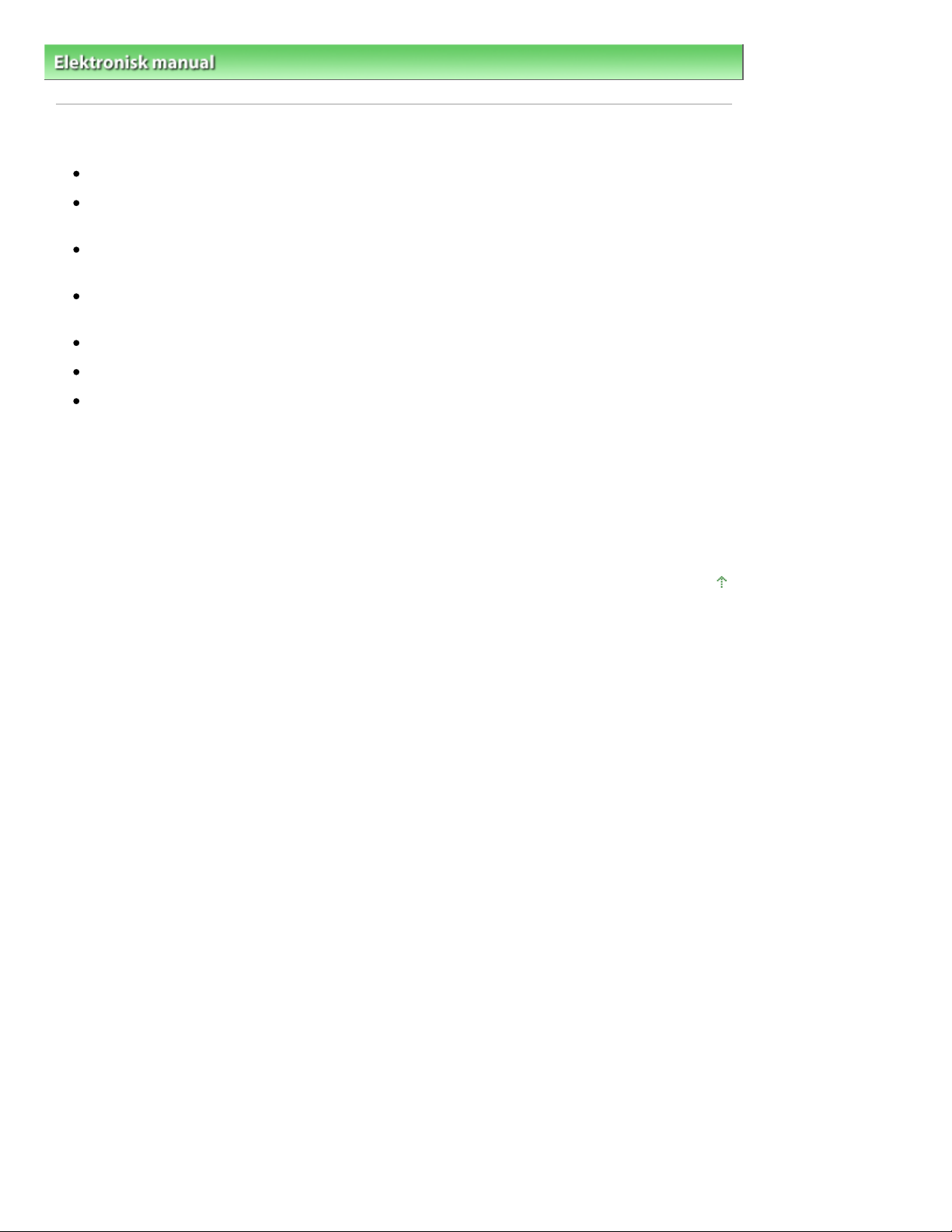
Side 14 av 343 siderVaremerker
Elektronisk manual
> Slik bruker du denne håndboken
> Varemerker
Varemerker
Microsoft er et registrert varemerke for Microsoft Corporation.
Windows er et varemerke eller et registrert varemerke for Microsoft Corporation i USA og/eller andre
land.
Windows Vista er et varemerke eller et registrert varemerke for Microsoft Corporation i USA og/eller
andre land.
Internet Explorer er et varemerke eller et registrert varemerke for Microsoft Corporation i USA og/eller
andre land.
Macintosh og Mac er varemerker for Apple Inc., registrert i USA og andre land.
Bonjour er et varemerke for Apple Inc., registrert i USA og andre land.
Adobe, Adobe Photoshop, Adobe RGB og Adobe RGB (1998) er registrerte varemerker eller
varemerker for Adobe Systems Incorporated i USA og/eller andre land.
Exif Print
Denne maskinen støtter Exif Print.
Exif Print er en standard for bedre kommunikasjon mellom digitale kamera og skrivere. Ved å koble til et
Exif Print-kompatibelt digitalt kamera brukes og optimaliseres bildedataene på fotograferingstidspunktet,
og dette gir utskrifter med ekstremt høy kvalitet.
Øverst på siden
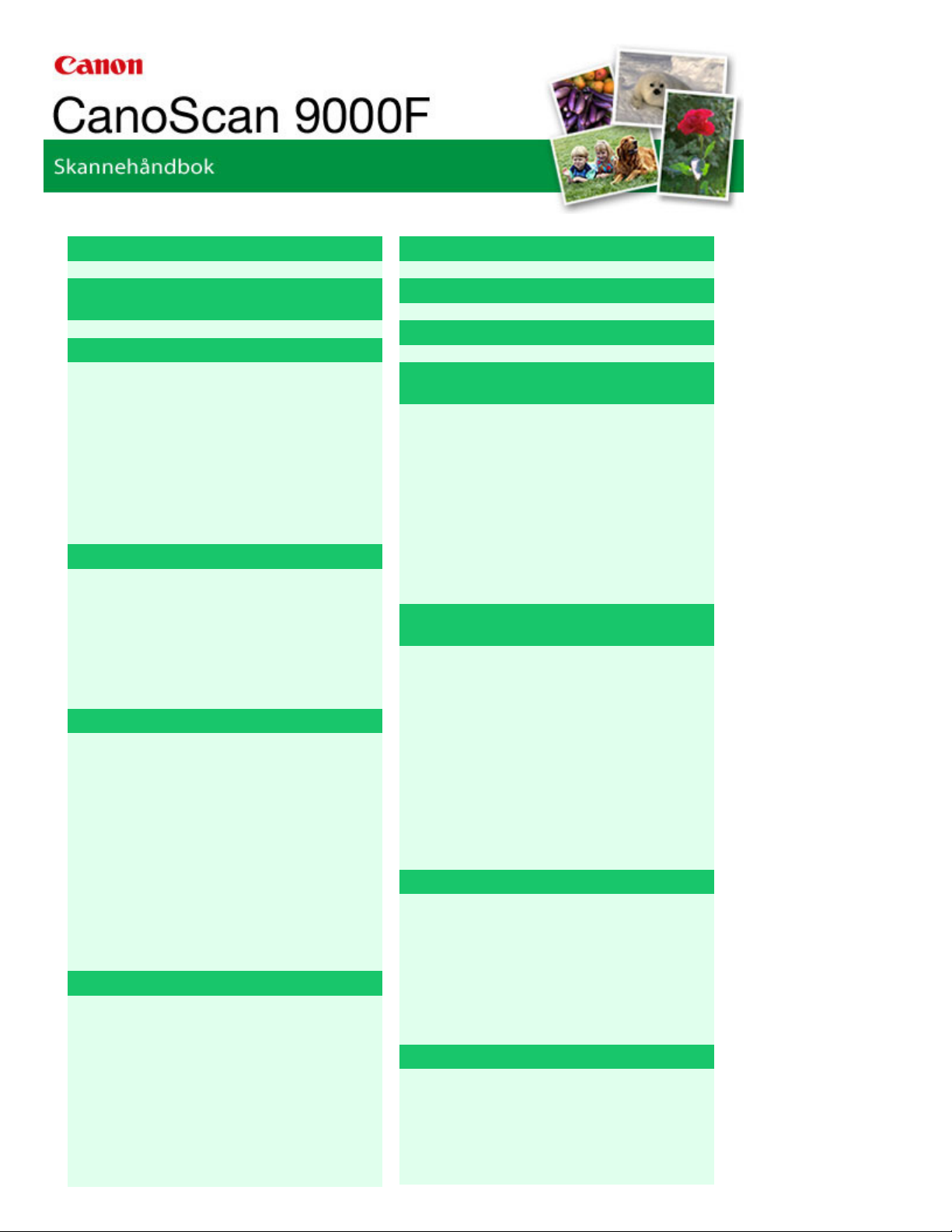
MA-6215-V1.00
Side 15 av 343 siderCanoScan 9000F Skannehåndbok
Generelle merknader (skannerdriver)
Hva er MP Navigator EX (medfølgende
skannerprogram)?
La oss prøve å skanne
Starte MP Navigator EX
Skanne fotografier og dokumenter
Skanne film
Skanne flere dokumenter samtidig
Skanne bilder som er større enn platen
(Stiftehjelp)
Lettvint skanning med Ett klikk (One-click)
Nyttige funksjoner i MP Navigator EX
Korrigere/forbedre bilder automatisk
Korrigere/forbedre bilder manuelt
Justere bilder
Søke etter bilder
Klassifisere bilder i kategorier
Bruke bilder i MP Navigator EX
Lagre
Lagre som PDF-filer
Opprette/redigere PDF-filer
Skrive ut dokumenter
Skrive ut bilder
Sende via e-post
Redigere filer
Angi passord for PDF-filer
Åpne/redigere passordbeskyttede PDF-filer
Skjermbilder i MP Navigator EX
Skjermbildet for navigeringsmodus
Kategorien Skann/importer dokumenter eller
bilder (Scan/Import Documents or Images)
Kategorien Vis og bruk bilder på
datamaskinen (View & Use Images on your
Computer)
Kategorien Egendefiner skanning med ett klikk
(Custom Scan with One-click)
Plassere dokumenter
Plassere film
Hva er ScanGear (skannerdriver)?
Skanne med avanserte innstillinger ved hjelp
av ScanGear (skannerdriver)
Starte ScanGear (skannerdriver)
Skanne i Grunnleggende-modus
Skanne i Avansert-modus
Skanne i Modus for automatisk skanning
Skanne film i Avansert-modus (Advanced
Mode)
Skanne flere dokumenter samtidig med
ScanGear (skannerdriver)
Korrigere bilder og justere farger med
ScanGear (skannerdriver)
Korrigere bilder (blant annet
Uskarphetsmaske, Reduser støv og riper og
Falmingskorrigering)
Justere farger ved hjelp av et fargemønster
Justere metning og fargebalanse
Justere lysstyrke og kontrast
Justere histogram
Justere tonekurven
Angi terskel
Skjermbilder i ScanGear (skannerdriver)
Kategorien Grunnleggende-modus (Basic
Mode)
Kategorien Avansert-modus (Advanced Mode)
Kategorien Modus for automatisk skanning
(Auto Scan Mode)
Dialogboksen Innstillinger (Preferences)
Nyttig informasjon om skanning
Justere beskjæringsrammer
Oppløsning
Filformater
Fargeavstemming
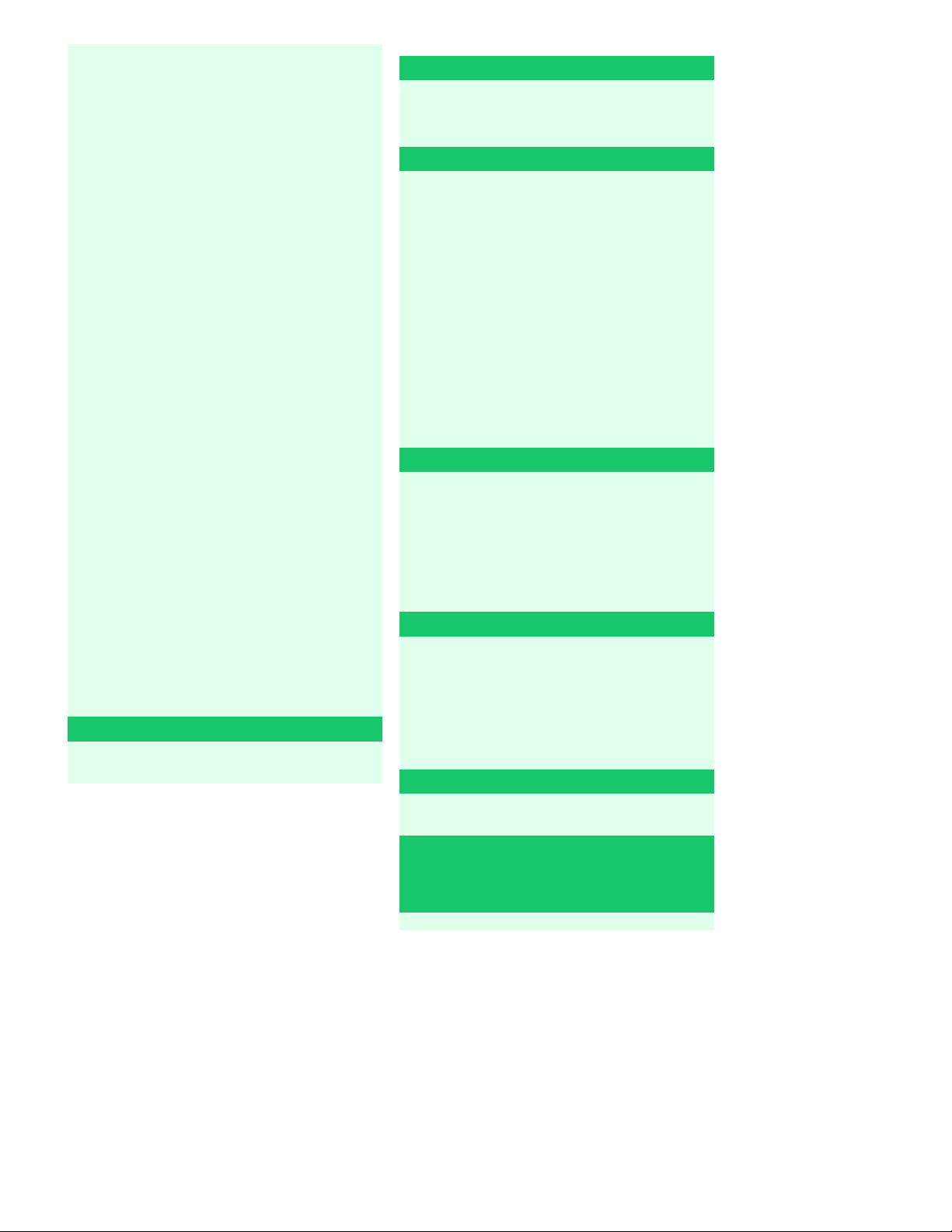
Side 16 av 343 siderCanoScan 9000F Skannehåndbok
Skjermbildet Fotogr./dokumenter (plate)
(Photos/Documents (Platen)) (vinduet Skann/
importer (Scan/Import))
Skjermbildet Film (vinduet Skann/importer
(Scan/Import))
Dialogboksen Lagre (Save)
Dialogboksen Lagre som PDF-fil (Save as
PDF file)
Vinduet Vis og bruk (View & Use)
Vinduet Opprett/rediger PDF-fil (Create/Edit
PDF file)
Dialogboksen Skrive ut dokument (Print
Document)
Dialogboksen Skriv ut foto (Print Photo)
Dialogboksen Send via e-post (Send via E-
mail)
Vinduet Korriger/forbedre bilder (Correct/
Enhance Images)
Skjermbildet for ettklikksmodus
Dialogboksen Automatisk skanning (Auto
Scan)
Dialogboksen Lagre (Save) (skjermbildet for
ettklikksmodus)
Dialogboksen Kopier (Copy)
Dialogboksen Skriv ut (Print)
Dialogboksen E-post (Mail)
Dialogboksen OCR
Dialogboksen Skann (Scan)
Dialogboksen PDF
Dialogboksen Innstillinger (Preferences)
Åpne andre filer enn skannede bilder
Åpne bilder som er lagret på en datamaskin
Andre måter å skanne på
Skanne fra et program
Skanne via Kontrollpanel (bare Windows XP)
Skanne ved hjelp av skanneknappene
Hva er skanneknapper?
Skanne dokumenter og lagre de skannede
bildene (AUTO SCAN-knapp)
Skanne og lagre dokumenter som PDF-filer
(PDF-knapper)
Skanne og skrive ut / kopiere dokumenter
(COPY-knapp)
Skanne dokumenter og legge dem ved i e-
postmeldinger (E-MAIL-knapp)
Knappeinnstillinger for skanner
Knappeinnstillinger for skanner via MP
Navigator EX
Feilsøking
Installeringsproblemer
Problemer med skanning
Problemer med skanning av film
Programvareproblemer
Problemer med MP Navigator EX
Oppdatere ScanGear (skannerdriver)
Skaffe den nyeste ScanGear-versjonen
(skannerdriver)
Avinstallere ScanGear (skannerdriver)
Før du installerer ScanGear (skannerdriver)
Installere ScanGear (skannerdriver)
Medfølgende programmer
ArcSoft PhotoStudio
Om Extended Survey Program for
blekkskriver/skanner/faks (Inkjet Printer/
Scanner/Fax Extended Survey Program)
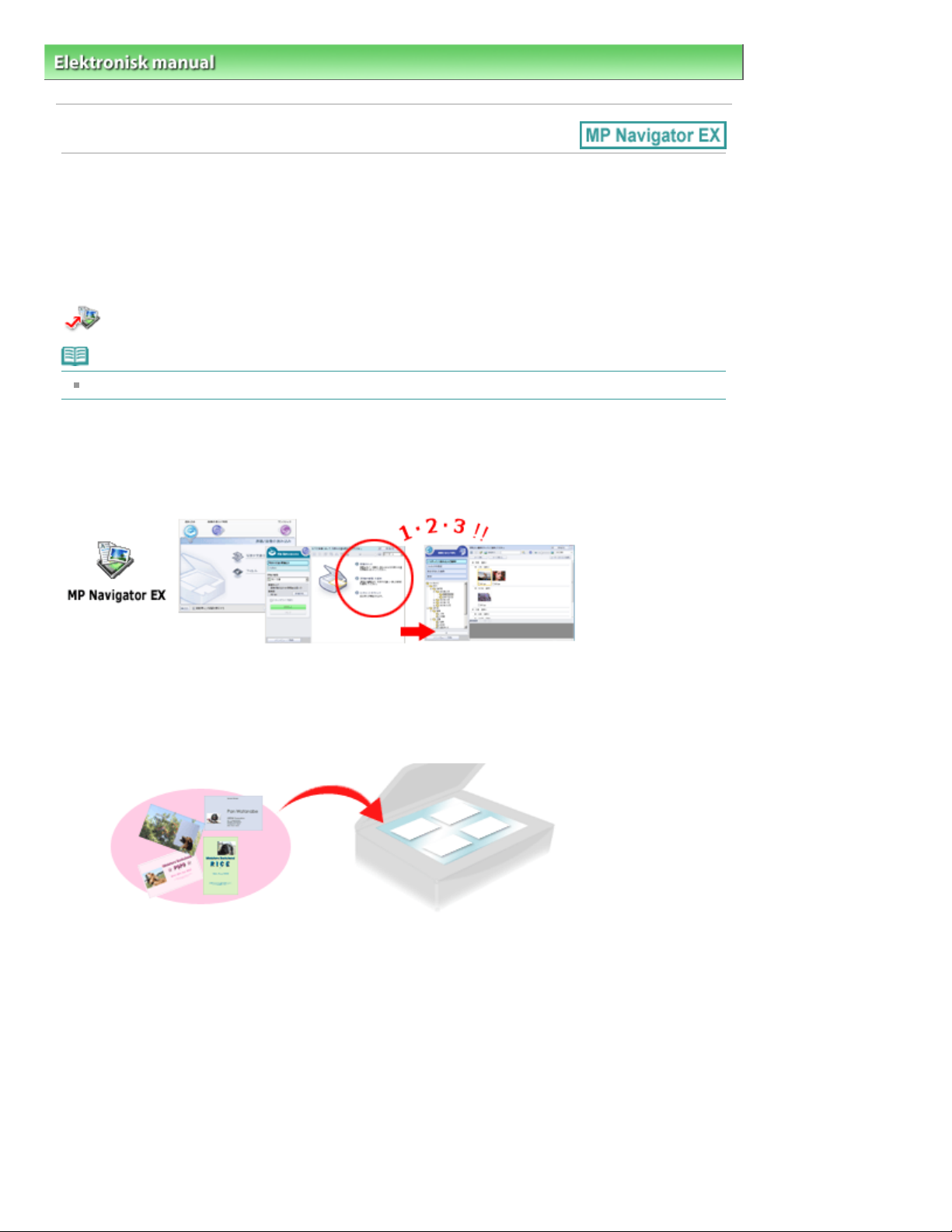
Elektronisk manual > Bruke MP Navigator EX
Bruke MP Navigator EX
MP Navigator EX er et program som gjør det mulig å skanne fotografier og dokumenter på en enkel
måte. Det passer også for nybegynnere.
Start MP Navigator EX
Klikk her:
Merk
Se "
La oss prøve å skanne
Skanne fotografier og dokumenter
Det er enkelt å skanne ved å navigere gjennom MP Navigator EX-skjermbilder. Du kan også lagre /
skrive ut skannede bilder med MP Navigator EX.
MP Navigator EX
" for å finne ut hvordan du skanner bilder ved hjelp av MP Navigator EX.
Side 17 av 343 siderBruke MP Navigator EX
Skanne små dokumenter samtidig
Du kan skanne flere små dokumenter (blant annet fotografier og kort) samtidig. Dette er nyttig siden du
ikke trenger å skanne flere ganger.
Skanne store dokumenter
Du kan enkelt skanne dokumenter som er større enn platen som bruker MP Navigator EX. Du kan
skanne høyre og venstre halvdel av et dokument hver for seg, og sette dem sammen igjen til ett bilde.
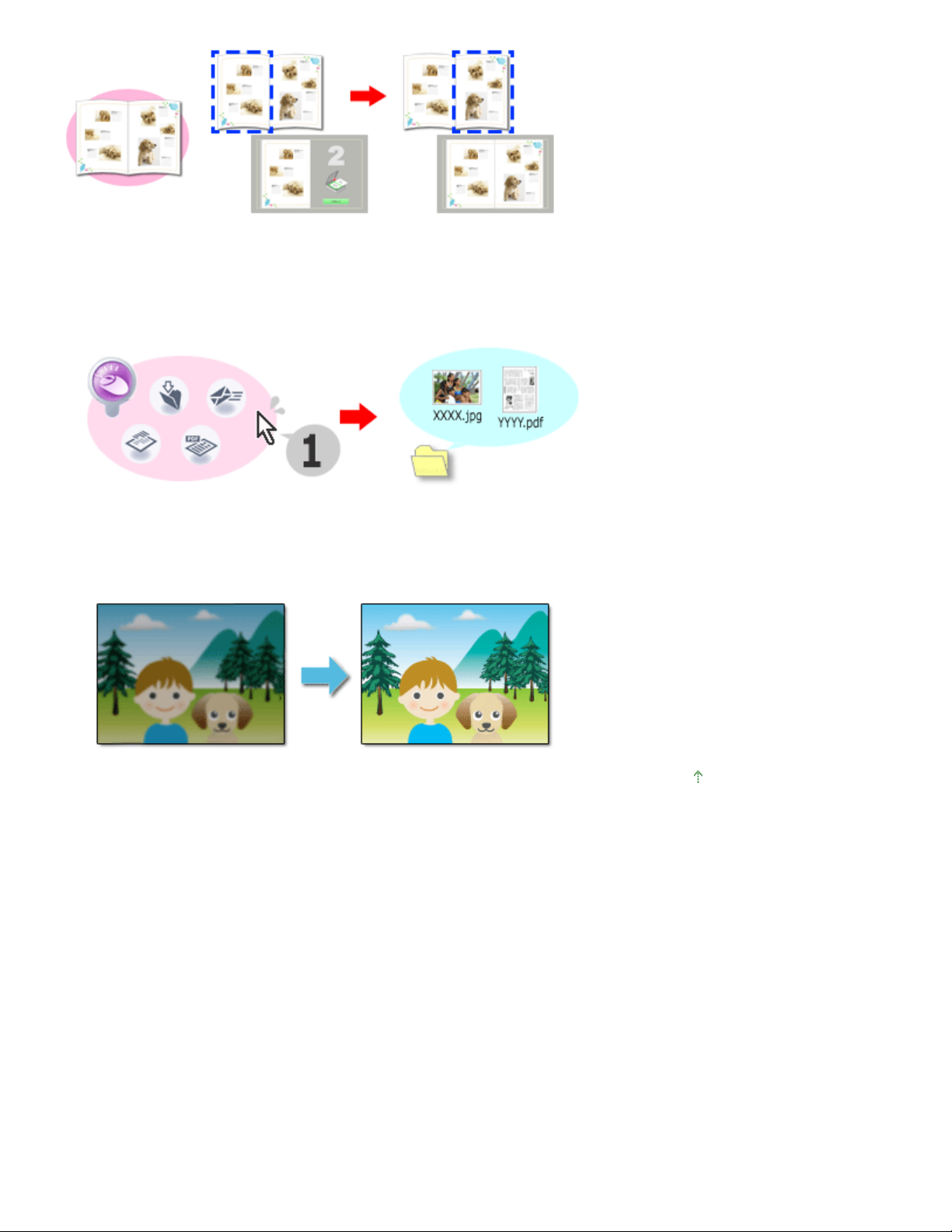
Skanning med ett klikk
I ettklikksmodus fullfører MP Navigator EX fra skanning til lagring, dersom du klikker et ikon. I
ettklikksmodus kan du også skanne og lagre bilder som PDF-filer eller legge dem ved e-post
automatisk.
Side 18 av 343 siderBruke MP Navigator EX
Skanne og korrigere/forbedre fotografier
Du kan enkelt korrigere/forbedre skannede fotografier med MP Navigator EX. Du trenger ikke å bruke
andre programmer.
Øverst på siden
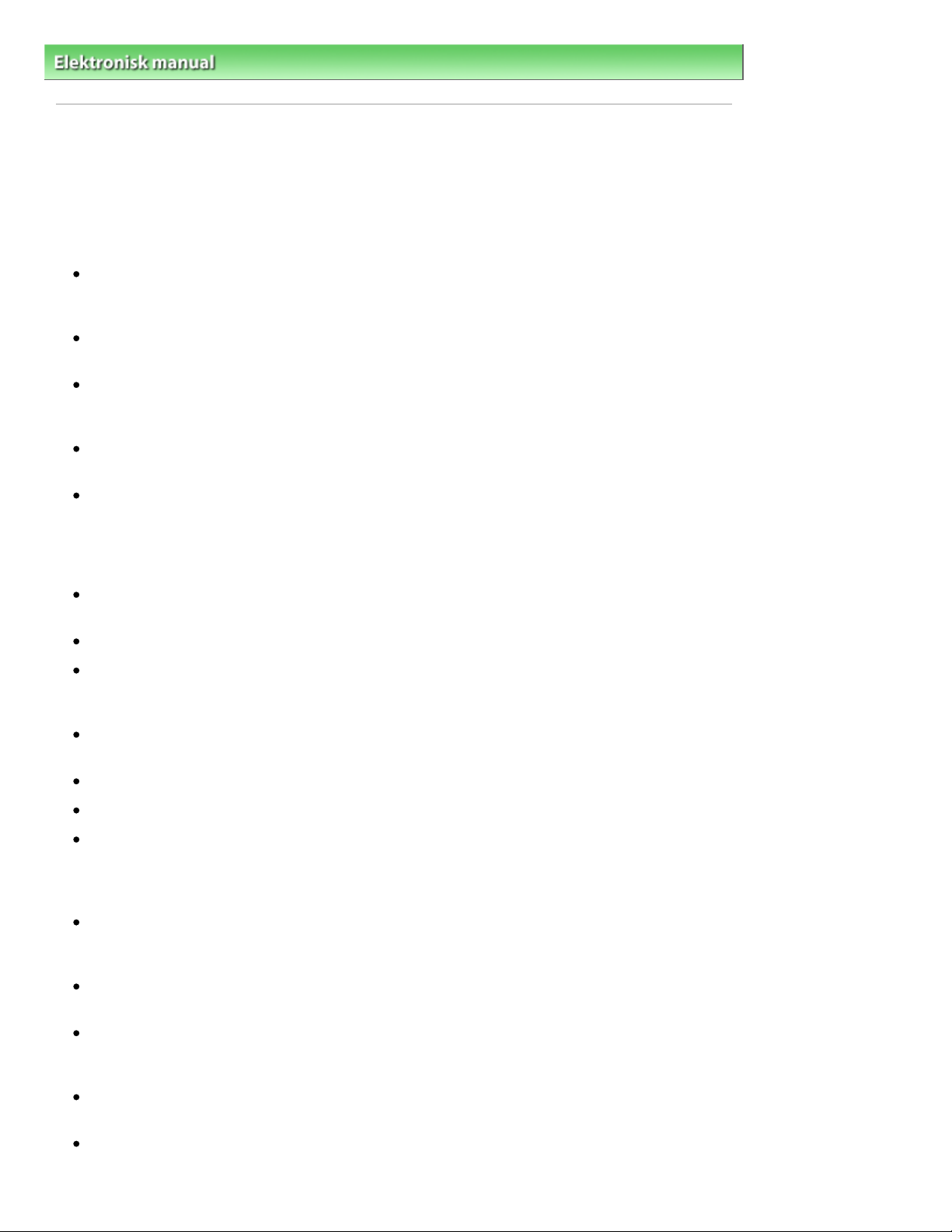
Side 19 av 343 siderGenerelle merknader (skannerdriver)
Elektronisk manual
> Skannehåndbok
> Generelle merknader (skannerdriver)
Generelle merknader (skannerdriver)
ScanGear (skannerdriver) har følgende begrensninger. Vær oppmerksom på følgende punkter når du
bruker den.
Begrensninger for skannerdriver
Ved bruk av NTFS-filsystemet kan det hende at TWAIN-datakilden ikke anropes. Dette skyldes at
TWAIN-modulen av sikkerhetsmessige hensyn ikke kan skrives til winnt-mappen. Kontakt
administrator hvis du trenger hjelp.
Det kan hende at enkelte PCer (inkludert bærbare PCer) som er koblet til maskinen, ikke starter på
nytt på riktig måte fra ventemodus. Start i så fall datamaskinen på nytt.
Ikke koble til to eller flere maskiner eller flerfunksjonsskrivere med skannerfunksjon til samme
datamaskin samtidig. Hvis flere skanneenheter er tilkoblet, kan du ikke skanne fra en knapp på
maskinen (skanneknapp), og det kan også oppstå problemer med å få tilgang til enhetene.
Bruk standard skriftstørrelse for operativsystemet. Hvis ikke, kan det hende at
programvareskjermbilder ikke vises riktig.
Det kan hende at skanningen mislykkes hvis datamaskinen har startet opp igjen fra dvalemodus
eller ventemodus. Hvis dette skjer, følger du trinnene nedenfor og skanner på nytt.
1. Slå av maskinen.
2. Avslutt ScanGear og koble fra USB-kabelen. Deretter kobler du til USB-kabelen igjen.
3. Slå på maskinen.
ScanGear kan ikke åpnes i flere programmer samtidig. ScanGear kan ikke åpnes fra et program
flere ganger når det allerede er åpent.
Lukk vinduet for ScanGear før du lukker programmet.
Kontroller at du har nok diskplass tilgjengelig når du skanner store bilder ved høy oppløsning. For
eksempel kreves det minimum 300 MB ledig diskplass for å skanne et A4-dokument med en
oppløsning på 600 ppt i fullfarge.
Det kan hende at tykke dokumenter ikke beskjæres på riktig måte når du skanner. I så fall må du
beskjære hvert objekt enkeltvis eller beskjære manuelt.
ScanGear og WIA-driveren kan ikke brukes samtidig.
Du må ikke sette datamaskinen i dvalemodus under skanning.
Det kan ta tid å kalibrere hvis maskinen er tilkoblet via USB 1.1.
Programmer med begrensninger for bruk
Hvis du starter Media Center som følger med Windows XP Media Center Edition 2005, vil du kanskje
ikke kunne skanne ved bruk av en knapp på maskinen (skanneknapp). Start i så fall datamaskinen
på nytt.
Du kan ikke skanne bilder med Media Center som følger med Windows Vista og Windows XP Media
Center Edition 2005. Skann med andre programmer, for eksempel MP Navigator EX.
Hvis du merker av for Vis skannede bilder (View scanned images) i kategorien Modus for
automatisk skanning (Auto Scan Mode) i ScanGear i enkelte programmer, kan det hende at vinduet
som viser miniatyrene for de skannede bildene, lukkes automatisk.
I noen programmer kan det hende at TWAIN-brukergrensesnittet ikke vises. Hvis dette er tilfellet, kan
du se i håndboken for programmet og endre innstillingene tilsvarende.
Enkelte programmer støtter ikke fortløpende skanning av flere dokumenter. I enkelte tilfeller kan det
hende at bare det første bildet godtas, eller at flere bilder skannes som ett bilde.
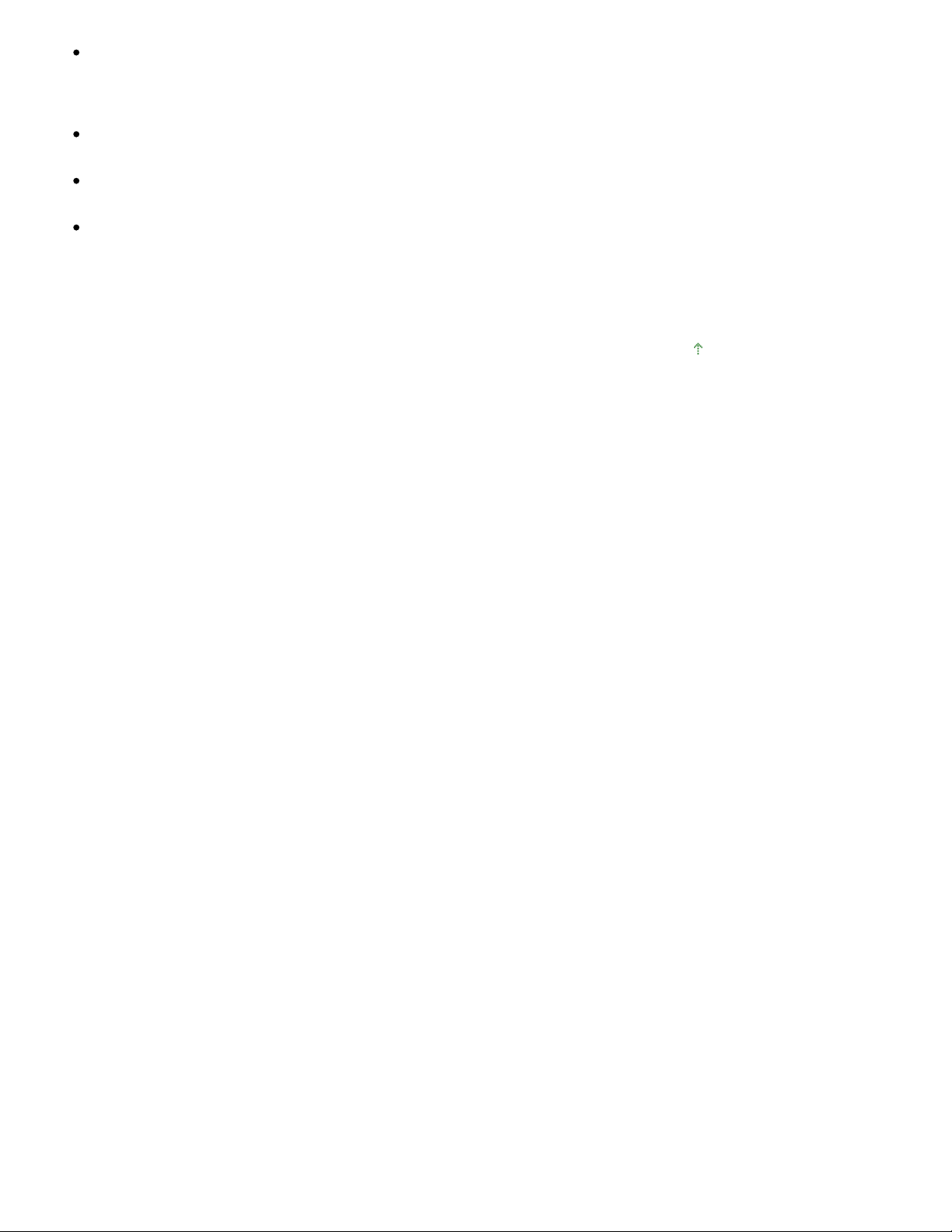
Klikk på Egendefinert innsetting (Custom Insert) i skjermbildet Sett inn bilde fra skanner eller
kamera (Insert Picture from Scanner or Camera) når du skanner fullsidebilder inn i Microsoft Office
2000/2003 (Word, Excel eller PowerPoint). Hvis ikke, kan det hende at bildene ikke skannes på riktig
måte.
Bruk Microsoft Clip Organizer når du skanner bilder inn i Microsoft Office 2007 (som Word, Excel
eller PowerPoint).
Det kan hende at bilder ikke skannes riktig i noen programmer. I så fall kan du øke det virtuelle
minnet i operativsystemet og prøve på nytt.
Når bildestørrelsen er for stor (for eksempel når store bilder skannes med høy oppløsning), kan det
hende at datamaskinen ikke svarer eller at fremdriftsindikatoren står stille på 0 %, avhengig av
programmet du bruker. Hvis dette er tilfellet, avbryter du handlingen (for eksempel ved å klikke på
Avbryt (Cancel) på fremdriftsindikatoren). Deretter øker du det virtuelle minnet i operativsystemet
eller reduserer bildestørrelsen/-oppløsningen, og prøver på nytt. Du kan også skanne bildet via MP
Navigator EX først, og deretter lagre og importere det til programmet.
Øverst på siden
Side 20 av 343 siderGenerelle merknader (skannerdriver)
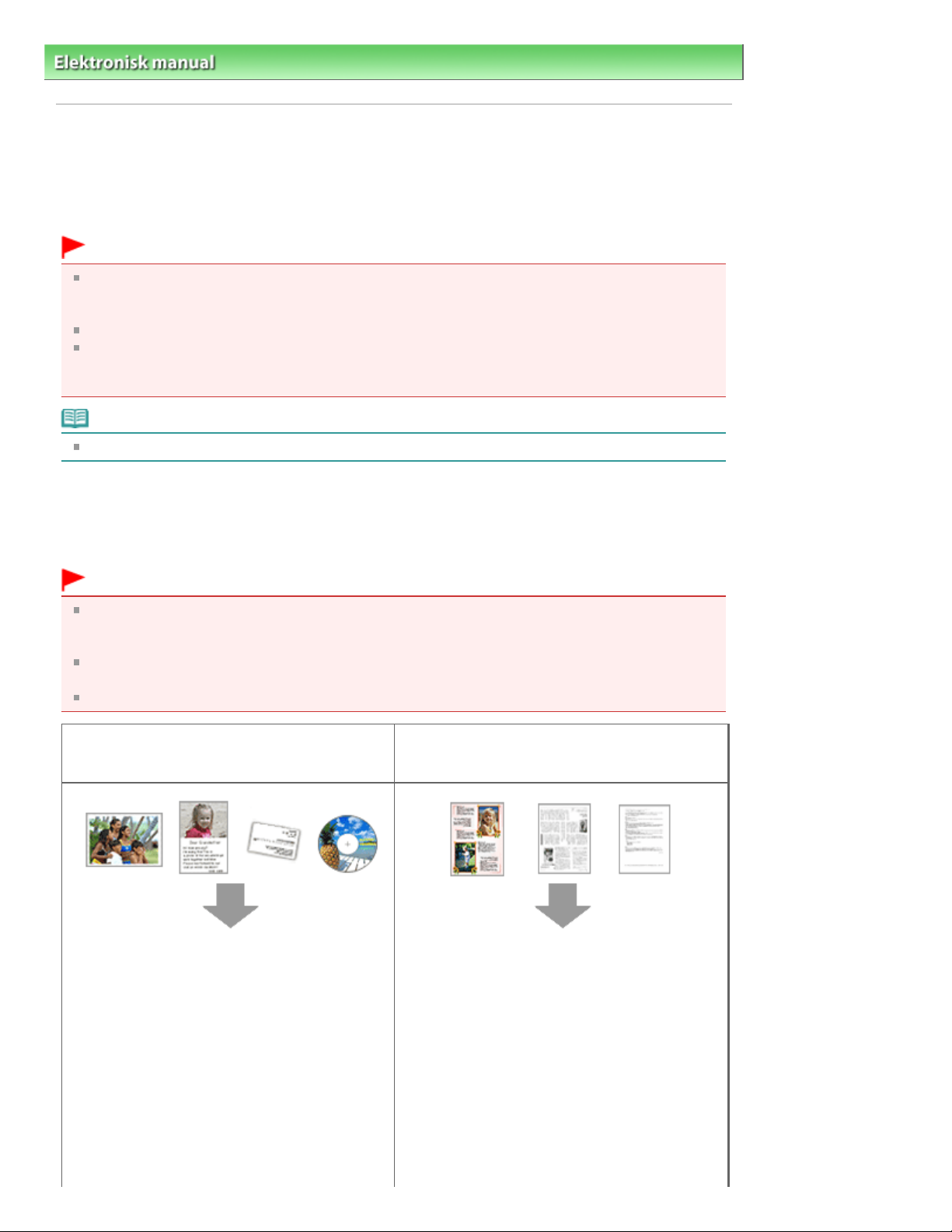
Side 21 av 343 siderPlassere dokumenter
Elektronisk manual
> Skannehåndbok > Plassere dokumenter
Plassere dokumenter
Lær hvordan du plasserer dokumenter på maskinens plate. Plasser dokumentene riktig i henhold til
hvilken type dokumenter som skal skannes. Hvis ikke, kan det hende at dokumentene ikke skannes på
riktig måte.
Viktig!
Ikke plasser gjenstander som veier 2,0 kg eller mer på skanneren. Du må heller ikke legge større
trykk på dokumentet enn 2,0 kg. Hvis du trykker for hardt, kan det hende at skanneren ikke vil virke
som den skal, og glassplaten kan gå i stykker.
Lukk dokumentdekselet når du skanner.
Når du skanner andre dokumenter enn film, må du passe på at beskyttelsesarket for
filmadapterenheten er festet til dokumentdekselet. Det kan hende at dokumenttypen ikke
registreres riktig uten beskyttelsesarket for filmadapterenheten.
Merk
Se "
Plassere film
Plassere dokumenter
Plasser dokumentene i henhold til beskrivelsen nedenfor slik at dokumenttypen og -størrelsen
oppdages automatisk.
" for å skanne film.
Viktig!
Når du skanner ved å angi dokumenttype eller -størrelse i MP Navigator EX eller ScanGear
(skannerdriver), må du justere et av de øvre hjørnene av dokumentet i forhold til pilen
(justeringsmerket) på hjørnet av platen.
Fotografier som er klippet til ulike former, og dokumenter som er mindre enn 3 kvadratcentimeter,
blir ikke beskåret nøyaktig når de skannes.
Det kan hende at reflekterende CD/DVD-etiketter ikke skannes ordentlig.
Skanning av fotografier, postkort, visittkort eller
CD/DVD
Plassere ett enkelt dokument
Plasser dokumentet med forsiden ned på
glassplaten, med 1 cm eller mer mellom
dokumentet og kantene (område med diagonale
striper) på glassplaten. Deler som plasseres på
området med diagonale striper, skannes ikke.
Skanning av magasiner, aviser eller
tekstdokumenter
Plasser dokumentet med forsiden ned på platen,
og juster et av de øvre hjørnene av dokumentet i
forhold til pilen (justeringsmerket) på platen. Deler
som plasseres på området med diagonale
striper, skannes ikke.
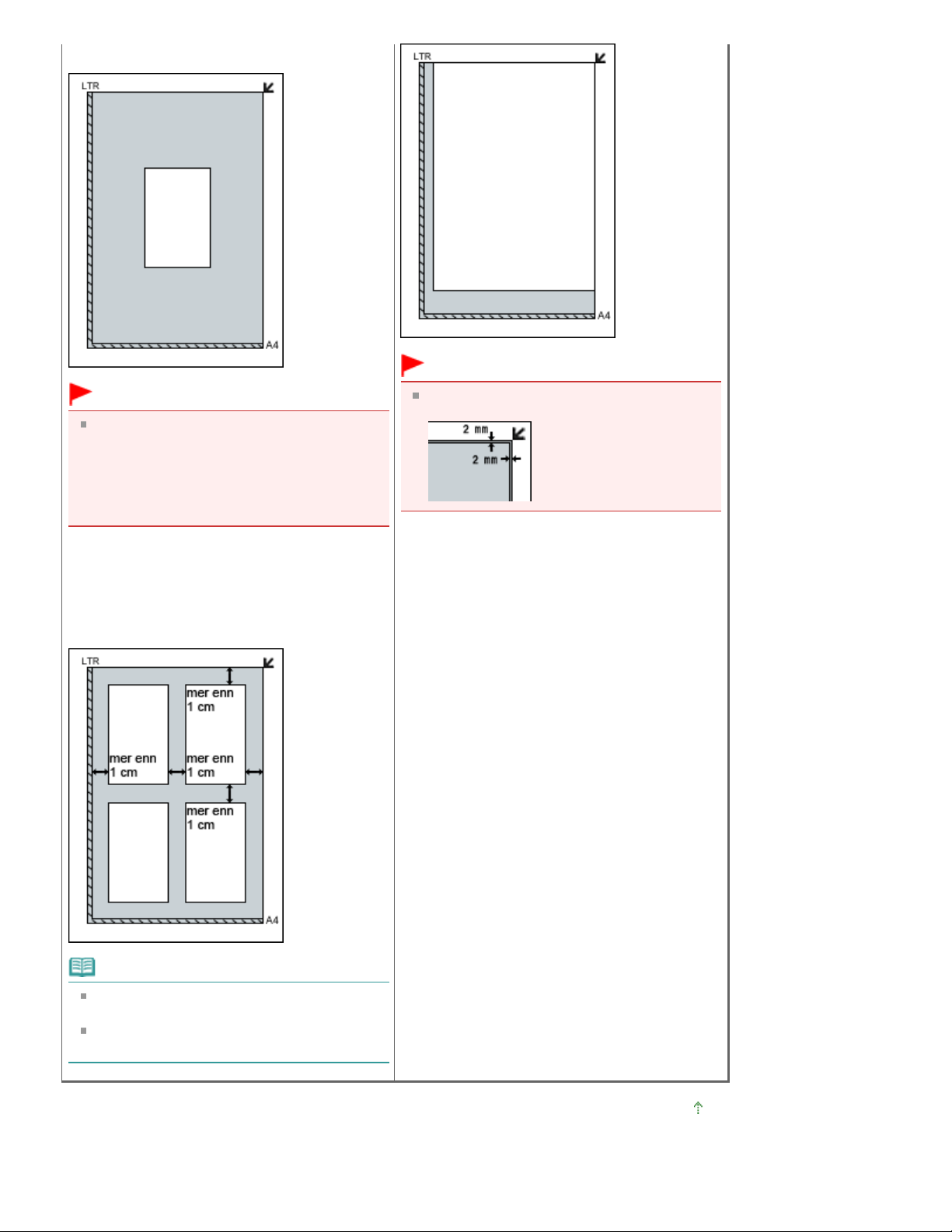
Viktig!
justeringsmerket, kan ikke skannes.
Store dokumenter (for eksempel fotografier i
A4-størrelse) som ikke kan plasseres med
avstand fra kantene/pilen (justeringsmerket)
på platen, kan lagres som PDF-filer. Hvis du
vil lagre i et annet format enn PDF, kan du
skanne ved å angi filformatet.
Side 22 av 343 siderPlassere dokumenter
Viktig!
Den delen som er 2 mm innenfor
Plassere flere dokumenter
La det være 1 cm eller mer mellom dokumentene
og kantene på platen (område med diagonale
striper), og mellom dokumentene. Deler som
plasseres på området med diagonale striper,
skannes ikke.
Merk
Du kan plassere opptil 12 dokumenter på
platen.
Plasseringer av skjeve dokumenter (10
grader eller mindre) korrigeres automatisk.
Øverst på siden
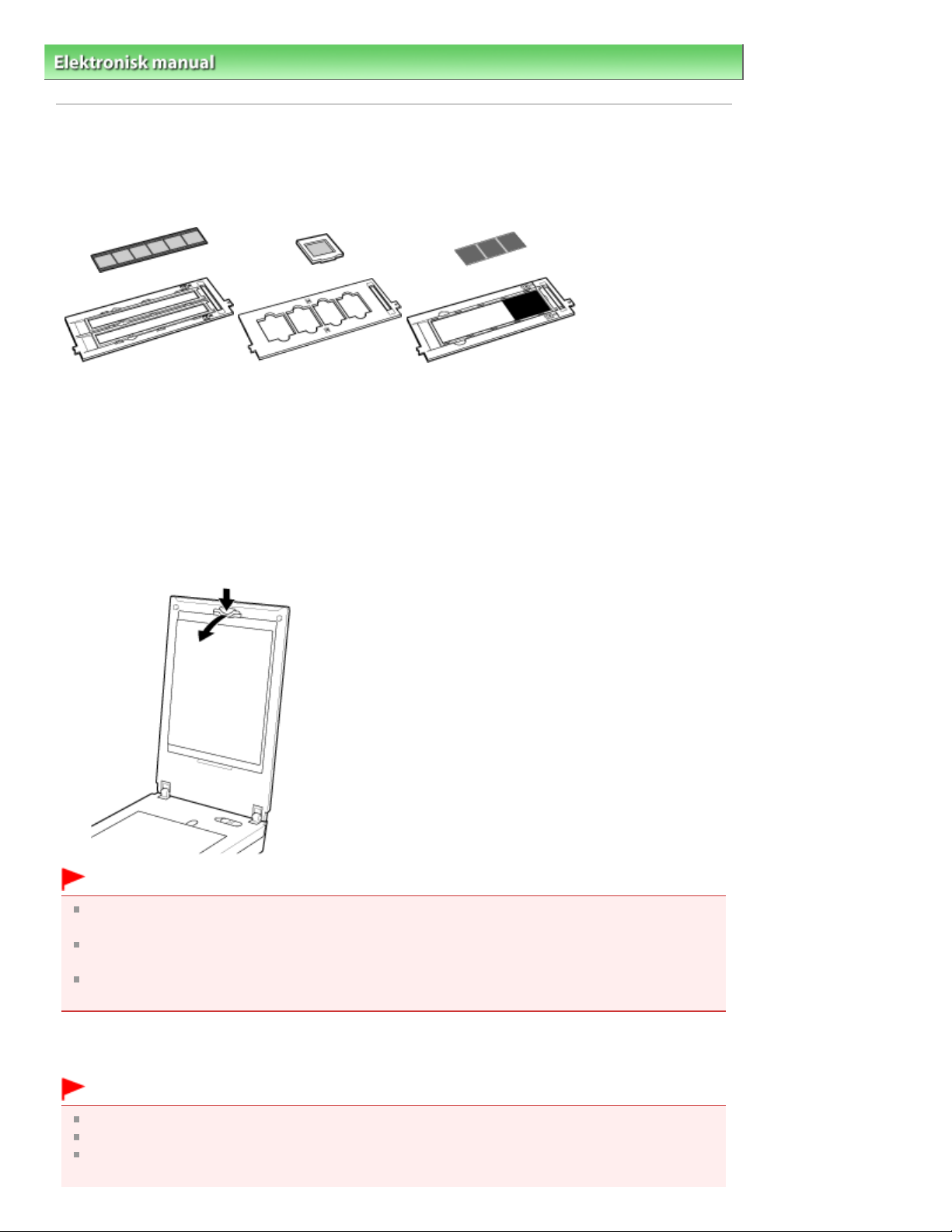
Åpne dokumentdekselet.
Side 23 av 343 siderPlassere film
Elektronisk manual
> Skannehåndbok > Plassere film
Plassere film
Denne maskinen støtter 35 mm filmer (filmstriper og lysbilder) og filmer i 120-format.
Klargjør den medfølgende filmføreren og filmen du vil skanne.
35 mm filmremse
Klargjøring
Fjern beskyttelsesarket for filmadapterenheten fra dokumentdekselet.
35 mm lysbilder
1.
Film i 120-format
Mens du holder ned hendelen øverst oppe, drar du beskyttelsesarket for
2.
filmadapterenheten fremover for å fjerne det.
Viktig!
Filmskanning er ikke tilgjengelig når beskyttelsesarket for filmadapterenheten er festet til
dokumentdekselet.
Pass på så du ikke mister beskyttelsesarket for filmadapterenheten som er fjernet. Oppbevar det
på et trygt sted.
For å unngå å skade lyskilden må du passe på å sette på beskyttelsesarket for filmadapterenheten
når du ikke skanner film.
Plassere film
Viktig!
Hold filmen i kantene for å unngå flekker eller fingeravtrykk.
Støv på filmen eller platen vises på skannede bilder. Fjern støv fra filmen og platen.
Du må ikke blokkere kalibreringssporet på filmføreren under skanning. Hvis sporet er blokkert, kan
ikke filmen skannes i riktige farger.
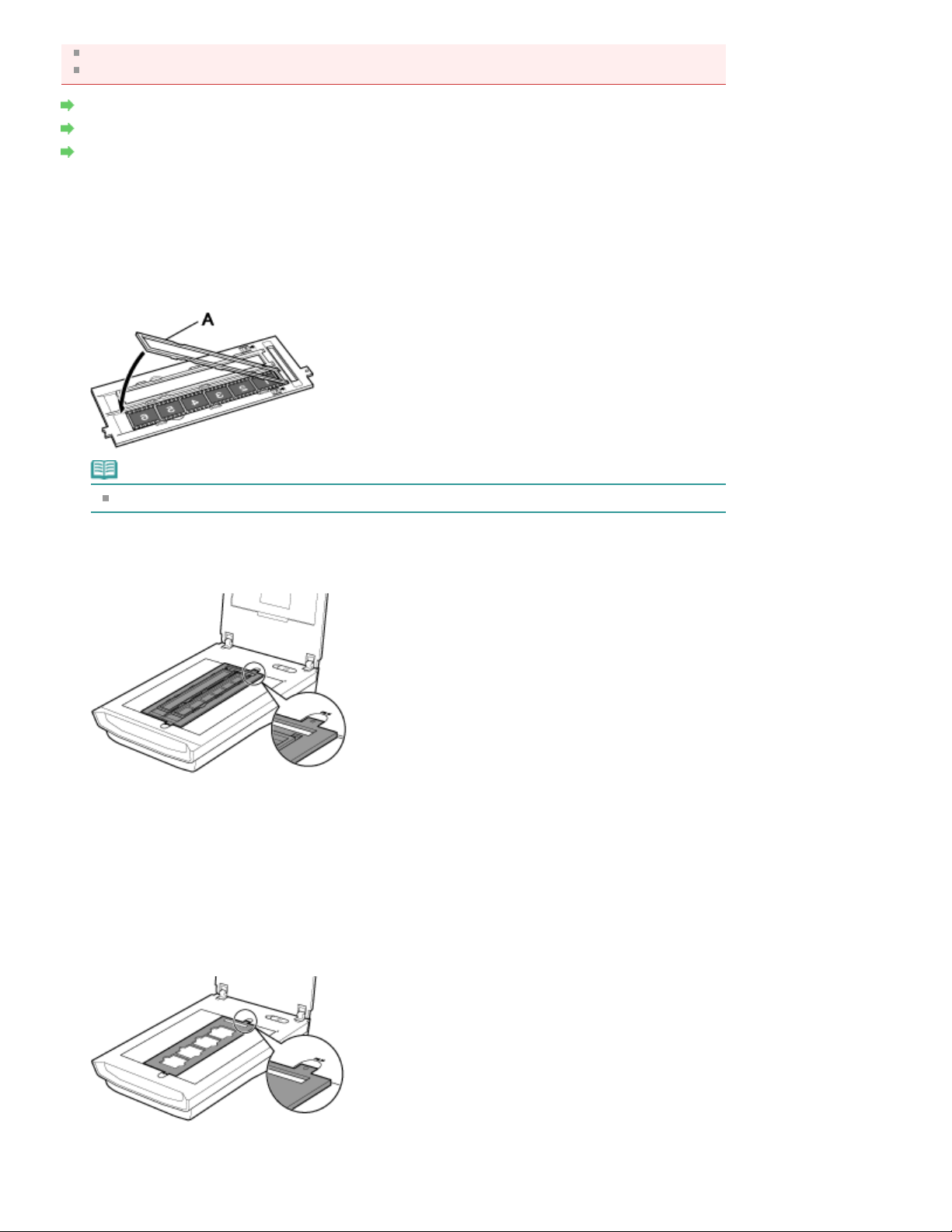
En etikett som er klistret til filmmargen, kan gjenkjennes som et bilde.
Lukk dokumentdekselet forsiktig.
35 mm filmstriper
Lysbilder
Filmstriper i 120-format
35 mm filmstriper
Legg filmen i filmføreren.
1.
Åpne filmholderen (A) og legg filmen på filmføreren, med filmens forside (siden der bildene vises
korrekt) vendt ned.
Side 24 av 343 siderPlassere film
Merk
Pass på at mellomrommene mellom bildene ligger på linje med de hvite linjene på holderen.
Plasser filmføreren på platen.
2.
Juster filmføreren slik at tappene ligger på linje med FILM-merkene på platen.
Lukk dokumentdekselet forsiktig.
3.
Lysbilder
Plasser filmføreren på platen.
1.
Juster filmføreren slik at tappene ligger på linje med FILM-merkene på platen.
Legg i lysbildene slik at filmen ligger flatt på platen.
Legg filmen i filmføreren.
2.
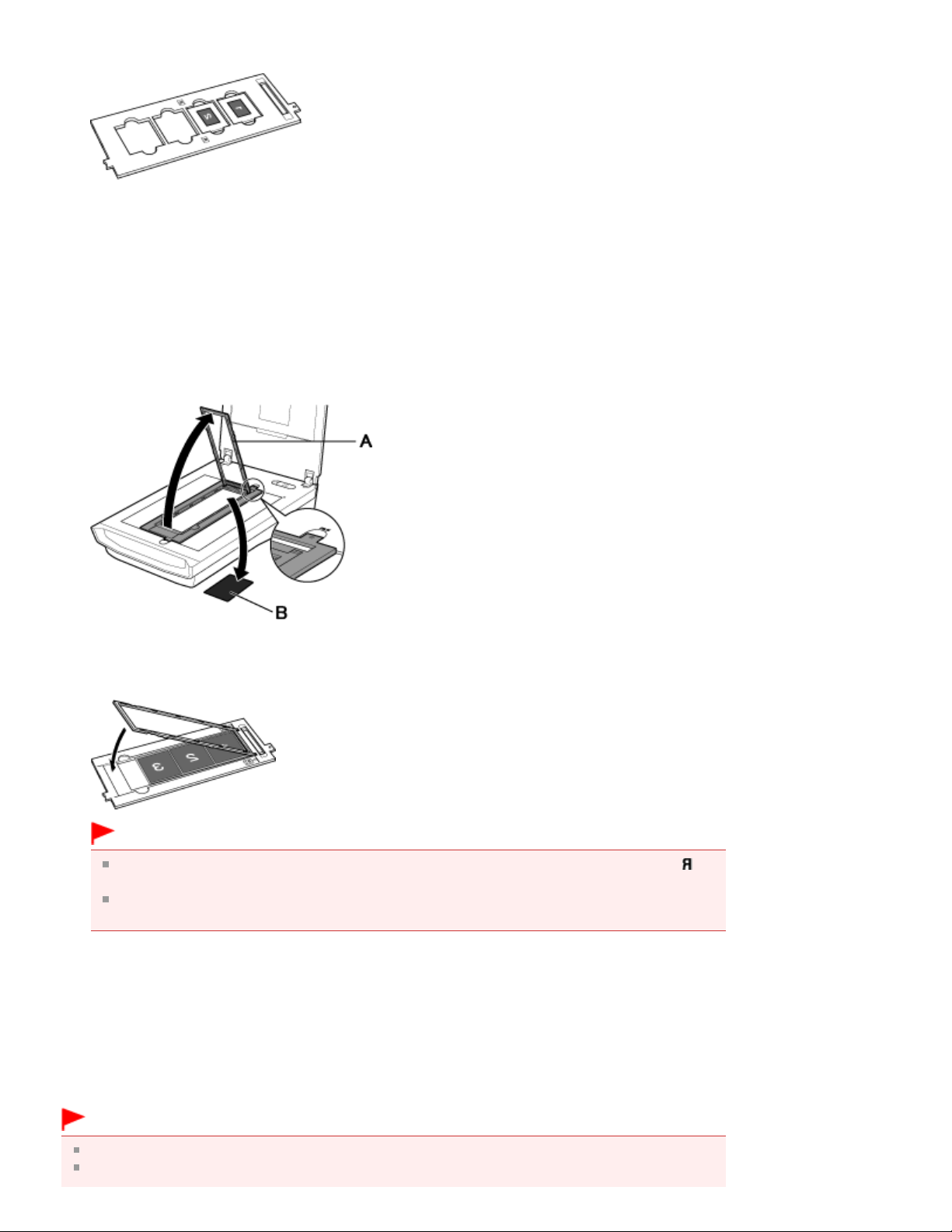
Legg filmen på filmføreren, med filmens forside (siden der bildene vises korrekt) vendt ned.
Åpne filmholderen (A) og fjern filmbeholderarket (B).
Lukk dokumentdekselet forsiktig.
3.
Filmstriper i 120-format
Plasser filmføreren på platen.
1.
Juster filmføreren slik at tappene ligger på linje med FILM-merkene på platen.
2.
Side 25 av 343 siderPlassere film
Legg filmen i filmføreren.
3.
Legg i filmen med forsiden (siden der bildene vises korrekt) vendt ned.
Viktig!
Pass på at det ikke er noe mellomrom mellom kanten på filmen (siden som er nærmest
merket) og hengselet.
Når du legger i to eller flere filmer i 120-format, lar du det være et mellomrom på 5 mm mellom
filmene.
Lukk dokumentdekselet forsiktig.
4.
Når filmen i 120-format er krøllet (Slik bruker du filmbeholderarket)
Hvis en krøllet film berører platen under skanning, kan det oppstå sirkulære stripemønstre (Newton-
ringer) på de skannede bildene.
Når du skal skanne en krøllet film i 120-format, retter du den ut ved bruk av det medfølgende
filmbeholderarket.
-
Viktig!
Du må ikke dekke til de rammene du vil skanne, med filmbeholderarket.
Plasser filmbeholderarket slik at den blanke siden (siden uten illustrasjoner) berører filmen. Ellers
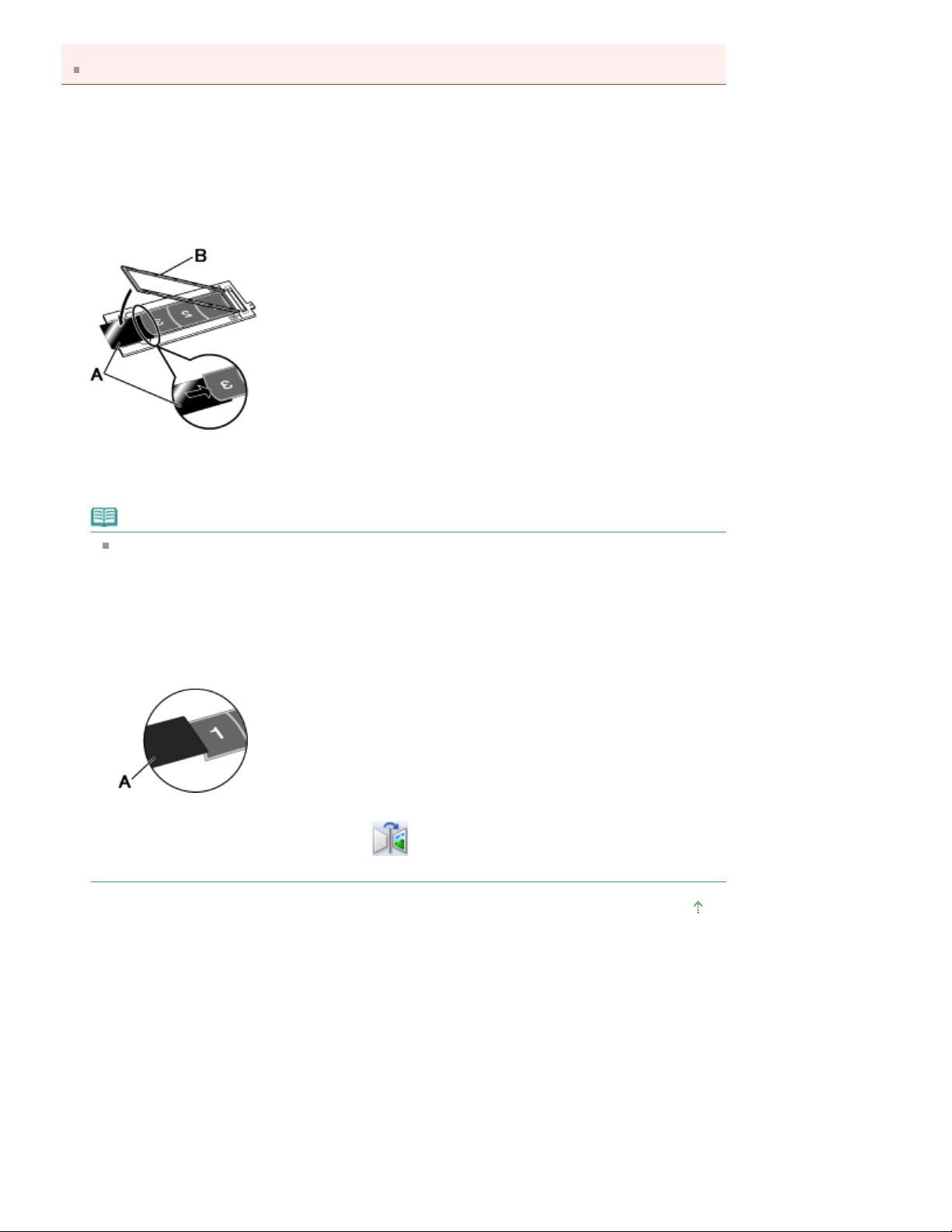
risikerer du at det skader filmen.
Filmbeholderarket må ikke gnisse mot filmen. Det kan skade filmen.
Legg filmen i filmføreren på riktig måte, med filmens forside (siden der bildene vises
1.
korrekt) vendt ned.
Filmens langside er krøllet oppover.
Sett inn filmbeholderarket (A) under kanten på filmen, med den blanke siden (siden
2.
uten illustrasjoner) vendt opp.
Lukk filmholderen (B) og sett den på plass i filmføreren.
3.
Hele filmen blir presset flat med filmholderen.
Side 26 av 343 siderPlassere film
Merk
Hvis det fortsatt vises Newton-ringer når du har skannet med fremgangsmåten ovenfor, er
filmen kraftig vridd.
Prøv følgende metode.
1. Snu filmen og legg den i filmføreren med forsiden (siden der bildene vises korrekt) vendt
opp.
Filmens langside er krøllet nedover.
2. Plasser filmbeholderarket (A) på kanten av filmen, med den grove siden (siden med
illustrasjoner) vendt opp.
3. Lukk filmholderen og sett den på plass i filmføreren.
4. Etter forhåndsvisningen klikker du på (speil) på verktøylinjen i ScanGear
(skannerdriver) for å invertere bildene, og deretter klikker du på Skann (Scan).
Øverst på siden
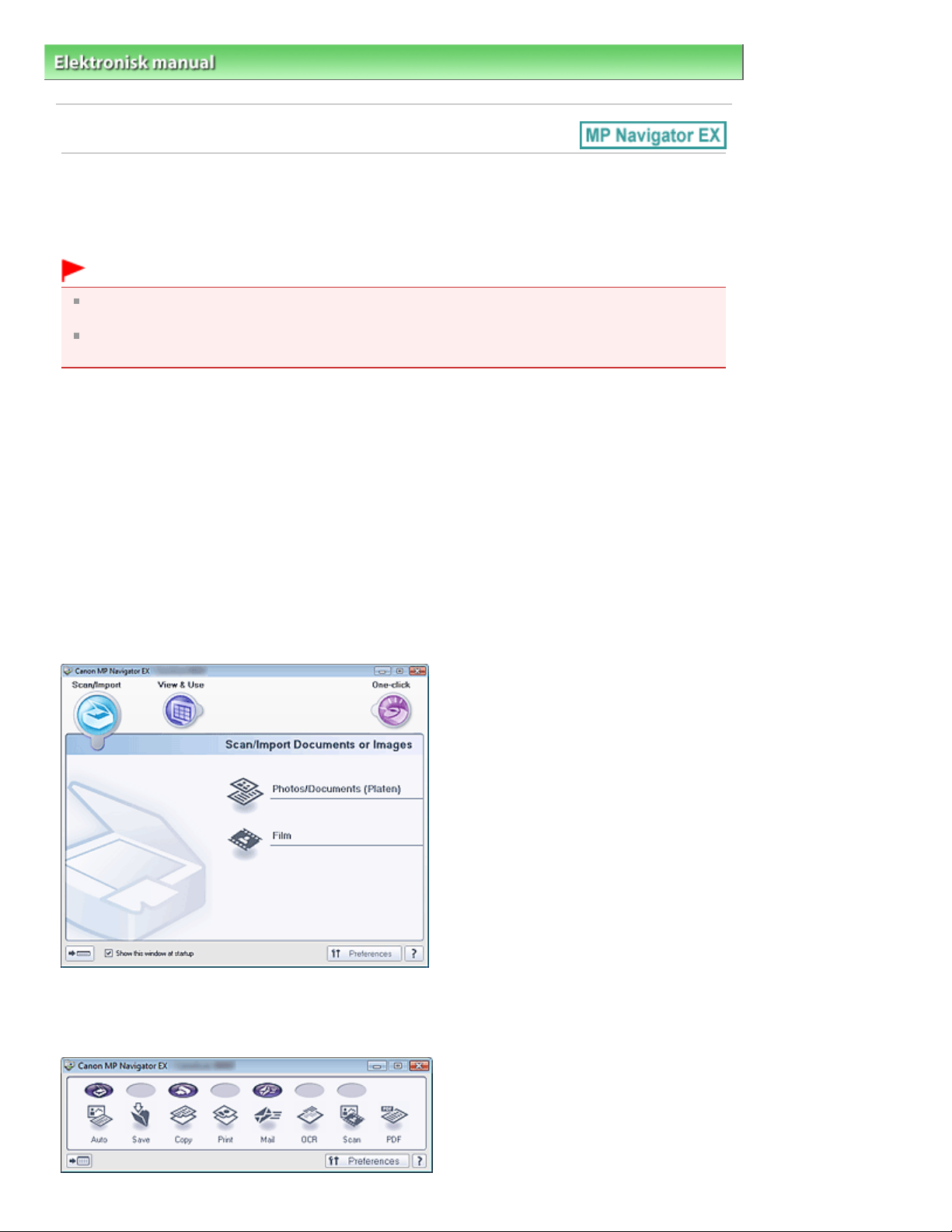
Side 27 av 343 siderHva er MP Navigator EX (medfølgende skannerprogram)?
Elektronisk manual
> Skannehåndbok > Hva er MP Navigator EX (medfølgende skannerprogram)?
Hva er MP Navigator EX (medfølgende skannerprogram)?
MP Navigator EX er et program som gjør det mulig å skanne fotografier, dokumenter og film på en enkel
måte. Det passer også for nybegynnere.
Viktig!
Det kan hende at MP Navigator EX ikke starter fra en knapp på maskinen (skanneknapp). Start i så
fall datamaskinen på nytt.
Bruk standard skriftstørrelse for operativsystemet. Hvis ikke, kan det hende at
programvareskjermbilder ikke vises riktig.
Dette kan du gjøre med denne programvaren
Med denne programvaren kan du skanne flere dokumenter samtidig, eller du kan skanne bilder som er
større enn platen. Du kan også lagre skannede bilder, sende dem som e-postvedlegg eller skrive dem
ut med de medfølgende programmene.
Skjermbilder
Det finnes to typer hovedmenyer i MP Navigator EX: skjermbildet for navigeringsmodus og skjermbildet
for ettklikksmodus.
Skjermbildet for navigeringsmodus
Du kan starte ulike oppgaver fra skjermbildet for navigeringsmodus, for eksempel enkel skanning,
skanning ved hjelp av ScanGear (skannerdriver) og forbedring/korrigering av bilder.
Skjermbildet for ettklikksmodus
Du kan utføre blant annet skanning, lagring og utskrift samtidig ved ganske enkelt å klikke på det
tilsvarende ikonet i skjermbildet for ettklikksmodus.
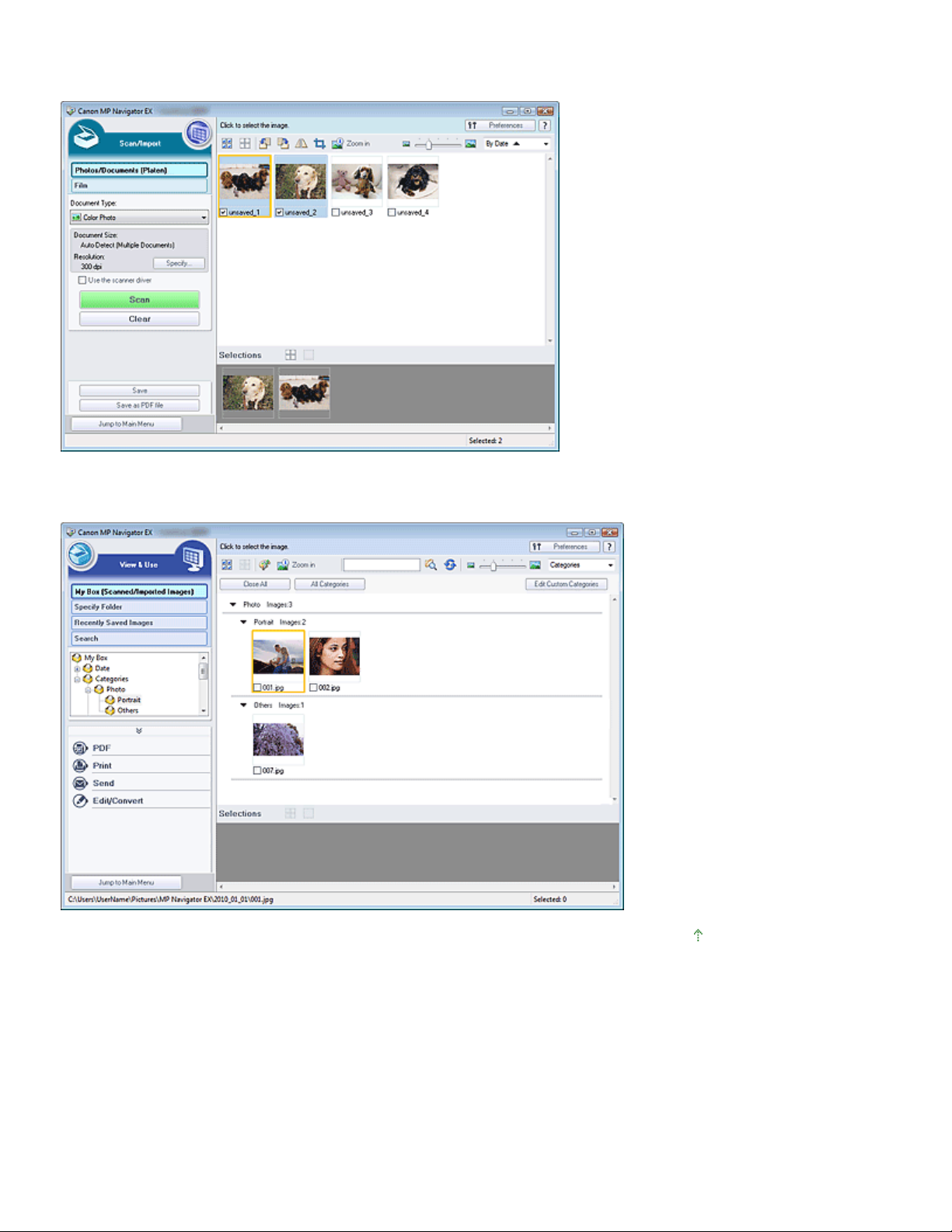
Vinduet Skann/importer (Scan/Import)
Bruk vinduet Skann/importer (Scan/Import) til å skanne fotografier, dokumenter og film.
Side 28 av 343 siderHva er MP Navigator EX (medfølgende skannerprogram)?
Vinduet Vis og bruk (View & Use)
Bruk vinduet Vis og bruk (View & Use) til å velge hva du vil gjøre med de skannede bildene.
Øverst på siden
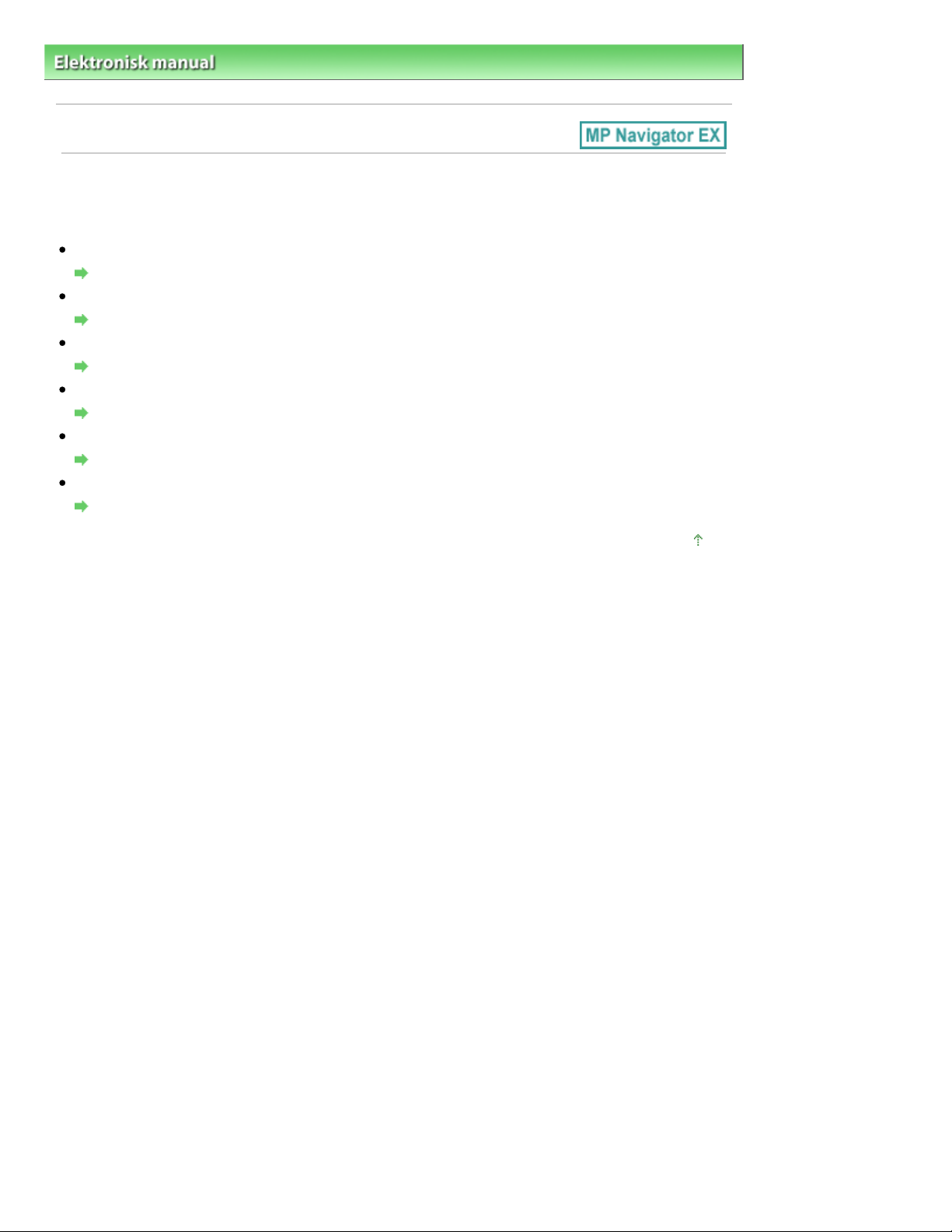
Side 29 av 343 siderLa oss prøve å skanne
Elektronisk manual
> Skannehåndbok
> La oss prøve å skanne
La oss prøve å skanne
Prøv å skanne ved hjelp av MP Navigator EX.
Starte MP Navigator EX
Starte MP Navigator EX
Skanne dokumenter, fotografier, magasiner osv. fra glassplaten
Skanne fotografier og dokumenter
Skanne film
Skanne film
Skanne to eller flere fotografier (små dokumenter) samtidig
Skanne flere dokumenter samtidig
Skanne bilder som er større enn platen
Skanne bilder som er større enn platen (Stiftehjelp)
Skanne på en enkel og hensiktsmessig måte (skann og lagre, legg ved i e-post osv.)
Lettvint skanning med Ett klikk (One-click)
Øverst på siden
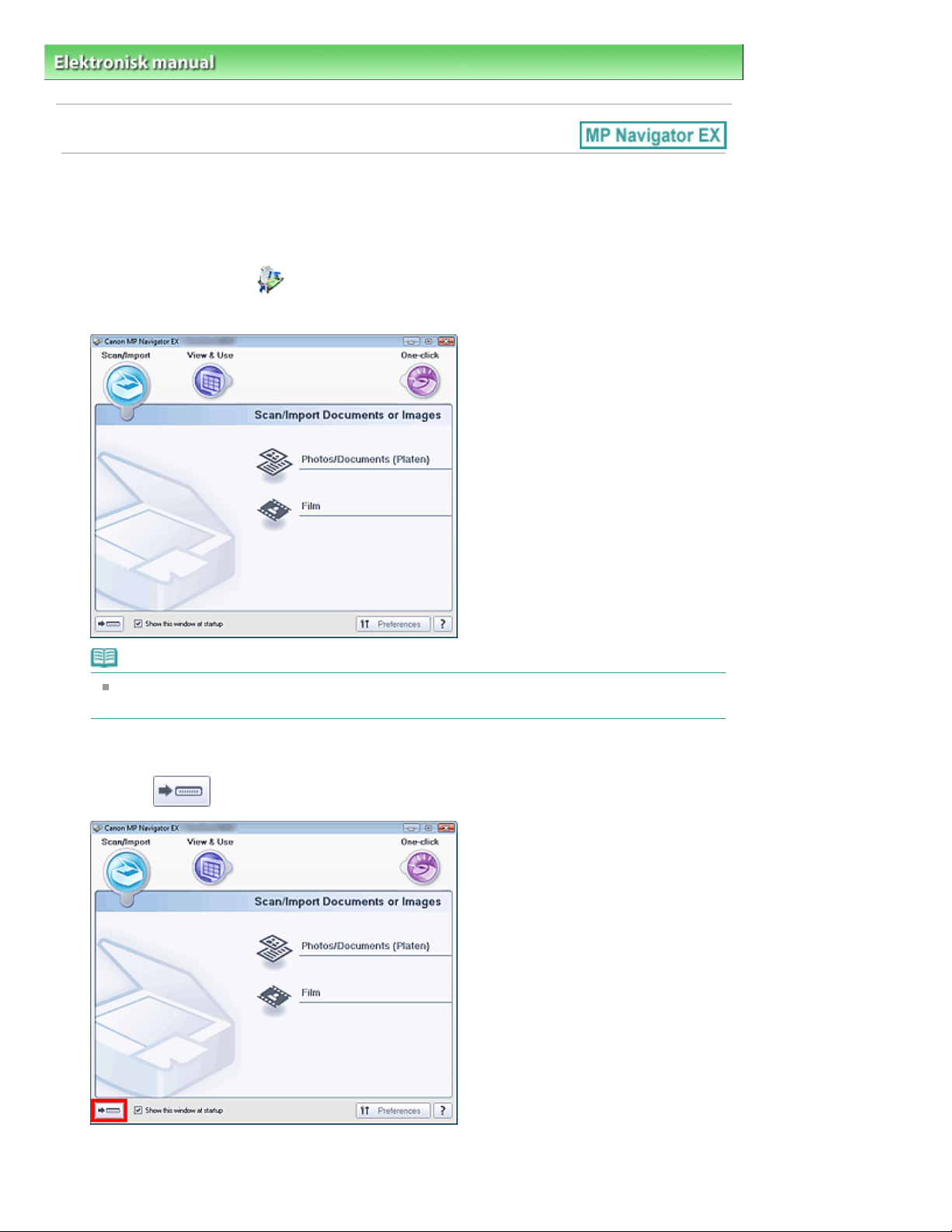
Side 30 av 343 siderStarte MP Navigator EX
Elektronisk manual
> Skannehåndbok >
La oss prøve å skanne
> Starte MP Navigator EX
Starte MP Navigator EX
Starte MP Navigator EX
Dobbeltklikk på ikonet Canon MP Navigator EX 3.1 på desktop.
1.
MP Navigator EX starter.
Merk
Alternativt går du til Start-menyen og velger (Alle) Programmer ((All) Programs) > Canon
Utilities > MP Navigator EX 3.1 > MP Navigator EX 3.1.
Starte ettklikksmodus
Klikk på
1.
(Bytt modus) nederst i venstre hjørne av skjermbildet.
Skjermbildet for ettklikksmodus vises.
 Loading...
Loading...