CANON 9000F User Manual [da]
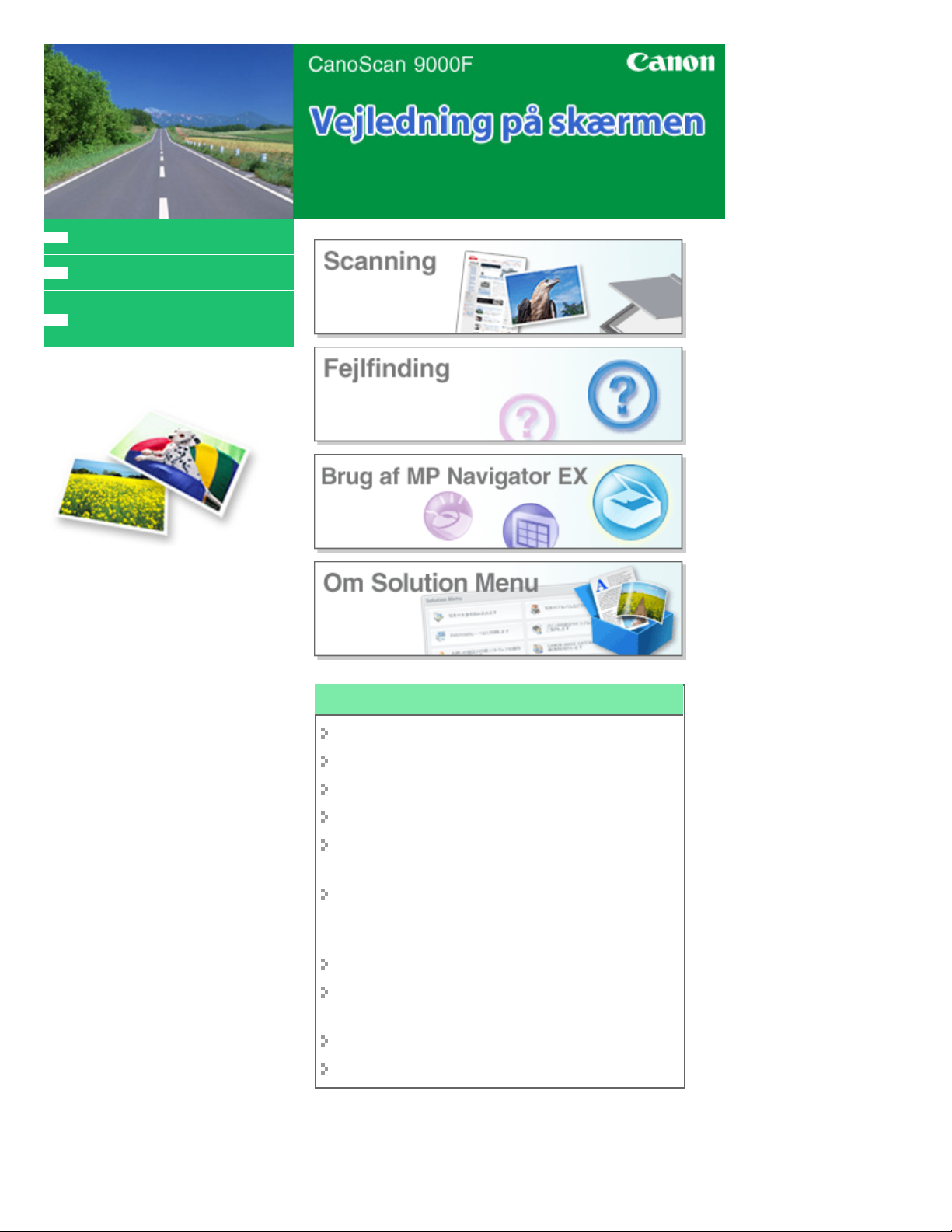
MC-4673-V1.00
Sådan bruges denne vejledning
Udskrivning af denne vejledning
Sådan hentes den nyeste
ScanGear (scannerdriver)
Side 1 af 345 siderCanon CanoScan 9000F Vejledning på skærmen
Brug af dine scannerfunktioner
Scanning af fotos og dokumenter
Scanning af film
Scanning af flere dokumenter samtidig
Scanning af billeder, der er større end glaspladen
Finjustering af billedets lysstyrke og farve ved
scanning af billeder
Sådan gør du billeder, som er lidt ude af fokus,
skarpere, fjerner pletter/ridser og korrigerer falmede
farver, når du scanner billeder
Rettelse/forbedring af scannede billeder
Udskrivning af scannede billeder på forskellige
måder
Afsendelse af scannede billeder via e-mail
Søgning efter mistede billeder
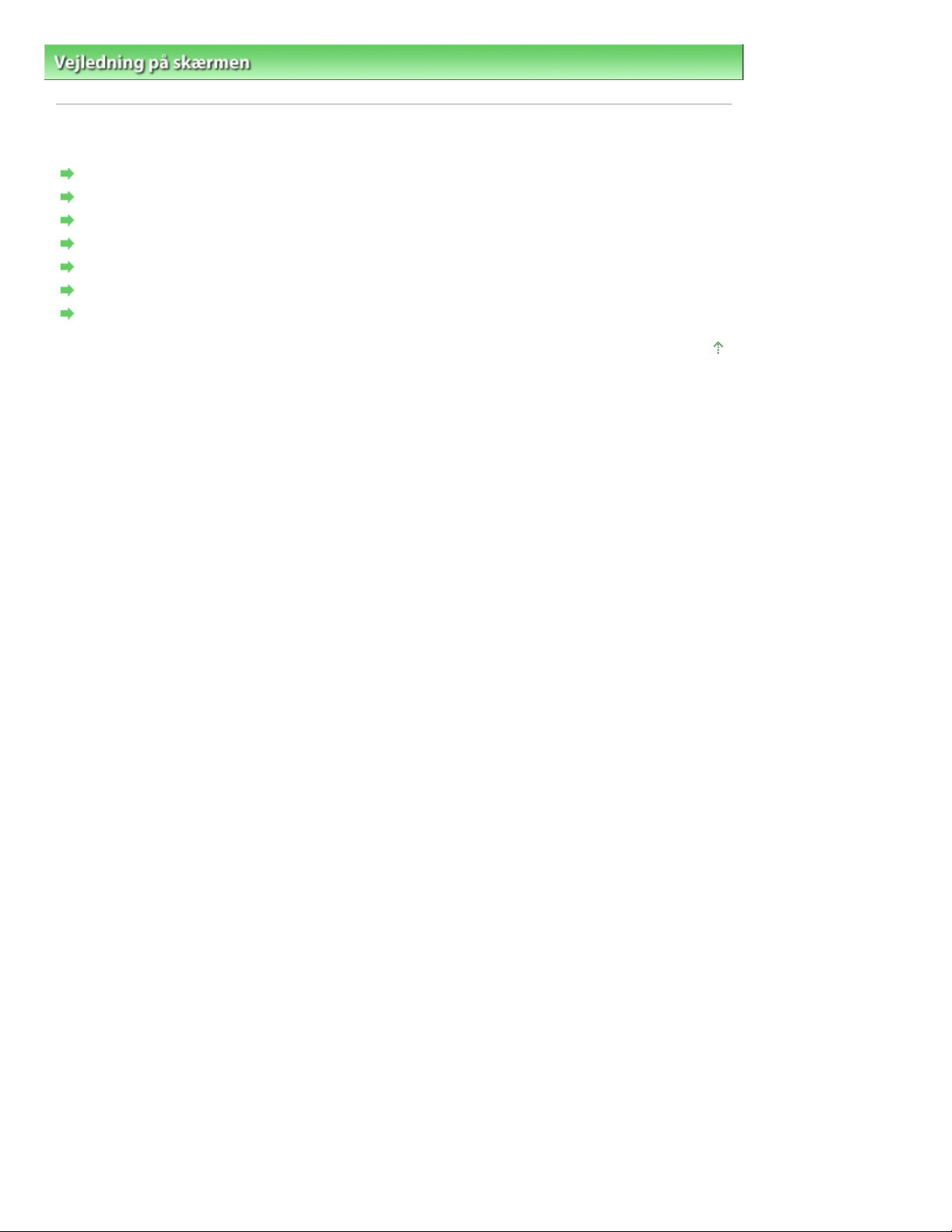
Vejledning på skærmen > Sådan bruges denne vejledning
Sådan bruges denne vejledning
Betjening af ruden Indhold
Betjening af vinduet Forklaring
Udskrivning af denne vejledning
Brug af nøgleord til at finde et dokument
Registrering af dokumenter i Min vejledning
Symboler brugt i dette dokument
Varemærker
Side 2 af 345 siderSådan bruges denne vejledning
Gå til toppen af siden
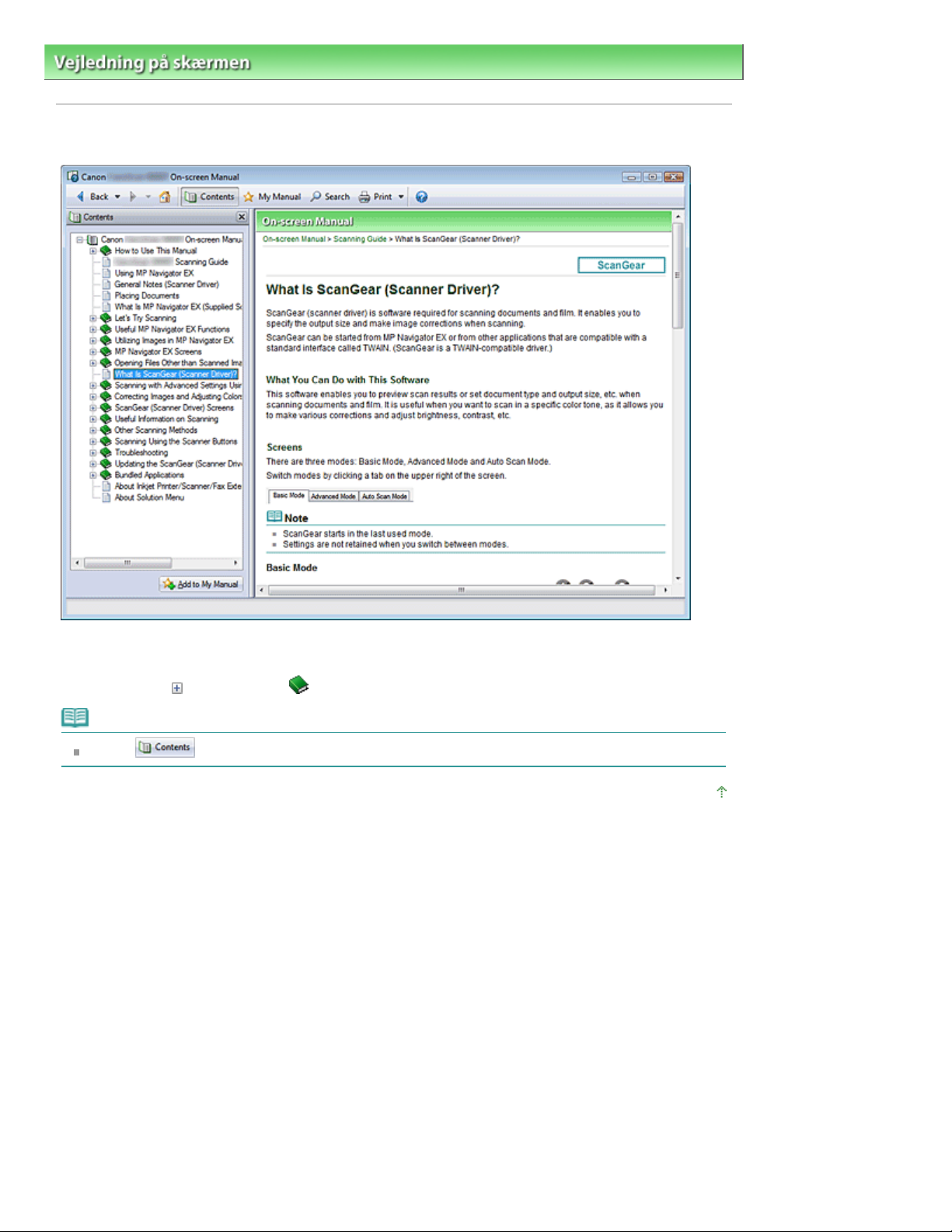
Side 3 af 345 siderBetjening af ruden Indhold
Vejledning på skærmen
>
Sådan bruges denne vejledning
Betjening af ruden Indhold
> Betjening af ruden Indhold
Når du klikker på en dokumenttitel, som vises i ruden Indhold til venstre for Vejledning på skærmen,
vises dokumenterne for den pågældende titel i forklaringsvinduet i højre side.
Når du klikker på i venstre side af , vises dokumenttitlerne for de nederste hierarkier.
Bemærk
Klik på
for at lukke eller få vist ruden Indhold.
Gå til toppen af siden
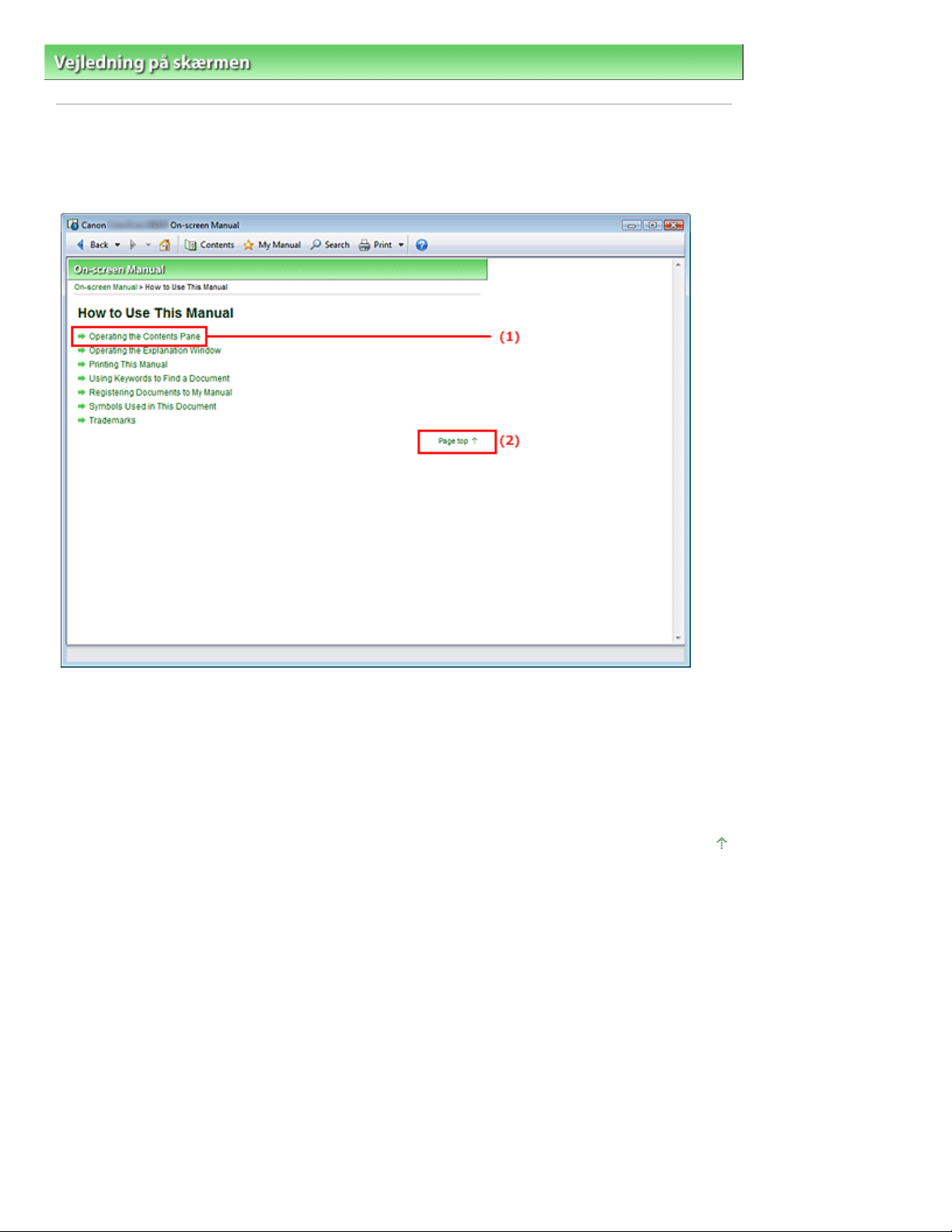
Side 4 af 345 siderBetjening af vinduet Forklaring
Vejledning på skærmen
>
Sådan bruges denne vejledning > Betjening af vinduet Forklaring
Betjening af vinduet Forklaring
Vinduet Forklaring
(1) Klik på de grønne tegn for at flytte til det tilsvarende dokument.
(2) Markøren flytter til toppen af dette dokument.
Vindue, der bruges til at forklare en handling
Denne vejledning på skærmen beskriver med et vindue, der vises, når operativsystemet Windows Vista
(herunder kaldet Windows Vista) bruges.
Gå til toppen af siden

Udskriv aktuelle dokument
Side 5 af 345 siderUdskrivning af denne vejledning
Vejledning på skærmen
>
Sådan bruges denne vejledning > Udskrivning af denne vejledning
Udskrivning af denne vejledning
Klik på for at få vist ruden Udskriv til venstre for Vejledning på skærmen.
Bemærk
Klik på
Når du klikker på
Sideopsætning (Page Setup). Du kan derefter nemt angive det papir, der skal bruges til
udskrivning.
Klik på
(Print). Når dialogboksen vises, skal du vælge den printer, der skal bruges til udskrivning. Du kan
også vælge den printer, der skal bruges, på fanen Udskriftsopsæt. (Print Setup).
Når du har valgt den printer, der skal bruges, skal du klikke på Egenskaber... (Properties...) for at
angive udskriftsindstillingerne.
Klik på
Valgindstillinger (Option Settings). Nu kan du angive udskrivningsindstillingerne.
Udskriv dokumenttitel og sidenummer (Print document title and page number)
Når dette afkrydsningsfelt er markeret, udskrives vejledningens navn og sidenummer i
sidehovedet (øverst i dokumentet).
Udskriv baggrundsfarve og billeder (Print background color and images)
Når dette afkrydsningsfelt er markeret, udskrives baggrundsfarven og billedet. Nogle billeder
udskrives, uanset om dette afkrydsningsfelt er markeret eller ej.
Kontroller antal sider, der skal udskrives, før udskrivning (Check number of pages to be printed
before printing)
Når dette afkrydsningsfelt er markeret, vises dialogboksen Udskriv bekræftelse på sideantal
(Print Page Count Confirmation), før udskrivningen starter. I denne dialogboks kan du
kontrollere, hvor mange sider der udskrives.
for at lukke eller få vist ruden Udskriv.
og derefter klikker på Sideopsætning (Page Setup) vises dialogboksen
, og klik derefter på Udskriftsindstillinger (Print Settings) for at få vist dialogboksen Udskriv
, og klik derefter på Valgindstillinger (Option Settings) for at få vist dialogboksen
Vælg udskrivningsmetoden for dokumentet på fanen Dokumentvalg (Document Selection). De fire
følgende udskrivningsmetoder er tilgængelige:
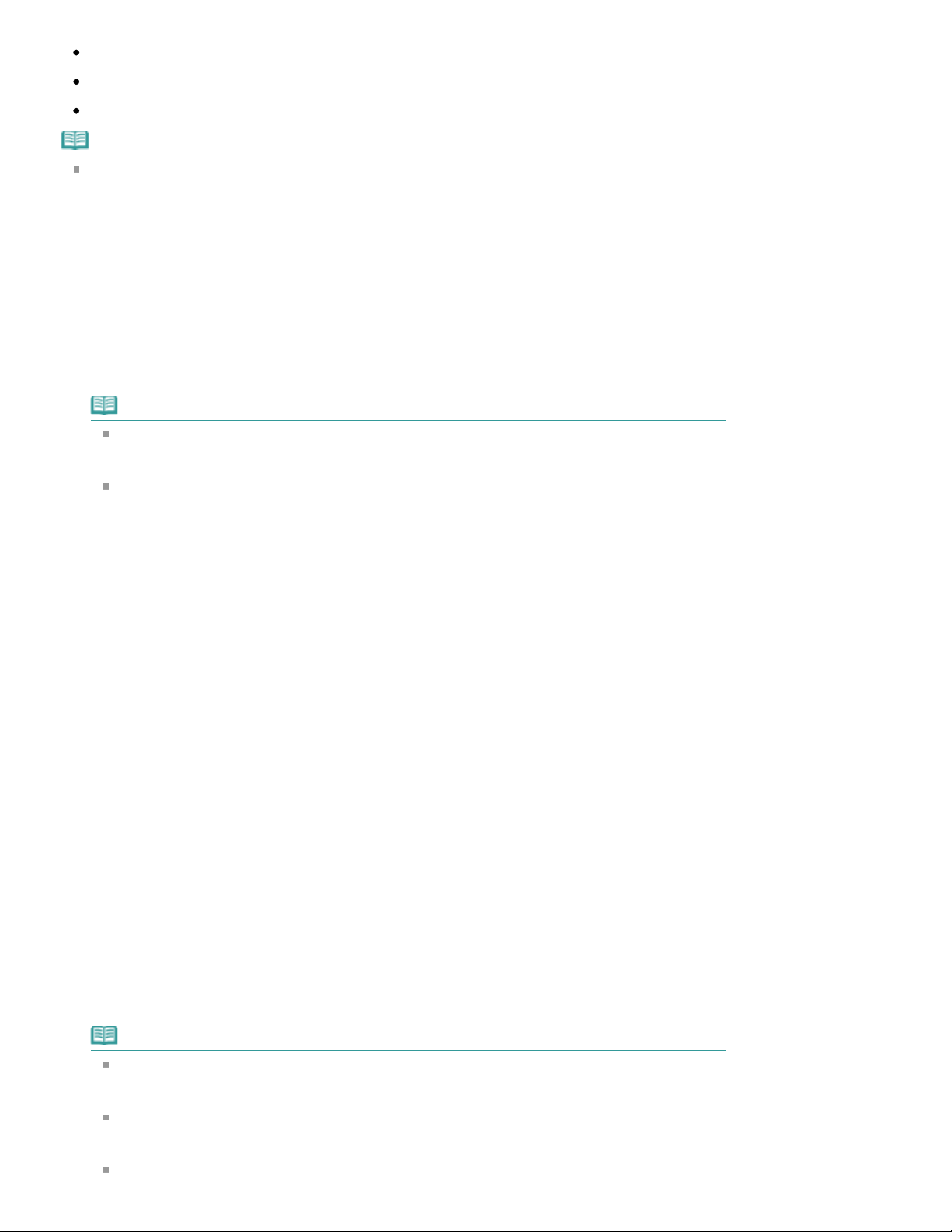
Udskriv markerede dokumenter
Vælg Valgte dokumenter (Selected Documents) under Vælg mål (Select Target)
Udskriv Min vejledning
Udskriv alle dokumenter
Bemærk
Du kan vælge den type, der skal udskrives, og derefter nemt angive udskriftsindstillinger på fanen
Udskriftsopsæt. (Print Setup).
Udskriv aktuelle dokument
Du kan udskrive det dokument, der aktuelt vises.
Under Vælg mål (Select Target) skal du vælge Aktuelt dokument (Current
1.
Document)
Titlen på det dokument, der aktuelt vises, vises på listen Dokumenter, der skal udskrives
(Documents to Be Printed).
Bemærk
Ved at vælge Udskriv tilknyttede dokumenter (Print linked documents) kan du også udskrive
dokumenter, som er knyttet til det aktuelle dokument. De tilknyttede dokumenter tilføjes på
listen Dokumenter, der skal udskrives (Documents to Be Printed).
Klik på Udskriv eksempel (Print Preview) for at få vist og kontrollere, hvordan udskriftsresultatet
ser ud, før du udskriver dokumentet.
Side 6 af 345 siderUdskrivning af denne vejledning
Klik på fanen Udskriftsopsæt. (Print Setup)
2.
Vælg den printer, der skal bruges, på fanen Sideopsætning (Page Setup), og angiv nemt
udskriftsindstillinger efter behov.
Klik på Start udskrivning (Start Printing)
3.
Der vises en meddelelse med en bekræftelse af det antal sider, der skal udskrives.
Udfør udskrivning
4.
Bekræft det antal sider, der skal udskrives, og klik derefter på Ja (Yes).
De dokumenter, der aktuelt vises, udskrives.
Udskriv markerede dokumenter
Du kan markere og udskrive de dokumentet, du vil udskrive.
1.
Titlerne på alle dokumenterne vises på listen Dokumenter, der skal udskrives (Documents to Be
Printed).
Marker de dokumenter, der skal udskrives
2.
Marker afkrydsningsfelterne ud for de dokumenter, der skal udskrives, på listen Dokumenter, der
skal udskrives (Documents to Be Printed).
Bemærk
Når du markerer afkrydsningsfeltet Automatisk vælg dokumenter i lavere hierarkier
(Automatically select documents in lower hierarchies), markeres afkrydsningsfelterne ud for
alle dokumenttitler, der findes i de lavere hierarkier.
Klik på Marker alt (Select All) for at markere afkrydsningsfelterne ud for alle dokumenttitler.
Klik på Ryd alt (Clear All) for at fjerne markeringen af afkrydsningsfelterne ud for alle
dokumenttitler.
Klik på Udskriv eksempel (Print Preview) for at få vist og kontrollere, hvordan udskriftsresultatet
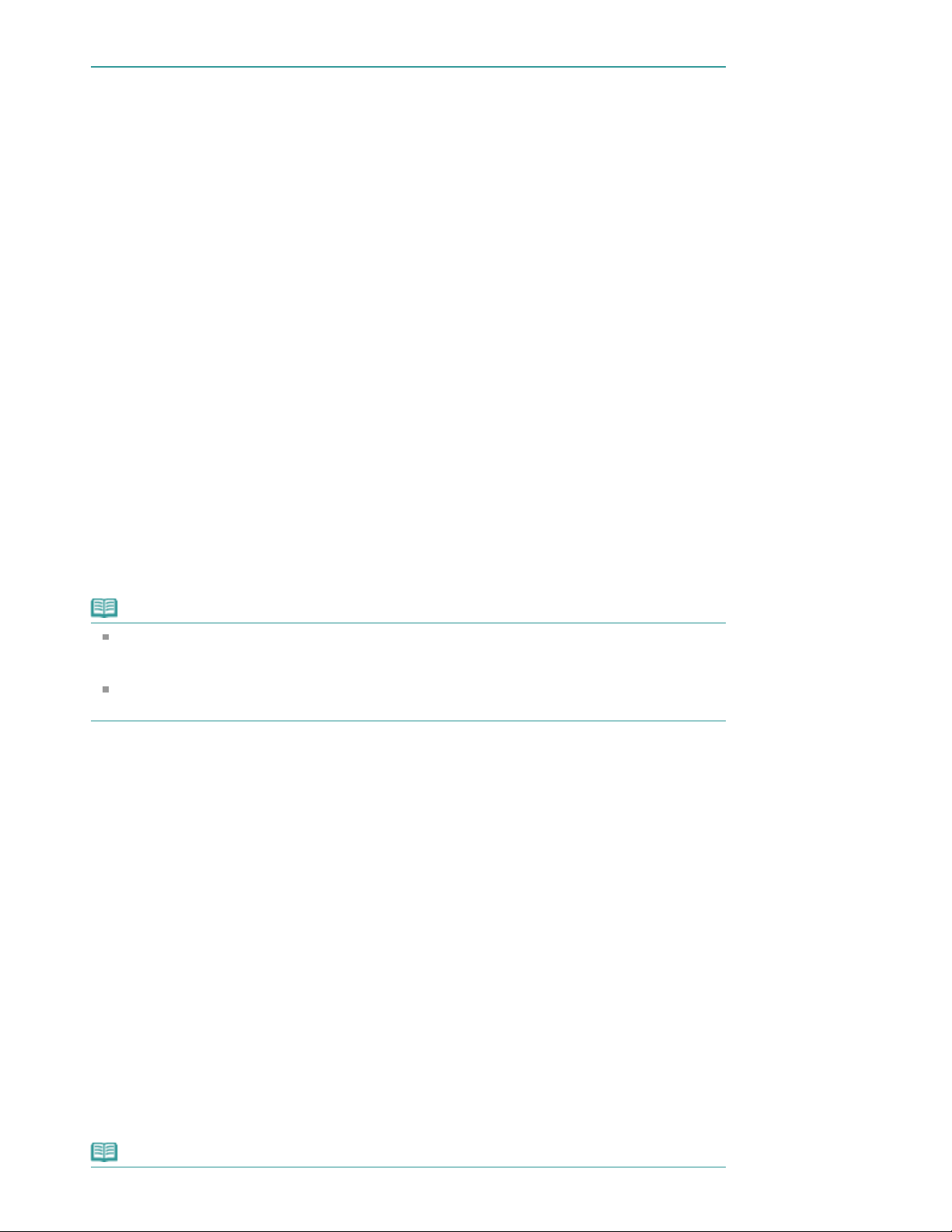
ser ud, før du udskriver dokumentet.
Klik på fanen Udskriftsopsæt. (Print Setup)
3.
Vælg den printer, der skal bruges, på fanen Sideopsætning (Page Setup), og angiv nemt
udskriftsindstillinger efter behov.
Klik på Start udskrivning (Start Printing)
4.
Der vises en meddelelse med en bekræftelse af det antal sider, der skal udskrives.
Udfør udskrivning
5.
Bekræft det antal sider, der skal udskrives, og klik derefter på Ja (Yes).
Alle dokumentet med markerede afkrydsningsfelter udskrives.
Udskriv Min vejledning
Du kan vælge og udskrive dokumenter, som er registreret i Min vejledning.
Yderligere oplysninger om Min vejledning findes under " Registrering af dokumenter i Min vejledning
Under Vælg mål (Select Target) skal du vælge Min vejledning (My Manual)
1.
Titlen på de dokumenter, der er registreret i Min vejledning, vises på listen Dokumenter, der skal
udskrives (Documents to Be Printed).
Side 7 af 345 siderUdskrivning af denne vejledning
."
Marker de dokumenter, der skal udskrives
2.
Marker afkrydsningsfelterne ud for de dokumenter, der skal udskrives, på listen Dokumenter, der
skal udskrives (Documents to Be Printed).
Bemærk
Klik på Marker alt (Select All) for at markere afkrydsningsfelterne ud for alle dokumenttitler.
Klik på Ryd alt (Clear All) for at fjerne markeringen af afkrydsningsfelterne ud for alle
dokumenttitler.
Klik på Udskriv eksempel (Print Preview) for at få vist og kontrollere, hvordan udskriftsresultatet
ser ud, før du udskriver dokumentet.
Klik på fanen Udskriftsopsæt. (Print Setup)
3.
Vælg den printer, der skal bruges, på fanen Sideopsætning (Page Setup), og angiv nemt
udskriftsindstillinger efter behov.
Klik på Start udskrivning (Start Printing)
4.
Der vises en meddelelse med en bekræftelse af det antal sider, der skal udskrives.
Udfør udskrivning
5.
Bekræft det antal sider, der skal udskrives, og klik derefter på Ja (Yes).
Alle dokumentet med markerede afkrydsningsfelter udskrives.
Udskriv alle dokumenter
Du kan udskrive alle dokumenter i Vejledning på skærmen.
Under Vælg mål (Select Target) skal du vælge Alle dokumenter (All Documents)
1.
Titlen på alle dokumenterne vises på listen Dokumenter, der skal udskrives (Documents to Be
Printed), og afkrydsningsfelterne markeres automatisk.
Bemærk
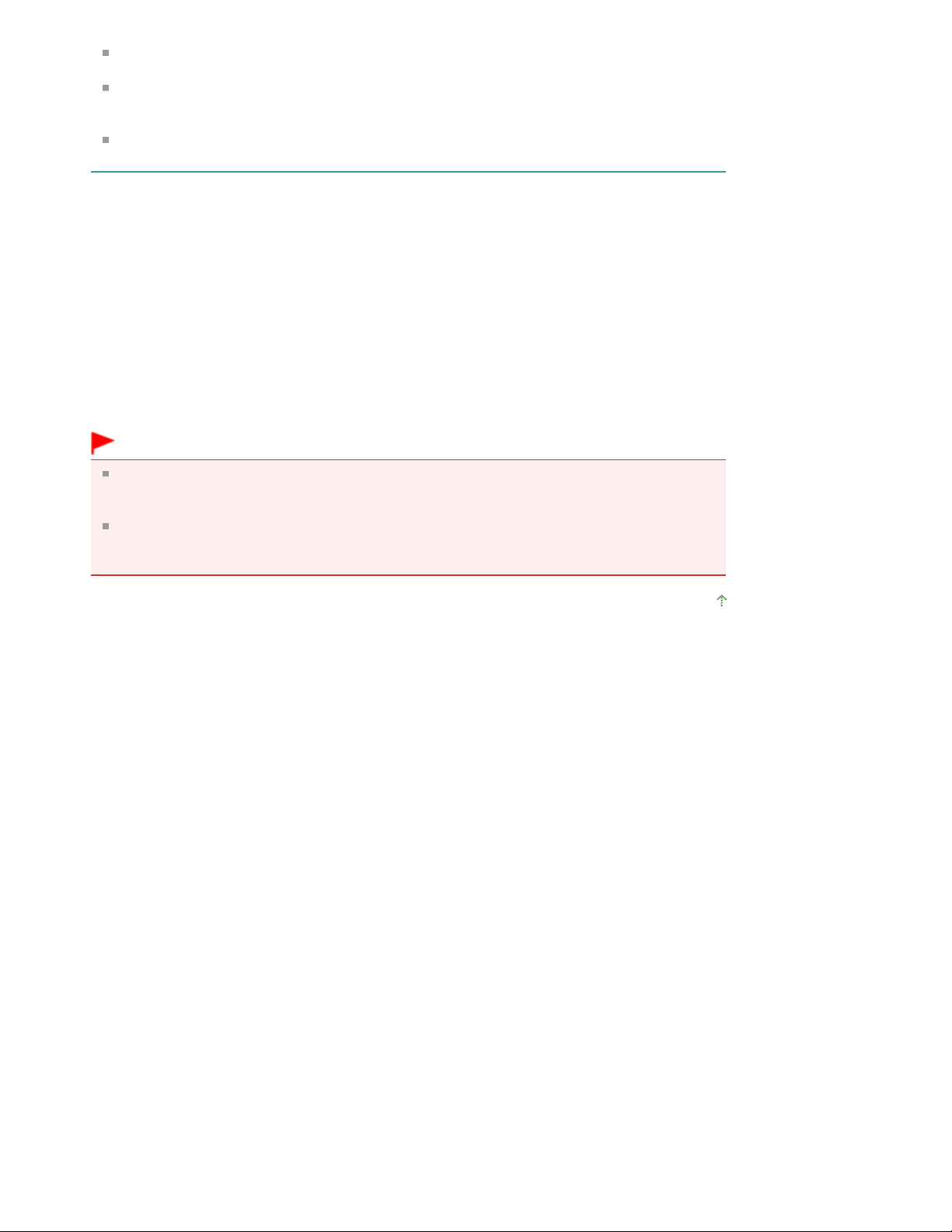
Hvis du fjerner markeringen af et afkrydsningsfelt for en dokumenttitel, udskrives dokumentet
ikke.
Klik på Marker alt (Select All) for at markere afkrydsningsfelterne ud for alle dokumenttitler.
Klik på Ryd alt (Clear All) for at fjerne markeringen af afkrydsningsfelterne ud for alle
dokumenttitler.
Klik på Udskriv eksempel (Print Preview) for at få vist og kontrollere, hvordan udskriftsresultatet
ser ud, før du udskriver dokumentet.
Klik på fanen Udskriftsopsæt. (Print Setup)
2.
Vælg den printer, der skal bruges, på fanen Sideopsætning (Page Setup), og angiv nemt
udskriftsindstillinger efter behov.
Klik på Start udskrivning (Start Printing)
3.
Der vises en meddelelse med en bekræftelse af det antal sider, der skal udskrives.
Udfør udskrivning
4.
Bekræft det antal sider, der skal udskrives, og klik derefter på Ja (Yes).
Alle dokumenter udskrives.
Vigtigt
Der skal bruges meget papir for at udskrive alle dokumenter. Før du udskriver, skal du huske
at kontrollere sideantallet, der vises i dialogboksen Udskriv bekræftelse på sideantal (Print
Page Count Confirmation).
Du kan skalere papirbredden eller indstille forstørrelsesgraden i dialogboksen Vis udskrift
(Print Preview). Hvis udskriftsdataene overskrider papirets område på grund af den nye
forstørrelsesgrad, udskrives den del af dokumentet imidlertid ikke på papiret.
Side 8 af 345 siderUdskrivning af denne vejledning
Gå til toppen af siden
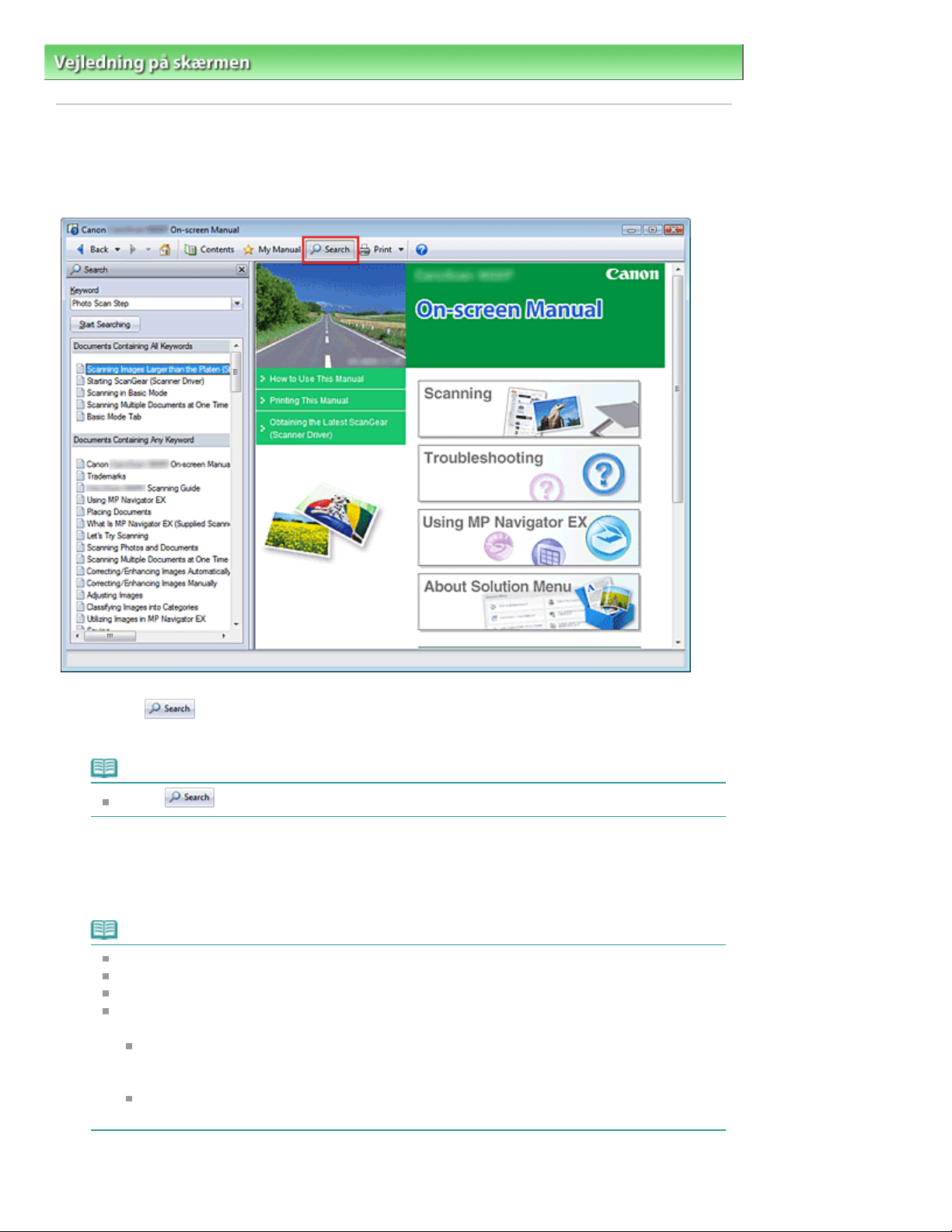
Side 9 af 345 siderBrug af nøgleord til at finde et dokument
Vejledning på skærmen
>
Sådan bruges denne vejledning
> Brug af nøgleord til at finde et dokument
Brug af nøgleord til at finde et dokument
Du kan indtaste et nøgleord for at søge efter et måldokument.
Der søges efter alle dokumenter i den vejledning på skærmen, der aktuelt vises.
Klik på
1.
Ruden Søg vises til venstre for Vejledning på skærmen.
Bemærk
Klik på
Indtast et nøgleord
2.
Indtast under Nøgleord (Keyword) et nøgleord for det element, der skal kontrolleres.
Hvis du vil indtaste flere nøgleord, skal du indsætte et mellemrum mellem nøgleordene.
for at lukke eller åbne ruden Søg.
Bemærk
Du kan indtaste op til 10 nøgleord eller 255 tegn.
Der skelnes ikke mellem store og små bogstaver.
Programmet kan også søge efter nøgleord, som indeholder mellemrum.
Du kan hurtigt finde et dokument, du vil læse, ved at indtaste nøgleord som beskrevet
nedenfor.
Sådan lærer du, hvordan du bruger en funktion:
Indtast det menunavn, der vises i betjeningspanelet på denne maskine eller på
computeren (f.eks. ramme slet kopi).
Sådan finder du en forklaring på, hvordan du bruger funktionen til et bestemt formål:
Indtast funktion + element, der skal udskrives (f.eks. udskriv kalender).
Klik på Start søgning (Start Searching)
3.
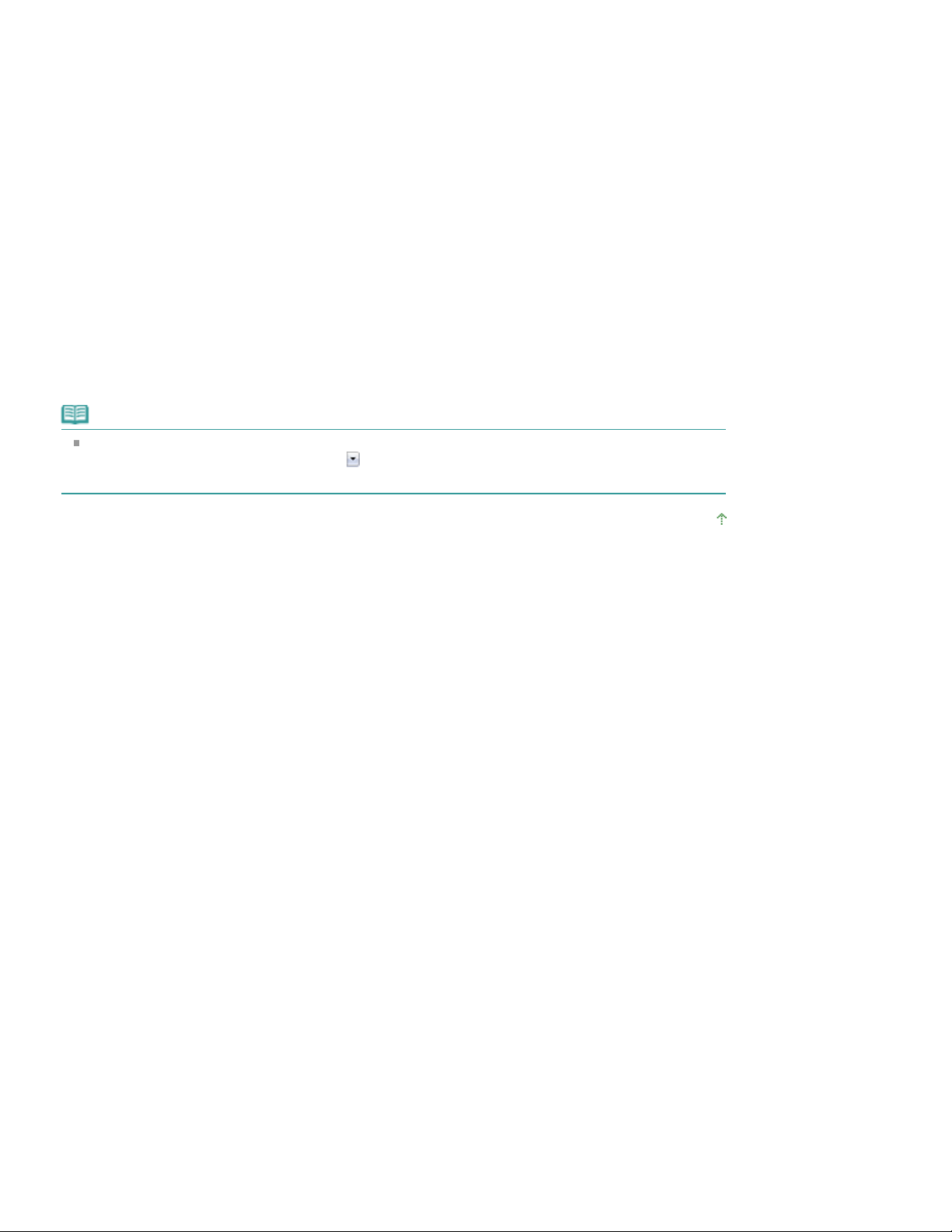
Søgningen startes, og titlerne på de dokumenter, der indeholder nøgleordet, vises på listen over
Åbn det dokument, du vil læse
søgeresultater.
Når du udfører en søgning ved at indtaste flere nøgleord, vises søgeresultaterne som vist nedenfor.
[Dokumenter indeholdende et perfekt match] ([Documents Containing Perfect Match])
Dokumenter, der indeholder hele søgestrengen (inklusive mellemrum) præcist, som den er skrevet
(perfekt match)
[Dokumenter indeholdende alle nøgleord] ([Documents Containing All Keywords])
Dokumenter, der indeholder alle de nøgleord, der er indtastet
[Dokum. indehold. et vilkårlig nøgleord] ([Documents Containing Any Keyword])
Dokumenter, der indeholder mindst et af de nøgleord, der er indtastet
4.
Dobbeltklik (eller marker og tryk på tasten Enter) på titlen på det dokument, du vil læse, på listen
over søgeresultater.
Når dokumenterne for den pågældende titel vises, fremhæves de nøgleord, der findes i de
pågældende dokumenter.
Bemærk
Hvis du ændrer nøgleordet og udfører flere søgninger, gemmes der en søgehistorik. Hvis du vil
slette søgehistorikken, skal du klikke på
(Clear History), som vises.
til højre for Nøgleord (Keyword) og vælge Ryd historie
Side 10 af 345 siderBrug af nøgleord til at finde et dokument
Gå til toppen af siden
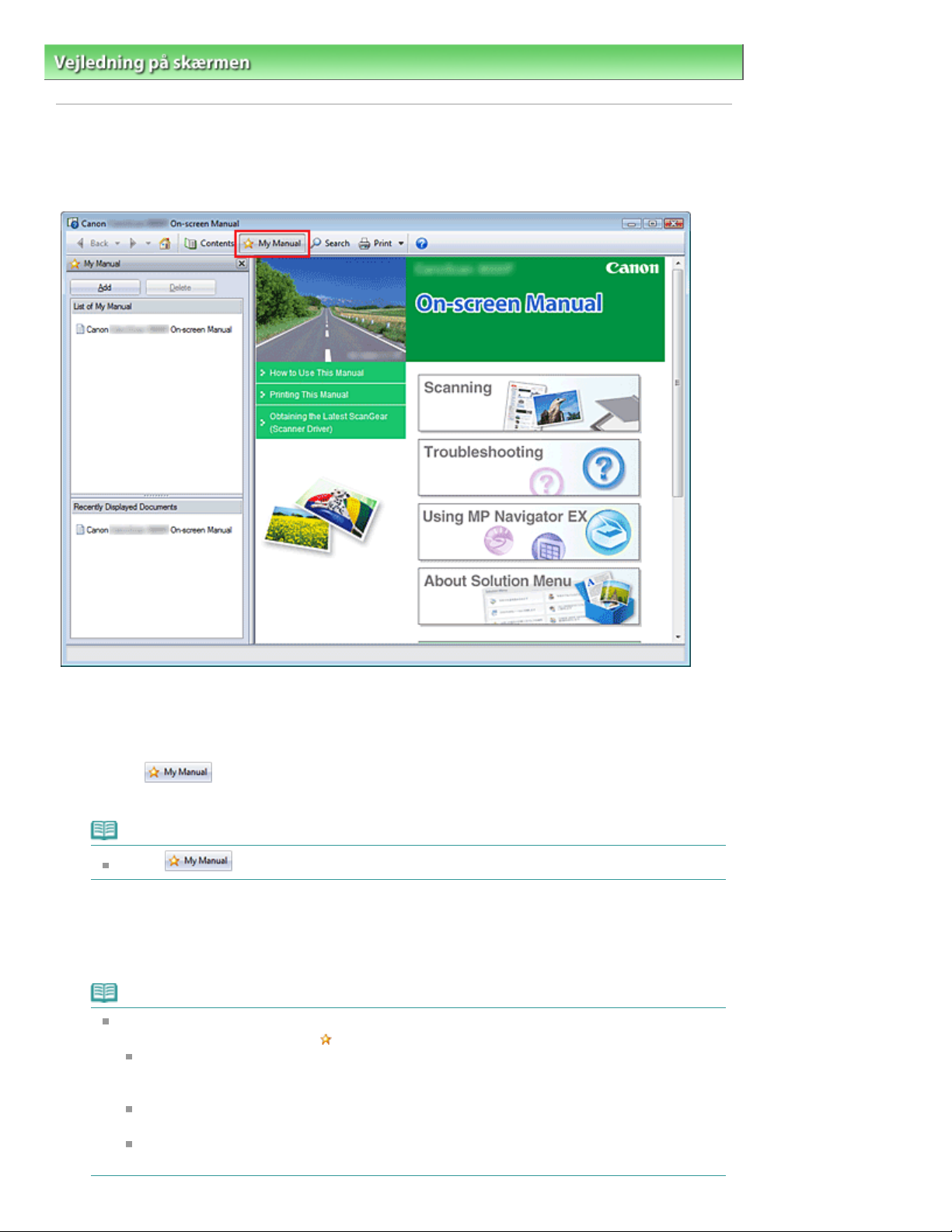
Visning af dokumentet
Side 11 af 345 siderRegistrering af dokumenter i Min vejledning
Vejledning på skærmen
>
Sådan bruges denne vejledning
> Registrering af dokumenter i Min vejledning
Registrering af dokumenter i Min vejledning
Registrer ofte læste sider som dokumenter i Min vejledning, så du let kan se disse dokumenter, når du
vil.
1.
Åbn det dokument, der skal føjes til Min vejledning.
Klik på
2.
Ruden Min vejledning vises til venstre for Vejledning på skærmen.
Bemærk
Klik på
Registrer dokumentet i Min vejledning
3.
Klik på Tilføj (Add).
Titlen på det aktuelt viste dokument føjes til Liste over Min vejledning (List of My Manual).
Bemærk
Du kan også føje dokumenter til Min vejledning på følgende måder: Hvis du føjer et dokument
til Min vejledning, vises mærket
Dobbeltklik på den dokumenttitel, du vil føje til Min vejledning, på listen Senest viste
dokumenter (Recently Displayed Documents) (eller marker dokumentet, og tryk på Enter)
for at få vist titlen, og klik derefter på Tilføj (Add).
Højreklik på den dokumenttitel, der vises i ruden Indhold, eller højreklik på vinduet
Forklaring, og vælg derefter Tilføj til Min vejledning (Add to My Manual) i genvejsmenuen.
Marker den dokumenttitel, du vil føje til Min vejledning, i ruden Indhold, og klik derefter på
Tilføj til Min vejledning (Add to My Manual) nederst til højre i ruden.
for at lukke eller få vist ruden Min vejledning.
i dokumentikonerne i ruden Indhold.
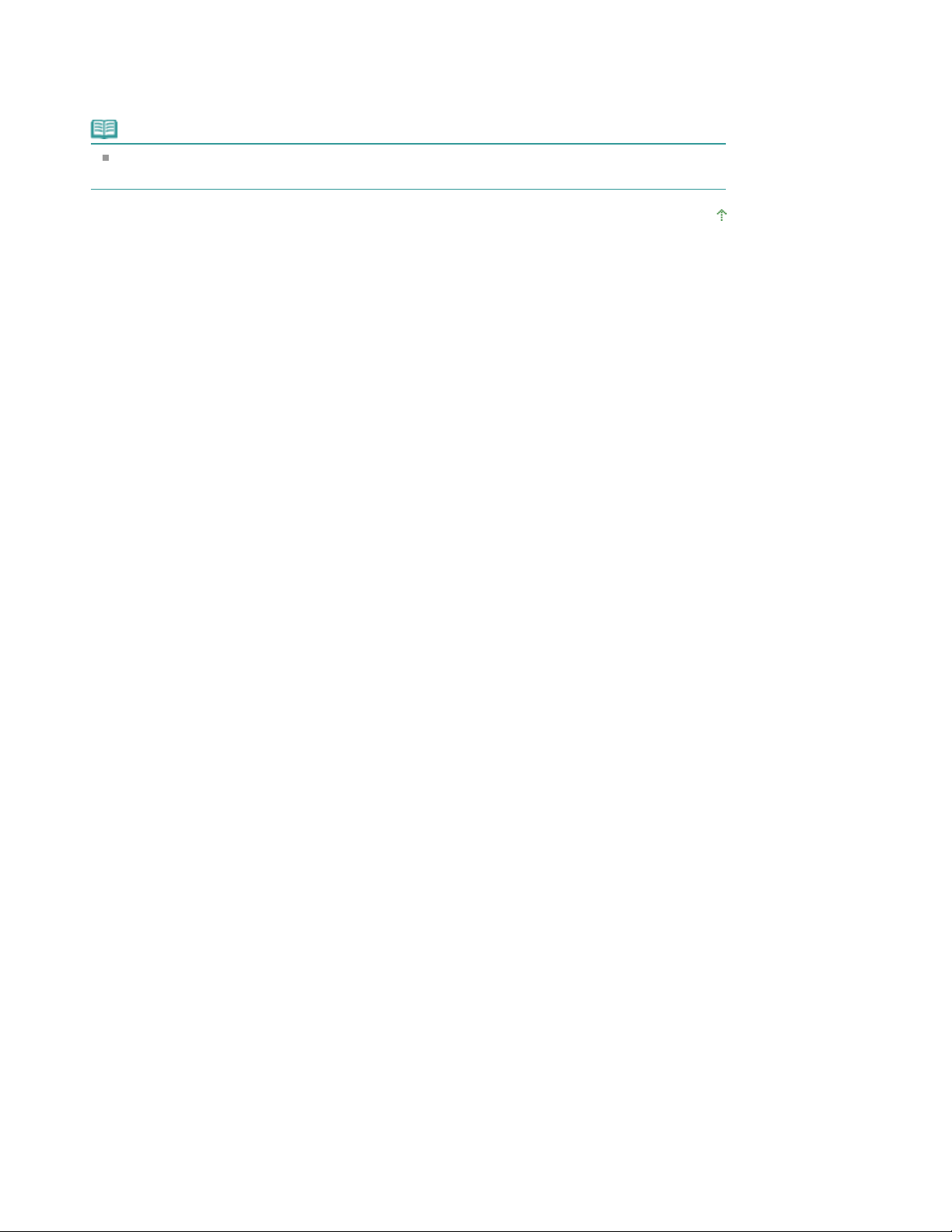
Visning af Min vejledning
4.
Når du dobbeltklikker (eller markerer og trykker på tasten Enter) på en dokumenttitel, der vises på
Liste over Min vejledning (List of My Manual), vises det pågældende dokument i vinduet Forklaring.
Bemærk
Hvis du vil slette et dokument fra Liste over Min vejledning (List of My Manual), skal du markere
dokumenttitlen på listen og derefter klikke på Slet (Delete) (eller trykke på tasten Delete).
Gå til toppen af siden
Side 12 af 345 siderRegistrering af dokumenter i Min vejledning
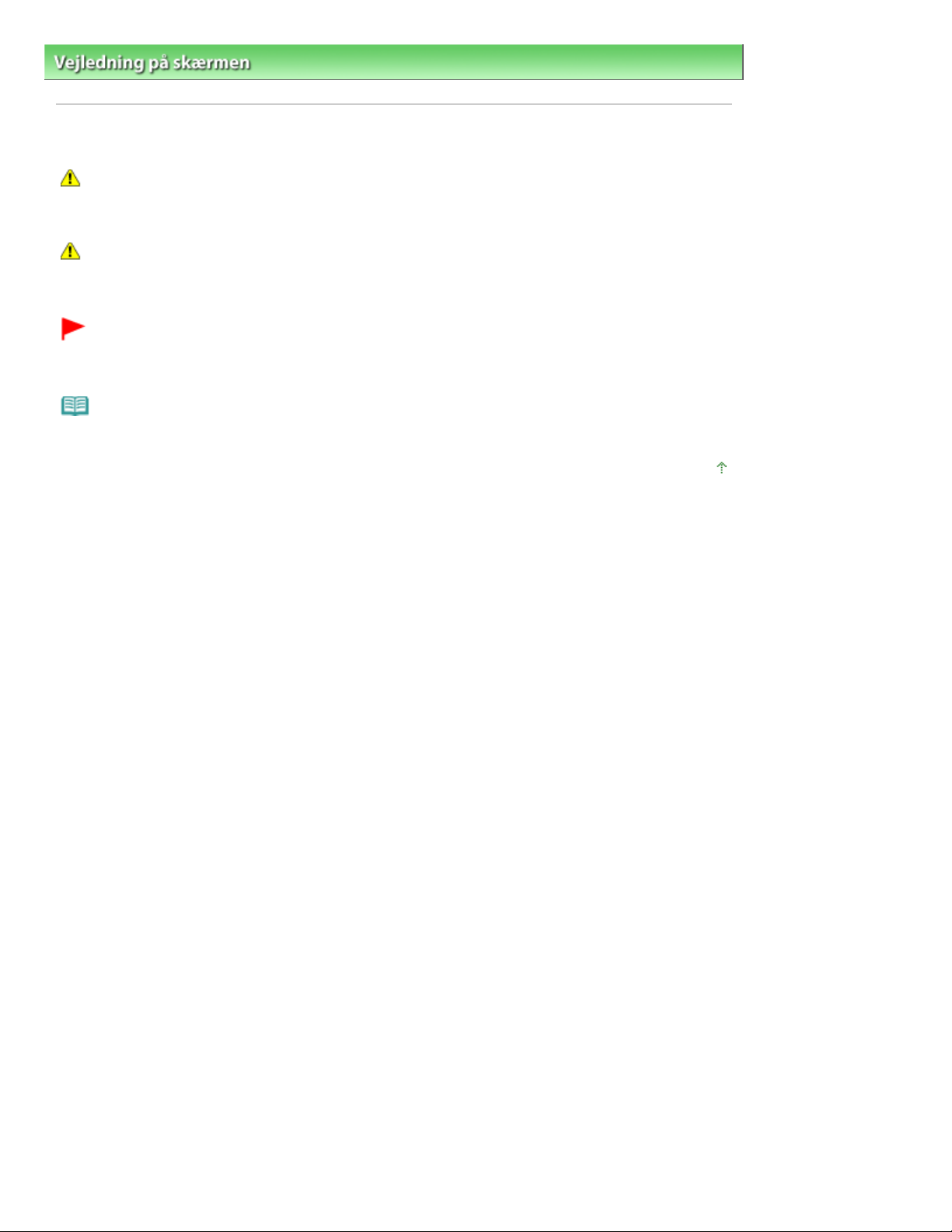
Side 13 af 345 siderSymboler brugt i dette dokument
Vejledning på skærmen
>
Sådan bruges denne vejledning
> Symboler brugt i dette dokument
Symboler brugt i dette dokument
Advarsel
Instruktioner der, hvis de ignoreres, kan medføre død eller alvorlig personskade forårsaget af ukorrekt
betjening af udstyret. Disse skal overholdes af hensyn til sikker betjening.
Forsigtig
Instruktioner der, hvis de ignoreres, kan medføre personskade eller materiel skade forårsaget af
ukorrekt betjening af udstyret. Disse skal overholdes af hensyn til sikker betjening.
Vigtigt
Instruktioner, der indeholder vigtige oplysninger.
Sørg for at læse disse anvisninger.
Bemærk
Instruktioner som bemærkninger vedrørende betjeningen eller yderligere forklaringer.
Gå til toppen af siden
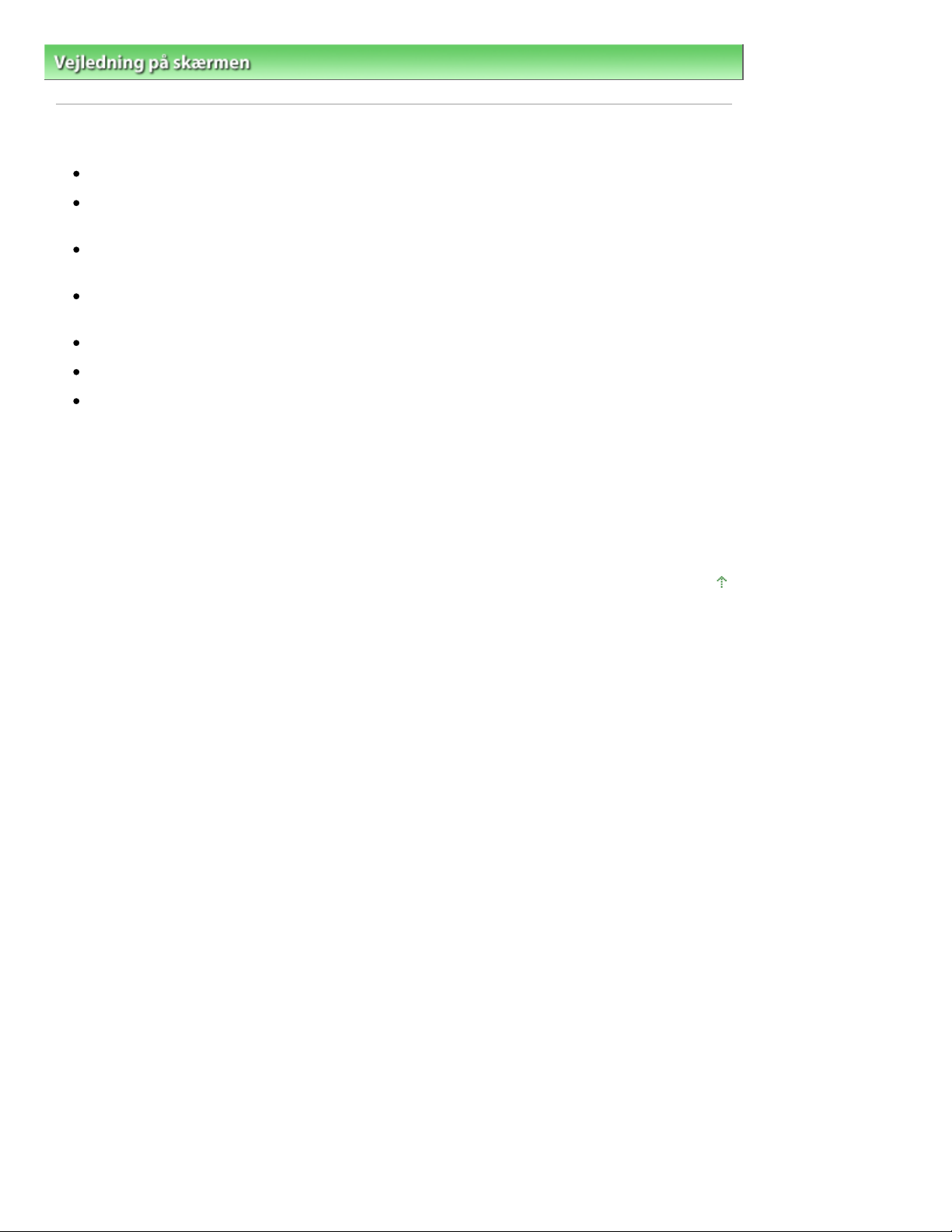
Side 14 af 345 siderVaremærker
Vejledning på skærmen
>
Sådan bruges denne vejledning
> Varemærker
Varemærker
Microsoft er et registreret varemærke tilhørende Microsoft Corporation.
Windows er et varemærke eller et registreret varemærke tilhørende Microsoft Corporation i USA og/
eller andre lande.
Windows Vista er et varemærke eller et registreret varemærke tilhørende Microsoft Corporation i
USA og/eller andre lande.
Internet Explorer er et varemærke eller et registreret varemærke tilhørende Microsoft Corporation i
USA og/eller andre lande.
Macintosh og Mac er varemærker tilhørende Apple Inc. i USA og andre lande.
Bonjour er et varemærke tilhørende Apple Inc. i USA og andre lande.
Adobe, Adobe Photoshop og Adobe RGB og Adobe RGB (1998) er enten registrerede varemærker
eller varemærker tilhørende Adobe Systems Incorporated i USA og/eller andre lande.
Exif Print
Denne maskine understøtter Exif Print.
Exif Print er en standard til forbedring af kommunikationen mellem digitale kameraer og printere. Ved at
tilslutte et Exif Print-kompatibelt digitalt kamera anvendes og optimeres billeddataene på
optagelsestidspunktet, hvilket resulterer i udskrifter af ekstremt høj kvalitet.
Gå til toppen af siden
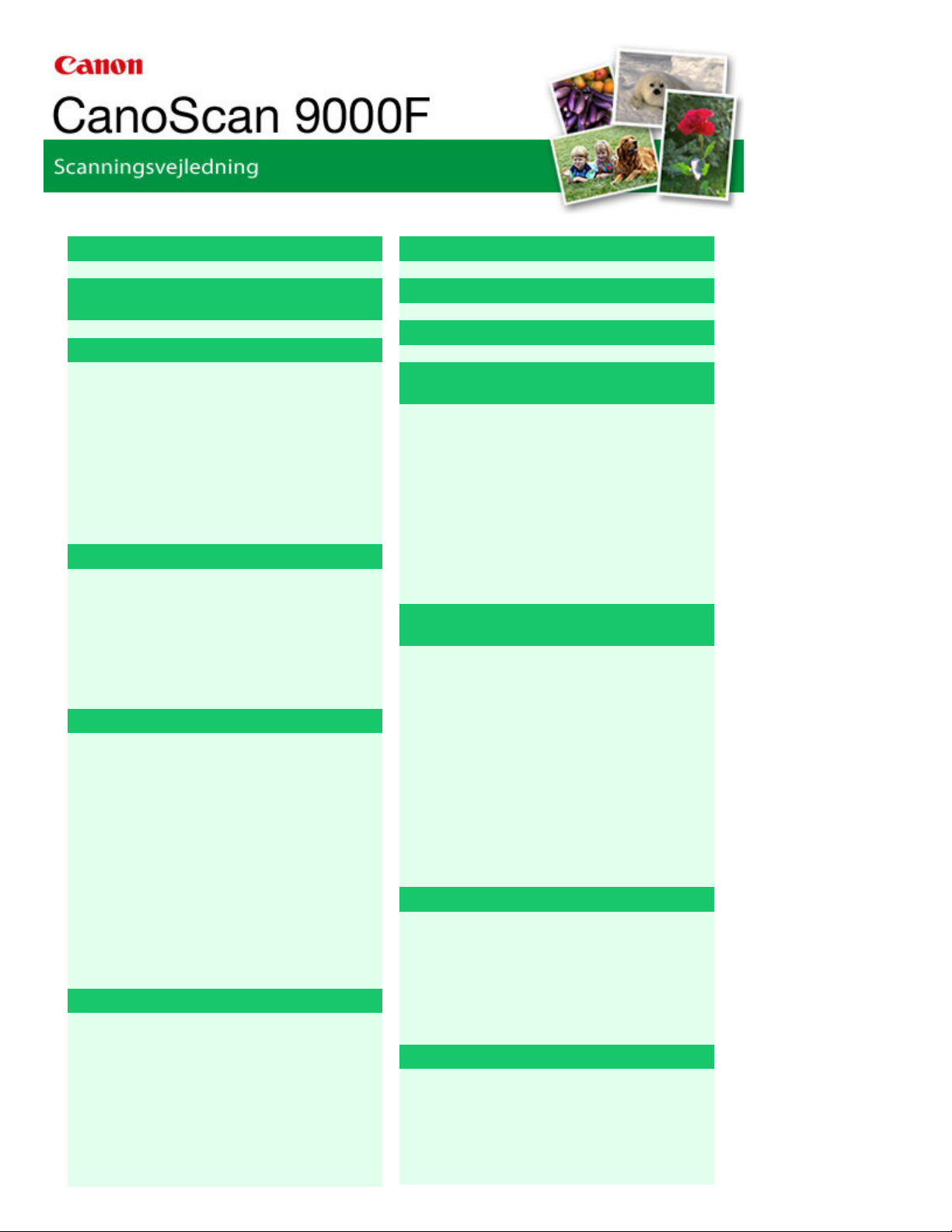
MA-6214-V1.00
Ændring af billeder og justering af farver
Side 15 af 345 siderCanoScan 9000F Scanningsvejledning
Generelle bemærkninger (Scannerdriver)
Hvad er MP Navigator EX (medfølgende
scannersoftware)?
Kom i gang med at scanne
Start af MP Navigator EX
Scanning af fotos og dokumenter
Scanning af film
Scanning af flere dokumenter samtidig
Scanning af billeder, der er større end pladen
(Stitch Assist)
Nem scanning med ét klik
Nyttige funktioner i MP Navigator EX
Automatisk redigering/forbedring af billeder
Manuel redigering/forbedring af billeder
Justering af billeder
Søgning efter billeder
Klassificering af billeder i kategorier
Håndtering af billeder i MP Navigator EX
Lagring
Lagring som PDF-filer
Oprettelse/redigering af PDF-filer
Udskrivning af dokumenter
Udskrivning af fotos
Afsendelse via e-mail
Redigering af filer
Angivelse af adgangskoder til PDF-filer
Åbning/redigering af adgangskodebeskyttede
PDF-filer
Skærmbilleder i MP Navigator EX
Navigationsvinduet
Fanen Scan/importer dokumenter eller billeder
(Scan/Import Documents or Images)
Fanen Vis og brug billeder på din computer
(View & Use Images on your Computer)
Fanen Brugerdefineret scanning med et klik
(Custom Scan with One-click)
Placering af dokumenter
Placering af film
Hvad er ScanGear (scannerdriver)?
Scanning med avancerede indstillinger ved
hjælp af ScanGear (scannerdriver)
Start af ScanGear (scannerdriver)
Scanning i Basistilstand (Basic Mode)
Scanning i Avanceret tilstand (Advanced Mode)
Scanning ved hjælp af tilstanden Automatisk
scanning (Auto Scan Mode)
Scanning af film i avanceret tilstand
Scanning af flere dokumenter samtidig med
ScanGear (scannerdriver)
med ScanGear (scannerdriver)
Korrigering af billeder (Uskarp maske
(Unsharp Mask), Reducer støv og ridser
(Reduce Dust and Scratches), Falmekorrektion
(Fading Correction) osv.)
Justering af farver ved hjælp af farvemønster
Justering af mætning og farvebalance
Justering af lysstyrke og kontrast
Justering af histogram
Justering af tonekurve
Tærskelindstillinger
Skærmbilleder i ScanGear (scannerdriver)
Fanen Basistilstand (Basic Mode)
Fanen Avanceret tilstand (Advanced Mode)
Fanen Tilstanden Automatisk scanning (Auto
Scan Mode)
Dialogboksen Indstillinger (Preferences)
Nyttige oplysninger vedrørende scanning
Justering af beskæringsrammer
Opløsning
Filformater
Farvematching
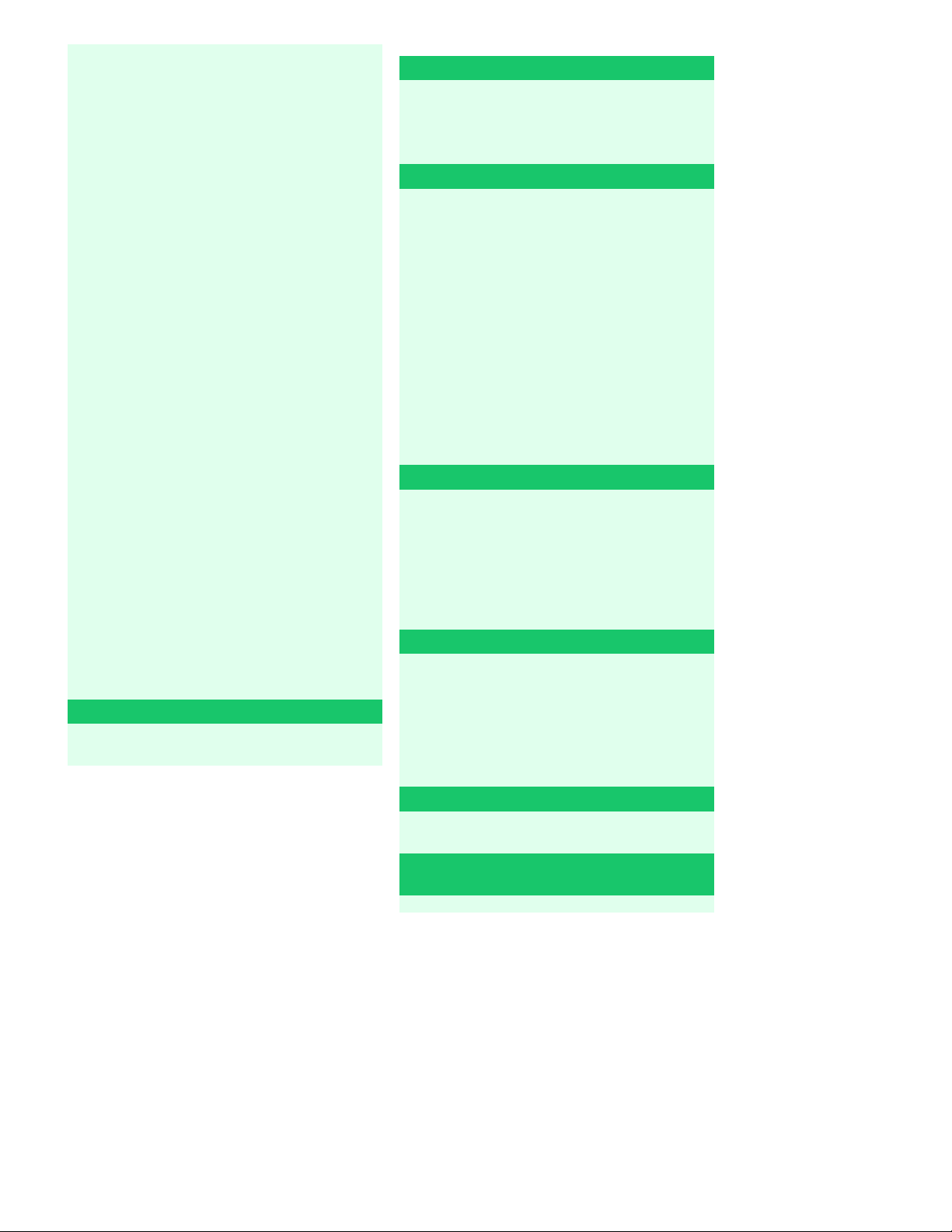
Side 16 af 345 siderCanoScan 9000F Scanningsvejledning
Skærmbilledet Fotos/dokumenter (glasplade)
(Photos/Documents (Platen)) (vinduet Scan/
importer (Scan/Import))
Skærmbilledet Film (vinduet Scan/importer
(Scan/Import))
Dialogboksen Gem (Save)
Dialogboksen Gem som PDF-fil (Save as PDF
file)
Vinduet Vis og brug (View & Use)
Vinduet Opret/rediger PDF-fil (Create/Edit PDF
file)
Dialogboksen Udskriv dokument (Print
Document)
Dialogboksen Udskriv foto (Print Photo)
Dialogboksen Send via e-mail (Send via E-
mail)
Vinduet Ret/forbedre billeder (Correct/Enhance
Images)
Ét-klik-vinduet
Dialogboksen Automatisk scanning (Auto
Scan)
Dialogboksen Gem (Save) (Ét-klik-vinduet)
Dialogboksen Kopi (Copy)
Dialogboksen Udskriv (Print)
Dialogboksen E-mail (Mail)
Dialogboksen OCR
Dialogboksen Scan
Dialogboksen PDF
Dialogboksen Indstillinger (Preferences)
Åbning af andre filer end scannede billeder
Åbning af billeder, der er gemt på en computer
Andre scanningsmetoder
Scanning fra et program
Scanning ved hjælp af Kontrolpanel (kun i
Windows XP)
Scanning ved hjælp af scannerknapperne
Hvad er scannerknapper?
Scanning af dokumenter og lagring af de
scannede billeder (knappen AUTO SCAN)
Scanning og lagring af dokumenter som PDF-
filer (PDF-knapper)
Scanning og udskrivning/kopiering af
dokumenter (knappen KOPI)
Scanning og vedhæftning af dokumenter til e-
mail (knappen E-MAIL)
Indstillinger for scannerknap
Indstillinger for scannerknap via MP Navigator
EX
Fejlfinding
Installationsproblemer
Problemer med scanning
Problemer med scanning af film
Softwareproblemer
Problemer med MP Navigator EX
Opdatering af ScanGear (scannerdriver)
Sådan hentes den nyeste ScanGear
(scannerdriver)
Afinstallation af ScanGear (scannerdriver)
Før installation af ScanGear (scannerdriver)
Installation af ScanGear (scannerdriver)
Medfølgende programmer
ArcSoft PhotoStudio
Om Inkjet Printer/Scanner/Fax Extended
Survey Program
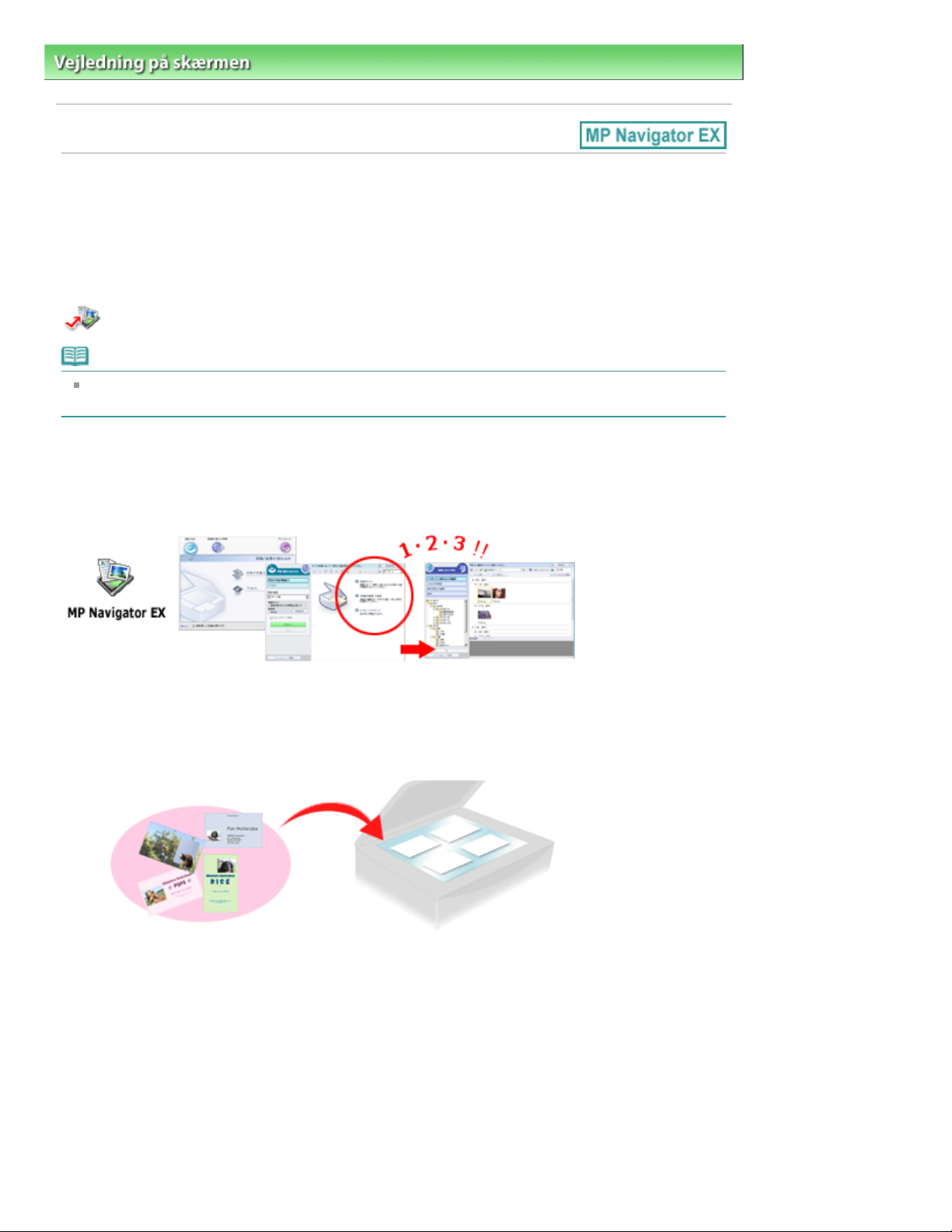
Side 17 af 345 siderBrug af MP Navigator EX
Vejledning på skærmen
> Brug af MP Navigator EX
Brug af MP Navigator EX
MP Navigator EX er et program, der gør det nemt at scanne fotos og dokumenter. Programmet er også
velegnet til brugere, der ikke har prøvet at scanne før.
Start MP Navigator EX
Klik her:
Bemærk
Se "
Kom i gang med at scanne
Navigator EX.
Scan fotos og dokumenter
Du kan nemt scanne ved at skifte mellem de forskellige skærmbilleder i MP Navigator EX. Du kan også
gemme og udskrive scannede billeder ved hjælp af MP Navigator EX.
MP Navigator EX
" for at få oplysninger om, hvordan billeder scannes vha. MP
Scan små dokumenter samtidigt
Du kan scanne flere små dokumenter (fotos, kort osv.) på én gang. Dette er praktisk, da du derved ikke
behøver at scanne flere gange.
Scan store dokumenter
Du kan nemt scanne dokumenter, som er større end pladen, ved hjælp af MP Navigator EX. Derved kan
du scanne venstre og højre halvdel af et dokument hver for sig og kombinere dem til et enkelt billede.
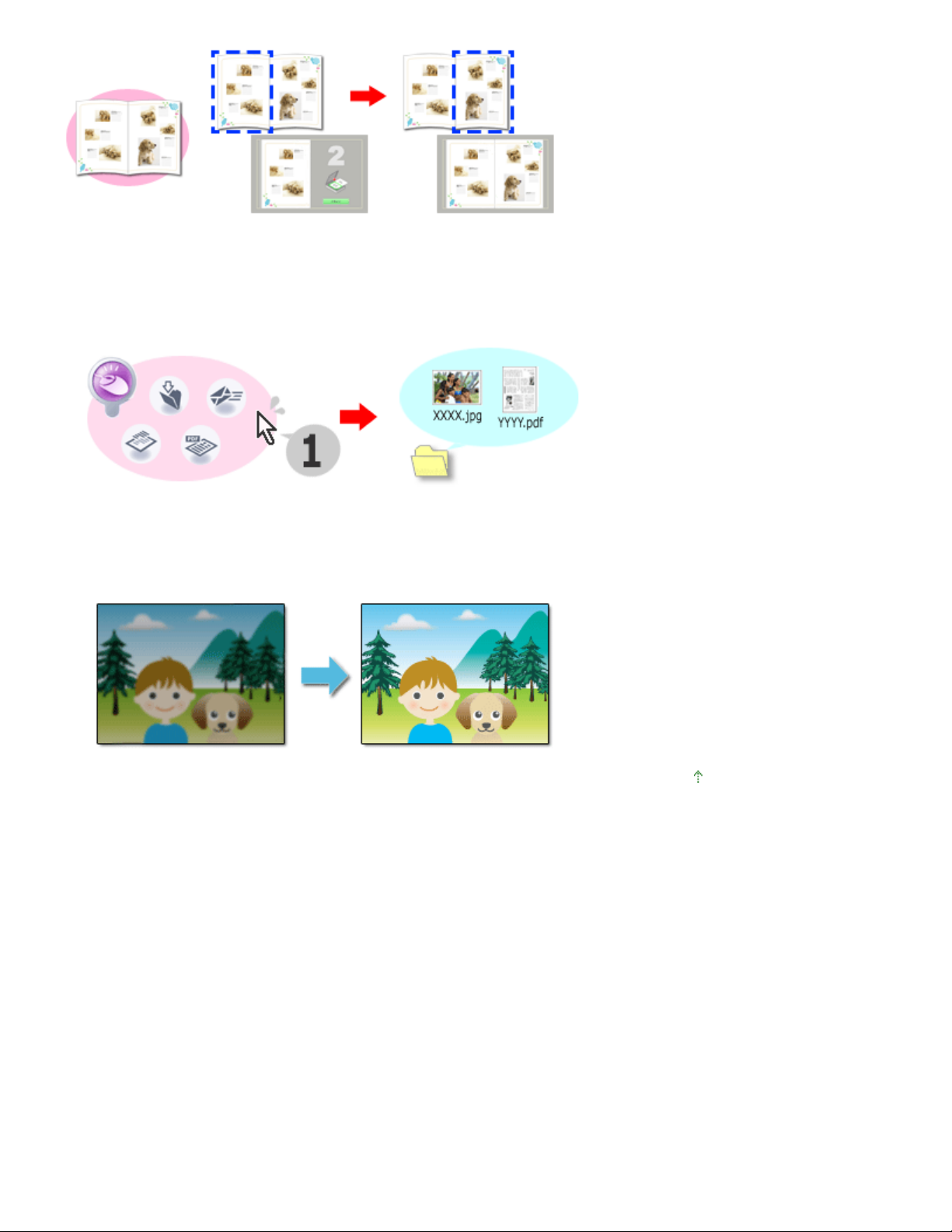
Scan med ét klik
I ét-klik-tilstand gør MP Navigator EX arbejdet fra scanning til lagring ved tryk på en enkelt knap. Ét-klik-
tilstand gør det også muligt at scanne og gemme billeder som PDF-filer eller vedhæfte dem til e-mail
automatisk.
Side 18 af 345 siderBrug af MP Navigator EX
Scan og rette/forbedre fotos
Du kan nemt rette/forbedre scannede fotos i MP Navigator EX. Du behøver ikke at anvende andre
programmer.
Gå til toppen af siden
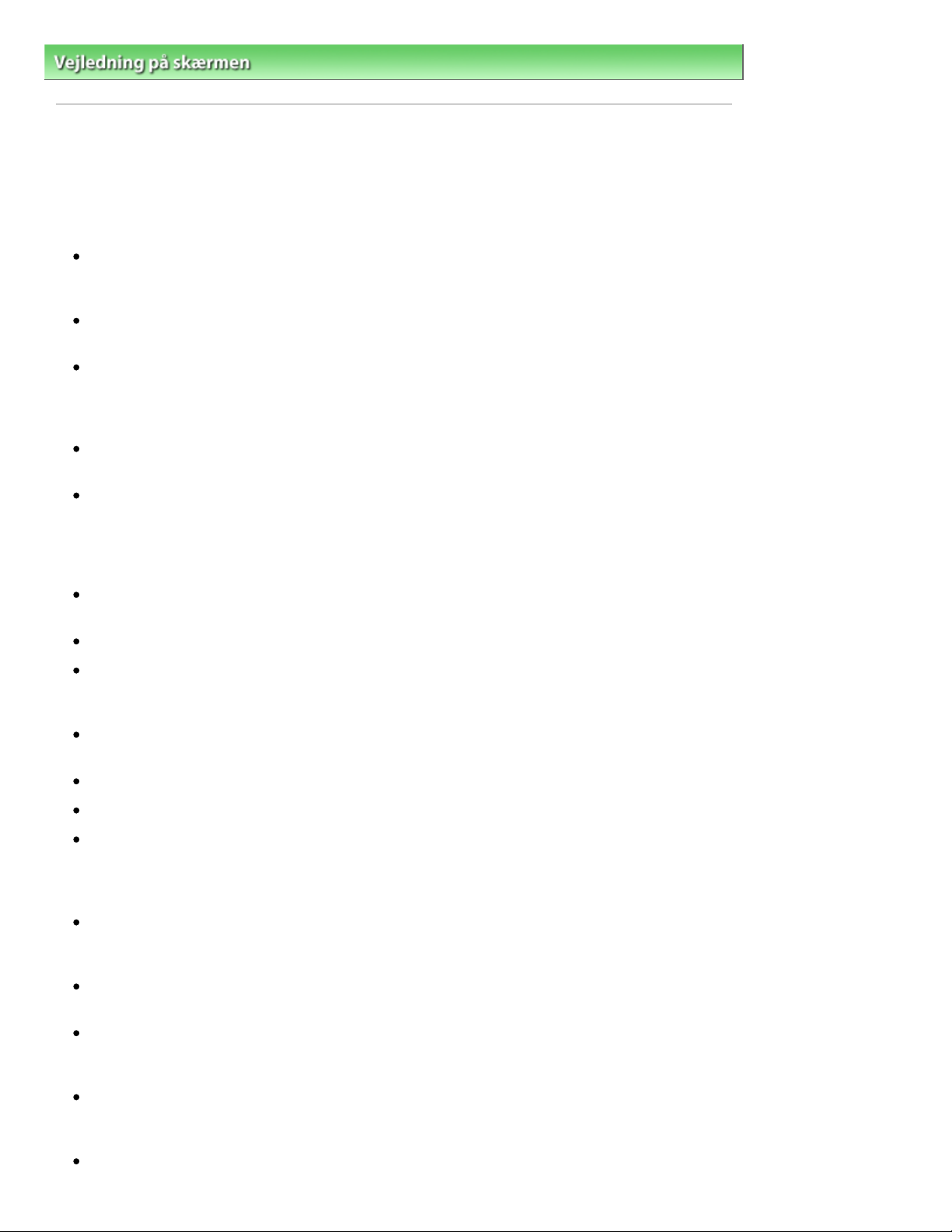
Side 19 af 345 siderGenerelle bemærkninger (Scannerdriver)
Vejledning på skærmen
>
Scanningsvejledning > Generelle bemærkninger (Scannerdriver)
Generelle bemærkninger (Scannerdriver)
ScanGear (scannerdriver) har følgende begrænsninger. Husk disse punkter, når du anvender den.
Scannerdriverens begrænsninger
Hvis du bruger NTFS-filsystemet, bliver TWAIN-datakilden muligvis ikke kaldt. Dette skyldes, at
TWAIN-modulet af sikkerhedsgrunde ikke kan skrives til mappen winnt. Kontakt computerens
administrator, hvis du ønsker hjælp.
Nogle computere (herunder bærbare), der er tilsluttet maskinen, startes muligvis ikke korrekt fra
standby-tilstand. Hvis dette er tilfældet, skal du genstarte computeren.
Forbind ikke to eller flere maskiner eller multifunktionsprintere med scannerfunktion til den samme
computer på samme tid. Hvis der er tilsluttet flere scanningsenheder, kan du ikke scanne ved hjælp
af en knap på maskinen (scannerknappen), og der kan eventuelt opstå fejl, når der oprettes adgang
til enhederne.
Brug operativsystemets standardstørrelse til skrifttyper. I modsat fald vises programmets
skærmbilleder muligvis ikke korrekt.
Scanningen kan mislykkes, hvis computeren er blevet aktiveret efter slumre- eller standby-tilstand.
Hvis dette er tilfældet, skal du benytte følgende fremgangsmåde og udføre scanningen igen.
1. Sluk maskinen.
2. Luk ScanGear, tag USB-kablet ud af computeren, og tilslut det derefter igen.
3. Tænd maskinen.
ScanGear kan ikke åbnes i flere programmer på samme tid. Hvis ScanGear allerede er åbnet i et
program, kan den ikke åbnes en gang til i programmet.
Husk at lukke ScanGear-vinduet, inden du lukker programmet.
Kontroller, at du har tilstrækkelig tilgængelig diskplads, når du scanner store billeder ved høj
opløsning. Der skal f.eks. være mindst 300 MB ledig diskplads, hvis du skal scanne et A4-dokument
ved 600 dpi i fuldfarve.
Tykke dokumenter beskæres muligvis ikke korrekt, når de scannes. I så fald skal du beskære hvert
element for sig eller beskære dem manuelt.
ScanGear og WIA-driveren kan ikke anvendes på samme tid.
Undlad at sætte computeren i dvale- eller slumretilstand, mens scanningen udføres.
Kalibreringen kan tage et stykke tid, hvis maskinen tilsluttes via USB 1.1.
Programmer med anvendelsesbegrænsninger
Når du starter Media Center, som du får sammen med Windows XP Media Center Edition 2005, kan
du muligvis ikke scanne via en knap på maskinen (scannerknappen). Hvis dette er tilfældet, skal du
genstarte computeren.
Du kan ikke scanne billeder i Media Center i Windows Vista og Windows XP Media Center Edition
2005. Brug et andet program til scanningen, f.eks. MP Navigator EX.
Med visse programmer vil det vindue, som viser miniaturebillederne af de scannede billeder,
muligvis lukkes automatisk, hvis du markerer afkrydsningsfeltet Vis scannede billeder (View
scanned images) på fanen Tilstanden Automatisk scanning (Auto Scan Mode) i ScanGear.
I nogle programmer kan TWAIN-brugergrænsefladen være skjult. Hvis dette er tilfældet, kan du få
oplysninger om, hvordan du ændrer visningsindstillingerne, i brugervejledningen til det pågældende
program.
Nogle programmer understøtter ikke kontinuerlig scanning af flere dokumenter. I nogle tilfælde
accepteres kun det første billede, eller også scannes flere billeder som ét billede.
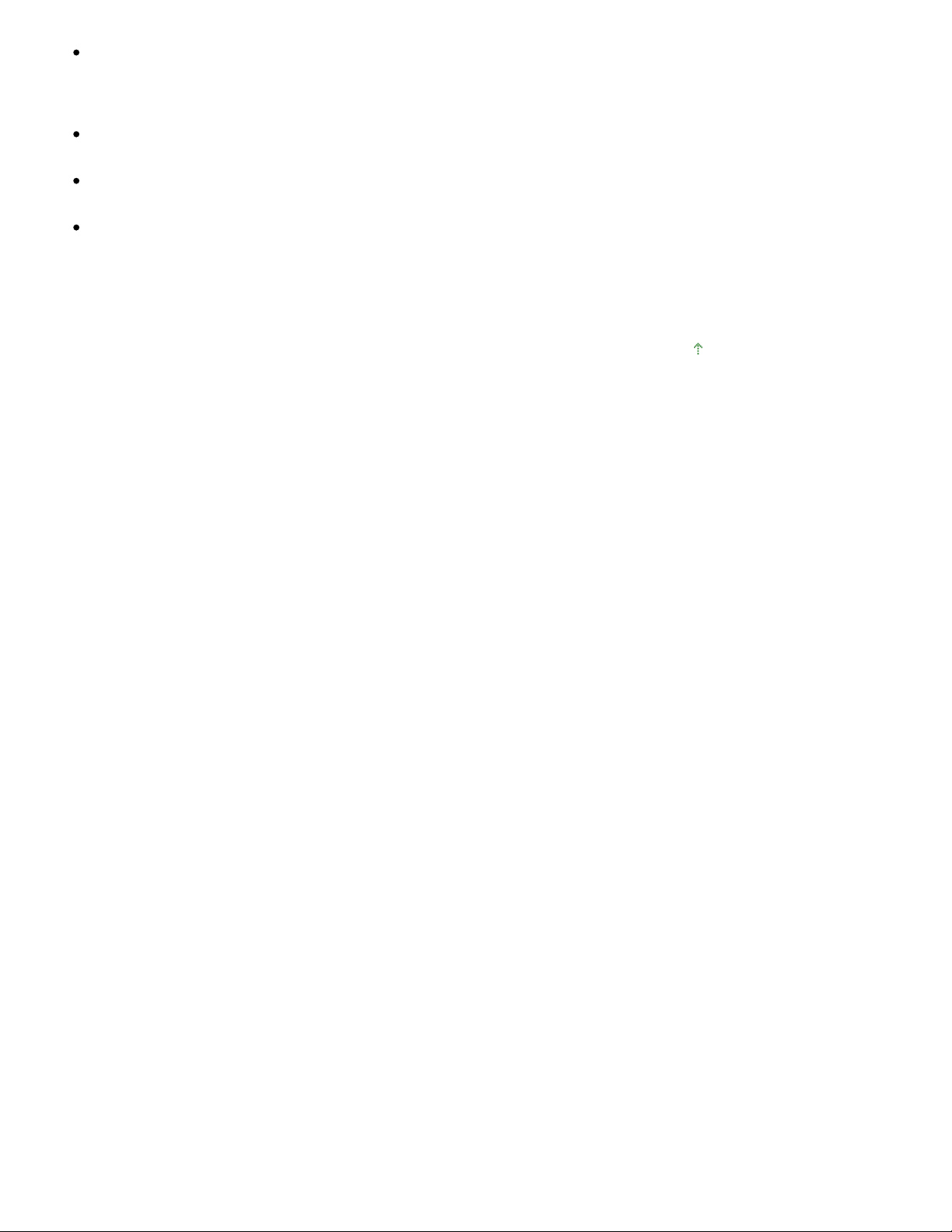
Hvis du scanner et billede, der fylder hele pladen, til et Microsoft Office 2000/2003 (Word, Excel eller
PowerPoint), skal du klikke på Brugerdefineret indsættelse (Custom Insert) i dialogboksen Indsæt
billede fra scanner eller kamera (Insert Picture from Scanner or Camera). Hvis du ikke benytter
denne fremgangsmåde, bliver billedet muligvis scannet forkert.
Scanning af billeder til Microsoft Office 2007 (f.eks. Word, Excel eller PowerPoint) skal foregå i
Microsoft Clip Organizer.
Billeder scannes muligvis ikke korrekt i visse programmer. I så fald skal du øge operativsystemets
virtuelle hukommelse og prøve igen.
Hvis billedstørrelsen er for stor (f.eks. når store billeder scannes i høj opløsning), er det muligt, at
computeren holder op med at svare, eller at statuslinjen stopper ved 0 %, afhængigt af hvilket
program du anvender. I så fald skal du annullere handlingen (f.eks. ved at klikke på Annuller
(Cancel) på statuslinjen) og derefter øge systemets virtuelle hukommelse eller reducere billedets
størrelse/opløsning. Prøv derefter at udføre scanningen igen. Du kan også vælge at scanne billedet
først via MP Navigator EX og derefter gemme billedet og importere det til programmet.
Gå til toppen af siden
Side 20 af 345 siderGenerelle bemærkninger (Scannerdriver)
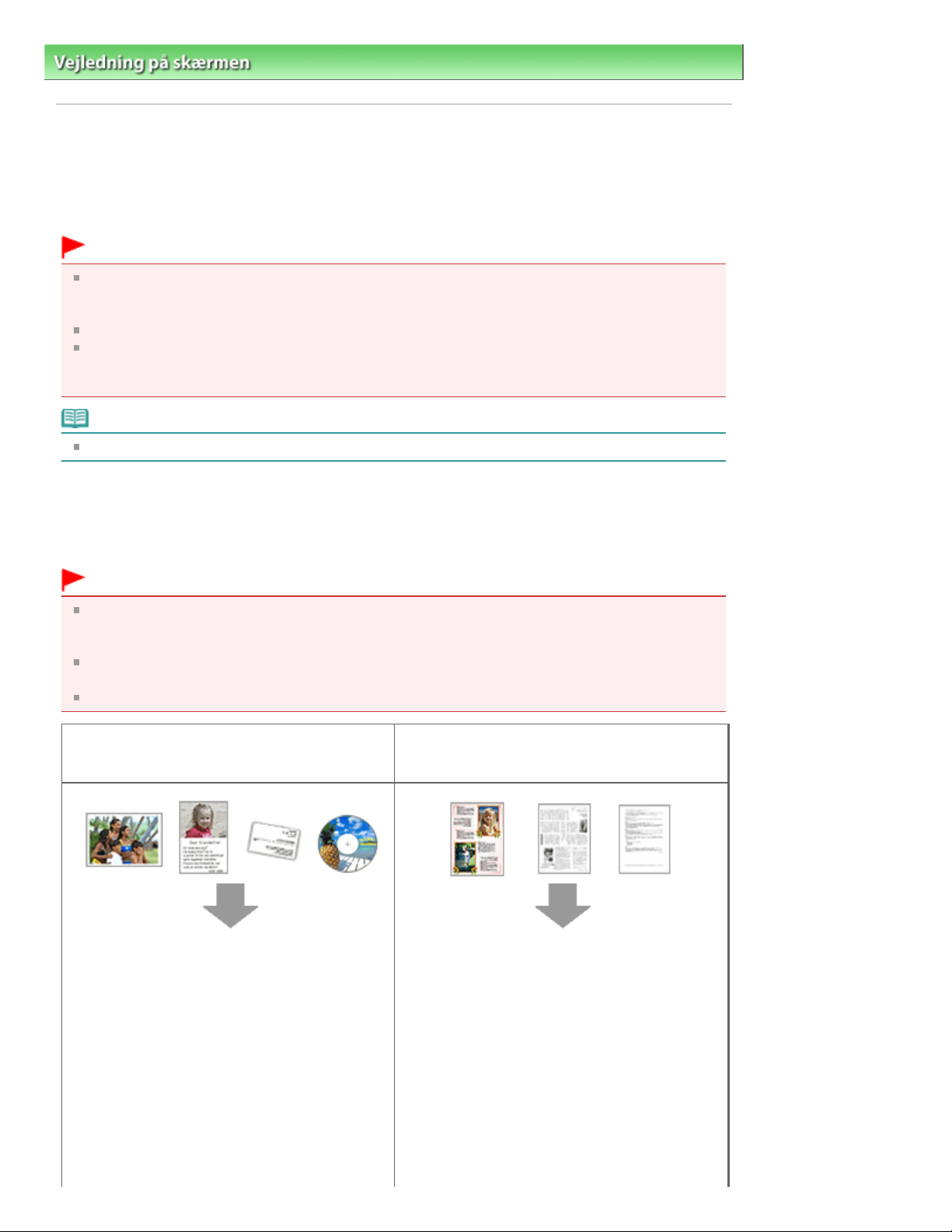
Side 21 af 345 siderPlacering af dokumenter
Vejledning på skærmen
>
Scanningsvejledning
> Placering af dokumenter
Placering af dokumenter
Lær, hvordan du placerer dokumenter på maskinens plade. Placer dokumenterne korrekt, alt efter
hvilken type dokument du vil scanne. Hvis du ikke benytter denne fremgangsmåde, bliver dokumenterne
muligvis scannet forkert.
Vigtigt
Læg ikke emner med en vægt på mere end 2,0 kg på scannerens plade. Undlad ligeledes at trykke
ned på dokumentet med en kraft på mere end 2,0 kg. Hvis du trykker for hårdt, vil scanneren
muligvis ikke fungere korrekt, eller glasset kan gå i stykker.
Luk dokumentlåget under scanning.
Når der scannes andre dokumenter end film, skal du sørge for, at filmadapterenhedens
beskyttelsesark er fastgjort til dokumentlåget. Uden filmadapterenhedens beskyttelsesark
registreres dokumenttypen muligvis ikke korrekt.
Bemærk
Se "
Placering af film
Placering af dokumenter
Placer dokumenter som beskrevet nedenfor, så maskinen automatisk kan registrere dokumenttypen
eller dokumentstørrelsen.
" for at scanne film.
Vigtigt
Når du scanner ved at angive dokumenttypen eller -størrelsen i MP Navigator EX eller ScanGear
(scannerdriver), skal du sørge for, at et af dokumentets øvre hjørner flugter med pilen
(justeringsmærket) i hjørnet af pladen.
Fotos, der er klippet til i forskellige former, og dokumenter under 3 cm på hver led kan ikke
beskæres nøjagtigt under scanning.
Reflekterende CD/DVD-etiketter er måske ikke scannet ordentligt.
Ved scanning af fotos, postkort, visitkort eller
CD/DVD.
Placering af et enkelt dokument
Læg dokumentet med forsiden nedad på pladen,
så der er en afstand på mindst 1 cm mellem
pladens kanter og dokumentet (det diagonalt
stiplede område). Dele, der er placeret inden for
det skraverede område, kan ikke scannes.
Ved scanning af magasiner, aviser eller
tekstdokumenter
Læg dokumentet med forsiden nedad på pladen,
så et af dokumentets øvre hjørner flugter med
pilen (justeringsmærke) i hjørnet af pladen. Dele,
der er placeret inden for det skraverede område,
kan ikke scannes.
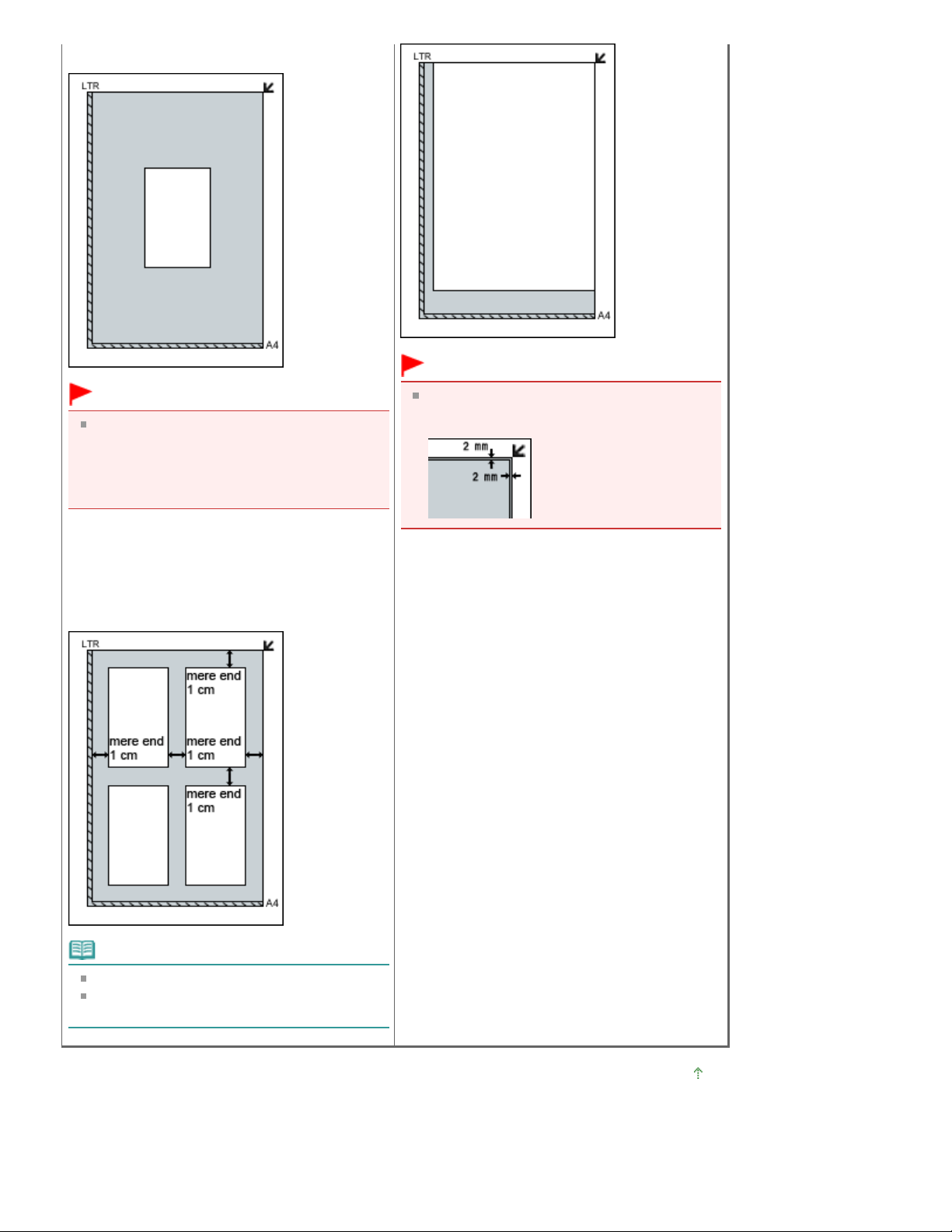
Vigtigt
Store dokumenter (f.eks. A4-fotos), der ikke
kan placeres væk fra pladens kanter/pil
(justeringsmærke), kan gemmes som PDF-
filer. Hvis du vil gemme i et andet format end
PDF, skal du scanne og angive filformatet.
Side 22 af 345 siderPlacering af dokumenter
Vigtigt
Den del, der er placeret inden for 2 mm
indad fra justeringsmærket kan ikke
scannes.
Placering af flere dokumenter
Sørg for, at der er 1 cm eller mere mellem
pladens kanter (det diagonalt stiplede område) og
dokumentet samt mellem dokumenterne. Dele,
der er placeret inden for det skraverede område,
kan ikke scannes.
Bemærk
Du kan placere op til 12 dokumenter.
Placeringer af skæve dokumenter (10 grader
eller derunder) rettes automatisk.
Gå til toppen af siden

Åbn dokumentdækslet.
Side 23 af 345 siderPlacering af film
Vejledning på skærmen
>
Scanningsvejledning
> Placering af film
Placering af film
Maskinen understøtter 35 mm-film (filmstrimler og filmholdere) og 120-formatfilm.
Klargør det medfølgende filmstyr og den film, du vil scanne.
35 mm-filmstrimmel
Forberedelse
Fjern filmadapterenhedens beskyttelsesark fra dokumentlåget.
1.
35 mm-filmholdere
120-formatfilm
Træk filmadapterenhedens beskyttelsesark fremad, mens du trykker ned på
2.
håndtaget øverst, for at fjerne det.
Vigtigt
Filmscanning er ikke tilgængeligt, når filmadapterenhedens beskyttelsesark er placeret på
dokumentlåget.
Pas på, at det fjernede beskyttelsesark ikke bliver væk. Opbevar det på et sikkert sted.
For at undgå skade på lyskilden, skal du sørge for at sætte beskyttelsesarket på
filmadapterenheden, når du ikke scanner film.
Placering af film
Vigtigt
Hold i kanten af filmen for at undgå udtværing og fingeraftryk.
Støv på filmen eller pladen kan ses på scannede billeder. Fjern støv fra filmen og pladen.
Undlad at blokere kalibreringshullet på filmstyret, når du scanner. Hvis kalibreringshullet er
blokeret, kan filmen ikke scannes i korrekte farver.
En mærkat i kanten af filmen kan blive opfattet som et billede.
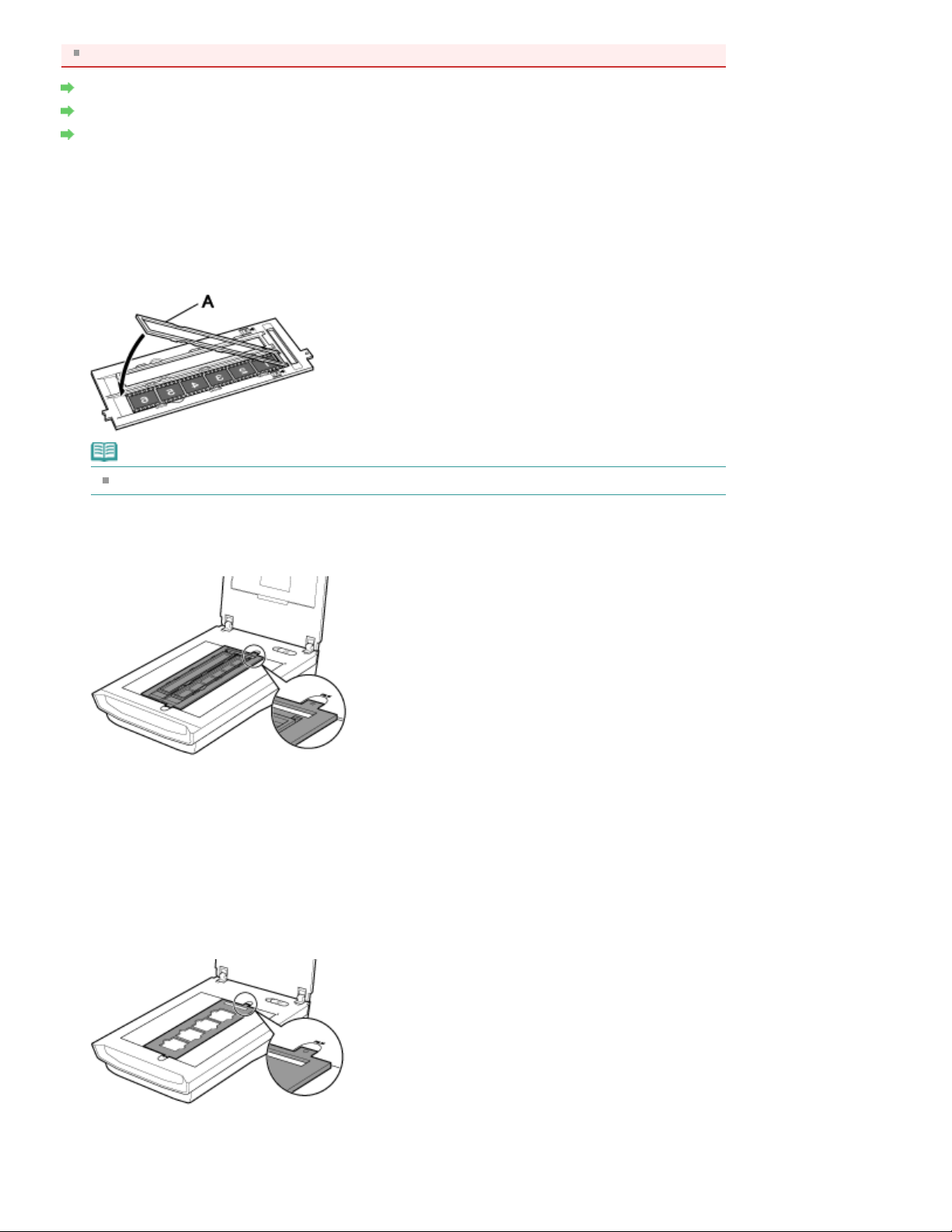
Luk forsigtigt dokumentlåget.
35 mm-filmstrimler
Filmstyr
120 mm-formatfilmstrimler
35 mm-filmstrimler
Sæt filmen i filmstyret.
1.
Åbn filmholderen (A), og læg filmen i filmstyret. Filmens forside (den side, hvorpå billederne vises
korrekt) skal vende nedad.
Bemærk
Sørg for, at afstanden mellem billederne flugter med de hvide linjer på holderen.
Side 24 af 345 siderPlacering af film
Placer filmstyret på pladen.
2.
Placer tapperne på filmstyret korrekt i forhold til FILM-afmærkningerne på pladen.
Luk forsigtigt dokumentlåget.
3.
Filmstyr
Placer filmstyret på pladen.
1.
Placer tapperne på filmstyret korrekt i forhold til FILM-afmærkningerne på pladen.
Placer diasserne, så filmen ligger fladt på glaspladen.
Sæt filmen i filmstyret.
2.
Læg filmen i filmstyret. Filmens forside (den side, hvorpå billederne vises korrekt) skal vende

nedad.
Åbn filmholderen (A), og fjern filmstøttearket (B).
Luk forsigtigt dokumentlåget.
3.
120 mm-formatfilmstrimler
Placer filmstyret på pladen.
1.
Placer tapperne på filmstyret korrekt i forhold til FILM-afmærkningerne på pladen.
2.
Side 25 af 345 siderPlacering af film
Sæt filmen i filmstyret.
3.
Læg filmen i med forsiden (den side, hvorpå billederne vises korrekt) nedad.
Vigtigt
Kontroller, at der ikke er noget mellemrum mellem filmens kant (den side, der er tættest på
mærket) og hængslet.
Når der ilægges to eller flere 120-formatfilm, skal du sørge for, at der er 5 mm mellem filmene.
Luk forsigtigt dokumentlåget.
4.
Hvis 120-formatfilm er krøllede (Sådan bruges filmstøttearket)
Hvis en krøllet film berører pladen under scanning, kan cirkulære stribmønstre (Newton-ringe)
forekomme på scannede billeder.
Hvis du vil scanne en krøllet 120-formatfilm, skal du glatte filmen ud ved hjælp af det medfølgende
filmstøtteark
Vigtigt
Dæk ikke de rammer, du vil scanne, med filmstøttearket.
Placer filmstøttearket således, at den blanke side (den side uden illustrationer) berører filmen.
Ellers kan filmen blive beskadiget.
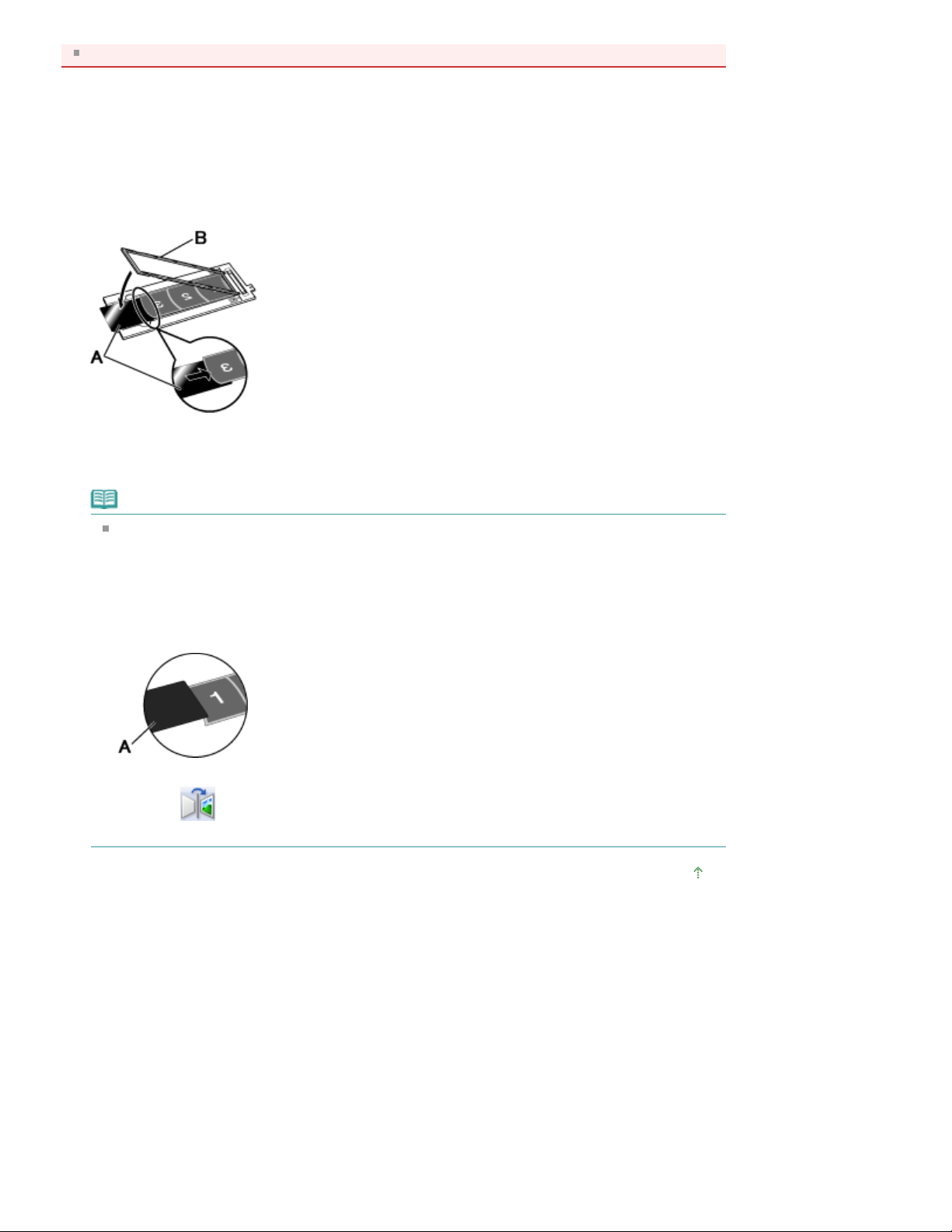
Gnid ikke på filmen med filmstøttearket. Det kan beskadige filmen.
Læg filmen korrekt i filmstyret. Filmens forside (den side, hvorpå billederne vises
1.
korrekt) skal vende nedad.
Filmen krøller opad på den lange led.
Ilæg filmstøttearket (A) under kanten af filmen med den blanke side (den side uden
2.
illustrationer) opad.
Luk filmholderen (B), og fastgør den til filmstyret.
3.
Hele filmen presses flad med filmholderen.
Side 26 af 345 siderPlacering af film
Bemærk
Hvis der stadig forekommer Newton-ringe, når ovenstående metode følges, er filmen meget
skæv.
Prøv følgende metode.
1. Vend filmen, og læg den i filmstyret med forsiden (den side, hvorpå billederne vises korrekt)
opad.
Filmen krøller nedad på den lange led.
2. Placer filmstøttearket (A) på kanten af filmen med den ru side (den illustrerede side) opad.
3. Luk filmholderen (B), og fastgør den til filmstyret.
4. Klik på
at spejlvende billederne, og klik derefter på Scan.
(Spejl) på værktøjslinjen i ScanGear (scannerdriver) efter eksempelvisning for
Gå til toppen af siden

Vinduet Scan/importer (Scan/Import)
Side 27 af 345 siderHvad er MP Navigator EX (medfølgende scannersoftware)?
Vejledning på skærmen
>
Scanningsvejledning > Hvad er MP Navigator EX (medfølgende scannersoftware)?
Hvad er MP Navigator EX (medfølgende scannersoftware)?
MP Navigator EX er et program, der gør det nemt at scanne fotos, dokumenter og film. Programmet er
også velegnet til brugere, der ikke har prøvet at scanne før.
Vigtigt
MP Navigator EX startes muligvis ikke, når du trykker på en knap på maskinen (scannerknap). Hvis
dette er tilfældet, skal du genstarte computeren.
Brug operativsystemets standardstørrelse til skrifttyper. I modsat fald vises programmets
skærmbilleder muligvis ikke korrekt.
Hvad kan du bruge denne software til?
Med denne software kan du scanne flere dokumenter på samme tid og scanne billeder, der er større
end pladen. De scannede billeder kan gemmes, vedhæftes e-mail eller udskrives ved hjælp af de
medfølgende programmer.
Skærmbilleder
Der er to typer hovedmenuer i MP Navigator EX: Navigationsvinduet og Ét-klik-vinduet.
Navigationsvinduet
Du kan starte forskellige opgaver fra navigationsvinduet, herunder simpel scanning, scanning ved hjælp
af scannerdriveren (ScanGear) og forbedring/tilretning af billeder.
Ét-klik-vinduet
Du kan fuldføre alt fra scanning til lagring, udskrivning osv. på én gang ved at klikke på det relevante ikon
i ét-klik-vinduet.

Brug vinduet Scan/importer (Scan/Import) til at scanne fotos, dokumenter og film.
Vinduet Vis og brug (View & Use)
Side 28 af 345 siderHvad er MP Navigator EX (medfølgende scannersoftware)?
Brug vinduet Vis og brug (View & Use) til at vælge, hvordan de scannede billeder skal håndteres.
Gå til toppen af siden
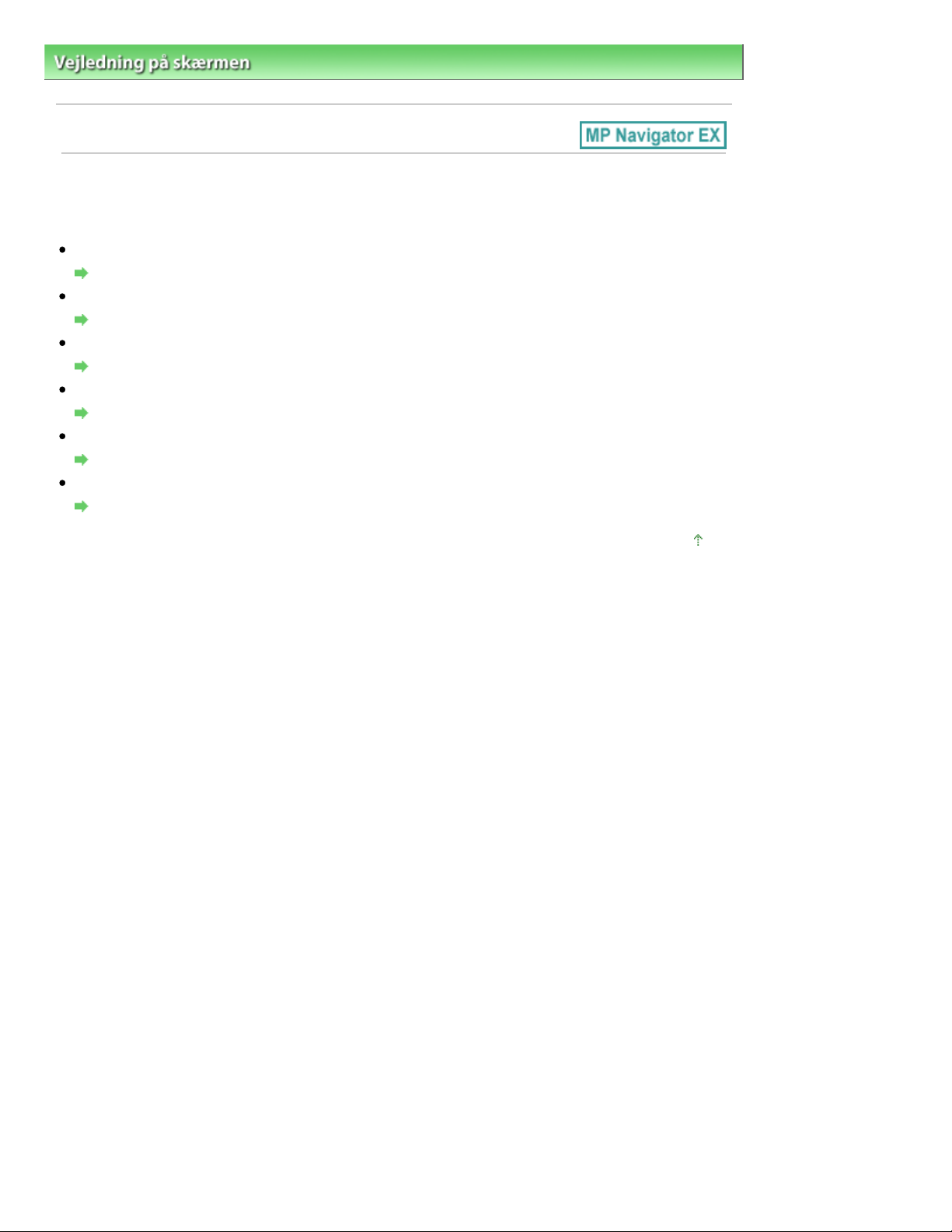
Side 29 af 345 siderKom i gang med at scanne
Vejledning på skærmen
>
Scanningsvejledning
> Kom i gang med at scanne
Kom i gang med at scanne
Prøv at scanne ved hjælp af MP Navigator EX.
Start af MP Navigator EX
Start af MP Navigator EX
Scanning af dokumenter, fotos, magasiner osv. fra pladen
Scanning af fotos og dokumenter
Scanning af film
Scanning af film
Scanning af to eller flere fotos (små dokumenter) samtidig
Scanning af flere dokumenter samtidig
Scanning af billeder, der er større end pladen
Scanning af billeder, der er større end pladen (Stitch Assist)
Nem scanning efter formål (scan og gem, vedhæft til e-mail osv.)
Nem scanning med ét klik
Gå til toppen af siden
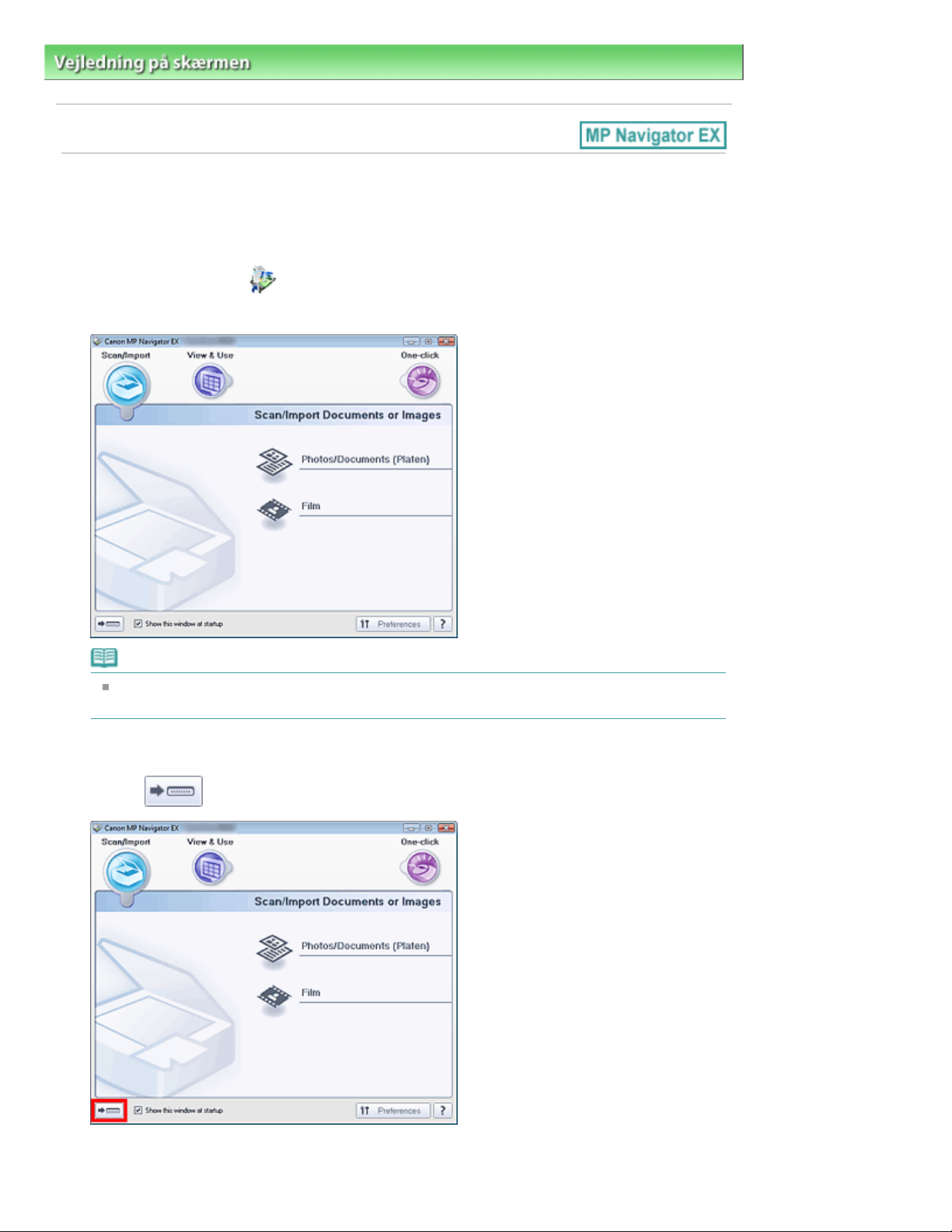
Side 30 af 345 siderStart af MP Navigator EX
Vejledning på skærmen
>
Scanningsvejledning
> Kom i gang med at scanne > Start af MP Navigator EX
Start af MP Navigator EX
Start af MP Navigator EX
Dobbeltklik på ikonet Canon MP Navigator EX 3.1 på skrivebordet.
1.
MP Navigator EX starter.
Bemærk
Du kan også åbne menuen Start, vælge (Alle) programmer ((All) Programs) > Canon Utilities >
MP Navigator EX 3.1 > MP Navigator EX 3.1.
Start af ét-klik-tilstand
Klik på (skift tilstand) nederst til venstre i skærmbilledet.
1.
Ét-klik-vinduet (One-click Mode Screen) vises.
 Loading...
Loading...