CANON 9000F User Manual [gr]

Όξυνση φωτογραφιών µε κακή εστίαση, αφαίρεση
Σελίδα 1 από 356 σελίδες
Canon CanoScan 9000F Ηλεκτρονικό εγχειρίδιο
MC-4672-V1.00
Τρόπος χρήσης του παρόντος
εγχειριδίου
Εκτύπωση του παρόντος
εγχειριδίου
Λήψη της τελευταίας έκδοσης του
ScanGear (πρόγραµµα οδήγησης
σαρωτή)
Χρήση των λειτουργιών σάρωσης
Σάρωση φωτογραφιών και εγγράφων
Σάρωση φιλµ
Ταυτόχρονη σάρωση πολλών εγγράφων
Σάρωση εικόνων µεγαλύτερων από την επιφάνεια
σάρωσης
Πραγµατοποίηση λεπτοµερών ρυθµίσεων στη
φωτεινότητα και στα χρώµατα της εικόνας κατά τη
σάρωση εικόνων
κηλίδων/εκδορών και διόρθωση ξεθωριασµένων
χρωµάτων κατά τη σάρωση εικόνων
∆ιόρθωση/βελτίωση σαρωµένων φωτογραφιών
Εκτύπωση σαρωµένων φωτογραφιών µε διάφορους
τρόπους
Αποστολή σαρωµένων εικόνων µέσω ηλεκτρονικού
ταχυδροµείου
Αναζήτηση για χαµένες εικόνες
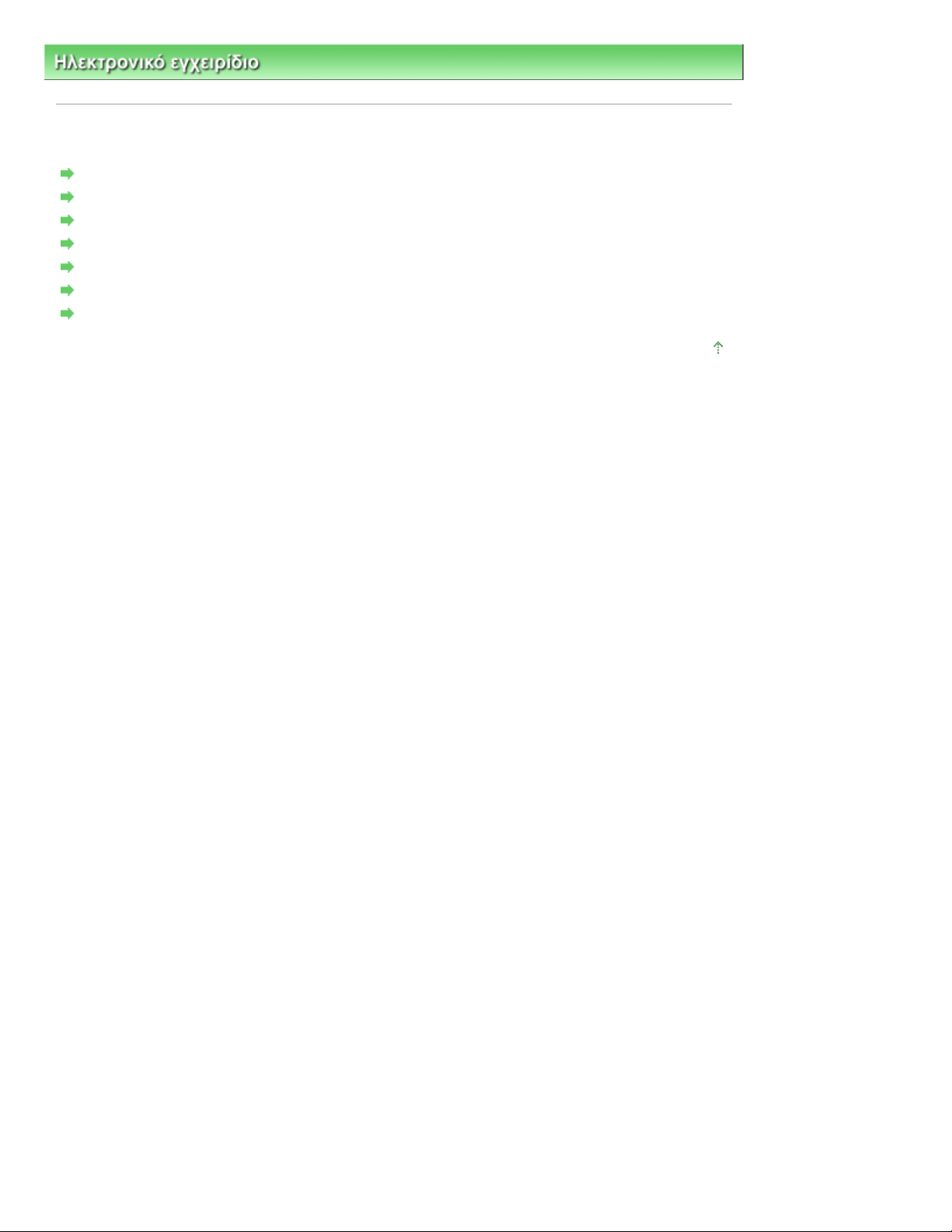
Ηλεκτρονικό εγχειρίδιο > Τρόπος χρήσης του παρόντος εγχειριδίου
Χρήση λέξεων-κλειδιών για εύρεση εγγράφου
Σελίδα 2 από 356 σελίδες
Τρόπος χρήσης του παρόντος εγχειριδίου
Τρόπος χρήσης του παρόντος εγχειριδίου
Λειτουργία του Παραθύρου περιεχοµένων
Λειτουργία του Παραθύρου επεξήγησης
Εκτύπωση του παρόντος εγχειριδίου
Καταχώρηση εγγράφων στο Εγχειρίδιό µου
Σύµβολα που χρησιµοποιούνται στο παρόν έγγραφο
Εµπορικά σήµατα
Μετάβαση στην αρχή της σελίδας
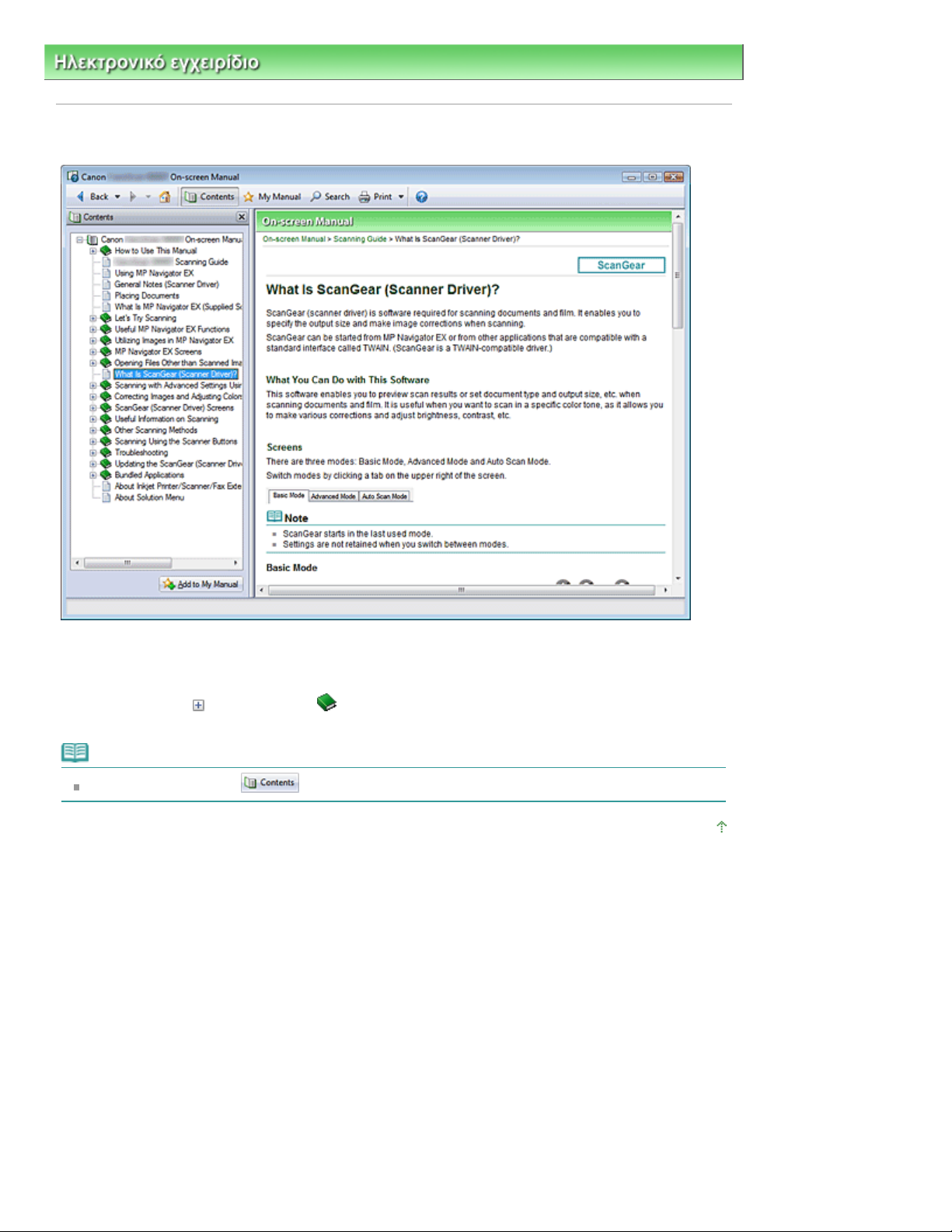
Όταν κάνετε κλικ σε έναν τίτλο εγγράφου στο Παράθυρο περιεχοµένων που βρίσκεται στο αριστερό τµήµα
Όταν κάνετε κλικ στο
Σελίδα 3 από 356 σελίδες
Λειτουργία του Παραθύρου περιεχοµένων
Ηλεκτρονικό εγχειρίδιο
>
Τρόπος χρήσης του παρόντος εγχειριδίου > Λειτουργία του Παραθύρου περιεχοµένων
Λειτουργία του Παραθύρου περιεχοµένων
του ηλεκτρονικού εγχειριδίου, τα έγγραφα µε τον συγκεκριµένο τίτλο εµφανίζονται στο Παράθυρο
επεξήγησης στη δεξιά πλευρά.
στα αριστερά του , εµφανίζονται οι τίτλοι εγγράφων που βρίσκονται στην
κατώτερη ιεραρχία.
Σηµείωση
Κάντε κλικ στο εικονίδιο
για να κλείσετε ή να εµφανίσετε το Παράθυρο περιεχοµένων.
Μετάβαση στην αρχή της σελίδας
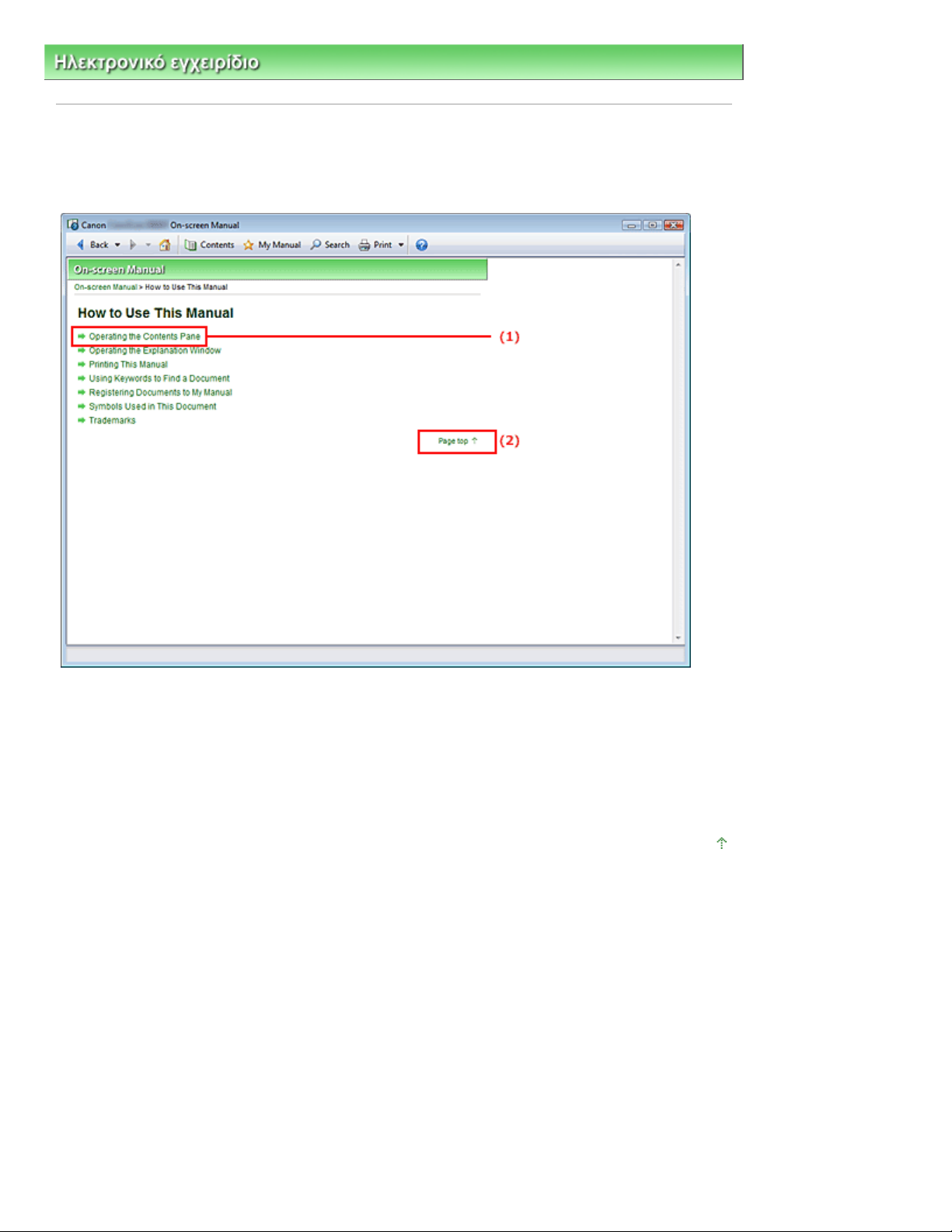
Σελίδα 4 από 356 σελίδες
Λειτουργία του Παραθύρου επεξήγησης
Ηλεκτρονικό εγχειρίδιο
>
Τρόπος χρήσης του παρόντος εγχειριδίου > Λειτουργία του Παραθύρου επεξήγησης
Λειτουργία του Παραθύρου επεξήγησης
Παράθυρο επεξήγησης
(1) Κάντε κλικ στους πράσινους χαρακτήρες για να µεταβείτε στο αντίστοιχο έγγραφο.
(2) Ο δείκτης µεταβαίνει στην αρχή του συγκεκριµένου εγγράφου.
Παράθυρο που χρησιµοποιείται στην επεξήγηση της λειτουργίας
Αυτό το ηλεκτρονικό εγχειρίδιο περιγράφει µε ένα παράθυρο που εµφανίζεται πότε χρησιµοποιείται το
λειτουργικό σύστηµα των Windows Vista (στο εξής αποκαλούµενο ως "Windows Vista").
Μετάβαση στην αρχή της σελίδας
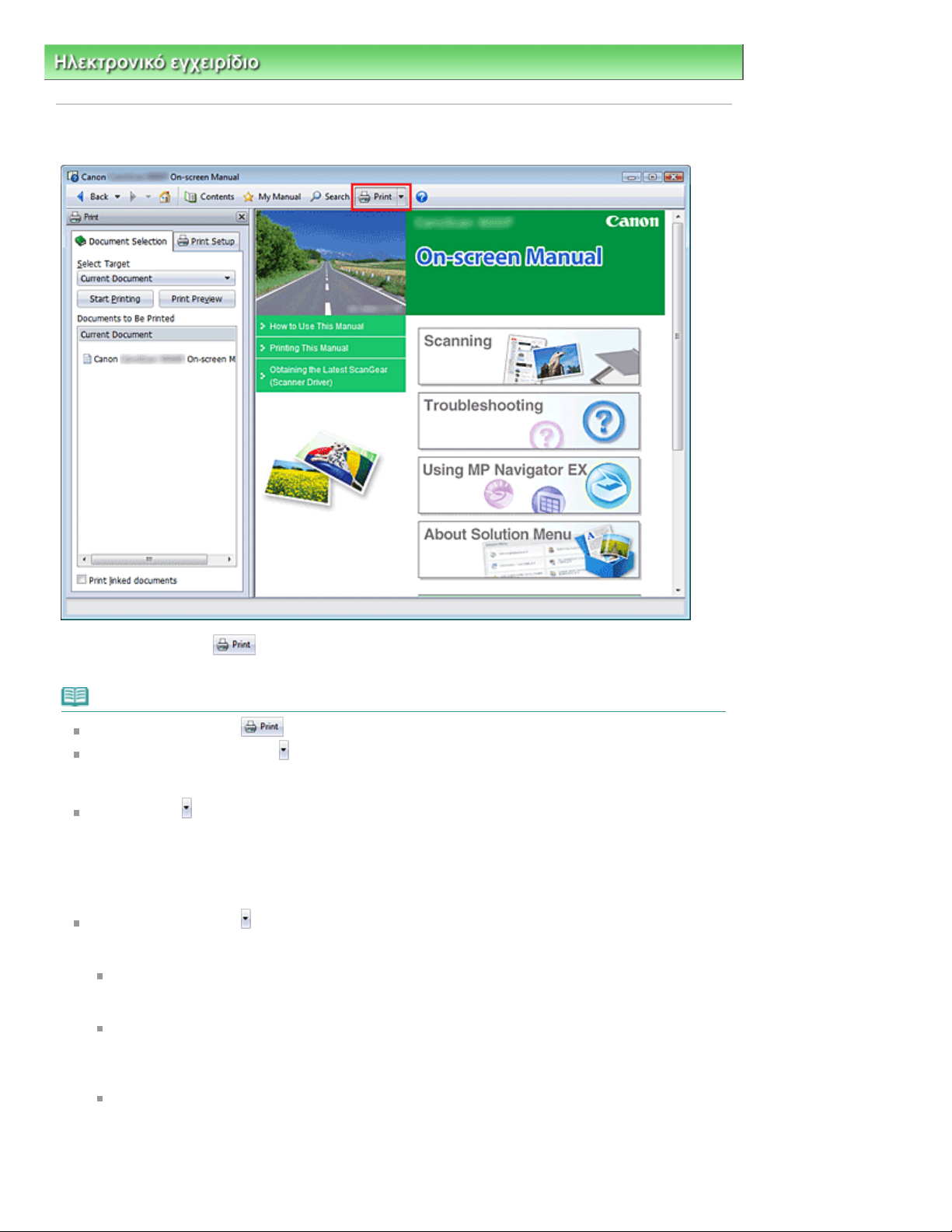
Όταν κάνετε κλικ στο εικονίδιο
Όταν είναι ενεργοποιηµένο αυτό το πλαίσιο ελέγχου, το όνοµα του εγχειριδίου και ο αριθµός
Όταν είναι ενεργοποιηµένο αυτό το πλαίσιο ελέγχου, εκτυπώνεται το χρώµα φόντου και οι εικόνες.
Έλεγχος αριθµού σελίδων προς εκτύπωση πριν από την εκτύπωση (Check number of pages to be
Όταν είναι ενεργοποιηµένο αυτό το πλαίσιο ελέγχου, πριν την έναρξη της εκτύπωσης εµφανίζεται το
Σελίδα 5 από 356 σελίδες
Εκτύπωση του παρόντος εγχειριδίου
Ηλεκτρονικό εγχειρίδιο
>
Τρόπος χρήσης του παρόντος εγχειριδίου > Εκτύπωση του παρόντος εγχειριδίου
Εκτύπωση του παρόντος εγχειριδίου
Κάντε κλικ στο εικονίδιο
ηλεκτρονικού εγχειριδίου.
για να εµφανιστεί το Παράθυρο εκτύπωσης στην αριστερή πλευρά του
Σηµείωση
Κάντε κλικ στο εικονίδιο
εµφανίζεται το παράθυρο διαλόγου ∆ιαµόρφωση σελίδας (Page Setup). Έτσι µπορείτε εύκολα να
ρυθµίσετε το χαρτί που θα χρησιµοποιηθεί για την εκτύπωση.
Κάντε κλικ στο και, στη συνέχεια, κάντε κλικ στην επιλογή Ρυθµίσεις εκτύπωσης (Print Settings) για
να εµφανίσετε το παράθυρο διαλόγου Εκτύπωση (Print). Όταν εµφανίζεται το παράθυρο διαλόγου,
επιλέξτε τον εκτυπωτή που θα χρησιµοποιηθεί για την εκτύπωση. Η καρτέλα ∆ιαµ/φωση εκτύπ (Print
Setup) σας επιτρέπει επίσης να επιλέξετε τον εκτυπωτή που θα χρησιµοποιηθεί.
Μετά την επιλογή του εκτυπωτή, κάντε κλικ στις Ιδιότητες... (Properties...) για να ορίσετε τις ρυθµίσεις
εκτύπωσης.
Κάντε κλικ στο εικονίδιο
εµφανιστεί το παράθυρο διαλόγου Ρυθµίσεις επιλογών (Option Settings). Μετά από αυτό µπορείτε να
ρυθµίσετε τη λειτουργία εκτύπωσης.
Εκτύπωση τίτλου εγγράφου και αριθµού σελίδας (Print document title and page number)
σελίδας εκτυπώνονται στην κεφαλίδα (κορυφή του εγγράφου).
Εκτύπωση χρώµατος και εικόνων φόντου (Print background color and images)
Ορισµένες εικόνες εκτυπώνονται ανεξάρτητα από την ενεργοποίηση ή µη αυτού του πλαισίου
ελέγχου.
για να κλείσετε ή να εµφανίσετε το Παράθυρο εκτύπωσης.
και, στη συνέχεια, επιλέγετε ∆ιαµόρφωση σελίδας (Page Setup),
και, στη συνέχεια, στην επιλογή Ρυθµίσεις επιλογών (Option Settings) για να
printed before printing)
παράθυρο διαλόγου Επιβεβαίωση µετρητή σελίδων εκτύπωσης (Print Page Count Confirmation).
Αυτό το παράθυρο διαλόγου σάς επιτρέπει να επιλέξετε τον αριθµό των σελίδων που θα

∆ιαθέσιµες είναι οι εξής τέσσερις µέθοδοι εκτύπωσης:
Από την Επιλογή προορισµού (Select Target), επιλέξτε Τρέχον έγγραφο (Current
Από την Επιλογή προορισµού (Select Target), επιλέξτε Επιλεγµένα έγγραφα
Σελίδα 6 από 356 σελίδες
Εκτύπωση του παρόντος εγχειριδίου
εκτυπωθούν.
Στην καρτέλα Επιλογή εγγρ. (Document Selection), επιλέξτε τη µέθοδο εκτύπωσης του εγγράφου.
Εκτύπωση τρέχοντος εγγράφου
Εκτύπωση επιλεγµένων εγγράφων
Εκτύπωση του Εγχειριδίου µου
Εκτύπωση όλων των εγγράφων
Σηµείωση
Μπορείτε να επιλέξετε τον τύπο που θα εκτυπωθεί και, στη συνέχεια, να ορίσετε εύκολα τις ρυθµίσεις
εκτύπωσης στην καρτέλα ∆ιαµ/φωση εκτύπ (Print Setup).
Εκτύπωση τρέχοντος εγγράφου
Μπορείτε να εκτυπώσετε το τρέχον εµφανιζόµενο έγγραφο.
1.
Document)
Ο τίτλος του εγγράφου που προβάλλεται εµφανίζεται στη λίστα Έγγραφα προς εκτύπωση (Documents
to Be Printed).
Σηµείωση
Επιλέγοντας Εκτύπωση συνδεδεµένων εγγράφων (Print linked documents), µπορείτε επίσης να
εκτυπώσετε έγγραφα που είναι συνδεδεµένα µε το τρέχον έγγραφο. Τα συνδεδεµένα έγγραφα
προστίθενται στη λίστα Έγγραφα προς εκτύπωση (Documents to Be Printed).
Κάντε κλικ στην Προεπισκ. εκτύπωσης (Print Preview) για να εµφανίσετε και να ελέγξετε το
αποτέλεσµα της εκτύπωσης πριν την εκτύπωση του εγγράφου.
Κάντε κλικ στην καρτέλα ∆ιαµ/φωση εκτύπ (Print Setup).
2.
Στην καρτέλα ∆ιαµόρφωση σελίδας (Page Setup), επιλέξτε τον εκτυπωτή που θα χρησιµοποιηθεί και
ορίστε απλές ρυθµίσεις εκτύπωσης, όπου είναι απαραίτητο.
Κάντε κλικ στην επιλογή Έναρξη εκτύπωσης (Start Printing)
3.
Εµφανίζεται ένα µήνυµα που επιβεβαιώνει τον αριθµό των σελίδων εκτύπωσης.
Εκτέλεση εκτύπωσης
4.
Επιβεβαιώστε τον αριθµό των σελίδων προς εκτύπωση και στη συνέχεια κάντε κλικ στην επιλογή Ναι
(Yes).
Τα τρέχοντα εµφανιζόµενα έγγραφα εκτυπώνονται.
Εκτύπωση επιλεγµένων εγγράφων
Μπορείτε να επιλέξετε και να εκτυπώσετε τα επιθυµητά έγγραφα.
1.
(Selected Documents)
Οι τίτλοι όλων των εγγράφων εµφανίζονται στη λίστα Έγγραφα προς εκτύπωση (Documents to Be
Printed).
Επιλέξτε τα έγγραφα προς εκτύπωση
2.
Από τη λίστα Έγγραφα προς εκτύπωση (Documents to Be Printed), επιλέξτε τα πλαίσια ελέγχου των
τίτλων των εγγράφων προς εκτύπωση.

Όταν επιλέξετε το πλαίσιο ελέγχου Αυτόµατη επιλογή εγγράφων σε χαµηλότερες ιεραρχίες
Από την Επιλογή προορισµού (Select Target), επιλέξτε Το Εγχειρίδιό µου (My
Σελίδα 7 από 356 σελίδες
Εκτύπωση του παρόντος εγχειριδίου
Σηµείωση
(Automatically select documents in lower hierarchies), επιλέγονται όλα τα πλαίσια ελέγχου των
τίτλων εγγράφων που βρίσκονται στις κατώτερες ιεραρχίες.
Κάντε κλικ στην επιλογή Επιλογή όλων (Select All) για να επιλέξετε τα πλαίσια ελέγχου όλων των
τίτλων εγγράφων.
Κάντε κλικ στην επιλογή Απαλοιφή όλων (Clear All) για να απαλείψετε τα πλαίσια ελέγχου όλων των
τίτλων εγγράφων.
Κάντε κλικ στην Προεπισκ. εκτύπωσης (Print Preview) για να εµφανίσετε και να ελέγξετε το
αποτέλεσµα της εκτύπωσης πριν την εκτύπωση του εγγράφου.
Κάντε κλικ στην καρτέλα ∆ιαµ/φωση εκτύπ (Print Setup).
3.
Στην καρτέλα ∆ιαµόρφωση σελίδας (Page Setup), επιλέξτε τον εκτυπωτή που θα χρησιµοποιηθεί και
ορίστε απλές ρυθµίσεις εκτύπωσης, όπου είναι απαραίτητο.
Κάντε κλικ στην επιλογή Έναρξη εκτύπωσης (Start Printing)
4.
Εµφανίζεται ένα µήνυµα που επιβεβαιώνει τον αριθµό των σελίδων εκτύπωσης.
Εκτέλεση εκτύπωσης
5.
Επιβεβαιώστε τον αριθµό των σελίδων προς εκτύπωση και στη συνέχεια κάντε κλικ στην επιλογή Ναι
(Yes).
Εκτυπώνονται όλα τα έγγραφα µε τα επιλεγµένα πλαίσια ελέγχου.
Εκτύπωση του Εγχειριδίου µου
Μπορείτε να επιλέξετε και να εκτυπώσετε έγγραφα που είναι καταχωρηµένα στο Εγχειρίδιό µου.
Για λεπτοµέρειες σχετικά µε το Εγχειρίδιό µου, ανατρέξτε στην ενότητα "
Εγχειρίδιό µου
"
Καταχώρηση εγγράφων στο
1.
Manual)
Οι τίτλοι των εγγράφων που είναι καταχωρηµένοι στο Εγχειρίδιό µου εµφανίζονται στη λίστα Έγγραφα
προς εκτύπωση (Documents to Be Printed).
Επιλέξτε τα έγγραφα προς εκτύπωση
2.
Από τη λίστα Έγγραφα προς εκτύπωση (Documents to Be Printed), επιλέξτε τα πλαίσια ελέγχου των
τίτλων των εγγράφων προς εκτύπωση.
Σηµείωση
Κάντε κλικ στην επιλογή Επιλογή όλων (Select All) για να επιλέξετε τα πλαίσια ελέγχου όλων των
τίτλων εγγράφων.
Κάντε κλικ στην επιλογή Απαλοιφή όλων (Clear All) για να απαλείψετε τα πλαίσια ελέγχου όλων των
τίτλων εγγράφων.
Κάντε κλικ στην Προεπισκ. εκτύπωσης (Print Preview) για να εµφανίσετε και να ελέγξετε το
αποτέλεσµα της εκτύπωσης πριν την εκτύπωση του εγγράφου.
Κάντε κλικ στην καρτέλα ∆ιαµ/φωση εκτύπ (Print Setup).
3.
Στην καρτέλα ∆ιαµόρφωση σελίδας (Page Setup), επιλέξτε τον εκτυπωτή που θα χρησιµοποιηθεί και
ορίστε απλές ρυθµίσεις εκτύπωσης, όπου είναι απαραίτητο.
Κάντε κλικ στην επιλογή Έναρξη εκτύπωσης (Start Printing)
4.
Εµφανίζεται ένα µήνυµα που επιβεβαιώνει τον αριθµό των σελίδων εκτύπωσης.
Εκτέλεση εκτύπωσης
5.
Επιβεβαιώστε τον αριθµό των σελίδων προς εκτύπωση και στη συνέχεια κάντε κλικ στην επιλογή Ναι

Από την Επιλογή προορισµού (Select Target), επιλέξτε Όλα τα έγγραφα (All
Όταν καταργήσετε την επιλογή ενός πλαισίου ελέγχου τίτλου κειµένου, το έγγραφο αυτό δεν
Σελίδα 8 από 356 σελίδες
Εκτύπωση του παρόντος εγχειριδίου
(Yes).
Εκτυπώνονται όλα τα έγγραφα µε τα επιλεγµένα πλαίσια ελέγχου.
Εκτύπωση όλων των εγγράφων
Μπορείτε να εκτυπώσετε όλα τα έγγραφα του ηλεκτρονικού εγχειριδίου.
1.
Documents)
Οι τίτλοι όλων των εγγράφων εµφανίζονται στη λίστα Έγγραφα προς εκτύπωση (Documents to Be
Printed) και επιλέγονται αυτόµατα τα πλαίσια ελέγχου.
Σηµείωση
εκτυπώνεται.
Κάντε κλικ στην επιλογή Επιλογή όλων (Select All) για να επιλέξετε τα πλαίσια ελέγχου όλων των
τίτλων εγγράφων.
Κάντε κλικ στην επιλογή Απαλοιφή όλων (Clear All) για να απαλείψετε τα πλαίσια ελέγχου όλων των
τίτλων εγγράφων.
Κάντε κλικ στην Προεπισκ. εκτύπωσης (Print Preview) για να εµφανίσετε και να ελέγξετε το
αποτέλεσµα της εκτύπωσης πριν την εκτύπωση του εγγράφου.
Κάντε κλικ στην καρτέλα ∆ιαµ/φωση εκτύπ (Print Setup).
2.
Στην καρτέλα ∆ιαµόρφωση σελίδας (Page Setup), επιλέξτε τον εκτυπωτή που θα χρησιµοποιηθεί και
ορίστε απλές ρυθµίσεις εκτύπωσης, όπου είναι απαραίτητο.
Κάντε κλικ στην επιλογή Έναρξη εκτύπωσης (Start Printing)
3.
Εµφανίζεται ένα µήνυµα που επιβεβαιώνει τον αριθµό των σελίδων εκτύπωσης.
Εκτέλεση εκτύπωσης
4.
Επιβεβαιώστε τον αριθµό των σελίδων προς εκτύπωση και στη συνέχεια κάντε κλικ στην επιλογή Ναι
(Yes).
Εκτυπώνονται όλα τα έγγραφα.
Σηµαντικό
Απαιτείται µεγάλη ποσότητα χαρτιού για να εκτυπωθούν όλα τα έγγραφα. Πριν από την εκτύπωση,
βεβαιωθείτε ότι έχετε ελέγξει τον αριθµό των εκτυπωµένων σελίδων που εµφανίζεται στο
παράθυρο διαλόγου Επιβεβαίωση µετρητή σελίδων εκτύπωσης (Print Page Count Confirmation).
Μπορείτε να προσαρµόσετε την εκτύπωση στο πλάτος χαρτιού ή να ορίσετε τη µεγέθυνση της
εκτύπωσης στο παράθυρο διαλόγου Προεπισκ. εκτύπωσης (Print Preview). Ωστόσο, εάν τα
δεδοµένα της εκτύπωσης εκτείνονται πέρα από το χαρτί µε τη νέα µεγέθυνση, το τµήµα του
εγγράφου δεν θα εκτυπωθεί στο χαρτί.
Μετάβαση στην αρχή της σελίδας
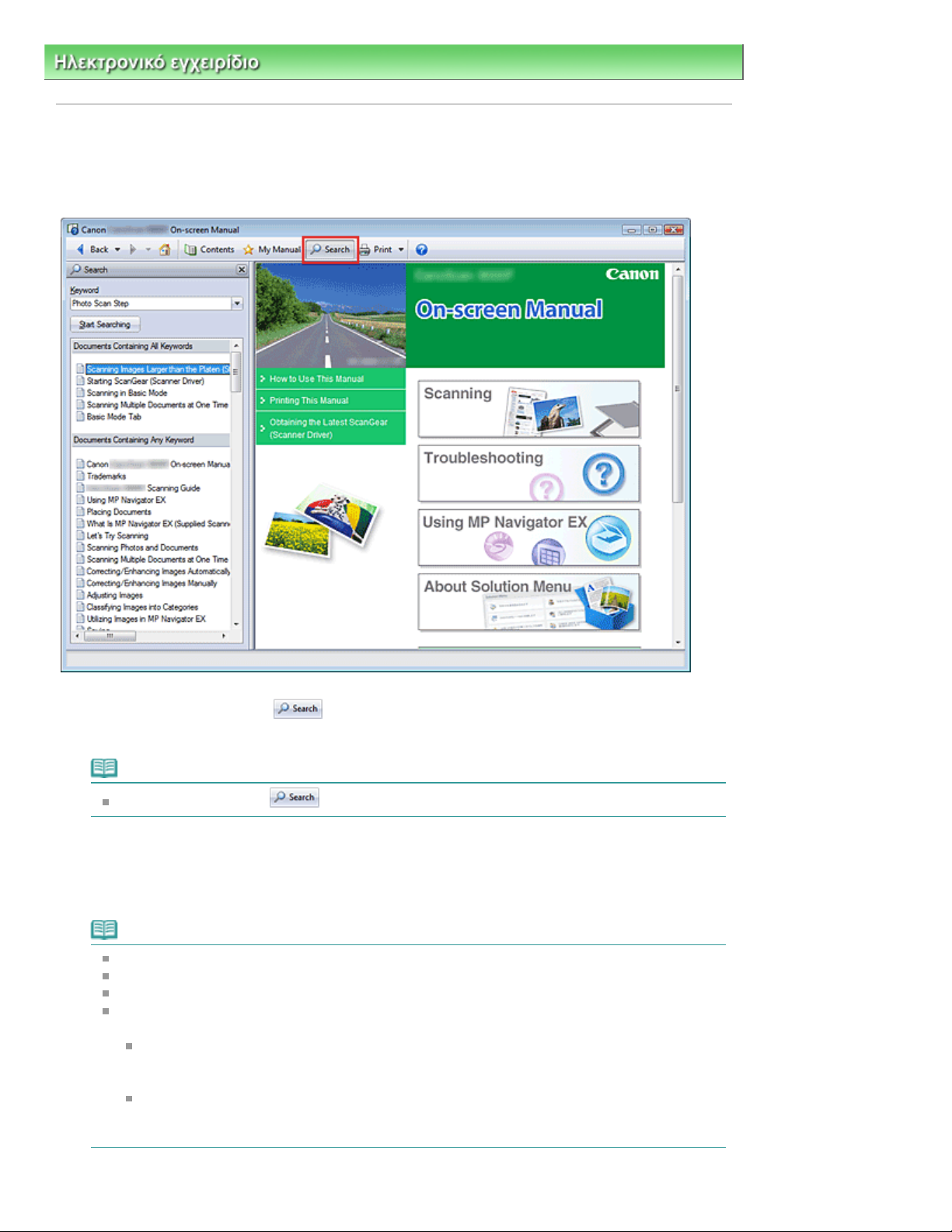
Όταν θέλετε να εισαγάγετε πολλές λέξεις-κλειδιά, προσθέστε ένα κενό µεταξύ των λέξεων-κλειδιών.
∆εν γίνεται διάκριση µεταξύ κεφαλαίων και πεζών.
Ένας εύκολος τρόπος γρήγορης εύρεσης εγγράφου προς ανάγνωση είναι η εισαγωγή λέξεων-
Σελίδα 9 από 356 σελίδες
Χρήση λέξεων-κλειδιών για εύρεση εγγράφου
Ηλεκτρονικό εγχειρίδιο
>
Τρόπος χρήσης του παρόντος εγχειριδίου
> Χρήση λέξεων-κλειδιών για εύρεση εγγράφου
Χρήση λέξεων-κλειδιών για εύρεση εγγράφου
Μπορείτε να εισαγάγετε µια λέξη-κλειδί για να πραγµατοποιήσετε αναζήτηση για ένα έγγραφο προορισµού.
Πραγµατοποιείται αναζήτηση για όλα τα έγγραφα του ηλεκτρονικού εγχειριδίου που εµφανίζεται.
Κάντε κλικ στο εικονίδιο
1.
Το παράθυρο αναζήτησης εµφανίζεται στην αριστερή πλευρά του ηλεκτρονικού εγχειριδίου.
Σηµείωση
Κάντε κλικ στο εικονίδιο
Εισάγετε µια λέξη-κλειδί
2.
Στην επιλογή Λέξη-κλειδί (Keyword) εισαγάγετε µια λέξη-κλειδί για το στοιχείο που θα αναζητηθεί.
για να κλείσετε ή να εµφανίσετε το παράθυρο αναζήτησης.
Σηµείωση
Μπορείτε να εισαγάγετε έως και 10 λέξεις-κλειδιά αναζήτησης ή έως και 255 χαρακτήρες.
Το πρόγραµµα µπορεί να πραγµατοποιήσει αναζήτηση και για λέξεις-κλειδιά που περιέχουν κενά.
κλειδιών όπως περιγράφεται παρακάτω.
Για να µάθετε τον τρόπο εκτέλεσης µιας λειτουργίας που χρησιµοποιείτε:
Εισαγάγετε το όνοµα µενού που εµφανίζεται στον πίνακα λειτουργίας της συσκευής ή στον
υπολογιστή (για παράδειγµα, αντιγραφή διαγραφής πλαισίου).
Για να βρείτε επεξήγηση της λειτουργίας για ένα συγκεκριµένο σκοπό:
Εισαγάγετε τη λειτουργία + το στοιχείο που θα εκτυπωθεί (για παράδειγµα, εκτύπωση
ηµερολογίου).
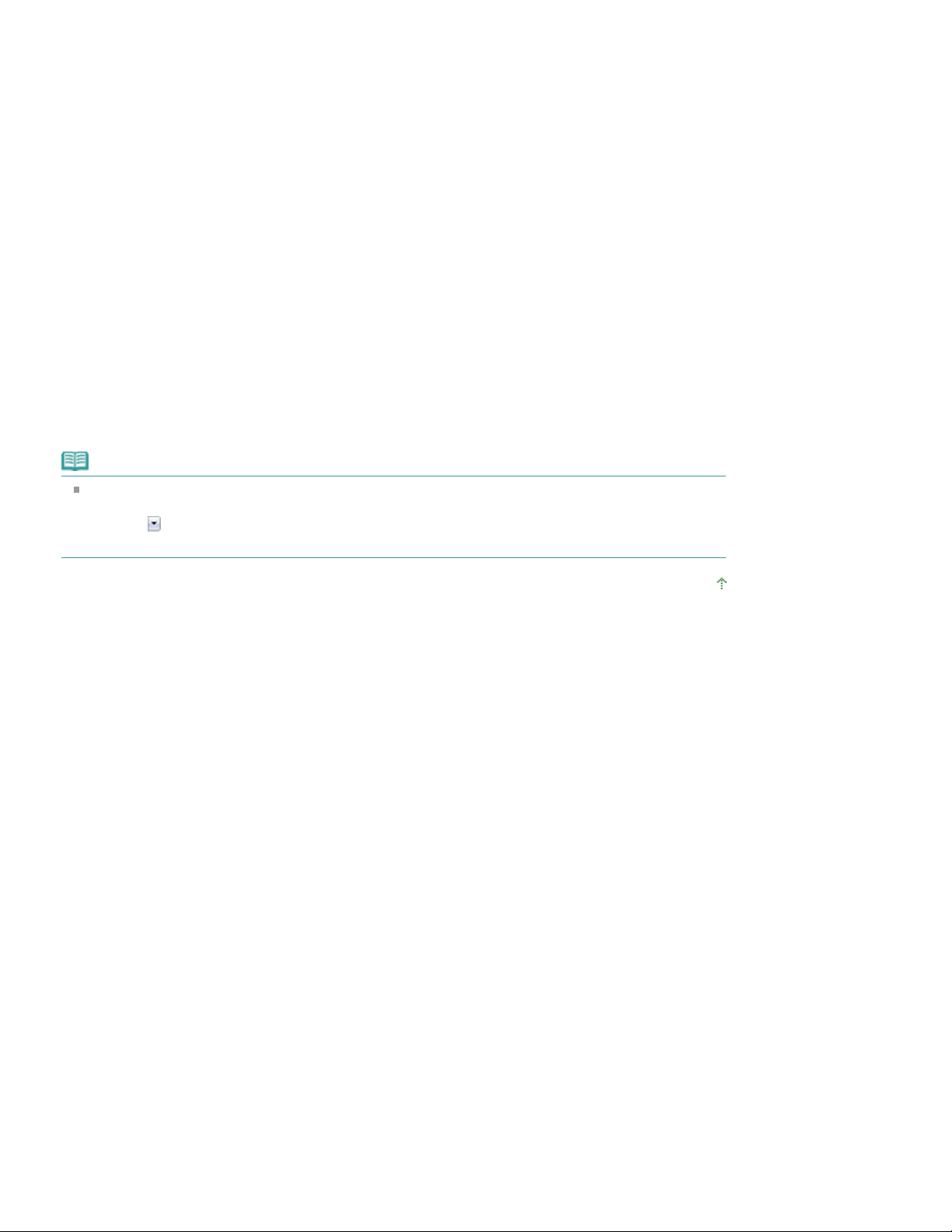
Όταν πραγµατοποιείτε µια αναζήτηση εισάγοντας πολλές λέξεις-κλειδιά, τα αποτελέσµατα της
Έγγραφα που περιέχουν ολόκληρη τη συµβολοσειρά χαρακτήρων αναζήτησης (συµπεριλαµβανοµένων
Έγγραφα που περιέχουν όλες τις λέξεις-κλειδιά που έχουν εισαχθεί
Έγγραφα που περιέχουν τουλάχιστον µία λέξη-κλειδί από αυτές που έχουν εισαχθεί
Όταν εµφανιστούν τα έγγραφα µε τον συγκεκριµένο τίτλο, οι λέξεις-κλειδιά που βρίσκονται σε αυτά τα
Σελίδα 10 από 356 σελίδες
Χρήση λέξεων-κλειδιών για εύρεση εγγράφου
Κάντε κλικ στην επιλογή Έναρξη αναζήτησης (Start Searching)
3.
Ξεκινάει η αναζήτηση και στη λίστα των αποτελεσµάτων αναζήτησης εµφανίζονται οι τίτλοι των
εγγράφων που περιέχουν τη λέξη-κλειδί.
αναζήτησης εµφανίζονται όπως φαίνεται παρακάτω.
[Έγγραφα µε πλήρη αντιστοιχία] ([Documents Containing Perfect Match])
των κενών) ακριβώς όπως αυτή καταχωρήθηκε (απόλυτο ταίριασµα)
[Έγγραφα µε όλες τις λέξεις-κλειδιά] ([Documents Containing All Keywords])
[Έγγραφα µε οποιαδήποτε λέξη-κλειδί] ([Documents Containing Any Keyword])
Εµφανίστε το έγγραφο που θέλετε να διαβάσετε
4.
Από τη λίστα αποτελεσµάτων αναζήτησης, κάντε διπλό κλικ (ή επιλέξτε και πατήστε το πλήκτρο Enter)
στον τίτλο του εγγράφου που θέλετε να διαβάσετε.
έγγραφα εµφανίζονται µε επισήµανση.
Σηµείωση
Εάν τροποποιήσετε την καταχώρηση της λέξης-κλειδιού και εκτελέσετε πολλές αναζητήσεις,
διατηρείται ένα ιστορικό αναζήτησης. Για να διαγράψετε το ιστορικό αναζήτησης, κάντε κλικ στο
εικονίδιο
ενεργοποιήστε την επιλογή Απαλοιφή ιστορικού (Clear History) που εµφανίζεται.
που βρίσκεται στα δεξιά της επιλογής Λέξη-κλειδί (Keyword) και, στη συνέχεια,
Μετάβαση στην αρχή της σελίδας
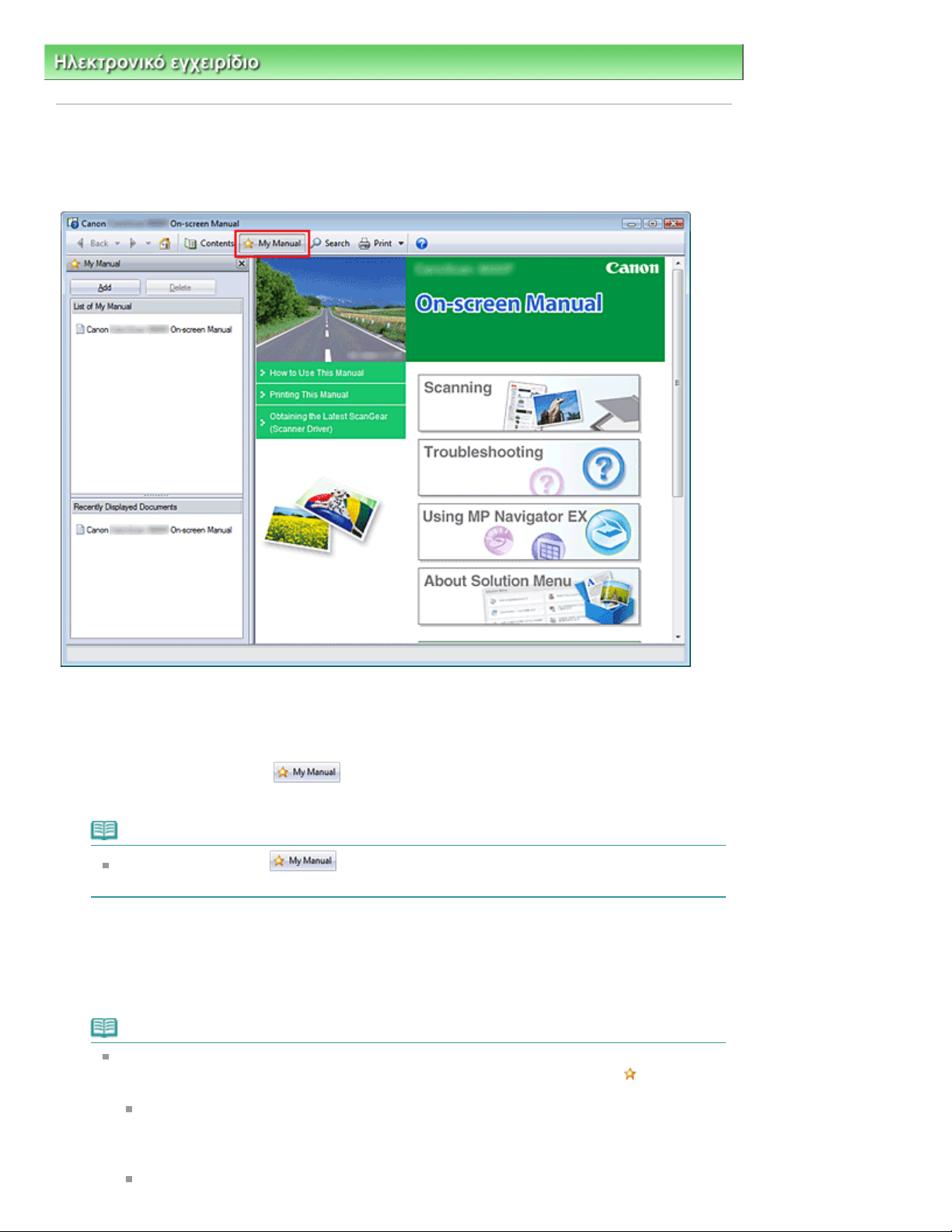
Σελίδα 11 από 356 σελίδες
Καταχώρηση εγγράφων στο Εγχειρίδιό µου
Ηλεκτρονικό εγχειρίδιο
>
Τρόπος χρήσης του παρόντος εγχειριδίου
> Καταχώρηση εγγράφων στο Εγχειρίδιό µου
Καταχώρηση εγγράφων στο Εγχειρίδιό µου
Καταχωρήστε τα έγγραφα που διαβάζετε συχνά ως Έγγραφα στο Εγχειρίδιό µου ώστε να µπορείτε εύκολα
να ανατρέχετε σε αυτά ανά πάσα στιγµή.
Εµφανίστε το έγγραφο
1.
Εµφανίστε το έγγραφο που θα προστεθεί στο Εγχειρίδιό µου.
Κάντε κλικ στο εικονίδιο
2.
Στα αριστερά του ηλεκτρονικού εγχειριδίου εµφανίζεται το παράθυρο Το Εγχειρίδιό µου.
Σηµείωση
Κάντε κλικ στο εικονίδιο
µου.
Καταχωρήστε το έγγραφο στο Εγχειρίδιό µου
3.
Κάντε κλικ στην επιλογή Προσθήκη (Add).
Το θέµα του τρέχοντος εµφανιζόµενου εγγράφου προστίθεται στη Λίστα του Εγχειριδίου µου (List of My
Manual).
για να κλείσετε ή να εµφανίσετε το παράθυρο του Εγχειριδίου
Σηµείωση
Μπορείτε επίσης να προσθέσετε έγγραφα στο Εγχειρίδιό µου ακολουθώντας τις παρακάτω
µεθόδους. Εάν προσθέσετε ένα έγγραφο στο Εγχειρίδιό µου, εµφανίζεται η ένδειξη
του εγγράφου, στο Παράθυρο περιεχοµένων.
Από τη λίστα Έγγραφα που εµφανίστηκαν πρόσφατα (Recently Displayed Documents), κάντε
διπλό κλικ στον τίτλο εγγράφου που θέλετε να προσθέσετε στο Εγχειρίδιό µου (ή επιλέξτε το
έγγραφο και πατήστε το πλήκτρο Enter) για να εµφανίσετε τον τίτλο και, στη συνέχεια, κάντε
κλικ στην επιλογή Προσθήκη (Add).
Κάντε δεξί κλικ στον τίτλο εγγράφου που εµφανίζεται στο Παράθυρο περιεχοµένων ή δεξί κλικ
στα εικονίδια
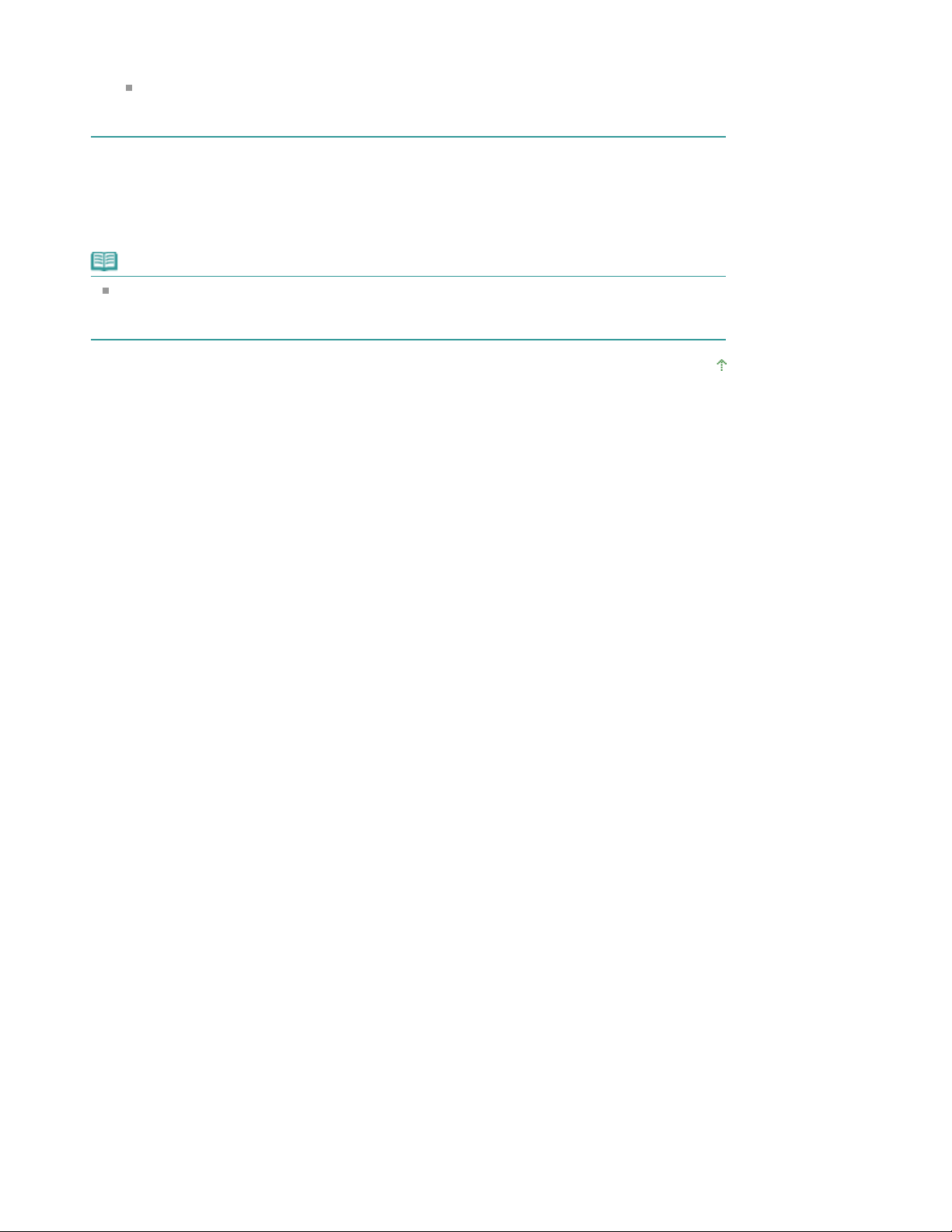
Όταν κάνετε διπλό κλικ (ή επιλέγετε και πατάτε το πλήκτρο Enter) σε τίτλο εγγράφου που εµφανίζεται
Σελίδα 12 από 356 σελίδες
Καταχώρηση εγγράφων στο Εγχειρίδιό µου
στο Παράθυρο επεξήγησης και, στη συνέχεια, επιλέξτε Προσθήκη στο Εγχειρίδιό µου (Add to
My Manual) από το µενού που εµφανίζεται κάνοντας δεξί κλικ.
Στο Παράθυρο περιεχοµένων, επιλέξτε τον τίτλο του εγγράφου που θέλετε να προσθέσετε στο
Εγχειρίδιό µου και, στη συνέχεια, επιλέξτε Προσθήκη στο Εγχειρίδιό µου (Add to My Manual)
στην κάτω δεξιά πλευρά του παραθύρου.
Εµφάνιση του Εγχειριδίου µου
4.
στη Λίστα του Εγχειριδίου µου (List of My Manual), το συγκεκριµένο έγγραφο εµφανίζεται στο
παράθυρο επεξήγησης.
Σηµείωση
Για να διαγράψετε ένα έγγραφο από τη Λίστα του Εγχειριδίου µου (List of My Manual), επιλέξτε τον
τίτλο του εγγράφου από τη λίστα και, στη συνέχεια, κάντε κλικ στην επιλογή ∆ιαγραφή (Delete) (ή
πατήστε το πλήκτρο Delete).
Μετάβαση στην αρχή της σελίδας

Σελίδα 13 από 356 σελίδες
Σύµβολα που χρησιµοποιούνται στο παρόν έγγραφο
Ηλεκτρονικό εγχειρίδιο
έγγραφο
>
Τρόπος χρήσης του παρόντος εγχειριδίου
> Σύµβολα που χρησιµοποιούνται στο παρόν
Σύµβολα που χρησιµοποιούνται στο παρόν έγγραφο
Προειδοποίηση
Οδηγίες που, αν αγνοηθούν, µπορεί να προκαλέσουν θάνατο ή σοβαρό τραυµατισµό ως αποτέλεσµα
εσφαλµένης χρήσης του µηχανήµατος. Οι οδηγίες αυτές πρέπει να τηρούνται ώστε η χρήση να είναι
ασφαλής.
Προσοχή
Οδηγίες που, αν αγνοηθούν, θα µπορούσαν να οδηγήσουν σε σοβαρό τραυµατισµό ή υλική ζηµιά ως
αποτέλεσµα εσφαλµένης χρήσης του µηχανήµατος. Οι οδηγίες αυτές πρέπει να τηρούνται ώστε η χρήση να
είναι ασφαλής.
Σηµαντικό
Οδηγίες που περιλαµβάνουν σηµαντικές πληροφορίες.
Βεβαιωθείτε ότι έχετε διαβάσει αυτές τις ενδείξεις.
Σηµείωση
Οδηγίες που λειτουργούν ως σηµειώσεις για τη λειτουργία ή συµπληρωµατικές εξηγήσεις.
Μετάβαση στην αρχή της σελίδας
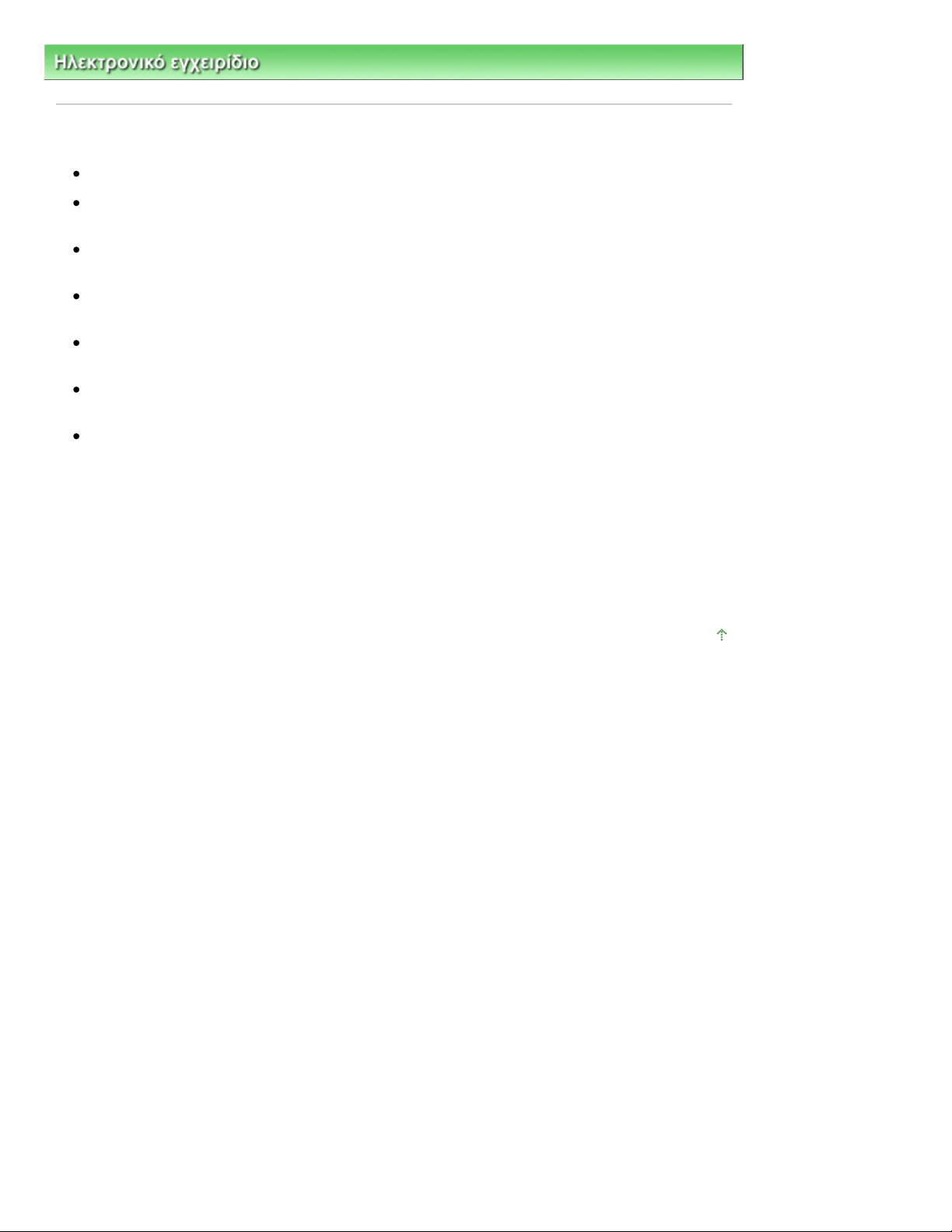
Σελίδα 14 από 356 σελίδες
Εµπορικά σήµατα
Ηλεκτρονικό εγχειρίδιο
>
Τρόπος χρήσης του παρόντος εγχειριδίου
> Εµπορικά σήµατα
Εµπορικά σήµατα
Η επωνυµία Microsoft είναι σήµα κατατεθέν της Microsoft Corporation.
Η επωνυµία Windows είναι εµπορικό σήµα ή σήµα κατατεθέν της Microsoft Corporation στις Η.Π.Α. ή/
και σε άλλες χώρες.
Η επωνυµία Windows Vista είναι εµπορικό σήµα ή σήµα κατατεθέν της Microsoft Corporation στις
Η.Π.Α. ή/και σε άλλες χώρες.
Η επωνυµία Internet Explorer είναι εµπορικό σήµα ή σήµα κατατεθέν της Microsoft Corporation στις
Η.Π.Α. ή/και σε άλλες χώρες.
Οι επωνυµίες Macintosh και Mac είναι εµπορικά σήµατα της εταιρίας Apple Inc., κατατεθέντα στις
Η.Π.Α. και σε άλλες χώρες.
Η επωνυµία Bonjour είναι εµπορικό σήµα της εταιρίας Apple Inc., κατατεθέν στις Η.Π.Α. και σε άλλες
χώρες.
Οι επωνυµίες Adobe, Adobe Photoshop, Adobe RGB και Adobe RGB (1998) είναι σήµατα κατατεθέντα
ή εµπορικά σήµατα της Adobe Systems Incorporated στις Η.Π.Α. ή/και σε άλλες χώρες.
Exif Print
Αυτή η συσκευή υποστηρίζει Exif Print.
Το Exif Print είναι ένα πρότυπο για τη βελτίωση της επικοινωνίας ανάµεσα σε ψηφιακές κάµερες και
εκτυπωτές. Εφόσον συνδεθεί ψηφιακή φωτογραφική µηχανή συµβατή µε Exif Print, χρησιµοποιούνται τα
δεδοµένα εικόνας της φωτογραφικής µηχανής κατά τη λήψη και βελτιστοποιούνται για την εξασφάλιση
εκτυπώσεων εξαιρετικά υψηλής ποιότητας.
Μετάβαση στην αρχή της σελίδας
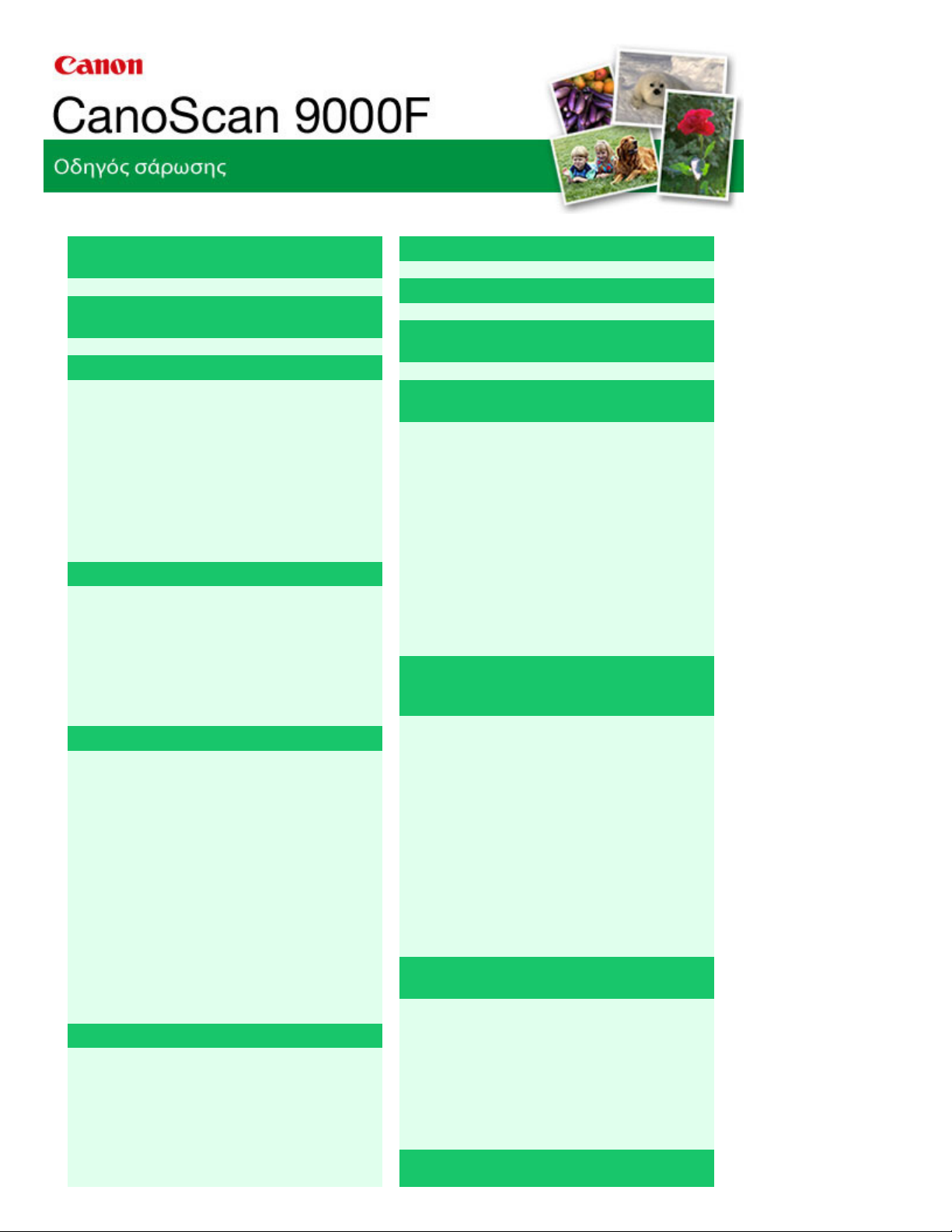
∆ηµιουργία/Επεξεργασία αρχείων PDF
∆ιόρθωση εικόνων (Μάσκα εξοµάλυνσης,
Σελίδα 15 από 356 σελίδες
CanoScan 9000F Οδηγός σάρωσης
MA-6213-V1.00
Γενικές σηµειώσεις (πρόγραµµα οδήγησης
σαρωτή)
Τι είναι το MP Navigator EX (Λογισµικό που
συνοδεύει το σαρωτή);
Ξεκινώντας τη σάρωση
Εκκίνηση του MP Navigator EX
Σάρωση φωτογραφιών και εγγράφων
Σάρωση φιλµ
Σάρωση πολλαπλών εγγράφων ταυτόχρονα
Σάρωση εικόνων µεγαλύτερων της γυάλινης
επιφάνειας (Βοήθεια συνένωσης)
Εύκολη σάρωση µε απλό κλικ
Χρήσιµες λειτουργίες του MP Navigator EX
Αυτόµατη διόρθωση/βελτίωση εικόνων
Μη αυτόµατη διόρθωση/βελτίωση εικόνων
Προσαρµογή εικόνων
Αναζήτηση εικόνων
Κατηγοριοποίηση εικόνων
Τοποθέτηση εγγράφων
Τοποθέτηση φιλµ
Τι είναι το ScanGear (πρόγραµµα οδήγησης
σαρωτή);
Σάρωση µε σύνθετες ρυθµίσεις µε χρήση του
ScanGear (πρόγραµµα οδήγησης σαρωτή)
Εκκίνηση του ScanGear (πρόγραµµα
οδήγησης σαρωτή)
Σάρωση σε Βασική λειτουργ. (Basic Mode)
Σάρωση σε Λειτουργ. για προχ. (Advanced
Mode)
Σάρωση σε Λειτουργία αυτόµατης σάρωσης
(Auto Scan Mode)
Σάρωση φιλµ σε Λειτουργία για προχωρηµένους
Σάρωση πολλών εγγράφων ταυτόχρονα µε το
ScanGear (πρόγραµµα οδήγησης σαρωτή)
∆ιόρθωση εικόνων και προσαρµογή
χρωµάτων µε το ScanGear (πρόγραµµα
οδήγησης σαρωτή)
Χρήση εικόνων στο MP Navigator EX
Αποθήκευση
Αποθήκευση ως αρχεία PDF
Εκτύπωση εγγράφων
Εκτύπωση φωτογραφιών
Αποστολή µέσω E-mail
Επεξεργασία αρχείων
Ορισµός κωδικών πρόσβασης για τα αρχεία
PDF
Άνοιγµα/επεξεργασία προστατευµένων από
κωδικό ασφαλείας αρχείων PDF
Οθόνες MP Navigator EX
Οθόνη λειτουργίας περιήγησης
Καρτέλα Σάρωση/Εισαγωγή εγγράφων ή εικόνων
(Scan/Import Documents or Images)
Καρτέλα Προβολή Χρήση εικόνων στον
υπολογιστή σας (View & Use Images on your
Computer)
µείωση σκόνης και γρατσουνιών, διόρθωση
ξεθωριάσµατος κ.λπ.)
Προσαρµογή των χρωµάτων µε χρήση µοτίβου
χρώµατος
Ρύθµιση κορεσµού και ισορροπίας χρωµάτων
Ρύθµιση φωτεινότητας και αντίθεσης
Ρύθµιση ιστογράµµατος
Ρύθµιση καµπύλης τόνου
Ρύθµιση ορίου
Οθόνες ScanGear (πρόγραµµα οδήγησης
σαρωτή)
Καρτέλα Βασική λειτουργ. (Basic Mode)
Καρτέλα Λειτουργ. για προχ. (Advanced Mode)
Καρτέλα Λειτουργία αυτόµατης σάρωσης (Auto
Scan Mode)
Παράθυρο διαλόγου Προτιµήσεις
(Preferences)
Χρήσιµες πληροφορίες σχετικά µε τη
σάρωση
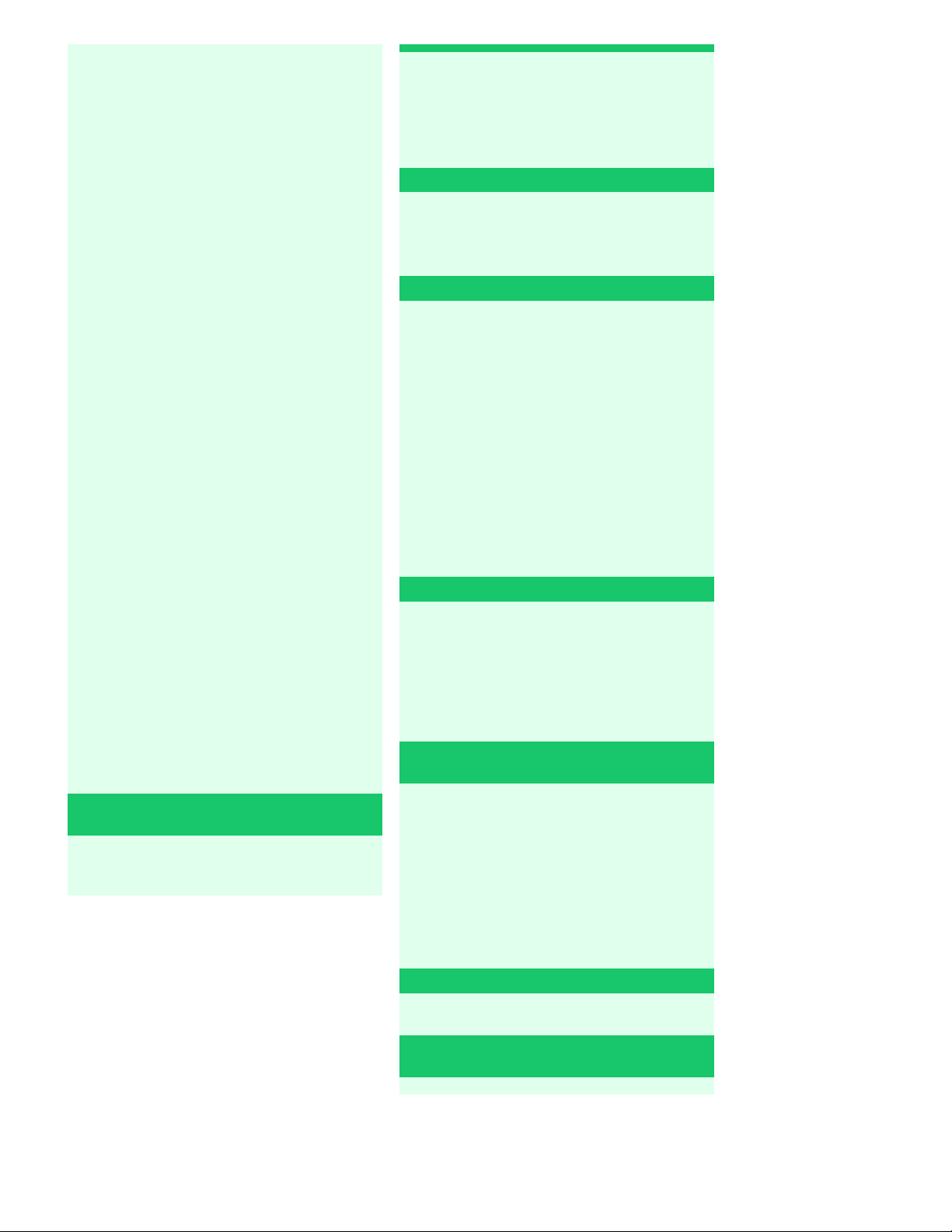
Άνοιγµα αρχείων εκτός από σαρωµένες
Ανάλυση
Άλλες µέθοδοι σάρωσης
Σελίδα 16 από 356 σελίδες
CanoScan 9000F Οδηγός σάρωσης
Καρτέλα Προσαρµοσµένη σάρωση µε απλό κλικ
(Custom Scan with One-click)
Οθόνη Φωτο/Έγγρ. (Επιφ. σάρωσης) (Photos/
Documents (Platen)) (Παράθυρο Σάρ./Εισαγ.
(Scan/Import))
Οθόνη Φιλµ (Film) (Παράθυρο Σάρ./Εισαγ.
(Scan/Import))
Παράθυρο διαλόγου Αποθήκευση (Save)
Παράθυρο διαλόγου Αποθήκευση ως αρχείο
PDF (Save as PDF file)
Παράθυρο Προβ.-Χρήση (View & Use)
Παράθυρο ∆ηµιουργία/Επεξεργασία αρχείου
PDF (Create/Edit PDF file)
Παράθυρο διαλόγου Εκτύπωση εγγράφου
(Print Document)
Παράθυρο διαλόγου Εκτύπωση φωτογραφίας
(Print Photo)
Παράθυρο διαλόγου Αποστολή µέσω E-mail
(Send via E-mail)
Παράθυρο ∆ιόρθωση/βελτίωση εικόνας
(Correct/Enhance Images)
Οθόνη λειτουργίας µε απλό κλικ
Παράθυρο διαλόγου Αυτόµατη σάρωση (Auto
Scan)
Παράθυρο διαλόγου Αποθήκευση (Save)
(Οθόνη λειτουργίας µε απλό κλικ)
Παράθυρο διαλόγου Αντιγραφή (Copy)
Παράθυρο διαλόγου Εκτύπωση (Print)
Παράθυρο διαλόγου Ταχυδρ. (Mail)
Παράθυρο διαλόγου OCR
Παράθυρο διαλόγου Σάρωση (Scan)
Παράθυρο διαλόγου PDF
Παράθυρο διαλόγου Προτιµήσεις
(Preferences)
Προσαρµογή καρέ περικοπής
Μορφές αρχείων
Αντιστοίχιση χρωµάτων
Σάρωση από µια εφαρµογή
Σάρωση από τον Πίνακα Ελέγχου (µόνο για τα
Windows XP)
Σάρωση µε χρήση των κουµπιών σαρωτή
Τι είναι τα κουµπιά σαρωτή;
Σάρωση εγγράφων και αποθήκευση σαρωµένων
εικόνων (Κουµπί AUTO SCAN)
Σάρωση και αποθήκευση εγγράφων ως αρχεία
PDF (Κουµπιά PDF)
Σάρωση και εκτύπωση/αντιγραφή εγγράφων
(Κουµπί ΑΝΤΙΓΡΑΦΗ (COPY))
Σάρωση και επισύναψη εγγράφων σε E-mail
(Κουµπί E-MAIL)
Ρυθµίσεις κουµπιών σαρωτή
Ρυθµίσεις κουµπιών σαρωτή µέσω MP
Navigator EX
Αντιµετώπιση προβληµάτων
Προβλήµατα εγκατάστασης
Προβλήµατα κατά τη σάρωση
Προβλήµατα κατά τη σάρωση φιλµ
Προβλήµατα λογισµικού
Προβλήµατα του MP Navigator EX
Ενηµέρωση του ScanGear (προγράµµατος
οδήγησης του σαρωτή)
εικόνες
Άνοιγµα εικόνων που έχουν αποθηκευτεί σε
υπολογιστή
Λήψη της τελευταίας έκδοσης του ScanGear
(πρόγραµµα οδήγησης σαρωτή)
Κατάργηση εγκατάστασης του ScanGear
(πρόγραµµα οδήγησης σαρωτή)
Πριν από την εγκατάσταση του ScanGear
(πρόγραµµα οδήγησης σαρωτή)
Εγκατάσταση του ScanGear (πρόγραµµα
οδήγησης σαρωτή)
Συνοδευτικές εφαρµογές
ArcSoft PhotoStudio
Σχετικά µε το Inkjet Printer/Scanner/Fax
Extended Survey Program

Σελίδα 17 από 356 σελίδες
Χρήση του MP Navigator EX
Ηλεκτρονικό εγχειρίδιο
> Χρήση του MP Navigator EX
Χρήση του MP Navigator EX
Το MP Navigator ΕΧ είναι µια εφαρµογή που σας επιτρέπει να σαρώσετε εύκολα φωτογραφίες και έγγραφα.
Είναι κατάλληλο ακόµα και για αρχάριους.
Εκκίνηση του MP Navigator EX
Κάντε κλικ εδώ: MP Navigator EX
Σηµείωση
Ανατρέξτε στην ενότητα "
εικόνων στο MP Navigator EX.
Σάρωση φωτογραφιών και εγγράφων
Μπορείτε εύκολα να εκτελέσετε σάρωση µε πλοήγηση στις οθόνες του MP Navigator EX. Μπορείτε επίσης να
αποθηκεύσετε ή να εκτυπώσετε σαρωµένες εικόνες µε το MP Navigator EX.
Ξεκινώντας τη σάρωση " για λεπτοµέρειες σχετικά µε τον τρόπο σάρωσης
Σάρωση µικρών εγγράφων ταυτόχρονα
Μπορείτε να εκτελέσετε σάρωση πολλών µικρών εγγράφων (φωτογραφίες, κάρτες, κλπ.) ταυτόχρονα. Είναι
µια χρήσιµη δυνατότητα, καθώς δεν χρειάζεται να εκτελέσετε τη σάρωση πολλές φορές.
Σάρωση µεγάλων εγγράφων
Μπορείτε εύκολα να εκτελέσετε σάρωση εγγράφων µεγαλύτερων από την επιφάνεια σάρωσης
χρησιµοποιώντας το MP Navigator EX. Σάς επιτρέπει να σαρώνετε το αριστερό και δεξί ήµισυ ενός
εγγράφου ξεχωριστά και να τα ενώσετε στη συνέχεια σε µία εικόνα.
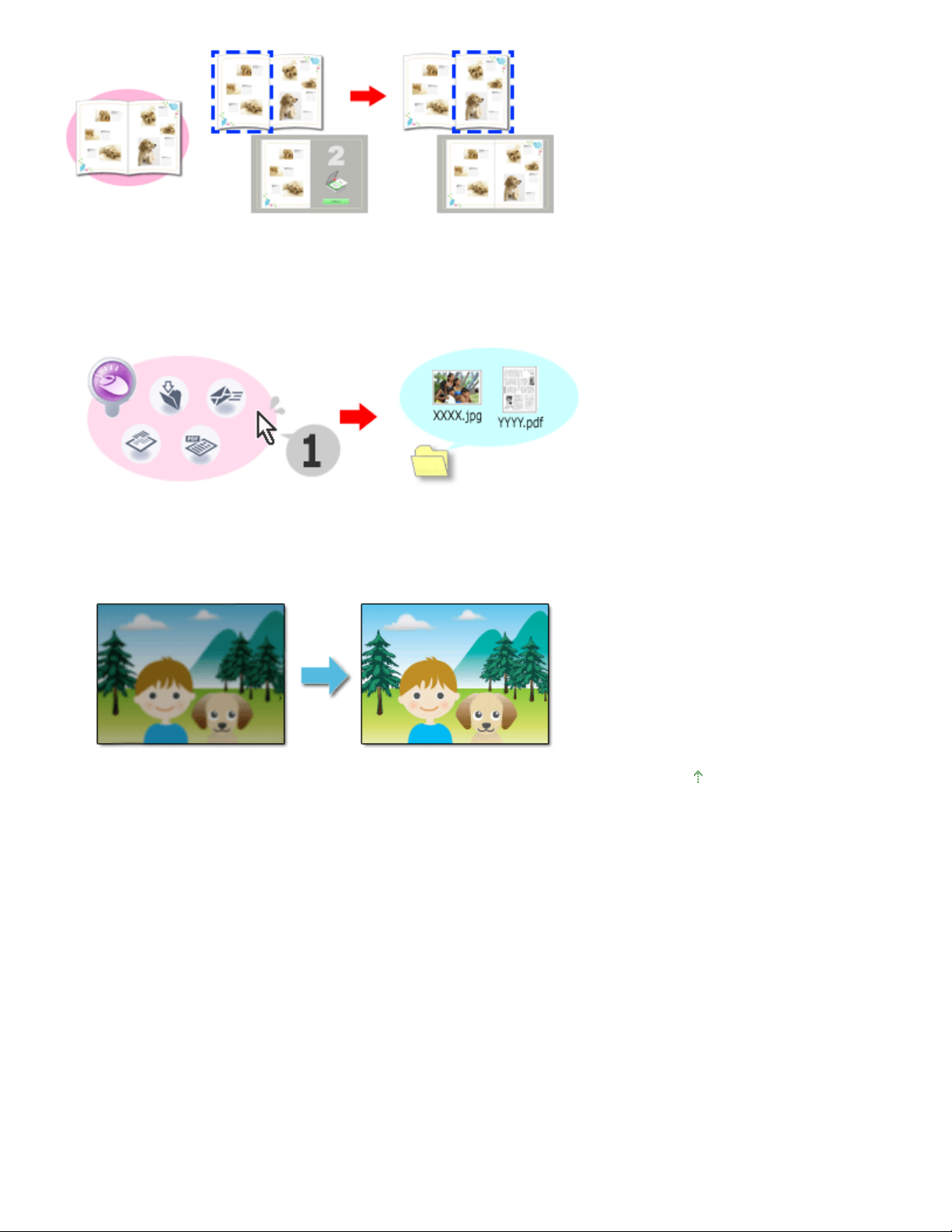
Σελίδα 18 από 356 σελίδες
Χρήση του MP Navigator EX
Σάρωση µε απλό κλικ
Στη λειτουργία σάρωσης µε απλό κλικ, το MP Navigator EX εκτελεί εργασίες από τη σάρωση µέχρι την
αποθήκευση µε ένα απλό κλικ σε ένα εικονίδιο. Η λειτουργία µε απλό κλικ σάς επιτρέπει επίσης να σαρώσετε
και να αποθηκεύσετε εικόνες ως αρχεία PDF ή να τα επισυνάψετε σε e-mail αυτόµατα.
Σάρωση και διόρθωση/βελτίωση φωτογραφιών
Μπορείτε εύκολα να διορθώσετε/βελτιώσετε σαρωµένες φωτογραφίες χρησιµοποιώντας το MP Navigator
EX. ∆εν χρειάζεται να χρησιµοποιήσετε κάποια άλλη εφαρµογή.
Μετάβαση στην αρχή της σελίδας
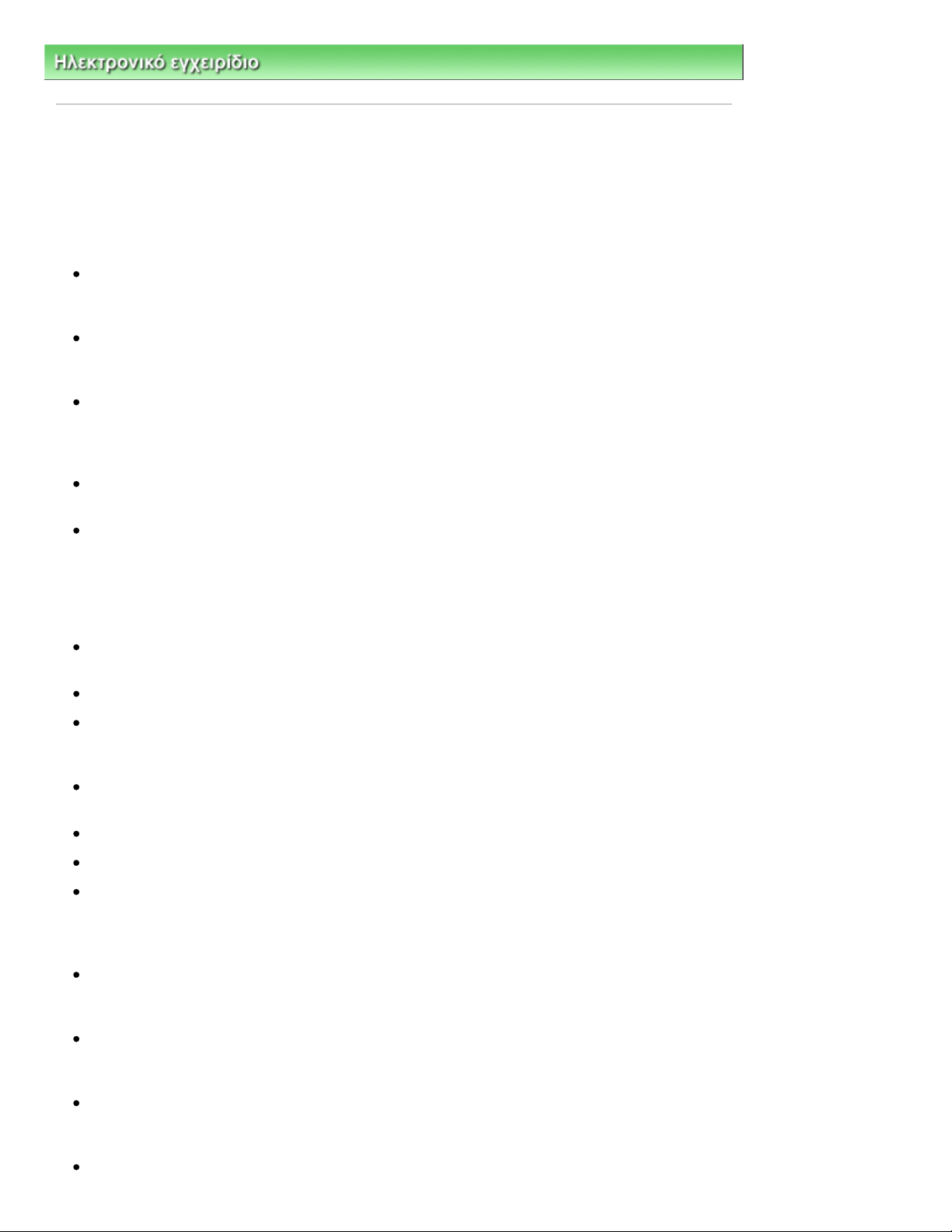
Χρησιµοποιήστε το προεπιλεγµένο µέγεθος γραµµατοσειράς οθόνης του λειτουργικού συστήµατος.
∆εν µπορείτε να εκτελέσετε σάρωση εικόνων µε το Media Center που περιλαµβάνεται στα Windows
Σελίδα 19 από 356 σελίδες
Γενικές σηµειώσεις (πρόγραµµα οδήγησης σαρωτή)
Ηλεκτρονικό εγχειρίδιο
>
Οδηγός σάρωσης > Γενικές σηµειώσεις (πρόγραµµα οδήγησης σαρωτή)
Γενικές σηµειώσεις (πρόγραµµα οδήγησης σαρωτή)
Το ScanGear (πρόγραµµα οδήγησης σαρωτή) υπόκειται στους εξής περιορισµούς. Λάβετε υπόψη σας
αυτά τα σηµεία όταν το χρησιµοποιείτε.
Περιορισµοί του προγράµµατος οδήγησης σαρωτή
Στο σύστηµα αρχείων NTFS, µπορεί να µην καλείται η προέλευση δεδοµένων TWAIN. Αυτό συµβαίνει
γιατί, για λόγους ασφαλείας, η λειτουργική µονάδα TWAIN δεν µπορεί να εγγραφεί στο φάκελο "winnt".
Επικοινωνήστε µε τον διαχειριστή του υπολογιστή για βοήθεια.
Ορισµένοι υπολογιστές (συµπεριλαµβανοµένων των φορητών) που συνδέονται στο µηχάνηµα µπορεί να
µην επανέλθουν σωστά από την κατάσταση αναµονής. Σε αυτήν την περίπτωση, επανεκκινήστε τον
υπολογιστή.
Μην συνδέετε ταυτόχρονα στον ίδιο υπολογιστή δύο ή περισσότερα µηχανήµατα ή εκτυπωτές
πολλαπλών λειτουργιών µε τη λειτουργία σαρωτή. Εάν αυτές οι συσκευές πολλαπλής σάρωσης είναι
συνδεδεµένες, δεν µπορείτε να σαρώσετε από το κουµπί που βρίσκεται πάνω στο µηχάνηµα (κουµπί
σαρωτή) και µπορεί επίσης να αντιµετωπίσετε σφάλµατα κατά την πρόσβασή σας στις συσκευές.
Αλλιώς, οι οθόνες λογισµικού ενδέχεται να µην εµφανίζονται σωστά.
Η σάρωση µπορεί να αποτύχει αν ο υπολογιστής έχει επανέλθει από κατάσταση αναµονής. Στην
περίπτωση αυτή, ακολουθήστε τα εξής βήµατα και επαναλάβετε τη σάρωση.
1. Θέστε το µηχάνηµα εκτός λειτουργίας.
2. Τερµατίστε το ScanGear, έπειτα αποσυνδέστε το καλώδιο USB από τον υπολογιστή και συνδέστε το
ξανά.
3. Θέστε το µηχάνηµα σε λειτουργία.
Το ScanGear δεν είναι δυνατόν να ανοίξει ταυτόχρονα σε πολλές εφαρµογές. Σε µία εφαρµογή, το
ScanGear δεν µπορεί να ανοίξει δεύτερη φορά, εάν είναι ήδη ανοικτό.
Φροντίστε να κλείσετε το παράθυρο του ScanGear πριν κλείσετε την εφαρµογή.
Βεβαιωθείτε ότι έχετε επαρκή ελεύθερο χώρο στο δίσκο κατά τη σάρωση µεγάλων εικόνων σε υψηλές
αναλύσεις. Για παράδειγµα, απαιτούνται τουλάχιστον 300 MB ελεύθερου χώρου για τη σάρωση ενός
εγγράφου A4 στα 600 dpi σε πλήρες χρώµα.
Η περικοπή των πυκνών εγγράφων κατά τη σάρωση µπορεί να µην είναι σωστή. Σε αυτήν την
περίπτωση, περικόψτε κάθε στοιχείο ξεχωριστά ή περικόψτε µε µη αυτόµατο τρόπο.
Το ScanGear και το πρόγραµµα οδήγησης WIA µπορούν να χρησιµοποιηθούν ταυτόχρονα.
Μην θέτετε τον υπολογιστή σε κατάσταση αναµονής ή αδρανοποίησης στη διάρκεια της σάρωσης.
Ο συγχρονισµός µπορεί να καθυστερήσει, αν το µηχάνηµα είναι συνδεδεµένο µέσω USB 1.1.
Εφαρµογές µε περιορισµούς στη χρήση
Εάν εκτελέσετε το Media Center που περιλαµβάνεται στα Windows XP Media Center Edition 2005,
ίσως να µην είναι δυνατή η σάρωση µε τη χρήση του κουµπιού που βρίσκεται πάνω στο µηχάνηµα
(κουµπί σαρωτή). Σε αυτήν την περίπτωση, επανεκκινήστε τον υπολογιστή.
Vista και στα Windows XP Media Center Edition 2005. Εκτελέστε τη σάρωση µε άλλες εφαρµογές
όπως το MP Navigator EX.
Σε ορισµένες εφαρµογές, εάν επιλέξετε το πλαίσιο ελέγχου Προβολή σαρωµένων εικόνων (View scanned
images) στην καρτέλα Λειτουργία αυτόµατης σάρωσης (Auto Scan Mode) του ScanGear, το
παράθυρο που περιέχει τις µικρογραφίες των σαρωµένων εικόνων µπορεί να κλείσει αυτόµατα.
Ορισµένες εφαρµογές µπορεί να µην εµφανίζουν το περιβάλλον εργασίας TWAIN. Στην περίπτωση αυτή,

Όταν το µέγεθος εικόνας είναι πολύ µεγάλο (όπως συµβαίνει στη σάρωση µεγάλων εικόνων σε υψηλή
Σελίδα 20 από 356 σελίδες
Γενικές σηµειώσεις (πρόγραµµα οδήγησης σαρωτή)
ανατρέξτε στο εγχειρίδιο της εφαρµογής και αλλάξτε τις ρυθµίσεις ανάλογα.
Ορισµένες εφαρµογές δεν υποστηρίζουν τη συνεχή σάρωση πολλών εγγράφων. Σε ορισµένες
περιπτώσεις, γίνεται δεκτή µόνο η πρώτη σαρωµένη εικόνα ή γίνεται σάρωση πολλών εικόνων ως µία
εικόνα.
Κατά τη σάρωση εικόνων µεγέθους ολόκληρης της επιφάνειας σάρωσης σε εφαρµογή του Microsoft
Office 2000/2003 (όπως τα Word, PowerPoint ή Excel) κ.λπ., κάντε κλικ στην Προσαρµοσµένη
εισαγωγή (Custom Insert) στην οθόνη Εισαγωγή εικόνας από σαρωτή ή φωτογραφική µηχανή (Insert
Picture from Scanner or Camera). ∆ιαφορετικά οι εικόνες µπορεί να µην σαρωθούν σωστά.
Κατά τη σάρωση εικόνων σε εφαρµογή του Microsoft Office 2007 (όπως το Word, Excel ή PowerPoint),
χρησιµοποιήστε την Οργάνωση Clip της Microsoft.
Οι εικόνες µπορεί να µην σαρωθούν σωστά σε ορισµένες εφαρµογές. Στην περίπτωση αυτή, αυξήστε
την εικονική µνήµη του λειτουργικού συστήµατος και προσπαθήστε ξανά.
ανάλυση), ο υπολογιστής µπορεί να µην αποκρίνεται ή η γραµµή προόδου µπορεί να παραµείνει στο 0
% ανάλογα µε την εφαρµογή. Στην περίπτωση αυτή, ακυρώστε την ενέργεια (για παράδειγµα, πατώντας
Άκυρο (Cancel) στη γραµµή προόδου), έπειτα αυξήστε την εικονική µνήµη του λειτουργικού
συστήµατος ή µειώστε το µέγεθος/την ανάλυση της εικόνας και δοκιµάστε ξανά. Εναλλακτικά, σαρώστε
την εικόνα µέσω του MP Navigator EX αρχικά, έπειτα αποθηκεύστε την και εισάγετέ την στην εφαρµογή.
Μετάβαση στην αρχή της σελίδας
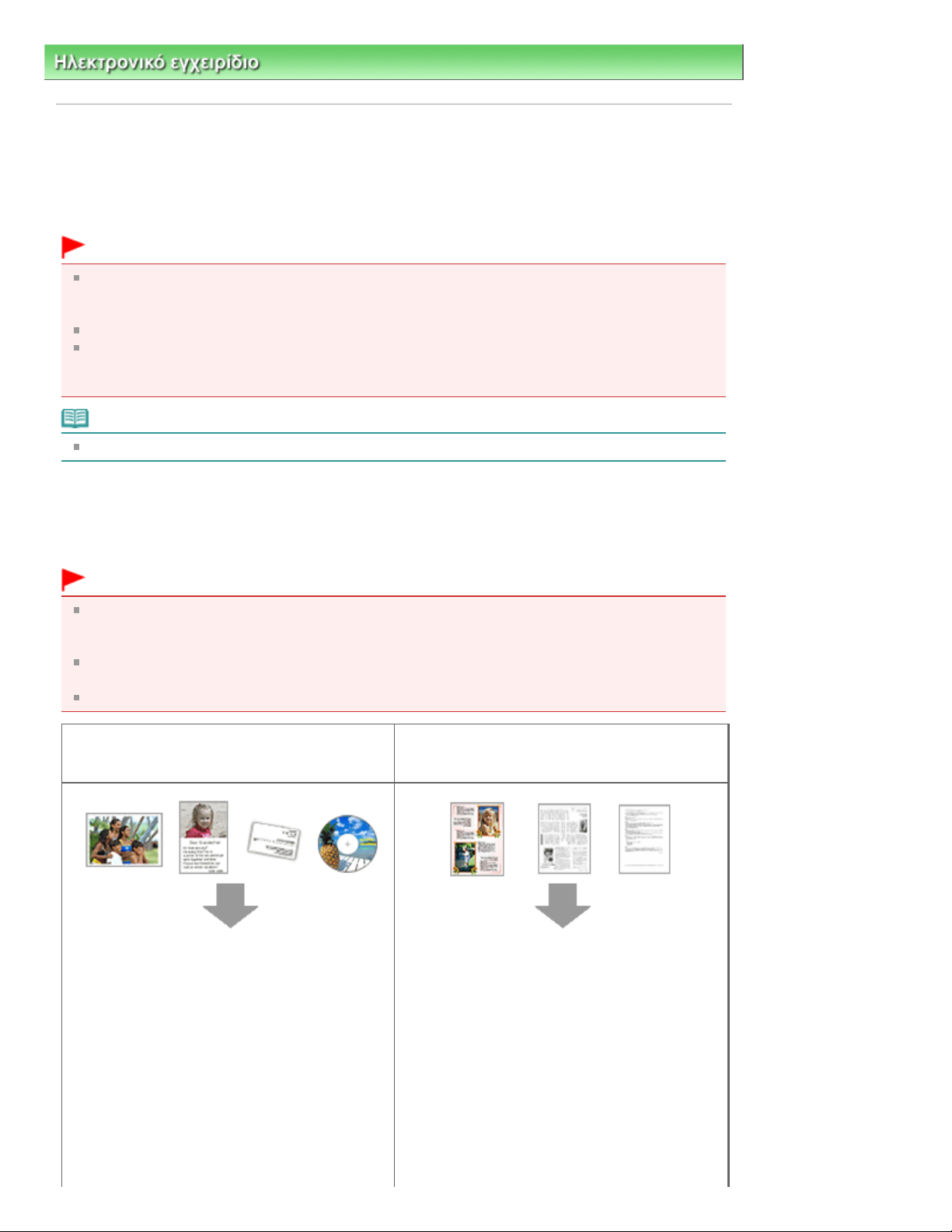
Ηλεκτρονικό εγχειρίδιο
Όταν σαρώνετε έγγραφα εκτός από φιλµ, βεβαιωθείτε ότι το φύλλο προστασίας FAU (Μονάδα
Όταν πραγµατοποιείτε σάρωση ορίζοντας τον τύπο ή το µέγεθος του εγγράφου στο MP Navigator EX ή
Σελίδα 21 από 356 σελίδες
Τοποθέτηση εγγράφων
>
Οδηγός σάρωσης
> Τοποθέτηση εγγράφων
Τοποθέτηση εγγράφων
Μάθετε πώς να τοποθετείτε έγγραφα στην επιφάνεια σάρωσης του µηχανήµατος. Τοποθετείτε τα έγγραφα
σωστά, ανάλογα µε τον τύπο του εγγράφου που θα σαρωθεί. ∆ιαφορετικά τα έγγραφα µπορεί να µην
σαρωθούν σωστά.
Σηµαντικό
Μην τοποθετείτε αντικείµενα που ζυγίζουν 2,0 kg ή περισσότερο στη γυάλινη επιφάνεια. Επίσης, µην
πιέζετε το έγγραφο µε δύναµη που υπερβαίνει τα 2,0 kg. Αν πιέσετε µε µεγάλη δύναµη, µπορεί να µη
λειτουργήσει σωστά ο σαρωτής ή να σπάσει η γυάλινη επιφάνεια.
Κλείστε το κάλυµµα εγγράφων κατά τη σάρωση.
προσαρµογέα φιλµ) έχει τοποθετηθεί στο κάλυµµα του εγγράφου. Χωρίς το φύλλο προστασίας FAU, ο
τύπος του εγγράφου µπορεί να µην ανιχνευθεί σωστά.
Σηµείωση
Για να σαρώσετε ένα φιλµ, ανατρέξτε στην ενότητα "
Τοποθέτηση φιλµ
Τοποθέτηση εγγράφων
Τοποθετήστε τα έγγραφα όπως περιγράφεται παρακάτω, για να επιτρέψετε στο µηχάνηµα τον αυτόµατο
εντοπισµό του τύπου ή του µεγέθους εγγράφου.
".
Σηµαντικό
το ScanGear (πρόγραµµα οδήγησης σαρωτή), ευθυγραµµίστε την επάνω γωνία του εγγράφου µε τη
γωνία στο σηµείο του βέλους (σηµάδι ευθυγράµµισης) στη γυάλινη επιφάνεια σάρωσης.
Φωτογραφίες που έχουν κοπεί σε διάφορα σχήµατα και έγγραφα µικρότερα από 3 τετραγωνικά
εκατοστά (1,18 ίντσες) δεν µπορούν να περικοπούν µε ακρίβεια κατά τη σάρωση.
Οι αντανακλαστικές ετικέτες των CD/DVD µπορεί να µην σαρωθούν σωστά.
Κατά τη σάρωση φωτογραφιών, ταχυδροµικών
καρτών, επαγγελµατικών καρτών ή CD/DVD
Τοποθέτηση ενός εγγράφου
Τοποθετήστε το έγγραφο στην επιφάνεια σάρωσης
µε την πλευρά σάρωσης στραµµένη προς τα κάτω,
µε διάκενο 1 εκατοστό ή περισσότερο µεταξύ των
ακρών (περιοχή µε διαγώνιες λωρίδες) της
επιφάνειας σάρωσης και του εγγράφου. Τµήµατα
του εγγράφου που τοποθετούνται στην περιοχή µε
διαγώνιες λωρίδες δεν µπορούν να σαρωθούν.
Κατά τη σάρωση περιοδικών, εφηµερίδων ή
εγγράφων κειµένου
Τοποθετήστε το έγγραφο µε την όψη στραµµένη
προς τα κάτω στην επιφάνεια σάρωσης και
ευθυγραµµίστε µια πάνω γωνία του εγγράφου µε τη
γωνία στο βέλος (σηµάδι ευθυγράµµισης) της
επιφάνειας σάρωσης. Τµήµατα του εγγράφου που
τοποθετούνται στην περιοχή µε διαγώνιες λωρίδες
δεν µπορούν να σαρωθούν.
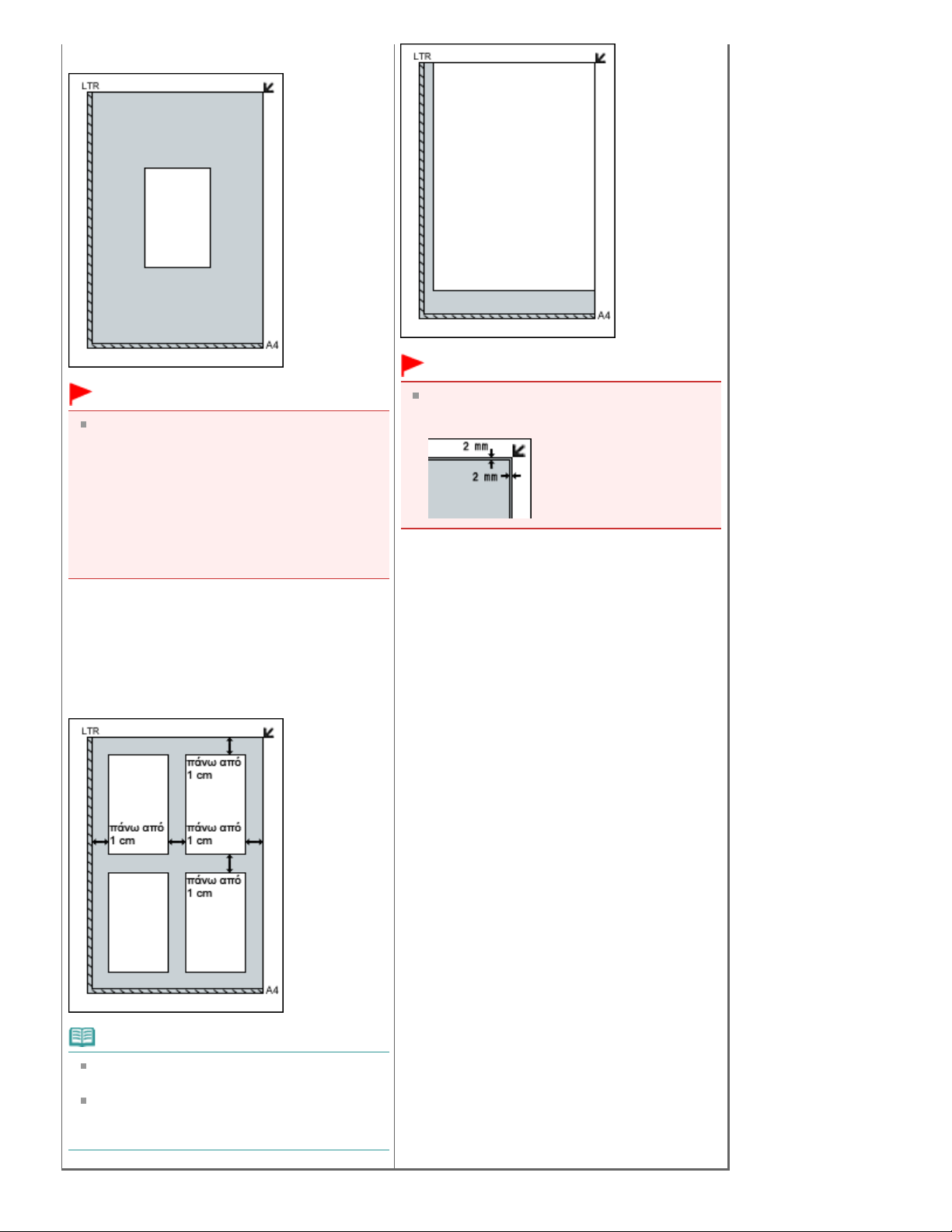
Σηµαντικό
∆εν είναι δυνατή η σάρωση της περιοχής εντός
Σελίδα 22 από 356 σελίδες
Τοποθέτηση εγγράφων
Σηµαντικό
Τα µεγάλα έγγραφα (όπως φωτογραφίες
µεγέθους A4) που δεν µπορούν να
τοποθετηθούν σε απόσταση από τις άκρες ή
το βέλος (σηµάδι ευθυγράµµισης) της
επιφάνειας σάρωσης, µπορούν να
αποθηκευτούν ως αρχεία PDF. Για να τα
αποθηκεύσετε σε κάποια µορφή εκτός PDF,
σαρώστε τα έχοντας προσδιορίσει τη µορφή
αρχείου.
Τοποθέτηση πολλών εγγράφων
Αφήστε περιθώριο ίσο ή µεγαλύτερο από 1 εκ.
ανάµεσα στις άκρες (περιοχή µε διαγώνιες λωρίδες)
της επιφάνειας σάρωσης και στα έγγραφα, καθώς
και µεταξύ των εγγράφων. Τµήµατα του εγγράφου
που τοποθετούνται στην περιοχή µε διαγώνιες
λωρίδες δεν µπορούν να σαρωθούν.
2 mm εσωτερικά από το σηµάδι
ευθυγράµµισης.
Σηµείωση
Μπορείτε να τοποθετήσετε έως και 12
έγγραφα.
Τα έγγραφα που έχουν τοποθετηθεί µε κλίση
(κατά 10 µοίρες ή λιγότερο) διορθώνονται
αυτόµατα.
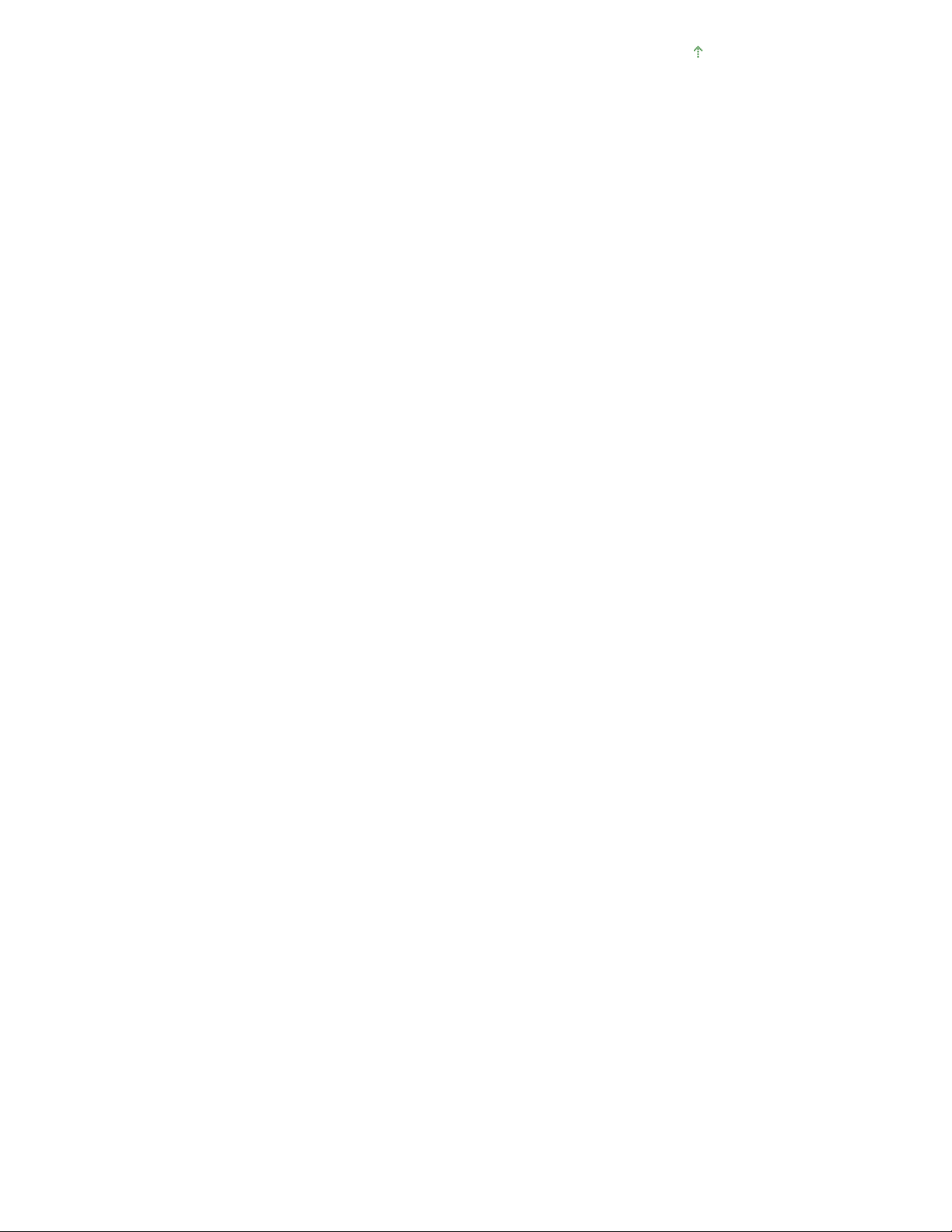
Μετάβαση στην αρχή της σελίδας
Σελίδα 23 από 356 σελίδες
Τοποθέτηση εγγράφων
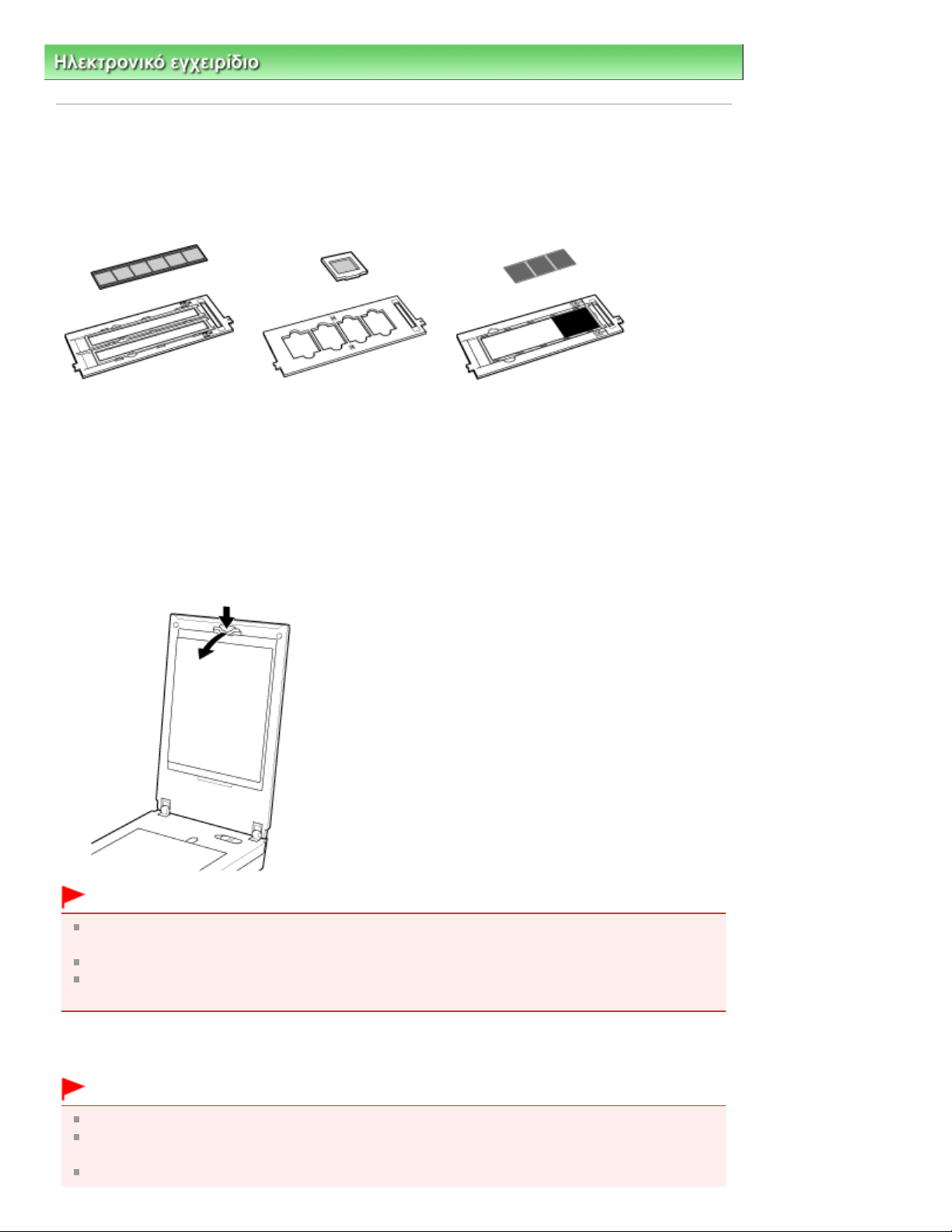
Ηλεκτρονικό εγχειρίδιο
Ανοίξτε το κάλυµµα εγγράφων.
Σελίδα 24 από 356 σελίδες
Τοποθέτηση φιλµ
>
Οδηγός σάρωσης > Τοποθέτηση φιλµ
Τοποθέτηση φιλµ
Αυτό το µηχάνηµα υποστηρίζει φιλµ 35 mm (λωρίδες φιλµ και τοποθετηµένες διαφάνειες) και φιλµ µορφής
120.
Προετοιµάστε τον παρεχόµενο οδηγό φιλµ και το φιλµ που θέλετε να σαρώσετε.
Λωρίδα φιλµ 35 mm Τοποθετηµένες διαφάνειες 35 mm Φιλµ µορφής 120
Προετοιµασία
Αφαιρέστε το φύλλο προστασίας FAU (Μονάδα προσαρµογέα φιλµ) από το κάλυµµα εγγράφων.
1.
Ενώ πιέζετε το µοχλό στην κορυφή, τραβήξτε το φύλλο προστασίας FAU προς τα
2.
εµπρός και αφαιρέστε το.
Σηµαντικό
Η λειτουργία σάρωσης φιλµ δεν είναι διαθέσιµη όταν το φύλλο προστασίας FAU επισυνάπτεται στο
κάλυµµα του εγγράφου.
Προσέξτε να µη χάσετε το φύλλο προστασίας FAU που αφαιρέσατε. ∆ιατηρήστε το σε ασφαλές µέρος.
Για να µην προκαλέσετε ζηµιά στην πηγή φωτός, βεβαιωθείτε ότι το φύλλο προστασίας FAU είναι
τοποθετηµένο, όταν δεν πραγµατοποιείτε σάρωση φιλµ.
Τοποθέτηση φιλµ
Σηµαντικό
Κρατήστε το φιλµ από τις άκρες για να αποφύγετε την εµφάνιση κηλίδων ή αποτυπωµάτων.
Στις σαρωµένες εικόνες εµφανίζεται σκόνη από το φιλµ ή την επιφάνεια σάρωσης. Καθαρίστε τη σκόνη
από το φιλµ και την επιφάνεια σάρωσης.
Μην µπλοκάρετε την υποδοχή βαθµονόµησης στον οδηγό φιλµ κατά τη σάρωση. Εάν η υποδοχή έχει
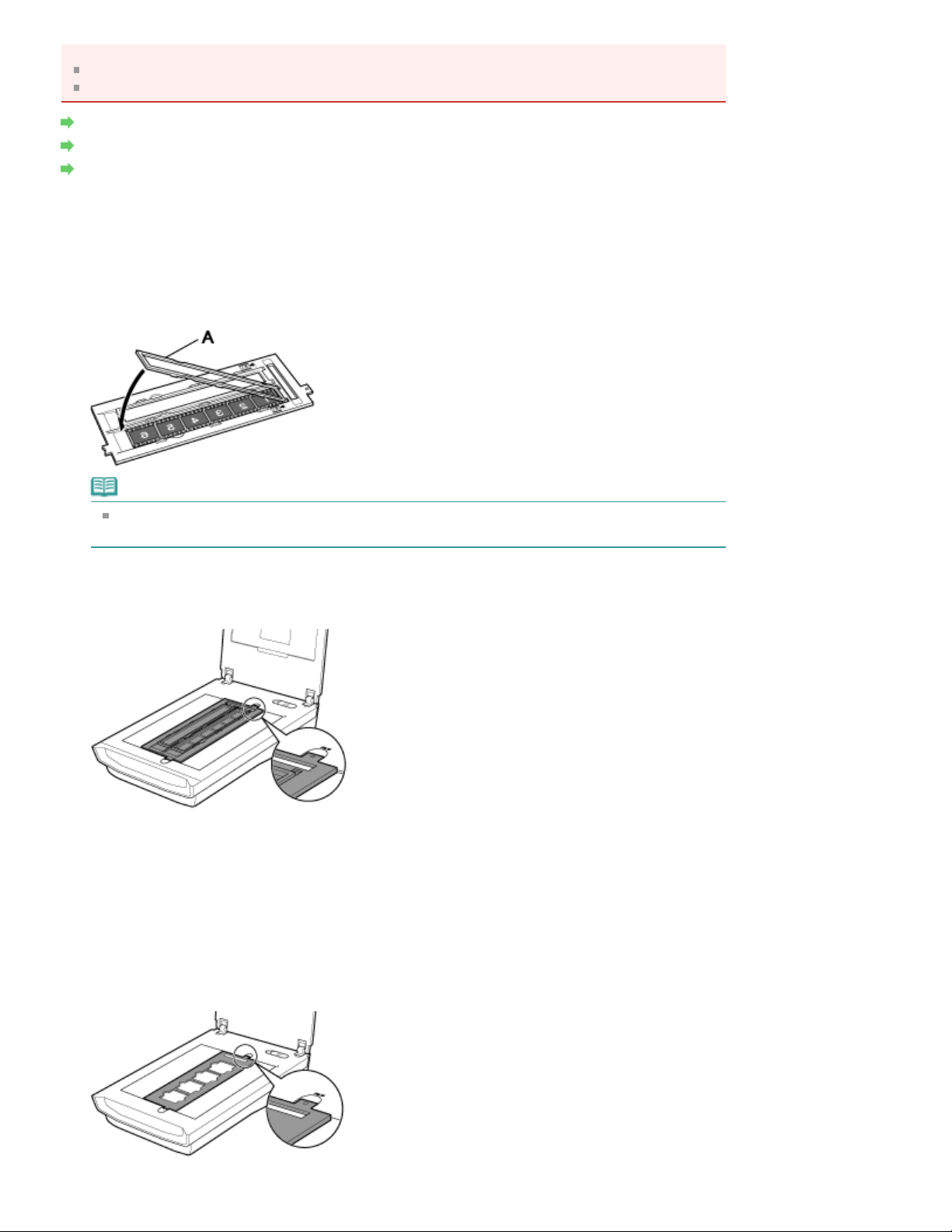
φραγεί, το φιλµ δεν µπορεί να σαρωθεί µε σωστά χρώµατα.
Σελίδα 25 από 356 σελίδες
Τοποθέτηση φιλµ
Μια αυτοκόλλητη ετικέτα που επικολλάται στις άκρες του φιλµ ενδέχεται να αναγνωριστεί ως εικόνα.
Κλείστε προσεκτικά το κάλυµµα εγγράφων.
Λωρίδες φιλµ 35 mm
Τοποθετηµένες διαφάνειες
Λωρίδες φιλµ µορφής 120
Λωρίδες φιλµ 35 mm
Τοποθετήστε το φιλµ στον οδηγό φιλµ.
1.
Ανοίξτε το εξάρτηµα συγκράτησης φιλµ (A) και τοποθετήστε το φιλµ στον οδηγό φιλµ µε την µπροστινή
πλευρά του φιλµ (η πλευρά στην οποία οι εικόνες φαίνονται σωστά) στραµµένη προς τα κάτω.
Σηµείωση
Βεβαιωθείτε ότι τα κενά µεταξύ των πλαισίων είναι ευθυγραµµισµένα µε τις λευκές γραµµές στη
θήκη.
Τοποθετήστε τον οδηγό φιλµ στην επιφάνεια σάρωσης.
2.
Ευθυγραµµίστε τις καρτέλες στον οδηγό φιλµ µε τα σηµάδια FILM της επιφάνειας σάρωσης.
Κλείστε προσεκτικά το κάλυµµα εγγράφων.
3.
Τοποθετηµένες διαφάνειες
Τοποθετήστε τον οδηγό φιλµ στην επιφάνεια σάρωσης.
1.
Ευθυγραµµίστε τις καρτέλες στον οδηγό φιλµ µε τα σηµάδια FILM της επιφάνειας σάρωσης.
Τοποθετήστε τις διαφάνειες έτσι ώστε το φιλµ να εφάπτεται επάνω στην επιφάνεια σάρωσης.

Τοποθετήστε το φιλµ στον οδηγό φιλµ.
Ανοίξτε το εξάρτηµα συγκράτησης φιλµ (A) και αφαιρέστε το φύλλο συγκράτησης
Όταν τοποθετείτε δύο ή περισσότερα φιλµ µορφής 120, αφήστε κενό 5 χιλ. (0,2 ίντσες) µεταξύ των
Όταν το φιλµ µορφής 120 είναι κυρτωµένο (τρόπος χρήσης του φύλλου συγκράτησης
Σελίδα 26 από 356 σελίδες
Τοποθέτηση φιλµ
2.
Τοποθετήστε το φιλµ στον οδηγό φιλµ µε την µπροστινή πλευρά του φιλµ (η πλευρά στην οποία οι
εικόνες φαίνονται σωστά) στραµµένη προς τα κάτω.
Κλείστε προσεκτικά το κάλυµµα εγγράφων.
3.
Λωρίδες φιλµ µορφής 120
Τοποθετήστε τον οδηγό φιλµ στην επιφάνεια σάρωσης.
1.
Ευθυγραµµίστε τις καρτέλες στον οδηγό φιλµ µε τα σηµάδια FILM της επιφάνειας σάρωσης.
2.
φιλµ (B).
Τοποθετήστε το φιλµ στον οδηγό φιλµ.
3.
Τοποθετήστε µε την µπροστινή πλευρά του φιλµ (η πλευρά στην οποία οι εικόνες φαίνονται σωστά)
στραµµένη προς τα κάτω.
Σηµαντικό
Βεβαιωθείτε ότι δεν υπάρχει κενό µεταξύ των άκρων του φιλµ (η πλευρά πιο κοντά στο σηµάδι
και της ένωσης.
φιλµ.
Κλείστε προσεκτικά το κάλυµµα εγγράφων.
4.
φιλµ)
Εάν το κυρτωµένο φιλµ αγγίζει την επιφάνεια σάρωσης κατά τη σάρωση, στις σαρωµένες εικόνες µπορεί να
εµφανιστούν κυκλικά µοτίβα µε ραβδώσεις (δακτύλιοι του Newton).
Για να σαρώσετε ένα κυρτωµένο φιλµ µορφής 120, ισιώστε το µε το παρεχόµενο φύλλο συγκράτησης φιλµ.
)
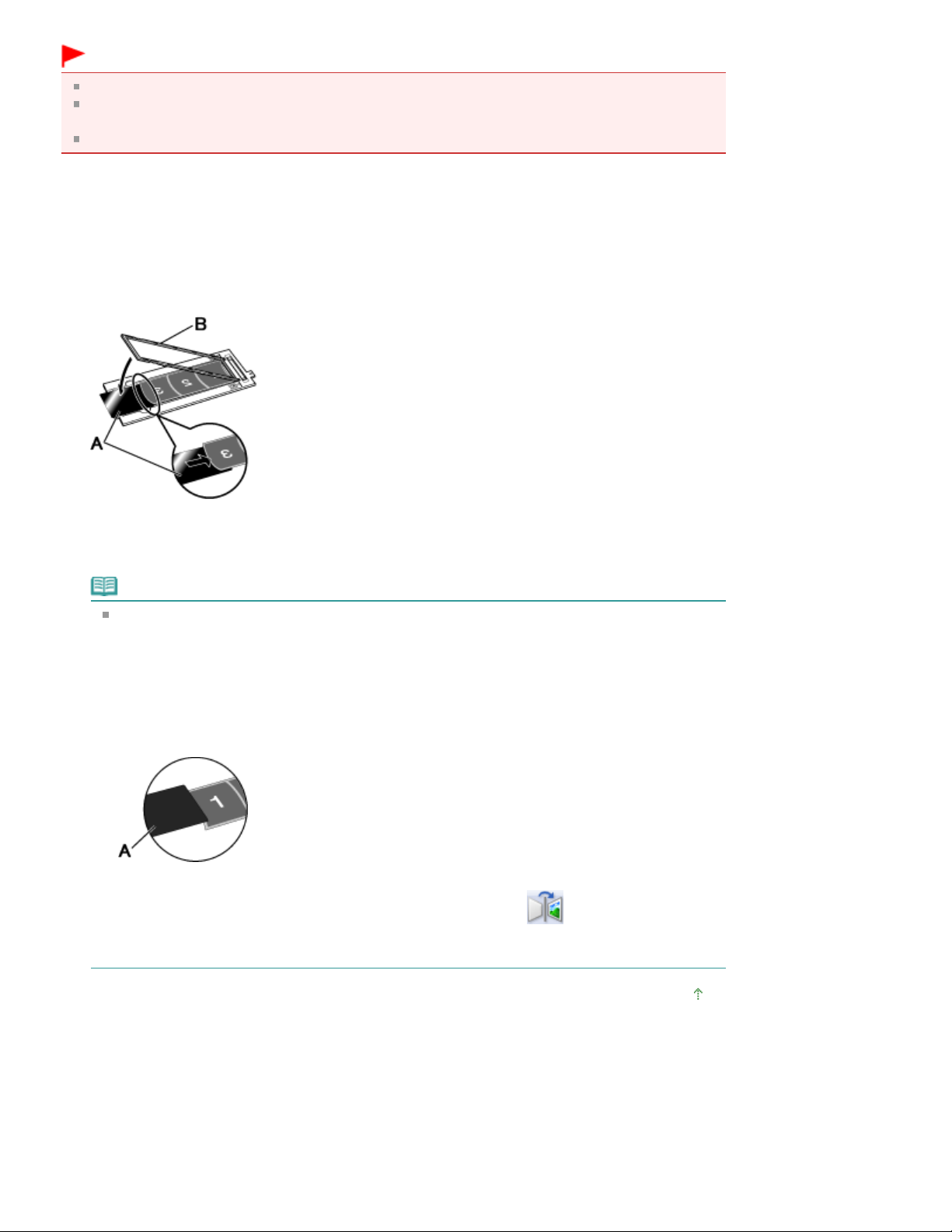
Σηµαντικό
∆οκιµάστε την παρακάτω µέθοδο.
Σελίδα 27 από 356 σελίδες
Τοποθέτηση φιλµ
Μην καλύψετε τα καρέ που θέλετε να σαρώσετε µε το φύλλο συγκράτησης φιλµ.
Τοποθετήστε το φύλλο συγκράτησης φιλµ έτσι, ώστε η γυαλιστερή πλευρά (η πλευρά χωρίς εικόνες) να
αγγίζει το φιλµ. ∆ιαφορετικά, το φιλµ µπορεί να καταστραφεί.
Μην τρίβετε το φιλµ µε το φύλλο συγκράτησης φιλµ. Το φιλµ µπορεί να καταστραφεί.
Τοποθετήστε το φιλµ στον οδηγό φιλµ σωστά, µε την µπροστινή πλευρά του φιλµ (η
1.
πλευρά στην οποία οι εικόνες φαίνονται σωστά) στραµµένη προς τα κάτω.
Οι µεγάλες πλευρές του φιλµ είναι κυρτωµένες προς τα επάνω.
Με τη γυαλιστερή πλευρά (η πλευρά χωρίς εικόνες) στραµµένη προς τα επάνω,
2.
τοποθετήστε το φύλλο συγκράτησης φιλµ (A) κάτω από την πλευρά του φιλµ.
Κλείστε το εξάρτηµα συγκράτησης φιλµ (B) και ασφαλίστε το στον οδηγό φιλµ.
3.
Ολόκληρο το φιλµ πιέζεται για να ισιώσει µε το εξάρτηµα συγκράτησης φιλµ.
Σηµείωση
Εάν µετά τη σάρωση µε την παραπάνω µέθοδο, εµφανίζονται ακόµα δακτύλιοι του Newton, το
φιλµ είναι πάρα πολύ τυλιγµένο.
1. Αναποδογυρίστε το φιλµ και τοποθετήστε το στον οδηγό φιλµ σωστά, µε την µπροστινή πλευρά
του φιλµ (η πλευρά στην οποία οι εικόνες φαίνονται σωστά) στραµµένη προς τα επάνω.
Οι µεγάλες πλευρές του φιλµ είναι κυρτωµένες προς τα κάτω.
2. Με την τραχιά πλευρά (η πλευρά µε εικόνες) στραµµένη προς τα επάνω, τοποθετήστε το φύλλο
συγκράτησης φιλµ (A) στην πλευρά του φιλµ.
3. Κλείστε το εξάρτηµα συγκράτησης φιλµ και ασφαλίστε το στον οδηγό φιλµ.
4. Αφού πραγµατοποιήσετε προεπισκόπηση, επιλέξτε το εικονίδιο
γραµµή εργαλείων του ScanGear (πρόγραµµα οδήγησης σαρωτή) για αναστροφή των εικόνων
και, στη συνέχεια, επιλέξτε Σάρωση (Scan).
(Καθρέπτης) από τη
Μετάβαση στην αρχή της σελίδας
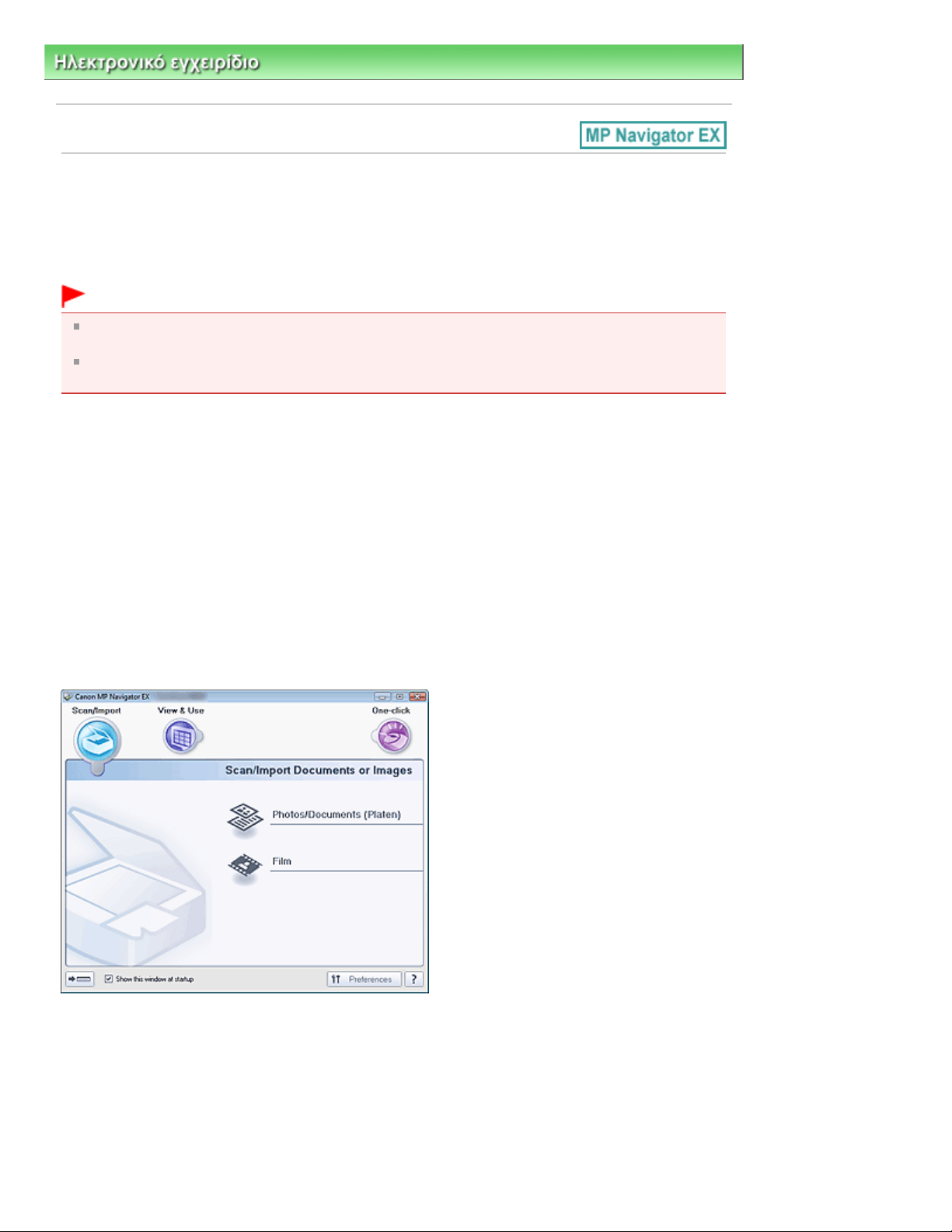
Χρησιµοποιήστε το προεπιλεγµένο µέγεθος γραµµατοσειράς οθόνης του λειτουργικού συστήµατος.
Σελίδα 28 από 356 σελίδες
Τι είναι το
MP Navigator EX (Λογισµικό που συνοδεύει το σαρωτή);
Ηλεκτρονικό εγχειρίδιο
>
Οδηγός σάρωσης > Τι είναι το MP Navigator EX (Λογισµικό που συνοδεύει το σαρωτή);
Τι είναι το MP Navigator EX (Λογισµικό που συνοδεύει το
σαρωτή);
Το MP Navigator ΕΧ είναι µια εφαρµογή που σας επιτρέπει να σαρώσετε εύκολα φωτογραφίες, έγγραφα και
φιλµ. Είναι κατάλληλο ακόµα και για αρχάριους.
Σηµαντικό
Το MP Navigator EX µπορεί να µην ανοίγει από το κουµπί που βρίσκεται πάνω στο µηχάνηµα (Κουµπί
σαρωτή). Σε αυτήν την περίπτωση, επανεκκινήστε τον υπολογιστή.
Αλλιώς, οι οθόνες λογισµικού ενδέχεται να µην εµφανίζονται σωστά.
Εργασίες που µπορείτε να κάνετε µε αυτό το λογισµικό
Αυτό το λογισµικό σάς επιτρέπει τη σάρωση πολλαπλών εγγράφων ταυτόχρονα ή τη σάρωση εικόνων
µεγαλύτερων από την επιφάνεια σάρωσης. Μπορείτε επίσης να αποθηκεύσετε τις σαρωµένες εικόνες, να τις
επισυνάψετε σε ηλεκτρονικό ταχυδροµείο ή να τις εκτυπώσετε µέσω των παρεχόµενων εφαρµογών.
Οθόνες
Υπάρχουν δύο τύποι κύριου µενού του MP Navigator EX: η οθόνη λειτουργίας περιήγησης και η οθόνη
λειτουργίας µε απλό κλικ.
Οθόνη λειτουργίας περιήγησης
Μπορείτε να ξεκινήσετε διάφορες εργασίες από την οθόνη λειτουργίας περιήγησης, όπως απλή σάρωση,
σάρωση µε τη χρήση του ScanGear (πρόγραµµα οδήγησης σαρωτή) και βελτίωση/διόρθωση εικόνων.
Οθόνη λειτουργίας µε απλό κλικ
Ολοκληρώστε τις εργασίες από τη σάρωση έως την αποθήκευση, εκτύπωση, κ.λπ. σε µία εκτέλεση σάρωσης
πατώντας το αντίστοιχο εικονίδιο στην οθόνη λειτουργίας µε απλό κλικ.

Χρησιµοποιήστε το παράθυρο Σάρ./Εισαγ. (Scan/Import) για να σαρώσετε φωτογραφίες, έγγραφα και φιλµ.
Χρησιµοποιήστε το παράθυρο Προβ.-Χρήση (View & Use) για να επιλέξετε τι θέλετε να κάνετε µε τις
Σελίδα 29 από 356 σελίδες
Τι είναι το
MP Navigator EX (Λογισµικό που συνοδεύει το σαρωτή);
Παράθυρο Σάρ./Εισαγ. (Scan/Import)
Παράθυρο Προβ.-Χρήση (View & Use)
σαρωµένες εικόνες.
Μετάβαση στην αρχή της σελίδας
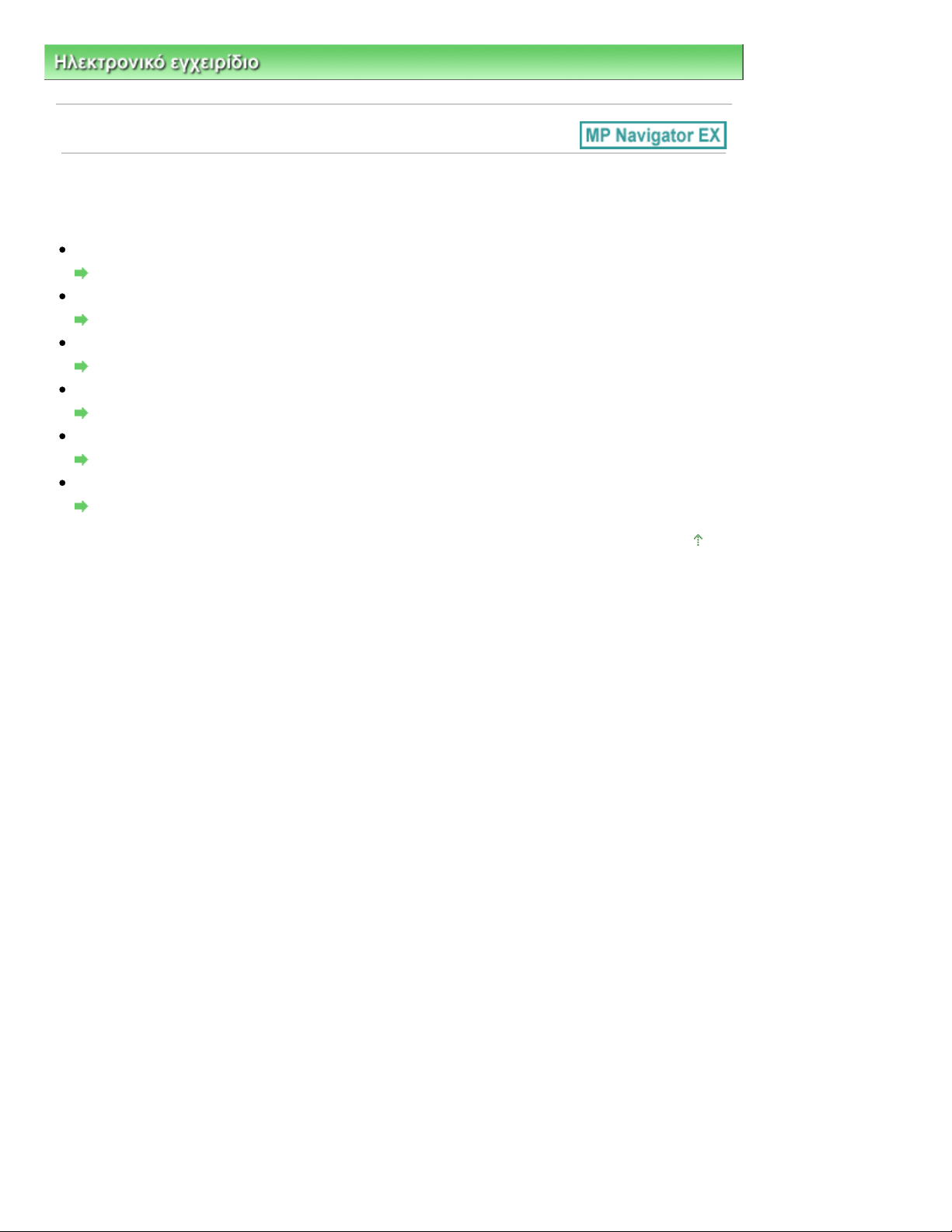
Σελίδα 30 από 356 σελίδες
Ξεκινώντας τη σάρωση
Ηλεκτρονικό εγχειρίδιο
>
Οδηγός σάρωσης > Ξεκινώντας τη σάρωση
Ξεκινώντας τη σάρωση
Ξεκινήστε τη σάρωση µε τη χρήση του MP Navigator EX.
Εκκίνηση του MP Navigator EX
Εκκίνηση του MP Navigator EX
Σάρωση εγγράφων, φωτογραφιών, περιοδικών, κλπ. από την επιφάνεια σάρωσης
Σάρωση φωτογραφιών και εγγράφων
Σάρωση φιλµ
Σάρωση φιλµ
Σάρωση δύο ή περισσότερων φωτογραφιών (µικρών εγγράφων) ταυτόχρονα
Σάρωση πολλαπλών εγγράφων ταυτόχρονα
Σάρωση εικόνων µεγαλύτερων από την επιφάνεια σάρωσης
Σάρωση εικόνων µεγαλύτερων της γυάλινης επιφάνειας (Βοήθεια συνένωσης)
Εύκολη σάρωση ανάλογα µε το σκοπό (σάρωση και αποθήκευση, επισύναψη σε e-mail κλπ.)
Εύκολη σάρωση µε απλό κλικ
Μετάβαση στην αρχή της σελίδας
 Loading...
Loading...