CANON 9000F User Manual [it]
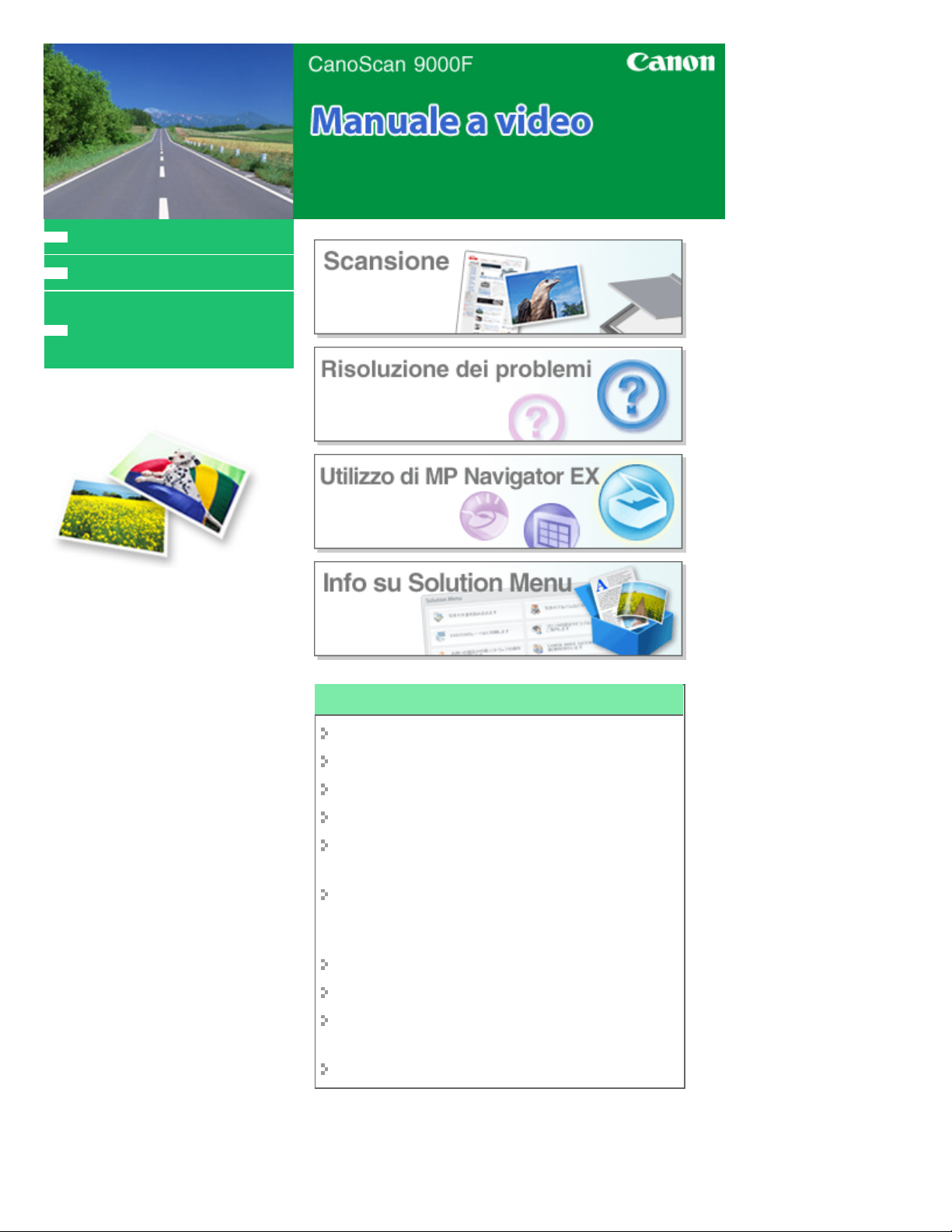
MC-4669-V1.00
Utilizzo del manuale
Stampa del manuale
Come ottenere la versione più
aggiornata di ScanGear (driver
dello scanner)
Pagina 1 di 355 pagineCanon CanoScan 9000F Manuale a video
Utilizzo delle funzioni dello scanner
Scansione di foto e documenti
Scansione di pellicole
Scansione contemporanea di più documenti
Scansione di immagini più grandi del piano di lettura
Ottimizzazione di luminosità e colore dell'immagine
durante la scansione delle immagini
Aumento dei dettagli delle foto sfocate, rimozione di
macchie/graffi e correzione dei colori sbiaditi durante
la scansione delle immagini
Correzione/miglioramento delle foto digitalizzate
Stampa delle foto·digitalizzate·in vari modi
Invio delle immagini acquisite tramite posta
elettronica
Ricerca di immagini perse
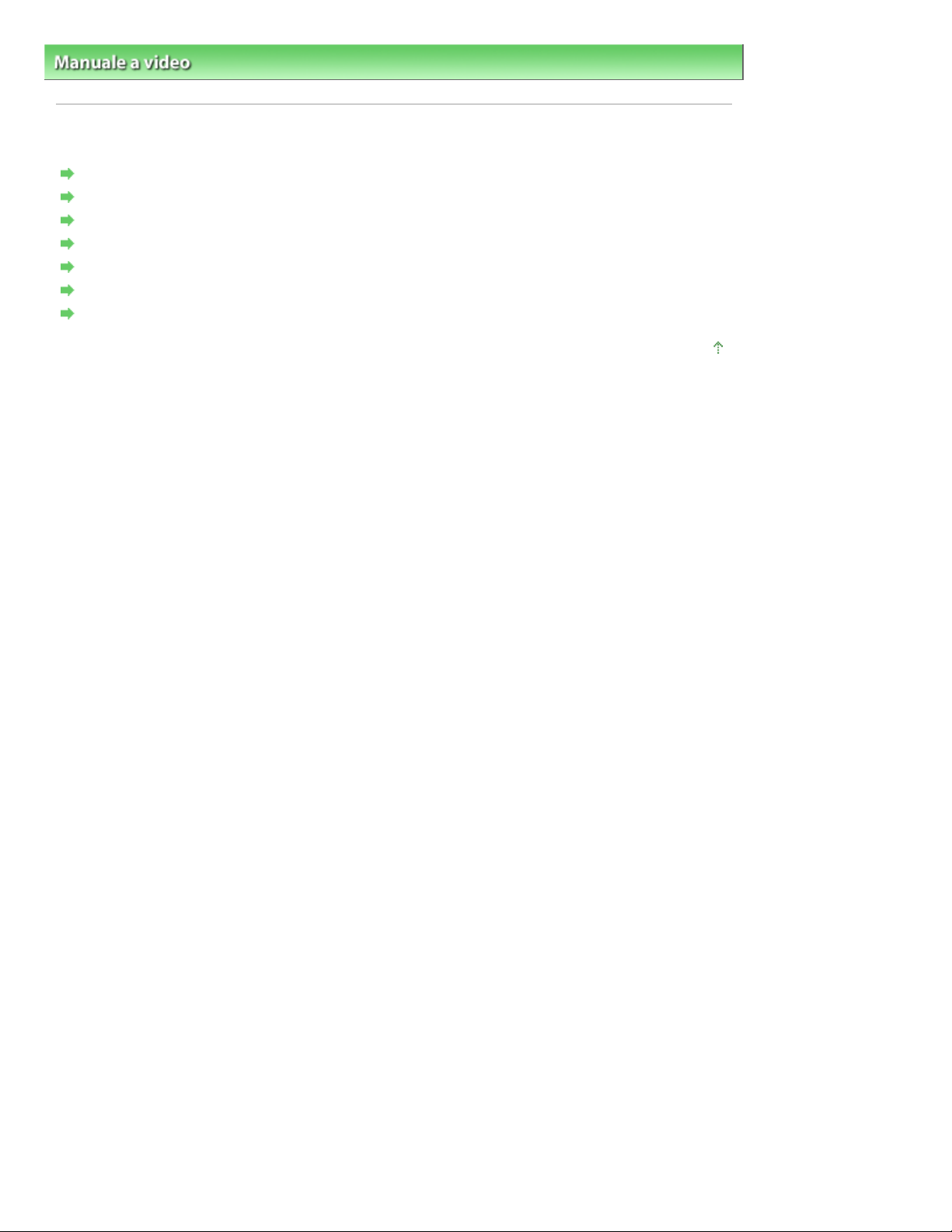
Pagina 2 di 355 pagineUtilizzo del manuale
Manuale a video
> Utilizzo del manuale
Utilizzo del manuale
Utilizzo del riquadro Sommario
Utilizzo della finestra di spiegazione
Stampa del manuale
Utilizzo di parole chiave per trovare un documento
Registrazione di documenti in Manuale
Simboli utilizzati in questo documento
Marchi
Inizio pagina
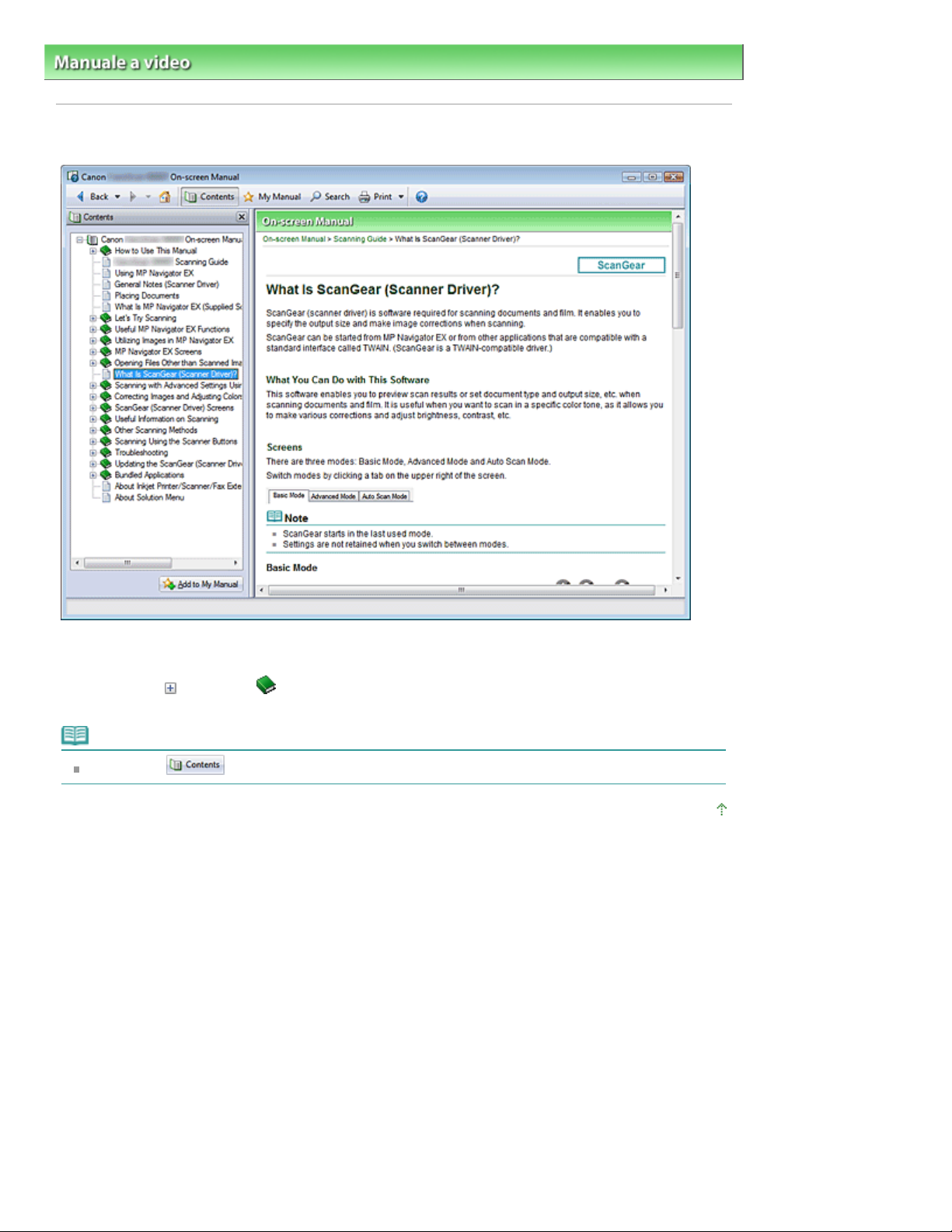
Pagina 3 di 355 pagineUtilizzo del riquadro Sommario
Manuale a video >
Utilizzo del manuale > Utilizzo del riquadro Sommario
Utilizzo del riquadro Sommario
Quando si fa clic su un documento visualizzato nel riquadro del Sommario a sinistra del Manuale a
video, le pagine di tale documento vengono visualizzate nella finestra di spiegazione a destra.
Facendo clic su
inferiori.
a sinistra di
, vengono visualizzati i titoli dei documenti trovati nelle gerarchie
Nota
Fare clic su per chiudere o visualizzare il riquadro del Sommario.
Inizio pagina
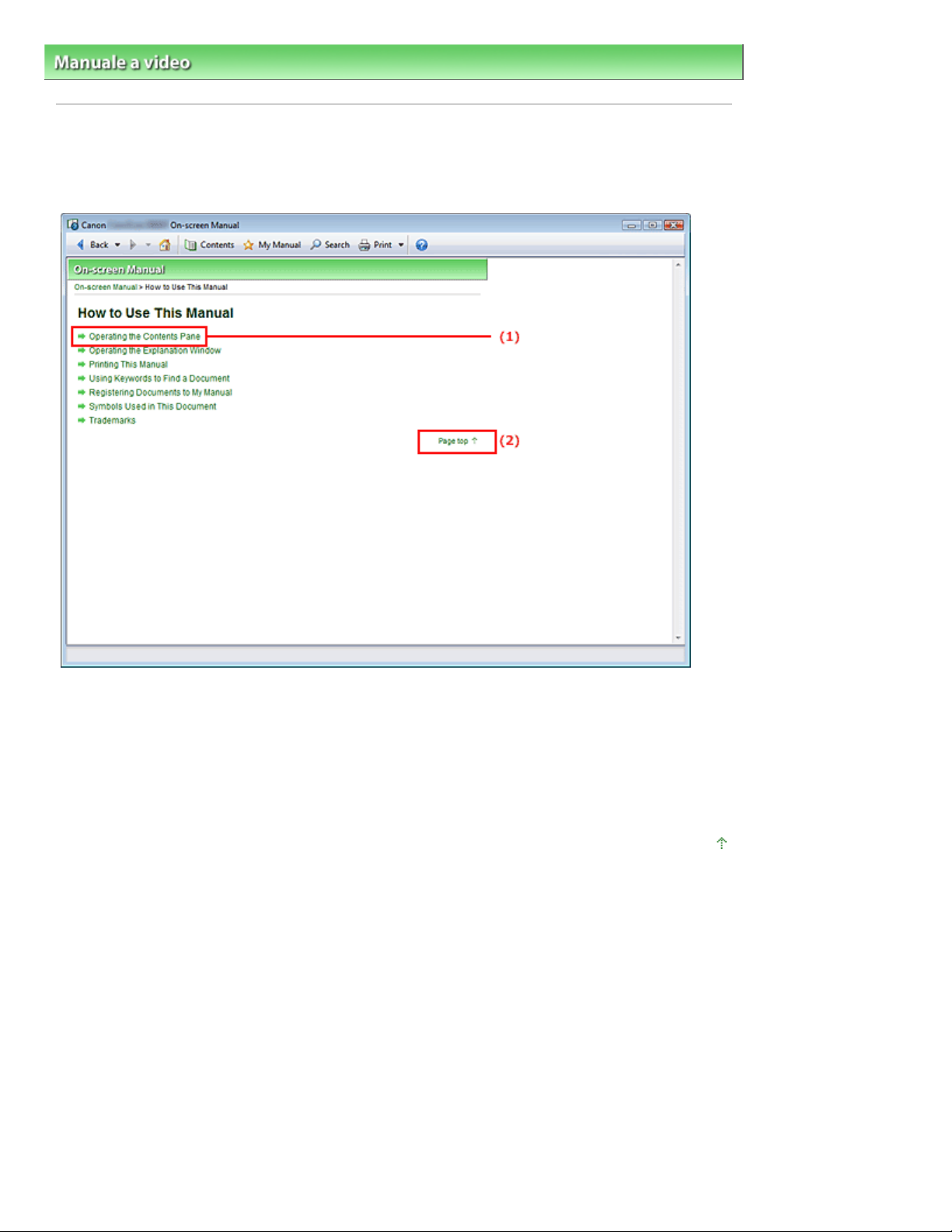
Pagina 4 di 355 pagineUtilizzo della finestra di spiegazione
Manuale a video >
Utilizzo del manuale
> Utilizzo della finestra di spiegazione
Utilizzo della finestra di spiegazione
Finestra di spiegazione
(1) Fare clic sui caratteri verdi per passare al documento corrispondente.
(2) Il cursore si porta all'inizio del documento.
Finestra utilizzata nella spiegazione delle operazioni
In questo manuale a video viene illustrata una finestra visualizzata quando si utilizza il sistema operativo
Windows Vista (di seguito denominato Windows Vista).
Inizio pagina
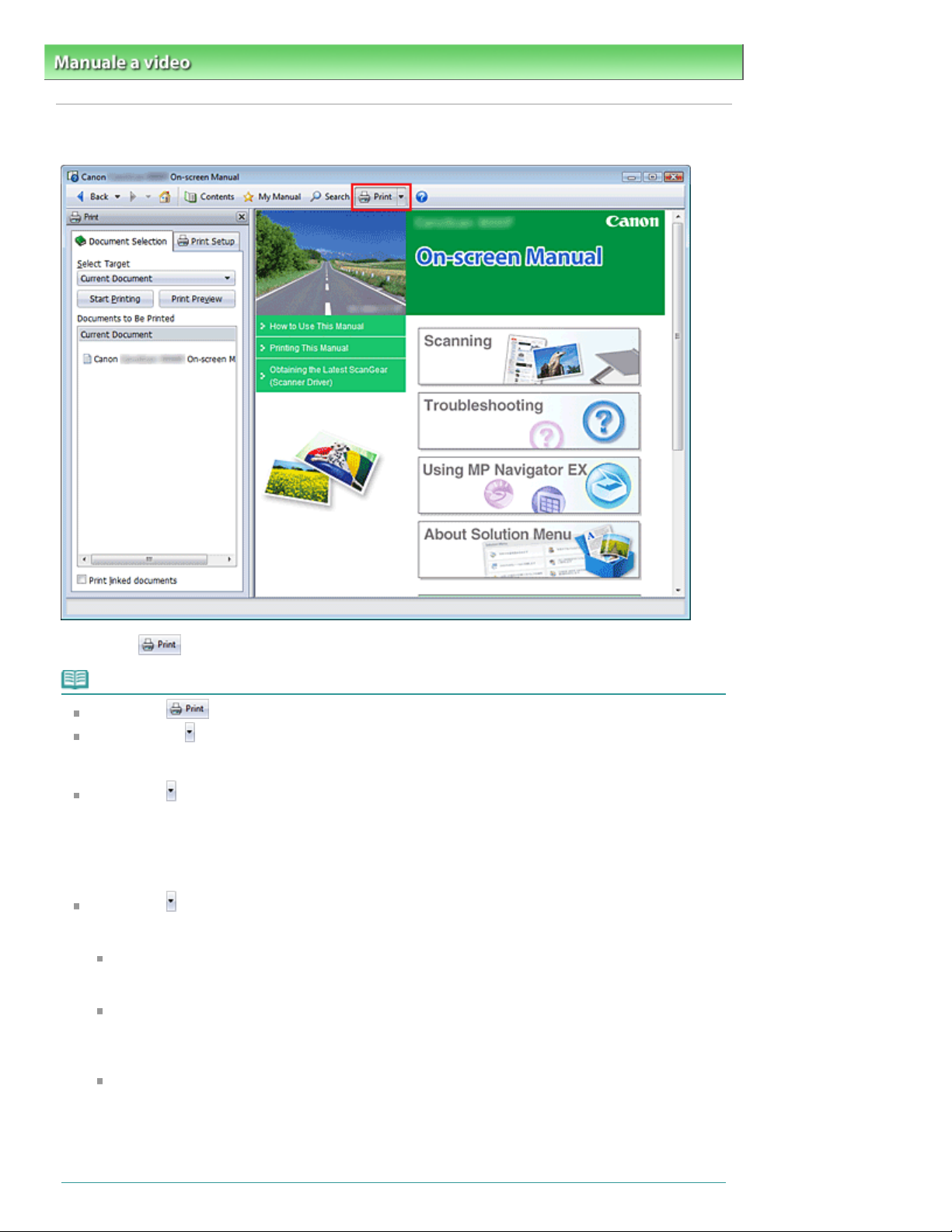
Pagina 5 di 355 pagineStampa del manuale
Manuale a video >
Utilizzo del manuale > Stampa del manuale
Stampa del manuale
Fare clic su
per visualizzare il riquadro di stampa a sinistra del manuale a video.
Nota
Fare clic su per chiudere o visualizzare il riquadro di stampa.
Se si fa clic su , quindi su Imposta pagina (Page Setup), viene visualizzata la finestra di dialogo
Imposta pagina (Page Setup). A questo punto è possibile impostare con facilità la carta utilizzata
per la stampa.
Fare clic su , quindi su Impostazioni di stampa (Print Settings) per visualizzare la finestra di
dialogo Stampa (Print). In questa finestra di dialogo selezionare la stampante da utilizzare per la
stampa. La stampante da utilizzare può inoltre essere selezionata nella scheda Imposta stamp.
(Print Setup).
Dopo aver selezionato la stampante da utilizzare, fare clic su Proprietà... (Properties...) per
specificare le impostazioni di stampa.
Fare clic su , quindi su Impostazioni delle opzioni (Option Settings) per visualizzare la finestra di
dialogo Impostazioni delle opzioni (Option Settings). È quindi possibile impostare l'operazione di
stampa.
Stampa titolo documento e numero di pagina (Print document title and page number)
Quando viene selezionata questa casella di controllo, il nome del manuale e il numero della
pagina vengono stampati nell'intestazione (parte superiore del documento).
Stampa colore di sfondo e immagini (Print background color and images)
Quando viene selezionata questa casella di controllo, vengono stampati lo sfondo a colori e le
immagini. Alcune immagini vengono stampate indipendentemente dalla selezione di questa
casella di controllo.
Controlla numero di pagine da stampare prima della stampa (Check number of pages to be
printed before printing)
Quando viene selezionata questa casella di controllo, prima dell'avvio della stampa viene
visualizzata la finestra di dialogo Conferma conteggio pagine da stampare (Print Page Count
Confirmation). In questa finestra di dialogo è possibile verificare il numero di pagine che verrà
stampato.
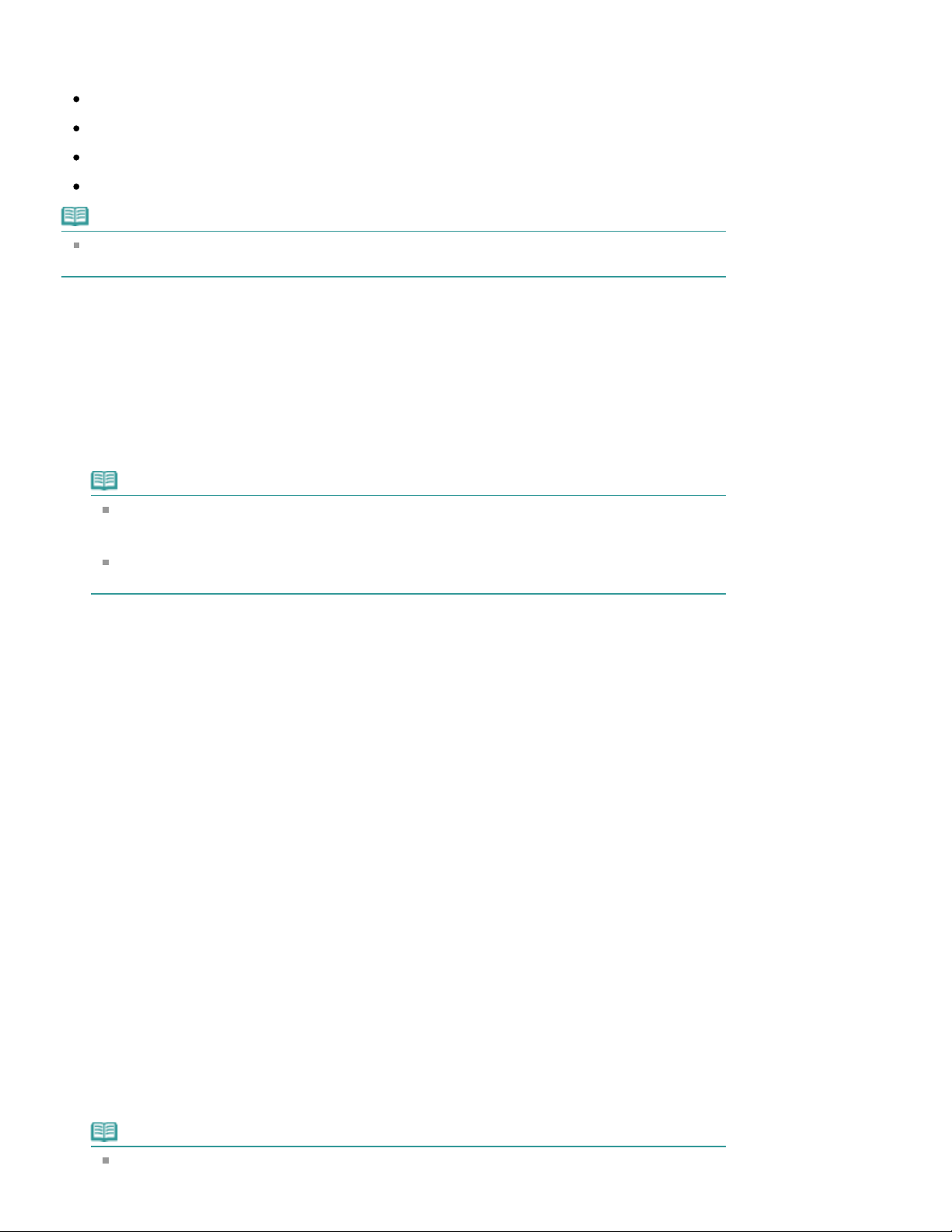
Nella scheda Selezione doc. (Document Selection), selezionare il metodo di stampa del documento.
Sono disponibili i quattro metodi di stampa indicati di seguito:
Stampa del documento corrente
Stampa dei documenti selezionati
Stampa del Manuale
Stampa di tutti i documenti
Nota
È possibile selezionare il tipo da stampare e specificare con facilità le impostazioni di stampa nella
scheda Imposta stamp. (Print Setup).
Stampa del documento corrente
Consente di stampare il documento visualizzato al momento.
In Seleziona destinaz. (Select Target), selezionare Documento corrente (Current
1.
Document)
Il titolo del documento visualizzato al momento viene incluso nell'elenco Documenti da stampare
(Documents to Be Printed).
Pagina 6 di 355 pagineStampa del manuale
Nota
Selezionando Stampa documenti collegati (Print linked documents), è anche possibile
stampare i documenti collegati al documento corrente. I documenti collegati vengono aggiunti
all'elenco Documenti da stampare (Documents to Be Printed).
Fare clic su Anteprima di stampa (Print Preview) per visualizzare e controllare i risultati di
stampa prima di stampare effettivamente il documento.
Fare clic sulla scheda Imposta stamp. (Print Setup)
2.
Nella scheda Imposta pagina (Page Setup), selezionare la stampante da utilizzare e specificare le
impostazioni di stampa, in base alle necessità.
Fare clic su Avvia stampa (Start Printing)
3.
Viene visualizzato un messaggio in cui si richiede di confermare il numero di pagine da stampare.
Eseguire la stampa
4.
Confermare il numero di pagine da stampare e fare clic su Sì (Yes).
I documenti visualizzati al momento vengono stampati.
Stampa dei documenti selezionati
Consente di selezionare e stampare i documenti desiderati.
In Seleziona destinaz. (Select Target), selezionare Documenti selezionati (Selected
1.
Documents)
I titoli di tutti i documenti vengono visualizzati nell'elenco Documenti da stampare (Documents to Be
Printed).
Selezionare i documenti da stampare
2.
Nell'elenco Documenti da stampare (Documents to Be Printed), selezionare le caselle di controllo
del titolo dei documenti da stampare.
Nota
Quando viene selezionata la casella di controllo Seleziona automaticamente documenti nelle
gerarchie inferiori (Automatically select documents in lower hierarchies), vengono selezionate
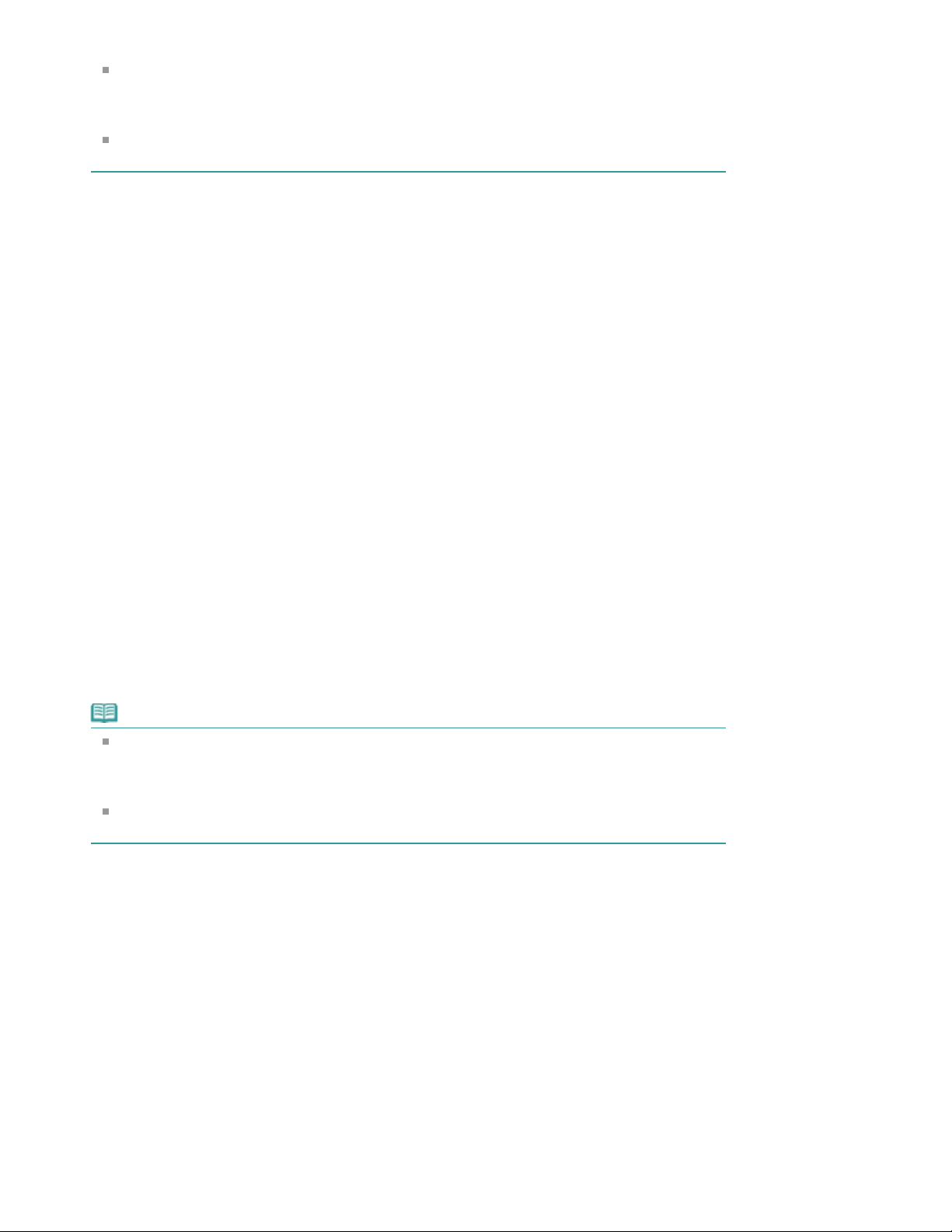
le caselle di controllo di tutti i documenti trovati nelle gerarchie inferiori.
Fare clic su Seleziona tutto (Select All) per selezionare le caselle di controllo di tutti i titoli dei
documenti.
Fare clic su Cancella tutto (Clear All) per deselezionare le caselle di controllo di tutti i titoli dei
documenti.
Fare clic su Anteprima di stampa (Print Preview) per visualizzare e controllare i risultati di
stampa prima di stampare effettivamente il documento.
Fare clic sulla scheda Imposta stamp. (Print Setup)
3.
Nella scheda Imposta pagina (Page Setup), selezionare la stampante da utilizzare e specificare le
impostazioni di stampa, in base alle necessità.
Fare clic su Avvia stampa (Start Printing)
4.
Viene visualizzato un messaggio in cui si richiede di confermare il numero di pagine da stampare.
Eseguire la stampa
5.
Confermare il numero di pagine da stampare e fare clic su Sì (Yes).
Vengono stampati tutti i documenti con le caselle di controllo selezionate.
Stampa del Manuale
Consente di selezionare e stampare i documenti registrati in Manuale.
Per ulteriori informazioni su Manuale, consultare "
Registrazione di documenti in Manuale
".
Pagina 7 di 355 pagineStampa del manuale
In Seleziona destinaz. (Select Target), selezionare Manuale (My Manual)
1.
I titoli dei documenti registrati in Manuale vengono visualizzati nell'elenco Documenti da stampare
(Documents to Be Printed).
Selezionare i documenti da stampare
2.
Nell'elenco Documenti da stampare (Documents to Be Printed), selezionare le caselle di controllo
del titolo dei documenti da stampare.
Nota
Fare clic su Seleziona tutto (Select All) per selezionare le caselle di controllo di tutti i titoli dei
documenti.
Fare clic su Cancella tutto (Clear All) per deselezionare le caselle di controllo di tutti i titoli dei
documenti.
Fare clic su Anteprima di stampa (Print Preview) per visualizzare e controllare i risultati di
stampa prima di stampare effettivamente il documento.
Fare clic sulla scheda Imposta stamp. (Print Setup)
3.
Nella scheda Imposta pagina (Page Setup), selezionare la stampante da utilizzare e specificare le
impostazioni di stampa, in base alle necessità.
Fare clic su Avvia stampa (Start Printing)
4.
Viene visualizzato un messaggio in cui si richiede di confermare il numero di pagine da stampare.
Eseguire la stampa
5.
Confermare il numero di pagine da stampare e fare clic su Sì (Yes).
Vengono stampati tutti i documenti con le caselle di controllo selezionate.
Stampa di tutti i documenti
Consente di stampare tutti i documenti del Manuale a video.
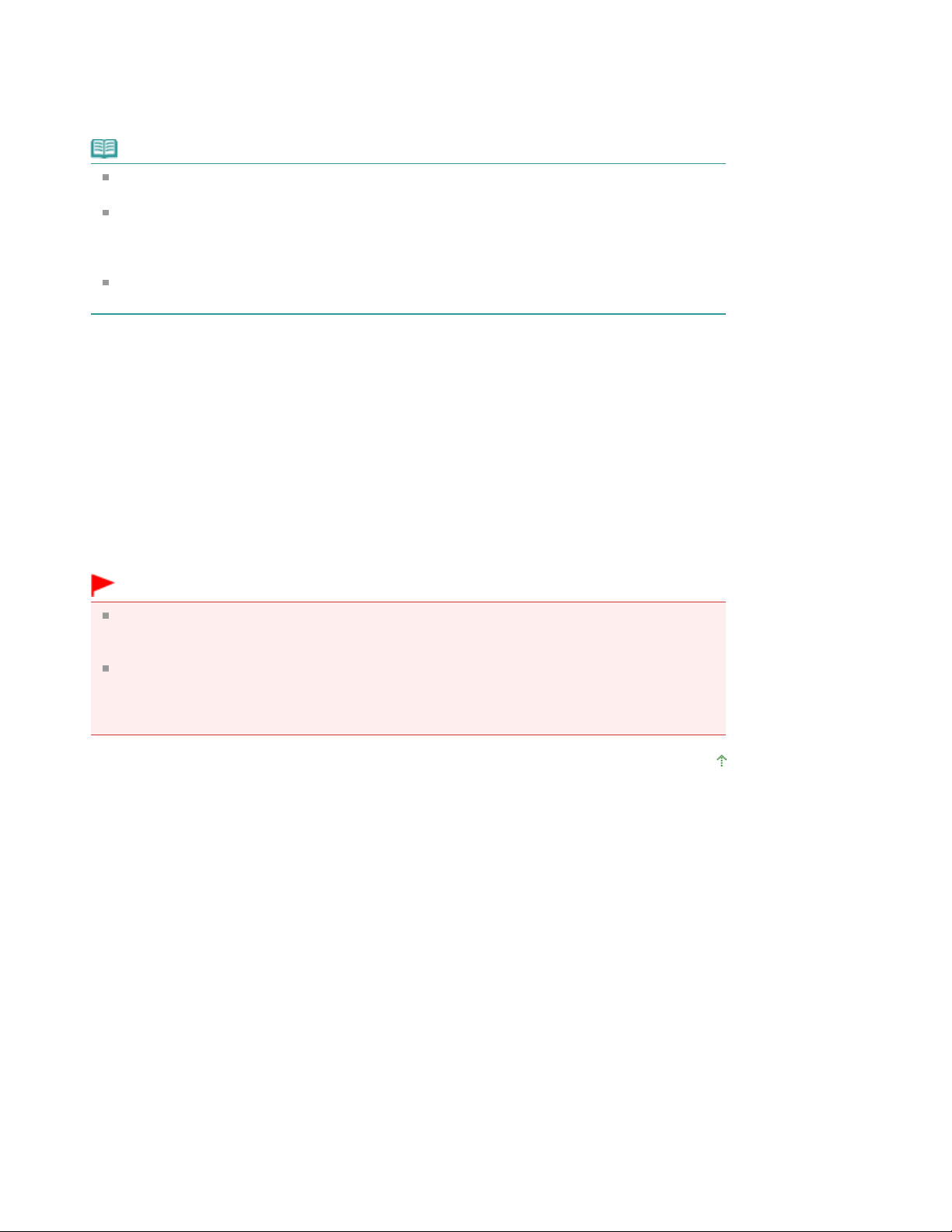
In Seleziona destinaz. (Select Target), selezionare Tutti i documenti (All
1.
Documents)
I titoli di tutti i documenti vengono visualizzati nell'elenco Documenti da stampare (Documents to Be
Printed) e le caselle di controllo vengono selezionate automaticamente.
Nota
Se si deseleziona la casella di controllo del titolo di un documento, tale documento non viene
stampato.
Fare clic su Seleziona tutto (Select All) per selezionare le caselle di controllo di tutti i titoli dei
documenti.
Fare clic su Cancella tutto (Clear All) per deselezionare le caselle di controllo di tutti i titoli dei
documenti.
Fare clic su Anteprima di stampa (Print Preview) per visualizzare e controllare i risultati di
stampa prima di stampare effettivamente il documento.
Fare clic sulla scheda Imposta stamp. (Print Setup)
2.
Nella scheda Imposta pagina (Page Setup), selezionare la stampante da utilizzare e specificare le
impostazioni di stampa, in base alle necessità.
Fare clic su Avvia stampa (Start Printing)
3.
Viene visualizzato un messaggio in cui si richiede di confermare il numero di pagine da stampare.
Pagina 8 di 355 pagineStampa del manuale
Eseguire la stampa
4.
Confermare il numero di pagine da stampare e fare clic su Sì (Yes).
Vengono stampati tutti i documenti.
Importante
Per stampare tutti i documenti, è necessario disporre di molta carta. Prima di stampare,
assicurarsi di selezionare il numero di pagine da stampare visualizzate nella finestra di
dialogo Conferma conteggio pagine da stampare (Print Page Count Confirmation).
La finestra di dialogo Anteprima di stampa (Print Preview) consente di impostare la scala della
stampa in base alla larghezza della carta o di impostare la percentuale di ingrandimento.
Tuttavia, se con il nuovo ingrandimento i dati di stampa si estendono oltre le dimensioni del
foglio, tali parti di documento non verranno stampate.
Inizio pagina
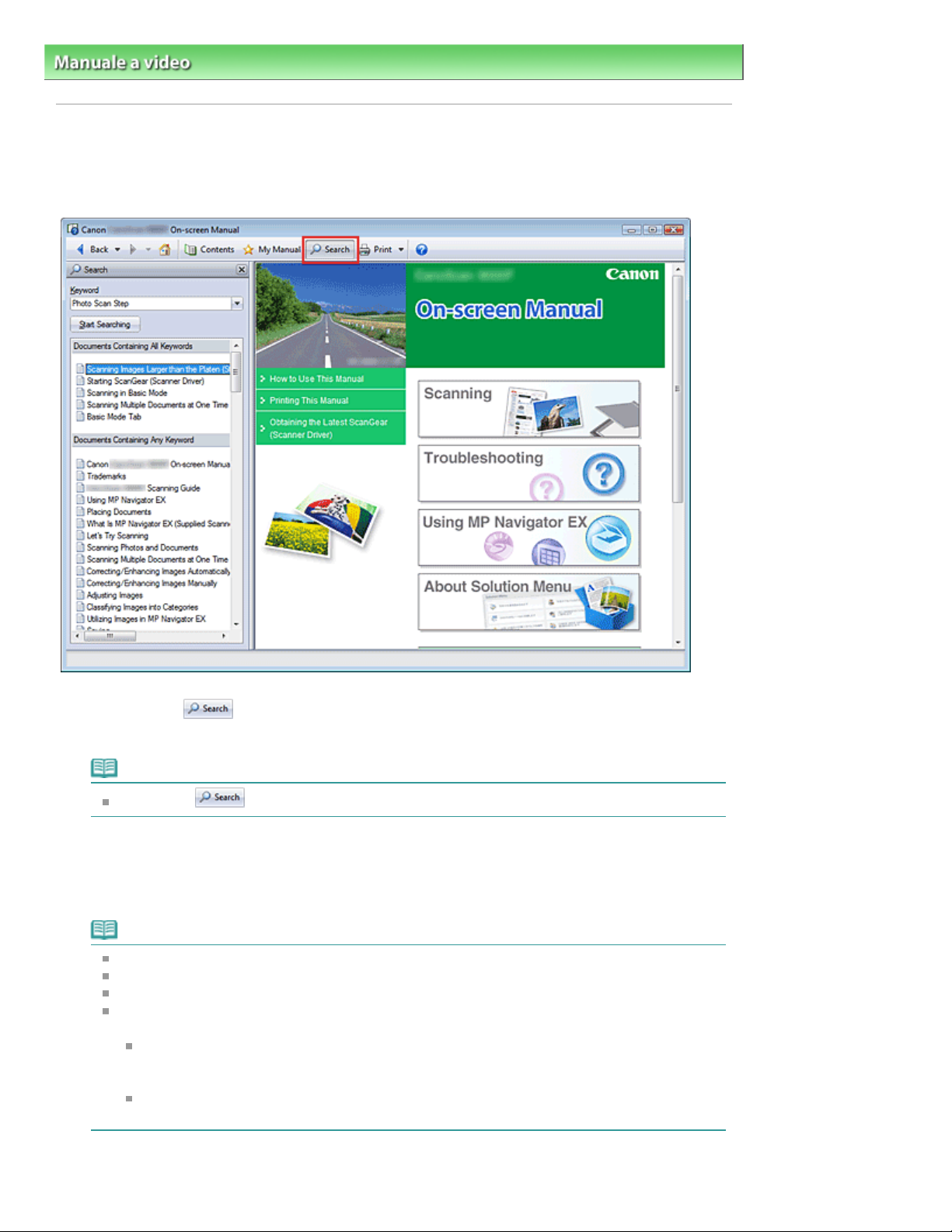
Pagina 9 di 355 pagineUtilizzo di parole chiave per trovare un documento
Manuale a video >
Utilizzo del manuale
> Utilizzo di parole chiave per trovare un documento
Utilizzo di parole chiave per trovare un documento
È possibile immettere una parola chiave per ricercare un documento di destinazione.
Viene effettuata la ricerca di tutti i documenti presenti nel Manuale a video correntemente visualizzato.
Fare clic su
1.
Il riquadro di ricerca viene visualizzato a sinistra del manuale a video.
Nota
Fare clic su per chiudere o visualizzare il riquadro di ricerca.
Immettere una parola chiave
2.
In Parola chiave (Keyword), immettere una parola chiave per la voce da controllare.
Per immettere più parole chiave, inserire uno spazio tra di esse.
Nota
È possibile immettere fino a 10 parole chiave di ricerca o fino a 255 caratteri.
Non viene fatta distinzione tra maiuscole e minuscole.
Il programma può anche cercare parole chiave contenenti spazi.
Per trovare rapidamente un documento da leggere, si consiglia di immettere le parole chiave
come descritto di seguito.
Per informazioni sullo scopo di una funzione che si sta utilizzando:
Immettere il nome del menu visualizzato sul pannello dei comandi della stampante o sul
computer, come Cancellazione cornice.
Per trovare la spiegazione dell'operazione per uno scopo specifico:
Immettere la funzione e l'elemento da stampare (ad esempio, stampa calendario).
Fare clic su Avvia ricerca (Start Searching)
3.
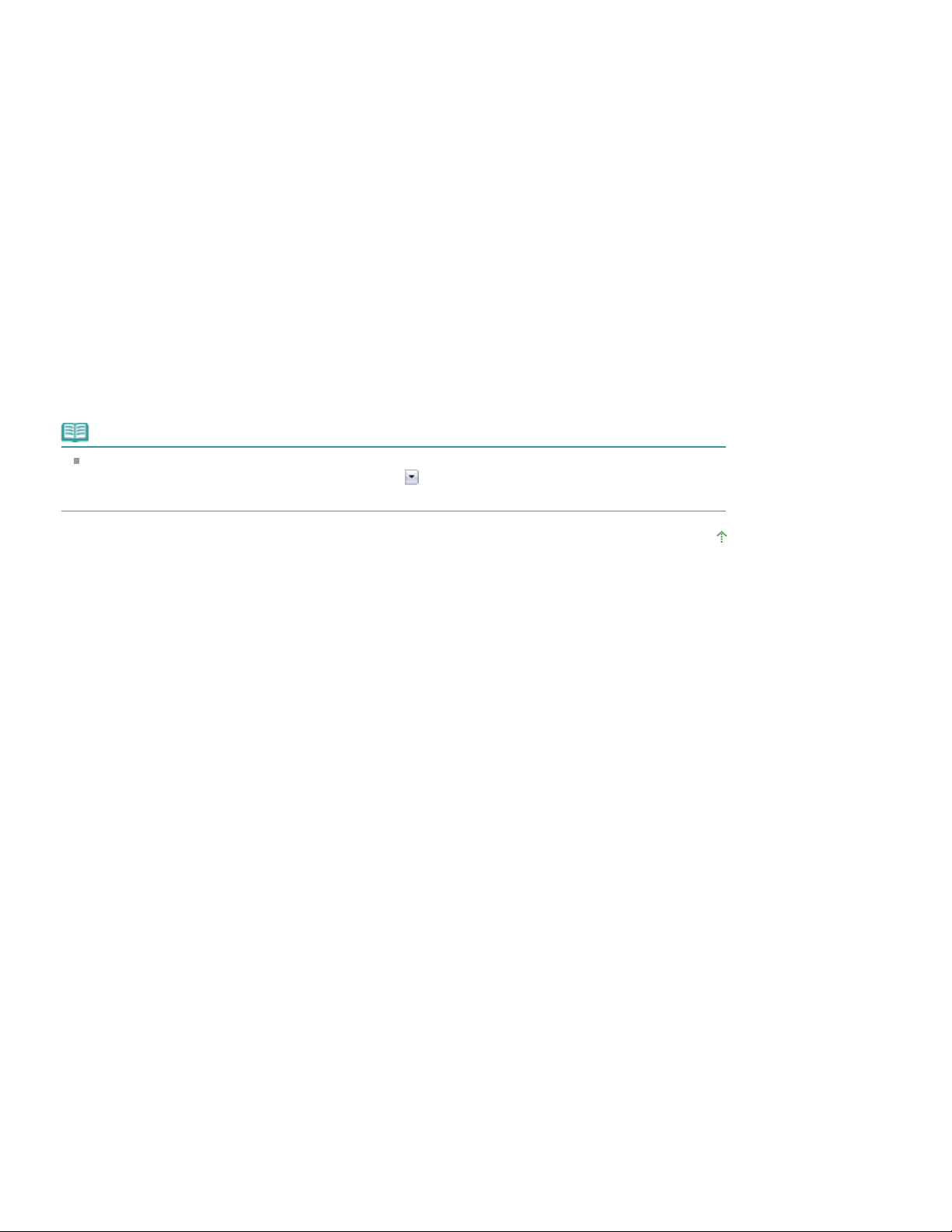
La ricerca viene avviata e i titoli dei documenti contenenti la parola chiave vengono visualizzati
nell'elenco dei risultati della ricerca.
Quando viene eseguita una ricerca immettendo più parole chiave, i relativi risultati vengono
visualizzati come riportato di seguito.
[Doc. contenenti corrrispondenze perfette] ([Documents Containing Perfect Match])
Documenti che contengono l'intera stringa di caratteri della ricerca (inclusi gli spazi) esattamente
come immessa (corrispondenza perfetta)
[Doc. contenenti tutte le parole chiave] ([Documents Containing All Keywords])
Documenti che contengono tutte le parole chiave immesse
[Doc. contenenti qualsiasi parola chiave] ([Documents Containing Any Keyword])
Documenti che contengono almeno una delle parole chiave immesse
Visualizzare il documento che si desidera leggere
4.
Nell'elenco dei risultati della ricerca, fare doppio clic sul titolo del documento da leggere oppure
selezionarlo e premere Invio.
Quando vengono visualizzati i documenti relativi a tale titolo, vengono evidenziate le parole chiave
trovate nei documenti.
Nota
Se si modificano le parole chiave e si effettuano più ricerche, viene creata la relativa cronologia. Per
eliminare la cronologia delle ricerche, fare clic su
selezionare Cancella cronologia (Clear History).
a destra di Parola chiave (Keyword) e
Pagina 10 di 355 pagineUtilizzo di parole chiave per trovare un documento
Inizio pagina
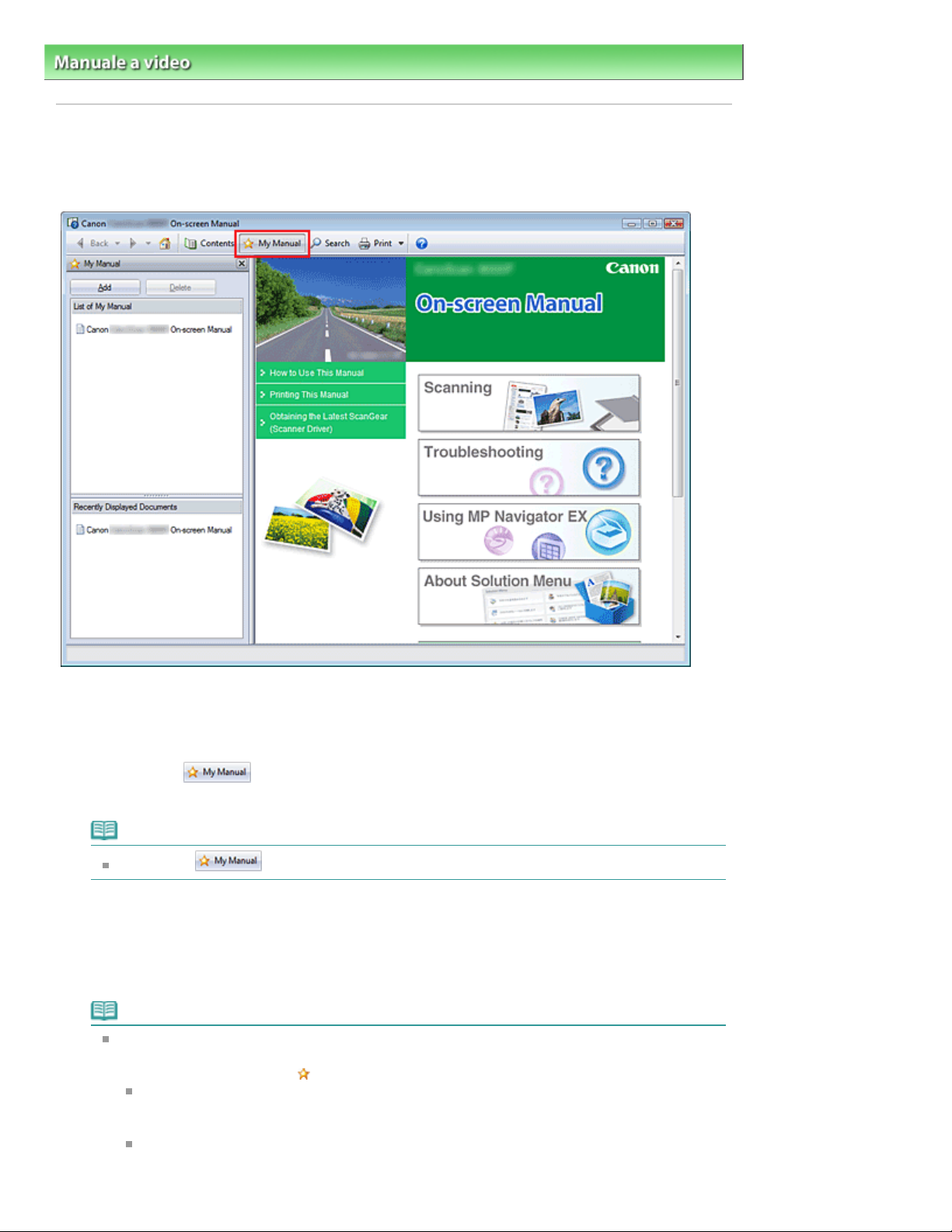
Pagina 11 di 355 pagineRegistrazione di documenti in Manuale
Manuale a video >
Utilizzo del manuale
> Registrazione di documenti in Manuale
Registrazione di documenti in Manuale
Registrare i documenti utilizzati di frequente come documenti in Manuale, in modo da potervi fare
riferimento facilmente in qualsiasi momento.
Visualizzare il documento
1.
Visualizzare il documento da aggiungere a Manuale.
Fare clic su
2.
Il riquadro Manuale viene visualizzato a sinistra del manuale a video.
Nota
Fare clic su per chiudere o visualizzare il riquadro Manuale.
Registrare il documento in Manuale
3.
Fare clic su Aggiungi (Add).
Il titolo del documento visualizzato al momento viene aggiunto a Elenco di Manuale (List of My
Manual).
Nota
Per aggiungere documenti a Manuale, è anche possibile adottare i seguenti metodi. Se si
aggiunge un documento a Manuale, nelle icone del documento del riquadro del Sommario
viene visualizzato il simbolo
Dall'elenco Documenti visualizzati recentemente (Recently Displayed Documents), fare
doppio clic sul titolo del documento da aggiungere a Manuale oppure selezionarlo e
premere Invio per visualizzarlo, quindi fare clic su Aggiungi (Add).
Fare clic con il pulsante destro del mouse sul titolo del documento visualizzato nel riquadro
del Sommario oppure sulla finestra di spiegazione, quindi selezionare Aggiungi a Manuale
(Add to My Manual) dal menu visualizzato.
.
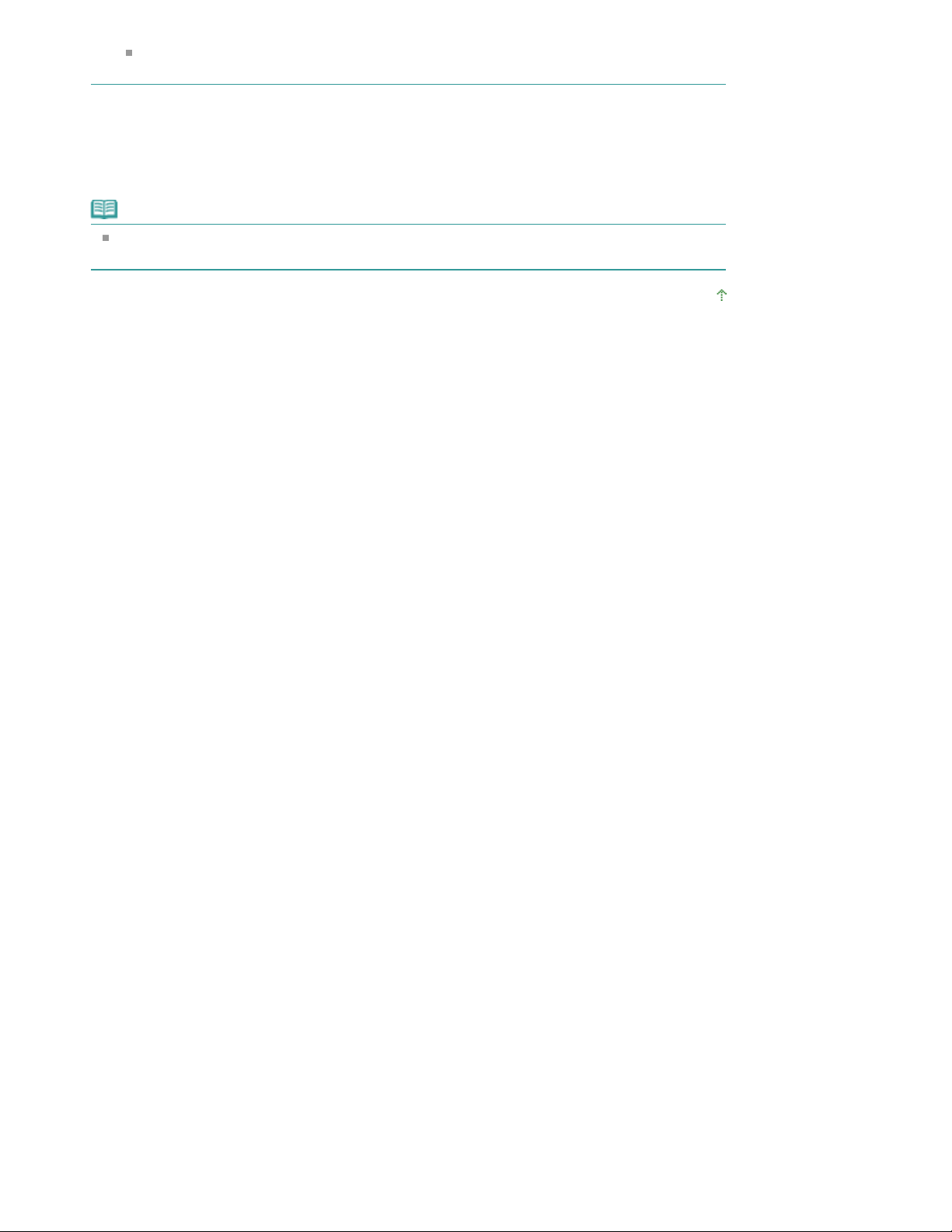
Nel riquadro del Sommario, selezionare il titolo del documento da aggiungere a Manuale,
Visualizzare Manuale
quindi fare clic su Aggiungi a Manuale (Add to My Manual), in basso a destra nel riquadro.
4.
Quando si fa doppio clic sul titolo di un documento visualizzato in Elenco di Manuale (List of My
Manual) oppure lo si seleziona e si preme Invio, il documento viene visualizzato nella finestra di
spiegazione.
Nota
Per eliminare un documento da Elenco di Manuale (List of My Manual), selezionarlo dall'elenco
e fare clic su Elimina (Delete) oppure premere il tasto Canc.
Pagina 12 di 355 pagineRegistrazione di documenti in Manuale
Inizio pagina
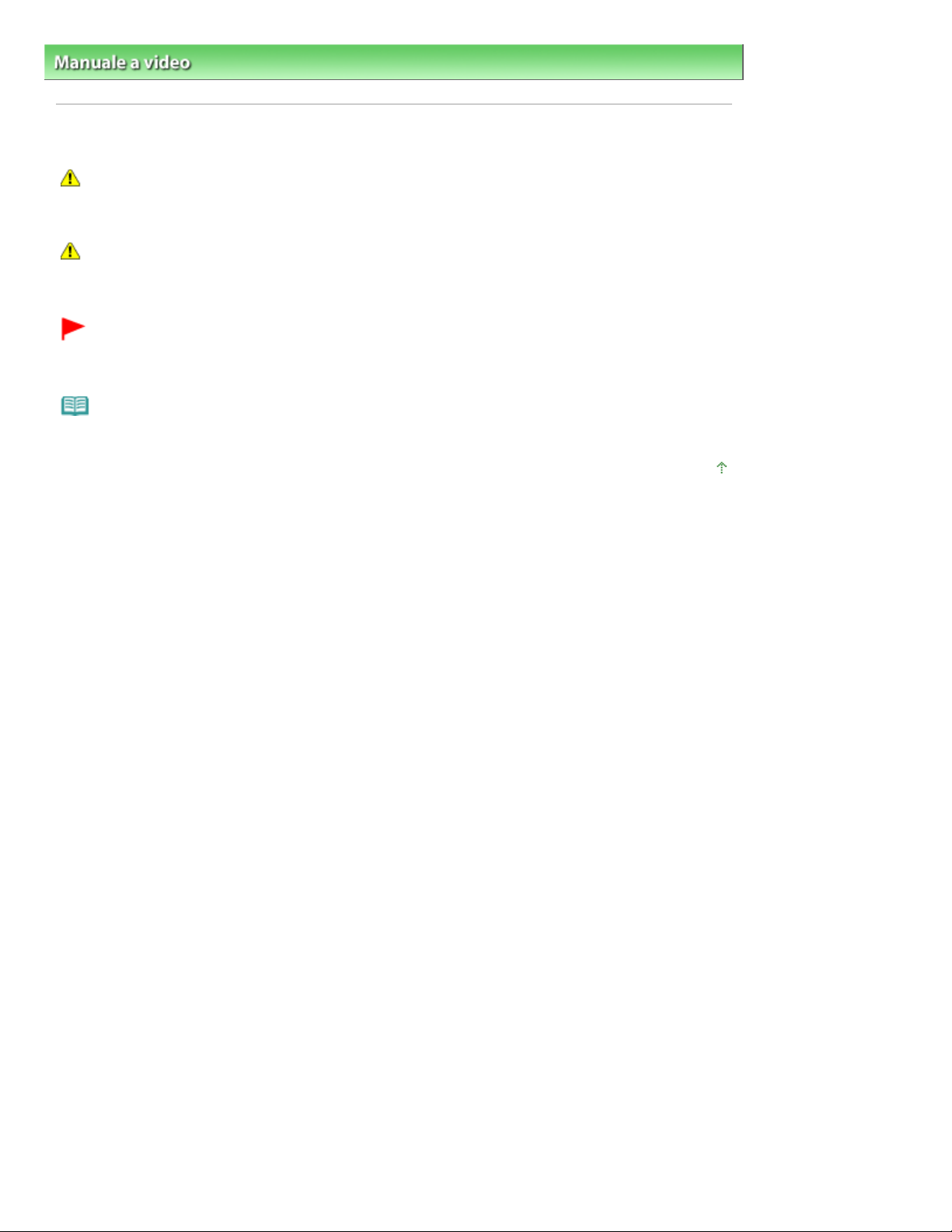
Pagina 13 di 355 pagineSimboli utilizzati in questo documento
Manuale a video >
Utilizzo del manuale
> Simboli utilizzati in questo documento
Simboli utilizzati in questo documento
Avviso
La mancata osservanza di queste istruzioni può causare il decesso o gravi lesioni personali dovute a un
uso non corretto dell'apparecchiatura. Il rispetto delle istruzioni garantisce un funzionamento sicuro.
Attenzione
La mancata osservanza di queste istruzioni può causare lesioni personali o danni all'apparecchiatura
dovuti a un uso non corretto della stessa. Il rispetto delle istruzioni garantisce un funzionamento sicuro.
Importante
Istruzioni che includono informazioni importanti.
Leggere tali indicazioni.
Nota
Istruzioni sotto forma di note sul funzionamento o altro.
Inizio pagina
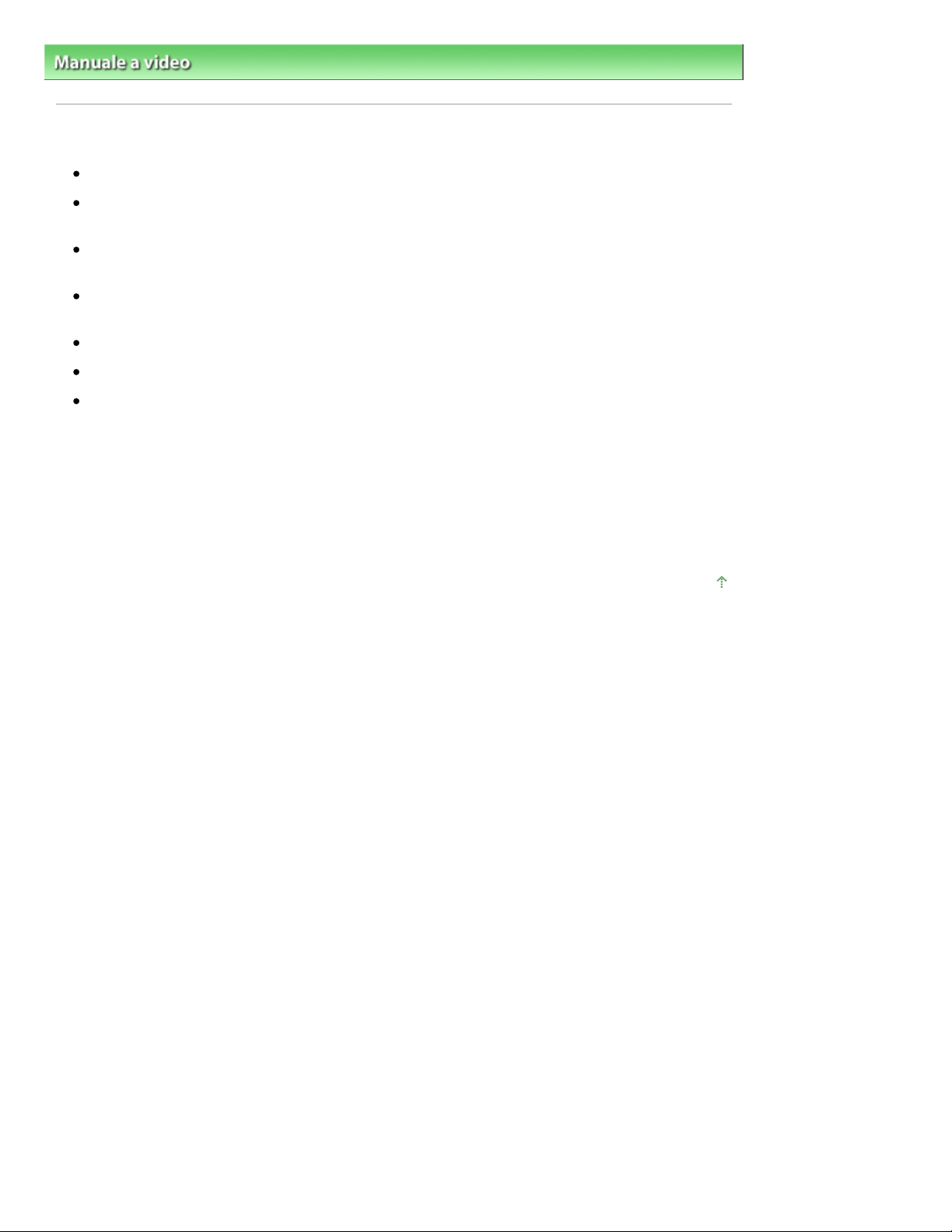
Pagina 14 di 355 pagineMarchi
Manuale a video >
Utilizzo del manuale
> Marchi
Marchi
Microsoft è un marchio registrato di Microsoft Corporation.
Windows è un marchio commerciale o marchio registrato di Microsoft Corporation, registrato negli
Stati Uniti e/o in altri Paesi.
Windows Vista è un marchio commerciale o marchio registrato di Microsoft Corporation, registrato
negli Stati Uniti e/o in altri Paesi.
Internet Explorer è un marchio o un marchio registrato di Microsoft Corporation negli Stati Uniti e/o in
altri Paesi.
Macintosh e Mac sono marchi di Apple Inc., registrati negli Stati Uniti e in altri Paesi.
Bonjour è un marchio di Apple Inc., registrato negli Stati Uniti e in altri Paesi.
Adobe, Adobe Photoshop, Adobe RGB e Adobe RGB (1998) sono marchi o marchi registrati di
Adobe Systems Incorporated negli Stati Uniti e/o in altri paesi.
Exif Print
Questa apparecchiatura supporta Exif Print.
lo standard utilizzato per ottimizzare la comunicazione tra fotocamere digitali e stampanti. Quando si
collega una fotocamera digitale compatibile con lo standard Exif Print, i dati immagine della fotocamera
al momento dello scatto vengono utilizzati e ottimizzati per produrre stampe di altissima qualità.
Inizio pagina
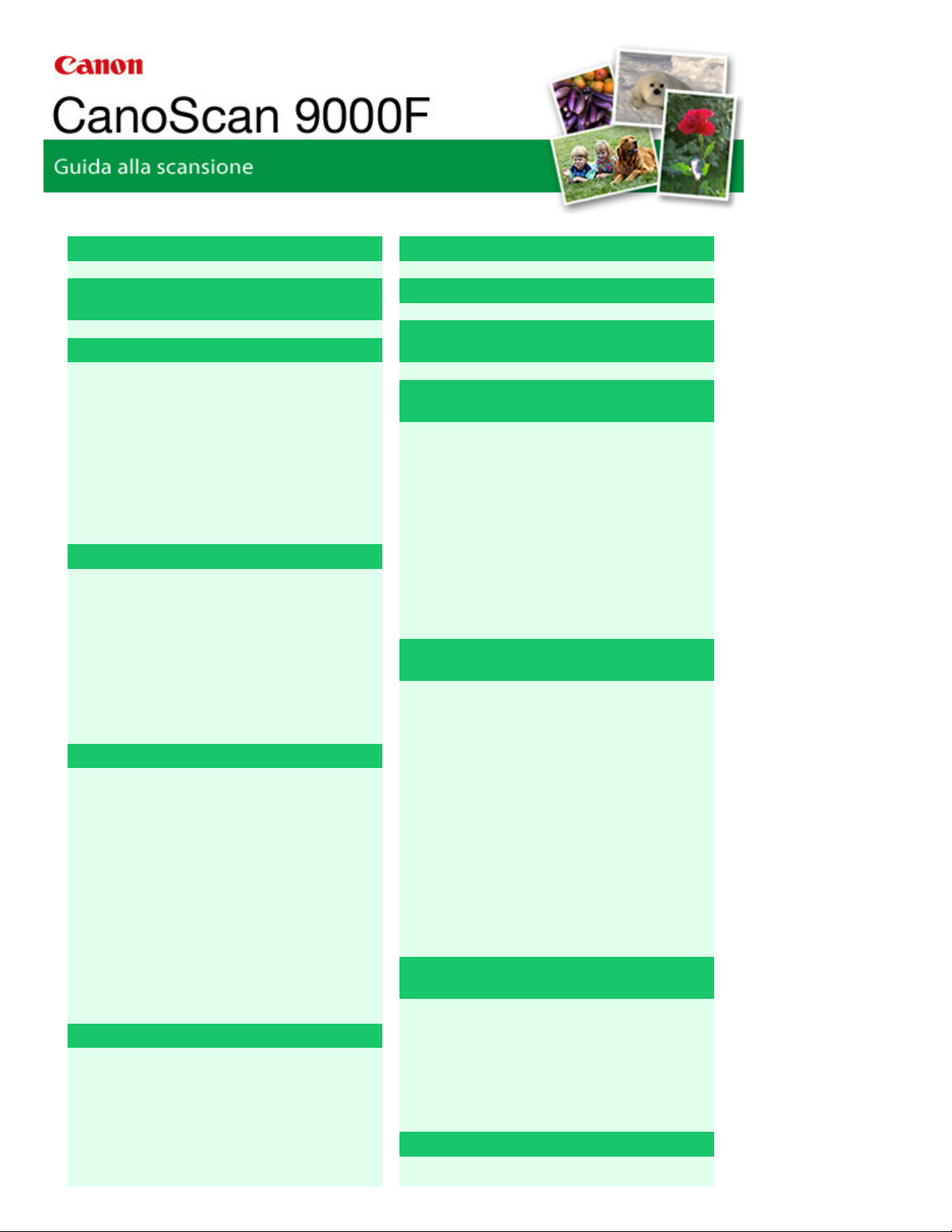
MA-6210-V1.00
Pagina 15 di 355 pagineCanoScan 9000F Guida alla scansione
Note generali (driver dello scanner)
Descrizione di MP Navigator EX (software
dello scanner fornito)
Esecuzione della scansione
Avvio di MP Navigator EX
Scansione di foto e documenti
Scansione di pellicole
Scansione contemporanea di più documenti
Scansione di immagini più grandi del piano di
lettura (Pinzatura assistita (Stitch Assist))
Scansione semplificata con un clic
Funzioni utili di MP Navigator EX
Correzione/miglioramento automatici delle
immagini
Correzione/miglioramento manuali delle
immagini
Regolazione delle immagini
Ricerca delle immagini
Classificazione delle immagini in categorie
Utilizzo delle immagini in MP Navigator EX
Posizionamento dei documenti
Posizionamento della pellicola
Descrizione di ScanGear (driver dello
scanner)
Scansione con le Impostazioni avanzate
tramite ScanGear (driver dello scanner)
Avvio di ScanGear (driver dello scanner)
Scansione in Modalità di base (Basic Mode)
Scansione in Modalità avanzata (Advanced
Mode)
Scansione in Modalità di scansione
automatica (Auto Scan Mode)
Scansione di pellicole in Modalità avanzata
Scansione contemporanea di più documenti
con ScanGear (driver dello scanner)
Correzione delle immagini e regolazione dei
colori con ScanGear (driver dello scanner)
Correzione delle immagini (Accentua
contrasto (Unsharp Mask), Riduzione polvere e
graffi (Reduce Dust and Scratches), Correzione
dissolvenza (Fading Correction), e così via)
Salvataggio
Salvataggio in formato PDF
Creazione/modifica di file PDF
Stampa di documenti
Stampa di foto
Invio tramite posta elettronica
Modifica di file
Impostazione di password per i file PDF
Apertura/modifica di file PDF protetti da
password
Schermate di MP Navigator EX
Schermata della modalità di navigazione
Scheda Scansione/importazione di documenti
o immagini (Scan/Import Documents or Images)
Scheda Visualizza e usa immagini sul
computer (View & Use Images on your
Regolazione dei colori con un motivo colore
Regolazione della saturazione e del
bilanciamento colore
Regolazione della luminosità e del contrasto
Regolazione dell'istogramma
Regolazione della curva tonalità
Impostazione della soglia
Schermate di ScanGear (driver dello
scanner)
Scheda Modalità di base (Basic Mode)
Scheda Modalità avanzata (Advanced Mode)
Scheda Modalità di scansione automatica
(Auto Scan Mode)
Finestra di dialogo Preferenze (Preferences)
Informazioni utili sulla scansione
Regolazione dei fotogrammi di ritaglio
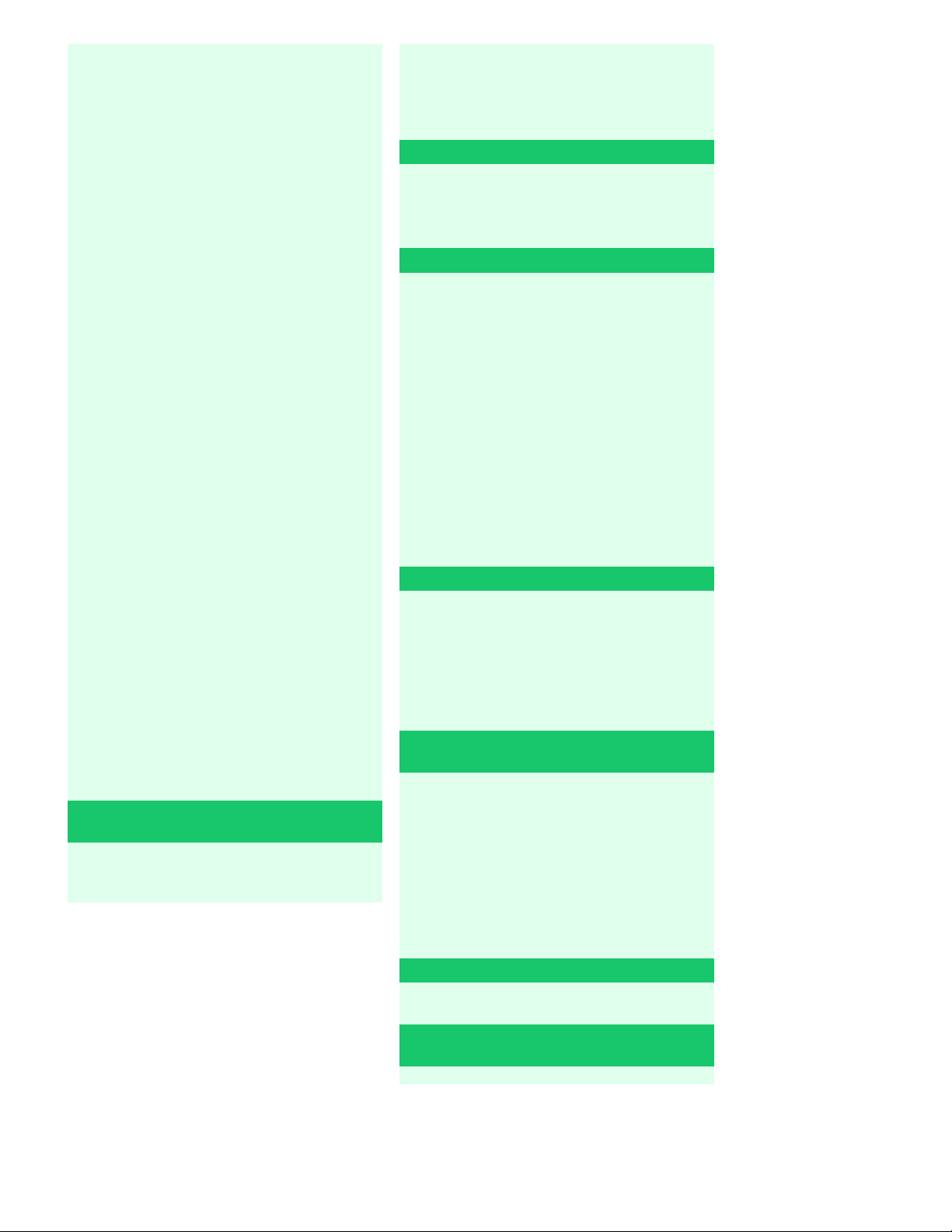
Pagina 16 di 355 pagineCanoScan 9000F Guida alla scansione
Computer)
Scheda Scansione personalizzata con un clic
(Custom Scan with One-click)
Schermata Foto/docum. (piano di lettura)
(Photos/Documents (Platen)) (finestra Scans./
import (Scan/Import))
Schermata Pellicola (Film) (finestra Scans./
import (Scan/Import))
Finestra di dialogo Salva (Save)
Finestra di dialogo Salva come file PDF (Save
as PDF file)
Finestra Visualizza e usa (View & Use)
Finestra Crea/modifica file PDF (Create/Edit
PDF file)
Finestra di dialogo Stampa documento (Print
Document)
Finestra di dialogo Stampa foto (Print Photo)
Finestra di dialogo Invia per posta elettronica
(Send via E-mail)
Finestra Correggi/Migliora immagini (Correct/
Enhance Images)
Schermata della modalità di selezione con un
clic
Finestra di dialogo Scansione automat. (Auto
Scan)
Finestra di dialogo Salva (Save) (Schermata
della modalità di selezione con un clic)
Finestra di dialogo Copia (Copy)
Finestra di dialogo Stampa (Print)
Finestra di dialogo Posta (Mail)
Finestra di dialogo OCR
Finestra di dialogo Scansione (Scan)
Finestra di dialogo PDF
Finestra di dialogo Preferenze (Preferences)
Apertura di file diversi dalle immagini
acquisite
Apertura delle immagini salvate su un
computer
Risoluzione (Resolution)
Tipi di file
Corrispondenza colore (Color Matching)
Altri metodi di scansione
Scansione da un'applicazione
Scansione tramite l'uso del Pannello di
controllo (Control Panel) (solo Windows XP)
Scansione tramite i pulsanti scanner
Descrizione dei pulsanti scanner
Scansione dei documenti e salvataggio delle
immagini acquisite (pulsante AUTO SCAN)
Scansione e salvataggio dei documenti come
file PDF (Pulsanti PDF)
Scansione e stampa/copia dei documenti
(pulsante COPIA (COPY))
Scansione e inserimento di documenti come
allegati ai messaggi di posta elettronica
(pulsante E-MAIL)
Impostazioni pulsanti scanner
Impostazioni dei pulsanti scanner tramite MP
Navigator EX
Risoluzione dei problemi
Problemi di installazione
Problemi di scansione
Problemi di scansione delle pellicole
Problemi software
Problemi con MP Navigator EX
Aggiornamento di ScanGear (driver dello
scanner)
Come ottenere la versione più aggiornata di
ScanGear (driver dello scanner)
Disinstallazione di ScanGear (driver dello
scanner)
Procedura preliminare all'installazione di
ScanGear (driver dello scanner)
Installazione di ScanGear (driver dello
scanner)
Applicazioni in dotazione
ArcSoft PhotoStudio
Informazioni su Inkjet Printer/Scanner/Fax
Extended Survey Program
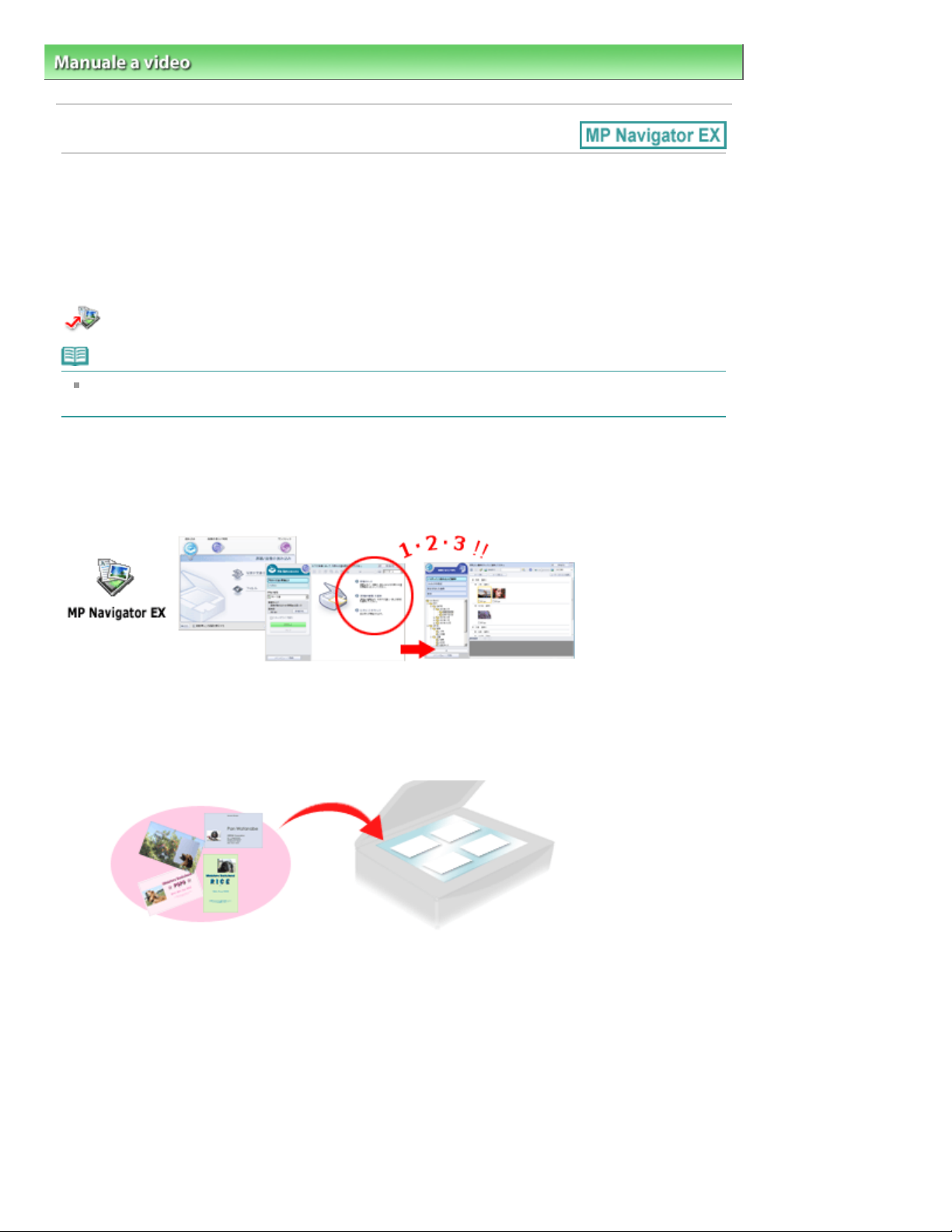
Pagina 17 di 355 pagineUtilizzo di MP Navigator EX
Manuale a video
> Utilizzo di MP Navigator EX
Utilizzo di MP Navigator EX
MP Navigator EX è un'applicazione che consente di eseguire facilmente la scansione di foto e
documenti. È adatta anche per gli utenti non esperti.
Avvio di MP Navigator EX
Fare clic qui:
Nota
Per ulteriori informazioni sulla scansione delle immagini tramite MP Navigator EX, vedere "
Esecuzione della scansione
Scansione di foto e documenti
È possibile effettuare facilmente la scansione navigando attraverso le schermate di MP Navigator EX. È
inoltre possibile salvare o stampare le immagini acquisite con MP Navigator EX.
MP Navigator EX
".
Scansione contemporanea di documenti piccoli
È possibile eseguire la scansione contemporanea di più documenti piccoli (foto, schede, ecc.). Questa
funzione è utile perché evita di dover eseguire più scansioni.
Scansione di documenti grandi
Con MP Navigator EX è possibile eseguire facilmente la scansione di documenti più grandi del piano di
lettura. È infatti possibile eseguire separatamente la scansione delle metà sinistra e destra di un
documento e combinarle in un'unica immagine.
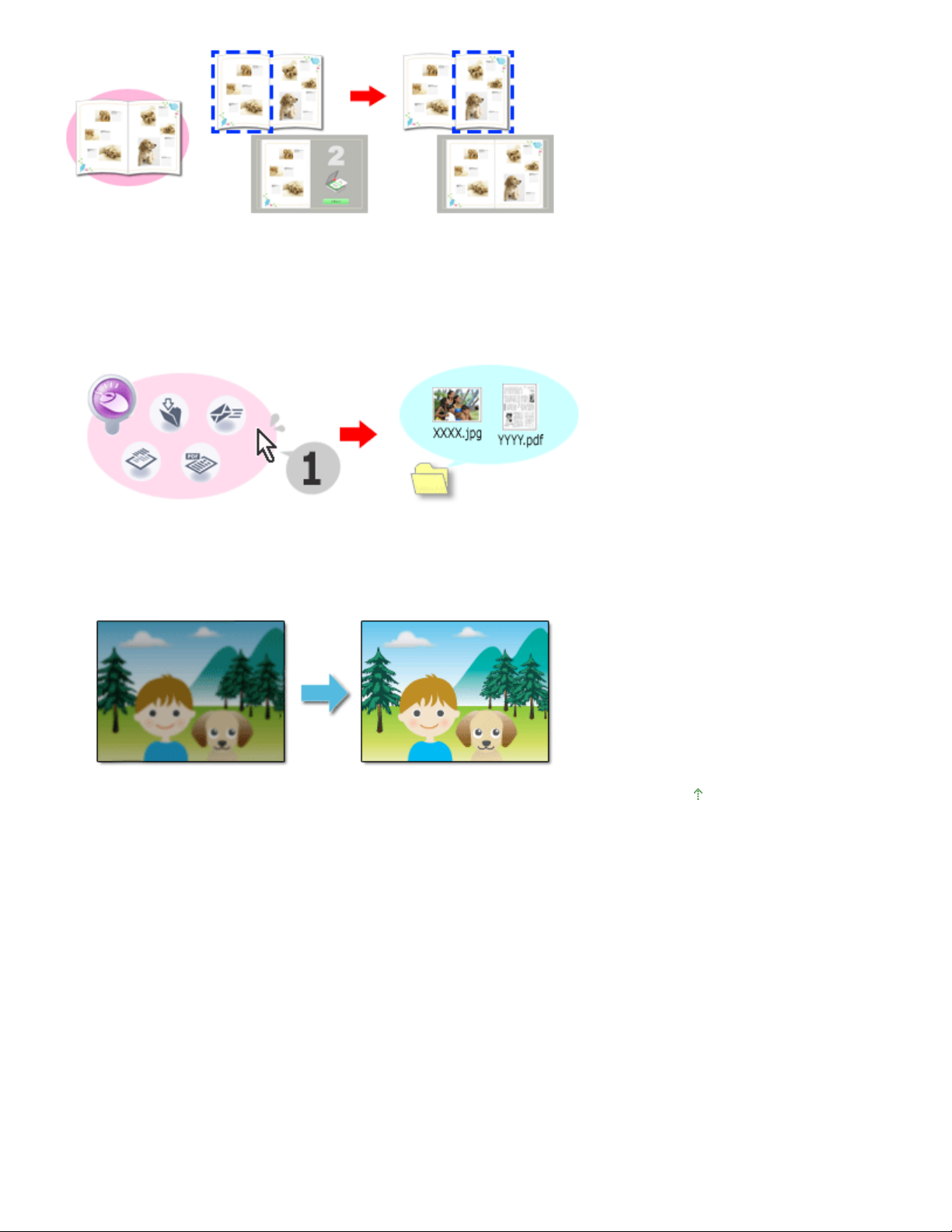
Scansione con un clic
Nella modalità di selezione con un clic, MP Navigator EX completa tutte le operazioni, dalla scansione al
salvataggio, tramite un semplice clic su un'icona. La modalità di selezione con un clic consente inoltre di
acquisire e salvare le immagini in formato PDF oppure di allegarle automaticamente a messaggi di
posta elettronica.
Pagina 18 di 355 pagineUtilizzo di MP Navigator EX
Scansione e correzione/miglioramento di foto
È possibile correggere/migliorare facilmente le foto acquisite con MP Navigator EX. Non è necessario
utilizzare altre applicazioni.
Inizio pagina
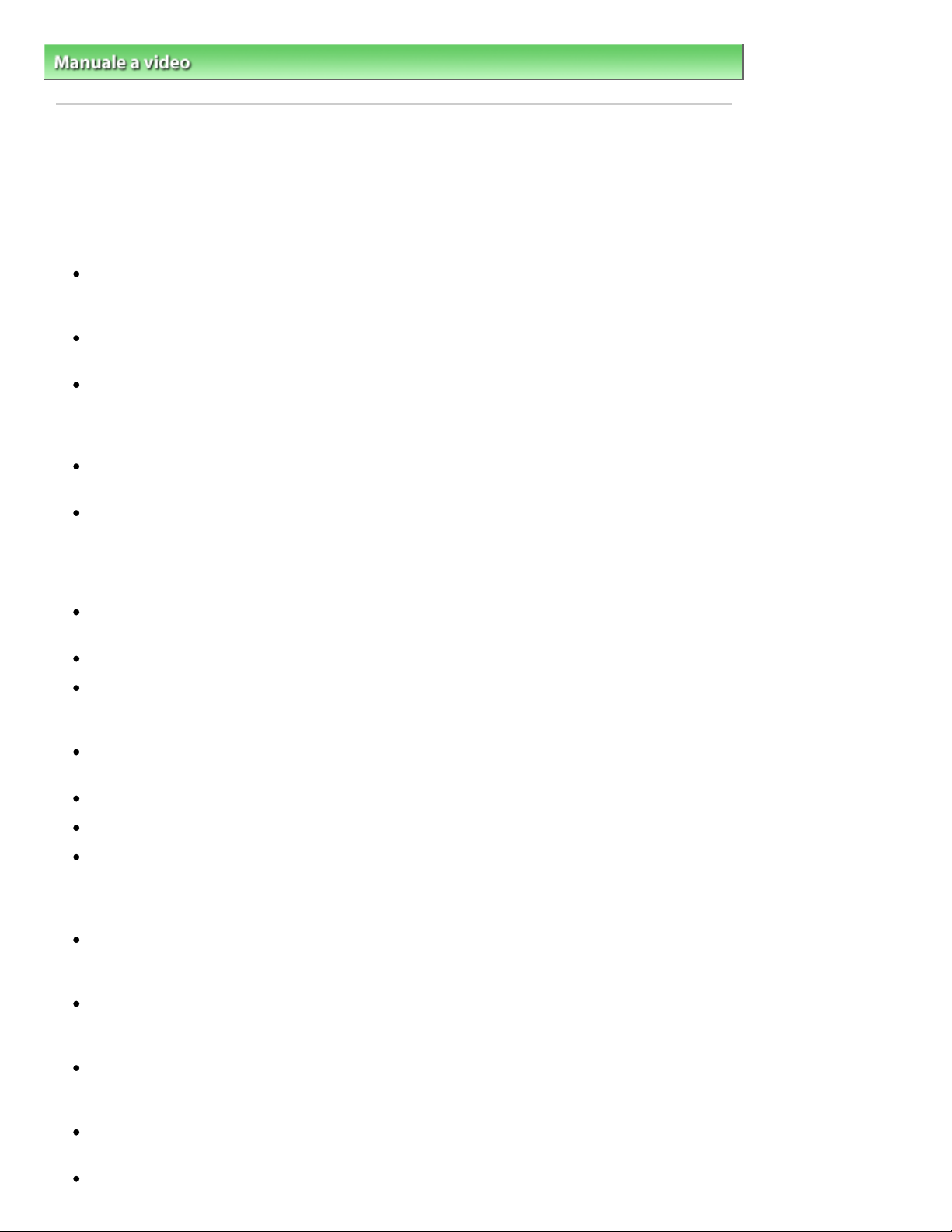
Pagina 19 di 355 pagineNote generali (driver dello scanner)
Manuale a video >
Guida alla scansione > Note generali (driver dello scanner)
Note generali (driver dello scanner)
ScanGear (driver dello scanner) è soggetto alle seguenti limitazioni. Durante l'utilizzo di ScanGear,
tenere presente quanto segue.
Limitazioni del driver dello scanner
Se si usa il file system NTFS, è possibile che l'origine dati TWAIN non venga attivata. Ciò è dovuto al
fatto che il modulo TWAIN non può essere scritto nella cartella winnt per motivi di sicurezza.
Chiedere assistenza all'amministratore del computer.
Alcuni computer (compresi i portatili) collegati allo scanner potrebbero non riavviarsi correttamente
dalla modalità standby. In tal caso, riavviare il computer.
Non collegare contemporaneamente due o più apparecchiature o stampanti multifunzione con
funzione di scanner allo stesso computer. Se vengono collegate più unità di scansione, non è
possibile eseguire la scansione tramite un pulsante della macchina (pulsante scanner) e
potrebbero verificarsi errori durante l'accesso ai dispositivi.
Utilizzare la dimensione di visualizzazione font predefinita del sistema operativo. In caso contrario, le
schermate del software potrebbero non essere visualizzate correttamente.
Se il computer è stato riattivato da una modalità di inattività o standby, la scansione potrebbe non
riuscire. In tal caso, attenersi alla seguente procedura ed eseguire nuovamente la scansione.
1. Spegnere l'apparecchiatura.
2. Chiudere ScanGear, quindi scollegare il cavo USB dal computer e ricollegarlo.
3. Accendere l'apparecchiatura.
ScanGear non può essere aperto contemporaneamente in più applicazioni. All'interno di
un'applicazione, ScanGear non può essere aperto una seconda volta se è già aperto.
Accertarsi di chiudere la finestra di ScanGear prima di chiudere l'applicazione.
Verificare di disporre di spazio libero su disco sufficiente quando si esegue la scansione di
immagini di grandi dimensioni a risoluzioni elevate. Ad esempio, si richiedono 300 MB minimo di
spazio libero per acquisire un documento A4 a 600 dpi interamente a colori.
È possibile che i documenti spessi non vengano ritagliati correttamente con la scansione. In tal
caso, ritagliare ciascun elemento singolarmente o eseguire il ritaglio manualmente.
Non è possibile utilizzare contemporaneamente ScanGear e il driver WIA.
Non mettere il computer in modalità di inattività o sospensione durante la scansione.
La calibrazione può richiedere del tempo se l'apparecchiatura è collegata tramite USB 1.1.
Applicazioni con limitazioni sull'uso
Se si avvia Media Center, in dotazione con Windows XP Media Center Edition 2005, potrebbe non
essere possibile eseguire la scansione utilizzando un pulsante della macchina (pulsante scanner).
In tal caso, riavviare il computer.
Non è possibile eseguire la scansione di immagini con Media Center, in dotazione con Windows
Vista e Windows XP Media Center Edition 2005. Eseguire la scansione con altre applicazioni quali
MP Navigator EX.
In alcune applicazioni, se si seleziona la casella di controllo Visualizza immagini acquisite (View
scanned images) nella scheda Modalità di scansione automatica (Auto Scan Mode) di ScanGear, la
finestra che visualizza le miniature delle immagini acquisite potrebbe chiudersi automaticamente.
Alcune applicazioni potrebbero non visualizzare l'interfaccia utente TWAIN. In tal caso, consultare la
guida dell'applicazione e modificare le impostazioni di conseguenza.
Alcune applicazioni non supportano la scansione continua di più documenti. In alcuni casi, viene
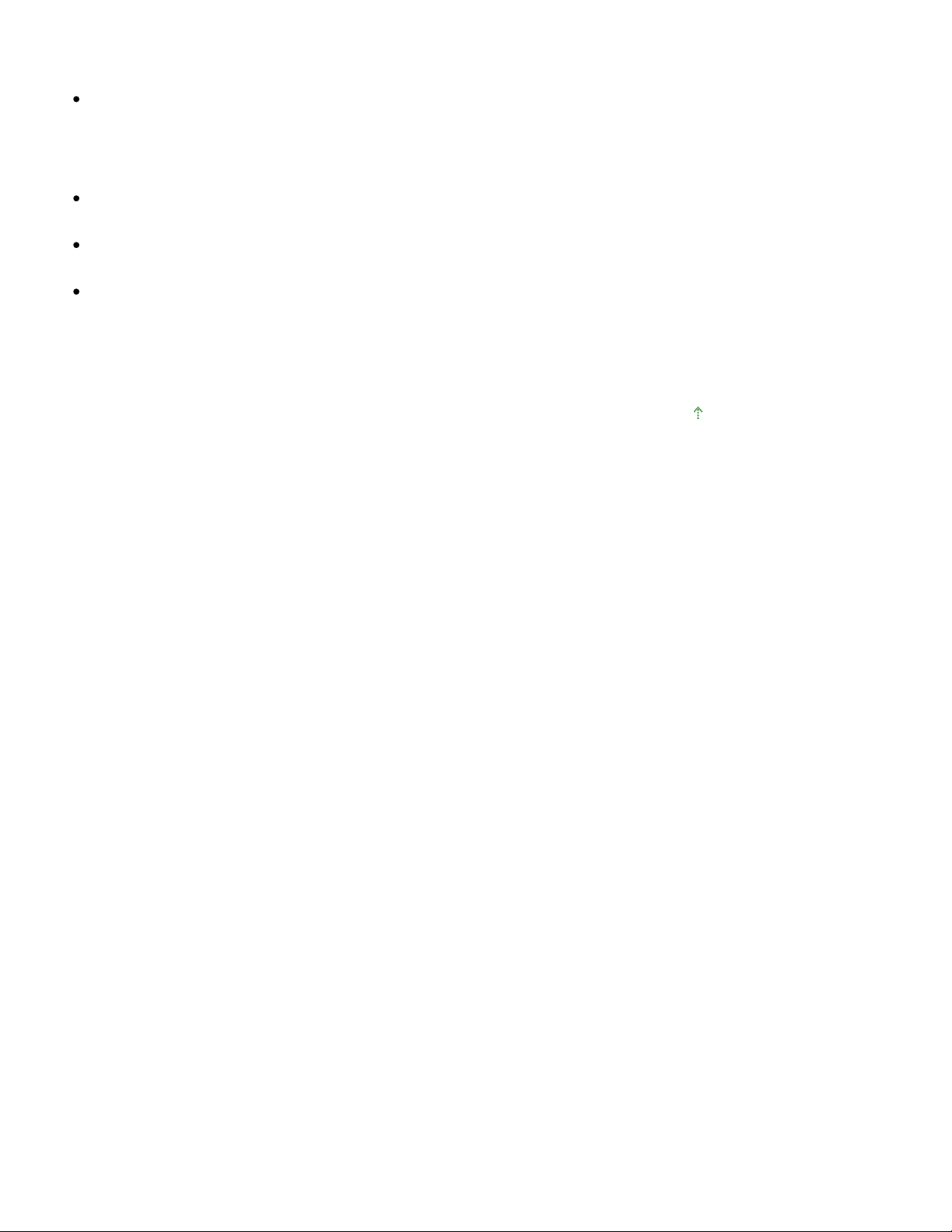
accettata solo la prima immagine acquisita oppure più immagini vengono acquisite come un'unica
immagine.
Quando si acquisiscono immagini di formato pari al piano di lettura in un'applicazione Microsoft
Office 2000/2003 (come Word, Excel o PowerPoint), fare clic su Personalizza inserimento (Custom
Insert) nella finestra di dialogo Inserisci immagine da scanner o fotocamera digitale (Insert Picture
from Scanner or Camera). In caso contrario, l'immagine potrebbe non essere acquisita
correttamente.
Quando si acquisiscono immagini in Microsoft Office 2007 (Word, Excel o PowerPoint), utilizzare
Microsoft Clip Organizer.
È possibile che in alcune applicazioni le immagini non vengano acquisite correttamente. In tal caso,
aumentare la memoria virtuale del sistema operativo e riprovare.
Se l'immagine è di dimensioni eccessive (quali immagini di grande formato acquisite ad alta
risoluzione), il computer potrebbe non rispondere o la barra di avanzamento fermarsi a 0%, a
seconda dell'applicazione. In tal caso, annullare l'operazione (ad esempio facendo clic su Annulla
(Cancel) nella finestra della barra di avanzamento), quindi aumentare la memoria virtuale del
sistema operativo o ridurre dimensioni/risoluzione dell'immagine e riprovare. In alternativa,
eseguire la scansione tramite MP Navigator EX, salvare l'immagine e importarla nell'applicazione.
Inizio pagina
Pagina 20 di 355 pagineNote generali (driver dello scanner)
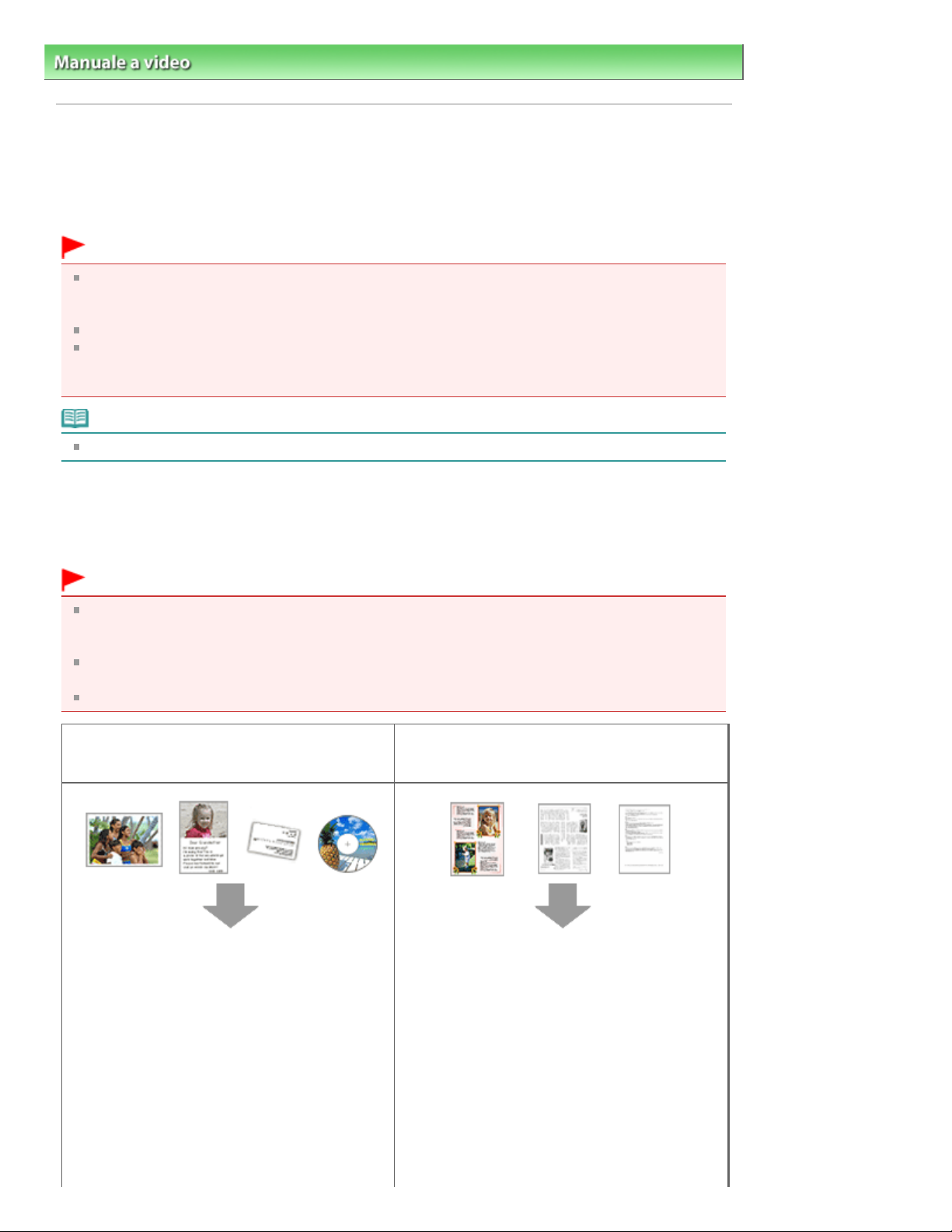
Pagina 21 di 355 paginePosizionamento dei documenti
Manuale a video >
Guida alla scansione
> Posizionamento dei documenti
Posizionamento dei documenti
Informazioni sul posizionamento dei documenti nel piano di lettura dell'apparecchiatura. Posizionare i
documenti correttamente in base al tipo di documento da acquisire. In caso contrario, i documenti
potrebbero non essere acquisiti correttamente.
Importante
Non collocare sul piano di lettura oggetti di peso pari o superiore a 2 kg. Inoltre, non esercitare una
pressione sul documento con una forza pari o superiore a 2,0 kg. Se si preme con troppa forza, lo
scanner potrebbe non funzionare correttamente o il vetro potrebbe rompersi.
Durante la scansione, chiudere il coperchio dei documenti.
Durante la scansione di documenti diversi dalle pellicole, accertarsi che il foglio di protezione
dell'unità adattatore pellicole (FAU) sia collegato al coperchio dei documenti. Senza il foglio di
protezione dell'UAP, il tipo di documento potrebbe non venire rilevato correttamente.
Nota
Per eseguire la scansione di pellicole, vedere "
Posizionamento della pellicola
Posizionamento dei documenti
Posizionare i documenti come descritto di seguito per consentire all'apparecchiatura di rilevare
automaticamente il tipo o il formato del documento.
".
Importante
Quando si effettua la scansione specificando il tipo o il formato del documento in MP Navigator EX
o ScanGear (driver dello scanner), allineare sempre uno degli angoli superiori del documento
all'angolo della freccia (segno di allineamento) sul piano di lettura.
Non è possibile ritagliare con precisione durante la scansione foto tagliate in diverse forme e
documenti più piccoli di 3 cm² (1,18 pollici quadrati).
È possibile che le etichette riflettenti per CD/DVD non vengano digitalizzate correttamente.
Scansione di foto, cartoline, biglietti da visita o
CD/DVD
Posizionamento di un singolo documento
Posizionare il documento sul piano di lettura
rivolto verso il basso, con uno spazio di 1 cm (0,
39") o superiore tra i bordi del piano di lettura e il
documento, ossia l'area con le strisce diagonali.
Non è possibile eseguire la scansione delle parti
posizionate sull'area a righe diagonali.
Scansione di riviste, giornali o documenti di
testo
Posizionare il documento rivolto verso il basso sul
piano di lettura e allineare uno degli angoli
superiori del documento all'angolo con la freccia
(segno di allineamento) sul piano di lettura. Non è
possibile eseguire la scansione delle parti
posizionate sull'area a righe diagonali.
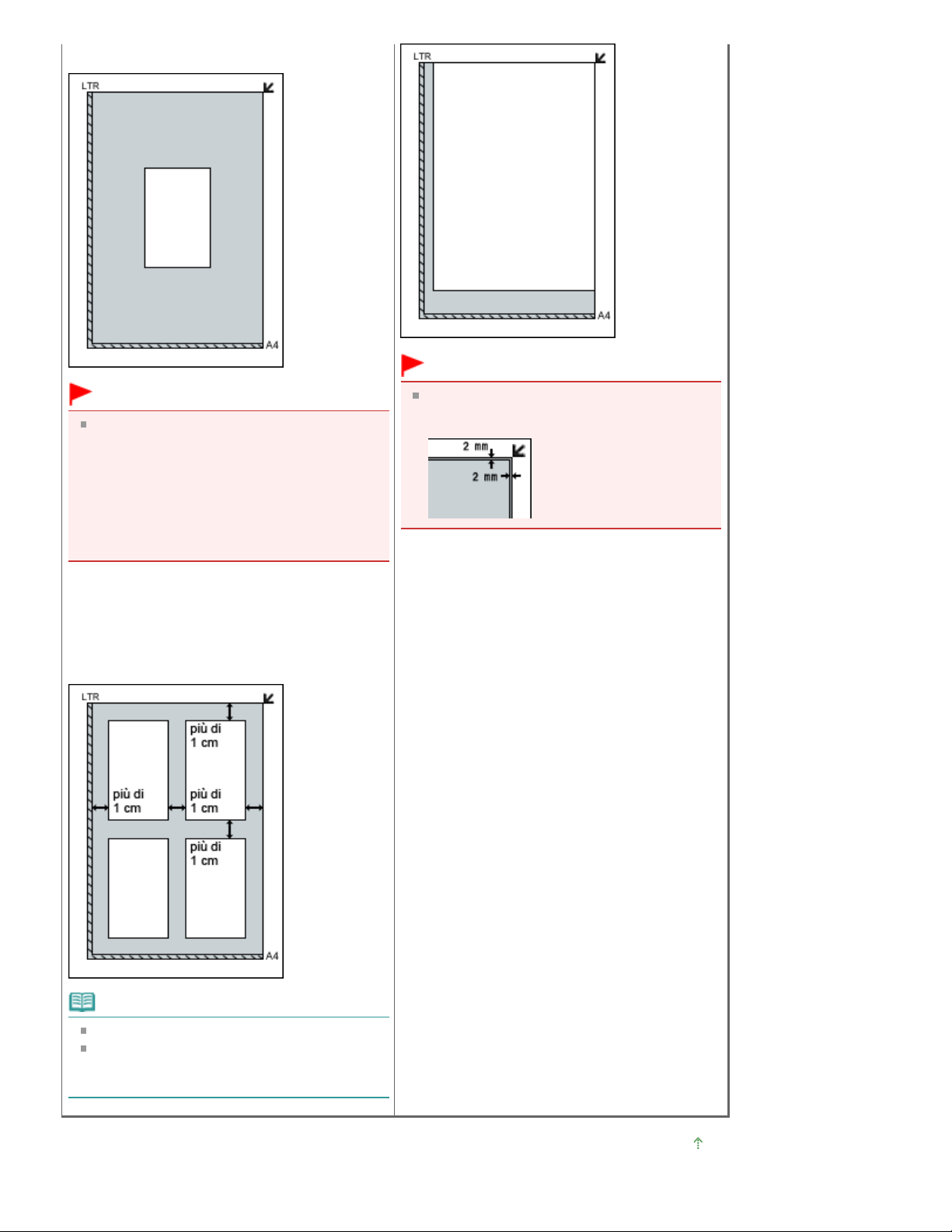
Importante
I documenti di grandi dimensioni (ad
esempio le foto in formato A4) che non
possono essere collocati lontano dai bordi/
freccia (segno di allineamento) del piano di
lettura potrebbero essere salvati come file
PDF. Per salvare il file in formati diversi dal
PDF, acquisire il documento specificando il
formato del file.
Pagina 22 di 355 paginePosizionamento dei documenti
Importante
Non è possibile eseguire la scansione della
parte di 2 mm all'interno del segno di
allineamento.
Posizionamento di più documenti
Consentire uno spazio di 1 cm (0,39") o superiore
tra i bordi del piano di lettura (area con le strisce
diagonali) e i documenti e tra i vari documenti.
Non è possibile eseguire la scansione delle parti
posizionate sull'area a righe diagonali.
Nota
È possibile collocare fino a 12 documenti.
Le posizioni dei documenti inclinati
(inclinazione pari o inferiore a 10 gradi)
vengono corrette automaticamente.
Inizio pagina
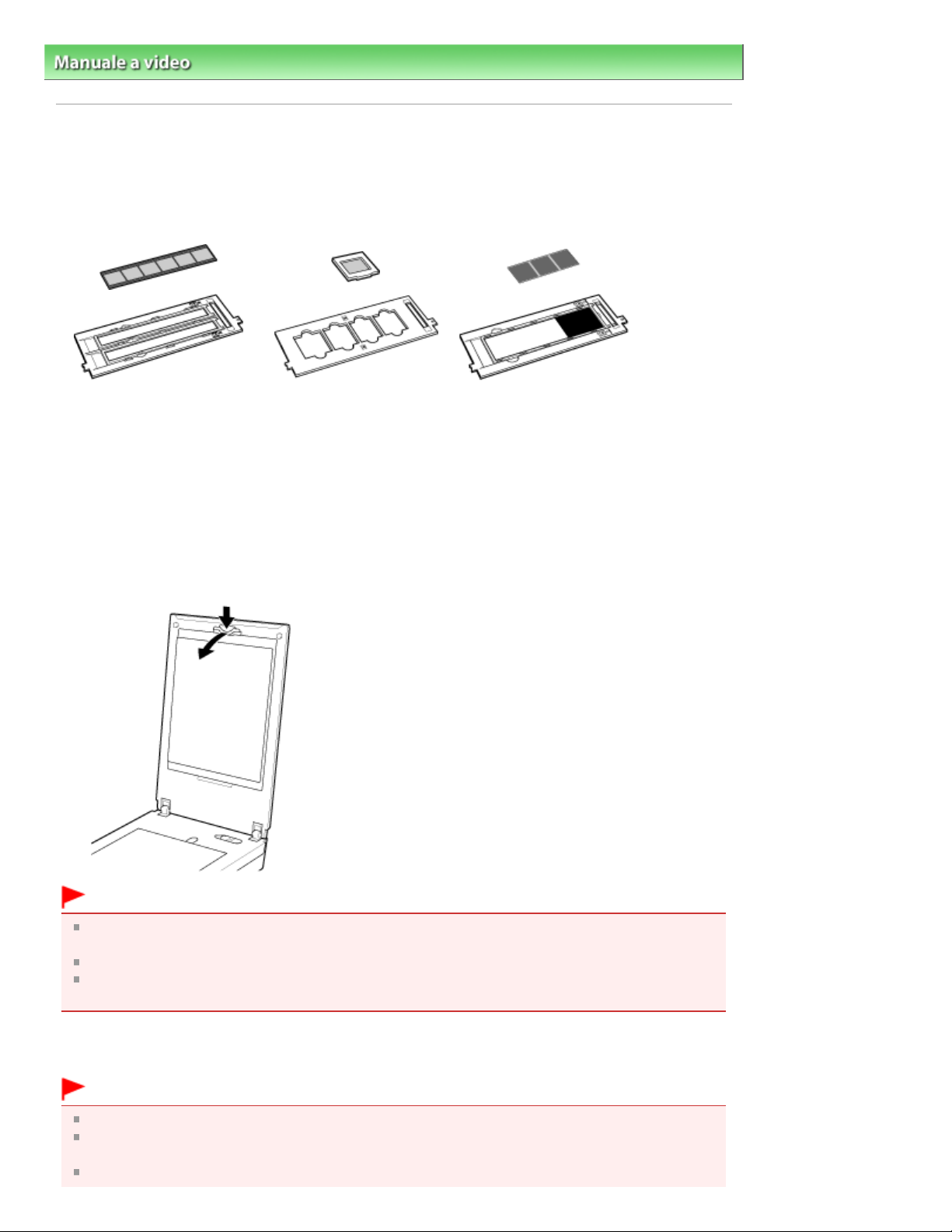
Aprire il coperchio dei documenti.
Pagina 23 di 355 paginePosizionamento della pellicola
Manuale a video >
Guida alla scansione
> Posizionamento della pellicola
Posizionamento della pellicola
Questa macchina supporta pellicole da 35 mm (strisce di pellicola e diapositive montate) e in formato
120.
Preparare la guida della pellicola fornita e la pellicola da acquisire.
Striscia di pellicola da 35 mm Diapositive montate da 35 mm
Preparazione
Rimuovere il foglio di protezione dell'unità adattatore pellicole (FAU) dal coperchio dei documenti.
1.
Pellicola in formato 120
Premendo la leva in alto, tirare il foglio di protezione dell'UAP in avanti per
2.
rimuoverlo.
Importante
La funzione di scansione della pellicola non è disponibile se il foglio di protezione dell'unità
adattatore pellicole è fissato al coperchio dei documenti.
Fare attenzione a non perdere il foglio di protezione dell'UAP. Conservarlo in un luogo sicuro.
Per evitare di danneggiare la fonte luminosa, non collegare il foglio di protezione dell'UAP durante
la scansione di una pellicola.
Posizionamento della pellicola
Importante
Afferrare la pellicola dal bordo per evitare sbavature e impronte.
La polvere presente sulla pellicola o sul piano di lettura viene visualizzata nelle immagini acquisite.
Rimuovere la polvere dalla pellicola e dal piano di lettura.
Durante la scansione, non bloccare lo slot di calibrazione sulla guida della pellicola. Se lo slot è
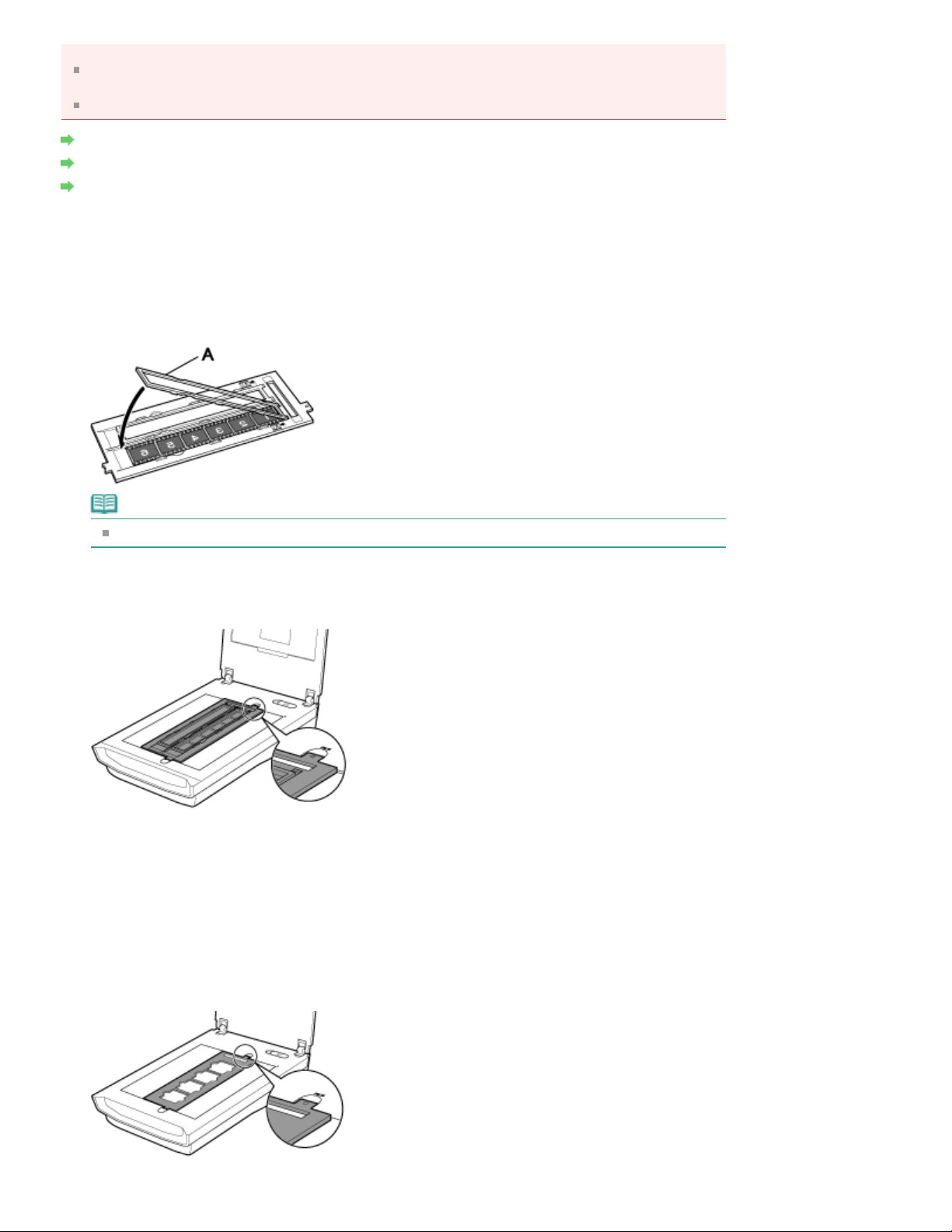
bloccato, l'acquisizione dei colori della pellicola non risulterà corretta.
Un'eventuale etichetta adesiva incollata al margine della pellicola potrebbe essere riconosciuta
come un'immagine.
Chiudere delicatamente il coperchio dei documenti.
Strisce di pellicola da 35 mm
Diapositive montate
Strisce di pellicola in formato 120
Strisce di pellicola da 35 mm
Caricare la pellicola nella guida della pellicola.
1.
Aprire l'adattatore pellicola (A) e collocare la pellicola sulla guida, con il lato anteriore della pellicola
(il lato sul quale appaiono correttamente le immagini) rivolto verso il basso.
Pagina 24 di 355 paginePosizionamento della pellicola
Nota
Accertarsi che gli spazi tra i fotogrammi siano allineati con le righe bianche sull'adattatore.
Collocare la guida della pellicola sul piano di lettura.
2.
Allineare le linguette sulla guida della pellicola con i segni PELLICOLA sul piano di lettura.
Chiudere delicatamente il coperchio dei documenti.
3.
Diapositive montate
Collocare la guida della pellicola sul piano di lettura.
1.
Allineare le linguette sulla guida della pellicola con i segni PELLICOLA sul piano di lettura.
Caricare le diapositive in modo che la pellicola sia appiattita sul piano di lettura.
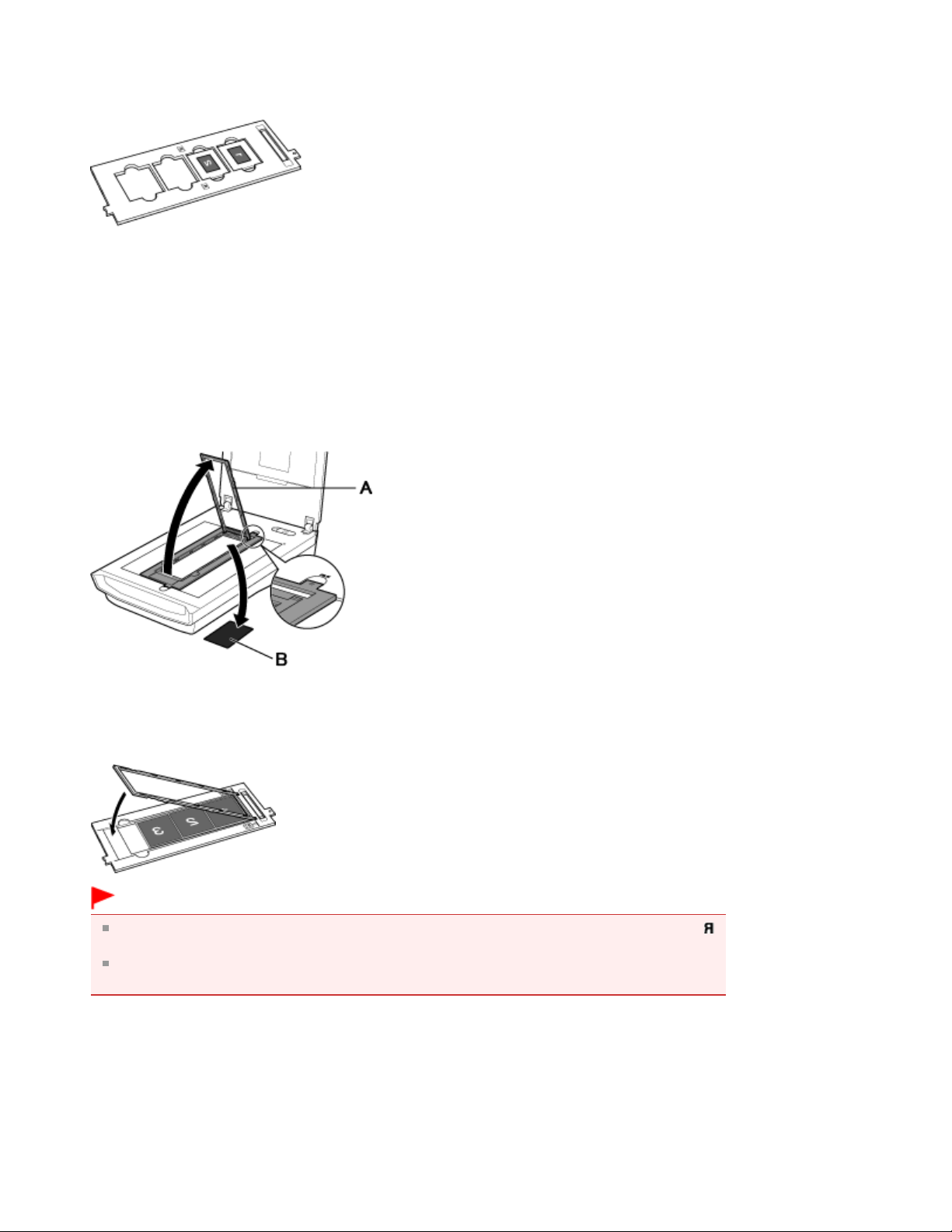
Caricare la pellicola nella guida della pellicola.
Aprire l'adattatore pellicola (A) e rimuovere il foglio di fissaggio della pellicola (B).
2.
Collocare la pellicola sulla guida, con il lato anteriore della pellicola (il lato sul quale appaiono
correttamente le immagini) rivolto verso il basso.
Chiudere delicatamente il coperchio dei documenti.
3.
Strisce di pellicola in formato 120
Collocare la guida della pellicola sul piano di lettura.
1.
Allineare le linguette sulla guida della pellicola con i segni PELLICOLA sul piano di lettura.
2.
Pagina 25 di 355 paginePosizionamento della pellicola
Caricare la pellicola nella guida della pellicola.
3.
Caricare la pellicola con il lato anteriore (quello sul quale appaiono correttamente le immagini)
rivolto verso il basso.
Importante
Assicurarsi che non vi sia alcuno spazio fra il bordo della pellicola (il lato più vicino al segno
e la cerniera.
Quando si caricano due o più pellicole in formato 120, lasciare uno spazio di 5 mm fra le
pellicole.
Chiudere delicatamente il coperchio dei documenti.
4.
Se la pellicola in formato 120 è arrotolata (come utilizzare il foglio di fissaggio della
pellicola)
Se una pellicola arrotolata tocca il piano di lettura durante la scansione, nelle immagini acquisite
potrebbero apparire strisce circolari (anelli di Newton).
Per eseguire la scansione di una pellicola in formato 120 arrotolata, appiattirla con il foglio di fissaggio
della pellicola.
)
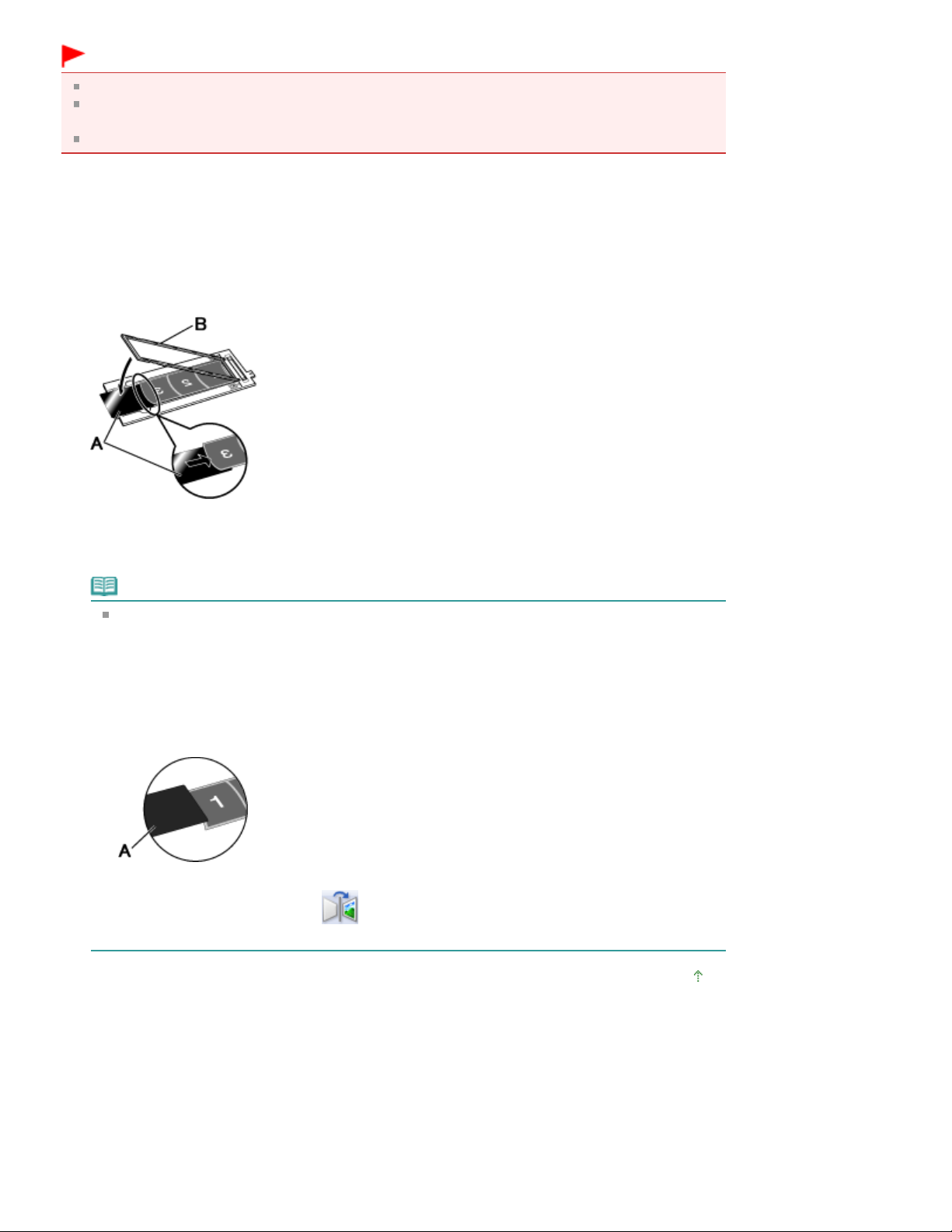
Importante
Non coprire i fotogrammi da acquisire con il foglio di fissaggio della pellicola.
Collocare il foglio di fissaggio della pellicola in modo che il lato lucido, quello senza figure, tocchi la
pellicola. In caso contrario, la pellicola potrebbe danneggiarsi.
Non sfregare la pellicola con il foglio di fissaggio. La pellicola potrebbe danneggiarsi.
Caricare correttamente la pellicola nella guida, con il lato anteriore della pellicola (il
1.
lato sul quale appaiono correttamente le immagini) rivolto verso il basso.
I lati lunghi della pellicola sono arrotolati verso l'alto.
Con il lato lucido senza figure rivolto verso l'alto, inserire il foglio di fissaggio della
2.
pellicola (A) sotto il bordo della pellicola.
Pagina 26 di 355 paginePosizionamento della pellicola
Chiudere l'adattatore pellicola (B) e fissarlo nella guida della pellicola.
3.
La pellicola viene appiattita dall'adattatore pellicola.
Nota
Se gli anelli di Newton vengono comunque visualizzati dopo avere eseguito la scansione con il
metodo descritto sopra, la pellicola è molto arricciata.
Attenersi alla seguente procedura.
1. Capovolgere la pellicola e caricarla nella guida, con il lato anteriore della pellicola (il lato sul
quale appaiono correttamente le immagini) rivolto verso il basso.
I lati lunghi della pellicola sono arrotolati verso il basso.
2. Con il lato ruvido con le figure rivolto verso l'alto, collocare il foglio di fissaggio della pellicola
(A) sul bordo della pellicola.
3. Chiudere l'adattatore pellicola e fissarlo nella guida della pellicola.
4. Dopo l'anteprima, fare clic su
(driver dello scanner) per invertire le immagini, quindi fare clic su Scansione (Scan).
(Speculare) sulla barra degli strumenti di ScanGear
Inizio pagina
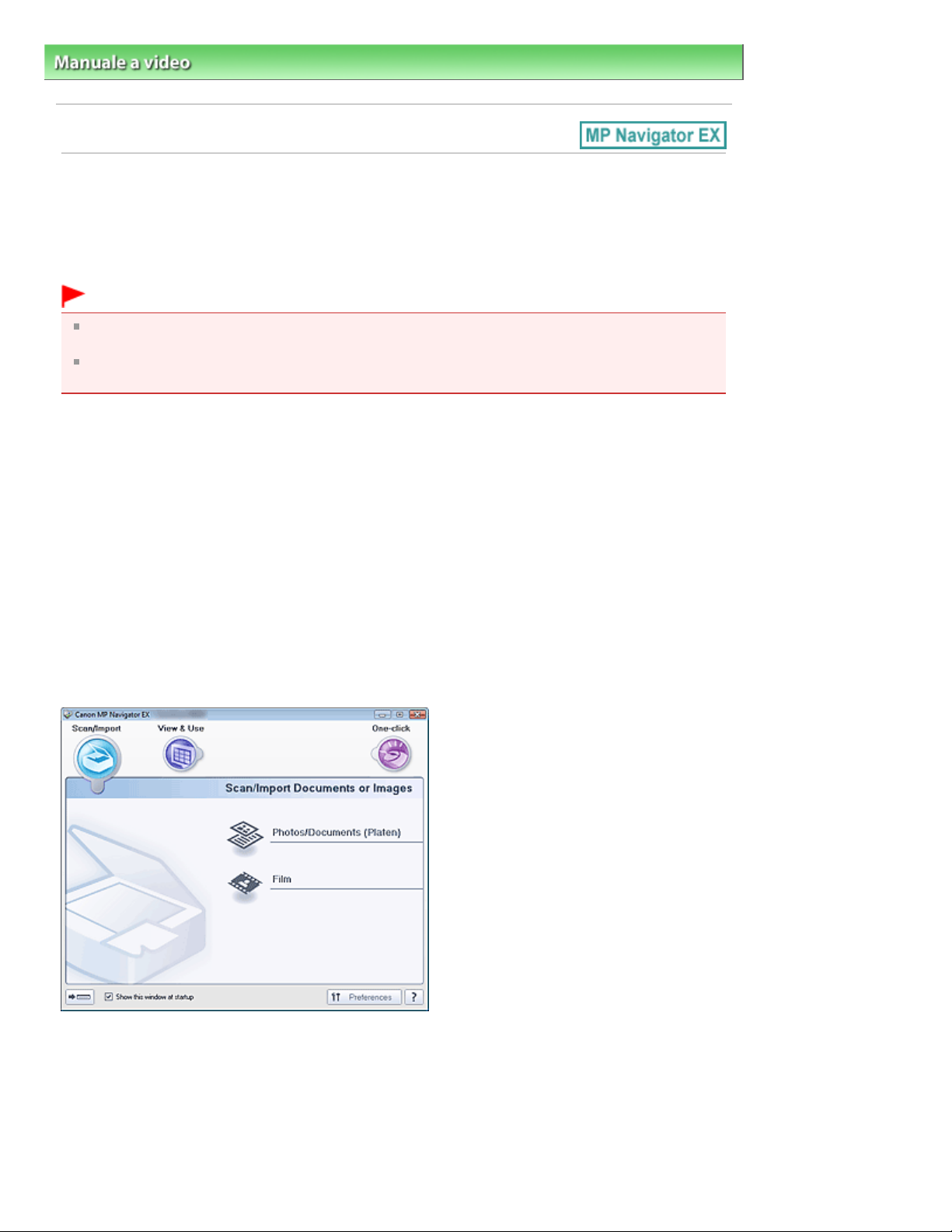
Pagina 27 di 355 pagineDescrizione di MP Navigator EX (software dello scanner fornito)
Manuale a video >
Guida alla scansione > Descrizione di MP Navigator EX (software dello scanner fornito)
Descrizione di MP Navigator EX (software dello scanner
fornito)
MP Navigator EX è un'applicazione che consente di eseguire facilmente la scansione di foto, documenti
e pellicole. È adatta anche per gli utenti non esperti.
Importante
È possibile che l'avvio di MP Navigator EX da un pulsante della macchina (pulsante scanner) non
riesca. In tal caso, riavviare il computer.
Utilizzare la dimensione di visualizzazione font predefinita del sistema operativo. In caso contrario,
le schermate del software potrebbero non essere visualizzate correttamente.
Operazioni possibili con questo software
Questo software consente di eseguire la scansione di più documenti contemporaneamente o di
acquisire immagini più grandi del piano di lettura. Inoltre, è possibile salvare le immagini acquisite,
allegarle a un messaggio di posta elettronica o stamparle tramite le applicazioni fornite.
Schermate
Sono disponibili due tipi di menu principale di MP Navigator EX: la schermata della modalità di
navigazione e la schermata della modalità di selezione con un clic.
Schermata della modalità di navigazione
È possibile avviare numerose attività dalla schermata della modalità di navigazione, incluse la
scansione semplice, la scansione con ScanGear (driver dello scanner) e il miglioramento e la
correzione delle immagini.
Schermata della modalità di selezione con un clic
Nella schermata della modalità di selezione con un clic, è possibile eseguire tutte le operazioni, dalla
scansione al salvataggio, alla stampa e così via, in una sola volta, facendo semplicemente clic
sull'icona corrispondente.
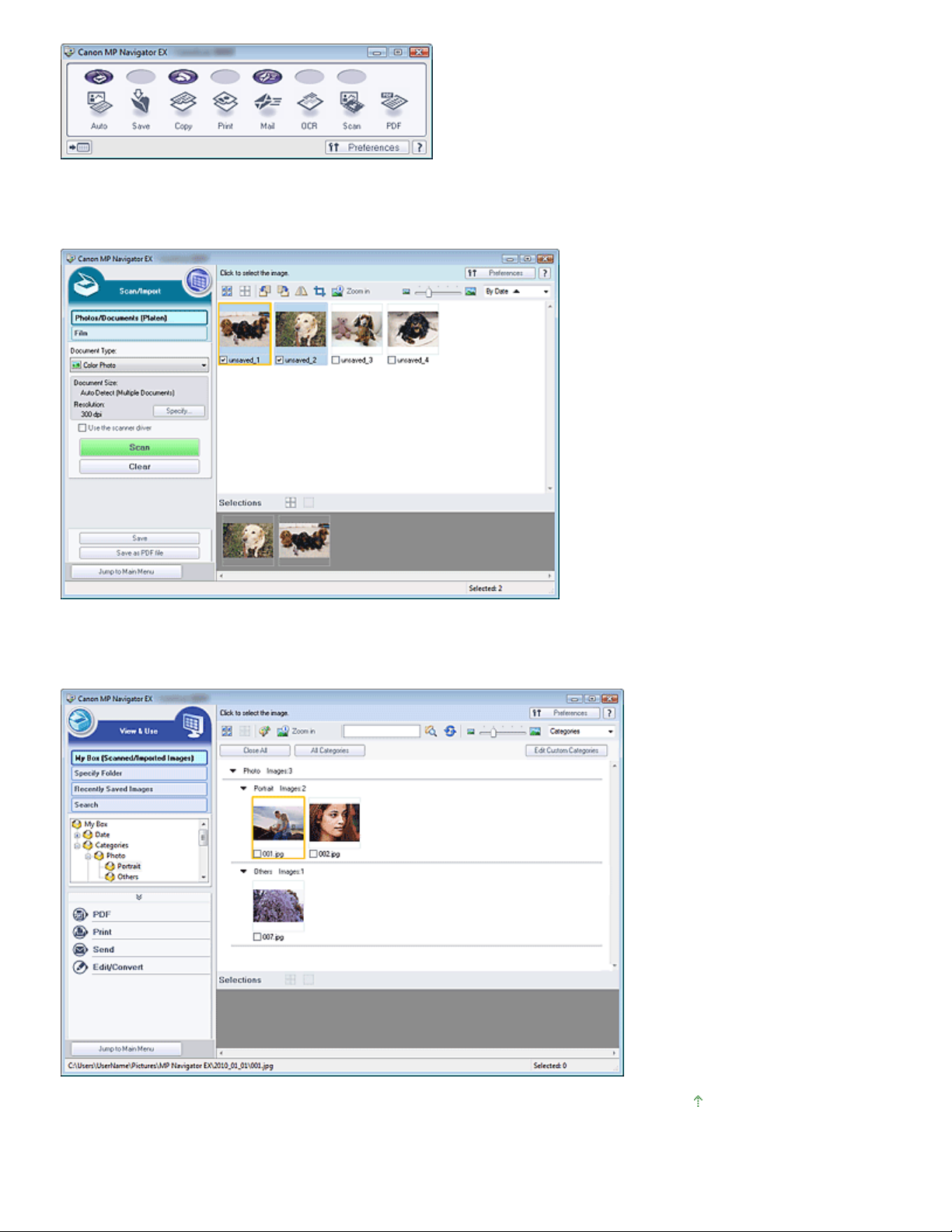
Finestra Scans./import (Scan/Import)
Utilizzare la schermata Scans./import (Scan/Import) per effettuare la scansione di foto, documenti e
pellicole.
Pagina 28 di 355 pagineDescrizione di MP Navigator EX (software dello scanner fornito)
Finestra Visualizza e usa (View & Use)
Utilizzare la finestra Visualizza e usa (View & Use) per selezionare le operazioni che si desidera
effettuare con le immagini acquisite.
Inizio pagina
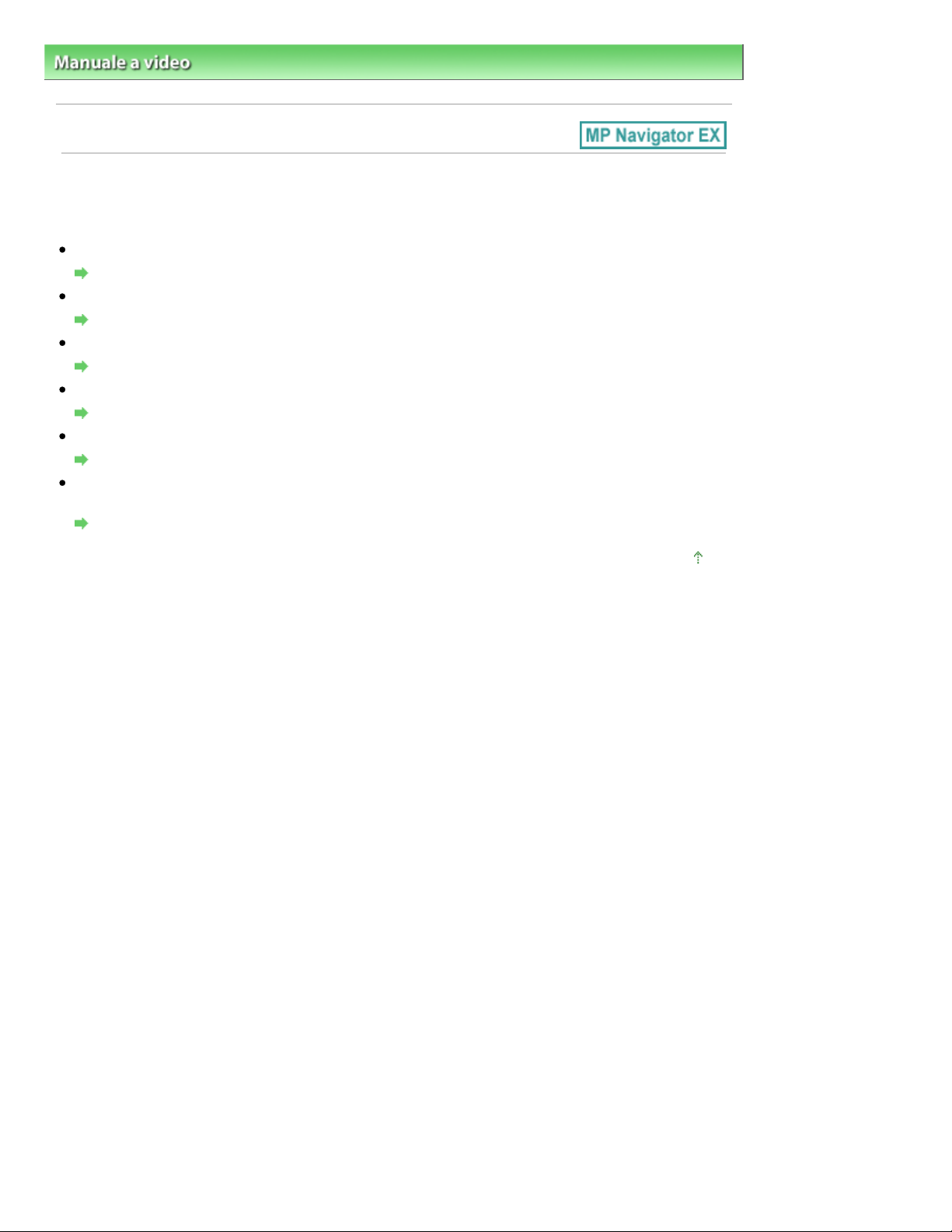
Pagina 29 di 355 pagineEsecuzione della scansione
Manuale a video >
Guida alla scansione > Esecuzione della scansione
Esecuzione della scansione
Eseguire la scansione utilizzando MP Navigator EX.
Avvio di MP Navigator EX
Avvio di MP Navigator EX
Scansione di documenti, foto, riviste, e così via dal piano di lettura
Scansione di foto e documenti
Scansione di pellicole
Scansione di pellicole
Scansione di due o più foto (documenti piccoli) contemporaneamente
Scansione contemporanea di più documenti
Scansione di immagini più grandi del piano di lettura
Scansione di immagini più grandi del piano di lettura (Pinzatura assistita (Stitch Assist))
Scansione semplificata in base allo scopo (scansione e salvataggio, allegato a messaggio di posta
elettronica, e così via)
Scansione semplificata con un clic
Inizio pagina
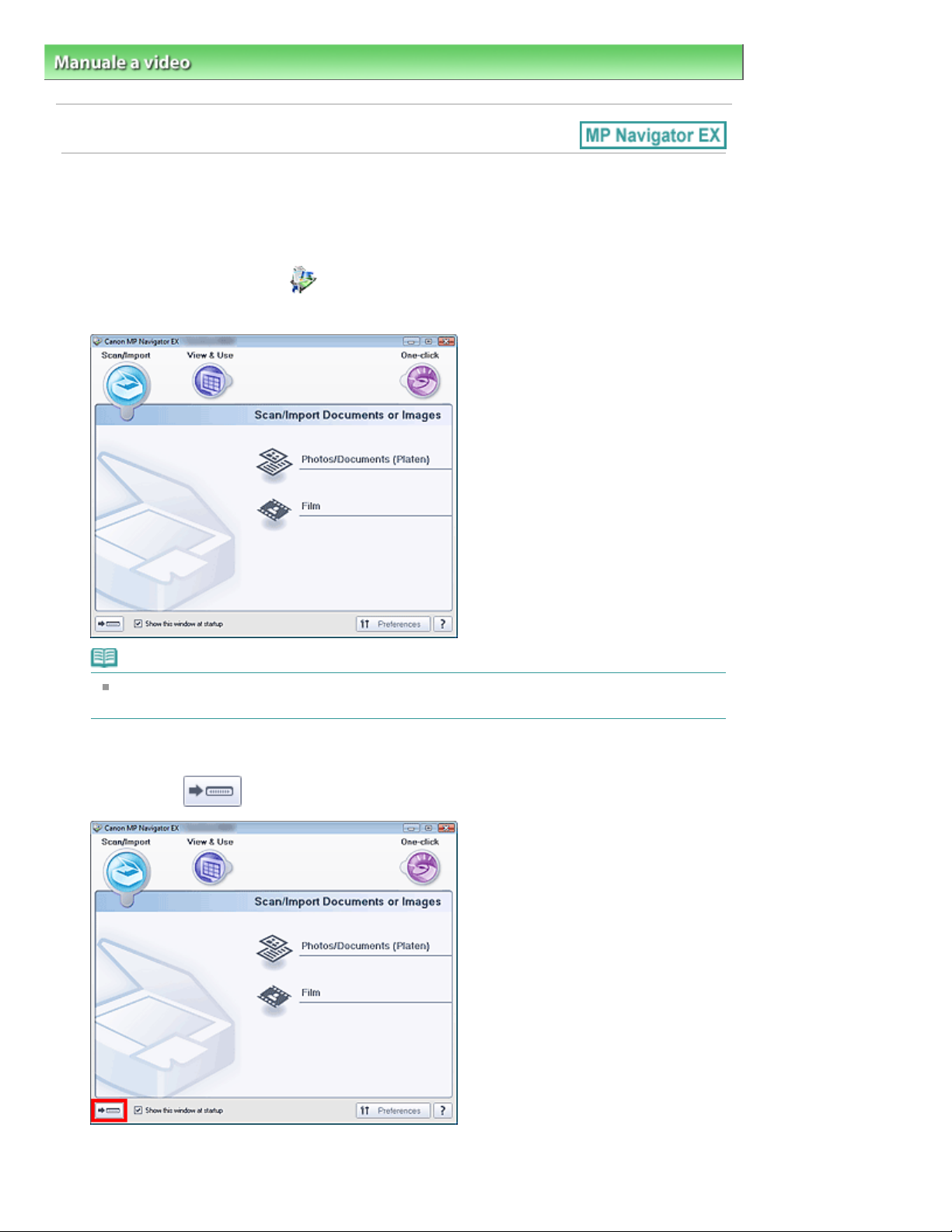
Viene avviato MP Navigator EX.
Pagina 30 di 355 pagineAvvio di MP Navigator EX
Manuale a video >
Guida alla scansione
>
Esecuzione della scansione
Avvio di MP Navigator EX
Avvio di MP Navigator EX
Fare doppio clic sull'icona
1.
> Avvio di MP Navigator EX
Canon MP Navigator EX 3.1 sul desktop.
Nota
In alternativa, fare clic sul menu Start, selezionare (Tutti i) Programmi ((All) Programs) > Canon
Utilities, MP Navigator EX 3.1 > MP Navigator EX 3.1.
Avvio della modalità di selezione con un clic
Fare clic su
1.
(Cambia modalità) in fondo alla schermata.
Viene visualizzata la schermata della modalità di selezione con un clic.
 Loading...
Loading...