CANON 9000F User Manual [pt]
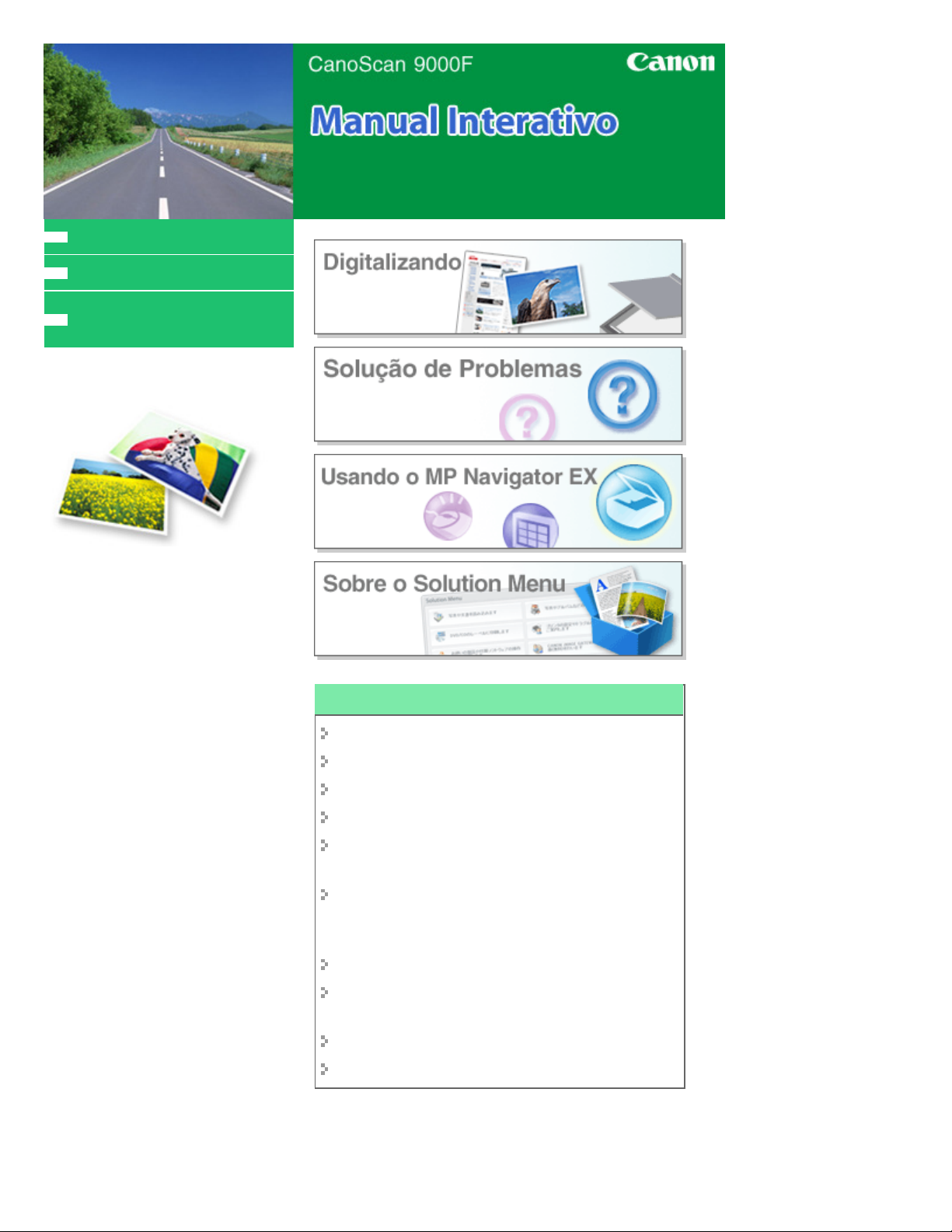
MC-4668-V1.00
Como Usar Este Manual
Imprimindo Este Manual
Obtendo o ScanGear Mais Recente
(Driver do Scanner)
Página 1 de 352 páginasCanon CanoScan 9000F Manual Interativo
Usando as funções do scanner
Digitalizando fotografias e documentos
Digitalizando filme
Digitalizando vários documentos de uma vez
Digitalizando imagens maiores do que o cilindro
Fazendo ajustes finos no brilho e na cor de imagens
digitalizadas
Corrigindo a nitidez de fotografias fora de foco,
removendo manchas/arranhões e corrigindo
imagens esmaecidas ao digitalizar
Corrigindo/aprimorando imagens digitalizadas
Imprimindo fotografias digitalizadas de várias
maneiras
Enviando imagens digitalizadas por e-mail
Procurando imagens perdidas
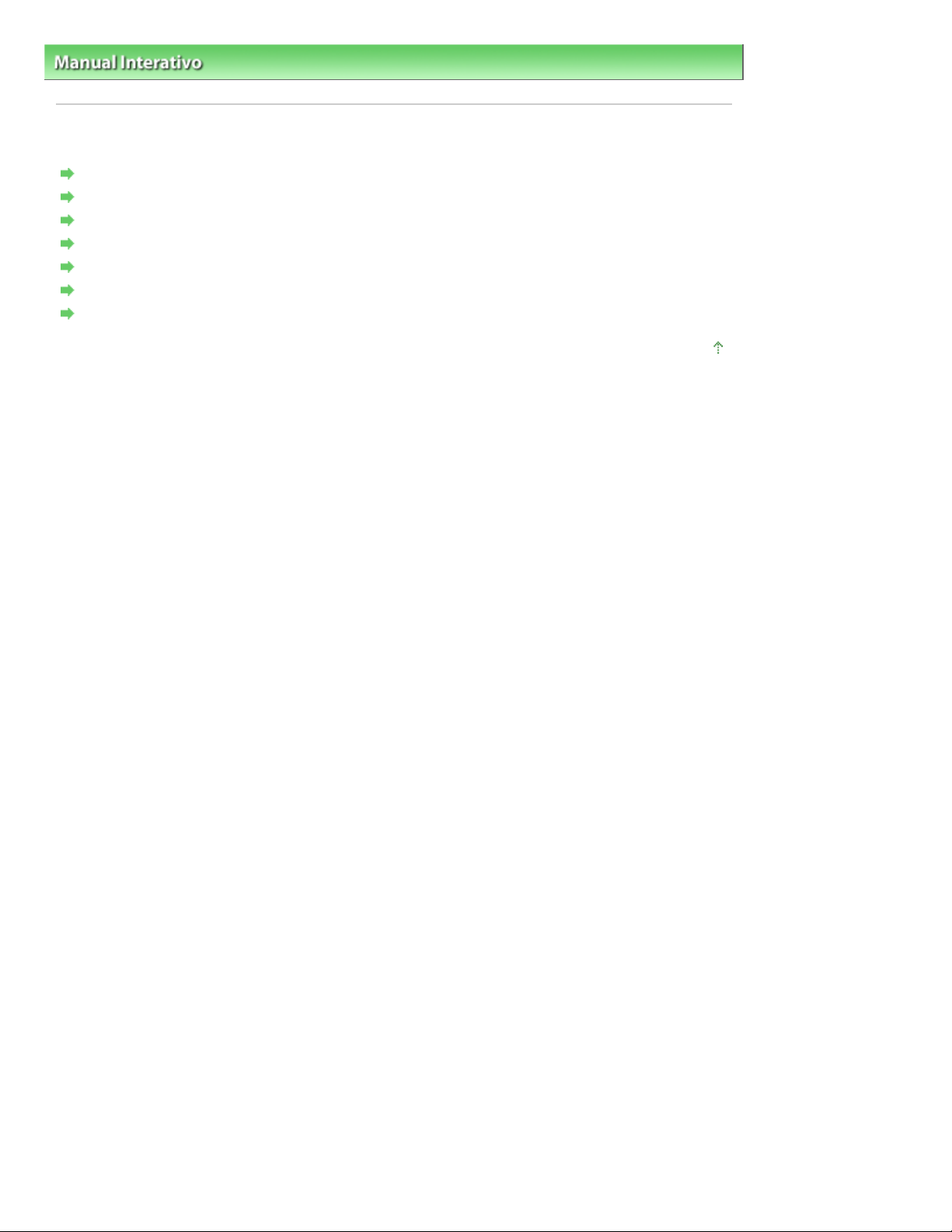
Manual Interativo > Como Usar Este Manual
Como Usar Este Manual
Operando o Painel Conteúdo
Operando a Janela Explicação
Imprimindo Este Manual
Usando Palavras-chave para Localizar um Documento
Registrando Documentos no Meu Manual
Símbolos Utilizados Neste Documento
Marcas Comerciais
Página 2 de 352 páginasComo Usar Este Manual
Topo da página
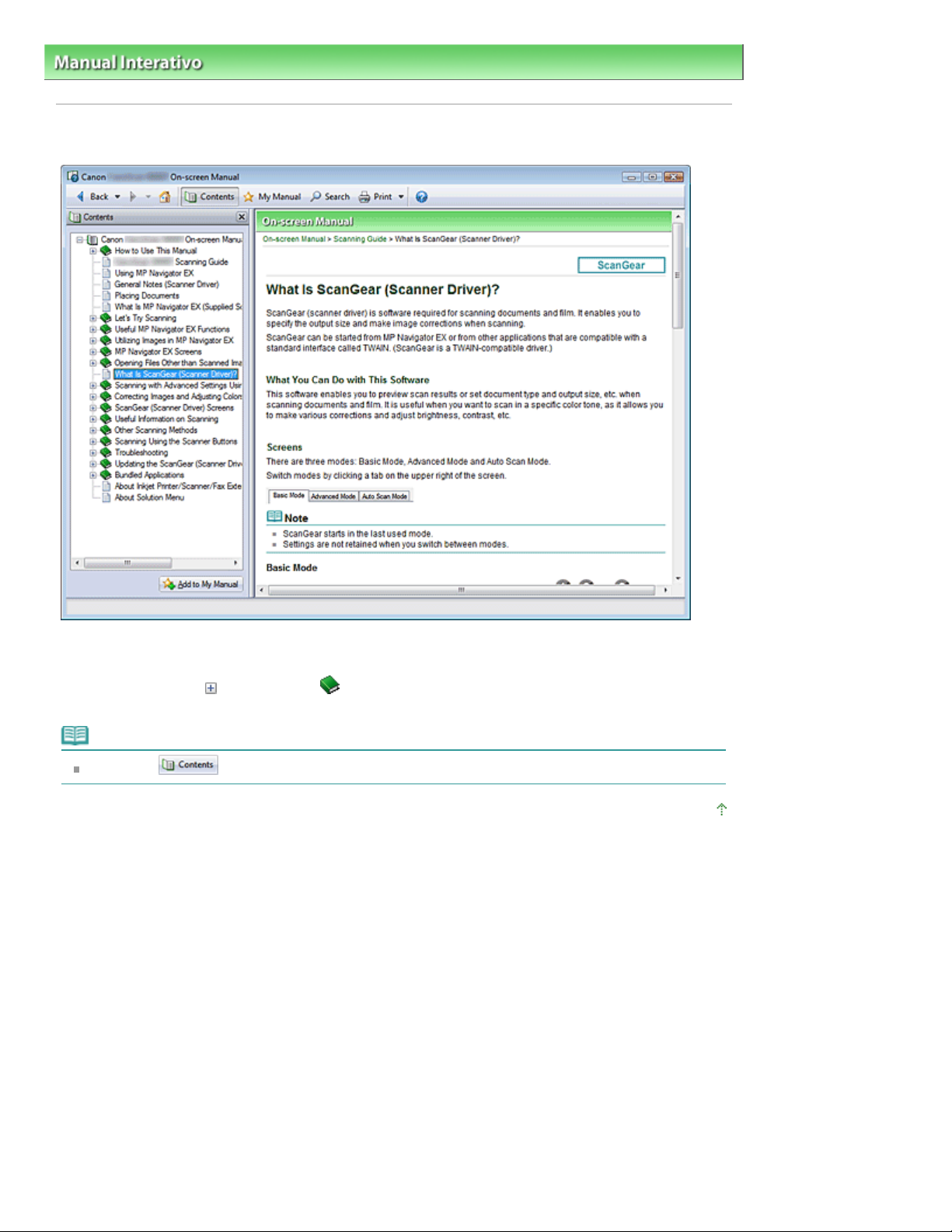
Página 3 de 352 páginasOperando o Painel Conteúdo
Manual Interativo
Como Usar Este Manual > Operando o Painel Conteúdo
>
Operando o Painel Conteúdo
Quando você clica no título de um documento exibido no painel Conteúdo à esquerda do Manual
Interativo, os documentos desse título são exibidos na janela de explicação à direita.
Quando você clica em , à esquerda de
inferiores.
, são exibidos os títulos dos documentos das hierarquias
Nota
Clique em
para fechar ou exibir o painel Conteúdo.
Topo da página
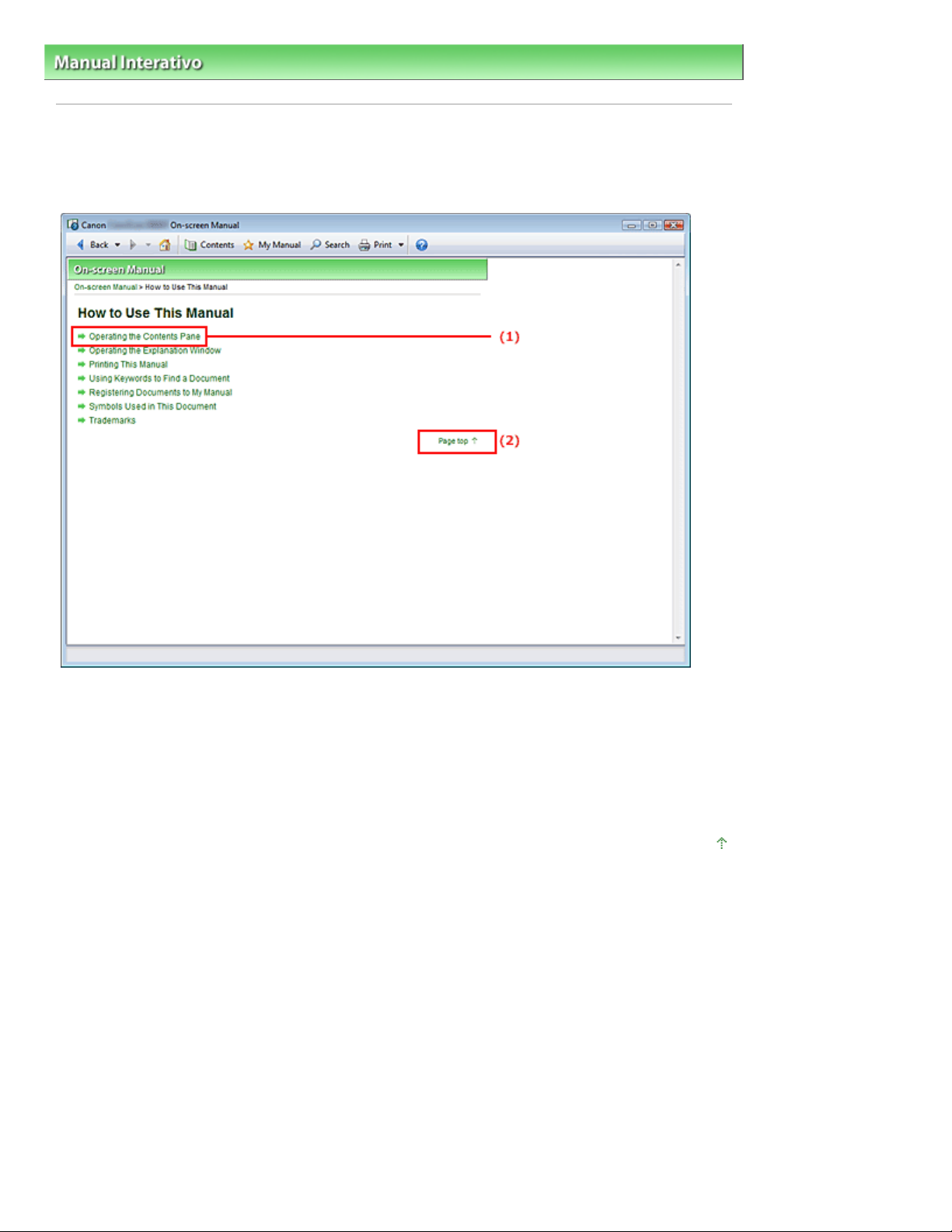
Página 4 de 352 páginasOperando a Janela Explicação
Manual Interativo
Como Usar Este Manual
>
> Operando a Janela Explicação
Operando a Janela Explicação
Janela Explicação
(1) Clique nos caracteres verdes para ir para o documento correspondente.
(2) O cursor vai para o alto deste documento.
Janela Usada na Explicação da Operação
Este manual interativo descreve com uma janela exibida quando o sistema operacional Windows Vista
(chamado de Windows Vista abaixo) é usado.
Topo da página
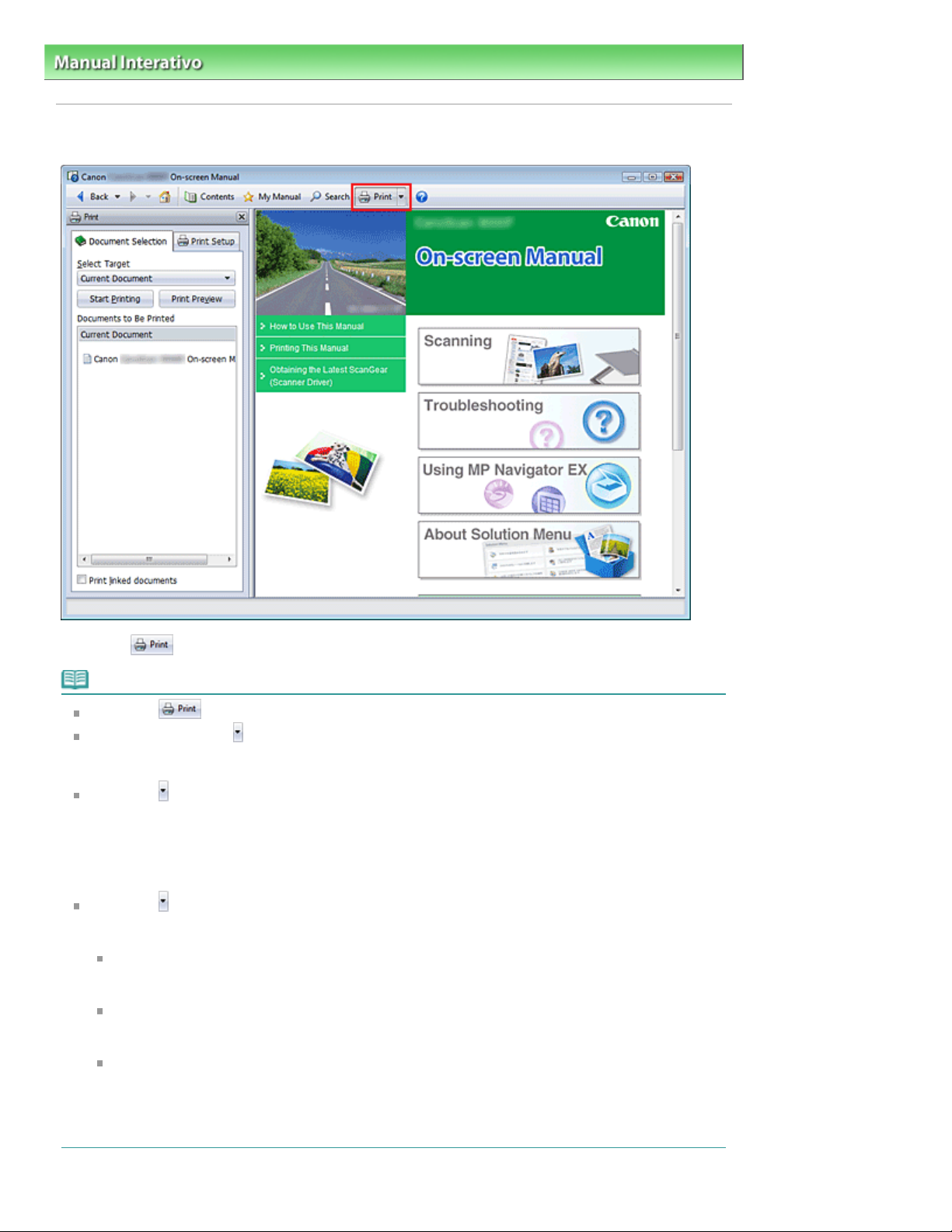
Página 5 de 352 páginasImprimindo Este Manual
Manual Interativo
Como Usar Este Manual
>
Imprimindo Este Manual
> Imprimindo Este Manual
Clique em
para exibir o painel Imprimir à esquerda no Manual Interativo.
Nota
Clique em
Quando você clica em e em Configurar Página (Page Setup), a caixa de diálogo Configurar
Página (Page Setup) é exibida. Você pode configurar com facilidade o papel a ser usado para
impressão.
Clique em
caixa de diálogo Imprimir (Print). Quando a caixa de diálogo for exibida, selecione a impressora a
ser usada. A guia Conf. da Impr. (Print Setup) também permite selecionar a impressora a ser
usada.
Depois de selecionar a impressora a ser usada, clique em Propriedades... (Properties...) para
especificar as configurações de impressão.
Clique em
diálogo Configurações de Opção (Option Settings). Em seguida, configure a operação de
impressão.
Imprimir título do documento e número da página (Print document title and page number)
Quando essa caixa de seleção é marcada, o nome do manual e o número da página são
impressos no cabeçalho (parte superior do documento).
Imprimir cor do segundo plano e imagens (Print background color and images)
Quando essa caixa de seleção é marcada, a cor de fundo e a imagem são impressas.
Algumas imagens são impressas independentemente da seleção dessa caixa.
Verificar número de páginas a imprimir antes da impressão (Check number of pages to be
printed before printing)
Quando essa caixa de seleção é marcada, a caixa de diálogo Confirmação Qtd. Páginas a
Imprimir (Print Page Count Confirmation) é exibida antes que a impressão comece. Essa caixa
de diálogo permite escolher o número de páginas que serão impressas.
para fechar ou exibir o painel Imprimir.
e, em seguida, clique em Configurações de Impressão (Print Settings) para exibir a
e, em seguida, em Configurações de Opção (Option Settings) para exibir a caixa de
Na guia Seleção de Docs. (Document Selection), selecione o método de impressão do documento. Há
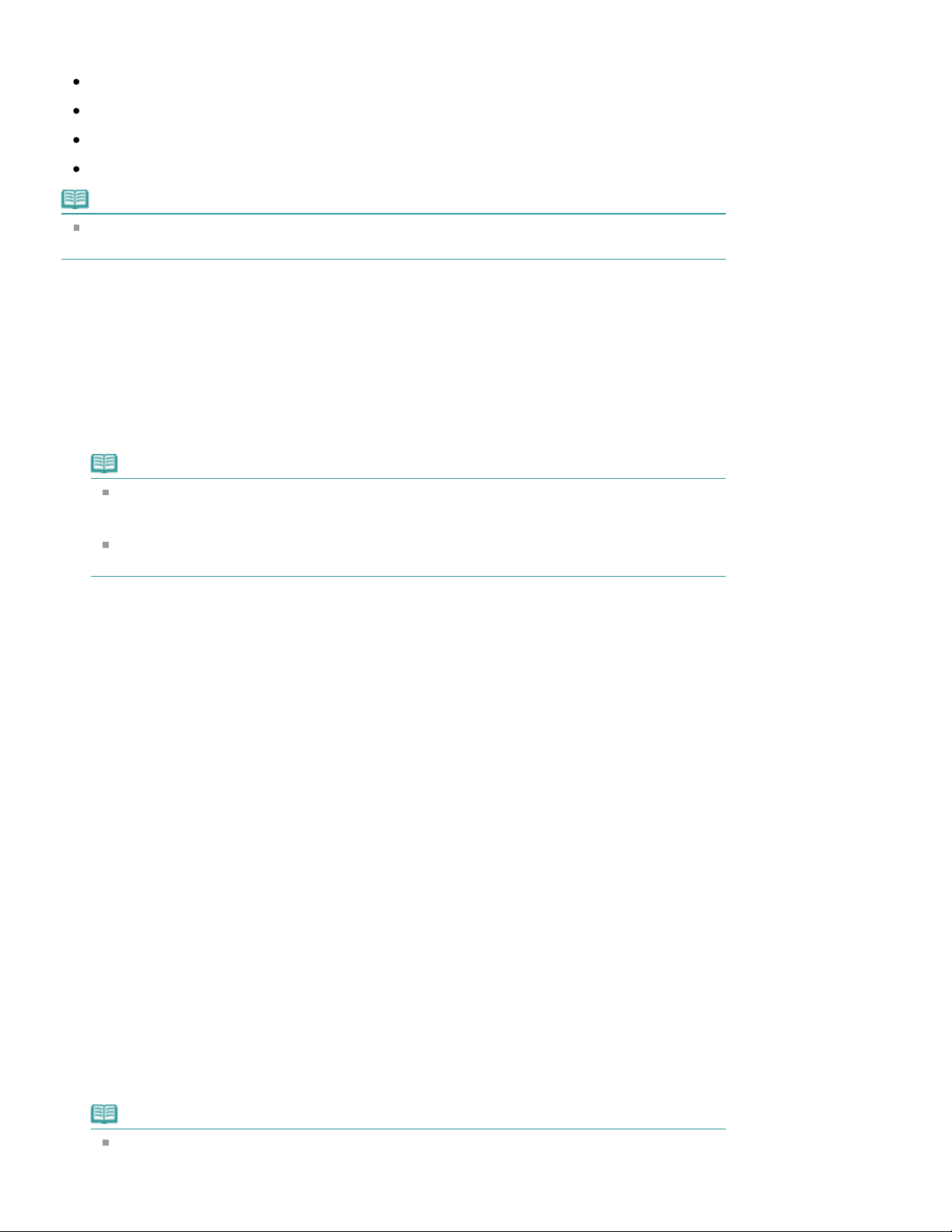
quatro métodos de impressão disponíveis:
Imprimir Documento Atual
Imprimir Documentos Selecionados
Imprimir Meu Manual
Imprimir Todos os Documentos
Nota
Você pode selecionar o tipo a ser impresso e especificar com facilidade as configurações de
impressão na guia Conf. da Impr. (Print Setup).
Imprimir Documento Atual
É possível imprimir o documento exibido atualmente.
Em Selecionar Destino (Select Target), selecione Documento Atual (Current
1.
Document)
O título do documento exibido atualmente é mostrado na lista Documentos a Serem Impressos
(Documents to Be Printed).
Página 6 de 352 páginasImprimindo Este Manual
Nota
Selecionando Imprimir documentos vinculados (Print linked documents), também é possível
imprimir documentos que estão vinculados ao documento atual. Os documentos vinculados
são adicionados à lista Documentos a Serem Impressos (Documents to Be Printed).
Clique em Visualizar Impres. (Print Preview) para exibir e verificar como serão os resultados
da impressão antes de realmente imprimir o documento.
Clique na guia Conf. da Impr. (Print Setup).
2.
Na guia Configurar Página (Page Setup), selecione a impressora a ser usada e especifique
configurações de impressão simples conforme necessário.
Clique em Iniciar Impressão (Start Printing)
3.
Uma mensagem que confirma o número de páginas impressas é exibida.
Executar impressão
4.
Confirme o número de páginas a serem impressas e, em seguida, clique em Sim (Yes).
São impressos os documentos que estão sendo exibidos no momento.
Imprimir Documentos Selecionados
É possível selecionar e imprimir os documentos que desejar.
Em Selecionar Destino (Select Target), selecione Documentos Selecionados
1.
(Selected Documents)
Os títulos de todos os documentos são exibidos na lista Documentos a Serem Impressos
(Documents to Be Printed).
Selecione os documentos a serem impressos
2.
Na lista Documentos a Serem Impressos (Documents to Be Printed), marque as caixas de seleção
dos títulos dos documentos a serem impressos.
Nota
Quando você marca a caixa de seleção Selecionar documentos automaticamente nas
hierarquias mais baixas (Automatically select documents in lower hierarchies), são marcadas
as caixas de seleção de todos os títulos de documentos encontrados nas hierarquias mais
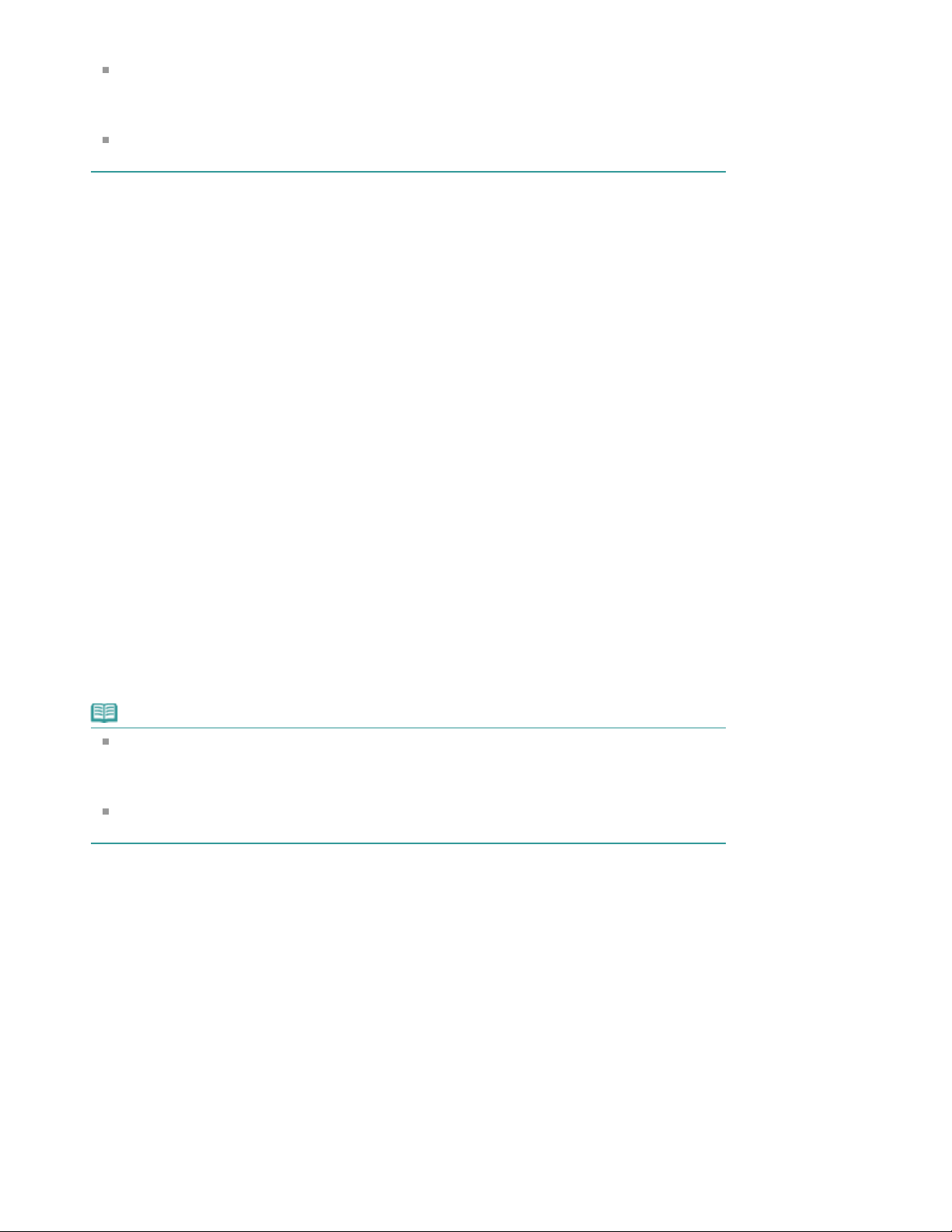
baixas.
Clique em Selecionar Tudo (Select All) para marcar as caixas de seleção de todos os títulos
de documentos.
Clique em Limpar Tudo (Clear All) para limpar as caixas de seleção de todos os títulos de
documentos.
Clique em Visualizar Impres. (Print Preview) para exibir e verificar como serão os resultados
da impressão antes de realmente imprimir o documento.
Clique na guia Conf. da Impr. (Print Setup).
3.
Na guia Configurar Página (Page Setup), selecione a impressora a ser usada e especifique
configurações de impressão simples conforme necessário.
Clique em Iniciar Impressão (Start Printing)
4.
Uma mensagem que confirma o número de páginas impressas é exibida.
Executar impressão
5.
Confirme o número de páginas a serem impressas e, em seguida, clique em Sim (Yes).
Serão impressos todos os documentos cujas caixas estejam selecionadas.
Imprimir Meu Manual
É possível selecionar e imprimir documentos registrados no Meu Manual.
Para obter mais detalhes sobre o Meu Manual, consulte "
Registrando Documentos no Meu Manual
Página 7 de 352 páginasImprimindo Este Manual
".
Em Selecionar Destino (Select Target), selecione Meu Manual (My Manual)
1.
Os títulos dos documentos que foram registrados no Meu Manual são exibidos na lista
Documentos a Serem Impressos (Documents to Be Printed).
Selecione os documentos a serem impressos
2.
Na lista Documentos a Serem Impressos (Documents to Be Printed), marque as caixas de seleção
dos títulos dos documentos a serem impressos.
Nota
Clique em Selecionar Tudo (Select All) para marcar as caixas de seleção de todos os títulos
de documentos.
Clique em Limpar Tudo (Clear All) para limpar as caixas de seleção de todos os títulos de
documentos.
Clique em Visualizar Impres. (Print Preview) para exibir e verificar como serão os resultados
da impressão antes de realmente imprimir o documento.
Clique na guia Conf. da Impr. (Print Setup).
3.
Na guia Configurar Página (Page Setup), selecione a impressora a ser usada e especifique
configurações de impressão simples conforme necessário.
Clique em Iniciar Impressão (Start Printing)
4.
Uma mensagem que confirma o número de páginas impressas é exibida.
Executar impressão
5.
Confirme o número de páginas a serem impressas e, em seguida, clique em Sim (Yes).
Serão impressos todos os documentos cujas caixas estejam selecionadas.
Imprimir Todos os Documentos
Você pode imprimir todos os documentos do Manual Interativo.
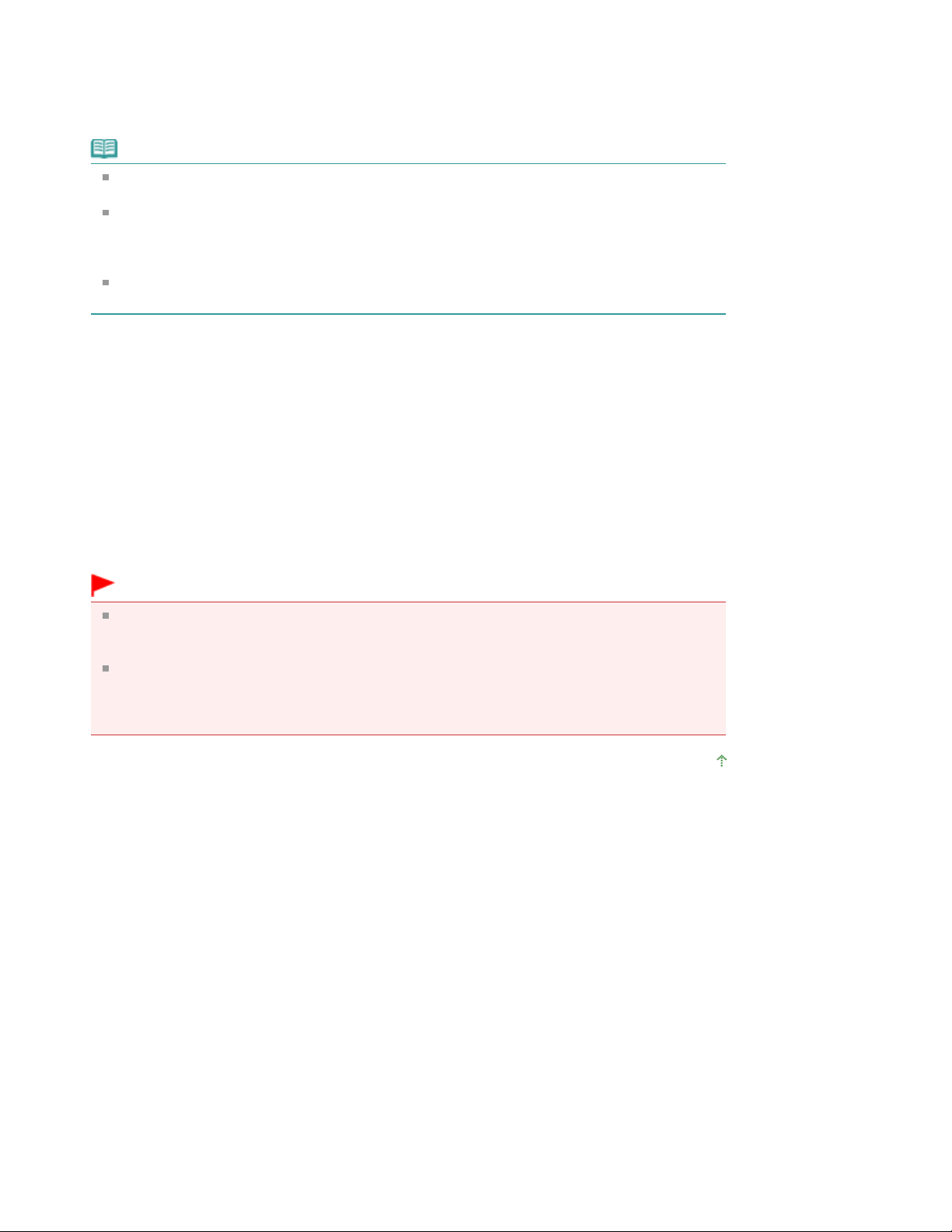
Em Selecionar Destino (Select Target), selecione Todos os Documentos (All
1.
Documents)
Os títulos de todos os documentos são exibidos na lista Documentos a Serem Impressos
(Documents to Be Printed) e suas caixas são selecionadas automaticamente.
Nota
Quando você desmarca a caixa de seleção do título de um documento, esse documento não
é impresso.
Clique em Selecionar Tudo (Select All) para marcar as caixas de seleção de todos os títulos
de documentos.
Clique em Limpar Tudo (Clear All) para limpar as caixas de seleção de todos os títulos de
documentos.
Clique em Visualizar Impres. (Print Preview) para exibir e verificar como serão os resultados
da impressão antes de realmente imprimir o documento.
Clique na guia Conf. da Impr. (Print Setup).
2.
Na guia Configurar Página (Page Setup), selecione a impressora a ser usada e especifique
configurações de impressão simples conforme necessário.
Clique em Iniciar Impressão (Start Printing)
3.
Uma mensagem que confirma o número de páginas impressas é exibida.
Página 8 de 352 páginasImprimindo Este Manual
Executar impressão
4.
Confirme o número de páginas a serem impressas e, em seguida, clique em Sim (Yes).
Todos os documentos são impressos.
Importante
Uma grande quantidade de papel é necessária para imprimir todos os documentos. Antes de
imprimir, verifique o número de páginas de impressão exibidas na caixa de diálogo
Confirmação Qtd. Páginas a Imprimir (Print Page Count Confirmation).
A caixa de diálogo Visualizar Impressão (Print Preview) permite dimensionar a impressão de
acordo com a largura do papel ou definir a taxa de zoom. No entanto, se os dados da
impressão saírem do papel devido à nova taxa de zoom, essa parte do documento não será
impressa no papel.
Topo da página
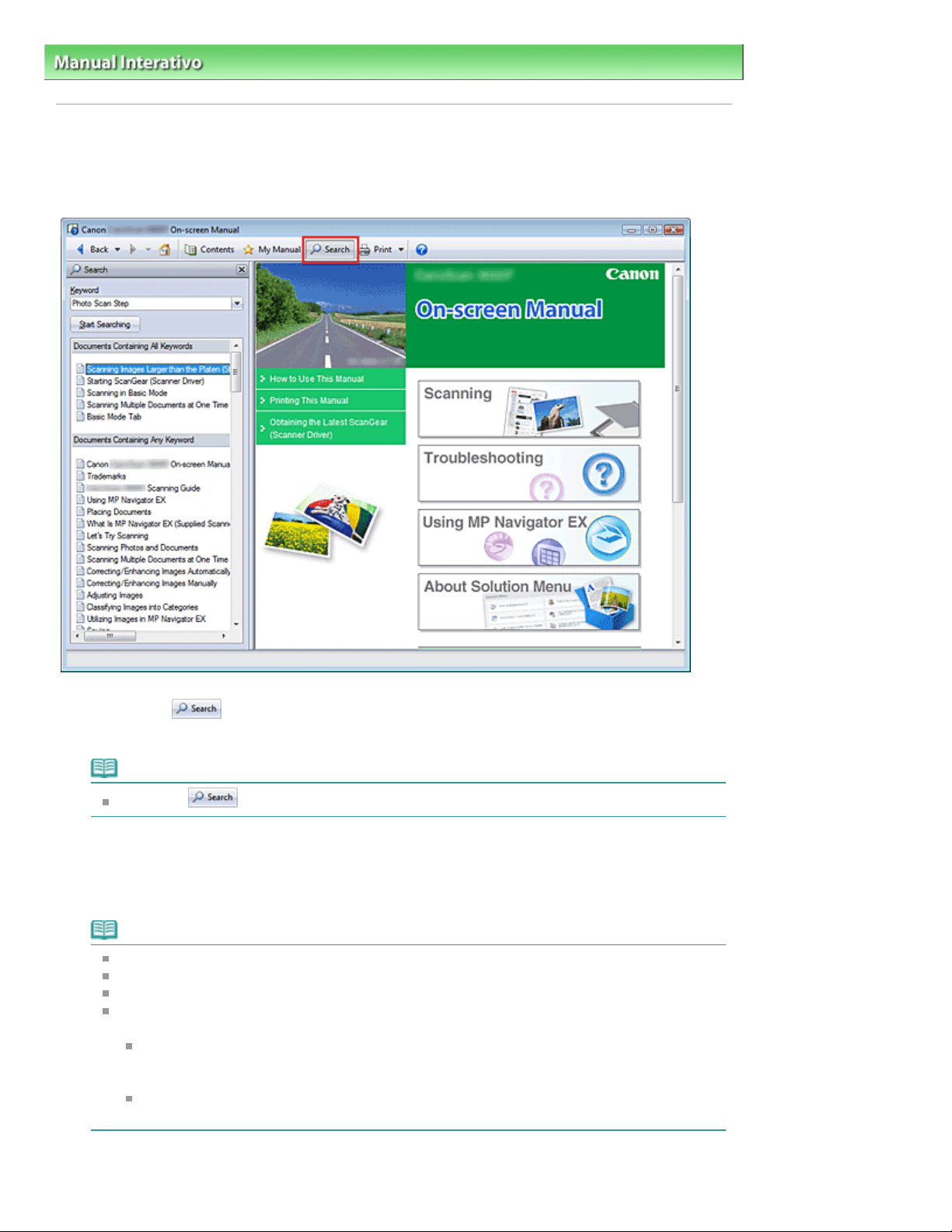
Página 9 de 352 páginasUsando Palavras-chave para Localizar um Documento
Manual Interativo
Como Usar Este Manual
>
> Usando Palavras-chave para Localizar um Documento
Usando Palavras-chave para Localizar um Documento
Você pode inserir uma palavra-chave para procurar um documento.
Todos os documentos exibidos atualmente no Manual Interativo podem ser pesquisados.
Clique em
1.
O painel de pesquisa é exibido à esquerda do Manual Interativo.
Nota
Clique em
Insira uma palavra-chave
2.
Em Palavra-chave (Keyword), insira uma palavra-chave para o item a ser verificado.
Quando desejar inserir diversas palavras-chaves, insira um espaço entre as palavras-chave.
para fechar ou exibir o painel de pesquisa.
Nota
É possível inserir até 10 palavras-chave de pesquisa ou 255 caracteres.
Não são diferenciadas maiúsculas e minúsculas.
O programa também pode pesquisar palavras-chave que contenham espaços.
Um modo prático de encontrar um documento a ser lido rapidamente é inserir palavras-chave
conforme descrito abaixo.
Para saber como operar uma função quando estiver usando:
Insira o nome do menu exibido no painel de controle dessa máquina ou no computador
(por exemplo, apagar cópia da moldura).
Para encontrar uma explicação da operação para um fim específico:
Insira a função + item a ser impresso (por exemplo, imprimir calendário).
Clique em Iniciar pesquisa (Start Searching)
3.
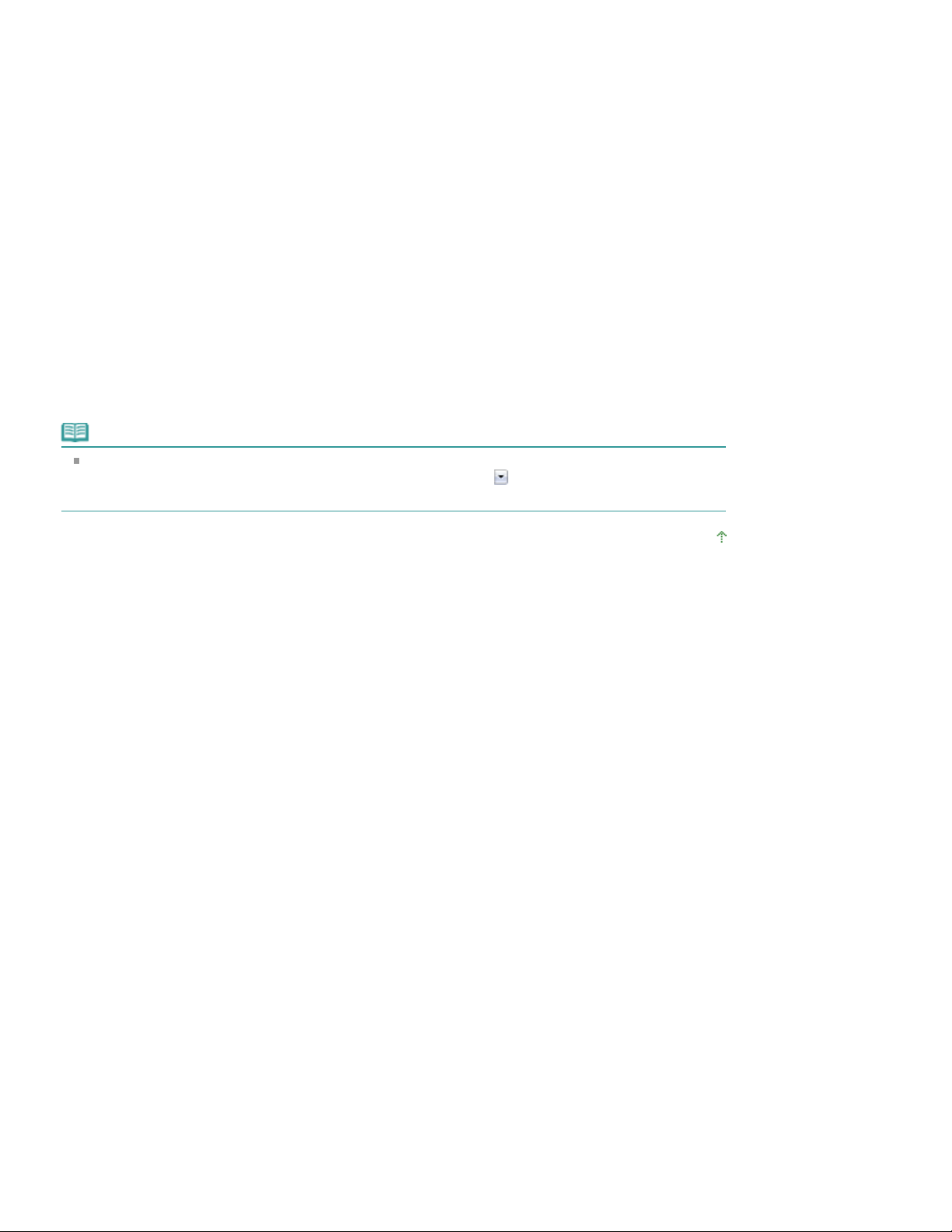
A pesquisa é iniciada e os títulos dos documentos contendo a palavra-chave são exibidos na lista
de resultados da pesquisa.
Quando você realiza uma pesquisa inserindo diversas palavras-chave, os resultados da pesquisa
são exibidos conforme mostrado abaixo.
[Docs.Contendo Correspondência Perfeita] ([Documents Containing Perfect Match])
Documentos que contêm a cadeia de caracteres da pesquisa completa (incluindo espaços)
exatamente como inserida (correspondência perfeita)
[Docs.Contendo Todas as Palavras-Chave] ([Documents Containing All Keywords])
Documentos que contêm todas as palavras-chaves que foram inseridas
[Docs.Contendo Qualquer Palavra-Chave] ([Documents Containing Any Keyword])
Documentos que contêm pelo menos uma das palavras-chaves que foram inseridas
Exiba o documento a ser lido
4.
Na lista de resultados da pesquisa, clique duas vezes (ou selecione e pressione a tecla Enter) no
título do documento a ser lido.
Quando os documentos desse título são exibidos, as palavras-chave encontradas neles são
realçadas.
Nota
Se você modificar a entrada da palavra-chave e realizar várias pesquisas, será criado um histórico
de pesquisas. Para excluir o histórico de pesquisas, clique em
chave (Keyword), e selecione Limpar Histórico (Clear History), que é exibido.
, localizado à direita de Palavra-
Página 10 de 352 páginasUsando Palavras-chave para Localizar um Documento
Topo da página
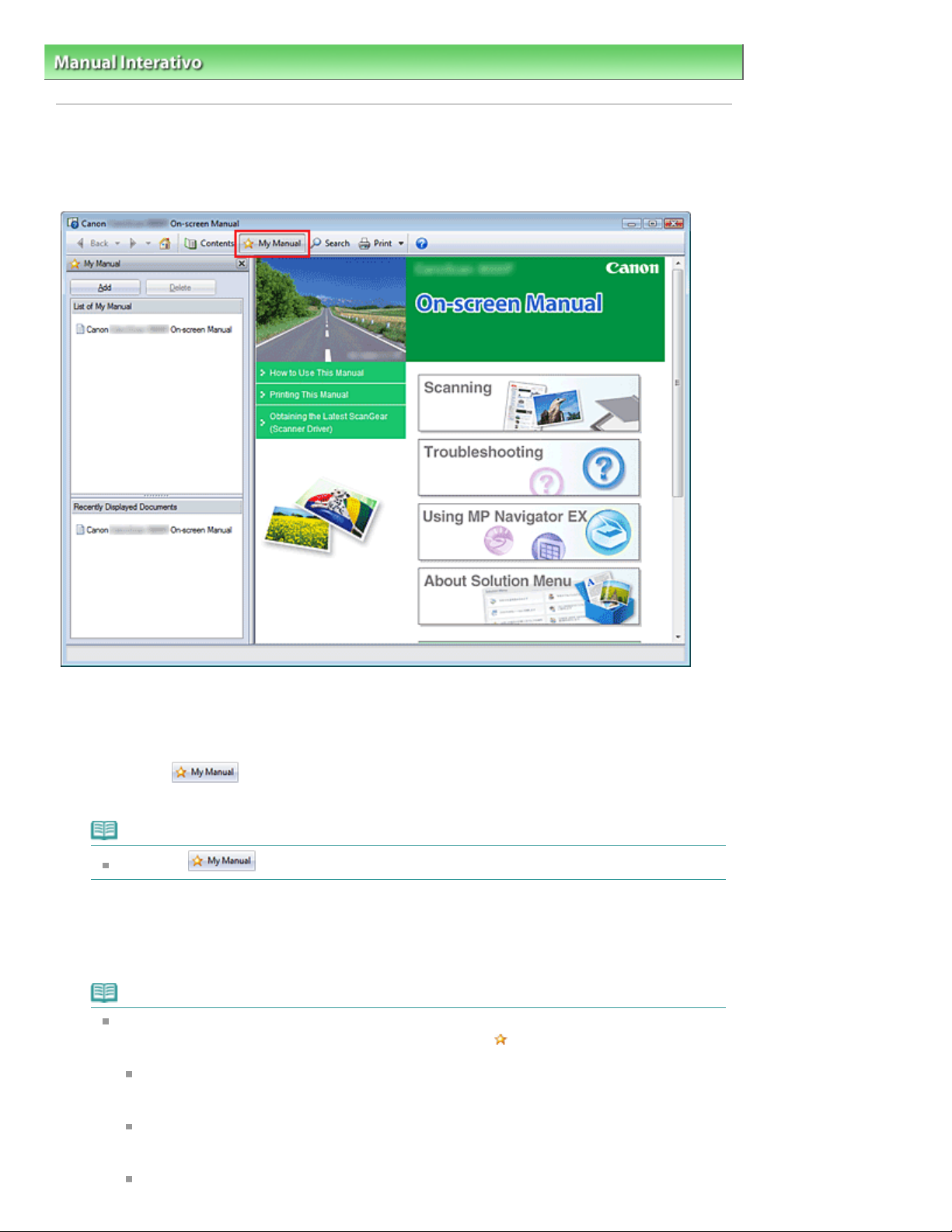
Página 11 de 352 páginasRegistrando Documentos no Meu Manual
Manual Interativo
Como Usar Este Manual
>
> Registrando Documentos no Meu Manual
Registrando Documentos no Meu Manual
Registre documentos de leitura freqüente como documentos do Meu Manual para que você possa
consultá-los com facilidade a qualquer hora.
Exibir o documento
1.
Exiba o documento a ser adicionado ao Meu Manual.
Clique em
2.
O painel Meu Manual é exibido à esquerda do Manual Interativo.
Nota
Clique em
Registre o documento no Meu Manual
3.
Clique em Adicionar (Add).
O título do documento exibido atualmente é adicionado à Lista do Meu Manual (List of My Manual).
para fechar ou exibir o painel Meu Manual.
Nota
Você também pode adicionar documentos ao Meu Manual através dos seguintes métodos. Se
você adicionar um documento ao Meu Manual, uma marca
documento, no painel Conteúdo.
Na lista Documentos Exibidos Recentemente (Recently Displayed Documents), clique
duas vezes no título do documento que deseja adicionar ao Meu Manual (ou selecione o
documento e pressione a tecla Enter) para exibir o título e clique em Adicionar (Add).
Clique com o botão direito do mouse no título do documento exibido no painel Conteúdo
ou na janela de explicação e selecione Adicionar a Meu Manual (Add to My Manual) no
menu exibido ao clicar com o botão direito do mouse.
No painel Conteúdo, selecione o título do documento que deseja adicionar ao Meu Manual
será exibida nos ícones de
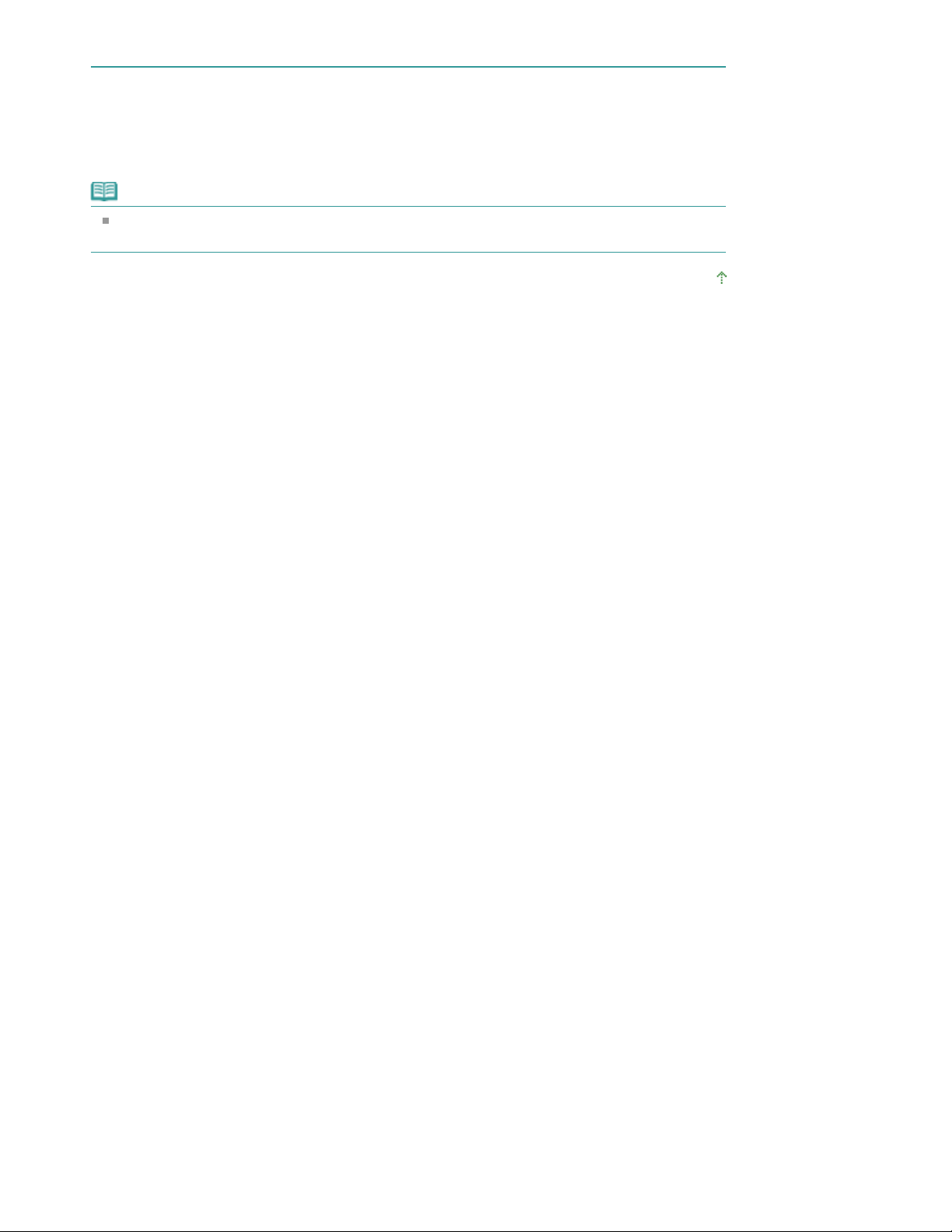
e clique em Adicionar a Meu Manual (Add to My Manual) na parte inferior direita do painel.
Exiba o Meu Manual
4.
Quando você clica duas vezes em (ou seleciona e pressiona a tecla Enter) um título de documento
exibido na Lista do Meu Manual (List of My Manual), esse documento é exibido na janela
Explicação.
Nota
Para excluir um documento da Lista do Meu Manual (List of My Manual), selecione o título
desse documento na lista e clique em Excluir (Delete) (ou pressione a tecla Excluir).
Topo da página
Página 12 de 352 páginasRegistrando Documentos no Meu Manual
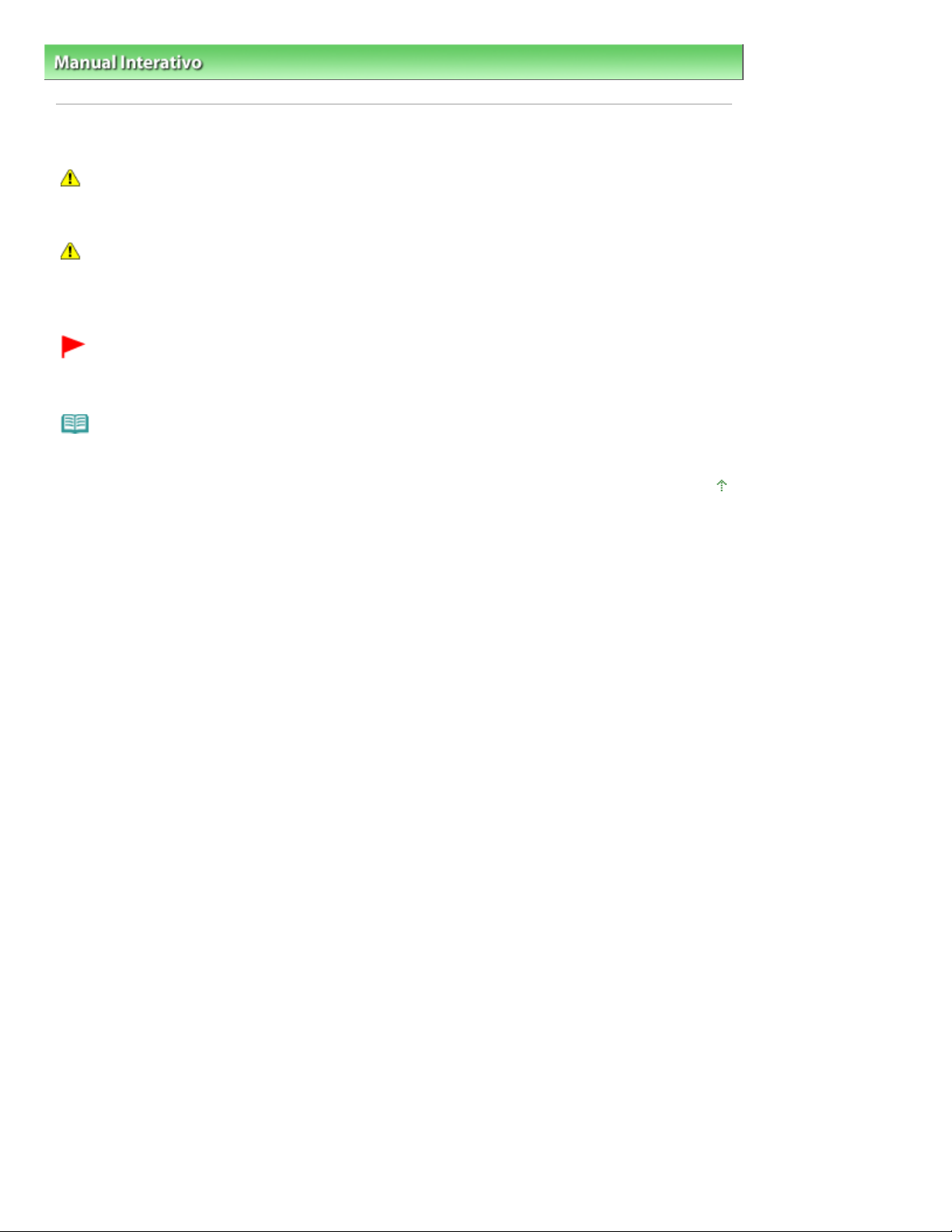
Página 13 de 352 páginasSímbolos Utilizados Neste Documento
Manual Interativo
Como Usar Este Manual > Símbolos Utilizados Neste Documento
>
Símbolos Utilizados Neste Documento
Aviso
Instruções que, se ignoradas, poderão resultar em morte ou ferimentos pessoais sérios causados por
operação incorreta do equipamento. Elas devem ser observadas para garantir uma operação segura.
Cuidado
Instruções que, se ignoradas, poderão resultar em ferimentos pessoais ou danos materiais causados
por operação incorreta do equipamento. Elas devem ser observadas para garantir uma operação
segura.
Importante
As instruções incluem informações importantes.
Leia as instruções com atenção.
Nota
Instruções como notas para operação ou explicações adicionais.
Topo da página
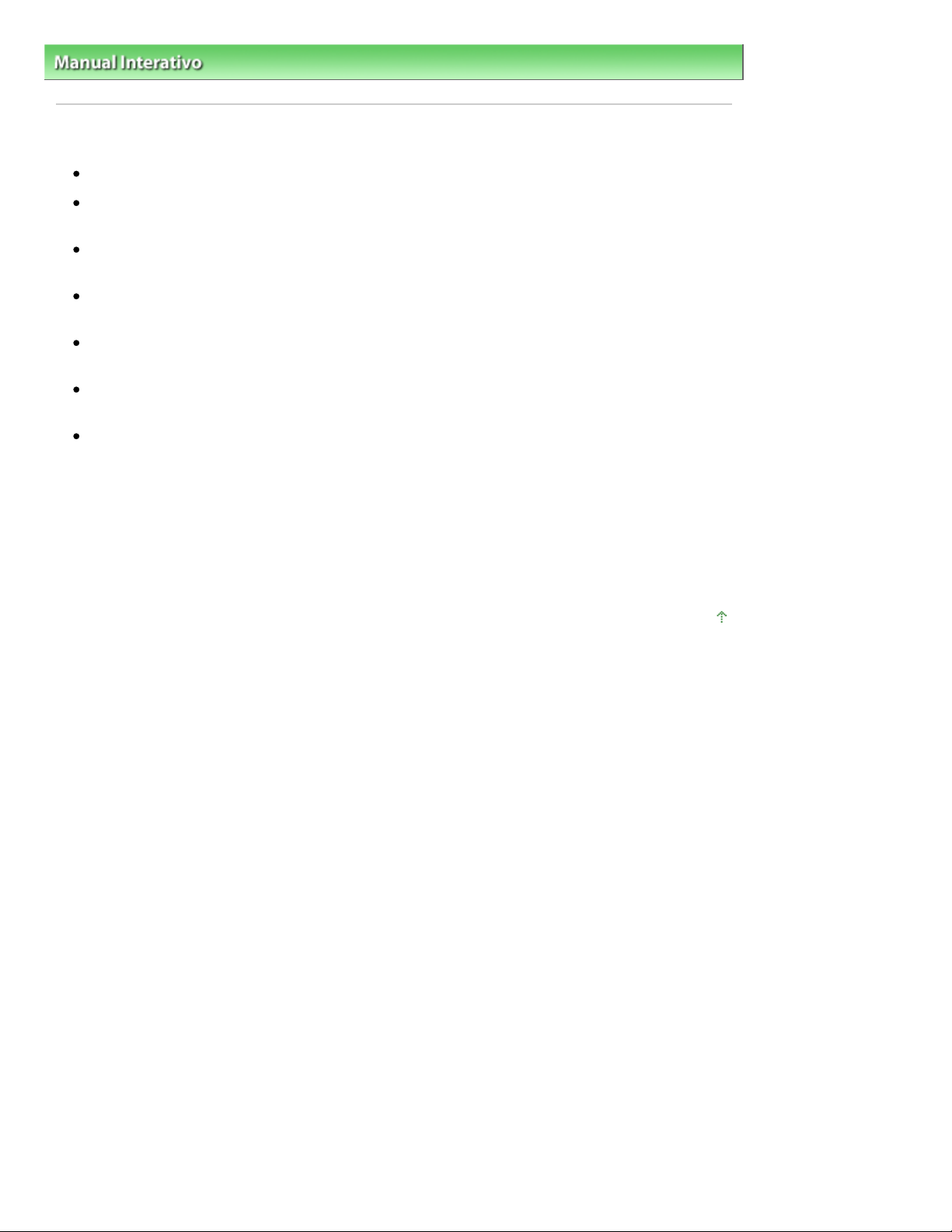
Página 14 de 352 páginasMarcas Comerciais
Manual Interativo
Como Usar Este Manual
>
> Marcas Comerciais
Marcas Comerciais
Microsoft é uma marca registrada da Microsoft Corporation.
Windows é uma marca comercial ou marca registrada da Microsoft Corporation nos EUA e/ou em
outros países.
Windows Vista é uma marca comercial ou marca registrada da Microsoft Corporation nos EUA e/ou
em outros países.
Internet Explorer é uma marca comercial ou marca registrada da Microsoft Corporation nos EUA e/
ou em outros países.
Macintosh e Mac são marcas comerciais da Apple Inc., registradas nos Estados Unidos e em
outros países.
Bonjour é uma marca comercial da Apple Inc., registradas nos Estados Unidos e em outros
países.
Adobe, Adobe Photoshop, Adobe RGB e Adobe RGB (1998) são marcas registradas ou marcas
comerciais da Adobe Systems Incorporated nos Estados Unidos e/ou em outros países.
Exif Print
Esta máquina é compatível com Exif Print.
O Exif Print é um padrão para aprimorar a comunicação entre câmeras digitais e impressoras. Pela
conexão com uma câmera digital compatível com Exif Print, os dados da imagem da câmera no
momento da foto são utilizados e otimizados, gerando impressões de qualidade extremamente alta.
Topo da página
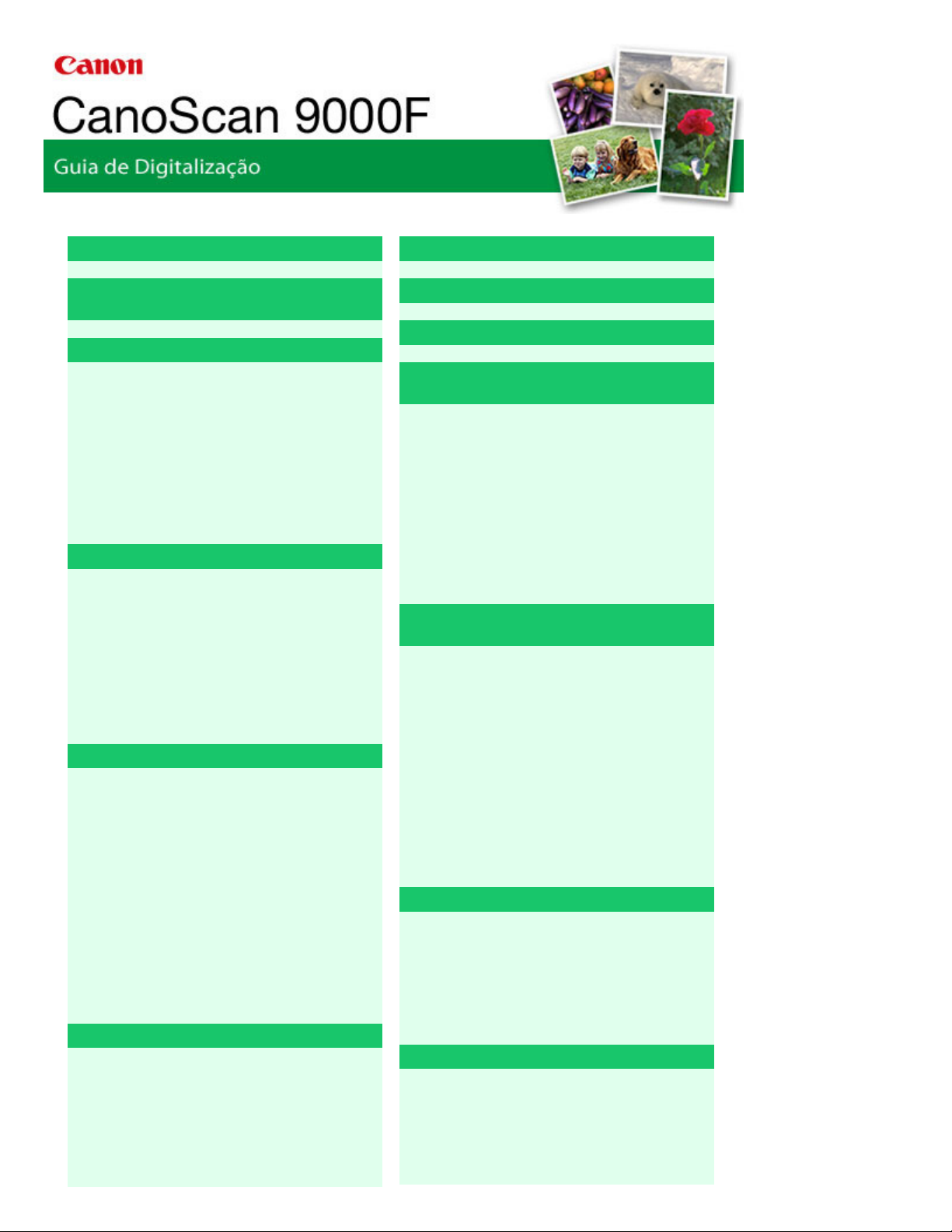
MA-6209-V1.00
Página 15 de 352 páginasCanoScan 9000F Guia de Digitalização
Notas Gerais (Driver do Scanner)
O Que É o MP Navigator EX (Software
Fornecido com o Scanner)?
Vamos Tentar Digitalizar
Iniciando o MP Navigator EX
Digitalizando Fotografias e Documentos
Digitalizando Filme
Digitalizando Vários Documentos de uma Vez
Digitalizando Imagens Maiores do que o
Cilindro (Assistente para Panorama)
Digitalização Fácil com Clique Único
Funções Úteis do MP Navigator EX
Corrigindo/Aprimorando Imagens
Automaticamente
Corrigindo/Aprimorando Imagens
Manualmente
Ajustando Imagens
Pesquisando Imagens
Classificando Imagens em Categorias
Utilizando Imagens no MP Navigator EX
Salvando
Salvando Arquivos como PDF
Criando/Editando Arquivos PDF
Imprimindo Documentos
Imprimindo Fotos
Enviando por E-mail
Editando Arquivos
Configurando Senhas para Arquivos PDF
Abrindo/Editando Arquivos PDF Protegidos por
Senha
Telas do MP Navigator EX
Tela de modo de navegação
Guia Digitalizar/Importar Documentos ou
Imagens (Scan/Import Documents or Images)
Guia Exibir e Usar Imagens no Computador
(View & Use Images on your Computer)
Guia Personalizar Digitalização com Clique
Colocando Documentos
Colocando Filme
O que é o ScanGear (Driver do Scanner)?
Digitalizando com Configurações Avançadas
Usando o ScanGear (Driver do Scanner)
Iniciando o ScanGear (Driver do Scanner)
Digitalizando no Modo Simples
Digitalizando no Modo Avançado
Digitalizando no Modo de Digitalização
Automática
Digitalizando Filme no Modo Avançado
Digitalizando Vários Documentos ao Mesmo
Tempo com o ScanGear (Driver do Scanner)
Corrigindo Imagens e Ajustando Cores com
o ScanGear (Driver do Scanner)
Corrigindo Imagens (Máscara de
Desfocagem, Reduzir Poeira e Riscos,
Correção de Descoloração etc.)
Ajustando Cores Usando um Padrão de Cor
Ajustando a Saturação e a Proporção de
Cores
Ajustando o Brilho e o Contraste
Ajustando o Histograma
Ajustando a Curva de Tons
Configurando o Limite
Telas do ScanGear (Driver do Scanner)
Guia Modo Simples (Basic Mode)
Guia Modo Avançado (Advanced Mode)
Guia Modo de Digitalização Automática (Auto
Scan Mode)
Caixa de Diálogo Preferências (Preferences)
Informações Úteis sobre Digitalização
Ajustando Molduras de Corte
Resolução
Formatos de Arquivos
Correspondência de Cores
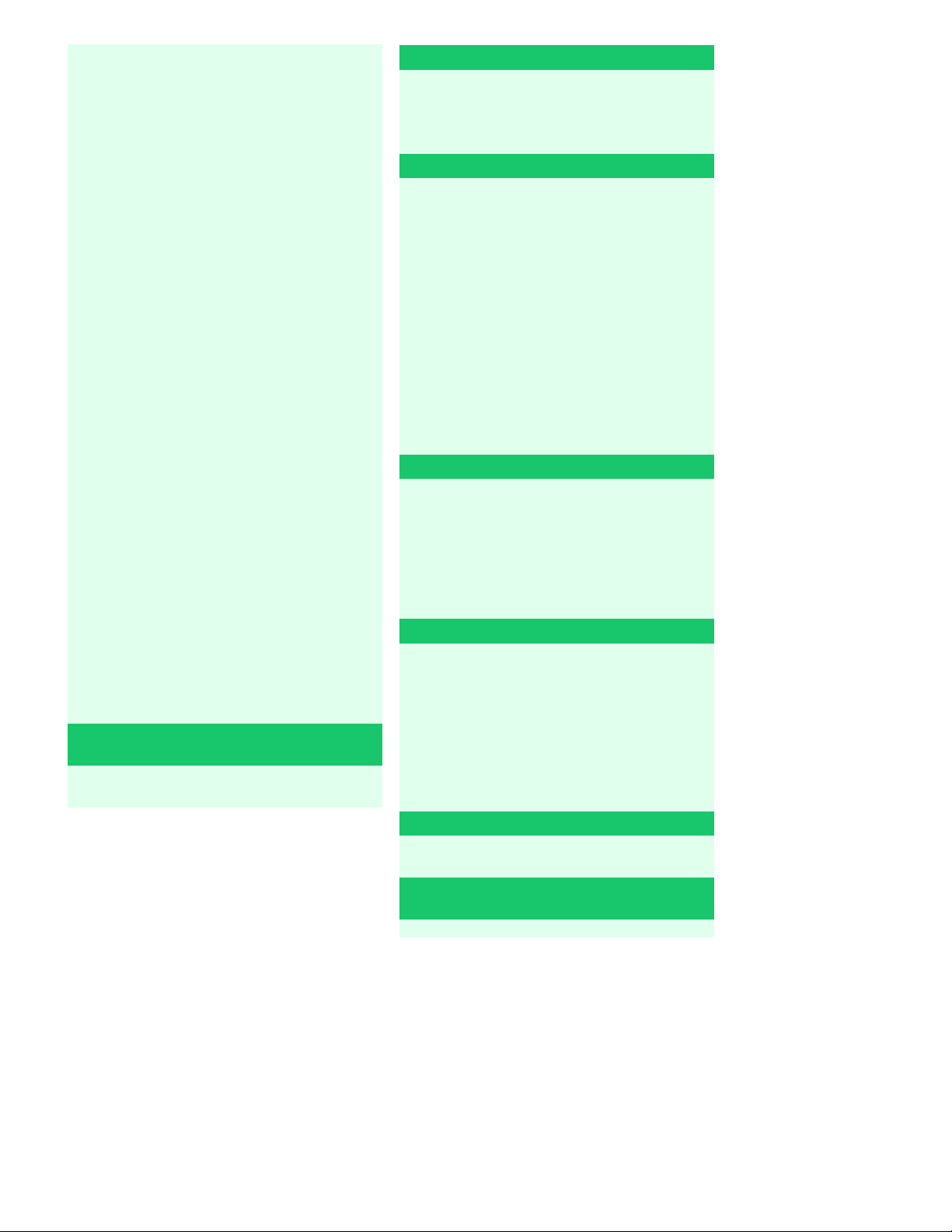
Página 16 de 352 páginasCanoScan 9000F Guia de Digitalização
Único (Custom Scan with One-click)
Tela Fotogr./Documentos (Cilindro) (Photos/
Documents (Platen)) (Janela Digit./Import. (Scan
/Import))
Tela Filme (Film) (Janela Digit./Import. (Scan/
Import))
Caixa de Diálogo Salvar (Save)
Caixa de Diálogo Salvar como arquivo PDF
(Save as PDF file)
Janela Exibir e Usar (View & Use)
Janela Criar/editar arquivo PDF (Create/Edit
PDF file)
Caixa de Diálogo Imprimir Documento
Caixa de Diálogo Imprimir Fotografia (Print
Photo)
Caixa de Diálogo Enviar via E-mail (Send via E
-mail)
Janela Corrigir/aprimorar imagens (Correct/
Enhance Images)
Tela de modo de clique único
Caixa de diálogo Digit. Autom. (Auto Scan)
Caixa de Diálogo Salvar (Save) (Tela Modo
Clique Único)
Caixa de Diálogo Copiar (Copy)
Caixa de Diálogo Imprimir (Print)
Caixa de Diálogo Correio (Mail)
Caixa de Diálogo OCR
Caixa de Diálogo Digitalizar (Scan)
Caixa de Diálogo PDF
Caixa de Diálogo Preferências (Preferences)
Abrindo Arquivos Que Não São de Imagens
Digitalizadas
Abrindo Imagens Salvas em um Computador
Outros Métodos de Digitalização
Digitalizando a partir de um Aplicativo
Digitalizando com o Painel de Controle
(Somente no Windows XP)
Digitalizando Usando os Botões do Scanner
O que São os Botões do Scanner?
Digitalizando Documentos e Salvando
Imagens Digitalizadas (Botão AUTO SCAN)
Digitalizando e Salvando Documentos como
Arquivos PDF (Botões PDF)
Digitalizando e Imprimindo/Copiando
Documentos (Botão Copiar)
Digitalizando e Anexando Documentos ao E-
mail (Botão E-MAIL)
Configurações do Botão do Scanner
Configurações do Botão do Scanner via MP
Navigator EX
Solução de Problemas
Problemas de Instalação
Problemas com a Digitalização
Problemas com a digitalização de filme
Problemas com o Software
Problemas com o MP Navigator EX
Atualizando o ScanGear (driver do scanner)
Obtendo o ScanGear Mais Recente (Driver do
Scanner)
Desinstalando o ScanGear (Driver do
Scanner)
Antes de Instalar o ScanGear (Driver do
Scanner)
Instalando o ScanGear (Driver do Scanner)
Aplicativos Incluídos
ArcSoft PhotoStudio
Sobre o Inkjet Printer/Scanner/Fax Extended
Survey Program
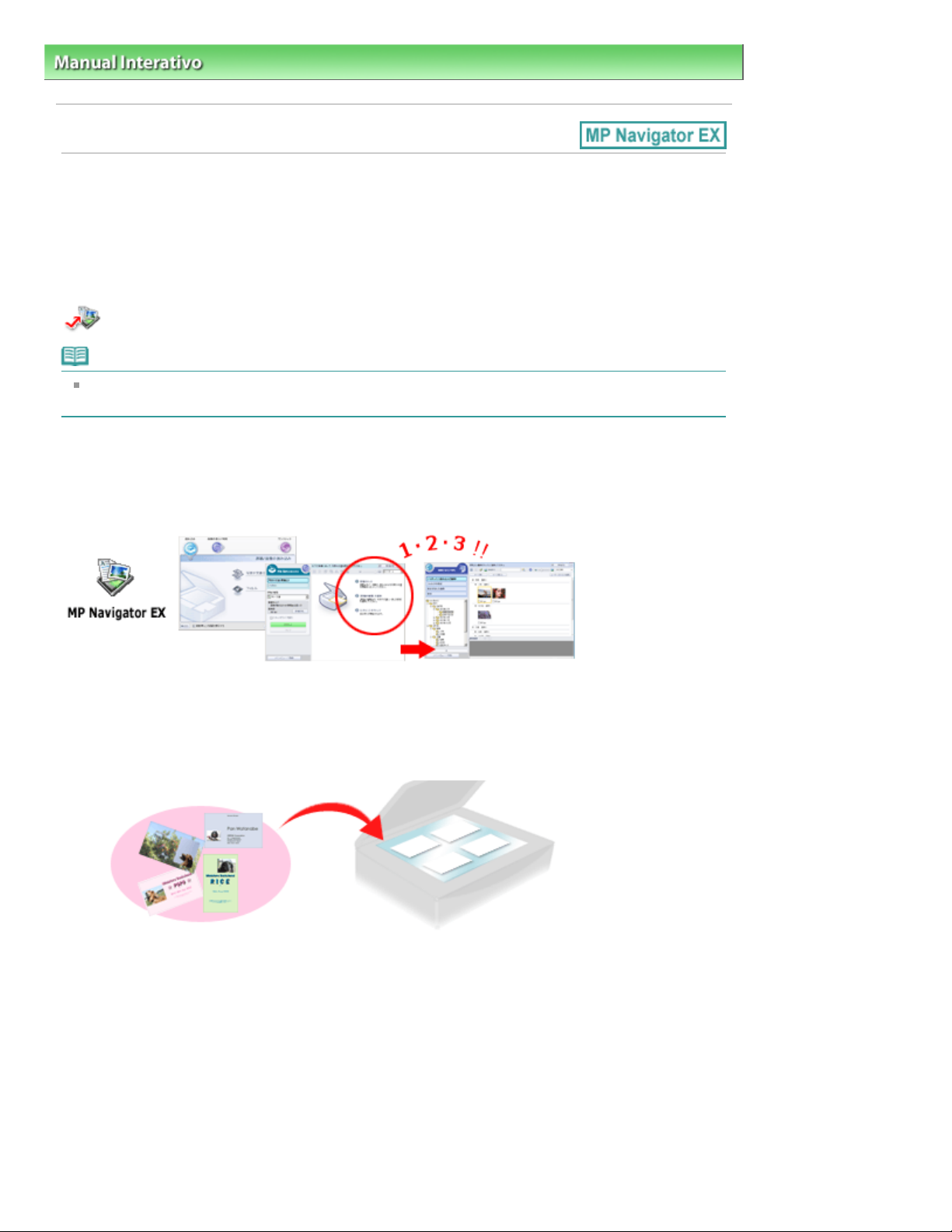
Manual Interativo > Usando o MP Navigator EX
Usando o MP Navigator EX
O MP Navigator EX é um aplicativo que permite digitalizar fotografias e documentos com facilidade. Ele
é adequado até para iniciantes.
Inicie o MP Navigator EX
Clique Aqui:
Nota
Consulte "
MP Navigator EX.
Digitalize fotografias e documentos
Você pode digitalizar com facilidade navegando pelas telas do MP Navigator EX. Também é possível
salvar/imprimir imagens digitalizadas usando o MP Navigator EX.
MP Navigator EX
Vamos Tentar Digitalizar
" para obter detalhes sobre como digitalizar imagens usando o
Página 17 de 352 páginasUsando o MP Navigator EX
Digitalize vários documentos de uma vez
É possível digitalizar vários documentos pequenos (fotografias, cartões etc.) de uma vez. Isso é útil,
pois evita digitalizar várias vezes.
Digitalize documentos grandes
É possível digitalizar com facilidade os documentos que são maiores do que o cilindro usando o MP
Navigator EX. Ele permite digitalizar as metades esquerda e direita de um documento separadamente e
combiná-las novamente em uma imagem.
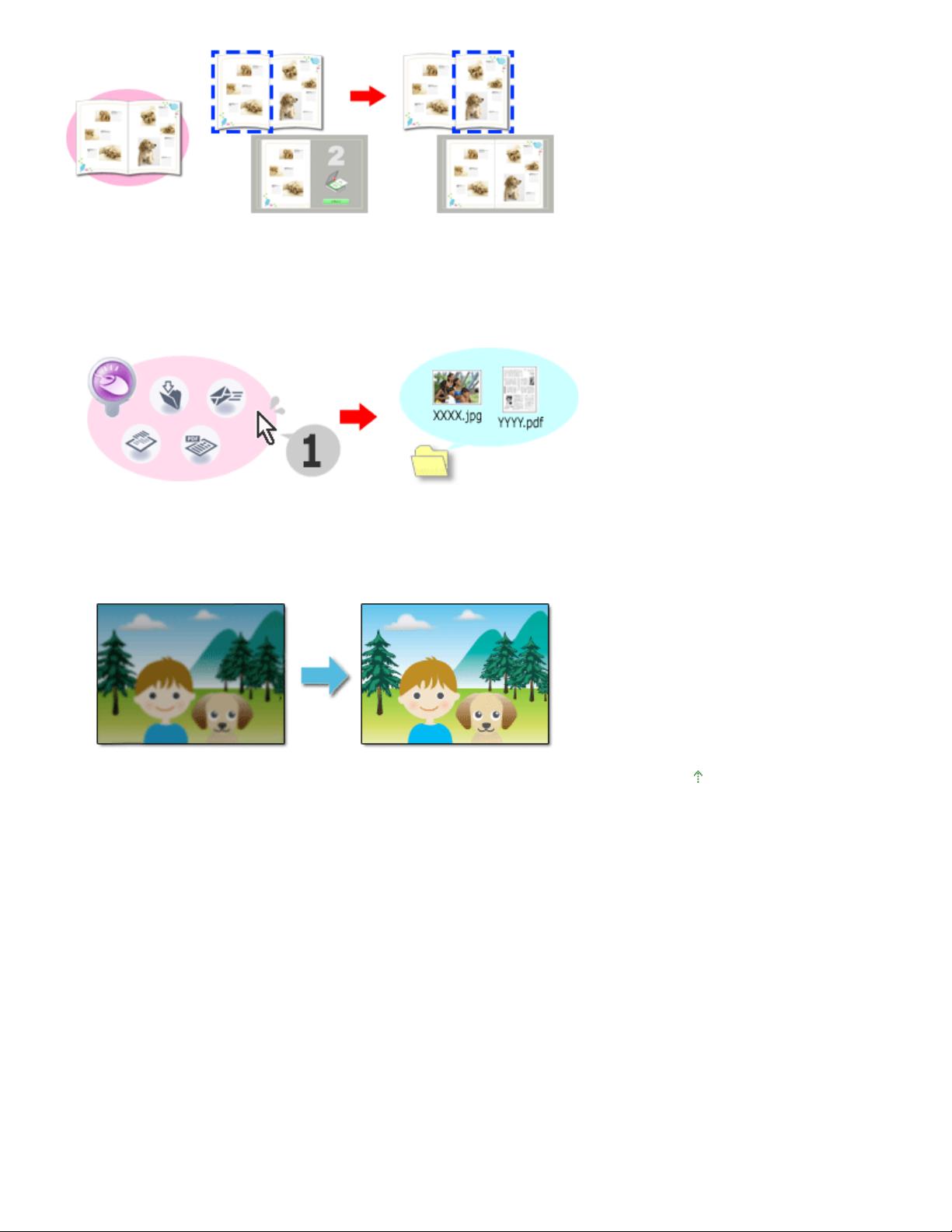
Página 18 de 352 páginasUsando o MP Navigator EX
Digitalize com um clique único
No modo de clique único, o MP Navigator EX conclui as etapas, da digitalização ao salvamento, com um
clique em um ícone. O modo de clique único permite digitalizar e salvar imagens como arquivos PDF ou
anexá-las ao e-mail automaticamente.
Digitalize e corrija/aprimore fotografias
É possível corrigir/aprimorar com facilidade as fotografias digitalizadas usando o MP Navigator EX. Não
é necessário usar outros aplicativos.
Topo da página
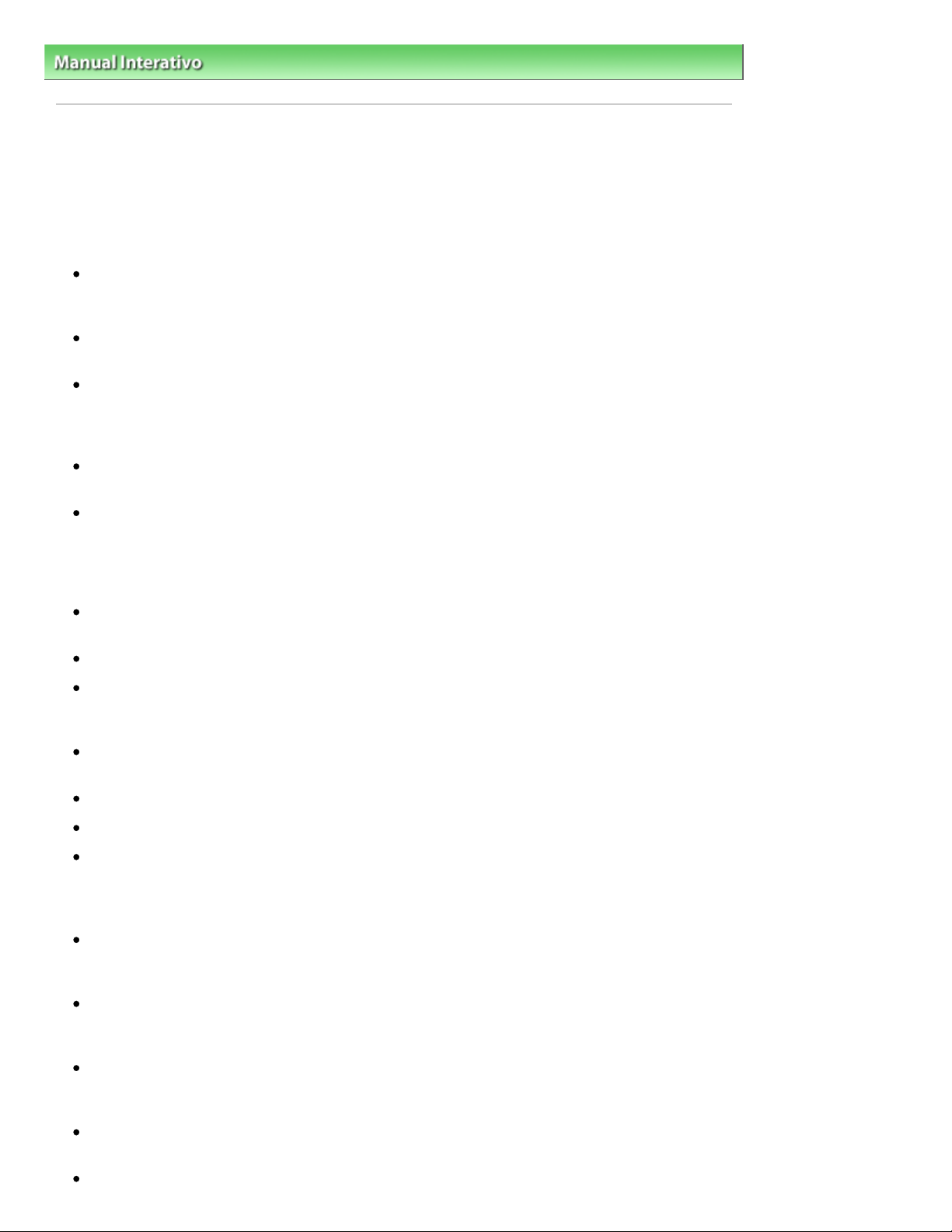
janela que exibe as miniaturas das imagens digitalizadas poderá ser fechada automaticamente.
Página 19 de 352 páginasNotas Gerais (Driver do Scanner)
Manual Interativo
Guia de Digitalização
>
> Notas Gerais (Driver do Scanner)
Notas Gerais (Driver do Scanner)
ScanGear (driver do scanner) está sujeito às seguintes restrições. Lembre-se destas observações ao
usá-lo.
Restrições do driver do scanner
Ao usar um sistema de arquivos NTFS, a origem de dados TWAIN pode não ser chamada. Isso
ocorre porque o módulo TWAIN não pode ser gravado na pasta winnt por razões de segurança.
Entre em contato com o administrador do computador para obter ajuda.
Alguns computadores (incluindo laptops) conectados à máquina podem não recomeçar
corretamente a partir do modo de espera. Nesse caso, reinicie o computador.
Não conecte ao mesmo tempo no mesmo computador duas ou mais máquinas ou impressoras
multifuncionais com a função de scanner. Se forem conectados vários dispositivos de digitalização,
você não poderá digitalizar a partir de um botão na máquina (Botão do Scanner) e poderão ocorrer
erros ao acessar os dispositivos.
Use o tamanho de fonte para exibição padrão do sistema operacional. Caso contrário, as telas do
software poderão ficar com uma aparência incorreta.
A digitalização pode falhar se o computador retomou do modo inativo ou de espera. Nesse caso,
siga as etapas abaixo e digitalize novamente.
1. Desligue a máquina.
2. Feche o ScanGear, desconecte o cabo USB do computador e conecte-o novamente.
3. Ligue a máquina.
O ScanGear não pode ser aberto em vários aplicativos ao mesmo tempo. Em um aplicativo, o
ScanGear não poderá ser aberto uma segunda vez quando já estiver em uso.
Certifique-se de fechar a janela do ScanGear antes de fechar o aplicativo.
Verifique se há espaço em disco suficiente quando digitalizar imagens grandes com altas
resoluções. Por exemplo, pelo menos 300 MB de espaço livre em disco é necessário para
digitalizar um documento A4 com 600 ppp totalmente colorido.
Os documentos grossos talvez não possam ser cortados corretamente. Nesse caso, corte cada
item individualmente ou manualmente.
O ScanGear e o driver WIA não podem ser usados ao mesmo tempo.
Não coloque o computador no estado inativo ou de hibernação durante a digitalização.
A calibragem pode demorar se a máquina estiver conectada via USB 1.1.
Aplicativos com restrições de uso
Se você iniciar o Media Center que é fornecido com o Windows XP Media Center Edition 2005, talvez
não seja possível digitalizar usando um botão na máquina (Botão do Scanner). Nesse caso,
reinicie o computador.
Não será possível digitalizar imagens com o Media Center que é fornecido com o Windows Vista e
com o Windows XP Media Center Edition 2005. Digitalize com outros aplicativos, como o MP
Navigator EX.
Em alguns aplicativos, se você marcar a caixa de seleção Exibir imagens digitalizadas (View
scanned images) na guia Modo de Digitalização Automática (Auto Scan Mode) do ScanGear, a
Alguns aplicativos poderão ocultar a interface de usuário TWAIN. Nesse caso, consulte o manual
do aplicativo e altere as configurações de acordo.
Alguns aplicativos não oferecem suporte para a digitalização contínua de vários documentos. Em
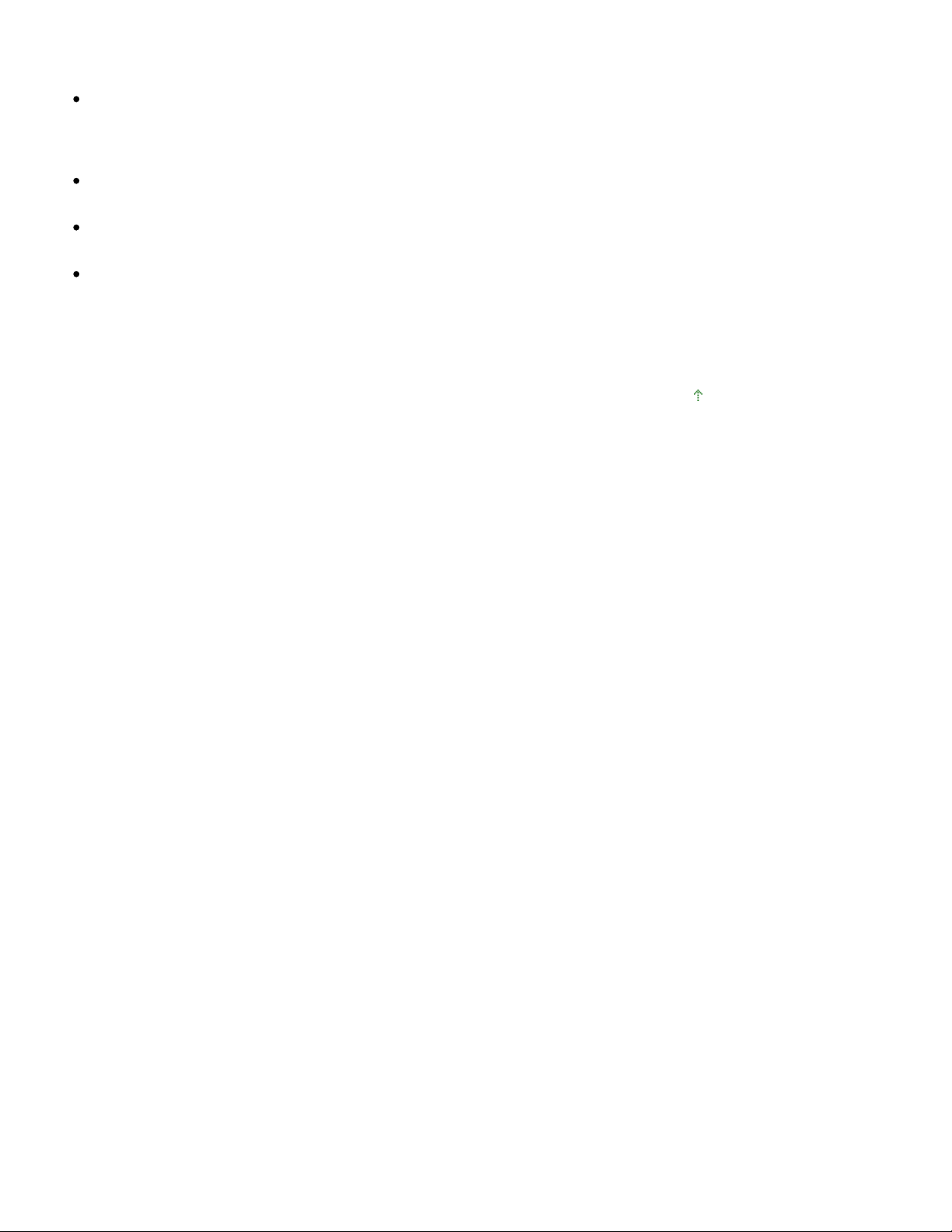
Página 20 de 352 páginasNotas Gerais (Driver do Scanner)
alguns casos, somente a primeira imagem digitalizada é aceita, ou várias imagens são
digitalizadas como uma.
Ao digitalizar imagens do tamanho do cilindro no Microsoft Office 2000/2003 (Word, Excel ou
PowerPoint) etc., clique em Inserção Personalizada (Custom Insert) na tela Inserir Imagem do
Scanner ou Câmera (Insert Picture from Scanner or Camera). Caso contrário, talvez as imagens
não sejam digitalizadas corretamente.
Ao digitalizar imagens no Microsoft Office 2007 (como Word, Excel ou PowerPoint), use o Microsoft
Clip Organizer.
Imagens podem não ser digitalizadas corretamente em alguns aplicativos. Nesse caso, aumente a
memória virtual do sistema operacional e repita o processo.
Quando uma imagem é muito grande (por exemplo, ao digitalizar imagens muito grandes com alta
resolução), o seu computador pode não responder ou a barra de progresso pode permanecer em
0% dependendo do aplicativo. Nesse caso, cancele a ação (por exemplo clicando em Cancelar
(Cancel) na barra de progresso) e aumente a memória virtual do sistema operacional ou reduza o
tamanho/resolução da imagem e tente novamente. Como alternativa, digitalize a imagem através
do MP Navigator EX primeiro, depois salve e importe-a para o aplicativo.
Topo da página
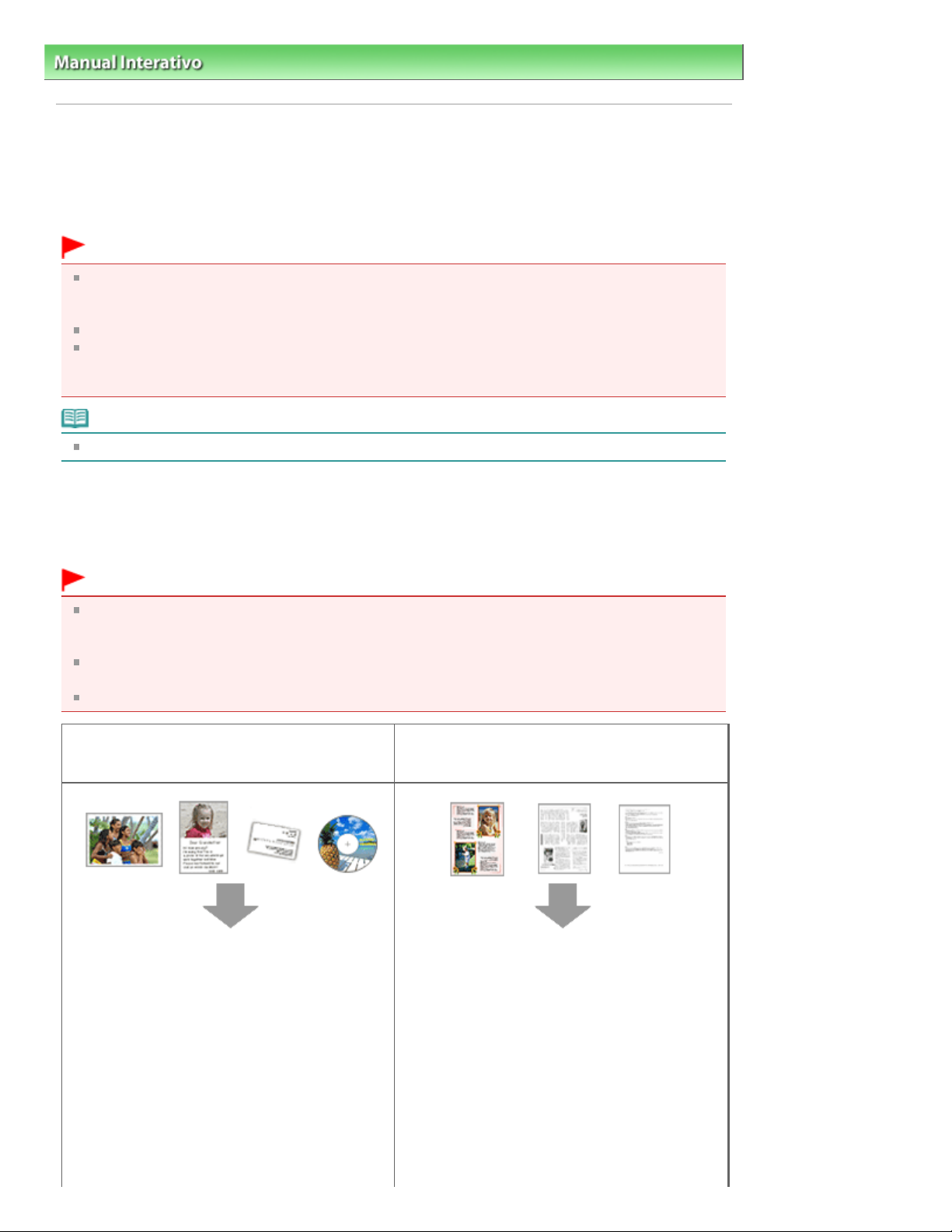
Página 21 de 352 páginasColocando Documentos
Manual Interativo
Guia de Digitalização
>
> Colocando Documentos
Colocando Documentos
Aprenda como colocar documentos no cilindro da máquina. Coloque os documentos corretamente, de
acordo com o tipo de documento que será digitalizado. Caso contrário, talvez os documentos não
sejam digitalizados corretamente.
Importante
Não coloque itens que pesem 2,0 kg (4,4 libras) ou mais no cilindro. Além disso, não pressione o
documento com uma força superior a 2,0 kg (4,4 libras). Se você pressionar muito, o scanner
poderá não funcionar corretamente ou o vidro poderá quebrar.
Feche a Tampa de Documentos ao digitalizar.
Ao digitalizar documentos que não sejam filme, verifique se a folha de proteção da FAU (Unidade
Adaptadora de Filme) está acoplada à tampa de documentos. Sem a folha de proteção da FAU, o
tipo de documento talvez não seja detectado corretamente.
Nota
Consulte "Colocando Filme
Colocando Documentos
Coloque os documentos como descrito a seguir para permitir que a máquina detecte o tipo ou o
tamanho do documento automaticamente.
" para digitalizar o filme.
Importante
Ao digitalizar especificando o tipo ou o tamanho do documento no MP Navigator EX ou no
ScanGear (driver do scanner), alinhe um canto superior do documento com o canto da seta (marca
de alinhamento) do Cilindro.
As fotos que foram cortadas de várias formas e documentos com menos de 3 cm (1,18
polegadas) quadrados não poderão ser cortados com precisão durante a digitalização.
Etiquetas refletivas de CD/DVD podem não ser digitalizadas corretamente.
Ao Digitalizar Fotografias, Cartões Postais,
Cartões de Visita ou CD/DVD
Colocando um documento
Coloque o documento voltado para baixo no
cilindro, com 1 cm (0,39 polegadas) ou mais de
espaço entre as extremidades (área com listras
diagonais) do cilindro e do documento. As partes
colocadas na área com listras diagonais não
poderão ser digitalizadas.
Ao digitalizar revistas, jornais ou documentos de
texto
Coloque o documento voltado para baixo no
Cilindro e alinhe um canto superior do documento
com o canto na seta (marca de alinhamento) do
Cilindro. As partes colocadas na área com listras
diagonais não poderão ser digitalizadas.
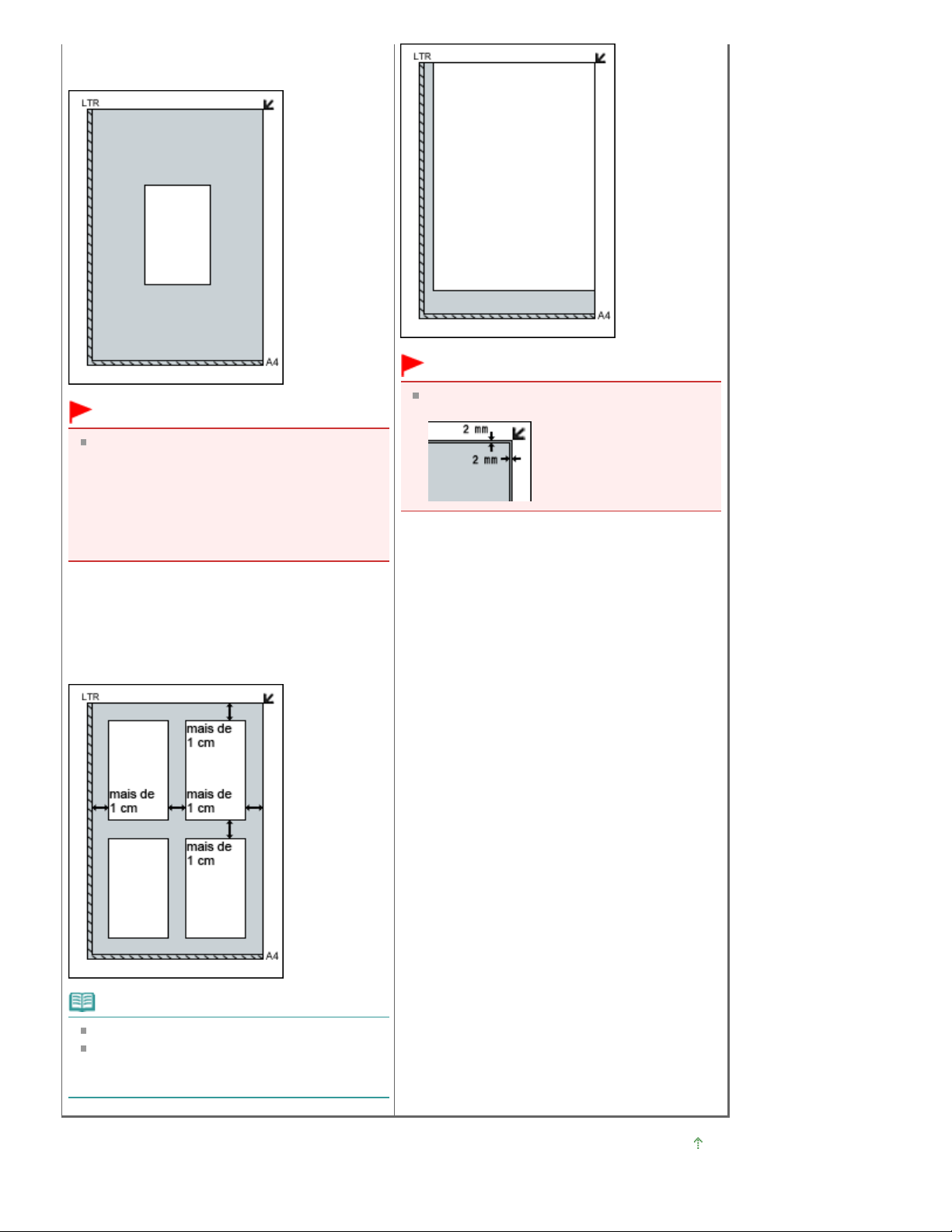
Importante
Documentos grandes (como fotografias no
tamanho A4) que não podem ser colocados
muito longe das extremidades ou da seta
(marca de alinhamento) do Cilindro podem
ser salvos como arquivos PDF. Para salvar
em um formato diferente do PDF, digitalize
especificando o formato do arquivo.
Página 22 de 352 páginasColocando Documentos
Importante
A parte a 2 mm para dentro da marca de
alinhamento não pode ser digitalizada.
Colocando vários documentos
Deixe 1 cm (0,39 polegadas) ou mais de espaço
entre as extremidades (área com listras
diagonais) do cilindro e do documento, e entre os
documentos. As partes colocadas na área com
listras diagonais não poderão ser digitalizadas.
Nota
Você pode colocar até 12 documentos.
As posições de documentos inclinados (10
graus ou menos) são corrigidas
automaticamente.
Topo da página
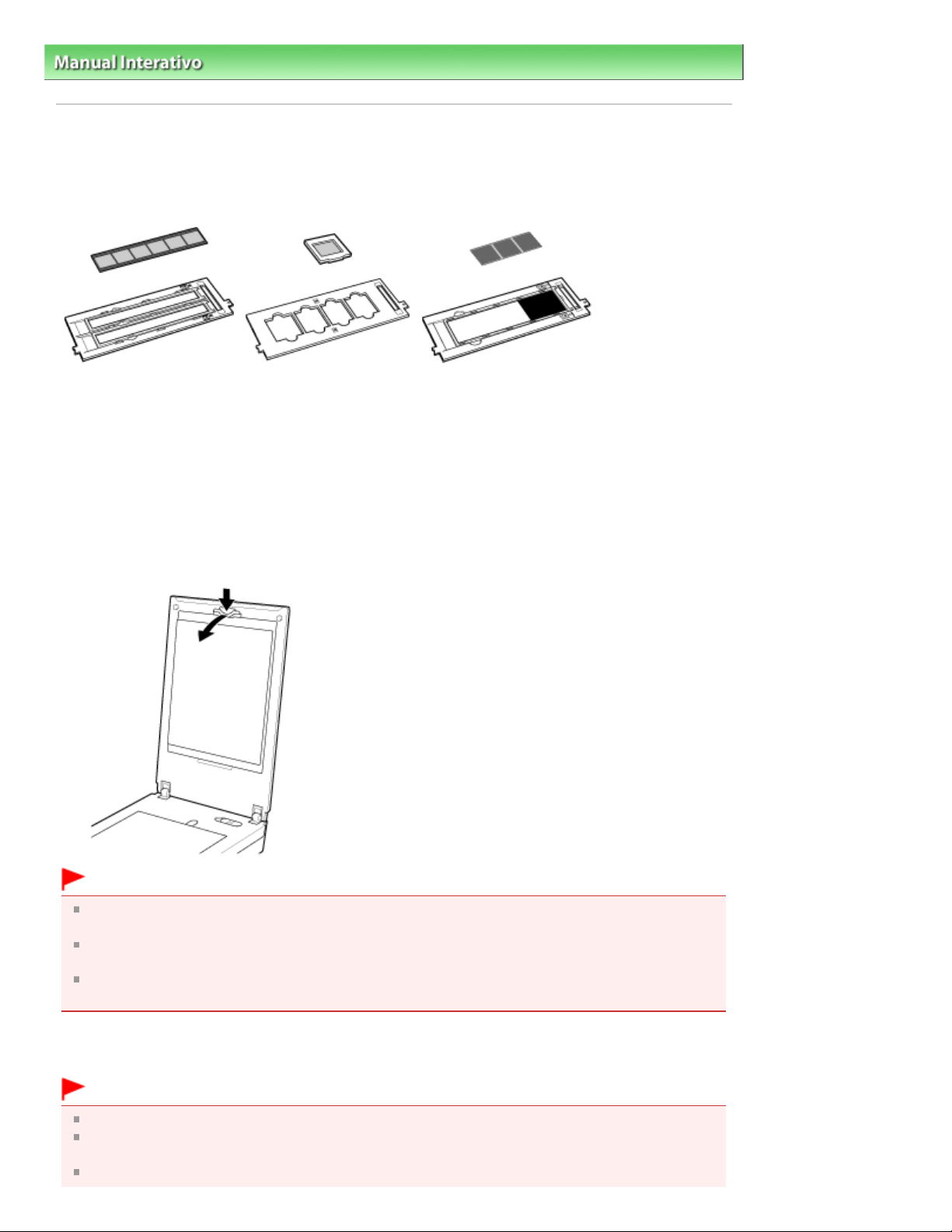
Abra a tampa de documento.
Página 23 de 352 páginasColocando Filme
Manual Interativo
Guia de Digitalização > Colocando Filme
>
Colocando Filme
Esta máquina suporta filmes de 35 mm (fitas de filme e slides montados) e filmes de Formato 120.
Prepare a Guia de Filme fornecida e o filme que deseja digitalizar.
Fita de Filme de 35 mm
Slides montados de 35 mm
Preparação
Retire a folha de proteção da FAU (Unidade Adaptadora de Filme) da tampa de documentos.
1.
Filme de Formato 120
Enquanto pressiona a alavanca na parte superior, puxe a folha de proteção da FAU
2.
para frente para retirá-la.
Importante
A digitalização de filmes não pode ser realizada quando a folha de proteção de FAU está acoplada
à tampa de documentos.
Tenha cuidado para não perder a folha de proteção da FAU removida. Guarde-a em um local
seguro.
Para evitar danos à fonte de luz, encaixe a folha de proteção da FAU quando não estiver
digitalizando filmes.
Colocando Filme
Importante
Segure o filme pelas extremidades para evitar manchas e impressões digitais.
A poeira que estiver no filme ou no Cilindro aparecerá nas imagens digitalizadas. Remova a poeira
do filme e do Cilindro.
Não bloqueie o slot de calibração da guia de filme quando estiver digitalizando. Se o slot estiver
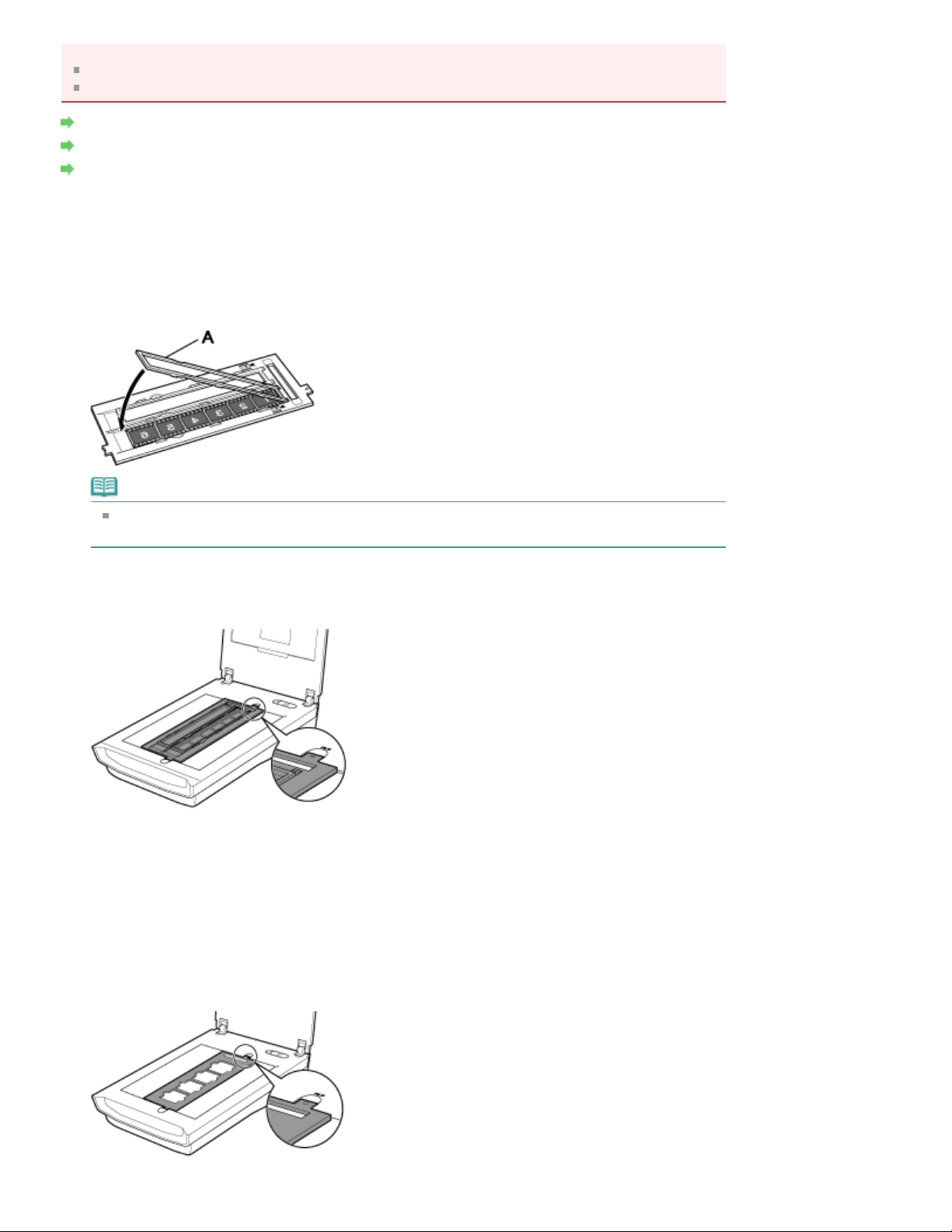
bloqueado, o filme não poderá ser digitalizado nas cores corretas.
Uma etiqueta adesiva anexada à margem do filme pode ser reconhecida como uma imagem.
Feche a tampa de documentos com cuidado.
Fitas de filme de 35 mm
Slides montados
Fitas de filme de Formato 120
Fitas de filme de 35 mm
Coloque o filme na guia de filme.
1.
Abra o suporte para filme (A) e coloque-o na guia de filme com a parte frontal (onde as imagens
aparecem corretamente) voltada para baixo.
Página 24 de 352 páginasColocando Filme
Nota
Verifique se os espaços entre as molduras estão alinhados com as linhas brancas do
suporte.
Coloque a guia de filme no Cilindro.
2.
Alinhe as guias da Guia de Filme com as marcas de filme do Cilindro.
Feche a tampa de documentos com cuidado.
3.
Slides montados
Coloque a guia de filme no Cilindro.
1.
Alinhe as guias da Guia de Filme com as marcas de filme do Cilindro.
Coloque os slides de modo que o filme fique nivelado no cilindro.
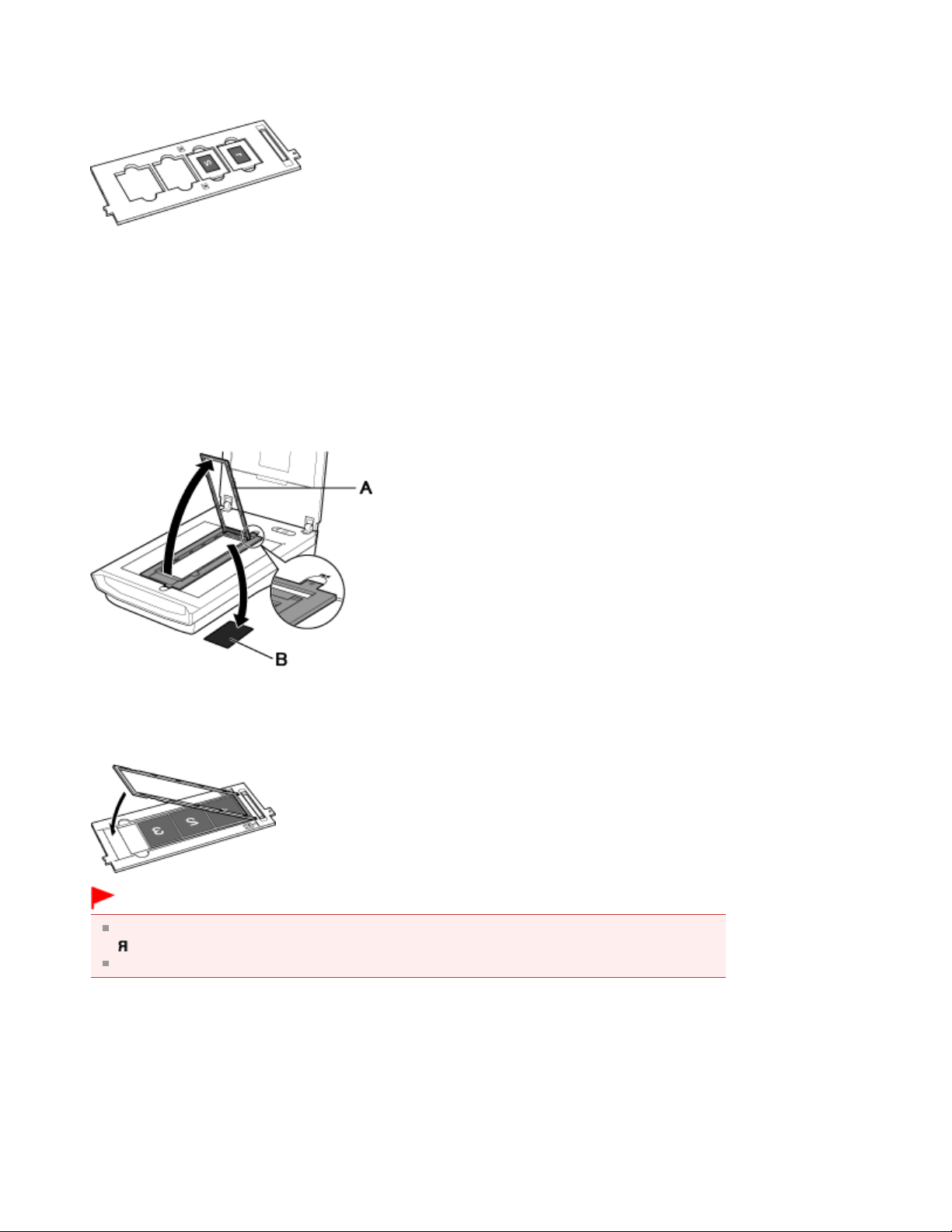
Coloque o filme na guia de filme.
Abra o suporte para filme (A) e retire a folha de retenção do filme (B).
2.
Coloque o filme na guia com a parte frontal (onde as imagens aparecem corretamente) voltada
para baixo.
Feche a tampa de documentos com cuidado.
3.
Fitas de filme de Formato 120
Coloque a guia de filme no Cilindro.
1.
Alinhe as guias da Guia de Filme com as marcas de filme do Cilindro.
2.
Página 25 de 352 páginasColocando Filme
Coloque o filme na guia de filme.
3.
Coloque com a parte frontal do filme (onde as imagens aparecem corretamente) voltada para
baixo.
Importante
Verifique se não há nenhuma lacuna entre a margem do filme (o lado mais próximo à marca
) e a dobradiça.
Ao colocar dois ou mais filmes de Formato 120, deixe 0,2 polegadas (5 mm) entre os filmes.
Feche a tampa de documentos com cuidado.
4.
Quando o Filme de Formato 120 está Enrolado (Como Usar a Folha de Retenção do
Filme)
Se um filme enrolado tocar no Cilindro durante a digitalização, padrões de listras circulares (anéis de
Newton) poderão aparecer nas imagens digitalizadas.
Para digitalizar um Filme de Formato 120 enrolado, estique-o usando a folha de retenção do filme
fornecida.
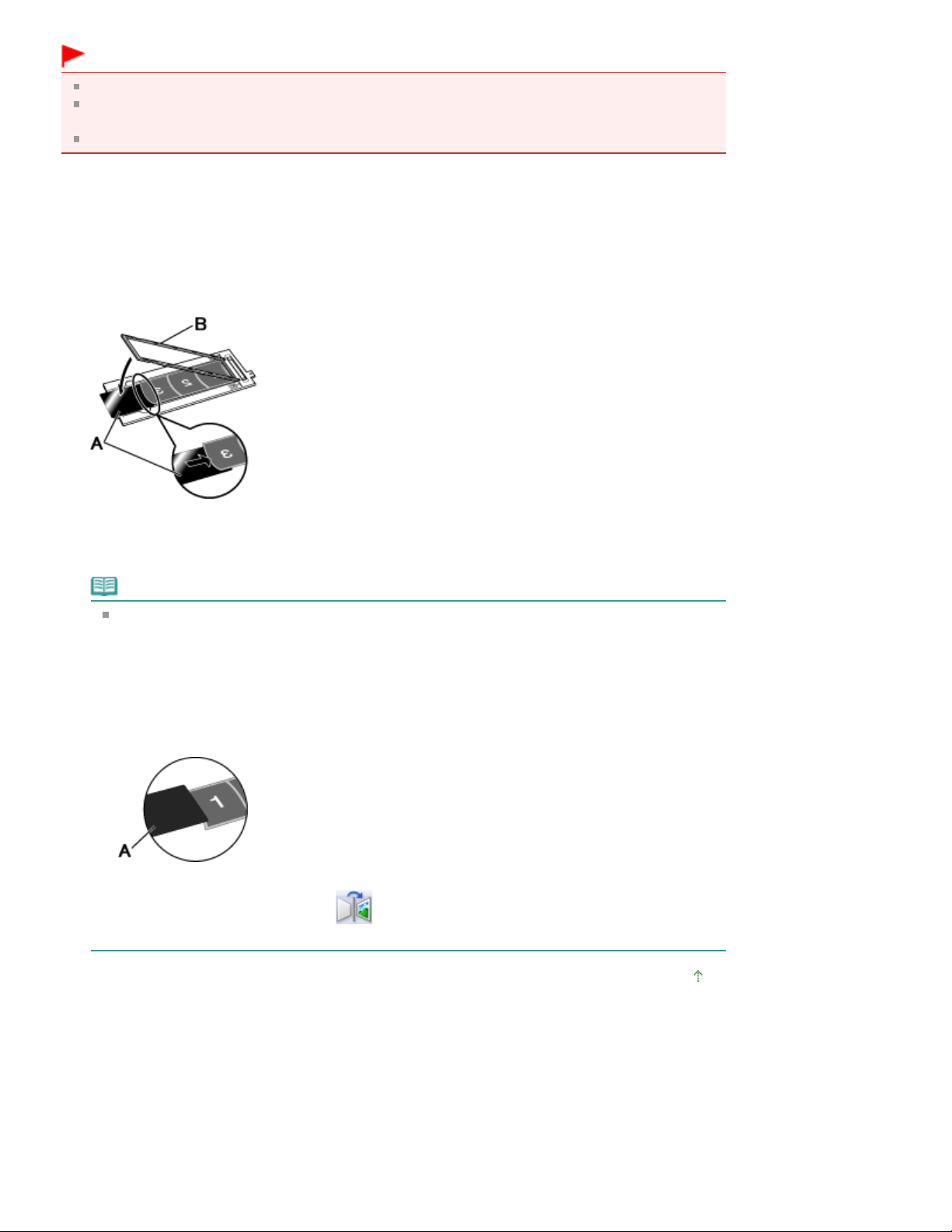
Importante
Não cubra as molduras que deseja digitalizar com a folha de retenção do filme.
Coloque a folha de retenção do filme de modo que o lado brilhante (sem ilustrações) toque no
filme. Caso contrário, o filme poderá ser danificado.
Não esfregue o filme com a folha de retenção do filme. O filme poderá ser danificado.
Coloque o filme na guia de filme corretamente, com a parte frontal (onde as
1.
imagens aparecem corretamente) voltada para baixo.
O lados longos do filme ficam enrolados para cima.
Com o lado brilhante (sem ilustrações) voltado para cima, insira a folha de retenção
2.
do filme (A) na margem do filme.
Página 26 de 352 páginasColocando Filme
Feche o suporte para filme (B) e prenda-o na guia de filme.
3.
O filme inteiro fica esticado com o suporte para filme.
Nota
Se os anéis de Newton ainda aparecerem após a digitalização com o método acima, o filme
está muito enrolado.
Experimente o seguinte método.
1. Vire o filme ao contrário e coloque-o na guia de filme com a parte frontal (onde as imagens
aparecem corretamente) voltada para cima.
O lados longos do filme ficam enrolados para baixo.
2. Com o lado áspero (com ilustrações) voltado para cima, coloque a folha de retenção do
filme (A) na margem do filme.
3. Feche o suporte para filme e prenda-o na guia de filme.
4. Depois de visualizar, clique em (Espelho) na barra de ferramentas do ScanGear
(driver do scanner) para inverter as imagens e, em seguida, clique em Digitalizar (Scan).
Topo da página
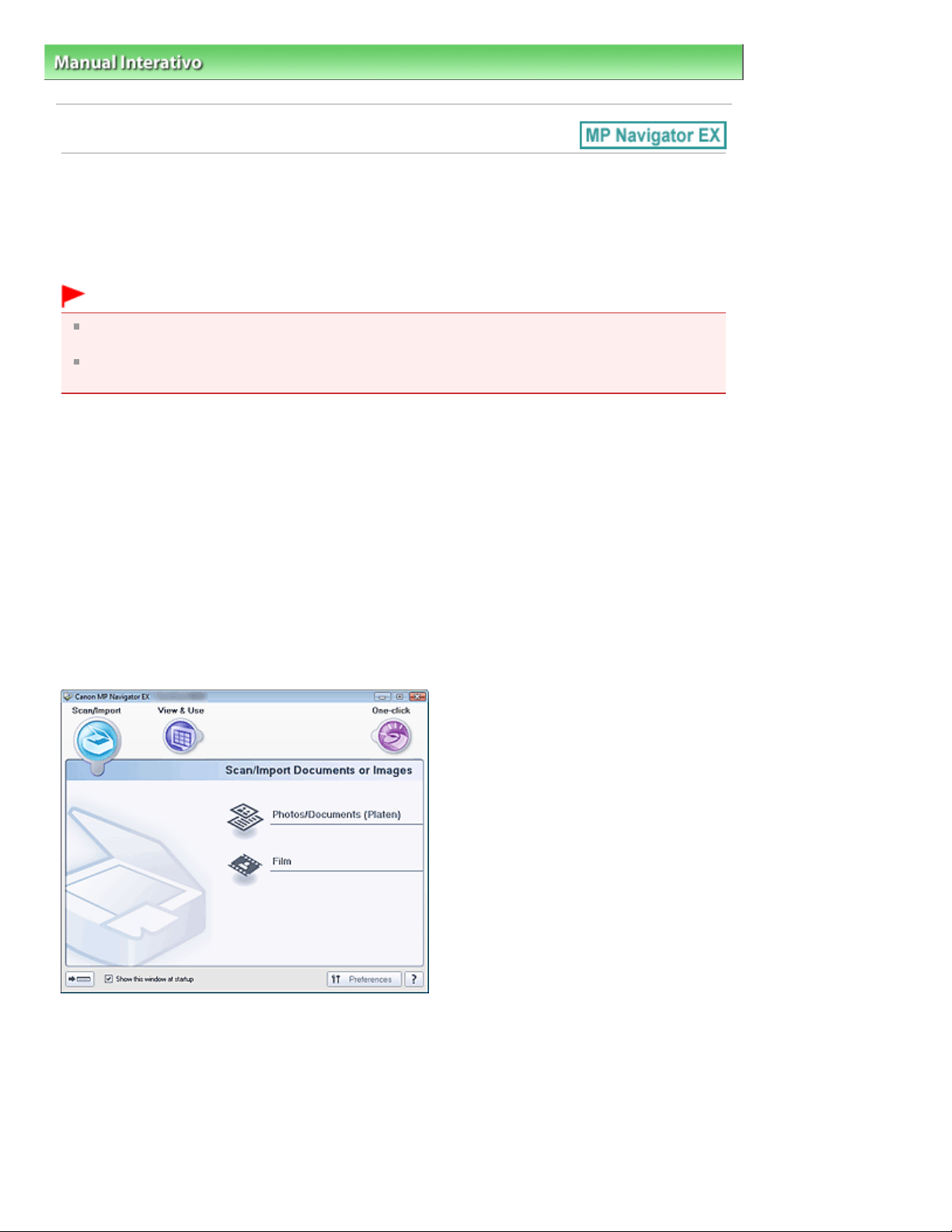
Página 27 de 352 páginasO Que É o MP Navigator EX (Software Fornecido com o Scanner)?
Manual Interativo
Guia de Digitalização
>
> O Que É o MP Navigator EX (Software Fornecido com o Scanner)?
O Que É o MP Navigator EX (Software Fornecido com o
Scanner)?
O MP Navigator EX é um aplicativo que permite digitalizar fotografias e documentos e filmes com
facilidade. Ele é adequado até para iniciantes.
Importante
O MP Navigator EX pode não ser iniciado ao pressionar um botão na máquina (Botão do Scanner).
Nesse caso, reinicie o computador.
Use o tamanho de fonte para exibição padrão do sistema operacional. Caso contrário, as telas do
software poderão ficar com uma aparência incorreta.
O que Você Pode Fazer com este Software
Este software permite digitalizar vários documentos de uma vez ou digitalizar imagens maiores do que
o vidro do cilindro. Você também pode salvar imagens digitalizadas, anexá-las ao e-mail ou imprimi-las
utilizando os aplicativos fornecidos.
Telas
Existem dois tipos de menus principais no MP Navigator EX: tela de Modo de Navegação e tela de Modo
de Clique Único.
Tela de modo de navegação
É possível iniciar várias tarefas na tela de modo de navegação, inclusive digitalização simples,
digitalização com o ScanGear (driver do scanner) e aperfeiçoamento/correção de imagens.
Tela de modo de clique único
Você pode concluir desde a digitalização até a gravação e impressão, entre outras tarefas, uma única
vez simplesmente clicando no ícone correspondente na tela do modo Clique Único.
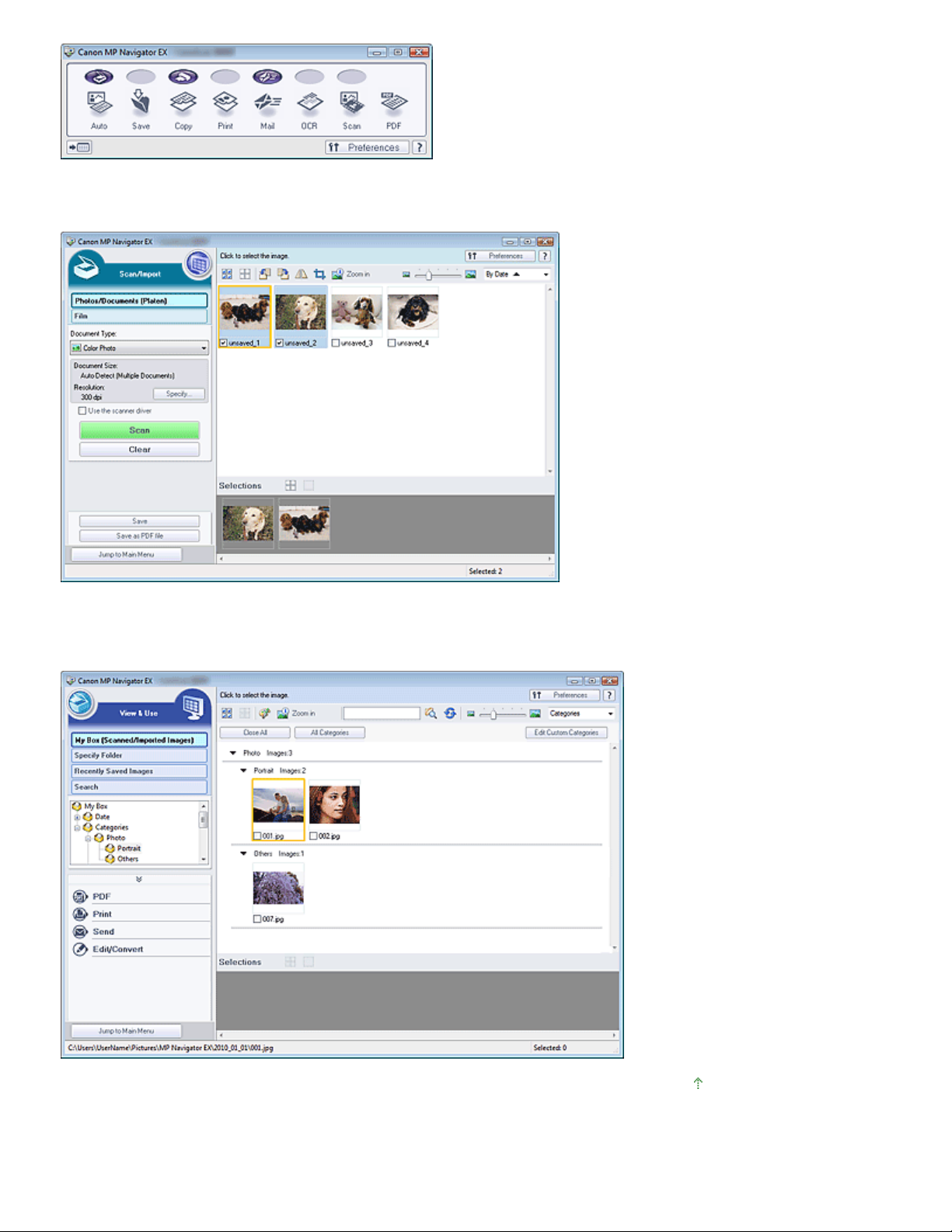
Janela Digit./Import. (Scan/Import)
Use a janela Digit./Import. (Scan/Import) para digitalizar fotografias, documentos e filmes.
Página 28 de 352 páginasO Que É o MP Navigator EX (Software Fornecido com o Scanner)?
Janela Exibir e Usar (View & Use)
Use a janela Exibir e Usar (View & Use) para selecionar o que você deseja fazer com as imagens
digitalizadas.
Topo da página
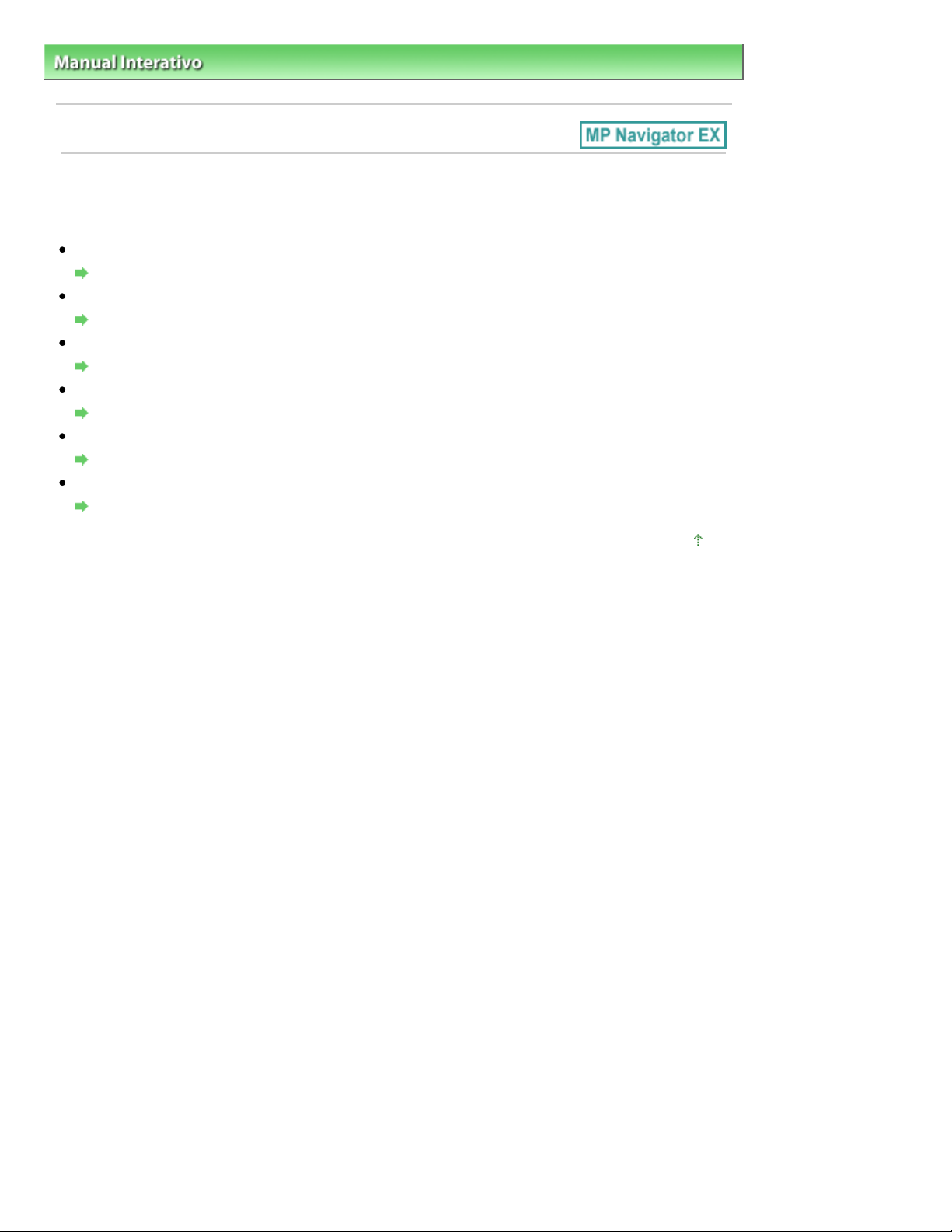
Página 29 de 352 páginasVamos Tentar Digitalizar
Manual Interativo
Guia de Digitalização
>
> Vamos Tentar Digitalizar
Vamos Tentar Digitalizar
Tente digitalizar usando o MP Navigator EX.
Iniciando o MP Navigator EX
Iniciando o MP Navigator EX
Digitalizando documentos, fotografias, revistas etc. do cilindro
Digitalizando Fotografias e Documentos
Digitalizando Filme
Digitalizando Filme
Digitalizando duas ou mais fotografias (documentos pequenos) de uma vez
Digitalizando Vários Documentos de uma Vez
Digitalizando imagens maiores do que o cilindro
Digitalizando Imagens Maiores do que o Cilindro (Assistente para Panorama)
Digitalizando com facilidade de acordo com o objetivo (digitalizar e salvar, anexar ao e-mail etc.)
Digitalização Fácil com Clique Único
Topo da página
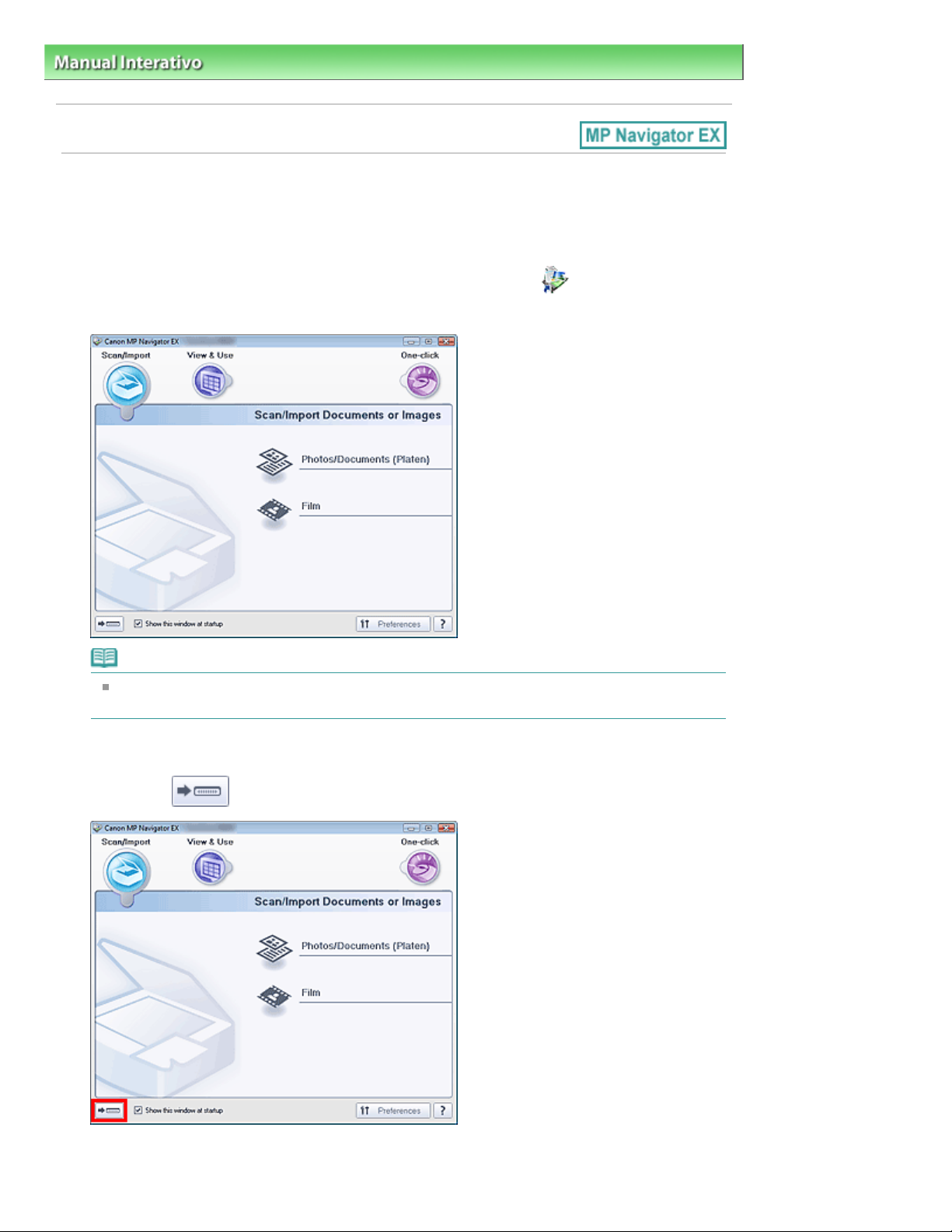
Página 30 de 352 páginasIniciando o MP Navigator EX
Manual Interativo
Guia de Digitalização
>
> Vamos Tentar Digitalizar
> Iniciando o MP Navigator EX
Iniciando o MP Navigator EX
Iniciando o MP Navigator EX
Clique duas vezes no ícone do Canon MP Navigator EX 3.1 no desktop.
1.
O MP Navigator EX é iniciado.
Nota
Se preferir, no menu Iniciar (Start), selecione (Todos os) Programas ((All) Programs) > Canon
Utilities > MP Navigator EX 3.1 > MP Navigator EX 3.1.
Iniciando o Modo Clique Único
Clique em
1.
(Alternar Modo) na parte inferior esquerda da tela.
A Tela Modo Clique Único aparece.
 Loading...
Loading...