CANON 9000F User Manual [sv]
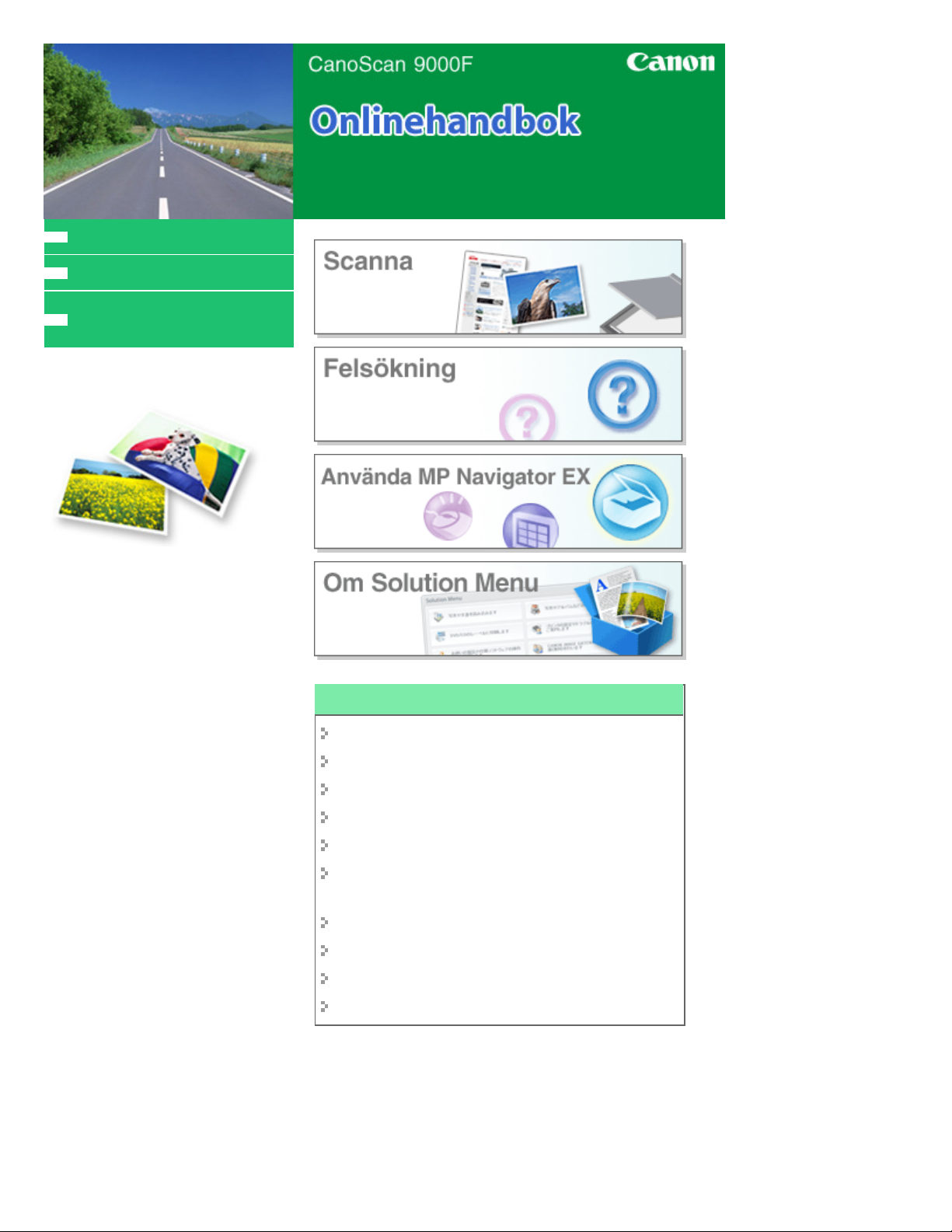
MC-4675-V1.00
Så här använder du handboken
Skriva ut handboken
Hämta den senaste versionen av
ScanGear (scannerdrivrutin)
Sid 1 av 344Canon CanoScan 9000F Onlinehandbok
Använda scannerfunktionerna
Scanna foton och dokument
Scanna film
Scanna flera dokument samtidigt
Scanna bilder som är större än glasskivan
Finjustera bildens ljusstyrka och färg
Göra oskarpa fotografier skarpare, ta bort prickar/
repor och korrigera blekta
Korrigera/förbättra scannade fotografier
Skriva ut scannade fotografier på olika sätt
Skicka scannade bilder via e-post
Söka efter förlorade bilder
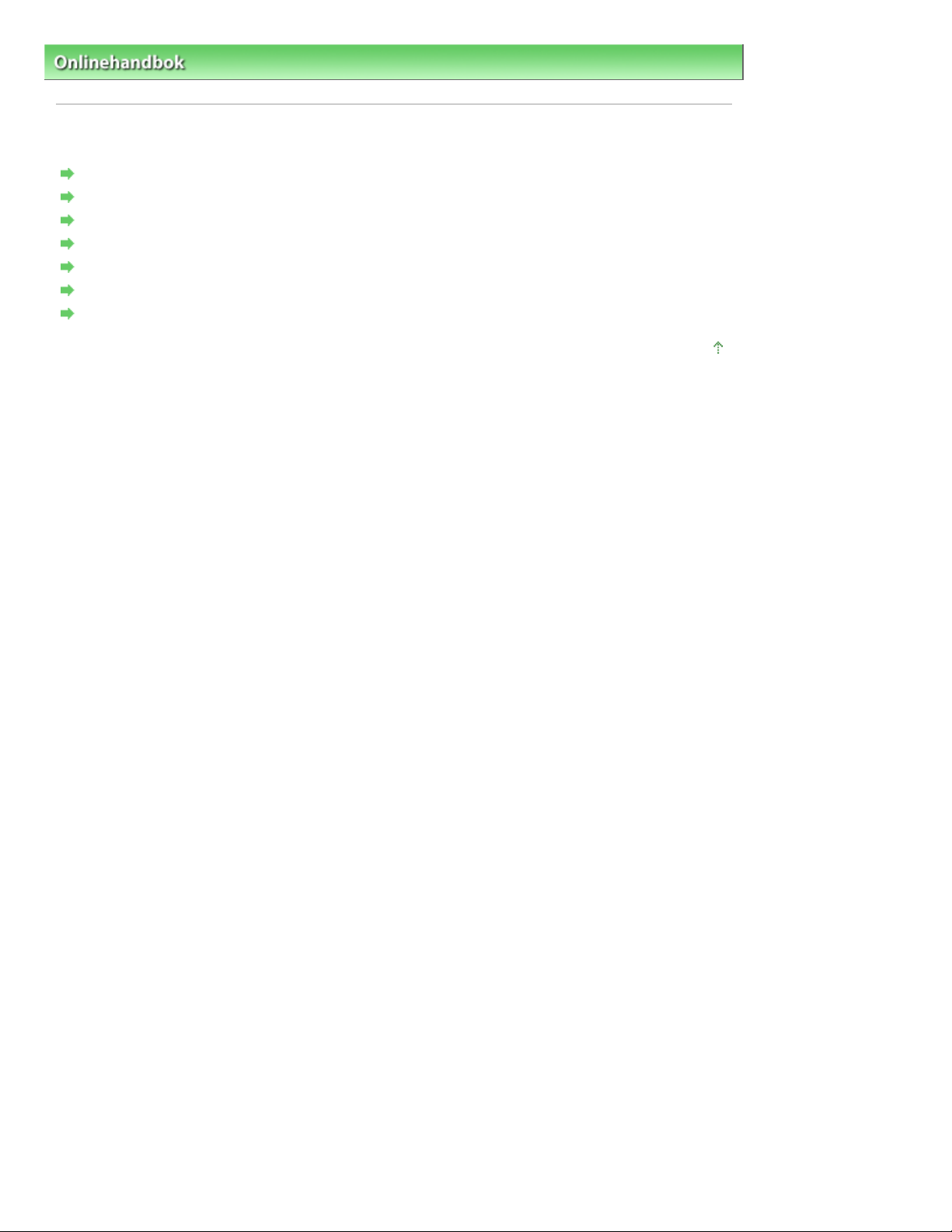
Sid 2 av 344Så här använder du handboken
Onlinehandbok
> Så här använder du handboken
Så här använder du handboken
Använda innehållsfönstret
Använda förklaringsfönstret
Skriva ut handboken
Använda sökord för att hitta ett dokument
Registrera dokument i Min manual
Symboler som används i den här handboken
Varumärken
Överst
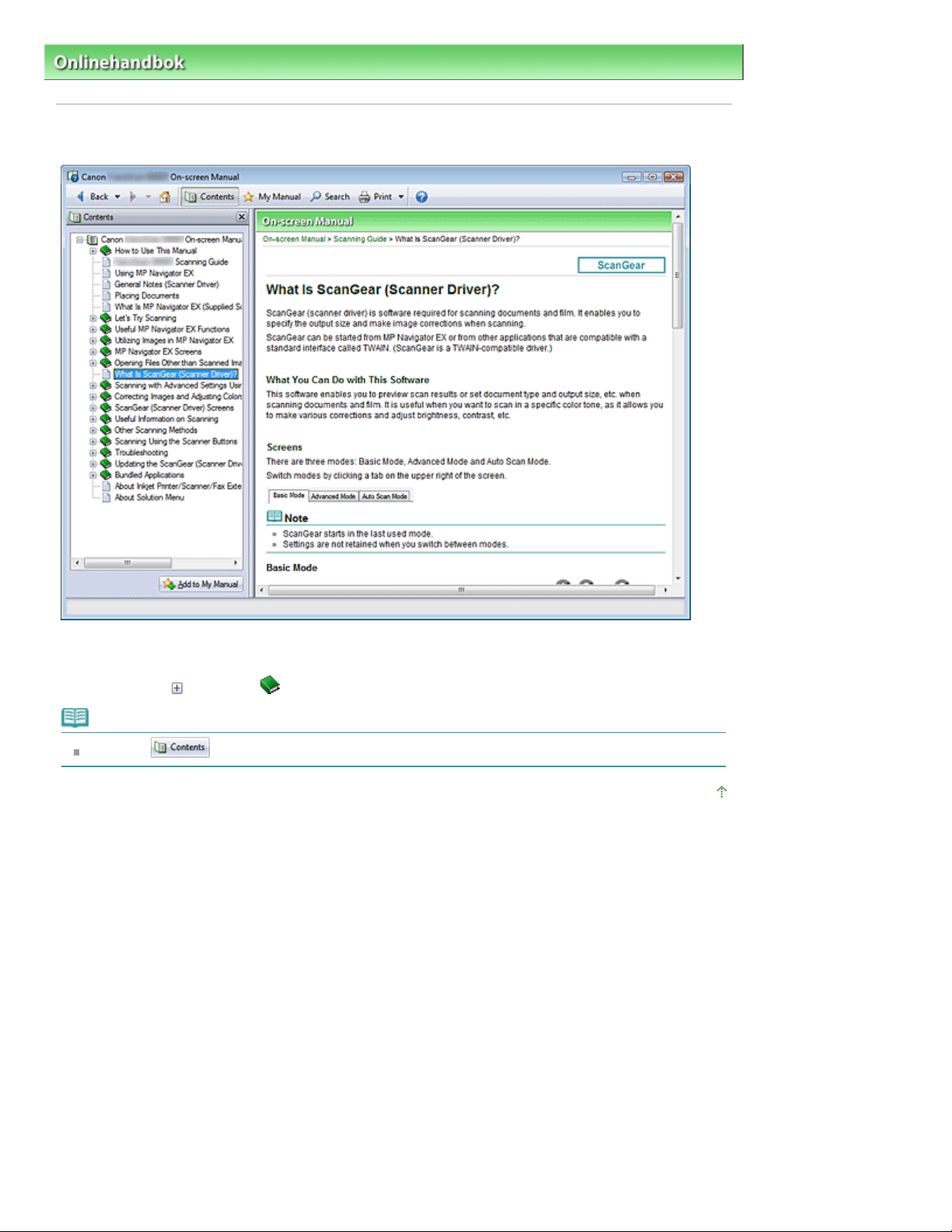
Sid 3 av 344Använda innehållsfönstret
Onlinehandbok
>
Så här använder du handboken
Använda innehållsfönstret
> Använda innehållsfönstret
När du klickar på en dokumenttitel i innehållsfönstret till vänster i onlinehandboken visas dokumenten
för den titeln i förklaringsfönstret till höger.
När du klickar på
till vänster i
visas de dokumenttitlar som finns i de lägre hierarkierna.
Obs!
Klicka på för att stänga eller visa innehållsfönstret.
Överst
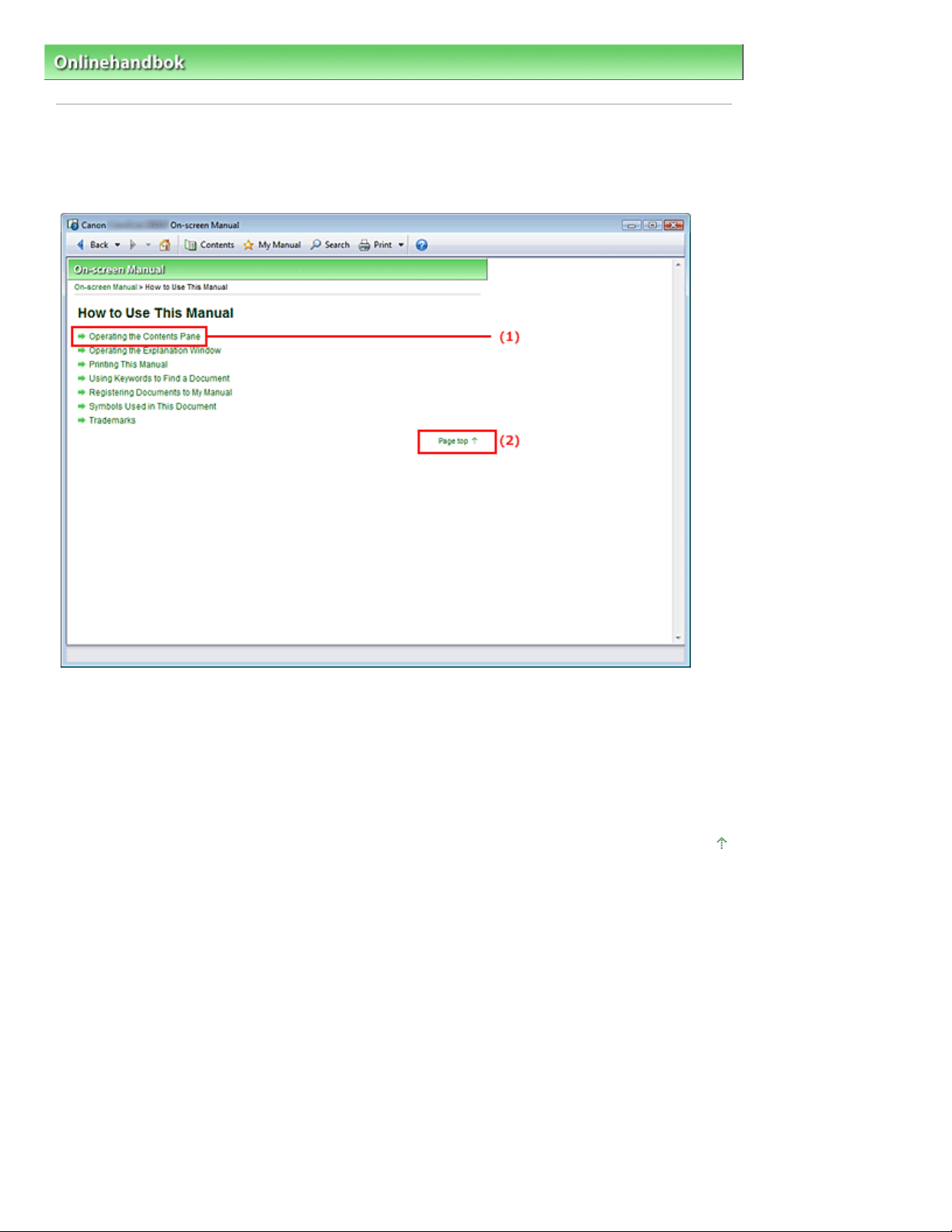
Sid 4 av 344Använda förklaringsfönstret
Onlinehandbok
>
Så här använder du handboken
> Använda förklaringsfönstret
Använda förklaringsfönstret
Förklaringsfönstret
(1) Klicka på de gröna tecknen för att gå till motsvarande dokument.
(2) Markören går till början på det dokumentet.
Fönster i förklaringarna
I den här onlinehandboken används ett fönster för att visa att operativsystemet Windows Vista (som
härefter kallas för Windows Vista) används.
Överst
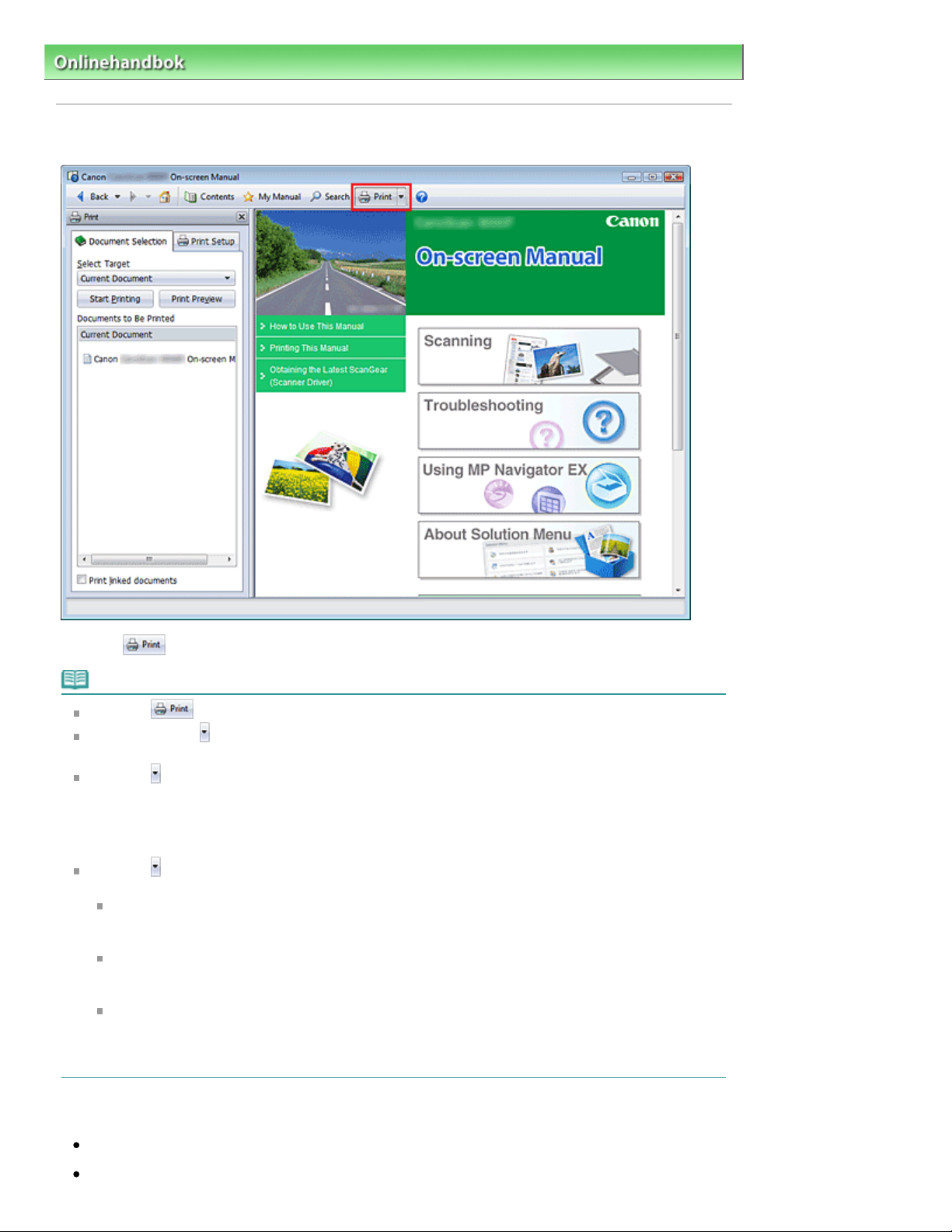
Sid 5 av 344Skriva ut handboken
Onlinehandbok
>
Så här använder du handboken
Skriva ut handboken
> Skriva ut handboken
Klicka på för att visa utskriftsfönstret till vänster i onlinehandboken.
Obs!
Klicka på för att stänga eller visa utskriftsfönstret.
Om du klickar på och sedan på Utskriftsformat (Page Setup) visas dialogrutan Utskriftsformat
(Page Setup). Där kan du enkelt ange inställningar för det papper som du vill använda vid utskrift.
Klicka på och sedan på Utskriftsinställningar (Print Settings) för att visa dialogrutan Skriv ut
(Print). När dialogrutan öppnas väljer du den skrivare som ska användas för utskrift. Du kan också
ange vilken skrivare som ska användas på fliken Skrivarinställ. (Print Setup).
När skrivaren har valts, klickar du på Egenskaper... (Properties...) för att ange
utskriftsinställningarna.
Klicka på och sedan på Alternativinställningar (Option Settings) för att visa dialogrutan
Alternativinställningar (Option Settings). Du kan sedan ställa in utskriftsförfarandet.
Skriv ut dokumenttitel och sidnummer (Print document title and page number)
När den här kryssrutan är markerad skrivs handbokens namn och sidnumret ut i rubriken
(högst upp i dokumentet).
Skriv ut bakgrundsfärg och bilder (Print background color and images)
När den här kryssrutan är markerad skrivs bakgrundsfärgen och bilder ut. En del bilder skrivs ut
oavsett om kryssrutan är markerad eller inte.
Kontrollera antalet sidor före utskrift (Check number of pages to be printed before printing)
När den här kryssrutan är markerad visas dialogrutan Bekräfta antal sidor (Print Page Count
Confirmation) innan utskriften startar. I denna dialogruta kan du kontrollera hur många sidor
som kommer att skrivas ut.
Välj önskad utskriftsmetod för dokumentet på fliken Val av dokument (Document Selection). Du kan välja
mellan följande fyra utskriftsmetoder:
Skriv ut aktuellt dokument
Skriv ut valda dokument
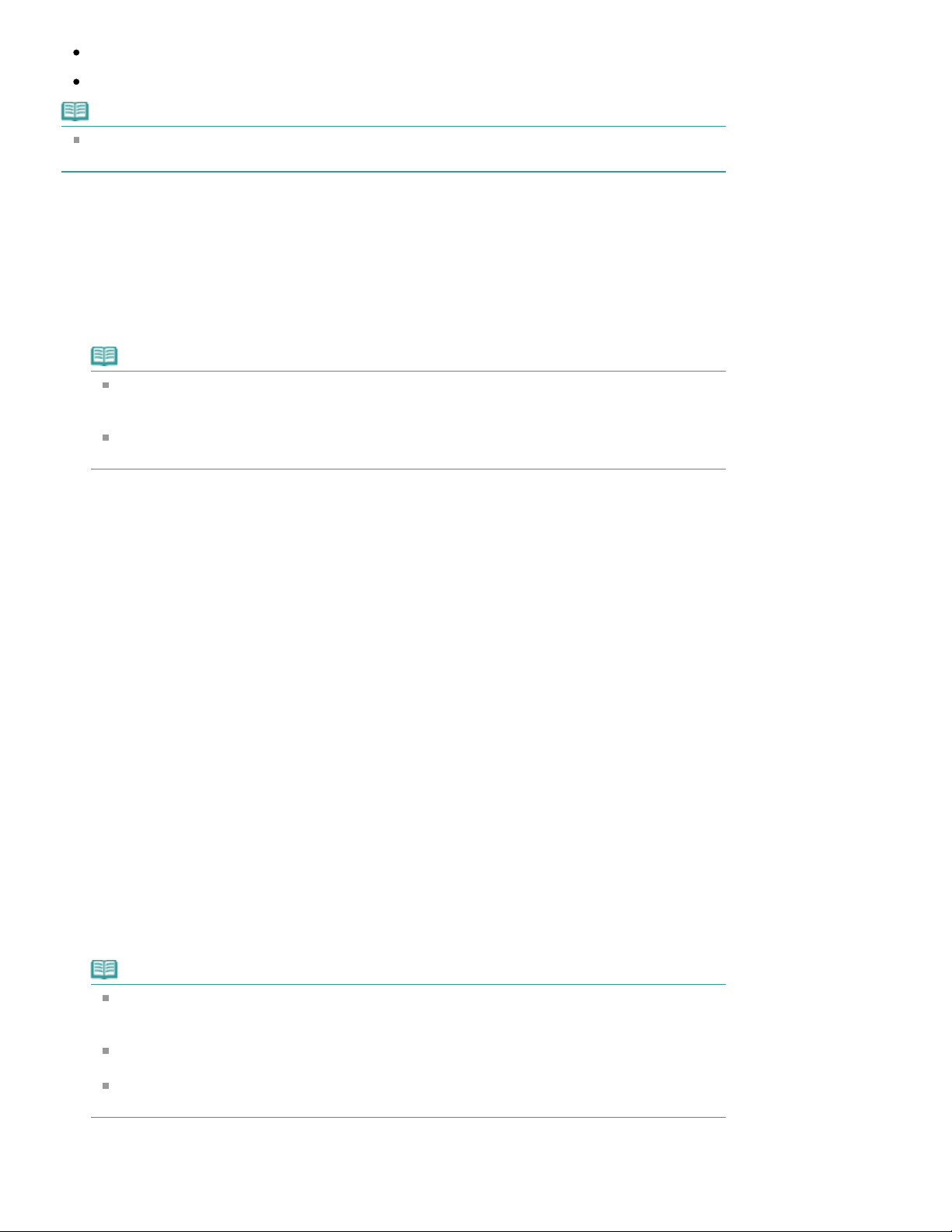
Skriv ut Min manual
Välj de dokument som ska skrivas ut
Skriv ut alla dokument
Obs!
Du kan välja vilken typ som ska skrivas ut och sedan enkelt ange utskriftsinställningar på fliken
Skrivarinställ. (Print Setup).
Skriv ut aktuellt dokument
Du kan skriva ut det dokument som visas.
Från Välj mål (Select Target) väljer du Aktuellt dokument (Current Document)
1.
Du kan se titeln på det dokument som visas i listan Dokument som ska skrivas ut (Documents to
Be Printed).
Obs!
Genom att välja Skriv ut länkade dokument (Print linked documents) kan du även skriva ut
dokument som är länkade till det aktuella dokumentet. Länkade dokument läggs till i listan
Dokument som ska skrivas ut (Documents to Be Printed).
Klicka på Förhandsgranska (Print Preview) om du vill visa och kontrollera utskriftsresultatet
innan du skriver ut dokumentet.
Sid 6 av 344Skriva ut handboken
Klicka på Skrivarinställ. (Print Setup)
2.
Välj vilken skrivare som ska användas och ange utskriftsinställningar på fliken Utskriftsformat (Page
Setup) efter behov.
Klicka på Starta utskrift (Start Printing)
3.
Ett meddelande som bekräftar sidantalet visas.
Utför utskriften
4.
Bekräfta antalet sidor som ska skrivas ut och klicka sedan på Ja (Yes).
De dokument som visas skrivs ut.
Skriv ut valda dokument
Du kan välja vilka dokument som du vill skriva ut.
Från Välj mål (Select Target) väljer du Markerade dokument (Selected Documents)
1.
Du kan se titeln på alla dokument i listan Dokument som ska skrivas ut (Documents to Be Printed).
2.
Markera kryssrutorna för de dokumenttitlar som du vill skriva ut i listan Dokument som ska skrivas ut
(Documents to Be Printed).
Obs!
När du markerar kryssrutan Välj dokument i lägre hierarkier automatiskt (Automatically select
documents in lower hierarchies) markeras kryssrutorna för alla dokumenttitlar som hittas i
lägre hierarkier.
Klicka på Markera alla (Select All) för att markera kryssrutorna för alla dokumenttitlar.
Klicka på Avmarkera alla (Clear All) om du vill avmarkera kryssrutorna för alla dokumenttitlar.
Klicka på Förhandsgranska (Print Preview) om du vill visa och kontrollera utskriftsresultatet
innan du skriver ut dokumentet.
Klicka på Skrivarinställ. (Print Setup)
3.
Välj vilken skrivare som ska användas och ange utskriftsinställningar på fliken Utskriftsformat (Page
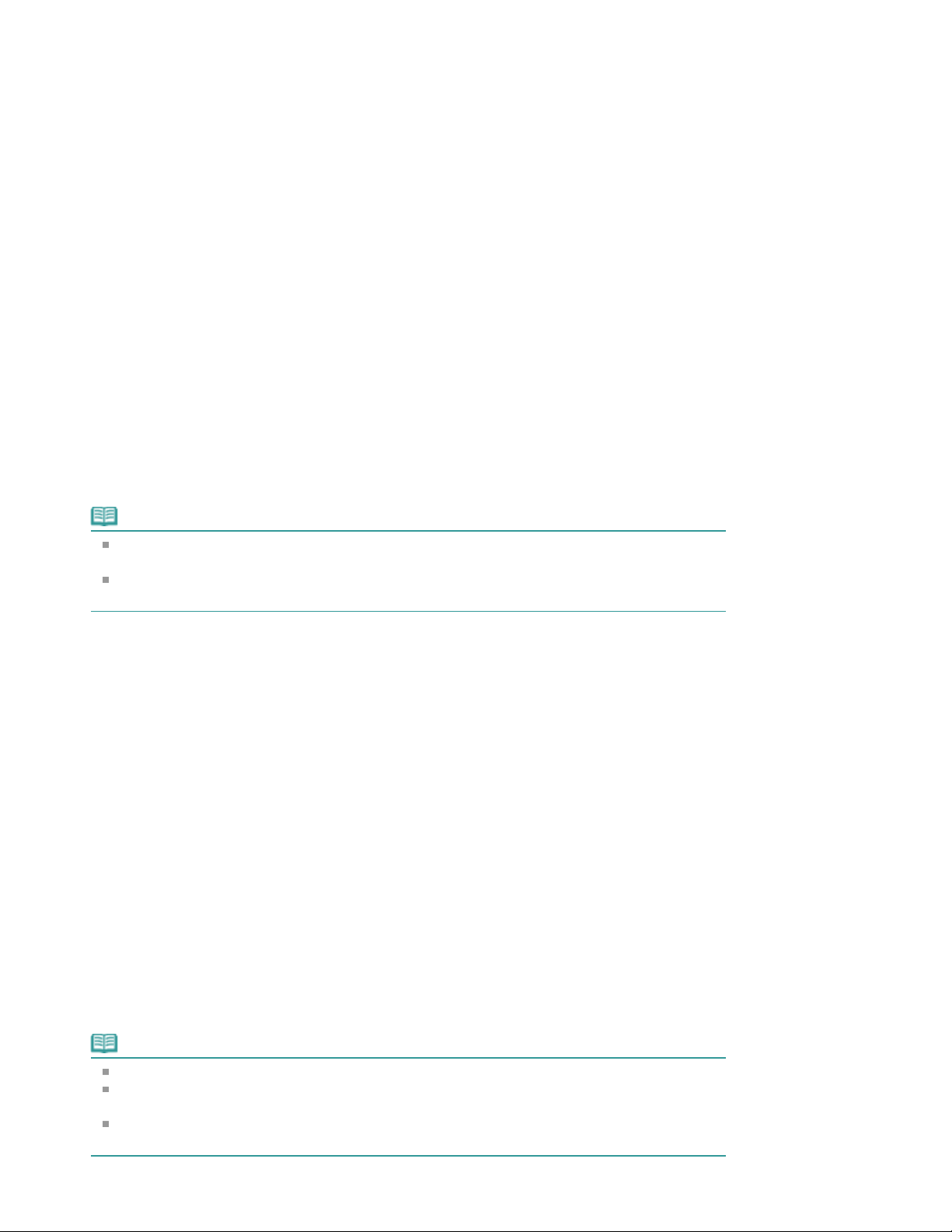
Setup) efter behov.
Välj de dokument som ska skrivas ut
Klicka på Starta utskrift (Start Printing)
4.
Ett meddelande som bekräftar sidantalet visas.
Utför utskriften
5.
Bekräfta antalet sidor som ska skrivas ut och klicka sedan på Ja (Yes).
Alla dokument vars kryssrutor har markerats skrivs ut.
Skriv ut Min manual
Du kan välja att skriva ut de dokument som har registrerats i Min manual.
Mer information om Min manual finns i "
Från Välj mål (Select Target) väljer du Min manual (My Manual)
1.
Du kan se titlarna på de dokument som har registrerats i Min manual i listan Dokument som ska
skrivas ut (Documents to Be Printed).
Registrera dokument i Min manual
".
2.
Markera kryssrutorna för de dokumenttitlar som du vill skriva ut i listan Dokument som ska skrivas ut
(Documents to Be Printed).
Sid 7 av 344Skriva ut handboken
Obs!
Klicka på Markera alla (Select All) för att markera kryssrutorna för alla dokumenttitlar.
Klicka på Avmarkera alla (Clear All) om du vill avmarkera kryssrutorna för alla dokumenttitlar.
Klicka på Förhandsgranska (Print Preview) om du vill visa och kontrollera utskriftsresultatet
innan du skriver ut dokumentet.
Klicka på Skrivarinställ. (Print Setup)
3.
Välj vilken skrivare som ska användas och ange utskriftsinställningar på fliken Utskriftsformat (Page
Setup) efter behov.
Klicka på Starta utskrift (Start Printing)
4.
Ett meddelande som bekräftar sidantalet visas.
Utför utskriften
5.
Bekräfta antalet sidor som ska skrivas ut och klicka sedan på Ja (Yes).
Alla dokument vars kryssrutor har markerats skrivs ut.
Skriv ut alla dokument
Du kan skriva ut alla dokument i onlinehandboken.
Från Välj mål (Select Target) väljer du Alla dokument (All Documents)
1.
Du kan se titlarna på alla dokument i listan Dokument som ska skrivas ut (Documents to Be
Printed) och kryssrutorna markeras automatiskt.
Obs!
Om du avmarkerar kryssrutan för en dokumenttitel skrivs det dokumentet inte ut.
Klicka på Markera alla (Select All) för att markera kryssrutorna för alla dokumenttitlar.
Klicka på Avmarkera alla (Clear All) om du vill avmarkera kryssrutorna för alla dokumenttitlar.
Klicka på Förhandsgranska (Print Preview) om du vill visa och kontrollera utskriftsresultatet
innan du skriver ut dokumentet.
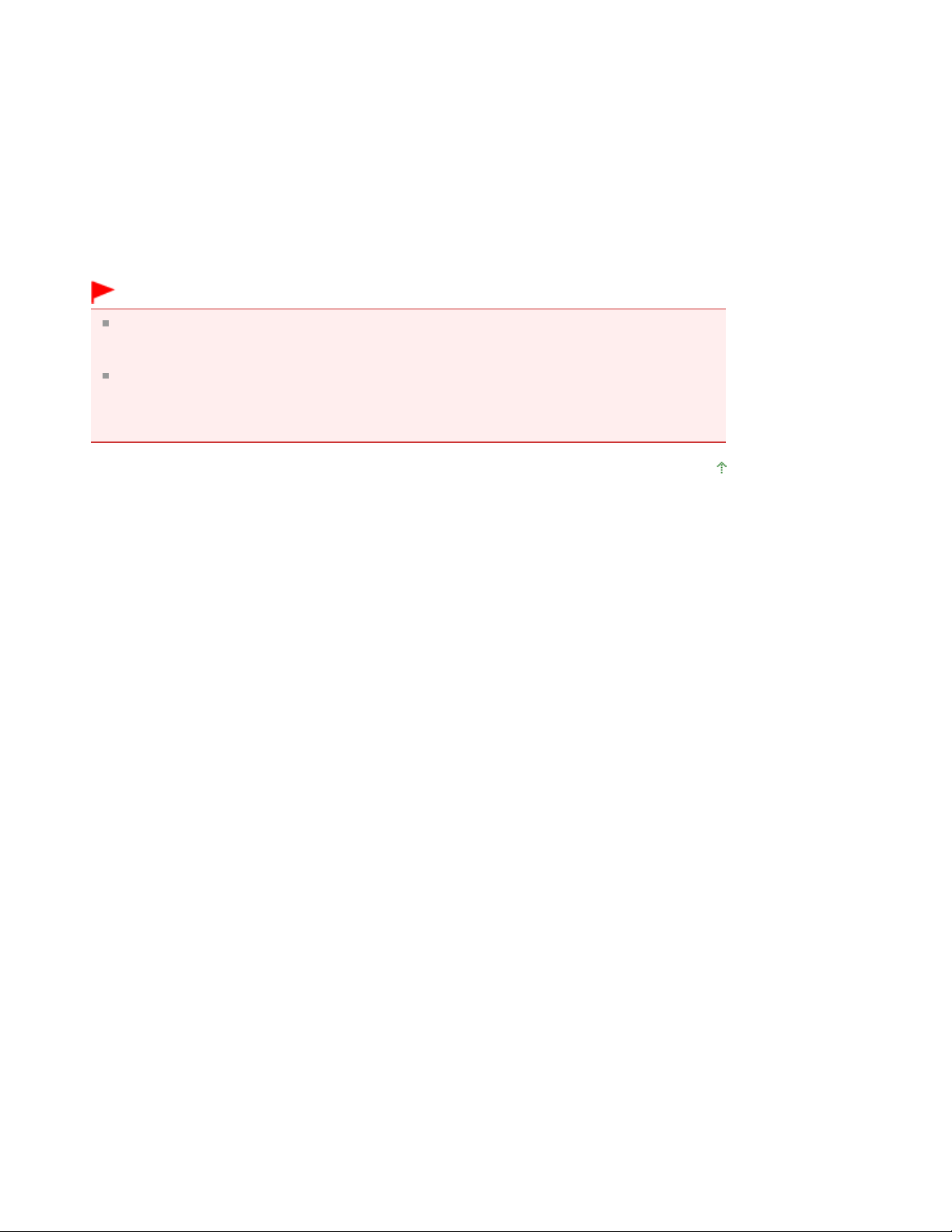
Klicka på Skrivarinställ. (Print Setup)
2.
Välj vilken skrivare som ska användas och ange utskriftsinställningar på fliken Utskriftsformat (Page
Setup) efter behov.
Klicka på Starta utskrift (Start Printing)
3.
Ett meddelande som bekräftar sidantalet visas.
Utför utskriften
4.
Bekräfta antalet sidor som ska skrivas ut och klicka sedan på Ja (Yes).
Alla dokument skrivs ut.
Viktigt!
Det krävs mycket papper för att skriva ut alla dokument. Innan du skriver ut ska du kontrollera
antalet sidor som kommer att skrivas ut i dialogrutan Bekräfta antal sidor (Print Page Count
Confirmation).
I dialogrutan Förhandsgranska (Print Preview) kan du anpassa utskriften efter
pappersbredden och ställa in zoomningsgraden. Om en del av utskriften inte får plats på
papperet på grund av den nya zoominställningen, kommer den delen av dokumentet inte att
skrivas ut.
Sid 8 av 344Skriva ut handboken
Överst
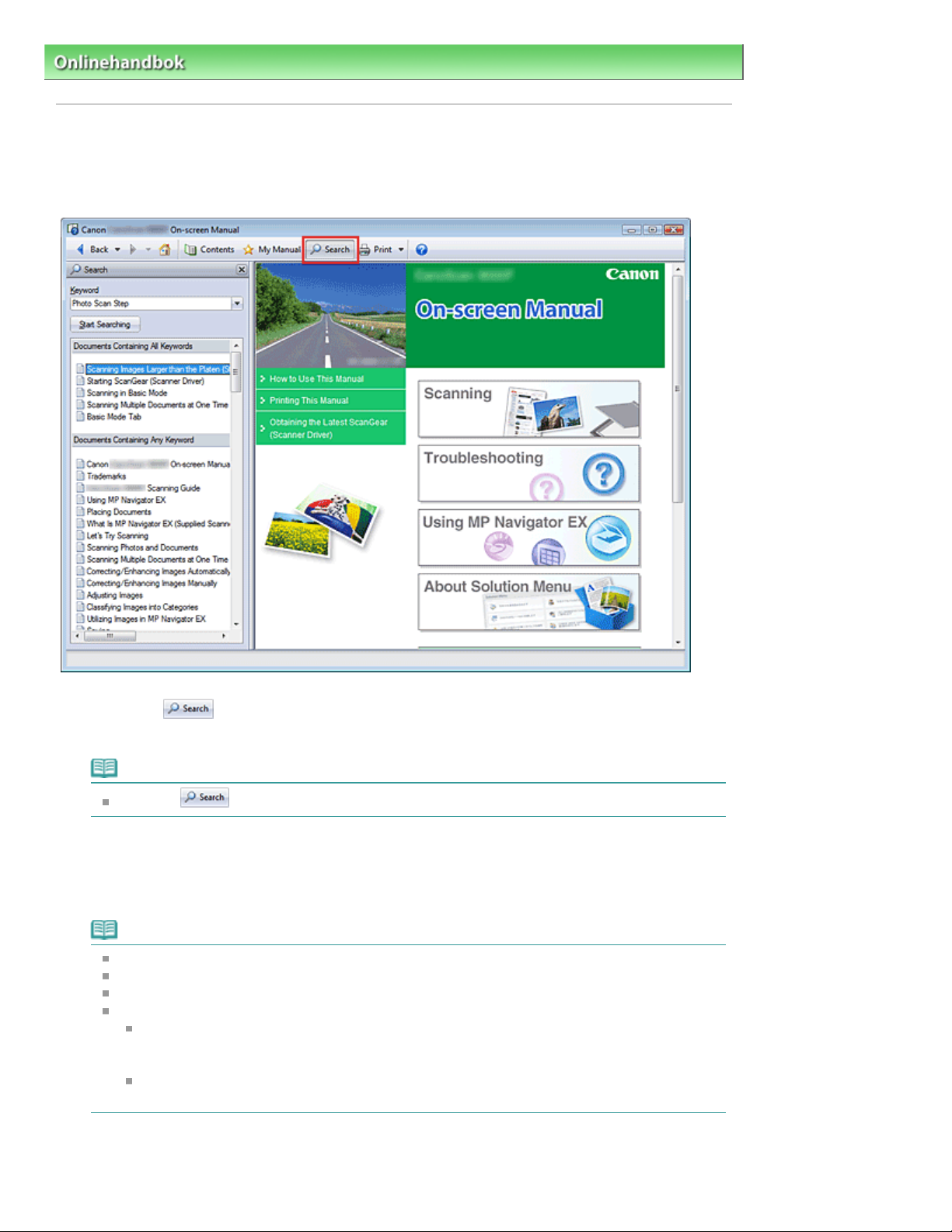
Ange ett sökord
Sid 9 av 344Använda sökord för att hitta ett dokument
Onlinehandbok
>
Så här använder du handboken > Använda sökord för att hitta ett dokument
Använda sökord för att hitta ett dokument
Du kan söka efter ett måldokument med hjälp av sökord.
Alla dokument i den onlinehandbok som visas söks igenom.
Klicka på
1.
Sökfönstret visas till vänster i onlinehandboken.
Obs!
Klicka på för att stänga eller visa sökfönstret.
2.
I Sökord (Keyword) anger du ett sökord för det objekt som du vill kontrollera.
Om du vill ange flera sökord infogar du ett blanksteg mellan sökorden.
Obs!
Du kan ange upp till 10 sökord eller upp till 255 tecken.
Det görs ingen skillnad mellan stora och små bokstäver.
Programmet kan också söka efter sökord som innehåller blanksteg.
Om du anger sökord (enligt anvisningarna nedan) kan du på ett enkelt sätt hitta rätt dokument.
Om du vill ta reda på hur en funktion ska användas:
Skriv menynamnet som visas på enhetens manöverpanel eller på datorn (till exempel
"ramradering").
Om du vill hitta en förklaring av hur du utför en viss åtgärd:
Skriv åtgärden och det objekt som du vill skriva ut (till exempel "skriv ut kalender").
Klicka på Starta sökning (Start Searching)
3.
Sökningen startas och titlarna på de dokument som innehåller sökordet visas i sökresultatlistan.
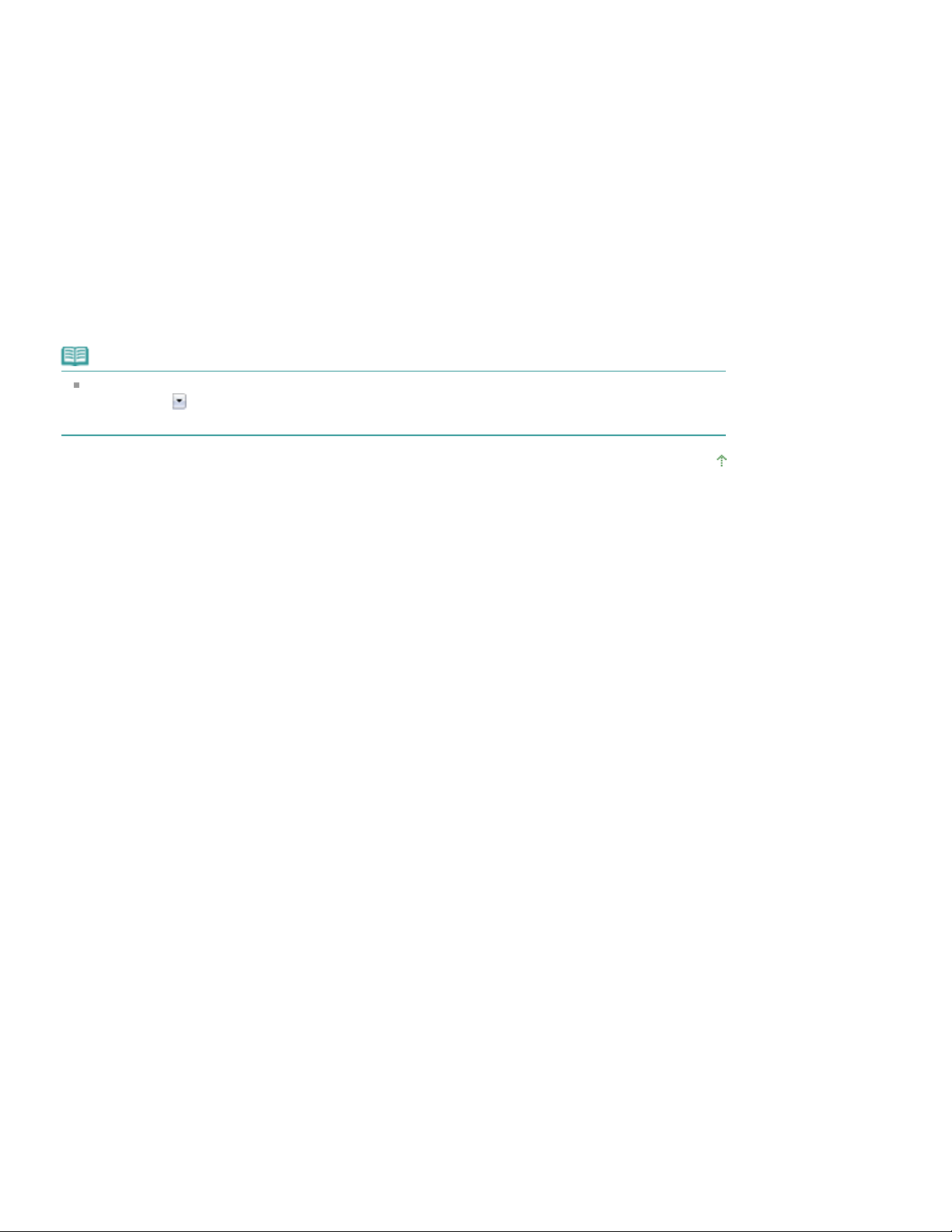
När du gör en sökning med flera sökord visas sökresultaten som i exemplet nedan.
Visa det dokument som du vill läsa
[Dokument som innehåller exakt matchning] ([Documents Containing Perfect Match])
Dokument som innehåller hela söksträngen (inklusive blanksteg) exakt som de angetts (exakt
matchning)
[Dokument som innehåller alla sökorden] ([Documents Containing All Keywords])
Dokument som innehåller alla angivna sökord
[Dokument som innehåller något sökord] ([Documents Containing Any Keyword])
Dokument som innehåller minst ett av de angivna sökorden
4.
Dubbelklicka på titeln på det dokument som du vill läsa i sökresultatlistan (eller markera titeln och
tryck på Retur).
När dokumenten för den titeln visas markeras de sökord som hittades i dokumenten.
Obs!
När du ändrar sökord och gör fler sökningar sparas din sökhistorik. Om du vill ta bort sökhistoriken
klickar du på till höger om Sökord (Keyword) och väljer alternativet Radera historiken (Clear
History).
Sid 10 av 344Använda sökord för att hitta ett dokument
Överst
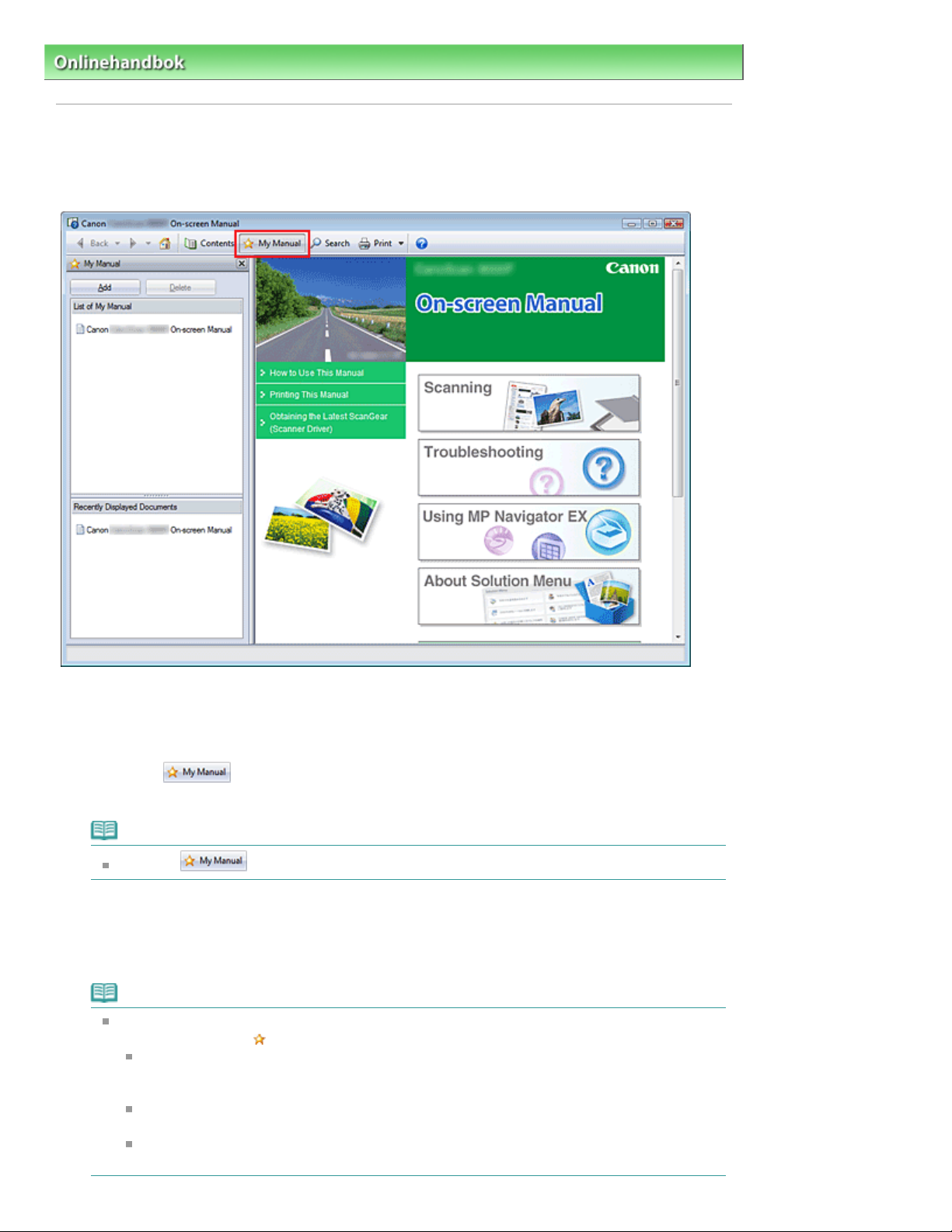
Visa dokumenten
Sid 11 av 344Registrera dokument i Min manual
Onlinehandbok
>
Så här använder du handboken
> Registrera dokument i Min manual
Registrera dokument i Min manual
Du kan registrera dokument som du läser ofta som dokument i Min manual så att du snabbt kommer åt
dem när du vill.
1.
Visa det dokument som ska läggas till i Min manual.
Klicka på
2.
Fönstret Min manual visas till vänster i onlinehandboken.
Obs!
Klicka på för att stänga eller visa fönstret Min manual.
Registrera dokumentet i Min manual
3.
Klicka på Lägg till (Add).
Titeln på det aktuella dokumentet läggs till i Lista över Min manual (List of My Manual).
Obs!
Du kan även lägga till dokument i Min manual på följande sätt. Om du lägger till ett dokument i
Min manual visas en
Dubbelklicka på dokumenttiteln som du vill lägga till i Min Manual i listan Senaste visade
dokument (Recently Displayed Documents) (eller markera dokumentet och tryck på Retur)
för att visa titeln och klicka sedan på Lägg till (Add).
Högerklicka på dokumenttiteln som visas i innehållsfönstret eller högerklicka på
förklaringsfönstret och välj sedan Lägg till i Min manual (Add to My Manual) i snabbmenyn.
Välj den dokumenttitel som du vill lägga till i Min manual i innehållsfönstret och klicka
sedan på Lägg till i Min manual (Add to My Manual) längst ned till höger i fönstret.
i dokumentikonerna i innehållsfönstret.
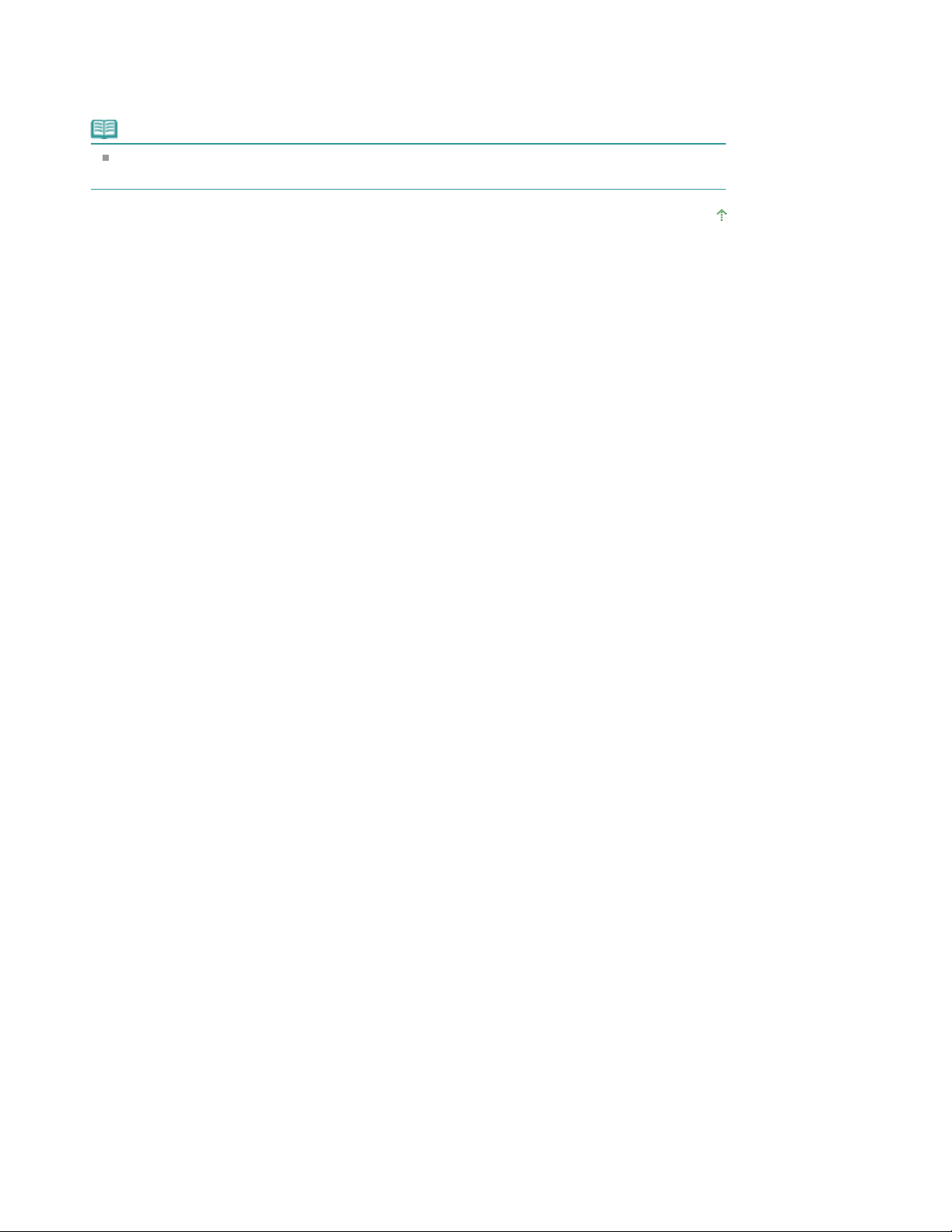
Visa Min manual
4.
När du dubbelklickar på (eller markerar och trycker på Retur) en dokumenttitel i Lista över Min
manual (List of My Manual) visas det dokumentet i förklaringsfönstret.
Obs!
Om du vill radera ett dokument från Lista över Min manual (List of My Manual) markerar du
dokumenttiteln i listan och klickar på Radera (Delete) (eller trycker på Delete-tangenten).
Sid 12 av 344Registrera dokument i Min manual
Överst
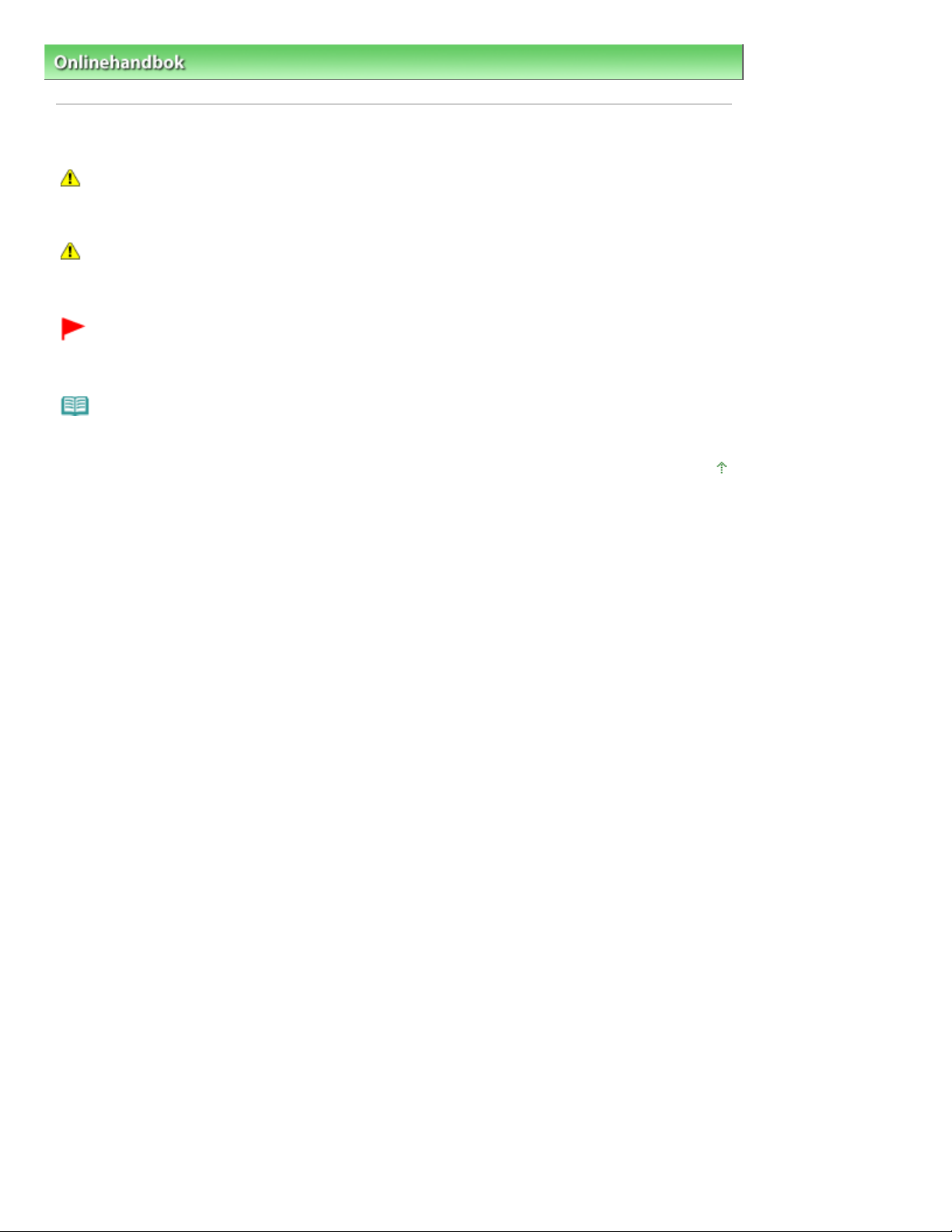
Sid 13 av 344Symboler som används i den här handboken
Onlinehandbok
>
Så här använder du handboken > Symboler som används i den här handboken
Symboler som används i den här handboken
Varning
Om anvisningarna inte följs och utrustningen används felaktigt kan det leda till dödsfall eller allvarliga
personskador. Följ anvisningarna för att garantera säkerheten.
Försiktighet
Om anvisningarna inte följs och utrustningen används felaktigt kan det leda till personskador eller
skador på utrustningen. Följ anvisningarna för att garantera säkerheten.
Viktigt!
Anvisningar med viktig information.
Kom ihåg att läsa de anvisningarna.
Obs!
Kommentarer om användning eller ytterligare förklaringar.
Överst
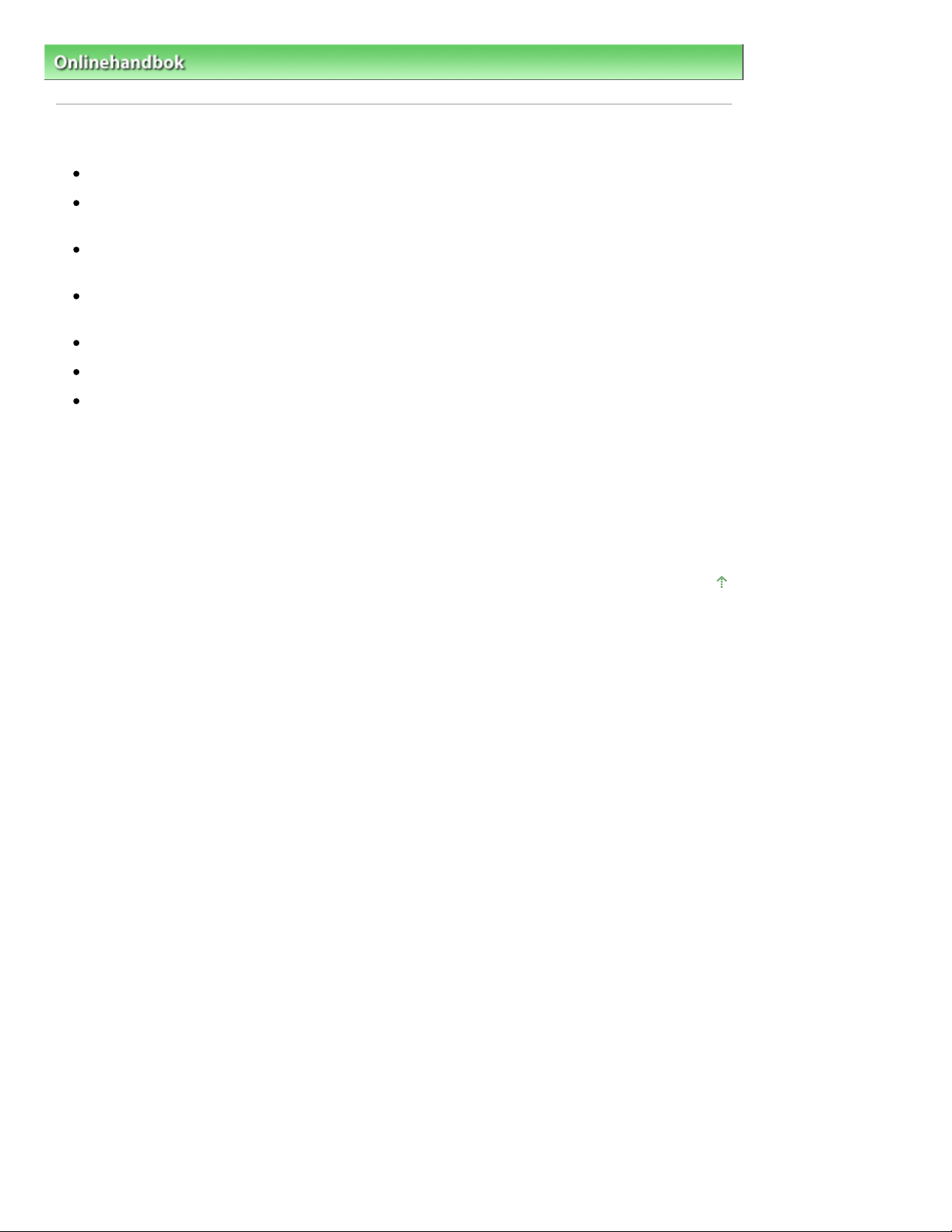
Sid 14 av 344Varumärken
Onlinehandbok
>
Så här använder du handboken > Varumärken
Varumärken
Microsoft är ett registrerat varumärke som tillhör Microsoft Corporation.
Windows är ett varumärke eller registrerat varumärke som tillhör Microsoft Corporation, registrerat i
USA och/eller andra länder.
Windows Vista är ett varumärke eller registrerat varumärke som tillhör Microsoft Corporation,
registrerat i USA och/eller andra länder.
Internet Explorer är ett varumärke eller registrerat varumärke som tillhör Microsoft Corporation,
registrerat i USA och/eller andra länder.
Macintosh och Mac är varumärken som tillhör Apple Inc., registrerade i USA och i andra länder.
Bonjour är ett varumärke som tillhör Apple Inc., registrerat i USA och i andra länder.
Adobe, Adobe Photoshop, Adobe RGB och Adobe RGB (1998) är antingen registrerade varumärken
eller varumärken som tillhör Adobe Systems Inc. i USA och/eller andra länder.
Exif Print
Denna enhet har stöd för Exif Print.
Exif Print är en standard som förbättrar kommunikationen mellan digitalkameror och skrivare. Genom att
ansluta till en Exif Print-kompatibel digitalkamera används och optimeras kamerans bilddata från
fototillfället, vilket ger utskrifter av mycket hög kvalitet.
Överst
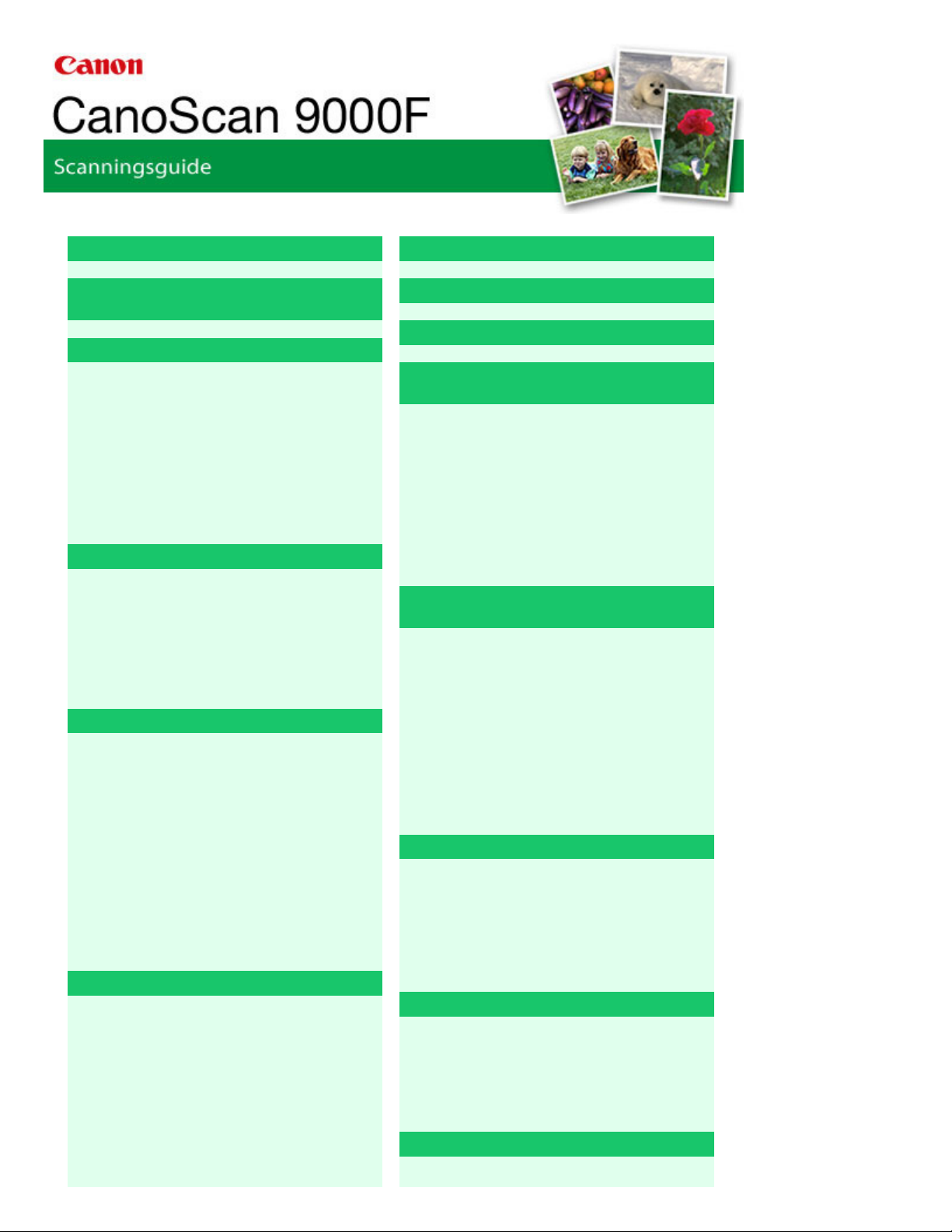
MA-6216-V1.00
Sid 15 av 344CanoScan 9000F Scanningsguide
Allmän information (scannerdrivrutin)
Vad är MP Navigator EX (medföljande
scannerprogramvara)?
Så här scannar du
Starta MP Navigator EX
Scanna foton och dokument
Scanna film
Scanna flera dokument samtidigt
Scanna bilder som är större än glasskivan
(häftningshjälp)
Enkel scanning med en klickning
Användbara funktioner i MP Navigator EX
Korrigera/förbättra bilder automatiskt
Korrigera/förbättra bilder manuellt
Justera bilder
Söka efter bilder
Klassificera bilder i kategorier
Använda bilder i MP Navigator EX
Spara
Spara som PDF-filer
Skapa/redigera PDF-filer
Skriva ut dokument
Skriva ut foton
Skicka via e-post
Redigera filer
Ställa in lösenord för PDF-filer
Öppna/redigera lösenordsskyddade PDF-filer
Skärmbilder i MP Navigator EX
Skärmbild för navigeringsläge
Fliken Scanna/importera dokument eller bilder
(Scan/Import Documents or Images)
Fliken Visa och använd bilder från datorn (View
& Use Images on your Computer)
Fliken Anpassad scanning med en klickning
(Custom Scan with One-click)
Skärmbilden Foton/dokument (glas) (Photos/
Placera dokument i scannern
Placera film
Vad är ScanGear (scannerdrivrutin)?
Scanna med avancerade inställningar i
ScanGear (scannerdrivrutin)
Starta ScanGear (scannerdrivrutin)
Scanna i Enkelt läge
Scanna i Avancerat läge
Scanna i Automatiskt scanningsläge
Scanna film i Avancerat läge (Advanced Mode)
Scanna flera dokument samtidigt med
ScanGear (scannerdrivrutinen)
Korrigera bilder och justera färger med
ScanGear (scannerdrivrutin)
Korrigera bilder (oskarp maskning, reducera
damm och repor, blekningskorrigering m.m.)
Justera färger med hjälp av färgmönster
Justera mättnad och färgbalans
Justera ljusstyrka och kontrast
Justera histogram
Justera tonkurva
Inställningar för gränsvärde
ScanGear-skärmar (scannerdrivrutin)
Fliken Enkelt läge (Basic Mode)
Fliken Avancerat läge (Advanced Mode)
Fliken Automatiskt scanningsläge (Auto Scan
Mode)
Dialogrutan Inställningar (Preferences)
Användbar information om scanning
Justera beskärningsramar
Upplösning
Filformat
Färgmatchning
Andra scanningsmetoder
Scanna från ett program
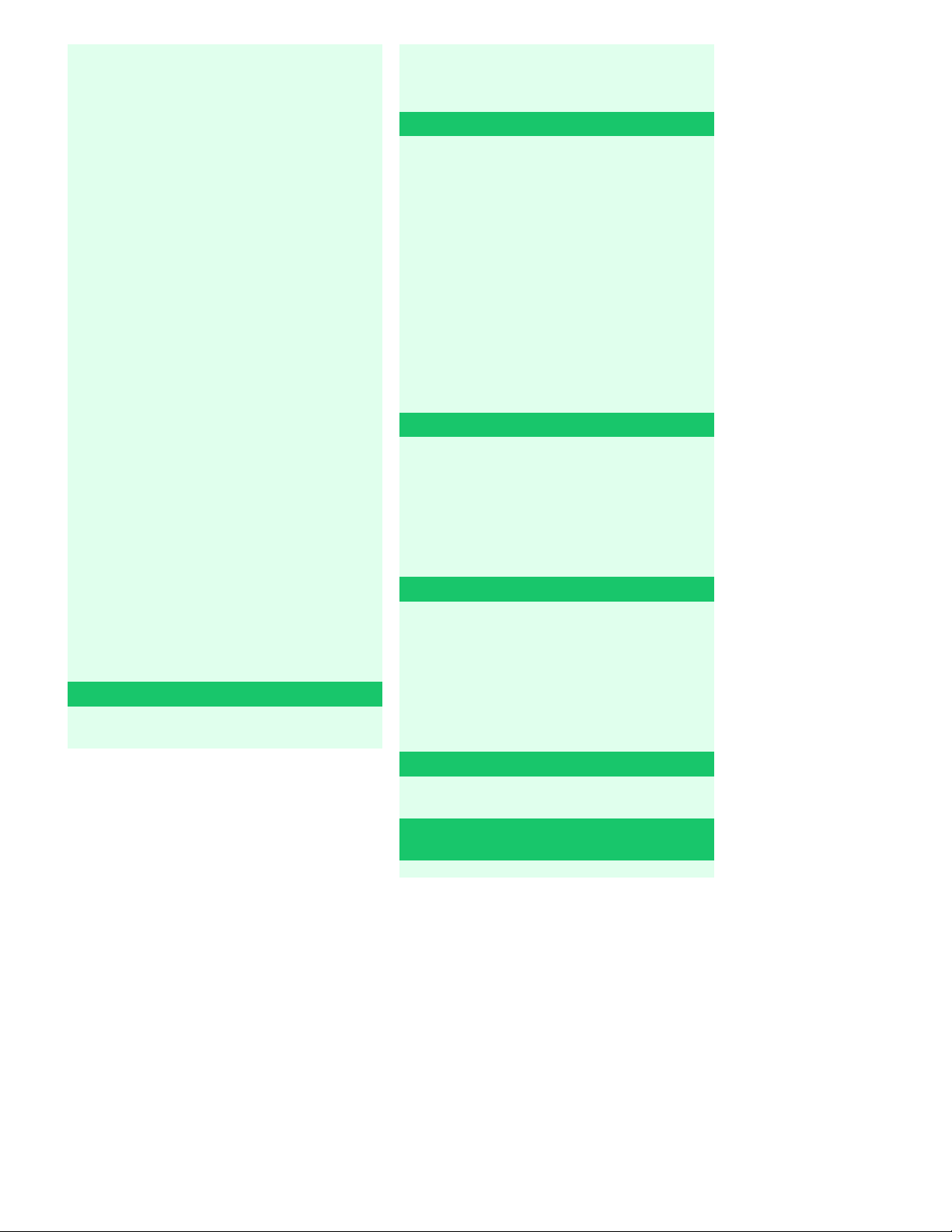
Documents (Platen)) (fönstret Scanna/imp.
XP)
(Scan/Import))
Skärmbilden Film (fönstret Scanna/imp. (Scan/
Import))
Dialogrutan Spara (Save)
Dialogrutan Spara som PDF-fil (Save as PDF
file)
Fönstret Visa användning (View & Use)
Fönstret Skapa/redigera PDF-fil (Create/Edit
PDF file)
Dialogrutan Skriv ut dokument (Print
Document)
Dialogrutan Skriv ut foto (Print Photo)
Dialogrutan Skicka via e-post (Send via E-
mail)
Fönstret Korrigera/förbättra bilder (Correct/
Enhance Images)
Skärmbilden Enklicksläge
Dialogrutan Aut.scanning (Auto Scan)
Dialogrutan Spara (Save) (skärmbild för
enklicksläge)
Dialogrutan Kopiera (Copy)
Dialogrutan Skriv ut (Print)
Dialogrutan E-post (Mail)
Dialogrutan OCR
Dialogrutan Scanna (Scan)
Dialogrutan PDF
Dialogrutan Inställningar (Preferences)
Öppna andra filer än scannade bilder
Öppna bilder som har sparats på en dator
Sid 16 av 344CanoScan 9000F Scanningsguide
Scanna via Kontrollpanelen (endast Windows
Scanna med hjälp av scannerknapparna
Vad är scannerknapparna?
Scanna dokument och spara de scannade
bilderna (knappen AUTO SCAN)
Scanna och spara dokument som PDF-filer
(PDF-knappar)
Scanna och skriva ut/kopiera dokument
(knappen KOPIERA)
Scanna och bifoga dokument i ett e-
postmeddelande (knappen E-POST)
Inställningar för scannerknapp
Inställningar för scannerknapp via MP
Navigator EX
Felsökning
Problem med installation
Problem med scanning
Problem med filmscanning
Programvaruproblem
Problem med MP Navigator EX
Uppdatera ScanGear (scannerdrivrutin)
Hämta den senaste versionen av ScanGear
(scannerdrivrutin)
Avinstallera ScanGear (scannerdrivrutin)
Innan du installerar ScanGear
(scannerdrivrutin)
Installera ScanGear (scannerdrivrutin)
Medföljande program
ArcSoft PhotoStudio
Om Inkjet Printer/Scanner/Fax Extended
Survey Program
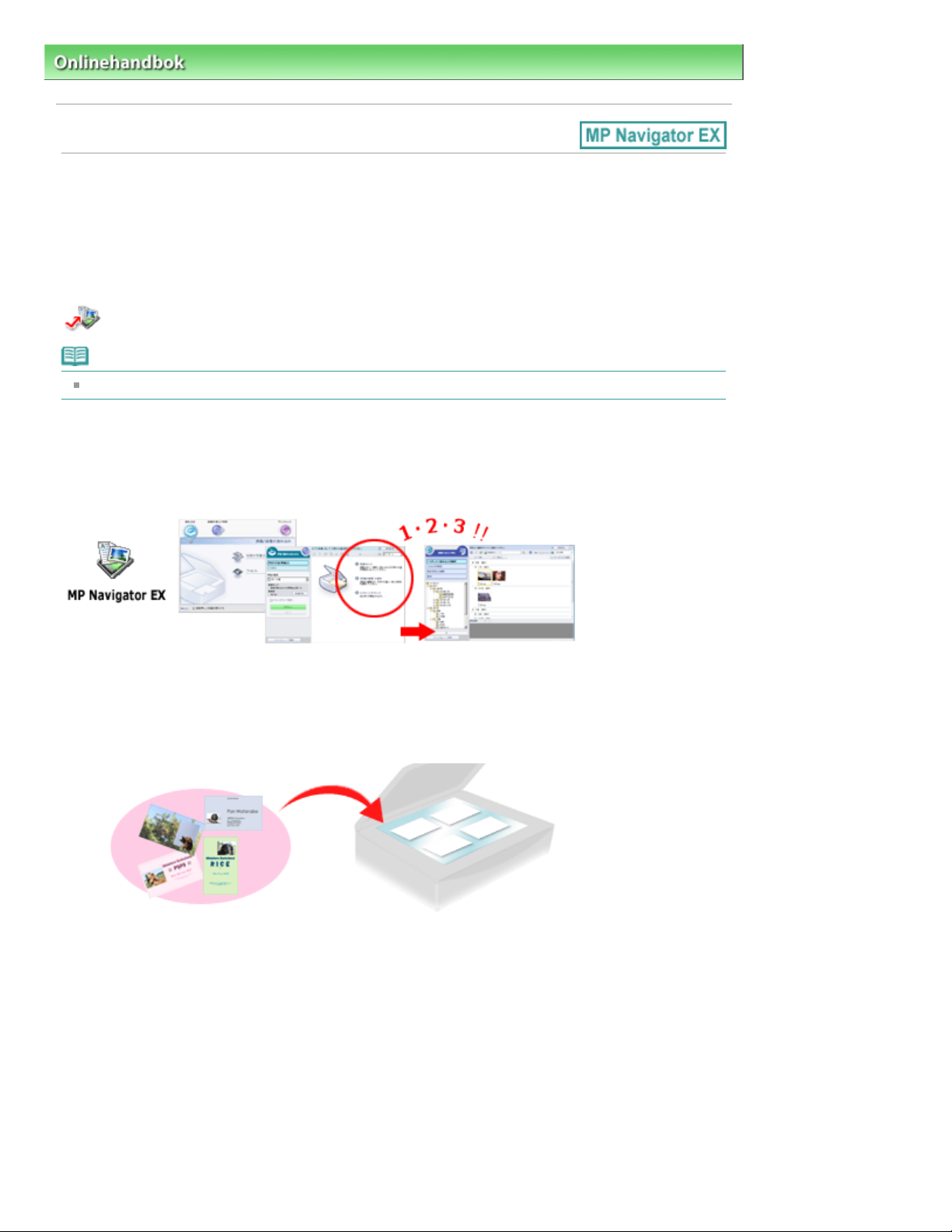
Sid 17 av 344Använda MP Navigator EX
Onlinehandbok
> Använda MP Navigator EX
Använda MP Navigator EX
Med programmet MP Navigator EX är det enkelt att scanna foton och dokument. Programmet lämpar sig
även för nybörjare.
Starta MP Navigator EX
Klicka på:
Obs!
Mer information om att scanna bilder med MP Navigator EX finns i avsnittet "
Scanna foton och dokument
Du kan enkelt scanna genom att använda skärmarna i MP Navigator EX. Du kan också spara eller skriva
ut scannade bilder från MP Navigator EX.
MP Navigator EX
Så här scannar du
".
Scanna små dokument samtidigt
Du kan scanna flera små dokument (foton, kort o.s.v.) samtidigt. Det är praktiskt eftersom du slipper
scanna flera gånger.
Scanna stora dokument
Du kan enkelt scanna dokument som är större än glasskivan med MP Navigator EX. Du kan scanna
vänstra och högra halvan av ett dokument separat och sedan kombinera dem till en enda bild.
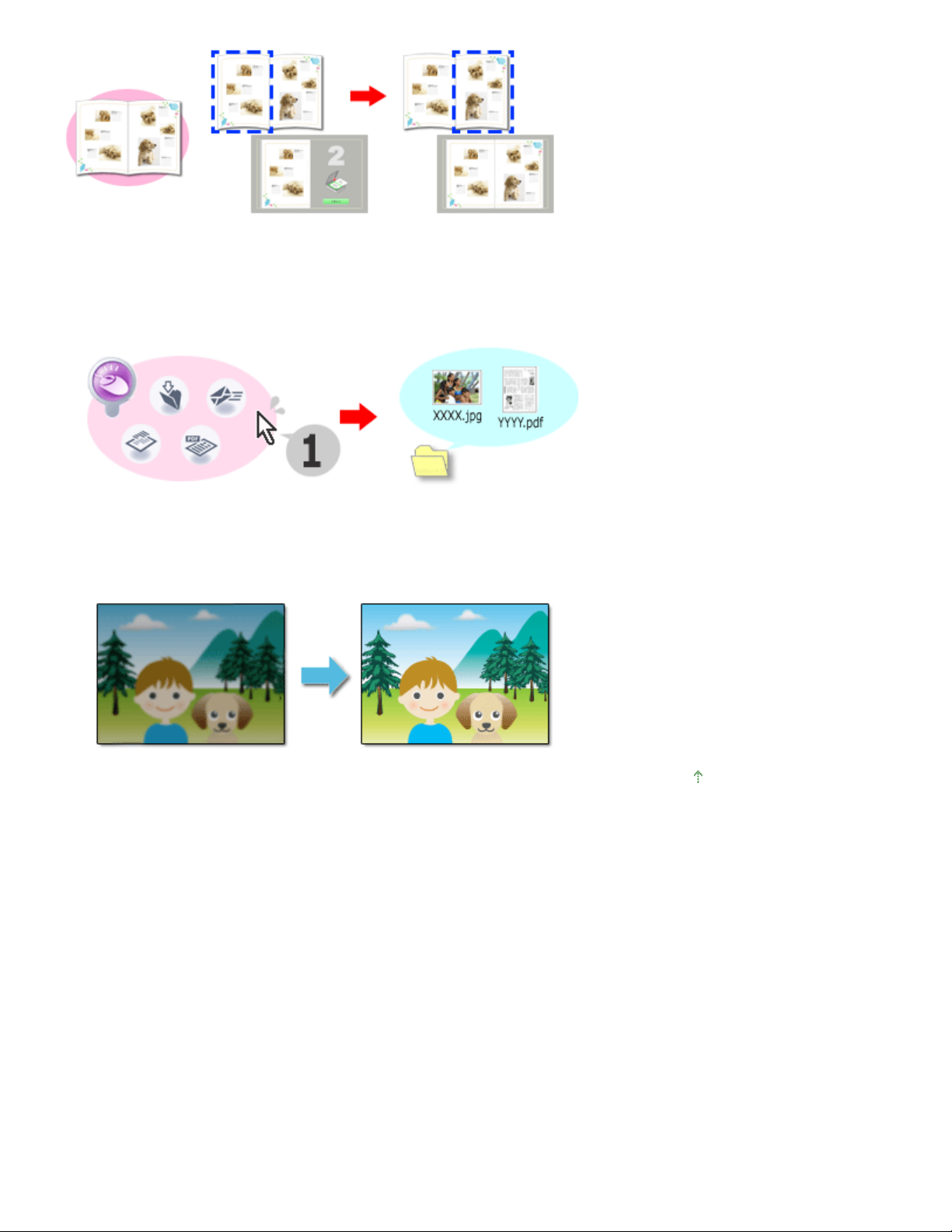
Scanna med en klickning
I enklicksläge behöver du bara klicka på en ikon så utförs hela processen, från scanning till lagring,
automatiskt. I enklicksläge kan du också scanna och spara bilder som PDF-filer eller automatiskt bifoga
dem i e-postmeddelanden.
Sid 18 av 344Använda MP Navigator EX
Scanna och korrigera/förbättra foton
Du kan enkelt korrigera/förbättra scannade foton med hjälp av MP Navigator EX. Du behöver inte
använda andra program.
Överst
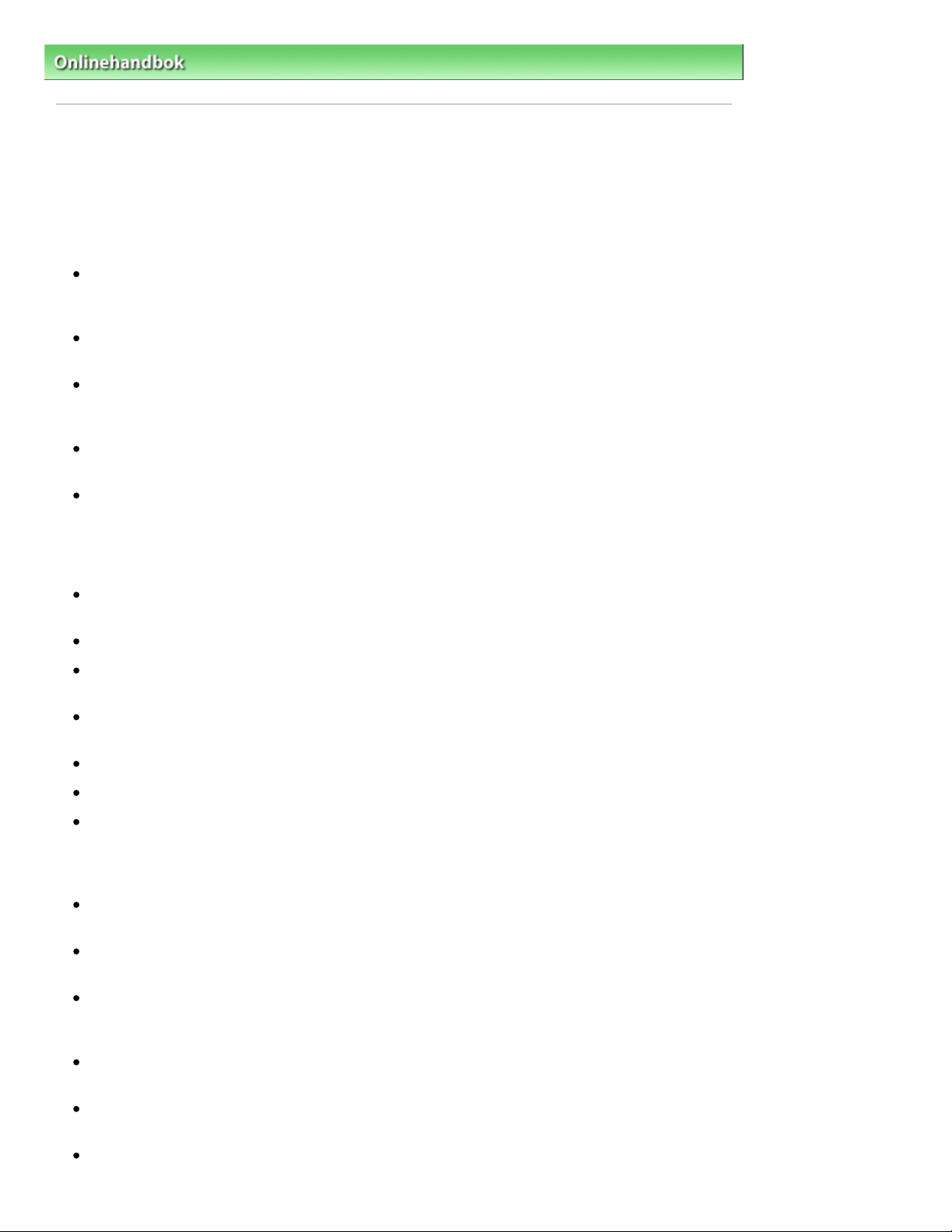
Sid 19 av 344Allmän information (scannerdrivrutin)
Onlinehandbok
>
Scanningsguide > Allmän information (scannerdrivrutin)
Allmän information (scannerdrivrutin)
Följande begränsningar gäller för ScanGear (scannerdrivrutin). Ha dessa begränsningar i åtanke när du
använder drivrutinen.
Begränsningar för scannerdrivrutin
Om du använder NTFS-filsystemet kanske TWAIN-datakällan inte kan anropas. Det beror på att
TWAIN-modulen inte kan skrivas till mappen winnt av säkerhetsskäl. Kontakta datoradministratören
om du behöver hjälp.
Vissa datorer (även bärbara datorer) som är anslutna till enheten kanske inte aktiveras korrekt från
vänteläge. I så fall startar du om datorn.
Anslut inte två eller fler scannrar eller flerfunktionsskrivare med scannerfunktion till samma dator
samtidigt. Om flera scanningsenheter är anslutna kan du inte scanna från en knapp på enheten
(scannerknappen). Det kan också uppstå fel när du använder enheterna.
Använd standardteckenstorleken för operativsystemet. Annars kanske programskärmarna inte visas
som de ska.
Scanningen kan misslyckas om datorn har aktiverats från viloläge eller vänteläge. Om så är fallet
följer du dessa steg och scannar en gång till.
1. Stäng av enheten.
2. Avsluta ScanGear, koppla från USB-kabeln från datorn och anslut den igen.
3. Sätt på enheten.
ScanGear kan inte öppnas i flera program samtidigt. När scannerdrivrutinen (ScanGear) är öppen i
ett program kan den inte öppnas en gång till.
Var noga med att stänga ScanGear-fönstret innan du stänger programmet.
Se till att du har tillräckligt med diskutrymme när du scannar stora bilder med hög upplösning. Det
krävs t.ex. minst 300 MB ledigt diskutrymme för att scanna ett A4-dokument med 600 dpi i fyrfärg.
Tjocka dokument kanske inte beskärs korrekt när de scannas. I så fall beskär du varje objekt
separat eller beskär manuellt.
ScanGear och WIA-drivrutinen kan inte användas samtidigt.
Försätt inte datorn i vilo- eller vänteläge medan du scannar.
Kalibreringen kan ta lång tid om enheten är ansluten via USB 1.1.
Program med användningsbegränsningar
Om du startar Media Center i Windows XP Media Center Edition 2005 kan du kanske inte scanna
med hjälp av knappen på enheten (scannerknappen). I så fall startar du om datorn.
Du kan inte scanna bilder från Media Center i Windows Vista eller Windows XP Media Center Edition
2005. Scanna med ett annat program, t.ex. MP Navigator EX.
I en del program kan fönstret som innehåller miniatyrbilderna av de scannade bilderna stängas
automatiskt om du markerar kryssrutan Visa scannade bilder (View scanned images) på fliken
Automatiskt scanningsläge (Auto Scan Mode) i ScanGear.
I vissa program visas inte TWAIN-användargränssnittet. Titta i så fall i programmets handbok och
gör nödvändiga inställningar.
Vissa program stöder inte kontinuerlig scanning av flera dokument. I en del fall accepteras bara den
första scannade bilden, eller så scannas flera bilder som en bild.
När du scannar helsidesbilder till ett Microsoft Office 2000-/2003-program (t.ex. Word, Excel eller
PowerPoint) klickar du på Anpassad infogning (Custom Insert) på skärmen Infoga bild från skanner
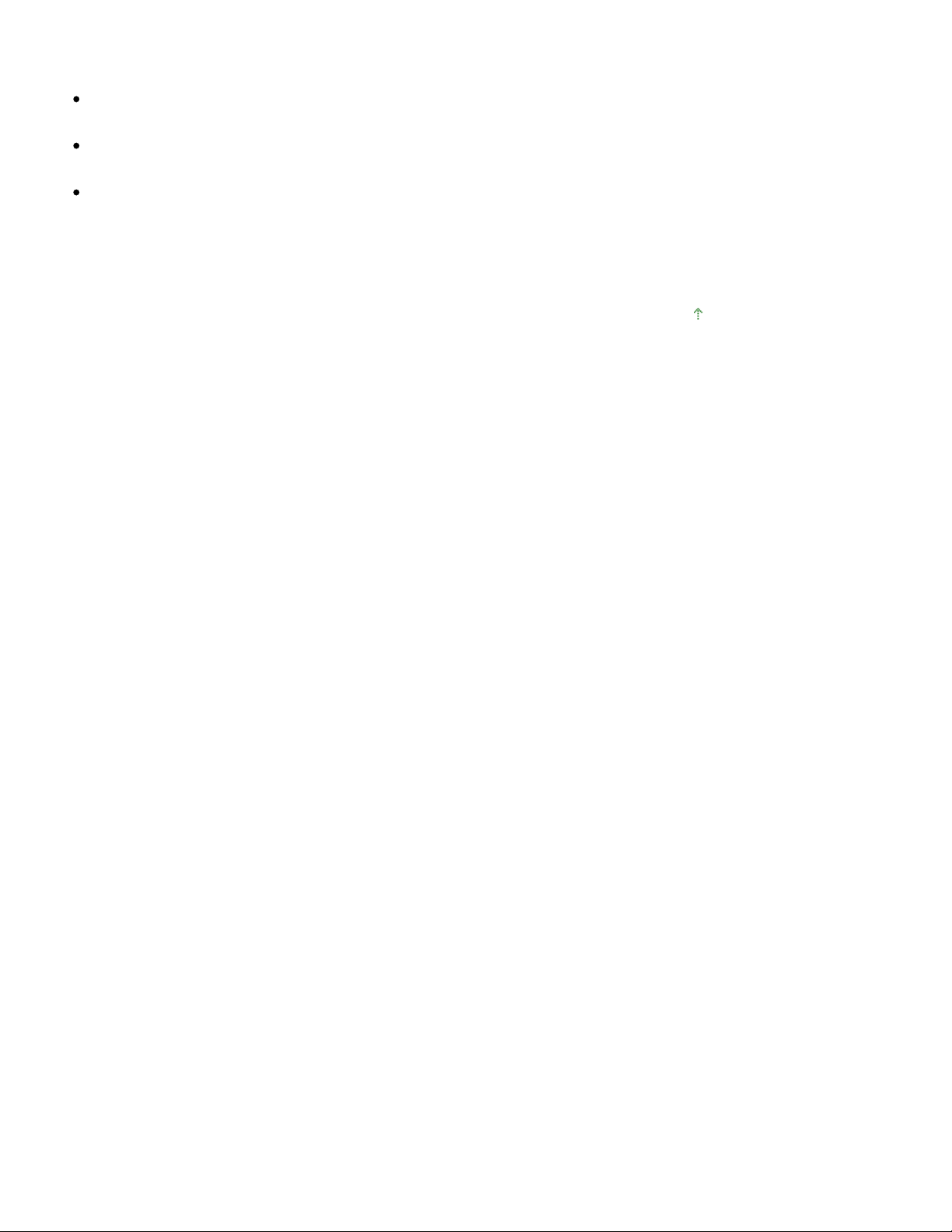
eller kamera (Insert Picture from Scanner or Camera). Annars kanske bilderna inte scannas på rätt
sätt.
Använd Microsoft Clip Organizer när du scannar bilder till ett Microsoft Office 2007-program (t.ex.
Word, Excel eller PowerPoint).
Bilderna kanske inte scannas korrekt i vissa program. Öka i så fall operativsystemets virtuella
minne och försök igen.
Om bildstorleken är för stor (t.ex. när stora bilder scannas med hög upplösning) kan det hända att
datorn inte svarar eller att förloppsindikatorn stannar på 0 %, beroende på vilket program som
används. Om så är fallet avbryter du åtgärden (t.ex. genom att klicka på Avbryt (Cancel) i
förloppsfältet) och ökar sedan operativsystemets virtuella minne eller minskar bildstorleken/
upplösningen och försöker igen. Alternativt scannar du bilden med MP Navigator EX och sparar och
importerar den sedan till programmet.
Överst
Sid 20 av 344Allmän information (scannerdrivrutin)
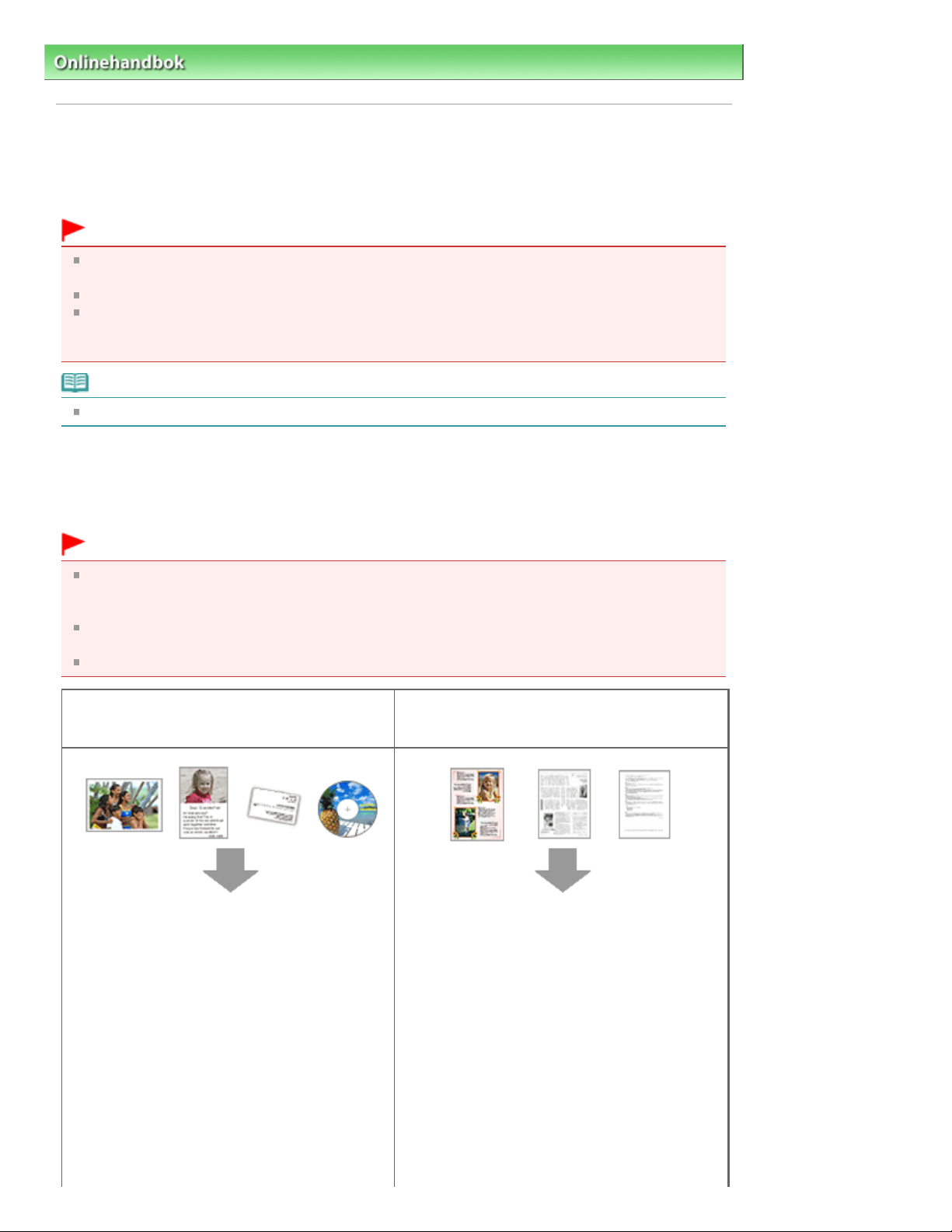
Sid 21 av 344Placera dokument i scannern
Onlinehandbok
>
Scanningsguide
> Placera dokument i scannern
Placera dokument i scannern
Lär dig hur du placerar dokumenten på enhetens glasskiva. Placera dokumenten rätt beroende på vilken
typ av dokument du ska scanna. Annars kanske dokumenten inte scannas korrekt.
Viktigt!
Placera inte dokument som väger 2,0 kg eller mer på glaset. Scannern klarar ett tryck motsvarande
högst 2,0 kg. Om du trycker hårt kanske scannern inte fungerar korrekt och glaset kan gå sönder.
Stäng dokumentlocket när du scannar.
När du scannar andra dokument är film bör du kontrollera att filmadapterskyddet är fäst på
dokumentluckan. Om filmadapterskyddet inte sitter på plats kan den aktuella dokumenttypen
kanske inte identifieras korrekt.
Obs!
Mer information om hur du scannar film finns i ”
Placera film
Placera dokument i scannern
Placera dokumenten enligt anvisningarna nedan så att enheten kan identifiera dokumenttyp och -storlek
automatiskt.
”.
Viktigt!
När du scannar genom att ange dokumenttypen eller storleken i MP Navigator EX eller ScanGear
(scannerdrivrutinen) bör du alltid placera ett av dokumentets övre hörn mot hörnet vid pilen på
glasskivan.
Foton som har beskurits till olika former och dokument som är mindre än 3 cm i fyrkant kan inte
beskäras exakt vid scanningen.
Reflekterande CD/DVD-etiketter kanske inte scannas på rätt sätt.
När du scannar foton, vykort, visitkort eller CD/
DVD-skivor
Placera ett enstaka dokument i scannern
Placera dokumentet med framsidan nedåt på
glasskivan. Lämna 1 cm eller mer mellan
glasskivans kant (den yta som är märkt med
diagonala streck) och dokumentet. Den del som
har placerats på området med diagonala ränder
går inte att scanna.
När du scannar tidningar, tidskrifter eller
textdokument
Placera dokumentet på glasskivan med
framsidan nedåt och justera ett av dokumentets
övre hörn mot hörnet vid pilen (justeringsmärket)
på glasskivan. Den del som har placerats på
området med diagonala ränder går inte att
scanna.
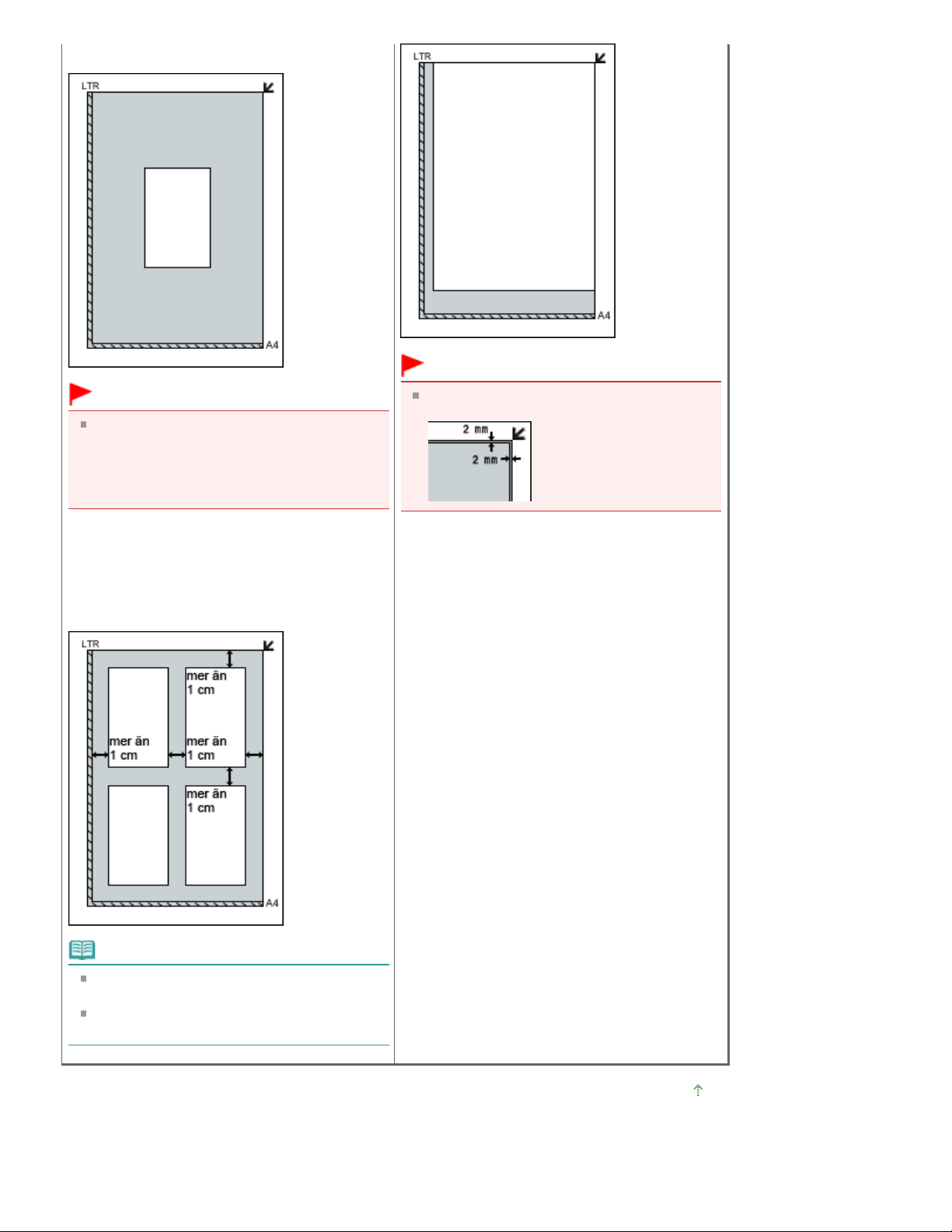
Viktigt!
Stora dokument (t.ex. foton i A4-storlek) som
inte kan placeras bortanför kanterna/pilen på
glaset kan sparas som PDF-filer. Om du vill
spara i ett annat format än PDF ska du
scanna genom att ange filformatet.
Sid 22 av 344Placera dokument i scannern
Viktigt!
Området från justeringsmärket och 2 mm in
går inte att scanna.
Placera flera dokument i scannern
Lämna 1 cm eller mer mellan glasskivans kant
(den yta som är märkt med diagonala streck) och
dokumentet, samt mellan de olika dokumenten.
Den del som har placerats på området med
diagonala ränder går inte att scanna.
Obs!
Du kan placera upp till tolv dokument i
scannern.
Positionen på lutande dokument (10 grader
eller mindre) korrigeras automatiskt.
Överst
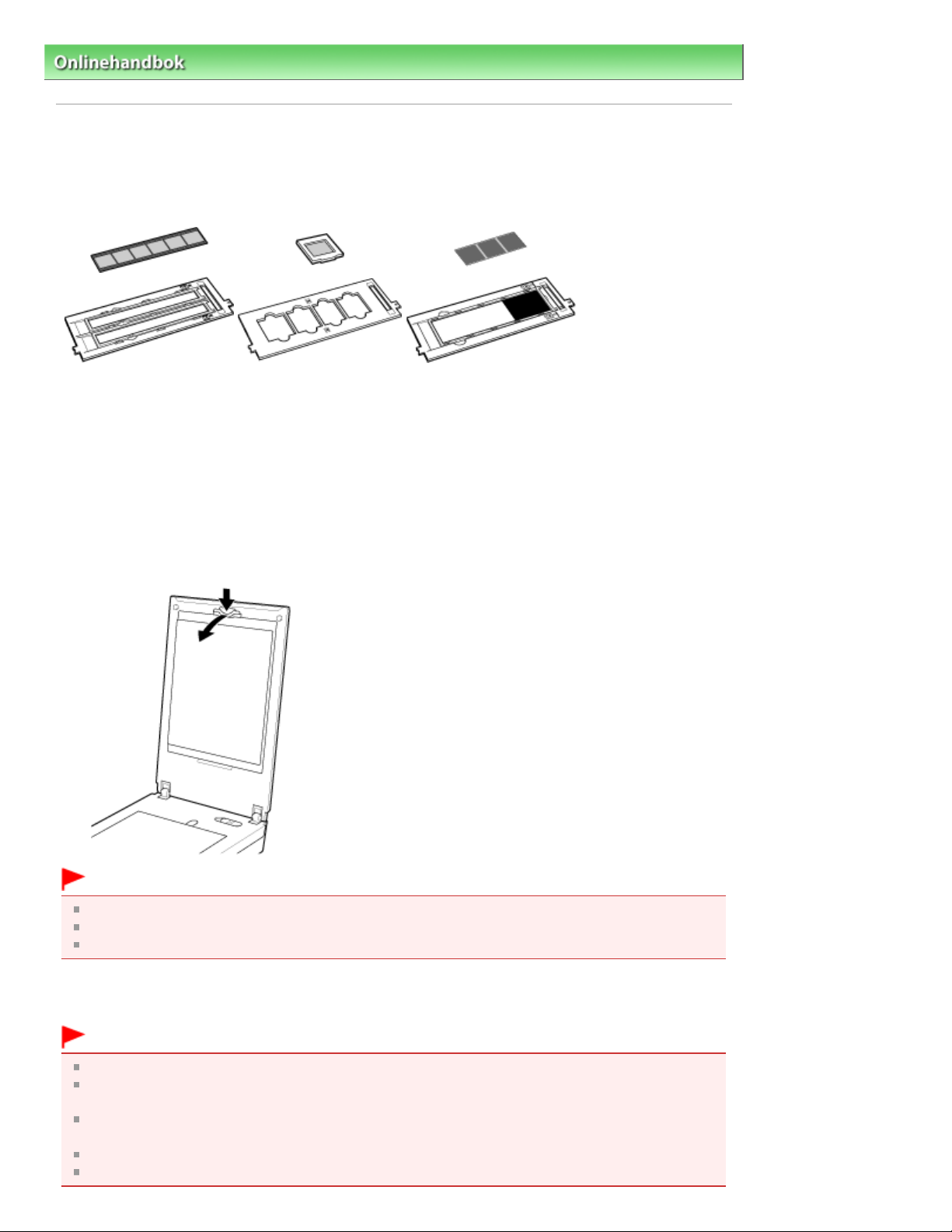
Sid 23 av 344Placera film
Onlinehandbok
>
Scanningsguide
> Placera film
Placera film
Den här enheten har stöd för 35 mm-film (filmremsor och monterade diabilder) och film i 120-formatet.
Förbered den medföljande filmguiden och den film du vill scanna.
35 mm filmremsa
35 mm diabilder
Förberedelser
Ta bort filmadapterskyddet från dokumentluckan.
Öppna dokumentluckan.
1.
film i 120-formatet
Ta bort filmadapterskyddet genom att trycka ned den spak som finns i överkanten
2.
samtidigt som du drar filmadapterskyddet framåt.
Viktigt!
Det går inte att scanna filmer när filmadapterskyddet sitter på dokumentluckan.
Håll noga reda på det avlägsnade filmadapterskyddet. Förvara det på en säker plats.
Du undviker risken att skada ljuskällan genom att fästa filmadapterskyddet när du inte scannar film.
Placera film
Viktigt!
Håll filmen i kanten för att undvika att fläckar och fingeravtryck uppstår.
Damm på filmen eller glasskivan syns på scannade bilder. Avlägsna damm från filmen och
glasskivan.
Blockera inte kalibreringshålet på filmguiden när du scannar. Om kalibreringshålet blockeras blir
inte färgåtergivningen i de scannade bilderna korrekt.
En etikett fäst på filmens kant kan identifieras som en bild.
Stäng dokumentluckan försiktigt.
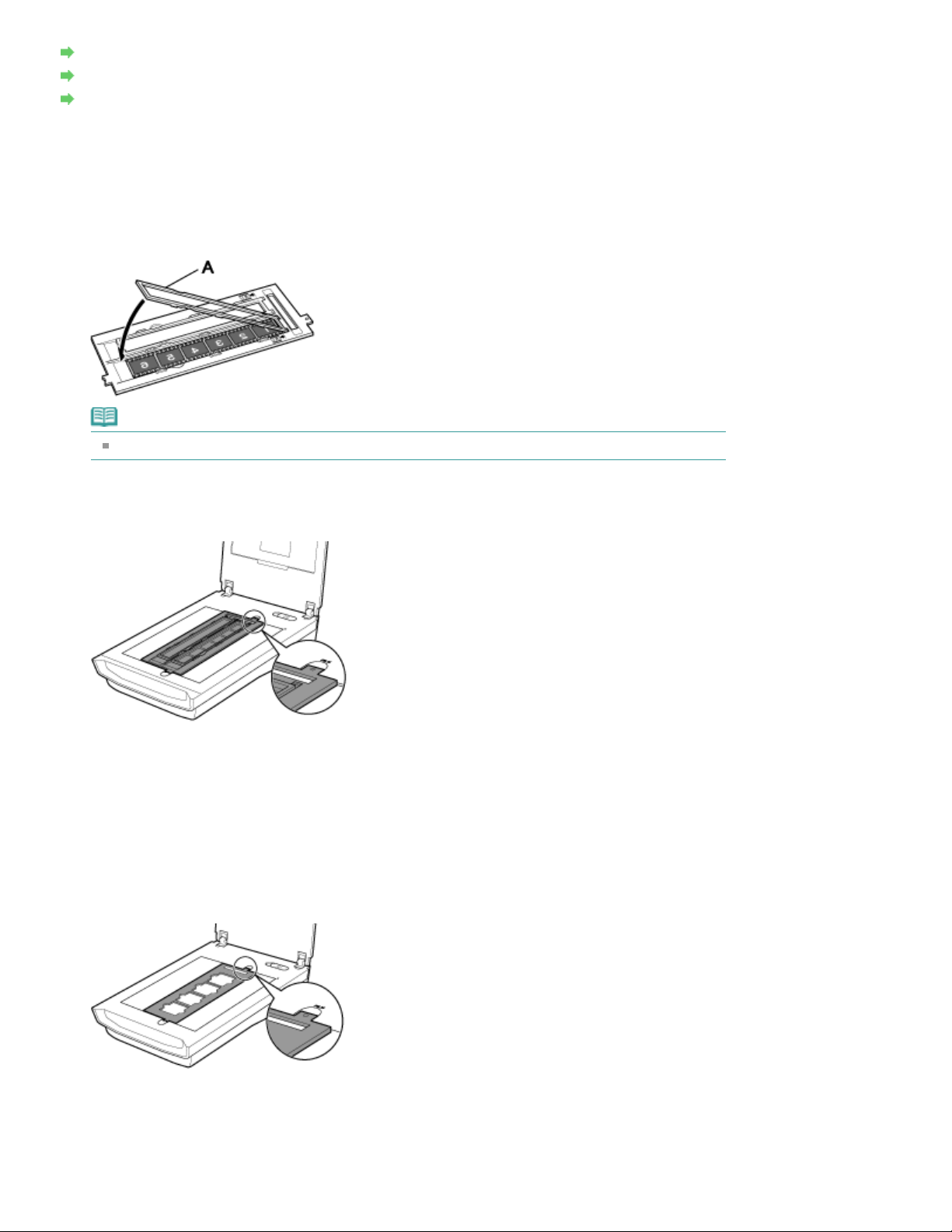
35 mm filmremsor
Monterade diabilder
Filmremsor i 120-formatet
35 mm filmremsor
Ladda filmen i filmguiden.
1.
Öppna filmhållaren (A) och placera filmen i filmguiden, med filmens framsida (sidan som visar
bilderna korrekt) vänd nedåt.
Obs!
Kontrollera att utrymmet mellan bildrutorna justeras efter de vita linjerna på hållaren.
Sid 24 av 344Placera film
Placera filmguiden på glasskivan.
2.
Justera flikarna på filmguiden mot filmmarkeringarna på glasskivan.
Stäng dokumentluckan.
3.
Monterade diabilder
Placera filmguiden på glasskivan.
1.
Justera flikarna på filmguiden mot filmmarkeringarna på glasskivan.
Lägg bilderna så att filmen ligger platt mot glasskivan.
Ladda filmen i filmguiden.
2.
Placera filmen i filmguiden, med filmens framsida (sidan som visar bilderna korrekt) vänd nedåt.
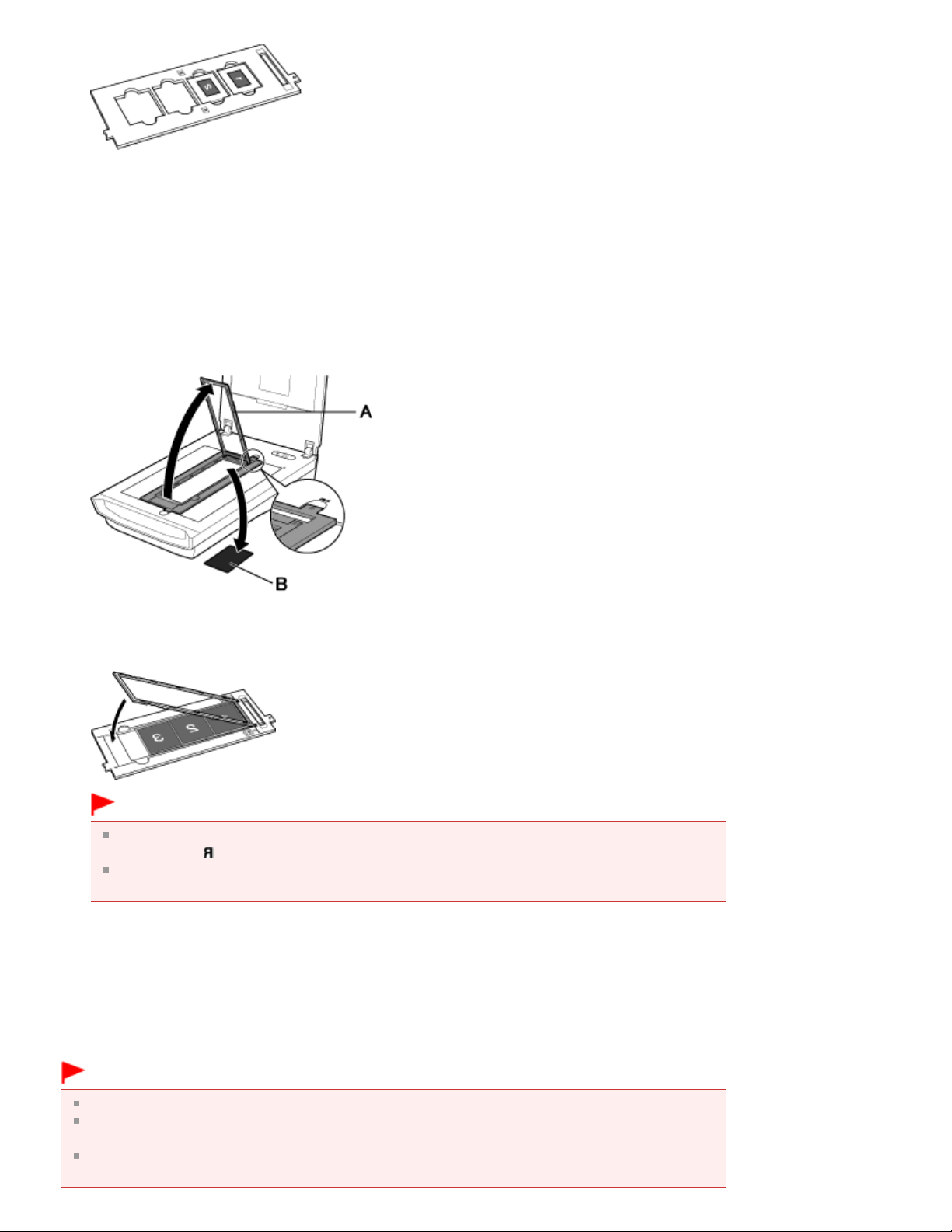
Stäng dokumentluckan.
3.
Filmremsor i 120-formatet
Placera filmguiden på glasskivan.
1.
Justera flikarna på filmguiden mot filmmarkeringarna på glasskivan.
Öppna filmhållaren (A) och ta bort filmhållararket (B).
2.
Sid 25 av 344Placera film
Ladda filmen i filmguiden.
3.
Placera filmens framsida (sidan som visar bilderna korrekt) vänd nedåt.
Viktigt!
Kontrollera att det inte finns någon glipa mellan filmens kant (den sida som är närmast
markeringen
När du laddar två eller fler filmremsor i 120-format bör du placera remsorna 5 mm från
varandra.
Stäng dokumentluckan.
4.
Scanning av böjda filmremsor i 120-formatet (användning av filmhållararket)
Om en böjd filmremsa rör vid glasskivan under scanningen kan ett ringmönster (Newtonringar) synas
på de scannade bilderna.
Du kan använda det medföljande filmhållararket för att räta ut böjda filmremsor i 120-formatet.
) och gångjärnet.
Viktigt!
Se till att de bilder du vill scanna inte täcks av filmhållararket.
Placera filmhållararket så att den blanka sidan (sidan utan illustrationer) rör vid filmen. Om du inte
gör detta kan filmen skadas.
Var försiktig så att du inte råkar gnida filmhållararket mot filmen. Om du gör detta kan filmen
skadas.
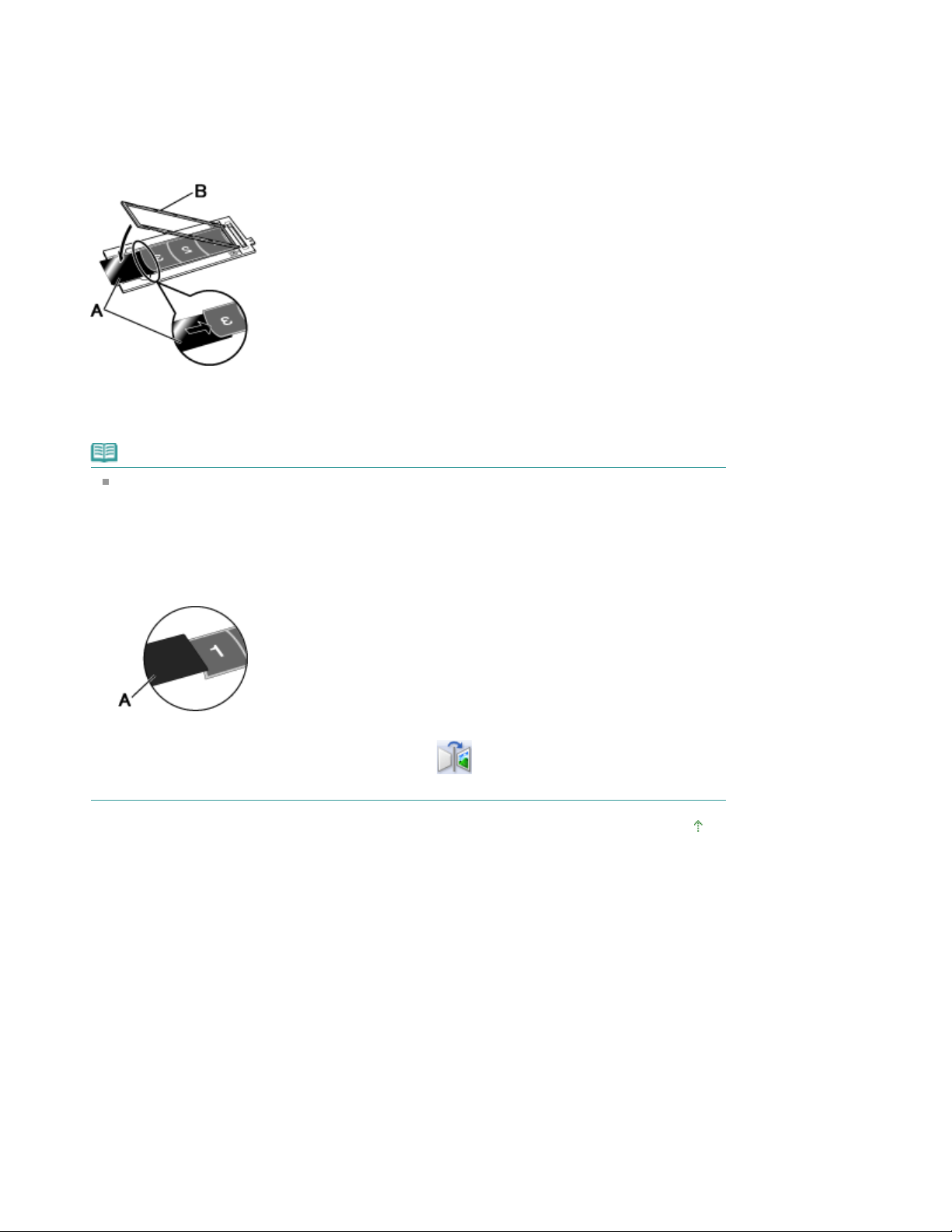
Placera filmen i filmguiden, med filmens framsida (sidan som visar bilderna korrekt)
1.
vänd nedåt.
Filmen är böjd uppåt längs långsidorna.
Se till att den blanka sidan (sidan utan illustrationer) är vänd uppåt och för in
2.
filmhållararket (A) under filmens kant.
Stäng filmhållaren (B) och fäst den i filmguiden.
3.
Filmen blir nu plan när den pressas mot filmhållaren.
Obs!
Om den scannade bilden fortfarande innehåller Newtonringar är filmen mycket kraftigt böjd.
Försök att göra på följande sätt.
1. Vänd filmen upp och ned och placera den i filmguiden, med filmens framsida (sidan som
visar bilderna korrekt) vänd uppåt.
Filmen är böjd nedåt längs långsidorna.
2. Se till att den grova sidan (sidan med illustrationer) är vänd uppåt och placera filmhållararket
(A) på filmens kant.
Sid 26 av 344Placera film
3. Stäng filmhållaren och fäst den i filmguiden.
4. När förhandsgranskningen är klar klickar du på (spegling) på verktygsfältet för
ScanGear (skannerdrivrutin) för att spegelvända bilderna och klickar sedan på Scanna (Scan).
Överst
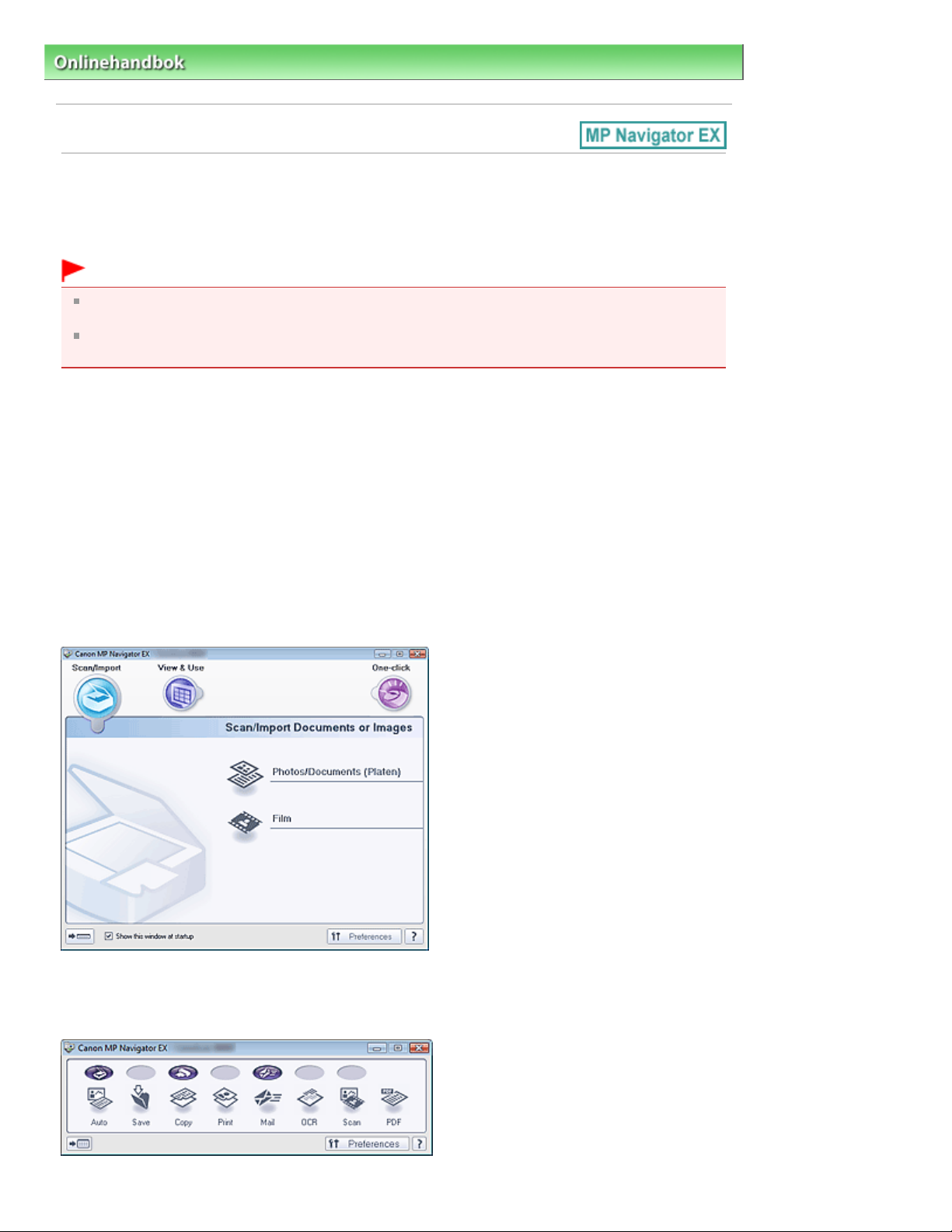
Fönstret Scanna/imp. (Scan/Import)
Sid 27 av 344Vad är MP Navigator EX (medföljande scannerprogramvara)?
Onlinehandbok
>
Scanningsguide > Vad är MP Navigator EX (medföljande scannerprogramvara)?
Vad är MP Navigator EX (medföljande scannerprogramvara)?
Med programmet MP Navigator EX är det enkelt att scanna foton, dokument och film. Programmet
lämpar sig även för nybörjare.
Viktigt!
MP Navigator EX kanske inte startar när du trycker på en knapp på enheten (Scannerknappen). I så
fall startar du om datorn.
Använd standardteckenstorleken för operativsystemet. Annars kanske programskärmarna inte
visas som de ska.
Vad du kan göra med programvaran
Med den här programvaran kan du scanna flera dokument samtidigt och scanna bilder som är större än
glasskivan. Du kan också spara scannade bilder, bifoga dem i e-postmeddelanden och skriva ut dem
med hjälp av de medföljande programmen.
Programskärmar
Det finns två varianter av huvudmenyn i MP Navigator EX: navigeringsläge och enklicksläge.
Skärmbild för navigeringsläge
Du kan starta olika åtgärder i navigeringsläget, t.ex. enkel scanning, scanning med hjälp av ScanGear
(scannerdrivrutin) och förbättring/korrigering av bilder.
Skärmbilden Enklicksläge
Du kan när som helst slutföra scanning, sparande, utskrift o.s.v. genom att klicka på motsvarande ikon
på skärmen för enklicksläge.
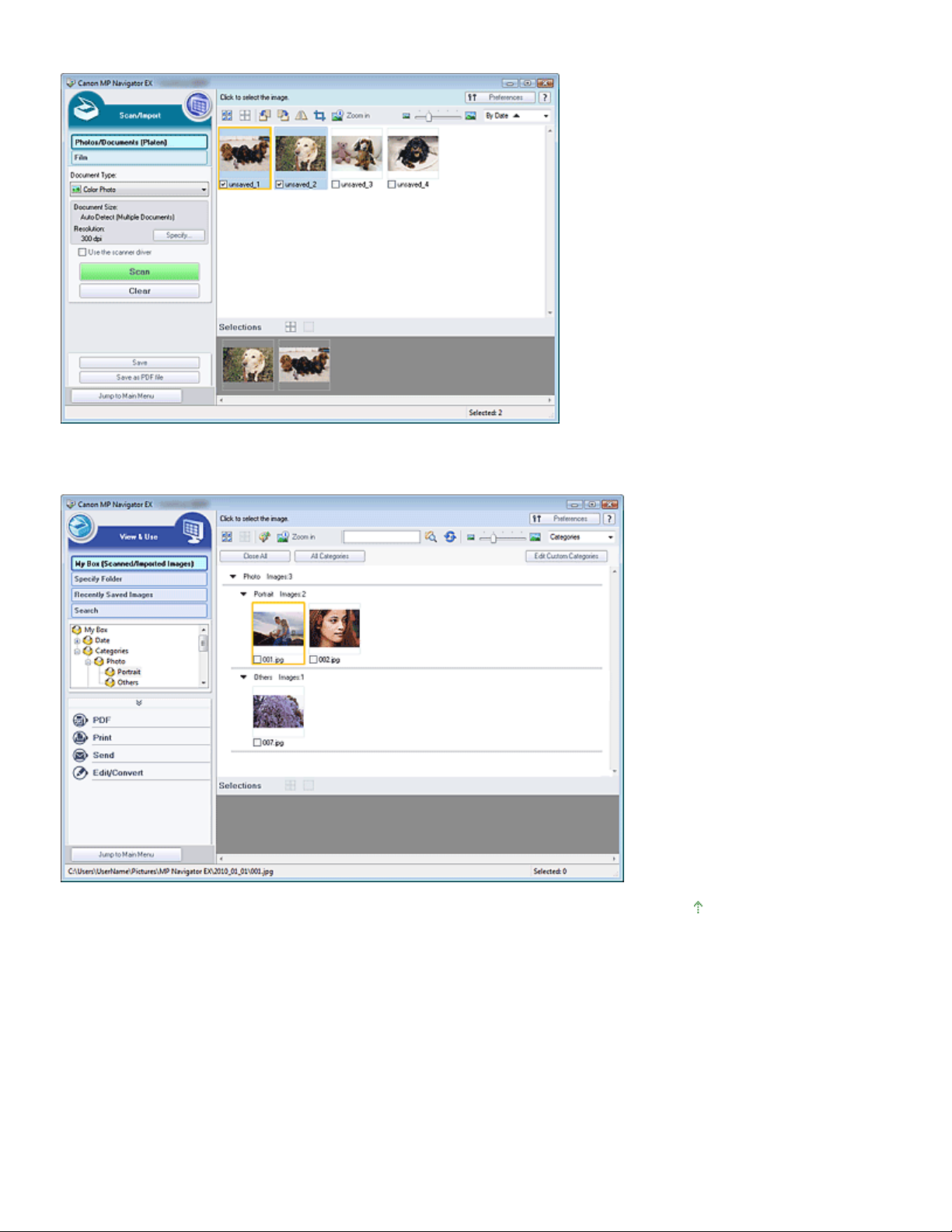
Använd fönstret Scanna/imp. (Scan/Import) om du vill scanna foton, dokument och film.
Fönstret Visa användning (View & Use)
Sid 28 av 344Vad är MP Navigator EX (medföljande scannerprogramvara)?
Använd fönstret Visa användning (View & Use) för att ange vad du vill göra med de scannade bilderna.
Överst
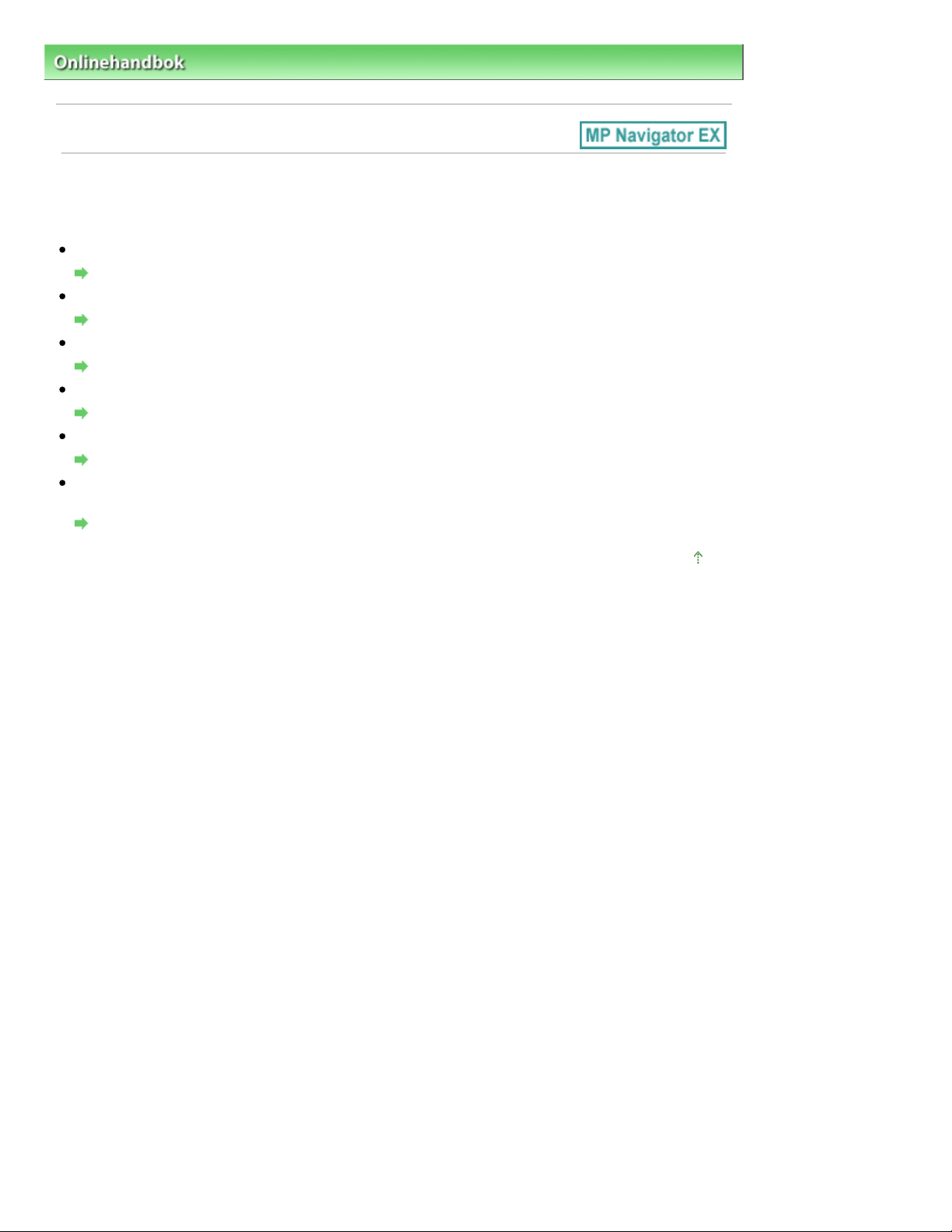
Sid 29 av 344Så här scannar du
Onlinehandbok
>
Scanningsguide
> Så här scannar du
Så här scannar du
Prova att scanna med MP Navigator EX.
Starta MP Navigator EX
Starta MP Navigator EX
Scanna dokument, foton, tidningar o.s.v. från glasskivan
Scanna foton och dokument
Scanna film
Scanna film
Scanna två eller fler foton (små dokument) samtidigt
Scanna flera dokument samtidigt
Scanna bilder som är större än glasskivan
Scanna bilder som är större än glasskivan (häftningshjälp)
Scanna på enklaste sätt beroende på användningssyfte (scanna och spara, bifoga till e-
postmeddelande o.s.v.)
Enkel scanning med en klickning
Överst
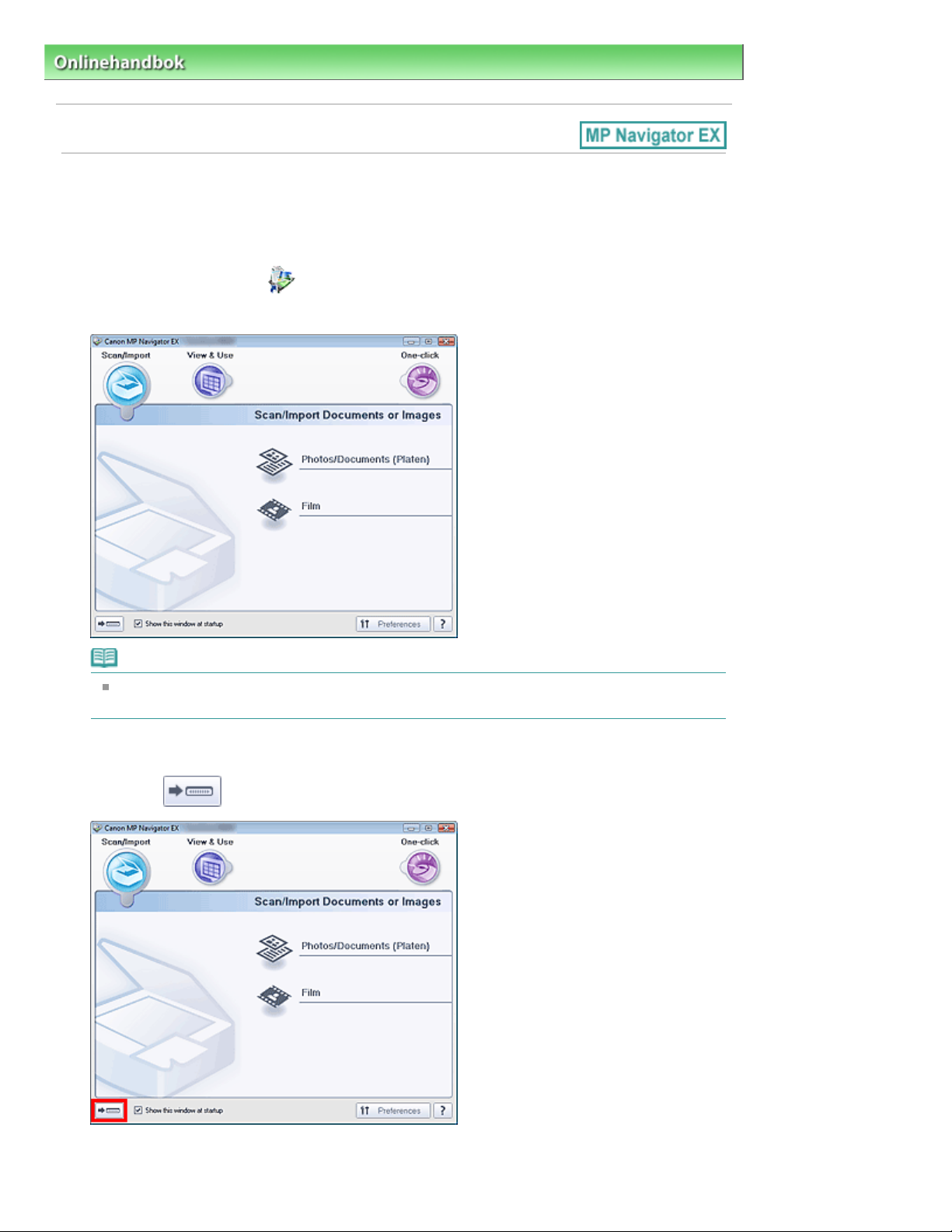
Sid 30 av 344Starta MP Navigator EX
Onlinehandbok
>
Scanningsguide
>
Så här scannar du
> Starta MP Navigator EX
Starta MP Navigator EX
Starta MP Navigator EX
Dubbelklicka på ikonen Canon MP Navigator EX 3.1 på skrivbordet.
1.
MP Navigator EX startas.
Obs!
Du kan också klicka på Start-menyn, välja (Alla) program ((All) Programs) > Canon Utilities >
MP Navigator EX 3.1 > MP Navigator EX 3.1.
Starta enklicksläget
Klicka på (Växla läge) längst ned till vänster på skärmen.
1.
Skärmbilden för enklicksläge visas.
 Loading...
Loading...