Canon 9000F User Manual 3
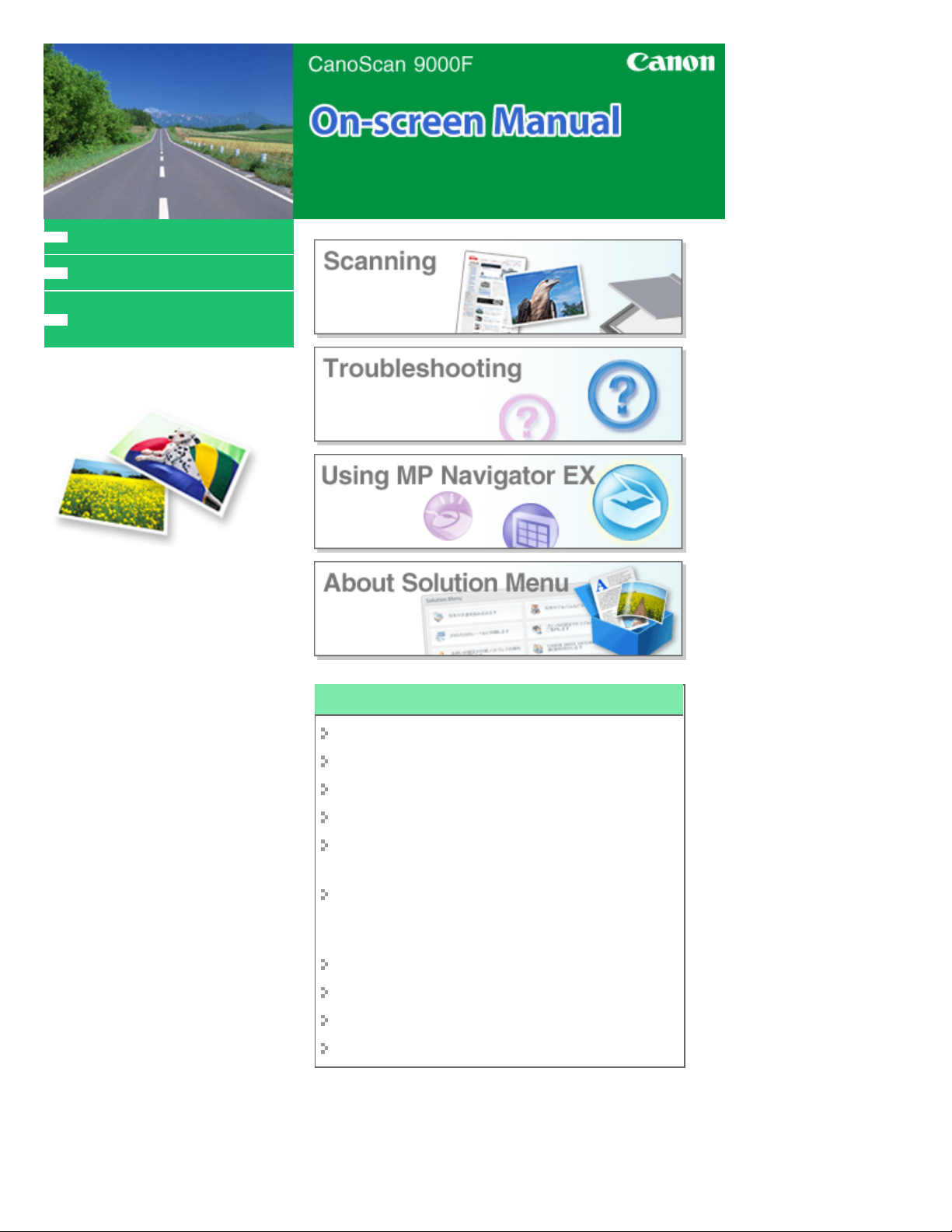
MC-4665-V1.00
How to Use This Manual
Printing This Manual
Obtaining the Latest ScanGear
(Scanner Driver)
Page 1 of 334 pagesCanon CanoScan 9000F On-screen Manual
Using Your Scanner Functions
Scanning photos and documents
Scanning film
Scanning multiple documents at one time
Scanning images larger than the platen
Making fine adjustments to image brightness and
color when scanning images
Sharpening out-of-focus photographs, removing
spots/scratches and correcting faded colors when
scanning images
Correcting/enhancing scanned photographs
Printing scanned photographs in various ways
Sending scanned images via e-mail
Searching for lost images
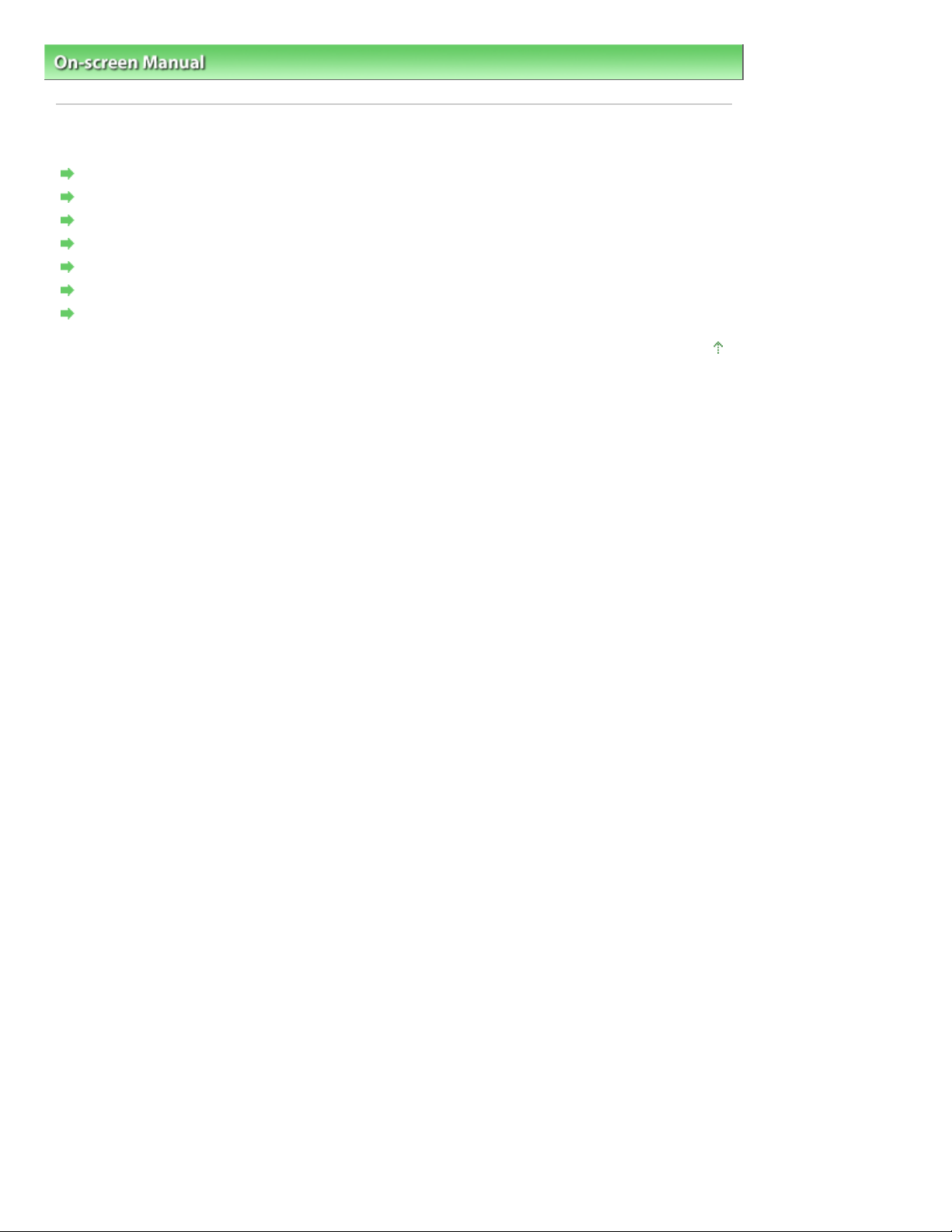
On-screen Manual > How to Use This Manual
How to Use This Manual
Operating the Contents Pane
Operating the Explanation Window
Printing This Manual
Using Keywords to Find a Document
Registering Documents to My Manual
Symbols Used in This Document
Trademarks
Page 2 of 334 pagesHow to Use This Manual
Page top

Page 3 of 334 pagesOperating the Contents Pane
On-screen Manual
>
How to Use This Manual
> Operating the Contents Pane
Operating the Contents Pane
When you click a document title displayed in the contents pane found to the left of the on-screen manual,
the documents of that title are displayed in the explanation window on the right side.
When you click found to the left of
, the document titles found in the lower hierarchies are displayed.
Note
Click to close or display the contents pane.
Page top
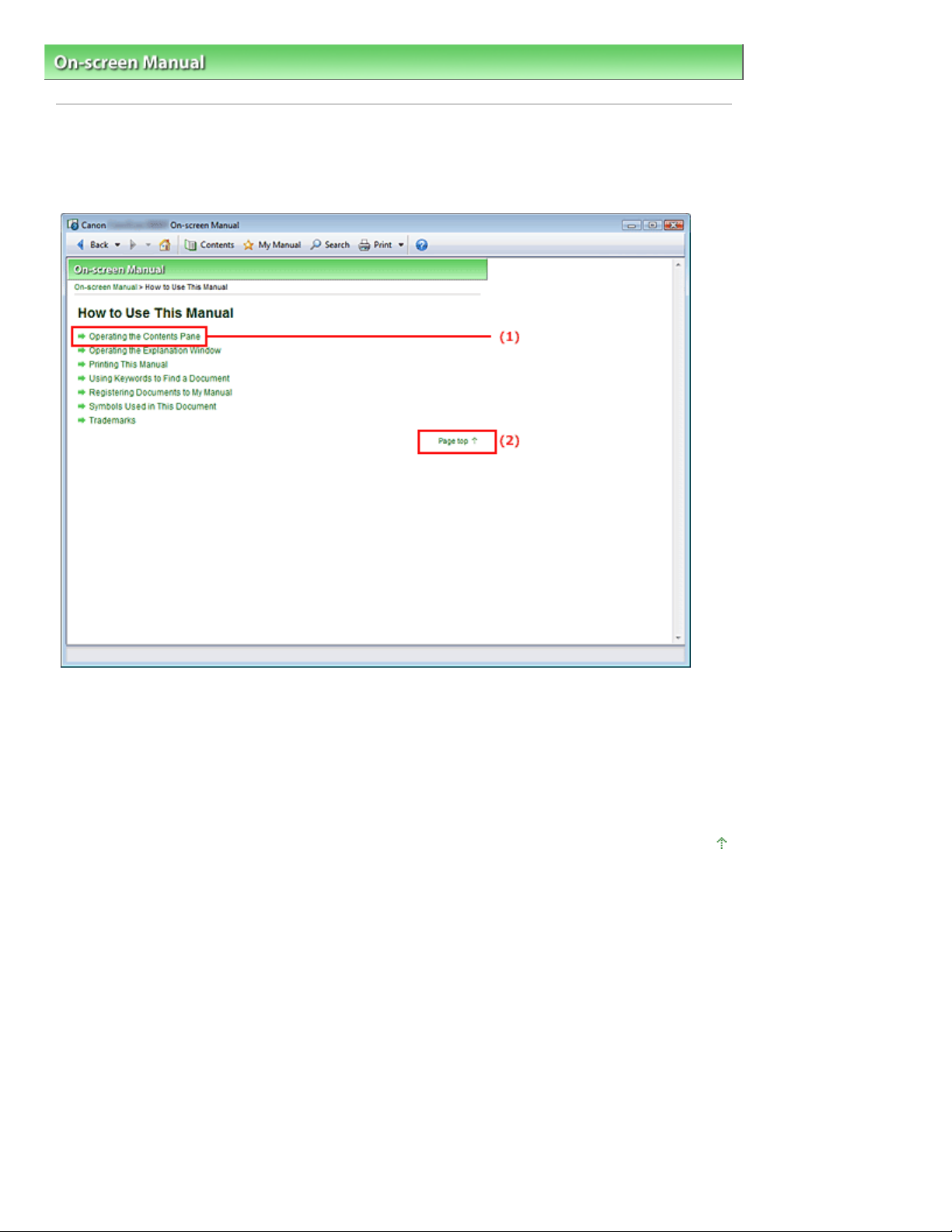
Page 4 of 334 pagesOperating the Explanation Window
On-screen Manual
>
How to Use This Manual > Operating the Explanation Window
Operating the Explanation Window
Explanation Window
(1) Click the green characters to jump to the corresponding document.
(2) The cursor jumps to the top of this document.
Window Used in Operation Explanation
This on-screen manual describes with a window displayed when the Windows Vista operating system
(called Windows Vista below) is used.
Page top
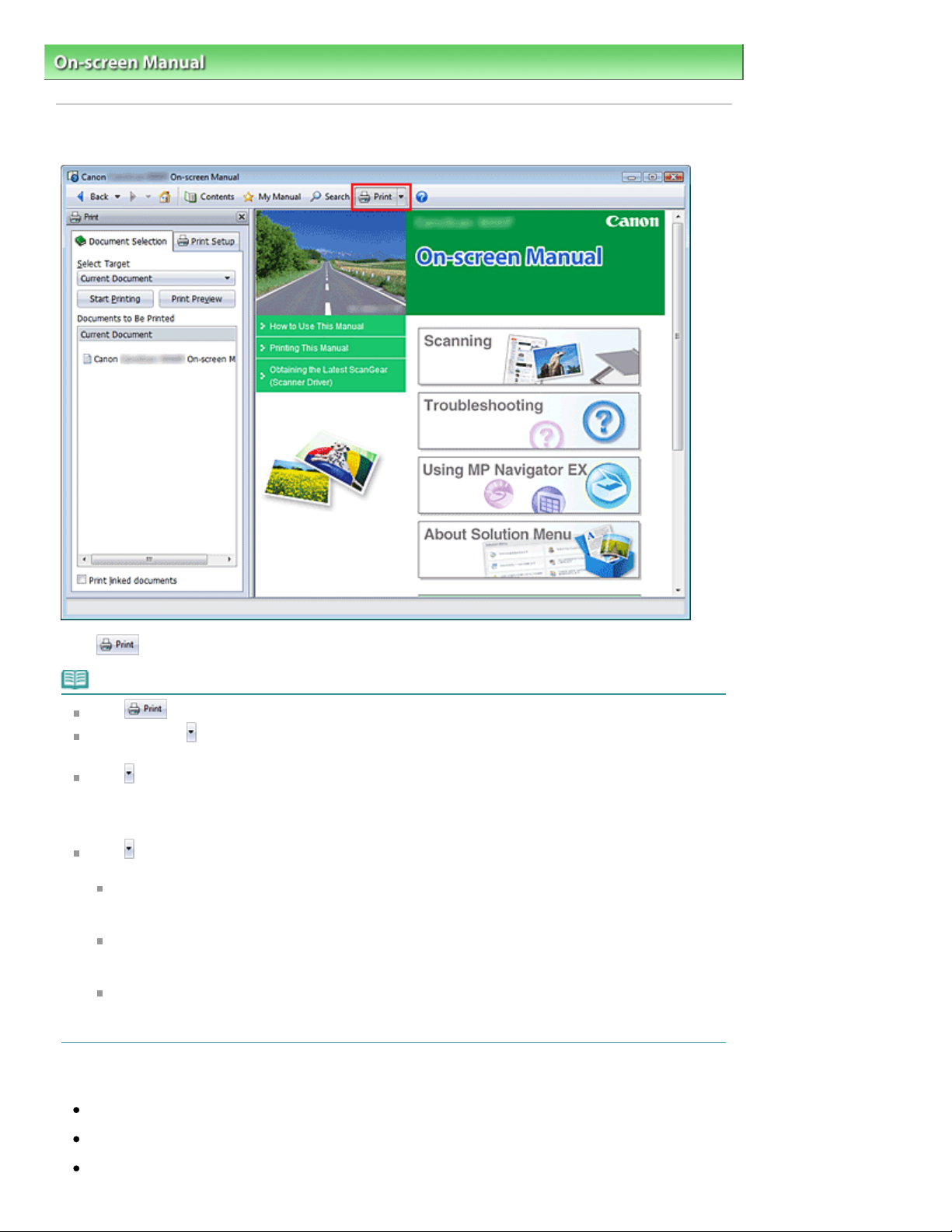
Page 5 of 334 pagesPrinting This Manual
On-screen Manual
>
How to Use This Manual
Printing This Manual
> Printing This Manual
Click to display the print pane to the left of the on-screen manual.
Note
Click to close or display the print pane.
When you click
easily set up the paper to be used for printing.
Click , and then click Print Settings to display the Print dialog box. When the dialog box is
displayed, select the printer to be used for printing. The Print Setup tab also allows you to select the
printer to be used.
After selecting the printer to be used, click Properties... to specify the print settings.
Click , and then click Option Settings to display the Option Settings dialog box. You can then set up
the printing operation.
Print document title and page number
When this check box is checked, the manual name and the page number are printed in the
header (top of the document).
Print background color and images
When this check box is checked, the background color and the image are printed. Some
images are printed regardless of whether this check box is checked or not.
Check number of pages to be printed before printing
When this check box is checked, the Print Page Count Confirmation dialog box is displayed
before printing starts. This dialog box allows you to check how many pages will be printed.
On the Document Selection tab, select the method for printing the document. The following four methods
of printing are available:
and then click Page Setup, the Page Setup dialog box appears. You can then
Print Current Document
Print Selected Documents
Print My Manual
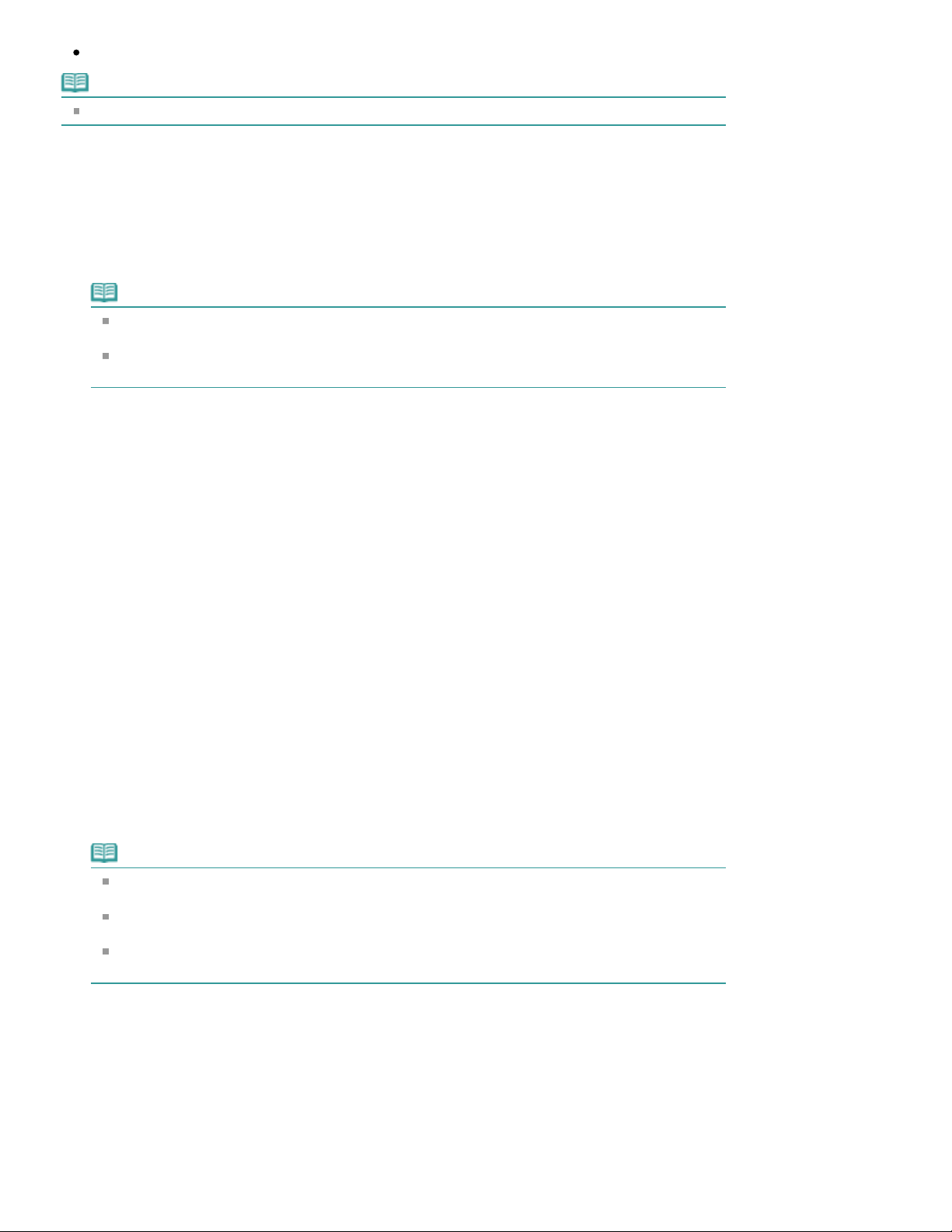
Print All Documents
Note
You can select the type to be printed, and then easily specify print settings on the Print Setup tab.
Print Current Document
You can print the currently displayed document.
From Select Target, select Current Document
1.
The title of the currently displayed document is displayed in the Documents to Be Printed list.
Note
By selecting Print linked documents, you can also print documents that are linked to the current
document. The linked documents are added to the Documents to Be Printed list.
Click Print Preview to display and check what the print results will look like before you actually
print the document.
Click Print Setup tab
2.
On the Page Setup tab, select the printer to be used and specify simple print settings, as necessary.
Page 6 of 334 pagesPrinting This Manual
Click Start Printing
3.
A message confirming the number of print pages is displayed.
Execute print
4.
Confirm the number of pages to be printed, and then click Yes.
The documents that are currently displayed are printed.
Print Selected Documents
You can select and print the documents that you want printed.
From Select Target, select Selected Documents
1.
The titles of all documents are displayed in the Documents to Be Printed list.
Select the documents to be printed
2.
From the Documents to Be Printed list, select the title check boxes of the documents to be printed.
Note
When you select the Automatically select documents in lower hierarchies check box, the check
boxes of all document titles found in the lower hierarchies are selected.
Click Select All to select the check boxes of all document titles.
Click Clear All to clear the check boxes of all document titles.
Click Print Preview to display and check what the print results will look like before you actually
print the document.
Click Print Setup tab
3.
On the Page Setup tab, select the printer to be used and specify simple print settings, as necessary.
Click Start Printing
4.
A message confirming the number of print pages is displayed.
Execute print
5.
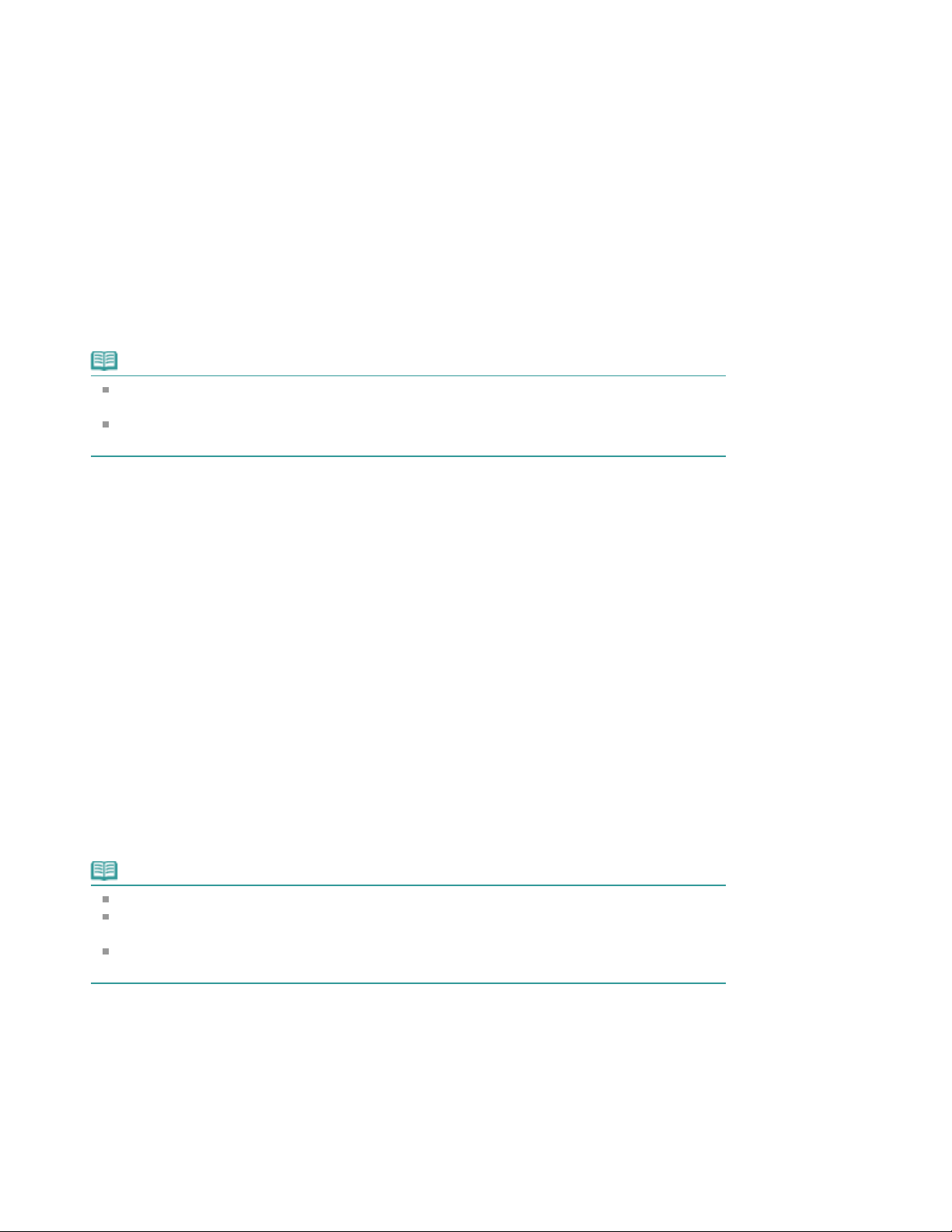
Confirm the number of pages to be printed, and then click Yes.
All documents with selected check boxes are printed.
Print My Manual
You can select and print documents registered in My Manual.
For details about My Manual, see "
From Select Target, select My Manual
1.
The titles of the documents that have been registered to My Manual are displayed in the Documents
to Be Printed list.
Select the documents to be printed
2.
From the Documents to Be Printed list, select the title check boxes of the documents to be printed.
Registering Documents to My Manual
."
Note
Click Select All to select the check boxes of all document titles.
Click Clear All to clear the check boxes of all document titles.
Click Print Preview to display and check what the print results will look like before you actually
print the document.
Page 7 of 334 pagesPrinting This Manual
Click Print Setup tab
3.
On the Page Setup tab, select the printer to be used and specify simple print settings, as necessary.
Click Start Printing
4.
A message confirming the number of print pages is displayed.
Execute print
5.
Confirm the number of pages to be printed, and then click Yes.
All documents with selected check boxes are printed.
Print All Documents
You can print all documents of the on-screen manual.
From Select Target, select All Documents
1.
The titles of all documents are displayed in the Documents to Be Printed list, and the check boxes
are automatically selected.
Note
When you uncheck the check box of a document title, that document is not printed.
Click Select All to select the check boxes of all document titles.
Click Clear All to clear the check boxes of all document titles.
Click Print Preview to display and check what the print results will look like before you actually
print the document.
Click Print Setup tab
2.
On the Page Setup tab, select the printer to be used and specify simple print settings, as necessary.
Click Start Printing
3.
A message confirming the number of print pages is displayed.
Execute print
4.
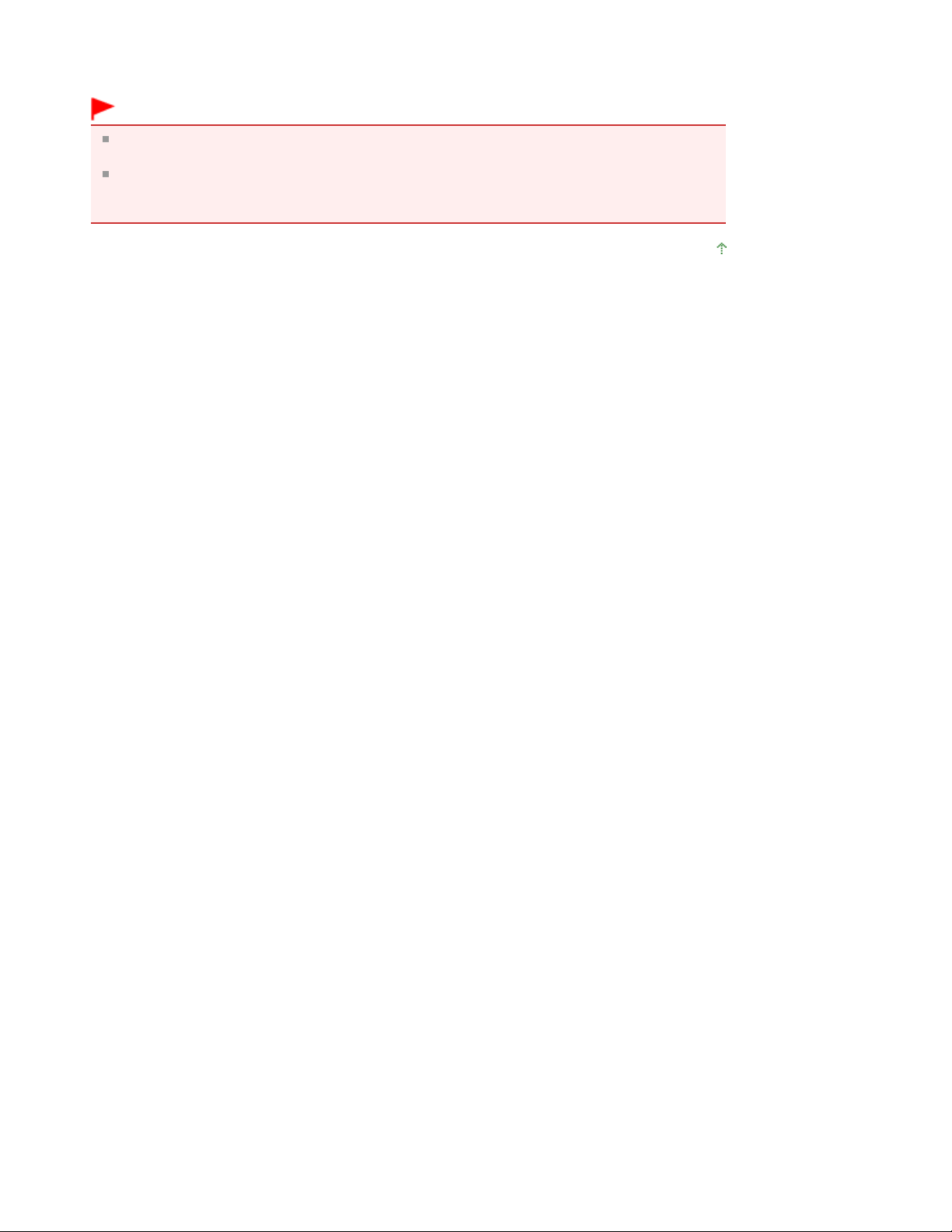
Confirm the number of pages to be printed, and then click Yes.
All documents are printed.
Important
A large amount of paper is necessary to print all documents. Before printing, be sure to check
the number of print pages displayed in the Print Page Count Confirmation dialog box.
The Print Preview dialog box allows you to scale the printing to the paper width or to set the
zoom rate. However, if the print data extends outside the paper because of the new zoom rate,
that portion of the document will not be printed on the paper.
Page 8 of 334 pagesPrinting This Manual
Page top
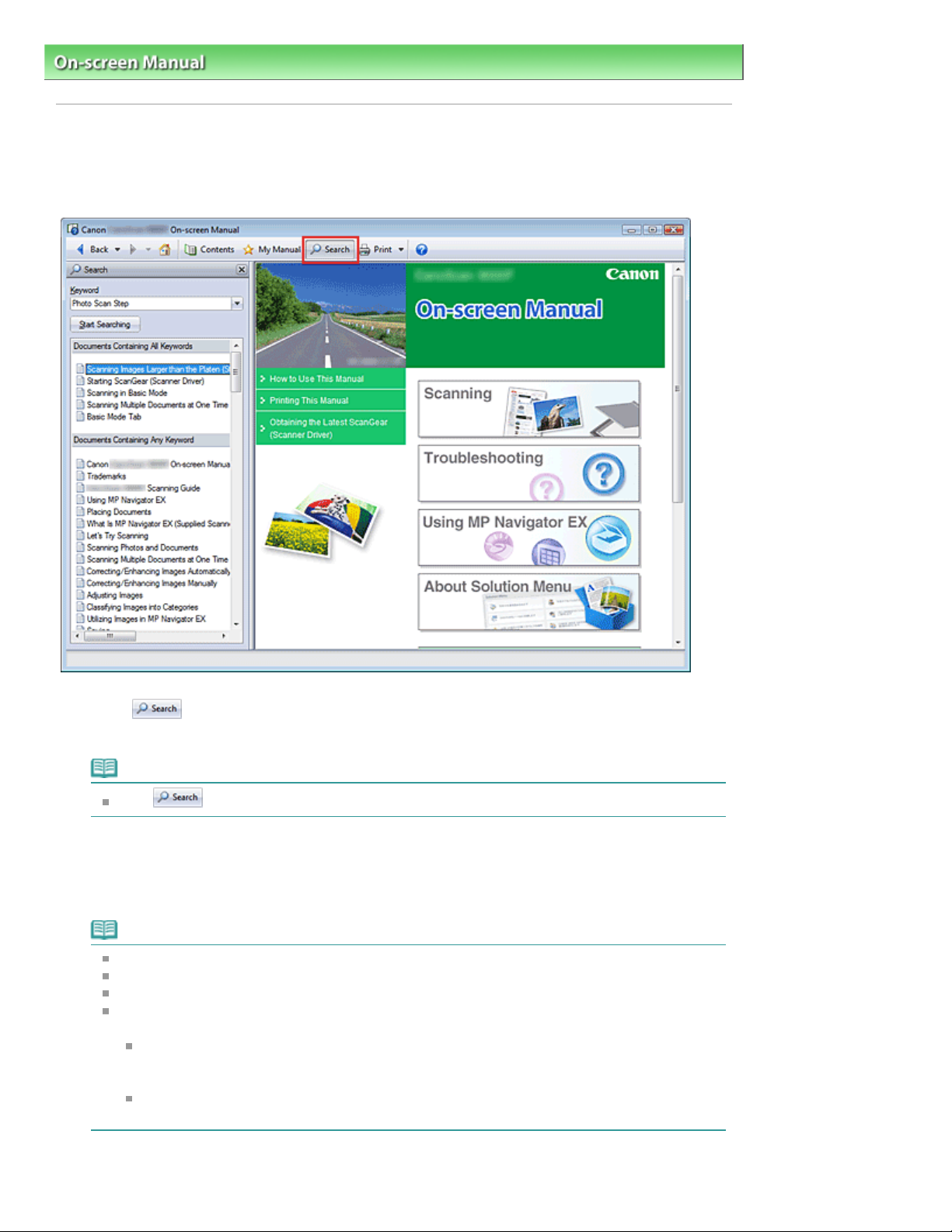
Page 9 of 334 pagesUsing Keywords to Find a Document
On-screen Manual
>
How to Use This Manual > Using Keywords to Find a Document
Using Keywords to Find a Document
You can enter a keyword to search for a target document.
All documents in the currently displayed on-screen manual are searched.
Click
1.
The search pane is displayed to the left of the on-screen manual.
Note
Click
Enter a keyword
2.
In Keyword, enter a keyword for the item to be checked.
When you want to enter multiple keywords, insert a space between the keywords.
to close or display the search pane.
Note
You can enter up to 10 search keywords or up to 255 characters.
Uppercase and lowercase are not distinguished.
The program can also search for keywords that contain spaces.
A convenient way of quickly finding a document to be read is to enter keywords as described
below.
To learn how to operate a function you are using:
Enter the menu name displayed on the operation panel of this machine or on the computer
(for example, frame erase copy).
To find an explanation of the operation for a specific purpose:
Enter function + item to be printed (for example, print calendar).
Click Start Searching
3.
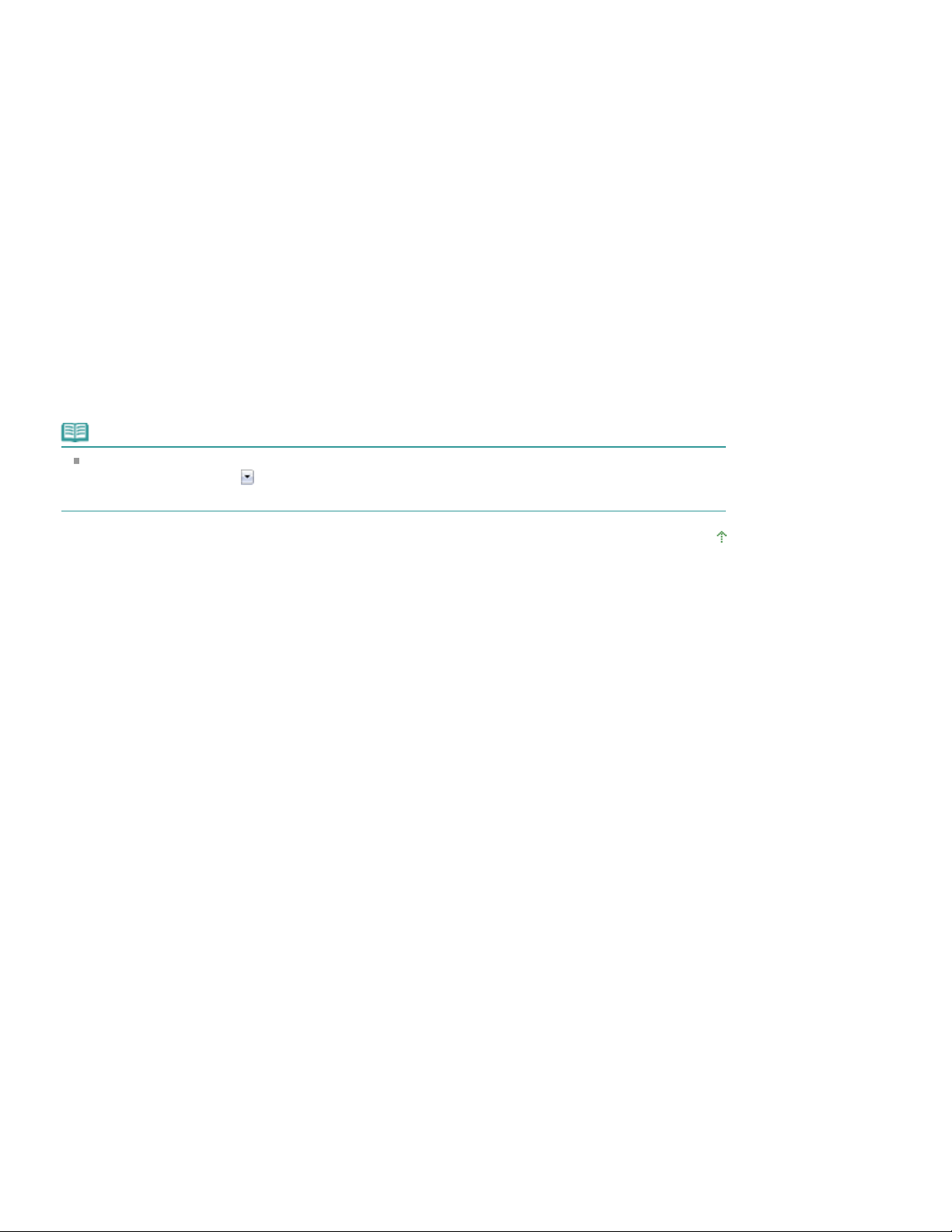
The search is started, and the titles of documents containing the keyword are displayed in the
search results list.
When you execute a search by entering multiple keywords, the search results are displayed as
shown below.
[Documents Containing Perfect Match]
Documents containing the entire search character string (including spaces) exactly as entered
(perfect match)
[Documents Containing All Keywords]
Documents containing all keywords that were entered
[Documents Containing Any Keyword]
Documents containing at least one of the keywords that were entered
Display the document that you want to read
4.
From the search results list, double-click (or select and press Enter key) the title of the document
you want to read.
When the documents of that title are displayed, the keywords found on those documents are
highlighted.
Note
If you modify the keyword entry and perform multiple searches, a search history remains. To delete
the search history, click located to the right of Keyword, and select Clear History, which is
displayed.
Page 10 of 334 pagesUsing Keywords to Find a Document
Page top
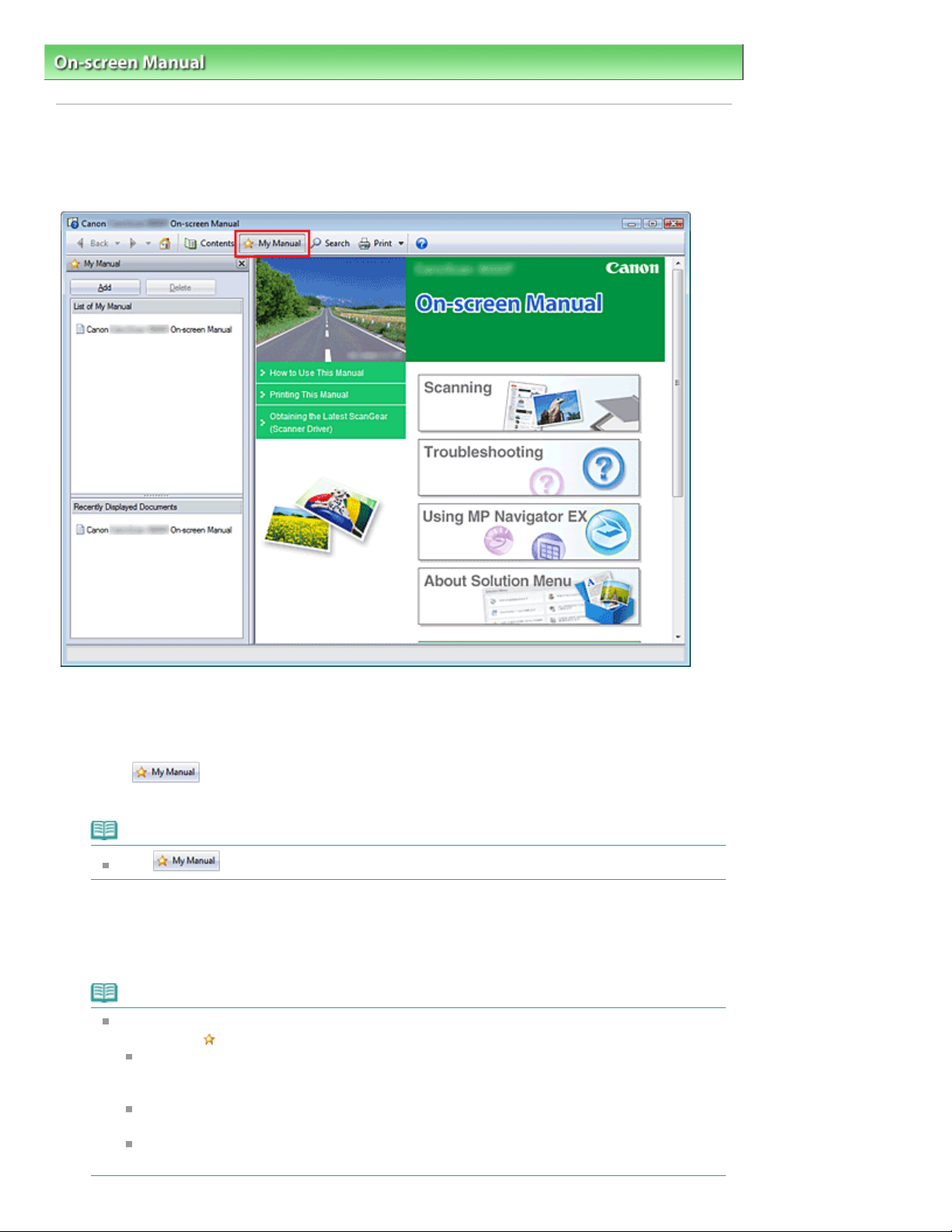
window, and then select Add to My Manual from the right-click menu.
Page 11 of 334 pagesRegistering Documents to My Manual
On-screen Manual
>
How to Use This Manual
> Registering Documents to My Manual
Registering Documents to My Manual
Register frequently read documents as My Manual documents so that you can refer to those documents
easily at any time.
Display the document
1.
Display the document to be added to My Manual.
Click
2.
The My Manual pane is displayed to the left of the on-screen manual.
Note
Click
Register the document to My Manual
3.
Click Add.
The title of the currently displayed document is added to List of My Manual.
to close or display the My Manual pane.
Note
You can also add documents to My Manual by the following methods. If you add a document to
My Manual, a
From the Recently Displayed Documents list, double-click the document title that you want
to add to My Manual (or select the document and press Enter key) to display the title, and
then click Add.
Right-click the document title displayed in the contents pane or right-click the explanation
In the contents pane, select the document title that you want to add to My Manual, and then
click Add to My Manual at the bottom right of the pane.
mark is displayed in the document icons in the contents pane.
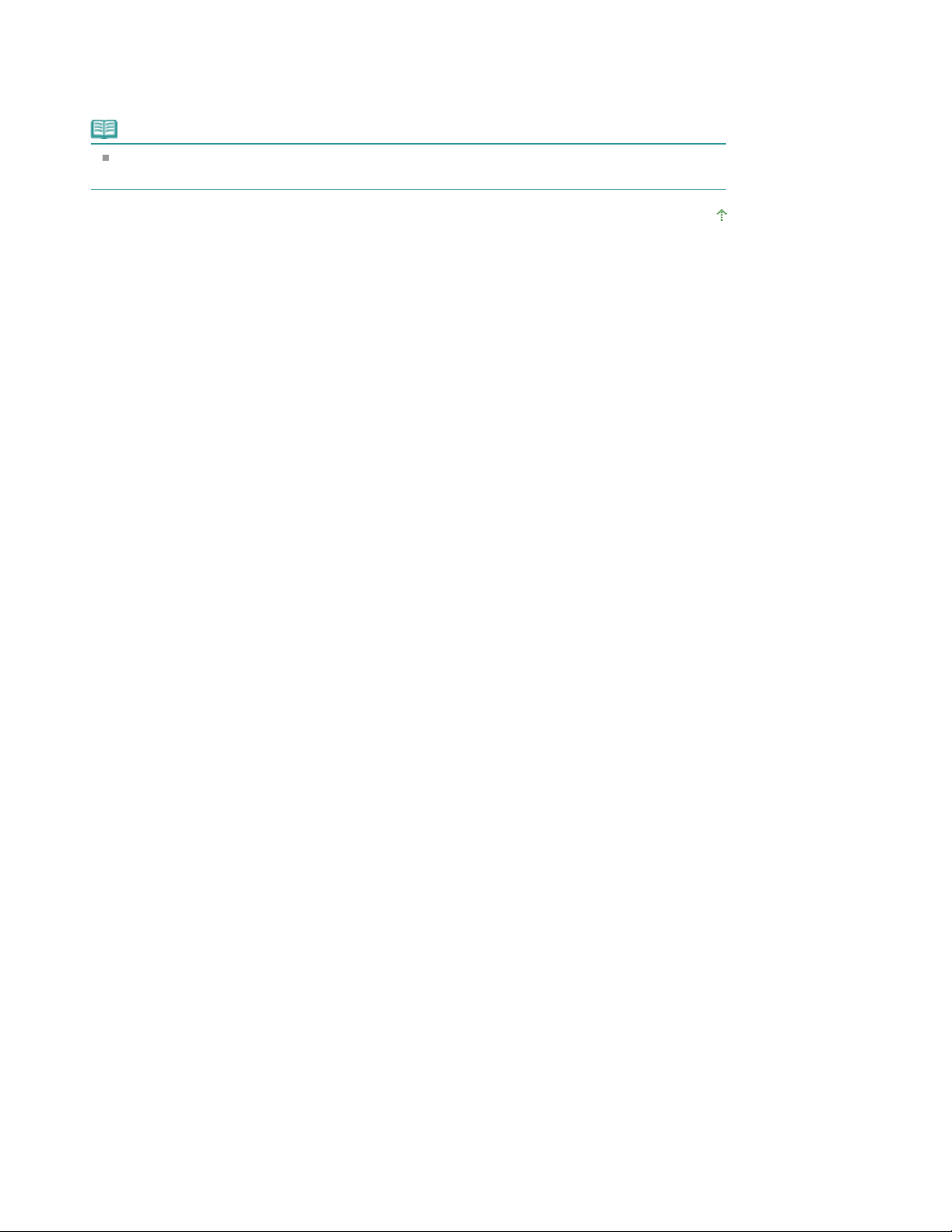
Display My Manual
4.
When you double-click (or select and press Enter key) a document title displayed in List of My
Manual, that document is displayed in the explanation window.
Note
To delete a document from List of My Manual, select that document title from the list, and then
click Delete (or press Delete key).
Page 12 of 334 pagesRegistering Documents to My Manual
Page top
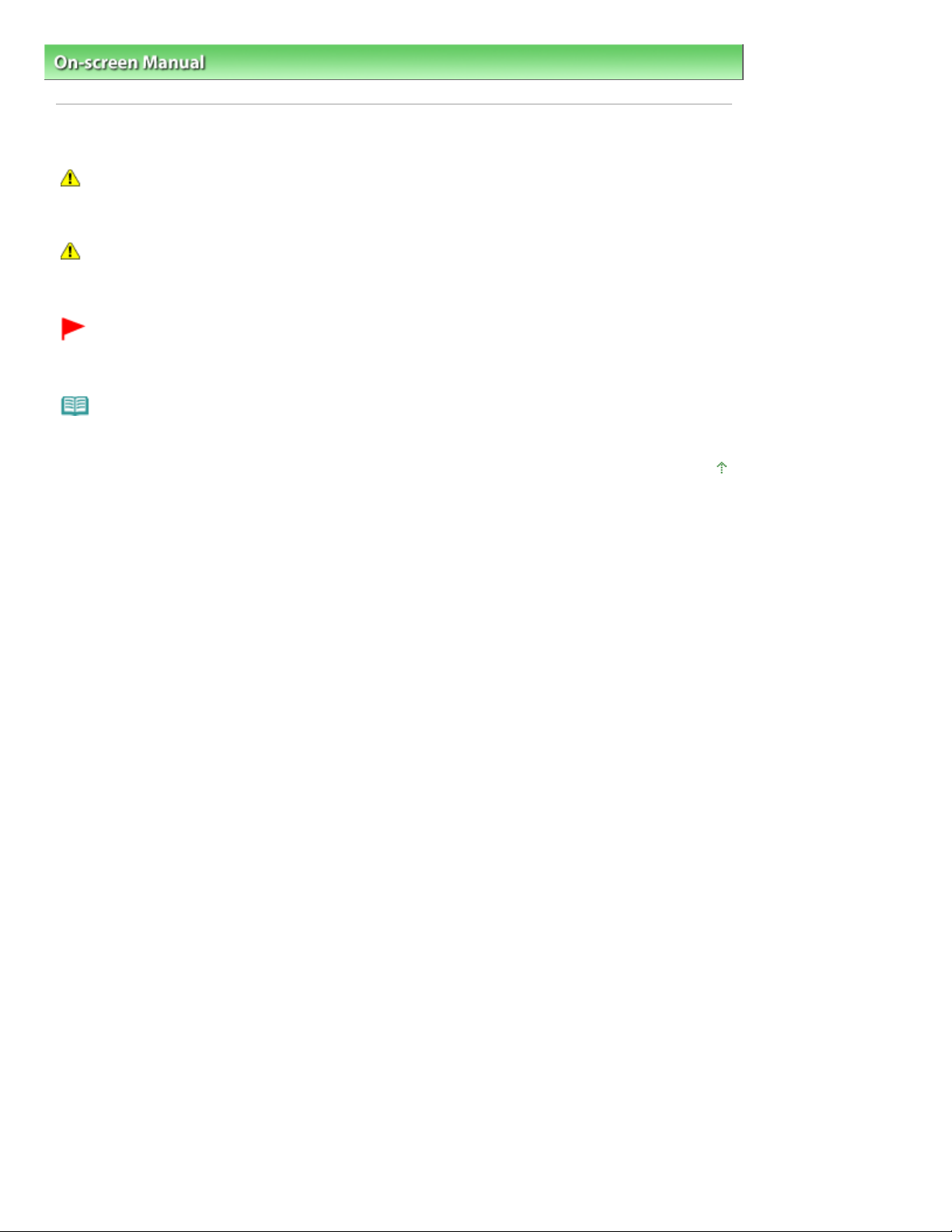
Page 13 of 334 pagesSymbols Used in This Document
On-screen Manual
>
How to Use This Manual
> Symbols Used in This Document
Symbols Used in This Document
Warning
Instructions that, if ignored, could result in death or serious personal injury caused by incorrect operation
of the equipment. These must be observed for safe operation.
Caution
Instructions that, if ignored, could result in personal injury or material damage caused by incorrect
operation of the equipment. These must be observed for safe operation.
Important
Instructions including important information.
Be sure to read these indications.
Note
Instructions as notes for operation or additional explanations.
Page top
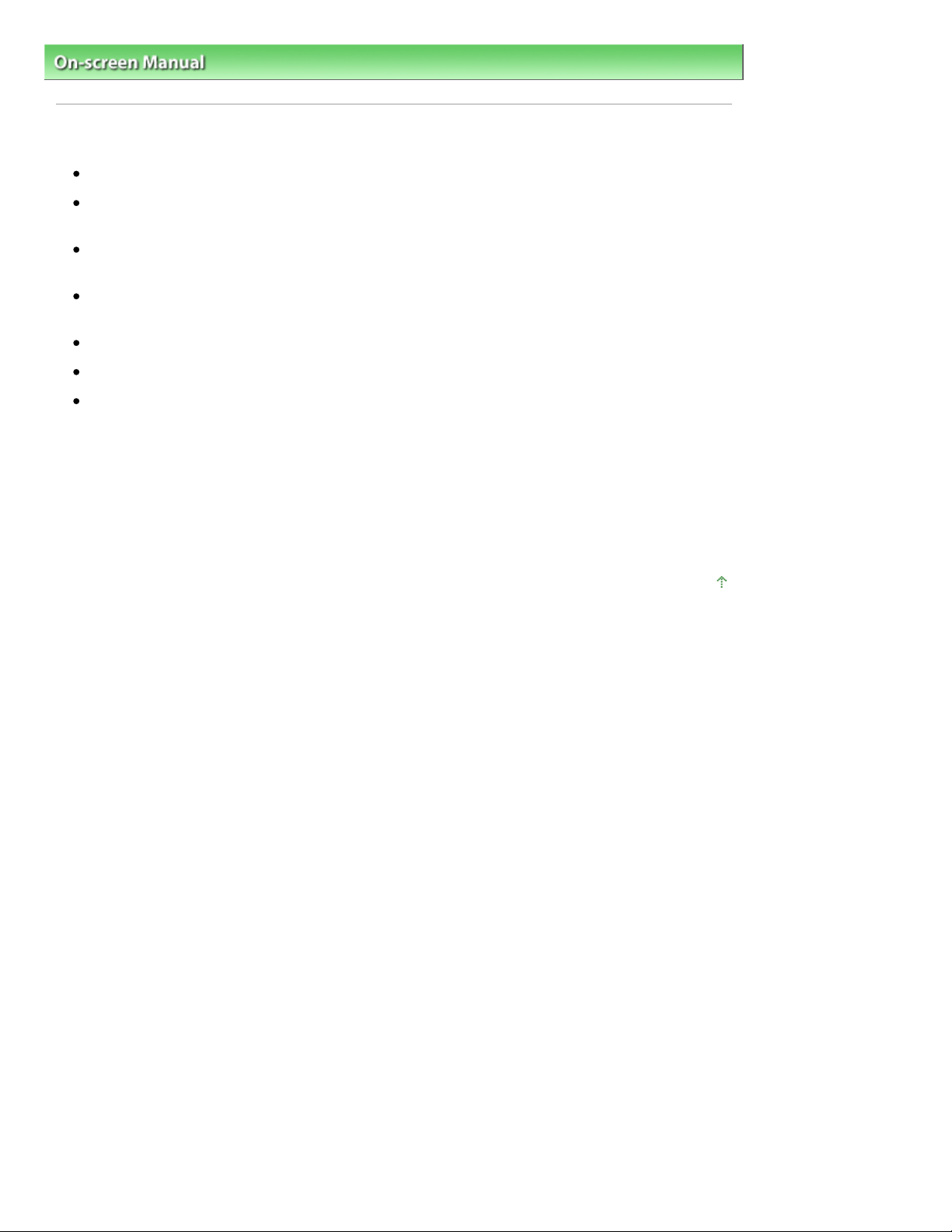
Page 14 of 334 pages
Trademarks
On-screen Manual
>
How to Use This Manual
> Trademarks
Trademarks
Microsoft is a registered trademark of Microsoft Corporation.
Windows is a trademark or registered trademark of Microsoft Corporation in the U.S. and/or other
countries.
Windows Vista is a trademark or registered trademark of Microsoft Corporation in the U.S. and/or
other countries.
Internet Explorer is a trademark or registered trademark of Microsoft Corporation in the U.S. and/or
other countries.
Macintosh and Mac are trademarks of Apple Inc., registered in the U.S. and other countries.
Bonjour is a trademark of Apple Inc., registered in the U.S. and other countries.
Adobe, Adobe Photoshop, Adobe RGB and Adobe RGB (1998) are either registered trademarks or
trademarks of Adobe Systems Incorporated in the United States and/or other countries.
Exif Print
This machine supports Exif Print.
Exif Print is a standard for enhancing the communication between digital cameras and printers. By
connecting to an Exif Print-compliant digital camera, the camera's image data at the time of shooting is
used and optimized, yielding extremely high quality prints.
Page top
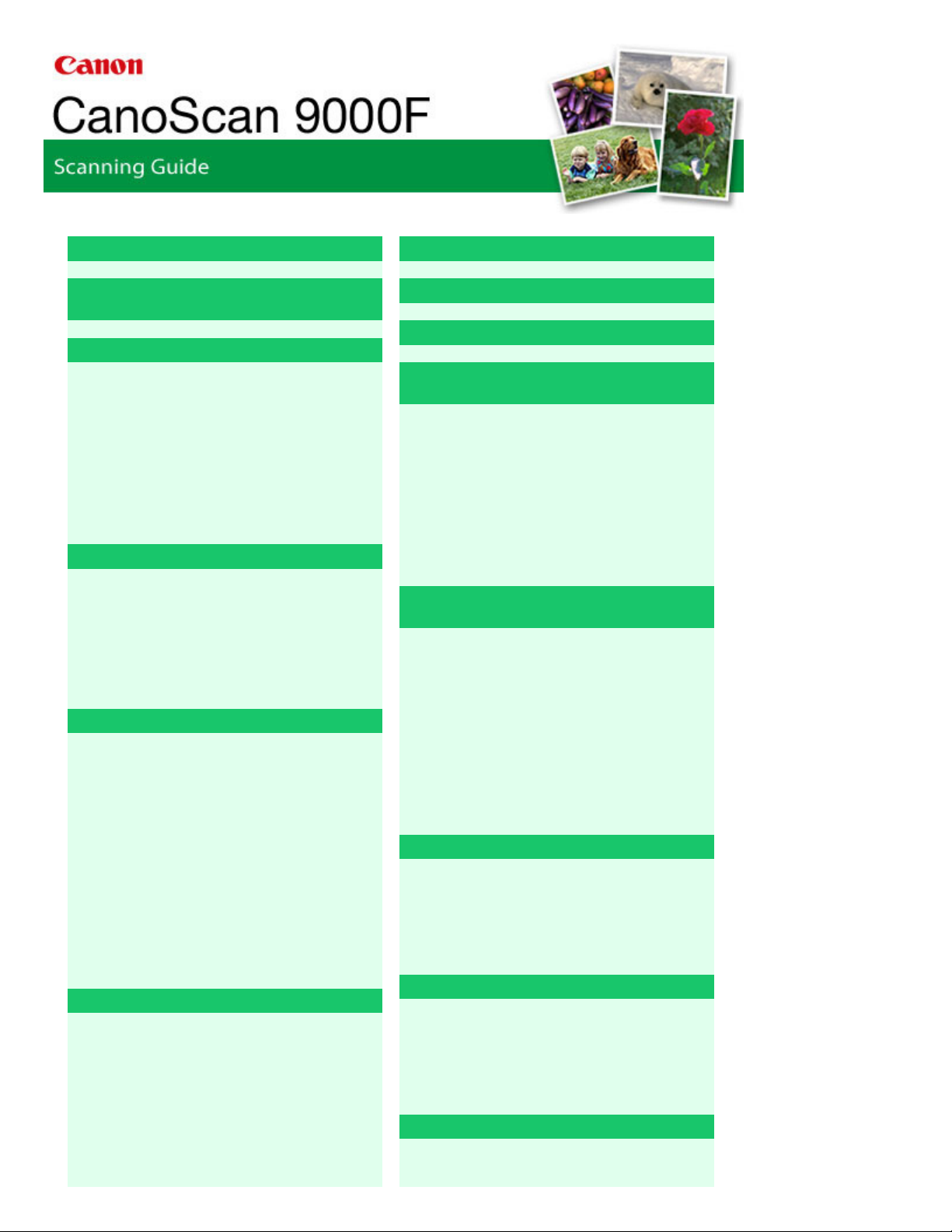
MA-6206-V1.00
with ScanGear (Scanner Driver)
Page 15 of 334 pagesCanoScan 9000F Scanning Guide
General Notes (Scanner Driver)
What Is MP Navigator EX (Supplied Scanner
Software)?
Let's Try Scanning
Starting MP Navigator EX
Scanning Photos and Documents
Scanning Film
Scanning Multiple Documents at One Time
Scanning Images Larger than the Platen
(Stitch Assist)
Easy Scanning with One-click
Useful MP Navigator EX Functions
Correcting/Enhancing Images Automatically
Correcting/Enhancing Images Manually
Adjusting Images
Searching Images
Classifying Images into Categories
Utilizing Images in MP Navigator EX
Saving
Saving as PDF Files
Creating/Editing PDF Files
Printing Documents
Printing Photos
Sending via E-mail
Editing Files
Setting Passwords for PDF Files
Opening/Editing Password-protected PDF
Files
MP Navigator EX Screens
Navigation Mode Screen
Scan/Import Documents or Images Tab
View & Use Images on your Computer Tab
Custom Scan with One-click Tab
Photos/Documents (Platen) Screen (Scan/
Import Window)
Film Screen (Scan/Import Window)
Placing Documents
Placing Film
What Is ScanGear (Scanner Driver)?
Scanning with Advanced Settings Using
ScanGear (Scanner Driver)
Starting ScanGear (Scanner Driver)
Scanning in Basic Mode
Scanning in Advanced Mode
Scanning in Auto Scan Mode
Scanning Film in Advanced Mode
Scanning Multiple Documents at One Time
Correcting Images and Adjusting Colors with
ScanGear (Scanner Driver)
Correcting Images (Unsharp Mask, Reduce
Dust and Scratches, Fading Correction, etc.)
Adjusting Colors Using a Color Pattern
Adjusting Saturation and Color Balance
Adjusting Brightness and Contrast
Adjusting Histogram
Adjusting Tone Curve
Setting Threshold
ScanGear (Scanner Driver) Screens
Basic Mode Tab
Advanced Mode Tab
Auto Scan Mode Tab
Preferences Dialog Box
Useful Information on Scanning
Adjusting Cropping Frames
Resolution
File Formats
Color Matching
Other Scanning Methods
Scanning from an Application
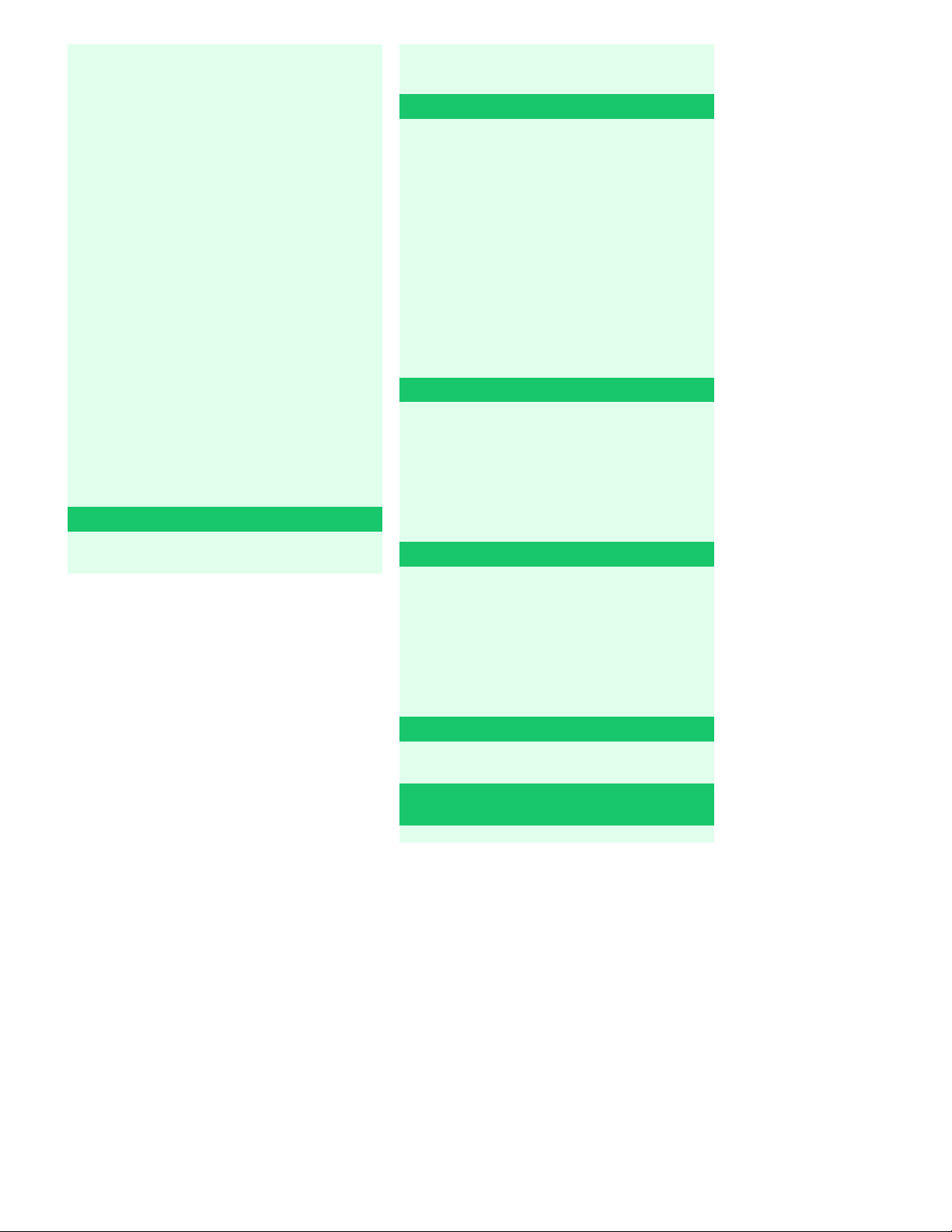
XP Only)
Page 16 of 334 pagesCanoScan 9000F Scanning Guide
Save Dialog Box
Save as PDF file Dialog Box
View & Use Window
Create/Edit PDF file Window
Print Document Dialog Box
Print Photo Dialog Box
Send via E-mail Dialog Box
Correct/Enhance Images Window
One-click Mode Screen
Auto Scan Dialog Box
Save Dialog Box (One-click Mode Screen)
Copy Dialog Box
Print Dialog Box
Mail Dialog Box
OCR Dialog Box
Scan Dialog Box
PDF Dialog Box
Preferences Dialog Box
Opening Files Other than Scanned Images
Scanning Using the Control Panel (Windows
Scanning Using the Scanner Buttons
What Are Scanner Buttons?
Scanning Documents and Saving the Scanned
Images (AUTO SCAN Button)
Scanning and Saving Documents as PDF
Files (PDF Buttons)
Scanning and Printing/Copying Documents
(COPY Button)
Scanning and Attaching Documents to E-mail
(E-MAIL Button)
Scanner Button Settings
Scanner Button Settings via MP Navigator EX
Troubleshooting
Installation Problems
Problems with Scanning
Problems with Scanning Film
Software Problems
MP Navigator EX Problems
Opening Images Saved on a Computer
Updating the ScanGear (Scanner Driver)
Obtaining the Latest ScanGear (Scanner
Driver)
Uninstalling the ScanGear (Scanner Driver)
Before Installing the ScanGear (Scanner
Driver)
Installing the ScanGear (Scanner Driver)
Bundled Applications
ArcSoft PhotoStudio
About Inkjet Printer/Scanner/Fax Extended
Survey Program
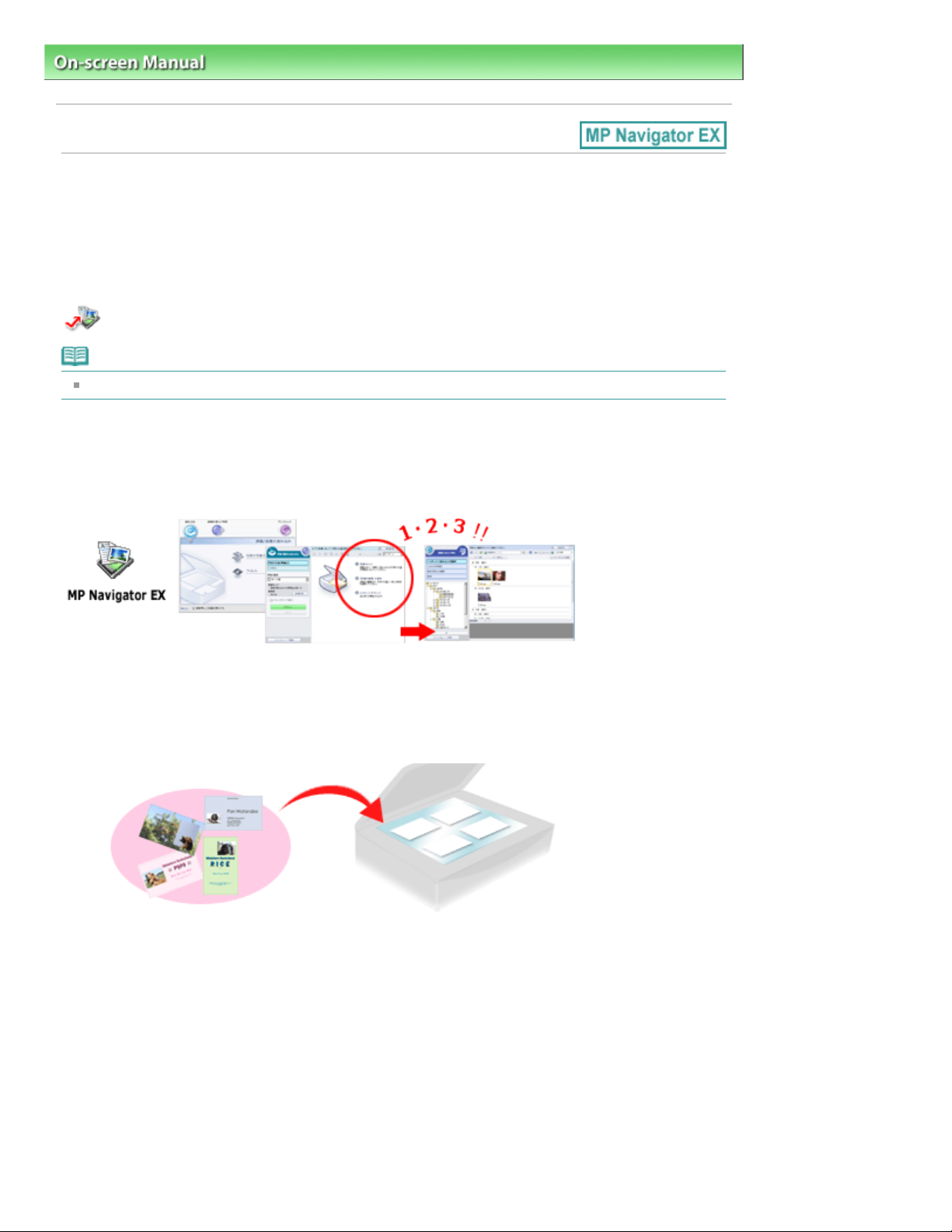
Page 17 of 334 pagesUsing MP Navigator EX
On-screen Manual
> Using MP Navigator EX
Using MP Navigator EX
MP Navigator EX is an application that enables you to easily scan photos and documents. It is suitable
even for beginners.
Start MP Navigator EX
Click Here:
Note
See "
Let's Try Scanning
Scan Photos and Documents
You can scan easily by navigating through MP Navigator EX screens. You can also save/print scanned
images using MP Navigator EX.
MP Navigator EX
" for details on how to scan images using MP Navigator EX.
Scan Small Documents at One Time
You can scan multiple small documents (photos, cards, etc.) at one time. It is useful as you do not need
to scan multiple times.
Scan Large Documents
You can easily scan documents that are larger than the Platen using MP Navigator EX. It allows you to
scan the left and right halves of a document separately and combine them back into one image.
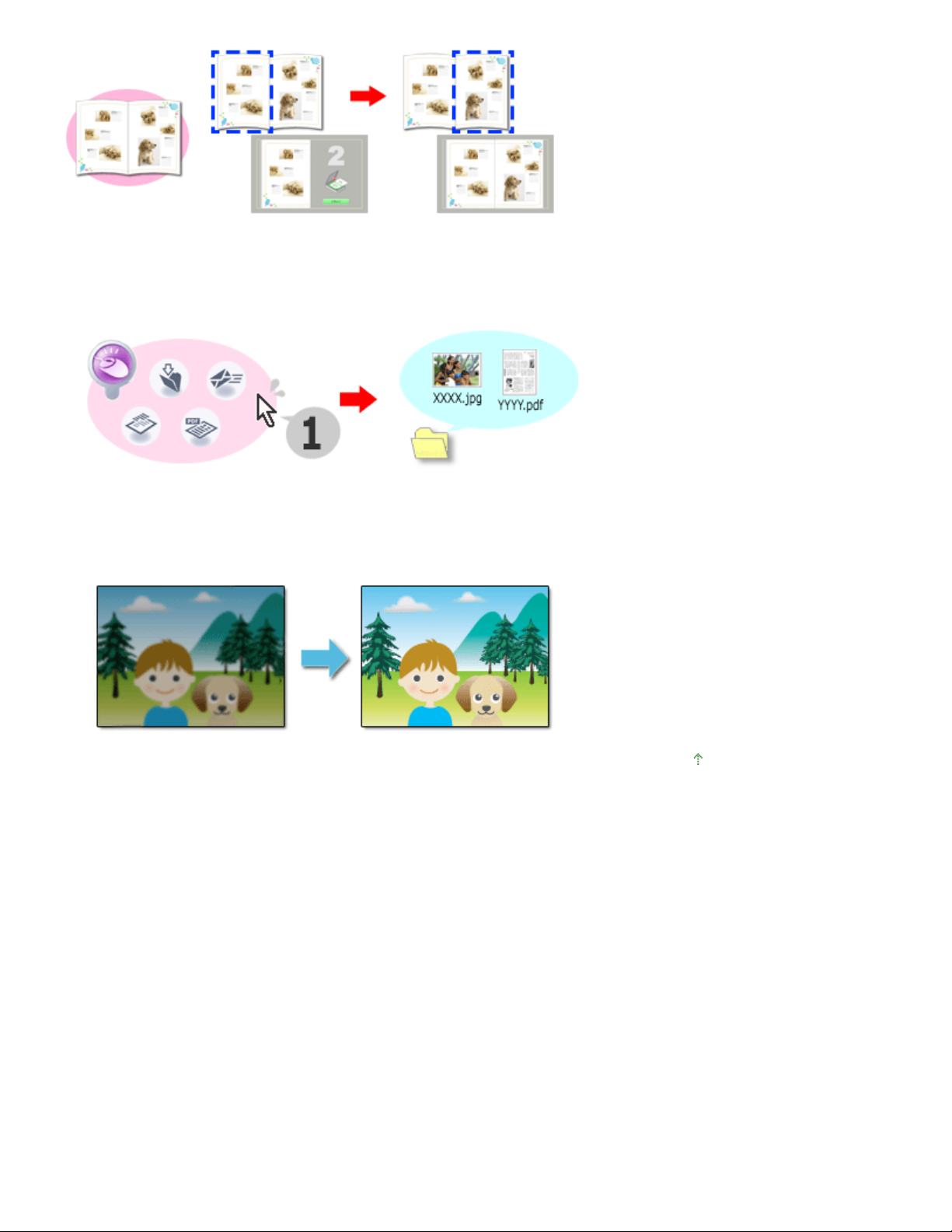
Scan with One-click
In One-click Mode, MP Navigator EX completes from scanning to saving, with a click of an icon. One-click
Mode also allows you to scan and save images as PDF files or attach them to e-mail automatically.
Page 18 of 334 pagesUsing MP Navigator EX
Scan and Correct/Enhance Photos
You can easily correct/enhance scanned photos using MP Navigator EX. You do not need to use other
applications.
Page top
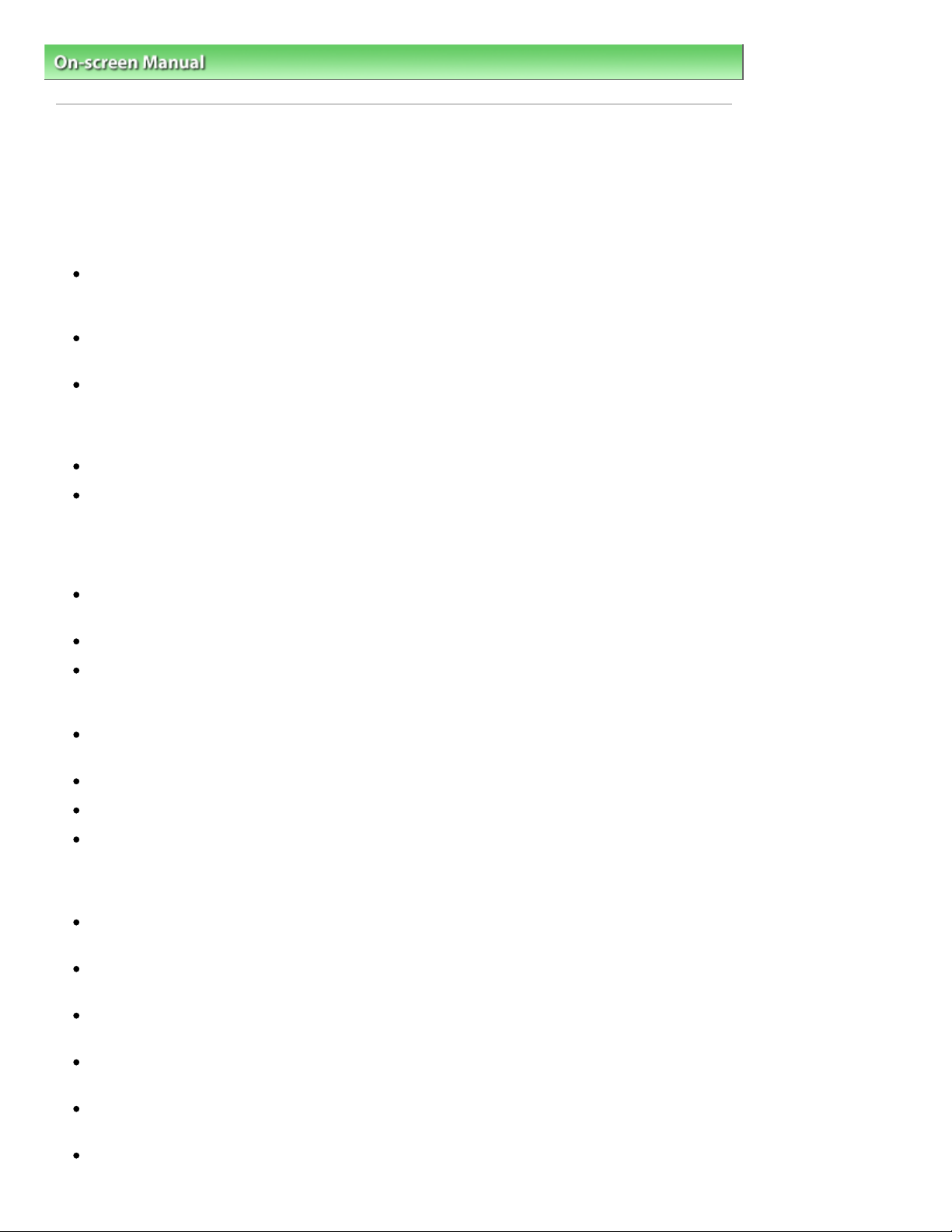
Page 19 of 334 pagesGeneral Notes (Scanner Driver)
On-screen Manual
> Scanning Guide
> General Notes (Scanner Driver)
General Notes (Scanner Driver)
ScanGear (scanner driver) is subject to the following restrictions. Keep these points in mind when using
it.
Scanner Driver Restrictions
When using the NTFS file system, the TWAIN data source may not be invoked. This is because the
TWAIN module cannot be written to the winnt folder for security reasons. Contact the computer's
administrator for help.
Some computers (including laptops) connected to the machine may not resume correctly from
standby mode. In that case, restart the computer.
Do not connect two or more machines or multifunction printers with scanner function to the same
computer simultaneously. If multiple scanning devices are connected, you cannot scan from a
button on the machine (Scanner Button) and also may experience errors while accessing the
devices.
Use the default display font size of the OS. Otherwise, software screens may not appear correctly.
Scanning may fail if the computer has resumed from sleep or standby mode. In that case, follow
these steps and scan again.
1. Turn off the machine.
2. Exit ScanGear, then disconnect the USB cable from the computer and reconnect it.
3. Turn on the machine.
ScanGear cannot be opened in multiple applications at the same time. Within an application,
ScanGear cannot be opened for the second time when it is already open.
Be sure to close the ScanGear window before closing the application.
Make sure that you have adequate disk space available when scanning large images at high
resolutions. For example, at least 300 MB of free space is required to scan an A4 document at 600
dpi in full-color.
Thick documents may not be cropped correctly when scanned. In that case, crop each item
individually or crop manually.
ScanGear and WIA driver cannot be used at the same time.
Do not enter the computer into sleep or hibernate state during scanning.
Calibration may take time if the machine is connected via USB 1.1.
Applications with Restrictions on Use
If you start Media Center included in Windows XP Media Center Edition 2005, you may not be able to
scan using a button on the machine (Scanner Button). In that case, restart the computer.
You cannot scan images with Media Center included in Windows Vista and Windows XP Media
Center Edition 2005. Scan with other applications such as MP Navigator EX.
In some applications, if you select the View scanned images checkbox in the Auto Scan Mode tab of
ScanGear, the window displaying the thumbnails of the scanned images may close automatically.
Some applications may not display the TWAIN user interface. In that case, refer to the application's
manual and change the settings accordingly.
Some applications do not support continuous scanning of multiple documents. In some cases, only
the first scanned image is accepted, or multiple images are scanned as one image.
When scanning platen size images into Microsoft Office 2000/2003 (Word, Excel or PowerPoint) etc.,
click Custom Insert in the Insert Picture from Scanner or Camera screen. Otherwise, images may
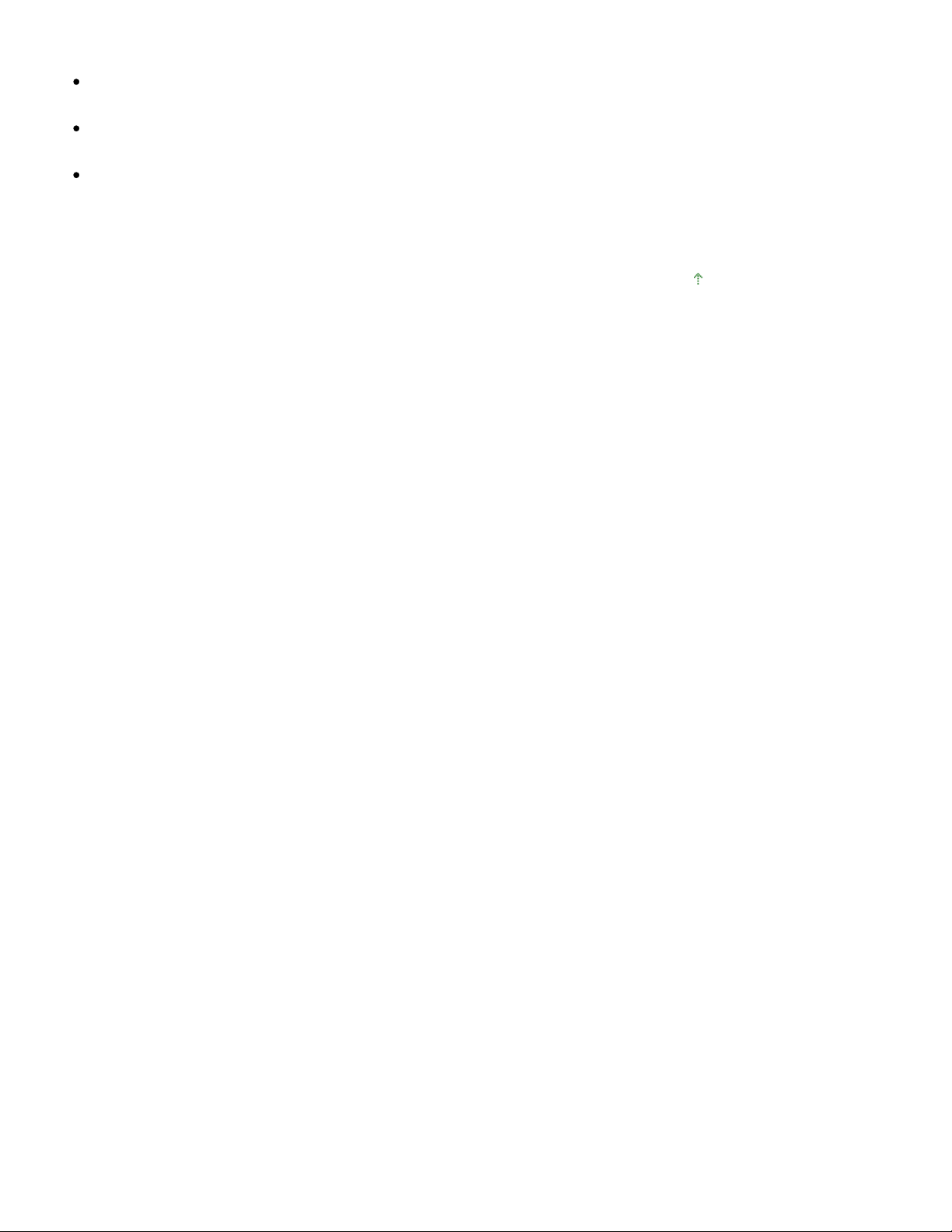
not be scanned correctly.
When scanning images into Microsoft Office 2007 (such as Word, Excel or PowerPoint), use
Microsoft Clip Organizer.
Images may not be scanned correctly in some applications. In that case, increase the operating
system's virtual memory and retry.
When image size is too large (such as when scanning large images at high resolution), your
computer may not respond or the progress bar may remain at 0% depending on the application. In
that case, cancel the action (for example by clicking Cancel on the progress bar), then increase the
operating system's virtual memory or reduce the image size/resolution and retry. Alternatively, scan
the image via MP Navigator EX first, then save and import it into the application.
Page top
Page 20 of 334 pagesGeneral Notes (Scanner Driver)
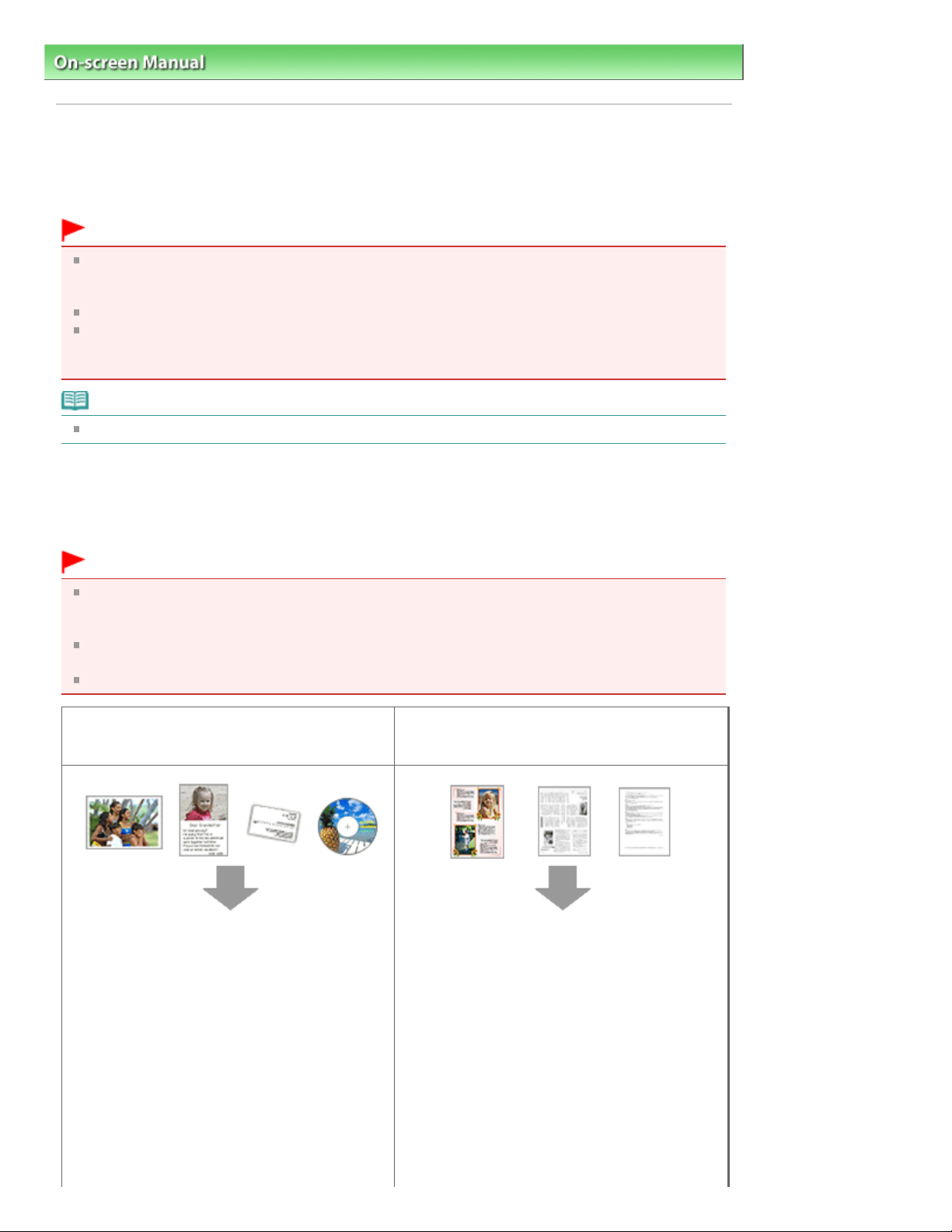
Page 21 of 334 pagesPlacing Documents
On-screen Manual
> Scanning Guide
> Placing Documents
Placing Documents
Learn how to place documents on the machine's Platen. Place documents correctly according to the type
of document to be scanned. Otherwise, documents may not be scanned correctly.
Important
Do not place items that weigh 4.4 lbs (2.0 kg) or more on the Platen. Also, do not press on the
document with a force exceeding 4.4lbs (2.0 kg). If you press heavily, the scanner may not work
correctly or you might break the glass.
Close the Document Cover when scanning.
When scanning documents other than film, make sure that the FAU (Film Adapter Unit) Protective
Sheet is attached to the Document Cover. Without the FAU Protective Sheet, the document type may
not be detected correctly.
Note
See "
Placing Film
Placing Documents
Place documents as described below to allow the machine to detect the document type or size
automatically.
" to scan film.
Important
When scanning by specifying the document type or size in MP Navigator EX or ScanGear (scanner
driver), align an upper corner of the document with the corner at the arrow (alignment mark) of the
Platen.
Photos that have been cut to various shapes and documents smaller than 1.18 inches (3 cm)
square cannot be cropped accurately when scanning.
Reflective CD/DVD labels may not be scanned properly.
When Scanning Photos, Postcards, Business
Cards or CD/DVD
Placing a Single Document
Place the document face-down on the Platen, with
0.39 inches (1 cm) or more space between the
edges (diagonally striped area) of the Platen and
the document. Portions placed on the diagonally
striped area cannot be scanned.
When Scanning Magazines, Newspapers or Text
Documents
Place the document face-down on the Platen and
align an upper corner of the document with the
corner at the arrow (alignment mark) of the Platen.
Portions placed on the diagonally striped area
cannot be scanned.
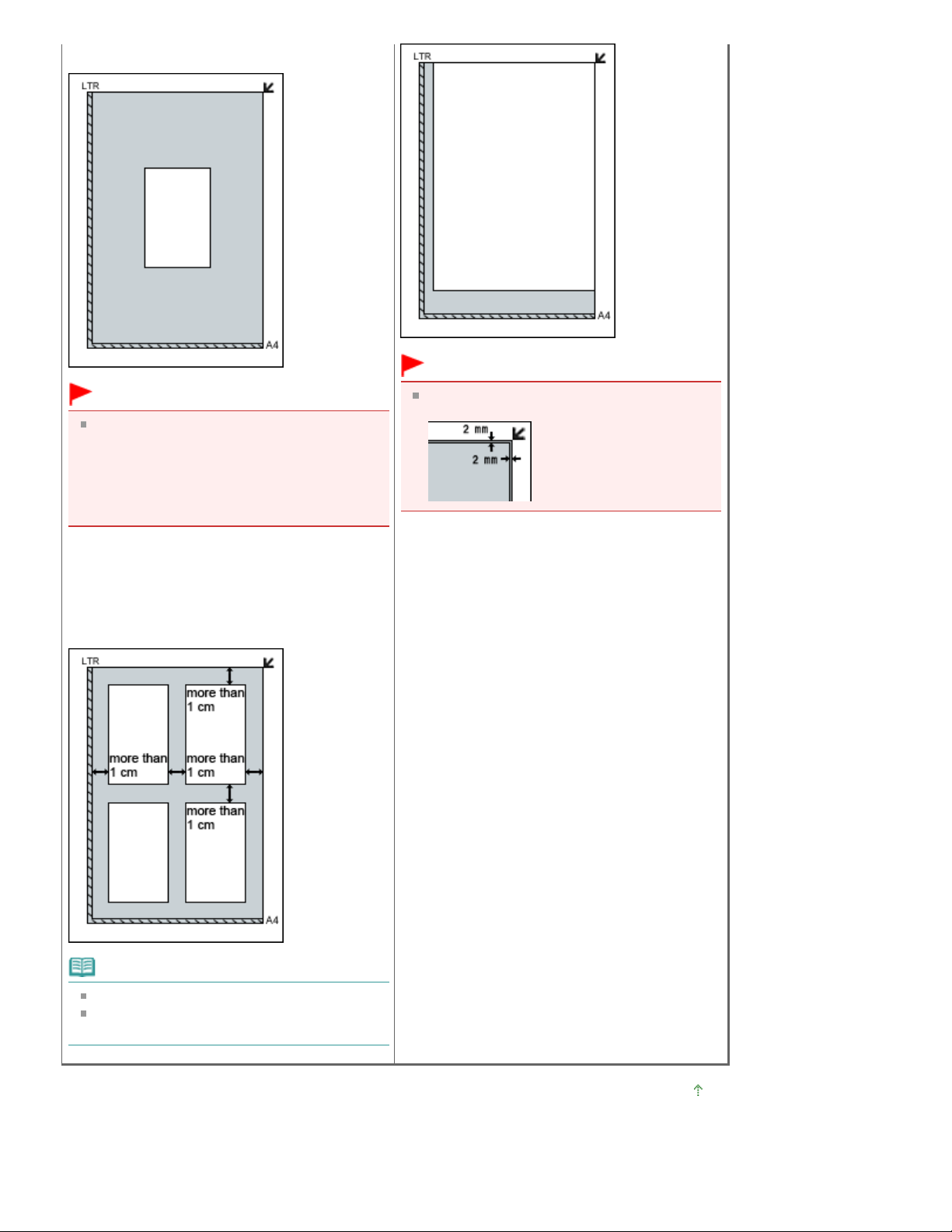
Important
Large documents (such as A4 size photos)
that cannot be placed away from the edges/
arrow (alignment mark) of the Platen may be
saved as PDF files. To save in a format other
than PDF, scan by specifying the file format.
Page 22 of 334 pagesPlacing Documents
Important
The portion within 2 mm inwards from the
alignment mark cannot be scanned.
Placing Multiple Documents
Allow 0.39 inches (1 cm) or more space between
the edges (diagonally striped area) of the Platen
and documents, and between documents.
Portions placed on the diagonally striped area
cannot be scanned.
Note
You can place up to 12 documents.
Positions of slanted documents (10 degrees
or less) are corrected automatically.
Page top
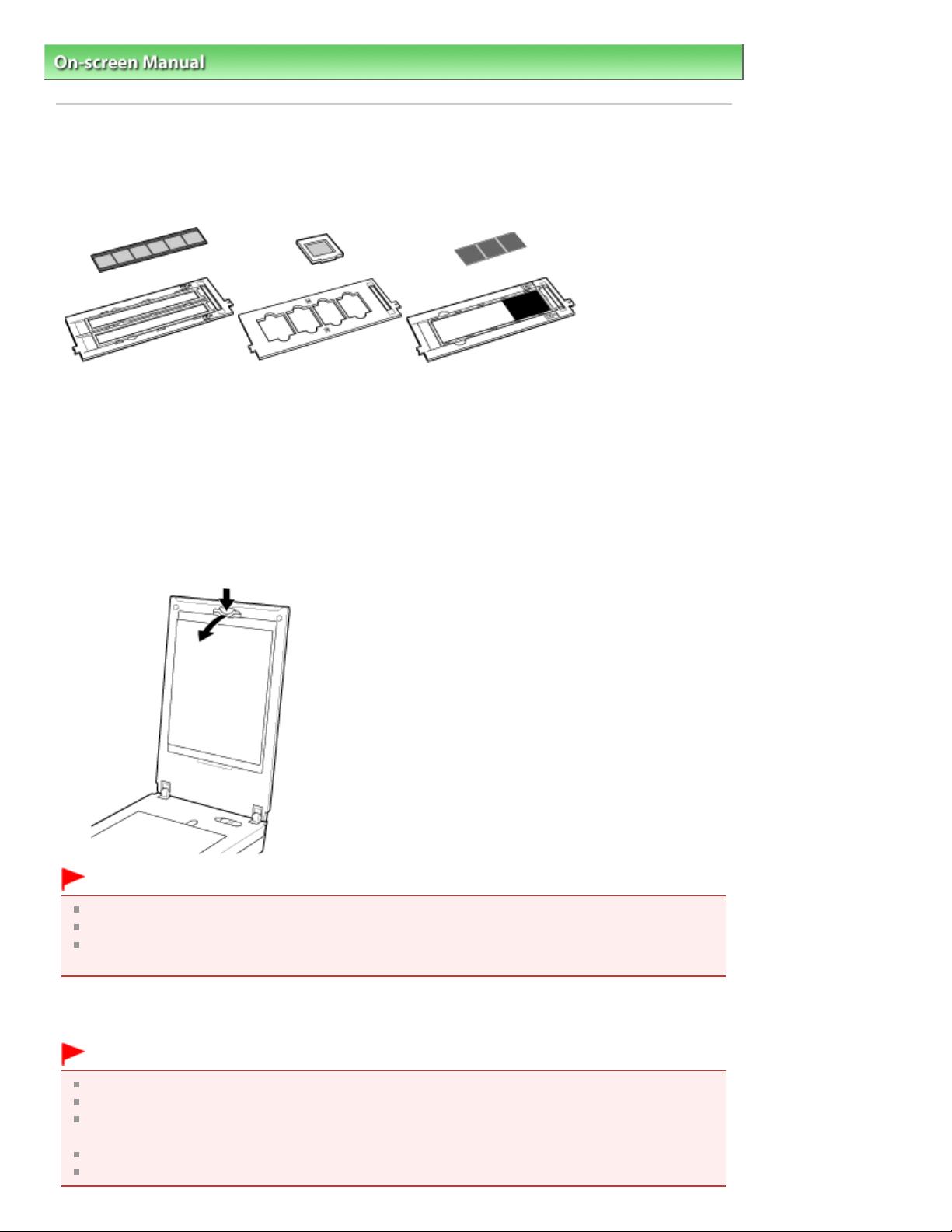
Page 23 of 334 pagesPlacing Film
On-screen Manual
> Scanning Guide
> Placing Film
Placing Film
This machine supports 35 mm films (film strips and mounted slides) and 120 Format Films.
Prepare the supplied Film Guide and the film you want to scan.
35 mm Film Strip 35 mm Mounted Slides 120 Format Film
Preparation
Remove the FAU (Film Adapter Unit) Protective Sheet from the Document Cover.
Open the Document Cover.
1.
While pressing the lever at the top, pull the FAU Protective Sheet forward to remove
2.
it.
Important
Film scanning is not available when the FAU Protective Sheet is attached to the Document Cover.
Be careful not to lose the removed FAU Protective Sheet. Keep it in a safe place.
To avoid damaging the light source, be sure to attach the FAU Protective Sheet when not scanning
film.
Placing Film
Important
Hold the film by the edge to avoid smudges and fingerprints.
Dust on the film or Platen appears in scanned images. Remove dust from the film and Platen.
Do not block the calibration slot on the Film Guide when scanning. If the slot is blocked, the film
cannot be scanned in correct colors.
A sticker label attached to the margin of the film may be recognized as an image.
Close the Document Cover gently.
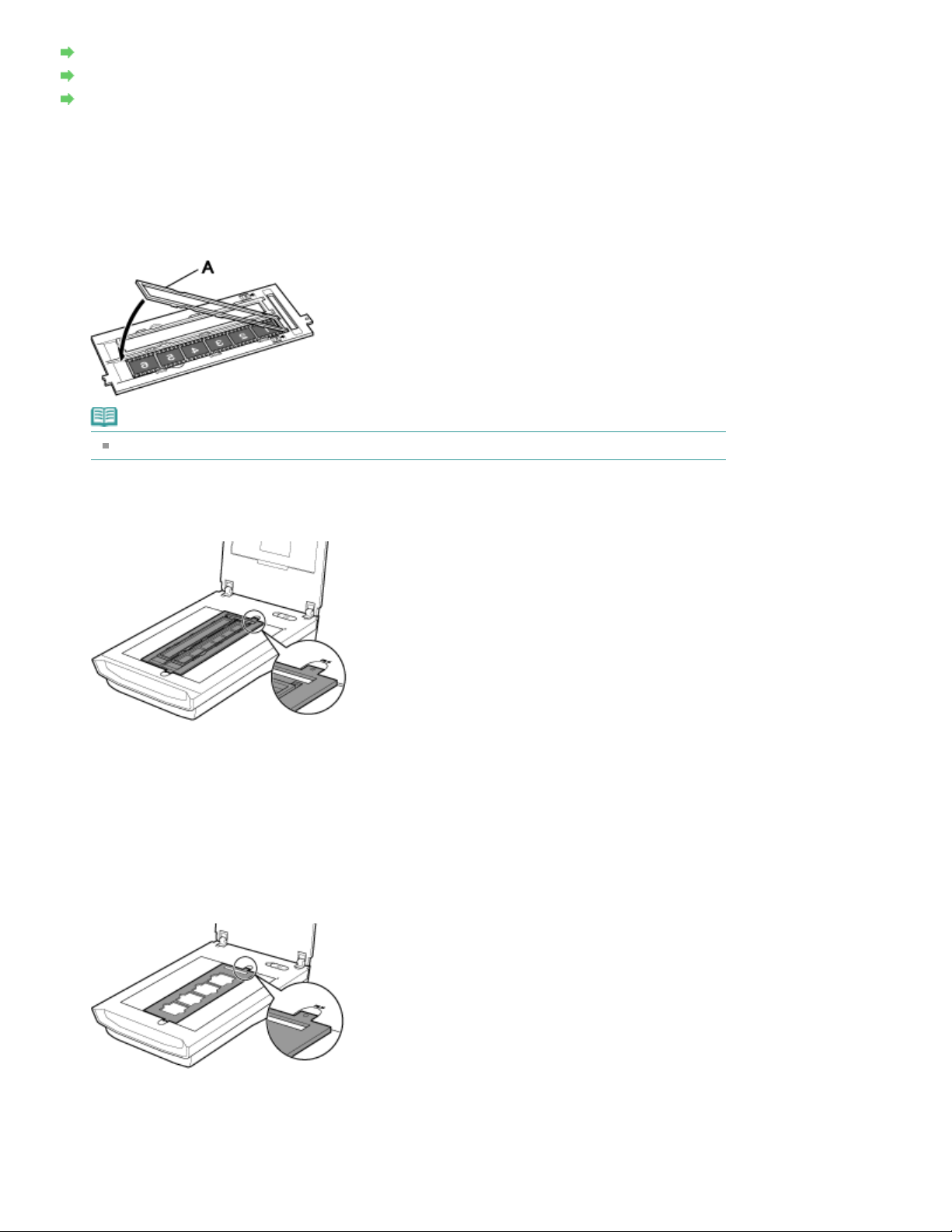
35 mm Film Strips
Mounted Slides
120 Format Film Strips
35 mm Film Strips
Load the film into the Film Guide.
1.
Open the Film Holder (A) and place the film on the Film Guide, with the front side of the film (the side
on which images appear correctly) facing down.
Note
Make sure that the spaces between frames are aligned with the white lines on the holder.
Page 24 of 334 pagesPlacing Film
Place the Film Guide on the Platen.
2.
Align the tabs on the Film Guide with the FILM marks on the Platen.
Gently close the Document Cover.
3.
Mounted Slides
Place the Film Guide on the Platen.
1.
Align the tabs on the Film Guide with the FILM marks on the Platen.
Load the slides so that the film lies flat on the Platen.
Load the film into the Film Guide.
2.
Place the film on the Film Guide, with the front side of the film (the side on which images appear
correctly) facing down.
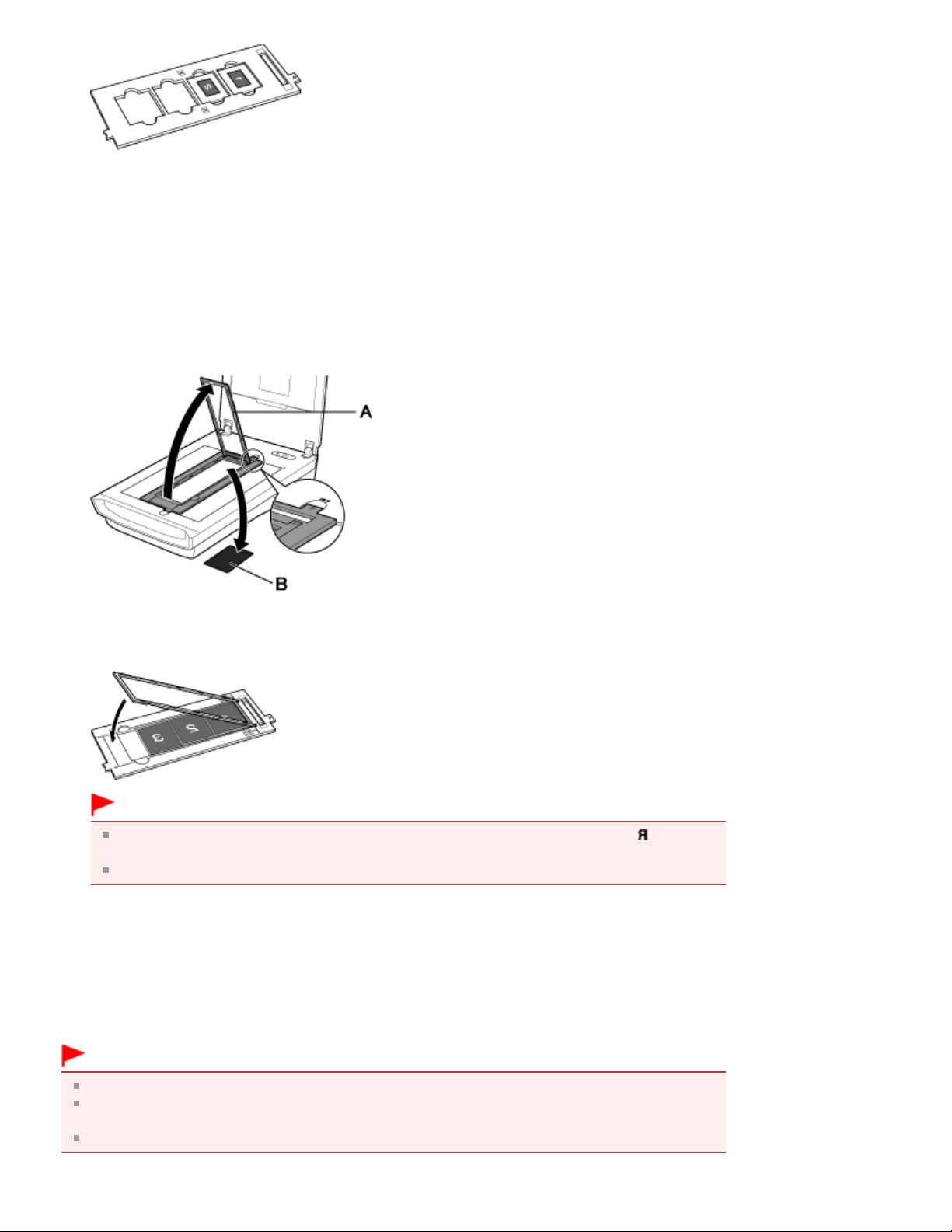
Gently close the Document Cover.
3.
120 Format Film Strips
Place the Film Guide on the Platen.
1.
Align the tabs on the Film Guide with the FILM marks on the Platen.
Open the Film Holder (A) and remove the Film Retainer Sheet (B).
2.
Page 25 of 334 pagesPlacing Film
Load the film into the Film Guide.
3.
Load with the front side of the film (the side on which images appear correctly) facing down.
Important
Make sure that there is no gap between the edge of the film (the side closer to the mark) and
the hinge.
When loading two or more 120 Format Films, allow 0.2 inches (5 mm) between films.
Gently close the Document Cover.
4.
When the 120 Format Film is Curled (How to Use the Film Retainer Sheet)
If a curled film touches the Platen while scanning, circular stripe patterns (Newton's rings) may appear in
scanned images.
To scan a curled 120 Format Film, flatten it using the supplied Film Retainer Sheet.
Important
Do not cover the frames you want to scan with the Film Retainer Sheet.
Place the Film Retainer Sheet so that the glossy side (the side without illustrations) touches the
film. Otherwise, it may damage the film.
Do not rub the film with the Film Retainer Sheet. It may damage the film.
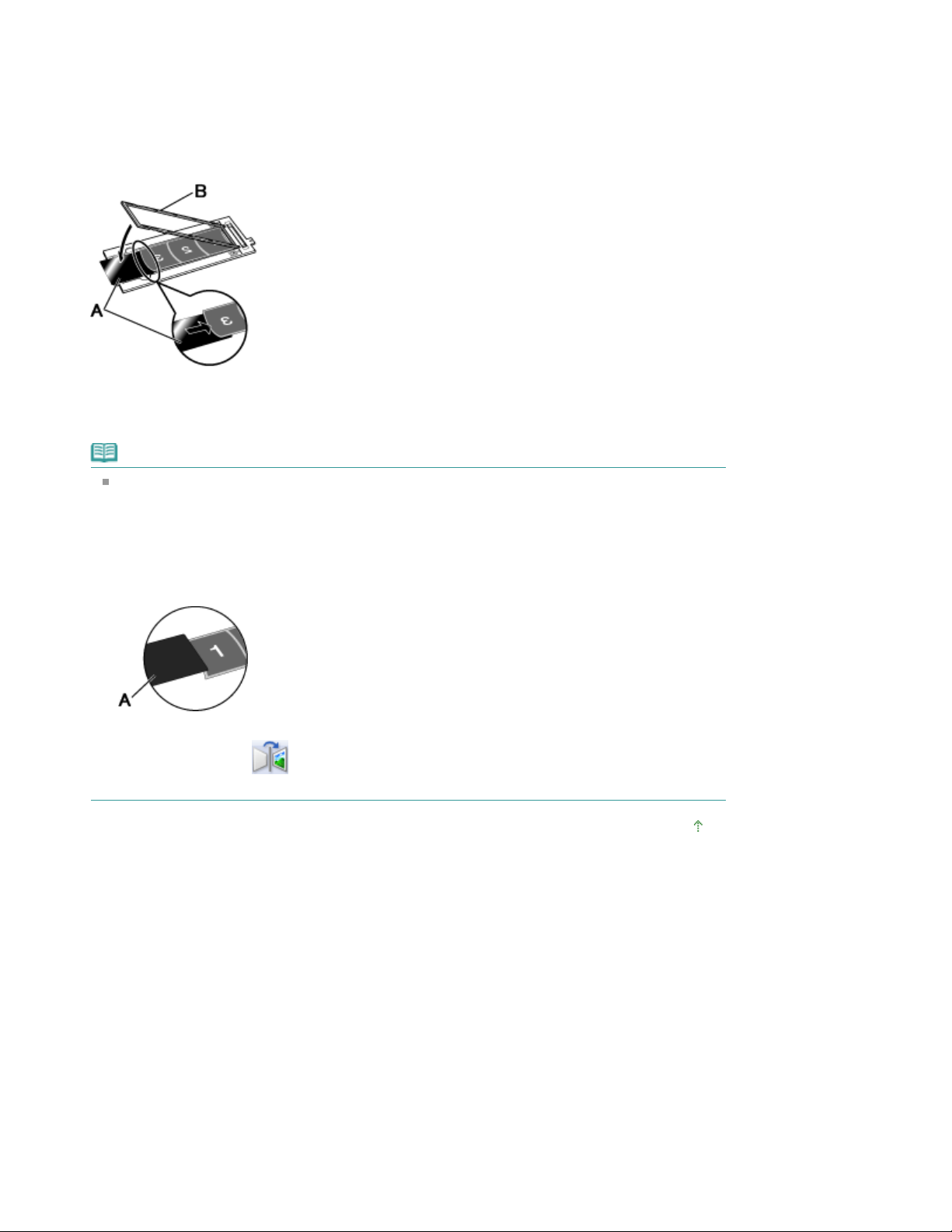
Load the film into the Film Guide correctly, with the front side of the film (the side on
which images appear correctly) facing down.
which images appear correctly) facing up.
1.
The long sides of the film are curled up.
With the glossy side (the side without illustrations) facing up, insert the Film Retainer
2.
Sheet (A) under the edge of the film.
Close the Film Holder (B) and secure it into the Film Guide.
3.
The entire film is pressed flat with the Film Holder.
Note
If Newton's rings still appear after scanning with the above method, the film is heavily warped.
Try the following method.
1. Turn over the film and load it into the Film Guide, with the front side of the film (the side on
Page 26 of 334 pagesPlacing Film
The long sides of the film are curled down.
2. With the rough side (illustrated side) facing up, place the Film Retainer Sheet (A) on the
edge of the film.
3. Close the Film Holder and secure it into the Film Guide.
4. After preview, click
images, then click Scan.
(Mirror) on the Toolbar of ScanGear (scanner driver) to invert the
Page top
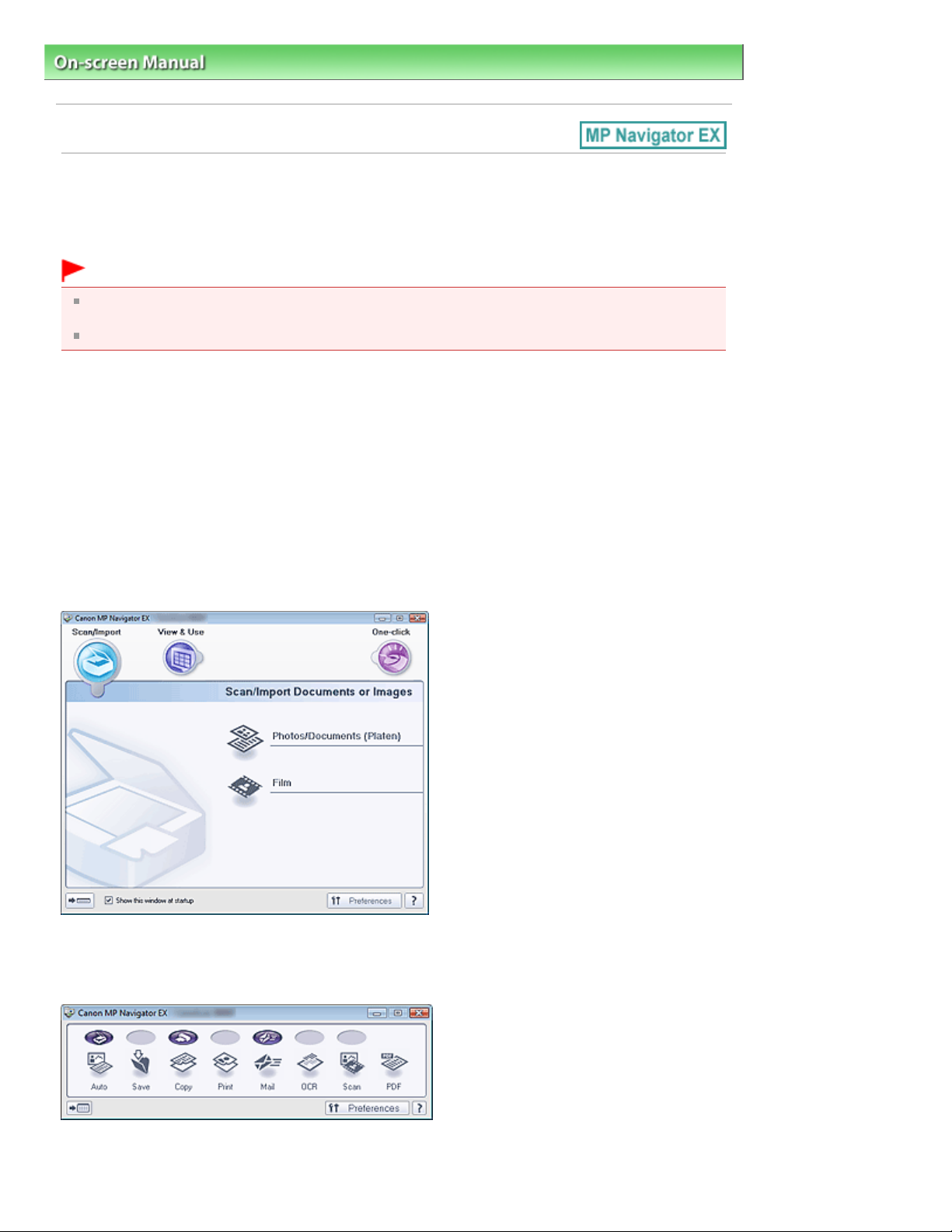
Page 27 of 334 pagesWhat Is MP Navigator EX (Supplied Scanner Software)?
On-screen Manual
> Scanning Guide
> What Is MP Navigator EX (Supplied Scanner Software)?
What Is MP Navigator EX (Supplied Scanner Software)?
MP Navigator EX is an application that enables you to easily scan photos, documents and film. It is
suitable even for beginners.
Important
MP Navigator EX may not start from a button on the machine (Scanner Button). In that case, restart
the computer.
Use the default display font size of the OS. Otherwise, software screens may not appear correctly.
What You Can Do with This Software
This software allows you to scan multiple documents at one time, or scan images larger than the Platen.
You can also save scanned images, attach them to e-mail or print them using the supplied applications.
Screens
There are two types of MP Navigator EX Main Menu: Navigation Mode screen and One-click Mode screen.
Navigation Mode Screen
You can start various tasks from the Navigation Mode screen, including simple scanning, scanning
using ScanGear (scanner driver), and enhancing/correcting images.
One-click Mode Screen
You can complete from scanning to saving, printing, etc. at one time by simply clicking the corresponding
icon in the One-click Mode screen.
Scan/Import Window
Use the Scan/Import window to scan photos, documents and film.
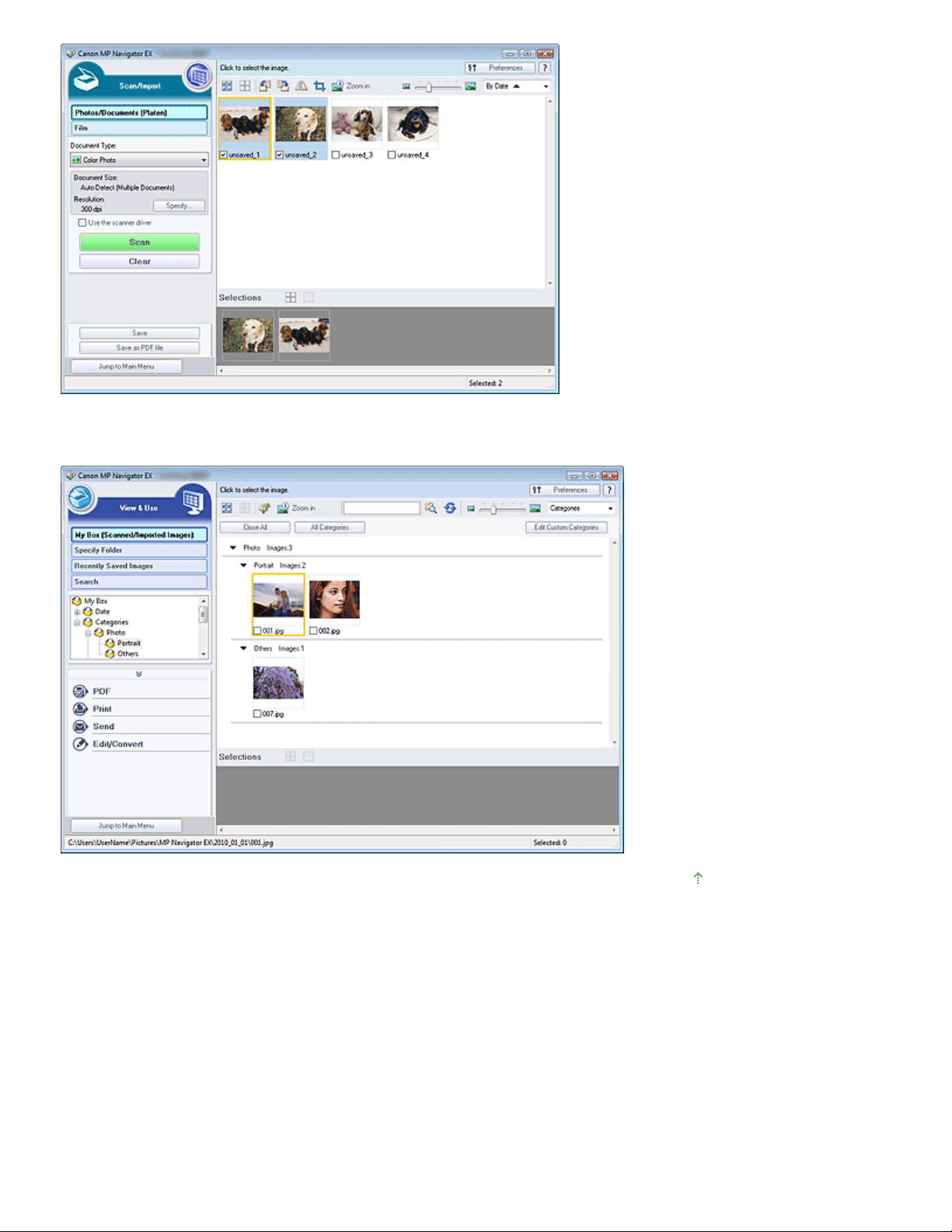
View & Use Window
Use the View & Use window to select what you want to do with the scanned images.
Page 28 of 334 pagesWhat Is MP Navigator EX (Supplied Scanner Software)?
Page top
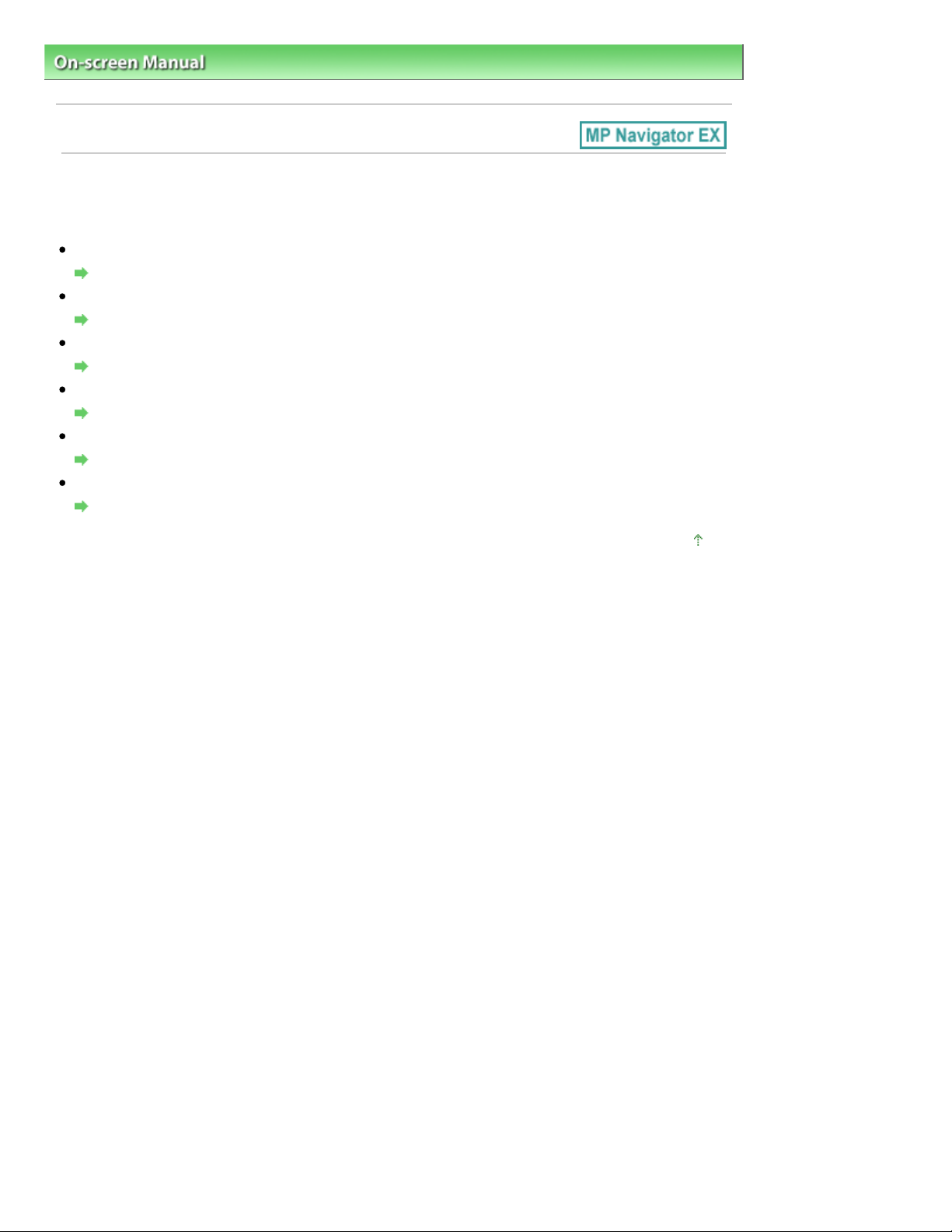
Page 29 of 334 pagesLet's Try Scanning
On-screen Manual
> Scanning Guide
> Let's Try Scanning
Let's Try Scanning
Try scanning using MP Navigator EX.
Starting MP Navigator EX
Starting MP Navigator EX
Scanning documents, photos, magazines, etc. from the Platen
Scanning Photos and Documents
Scanning Film
Scanning Film
Scanning two or more photos (small documents) at one time
Scanning Multiple Documents at One Time
Scanning images larger than the Platen
Scanning Images Larger than the Platen (Stitch Assist)
Scanning easily according to purpose (scan and save, attach to e-mail, etc.)
Easy Scanning with One-click
Page top
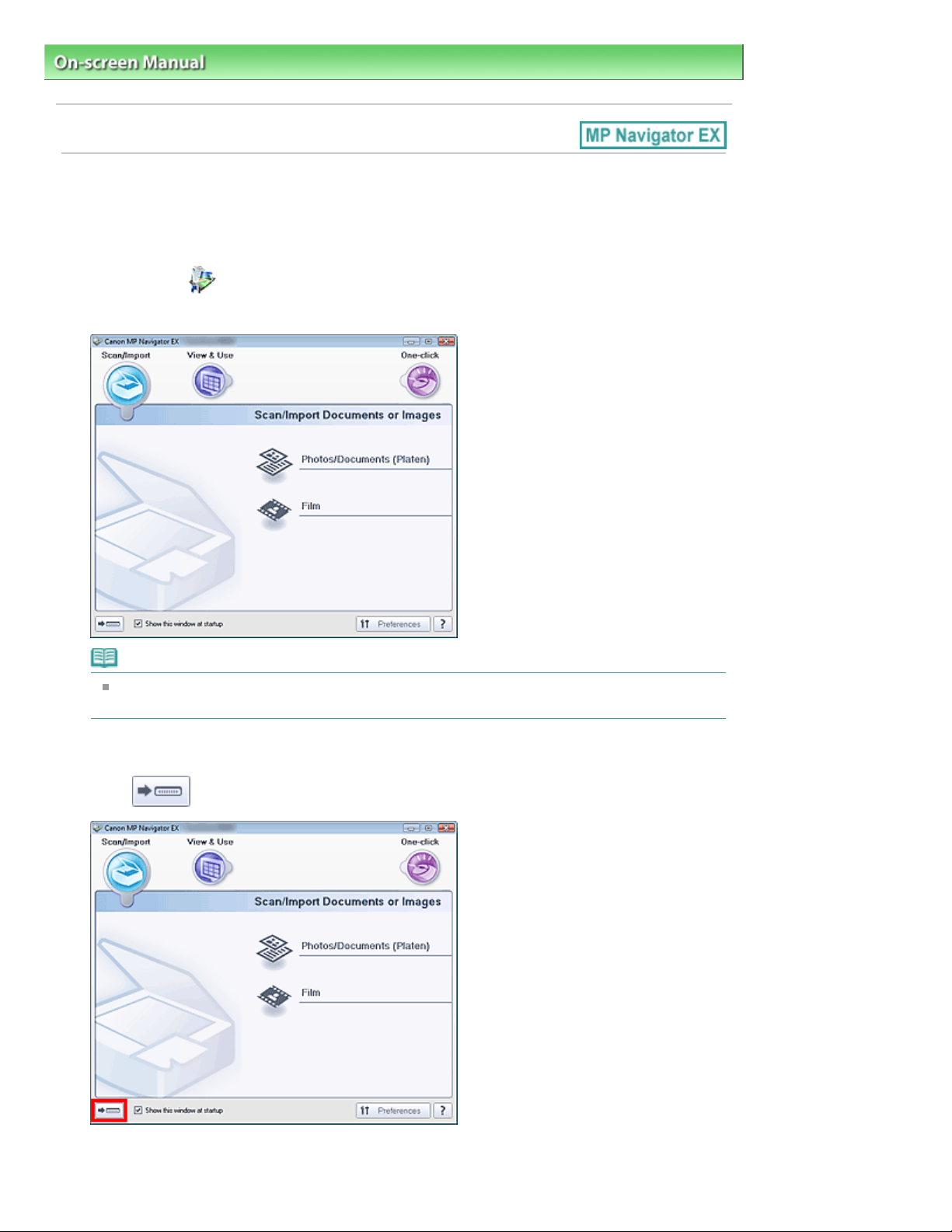
Page 30 of 334 pagesStarting MP Navigator EX
On-screen Manual
> Scanning Guide >
Let's Try Scanning
Starting MP Navigator EX
Starting MP Navigator EX
Double-click
1.
MP Navigator EX starts.
Canon MP Navigator EX 3.1 icon on the desktop.
> Starting MP Navigator EX
Note
Alternatively, from the Start menu, select (All) Programs > Canon Utilities > MP Navigator EX 3.1
> MP Navigator EX 3.1.
Starting One-click Mode
1. Click
(Switch Mode) at the bottom left of the screen.
The One-click Mode screen appears.
 Loading...
Loading...