Canon 6848B001AA User Manual
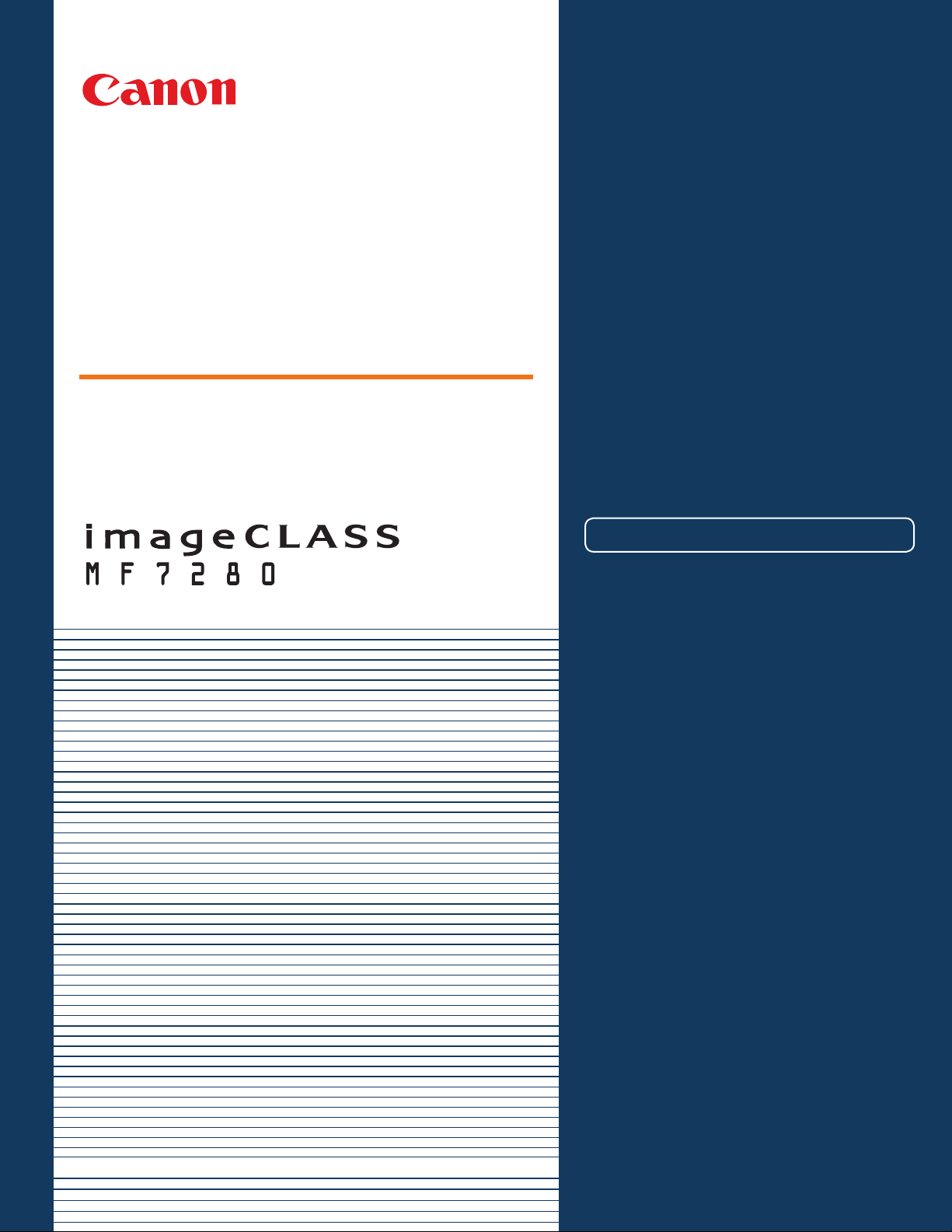
Easy
Operation
Guide
CONTENTS
Prefac e
Ho w t he Manu als Are Di v ided ................ .... 1
Wh at You Can Do wi t h This Ma c hin e ..... .... 3
Th e C ont r ol Pan el ......... ..... ..... ..... ..... ..... ... 5
Co pyi ng Fu nctio ns
Ma king a Copy ... ................. ..... ..... ..... ..... .... 7
Wh at You Can Do wi t h This Ma c hin e
(C opy Ba sic Fe atur e s Scree n) . ..... .. 9
Wh at You Can Do wi t h This Ma c hin e
(S p ecia l Feat u res Sc r een) .......... ... 11
Ov erview o f C opy Featu res ............... ..... .. 15
Se nd Fu nctio n
Se ndin g a Fax . ..... ..... ..... ..... ................. ... 17
Se ndin g a Do cume nt .. ..... ..... ................. ... 19
Wh at You Can Do wi t h This Ma c hin e
(S e nd Basi c Fea t ures Sc reen ) . ..... . 21
Ov erview o f S end Fe atur es ...... ..... .......... 25
Ad diti onal Funct ions . ..... ..... ..... ..................... 27
Ot h er Usef ul Fe a ture s
Op e rati ng the Mach ine fro m a C ompu t er
(Re mot e U I ) .......... ..... ..... ..... ..... ..... 45
Pr inti ng from Yo ur Comp uter
(Pr int e r D rive r) ...... ..... .................... 47
Store this guide next to the machine for future reference.
Trouble shoo ting ......... ..... ..... ..... ..... ................ 51
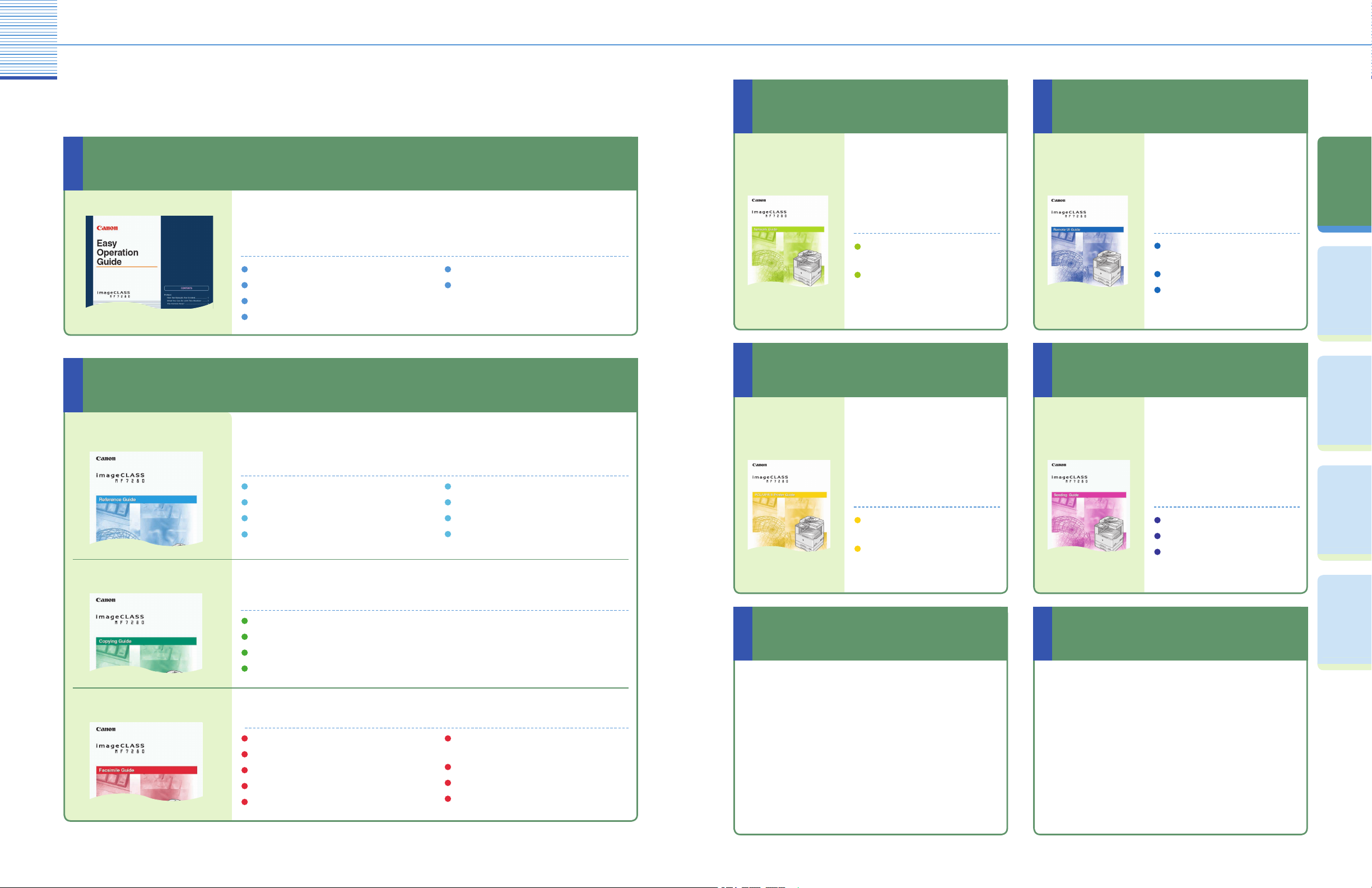
1
2
Send
Functions
Additional
Functions
Other Useful
Features
Preface
Copying
Functions
How the Manuals Are Divided
How the Manuals Are Divided
The manuals for the machine are divided as follows. Please read them as necessar y to make full use of the machine.
Manuals included with optional equipment are included in the list below. According to the product you have bought
and the system configuration, you may not have some of these manuals.
How to Use the Machine and Function Overview
Easy Operation Guide
Read this manual to learn the basic operations of the machine, grasp a basic
knowledge of what the machine can do, or find out what kind of useful functions
it has. Keep it next to the machine for future reference.
The Control Panel
Making a Copy
Using the Send Function
Other Useful Functions
The Additional Functions Mode
How to Make the Machine More Convenient
Handling and Operating the Machine
Reference Guide/
User’s Guide
Read this manual to learn about the things to take care of when using the
machine, basic operations, optional equipment, machine maintenance and
paper jam removal procedures.
Connecting the Machine to a
Network or Computer
Read this manual to learn
Network Guide
how to connect the machine
to a network.
Using the Machine in a TCP/IP
Network
Using the Machine in a NetBIOS
Network
Operating the Machine from a
Computer
Read this manual to learn
Remote UI Guide
how to access the machine
from a computer to operate
and confirm jobs, and edit
the various settings of the
machine.
Confirming the Status of the
Machine
Operating Jobs
Editing the Address Book and the
Various Settings of Machine
Using the Machine as a
Using the Machine as a Printer
Scanner
PCL/UFR II
Printer Guide
Read these manuals to learn
how to edit the settings in
order to use the machine as
a printer.
Sending Guide
Read these manuals to learn
how to edit the settings in
order to use the machine as
a scanner.
Copying Guide
Facsimile Guide
Before Using the Machine
Operating the Touch Panel Display
Using Optional Equipment
Additional Functions
Read this manual to learn how to copy documents, and the various copying
features.
Basic Copying Procedure
Useful Copying Features
Memory Mode
Changing the Settings to Suit Your Needs
Read this manual to learn how to send scanned documents to fax destinations.
Fax Function
Basic Fax Methods
Useful Fax Functions
Checking/ Changing the Fax Status
Customizing Fax Settings
System Manager Settings
Loading Paper
Replacing Toner Cartridges
Removing a Paper Jam
Registering/Editing an Address in the
Address Book
System Settings
Printing Communication Reports
Troubleshooting
Driver Guides
Setting the Various Items in
Settings Menu
Setting the Various Items in Utility
Menu
Other Guides
Installing the Drivers
How to Send
Various Send Features
Fax Driver Guide
Read this manual to learn how to install and use the
driver which enables you to fax documents created
on a computer with the machine.
PCL Driver Guide
UFR II Driver Guide
Read this manual to learn how to install and use the
driver which enables you to print from a computer.
Network Quick Start Guide
Read this manual to start learning how to install and
use the driver of the machine.
Starter Guide
Read this manual to start using this machine first.
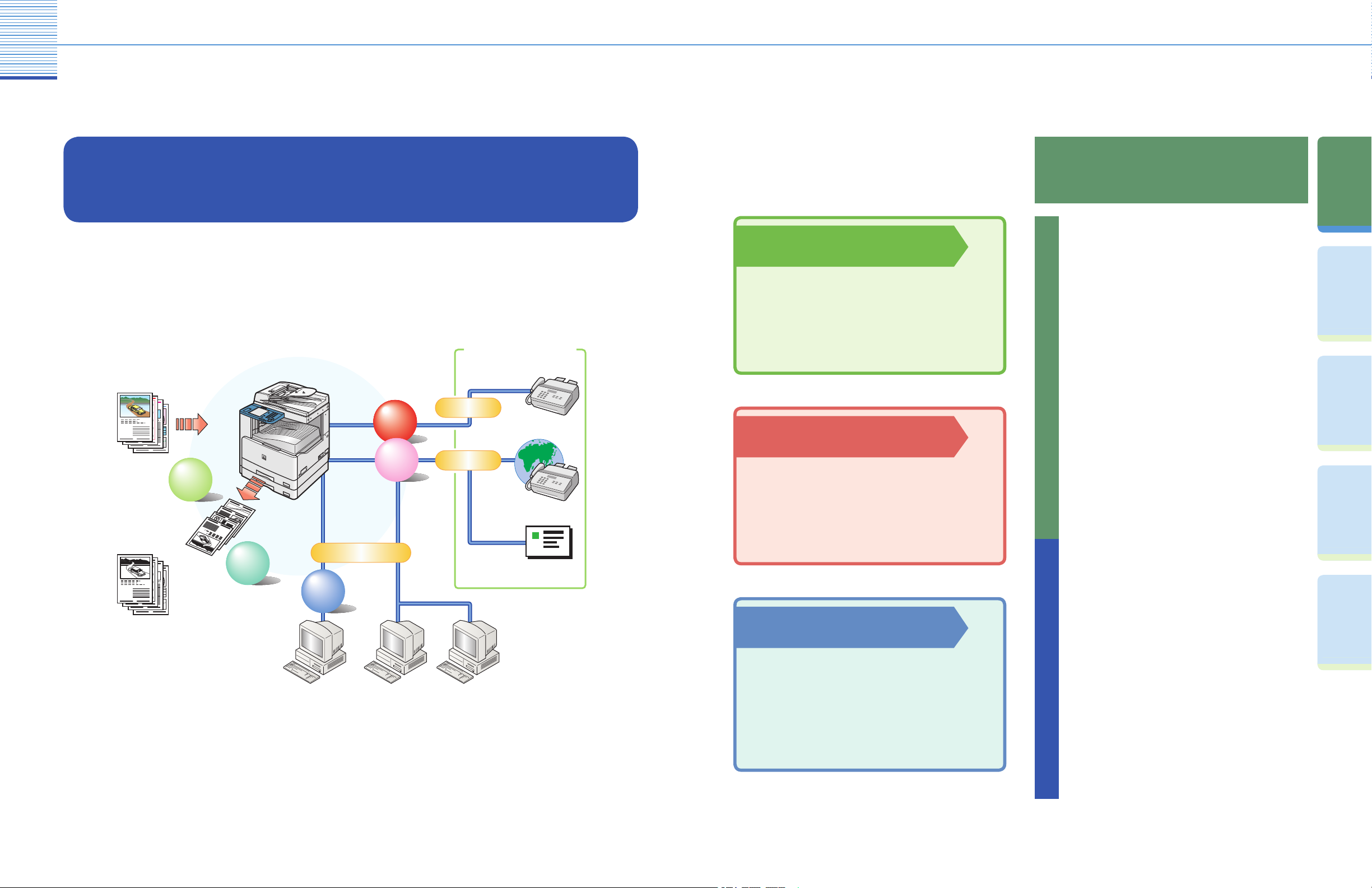
3
4
Send
Functions
Additional
Functions
Other Useful
Features
Preface
Copying
Functions
What You Can Do with This Machine
4
3
2
1
4
3
2
1
4
3
2
1
What You Can Do with This Machine
The ImageCLASS MF7280 brings to you all the elements you
will ever need in a digital multitasking machine.
The Im ageCL ASS MF 7280 incor porate s a r ich a rray of input and outpu t feature s that
can g reatly enhan ce your eff icien cy. Eq uippe d wit h featur e s tha t meet the n eeds
of do cumen t work in a digit ized of fic e, the ImageC LASS MF728 0 repr e sents the
ultima t e in d igit al mul tita s king machi nes.
Send Outside the Company
Fax
Original
Fax
Function
Send
Copy
Function
Copy/ Print
Print
Function
Remote UI
Function
Function
LAN
In-company Computers
Telephone Line
I-Fax
Internet
E-Mail
Copying Function
Enables you to save costs with features such as
printing a single sided document on both sides of
the paper, or printing two pages of a document on
each sheet of paper. Also with the Collate mode, the
Copying function is perfect for creating materials for
meetings.
Send Function
Enables you to send scanned documents. You can
also send to multiple destinations, and forward
received faxes as well. You can send by Fax, I-Fax, Email, or File Server.
Print Function
Enables you to print on both sides of paper, output
sets of printouts, and use various other useful features
when printing documents from a computer.
ways in which you can use your machine.
To Enlarge/Reduce an Image to Copy
to a Different Size Paper .......................................... P.9
To Collate Sets of Output Together ................................... P.9
To Copy onto Irregular Sized Paper ...................................P.10
To Make Two-Sided Copies ...............................................P.10
To Copy Facing Pages in a Book .......................................P.11
To Copy Different Size Originals Together .......................P.11
To Adjust the Contrast (Sharpness) ..................................P.12
To Copy Multiple Originals onto One sheet of Paper .......P.12
To Recall Commonly Used Settings .................................P.13
To Erase the Dark Border when Copying a Book ..............P.14
Copying FunctionSend Function
To Select a Desitnation from the Address Book ............... P.21
To Send Documents Clearly .............................................P.21
To Delete a Destination ..................................................... P.21
To Confirm a Destination ..................................................P.22
To Recall the Last Destinations ........................................ P.22
To Send Documents Specifying the File Format .............. P.22
To Specify the Destination Using the Numeric Keys ....... P.22
To Specify the Time to Start Sending ............................... P.23
To Stamp Originals
Which Have Already Been Scanned .......................P.23
To Register the Favorite Settings ......................................P.24
To Edit a Destination from a Computer ............................. P.24
To Send Fax from a Computer .......................................... P.24
Refer to this manual for examples of the useful
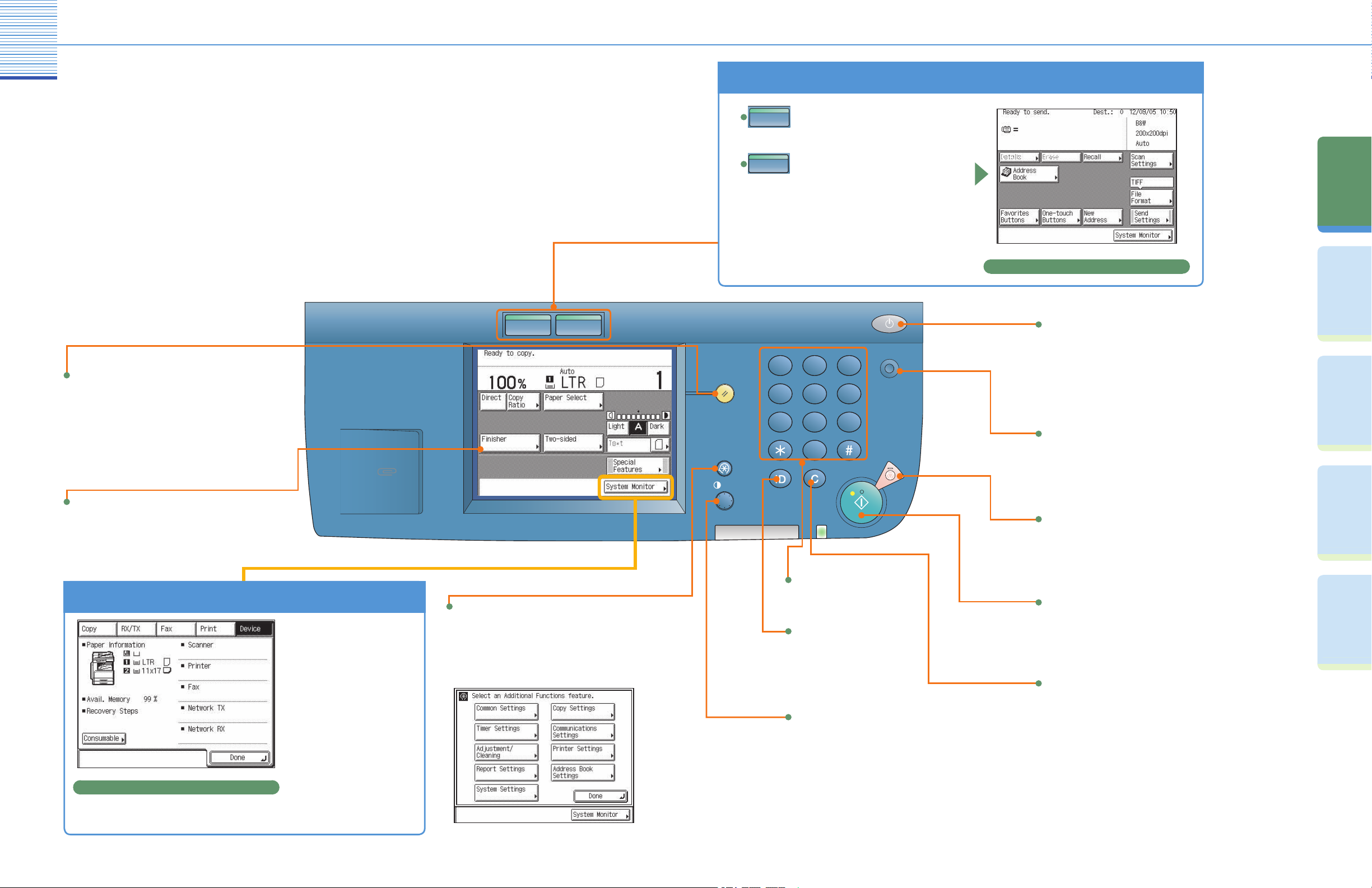
5
6
Send
Functions
Additional
Functions
Other Useful
Features
Preface
Copying
Functions
The Control Panel
1 2 3
7 8 9
0
4 5 6
ON/OFF
COPY
SEND
Reset
Additional
Functions
Display
Contrast
Processing/
Data
Error
Power
Start
GHI
JKL
PQRS
Log In/Out Clear
ABC
TUV
DEF
Serial No.
WXYZ
Stop
MNO
COPY
SEND
The Control Panel
The control panel consists of a touch panel display, for setting the various functions, and physical keys such as the
Start key, Stop key, and the Control Panel Power Switch. The following is an explanation of the keys used in this
manual. For more information, see Chapter 1, “Before You Start Using This Machine,” in the Reference Guide.
Reset Key
To Switch Functions
COPY key
Press to use the Copy function.
SEND key
Press to use the Send function.
Send Basic Features screen
Control Panel Power Switch
Press to turn the control panel ON or OFF.
Press to restore the standard settings of the machine.
Touch Panel Display
The settings screen for each function is shown on this
display.
To Confirm or Edit the Job Status
Press [System Monitor] to
display the screen on the
left, enabling you to confirm
the job status, and cancel
System Monitor Screen
print jobs. You can also see
the machine status, such
as the amount of remaining
paper.
Additional Functions key
Press to specify additional functions.
For more information about additional
functions, see p.27.
Serial No. Key
Press to display the serial No. on the touch panel
display.
Stop Key
Press to stop a job in progress (scanning only), such
as a scan job, copy job, or fax job.
Numeric Keys
Press to enter numeric values.
Log In/Out Key
Press after entering your ID and
password when Department ID
Management is set.
Display Contrast Dial
Use to adjust the brightness of the touch panel
display.
Start Key
Press to star t an operation.
Clear Key
Press to clear entered values.
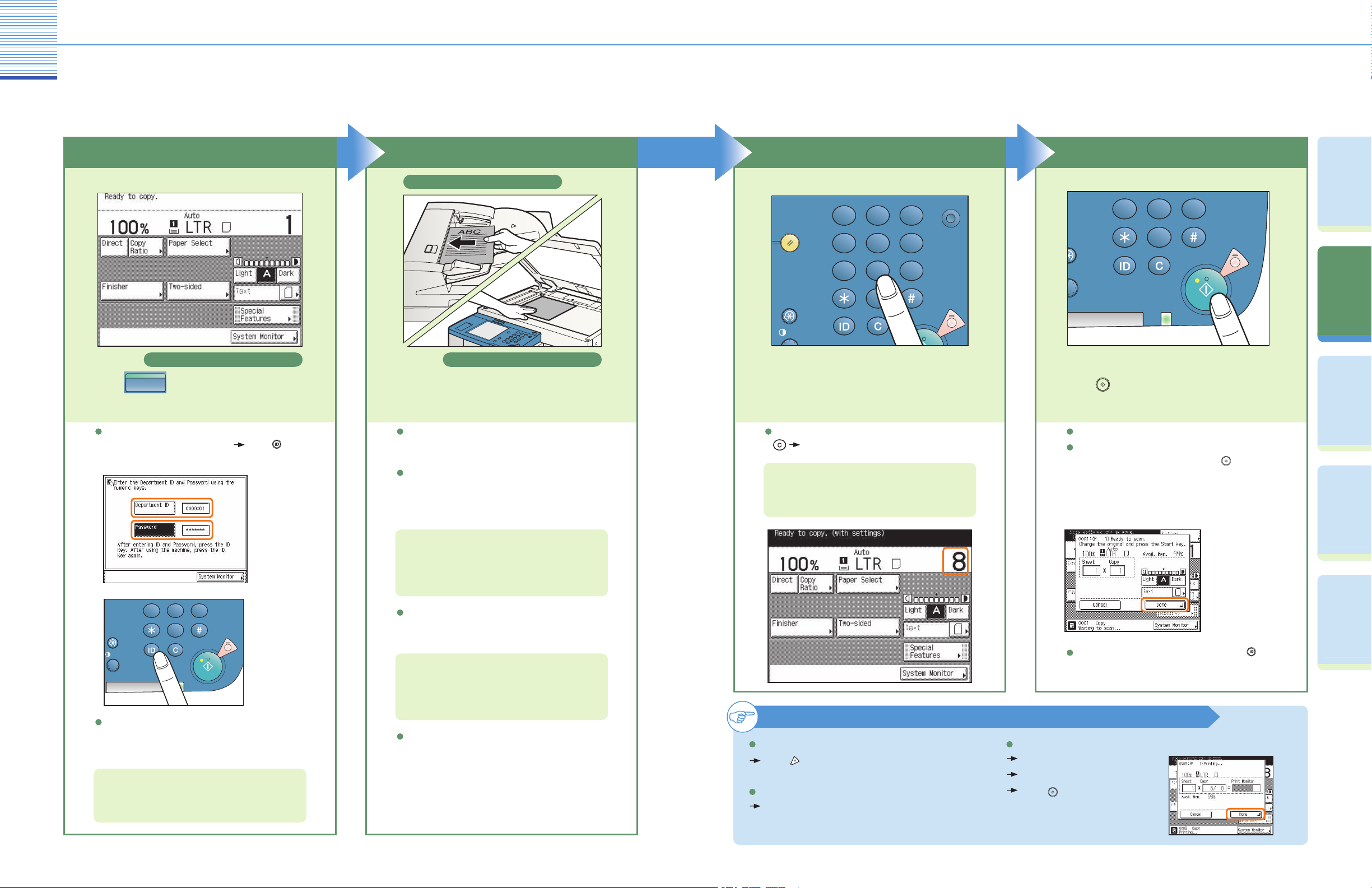
7
Copying Functions
8
Send
Functions
Additional
Functions
Other Useful
Features
Preface
Copying
Functions
COPY
7 8 9
0
Additional
Functions
Display
Contrast
Processing/
Dat
a
Error
Power
Start
PQRS
Log In/Out Clear
TUV
WXYZ
Stop
1 2 3
7 8 9
0
4 5 6
Reset
Additional
Functions
Display
Contrast
Start
GHI
JKL
PQRS
Log In/Out Clear
ABC
TUV
DEF
Serial No.
WXYZ
Stop
MNO
7 8 9
0
itional
c
tions
Display
Contrast
rocessing/
ata
Error
Power
Start
PQRS
Log In/Out Clear
TUV
WXYZ
Stop
Making a Copy
The following is an explanation of the basic procedure for copying a document. For more detailed procedures, see the
references to other guides.
Making a Copy
Preparations
Copy Basic Features screen
Press
function.
If the following screen is displayed, enter the
[Department ID] and [Password ] press on
the control panel.
to switch to the Copy
Placed in the feeder
Placed on the platen glass
Place your originals.
If you have placed your originals on the platen
glass, close the feeder/platen glass cover after
placing your originals.
If necessary, set copy modes in the Copy Basic
Features screen.
Specify the Number of CopiesPlace Your Originals
Start Copying
Enter the desired number of copies (1 to 99)
Press .
with the numeric keys.
If you make a mistake when entering values, press
enter the correct values.
The number of copies you specify is displayed on
the right side of the Copy Basic Features screen.
When copying is complete, remove your originals.
If the following screen is displayed, follow the
instructions on the screen and press once for
each original. When scanning of the originals is
complete, press [Done] .
If Department ID Management is set, it is
necessary to enter an ID and password. (If an
optional Card Reader-E1 is attached, insert a
control card.)
For more information, see Chapter 2, “Basic
Operations,” in the Reference Guide.
For more information on the copy modes you can
set in the Copy Basic Features screen, see p. 9.
To set the various copy modes, press [Special
Features] .
For more information on the copy modes you can
set in the Special Features screen, see p. 11.
You can also place paper in the stack bypass to
copy. (For more information, see Chapter 2, “Basic
Operations,” in the Reference Guide.)
If Department ID Management is set, press .
To cancel, or continue copying
To cancel scanning
Press .
To cancel using the touch panel display
Press [Cancel] on the pop-up screen that appears while
the machine is scanning, printing, or waiting to print.
To make another copy while printing
Press [Done].
Place the next original.
Press .
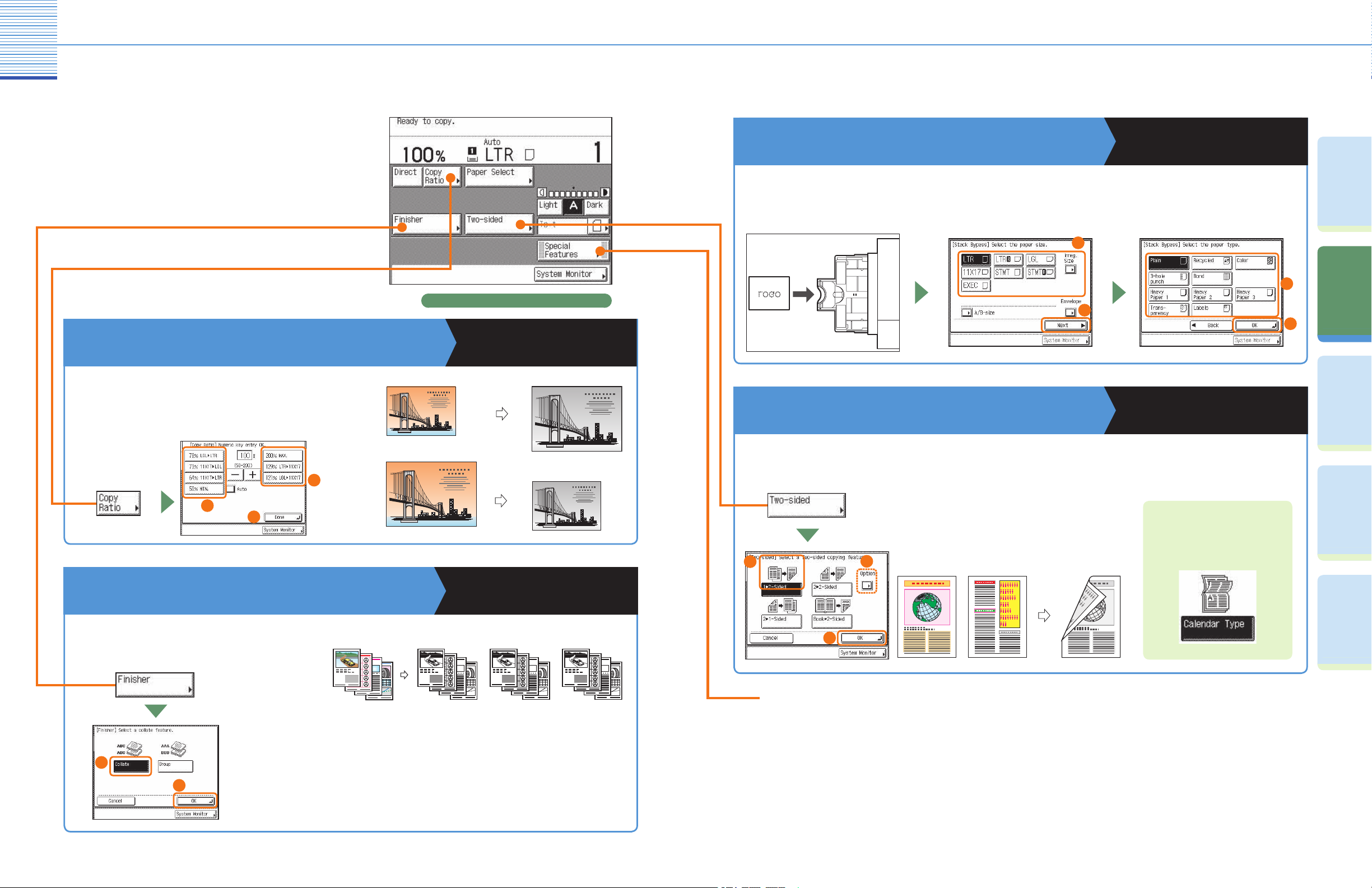
9
Copying Functions
10
Send
Functions
Additional
Functions
Other Useful
Features
Preface
Copying
Functions
4
3
2
1
4
3
2
1
4
3
2
1
4
3
2
1
What You Can Do with This Machine (Copy Basic Features Screen)
The following is an explanation of the features often used
when copying a document. For more detailed procedures,
see the references to other guides.
To use more convenient functions (Special Features), press
[Special Features] to access the Special Features screen.
* The numbers in the illustrations refer to operation steps.
To Enlarge/Reduce an Image to Copy to a Different Size Paper
Copy Basic Features screen
Copying Guide Chapter 2
What You Can Do with This Machine (Copy Basic Features Screen)
To Copy onto Irregular Sized Paper
Copying Guide Chapter 2
To copy onto non-standard size paper, simply set the type
(such as Plain, Heavy) of the paper, and load it into the
stack bypass.
1
3
2
4
Useful when enlarging or reducing an original of one
standard paper size to another, such as enlarging an LTR
sized original to LGL size, or reducing LGL to LTR size.
Simply select the desired paper size from the displayed
keys to automatically set the optimal zoom ratio.
1
1
2
To Collate Sets of Output Together
Copies are automatically collated into sets
arranged in page order, and output to the trays,
as shown below.
Original Copy
Copying Guide Chapter 2
Original Copy 1 Copy 2 Copy 3
3 Copies
To Make Two-Sided Copies
Copying Guide Chapter 2
When copying many single sided originals, printing on both the front and back sides of paper can help you save
half of the paper costs.
In the screen on the left, press
1
3
2
Original Copy
[Option] to set the orientation of the
two-sided copies.
For more information on Special Features, see p. 11 to p. 14.
1
2
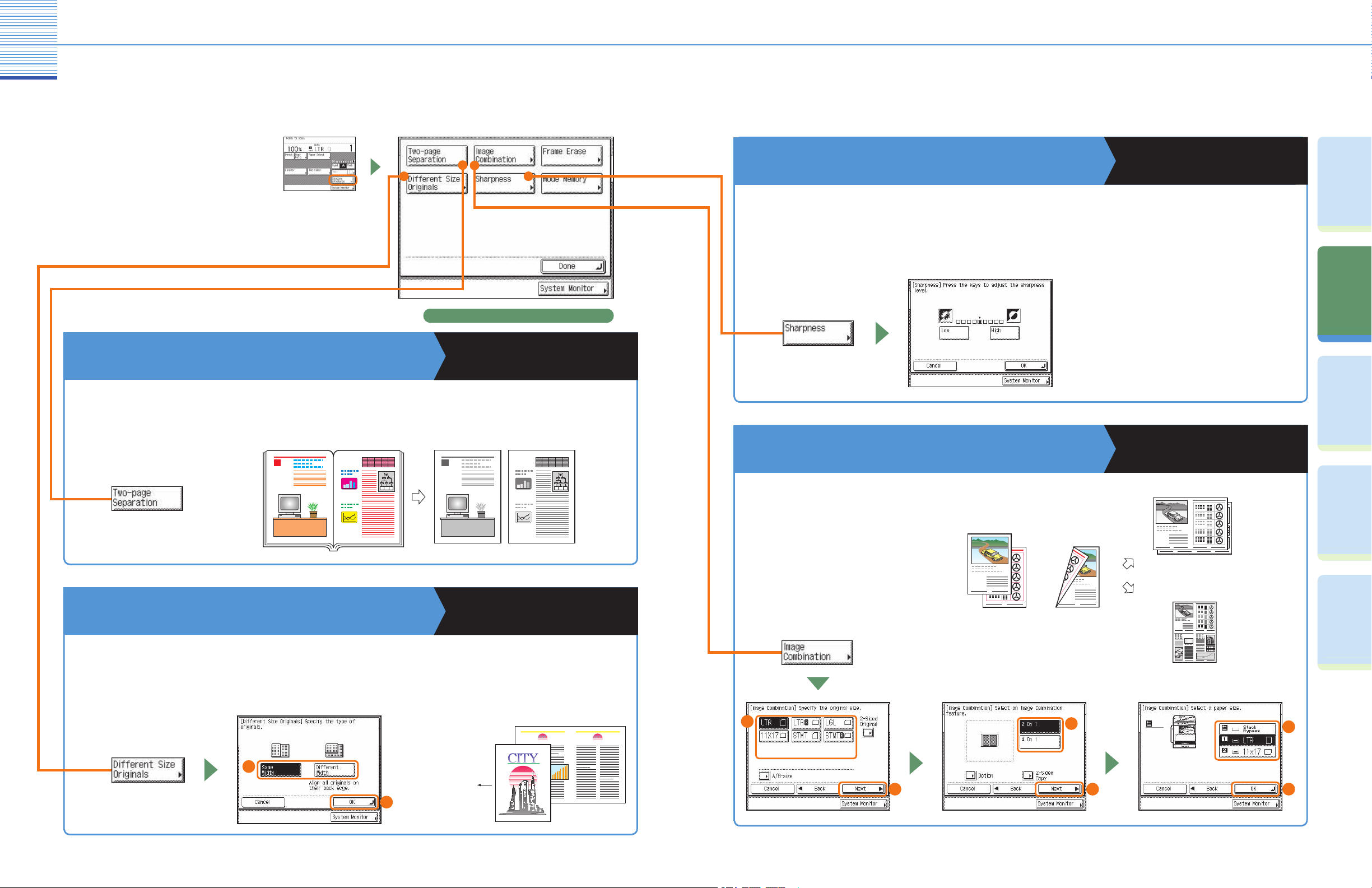
11
Copying Functions
12
Send
Functions
Additional
Functions
Other Useful
Features
Preface
Copying
Functions
1
1
4
3
2
1
4
3
1
2
1
2
1
What You Can Do with This Machine (Special Features Screen)
The following is an explanation of the
features often used when copying a
document. For more detailed procedures,
see the references to other guides.
* The numbers in the illustrations refer to operation steps.
Special Features screen
What You Can Do with This Machine (Special Features Screen)
To Adjust the Contrast (Sharpness)
This mode enables you to make copies of the
Copying Guide Chapter 3
original with sharper or softer contrast.
When you copy a blurry image, use [High] to
make it sharper, and use [Low] to copy an image
containing halftones with a softer contrast.
To Copy Facing Pages in a Book
It is common for the paper size to become too large when copying an opened
book. Use this mode to copy facing pages in a book or bound original.
Original Copy
To Copy Different Size Originals Together
This mode can enable you to copy a mix of different size originals in the feeder together,
depending on the mix of sizes. You can copy a mix of originals such as 11x17 and
LTR (originals with different widths), or LTR and STMT (both width and height slightly
dif ferent).
Copying Guide Chapter 3
Copying Guide Chapter 3
To Copy Multiple Originals onto One sheet of
Copying Guide Chapter 3
Paper
This mode enables you to reduce
multiple originals or two-sided originals
to fit onto one sheet of paper. This is
useful for arranging a variety of originals
on one sheet of paper for easy viewing
Original
or
and for saving paper and space when
storing printouts.
Copy
2 On 1
(two pages on one sheet of paper)
Copy
4 On 1
(four pages on one sheet of paper)
11x17 Original
1
2
LTR Original
Direction to load
the paper
1
2 4
3
5
6
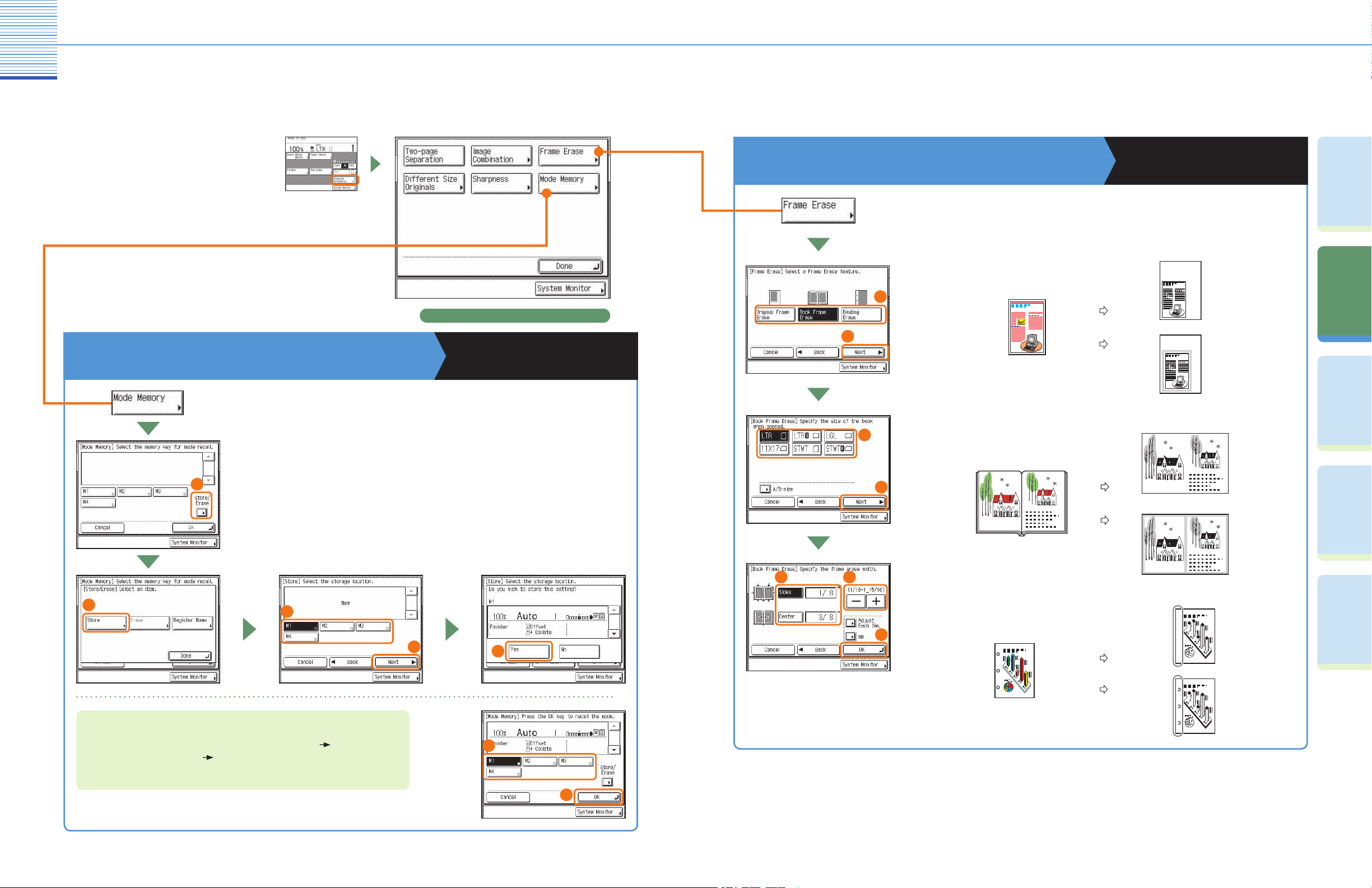
13
Copying Functions
14
Send
Functions
Additional
Functions
Other Useful
Features
Preface
Copying
Functions
What You Can Do with This Machine (Special Features Screen)
What You Can Do with This Machine (Special Features Screen)
* The numbers in the illustrations refer to operation steps.
To Recall Commonly Used Settings
1
1
Special Features screen
Copying Guide Chapter 3
Commonly used combinations of modes can be stored in
Mode Memor y to be recalled with the touch of a button.
Specify the Copy Settings you want to store beforehand,
and store the set tings.
To Erase the Dark Border when Copying a Book
This enables you to erase the dark border, as well as center and contour lines
Copying Guide Chapter 3
that appear if you are copying facing pages in a book or bound original onto a
single sheet of paper.
Copy
1
2
Original
With Original
Frame Erase
Copy
Without Original
Frame Erase
3
Original
4
With Book
Frame Erase
Copy
2
To recall stored settings, display the Mode Memory screen select the key in
which the settings are stored press [OK].
3
Copy
65
4
5
1
2
7
Original
Without Book
Frame Erase
Copy
With Binding Erase
Copy
Without Binding Erase
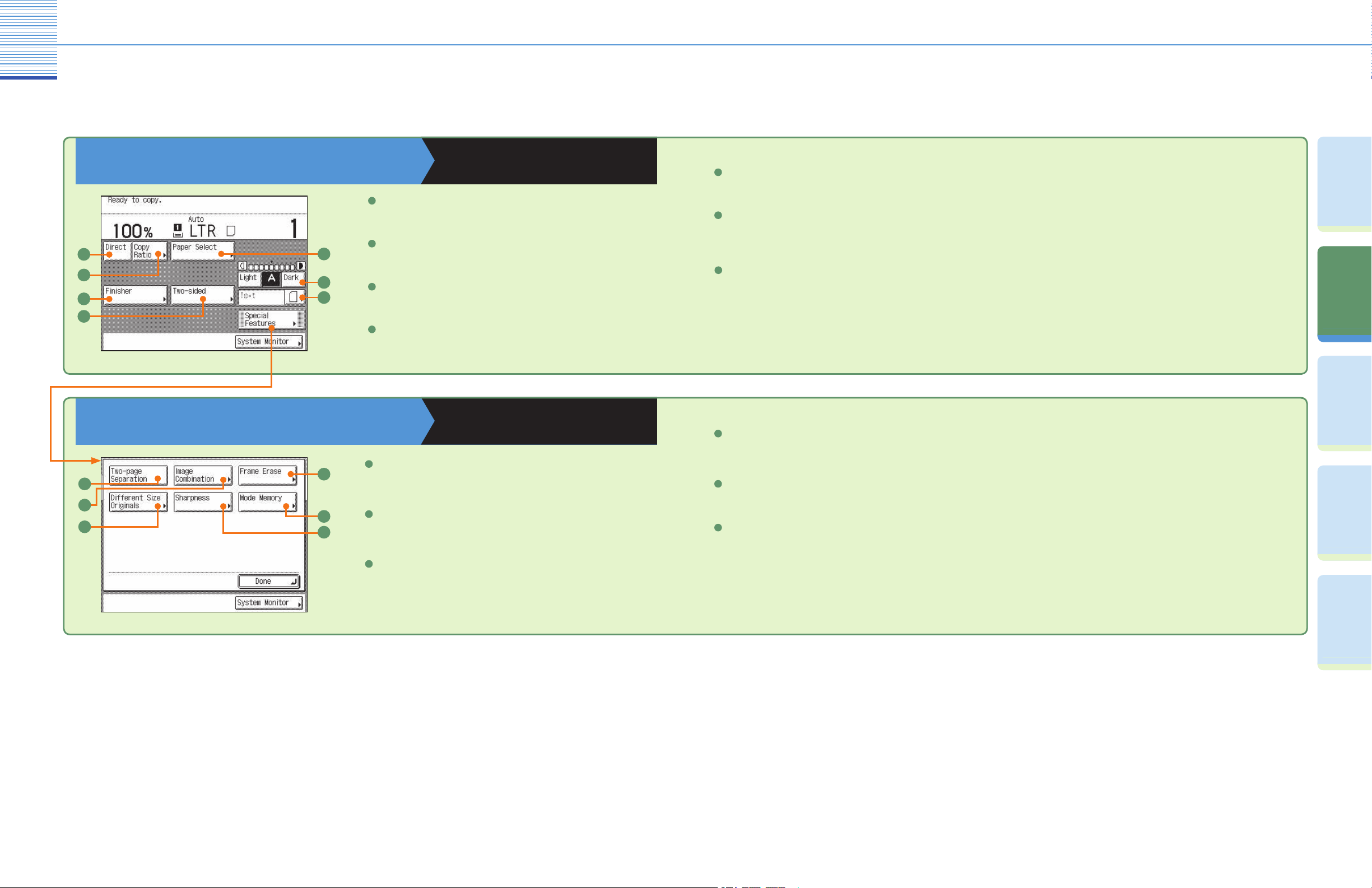
15
Copying Functions
16
Send
Functions
Additional
Functions
Other Useful
Features
Preface
Copying
Functions
Overview of Copy Features
Use the Copy Basic Features screen and the Special Features screen to set the various copy modes.
Overview of Copy Features
Copy Basic Features Screen
1
2
3
4
Special Features screen
1
2
3
Copying Guide Chapters 1 and 3
1
Direct
Press to make copies in the same size as your original.
2
5
6
7
Copy Ratio (see p. 9)
Press to reduce or enlarge the copy size.
3
Finisher (see p. 9)
Press to select the Collate, Group, or Staple mode.
4
Two-sided (see p. 10)
5
Paper Select
Press to select the paper size/type and the paper source.
6
Adjust Contrast
Press to manually control the copy exposure. Press [A] to select or
cancel the automatic exposure control.
7
Original Type Selection
Press to change the original type when the originals include
photos, etc.
Copying Guide Chapters 4 and 5
1
4
5
6
Two-page Separation (see p. 11)
Press to copy facing pages of an opened book onto separate copy
sheets.
2
Image Combination (see p. 12)
Press to automatically reduce two or four originals to fit onto a
one-sided or two-sided copy sheet.
4
Frame Erase (see p. 14)
Press to eliminate dark border areas and lines that appear around
original images or shadows from binding holes.
5
Mode Memory (see p. 13)
Press to store or recall copy modes.
6
Sharpness (see p. 12)
Press to sharpen or soften the image of the original in the copy.
3
Different Size Originals (see p. 11)
Press to make copies when feeding different size originals
together in one group, by placing them in the feeder.
 Loading...
Loading...