Canon 6075, 6065, 6055 User Manual
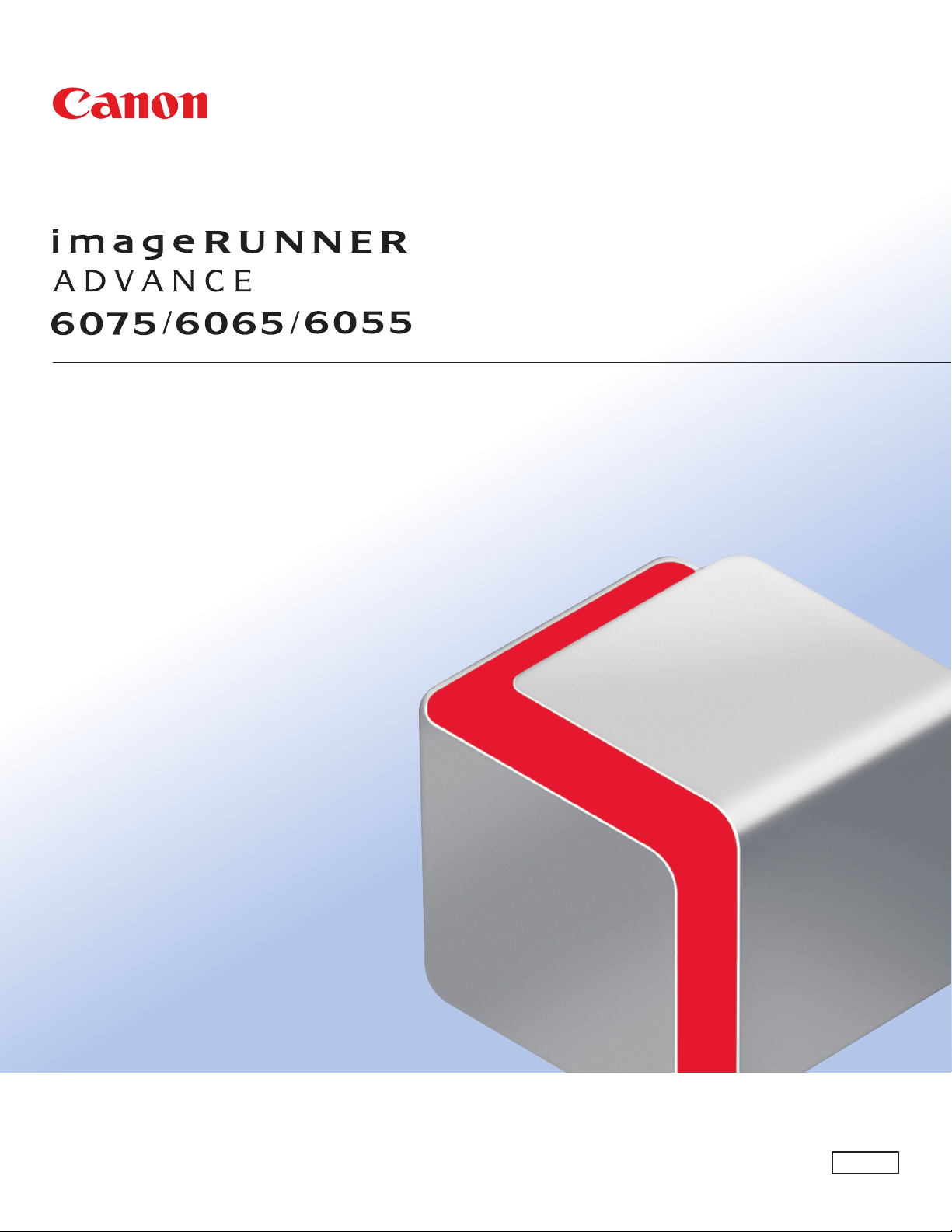
Maintenance Guide
0LEASEåREADåTHISåGUIDEåBEFOREåOPERATINGåTHISåPRODUCT
!FTERåYOUåFINISHåREADINGåTHISåGUIDEåSTOREåITåINåAåSAFEåPLACEåFORåFUTUREåREFERENCEå
ENG
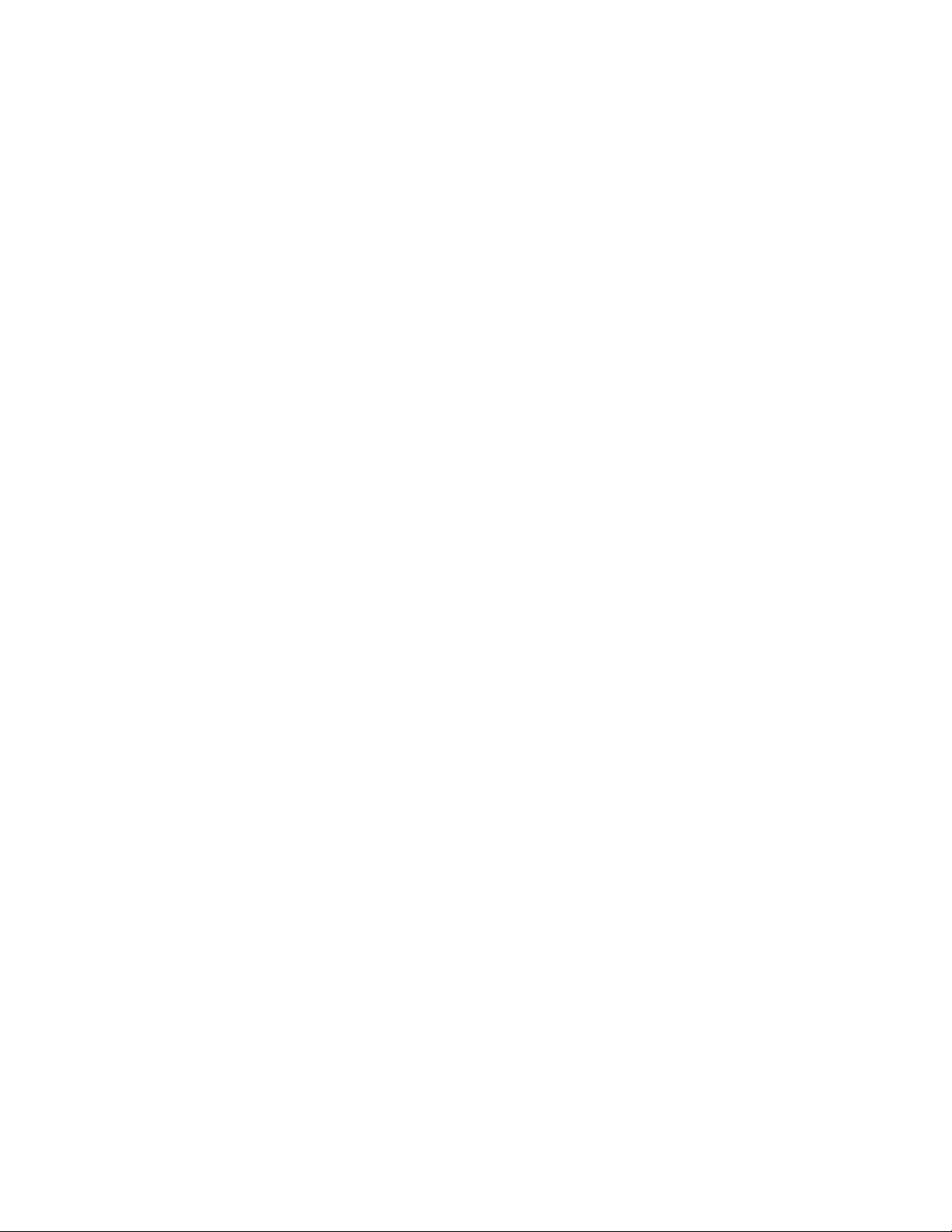
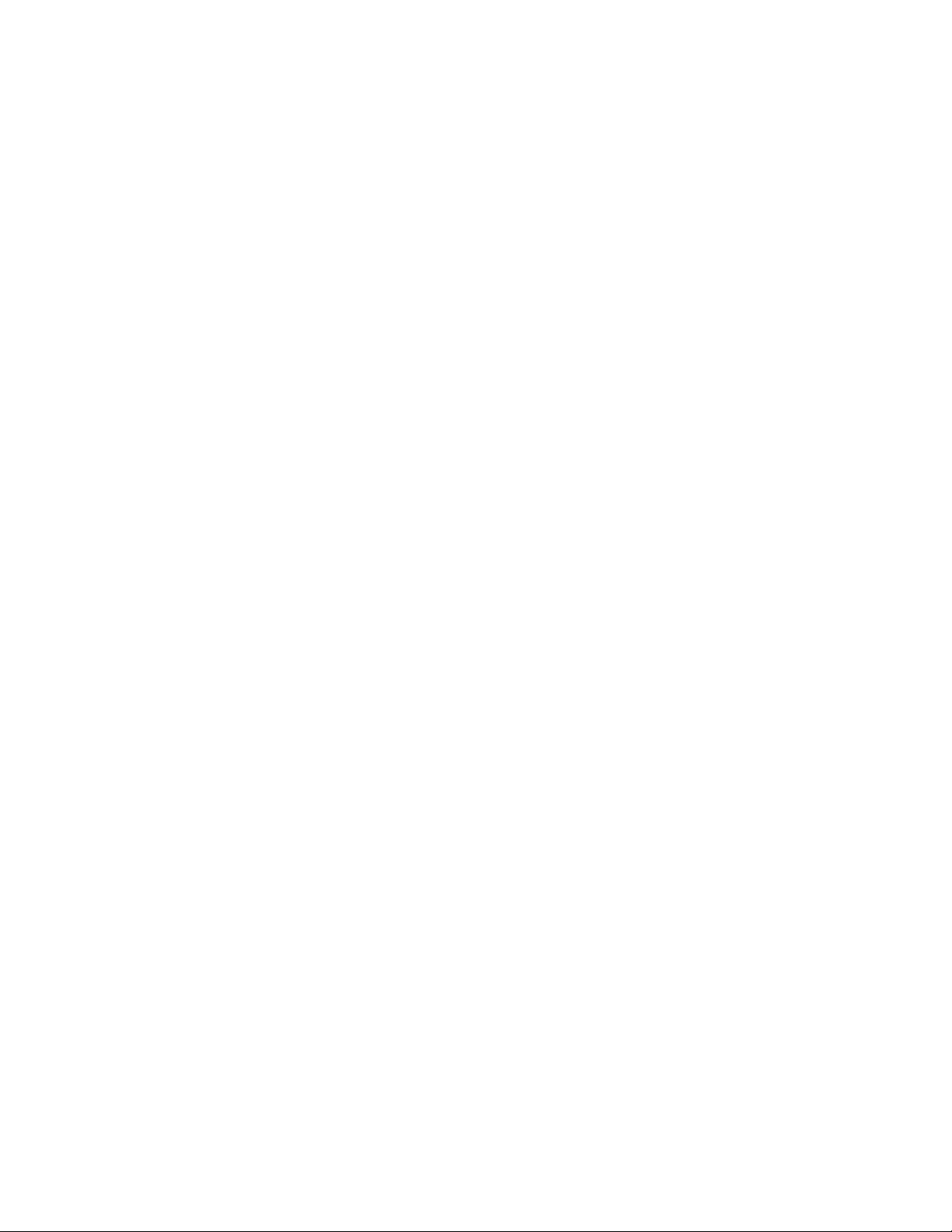
imageRUNNER ADVANCE
6075/6065/6055
Maintenance Guide
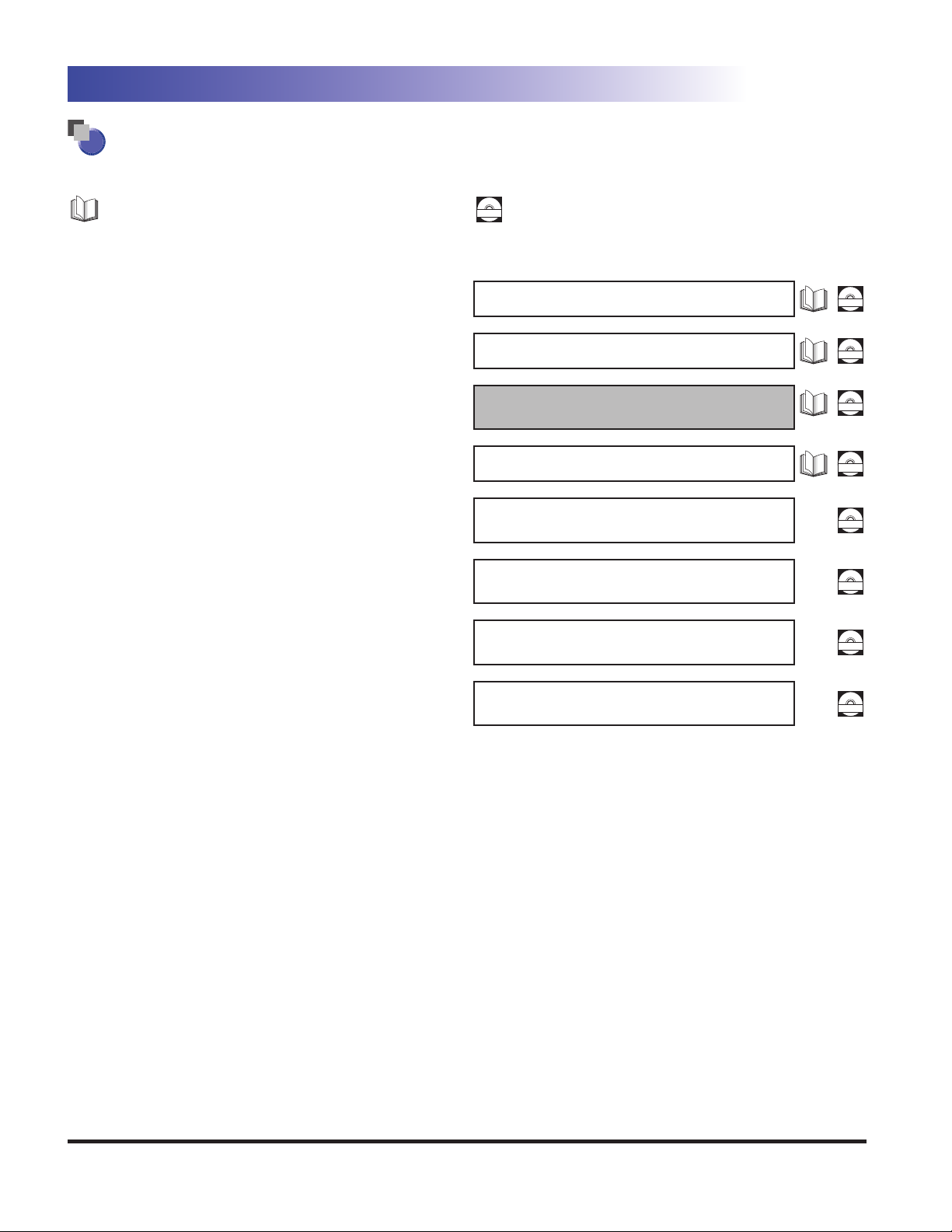
Manuals for the Machine
$%30.
$%30.
$%30.
$%30.
$%30.
$%30.
$%30.
$%30.
$%30.
The manuals for this machine are divided as follows. Please refer to them for detailed information.
Guides with this symbol are printed manuals.
Precautions for Using Your Machine and Settings Required after
•
Machine Installation
Guides with this symbol are included on the accompanying CD-ROM. (See footnote on the
next page.)
Getting Started
Quick Reference for Basic and Useful Operations•
Maintenance and Troubleshooting•
Frequently Asked Questions and Answers•
Windows Printer Driver Installation and Instructions•
Mac Printer Driver Installation and Instructions
•
The Mac UFR II Driver Guide and the Mac PS Driver Guide
Windows Fax Driver Installation and Instructions•
Windows Network ScanGear Installation and Instructions•
Quick Reference
Maintenance Guide
(This Document)
Frequently Asked Questions
Printer Driver Installation Guide
Mac Printer Driver Guide
Fax Driver Installation Guide
Network ScanGear Installation Guide
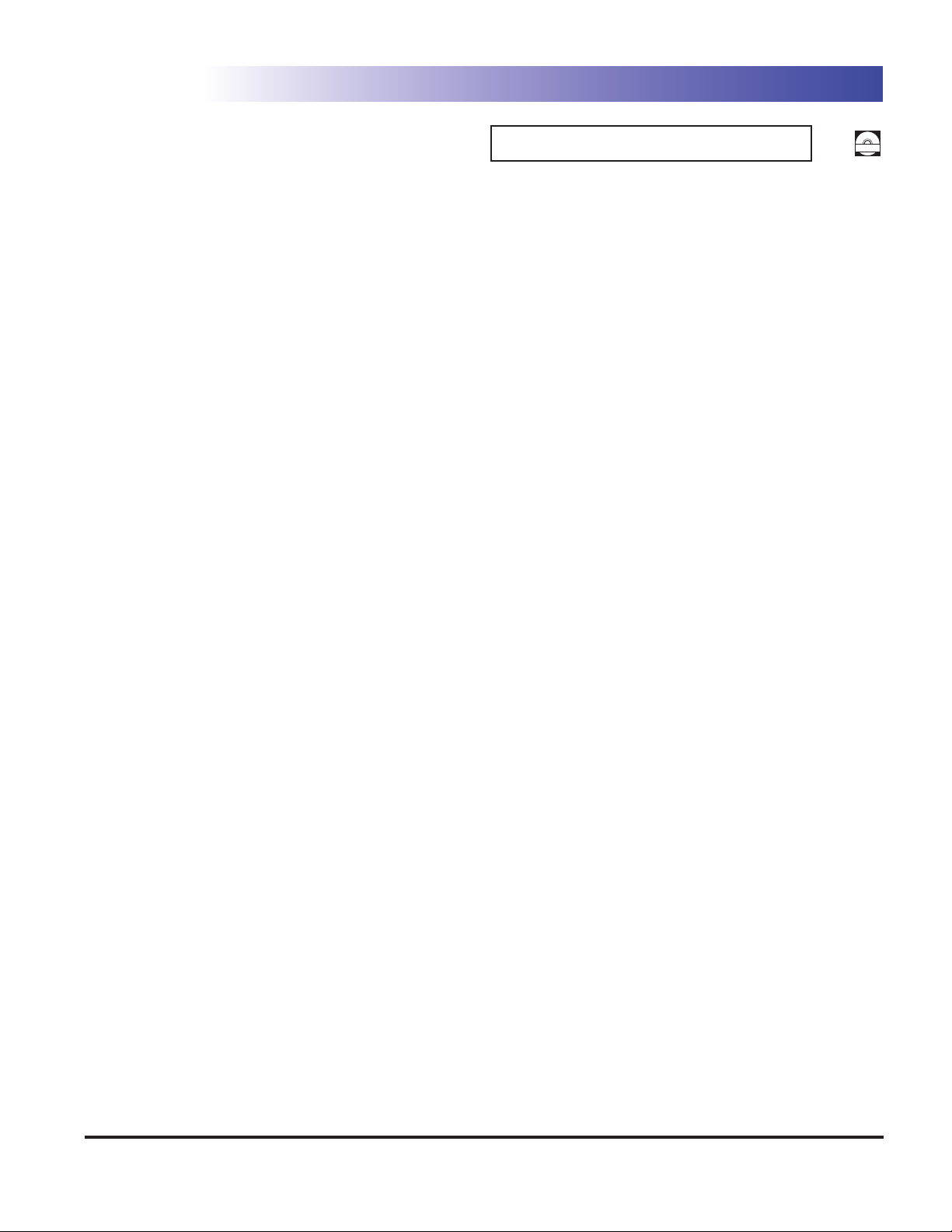
Comprehensive Manual for Basic Operations and Handling Your
$%30.
•
Machine
- Before You Start Using This Machine
- Basic Operations
- Optional Products/Software
- Settings/Registration
- Paper Type Management Settings
- Problem Solving
- Maintenance
- Practical Workflows
- Copy
- Fax
- Scan and Send
- Scan and Store
- Access Stored Files
- Fax/I-Fax Inbox
- Secured Print
- Web Access
- Scanner
- Quick Menu
- Status Monitor/Cancel
- Print
- Network
- Remote UI
- MEAP
- Security
e-Manual
To view the manual in PDF format, Adobe Reader/Acrobat Reader/Acrobat is required. If Adobe Reader/Acrobat Reader/Acrobat is not installed on your system, please download it from the Adobe
Systems Incorporated website (http://www.adobe.com).
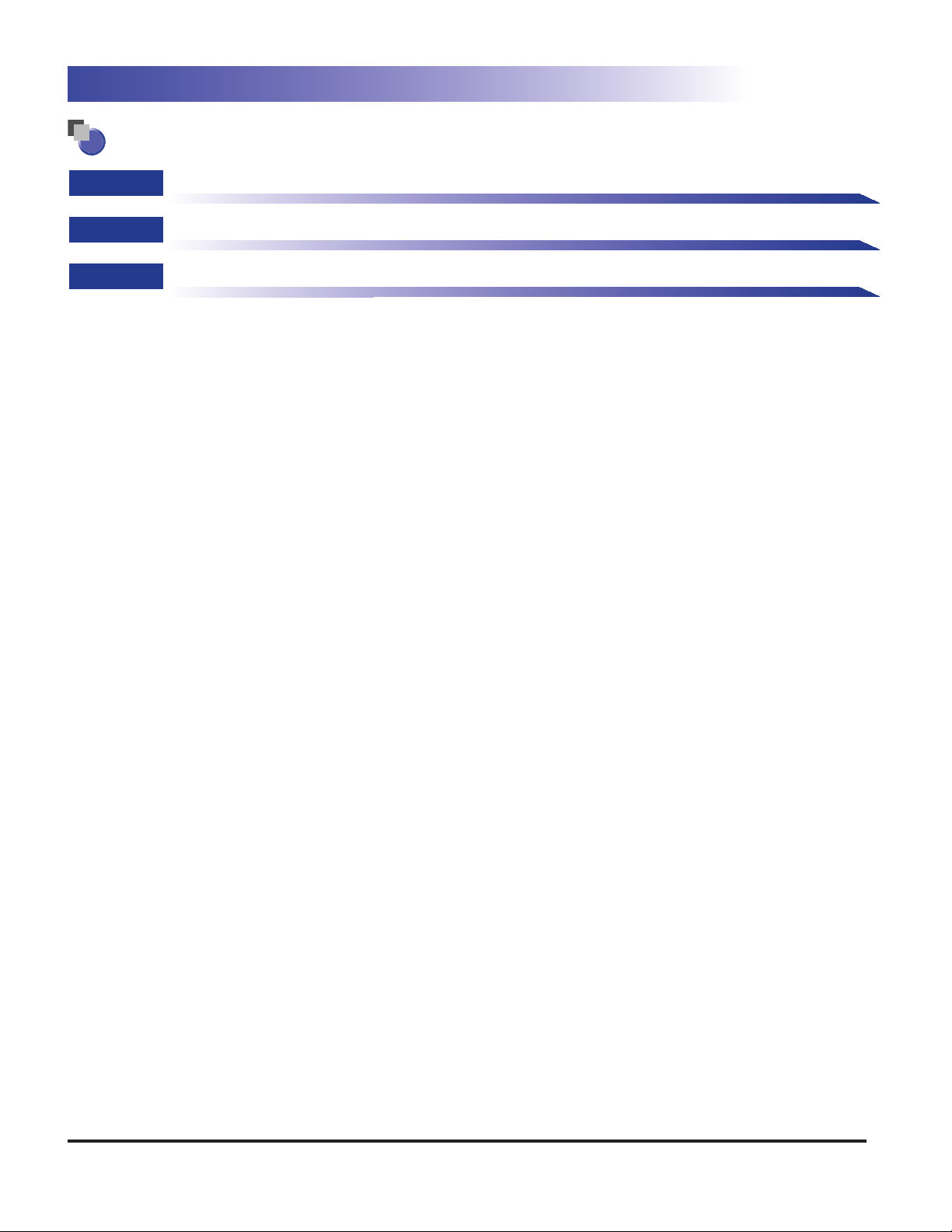
How This Manual Is Organized
Chapter 1
Chapter 2
Chapter 3
Routine Maintenance
Troubleshooting
Appendix
Includes the index.
Considerable effort has been made to ensure that this manual is free of inaccuracies and omissions. However, as we are constantly improving our products, if you need an exact specification, please
contact Canon.
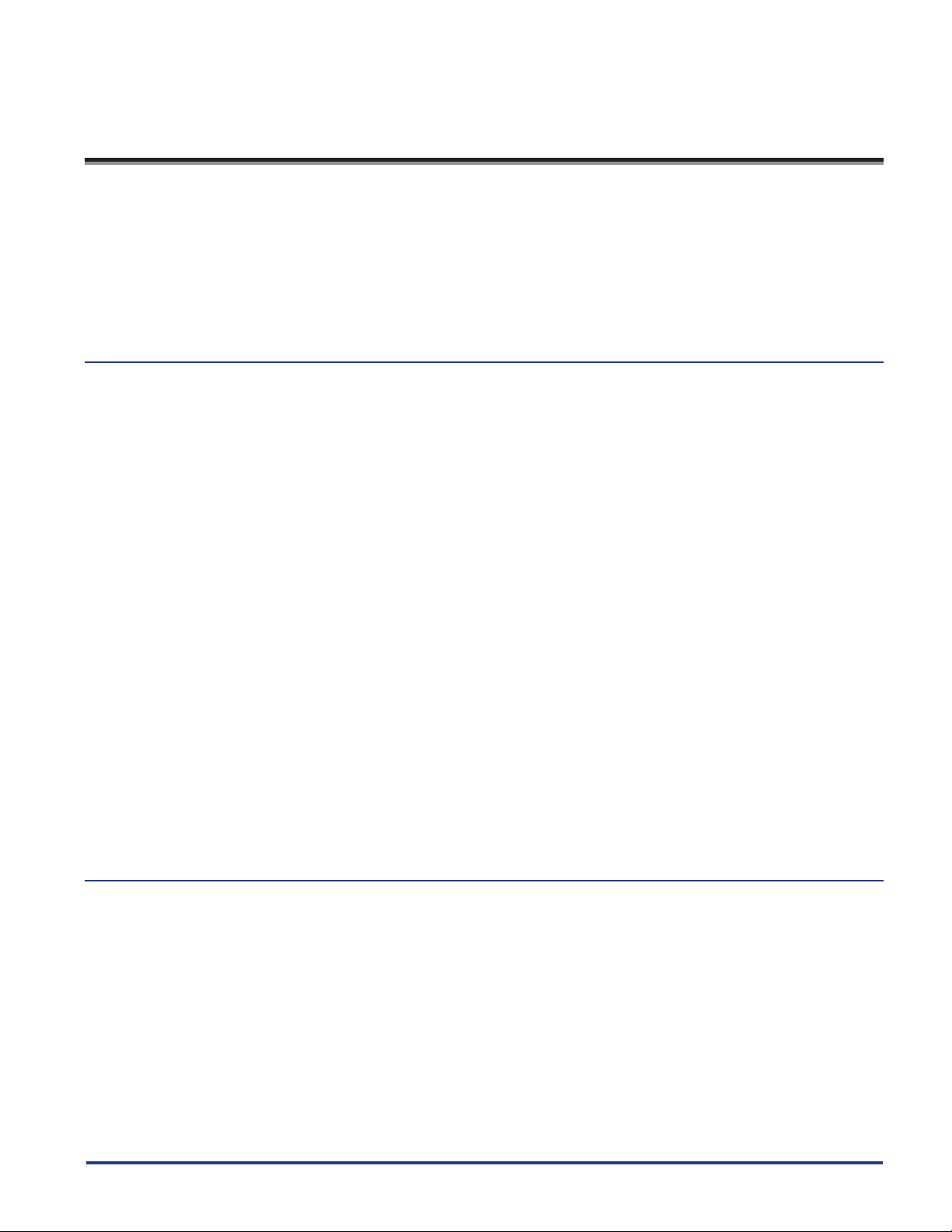
Contents
Preface . . . . . . . . . . . . . . . . . . . . . . . . . . . . . . . . . . . . . . . . . . . . . . . . . . . . . . . . . . . . . . . . . . . . . . . . . . . . . . . . . . . . . . . . vii
How To Use This Manual . . . . . . . . . . . . . . . . . . . . . . . . . . . . . . . . . . . . . . . . . . . . . . . . . . . . . . . . . . . . . . . . . . . . . . . . vii
Symbols Used in This Manual . . . . . . . . . . . . . . . . . . . . . . . . . . . . . . . . . . . . . . . . . . . . . . . . . . . . . . . . . . . . . . . . . . . . . . . . . . . . . . vii
Keys Used in This Manual . . . . . . . . . . . . . . . . . . . . . . . . . . . . . . . . . . . . . . . . . . . . . . . . . . . . . . . . . . . . . . . . . . . . . . . . . . . . . . . . . .viii
Displays Used in This Manual . . . . . . . . . . . . . . . . . . . . . . . . . . . . . . . . . . . . . . . . . . . . . . . . . . . . . . . . . . . . . . . . . . . . . . . . . . . . . .viii
Illustrations Used in This Manual . . . . . . . . . . . . . . . . . . . . . . . . . . . . . . . . . . . . . . . . . . . . . . . . . . . . . . . . . . . . . . . . . . . . . . . . . . . . ix
Abbreviations Used in This Manual . . . . . . . . . . . . . . . . . . . . . . . . . . . . . . . . . . . . . . . . . . . . . . . . . . . . . . . . . . . . . . . . . . . . . . . . . ix
Trademarks . . . . . . . . . . . . . . . . . . . . . . . . . . . . . . . . . . . . . . . . . . . . . . . . . . . . . . . . . . . . . . . . . . . . . . . . . . . . . . . . . . . . . . . . . . . . . . . . x
Copyright . . . . . . . . . . . . . . . . . . . . . . . . . . . . . . . . . . . . . . . . . . . . . . . . . . . . . . . . . . . . . . . . . . . . . . . . . . . . . . . . . . . . . . . . . . . . . . . . . . x
Disclaimers . . . . . . . . . . . . . . . . . . . . . . . . . . . . . . . . . . . . . . . . . . . . . . . . . . . . . . . . . . . . . . . . . . . . . . . . . . . . . . . . . . . . . . . . . . . . . . . . x
Chapter 1 Routine Maintenance
Precautions for Maintenance . . . . . . . . . . . . . . . . . . . . . . . . . . . . . . . . . . . . . . . . . . . . . . . . . . . . . . . . . . . . . . . . . . .1-2
Main Unit . . . . . . . . . . . . . . . . . . . . . . . . . . . . . . . . . . . . . . . . . . . . . . . . . . . . . . . . . . . . . . . . . . . . . . . . . . . . . . . . . . . . .1-3
Loading Paper . . . . . . . . . . . . . . . . . . . . . . . . . . . . . . . . . . . . . . . . . . . . . . . . . . . . . . . . . . . . . . . . . . . . . . . . . . . . . . . . . . . . . . . . . . . 1-3
Adjusting a Paper Drawer to Hold a Different Paper Size . . . . . . . . . . . . . . . . . . . . . . . . . . . . . . . . . . . . . . . . . . . . . . . . . . . 1-5
Loading Tab Paper . . . . . . . . . . . . . . . . . . . . . . . . . . . . . . . . . . . . . . . . . . . . . . . . . . . . . . . . . . . . . . . . . . . . . . . . . . . . . . . . . . . . . . . 1-6
Loading Transparencies . . . . . . . . . . . . . . . . . . . . . . . . . . . . . . . . . . . . . . . . . . . . . . . . . . . . . . . . . . . . . . . . . . . . . . . . . . . . . . . . . . 1-8
Replacing the Toner Cartridge . . . . . . . . . . . . . . . . . . . . . . . . . . . . . . . . . . . . . . . . . . . . . . . . . . . . . . . . . . . . . . . . . . . . . . . . . . . . 1-9
Duplex Color Image Reader Unit-C1 (Optional) . . . . . . . . . . . . . . . . . . . . . . . . . . . . . . . . . . . . . . . . . . . . . . . . . 1-13
Replacing the Stamp Cartridge . . . . . . . . . . . . . . . . . . . . . . . . . . . . . . . . . . . . . . . . . . . . . . . . . . . . . . . . . . . . . . . . . . . . . . . . . . 1-13
Paper Deck Unit-A1/Paper Deck Unit-D1 (Optional) . . . . . . . . . . . . . . . . . . . . . . . . . . . . . . . . . . . . . . . . . . . . 1-15
Loading Paper . . . . . . . . . . . . . . . . . . . . . . . . . . . . . . . . . . . . . . . . . . . . . . . . . . . . . . . . . . . . . . . . . . . . . . . . . . . . . . . . . . . . . . . . . . 1-15
Changing the Paper Size for the Paper Deck Unit-D1 . . . . . . . . . . . . . . . . . . . . . . . . . . . . . . . . . . . . . . . . . . . . . . . . . . . . . 1-17
Document Insertion/Folding Unit-H1/Document Insertion Unit-L1 (Optional) . . . . . . . . . . . . . . . . . . . . 1-23
Loading Paper . . . . . . . . . . . . . . . . . . . . . . . . . . . . . . . . . . . . . . . . . . . . . . . . . . . . . . . . . . . . . . . . . . . . . . . . . . . . . . . . . . . . . . . . . . 1-23
Loading Tab Paper . . . . . . . . . . . . . . . . . . . . . . . . . . . . . . . . . . . . . . . . . . . . . . . . . . . . . . . . . . . . . . . . . . . . . . . . . . . . . . . . . . . . . . 1-24
Staple Finisher-E1/Booklet Finisher-E1/External 2/3 Hole Puncher-A1 (Optional) . . . . . . . . . . . . . . . . . 1-26
Replacing the Staple Cartridge in the Stapler Unit . . . . . . . . . . . . . . . . . . . . . . . . . . . . . . . . . . . . . . . . . . . . . . . . . . . . . . . . 1-26
Replacing the Staple Cartridge in the Saddle Stitcher Unit . . . . . . . . . . . . . . . . . . . . . . . . . . . . . . . . . . . . . . . . . . . . . . . . 1-30
Removing Punch Waste . . . . . . . . . . . . . . . . . . . . . . . . . . . . . . . . . . . . . . . . . . . . . . . . . . . . . . . . . . . . . . . . . . . . . . . . . . . . . . . . . 1-33
Routine Cleaning . . . . . . . . . . . . . . . . . . . . . . . . . . . . . . . . . . . . . . . . . . . . . . . . . . . . . . . . . . . . . . . . . . . . . . . . . . . . 1-35
Cleaning the Touch Panel Display . . . . . . . . . . . . . . . . . . . . . . . . . . . . . . . . . . . . . . . . . . . . . . . . . . . . . . . . . . . . . . . . . . . . . . . . 1-36
Cleaning the Platen Glass/Underside of the Feeder . . . . . . . . . . . . . . . . . . . . . . . . . . . . . . . . . . . . . . . . . . . . . . . . . . . . . . . 1-37
Manual Feeder Cleaning. . . . . . . . . . . . . . . . . . . . . . . . . . . . . . . . . . . . . . . . . . . . . . . . . . . . . . . . . . . . . . . . . . . . . . . . . . . . . . . . . 1-37
Cleaning the Original Scanning Area of the Feeder (Duplex Color Image Reader Unit) . . . . . . . . . . . . . . . . . 1-37
Cleaning the Feeder’s Rollers . . . . . . . . . . . . . . . . . . . . . . . . . . . . . . . . . . . . . . . . . . . . . . . . . . . . . . . . . . . . . . . . . . . . . . . . 1-39
Automatic Feeder Cleaning . . . . . . . . . . . . . . . . . . . . . . . . . . . . . . . . . . . . . . . . . . . . . . . . . . . . . . . . . . . . . . . . . . . . . . . . . . . . . . 1-41
Wire Cleaning . . . . . . . . . . . . . . . . . . . . . . . . . . . . . . . . . . . . . . . . . . . . . . . . . . . . . . . . . . . . . . . . . . . . . . . . . . . . . . . . . . . . . . . . . . . 1-41
Drum Cleaning . . . . . . . . . . . . . . . . . . . . . . . . . . . . . . . . . . . . . . . . . . . . . . . . . . . . . . . . . . . . . . . . . . . . . . . . . . . . . . . . . . . . . . . . . . 1-41
Consumables . . . . . . . . . . . . . . . . . . . . . . . . . . . . . . . . . . . . . . . . . . . . . . . . . . . . . . . . . . . . . . . . . . . . . . . . . . . . . . . . 1-42
Chapter 2 Troubleshooting
Before Troubleshooting . . . . . . . . . . . . . . . . . . . . . . . . . . . . . . . . . . . . . . . . . . . . . . . . . . . . . . . . . . . . . . . . . . . . . . . .2-2
Precautions for Troubleshooting . . . . . . . . . . . . . . . . . . . . . . . . . . . . . . . . . . . . . . . . . . . . . . . . . . . . . . . . . . . . . . . . . . . . . . . . . . 2-2
Reducing the Frequency of Paper Jams . . . . . . . . . . . . . . . . . . . . . . . . . . . . . . . . . . . . . . . . . . . . . . . . . . . . . . . . . . . . . . . . . . . 2-2
Procedure to Remove the Jammed Paper Effectively from the Paper Drawers . . . . . . . . . . . . . . . . . . . . . . . . . . . . . . . 2-3
Clearing Paper Jams . . . . . . . . . . . . . . . . . . . . . . . . . . . . . . . . . . . . . . . . . . . . . . . . . . . . . . . . . . . . . . . . . . . . . . . . . . .2-4
Screens Indicating the Locations of Paper Jams . . . . . . . . . . . . . . . . . . . . . . . . . . . . . . . . . . . . . . . . . . . . . . . . . . . . . . . . . . . 2-4
Main Unit (Fixing Transport Unit) . . . . . . . . . . . . . . . . . . . . . . . . . . . . . . . . . . . . . . . . . . . . . . . . . . . . . . . . . . . . . . . . . . . . . . . . 2-10
Multi-Purpose Tray . . . . . . . . . . . . . . . . . . . . . . . . . . . . . . . . . . . . . . . . . . . . . . . . . . . . . . . . . . . . . . . . . . . . . . . . . . . . . . . . . . . . . . 2-12
Inside the Upper and Lower Right Covers . . . . . . . . . . . . . . . . . . . . . . . . . . . . . . . . . . . . . . . . . . . . . . . . . . . . . . . . . . . . . . . . 2-14
Paper Drawers 1 and 2 . . . . . . . . . . . . . . . . . . . . . . . . . . . . . . . . . . . . . . . . . . . . . . . . . . . . . . . . . . . . . . . . . . . . . . . . . . . . . . . . . . 2-15
Paper Drawers 3 and 4 . . . . . . . . . . . . . . . . . . . . . . . . . . . . . . . . . . . . . . . . . . . . . . . . . . . . . . . . . . . . . . . . . . . . . . . . . . . . . . . . . . 2-16
Feeder (Duplex Color Image Reader Unit-C1) (Optional) . . . . . . . . . . . . . . . . . . . . . . . . . . . . . . . . . . . . . . . . . . . . . . . . . . 2-17
Paper Deck Unit-A1/Paper Deck Unit-D1 (Optional). . . . . . . . . . . . . . . . . . . . . . . . . . . . . . . . . . . . . . . . . . . . . . . . . . . . . . . 2-19
Document Insertion/Folding Unit-H1 (Insertion Unit) and Document Insertion Unit-L1 (Optional) . . . . . . . . . 2-22
Insertion Unit . . . . . . . . . . . . . . . . . . . . . . . . . . . . . . . . . . . . . . . . . . . . . . . . . . . . . . . . . . . . . . . . . . . . . . . . . . . . . . . . . . . . . . . 2-23
v
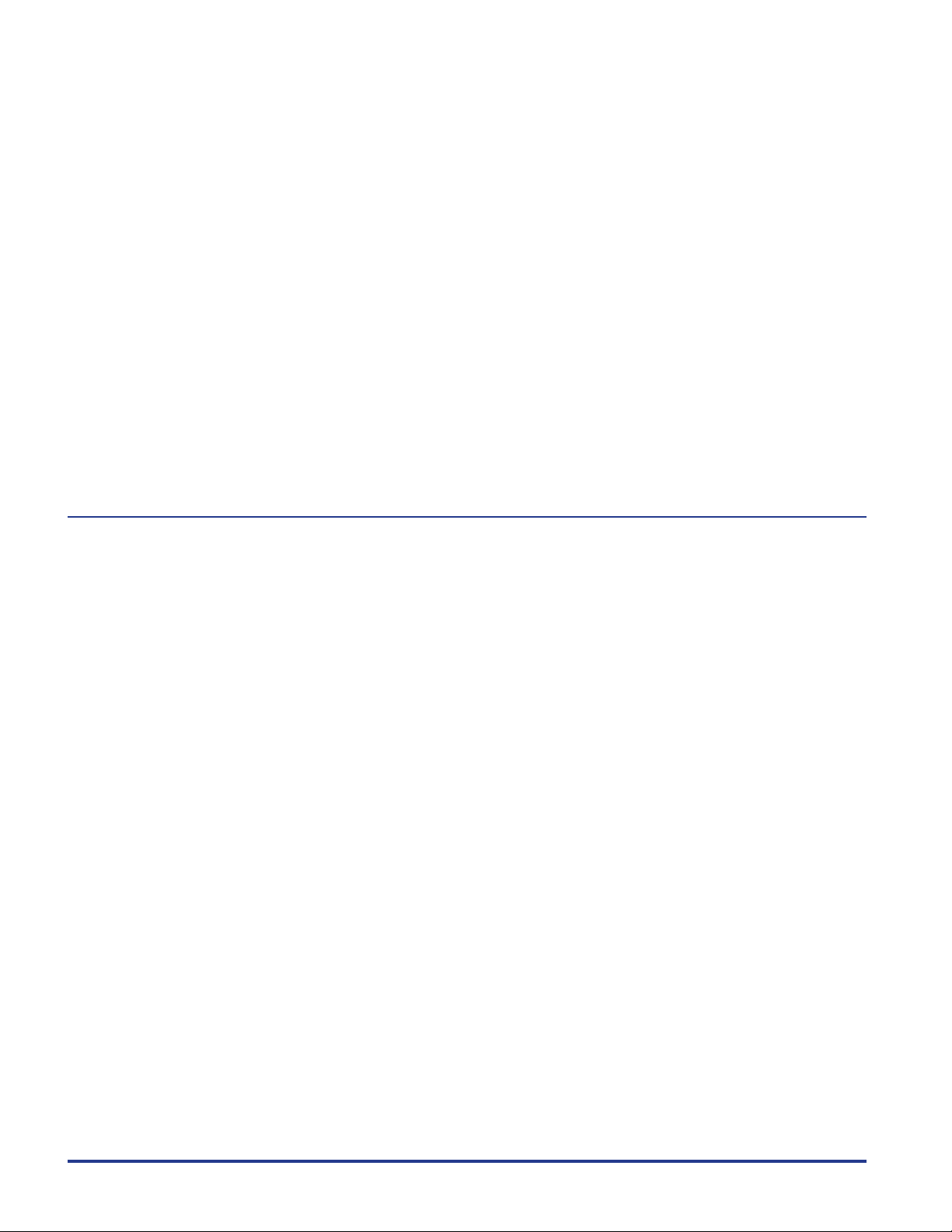
Inside the Insertion Unit . . . . . . . . . . . . . . . . . . . . . . . . . . . . . . . . . . . . . . . . . . . . . . . . . . . . . . . . . . . . . . . . . . . . . . . . . . . . 2-24
Document Insertion/Folding Unit-H1 (Folding Unit) (Optional) . . . . . . . . . . . . . . . . . . . . . . . . . . . . . . . . . . . . . . . . . . . 2-27
External 2/3 Hole Puncher-A1 (Optional) . . . . . . . . . . . . . . . . . . . . . . . . . . . . . . . . . . . . . . . . . . . . . . . . . . . . . . . . . . . . . . . . . 2-30
Staple Finisher-E1/Booklet Finisher-E1 (Optional) . . . . . . . . . . . . . . . . . . . . . . . . . . . . . . . . . . . . . . . . . . . . . . . . . . . . . . . . . 2-34
Inside the Top Cover . . . . . . . . . . . . . . . . . . . . . . . . . . . . . . . . . . . . . . . . . . . . . . . . . . . . . . . . . . . . . . . . . . . . . . . . . . . . . . . . 2-34
Output Area . . . . . . . . . . . . . . . . . . . . . . . . . . . . . . . . . . . . . . . . . . . . . . . . . . . . . . . . . . . . . . . . . . . . . . . . . . . . . . . . . . . . . . . . 2-35
Booklet Finisher-E1 (Optional) . . . . . . . . . . . . . . . . . . . . . . . . . . . . . . . . . . . . . . . . . . . . . . . . . . . . . . . . . . . . . . . . . . . . . . . . . . . 2-38
Front Cover . . . . . . . . . . . . . . . . . . . . . . . . . . . . . . . . . . . . . . . . . . . . . . . . . . . . . . . . . . . . . . . . . . . . . . . . . . . . . . . . . . . . . . . . . 2-38
Saddle Stitcher Unit . . . . . . . . . . . . . . . . . . . . . . . . . . . . . . . . . . . . . . . . . . . . . . . . . . . . . . . . . . . . . . . . . . . . . . . . . . . . . . . . 2-40
Copy Tray-Q1 (Optional) . . . . . . . . . . . . . . . . . . . . . . . . . . . . . . . . . . . . . . . . . . . . . . . . . . . . . . . . . . . . . . . . . . . . . . . . . . . . . . . . . 2-41
Clearing Staple Jams . . . . . . . . . . . . . . . . . . . . . . . . . . . . . . . . . . . . . . . . . . . . . . . . . . . . . . . . . . . . . . . . . . . . . . . . . 2-45
Staple Finisher-E1/Booklet Finisher-E1 (Optional) . . . . . . . . . . . . . . . . . . . . . . . . . . . . . . . . . . . . . . . . . . . . . . . . . . . . . . . . . 2-45
Stapler Unit . . . . . . . . . . . . . . . . . . . . . . . . . . . . . . . . . . . . . . . . . . . . . . . . . . . . . . . . . . . . . . . . . . . . . . . . . . . . . . . . . . . . . . . . 2-45
Saddle Stitcher Unit . . . . . . . . . . . . . . . . . . . . . . . . . . . . . . . . . . . . . . . . . . . . . . . . . . . . . . . . . . . . . . . . . . . . . . . . . . . . . . . . 2-47
List of Error Messages . . . . . . . . . . . . . . . . . . . . . . . . . . . . . . . . . . . . . . . . . . . . . . . . . . . . . . . . . . . . . . . . . . . . . . . . 2-50
Self-Diagnostic Display . . . . . . . . . . . . . . . . . . . . . . . . . . . . . . . . . . . . . . . . . . . . . . . . . . . . . . . . . . . . . . . . . . . . . . . . . . . . . . . . . . 2-50
List of Error Codes without Messages . . . . . . . . . . . . . . . . . . . . . . . . . . . . . . . . . . . . . . . . . . . . . . . . . . . . . . . . . . . . . . . . . . . . 2-54
If Memory Becomes Full during Scanning . . . . . . . . . . . . . . . . . . . . . . . . . . . . . . . . . . . . . . . . . . . . . . . . . . . . . . 2-61
Service Call Message . . . . . . . . . . . . . . . . . . . . . . . . . . . . . . . . . . . . . . . . . . . . . . . . . . . . . . . . . . . . . . . . . . . . . . . . . 2-62
Contacting Your Local Authorized Canon Dealer . . . . . . . . . . . . . . . . . . . . . . . . . . . . . . . . . . . . . . . . . . . . . . . . . . . . . . . . . 2-62
Setting the Limited Functions Mode from the Service Call Message Screen . . . . . . . . . . . . . . . . . . . . . . . . . . . . . . . . 2-64
When the Power Does Not Turn ON . . . . . . . . . . . . . . . . . . . . . . . . . . . . . . . . . . . . . . . . . . . . . . . . . . . . . . . . . . . . 2-66
Printer/Fax Driver Troubleshooting . . . . . . . . . . . . . . . . . . . . . . . . . . . . . . . . . . . . . . . . . . . . . . . . . . . . . . . . . . . 2-67
Chapter 3 Appendix
Index . . . . . . . . . . . . . . . . . . . . . . . . . . . . . . . . . . . . . . . . . . . . . . . . . . . . . . . . . . . . . . . . . . . . . . . . . . . . . . . . . . . . . . . . .3-2
vi
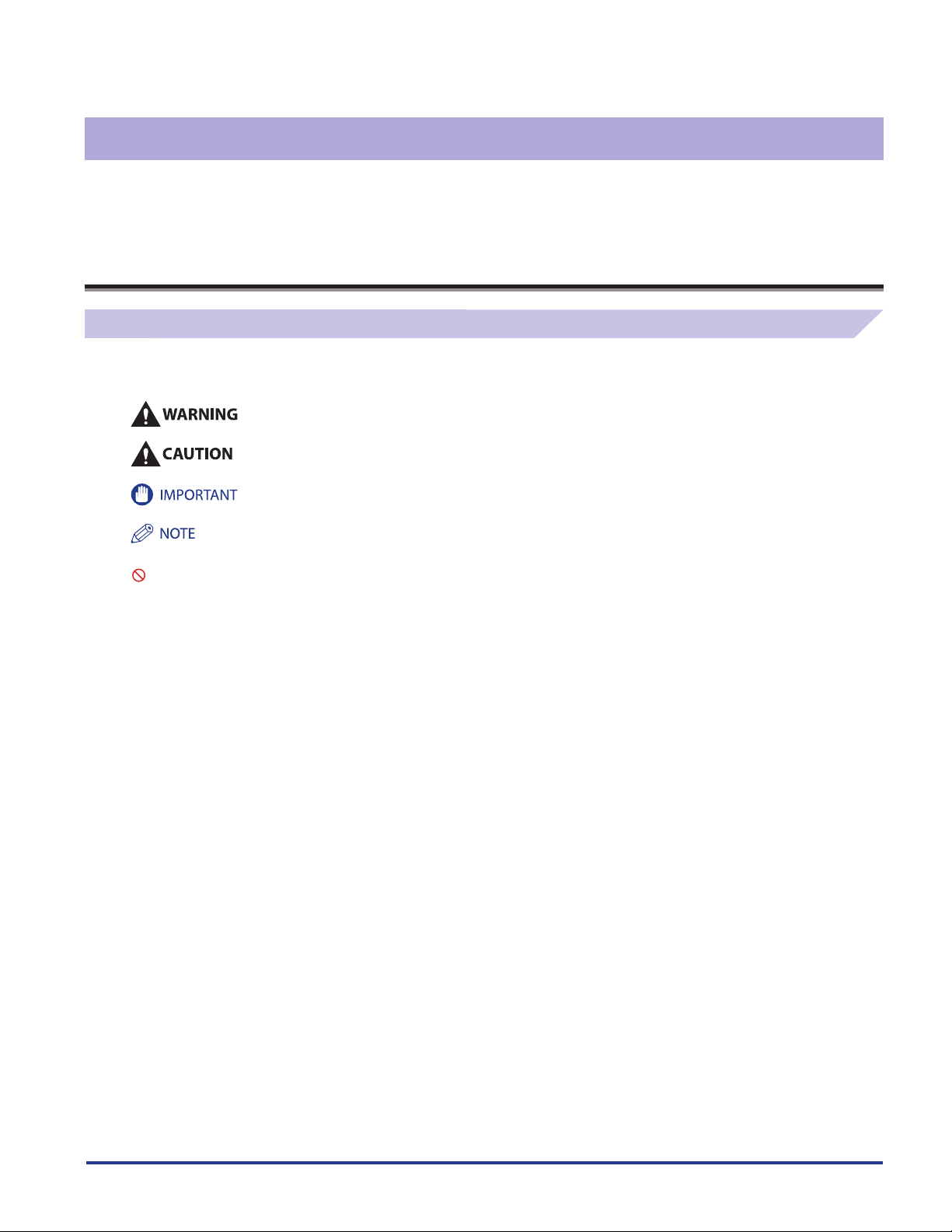
Preface
Thank you for purchasing the Canon imageRUNNER ADVANCE 6075/6065/6055. Please read this manual thoroughly before operating the
product to familiarize yourself with its capabilities, and to make the most of its ma ny functions. After reading this manual, store it in a safe
place for future reference.
How To Use This Manual
Symbols Used in This Manual
The following symbols are used in this manual to explain procedures, restrictions, handling precautions, and instructions that
should be observed for safety.
Indicates a warning concerning operations that may lead to death or injury to persons if not performed
correctly. To use the machine safely, always pay attention to these warnings.
Indicates a caution concerning operations that may lead to injury to persons if not performed correctly. To use
the machine safely, always pay attention to these cautions.
Indicates operational requirements and restrictions. Be sure to read these items carefully to operate the
machine correctly, and avoid damage to the machine or property.
Indicates a clarification of an operation, or contains additional explanations for a procedure. Reading these
notes is highly recommended.
Indicates an operation that must not be performed. Read these items carefully, and make sure not to perform
the described operations.
vii
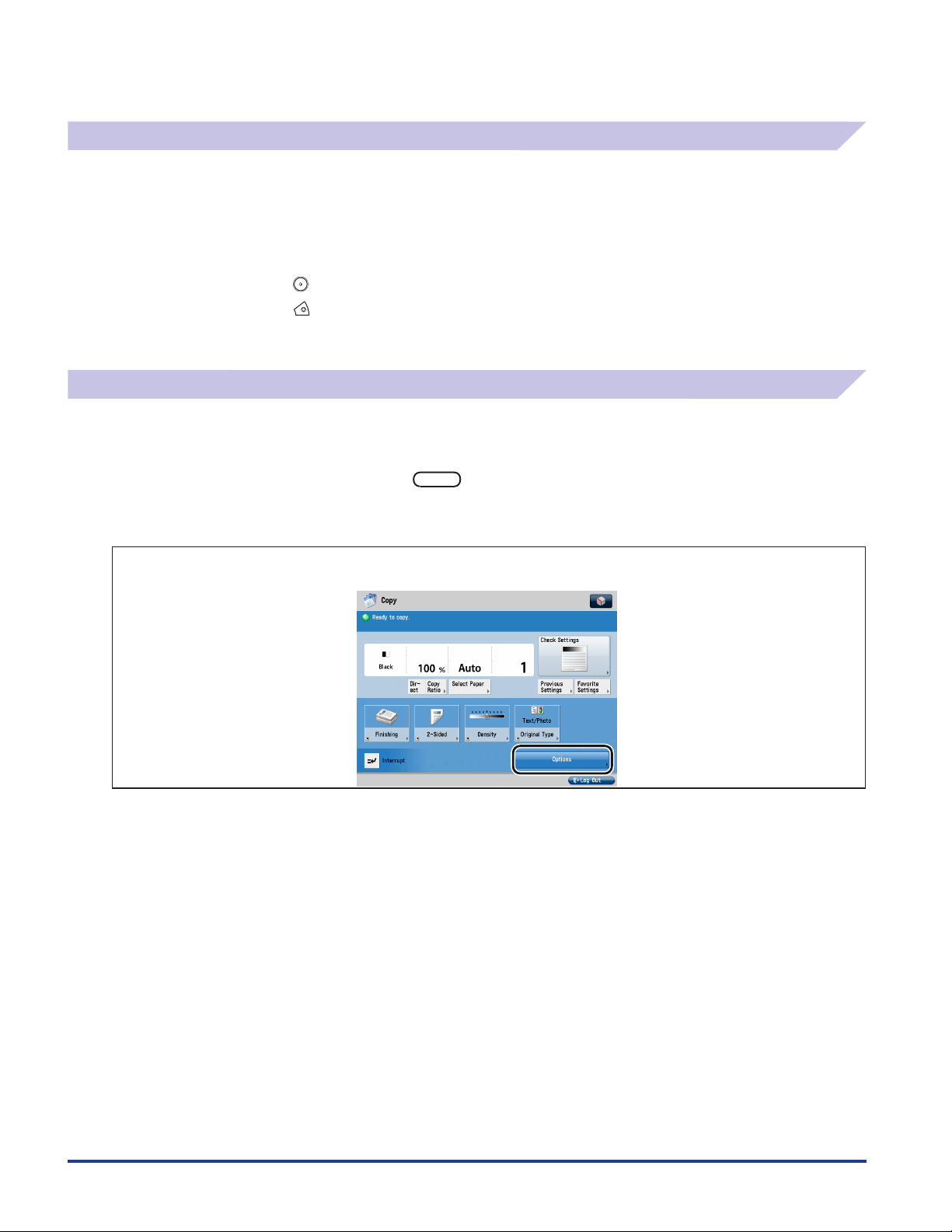
Keys Used in This Manual
The following symbols and key names are a few examples of how keys to be pressed are expressed in this manual:
•
Touch Panel Display Keys: [Key Name]
Example:
•
Control Panel Keys: Key Icon (Key Name)
Example:
[Cancel]
[Close]
(Start)
(Stop)
Displays Used in This Manual
Screen shots of the touch panel display used in this manual are those taken when the optional Super G3 FAX Board, Upright
Control Panel, Duplex Color Image Reader Unit, and Copy Tray are attached to the imageRUNNER ADVANCE 6075.
Note that functions that cannot be used depending on the model or options, are not displayed on the touch panel display.
The keys which you should press are marked with a , as shown below.
When multiple keys can be pressed on the touch panel display, all keys are marked. Select the keys which suit your needs.
Example:
1
Place your originals → press [Options].
Screen shots used in this manual may differ from the ones you actually see.
viii
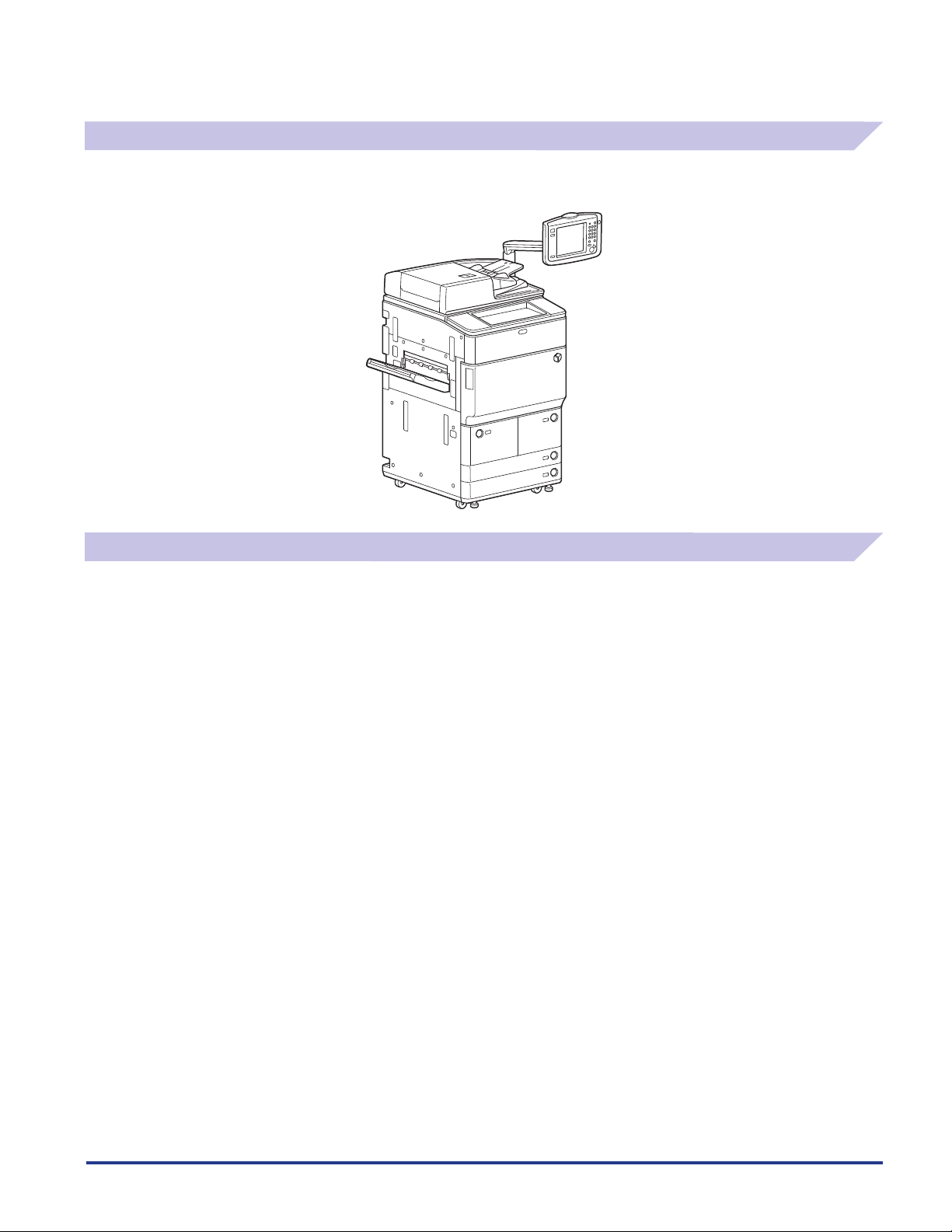
Illustrations Used in This Manual
Illustrations used in this manual are those displayed when the optional Upright Control Panel, Duplex Color Image Reader Unit,
and Copy Tray are attached to the imageRUNNER ADVANCE 6075.
Abbreviations Used in This Manual
In this manual, product names and model names are abbreviated as follows:
Microsoft Windows operating system: Windows
Apple Mac: Mac
ix
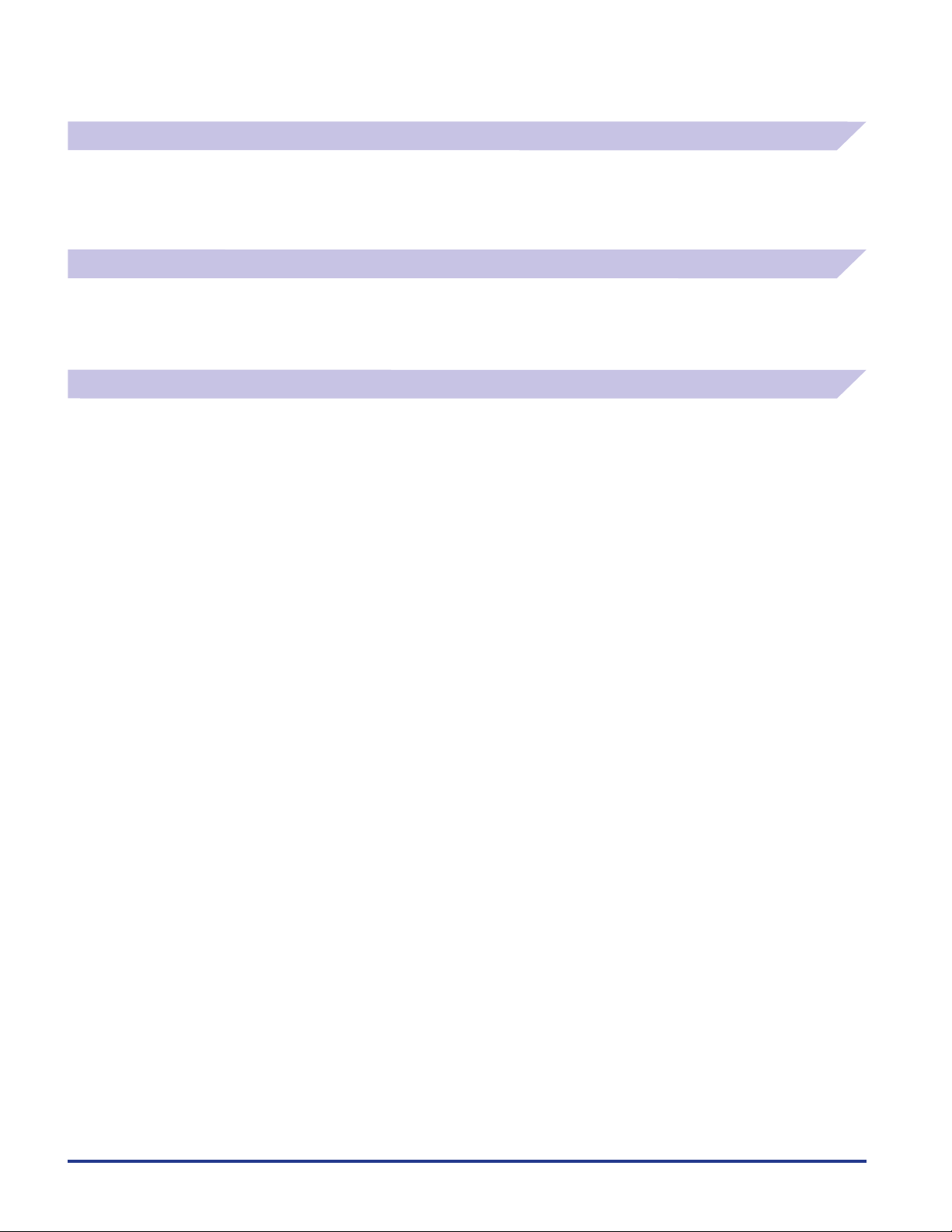
Trademarks
Apple and Mac are trademarks of Apple Inc., registered in the U.S. and other countries.
Windows is a trademark or a registered trademark of Microsoft Corporation in the U.S. and/or other countries.
Other product and company names herein may be the trademarks of their respective owners.
Copyright
Copyright 2010 by Canon Inc. All rights reserved.
No part of this publication may be reproduced or transmitted in any form or by any means, electronic or mechanical, including
photocopying and recording, or by any information storage or retrieval system without the prior written permission of Canon Inc.
Disclaimers
The information in this document is subject to change without notice.
CANON INC. MAKES NO WARRANTY OF ANY KIND WITH REGARD TO THIS MATERIAL, EITHER EXPRESS OR IMPLIED, EXCEPT AS
PROVIDED HEREIN, INCLUDING WITHOUT LIMITATION, THEREOF, WARRANTIES AS TO MARKETABILITY, MERCHANTABILITY, FITNESS
FOR A PARTICULAR PURPOSE OF USE OR AGAINST INFRINGEMENT OF ANY PATENT. CANON INC. SHALL NOT BE LIABLE FOR ANY
DIRECT, INCIDENTAL, OR CONSEQUENTIAL DAMAGES OF ANY NATURE, OR LOSSES OR EXPENSES RESULTING FROM THE USE OF
THIS MATERIAL.
x
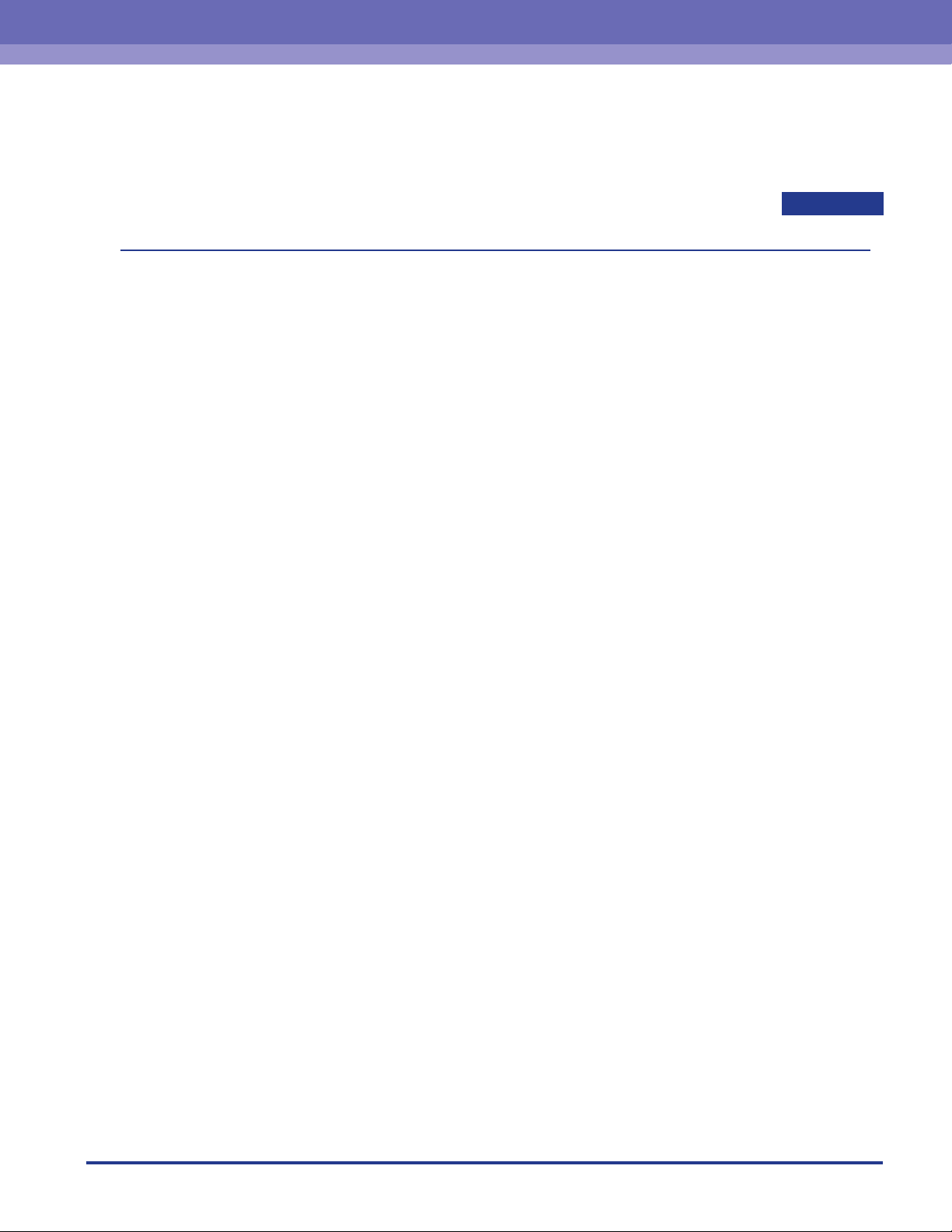
$)"15&3
Routine Maintenance
This chapter describes how to load paper, perform routine cleaning operations, and replace consumables, such as toner and staple cartridges.
Precautions for Maintenance . . . . . . . . . . . . . . . . . . . . . . . . . . . . . . . . . . . . . . . . . . . . . . . . . . . . . . . . . . . . . . . . . . . . . . . . . . . . . . . . 1-2
Main Unit . . . . . . . . . . . . . . . . . . . . . . . . . . . . . . . . . . . . . . . . . . . . . . . . . . . . . . . . . . . . . . . . . . . . . . . . . . . . . . . . . . . . . . . . . . . . . . . . . . . 1-3
Loading Paper . . . . . . . . . . . . . . . . . . . . . . . . . . . . . . . . . . . . . . . . . . . . . . . . . . . . . . . . . . . . . . . . . . . . . . . . . . . . . . . . . . . . . . . . . . . . . . . . . . . . . . . . . 1-3
Adjusting a Paper Drawer to Hold a Different Paper Size. . . . . . . . . . . . . . . . . . . . . . . . . . . . . . . . . . . . . . . . . . . . . . . . . . . . . . . . . . . . . . . . . 1-5
Loading Tab Paper . . . . . . . . . . . . . . . . . . . . . . . . . . . . . . . . . . . . . . . . . . . . . . . . . . . . . . . . . . . . . . . . . . . . . . . . . . . . . . . . . . . . . . . . . . . . . . . . . . . . . 1-6
Loading Transparencies . . . . . . . . . . . . . . . . . . . . . . . . . . . . . . . . . . . . . . . . . . . . . . . . . . . . . . . . . . . . . . . . . . . . . . . . . . . . . . . . . . . . . . . . . . . . . . . . 1-8
Replacing the Toner Cartridge . . . . . . . . . . . . . . . . . . . . . . . . . . . . . . . . . . . . . . . . . . . . . . . . . . . . . . . . . . . . . . . . . . . . . . . . . . . . . . . . . . . . . . . . . . 1-9
Duplex Color Image Reader Unit-C1 (Optional) . . . . . . . . . . . . . . . . . . . . . . . . . . . . . . . . . . . . . . . . . . . . . . . . . . . . . . . . . . . . . .1-13
Replacing the Stamp Cartridge . . . . . . . . . . . . . . . . . . . . . . . . . . . . . . . . . . . . . . . . . . . . . . . . . . . . . . . . . . . . . . . . . . . . . . . . . . . . . . . . . . . . . . . . 1-13
Paper Deck Unit-A1/Paper Deck Unit-D1 (Optional) . . . . . . . . . . . . . . . . . . . . . . . . . . . . . . . . . . . . . . . . . . . . . . . . . . . . . . . . .1-15
Loading Paper . . . . . . . . . . . . . . . . . . . . . . . . . . . . . . . . . . . . . . . . . . . . . . . . . . . . . . . . . . . . . . . . . . . . . . . . . . . . . . . . . . . . . . . . . . . . . . . . . . . . . . . . 1-15
Changing the Paper Size for the Paper Deck Unit-D1 . . . . . . . . . . . . . . . . . . . . . . . . . . . . . . . . . . . . . . . . . . . . . . . . . . . . . . . . . . . . . . . . . . . 1-17
Document Insertion/Folding Unit-H1/Document Insertion Unit-L1 (Optional) . . . . . . . . . . . . . . . . . . . . . . . . . . . . . . . . 1-23
Loading Paper . . . . . . . . . . . . . . . . . . . . . . . . . . . . . . . . . . . . . . . . . . . . . . . . . . . . . . . . . . . . . . . . . . . . . . . . . . . . . . . . . . . . . . . . . . . . . . . . . . . . . . . . 1-23
Loading Tab Paper . . . . . . . . . . . . . . . . . . . . . . . . . . . . . . . . . . . . . . . . . . . . . . . . . . . . . . . . . . . . . . . . . . . . . . . . . . . . . . . . . . . . . . . . . . . . . . . . . . . . 1-24
Staple Finisher-E1/Booklet Finisher-E1/External 2/3 Hole Puncher-A1 (Optional). . . . . . . . . . . . . . . . . . . . . . . . . . . . . . 1-26
Replacing the Staple Cartridge in the Stapler Unit . . . . . . . . . . . . . . . . . . . . . . . . . . . . . . . . . . . . . . . . . . . . . . . . . . . . . . . . . . . . . . . . . . . . . . 1-26
Replacing the Staple Cartridge in the Saddle Stitcher Unit . . . . . . . . . . . . . . . . . . . . . . . . . . . . . . . . . . . . . . . . . . . . . . . . . . . . . . . . . . . . . . 1-30
Removing Punch Waste . . . . . . . . . . . . . . . . . . . . . . . . . . . . . . . . . . . . . . . . . . . . . . . . . . . . . . . . . . . . . . . . . . . . . . . . . . . . . . . . . . . . . . . . . . . . . . . 1-33
Routine Cleaning. . . . . . . . . . . . . . . . . . . . . . . . . . . . . . . . . . . . . . . . . . . . . . . . . . . . . . . . . . . . . . . . . . . . . . . . . . . . . . . . . . . . . . . . . . . 1-35
Cleaning the Touch Panel Display. . . . . . . . . . . . . . . . . . . . . . . . . . . . . . . . . . . . . . . . . . . . . . . . . . . . . . . . . . . . . . . . . . . . . . . . . . . . . . . . . . . . . . 1-36
Cleaning the Platen Glass/Underside of the Feeder . . . . . . . . . . . . . . . . . . . . . . . . . . . . . . . . . . . . . . . . . . . . . . . . . . . . . . . . . . . . . . . . . . . . . 1-37
Manual Feeder Cleaning. . . . . . . . . . . . . . . . . . . . . . . . . . . . . . . . . . . . . . . . . . . . . . . . . . . . . . . . . . . . . . . . . . . . . . . . . . . . . . . . . . . . . . . . . . . . . . . 1-37
Automatic Feeder Cleaning. . . . . . . . . . . . . . . . . . . . . . . . . . . . . . . . . . . . . . . . . . . . . . . . . . . . . . . . . . . . . . . . . . . . . . . . . . . . . . . . . . . . . . . . . . . . 1-41
Wire Cleaning . . . . . . . . . . . . . . . . . . . . . . . . . . . . . . . . . . . . . . . . . . . . . . . . . . . . . . . . . . . . . . . . . . . . . . . . . . . . . . . . . . . . . . . . . . . . . . . . . . . . . . . . . 1-41
Drum Cleaning. . . . . . . . . . . . . . . . . . . . . . . . . . . . . . . . . . . . . . . . . . . . . . . . . . . . . . . . . . . . . . . . . . . . . . . . . . . . . . . . . . . . . . . . . . . . . . . . . . . . . . . . 1-41
Consumables . . . . . . . . . . . . . . . . . . . . . . . . . . . . . . . . . . . . . . . . . . . . . . . . . . . . . . . . . . . . . . . . . . . . . . . . . . . . . . . . . . . . . . . . . . . . . . 1-42
1
1-1
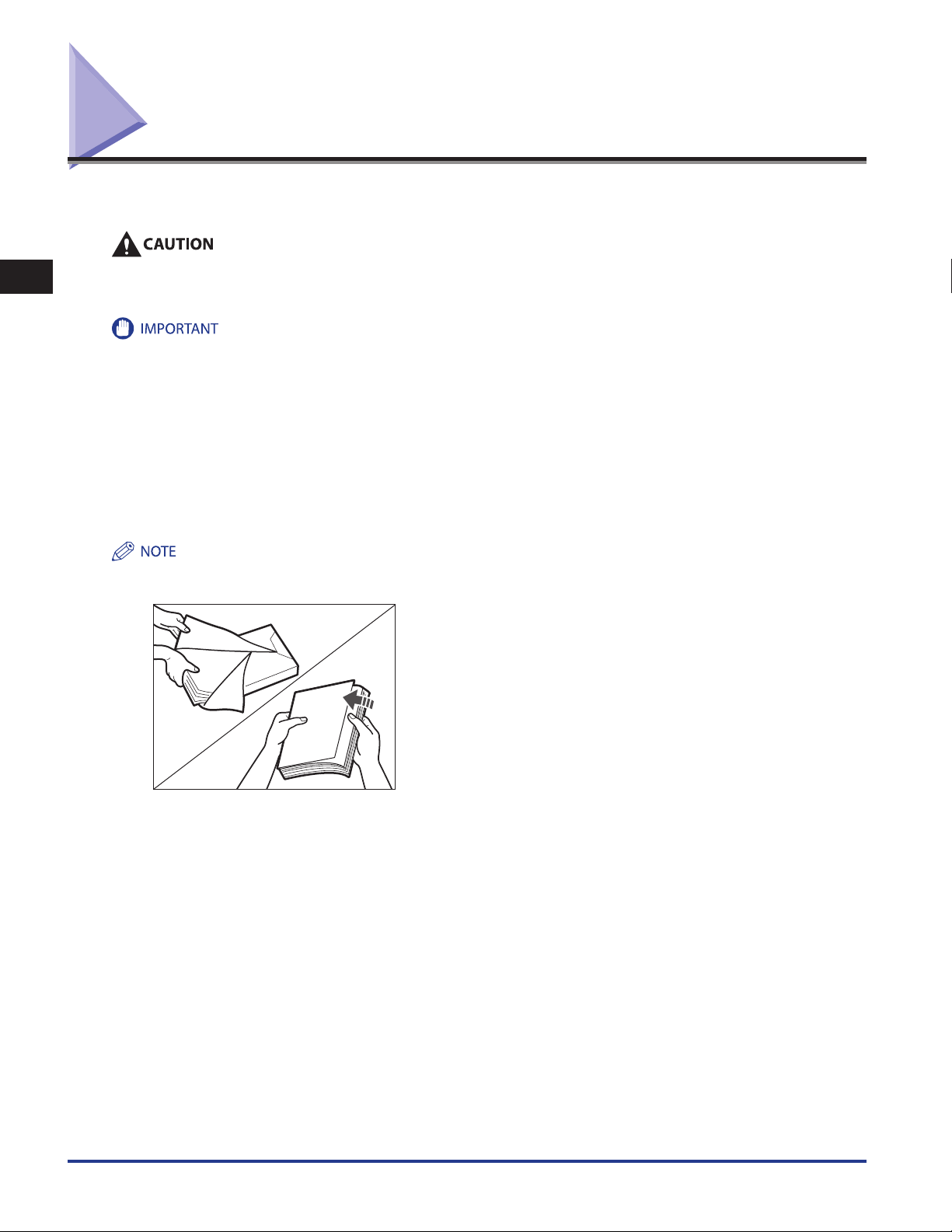
Precautions for Maintenance
This category describes precautions for performing routine maintenance, such as loading paper. We recommend that you read
this category prior to performing routine maintenance.
When loading paper, take care not to cut your hands on the edges of the paper.
1
Routine Maintenance
•
When closing the cover, or pushing the unit back into the machine, be careful not to get your fingers caught, as this may result in
•
personal injury.
Do not load the following types of paper into the paper drawers, Multi-Purpose Tray, and optional document insertion unit. Doing so may cause
•
a paper jam.
Insertion sheets with tears
Severely curled or wrinkled paper
Thin straw paper
Heavy paper (more than 140 lb index (256 g/m2))
Clipped or stapled insertion sheets
Paper which has been printed on using a thermal transfer printer (Do not print on the reverse side of this paper either.)
-
Paper which has been rolled or curled must be straightened out before loading it.
•
Rewrap any remaining paper in its original package, and store it in a dry place, away from direct sunlight.
•
If you print on the paper which has absorbed moisture, steam may come out from the output area of the machine. This is because the moist on
•
the paper evaporates when the high temperature is applied when toner is fixed to the paper. It is not a malfunction. (This especially happens in
low room temperature.)
Before loading paper, always fan the sheets several times, and align the edges to facilitate feeding. Also, you should always fan paper that has
•
just been removed from a newly opened paper package.
1-2
Before loading paper into the optional document insertion unit, always fan the sheets several times, and align the edges to facilitate feeding.
•
Fan the stack of paper well before loading it. Paper such as thin paper, recycled paper, prepunched paper, heavy paper, transparencies, and tab
•
papers should be fanned particularly well before loading it.
If there are instructions on the package of paper about which side of the paper to load, follow those instructions.
•
If problems occur, such as poor print quality or paper jams, try turning the paper stack over, and reload it.
•
For more information on the print direction of preprinted paper (paper which has logos or patterns already printed on it), see Chapter 17,
•
“Appendix,” in
Precautions for Maintenance
Getting Started
.
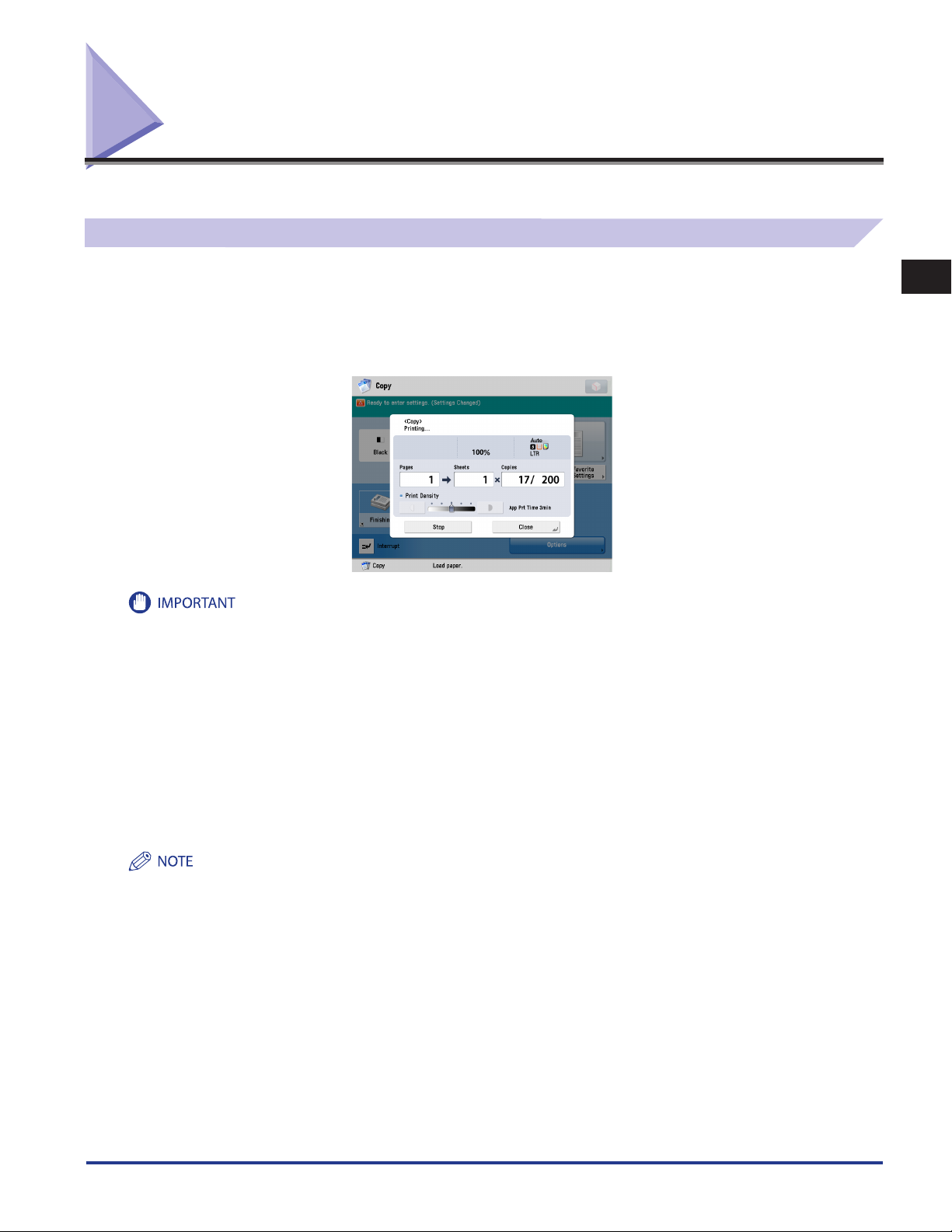
Main Unit
This section describes how to load paper into the paper drawers of the main unit and to replace the toner cartridge.
Loading Paper
Paper Drawers 1 and 2 hold approximately 1,500 sheets of paper (20 lb bond (80 g/m2)).
Paper Drawers 3 and 4 hold approximately 550 sheets of paper (20 lb bond (80 g/m2)).
If the selected paper runs out, or the selected paper drawer runs out of paper during printing, a screen prompting you to load
paper appears on the touch panel display.
In this case, follow the procedure below to load paper into the paper drawers.
A screen prompting you to load paper also appears if the selected paper drawer is not fully inserted into the machine. Make sure that the paper
•
drawer is properly in place.
You cannot load the following types of paper into the Paper Drawers 1 and 2, heave paper (more than 80 lb cover (220 g/m2)), coated paper,
•
transparencies, labels, tracing paper, and tab paper.
You cannot load the following types of paper into the Paper Drawers 3 and 4, heave paper (more than 80 lb cover (220 g/m2)), coated paper,
•
transparencies, labels, and tracing paper.
The following paper sizes can be loaded into Paper Drawers 1, 2, 3, and 4.
•
Paper Drawers 1 and 2: LTR
Paper Drawers 3 and 4: 11” x 17”, LGL, LTR, LTRR, STMTR, EXEC, and Custom Size (5 1/2” x 7 1/8” to 11 3/4” x 19 1/4” (139.7 mm x 182 mm to 297
mm x 487.7 mm))
For more information on available paper stock that can be loaded into the paper drawers, see e-Manual > Basic Operations.
•
You can load nonstandard paper into Paper Drawers 3 and 4 if both of the sides are between 7 1/8” (182 mm) and 19 1/4” (487.7 mm) in length,
•
and between 5 1/2” (139.7 mm) and 11 3/4” (297 mm) in width. You cannot load nonstandard paper into Paper Drawers 3 and 4 if either one of
the sides is shorter than 7 1/8” (182 mm) and longer than 19 1/4” (487.7 mm) in length, or longer than 11 3/4” (297 mm) in width.
When you load STMT size paper into the paper drawers 3 and 4, load the paper in landscape orientation (STMTR).
•
Never place paper or any other items in the empty part of the drawer next to the paper stack. Doing so may cause paper jams.
•
1
Routine Maintenance
If a message prompting you to load paper appears during printing, the remaining prints are automatically made after you load the correct
•
paper. If you select another paper drawer, the remaining prints are made after you press [OK].
To cancel printing, press [Stop].
•
Main Unit
1-3
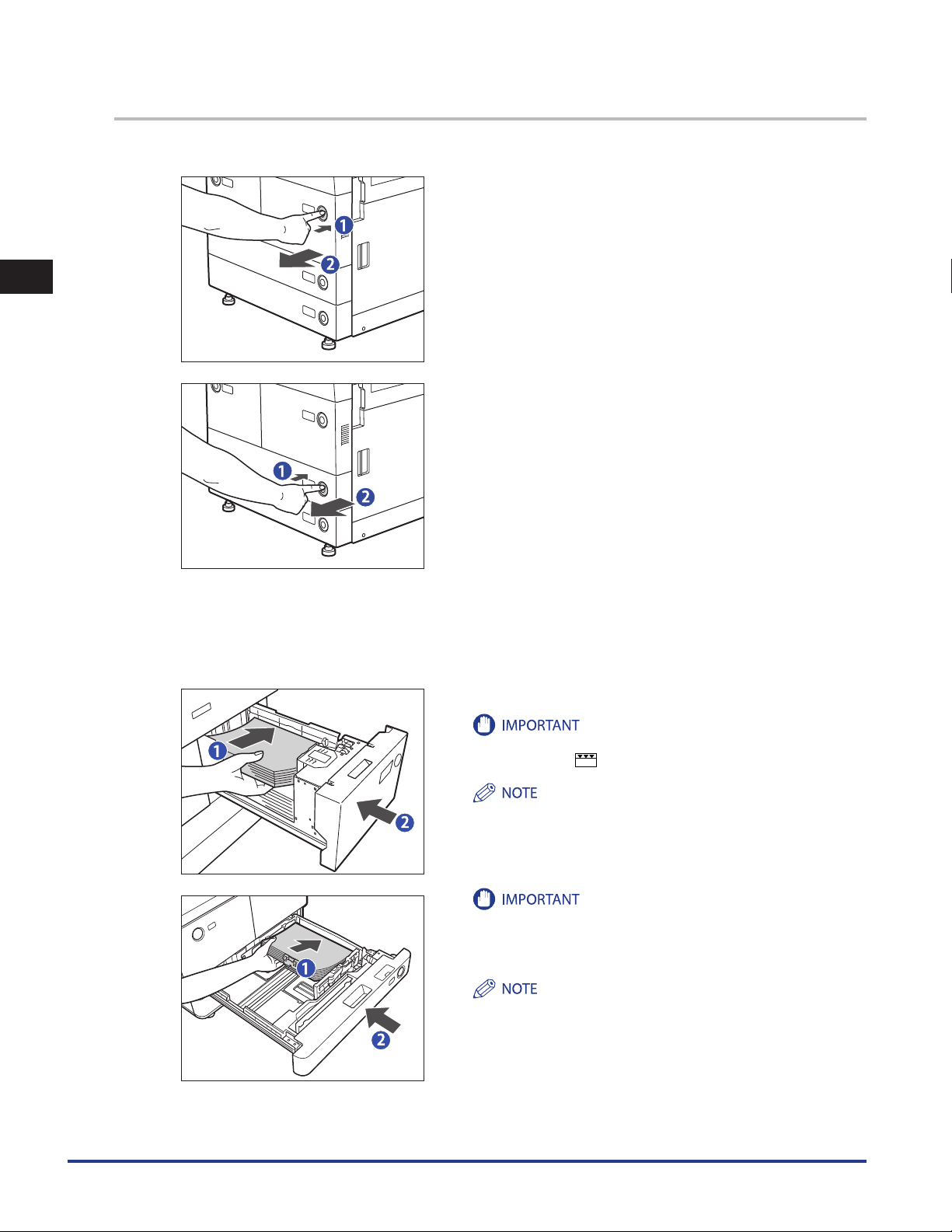
1
Routine Maintenance
1
Pull out the paper drawer.
1.Press the button.
2.Pull out the paper drawer.
2
Open the package of paper, and remove the paper stack.
3
Load the paper stack into the paper drawer.
Even out the edges of the paper stack. Load the paper stack against the right wall of the paper drawer.
1. Load the paper stack into the paper drawer.
Make sure that the height of the paper stack does not exceed the
loading limit mark ( ) at the back of the paper drawer.
When the paper is loaded into the paper drawer, the side facing down
is the one printed on.
2. Gently push the paper drawer back into the machine until it
clicks into place in the closed position.
You will not be able to make copies or print if you load paper that
exceeds the loading limit, or if the paper drawer is not completely
pushed into the machine. Always check that the paper drawers are in
place, and that the paper does not exceed the loading limit.
If paper runs out during copying or printing, load a new paper stack,
and follow the instructions on the touch panel display. The machine
automatically restarts, and produces the remaining copies or prints.
1-4
Main Unit
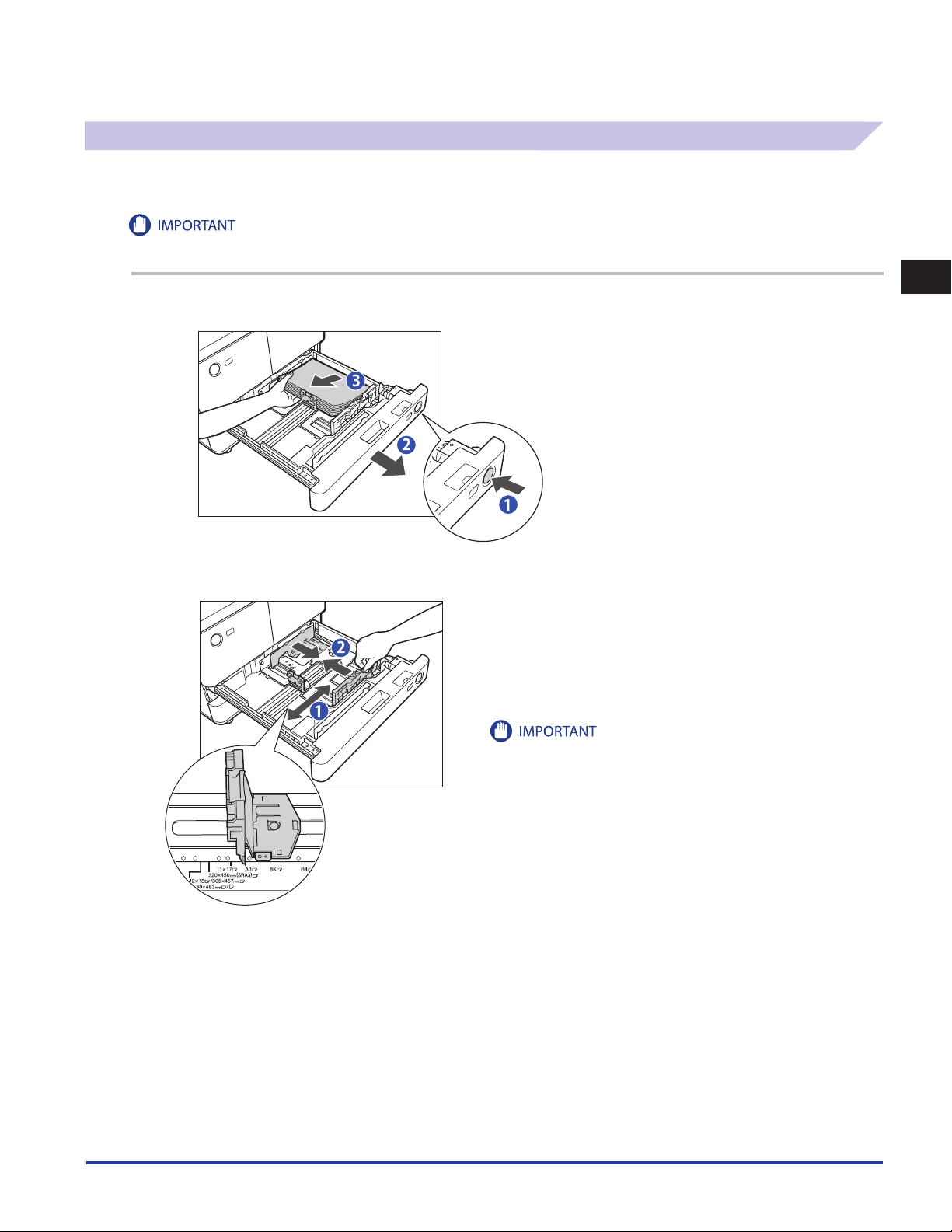
Adjusting a Paper Drawer to Hold a Different Paper Size
If you want to load a different paper size into Paper Drawer 3 or 4, follow the procedure described below to adjust the paper
drawer guides.
•
You can adjust the paper drawers to hold the following standard paper sizes: 11” x 17”, LGL, LTR, LTRR, or STMTR.
•
Only the paper sizes of Paper Drawer 3 and 4 can be changed.
1
Remove all of the remaining paper in the paper drawer.
1. Press the button.
2. Pull out the paper drawer.
3. Remove all of the remaining paper.
2
Adjust the position of the left and front guides.
1
Routine Maintenance
1. Squeeze the upper part of the left guide. Without releasing it,
slide the left guide to align it with the mark for the desired paper
size.
2. Squeeze the upper part of the front guide. Without releasing
it, slide the front guide to align it with the mark for the desired
paper size.
Slide the guides until it clicks into place. If the left and front guides are
not adjusted properly for the paper size loaded in the paper drawer,
the correct paper size may not appear on the touch panel display.
Adjust the left and front guides correctly to avoid causing a paper jam,
dirty prints, or make the inside of the machine dirty.
Main Unit
1-5
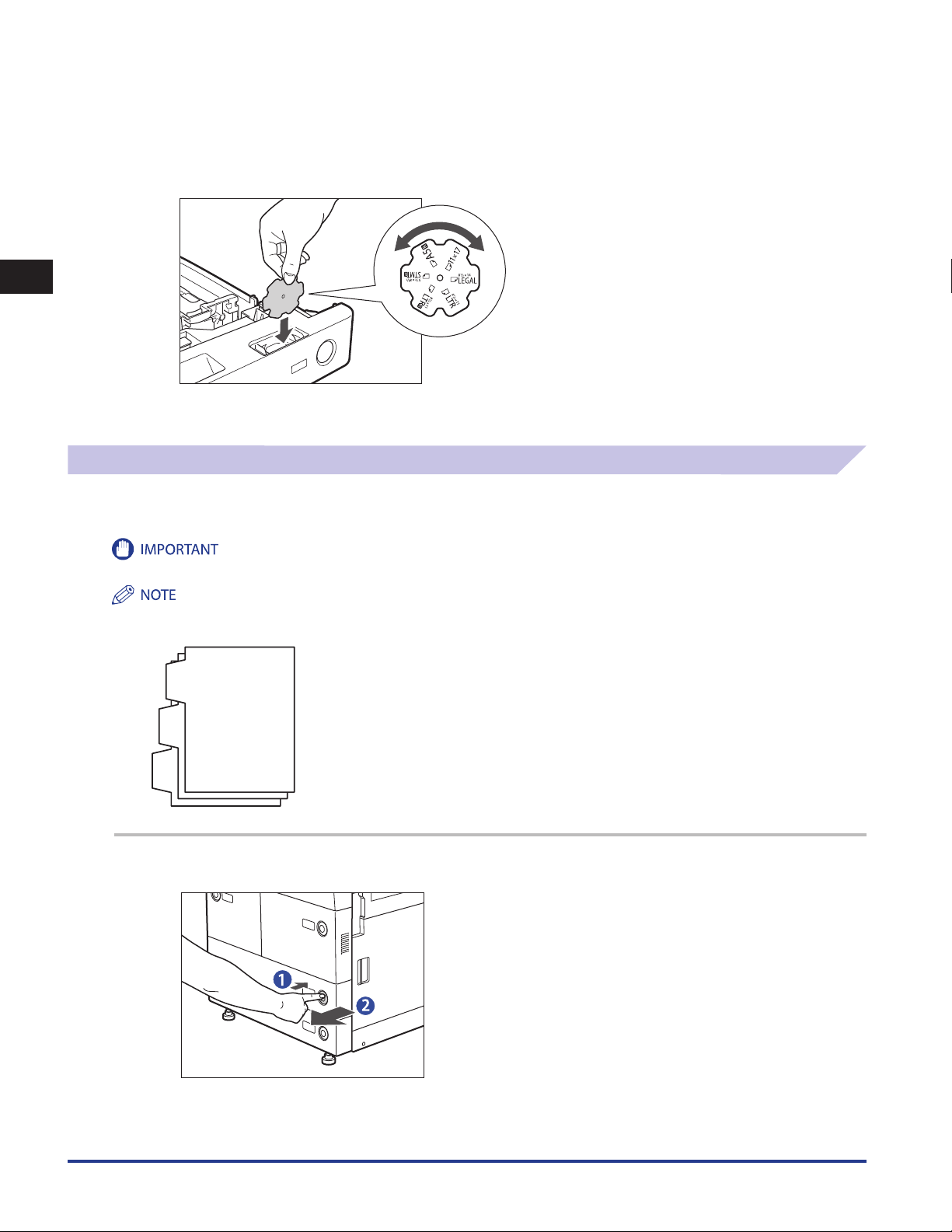
1
Routine Maintenance
Loading Tab Paper
Tab paper can be loaded into Paper Drawer 3 or 4. Follow the procedure described below to adjust the paper drawer to hold tab
paper.
3
Load the appropriate size paper into the paper drawer.
4
Change the paper drawer’s size plate to match the new paper size.
5
Gently push the paper drawer back into the machine until it clicks into place in the closed position.
Only LTR Tab Paper can be used.
When tab paper is loaded into the paper drawer, the side facing down is the one printed on.
•
Load the tab paper face down with the tabs to the left side as shown in the illustration below.
•
If you want to insert printed tab paper as a chapter pages, insert a blank paper where the tab paper will be inserted.
•
1
Pull out the paper drawer.
1. Press the button.
2. Pull out the paper drawer.
1-6
Main Unit
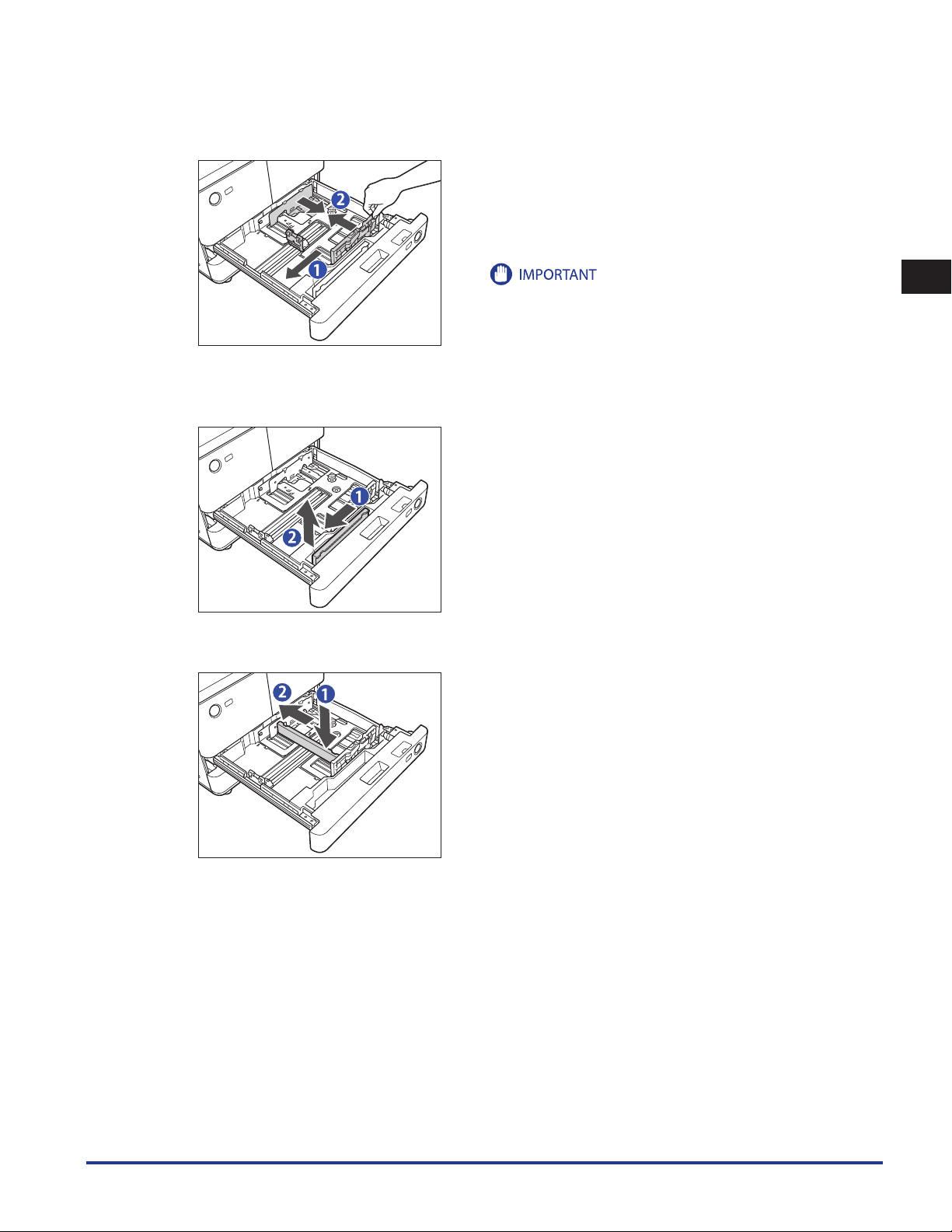
2
Adjust the position of the left and front guides.
1. Squeeze the upper part of the left guide. Without releasing it,
slide the left guide to the left as far as it will go.
2. Squeeze the upper part of the front guide. Without releasing
it, slide the front guide to align it with the mark for tab paper
(LTR).
Slide the front guide until it clicks into place. If the front guide is not
adjusted properly for the paper size loaded in the paper drawer, the
correct paper size may not appear on the touch panel display. Adjust
the front guide correctly to avoid causing a paper jam, dirty prints, or
make the inside of the machine dirty.
3
Remove the tab paper guide.
1. Slide the tab paper guide to the left.
2. Remove the tab paper guide.
4
Place the tab paper guide aligning the mark for tab paper.
1. Place the tab paper guide aligning the mark for tab paper.
2. Slide the tab paper guide to the back of the paper drawer.
1
Routine Maintenance
Main Unit
1-7
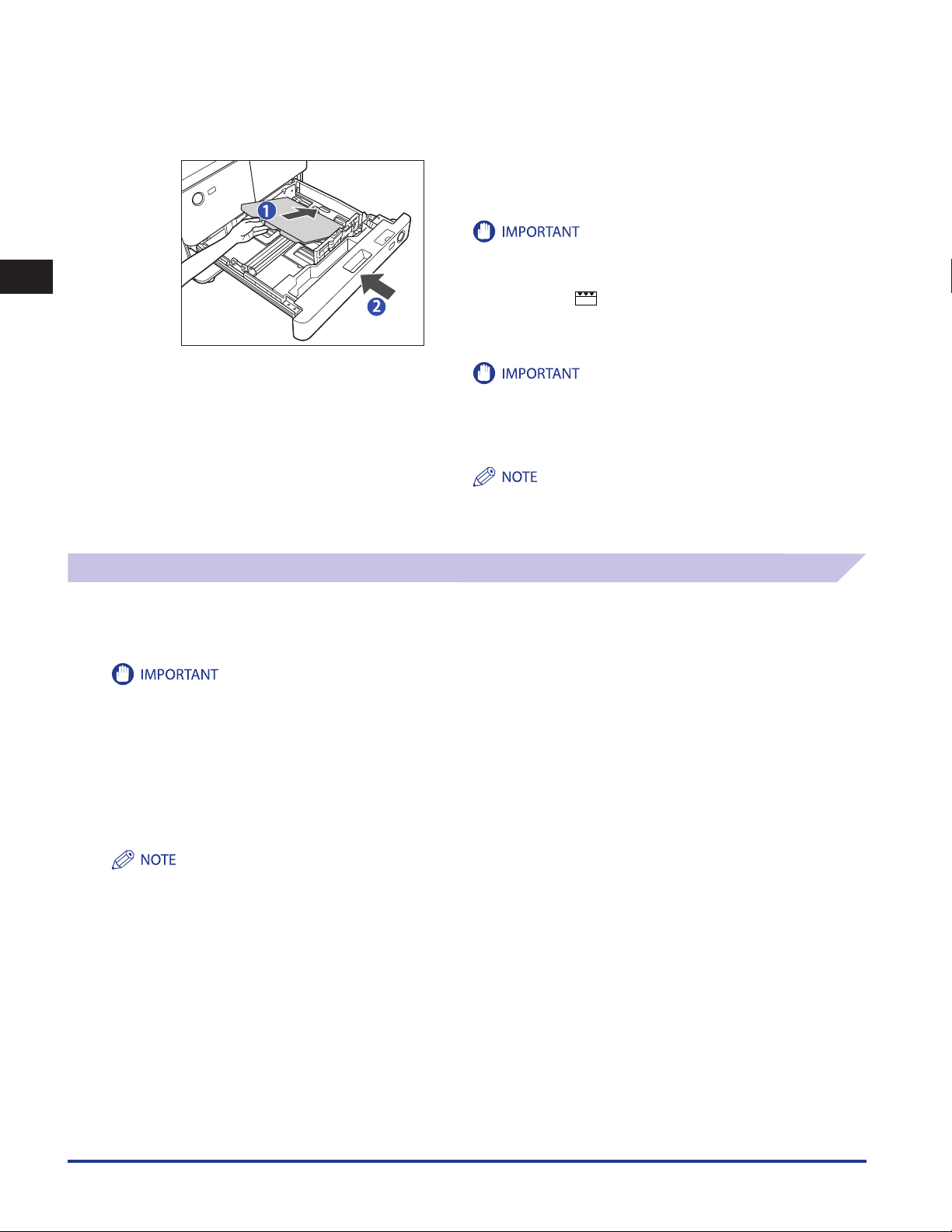
1
Routine Maintenance
Loading Transparencies
5
Load the tab paper into the paper drawer.
1. Load the tab paper face down with the tabs facing left.
Even out the edges of the paper stack. Load the paper stack against
the right wall of the paper drawer.
-Paper which has been rolled or curled must be straightened out prior
to use.
-Make sure that the height of the paper stack does not exceed the
loading limit mark ( ) at the back of the paper drawer.
2. Gently push the paper drawer back into the machine until it
clicks into place in the closed position.
- Never place paper or any other items in the open part of the paper
drawer next to the paper stack. Doing so may cause a paper jam.
- When you are not loading tab paper, make sure to return the tab
paper guide to its holder. Using the tab paper guide for storing paper
other than tab paper may cause a paper jam.
When you load tab paper, make sure to register the paper type. (See
e-Manual > Settings/Registration.)
You can load the transparencies only to the Multi-purpose Tray.
Unlike normal paper, transparencies have a specific printable surface to ensure the optimal reproduction of images.
When the transparency is loaded in the Multi-purpose Tray, the side facing up is the one printed on.
Only LTR transparencies can be used.
•
When loading transparencies, be careful not to touch the printable surface. Hold transparencies by their edges.
•
Do not load transparencies into a paper source while a print job is in progress. This may cause paper jams.
•
Only use transparencies that are specially recommended for use in this machine. Other transparencies may damage the machine.
•
To prevent paper jams or the folding of transparencies, it is recommended that you remove them from the output tray as soon as possible.
•
Replace unused transparencies into the box in which they came. Leaving them in the Multi-purpose Tray for an extended period of time
•
may cause the transparencies to adhere to one another and result in paper jams. Avoid storing transparencies in a location subject to hightemperatures or humidity.
If transparencies do become adhered to one another and a paper jam occurs, remove the transparencies, fan them well, make sure that fewer
•
than 100 sheets of transparencies are loaded, or use new transparencies.
When printing on transparencies, image density may be high, depending on the image type. In this case, adjust the output image density.
•
If a paper jam occurs, remove the transparencies and fan them well before reloading them into the Multi-purpose Tray.
1-8
Main Unit
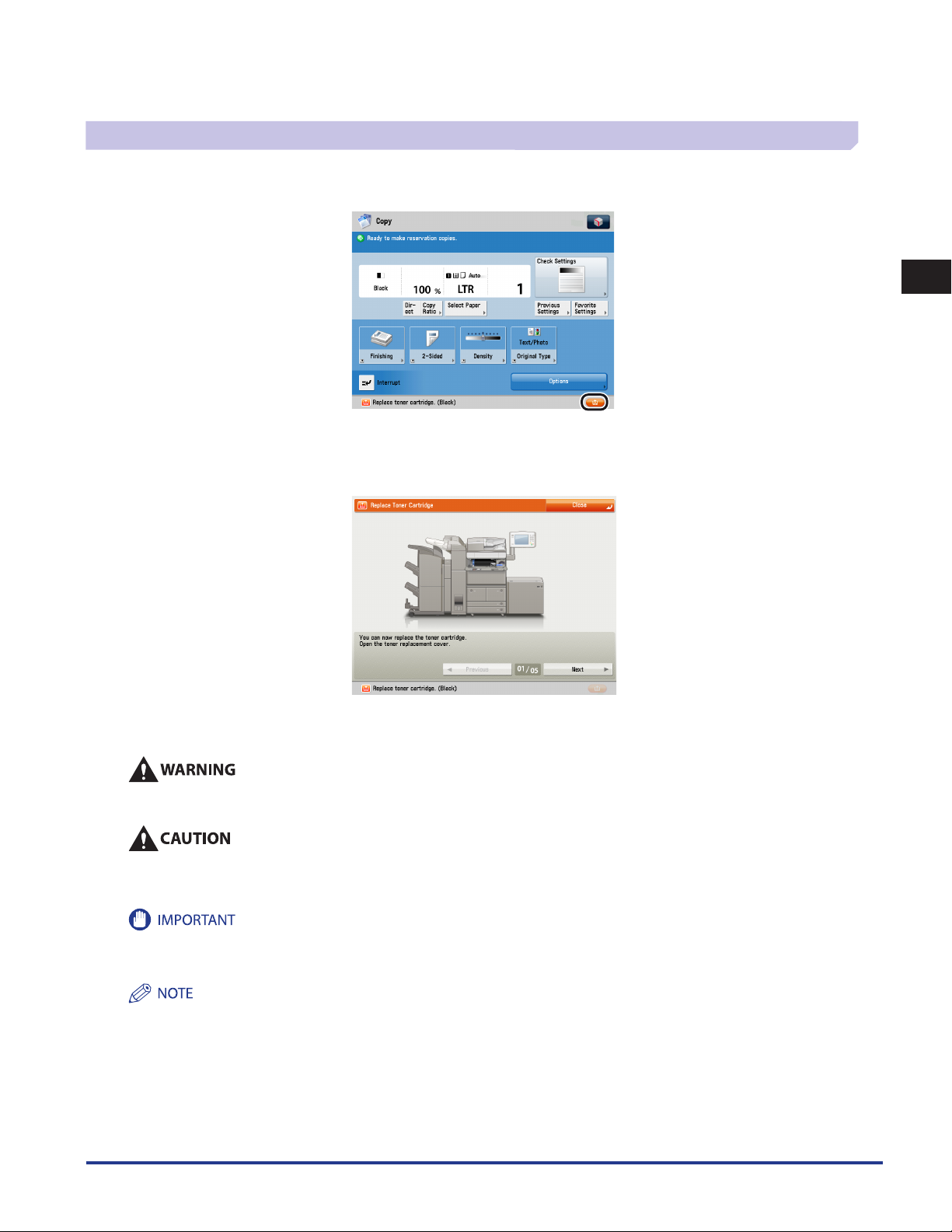
Replacing the Toner Cartridge
When there is only a small amount of toner remaining inside the machine, the following message appears on the touch panel
display. You can continue printing, but at this time you should purchase a new toner cartridge to have it available when needed.
1
When toner runs out completely and prints can no longer be made, a screen with instrunctions on how to replace the toner
cartridge, like the one shown below, appears on the touch panel display. Follow the instructions on the touch panel display, and
the procedure described below to help you replace the toner cartridge.
If you press [Close], you can continue operations, such as setting modes and scanning originals, even if you do not replace the
toner cartridge immediately.
Do not burn or throw used toner cartridges into open flames, as this may cause the toner remaining inside the cartridges to ignite,
resulting in burns or a fire.
Keep toner out of the reach of small children. If toner is ingested, consult a physician immediately.
•
Take care not to allow toner to come into contact with your hands or clothing. If toner gets onto your hands or clothing, wash it off
•
immediately with cold water. Washing it off with warm water will set the toner, and make it impossible to remove the toner stains.
Routine Maintenance
Use only toner cartridges intended for use with this machine.
•
Do not replace toner cartridges until the message prompting you to do so appears.
•
You can replace a toner cartridge while the machine is printing.
•
When the message appears, the remaining toner is low. It is recommended that you get a new toner cartridge ready for replacement before the
•
toner runs out.
If toner runs out during a print job, the remaining prints are made after youreplace the toner cartridge.
•
After replacing toner cartridges, if the color of the copies or prints is different in gradation or density from the color of the copies or prints
•
before you replaced the toner cartridges, perform an Auto Adjust Gradation in Adjustment/Maintenance (from the Settings/Registration
screen). (See e-Manual > Settings/Registration.)
Main Unit
1-9
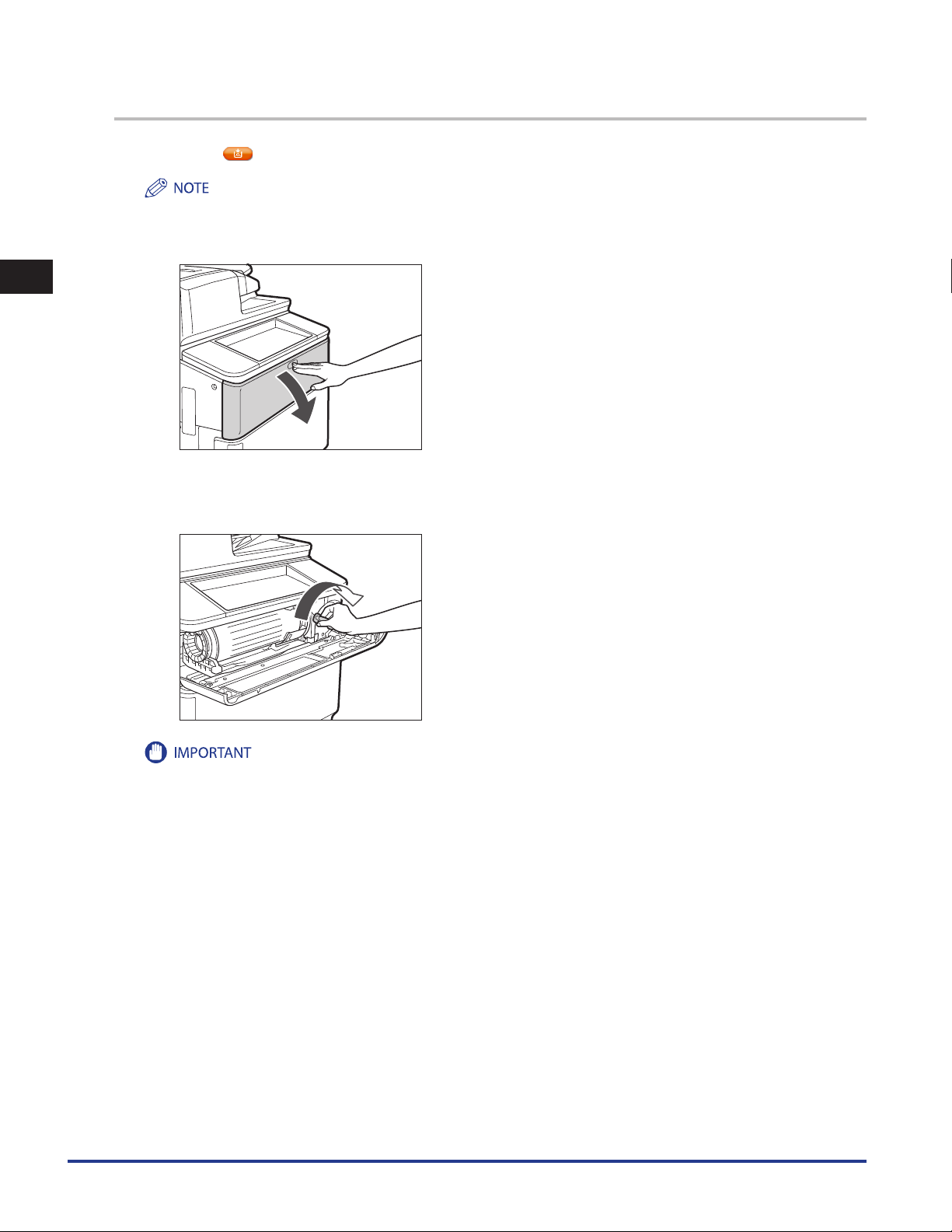
1
Routine Maintenance
1
Press [ ].
If a screen with instructions on how to replace the toner cartridge appears on the touch panel display, this step is not necessary.
2
Push the toner replacement cover, as shown below.
The toner replacement cover is open.
3
Turn the locking lever to the right until it stops.
Make sure to turn the locking lever to the right until it stops. (Otherwise, you may not be able to remove the toner cartridge.)
1-10
Main Unit
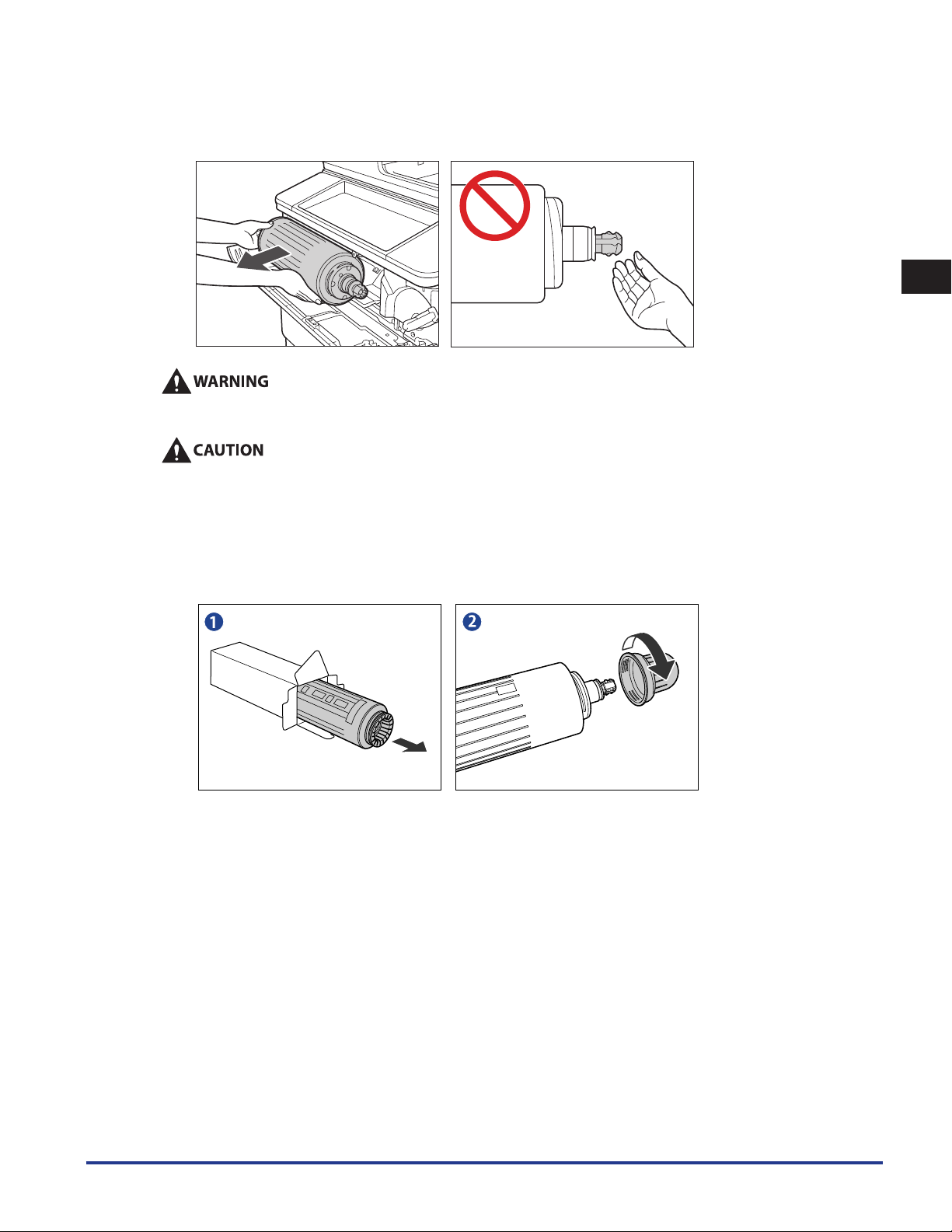
4
Remove the toner cartridge, supporting it with both hands.
Do not burn or throw used toner cartridges into open flames, as this may cause the toner remaining inside the cartridges to
ignite, resulting in burns or a fire.
Do not touch the tip of the toner cartridge or subject it to shock by hitting it. Doing so may cause the toner cartridge to
leak.
5
Take the new toner cartridge out of the box, and remove the red protective cap from the new toner
cartridge.
Remove the red protective cap from the new toner cartridge by twisting it in the direction indicated by the arrow in the illustration right
below.
1
Routine Maintenance
Main Unit
1-11
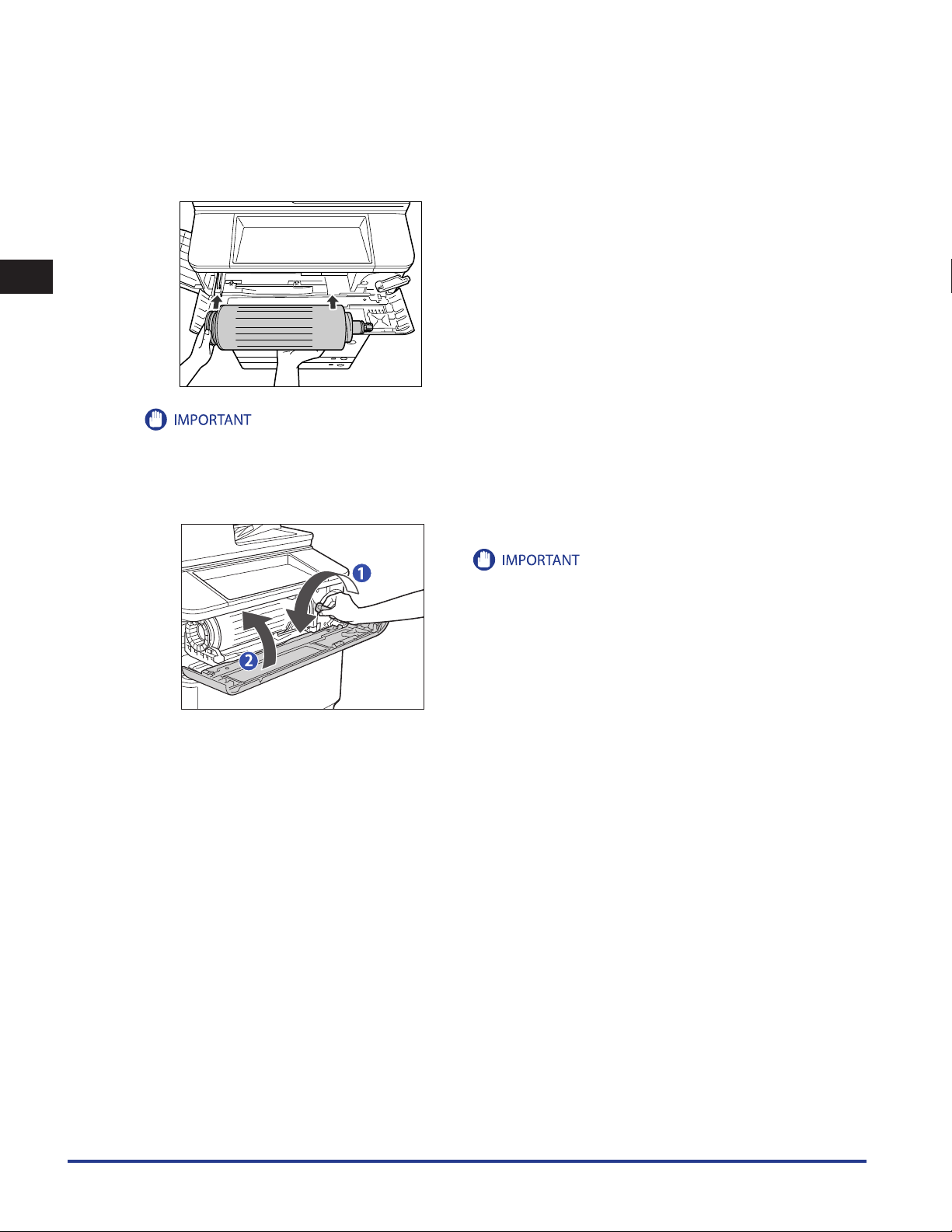
1
6
Insert the new toner cartridge.
Align the end of the toner cartridge with the toner supply port as shown by the arrow in the illustration below, and insert the toner
cartridge straight into the machine.
Routine Maintenance
7
Turn the locking lever to the left until it stops, and close the toner replacement cover.
Only use toner cartridges intended for use in this machine. You cannot insert the toner cartridge not intended for use in this machine,
•
because the shape of the toner cartridge does not match the toner supply port of the machine.
Insert the toner cartridge horizontally into the machine. Otherwise, the toner cartridge may leak.
•
1. Turn the locking lever to the left until it stops.
Make sure to turn the locking lever to the left until it stops. (Otherwise,
you may not be able to close the toner replacement cover.)
2. Close the toner replacement cover.
The toner confirmation screen is displayed.
1-12
Main Unit
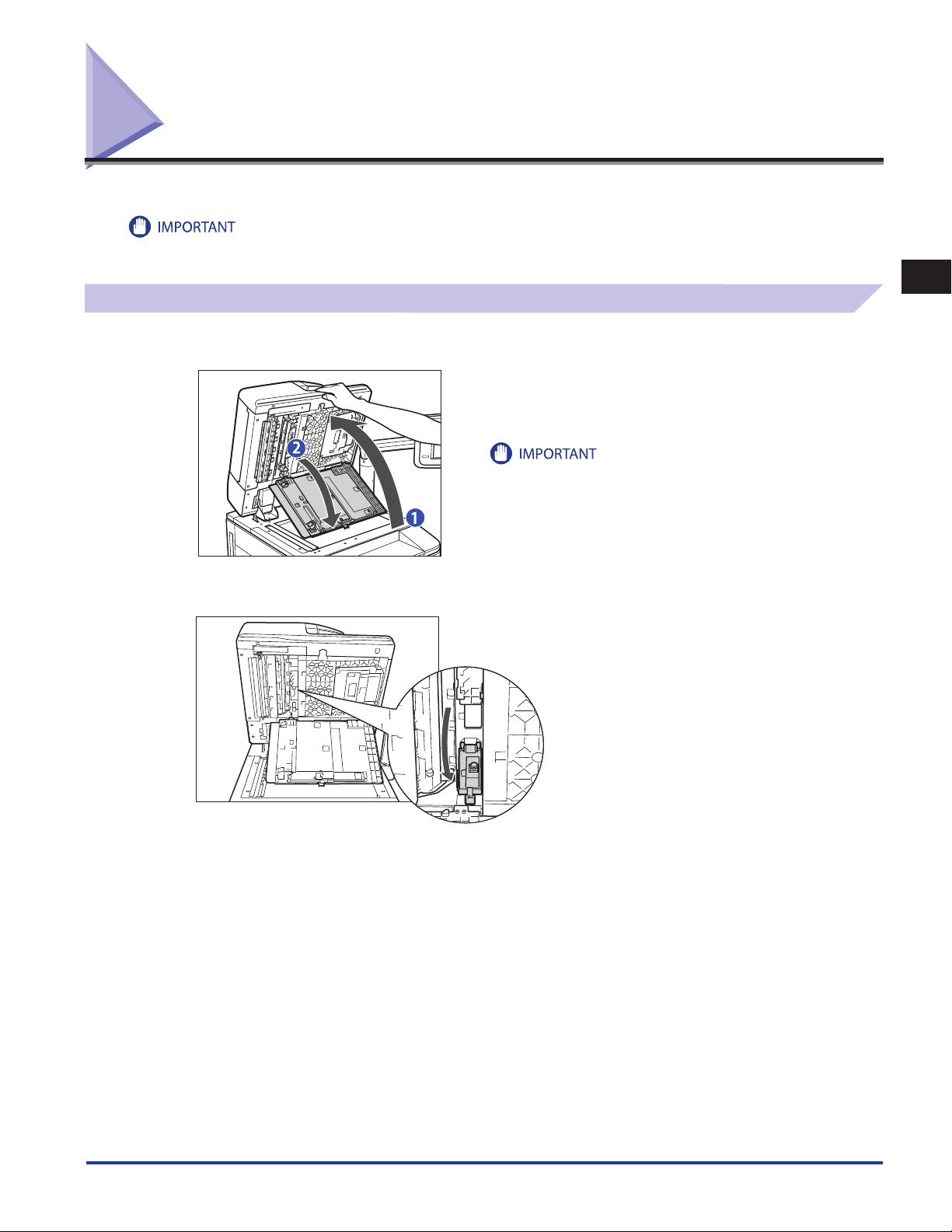
Duplex Color Image Reader Unit-C1 (Optional)
Replace the stamp cartridge when the stamp is faint or no longer visible.
When replacing the stamp cartridge, take care not to allow toner to come into contact with your hands or clothing. If toner gets onto your
hands or clothing, wash it off immediately with cold water.
Replacing the Stamp Cartridge
1
Open the feeder, and open the cover of the scanning area.
1. Open the feeder.
2. Pull the lever above the feeder, and open the cover of the
scanning area.
Open the cover of the scanning area carefully, as not to scratch the
platen glass.
1
Routine Maintenance
2
Open the stamp cover.
Duplex Color Image Reader Unit-C1 (Optional)
1-13
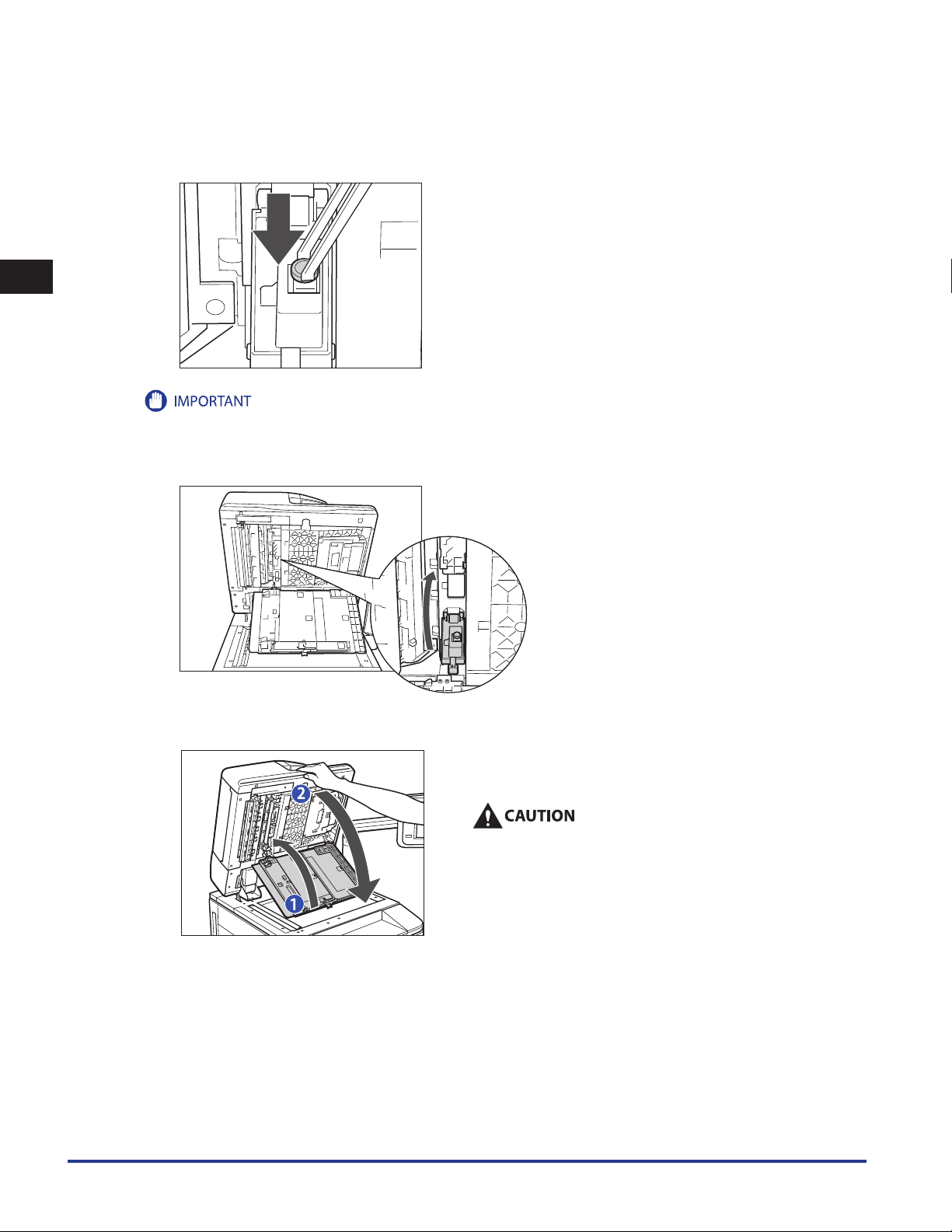
1
3
Remove the old stamp cartridge, and push in the new one until it clicks into place, using the
provided tweezers.
Routine Maintenance
4
Close the stamp cover.
5
Close the cover of the scanning area, and the feeder.
Insert the stamp cartridge properly, or paper jams may occur.
1. Close the cover of the scanning area.
2. Close the feeder.
- When closing the feeder cover, be careful not to get your fingers
caught, as this may result in personal injury.
- Be aware that the light emitted from the platen glass may be very
bright when closing the feeder.
1-14
Duplex Color Image Reader Unit-C1 (Optional)
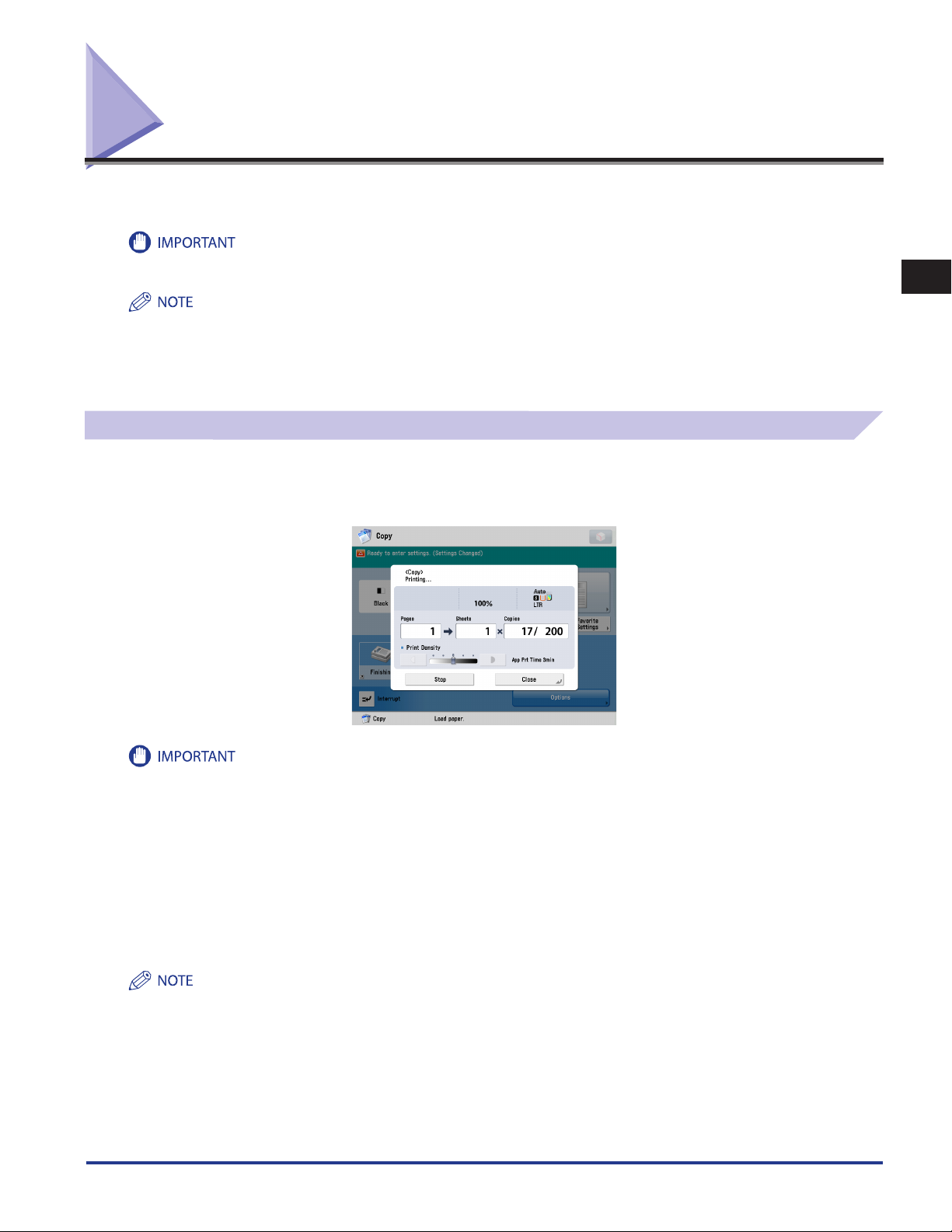
Paper Deck Unit-A1/Paper Deck Unit-D1 (Optional)
If you attach the Paper Deck Unit-A1 or Paper Deck Unit-D1 to the machine, you have one additional source of paper for printing
jobs. Paper Deck Unit-A1 and Paper Deck Unit-D1 hold up to 3,500 sheets of paper (20 lb bond (80 g/m2)).
If the machine is in the Sleep mode (the touch panel is not displayed, and only the main power indicator is lit), you may not be able to open the
paper deck. In this case, press the control panel power switch to reactivate the machine, and then press the open button on the paper deck.
The following paper sizes can be loaded into the Paper Deck Unit-A1 or Paper Deck Unit-D1:
•
Paper Deck Unit-A1:Paper Deck Unit-D1:-
The paper size of the Paper Deck Unit-A1 is fixed to LTR. For instructions on changing the paper size that can be loaded in the Paper Deck Unit-
•
A1, contact your local authorized Canon dealer.
LTR (You cannot load the paper in landscape orientation.)
11” x 17”, LGL, LTR, and LTRR (You can load only LTR size paper in landscape orientation.
)
1
Loading Paper
If you select the paper deck when it has no paper, or if the paper deck runs out of paper during a print job, a screen prompting
you to load paper appears on the touch panel display.
Follow the procedure below to load paper into the paper deck.
The paper deck can only accommodate paper from 14 to 80 lb bond (52 to 220 g/m2) in weight.
•
Never place paper or any other items in the empty part of the paper deck next to the paper stack. Doing so may cause paper jams.
•
A screen prompting you to load paper also appears if the paper deck is not fully inserted to the machine. Make sure that paper deck is properly
•
in place.
Do not load the following types of paper into the paper deck. Doing so may cause a paper jam.
•
The paper over 80 lb cover (220 g/m2)
Coated paper
Transparency
Labels
Tracing paper
Tab paper
-
You can load paper into the Paper Deck Unit-A1 or Paper Deck Unit-D1 following the same procedure. However, this manual explains the
•
procedure using the Paper Deck Unit-A1 as an example.
Routine Maintenance
If a message prompting you to load paper appears during printing, the remaining prints are automatically made after you load the correct
paper. If you select another paper source, the remaining prints are made after you press [OK].
Paper Deck Unit-A1/Paper Deck Unit-D1 (Optional)
1-15
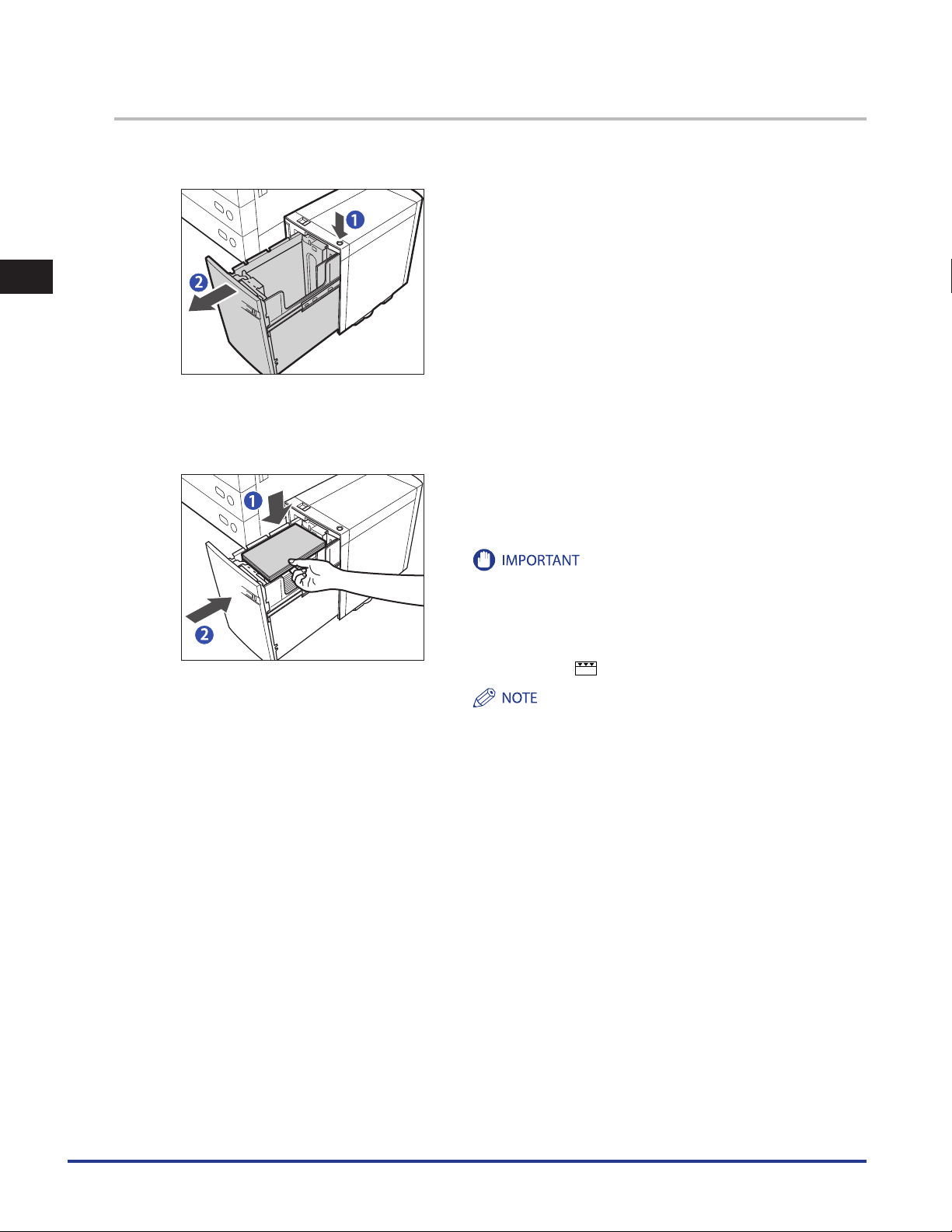
1
Routine Maintenance
1
Press the open button to open the paper deck.
1. Press the open button.
2. Open the paper deck.
The inside lifter automatically descends to the paper loading position.
2
Open a package of paper, and remove the paper stack.
3
Load the paper stack into the paper deck, and close the paper deck.
1. Load the paper stack.
Make sure that the inside lifter has lowered before loading paper, and
even out the edges of the paper stack, and stack the paper neatly
against the inner paper guide.
-Do not load paper into the paper deck that has been previously
copied onto, as this may result in a malfunction or damage to the
copier. Always use the Multi-Purpose Tray to feed paper when you
want to copy onto the back of a sheet of paper that already has
something copied on its front side (2nd side of 2-Sided copy).
-Make sure that the height of the paper stack does not exceed the
loading limit mark ( ) on the inside of the paper deck.
-Load the paper stack in stages in Paper Deck Unit, adding
approximately 550 sheets of paper (20 lb bond (80 g/m2)) at a time. If
the paper deck can accommodate more paper, the lifter will descend.
-When paper is loaded in the paper deck, the side facing up is the one
printed on.
2. Gently push the paper deck back into the machine until it
clicks into place in the closed position.
The inside lifter automatically rises, and prepares the paper deck for
feeding.
1-16
Paper Deck Unit-A1/Paper Deck Unit-D1 (Optional)
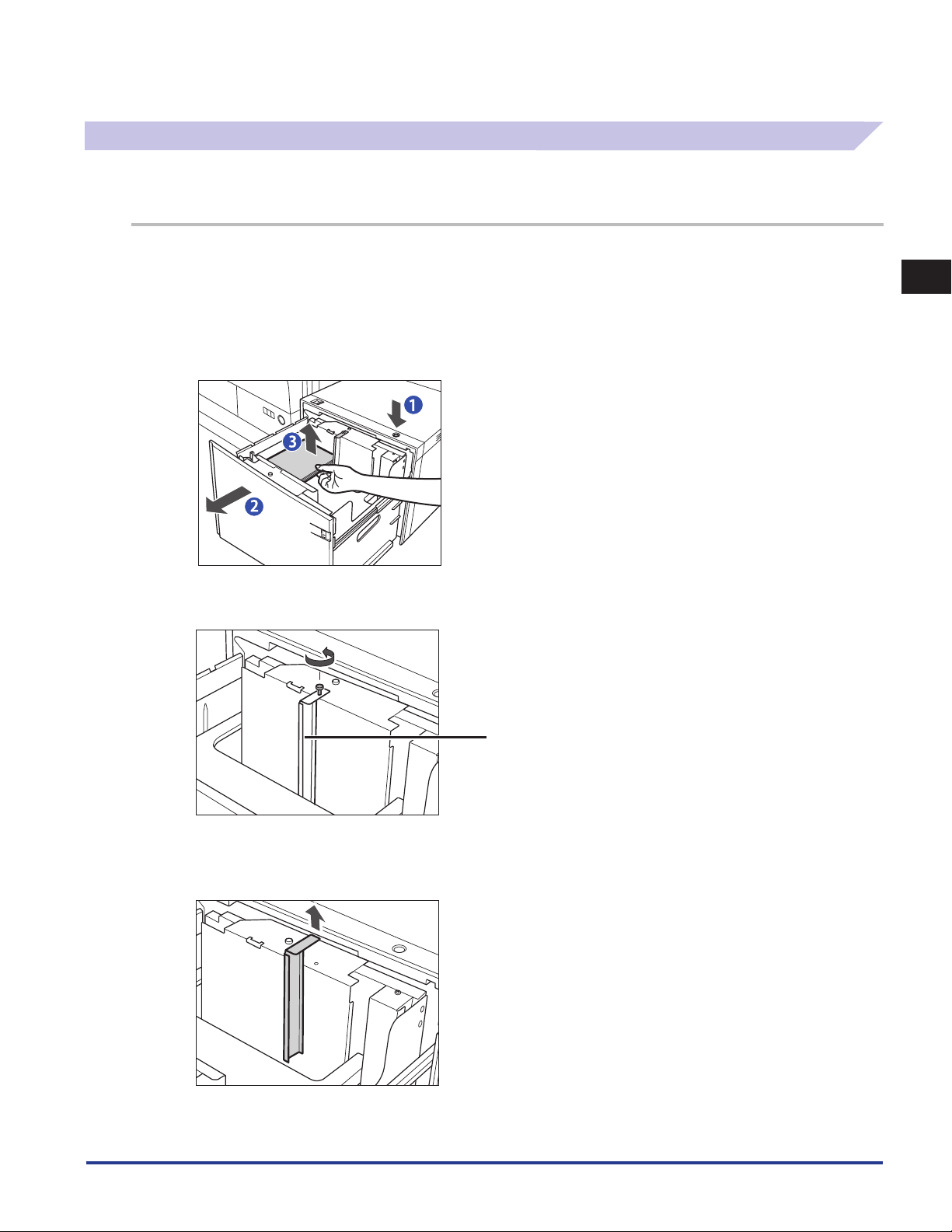
Changing the Paper Size for the Paper Deck Unit-D1
*
This section explains how to change the paper size for the Paper Deck Unit. It is necessary to register the paper size for the paper
deck in Register Sizes for Side Paper Deck in Common Settings (from the Settings/Registration screen) before loading the paper.
(See e-Manual > Settings/Registration.)
1
Register the desired paper size for the paper deck in Register Sizes for Side Paper Deck in Common
Settings (from the Settings/Registration screen).
For instructions on registering the paper size for the Paper Deck Unit, see e-Manual > Settings/Registration.
2
Remove all of the loaded paper and the paper size sheet from the paper deck in the paper deck.
1. Press the open button.
1
2. Open the paper deck.
3. Remove all of the loaded paper and the paper size sheet.
3
Remove the white screw on the top of the back size switch plate A by turning it counterclockwise.
* Back Size Switch Plate A
Routine Maintenance
4
Remove the back size switch plate A.
Paper Deck Unit-A1/Paper Deck Unit-D1 (Optional)
1-17
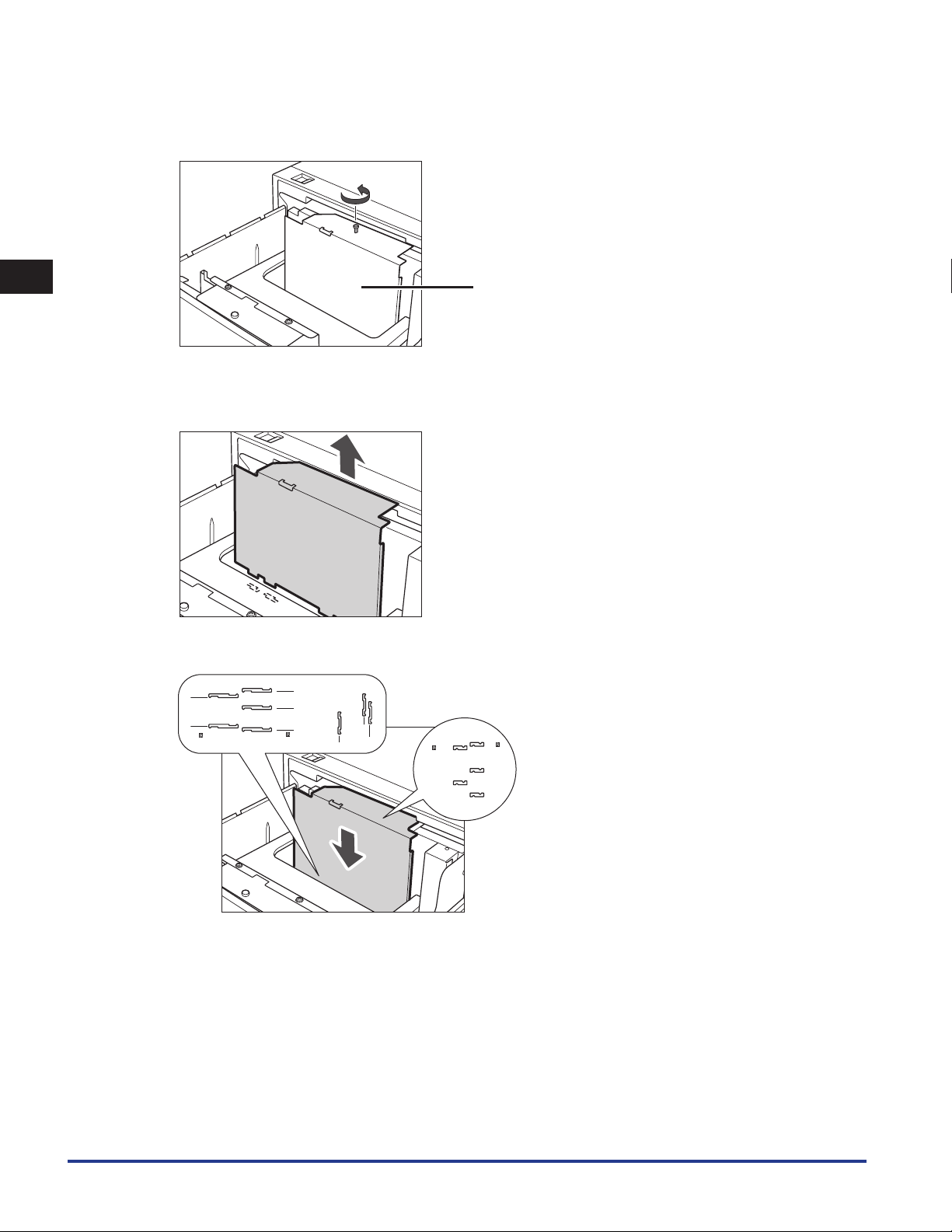
1
*
11x17
LTR
A3
A4
A4
B4
B5
B5
A4
LTR
LGL
LTR
A4
B5/B4
A4/A3
LTR /LGL
LTR/11x17
Routine Maintenance
5
Remove the white screw on the back size switch plate B.
* Back Size Switch Plate B
6
Remove the back size switch plate B.
7
Align the back size switch plate B with the marks for the desired paper size.
1-18
Paper Deck Unit-A1/Paper Deck Unit-D1 (Optional)
 Loading...
Loading...