CANON 5600F User Manual [es]
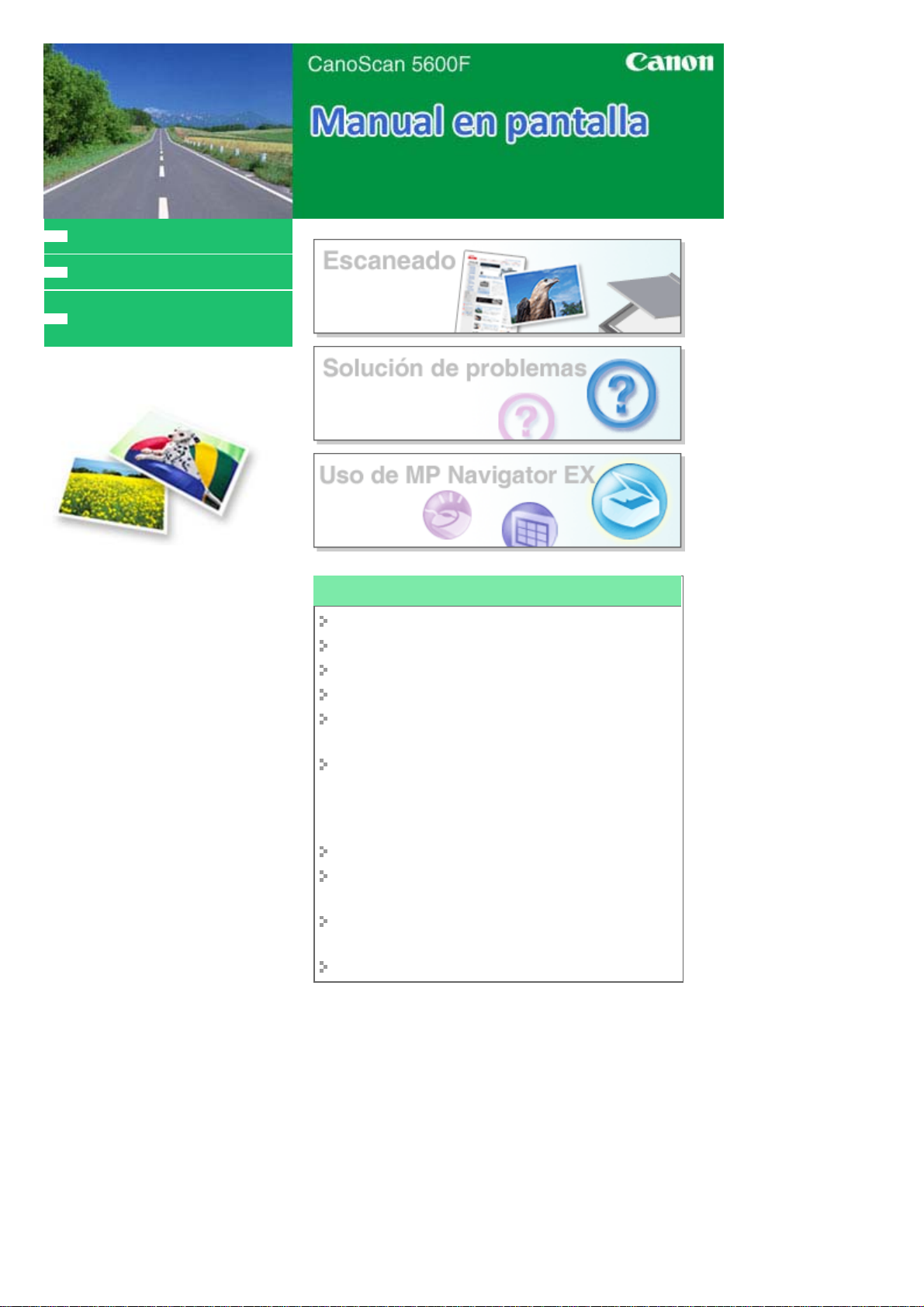
MC-2513-V1.00
Cómo usar este manual
Impresión de este manual
Obtención del controlador del
escáner más reciente
Sayfa 1 / 312 sayfaCanoScan 5600F Manual en pantalla
Uso de las funciones del escáner
Escaneado de fotos y documentos
Escaneado de película
Escaneado de varios documentos a la vez
Escaneado de imágenes más grandes que la platina
Realización de ajustes sutiles en el color y el brillo al
escanear las imágenes
Cómo dejar más nítidas las imágenes
desenfocadas, eliminar manchas y arañazos y
corregir colores desvanecidos al escanear las
imágenes
Corrección y mejora de fotografías escaneadas
Impresión de fotografías escaneadas usando
diversos métodos
Envío de imágenes escaneadas por correo
electrónico
Búsqueda de imágenes perdidas
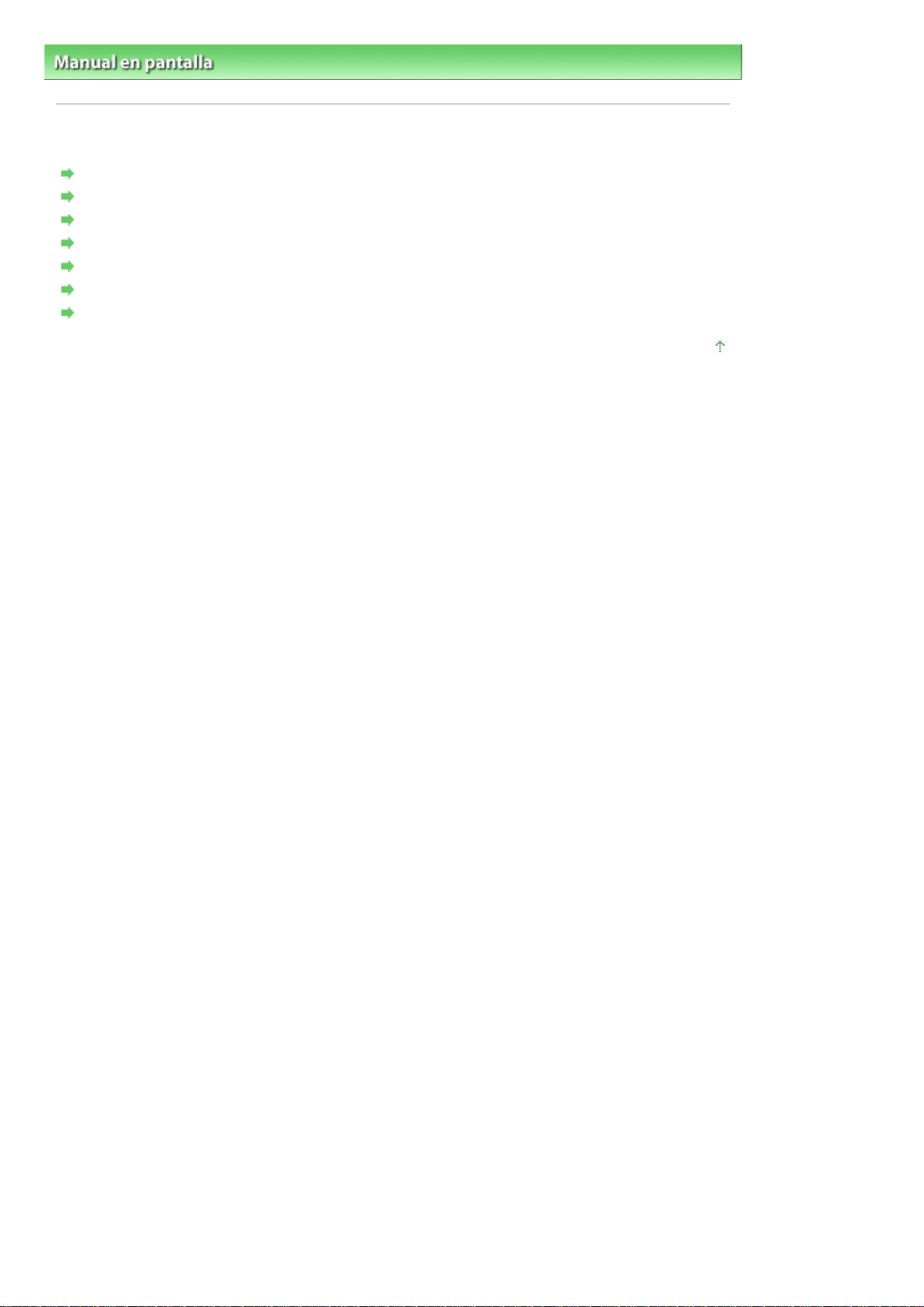
Manual en pantalla > Cómo usar este manual
A
Cómo usar este manual
Funcionamiento de la pantalla de contenido
Funcionamiento de la pantalla de explicaciones
Impresión de este manual
Uso de palabras clave para encontrar un tema
Registro de temas en Mi manual (My Manual)
Símbolos utilizados en este documento
Marcas comerciales
Sayfa 2 / 312 sayfaCómo usar este manual
rriba
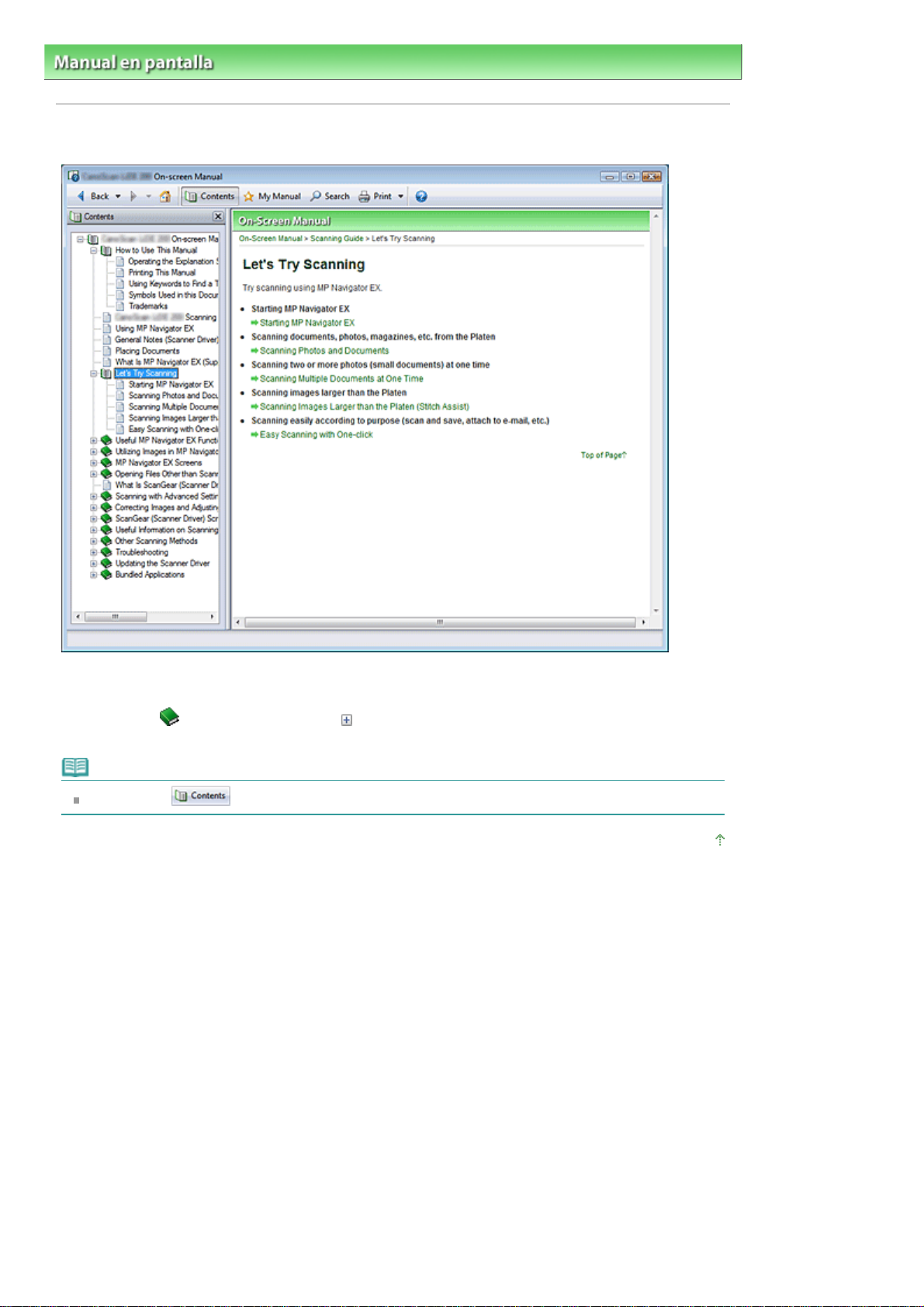
Manual en pantalla > Cómo usar este manual > Funcionamiento de la pantalla de contenido
A
A
j
A
Funcionamiento de la pantalla de contenido
Sayfa 3 / 312 sayfaFuncionamiento de la pantalla de contenido
l hacer clic en un título que se muestra en la pantalla de contenido situada a la izquierda del manual
en pantalla, las páginas de dicho título se muestran en la ventana de descripción del lado derecho.
l hacer clic en
erarquías inferiores.
Nota
Haga clic en para cerrar o mostrar la pantalla de contenido.
situado a la izquierda de
, se muestran los títulos que se encuentran en las
rriba
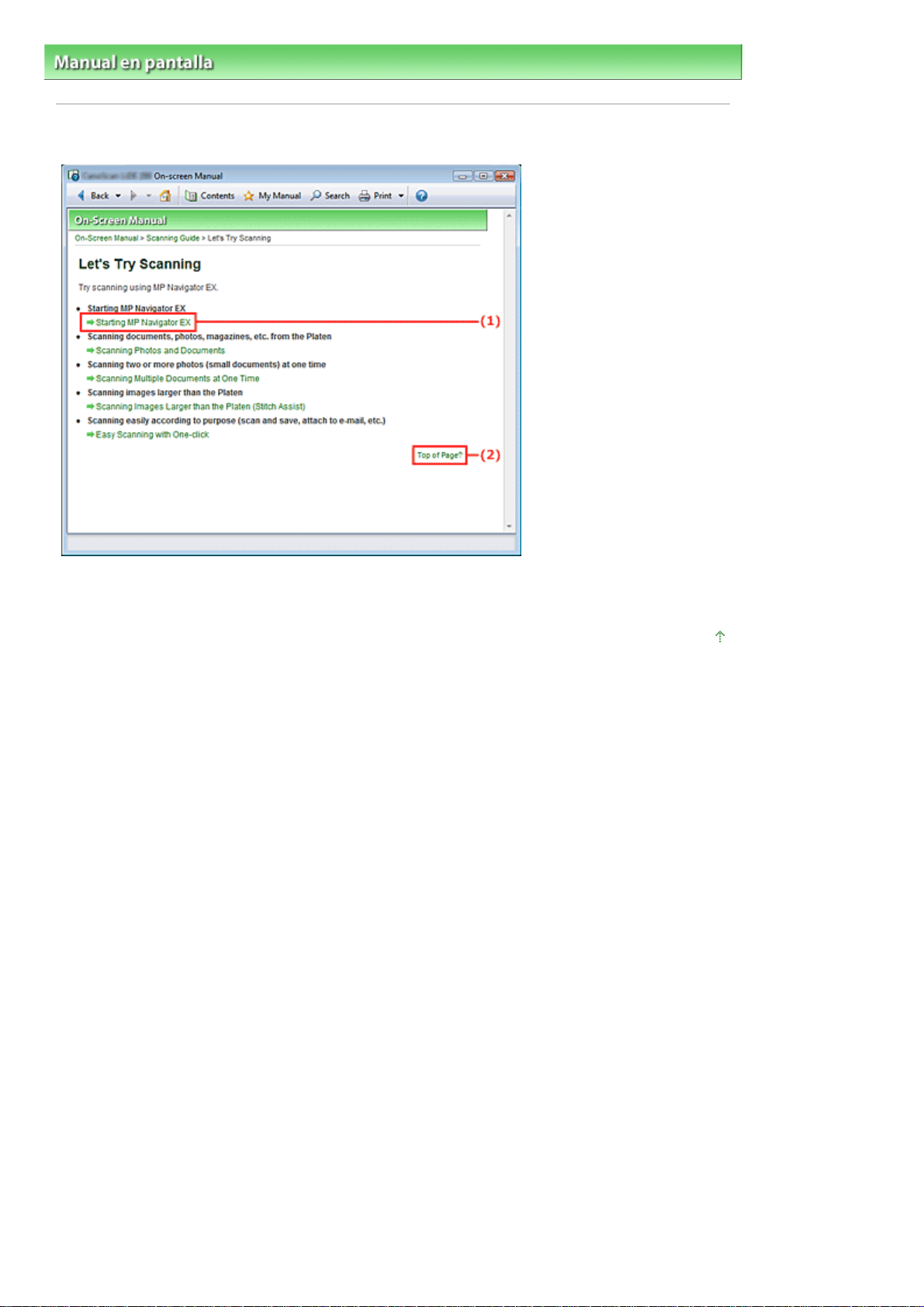
A
Sayfa 4 / 312 sayfaFuncionamiento de la pantalla de explicaciones
Manual en pantalla > Cómo usar este manual
> Funcionamiento de la pantalla de explicaciones
Funcionamiento de la pantalla de explicaciones
(1) Haga clic en los caracteres verdes para pasar a la página correspondiente.
(2) El cursor pasa a la parte superior de esta página.
rriba
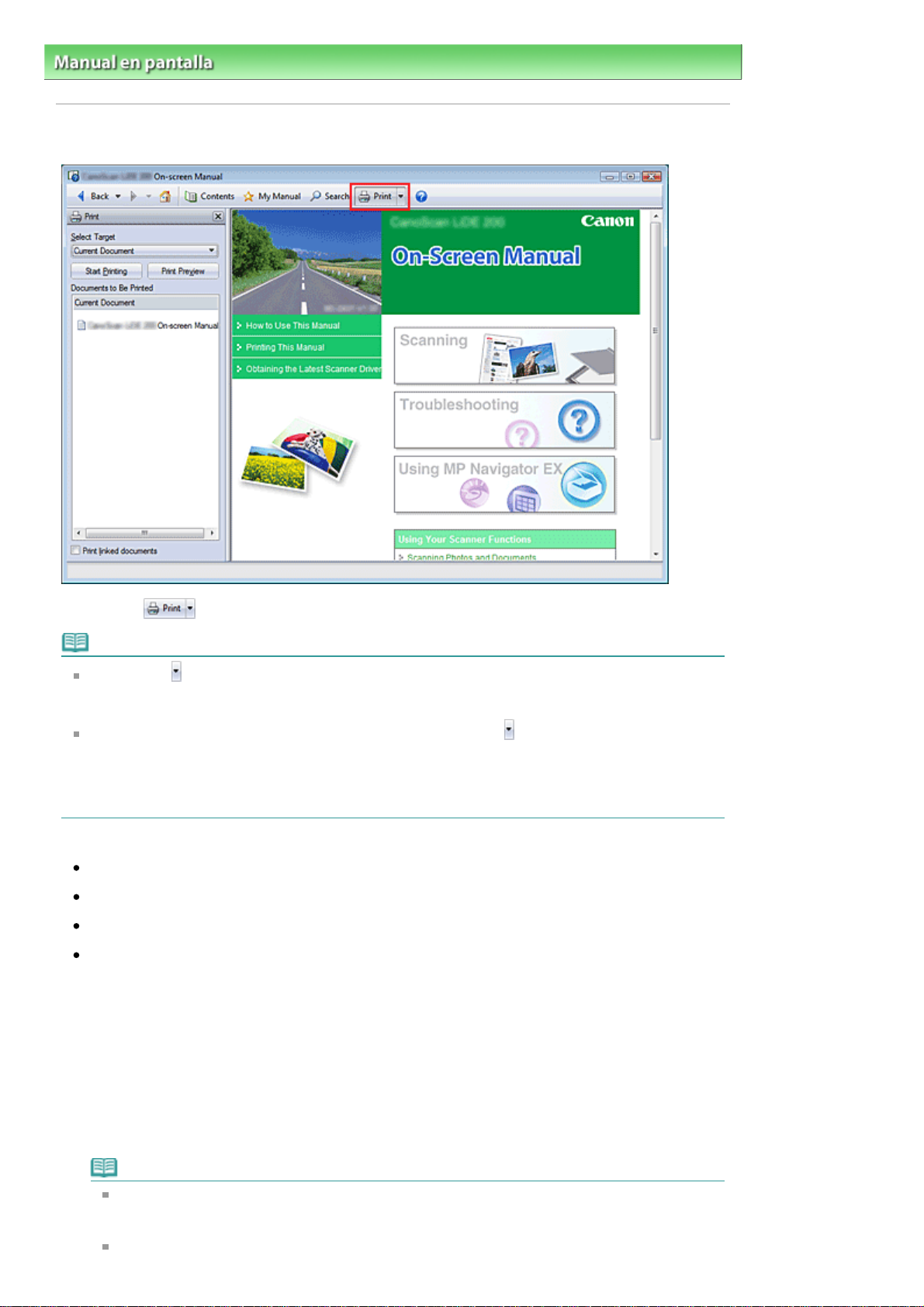
Manual en pantalla > Cómo usar este manual > Impresión de este manual
A
Impresión de este manual
Sayfa 5 / 312 sayfaImpresión de este manual
Haga clic en para mostrar la ventana de impresión a la izquierda del manual en pantalla.
Nota
Haga clic en y, a continuación, en Configuración de opciones (Option Settings) para mostrar el
cuadro de diálogo Configuración de opciones (Option Settings). A continuación, configure la
operación de impresión.
Para mostrar el cuadro de diálogo Impresión (Print), haga clic en
Configuración de impresión (Print Settings). Cuando se muestre el cuadro de diálogo, seleccione
la impresora que deba usar para imprimir.
Después de seleccionar la impresora que se debe usar, haga clic en Propiedades... (Properties...)
para especificar la configuración de impresión.
Dispone de los siguientes cuatro métodos de impresión:
Documento actual (Current Document)
Documentos seleccionados (Selected Documents)
Mi manual (My Manual)
Todos los documentos (All Documents)
y, a continuación, en
Documento actual (Current Document)
Puede imprimir el tema que se muestra actualmente.
Desde Seleccionar objeto (Select Target), seleccione Documento actual (Current
1.
Document).
El título del tema que se muestra actualmente se visualiza en la lista Documentos a imprimir
(Documents to Be Printed).
Nota
l seleccionar Imprimir documentos vinculados (Print linked documents), también podrá
imprimir los documentos que estén vinculados al documento actual.Los documentos
vinculados se añaden a la lista Documentos a imprimir (Documents to Be Printed).
Haga clic en Vista preliminar (Print Preview) para mostrar los resultados de la impresión y
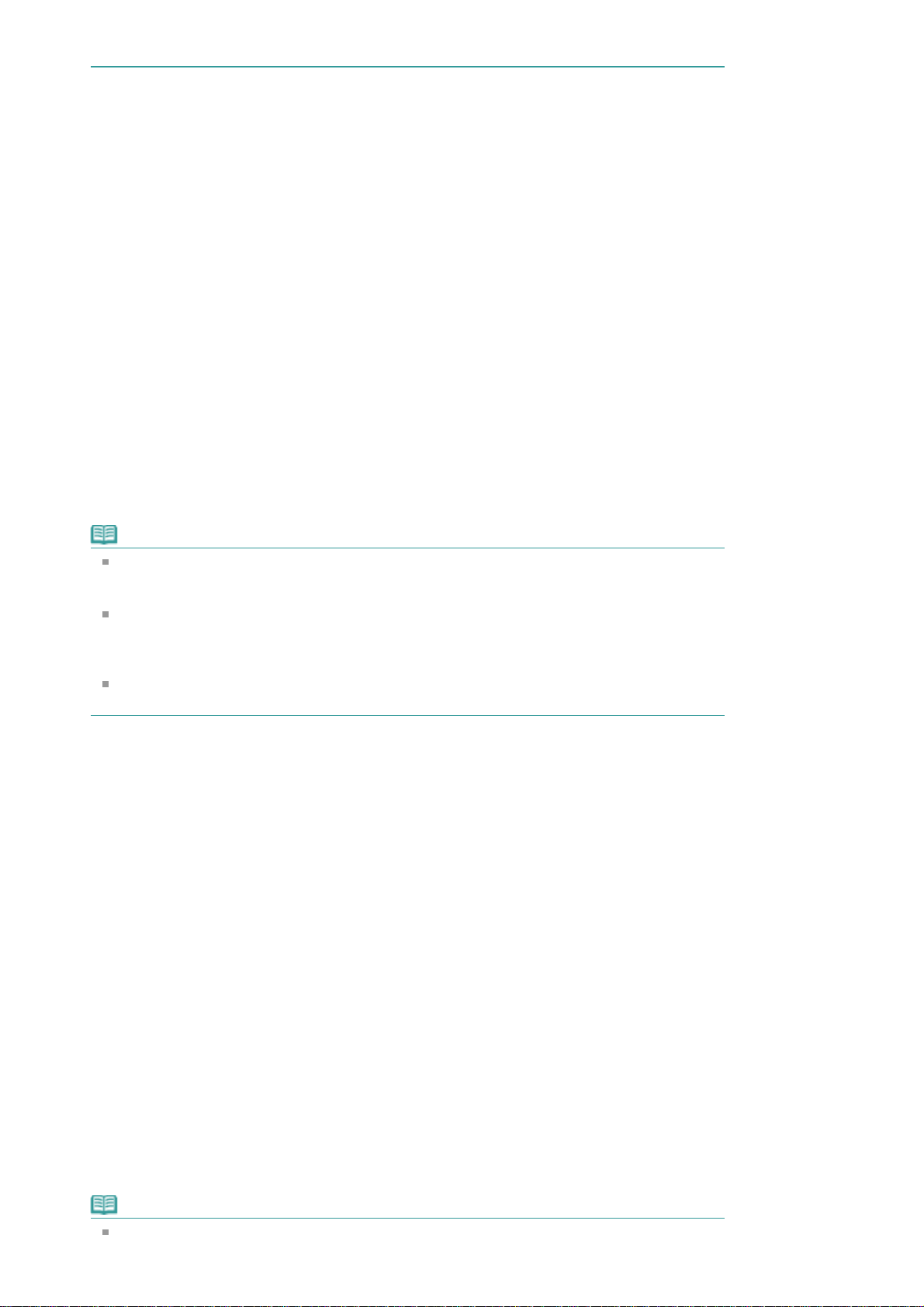
comprobar cómo quedarán antes de imprimir el documento.
A
Haga clic en Iniciar impresión (Start Printing)
2.
Se muestra el cuadro de diálogo Confirmación del núm. de pág. de impr. (Print Page Count
Confirmation).
Ejecute la impresión
3.
Confirme el número de páginas que desea imprimir y, a continuación, haga clic en Sí (Yes).
Se imprimirán los temas que se muestran actualmente.
Documentos seleccionados (Selected Documents)
Puede seleccionar e imprimir los temas que desee.
Desde Seleccionar objeto (Select Target), seleccione Documentos seleccionados
1.
(Selected Documents).
Los títulos de todos los temas se muestran en la lista Documentos a imprimir (Documents to Be
Printed).
Sayfa 6 / 312 sayfaImpresión de este manual
Seleccione los temas que desea imprimir
2.
Desde la lista Documentos a imprimir (Documents to Be Printed), active las casillas de verificación
de los temas que desea imprimir.
Nota
l activar la casilla de verificación Selección automática de documentos en las jerarquías
inferiores (Automatically select documents in lower hierarchies), se activarán las casillas de
verificación de todos los títulos que se encuentren en las jerarquías inferiores.
Haga clic en Seleccionar todo (Select All) para activar las casillas de verificación de todos los
títulos.
Haga clic en Borrar todo (Clear All) para desactivar las casillas de verificación de todos los
títulos.
Haga clic en Vista preliminar (Print Preview) para mostrar los resultados de la impresión y
comprobar cómo quedarán antes de imprimir el documento.
Haga clic en Iniciar impresión (Start Printing)
3.
Se muestra el cuadro de diálogo Confirmación del núm. de pág. de impr. (Print Page Count
Confirmation).
Ejecute la impresión
4.
Confirme el número de páginas que desea imprimir y, a continuación, haga clic en Sí (Yes).
Se imprimen todos los temas cuyas casillas de verificación se hayan activado.
Mi manual (My Manual)
Puede seleccionar e imprimir los temas que estén registrados en Mi manual (My Manual).
Para obtener más información sobre Mi manual (My Manual), consulte "
(My Manual)
1.
2.
".
Desde Seleccionar objeto (Select Target), seleccione Mi manual (My Manual).
Los títulos de los temas que se han registrado en Mi manual (My Manual) se muestran en la lista
Documentos a imprimir (Documents to Be Printed).
Seleccione los temas que desea imprimir
Desde la lista Documentos a imprimir (Documents to Be Printed), active las casillas de verificación
de los temas que desea imprimir.
Nota
Haga clic en Seleccionar todo (Select All) para activar las casillas de verificación de todos los
títulos.
Registro de temas en Mi manual
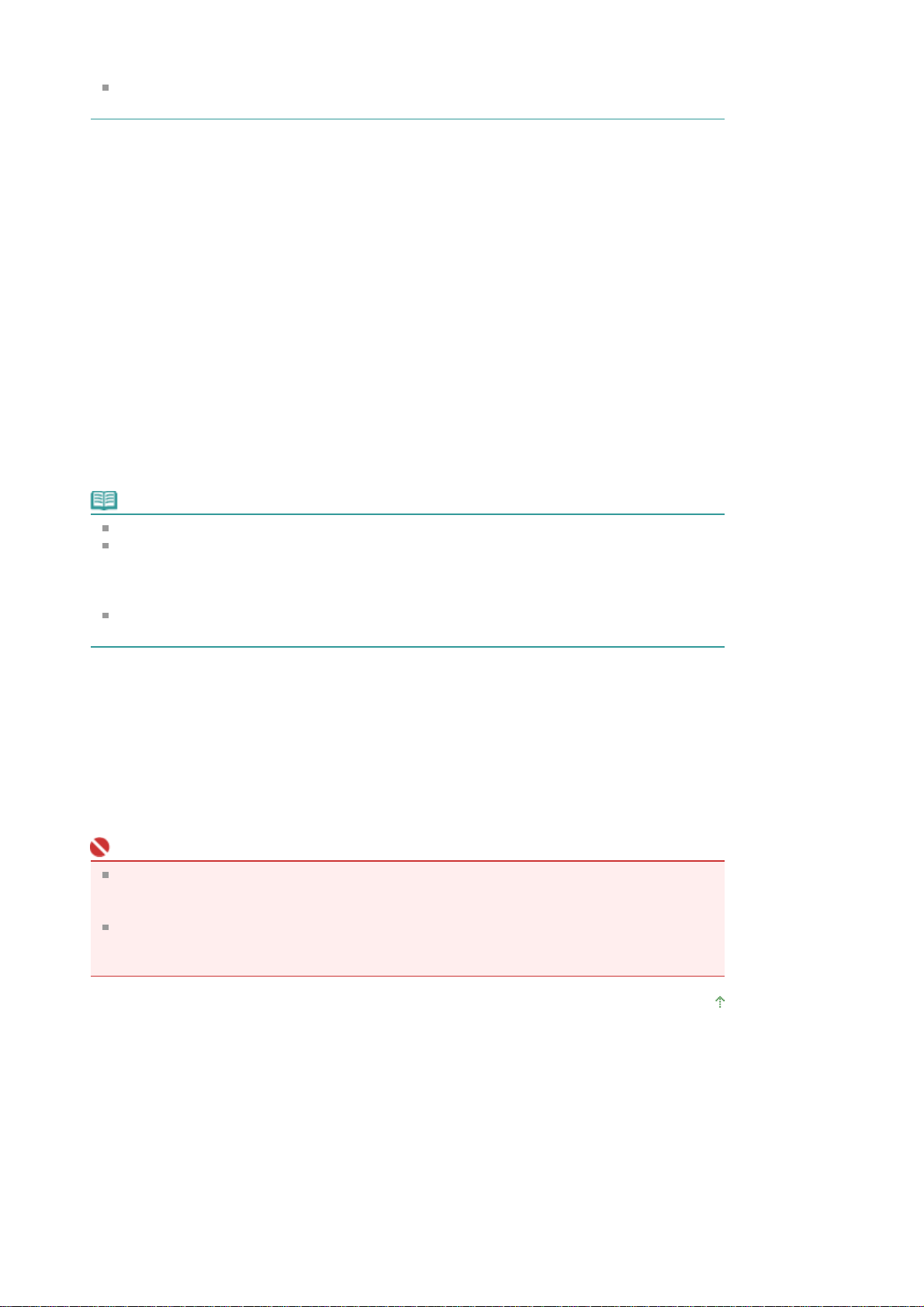
Haga clic en Borrar todo (Clear All) para desactivar las casillas de verificación de todos los
A
títulos.
Haga clic en Vista preliminar (Print Preview) para mostrar los resultados de la impresión y
comprobar cómo quedarán antes de imprimir el documento.
Haga clic en Iniciar impresión (Start Printing)
3.
Se muestra el cuadro de diálogo Confirmación del núm. de pág. de impr. (Print Page Count
Confirmation).
Ejecute la impresión
4.
Confirme el número de páginas que desea imprimir y, a continuación, haga clic en Sí (Yes).
Se imprimen todos los temas cuyas casillas de verificación se hayan activado.
Todos los documentos (All Documents)
Puede imprimir todos los temas del manual en pantalla.
Desde Seleccionar objeto (Select Target), seleccione Todos los documentos (All
1.
Documents).
Los títulos de todos los temas se muestran en la lista Documentos a imprimir (Documents to Be
Printed) y las casillas de verificación se activan de manera automática.
Sayfa 7 / 312 sayfaImpresión de este manual
Nota
Si desactiva la casilla de verificación de un tema, dicho tema no se imprime.
Haga clic en Seleccionar todo (Select All) para activar las casillas de verificación de todos los
títulos.
Haga clic en Borrar todo (Clear All) para desactivar las casillas de verificación de todos los
títulos.
Haga clic en Vista preliminar (Print Preview) para mostrar los resultados de la impresión y
comprobar cómo quedarán antes de imprimir el documento.
Haga clic en Iniciar impresión (Start Printing)
2.
Se muestra el cuadro de diálogo Confirmación del núm. de pág. de impr. (Print Page Count
Confirmation).
Ejecute la impresión
3.
Confirme el número de páginas que desea imprimir y, a continuación, haga clic en Sí (Yes).
Se imprimen todos los temas.
Importante
Se necesita una gran cantidad de papel para imprimir todos los temas. Antes de imprimir,
asegúrese de comprobar el número de páginas de impresión que se muestra en el cuadro
de diálogo Confirmación del núm. de pág. de impr. (Print Page Count Confirmation).
Puede cambiar la ampliación de la impresión desde el cuadro de diálogo Vista preliminar
(Print Preview). No obstante, si los datos de impresión superan la extensión del papel con la
ampliación aplicada, la parte del documento que quede fuera no se imprimirá en el papel.
rriba
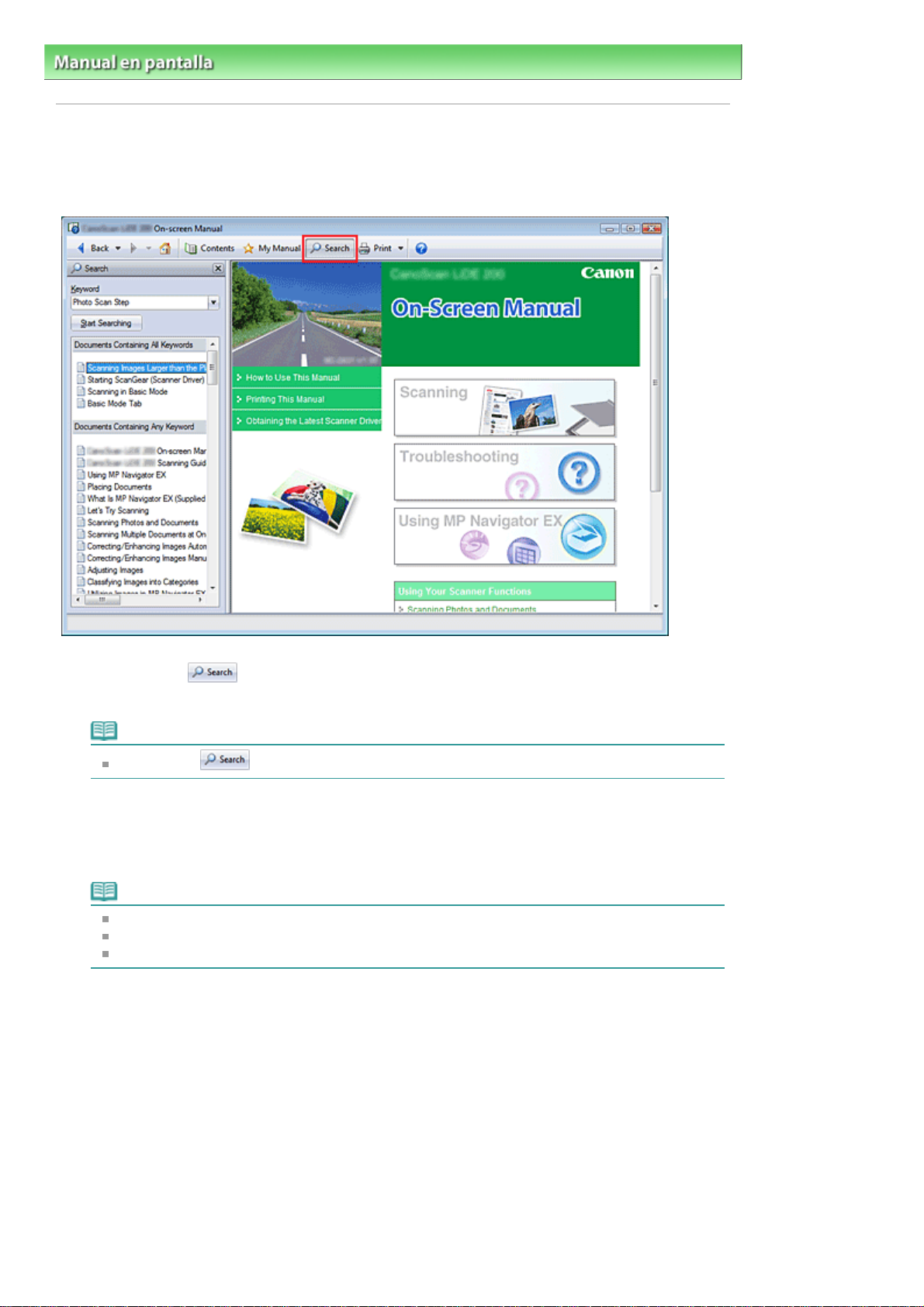
Sayfa 8 / 312 sayfaUso de palabras clave para encontrar un tema
Manual en pantalla > Cómo usar este manual
> Uso de palabras clave para encontrar un tema
Uso de palabras clave para encontrar un tema
Puede introducir una palabra clave para buscar una página de destino.
Se busca en todos los manuales en pantalla instalados (guías del usuario).
Haga clic en .
1.
Se muestra un ventana de búsqueda a la izquierda del manual en pantalla.
Nota
Haga clic en para cerrar o mostrar la ventana de búsqueda.
Introduzca una palabra clave
2.
En Palabra clave (Keyword), introduzca una palabra clave para el elemento que se va a comprobar.
Si desea introducir varias palabras clave, inserte un espacio entre las palabras clave.
Nota
Puede introducir un máximo de 10 palabras clave o de 255 caracteres.
No se hace distinción entre mayúsculas y minúsculas.
El programa también puede buscar palabras clave que contengan espacios.
Haga clic en Iniciar búsqueda (Start Searching)
3.
Se inicia la búsqueda y se muestran los títulos de los temas que contengan la palabra clave en la
lista de resultados de búsqueda.
Cuando ejecuta una búsqueda mediante la introducción de varias palabras clave, los resultados
de búsqueda se muestran tal y como aparecen a continuación.
Documentos con coincidencia perfecta (Documents Containing Perfect Match)
Temas que contengan toda la cadena de caracteres de búsqueda (incluyendo los espacios)
exactamente igual a como se ha introducido (coincidencia perfecta)
Documentos con todas las palabras clave (Documents Containing All Keywords)
Temas que contienen todas las palabras clave que se han introducido
Documentos con alguna palabra clave (Documents Containing Any Keyword)
Temas que contienen al menos una de las palabras clave que se han introducido
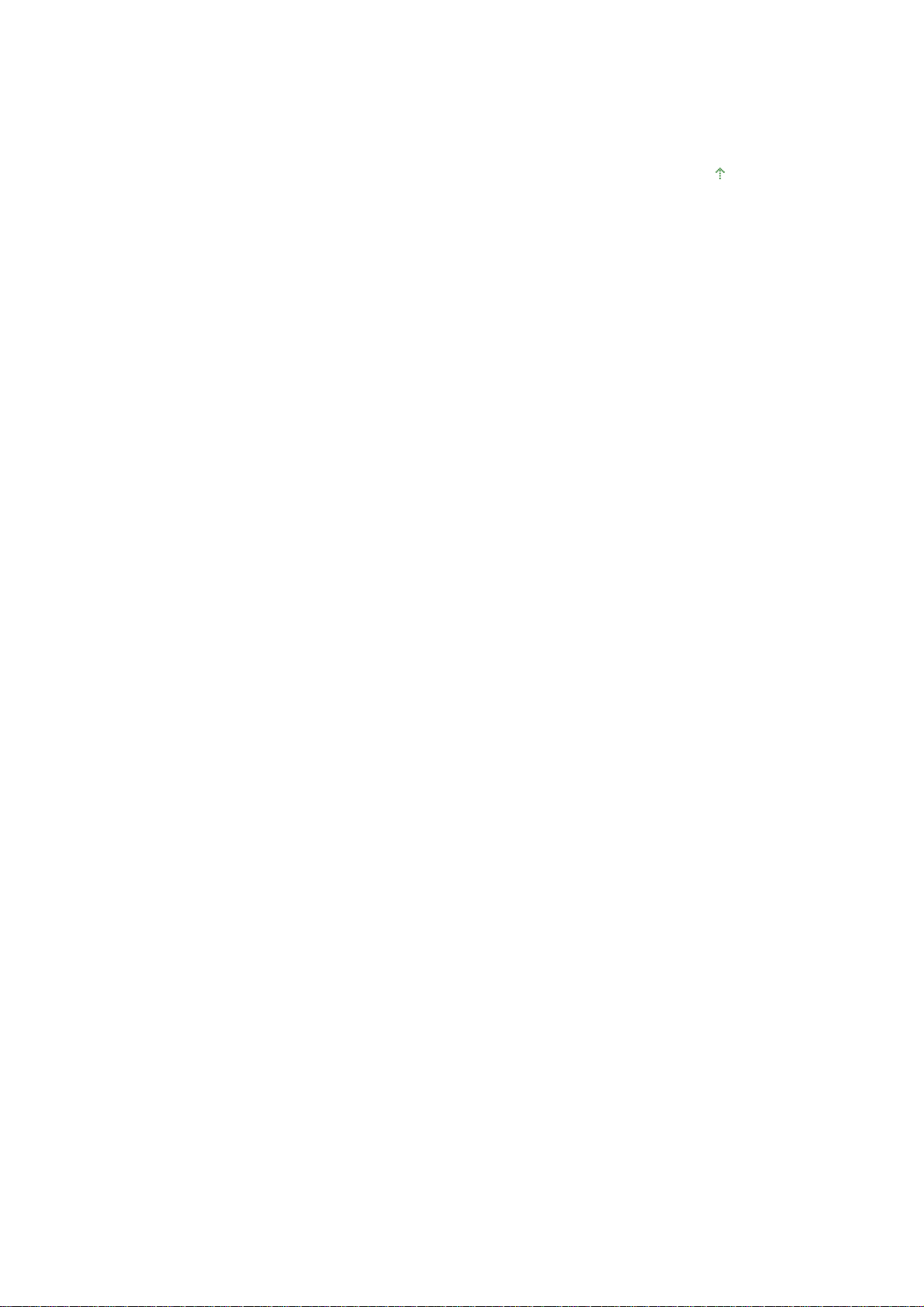
Muestre el tema que desea leer
A
4.
Desde la lista de resultados de búsqueda, haga doble clic en el título del tema que desea leer o
selecciónelo y pulse Intro.
Cuando se muestran las páginas de dicho título, las palabras clave que se han encontrado en las
páginas aparecerán resaltadas.
Sayfa 9 / 312 sayfaUso de palabras clave para encontrar un tema
rriba
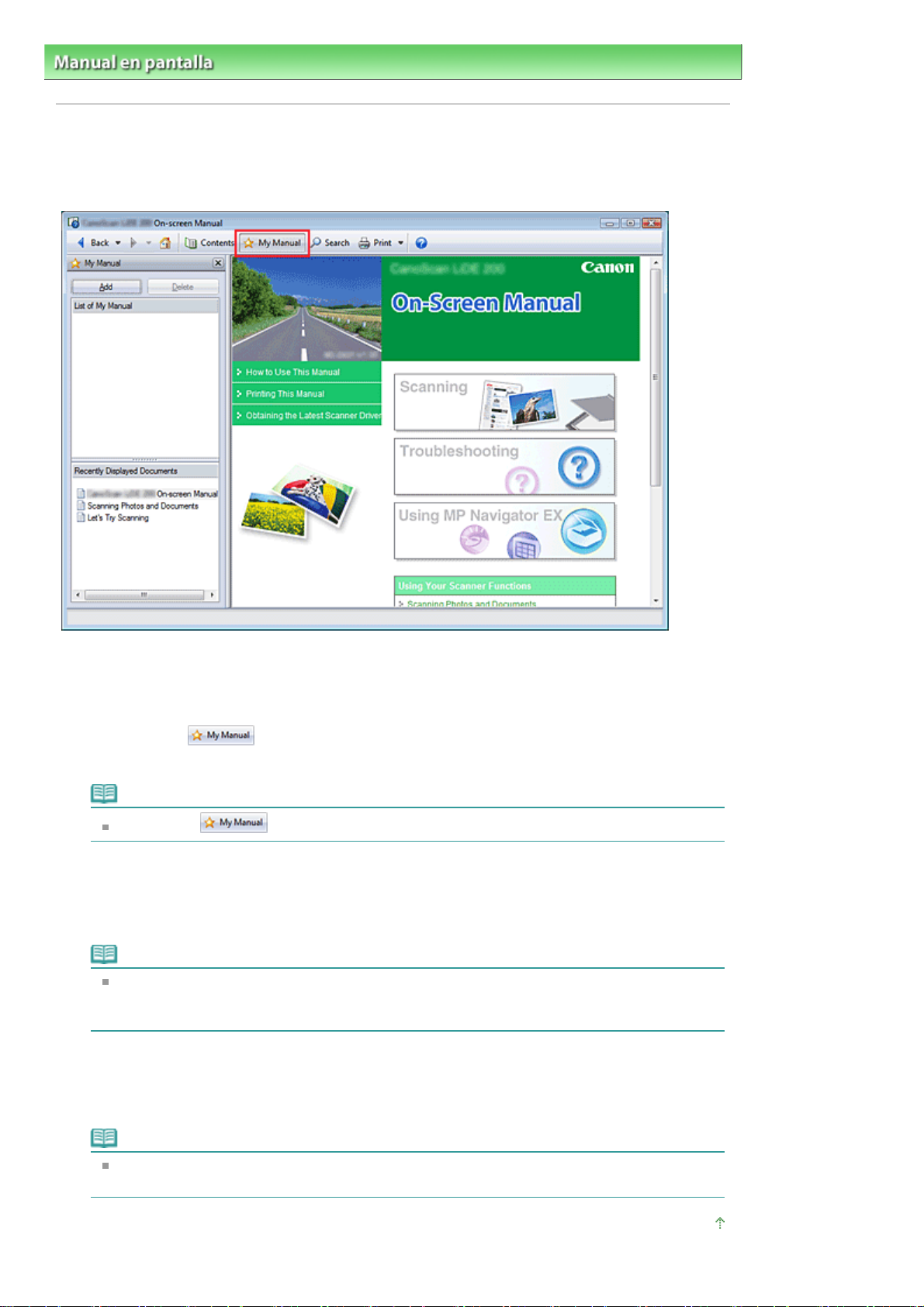
A
A
A
Sayfa 10 / 312 sayfaRegistro de temas en Mi manual (My Manual)
Manual·en·pantalla
Cómo·usar·este·manual
·>·
·> Registro de temas en Mi manual (My Manual)
Registro de temas en Mi manual (My Manual)
Registre las páginas que lea con más frecuencia como temas de Mi manual (My Manual) para que
pueda consultarlas fácilmente en cualquier momento.
Muestre el tema
1.
Muestre el tema que desea añadir a Mi manual (My Manual).
Haga clic en .
2.
La ventana Mi Manual (My Manual) se muestra a la izquierda del manual en pantalla.
Nota
Haga clic en
Registre el tema en Mi manual (My Manual)
3.
Haga clic en Agregar (Add).
El tema que se muestra actualmente se añade a Lista de Mi manual (List of My Manual).
Nota
simismo, desde la lista Documentos mostrados recientemente (Recently Displayed
Documents), haga doble clic (o seleccione y pulse Intro) en el tema que desea añadir a Mi
manual (My Manual) para mostrarlo y, a continuación, haga clic en Agregar (Add).
Muestre Mi manual (My Manual)
4.
l hacer doble clic (o seleccionar y pulsar Intro) en un tema que se muestra en Lista de Mi manual
(List of My Manual), dicho tema se muestra en la ventana de descripción.
para cerrar o mostrar la ventana Mi manual (My Manual).
Nota
Para eliminar un tema de Lista de Mi manual (List of My Manual), selecciónelo de la lista y, a
continuación, haga clic en Eliminar (Delete). También puede pulsar Eliminar (Delete).
rriba
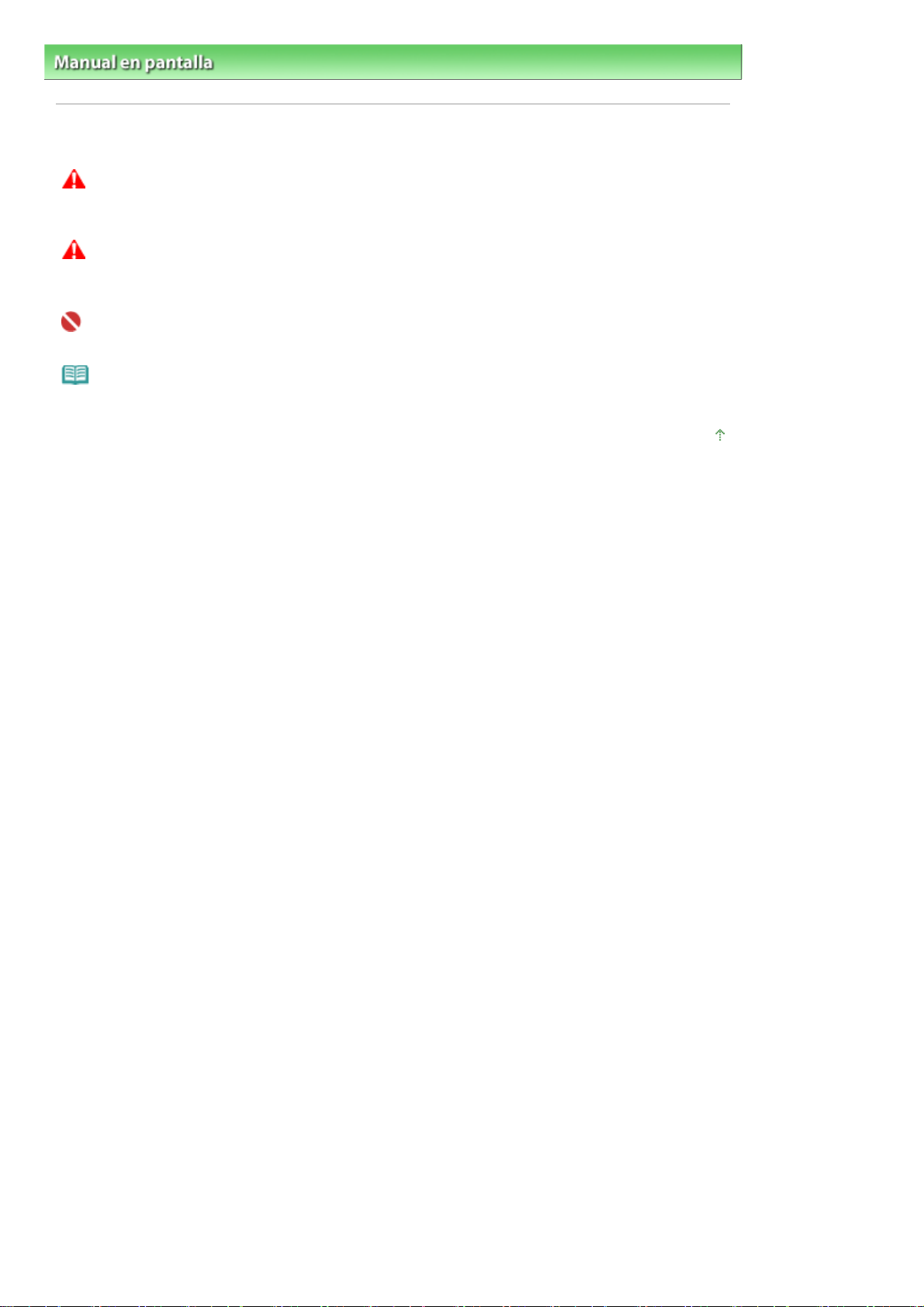
A
Sayfa 11 / 312 sayfaSímbolos utilizados en este documento
Manual en pantalla > Cómo usar este manual
> Símbolos utilizados en este documento
Símbolos utilizados en este documento
Advertencia
Instrucciones, que si se ignoran, pueden provocar lesiones graves, o incluso la muerte, por el uso
incorrecto del equipo. Deben seguirse para que el funcionamiento sea seguro.
Precaución
Instrucciones, que si se ignoran, pueden provocar lesiones en las personas o daños materiales por el
uso incorrecto del equipo. Deben seguirse para que el funcionamiento sea seguro.
Importante
Instrucciones que deben seguirse para que el funcionamiento sea seguro.
Nota
Instrucciones en forma de notas sobre el funcionamiento o explicaciones adicionales.
rriba
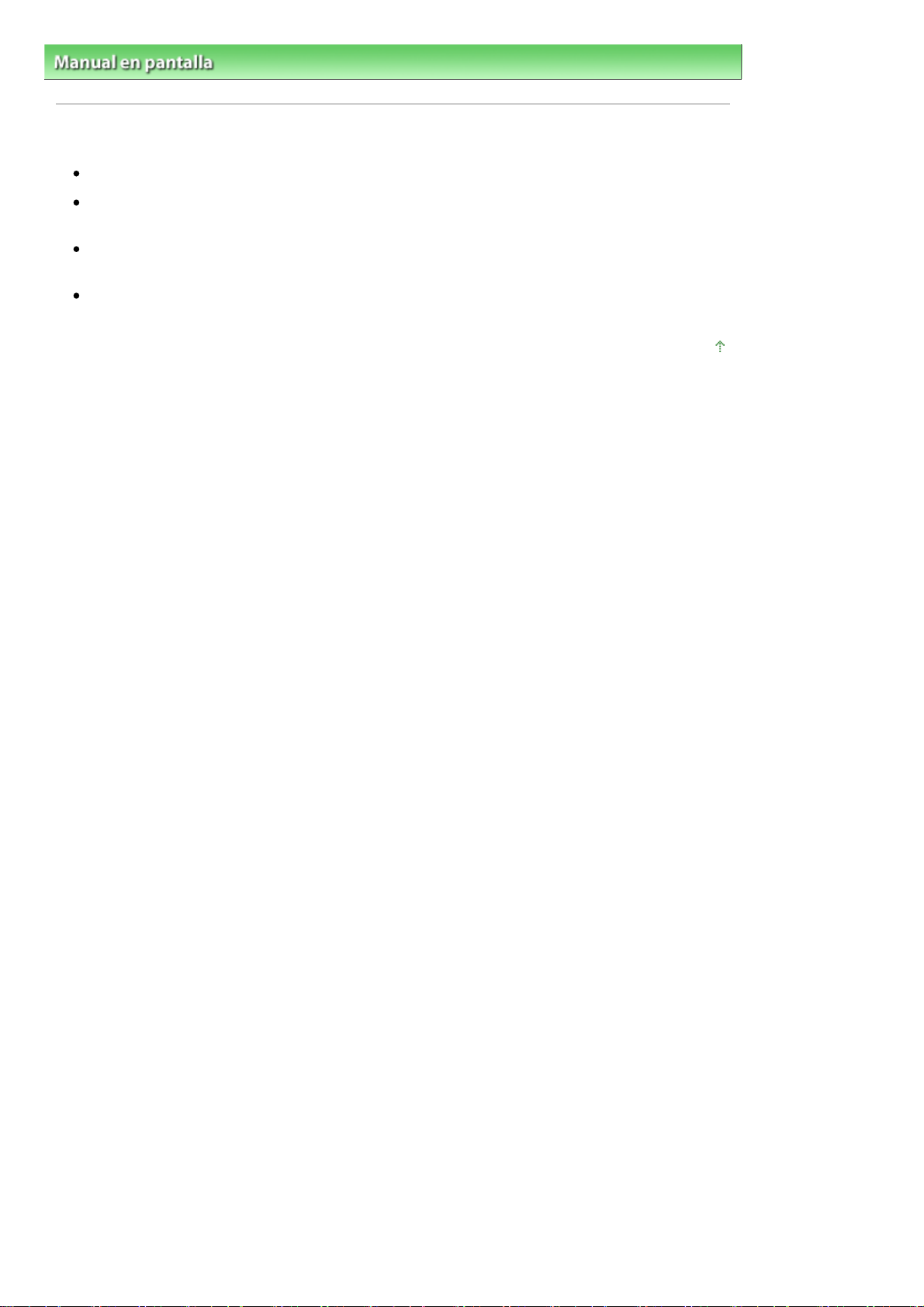
A
A
Sayfa 12 / 312 sayfaMarcas comerciales
Manual en pantalla > Cómo usar este manual
> Marcas comerciales
Marcas comerciales
Microsoft es una marca comercial registrada de Microsoft Corporation.
Windows es una marca comercial o marca comercial registrada de Microsoft Corporation,
registrada en los EE. UU. y/o en otros países.
Windows Vista es una marca comercial o marca comercial registrada de Microsoft Corporation,
registrada en los EE. UU. y/o en otros países.
dobe, Adobe RGB y Adobe RGB (1998) son marcas comerciales o marcas comerciales
registradas de Adobe Systems Incorporated en los Estados Unidos y/o en otros países.
rriba
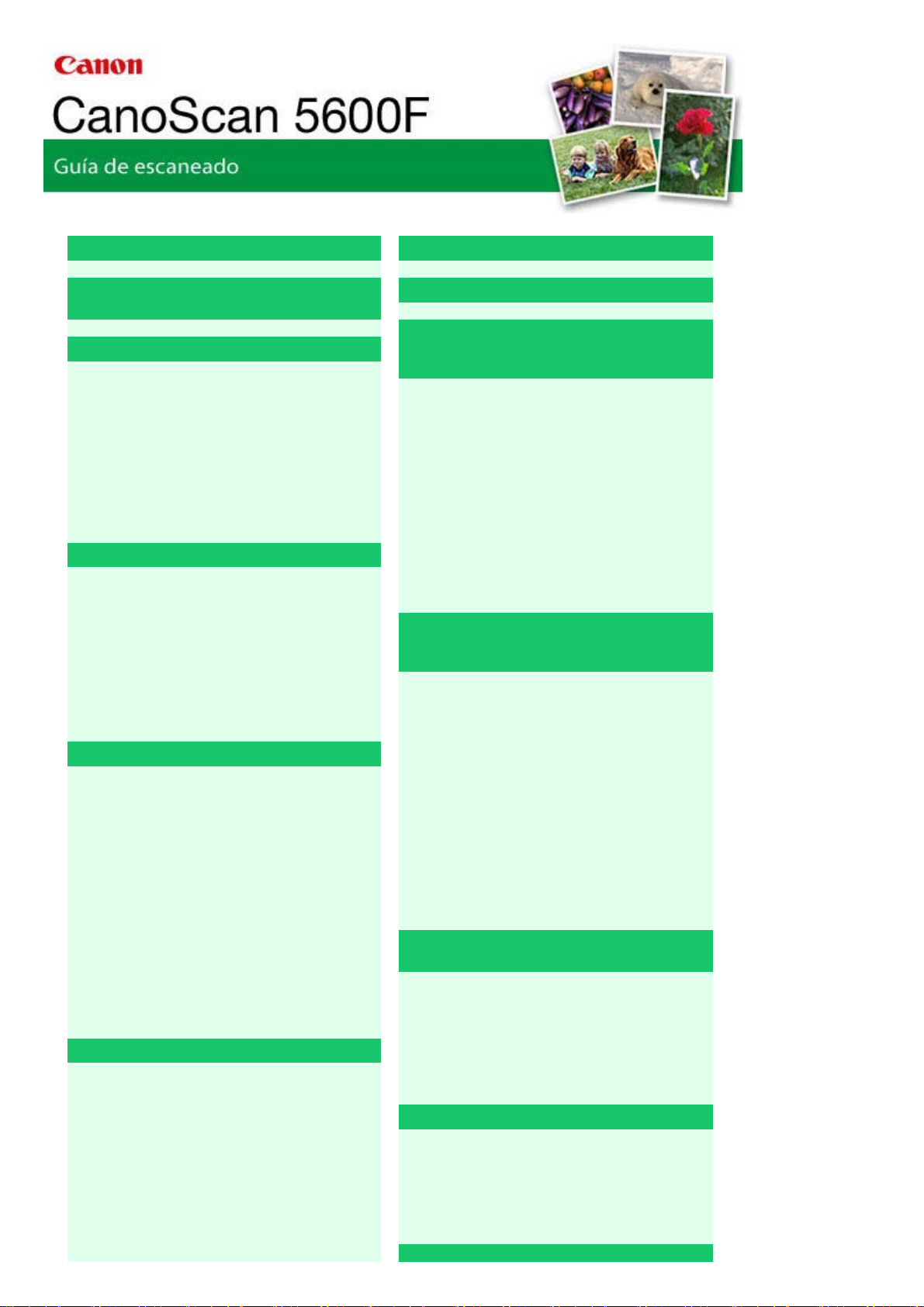
MA-4117-V1.00
A
A
A
A
A
A
A
A
Sayfa 13 / 312 sayfaCanoScan 5600F Guía de escaneado
Notas generales (controlador del escáner)
¿Qué es MP Navigator EX (software de
escáner proporcionado)?
Probemos a escanear
Inicio de MP Navigator EX
Escaneado de fotos y documentos
Escaneado de películas
Escaneado de varios documentos a la vez
Escaneado de imágenes más grandes que la
platina (Asistente de Stitch)
Escaneado fácil con un clic
Funciones útiles de MP Navigator EX
Mejora y corrección de imágenes de forma
automática
Mejora y corrección de imágenes de forma
manual
juste de imágenes
Búsqueda de imágenes
Clasificación de imágenes en categorías
Uso de imágenes en MP Navigator EX
Colocación de los documentos
Qué es ScanGear (controlador del escáner)
Escaneado con configuraciones avanzadas
mediante ScanGear (controlador del escáner)
Inicio de ScanGear (controlador del escáner)
Escaneado en Modo básico (Basic Mode)
Escaneado en Modo avanzado (Advanced
Mode)
Escaneado en Modo de escaneado
automático (Auto Scan Mode)
Escaneado de películas en el Modo avanzado
(Advanced Mode)
Escaneado de varios documentos a la vez en
el Modo avanzado (Advanced Mode)
Corrección de imágenes y ajuste de los
colores con ScanGear (controlador del
escáner)
Corrección de imágenes: Nitidez de imagen
(Unsharp Mask), Reducción de polvo y arañazos
(Reduce Dust and Scratches), Corrección de
difuminado (Fading Correction), etc.
Guardado
Guardado como archivos PDF
Creación/Edición de archivos PDF
Impresión de documentos
Impresión de fotografías
Envío por correo electrónico
Edición de archivos
Configuración de contraseñas para los
archivos PDF
pertura/Edición de archivos PDF protegidos
con contraseña
Pantallas de MP Navigator EX
Pantalla de modo de navegación
Ficha Escanear/Importar documentos o
imágenes (Scan/Import Documents or Images)
Ficha Ver y usar imágenes del equipo (View &
Use Images on your Computer)
Ficha Escaneado personalizado con Un clic
(Custom Scan with One-click)
Pantalla Fotos/Documentos (Platina) (Photos/
juste de colores mediante un patrón de color
juste de la saturación y el balance del color
juste del brillo y el contraste
juste del histograma
juste de la curva de tonos
Configuración del umbral
Pantallas de ScanGear (controlador del
escáner)
Ficha Modo básico (Basic Mode)
Ficha Modo avanzado (Advanced Mode)
Ficha Modo de escaneado automático (Auto
Scan Mode)
Cuadro de diálogo Preferencias (Preferences)
Información útil al escanear
juste de los marcos de recorte
Resolución
Formatos de archivo
Coincidencia de color
(Color Matching)
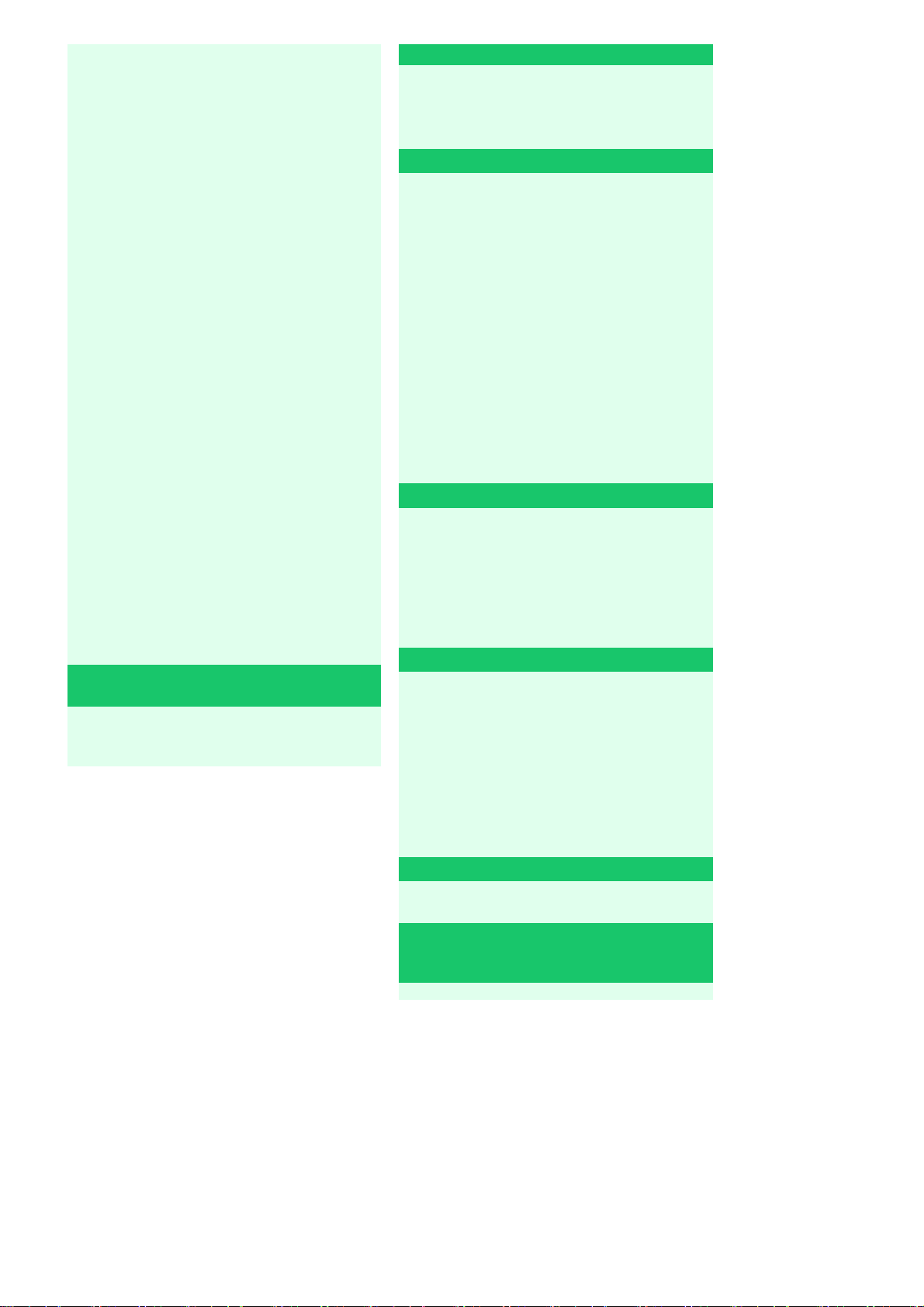
)
A
A
A
Sayfa 14 / 312 sayfaCanoScan 5600F Guía de escaneado
Documents (Platen)) (Ventana Escanear/
Importar (Scan/Import))
Pantalla Película (Film) (Ventana Escanear/
Importar (Scan/Import))
Cuadro de diálogo Guardar (Save)
Cuadro de diálogo Guardar como archivo PDF
(Save as PDF file)
Ventana Ver y usar (View & Use
Ventana Crear/Editar archivo PDF (Create/Edit
PDF file)
Cuadro de diálogo
Imprimir documento
(Print
Document)
Cuadro de diálogo Imprimir foto (Print Photo)
Cuadro de diálogo Enviar por correo
electrónico (Send via E-mail)
Ventana Corregir/Mejorar imágenes (Correct/
Enhance Images)
Pantalla de modo de un clic
Cuadro de diálogo Guardar (Save) (pantalla
de modo de un clic)
Cuadro de diálogo Copiar (Copy)
Cuadro de diálogo Imprimir (Print)
Cuadro de diálogo Correo (Mail)
Cuadro de diálogo OCR
Cuadro de diálogo Escanear (Scan)
Cuadro de diálogo PDF
Cuadro de diálogo Preferencias (Preferences)
Apertura de archivos que no sean imágenes
escaneadas
pertura de imágenes guardadas en un
equipo
Otros métodos de escaneado
Escaneado desde una aplicación
Escaneado usando el panel de control
(Windows XP sólo)
Escaneado usando los botones del escáner
¿Cuáles son los botones del escáner?
Escaneado y guardado de documentos como
archivos PDF (botones PDF)
Escaneado e impresión/copia de documentos
(botón COPIAR)
Escaneado de documentos y apertura de
imágenes escaneadas (botón ESCANEAR)
Escaneado y anexión de documentos a
correos electrónicos (botón Correo electrónico)
Configuración del botón de escaneado
(Scanner Button Settings)
Configuración del botón de escaneado
mediante MP Navigator EX
Solución de problemas
Problemas con la instalación
Problemas con el escaneado
Problemas con el escaneado de películas
Problemas de software
Problemas con MP Navigator EX
Actualización del controlador del escáner
Obtención de la última versión de ScanGear
(controlador del escáner)
Desinstalación de ScanGear (controlador del
escáner)
ntes de instalar ScanGear (controlador del
escáner)
Instalación de ScanGear (controlador del
escáner)
Aplicaciones incluidas
rcSoft PhotoStudio
Acerca del programa de encuestas sobre el
uso de impresoras de inyección de tinta y
escáneres
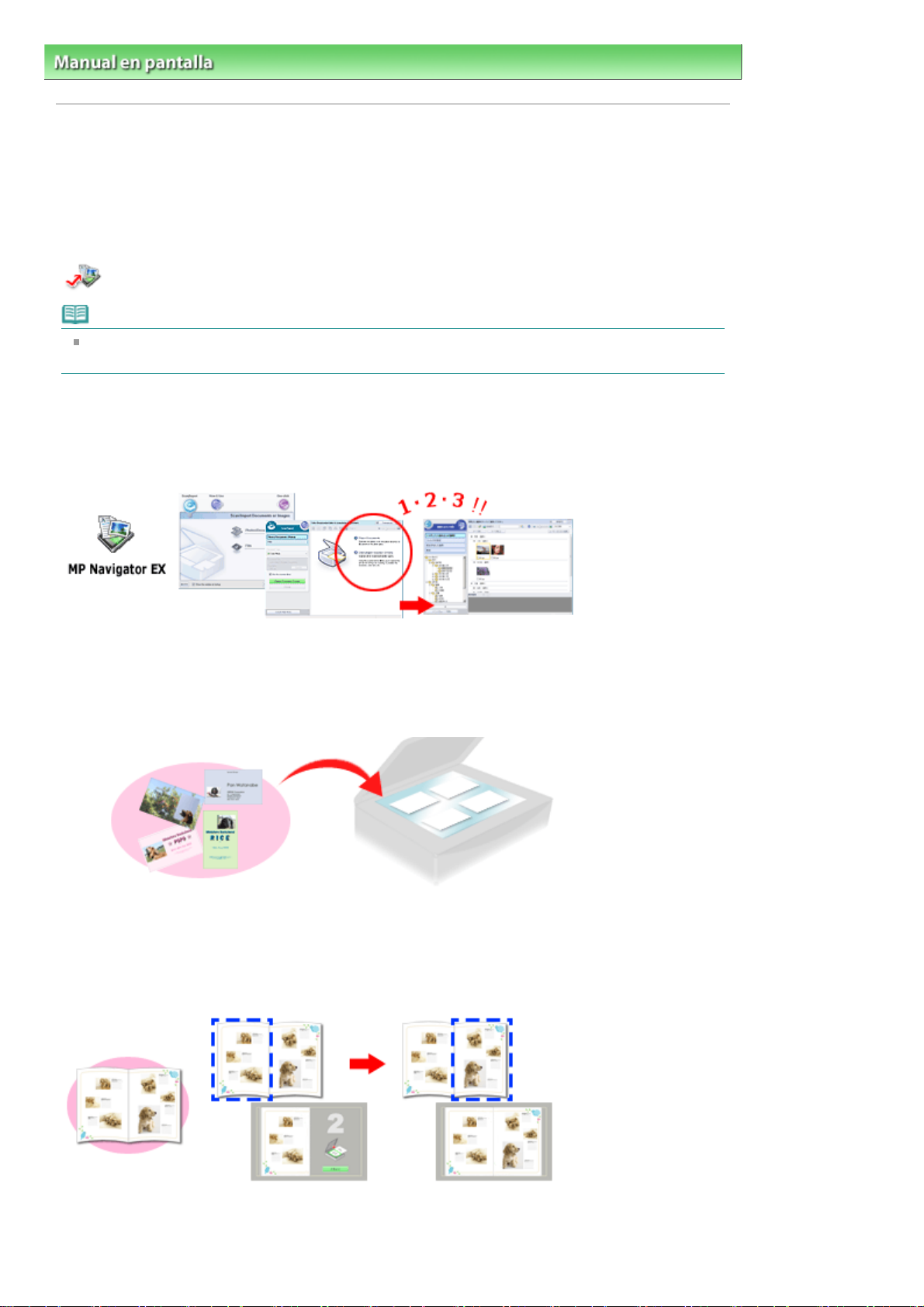
Sayfa 15 / 312 sayfaUso de MP Navigator EX
Manual en pantalla >
Guía de escaneado
> Uso de MP Navigator EX
Uso de MP Navigator EX
MP Navigator EX es una aplicación que permite escanear fácilmente fotografías y documentos. Es
adecuada incluso para usuarios sin experiencia.
Inicio de MP Navigator EX
Haga clic aquí:
Nota
Consulte "
usando MP Navigator EX.
Probemos a escanear
Escaneado de fotos y documentos
Las pantallas de MP Navigator EX le permiten escanear de forma sencilla. También puede guardar o
imprimir imágenes escaneadas usando MP Navigator EX.
MP Navigator EX
" para obtener detalles acerca de cómo escanear imágenes
Escaneado de documentos pequeños a la vez
Puede escanear varios documentos pequeños (fotos, tarjetas, etc.) a la vez. Esta función resulta útil
porque evita tener que escanear varias veces.
Escaneado de documentos grandes
Con MP Navigator EX es posible escanear fácilmente documentos cuyo tamaño sea mayor que el de la
platina. Permite escanear la mitad derecha e izquierda de un documento por separado y combinarlas
para obtener una sola imagen.
Escaneado con un clic
En el modo de un clic, MP Navigator EX ejecuta las funciones de escaneado y guardado haciendo clic
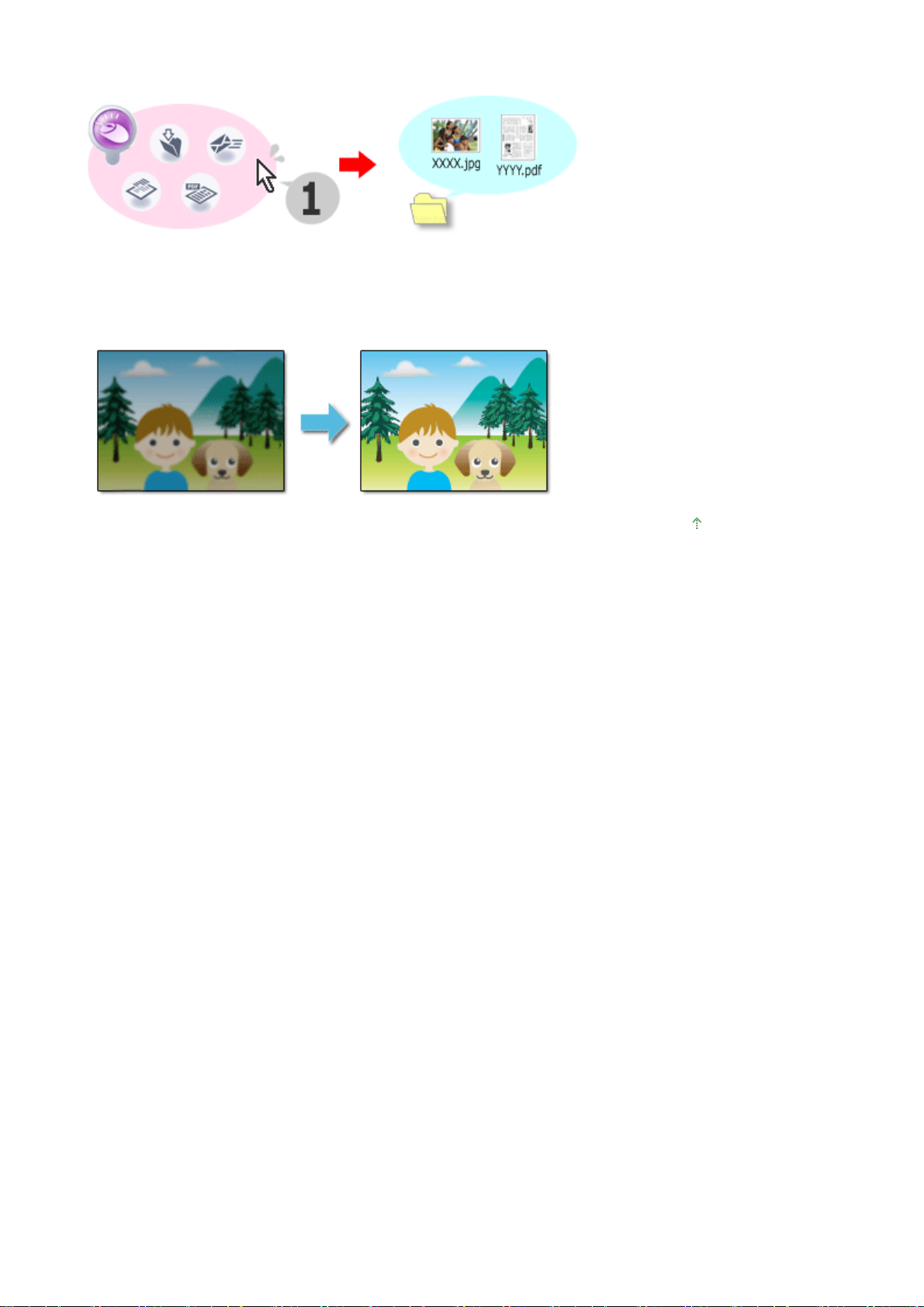
en un icono. El modo de un clic también permite escanear y guardar imágenes como archivos PDF y
A
adjuntarlos automáticamente a mensajes de correo electrónico.
Escaneado y corrección o mejora de fotos
Las fotos escaneadas se pueden corregir o mejorar fácilmente usando MP Navigator EX. No es
necesario usar otras aplicaciones.
Sayfa 16 / 312 sayfaUso de MP Navigator EX
rriba
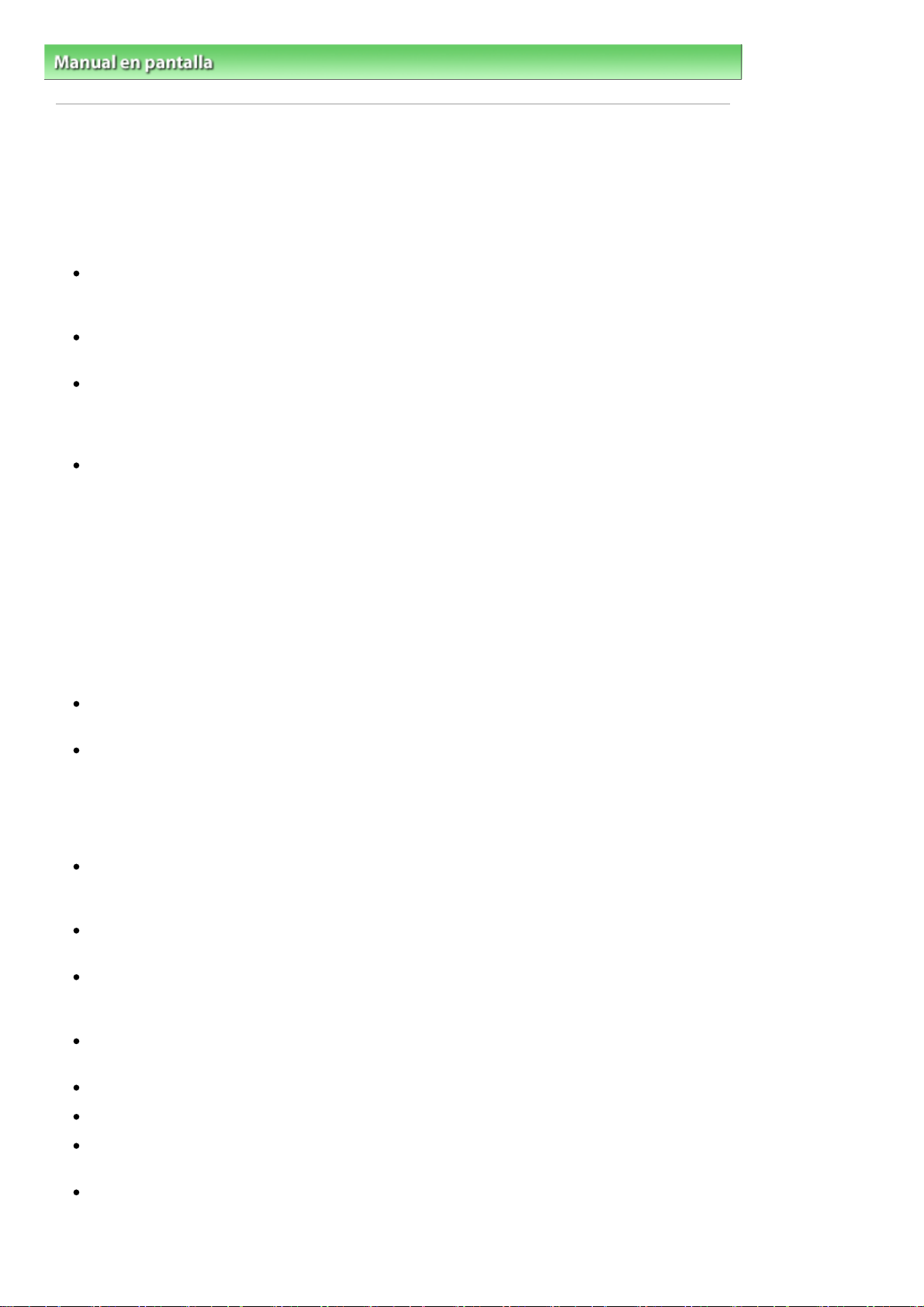
A
A
A
Sayfa 17 / 312 sayfaNotas generales (controlador del escáner)
Manual en pantalla >
Guía de escaneado
> Notas generales (controlador del escáner)
Notas generales (controlador del escáner)
ScanGear (controlador del escáner) está sujeto a las siguientes restricciones. Tenga en cuenta estos
aspectos al usarlo.
Restricciones del controlador del escáner
l usar el sistema de archivos NTFS, es posible que el origen de datos TWAIN no se ejecute. Esto
se debe a que, por motivos de seguridad, el módulo TWAIN no se puede escribir en el directorio
winnt.Póngase en contacto con el administrador del equipo para obtener ayuda.
Puede que algunos equipos (incluidos los portátiles) que estén conectados al dispositivo no
salgan correctamente del modo de espera. En tal caso, reinicie el equipo.
No conecte dos o más dispositivos o impresoras multifunción con función de escáner al mismo
equipo de forma simultánea. Si conecta varios dispositivos de escaneado, no podrá escanear
usando los botones del dispositivo (botón del escáner) y es posible que se produzcan errores al
acceder a los dispositivos.
Es posible que las pantallas de software no aparezcan correctamente en Windows Vista si el
tamaño de fuente se establece en Escala más grande (Larger scale). Si desea mostrar las
pantallas con las fuentes configuradas como Escala más grande (Larger scale), establezca el
tema del escritorio Apariencia y personalización (Appearance and Personalization) como Windows
clásico (Windows Classic) de la siguiente forma:
1. En el menú Iniciar (Start), seleccione Panel de control (Control Panel).
2. Seleccione Apariencia y personalización (Appearance and Personalization) > Personalización
(Personalization) > Cambiar el tema (Change theme).
Se abrirá el cuadro de diálogo Configuración de temas (Theme Settings).
3. En la ficha Tema (Theme) del cuadro de diálogo Configuración de temas (Theme Settings),
seleccione Windows clásico (Windows Classic) en Tema (Theme).
4. Haga clic en Aceptar (OK).
El escritorio cambia a la vista Windows clásico.
Use el tamaño de fuente predeterminado del sistema operativo. De lo contrario, puede que las
pantallas del software no se muestren correctamente.
El escaneado puede fallar si el equipo se ha reactivado del modo de reposo. Si se da el caso, siga
estos pasos y escanee de nuevo.
1. Apague el dispositivo.
2. Salga de ScanGear (controlador del escáner), desconecte el cable USB del equipo y vuelva a
conectarlo.
3. Encienda el dispositivo.
ScanGear (controlador del escáner) no se puede abrir en varias aplicaciones a la vez. En una
misma aplicación, ScanGear (controlador del escáner) no se puede abrir por segunda vez si ya
está abierto.
segúrese de cerrar la ventana de ScanGear (controlador del escáner) antes de cerrar la
aplicación.
segúrese de que dispone de suficiente espacio en el disco para escanear imágenes grandes a
una gran resolución. Por ejemplo, se requieren 300 MB como mínimo de espacio libre para
escanear un documento A4 a 600 ppp a todo color.
Los documentos gruesos es posible que no se recorten correctamente al escanearlos. Si se da el
caso, recórtelos de forma individual o manual.
ScanGear (controlador del escáner) y el controlador WIA no se pueden usar a la vez.
No deje que el equipo pase a estado de reposo o hibernación durante el escaneado.
La calibración puede tardar cierto tiempo si el dispositivo está conectado mediante un puerto USB
1.1.
El escaneado puede fallar si el equipo se ha reactivado del modo de reposo. En este caso,
desconecte el cable USB del equipo y vuelva a conectarlo.
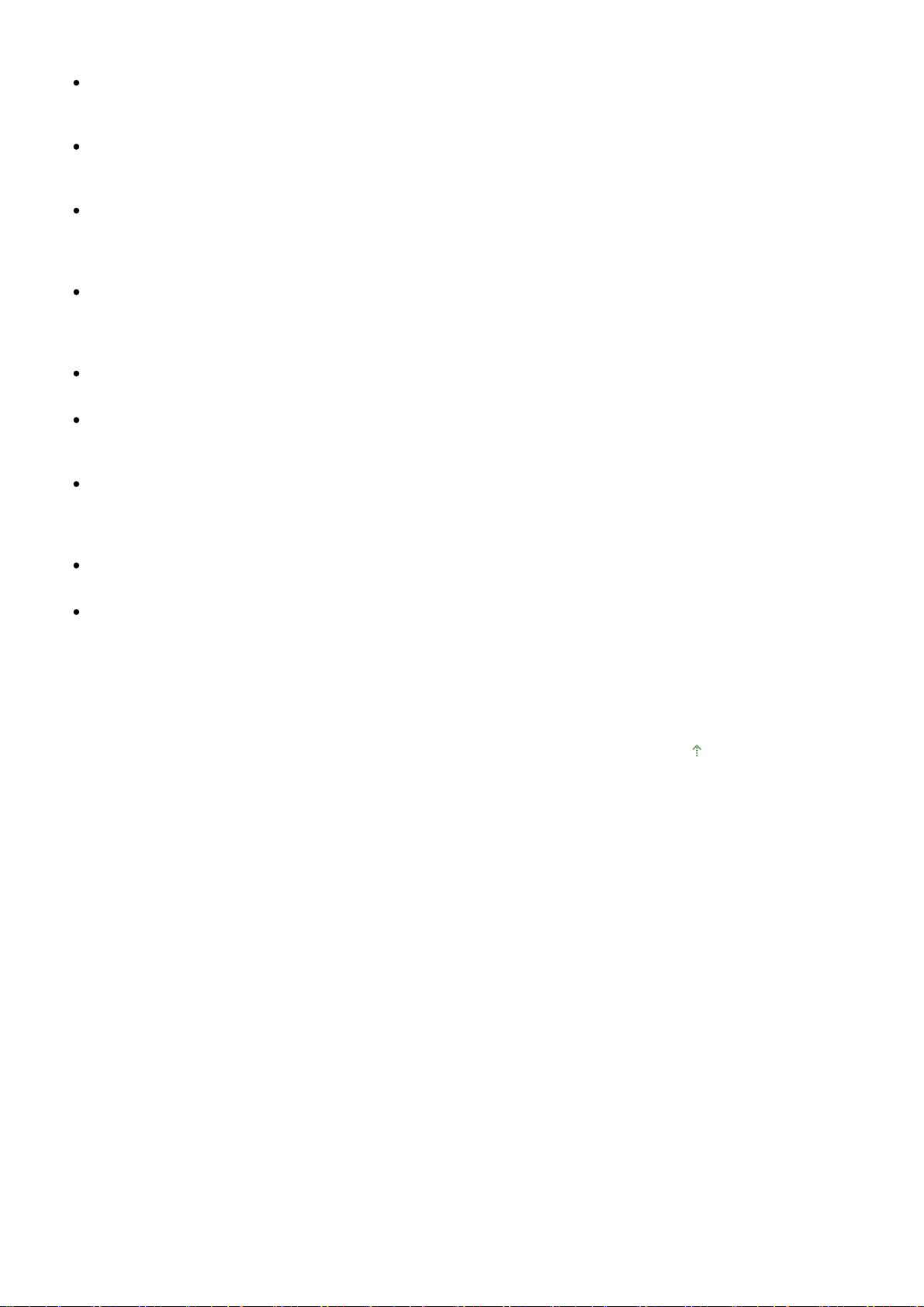
Aplicaciones con restricciones de uso
A
A
A
Si inicia la aplicación Media Center, incluida en Windows XP Media Center Edition 2005, es posible
que no se pueda escanear usando un botón del dispositivo (botón del escáner). En tal caso,
reinicie el equipo.
No se pueden escanear imágenes con la aplicación Media Center incluida en Windows Vista™ y
Windows XP Media Center Edition 2005. Utilice para escanear otras aplicaciones como MP
Navigator EX.
En algunas aplicaciones puede que se produzcan problemas al usar Recorte múltiple (Multi-Crop)
en la ficha Modo avanzado (Advanced Mode) de ScanGear (controlador del escáner). En este caso,
escanee cada documento individualmente cambiando el valor de Tamaño de papel (Paper Size) en
función del documento.
En algunas aplicaciones, si se marca la casilla de verificación Ver imágenes escaneadas (View
scanned images) en la ficha Modo de escaneado automático (Auto Scan Mode) de ScanGear
(controlador del escáner), puede que la ventana en la que se muestran las miniaturas se cierre
automáticamente.
En algunas aplicaciones puede que no se muestre la interfaz de usuario TWAIN. En este caso,
consulte el manual de la aplicación y cambie la configuración según proceda.
lgunas aplicaciones no son compatibles con la función de escaneado continuo múltiple de
imágenes. En algunos casos, puede que sólo se acepte la primera imagen escaneada o que
varias imágenes se escaneen como una única imagen.
Sayfa 18 / 312 sayfaNotas generales (controlador del escáner)
l escanear imágenes con el tamaño de la platina en una aplicación de Microsoft Office (como, por
ejemplo, Word, Excel o PowerPoint), haga clic en Personalizar inserción (Custom Insert) en el
cuadro de diálogo Insertar imagen desde escáner o cámara (Insert Picture from Scanner or
Camera). De lo contario, es posible que las imágenes no se escaneen correctamente.
Es posible que las imágenes no se escaneen correctamente en algunas aplicaciones. En estos
casos, aumente la memoria virtual del sistema operativo y vuelva a intentarlo.
Si el tamaño de imagen es demasiado grande (por ejemplo, cuando se escanean imágenes
grandes a una resolución alta), es posible que el equipo no responda o que la barra de progreso
se quede al 0%, dependiendo de la aplicación. En este caso, cancele la acción (por ejemplo, haga
clic en Cancelar (Cancel) en la barra de progreso), a continuación, aumente la memoria virtual del
sistema operativo o reduzca el tamaño de imagen o la resolución e inténtelo de nuevo. Si lo desea,
también puede escanear primero la imagen mediante MP Navigator EX, guardarla y, después,
importarla a la aplicación.
rriba
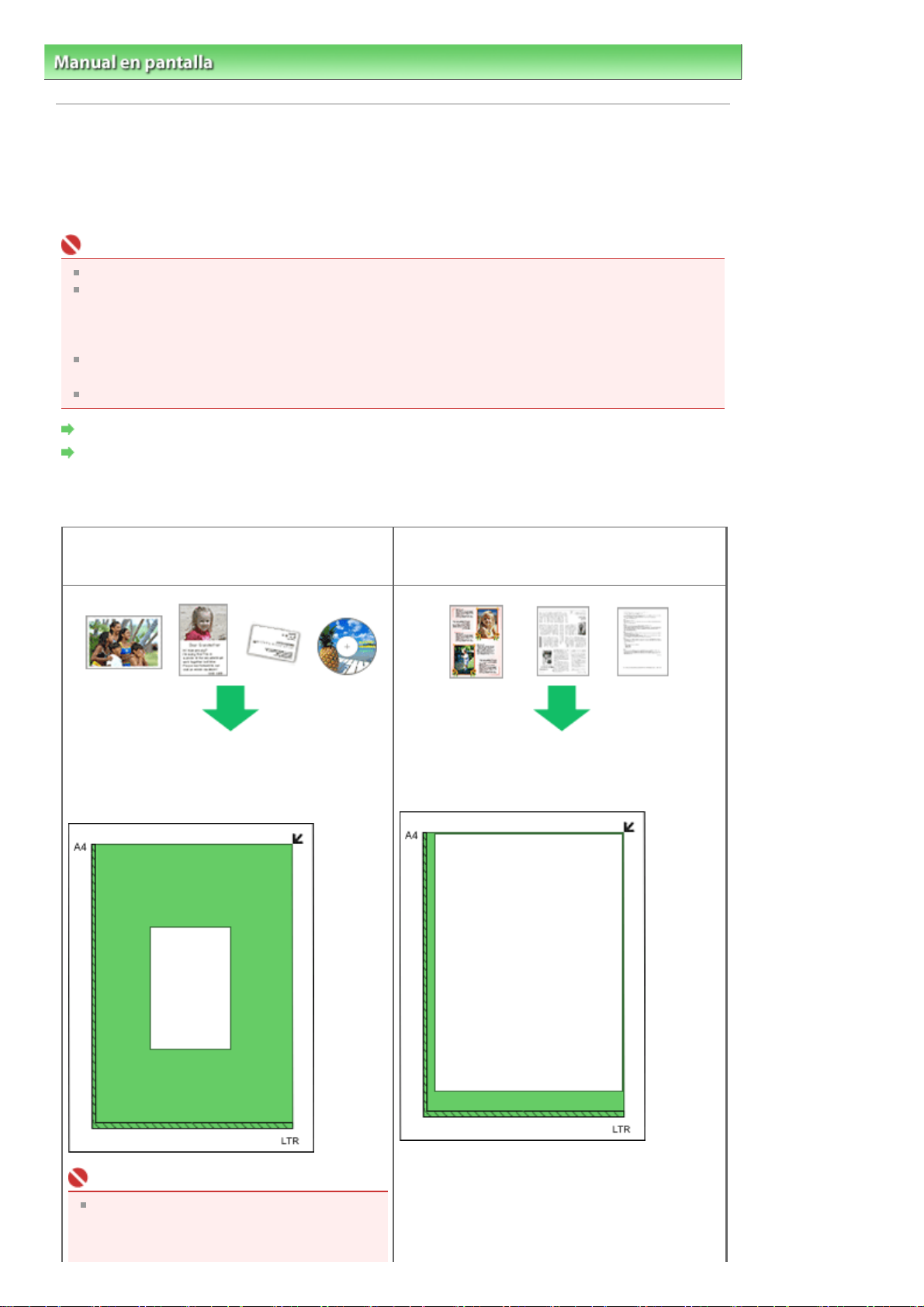
A
A
Sayfa 19 / 312 sayfaColocación de los documentos
Manual en pantalla >
Guía de escaneado > Colocación de los documentos
Colocación de los documentos
prenda a colocar los documentos en la platina del dispositivo. Coloque los documentos correctamente
en función del tipo de documento que vaya a escanear. De lo contario, es posible que los documentos
no se escaneen correctamente.
Importante
Cierre la cubierta de documentos a la hora de escanear.
Coloque el documento tal y como se indica a continuación para que el dispositivo lo detecte
automáticamente. Al escanear especificando el tamaño del documento, alinee siempre la esquina
superior del documento con la esquina de la platina en la que aparece la flecha, con
independencia del tipo de documento.
No coloque elementos que pesen 4,4 libras (2,0 kg) o más en la platina. No presione el
documento con una fuerza superior a 4,4 libras (2,0 kg).
l escanear película, retire la hoja protectora de la cubierta de documentos del dispositivo.
Colocación de los documentos
Colocación de la película
Colocación de los documentos
Escaneado de fotos, documentos de tamaño
Hagaki, tarjetas de visita o CD/DVD
Colocación de un único documento
Coloque el documento boca abajo en la platina
dejando 1 cm (3/8 pulgadas) o más espacio entre
los bordes de la platina y el documento.
Escaneado de revistas, periódicos o
documentos de texto
Coloque el documento boca abajo en la platina y
alinee una de las esquinas superiores del
documento con la esquina que tiene una flecha
de la platina.
Importante
Si el documento es grande (por ejemplo,
una foto tamaño A4) y no se puede dejar
dicho espacio con respecto al borde o a la
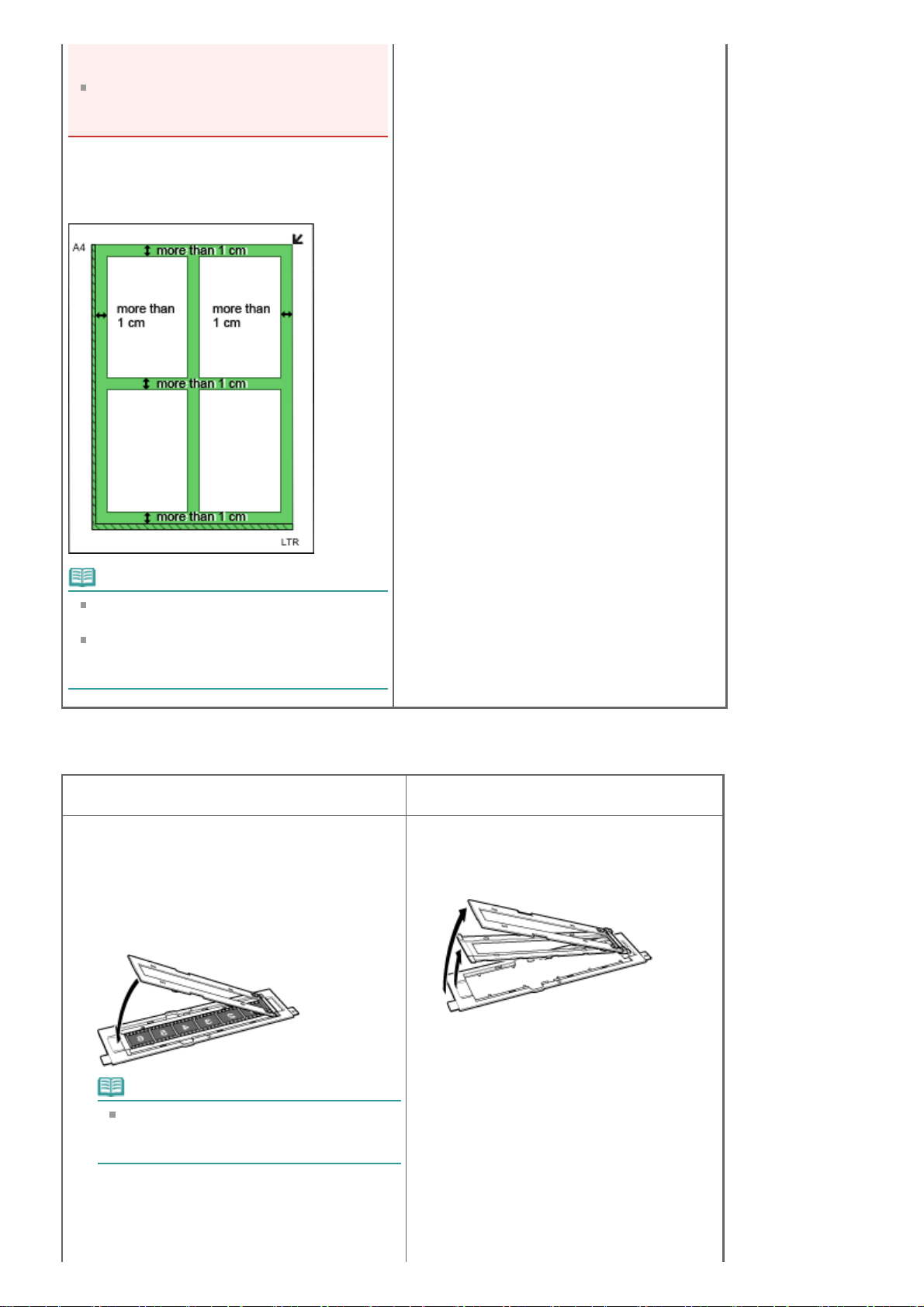
flecha de la platina, especifique el formato
A
A
A
A
del archivo a la hora de escanearlo.
Las etiquetas de CD o DVD que sean
reflectantes puede que no se escaneen
correctamente.
Colocación de varios documentos
Deje 1 cm (3/8 pulgadas) o más espacio entre los
bordes de la platina y los documentos, así como
entre un documento y otro.
Sayfa 20 / 312 sayfaColocación de los documentos
Nota
Se pueden colocar 10 documentos como
máximo.
Los documentos que se coloquen torcidos
(10 grados o menos) se corregirán
automáticamente.
Colocación de la película
Tiras de película de 35 mm Diapositivas montadas
Cargue la película en la guía de película.
1.
bra el receptáculo de la película y coloque la
película en la guía de película con la parte
frontal de ésta (el lado en el que aparecen las
imágenes correctamente) mirando hacia abajo.
Retire el marco de las tiras de
1.
película.
Coloque la guía de película en la
2.
platina.
Nota
segúrese de que los espacios entre los
marcos estén alineados con las líneas
blancas del receptáculo.
Coloque la guía de película en la platina.
2.
linee las pestañas de la guía de película con
las marcas para la película que aparecen en la
linee las pestañas de la guía de película
con las marcas para la película que
aparecen en la platina.
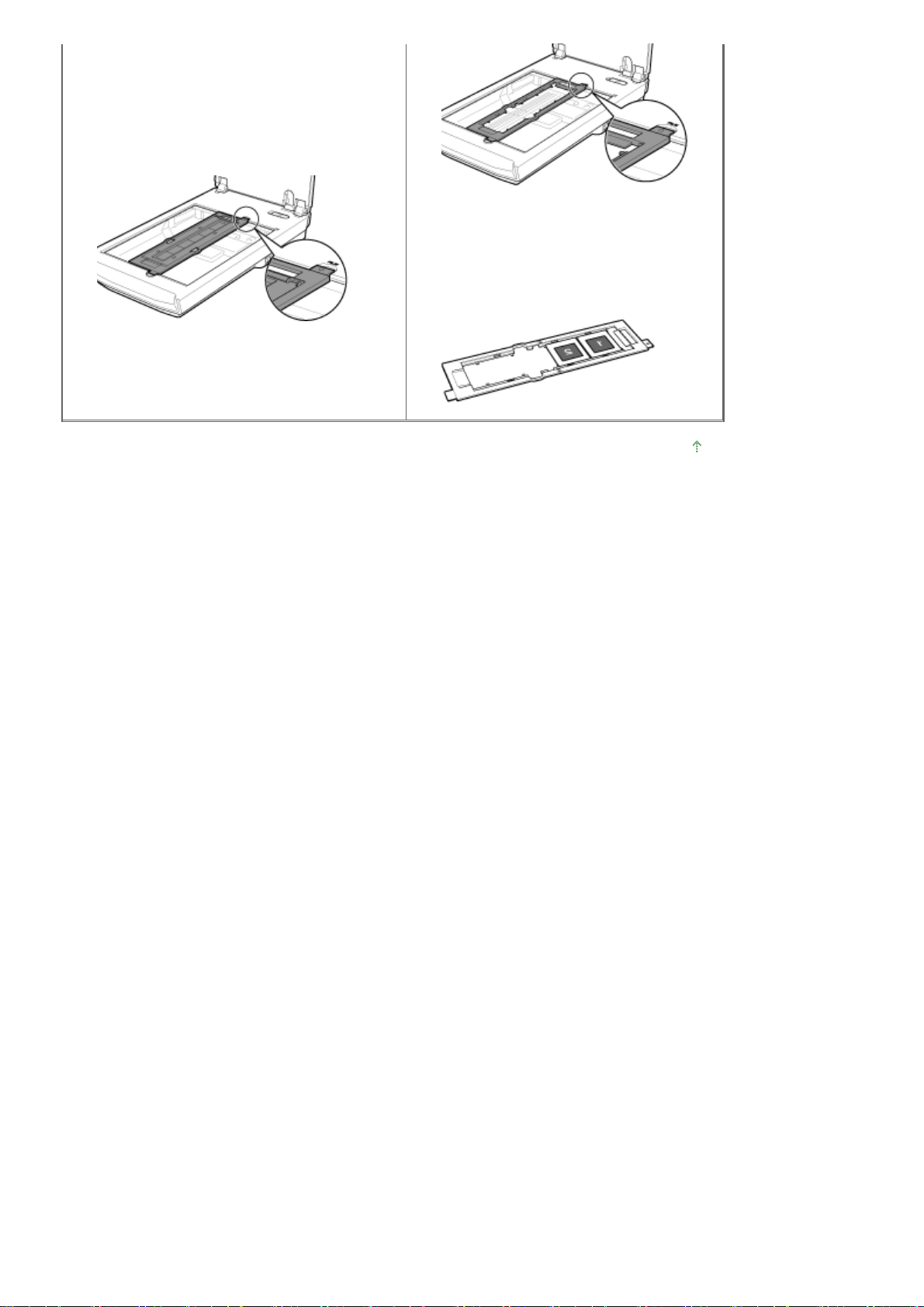
platina.
A
Cargue la película en la guía de
3.
película.
Coloque la parte frontal de la película (el
lado en el que aparecen las imágenes
correctamente) mirando hacia abajo.
Sayfa 21 / 312 sayfaColocación de los documentos
rriba
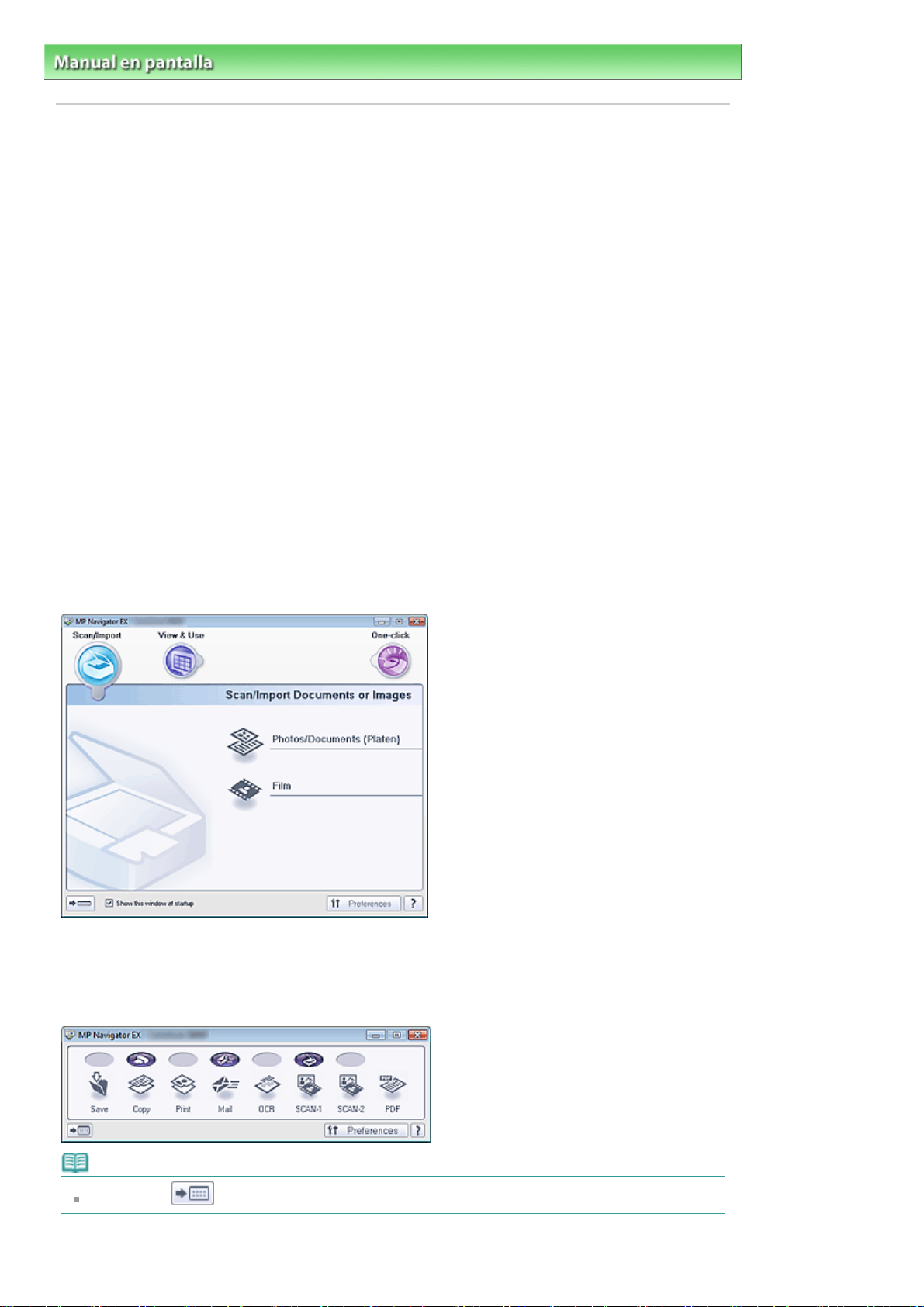
Sayfa 22 / 312 sayfa¿Qué es MP Navigator EX (software de escáner proporcionado)?
Manual en pantalla >
Guía de escaneado
> ¿Qué es MP Navigator EX (software de escáner proporcionado)?
¿Qué es MP Navigator EX (software de escáner
proporcionado)?
MP Navigator EX es una aplicación que permite escanear fácilmente fotografías, documentos y
películas. Es adecuada incluso para usuarios sin experiencia.
Qué se puede hacer con este software
Este software permite escanear varios documentos a la vez o escanear imágenes cuyo tamaño sea
superior al de la platina.Las imágenes escaneadas se pueden guardar, adjuntarlas a correos
electrónicos o imprimirlas usando las aplicaciones proporcionadas.
Pantallas
Menús principales
Hay dos tipos de menús principales en MP Navigator EX: la pantalla de modo de navegación y la
pantalla de modo de un clic.
Pantalla de modo de navegación
Son varias las tareas que se pueden realizar desde la pantalla de modo de navegación; entre ellas, el
escaneado simple, el escaneado usando ScanGear (controlador del escáner) o la mejora y corrección
de imágenes.
Pantalla de modo de un clic
Puede realizar tareas como escanear, guardar, imprimir, etc. de una sola vez simplemente haciendo
clic en el icono correspondiente en la pantalla de modo de un clic.
Nota
Haga clic en (Cambiar de modo) para cambiar a la pantalla de modo de navegación.
Ventana Escanear/Importar (Scan/Import)
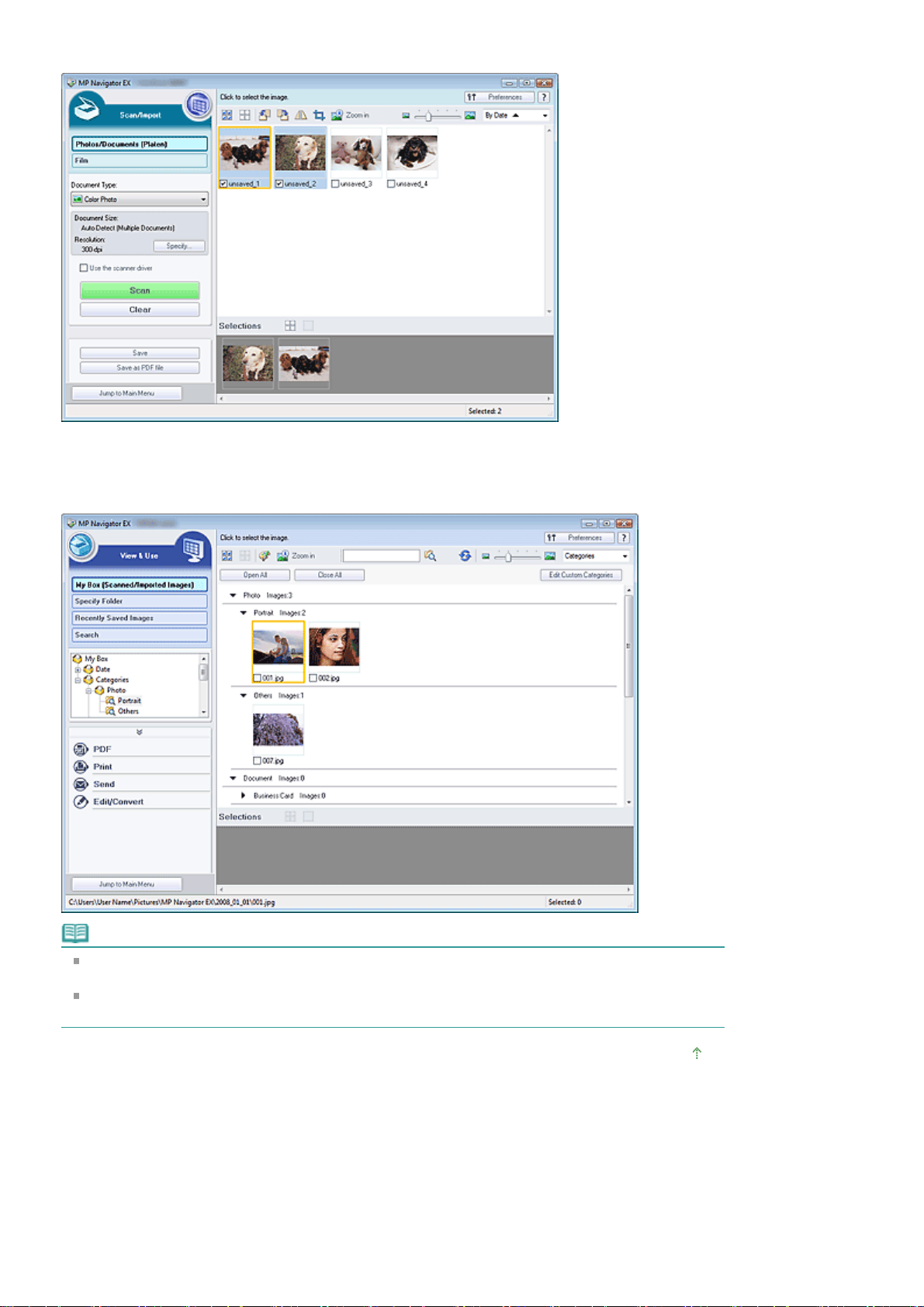
Use la ventana Escanear/Importar (Scan/Import) para escanear fotos, documentos y películas.
A
Ventana Ver y usar (View & Use)
Sayfa 23 / 312 sayfa¿Qué es MP Navigator EX (software de escáner proporcionado)?
Use la ventana Ver y usar (View & Use) para indicar lo que desea hacer con las imágenes escaneadas.
Nota
Es posible que MP Navigator EX no se inicie desde un botón del dispositivo. En tal caso, reinicie el
equipo.
Use el tamaño de fuente predeterminado del sistema operativo. De lo contrario, puede que las
pantallas del software no se muestren correctamente.
rriba
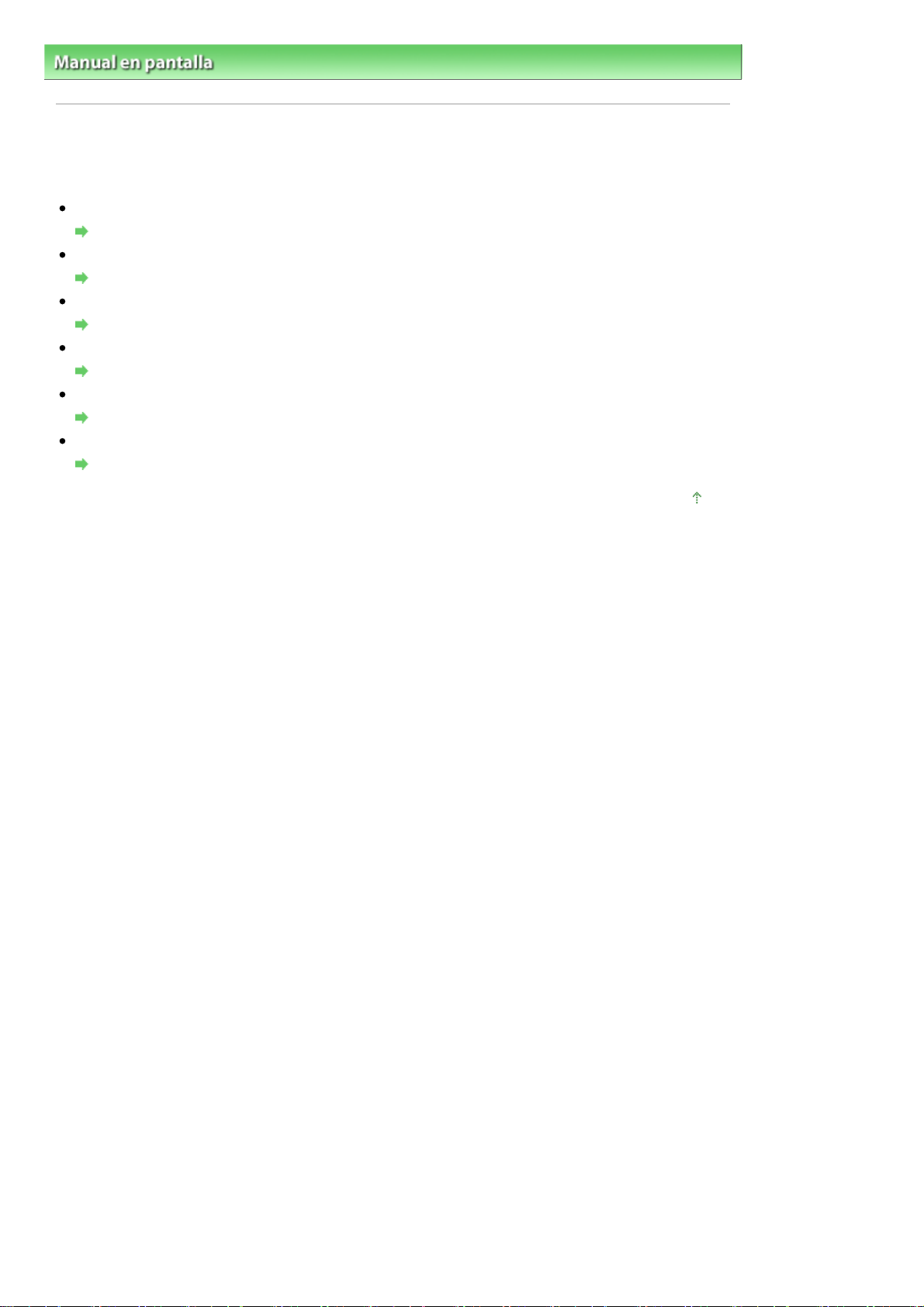
A
Sayfa 24 / 312 sayfaProbemos a escanear
Manual en pantalla >
Guía de escaneado > Probemos a escanear
Probemos a escanear
Pruebe a escanear con MP Navigator EX.
Inicio de MP Navigator EX
Inicio de MP Navigator EX
Escaneado de documentos, fotos, revistas, etc. desde la platina
Escaneado de fotos y documentos
Escaneado de películas
Escaneado de películas
Escaneado de dos o más fotos (documentos pequeños) a la vez
Escaneado de varios documentos a la vez
Escaneado de imágenes más grandes que la platina
Escaneado de imágenes más grandes que la platina (Asistente de Stitch)
Escaneado fácil según el propósito (escanear y guardar, adjuntar a un correo electrónico, etc.)
Escaneado fácil con un clic
rriba
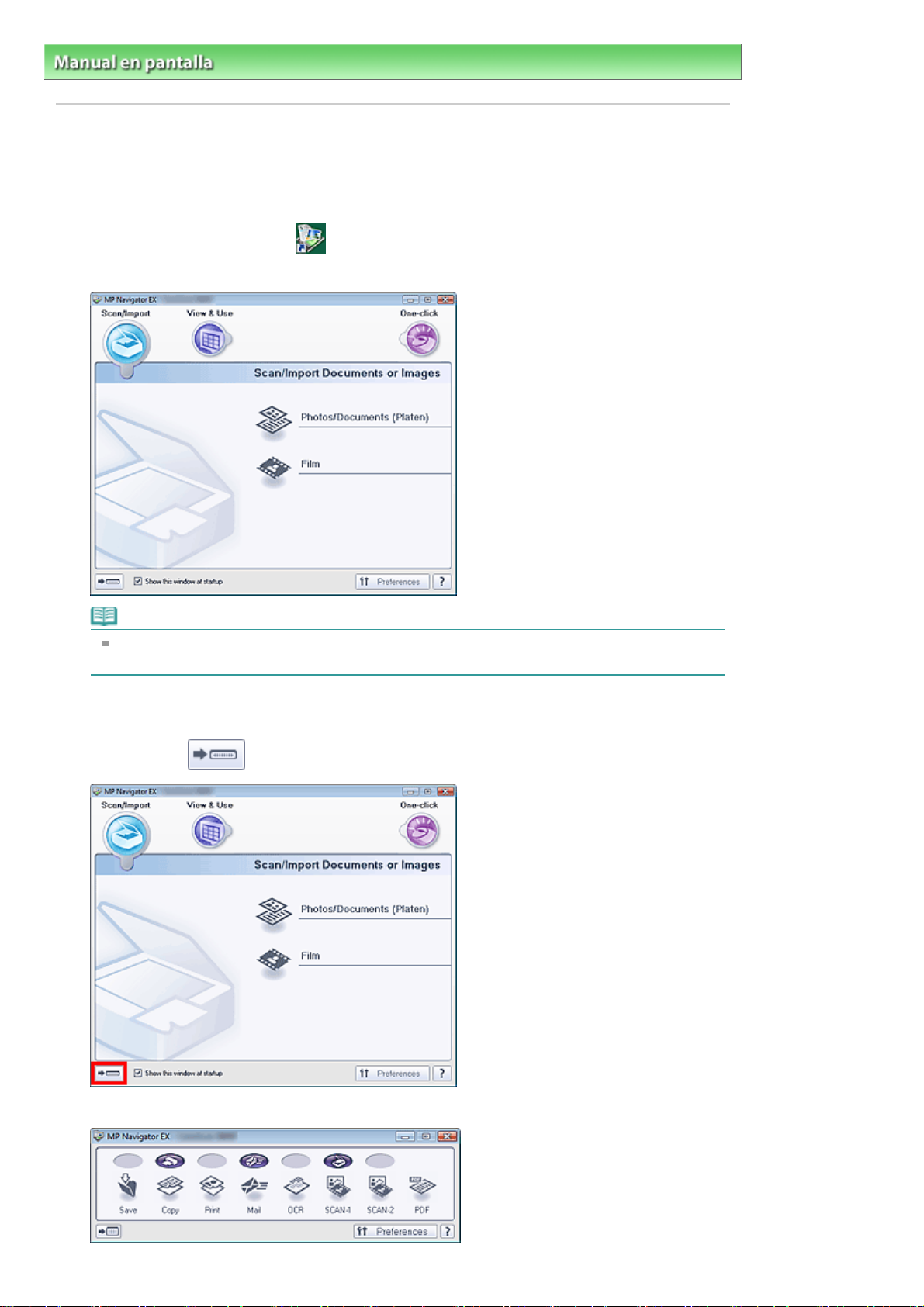
Sayfa 25 / 312 sayfaInicio de MP Navigator EX
Manual en pantalla >
Guía de escaneado
>
Probemos a escanear
> Inicio de MP Navigator EX
Inicio de MP Navigator EX
Inicio de MP Navigator EX
Haga doble clic en el icono MP Navigator EX 2.0 situado en el escritorio.
1.
MP Navigator EX se iniciará.
Nota
Otro método consiste en hacer clic en el menú Iniciar (Start) y seleccionar (Todos los)
Programas ((All) Programs) > Canon Utilities > MP Navigator EX 2.0 > MP Navigator EX 2.0.
Inicio del modo de un clic
Haga clic en
1.
o en la parte inferior izquierda de la pantalla.
Se mostrará la pantalla de modo de un clic.
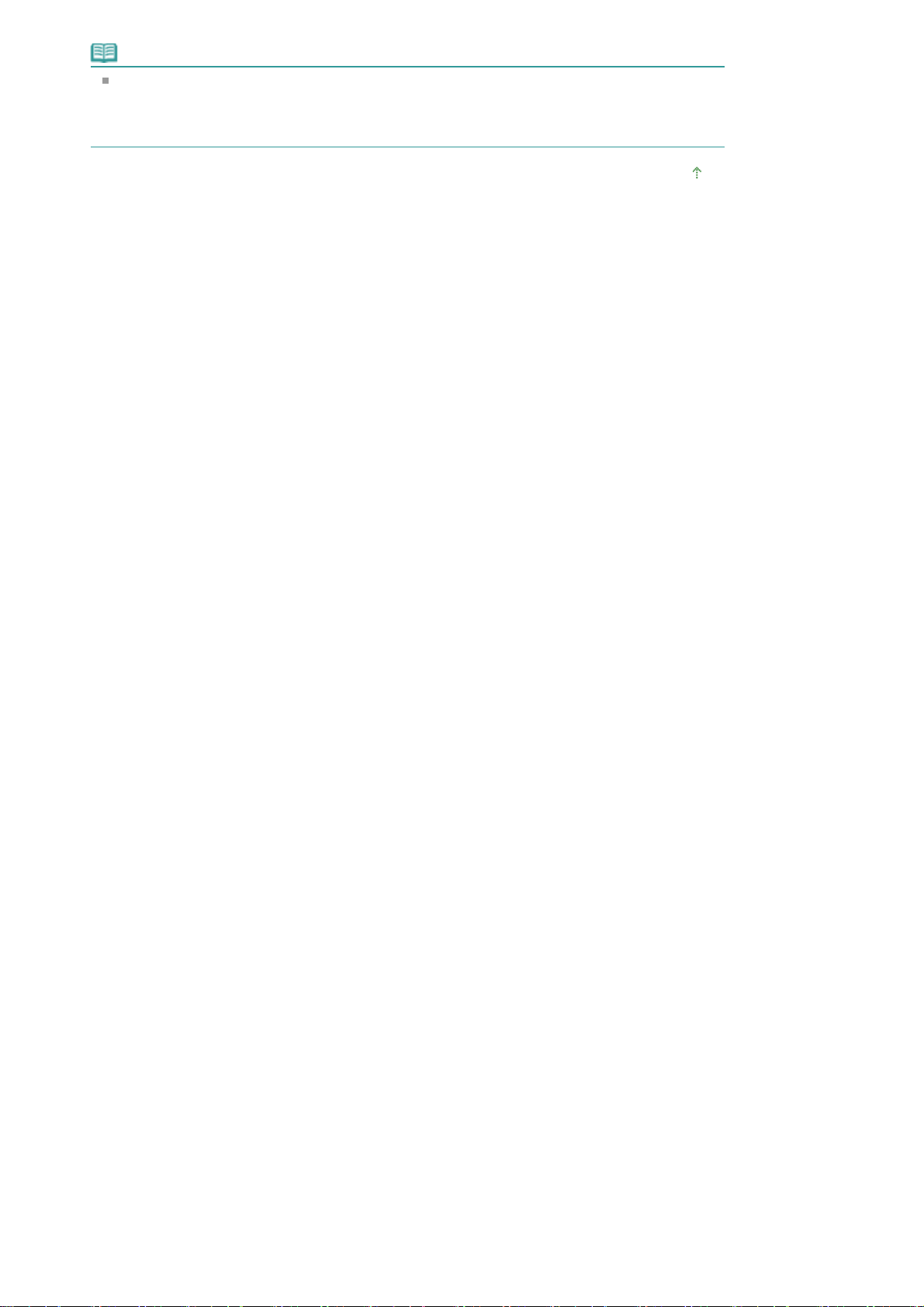
Nota
A
Seleccione la casilla de verificación Mostrar esta ventana al inicio (Show this window at
startup) en la pantalla de modo de navegación para que se abra siempre esta pantalla al
inicio.Si esta casilla de verificación no está seleccionada, se abrirá al inicio la última pantalla
que se haya utilizado.
rriba
Sayfa 26 / 312 sayfaInicio de MP Navigator EX
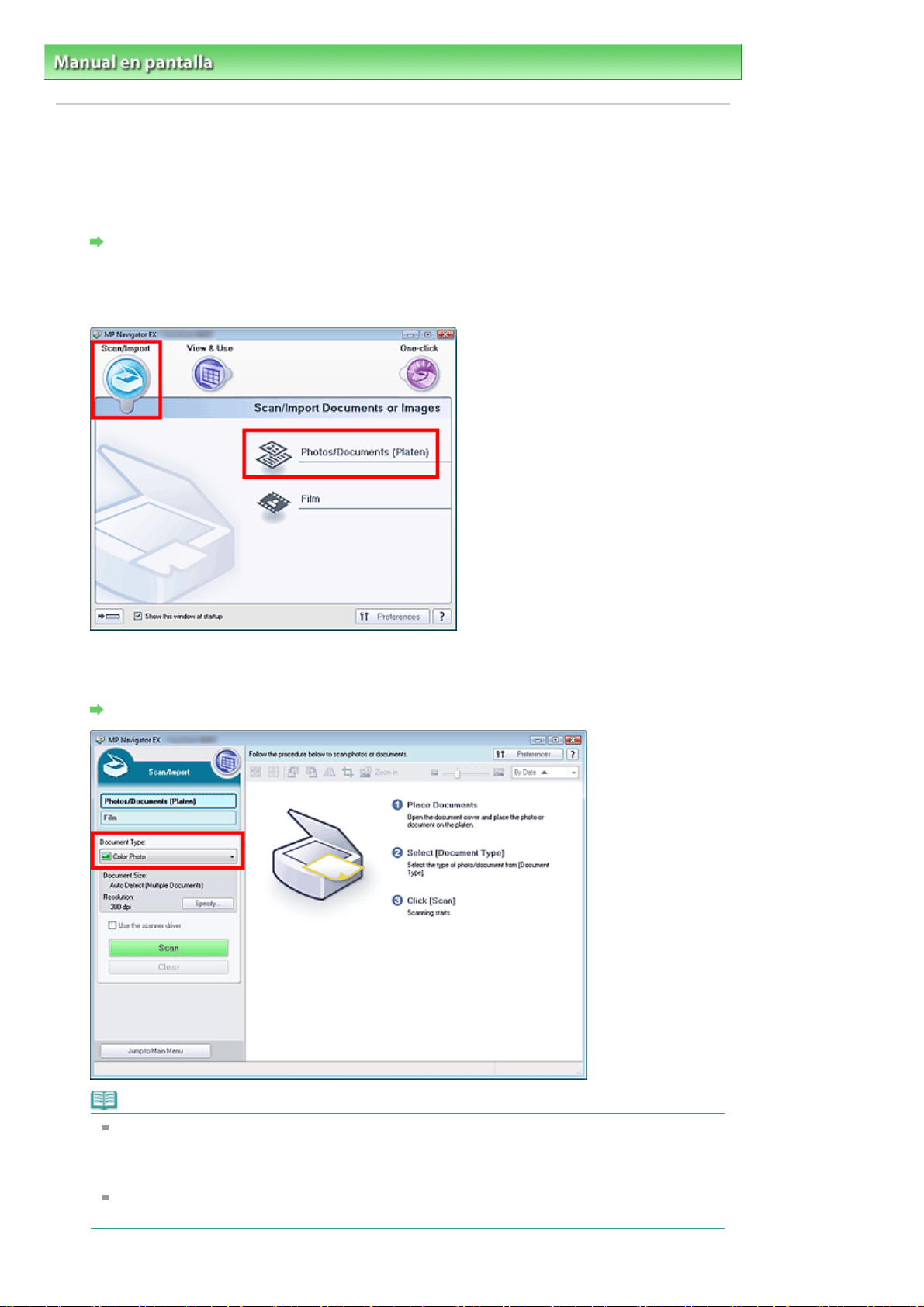
A
Sayfa 27 / 312 sayfaEscaneado de fotos y documentos
Manual en pantalla >
Guía de escaneado
>
Probemos a escanear > Escaneado de fotos y documentos
Escaneado de fotos y documentos
Escanee las fotos y los documentos colocados en la platina.
Inicie MP Navigator EX y abra la pantalla de modo de navegación.
1.
Inicio de MP Navigator EX
Sitúe el puntero en Escanear/Importar (Scan/Import) y haga clic en Fotos/
2.
Documentos (Platina) (Photos/Documents (Platen)).
Coloque el documento en la platina y seleccione Tipo de documento (Document
3.
Type).
Colocación de los documentos
Nota
l seleccionar Revista (Color) (Magazine(Color)), la función para limpiar la pantalla se activará
y el escaneado tardará más de lo normal. Para desactivar esta función, desactive la opción
Limpieza de pantalla (Descreen) en el cuadro de diálogo Configuración de escaneado (Scan
Settings).
Seleccione Texto (OCR) (Text(OCR)) para extraer el texto de la imagen y convertirlo en texto
editable usando MP Navigator EX.
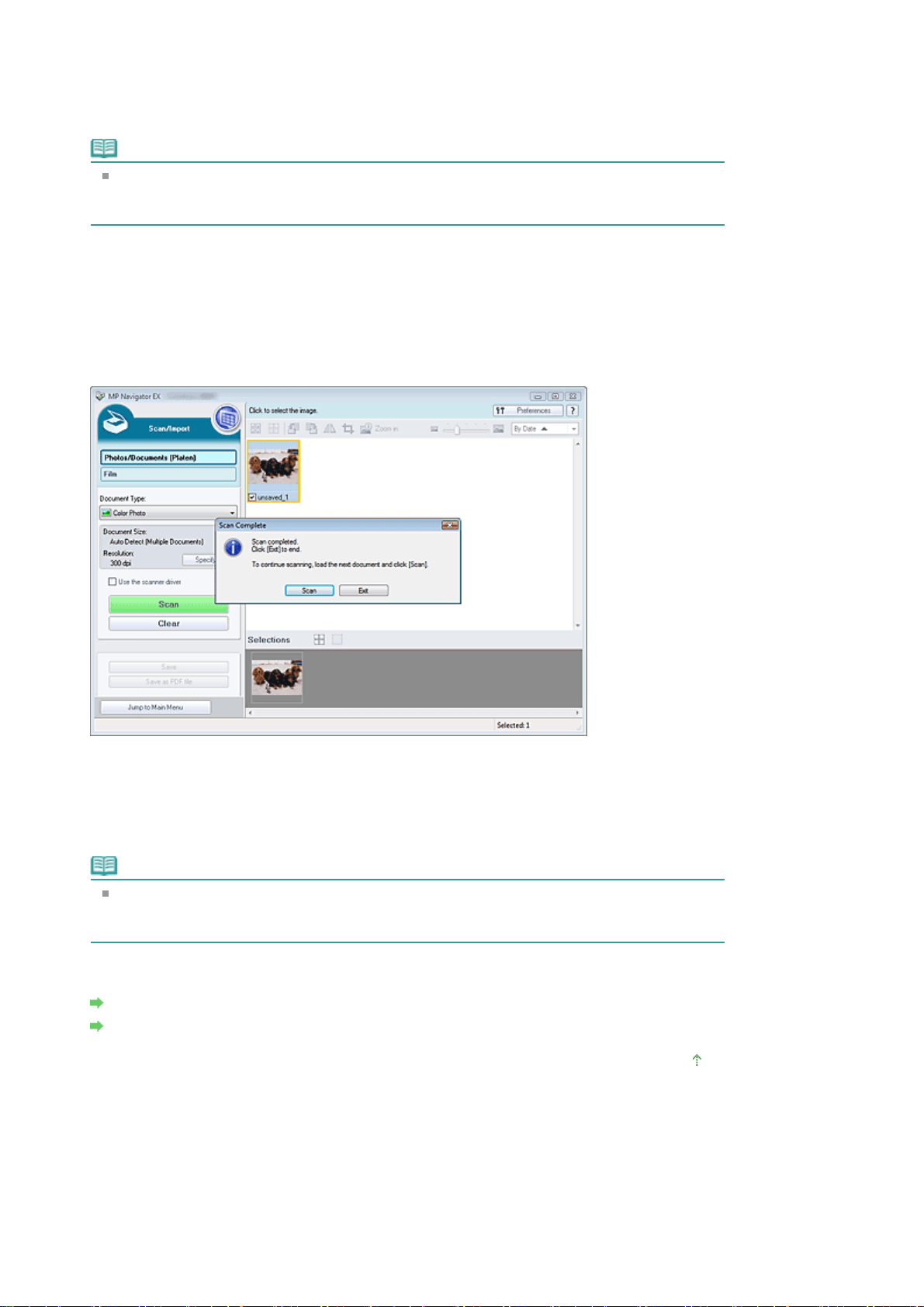
Haga clic en Especificar... (Specify...) e indique el tamaño del documento y la
A
A
A
4.
resolución que desee usar.
Se abrirá el cuadro de diálogo
(Photos/Documents)
Nota
l escanear documentos grandes como, por ejemplo, una foto A4, deberá alinear una de sus
esquinas con la esquina de la platina en la que se encuentra la flecha y especificar el tamaño
del documento en el cuadro de diálogo Configuración de escaneado (Scan Settings).
Haga clic en Escanear (Scan).
5.
Comenzará el proceso de escaneado.
l finalizar el escaneado, se abrirá el cuadro de diálogo Escaneado completo (Scan Complete).
Seleccione Escanear (Scan) o Salir (Exit). Seleccione Escanear (Scan) para escanear el siguiente
documento o seleccione Salir (Exit) para finalizar el proceso.
La imagen escaneada aparecerá en la ventana de miniaturas.
.
Configuración de escaneado (Scan Settings) (Fotos/documentos)
Sayfa 28 / 312 sayfaEscaneado de fotos y documentos
Edite las imágenes escaneadas según sea necesario.
6.
Use las Herramientas de edición para girar las imágenes, seleccionar una parte de ellas, etc.
Para obtener más información, consulte Herramientas de edición en " Pantalla Fotos/Documentos
(Platina) (Photos/Documents (Platen)) (ventana Escanear/Importar (Scan/Import))
Nota
En primer lugar, seleccione todas las imágenes que desee editar. (Las imágenes
seleccionadas aparecerán destacadas en naranja.) Arrastre el ratón o use las teclas Mayús +
teclas de flecha para seleccionar varias imágenes.
Guarde las imágenes escaneadas.
7.
Guardado
Guardado como archivos PDF
".
rriba
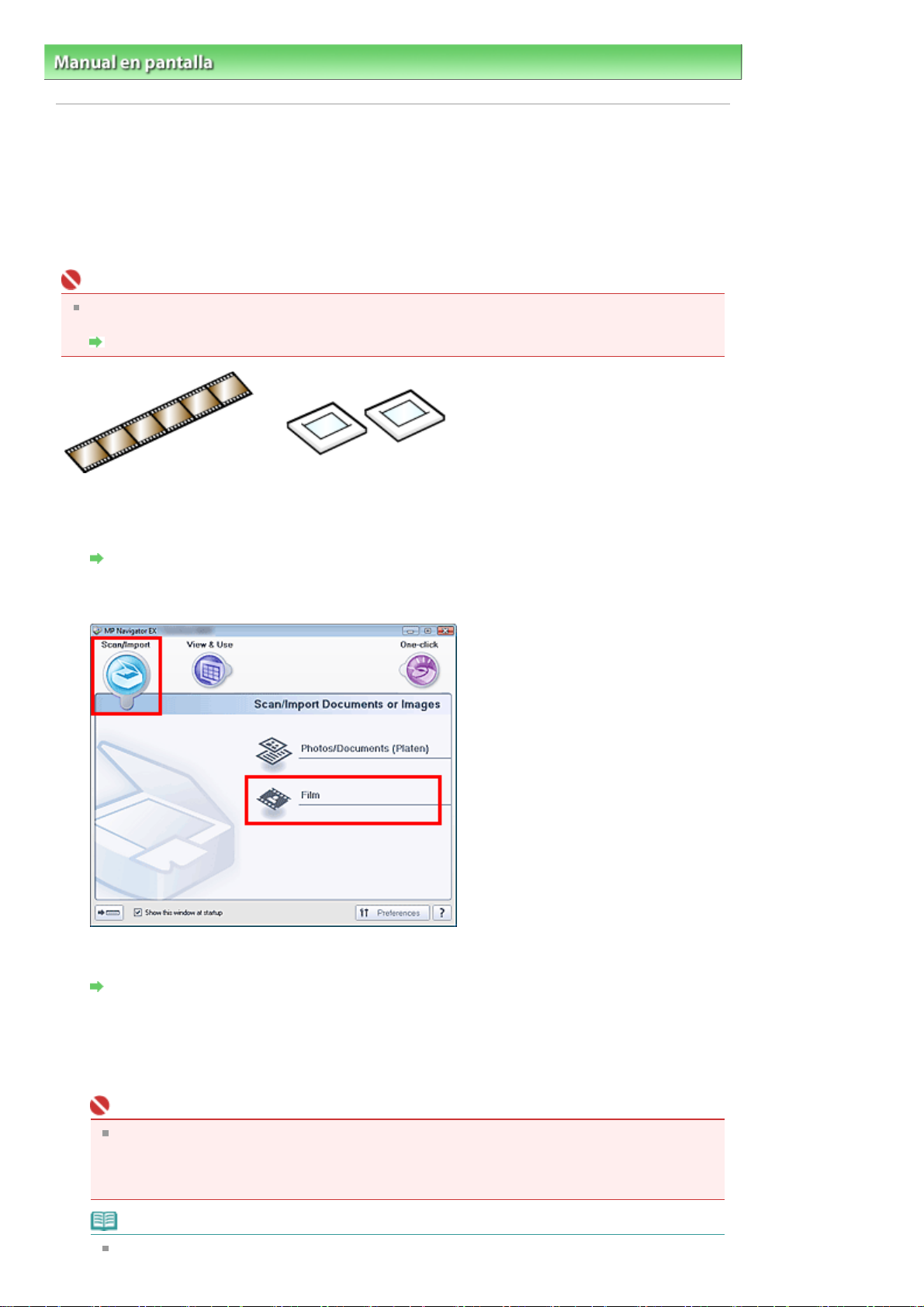
Sayfa 29 / 312 sayfaEscaneado de películas
Manual en pantalla >
Guía de escaneado
>
Probemos a escanear
> Escaneado de películas
Escaneado de películas
Se pueden escanear tiras de película de 35 mm (negativos/positivos) o diapositivas montadas
(positivos). Se admiten tanto las tiras de película (estado normal de las películas reveladas con seis
marcos por tira) como las diapositivas montadas (un marco por diapositiva montada). Se pueden
escanear de forma continua hasta seis marcos de tiras de película o hasta cuatro marcos de
diapositivas montadas.
Importante
Para escanear diapositivas negativas montadas, escanee desde la ficha Modo avanzado
(Advanced Mode) de ScanGear (controlador del escáner).
Escaneado de películas en el Modo avanzado (Advanced Mode)
Tira de película de 35 mm
Inicie MP Navigator EX y abra la pantalla de modo de navegación.
1.
Inicio de MP Navigator EX
Diapositivas montadas de 35 mm
Sitúe el cursor en Escanear/Importar (Scan/Import) y haga clic en Película (Film).
2.
Coloque la película en la platina.
3.
Colocación de la película
Haga clic en Especificar... (Specify...) a fin de indicar el tamaño del documento y la
4.
resolución que desee usar.
Se abrirá el
Cuadro de diálogo Configuración de escaneado (Scan Settings) (Película) (Film)
.
Importante
Puede que la película no se escanee correctamente si la opción Tipo de película (Film Type)
del cuadro de diálogo Configuración de escaneado (Scan Settings) está establecida en Auto.
Si se da el caso, seleccione el tipo de película en Tipo de película (Film Type) y escanee de
nuevo.
Nota
Para escanear películas en blanco y negro, se recomienda seleccionar Película negativa en
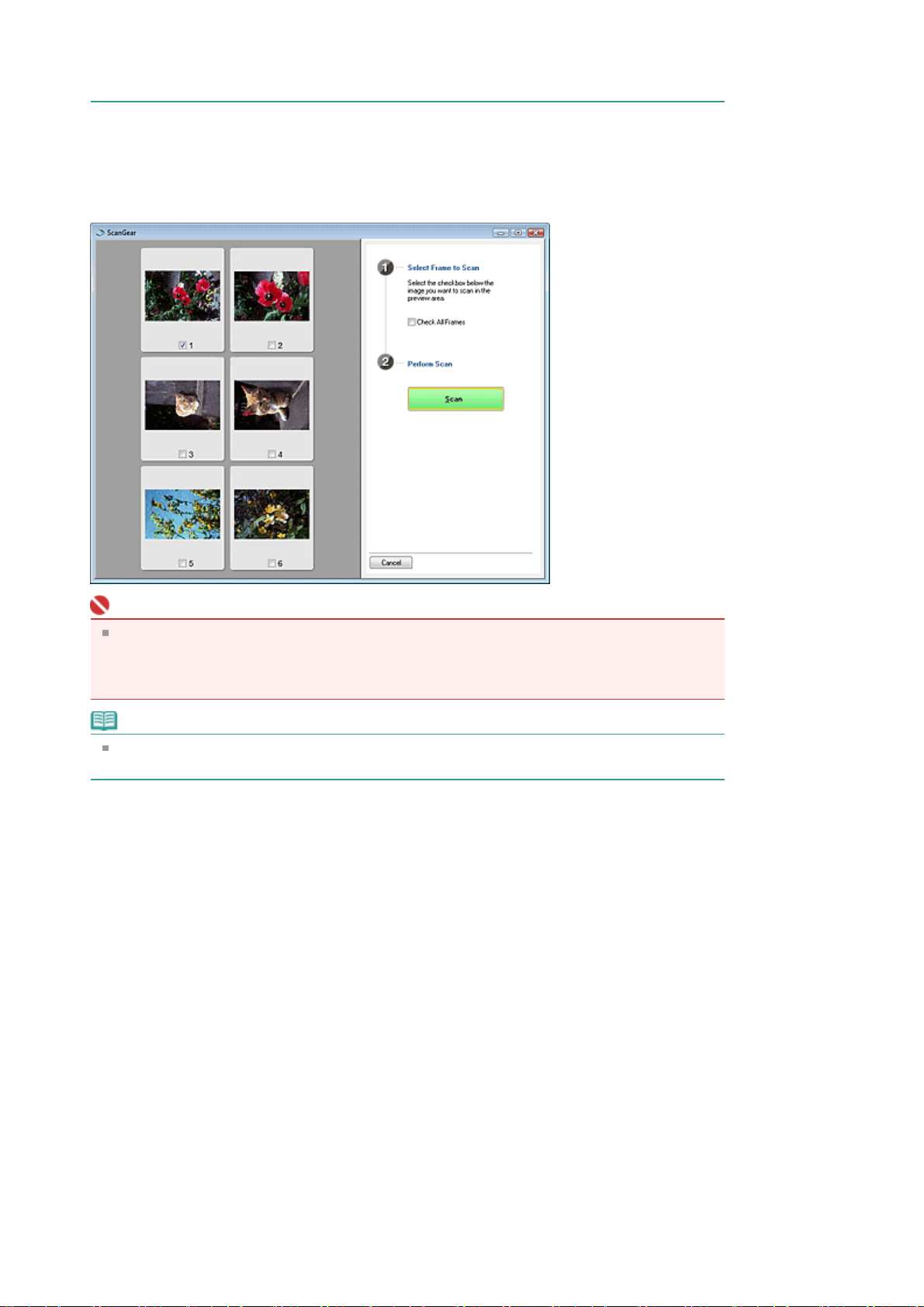
blanco y negro (Black and White Negative Film) o Película positiva en blanco y negro (Black
A
and White Positive Film) en el campo Tipo de película (Film Type) del cuadro de diálogo
Configuración de escaneado (Scan Settings).
Haga clic en Escanear (Scan).
5.
Comenzará el escaneado de vista preliminar.
Cuando se haya completado el escaneado de vista preliminar, se mostrarán las imágenes de vista
preliminar.
Sayfa 30 / 312 sayfaEscaneado de películas
Importante
Las imágenes de vista preliminar no aparecen si la casilla de verificación Vista preliminar
antes de escanear (Preview before scanning) no está seleccionada en el cuadro de diálogo
Configuración de escaneado (Scan Settings). La imagen escaneada aparecerá directamente
en la ventana de miniaturas.
Nota
Si la película no se puede escanear correctamente, consulte "
de películas
Marque las casillas de verificación de los marcos que desee escanear y, a
6.
" en "Solución de problemas".
Problemas con el escaneado
continuación, haga clic en Escanear (Scan).
l finalizar el escaneado, se abrirá el cuadro de diálogo Escaneado completo (Scan Complete).
Seleccione Escanear (Scan) o Salir (Exit). Seleccione Escanear (Scan) para escanear la siguiente
película o seleccione Salir (Exit) para finalizar el proceso.
La imagen escaneada aparecerá en la ventana de miniaturas.
 Loading...
Loading...