CANON 5600F User Manual [fi]
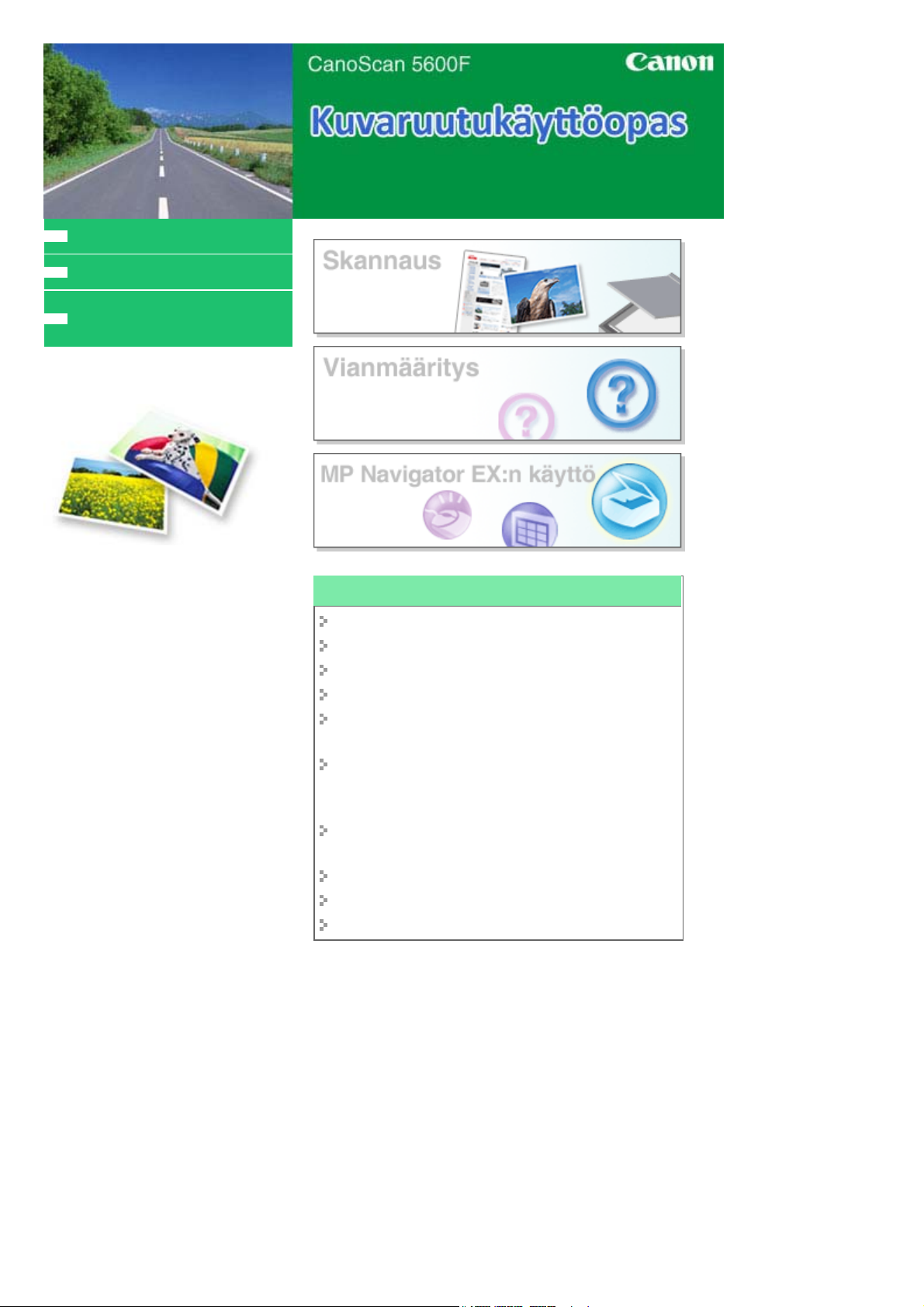
MC-2522-V1.00
Tietoja tästä käyttöoppaasta
Tämän oppaan tulostaminen
Uusimman skanneriajurin
hankkiminen
Sayfa 1 / 306 sayfaCanoScan 5600F Kuvaruutukäyttöopas
Skannerin toimintojen käyttäminen
Valokuvien ja asiakirjojen skannaus
Filmin skannaus
Useiden asiakirjojen skannaus yhdellä kertaa
Tasoa suurempien kuvien skannaus
Kuvan kirkkauden ja värien hienosäätö kuvia
skannattaessa
Epäterävien valokuvien tarkentaminen, tahrojen ja
naarmujen vähentäminen sekä himmenneiden
värien korjaaminen kuvia skannattaessa
Skannattujen valokuvien korjaaminen ja
parantaminen
Skannattujen valokuvien tulostaminen eri tavoin
Skannattujen kuvien lähettäminen sähköpostitse
Kadonneiden kuvien etsiminen
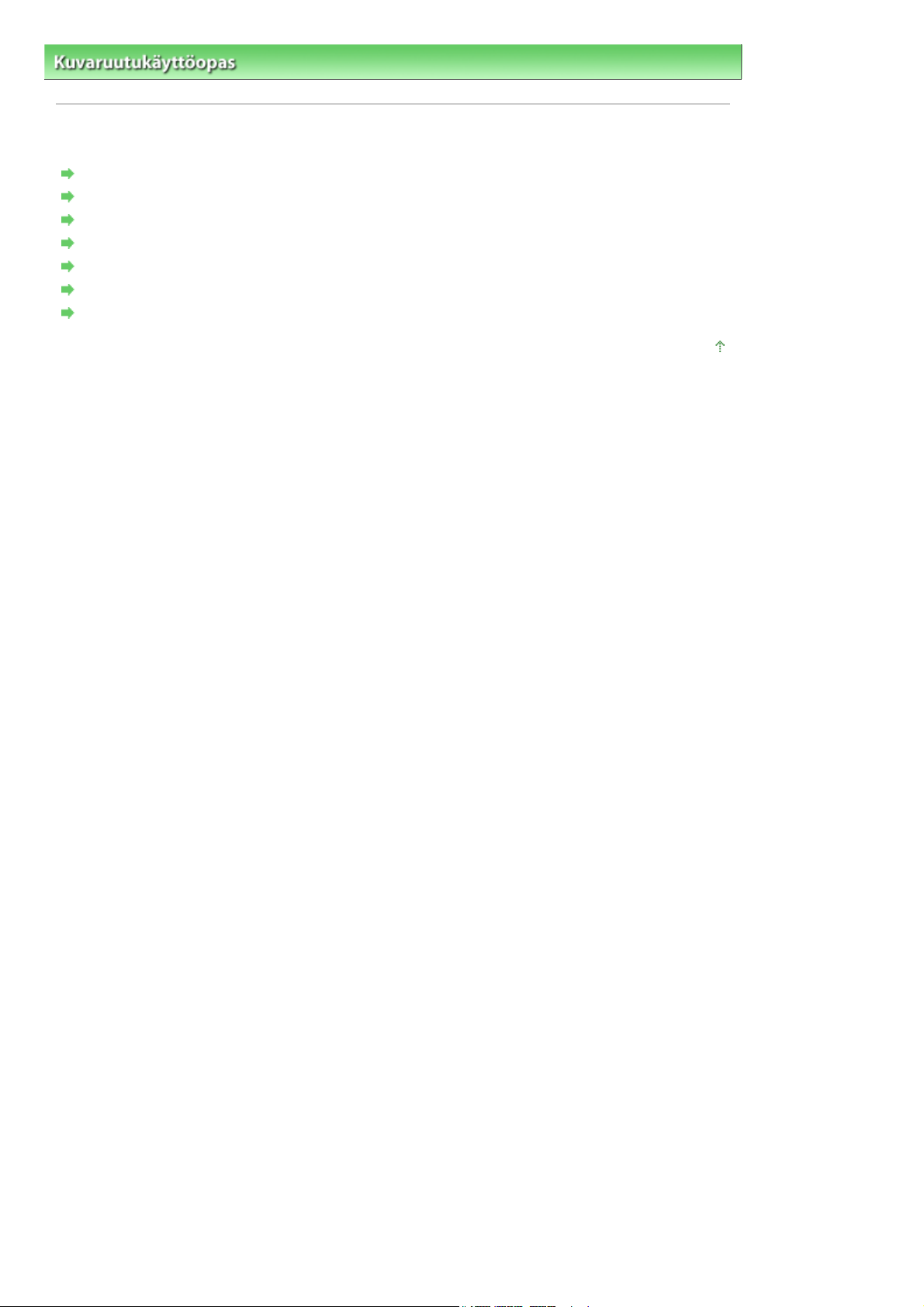
A
A
Sayfa 2 / 306 sayfaTietoja tästä käyttöoppaasta
Kuvaruutukäyttöopas
> Tietoja tästä käyttöoppaasta
Tietoja tästä käyttöoppaasta
Sisällys-näytön käyttäminen
Kuvausnäytön käyttäminen
Tämän oppaan tulostaminen
iheen etsiminen avainsanojen perusteella
iheiden lisääminen Omaan oppaaseen
Tässä oppaassa käytetyt symbolit
Tavaramerkit
Sivun alkuun
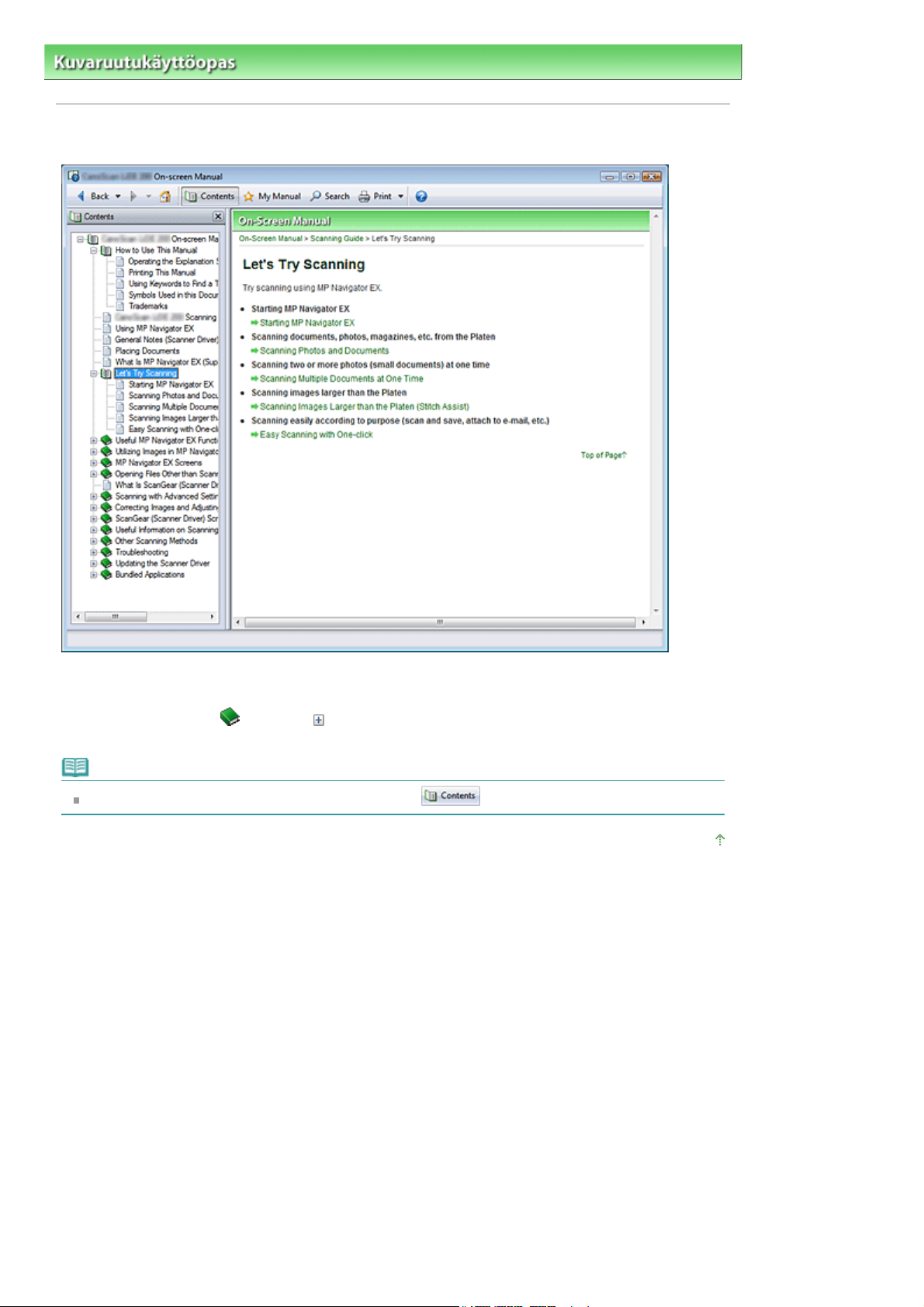
>
Kuvaruutukäyttöopas
Tietoja tästä käyttöoppaasta
Sisällys-näytön käyttäminen
Sayfa 3 / 306 sayfaSisällys-näytön käyttäminen
> Sisällys-näytön käyttäminen
Kun napsautat otsikkoa, joka näkyy kuvaruutukäyttöoppaassa vasemmalla olevassa Sisällys-näytössä,
vastaava sivu tulee näkyviin oikealla olevaan Kuvaus-ikkunaan.
Kun napsautat kuvaketta
tulevat näkyviin.
Huomautus
Voit avata tai sulkea Sisällys-näytön napsauttamalla
kuvakkeen
vasemmalla puolella, hierarkiassa alempana olevat otsikot
.
Sivun alkuun
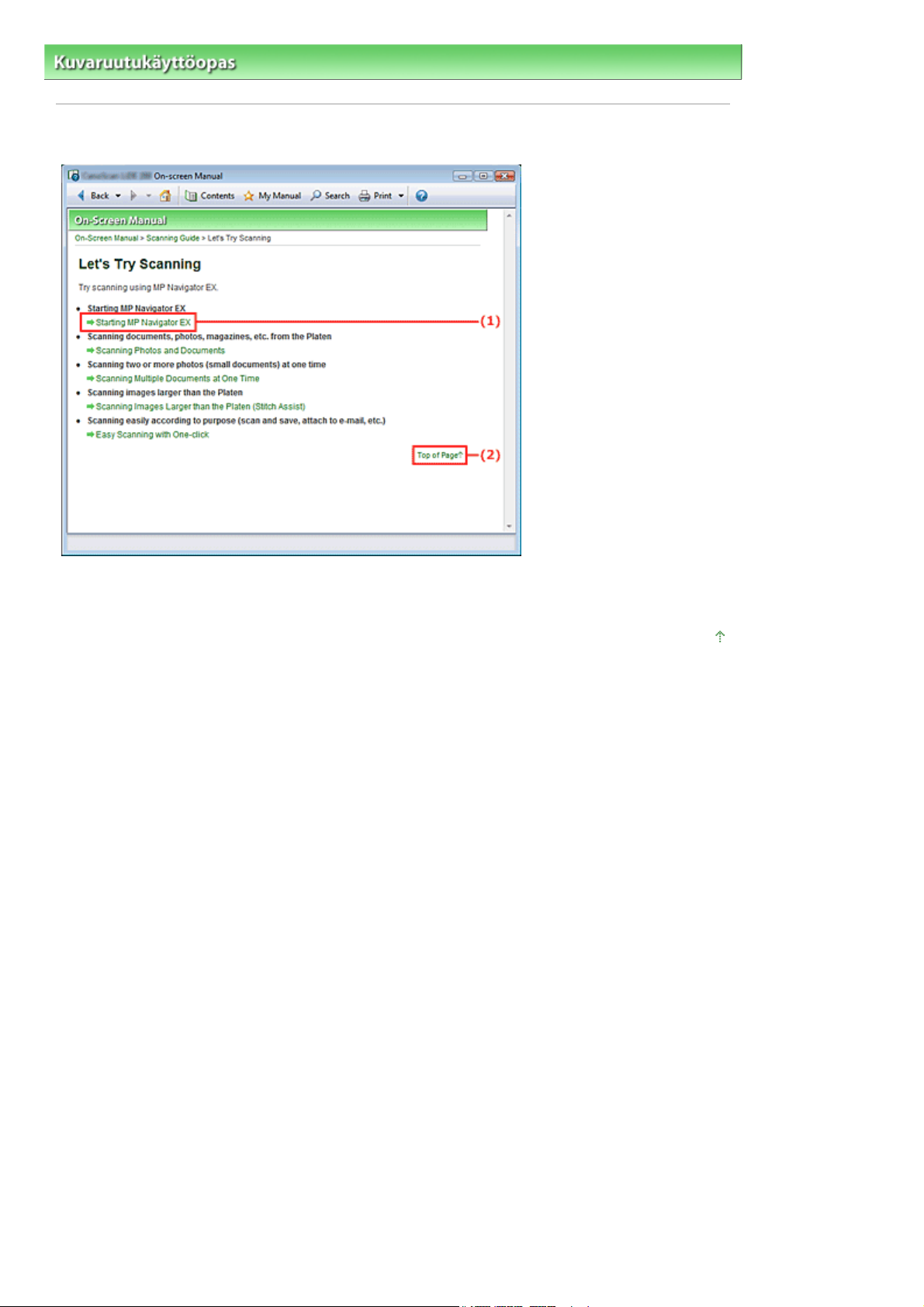
>
Kuvaruutukäyttöopas
Tietoja tästä käyttöoppaasta
Kuvausnäytön käyttäminen
Sayfa 4 / 306 sayfaKuvausnäytön käyttäminen
> Kuvausnäytön käyttäminen
(1) Napsauttamalla vihreitä kirjaimia voit siirtyä vastaaville sivuille.
(2) Voit palata nykyisen sivun alkuun.
Sivun alkuun
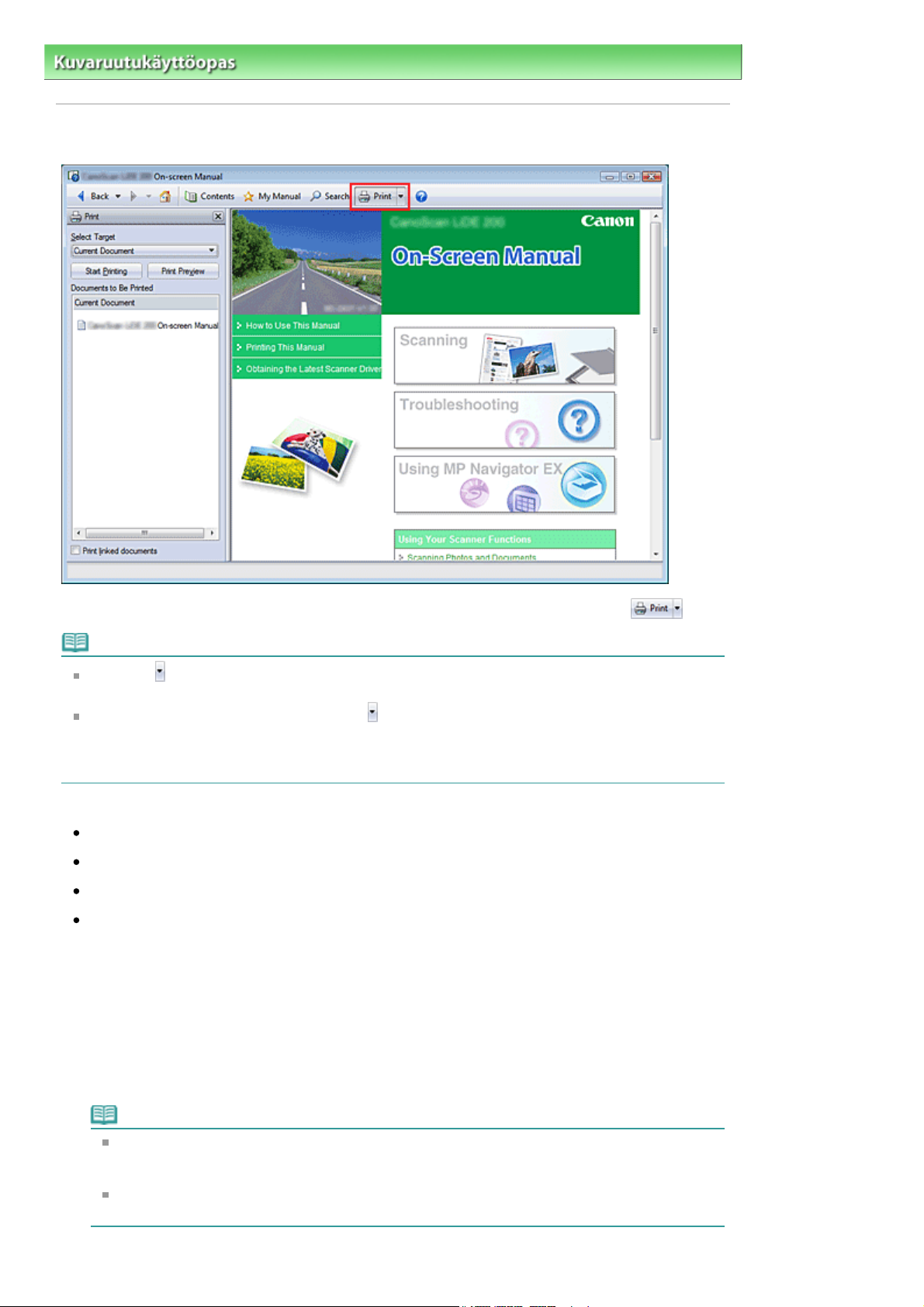
A
j
Sayfa 5 / 306 sayfaTämän oppaan tulostaminen
>
Kuvaruutukäyttöopas
Tietoja tästä käyttöoppaasta
Tämän oppaan tulostaminen
> Tämän oppaan tulostaminen
Tuo Tulosta-ikkuna näkyviin kuvaruutukäyttöoppaan vasemmalle puolelle napsauttamalla
Huomautus
Napsauta
valintaikkuna tulee näkyviin. Voit nyt määrittää tulostuksen asetukset.
vaa Tulosta (Print) -valinta napsauttamalla ja sitten Tulostusasetukset (Print Settings). Valitse
tulostamiseen käytettävä tulostin, kun valintaikkuna tulee näyttöön.
Kun olet valinnut käytettävän tulostimen, määritä tulostusasetukset valitsemalla Ominaisuudet...
(Properties...).
Käytettävissä ovat seuraavat tulostustavat:
Nykyinen asiakirja
Valitut asiakirjat
ja napsauta sitten Lisäasetukset (Option Settings). Lisäasetukset (Option Settings) -
Oma opas
Kaikki asiakirjat
Nykyinen asiakirja
Voit tulostaa näkyvissä olevan aiheen.
Valitse Valitse kohde (Select Target) -kohdassa Nykyinen asiakirja (Current
1.
Document).
Näkyvissä olevan aiheen otsikko tulee Tulostettavat asiakirjat (Documents to Be Printed) -luetteloon.
.
Huomautus
Valitsemalla Tulosta linkitetyt asiakirjat (Print linked documents) voit tulostaa myös asiakirjat,
otka on linkitetty nykyiseen asiakirjaan. Linkitetyt asiakirjat lisätään Tulostettavat asiakirjat
(Documents to Be Printed) -luetteloon.
Napsauttamalla Tulostuksen esikatselu (Print Preview) ennen tulostamista näet, miltä
tulostettu asiakirja näyttää.
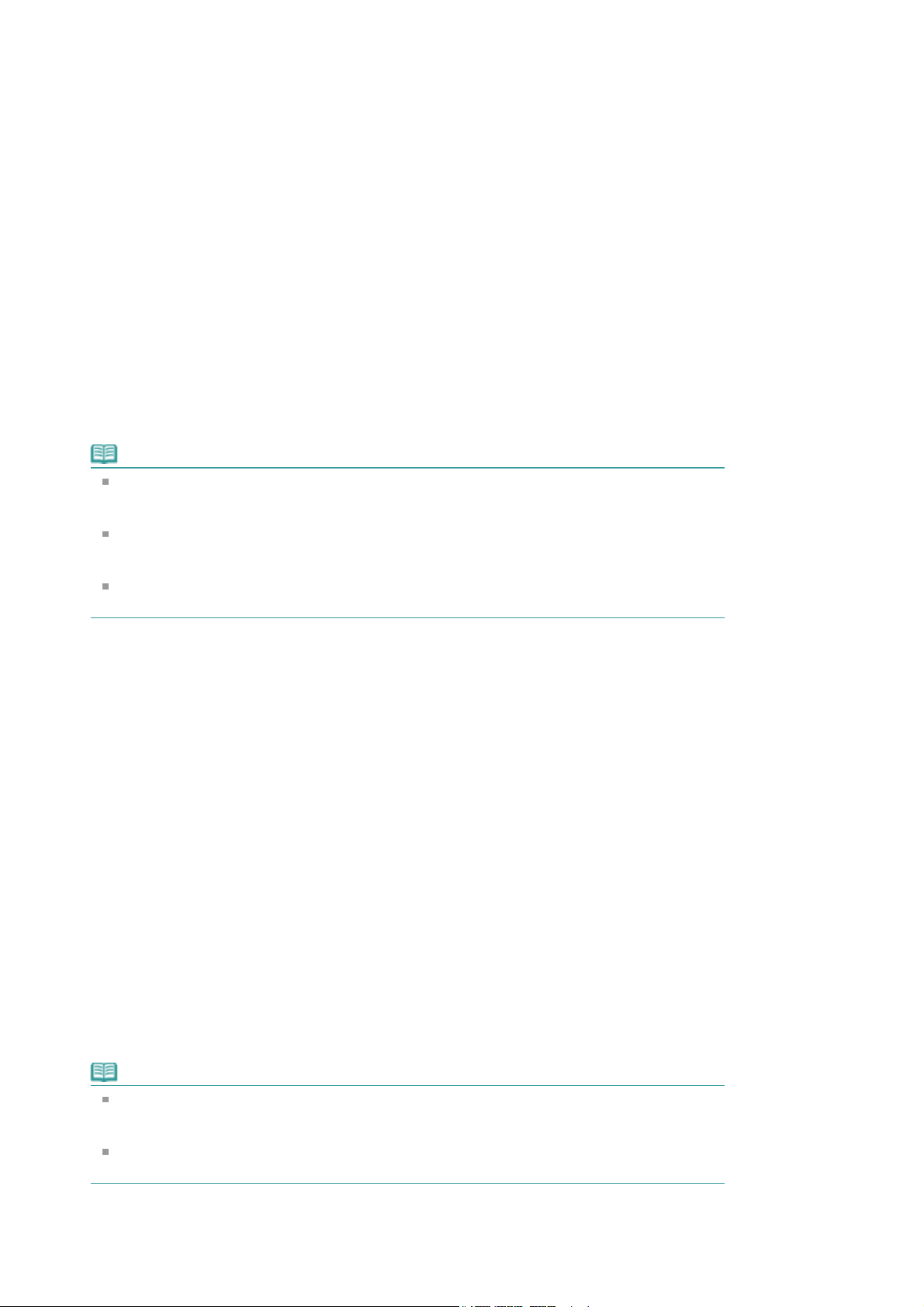
Valitse Aloita tulostus (Start Printing)
A
2.
Tulostettavan sivumäärän vahvistus (Print Page Count Confirmation) -valintaikkuna tulee näyttöön.
Aloita tulostus
3.
Vahvista tulostettavien sivujen määrä ja valitse sitten Kyllä (Yes).
Näkyvissä olevat aiheet tulostetaan.
Valitut asiakirjat
Voit valita ja tulostaa haluamasi aiheet.
Valitse Valitse kohde (Select Target) -kohdassa Valitut asiakirjat (Selected
1.
Documents).
Kaikkien aiheiden otsikot tulevat Tulostettavat asiakirjat (Documents to Be Printed) -luetteloon.
Valitse tulostettavat aiheet
2.
Valitse Tulostettavat asiakirjat (Documents to Be Printed) -luettelosta niiden aiheiden otsikoiden
valintaruudut, jotka haluat tulostaa.
Huomautus
Jos valitset Valitse automaattisesti alempitasoiset asiakirjat (Automatically select documents
in lower hierarchies) -valintaruudun, hierarkiassa alempana olevien otsikoiden valintaruudut
valitaan automaattisesti.
Valitse Valitse kaikki (Select All), jos haluat valita kaikkien otsikoiden valintaruudut.
Valitse Tyhjennä kaikki (Clear All), jos haluat poistaa kaikkien otsikoiden valintaruutujen
valinnan.
Napsauttamalla Tulostuksen esikatselu (Print Preview) ennen tulostamista näet, miltä
tulostettu asiakirja näyttää.
Sayfa 6 / 306 sayfaTämän oppaan tulostaminen
Valitse Aloita tulostus (Start Printing)
3.
Tulostettavan sivumäärän vahvistus (Print Page Count Confirmation) -valintaikkuna tulee näyttöön.
Aloita tulostus
4.
Vahvista tulostettavien sivujen määrä ja valitse sitten Kyllä (Yes).
Kaikki ne aiheet tulostetaan, joiden valintaruutu on valittu.
Oma opas
Voit valita ja tulostaa Omaan oppaaseen lisätyt aiheet.
Lisätietoja Omasta oppaasta on kohdassa
Valitse Valitse kohde (Select Target) -kohdassa Oma opas (My Manual).
1.
Kaikkien Omaan oppaaseen lisättyjen aiheiden otsikot tulevat Tulostettavat asiakirjat (Documents to
Be Printed) -luetteloon.
Valitse tulostettavat aiheet
2.
Valitse Tulostettavat asiakirjat (Documents to Be Printed) -luettelosta niiden aiheiden otsikoiden
valintaruudut, jotka haluat tulostaa.
Huomautus
Valitse Valitse kaikki (Select All), jos haluat valita kaikkien otsikoiden valintaruudut.
Valitse Tyhjennä kaikki (Clear All), jos haluat poistaa kaikkien otsikoiden valintaruutujen
valinnan.
Napsauttamalla Tulostuksen esikatselu (Print Preview) ennen tulostamista näet, miltä
tulostettu asiakirja näyttää.
iheiden lisääminen Omaan oppaaseen
.
Valitse Aloita tulostus (Start Printing)
3.
Tulostettavan sivumäärän vahvistus (Print Page Count Confirmation) -valintaikkuna tulee näyttöön.
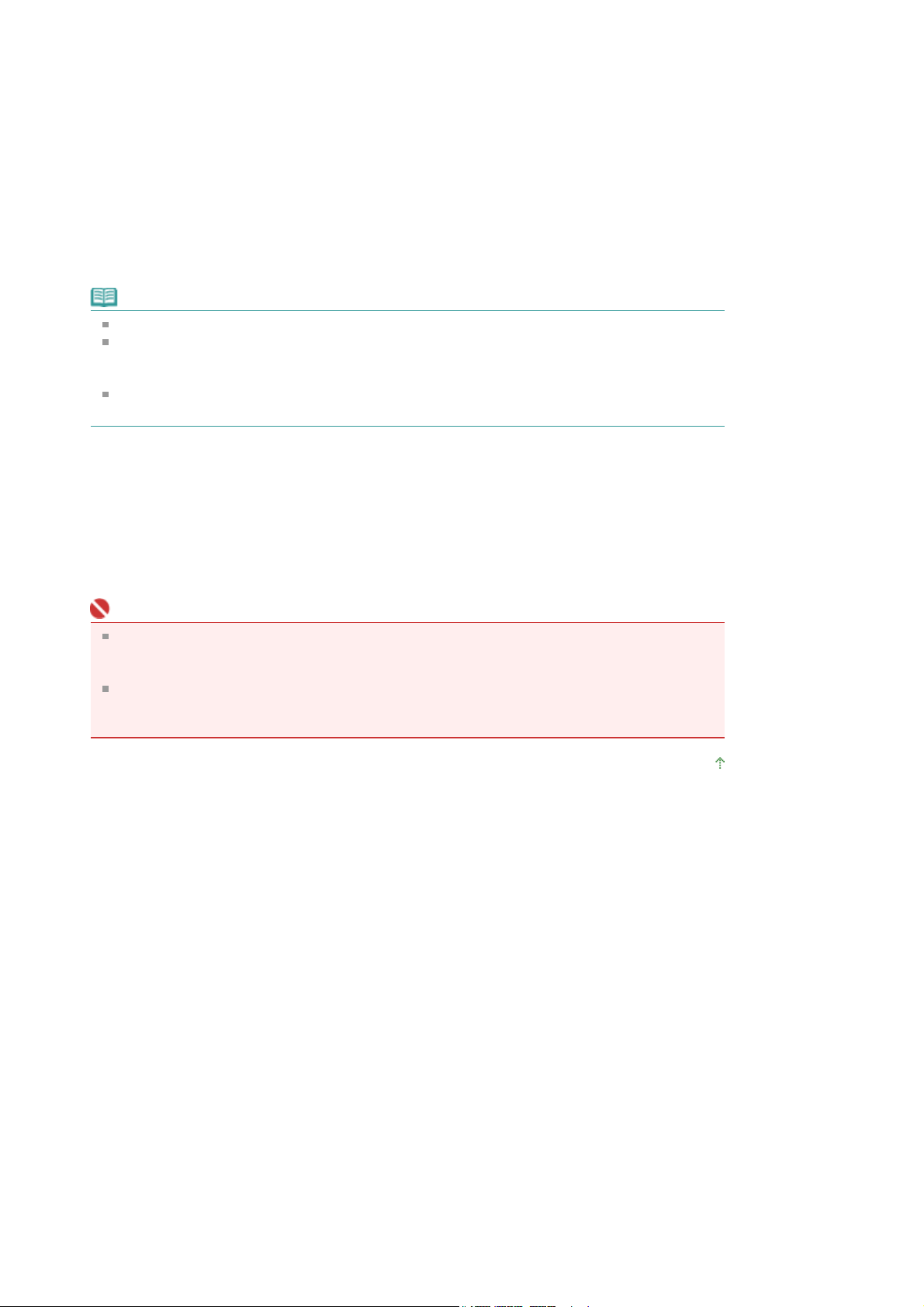
Aloita tulostus
4.
Vahvista tulostettavien sivujen määrä ja valitse sitten Kyllä (Yes).
Kaikki ne aiheet tulostetaan, joiden valintaruutu on valittu.
Kaikki asiakirjat
Voit tulostaa kaikki kuvaruutukäyttöoppaan aiheet.
Valitse Valitse kohde (Select Target) -kohdassa Kaikki asiakirjat (All Documents).
1.
Kaikkien aiheiden otsikot tulevat Tulostettavat asiakirjat (Documents to Be Printed) -luetteloon, ja
valintaruudut valitaan automaattisesti.
Huomautus
Jos poistat jonkin aiheen valintaruudun valinnan, kyseistä aihetta ei tulosteta.
Valitse Valitse kaikki (Select All), jos haluat valita kaikkien otsikoiden valintaruudut.
Valitse Tyhjennä kaikki (Clear All), jos haluat poistaa kaikkien otsikoiden valintaruutujen
valinnan.
Napsauttamalla Tulostuksen esikatselu (Print Preview) ennen tulostamista näet, miltä
tulostettu asiakirja näyttää.
Valitse Aloita tulostus (Start Printing)
2.
Tulostettavan sivumäärän vahvistus (Print Page Count Confirmation) -valintaikkuna tulee näyttöön.
Sayfa 7 / 306 sayfaTämän oppaan tulostaminen
Aloita tulostus
3.
Vahvista tulostettavien sivujen määrä ja valitse sitten Kyllä (Yes).
Kaikki aiheet tulostetaan.
Tärkeää
Kaikkien aiheiden tulostuksessa tarvitaan paljon paperia. Ennen tulostusta tarkista
tulostettavien sivujen määrä Tulostettavan sivumäärän vahvistus (Print Page Count
Confirmation) -valintaikkunasta.
Voit muuttaa tulosteen suurennussuhdetta Tulostuksen esikatselu (Print Preview) -
valintaikkunassa. Jos tulostustiedot ulottuvat uudella suurennussuhteella paperin
ulkopuolelle, asiakirjan kyseistä osaa ei tulosteta paperille.
Sivun alkuun
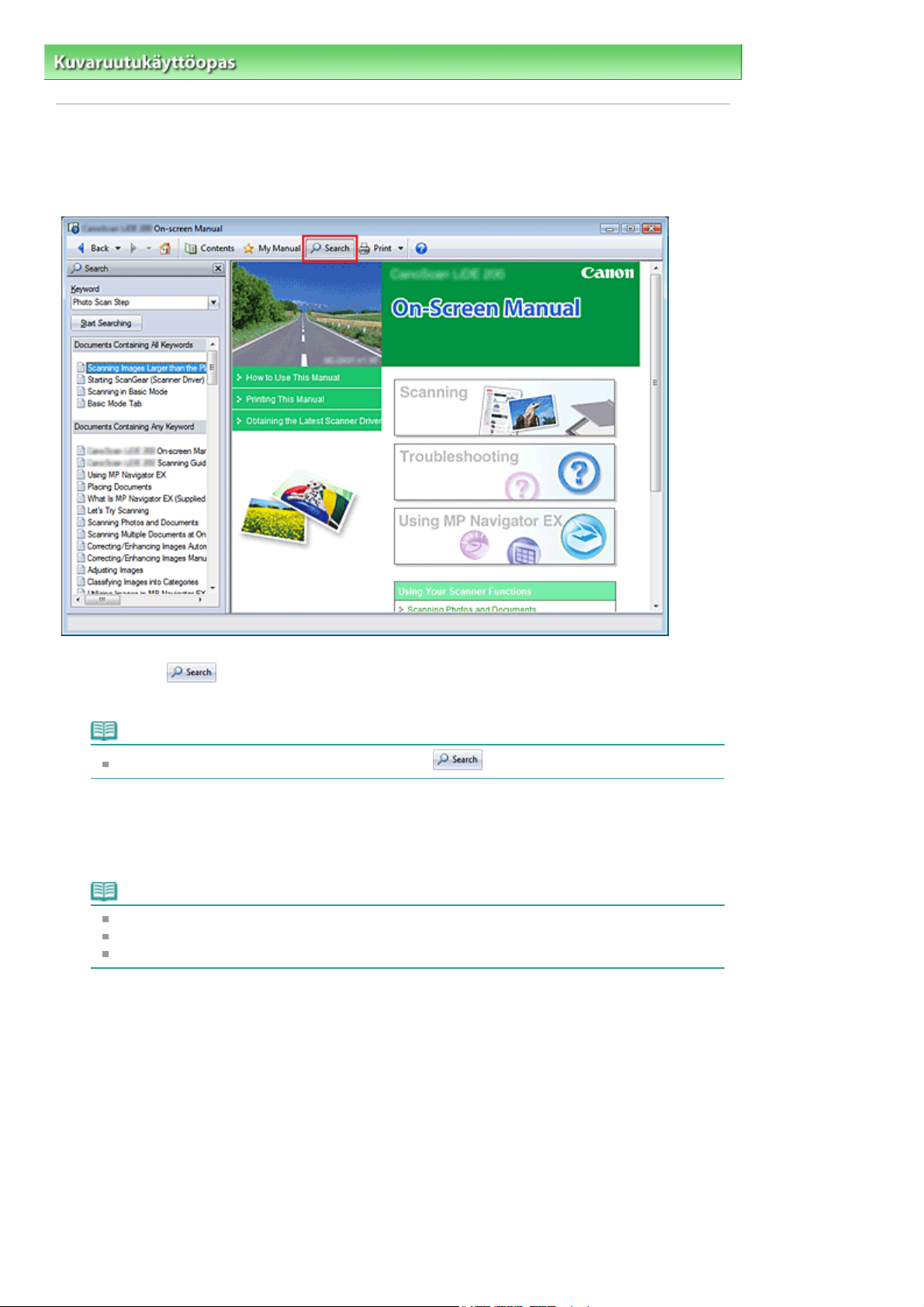
>
A
A
A
Kuvaruutukäyttöopas
Tietoja tästä käyttöoppaasta
> Aiheen etsiminen avainsanojen perusteella
Aiheen etsiminen avainsanojen perusteella
Voit etsiä kohdesivua antamalla avainsanan.
Etsintä kohdistuu kaikkiin asennettuihin kuvaruutukäyttöoppaisiin (käyttöohjeisiin).
Sayfa 8 / 306 sayfaAiheen etsiminen avainsanojen perusteella
Napsauta
1.
Etsi-ikkuna tulee näkyviin kuvaruutukäyttöoppaan vasemmalle puolelle.
Huomautus
Voit avata tai sulkea Etsi-ikkunan napsauttamalla
Anna avainsana
2.
Kirjoita Avainsana (Keyword) -kohtaan avainsana, jota haetaan.
Jos haluat kirjoittaa useita avainsanoja, erota ne toisistaan välilyönnillä.
Huomautus
Voit kirjoittaa enintään kymmenen avainsanaa tai enintään 255 merkkiä.
Isoilla ja pienillä kirjaimilla ei ole merkityseroa.
Ohjelma etsii myös avainsanat, joissa on välilyöntejä.
Valitse Aloita haku (Start Searching)
3.
Etsintä käynnistyy, ja avainsanan sisältävien aiheiden otsikot tulevat hakutulosluetteloon.
Jos käytät haussa useita avainsanoja, hakutulokset näytetään alla esitetyllä tavalla.
[Documents Containing Perfect Match / Asiakirjat, joissa on täydellinen vastine]
iheet, joissa etsitty merkkijono on kokonaisena (välilyönnit mukaan lukien) täsmälleen sellaisena,
kuin se kirjoitettiin (täydellinen vastine)
.
[Documents Containing All Keywords / Asiakirjat, joissa ovat kaikki avainsanat]
iheet, jotka sisältävät kaikki kirjoitetut avainsanat.
[Documents Containing Any Keywords / Asiakirjat, joissa on jokin avainsana]
iheet, jotka sisältävät vähintään yhden kirjoitetun avainsanan.
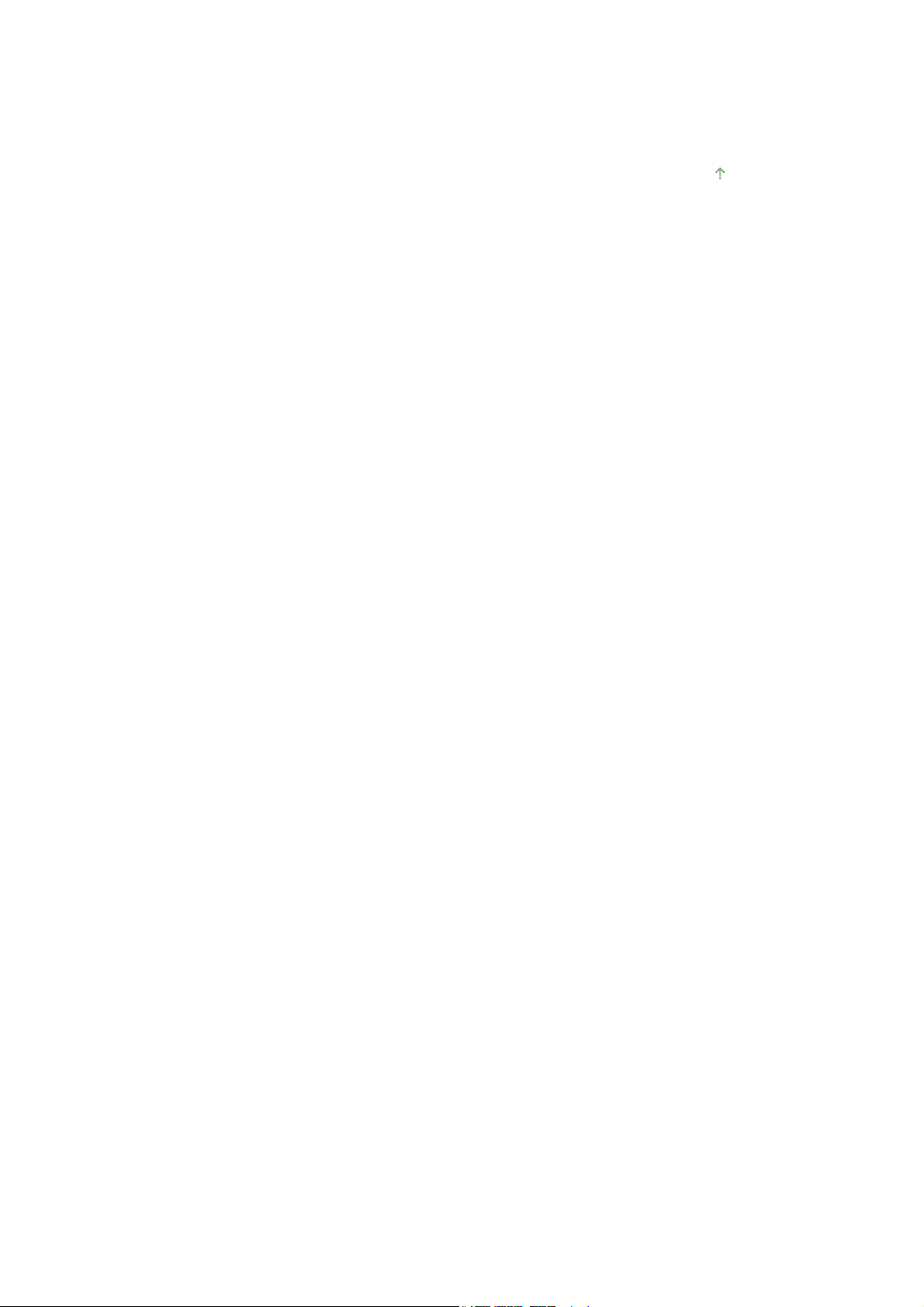
Tuo näkyviin aihe, jonka haluat lukea
4.
Kaksoisnapsauta hakutulosluettelossa sen aiheen otsikkoa, jonka haluat lukea (tai valitse aihe ja
paina Enter).
Kun kyseistä otsikkoa vastaavat sivut tulevat näkyviin, sivuilta löydetyt avainsanat näkyvät
korostettuina.
Sayfa 9 / 306 sayfaAiheen etsiminen avainsanojen perusteella
Sivun alkuun
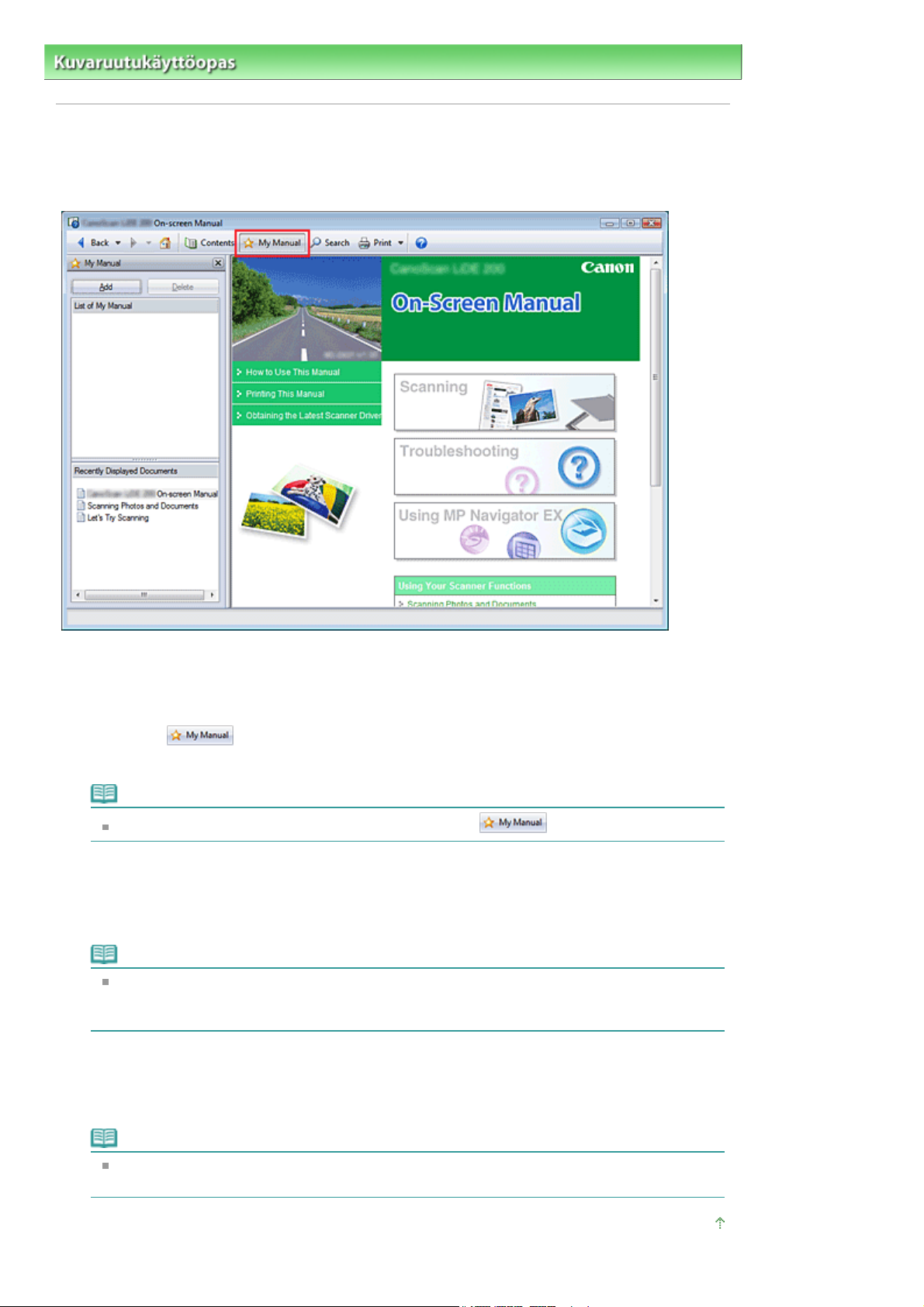
Sayfa 10 / 306 sayfaAiheiden lisääminen Omaan oppaaseen
Kuvaruutukäyttöopas
>
Tietoja tästä käyttöoppaasta
> Aiheiden lisääminen Omaan oppaaseen
Aiheiden lisääminen Omaan oppaaseen
Lisäämällä usein lukemasi sivut Oman oppaan aiheisiin voit siirtyä kyseisille sivuille helposti milloin
tahansa.
Tuo aihe näkyviin
1.
Tuo näkyviin Omaan oppaaseen lisättävä aihe.
Napsauta
2.
Oma opas -ikkuna tulee näkyviin kuvaruutukäyttöoppaan vasemmalle puolelle.
Huomautus
Voit avata tai sulkea Oma opas -ikkunan napsauttamalla
Lisää aihe Omaan oppaaseen
3.
Valitse Lisää (Add).
Näytössä näkyvä aihe lisätään kohtaan Oma opas -luettelo (List of My Manual).
Huomautus
Vaihtoehtoisesti voit tuoda Omaan oppaaseen lisättävän aiheen näkyviin
kaksoisnapsauttamalla Viimeksi käytetyt asiakirjat (Recently Displayed Documents) -
luettelossa (tai valitsemalla aiheen ja painamalla Enter) ja valitsemalla sitten Lisää (Add).
Tuo Oma opas näkyviin
4.
Kun kaksoisnapsautat kohdassa Oma opas -luettelo (List of My Manual) näkyvää aihetta (tai valitset
aiheen ja painat Enter), kyseinen aihe tulee Kuvaus-ikkunaan.
.
Huomautus
Kun haluat poistaa aiheen kohdasta Oma opas -luettelo (List of My Manual), valitse poistettava
aihe luettelosta ja valitse sitten Poista (Delete) (tai paina Delete (Poista)).
Sivun alkuun
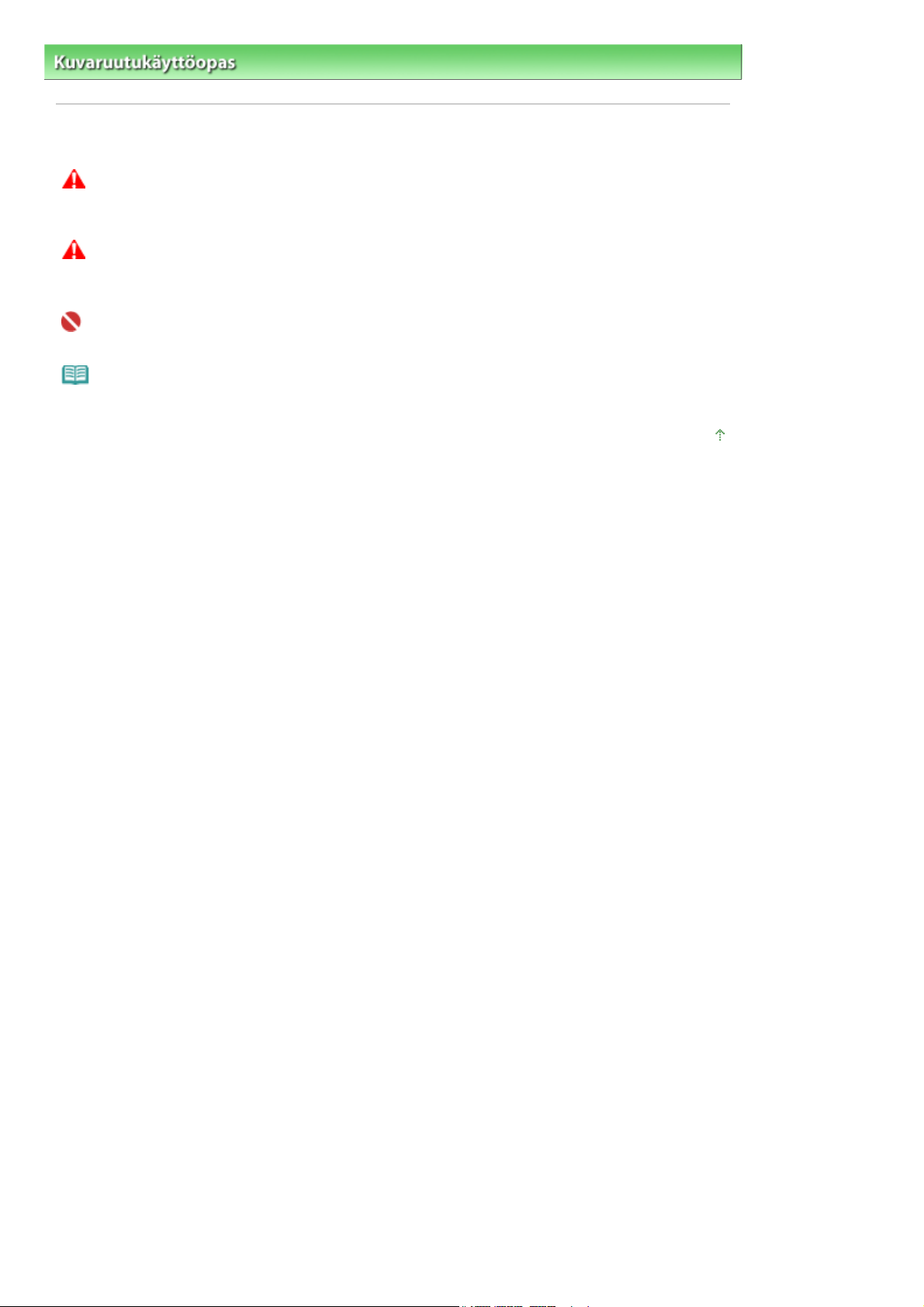
>
Kuvaruutukäyttöopas
Tietoja tästä käyttöoppaasta
> Tässä oppaassa käytetyt symbolit
Tässä oppaassa käytetyt symbolit
Varoitus
Varoittaa hengenvaarasta tai vakavan vamman vaarasta, joka voi aiheutua laitteen virheellisestä
käytöstä. Noudata aina näiden muistutusten ohjeita laitteen turvallisen käytön varmistamiseksi.
Huomio
Osoittaa, että ohjeiden noudattamatta jättämisestä saattaa aiheutua henkilö- tai esinevahinkoja.
Noudata aina näiden muistutusten ohjeita laitteen turvallisen käytön varmistamiseksi.
Tärkeää
Osoittaa laitteen turvallista käyttöä koskevan rajoituksen tai ohjeen.
Huomautus
Osoittaa toimintahuomautuksen tai lisäselvityksen.
Sayfa 11 / 306 sayfaTässä oppaassa käytetyt symbolit
Sivun alkuun
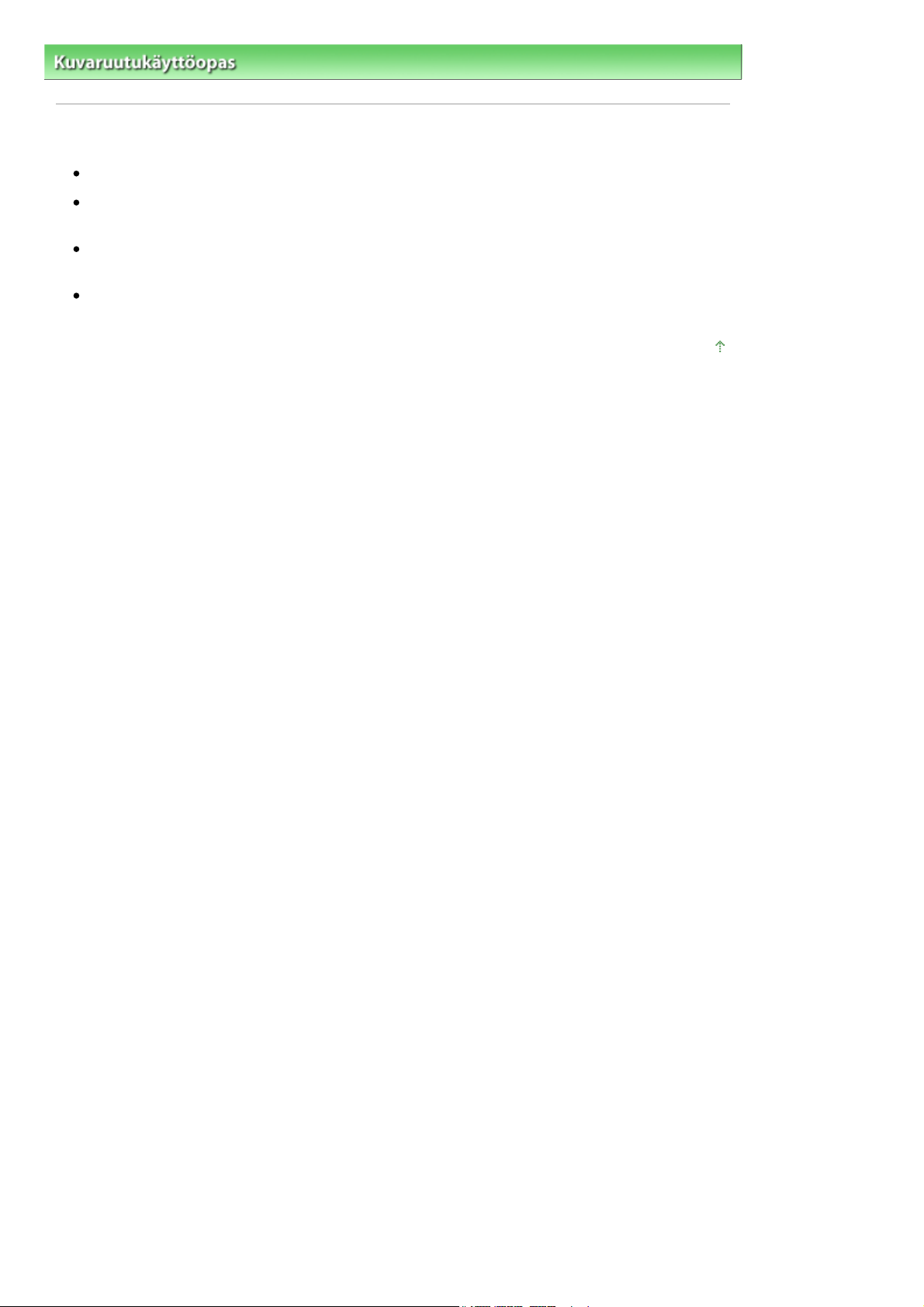
j
A
ä
Sayfa 12 / 306 sayfaTavaramerkit
Kuvaruutukäyttöopas
>
Tietoja tästä käyttöoppaasta
> Tavaramerkit
Tavaramerkit
Microsoft on Microsoft Corporationin rekisteröity tavaramerkki.
Windows on Microsoft Corporationin tavaramerkki tai rekisteröity tavaramerkki Yhdysvalloissa ja/tai
muissa maissa.
Windows Vista on Microsoft Corporationin tavaramerkki tai rekisteröity tavaramerkki Yhdysvalloissa
a/tai muissa maissa.
dobe, Adobe RGB ja Adobe RGB (1998) ovat Adobe Systems Incorporatedin rekisteröityj
tavaramerkkejä tai tavaramerkkejä Yhdysvalloissa ja/tai muissa maissa.
Sivun alkuun
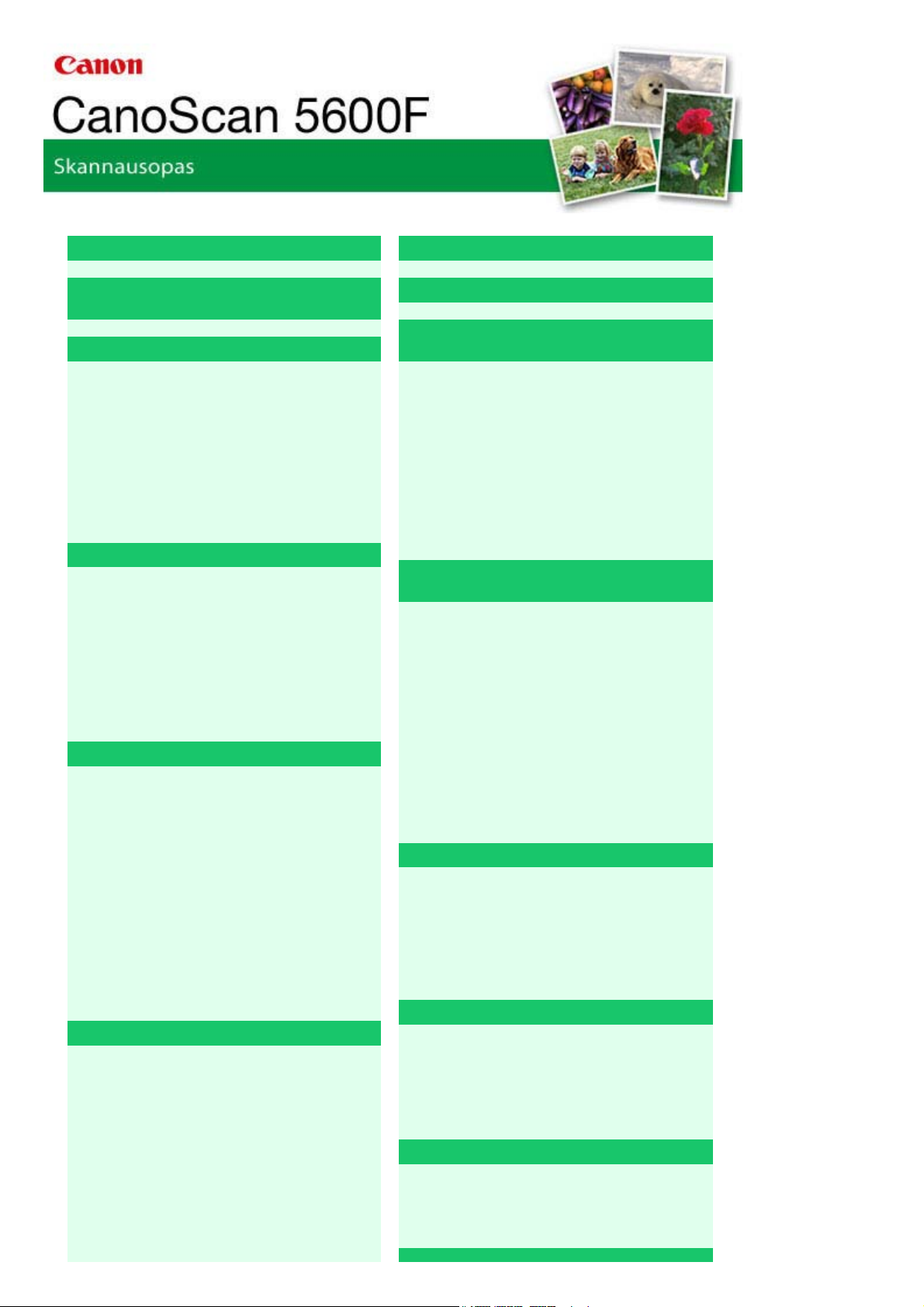
MA-4126-V1.00
Y
A
A
A
Sayfa 13 / 306 sayfaCanoScan 5600F -Skannausopas
leistä (skanneriajuri)
Mikä MP Navigator EX (laitteen mukana
toimitettu skannausohjelmisto) on?
Skannauksen kokeileminen
MP Navigator EX:n käynnistäminen
Valokuvien ja asiakirjojen skannaus
Filmin skannaus
Useiden asiakirjojen skannaus yhdellä kertaa
Tasoa suurempien kuvien skannaus (Stitch
ssist)
Helppo skannaus pikavalinnalla
Käteviä MP Navigator EX -toimintoja
Kuvien automaattinen korjaaminen ja
parantaminen
Kuvien manuaalinen korjaaminen ja
parantaminen
Kuvien säätäminen
Kuvien etsiminen
Kuvien luokitteleminen luokkiin
Kuvien käyttäminen MP Navigator EX:ssä
Tallentaminen
Tallentaminen PDF-tiedostoina
PDF-tiedostojen luominen ja muokkaaminen
siakirjojen tulostaminen
Valokuvien tulostaminen
Lähettäminen sähköpostiin
Tiedostojen muokkaaminen
PDF-tiedostojen salasanojen asettaminen
Salasanalla suojattujen PDF-tiedostojen
avaaminen ja muokkaaminen
MP Navigator EX -näytöt
Siirtymisen tilanäyttö
Skannaa/Tuo asiakirjoja tai kuvia (Scan/Import
Documents or Images) -välilehti
Näytä ja käytä kuvia tietokoneelta (View & Use
Images on your Computer) -välilehti
Mukautettu skannaus pikavalinnalla (Custom
Scan with One-click) -välilehti
Valokuvat/asiakirjat (Taso) (Photos/
Documents (Platen)) -näyttö (Skannaa/Tuo
(Scan/Import) -valintaikkuna)
Asiakirjojen asettaminen
Mikä ScanGear (skanneriajuri) on?
Lisäasetuksilla skannaus ScanGearilla
(skanneriajurilla)
ScanGearin (skanneriajurin) käynnistäminen
Skannaus perustilassa
Skannaus kehittyneessä tilassa
Skannaus automaattisen skannauksen
tilassa
Filmin skannaus kehittyneessä tilassa
Useiden asiakirjojen skannaus yhdellä kertaa
kehittyneessä tilassa
Kuvien korjaaminen ja värien säätäminen
ScanGearilla (skanneriajurilla)
Kuvien korjaaminen (muun muassa Epäterävä
maski (Unsharp Mask), Vähennä pölyä ja
naarmuja (Reduce Dust and Scratches) ja
Himmenemisen korjaus (Fading Correction))
Värien säätäminen värikuvion avulla
Kylläisyyden ja väritasapainon säätäminen
Kirkkauden ja kontrastin säätäminen
Histogrammin määrittäminen
Värikäyrän säätäminen
Raja-arvon asettaminen
ScanGear (skanneriajuri) -näytöt
Perustila (Basic Mode) -välilehti
Kehittynyt tila (Advanced Mode) -välilehti
utomaattisen skannauksen tila (Auto Scan
Mode) -välilehti
Määritykset (Preferences) -valintaikkuna
Skannaukseen liittyviä hyödyllisiä tietoja
Rajattujen kuvien säätäminen
Tarkkuus
Tiedostomuodot
Värin sovitus
Muut skannaustavat
Skannaus sovelluksesta
Skannaus Ohjauspaneelilla (vain Windows
XP)
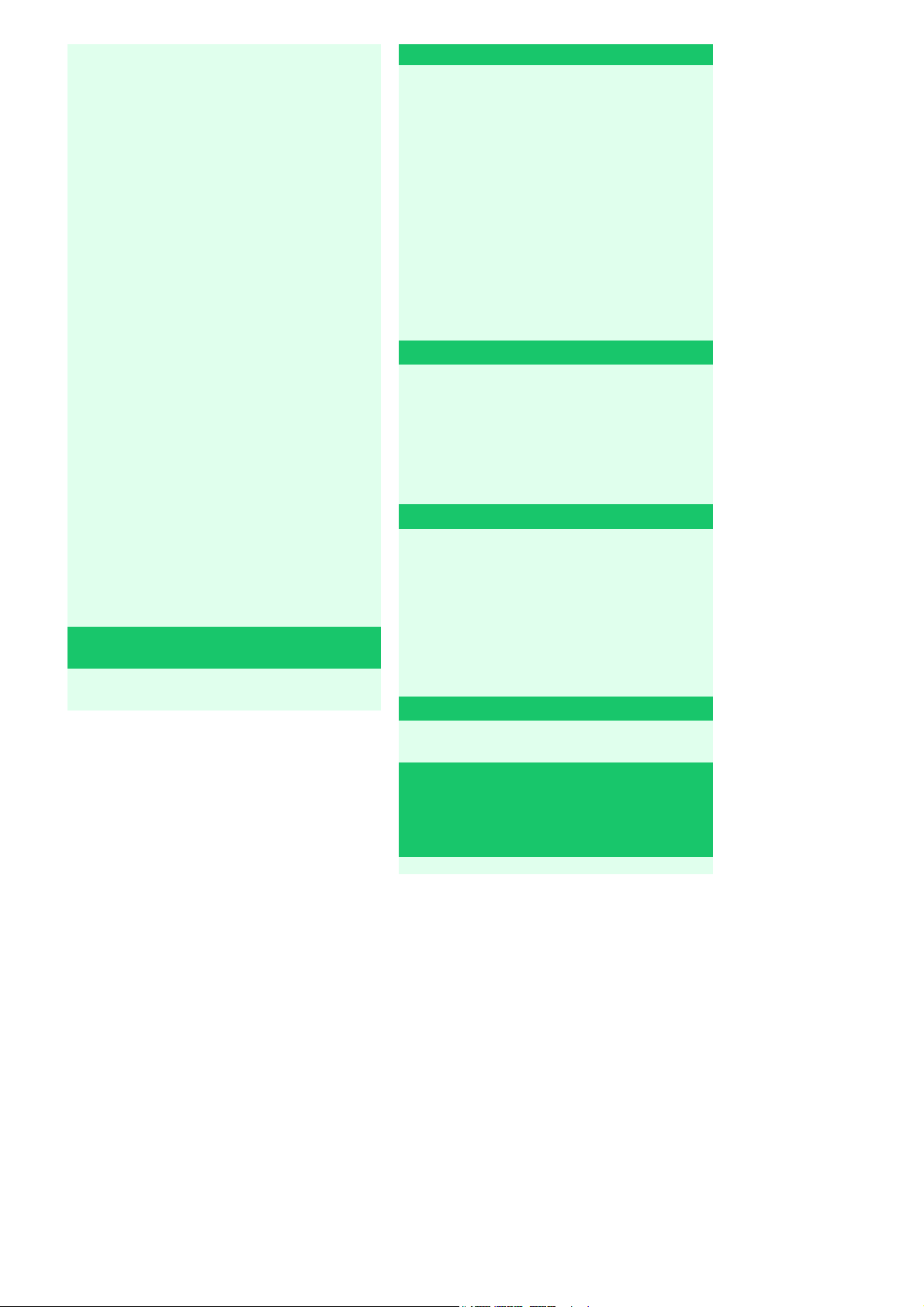
A
A
/
A
A
A
A
Sayfa 14 / 306 sayfaCanoScan 5600F -Skannausopas
Filmi (Film) -näyttö (Skannaa/Tuo (Scan/
Import) -valintaikkuna)
Tallenna (Save) -valintaikkuna
Tallenna PDF-tiedostona (Save as PDF file) -
valintaikkuna
Näytä ja käytä (View & Use) -valintaikkuna
Luo/muokkaa (PDF) (Create/Edit PDF file) -
valintaikkuna
Tulosta asiakirja (Print Document) -
valintaikkuna
Tulosta valokuva (Print Photo) -valintaikkuna
Lähetä sähköpostiin (Send via E-mail) -
valintaikkuna
Korjaa/paranna kuvia (Correct/Enhance
Images) -valintaikkuna
Pikavalinnan tilanäyttö
Tallenna (Save) -valintaikkuna (Pikavalinnan
tilanäyttö)
Kopio (Copy) -valintaikkuna
Tulosta (Print) -valintaikkuna
Posti (Mail) -valintaikkuna
OCR-valintaikkuna
Skannaus (Scan) -valintaikkuna
PDF-valintaikkuna
Määritykset (Preferences) -valintaikkuna
Muiden tiedostojen kuin skannattujen kuvien
avaaminen
Tietokoneelle tallennettujen kuvien avaaminen
Skannaus skannerin painikkeilla
Mitä skannerin painikkeet ovat?
siakirjojen skannaus ja tallentaminen PDF-
tiedostoina (PDF-painikkeet)
siakirjojen skannaus ja tulostaminen
kopiointi (COPY-painike)
siakirjojen skannaus ja skannattujen kuvien
avaaminen (SCAN-painike)
siakirjojen skannaus ja liittäminen
sähköpostiviesteihin (E-MAIL-painike)
Skannerin painikkeiden asetukset
Skannerin painikkeiden asetukset MP
Navigator EX:n kautta
Vianmääritys
sennusongelmat
Skannausongelmat
Filmin skannaukseen liittyvät ongelmat
Ohjelmisto-ongelmat
MP Navigator EX:n ongelmat
Skanneriajurin päivittäminen
Uusimman ScanGearin (skanneriajurin)
hankkiminen
ScanGearin (skanneriajurin) asennuksen
poistaminen
Ennen ScanGearin (skanneriajurin)
asentamista
ScanGearin (skanneriajurin) asentaminen
Mukana toimitettavat sovellukset
rcSoft PhotoStudio
Tietoja mustesuihkutulostimien/
skannereiden Extended Survey Program ohjelma (Inkjet Printer/Scanner Extended
Survey Program) -ohjelmasta
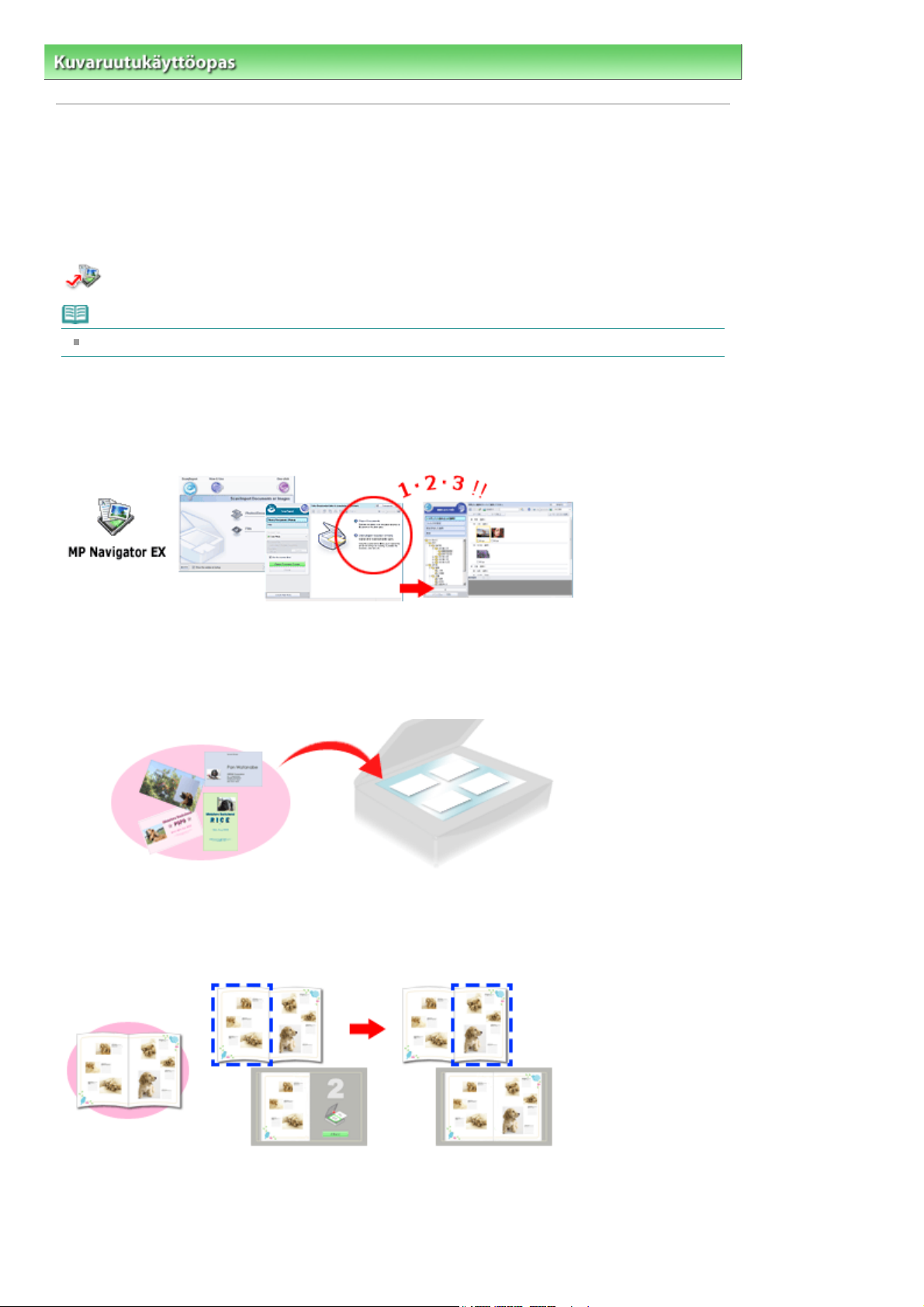
s
Sayfa 15 / 306 sayfaMP Navigator EX:n käyttö
Kuvaruutukäyttöopas
>
Skannausopas
> MP Navigator EX:n käyttö
MP Navigator EX:n käyttö
MP Navigator on sovellus, jonka avulla voit skannata helposti valokuvia ja asiakirjoja. Se sopii jopa
aloittelijoille.
Käynnistä MP Navigator EX
Napsauta tätä:
Huomautus
Lisätietoja kuvien skannauksesta MP Navigator EX:llä on kohdassa "
Skannaa valokuvia ja asiakirjoja
Voit skannata helposti liikkumalla MP Navigator EX:n näyttöjen välillä. MP Navigator EX:llä voit myö
tallentaa tai tulostaa skannattuja kuvia.
MP Navigator EX
Skannauksen kokeileminen
".
Skannaa pieniä asiakirjoja yhdellä kertaa
Voit skannata useita pieniä asiakirjoja (esimerkiksi valokuvia ja kortteja) yhdellä kertaa. Tämä on
kätevää, sillä sinun ei tarvitse skannata useamman kerran.
Skannaa suuria asiakirjoja
MP Navigator EX:llä voit skannata helposti myös tasoa suurempia asiakirjoja. Sen avulla voit skannata
asiakirjan vasemman ja oikean puolen erikseen ja yhdistää ne uudelleen toisiinsa yhdeksi kuvaksi.
Skannaa pikavalinnalla
Pikavalintatilassa MP Navigator EX suorittaa kaiken skannauksesta tallennukseen yhdellä kuvakkeen
painalluksella. Pikavalintatilassa voit myös skannata ja tallentaa kuvia PDF-tiedostoina tai liittää kuvat
automaattisesti sähköpostiviestiin.
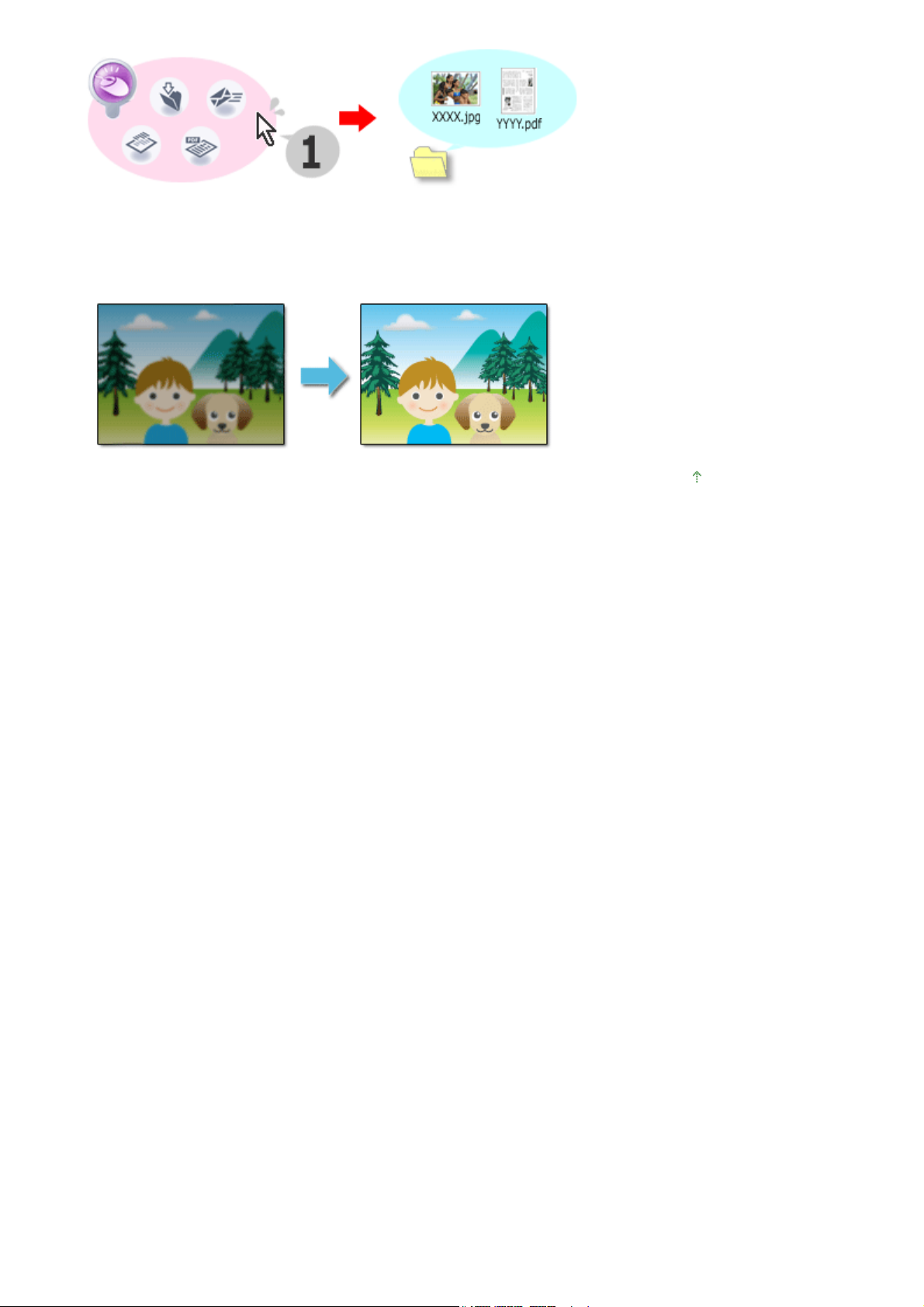
Skannaa ja korjaa tai paranna valokuvia
MP Navigator EX:llä voit helposti korjata ja parantaa skannattuja valokuvia. Sinun ei tarvitse käyttää muita
sovelluksia.
Sayfa 16 / 306 sayfaMP Navigator EX:n käyttö
Sivun alkuun
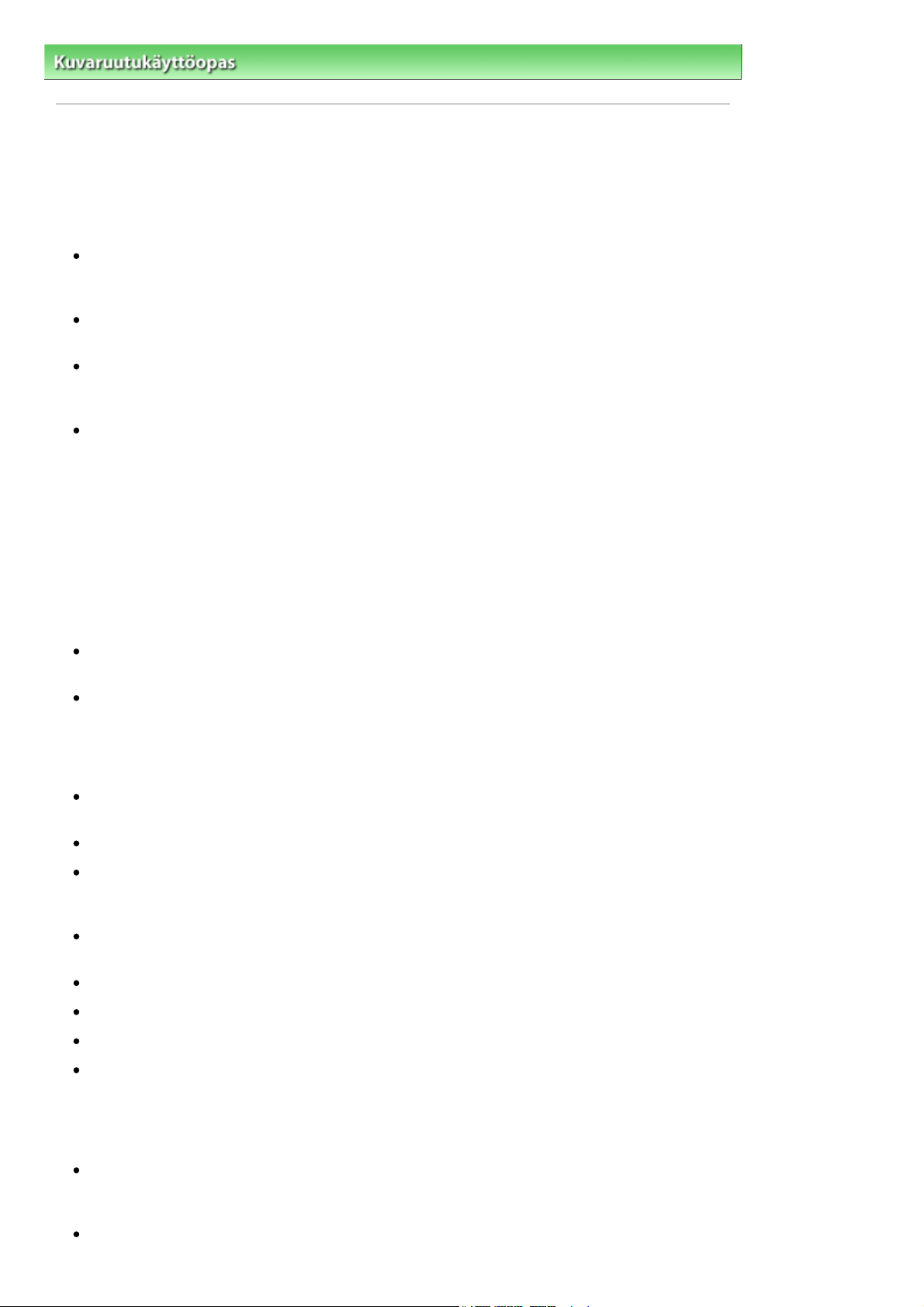
j
Ä
Ä
Sayfa 17 / 306 sayfaYleistä (skanneriajuri)
Kuvaruutukäyttöopas
>
Skannausopas
> Yleistä (skanneriajuri)
Yleistä (skanneriajuri)
ScanGearia (skanneriajuria) koskevat seuraavat rajoitukset. Muista nämä asiat faksiajuria käyttäessäsi.
Skanneriajurin rajoitukset
Jos käytössä on NTFS-tiedostojärjestelmä, TWAIN-tietolähdettä ei välttämättä voida kutsua. Tämä
ohtuu siitä, että TWAIN-moduulia ei voi turvallisuussyistä kirjoittaa winnt-hakemistoon. Pyydä ohjeita
tietokoneen järjestelmänvalvojalta.
Jotkin laitteeseen kytketyt tietokoneet (erityisesti kannettavat tietokoneet) eivät välttämättä palaa
oikein valmiustilasta. Käynnistä tässä tapauksessa tietokone uudelleen.
lä kytke samanaikaisesti kahta tai useampaa laitetta tai monitoimitulostinta skanneritoiminnolla
samaan tietokoneeseen. Jos useita skannauslaitteita kytketään tietokoneeseen, et voi skannata
laitteen painikkeella (skannerin painike). Myös laitteita käytettäessä saattaa tulla virheitä.
Ohjelmiston näytöt eivät näy oikein Windows Vistassa, kun kirjasinkooksi on asetettu Suurempi
skaalaus (Larger scale). Jos haluat nähdä näytöt Suurempi skaalaus (Larger scale) -kirjasimilla,
aseta Ulkoasu ja mukauttaminen (Appearance and Personalization) -teemaksi Windows
perinteinen (Windows Classic) seuraavasti:
1. Valitse Käynnistä (Start) -valikosta Ohjauspaneeli (Control Panel).
2. Valitse Ulkoasu ja mukauttaminen (Appearance and Personalization) > Mukauttaminen
(Personalization) > Teema (Theme).
Teeman asetukset (Theme Settings) -valintaikkuna avautuu.
3. Valitse Teeman asetukset (Theme Settings) -valintaikkunan Teemat (Themes) -välilehden Teema
(Theme) -kohdasta Windows perinteinen (Windows Classic).
4. Valitse OK.
Työpöydän näkymäksi vaihdetaan Windows perinteinen.
Käytä käyttöjärjestelmän oletuskirjasinkokoa. Muussa tapauksessa ohjelmiston näytöt eivät
välttämättä näy oikein.
Skannaus saattaa epäonnistua, jos tietokone on palautunut lepotilasta tai valmiustilasta. Noudata
tällöin seuraavia ohjeita ja skannaa uudelleen.
1. Katkaise laitteesta virta.
2. Sulje ScanGear (skanneriajuri), irrota USB-kaapeli tietokoneesta ja kytke kaapeli sitten uudelleen.
3. Kytke laitteeseen virta.
ScanGearia (skanneriajuria) ei voi avata monissa sovelluksissa samanaikaisesti. ScanGearia
(skanneriajuria) ei voi avata sovelluksessa uudelleen, kun ajuri on jo käynnissä.
Muista sulkea ScanGearin (skanneriajurin) ikkuna ennen sovelluksen sulkemista.
Varmista, että käytettävissä on riittävästi levytilaa, kun skannaat suuria kuvia korkealla resoluutiolla.
Esimerkiksi A4-kokoisen asiakirjan skannaukseen tarvitaan vähintään 300 megatavua vapaata tilaa
600 dpi:n tarkkuudella kaikkia värejä käytettäessä.
Paksuja asiakirjoja ei välttämättä rajata skannattaessa oikein. Rajaa siinä tapauksessa jokainen
kohde erikseen tai rajaa manuaalisesti.
ScanGearia (skanneriajuria) ja WIA-ajuria ei voi käyttää samanaikaisesti.
lä siirrä tietokonetta lepo- tai horrostilaan skannauksen aikana.
Kalibrointi voi viedä aikaa, jos laite liitetään USB 1.1 -liitännän kautta.
Skannaus saattaa epäonnistua, jos tietokone on palautunut lepotilasta tai valmiustilasta. Irrota
tässä tapauksessa USB-kaapeli tietokoneesta ja kytke se sitten uudelleen.
Sovellukset ja käyttörajoitukset
Jos käynnistät Windows XP Media Center Edition 2005:een kuuluvan Media Centerin, skannaus
laitteen painikkeella (skannerin painike) ei aina ole mahdollista. Käynnistä tässä tapauksessa
tietokone uudelleen.
Windows Vistaan™ ja Windows XP Media Center Edition 2005:een kuuluvalla Media Centerillä ei voi
skannata. Skannaa toisilla sovelluksilla, esimerkiksi MP Navigator EX:llä.
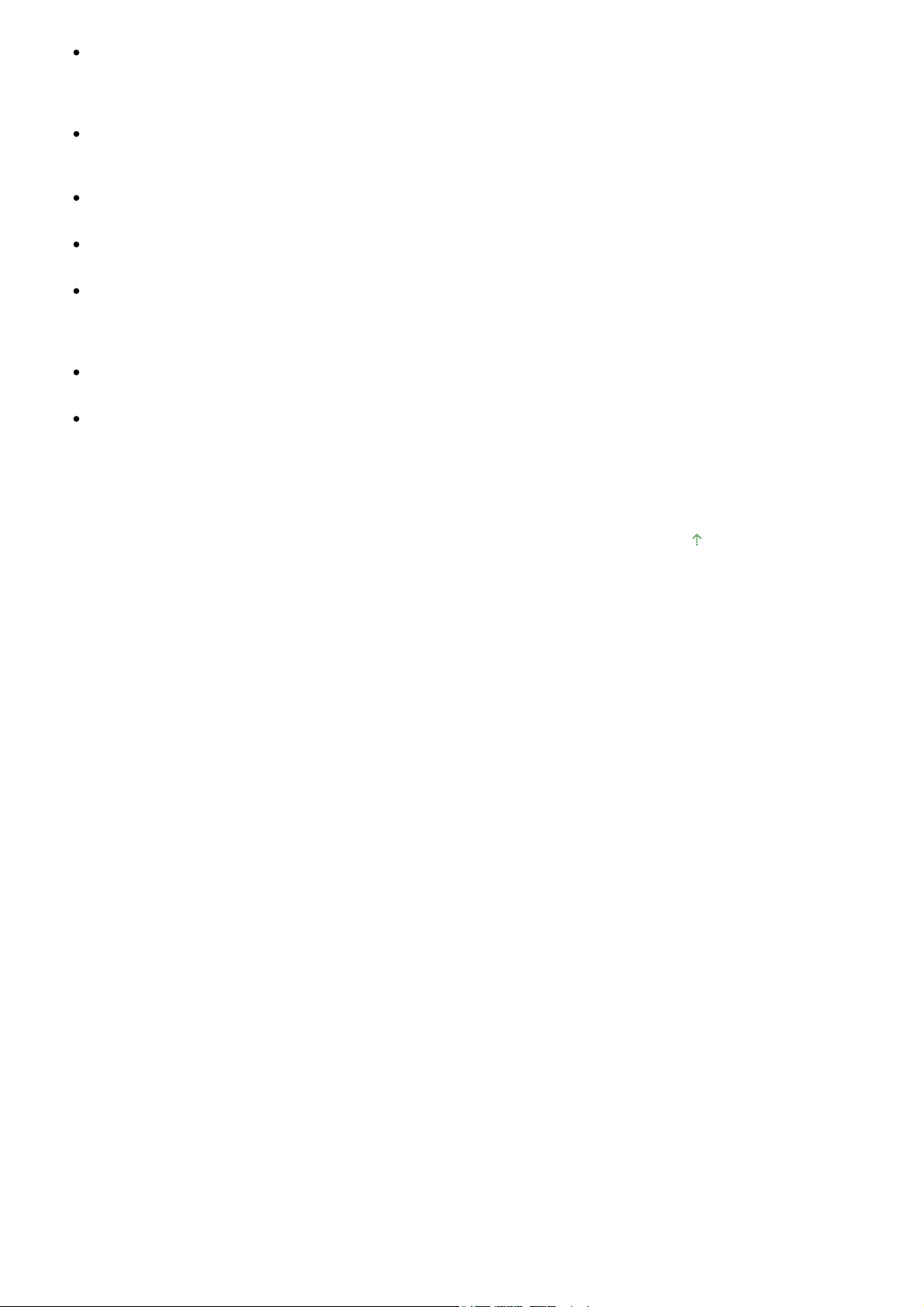
Joissakin sovelluksissa voit kohdata ongelmia, kun käytät ScanGearin (skanneriajurin) Kehittynyt tila
(Advanced Mode) -välilehdessä olevaa Monirajaa (Multi-Crop) -toimintoa. Skannaa tässä
tapauksessa jokainen asiakirja erikseen ja muuta Paperikoko (Paper Size) -asetusta asiakirjan
mukaan.
Joissakin sovelluksissa skannattujen kuvien pienoiskuvat sisältävä ikkuna voi sulkeutua
automaattisesti, jos ScanGearin (skanneriajurin) Automaattisen skannauksen tila (Auto Scan Mode)
-välilehdessä valitaan Näytä skannatut kuvat (View scanned images) -valintaruutu.
Joissakin sovelluksissa ei välttämättä näytetä TWAIN-käyttöliittymää. Katso tässä tapauksessa
ohjeita sovelluksen käyttöoppaasta ja muuta asetuksia ohjeiden mukaan.
Kaikki sovellukset eivät tue useiden kuvien jatkuvaa skannausta. Joissakin tapauksissa vain
ensimmäinen skannattu kuva hyväksytään tai useat kuvat skannataan yhtenä kuvana.
Kun skannaat tason kokoisia kuvia Microsoft Office -sovellukseen, kuten Wordiin, Exceliin ja
PowerPointiin, valitse Lisää kuva skannerista tai kamerasta (Insert Picture from Scanner or
Camera) -valintaikkunasta Mukautettu lisäys (Custom Insert) -komentoa. Kuvia ei välttämättä
skannata muussa tapauksessa oikein.
Kuvia ei välttämättä skannata oikein joissakin sovelluksissa. Kasvata tällöin käyttöjärjestelmän
näennäismuistin määrää ja yritä uudelleen.
Jos kuvan koko on liian suuri (kuten skannattaessa suuria kuvia korkealla resoluutiolla), tietokone ei
välttämättä enää vastaa tai tilanneilmaisin saattaa jäädä kohtaan 0 % sovelluksesta riippuen. Jos
näin käy, peruuta toimenpide (esimerkiksi napsauttamalla tilanneilmaisimen Peruuta (Cancel) painiketta), lisää sitten käyttöjärjestelmän näennäismuistin määrää tai pienennä kuvan kokoa tai
tarkkuutta ja yritä sitten uudelleen. Voit vaihtoehtoisesti skannata kuvan ensin MP Navigator EX:llä ja
tallentaa ja tuoda sen sitten sovellukseen.
Sayfa 18 / 306 sayfaYleistä (skanneriajuri)
Sivun alkuun
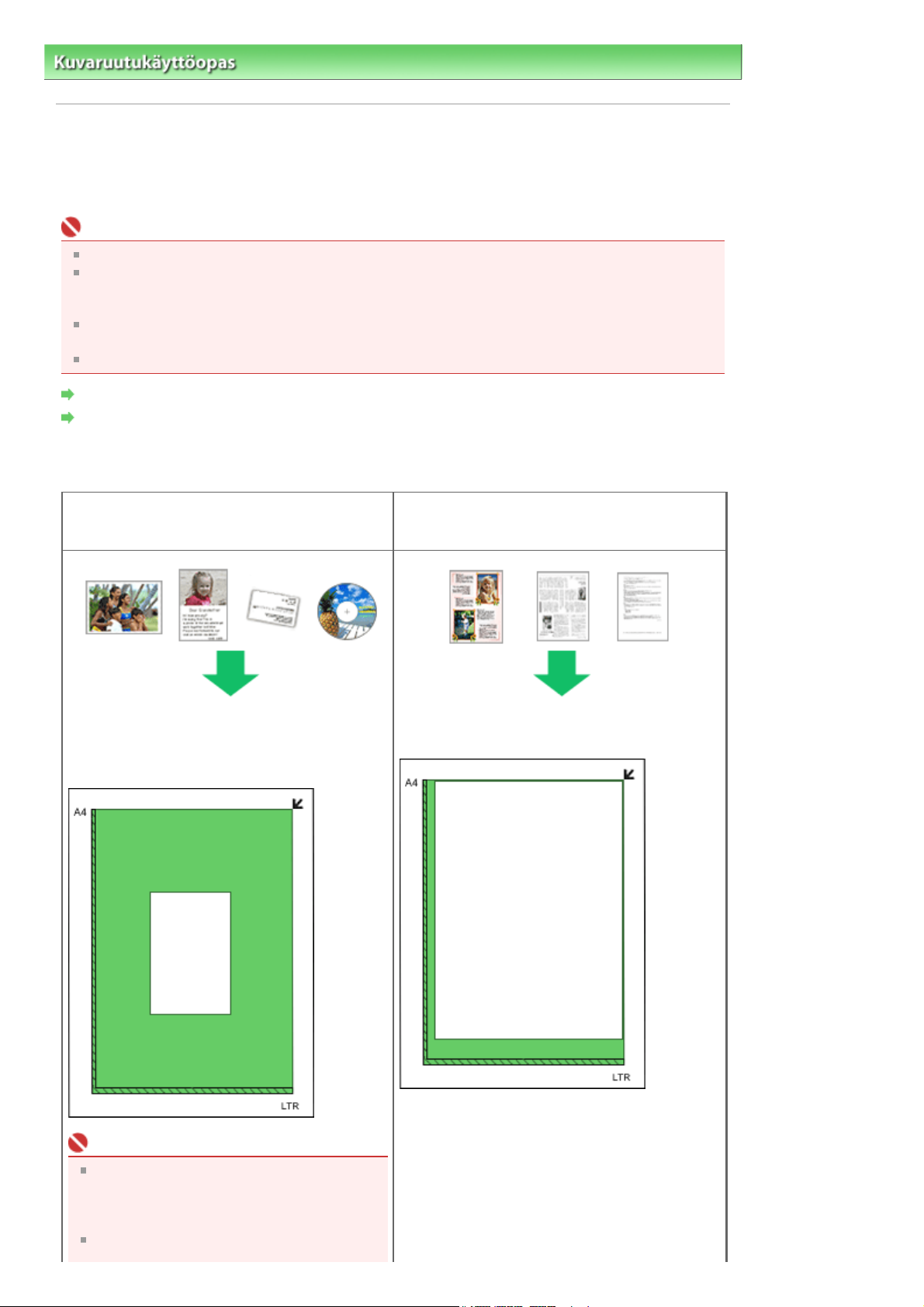
A
Ä
A
Y
A
A
Sayfa 19 / 306 sayfaAsiakirjojen asettaminen
Kuvaruutukäyttöopas
>
Skannausopas
> Asiakirjojen asettaminen
Asiakirjojen asettaminen
Opettele asettamaan asiakirjoja laitteen tasolle. Aseta asiakirjat oikein skannattavan asiakirjan tyypin
mukaan. Asiakirjoja ei välttämättä skannata muussa tapauksessa oikein.
Tärkeää
Sulje kansi asiakirjojen skannauksen ajaksi.
seta asiakirjat alla kuvatulla tavalla, jolloin laite tunnistaa ne automaattisesti. Kun skannaat
määrittämällä asiakirjan koon, kohdista asiakirjan yläkulma aina tason kulmassa olevan nuolen
mukaan asiakirjan tyypistä riippumatta.
lä aseta tasolle esineitä, jotka painavat 2,0 kg tai sitä enemmän. Älä myöskään paina asiakirjaa yli
2,0 kg:n voimalla.
Kun skannaat filmiä, irrota suoja-arkki laitteen kannesta.
siakirjojen asettaminen
Filmin asettaminen
Asiakirjojen asettaminen
Valokuvien, Hagakin, käyntikorttien ja CD- tai
DVD-levyjen skannaus
Aikakauslehtien, sanomalehtien tai
tekstiasiakirjojen skannaus
hden asiakirjan asettaminen
seta asiakirja tekstipuoli alaspäin tasolle. Jätä
vähintään 1 cm:n väli tason reunojen ja asiakirjan
väliin.
Tärkeää
Jos asiakirja on suuri (esimerkiksi A4-koon
valokuva) eikä sen ja tason reunojen tai
nuolen väliin voi jättää väliä, määritä
tiedostomuoto skannausta varten.
Heijastavia CD- tai DVD-levyjen etikettejä ei
seta asiakirja tekstipuoli alaspäin tasolle ja
kohdista asiakirjan yläkulma tason kulmassa
olevan nuolen mukaan.
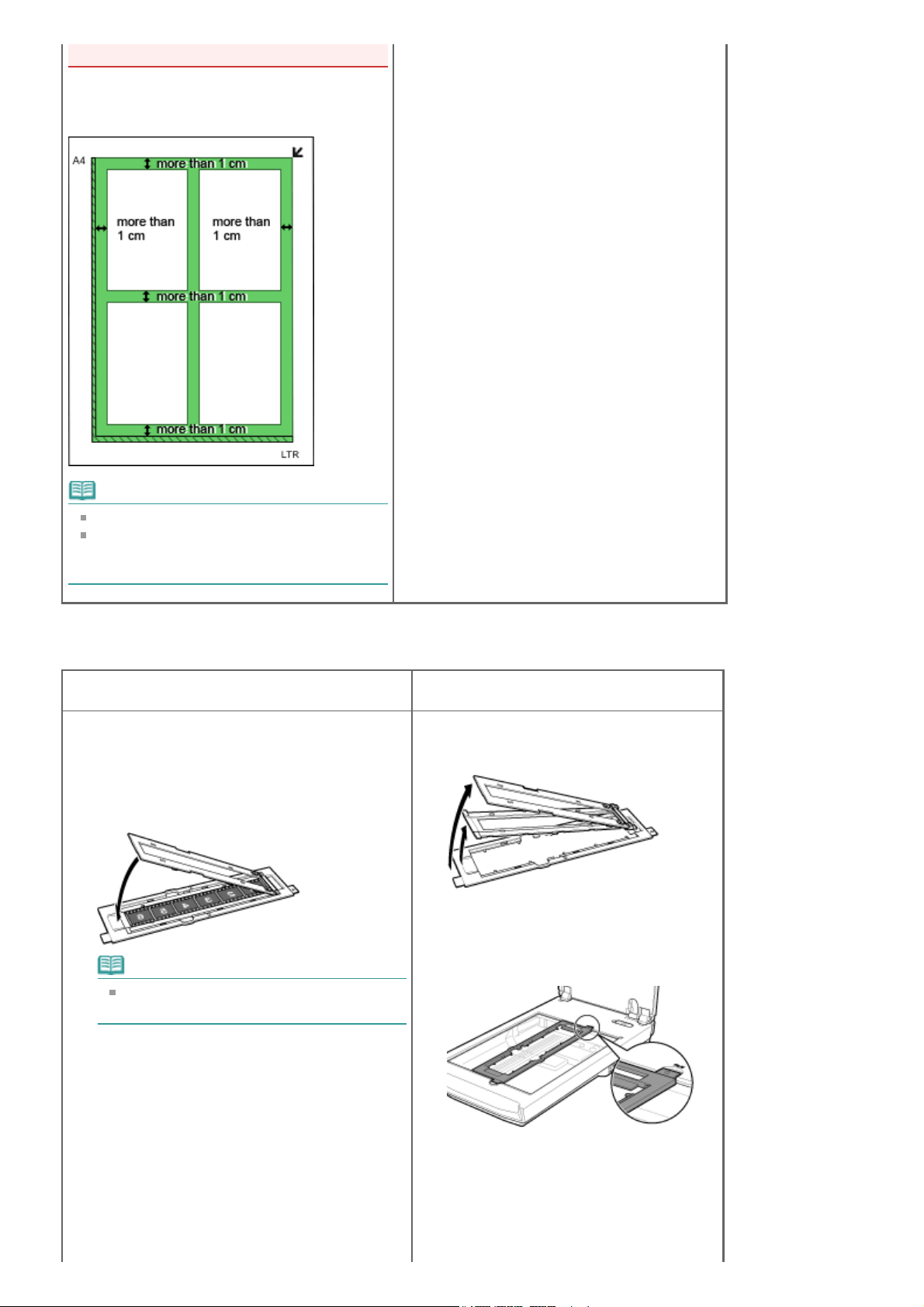
välttämättä skannata oikein.
A
A
t
Useiden asiakirjojen asettaminen
Jätä vähintään 1 cm:n väli tason reunojen ja
asiakirjojen väliin, kuten myös asiakirjojen väliin.
Sayfa 20 / 306 sayfaAsiakirjojen asettaminen
Huomautus
Voit asettaa tasolle enintään 10 asiakirjaa.
Vinossa olevien asiakirjojen (10 astetta tai
vähemmän) asettelu korjataan
automaattisesti.
Filmin asettaminen
35 mm:n filmiliuskat
Aseta filmi filminohjaimeen.
1.
vaa filmipidike ja aseta filmi filminohjaimelle
siten, että filmin etupuoli (jolla kuvat näkyvät
oikein päin) on alaspäin.
Huomautus
Varmista, että kuvien välit ovat pidikkeen
valkoisten viivojen kohdalla.
Kehystetyt diat
Irrota filmiliuskojen kehys.
1.
Aseta filminohjain tasolle.
2.
Kohdista filminohjaimen kielekkeet tason
FILM-merkintöjen kohdalle.
Aseta filminohjain tasolle.
2.
Kohdista filminohjaimen kielekkeet tason FILMmerkintöjen kohdalle.
Aseta filmi filminohjaimeen.
3.
seta filmin etupuoli (jolla kuvat näkyvä
oikein päin) alaspäin.
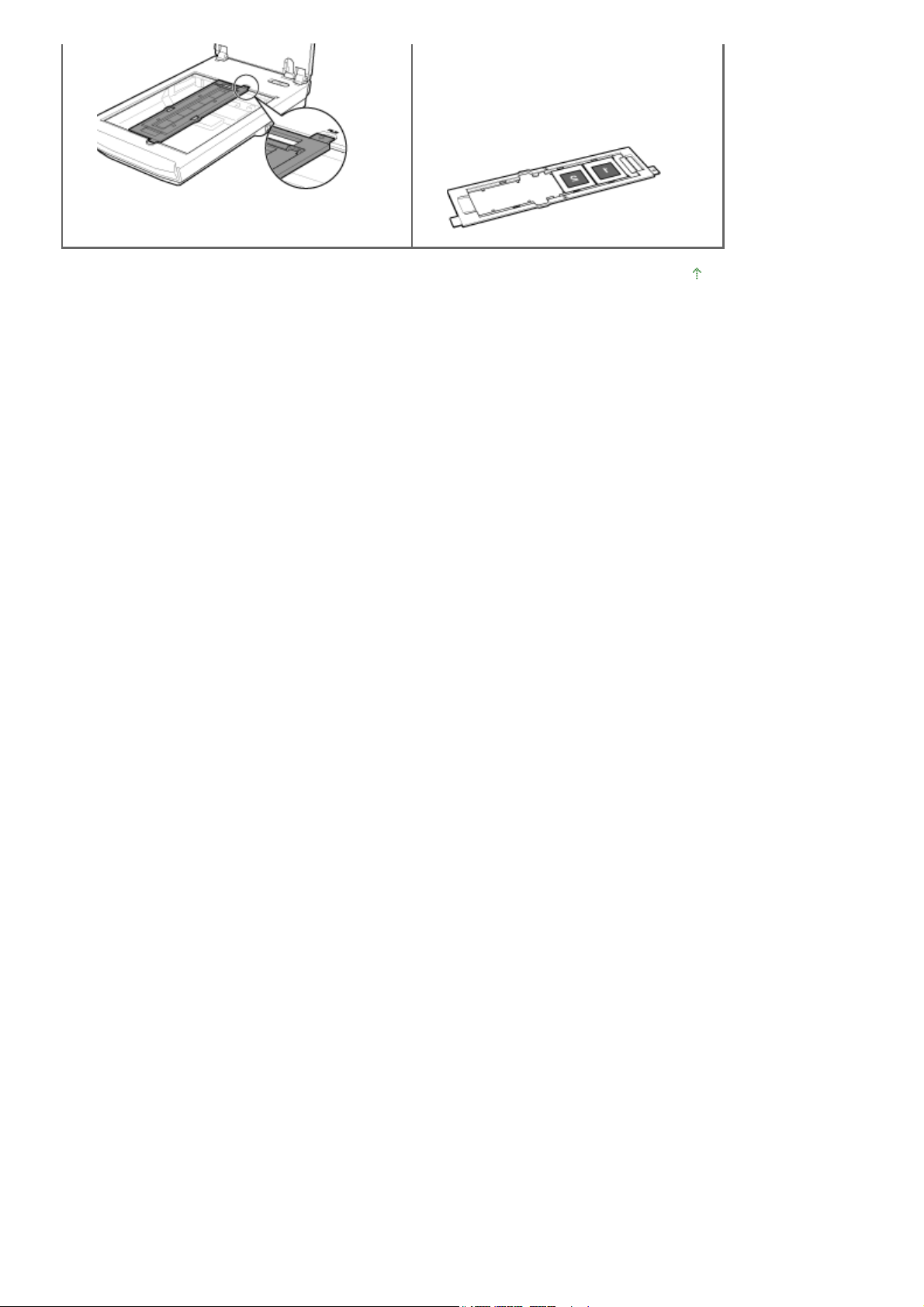
Sivun alkuun
Sayfa 21 / 306 sayfaAsiakirjojen asettaminen
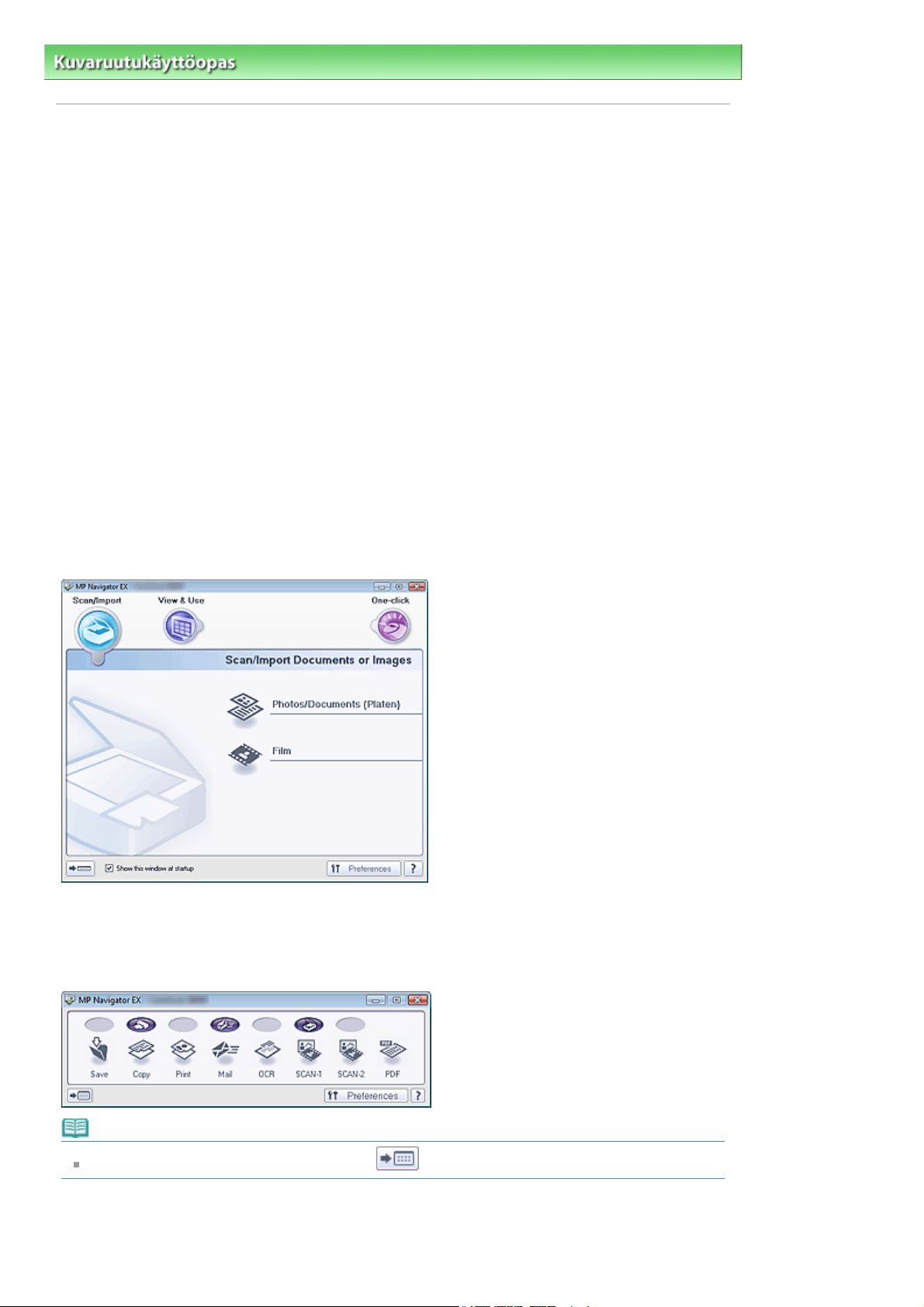
j
Sayfa 22 / 306 sayfaMikä MP Navigator EX (laitteen mukana toimitettu skannausohjelmisto) on?
Kuvaruutukäyttöopas
>
Skannausopas
> Mikä MP Navigator EX (laitteen mukana toimitettu skannausohjelmisto) on?
Mikä MP Navigator EX (laitteen mukana toimitettu
skannausohjelmisto) on?
MP Navigator EX on sovellus, jonka avulla voit skannata helposti valokuvia, asiakirjoja ja filmejä. Se sopii
opa aloittelijoille.
Ohjelmiston käyttötavat
Ohjelmiston avulla voit skannata useita asiakirjoja kerralla tai skannata tasoa suurempia kuvia. Voit
myös tallentaa skannatut kuvat, liittää ne sähköpostin liitetiedostoksi tai tulostaa ne laitteen mukana
toimitetuilla sovelluksilla.
Näytöt
Päävalikot
MP Navigator EX:ssä on kahdenlaisia päävalikoita: siirtymisen tilanäyttö ja pikavalinnan tilanäyttö.
Siirtymisen tilanäyttö
Voit aloittaa monenlaisia tehtäviä siirtymisen tilanäytöstä, kuten yksinkertainen skannaus, skannaus
ScanGearilla (skanneriajurilla) ja kuvien parantaminen/korjaaminen.
Pikavalinnan tilanäyttö
Voit suorittaa skannauksen valmiiksi ja siirtyä esimerkiksi tallentamaan välittömästi napsauttamalla
toimenpidettä vastaavaa kuvaketta pikavalinnan tilanäytössä.
Huomautus
Siirry siirtymisen tilanäyttöön napsauttamalla
(Vaihda tilaa) -painiketta.
Skannaa/Tuo (Scan/Import) -valintaikkuna
Skannaa/Tuo (Scan/Import) -valintaikkunassa voit skannata valokuvia, asiakirjoja ja filmejä.
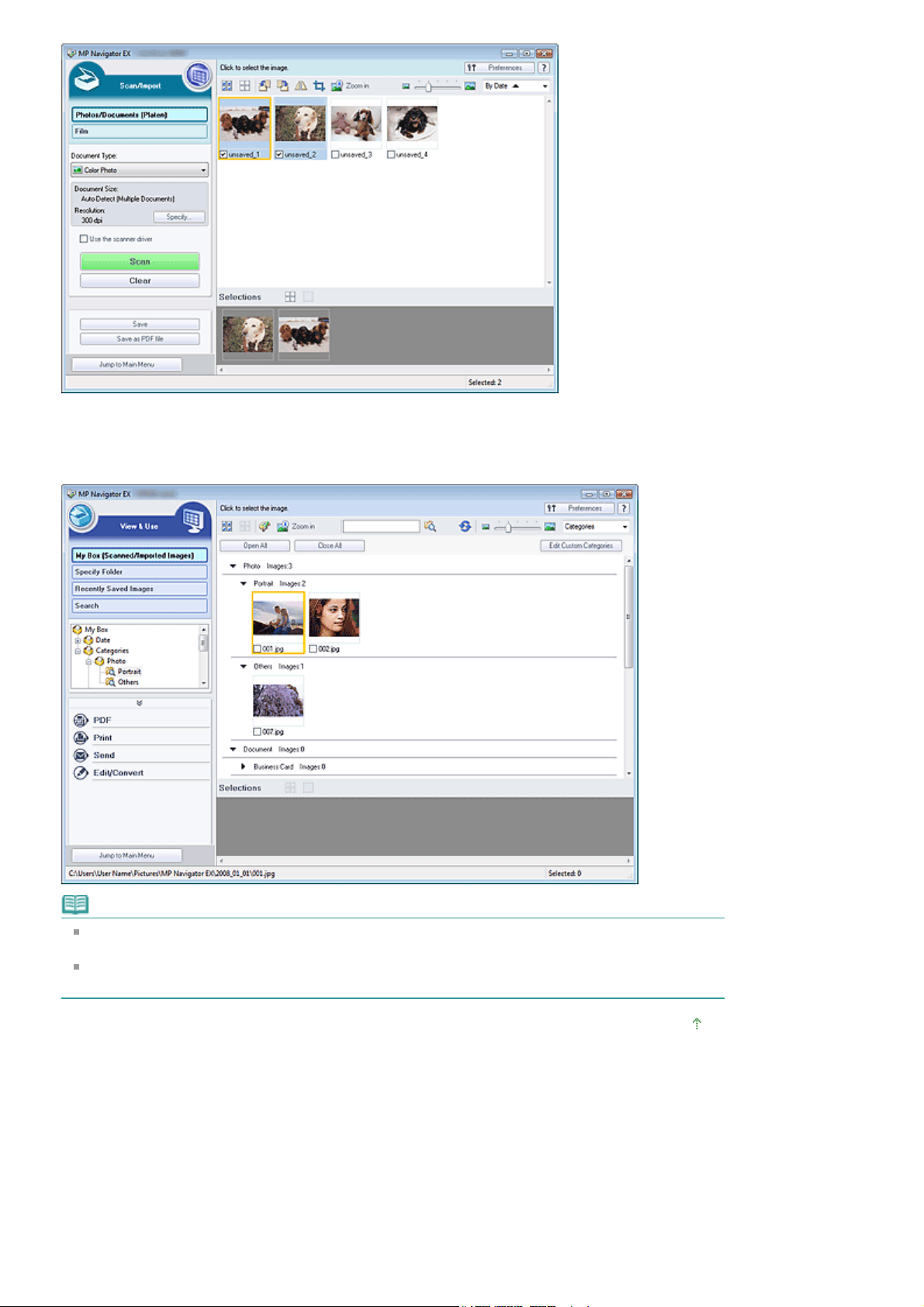
Näytä ja käytä (View & Use) -valintaikkuna
Sayfa 23 / 306 sayfaMikä MP Navigator EX (laitteen mukana toimitettu skannausohjelmisto) on?
Valitse Näytä ja käytä (View & Use) -valintaikkunassa, mitä haluat tehdä skannatuilla kuvilla.
Huomautus
MP Navigator EX ei käynnisty laitteen painikkeesta. Käynnistä tässä tapauksessa tietokone
uudelleen.
Käytä käyttöjärjestelmän oletuskirjasinkokoa. Muussa tapauksessa ohjelmiston näytöt eivät
välttämättä näy oikein.
Sivun alkuun
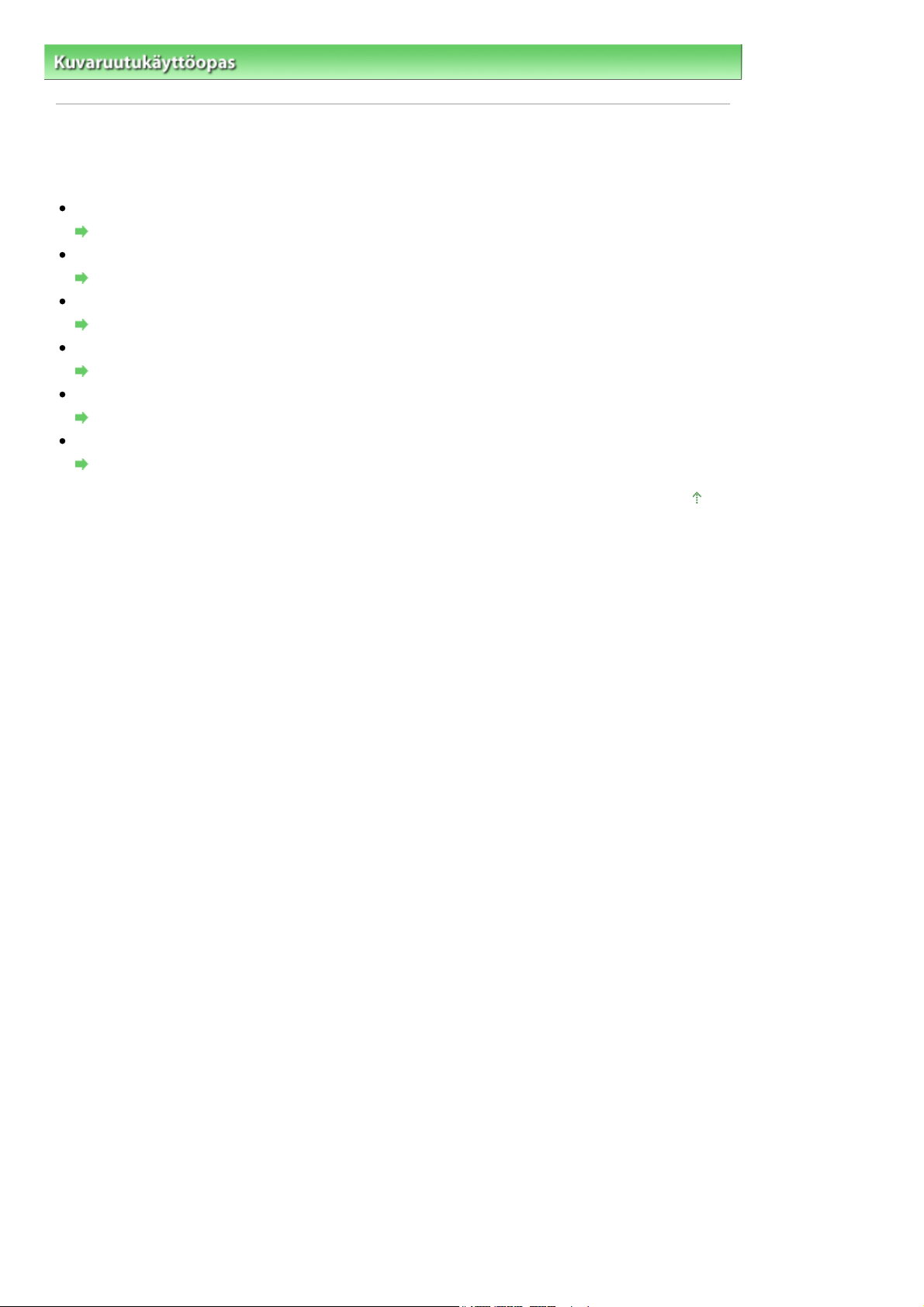
Sayfa 24 / 306 sayfaSkannauksen kokeileminen
Kuvaruutukäyttöopas
>
Skannausopas
> Skannauksen kokeileminen
Skannauksen kokeileminen
Kokeile skannausta MP Navigator EX:n avulla.
MP Navigator EX:n käynnistäminen
MP Navigator EX:n käynnistäminen
Asiakirjojen, valokuvien, aikakauslehtien jne. skannaus tasolta
Valokuvien ja asiakirjojen skannaus
Filmin skannaus
Filmin skannaus
Kahden tai useamman valokuvan (pienen asiakirjan) skannaus yhdellä kertaa
Useiden asiakirjojen skannaus yhdellä kertaa
Tasoa suurempien kuvien skannaus
Tasoa suurempien kuvien skannaus (Stitch Assist)
Skannaus helposti käyttötavan mukaan (skannaa ja tallenna, liitä sähköpostin liitetiedostoksi jne.)
Helppo skannaus pikavalinnalla
Sivun alkuun
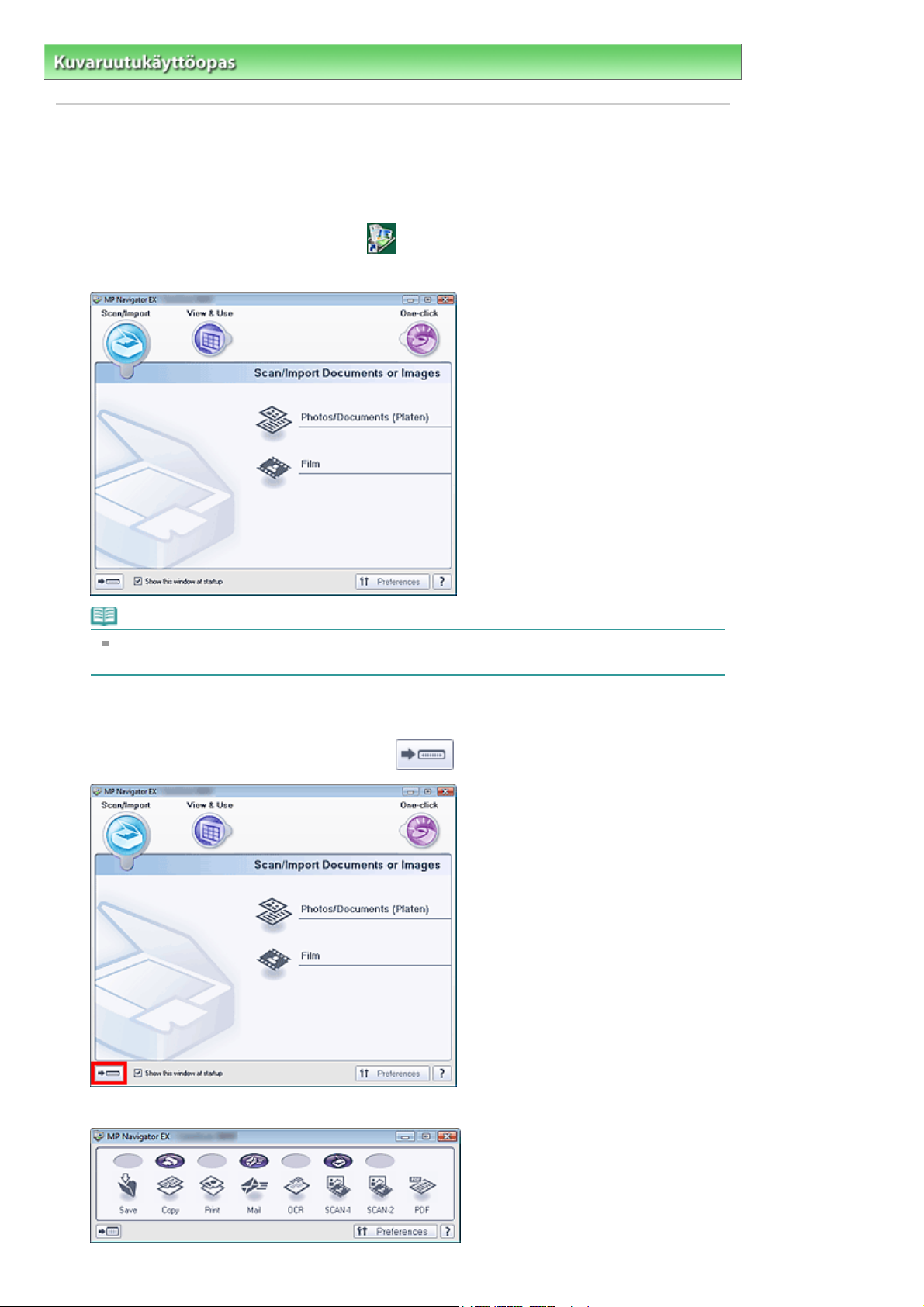
-
Sayfa 25 / 306 sayfaMP Navigator EX:n käynnistäminen
Kuvaruutukäyttöopas
>
Skannausopas
> Skannauksen kokeileminen > MP Navigator EX:n käynnistäminen
MP Navigator EX:n käynnistäminen
MP Navigator EX:n käynnistäminen
Kaksoisnapsauta työpöydällä olevaa
1.
MP Navigator EX käynnistyy.
MP Navigator EX 2.0 -kuvaketta.
Huomautus
Voit myös valita Käynnistä (Start) -valikosta (Kaikki) ohjelmat ((All) Programs) > Canon
apuohjelmat (Canon Utilities) > MP Navigator EX 2.0 > MP Navigator EX 2.0.
Pikavalintatilan käynnistäminen
Valitse näytön vasemmasta alareunasta .
1.
Pikavalinnan tilanäyttö avautuu.
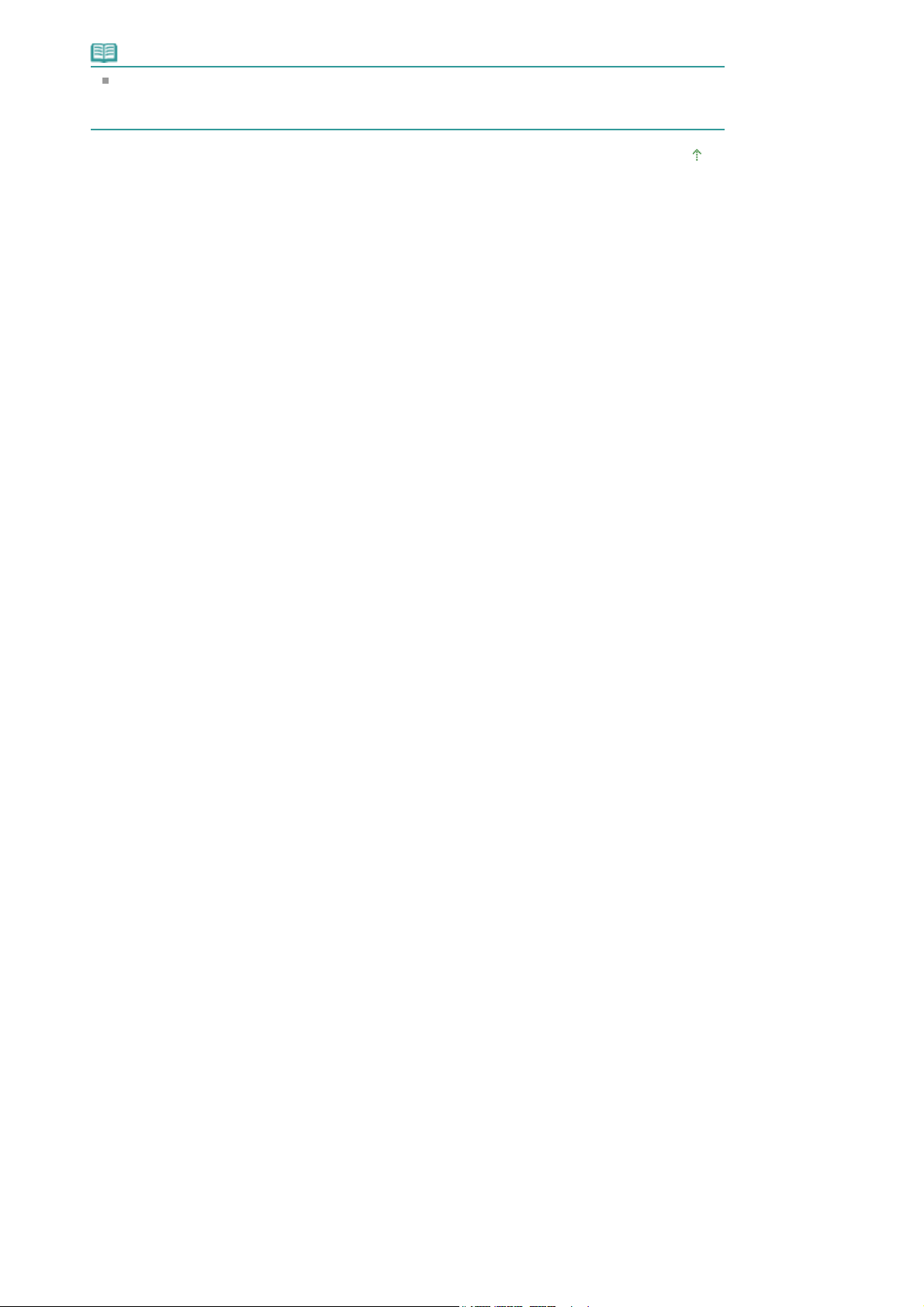
Huomautus
Valitse Näytä tämä ikkuna käynnistettäessä (Show this window at startup) -valintaruutu
siirtymisen tilanäytössä, jolloin siirtymisen tilanäyttö avataan aina käynnistettäessä. Jos tätä
valintaruutua ei ole valittu, näyttöön avautuu käynnistettäessä viimeksi käytetty näyttö.
Sivun alkuun
Sayfa 26 / 306 sayfaMP Navigator EX:n käynnistäminen
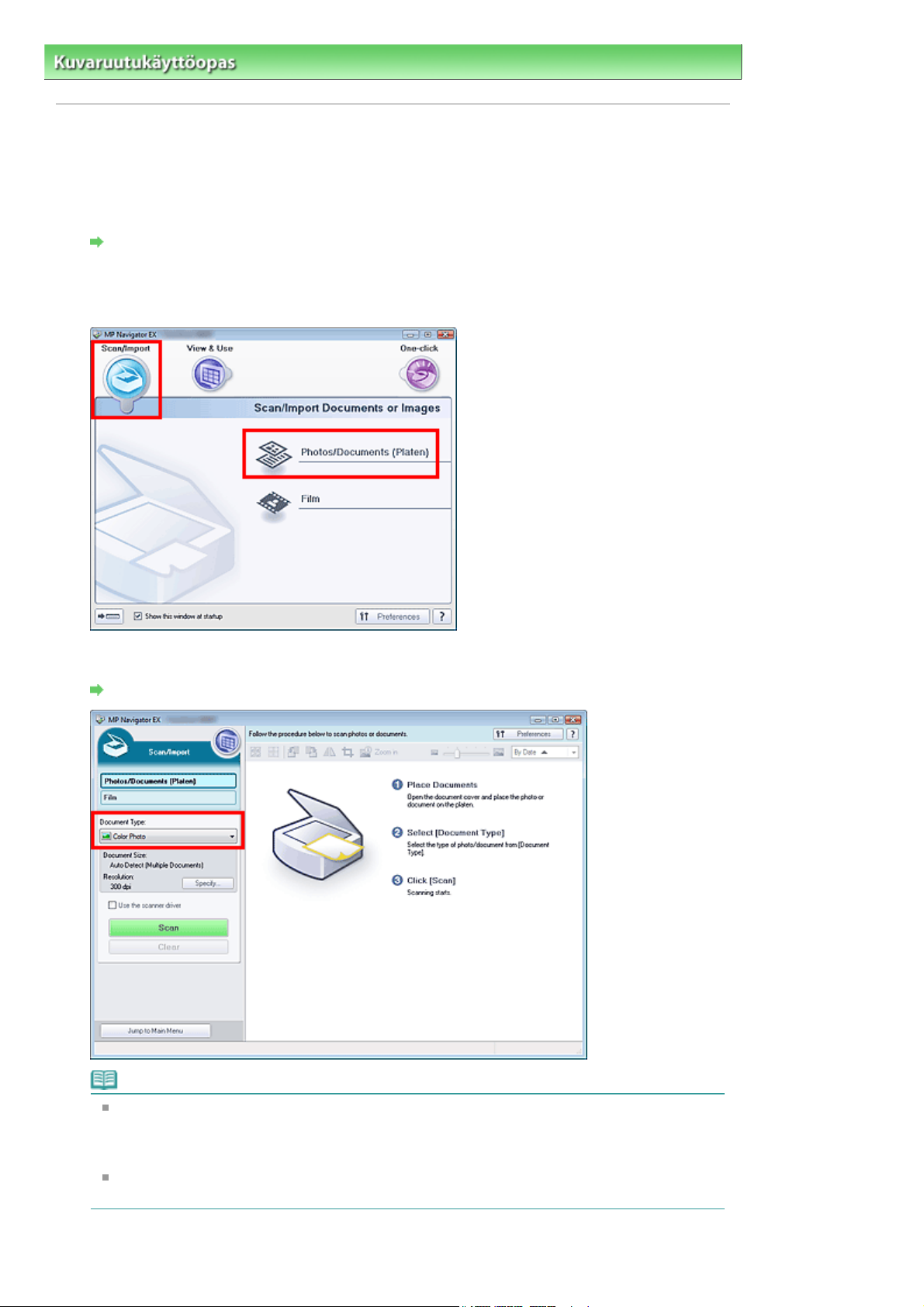
A
Sayfa 27 / 306 sayfaValokuvien ja asiakirjojen skannaus
Kuvaruutukäyttöopas
>
Skannausopas
> Skannauksen kokeileminen
> Valokuvien ja asiakirjojen skannaus
Valokuvien ja asiakirjojen skannaus
Skannaa tasolle asetettuja valokuvia ja asiakirjoja.
Käynnistä MP Navigator EX ja avaa siirtymisen tilanäyttö.
1.
MP Navigator EX:n käynnistäminen
Osoita Skannaa/Tuo (Scan/Import) ja valitse Valokuvat/asiakirjat (Taso) (Photos/
2.
Documents (Platen)).
Aseta asiakirja tasolle ja valitse Asiakirjatyyppi (Document Type).
3.
siakirjojen asettaminen
Huomautus
Kun valitset Aikakauslehti (Väri) (Magazine(Color)), Rasterin poisto (Descreen) -toiminto
otetaan käyttöön ja skannaus kestää tavallista kauemmin. Voit poistaa Rasterin poisto
(Descreen) -toiminnon käytöstä valitsemalla Rasterin poisto (Descreen) -valintaruudun
Skannausasetukset (Scan Settings) -valintaikkunasta.
Valitse Teksti (OCR) (Text(OCR)), jos haluat kopioida kuvassa olevan tekstin ja muuttaa sen
muokattavaksi tekstiksi MP Navigator EX:llä.
Valitse Määritä... (Specify...) ja määritä asiakirjan koko sekä tarkkuus tarvittaessa.
4.
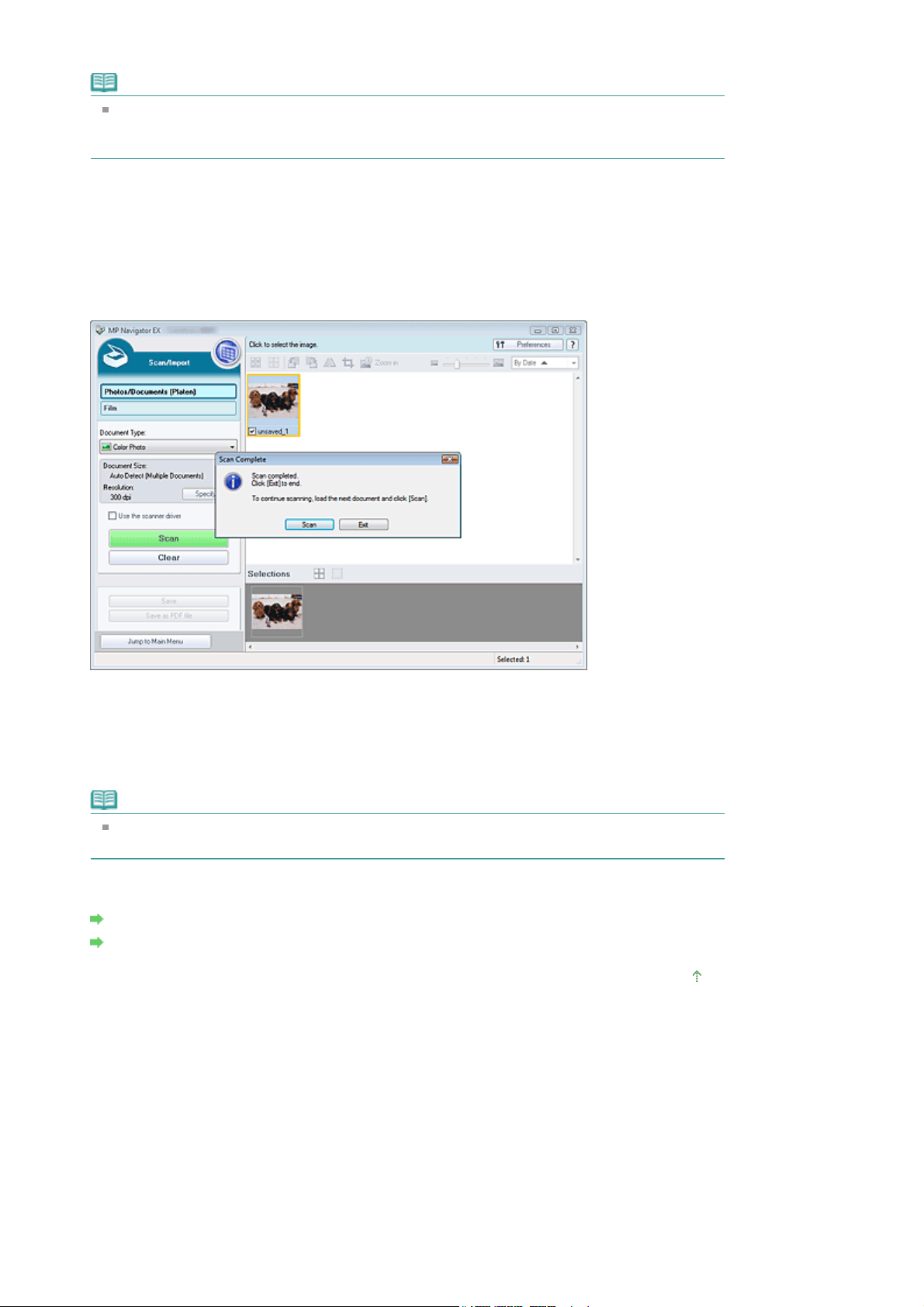
Sayfa 28 / 306 sayfaValokuvien ja asiakirjojen skannaus
Skannausasetukset (Scan Settings) -valintaikkuna (valokuvat/asiakirjat)
Huomautus
Jos skannaat suurta asiakirjaa (esimerkiksi A4-koon valokuvaa), kohdista sen kulma tason
kulmassa olevan nuolen mukaan ja määritä asiakirjan koko Skannausasetukset (Scan
Settings) -valintaikkunassa.
Valitse Skannaus (Scan).
5.
Skannaus käynnistyy.
Kun skannaus on valmis, Skannaus valmis (Scan Complete) -valintaikkuna avautuu. Valitse
Skannaus (Scan) tai Lopeta (Exit). Skannaa seuraava asiakirja valitsemalla Skannaus (Scan) tai
lopeta valitsemalla Lopeta (Exit).
Skannatut kuvat ilmestyvät Pienoiskuva (Thumbnail) -ikkunaan.
avautuu.
Muokkaa skannattuja kuvia tarvittaessa.
6.
Voit muun muassa kääntää kuvia ja valita kuvan osan muokkaustyökaluilla.
Katso Muokkaustyökalut kohdasta "Valokuvat/asiakirjat (Taso) (Photos/Documents (Platen)) -näyttö
(Skannaa/Tuo (Scan/Import) -valintaikkuna)
Huomautus
Valitse ensin muokattavat kuvat. (Valitut kuvat on korostettu oranssilla.) Voit valita useamman
kuvan hiirellä vetämällä tai Shift + nuoli -näppäimillä.
Tallenna skannatut kuvat.
7.
Tallentaminen
Tallentaminen PDF-tiedostoina
".
Sivun alkuun
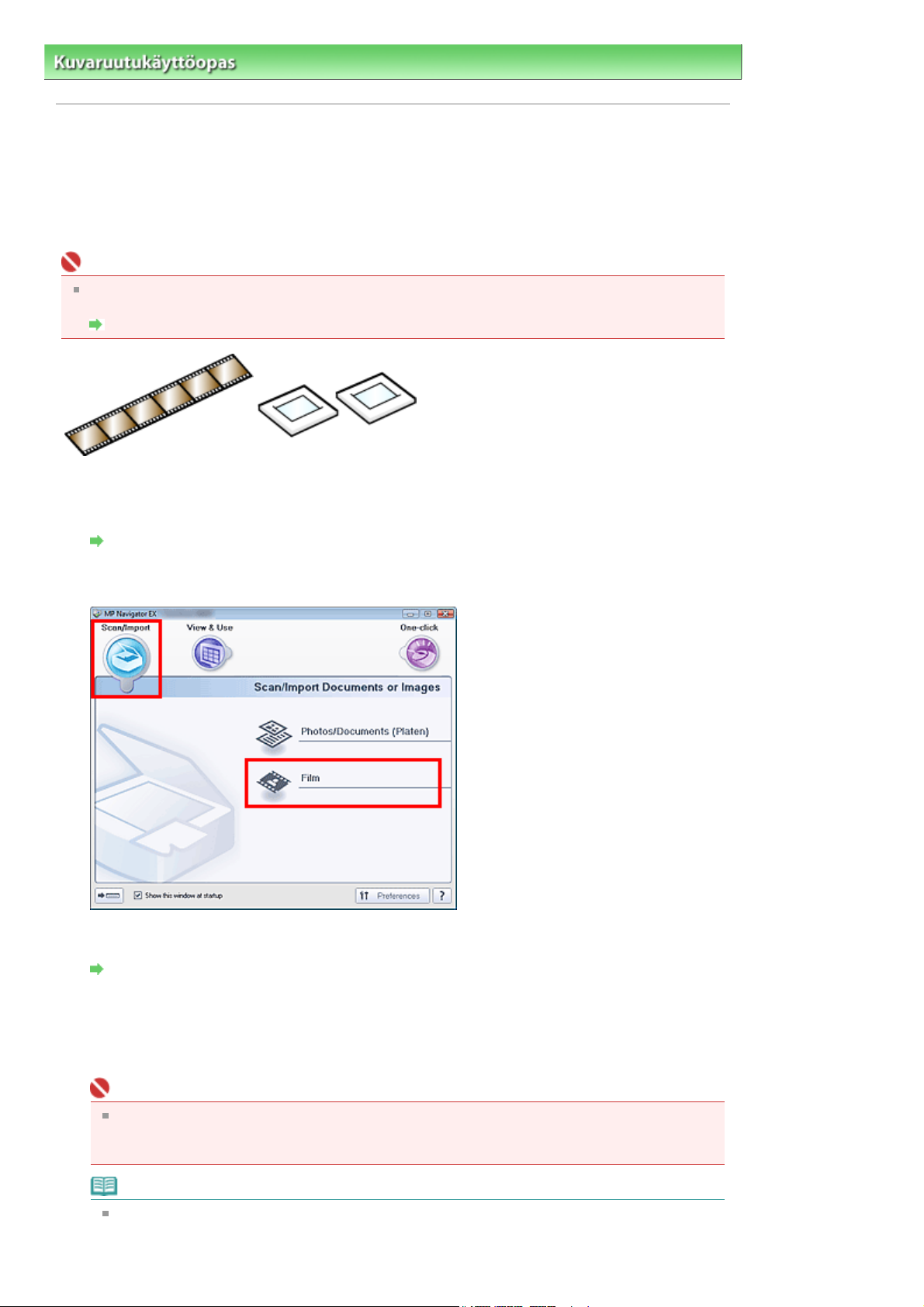
Sayfa 29 / 306 sayfaFilmin skannaus
Kuvaruutukäyttöopas
>
Skannausopas
> Skannauksen kokeileminen > Filmin skannaus
Filmin skannaus
Voit skannata 35 mm:n filmiliuskoja (negatiiveja tai positiiveja) tai kehystettyjä dioja (positiiveja).
Ohjelmisto on yhteensopiva sekä filmiliuskojen (tavallinen kehitetty filmi, kuusi kuvaa filmiä kohden) että
kehystettyjen diojen (yksi kuva kehystettyä diaa kohden) kanssa. Jatkuvasti voidaan skannata enintään
kuusi kuvaa filmiliuskalla ja neljä kuvaa dioina.
Tärkeää
Jos haluat skannata kehystettyjä negatiividioja, käytä ScanGearin (skanneriajurin) Kehittynyt tila
(Advanced Mode) -välilehteä.
Filmin skannaus kehittyneessä tilassa
35 mm:n filmiliuska
Käynnistä MP Navigator EX ja avaa siirtymisen tilanäyttö.
1.
MP Navigator EX:n käynnistäminen
35 mm:n kehystetyt diat
Osoita Skannaa/Tuo (Scan/Import) -kohtaa ja valitse Filmi (Film).
2.
Aseta filmi tasolle.
3.
Filmin asettaminen
Valitse Määritä... (Specify...) ja määritä asiakirjan koko sekä skannaustarkkuus
4.
tarvittaessa.
Skannausasetukset Scan Settings -valintaikkuna (Filmi (Film))
avautuu.
Tärkeää
Filmiä ei välttämättä skannata oikein, jos Skannausasetukset (Scan Settings) -valintaikkunan
Filmityyppi (Film Type) -asetuksena on Automaattinen (Auto). Valitse tällöin filmin tyyppi
Filmityyppi (Film Type) -kohdasta ja skannaa uudelleen.
Huomautus
Jos haluat skannata mustavalkoista filmiä, suosittelemme, että valitset Skannausasetukset
(Scan Settings) -valintaikkunan Filmityyppi (Film Type) -kohdasta Mustavalkoinen negatiivifilmi
(Black and White Negative Film) tai Mustavalkoinen positiivifilmi (Black and White Positive
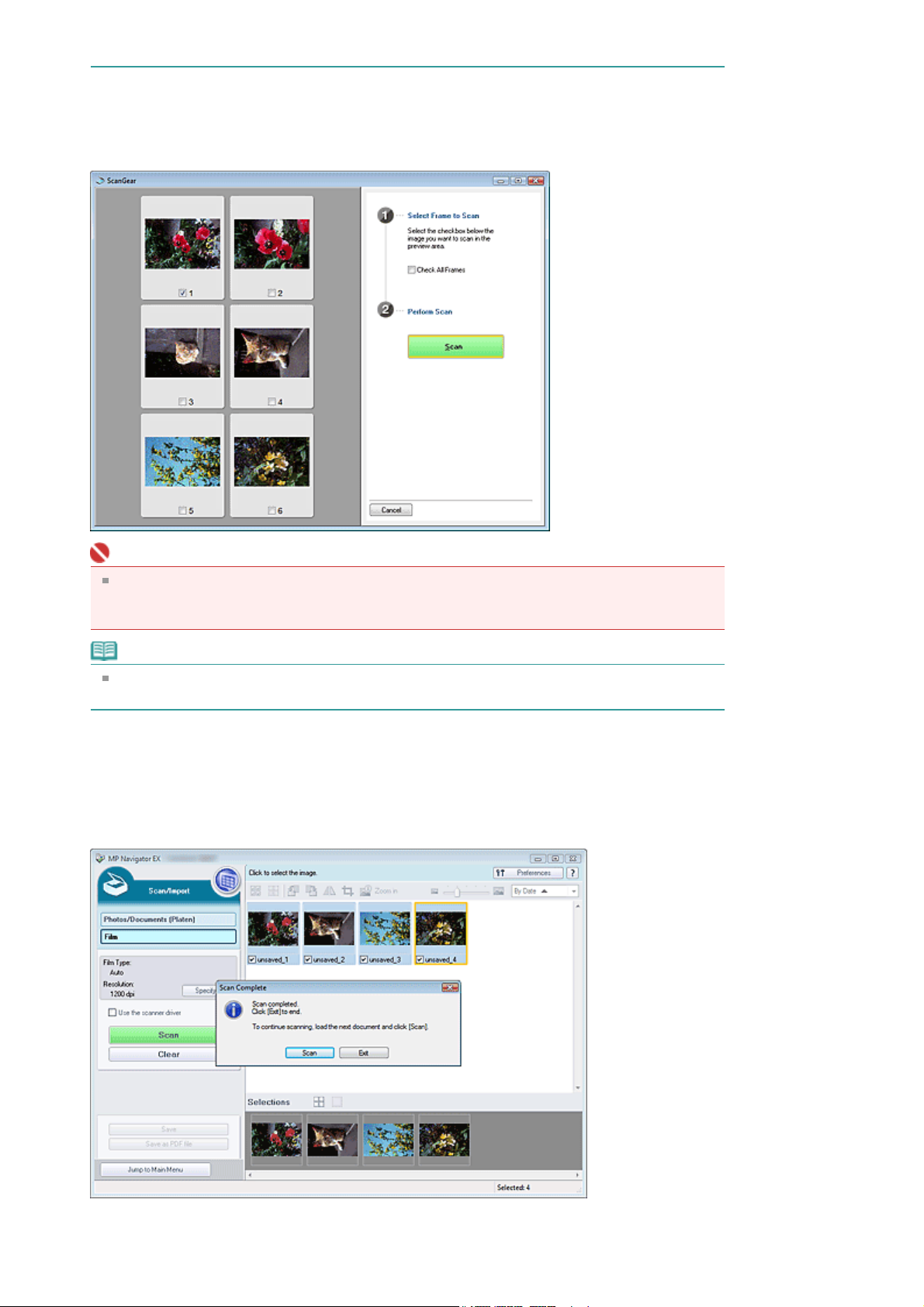
Film).
Valitse Skannaus (Scan).
5.
Esikatseluskannaus alkaa.
Kun filmin esikatseluskannaus on päättynyt, esikatselukuvat tulevat näyttöön.
Sayfa 30 / 306 sayfaFilmin skannaus
Tärkeää
Esikatselukuvat eivät tule näyttöön, jos Esikatselu ennen skannausta (Preview before
scanning) -valintaruutua ei ole valittu Skannausasetukset (Scan Settings) -valintaikkunasta.
Skannatut kuvat ilmestyvät suoraan Pienoiskuva (Thumbnail) -ikkunaan.
Huomautus
Jos filmin skannaus ei onnistu, katso "
"Vianmääritys".
Valitse skannattavien kuvien valintaruudut ja napsauta Skannaus (Scan).
6.
Kun skannaus on valmis, Skannaus valmis (Scan Complete) -valintaikkuna avautuu. Valitse
Skannaus (Scan) tai Lopeta (Exit). Skannaa seuraava filmi valitsemalla Skannaus (Scan) tai lopeta
valitsemalla Lopeta (Exit).
Skannatut kuvat ilmestyvät Pienoiskuva (Thumbnail) -ikkunaan.
Filmin skannaukseen liittyvät ongelmat
" kohdasta
Muokkaa skannattuja kuvia tarvittaessa.
7.
 Loading...
Loading...