CANON 5600F User Manual [gr]
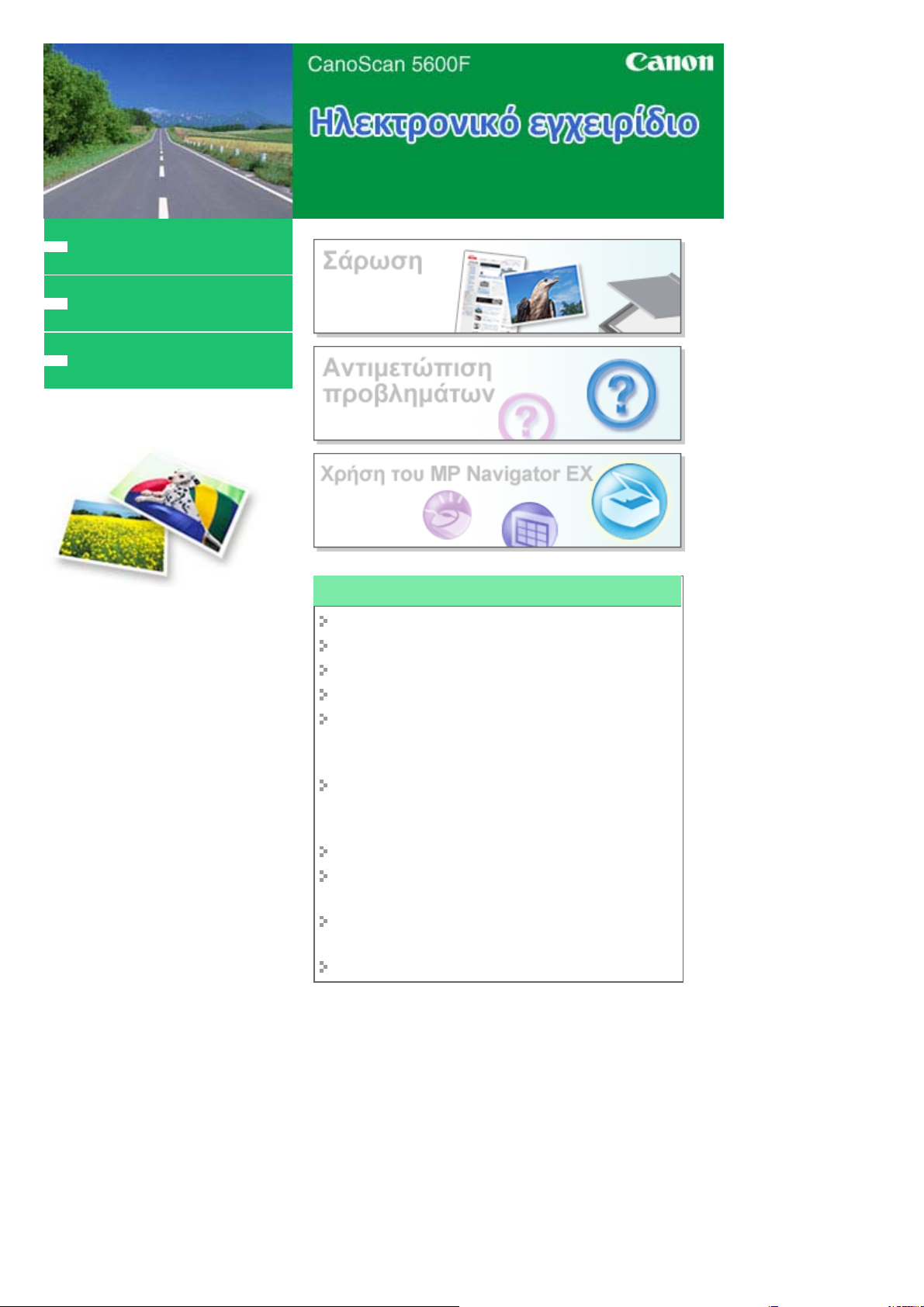
MC-2518-V1.00
Ό
∆
Α
Α
ς
Τρόπος χρήσης του παρόντος
εγχειριδίου
Εκτύπωση του παρόντος
εγχειριδίου
Λήψη της τελευταίας έκδοσης του
προγράμματος οδήγησης σαρωτή
Sayfa 1 / 315 sayfaCanoScan 5600F Ηλεκτρονικό εγχειρίδιο
Χρήση των λειτουργιών σάρωσης
Σάρωση φωτογραφιών και εγγράφων
Σάρωση φιλμ
Σάρωση πολλών εγγράφων ταυτόχρονα
Σάρωση εικόνων μεγαλύτερων από την πλάκα
Πραγματοποίηση λεπτομερών ρυθμίσεων στη
φωτεινότητα και στα χρώματα της εικόνας κατά τη
σάρωση εικόνων
ξυνση φωτογραφιών με κακή εστίαση, αφαίρεση
κηλίδων/εκδορών και διόρθωση ξεθωριασμένων
χρωμάτων κατά τη σάρωση εικόνων
ιόρθωση/Βελτίωση σαρωμένων φωτογραφιών
Εκτύπωση σαρωμένων φωτογραφιών με διάφορους
τρόπους
ποστολή σαρωμένων εικόνων μέσω ηλεκτρονικού
ταχυδρομείου
ναζήτηση για χαμένες εικόνε
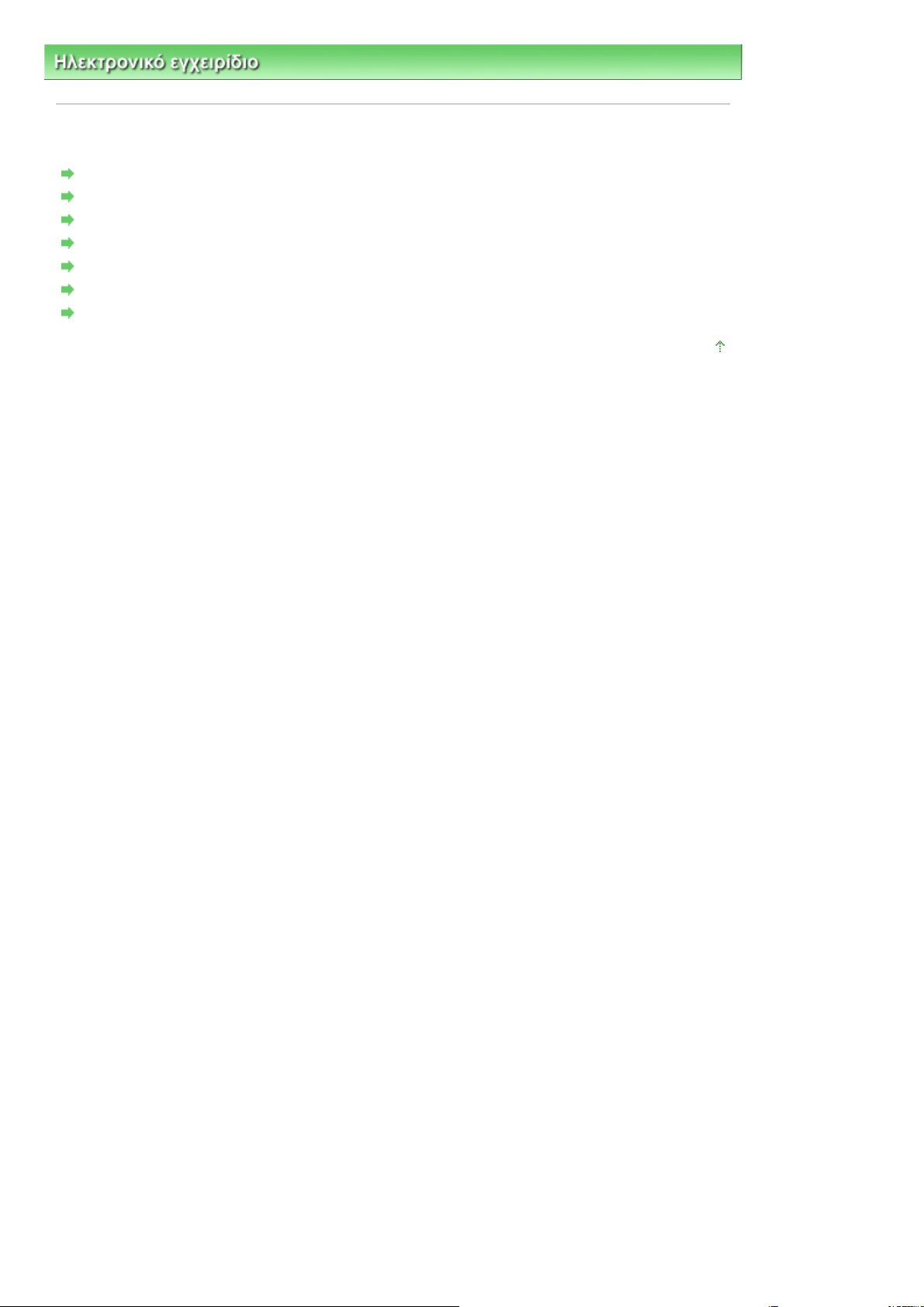
Ηλεκτρονικό εγχειρίδιο > Τρόπος χρήσης του παρόντος εγχειριδίου
Τρόπος χρήσης του παρόντος εγχειριδίου
Λειτουργία της οθόνης Περιεχομένων
Λειτουργία της οθόνης Επεξήγησης
Εκτύπωση του παρόντος εγχειριδίου
Χρήση λέξεων-κλειδιών για εύρεση ενός θέματος
Καταχώρηση θεμάτων στο Εγχειρίδιό μου
Σύμβολα που χρησιμοποιούνται στο παρόν έγγραφο
Εμπορικά σήματα
Sayfa 2 / 315 sayfaΤρόπος χρήσης του παρόντος εγχειριδίου
Μετάβαση στην αρχή της σελίδας
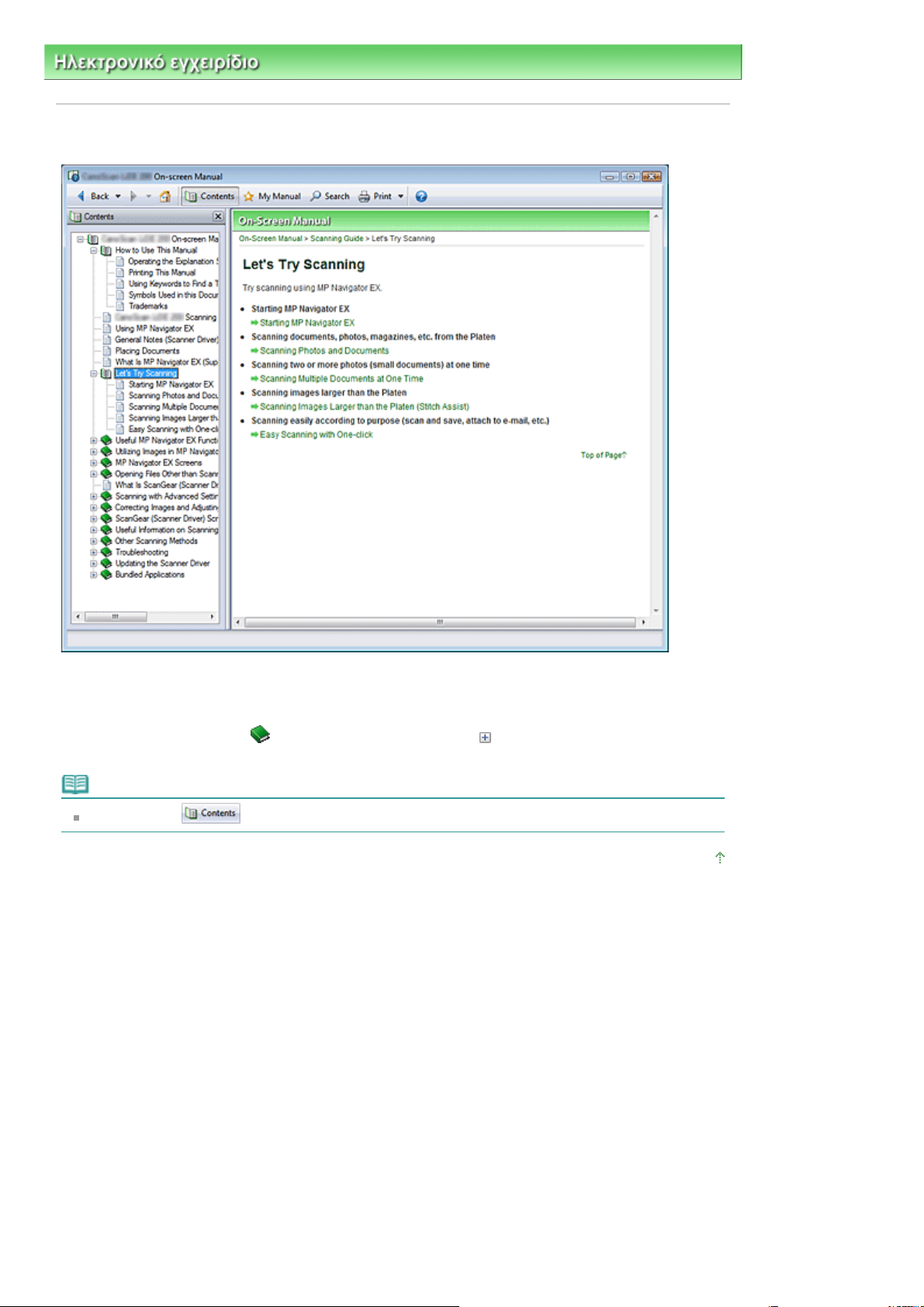
Ό
Ό
Sayfa 3 / 315 sayfaΛειτουργία της οθόνης Περιεχομένων
Ηλεκτρονικό εγχειρίδιο
>
Τρόπος χρήσης του παρόντος εγχειριδίου > Λειτουργία της οθόνης Περιεχομένων
Λειτουργία της οθόνης Περιεχομένων
ταν κάνετε κλικ σε έναν τίτλο της οθόνης Περιεχομένων που βρίσκεται στο αριστερό τμήμα του
ηλεκτρονικού εγχειριδίου, οι σελίδες του συγκεκριμένου τίτλου εμφανίζονται στο παράθυρο "Περιγραφή"
στη δεξιά πλευρά.
ταν κάνετε κλικ στο εικονίδιο
βρίσκονται στην κατώτερη ιεραρχία.
Σημείωση
Κάντε κλικ στο
για να κλείσετε ή να εμφανίσετε την οθόνη Περιεχομένων.
που βρίσκεται στα αριστερά ενός
, εμφανίζονται οι τίτλοι που
Μετάβαση στην αρχή της σελίδας
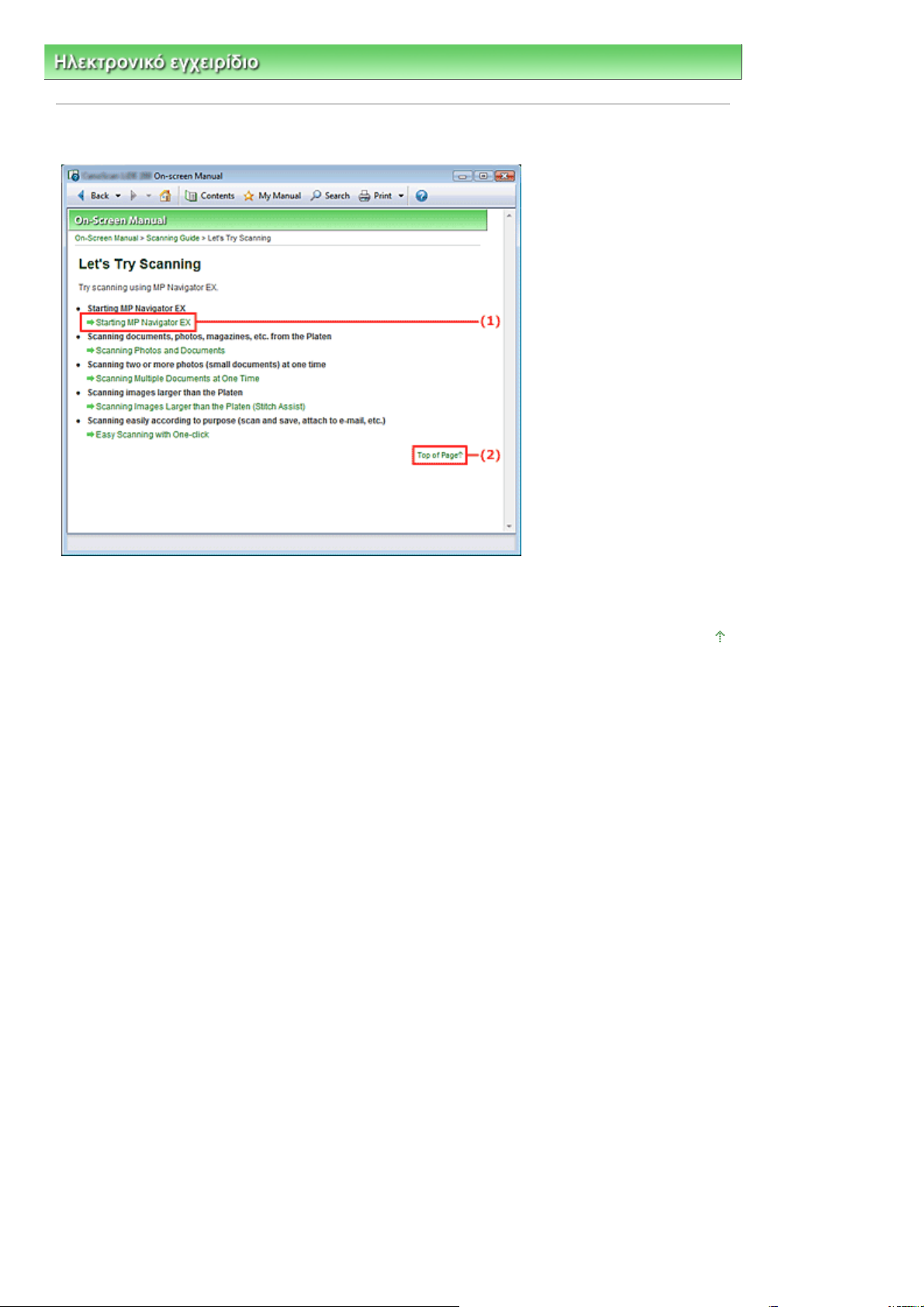
Sayfa 4 / 315 sayfaΛειτουργία της οθόνης Επεξήγησης
Ηλεκτρονικό εγχειρίδιο
>
Τρόπος χρήσης του παρόντος εγχειριδίου
Λειτουργία της οθόνης Επεξήγησης
> Λειτουργία της οθόνης Επεξήγησης
(1) Κάντε κλικ στους πράσινους χαρακτήρες για να μεταβείτε στην αντίστοιχη σελίδα.
(2) Ο δείκτης μεταβαίνει στην αρχή της συγκεκριμένης σελίδας.
Μετάβαση στην αρχή της σελίδας
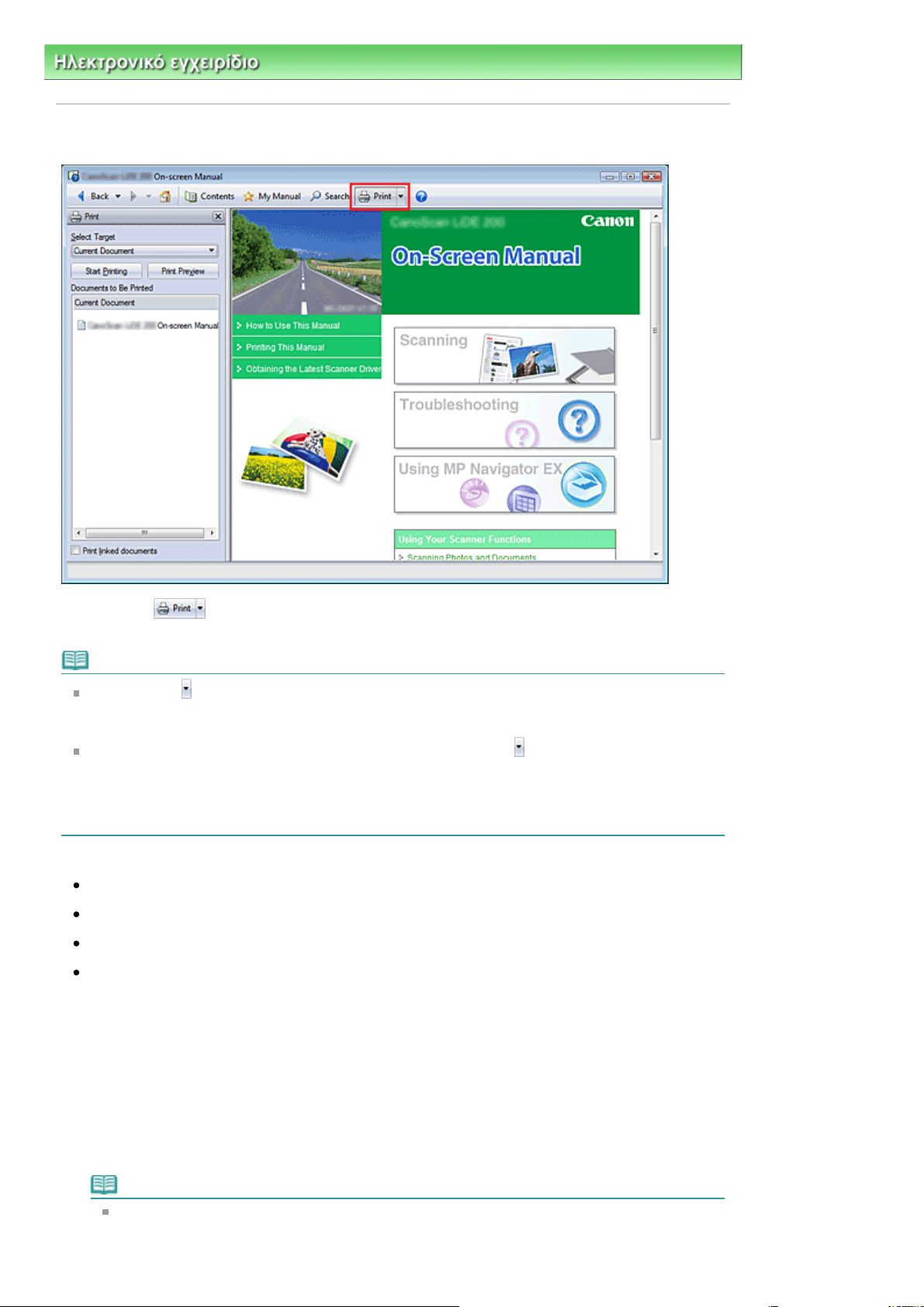
Ό
Sayfa 5 / 315 sayfaΕκτύπωση του παρόντος εγχειριδίου
Ηλεκτρονικό εγχειρίδιο
>
Τρόπος χρήσης του παρόντος εγχειριδίου
Εκτύπωση του παρόντος εγχειριδίου
> Εκτύπωση του παρόντος εγχειριδίου
Κάντε κλικ στο για να εμφανιστεί το παράθυρο Εκτύπωσης στην αριστερή πλευρά του
ηλεκτρονικού εγχειριδίου.
Σημείωση
Κάντε κλικ στο
εμφανιστεί το παράθυρο διαλόγου Ρυθμίσεις επιλογών (Option Settings). Στη συνέχεια, μπορείτε να
ρυθμίσετε τη λειτουργία εκτύπωσης.
Για να εμφανιστεί το παράθυρο διαλόγου Εκτύπωση (Print), πατήστε
Ρυθμίσεις εκτύπωσης (Print Settings). Όταν εμφανιστεί το παράθυρο διαλόγου, επιλέξτε τον εκτυπωτή
που θα χρησιμοποιηθεί για την εκτύπωση.
Μετά την επιλογή του εκτυπωτή, πατήστε Ιδιότητες... (Properties...) για να ορίσετε τις ρυθμίσεις
εκτύπωσης.
∆ιαθέσιμες είναι οι εξής τέσσερις μέθοδοι εκτύπωσης:
Τρέχον έγγραφο
Επιλεγμένα έγγραφα
Το Εγχειρίδιό μου
λα τα έγγραφα
και, στη συνέχεια, στην επιλογή Ρυθμίσεις επιλογών (Option Settings) για να
και, στη συνέχεια, επιλέξτε
Τρέχον έγγραφο
Μπορείτε να εκτυπώσετε το θέμα που εμφανίζεται.
Από την Επιλογή προορισμού (Select Target) επιλέξτε Τρέχον έγγραφο(Current
1.
Document)
Ο τίτλος του εγγράφου που προβάλλεται εμφανίζεται στη λίστα Έγγραφα προς εκτύπωση (Documents
to Be Printed).
Σημείωση
Επιλέγοντας Εκτύπωση συνδεδεμένων εγγράφων (Print linked documents), μπορείτε επίσης να
εκτυπώσετε έγγραφα που είναι συνδεδεμένα με το τρέχον έγγραφο. Τα συνδεδεμένα έγγραφα
προστίθενται στη λίστα Έγγραφα προς εκτύπωση (Documents to Be Printed).
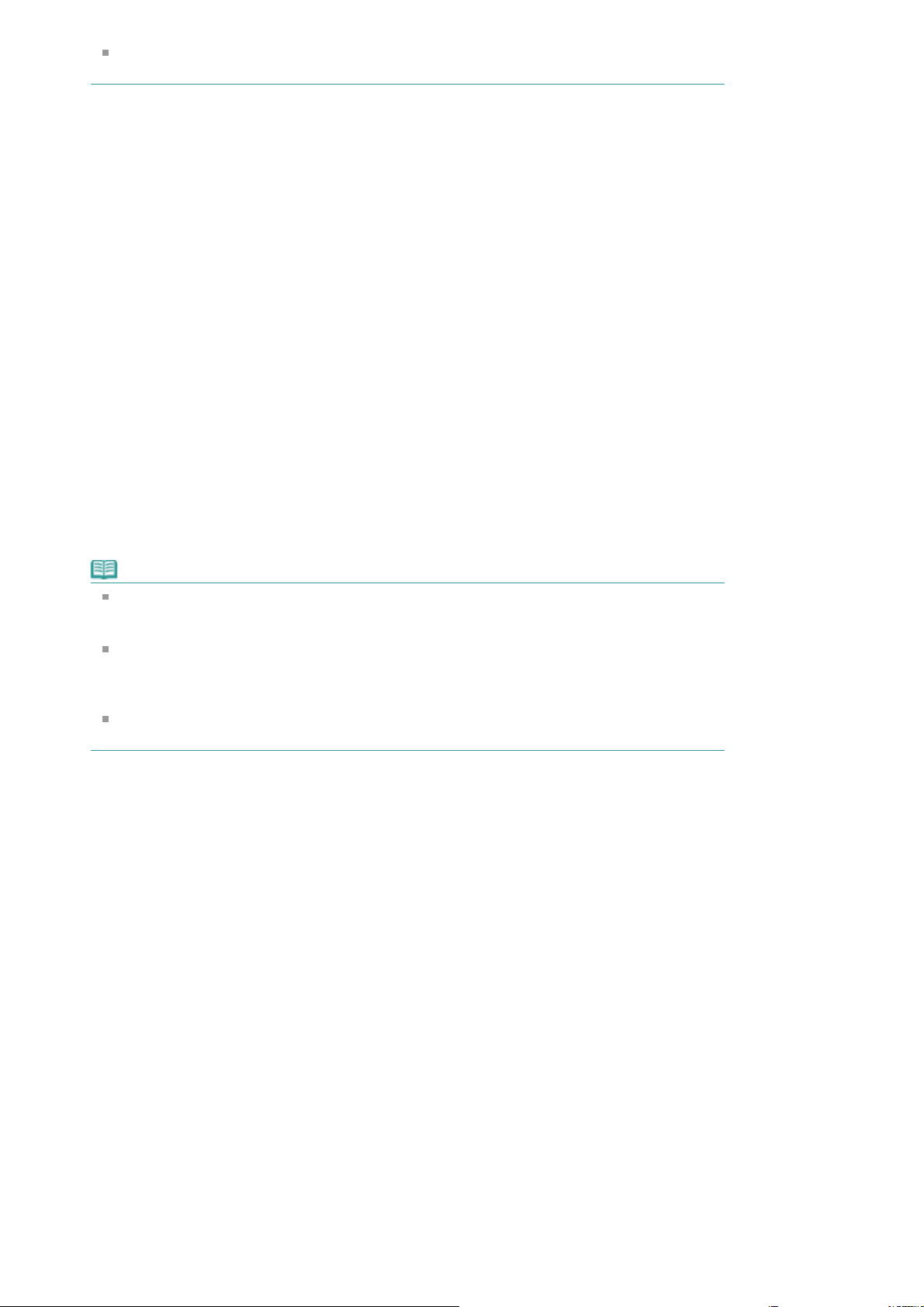
Κάντε κλικ στην Προεπισκόπηση εκτύπωσης (Print Preview) για να εμφανίσετε και να ελέγξετε το
Α
Ό
ς
Α
αποτέλεσμα της εκτύπωσης προτού εκτυπώσετε το έγγραφο.
Κάντε κλικ στην επιλογή Έναρξη εκτύπωσης (Start Printing)
2.
Εμφανίζεται το παράθυρο διαλόγου Επιβεβαίωση μετρητή σελίδων εκτύπωσης (Print Page Count
Confirmation).
Εκτελέστε την εκτύπωση
3.
Επιβεβαιώστε τον αριθμό των σελίδων προς εκτύπωση και στη συνέχεια κάντε κλικ στην επιλογή Ναι
(Yes).
Τα τρέχοντα εμφανιζόμενα θέματα εκτυπώνονται.
Επιλεγμένα έγγραφα
Μπορείτε να επιλέξετε και να εκτυπώσετε τα θέματα που θέλετε.
Από την Επιλογή προορισμού (Select Target), επιλέξτε Επιλεγμένα έγγραφα
1.
(Selected Documents)
Οι τίτλοι όλων των θεμάτων εμφανίζονται στη λίστα Έγγραφα προς εκτύπωση (Documents to Be
Printed).
Sayfa 6 / 315 sayfaΕκτύπωση του παρόντος εγχειριδίου
Επιλέξτε τα θέματα προς εκτύπωση
2.
πό τη λίστα Έγγραφα προς εκτύπωση (Documents to Be Printed), επιλέξτε τα πλαίσια ελέγχου των
τίτλων των θεμάτων προς εκτύπωση.
Σημείωση
ταν επιλέξετε το παράθυρο διαλόγου Αυτόματη επιλογή εγγράφων σε κατώτερες ιεραρχίε
(Automatically select documents in lower hierarchies), επιλέγονται όλα τα πλαίσια ελέγχου των
τίτλων που βρίσκονται στις κατώτερες ιεραρχίες.
Κάντε κλικ στην επιλογή Επιλογή όλων (Select All) για να επιλέξετε τα πλαίσια ελέγχου όλων των
τίτλων.
Κάντε κλικ στην επιλογή Απαλοιφή όλων (Clear All) για να καταργήσετε τα πλαίσια ελέγχου όλων
των τίτλων.
Κάντε κλικ στην Προεπισκόπηση εκτύπωσης (Print Preview) για να εμφανίσετε και να ελέγξετε το
αποτέλεσμα της εκτύπωσης προτού εκτυπώσετε το έγγραφο.
Κάντε κλικ στην επιλογή Έναρξη εκτύπωσης (Start Printing)
3.
Εμφανίζεται το παράθυρο διαλόγου Επιβεβαίωση μετρητή σελίδων εκτύπωσης (Print Page Count
Confirmation).
Εκτελέστε την εκτύπωση
4.
Επιβεβαιώστε τον αριθμό των σελίδων προς εκτύπωση και στη συνέχεια κάντε κλικ στην επιλογή Ναι
(Yes).
Εκτυπώνονται όλα τα θέματα με τα επιλεγμένα πλαίσια ελέγχου.
Το Εγχειρίδιό μου
Μπορείτε να επιλέξετε και να εκτυπώσετε θέματα που είναι καταχωρημένα στο Εγχειρίδιό μου.
Για λεπτομέρειες σχετικά με το Εγχειρίδιό μου, ανατρέξτε στο "
Από την Επιλογή προορισμού (Select Target), επιλέξτε Το Εγχειρίδιό μου (My
1.
Καταχώρηση θεμάτων στο Εγχειρίδιό μου
."
Manual)
Οι τίτλοι των θεμάτων που είναι καταχωρημένοι στο Εγχειρίδιό μου εμφανίζονται στη λίστα Έγγραφα
προς εκτύπωση (Documents to Be Printed).
Επιλέξτε τα θέματα προς εκτύπωση
2.
πό τη λίστα Έγγραφα προς εκτύπωση (Documents to Be Printed), επιλέξτε τα πλαίσια ελέγχου των
τίτλων των θεμάτων προς εκτύπωση.
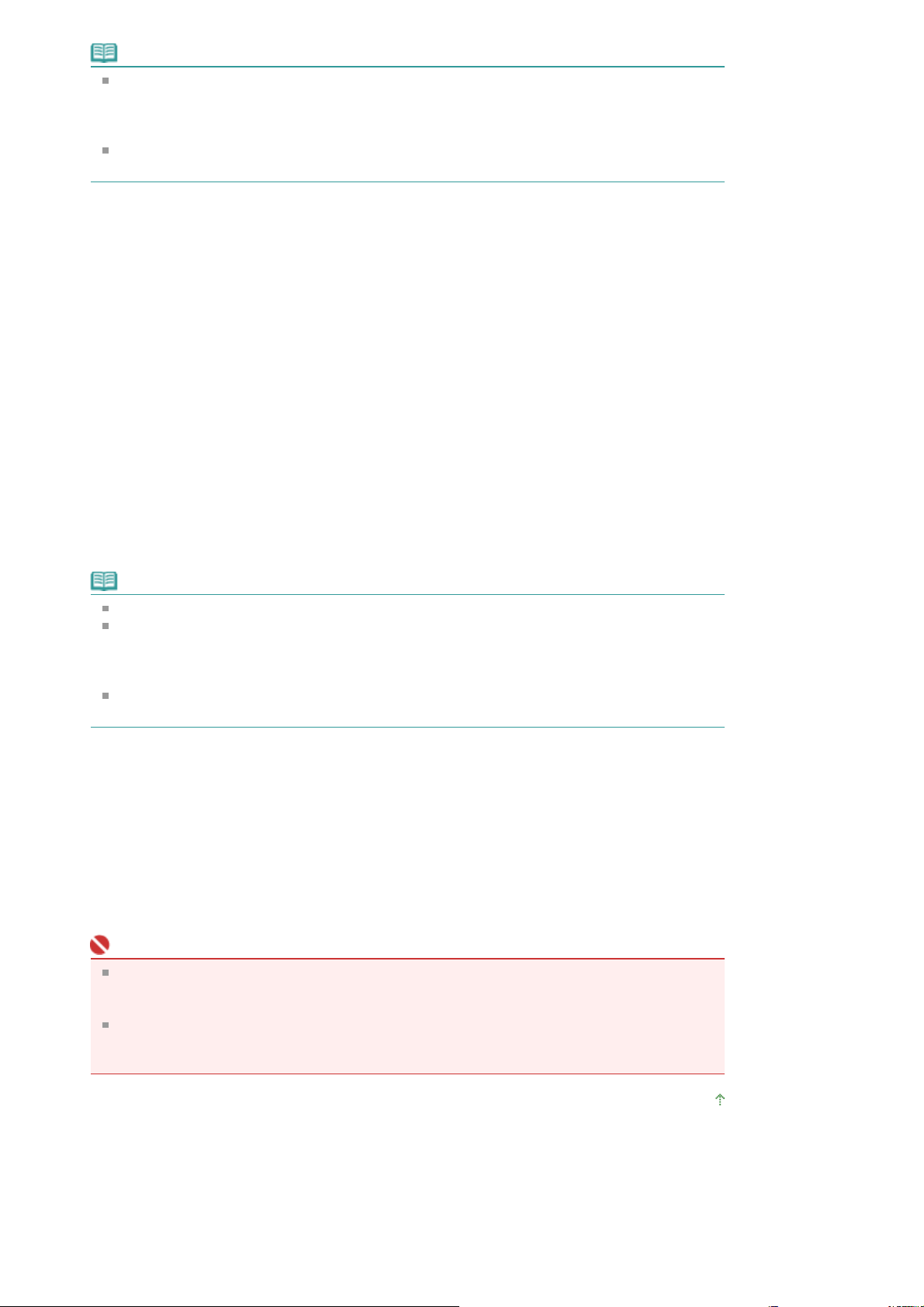
Σημείωση
Ό
Α
Ό
Κάντε κλικ στην επιλογή Επιλογή όλων (Select All) για να επιλέξετε τα πλαίσια ελέγχου όλων των
τίτλων.
Κάντε κλικ στην επιλογή Απαλοιφή όλων (Clear All) για να καταργήσετε τα πλαίσια ελέγχου όλων
των τίτλων.
Κάντε κλικ στην Προεπισκόπηση εκτύπωσης (Print Preview) για να εμφανίσετε και να ελέγξετε το
αποτέλεσμα της εκτύπωσης προτού εκτυπώσετε το έγγραφο.
Κάντε κλικ στην επιλογή Έναρξη εκτύπωσης (Start Printing)
3.
Εμφανίζεται το παράθυρο διαλόγου Επιβεβαίωση μετρητή σελίδων εκτύπωσης (Print Page Count
Confirmation).
Εκτελέστε την εκτύπωση
4.
Επιβεβαιώστε τον αριθμό των σελίδων προς εκτύπωση και στη συνέχεια κάντε κλικ στην επιλογή Ναι
(Yes).
Εκτυπώνονται όλα τα θέματα με τα επιλεγμένα πλαίσια ελέγχου.
λα τα έγγραφα
Μπορείτε να εκτυπώσετε όλα τα θέματα του ηλεκτρονικού εγχειριδίου.
Sayfa 7 / 315 sayfaΕκτύπωση του παρόντος εγχειριδίου
Από την Επιλογή προορισμού (Select Target), επιλέξτε Όλα τα έγγραφα (All
1.
Documents)
Οι τίτλοι όλων των θεμάτων εμφανίζονται στη λίστα Έγγραφα προς εκτύπωση (Documents to Be
Printed) και επιλέγονται αυτόματα τα πλαίσια ελέγχου.
Σημείωση
ν καταργήσετε το πλαίσιο ελέγχου ενός θέματος, το συγκεκριμένο θέμα δεν εκτυπώνεται.
Κάντε κλικ στην επιλογή Επιλογή όλων (Select All) για να επιλέξετε τα πλαίσια ελέγχου όλων των
τίτλων.
Κάντε κλικ στην επιλογή Απαλοιφή όλων (Clear All) για να καταργήσετε τα πλαίσια ελέγχου όλων
των τίτλων.
Κάντε κλικ στην Προεπισκόπηση εκτύπωσης (Print Preview) για να εμφανίσετε και να ελέγξετε το
αποτέλεσμα της εκτύπωσης προτού εκτυπώσετε το έγγραφο.
Κάντε κλικ στην επιλογή Έναρξη εκτύπωσης (Start Printing)
2.
Εμφανίζεται το παράθυρο διαλόγου Επιβεβαίωση μετρητή σελίδων εκτύπωσης (Print Page Count
Confirmation).
Εκτελέστε την εκτύπωση
3.
Επιβεβαιώστε τον αριθμό των σελίδων προς εκτύπωση και στη συνέχεια κάντε κλικ στην επιλογή Ναι
(Yes).
λα τα θέματα εκτυπώνονται.
Σημαντικό
Για την εκτύπωση όλων των θεμάτων απαιτείται μεγάλη ποσότητα χαρτιού. Πριν την εκτύπωση,
βεβαιωθείτε ότι έχετε ελέγξει τον αριθμό των εκτυπωμένων σελίδων που εμφανίζεται στο
παράθυρο διαλόγου Επιβεβαίωση μετρητή σελίδων εκτύπωσης (Print Page Count Confirmation).
Μπορείτε να αλλάξετε τη μεγέθυνση της εκτύπωσης από το παράθυρο διαλόγου Προεπισκόπηση
εκτύπωσης (Print Preview). Ωστόσο, αν τα δεδομένα εκτύπωσης με τη νέα μεγέθυνση εκτείνονται
πέρα από τα όρια του χαρτιού, αυτό το τμήμα του εγγράφου δεν θα εκτυπωθεί στο χαρτί.
Μετάβαση στην αρχή της σελίδας
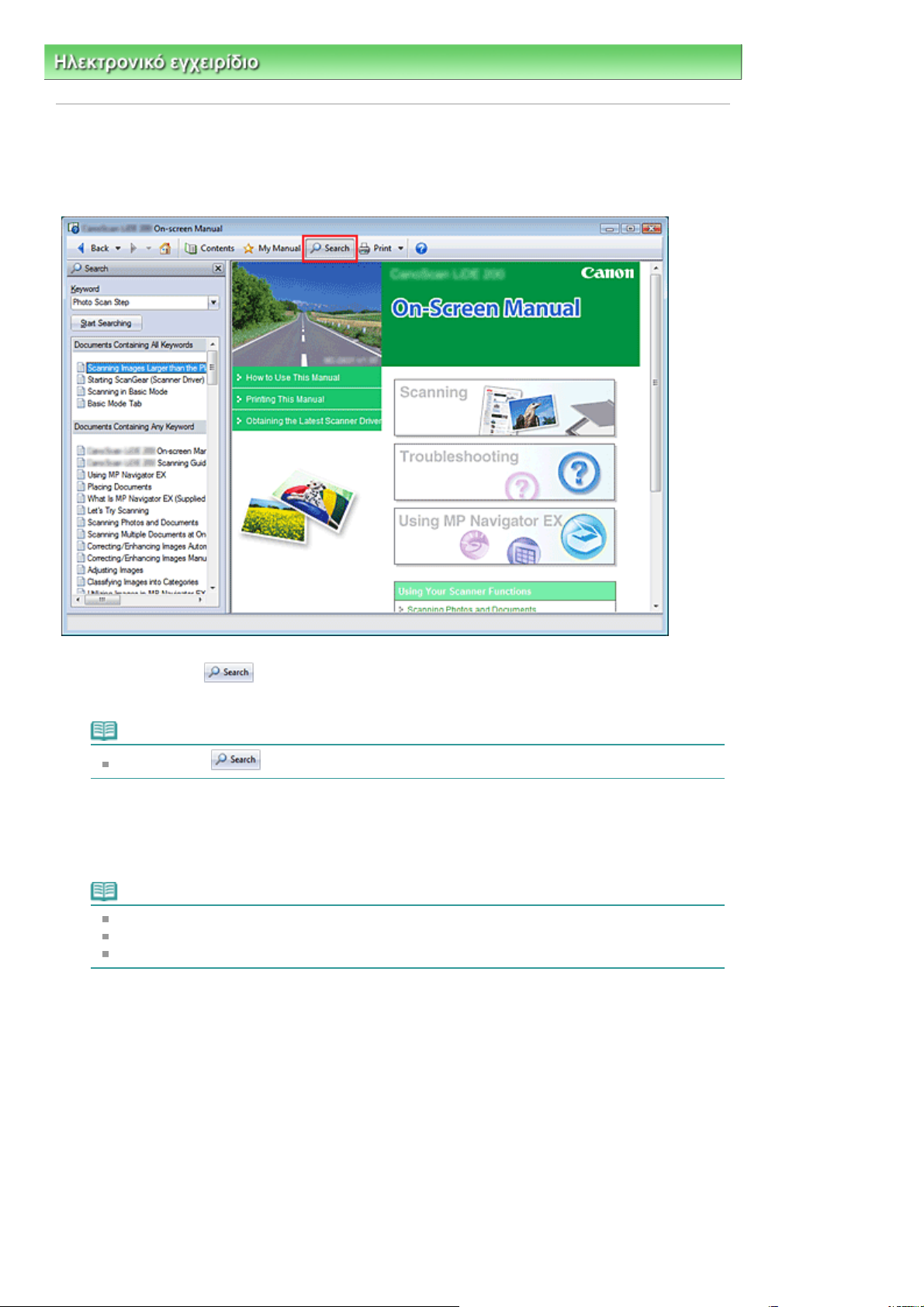
Α
Ό
ς
Sayfa 8 / 315 sayfaΧρήση λέξεων-κλειδιών για εύρεση ενός θέματος
Ηλεκτρονικό εγχειρίδιο
>
Τρόπος χρήσης του παρόντος εγχειριδίου
> Χρήση λέξεων-κλειδιών για εύρεση ενός θέματος
Χρήση λέξεων-κλειδιών για εύρεση ενός θέματος
Μπορείτε να εισαγάγετε μια λέξη-κλειδί για να πραγματοποιήσετε αναζήτηση για μια σελίδα προορισμού.
Εκτελείται αναζήτηση σε όλα τα εγκατεστημένα ηλεκτρονικά εγχειρίδια (εγχειρίδια χρήσης).
Κάντε κλικ στο
1.
Στην αριστερή πλευρά του ηλεκτρονικού εγχειριδίου εμφανίζεται ένα παράθυρο αναζήτησης.
Σημείωση
Κάντε κλικ στο
Εισαγάγετε μια λέξη-κλειδί
2.
Στην επιλογή Λέξη-κλειδί (Keyword) εισαγάγετε μια λέξη-κλειδί για το στοιχείο που θα αναζητηθεί.
ν θέλετε να εισαγάγετε πολλές λέξεις-κλειδιά, βάλτε ένα κενό μεταξύ των λέξεων-κλειδιών.
Σημείωση
Μπορείτε να εισαγάγετε έως και 10 λέξεις-κλειδιά ή έως και 255 χαρακτήρες.
∆εν γίνεται διάκριση μεταξύ κεφαλαίων και πεζών.
Το πρόγραμμα μπορεί να πραγματοποιήσει αναζήτηση και για λέξεις-κλειδιά που περιέχουν κενά.
Κάντε κλικ στην επιλογή Έναρξη αναζήτησης (Start Searching)
3.
Η αναζήτηση ξεκινάει και στη λίστα των αποτελεσμάτων αναζήτησης εμφανίζονται οι τίτλοι των θεμάτων
που περιέχουν τη λέξη-κλειδί.
ταν πραγματοποιείτε μια αναζήτηση εισάγοντας πολλές λέξεις-κλειδιά, τα αποτελέσματα τη
αναζήτησης εμφανίζονται όπως φαίνεται παρακάτω.
[Έγγραφα που ταιριάζουν απόλυτα]
Θέματα που περιέχουν ολόκληρη τη συμβολοσειρά χαρακτήρων αναζήτησης (συμπεριλαμβανομένων
των κενών) ακριβώς όπως αυτή δόθηκε (απόλυτο ταίριασμα)
για να κλείσετε ή να εμφανίσετε το παράθυρο Αναζήτησης.
[Έγγραφα που περιέχουν όλες τις λέξεις-κλειδιά]
Θέματα που περιέχουν όλες τις λέξεις-κλειδιά που έχουν εισαχθεί
[Έγγραφα που περιέχουν κάποια λέξη-κλειδί]
Θέματα που περιέχουν τουλάχιστον μία λέξη-κλειδί από αυτές που έχουν εισαχθεί
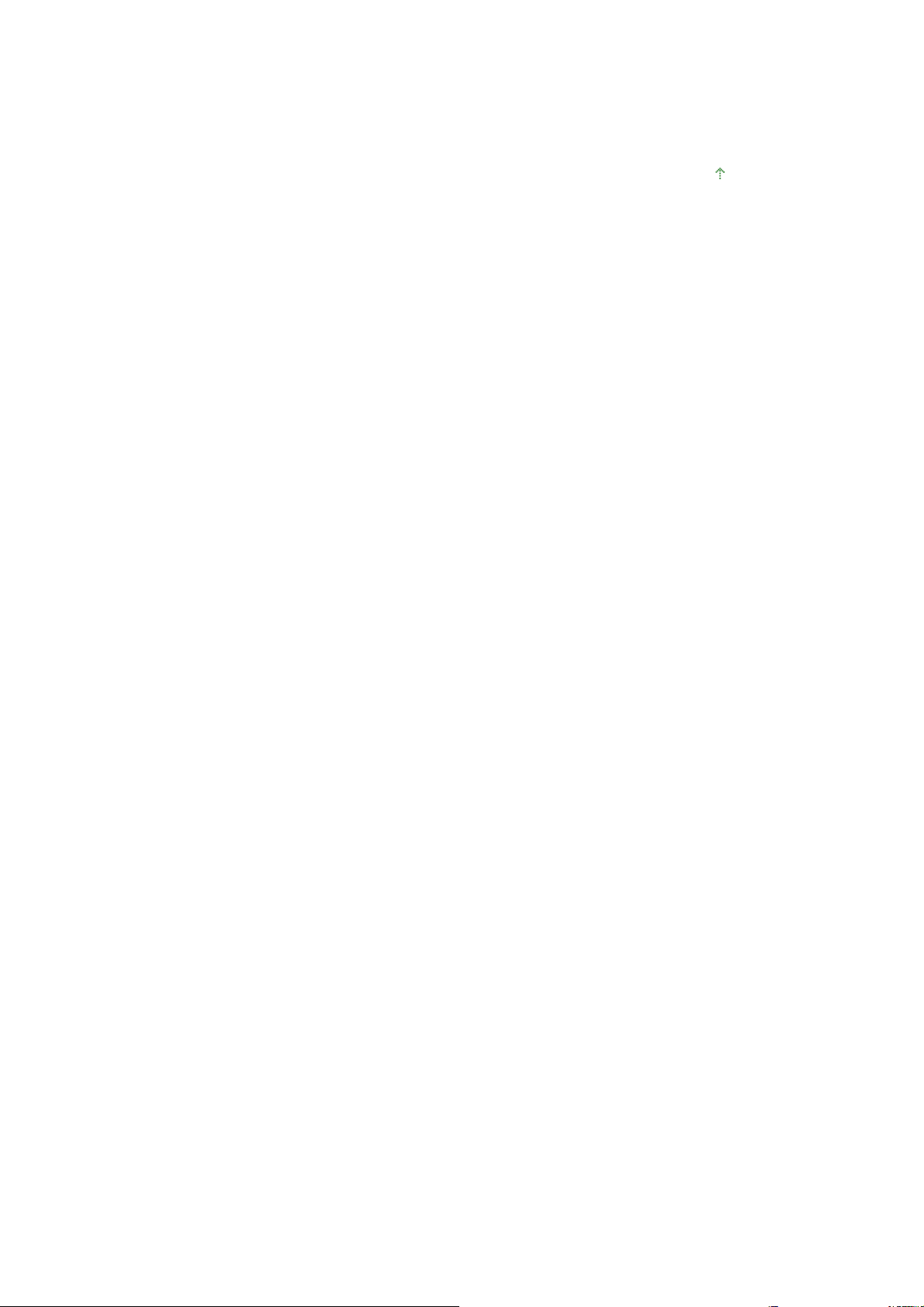
Εμφανίστε το θέμα που θέλετε να διαβάσετε
Α
Ό
ς
4.
πό τη λίστα αποτελεσμάτων αναζήτησης, κάντε διπλό κλικ (ή επιλέξτε και πατήστε Εισαγωγή (Enter))
στον τίτλο του θέματος που θέλετε να διαβάσετε.
ταν εμφανιστούν οι σελίδες του συγκεκριμένου τίτλου, οι λέξεις-κλειδιά που βρίσκονται σε αυτές τι
σελίδες είναι επισημασμένες.
Μετάβαση στην αρχή της σελίδας
Sayfa 9 / 315 sayfaΧρήση λέξεων-κλειδιών για εύρεση ενός θέματος
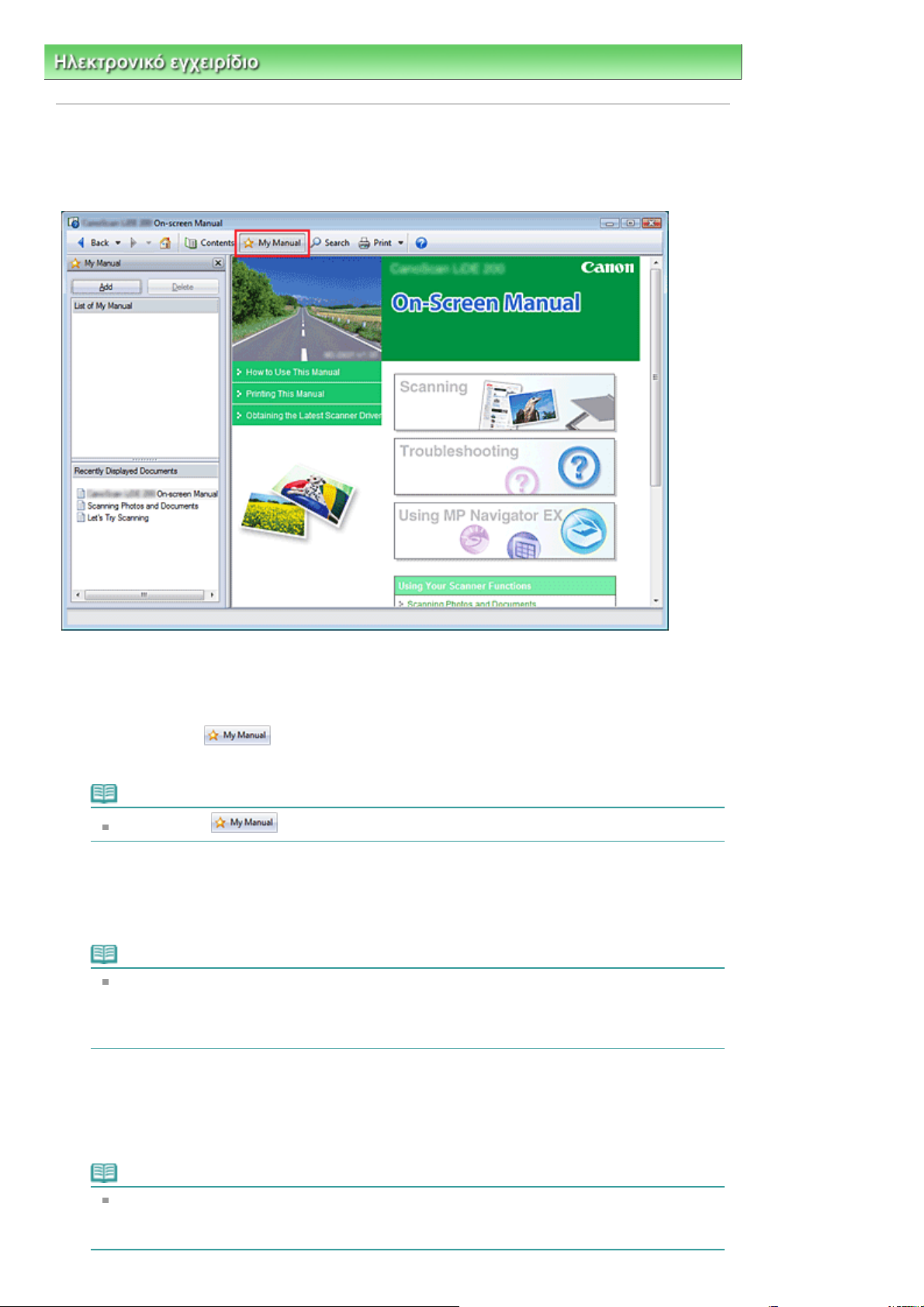
Sayfa 10 / 315 sayfaΚαταχώρηση θεμάτων στο Εγχειρίδιό μου
Ηλεκτρονικό εγχειρίδιο
>
Τρόπος χρήσης του παρόντος εγχειριδίου
> Καταχώρηση θεμάτων στο Εγχειρίδιό μου
Καταχώρηση θεμάτων στο Εγχειρίδιό μου
Καταχωρήστε τις σελίδες που διαβάζετε συχνά ως θέματα στο Εγχειρίδιό μου ώστε να μπορείτε εύκολα να
ανατρέχετε σε αυτές ανά πάσα στιγμή.
Εμφανίστε το θέμα
1.
Εμφανίστε το θέμα που θα προστεθεί στο Εγχειρίδιό μου.
Κάντε κλικ στο
2.
Στα αριστερά του ηλεκτρονικού εγχειριδίου εμφανίζεται το παράθυρο του Εγχειριδίου μου.
Σημείωση
Κάντε κλικ στο
Καταχωρήστε το θέμα στο Εγχειρίδιό μου
3.
Κάντε κλικ στην επιλογή Προσθήκη (Αdd).
Το τρέχον εμφανιζόμενο θέμα προστίθεται στη Λίστα του Εγχειριδίου μου (List of My Manual).
Σημείωση
Εναλλακτικά, από τη λίστα Έγγραφα που εμφανίστηκαν πρόσφατα (Recently Displayed
Documents), κάντε διπλό κλικ (ή επιλέξτε και πατήστε Εισαγωγή (Enter)) στο θέμα που πρόκειται
να προσθέσετε στο Εγχειρίδιό μου ώστε να εμφανίσετε το συγκεκριμένο θέμα και, στη συνέχεια,
κάντε κλικ στην επιλογή Προσθήκη (Αdd).
Προβάλετε το Εγχειρίδιό μου
4.
Εάν κάνετε διπλό κλικ (ή εάν επιλέξετε και πατήσετε Εισαγωγή (Enter)) σε ένα θέμα που εμφανίζεται στη
Λίστα του Εγχειριδίου μου (List of My ManualList of My Manual), το συγκεκριμένο θέμα εμφανίζεται στο
παράθυρο Περιγραφής.
για να κλείσετε ή να εμφανίσετε το παράθυρο του Εγχειριδίου μου.
Σημείωση
Για να διαγράψετε ένα θέμα από τη Λίστα του Εγχειριδίου μου (List of My ManualList of My
Manual), επιλέξτε το θέμα από τη λίστα και στη συνέχεια κάντε κλικ στην επιλογή ∆ιαγραφή
(Delete) (ή πατήστε ∆ιαγραφή (Delete)).
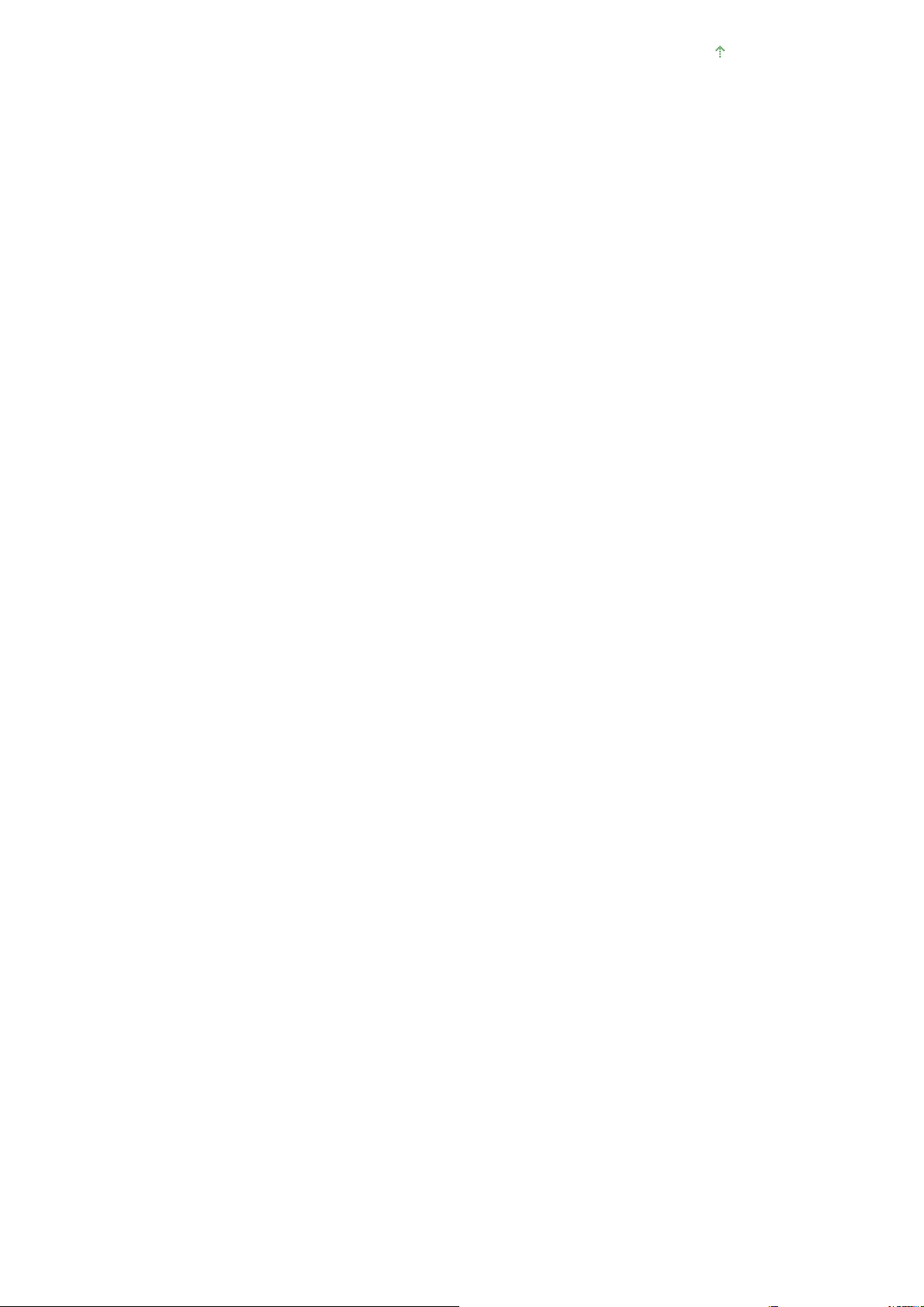
Μετάβαση στην αρχή της σελίδας
Sayfa 11 / 315 sayfaΚαταχώρηση θεμάτων στο Εγχειρίδιό μου
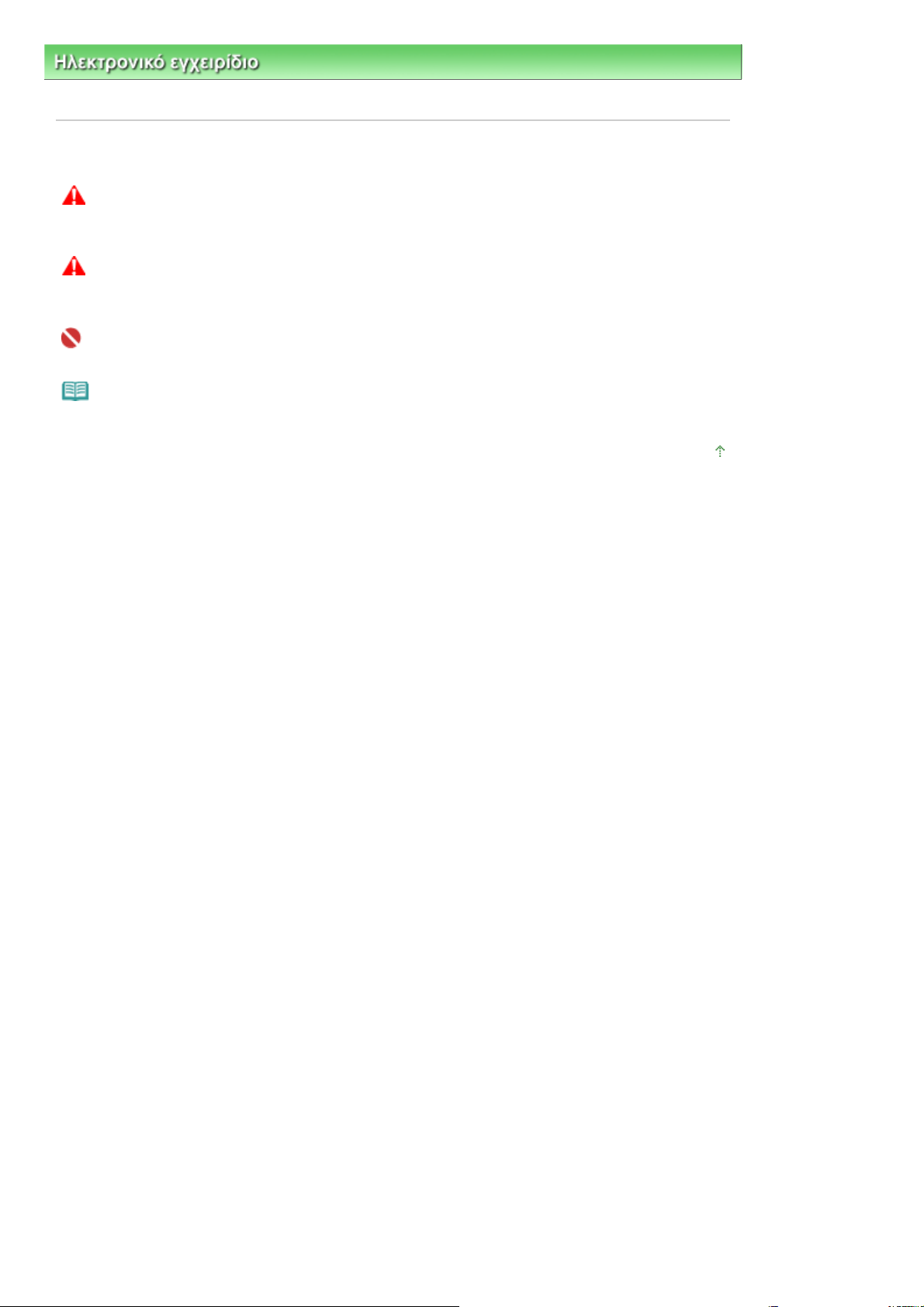
Sayfa 12 / 315 sayfaΣύμβολα που χρησιμοποιούνται στο παρόν έγγραφο
Ηλεκτρονικό εγχειρίδιο
έγγραφο
>
Τρόπος χρήσης του παρόντος εγχειριδίου
> Σύμβολα που χρησιμοποιούνται στο παρόν
Σύμβολα που χρησιμοποιούνται στο παρόν έγγραφο
Προειδοποίηση
Οδηγίες που, αν αγνοηθούν, ενδέχεται να προκληθεί θάνατος ή σοβαρός τραυματισμός λόγω εσφαλμένης
χρήσης του μηχανήματος. Οι οδηγίες αυτές πρέπει να τηρούνται για την ασφαλή χρήση.
Προσοχή
Οδηγίες που, αν αγνοηθούν, ενδέχεται να προκληθεί σοβαρός τραυματισμός ή υλική ζημιά λόγω εσφαλμένης
χρήσης του μηχανήματος. Οι οδηγίες αυτές πρέπει να τηρούνται για την ασφαλή χρήση.
Σημαντικό
Οδηγίες που πρέπει να τηρούνται ώστε η χρήση να είναι ασφαλής.
Σημείωση
Οδηγίες που λειτουργούν ως σημειώσεις για τη λειτουργία ή συμπληρωματικές εξηγήσεις.
Μετάβαση στην αρχή της σελίδας
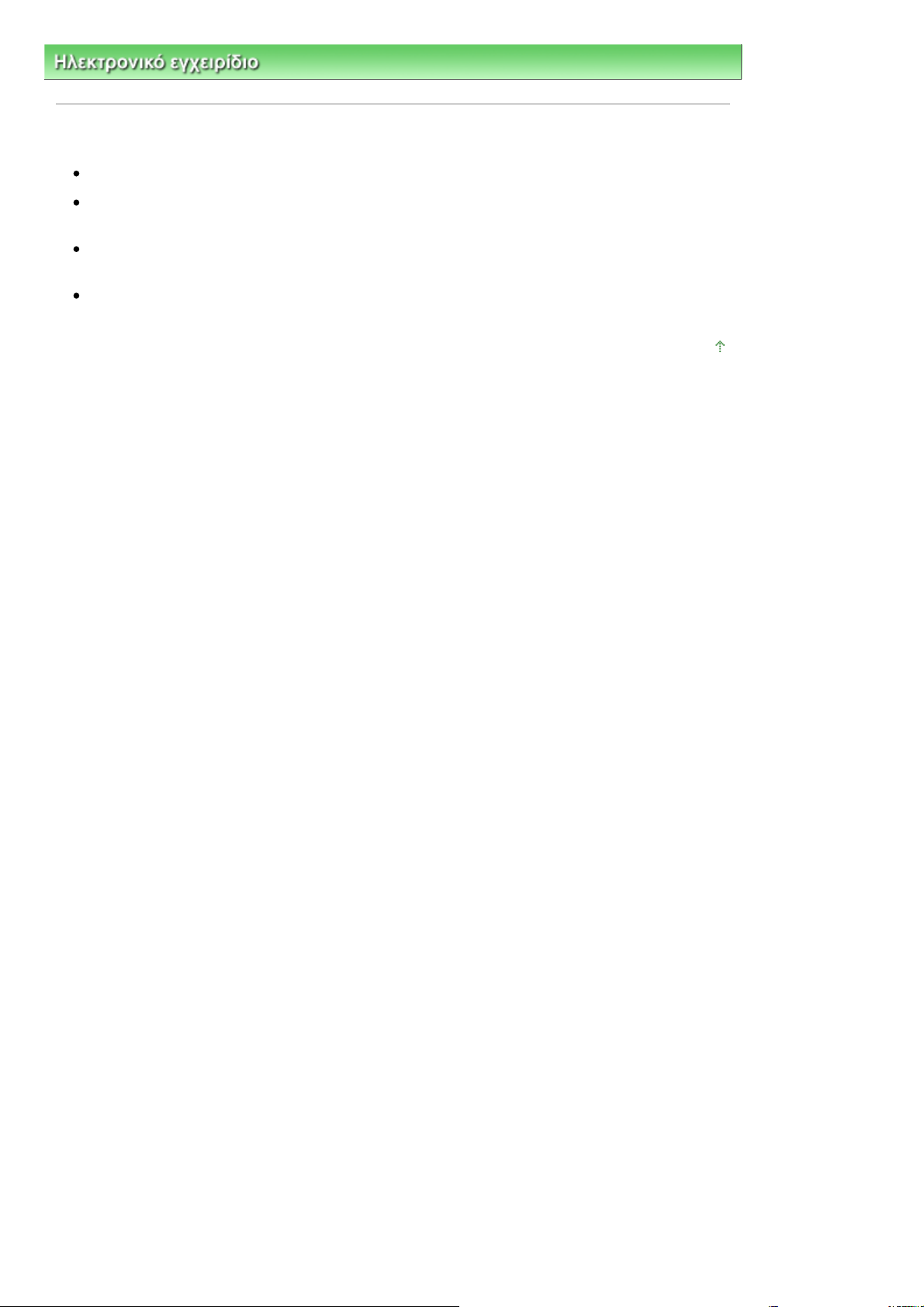
Sayfa 13 / 315 sayfaΕμπορικά σήματα
Ηλεκτρονικό εγχειρίδιο
>
Τρόπος χρήσης του παρόντος εγχειριδίου > Εμπορικά σήματα
Εμπορικά σήματα
Η επωνυμία Microsoft είναι σήμα κατατεθέν της Microsoft Corporation.
Η επωνυμία Windows είναι εμπορικό σήμα ή σήμα κατατεθέν της Microsoft Corporation στις Η.Π.Α. ή/
και σε άλλες χώρες.
Η επωνυμία Windows Vista είναι εμπορικό σήμα ή σήμα κατατεθέν της Microsoft Corporation στις
Η.Π.Α. ή/και σε άλλες χώρες.
Οι επωνυμίες Adobe, Adobe RGB και Adobe RGB (1998) είναι σήματα κατατεθέντα ή εμπορικά
σήματα της Adobe Systems Incorporated στις Η.Π.Α. ή/και σε άλλες χώρες.
Μετάβαση στην αρχή της σελίδας
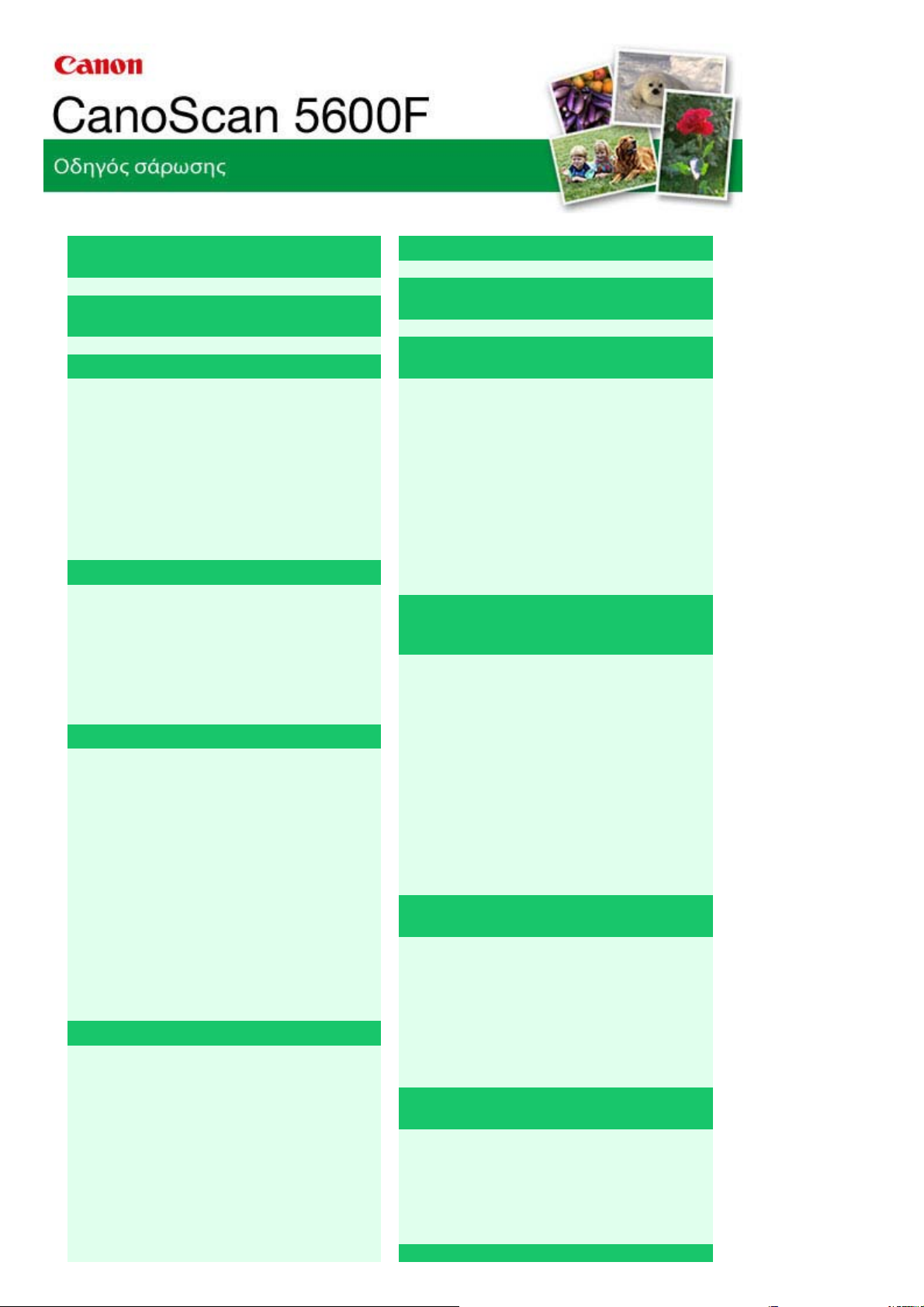
MA-4122-V1.00
Α
Α
ν
Α
Α
Α
Ά
Α
Α
Sayfa 14 / 315 sayfaCanoScan 5600F Οδηγός σάρωσης
Γενικές σημειώσεις (πρόγραμμα οδήγησης
σαρωτή)
Τι είναι το MP Navigator EX (Λογισμικό που
συνοδεύει το σαρωτή);
Ξεκινώντας τη σάρωση
Εκκίνηση του MP Navigator EX
Σάρωση φωτογραφιών και εγγράφων
Σάρωση φιλμ
Σάρωση πολλαπλών εγγράφων ταυτόχρονα
Σάρωση εικόνων μεγαλύτερων της γυάλινης
επιφάνειας (Βοήθεια συνένωσης)
Εύκολη σάρωση με απλό κλικ
Χρήσιμες λειτουργίες του MP Navigator EX
υτόματη διόρθωση/βελτίωση εικόνων
Μη αυτόματη διόρθωση/βελτίωση εικόνων
Προσαρμογή εικόνων
ναζήτηση εικόνω
Κατηγοριοποίηση εικόνων
Χρήση εικόνων στο MP Navigator EX
ποθήκευση
ποθήκευση ως αρχεία PDF
∆ημιουργία/Επεξεργασία αρχείων PDF
Εκτύπωση εγγράφων
Εκτύπωση φωτογραφιών
ποστολή μέσω E-mail
Επεξεργασία αρχείων
Ορισμός κωδικών πρόσβασης για τα αρχεία
PDF
νοιγμα/επεξεργασία προστατευμένων από
κωδικό ασφαλείας αρχείων PDF
Οθόνες MP Navigator EX
Οθόνη λειτουργίας περιήγησης
Καρτέλα Σάρωση/Εισαγωγή εγγράφων ή εικόνων
(Scan/Import Documents or Images)
Καρτέλα Προβολή & Χρήση εικόνων στον
υπολογιστή σας (View & Use Images on your
Computer)
Καρτέλα Προσαρμοσμένη σάρωση με απλό κλικ
(Custom Scan with One-click)
Οθόνη Φωτο/Έγγρ. (Επιφ. σάρωσης) (Photos/
Documents (Platen)) (Παράθυρο Σάρ./Εισαγ.
Τοποθέτηση εγγράφων
Τι είναι το ScanGear (πρόγραμμα οδήγησης
σαρωτή);
Σάρωση με σύνθετες ρυθμίσεις με χρήση του
ScanGear (πρόγραμμα οδήγησης σαρωτή)
Εκκίνηση του ScanGear (πρόγραμμα
οδήγησης σαρωτή)
Σάρωση σε Βασική λειτουργία
Σάρωση σε Λειτουργ. για προχ.
Σάρωση σε Λειτουγία αυτόματης σάρωσης
Σάρωση φιλμ σε Λειτουργ. για προχ. (Scanning
Film in Advanced Mode)
Σάρωση πολλαπλών εγγράφων ταυτόχρονα στη
Λειτουργ. για προχ.
∆ιόρθωση εικόνων και προσαρμογή
χρωμάτων με το ScanGear (πρόγραμμα
οδήγησης σαρωτή)
∆ιόρθωση εικόνων (Μάσκα εξομάλυνσης,
μείωση σκόνης και γρατσουνιών, διόρθωση
παραλλαγής χρώματος κλπ.)
Προσαρμογή των χρωμάτων με χρήση μοτίβου
χρώματος
Ρύθμιση κορεσμού και ισορροπίας χρωμάτων
Ρύθμιση φωτεινότητας και αντίθεσης
Ρύθμιση ιστογράμματος
Ρύθμιση καμπύλης τόνου
Ρύθμιση ορίου
Οθόνες ScanGear (πρόγραμμα οδήγησης
σαρωτή)
Καρτέλα Βασική λειτουργ. (Basic Mode)
Καρτέλα Λειτουργ. για προχ. (Advanced Mode)
Καρτέλα Λειτουγία αυτόματης σάρωσης (Auto
Scan Mode)
Παράθυρο διαλόγου Προτιμήσεις
(Preferences)
Χρήσιμες πληροφορίες σχετικά με τη
σάρωση
Προσαρμογή καρέ περικοπής
νάλυση
(Resolution)
Μορφές αρχείων
ντιστοίχιση χρωμάτων
(Color Matching)
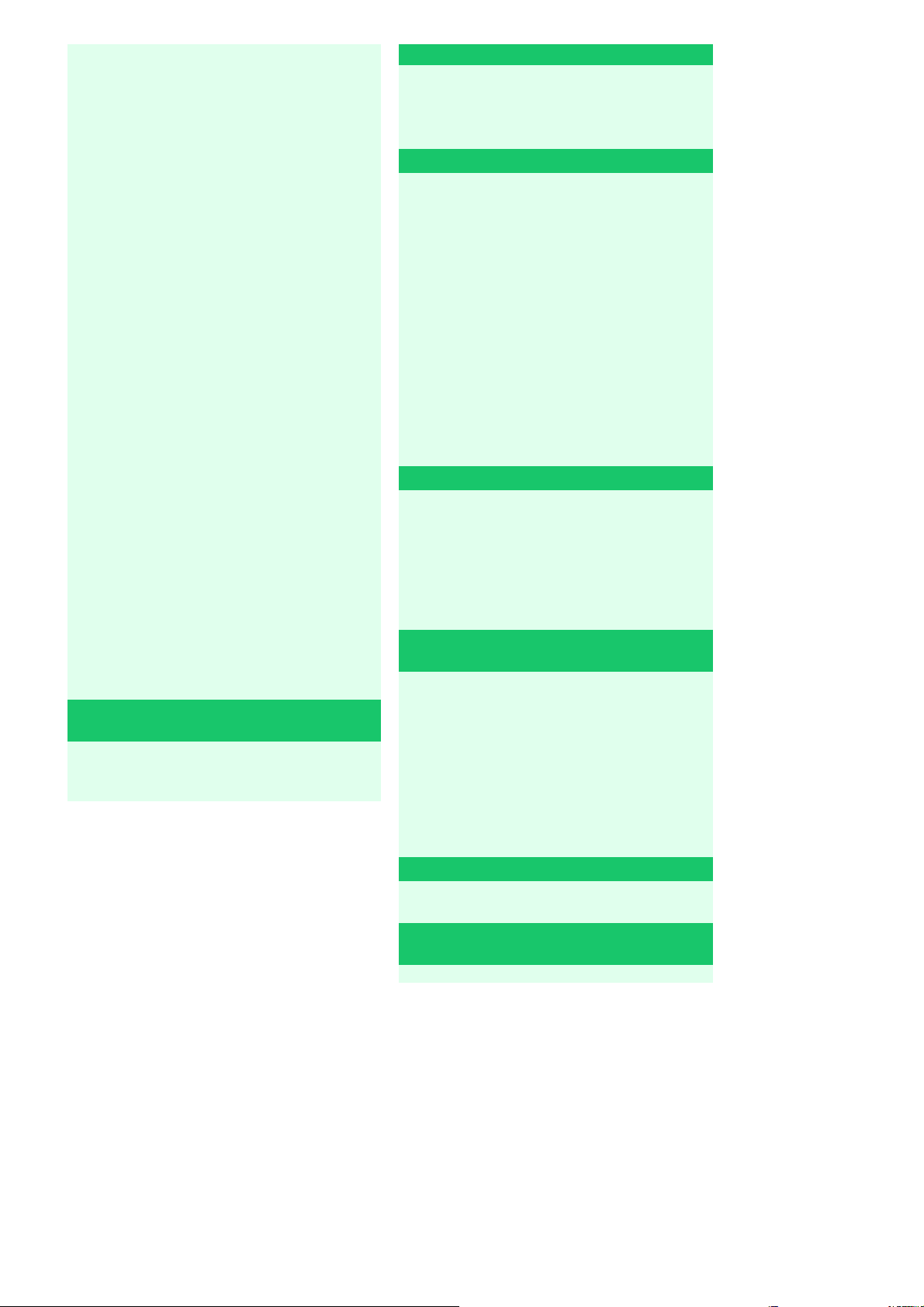
Ά
ς
Ά
Ά
A
Sayfa 15 / 315 sayfaCanoScan 5600F Οδηγός σάρωσης
(Scan/Import))
Οθόνη Φιλμ (Film) (Παράθυρο Σάρ./Εισαγ.
(Scan/Import))
Παράθυρο διαλόγου Αποθήκευση (Save)
Παράθυρο διαλόγου Αποθήκευση ως αρχείο
PDF (Save as PDF file)
Παράθυρο Προβ.-Χρήση (View & Use)
Παράθυρο ∆ημιουργία/Επεξεργασία αρχείου
PDF (Create/Edit PDF file)
Παράθυρο διαλόγου Εκτύπωση εγγράφου
(Print Document)
Παράθυρο διαλόγου Εκτύπωση φωτογραφίας
(Print Photo)
Παράθυρο διαλόγου Αποστολή μέσω E-mail
(Send via E-mail)
Παράθυρο ∆ιόρθωση/Βελτίωση εικόνας
(Correct/Enhance Images)
Οθόνη λειτουργίας με απλό κλικ
Παράθυρο διαλόγου Αποθήκευση (Save)
(Οθόνη λειτουργίας με απλό κλικ)
Παράθυρο διαλόγου Αντιγραφή (Copy)
Παράθυρο διαλόγου Εκτύπωση (Print)
Παράθυρο διαλόγου Ταχυδρ. (Mail)
Παράθυρο διαλόγου Οπτική αναγνώριση
χαρακτήρων (OCR)
Παράθυρο διαλόγου Σάρωση (Scan)
Παράθυρο διαλόγου PDF
Παράθυρο διαλόγου Προτιμήσεις
(Preferences)
νοιγμα αρχείων εκτός από σαρωμένε
εικόνες
νοιγμα εικόνων που έχουν αποθηκευτεί σε
υπολογιστή
λλες μέθοδοι σάρωσης
Σάρωση από μια εφαρμογή
Σάρωση από τον Πίνακα Ελέγχου (μόνο για τα
Windows XP)
Σάρωση με χρήση των κουμπιών σαρωτή
Τι είναι τα κουμπιά σαρωτή;
Σάρωση και αποθήκευση εγγράφων ως αρχεία
PDF (Κουμπιά PDF)
Σάρωση και εκτύπωση/αντιγραφή εγγράφων
(Κουμπί ΑΝΤΙΓΡΑΦΗ (COPY))
Σάρωση εγγράφων και άνοιγμα σαρωμένων
εικόνων (Κουμπί ΣΑΡΩΣΗ (SCAN))
Σάρωση και επισύναψη εγγράφων σε E-mail
(Κουμπί E-MAIL)
Ρυθμίσεις κουμπιών σαρωτή (Scanner Button
Settings)
Ρυθμίσεις κουμπιών σαρωτή μέσω MP
Navigator EX
Αντιμετώπιση προβλημάτων
Προβλήματα εγκατάστασης
Προβλήματα κατά τη σάρωση
Προβλήματα κατά τη σάρωση φιλμ
Προβλήματα λογισμικού
Προβλήματα του MP Navigator EX
Ενημέρωση του προγράμματος οδήγησης
σαρωτή
Λήψη της τελευταίας έκδοσης του ScanGear
(πρόγραμμα οδήγησης σαρωτή)
Κατάργηση εγκατάστασης του ScanGear
(πρόγραμμα οδήγησης σαρωτή)
Πριν από την εγκατάσταση του ScanGear
(πρόγραμμα οδήγησης σαρωτή)
Εγκατάσταση του ScanGear (πρόγραμμα
οδήγησης σαρωτή)
Συνοδευτικές εφαρμογές
rcSoft PhotoStudio
Σχετικά με το εκτεταμένο πρόγραμμα έρευνας
εκτυπωτή/σαρωτή ψεκασμού
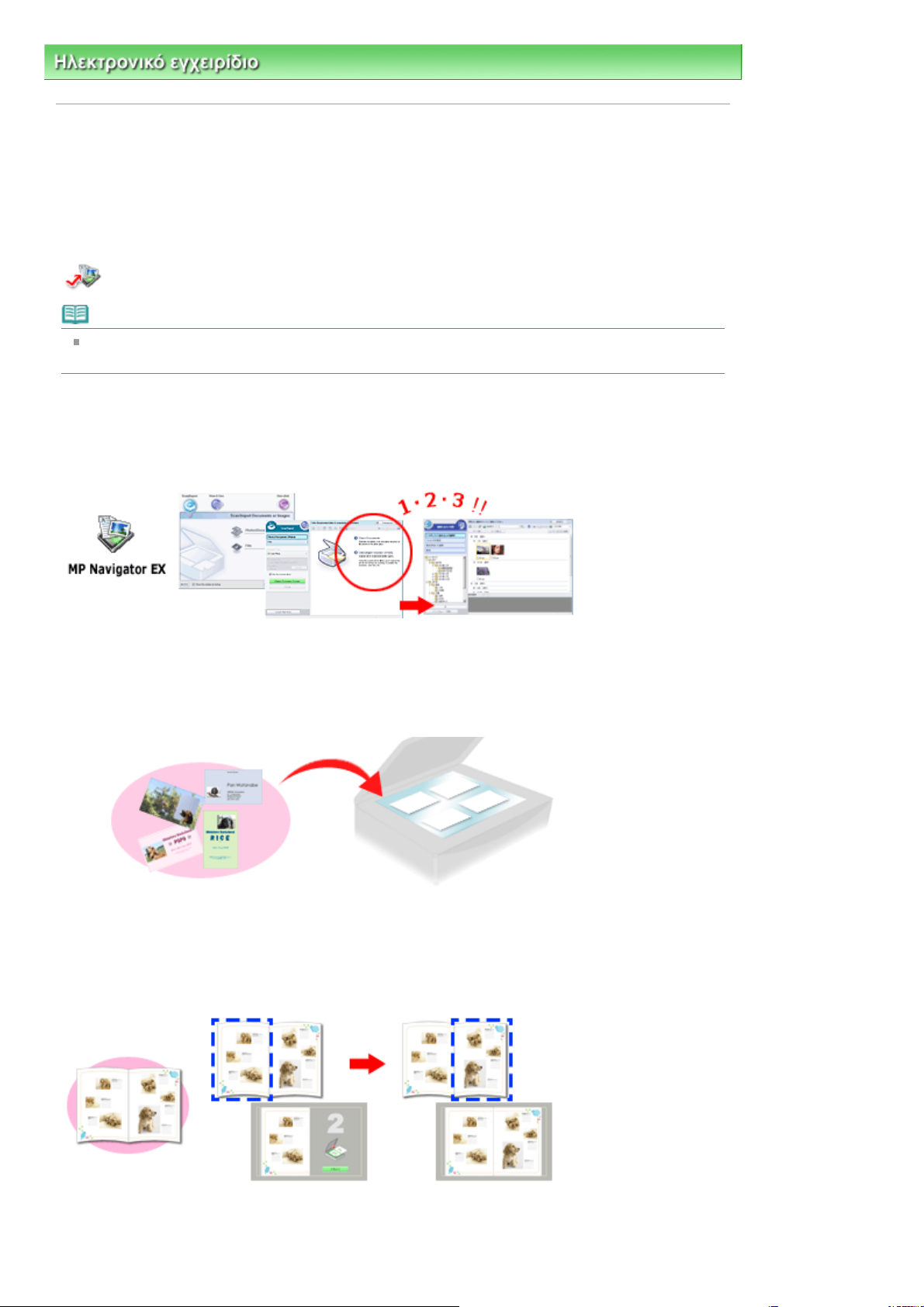
Α
Sayfa 16 / 315 sayfaΧρήση του MP Navigator EX
Ηλεκτρονικό εγχειρίδιο
>
Οδηγός σάρωσης
> Χρήση του MP Navigator EX
Χρήση του MP Navigator EX
Το MP Navigator ΕΧ είναι μια εφαρμογή που σας επιτρέπει να σαρώσετε εύκολα φωτογραφίες και έγγραφα.
Είναι κατάλληλο ακόμα και για αρχάριους.
Εκκίνηση του MP Navigator EX
Κάντε κλικ εδώ: MP Navigator EX
Σημείωση
νατρέξτε στην ενότητα "
εικόνων στο MP Navigator EX.
Σάρωση φωτογραφιών και εγγράφων
Μπορείτε εύκολα να εκτελέσετε σάρωση με πλοήγηση στις οθόνες του MP Navigator EX. Μπορείτε επίσης να
αποθηκεύσετε ή να εκτυπώσετε σαρωμένες εικόνες με το MP Navigator EX.
Ξεκινώντας τη σάρωση" για λεπτομέρειες σχετικά με τον τρόπο σάρωσης
Σάρωση μικρών εγγράφων ταυτόχρονα
Μπορείτε να εκτελέσετε σάρωση πολλαπλών μικρών εγγράφων (φωτογραφίες, κάρτες, κλπ.) ταυτόχρονα
Είναι μια χρήσιμη δυνατότητα, καθώς δεν χρειάζεται να εκτελέσετε τη σάρωση πολλές φορές.
Σάρωση μεγάλων εγγράφων
Μπορείτε εύκολα να εκτελέσετε σάρωση εγγράφων μεγαλύτερων από την επιφάνεια σάρωσης
χρησιμοποιώντας το MP Navigator EX. Σάς επιτρέπει να σαρώνετε το αριστερό και δεξί ήμισυ ενός
εγγράφου ξεχωριστά και να τα ενώσετε στη συνέχεια σε μία εικόνα.
Σάρωση με απλό κλικ
Στη λειτουργία σάρωσης με απλό κλικ, το MP Navigator EX εκτελεί εργασίες από τη σάρωση μέχρι την
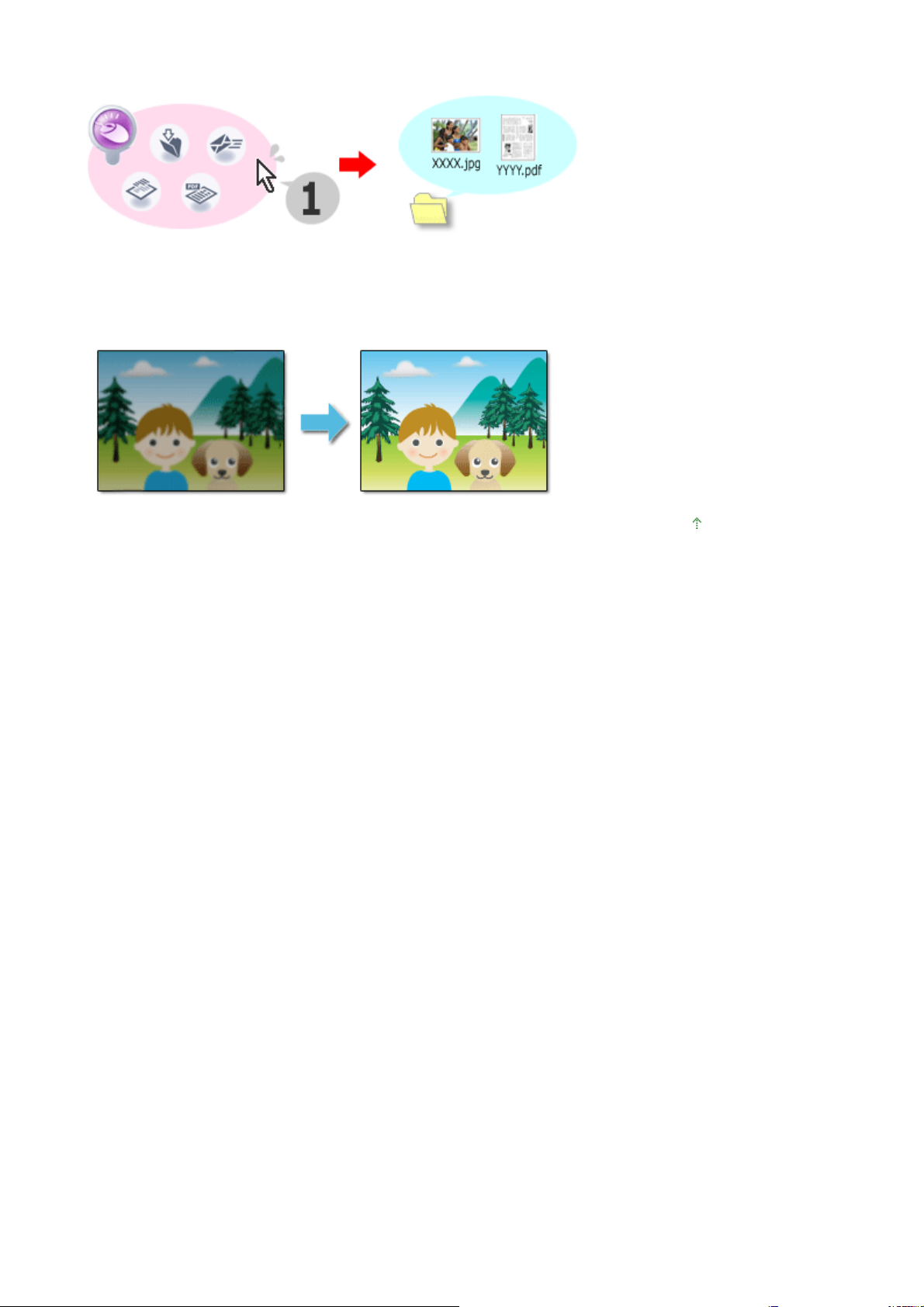
αποθήκευση με ένα απλό κλικ σε ένα εικονίδιο. Η λειτουργία με απλό κλικ σάς επιτρέπει επίσης να σαρώσετε
Α
και να αποθηκεύσετε εικόνες ως αρχεία PDF ή να τα επισυνάψετε σε e-mail αυτόματα.
Σάρωση και διόρθωση/βελτίωση φωτογραφιών
Μπορείτε εύκολα να διορθώσετε/βελτιώσετε σαρωμένες φωτογραφίες χρησιμοποιώντας το MP Navigator
EX. ∆εν χρειάζεται να χρησιμοποιήσετε κάποια άλλη εφαρμογή.
Sayfa 17 / 315 sayfaΧρήση του MP Navigator EX
ρχή σελίδας
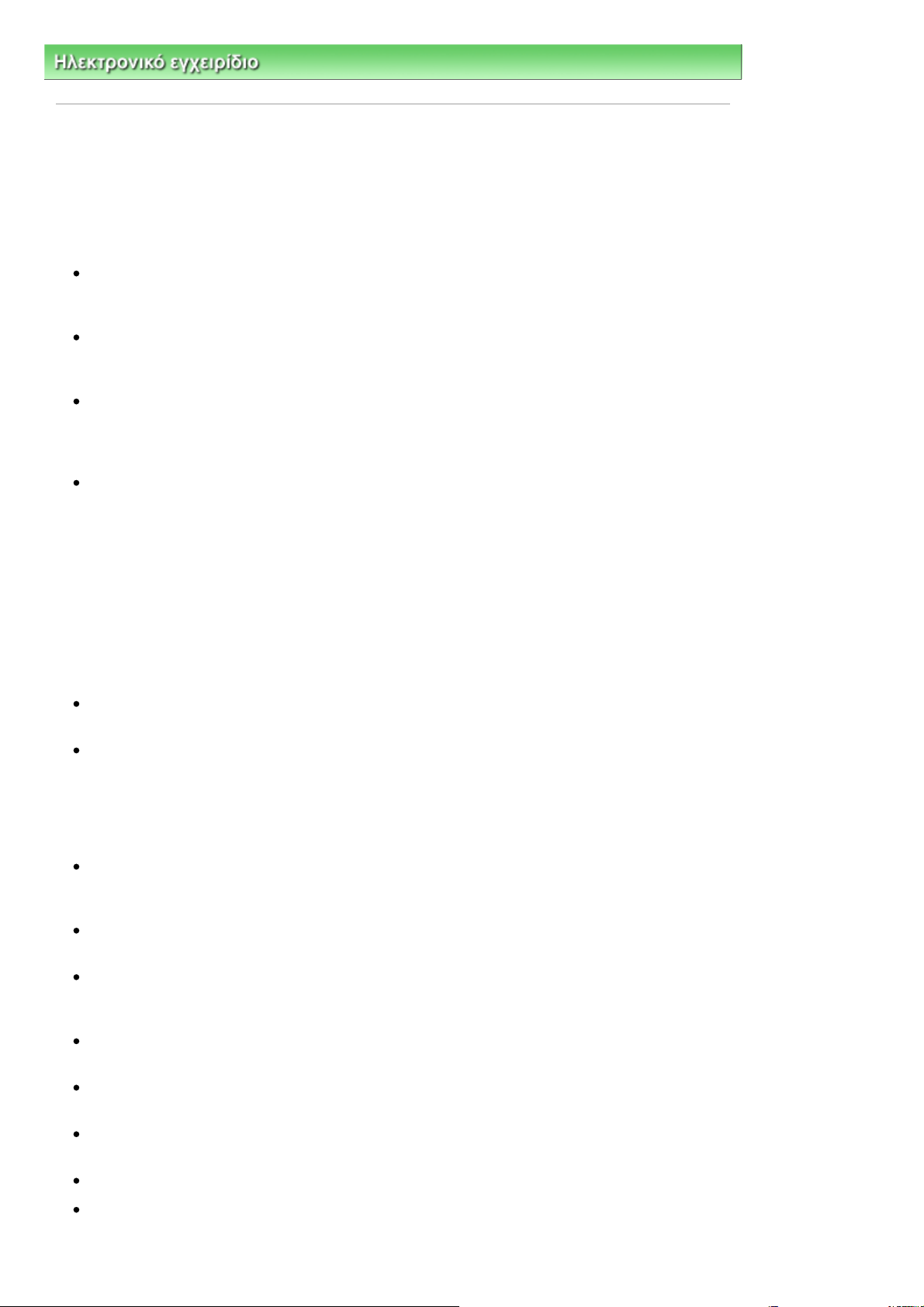
Α
Α
Sayfa 18 / 315 sayfaΓενικές σημειώσεις (πρόγραμμα οδήγησης σαρωτή)
Ηλεκτρονικό εγχειρίδιο
>
Οδηγός σάρωσης
> Γενικές σημειώσεις (πρόγραμμα οδήγησης σαρωτή)
Γενικές σημειώσεις (πρόγραμμα οδήγησης σαρωτή)
Το ScanGear (πρόγραμμα οδήγησης σαρωτή) υπόκειται στους εξής περιορισμούς. Λάβετε υπόψη σας
αυτά τα σημεία όταν το χρησιμοποιείτε.
Περιορισμοί του προγράμματος οδήγησης σαρωτή
Στο σύστημα αρχείων NTFS, μπορεί να μην καλείται η προέλευση δεδομένων TWAIN.Αυτό συμβαίνει
γιατί, για λόγους ασφαλείας, η λειτουργική μονάδα TWAIN δεν μπορεί να εγγραφεί στον κατάλογο
"winnt". Επικοινωνήστε με τον διαχειριστή του υπολογιστή για βοήθεια.
Ορισμένοι υπολογιστές (συμπεριλαμβανομένων των φορητών) που συνδέονται στο μηχάνημα μπορεί να
μην επανέλθουν σωστά από την κατάσταση αναμονής. Σε αυτήν την περίπτωση, επανεκκινήστε τον
υπολογιστή.
Μην συνδέετε ταυτόχρονα στον ίδιο υπολογιστή δύο ή περισσότερα μηχανήματα ή εκτυπωτές
πολλαπλών λειτουργιών με τη λειτουργία σαρωτή. Αν αυτές οι συσκευές πολλαπλής σάρωσης είναι
συνδεδεμένες, δεν μπορείτε να σαρώσετε από το κουμπί που βρίσκεται πάνω στο μηχάνημα (Κουμπί
σαρωτή) και μπορεί επίσης να αντιμετωπίσετε σφάλματα κατά την πρόσβασή σας στις συσκευές.
Οι οθόνες λογισμικού μπορεί να μην εμφανίζονται σωστά στα Windows Vista όταν το μέγεθος
γραμματοσειράς έχει οριστεί σε Μεγάλη κλίμακα (Larger scale). Εάν θέλετε να εμφανίζονται οι οθόνες με
γραμματοσειρές Μεγαλύτερης κλίμακας (Larger scale), αλλάξτε το θέμα στη ρύθμιση Εμφάνιση και
Εξατομίκευση (Appearance and Personalization) σε Κλασικά Windows (Windows Classic) ως εξής:
1. Από το μενού Έναρξη (Start), επιλέξτε Πίνακας ελέγχου (Control Panel).
2. Επιλέξτε Εμφάνιση και Εξατομίκευση (Appearance and Personalization) > Εξατομίκευση
(Personalization) > Θέμα (Theme).
νοίγει το παράθυρο διαλόγου Ρυθμίσεις θεμάτων (Theme Settings).
3. Στην καρτέλα Θέμα (Theme) του παραθύρου διαλόγου Ρυθμίσεις θεμάτων (Theme Settings),
επιλέξτε Κλασικά Windows (Windows Classic) στο πεδίο Θέμα (Theme).
4. Πατήστε OK.
Η επιφάνεια εργασίας αλλάζει σε προβολή Κλασικών Windows.
Χρησιμοποιήστε το προεπιλεγμένο μέγεθος γραμματοσειράς οθόνης του λειτουργικού συστήματος.
λλιώς, οι οθόνες λογισμικού ενδέχεται να μην εμφανίζονται σωστά.
Η σάρωση μπορεί να αποτύχει αν ο υπολογιστής έχει επανέλθει από κατάσταση αναμονής. Στην
περίπτωση αυτή, ακολουθήστε τα εξής βήματα και επαναλάβετε τη σάρωση.
1. Θέστε το μηχάνημα εκτός λειτουργίας.
2. Τερματίστε το ScanGear (πρόγραμμα οδήγησης σαρωτή), έπειτα αποσυνδέστε το καλώδιο USB από
τον υπολογιστή και συνδέστε το ξανά.
3. Θέστε το μηχάνημα σε λειτουργία.
Το ScanGear (πρόγραμμα οδήγησης σαρωτή) δεν είναι δυνατόν να ανοίξει ταυτόχρονα σε πολλές
εφαρμογές. Σε μία εφαρμογή, το ScanGear (πρόγραμμα οδήγησης σαρωτή) δεν μπορεί να ανοίξει
δεύτερη φορά, εάν είναι ήδη ανοικτό.
Φροντίστε να κλείσετε το παράθυρο του ScanGear (πρόγραμμα οδήγησης σαρωτή) πριν κλείσετε την
εφαρμογή.
Βεβαιωθείτε ότι έχετε επαρκή ελεύθερο χώρο στο δίσκο κατά τη σάρωση μεγάλων εικόνων σε υψηλές
αναλύσεις. Για παράδειγμα, απαιτούνται τουλάχιστον 300 MB ελεύθερου χώρου για τη σάρωση ενός
εγγράφου A4 στα 600 dpi σε πλήρες χρώμα.
Η περικοπή των πυκνών εγγράφων κατά τη σάρωση μπορεί να μην είναι σωστή. Σε αυτήν την
περίπτωση, περικόψτε κάθε στοιχείο ξεχωριστά ή περικόψτε με μη αυτόματο τρόπο.
Το ScanGear (πρόγραμμα οδήγησης σαρωτή) και το πρόγραμμα οδήγησης WIA μπορούν να
χρησιμοποιηθούν ταυτόχρονα.
Μην τοποθετείτε τον υπολογιστή σε κατάσταση αναμονής ή αδρανοποίησης κατά τη διάρκεια της
σάρωσης.
Ο συγχρονισμός μπορεί να καθυστερήσει, αν το μηχάνημα είναι συνδεδεμένο μέσω USB 1.1.
Η σάρωση μπορεί να αποτύχει αν ο υπολογιστής έχει επανέλθει από κατάσταση αναμονής. Σε αυτήν την
περίπτωση, αποσυνδέστε το καλώδιο USB από τον υπολογιστή και συνδέστε το ξανά.
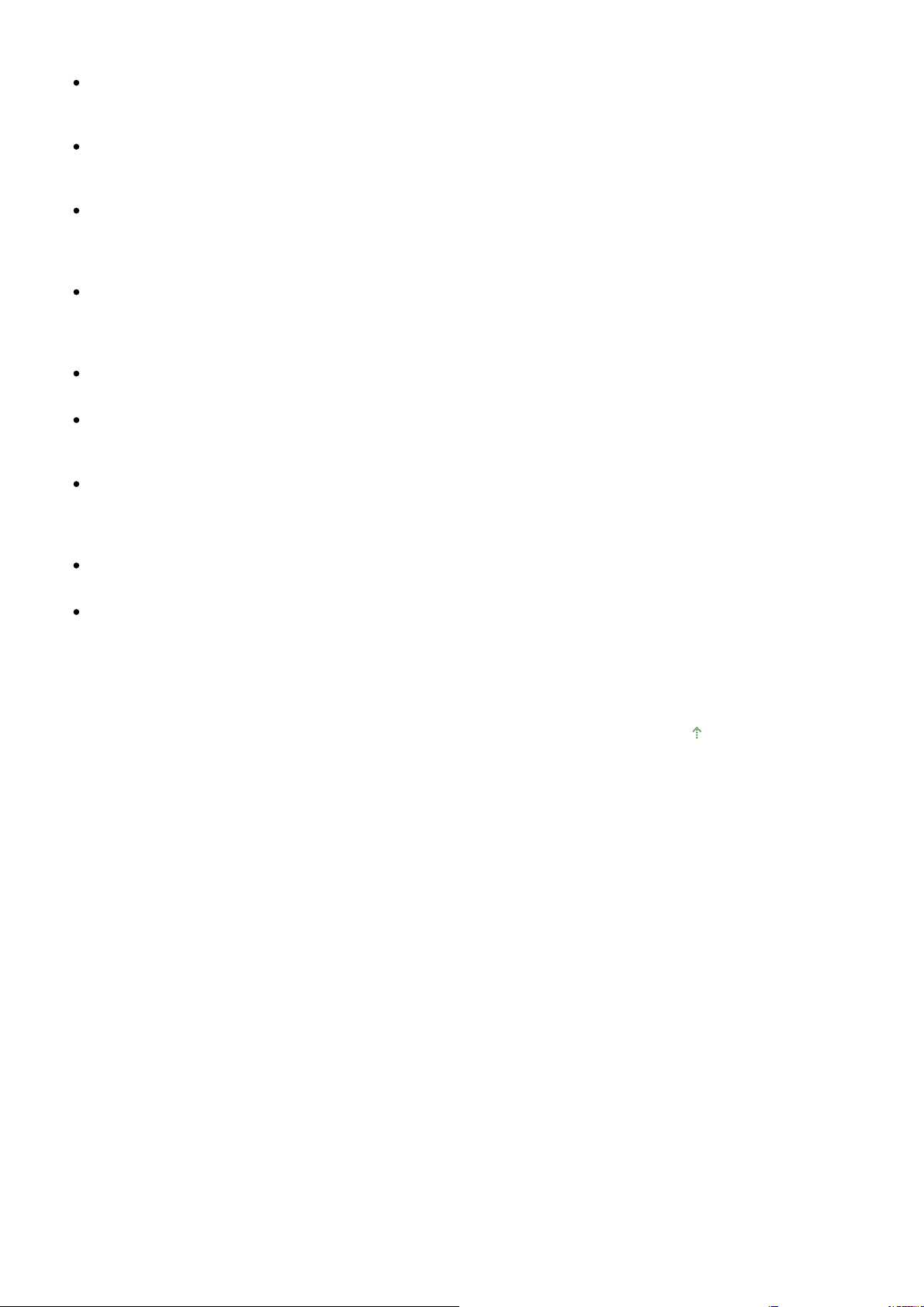
Εφαρμογές με περιορισμούς στη χρήση
ς
Ό
Ά
Α
Εάν εκτελέσετε το Media Center που περιλαμβάνεται στα Windows XP Media Center Edition 2005,
ίσως να μην είναι δυνατή η σάρωση με τη χρήση του κουμπιού που βρίσκεται πάνω στο μηχάνημα
(Κουμπί σαρωτή). Σε αυτήν την περίπτωση, επανεκκινήστε τον υπολογιστή.
∆εν μπορείτε να εκτελέσετε σάρωση εικόνων με το Media Center που περιλαμβάνεται στα Windows
Vista™ και στα Windows XP Media Center Edition 2005. Εκτελέστε τη σάρωση με άλλες εφαρμογέ
όπως το MP Navigator EX.
Σε ορισμένες εφαρμογές, μπορεί να αντιμετωπίσετε πρόβλημα κατά τη χρήση της λειτουργίας Πολλαπλή
περικοπή (Multi-Crop) στην καρτέλα Λειτουργ. για προχ. (Advanced Mode) του ScanGear (πρόγραμμα
οδήγησης σαρωτή). Σε αυτήν την περίπτωση, σαρώστε κάθε έγγραφο ξεχωριστά, αλλάζοντας τη
ρύθμιση Μέγεθος χαρτιού (Paper Size) ανάλογα με το έγγραφο.
Σε ορισμένες εφαρμογές, εάν επιλέξετε το πλαίσιο ελέγχου Προβολή σαρωμένων εικόνων (View scanned
images) στην καρτέλα Λειτουγία αυτόματης σάρωσης (Auto Scan Mode) του ScanGear (πρόγραμμα
οδήγησης σαρωτή), το παράθυρο που περιέχει τις μικρογραφίες των σαρωμένων εικόνων μπορεί να
κλείσει αυτόματα.
Ορισμένες εφαρμογές μπορεί να μην εμφανίζουν το περιβάλλον εργασίας TWAIN. Στην περίπτωση αυτή,
ανατρέξτε στο εγχειρίδιο της εφαρμογής και αλλάξτε τις ρυθμίσεις ανάλογα.
Ορισμένες εφαρμογές δεν υποστηρίζουν τη συνεχόμενη σάρωση πολλών εικόνων. Σε ορισμένες
περιπτώσεις, λαμβάνεται μόνο η πρώτη εικόνα που σαρώνεται ή οι πολλαπλές εικόνες σαρώνονται ως
μία.
Sayfa 19 / 315 sayfaΓενικές σημειώσεις (πρόγραμμα οδήγησης σαρωτή)
Κατά τη σάρωση εικόνων μεγέθους ολόκληρης της επιφάνειας σάρωσης σε εφαρμογή του Microsoft
Office (όπως το Word, PowerPoint ή Excel), κάντε κλικ στην Προσαρμοσμένη εισαγωγή (Custom
Insert) στο παράθυρο διαλόγου Εισαγωγή εικόνας από σαρωτή ή φωτογραφική μηχανή (Insert Picture
from Scanner or Camera). ∆ιαφορετικά οι εικόνες μπορεί να μην σαρωθούν σωστά.
Οι εικόνες μπορεί να μην σαρωθούν σωστά σε ορισμένες εφαρμογές. Στην περίπτωση αυτή, αυξήστε
την εικονική μνήμη του λειτουργικού συστήματος και προσπαθήστε ξανά.
ταν το μέγεθος εικόνας είναι πολύ μεγάλο (όπως συμβαίνει στη σάρωση μεγάλων εικόνων σε υψηλή
ανάλυση), ο υπολογιστής μπορεί να μην αποκρίνεται ή η γραμμή προόδου μπορεί να παραμείνει στο 0
% ανάλογα με την εφαρμογή. Στην περίπτωση αυτή, ακυρώστε την ενέργεια (για παράδειγμα, πατώντας
κυρο (Cancel) στη γραμμή προόδου), έπειτα αυξήστε την εικονική μνήμη του λειτουργικού
συστήματος ή μειώστε το μέγεθος/την ανάλυση της εικόνας και δοκιμάστε ξανά. Εναλλακτικά, σαρώστε
την εικόνα μέσω του MP Navigator EX αρχικά, έπειτα αποθηκεύστε την και εισάγετέ την στην εφαρμογή.
ρχή σελίδας
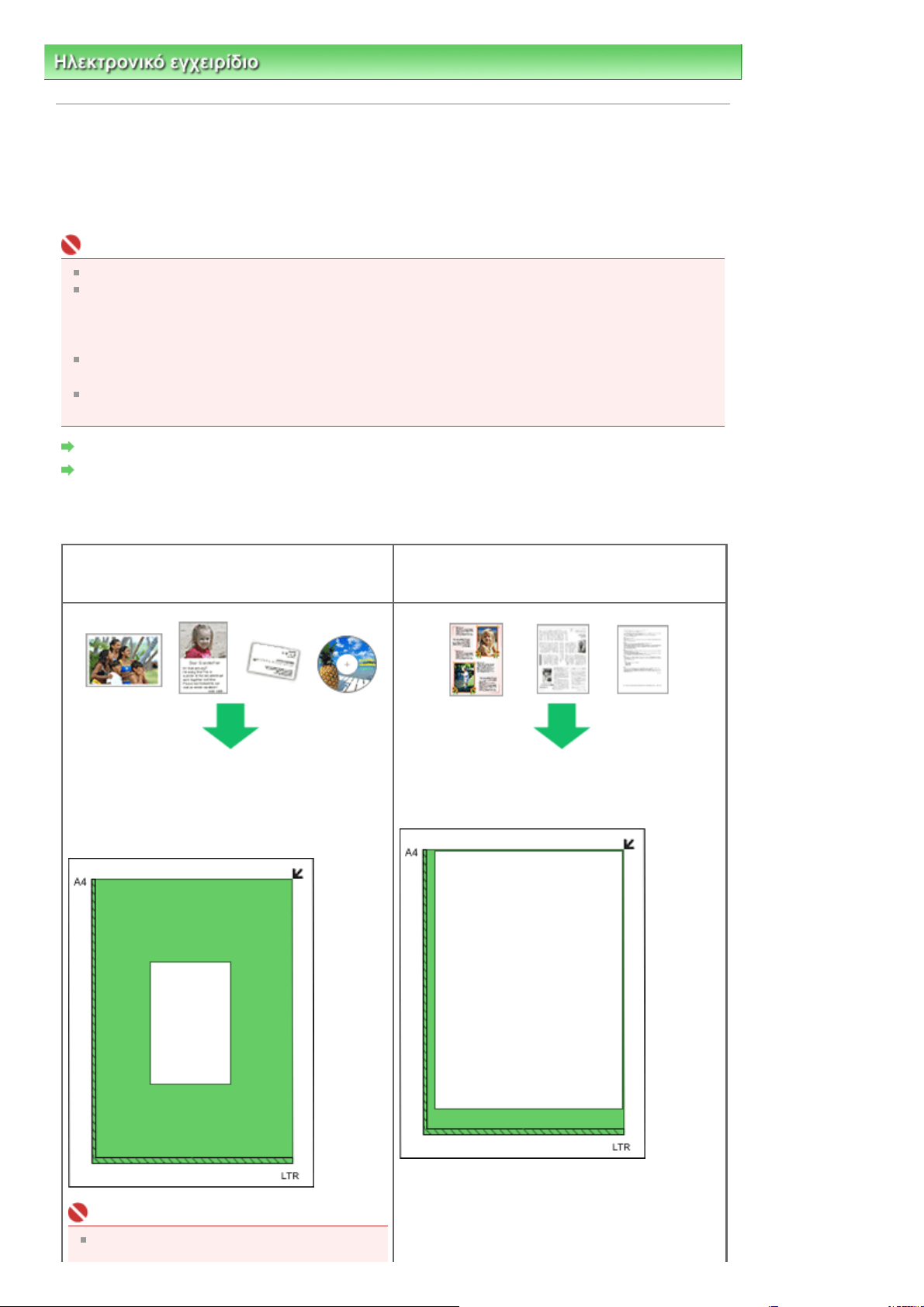
Sayfa 20 / 315 sayfaΤοποθέτηση εγγράφων
Ηλεκτρονικό εγχειρίδιο
>
Οδηγός σάρωσης
> Τοποθέτηση εγγράφων
Τοποθέτηση εγγράφων
Μάθετε πώς να τοποθετείτε έγγραφα στην επιφάνεια σάρωσης του μηχανήματος. Τοποθετείτε τα έγγραφα
σωστά, ανάλογα με τον τύπο του εγγράφου που θα σαρωθεί. ∆ιαφορετικά τα έγγραφα μπορεί να μην
σαρωθούν σωστά.
Σημαντικό
Κλείστε το κάλυμμα των εγγράφων κατά τη σάρωση εγγράφων.
Τοποθετήστε τα έγγραφα όπως περιγράφεται παρακάτω, ώστε να μπορεί το μηχάνημα να ανιχνεύσει το
έγγραφο αυτόματα. Κατά τη σάρωση με καθορισμό του μεγέθους εγγράφου, πάντα να ευθυγραμμίζετε
μια πάνω γωνία του εγγράφου με τη γωνία με βέλος στην επιφάνεια σάρωσης, ανεξάρτητα από τον τύπο
εγγράφου.
Μην τοποθετείτε αντικείμενα που ζυγίζουν 2,0 kg ή περισσότερο στη γυάλινη επιφάνεια. Επίσης, μην
πιέζετε το έγγραφο με δύναμη που υπερβαίνει τα 2,0 kg.
Κατά τη σάρωση φιλμ, αφαιρέστε το προστατευτικό φύλλο από το κάλυμμα του εγγράφου του
μηχανήματος.
Τοποθέτηση εγγράφων
Τοποθέτηση φιλμ
Τοποθέτηση εγγράφων
Κατά τη σάρωση φωτογραφιών, καρτών hagaki,
επαγγελματικών καρτών ή CD/DVD
Τοποθέτηση ενός εγγράφου
Τοποθετήστε το έγγραφο στην επιφάνεια σάρωσης
με την πλευρά σάρωσης στραμμένη προς τα κάτω,
με διάκενο 1 εκατοστό ή περισσότερο μεταξύ των
ακρών της επιφάνειας σάρωσης και του εγγράφου.
Κατά τη σάρωση περιοδικών, εφημερίδων ή
εγγράφων κειμένου
Τοποθετήστε το έγγραφο με την όψη στραμμένη
προς τα κάτω στην πλάκα και ευθυγραμμίστε μια
πάνω γωνία του εγγράφου με τη γωνία στο βέλος της
πλάκας.
Σημαντικό
Εάν το έγγραφο είναι μεγάλο (όπως μια
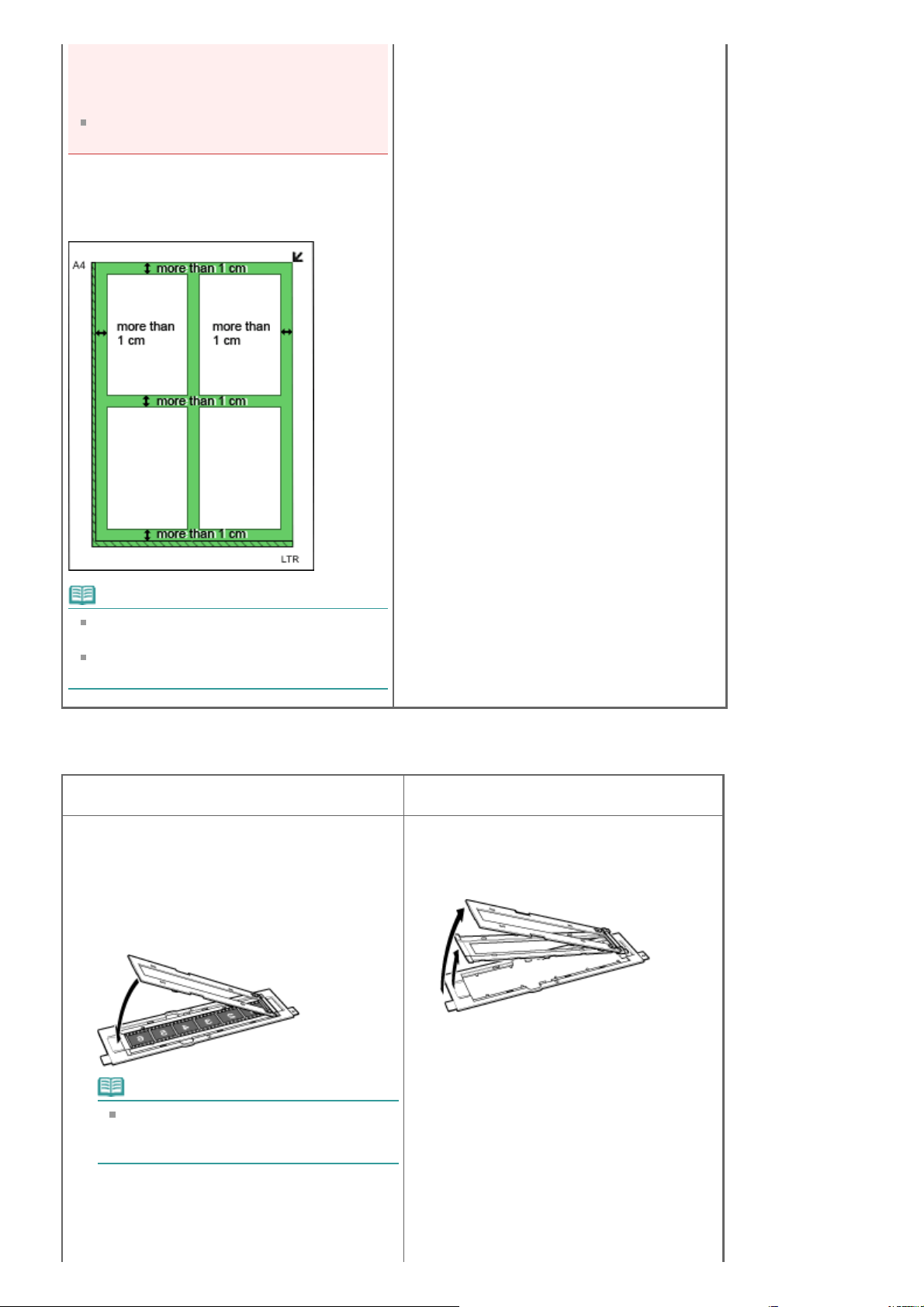
φωτογραφία μεγέθους A4) και δεν είναι δυνατή
Α
Α
η τοποθέτησή του μακριά από τις άκρες/το
βέλος της επιφάνειας σάρωσης, εκτελέστε τη
σάρωση με καθορισμό της μορφής αρχείου.
Οι αντανακλαστικές ετικέτες των CD/DVD
μπορεί να μην σαρωθούν σωστά.
Τοποθέτηση πολλών εγγράφων
φήστε περιθώριο ίσο ή μεγαλύτερο από 1 εκ.
ανάμεσα στις άκρες της επιφάνειας σάρωσης και
στα έγγραφα, καθώς και μεταξύ των εγγράφων.
Sayfa 21 / 315 sayfaΤοποθέτηση εγγράφων
Σημείωση
Μπορείτε να τοποθετήσετε έως και 10
έγγραφα.
Τα στραβά τοποθετημένα έγγραφα (κατά 10
μοίρες ή λιγότερο) διορθώνονται αυτόματα.
Τοποθέτηση φιλμ
Λωρίδες φιλμ 35mm
Τοποθετήστε το φιλμ στον οδηγό φιλμ.
1.
νοίξτε τη θήκη του φιλμ και τοποθετήστε το
στον οδηγό με την μπροστινή πλευρά του φιλμ (η
πλευρά στην οποία οι εικόνες φαίνονται σωστά)
στραμμένη προς τα κάτω.
Σημείωση
Βεβαιωθείτε ότι τα κενά μεταξύ των
πλαισίων είναι ευθυγραμμισμένα με τις
λευκές γραμμές στη θήκη.
Τοποθετημένες διαφάνειες
Αφαιρέστε το πλαίσιο για τις λωρίδες
1.
φιλμ.
Τοποθετήστε τον οδηγό φιλμ στην
2.
πλάκα.
Ευθυγραμμίστε τις καρτέλες στον οδηγό φιλμ
με τα σημάδια FILM της πλάκας.
Τοποθετήστε τον οδηγό φιλμ στην
2.
πλάκα.
Ευθυγραμμίστε τις καρτέλες στον οδηγό φιλμ με
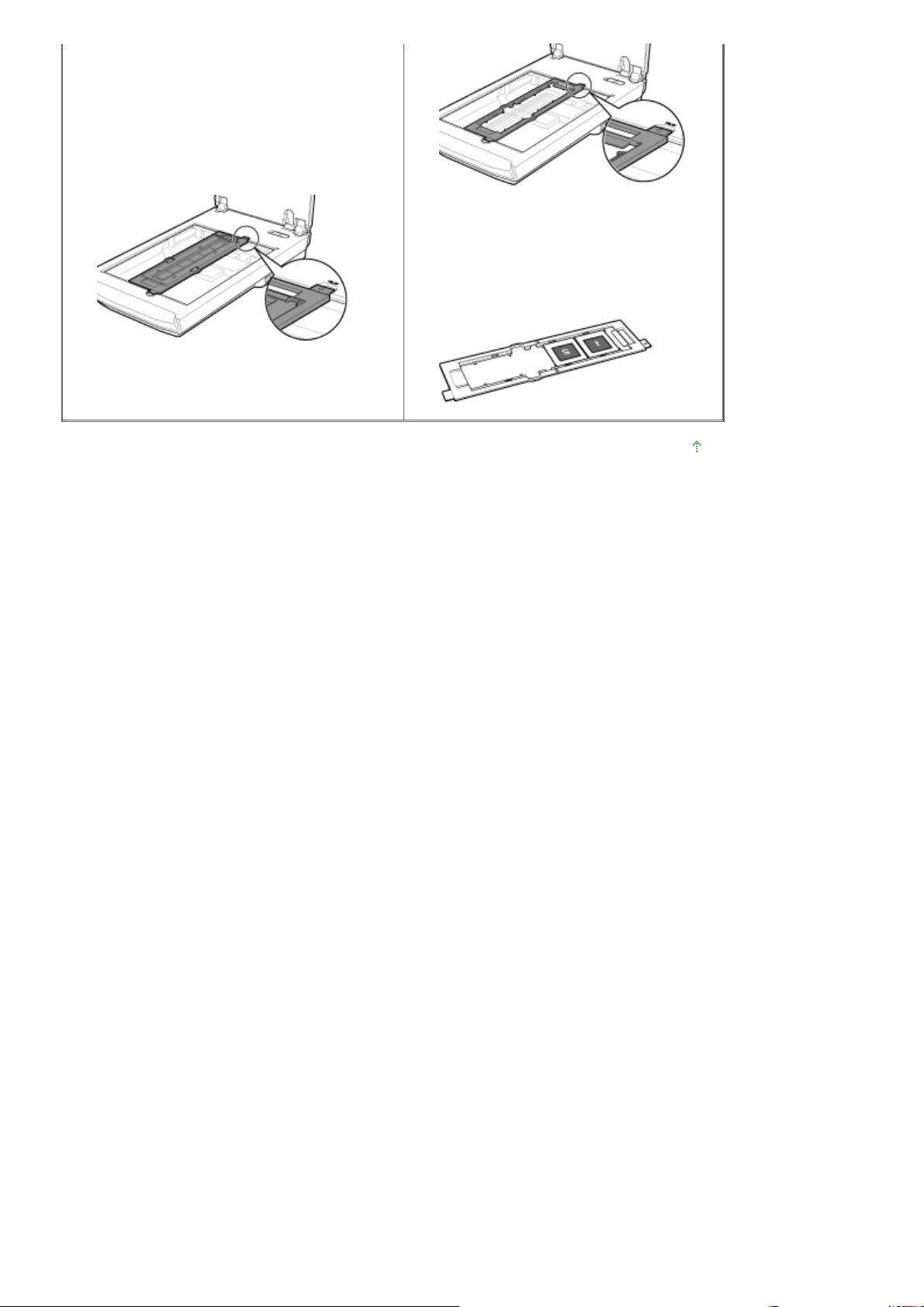
τα σημάδια FILM της πλάκας.
Α
Τοποθετήστε το φιλμ στον οδηγό
3.
φιλμ.
Τοποθετήστε την μπροστινή πλευρά του
φιλμ (η πλευρά στην οποία οι εικόνες
φαίνονται σωστά) στραμμένη προς τα κάτω.
ρχή σελίδας
Sayfa 22 / 315 sayfaΤοποθέτηση εγγράφων
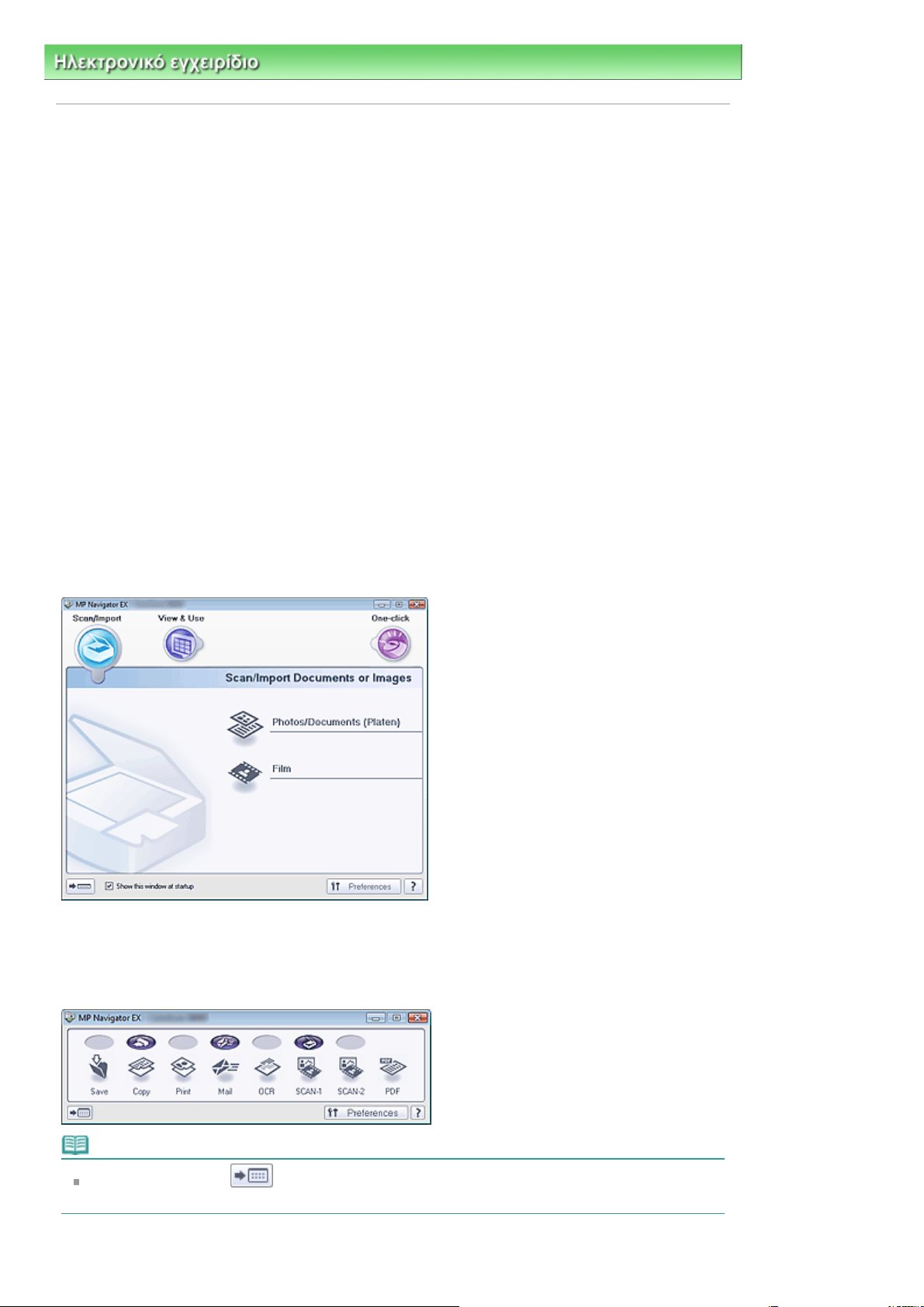
Α
Sayfa 23 / 315 sayfaΤι είναι το MP Navigator EX (Λογισμικό που συνοδεύει το σαρωτή);
Ηλεκτρονικό εγχειρίδιο
>
Οδηγός σάρωσης
> Τι είναι το MP Navigator EX (Λογισμικό που συνοδεύει το σαρωτή);
Τι είναι το MP Navigator EX (Λογισμικό που συνοδεύει το
σαρωτή);
Το MP Navigator ΕΧ είναι μια εφαρμογή που σας επιτρέπει να σαρώσετε εύκολα φωτογραφίες, έγγραφα και
φιλμ. Είναι κατάλληλο ακόμα και για αρχάριους.
Εργασίες που μπορείτε να κάνετε με αυτό το λογισμικό
υτό το λογισμικό σάς επιτρέπει τη σάρωση πολλαπλών εγγράφων ταυτόχρονα ή τη σάρωση εικόνων
μεγαλύτερων από την επιφάνεια σάρωσης. Μπορείτε επίσης να αποθηκεύσετε τις σαρωμένες εικόνες, να τις
επισυνάψετε σε ηλεκτρονικό ταχυδρομείο ή να τις εκτυπώσετε μέσω των παρεχόμενων εφαρμογών.
Οθόνες
Κύρια μενού
Υπάρχουν δύο τύποι κύριου μενού του MP Navigator EX: Η οθόνη λειτουργίας περιήγησης και η οθόνη
λειτουργίας με απλό κλικ.
Οθόνη λειτουργίας περιήγησης
Μπορείτε να ξεκινήσετε διάφορες εργασίες από την οθόνη λειτουργίας περιήγησης, όπως απλή σάρωση,
σάρωση με τη χρήση του ScanGear (πρόγραμμα οδήγησης σαρωτή) και βελτίωση/διόρθωση εικόνων.
Οθόνη λειτουργίας με απλό κλικ
Ολοκληρώστε τις εργασίες από τη σάρωση έως την αποθήκευση, εκτύπωση, κλπ. σε μία εκτέλεση σάρωσης
πατώντας απλώς το αντίστοιχο εικονίδιο.
Σημείωση
Κάντε κλικ στο κουμπί
περιήγησης.
(Εναλλαγή λειτουργίας) για να μεταβείτε στην οθόνη λειτουργίας
Παράθυρο Σάρ./Εισαγ. (Scan/Import)
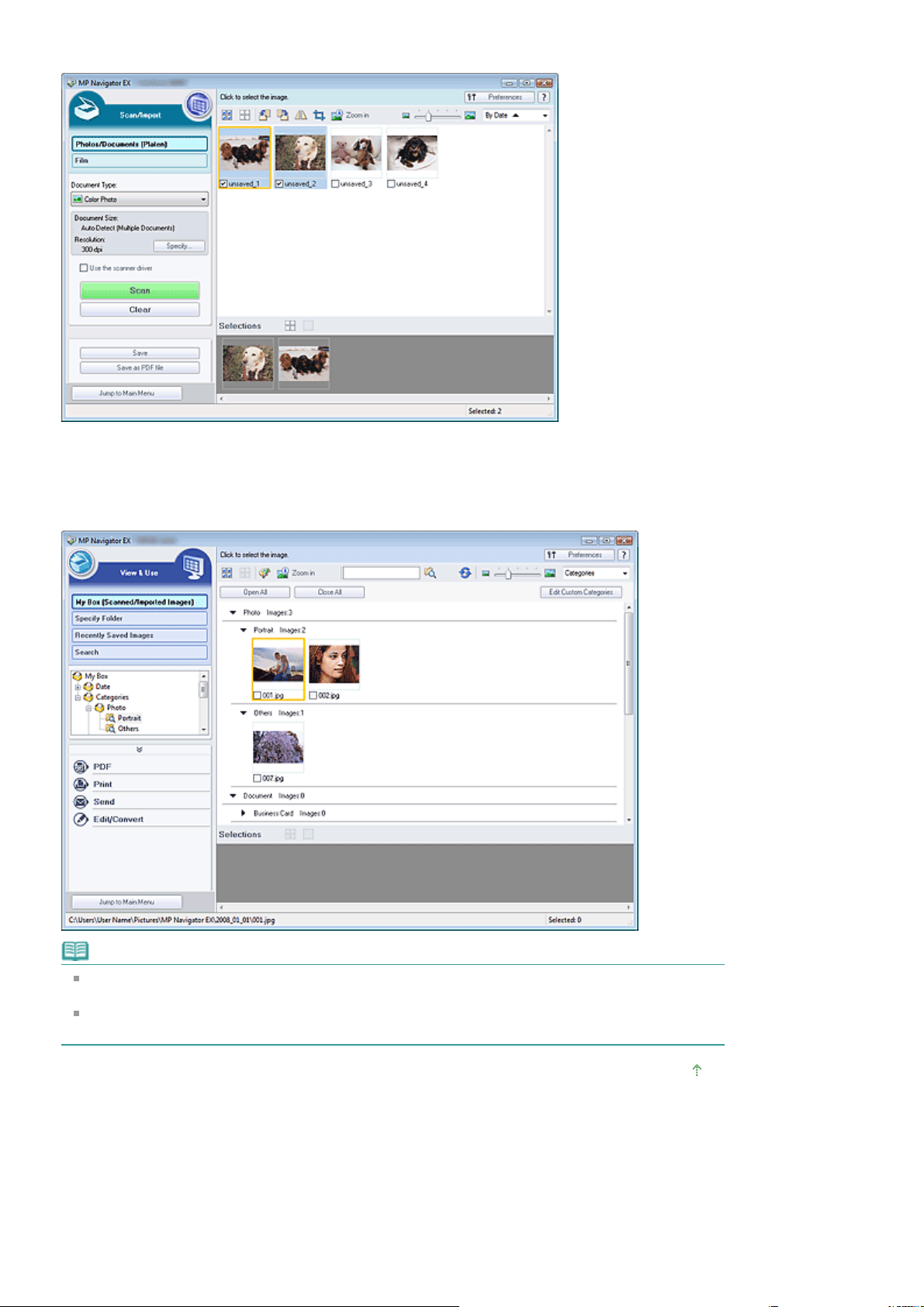
Χρησιμοποιήστε το παράθυρο Σάρ./Εισαγ. (Scan/Import) για να σαρώσετε φωτογραφίες, έγγραφα και φιλμ.
Α
Α
Παράθυρο Προβ.-Χρήση (View & Use)
Sayfa 24 / 315 sayfaΤι είναι το MP Navigator EX (Λογισμικό που συνοδεύει το σαρωτή);
Χρησιμοποιήστε το παράθυρο Προβολή & Χρήση (View & Use) για να επιλέξετε τι θέλετε να κάνετε με τις
σαρωμένες εικόνες.
Σημείωση
Το MP Navigator EX μπορεί να μην ανοίγει από το κουμπί που βρίσκεται πάνω στο μηχάνημα. Σε
αυτήν την περίπτωση, επανεκκινήστε τον υπολογιστή.
Χρησιμοποιήστε το προεπιλεγμένο μέγεθος γραμματοσειράς οθόνης του λειτουργικού συστήματος.
λλιώς, οι οθόνες λογισμικού ενδέχεται να μην εμφανίζονται σωστά.
ρχή σελίδας
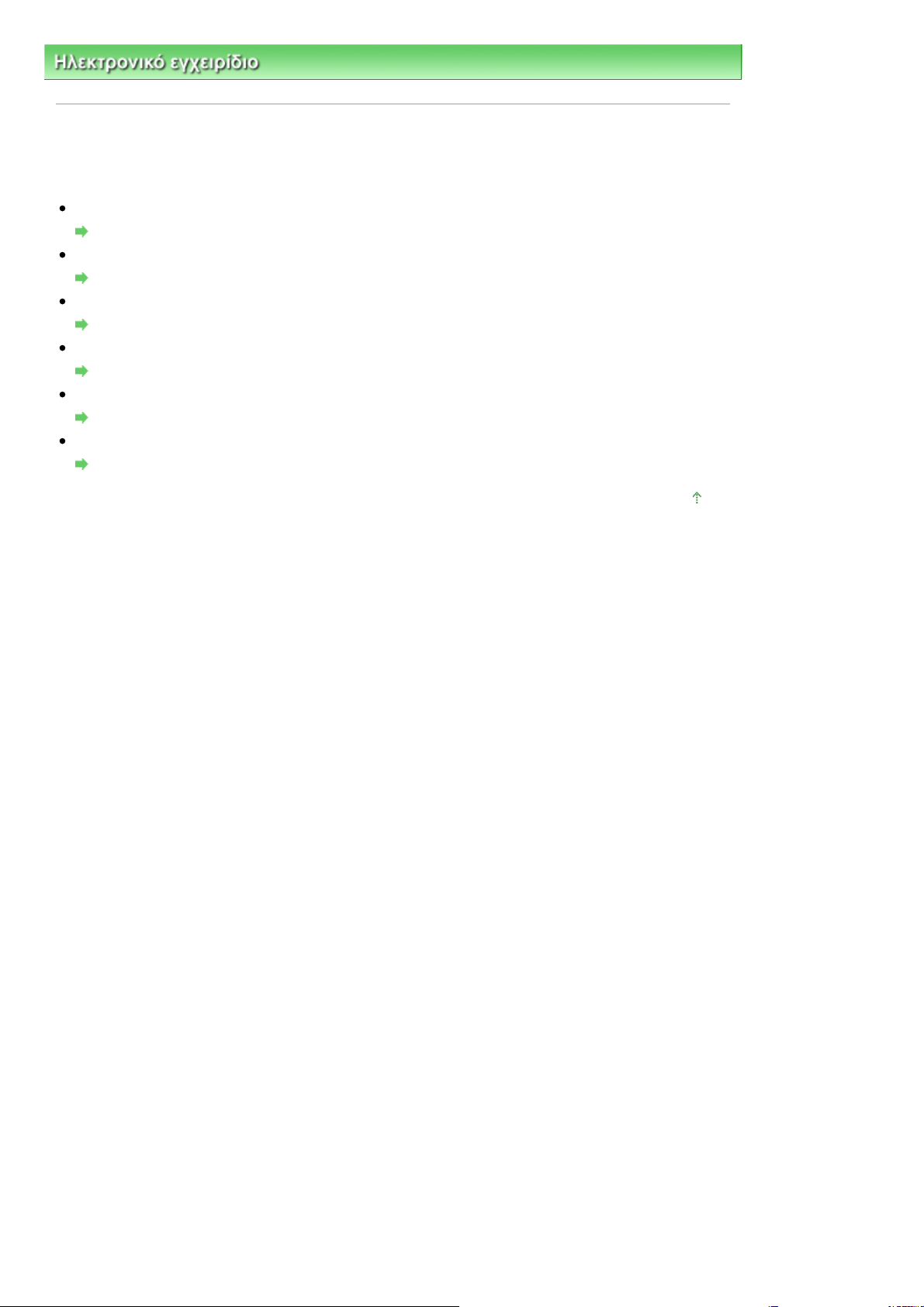
Α
Sayfa 25 / 315 sayfaΞεκινώντας τη σάρωση
Ηλεκτρονικό εγχειρίδιο
>
Οδηγός σάρωσης
> Ξεκινώντας τη σάρωση
Ξεκινώντας τη σάρωση
Ξεκινήστε τη σάρωση με τη χρήση του MP Navigator EX.
Εκκίνηση του MP Navigator EX
Εκκίνηση του MP Navigator EX
Σάρωση εγγράφων, φωτογραφιών, περιοδικών, κλπ. από την επιφάνεια σάρωσης
Σάρωση φωτογραφιών και εγγράφων
Σάρωση φιλμ
Σάρωση φιλμ
Σάρωση δύο ή περισσότερων φωτογραφιών (μικρών εγγράφων) ταυτόχρονα
Σάρωση πολλαπλών εγγράφων ταυτόχρονα
Σάρωση εικόνων μεγαλύτερων από την επιφάνεια σάρωσης
Σάρωση εικόνων μεγαλύτερων της γυάλινης επιφάνειας (Βοήθεια συνένωσης)
Εύκολη σάρωση ανάλογα με το σκοπό (σάρωση και αποθήκευση, επισύναψη σε e-mail κλπ.)
Εύκολη σάρωση με απλό κλικ
ρχή σελίδας
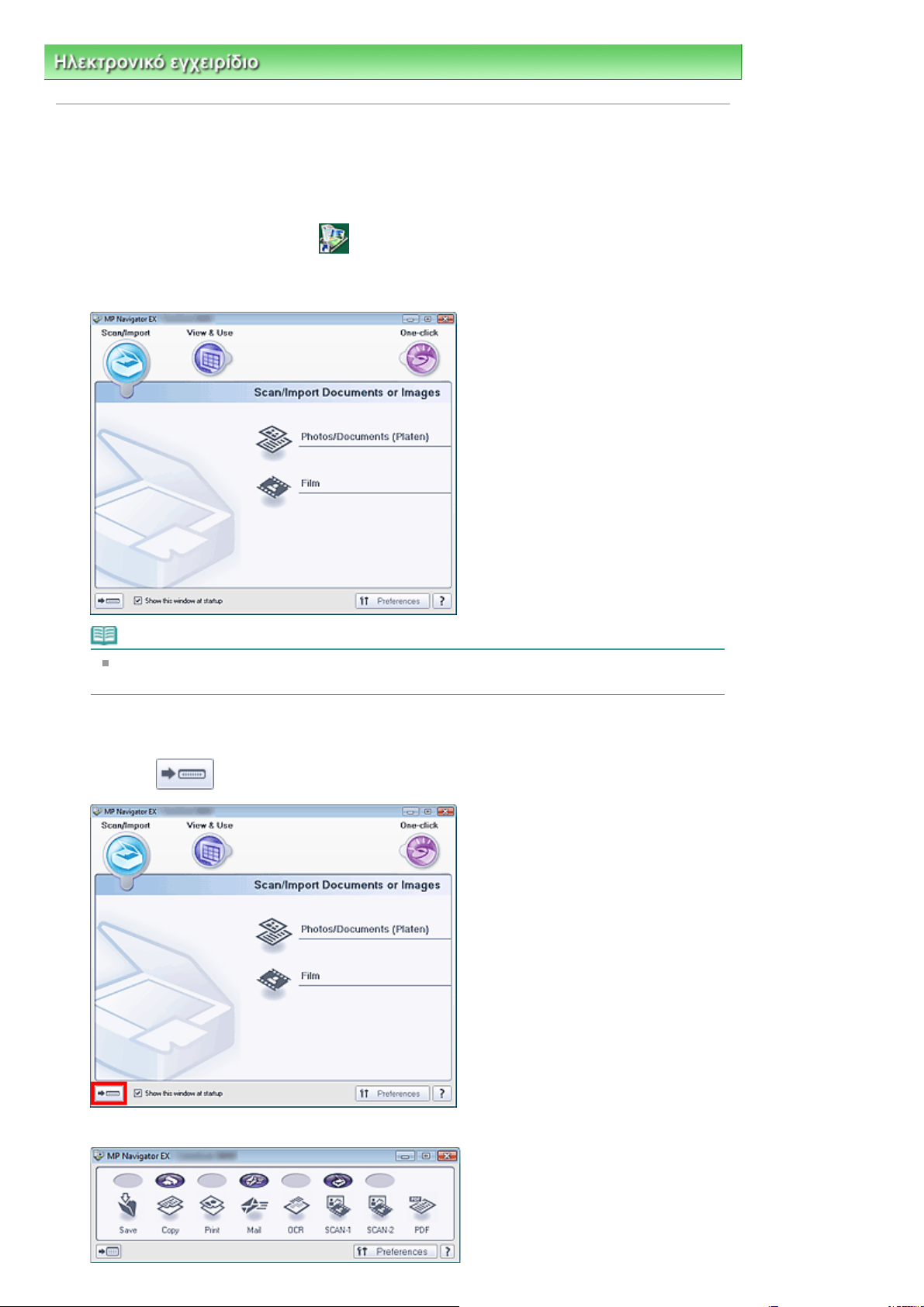
Sayfa 26 / 315 sayfaΕκκίνηση του MP Navigator EX
Ηλεκτρονικό εγχειρίδιο
>
Οδηγός σάρωσης
>
Ξεκινώντας τη σάρωση
> Εκκίνηση του MP Navigator EX
Εκκίνηση του MP Navigator EX
Εκκίνηση του MP Navigator EX
Κάντε διπλό κλικ στο εικονίδιο MP Navigator EX 2.0 επάνω στην επιφάνεια
1.
εργασίας.
Ξεκινά το MP Navigator EX.
Σημείωση
Εναλλακτικά, από το μενού Έναρξη (Start), επιλέξτε (Όλα τα) Προγράμματα ((All) Programs) >
Canon Utilities > MP Navigator EX 2.0 > MP Navigator EX 2.0.
Εκκίνηση λειτουργίας με απλό κλικ
Πατήστε
1.
στην κάτω αριστερή γωνία της οθόνης.
Εμφανίζεται η οθόνη λειτουργίας με απλό κλικ.
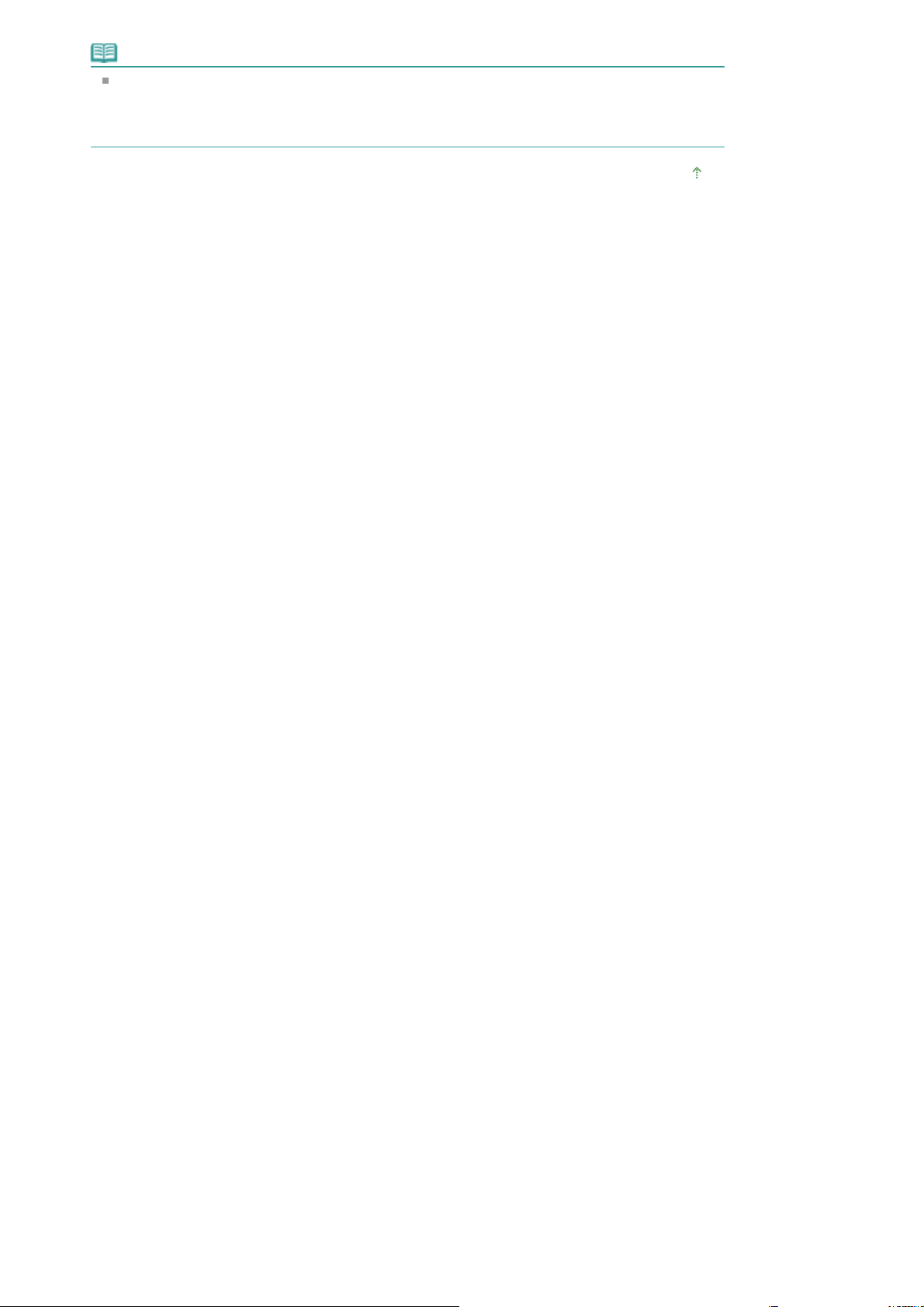
Σημείωση
α
Α
Επιλέξτε το πλαίσιο ελέγχου Εμφάνιση αυτού του παραθύρου κατά την εκκίνηση (Show this
window at startup) στην οθόνη λειτουργίας περιήγησης ώστε η οθόνη λειτουργίας περιήγησης ν
ανοίγει πάντα κατά την εκκίνηση. Αν το πλαίσιο ελέγχου δεν είναι επιλεγμένο, κατά την εκκίνηση
ανοίγει η οθόνη που χρησιμοποιήθηκε την τελευταία φορά.
ρχή σελίδας
Sayfa 27 / 315 sayfaΕκκίνηση του MP Navigator EX
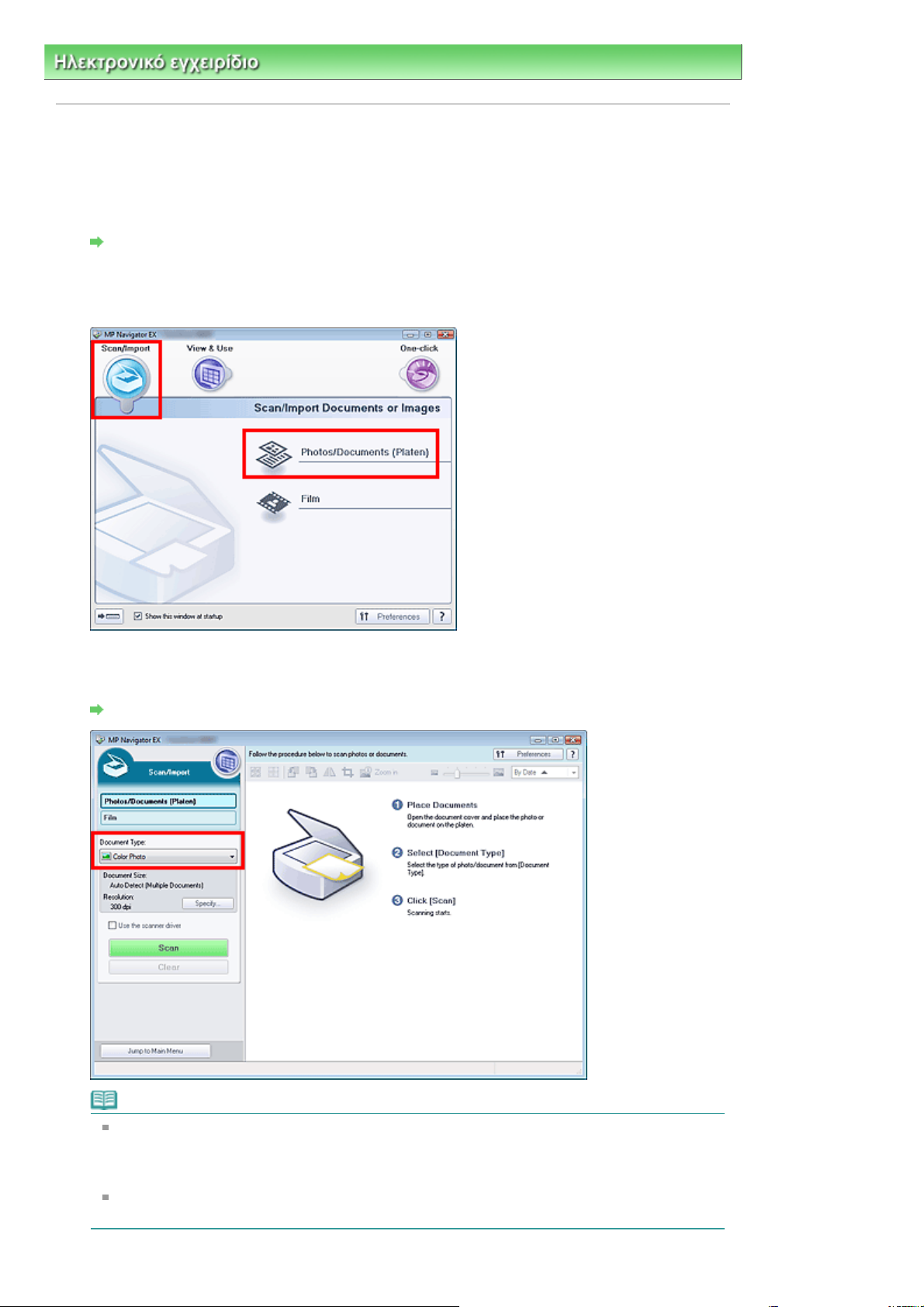
Sayfa 28 / 315 sayfaΣάρωση φωτογραφιών και εγγράφων
Ηλεκτρονικό εγχειρίδιο
>
Οδηγός σάρωσης
>
Ξεκινώντας τη σάρωση > Σάρωση φωτογραφιών και εγγράφων
Σάρωση φωτογραφιών και εγγράφων
Σάρωση φωτογραφιών και εγγράφων τοποθετημένων στην επιφάνεια σάρωσης.
Ξεκινήστε το MP Navigator EX και ανοίξτε την οθόνη λειτουργίας περιήγησης.
1.
Εκκίνηση του MP Navigator EX
Τοποθετήστε το δείκτη του ποντικιού στην επιλογή Σάρ./Εισαγ. (Scan/Import) και
2.
πατήστε Φωτο/Έγγρ. (Επιφ. σάρωσης) (Photos/Documents (Platen)).
Τοποθετήστε το έγγραφο επάνω στην επιφάνεια σάρωσης και, στη συνέχεια,
3.
επιλέξτε Τύπος εγγράφου (Document Type).
Τοποθέτηση εγγράφων
Σημείωση
Εάν επιλέξετε Περιοδικό (Έγχρωμο) (Magazine(Color)), ενεργοποιείται η λειτουργία Βελτίωση
εικόνας (Descreen) και η σάρωση διαρκεί περισσότερο. Για να απενεργοποιήσετε τη λειτουργία
Βελτίωσης εικόνας, καταργήστε το πλαίσιο ελέγχου Βελτίωση εικόνας (Descreen) στο παράθυρο
διαλόγου Ρυθμίσεις σάρωσης (Scan Settings).
Επιλέξτε Κείμενο (OCR) (Text(OCR)) για να εξάγετε το κείμενο της εικόνας και να το μετατρέψετε
σε κείμενο με δυνατότητα επεξεργασίας χρησιμοποιώντας το MP Navigator EX.
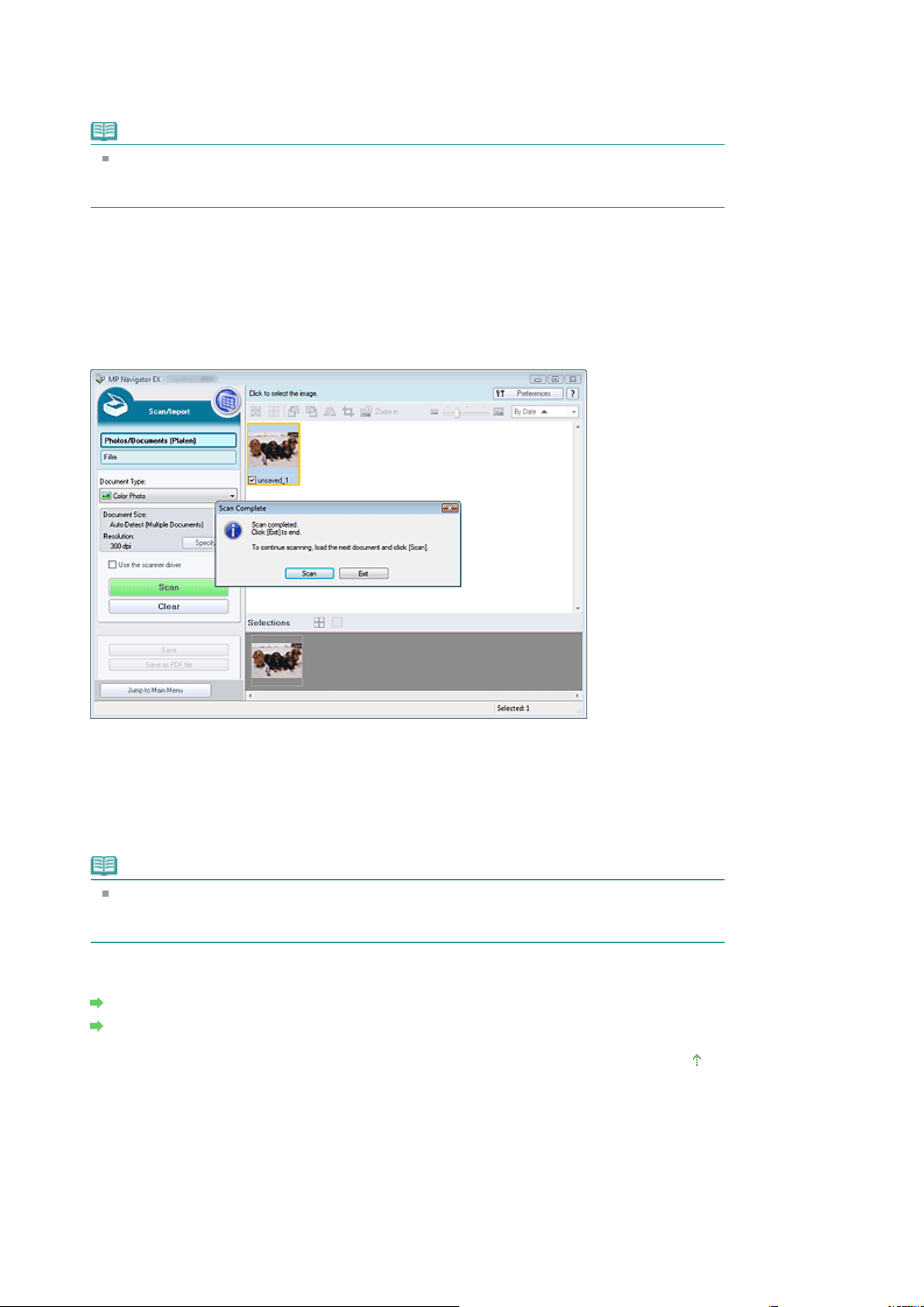
Επιλέξτε Καθορισμός... (Specify...) και καθορίστε το μέγεθος εγγράφου και την
Α
Ό
Α
Α
Α
Α
4.
ανάλυση, όπως απαιτείται.
νοίγει το
Πατήστε Σάρωση (Scan).
5.
Ξεκινά η σάρωση.
ταν η σάρωση ολοκληρωθεί, ανοίγει το παράθυρο διαλόγου Σάρωση ολοκληρώθηκε (Scan
Complete). Επιλέξτε Σάρωση (Scan) ή Έξοδος (Exit). Επιλέξτε Σάρωση (Scan) για να σαρώσετε το
επόμενο έγγραφο ή επιλέξτε Έξοδος (Exit) για να κλείσετε την εφαρμογή.
Οι σαρωμένες εικόνες εμφανίζονται στο παράθυρο Μικρογραφία (Thumbnail).
παράθυρο διαλόγου Ρυθμίσεις σάρωσης (Scan Settings) (Φωτογραφίες/Έγγραφα)
Σημείωση
Κατά τη σάρωση εγγράφου μεγάλου μεγέθους (όπως μια φωτογραφία μεγέθους A4),
ευθυγραμμίστε τη γωνία του εγγράφου με τη γωνία στο βέλος της πλάκας και καθορίστε το
μέγεθος εγγράφου στο παράθυρο διαλόγου Ρυθμίσεις σάρωσης (Scan Settings).
Sayfa 29 / 315 sayfaΣάρωση φωτογραφιών και εγγράφων
.
Επεξεργαστείτε τις σαρωμένες εικόνες κάνοντας τις απαραίτητες προσαρμογές.
6.
Χρησιμοποιήστε τα εργαλεία επεξεργασίας για να περιστρέψετε τις εικόνες, να επιλέξετε ένα τμήμα τους,
κλπ.
νατρέξτε στα εργαλεία επεξεργασίας στην "οθόνη
(Platen)) (Παράθυρο Σάρ./Εισαγ. (Scan/Import))
Σημείωση
Επιλέξτε αρχικά τις εικόνες που θέλετε να επεξεργαστείτε. (Οι επιλεγμένες εικόνες έχουν πορτοκαλί
περίγραμμα.) Σύρετε το ποντίκι ή χρησιμοποιήστε το πλήκτρο Shift + τα πλήκτρα με βέλη για να
επιλέξετε πολλές εικόνες.
Αποθηκεύστε τις σαρωμένες εικόνες.
7.
ποθήκευση
ποθήκευση ως αρχεία PDF
Φωτο/Έγγρ. (Επιφ. σάρωσης) (Photos/Documents
" για λεπτομέρειες.
ρχή σελίδας
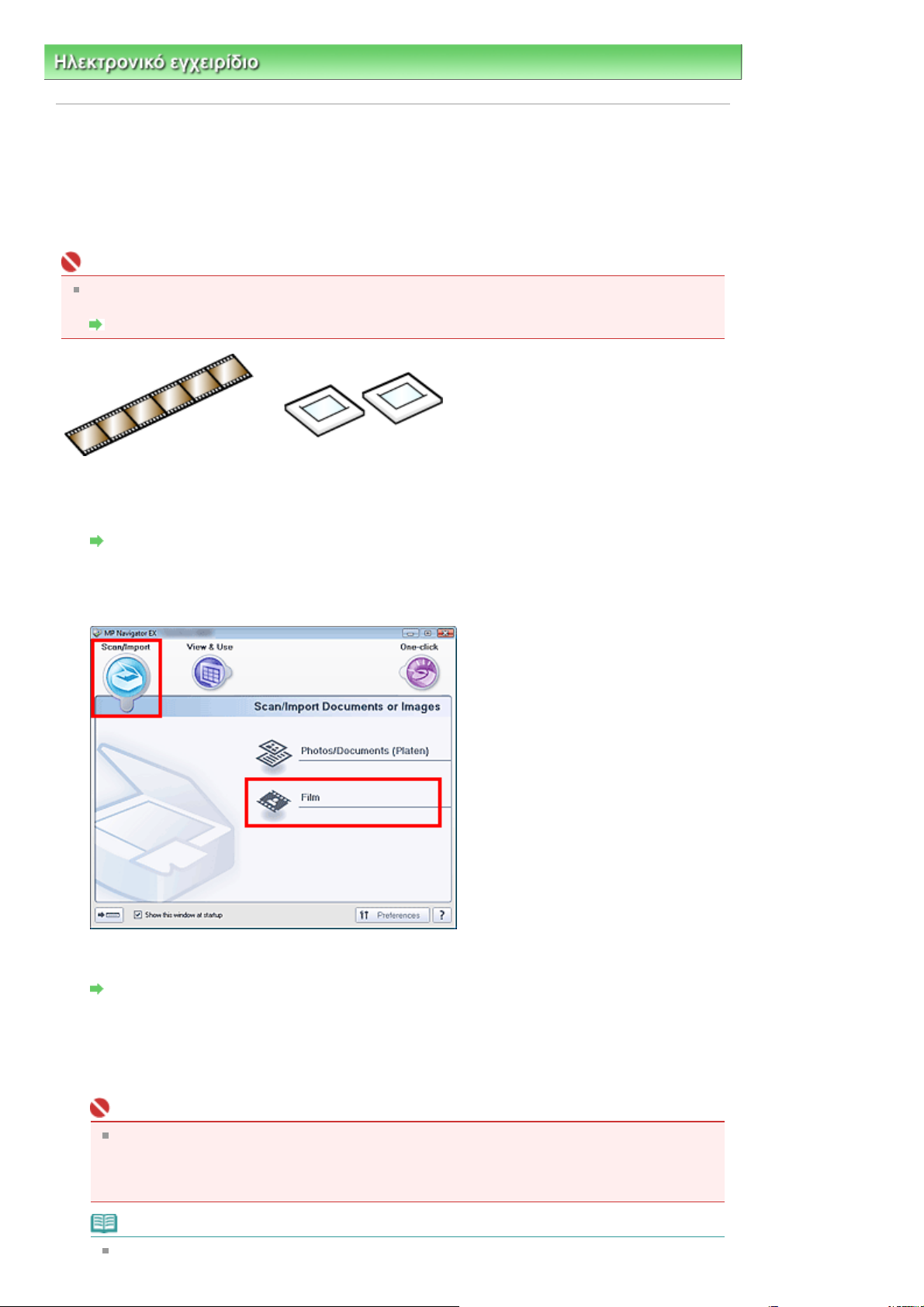
Α
Sayfa 30 / 315 sayfaΣάρωση φιλμ
Ηλεκτρονικό εγχειρίδιο
>
Οδηγός σάρωσης
>
Ξεκινώντας τη σάρωση > Σάρωση φιλμ
Σάρωση φιλμ
Σαρώστε λωρίδες φιλμ 35 mm (αρνητικό/θετικό) ή τοποθετημένες διαφάνειες (θετικό). Υποστηρίζονται τόσο
λωρίδες φιλμ (βασική κατάσταση εμφανισμένου φιλμ, με έξι καρέ σε κάθε λωρίδα) όσο και τοποθετημένες
διαφάνειες (ένα καρέ ανά τοποθετημένη διαφάνεια). Είναι δυνατή η συνεχής σάρωση έως και έξι καρέ
λωρίδας φιλμ ή τεσσάρων καρέ τοποθετημένης διαφάνειας.
Σημαντικό
Για να σαρώσετε τοποθετημένες διαφάνειες αρνητικών, σαρώστε από την καρτέλα Λειτουργ. για προχ.
(Advanced Mode) του ScanGear (πρόγραμμα οδήγησης σαρωτή).
Σάρωση φιλμ σε Λειτουργ. για προχ. (Scanning Film in Advanced Mode)
Λωρίδα φιλμ 35mm Τοποθετημένες διαφάνειες 35 mm
Ξεκινήστε το MP Navigator EX και ανοίξτε την οθόνη λειτουργίας περιήγησης.
1.
Εκκίνηση του MP Navigator EX
Τοποθετήστε το δείκτη του ποντικιού στην επιλογή Σάρ./Εισαγ. (Scan/Import) και
2.
πατήστε Φιλμ (Film).
Τοποθετήστε το φιλμ στην πλάκα.
3.
Τοποθέτηση φιλμ
Επιλέξτε Καθορισμός... (Specify...) για να ορίσετε το μέγεθος εγγράφου και την
4.
ανάλυση σάρωσης, όπως απαιτείται.
νοίγει το
παράθυρο διαλόγου Ρυθμίσεις σάρωσης(Scan Settings) (Φιλμ)
.
Σημαντικό
Το φιλμ μπορεί να μην σαρωθεί σωστά όταν η επιλογή Τύπος φιλμ (Film Type) στο παράθυρο
διαλόγου Ρυθμίσεις σάρωσης (Scan Settings) έχει οριστεί στο Αυτόματη (Auto). Σε αυτήν την
περίπτωση, επιλέξτε τον τύπο του φιλμ από το παράθυρο διαλόγου Τύπος φιλμ (Film Type) και
σαρώστε ξανά.
Σημείωση
Για να σαρώσετε ασπρόμαυρο φιλμ, συνιστάται να επιλέξτε Ασπρόμαυρο αρνητικό φιλμ (Black
 Loading...
Loading...