CANON 5600F User Manual [tr]
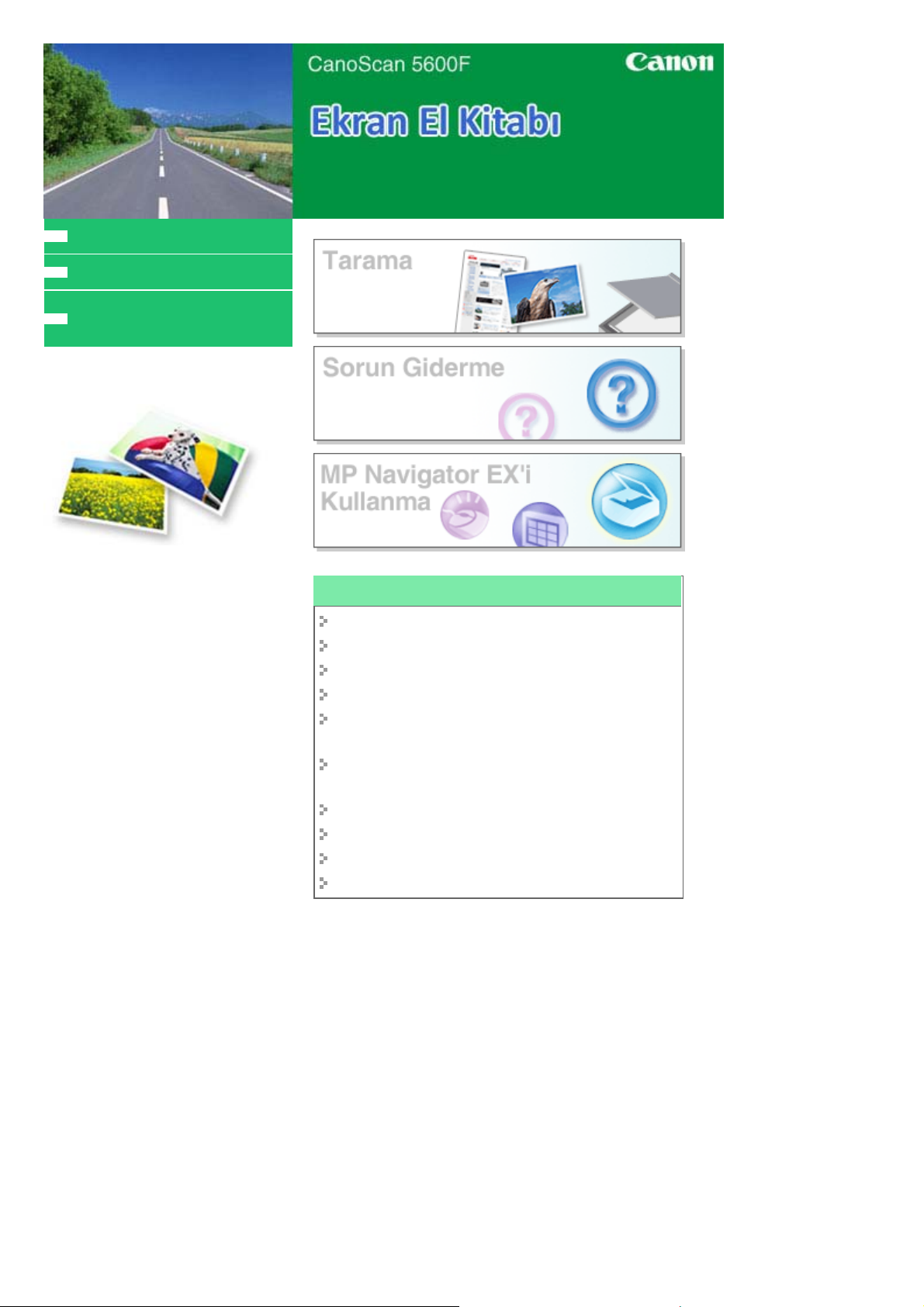
MC-2533-V1.00
Bu El Kitabının Kullanımı
Bu El Kitabını Yazdırma
En Son Tarayıcı Sürücüsünü
Edinme
Sayfa 1 / 306 sayfaCanoScan 5600F Ekran El Kitabı
Tarayıcınızın İşlevlerini Kullanma
Fotoğrafları ve Belgeleri Tarama
Film tarama
Tek Seferde Birden Çok Belgeyi Tarama
Plakadan Daha Büyük Resimleri Tarama
Görüntüleri tararken hassas parlaklık ve renk ayarları
yapma
Görüntüleri tararken bulanık fotoğrafları netleştirme,
noktaları/çizikleri giderme ve soluk renkleri düzeltme
Taranan fotoğrafları düzeltme/geliştirme
Taranan fotoğrafları çeşitli yöntemlerle bastırma
Taranan görüntüleri e-posta ile gönderme
Kaybolan görüntüleri arama
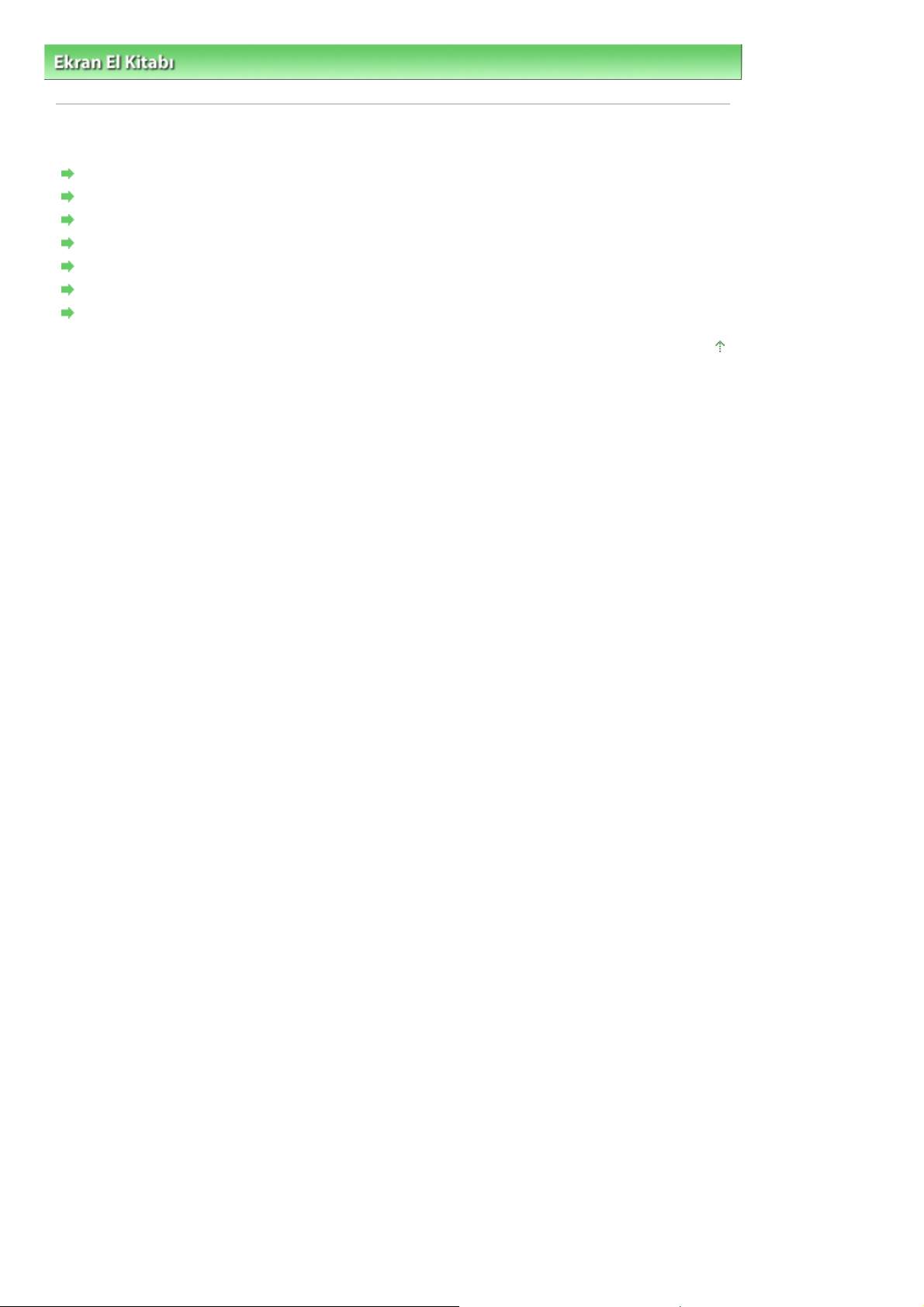
A
Sayfa 2 / 306 sayfaBu El Kitabının Kullanımı
Ekran Kılavuzu
> Bu El Kitabının Kullanımı
Bu El Kitabının Kullanımı
İçerik Ekranını Kullanma
çıklama Ekranını Kullanma
Bu El Kitabını Yazdırma
Bir Konuyu Bulmak İçin Anahtar Sözcükler Kullanma
Konuları Kılavuzum’a Kaydetme
Bu Belgede Kullanılan Simgeler
Ticari Markalar
Sayfa başına dön
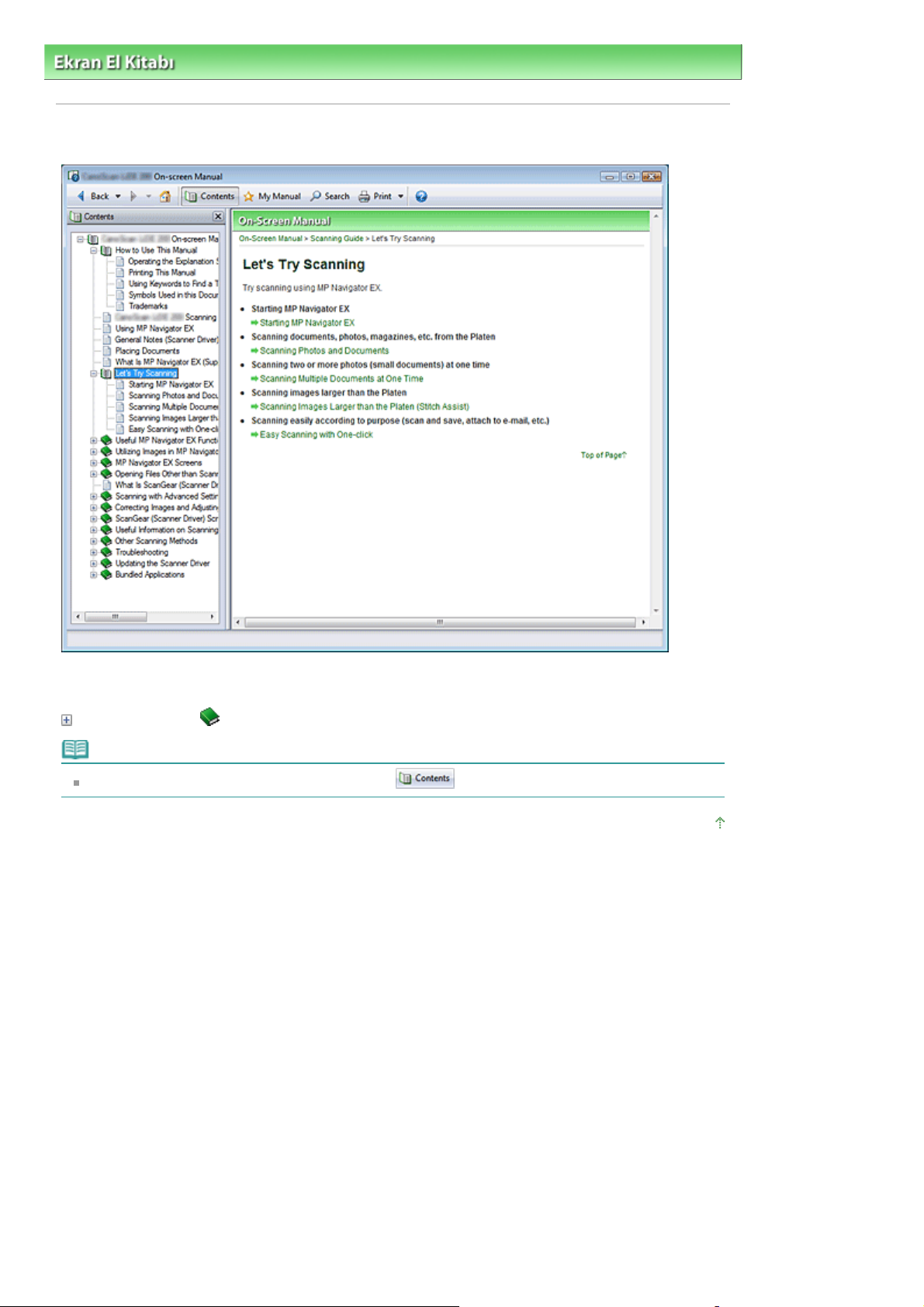
Sayfa 3 / 306 sayfaİçerik Ekranını Kullanma
Ekran Kılavuzu >
Bu El Kitabının Kullanımı
> İçerik Ekranını Kullanma
İçerik Ekranını Kullanma
Ekran Kılavuzunun solunda bulunan İçerik ekranında görüntülenen bir başlığı tıklattığınızda, bu başlığın
sayfaları sağ taraftaki açıklama penceresinde görüntülenir.
öğesinin solundaki
Not
İçerik ekranını kapatmak veya görüntülemek için
tıklatıldığında alt hiyerarşilerde bulunan başlıklar görüntülenir.
öğesini tıklatın.
Sayfa başına dön
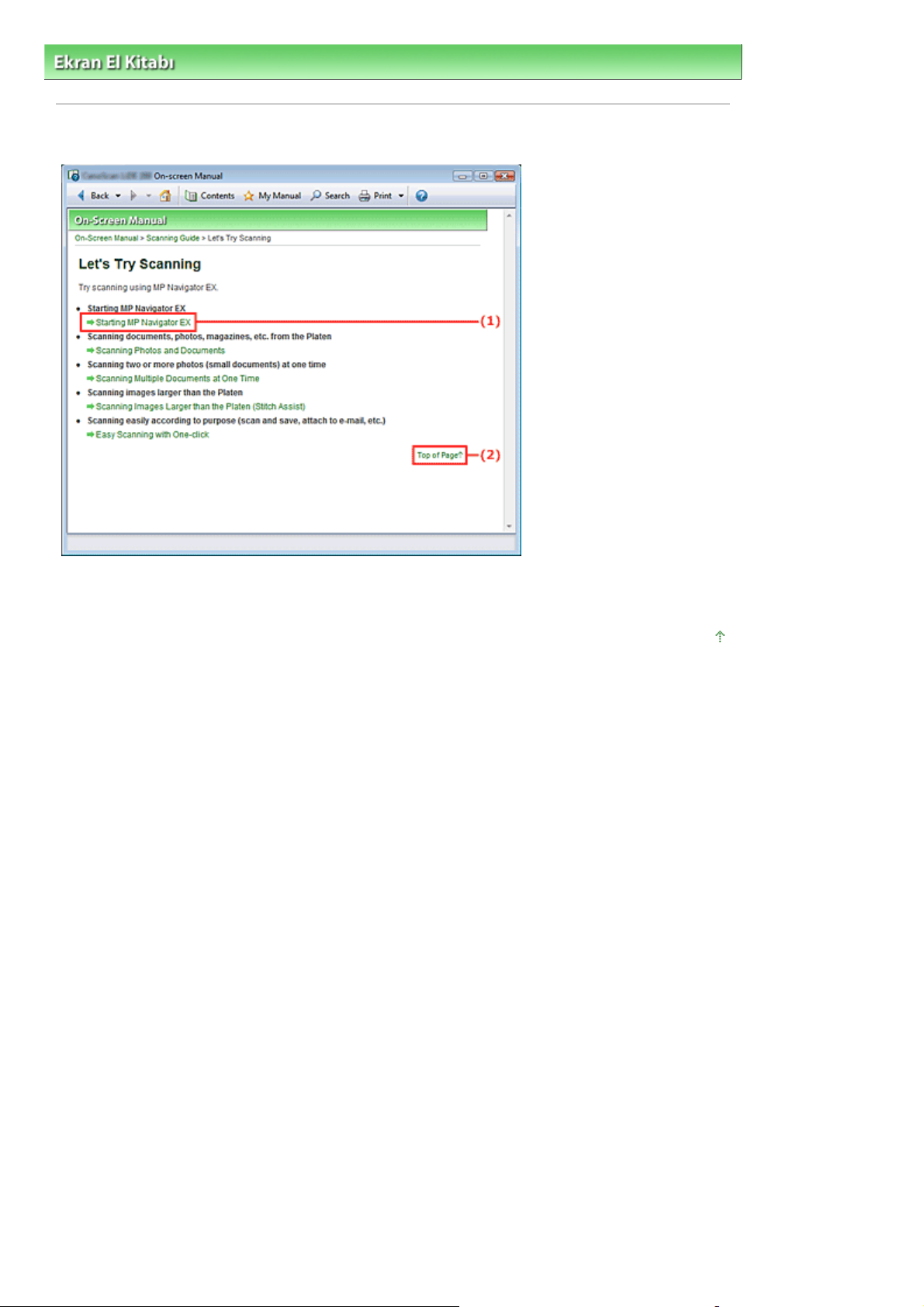
Sayfa 4 / 306 sayfaAçıklama Ekranını Kullanma
Ekran Kılavuzu >
Bu El Kitabının Kullanımı
> Açıklama Ekranını Kullanma
Açıklama Ekranını Kullanma
(1) İlgili sayfaya atlamak için yeşil karakterleri tıklatın.
(2) İmleç bu sayfanın başına atlar.
Sayfa başına dön
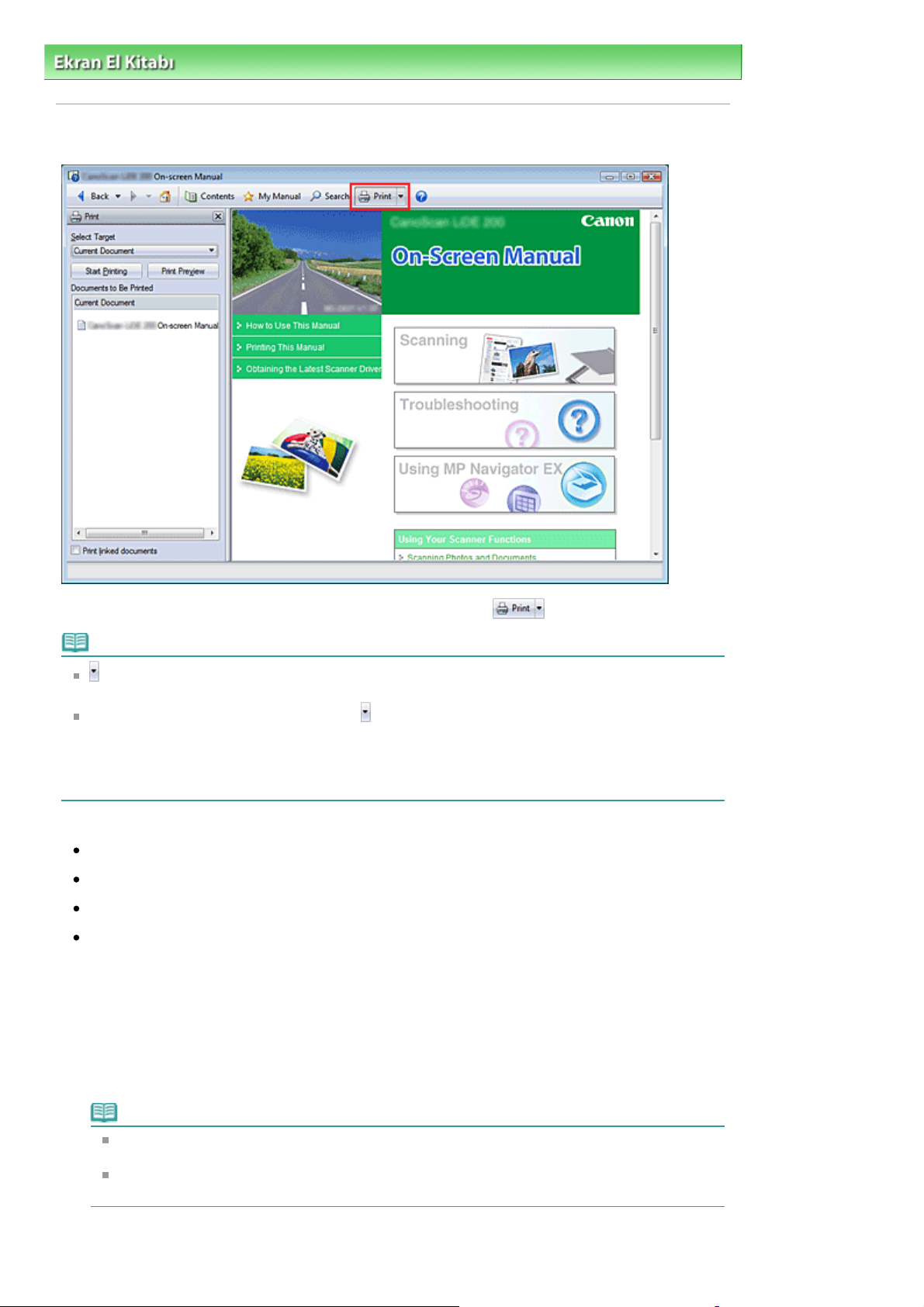
Sayfa 5 / 306 sayfaBu El Kitabını Yazdırma
Ekran Kılavuzu >
Bu El Kitabının Kullanımı
> Bu El Kitabını Yazdırma
Bu El Kitabını Yazdırma
Yazdırma penceresini Ekran El Kitabının solunda görüntülemek için
Not
seçeneğini tıklatın, ardından Seçenek Ayarları'nı (Option Settings) tıklatarak Seçenek Ayarları
(Option Settings) iletişim kutusunu açın. Bunun ardından yazdırma işlemini ayarlayabilirsiniz.
Yazdır (Print) iletişim kutusunu açmak için,
Settings) seçeneğini tıklatın.İletişim kutusu görüntülendiğinde, yazdırmak için kullanılacak yazıcıyı
seçin.
Kullanılacak yazıcıyı seçtikten sonra, Özellikler... (Properties) seçeneğini tıklatarak yazdırma
ayarlarını belirtin.
Aşağıdaki dört yazdırma yöntemi kullanılabilir:
Geçerli Belge
Seçilen Belgeler
Kılavuzum
Tüm Belgeler
öğesini tıklatın ve ardından Yazdırma Ayarları (Print
öğesini tıklatın.
Geçerli Belge
O anda görüntülenen konuyu yazdırabilirsiniz.
Hedef Seç’ten (Select Target) Geçerli Belge’yi (Current Document) seçin
1.
Görüntülenen konunun başlığı Yazdırılacak Belgeler listesinde görüntülenir.
Not
Bağlantılı belgeleri yazdır öğesini seçerek geçerli belgeye bağlantılı belgeleri de
yazdırabilirsiniz. Bağlantılı belgeler Yazdırılacak Belgeler listesine eklenir.
Belgeyi gerçekten yazdırmadan önce görüntülemek ve yazdırma sonucunun nasıl görüneceğini
kontrol etmek için Baskı Önizleme’yi tıklatın.
Yazdırmayı Başlat’ı tıklatın
2.
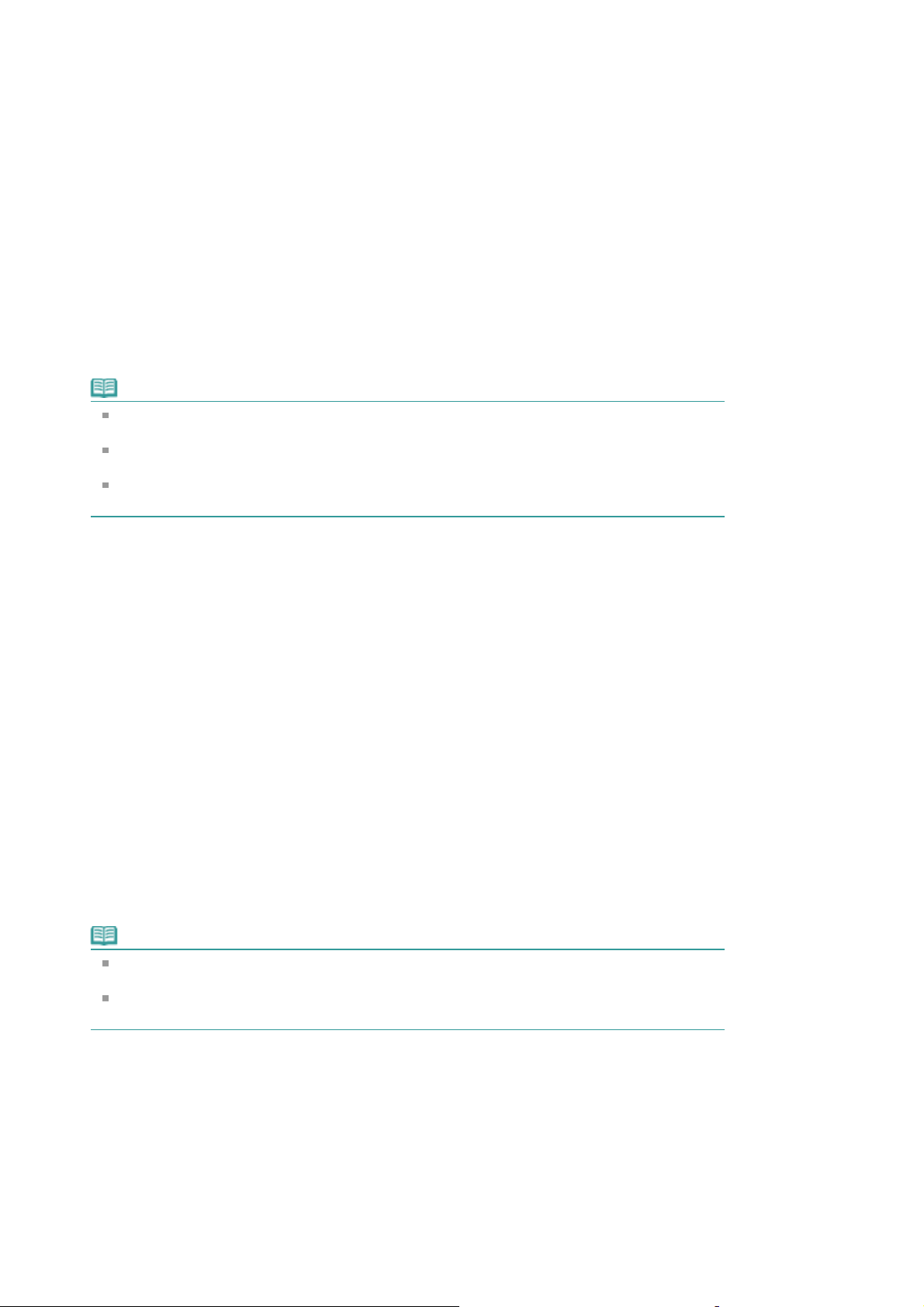
Yazdırılacak Sayfa Sayısı Oranı iletişim kutusu görüntülenir.
A
Yazdırmayı yürütme
3.
Yazdırılacak sayfaların sayısını onaylayın ve Evet’i tıklatın.
O anda görüntülenen konular yazdırılır.
Seçilen Belgeler
Yazdırmak istediğiniz konuları seçebilir ve yazdırabilirsiniz.
Hedef Seç’ten (Select Target) Seçilen Belgeler’i (Selected Documents) seçin
1.
Tüm konuların başlıkları Yazdırılacak Belgeler listesinde görüntülenir.
Yazdırılacak konuları seçme
2.
Yazdırılacak Belgeler listesinden yazdırılacak konuların başlık onay kutularını işaretleyin.
Not
lt hiyerarşilerdeki belgeleri otomatik olarak seç onay kutusunu işaretlediğinizde, alt
hiyerarşilerde bulunan tüm başlıkların onay kutuları işaretlenir.
Tüm başlıkların onay kutularını işaretlemek içinTümünü Seç’i (Select All) tıklatın.
Tüm başlıkların onay kutularının işaretini kaldırmak için Tümünü Temizle’yi (Clear All) tıklatın.
Belgeyi gerçekten yazdırmadan önce görüntülemek ve yazdırma sonucunun nasıl görüneceğini
kontrol etmek için Baskı Önizleme’yi tıklatın.
Sayfa 6 / 306 sayfaBu El Kitabını Yazdırma
Yazdırmayı Başlat’ı tıklatın
3.
Yazdırılacak Sayfa Sayısı Oranı iletişim kutusu görüntülenir.
Yazdırmayı yürütme
4.
Yazdırılacak sayfaların sayısını onaylayın ve Evet’i tıklatın.
Onay kutuları işaretlenmiş tüm konular yazdırılır.
Kılavuzum
Kılavuzum’da kayıtlı konuları seçebilir ve yazdırabilirsiniz.
Kılavuzum hakkında daha fazla bilgi için, bkz. "
Hedef Seç’ten (Select Target) Kılavuzum’u (My Manual) seçin.
1.
Kılavuzum’a kaydedilen konuların başlıkları Yazdırılacak Belgeler listesinde görüntülenir.
Yazdırılacak konuları seçme
2.
Yazdırılacak Belgeler listesinden yazdırılacak konuların başlık onay kutularını işaretleyin.
Not
Tüm başlıkların onay kutularını işaretlemek içinTümünü Seç’i (Select All) tıklatın.
Tüm başlıkların onay kutularının işaretini kaldırmak için Tümünü Temizle’yi (Clear All) tıklatın.
Belgeyi gerçekten yazdırmadan önce görüntülemek ve yazdırma sonucunun nasıl görüneceğini
kontrol etmek için Baskı Önizleme’yi tıklatın.
Konuları Kılavuzum’a Kaydetme
."
Yazdırmayı Başlat’ı tıklatın
3.
Yazdırılacak Sayfa Sayısı Oranı iletişim kutusu görüntülenir.
Yazdırmayı yürütme
4.
Yazdırılacak sayfaların sayısını onaylayın ve Evet’i tıklatın.
Onay kutuları işaretlenmiş tüm konular yazdırılır.
Tüm Belgeler
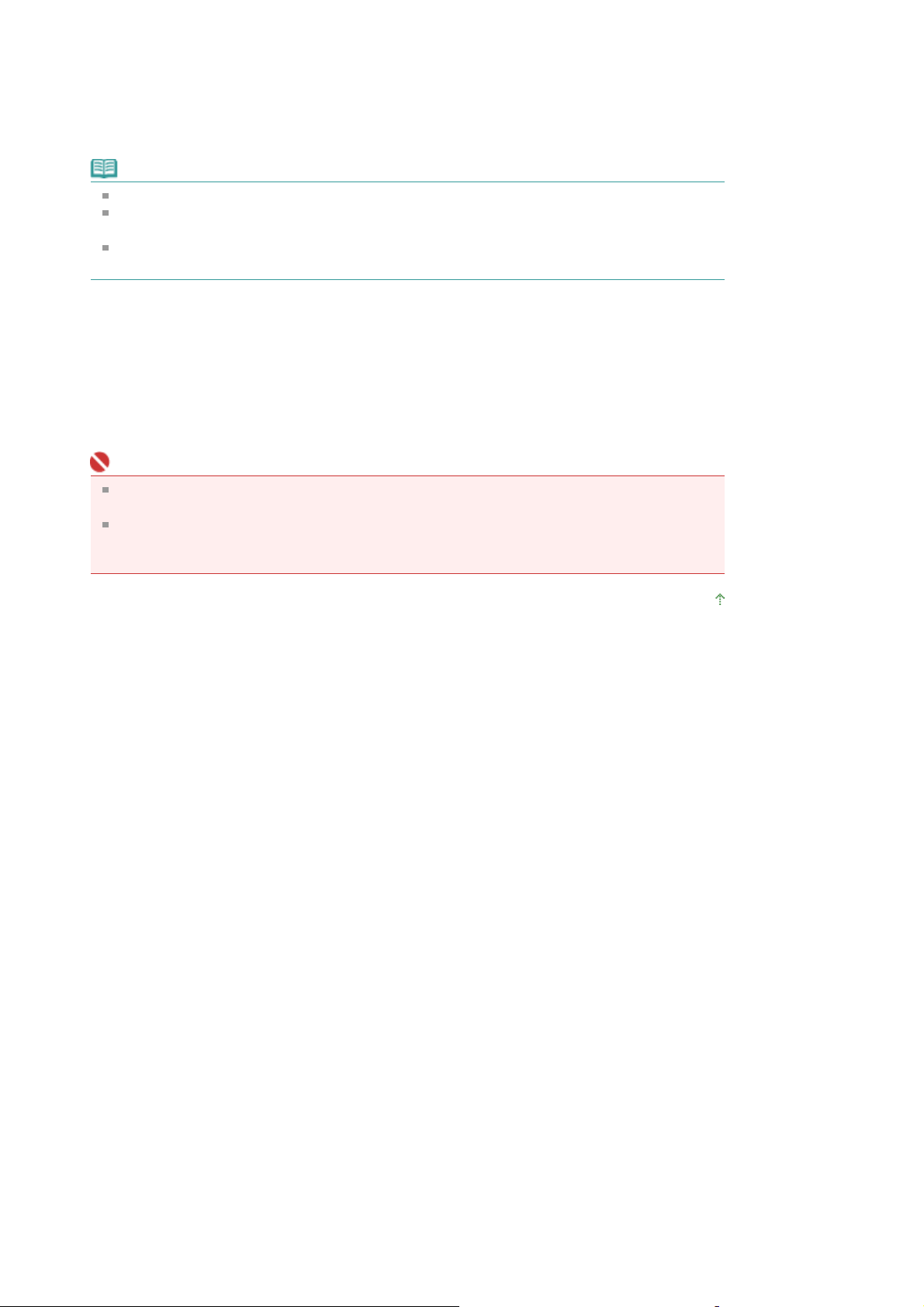
Ekran El Kitabındaki tüm konuları yazdırabilirsiniz.
Hedef Seç’ten (Select Target) Tüm Belgeler’i (All Documents) seçin.
1.
Tüm konuların başlıkları Yazdırılacak Belgeler listesinde görüntülenir ve onay kutuları otomatik
olarak seçilir.
Not
Bir konunun onay kutusunun işaretini kaldırırsanız bu konu yazdırılmaz.
Tüm başlıkların onay kutularını işaretlemek içinTümünü Seç’i (Select All) tıklatın.
Tüm başlıkların onay kutularının işaretini kaldırmak için Tümünü Temizle’yi (Clear All) tıklatın.
Belgeyi gerçekten yazdırmadan önce görüntülemek ve yazdırma sonucunun nasıl görüneceğini
kontrol etmek için Baskı Önizleme’yi tıklatın.
Yazdırmayı Başlat’ı tıklatın
2.
Yazdırılacak Sayfa Sayısı Oranı iletişim kutusu görüntülenir.
Yazdırmayı yürütme
3.
Yazdırılacak sayfaların sayısını onaylayın ve Evet’i tıklatın.
Tüm konular yazdırılır.
Sayfa 7 / 306 sayfaBu El Kitabını Yazdırma
Önemli
Tüm konuları yazdırmak için çok miktarda kağıt gerekir. Yazdırmadan önce yazdırılan sayfaların
sayısının Yazdırılacak Sayfa Sayısı Onayı iletişim kutusunda görüntülendiğini kontrol edin.
Yazdırılacak görüntünün büyütme oranını Baskı Önizleme (Print Preview) iletişim kutusundan
değiştirebilirsiniz.Ancak, yazdırılacak veriler yeni büyütme oranında kağıdın boyutunu aşıyorsa,
belgenin bir kısmı kağıda yazdırılmaz.
Sayfa başına dön
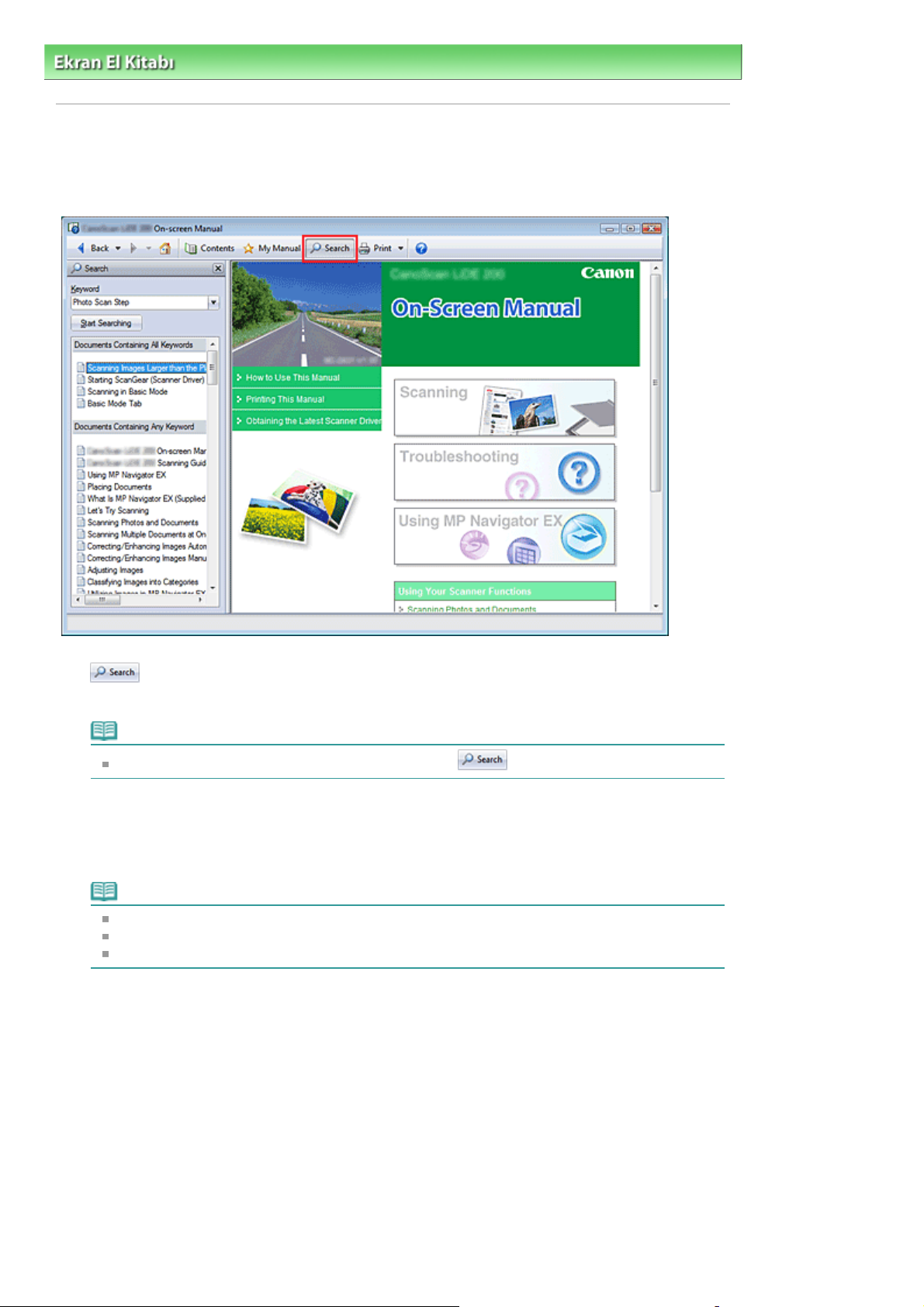
A
A
A
A
A
Sayfa 8 / 306 sayfaBir Konuyu Bulmak İçin Anahtar Sözcükler Kullanma
Ekran Kılavuzu >
Bu El Kitabının Kullanımı
> Bir Konuyu Bulmak İçin Anahtar Sözcükler Kullanma
Bir Konuyu Bulmak İçin Anahtar Sözcükler Kullanma
Hedef sayfayı aramak için anahtar sözcükler girebilirsiniz.
Yüklü tüm Ekran El Kitapları (kullanım kılavuzları) aranır.
1.
Ekran El Kitabının solunda bir arama penceresi görüntülenir.
Bir anahtar sözcük girme
2.
Birden fazla anahtar sözcük girmek isterseniz anahtar sözcükler arasında boşluk bırakın.
3.
görüntülenir.
Birden çok anahtar sözcük girerek arama yaptığınızda arama sonuçları aşağıdaki gibi görüntülenir.
[Tam Eşleşme İçeren Belgeler]
Tüm arama karakter dizesini (boşluklar dahil) tam olarak girildiği gibi içeren konular (tam eşleşme)
seçeneğini tıklatın.
Not
rama penceresini kapatmak veya görüntülemek için
nahtar Sözcük bölümünün içine aranacak öğe için bir anahtar sözcük girin.
Not
10 anahtar sözcüğe veya 255 karaktere kadar girebilirsiniz.
Büyük harf - küçük harf ayrımı yoktur.
yrıca program boşluk bulunan anahtar sözcükler için arama yapabilir.
öğesini tıklatın.
ramayı Başlat’ı tıklatın
rama başlatılır ve anahtar sözcüğü içeren konuların başlıkları arama sonuçları listesinde
[Tüm Anahtar Sözcükleri İçeren Belgeler]
Girilen tüm anahtar sözcükleri içeren konular
[Anahtar Sözcüklerden Herhangi Birini İçeren Belgeler]
Girilen anahtar sözcüklerin en az birini içeren konular
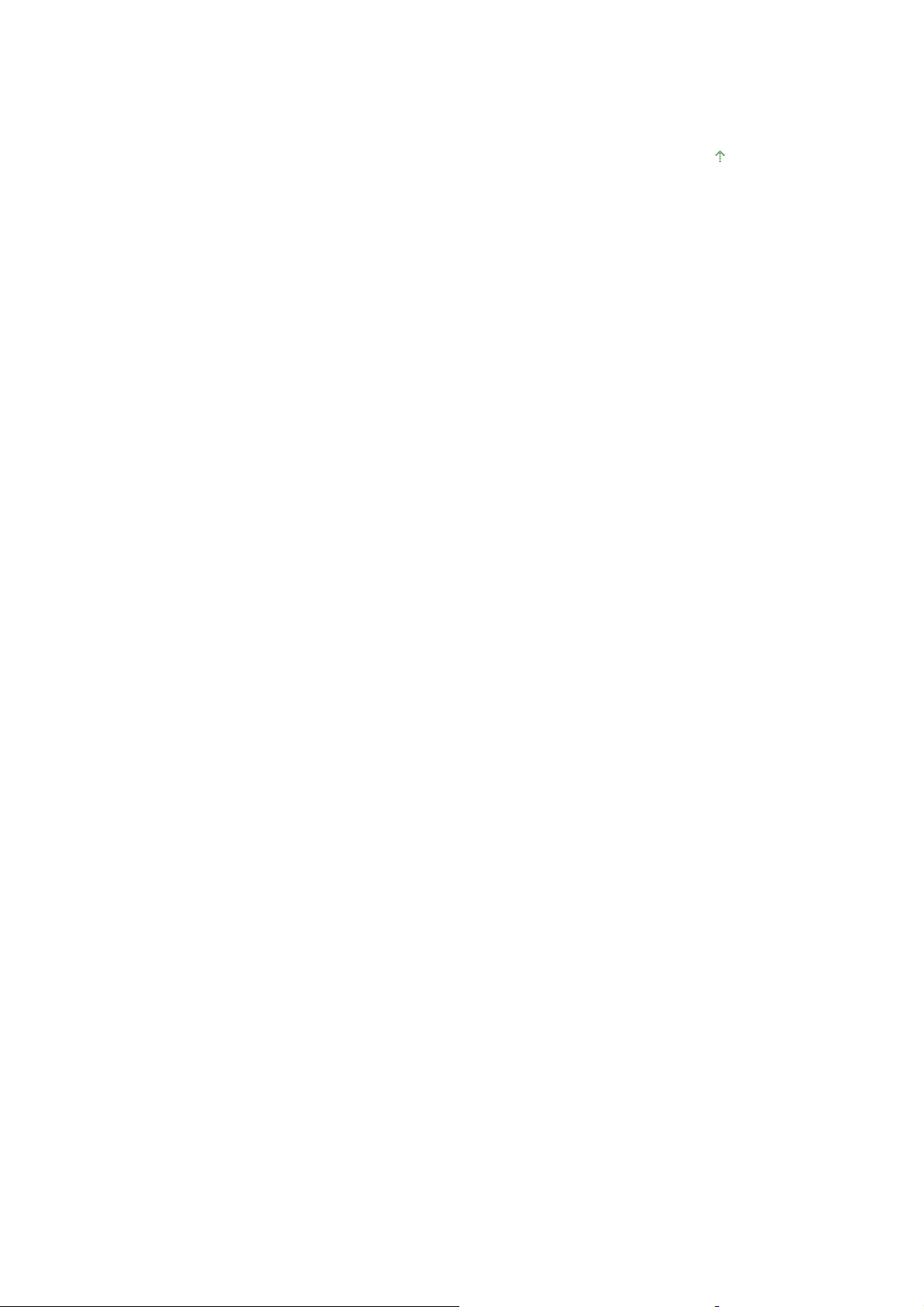
Okumak istediğiniz konuyu görüntüleme
A
4.
rama sonuçları listesinden, okumak istediğiniz konunun başlığını çift tıklatın (veya seçin ve Enter’e
basın).
Başlığın sayfaları görüntülendiğinde bu sayfalarda bulunan anahtar sözcükler vurgulanır.
Sayfa başına dön
Sayfa 9 / 306 sayfaBir Konuyu Bulmak İçin Anahtar Sözcükler Kullanma
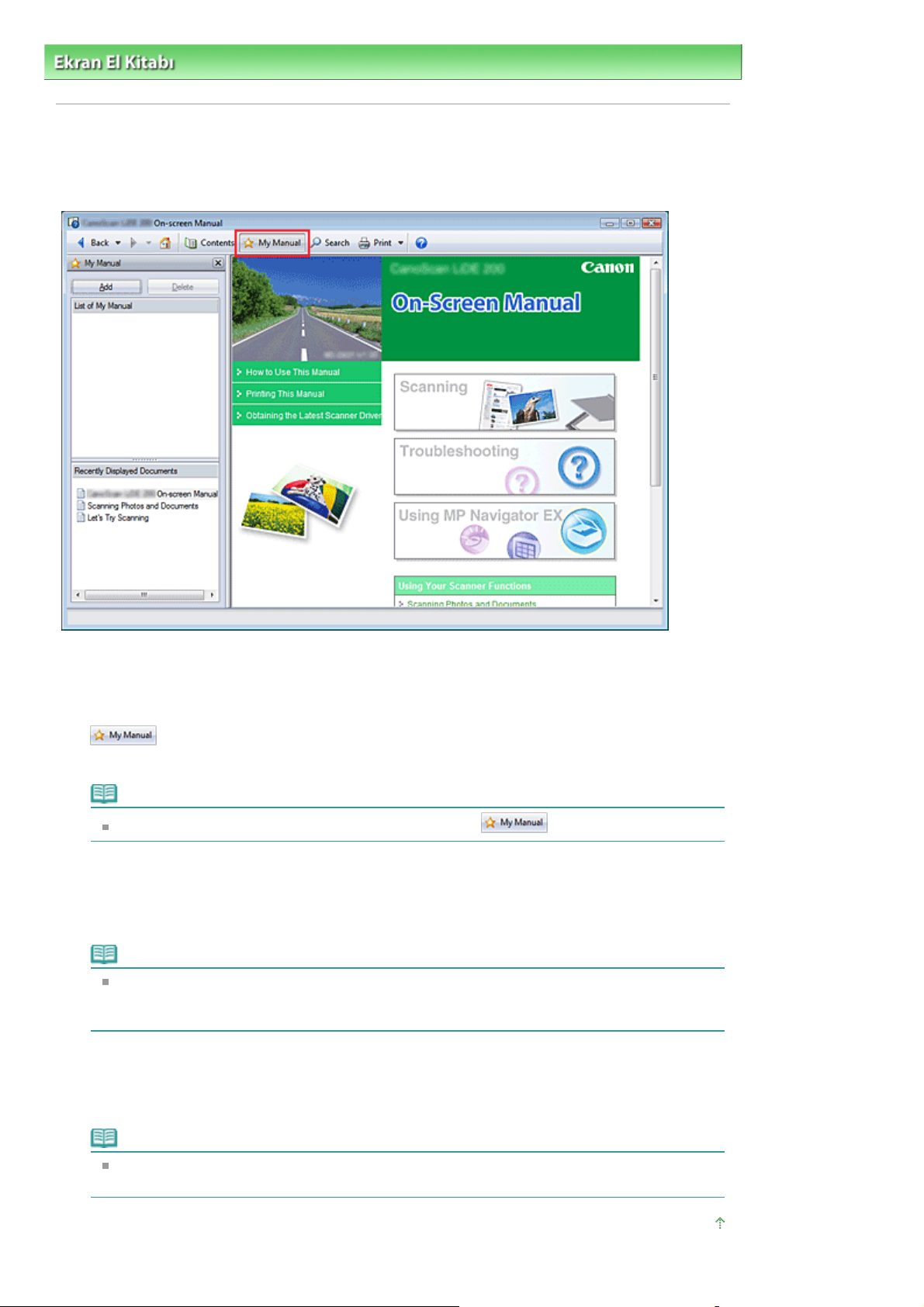
A
Sayfa 10 / 306 sayfaKonuları Kılavuzum’a Kaydetme
Ekran Kılavuzu >
Bu El Kitabının Kullanımı
> Konuları Kılavuzum'a Kaydetme
Konuları Kılavuzum’a Kaydetme
Sık okunan sayfaları Kılavuzum konuları olarak kaydedin; böylece bu sayfalara istediğiniz anda
bakabilirsiniz.
Konuyu görüntüleme
1.
Kılavuzum’a eklenecek konuyu görüntüleyin.
2.
Kılavuzum penceresi Ekran El Kitabının solunda görüntülenir.
Konuyu Kılavuzum’a Kaydetme
3.
Ekle’yi tıklatın.
Görüntülenen konu Kılavuzum Listesi'ne eklenir.
Kılavuzum’u Görüntüleme
4.
Kılavuzum Listesi’nde (List of My Manual) görüntülenen bir konu çift tıklattığınızda (veya seçip Enter’e
bastığınızda) konu Açıklama penceresinde görüntülenir.
seçeneğini tıklatın.
Not
Kılavuzum penceresini kapatmak veya görüntülemek için öğesini tıklatın.
Not
lternatif olarak, Son Görüntülenen Belgeler (Recently Displayed Documents) listesinden,
Kılavuzum'a eklenecek konuyu görüntülemek için bu konuyu çift tıklatın (veya seçin ve Enter’e
basın) ve Ekle’yi tıklatın.
Not
Kılavuzum Listesi’nden (List of My Manual) bir konuyu silmek için listeden bu konuyu seçin ve
ardından Sil’i (Delete) tıklatın (veya Delete tuşuna basın).
Sayfa başına dön
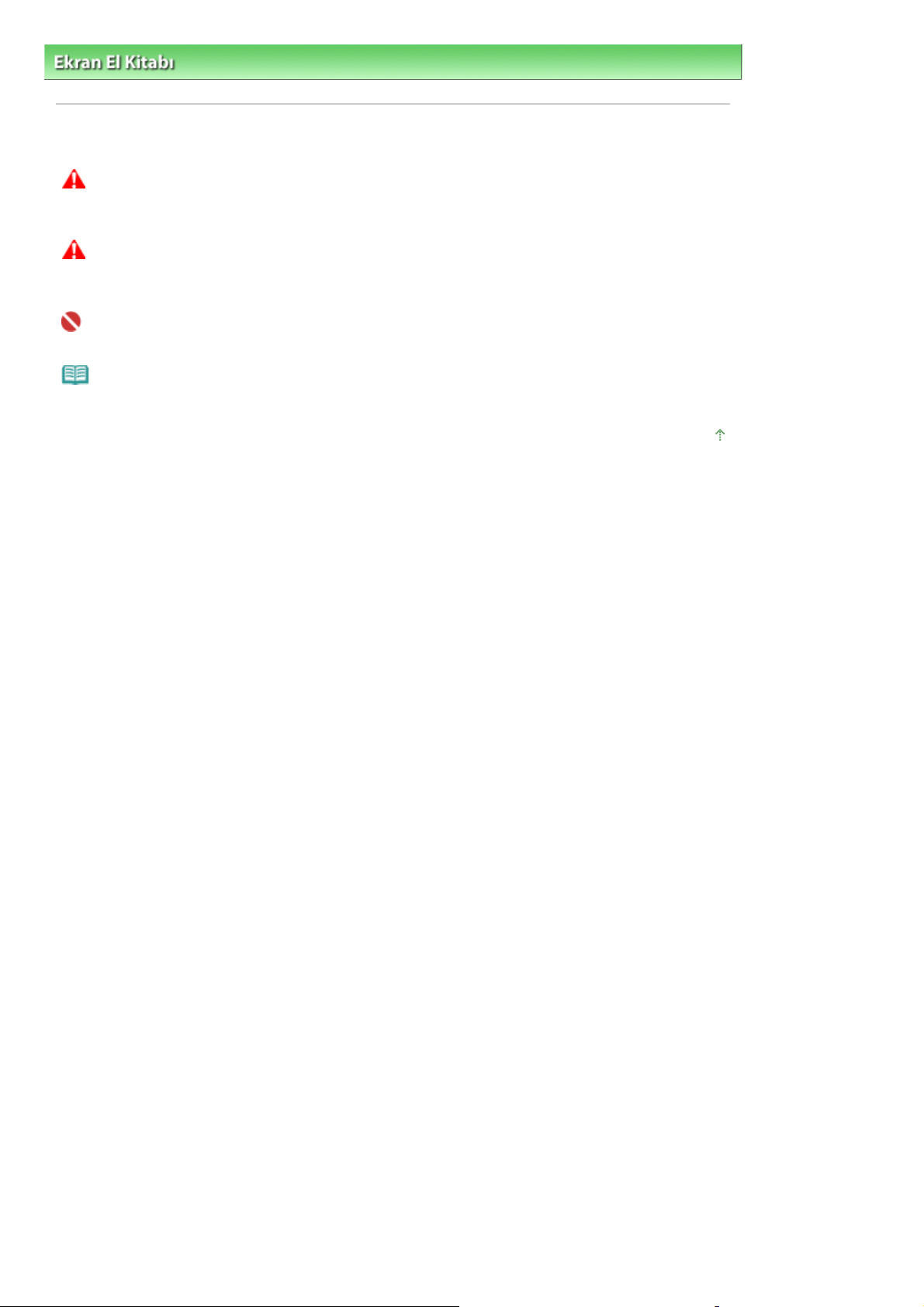
Sayfa 11 / 306 sayfaBu Belgede Kullanılan Simgeler
Ekran Kılavuzu >
Bu El Kitabının Kullanımı
> Bu Belgede Kullanılan Simgeler
Bu Belgede Kullanılan Simgeler
Uyarı
Uyulmaması durumunda aygıtın doğru çalışmamasına ve sonuç olarak ölüme veya ciddi yaralanmalara
neden olabilecek yönergeler. Güvenli kullanım için bu yönergelere uyulmalıdır.
Dikkat
Uyulmaması durumunda aygıtın doğru çalışmamasına ve sonuç olarak yaralanmalara veya maddi
hasara neden olabilecek yönergeler. Güvenli kullanım için bu yönergelere uyulmalıdır.
Önemli
Güvenli kullanım için uyulması gereken yönergelerdir.
Not
Çalıştırmaya ilişkin notlar veya ek açıklamalardır.
Sayfa başına dön
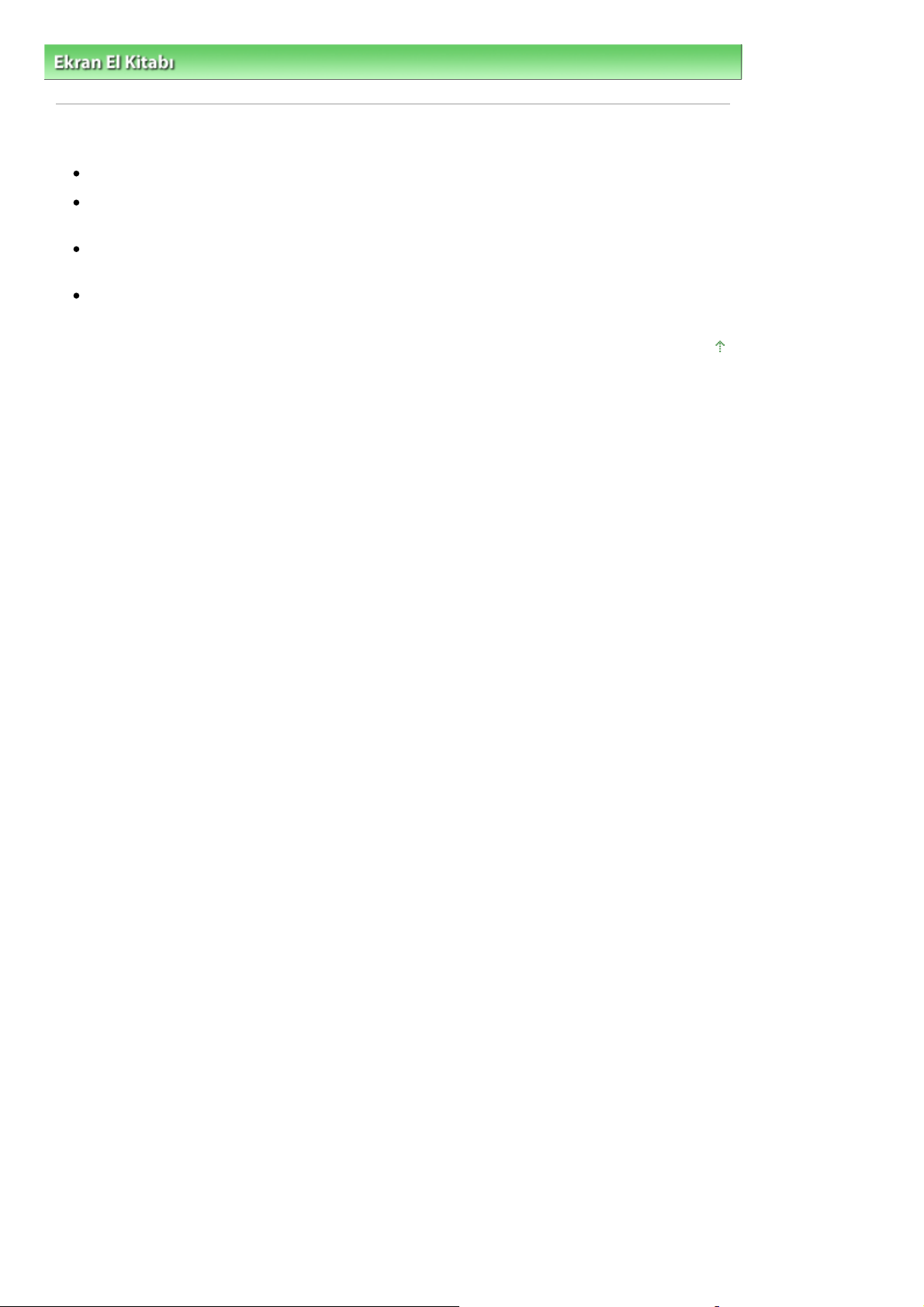
A
r
Sayfa 12 / 306 sayfaTicari Markalar
Ekran Kılavuzu >
Bu El Kitabının Kullanımı
> Ticari Markalar
Ticari Markalar
Microsoft, Microsoft Corporation'ın tescilli bir ticari markasıdır.
Windows, Microsoft Corporation'ın ABD ve/veya diğer ülkelerde bir ticari markası veya tescilli ticari
markasıdır.
Windows Vista, Microsoft Corporation'ın ABD ve/veya diğer ülkelerde bir ticari markası veya tescilli
ticari markasıdır.
dobe, Adobe RGB ve Adobe RGB (1998) Adobe Systems Incorporated'ın ABD ve/veya diğe
ülkelerdeki ticari markaları veya tescilli ticari markalarıdır.
Sayfa başına dön
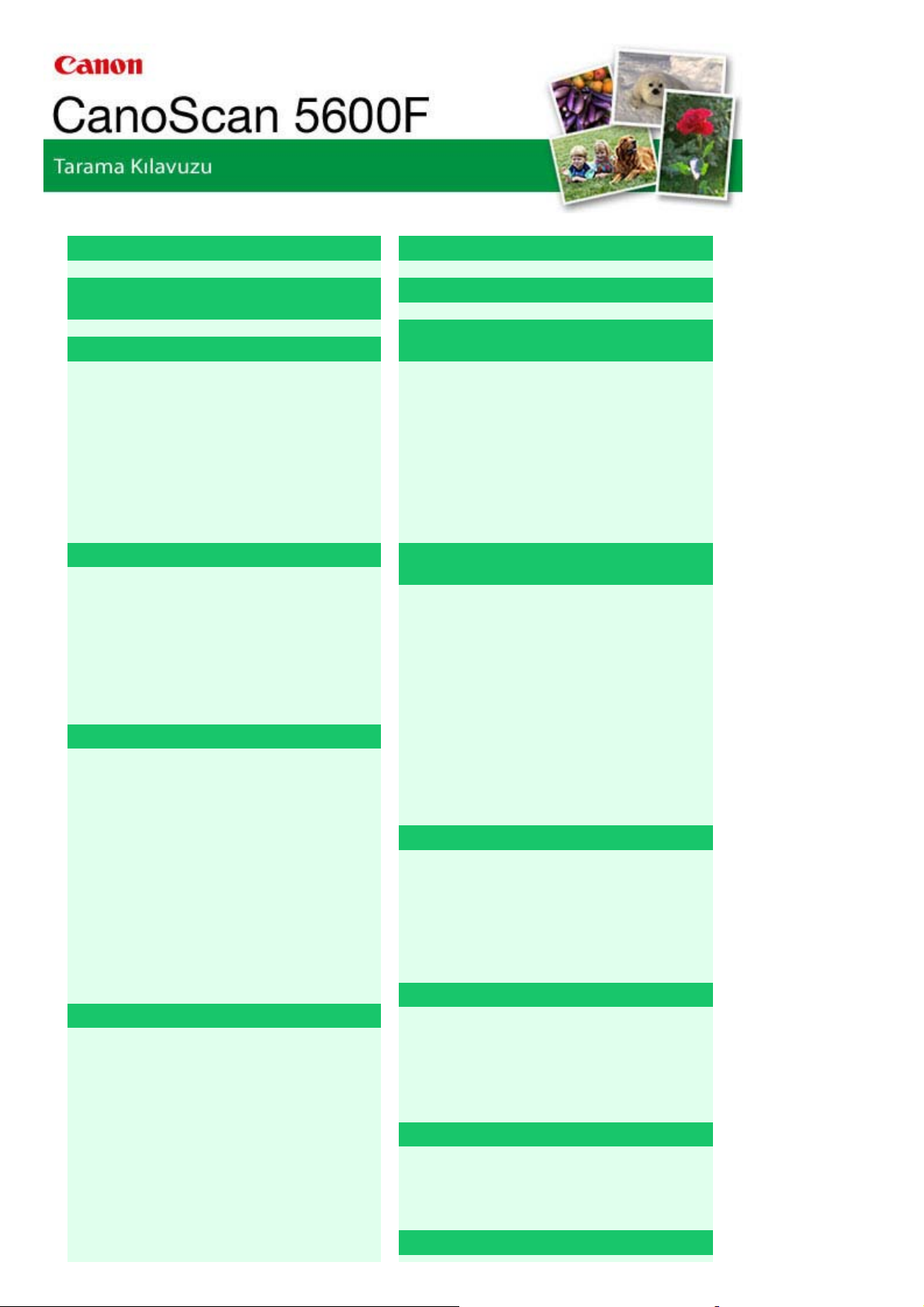
MA-4131-V1.00
Y
Sayfa 13 / 306 sayfaCanoScan 5600F Tarama Kılavuzu
Genel Notlar (Tarayıcı Sürücüsü)
MP Navigator EX (Birlikte Gelen Tarayıcı
Yazılımı) Nedir?
Taramayı Deneyelim
MP Navigator EX'i Başlatma
Fotoğraf ve Belge Tarama
Film Tarama
Bir Kerede Birden Fazla Belge Tarama
Plakadan Büyük Resimleri Tarama
(Birleştirme Yardımcısı)
Tek Tıklatmayla Kolay Tarama
ararlı MP Navigator EX İşlevleri
Resimleri Otomatik Olarak Düzeltme/
Geliştirme
Resimleri El İle Düzeltme/Geliştirme
Resimleri Ayarlama
Resim Arama
Resimleri Kategoriler Şeklinde Sınıflandırma
MP Navigator EX'deki Resimleri Kullanma
Kaydetme
PDF Dosyası Olarak Kaydetme
PDF Dosyaları Oluşturma/Düzenleme
Belge Yazdırma
Fotoğrafları Yazdırma
E-Posta Aracılığıyla Gönderme
Dosyaları Düzenleme
PDF Dosyaları için Parola Ayarlama
Parola Korumalı PDF Dosyalarını Açma/
Düzenleme
MP Navigator EX Ekranları
Gezinme Modu Ekranı
Belge veya Resim Tara/İçe Aktar (Scan/Import
Documents or Images) Sekmesi
Bilgisayarınızdaki Resimleri Görüntüleyin ve
Kullanın (View & Use Images on your Computer)
Sekmesi
Tek Tıklatma ile Özel Tarama (Custom Scan
with One-click) Sekmesi
Fotoğraflar/Belgeler (Plaka) (Photos/
Documents (Platen)) Ekranı (Tara/İçe Aktar
(Scan/Import) Penceresi)
Belgeleri Yerleştirme
ScanGear (Tarayıcı Sürücüsü) Nedir?
ScanGear'ı (Tarayıcı Sürücüsü) Kullanarak
Gelişmiş Ayarlarla Tarama
ScanGear'ı (Tarayıcı Sürücüsü) Başlatma
Basit Modda Tarama
Gelişmiş Modu'nda Tarama
Otomatik Tarama Modunda Tarama
Gelişmiş Modu'nda Film Tarama
Gelişmiş Modu'nda Bir Kerede Birden Fazla
Belge Tarama
ScanGear (Tarayıcı Sürücüsü) ile Resimleri
Düzeltme ve Renkleri Ayarlama
Resimleri Düzeltme (Flu Görüntü Maskesi
(Unsharp Mask), Toz ve Çizgileri Azalt (Reduce
Dust and Scratches), Solukluğu Düzeltme
(Fading Correction) vb.)
Renk Deseni Kullanarak Renkleri Ayarlama
Doygunluk ve Renk Dengesini Ayarlama
Parlaklık ve Karşıtlığı Ayarlama
Histogramı Ayarlama
Ton Eğrisini Ayarlama
Eşiği Ayarlama
ScanGear (Tarayıcı Sürücüsü) Ekranları
Basit Mod (Basic Mode) Sekmesi
Gelişmiş Modu (Advanced Mode) Sekmesi
Otomatik Tarama Modu (Auto Scan Mode)
Sekmesi
Tercihler (Preferences) İletişim Kutusu
Taramayla İlgili Yararlı Bilgiler
Kırpma Çerçevelerini Ayarlama
Çözünürlük
(Resolution)
Dosya Biçimleri
Renk Eşleştirme
Diğer Tarama Yöntemleri
Uygulamadan Tarama
Denetim Masası'nı kullanarak tarama (yalnızca
Windows XP)
Tarayıcı Düğmelerini Kullanarak Tarama
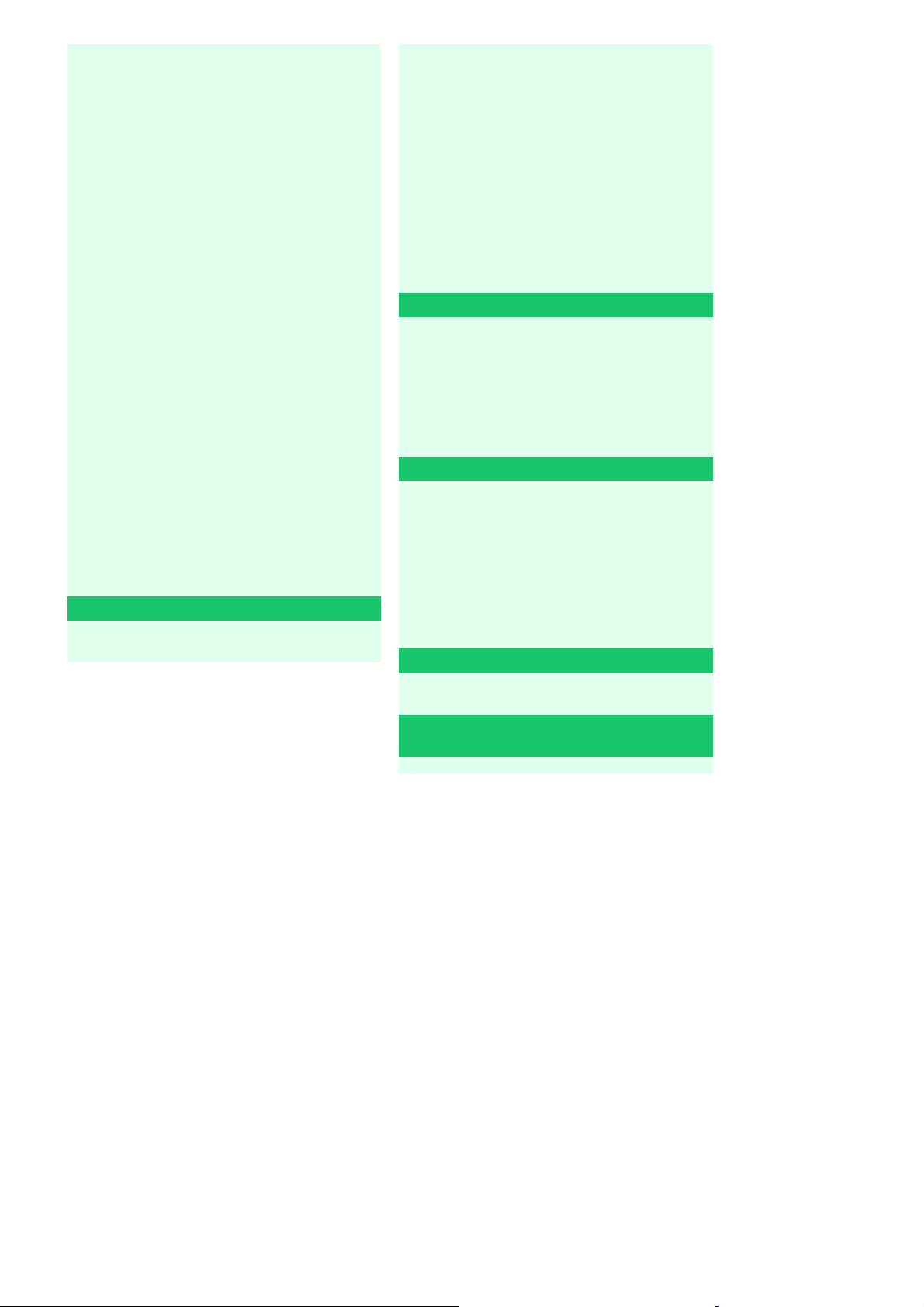
A
Sayfa 14 / 306 sayfaCanoScan 5600F Tarama Kılavuzu
Film (Film) Ekranı (Tara/İçe Aktar (Scan/Import)
Penceresi)
Kaydet (Save) İletişim Kutusu
PDF dosyası olarak kaydet (Save as PDF file)
İletişim Kutusu
Grntl Klln (View & Use) Penceresi
PDF dosyası Oluştur/Düzenle (Create/Edit
PDF file) Penceresi
Belge Yazdır (Print Document) İletişim Kutusu
Fotoğraf Yazdır (Print Photo) İletişim Kutusu
E-posta ile gönder (Send via E-mail) İletişim
Kutusu
Resimleri Düzelt/Geliştir (Correct/Enhance
Images) Penceresi
Tek Tıklatma Modu Ekranı
Kaydet (Save) İletişim Kutusu (Tek Tıklatma
Modu Ekranı)
Kopyala (Copy) İletişim Kutusu
Yazdır (Print ) İletişim Kutusu
Posta (Mail) İletişim Kutusu
OCR (OCR) İletişim Kutusu
Tara (Scan) İletişim Kutusu
PDF (PDF) İletişim Kutusu
Tercihler (Preferences) İletişim Kutusu
Taranan Resimler Dışındaki Dosyaları Açma
Bilgisayara Kaydedilen Resimleri Açma
Tarayıcı Düğmeleri nedir?
Belgeleri PDF Dosyaları Olarak Tarama ve
Kaydetme (PDF Düğmeleri)
Belgeleri Tarama ve Yazdırma/Kopyalama
(KOPYALA Düğmesi)
Belgeleri Tarama ve Taranan Resimleri Açma
(TARA Düğmesi)
Belgeleri Tarama ve E-postaya İliştirme (E-
POSTA Düğmesi)
Tarayıcı Düğmesi Ayarları
MP Navigator EX ile Tarayıcı Düğmesi Ayarları
Sorun Giderme
Yükleme Sorunları
Tarama Sorunları
Film Tarama Sorunları
Yazılım Sorunları
MP Navigator EX Sorunları
Tarayıcı Sürücüsü'nü Güncelleştirme
En Son ScanGear'ı (Tarayıcı Sürücüsü)
Edinme
ScanGear (Tarayıcı Sürücüsü) Yüklemesini
Kaldırma
ScanGear'ı (Tarayıcı Sürücüsü) Yüklemeden
Önce
ScanGear'ı (Tarayıcı Sürücüsü) Yükleme
Paketteki Uygulamalar
rcSoft PhotoStudio
Inkjet Printer/Scanner Extended Survey
Program Hakkında
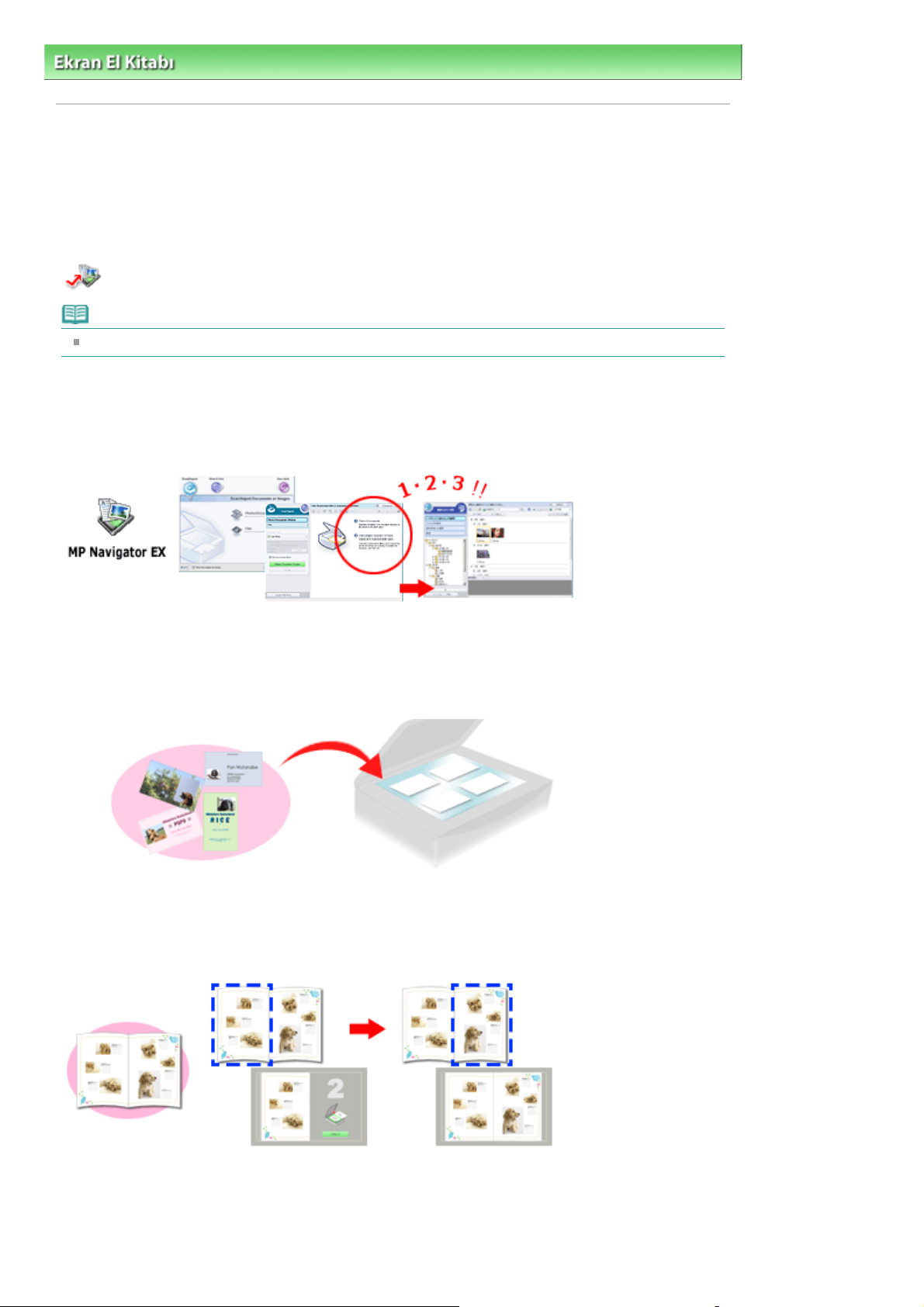
Sayfa 15 / 306 sayfaMP Navigator EX'i Kullanma
Ekran El Kitabı
> Tarama Kılavuzu
> MP Navigator EX'i Kullanma
MP Navigator EX'i Kullanma
MP Navigator EX kolay bir şekilde fotoğraf ve belge taramanızı sağlayan uygulamadır. Yeni başlayanlar
için de uygundur.
MP Navigator EX'i başlatma
Burayı Tıklatın: MP Navigator EX
Not
MP Navigator EX'i kullanarak resim tarama ayrıntıları için bkz. "
Taramayı Deneyelim
Fotoğraf ve Belge Tarama
MP Navigator EX ekranlarında gezinerek kolay bir şekilde tarama yapabilirsiniz. Ayrıca, taranan resimleri
MP Navigator EX'i kullanarak kaydedebilir veya yazdırabilirsiniz.
".
Küçük Belgeleri Bir Defada Tarama
Bir defada birden fazla küçük belge (fotoğraf, kart vb.) tarayabilirsiniz. Birden fazla taramaya gerek
kalmayacağından bu işlem yararlıdır.
Büyük Belgeleri Tarama
MP Navigator EX'i kullanarak Plakadan daha büyük belgeleri kolay bir şekilde tarayabilirsiniz. Bir
belgenin sağ ve sol yarılarını ayrı ayrı taramanızı, bunları tek resim halinde birleştirmenizi sağlar.
Tek Tıklatmayla Tarama
Tek Tıklatma Modunda, bir simgenin tıklatılmasıyla MP Navigator EX taramadan kaydetmeye kadar tüm
işlemleri tamamlar. Tek Tıklatma Modu resimleri otomatik olarak tarayıp PDF dosyaları olarak
kaydetmenizi veya e-postaya eklemenizi de sağlar.
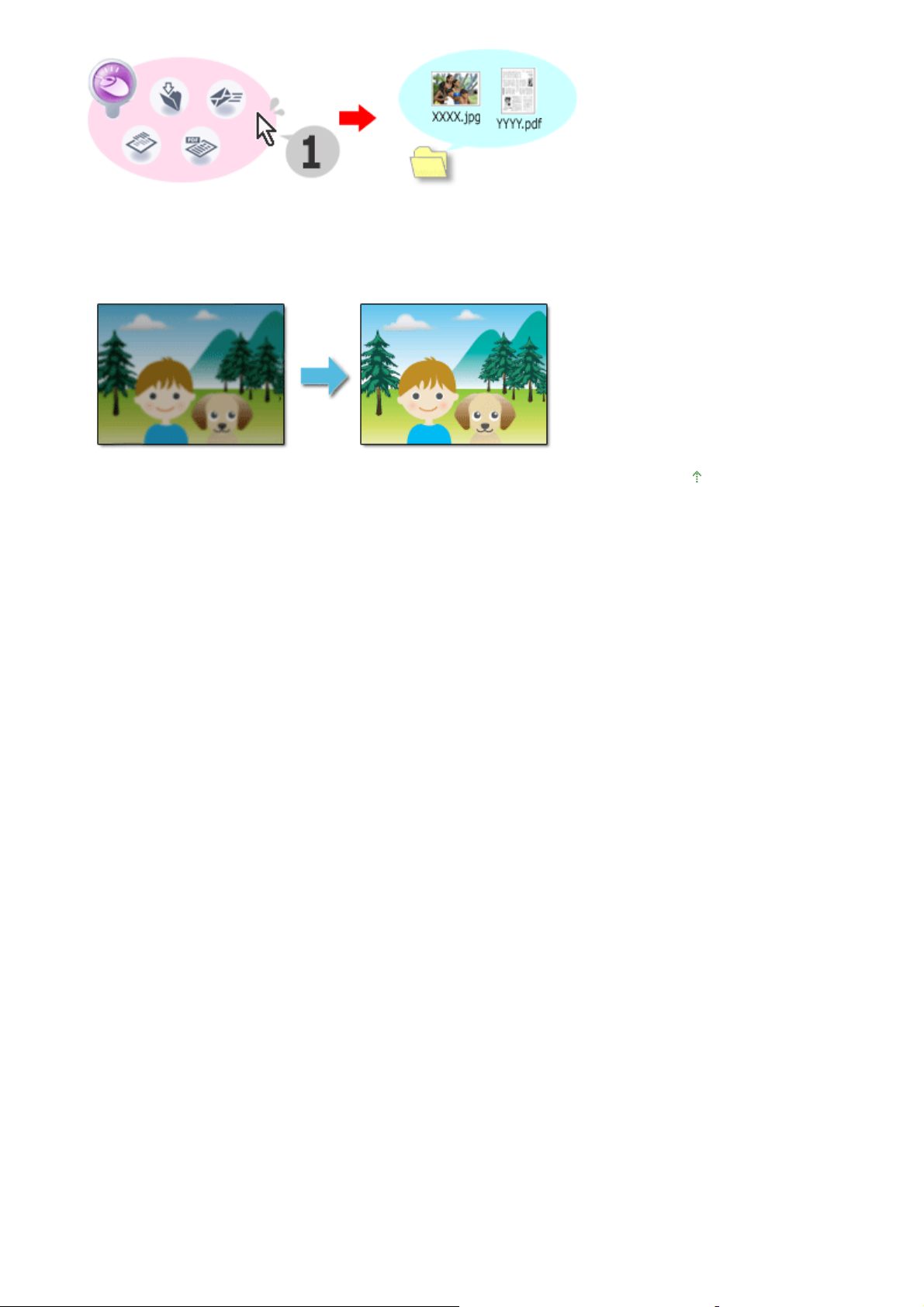
Fotoğrafları Tarama ve Düzeltme/Geliştirme
MP Navigator EX'i kullanarak, taranan resimleri kolay bir şekilde düzeltebilir ve geliştirebilirsiniz. Başka
bir uygulama kullanmanız gerekmez.
Sayfa 16 / 306 sayfaMP Navigator EX'i Kullanma
Başa dön
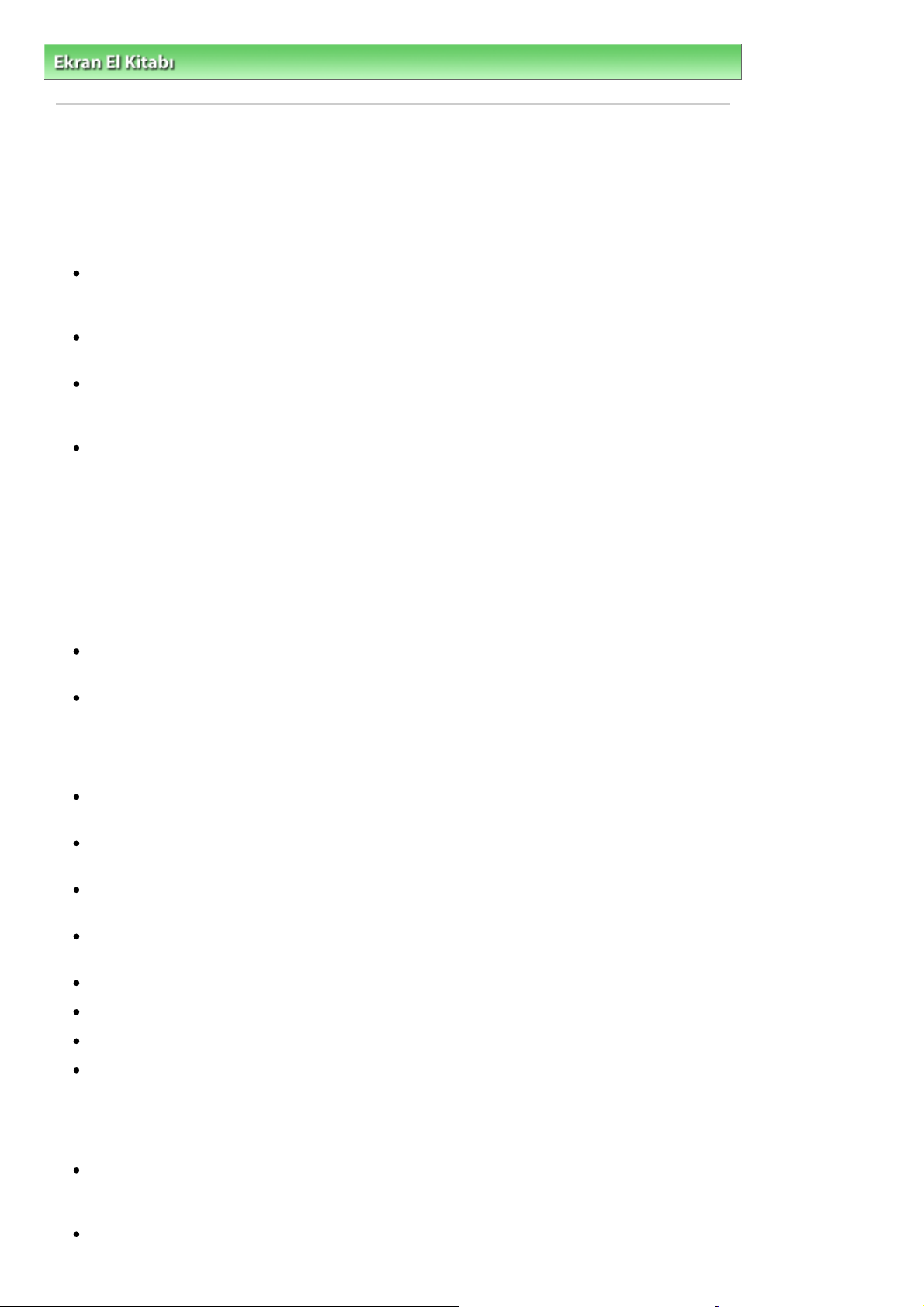
Sayfa 17 / 306 sayfaGenel Notlar (Tarayıcı Sürücüsü)
Ekran El Kitabı
> Tarama Kılavuzu
> Genel Notlar (Tarayıcı Sürücüsü)
Genel Notlar (Tarayıcı Sürücüsü)
ScanGear (tarayıcı sürücüsü) aşağıdaki kısıtlamalara tabidir. Tarayıcıyı kullanırken bu noktaları göz
önünde bulundurun.
Tarayıcı Sürücüsü Kısıtlamaları
NTFS dosya sistemi kullanırken, TWAIN veri kaynağı çağırılamayabilir. TWAIN modülünün güvenlik
nedeniyle winnt dizinine yazılamaması buna neden olur. Yardım için bilgisayarın yöneticisine
başvurun.
Makineye bağlanan bazı bilgisayarlar (dizüstü modeller dahil) bekleme modundan düzgün şekilde
devam edemeyebilir.Bu durumda bilgisayarı yeniden başlatın.
İki veya daha fazla makineyi ya da tarama işlevli yazıcıyı aynı anda aynı bilgisayara bağlamayın.
Birden fazla tarama aygıtı bağlıysa, makine üzerindeki bir düğmeden (Tarayıcı Düğmesi) tarama
yapamazsınız ve aygıtlara erişmeye çalışırken hatalarla karşılaşabilirsiniz.
Yazı tipi boyutu Büyük ölçekli (Larger scale) olarak ayarlandığında Windows Vista'da bazı yazılım
ekranları düzgün görüntülenmeyebilir. Ekranları Büyük ölçekli (Larger scale) yazı tipleriyle
görüntülemek istiyorsanız, Görünüm ve Kişiselleştirme'deki temayı Windows Klasik olarak
değiştirmek için aşağıdakileri yapın:
1. Başlat menüsünden Denetim Masası'nı seçin.
2. Görüntü ve Kişiselleştirme > Kişiselleştirme > Tema öğesini belirleyin.
Tema Ayarları iletişim kutusu açılır.
3. Tema Ayarları iletişim kutusunun Tema sekmesinde, Tema'nın altında Windows Klasik
seçeneğini belirleyin.
4. Tamam'ı tıklatın.
Masaüstü, Windows Klasik görünümüne dönüşür.
İşletim sisteminin varsayılan ekran yazı tipi boyutunu kullanın. Aksi takdirde, yazılım ekranları düzgün
görüntülenmeyebilir.
Bilgisayar uyku veya hazırda bekleme modundan devam ediyorsa tarama başarısız olabilir. Bu
durumda, buradaki adımları izleyerek yeniden tarayın.
1. Makineyi kapatın.
2. ScanGear'dan (tarayıcı sürücüsü) çıkın; USB kablosunu bilgisayardan çıkarıp yeniden takın.
3. Makineyi açın.
ScanGear (tarayıcı sürücüsü) aynı anda birden fazla uygulamada açılamaz. Uygulamada ScanGear
(tarayıcı sürücüsü) açık durumdayken ikinci kez açılamaz.
Uygulama kapatılmadan önce ScanGear (tarayıcı sürücüsü) penceresinin kapandığından emin
olun.
Yüksek çözünürlükte büyük resimleri tararken, yeterli disk alanınız olduğundan emin olun. Örneğin,
bir A4 belgeyi tam renkli olarak 600 dpi çözünürlükle taramak için en az 300 MB boş yer gerekir.
Kalın belgeler tarandığında doğru kırpılmayabilir.Bu durumda, her öğeyi tek tek kırpın veya el ile
kırpın.
ScanGear (tarayıcı sürücüsü) ve WIA sürücüsü aynı anda kullanılamaz.
Tarama sırasında bilgisayarı uyku moduna veya askıya alma moduna geçirmeyin.
Makine USB 1.1 ile bağlıysa ayarlama işlemi uzun sürebilir.
Bilgisayar uyku veya hazırda bekleme modundan devam ediyorsa tarama başarısız olabilir. Bu
durumda, USB kablosunu bilgisayardan çıkarıp yeniden bağlayın.
Kullanım Kısıtlamaları Olan Uygulamalar
Windows XP Media Center Edition 2005 ile birlikte Gelen Media Center'ı başlattığınızda, makinedeki
bir düğmeyi (Tarayıcı Düğmesi) kullanarak tarama yapamayabilirsiniz.Bu durumda bilgisayarı
yeniden başlatın.
Windows Vista™ ve Windows XP Media Center Edition 2005 uygulamalarıyla birlikte verilen Media
Center ile resim tarayamazsınız. MP Navigator EX gibi diğer uygulamalarla tarayın.
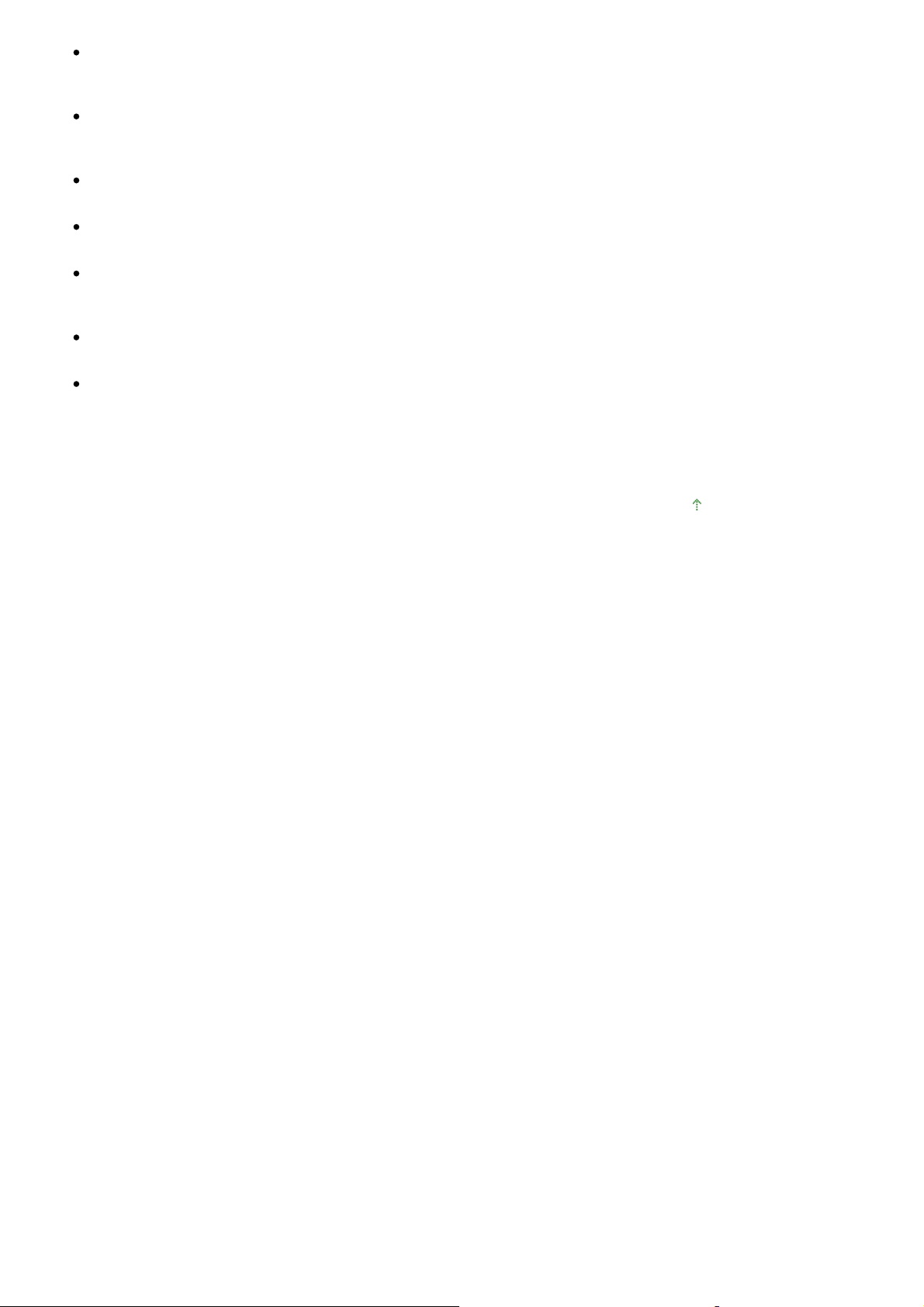
ScanGear'ın (tarayıcı sürücüsü) Gelişmiş Modu (Advanced Mode) sekmesindeki Çoklu Kırpma'yı
(Multi-Crop) kullandığınızda bazı uygulamalarda sorun yaşayabilirsiniz. Bu durumda, Kağıt Boyutu'nu
(Paper Size) belgeye göre değiştirerek her belgeyi ayrı ayrı tarayın.
Bazı uygulamalarda, ScanGear'ın (tarayıcı sürücüsü) Otomatik Tarama Modu (Auto Scan Mode)
sekmesindeki Taranan resimleri görüntüle (View scanned images) onay kutusunu seçerseniz,
taranan resimlerin küçük resimlerinin görüntülendiği pencere otomatik olarak kapanabilir.
Bazı uygulamalar TWAIN kullanıcı arabirimini görüntülemeyebilir. Bu durumda, uygulamanın el
kitabına bakarak ayarları uygun şekilde değiştirin.
Bazı uygulamalar birden çok sayfanın art arda taranmasını desteklemez. Bazı durumlarda, yalnızca
taranan ilk resim kabul edilir veya birden fazla resim tek resim olarak taranır.
Plaka boyutundaki resimleri bir Microsoft Office uygulamasına (Word, Excel veya PowerPoint gibi)
tararken, Tarayıcıdan veya Kameradan Resim Ekle (Insert Picture from Scanner or Camera) iletişim
kutusundaki Özel Ekle'yi (Custom Insert) tıklatın. Aksi takdirde resimler düzgün taranmayabilir.
Bazı uygulamalarda resimler doğru taranmayabilir. Bu durumda, işletim sisteminin sanal belleğini
artırıp yeniden deneyin.
Resim boyutu çok büyük olduğunda (büyük resimlerin yüksek çözünürlükte taranması gibi
durumlarda), bilgisayarınız yanıt vermeyebilir veya uygulamaya bağlı olarak ilerleme çubuğu %0'da
kalabilir. Bu durumda, eylemi iptal edip (örneğin ilerleme çubuğundaki İptal'i tıklatarak) ve işletim
sisteminin kullanılabilir sanal belleğini artırın ya da resim boyutunu veya çözünürlüğü azaltıp yeniden
deneyin. Alternatif olarak, resmi önce MP Navigator EX uygulamasıyla tarayıp kaydettikten sonra
uygulamaya aktarabilirsiniz.
Sayfa 18 / 306 sayfaGenel Notlar (Tarayıcı Sürücüsü)
Başa dön
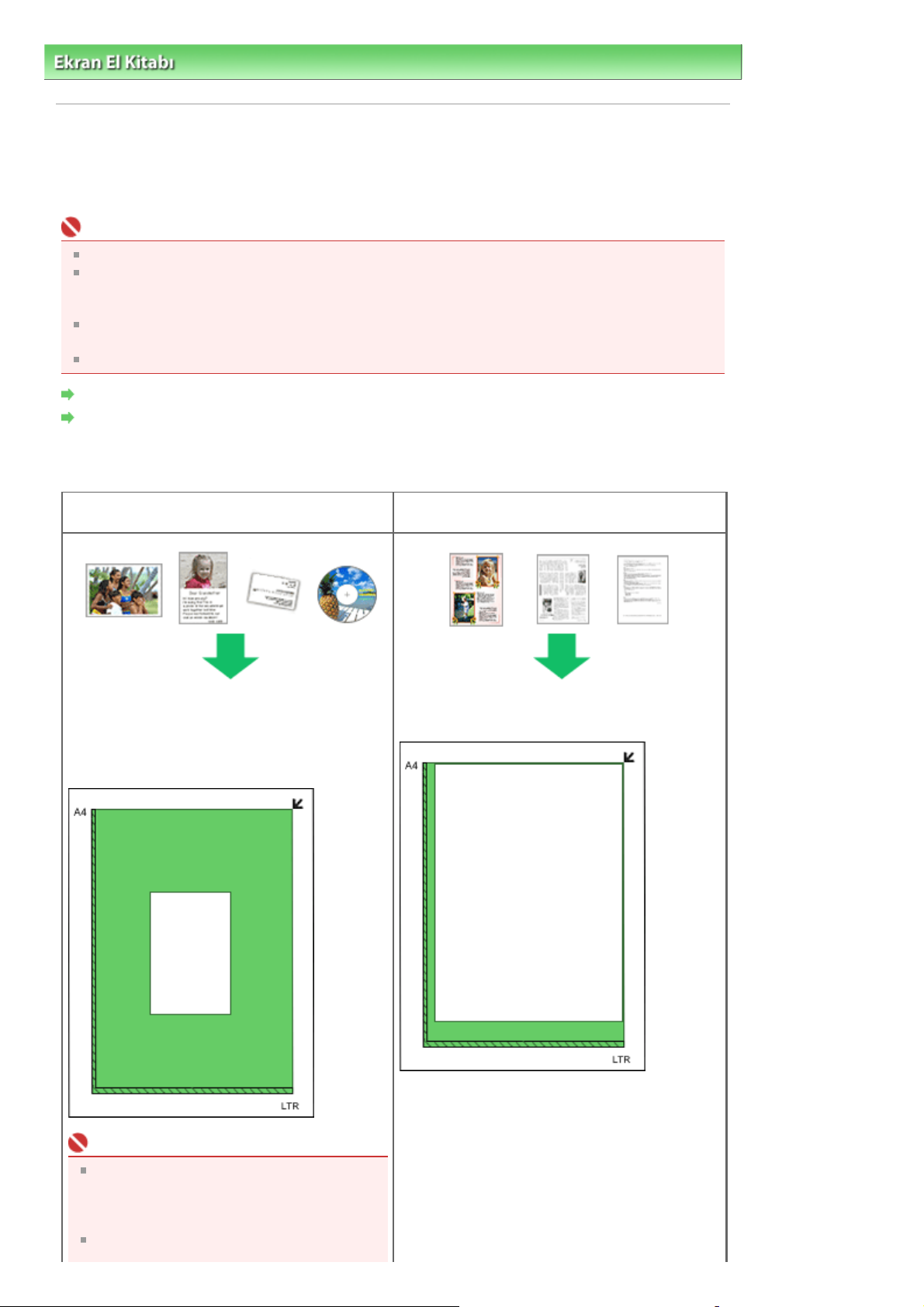
Sayfa 19 / 306 sayfaBelgeleri Yerleştirme
Ekran El Kitabı
> Tarama Kılavuzu
> Belgeleri Yerleştirme
Belgeleri Yerleştirme
Belgelerin makine Plakasına nasıl yerleştirileceğini öğrenin.Taranacak belgenin türünü dikkate alarak
belgeyi düzgün yerleştirin.Aksi takdirde belgeler düzgün taranmayabilir.
Önemli
Belgeleri tararken Belge Kapağını kapatın.
Makinenin belgeyi otomatik olarak algılamasını sağlamak için belgeleri aşağıda belirtildiği gibi
yerleştirin. Belge boyutunu belirterek tararken, belge türünü dikkate almadan belgenin üst köşesini
Plakanın ok işaretli köşesiyle hizalayın.
Plakaya 2,0 kg (4,4 lb) veya daha ağır öğeleri yerleştirmeyin. Ayrıca, belgenin üzerine 2,0 kg (4,4 lb)
üzerinde bir kuvvetle bastırmayın.
Film tararken, Koruyucu Sayfayı makinenin Belge Kapağından çıkarın.
Belgeleri Yerleştirme
Film Yerleştirme
Belgeleri Yerleştirme
Fotoğraf, Hagaki, Kartvizit veya CD/DVD Tararken
Dergi, Gazete veya Metin Belgesi Tararken
Tek Belge Yerleştirme
Belgeyi yüzü aşağı bakacak ve Plakanın
kenarlarıyla belge arasında 1 cm (3/8 inç) veya
daha fazla boşluk kalacak şekilde Plakaya
yerleştirin.
Önemli
Belge büyükse (A4 fotoğraf gibi) ve Plakanın
kenarlarından/okundan uzağa
yerleştirilemiyorsa, dosya biçimini belirterek
tarayın.
Yansıtan CD/DVD etiketleri doğru şekilde
Belgeyi yüzü aşağı bakacak şekilde Plaka'ya
yerleştirin ve belgenin üst köşesini Plakanın ok
işaretli köşesiyle hizalayın.
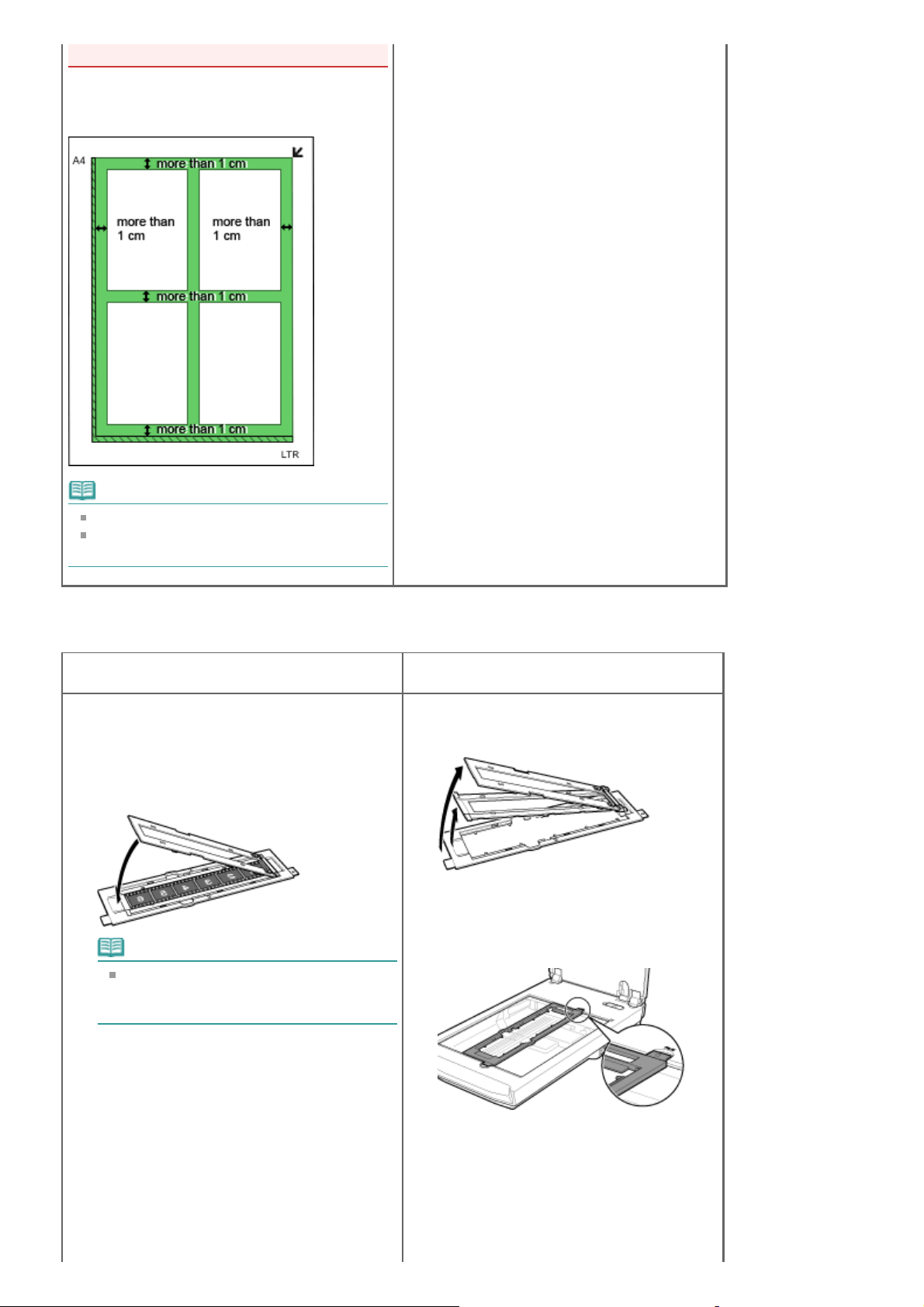
taranmayabilir.
Y
r
Birden Çok Belge Yerleştirme
Plakanın kenarlarıyla belge ve belgeler arasında 1
cm (3/8 inç) veya daha fazla boşluk bırakın.
Sayfa 20 / 306 sayfaBelgeleri Yerleştirme
Not
10 belgeye kadar yerleştirebilirsiniz.
Eğik belgeler (10 derece veya daha azı)
otomatik olarak düzeltilir.
Film Yerleştirme
35 mm Film Şeritleri
Filmi Film Kılavuzuna yükleyin.
1.
Film muhafazasını açın ve filmi ön tarafı
(resimlerin doğru göründüğü taraf) aşağı
bakacak şekilde yerleştirin.
Not
Çerçevelerin arasındaki boşluğun
muhafazanın üzerindeki beyaz çizgilerle
hizalandığından emin olun.
üklenen Slaytla
Film şeritleri için çerçeveyi çıkarın.
1.
Film Kılavuzunu Plakaya yerleştirin.
2.
Film Kılavuzundaki çıkıntıları Plakadaki FİLM
işaretleriyle hizalayın.
Film Kılavuzunu Plakaya yerleştirin.
2.
Film Kılavuzundaki çıkıntıları Plakadaki FİLM
işaretleriyle hizalayın.
Filmi Film Kılavuzuna yükleyin.
3.
Filmin ön tarafını (resimlerin doğru
göründüğü taraf) aşağı bakacak şekilde
yerleştirin.
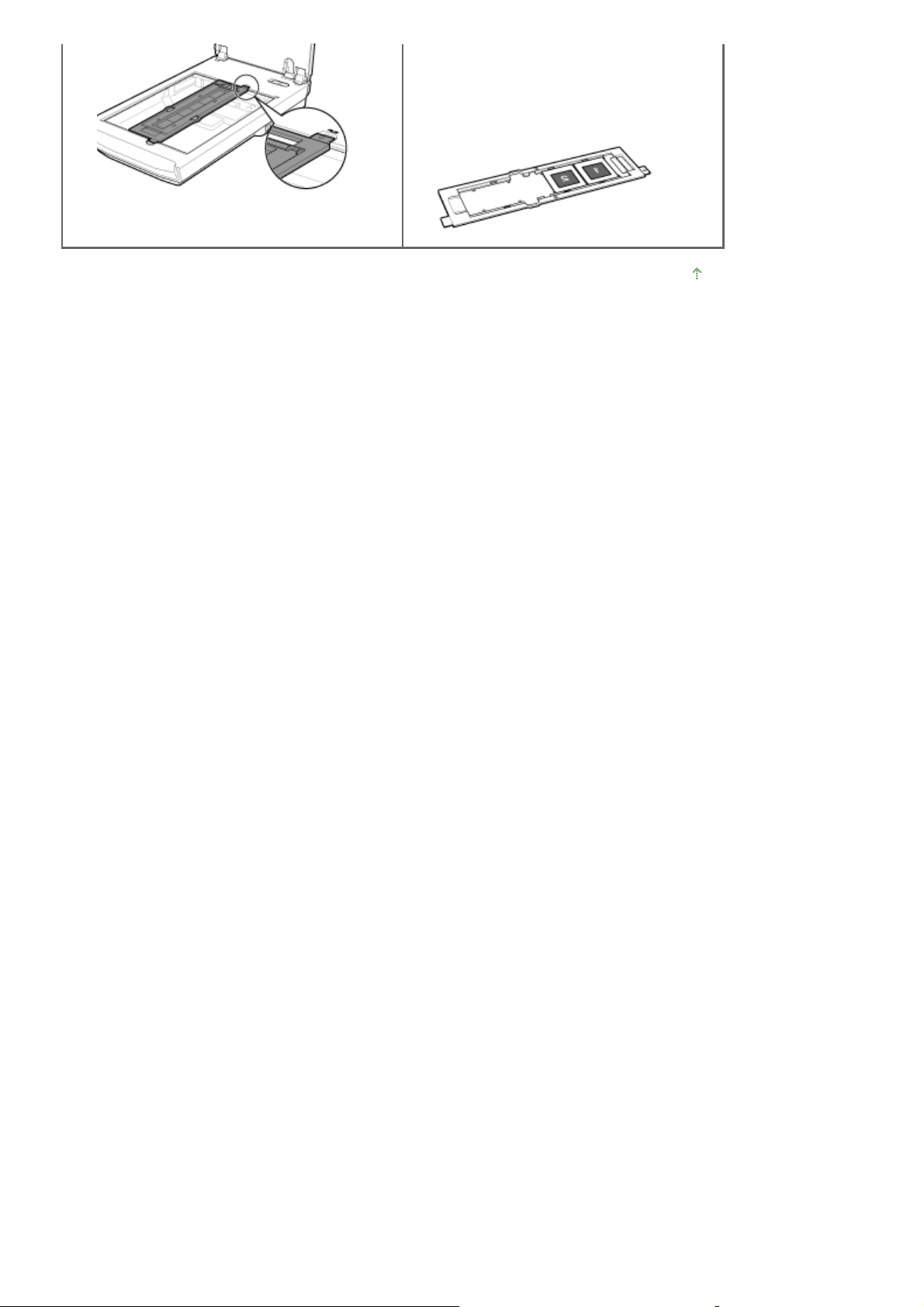
Başa dön
Sayfa 21 / 306 sayfaBelgeleri Yerleştirme
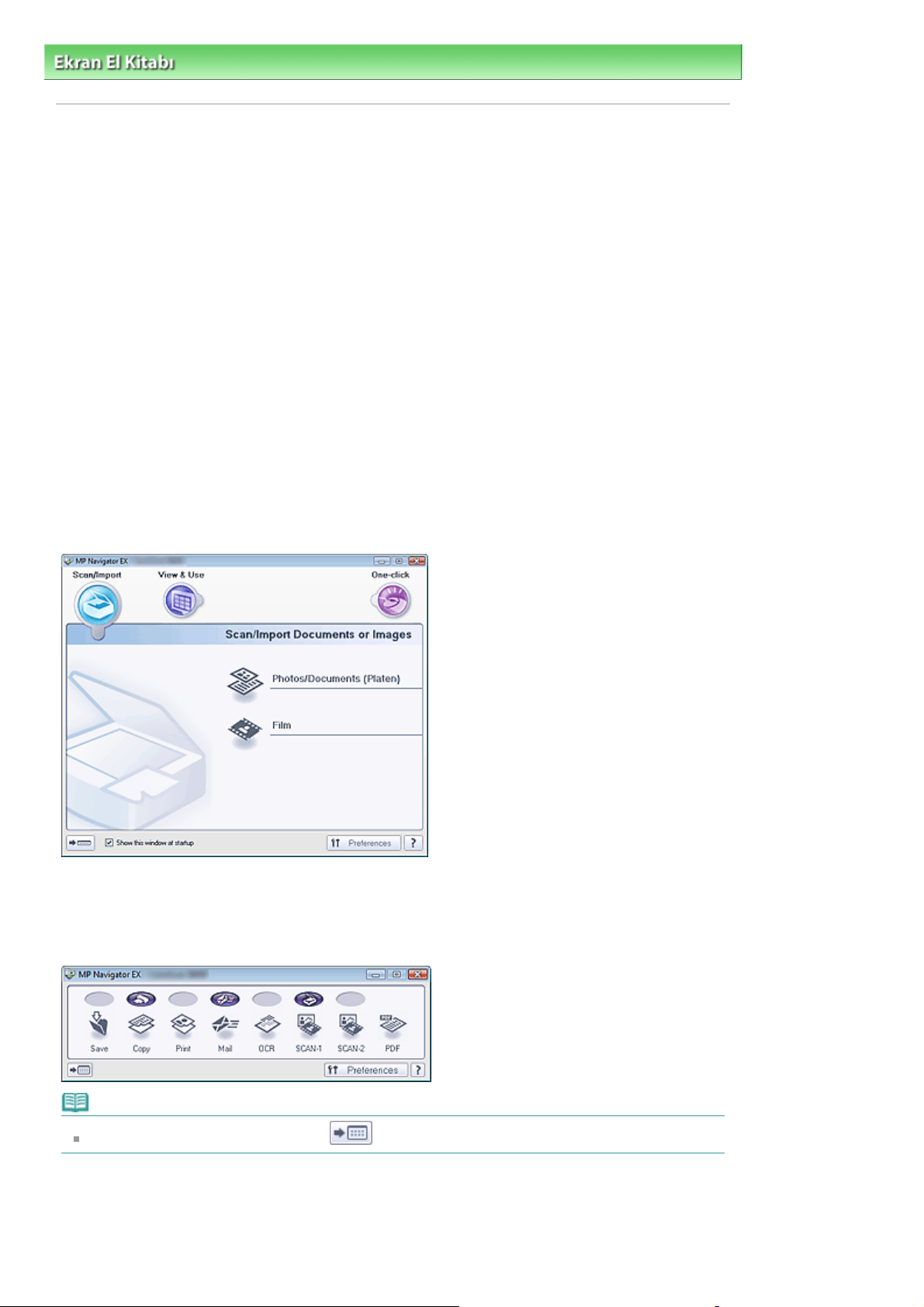
Sayfa 22 / 306 sayfaMP Navigator EX (Birlikte Gelen Tarayıcı Yazılımı) Nedir?
Ekran El Kitabı
> Tarama Kılavuzu
> MP Navigator EX (Birlikte Gelen Tarayıcı Yazılımı) Nedir?
MP Navigator EX (Birlikte Gelen Tarayıcı Yazılımı) Nedir?
MP Navigator EX kolayca fotoğraf, belge ve film taramanızı sağlayan bir uygulamadır. Yeni başlayanlara
kadar herkes için uygundur.
Bu Yazılımla Yapabilecekleriniz
Bu yazılım bir kerede birden fazla belge taramanıza veya plakadan daha büyük resimleri taramanıza
olanak tanır. Ayrıca, taranan resimleri kaydedebilir, e-posta iletilerine iliştirebilir veya verilen
uygulamalarla düzenleyebilir veya yazdırabilirsiniz.
Ekranlar
Ana Menüler
İki tür MP Navigator EX Ana Menüsü vardır: Gezinme Modu ekranı ve Tek Tıklatma Modu ekranı.
Gezinme Modu Ekranı
Gezinme Modu ekranından basit tarama, ScanGear'ı (tarayıcı sürücüsü) kullanarak tarama ve resimleri
geliştirme/düzeltme gibi çeşitli görevleri başlatabilirsiniz.
Tek Tıklatma Modu Ekranı
Tek Tıklatma Modu ekranında ilgili simgeyi tıklatarak tarama, kaydetme, yazdırma gibi bir çok işlemi bir
defada yapabilirsiniz.
Not
Gezinme modu ekranına geçmek için
(Mod Değiştir'i (Switch Mode)) tıklatın.
Tara/İçe Aktar (Scan/Import) Penceresi
Fotoğrafları, belgeleri ve filmleri taramak için Tara/İçe Aktar (Scan/Import) penceresini kullanın.
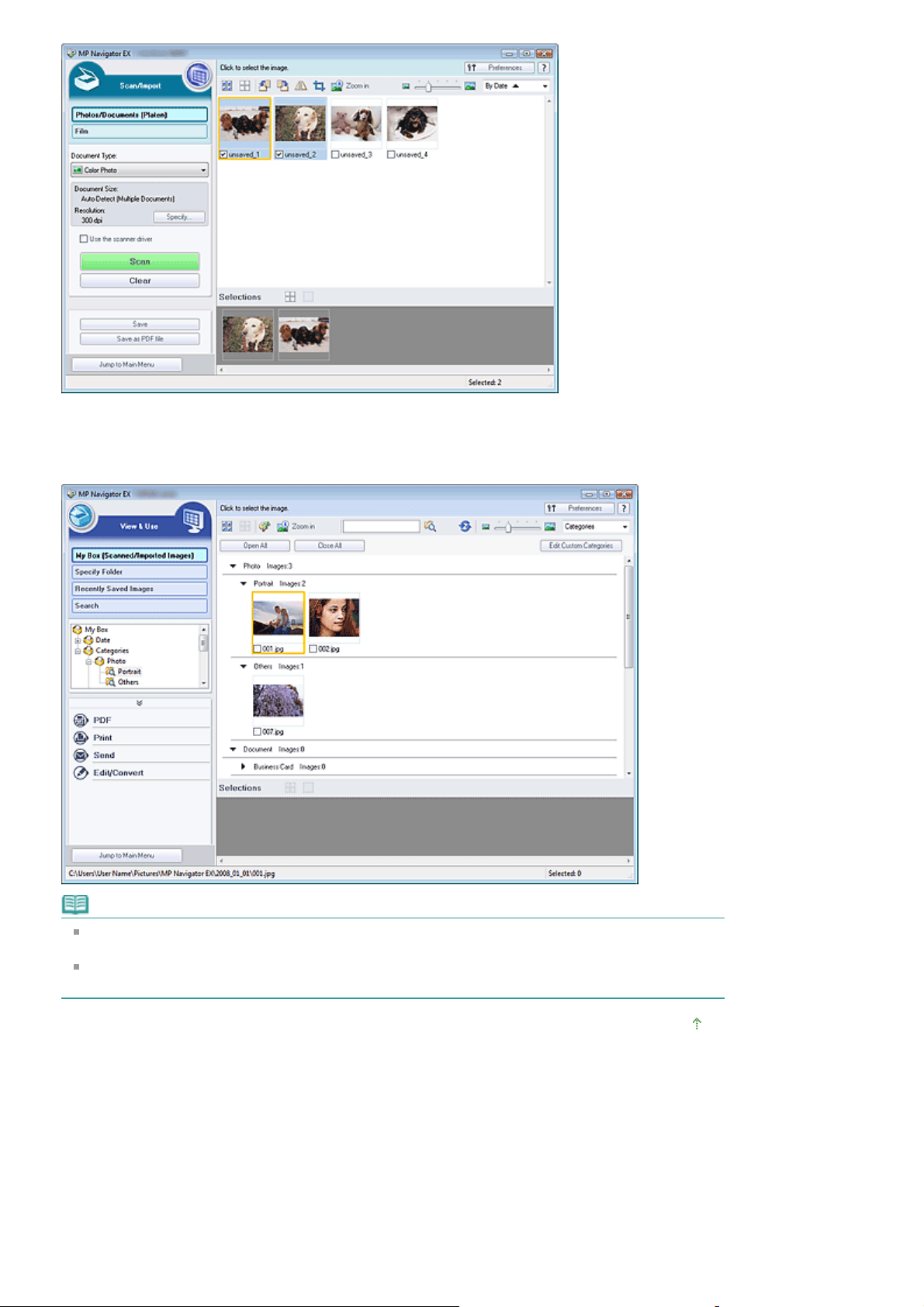
Grntl Klln (View & Use) Penceresi
Sayfa 23 / 306 sayfaMP Navigator EX (Birlikte Gelen Tarayıcı Yazılımı) Nedir?
Taranan resimlerle ne yapmak istediğinizi belirlemek için Grntl Klln (View & Use) penceresini kullanın.
Not
MP Navigator EX makine üzerindeki bir düğmeyle başlamayabilir.Bu durumda bilgisayarı yeniden
başlatın.
İşletim sisteminin varsayılan ekran yazı tipi boyutunu kullanın. Aksi takdirde, yazılım ekranları
düzgün görüntülenmeyebilir.
Başa dön
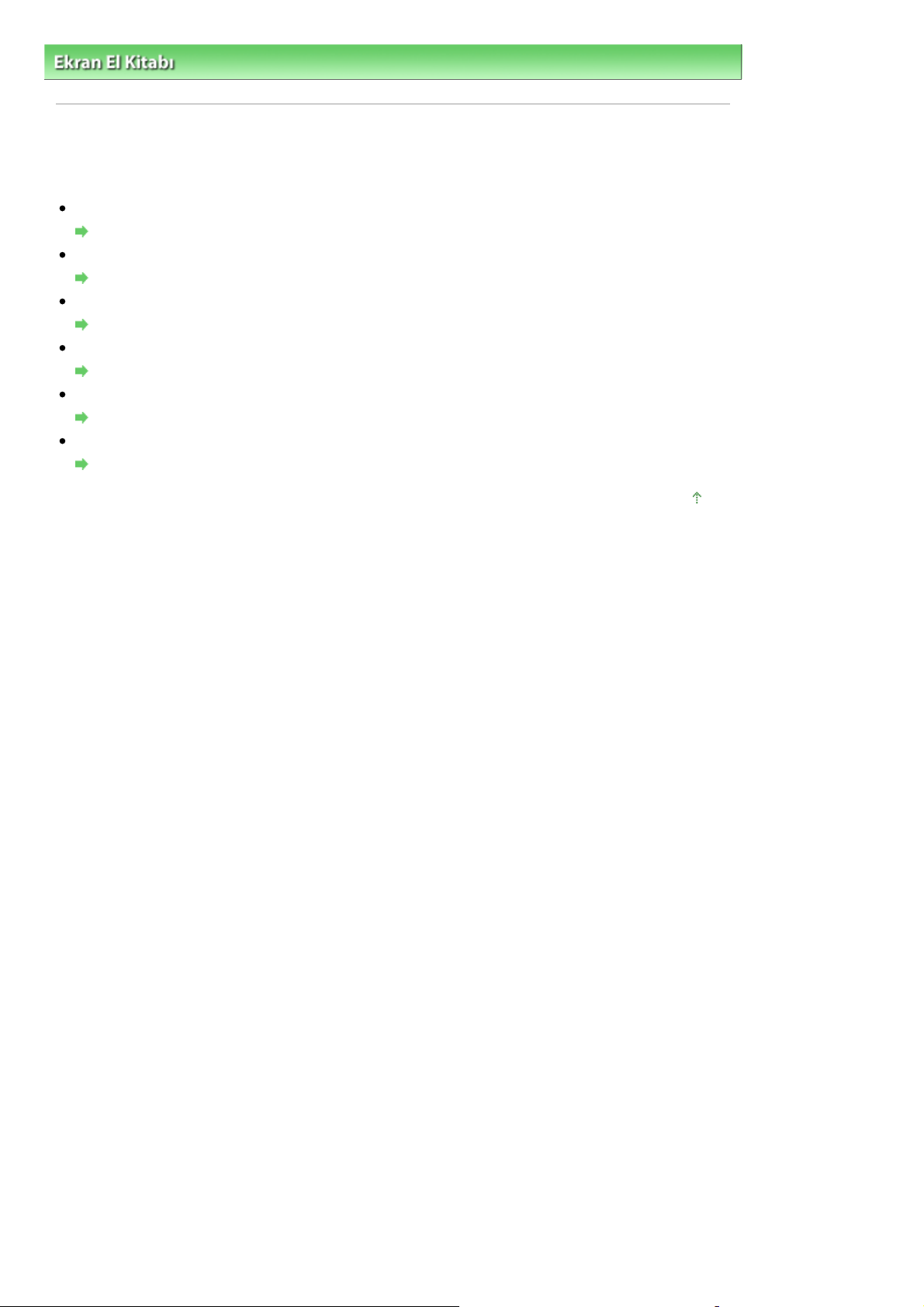
Sayfa 24 / 306 sayfaTaramayı Deneyelim
Ekran El Kitabı
> Tarama Kılavuzu
> Taramayı Deneyelim
Taramayı Deneyelim
MP Navigator EX'i kullanarak taramayı deneyin.
MP Navigator EX'i Başlatma
MP Navigator EX'i Başlatma
Plakadan belgeleri, fotoğrafları, dergileri vb. tarama
Fotoğraf ve Belge Tarama
Film Tarama
Film Tarama
Bir kerede iki veya daha fazla fotoğraf (küçük belge) tarama
Bir Kerede Birden Fazla Belge Tarama
Plakadan büyük resimleri tarama
Plakadan Büyük Resimleri Tarama (Birleştirme Yardımcısı)
Amaca göre kolaylıkla tarama (tara ve kaydet, e-postaya iliştir, vb.)
Tek Tıklatmayla Kolay Tarama
Başa dön
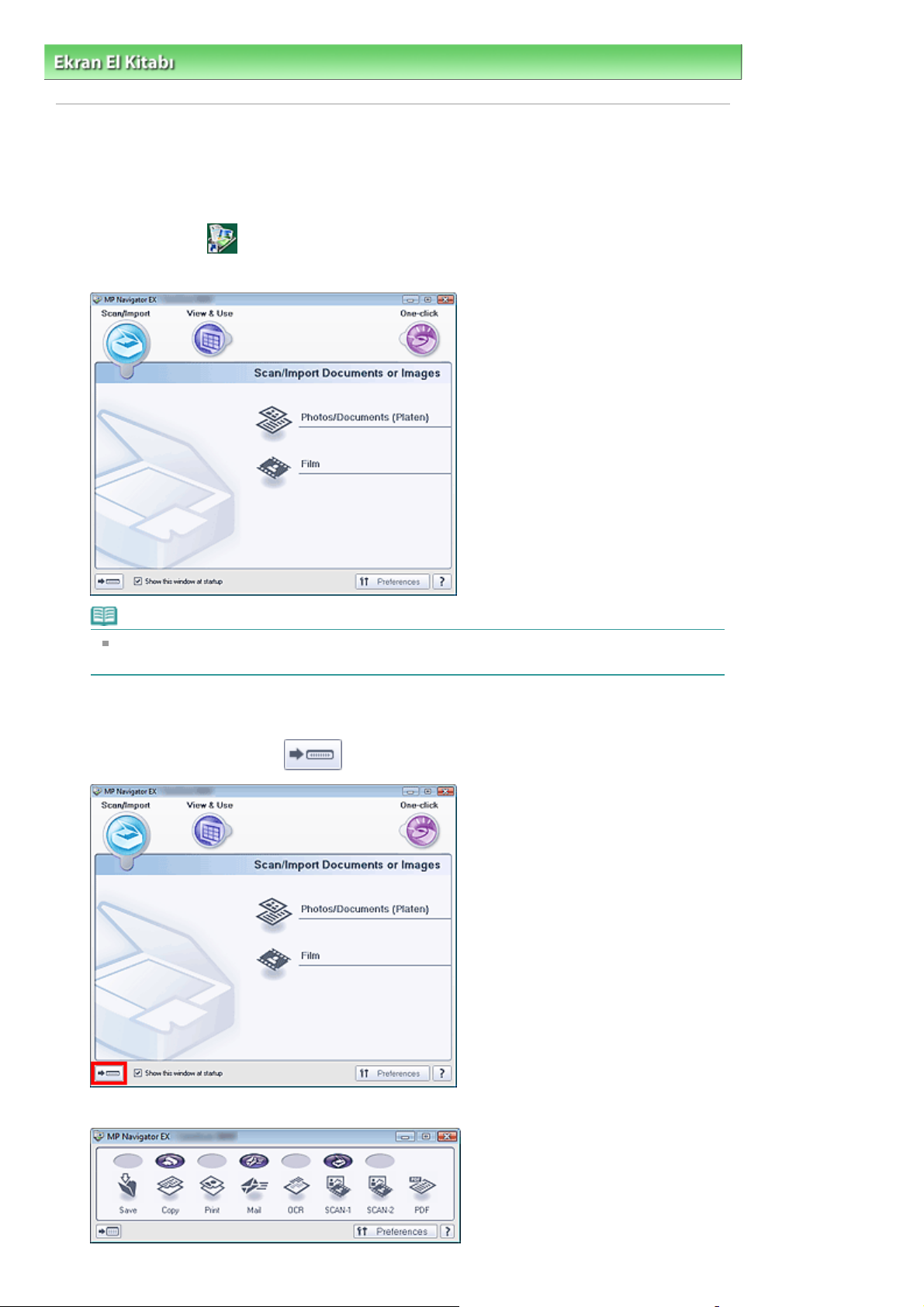
A
Sayfa 25 / 306 sayfaMP Navigator EX'i Başlatma
Ekran El Kitabı
> Tarama Kılavuzu >
Taramayı Deneyelim
MP Navigator EX'i Başlatma
MP Navigator EX'i Başlatma
Masaüstündeki
1.
MP Navigator EX başlatılır.
MP Navigator EX 2.0 simgesini çift tıklatın.
> MP Navigator EX'i Başlatma
Not
lternatif olarak, Başlat menüsünden, (Tüm) Programlar > Canon Yardımcı Programları
(Canon Utilities) > MP Navigator EX 2.0 > MP Navigator EX 2.0'ı seçin.
Tek Tıklatma Modunu Başlatma
Ekranın sol alt kısmındaki simgesini tıklatın.
1.
Tek tıklatma Modu ekranı görünür.
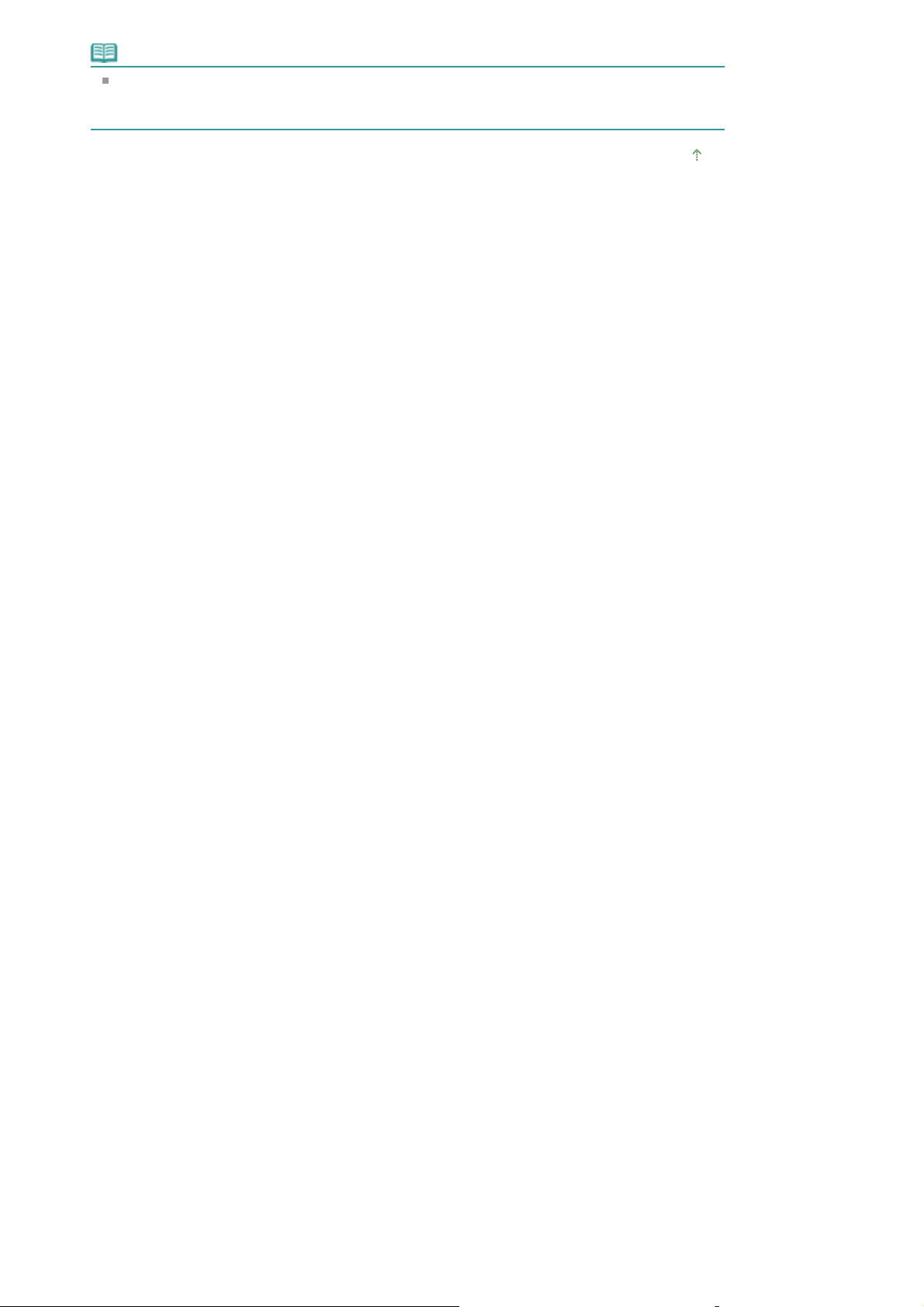
Not
Gezinme Modu ekranını başlangıçta her zaman açmak için Gezinme Modu ekranındaki
Başlangıçta bu pencereyi göster (Show this window at startup) onay kutusunu seçin. Bu onay
kutusu seçilmezse, başlangıçta son kullanılan ekran görünür.
Başa dön
Sayfa 26 / 306 sayfaMP Navigator EX'i Başlatma
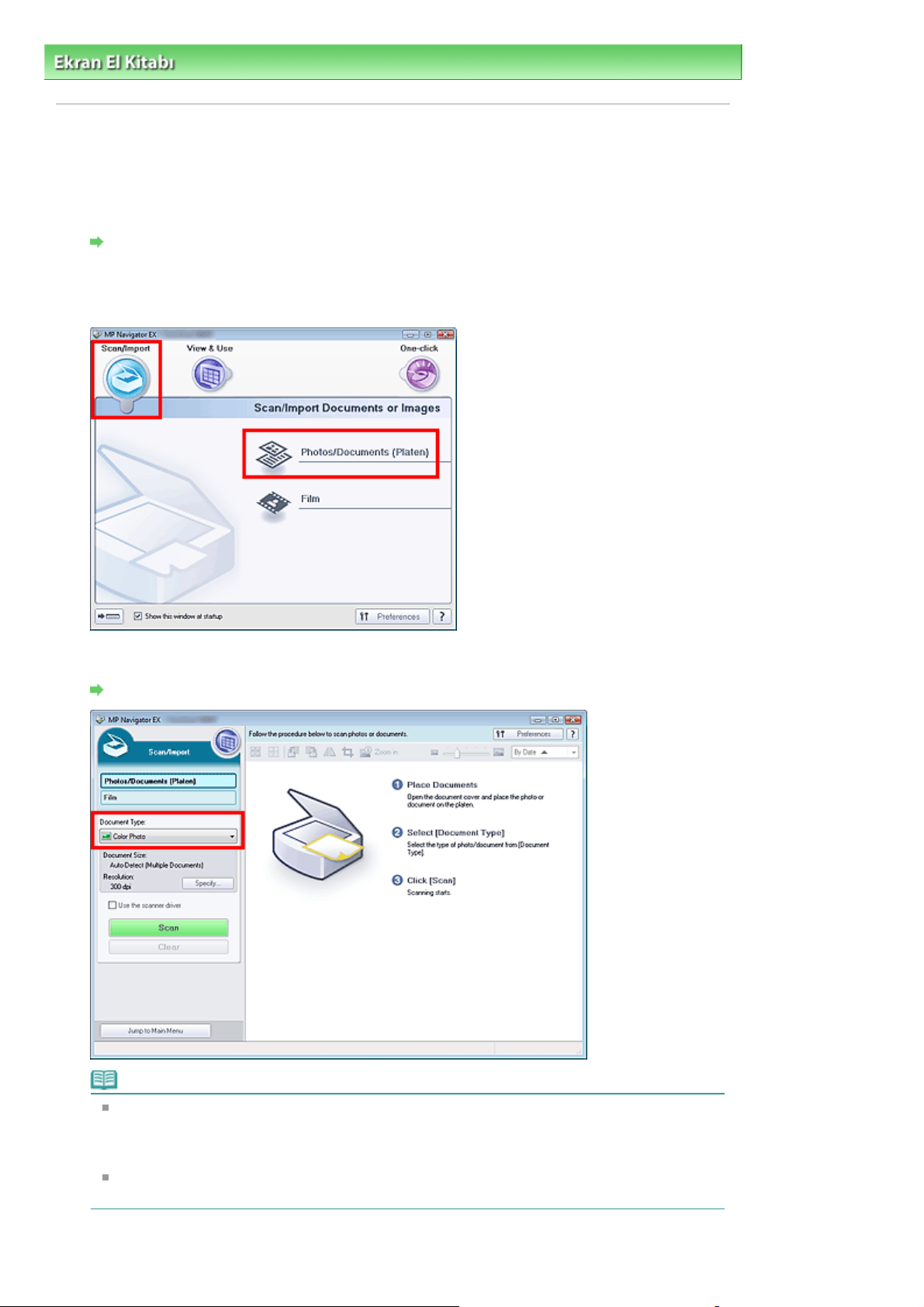
Sayfa 27 / 306 sayfaFotoğraf ve Belge Tarama
Ekran El Kitabı
> Tarama Kılavuzu >
Taramayı Deneyelim
> Fotoğraf ve Belge Tarama
Fotoğraf ve Belge Tarama
Plakaya yerleştirilen fotoğraf ve belgeleri tarayın.
MP Navigator EX'i başlatın ve Gezinme Modu ekranını açın.
1.
MP Navigator EX'i Başlatma
Tara/İçe Aktar'ın (Scan/Import) üzerine gelip Fotoğraflar/Belgeler (Plaka) (Photos/
2.
Documents (Platen)) seçeneğini tıklatın.
Belgeyi Plakaya yerleştirip Belge Türü'nü (Document Type) seçin.
3.
Belgeleri Yerleştirme
Not
Dergi(Renkli) (Magazine(Color)) seçeneğini belirlediğinizde, Perdelemeyi Kaldırma işlevi
etkinleşir ve tarama işlemi normalden daha uzun sürer. Perdelemeyi Kaldırma işlevini devre
dışı bırakmak için, Tarama Ayarları (Scan Settings) iletişim kutusunda Perdelemeyi Kaldırma
(Descreen function) seçeneğini devre dışı bırakın.
Resimdeki metni ayıklayıp MP kullanarak düzenlenebilir metin verilerine dönüştürmesi için
Metin(OCR)'yi (Text(OCR)) seçin.
Belirt... seçeneğini (Specify...) tıklatın ve belge boyutunu ve çözünürlüğünü gerektiği
4.
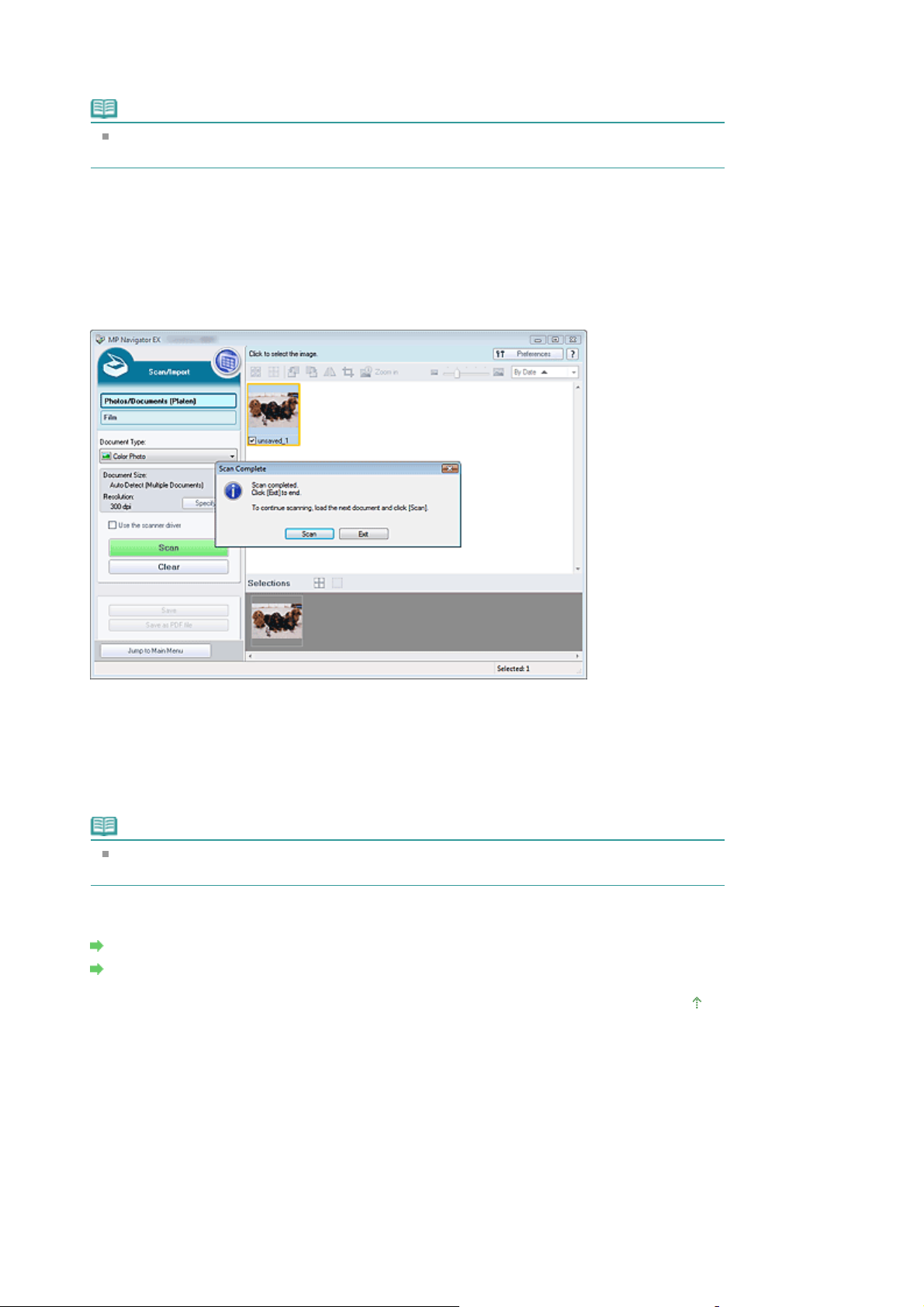
gibi belirtin.
A
Tarama Ayarları (Scan Settings) İletişim Kutusu (Fotoğraflar/Belgeler)
Not
Büyük bir belgeyi (A4 boyutlu bir fotoğraf gibi) tararken, köşesini plakanın ok işaretli köşesiyle
hizalayın ve belge boyutunu Tarama Ayarları(Scan Settings) iletişim kutusunda belirtin.
Tara'yı (Scan) tıklatın.
5.
Tarama başlatılıyor.
Tarama tamamlandığında, Tarama Tamamlandı (Scan Complete) iletişim kutusu açılır.Tara'yı
(Scan) veya Çıkış (Exit) seçeneğini belirleyin.Sıradaki belgeyi taramak için Tara'yı (Scan), bitirmek
için de Çıkış'ı (Exit) seçin.
Taranan resimler Küçük Resim penceresinde görüntülenir.
açılır.
Sayfa 28 / 306 sayfaFotoğraf ve Belge Tarama
Taranan resimleri gerektiği şekilde düzenleyin.
6.
Resimleri döndürmek, bir bölümünü seçmek vb. işlemler yapmak için Düzenleme Araçlarını
kullanın.
yrıntılar için "
(Scan/Import) Penceresi)
Not
Önce düzenlenecek resimleri seçin. (Taranan resimlerin dış hatları turuncu renkle belirtilir.)
Birden fazla resim seçmek için fareyi sürükleyin veya Üst Karakter + ok tuşlarını kullanın.
Taranan resimleri kaydedin.
7.
Kaydetme
PDF Dosyası Olarak Kaydetme
Fotoğraflar/Belgeler (Plaka) (Photos/Documents (Platen)) Ekranı'ndaki (Tara/İçe Aktar
" konumundaki Düzenleme Araçlarına bakın.
Başa dön
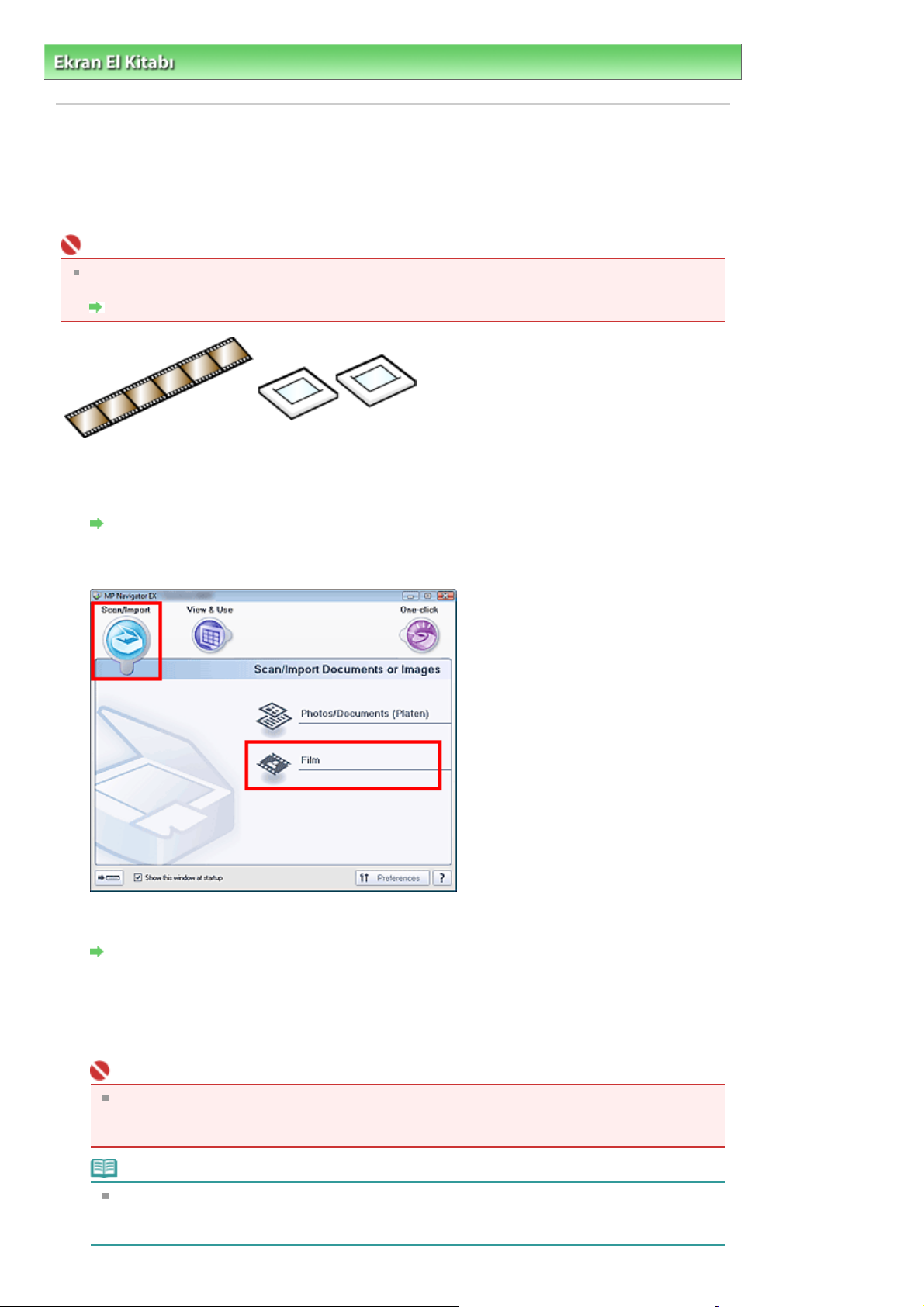
A
Sayfa 29 / 306 sayfaFilm Tarama
Ekran El Kitabı
> Tarama Kılavuzu >
Taramayı Deneyelim
> Film Tarama
Film Tarama
35 mm film şeritlerini (negatif/pozitif) veya yüklü slaytları (pozitif) tarayın. Hem film şeritleri (her şeritte altı
çerçevesi olan, standart banyo edilmiş film) ve yüklü slaytları (yüklü slayt başına bir çerçeve) desteklenir.
rka arkaya altı film şeridi çerçevesi veya dört yüklü slayt çerçevesi taranabilir.
Önemli
Yüklü negatif slaytları taramak için, ScanGear'in (tarayıcı sürücüsü) Gelişmiş Modu (Advanced
Mode) sekmesinden tarayın.
Gelişmiş Modu'nda Film Tarama
35 mm Film Şeridi
MP Navigator EX'i başlatın ve Gezinme Modu ekranını açın.
1.
MP Navigator EX'i Başlatma
35 mm Yüklü Slaytlar
Tara/İçe Aktar'ın (Scan/Import) üzerine gelin ve Film'i tıklatın.
2.
Film Kılavuzunu Plakaya yerleştirin.
3.
Film Yerleştirme
Belge boyutunu ve tarama çözünürlüğünü gereken şekilde ayarlamak için Belirt...
4.
(Specify...) seçeneğini tıklatın.
Tarama Ayarları (Scan Settings) İletişim Kutusu (Film)
açılır.
Önemli
Tarama Ayarları (Scan Settings) iletişim kutusundaki Film Türü (Film Type) Otomatik (Auto)
olarak ayarlandığında film doğru taranmayabilir. Bu durumda, film türünü Film Türü'nden (Film
Type) seçin ve yeniden tarayın.
Not
Siyah beyaz film taramak için, Tarama Ayarları (Scan Settings) iletişim kutusunda Film Türü
(Film Type) için Siyah Beyaz Negatif Film (Black and White Negative Film) veya Siyah Beyaz
Pozitif Film'i (Black and White Positive Film) seçmeniz önerilir.
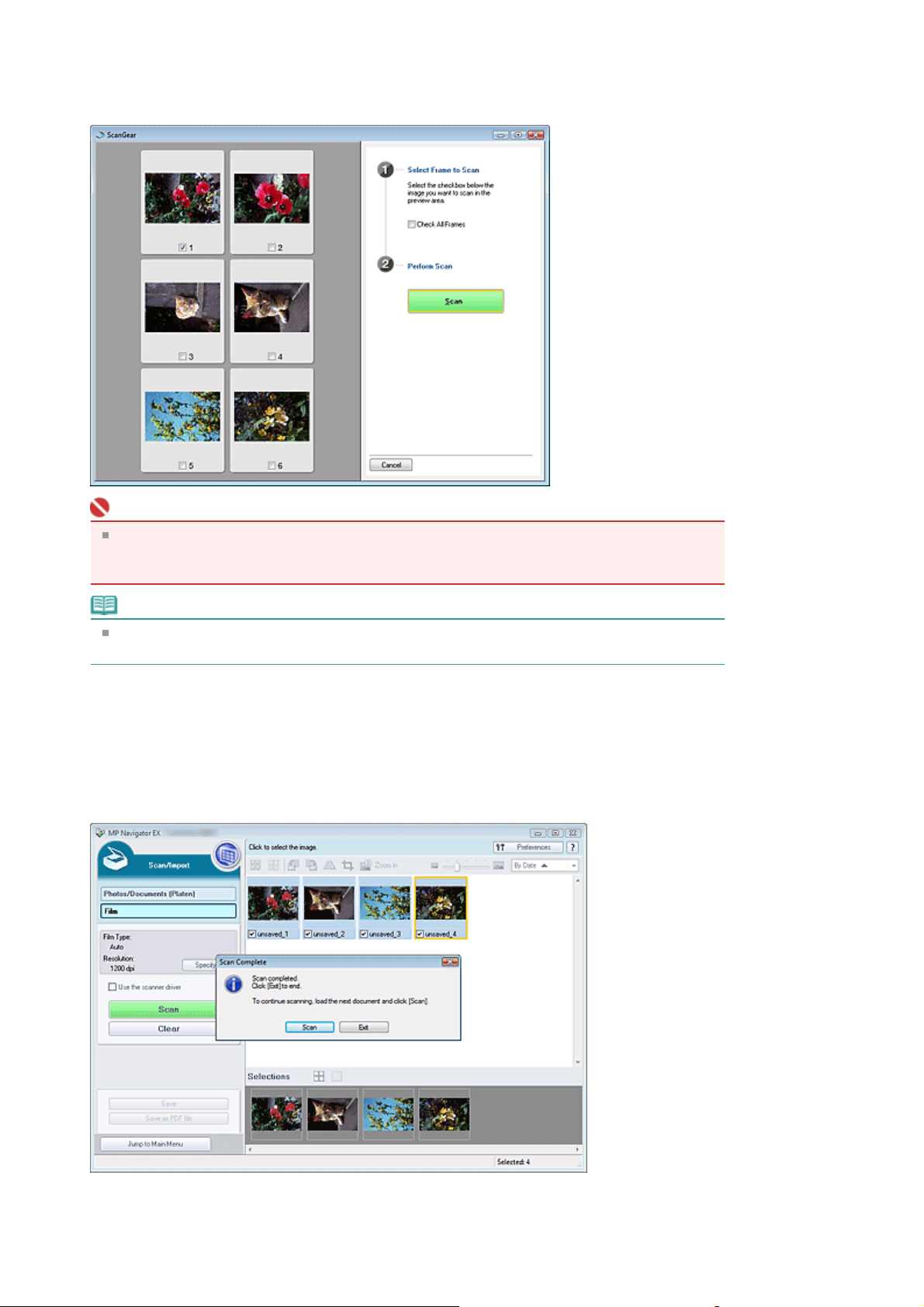
Tara'yı (Scan) tıklatın.
5.
Önizleme taraması başlar.
Filmin önizleme taraması tamamlandığında, önizleme resimleri görüntülenir.
Sayfa 30 / 306 sayfaFilm Tarama
Önemli
Tarama Ayarları (Scan Settings) iletişim kutusunda Tarama öncesi önizleme (Preview before
scanning) seçilmediğinde, önizleme resimleri görüntülenmez. Taranan resimler doğrudan
Küçük Resim penceresinde görüntülenir.
Not
Film doğru taranamıyorsa, "Sorun Giderme" bölümündeki " Film Tarama Sorunları
bakın.
Taramak istediğiniz çerçevelerin onay kutularını işaretleyin ve ardından Tara'yı
6.
(Scan) tıklatın.
Tarama tamamlandığında Tarama Tamamlandı (Scan Complete) iletişim kutusu açılır.Tara'yı
(Scan) veya Çıkış (Exit) seçeneğini belirleyin. Sonraki filmi taramak için Tara'yı (Scan) tıklatın veya
bitirmek için Çıkış'ı (Exit) tıklatın.
Taranan resimler Küçük Resim penceresinde görüntülenir.
" konusuna
Taranan resimleri gerektiği şekilde düzenleyin.
7.
Resimleri döndürmek, bir bölümünü seçmek vb. işlemler yapmak için Düzenleme Araçlarını
kullanın.
 Loading...
Loading...