CANON 5600F User Manual [cs]
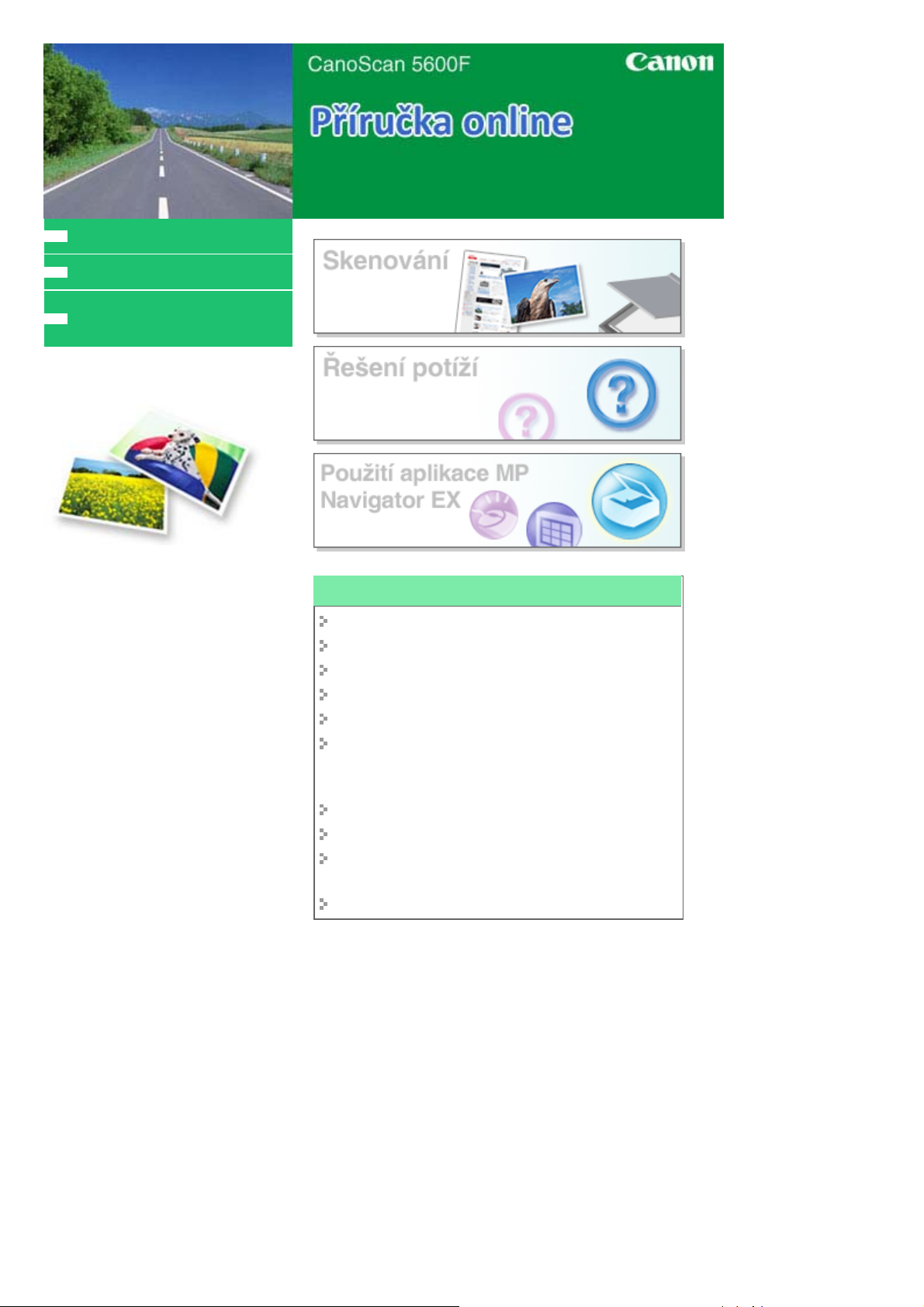
MC-2528-V1.00
y
Jak používat tuto příručku
Vytištění této příručk
Pořízení nejnovější verze ovladače
skeneru
Sayfa 1 / 308 sayfaCanoScan 5600F Příručka online
Používání funkcí skeneru
Skenování fotografií a dokumentů
Skenování filmu
Skenování více dokumentů najednou
Skenování obrazů větších než snímací deska
Jemné doladění jasu a barvy při skenování obrazů
Zaostření rozostřených fotografií, odstranění skvrn a
škrábanců a opravy vybledlých barev při skenování
obrazů
Opravy nebo vylepšování skenovaných fotografií
Tisk naskenovaných fotografií různými způsoby
Odesílání naskenovaných obrazů prostřednictvím e-
mailu
Vyhledání ztracených obrazů
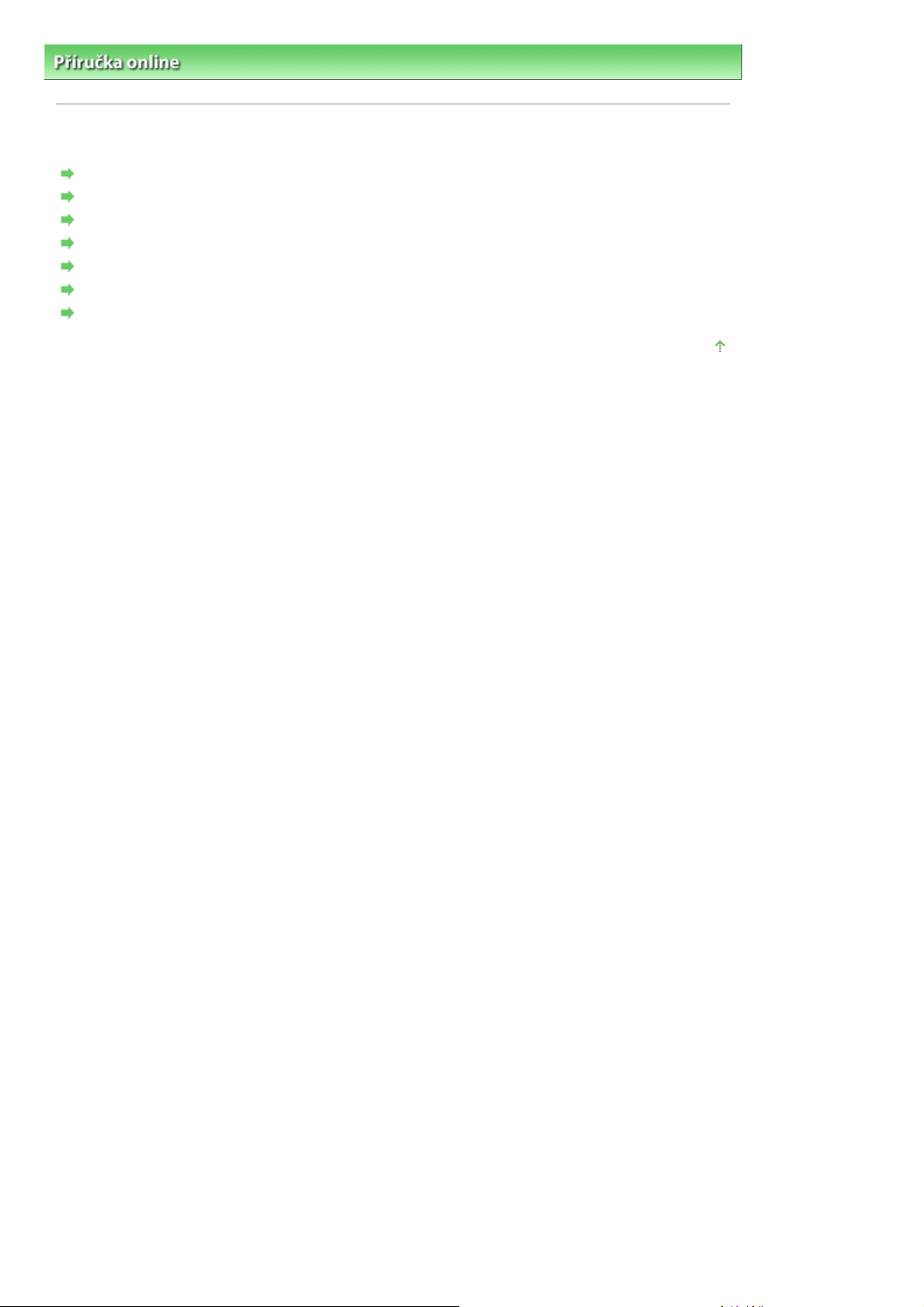
y
Sayfa 2 / 308 sayfaJak používat tuto příručku
Příručka online
> Jak používat tuto příručku
Jak používat tuto příručku
Použití obrazovky Obsah
Použití obrazovky Vysvětlení
Vytištění této příručk
Použití klíčových slov pro vyhledání určitého tématu
Ukládání oblíbených témat do osobní příručky
Symboly použité v tomto dokumentu
Ochranné známky
Začátek stránky
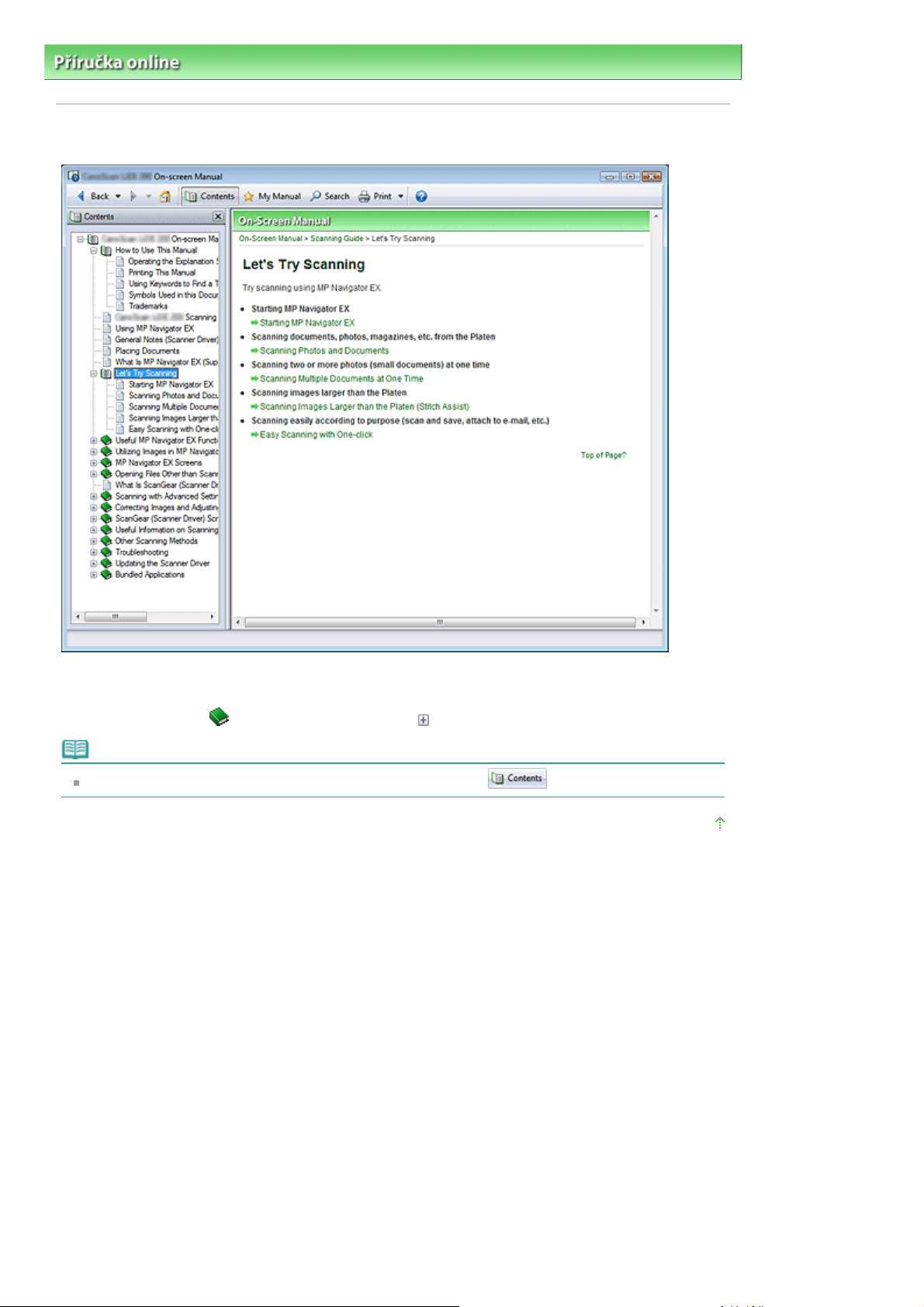
Sayfa 3 / 308 sayfaPoužití obrazovky Obsah
Příručka online >
Jak používat tuto příručku > Použití obrazovky Obsah
Použití obrazovky Obsah
Když klepnete na nadpis v části Obsah vlevo od příručky online, stránka příslušného nadpisu se zobrazí v
okně Popis vpravo.
Když klepnete na ikonu , umístěnou nalevo od značky , zobrazí se nadpisy na nižších úrovních.
Poznámka
Obrazovku Obsah zobrazíte nebo skryjete klepnutím na tlaèítko
.
Začátek stránky
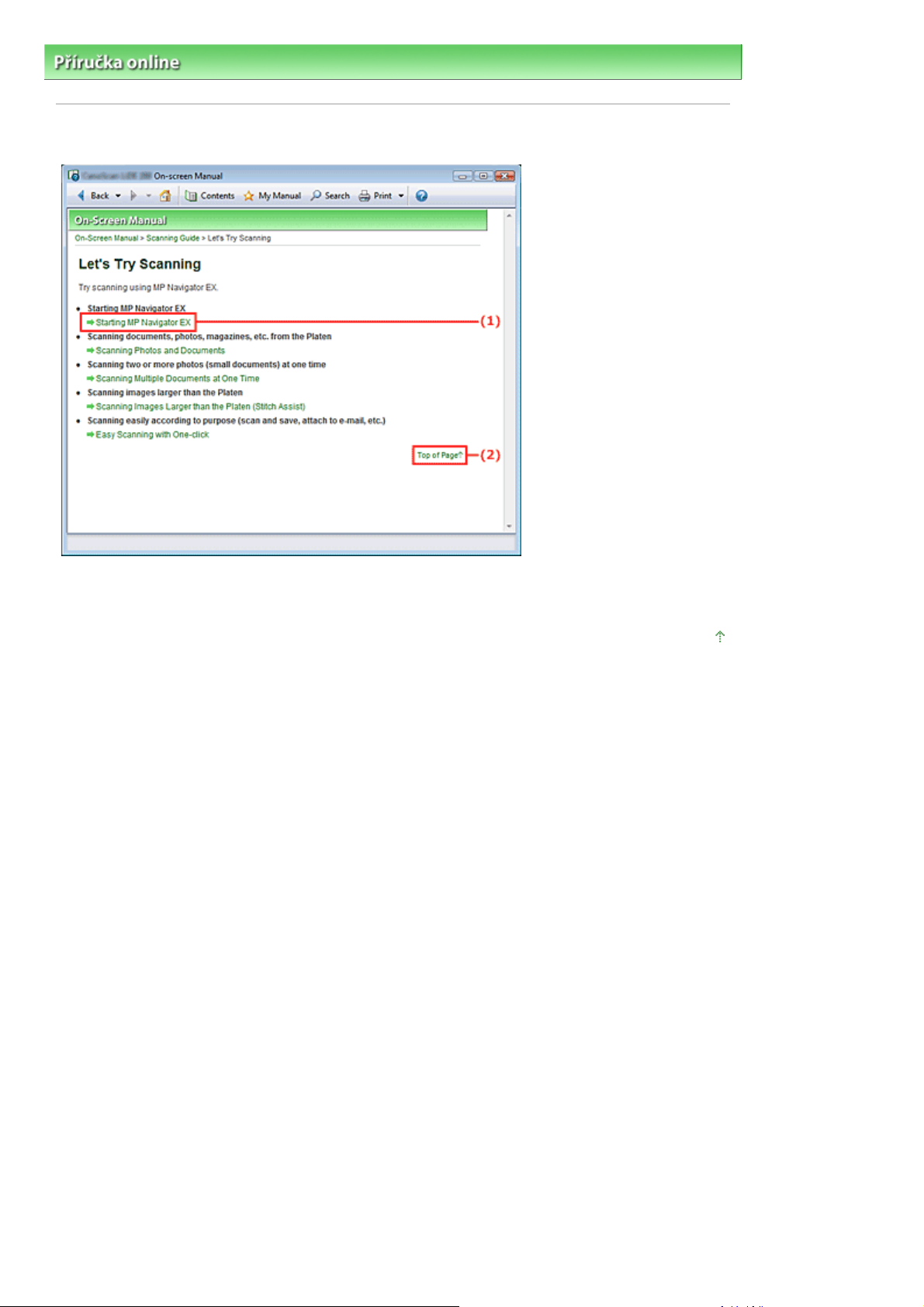
Sayfa 4 / 308 sayfaPoužití obrazovky Vysvětlení
Příručka online >
Jak používat tuto příručku
> Použití obrazovky Vysvětlení
Použití obrazovky Vysvětlení
(1) Klepnutím na některý zelený znak přejdete na odpovídající stránku.
(2) Kurzor se přesune na začátek této stránky.
Začátek stránky
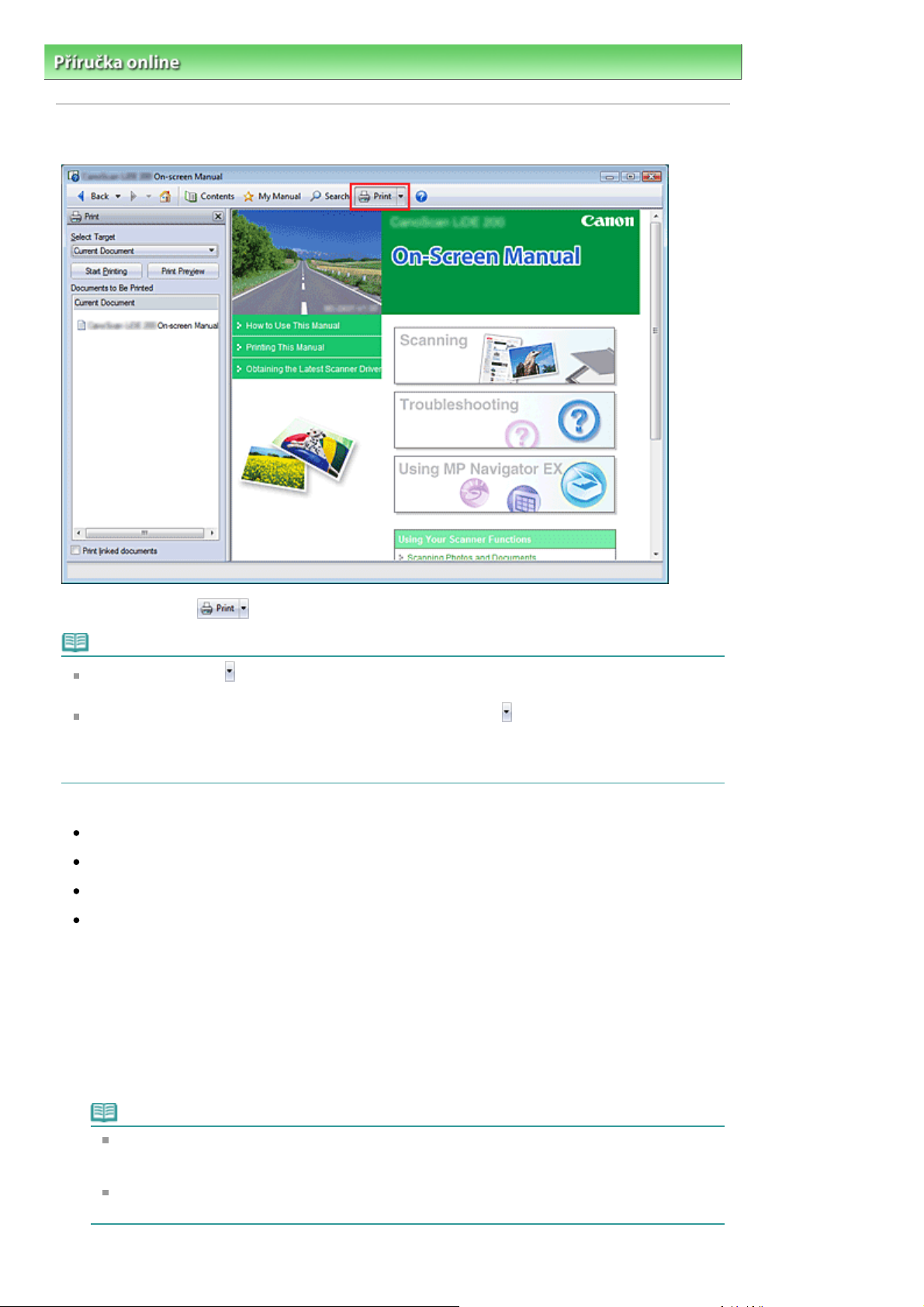
A
y
y
j
Sayfa 5 / 308 sayfaVytištění této příručky
Příručka online >
Jak používat tuto příručku
Vytištění této příručky
> Vytištění této příručky
Klepnutím na tlačítko
Poznámka
Klepnutím na tlačítko a poté Nastavení možností (Option Settings) zobrazíte dialogové okno
Nastavení možností (Option Settings). V tomto okně můžete nastavit parametry tisku.
Chcete-li zobrazit dialogové okno Tisk (Print), klepněte na tlačítko a potom na položku Nastavení
tisku (Print Settings). Po zobrazení dialogového okna vyberte tiskárnu, která má být použita k tisku.
Jakmile vyberete tiskárnu, která má být použita, klepněte na tlačítko Vlastnosti... (Properties...) a
zadejte nastavení pro tisk.
K dispozici jsou následující čtyři metody tisku:
ktuální dokument
Vybrané dokument
Příručka
Všechny dokument
zobrazíte v levé části příručky online okno Tisk.
Aktuální dokument
Vytiskne se právě zobrazené téma.
V části Vybrat cíl (Select Target) vyberte Aktuální dokument (Current Document)
1.
V seznamu Dokumenty k vytištění (Documents to Be Printed) se zobrazí název aktuálně zobrazeného
tématu.
Poznámka
Výběrem možnosti Tisknout propojené dokumenty (Print linked documents) může také
vytisknout témata, na které vedou z aktuálního tématu odkazy.Propojené dokumenty se přidají
do seznamu Dokumenty k vytištění (Documents to Be Printed).
Klepnutím na tlačítko Náhled tisku (Print Preview) můžete zobrazit a zkontrolovat výsledek tisku
eště před samotným vytištěním dokumentu.
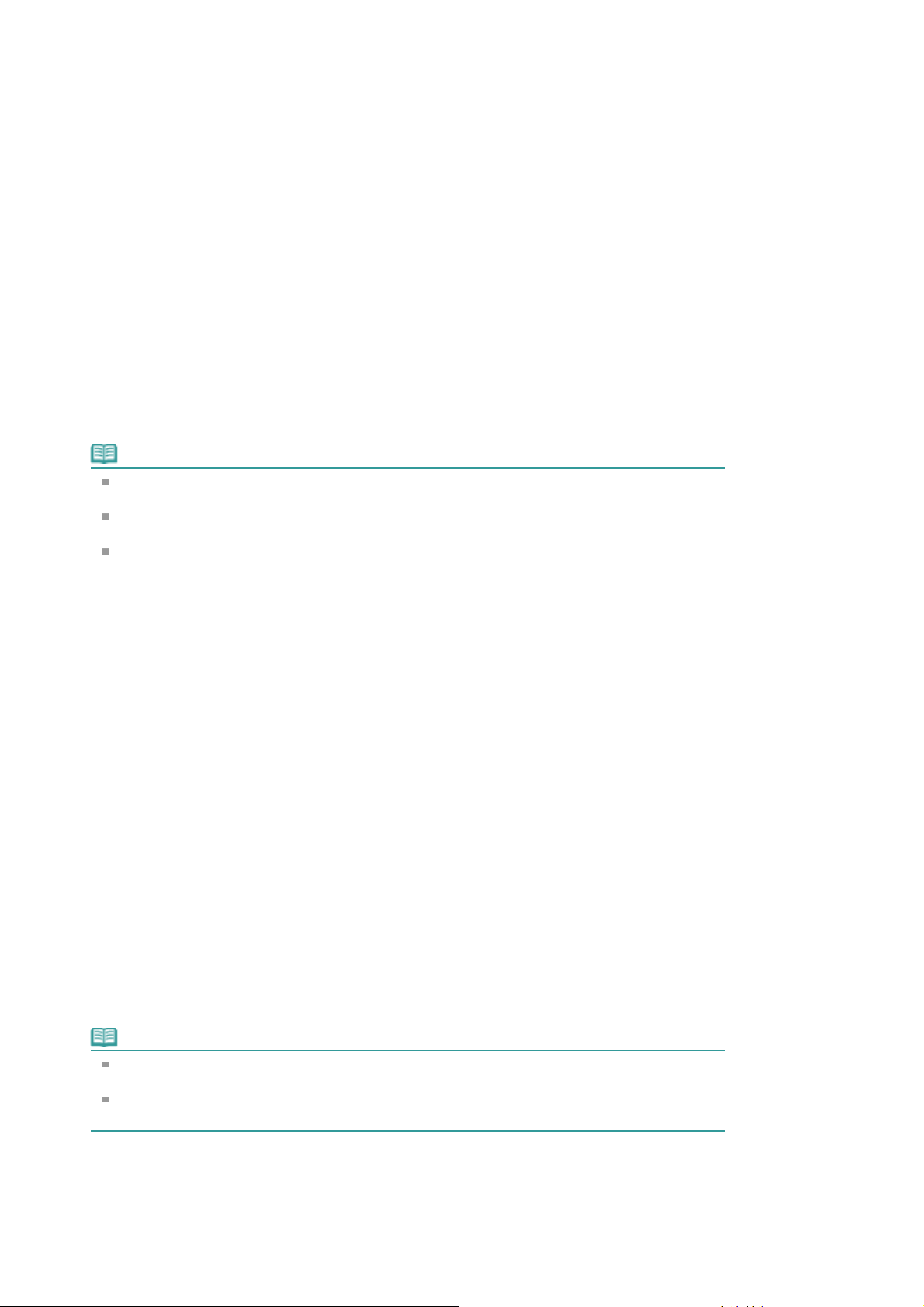
Klepněte na tlačítko Zahájit tisk (Start Printing).
j
o
j
2.
Zobrazí se dialogové okno Potvrzení počtu tištěných stránek (Print Page Count Confirmation).
Spusťte tisk
3.
Potvrďte počet stránek, které se budou tisknout, a klepněte na tlačítko Ano (Yes).
Vytisknout se dokumenty, zobrazené v seznamu.
Vybrané dokumenty
Můžete vybrat a vytisknout témata, které chcete mít na papíře.
V části Vybrat cíl (Select Target) vyberte možnost Vybrané dokumenty (Selected
1.
Documents)
Názvy všech témat se zobrazí v seznamu Dokumenty k vytištění (Documents to Be Printed).
Vyberte témata, která chcete vytisknout
2.
V seznamu Dokumenty k vytištění (Documents to Be Printed) zaškrtněte políčka u názvů témat, která
chcete vytisknout.
Poznámka
Pokud zaškrtnete políčko Automaticky vybrat dokumenty v nižších úrovních (Automatically select
documents in lower hierarchies), zaškrtnou se současně políčka všech podřízených témat.
Klepnutím na tlačítko Vybrat vše (Select All) zaškrtnete políčka všech témat.
Pomocí tlačítka Vymazat vše (Clear All) zaškrtnutí všech témat zrušíte.
Klepnutím na tlačítko Náhled tisku (Print Preview) můžete zobrazit a zkontrolovat výsledek tisku
eště před samotným vytištěním dokumentu.
Sayfa 6 / 308 sayfaVytištění této příručky
Klepněte na tlačítko Zahájit tisk (Start Printing).
3.
Zobrazí se dialogové okno Potvrzení počtu tištěných stránek (Print Page Count Confirmation).
Spusťte tisk
4.
Potvrďte počet stránek, které se budou tisknout, a klepněte na tlačítko Ano (Yes).
Budou vytištěna všechna témata, jejichž políčko je zaškrtnuté.
Příručka
Můžete vybrat a vytisknout témata uložená v osobní příručce.
Podrobnosti o osobní příručce najdete v tématu "
V části Vybrat cíl (Select Target) vyberte možnost Příručka (My Manual)
1.
V seznamu Dokumenty k vytištění (Documents to Be Printed) se zobrazí témata, která jste uložili d
osobní příručky.
Vyberte témata, která chcete vytisknout
2.
V seznamu Dokumenty k vytištění (Documents to Be Printed) zaškrtněte políčka u názvů témat, která
chcete vytisknout.
Poznámka
Klepnutím na tlačítko Vybrat vše (Select All) zaškrtnete políčka všech témat.
Pomocí tlačítka Vymazat vše (Clear All) zaškrtnutí všech témat zrušíte.
Klepnutím na tlačítko Náhled tisku (Print Preview) můžete zobrazit a zkontrolovat výsledek tisku
eště před samotným vytištěním dokumentu.
Ukládání oblíbených témat do osobní příručky
."
Klepněte na tlačítko Zahájit tisk (Start Printing).
3.
Zobrazí se dialogové okno Potvrzení počtu tištěných stránek (Print Page Count Confirmation).
Spusťte tisk
4.
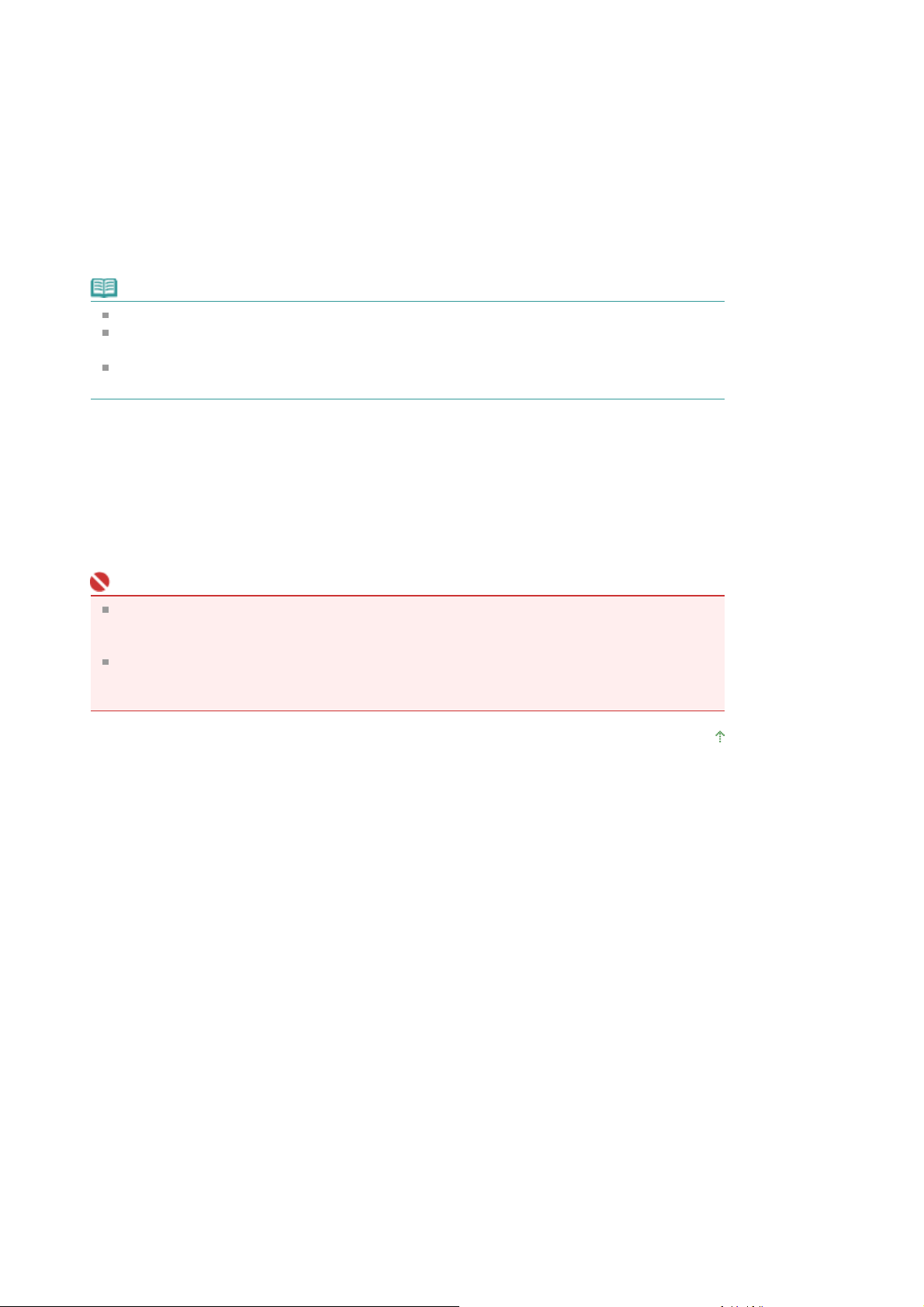
Potvrďte počet stránek, které se budou tisknout, a klepněte na tlačítko Ano (Yes).
a
j
Budou vytištěna všechna témata, jejichž políčko je zaškrtnuté.
Všechny dokumenty
Můžete vytisknout všechna témata příručky online.
V části Vybrat cíl (Select Target) vyberte možnost Všechny dokumenty (All
1.
Documents)
V seznamu Dokumenty k vytištění (Documents to Be Printed) se zobrazí všechna témata příručky
budou automaticky zaškrtnuta všechna políčka témat.
Poznámka
Pokud zrušíte zaškrtnutí políčka u některého názvu, příslušné téma se nevytiskne.
Klepnutím na tlačítko Vybrat vše (Select All) zaškrtnete políčka všech témat.
Pomocí tlačítka Vymazat vše (Clear All) zaškrtnutí všech témat zrušíte.
Klepnutím na tlačítko Náhled tisku (Print Preview) můžete zobrazit a zkontrolovat výsledek tisku
eště před samotným vytištěním dokumentu.
Klepněte na tlačítko Zahájit tisk (Start Printing).
2.
Zobrazí se dialogové okno Potvrzení počtu tištěných stránek (Print Page Count Confirmation).
Sayfa 7 / 308 sayfaVytištění této příručky
Spusťte tisk
3.
Potvrďte počet stránek, které se budou tisknout, a klepněte na tlačítko Ano (Yes).
Budou vytištěna všechna témata.
Důležité
K vytištění všech témat bude potřeba velké množství papíru. Před zahájením tisku věnujte
pozornost údaji o počtu stránek v dialogovém okně Potvrzení počtu tištěných stránek (Print
Page Count Confirmation).
Zvětšení tisku lze změnit v dialogovém okně Náhled tisku (Print Preview). Pokud však tisk s
nově nastaveným zvětšením přesahuje plochu papíru, příslušná část dokumentu nebude na
papír vytištěna.
Začátek stránky
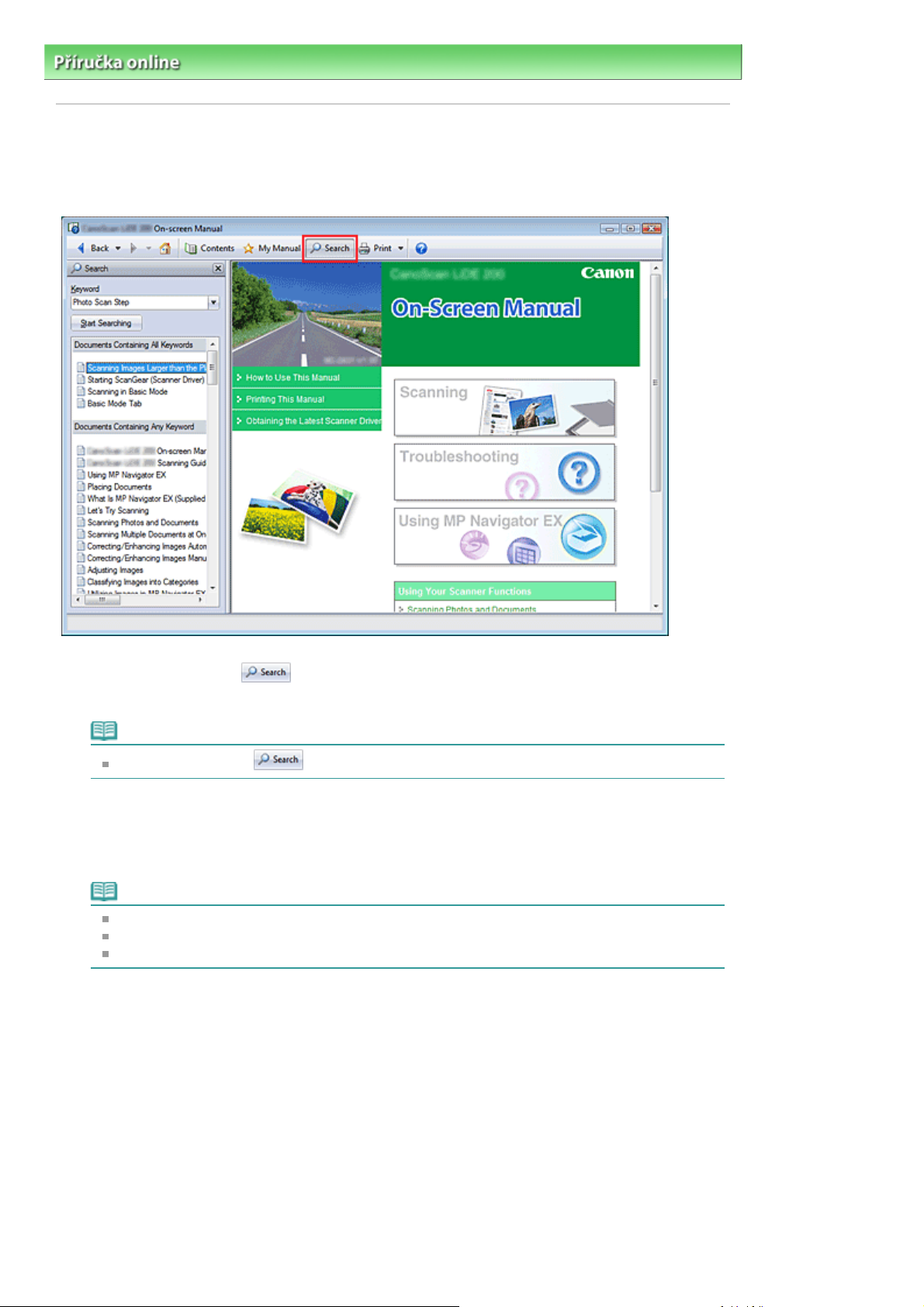
Sayfa 8 / 308 sayfaPoužití klíčových slov pro vyhledání určitého tématu
Příručka online >
Jak používat tuto příručku > Použití klíčových slov pro vyhledání určitého tématu
Použití klíčových slov pro vyhledání určitého tématu
Cílovou stránku můžete vyhledat zadáním klíčového slova.
Budou prohledány všechny nainstalované příručky online (uživatelské příručky).
Klepněte na tlačítko
1.
Na levé straně příručky online se zobrazí okno pro hledání.
Poznámka
Klepnutím na tlačítko
Zadejte klíčové slovo
2.
V poli Klíčové slovo (Keyword) zadejte hledaný řetězec.
Pokud chcete zadat více klíčových slov, vložte mezi jednotlivá slova mezeru.
Poznámka
Je možné zadat až 10 klíčových slov nebo až 255 znaků.
Velká a malá písmena se nerozlišují.
Program může také vyhledat klíčová slova, která obsahují mezery.
Klepněte na tlačítko Spustit hledání (Start Searching)
3.
Spustí se hledání a názvy témat obsahující klíčové slovo se zobrazí v seznamu výsledků hledání.
Po spuštění hledání zadáním více klíčových slov se výsledky hledání zobrazí následujícím
způsobem.
[Dokumenty obsahující dokonalou shodu]
Témata obsahující všechny hledané řetězce znaků (včetně mezer) přesně podle zadání (dokonalá
shoda)
můžete okno Vyhledat zavřít nebo zobrazit.
[Dokumenty obsahující všechna klíčová slova]
Témata obsahující všechna zadaná klíčová slova
[Dokumenty obsahující některé klíčové slovo]
Témata obsahující alespoň jedno ze zadaných klíčových slov
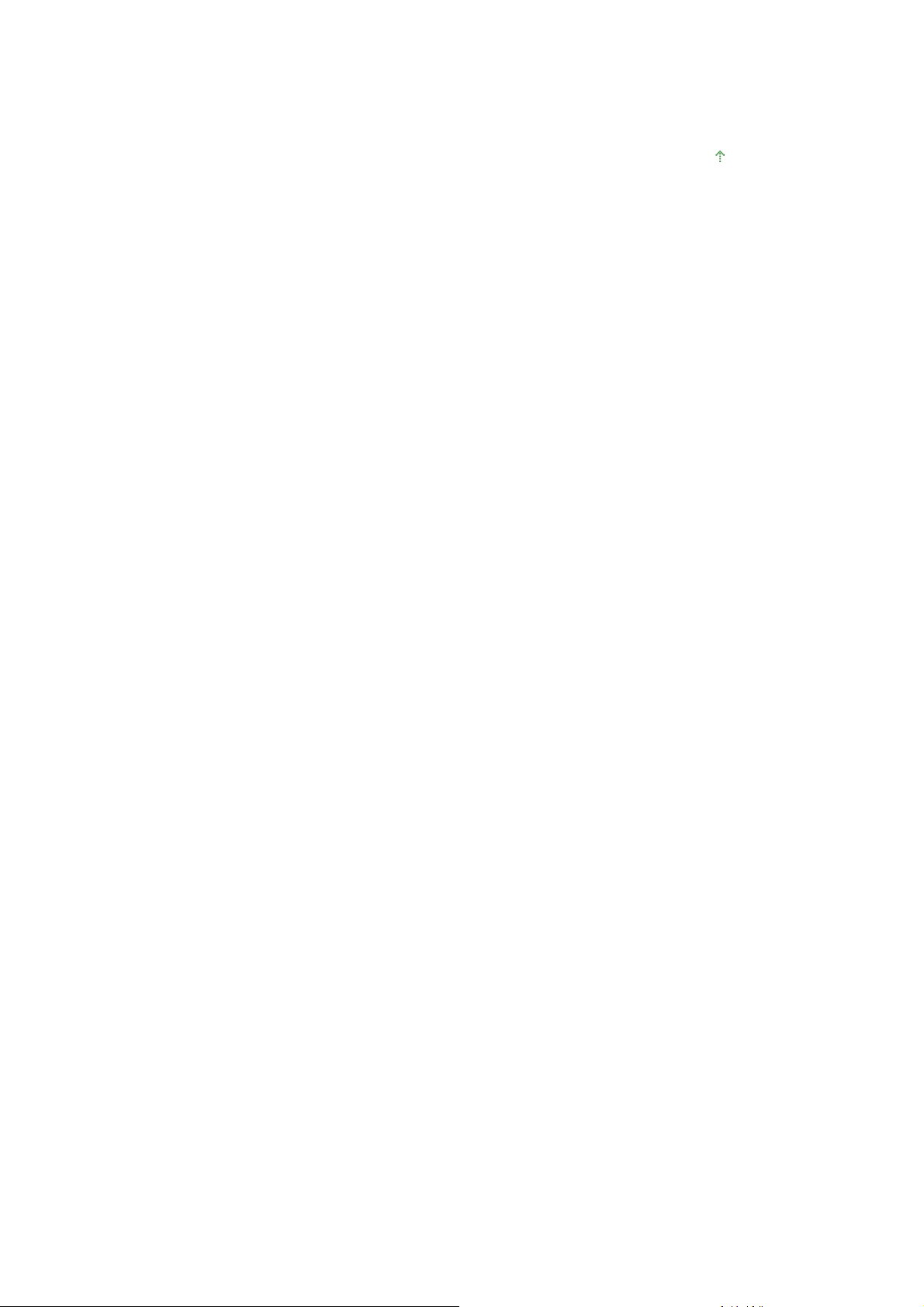
Zobrazte témata, která chcete číst
a
4.
V seznamu výsledků hledání poklepejte na název tématu, které chcete číst (nebo téma vyberte
stiskněte klávesu Enter).
Po zobrazení stránky odpovídající názvu budou zvýrazněna klíčová slova nalezená na dané stránce.
Začátek stránky
Sayfa 9 / 308 sayfaPoužití klíčových slov pro vyhledání určitého tématu
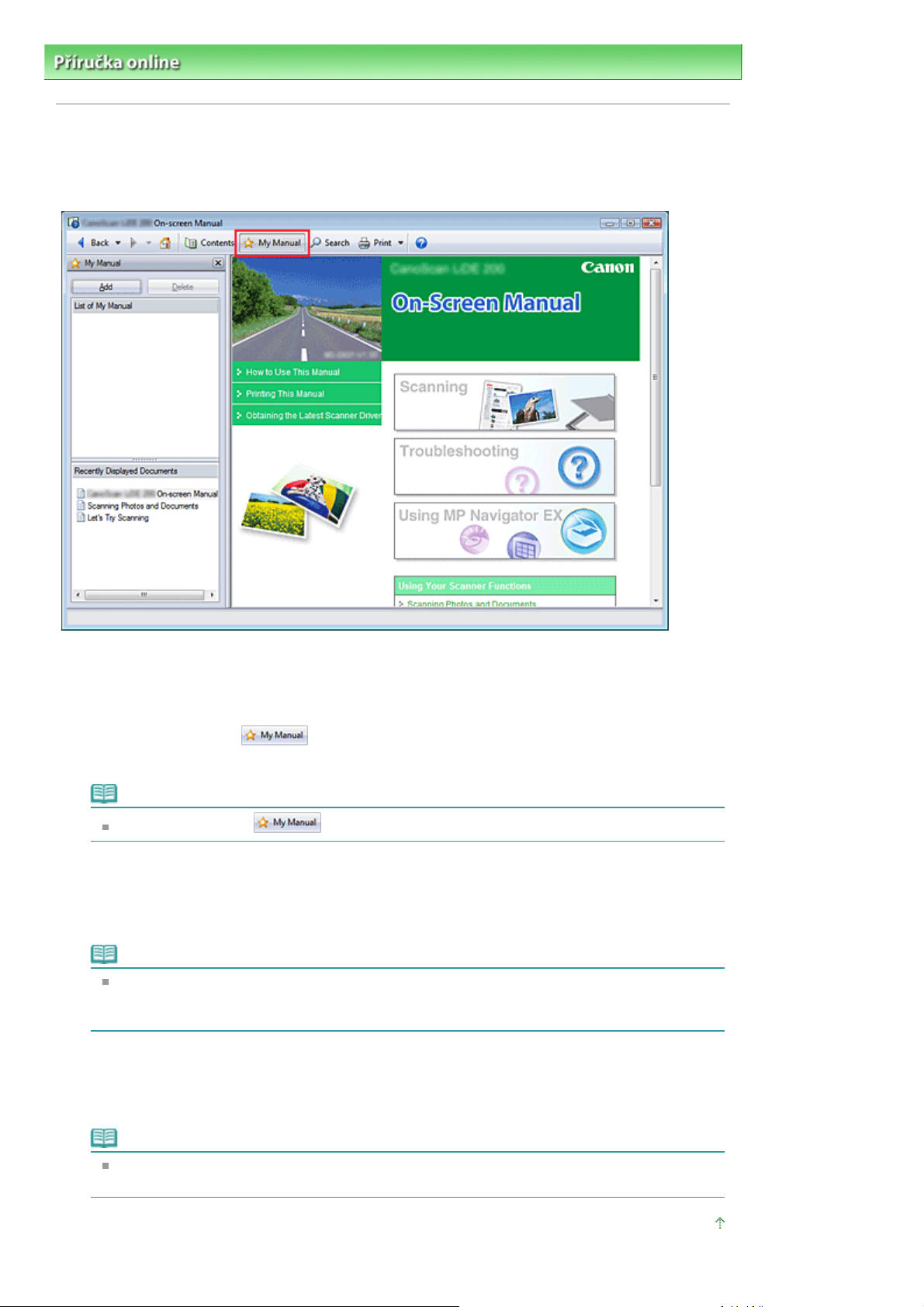
A
A
d
Sayfa 10 / 308 sayfaUkládání oblíbených témat do osobní příručky
Příručka online >
Jak používat tuto příručku
> Ukládání oblíbených témat do osobní příručky
Ukládání oblíbených témat do osobní příručky
Často vyhledávaná témata můžete uložit jako témata osobní příručky, abyste je mohli v budoucnu rychleji
používat.
Zobrazte požadované téma
1.
Zobrazte téma, které chcete přidat do osobní příručky.
Klepněte na tlačítko
2.
Na levé straně příručky online se zobrazí okno Příručka.
Poznámka
Klepnutím na tlačítko
Zařaďte téma do osobní příručky
3.
Klepněte na tlačítko Přidat (Add).
ktuálně zobrazené téma se přidá do Seznamu příručky (List of My Manual).
Poznámka
lternativně můžete v seznamu Nedávno zobrazené dokumenty (Recently Displaye
Documents) poklepat (nebo vybrat a stisknout klávesu Enter) na téma, které chcete do osobní
příručky přidat, a klepnout na tlačítko Přidat (Add).
Zobrazte Příručku
4.
Když poklepete (nebo vyberete a stisknete klávesu Enter) na téma zobrazené v seznamu Seznam
příručky (List of My Manual), zobrazí se toto téma v okně Popis.
můžete okno Příručka zavřít nebo zobrazit.
Poznámka
Chcete-li téma odstranit ze Seznamu příručky (List of My Manual), vyberte požadované téma v
seznamu a klepněte na tlačítko Odstranit (Delete) (nebo stiskněte klávesu Delete).
Začátek stránky
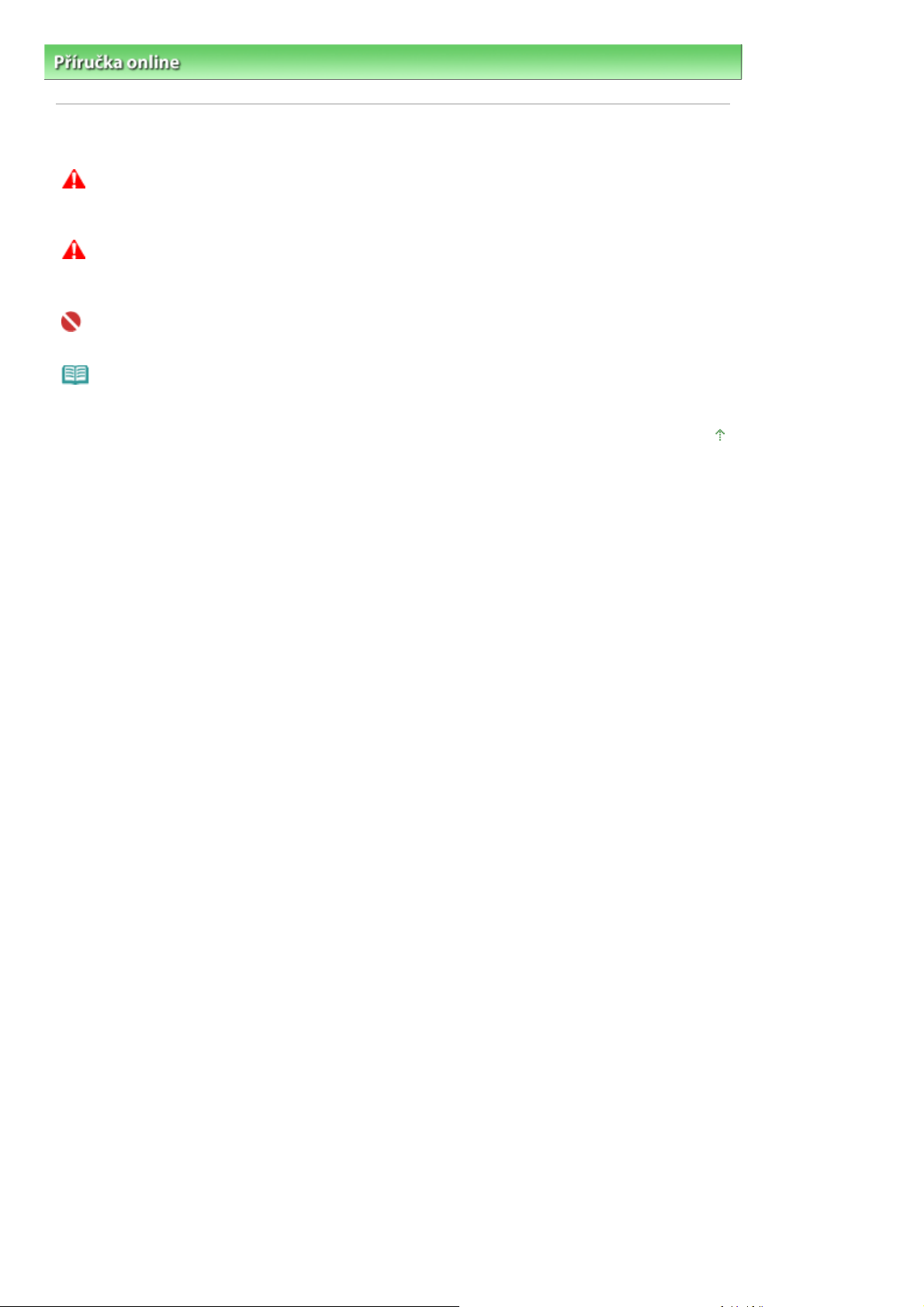
Sayfa 11 / 308 sayfaSymboly použité v tomto dokumentu
Příručka online >
Jak používat tuto příručku > Symboly použité v tomto dokumentu
Symboly použité v tomto dokumentu
Varování
Při nedodržení pokynů hrozí nebezpečí smrti nebo vážného zranění způsobené nesprávným používáním
zařízení. Tyto pokyny je třeba dodržovat pro zajištění bezpečného provozu.
Upozornění
Při nedodržení těchto pokynů hrozí nebezpečí zranění osob nebo poškození majetku způsobené
nesprávným používáním zařízení. Tyto pokyny je třeba dodržovat pro zajištění bezpečného provozu.
Důležité
Tyto pokyny je třeba dodržovat pro zajištění bezpečného provozu.
Poznámka
Uvádí poznámky týkající se provozu nebo doplňková vysvětlení.
Začátek stránky
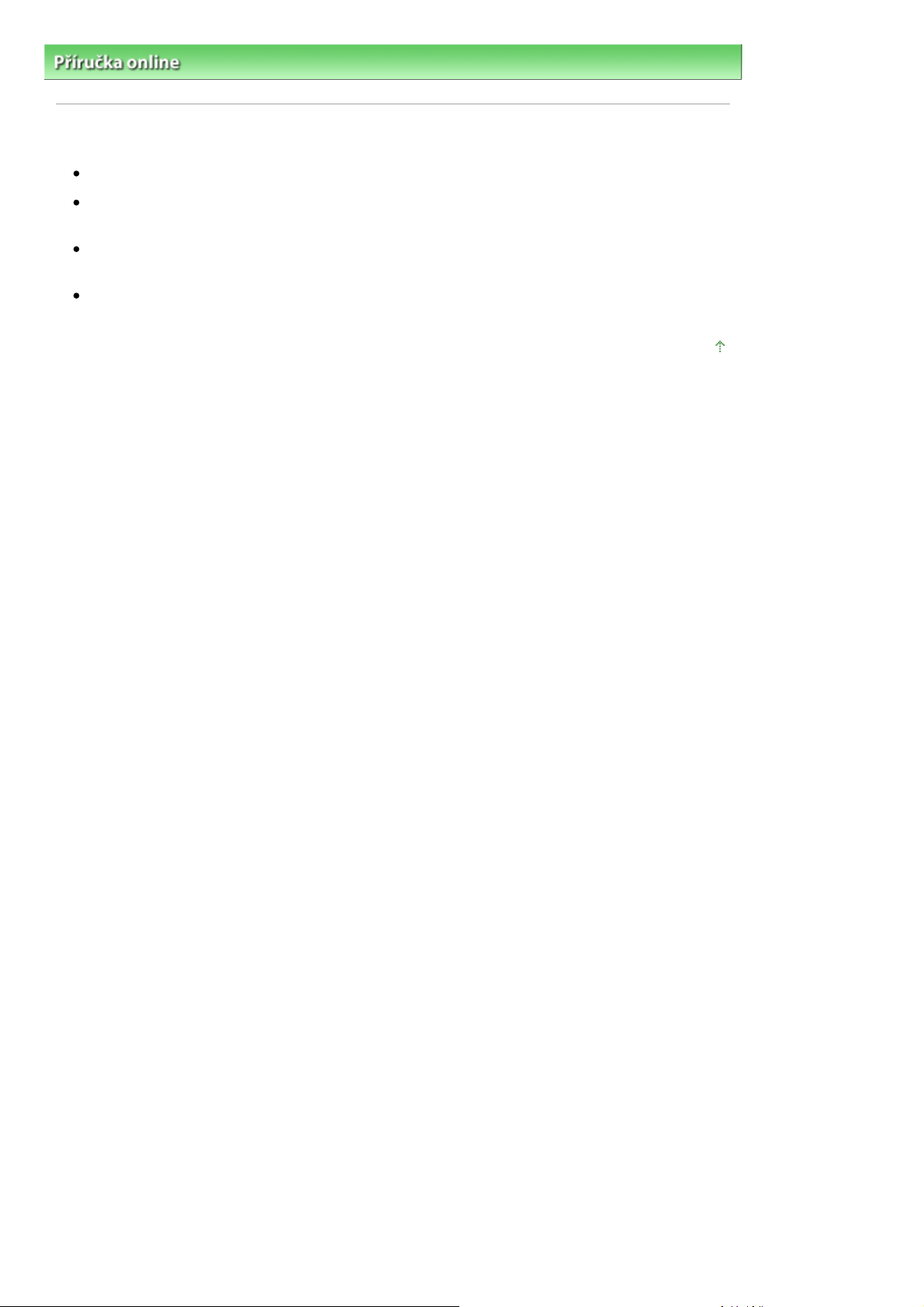
A
é
Sayfa 12 / 308 sayfaOchranné známky
Příručka online >
Jak používat tuto příručku
> Ochranné známky
Ochranné známky
Microsoft je registrovaná ochranná známka společnosti Microsoft Corporation.
Windows je registrovaná ochranná známka společnosti Microsoft Corporation, registrovaná v USA a
v dalších zemích.
Windows Vista je registrovaná ochranná známka společnosti Microsoft Corporation, registrovaná v
USA a v dalších zemích.
dobe, Adobe RGB a Adobe RGB (1998) jsou buď registrované ochranné známky, nebo ochrann
známky společnosti Adobe Systems Incorporated v USA nebo v jiných zemích.
Začátek stránky
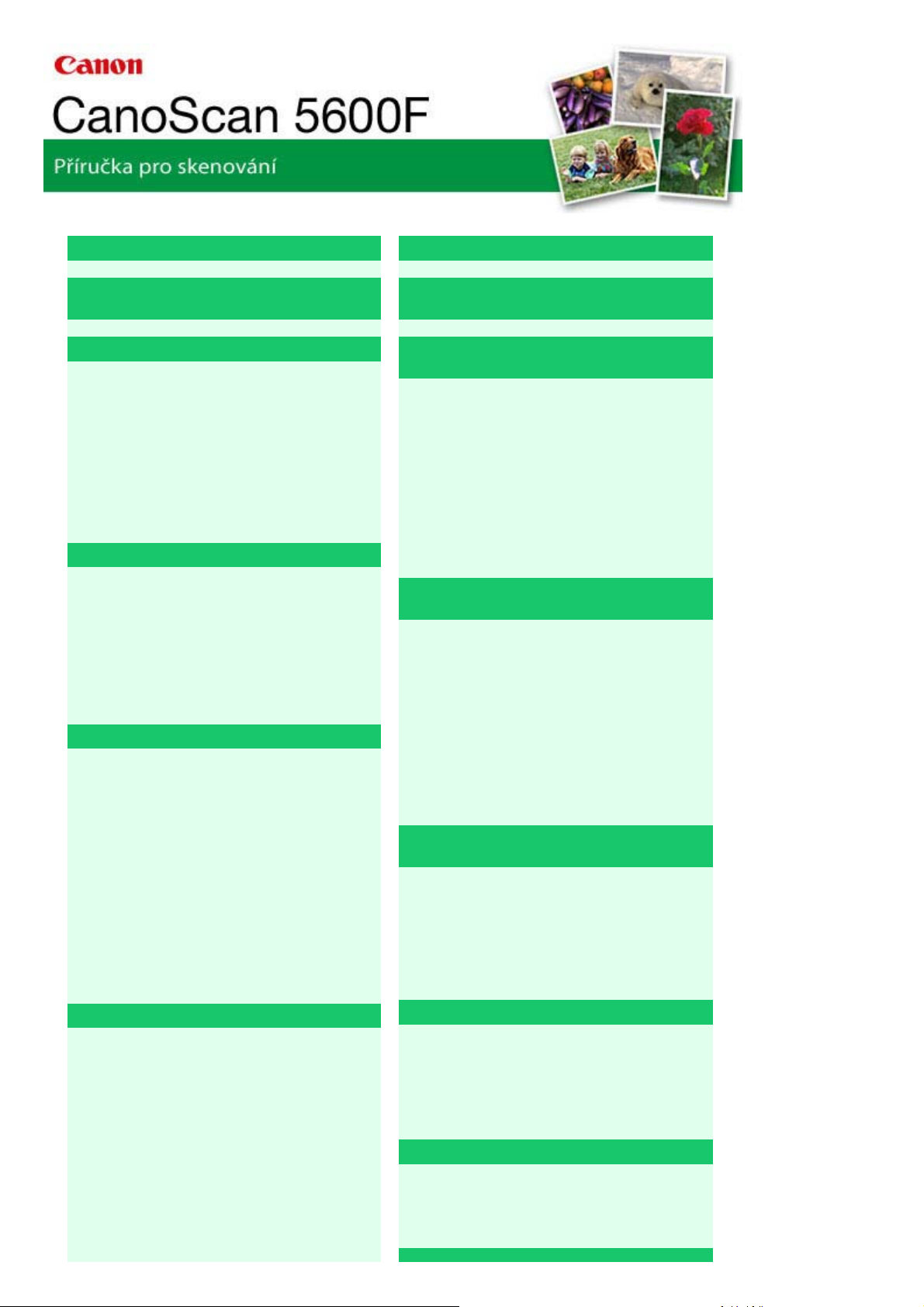
MA-4128-V1.00
A
y
Sayfa 13 / 308 sayfaCanoScan 5600F - Příručka pro skenování
Obecné informace (ovladač skeneru)
Informace o programu MP Navigator EX
(dodávaný software skeneru)
Začínáme se skenováním
Spuštění programu MP Navigator EX
Skenování fotografií a dokumentů
Skenování filmu
Skenování většího počtu dokumentů současně
Skenování obrazů větších než snímací deska
(Průvodce spojením)
Snadné skenování použitím rychlé volby
Užitečné funkce programu MP Navigator EX
utomatické opravy a zdokonalování kvalit
obrazů
Ruční opravy a zdokonalování kvality obrazů
Úpravy obrazů
Vyhledávání obrazů
Rozřazování obrazů do kategorií
Využití obrazů v programu MP Navigator EX
Uložení
Uložení do souboru PDF
Vytváření a úprava souborů PDF
Tisk dokumentů
Tisk fotografií
Odesílání e-mailem
Úprava souborů
Nastavení hesel pro soubory PDF
Otevírání a úpravy souborů PDF chráněných
heslem
Umístění dokumentů
Informace o programu ScanGear (ovladač
skeneru)
Skenování s rozšířeným nastavením v
programu ScanGear (ovladač skeneru)
Spuštění programu ScanGear (ovladač
skeneru)
Skenování v základním režimu
Skenování v rozšířeném režimu
Skenování v režimu automatického skenování
Skenování filmu v rozšířeném režimu
Skenování více dokumentů současně v
rozšířeném režimu
Úpravy obrazů a nastavení barev pomocí
programu ScanGear (ovladač skeneru)
Opravy obrazu (Zaostřit s maskou, Zeslabit
prach a škrábance, Oprava vyblednutí atd.)
Úpravy barev pomocí barevného vzoru
Nastavení sytosti a vyvážení barev
Nastavení jasu a kontrastu
Nastavení histogramu
Nastavení tónové křivky
Nastavení prahové hodnoty
Obrazovky programu ScanGear (ovladač
skeneru)
Karta Základní režim (Basic Mode)
Karta Rozšířený režim (Advanced Mode)
Karta Režim automatického skenování (Auto
Scan Mode)
Dialogové okno Předvolby (Preferences)
Obrazovky programu MP Navigator EX
Obrazovka režimu procházení
Karta Skenování a import dokumentů nebo
obrazů (Scan/Import Documents or Images)
Karta Zobrazit a použít obrazy v počítači (View &
Užitečné informace o skenování
Úpravy rámce pro oříznutí
Rozlišení (Resolution)
Formáty souborů
Soulad barev
(Color Matching)
Use Images on your Computer)
Karta Uživatelské skenování použitím rychlé
volby (Custom Scan with One-click)
Obrazovka Foto/dokumenty (sklo skeneru)
(Photos/Documents (Platen)) (okno Sken/Import
(Scan/Import))
Obrazovka Film (okno Sken/Import (Scan/
Další metody skenování
Skenování pomocí aplikace
Skenování pomocí dialogového okna Ovládací
panely (pouze v systému Windows XP)
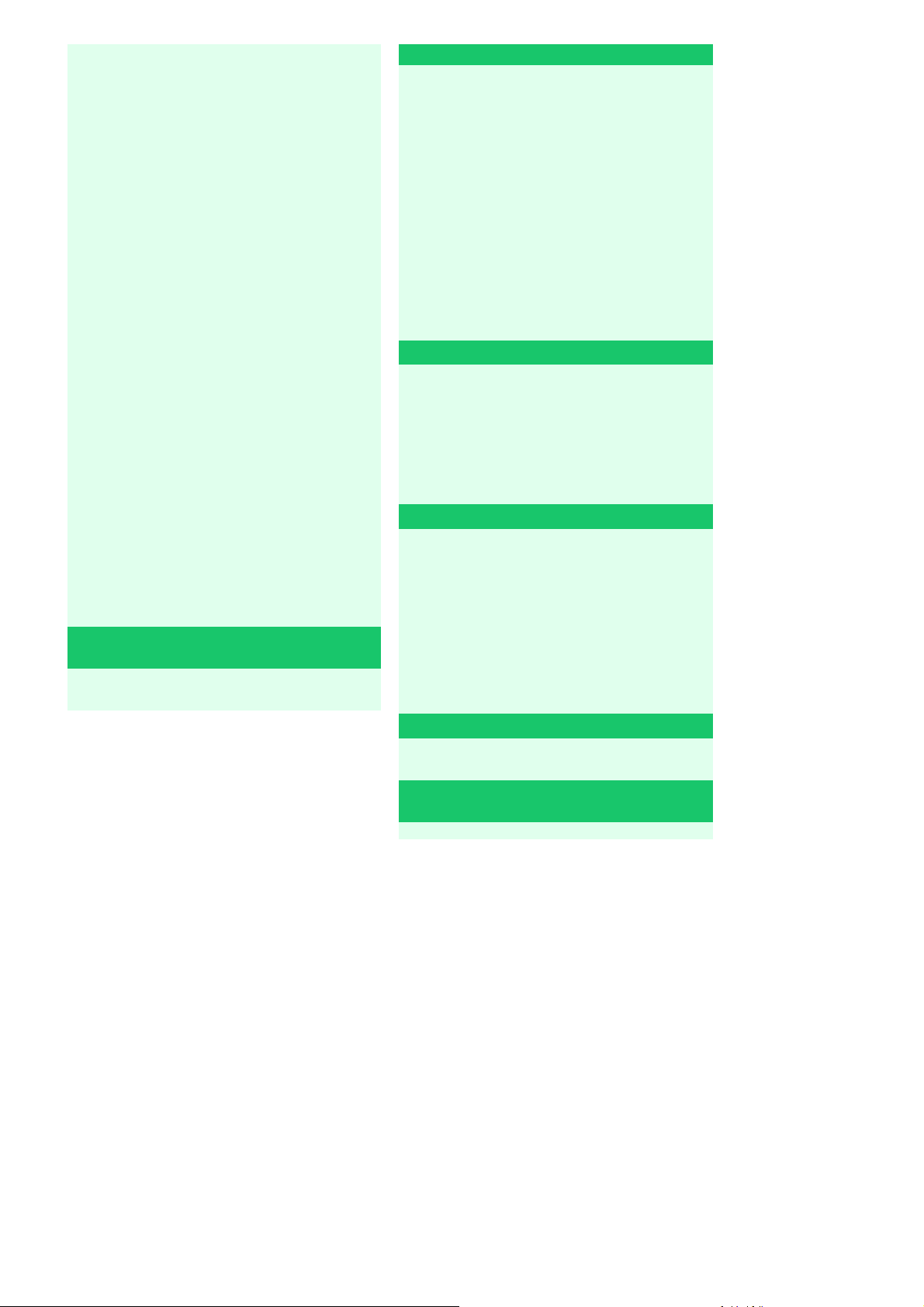
A
Sayfa 14 / 308 sayfaCanoScan 5600F - Příručka pro skenování
Import))
Dialogové okno Uložit (Save)
Dialogové okno Uložit jako soubor PDF (Save
as PDF file)
Okno Zobrazit a použít (View & Use)
Okno Vytvořit/upravit soubor PDF (Create/Edit
PDF file)
Dialogové okno Tisknout dokument
(Print
Document)
Dialogové okno Tisknout fotografii (Print
Photo)
Dialogové okno Odeslat e-mailem (Send via E
-mail)
Okno Opravit/Vylepšit obrazy (Correct/Enhance
Images)
Obrazovka režimu rychlé volby
Dialogové okno Uložit (Save) (Obrazovka
režimu rychlé volby)
Dialogové okno
Dialogové okno Tisk (Print)
Dialogové okno Pošta (Mail)
Kopírovat (Copy)
Dialogové okno OCR
Dialogové okno Skenovat (Scan)
Dialogové okno PDF
Dialogové okno Předvolby (Preferences)
Otevírání jiných souborů než naskenovaných
obrazů
Otevření obrazů uložených v počítači
Skenování prostřednictvím tlačítek skeneru
Informace o tlačítkách skeneru
Skenování a ukládání dokumentů do souborů
PDF (tlačítka PDF)
Skenování a tisk/kopírování dokumentů
(tlačítko COPY)
Skenování dokumentů a otevření
naskenovaných obrazů (tlačítko SCAN)
Skenování a připojení dokumentů k e-mailu
(tlačítko E-MAIL)
Nastavení tlačítek skeneru
Nastavení tlačítek skeneru prostřednictvím
programu MP Navigator EX
Řešení potíží
Potíže s instalací
Potíže se skenováním
Potíže se skenováním filmu
Potíže se softwarem
Potíže s programem MP Navigator EX
Aktualizace ovladače skeneru
Pořízení nejnovější verze programu ScanGear
(ovladač skeneru)
Odinstalace programu ScanGear (ovladač
skeneru)
Před instalací programu ScanGear (ovladač
skeneru)
Instalace programu ScanGear (ovladač
skeneru)
Dodávané aplikace
rcSoft PhotoStudio
Informace o programu Inkjet Printer/Scanner
Extended Survey Program
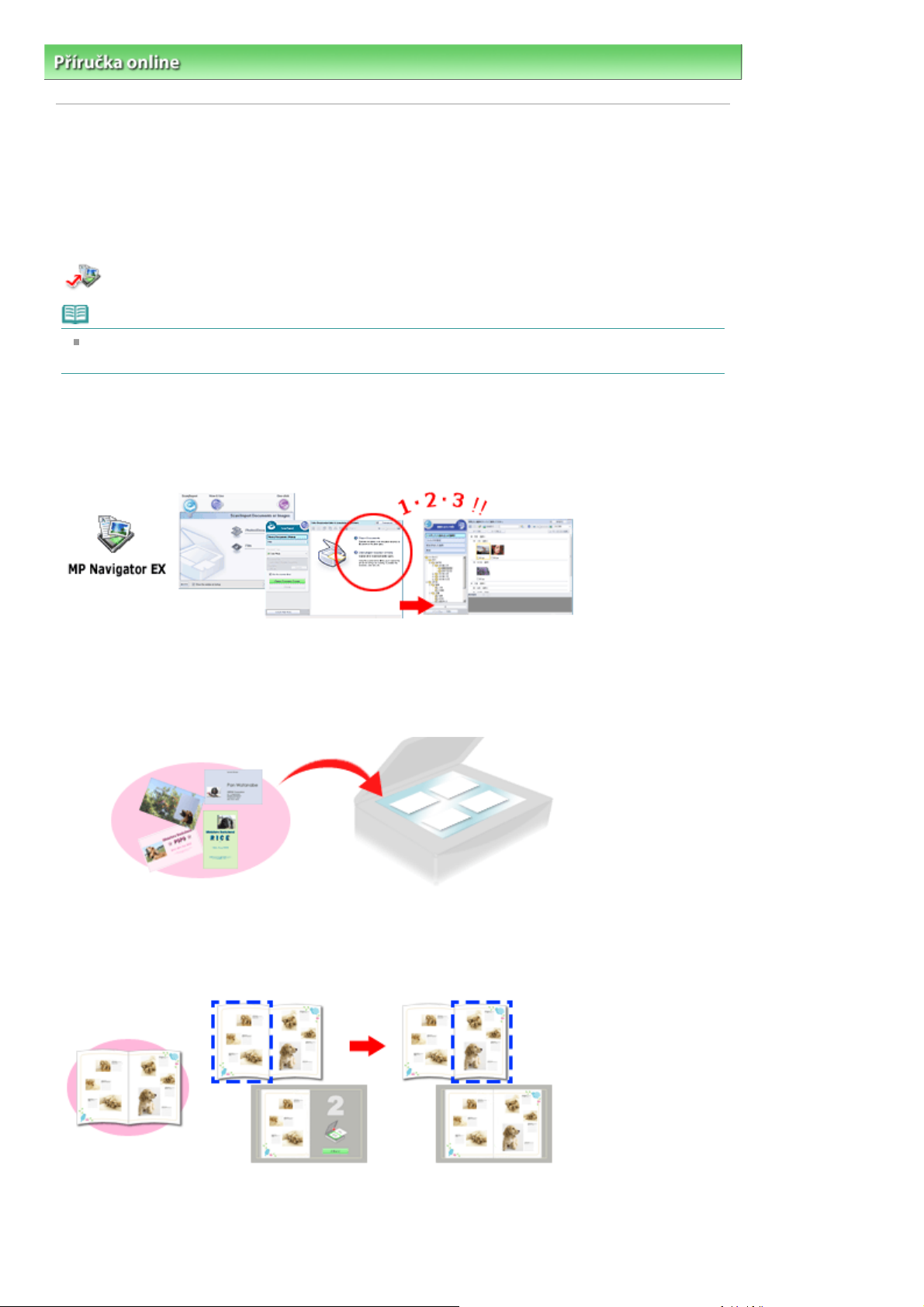
Sayfa 15 / 308 sayfaMP Navigator EX
Příručka online >
Příručka pro skenování
> MP Navigator EX
MP Navigator EX
MP Navigator EX je aplikace umožňující snadné skenování fotografii a dokumentů. Je vhodná i pro
začátečníky.
Spuštění programu MP Navigator EX
Klepněte sem:
Poznámka
Další informace o skenování obrazů do programu MP Navigator EX naleznete v části "
skenováním
Skenování fotografií a dokumentů
Lze snadno skenovat procházením obrazovek programu MP Navigator EX. Pomocí programu MP
Navigator EX lze také naskenované obrazy uložit nebo vytisknout.
MP Navigator EX
Začínáme se
".
Skenování více malých dokumentů zároveň
Lze skenovat více malých dokumentů (fotografie, vizitky atd.) zároveň. Je to užitečné, protože není třeba
skenovat vícekrát.
Skenování velkých dokumentů
Pomocí programu MP Navigator EX lze snadno skenovat dokumenty větší než snímací deska. Umožňuje
skenovat samostatně levé a pravé poloviny dokumentu a následně je sloučit zpět do jednoho obrazu.
Skenování použitím rychlé volby
V režimu skenování použitím rychlé volby provede program MP Navigator EX po klepnutí na ikonu
skenování a uložení obrazu. Skenování použitím rychlé volby také umožňuje skenovat a ukládat obrazy do
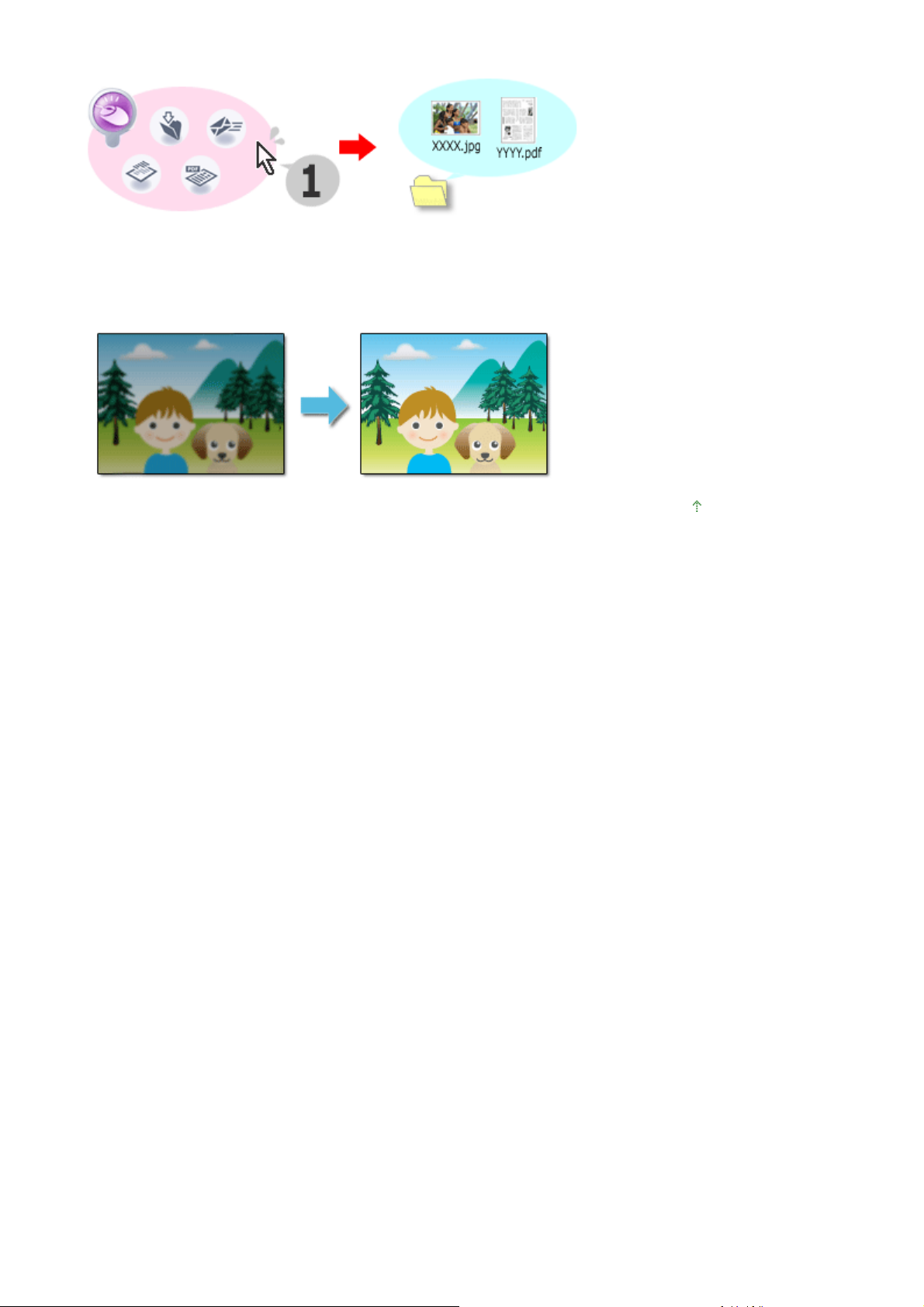
souborů PDF nebo je automaticky přiložit k e-mailu.
Skenování s úpravami a vylepšováním fotografií
Pomocí programu MP Navigator EX lze naskenované fotografie snadno upravit nebo vylepšit. Není třeba
používat jiné aplikace.
Sayfa 16 / 308 sayfaMP Navigator EX
Začátek stránky
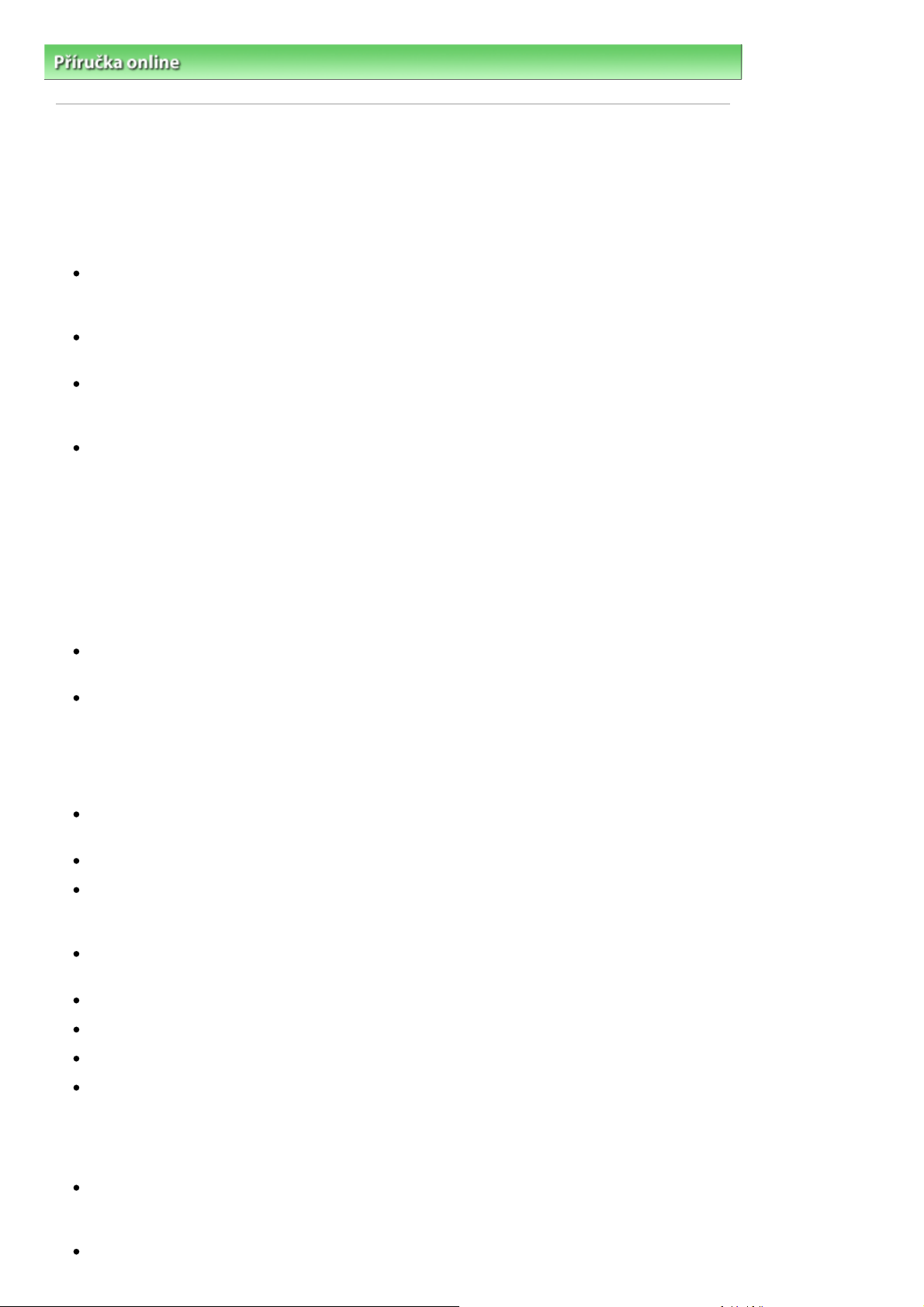
Sayfa 17 / 308 sayfaObecné informace (ovladač skeneru)
Příručka online >
Příručka pro skenování
> Obecné informace (ovladač skeneru)
Obecné informace (ovladač skeneru)
Na používání programu ScanGear (ovladač skeneru) se vztahují následující omezení. Při jeho používání
mějte na paměti následující body.
Omezení ovladače skeneru
Při použití systému souborů NTFS možná nebude vyvolán zdroj dat TWAIN. Modul TWAIN není
možné zapsat do adresáře „winnt“ z bezpečnostních důvodů. V takovém případě se obraťte na
správce počítače.
Některé počítače (včetně laptopů) se po připojení tohoto zařízení nemusí správně obnovit z
pohotovostního režimu. V takovém případě restartujte počítač.
Nepřipojujte k jednomu počítači současně více skenerů nebo multifunkčních tiskáren s funkcí
skenování. Je-li připojeno více skenovacích zařízení, nelze skenovat pomocí tlačítka na zařízení
(tlačítka skeneru) a může docházet k chybám při přístupu k zařízením.
Obrazovky softwaru se v systému Windows Vista nemusí zobrazit správně, pokud je nastavena
velikost písma na Větší měřítko. Pokud chcete obrazovky zobrazovat s písmem ve Větším měřítku,
následujícím způsobem nastavte v ovládacím panelu Vzhled a osobní nastavení jako motiv plochy
Klasické nastavení:
1. V nabídce Start vyberte příkaz Ovládací panely.
2. Vyberte možnost Vzhled a osobní nastavení > Osobní nastavení > Motiv.
Zobrazí se dialogové okno Nastavení motivu.
3. Na kartě Motiv v dialogovém okně Nastavení motivu vyberte jako Motiv možnost Klasické
nastavení.
4. Klepněte na tlačítko OK.
Zobrazení prostředí se změní na Klasické nastavení.
Používejte výchozí velikost písma operačního systému. V opačném případě se obrazovky softwaru
nemusí zobrazit správně.
Při obnovení počítače z režimu spánku nebo pohotovostního režimu se skenování nemusí zdařit. V
takovém případě proveďte tyto kroky a skenování opakujte.
1. Vypněte zařízení.
2. Ukončete program ScanGear (ovladač skeneru), odpojte kabel USB od počítače a potom jej opět
připojte.
3. Zapněte zařízení.
Program ScanGear (ovladač skeneru) nelze otevřít současně ve více aplikacích. Je-li program
ScanGear (ovladač skeneru) již otevřen, nelze jej v rámci aplikace otevřít podruhé.
Před zavřením aplikace nezapomeňte zavřít okno programu ScanGear (ovladač skeneru).
Před skenováním velkých obrazů ve vysokém rozlišení zkontrolujte, zda máte k dispozici odpovídající
místo na disku. Například dokument formátu A4 naskenovaný plnobarevně s rozlišením 600 dpi
vyžaduje minimálně 300 MB volného místa.
Silné dokumenty nemusejí být při skenování správně oříznuty. V takovém případě ořízněte každou
položku jednotlivě nebo proveďte ruční oříznutí.
Program ScanGear (ovladač skeneru) a ovladač WIA nelze používat současně.
V průběhu skenování nepřepínejte počítač do režimu spánku.
Je-li zařízení připojeno prostřednictvím rozhraní USB 1.1, může kalibrace trvat déle.
Při obnovení počítače z režimu spánku nebo pohotovostního režimu se skenování nemusí zdařit. V
takovém případě odpojte kabel USB od počítače a znovu jej připojte.
Aplikace s omezeným použitím
Pokud spustíte program Media Center, který je součástí systému Windows XP Media Center Edition
2005, může být znemožněno skenování pomocí tlačítka na zařízení (tlačítka skeneru). V takovém
případě restartujte počítač.
Obrazy nelze skenovat v programu Media Center, který je součástí systémů Windows Vista™ a
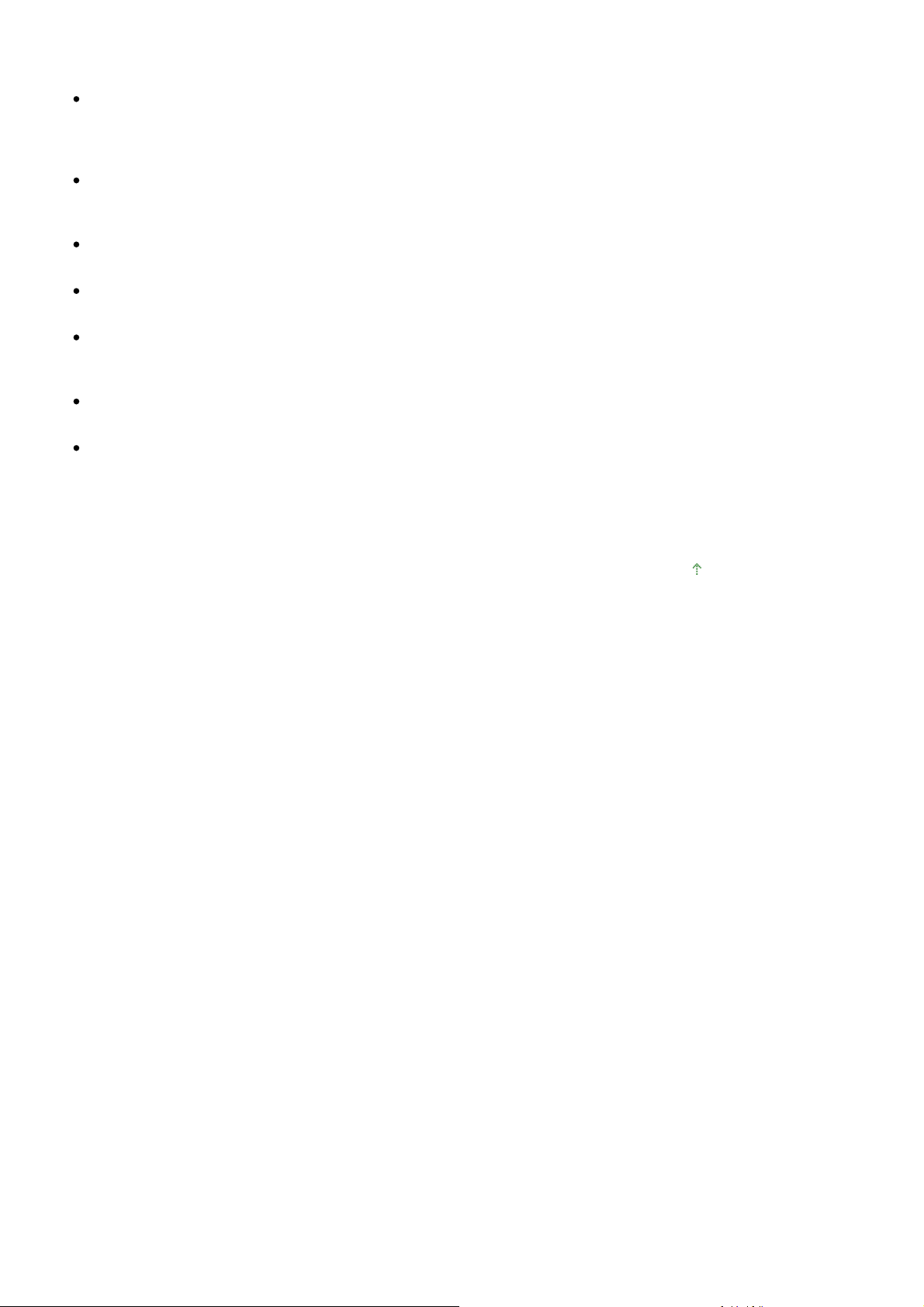
Windows XP Media Center Edition 2005. Skenujte pomocí jiných aplikací, například pomocí
)
programu MP Navigator EX.
V některých aplikacích se můžete setkat s problémy, pokud v programu ScanGear (ovladač skeneru
na kartě Rozšířený režim (Advanced Mode) vyberete možnost Vícenásobné oříznutí (Multi-Crop). V
takovém případě skenujte dokumenty jednotlivě a vždy nastavte Velikost papíru (Paper Size) podle
dokumentu.
Pokud u některých aplikacích zaškrtnete políčko Zobrazit naskenované obrazy (View scanned
images) na kartě Režim automatického skenování (Auto Scan Mode) programu ScanGear (ovladač
skeneru), může se okno s miniaturami naskenovaných obrazů automaticky zavřít.
Některé aplikace nemusí zobrazovat uživatelské rozhraní TWAIN. V takovém případě si přečtěte
příručku k aplikaci a odpovídajícím způsobem změňte nastavení.
Některé aplikace nepodporují souvislé skenování více obrazů. V některých případech je přijat pouze
první naskenovaný obraz nebo je více obrazů naskenováno jako jeden.
Při skenování celostránkových obrazů do aplikace ze sady Microsoft Office (např. Word, Excel nebo
PowerPoint) klepněte na příkaz Vlastní vložení v dialogovém okně Vložit obrázek ze skeneru nebo
fotoaparátu. V opačném případě se obrázek nemusí naskenovat správně.
V některých aplikacích se obrazy nemusí naskenovat správně. V takovém případě je třeba zvýšit
virtuální paměť operačního systému a pokus zopakovat.
Je-li velikost obrazu příliš velká (například při skenování velkých obrazů ve vysokém rozlišení),
nemusí počítač v závislosti na aplikaci odpovídat nebo ukazatel průběhu zůstane úrovni na 0 %. V
takovém případě zrušte akci (například klepnutím na tlačítko Storno (Cancel) na ukazateli průběhu),
potom zvětšete množství dostupné virtuální paměti nebo zmenšete velikost či rozlišení obrazu a
opakujte akci. Případně můžete naskenovat obraz v programu MP Navigator EX, uložit jej a
importovat do aplikace.
Sayfa 18 / 308 sayfaObecné informace (ovladač skeneru)
Začátek stránky
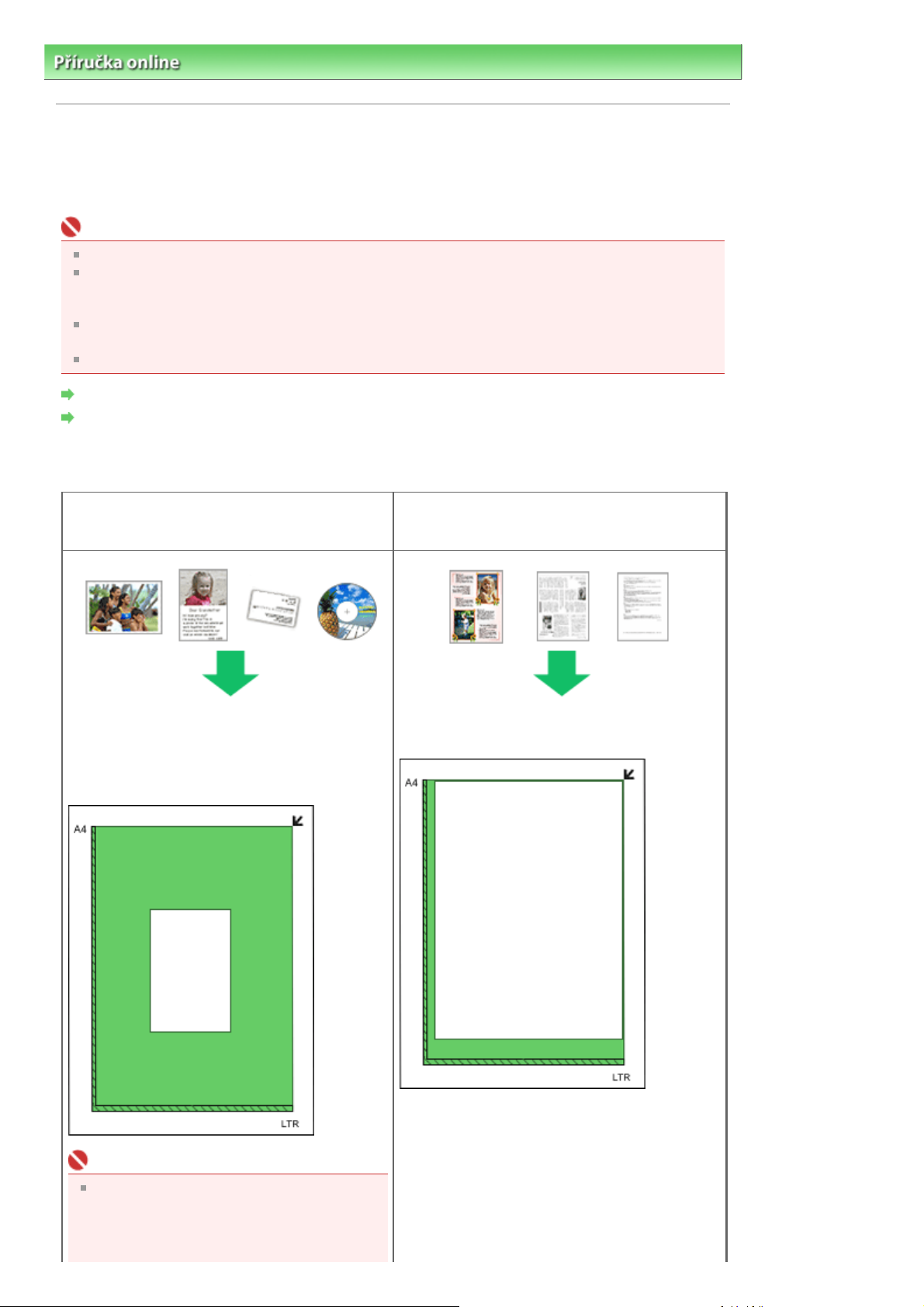
Sayfa 19 / 308 sayfaUmístění dokumentů
Příručka online >
Příručka pro skenování
> Umístění dokumentů
Umístění dokumentů
Informace o umístění dokumentů na snímací desku zařízení. Dokumenty umístěte správně podle typu
skenovaného dokumentu. V opačném případě se dokument nemusí naskenovat správně.
Důležité
Během skenování dokumentů musí být zavřený kryt.
Pokud umístíte dokument podle následujícího popisu, umožníte zařízení rozeznat dokument
automaticky. Pokud při skenování zadáte velikost dokumentu, vždy zarovnejte horní roh dokumentu
do šipkou označeného rohu snímací desky, bez ohledu na typ dokumentu.
Na desku skeneru nepokládejte dokumenty nebo knihy, které váží 2 kg a více. Netlačte na dokument
silou větší než 2 kg.
Při skenování filmu odstraňte z krytu zařízení ochrannou fólii.
Umístění dokumentů
Umístění filmu
Umístění dokumentů
Při skenování fotografií, Hagaki, vizitek nebo
disků CD nebo DVD
Při skenování časopisů, novin nebo textových
dokumentů
Umístění jednoho dokumentu
Umístěte dokument na snímací desku
skenovanou stranou dolů tak, aby mezi okrajem
snímací desky a okrajem dokumentu zůstala
mezera alespoň 1 cm.
Důležité
Pokud je dokument velký (např. fotografie A4)
a nelze jej umístit dále od okraje nebo šipky
snímací desky, zadejte při skenování formát
dokumentu.
Umístěte dokument na desku skeneru lícem dolů
a zarovnejte horní roh dokumentu do rohu desky
označeného šipkou.
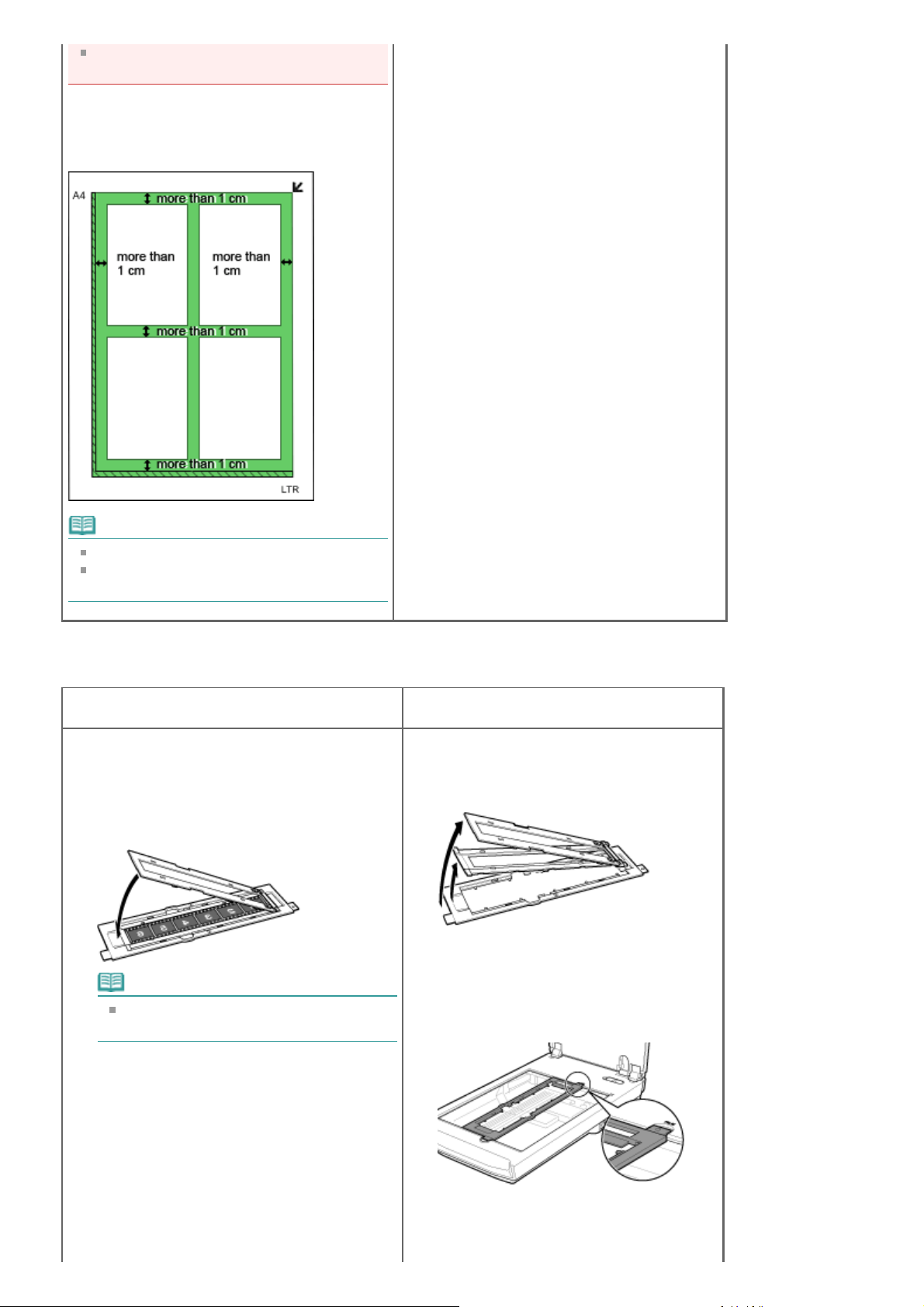
Reflexní štítky na discích CD nebo DVD
nemusí být naskenovány správně.
Umístění více dokumentů
Dokumenty umístěte alespoň 1 cm od okrajů
snímací desky a nechte mezi nimi mezeru
alespoň 1 cm.
Sayfa 20 / 308 sayfaUmístění dokumentů
Poznámka
Na desku lze umístit až 10 dokumentů.
Pozice pootočených dokumentů (do 10
stupňů) jsou upraveny automaticky.
Umístění filmu
35mm filmové proužky
Vložte film do vodítka filmu.
1.
Otevřete držák a umístěte film na vodítko přední
stranou (tj. stranou, na které se snímky
zobrazují správně) směrem dolů.
Poznámka
Zkontrolujte, zda jsou mezery mezi snímky
zarovnány podle bílých čar na držáku.
Diapozitivy
U filmových proužků odstraňte
1.
rámeček.
Umístěte vodítko filmu na snímací
2.
desku.
Zarovnejte štítky na vodítku filmu podle
značek FILM na snímací desce.
Umístěte vodítko filmu na snímací
2.
desku.
Zarovnejte štítky na vodítku filmu podle značek
FILM na snímací desce.
Vložte film do vodítka filmu.
3.
Umístěte přední stranu filmu (tj. stranu, na
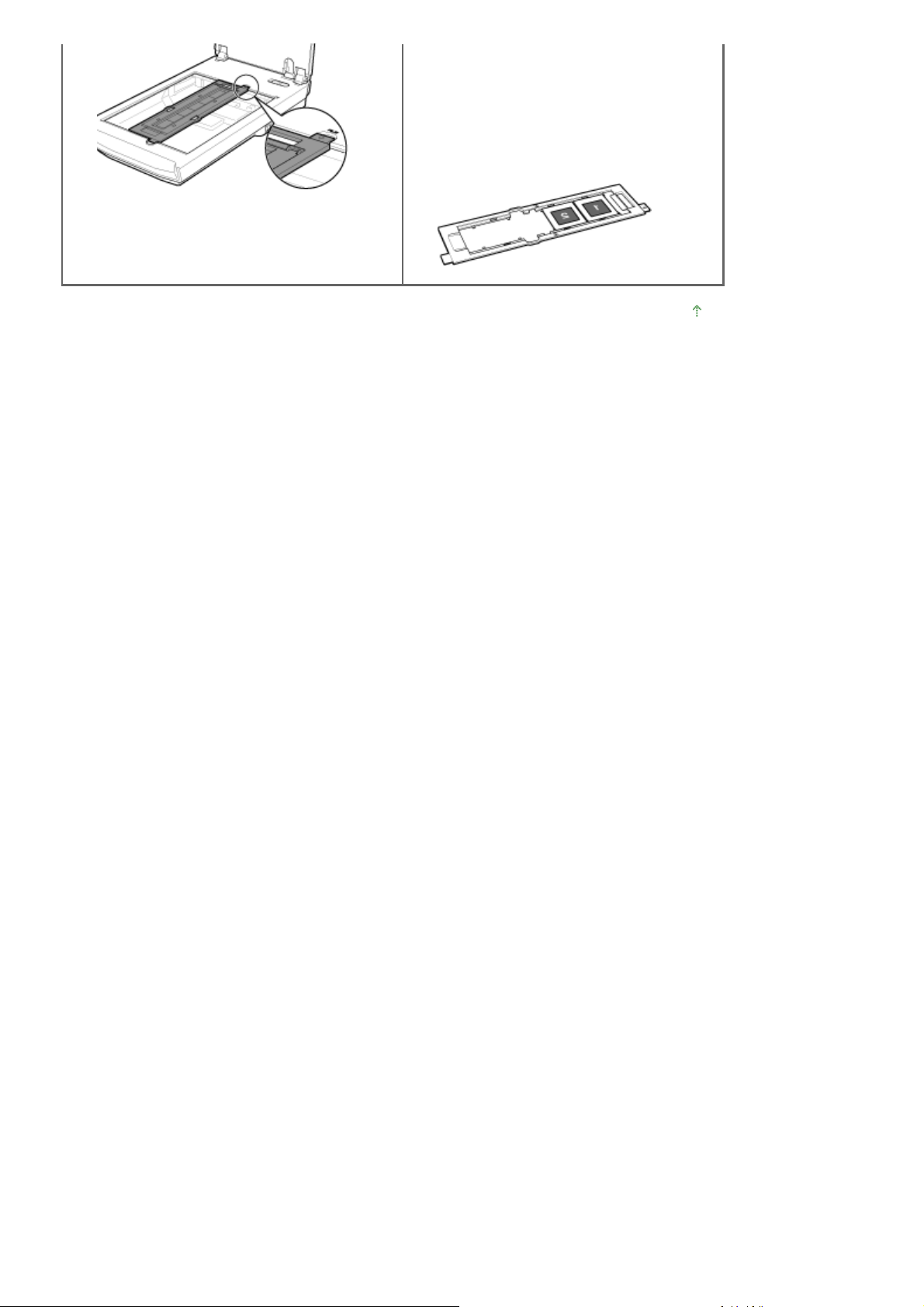
které se snímky zobrazují správně) směrem
dolů.
Začátek stránky
Sayfa 21 / 308 sayfaUmístění dokumentů
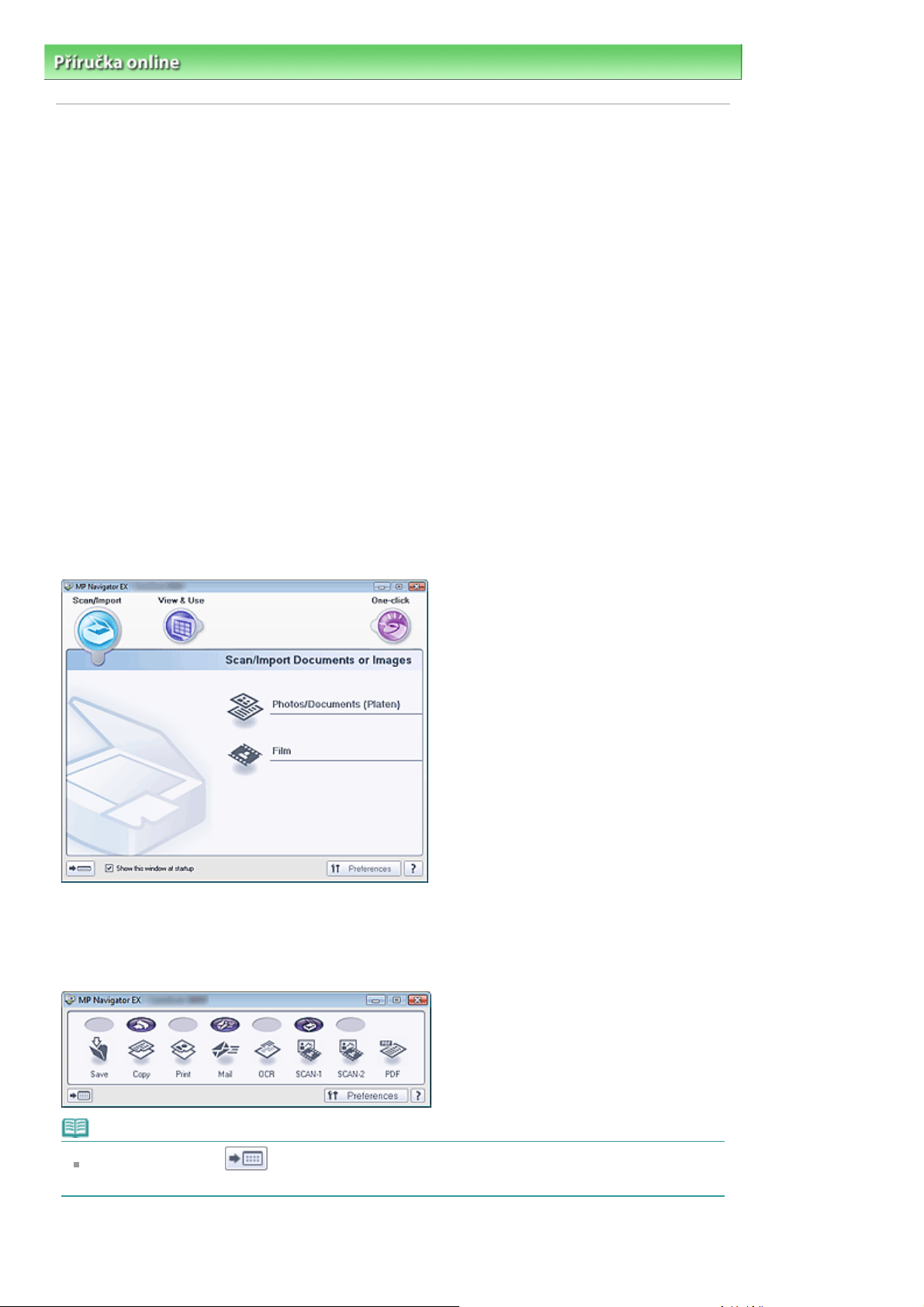
Sayfa 22 / 308 sayfaInformace o programu MP Navigator EX (dodávaný software skeneru)
Příručka online >
Příručka pro skenování
> Informace o programu MP Navigator EX (dodávaný software skeneru)
Informace o programu MP Navigator EX (dodávaný software
skeneru)
MP Navigator EX je aplikace umožňující snadné skenování fotografií, dokumentů a filmu. Je vhodná i pro
začátečníky.
Možnosti použití tohoto softwaru
Pomocí tohoto softwaru lze současně skenovat více dokumentů nebo skenovat obrazy větší než snímací
deska. Naskenované obrazy lze dále uložit, připojit k e-mailu nebo vytisknout pomocí dodaných aplikací.
Obrazovky
Hlavní nabídka
Program MP Navigator EX má dva typy hlavní nabídky: obrazovku režimu procházení a obrazovku režimu
rychlé volby.
Obrazovka režimu procházení
Z obrazovky režimu procházení lze spustit různé úlohy, včetně běžného skenování, skenování pomocí
programu ScanGear (ovladač skeneru) a zlepšování či úpravy obrazů.
Obrazovka režimu rychlé volby
Celý proces od skenování po uložení obrazu, tisk a další lze provést jedním klepnutím na odpovídající
ikonu na obrazovce rychlé volby.
Poznámka
Klepnutím na tlačítko
režimu procházení.
(tlačítko pro přepínání režimů (Switch Mode)) přepnete na obrazovku
Okno Sken/Import (Scan/Import)
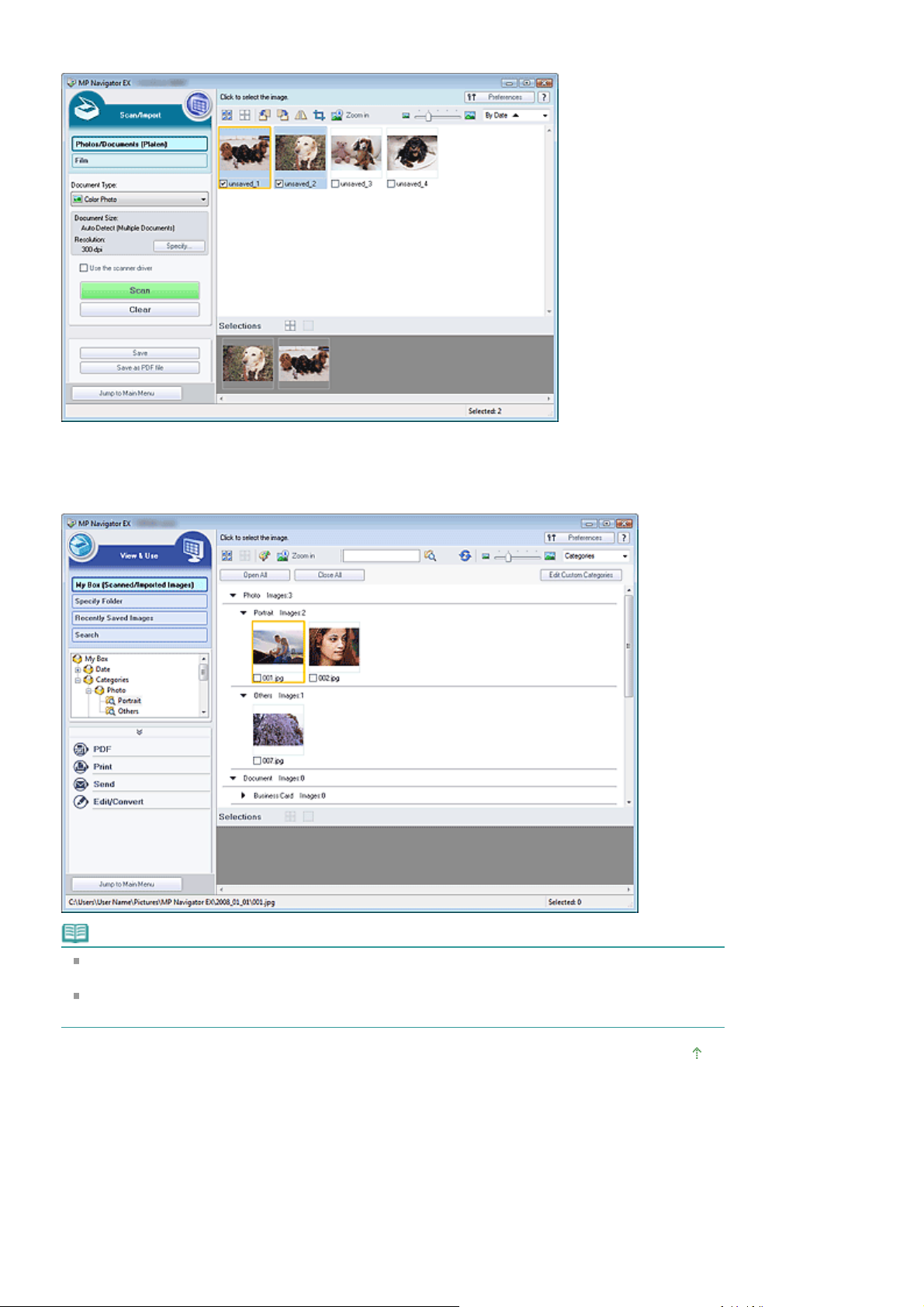
Okno Sken/Import (Scan/Import) slouží ke skenování fotografií, dokumentů a filmu.
Okno Zobrazit a použít (View & Use)
Sayfa 23 / 308 sayfaInformace o programu MP Navigator EX (dodávaný software skeneru)
Okno Zobrazit a použít (View & Use) umožňuje vybrat, co chcete provést s naskenovanými obrazy.
Poznámka
Program MP Navigator EX se nemusí spustit stisknutím tlačítka na zařízení. V takovém případě
restartujte počítač.
Používejte výchozí velikost písma operačního systému. V opačném případě se obrazovky softwaru
nemusí zobrazit správně.
Začátek stránky
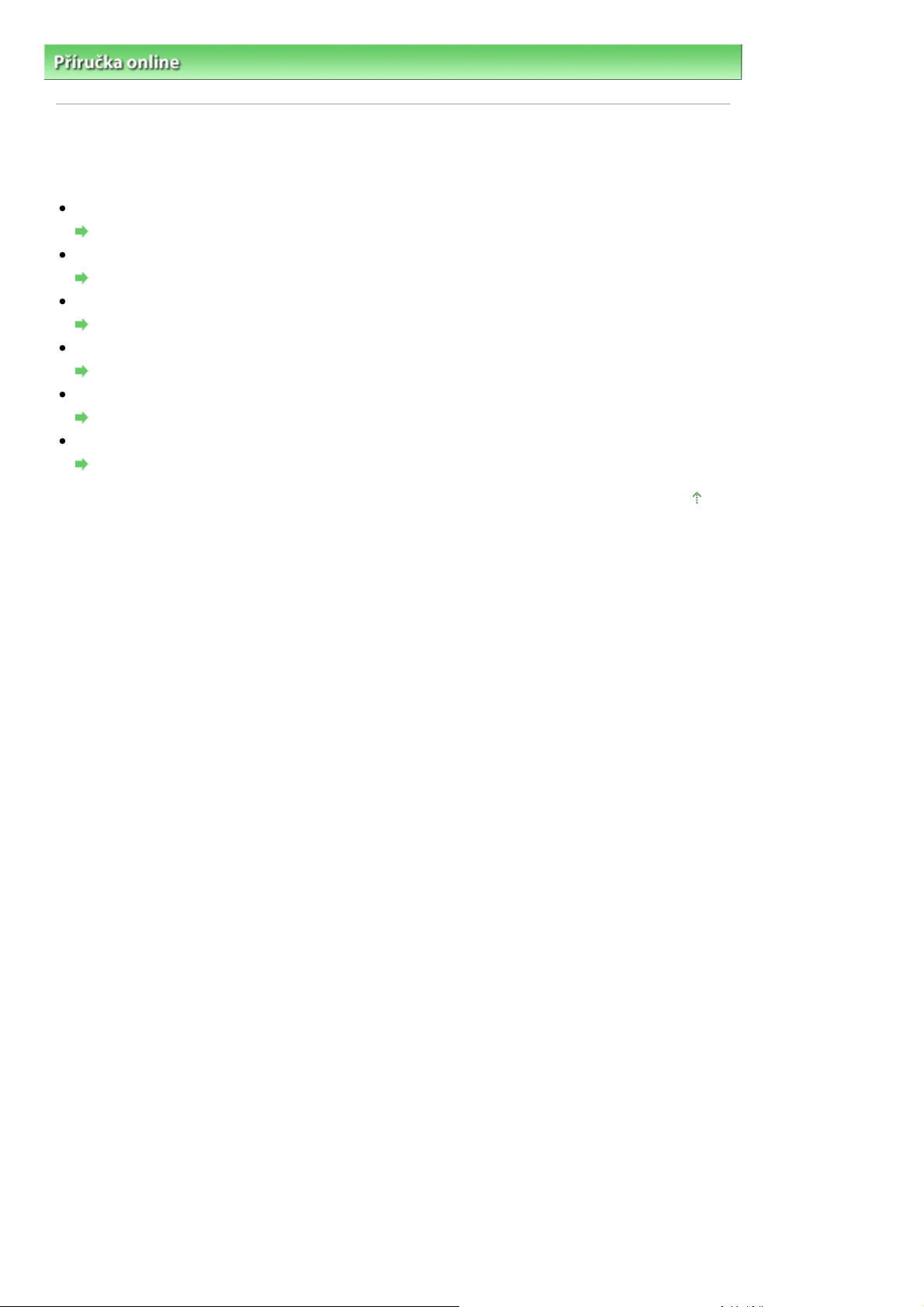
Sayfa 24 / 308 sayfaZačínáme se skenováním
Příručka online >
Příručka pro skenování
> Začínáme se skenováním
Začínáme se skenováním
Zkouška skenování pomocí programu MP Navigator EX.
Spuštění programu MP Navigator EX
Spuštění programu MP Navigator EX
Skenování dokumentů, fotografií, časopisů atd. ze snímací desky
Skenování fotografií a dokumentů
Skenování filmu
Skenování filmu
Skenování dvou nebo více fotografií (malých dokumentů) zároveň
Skenování většího počtu dokumentů současně
Skenování obrazů větších než snímací deska
Skenování obrazů větších než snímací deska (Průvodce spojením)
Snadné skenování podle účelu (skenování a ukládání, přikládání k e-mailu atd.)
Snadné skenování použitím rychlé volby
Začátek stránky
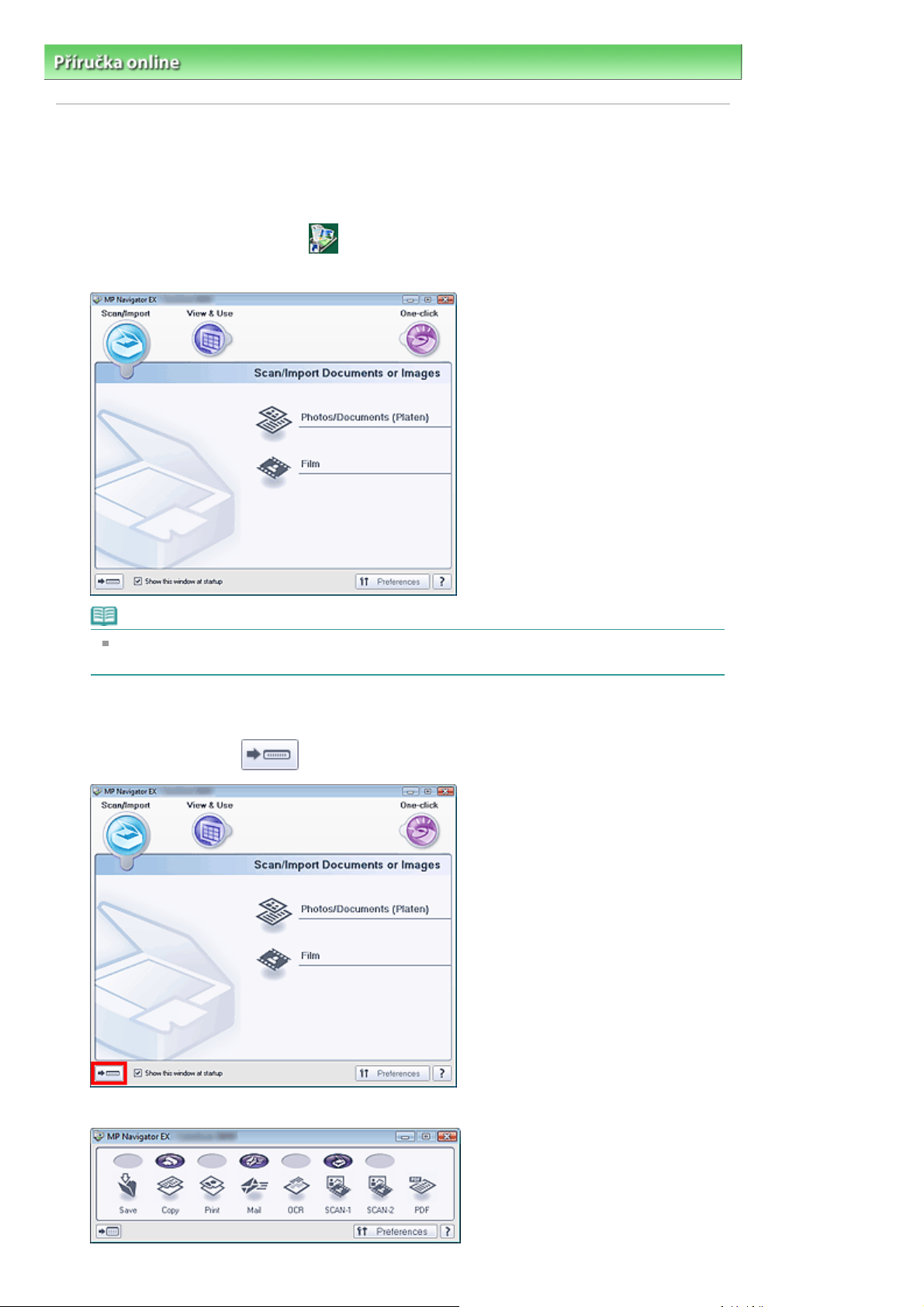
Sayfa 25 / 308 sayfaSpuštění programu MP Navigator EX
Příručka online >
Příručka pro skenování
> Začínáme se skenováním > Spuštění programu MP Navigator EX
Spuštění programu MP Navigator EX
Spuštění programu MP Navigator EX
Na ploše poklepejte na ikonu MP Navigator EX 2.0.
1.
Spustí se program MP Navigator EX.
Poznámka
Případně v nabídce Start klepněte na položky (Všechny) Programy > Příslušenství Canon
(Canon Utilities) > MP Navigator EX 2.0 > MP Navigator EX 2.0.
Spuštění režimu rychlé volby
Klepněte na tlačítko
1.
v levé dolní části obrazovky.
Zobrazí se obrazovka režimu rychlé volby.
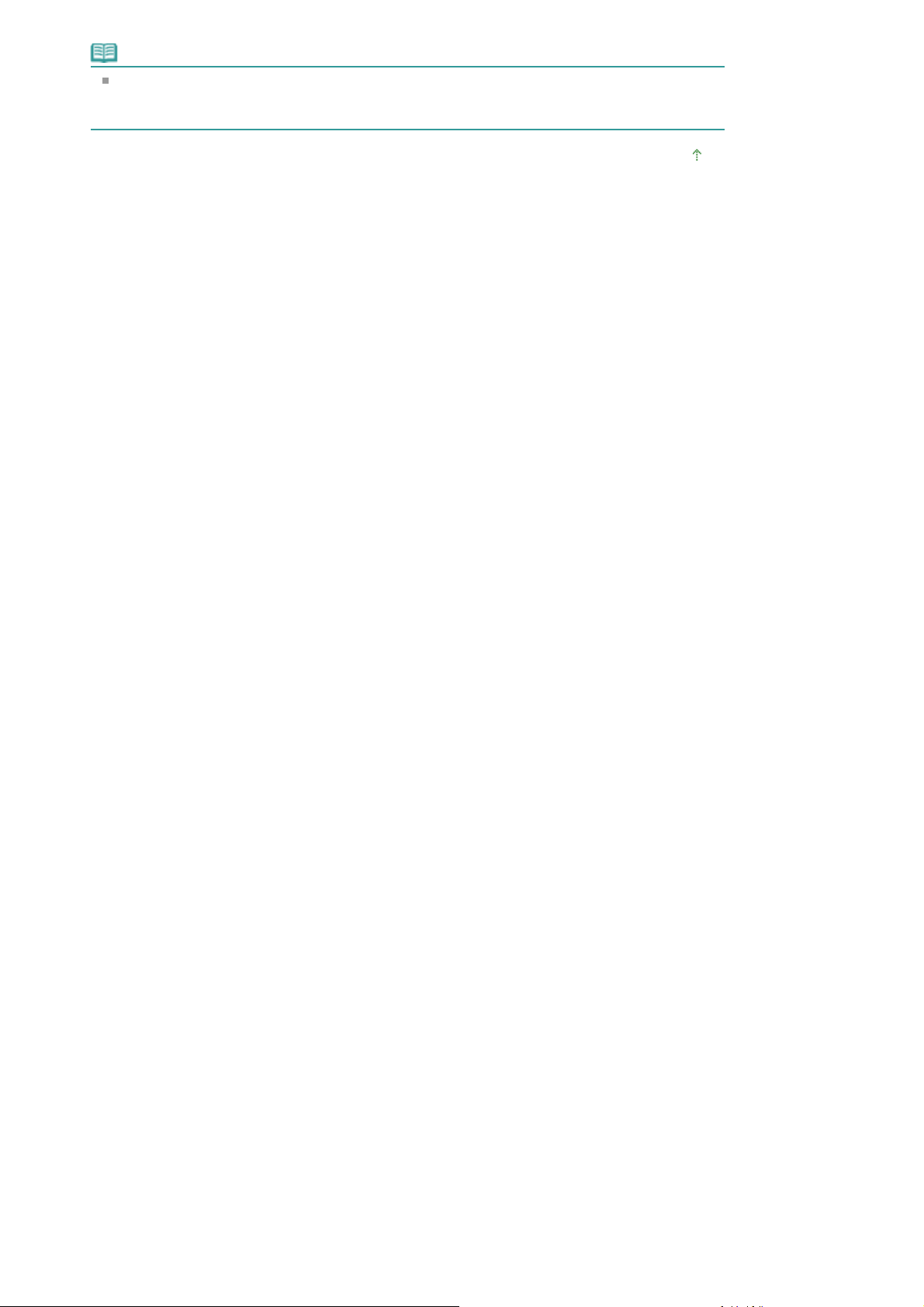
Poznámka
Pokud chcete vždy po spuštění zobrazit obrazovku režimu procházení, zaškrtněte v obrazovce
režimu procházení políčko Zobrazit toto okno při spuštění (Show this window at startup). Pokud
toto políčko není zaškrtnuté, zobrazí se po spuštění poslední použitá obrazovka.
Začátek stránky
Sayfa 26 / 308 sayfaSpuštění programu MP Navigator EX
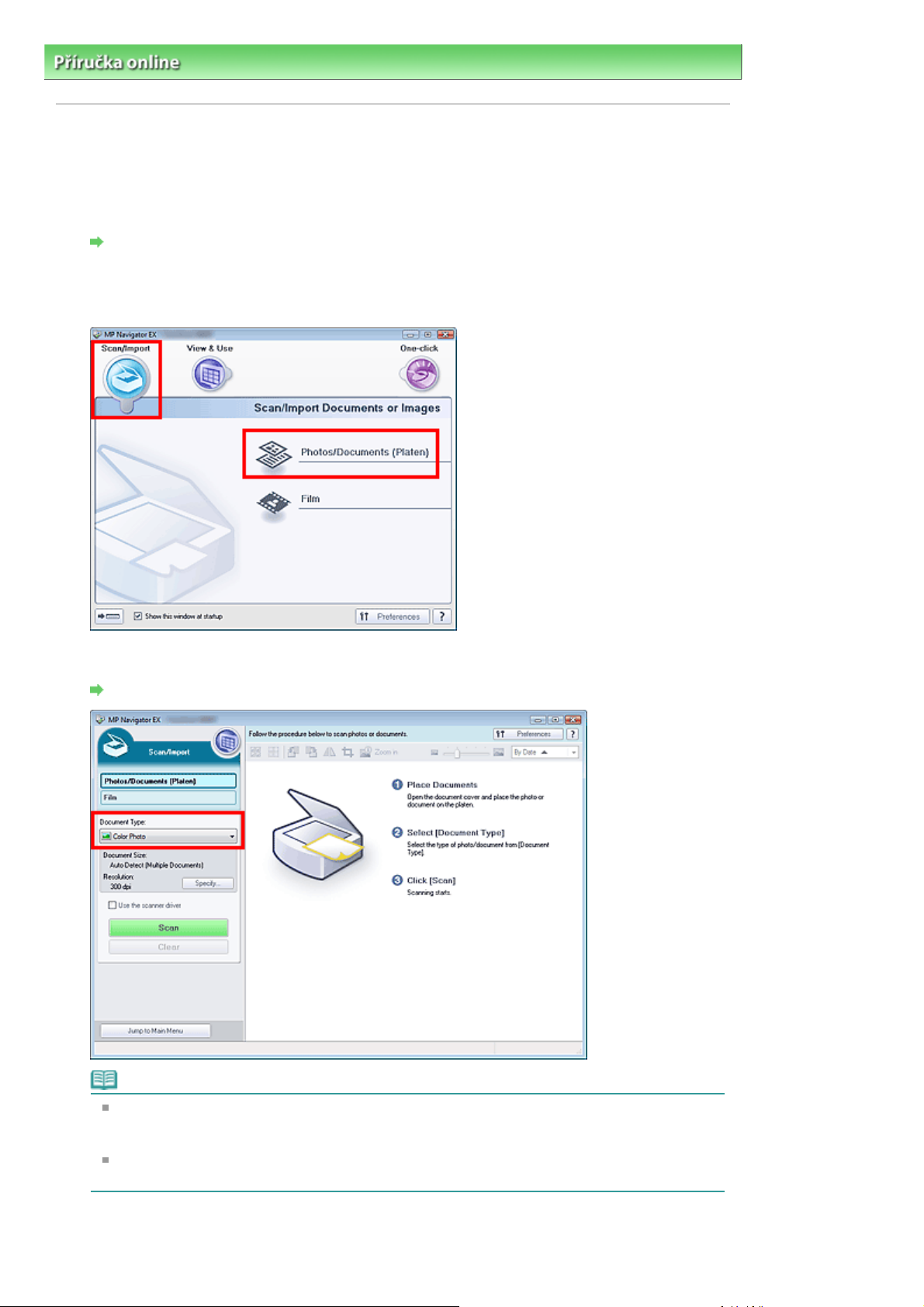
Sayfa 27 / 308 sayfaSkenování fotografií a dokumentů
Příručka online >
Příručka pro skenování
> Začínáme se skenováním
> Skenování fotografií a dokumentů
Skenování fotografií a dokumentů
Skenování fotografií a dokumentů umístěných na snímací desce.
Spusťte program MP Navigator EX o otevřete obrazovku režimu procházení.
1.
Spuštění programu MP Navigator EX
Přejděte na položku Sken/Import (Scan/Import) a klepněte na položku Foto/
2.
dokumenty (sklo skeneru) (Photos/Documents (Platen)).
Umístěte dokumenty na snímací desku a vyberte Typ dokumentu (Document Type).
3.
Umístění dokumentů
Poznámka
Pokud vyberete možnost Časopis (barevný) (Magazine(Color)), bude zapnuta Funkce Descreen
a skenování bude trvat déle než obvykle. Chcete-li vrátit nastavení funkce Descreen, zrušte
zaškrtnutí políčkaDescreen v dialogovém okně Nastavení skenování (Scan Settings).
Chcete-li text v obrazu rozeznat a převést do textového souboru pomocí programu MP Navigator
EX, vyberte možnost Text (OCR).
Klepněte na tlačítko Zadat... (Specify...) a nastavte požadovanou velikost a rozlišení
4.
dokumentu.
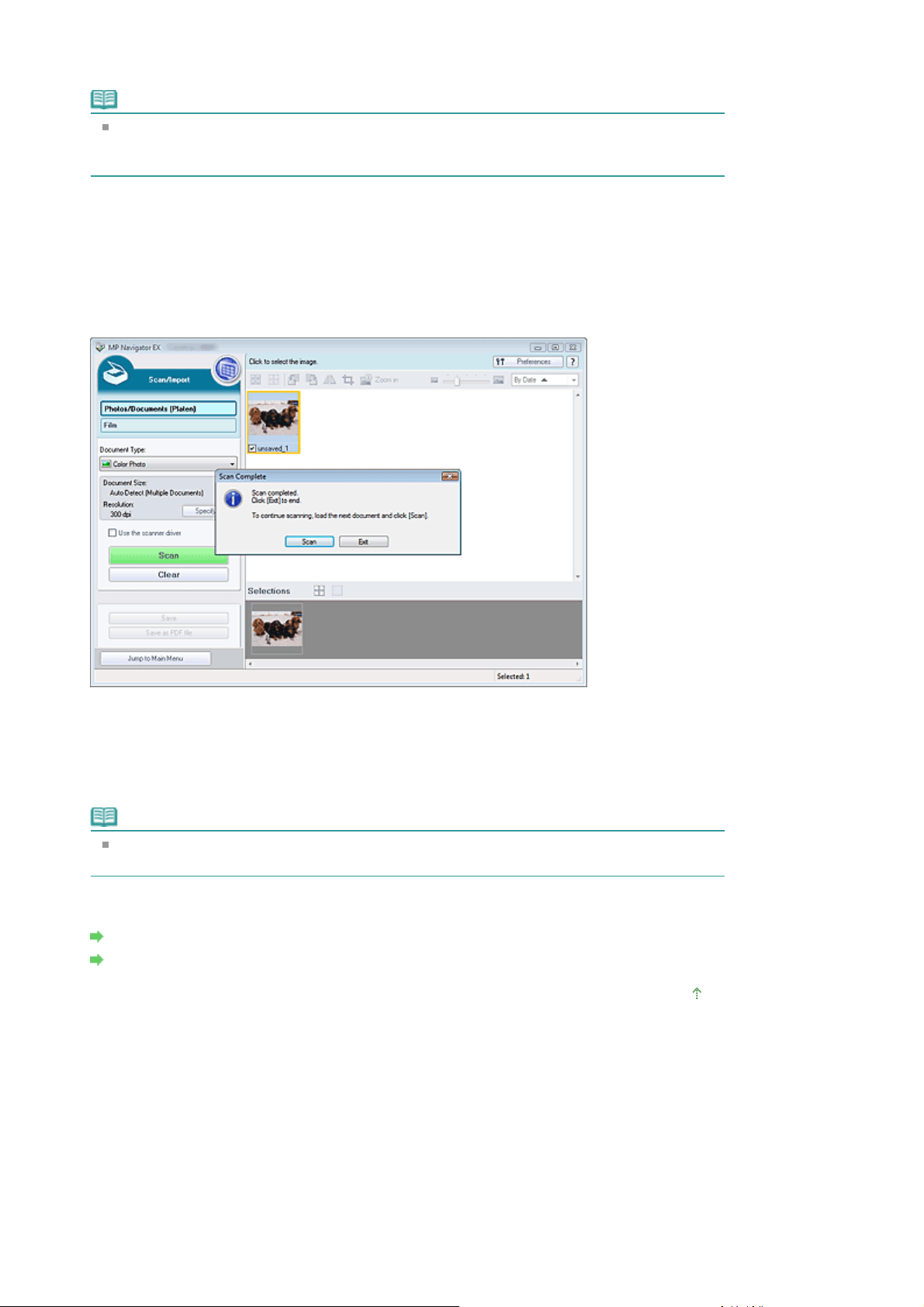
Sayfa 28 / 308 sayfaSkenování fotografií a dokumentů
Zobrazí se dialogové okno Nastavení skenování (Scan Settings) (Foto/dokumenty (Photos/
Documents))
Poznámka
Při skenování velkého dokumentu (například fotografie formátu A4) zarovnejte roh dokumentu
do rohu desky skeneru označeného šipkou a v dialogovém okně Nastavení skenování (Scan
Settings) určete velikost dokumentu .
Klepněte na tlačítko Skenovat (Scan).
5.
Spustí se skenování.
Po dokončení skenování se otevře dialogové okno Skenování dokončeno (Scan Complete).
Klepněte na tlačítko Skenovat (Scan) nebo Konec (Exit). Chcete-li skenovat další dokument,
klepněte na tlačítko Skenovat (Scan) nebo skenování ukončete klepnutím na tlačítko Konec (Exit).
Naskenované obrazy budou zobrazeny v okně miniatur.
.
Požadovaným způsobem upravte naskenované obrázky.
6.
Pomocí nástrojů pro úpravy lze obrázky otočit, vybrat část obrázku atd.
Podrobnosti o nástrojích pro úpravy naleznete na obrazovce „ Foto/dokumenty (sklo skeneru)
(Photos/Documents (Platen)) (okno Sken/Import (Scan/Import))
Poznámka
Nejprve vyberte obrázky k úpravě. (Vybrané obrázky jsou zvýrazněny oranžově.) Více obrázků
můžete vybrat přetažením myší nebo pomocí klávesové kombinace Shift + kurzorová klávesa.
Uložení naskenovaných obrazů.
7.
Uložení
Uložení do souboru PDF
“.
Začátek stránky
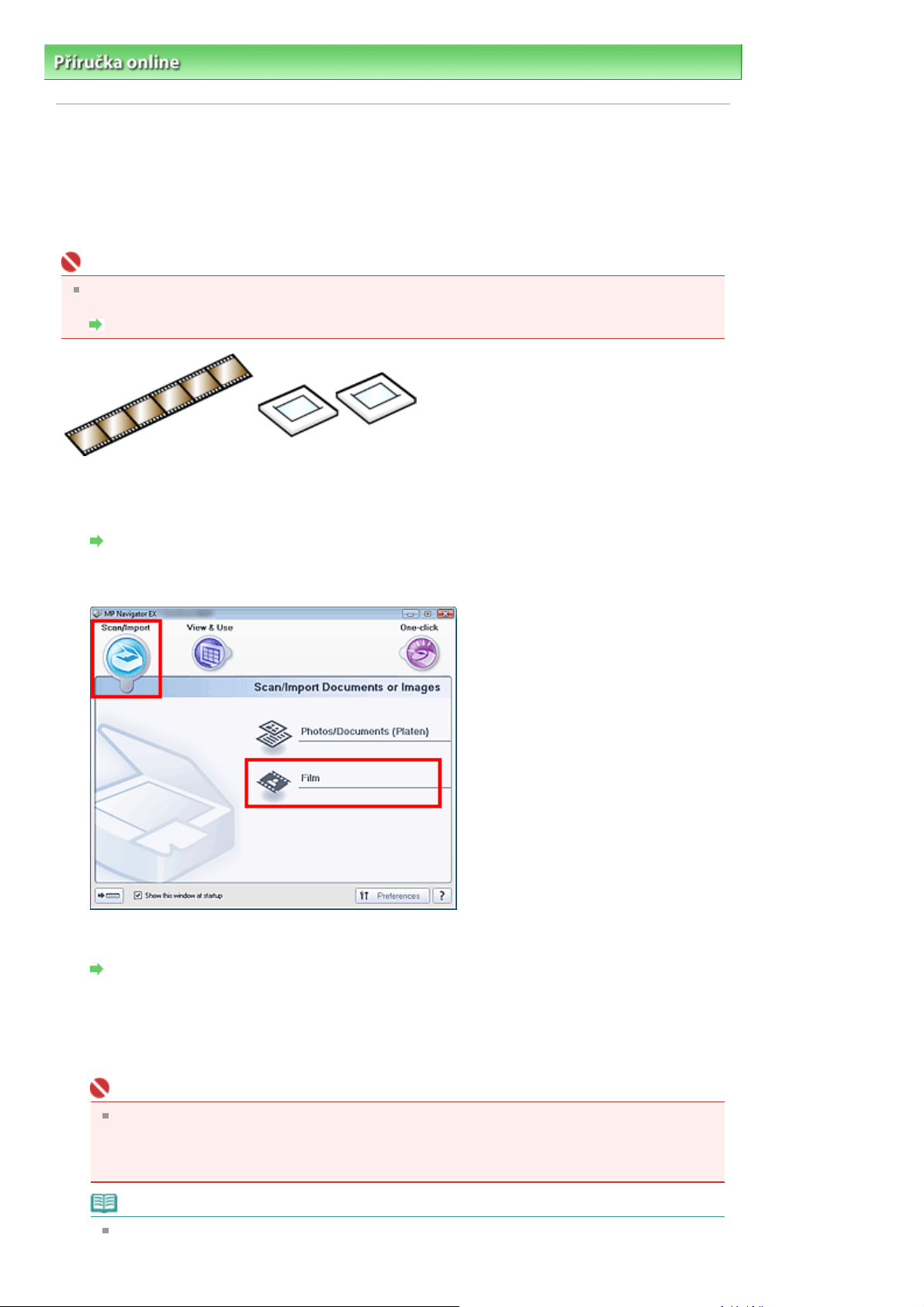
e
Sayfa 29 / 308 sayfaSkenování filmu
Příručka online >
Příručka pro skenování
> Začínáme se skenováním > Skenování filmu
Skenování filmu
Skenování 35mm filmového proužku (negativní/pozitivní) nebo diapozitivů (pozitivní). Jsou podporovány
filmové proužky (standardní stav vyvolaného filmu se šesti snímky na každém proužku) i diapozitivy
(jeden snímek na každém diapozitivu). Spojitě lze skenovat až šest filmových proužků nebo čtyři
diapozitivy.
Důležité
Chcete-li skenovat negativní diapozitivy, provádějte skenování pomocí karty Rozšířený režim
(Advanced Mode) programu ScanGear (ovladač skeneru).
Skenování filmu v rozšířeném režimu
35mm filmový proužek 35mm diapozitivy
Spusťte program MP Navigator EX o otevřete obrazovku režimu procházení.
1.
Spuštění programu MP Navigator EX
Umístěte ukazatel na ikonu Sken/Import (Scan/Import) a klepněte na možnost Film.
2.
Umístěte film na snímací desku.
3.
Umístění filmu
Klepněte na tlačítko Zadat... (Specify...) a nastavte požadovanou velikost a rozlišení
4.
dokumentu.
Otevře se
dialogové okno Nastavení skenování (Scan Settings) (Film)
.
Důležité
Film se může naskenovat nesprávně v případě, že je v nastavení Typ filmu (Film type) v
dialogovém okně Nastavení skenování (Scan Settings) nastavena možnost Automaticky (Auto).
V takovém případě vyberte pomocí nastavení Typ filmu (Film Type) typ filmu a opakujt
skenování.
Poznámka
Při skenování černobílého filmu doporučujeme u nastavení Typ filmu (Film Type) v dialogovém
okně Nastavení skenování (Scan Settings) vybrat volbu Negativní černobílý film (Black and
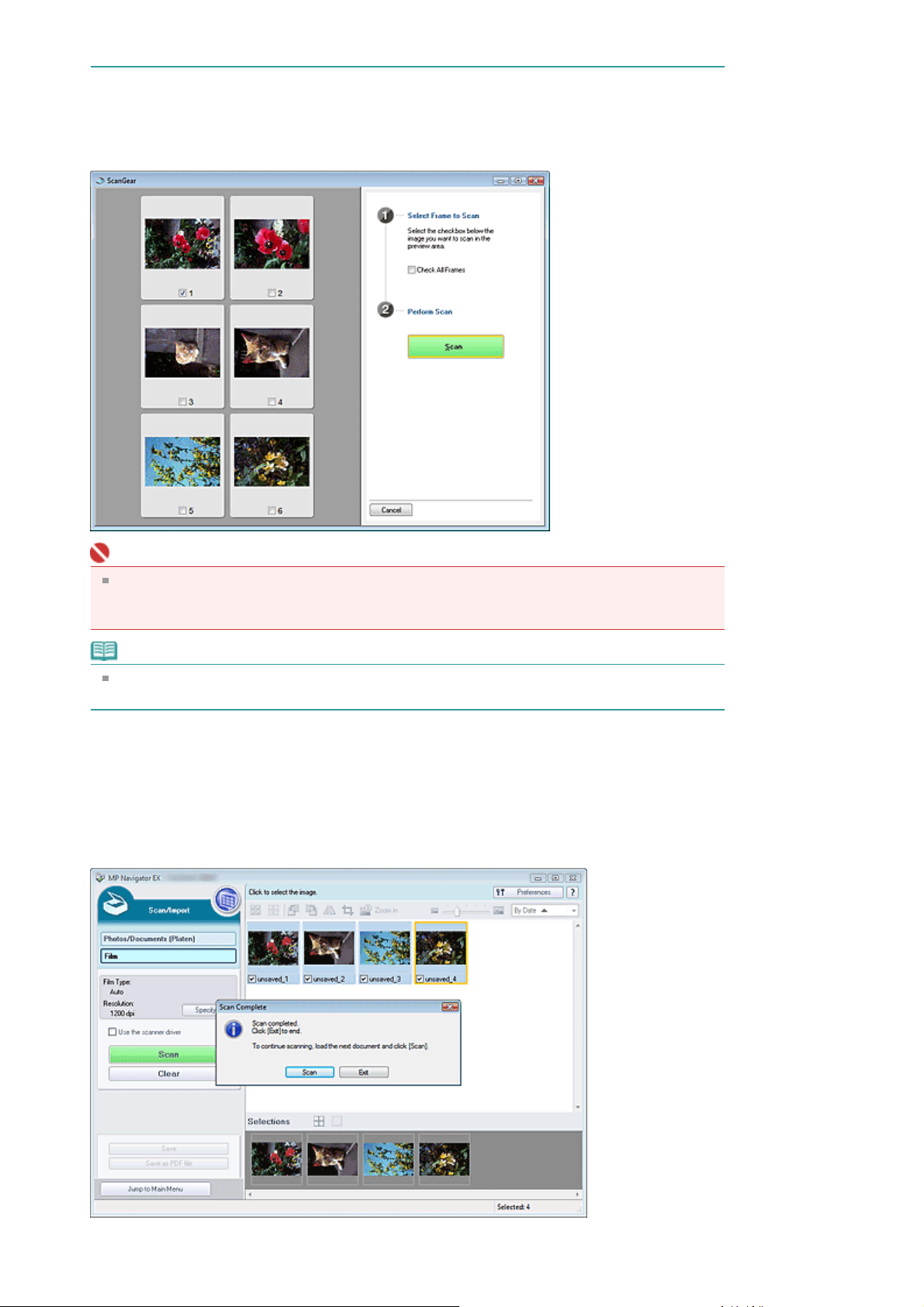
White Negative Film) nebo Pozitivní černobílý film (Black and White Positive Film).
Klepněte na tlačítko Skenovat (Scan).
5.
Spustí se skenování náhledu.
Po dokončení skenování náhledu filmu se zobrazí náhled.
Sayfa 30 / 308 sayfaSkenování filmu
Důležité
Náhled se nezobrazí, pokud není v dialogovém okně Nastavení skenování (Scan Settings)
zaškrtnuté políčko Náhled před skenováním (Preview before scanning). Naskenované obrazy
budou přímo zobrazeny v okně miniatur.
Poznámka
Pokud nelze film správně naskenovat, projděte si část „ Potíže se skenováním filmu
Řešení potíží“.
Zaškrtněte políčka u snímků, které chcete naskenovat, a klepněte na tlačítko
6.
Skenovat (Scan).
Po dokončení skenování se otevře dialogové okno Skenování dokončeno (Scan Complete).
Klepněte na tlačítko Skenovat (Scan) nebo Konec (Exit). Chcete-li skenovat další film, klepněte na
tlačítko Skenovat (Scan) nebo skenování ukončete klepnutím na tlačítko Konec (Exit).
Naskenované obrazy budou zobrazeny v okně miniatur.
“ v tématu „
Požadovaným způsobem upravte naskenované obrázky.
7.
 Loading...
Loading...