CANON 5600F User Manual [nl]
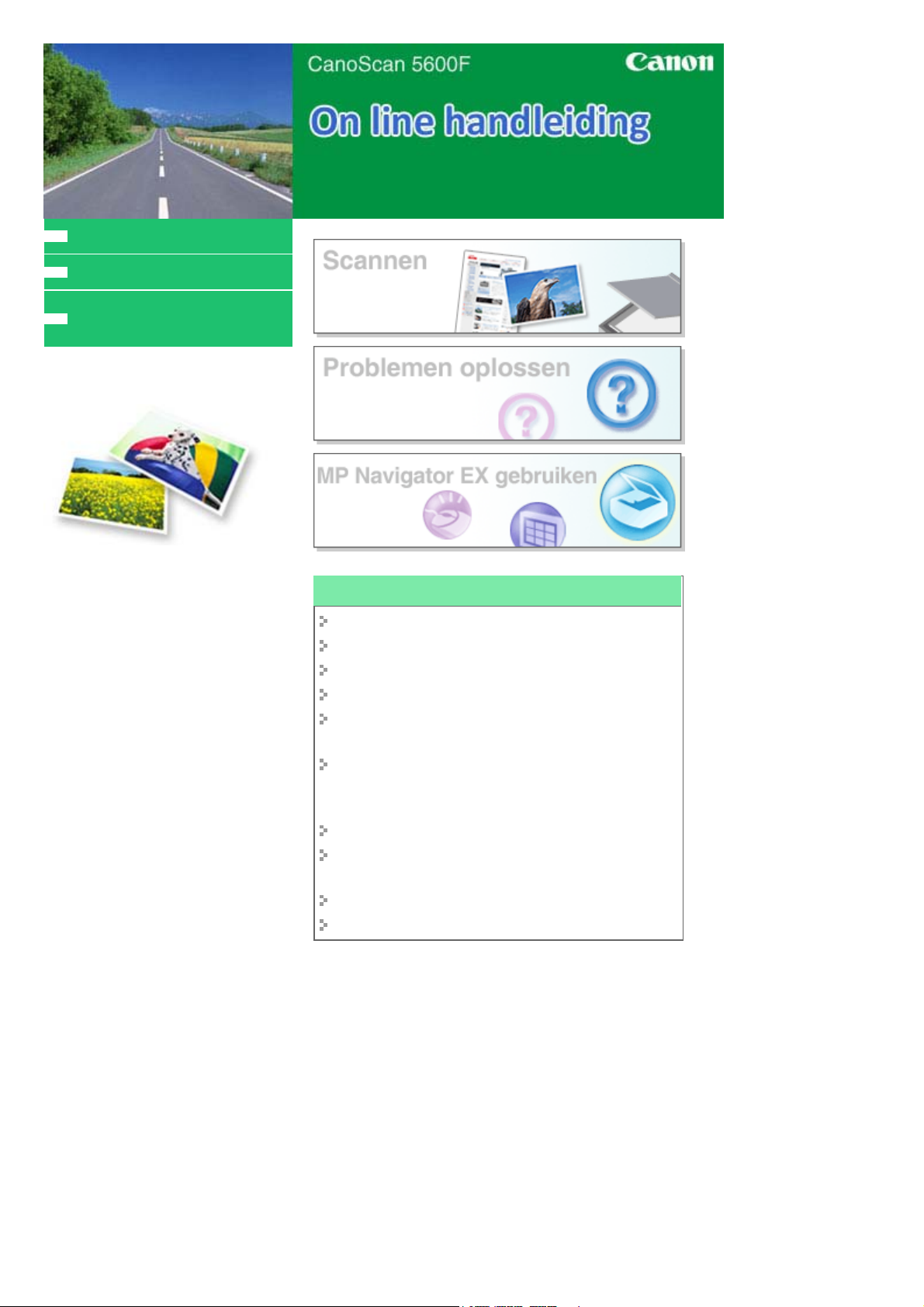
MC-2517-V1.00
A
Gebruik van deze handleiding
Deze handleiding afdrukken
Het nieuwste
scannerstuurprogramma ophalen
Sayfa 1 / 314 sayfaCanoScan 5600F On line handleiding
Uw scannerfuncties gebruiken
Foto's en documenten scannen
Film scannen
Meerdere documenten tegelijk scannen
fbeeldingen scannen die groter zijn dan de plaat
De helderheid en kleur van een afbeelding
aanpassen tijdens het scannen van afbeeldingen
Onscherpe foto's scherper maken, vlekken/krassen
verwijderen en vervaagde kleuren verscherpen
tijdens het scannen
Gescande foto's corrigeren/verbeteren
Gescande foto's op verschillende manieren
afdrukken
Gescande afbeelding via e-mail verzenden
Zoeken naar verloren afbeeldingen
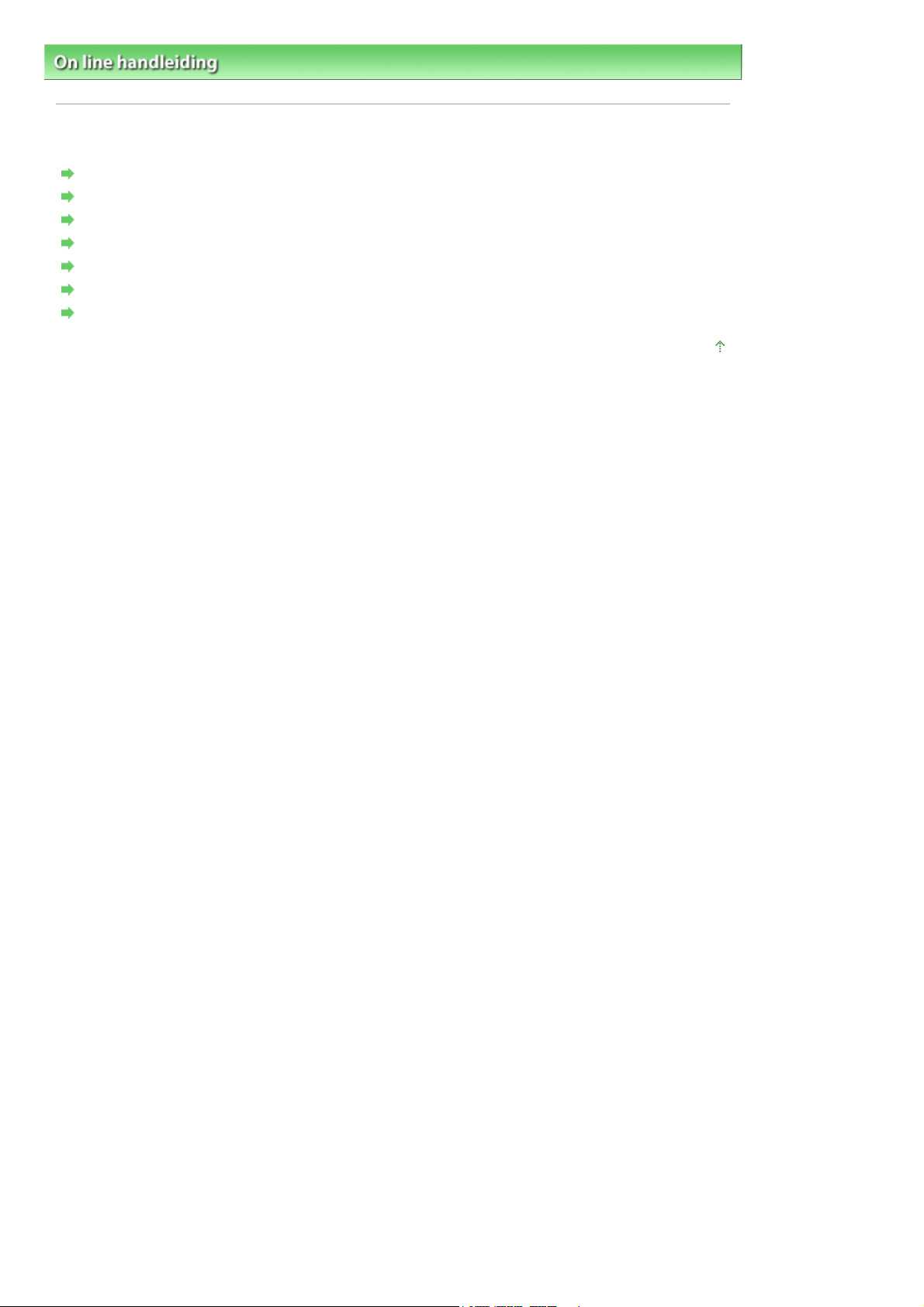
Sayfa 2 / 314 sayfaGebruik van deze handleiding
One line handleiding
> Gebruik van deze handleiding
Gebruik van deze handleiding
Werken met het venster Inhoud
Werken met het venster Toelichting
Deze handleiding afdrukken
Trefwoorden gebruiken om een onderwerp te zoeken
Onderwerpen opslaan in Mijn handleiding
Symbolen in dit document
Handelsmerken
Naar boven
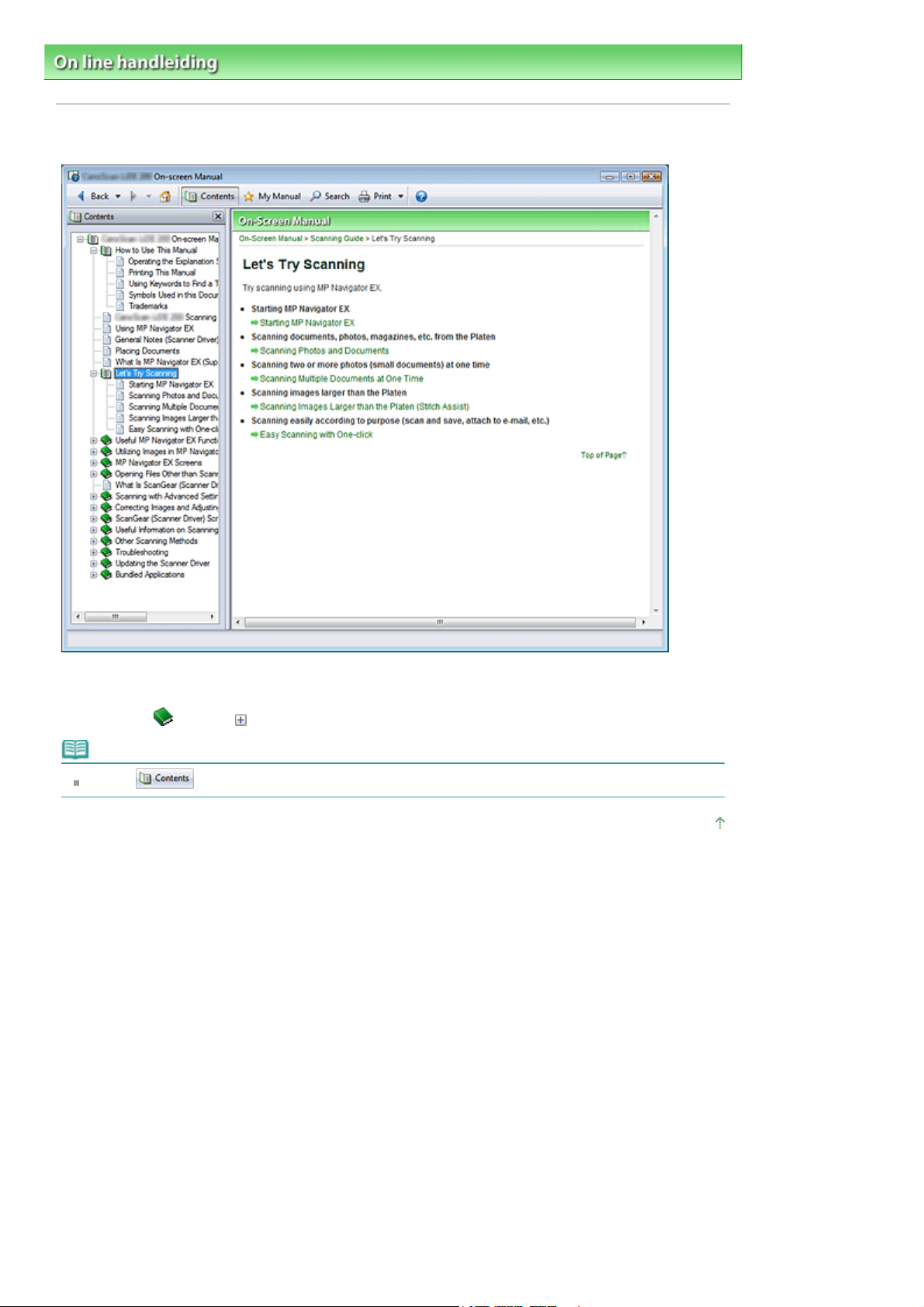
Sayfa 3 / 314 sayfaWerken met het venster Inhoud
On line handleiding >
Gebruik van deze handleiding > Werken met het venster Inhoud
Werken met het venster Inhoud
Wanneer u op een titel in het scherm Inhoud (Contents) links van de on line handleiding klikt, worden de
pagina's van die titel weergegeven in het venster Beschrijving (Description) aan de rechterkant.
Wanneer u op links van
Opmerking
Klik op om het scherm Inhoud te sluiten of weer te geven.
klikt, worden de onderliggende titels weergegeven.
Naar boven
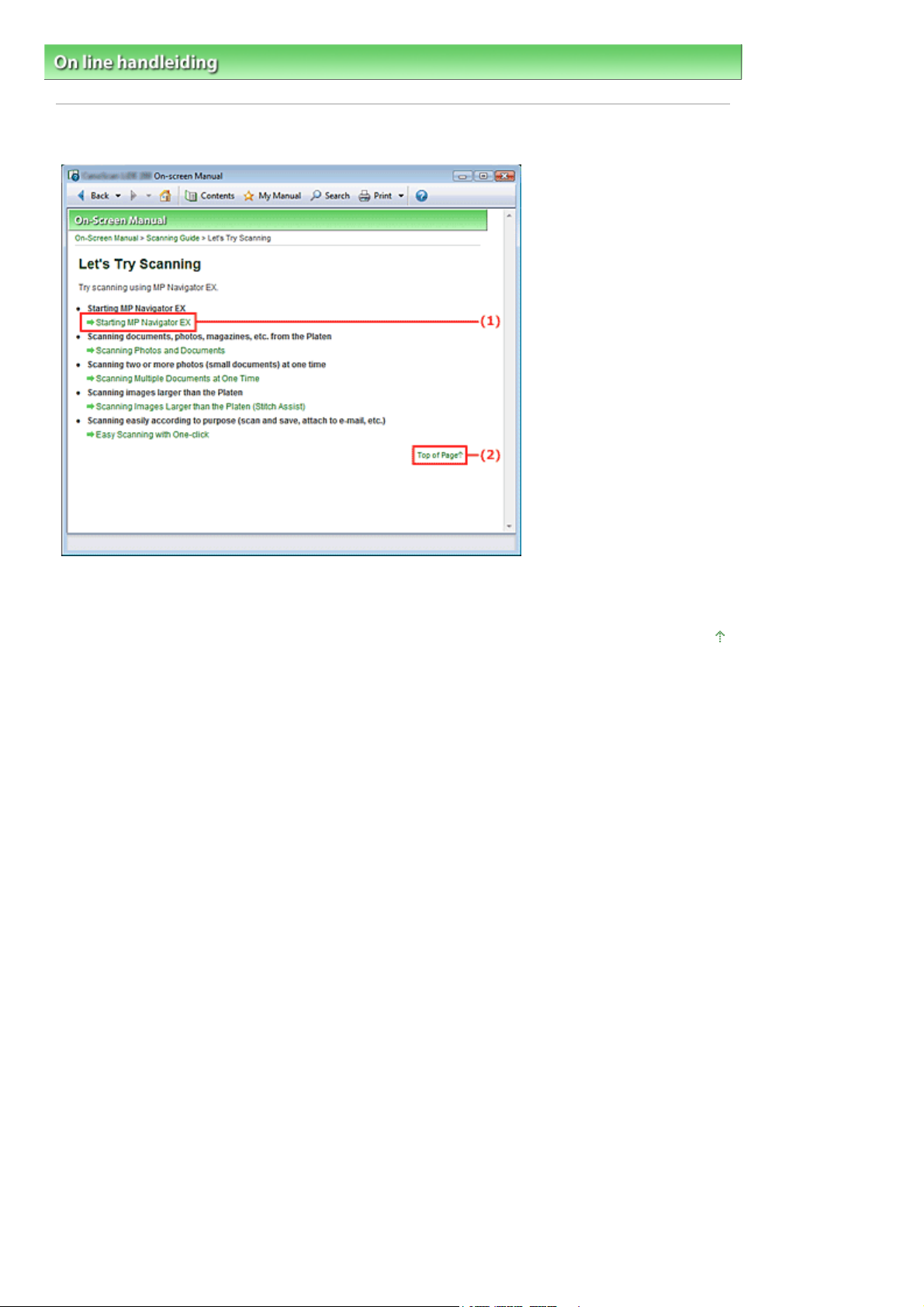
Sayfa 4 / 314 sayfaWerken met het venster Toelichting
On line handleiding >
Gebruik van deze handleiding > Werken met het venster Toelichting (Explanation)
Werken met het venster Toelichting
(1) Klik op de groene tekens om naar de bijbehorende pagina te gaan.
(2) De cursor wordt naar het begin van deze pagina verplaatst.
Naar boven
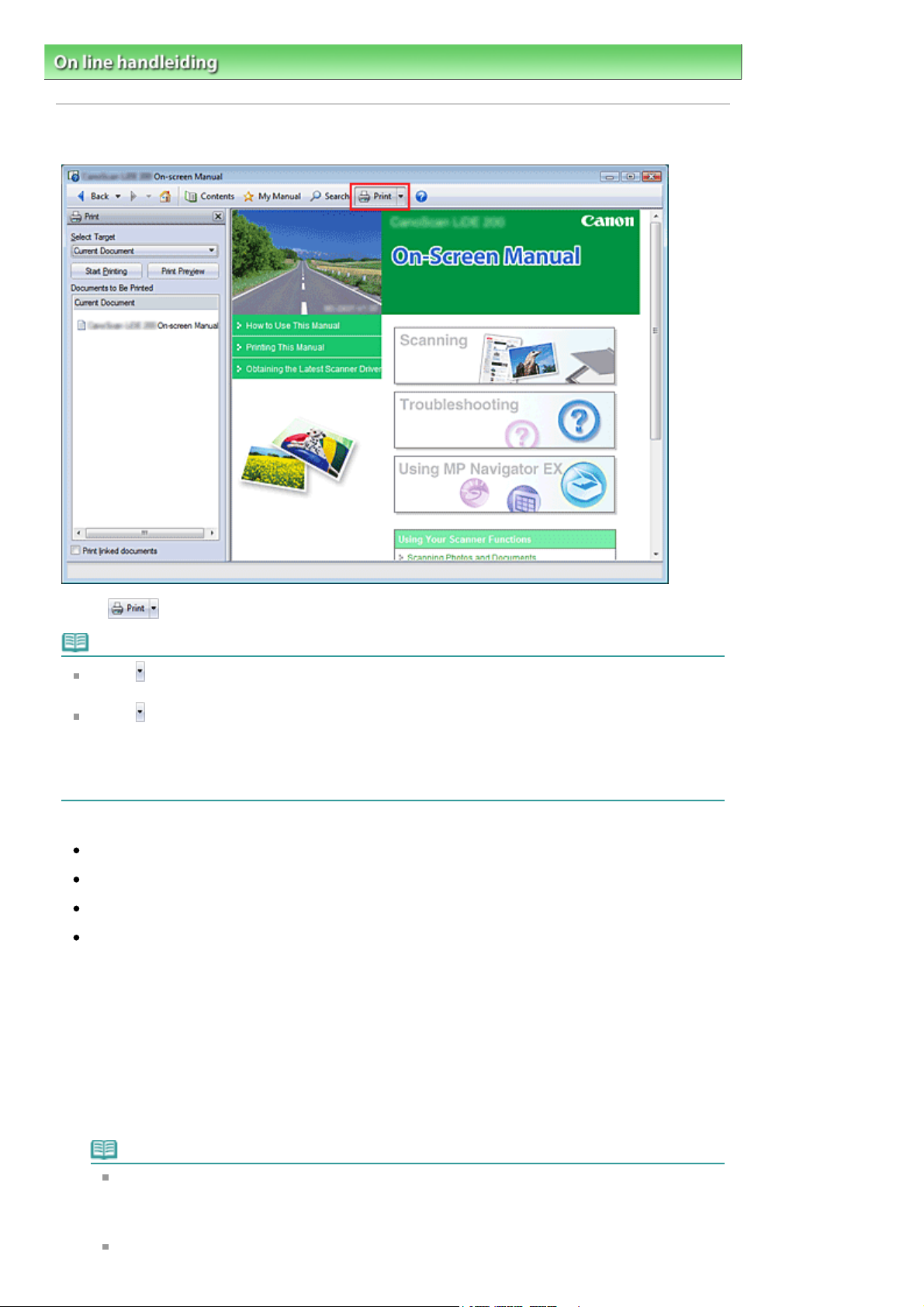
A
A
Sayfa 5 / 314 sayfaDeze handleiding afdrukken
One line handleiding >
Gebruik van deze handleiding > Deze handleiding afdrukken
Deze handleiding afdrukken
Klik op om het venster Afdrukken links van de on line handleiding weer te geven.
Opmerking
Klik op
instellingen (Option Settings) weer te geven. Nu kunt u de afdruktaken instellen.
Klik op
openen. Selecteer de printer die u wilt gebruiken voor afdrukken wanneer het dialoogvenster wordt
weergegeven.
Klik op Eigenschappen... (Properties) om de afdrukinstellingen op te geven, nadat u de printer die u
wilt gebruiken, hebt geselecteerd
De volgende vier afdrukmethoden zijn beschikbaar:
Huidig document
Geselecteerde documenten
Mijn handleiding
en vervolgens op Optie-instellingen (Option Settings) om het dialoogvenster Optie-
en vervolgens op Afdrukken Instelling... (Print Settings) om het dialoogvenster Afdrukken te
lle documenten
Huidig document
U kunt het huidig weergegeven onderwerp afdrukken.
Selecteer in Doel selecteren (Select Target) de optie Huidig document (Current
1.
Document)
De titel van het weergegeven onderwerp wordt weergegeven in de lijst Documenten die afgedrukt
moeten worden (Documents to Be Printed).
Opmerking
ls u Gekoppelde documenten afdrukken (Print linked documents) selecteert, kunt u ook
documenten afdrukken die zijn gekoppeld aan het huidige document.De gekoppelde
documenten worden toegevoegd aan de lijst Documenten die afgedrukt moeten worden
(Documents to Be Printed).
Klik op Afdrukvoorbeeld (Print Preview) om de afdrukresultaten te bekijken voordat u het
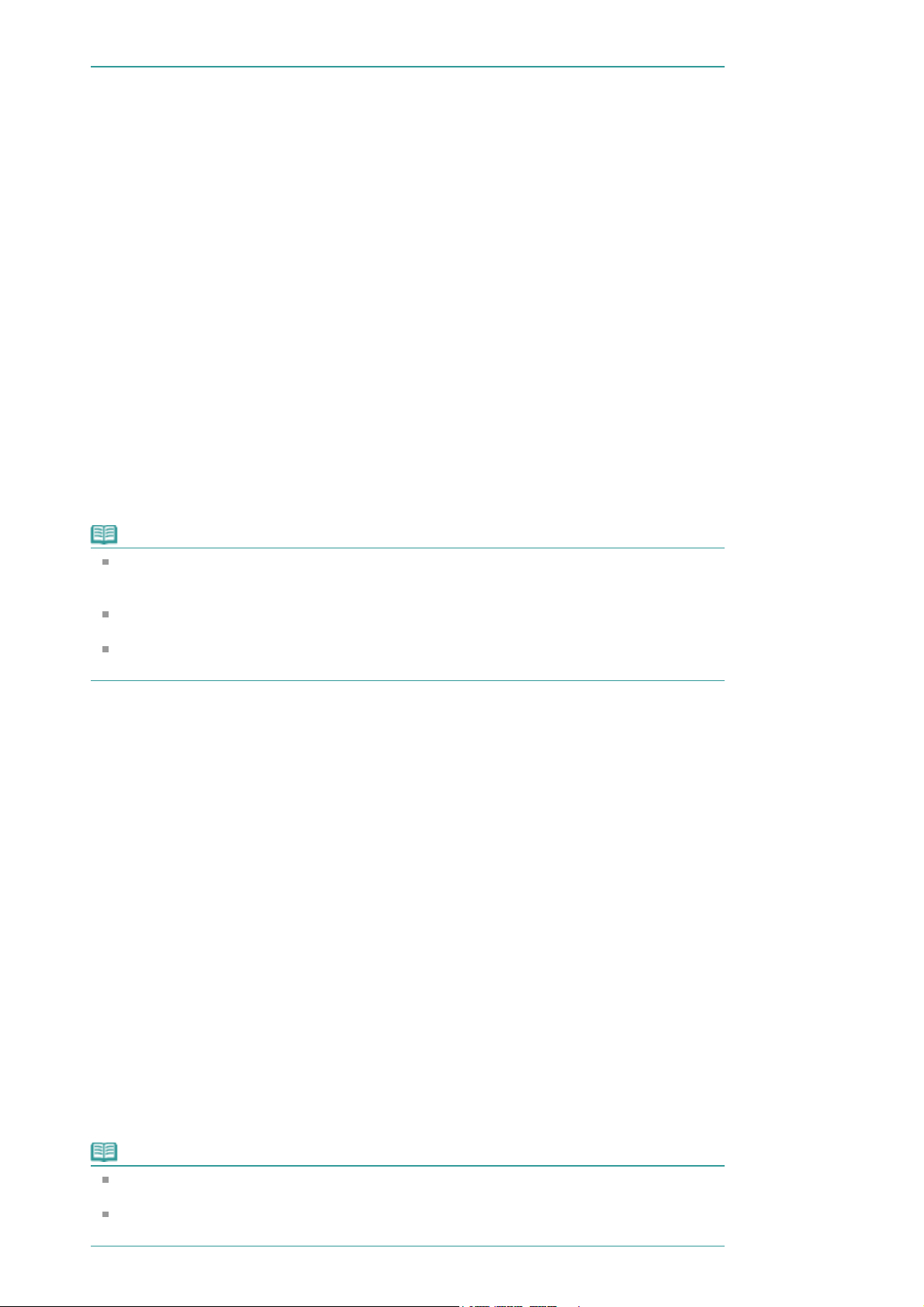
document daadwerkelijk afdrukt.
A
Klik op Afdrukken starten (Start Printing)
2.
Het dialoogvenster Bevestiging paginateller voor afdrukken (Print Page Count Confirmation) wordt
weergegeven.
Voer het afdrukken uit
3.
Bevestig het aantal af te drukken pagina's en klik op Ja (Yes).
De weergegeven onderwerpen worden afgedrukt.
Geselecteerde documenten
U kunt de gewenste onderwerpen selecteren en afdrukken.
Selecteer in Doel selecteren (Select Target) de optie Geselecteerde documenten
1.
(Selected Documents)
De titels van alle onderwerpen worden weergegeven in de lijst Documenten die afgedrukt moeten
worden (Documents to Be Printed).
Sayfa 6 / 314 sayfaDeze handleiding afdrukken
Selecteer de af te drukken onderwerpen
2.
Schakel in de lijst Documenten die afgedrukt moeten worden (Documents to Be Printed) de
selectievakjes in met de titels van de onderwerpen die u wilt afdrukken.
Opmerking
Wanneer u het selectievakje Documenten in lagere hiërarchieën automatisch selecteren
(Automatically select documents in lower hierarchies) inschakelt, worden de selectievakjes
van alle titels in de lagere hiërarchieën ingeschakeld.
Klik op Alles selecteren (Select All) als u de selectievakjes van alle titels wilt inschakelen.
Klik op Alles wissen (Clear All) als u de selectie van alle titels ongedaan wilt maken.
Klik op Afdrukvoorbeeld (Print Preview) om de afdrukresultaten te bekijken voordat u het
document daadwerkelijk afdrukt.
Klik op Afdrukken starten (Start Printing)
3.
Het dialoogvenster Bevestiging paginateller voor afdrukken (Print Page Count Confirmation) wordt
weergegeven.
Voer het afdrukken uit
4.
Bevestig het aantal af te drukken pagina's en klik op Ja (Yes).
lle onderwerpen waarvan het selectievakje is ingeschakeld, worden afgedrukt.
Mijn handleiding
U kunt alle onderwerpen in Mijn handleiding selecteren en afdrukken.
Zie '
Onderwerpen opslaan in Mijn handleiding
' voor meer informatie over Mijn handleiding.
Selecteer in Doel selecteren (Select Target) de optie Mijn handleiding (My Manual)
1.
De titels van de onderwerpen die zijn opgeslagen in Mijn handleiding worden weergegeven in de
lijst Documenten die afgedrukt moeten worden (Documents to Be Printed).
Selecteer de af te drukken onderwerpen
2.
Schakel in de lijst Documenten die afgedrukt moeten worden (Documents to Be Printed) de
selectievakjes in met de titels van de onderwerpen die u wilt afdrukken.
Opmerking
Klik op Alles selecteren (Select All) als u de selectievakjes van alle titels wilt inschakelen.
Klik op Alles wissen (Clear All) als u de selectie van alle titels ongedaan wilt maken.
Klik op Afdrukvoorbeeld (Print Preview) om de afdrukresultaten te bekijken voordat u het
document daadwerkelijk afdrukt.
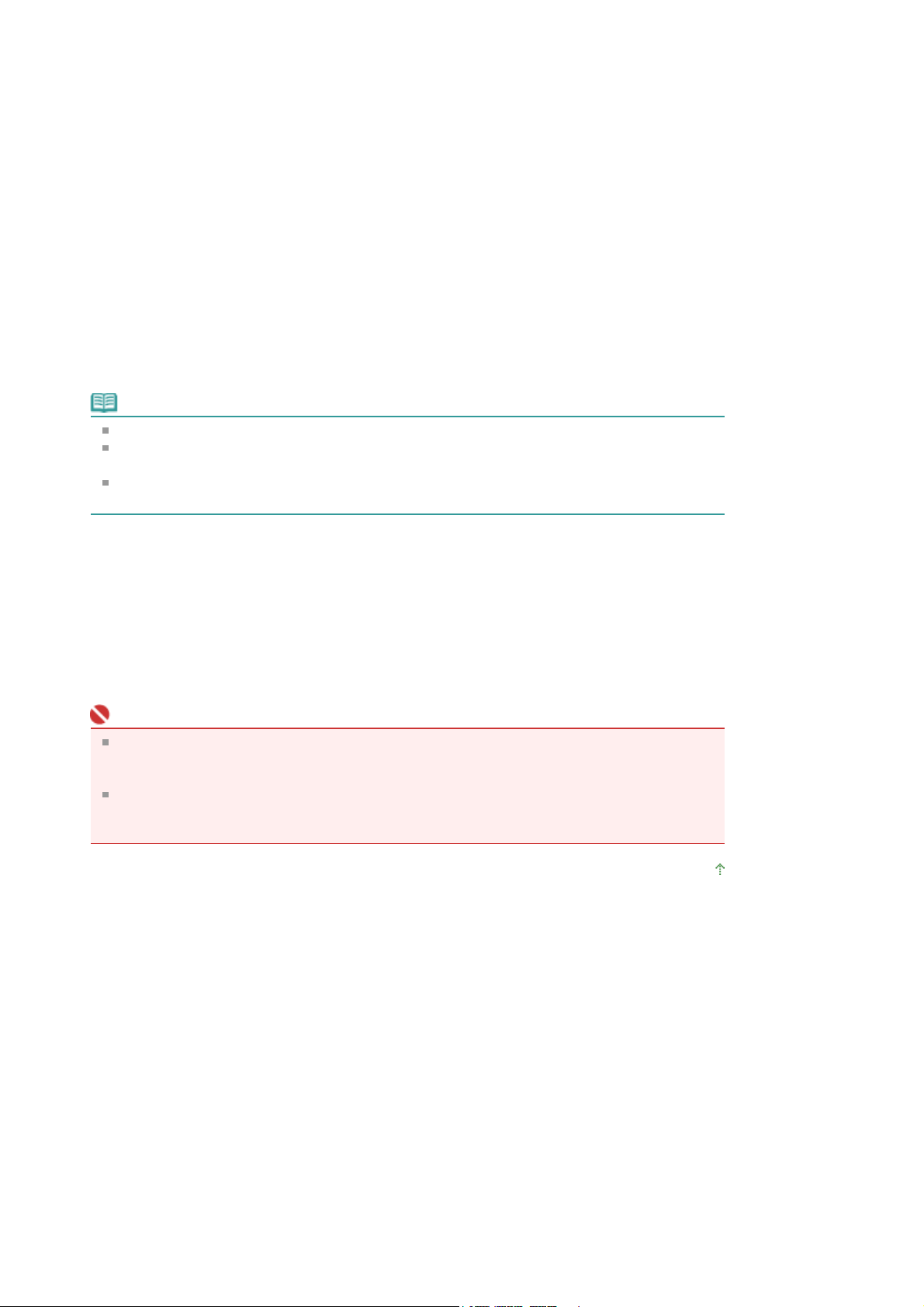
Klik op Afdrukken starten (Start Printing)
A
A
A
3.
Het dialoogvenster Bevestiging paginateller voor afdrukken (Print Page Count Confirmation) wordt
weergegeven.
Voer het afdrukken uit
4.
Bevestig het aantal af te drukken pagina's en klik op Ja (Yes).
lle onderwerpen waarvan het selectievakje is ingeschakeld, worden afgedrukt.
Alle documenten
U kunt alle onderwerpen van de on line handleiding afdrukken.
Selecteer in Doel selecteren (Select Target) de optie Alle documenten (All
1.
Documents).
De titels van alle onderwerpen worden weergegeven in de lijst Documenten die afgedrukt moeten
worden (Documents to Be Printed) en de selectievakjes worden automatisch ingeschakeld.
Opmerking
ls u het selectievakje van een onderwerp wist, wordt dat onderwerp niet afgedrukt.
Klik op Alles selecteren (Select All) als u de selectievakjes van alle titels wilt inschakelen.
Klik op Alles wissen (Clear All) als u de selectie van alle titels ongedaan wilt maken.
Klik op Afdrukvoorbeeld (Print Preview) om de afdrukresultaten te bekijken voordat u het
document daadwerkelijk afdrukt.
Sayfa 7 / 314 sayfaDeze handleiding afdrukken
Klik op Afdrukken starten (Start Printing)
2.
Het dialoogvenster Bevestiging paginateller voor afdrukken (Print Page Count Confirmation) wordt
weergegeven.
Voer het afdrukken uit
3.
Bevestig het aantal af te drukken pagina's en klik op Ja (Yes).
lle onderwerpen worden afgedrukt.
Belangrijk
Het afdrukken van alle onderwerpen kost veel papier. Controleer het aantal af te drukken
pagina’s dat wordt weergegeven in het dialoogvenster Bevestiging paginateller voor afdrukken
(Print Page Count Confirmation) voordat u gaat afdrukken.
U kunt de vergroting van de afdruk aanpassen in het dialoogvenster Afdrukken Voorbeeld (Print
Preview).Als de afdrukgegevens met de nieuwe vergroting te groot zijn voor het papier waar u
op af wilt drukken, worden delen van het document niet afgedrukt.
Naar boven
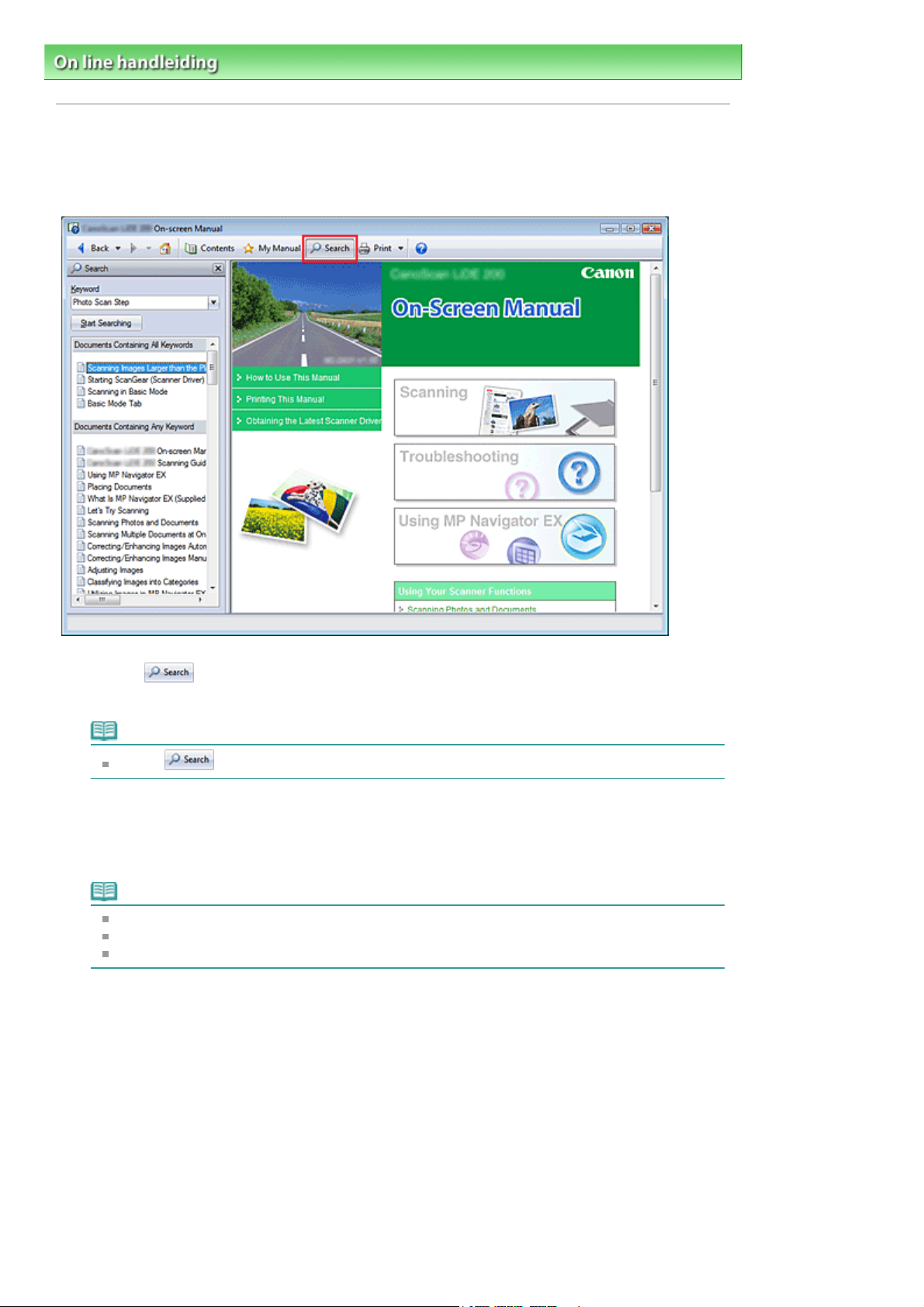
A
Sayfa 8 / 314 sayfaTrefwoorden gebruiken om een onderwerp te zoeken
On line handleiding >
Gebruik van deze handleiding
> Trefwoorden gebruiken om een onderwerp te zoeken
Trefwoorden gebruiken om een onderwerp te zoeken
U kunt een trefwoord invoeren om te zoeken naar een bepaalde pagina.
lle geïnstalleerde on line handleidingen (gebruikershandleidingen) worden doorzocht.
Klik op
1.
Er wordt een zoekvenster links van de on line handleiding weergegeven.
Opmerking
Klik op
Voer een trefwoord in
2.
Voer in het vak Trefwoord (Keyword) een trefwoord in voor het onderwerp waarnaar u wilt zoeken
Scheid trefwoorden met een spatie als u meerdere trefwoorden wilt invoeren.
Opmerking
U kunt maximaal 10 trefwoorden of 255 tekens invoeren.
Er wordt geen onderscheid gemaakt tussen hoofdletters en kleine letters.
Het programma kan ook zoeken naar trefwoorden die spaties bevatten.
Klik op Zoeken starten (Start Searching)
3.
De zoekopdracht wordt gestart en de titels van onderwerpen die het trefwoord bevatten, worden
weergegeven in de lijst met zoekresultaten.
Wanneer u een zoekopdracht met meerdere trefwoorden invoert, worden de zoekresultaten als volgt
weergegeven:
[Documenten met exacte overeenkomst] (Documents Containing Perfect Match)
Onderwerpen die de volledige gezochte tekenreeks (inclusief spaties) bevatten, precies zoals
ingevoerd (exacte overeenkomst)
om het venster Zoeken te sluiten of weer te geven.
[Documenten met alle trefwoorden] (Documents Containing All Keywords)
Onderwerpen die alle ingevoerde trefwoorden bevatten
[Documenten met een willekeurig trefwoord] (Documents Containing Any Keyword)
Onderwerpen die ten minste één van de ingevoerde trefwoorden bevatten
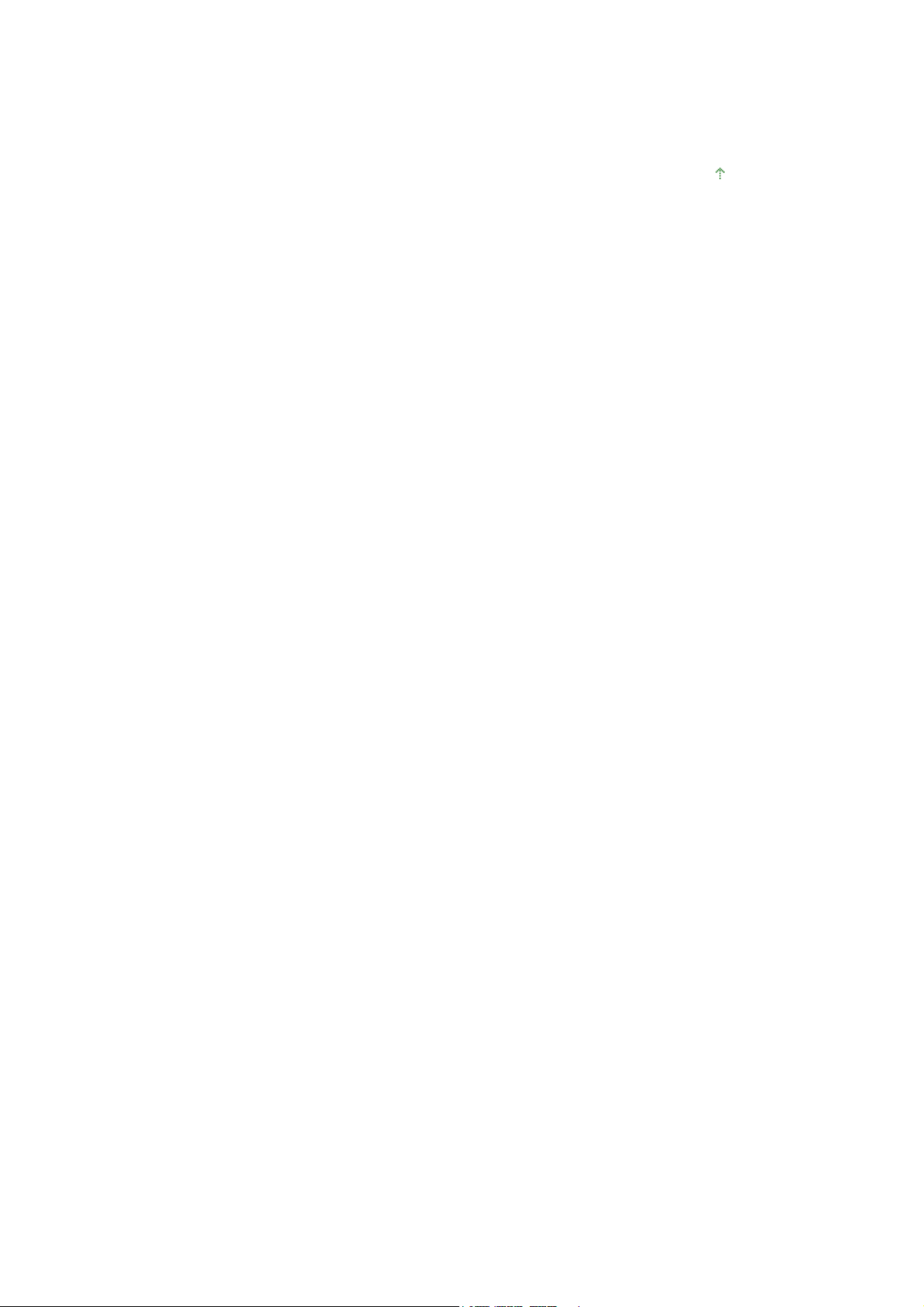
Geef het onderwerp dat u wilt lezen weer
4.
Dubbelklik in de lijst met zoekresultaten op de titel van het onderwerp dat u wilt lezen (of selecteer
dit onderwerp en druk op Enter).
De pagina’s van die titel worden weergegeven en de trefwoorden die gevonden zijn op die pagina's,
worden gemarkeerd.
Naar boven
Sayfa 9 / 314 sayfaTrefwoorden gebruiken om een onderwerp te zoeken
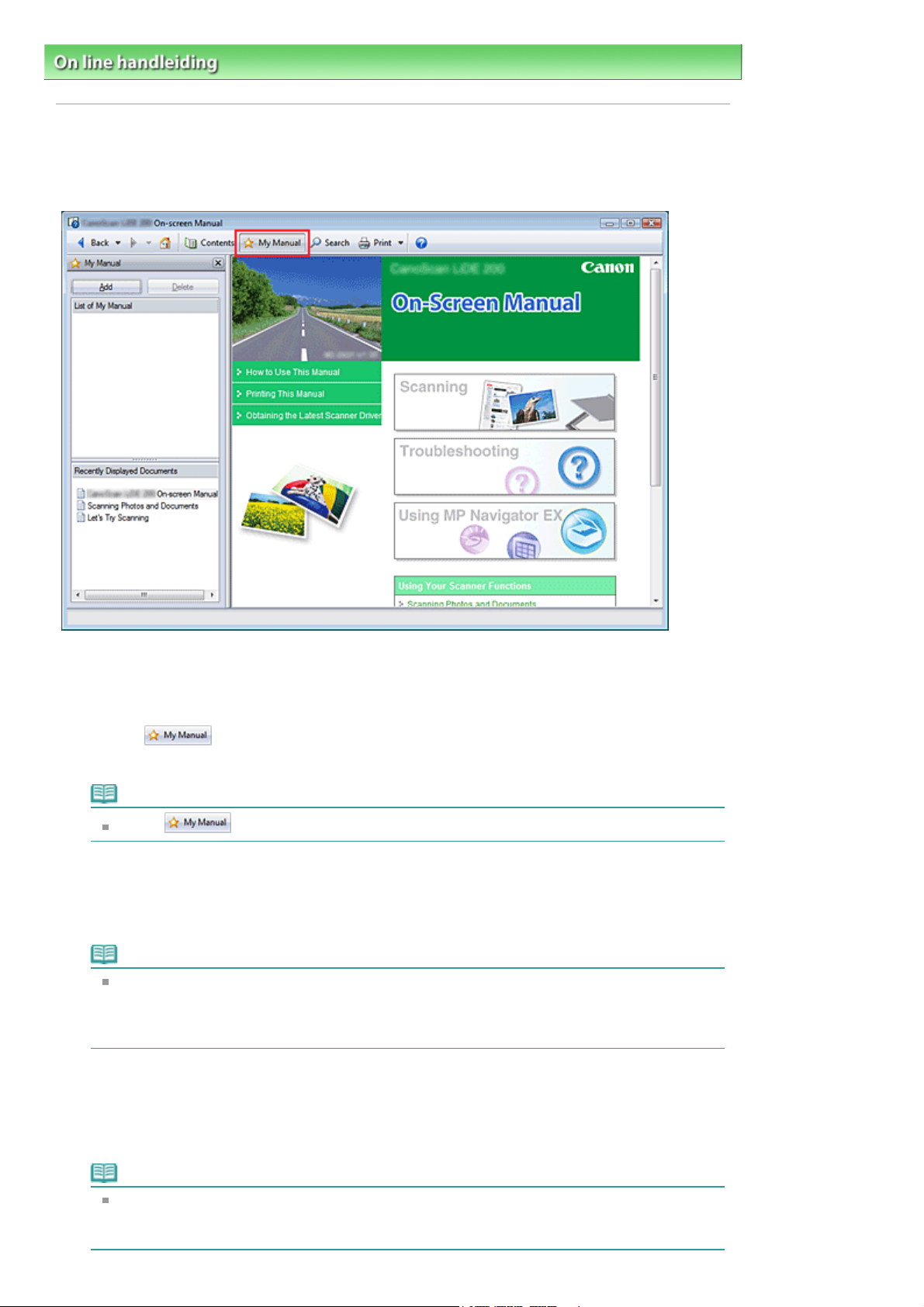
A
Sayfa 10 / 314 sayfaOnderwerpen opslaan in Mijn handleiding
On line handleiding >
Gebruik van deze handleiding > Onderwerpen opslaan in Mijn handleiding
Onderwerpen opslaan in Mijn handleiding
Sla de meest bekeken pagina's op als onderwerpen in Mijn handleiding zodat u deze pagina's snel kunt
raadplegen.
Geef het onderwerp weer
1.
Geef het onderwerp weer dat u wilt toevoegen aan Mijn handleiding.
Klik op
2.
Het venster Mijn handleiding wordt links van de on line handleiding weergegeven.
Opmerking
Klik op om het venster Mijn handleiding te sluiten of weer te geven.
Sla het onderwerp op in Mijn handleiding
3.
Klik op Toevoegen (Add).
Het weergegeven onderwerp wordt toegevoegd aan Lijst van mijn handleiding (List of My Manual).
Opmerking
U kunt ook in de lijst Onlangs weergegeven documenten (Recently Displayed Documents)
dubbelklikken op het onderwerp dat u wilt toevoegen aan Mijn handleiding (of dit onderwerp
selecteren en op Enter drukken) om dit onderwerp weer te geven, en vervolgens op Toevoegen
(Add) klikken.
Geef Mijn handleiding weer
4.
ls u dubbelklikt op een onderwerp dat wordt weergegeven in de Lijst van mijn handleiding (List of
My Manual) of als u dit onderwerp selecteert en op Enter drukt, wordt het weergegeven in het venster
Beschrijving (Description).
Opmerking
U kunt een onderwerp verwijderen uit de Lijst van mijn handleiding (List of My Manual) door het
te selecteren in de lijst en vervolgens op Verwijderen (Delete) te klikken (of op Delete te
drukken).
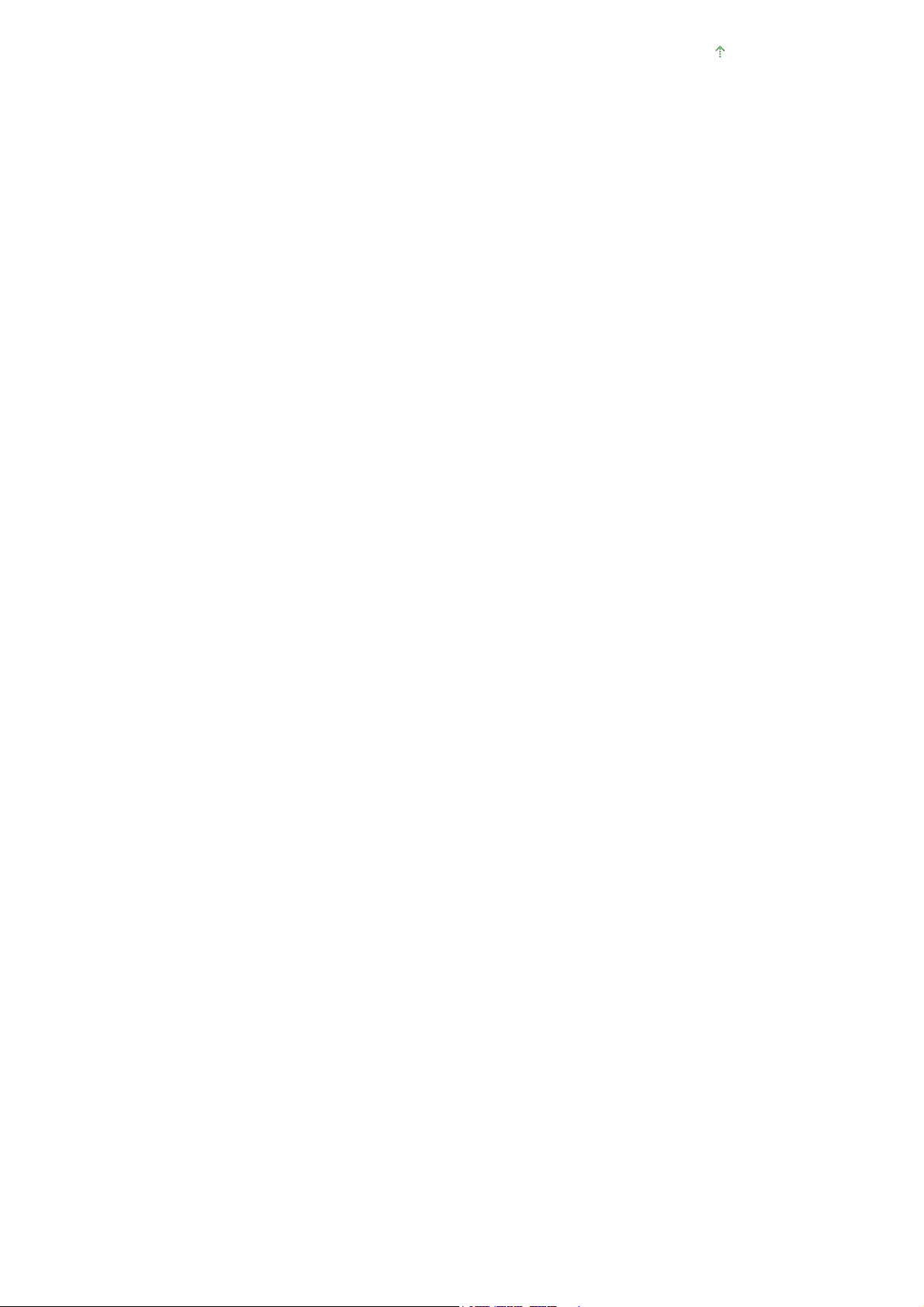
Naar boven
Sayfa 11 / 314 sayfaOnderwerpen opslaan in Mijn handleiding
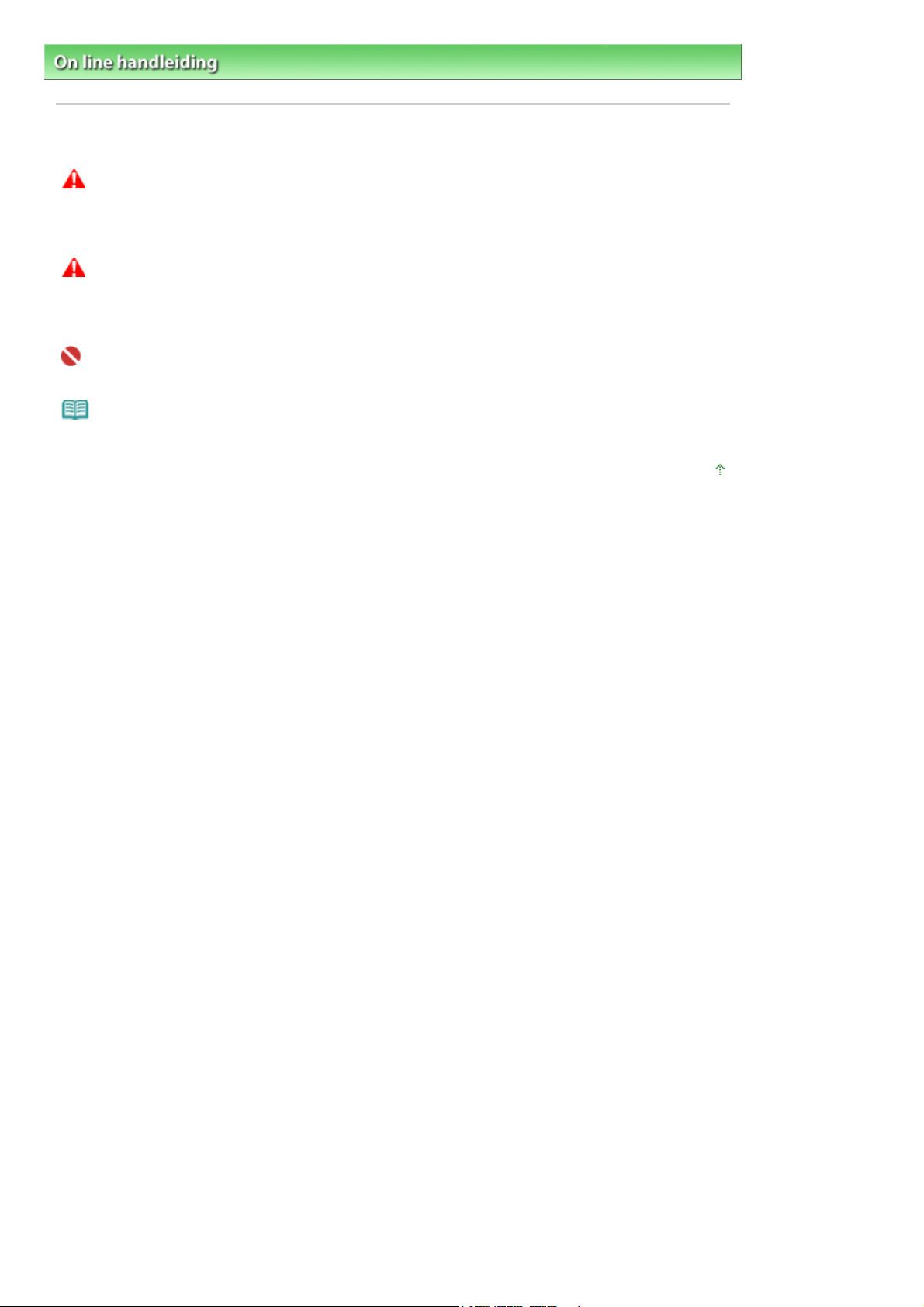
Sayfa 12 / 314 sayfaSymbolen in dit document
On line handleiding >
Gebruik van deze handleiding
> Symbolen in dit document
Symbolen in dit document
Waarschuwing
Instructies die u moet volgen om te voorkomen dat er als gevolg van een onjuiste bediening van het
apparaat gevaarlijke situaties ontstaan die mogelijk tot ernstig lichamelijk letsel of zelfs de dood kunnen
leiden. Deze instructies zijn essentieel voor een veilige werking van het apparaat.
Let op
Instructies die u moet volgen om lichamelijk letsel of materiële schade als gevolg van een onjuiste
bediening van het apparaat te voorkomen. Deze instructies zijn essentieel voor een veilige werking van
het apparaat.
Belangrijk
Deze instructies zijn essentieel voor een veilige werking van het apparaat.
Opmerking
Instructies in de vorm van opmerkingen bij handelingen en extra toelichtingen.
Naar boven
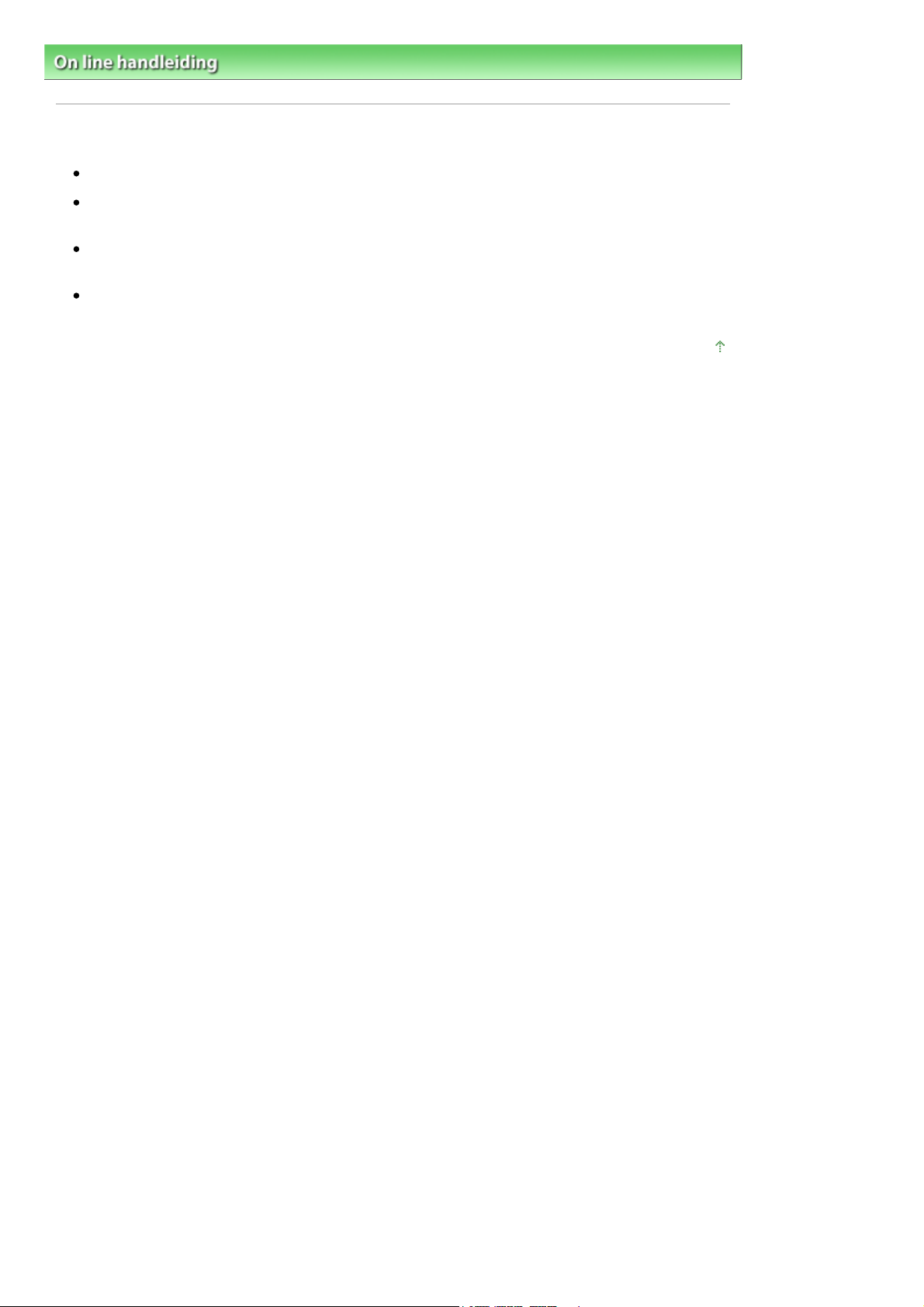
A
Sayfa 13 / 314 sayfaHandelsmerken
One line handleiding >
Gebruik van deze handleiding
> Handelsmerken
Handelsmerken
Microsoft is een gedeponeerd handelsmerk van Microsoft Corporation.
Windows is een handelsmerk of gedeponeerd handelsmerk van Microsoft Corporation in de
Verenigde Staten en/of andere landen.
Windows Vista is een handelsmerk of gedeponeerd handelsmerk van Microsoft Corporation in de
Verenigde Staten en/of andere landen.
dobe, Adobe RGB en Adobe RGB (1998) zijn gedeponeerde handelsmerken of handelsmerken
van Adobe Systems Incorporated in de Verenigde Staten en/of andere landen.
Naar boven
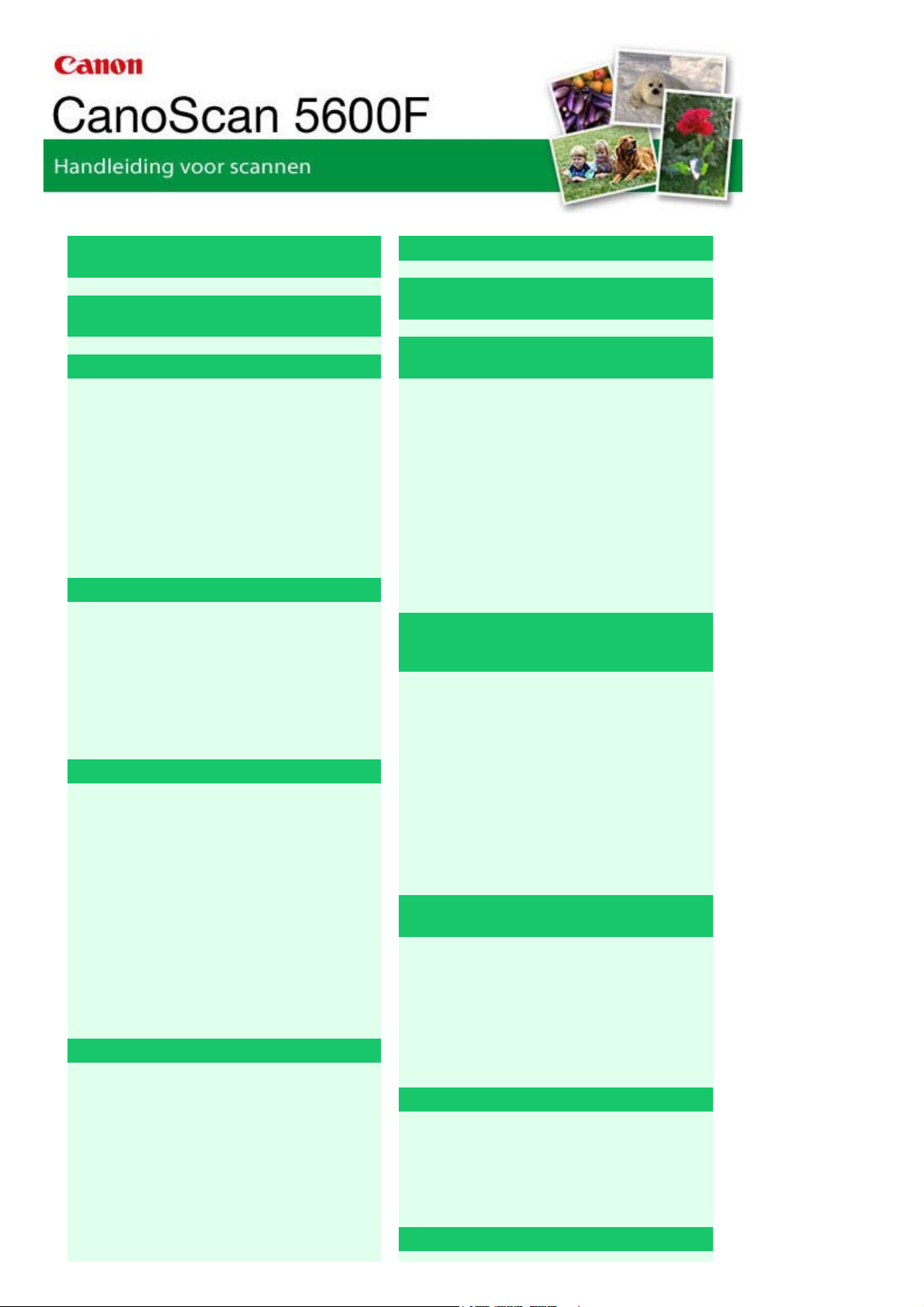
MA-4121-V1.00
A
A
A
A
A
A
A
A
Sayfa 14 / 314 sayfaCanoScan 5600F Handleiding voor scannen
Algemene opmerkingen
(scannerstuurprogramma)
Wat is MP Navigator EX (meegeleverde
scannersoftware)?
We gaan scannen
MP Navigator EX starten
Foto's en documenten scannen
Film scannen
Meerdere documenten tegelijk scannen
fbeeldingen scannen die groter zijn dan de
glasplaat (Assistent voor samenvoegen (Stitch
ssist))
Eenvoudig scannen met eenmaal klikken
Handige functies van MP Navigator EX
fbeeldingen automatisch corrigeren/
verbeteren
fbeeldingen handmatig corrigeren/verbeteren
fbeeldingen aanpassen
fbeeldingen zoeken
fbeeldingen classificeren in categorieën
Afbeeldingen in MP Navigator EX gebruiken
Opslaan
Opslaan als PDF-bestanden
PDF-bestanden maken/bewerken
Documenten afdrukken
Foto's afdrukken
Via e-mail verzenden
Bestanden bewerken
Wachtwoorden voor PDF-bestanden instellen
PDF-bestanden die met een wachtwoord zijn
beveiligd openen of bewerken
Schermen van MP Navigator EX
Scherm Navigatiemodus (Navigation Mode)
Tabblad Documenten of afbeeldingen
scannen/importeren (Scan/Import Documents or
Images)
Tabblad Afbeeldingen op de computer
weergeven en gebruiken (View & Use Images
on your Computer)
Tabblad Aangepaste scan met eenmaal
klikken (Custom Scan with One-click)
Documenten plaatsen
Wat is ScanGear
(scannerstuurprogramma)?
Scannen met geavanceerde instellingen met
ScanGear (scannerstuurprogramma)
ScanGear (scannerstuurprogramma) starten
Scannen in de Basismodus (Basic Mode)
Scannen in de Geavanceerde modus
(Advanced Mode)
Scannen in de Automatische scanmodus
(Auto Scan Mode)
Film scannen in Geavanceerde modus
(Advanced Mode)
Meerdere documenten tegelijk scannen in de
Geavanceerde modus (Advanced Mode)
Afbeeldingen corrigeren en kleuren
aanpassen met ScanGear
(scannerstuurprogramma)
fbeeldingen corrigeren (Beeld verscherpen,
Stof en krassen reduceren, Correctie van
vervaging, enzovoort)
Kleuren aanpassen met een kleurenpatroon
Verzadiging en kleurbalans aanpassen
Helderheid en contrast aanpassen
Histogram aanpassen
Tintcurve aanpassen
Drempel instellen
Schermen van ScanGear
(scannerstuurprogramma)
Tabblad Basismodus (Basic Mode)
Tabblad Geavanceerde modus (Advanced
Mode)
Tabblad Automatische scanmodus (Auto Scan
Mode)
Dialoogvenster Voorkeuren (Preferences)
Handige informatie over scannen
Bijsnijdkaders aanpassen
Resolutie (Resolution)
Bestandsindelingen
Kleurafstemming
Andere scanmethodes
(Color Matching)
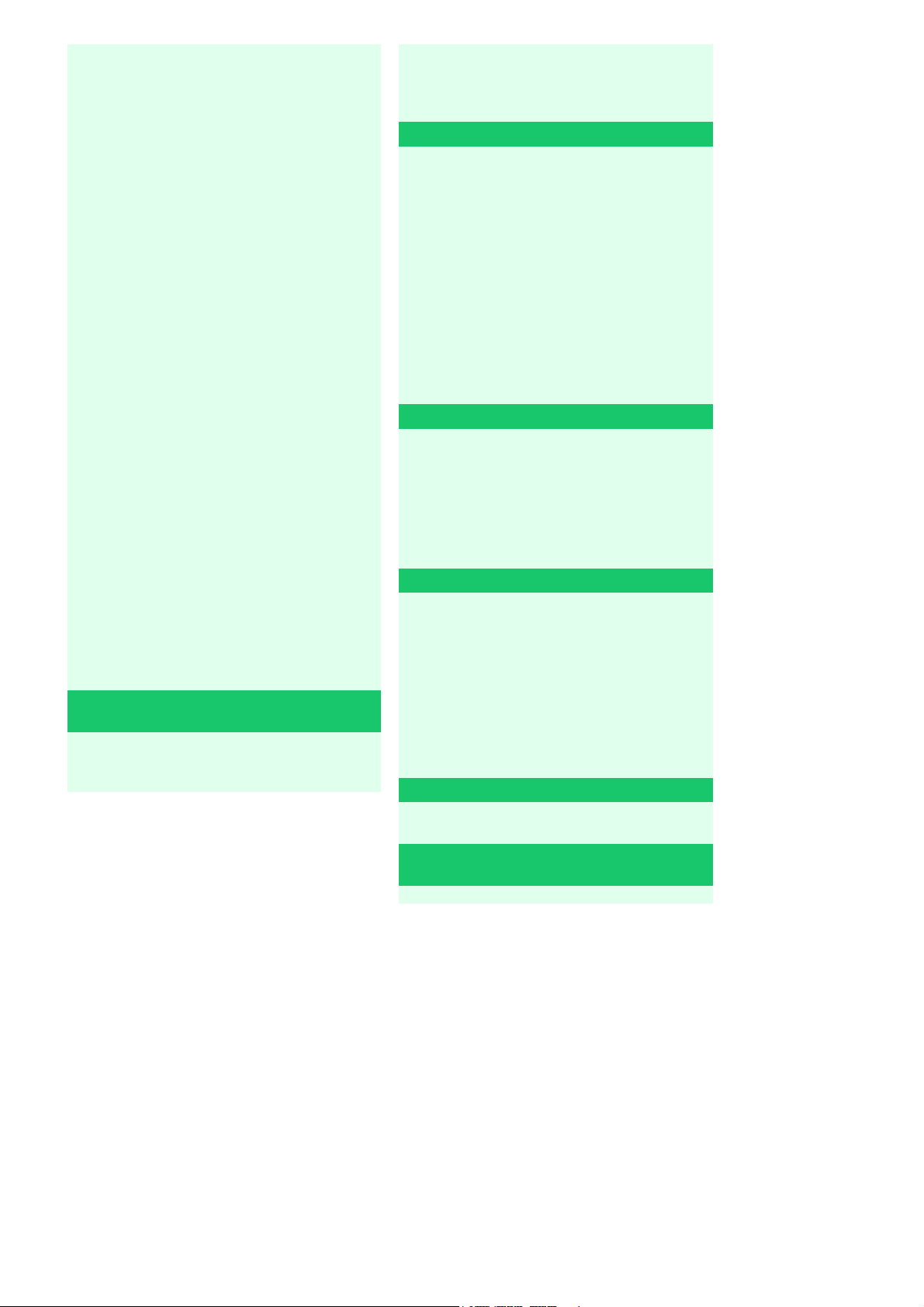
)
A
A
Sayfa 15 / 314 sayfaCanoScan 5600F Handleiding voor scannen
Scherm Foto's/documenten (plaat) (Photos/
Documents (Platen)) (venster Scan/Import.
(Scan/Import))
Scherm Film (venster Scan/Import. (Scan/
Import))
Dialoogvenster Opslaan (Save)
Dialoogvenster Opslaan als PDF-bestand
(Save as PDF file)
Venster Toon & gebruik (View & Use
Venster PDF-bestand maken/bewerken
(Create/Edit PDF file)
Dialoogvenster Document afdrukken
(Print
Document)
Dialoogvenster Foto afdrukken (Print Photo)
Dialoogvenster Via e-mail verzenden (Send via
E-mail)
Venster Afbeeldingen corrigeren/verbeteren
(Correct/Enhance Images)
Scherm voor modus eenmaal klikken (One-
click Mode)
Dialoogvenster Opslaan (Save) (Scherm voor
modus eenmaal klikken (One-click Mode))
Dialoogvenster Kopiëren (Copy)
Dialoogvenster Afdrukken (Print)
Dialoogvenster Verzenden (Mail)
Dialoogvenster OCR
Dialoogvenster Scannen (Scan)
Dialoogvenster PDF
Dialoogvenster Voorkeuren (Preferences)
Andere bestanden dan gescande
afbeeldingen openen
fbeeldingen openen die op een computer zijn
opgeslagen
Scannen vanuit een toepassing
Scannen via het Configuratiescherm (alleen
Windows XP)
Scannen met de scannerknoppen
Wat zijn scannerknoppen?
Documenten scannen en opslaan als PDF-
bestanden (PDF-knoppen)
Documenten scannen en afdrukken/kopiëren
(knop COPY)
Documenten scannen en de gescande
afbeeldingen openen (knop SCAN)
Documenten scannen en toevoegen aan e-
mail (knop E-MAIL)
Instellingen scannerknop
Instellingen scannerknop via MP Navigator EX
Problemen oplossen
Installatieproblemen
Problemen met scannen
Problemen met film scannen
Problemen met software
Problemen met MP Navigator EX
Scannerstuurprogramma bijwerken
De nieuwste versie van ScanGear
(scannerstuurprogramma) verkrijgen
ScanGear (scannerstuurprogramma)
verwijderen
Voordat u ScanGear
(scannerstuurprogramma) installeert
ScanGear (scannerstuurprogramma)
installeren
Gebundelde toepassingen
rcSoft PhotoStudio
Informatie over Inkjet Printer/Scanner
Extended Survey Program
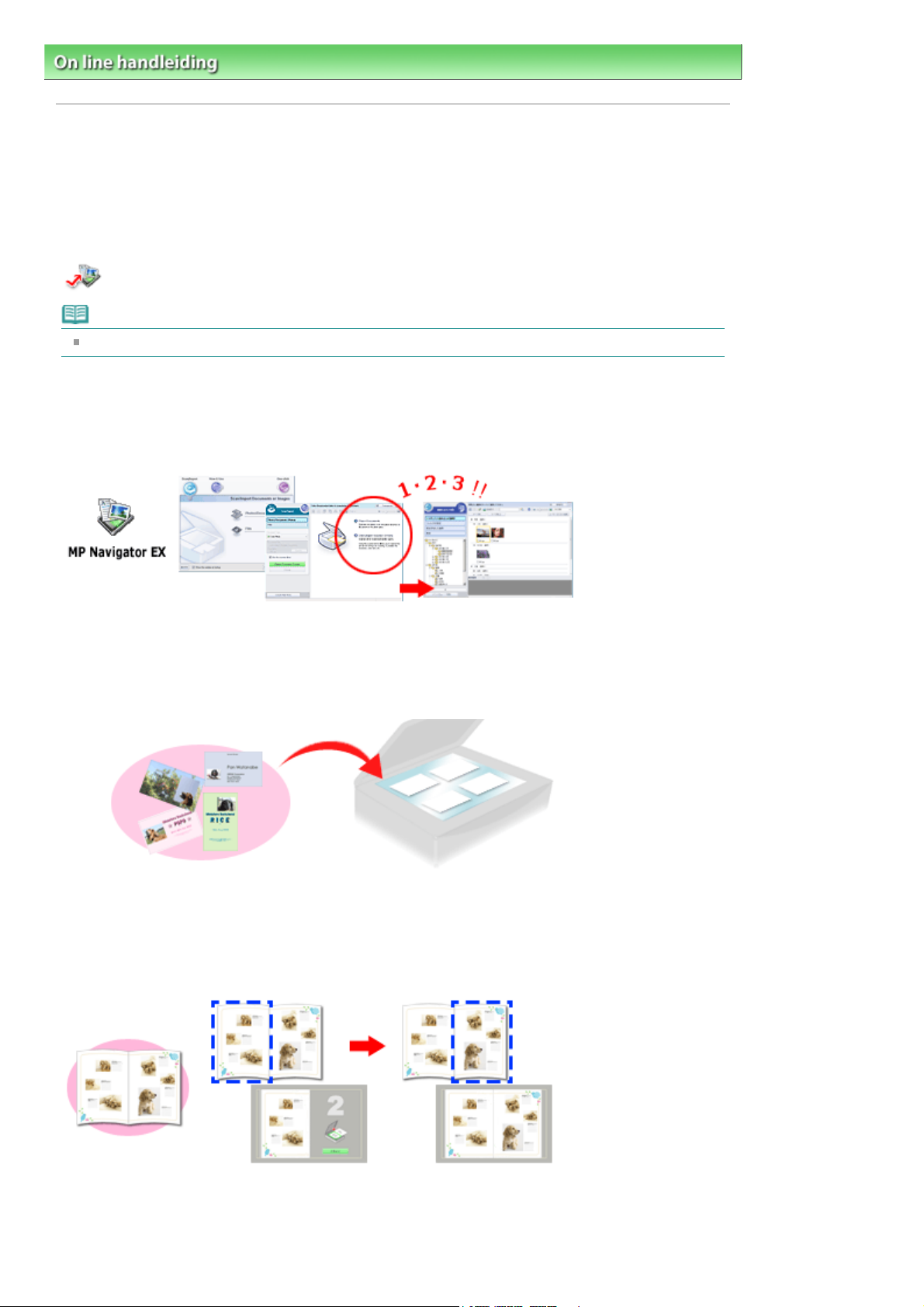
Sayfa 16 / 314 sayfaMP Navigator EX gebruiken
On line handleiding >
Handleiding voor scannen
> MP Navigator EX gebruiken
MP Navigator EX gebruiken
MP Navigator EX is een toepassing waarmee u op eenvoudige wijze foto's en documenten kunt
scannen. De toepassing is ook geschikt voor beginners.
MP Navigator EX starten
Klik hier voor:
Opmerking
Zie '
We gaan scannen
Foto's en documenten scannen
U kunt eenvoudig scannen door te navigeren door de schermen van MP Navigator EX. U kunt gescande
afbeeldingen ook opslaan of afdrukken met behulp van MP Navigator EX.
MP Navigator EX
' voor meer informatie over scannen met MP Navigator EX.
Kleine documenten tegelijkertijd scannen
U kunt een aantal kleine documenten (foto's, kaarten en dergelijke) tegelijkertijd scannen. Dit is handig,
omdat u dan niet meerdere keren hoeft te scannen.
Grote documenten scannen
Met MP Navigator EX kunt u gemakkelijk documenten scannen die groter zijn dan de Foto's/documenten
(plaat). U kunt de linker- en rechterhelft van een document afzonderlijk scannen en deze tot één
afbeelding.
Scannen met eenmaal klikken
In de modus voor eenmaal klikken (One-click Mode) wordt MP Navigator EX uitgevoerd van scannen tot
opslaan, met één klik op een pictogram. Met de modus voor eenmaal klikken (One-click Mode) kunt u
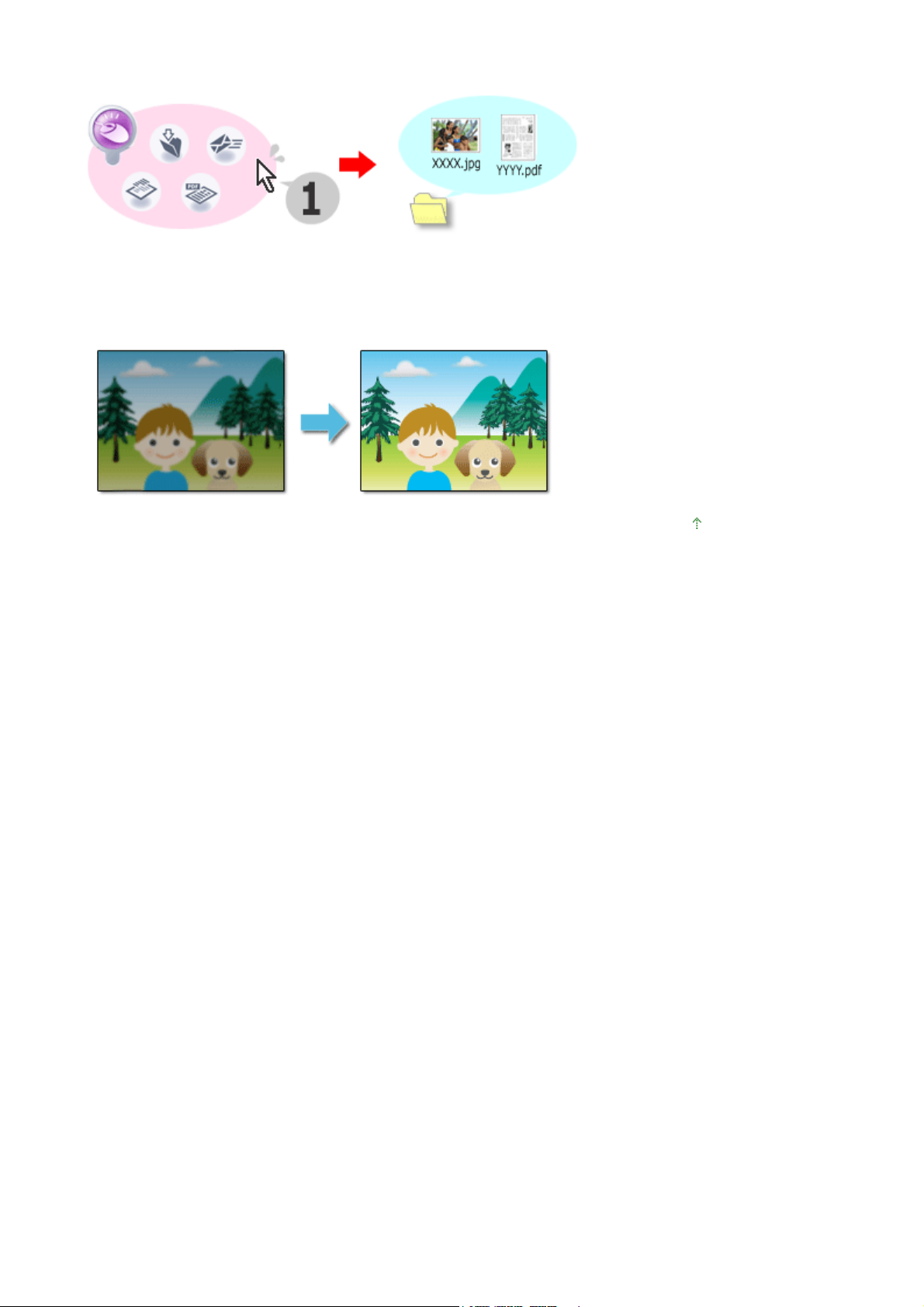
ook afbeeldingen scannen en opslaan als PDF-bestand, of afbeeldingen automatisch als e-mailbijlage
toevoegen.
Scannen en foto's corrigeren/verbeteren
Met MP Navigator EX kunt u eenvoudig foto's corrigeren/verbeteren. U hoeft geen andere toepassingen te
gebruiken.
Sayfa 17 / 314 sayfaMP Navigator EX gebruiken
Naar boven
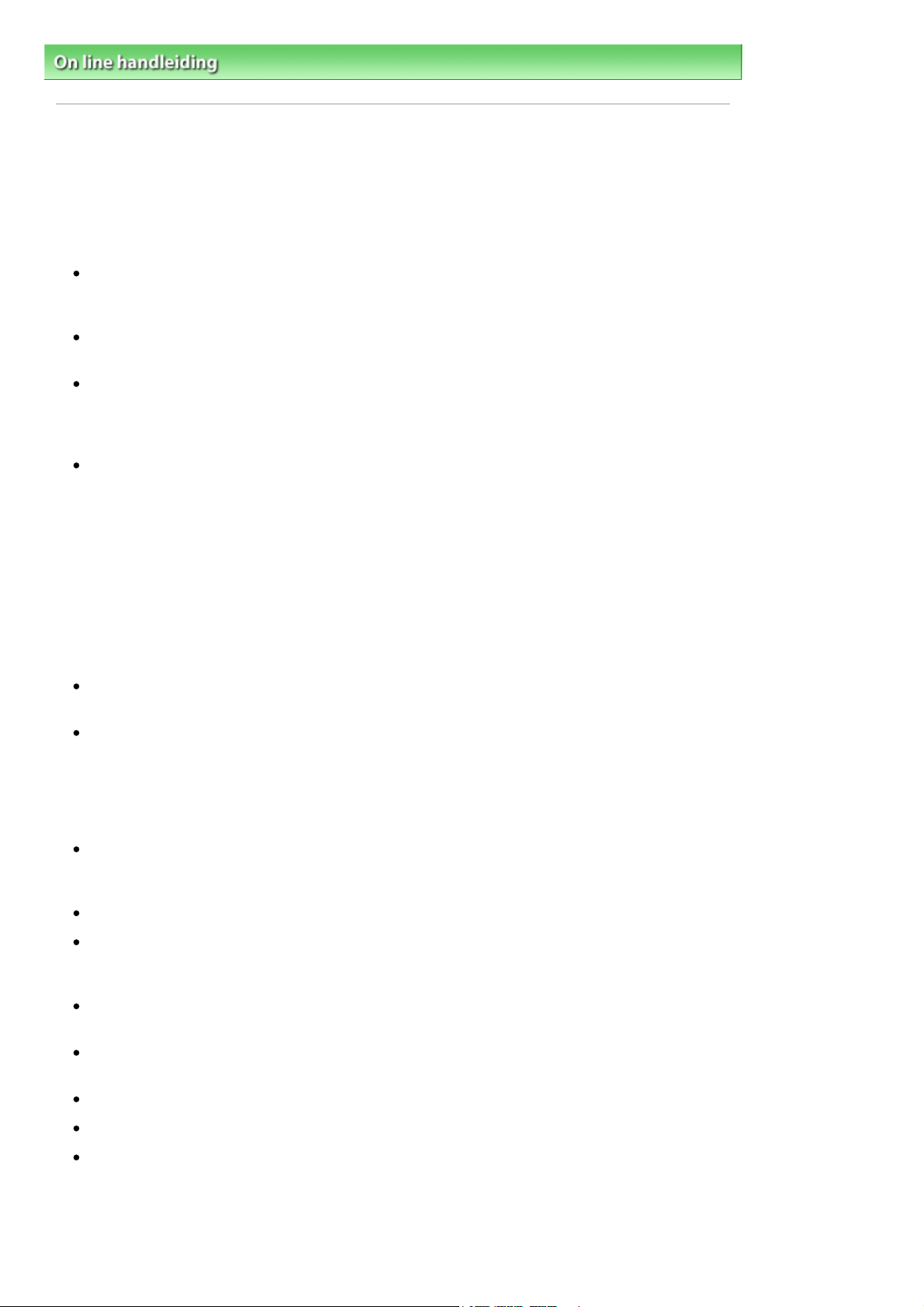
A
Sayfa 18 / 314 sayfaAlgemene opmerkingen (scannerstuurprogramma)
On line handleiding >
Handleiding voor scannen > Algemene opmerkingen (scannerstuurprogramma)
Algemene opmerkingen (scannerstuurprogramma)
ScanGear (scannerstuurprogramma) kent de volgende beperkingen.Denk hieraan wanneer u het
programma gebruikt.
Beperkingen scannerstuurprogramma
ls u het NTFS-bestandssysteem gebruikt, wordt de TWAIN-gegevensbron wellicht niet
opgeroepen. Dit komt doordat de TWAIN-module niet naar de winnt-map kan worden geschreven
vanwege beveiligingsredenen. Neem contact op met de beheerder voor meer informatie.
Sommige computers (waaronder laptops) die zijn aangesloten op het apparaat, worden wellicht niet
correct geactiveerd vanuit de stand-by-modus. Start in dit geval de computer opnieuw op.
Sluit niet twee of meer apparaten of multifunctionele printers met een scannerfunctie tegelijk op
dezelfde computer aan. Wanneer meerdere scanapparaten zijn aangesloten, kunt u niet scannen
met een knop op het apparaat (scannerknop) en kunnen fouten optreden bij de toegang tot de
apparaten.
Softwareschermen worden wellicht niet correct weergegeven in Windows Vista als de lettergrootte
is ingesteld op Grotere schaal (Larger scale). Als u de schermen wilt weergeven met lettertypen met
de instelling Grotere schaal (Larger scale), moet u het bureaubladthema als volgt op Windows-
klassiek (Windows Classic) instellen:
1. Selecteer Configuratiescherm (Control Panel) in het menu Start.
2. Selecteer Beeldscherm (Appearance and Personalization) > Vormgeving (Personalization) >
Thema (Theme).
Het dialoogvenster Instellingen voor thema's (Theme Settings) wordt geopend.
3. Selecteer Windows-klassiek (Windows Classic) onder Thema (Theme) op het tabblad Thema
(Theme) van het dialoogvenster Instellingen voor thema's (Theme Settings).
4. Klik op OK.
Het bureaublad wordt gewijzigd in de weergave Windows-klassiek.
Gebruik de standaardlettergrootte van het besturingssysteem. Als u een andere lettergrootte instelt,
worden softwareschermen mogelijk niet correct weergegeven.
Het scannen kan mislukken als de computer uit de slaap- of standby-stand is gehaald. Volg in dat
geval de onderstaande stappen en probeer het opnieuw.
1. Zet het apparaat uit.
2. Sluit ScanGear (scannerstuurprogramma), maak de USB-kabel los van de computer en sluit deze
opnieuw aan.
3. Schakel het apparaat in.
ScanGear (scannerstuurprogramma) kan niet vanuit meerdere toepassingen tegelijk worden
geopend. ScanGear (scannerstuurprogramma) kan niet twee keer worden geopend binnen een
toepassing als het al is geopend.
Sluit het venster van ScanGear (scannerstuurprogramma) voordat u de toepassing sluit.
Zorg dat bij het scannen van grote afbeeldingen met een hoge resolutie voldoende schijfruimte
beschikbaar is. Er is bijvoorbeeld ten minste 300 MB vrije ruimte vereist om een A4-document in
kleur te scannen met 600 dpi.
Dikke documenten worden mogelijk niet correct bijgesneden wanneer ze worden gescand. In dat
geval moet u elk item apart bijsnijden of handmatig bijsnijden.
ScanGear (scannerstuurprogramma) en WIA-stuurprogramma kunnen niet tegelijkertijd worden
gebruikt.
Zet de computer niet in de slaapmodus of slaapstand tijdens het scannen.
De kalibratie kan even duren als het apparaat is aangesloten via USB 1.1.
Het scannen kan mislukken als de computer uit de slaap- of standby-stand is gehaald. In dat geval
haalt u de USB-kabel uit de computer en sluit u hem weer aan.
Toepassingen met beperkingen in het gebruik
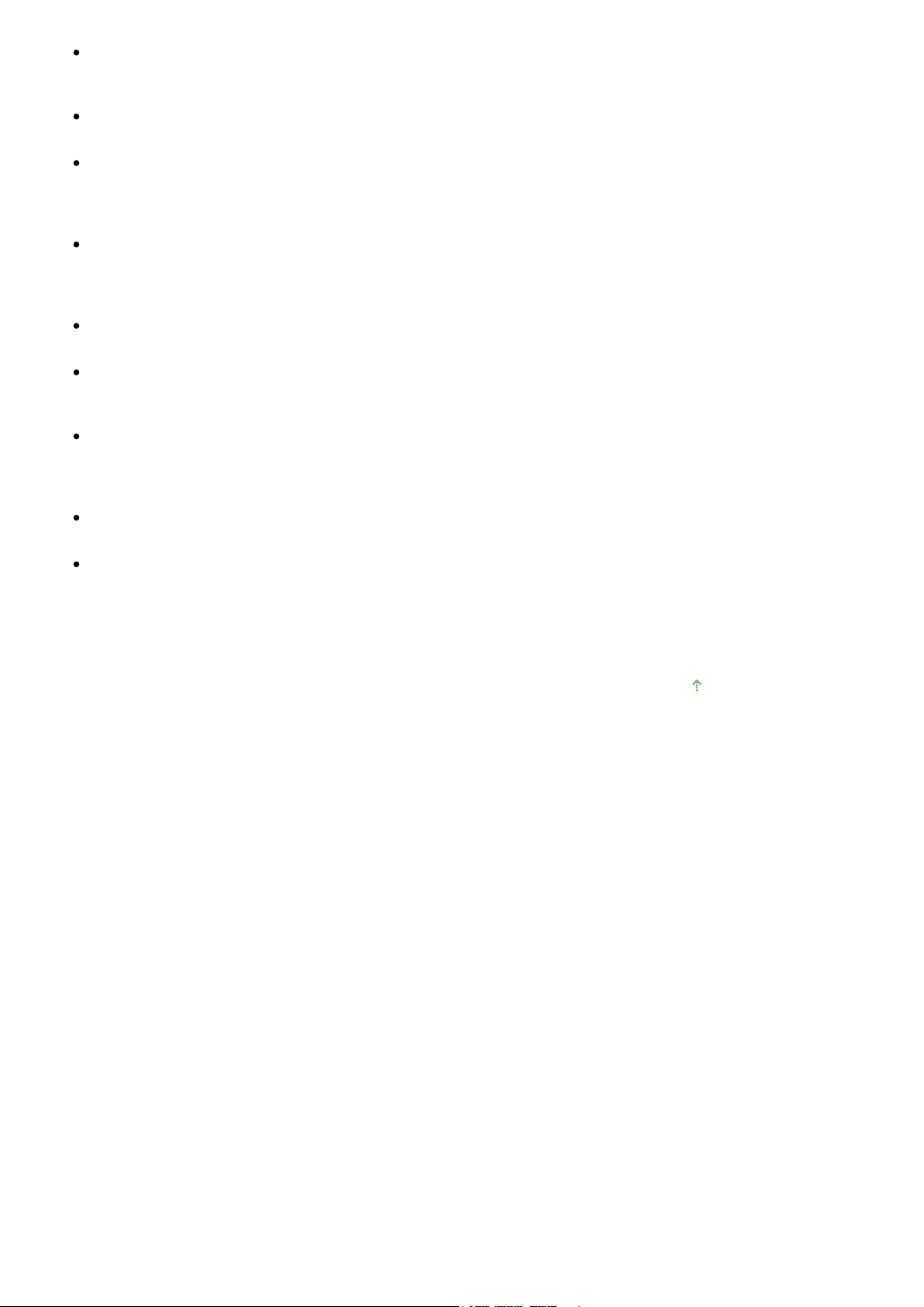
A
ls u Media Center (meegeleverd met Windows XP Media Center Edition 2005) start, kunt u mogelijk
A
A
niet scannen met een knop op het apparaat (scannerknop). Start in dit geval de computer opnieuw
op.
U kunt geen afbeeldingen scannen met de versie van Media Center in Windows Vista™ en
Windows XP Media Center Edition 2005. Scan met andere toepassingen, zoals MP Navigator EX.
In sommige toepassingen kan er een probleem optreden wanneer u Multi-bijsnijden (Multi-Crop)
gebruikt op het tabblad Geavanceerde modus (Advanced Mode) van ScanGear
(scannerstuurprogramma). Scan in dat geval elk document afzonderlijk en pas het Papierformaat
(Paper Size) aan elk document aan.
In sommige toepassingen wordt het venster met de miniaturen van de gescande afbeeldingen
automatisch gesloten als u het selectievakje Gescande beelden weergeven (View scanned
images) op het tabblad Automatische scanmodus (Auto Scan Mode) van ScanGear
(scannerstuurprogramma) inschakelt.
De TWAIN-gebruikersinterface wordt in bepaalde programma's verborgen. Raadpleeg in dat geval
de handleiding van de toepassing en wijzig de instellingen naar wens.
Sommige toepassingen bieden geen ondersteuning voor het doorlopend scannen van meerdere
afbeeldingen. In sommige gevallen wordt alleen de eerste afbeelding geaccepteerd, of meerdere
afbeeldingen worden gescand als één afbeelding.
ls u afbeeldingen die net zo groot zijn als de Foto's/documenten (plaat) scant in een Microsoft
Office-toepassing (zoals Word, Excel of PowerPoint), klikt u op Aangepast (Custom Insert) in het
dialoogvenster Afbeelding van scanner of camera invoegen (Insert Picture from Scanner or
Camera). Anders worden de afbeeldingen mogelijk niet goed gescand.
Sayfa 19 / 314 sayfaAlgemene opmerkingen (scannerstuurprogramma)
Het is mogelijk dat afbeeldingen in bepaalde toepassingen niet goed worden gescand. Vergroot in
dat geval het virtuele geheugen van het besturingssysteem en probeer het opnieuw.
ls het afbeeldingsformaat te groot is (zoals wanneer u grote afbeeldingen scant met een hoge
resolutie), reageert de computer wellicht niet of blijft de voortgangsbalk op 0% staan afhankelijk van
de toepassing. Annuleer in dat geval de bewerking (bijvoorbeeld door op Annuleren (Cancel) te
klikken op de voortgangsbalk) en vergroot het virtuele geheugen van het besturingssysteem of
verklein de afbeeldingsgrootte/resolutie en probeer het opnieuw. U kunt ook proberen de afbeelding
eerst te scannen met MP Navigator EX en vervolgens op te slaan en te openen in de toepassing.
Naar boven
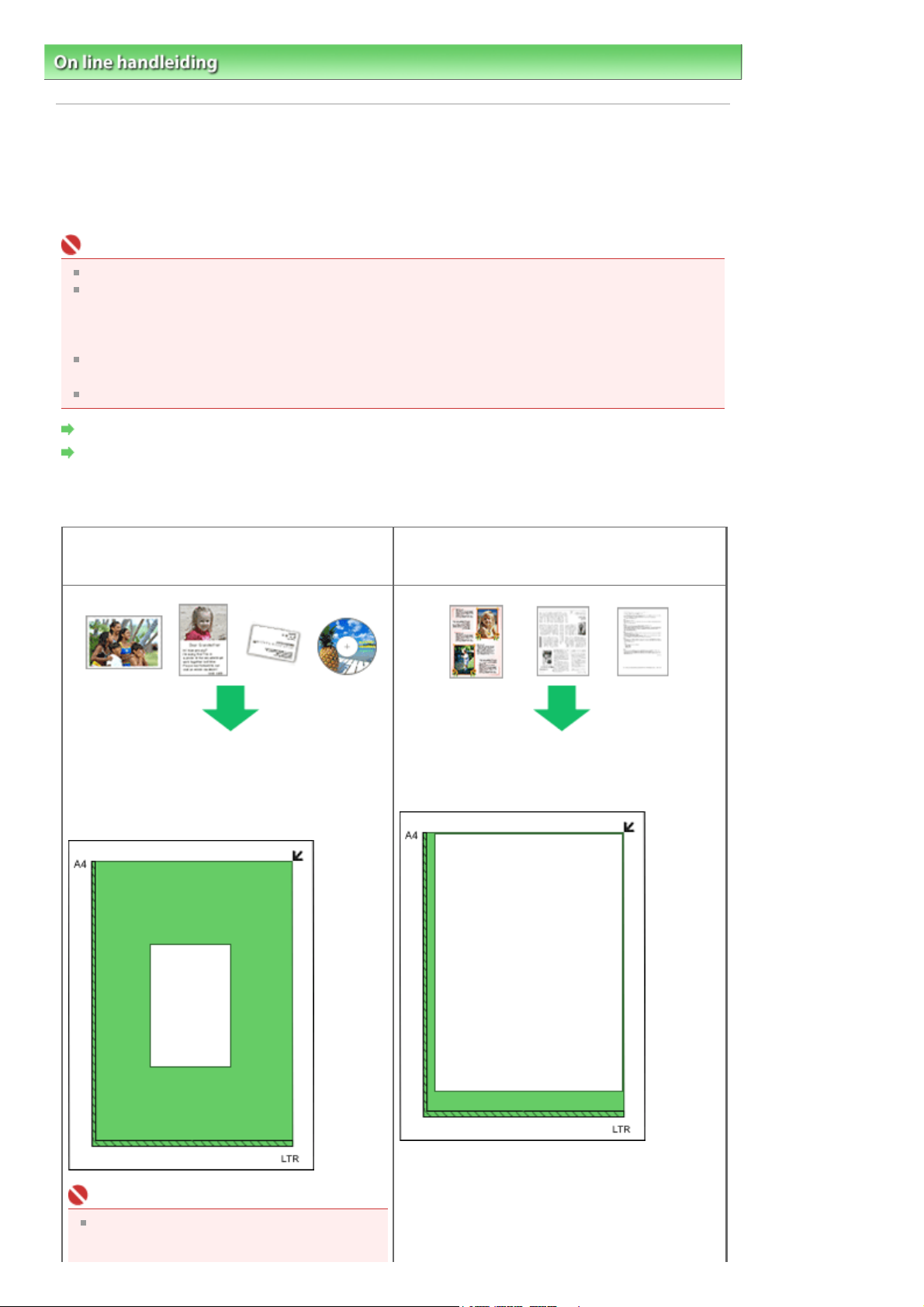
A
A
Sayfa 20 / 314 sayfaDocumenten plaatsen
On line handleiding >
Handleiding voor scannen > Documenten plaatsen
Documenten plaatsen
Informatie over het plaatsen van documenten op de Foto's/documenten (plaat) van het apparaat. Plaats
documenten op de juiste manier, volgens het type document dat u scant. Anders worden de
documenten mogelijk niet goed gescand.
Belangrijk
Zorg dat de documentklep tijdens het scannen van documenten is gesloten.
Plaats documenten zoals hieronder wordt beschreven, zodat het apparaat het document
automatisch kan herkennen.Wanneer u scant met opgave van het documentformaat, lijnt u een
bovenhoek van het document uit met de hoek met het pijltje op de glasplaat, ongeacht het
documenttype.
Plaats geen items op de glasplaat van 2 kg of meer.Oefen ook geen druk van meer dan 2 kg uit op
het document.
ls u film scant, moet u het beschermende vel verwijderen van de documentklep van het apparaat.
Documenten plaatsen
Film plaatsen
Documenten plaatsen
Voor het scannen van foto's, Hagaki,
visitekaartjes of CD's/DVD's
Eén document plaatsen
Plaats het document met de te scannen zijde naar
beneden op de glasplaat, waarbij u 1 cm (3/8
inch) of meer ruimte vrij laat tussen de randen van
de glasplaat en van het document.
Voor het scannen van tijdschriften,
nieuwsbladen of tekstdocumenten
Plaats het document met de bedrukte zijde naar
beneden op de glasplaat. Lijn de bovenhoek van
het document uit met de hoek bij de pijl van de
glasplaat.
Belangrijk
ls het document te groot is om ruimte vrij te
laten tussen de rand/pijl van de glasplaat
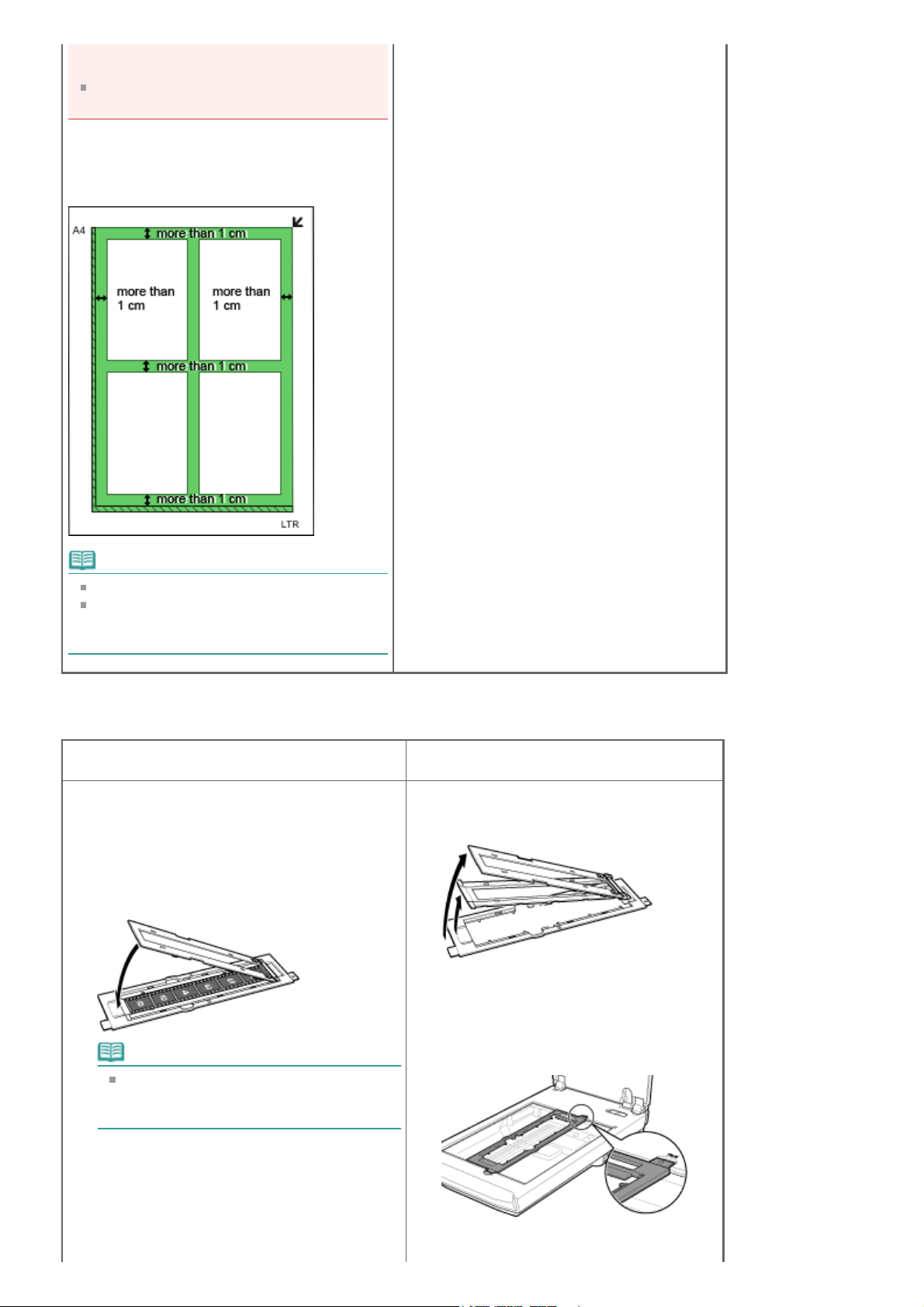
(bijvoorbeeld een foto van A4-formaat), scant
A
u door het bestandsformaat op te geven.
Reflecterende CD/DVD-labels worden
mogelijk niet correct gescand.
Meerdere documenten plaatsen
Houd een ruimte vrij van 1 cm (3/8 inch) of meer
tussen de rand van de glasplaat en het document
en tussen de documenten.
Sayfa 21 / 314 sayfaDocumenten plaatsen
Opmerking
U kunt maximaal 10 documenten plaatsen.
ls u documenten iets scheef plaatst (10
graden of minder), wordt de positie
automatisch gecorrigeerd.
Film plaatsen
35 mm Filmstrips Dia's
Plaats de film in de filmgeleider.
1.
Open de filmhouder en plaats de film op de
filmgeleider, met de voorzijde van de film (de
zijde waarop de afbeeldingen correct worden
weergegeven) naar beneden.
1.
2.
Opmerking
Zorg ervoor dat de ruimtes tussen de
kaders zijn uitgelijnd met de witte lijnen op
de houder.
Verwijder het kader voor filmstrips.
Plaats de filmgeleider op de
glasplaat.
Lijn de lipjes op de filmgeleider uit met de
FILM-markeringen op de glasplaat.
Plaats de filmgeleider op de glasplaat.
2.
Lijn de lipjes op de filmgeleider uit met de FILM
-markeringen op de glasplaat.
Plaats de film in de filmgeleider.
3.
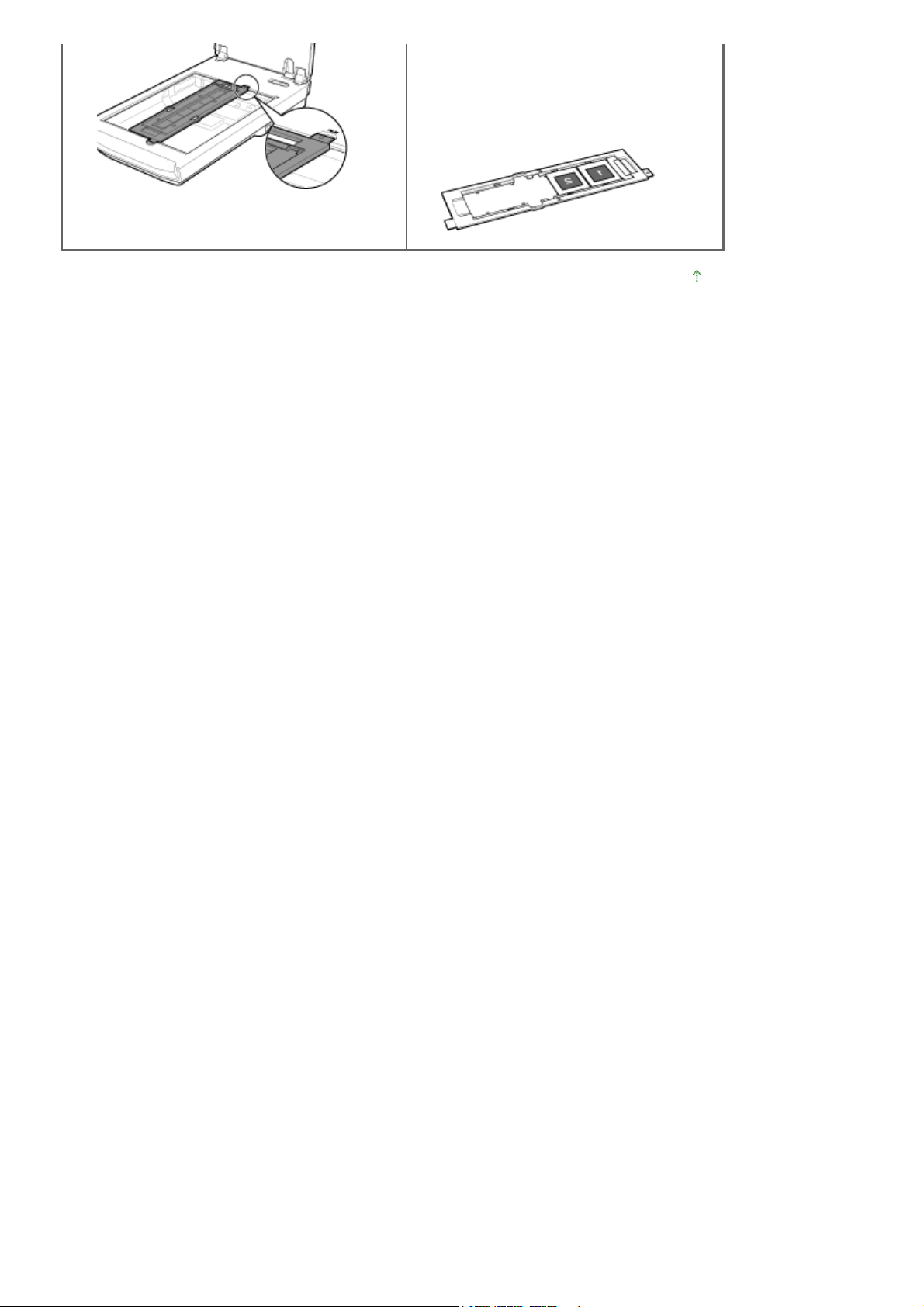
Plaats de voorzijde van de film (de zijde
waarop afbeeldingen correct worden
weergegeven) naar beneden.
Naar boven
Sayfa 22 / 314 sayfaDocumenten plaatsen
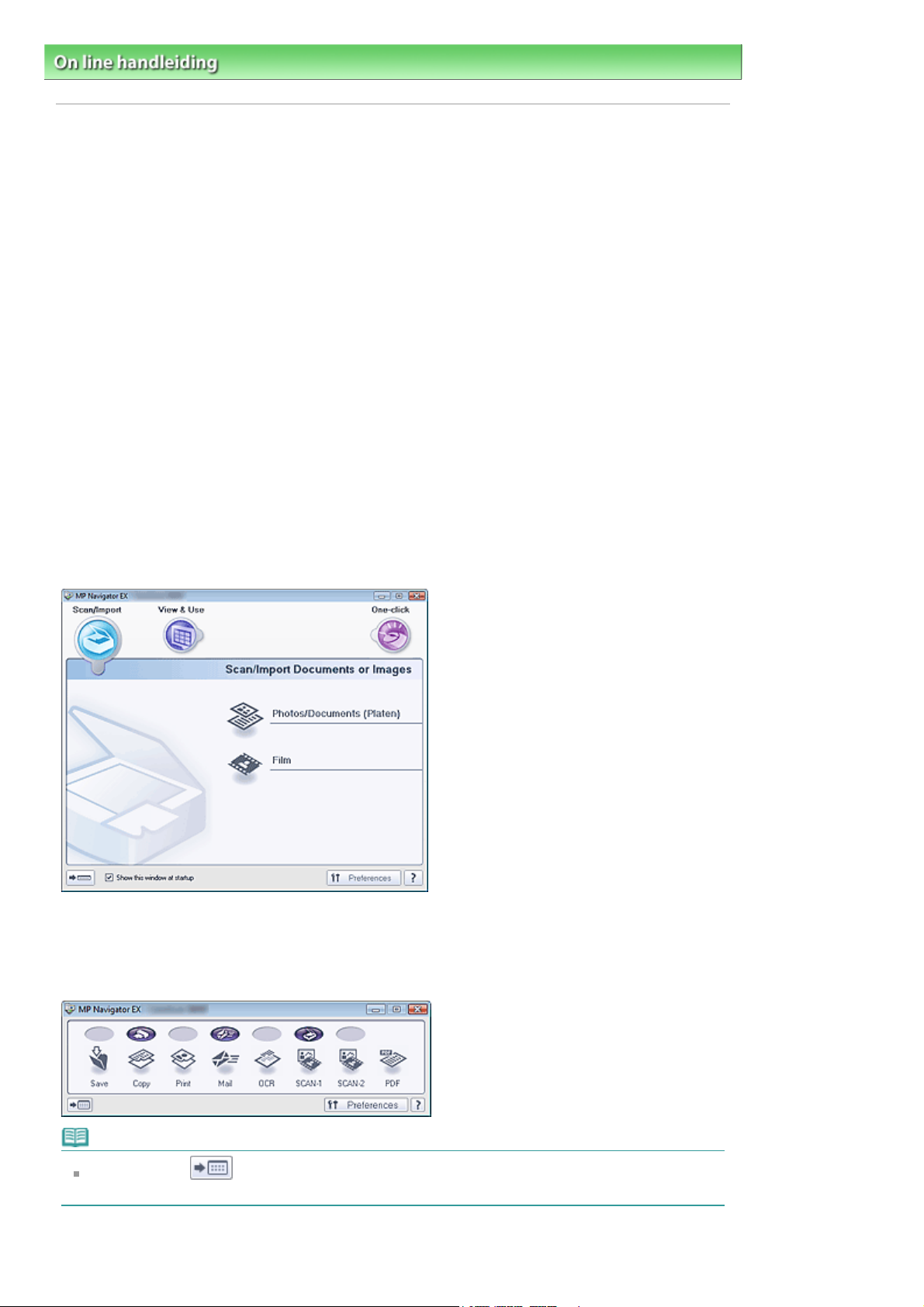
Sayfa 23 / 314 sayfaWat is MP Navigator EX (meegeleverde scannersoftware)?
On line handleiding >
Handleiding voor scannen
> Wat is MP Navigator EX (meegeleverde scannersoftware)?
Wat is MP Navigator EX (meegeleverde scannersoftware)?
MP Navigator EX is een toepassing waarmee u eenvoudig foto's, documenten en film kunt scannen. De
toepassing is ook geschikt voor beginners.
De mogelijkheden van deze software
Met deze software kunt u meerdere documenten tegelijk scannen of afbeeldingen scannen die groter
zijn dan de glasplaat. U kunt gescande afbeeldingen ook opslaan, toevoegen aan een e-mail of
afdrukken met de meegeleverde toepassingen.
Vensters
Hoofdmenu's
Het hoofdmenu van MP Navigator EX kan op twee manieren worden weergegeven: het scherm
Navigatiemodus (Navigation Mode) en het scherm Modus Eenmaal klikken (One-click Mode).
Scherm Navigatiemodus (Navigation Mode)
U kunt verschillende taken starten vanaf het scherm voor de Navigatiemodus (Navigation Mode),
waaronder eenvoudig scannen, scannen met ScanGear (scannerstuurprogramma) en afbeeldingen
verbeteren/corrigeren.
Scherm voor modus eenmaal klikken (One-click Mode)
U kunt scannen, opslaan, afdrukken, enzovoort in één handeling door op het bijbehorende pictogram in
het scherm voor de modus eenmaal klikken (One-click Mode) te klikken.
Opmerking
Klik op de knop
(Navigation Mode) te gaan.
(Modus schakelen) om naar het scherm voor de Navigatiemodus
Venster Scan/Import. (Scan/Import)
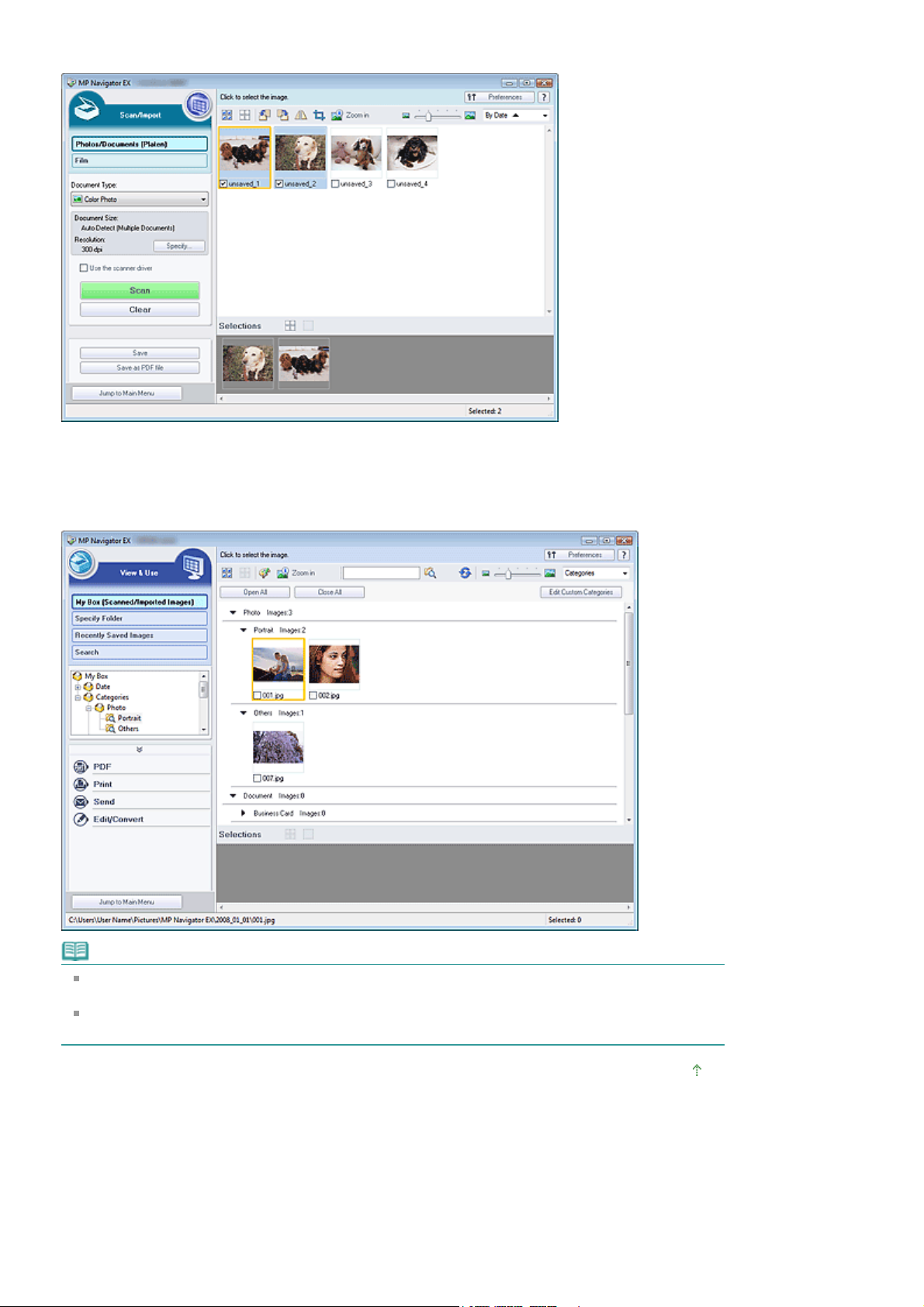
Gebruik het venster Scan/Import. (Scan/Import) om foto's, documenten en film te scannen.
Venster Toon & gebruik (View & Use)
Sayfa 24 / 314 sayfaWat is MP Navigator EX (meegeleverde scannersoftware)?
In het venster Toon & gebruik (View & Use) kunt u bepalen wat u wilt doen met de gescande
afbeeldingen.
Opmerking
MP Navigator EX start wellicht niet met een knop op het apparaat. Start in dit geval de computer
opnieuw op.
Gebruik de standaardlettergrootte van het besturingssysteem. Als u een andere lettergrootte instelt,
worden softwareschermen mogelijk niet correct weergegeven.
Naar boven
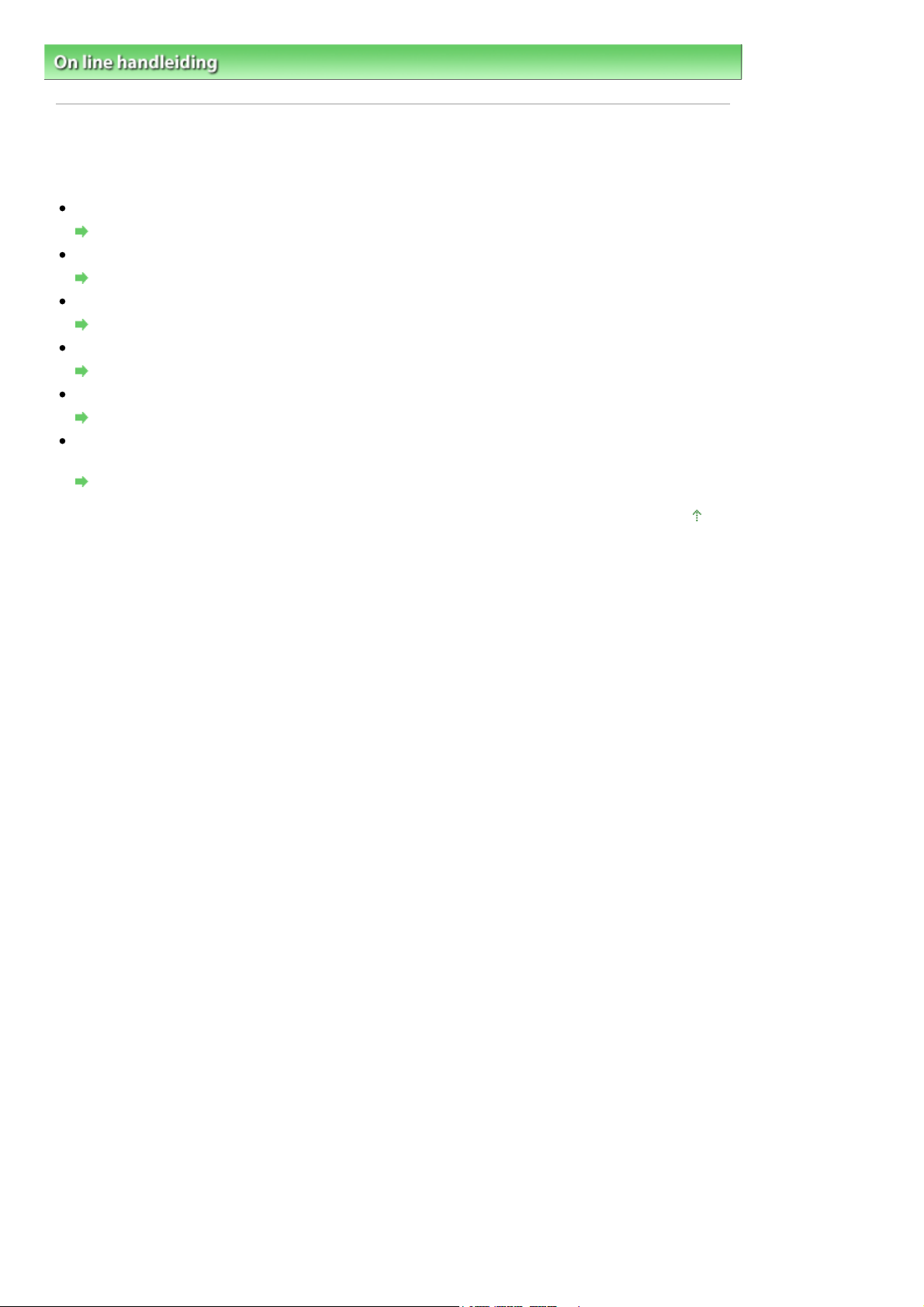
A
Sayfa 25 / 314 sayfaWe gaan scannen
On line handleiding >
Handleiding voor scannen
> We gaan scannen
We gaan scannen
Scannen met behulp van MP Navigator EX
MP Navigator EX starten
MP Navigator EX starten
Documenten, foto's, tijdschriften, enzovoort, scannen vanaf de plaat.
Foto's en documenten scannen
Film scannen
Film scannen
Twee of meer foto's (kleine documenten) tegelijk scannen
Meerdere documenten tegelijk scannen
Afbeeldingen scannen die groter zijn dan de glasplaat
fbeeldingen scannen die groter zijn dan de glasplaat (Assistent voor samenvoegen (Stitch Assist))
Eenvoudig scannen naar behoefte (scannen en opslaan, als bijlage aan e-mail toevoegen,
enzovoort)
Eenvoudig scannen met eenmaal klikken
Naar boven
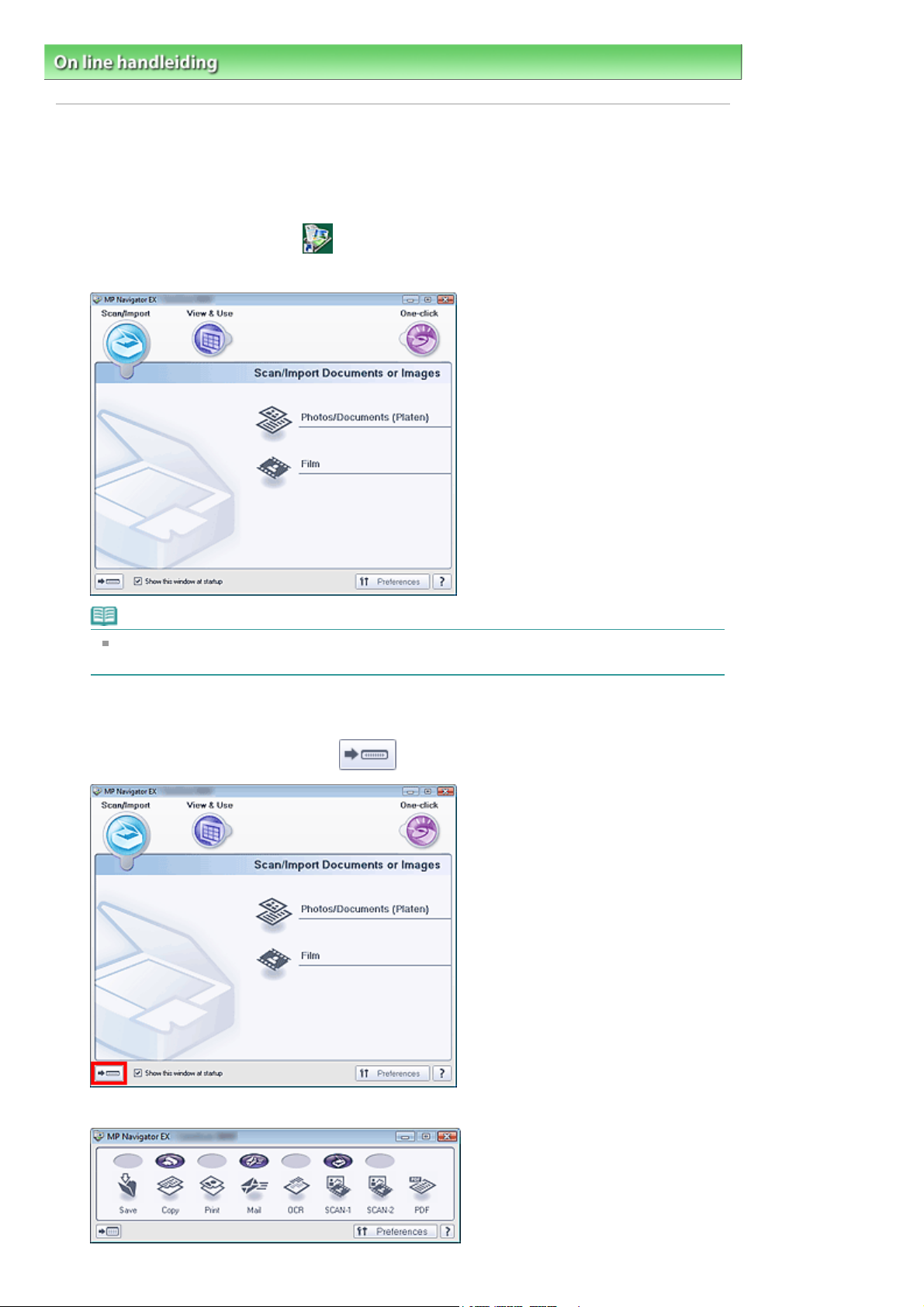
Sayfa 26 / 314 sayfaMP Navigator EX starten
On line handleiding >
Handleiding voor scannen
MP Navigator EX starten
MP Navigator EX starten
Dubbelklik op het pictogram
1.
MP Navigator EX wordt gestart.
>
We gaan scannen
> MP Navigator EX starten
MP Navigator EX 2.0 op het bureaublad.
Opmerking
U kunt ook op het menu Start klikken en vervolgens op (Alle) Programma's) ((All) Programs) >
Canon-hulpprogramma's (Canon Utilities) > MP Navigator EX 2.0 > MP Navigator EX 2.0.
Modus eenmaal klikken (One-click Mode) starten
Klik links onder in het scherm op .
1.
Het scherm voor de modus eenmaal klikken (One-click Mode) wordt weergegeven.
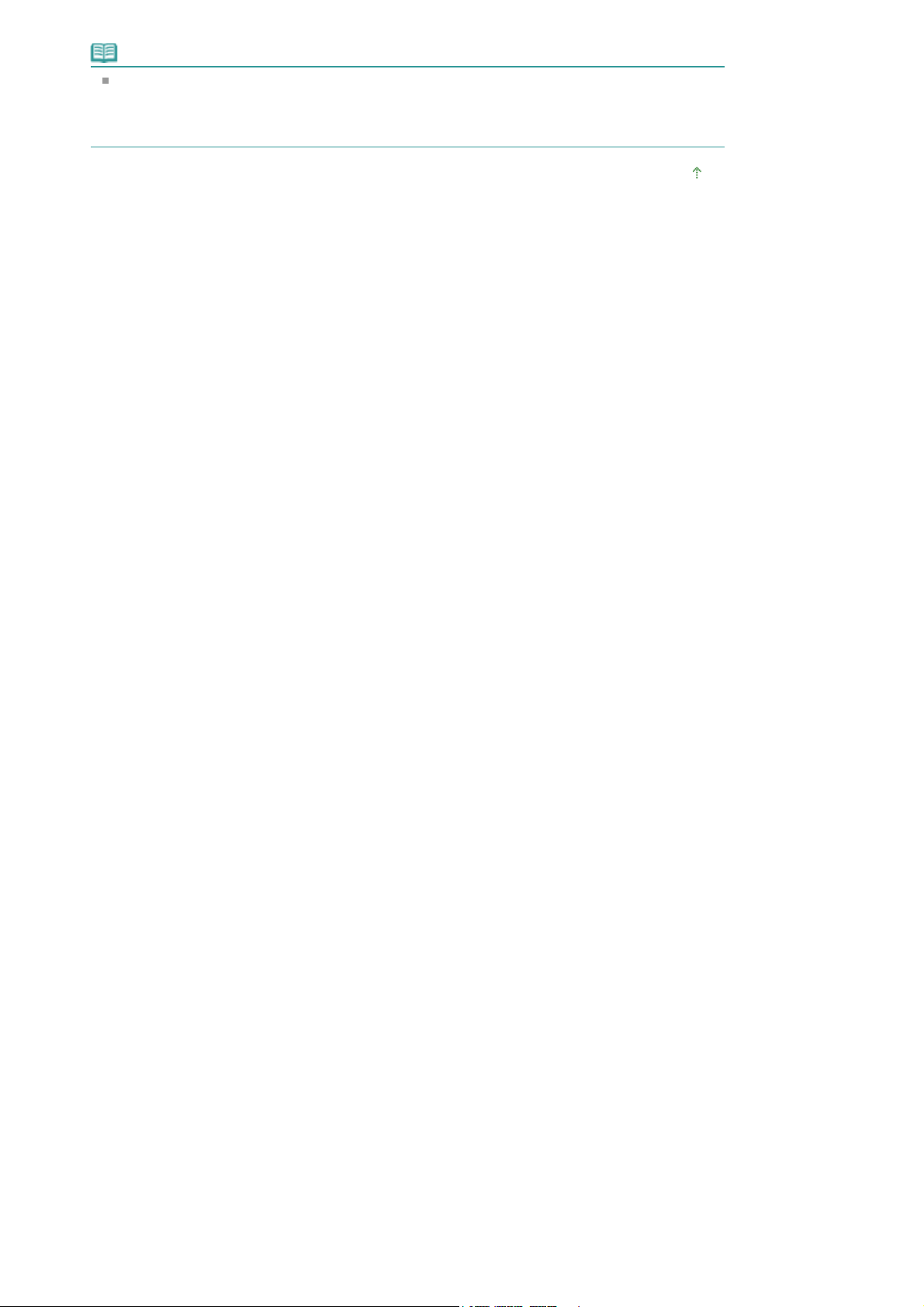
Opmerking
Schakel in het scherm voor de navigatiemodus (Navigation Mode) het selectievakje Dit venster
bij het opstarten weergeven (Show this window at startup) in om bij het opstarten altijd het
scherm voor de navigatiemodus (Navigation Mode) te openen.Als u dit selectievakje niet
inschakelt, wordt bij het opstarten het laatst gebruikte scherm weergegeven.
Naar boven
Sayfa 27 / 314 sayfaMP Navigator EX starten
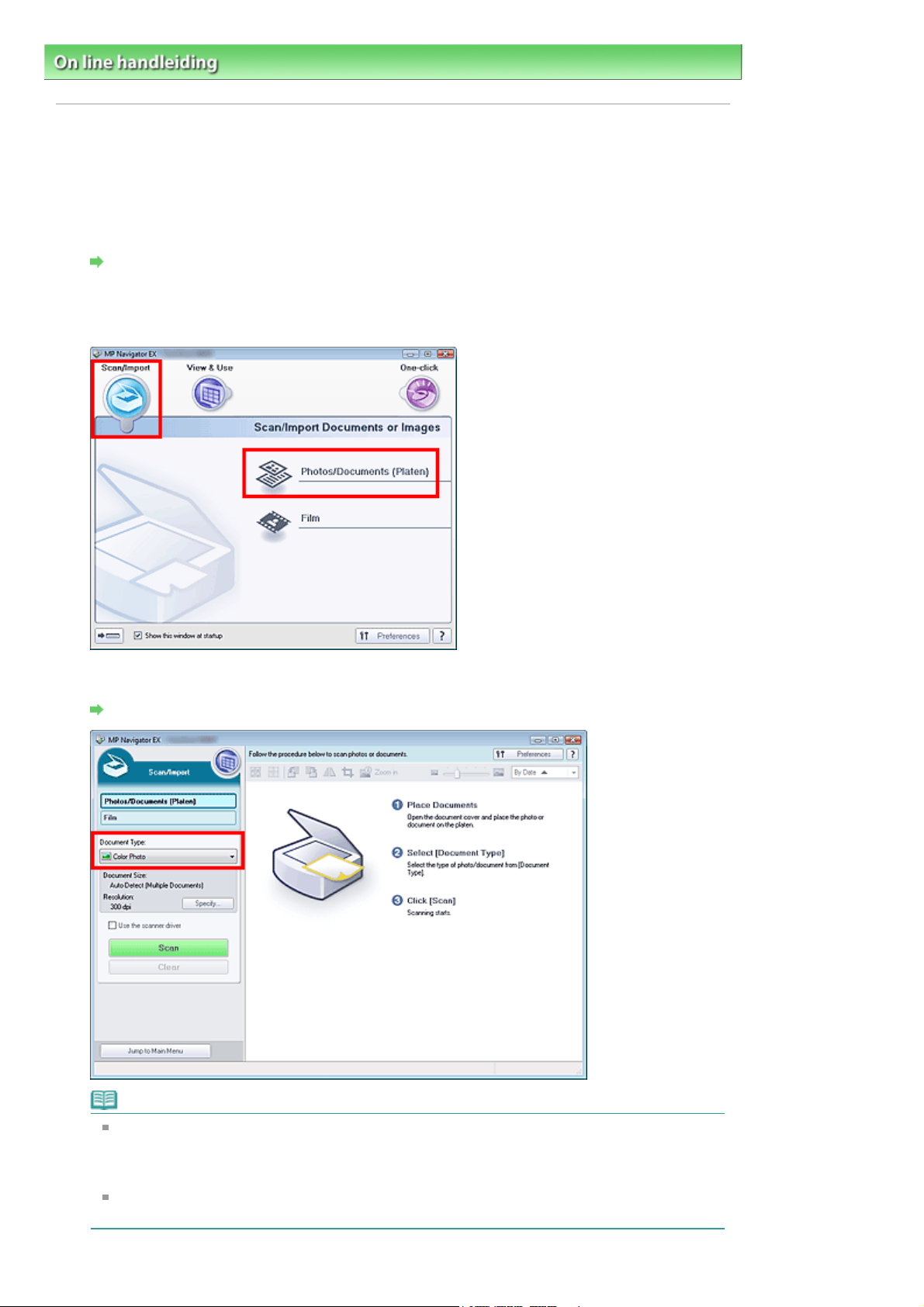
A
Sayfa 28 / 314 sayfaFoto's en documenten scannen
On line handleiding >
Handleiding voor scannen
>
We gaan scannen
> Foto's en documenten scannen
Foto's en documenten scannen
Foto's en documenten scannen die op de glasplaat zijn gelegd.
Start MP Navigator EX en open het venster voor de navigatiemodus (Navigation
1.
Mode).
MP Navigator EX starten
Wijs Scan/Import. (Scan/Import) aan en klik op Foto's/documenten (plaat) (Photos/
2.
Documents (Platen)).
Plaats het document op de glasplaat en selecteer Documenttype (Document Type).
3.
Documenten plaatsen
Opmerking
ls u Tijdschrift (kleur) (Magazine(Color)) selecteert, wordt de functie Moiré-reductie (Descreen)
geactiveerd en duurt het scannen langer dan normaal. U kunt de functie Moiré-reductie
(Descreen) uitschakelen door het selectievakje Moiré-reductie (Descreen) in het
dialoogvenster Scan-instellingen (Scan Settings) uit te schakelen.
Selecteer Tekst (OCR) (Text(OCR))om de tekst uit de afbeelding te halen en te converteren
naar tekst die u kunt bewerken met MP Navigator EX.
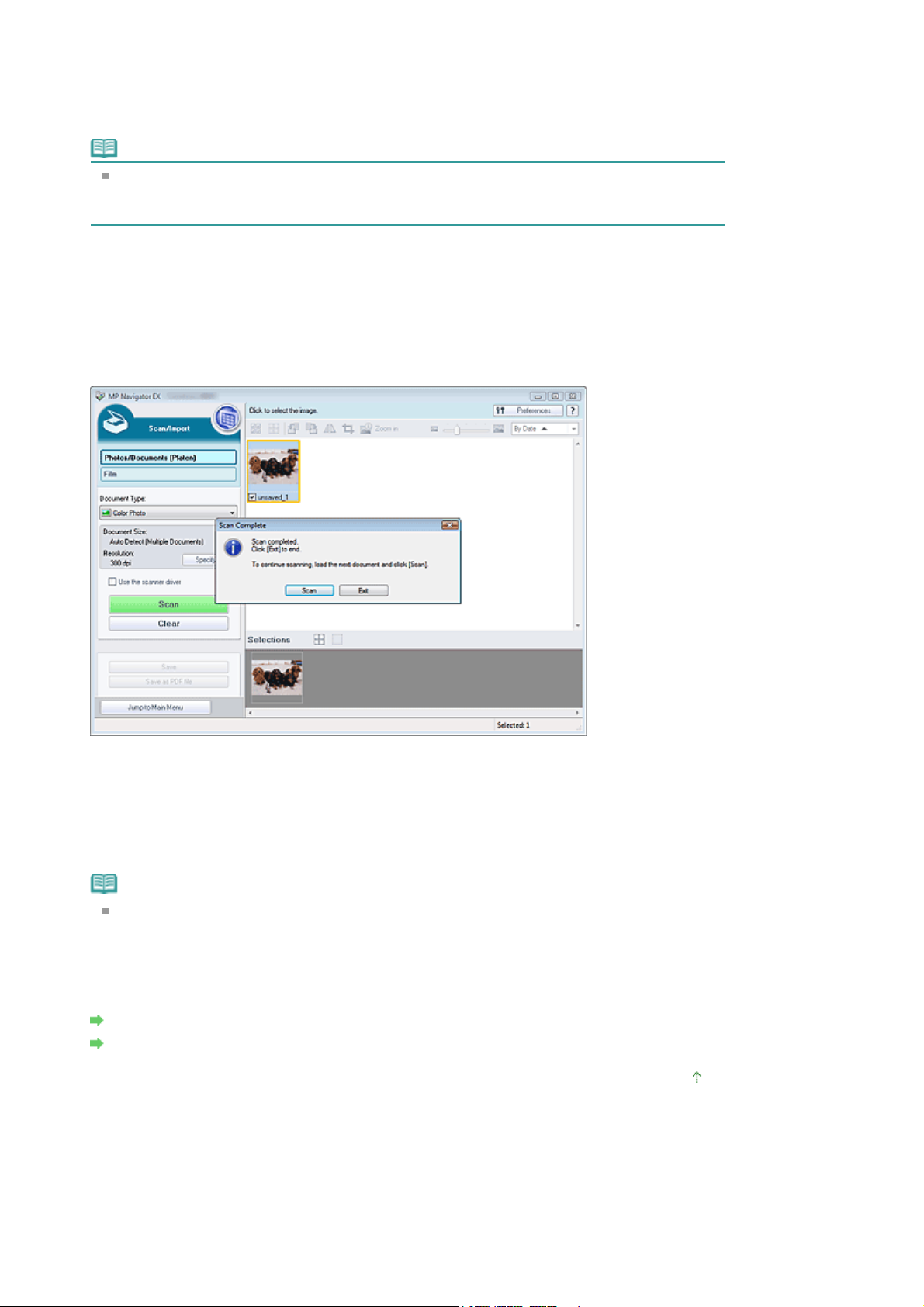
Klik op Opgeven... (Specify...) en geef desgewenst het documentformaat en de
t
4.
resolutie op.
Het
dialoogvenster Scan-instellingen (Scan Settings) (Foto's/documenten (Photos/Documents))
wordt geopend.
Opmerking
Lijn bij het scannen van een groot document (zoals een foto op A4-formaat) de hoek van het
document uit met de hoek bij de pijl van de glasplaat en geef de documentgrootte op in het
dialoogvenster Scan-instellingen (Scan Settings).
Klik op Scannen (Scan).
5.
Het scannen begint.
Wanneer het scannen is voltooid, wordt het dialoogvenster Scannen voltooid (Scan Complete)
weergegeven. Selecteer Scannen (Scan) of Afsluiten (Exit).Selecteer Scannen (Scan) om he
volgende document te scannen of selecteer Afsluiten (Exit) om af te sluiten.
De gescande afbeeldingen worden weergegeven in het venster met miniaturen.
Sayfa 29 / 314 sayfaFoto's en documenten scannen
Bewerk desgewenst de gescande afbeeldingen.
6.
Gebruik de hulpmiddelen voor bijwerken om afbeeldingen te draaien, een deel van een afbeelding
te selecteren, enzovoort.
Zie de bewerkingshulpmiddelen in '
(Platen)) (venster Scan/Import. (Scan/Import)) ' voor meer informatie.
Opmerking
Selecteer eerst de afbeeldingen die u wilt bewerken. (Geselecteerde afbeeldingen worden in
een oranje kader geplaatst.) U kunt de muis verslepen of Shift + pijltoetsen gebruiken om
meerdere afbeeldingen te selecteren.
Sla de gescande afbeeldingen op.
7.
Opslaan
Opslaan als PDF-bestanden
Scherm Foto's/documenten (plaat) (Photos/Documents
Naar boven
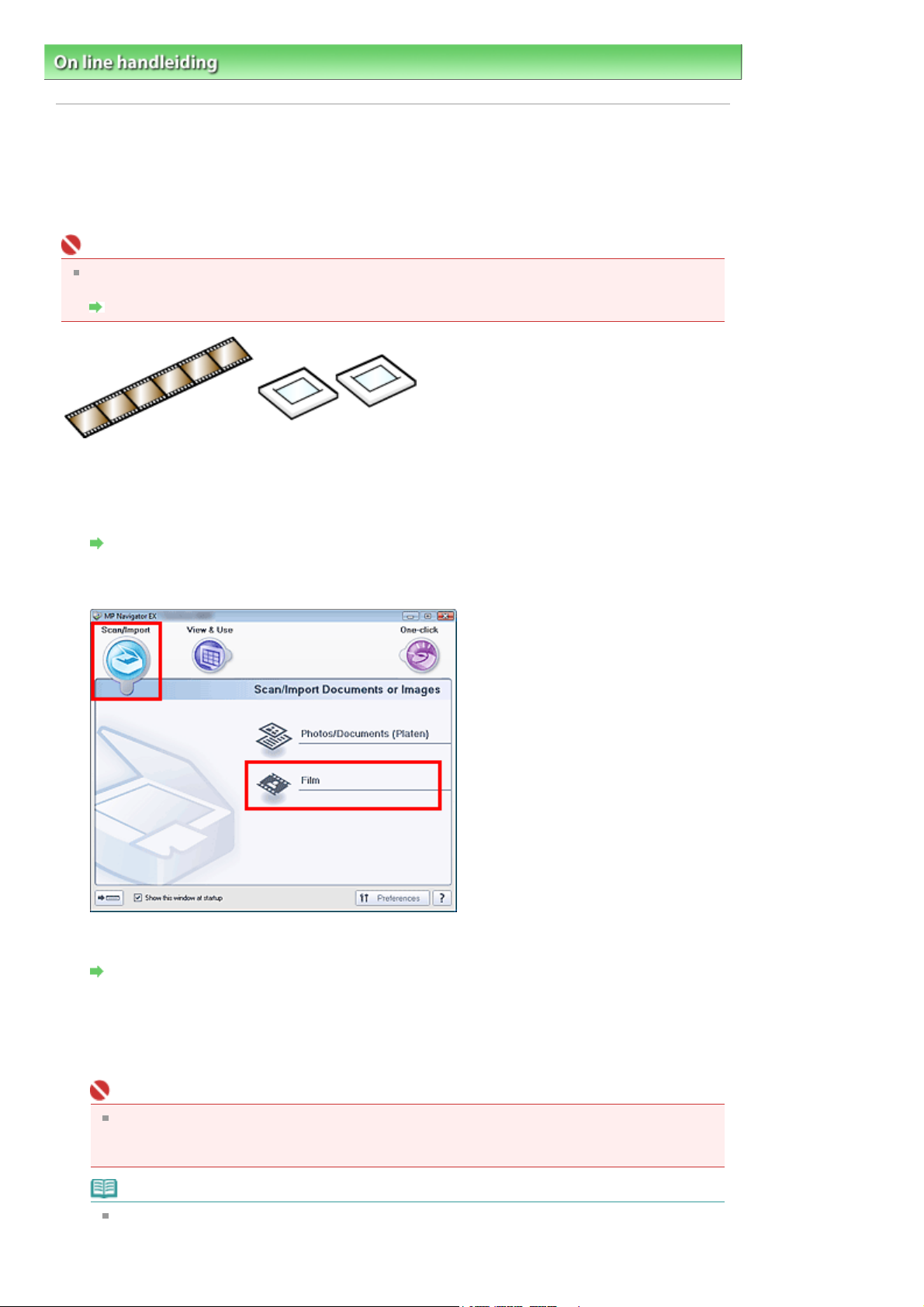
A
A
Sayfa 30 / 314 sayfaFilm scannen
On line handleiding >
Handleiding voor scannen
>
We gaan scannen
> Film scannen
Film scannen
35 mm filmstrips (negatief/positief) of dia's (positief) scannen. Zowel filmstrips (standaard voor
ontwikkelde film met zes frames in elke strip) als dia' (één frame per dia) worden ondersteund. U kunt
maximaal zes filmstripkaders of vier dia's tegelijk scannen.
Belangrijk
ls u negatieve dia's wilt scannen, scant u vanaf het tabblad Geavanceerde modus (Advanced
Mode) van ScanGear (scannerstuurprogramma).
Film scannen in Geavanceerde modus (Advanced Mode)
35 mm filmstrip 35 mm dia's
Start MP Navigator EX en open het venster voor de navigatiemodus (Navigation
1.
Mode).
MP Navigator EX starten
Wijs Scan/Import. (Scan/Import) aan en klik op Film.
2.
Plaats de film op de glasplaat.
3.
Film plaatsen
Klik op Opgeven... (Specify...) om het gewenste documentformaat en de gewenste
4.
scanresolutie in te stellen.
Het
dialoogvenster Scan-instellingen (Scan Settings) (Film)
wordt geopend.
Belangrijk
Film wordt wellicht niet correct gescand als Filmtype (Film Type) in het dialoogvenster Scaninstellingen (Scan Settings) is ingesteld op Auto. Selecteer in dat geval het type film in Filmtype
(Film Type) en scan opnieuw.
Opmerking
ls u zwart-witfilm wilt scannen, kunt u het beste Zwart-wit negatieffilm (Black and White
Negative Film) of Zwart-wit positieffilm (Black and White Positive Film) selecteren voor Filmtype
(Film Type) in het dialoogvenster Scan-instellingen (Scan Settings).
 Loading...
Loading...