CANON 5600F User Manual [hu]
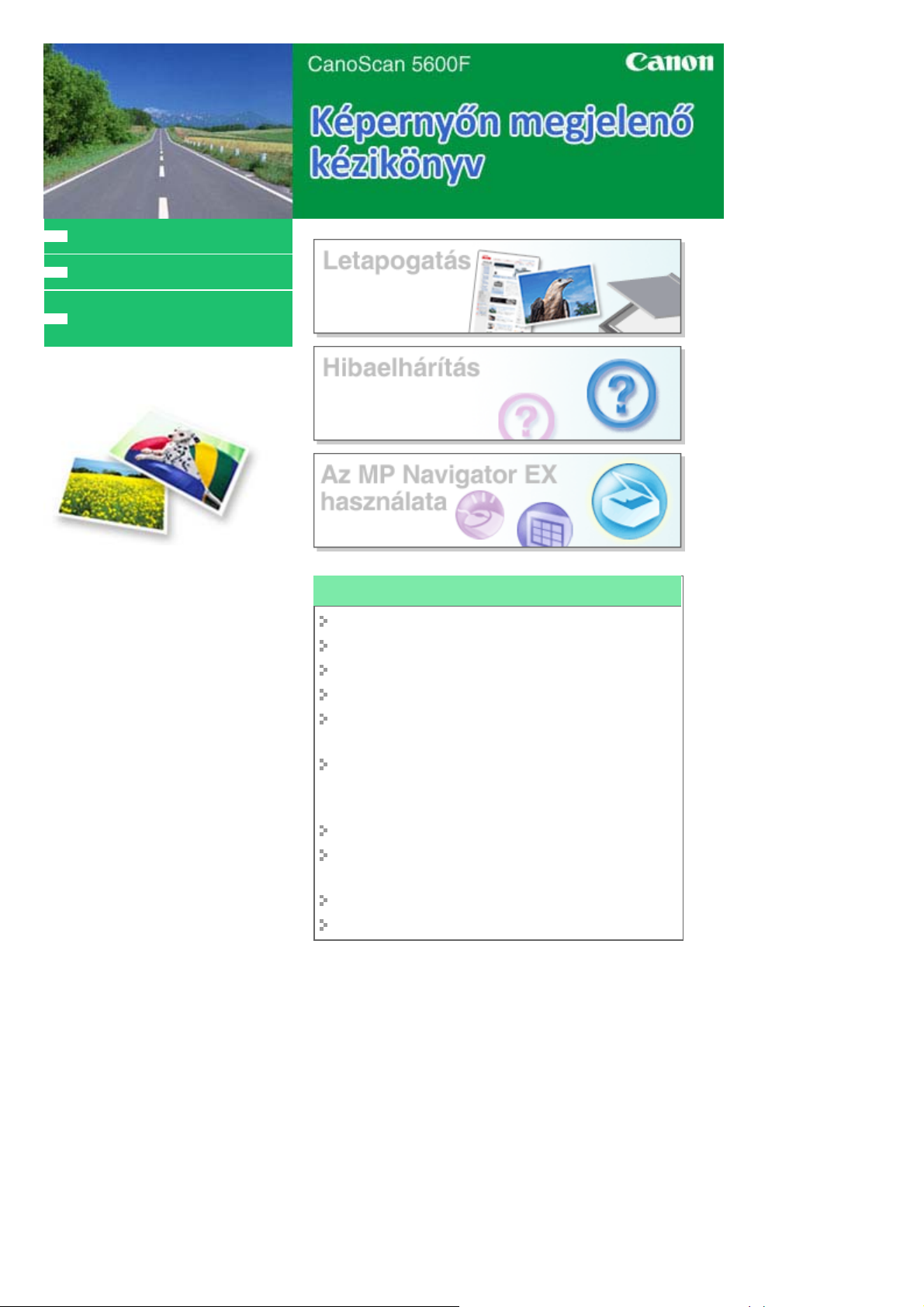
MC-2530-V1.00
A
A
A
A
kézikönyv használata
kézikönyv kinyomtatása
legfrissebb lapolvasó
illesztőprogram megszerzése
Sayfa 1 / 309 sayfaCanoScan 5600F Képernyőn megjelenő kézikönyv
A lapolvasó funkcióinak használata
Fotók és dokumentumok letapogatása
Film letapogatása
Több dokumentum egyidejű letapogatása
tálcánál nagyobb képek letapogatása
Képek letapogatásakor egy kép fényességének és
színének finombeállítása
Képek letapogatásakor rosszul fókuszált fényképek
élesítése, foltok, karcolások eltávolítása, halvány
színek javítása
Letapogatott fényképek javítása/feljavítása
Letapogatott fényképek nyomtatása különböző
módokon
Letapogatott képek küldése e-mailben
Elveszett képek keresése
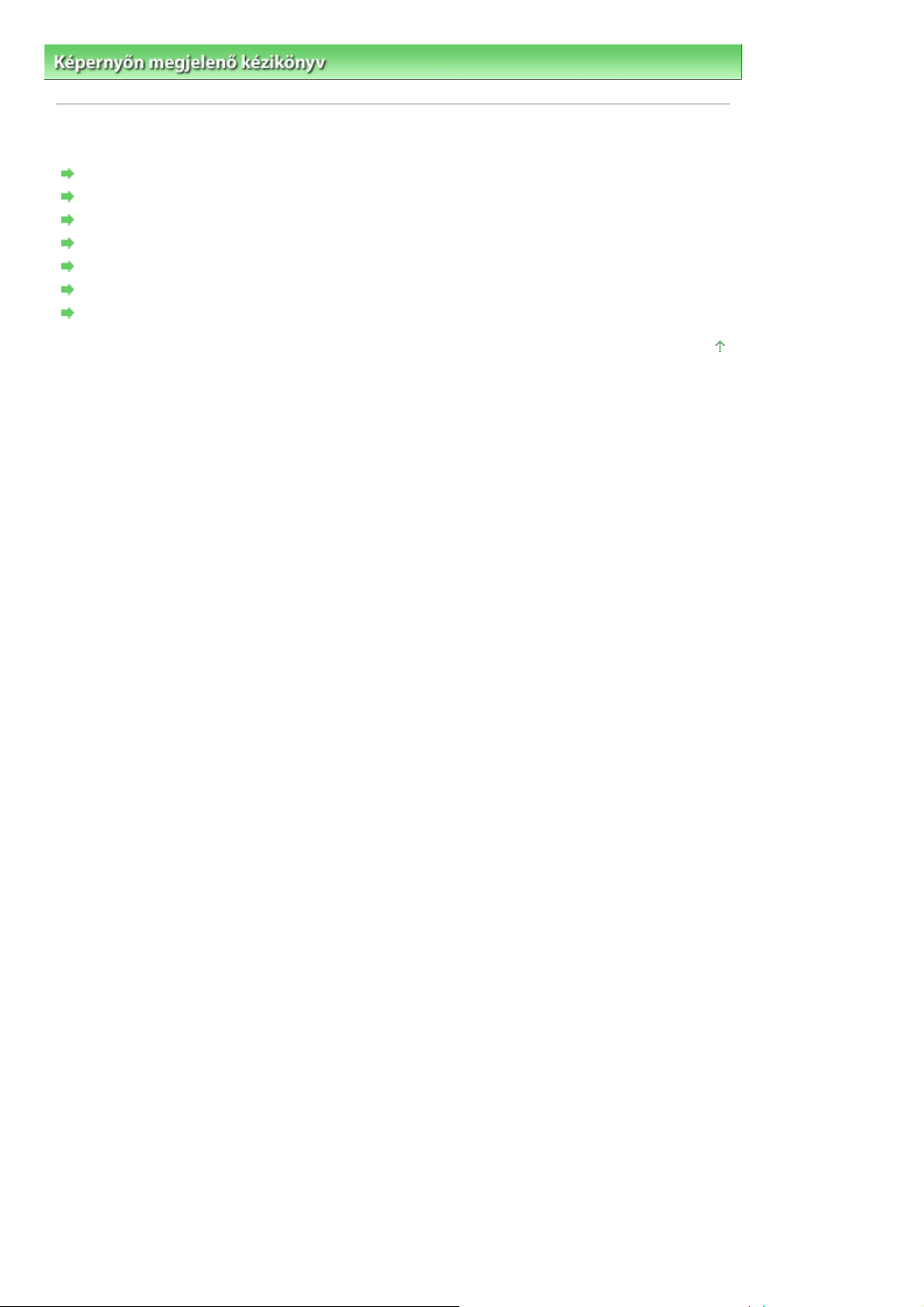
A
A
A
A
k
A
Sayfa 2 / 309 sayfaA kézikönyv használata
Képernyőn megjelenő kézikönyv
> A kézikönyv használata
A kézikönyv használata
Tartalom képernyő kezelése
Magyarázat képernyő kezelése
kézikönyv kinyomtatása
Témakör keresése kulcsszó alapján
Témakörök hozzáadása a Személyes kézikönyvhöz
dokumentumban alkalmazott jelölések
Védjegye
lap tetejére
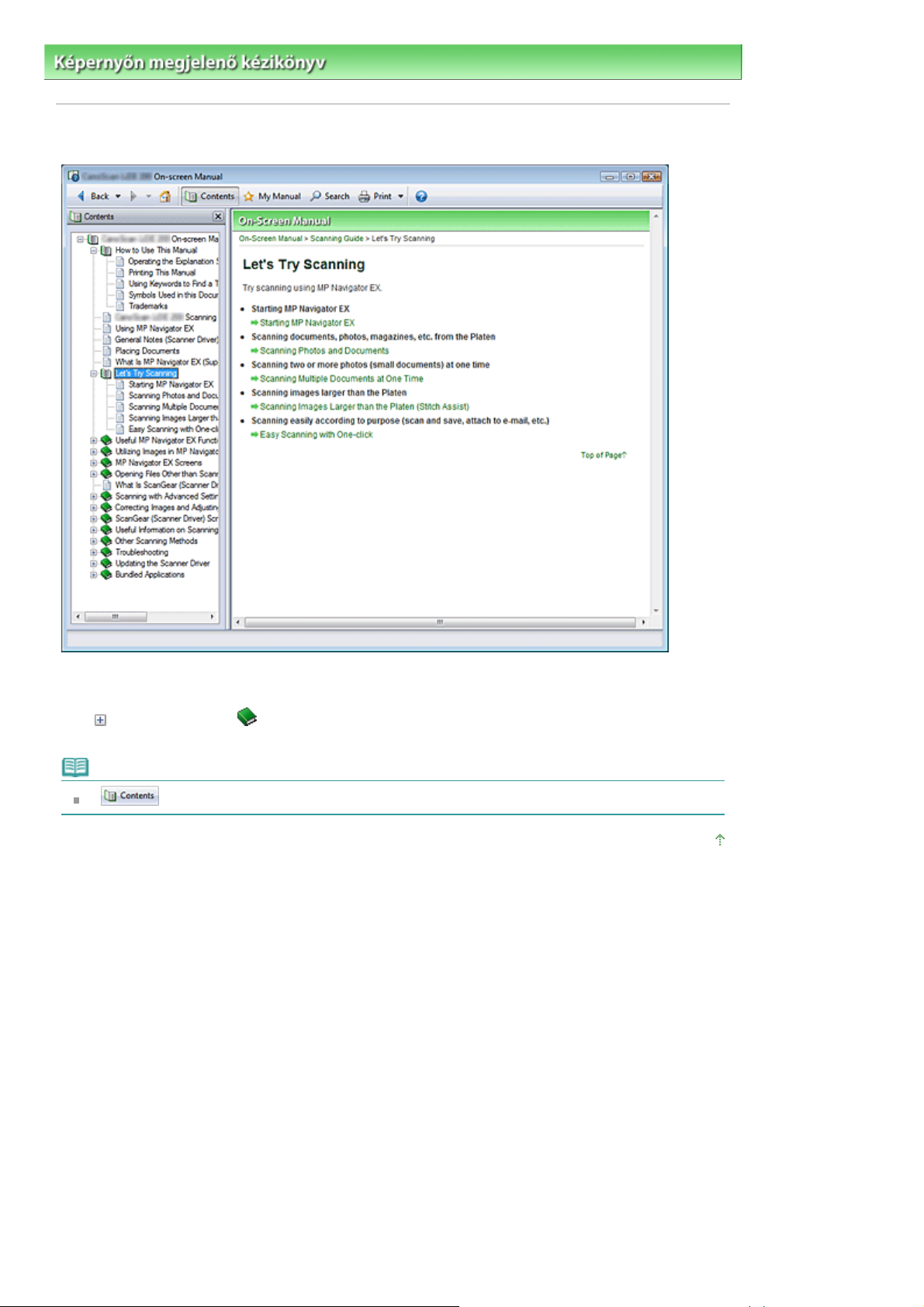
A
A
A
Sayfa 3 / 309 sayfaA Tartalom képernyő kezelése
Képernyőn megjelenő kézikönyv
>
kézikönyv használata
A Tartalom képernyő kezelése
> A Tartalom képernyő kezelése
Ha a képernyőn megjelenített kéziköny bal oldalán lévő Tartalom képernyőn szereplő címre kattint, a
megadott címhez tartozó oldalak megjelennek a jobb oldalon a Leírás ablakban.
Ha a
mellett balra látható
jelre kattint, az alacsonyabb szinteken lévő címek jelennek meg a
képernyőn.
Megjegyzés
jelre kattintva zárhatja be és jelenítheti meg a Tartalom képernyőt.
lap tetejére
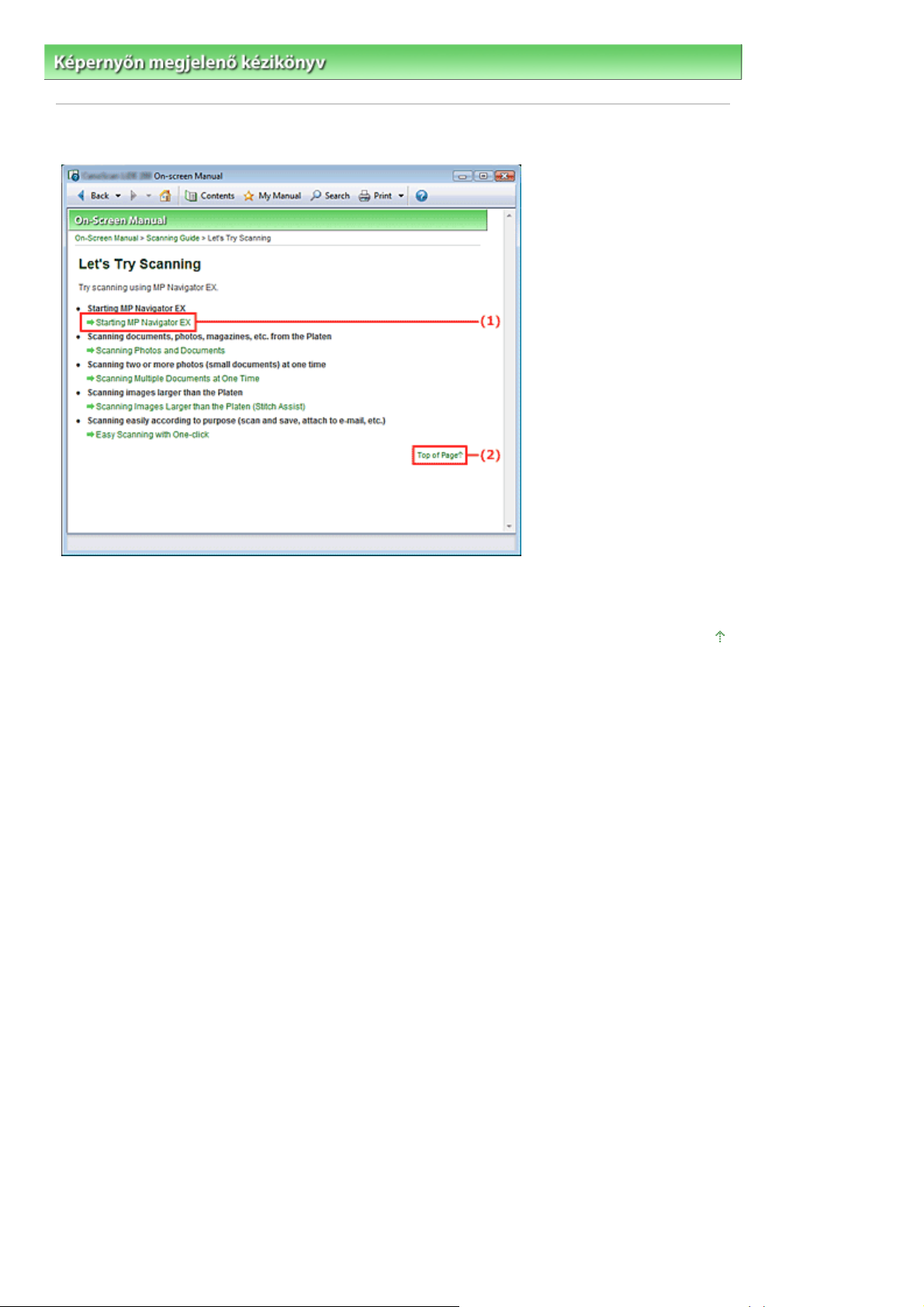
A
A
Sayfa 4 / 309 sayfaA Magyarázat képernyő kezelése
Képernyőn megjelenő kézikönyv
>
kézikönyv használata
> A Magyarázat képernyő kezelése
A Magyarázat képernyő kezelése
(1) A zöld karakterekre kattintva a megfelelő oldal elejére ugorhat.
(2) Az egérmutató az oldal tetejére ugrik.
lap tetejére
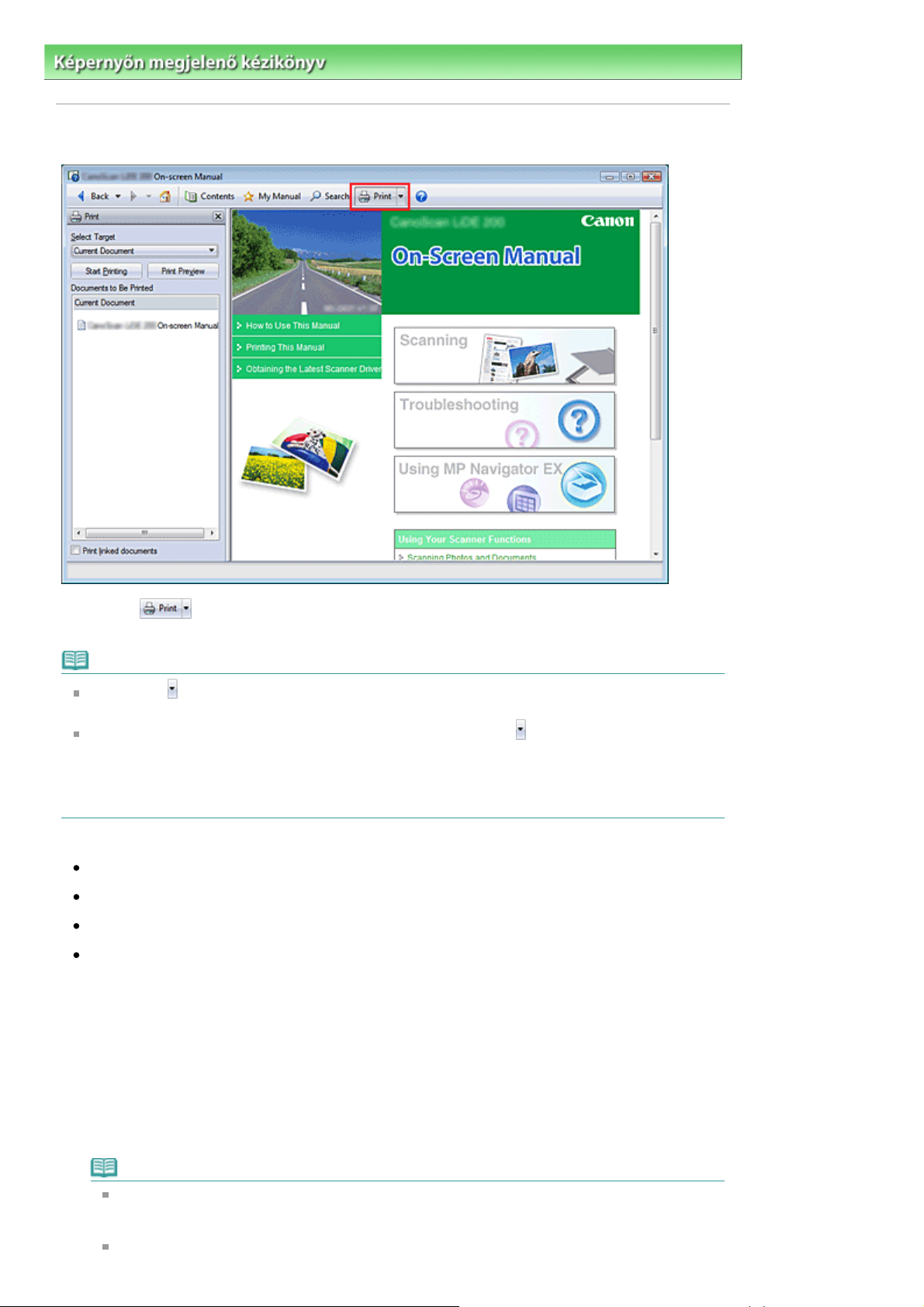
A
A
A
A
A
A
A
A
Sayfa 5 / 309 sayfaA kézikönyv kinyomtatása
Képernyőn megjelenő kézikönyv
>
kézikönyv használata > A kézikönyv kinyomtatása
A kézikönyv kinyomtatása
Kattintson a elemre a Nyomtatás ablak megjelenítéséhez a képernyőn megjelenített kézikönyv
bal oldalán.
Megjegyzés
Kattintson a
párbeszédpanel megjelenítéséhez. Beállíthatja a nyomtatási műveletet.
Nyomtatás (Print) párbeszédpanel megjelenítéséhez kattintson a pontra, majd kattintson a
Nyomtatási beállítások (Print Settings) pontra.Amint megjelenik a párbeszédpanel, válassza ki a
nyomtatáshoz használni kívánt nyomtatót.
nyomtató kiválasztása után a nyomtatási beállításokhoz kattintson a Tulajdonságok...
(Properties...) pontra.
következő négy nyomtatási mód áll rendelkezésre:
ktuális dokumentum
Kijelölt dokumentumok
Személyes kézikönyv
Összes dokumentum
jelre, majd a Beállítások (Option Settings) elemre az Beállítások (Option Settings)
Aktuális dokumentum
megjelenített témakör nyomtatása.
A Cél kiválasztása (Select Target) képernyőn válassza az Aktuális dokumentum
1.
(Current Document) elemet
megjelenített témakör címe bekerül a Nyomtatandó dokumentumok (Documents to Be Printed)
listába.
Megjegyzés
Hivatkozott dokumentumok nyomtatása (Print linked documents) jelölőnégyzet bejelölésével
lehetőség nyílik az aktuális dokumentumhoz csatlakozó dokumentumok nyomtatására. A
hivatkozott dokumentumok bekerülnek a Nyomtatandó dokumentumok listába.
Kattintson a Nyomtatási előnézet (Print Preview) elemre a nyomtatás eredményének
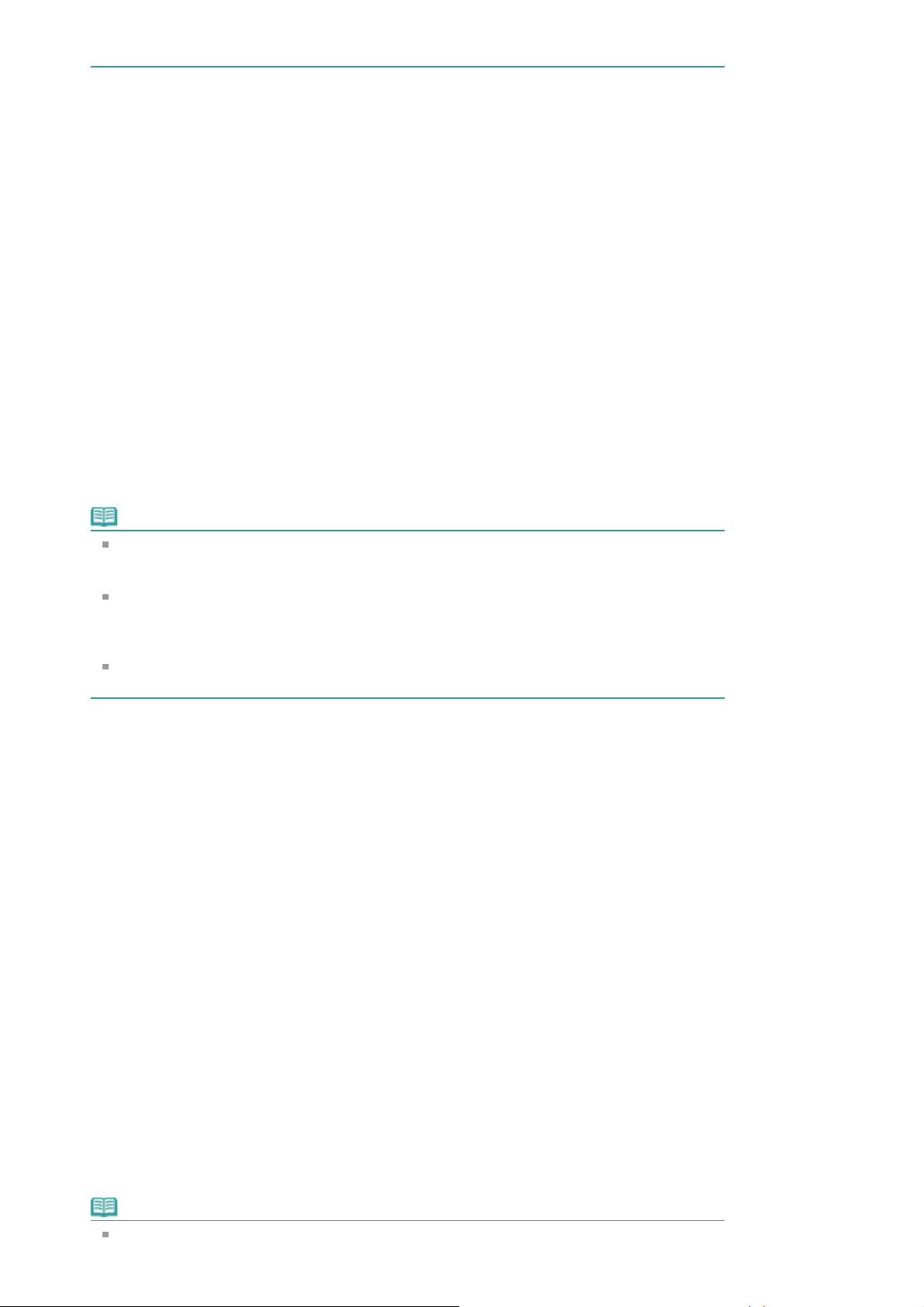
megjelenítéséhez a dokumentum tényleges kinyomtatása előtt.
A
A
A
A
j
j
A
A
A
A
A
Kattintson a Nyomtatás indítása (Start Printing) elemre
2.
Megjelenik a Nyomtatási oldalak számának megerősítése (Print Page Count Confirmation)
párbeszédpanel.
Hajtsa végre a nyomtatást
3.
Ellenőrizze a nyomtatandó oldalak számát, és kattintson az Igen (Yes) válaszra.
megjelenített témaköröket kinyomtatja a készülék.
Kijelölt dokumentumok
nyomtatni kívánt témaköröket lehet kiválasztani és kinyomtatni.
A Cél kiválasztása (Select Target) oldalon válassza a Kijelölt dokumentumok
1.
(Selected Documents) lehetőséget
z összes témakör címe bekerül a Nyomtatandó dokumentumok (Documents to Be Printed) listába.
Válassza ki a nyomtatni kívánt témaköröket
2.
Nyomtatandó dokumentumok (Documents to Be Printed) listában válassza ki a nyomtatni kívánt
témaköröket a címük mellett lévő jelölőnégyzetek bejelölésével.
Sayfa 6 / 309 sayfaA kézikönyv kinyomtatása
Megjegyzés
Ha bejelöli az Alacsonyabb szinteken lévő dokumentumok automatikus kiválasztása
(Automatically select documents in lower hierarchies) jelölőnégyzetet, a program bejelöli a
elölőnégyzeteket az alacsonyabb szinteken lévő összes cím mellett.
Kattintson a Minden kiválasztása (Select All) parancsra az összes cím jelölőnégyzetének
bejelöléséhez.
Kattintson az Összes törlése (Clear All) parancsra a jelölések eltávolításához az összes cím
elölőnégyzetéből.
Kattintson a Nyomtatási előnézet (Print Preview) elemre a nyomtatás eredményének
megjelenítéséhez a dokumentum tényleges kinyomtatása előtt.
Kattintson a Nyomtatás indítása (Start Printing) elemre
3.
Megjelenik a Nyomtatási oldalak számának megerősítése (Print Page Count Confirmation)
párbeszédpanel.
Hajtsa végre a nyomtatást
4.
Ellenőrizze a nyomtatandó oldalak számát, és kattintson az Igen (Yes) válaszra.
z összes témakör ki lesz nyomtatva, amelynél be van jelölve a jelölőnégyzet.
Személyes kézikönyv
Személyes kézikönyv témaköreit kiválaszthatja és kinyomtathatja.
Személyes kézikönyvvel kapcsolatos tájékoztatást a „
kézikönyvhöz
” című fejezetben találja.
Témakörök hozzáadása a Személyes
A Cél kiválasztása (Select Target) elemnél válassza a Személyes kézikönyv (My
1.
Manual) lehetőséget.
Személyes kézikönyv összes témakörének címe bekerül a Nyomtatandó dokumentumok
(Documents to Be Printed) listába.
Válassza ki a nyomtatni kívánt témaköröket
2.
Nyomtatandó dokumentumok (Documents to Be Printed) listában válassza ki a nyomtatni kívánt
témaköröket a címük mellett lévő jelölőnégyzetek bejelölésével.
Megjegyzés
Kattintson a Minden kiválasztása (Select All) parancsra az összes cím jelölőnégyzetének
bejelöléséhez.
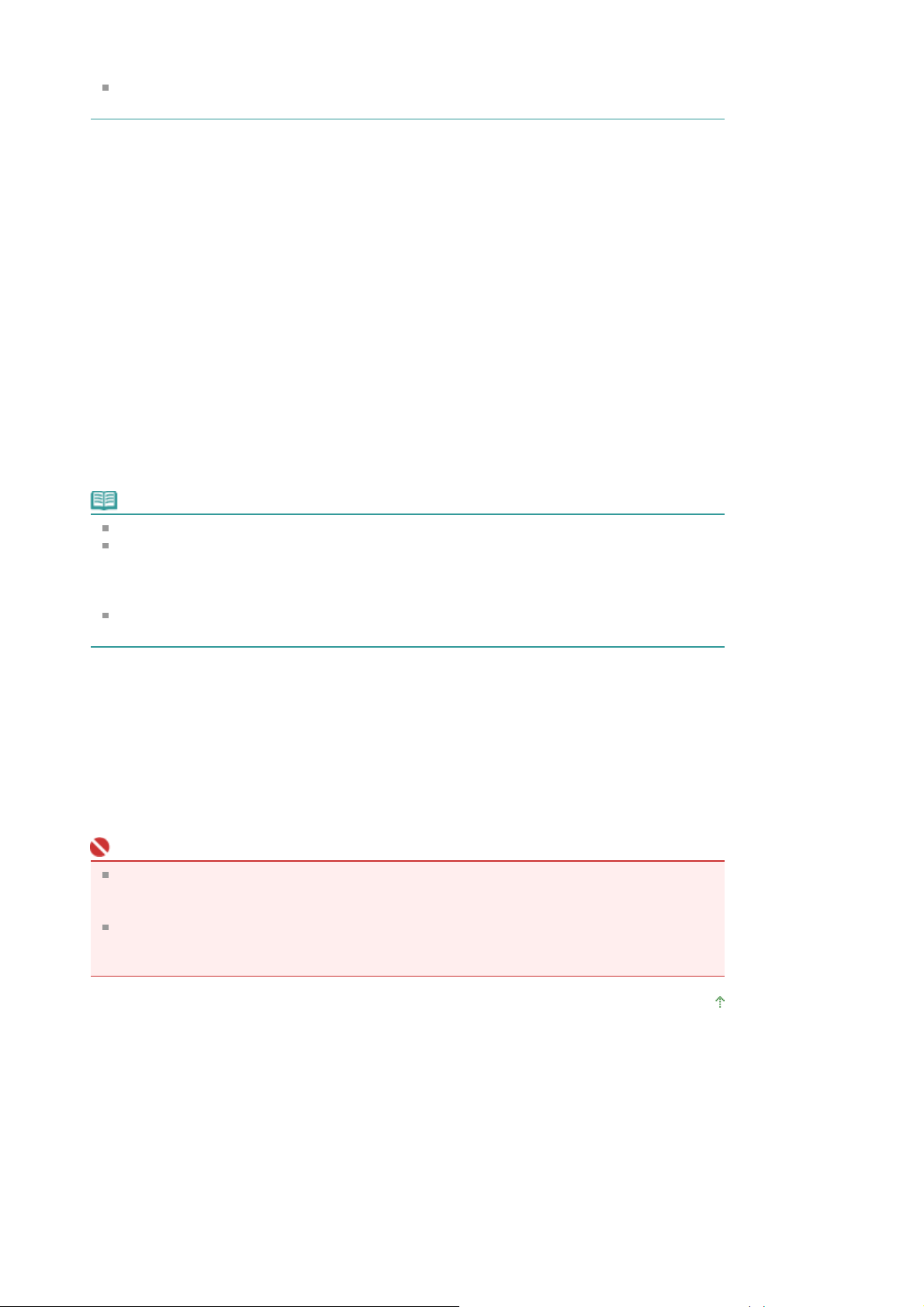
Kattintson az Összes törlése (Clear All) parancsra a jelölések eltávolításához az összes cím
j
A
A
.
A
j
A
A
t
A
A
elölőnégyzetéből.
Kattintson a Nyomtatási előnézet (Print Preview) elemre a nyomtatás eredményének
megjelenítéséhez a dokumentum tényleges kinyomtatása előtt.
Kattintson a Nyomtatás indítása (Start Printing) elemre
3.
Megjelenik a Nyomtatási oldalak számának megerősítése (Print Page Count Confirmation)
párbeszédpanel.
Hajtsa végre a nyomtatást
4.
Ellenőrizze a nyomtatandó oldalak számát, és kattintson az Igen (Yes) válaszra.
z összes témakör ki lesz nyomtatva, amelynél be van jelölve a jelölőnégyzet.
Összes dokumentum
képernyőn megjeleníthető kézikönyv összes témakörét kinyomtathatja
A Cél kiválasztása (Select Target) elemnél válassza az Összes dokumentum (All
1.
Documents) lehetőséget
z összes témakör címe bekerül a Nyomtatandó dokumentumok (Documents to Be Printed) listába,
és a jelölőnégyzetek automatikusan be lesznek jelölve.
Sayfa 7 / 309 sayfaA kézikönyv kinyomtatása
Megjegyzés
Ha valamelyik témakör jelölőnégyzetéből eltávolítja a jelet, a témakör nem lesz kinyomtatva.
Kattintson a Minden kiválasztása (Select All) parancsra az összes cím jelölőnégyzetének
bejelöléséhez.
Kattintson az Összes törlése (Clear All) parancsra a jelölések eltávolításához az összes cím
elölőnégyzetéből.
Kattintson a Nyomtatási előnézet (Print Preview) elemre a nyomtatás eredményének
megjelenítéséhez a dokumentum tényleges kinyomtatása előtt.
Kattintson a Nyomtatás indítása (Start Printing) elemre
2.
Megjelenik a Nyomtatási oldalak számának megerősítése (Print Page Count Confirmation)
párbeszédpanel.
Hajtsa végre a nyomtatást
3.
Ellenőrizze a nyomtatandó oldalak számát, és kattintson az Igen (Yes) válaszra.
készülék az összes témakört kinyomtatja.
Fontos
z összes témakör kinyomtatásához nagy mennyiségű papírra van szükség. A nyomtatás előt
mindenképpen ellenőrizze a nyomtatási oldalak számát a Nyomtatási oldalak számának
megerősítése párbeszédpanelen.
nyomtatás nagyítását módosíthatja a Nyomtatási előnézet párbeszédpanelben.Ha azonban
az új nagyítással a nyomtatandó adatok túlnyúlnak a papíron, a dokumentum egy része nem
lesz kinyomtatva a papírra.
lap tetejére
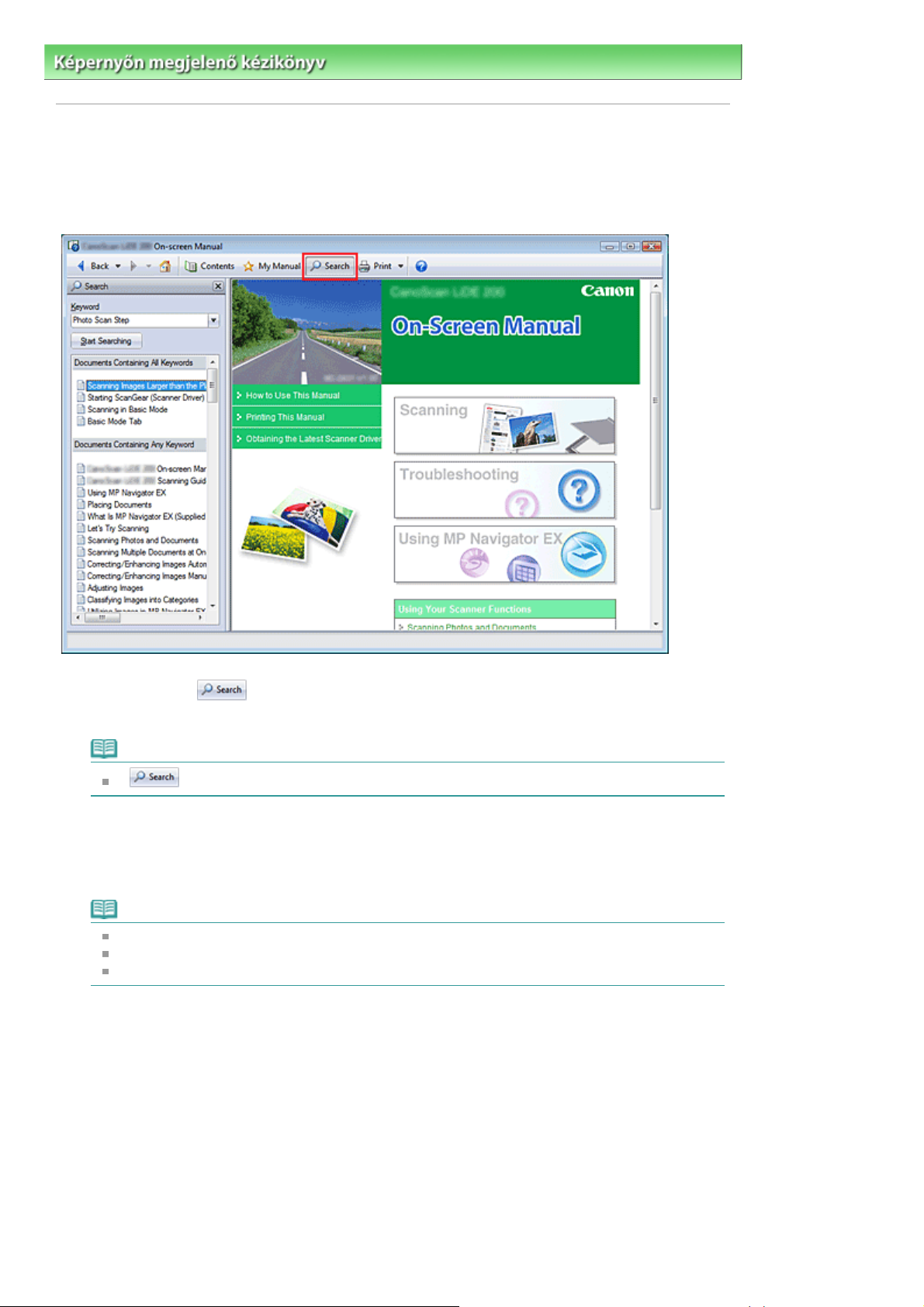
A
A
A
A
A
.
A
A
A
A
y
A
A
Sayfa 8 / 309 sayfaTémakör keresése kulcsszó alapján
Képernyőn megjelenő kézikönyv
>
kézikönyv használata
> Témakör keresése kulcsszó alapján
Témakör keresése kulcsszó alapján
kívánt oldalt kulcsszavak megadásával is megkeresheti.
keresés a számítógépen telepített valamennyi képernyőn megjelenő kézikönyvre (felhasználói
kézikönyvre) kiterjed.
Kattintson ide:
1.
Egy keresőablak megjelenik a képernyőn megjelenített kézikönyv bal oldalán.
Megjegyzés
Adjon meg egy kulcsszót
2.
Kulcsszó (Keyword) mezőben adja meg az ellenőrizni kívánt elemre vonatkozó kulcsszót
Ha több kulcsszót is meg szeretne adni, a kulcsszavakat válassza el szóközzel.
Megjegyzés
Legfeljebb 10 kulcsszót, illetve 255 karaktert lehet beírni.
program nem tesz különbséget a kis- és nagybetűk között.
programmal szóközt tartalmazó kulcsszavakra is lehet keresni.
Kattintson a Keresés indítása (Start Searching) elemre
3.
program megkezdi a keresést, és a kulcsszót tartalmazó témakörök címe megjelenik a keresési
eredmények listájában.
Ha a kereséshez több kulcsszót adott meg, a keresés eredménye az alábbiak szerint jelenik meg.
[Tökéletes találatot tartalmazó dokumentumok]
zok a témakörök, amelyek a teljes keresési karakterláncot tartalmazzák (szóközökkel együtt), ahog
azt beírták (tökéletes találat)
jelre kattintva zárhatja be és jelenítheti meg a Keresés ablakot.
[Az összes kulcsszót tartalmazó dokumentumok]
zok a témakörök, amelyek az összes beírt kulcsszót tartalmazzák.
[Legalább egy kulcsszót tartalmazó dokumentumok]
zok a témakörök, amelyek legalább egy beírt kulcsszót tartalmaznak.
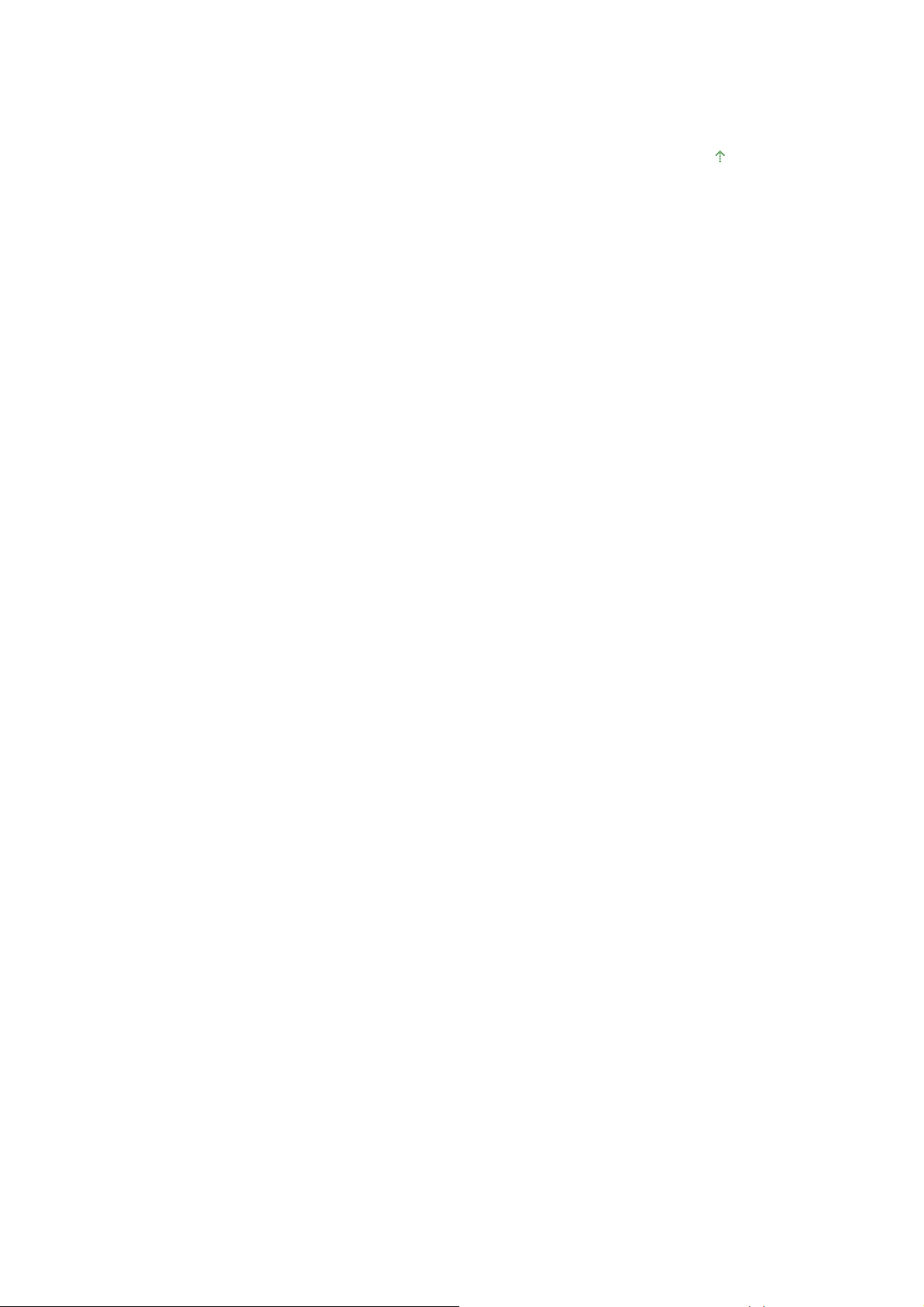
Az elolvasni kívánt témakör megjelenítése.
A
A
A
4.
keresési eredmények listájában kattintson duplán az elolvasni kívánt témakör címére (vagy
válassza ki a témakört és nyomja le az Enter billentyűt).
címhez tartozó oldalak megjeneítésénél az oldalakon előforduló kulcsszavakat kiemeli a program.
Sayfa 9 / 309 sayfaTémakör keresése kulcsszó alapján
lap tetejére
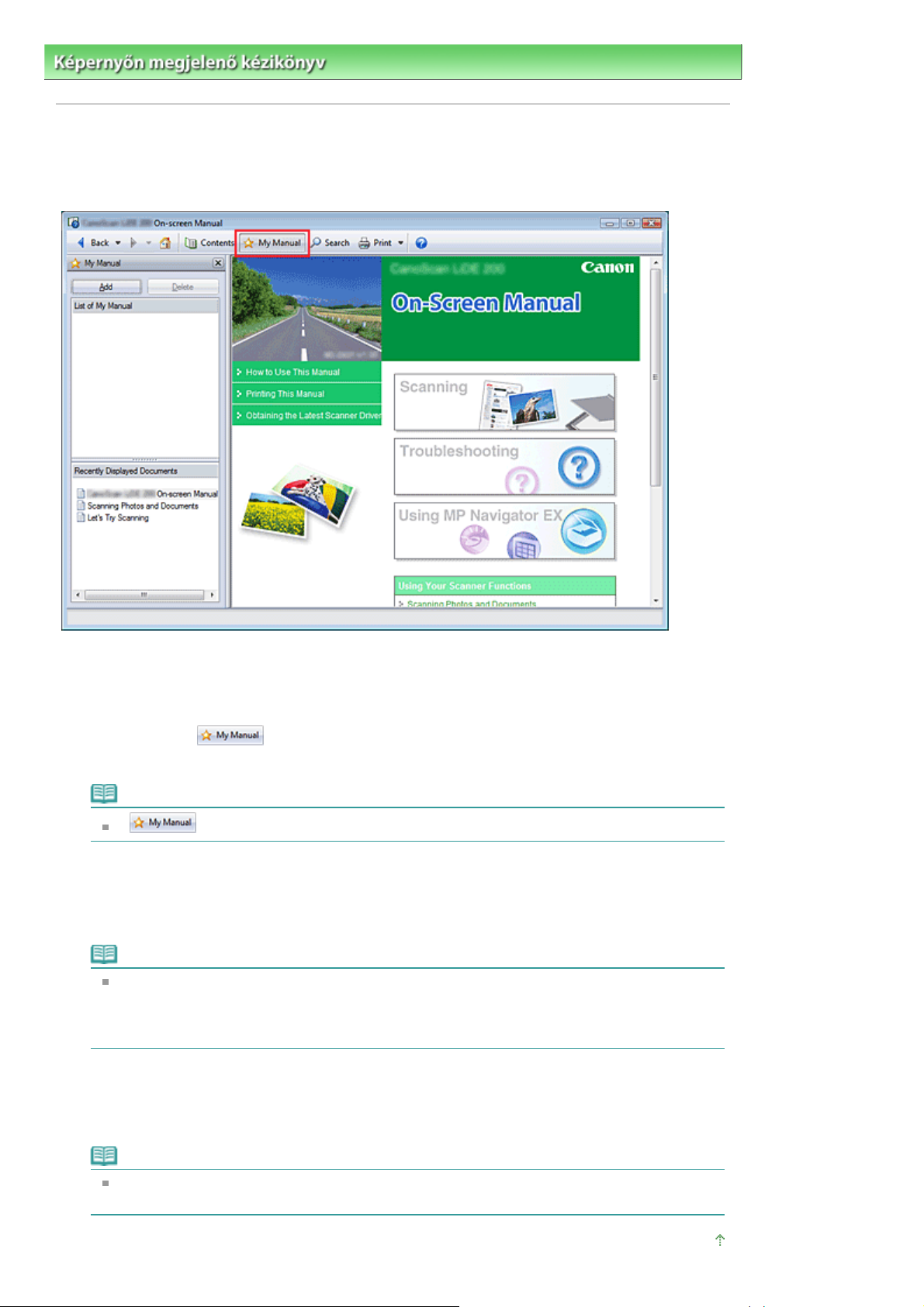
A
A
r
A
.
A
.
A
A
A
Sayfa 10 / 309 sayfaTémakörök hozzáadása a Személyes kézikönyvhöz
Képernyőn megjelenő kézikönyv
>
kézikönyv használata > Témakörök hozzáadása a Személyes kézikönyvhöz
Témakörök hozzáadása a Személyes kézikönyvhöz
gyakran olvasott oldalakat megjelölheti a Személyes kézikönyv témaköreként, hogy azokat bármiko
könnyen elérhesse.
Témakör megjelenítése
1.
Személyes kézikönyvhöz hozzáadandó témakör megjelenítése
Kattintson ide:
2.
Személyes kézikönyv ablak megjelenik a képernyőn megjelenő kézikönyv bal oldalán
Megjegyzés
Adja hozzá a témakört a Személyes kézikönyvhöz.
3.
Kattintson a Hozzáadás (Add) gombra.
megjelenített témakör a Személyes kézikönyv lista (List of My Manual) eleme lesz.
Megjegyzés
Egy másik lehetőség: a Legutóbb megjelenített dokumentumok (Recently Displayed
Documents) listájában kattintson duplán a Személyes kézikönyvhöz hozzáadandó témakörre
(vagy válassza ki a témakört és nyomja le az Enter billentyűt), és kattintson a Hozzáadás (Add)
gombra.
Személyes kézikönyv megnyitása
4.
Ha duplán kattint a Személyes kézikönyv lista (List of My Manual) egyik témakörére (vagy kiválasztja
a témakört és lenyomja az Enter billentyűt), a kiválasztott témakör megjelenik a Leírás ablakban.
jelre kattintva zárhatja be és jelenítheti meg a Személyes kézikönyv képernyőt.
Megjegyzés
Ha törölni szeretné a Személyes kézikönyv lista (List of My Manual) egyik elemét, válassza ki a
témakört a lisából, és kattintson a Törlés (Delete) gombra (vagy nyomja le a Delete billentyűt).
lap tetejére
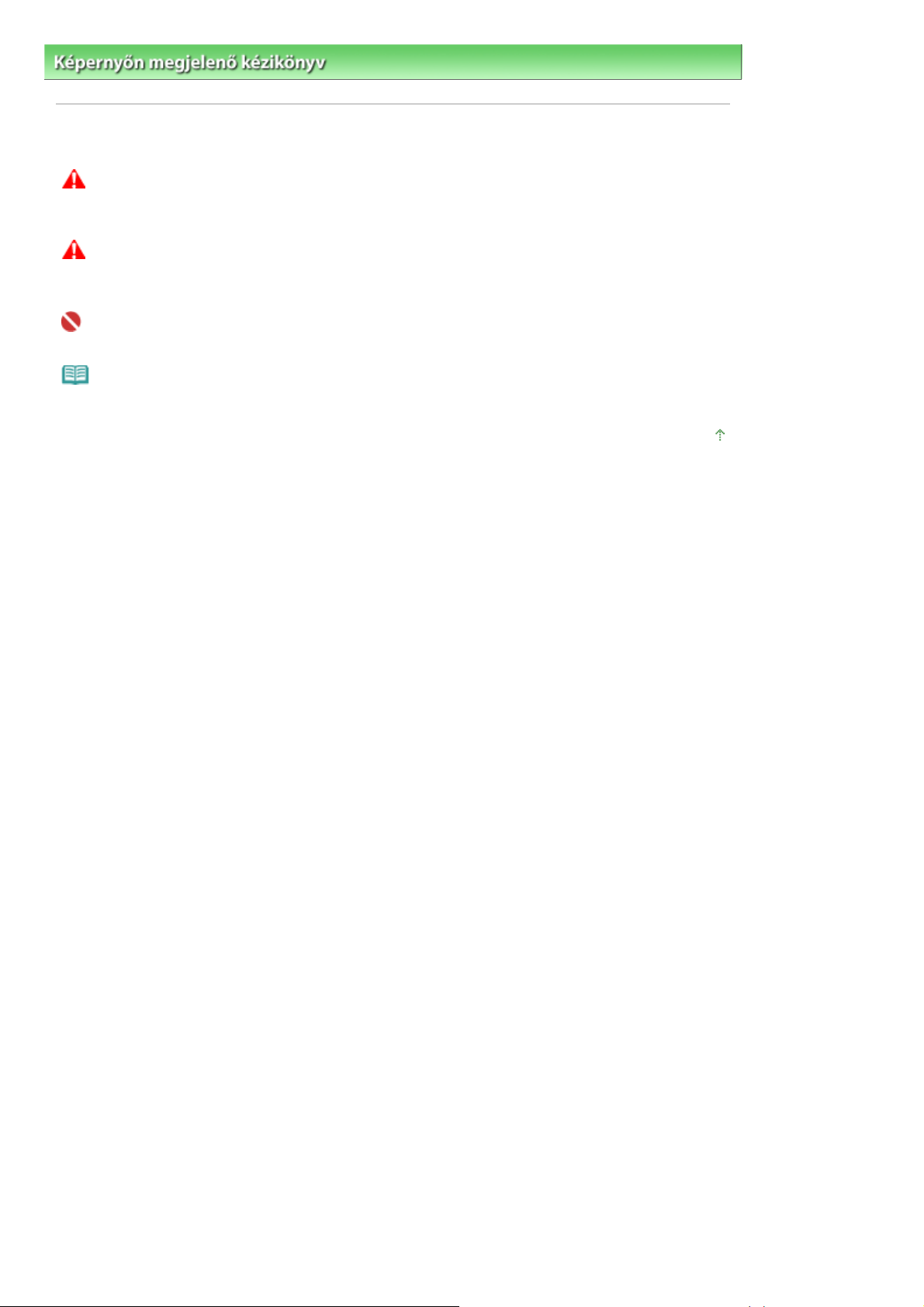
A
A
Sayfa 11 / 309 sayfaA dokumentumban alkalmazott jelölések
Képernyőn megjelenő kézikönyv
>
kézikönyv használata
> A dokumentumban alkalmazott jelölések
A dokumentumban alkalmazott jelölések
Vigyázat
Olyan utasítások, amelyek figyelmen kívül hagyása a berendezés helytelen használata miatt komoly
személyi sérüléshez vagy halálhoz vezethet. Ezeket be kell tartani a biztonságos használat érdekében.
Figyelem
Olyan utasítások, amelyek figyelmen kívül hagyása a berendezés helytelen használata miatt személyi
sérüléshez vezethet vagy anyagi kárt okozhat. Ezeket be kell tartani a biztonságos használat érdekében.
Fontos
Olyan utasítások, amelyeket be kell tartani a biztonságos használat érdekében.
Megjegyzés
Működéssel kapcsolatos megjegyzésekre és további magyarázatokra hívja fel a figyelmet.
lap tetejére
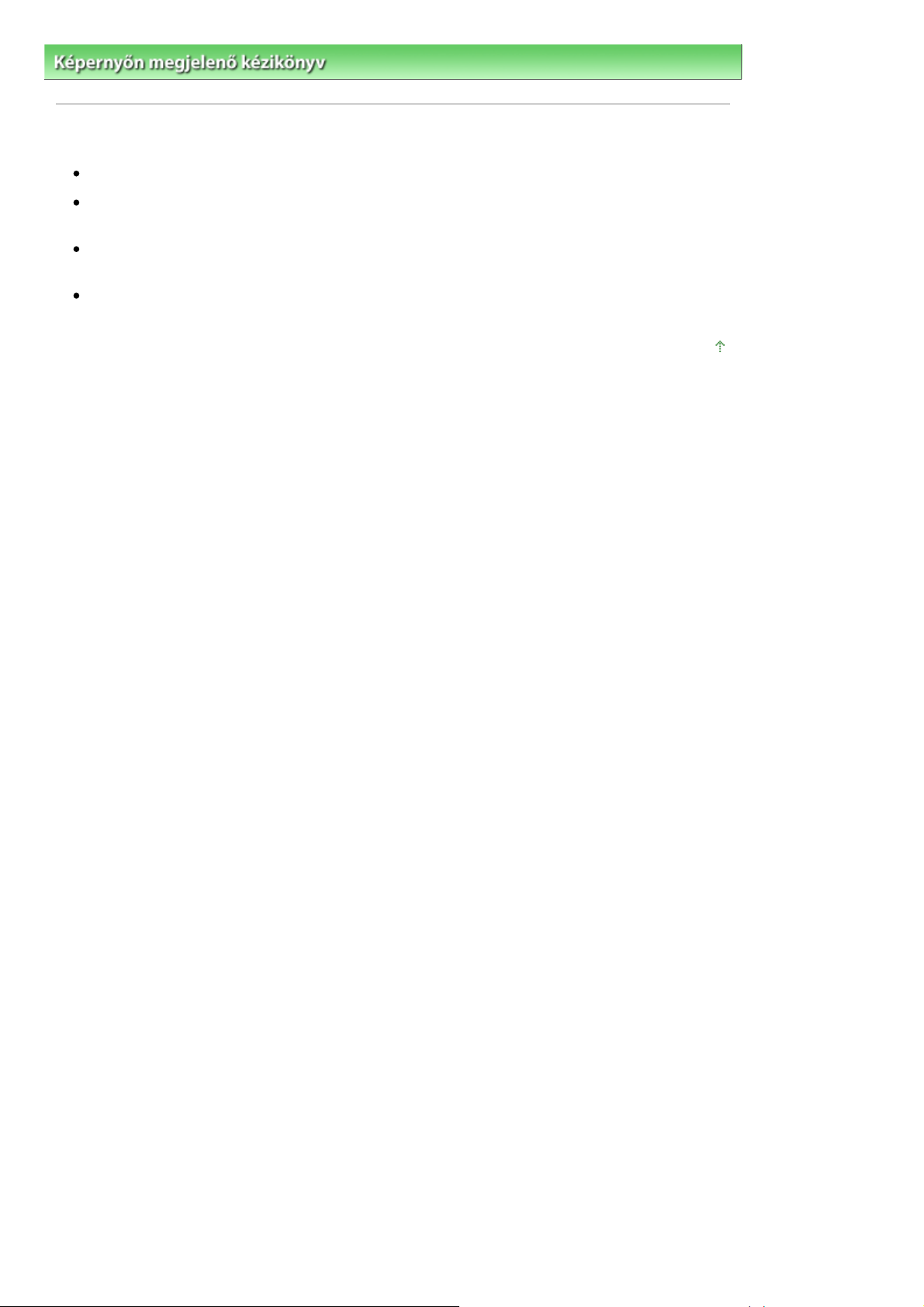
A
A
A
t
A
t
A
t
Á
.
A
Sayfa 12 / 309 sayfaVédjegyek
Képernyőn megjelenő kézikönyv
>
kézikönyv használata > Védjegyek
Védjegyek
Microsoft a Microsoft Corporation bejegyzett védjegye.
Windows a Microsoft Corporation Egyesült Államokban és/vagy más országokban bejegyzet
védjegye.
Windows Vista a Microsoft Corporation Egyesült Államokban és/vagy más országokban bejegyzet
védjegye.
z Adobe, az Adobe RGB és az Adobe RGB (1998) az Adobe Systems Incorporated Egyesül
llamokban és/vagy más országokban bejegyzett védjegyei, illetve védjegyei
lap tetejére
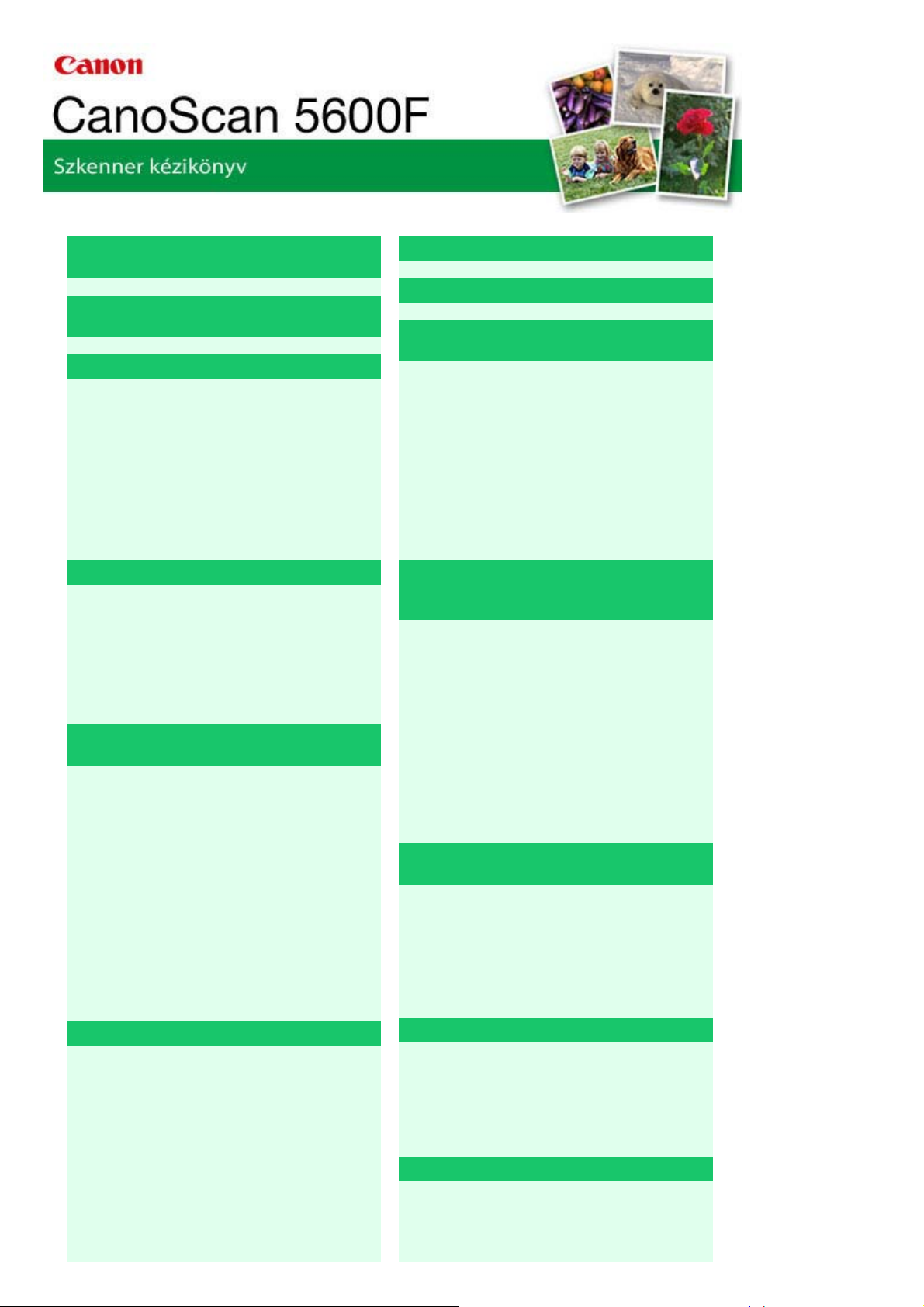
MA-4129-V1.00
A
A
A
A
A
A
A
A
A
A
Sayfa 13 / 309 sayfaCanoScan 5600F Szkenner kézikönyv
Általános megjegyzések (lapolvasó
illesztőprogram)
Mi az MP Navigator EX (tartozék lapolvasó
szoftver)?
Próbáljuk meg a letapogatást!
z MP Navigator EX indítása
Fotók és dokumentumok letapogatása
Film letapogatása
Több dokumentum egyidejű letapogatása
tálcánál nagyobb méretű képek
letapogatása (összefűzés-segítő)
Egyszerű letapogatás egy kattintással
Hasznos MP Navigator EX funkciók
Képek automatikus javítása/feljavítása
Képek manuális javítása/feljavítása
Képek beállítása
Képek keresése
Képek osztályozása kategóriákba
A képek hasznosítása az MP Navigator EX
alkalmazásban
Mentés
Mentés PDF fájlokként
PDF fájlok létrehozása/szerkesztése
Dokumentumok nyomtatása
Fotók nyomtatása
Küldés e-mailben
Fájlok szerkesztése
Jelszavak beállítása PDF fájlokhoz
Jelszóval védett PDF fájlok megnyitása/
szerkesztése
Dokumentumok elhelyezése
Mi a ScanGear (lapolvasó illesztőprogram)?
Letapogatás a ScanGear (lapolvasó
illesztőprogram) speciális beállításaival
ScanGear (lapolvasó illesztőprogram)
indítása
Letapogatás Alap módban
Letapogatás Különleges módban
Letapogatás Automatikus beolvasás módban
Film letapogatása Különleges módban
Több dokumentum egyidejű letapogatása a
Különleges módban
Képek javítása és a színek beállítása a
ScanGear (lapolvasó illesztőprogram)
segítségével
Képek javítása (Élesítő maszk, Por és
karcolások csökkentése, Halványulási korrekció
stb.)
Színek beállítása a színmintázat segítségével
telítettség és a színegyensúly beállítása
fényesség és a kontraszt beállítása
hisztogram beállítása
tónusgörbe beállítása
küszöb beállítása
ScanGear (lapolvasó illesztőprogram)
képernyői
lap mód (Basic Mode) lap
Különleges mód (Advanced Mode) lap
utomatikus beolvasás mód (Auto Scan Mode)
lap
Beállítások (Preferences) párbeszédpanel
Az MP Navigator EX ablakai
Navigációs mód képernyő
Dokumentumok vagy képek beolvasása/
importálása (Scan/Import Documents or
Images) lap
Hasznos információk letapogatáshoz
Vágási keretek beállítása
Felbontás (Resolution)
Fájlformátumok
Színegyeztetés (Color Matching)
Képek megjelenítése és használata a
számítógépén (View & Use Images on your
Egyéb letapogatási módszerek
Computer) lap
Egyéni letapogatás egy kattintással (Custom
Scan with One-click) lap
Fényképek/Iratok (Tálca) (Photos/Documents
Letapogatás alkalmazásból
Letapogatás a Vezérlőpult segítségével (csak
Windows XP esetén)
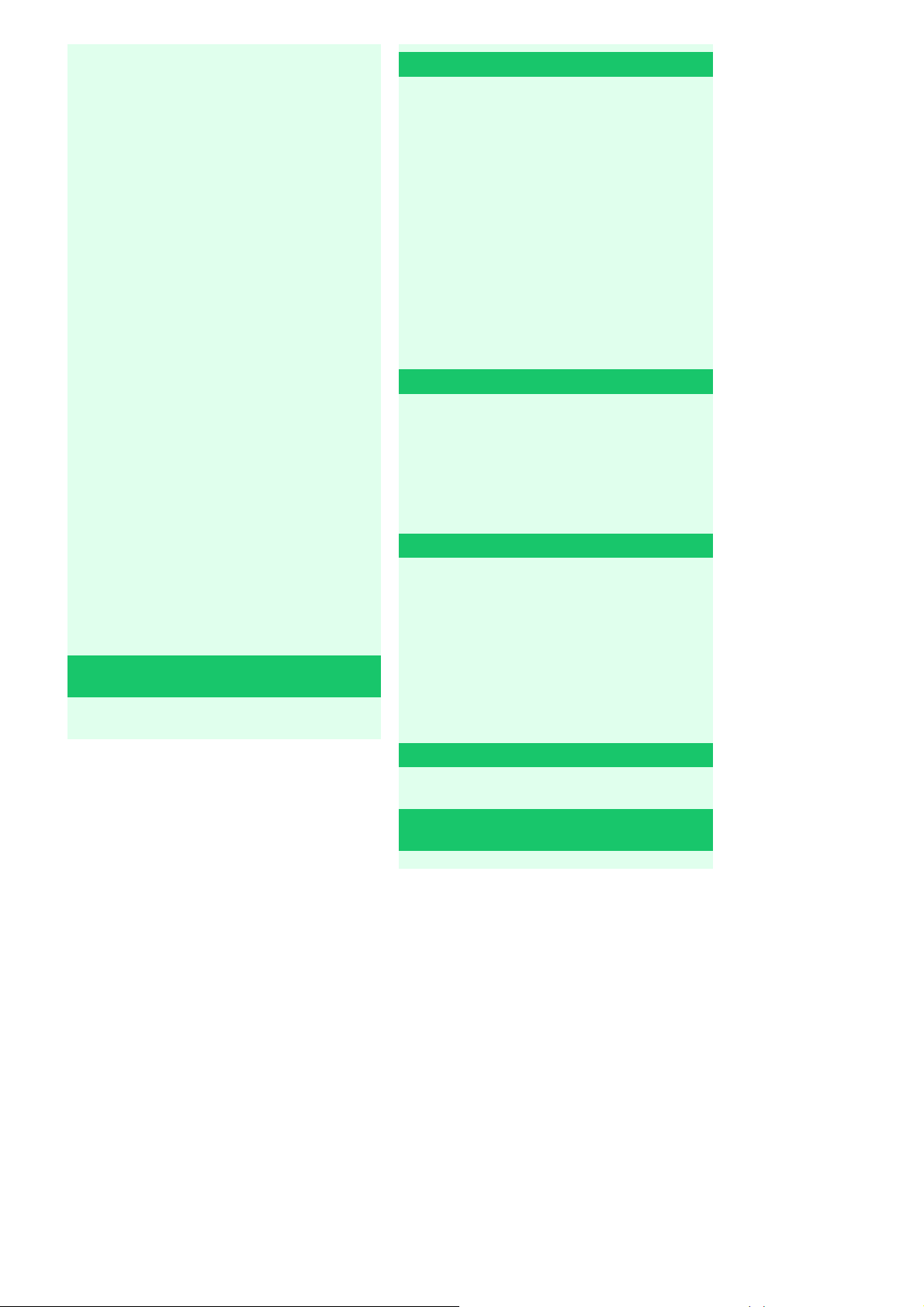
A
A
A
A
A
Sayfa 14 / 309 sayfaCanoScan 5600F Szkenner kézikönyv
(Platen)) képernyő (Beolv./Import (Scan/Import)
ablak)
Film képernyő (Beolv./Import (Scan/Import)
ablak)
Mentés (Save) párbeszédpanel
Mentés PDF fájlként (Save as PDF file)
párbeszédpanel
Megj./Haszn. (View & Use) ablak
PDF fájl létrehozása/szerkesztése (Create/Edit
PDF file) ablak
Dokumentumnyomtatás párbeszédpanel
Fényképnyomtatás (Print Photo)
párbeszédpanel
Küldés e-mailben (Send via E-mail)
párbeszédpanel
Képek javítása/feljavítása (Correct/Enhance
Images) ablak
Egykattintású mód képernyő
Mentés (Save) párbeszédpanel (Egykattintású
mód képernyő)
Másolás (Copy) párbeszédpanel
Nyomtatás (Print) párbeszédpanel
Levél (Mail) párbeszédpanel
OCR párbeszédpanel
Letapogatás (Scan) párbeszédpanel
PDF párbeszédpanel
Beállítások (Preferences) párbeszédpanel
Letapogatott képektől eltérő fájlok
megnyitása
Számítógépen mentett képek megnyitása
Letapogatás a lapolvasó gombjaival
Mik a lapolvasó gombok?
Dokumentumok letapogatása és mentése
PDF fájlként (PDF gomb)
Dokumentumok letapogatása és nyomtatása/
másolása (MÁSOLÁS gomb)
Dokumentumok letapogatása és a
letapogatott képek megnyitása (LETAPOGATÁS
gomb)
Dokumentumok letapogatása és E-mailhez
csatolása (E-MAIL gomb)
Lapolvasó gomb beállításai
Lapolvasó gomb beállításai az MP Navigator
EX alkalmazással
Hibaelhárítás
Telepítési problémák
Problémák a letapogatással
Problémák a film letapogatásával
Szoftveres problémák
MP Navigator EX problémák
A lapolvasó illesztőprogram frissítése
legfrissebb ScanGear (lapolvasó
illesztőprogram) beszerzése
ScanGear (lapolvasó illesztőprogram)
letörlése
ScanGear (lapolvasó illesztőprogram)
telepítése előtt
ScanGear (lapolvasó illesztőprogram)
telepítése
Tartozék alkalmazások
rcSoft PhotoStudio
A tintasugaras nyomtató/lapolvasó Extended
Survey Program programja
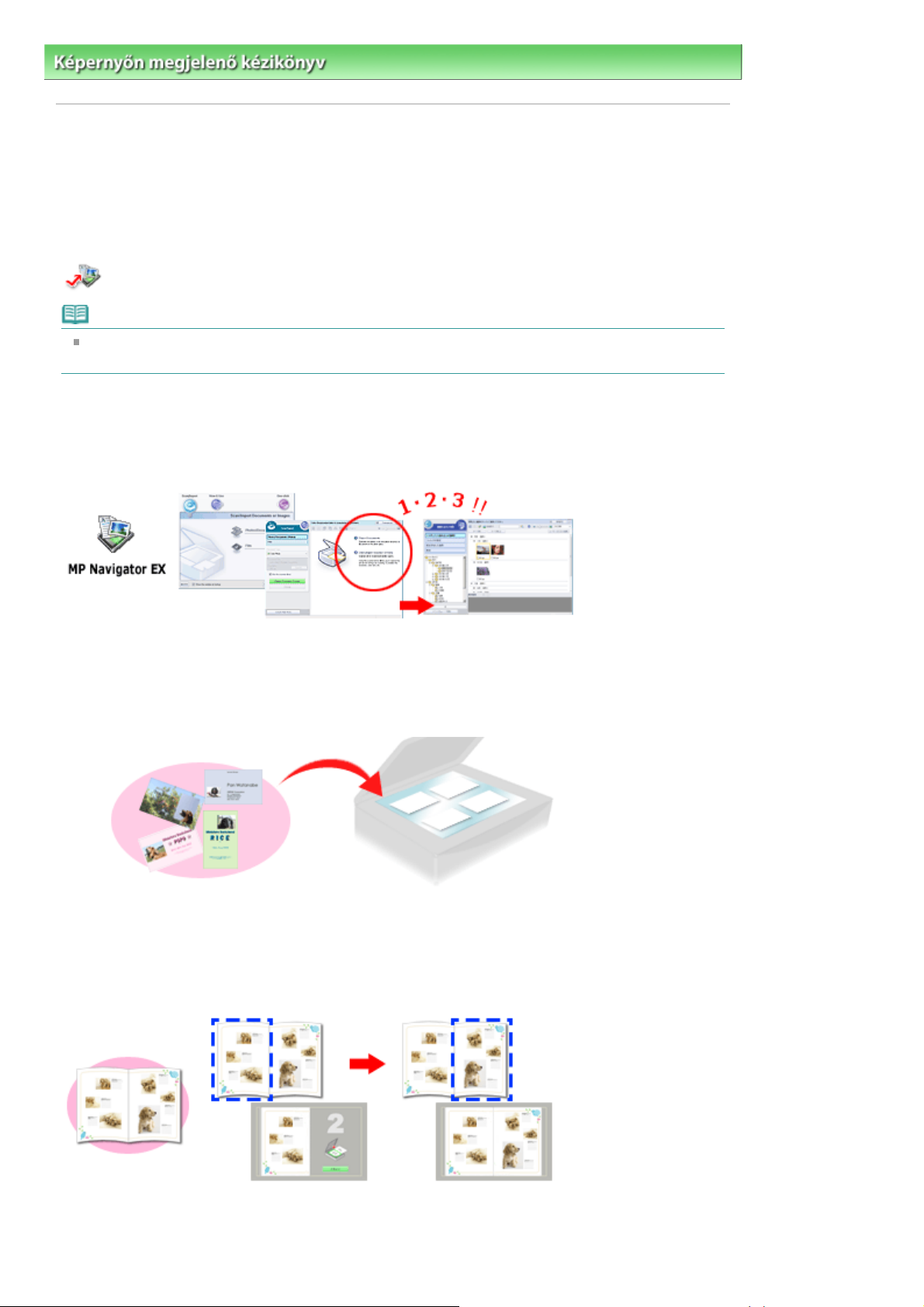
A
ű
A
X
A
a
A
n
Sayfa 15 / 309 sayfaAz MP Navigator EX használata
Képernyőn megjelenő kézikönyv
>
Szkenner kézikönyv
> Az MP Navigator EX használata
Az MP Navigator EX használata
z MP Navigator EX egy olyan alkalmazás, mely lehetővé teszi fényképek és dokumentumok egyszer
letapogatását. Még a kezdők számára is jól alkalmazható.
Indítsa el az MP Navigator EX-et.
Kattintson ide:
Megjegyzés
Képeknek az MP Navigator EX-ben történő letapogatásának részleteiért tekintse meg a „
meg a letapogatást!
Fotók és dokumentum letapogatása
z MP Navigator EX képernyőin navigálva egyszerűen elvégezheti a letapogatást. Az MP Navigator E
segítségével elmentheti és ki is nyomtathatja a letapogatott képeket.
MP Navigator EX
” részt.
Próbáljuk
Kis dokumentumok egyidejű letapogatása
kis dokumentumokat (fotókat, kártyákat, stb.) letapogathatja egyidejűleg is. Ezzel elkerülhető
többszöri letapogatás.
Nagy dokumentumok letapogatása
z MP Navigator EX segítségével a tálcánál nagyobb dokumentumok letapogatását is könnye
elvégezheti. Lehetősége van a dokumentum bal és jobb oldalának független letapogatására és egy
képpé kombinálására.
Egykattintású letapogatás
Egykattintású módban az MP Navigator EX egy ikonra való kattintásra a letapogatástól a mentésig
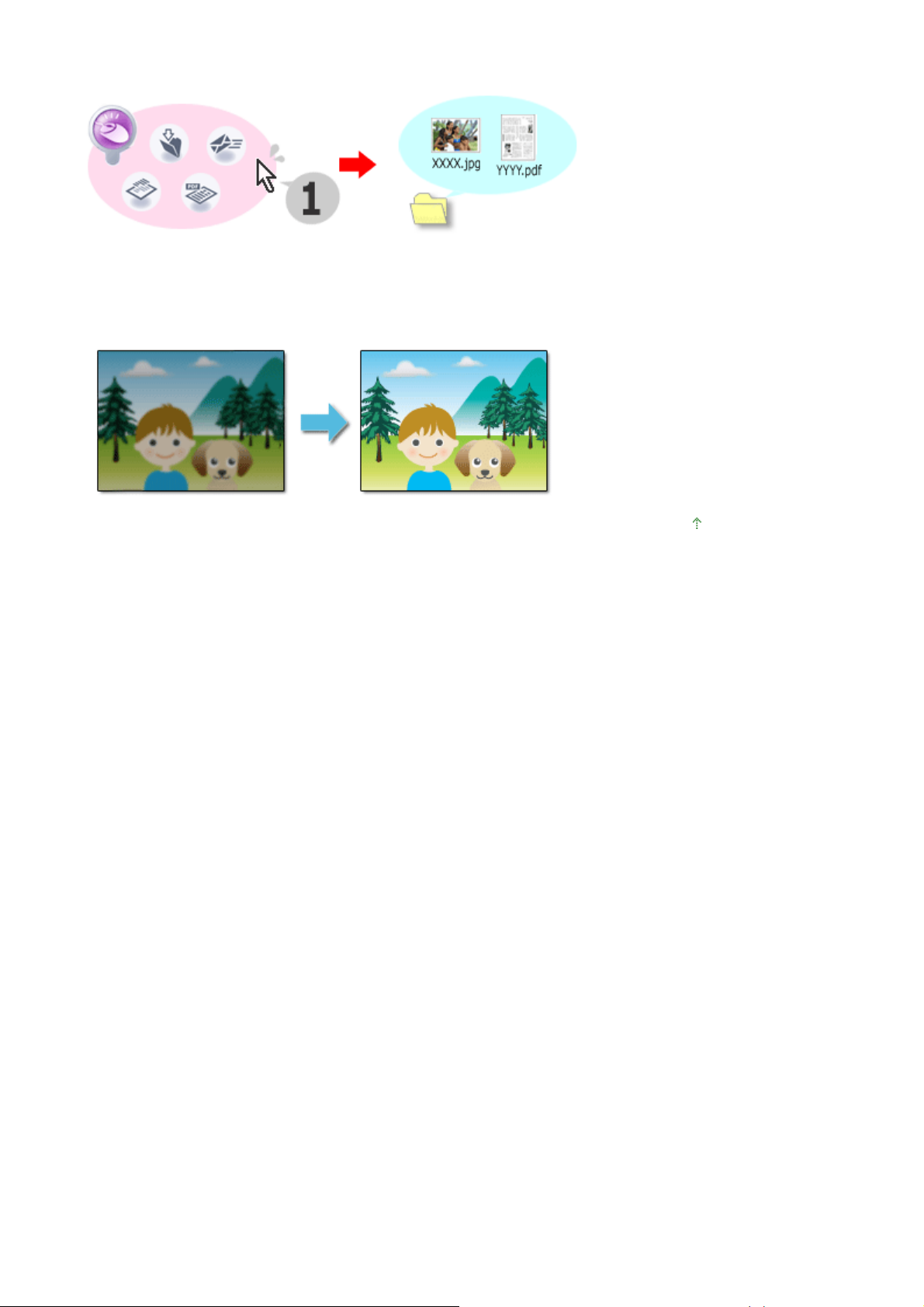
mindent elvégez. Az egykattintású mód lehetővé teszi a letapogatott képek PDF fájlként való elmentését
A
A
vagy e-mailhez való automatikus csatolását.
Fotók letapogatása és javítása/feljavítása
z MP Navigator EX segítségével könnyen javíthatja/feljavíthatja a letapogatott fotókat. Nincs szükség
más alkalmazás használatára.
Sayfa 16 / 309 sayfaAz MP Navigator EX használata
z oldal tetejére
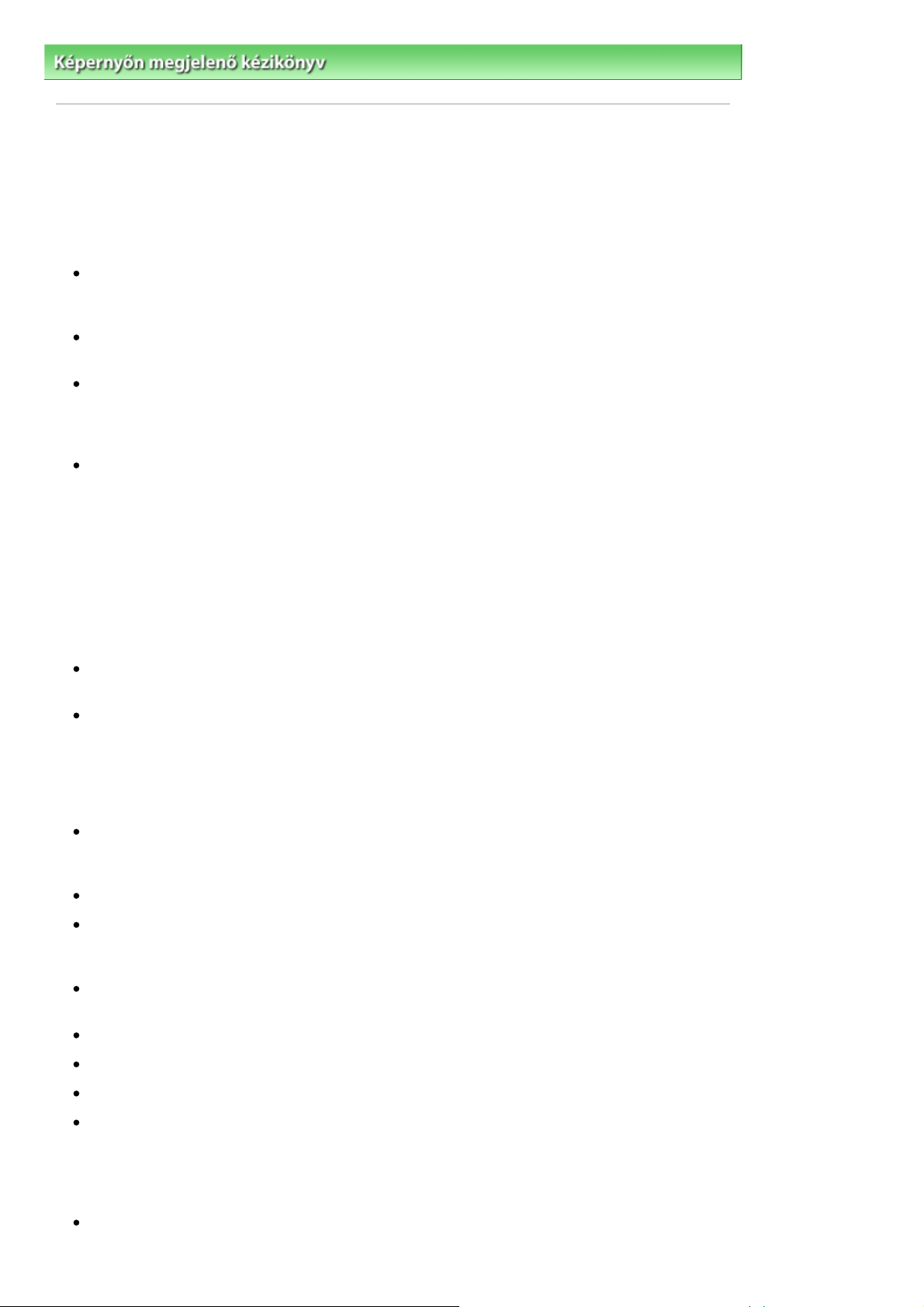
A
n
A
a
A
A
z
A
A
A
A
z
A
m
Sayfa 17 / 309 sayfaÁltalános megjegyzések (lapolvasó illesztőprogram)
Képernyőn megjelenő kézikönyv
>
Szkenner kézikönyv > Általános megjegyzések (lapolvasó illesztőprogram)
Általános megjegyzések (lapolvasó illesztőprogram)
ScanGear lapolvasó illesztőprogramra a következő korlátozások vonatkoznak. Használatakor ügyelje
ezekre.
Lapolvasó illesztőprogram korlátozásai
NTFS fájlrendszer esetén a TWAIN adatforrás lehet, hogy nem hívható. Ez azért van, mert biztonsági
okokból nem lehet a TWAIN modult a winnt könyvtárba írni. Segítségért forduljon a
rendszergazdához.
géphez csatlakoztatott néhány számítógép (beleértve a laptopokat is), nem mindig tér vissz
helyesen a készenléti módból. Ha ez történik, indítsa újra a számítógépet.
Ne csatlakoztasson két vagy több letapogatásra alkalmas eszközt vagy nyomtatót a számítógéphez
egyidejűleg. Ha több letapogatásra alkalmas eszköz is csatlakoztatva van, nem végezhet
letapogatást a gép gombjával (Lapolvasó gomb), továbbá hibákba ütközhet az eszközök elérésekor
is.
Szoftverablakok nem megfelelően jelenhetnek meg a Windows Vista esetén, ha a betűméret a
Nagyobb méretű beállítású. Ha a képernyőket Nagyobb méretű betűtípussal akarja megjeleníteni, a
Megjelenítés és testreszabás beállításánál válassza a Klasszikus Windows témát a
következőképpen:
1. A Start menüben válassza a Vezérlőpult pontot.
2. Válassza a Megjelenítés és testreszabás > Testreszabás > Téma elemet.
Megnyílik a Téma beállításai párbeszédpanel.
3. A Téma lapján a Téma beállításai panelnek, válassza a Klasszikus Windows elemet a Téma
listából.
4. Kattintson az OK gombra.
z asztal átvált a klasszikus Windows nézetre.
Használja az operációs rendszer alapértelmezett betűméretét. Ellenkező esetben a szoftver
képernyői hibásan jelenhetnek meg.
letapogatás sikertelen lehet, ha a számítógép alvó vagy készenléti módból tért visza. Ebben a
esetben kövesse az alábbi lépéseket, és végezze el újra a letapogatást.
1. Kapcsolja ki a gépet.
2. Lépjen ki a ScanGear illesztőprogramból, majd húzza ki és dugja vissza az USB kábelt a
számítógépbe.
3. Kapcsolja be a gépet.
ScanGear lapolvasó illesztőprogramot nem lehet egyszerre több alkalmazásban megnyitni. Egy
alkalmazáson belül, ha a ScanGear (lapolvasó illesztőprogram) már meg van nyitva, nem lehet még
egyszer megnyitni.
z alkalmazás bezárása előtt mindig zárja be a ScanGear (lapolvasó illesztőprogram) ablakát.
Ellenőrizze, hogy rendelkezésre áll a szükséges lemezterület nagy képek magas felbontású
letapogatásához. Például egy A4-es dokumentum 600 dpi felbontású, teljes színű letapogatásához
legalább 300 MB szabad lemezterület szükséges.
Letapogatáskor a vastag dokumentumok vágása esetleg nem megfelelő. Ebben az esetben
végezze a körülvágást egyenként, vagy hajtsa végre a műveletet manuálisan.
ScanGear (Lapolvasó illesztőprogram) és a Wia-illesztő nem használható egyidejűleg.
Letapogatás közben ne kapcsolja a számítógépet alvó vagy hibernált állapotba.
Ha a gép USB 1.1 kapcsolattal van csatlakoztatva, a kalibráció sokáig tarthat.
letapogatás sikertelen lehet, ha a számítógép alvó vagy készenléti módból tért visza. Ebben a
esetben húzza ki az USB-kábelt a számítógépből, majd csatlakoztassa újra.
Korlátozott használatú alkalmazások
Windows XP Media Center Edition 2005-höz tartozó Media Center használatakor esetleg ne
lehet elvégezni a letapogatást gép gombjával (Lapolvasó gomb). Ha ez történik, indítsa újra a
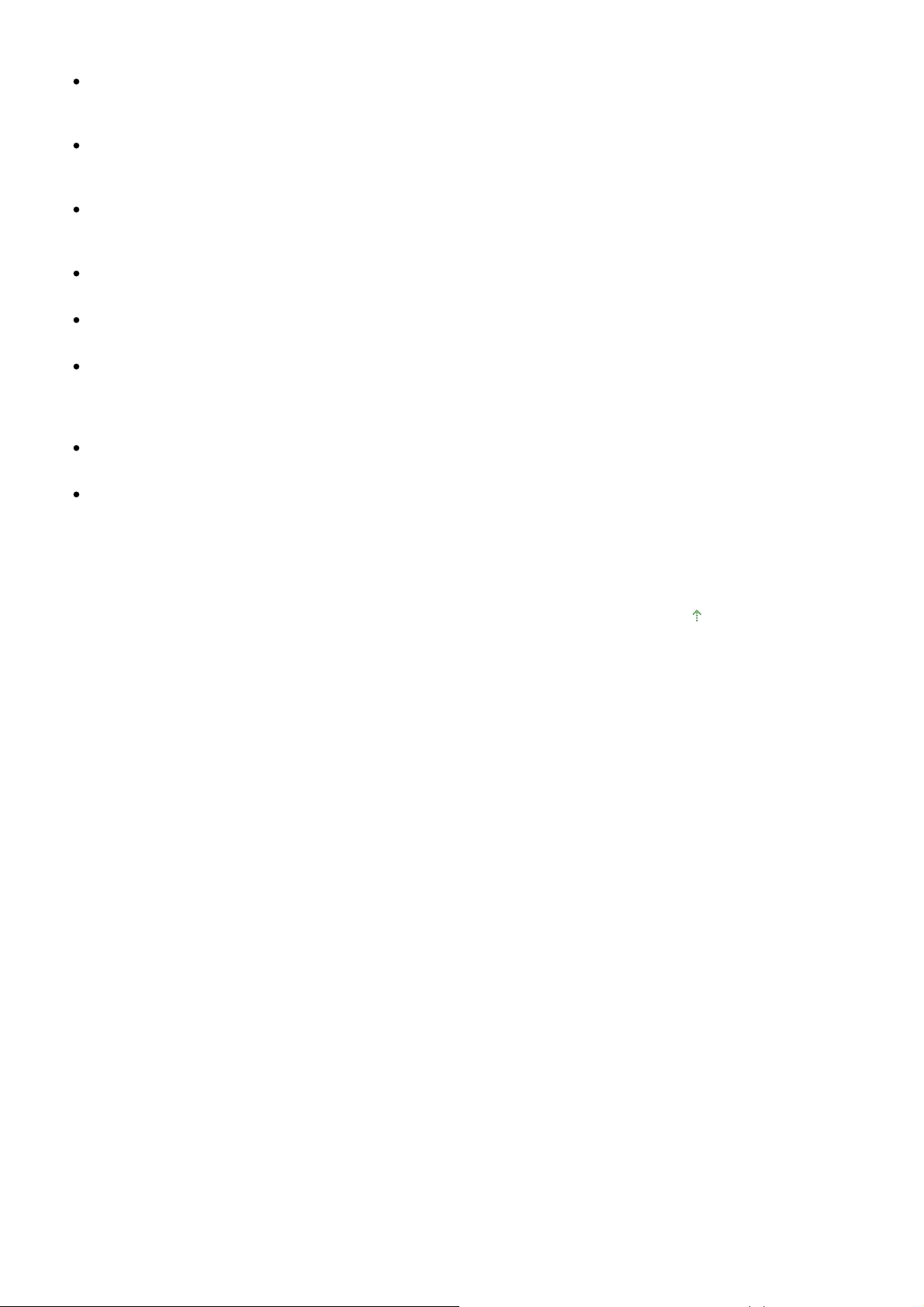
számítógépet.
A
A
Nem olvashat be képeket a Windows Vista&trade és a Windows XP Media Center Edition 2005
rendszer Media Center alkalmazásával. Használjon más alkalmazást, például az MP Navigator EX-
et.
Egyes alkalmazásoknál problémát jelenthet a Többszörös vágás (Multi-Crop) elem használata a
ScanGear illesztőprogram Különleges mód (Advanced Mode) lapjáról. Ebben az esetben egyesével
olvassa be a dokumentumokat a Papírméret (Paper Size) értékét a dokumentumhoz igazítva.
Egyes alkalmazásokban automatikusan bezáródhat a letapogatott képek vázlatképeinek ablaka a
Letapogatott képek megtekintése (View scanned images) opció kiválasztásakor a ScanGear illesztő
utomatikus beolvasás mód (Auto Scan Mode) lapjáról.
Néhány alkalmazás elrejtheti a TWAIN felhasználói felületét. Ebben az esetben tekintse meg az
alkalmazás kézikönyvét, s annak megfelelően adja meg a beállításokat.
Egyes alkalmazások esetleg nem támogatják több kép folyamatos letapogatását. Egyes esetekben
csak az első letapogatott kép kerül elfogadásra, esetleg több letapogatott kép kerül egy képre.
Tálca méretű képek Microsoft Office (Word, Excel vagy PowerPoint) alkalmazásba való
beolvasásakor kattintson az Egyedi beszúrás (Custom Insert) elemre a Kép beszúrása képolvasóról
vagy fényképezőgépből (Insert Picture from Scanner or Camera) párbeszédpanelben. Máskülönben
lehet, hogy a képek letapogatása nem lesz megfelelő.
Némely alkalmazásban lehet, hogy nem megfelelően lesznek letapogatva a képek. Ebben az
esetben növelje meg az operációs rendszer virtuális memóriáját, majd próbálja meg újra.
Sayfa 18 / 309 sayfaÁltalános megjegyzések (lapolvasó illesztőprogram)
Ha a képméret túl nagy (mint például nagy képek magas felbontás mellett történő letapogatásakor),
előfordulhat, hogy a számítógép nem válaszol, vagy az alkalmazástól függően az állapotjelző sáv 0%
-on marad. Ebben az esetben szakítsa meg a műveletet (például az állapotjelző Mégse (Cancel)
gombjára kattintva), növelje meg az operációs rendszer virtuális memóriáját vagy csökkentse a
képméretet/felbontást, majd próbálja meg újra. Vagy más módon, először tapogassa le a képet az
MP Navigator EX segítségével, majd mentse és importálja azt az alkalmazásba.
z oldal tetejére
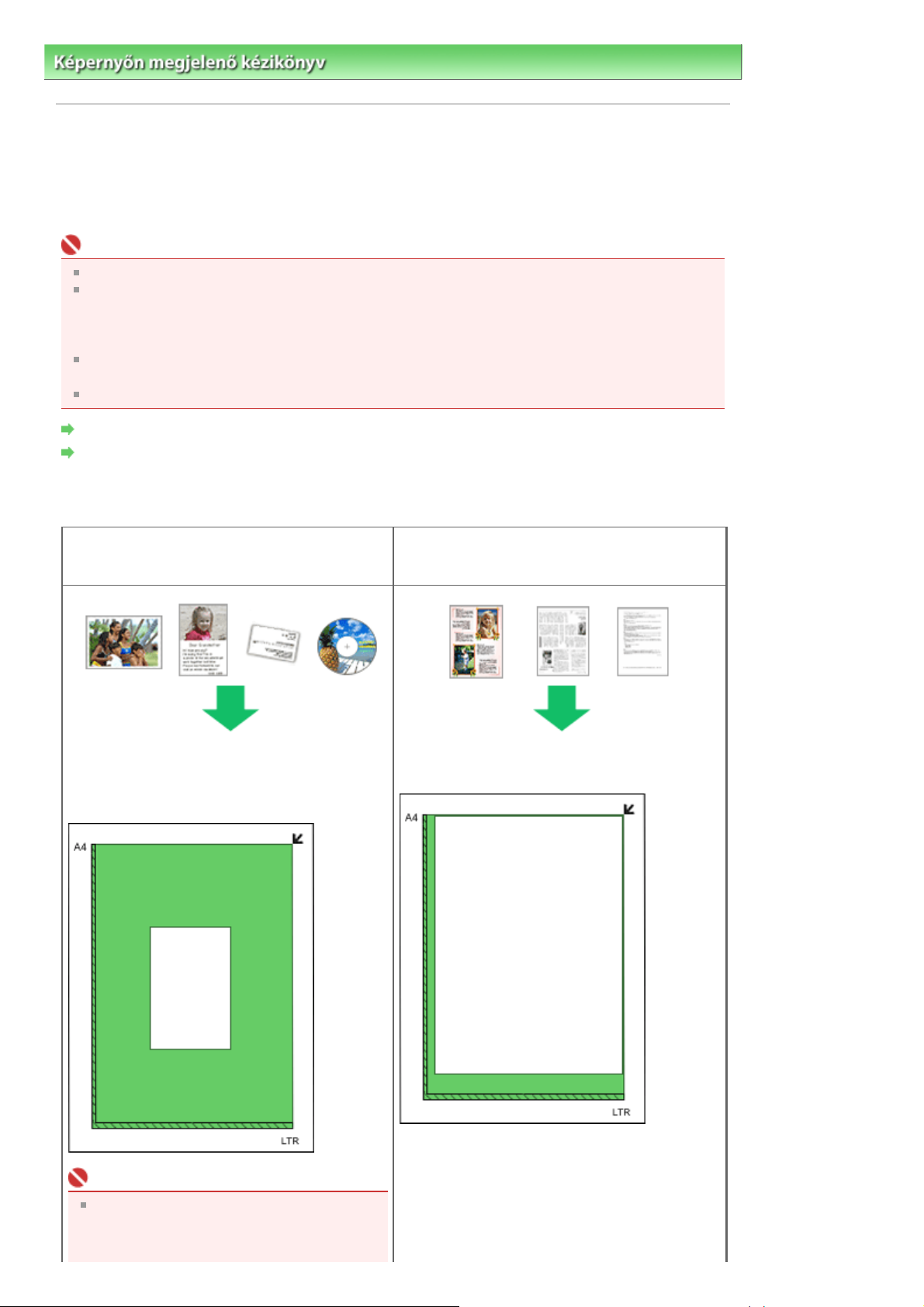
A
n
Sayfa 19 / 309 sayfaDokumentumok elhelyezése
Képernyőn megjelenő kézikönyv
>
Szkenner kézikönyv
> Dokumentumok elhelyezése
Dokumentumok elhelyezése
Ismerje meg, hogyan helyezze el a dokumentumokat az eszköz tálcáján.Helyezze be megfelelően a
dokumentumot a letapogatni kívánt dokumentum típusa szerint. Máskülönben lehet, hogy a
dokumentumok letapogatása nem lesz megfelelő.
Fontos
Dokumentumok letapogatásakor zárja le a dokumentumfedelet.
z alábbiakban leírt módon helyezze el a dokumentumokat, hogy az eszköz automatikusa
észlelhesse azokat. Ha a dokumentum méretének megadása mellett végzi a beolvasást, a
dokumentum típusától függetlenül, mindig a tálcán látható nyílhoz igazítsa a dokumentum egyik
felső sarkát.
Ne helyezzen 2,0 kg (4,4 font) vagy annál nagyobb tömegű tárgyat a tálcára. Ne nyomja továbbá 2,
2kg-ot (4,4 fontot) meghaladó erővel a dokumentumot.
Film letapogatásakor vegye le a védőlapot a gép dokumentumfedeléről.
Dokumentumok elhelyezése
Film elhelyezése
Dokumentumok elhelyezése
Fotók, Hagaki, néjegykártyák vagy CD/DVD
letapogatásakor
Egyetlen dokumentum elhelyezése
Helyezze a dokumentumot arccal lefelé a tálcára,
hogy a tálca szélei és a dokumentum között
legalább 1 cm (3/8 hüvelyk) legyen.
Magazinok, újságok vagy szöveges
dokumentumok letapogatásakor
Helyezze a dokumentumot szöveggel lefelé a
tálcára, és illessze az egyik felső sarkát a tálca
nyíllal jelölt pontjához.
Fontos
Ha a dokumentum nagy (például egy A4 fotó)
és nem helyezhető el a tálca széleitől távol, a
letapogatást a fájlméret megadásával
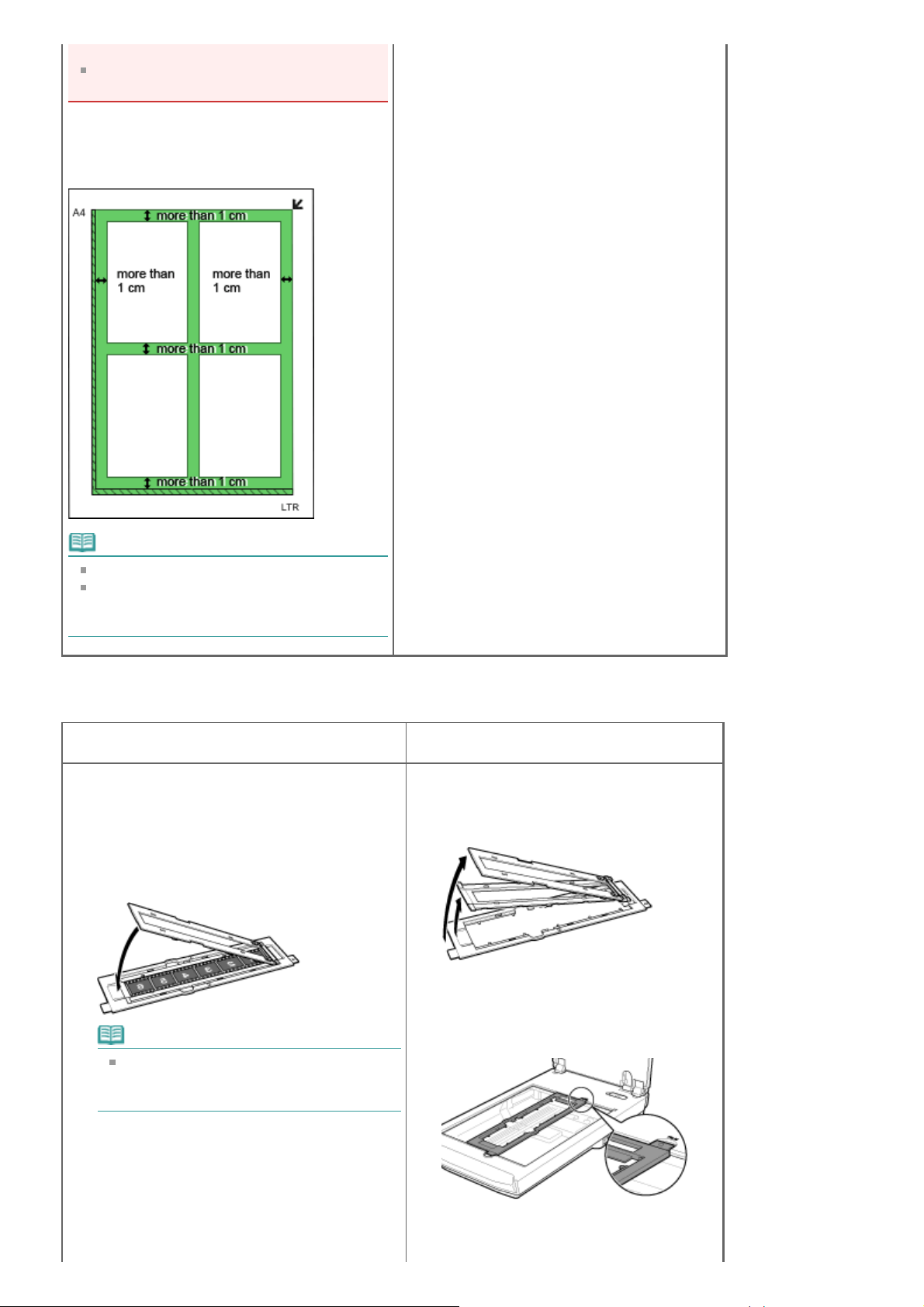
végezze.
A
t
j
a
j
Tükröződő CD/DVD-címkék letapogatása
nem biztos, hogy megfelelő lesz.
Több dokumentum elhelyezése
Hagyjon 1 cm (3/8 hüvelyk) közt a tálca és a
dokumentum szélei, valamint az egyes
dokumentumok között.
Sayfa 20 / 309 sayfaDokumentumok elhelyezése
Megjegyzés
Legfeljebb 10 dokumentumot helyezhet el.
legfeljebb 10 fokkal elforgatva betet
dokumentumok automatikusan tájolva
lesznek.
Film elhelyezése
35 mm-es film Keretezett diák
Tegye be a filmet a filmtovábbítóba.
1.
Nyissa ki a filmtartót, és a film elülső oldalával
(azzal az oldallal, melyen a képek helyesen
elennek meg) lefelé tegye be azt
filmtovábbítóba.
Megjegyzés
Ellenőrizze, hogy a képkockák közötti üres
helyek illeszkednek-e a tartó fehér
vonalaira.
A filmszalagok számára vegye ki a
1.
keretet.
Tegye a filmtovábbítót a tálcára.
2.
Illessze a filmtovábbítón lévő fület a tálca
FILM jelzéséhez.
Tegye a filmtovábbítót a tálcára.
2.
Illessze a filmtovábbítón lévő fület a tálca FILM
elzéséhez.
Tegye be a filmet a filmtovábbítóba.
3.
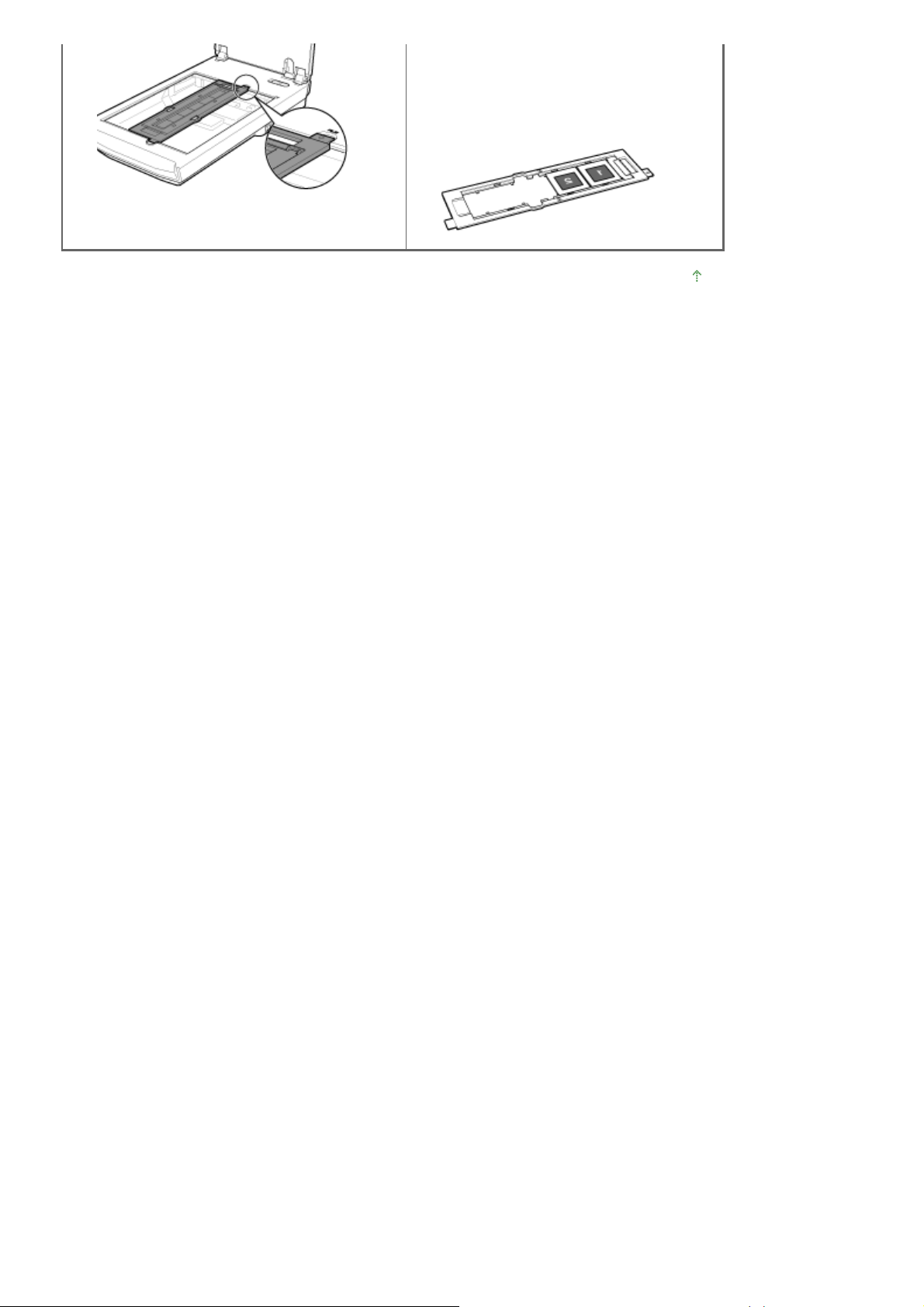
Tegye be lefelé a film elülső oldalát (azzal
j
A
az oldallal, melyen a képek helyesen
elennek meg).
z oldal tetejére
Sayfa 21 / 309 sayfaDokumentumok elhelyezése
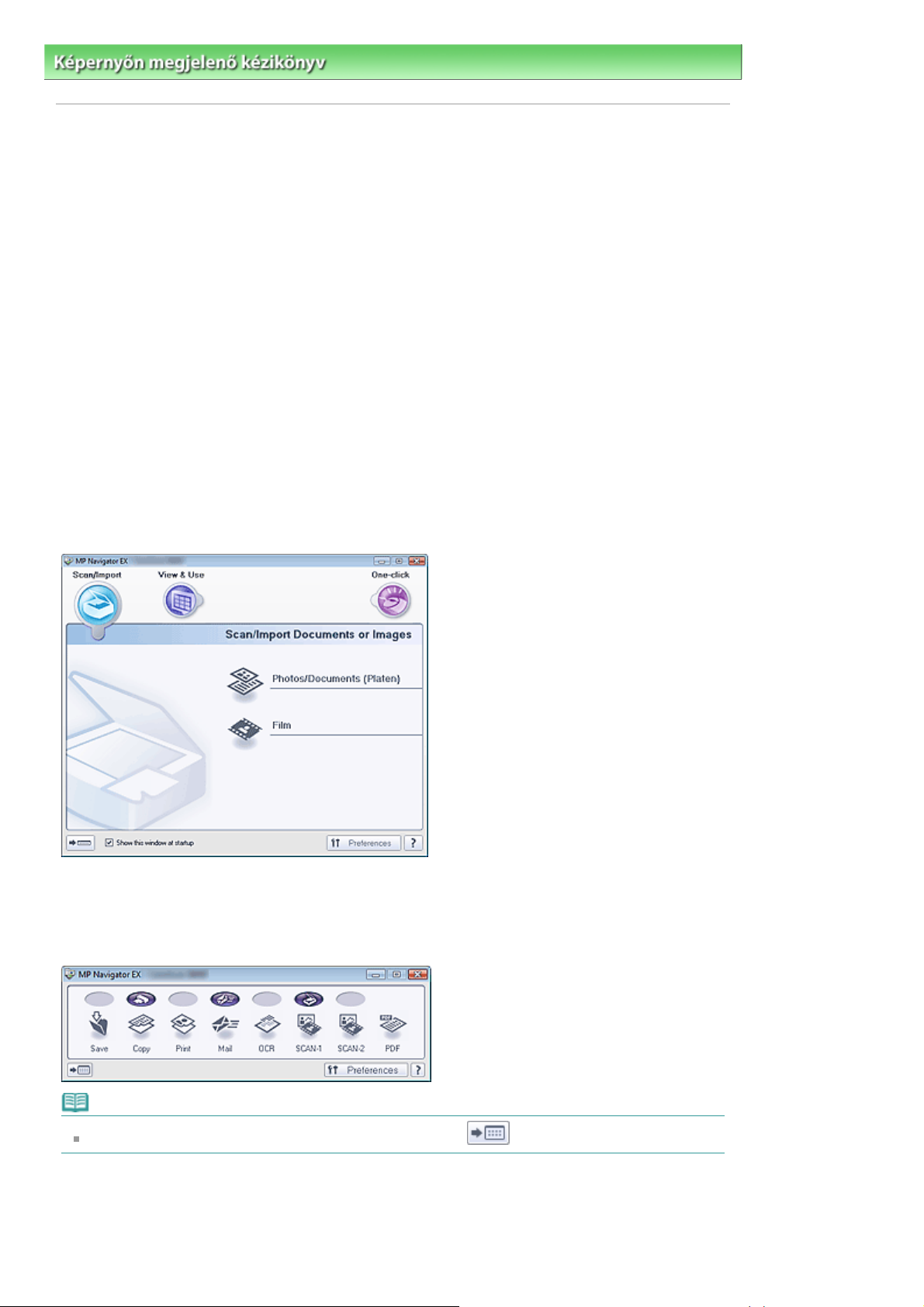
A
k
A
A
Sayfa 22 / 309 sayfaMi az MP Navigator EX (tartozék lapolvasó szoftver)?
Képernyőn megjelenő kézikönyv
>
Szkenner kézikönyv
> Mi az MP Navigator EX (tartozék lapolvasó szoftver)?
Mi az MP Navigator EX (tartozék lapolvasó szoftver)?
z MP Navigator EX egy olyan alkalmazás, mely lehetővé teszi fényképek, dokumentumok és filme
egyszerű letapogatását. Még a kezdők számára is jól alkalmazható.
A szoftverrel végezhető tevékenységek
Ennek a szoftvernek a segítségével elvégezheti több dokumentum egyidejű, valamint a tálcánál nagyobb
képek letapogatását. A tartozék szoftverek segítségével mentheti a letapogatott képeket, e-mailhez
csatolhatja, illetve nyomtathatja azokat.
Képernyők
Fő menük
Két típusú MP Navigator EX főmenü létezik: Navigációs mód képernyő és Egykattintású mód képernyő.
Navigációs mód képernyő
Különböző feladatokat kezdhet el a Navigációs mód képernyőről, többek között egyszerű letapogatást,
letapogatást a ScanGear (letapogató illesztőprogram) használatával, képek javítását/feljavítását.
Egykattintású mód képernyő
letapogatástól az elmentésig, nyomtatásig stb. egyszerűen az Egykattintású mód képernyő megfelelő
ikonjára történő kattintással.
Megjegyzés
navigációs mód képernyőre történő váltáshoz kattintson a (Mód váltása) gombra.
Beolv./Import (Scan/Import) ablak
Használja a Beolv./Import (Scan/Import) ablakot fotók, dokumentumok és filmek letapogatásához.
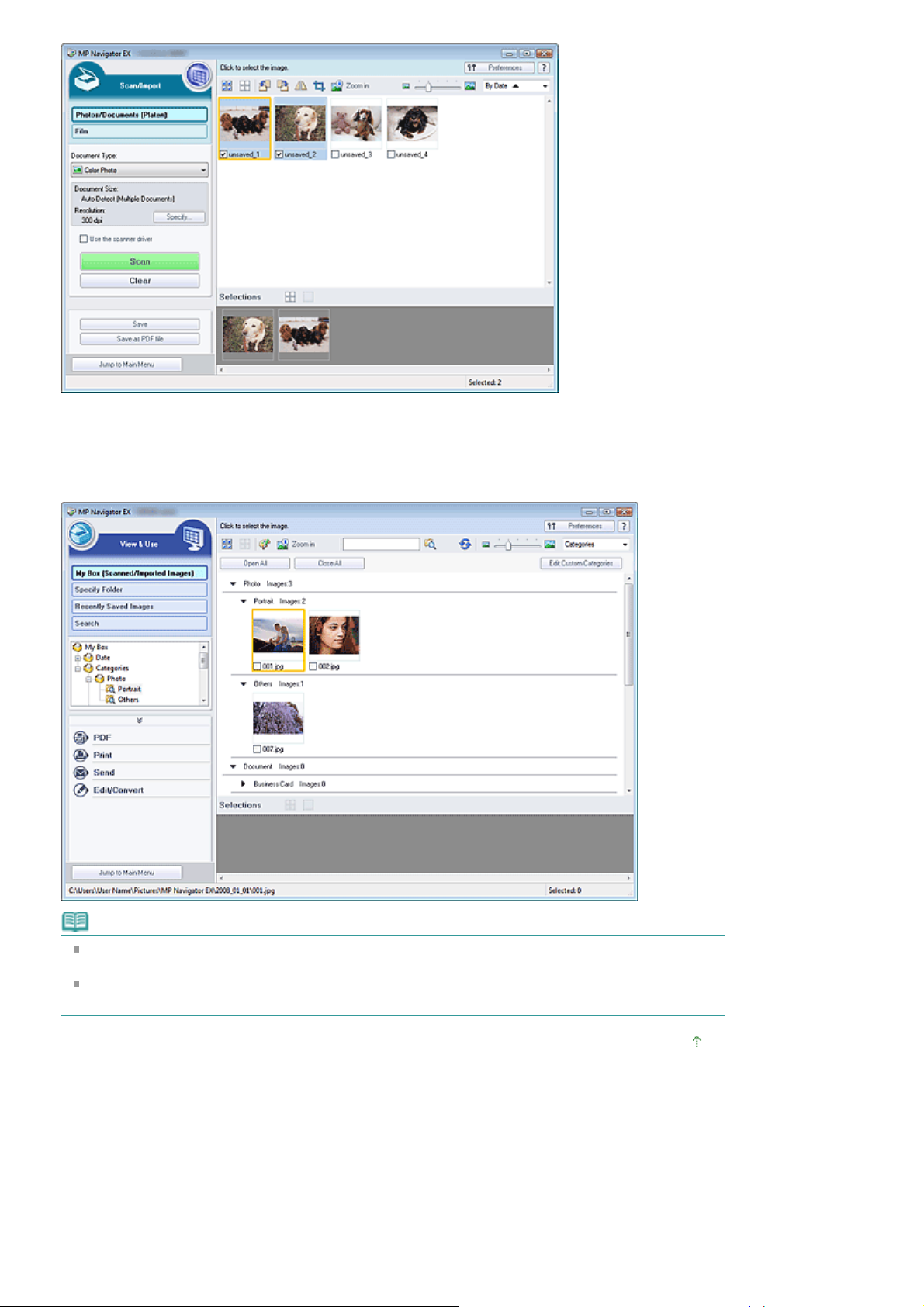
Megj./Haszn. (View & Use) ablak
A
t
A
a
A
Sayfa 23 / 309 sayfaMi az MP Navigator EX (tartozék lapolvasó szoftver)?
Megj./Haszn. (View & Use) ablak segítségével választhatja ki, hogy mit szeretne tenni a letapogatot
képekkel.
Megjegyzés
z MP Navigator EX lehet, hogy nem indítható a gép egy gombjával. Ha ez történik, indítsa újra
számítógépet.
Használja az operációs rendszer alapértelmezett betűméretét. Ellenkező esetben a szoftver
képernyői hibásan jelenhetnek meg.
z oldal tetejére
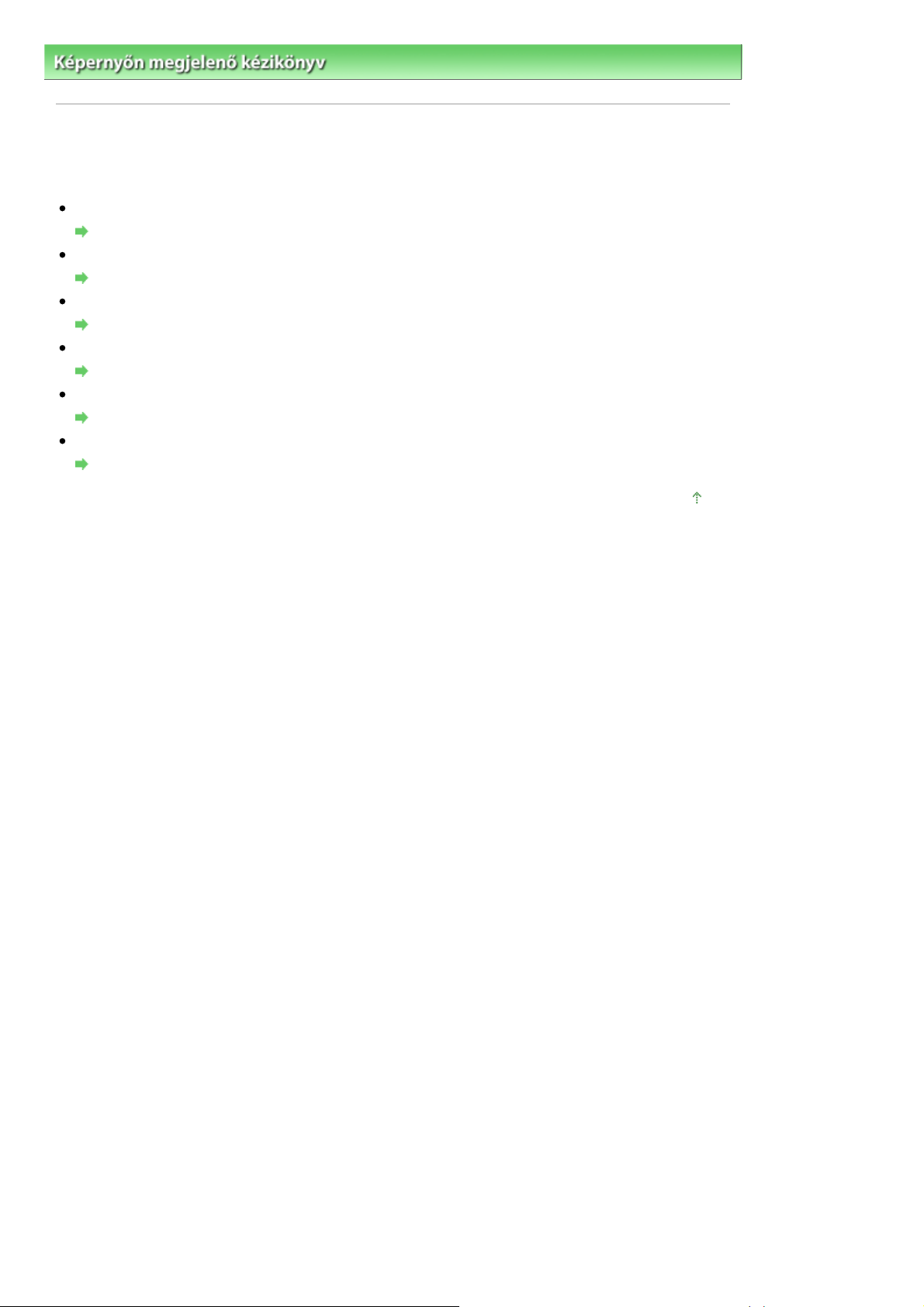
A
A
A
Sayfa 24 / 309 sayfaPróbáljuk meg a letapogatást!
Képernyőn megjelenő kézikönyv
>
Szkenner kézikönyv
> Próbáljuk meg a letapogatást!
Próbáljuk meg a letapogatást!
Letapogatás az MP Navigator EX segítségével.
Az MP Navigator EX indítása
z MP Navigator EX indítása
Dokumentumok, fotók, magazinok, stb. letapogatása a tálcáról
Fotók és dokumentumok letapogatása
Film letapogatása
Film letapogatása
Két vagy több fotó (kis dokumentum) egyidejű letapogatása
Több dokumentum egyidejű letapogatása
A tálcánál nagyobb képek letapogatása
tálcánál nagyobb méretű képek letapogatása (összefűzés-segítő)
Egyszerű, célirányos letapogatás (letapogatás és mentés, csatolás e-mailhez, stb.)
Egyszerű letapogatás egy kattintással
z oldal tetejére
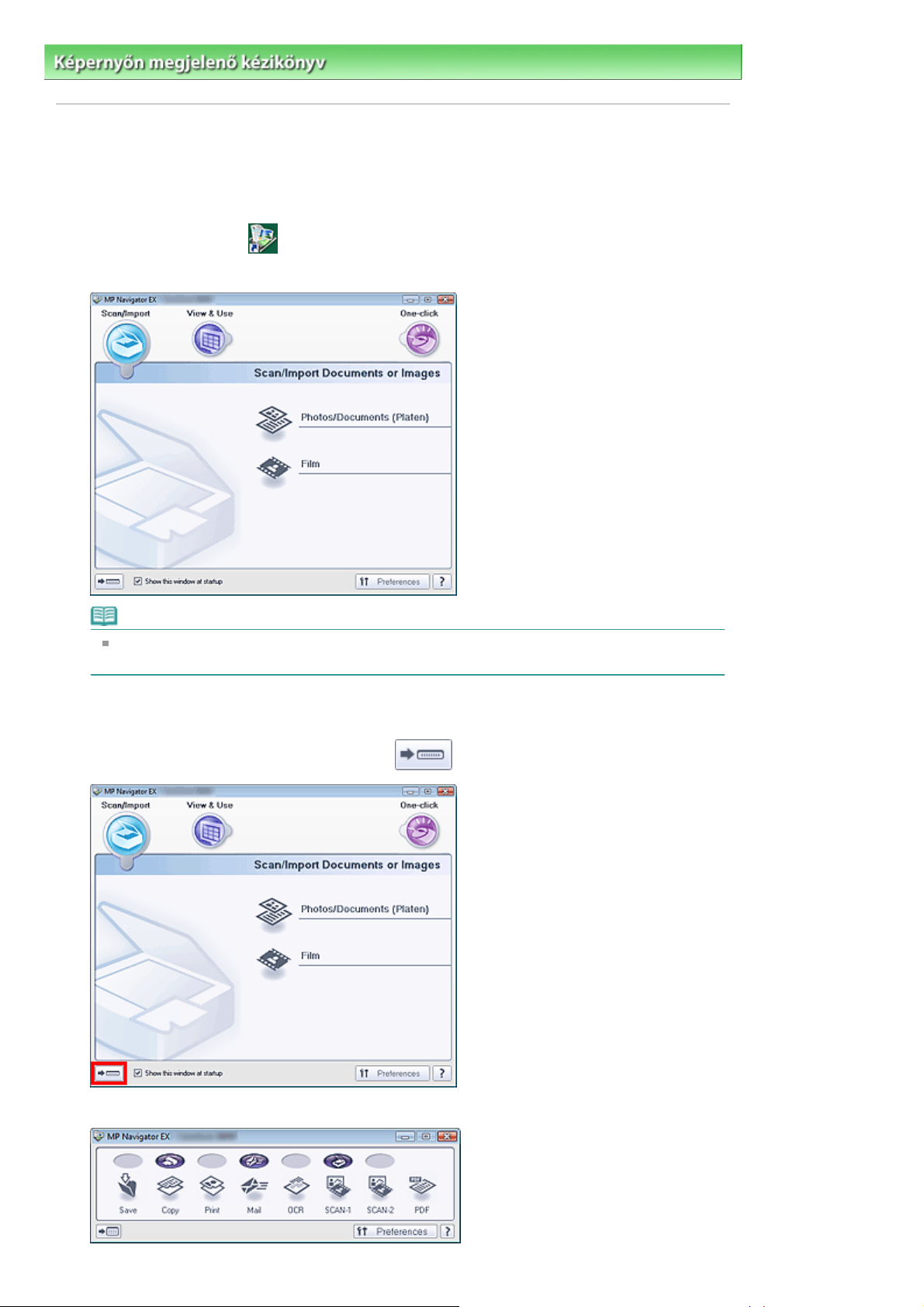
A
r
Sayfa 25 / 309 sayfaAz MP Navigator EX indítása
Képernyőn megjelenő kézikönyv
>
Szkenner kézikönyv
Az MP Navigator EX indítása
Az MP Navigator EX indítása
Kattintson duplán az
1.
z MP Navigator EX elindul.
MP Navigator 2.0 ikonra az asztalon.
> Próbáljuk meg a letapogatást! > Az MP Navigator EX indítása
Megjegyzés
Választhatja a Start menü Programok > Canon Utilities > MP Navigator EX 2.0 > MP Navigato
EX 2.0 pontját is.
Az Egykattintású mód indítása
Kattintson a képernyő bal alsó részének elemére.
1.
megjelenik az Egykattintású mód képernyője.
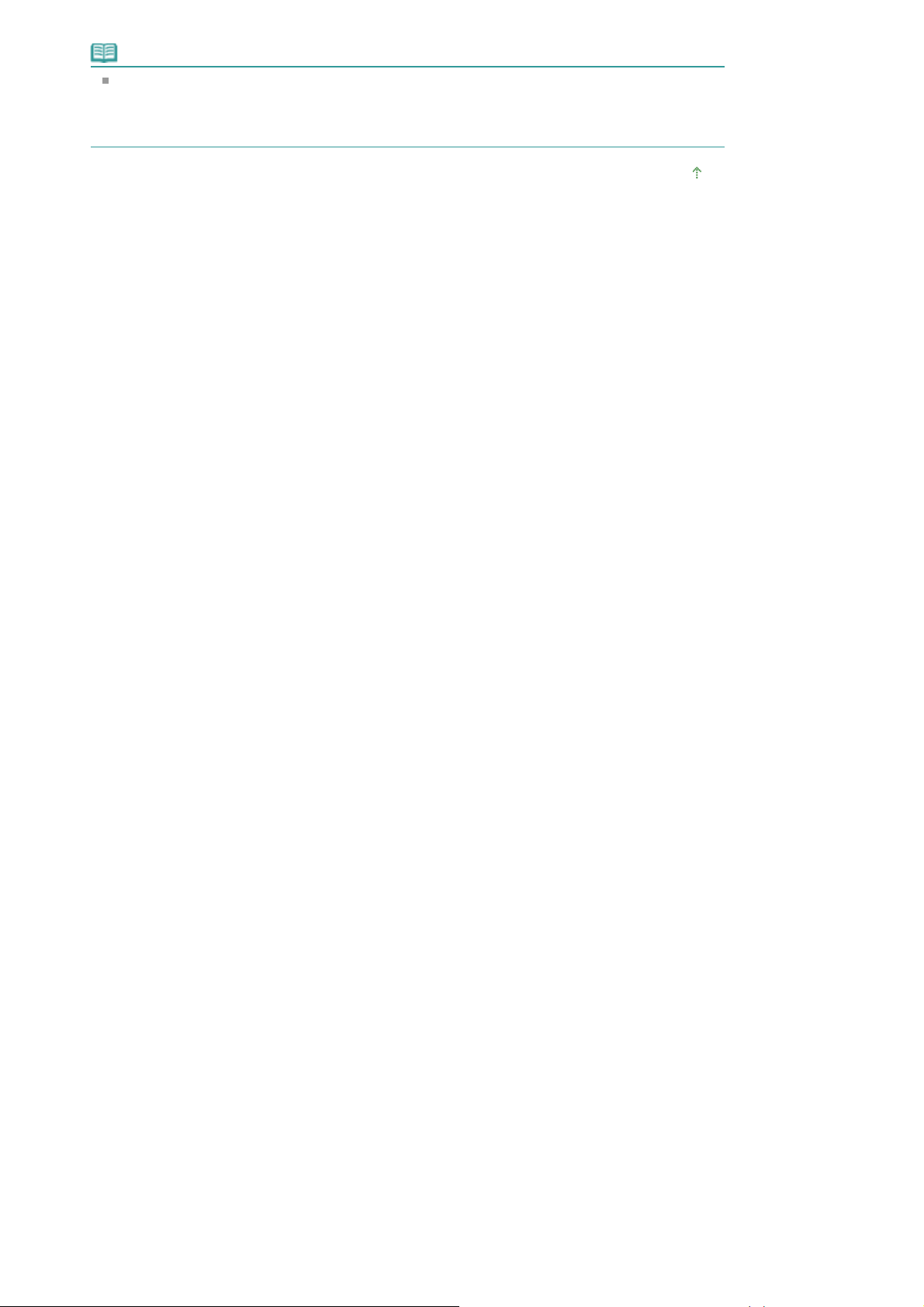
Megjegyzés
A
Kapcsolja be a navigációs mód képernyőjének Indításkor jelenjen meg ez az ablak (Show this
window at startup) opcióját a navigációs mód képernyőjének megjelenítéséhez minden
indításkor. Ha ez a jelölőnégyzet nincs bejelölve, a legutóbb használt képernyő jelenik meg
indításkor.
z oldal tetejére
Sayfa 26 / 309 sayfaAz MP Navigator EX indítása
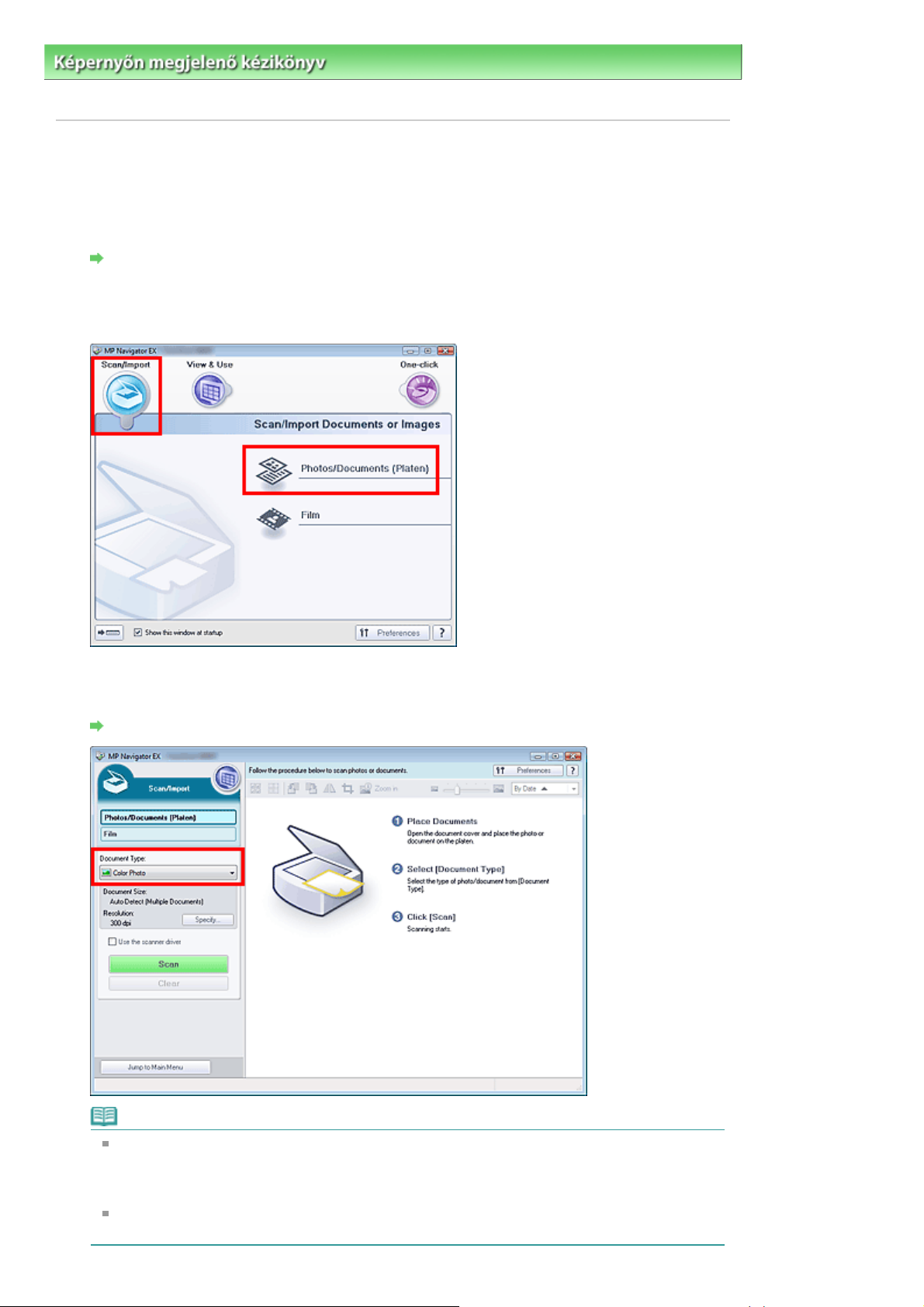
A
A
Sayfa 27 / 309 sayfaFotók és dokumentumok letapogatása
Képernyőn megjelenő kézikönyv
letapogatása
>
Szkenner kézikönyv
> Próbáljuk meg a letapogatást! > Fotók és dokumentumok
Fotók és dokumentumok letapogatása
tálcára helyezett fotók és dokumentumok letapogatása.
Indítsa el az MP Navigator EX-et, és nyissa meg a navigációs mód képernyőjét.
1.
z MP Navigator EX indítása
Mutasson a Beolv./Import (Scan/Import) pontra, majd kattintson a Fényképek/Iratok
2.
(Tálca) (Photos/Documents (Platen)) gombra.
Helyezze a dokumentumot a tálcára, majd válassza a Dokumentum típusa
3.
(Document Type) elemet.
Dokumentumok elhelyezése
Megjegyzés
Ha a Magazin(Színes) (Magazine(Color)) lehetőséget választja, a Rácshiba eltávolítása funkció
engedélyezve lesz, s a letapogatás tovább fog tartani a szokásosnál. A rácshiba eltávolítása
funkció letiltásához kapcsolja ki a Rácshiba eltávolítása (Descreen) opciót a Letapogatási
beállítások (Scan Settings) párbeszédpanelben.
Válassza a Szöveg (OCR) (Text(OCR)) elemet a képen lévő szöveg kinyeréséhez és
szerkeszthetővé alakításához az MP Navigator EX segítségével.
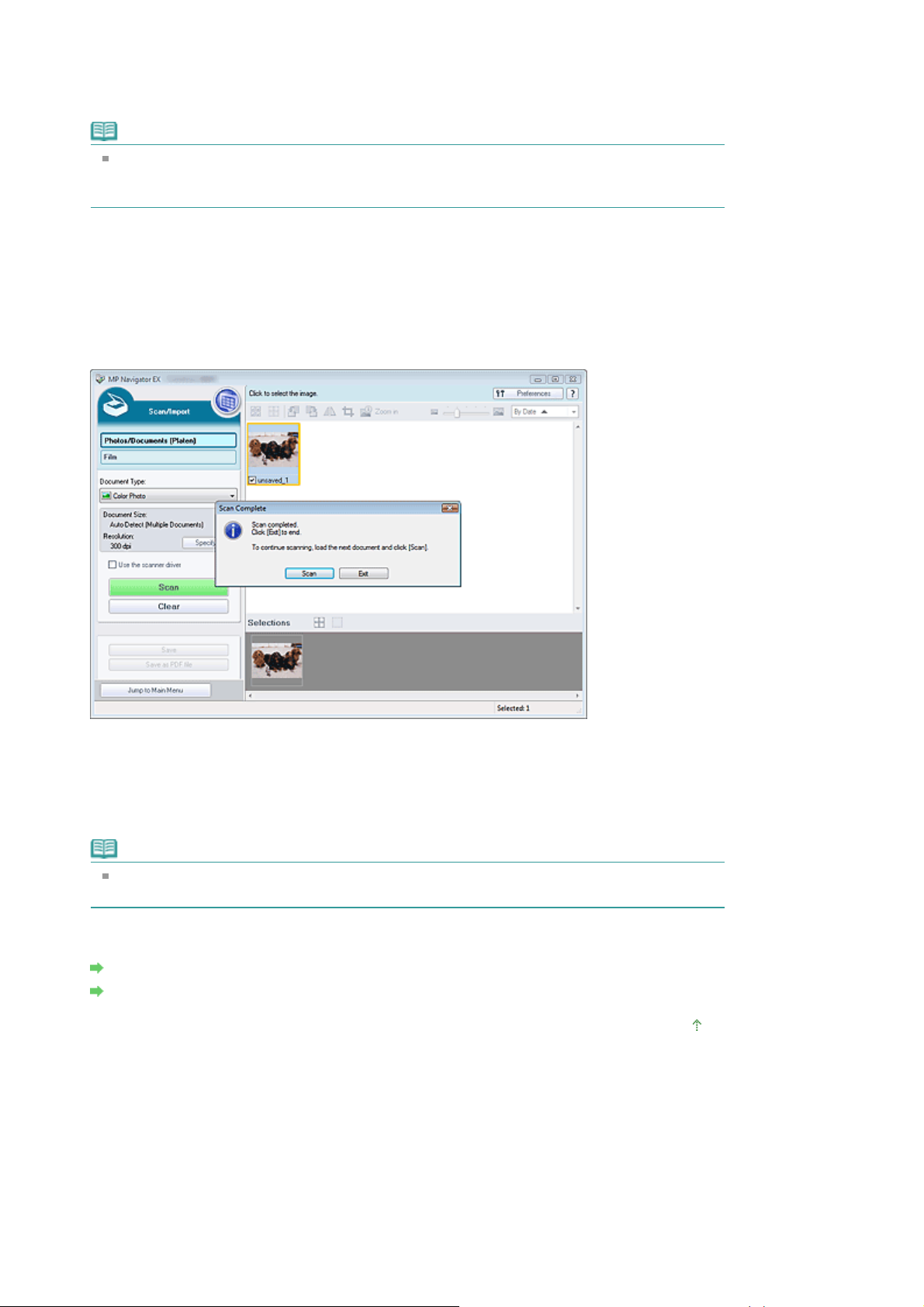
Kattintson a Beállítás... (Specify...) gombra és adja meg a dokumentum méretét és
j
A
A
4.
a felbontást a kívánt módon.
Megnyílik a
Kattintson a Letapogatás (Scan) gombra.
5.
Ezzel a letapogatás elindul.
Ha a letapogatás készen van, megjelenik a Letapogatás kész (Scan Complete) párbeszédpanel.
Válassza a Letapogatás (Scan) vagy a Kilépés (Exit) lehetőséget. Válassza a Letapogatás (Scan)
gombot a következő dokumentum letapogatásához vagy a Kilépés (Exit) gombot a befejezéshez.
Letapogatott képek megjelennek az indexkép ablakában.
Letapogatási beállítások (Scan Settings) párbeszédpanel (Fotók/Dokumentumok)
Megjegyzés
Nagy dokumentumok letapogatásakor (például A4-es méret) igazítsa a sarkát a tálca nyíllal
elölt sarkához, majd adja meg a dokumentum méretét a Letapogatási beállítások (Scan
Settings) párbeszédpanelben.
Sayfa 28 / 309 sayfaFotók és dokumentumok letapogatása
.
Szükség szerint szerkesztheti a letapogatott képeket.
6.
Képek forgatásához, kép egy részének kiválasztásához stb. használja a szerkesztési eszközöket.
szerkesztési eszközöket a "
(Scan/Import) ablak)
Megjegyzés
Válassza ki a szerkeszteni kívánt képeket. (A kiválasztott képek narancssárgával vannak
keretezve.) Az egérrel húzva vagy a Shift + nyíl billentyűkkel választhat ki több képet.
Mentse el a letapogatott képeket.
7.
Mentés
Mentés PDF fájlokként
" témakör írja le.
Fényképek/Iratok (Tálca) (Photos/Documents (Platen)) (Beolv./Import
z oldal tetejére
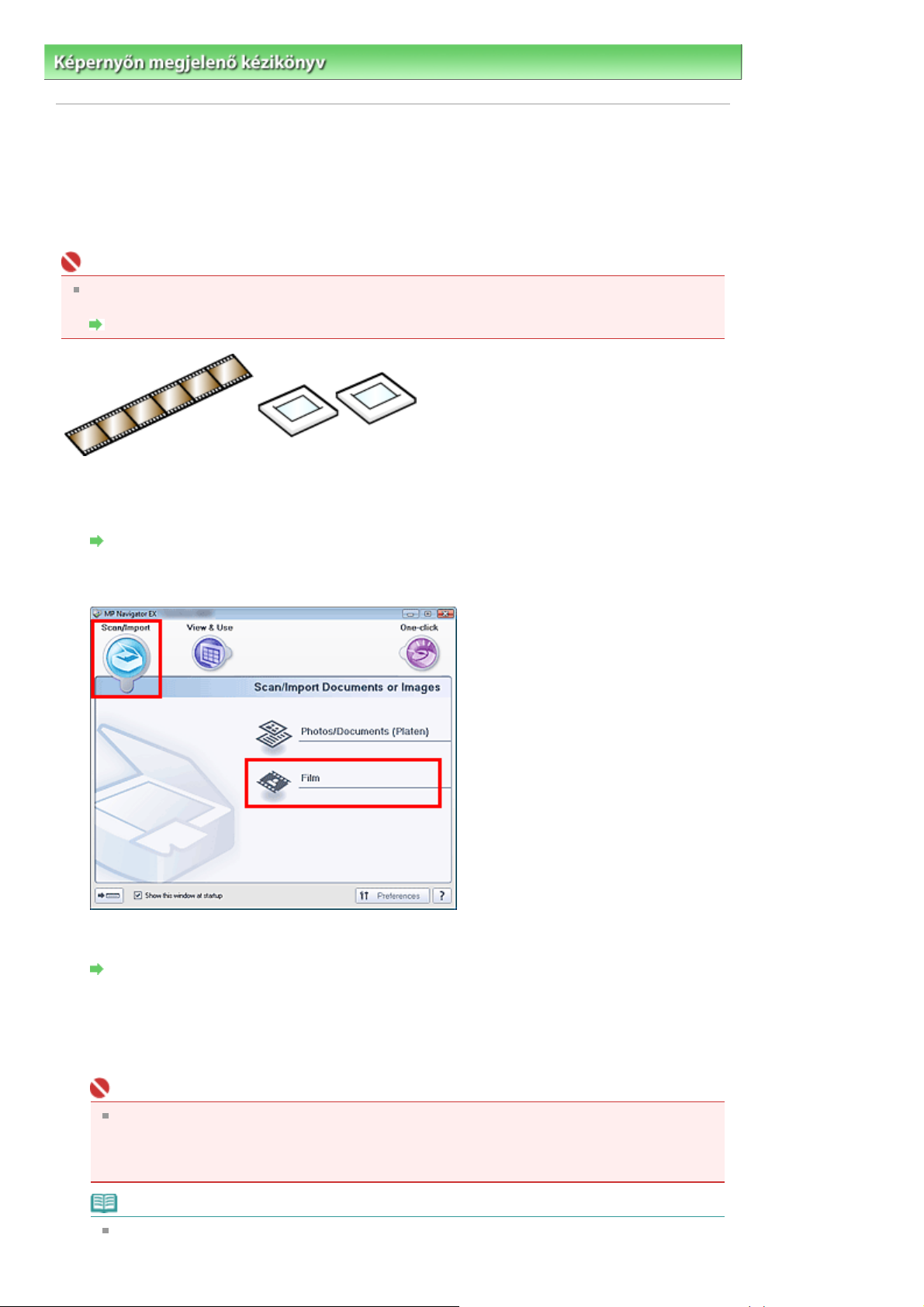
A
A
Sayfa 29 / 309 sayfaFilm letapogatása
Képernyőn megjelenő kézikönyv
>
Szkenner kézikönyv
> Próbáljuk meg a letapogatást! > Film letapogatása
Film letapogatása
Letapogathat 35 mm-es filmszalagokat (negatív/pozitív) vagy keretezett diákat (pozitív).Mind a
filmszalagok (az előhívott film szokásos állapotában, hat képkockával minden egyes szalagon), mind a
keretezett diák (egy képkocka diánként) támogatva vannak.Folytonosan legfeljebb hat filmszalag
képkocka vagy négy keretezett diakocka tapogatható le.
Fontos
Keretezett negatív diák letapogatásához végezze a letapogatást a ScanGear (lapolvasó
illesztőprogram) Különleges mód (Advanced Mode) lapjáról.
Film letapogatása Különleges módban
35 mm-es film
Indítsa el az MP Navigator EX-et, és nyissa meg a navigációs mód képernyőjét.
1.
z MP Navigator EX indítása
35 mm-es keretezett dia
Mutasson a Beolv./Import (Scan/Import) pontra, majd kattintson a Film gombra.
2.
Tegye a filmet a tálcára.
3.
Film elhelyezése
Kattintson a Beállítás... (Specify...) gombra és adja meg a dokumentum méretét és
4.
a letapogatási felbontást a kívánt módon.
Megnyílik a
Letapogatási beállítások (Scan Settings) párbeszédpanel (Film)
.
Fontos
filmek letapogatása esetleg nem megfelelő, ha a Filmtípus (Film Type) értéke a
Letapogatási beállítások (Scan Settings) párbeszédpanelben az Auto lehetőségre van állítva.
Ebben az esetben válassza ki a film típusát a Filmtípus (Film Type) helyen, és végezze el ismét
a letapogatást.
Megjegyzés
Fekete-fehér filmek letapogatásakor ajánlott, hogy a Fekete-fehér negatív film (Black and White
Negative Film) vagy a Fekete-fehér pozitív film (Black and White Positive Film) lehetőséget
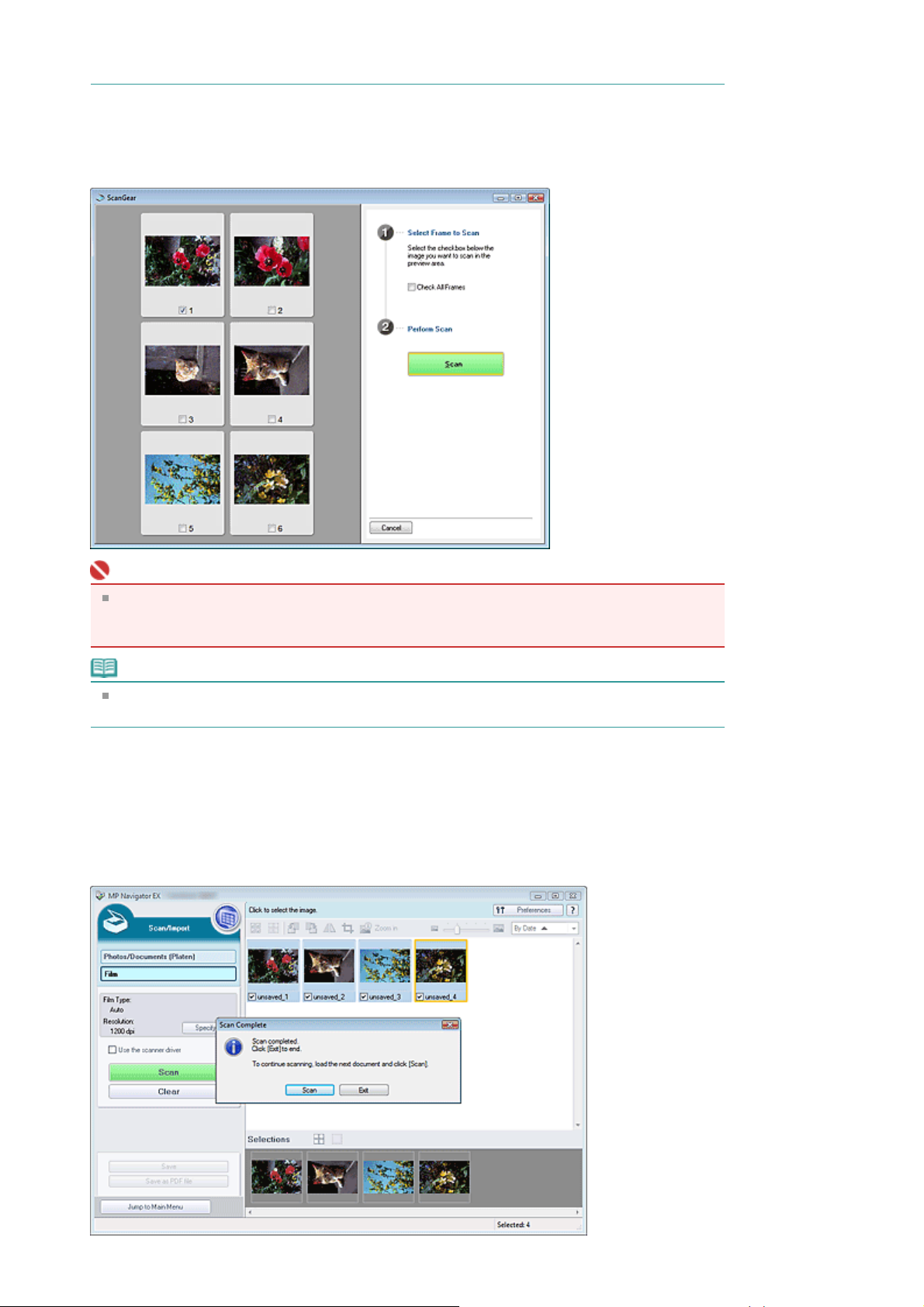
válassza a Filmtípus (Film Type) helyen a Letapogatási beállítások (Scan Settings)
A
párbeszédpanelben.
Kattintson a Letapogatás (Scan) gombra.
5.
Elindul az előzetes letapogatás.
Ha a film előzetes letapogatása befejeződött, megjelenik a megtekintési kép.
Sayfa 30 / 309 sayfaFilm letapogatása
Fontos
z előnézet nem jelenik meg, ha a Letapogatás előtti megtekintő (Preview before scanning)
négyzet nincs bejelölve a Letapogatási beállítások (Scan Settings) párbeszédpanelben.
Letapogatott képek közvetlenül az indexkép ablakban jelennek meg.
Megjegyzés
Ha a filmet nem lehet megfelelően letapogatni, tekintse meg a "
letapogatásával
Válassza ki a letapogatni kívánt képkockák jelölőnégyzeteit, majd kattintson a
6.
" részt a "Hibaelhárítás" fejezetben.
Problémák a film
Letapogatás (Scan) gombra.
Ha a letapogatás készen van, megjelenik a Letapogatás kész (Scan Complete) párbeszédpanel.
Válassza a Letapogatás (Scan) vagy a Kilépés (Exit) lehetőséget. Válassza a Letapogatás (Scan)
gombot a következő film letapogatásához vagy a Kilépés (Exit) gombot a befejezéshez.
Letapogatott képek megjelennek az indexkép ablakában.
 Loading...
Loading...